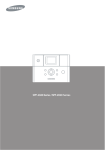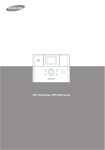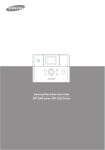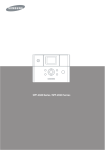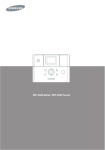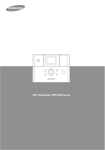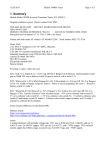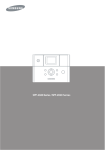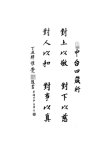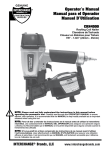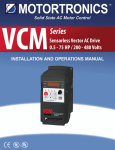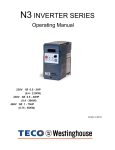Download Samsung SPP-2020B manual de utilizador
Transcript
SPP-2040 Series / SPP-2020 Series Este manual é fornecido para fins meramente informativos. Todas as informações aqui incluídas estão sujeitas a alterações sem aviso prévio. A Samsung Electronics não se responsabiliza por quaisquer danos, directos ou indirectos, decorrentes da utilização deste manual ou a ela relacionados. © 2005 Samsung Electronics Co., Ltd. Todos os direitos reservados. SPP-2040 Series, SPP-2020 Series são nomes de modelos da Samsung Electronics Co., Ltd. SAMSUNG e o logotipo da Samsung são marcas comerciais da Samsung Electronics Co., Ltd. PictBridge e o logotipo da PictBridge são marcas comerciais da Camera & Image Product Association (CIPA). Memory Stick e Memory Stick PRO são marcas comerciais da Sony Corporation. MultiMediaCard é uma marca comercial da Toshiba Corporation. xD-Picture Card é uma marca comercial da Fuji Photo Film Co., Ltd., Toshiba Corporation e Olympus Optical Co., Ltd. Mac, logotipos Mac e Macintosh são marcas comerciais da Apple Computer, Inc. Bluetooth é uma marca comercial da Bluetooth SIG, Inc. IBM e IBM PC são marcas comerciais da International Business Machines Corporation. Microsoft, Windows, Windows 98, Windows Me, Windows 2000, e Windows XP são marcas registadas da Microsoft Corporation. Apple, AppleTalk, TrueType e LaserWriter são marcas comerciais da Apple Computer, Inc. Todos os outros nomes de marcas ou produtos são marcas comerciais dos respectivos proprietários ou organizações. CONTACT SAMSUNG WORLD WIDE If you have any comments or questions regarding Samsung products, contact the SAMSUNG customer care center. Country Customer Care Center Web Site CANADA 1-800-SAMSUNG (7267864) www.samsung.com/ca MEXICO 01-800-SAMSUNG (7267864) www.samsung.com/mx U.S.A 1-800-SAMSUNG (7267864) www.samsung.com ARGENTINE 0800-333-3733 www.samsung.com/ar BRAZIL 0800-124-421 www.samsung.com/br CHILE 800-726-7864 (SAMSUNG) www.samsung.com/cl COSTA RICA 0-800-507-7267 www.samsung.com/latin ECUADOR 1-800-10-7267 www.samsung.com/latin EL SALVADOR 800-6225 www.samsung.com/latin GUATEMALA 1-800-299-0013 www.samsung.com/latin JAMAICA 1-800-234-7267 www.samsung.com/latin PANAMA 800-7267 www.samsung.com/latin PUERTO RICO 1-800-682-3180 www.samsung.com/latin REP. DOMINICA 1-800-751-2676 www.samsung.com/latin TRINIDAD & TOBAGO 1-800-7267-864 www.samsung.com/latin VENEZUELA 1-800-100-5303 www.samsung.com/latin BELGIUM 02 201 2418 www.samsung.com/be CZECH REPUBLIC 844 000 844 www.samsung.com/cz DENMARK 38 322 887 www.samsung.com/dk FINLAND 09 693 79 554 www.samsung.com/fi FRANCE 08 25 08 65 65 (€ 0,15/min) www.samsung.com/fr GERMANY 01805 - 121213 (€ 0,12/min) www.samsung.de HUNGARY 06 40 985 985 www.samsung.com/hu Country Customer Care Center Web Site ITALIA 199 153 153 www.samsung.com/it LUXEMBURG 02 261 03 710 www.samsung.lu NETHERLANDS 0900 20 200 88 (€ 0,10/min) www.samsung.com/nl NORWAY 231 627 22 www.samsung.com/no POLAND 0 801 801 881 www.samsung.com/pl PORTUGAL 80 8 200 128 www.samsung.com/pt SLOVAKIA 0850 123 989 www.samsung.com/sk SPAIN 902 10 11 30 www.samsung.com/es SWEDEN 08 585 367 87 www.samsung.com/se U.K 0870 242 0303 www.samsung.com/uk RUSSIA 8-800-200-0400 www.samsung.ru UKRAINE 8-800-502-0000 www.samsung.com/ur AUSTRALIA 1300 362 603 www.samsung.com/au CHINA 800-810-5858 010- 6475 1880 www.samsung.com.cn HONG KONG 2862 6001 www.samsung.com/hk INDIA 3030 8282 1600 1100 11 www.samsung.com/in INDONESIA 0800-112-8888 www.samsung.com/id JAPAN 0120-327-527 www.samsung.com/jp MALAYSIA 1800-88-9999 www.samsung.com/my PHILIPPINES 1800-10-SAMSUNG (7267864) www.samsung.com/ph SINGAPORE 1800-SAMSUNG (7267864) www.samsung.com/sg THAILAND 1800-29-3232 02-689-3232 www.samsung.com/th TAIWAN 0800-329-999 www.samsung.com/tw VIETNAM 1 800 588 889 www.samsung.com/vn SOUTH AFRICA 0860 7267864 (SAMSUNG) www.samsung.com/za U.A.E 800SAMSUNG (7267864) www.samsung.com/mea Importante informação de segurança Instruções de segurança O seu sistema foi concebido e testado para satisfazer as mais recentes normas de segurança de equipamentos de tecnologia de informação. No entanto, para assegurar a utilização segura deste produto, é importante que as instruções de segurança marcadas no produto e na documentação sejam seguidas. Siga sempre essas instruções para ajudar a proteger-se de lesões pessoais e danos ao seu sistema. Instalar o sistema • Utilizar apenas com o cabo de alimentação da Dongyang Instrument, ADP-4024W. • Leia e siga todas as instruções marcadas no produto e na documentação antes de utilizar o sistema. Guarde todas as instruções de segurança e funcionamento para utilização futura. • Não utilize este produto perto de água ou de uma fonte de calor, tal como um radiador. • Instale o sistema numa superfície de trabalho estável. • O produto deve ser utilizado apenas com o tipo de alimentação de corrente indicado na etiqueta de classificação. • Assegure-se de que a saída eléctrica que está a utilizar para fornecer corrente ao equipamento tem um acesso fácil em caso de incêndio ou curto-circuito. • Se a sua impressora tiver um interruptor de selecção de tensão, assegure-se de que está na posição correcta para a sua área. • As aberturas no invólucro da impressora são proporcionados para ventilação. Não bloqueie nem cubra estas aberturas. Quando definir a sua área de trabalho, assegure-se de que proporciona espaço adequado, pelo menos 15 cm (6 polegadas), ao redor do sistema para ventilação. Nunca insira objectos de qualquer espécie nas aberturas de ventilação da impressora. • Assegure-se de que as aberturas das ventoinhas na parte inferior da caixa estão livres em qualquer altura. Não coloque a impressora sobre uma superfície mole, pois isso pode bloquear os respiradouros inferiores. • Se utilizar um cabo de extensão com este sistema, assegure-se de que a amperagem total dos produtos ligados à extensão não excede a classificação de amperagem do cabo. Cuidados durante a utilização • Não pise o cabo de alimentação nem deixe nada sobre ele. • Não derrame nada sobre o sistema. A melhor maneira de evitar derrames é de não comer nem beber perto do sistema. • Quando a impressora é desligada, uma pequena quantidade de corrente eléctrica continua a fluir através dela. Para evitar um choque eléctrico, desligue sempre todos os cabos de alimentação antes de limpar o sistema. • Desligue o sistema da tomada e passe a reparação a pessoal de serviço qualificado se: - O cabo ou ficha de alimentação estiverem danificados. - Líquido tiver sido derramado para dentro do sistema. - O sistema não funcionar correctamente quando as instruções de funcionamento estão a ser seguidas. - O sistema caiu ou a caixa está danificada. - O desempenho do sistema muda. Peças e acessórios de substituição Utilize apenas peças e acessórios recomendados pelo fabricante. • Para reduzir o risco de incêndio, utilize apenas um cabo de linha de telecomunicações n.º 26 AWG ou maior. • Não utilize este produto em áreas classificadas como de risco. Essas áreas incluem instalações médicas e de estomatologia, ambientes ricos em oxigénio, ou áreas industriais. Requisitos do cabo de alimentação O conjunto do cabo de alimentação (tomada da parede, cabo e ficha do transformador de CA) que recebeu com a sua impressora satisfazem os requisitos para utilização no país onde adquiriu o seu equipamento. Conjuntos de cabo de alimentação para utilização noutros países dever satisfazer os requisitos do país onde utilizar a impressora. Para obter mais informação sobre requisitos de conjuntos de cabo de alimentação, contacte o seu revendedor ou fornecedor de serviço autorizado. Requisitos gerais Os requisitos listados abaixo aplicam-se a todos os países. • O comprimento do conjunto do cabo de alimentação deve ser de pelo menos 1,8 m (6 pés) e um máximo de 3,0 m (9,75 pés). • Todos os conjuntos de cabo de alimentação devem ser aprovados por uma agência acreditada responsável pela avaliação no país onde o conjunto do cabo de alimentação vai ser usado. • O conjunto do cabo de alimentação deve ter uma capacidade de corrente mínima de 7 A e uma classificação de voltagem nominal de 125 ou 250 volts CA, conforme requerido pelo sistema eléctrico de cada país. Este guia do utilizador é para ambas a SPP-2040 Series e SPP-2020 Series. No entanto, as instruções e imagens contidas neste guia são principalmente para utilizadores de SPP-2040 Series. Assegure-se de que conhece o modelo e número de série antes de ler este guia do utilizador. ÍNDICE Importante informação de segurança Instruções de segurança Requisitos do cabo de alimentação 1. Guia rápido Nome de cada peça.................................................................1.2 Impressora fotográfica SPP-2040 Series ................................1.2 Impressora fotográfica SPP-2020 Series ................................1.4 2. Instalação Instalar o cartucho de fita ........................................................2.2 Colocar o papel.......................................................................2.3 Ligar o cabo de alimentação .....................................................2.4 3. Imprimir a partir de cartões de memória (apenas para a SPP-2040 Series) Inserir cartões de memória ......................................................3.2 Imprimir imagens ...................................................................3.3 Imprimir múltiplas imagens......................................................3.4 Imprimir imagens utilizando visualização múltipla .......................3.6 Imprimir ampliações de porções de uma imagem ........................3.7 Definir vários efeitos ...............................................................3.9 Definir o modo da cor .........................................................3.9 Definir a nitidez..................................................................3.9 Definir a luminosidade ........................................................3.9 Definir funções adicionais....................................................... 3.10 Definir margens ............................................................... 3.10 Seleccionar o esquema...................................................... 3.11 Definir a função imprimir tudo............................................ 3.12 Definir o idioma ............................................................... 3.12 Imprimir ficheiros DPOF......................................................... 3.13 Remover cartões de memória ................................................. 3.14 Quando não está ligada a um computador ........................... 3.14 Quando está ligada a um computador ................................. 3.14 4. Imprimir directamente a partir da sua câmara digital (para a SPP-2020 Series e SPP-2040 Series) Imprimir directamente a partir da sua câmara digital ...................................................4.2 3 5. Imprimir através de um computador (para a SPP-2020 Series e SPP-2040 Series) Ligar a impressora a um PC com Windows..................................5.2 Instalar o programa para o Windows .........................................5.3 Requisitos do sistema .........................................................5.3 Instalar o programa............................................................5.4 Reinstalar o programa.........................................................5.6 Desinstalar o programa .......................................................5.7 Desinstalar o programa PhotoThru ............................................5.9 Seleccionar a sua impressora como a impressora predefinida no Windows ................................................................................... 5.10 Imprimir a partir de um computador com o Windows ................. 5.11 Cancelar a impressão........................................................ 5.12 Definir a impressora no Windows ............................................ 5.13 Abrir o ecrã Propriedades .................................................. 5.13 Conhecer o ecrã de propriedades........................................ 5.14 Imprimir com o programa PhotoThru no Windows ..................... 5.19 Instalar o programa para o Macintosh...................................... 5.21 Requisitos do sistema para o Macintosh ............................... 5.21 Instalar o programa.......................................................... 5.21 Definir a impressora no Macintosh........................................... 5.24 Utilizar no ambiente Mac OS 10.3.X USB ............................. 5.24 Imprimir a partir de um Macintosh .......................................... 5.26 Desinstalar o programa ..................................................... 5.28 Imprimir utilizando o programa PhotoThru no Macintosh ............ 5.29 Instalar o programa.......................................................... 5.29 Imprimir a imagem........................................................... 5.29 Utilizar a função MSC (Mass Storage Class) (apenas para a SPP-2040 Series) ............................................ 5.31 Imprimir com Bluetooth (opcional: SPP-00BA) .......................... 5.32 6. Manutenção Manutenção da impressora.......................................................6.2 Limpar a parte externa........................................................6.2 Substituir o cartucho de fita .....................................................6.3 Resolução de problemas ..........................................................6.5 Mensagens de erro no visor .................................................6.5 Programar verificações do estado da impressora.....................6.8 Especificações .......................................................................................... 6.9 Eliminação Correcta Deste Produto ..................................... 6.10 Declaración de conformidad (países europeos) ..................... 6.10 Emisiones de radiofrecuencia ............................................. 6.11 Index .................................................................................. 6.13 4 1. Guia rápido Pode imprimir imagens com a impressora fotográfica Samsung SPP-2040 Series e SPP-2020 Series directamente a partir da sua câmara digital e cartão de memória sem ligação a um computador. Este pacote contém a impressora fotográfica SPP-2040 Series ou SPP-2020 Series, acessórios, um manual do utilizador e um CD de instalação. Verifique se tem o produto e acessórios depois de desembalar. Este manual do utilizador explica como imprimir imagens e utilizar a impressora fotográfica. Leia o manual do utilizador antes de utilizar a impressora fotográfica. • Nome de cada peça 1.1 Nome de cada peça Este manual do utilizador explica como utilizar a impressora fotográfica. SPP-2040 Series e SPP-2020 Series. A impressora SPP-2020 Series não está equipada com um visor. Impressora fotográfica SPP-2040 Series <Vista frontal> Visor Mostra o estado de ligada/desligada da impressora, imagens, estado da impressão e mensagens de erro. Botões Para aceder e utilizar funções. Ranhura do cartão de memória Pode imprimir imagens a partir de cartões de memória. Para obter mais detalhes, consulte a página 3.2-Inserir cartões de memória. Ligar/Desligar Ligue e desligue a impressora. Porta do transformador de corrente Utilize isto para ligar o transformador de corrente incluído com a impressora. Porta USB Use esta porta para ligar a impressora ao computador. Porta USB para câmara digital Use esta porta para ligar a impressora a uma câmara digital ou a um dispositivo Bluetooth. Tampa frontal Coloque para baixo para instalar a cassete de papel. Cassete de papel Insira papel para impressão. 1.2 Tabuleiro de saída As fotografias impressas são descarregadas para este tabuleiro. Nome de cada peça <Vista lateral e de trás> Alavanca de desengate do cartucho de fita Puxe para cima para remover o cartucho de fita existente. Suporte de instalação do cartucho de fita Instale o cartucho de fita. Tampa lateral Abra para instalar o cartucho de fita. Abertura traseira Ao imprimir, o papel avança e recua na impressora. <Visor> Cópias Mostra o número de cópias a fazer da imagem actual. x3 :4 Total de cópias Mostra o número total de cópias a imprimir. Número da imagem 9/9 1.3 Mostra a ordem das imagens. Nome de cada peça <Botões> Ligar/Desligar Ligar e desligar a impressora. Para desligar a impressora, mantenha premido durante mais de 2 segundos. Zoom In Ampliar a imagem. Zoom Out Reduzir a imagem. Para cima/Para baixo Seleccionar o número de cópias que deseja imprimir. Esquerda/Direita Mover para a imagem seguinte no menu. OK Alterar as definições do menu. Cancel Cancelar ou para a impressão, ou cancelar alterações às definições do menu. Menu Aceder aos menus para utilizar efeitos e outras funções. Print Imprimir imagens. Impressora fotográfica SPP-2020 Series <Vista frontal> Botão Ligar/Desligar Ligar e desligar a impressora. Para desligar a impressora, mantenha premido durante mais de 2 segundos. Porta do transformador de corrente Tabuleiro de saída Utilize isto para ligar o transformador de corrente incluído com a impressora. As fotografias impressas são descarregadas para este tabuleiro. Porta USB Use esta porta para ligar a impressora ao computador. Porta USB para câmara digital Use esta porta para ligar a impressora a uma câmara digital ou a um dispositivo Bluetooth. Tampa frontal Coloque para Cassete de papel baixo para instalar Insira papel para a cassete de impressão. papel. 1.4 YWWTWX_ Nome de cada peça <Indicações da luz do botão Ligar/Desligar> Cor Azul Vermelho Estado Mensagem Ligada Uma imagem está pronta para ser impressa. Cintila a intervalos de 1 segundo Uma imagem está a ser impressa. Ligada Encravamento de papel, erro no movimento do papel, erro de impressão. Desligue a impressora e volte a ligá-la. Cintila a intervalos de 1 segundo A imagem a imprimir não é de um formato suportado ou há um erro num ficheiro JPEG. Pode fazer outros trabalhos de impressão sem qualquer acção. Cintila a intervalos de 0,5 segundos Sem papel, erro no tamanho do papel, erro do tipo de papel, erro no cartucho. Pode fazer outros trabalhos de impressão depois de resolver os problemas. <Vista lateral e de trás> Alavanca de desengate do cartucho de fita Ponha para cima para remover o cartucho de fita existente. Suporte de instalação do cartucho de fita Instale o cartucho de fita. Tampa lateral Abra para instalar o cartucho de fita. Abertura traseira Ao imprimir, o papel avança e recua na impressora. 1.5 20x0-008 Nome de cada peça Acessórios Transformador de corrente Cassete de papel Cartucho de fita (para impressão de 10 peças) Cabo de alimentação Manual do utilizador (cartão de memória) (apenas para a SPP-2040 Series) Guia de instalação rápida Cabo USB Papel (10 peças) CD do programa de software O aspecto do cabo de alimentação pode diferir conforme as especificações do seu país. Consoante o pais, o cabo USB pode nao ser fornecido juntamente com a impressora. 1.6 2. Instalação Esta impressora fotográfica imprime imagens avançando e recuando o papel de impressão na impressora. Este capítulo apresenta as distâncias que precisam de ser mantidas entre a impressora e os objectos ao seu redor, como ligar e desligar a impressora e como colocar papel. Para assegurar uma impressão rápida e simples, deve ler este capítulo. • Instalar o cartucho de fita • Colocar o papel • Ligar o cabo de alimentação 2.1 Instalar o cartucho de fita Utilize apenas cartuchos de fita adequados a sua impressora, aprovados pela Samsung. Cartucho de fita/papel de fotografia: IPP-4640G ou IPP-46120G O cartucho de fita fornecido permite a impressão de 10 peças de papel. Nao utilize objectos cortantes, tais como facas ou tesouras, para abrir o pacote do cartucho de fita.Pode danificar a superficie do cartucho de fita. Nao toque na fita. Mantenha o cartucho de fita onde a atmosfera não seja muito húmida e a temperatura não seja muito alta, e não o exponha directamente à luz. 1 2 Abra a tampa lateral. Depois de remover o cartucho da sua embalagem, rode o rolo para alisar vincos ou áreas não uniformes da película. Película Rolo Se a película não estiver uniforme, pode ser danificada durante a instalação. 3 4 Insira o cartucho na direcção mostrada na lustração. Assegure-se de que o cartucho está por baixo da alavanca e depois feche a tampa lateral. Alavanca 2.2 Colocar o papel 1 2 O tamanho de papel suportado é o tamanho Postal (102 x 152 mm/4 x 6 pol.). Deve usar apenas papel concebido para impressoras fotográficas Samsung. Abra a cassete de papel. Coloque o papel com o lado brilhante voltado para cima. Assegure-se de que está bem assente e feche a tampa. Não coloque mais de 20 folhas de papel. Nao toque na superficie do papel. Utilize apenas papel aprovado: IPP-4640G ou IPP-46120G Não pode imprimir se porções do papel foram danificadas ou cortadas. Nao insira um tabuleiro com papel quando a impressora estiver ligada. O papel deve ser guardado de forma plana. 3 4 Abra a tampa frontal da impressora. Deslize a cassete de papel completamente para dentro da impressora. 2.3 Ligar o cabo de alimentação Para ligar a impressora, precisa do cabo de alimentação e do transformador de corrente. Ligue o transformador de corrente à impressora e ligue o cabo de alimentação a uma tomada de corrente. 1 2 Ligue a extremidade do transformador de corrente à porta do transformador na impressora. Ligue o cabo de alimentação ao transformador de corrente e ligue o cabo a uma tomada de corrente. Assegure-se de que o transformador de corrente não bloqueia a abertura traseira da impressora. 3 Prima o botão Ligar/Desligar. A impressora fica activa depois de aproximadamente 5 segundos. Não desmonte a impressora depois de a ligar. Há o perigo de choque eléctrico. Nao insira um tabuleiro com papel quando a impressora estiver ligada. 2.4 3. Imprimir a partir de cartões de memória (apenas para a SPP-2040 Series) Esta impressora pode imprimir imagens a partir de sete tipos de cartões de memória. Pode escolher opções específicas de cópia, tamanho e idioma sem ligação a um computador. • Inserir cartões de memória • Imprimir imagens • Imprimir múltiplas imagens • Imprimir imagens utilizando visualização múltipla • Imprimir ampliações de porções de uma imagem • Definir vários efeitos • Definir funções adicionais • Imprimir ficheiros DPOF • Remover cartões de memória 3.1 Inserir cartões de memória Esta impressora pode ler sete tipos de cartões de memória. Os cartões de memória suportam até 2 GB. Insira apenas um cartão de memória. Não force o cartão na ranhura do cartão de memória pois isso pode causar danos à impressora. Existem vários cartões de memória, e cada um deles pode ter vários subtipos. Em alguns casos, um cartão de memória lançado recentemente no mercado pode não ser compatível com a sua impressora, mesmo que seja um tipo de cartão disponibilizado com a mesma. Não tente inserir na impressora um cartão de memória não suportado. Nao insira um cartao de memoria com po ou sujidade na superficie. Pode provocar problemas. Insira o cartao da forma seguinte. CompactFlash Type I & II A etiqueta e a seta devem estar voltadas para cima. Insira o cartão de memória até que pare. xD-Picture Card A etiqueta deve estar voltada para cima com a seta a apontar na direcção da impressora e os contactos metálicos voltados para baixo. Insira o cartão de memória até que pare. MultiMediaCard O canto com o ângulo deve estar do lado direito, a etiqueta virada para cima e a seta a apontar na direcção da impressora. Insira o cartão de memória até que pare. Memory Stick/Memory Stick PRO (Tipo serie) O canto com o ângulo deve estar do lado esquerdo, a seta a apontar na direcção da impressora e os contactos metálicos voltados para baixo. Insira o cartão de memória até que pare. Secure Digital A etiqueta deve estar virada para cima e o canto com o ângulo deve estar do lado direito, com os contactos metálicos voltados para baixo. Insira o cartão de memória até que pare. SmartMedia O canto com o ângulo deve estar do lado direito, a seta a apontar na direcção da impressora e os contactos metálicos voltados para cima. Insira o cartão de memória até que pare. 3.2 Imprimir imagens Se pode ver imagens no visor, seleccione uma e imprima-a. Insira apenas um cartão de memória. Quando ocorrer um bloqueio de papel durante a impressao, nao puxe o papel bloqueado. Apos desligar e voltar a ligar a impressora, o papel bloqueado devera sair automaticamente. Se remover o cartao de memoria durante a impressao de um trabalho, o trabalho de impressao sera cancelado. 1 2 Insira o cartão de memória. Para obter detalhes sobre a inserção de cartões de memória, consulte a página 3.2-Inserir cartões de memória. Prima os botões Esquerda e Direita para seleccionar uma imagem no visor. x3 :4 O número da imagem é apresentado no canto inferior direito. Imagens em formatos de ficheiro não suportados pela impressora não são apresentadas e não podem ser impressas. 9/9 3 Prima os botões Para cima e Para baixo para seleccionar o número de cópias a imprimir. Número da imagem Cópias x3 :4 Se quer imprimir uma única cópia, basta premir o botão Print. O número de cópias que seleccionou é apresentado no canto superior esquerdo. Para aplicar vários efeitos, consulte a página 3.9-Definir vários efeitos. Para seleccionar funções adicionais de impressão ou da impressora, consulte a página 3.10-Definir funções adicionais. 4 Prima o botão Print e prima-o mais uma vez para começar a impressão. Depois de imprimir, o número de cópias a imprimir volta para “0”. Quando premir o botao Cancelar para cancelar um trabalho de impressao ou quando ocorrer um bloqueio de papel, e consumida uma pagina no tempo de vida do cartucho de fita, mesmo nao sendo impressa uma imagem completa. 3.3 9/9 x3 :4 Imprimir múltiplas imagens Pode seleccionar um grupo de imagens e um número de cópias a imprimir de cada uma, em vez de seleccionar separadamente o número de cópias para cada fotografia. Insira apenas um cartão de memória. Quando ocorrer um bloqueio de papel durante a impressao, nao puxe o papel bloqueado. Apos desligar e voltar a ligar a impressora, o papel bloqueado devera sair automaticamente. Se remover o cartao de memoria durante a impressao de um trabalho, o trabalho de impressao sera cancelado. 1 2 Insira o cartão de memória. Para obter detalhes sobre a inserção dos cartões de memória, consulte a página 3.2-Inserir cartões de memória. Prima os botões Esquerda e Direita para seleccionar uma imagem no visor. x3 :4 O número da imagem é apresentado no canto inferior direito. Imagens em formatos de ficheiro não suportados pela impressora não são apresentadas e não podem ser impressas. 9/9 Número da imagem 3 Cópias Prima os botões Para cima e Para baixo para seleccionar o número de cópias. x3 :4 O número de cópias que seleccionou é apresentado no canto superior esquerdo. Para aplicar vários efeitos, consulte a página 3.9-Definir vários efeitos. Para seleccionar funções adicionais de impressão ou da impressora, consulte a página 3.10-Definir funções adicionais. 3.4 9/9 Imprimir múltiplas imagens Cópias 4 Prima os botões Esquerda e Direita para seleccionar a imagem anterior ou seguinte. x3 Total de cópias :4 Siga o passo 3. O número total de cópias da imagem seleccionada é apresentado no canto superior direito. 9/9 5 Prima o botão Print e prima-o mais uma vez para começar a impressão. Depois de imprimir, o número de cópias a imprimir volta para “0”. 3.5 x3 :4 Imprimir imagens utilizando visualização múltipla Pode seleccionar e imprimir múltiplas imagens a partir do visor. Insira apenas um cartão de memória. 1 2 Insira o cartão de memória. Para obter detalhes sobre a inserção de cartões de memória, consulte a página 3.2-Inserir cartões de memória. Prima o botão Zoom Out para visualizar quatro imagens no visor. Prima o botão Zoom Out mais uma vez para visualizar nove imagens no visor. Prima o botão Zoom In para voltar à visualização de quatro imagens. 3 Prima os botões Esquerda e Direita para mover para uma imagem no visor e depois prima o botão OK para a seleccionar. A marca de verificação no canto inferior esquerdo significa que o número de cópias já foi seleccionado. 4 Prima o botão Direita na imagem do canto inferior direito para passar para as nove imagens seguintes. A imagem seleccionada é apresentada. Pode começar agora a impressão. x3 :4 Para obter detalhes sobre a impressão, consulte a página 3.3-Imprimir imagens. Para procurar outras imagens depois de ter escolhido primeiro o número de cópias, prima o botão Zoom Out. 5 Prima o botão Cancel ou OK quando tiver acabado. 3.6 9/9 Imprimir ampliações de porções de uma imagem Pode ampliar e imprimir parte de uma imagem. Insira apenas um cartão de memória. 1 Insira o cartão de memória. Para obter detalhes sobre a inserção de cartões de memória, consulte a página 3.2-Inserir cartões de memória. 2 Prima os botões Esquerda e Direita para seleccionar uma imagem no visor. x3 :4 O número da imagem é apresentado no canto inferior direito. Use os botões Para cima e Para baixo para seleccionar o número de cópias a imprimir. Imagens em formatos de ficheiro não suportados pela impressora não são apresentadas e não podem ser impressas. 3 Prima o botão Zoom In. 3.7 9/9 Número da imagem Imprimir ampliações de porções de uma imagem 4 Prima o botão Zoom In até que o tamanho que deseja seja apresentado. Ao premir o botão Zoom In, pode ver ampliações de 1,25x, 1,5x, 1,75x, 2x, 2,25x, 2,5x, 2,75x e 3x. Para reduzir o zoom da imagem, prima o botão Zoom Out. 5 6 Prima os botões Esquerda e Direita para seleccionar a porção que deseja. Prima o botão Print e prima-o mais uma vez para começar a impressão. Depois de imprimir, o número de cópias a imprimir volta para “0”. 3.8 x3 :4 Definir vários efeitos Pode seleccionar as opções de cor, claridade e luminosidade das suas imagens. 1 Prima o botão Menu depois de ter seleccionado uma imagem com os botões Esquerda e Direita. O efeito que definir é aplicado apenas às imagens que foram seleccionadas. O efeito seleccionado é cancelado automaticamente depois de imprimir ou de desligar a impressora. Definir o modo da cor Prima os botões Para cima e Para baixo para navegar para “Modo de cor”. Prima o botao esquerda e direita para seleccionar `Normal', `Preto/ branco', `Sépia', 'Antiguidade', `Vivido', `Vermelho', `Verde', `Azul', `Mais quente', `Mais frio', `Menos azul', `Menos amarelo'. Prima o botão OK para concluir a selecção. Definir a nitidez Prima os botões Para cima e Para baixo para navegar para “Nitidez”. Prima os botões Esquerda e Direita para seleccionar “Normal”, “Sólido” ou “Suave”. Prima o botão OK para concluir a selecção. Definir a luminosidade Prima os botões Para cima e Para baixo para navegar para “Luminosidade”. Prima os botões Esquerda e Direita para seleccionar “Normal”, “Mais escuro”, “O mais escuro”, “Autom?tico”, “O mais claro” ou “Mais claro”. Prima o botão OK para concluir a selecção. 3.9 Definir funções adicionais Pode definir margens para as suas fotografias, o estilo do esquema e o tamanho do papel. Também pode imprimir todas as suas imagens de uma só vez ou seleccionar um idioma alternativo com a sua impressora fotográfica. 1 Prima o botão Menu duas vezes depois de seleccionar a imagem com os botões Esquerda e Direita. Se premir o botão Menu uma vez, o ecrã “Efeito” aparece e se o premir outra vez aparece o ecrã “Definição”. Quando “Definição” aparecer no visor, prima os botões Para cima e Para baixo para navegar para a definição desejada. Depois de imprimir ou de desligar e voltar a ligar a impressora, todas as funções voltam para as suas predefinições, excepto o esquema. Definir margens Prima os botões Para cima e Para baixo para navegar para “Sem margens”. Prima os botões Esquerda e Direita para seleccionar “Ligada” ou “Desligada”. Prima o botão OK para concluir a definição. Imagens impressas com a definição Sem margens desligada e ligada Ligada Desligada A selecção de Sem margens desligada reduz ligeiramente a imagem para permitir uma margem vazia ao redor da imagem. 3.10 Definir funções adicionais Seleccionar o esquema Prima os botões Para cima e Para baixo para navegar para “Esquema”. Prima os botões Esquerda e Direita para seleccionar “Desligada”, “2 pág / folha”, “4 pág / folha”, “30 x 40 mm”, ”1.18x1.57in”, “20 x 30 mm”, “0.79x1.18in”, “35 x 45 mm”, “1.38x1.77in”, ou “50 x 70 mm”, “1.97x2.76in”. Prima o botão OK para concluir a selecção. Imagens impressas com os diferentes esquemas (Por exemplo: Tamanho do papel - Postal, Sem margens - Desligada) Dependo do esquema, certas partes da imagem podem não ser impressas. Desligada 2 pág / folha 4 pág / folha 30 x 40 mm (1.18x1.57in) 20 x 30 mm (0.79x1.18in) 35 x 45 mm (1.38x1.77in) 50 x 70 mm (1.97x2.76in) 3.11 Definir funções adicionais Definir a função imprimir tudo Prima os botões Para cima e Para baixo para navegar para “Imprimir tudo”. Prima os botões Esquerda e Direita para seleccionar “Não” ou “Sim”. Prima o botão OK para concluir a selecção. Definir o idioma Prima os botões Para cima e Para baixo para navegar para “Idioma”. Prima os botões Esquerda e Direita para seleccionar o idioma desejado. Prima o botão OK para concluir a selecção. 3.12 Imprimir ficheiros DPOF Se a sua câmara for compatível e capaz de armazenar ficheiros DPOF, a impressora fotográfica Samsung pode imprimi-los. 1 2 Insira o cartão de memória com os ficheiros DPOF. Para obter detalhes sobre a inserção dos cartões de memória, consulte a página 3.2-Inserir cartões de memória. Prima o botão Print. Prima o botão Cancel para imprimir as imagens independentemente da informação do ficheiro DPOF. Consulte a página 3.3-Imprimir imagens e consulte a página 3.10-Definir funções adicionais. O que é DPOF? DPOF representa Digital Print Order Format. Com DPOF, um utilizador pode seleccionar, a partir de todas as fotografias armazenadas na câmara, apenas as que pretende imprimir. Depois, todos os ficheiros são carregados num cartão de memória e o cartão é inserido na impressora. Não é necessário usar um computador para separar as fotografias. Ao imprimir ficheiros DPOF, assegure-se de que o ficheiro AUTPRINT.MRK está na pasta DIVERSOS do cartão de memória. A impressora suporta apenas o DPOF versão 1.0. Esta impressora suporta apenas o número de cópias indicado na informação do ficheiro DPOF. Quando ocorrer um bloqueio de papel durante a impressao, nao puxe o papel bloqueado. Apos desligar e voltar a ligar a impressora, o papel bloqueado devera sair automaticamente. Se remover o cartao de memoria durante a impressao de um trabalho, o trabalho de impressao sera cancelado. 3.13 Remover cartões de memória Não remova um cartão de memória até que os seguintes passos tenham sido tomados. Insira apenas um cartão de memória. Se remover o cartao de memoria durante a impressao de um trabalho, o trabalho de impressao sera cancelado. Quando não está ligada a um computador Remova cuidadosamente o cartão de memória da impressora. Quando está ligada a um computador 1 2 Feche o programa que utilizou. Remova cuidadosamente o cartão de memória da impressora. 3.14 4. Imprimir directamente a partir da sua câmara digital (para a SPP-2020 Series e SPP-2040 Series) A impressora fotográfica Samsung suporta PictBridge. Pode imprimir imagens directamente a partir da sua câmara digital através de um cabo USB sem ligação a um computador. Não pode usar um cartão de memória enquanto uma câmara digital estiver ligada à impressora através de um cabo USB. 4.1 Imprimir directamente a partir da sua câmara digital Pode imprimir imagens ligando um dispositivo compatível com PictBridge, tal como uma câmara digital, telefone com câmara ou câmara de vídeo, à sua impressora. 1 2 Ligue a impressora. Ligue a câmara digital à impressora com o cabo USB fornecido com a câmara. Câmara digital 3 Porta USB para câmara digital Impressora Envie um pedido para imprimir imagens a partir de um dispositivo compatível com PictBridge. A maneira de imprimir varia dependendo do dispositivo compatível com PictBridge. Consulte o manual do utilizador do seu dispositivo. Se imprimir múltiplas imagens da sua câmara digital numa folha de papel, a data não será impressa independentemente das suas definições. Pode definir as funções de margens, esquema, data e DPOF a partir da câmara digital. se isso for suportado. Quando ocorrer um bloqueio de papel durante a impressao, nao puxe o papel bloqueado. Apos desligar e voltar a ligar a impressora, o papel bloqueado devera sair automaticamente. Se remover o cabo USB durante a impressao de um trabalho, o trabalho de impressao sera cancelado. 4.2 5. Imprimir através de um computador (para a SPP-2020 Series e SPP-2040 Series) Pode imprimir imagens a partir de programas tais como os do MS Office, ou qualquer outro. Com o programa PhotoThru incluído no CD-ROM, pode imprimir imagens úteis e divertidas de várias maneiras. • Ligar a impressora a um PC com Windows • Instalar o programa para o Windows • Desinstalar o programa PhotoThru • Seleccionar a sua impressora como a impressora predefinida no Windows • Imprimir a partir de um computador com o Windows • Definir a impressora no Windows • Imprimir com o programa PhotoThru no Windows • Instalar o programa para o Macintosh • Definir a impressora no Macintosh • Imprimir a partir de um Macintosh • Imprimir utilizando o programa PhotoThru no Macintosh • Utilizar a função MSC (Mass Storage Class) (apenas para a SPP-2040 Series) • Imprimir com Bluetooth (opcional: SPP-00BA) A explicação e imagens neste capítulo (Imprimir através de um computador) estão orientadas para a SPP-2040 Series. Todo o conteúdo, excepto o nome da SPP-2020 Series e SPP-2040 Series, é idêntico. 5.1 Ligar a impressora a um PC com Windows Ligue a impressora fotográfica ao computador com o cabo USB fornecido com a sua câmara digital. Apenas pode ligar a impressora fotográfica com o cabo USB. 1 Ligue o cabo de alimentação à impressora. Com o cabo de alimentação ligado, prima o botão Ligar/Desligar para activar a impressora. Para ver detalhes sobre a ligação à corrente, consulte a página 2.4-Ligar o cabo de alimentação. Se o cabo de alimentação já está ligado, assegure-se de que a impressora está activada. 2 Ligue o cabo USB à porta USB da impressora. Assegure-se de que insere o cabo USB na porta apropriada. 3 Ligue o cabo USB à porta USB do computador. Assegure-se de que insere o cabo USB na porta apropriada. A posição da porta USB varia conforme o modelo de computador. 5.2 Instalar o programa para o Windows Instale o programa no seu computador com o Windows depois de ter colocado papel e ligado os cabos. Deve instalar a versão do programa que foi fornecida com a impressora. Requisitos do sistema Antes de começar, certifique-se de que o seu sistema satisfaz os requisitos do sistema mínimos. • Sistemas operativos Windows suportados: Windows 98/Me/2000/XP (32 bit) • Windows 98/Me - Processador: Pentium II 400 MHz ou superior (Pentium III 933 MHz recomendado) - Memória: 64 MB ou mais (256 MB recomendado) - Espaço livre no disco rígido: 500 MB ou mais (1 GB recomendado) - Internet Explorer: 5.0 ou superior (6.0 recomendado) • Windows 2000/XP (32 bit) - Processador: Pentium III 1 GHz ou superior (Pentium IV 1.5 GHz recomendado) - Memória: 128 MB ou mais (512 MB recomendado) - Espaço livre no disco rígido: 1 GB ou mais (5 GB recomendado) - Internet Explorer: 5.0 ou superior (6.0 recomendado) No Windows 2000/XP, tem de iniciar a sessão como administrador para instalar ou eliminar. 5.3 Instalar o programa para o Windows Instalar o programa 1 2 3 Saia de todos os programas. Arranque o computador e clique em “Cancelar” quando o ecrã “Assistente de novo hardware encontrado” aparecer. Insira o CD com o programa de software fornecido (com o lado da etiqueta voltado para cima) na unidade de CD-ROM. A janela de instalação aparece no ecrã. Se a janela de instalação não aparecer, ejecte o CD-ROM e volte a inseri-lo. Ou clique em “Iniciar” e depois em “Executar”. Digite X:Setup.exe, substituindo “X” pela letra da sua unidade, e clique em OK. Se a sua impressora ainda não estiver ligada ao computador, aparecerá a seguinte janela. Ecrã Windows XP Ligue a impressora ao computador e active-a. Depois clique em “Seguinte”. 4 Seleccione “Típico”. Se seleccionou “Típico”, “Impressora”, “PhotoThru” e “Monitor do estado” são todos instalados. Se quer instalar apenas funcionalidades seleccionadas, seleccione “Personalizada”. Ecrã Windows XP 5.4 Instalar o programa para o Windows Se seleccionar “Personalizada”, aparece um ecrã com a lista de todos os elementos do programa. Seleccione as funcionalidades desejadas e clique em “Seguinte”. Se seleccionar “Consulte o Guia do Utilizador”, a versão PDF do guia do utilizador é apresentada. Se o programa Adobe Acrobat não estiver instalado, sê-lo-á automaticamente. Se seleccionar “PhotoThru”, apenas o programa PhotoThru será instalado. “Impressora” está seleccionada por predefinição e não precisa de a seleccionar. 5 6 Assim que a instalação estiver concluída, aparece uma janela a perguntar se deseja imprimir uma página de teste. Se escolher imprimir uma página de teste, seleccione a caixa de verificação e clique em “Seguinte”. Quando a página for impressa correctamente, faça clique sobre “Sim”. Caso contrário, faça clique sobre “Não” para a reimprimir. 7 Para se registar como utilizador de impressoras Samsung e receber informação da Samsung, seleccione a caixa de verificação e clique em “Concluir”. Passa agora ao site da Samsung. Caso contrário, clique apenas em “Concluir”. Pode imprimir imagens a partir de agora. Abra o ficheiro a imprimir e inicie a impressão. Ecrã Windows XP 5.5 Instalar o programa para o Windows Reinstalar o programa A reinstalação é às vezes necessária se a instalação falhar ou se o software não funcionar correctamente. 1 2 Seleccione “Iniciar” J “Programas” ou “Todos os programas” J “Samsung SPP-2040 Series” ou “Samsung SPP-2020 Series” J “Manutenção”. Seleccione “Reparar” quando o ecrã aparecer. Ecrã Windows XP Se a sua impressora não estiver ligada ao computador, aparecerá a seguinte janela. Ecrã Windows XP Uma vez ligada a impressora, clique em “Seguinte”. Se quiser reinstalar o programa sem ligar a impressora ao computador, clique em “Seguinte” e seleccione “Não”. 5.6 Instalar o programa para o Windows 3 Seleccione os componentes que deseja reinstalar e clique em “Seguinte”. Ecrã Windows XP Se seleccionar “Impressora”, aparece uma janela a pedir-lhe para imprimir uma página de teste. Se escolher imprimir uma página de teste, seleccione a caixa de verificação e clique em “Seguinte”. Quando a página for impressa correctamente, faça clique sobre “Sim”. 4 Clique em “Concluir” quando a reinstalação estiver feita. Desinstalar o programa 1 2 Seleccione “Iniciar” J “Programas” ou “Todos os programas” J “Samsung SPP-2040 Series” ou “Samsung SPP-2020 Series” J “Manutenção”. Seleccione “Remover” quando o ecrã aparecer. Ecrã Windows XP 5.7 Instalar o programa para o Windows 3 Seleccione os componentes que deseja remover e clique em “Seguinte”. Ecrã Windows XP 4 5 Clique em “Sim” quando aparecer uma janela a perguntar se quer remover o(s) componente(s) que seleccionou. Clique em “Concluir” quando a desinstalação estiver feita. 5.8 Desinstalar o programa PhotoThru O PhotoThru é um programa de edição de fotografias. Se ocorrer algum problema depois de instalar o programa, remova-o e volte a instalá-lo. 1 2 Seleccione “Iniciar” J “Programas” ou “Todos os programas” J “PhotoThru” J “Desinstalar”. Seleccione “OK” quando aparecer o ecrã para confirmar a desinstalação do programa depois do ecrã do InstallShield Wizard. Ecrã Windows XP 3 Seleccione “Concluir” quando a desinstalação estiver feita. Ecrã Windows XP 5.9 Seleccionar a sua impressora como a impressora predefinida no Windows Quando uma ou mais impressoras estão ligadas a um computador, ou muitas impressoras são partilhadas numa rede, pode seleccionar uma impressora como a impressora predefinida. Quando imprime um ficheiro a partir de uma aplicação, é impresso na impressora seleccionada. Se instalar um controlador de impressora, esta é automaticamente seleccionada como a impressora predefinida. 1 2 3 Seleccione “Iniciar” J “Definições” J “Impressoras”. (Se está a utilizar o Windows XP, seleccione “Iniciar” J “Impressoras e faxes”.) No ecrã “Impressoras” ou “Impressoras e faxes”, seleccione “Samsung SPP-2040 Series” ou “Samsung SPP-2020 Series” e clique com o botão direito do rato. Clique em “Estabelecer como impressora predefinida”. Ecrã Windows XP Se a impressora está seleccionada, apresenta uma marca de verificação. 5.10 Imprimir a partir de um computador com o Windows Pode imprimir imagens a partir de uma aplicação num computador com o Windows. A ordem de impressão pode variar dependendo do programa que utilizar. Para obter detalhes sobre a ordem de impressão, consulte o manual do programa. Para imprimir a partir de um Macintosh, consulte a página 5.26-Imprimir a partir de um Macintosh. 1 2 Abra a aplicação e depois o ficheiro que deseja imprimir. Seleccione “Imprimir” no menu “Ficheiro”. Aparece o ecrã Imprimir. Verifique se o nome da impressora está seleccionado como “Samsung SPP-2040 Series” ou “Samsung SPP-2020 Series”. Pode imprimir as imagens seleccionadas seleccionando o ícone da impressora no canto inferior direito do ambiente de trabalho do Windows ou seleccionando “Imprimir” no menu Ficheiro da aplicação. Ecrã Windows XP 3 Seleccione o número de cópias e o intervalo de páginas a imprimir. Clique em “Imprimir” ou “OK” para iniciar a impressão. O(s) ficheiro(s) a imprimir são armazenados no disco rígido (Spooling) e as imagens começam a ser impressas em ordem. Clique em “Propriedades” para aceder às várias funções do controlador. Estas são apresentadas como “Configuração” ou “Opções da impressora”, dependendo do programa utilizado. Para obter mais detalhes, consulte a página 5.13-Abrir o ecrã Propriedades. O que significa “Spooling”? “SPOOL” representa “Simultaneous peripheral operation on-line”. Quando se fazem múltiplos comandos de impressão, as imagens são armazenadas no disco rígido até serem impressas. Quando um programa usa a função de spool, a utilizador pode fazer outro trabalho enquanto as imagens estão a ser impressas. 5.11 Imprimir a partir de um computador com o Windows Cancelar a impressão Pode cancelar um trabalho de impressão a partir do painel de controlo ou acedendo à pasta das impressoras. Para pausar a impressão durante uns momentos, seleccione o ficheiro na aplicação e seleccione “Parar impressão” ou “Pausa” no menu “Documento”. Para alterar a ordem de impressão, seleccione o ficheiro que deseja e arraste-a para a localização desejada na fila de espera de impressão. Quando premir o botao Cancelar para cancelar um trabalho de impressao ou quando ocorrer um bloqueio de papel, e consumida uma pagina no tempo de vida do cartucho de fita, mesmo nao sendo impressa uma imagem completa. Cancelar a partir do painel de controlo (apenas para a Samsung SPP-2040 Series) Prima o botão Cancel no painel de controlo. Se premir o botão Cancel, apenas a imagem que está a ser impressa nessa altura será cancelada. Para cancelar trabalhos de impressão em fila de espera já no spool, tem de abrir a pasta das impressoras e cancelá-los a partir daí. Cancelar a partir da pasta das Impressoras Se um trabalho de impressão está numa fila de espera, pause, reinicie ou cancele-o como se segue. 1 Pode aceder a esta janela fazendo duplo clique no ícone da impressora no canto inferior direito do ambiente de trabalho do Windows. Ou clique em “Iniciar” J “Definições” J “Impressoras”. (No Windows XP, clique em “Iniciar” J “Impressoras e faxes” e faça duplo clique em “Samsung SPP-2040 Series” ou “Samsung SPP-2020 Series”.) 2 A partir do menu Documento: No Windows 98/Me, seleccione “Cancelar impressão”. No Windows NT 4.0/2000/XP, seleccione “Cancelar”. Para pausar a impressão durante uns momentos, seleccione o ficheiro na aplicação e seleccione “Parar impressão” ou “Pausa” no menu “Documento”. Para alterar a ordem de impressão, seleccione o ficheiro que deseja e arraste-a para a localização desejada na fila de espera de impressão. Se remover o cartao de memoria durante a impressao de um trabalho, o trabalho de impressao sera cancelado. 5.12 Definir a impressora no Windows Pode utilizar a janela de propriedades da impressora Samsung SPP-2040 Series, que lhe permite aceder a todas as opções da impressora de que precisa quando utiliza a impressora. Abrir o ecrã Propriedades Quando as propriedades da impressora estão apresentadas, pode rever e alterar quaisquer definições necessárias para o seu trabalho de impressão. Abrir numa aplicação Imprima imagens a partir de uma aplicação. 1 Clique em “Propriedades” no ecrã da impressora. A janela Propriedades da impressora pode variar, dependendo do seu sistema operativo. 2 3 Clique em cada separador para aceder às propriedades. Para obter mais pormenores, consulte a página 5.14-Conhecer o ecrã de propriedades. Clique em “OK” quando tiver concluído as definições. A janela das Preferências de impressão da sua impressora tem 5 separadores: Básicos, Saída, Gráficos, Decorar e Acerca de. Consulte o manual do Windows para obter mais informação. O separador “Impressora” apenas é apresentado quando se abre o ecrã a partir de uma pasta das impressoras. Consulte a página 5.11-Imprimir a partir de um computador com o Windows. Abrir a partir da pasta das Impressoras 1 Clique em “Iniciar” J “Definições” J “Impressoras”. No Windows XP, seleccione “Impressoras e faxes”. 2 3 Faça duplo clique no ícone da impressora Samsung SPP-2040 Series ou Samsung SPP-2020 Series. Clique com o botão direito do rato no ícone da impressora e: No Windows 98/Me, seleccione “Propriedades”. No Windows 2000, seleccione “Preferências de impressão”. No Windows XP, seleccione “Preferências de impressão”. 4 Clique em cada separador para aceder ao ecrã. 5.13 Definir a impressora no Windows Conhecer o ecrã de propriedades Separador Básicos O separador Básicos fornece opções para ajustar a aparência do documento na página impressa. ① ② ③ ④ Ecrã Windows XP Propriedade 1 Sem margens Descrição Imprimir a imagem sem margens. Seleccionar a direcção na qual a informação é impressa numa página. 2 Orientação Horizontal Vertical 3 Qualidade Se seleccionar Fina, a qualidade de impressao de algumas cores sera mais evidente. No entanto, em grande parte das situacoes, nao notara qualquer diferenca entre Fina e Normal. 4 Opções de papel As Opções de papel permitem-lhe definir o tamanho do papel. 5.14 Definir a impressora no Windows Separador Saída O separador Saída proporciona opções de esquema. ① ② Ecrã Windows XP Propriedade 1 2 Descrição Cópias Seleccione o número de cópias de 1 a 99. Opções de esquema Seleccionar o tipo no qual a informação é impressa numa página. O esquema aparece de uma forma diferente dependendo da orientação e da qualidade que seleccionou no separador Básicos (consulte a página 5.14-Separador Básicos). Pode seleccionar o número de cópias, tipo, imagens por lado, e se quer imprimir uma margem na página. Pode escolher ter 1, 2, 4, 6, 9, ou 16 imagens impressas por lado. A ordem de impressão das imagens muda automaticamente dependendo das suas escolhas. 5.15 Definir a impressora no Windows Separador Gráficos O separador Gráficos permite-lhe escolher várias opções de cor e contraste. ① ② Ecrã Windows XP Propriedade 1 Modo de cor Descrição Seleccione “Cor” ou “Preto e branco”. Pode ajustar a “Luminosidade”, “Contraste”, “Saturação” e “Turq.-Vermelho”, “Magenta-Verde”, “Amarelo-Azul”. Para ajustar a cor automaticamente, marque “Ajuste automático” e clique em “OK”. 2 Ajuste da cor Ecrã Windows XP 5.16 Definir a impressora no Windows Separador Decorar Pode usar o separador Decorar para definir opções para molduras, mensagem e atributos do tipo de letra. ① ② ③ Ecrã Windows XP Propriedade Descrição Moldura Seleccionar uma moldura. 2 Mensagem Pode adicionar uma data ou uma nota, ou aplicar um fundo branco a uma imagem. Se quer usar um fundo branco, marque a caixa de verificação. 3 Atributos do tipo de letra Pode seleccionar um nome, estilo, cor e sombra para o seu tipo de letra. 1 Separador Acerca de Use o separador Acerca de para apresentar o aviso de direitos de autor e o número da versão do controlador. Se tem um browser da Internet, pode ligar-se à Internet clicando no ícone do site da Web. 5.17 Definir a impressora no Windows Utilizar uma definição favorita A opção favoritos, disponível em cada separador excepto no Acerca de, permite-lhe guardar as definições das propriedades actuais para utilização futura. Ecrã Windows XP 1 Seleccione “Padrão da impressora” ou “Sem título” em “Favoritos”. Padrão da impressora: pode definir as propriedades actuais como a predefinição para o controlador da impressora. Sem título: se aplicar uma nova definição, “Sem título” é apresentado automaticamente. 2 3 Clique em “Guardar” depois de ter introduzido o nome desejado para guardar a nova definição. Seleccione o nome desejado em “Favoritos” para utilizar uma definição guardada. Para eliminar um nome guardado, clique em “Eliminar” depois de seleccionar o nome. Se fizer clique em “Sim” no ecrã para confirmar a eliminação, “Sem título” aparece outra vez. Utilizar a ajuda A sua máquina possui um ecrã de ajuda que pode ser activado por meio do botão Ajuda, disponível na janela de Propriedades da impressora. Esse ecrã de ajuda fornece informações pormenorizadas acerca das funções incluídas no controlador de impressão. Também pode fazer clique no ponto de interrogação no canto superior direito e, em seguida, fazer clique em qualquer definição. 5.18 Imprimir com o programa PhotoThru no Windows Com o programa PhotoThru, pode editar as imagens para fotografias mais interessantes. Para obter detalhes sobre como utilizar o PhotoThru, consulte o guia do utilizador do PhotoThru. 1 2 3 Seleccione “Iniciar” J “Programa” ou “Todos os programas” J “PhotoThru” J Menu “PhotoThru”. Quando o programa PhotoThru aparecer, seleccione a imagem que deseja imprimir. Faça duplo clique na imagem que seleccionou. A imagem é apresentada num formato maior no espaço de trabalho e aparecem várias ferramentas de edição. Edite a imagem usando as funções disponíveis. 5.19 Imprimir com o programa PhotoThru no Windows 4 5 Clique em “Ficheiro” J “Imprimir” na barra de menus na parte superior. Clique em “Imprimir” depois de seleccionar o número de cópias a imprimir e qualquer função adicional. 5.20 Instalar o programa para o Macintosh Requisitos do sistema para o Macintosh Antes de começar, certifique-se de que o seu sistema satisfaz os requisitos do sistema. Ambiente suportado do Macintosh: - Mac OS 10.3.X - Processador: Power PC G3, G4 ou G5 - Memória: 128 MB ou mais - Espaço livre no disco rígido: 200 MB ou mais Instalar o programa 1 2 3 4 5 Saia de todos os programas. Ligue a impressora a um computador utilizando um cabo USB apropriado. Sugerimos que consulte a página 5.2-Ligar a impressora a um PC com Windows. Ligue o seu Macintosh e insira o CD do software fornecido (lado da etiqueta para cima) na unidade de CD-ROM. A janela de instalação aparece automaticamente. Faça duplo clique no ícone do CD quando aparecer no Ambiente de trabalho e clique em “Installer” J “Printer”. Introduza a palavra-passe do utilizador do Macintosh. Faça duplo clique em “Samsung Photo Installer”. 5.21 Instalar o programa para o Macintosh 6 7 Clique em “Continue” quando aparecer o ecrã Samsung Photo Installer. Seleccione o disco rígido no qual o programa vai ser instalado e clique em “Continue”. 5.22 Instalar o programa para o Macintosh 8 9 Seleccione “Easy Install” como o tipo de instalação e clique em “Install”. Clique em “Quit” quando a instalação estiver feita. 5.23 Definir a impressora no Macintosh Utilizar no ambiente Mac OS 10.3.X USB 1 Abra o disco rígido e seleccione “Applications” J “Utilities” J “Printer Setup Utility”. 2 Clique em “Add” na lista de impressoras. 3 Seleccione o separador “USB”. 5.24 Definir a impressora no Macintosh 4 Seleccione “SPP-2040” ou “SPP-2020” e clique em “Add”. Se não conseguir chegar à impressora automaticamente, seleccione “Samsung” em “Printer Model”. Seleccione “SPP-2040” ou “SPP-2020” e clique em “Add”. Quando “SPP-2040” ou “SPP-2020” forem adicionadas à lista de impressoras, a configuração está concluída. 5.25 Imprimir a partir de um Macintosh 1 2 3 4 Abra o ficheiro que pretende imprimir. Clique em “Page Setup” depois de abrir o ficheiro. Clique em “OK” depois de definir o formato, tamanho, orientação e escala. Clique em “Print” para imprimir a imagem seleccionada. 5.26 Imprimir a partir de um Macintosh 5 Clique em “Print” depois de seleccionar o número de cópias e o intervalo de páginas a imprimir. No lado direito do separador, pode definir várias opções. Pode definir cópias e páginas, esquema, opções de saída, scheduler, manuseamento do papel, colorSync, funcionalidades da impressora e resumo. 6 O ecrã a confirmar que o ficheiro foi enviado para a fila de espera aparece e a impressão é iniciada. 5.27 Imprimir a partir de um Macintosh Desinstalar o programa 1 2 Clique em “Uninstall” depois de ter seleccionado o tipo de instalação como “Uninstall” no passo 6. Consulte a página 5.21-Instalar o programa para o Macintosh. Clique em “Quit” quando a desinstalação estiver feita. 5.28 Imprimir utilizando o programa PhotoThru no Macintosh O programa PhotoThru é conveniente quando modifica os seus ficheiros de imagens. Proporciona várias funcionalidades interessantes de edição de imagem. Para obter detalhes sobre como utilizar o PhotoThru, consulte o guia do utilizador do PhotoThru. Instalar o programa 1 2 3 Ligue o seu Macintosh e insira o CD do software fornecido (lado da etiqueta para cima) na unidade de CD-ROM. A janela de instalação aparece automaticamente. Faça duplo clique no ícone do CD quando aparecer no Ambiente de trabalho e clique em “Installer” J “Application”. Faça duplo clique em “PhotoThru Installer” e siga as instruções no ecrã. Imprimir a imagem 1 2 Seleccione “Application” J “PhotoThru”. Quando o programa PhotoThru aparecer, seleccione a imagem que deseja imprimir. 5.29 Imprimir utilizando o programa PhotoThru no Macintosh 3 Faça duplo clique na imagem que seleccionou. A imagem é apresentada num formato maior no espaço de trabalho e aparecem várias ferramentas de edição. Edite a imagem usando as funções disponíveis. 4 5 Clique em “File” J “Print” na barra de menus na parte superior. Clique em “Print” depois de seleccionar o número de cópias a imprimir e qualquer função adicional. 5.30 Utilizar a função MSC (Mass Storage Class) (apenas para a SPP-2040 Series) Se ligar a sua impressora a um computador com o Windows através de um cabo USB e inserir um cartão de memória na impressora, o computador reconhece o cartão de memória como um disco amovível. O computador serve então a mesma função que um leitor de cartões de memória e pode-se visualizar e editar os dados do cartão de memória. 1 Ligue a impressora ao seu computador com um cabo USB apropriado e insira um cartão de memória na impressora. O ecrã “Disco amovível” aparece automaticamente. Ecrã Windows XP Se o ecrã “Disco amovível” não aparecer automaticamente, seleccione “O meu computador” J “Disco amovível”. Faça duplo clique no ícone do “Disco amovível”. 2 Faça duplo clique em “Abrir a pasta para ver os ficheiros utilizar Explorador do Windows”. Aparece o ecrã da pasta do disco amovível. Ecrã Windows XP Pode guardar ou mover qualquer ficheiro ou pasta que deseje. Se inserir dois cartões de memória, a impressora reconhece o primeiro cartão introduzido e guarda dados nele. Se o remover, a impressora reconhece o último cartão inserido. Esta funcionalidade funciona no Windows 98+ e no Macintosh. 5.31 Imprimir com Bluetooth (opcional: SPP-00BA) Se instalar um dispositivo Bluetooth, pode imprimir sem fios a partir de um telefone com camara que possua Bluetooth. Embora este produto esteja de acordo com a especificacao Bluetooth, nao e garantido que funcione com todos os dispositivos preparados para a tecnologia sem fios Bluetooth. Conformidade Bluetooth: Versão 1.2 Potência de saída: Bluetooth Classe 2, até 10 metros Topologia de rede: Ligações ponto para multiponto Perfis suportados: Apenas OPP (Object Push Profile) Formato de ficheiro suportado: Apenas JPEG 1 2 Insira o dispositivo Bluetooth na posta USB para utilização com câmaras digitais. Envie um pedido para imprimir imagens a partir de um dispositivo com suporte Bluetooth. Para obter mais informacoes, consulte o manual do utilizador de dispositivos Bluetooth suportados ou o manual do utilizador do dispositivo Bluetooth. 5.32 6. Manutenção Esta impressora pode ser mantida com muita facilidade. É leve e portátil. Quando armazenar ou transportar a impressora, remova o papel e a cassete de papel. • Manutenção da impressora • Substituir o cartucho de fita • Resolução de problemas • Especificações • Index Feche a cassete de papel quando a impressora não está a ser utilizada. Não armazene a impressora sob a luz solar directa ou em áreas submetidas a temperaturas extremas. Armazene o papel na sua embalagem original numa superfície plana e deixe-a num local fresco e seco. 6.1 Manutenção da impressora Limpar a parte externa 1 2 Prima o botão Ligar/Desligar para desligar a impressora e remova o transformador de corrente. Limpe o exterior da impressora com um pano húmido. 20x0-027 Se quer utilizar um detergente, contacte um centro de serviço Samsung para obter um produto recomendado. Não use outros detergentes e sabões pois estes podem causar danos à cabeça de impressão. 6.2 Substituir o cartucho de fita Adquira o cartucho de fita modelo IPP-4640G (para impressão de 40 peças). 1 Abra a tampa lateral. 2 Puxe a alavanca para cima. Alavanca 3 Puxe o cartucho existente para fora. 6.3 Substituir o cartucho de fita 4 Depois de remover o cartucho da sua embalagem, rode o rolo para alisar vincos ou áreas não uniformes da película. Se a película não estiver uniforme, pode ser danificada durante a instalação. Película Rolo 5 6 Insira o cartucho na direcção mostrada na lustração. Assegure-se de que o cartucho está por baixo da alavanca e depois feche a tampa lateral. Alavanca 6.4 Resolução de problemas Mensagens de erro no visor Visor Problema Resolução de problemas • Erro quando está sem papel. • Coloque papel. (Consulte a página 2.3-Colocar o papel.) • Prima o botão Print. • Encravamento de papel. • Desligue a impressora. • Se o papel encravado não sair automaticamente, remova-o manualmente. • Ligue a impressora. • Tamanho incorrecto do papel. • Redefina o tamanho do papel. • Prima o botão Print. • A cassete de papel não está inserida ou está inserida incorrectamente. • Insira a cassete de papel. • Reinsira a cassete de papel correctamente. • O cartucho de fita não está instalado ou não o está correctamente. • Reinstale o cartucho de fita correctamente. • O cartucho de fita está vazio. • Substitua o cartucho de fita. (Consulte a página 6.3-Substituir o cartucho de fita.) 6.5 Resolução de problemas Visor Problema Resolução de problemas • O cartucho de fita não está instalado quando a impressora é ligada. • Instale o cartucho de fita. (Consulte a página 2.2-Instalar o cartucho de fita.) • Prima o botão OK. • O cartucho de fita não está instalado quando se tenta imprimir imagens. • Instale o cartucho de fita. (Consulte a página 2.2-Instalar o cartucho de fita.) • Prima o botão Print. • As imagens foram definidas incorrectamente. • Redefina a imagem correctamente. • A impressora não conseguiu ler o cartão de memória. • Remova e volte a inserir o cartão de memória. • Se o erro ocorrer outra vez, tente outro cartão de memória. • Sem imagens no cartão de memória. • Recarregue imagens no cartão de memória e tente outra vez. • Isto aparece quando tenta imprimir a partir de uma câmara que não suporta PictBridge. • Ligue uma câmara que suporte PictBridge. 6.6 Resolução de problemas Visor Problema Resolução de problemas • Há um problema na leitura de ficheiros JPEG. • Imprima outras imagens. • Não é possível imprimir se a imagem tem 40 pixels x 60 pixels ou menos. • Imprima imagens com mais de 40 pixels x 60 pixels. • Não é possível imprimir se a imagem tem 5.120 pixels x 7.680 pixels ou mais. • Imprima imagens com menos de 5.120 pixels x 7.680 pixels. • Imagens no cartão de memória foram apagadas. • Tente imprimir imagens a partir de outra origem. • xxx imagens não foram impressas entre as várias imagens. • Depois de verificar as imagens impressas, volte a imprimir as imagens em falta. 6.7 Resolução de problemas Programar verificações do estado da impressora O seu computador pode verificar automaticamente o estado da impressora. 1 2 3 4 Clique como botão direito do rato no ícone da impressora na parte inferior do ecrã e cliquem em “Opção” no menu. Clique na caixa de verificação de desejar definir a “Opção de alerta do Monitor de estado”. Programe uma verificação automática do estado com um intervalo entre 1 e 10 segundos. Clique em “OK” para concluir a definição. 6.8 Especificações Nome do modelo SPP-2020, OT20PPL, SPP-2040, OT20PPH Tipo de unidade Transferência térmica com difusão de tinta Velocidade de impressãoa 60 segundos para imprimir fotos com 10x15 cms Resolução 300 x 300 ppp máximo Tamanho do documento de entrada Postal - 102 x 152 mm (4 x 6 pol.) Capacidade da cassete de papel Até 20 folhas b Nível de pressão sonora A imprimir: Menos de 55 dBA Consumo de energia 40 W Condições de operação Temperatura: 10 °C a 32 °C (50 °F a 89 °F) Humidade: 20% a 80% HR Energia eléctrica Ver a etiqueta de classificação na parte inferior da máquina Requisitos do transformador Entrada: CA 110-240 V/50-60 Hz Saída : CC 24 V/1,7 A Dimensão do aparelho (L x P x A) SPP-2020 Series: 180 x 136 x 61 mm SPP-2040 Series: 180 x 136 x 66 mm Peso SPP-2020 Series: 0,97 kg SPP-2040 Series: 1,07 kg Interface do cartão de memóriac xD-Picture Card, CompactFlash Type I e II, MultiMediaCard, Memory Stick, Memory Stick PRO (Tipo serie), Secure Digital, SmartMedia Interface do PC USB 1.1 e USB 2.0 Interface da câmara USB Host 1.1 (PictBridge) Interface do telefone com câmara USB Host 1.1 (PictBridge) Bluetooth Conformidade Bluetooth: Versao 1.2 Perfis suportados: Apenas OPP (Object Push Profile) Formato de ficheiro suportado: Apenas JPEG Apenas um telefone com camara equipado com Bluetooth Formatos de ficheiros suportados Exif 2.2, DPOF, TIFF (não comprimido), BMP (não comprimido) apenas com formato de ordem de pixels 24 bit RGB, 8 bit RGB, Standard JPEG, RGB Duração da impressão Até 2.000 folhas -Mesmo se o período da garantia ainda não expirou, a cobertura caduca depois de 2.000 folhas terem sido impressas. a. A velocidade de impressão pode variar dependendo do sistema operativo, capacidade, programa e formato do ficheiro. b. Utilizando o nível sonoro ISO7779. c. Existem vários cartões de memória, e cada um deles pode ter vários subtipos. Em alguns casos, um cartão de memória lançado recentemente no mercado pode não ser compatível com a sua impressora, mesmo que seja um tipo de cartão disponibilizado com a mesma. 6.9 Especificações Eliminação Correcta Deste Produto (Resíduo de Equipamentos Eléctricos e Electrónicos) Esta marca, apresentada no produto ou na sua literatura indica que ele não deverá ser eliminado juntamente com os resíduos domésticos indiferenciados no final do seu período de vida útil. Para impedir danos ao ambiente e à saúde humana causados pela eliminação incontrolada de resíduos deverá separar este equipamento de outros tipos de resíduos e reciclá-lo de forma responsável, para promover uma reutilização sustentável dos recursos materiais. Os utilizadores domésticos deverão contactar ou o estabelecimento onde adquiriram este produto ou as entidades oficiais locais para obterem informações sobre onde e de que forma podem levar este produto para permitir efectuar uma reciclagem segura em termos ambientais. Os utilizadores profissionais deverão contactar o seu fornecedor e consultar os termos e condições do contrato de compra. Este produto não deverá ser misturado com outros resíduos comerciais para eliminação. Declaración de conformidad (países europeos) Aprobaciones y certificaciones La marca CE aplicada a este producto simboliza la Declaración de conformidad de Samsung Electronics Co., Ltd. con la siguiente directiva aplicable 93/68/EEC de la Unión europea de las fechas indicadas: 1 de enero de 1995: Directiva del Consejo 73/23/EEC: Aproximación de las leyes de los estados miembros relacionadas con equipos de bajo voltaje. 1 de enero de 1996: Directiva del Consejo 89/336/EEC (92/31/EEC): Aproximación de las leyes de los estados miembros relacionadas con la compatibilidad electromagnética. 9 de marzo de 1999: Directiva del Consejo 1999/5/EC sobre equipos de radio y terminales de telecomunicaciones y sobre el reconocimiento mutuo de su conformidad. Una declaración completa que define las directivas relevantes y los estándares mencionados se puede obtener del representante de Samsung Electronics Co., Ltd. 6.10 Especificações Emisiones de radiofrecuencia Regulaciones FCC Este dispositivo ha sido probado y cumple los límites establecidos para dispositivos digitales de Clase B, de conformidad con el Apartado 15 de las normas de la FCC. Estos límites se establecen para garantizar una protección razonable frente a interferencias perjudiciales en entornos residenciales. Este equipo genera, utiliza y puede emitir energía de radiofrecuencia y, si no se instala y utiliza de acuerdo con las instrucciones, puede producir interferencias perjudiciales en las comunicaciones por radio. Sin embargo, no existe garantía de que no se produzcan interferencias en una instalación en particular. En caso de que este equipo produzca interferencias perjudiciales para la recepción de radio o televisión, lo cual puede determinarse encendiendo y apagando el equipo, se recomienda al usuario que trate de corregir las interferencias adoptando una o más de las siguientes medidas: • • • • Cambiar la orientación o la colocación de la antena receptora. Aumentar la separación entre el equipo y el receptor. Conectar el equipo en una toma de un circuito distinto del que está conectado el receptor. Consultar a su distribuidor o solicitar los servicios de un técnico de radio/TV. Precaución: Todos los cambios o modificaciones que se efectúen sin el consentimiento del fabricante responsable del cumplimiento podrían invalidar el permiso del usuario para trabajar con el equipo. Normativa sobre radio-interferencias para Canadá Este aparato digital no excede los límites de la Clase B sobre la emisión de ruidos en las señales de radio producidos por aparatos digitales, tal y como se expone en las normativas sobre radio-interferencias del Ministerio de Industria de Canadá, ICES-003. Cet appareil numérique respecte les limites de bruits radioélectriques applicables aux appareils numériques de Classe B prescrites dans la norme sur le matériel brouilleur: “Appareils Numériques”, ICES-003 édictée par l’Industrie et Sciences Canada. 6.11 Especificações 6.12 Index A acessórios 1.6 ajuda 5.18 ajuste da cor, definir encravamento de papel 6.5 esquema, definir 3.11 F 5.16 B botões favorito, definir 5.18 I 1.4 C idioma, definir 3.12 impressora predefinida, definir 5.10 imprimir Macintosh 5.26 PictBridge 4.2 todas as imagens 3.12 Windows 5.11 instalar controlador Macintosh 5.21 Windows 5.4 PhotoThru Macintosh 5.29 Windows 5.4 cabo de alimentação ligar 2.4 requisito 1.2 cancelar, impressão 5.12 cartão de memória inserir 3.2 remover 3.14 cartucho instalar 2.2 substituir 6.3 colocar, papel 2.3 cor, definir 3.9 D disco amovível 5.31 DPOF, imprimir 3.13 L limpar 6.2 luminosidade, definir luz do botão Ligar/ Desligar 1.5 E eliminar controlador Macintosh 5.28 Windows 5.7 PhotoThru Windows 5.9 M margens, definir 6.13 3.10 3.9 mensagem de erro MSE, utilizar 5.31 R 6.5 reinstalar, controlador, Windows 5.6 requisitos de sistema Macintosh 5.21 Windows 5.3 N nitidez, definir 3.9 O orientação, definir S 5.14 P sem margens, definir 5.14 separador Acerca de 5.17 separador Básicos 5.14 separador Decorar 5.17 separador Gráficos 5.16 separador Saída 5.15 spool 5.11 papel, colocar 2.3 pasta DIVERSOS 3.13 PhotoThru imprimir Macintosh 5.29 Windows 5.19 instalar Macintosh 5.29 Windows 5.4 V visor 1.3 vista de trás 1.3, 1.5 vista frontal 1.2, 1.4 vista lateral 1.3, 1.5 6.14 Rev.2.00