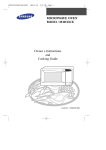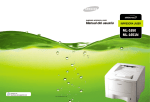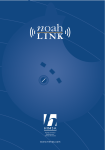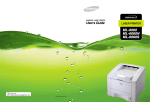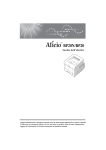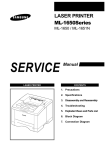Download Samsung ML-1651N User Manual
Transcript
ML-1650 Series Guida dell’utente Home Visitate il nostro sito all’indirizzo: http://www.samsungprinter.com P/N. JC68-00738A Rev.1.00 Questa Guida viene fornita solo a scopo informativo. Tutte le informazioni in essa contenute sono soggette a modifiche senza preavviso. Samsung Electronics non è responsabile per eventuali danni, diretti o indiretti, derivanti o relativi all’utilizzo di questa Guida. © 2001 Samsung Electronics Co., Ltd. Tutti i diritti riservati. • ML-1650, ML-1651N e il logo Samsung sono marchi commerciali di Samsung Electronics Co., Ltd. • Centronics è un marchio commerciale di Centronics Data Computer Corporation. • PCL e PCL6 sono marchi commerciali di Hewlett-Packard Company. • IBM e IBM PC sono marchi commerciali di International Business Machines Corporation. • Apple, AppleTalk, TrueType, Laser Writer e Macintosh sono marchi commerciali di Apple Computer, Inc. • Microsoft, Windows, Windows 9x, Windows Me, Windows 2000, Windows NT e MS-DOS sono marchi registrati di Microsoft Corporation. • PostScript 3 è un marchio commerciale di Adobe Systems Inc. • Tutti gli altri marchi o nomi di prodotti sono marchi commerciali delle rispettive società o organizzazioni. 1 Sommario 1 Introduzione Funzioni speciali –––––––––––––––––––––––––––––––––––––––––––– 1.1 Componenti della stampante ––––––––––––––––––––––––––––––– 1.4 2 Impostazione della stampante PASSO 1: PASSO 2: PASSO 3: PASSO 4: PASSO 5: PASSO 6: PASSO 7: Estrazione della stampante dall’imballaggio ––––––––– 2.1 Installazione della cartuccia del toner ––––––––––––––– 2.3 Caricamento della carta ––––––––––––––––––––––––––––– 2.5 Connessione al computer con un cavo parallelo ––––– 2.8 Accensione della stampante ––––––––––––––––––––––––– 2.9 Stampa di una pagina di prova ––––––––––––––––––––– 2.9 Installazione del software della stampante ––––––––– 2.10 3 Utilizzo del pannello di controllo Pulsanti del pannello di controllo –––––––––––––––––––––––––––– 3.1 Indicatori luminosi del pannello di controllo ––––––––––––––––– 3.4 4 Supporti di stampa Scelta della carta e di altri supporti ––––––––––––––––––––––––– 4.1 Selezione del vassoio di emissione –––––––––––––––––––––––––– 4.4 Caricamento della carta ––––––––––––––––––––––––––––––––––––– 4.6 Utilizzo del vassoio 1 o vassoio 2 opzionale –––––––––––––––––––– 4.6 Utilizzo del vassoio multifunzione ––––––––––––––––––––––––––––– 4.7 Utilizzo del vassoio manuale ––––––––––––––––––––––––––––––––– 4.10 2 Stampa su buste ––––––––––––––––––––––––––––––––––––––––––– 4.12 Stampa su etichette –––––––––––––––––––––––––––––––––––––––– 4.14 Stampa su lucidi ––––––––––––––––––––––––––––––––––––––––––– 4.15 Stampa su carta prestampata –––––––––––––––––––––––––––––– 4.16 Stampa su cartoncino o supporti con formati personalizzati –– 4.17 5 Attività di stampa Stampa di un documento –––––––––––––––––––––––––––––––––– 5.1 Utilizzo della modalità risparmio toner ––––––––––––––––––––– 5.6 Stampa su entrambi i lati del foglio (Manuale Fronte/Retro) –––– 5.7 Stampa di più pagine su un foglio (Stampa N-Su) ––––––––––– 5.10 Stampa di libretti –––––––––––––––––––––––––––––––––––––––– 5.11 Stampa su carta diversa per la prima pagina ––––––––––––– 5.14 Adattare il documento al formato carta selezionato ––––––– 5.15 Stampa di poster ––––––––––––––––––––––––––––––––––––––––– 5.16 Impostazione delle proprietà grafiche –––––––––––––––––––– 5.18 Stampa di filigrane ––––––––––––––––––––––––––––––––––––––– 5.21 Utilizzo dell’overlay di pagina ––––––––––––––––––––––––––––– 5.24 6 Manutenzione della stampante Cartuccia del toner –––––––––––––––––––––––––––––––––––––––– 6.1 Pulizia della stampante –––––––––––––––––––––––––––––––––––– 6.4 7 Risoluzione dei problemi Elenco per la risoluzione dei problemi ––––––––––––––––––––– 7.1 Risoluzione dei problemi generali di stampa ––––––––––––––– 7.2 Stampa di pagine speciali ––––––––––––––––––––––––––––––––– 7.6 Eliminazione degli inceppamenti della carta –––––––––––––––– 7.7 Risoluzione dei problemi della qualità di stampa ––––––––––– 7.16 Messaggi di errore –––––––––––––––––––––––––––––––––––––––– 7.22 Problemi comuni in Windows –––––––––––––––––––––––––––––– 7.25 Problemi comuni in Macintosh –––––––––––––––––––––––––––– 7.26 Problemi comuni in DOS –––––––––––––––––––––––––––––––––– 7.27 Errori PS –––––––––––––––––––––––––––––––––––––––––––––––––– 7.28 3 Sommario (continua) A Specifiche Specifiche della stampante ––––––––––––––––––––––––––– A.1 Specifiche della carta –––––––––––––––––––––––––––––––– A.2 B Utilizzo della stampante con un cavo USB Installazione del software della stampante ––––––––––– B.1 Domande più frequenti sulla porta USB –––––––––––––– B.4 C Utilizzo della stampante con Macintosh Installazione Macintosh –––––––––––––––––––––––––––––– C.1 Uso del driver PCL ––––––––––––––––––––––––––––––––––– C.5 Uso del driver PS ––––––––––––––––––––––––––––––––––– C.10 D Stampa dalle applicazioni DOS Informazioni sul Pannello di controllo remoto per DOS –– D.1 Installazione del Pannello di controllo remoto per gli utenti DOS ––––––––––––––––––––––––––––––––––– D.2 Selezione delle impostazioni di stampa –––––––––––––– D.2 E Utilizzo del driver PostScript per Windows Impostazione della stampante con l’opzione PS –––––– E.1 Installazione dei file PPD ––––––––––––––––––––––––––––– E.1 Accesso alle funzioni del driver della stampante PS –– E.3 4 F Utilizzo della stampante nella rete Informazioni sulla condivisione della stampante nella rete –––––––––––––––––––––––––––––––––––––––––––– F.1 Impostazione di una stampante condivisa a livello locale –– F.2 Impostazione di una stampante connessa in rete ––––– F.3 G Installazione del software da dischetto Creazione dei dischetti di installazione ––––––––––––––– G.1 Installazione del software da dischetto ––––––––––––––– G.3 H Opzioni della stampante Precauzioni –––––––––––––––––––––––––––––––––––––––––– H.1 DIMM di memoria e PostScript ––––––––––––––––––––––– H.2 Scheda di interfaccia di rete ––––––––––––––––––––––––– H.4 Vassoio 2 –––––––––––––––––––––––––––––––––––––––––––– H.6 I Utilizzo della stampante in ambiente Linux Installazione del driver Linux ––––––––––––––––––––––––– I.1 INDICE 5 Considerazioni ambientali e sulla sicurezza Dichiarazione di sicurezza del laser La stampante è stata certificata negli USA rispondente ai requisiti del DHHS (Department of Health and Human Services) 21 CFR, capitolo 1, sezione J per i prodotti laser di Classe I (1) e altrove è stata certificata conforme ai requisiti IEC 825. I prodotti laser di Classe I non sono considerati pericolosi. Il sistema laser e la stampante sono stati progettati in modo da evitare qualsiasi accesso umano diretto alle radiazioni laser superiori al livello di Classe I durante il normale funzionamento, la manutenzione o gli interventi di riparazione. AVVERTENZA Evitare di fare funzionare la stampante o di eseguire interventi di manutenzione quando il coperchio di protezione è stato rimosso dal gruppo Laser/Scanner. Il raggio riflesso, anche se invisibile, può arrecare danni alla vista. CAUTION VORSICHT ATTENTION ATTENZIONE - INVISIBLE LASER RADIATION WHEN THIS COVER OPEN. DO NOT OPEN THIS COVER. - UNSICHTBARE LASERSTRAHLUNG, WENN ABDECKUNG GEÖFFNET. NICHT DEM STRAHL AUSSETZEN. - RAYONNEMENT LASER INVISIBLE EN CAS D’OUVERTURE.EXPOSITION DAN GEREUSE AU FAISCEAU. -RADIAZIONE LASER INVISIBILE IN CASO DI APERTURA. EVITARE L’ESPOSIZIONE AL FASCIO. PRECAUCION -RADIACION LASER IVISIBLE CUANDO SE ABRE. EVITAR EXPONERSE AL RAYO. ADVARSEL. - USYNLIG LASERSTRÅLNING VED ÅBNING NÅR SIKKERHEDSBRYDERE ER UDE AF FUNKTION. UNDGÅ UDSAETTELSE FOR STRÅLNING. ADVARSEL. - USYNLIG LASERSTRÅLNING NÅR DEKSEL ÅPNES. STIRR IKKE INN I STRÅLEN. UNNGÅ EKSPONERING FOR STRÅLEN. VARNING - OSYNLIG LASERSTRÅLNING NÄR DENNA DEL ÄR ÖPPAND OCH SPÄRREN ÄR URKOPPLAD. BETRAKTA EJ STRÅLEN. STRÅLEN ÄR FARLIG. VARO! 6 - AVATTAESSA JA SUOJALUKITUS OHITETTAESSA OLET ALTTIINA NÄKYMÄTTÖMÄLLE LASERSÄTEILYLLE ÄLÄ KATSO SÄTEESEEN. Considerazioni ambientali e sulla sicurezza Dichiazione sull’ozono Durante il normale funzionamento, la stampante serie ML-1650 produce ozono. L’ozono emesso non costituisce un pericolo per l’operatore. Si consiglia tuttavia di fare funzionare la macchina in un ambiente ben ventilato. OZONE Per ulteriori informazioni sull’ozono, contattare il più vicino rivenditore Samsung. Risparmio energetico Questa stampante si avvale di una tecnologia avanzata di risparmio energetico che riduce il consumo di corrente nei periodi di inutilizzo. Quando la stampante non riceve i dati per un periodo di tempo prolungato, si abbassa automaticamente il consumo di corrente. Il marchio Energy Star non rappresenta l’approvazione di alcun prodotto o servizio da parte dell’EPA (Environment Protection Agency). Emissioni in radiofrequenza Dichiarazione di conformità FCC in base alle norme FCC, Parte 15 1. Nome prodotto : Stampante laser 2. Numero modello : Samsung ML-1650, ML-1651N 3. Norme FCC : PROVATA E RISULTATA CONFORME ALLE NORME FCC SEZIONE 15 CLASSE B 4. Ambiente operativo : PER USO DOMESTICO O DA UFFICIO 5. Dichiarazione di conformità alle norme FCC Questo dispositivo è conforme alla Sezione 15 delle norme FCC. L’utilizzo è soggetto alle due seguenti condizioni: (1) Questo dispositivo non può causare interferenze dannose, e (2) Questo dispositivo deve accettare qualsiasi interferenzza, ricevuta, incluse le interferenze che possono causare un funzionamento indesiderato. 7 Considerazioni ambientali e sulla sicurezza 6. Informazioni per l’utente Questa apparecchiatura è stata provata ed è risultata conforme ai limiti per i dispositivi digitali di Classe B, secondo le specifiche della Sezione 15 delle norme FCC. Questi limiti sono intesi a fornire adeguata protezione contro le interferenze in una installazione residenziale. Questa apparecchiatura genera, utilizza e può irradiare energia a radiofrequenza e, se non è installata e utilizzata in conformità con le istruzioni, può provocare interferenze dannose alle radiocomunicazioni. In ogni caso, non c’è garanzia che tale interferenza non si verifichi in una particolare installazione. Se questa apparecchiatura provoca interferenze alla ricezione radiotelevisiva (per stabilire questo, basta spegnere e riaccendere l’apparecchiatura), l’utente è invitato a cercare di correggere l’interferenza stessa ricorrendo a uno o più dei seguenti rimedi: (1) Ruotare o cambiare la posizione dell’antenna ricevente. (2) Allontanare l’apparecchiatura dal ricevitore. (3) Collegare l’apparecchiatura a una presa posizionata su un circuito diverso da quello del ricevitore. (4) Consultare il rivenditore o un tecnico radio/televisivo esperto per ulteriori suggerimenti. ATTENZIONE: i cambiamenti o le modifiche apportate a questa apparecchiatura non espressamente approvati dal produttore responsabile delle conformità alle norme potrebbero rendere nullo il diritto dell’utente a utilizzare l’apparecchiatura. Parte responsabile per la conformità del prodotto Samsung Electronics America American QA Lab 85 West Tasman Dr. San Jose, CA 95134 Norme canadesi sulle interferenze radiofoniche Questo apparecchio digitale rispetta i limiti di Classe B, riguardanti le emissioni di disturbi radioelettrici da apparecchi digitali prescritti nella normativa sulle apparecchiature che generano interferenze, intitolata “Apparecchi digitali”, ICES-003 della Industry and Science Canada. 8 Considerazioni ambientali e sulla sicurezza Dichiarazione di conformità (Paesi europei) Approvazioni e certificazioni Il marchio CE applicato a questo prodotto rappresenta la Dichiarazione di conformità di Samsung Electronics Co., Ltd. alle seguenti 93/68/EEC Direttive applicabili dell'Unione Europea, relative alle date indicate: 01.01.95: Direttiva del Consiglio 73/23/EEC Approssimazione delle norme degli stati membri relative alle apparecchiature a bassa tensione. 01.01.96: Direttiva del Consiglio 89/336/EEC(92/31/EEC), approssimazione delle leggi degli Stati Membri relative alla compatibilità elettromagnetica. 09.03.99: Direttiva del consiglio 1999/5/EC sulle apparecchiature radio e sulle apparecchiature di terminale di telecomunicazioni e il riconoscimento reciproco della loro conformità. Una dichiarazione completa, che definisce le direttive pertinenti e gli standard di riferimento può essere richiesta al rappresentante di Samsung Electronics Co., Ltd.. Certificazione CE Certificazione in base alla Direttiva sulle apparecchiature radio e sulle apparecchiature di terminali di telecomunicazioni 1999/5/EC (FAX) Questo prodotto Samsung è stato certificato da Samsung per una connessione a terminale singolo paneuropea alla rete pubblica commutata (PSTN) conformemente alla Direttiva 1999/5/EC. Il prodotto è stato progettato per funzionare con i centralini PSTN e PBX compatibili dei Paesi europei: Per qualsiasi problema, contattare prima il laboratorio del controllo qualità europeo di Samsung Electronics Co., Ltd.. Il prodotto è stato provato rispetto allo standard TBR21 e TBR 38. Per utilizzare in modo ottimale l'apparecchiatura terminale conforme a questo standard, l'istituto europeo per gli standard delle telecomunicazioni (European Telecommunication Standards Institute, ETSI) ha emanato un documento informativo (EG 201 121) che contiene note e ulteriori requisiti per garantire la compatibilità dei terminali TBR21 con il rete. Questo prodotto è stato progettato ed è pienamente conforme alle note informative pertinenti contenute in questo documento. 9 1 Congratulazioni per avere acquistato la stampante serie ML-1650. In questo capitolo vengono fornite informazioni sui seguenti argomenti: ◆ Funzioni speciali ◆ Componenti della stampante Funzioni speciali La nuova stampante Samsung serie ML-1650 dispone di funzioni speciali per migliorare la qualità di stampa e fornire all’utente un vantaggio competitivo. Sarà possibile: Eseguire stampe di ottima qualità a una velocità sorprendente • Stampare a 1200 dpi (punti per pollice). Vedere a pagina 5.19. • Stampa 16 pagine al minuto(formato A4), 17 pagine al minuto(formato Lettera). • Il linguaggio PCL 6 consente di eseguire stampe a grande velocità. Gestire la carta in modo flessibile • Un vassoio multifunzione da 100 fogli supporta carta intestata, buste, etichette, lucidi, supporti con formati personalizzati, cartoline e carta pesante. • Un vassoio di immissione standard da 550 fogli (vassoio 1) e un vassoio di immissione opzionale da 550 fogli (vassoio 2) supportano fogli di formato standard. • Due vassoi di emissione: per indicare la posizione di emissione più comoda, selezionare il vassoio di emissione superiore facciata verso il basso oppure il vassoio di emissione posteriore facciata verso l’alto. • Percorso carta diretto dal vassoio multifunzione al vassoio di emissione posteriore. Creare documenti professionali • Personalizza i documenti grazie all’uso di filigrane come ad esempio “Riservato”. 8 9 • Stampa di libretti. Questa funzione consente di stampare in modo semplice le pagine necessarie alla creazione di libri. Dopo avere stampato le pagine, sarà sufficiente piegarle e graffettarle. • Stampa di poster. Il testo e le immagini di ciascuna pagina del documento vengono ingranditi e stampati sul numero indicato di fogli. Dopo la stampa del documento, ritagliare i bordi bianchi e incollare insieme i vari fogli per formare un poster. INTRODUZIONE 1.1 Funzioni speciali Risparmiare tempo e denaro • Consente di utilizzare la modalità Risparmio toner per consumare meno toner. Vedere a pagina 5.6. • Consente di stampare sui due lati del foglio per risparmiare carta (Manuale fronte/retro). Vedere a pagina 5.7. • Consente di stampare più pagine su un solo foglio per risparmiare carta (Stampa N-Su). Vedere a pagina 5.10. • I moduli prestampati e la carta intestata possono essere stampati su carta comune. Vedere “Utilizzo dell’overlay di pagina” a pagina 5.24. • Nella modalità Pronta, è consentita la stampa diretta dell’ultima pagina. • Quando non è operativa, la stampante entra automaticamente in modalità di risparmio energetico, consentendo di ridurre il consumo di energia elettrica. • Questa stampante è conforme alle direttive Energy Star per il risparmio energetico. Espandere la capacità della stampante • La stampante ML-1650 dispone di 16 MB di memoria espandibili fino a 144 MB . • La DIMM di emulazione PostScript 3* consente la stampa PS. • Un’interfaccia di rete opzionale consente la stampa in rete (Le stampanti ML-1651N incorporano un’interfaccia di rete.). * PostScript 3 Emulation IPS-PRINT_Printer language Emulation© Copyright 1995-2001, Oak Technology, Inc., tutti i diritti riservati 1.2 INTRODUCTION Funzioni speciali Stampare in ambienti diversi • Stampa in Windows, DOS e Macintosh. • Supporta Linux. • La stampante ML-1650 dispone di un’interfaccia parallela e di un’interfaccia USB. È possibile installare un’interfaccia di rete opzionale (già incorporata nei modelli ML-1651N). Caratteristiche della stampante La tabella seguente offre una panoramica generale sulle caratteristiche supportate dalla stampante serie ML-1650. Scheda di rete DIMM PS ML-1650 N N ML-1651N S N INTRODUCTION 1.3 Componenti della stampante Vista frontale Pannello di controllo Vassoio di emissione superiore Coperchio della scheda di controllo (per accedere alla scheda di controllo e installare le opzioni per la stampante) (emissione facciata verso il basso) Vassoio multifunzione Coperchio superiore (Interno) Cartuccia del toner Vassoio 1 (Alimentatore da 550 fogli) Vassoio 2 Indicatori del livello della carta (Alimentatore opzionale da 550 fogli) 1.4 INTRODUCTION Componenti della stampante Vista posteriore Sportello del vassoio di emissione posteriore Porta di rete (ML-1651N: Standard ML-1650: Opzionale) (emissione facciata verso l’alto) Porta USB Interruttore di alimentazione Porta parallela Presa per il cavo elettrico INTRODUCTION 1.5 2 Questo capitolo fornisce informazioni dettagliate sull’impostazione della stampante. Nel capitolo verranno discussi i seguenti argomenti: ◆ PASSO 1: Estrazione della stampante dall’imballaggio ◆ PASSO 2: Installazione della cartuccia del toner ◆ PASSO 3: Caricamento della carta ◆ PASSO 4: Connessione al computer con un cavo parallelo ◆ PASSO 5: Accensione della stampante ◆ PASSO 6: Stampa di una pagina di prova ◆ PASSO 7: Installazione del software della stampante Estrazione della stampante dall’imballaggio 1 Rimuovere la stampante e tutti gli accessori dalla scatola di imballaggio. Assicurarsi che la confezione della stampante contenga i seguenti elementi: Cartuccia del toner Cavo di alimentazione Note: • Se alcuni elementi risultano mancanti o danneggiati, comunicarlo immediatamente al rivenditore. • I componenti possono differire in base al paese di acquisto. • Il CD-ROM contiene il driver della stampante, la Guida dell’utente, il programma Adobe Acrobat Reader e il software di installazione Predisponi un tuo dischetto per il software. CD-ROM Guida rapida Questa guida 2 Rimuovere con cautela il nastro adesivo dalla stampante. IMPOSTAZIONE DELLA STAMPANTE 2.1 Estrazione della stampante dall’imballaggio Selezione di un'ubicazione Scegliere una superficie piana e stabile, con uno spazio adeguato per la circolazione dell'area. Lasciare spazio in più per aprire i coperchi e i vassoi. L'area dovrebbe essere ben ventilata e lontana dalla luce solare diretta o dalle fonti di calore, freddo e umidità. Per informazioni sullo spazio da lasciare, vedere l'immagine seguente. Non collocare la stampante vicino al bordo del tavolo. 100 mm (3.9 in.) (3.9 in.) 561 mm(22 in.) 2.2 IMPOSTAZIONE DELLA STAMPANTE 1211.6 mm(47.7 in.) 100 mm 482.6 mm(19 in.) Fronte: 482,6 mm (spazio sufficiente tale da consentire la rimozione dei vassoi) Retro: 320 mm (spazio sufficiente da consentire l'apertura del coperchio posteriore) Destra: 100 mm Sinistra: 100 mm (spazio sufficiente per la ventilazione) 320 mm(12.6 in.) Spazio libero Installazione della cartuccia del toner 1 Aprire il coperchio superiore. Sollevare la maniglia per aprire lo sportello. Maniglia 2 Aprire con cautela un’estremità della busta di plastica. Non utilizzare un coltello né altri oggetti appuntiti, in quanto il tamburo della cartuccia potrebbe graffiarsi. 3 Individuare il nastro sigillante sull’estremità della cartuccia del toner. Estrarre completamente e con cautela il nastro dalla cartuccia. Gettare via il nastro. 4 Scuotere con delicatezza la cartuccia per distribuire uniformemente il toner al suo interno. ATTENZIONE: Per evitare danni alla cartuccia del toner, non esporla alla luce per periodi di tempo prolungati. Se, verrà lasciata esposta per qualche minuto, coprirla con della carta. Se ci si sporca i vestiti di toner, pulirli con un panno asciutto e lavarli in acqua fredda. L’acqua calda fissa il toner nei tessuti. IMPOSTAZIONE DELLA STAMPANTE 2.3 Installazione della cartuccia del toner 5 Individuare gli alloggiamenti delle cartucce all’interno della stampante, uno su ciascun lato. 6 Afferrare la maniglia e inserire completamente la cartuccia nella stampante. 7 Chiudere il coperchio superiore. Assicurarsi che il coperchio sia chiuso saldamente. Nota: Quando si stampa testo con circa il 5% di copertura della pagina, la durata approssimativa della cartuccia del toner è di circa 8.000 pagine (4.000 pagine per la cartuccia del toner in dotazione con la stampante). 2.4 IMPOSTAZIONE DELLA STAMPANTE Caricamento della carta 1 Estrarre il vassoio della carta dalla stampante. 2 Spingere verso il basso la piastra di sollevamento carta fino a bloccarla. 3 Caricare la carta con il lato da stampare rivolto verso il basso. Nota: Con lo stesso metodo è possibile caricare carta intestata o altri supporti di stampa. Assicurarsi che siano caricati correttamente controllando tutti e quattro gli angoli. IMPOSTAZIONE DELLA STAMPANTE 2.5 Caricamento della carta 4 Assicurarsi che la risma si inserisca sotto al fermaglio metallico A e alle linguette di plastica sulle guide all’estremità. Se si introduce troppa carta, si possono verificare degli inceppamenti. Nota: Per cambiare il formato della carta nel vassoio, vedere “Per cambiare il formato della carta nel vassoio” di seguito. 5 A Fare rientrare il vassoio nella stampante. Per cambiare il formato della carta nel vassoio 1 Stringere la linguetta metallica sul retro della guida carta per regolare la lunghezza della carta. 2.6 IMPOSTAZIONE DELLA STAMPANTE Caricamento della carta 2 Regolare la guida lunghezza carta in modo che l’indicatore corrisponda al formato della carta desiderato. LGL FOLIO Indicatore A4 LTR EXEC JIS B5 3 Dopo avere caricato la carta, stringere la guida laterale come mostrato e farla scorrere verso sinistra fino a quando non tocca la carta. 4 Se necessario, utilizzare la guida larghezza posteriore. Stringere la guida larghezza posteriore come mostrato e farla scorrere verso sinistra. Note: • Non spingere troppo la guida larghezza, altrimenti i supporti potrebbero spostarsi. • Se non si regola la guida larghezza, potrebbero verificarsi inceppamenti della carta. IMPOSTAZIONE DELLA STAMPANTE 2.7 Connessione al computer con un cavo parallelo 1 Assicurarsi che la stampante e il computer siano spenti. 2 Collegare il cavo parallelo della stampante nel connettore posto sul retro della stampante. Spingere verso il basso le clip metalliche in modo che si inseriscano nelle tacche presenti sulla spina del cavo. 3 Collegare l’altra estremità del cavo alla porta di interfaccia parallela nel computer e stringere le viti. Per ulteriori informazioni, consultare la documentazione del computer. ➞ Alla porta parallela del PC Nota: per collegare la stampante alla porta parallela del computer è necessario un cavo parallelo omologato. E necessario acquistare un cavo conforme allo standard IEEE1284. Se si utilizza un’interfaccia USB Andare all’appendice B, ‘Utilizzo della stampante con un cavo USB’. Nota: Si consiglia un cavo USB di lunghezza inferiore a 3 m. Se si utilizza un’interfaccia di rete opzionale Andare all’appendice F, ‘Utilizzo della stampante nella rete’. Nota: • stampanti ML-1651N incorporano un’interfaccia di rete. • I cavi schermati devono essere utilizzati con questa apparecchiatura, per conservare la conformità con la direttiva EMC (89/336/EEC). 2.8 IMPOSTAZIONE DELLA STAMPANTE Accensione della stampante 1 Collegare un’estremità del cavo di alimentazione alla presa sul retro della stampante. 2 Collegare l’altra estremità a una presa CA dotata di messa a terra. 3 Accendere la stampante. ➞ Alla presa CA Stampa di una pagina di prova All’accensione della stampante, tutti gli indicatori luminosi del pannello di controllo della stampante si accendono brevemente. Quando resta acceso solo l’indicatore luminoso Data, tenere premuto il pulsante Demo. Tiene premuto il pulsante per circa 2 secondi finché tutti gli indicatori luminosi lampeggiano lentamente e quindi lo si rilascia, viene stampata la prova di stampa. La prova di stampa fornisce un esempio della qualità di stampa e consente di verificare se la stampante funziona correttamente. ML-1650 Series Fast and High Performance Robust Network Connectivity IMPOSTAZIONE DELLA STAMPANTE 2.9 Installazione del software della stampante Con la stampante viene fornito un CD-ROM contenente i driver della stampante per alcune delle più comuni applicazioni software di Windows. Per fare funzionare la stampante è necessario installare un driver della stampante, che traduce i dati dell’applicazione in dati comprensibili dalla stampante. Il CD-ROM fornito con la stampante contiene quanto segue: • Driver della stampante PCL 6 per Windows. Utilizzare questo driver per sfruttare al meglio tutte le funzioni della stampante. • File PPD (PostScript Printer Description) per Windows e Macintosh per l’installazione del driver PostScript. Se si stampa da un computer con un cavo parallelo Andare a pagina 2.11 per informazioni sull’installazione del software di stampa in un computer collegato direttamente alla stampante tramite un cavo parallelo. Se si stampa con una porta USB Andare all’appendice B, “Utilizzo della stampante con un cavo USB”, per informazioni sull’installazione del software di stampa in un computer abilitato per USB. Se si stampa da Macintosh Andare all’appendice C, “Utilizzo della stampante con Macintosh”, per informazioni sull’installazione dell’opzione PostScript per Macintosh. Se si stampa da DOS Andare all’appendice D, “Stampa dalle applicazioni DOS”, per informazioni sull’installazione del software di stampa DOS e la stampa dalle applicazioni DOS. Se si stampa con un driver PostScript Andare all’appendice E, “Utilizzo del driver PostScript per Windows”, per informazioni sull’installazione del file PPD. Se si sta utilizzando Linux Per ulteriori informazioni sull’installazione del driver Linux, passare all’appendice I, “Utilizzo della stampante in ambiente Linux”. 2.10 IMPOSTAZIONE DELLA STAMPANTE Installazione del software della stampante Prima di installare il software della stampante Verificare quanto segue: • Nel PC devono essere installati almeno 32 MB di RAM. • Vi devono essere almeno 200 MB di spazio libero su disco. • Per iniziare l’installazione, è necessario chiudere tutte le applicazioni. • Windows 95, Windows 98, Windows Me, Windows NT4.0 o Windows 2000. ng ML-1650 Ser msu ies Sa Installazione del software della stampante da CD-ROM 1 Inserire il CD-ROM nella relativa unità. L’installazione viene iniziata automaticamente. Se l’unità CD-ROM non viene attivata automaticamente: Selezionare Esegui dal menu Avvio/Start e digitare x:\cdsetup.exe nella casella Apri (dove x è la lettera corrispondente all’unità CD-ROM), quindi fare clic su OK. Nota: Se durante la procedura di installazione viene visualizzata la finestra di dialogo Nuovo componente hardware individuato, fare clic sul pulsante di chiusura X nell’angolo in alto a destra della finestra o fare clic su Annulla. IMPOSTAZIONE DELLA STAMPANTE 2.11 Installazione del software della stampante 2 Quando viene visualizzata la schermata di apertura, selezionare la lingua desiderata. 3 Fare clic su Installa il software Samsung sul PC. 2.12 IMPOSTAZIONE DELLA STAMPANTE Installazione del software della stampante 4 Viene visualizzata la finestra di dialogo Benvenuti. Fare clic su Avanti. 5 Per completare l’installazione, seguire le istruzioni visualizzate sullo schermo. IMPOSTAZIONE DELLA STAMPANTE 2.13 Installazione del software della stampante Funzioni del driver della stampante I driver della stampante serie ML-1650 supporta le seguenti funzioni standard: • selezione vassoio di immissione • formato della carta, orientamento e tipo di supporto • numero di copie La tabella seguente illustra una panoramica generale delle funzioni supportate dai driver delle stampanti serie ML-1650. Funzioni Driver PostScript PCL Win2000 Win9x NT4.0 Macintosh Win2000 Win9x NT4.0 Macintosh S S S N S S S N Opzione qualità di stampa S S S S S S S S Modalità grafica S S S N N N N N Mezzatinta S S S N N S S N Manuale fronte/retro S S S N N N N N Stampa di libreti S S S N N N N N Stampa di poster S S S N N N N N Più pagine per foglio (N-Su) S S S S S S N S Adattamento alla pagina S S S S S S S S S S S N N N N S Filigrana S S S S N N N N Overlay S S S N N N N N Opzione caratteri TrueType S S S N S S S S Resoconto errori S S S N S S S S Risparmio toner Sorgente diversa per la prima pagina 2.14 IMPOSTAZIONE DELLA STAMPANTE Installazione del software della stampante Suggerimenti sull’installazione del software Non è disponibile un’unità CD-ROM Come è possibile rimuovere il software di stampa? Se si ha accesso a un altro computer con un unità CD-ROM, è possibile utilizzare l’utilità di creazione dei dischetti di Windows per creare i dischi necessari all’installazione. Andare all’appendice G, “Installazione del software da dischetto.” In Windows, dopo l’installazione, l’icona Disinstalla del gruppo di programmi ML-1650 consente di selezionare e rimuovere tutti o parte dei componenti del sistema di stampa ML-1650 in Windows. Avvio del programma di disinstallazione: 1. Nel gruppo di programmi Samsung ML-1650 Series PCL 6, selezionare Samsung ML-1650 Series PCL 6 Manutenzione. 2. Selezionare Rimuovi e quindi Avanti. 3. Selezionare i componenti del sistema di stampa ML-1650 da disinstallare. 4. Fare clic su OK. 5. Seguire le istruzioni visualizzate sullo schermo. Come è possibile accedere alle funzioni della stampante? Alcune funzioni della stampante, come il formato della carta e l’orientamento della pagina, possono essere disponibili nelle impostazioni delle applicazioni. Se disponibili, utilizzare le impostazioni dell’applicazione in quanto hanno la priorità sulle impostazioni del driver della stampante. Accedere alle funzioni avanzate della stampante con il driver della stampante. Vedere il capitolo 5, “Attività di stampa” per istruzioni sull’utilizzo delle funzioni del driver della stampante. In caso di problemi con l’installazione • Uscire dalle applicazioni software. Spegnere il computer e la stampante. Riaccendere la stampante e quindi il computer. • Chiudere eventuali programmi antivirus in esecuzione nel computer. • Disinstallare il software della stampante secondo le istruzioni fornite sopra, quindi ripetere la procedura di installazione. IMPOSTAZIONE DELLA STAMPANTE 2.15 3 In questo capitolo viene descritto il pannello di controllo della stampante. Vengono fornite informazioni sui seguenti argomenti: ◆ Pulsanti del pannello di controllo ◆ Indicatori luminosi del pannello di controllo Pulsanti del pannello di controllo La stampante ha tre pulsanti: Cancel/Reprint, Demo e Toner Save. Risparmio toner (attivata) (disattivata) Premere Toner Save per attivare o disattivare il risparmio toner. La stampante deve essere nella modalità Pronta. • Se il pulsante è illuminato, la modalità di risparmio toner è attiva e la stampante utilizza una quantità ridotta di toner per i lavori di stampa. • Se il pulsante non è illuminato, la modalità di risparmio toner non è attiva e la qualità di stampa è quella normale. Per ulteriori informazioni sulla modalità risparmio toner, vedere a pagina 5.6. UTILIZZO DEL PANNELLO DI CONTROLLO 3.1 Pulsanti del pannello di controllo Annullamento di un lavoro Per annullare un lavoro in fase di stampa, premere Cancel/Reprint finché gli indicatori luminosi del pannello di controllo non lampeggiano. L’indicatore Error lampeggia mentre il lavoro di stampa viene cancellato dalla stampante e dal computer, quindi ritorna sulla posizione Pronto. Questa operazione potrebbe richiedere del tempo, in base alle dimensioni del lavoro di stampa. Nota: Se il pulsante Cancel/Reprint viene premuto accidentalmente, il lavoro dovrà essere nuovamente stampato. Non esiste una funzione per annullare tale comando. Ristampa dell’ultima pagina del lavoro Premendo Cancel/Reprint nella modalità Pronta, viene stampata l’ultima pagina dell’ultimo lavoro di stampa. Nota: Se si desidera evitare che qualcuno ristampi il documento è possibile disattivare la funzione di ristampa nella finestra di dialogo Proprietà della stampante. Quando si disattiva la funzione nelle proprietà della stampante, il pulsante Cancel/Reprint sul pannello di controllo non esegue l'operazione di ristampa. Per disattivare questa funzione 1. Dal menu Start/Avvio, selezionare Impostazioni e quindi Stampanti. 2. Fare clic con il pulsante destro del mouse sull'icona della stampante Samsung ML1650 Series PCL 6 e selezionare Proprietà per aprire la finestra delle proprietà. 3. Dalla scheda Stampante, fare clic su Ristampa per disattivare la casella di controllo. Con la casella vuota, non è possibile ristampare l'ultima pagina dal pannello di controllo. Quando si desidera ristampare l'ultima pagina nel panello di controllo, è necessario applicare un segno di spunta in questa casella di controllo. 4. Fare clic su OK. 3.2 UTILIZZO DEL PANNELLO DI CONTROLLO Pulsanti del pannello di controllo Stampa di una pagina di prova e del foglio di configurazione Per stampare una pagina di prova, tenere premuto il pulsante Demo per circa due secondi finché gli indicatori luminosi del pannello di controllo non iniziano a lampeggiare lentamente. La stampante deve essere pronta. Per stampare un foglio di configurazione, tenere premuto il pulsante Demo per circa sei secondi finché gli indicatori luminosi del pannello di controllo non iniziano a lampeggiare velocemente. La stampante deve essere nella modalità Pronta. Per ulteriori dettagli, vedere a pagina 7.6. Avvio dell’alimentazione manuale Quando dall’applicazione software si seleziona Vassoio manuale come Sorgente, è necessario premere Demo ogni volta che si inserisce manualmente un foglio. Per ulteriori dettagli, vedere a pagina 4.10. Pulizia all’interno della stampante Per pulire automaticamente l’interno della stampante, tenere premuto il pulsante Demo per circa dieci secondi finché gli indicatori luminosi del pannello di controllo non rimangono costantemente accesi. Quando la pulizia è terminata, viene stampato un foglio di pulizia. Per ulteriori dettagli, vedere a pagina 7.6. Ignorare fogli di formati diversi Quando il formato della carta in uso è diverso da quello impostato nelle proprietà della stampante, premere il pulsante Demo per ignorare il messaggio e prelevare la carta dal vassoio di alimentazione corrispondente. UTILIZZO DEL PANNELLO DI CONTROLLO 3.3 Indicatori luminosi del pannello di controllo Gli indicatori luminosi del pannello di controllo mostrano lo stato della stampante. L’indicatore Error si accende quando viene rilevato un errore. Vedere “Messaggi di errore” a pagina 7.22. Messaggi degli indicatori luminosi del pannello di controllo Legenda dello stato degli indicatori luminosi indica “luce spenta” indica “luce accesa” indica “luce lampeggiante” Modalità Pronta L’indicatore Data è acceso e la stampante è pronta a stampare. Non è richiesto alcun intervento. Tenendo premuto il pulsante Demo per circa due secondi, viene stampata una pagina di prova. Tenendo premuto il pulsante Demo per circa sei secondi, viene stampato un foglio di configurazione. Elaborazione La stampante sta ricevendo o elaborando dati. Attendere che il lavoro venga stampato. Premendo il pulsante Cancel/Reprint il lavoro corrente viene annullato. Durante l’operazione di annullamento potrebbero venire stampate ancora un paio di pagine. Dopo che il lavoro è stato annullato, la stampante torna alla modalità Pronta. Dati L’indicatore Data lampeggia rapidamente. La memoria della stampante contiene dati in attesa di stampa. Premendo il pulsante Cancel/Reprint il lavoro corrente viene annullato e la stampante ritorna alla modalità Pronta. 3.4 UTILIZZO DEL PANNELLO DI CONTROLLO Indicatori luminosi del pannello di controllo Carta esaurita La stampante non dispone più di carta. L’indicatore Paper lampeggia finché non viene aggiunta della carta. Caricare la carta nella stampante. Per reimpostare, non è necessario premere alcun pulsante. Modalità Vassoio manuale La stampante è impostata su Vassoio manuale. La carta deve essere caricata manualmente nel vassoio multifunzione. Se non si desidera utilizzare la modalità vassoio manuale, modificare l’impostazione nelle proprietà della stampante. Per ulteriori informazioni sulla modalità vassoio manuale, vedere a pagina 4.10. Carta esaurita in modalità Vassoio manuale Nella modalità vassoio manuale, la stampante carica un foglio alla volta, utilizzando il vassoio multifunzione. Caricare la carta corretta nel vassoio multifunzione e premere il pulsante Demo per iniziare la stampa. Stampa in modalità Vassoio manuale La stampante sta elaborando dati in modalità vassoio manuale. Attendere che il lavoro venga stampato. Carta di formati diversi Il formato della carta nel vassoio di alimentazione non corrisponde alla relativa impostazione nelle proprietà della stampante. Rimuovere la carta dal vassoio e caricare carta dello stesso formato impostato nelle proprietà. UTILIZZO DEL PANNELLO DI CONTROLLO 3.5 4 In questo capitolo vengono descritti i tipi di carta utilizzabili con la stampante serie ML-1650. Viene inoltre mostrato come caricare la carta nei vari vassoi per ottenere la migliore qualità di stampa. Nel capitolo verranno discussi i seguenti argomenti: ◆ Scelta della carta e di altri supporti ◆ Selezione del vassoio di emissione ◆ Caricamento della carta ◆ Stampa su buste ◆ Stampa su etichette ◆ Stampa su lucidi ◆ Stampa su carta prestampata ◆ Stampa su cartoncino o supporti con formati personalizzati Scelta della carta e di altri supporti È possibile stampare su molti supporti diversi, quali carta normale, buste, etichette, lucidi, cartoncino e così via. Vedere “Specifiche della carta” a pagina A.2. Per ottenere le migliori stampe possibili, utilizzare solo carta per fotocopiatrici di alta qualità. Nella scelta del supporto di stampa, prendere considerazione quanto segue: • Risultato desiderato: la carta scelta deve essere adeguata al progetto. • Formato: si può utilizzare qualsiasi tipo di formato che rientri nelle guide regolabili del vassoio carta. • Peso : la stampante supporta carta dei seguenti pesi: • Carta per scrivere da 60-105 g/m2 per il vassoio 1 o il vassoio 2 opzionale • 60-161 g/m2 per il vassoio multifunzione • Luminosità: alcuni tipi di carta sono più chiari di altri e quindi producono immagini più nitide e vivide. • Ruvidità: la ruvidità della carta incide sulla nitidezza della stampa. • Opacità: per opacità si intende quanto la stampa eseguita su un lato del foglio resta visibile sull’altro lato. Per stampe fronte/retro, utilizzare carta con un elevato grado di opacità (o di spessore maggiore). Prima di acquistare ingenti quantitativi di carta, fare sempre un test su un campione. CAUTION: L’utilizzo di supporti non conformi alle specifiche elencate potrebbe causare problemi. Gli eventuali interventi di assistenza dovuti a tale causa non sono coperti dal contratto di garanzia. SUPPORTI DI STAMPA 4.1 Scelta della carta e di altri supporti Formati dei supporti e capacità Formato dei supporti Sorgente/Capacità*1 Vassoio 1 o vassoio 2 opzionale Vassoio multifunzione Vassoio manuale 550 550 550 550 550 550 – 100 100 100 100 100 100 100 1 1 1 1 1 1 1 10 10 10 10 10 1 1 1 1 1 – – 25 25 1 1 – – 20 20 1 1 – 10 1 Carta comune Lettera (21,6x 27,9 cm) Legale USA (21,6 x 35,6 cm) Executive (18,4 x 25,4 cm) Folio (21,6 x 32,9 cm) A4 (21 x 29,7 cm) B5 (18,2 x 25,7 cm) A5 (14,8 x 21 cm) Buste No. 10 (10,4 x 24,1 cm) Monarch (9,8 x 19 cm) C5 (16,2 x 22,9 cm) DL (11 x 22 cm) B5 (17,6 x 25 cm) 40 40 40 40 40 (vassoio (vassoio (vassoio (vassoio (vassoio 2 2 2 2 2 opzionale) opzionale) opzionale) opzionale) opzionale) Etichette*2 Lettera (21,6 x 27,9 cm) A4 (21 x 29,7 cm) Lucidi*2 Lettera (21,6 x 27,9 cm) A4 21 x 29,7 cm) Cartoncino*2 Carta per scrivere*2 1 *1 In base allo spessore della carta, la capacità massima potrebbe risultare ridotta. *2 Se si verificano frequenti inceppamenti, inserire un foglio alla volta 4.2 SUPPORTI DI STAMPA Scelta della carta e di altri supporti Indicazioni sulla carta Quando si seleziona o carica carta, buste o altri supporti speciali, tenere presenti le seguenti indicazioni: • Tentare di stampare su carta umida, piegata, spiegazzata, o consumata può provocare l’inceppamento della carta e una stampa di bassa qualità. • Utilizzare solo fogli singoli. Non è possibile utilizzare i moduli continui. • Utilizzare solo carta di alta qualità, per fotocopiatrici. • Non utilizzare carta già stampata o che è stata già inserita in una fotocopiatrice. • Non utilizzare carta su cui si trovano, ad esempio, linguette o graffette. • Non caricare i vassoi durante la stampa e non sovraccaricare mai i vassoi. Potrebbero verificarsi degli inceppamenti. • Evitare di utilizzare carta con lettere in rilievo, perforazioni o trame che risulti troppo liscia o troppo ruvida. • La carta colorata deve essere della stessa alta qualità della carta bianca per fotocopie. I pigmenti devono sopportare la temperatura di fusione della stampante (205°C) per 0,1 secondi senza deteriorarsi. Non utilizzare carta con una patina colorata aggiunta dopo la sua produzione. • I moduli prestampati devono essere stampati con inchiostri non infiammabili e resistenti al calore che non si sciolgono, vaporizzano o rilasciano emissioni pericolose quando sottoposti alla temperatura di fusione della stampante di circa 205°C per 0,1 secondi. • Conservare le risme di carta nell’apposito imballaggio, fino a quando non giunge il momento di utilizzarle. Collocare le scatole su supporti o scaffali, non sul pavimento. • Non collocare oggetti pesanti sopra alla carta, sia essa imballata o meno. • Tenere al riparo da umidità, dalla luce diretta del sole o altre condizioni che potrebbero farla spiegazzare o arricciare. SUPPORTI DI STAMPA 4.3 Selezione del vassoio di emissione La stampante dispone di due posizioni di emissione: il vassoio di emissione posteriore e il vassoio di emissione superiore. Per utilizzare il vassoio di emissione superiore, assicurarsi che quello posteriore sia chiuso. Per utilizzare il vassoio di emissione posteriore, aprirlo. • Se la carta in uscita dal vassoio di emissione superiore presenta dei problemi, come un’eccessiva arricciatura, provare a stampare dal vassoio di emissione posteriore. • Per evitare inceppamenti, non aprire o chiudere il vassoio di emissione posteriore mentre la stampante è in funzione. Stampa sul vassoio di emissione superiore (facciata verso il basso) Il vassoio di emissione superiore raccoglie i fogli con la facciata verso il basso, nell’ordine corretto. Il vassoio di emissione superiore deve essere utilizzato per la maggior parte dei lavori di stampa ed è consigliato per stampare quanto segue: • oltre 250 fogli, continuamente " Vassoio di emissione superiore Stampa sul vassoio di emissione posteriore (facciata verso l’alto) un ma sr Sinte Pr L ML-1A6SER PR INTER 50 g Se aperto, la stampante stampa sempre sul vassoio di emissione posteriore. La carta esce dalla stampante con la facciata rivolta verso l’alto e l’ultima pagina sulle altre. " Vassoio di emissione posteriore 4.4 SUPPORTI DI STAMPA Stampando dal vassoio multifunzione sul vassoio di emissione posteriore si fornisce un percorso carta diretto. Aprendo il vassoio di emissione posteriore potrebbe migliorare la qualità di emissione dei seguenti supporti: • oltre 100 fogli, continuamente • buste • etichette • fogli personalizzati di piccole dimensioni • cartoline • carta dal peso inferiore a 60 g/m2 o superiore a 105 g/m2 • lucidi Nota: Alcuni lucidi speciali potrebbero avere un problema di impilamento a causa di spiegazzamenti. In guesto caso, utilizzare el vassoio facciata verso il basso. Selezione del vassoio di emissione Per aprire il vassoio di emissione posteriore: 1 Aprire lo sportello posteriore tirandolo verso il basso. Il coperchio ha la funzione di un vassoio di emissione. 2 Estrarre la prolunga per estendere al massimo il vassoio di emissione per i fogli di formato più lungo. 3 Per non impilare le pagine stampate nel vassoio di emissione posteriore, fare rientrare la prolunga e chiudere il vassoio. Le pagine vengono impilate nel vassoio di emissione superiore. Nota: La capacità del vassoio di emissione posteriore è uguale a quella del vassoio multifunzione. Se il vassoio è sovraccarico di pagine stampate potrebbe cadere dalla stampante. Eliminare le pagine, in modo da non sovraccaricare il vassoio. SUPPORTI DI STAMPA 4.5 Caricamento della carta Un corretto caricamento della carta evita inceppamenti e assicura una stampa senza problemi. Non rimuovere i vassoio durante la stampa di un lavoro. Ciò potrebbe causare un inceppamento. L’indicatore del livello della carta posto sul lato anteriore dei vassoi mostra la quantità di carta rimasta nel vassoio. Quando il vassoio si svuota, l’indicatore diventa rosso. Vassoio pieno " "! ! Vassoio vuoto Utilizzo del vassoio 1 o vassoio 2 opzionale Il vassoio 1 può contenere 550 fogli. Vedere “Formati dei supporti e capacità” a pagina 4.2 per i formati della carta accettabili e le capacità dei vassoi. Caricare una risma di fogli nel vassoio 1 o nel vassoio 2 opzionale e stampare. Per ulteriori informazioni sul caricamento della carta nel vassoio 1 o nel vassoio 2 opzionale, vedere “Caricamento della carta” a pagina 2.5. Vassoio 1 Vassoio 2 opzionale 4.6 SUPPORTI DI STAMPA Caricamento della carta Utilizzo del vassoio multifunzione Il vassoio multifunzione si trova nella parte anteriore della stampante. Quando non è utilizzato, può essere chiuso per rendere la stampante più compatta. Il vassoio multifunzione può contenere carta di diversi formati e tipi, come lucidi, cartoncini e buste. È anche possibile utilizzare il vassoio multifunzione per lavori di stampa a pagina singola su carta intestata, carta colorata da utilizzarsi come fogli separatori o altra carta speciale che in genere non viene conservata nel vassoio. È possibile caricare circa 100 fogli di carta, 10 buste, 20 lucidi, 10 cartoncini o 25 etichette contemporaneamente. Quando si stampa dal vassoio multifunzione, è necessario selezionare Vassoio multifunzione come Sorgente dall’applicazione software e quindi selezionare il formato e il tipo di carta dall’applicazione software in base alla carta caricata. Vedere a pagina 5.3. • Caricare nel vassoio multifunzione solo un formato di supporti di stampa alla volta. • Per evitare inceppamenti, non aggiungere carta nel vassoio multifunzione se non è esaurita. Ciò è valido anche per gli altri tipi di materiali di stampa. • I supporti di stampa vanno caricati con il lato da stampare rivolto verso l’alto e con il lato superiore inserito nel vassoio multifunzione e affiancato al margine sinistro del vassoio. • Non posizionare oggetti sul vassoio multifunzione. Inoltre, non premerlo verso il basso o esercitare una forza eccessiva su di esso. " Vassoio Multifunzione SUPPORTI DI STAMPA 4.7 Caricamento della carta Per caricare la carta nel vassoio multifunzione: 1 Tirare verso di sé il vassoio multifunzione. 2 Estrarre la prolunga per estendere al massimo il vassoio di emissione per i fogli di formato più lungo. 3 Preparare una risma di carta da caricare piegando o spiegando a ventaglio i fogli avanti e indietro. Allineare i bordi su una superficie piana. 4.8 SUPPORTI DI STAMPA Caricamento della carta 4 Posizionare la carta con il lato da stampare rivolto verso l’alto e affiancata al margine sinistro del vassoio. Nota: Assicurarsi di non avere caricato troppi supporti di stampa. La risma non deve superare il segno dell’altezza. I supporti di stampa si accartocciano se si carica una risma troppo in profondità o se viene spinta troppo lontano. Segno dell’altezza della risma 5 Fare scorrere la guida larghezza della carta verso sinistra fino a quando non tocca leggermente il materiale di stampa senza piegarsi. 6 Dopo la stampa, fare rientrare la prolunga e chiudere il vassoio multifunzione. SUPPORTI DI STAMPA 4.9 Caricamento della carta Utilizzo del vassoio manuale Quando si modificano le impostazioni di stampa, se si seleziona Vassoio manuale nell’opzione Sorgente, è possibile caricare manualmente la carta nel vassoio multifunzione. Il caricamento manuale della carta può risultare utile per controllare la qualità di stampa di ciascuna pagina. Questa procedura di caricamento è molto simile a quella del caricamento nel vassoio multifunzione, tranne per il fatto che i fogli vengono caricati singolarmente, si inviano i dati di stampa per stampare la prima pagina e si preme il pulsa te Demo per stampare le pagine successive. 1 Caricare i supporti di stampa nel vassoio multifunzione con il lato da stampare rivolto verso l’alto. 2 Fare scorrere la guida larghezza della carta verso sinistra fino a quando non tocca leggermente il materiale di stampa senza piegarsi. 4.10 SUPPORTI DI STAMPA Caricamento della carta 3 Quando si stampa un documento, è necessario selezionare Vassoio manuale come Sorgente dall’applicazione software e quindi selezionare il formato e il tipo di carta corretti. Per ulteriori informazioni, vedere a pagina 5.3. 4 Stampa di un documento. 5 L’indicatore luminoso Manual del pannello di controllo lampeggia. Premere il pulsante Demo del pannello di controllo. Il foglio viene caricato e stampato. 6 Dopo la stampa di una pagina, l’indicatore luminoso Manual del pannello di controllo lampeggia nuovamente. Inserire il foglio successivo nel vassoio multifunzione e premere Demo. Ripetere questa procedura per tutti i fogli da stampare. SUPPORTI DI STAMPA 4.11 Stampa su buste Indicazioni • Utilizzare solo buste consigliate per le stampanti laser. Prima di caricare le buste nel vassoio multifunzione, assicurarsi che non siano danneggiate o incollate le une alle altre. • Non caricare più di 10 buste nel vassoio multifunzione. • Non inserire buste affrancate. • Non utilizzare buste con fermagli, molle, finestre, rivestimenti o autoadesivi. Queste buste potrebbero danneggiare seriamente la stampante. 1 Aprire il vassoio multifunzione ed estrarre completamente la prolunga. 2 Aprire il vassoio di emissione posteriore ed estrarre la prolunga. 4.12 SUPPORTI DI STAMPA Stampa su buste 3 Piegare o spiegare a ventaglio le buste prima di caricarle. 4 Caricare le buste con il lembo rivolto verso il basso affiancato al margine sinistro del vassoio. L’area del francobollo si trova sul lato sinistro e l’estremità della busta con l’area del francobollo viene introdotta per prima nel vassoio multifunzione. 5 Regolare la guida sul margine sinistro della risma di buste. 6 Quando si stampa sulle buste, configurare correttamente la sorgente, il tipo e il formato della carta nell’applicazione software. Per ulteriori informazioni, vedere a pagina 5.3. 7 Al termine della stampa, chiudere il vassoio multifunzione e il vassoio di emissione posteriore. SUPPORTI DI STAMPA 4.13 Stampa su etichette Indicazioni • Utilizzare solo etichette consigliate per le stampanti laser. • Non collocare più di 25 etichette alla volta nel vassoio multifunzione. • Verificare che il materiale adesivo dell’etichetta sia in grado di tollerare la temperatura di fusione di 200°C per 0,1 secondi. • Assicurarsi che fra le etichette non vi sia materiale adesivo esposto. Le aree esposte potrebbero causare il distaccamento delle etichette durante la stampa e provocare inceppamenti. Il materiale adesivo esposto potrebbe inoltre danneggiare i componenti della stampante. • Non inserire un foglio di etichette nella stampante per più di una volta. La parte adesiva è studiata per un solo passaggio nella stampante. • Non utilizzare etichette che si stanno staccando dal foglio o che sono arricciate, che presentano bolle o che sono comunque danneggiate. 1 Aprire il vassoio multifunzione e il vassoio di emissione posteriore. 2 Caricare le etichette con il lato da stampare rivolto verso l’alto e affiancate al margine sinistro del vassoio. Regolare la guida in base alla larghezza delle etichette. 3 Quando si stampa un documento sulle etichette, configurare la sorgente, il tipo e il formato della carta nell’applicazione software. Per ulteriori informazioni, vedere a pagina 5.3. Nota: Per evitare che si incollino le une alle altre, dopo la stampa rimuovere il foglio delle etichette dal vassoio di emissione. 4.14 SUPPORTI DI STAMPA Stampa su lucidi Indicazioni • Utilizzare solo lucidi consigliati per le stampanti laser. • Non collocare più di 25 lucidi alla volta nel vassoio multifunzione. • Assicurarsi che i lucidi non siano piegati o arricciati e che non abbiano i bordi strappati. • Afferrare i lucidi per i bordi ed evitare di toccare il lato di stampa. Il sebo delle dita che si deposita sui lucidi può causare problemi di qualità di stampa. • Fare attenzione a non graffiare o lasciare impronte sul lato di stampa. 1 Aprire il vassoio multifunzione ed estrarre completamente la prolunga. 2 Caricare i lucidi con il lato da stampare rivolto verso l’alto e la parte superiore con la striscia adesiva inserita per prima. Regolare la guida in base alla larghezza dei lucidi. 3 Quando si stampa sui lucidi, configurare la sorgente, il tipo e il formato della carta nell’applicazione software. Per ulteriori informazioni, vedere a pagina 5.3. Note: • Per evitare che i lucidi si incollino gli uni agli altri, rimuoverli dal vassoio di emissione dopo la stampa. • Posizionare i lucidi su una superficie piatta dopo averli rimossi dalla stampante. SUPPORTI DI STAMPA 4.15 Stampa su carta prestampata La carta prestampata è un foglio con una parte stampata su di esso prima che venga inviato nella stampante, come una carta intestata con un logo prestampato o il testo posizionato sulla parte superiore della pagina. Indicazioni • La carta intestata deve essere stampata con inchiostri non infiammabili e resistenti al calore che non si sciolgono, vaporizzano o rilasciano emissioni pericolose quando sottoposti alla temperatura di fusione della stampante di 205°C per 0,1 secondi. • Gli inchiostri delle lettere intestate devono essere non infiammabili e non devono influire negativamente sui rulli della stampante. • I moduli e la carta intestata devono essere sigillati in una confezione a prova di umidità per evitare modifiche durante l’immagazzinamento. • Prima di caricare la stampa prestampata come moduli e carta intestata, controllare che l’inchiostro sulla carta sia asciutta. Durante il processo di fusione, l’inchiostro umido potrebbe colare dalla carta prestampata. 1 Caricare la carta intestata nel vassoio da utilizzare come mostrato nelle figure. Regolare la guida in modo che corrispondano alla larghezza della risma. XX XXXX XXXX Caricare i fogli con il logo rivolto verso il basso e il margine inferiore verso la stampante. 2 Quando si stampa un documento, configurare la sorgente, il tipo e il formato della carta nell’applicazione software. Per ulteriori informazioni, vedere a pagina 5.3. Caricare il foglio con il logo rivolto verso l’alto e il bordo superiore verso la stampante. 4.16 SUPPORTI DI STAMPA Stampa su cartoncino o supporti con formati personalizzati Con la stampante serie ML-1650, è possibile stampare cartoline, cartoncini da 90 x 148 mm e altri supporti con formati personalizzati. Il formato minimo è 90 x 148 mm e quello massimo è 216 x 356 mm. Indicazioni • Inserire sempre il margine corto per primo nel vassoio multifunzione. Per stampare in modalità Orizzontale, effettuare questa selezione nel software. Inserendo i fogli per il margine lungo si potrebbero causare inceppamenti. • Non stampare su supporti inferiori a 90 mm in larghezza o a 148 mm in larghezza. • Nell’applicazione software, impostare i margini ad almeno 6,4 mm dai bordi del supporto. 1 Aprire il vassoio multifunzione e il vassoio di emissione posteriore ed estrarre completamente le relative prolunghe. 2 Caricare i supporti di stampa con il lato da stampare rivolto verso l’alto, inserendo il margine destro per primo e affiancandoli al margine sinistro del vassoio. Regolare la guida in base alla larghezza dei supporti. 3 Configurare la sorgente, il tipo e il formato della carta nella finestra delle proprietà del driver della stampante (vedere a pagina 5.3) e stampare. Nota: Se il formato del supporto di stampa non è incluso nell’elenco della casella Formato nella scheda Carta delle proprietà del driver della stampante, selezionare Dimensioni personalizzate e impostare manualmente il formato della carta. SUPPORTI DI STAMPA 4.17 5 In questo capitolo vengono spiegate le opzioni di stampa e vengono illustrate le più comuni attività di stampa. Nel capitolo verranno discussi i seguenti argomenti: ◆ Stampa di un documento ◆ Utilizzo della modalità risparmio toner ◆ Stampa su entrambi i lati del foglio (Manuale Fronte/Retro) ◆ Stampa di più pagine su un foglio (Stampa N-Su) ◆ Stampa di libretti ◆ Stampa su carta diversa per la prima pagina ◆ Adattare il documento al formato carta selezionato ◆ Stampa di poster ◆ Impostazione delle proprietà grafiche ◆ Stampa di filigrane ◆ Utilizzo dell’overlay di pagina Stampa di un documento Questa sezione descrive le fasi generali necessarie per stampare dalle varie applicazioni Windows. Le precise operazioni necessarie per la stampa dei documenti possono variare a seconda del programma applicativo in uso. Per l’esatta procedura di stampa, consultare la documentazione dell’applicazione utilizzata. 1 Aprire il documento da stampare. 2 Selezionare Stampa dal menu File. Viene visualizzata la finestra di dialogo Stampa dell’applicazione. Questa finestra di dialogo potrebbe avere un aspetto leggermente diverso da quella raffigurata. In genere, in questa finestra di dialogo vengono selezionate le impostazioni di stampa di base. Tali impostazioni includono il numero di copie, il formato della carta e l’orientamento della pagina. Fare clic sul pulsante Proprietà, se è visualizzato. Se viene visualizzato il pulsante Imposta, Stampante o Opzioni, fare clic su tale pulsante e quindi su Proprietà nella schermata successiva. Assicurarsi di selezionare qui la stampante. ATTIVITÀ DI STAMPA 5.1 Stampa di un documento 3 Per sfruttare appieno le funzioni della stampante serie ML1650, fare clic su Proprietà nella finestra di dialogo Stampa dell’applicazione e andare al passo 4. Se viene visualizzato il pulsante Imposta, Stampante o Opzioni, fare clic su tale pulsante. Fare quindi clic su Proprietà nella schermata successiva. 4 Viene visualizzata la finestra di dialogo Proprietà - Samsung ML-1650 Series. La finestra di dialogo Proprietà consente di accedere a tutte le informazioni necessarie all’utilizzo della stampante. Se necessario, fare clic sulla scheda Carta per visualizzare le impostazioni mostrate di seguito. La scheda Carta include le opzioni per l’impostazione della gestione di base della carta. 5.2 ATTIVITÀ DI STAMPA Stampa di un documento Assicurarsi che Sorgente sia impostato su Vassoio1. Se si utilizza il vassoio multifunzione o il vassoio 2 opzionale, selezionare la sorgente corrispondente. Quando si stampa su supporti speciali, viene utilizzata la sorgente Vassoio manuale. È necessario inserire manualmente un foglio alla volta nella stampante. Vedere a pagina 4.10. Se la sorgente è impostata su Selezione automatica, la stampante seleziona automaticamente i supporti di stampa nel seguente ordine: vassoio multifunzione, vassoio1, vassoio2 (opzionale). Assicurarsi che Tipo sia impostato su Predefinito stampante. Se si carica un tipo diverso di supporto di stampa, selezionare il tipo di carta corrispondente. Per ulteriori informazioni sui supporti di stampa, vedere il capitolo 4 ‘Supporti di stampa’. Selezionare inoltre il formato della carta caricato nella stampante. area stampabile L’opzione Orientamento consente di selezionare la direzione della stampa di informazioni sulla pagina. Verticale stampa sulla larghezza della pagina, in stile lettera. Orizzontale stampa sulla lunghezza della pagina, in stile foglio elettronico. " Orizzontale " Verticale È anche possibile impostare l’area stampabile. ATTIVITÀ DI STAMPA 5.3 Stampa di un documento 5 Per accedere alle altre funzioni, fare clic sulle altre schede della finestra di dialogo Proprietà. 6 Al termine della modifica delle impostazioni di stampa, fare clic su OK fino a visualizzare la finestra di dialogo Stampa. 7 Fare clic su OK per iniziare la stampa. Note: • Le impostazioni selezionate nella maggior parte delle applicazioni di Windows hanno la priorità su quelle specificate nel driver della stampante. Modificare innanzitutto tutte le impostazioni di stampa disponibili nell’applicazione software e quelle restanti nel driver della stampante. • Le impostazioni modificate resteranno attive solo finché si utilizza il programma corrente. Per rendere le modifiche permanenti, è necessario apportarle nella cartella Stampanti. Procedere come segue: 1. Fare clic su pulsante Avvio/Start di Windows. 2. Selezionare Impostazioni, quindi Stampanti per aprire la finestra di dialogo Stampanti. 3. Selezionare la stampante Samsung ML-1650 Series PCL 6. 4. Fare clic con il pulsante destro del mouse e selezionare Proprietà per aprire la relativa finestra di dialogo. 5.4 ATTIVITÀ DI STAMPA Stampa di un documento Annullamento di un lavoro di stampa Vi sono due metodi per interrompere un lavoro di stampa. Per interrompere un lavoro di stampa dalla stampante ML-1650 Premere il pulsante Cancel/Reprint del pannello di controllo. La stampante terminerà la stampa delle pagine già inserite ed eliminerà la parte restante del lavoro di stampa. Premendo il pulsante Cancel/Reprint viene annullato solo il lavoro corrente nella stampante. Se la memoria della stampante include più di un lavoro di stampa, è necessario premere una volta il pulsante Cancel/Reprint per ciascun lavoro. Per interrompere un lavoro di stampa dalla cartella Stampanti 1. Dal menu Avvio/Start, selezionare Impostazioni. 2. Selezionare Stampanti per aprire la finestra Proprietà, quindi fare doppio clic su Samsung ML-1650 Series PCL 6. 3. Dal menu Documento, selezionare Annulla stampa (Windows 9x) o Annulla (Windows NT 4.0). Guida alla stampa La stampante Samsung ML-1650 include una schermata della Guida che può essere attivata dal pulsante ? della finestra di dialogo Proprietà della stampante. Queste schermate forniscono informazioni dettagliate sulle funzioni della stampante fornite dal driver della stampante serie ML-1650. Nell’angolo in alto a destra, fare clic sul pulsante ? e quindi sull’impostazione desiderata. Per ripristinare le impostazioni predefinite della stampante, fare clic su Predefinito nella finestra di dialogo Proprietà. ATTIVITÀ DI STAMPA 5.5 Utilizzo della modalità risparmio toner La modalità risparmio toner consente alla stampante di utilizzare meno toner nelle pagine. Selezionando questa opzione, si aumenterà la durata della cartuccia del toner e si ridurranno i costi per pagina, ma si abbasserà anche la qualità di stampa. Questa opzione non è disponibile per le impostazioni a 1200 dpi. Esistono due metodi di attivazione della modalità risparmio toner. Per attivare questa funzione dalla stampante serie ML-1650 Premere il pulsante Toner Save del pannello di controllo. Lo stato della stampante deve essere Pronta (l’indicatore luminoso Data è acceso). • Se il pulsante è illuminato, la modalità di risparmio toner è attiva e la stampante utilizza una quantità ridotta di toner per stampare una pagina. • Se il pulsante non è illuminato, la modalità di risparmio toner non è attiva e la stampa avviene in modalità normale. Per attivare questa funzione dall’applicazione software 1. Per modificare questa impostazione di stampa dall’applicazione software, accedere alle proprietà della stampante. Vedere a pagina 5.2 per accedere alle proprietà della stampante. 2. Fare clic sulla scheda Grafica e selezionare l’opzione Modalità risparmio toner. È possibile effettuare una selezione fra: • Impostazione stampante: se si seleziona questa opzione, la funzione viene determinata dall’impostazione specificata sul pannello di controllo della stampante. • Standard: selezionare questa opzione se non è necessario risparmiare toner per stampare un documento. • Risparmio: selezionare questa opzione per consentire alla stampante di utilizzare meno toner nelle pagine. 3. Fare clic su OK. 5.6 ATTIVITÀ DI STAMPA Stampa su entrambi i lati del foglio (Manuale Fronte/Retro) Per stampare su entrambi i lati del foglio (Manuale Fronte/ Retro) è necessario inserire due volte il foglio nella stampante. È possibile stampare utilizzando il vassoio di emissione superiore (vassoio facciata verso il basso) o quello posteriore (vassoio facciata verso l’alto). Si consiglia di utilizzare il vassoio di emissione superiore per la carta leggera. Utilizzare il vassoio di emissione posteriore per supporti pesanti o supporti che tendono a piegarsi quando vengono stampati, come ad esempio buste e cartoncino. Nota: Per stampare su entrambi i lati del foglio, è necessario utilizzare il vassoio multifunzione come sorgente di immissione della carta. Caricare la carta nel vassoio multifunzione. 1 Per modificare questa impostazione di stampa dall’applicazione software, accedere alle proprietà della stampante. Vedere a pagina 5.2 per accedere alle proprietà della stampante. Dalla scheda Carta, selezionare l’orientamento, la sorgente, il formato e il tipo di carta. 2 Fare clic sulla scheda Emissione, quindi selezionare Margine lungo o Margine corto dal menu a discesa Tipo della sezione Stampa manuale fronte/retro. Nota: Se non viene visualizzato Margine lungo nel menu a discesa Tipo, impostare la casella Tipo della sezione Modalità emissione su Facciata con pagine multiple o su Adatta alla pagina. ATTIVITÀ DI STAMPA 5.7 Stampa su entrambi i lati del foglio (Manuale Fronte/Retro) Selezionando Margine lungo è possibile impostare l’orientamento della rilegatura sul margine lungo della pagina, come in una rivista. Selezionando Margine corto è possibile impostare l’orientamento della rilegatura sul margine corto della pagina, come in un calendario. 2 3 2 3 5 5 " " Margine lungo nell’orientamento Verticale Margine lungo nell’orientamento Orizzontale 2 ➛!! Margine corto nell’orientamento Verticale 3 5 2 " 3 5 Margine corto nell’orientamento Orizzontale 3 Selezionare il Vassoio faccia in giù (vassoio di emissione superiore) o il Vassoio faccia in su (vassoio di emissione posteriore) nel quale sono impilati i supporti stampati. In base a questa opzione, la stampante determina l’ordine di stampa delle pagine quando vengono stampati i secondi lati. 4 Per avere la pagina delle istruzioni in cui è indicato come caricare la carta, fare clic su Stampare pagina istruzioni. Se questa casella è selezionata, viene stampata la pagina delle istruzioni prima della stampa fronte/retro. Se questa casella non è selezionata, la funzione non è attiva. 5 Iniziare la stampa. La stampante stampa automaticamente solo le pagine dispari. 5.8 ATTIVITÀ DI STAMPA Stampa su entrambi i lati del foglio (Manuale Fronte/Retro) 6 Al termine della stampa del primo lato, rimuovere i fogli restanti dal vassoio multifunzione e metterli da parte fino al completamento della stampa manuale fronte/retro. 7 Raccogliere le pagine stampate, spiegarle a ventaglio e raddrizzarle prima di riporle nel vassoio multifunzione. Nota: Se è stata selezionata l’opzione del Vassoio faccia in su nel passo 3, l’ultima pagina viene posizionata sopra le altre. Non ordinare la pagine prima di ricaricare le pagine da stampare il secondo lato. La stampante conosce l’ordine delle pagine e stamperà sul corrispondente secondo lato di ciascuna. Rimuovere la carta stampata e caricarla nuovamente nel vassoio multifunzione con il lato stampato rivolto verso il basso. Le figure seguenti mostrano come inserire nuovamente la carta nella stampante. (margine sinistro verso la stampante) Margine lungo nell’orientamento Orizzontale Nota: Con la stampa manuale fronte/retro, la stampante potrebbe sporcarsi più velocemente e ridurre la qualità di stampa. Se la stampante si sporca, vedere “Pulizia della stampante” a pagina 6.4. (margine superiore verso la stampante) Margine lungo nell’orientamento Verticale (margine destro verso la stampante) Margine corto nell’orientamento Orizzontale (margine inferiore verso la stampante) Margine corto nell’orientamento Verticale 8 Viene richiesto di inserire nuovamente la carta nel vassoio multifunzione. Fare clic su OK per iniziare la stampa del secondo lato. La stampante stampa automaticamente solo le pagine pari. ATTIVITÀ DI STAMPA 5.9 Stampa di più pagine su un foglio (Stampa N-Su) 1 2 3 4 È possibile selezionare il numero di pagine da stampare su un foglio. Se si sceglie di stampare più di una pagina per foglio, le pagine verranno visualizzate ridotte e disposte sul foglio. È possibile specificare fino a un massimo di 16 pagine. 1 Per modificare questa impostazione di stampa "! 4 pagine per foglio dall’applicazione software, accedere alle proprietà della stampante. Vedere a pagina 5.2 per accedere alle proprietà della stampante. Dalla scheda Carta, selezionare l’orientamento, la sorgente, il formato e il tipo di carta. 1 4 2 Fare clic sulla scheda Emissione e selezionare Facciata 5 2 6 3 con pagine multiple nell’elenco a discesa Tipo. Selezionare il numero di pagine da stampare su un foglio (1, 2, 4, 6, 9 o 16) nell’elenco a discesa Pagine per foglio. 3 are clic su Stampa bordi della pagina per stampare un "! 6 pagine per foglio bordo intorno a ciascuna pagina del foglio. Stampa bordi della pagina è attivato solo se Pagine per foglio è impostato su 2, 4, 6, 9 o 16. 4 Fare clic su OK, quindi iniziare la stampa. 5.10 ATTIVITÀ DI STAMPA Stampa di libretti 9 8 " Orientamento Verticale 1 Nota: Per stampare un libretto, è necessario utilizzare il vassoio multifunzione come sorgente di immissione della carta. Caricare la carta nel vassoio multifunzione. 1 Per modificare questa impostazione di stampa 97 " La funzione di stampa di libretti consente di stampare il documento su fronte/retro e di disporre le pagine in modo che la carta possa essere piegata a metà dopo la stampa per creare un libretto. Orientamento Orizzontale dall’applicazione software, accedere alle proprietà della stampante. Vedere a pagina 5.2 per accedere alle proprietà della stampante. Dalla scheda Carta, selezionare l’orientamento, la sorgente, il formato e il tipo di carta. Nota: Per la stampa di libretti, sono supportati solo quattro formati della carta: Letter, A4, Legal ed Executive. 2 Fare clic sulla scheda Emissione, quindi selezionare Stampa di un libretto dall’elenco a discesa Tipo. Quando si seleziona Stampa di un libretto, l’opzione Stampa manuale fronte/retro viene impostata automaticamente su Margine corto. Questa impostazione è necessaria per formattare correttamente le pagine stampate. ATTIVITÀ DI STAMPA 5.11 Stampa di libretti 3 Selezionare il Vassoio faccia in giù (vassoio di emissione superiore) o il Vassoio faccia in su (vassoio di emissione posteriore) nel quale sono impilati i supporti stampati. In base a questa opzione, la stampante determina l’ordine di stampa delle pagine quando vengono stampati i secondi lati. 4 Per avere la pagina delle istruzioni in cui è indicato come caricare la carta, fare clic su Stampare pagina istruzioni. Se questa casella è selezionata, viene stampata la pagina delle istruzioni prima della stampa fronte/retro. Se questa casella non è selezionata, la funzione non è attiva. 5 Stampare il documento. 6 Dopo la stampa di un lato, rimuovere rimuovere i fogli restanti dal vassoio multifunzione e metterli da parte fino al completamento della stampa del libretto. La stampante stampa un lato come mostrato di seguito per un documento di 8 pagine. 8 1 6 3 "! Documento di 8 pagine 5.12 ATTIVITÀ DI STAMPA Stampa di libretti 7 Raccogliere le pagine stampate, spiegarle a ventaglio e raddrizzarle prima di riporle nel vassoio multifunzione. Le figure seguenti mostra come inserire nuovamente la carta nella stampante. Nell’orientamento Verticale, inserire le pagine con il margine sinistro verso la stampante. Rimuovere la carta stampata e caricarla nuovamente nel vassoio multifunzione con il lato stampato rivolto verso il basso. "! Emissione Vassoio faccia " Emissione Vassoio in giù faccia in su Nota: Se è stata selezionata l’opzione del Vassoio faccia in su nel passo 3, l’ultima pagina viene posizionata sopra le altre. Non ordinare le pagine per ricaricarle. La stampante conosce l’ordine delle pagine e stamperà sul corrispondente secondo lato di ciascuna. Nell’orientamento Orizzontale, inserire le pagine con il margine inferiore verso la stampante. " Emissione Vassoio " Emissione Vassoio faccia in su faccia in giù 8 Viene richiesto di inserire nuovamente la carta nel vassoio multifunzione. Fare clic su OK. La stampante termina la stampa. 9 Piegare e graffettare le pagine. 8 9 ATTIVITÀ DI STAMPA 5.13 Stampa su carta diversa per la prima pagina 1 Per modificare questa impostazione di stampa dall’applicazione software, accedere alle proprietà della stampante. Vedere a pagina 5.2 per accedere alle proprietà della stampante. 2 Fare clic sulla scheda Carta e quindi su Sorgente diversa per la Prima Pagina. Se questa casella è selezionata, la funzione è attivata e la finestra di dialogo consente di selezionare indipendentemente la sorgente della carta desiderata per la Prima pagina e le Altre pagine. Se questa casella non è selezionata, la funzione non è attiva. 3 Fare clic su OK, quindi iniziare la stampa. Nota: Tutte le pagine del lavoro di stampa devono avere lo stesso formato. 5.14 ATTIVITÀ DI STAMPA Adattare il documento al formato carta selezionato A Questa funzione della stampante consente di scalare il lavoro di stampa in base al formato della carta selezionato, a prescindere dalle dimensioni del documento digitale. Ciò risulta utile quando si vogliono controllare i dettagli in un piccolo documento. 1 Per modificare questa impostazione di stampa dall’applicazione software, accedere alle proprietà della stampante. Vedere a pagina 5.2 per accedere alle proprietà della stampante. 2 Fare clic sulla scheda Emissione e selezionare Adatta alla pagina nell’elenco a discesa Tipo. 3 Viene visualizzato Formato applicazione e viene richiesto di selezionare un formato in Adatta al formato. Selezionare il formato corretto dall’elenco a discesa. 4 Fare clic su OK e quindi iniziare la stampa. ATTIVITÀ DI STAMPA 5.15 Stampa di poster Questa funzione consente di stampare un documento a pagina singola su 4, 9 o 16 fogli, che possono essere incollati per formare un documento con il formato di un poster. 1 Per modificare questa impostazione di stampa dall’applicazione software, accedere alle proprietà della stampante. Vedere a pagina 5.2 per accedere alle proprietà della stampante. Dalla scheda Carta, selezionare l’orientamento, la sorgente, il formato e il tipo di carta. " Stampa di poster con lo stile 2x2 5.16 ATTIVITÀ DI STAMPA 2 Fare clic sulla scheda Emissione e selezionare Poster nell’elenco a discesa Tipo. Stampa di poster 3 Per determinare il fattore di scala, selezionare lo Stile; 2x2, 3x3, 4x4 o Personalizzato. Ad esempio, se si seleziona 2x2, l’emissione verrà automaticamente estesa per coprire 4 pagine fisiche. Se si seleziona Personalizzato, è possibile regolare manualmente il fattore di scala. Ad esempio, se si specifica 150%, l’immagine verrà stampata su 4 pagine con una scala del 150%. ➛!! 2 x 2 ➛!! Personalizzato (150%) 4 È possibile specificare una sovrapposizione in pixel per semplificare la ricostruzione del poster risultante. 25 pixel 25 pixel "!! Sovrapposizione=0 "!! Sovrapposizione=25 5 Fare clic su OK, quindi iniziare la stampa. ATTIVITÀ DI STAMPA 5.17 Impostazione delle proprietà grafiche Utilizzare le seguenti opzioni per regolare la qualità di stampa in base alle specifiche necessità quando si accede alle proprietà della stampante. Vedere a pagina 5.2 per accedere alle proprietà della stampante. Se necessario, fare clic sulla scheda Grafica per visualizzare le impostazioni mostrate di seguito. 5.18 ATTIVITÀ DI STAMPA Impostazione delle proprietà grafiche Risoluzione È possibile selezionare la risoluzione di stampa; 1200 dpi, 600 dpi, 300 dpi. Tanto più alta è l’impostazione, tanto più nitidi risulteranno i caratteri stampati e le figure. Un’impostazione più alta può aumentare il tempo necessario per la stampa di un documento. Modalità SRT Alcuni caratteri o immagini stampate potrebbero avere bordi frastagliati o non omogenei. Utilizzare l’opzione Modalità SRT di Samsung in modo da migliorare la qualità di stampa del testo e delle immagini e renderli più omogenei. Nota: La Modalità SRT è disattivata quando si seleziona l’impostazione a 1200 dpi. • Predefinito stampante: scegliere questa impostazione per utilizzare l'SRT fornito dalla stampante. • Normale: la Modalità SRT mode è disattivata. Selezionare questa impostazione se le figure, in particolare le immagini sottoposte a scansione, non vengono stampate nitidamente. • Miglioramento testo: questa impostazione rifinisce la qualità di stampa dei caratteri smussando i bordi frastagliati che si possono avere sugli angoli e le curve di ciascun carattere. • Miglioramento immagine: questa impostazione rifinisce la qualità di stampa delle immagini fotografiche utilizzando SRT. ATTIVITÀ DI STAMPA 5.19 Impostazione delle proprietà grafiche Modalità grafica Questa opzione può essere utilizzata per configurare la stampante per elaborare i disegni come immagini raster o vettoriali. Impostando questa opzione, si indica a Windows come inviare le immagini grafiche alla stampante. Tutta la grafica può essere stampata come immagini raster; tuttavia, alcune forme geometriche o schemi vengono stampati più rapidamente se vengono indicati come grafica vettoriale. • Vettoriale: se si seleziona l’impostazione Vettoriale, Windows invierà le figure alla stampante come un misto di immagini vettoriali e raster. • Raster: quando si seleziona l’impostazione Raster, Windows invierà tutta la grafica alla stampante come immagini raster bitmap. Nota: Non tutte le immagini possono essere stampate con l’impostazione Vettoriale. Se si utilizza l’impostazione Vettoriale e le immagini grafiche non vengono stampate come visualizzate sullo schermo, selezionare l’impostazione Raster e procedere nuovamente alla stampa. Mezzatinta È possibile utilizzare questa opzione per configurare i mezzitoni della figura stampata. Il modo migliore per selezionare l’impostazione Mezzatinta per l’immagine è di procedere per tentativi. Stampare un’immagine con ciascuna impostazione e selezionare quella migliore. • Periferica: selezionare questa impostazione per le immagini stampate incluse nella stampante. • Fine: selezionare questa impostazione per fornire alle immagini stampate un aspetto liscio, realistico e fotografico. Questa impostazione fornisce lievi contrasti fra le varie sfumature di grigio. Questa impostazione è anche adatta alle immagini create originariamente a colori. • Spessa: selezionare questa impostazione se le immagini sono state in origine sottoposte a scansione. • Line art: selezionare questa impostazione per immagini con righe complesse e molti dettagli, come le immagini clip art. Questa impostazione fornisce righe nette e forti contrasti fra le aree ombreggiate. 5.20 ATTIVITÀ DI STAMPA Stampa di filigrane L’opzione Filigrana consente di stampare testo su un documento esistente. Ad esempio, è possibile inserire la parola “BOZZA” o “RISERVATO” scritta con caratteri grigi di grandi dimensioni e stampata diagonalmente sulla prima pagina o su tutte le pagine di un documento. Sono disponibili varie filigrane predefinite in dotazione con la stampante serie ML-1650, che possono essere modificate. In alternativa, è possibile aggiungerne di nuove. Per utilizzare una filigrana esistente 1 Per modificare questa impostazione di stampa dall’applicazione software, accedere alle proprietà della stampante. Vedere a pagina 5.2 per accedere alle proprietà della stampante. 2 Fare clic sulla scheda Filigrana e selezionare quella desiderata dall’elenco a discesa Messaggio. Nella finestra dell’anteprima verrà visualizzata la filigrana selezionata. finestra dell’anteprima 3 Fare clic su OK, quindi iniziare la stampa. ATTIVITÀ DI STAMPA 5.21 Stampa di filigrane Per creare o modificare una filigrana 1 Per modificare questa impostazione di stampa dall’applicazione software, accedere alle proprietà della stampante. Vedere a pagina 5.2 per accedere alle proprietà della stampante. 2 Fare clic sulla scheda Filigrana e immettere il testo del messaggio desiderato nel campo Testo. Il messaggio verrà visualizzato nella finestra di anteprima. La finestra di anteprima consente di controllare l’aspetto della filigrana sulla pagina stampata. 3 Selezionare le opzioni della filigrana desiderate. È possibile selezionare il tipo e le dimensioni del carattere, il colore e l’angolazione. Nella parte inferiore della finestra di dialogo vi sono tre caselle di controllo: • Testo Trasparente: consente al documento di trasparire attraverso la filigrana. • Solo come Bozza: stampa la struttura del testo della filigrana. Questa impostazione influisce globalmente su tutte le filigrane dell’elenco. • Solo sulla Prima Pagina: stampa una filigrana solo sulla prima pagina. Utilizzare le barre di scorrimento per regolare la posizione. 5.22 ATTIVITÀ DI STAMPA Stampa di filigrane 4 Se si è creata una nuova filigrana o se ne è modificata una esistente, vengono attivati i pulsanti Aggiungi e Aggiorna. Per aggiungere una nuova filigrana all’elenco, fare clic su Aggiungi. 5 Per modificare una filigrana, selezionare quella desiderata dall’elenco, modificarla e fare clic su Aggiorna. 6 Al termine, fare clic su OK, quindi iniziare la stampa. Per interrompere la stampa di una filigrana, selezionare Nessuno dall’elenco a discesa Messaggio. Per eliminare una filigrana 1 Per modificare questa impostazione di stampa dall’applicazione software, accedere alle proprietà della stampante. Vedere a pagina 5.2 per accedere alle proprietà della stampante. 2 Dalla scheda Filigrana, selezionare la filigrana da eliminare dall’elenco a discesa Messaggio. 3 Fare clic su Elimina. 4 Fare clic su OK. ATTIVITÀ DI STAMPA 5.23 Utilizzo dell’overlay di pagina Cosa è un overlay? Dear ABC Regards WORLD BEST Creazione di un nuovo overlay di pagina Un overlay è testo e/o immagini memorizzati nel disco rigido del computer come un file di formato speciale che può essere stampato su qualsiasi documento. Gli overlay vengono spesso utilizzati per sostituire moduli prestampati e fogli intestati. Invece di utilizzare la carta intestata, ad esempio, è possibile creare un overlay contenente esattamente le stesse informazioni incluse correntemente nella carta intestata. Pertanto, quando si desidera stampare una lettera con la carta intestata dell’azienda, non è necessario caricare nella stampante la carta prestampata. È sufficiente indicare alla stampante di stampare l’overlay della carta intestata sul documento. Per utilizzare un overlay di pagina, è necessario crearne uno nuovo contenente il logo o l’immagine. 1 Creare o aprire un documento contenente un testo o un’immagine da utilizzare come overlay di pagina. Posizionare gli elementi come si desidera vengano visualizzati quando stampati come un overlay. Se necessario, salvare il file per un successivo utilizzo. 2 Selezionare Stampa dal menu File. Quindi fare clic su WORLD BEST Proprietà nella finestra di dialogo Stampa per accedere alle proprietà della stampante. Per ulteriori informazioni, vedere a pagina 5.2. 3 Fare clic sulla scheda Overlay e quindi su Crea overlay. 5.24 ATTIVITÀ DI STAMPA Utilizzo dell’overlay di pagina 4 Nella finestra di dialogo Crea overlay, immettere il nome con un massimo di otto caratteri nella casella Nome file. Se necessario, selezionare il percorso di destinazione. Il percorso predefinito è C:\FORMOVER. 5 Fare clic su OK. Il nome viene visualizzato nella casella Elenco overlay. 6 Fare clic su OK o su Sì fino al completamento della creazione. Il file non viene stampato. Viene memorizzato nel disco rigido del computer. Nota: le dimensioni del documento overlay devono essere le stesse dei documenti che verranno stampate con l’overlay. Utilizzo degli overlay di pagina Dopo avere creato un overlay, è possibile stamparlo con il documento. Per stampare un overlay con un documento: 1 Creare o aprire il documento da stampare. 2 Per modificare questa impostazione di stampa dall’applicazione software, accedere alle proprietà della stampante. Vedere a pagina 5.2 per accedere alle proprietà della stampante. 3 Fare clic sulla scheda Overlay e selezionare quello desiderato dalla casella Elenco overlay. ATTIVITÀ DI STAMPA 5.25 Utilizzo dell’overlay di pagina 4 Se il file dell’overlay desiderato non viene visualizzato nella casella Elenco overlay, fare clic su Carica overlay e selezionare il file dell’overlay. Se il file dell’overlay da utilizzare è stato memorizzato in una sorgente esterna, è possibile caricare comunque il file dalla finestra Carica overlay. Dopo avere selezionato il file, fare clic su OK. Il file viene visualizzato nella casella Elenco overlay ed è disponibile per la stampa. Selezionare l’overlay dalla casella Elenco overlay. 5.26 ATTIVITÀ DI STAMPA Utilizzo dell’overlay di pagina 5 Se necessario, fare clic su Richiesta overlay. Se questa casella è selezionata, ogni volta che si invia un documento per la stampa viene visualizzata una casella dei messaggi in cui viene richiesto di confermare la stampa dell’overlay sul documento. Se si risponde Sì nella casella dei messaggi, l’overlay selezionato verrà stampato con il documento. Se si risponde No nella casella dei messaggi, la stampa dell’overlay viene annullata. Se questa casella viene lasciata vuota e si è selezionato un overlay, questo verrà automaticamente stampato con il documento. 6 Fare clic su OK o Sì finché non inizia la stampa. L’overlay selezionato verrà scaricato con il lavoro di stampa e stampato sul documento. Eliminazione di un overlay di pagina È possibile eliminare gli overlay di pagina che non vengono più utilizzati. 1 Nella finestra di dialogo delle proprietà della stampante, fare clic sulla scheda Overlay. 2 Selezionare l’overlay da eliminare nella casella Elenco overlay. 3 Fare clic su Elimina overlay. 4 Fare clic su OK finché non si esce dalla finestra di dialogo Stampa. ATTIVITÀ DI STAMPA 5.27 6 In questo capitolo vengono forniti suggerimenti per una stampa economica e di alta qualità e informazioni sulla manutenzione della cartuccia del toner e della stampante. Nel capitolo verranno discussi i seguenti argomenti: ◆ Cartuccia del toner ◆ Pulizia della stampante Cartuccia del toner Conservazione della cartuccia del toner Per prestazioni ottimali della cartuccia del toner, tenere presenti le seguenti indicazioni. • Non rimuovere la cartuccia del toner dalla confezione fino al momento del suo utilizzo. La durata di una cartuccia in una confezione chiusa è di circa 2 anni. La durata di una cartuccia in una confezione aperta è di circa 6 mesi. • Non rigenerare le cartucce del toner. La garanzia della stampante non copre i danni causati dall’utilizzo di cartucce rigenerate. • Conservare la cartuccia di stampa nello stesso ambiente in cui si trova la stampante. • Non rimuovere una cartuccia del toner dalla stampante tranne quando si deve sostituirla, pulirla o eliminare un inceppamento. Sostituire immediatamente la cartuccia. • Per evitare danni alla cartuccia del toner, non esporla alla luce per periodi di tempo prolungati. Aspettativa di durata della cartuccia del toner La durata della cartuccia del toner dipende dalla quantità di toner richiesta da ciascun lavoro di stampa. Quando si stampa testo con circa il 5% di copertura della pagina, la durata approssimativa della cartuccia del toner è di circa 8.000 pagine (solo 4.000 pagine per la cartuccia del toner in dotazione con la stampante). Riciclaggio della cartuccia del toner Dopo avere installato una nuova cartuccia del toner (vedere a pagina 2.3), seguire le istruzioni fornite sulla confezione della cartuccia per riciclare quella vecchia. Risparmio di toner Per risparmiare toner, premere il pulsante Toner Save sul pannello di controllo della stampante. Il pulsante si accende. È anche possibile attivare la Modalità risparmio toner nella finestra di dialogo delle proprietà della stampante. Vedere ‘Utilizzo della modalità risparmio toner’ a pagina 5.6. Selezionando questa opzione, si aumenterà la durata della cartuccia del toner e si ridurranno i costi per pagina, ma si abbasserà anche la qualità di stampa. MANUTENZIONE DELLA STAMPANTE 6.1 Cartuccia del toner Ridistribuzione del toner Quando il toner è in via di esaurimento, sulla pagina stampata possono apparire aree sbiadite o chiare. Si può migliorare temporaneamente la qualità di stampa ridistribuendo il toner. Le seguenti procedure consentono di finire il lavoro di stampa corrente prima di sostituire la cartuccia del toner. 1 Aprire il coperchio superiore. 2 Rimuovere la cartuccia del toner dalla stampante. ATTENZIONE: • Evitare di introdurre le mani in profondità. L’area del fusore potrebbe essere calda. • Per evitare danni alla cartuccia del toner, non esporla alla luce per periodi di tempo prolungati. 3 Scuotere lateralmente la cartuccia per 5 o 6 volte, in modo da ridistribuire il toner. Nota: Se ci si sporca i vestiti di toner, pulirli con un panno asciutto e lavarli in acqua fredda. L’acqua calda fissa il toner nei tessuti. 6.2 MANUTENZIONE DELLA STAMPANTE Cartuccia del toner 4 Reinserire la cartuccia del toner nella stampante. Assicurarsi che la cartuccia del toner sia completamente inserita. 5 Chiudere con decisione il coperchio. Se la stampa continua a essere chiara: Rimuovere la vecchia cartuccia e installarne una nuova. Vedere “Installazione della cartuccia del toner” a pagina 2.3. MANUTENZIONE DELLA STAMPANTE 6.3 Pulizia della stampante Per mantenere la qualità di stampa, seguire le procedure di pulizia descritte di seguito a ogni sostituzione del toner o quando si verificano problemi di qualità di stampa. Per quanto possibile, evitare che nella stampante si accumulino polvere e residui. Note: • Non utilizzare detergenti a base di ammoniaca o solventi volatili, come ad esempio diluenti, sulla stampante o in prossimità di essa. Tali sostanze potrebbero danneggiare la stampante. • Durante la pulizia dell’interno della stampante, fare attenzione a non toccare il rullo di trasferimento, posto al di sotto della cartuccia del toner. Il sebo delle mani che si deposita sul rullo può causare problemi di qualità di stampa. Pulizia della parte esterna Pulire la superficie esterna della stampante con un panno morbido e pulito. È possibile inumidire leggermente con acqua il panno, ma è necessario assicurarsi che il liquido non coli sulla stampante o all’interno di essa. Pulizia della parte interna Durante il processo di stampa, all’interno della stampante possono accumularsi polvere, toner e frammenti di carta. Con il passare del tempo, tali particelle possono causare problemi di qualità di stampa come, ad esempio, macchie o sbavature di toner. La pulizia della parte interna della stampante eliminerà o ridurrà tali problemi. Pulizia della parte 1 interna della stampante Spegnere la stampante e scollegare il cavo. Attendere quindi che la stampante si raffreddi. 2 Aprire il coperchio superiore e rimuovere la cartuccia del toner. Nota: Per evitare danni alla cartuccia del toner, non esporla alla luce per periodi di tempo prolungati. Se necessario, coprirla con della carta. Inoltre, non toccare il rullo di trasferimento nero all’interno della stampante. La stampante potrebbe danneggiarsi. 6.4 MANUTENZIONE DELLA STAMPANTE 3 Con un panno asciutto, rimuovere la polvere e i residui di toner dall’area della cartuccia del toner e dall’alloggiamento della cartuccia. Pulizia della stampante 4 Individuare la striscia LSU all’interno dell’alloggiamento della cartuccia e toccare il vetro per valutare se vi siano polvere e residui. Se è sporco, pulirlo delicatamente con un bastoncino nettaorecchie asciutto. 5 Reinstallare la cartuccia del toner, quindi chiudere il coperchio superiore. Quindi, accendere la stampante. Stampa di un foglio di pulizia Questo processo pulisce il tamburo all’interno della cartuccia del toner. Utilizzare questo processo se vengono prodotte stampe sfocate, sbiadite o macchiate. Con questo processo verrà prodotta una pagina con residui di toner, che va gettata. 1 Assicurarsi che la stampante sia accesa e pronta e che vi sia carta nel vassoio carta. 2 Tenere premuto il tasto Demo del pannello di controllo per circa 10 secondi, finché tutti gli indicatori luminosi restano costantemente accesi, quindi rilasciarlo. 3 La stampante prende automaticamente un foglio dal vassoio carta e stampa un foglio di pulizia con polvere o residui di toner su di esso. MANUTENZIONE DELLA STAMPANTE 6.5 7 In questo capitolo vengono fornite informazioni utili sulle procedure da seguire quando si rileva un errore della stampante. Vengono fornite informazioni sui seguenti argomenti: ◆ Elenco per la risoluzione dei problemi ◆ Risoluzione dei problemi generali di stampa ◆ Stampa di pagine speciali ◆ Eliminazione degli inceppamenti della carta ◆ Risoluzione dei problemi della qualità di stampa ◆ Messaggi di errore ◆ Problemi comuni in Windows ◆ Problemi comuni in Macintosh ◆ Problemi comuni in DOS ◆ Errori PS Elenco per la risoluzione dei problemi Se la stampante non funzione correttamente, eseguire in ordine i seguenti controlli. Se la stampante non supera un controllo, seguire i suggerimenti corrispondenti per la risoluzione del problema. Verifica Soluzione Assicurarsi che l’indicatore luminoso Data del pannello di controllo sia acceso. • Se non è acceso nessun indicatore luminoso, controllare il collegamento del cavo di alimentazione. Controllare l’interruttore. Provare a utilizzare un’altra presa di alimentazione. • Se gli altri indicatori luminosi sono accesi, vedere “Messaggi di errore” a pagina 7.22. Premere il pulsante Demo per stampare una pagina di prova e verificare che la carta venga alimentata correttamente nella stampante. Vedere a pagina 7.6. • Se non viene stampata la pagina di prova, controllare la carta nel vassoio carta. • Se la carta si inceppa nella stampante, vedere “Eliminazione degli inceppamenti della carta” a pagina 7.7. • Se si accende l’indicatore luminoso Error del pannello di controllo, vedere “Messaggi di errore” a pagina 7.22. Controllare la pagina di prova e verificare che sia stampata correttamente. In caso di problemi di qualità di stampa, vedere “Risoluzione dei problemi della qualità di stampa” a pagina 7.16. Stampare un breve documento da un’applicazione software per verificare che il computer e la stampante siano collegati e che comunichino correttamente. • Se la pagina non viene stampata, controllare il collegamento fra la stampante e il computer. • Controllare la coda o lo spooler di stampa (monitor di stampa in Macintosh) per verificare che la stampante non sia in pausa. • Controllare l’applicazione software per assicurarsi di utilizzare il driver della stampante e la porta di comunicazione corretti. Se la stampa della pagina viene interrotta, vedere “Risoluzione dei problemi generali di stampa” a pagina 7.2. Se completando le verifiche non si riesce a diagnosticare il problema della stampante, vedere le seguenti sezioni per la risoluzione dei problemi. • “Risoluzione dei problemi generali di stampa” a pagina 7.2. • “Messaggi di errore” a pagina 7.22. • “Problemi comuni in Windows” a pagina 7.25. • “Problemi comuni in Macintosh” a pagina 7.26. • “Errori PS” a pagina 7.28. RISOLUZIONE DEI PROBLEMI 7.1 Risoluzione dei problemi generali di stampa In caso di problemi di utilizzo della stampante serie ML-1650, vedere la tabella dei suggerimenti delle soluzioni. Problema La stampante non stampa. 7.2 RISOLUZIONE DEI PROBLEMI Causa possibile Soluzione La stampante non è alimentata. Se non è acceso nessun indicatore luminoso, controllare il collegamento del cavo di alimentazione. Verificare la presa e la sorgente di alimentazione. La stampante non è selezionata come stampante predefinita. Selezionare Samsung ML-1650 Series PCL 6 o Samsung ML-1650 Series PS come stampante predefinita. Controllare se nella stampante si sono verificate le seguenti condizioni: • Il coperchio della stampante non è chiuso. • La carta è inceppata. • Non è caricata carta. • La cartuccia del toner non è installata. • Si verifica un errore di sistema della stampante. Contattare il servizio di assistenza. La stampante potrebbe essere in modalità di alimentazione manuale e la carta potrebbe essersi esaurita. Gli indicatori luminosi Manual e Data lampeggiano. Aggiungere carta nel vassoio multifunzione e premere il pulsante Demo del pannello di controllo della stampante. Il cavo fra il computer e la stampante non è collegato correttamente. Scollegare il cavo della stampante e ricollegarlo. Il cavo fra il computer e la stampante è difettoso. Se possibile, collegare il cavo a un altro computer e stampare un lavoro del cui funzionamento si è certi. È anche possibile provare a utilizzare un altro cavo della stampante. L’impostazione della porta non è corretta. Controllare le impostazioni della stampante di Windows per assicurarsi che il lavoro di stampa venga inviato alla porta corretta (ad esempio, LPT1). Se il computer dispone di più di una porta, assicurarsi che la stampante sia collegata a quella corretta. Risoluzione dei problemi generali di stampa Problema Causa possibile Soluzione La stampante potrebbe essere configurata in modo non corretto. Controllare le proprietà della stampante per verificare che tutte le impostazioni di stampa siano corrette. Il driver della stampante potrebbe essere installato in modo non corretto. Disinstallare e quindi installare nuovamente il driver della stampante. Provare a stampare una pagina di prova. La stampante non funziona correttamente. Verificare gli indicatori luminosi sul pannello di controllo per stabilire se la stampante indica un errore di sistema. La stampante seleziona i supporti dalla sorgente sbagliata. La selezione della sorgente nella finestra delle proprietà della stampante potrebbe non essere corretta. Per molte applicazioni software, la selezione della sorgente si effettua dalla scheda Carta nella finestra delle proprietà della stampante. Selezionare la sorgente corretta. I fogli non vengono alimentati nella stampante. I fogli non sono stati inseriti correttamente. Rimuovere i fogli dal vassoio e ricaricarli correttamente. C’è troppa carta nel vassoio carta. Rimuovere dal vassoio i fogli in eccesso. Viene utilizzata carta troppo spessa. Usare solo carta conforme alle specifiche necessarie per questa stampante. Il lavoro di stampa potrebbe essere molto complesso. Ridurre la complessità della pagina o modificare le impostazioni della qualità di stampa. Se questo problema si presenta frequentemente, aggiungere memoria alla stampante. La stampante non stampa. (continua) Il lavoro di stampa è eccessivamente lento. Non è possibile superare la velocità di 16 pagine al minuto, anche se si aggiunge ulteriore memoria. Se si utilizza Windows 9x, è possibile che l’opzione Imposta spooler sia impostata in modo scorretto. Dal menu Avvio/Start, selezionare Impostazioni e quindi Stampanti. Fare clic con il pulsante destro del mouse sull’icona della stampante Samsung ML-1650, selezionare Proprietà, fare clic sulla scheda Dettagli e quindi premere il pulsante Imposta spooler. Selezionare l’impostazione di spooling desiderata tra quelle disponibili. RISOLUZIONE DEI PROBLEMI 7.3 Risoluzione dei problemi generali di stampa Problema Causa possibile Soluzione Il lavoro di stampa è eccessivamente lento. (continua) La memoria RAM (random-access memory) del computer potrebbe essere insufficiente. Installare più RAM nel computer. Vedere “DIMM di memoria e PostScript” a pagina H.2. Metà della pagina rimane vuota. Il layout di pagina è troppo complesso. Semplificare il layout di pagina ed eliminare tutta la grafica non indispensabile dal documento, se possibile. Installare più memoria. Vedere “DIMM di memoria e PostScript” a pagina H.2. L’orientamento della pagina potrebbe non essere corretto. Modificare l’orientamento della pagina nell’applicazione. Il formato della carta e le impostazioni relative al formato della carta non corrispondono. Assicurarsi che il formato della carta nelle impostazioni di stampa corrisponda a quella nel vassoio carta. C’è troppa carta nel vassoio carta. Rimuovere dal vassoio i fogli in eccesso. Se si stampa su supporti speciali, utilizzare il vassoio multifunzione. Viene utilizzato un tipo di carta non corretto. Utilizzare solo carta conforme alle specifiche necessarie per questa stampante. Viene utilizzato un metodo di emissione non corretto. Si consiglia di non stampare supporti quali la carta spessa con il vassoio standard facciata verso il basso. Utilizzare il vassoio di emissione posteriore facciata verso l’alto. Potrebbero esservi residui all’interno della macchina. Aprire il coperchio superiore e rimuovere i residui. La carta continua a incepparsi. 7.4 RISOLUZIONE DEI PROBLEMI Risoluzione dei problemi generali di stampa Problema Causa possibile La stampante stampa, ma il testo è sbagliato, incomprensibile o incompleto. Il cavo della stampante è allentato o difettoso. Scollegare il cavo della stampante e ricollegarlo. Provare a stampare un lavoro del cui funzionamento si è certi. Se possibile, collegare il cavo e la stampante a un altro computer e stampare un lavoro del cui funzionamento si è certi. Provare a utilizzare un nuovo cavo della stampante. È stato selezionato il driver della stampante sbagliato. Controllare il menu dell’applicazione di selezione della stampante per assicurarsi di avere selezionato la stampante corretta. L’applicazione software non funziona correttamente. Provare a stampare un lavoro da un’altra applicazione. Il sistema operativo non funziona correttamente. Se si stampa da Windows (qualsiasi versione), andare al prompt del DOS e verificare il funzionamento con il seguente comando: al prompt C:\, digitare Dir LPT1, quindi premere Invio. Ciò presuppone il collegamento alla porta LPT1. Uscire da Windows e riavviare il computer. Spegnere e riaccendere la stampante. La cartuccia del toner è difettosa o il toner è esaurito. Sostituire la cartuccia del toner. Il nastro sigillante potrebbe non essere stato rimosso dalla cartuccia del toner. Rimuovere la cartuccia del toner ed estrarre il nastro sigillante. Reinstallare la cartuccia del toner e controllare il funzionamento della stampante stampando una pagina di prova. Il file potrebbe contenere pagine vuote. Controllare il file per assicurarsi che non contenga pagine vuote. Alcuni componenti, come il controller o la scheda, potrebbero essere difettosi. Contattare il servizio di assistenza. Le pagine vengono stampate, ma sono completamente vuote. Soluzione RISOLUZIONE DEI PROBLEMI 7.5 Stampa di pagine speciali Nella memoria della stampante sono incluse pagine speciali per diagnosticare e avere informazioni sui problemi della stampante. Utilizzare il pulsante Demo del pannello di controllo della stampante per stampare queste pagine speciali. La stampante deve essere nella modalità pronta. Pagina di prova Stampando la pagina di prova, è possibile controllare se la stampante funziona correttamente. ML-1650 Series Fast and High Performance Robust Network Connectivity Help Your Business Tenere premuto il pulsante Demo per circa due secondi finché gli indicatori luminosi del pannello di controllo non iniziano a lampeggiare lentamente. Foglio di configurazione Il foglio di configurazione elenca la maggior parte delle impostazioni correnti e delle proprietà della stampante. Per stampare un foglio di configurazione, tenere premuto il pulsante Demo per circa 6 secondi finché gli indicatori luminosi del pannello di controllo non iniziano a lampeggiare velocemente. Foglio di pulizia Questa stampa pulisce il tamburo all’interno della cartuccia del toner. Utilizzare questo processo se vengono prodotte stampe sfocate, sbiadite o macchiate. Tenere premuto il pulsante Demo per circa 10 secondi finché gli indicatori luminosi del pannello di controllo non restano illuminati. Gettare la pagina vuota prodotta dal processo di pulizia. Nota: Il processo di pulizia della cartuccia può richiedere del tempo. Per interrompere la stampa, spegnere la stampante. 7.6 RISOLUZIONE DEI PROBLEMI Eliminazione degli inceppamenti della carta A volte, la carta può incepparsi durante un lavoro di stampa. Alcune delle cause includono: • Il vassoio carta è stato caricato in modo non corretto o sovraccaricato. • Il vassoio carta è stato rimosso durante un lavoro di stampa. • Il coperchio superiore è stato aperto durante un lavoro di stampa. • Viene utilizzata carta che non soddisfa le relative specifiche. Vedere “Specifiche della carta” a pagina A.2. • Viene utilizzata carta che non rientra nell’intervallo dei formati supportati. Vedere “Specifiche della carta”. In caso di inceppamento della carta, si accendono gli indicatori luminosi Paper e Error del pannello di controllo. Individuare e rimuovere la carta inceppata. Se la carta inceppata non è immediatamente visibile, controllare all’interno della stampante. Area di emissione Nota: Gli inceppamenti in questa area possono causare spargimenti di toner sulla pagina. Se ci si sporca i vestiti di toner, lavarli con acqua fredda, in quanto l’acqua calda lo fisserà nel tessuto. 1 Se la carta è quasi completamente visibile dal vassoio di emissione superiore, estrarre con cautela la parte restante dalla stampante. RISOLUZIONE DEI PROBLEMI 7.7 Eliminazione degli inceppamenti della carta 2 Se la carta inceppata non è visibile o se si avverte resistenza nell’estrarre i fogli, aprire il vassoio di emissione posteriore. 3 Rimuovere il fermo che fissa il vassoio di emissione posteriore e spingere il vassoio verso il basso in modo che si apra a un angolo di 90 gradi. 2 1 4 Se si avverte resistenza nell’estrarre i fogli, stringere la maniglia sull’estremità destra del rullo di uscita 1 , quindi spingere il rullo nella direzione della freccia 2 . Rullo di uscita 2 5 Rimuovere la carta inceppata. 7.8 RISOLUZIONE DEI PROBLEMI 1 Eliminazione degli inceppamenti della carta 6 Riposizionare il rullo di uscita. Assicurarsi di far scattare nuovamente in posizione l’estremità destra del rullo. Se non si compie questa operazione, il sistema della stampante desume che il coperchio della stampante è aperto o che si è verificato un errore del fusore e accende l’indicatore luminoso Error del panello di controllo. 7 Rimontare il fermo e chiudere il vassoio di emissione posteriore. 1 2 8 Per riprendere la stampa, aprire e richiudere il coperchio superiore. Nota: Se gli indicatori luminosi Paper e Error non si spengono, significa che vi è ancora della carta inceppata all’interno della stampante. Controllare l’area di immissione e la parte interna della stampante. RISOLUZIONE DEI PROBLEMI 7.9 Eliminazione degli inceppamenti della carta Area di immissione Nota: Se la carta è penetrata nell’area della cartuccia del toner, seguire le istruzioni a pagina 7.12. È più semplice rimuovere la carta inceppata dall’interno della stampante che dall’area di immissione della carta. 1 Estrarre il vassoio 1 per rendere visibile la carta inceppata. 2 Rimuovere dal vassoio i fogli inseriti in modo non corretto tirandoli per il bordo visibile. Assicurarsi che tutti i fogli siano correttamente allineati nel vassoio. Nota: Se la carta è inceppata nell’area di immissione e non è possibile accedervi dall’interno della stampante, rimuovere il vassoio 1 ed estrarre con cautela la carta inceppata. 7.10 RISOLUZIONE DEI PROBLEMI Eliminazione degli inceppamenti della carta 3 Riposizionare il vassoio nella stampante. 4 Per riprendere la stampa, aprire e richiudere il coperchio superiore. Nota: Se gli indicatori luminosi Paper e Error non si spengono, significa che vi è ancora della carta inceppata all’interno della stampante. Controllare la parte interna della stampante. RISOLUZIONE DEI PROBLEMI 7.11 Eliminazione degli inceppamenti della carta Parte interna della stampante Nota: Gli inceppamenti in questa area possono causare spargimenti di toner sulla pagina. Se ci si sporca i vestiti di toner, lavarli con acqua fredda, in quanto l’acqua calda lo fisserà nel tessuto. 1 Aprire il coperchio superiore e rimuovere la cartuccia del toner. ATTENZIONE: Per evitare danni alla cartuccia del toner, non esporla alla luce per periodi di tempo prolungati. Posizionare un pezzo di carta sulla parte superiore della cartuccia del toner per proteggerla mentre è fuori dalla stampante. 2 Sollevare con cautela la guida. Guida 3 Tirare con cautela la carta verso di sé per rimuoverla dalla stampante. 7.12 RISOLUZIONE DEI PROBLEMI Eliminazione degli inceppamenti della carta 4 Abbassare la guida e riposizionare la cartuccia del toner. Nota: Se il riposizionamento della cartuccia del toner risulta difficoltoso, assicurarsi che la guida sia stata posizionata correttamente. 5 Chiudere il coperchio superiore. La stampa può riprendere. Nota: Se è stato installato il vassoio 2 opzionale e non si riesce a vedere la carta inceppata nell’area di emissione o di immissione o all’interno della stampante, significa che l’inceppamento si è verificato nel vassoio 2 opzionale. Vedere la pagina seguente per istruzioni sull’eliminazione dell’inceppamento nel vassoio opzionale. RISOLUZIONE DEI PROBLEMI 7.13 Eliminazione degli inceppamenti della carta Nel vassoio 2 opzionale 1 Estrarre il vassoio opzionale 2 dalla stampante. 2 Se la carta inceppata è visibile, rimuoverla dal vassoio. 3 Se non si riesce a trovare la carta inceppata nel vassoio 2, estrarre a metà il vassoio 1 dalla stampante e rimuovere la carta come mostrato nella figura a destra. 4 Riposizionare i vassoi nella stampante. Aprire e richiudere il coperchio superiore. La stampa riprende. 7.14 RISOLUZIONE DEI PROBLEMI Eliminazione degli inceppamenti della carta Suggerimenti per evitare gli inceppamenti della carta Scegliendo il tipo di carta e caricandola correttamente, la carta si incepperà molto raramente. Se la carta si inceppa, seguire le istruzioni fornite in “Eliminazione degli inceppamenti della carta”, a pagina 7.7. Se la carta si inceppa di frequente, adottare le seguenti precauzioni: • Seguire le procedure esposte in “Caricamento della carta” a pagina 2.5 per caricare correttamente la carta. Assicurarsi che le guide regolabili siano posizionate correttamente. • Non sovraccaricare il vassoio carta. Assicurarsi che la carta non superi il livello massimo di capacità posto all’interno del vassoio carta. • Non rimuovere il vassoio carta mentre sono in corso lavori di stampa. • Prima di caricare la carta, piegarla, spiegarla a ventaglio e raddrizzarla. • Non caricare risme di etichette o lucidi nel vassoio 1. Le etichette o i lucidi vanno caricati nel vassoio multifunzione. • Non caricare carta arricciata, spiegazzata, umida o molto piegata. • Non caricare più tipi di carta nel vassoio carta. • Utilizzare solo i supporti di stampa consigliati. Vedere “Specifiche della carta” a pagina A.2. • Assicurarsi che il lato di stampa sia rivolto verso il basso mentre si caricano i fogli nel vassoio 1 o nel vassoio 2 opzionale e che sia rivolto verso l’alto nel vassoio multifunzione. • Tenere i supporti di stampa in un ambiente accettabile. RISOLUZIONE DEI PROBLEMI 7.15 Risoluzione dei problemi della qualità di stampa Elenco di controllo della qualità di stampa I problemi generali di qualità di stampa possono essere risolti eseguendo i seguenti controlli. • Verificare le proprietà della stampante per assicurarsi di utilizzare l’opzione migliore di qualità di stampa (vedere a pagina 5.18). • Ridistribuire il toner nella cartuccia (vedere a pagina 6.2). • Pulire la parte interna della stampante (vedere a pagina 6.4). • Regolare la risoluzione di stampa dalla finestra delle proprietà della stampante (vedere a pagina 5.19). • Assicurarsi che la modalità risparmio toner sia disattivata (vedere a pagina 5.6). • Esaminare e risolvere i problemi generali di stampa (vedere a pagina 7.2). • Installare una nuova cartuccia del toner e quindi controllare nuovamente la qualità di stampa (vedere a pagina 2.3). Risoluzione dei problemi della qualità di stampa Problema Stampa chiara o sbiadita AaBbCc AaBbCc AaBbCc AaBbCc AaBbCc Soluzione Se sulla pagina appaiono strisce o aree sbiadite: • Il toner è in esaurimento. È possibile estendere temporaneamente la durata della cartuccia del toner. Vedere “Ridistribuzione del toner” a pagina 6.2. Se AaBbCc la qualità di stampa non migliora, installare una nuova cartuccia AaBbCc del toner. • La carta potrebbe non soddisfare le specifiche (ad esempio, la AaBbCc carta è troppo umida o troppo ruvida). Vedere “Specifiche della AaBbCc carta” a pagina A.2. AaBbCc • Se l’intera pagina risulta chiara, l’impostazione della risoluzione di stampa è troppo chiara oppure la modalità risparmio toner potrebbe essere attivata. Modificare la risoluzione di stampa e disattivare la modalità risparmio toner dalla finestra delle proprietà della stampante. Vedere a pagina 5.18. • Una combinazione di aree sbiadite e macchiate potrebbe indicare che la cartuccia del toner deve essere pulita. Vedere “Pulizia della stampante” a pagina 6.4. • La superficie della parte LSU all’interno della stampante potrebbe essere sporca. Pulire la LSU (vedere a pagina 6.5). 7.16 RISOLUZIONE DEI PROBLEMI aBbCc aBbCc aBbCc aBbCc aBbCc Risoluzione dei problemi della qualità di stampa Problema Soluzione Puntini di toner • La carta potrebbe non soddisfare le specifiche (ad esempio, la carta è troppo umida o troppo ruvida). Vedere “Specifiche della carta” a pagina A.2. AaBbCc AaBbCc AaBbCc AaBbCc AaBbCc Gocce AaBbCc AaBbCc AaBbCc AaBbCc AaBbCc AaBbCc • Il rullo di trasferimentoAaBbCc potrebbe essere sporco. Vedere “Pulizia della parte interna” a pagina 6.4. AaBbCc AaBbCc • Il percorso della carta potrebbe essere sporco. Vedere “Pulizia della parte interna”. AaBbCc Se sulla pagina appaiono aree sbiadite, in genere rotondeggianti, in ordine casuale: •AaBbCc Un unico foglio di carta potrebbe essere difettoso. Provare a ristampare AaBbCc il lavoro. •AaBbCc Il contenuto di umidità della carta non è omogeneo o la carta presenta zone umide sulla superficie. Provare carta di AaBbCc marca diversa. Vedere “Specifiche della carta” a pagina A.2. AaBbCc • L’intera risma è difettosa. I processi di produzione possono fare sì che alcune aree rifiutino il toner. Provare carta di marca diversa. • La cartuccia del toner potrebbe essere difettosa. Vedere “Difetti verticali ripetuti” a pagina 7.18. • Se questi accorgimenti non risolvono i problemi, contattare il servizio di assistenza. Strisce verticali AaBbCc AaBbCc AaBbCc AaBbCc AaBbCc Se sulla pagina appaiono strisce nere verticali: • Probabilmente, il tamburo fotosensibile all’interno della cartuccia del toner è stato graffiato. Installare una nuova cartuccia del toner. Se sulla pagina appaiono strisce bianche verticali: • La superficie della parte LSU all’interno della stampante potrebbe essere sporca. Pulire la LSU (vedere a pagina 6.5). RISOLUZIONE DEI PROBLEMI 7.17 Risoluzione dei problemi della qualità di stampa AaBbCc AaBbCc AaBbCc AaBbCc AaBbCc Problema Sfondo grigio BbCc BbCc BbCc aBbCc aBbCc AaBbCc AaBbCc AaBbCc AaBbCc AaBbCc Soluzione AaBbCc AaBbCc AaBbCc AaBbCc AaBbCc Se la quantità di ombreggiatura del toner di sfondo diventa inaccettabile, le procedure descritte di seguito potrebbero risolvere il problema: • Provare a stampare con un tipo di carta più leggera. Vedere “Specifiche della carta” a pagina A.2. • Controllare l’ambiente della stampante; condizioni molto AaBbCc secche (bassa umidità) o ad alta umidità (superiore all’80% RH) possonoAaBbCc aumentare la quantità di AaBbCc ombreggiatura di sfondo. • Installare una nuovaAaBbCc cartuccia del toner. AaBbCc Macchie di toner • Pulire l’interno della stampante. Vedere “Pulizia della parte interna” a pagina 6.4. • Controllare il tipo e la qualità della carta. Vedere “Specifiche della carta” a pagina A.2. • Installare una nuova cartuccia del toner. Difetti verticali ripetuti AaBbCc AaBbCc AaBbCc AaBbCc AaBbCc AaBbCc AaBbCc AaBbCc AaBbCc AaBbCc Se sul lato stampato della pagina appaiono ripetutamente segni a intervalli regolari: • La cartuccia del toner potrebbe essere danneggiata. Se sulla pagina appare un segno ogni 95 mm o 38 mm, stampare più volte il foglio di pulizia per pulire la cartuccia (vedere a pagina 6.5). Se il problema persiste, installare una nuova cartuccia del toner. • Su alcuni componenti della stampante potrebbe esservi del toner. Se il difetto si presenta sul retro della pagina, il problema dovrebbe risolversi da solo dopo alcune pagine. • Il gruppo fusore potrebbe essere danneggiato. Contattare il servizio di assistenza. 7.18 RISOLUZIONE DEI PROBLEMI Risoluzione dei problemi della qualità di stampa AaBbCc AaBbCc AaBbCc AaBbCc Problema AaBbCc Sfondo stampato male AaBbCc AaBbCc AaBbCc AaBbCc AaBbCc A Soluzione Uno sfondo stampato male è la conseguenza di residui di toner distribuiti sulla pagina stampata. AaBbCc • La carta potrebbe essere troppo umida. Provare a AaBbCc stampare da una risma di carta diversa. Non aprire AaBbCcle risme di carta fino a quando non è necessario, affinché la AaBbCc carta non assorba eccessiva umidità dall’aria. AaBbCc • Se il problema si presenta su buste, cambiare il layout di stampa per evitare di stampare su aree che presentano giunture sovrapposte a tergo. La stampa su giunture può essere la causa del problema. • Se questo problema interessa l’intera pagina stampata, regolare la risoluzione di stampa dall’applicazione software o dalla finestra delle proprietà della stampante. aBbCc aBbCc Caratteri stampati male aBbCc aBbCc aBbCc Pagina inclinata AaBbC AaBbCcc AaBbC AaBbCcc AaBbCc AaBbCc • Se i caratteri non sono stampati correttamente, producendo AaBbCc immagini vuote, la risma di carta potrebbe essere troppo AaBbCc liscia. Provare a stampare su una carta diversa. Vedere AaBbCc “Specifiche della carta” a pagina A.2. AaBbCc • Se i caratteri non sono stampati correttamente, producendo un effetto a onde, potrebbe essere necessario riparare l’unità dello scanner. Controllare se il problema si verifica anche su una pagina di prova premendo il pulsante Demo del pannello di controllo quando la stampante è pronta. Se il problema non viene risolto, contattare il servizio di assistenza. • Controllare il tipo e la qualità della carta. Vedere “Specifiche della carta” a pagina A.2. • Assicurarsi che la carta o il supporto sia caricato correttamente e che le guide non siano troppo strette o troppo larghe rispetto alla risma. RISOLUZIONE DEI PROBLEMI 7.19 AaBbCc AaBbCc Risoluzione dei problemi della qualità di stampa AaBbCc AaBbCc Problema AaBbCc AaBbCc AaBbCc AaBbCc Arricciature o onde AaBbCc AaBbCc AaBbCc AaBbCc Soluzione AaBbCc • Controllare il tipo e la qualità della carta. Le alte temperature e AaBbCc l’umidità possono fare arricciare la carta. Vedere “Specifiche AaBbCc della carta” a pagina A.2. AaBbCc • Capovolgere la risma di carta nel vassoio. Provare anche a AaBbCc ruotare la carta di 180° nel vassoio. • Aprire il vassoio di emissione posteriore e stampare sul vassoio di emissione Facciata verso l’alto. Pieghe o grinze • Assicurarsi che la carta sia caricata correttamente. • Controllare il tipo e la qualità della carta. Vedere “Specifiche della carta” a pagina A.2. • Aprire il vassoio di emissione posteriore e stampare sul vassoio di emissione Facciata verso l’alto. • Capovolgere la risma di carta nel vassoio. Provare anche a ruotare la carta di 180° nel vassoio. Il retro dei fogli stampati è sporco aBbCc aBbCc aBbCc aBbCc aBbCc • Il rullo di trasferimento potrebbe essere sporco. Vedere “Pulizia della parte interna” a pagina 6.4. • Verificare che non vi siano fuoriuscite di toner. Pulire l’interno della stampante. AaBbCc AaBbCc AaBbCc AaBbCc AaBbCc Pagine nere • La cartuccia del toner potrebbe non essere installata correttamente. Rimuovere la cartuccia e quindi reinserirla. • La cartuccia del toner potrebbe essere difettosa e potrebbe dovere essere sostituita. Installare una nuova cartuccia del toner. • La stampante potrebbe dovere essere riparata. Contattare il servizio di assistenza. 7.20 RISOLUZIONE DEI PROBLEMI AaBbCc AaBbCc AaBbCc Risoluzione dei problemi della qualità di stampa Problema Spargimenti di toner AaBbCc AaBbCc AaBbCc AaBbCc AaBbCc Vuoti nei caratteri A Soluzione • Pulire l’interno della stampante. • Controllare il tipo e la qualità della carta. Vedere “Specifiche della carta” a pagina A.2. • Installare una nuova cartuccia del toner. • Se il problema persiste, la stampante potrebbe dovere essere riparata. Contattare il servizio di assistenza. I vuoti nei caratteri sono aree bianche all’interno dei caratteri che invece dovrebbero essere nere: • Se questo problema si presenta utilizzando i lucidi, provare a stampare su un altro tipo di lucidi. A causa della composizione dei lucidi, alcuni vuoti nei caratteri rientrano nella norma. • Forse si sta stampando sul lato sbagliato della carta. Rimuovere il foglio e capovolgerlo. • La carta potrebbe non soddisfare le specifiche. Vedere “Specifiche della carta” a pagina A.2. Strisce orizzontali AaBbCc AaBbCc AaBbCc AaBbCc AaBbCc Se appaiono strisce nere o macchie allineate orizzontalmente: • La cartuccia del toner potrebbe non essere installata correttamente. Rimuovere la cartuccia e quindi reinserirla. • La cartuccia del toner potrebbe essere difettosa. Installare una nuova cartuccia del toner. • Se il problema persiste, la stampante potrebbe dovere essere riparata. Contattare il servizio di assistenza. RISOLUZIONE DEI PROBLEMI 7.21 Messaggi di errore In caso di errore della stampante, il pannello di controllo indica il messaggio di errore tramite gli indicatori luminosi. Individuare di seguito lo schema che corrisponde a quello della stampante e seguire le soluzioni per eliminare l’errore. Schema luminoso della stampante Legenda dello stato degli indicatori luminosi indica “luce spenta” indica “luce accesa” indica “luce lampeggiante” Spenta • Verificare la presa e la sorgente di alimentazione se la stampante non risponde. • Assicurarsi che la stampante sia alimentata con la tensione CA specificata. Carta esaurita La carta nel vassoio è esaurita. L’indicatore Paper lampeggia finché non viene aggiunta della carta. • Caricando carta nel vassoio annulla questo messaggio e consente di continuare il lavoro di stampa. 7.22 RISOLUZIONE DEI PROBLEMI Messaggi di errore Carta esaurita in modalità vassoio manuale Stampando in modalità vassoio manuale, la carta del vassoio multifunzione è esaurita. • Caricare la carta nel vassoio multifunzione e premere il pulsante Demo del pannello di controllo per stampare ogni pagina. Inceppamento carta La carta è inceppata all’interno della stampante. • Rimuovere la carta inceppata. Vedere “Eliminazione degli inceppamenti della carta” a pagina 7.7. Sportello aperto, cartuccia del toner non inserita o contenitore di uscita pieno Il coperchio superiore della stampante protebbe essere aperto oppure non è stata installata la cartuccia del toner. • Verificare che il coperchio superiore e quello posteriore (vassoio di emissione facciata verso l’alto) della stampante siano correttamente chiusi. • Assicurarsi che la cartuccia del toner sia correttamente installata nella stampante. • Rimuovere i fogli di carta stampati, se sono impilati gli uni sugli altri, dal vassoio di uscita superiore. RISOLUZIONE DEI PROBLEMI 7.23 Messaggi di errore Memoria esaurita (memoria insufficiente) La memoria della stampante si è esaurita durante un lavoro di stampa. La pagina in fase di stampa potrebbe essere troppo complessa per la capacità di memoria della stampante. Premere il pulsante Cancel/Reprint per annullare il lavoro corrente. • Spegnere e riaccendere la stampante per rimuovere gli eventuali font o macro non necessari nei dati correntemente presenti nella stampante. • Aggiungere memoria della stampante. Vedere “DIMM di memoria e PostScript” a pagina H.2. • Per una soluzione temporanea, semplificare l’immagine o stampare con una risoluzione più bassa. Errore di sistema • Resettare la stampante spegnendola brevemente e quindi riaccendendola. • Se l’errore persiste, contattare il servizio di assistenza. Carta di formati diversi Il formato della carta nel vassoio di alimentazione non corrisponde alla relativa impostazione nelle proprietà della stampante. Rimuovere la carta dal vassoio e caricare carta dello stesso formato impostato nelle proprietà. Premere il pulsante Demo per ignorare il messaggio e prelevare la carta dal vassoio di alimentazione corrispondente. 7.24 RISOLUZIONE DEI PROBLEMI Problemi comuni in Windows Problema Causa possibile e soluzione Durante l’installazione viene visualizzato il messaggio “File in uso”. Chiudere tutte le applicazioni software. Rimuovere tutte le applicazioni software dal gruppo Avvio, quindi riavviare Windows. Reinstallare il driver della stampante. Viene visualizzato il messaggio “Errore durante la scrittura su LPTx”. • Assicurarsi che i cavi siano collegati correttamente e che la stampante e l’indicatore luminoso Data del pannello di controllo siano accesi. • Il messaggio potrebbe venire generato se nel driver non è stata attivata la comunicazione bidirezionale. • Dal menu Avvio/Start, selezionare Impostazioni, quindi Stampanti. Fare clic con il pulsante destro del mouse sull’icona della stampante Samsung ML-1650 e selezionare Proprietà. Nella scheda Dettagli, fare clic su Imposta porta. Deselezionare la casella Controlla stato della porta prima di stampare e fare clic su OK. In Imposta spooler, selezionare Invia direttamente alla stampante e fare clic su OK. Riprovare a stampare. Viene visualizzato il messaggio “Errore di protezione generale”, “Eccezione OE”, “Spool32” o “Operazione non valida”. • Chiudere tutte le altre applicazioni, riavviare Windows e provare nuovamente a stampare. • Eliminare tutti i file temporanei della sottodirectory Temp. È possibile determinare il nome della directory modificando il file AUTOEXEC.BAT e individuando l’istruzione “Set Temp =”. Il nome dopo questa istruzione è la directory temporanea. In genere è per impostazione predefinita C:\temp, ma può essere modificato. Nota: Per ulteriori informazioni sui messaggi di errore di Windows, consultare la documentazione Microsoft Windows 9x, Me, 2000 o NT 4.0 fornita con il computer. RISOLUZIONE DEI PROBLEMI 7.25 Problemi comuni in Macintosh Problemi in Scelta Risorse Problema L’icona del driver della stampante non viene visualizzata in Scelta Risorse. Causa possibile e soluzione Il software non è installato correttamente. • Il driver LaserWriter deve essere presente come parte del sistema operativo Macintosh. Assicurarsi che il driver LaserWriter si trovi nella cartella Estensioni della cartella System. In caso contrario, installare il driver LaserWriter dal CD del sistema operativo di Macintosh. • Assicurarsi di utilizzare un cavo di alta qualità. • Assicurarsi che la stampante sia sulla rete corretta. Selezionare Network o Controllo AppleTalk da Controlli del menu Apple e quindi selezionare la rete corretta. Il nome della stampante non viene visualizzato nella casella di selezione di una stampante PostScript in Scelta Risorse. • Assicurarsi che i cavi siano collegati correttamente e che la stampante e l’indicatore luminoso Data siano accesi. • Assicurarsi di avere selezionato il corretto driver della stampante in Scelta Risorse. • Se la stampante si trova su una rete con più zone, assicurarsi di selezionare la zona corretta nella casella Zone AppleTalk in Scelta Risorse. • Assicurarsi che AppleTalk sia attivato. In Scelta Risorse viene selezionato il pulsante a fianco di Attiva. Potrebbe essere necessario riavviare il computer per rendere effettiva la modifica. 7.26 RISOLUZIONE DEI PROBLEMI Problemi comuni in Macintosh Errori della stampa Problema Non è possibile utilizzare il computer mentre la stampante è operativa. Causa possibile e soluzione Non è stato selezionato Stampa in Background. • Per LaserWriter 8.3, attivare Stampa in Background in Scelta Risorse. I messaggi di stato verranno ora ridirezionati al monitor di stampa, consentendo di continuare a lavorare mentre il computer elabora i dati da inviare alla stampante. • Per LaserWriter versione 8.4 o successiva, attivare Stampa in Background nella finestra di dialogo Stampa. Problemi comuni in DOS Problema Quando si utilizza la stampante Samsung in ambiente di emulazione Epson,talvolta non si ottiene la stampa voluta. Causa possibile e soluzione Cambiare il tipo di emulazione: da Epson FX-850 in printer tab.E’ possibile effettuare questa modifica utilizzando il pannello di controllo remoto.Ci sono due tipi di pannello di controllo remoto: uno per Windows,l’altro per DOS. Se si installa il driver del pannello di controllo remoto utilizzando il CD-ROM, il pannello di controllo remoto per Window verr creato nel programma di Utility della stampante ML-1650. Per installare il pannello di controllo remoto per DOS, necessario utilizzare il CD-ROM. RISOLUZIONE DEI PROBLEMI 7.27 Errori PS I problemi seguenti sono specifici del linguaggio PS e possono verificarsi quando si utilizzano diversi linguaggi di stampante. Nota: Per ricevere un messaggio stampato o visualizzato sullo schermo in caso di un errore PS, aprire la finestra di dialogo Opzioni di stampa e fare clic sull’opzione desiderata a fianco della sezione degli errori PostScript. Problema Causa possibile Soluzione Non è possibile stampare un file PostScript. L'opzione PostScript potrebbe non essere installata. • Stampare una pagina di configurazione e verificare che la versione PS sia disponibile per la stampa. • Se PostScript non è disponibile, installare l’opzione PostScript. Vedere “DIMM di memoria e PostScript” a pagina H.2. Viene visualizzato il messaggio “Il processo contiene dati binari...”. L’opzione dati binari puri non è supportata dal driver PostScript. Aprire la finestra delle proprietà del driver PostScript, fare clic su PostScript e quindi sul pulsante Avanzate. L’opzione dati binari puri non è supportata. Sceglierne una diversa. Viene stampata una pagina di errore PS. Il lavoro di stampa potrebbe non essere PS. Assicurarsi che il lavoro di stampa sia un lavoro PS. Verificare se l’applicazione software prevedeva che venisse inviato alla stampante un file di impostazione o di intestazione PS. Il vassoio 2 opzionale non è selezionato nel driver. Il driver della stampante non è stato configurato per riconoscere il vassoio 2 opzionale. Aprire la finestra delle proprietà del driver PostScript e impostare la voce vassoio opzionale dell’opzione Dispositivo su Installato. 7.28 RISOLUZIONE DEI PROBLEMI Errori PS Memo RISOLUZIONE DEI PROBLEMI 7.29 A In questa appendice vengono fornite informazioni sui seguenti argomenti: ◆ Specifiche della stampante ◆ Specifiche della carta Specifiche della stampante Specifica e descrizione Elemento Velocità di stampa 16 PPM (A4), 17 PPM (Lettera) Risoluzione 1200 dpi Durata prima stampa Meno di 14 secondi Durata riscaldamento Meno di 40 secondi Alimentazione 220 ~ 240 V, 50 / 60 Hz Consumi 300 W in media durante il funzionamento / Meno di 20 W in modalità risparmio energetico Rumore Standby: Meno di 35 dB; In funzione: Meno di 49 dB Toner Cartuccia singola Durata cartuccia del toner 8.000 pagine (con la cartuccia in dotazione 4.000 pagine), 5% di copertura Ciclo operativo Mensile: 40.000 pagine massimo Peso 12.4 Kg Peso confezione Carta: 1,83 Kg Plastica: 0,33 Kg Dimensioni esterne 361 (L) x 409 (P) x 294,5 (A) mm (senza optional) Ambiente operativo Temperatura: 10 ~ 32 °C; Umidità: 20 ~ 80 % RH Emulazione PCL 6, EPSON FX-850, PostScript 3 opzionale RAM (Random Access Memory) Standard 16 MB Espandibile fino a 144 MB : 100 pin, SDRAM, 3.3V; 16 MB, 32 MB, 64 MB, o 128 MB disponibili Caratteri 1 bitmap, 45 scalabili (136 caratteri PS) Passaggio interfaccia Automatico (Parallela, USB, Rete) Interfaccia • 16PPM (A4) Standard parallela bidirezionale - Modalità supportate: Compatibile, Nibble, Byte, ECP • Interfaccia USB standard - conforme a USB 1.1 - 12 Mbps 1 porta • Rete opzionale (standard per ML-1651N) - Ethernet 10/100M Base T - Novell - TCP/IP e AppleTalk - LPD SPECIFICHE A.1 Specifiche della carta Panoramica Questa stampante accetta diversi supporti, come fogli singoli (inclusi fogli di carta riciclata al 100%), buste, etichette, trasparenti e fogli di formato personalizzato. Le proprietà quali il peso, la composizione, la grana e il contenuto di umidità sono fattori importanti che influiscono sulle prestazioni della stampante e sulla qualità di stampa. La carta non conforme alle indicazioni fornite in questo manuale può causare i seguenti problemi: • Scarsa qualità di stampa • Aumento degli inceppamenti • Usura precoce della stampante, con necessità di riparazione. Note: • Alcuni tipi di carta possono essere conformi a tutte le indicazioni di questo manuale e non dare comunque risultati soddisfacenti. Ciò potrebbe essere dovuto a una conservazione non corretta, a livelli di temperatura e di umidità non accettabili o ad altre variabili indipendenti da Samsung. • Prima di acquistarne ingenti quantitativi, assicurarsi che la carta soddisfi i requisiti specificati in questa Guida. Prima di acquistare ingenti quantitativi di carta, fare sempre un test su un campione. ATTENZIONE: L’utilizzo di carta non conforme alle specifiche può causare problemi alla stampante, con necessità di riparazione. Gli eventuali interventi di assistenza dovuti a tale causa non sono coperti dal contratto di garanzia di Samsung. A.2 SPECIFICHE Specifiche della carta Formati della carta supportati Vassoio 1 o Vassoio 2 opzionale Dimensionia Lettera 21,6 X 27,9 cm A4 21 X 29,7 cm Executive 19,1 X 26,7 cm Legale USA 21,6 X 35,6 cm B5 (JIS) 18,2 X 25,7 cm Folio 21,6 X 32,9 cm Peso Capacitàb Carta per scrivere da 60-105 g/m2 550 fogli di carta per scrivere da 75 g/m2 a. La stampante supporta una vasta gamma di formati dei supporti. Vedere “Stampa su cartoncino o supporti con formati personalizzati” a pagina 4.17. b. La capacità può variare in base al peso e allo spessore dei supporti e alle condizioni ambientali. Vassoio multifunzione Dimensionia Dimensioni minime (personalizzate) 9,0 X 14,8 cm Dimensioni massime (personalizzate) 21,6 X 35,6 cm Lucendi Etichettec Buste Uguali ai formati carta minimi e massimi elencati sopra. Peso Capacitàb Carta per scrivere da 60 a 163 g/m2 100 fogli di carta per scrivere da 75 g/m2 Spessore:0,10 X 0,14 mm 20 normale Spessore:0,10 X 0,14 mm 25 normale fino a 90 g/m2 fino a 10 a. La stampante supporta una vasta gamma di formati dei supporti. Vedere “Stampa su cartoncino o supporti con formati personalizzati” a pagina 4.17. b. La capacità può variare in base al peso e allo spessore dei supporti e alle condizioni ambientali. c. Ruvidità - da 100 a 250 (Sheffield) Nota: Potrebbero verificarsi inceppamenti quando si utilizzano supporti di lunghezza inferiore a 148 mm. Per le migliori prestazioni, assicurarsi di conservare e maneggiare correttamente la carta. Vedere “Ambiente di immagazzinamento della carta e della stampante” a pagina A.6. SPECIFICHE A.3 Specifiche della carta Indicazioni per l’utilizzo della carta Per i migliori risultati, utilizzare carta normale da 90 g/m2. Assicurarsi che la carta sia di buona qualità e che non presenti tagli, strappi, macchie, residui, polvere, arricciature, vuoti e bordi piegati. Se non si è certi del tipo di carta che si sta caricando (carta per scrivere o riciclata), controllarne l’etichetta sulla confezione. I seguenti problemi possono causare diminuzione della qualità di stampa, inceppamenti o persino danni alla stampante. Sintomo Problemi con la carta Soluzione Scarsa qualità di stampa o aderenza del toner. Problemi di alimentazione Carta troppo umida, troppo ruvida, troppo liscia o con lettere in rilievo; risma difettosa Provare un altro tipo di carta, compresa fra 100 ~ 250 Sheffield, 4 ~ 5 % di contenuto di umidità. Spargimenti, inceppamenti, pieghe Conservata in modo non corretto Tenere la carta su una superficie piana e sigillata in una confezione a prova di umidità. Aumento dell’ombreggiatura grigia di sfondo/usura della stampante Troppo pesante Utilizzare carta più leggera, aprire il vassoio di emissione posteriore. Problemi di piegature eccessive durante l’alimentazione Troppo umida, direzione della grana non corretta o costruzione a grana breve • Aprire il vassoio di emissione posteriore. • Utilizzare carta a grana lunga. Inceppamenti, danni alla stampante Tagli o perforazioni Non utilizzare fogli con tagli o perforazioni. Problemi con l’alimentazione Bordi frastagliati Utilizzare carta di buona qualità Note: • Non utilizzare fogli di carta intestata stampati con inchiostri a basse temperature, come quelli utilizzati in alcuni tipi di termografia. • Non utilizzare carta intestata con lettere in rilievo o sbalzate. • La stampante utilizza il calore e la pressione per applicare il toner alla pagina. Assicurarsi che la carta colorata o i moduli prestampati utilizzino inchiostri compatibili con questa temperatura di fusione (200 °C per 0,1 secondi). A.4 SPECIFICHE Specifiche della carta Specifiche della carta Categoria Specifiche Contenuto acido 5,5 ~ 8 pH Spessore 0,094 ~ 0,18 mm Piegatura risma Piatta entro 5 mm Condizioni taglio bordi Tagliata con lame affilate senza parti consumate visibili. Compatibilità di fusione Non deve presentare bruciature, fusioni, offset o provocare emissioni pericolose quando riscaldata fino a 200 °C per 0,1 secondi. Grana Grana lunga Contenuto umidità 4 % ~ 6 % per peso Ruvidità 100 ~ 250 Sheffield Capacità di emissione carta Vassoio di emissione Capacità Vassoio di emissione superiore (facciata verso il basso) 250 fogli di carta per scrivere da 75 g/m2 Vassoio di emissione posteriore (facciata verso l’alto) 100 fogli di carta per scrivere da 75 g/m2 SPECIFICHE A.5 Specifiche della carta Ambiente di immagazzinamento della carta e della stampante L’immagazzinamento della carta e della stampante dovrebbe avvenire a temperatura ambiente e non deve essere né troppo secco né troppo umido. Tenere a mente che la carta è igroscopica; assorbe e perde rapidamente l’umidità. Il calore unito all’umidità potrebbe danneggiare la carta. Il calore fa evaporare l’umidità della carta, mentre le basse temperature la fanno condensare sui fogli. I sistemi di riscaldamento e i condizionatori eliminano la maggior parte dell’umidità da una stanza. Quando una risma viene aperta e utilizzata, perde umidità, causando strisce e macchie. Il tempo umido o i raffreddatori d’acqua possono causare un aumento dell’umidità in una stanza. Quando la risma viene aperta e utilizzata, assorbe l’umidità in eccesso, causando stampe chiare e spargimenti di toner. Inoltre, con un aumento o diminuzione del contenuto di umidità, i fogli potrebbero deformarsi. Ciò potrebbe causare inceppamenti. Di conseguenza, l’immagazzinamento e il maneggiamento della carta sono importanti quanto il processo stesso di produzione dei fogli. Le condizioni ambientali di immagazzinamento della carta influiscono direttamente sull’alimentazione dei fogli. Non acquistare più carta di quanta se ne possa prevedibilmente utilizzare in un breve periodo di tempo (circa 3 mesi). La carta immagazzinata per lunghi periodi di tempo potrebbe essere soggetta a sbalzi di temperatura e di umidità, con conseguenti danni. È importante effettuare una pianificazione, per evitare danni a grandi quantità di carta. La carta in risme sigillate può rimanere stabile per diversi mesi prima di essere utilizzata. Le confezioni di carta aperte sono più soggette a danni ambientali, specialmente se non sono avvolte in una confezione a prova di umidità. L’ambiente di immagazzinamento della carta dovrebbe essere controllato per assicurare le migliori prestazioni della stampante. La temperatura ottimale è compresa fra i 20° e i 24°C, con un’umidità relativa del 45%-55%. Seguire queste indicazioni per effettuare una valutazione dell’ambiente di immagazzinamento della carta: • La carta dovrebbe essere conservata a temperatura ambiente. • L’aria non deve essere troppo secca o troppo umida, considerate le proprietà igroscopiche della carta. • Per conservare in modo ottimale una risma di carta, si consiglia di riavvolgerla in una confezione a prova di umidità. Se l’ambiente della stampante è soggetto a sbalzi di temperatura, estrarre dalla confezione solo la quantità di carta necessaria per la giornata, per evitare cambiamenti indesiderati nel contenuto di umidità dei fogli. A.6 SPECIFICHE Specifiche della carta Buste La costruzione delle buste è fondamentale. I lembi delle buste variano in maniera considerevole non solo da un produttore a un altro, ma anche in una confezione dello stesso produttore. Una stampa ottimale su buste dipende dalla qualità delle buste. Quando si selezionano le buste, tenere in considerazione i seguenti elementi: • Peso: Il peso di una busta non deve superare i 90 g/m2, altrimenti si potrebbero verificare inceppamenti. • Costruzione: Prima di stampare, le buste vanno tenute su una superficie piatta, non dovrebbero presentare una curvatura superiore a 6 mm e non devono contenere aria. • Condizione: Le buste non devono essere spiegazzate, intaccate o comunque danneggiate. • Temperatura: Utilizzare buste compatibili con il calore e la pressione della stampante. • Formato: Utilizzare solo buste dei seguenti formati: Minimo Massimo Vassoio multifunzione 90 X 148 mm 216 X 356 mm Vassoio 2 opzionale 90 X 148 mm 216 X 356 mm Note: • Per stampare le buste, utilizzare solo il vassoio multifunzione. • Potrebbero verificarsi inceppamenti quando si utilizzano supporti di lunghezza inferiore a 148 mm. Tali inceppamenti potrebbero essere causati da fogli danneggiati dalle condizioni ambientali. Per le migliori prestazioni, assicurarsi di conservare e maneggiare correttamente la carta. Vedere “Ambiente di immagazzinamento della carta e della stampante” a pagina A.6. SPECIFICHE A.7 Specifiche della carta Buste con giunture su entrambi i lati Questo tipo di busta presenta giunture verticali su entrambe le estremità, anziché giunture diagonali. Potrebbero essere più soggette a spiegazzamenti. Assicurarsi che la giuntura si estenda fino all’angolo della busta, come mostrato di seguito. Corretto Sbagliato Buste con strisce o lembi adesivi Le buste con strisce adesive o con più lembi devono utilizzare adesivi compatibili con il calore e la pressione della stampante. I lembi e le strisce in eccesso possono causare spiegazzamenti, arricciatura o persino inceppamenti e possono eventualmente danneggiare il fusore. Margini della busta Di seguito vengono forniti i margini di indirizzo tipici per una busta No. 10 o DL. Minimo Massimo Indirizzo del mittente 15 mm 51 mm Indirizzo del destinatario 51 mm 89 mm Tipo di indirizzo Note: • Per la migliore qualità di stampa, posizionare i margini ad almeno 15 mm dal bordo della busta. • Non stampare sull’area di sovrapposizione delle giunture della busta. Immagazzinamento delle buste A.8 SPECIFICHE La corretta conservazione delle buste contribuisce alla qualità di stampa. Le buste vanno tenute su una superficie piana. Se la busta contiene aria, creando bolle, potrebbe spiegazzarsi durante la stampa. Vedere “Stampa su buste” a pagina 4.12. Specifiche della carta Etichette ATTENZIONE: • Per evitare danni alla stampante, utilizzare solo etichette consigliate per le stampanti laser. • Per evitare danni gravi, utilizzare sempre il vassoio multifunzione per stampare le etichette e utilizzare sempre il vassoio di emissione posteriore. • Non stampare sullo stesso foglio di etichette più di una volta e non stampare parzialmente un foglio di etichette. Quando si selezionano le etichette, tenere in considerazione la qualità di ciascun elemento: • Adesivi: Il materiale adesivo dovrebbe essere stabile alla temperatura di fusione della stampante di 200 °C. • Disposizione: Utilizzare solo etichette che non presentino parti posteriori esposte. Le etichette possono staccarsi dai fogli, causando pericolosi inceppamenti. • Pieghe: Prima della stampa, le etichette vanno tenute su una superficie piana e non devono presentare una curvatura superiore a 13 mm in tutte le direzioni. • Condizione: Non utilizzare etichette con piegature, bolle o segni di distaccamento. Vedere “Stampa su etichette” a pagina 4.14. Lucidi I lucidi utilizzati nella stampante devono poter sopportare la temperatura di fusione della stampante, di 200 °C. ATTENZIONE: Per evitare danni alla stampante, utilizzare solo lucidi consigliati per le stampanti laser. Vedere “Stampa su lucidi” a pagina 4.15. SPECIFICHE A.9 B Se nel computer è attivata una porta USB (Universal Serial Bus) e se il sistema operativo è Windows 98/Me, è possibile collegare la stampante ML-1650 alla catena di dispositivi USB. In questa appendice vengono fornite informazioni sui seguenti argomenti: ◆ Installazione del software della stampante ◆ Domande più frequenti sulla porta USB Installazione del software della stampante Se nel computer è attivata una porta USB (Universal Serial Bus) e se il sistema operativo è Windows 98/Me, è possibile collegare la stampante ML-1650 alla catena di dispositivi USB. Nota: Per collegare la stampante alla porta USB del computer è necessario un cavo USB omologato. E necessario acquistare un cavo conforme allo standard USB 1.0 oppure 1.1. 1. Installare il driver PCL 2. Collegare la stampante con il cavo USB e installare il driver USB Perché la stampante possa funzionare con il sistema operativo Windows del computer, è necessario installare il driver della stampante PCL. Inserire il CD-ROM nella relativa unità e seguire le istruzioni fornite a pagina 2.11. 1 Assicurarsi che la stampante e il computer siano accesi. 2 Collegare un’estremità del cavo USB nella porta USB della stampante. ➝ Al computer 3 Collegare l’altra estremità nella porta USB del computer. 4 Viene visualizzata la finestra di dialogo Installazione guidata nuovo hardware. Fare clic su Avanti. UTILIZZO DELLA STAMPANTE CON UN CAVO USB B.1 Installazione del software della stampante 5 Selezionare Cerca il miglior driver per la periferica e fare clic su Avanti. 6 Selezionare l’unità CD-ROM e fare clic su Sfoglia, quindi scegliere x:\1650\Ita (o il codice della lingua desiderata, vedere a pagina D.2.) \USB (dove x è la lettera dell’unità CD-ROM). 7 Fare clic su Avanti. Viene installato il driver USB. 8 Per completare l’installazione, seguire le istruzioni visualizzate sullo schermo. B.2 UTILIZZO DELLA STAMPANTE CON UN CAVO USB Installazione del software della stampante 3. Impostare la porta 1 della stampante del computer Dal menu Avvio/Start, selezionare Impostazioni e quindi Stampanti. 2 Selezionare l’icona della stampante ML-1650 Series PCL 6 nella cartella Stampanti. 3 Selezionare Proprietà dal menu File. 4 Fare clic sulla scheda Dettagli. Selezionare SSUSB: (ML-1650) nella casella Stampa su. Fare clic su OK. L’installazione è completata. UTILIZZO DELLA STAMPANTE CON UN CAVO USB B.3 Domande più frequenti sulla porta USB Q Cosa è USB? A USB (Universal Serial Bus) semplifica la connessione dei dispositivi al computer senza necessità di aprirlo. USB utilizza una combinazione port and plug standard per il collegamento dei dispositivi quali stampanti, modem, scanner e telecamere digitali. Consente inoltre di aggiungere, rimuovere e spostare i dispositivi con estrema semplicità. Poiché la tecnologia USB è relativamente recente, si consiglia di utilizzare una connessione parallela per la stampante. Tuttavia, USB rappresenta un’opzione per gli utenti che desiderano stampare da Windows 98 con il cavo USB. Se la porta USB del computer è attivata e correttamente impostata, è possibile collegare la stampante a tale porta o a una catena di dispositivi USB mediante un cavo USB. Q Come è possibile stabilire se la porta USB del computer è attivata? A 1 In Windows 98, selezionare Avvio ➝ Impostazioni ➝ Pannello di controllo. 2 Fare doppio clic sull’icona Sistema. 3 Fare clic sulla scheda Gestione periferiche. 4 Fare clic sull’icona più (+) a fianco della voce Controller USB(Universal serial bus). Se viene visualizzato un controller host USB e un hub principale USB, significa che USB è stato installato correttamente. Se si dispone di più hub sulla catena USB, collegare la stampante a un altro hub o a un altro dispositivo USB. Assicurarsi inoltre che i collegamenti dei cavi siano funzionanti. Gli hub USB sono dispositivi hardware in cui è possibile collegare più cavi USB. Se tali dispositivi non sono elencati, consultare la documentazione del computer o contattare il produttore per ulteriori informazioni sull’attivazione e l’impostazione USB. È sempre possibile utilizzare un cavo parallelo per collegare la porta parallela della stampante al computer. Se si decide di passare alla connessione parallela, potrebbe essere necessario rimuovere e installare nuovamente il software della stampante. B.4 UTILIZZO DELLA STAMPANTE CON UN CAVO USB Domande più frequenti sulla porta USB Q Altri utenti della catena USB possono stampare sulla stampante ML-1650 della catena USB? A Sì. Windows 98 consente di “condividere” la stampante con le impostazioni software del computer. Dopo che altri utenti della catena USB hanno installato il software della stampante specifica, possono stampare sulla stampante condivisa. Q Dopo avere installato la stampante, la stampante ML-1650 non viene assegnata a una porta LPT nella finestra di dialogo Stampa dell’applicazione software? A USB utilizza una convenzione di denominazione diversa per i dispositivi USB. Dopo avere installato la stampante, viene visualizzato SSUSB:(nome della stampante) anziché LPT. Q Come è possibile aumentare la velocità di stampa e la qualità? A Quando si lavora su una catena USB, la stampante potrebbe rallentare se altri dispositivi USB sono in uso durante la stampa. Per prestazioni di stampa ottimali, non utilizzare altri dispositivi della catena USB durante la stampa. UTILIZZO DELLA STAMPANTE CON UN CAVO USB B.5 C La stampante supporta il sistema Macintosh con un’interfaccia USB incorporata oppure una scheda di interfaccia di rete 10/100Base-TX (opzione per ML-1650). Quando si stampa un file dal Macintosh, è possibile utilizzare il driver PCL per supportare le principali funzioni di stampa della stampante. È anche possibile utilizzare il driver PostScript installando il file PPD. In questa appendice vengono discussi i seguenti argomenti: ◆ Installazione Macintosh ◆ Uso del driver PCL ◆ Uso del driver PS Installazione Macintosh Requisiti di sistema Per utilizzare la stampante ML-1650 e il relativo software con un Macintosh, il sistema dovrebbe disporre di quanto segue: Requisiti hardware del Macintosh • Uno dei seguenti modelli Macintosh: -Serie Power Macintosh (solo per il collegamento in rete) -Power Macintosh G3, G4 -serie iMac -serie iBook • Interfaccia USB o interfaccia di rete (solo per il collegamento in rete) Requisiti di sistema del Macintosh Requisiti hardware della stampante • Per il collegamento in rete: System 7.6 o superiore • Per il collegamento USB: System 8.0 o superiore • DIMM PS (solo per l’utente di driver PS. opzione per DIMM PS) • Interfaccia di rete (solo per il collegamento in rete. L’interfaccia di rete è opzionale per l’ML-1650. L’ML-1651N sono state fornite con un’interfaccia di rete incorporata.) UTILIZZO DELLA STAMPANTE CON MACINTOSH C.1 Installazione Macintosh Collegamento al Macintosh È possibile collegare la stampante al Macintosh usando l’interfaccia USB o l’interfaccia di rete. Collegamento USB Il cavo USB non viene fornito con la stampante. Acquistare un cavo conforme allo standard USB 1.0 oppure 1.1. 1 Spegnere la stampante e il computer. 2 Afferrare il cavo USB in modo che l’icona sia rivolta verso l’alto e collegarlo al connettore USB della stampante. 3 Collegare l’altra estremità del cavo a una porta USB disponibile sul computer Macintosh. In caso di problemi di collegamento, consultare la documentazione del computer. Nota: Se si sta utilizzando un hub USB, collegare il cavo della stampante al primo livello dell’hub, altrimenti la stampante potrebbe funzionare in modo scorretto. Se la stampante non funziona con l’hub, collegarla direttamente alla porta USB. C.2 UTILIZZO DELLA STAMPANTE CON MACINTOSH Installazione Macintosh Collegamento di rete Se si dispone di una stampante in cui è installata una scheda di interfaccia di rete 10/100Base-TX (standard per ML-1651N, opzionale per l’ML-1650), è possibile collegarla a una rete Ethernet. Usare un cavo a doppino ritorto Categoria 5 con connettori RJ-45 per T Ethernet 10/100Base. 1 Collegare un’estremità del cavo di rete al connettore del cavo a doppino ritorto sul retro della stampante. 2 Collegare l’altra estremità all’hub di rete. Nota: è necessario configurare la stampante per la rete. Per informazioni sulla configurazione della stampante, consultare la Guida dell’utente della rete. UTILIZZO DELLA STAMPANTE CON MACINTOSH C.3 Installazione Macintosh Installazione del software per Macintosh 1 Spegnere il computer e la stampante. 2 Inserire il CD-ROM fornito con la stampante nell’unità CD-ROM. 3 Fare doppio clic su ML-1650 Series sul desktop Macintosh. 4 Selezionare la lingua corretta(Samsung Printer installare), quindi fare clic su Continue. 5 Si apre il programma di installazione della stampante laser Samsung. Selezionare il tipo di installazione. Il programma di installazione fornisce due opzioni per l’installazione del software: • Installazione standard (metodo consigliato): questa opzione carica il file PPD, installa il driver PCL. • Installazione Ad Hoc: questa opzione consente di scegliere quali componenti installare. Se si desidera usare il driver PCL, è necessario installarlo. Se si desidera usare un driver PostScript, è necessario installare il file PPD. 6 Fare clic su Installa. 7 Al termine dell’installazione, fare clic su Esci. C.4 UTILIZZO DELLA STAMPANTE CON MACINTOSH Uso del driver PCL Se si desidera usare il driver PCL della stampante sul Macintosh, procedere come segue. Scelta del driver PCL 1 Dal menu Apple, selezionare Chooser. 2 Dal pannello sinistro della finestra Scelta risorse, fare clic su SAMSUNG PCL. Dopodiché, il nome del driver Samsung PCL verrà visualizzato nel pannello destro della finestra Scelta Risorse. 3 Fare clic sul driver Samsung PCL e chiudere la finestra Scelta Risorse. 4 Viene visualizzata una casella di messaggi che indica che la stampante corrente è stata modificata. Fare clic su OK. 5 Dopodiché viene visualizzata l’icona della stampante Samsung PCL creata come stampante desktop. Stampa da un Macintosh Quando si stampa con un Macintosh, è necessario controllare l’impostazione del software della stampante in ciascuna applicazione utilizzata. Per stampare da un Macintosh, procedere come segue. 1 Aprire un’applicazione Macintosh e selezionare il file da stampare. 2 Aprire il menu File e fare clic su Imposta pagina (Document Setup in alcune applicazioni). Viene visualizzata la finestra di dialogo Imposta pagina. UTILIZZO DELLA STAMPANTE CON MACINTOSH C.5 Uso del driver PCL 3 Scegliere il formato della carta, l’orientamento, il tipo di carta e le altre opzioni e fare clic su OK. Scegliere Filigrana se si desidera aggiungere una filigrana a ciascuna pagina del documento per mettere in evidenza la sua funzione o indicare in che modo essa va gestita. Per ulteriori dettagli sull’opzione Filigrana, vedere a pagina 5.21. C.6 UTILIZZO DELLA STAMPANTE CON MACINTOSH Uso del driver PCL 4 A questo punto, aprire il menu File e fare clic su Stampa. Viene visualizzata la finestra di dialogo principale delle impostazioni della stampante. 5 Scegliere il numero di copie e specificare le pagine da stampare. Per informazioni sulle funzioni avanzate, selezionare l’opzione desiderata. Per ulteriori informazioni, vedere a pagina C.8. Selezionare l’opzione desiderata per le funzioni di stampa avanzate. 6 Fare clic su Print dopo aver finito di controllare le impostazioni. UTILIZZO DELLA STAMPANTE CON MACINTOSH C.7 Uso del driver PCL Stampa avanzata La finestra di dialogo Imposta pagina contiene cinque categorie di proprietà di impostazione della pagina. Qui di seguito è riportato il nome di ciascuna proprietà. -Sicurezza/Qualità (Darkness/Quality) -Layout -Colori (Color) -Stampa in background (Background Printing) -Alimentazione (Paper Source) Le figure seguenti visualizzano ciascuna proprietà della finestra di dialogo Imposta pagina. Sicurezza/Qualità (Darkness/Quality) Selezionare la scurezza di stampa. Selezionare la risoluzione di stampa. Layout Selezionare il numero delle pagine da stampare su un foglio di carta. Le pagine vengono visualizzate con dimensioni ridotte e disposte sul foglio. C.8 UTILIZZO DELLA STAMPANTE CON MACINTOSH Using PCL Driver Colori (Color) Selezionare la modalità a scala di grigi. " Scala di grigi " Bianco e nero Stampa in background (Background Printing) Attiva e disattiva la stampa in background. Selezionare una priorità per il lavoro di stampa nella coda dei lavori in attesa di stampa; fare clic su una delle seguenti opzioni: • Normale per stampare nell’ordine in cui viene ricevuto il lavoro. • Urgente per stampare prima di qualsiasi lavoro a priorità normale. • Stampa alle: per stampare all’ora specifica immessa nel giorno e nell’ora dei campi a destra. • Metti documento in attesa per mettere in attesa il lavoro di stampa nella coda di stampa fino a quando non si è pronti a rilasciarlo. Alimentazione (Paper Source) Farvi clic sopra se è installato il vassoio 2 opzionale. Selezionare la sorgente corrispondente. Se è impostata l’opzione Selezione automatica, la stampante seleziona automaticamente il supporto di stampa con il seguente ordine: Vassoio MP, Vassoio 1, Vassoio 2 (opzionale). UTILIZZO DELLA STAMPANTE CON MACINTOSH C.9 Uso del driver PS Se si desidera utilizzare il driver PS installato sul computer Macintosh, è necessario installare il file PPD per accedere alle funzioni della stampante e consentire al computer di comunicare con essa. Il metodo di installazione del file PPD è diverso per il collegamento USB e il collegamento di rete. Installazione del file PPD sul Macintosh collegato mediante USB 1 Per installare il file PPD nel computer, seguire le istruzioni fornite a pagina C.4. 2 Aprire il Macintosh HD e fare doppio clic su Apple Extras. 3 Fare doppio clic su Apple LaserWriter Software. 4 Fare doppio clic su Desktop Printer Utility. 5 Selezionare LaserWriter 8 e selezionare Printer (USB) nella casella di riepilogo. Fare quindi clic su OK. 6 Fare clic sul pulsante Change nella sezione USB Printer Selection. Il nome della stampante viene visualizzato nell’elenco. 7 Fare clic su ML-1650 e quindi su OK. 8 Fare clic sul pulsante Auto Setup nella sezione PostScript Printer Description (PPD) File. Se Auto Setup non funziona correttamente, fare clic su Select PPD e scegliere Samsung ML-1650 Series. 9 Al termine dell’installazione, fare clic sul pulsante Create. 10 Fare clic sul pulsante Save per salvare l’ML-1650 come stampante desktop. C.10 UTILIZZO DELLA STAMPANTE CON MACINTOSH Uso del driver PS Installazione del file PPD sul Macintosh collegato alla rete 1 Per installare il file PPD nel computer, seguire le istruzioni fornite a pagina C.4. 2 Dal menu Apple, selezionare Chooser. 3 Fare clic su LaserWriter 8 (il driver PostScript fornito con il Macintosh). Il nome della stampante viene visualizzato nell’elenco. Selezionare SEC000xxxxxxxxx dalla casella stampante (dove xxxxxxxxx varia a seconda di ciascun prodotto). 4 Al termine dell’installazione, viene visualizzata l’icona della stampante creata come stampante desktop. Se Auto Setup non funziona correttamente, fare clic su Select PPD e scegliere Samsung ML-1650 Series, quindi fare clic su OK. Stampa da un Macintosh Per stampare da un Macintosh, procedere come segue. 1 Aprire un’applicazione Macintosh e selezionare il file da stampare. 2 Aprire il menu File e fare clic su Print. Viene visualizzata la finestra di dialogo delle impostazioni principali della stampante. 3 Scegliere il numero di copie e specificare le pagine da stampare. Per informazioni sulle funzioni avanzate, selezionare l’opzione desiderata. 4 Fare clic su Print dopo aver controllato le impostazioni. UTILIZZO DELLA STAMPANTE CON MACINTOSH C.11 D La stampante è principalmente una stampante Windows, ma è anche possibile stampare da un programma software DOS software utilizzando l’utilità Pannello di controllo remoto inclusa nel CD-ROM della stampante ML-1650. In questa appendice vengono discussi i seguenti argomenti: ◆ Informazioni sul Pannello di controllo remoto per DOS ◆ Installazione del Pannello di controllo remoto per gli utenti DOS ◆ Selezione delle impostazioni di stampa Informazioni sul Pannello di controllo remoto per DOS Gli utenti DOS hanno accesso a molte funzioni della stampante mediante driver specifici della stampante DOS; tuttavia, molti produttori di software non sviluppano driver della stampante per i programmi software. La stampante Samsung ML-1650 fornisce il pannello di controllo software per DOS per un migliore controllo della stampante nel caso in cui i driver della stampante DOS non siano disponibili o quando determinate impostazioni di stampa non sono disponibili con i programmi software DOS. Note: • Il Pannello di controllo remoto per DOS della stampante ML-1650 può essere utilizzato quando la stampante è collegata mediante l’interfaccia parallela. • Il Pannello di controllo remoto della stampante ML-1650 non è un driver della stampante. Va utilizzato per selezionare le impostazioni di stampa non disponibili con i programmi software DOS. I driver della stampante sono forniti dai produttori dei programmi software DOS. Se il programma software DOS non include un driver della stampante Samsung, contattare il produttore del programma software o utilizzare un altro driver. STAMPA DALLE APPLICAZIONI DOS D.1 Installazione del Pannello di controllo remoto per gli utenti DOS L’utilità Pannello di controllo remoto è inclusa nel CD-ROM del software della stampante. Se non si dispone di un’unità CDROM, vedere l’appendice G, “Installazione del software da dischetto” per informazioni su come reperire il software della stampante su dischetti. Per installare il Pannello di controllo remoto DOS: 1 Inserire il CD-ROM del software della stampante o il dischetto RCP nella relativa unità del computer. 2 Al prompt del DOS, creare la directory in cui utilizzare il software DOS e passare a quella directory. Codici delle lingue Codice DEU ENG ESN FRN ITA KOR Lingua Tedesco Inglese Spagnolo Francese Italiano Coreano 3 Dal prompt del DOS dell’unità, digitare: COPY x:\*.* (dove x è la lettera dell’unità) Dal prompt del DOS dell’unità CD-ROM, digitare:COPY x:\1650\xxx\RCP\*.* (dove x è la lettera dell’unità CDROM e xxx sono gli indicatori della lingua. Vedere l’elenco a sinistra per gli indicatori di ciascuna lingua). Premere Invio. Selezione delle impostazioni di stampa Quando si esegue DOS, è possibile utilizzare il Pannello di controllo remoto per selezionare le impostazioni di stampa che potrebbero non essere disponibili da alcuni programmi DOS. In genere, le impostazioni di stampa selezionate da un programma software DOS hanno la priorità su quelle selezionate nel Pannello di controllo remoto di ML-1650 Series. Nota: Dopo avere modificato le impostazioni del Pannello di controllo remoto, è necessario inviarle alla stampante selezionando Invia nel Pannello di controllo remoto. D.2 STAMPA DALLE APPLICAZIONI DOS Selezione delle impostazioni di stampa Per accedere al Pannello di controllo remoto 1 Assicurarsi che il Pannello di controllo remoto sia incluso nell’istruzione del percorso. È possibile controllare il percorso digitando PATH e premendo Invio. Se la directory del Pannello di controllo remoto non è inclusa nel percorso, sarà necessario portarsi sulla directory predefinita C:\DOSUTIL per avviare il programma. 2 Al prompt del DOS, digitare DOSRCP e premere Invio. Dopo che viene visualizzato il Pannello di controllo remoto, è possibile attivarne le selezioni in due modi: • Con il mouse: spostare il mouse in modo da posizionare il puntatore sulla selezione desiderata e quindi fare clic. • Con la tastiera: premere il tasto corrispondente alla lettera evidenziata nel nome della selezione. Il Pannello di controllo remoto consente di selezionare la seguenti funzioni: Stampa • Dimens. imposta il formato della carta. • Alim. carta imposta la sorgente carta predefinita. • Copie imposta il numero di copie stampate per ciascuna pagina. • Orientamento determina l’orientamento della stampa sulla pagina. • Margine/Superiore imposta il margine superiore del materiale di stampa. • Margine/Sinistro imposta il margine sinistro del materiale di stampa. • A capo autom. imposta come la stampante esegue il ritorno a capo. • Qualità determina la risoluzione di stampa. STAMPA DALLE APPLICAZIONI DOS D.3 Selezione delle impostazioni di stampa Config • Rispar alim determina l’intervallo di tempo che la stampante lascia trascorrere dopo la stampa di un lavoro prima di passare allo stato di alimentazione ridotta. Se la stampante viene utilizzata di frequente, selezionare OFF per avere la stampante sempre pronta a stampare con il tempo minimo di riscaldamento. Avere la stampante calda e pronta a stampare comporta un maggiore consumo di elettricità. • Modalita risparmio determina la quantità di toner utilizzata dalla stampante. Se impostato su Attivato, la stampante risparmia toner durante la stampa. Il valore predefinito è Disattivato, che consente un utilizzo al 100%. • Continuazione automatica determina l’azione intrapresa dalla stampante quando viene inviato un lavoro di stampa manuale alla stampante e nel vassoio multifunzione la carta è esaurita. Se impostato su Attivato, la stampante preleva i fogli dal vassoio 1 standard o dal vassoio 2 opzionale dopo 15 secondi. Altrimenti, la stampante attende che l’utente carichi i fogli nel vassoio multifunzione. • Recupero incepp. carta determina l’azione intrapresa dalla stampante in caso di inceppamento della carta. Se impostato su Disattivato, la stampante non ristampa la pagina inceppata. Se impostato su Attivato, la stampante conserva l’immagine di una pagina stampata in memoria finché questa non viene correttamente stampata. La stampante ristampa tutte le pagine inceppate. Lavoro • Timeout determina la quantità di tempo (in secondi) di attesa della stampante prima di stampare l’ultima pagina di un lavoro di stampa che non termina con un comando di stampa della pagina o con un carattere di foglio finale. L’intervallo valido va da 0 a 300 secondi. • Tipo carta fornisce alla stampante informazioni sul tipo di carta da utilizzare per un lavoro di stampa. Per i migliori risultati, impostare questa opzione sul tipo di carta caricato nel vassoio della stampante. Quando si utilizza carta normale, impostare l’opzione su Predefinito stampante. • Modalita SRT imposta 1200 dpi, ottimizzando in tal modo la qualità di stampa. D.4 STAMPA DALLE APPLICAZIONI DOS Selezione delle impostazioni di stampa Prova • Test automatico stampa la pagina di configurazione. Viene stampato un elenco delle impostazione predefinite dell’utente, delle opzioni installate e viene specificata la memoria della stampante disponibile. • Pagina di prova stampa la pagina di prova. Mostra le funzioni e le specifiche della stampante. PCL • Caratteri consente di selezionare il carattere desiderato. Questa impostazione viene ignorata se il font viene specificato dall’applicazione software. • Set simboli determina il set di caratteri. Un set di caratteri è una serie di caratteri alfabetici e numerici, di punteggiatura e di simboli speciali utilizzati durante la stampa con un carattere selezionato. • Passo imposta il passo del font (solo se è stato selezionato un font a spazio singolo scalabile). Il passo si riferisce al numero di caratteri a spazio fisso in un pollice orizzontale digitato. • Righe per pag. imposta il numero di righe da stampare su ciascuna pagina. Questa impostazione può andare da 5 a 128 righe per pagina. • Punti imposta le dimensioni in punti del font (solo se è stato selezionato un font tipografico scalabile). Le dimensioni in punti si riferiscono all’altezza dei caratteri nel font. Un punto equivale a circa 1/72 di pollice. È possibile selezionare dimensioni in punti da 4 a 999,75 con incrementi di 0,25 punti. • COURIER determina il tipo del carattere Courier: Regular o Dark. • Elenco car. stampa l’elenco con tutti i font disponibili per l’emulazione PCL. STAMPA DALLE APPLICAZIONI DOS D.5 Selezione delle impostazioni di stampa EPSON • Font : E’ possibile selezionare il carattere tipografico per EPSON. • Formattazione automatica : Determina l’esecuzione automatica della stampante di un avanzamento rigaquando i dati da stampare vanno oltre il margine destro. • Set di caratteri Internazionale : Selezione il set di caratteri utilizzati in stampa in dipendenza degli specifici caratteri in uso nel Paese. • Tavola dei caratteri : Seleziona il set di caratteri. • LPI(Linee per pollice) : Seleziona il valore dell’interlinea. • Passo : Seleziona il numero di caratteri per pollice. • Elenco car. : Stampa l’elenco delle font mostrando tutte le font disponibili per l’emulazione EPSON. PS 3 • Elenco car. stampa l’elenco con tutti i font disponibili per PostScript (disponibile solo quando è installata l’opzione PostScript). • Stampa messaggi di errore: Specifica se stampare o meno le informazioni sull'errore PostScript dopo la stampa del documento. Se si desidera che la stampante stampi una pagina di errore quando si verifica l'errore nel lavoro di stampa, impostare ON. D.6 STAMPA DALLE APPLICAZIONI DOS Selezione delle impostazioni di stampa memo STAMPA DALLE APPLICAZIONI DOS D.7 E Per utilizzare il driver PostScript fornito con il CD-ROM o i dischetti del sistema per stampare un documento, utilizzare le informazioni fornite in questa appendice. In questa appendice vengono discussi i seguenti argomenti: ◆ Impostazione della stampante con l’opzione PS ◆ Installazione dei file PPD ◆ Accesso alle funzioni del driver della stampante PS Impostazione della stampante con l’opzione PS Per utilizzare il driver PostScript per stampare un documento, la stampante deve includere: • DIMM PS (Opzionale) Per istruzioni sull’installazione delle opzioni della stampante, vedere l’appendice H, “Opzioni della stampante”. Installazione dei file PPD I file PPD, insieme al driver PostScript, hanno accesso alle funzioni della stampante e consentono al computer di comunicare con la stampante. Il CD-ROM della stampante ML1650 include un programma di installazione dei file PPD. Note: • Per installare il driver della stampante PostScript, potrebbe essere necessario utilizzare i file del sistema operativo del CD-ROM o dei dischetti originali forniti con il sistema. • Se si dispone di un driver PostScript 3 e si desidera utilizzarlo, è necessario installare il file PPD PostScript 3, incluso nel CD-ROM della stampante ML-1650. 1 Prima di installare i file PPD, assicurarsi che la stampante e il computer siano collegati correttamente con un ‘interfaccia parallela, USB con un’interfaccia di rete opzionale. Per informazioni su: • Connessione all’interfaccia parallela, vedere a pagina 2.8. • Connessione a un’interfaccia USB, vedere l’appendice B, “Utilizzo della stampante con un cavo USB”. Per utilizzare l’interfaccia USB, è necessario installare il driver della porta USB. • Connessione a un’interfaccia di rete opzionale, vedere l’appendice F, “Utilizzo della stampante nella rete”. UTILIZZO DEL DRIVER POSTSCRIPT PER WINDOWS E.1 Installazione dei file PPD 2 Inserire il CD-ROM fornito con la stampante nella relativa unità. Se l’unità CD-ROM non viene eseguita automaticamente: selezionare Esegui dal menu Avvio/Start e digitare x:\cdsetup.exe nella casella Apri (dove x è la lettera corrispondente all’unità CD-ROM), quindi fare clic su OK. 3 Quando viene visualizzata la schermata di apertura, selezionare la lingua desiderata. 4 Fare clic su Installa il software Samsung-II sul PC (PostScript). 5 Fare clic su Disco, quindi su Sfoglia e selezionare: • per Windows 9x, Me, x:\Ita(o il codice della lingua desiderata. Vedere a pagina D.2.)\ps\Win95_98\level 2 • per Windows NT 4.0, x:\Ita(o il codice della lingua desiderata. Vedere a pagina D.2.)\ps\WinNT\level 2 • per Windows 2000, x:\Ita(o il codice della lingua desiderata. Vedere a pagina D.2.)\ps\Win2000 dove x rappresenta la lettera dell’unità CD-ROM, quindi fare clic su OK. 6 Per completare l’installazione, seguire le istruzioni visualizzate sullo schermo. E.2 UTILIZZO DEL DRIVER POSTSCRIPT PER WINDOWS Accesso alle funzioni del driver della stampante PS Alcune funzioni della stampante non sono disponibili con il driver PS. Vedere “Funzioni del driver della stampante” a pagina 2.14. La stampante passa automaticamente dal linguaggio PS a quello PCL e viceversa, in base al driver selezionato. Apertura della finestra delle proprietà della stampante È possibile aprire la finestra delle proprietà del driver PostScript di Windows dalla cartella Stampanti o da un’applicazione. Per aprire la finestra delle proprietà dalla cartella Stampanti: 1. Fare clic su pulsante Avvio/Start di Windows. 2. Selezionare Impostazioni, quindi Stampanti per aprire la finestra delle proprietà. 3. Selezionare la stampante Samsung ML-1650 Series PS. 4. Fare clic con il pulsante destro del mouse e selezionare Proprietà per aprire la relativa finestra di dialogo. Per aprire la finestra delle proprietà da un’applicazione: 1. Dal menu File, selezionare Stampa per aprire la relativa finestra di dialogo. 2. Assicurarsi di avere selezionato Samsung ML-1650 Series PS dall’elenco a discesa Nome. 3. Fare clic su Proprietà per aprire la relativa finestra. UTILIZZO DEL DRIVER POSTSCRIPT PER WINDOWS E.3 F Se si lavora in un ambiente di rete, la stampante può essere condivisa da altri utenti. Le stampanti ML-1651N sono stampanti di rete e possono essere collegate alla rete con un collegamento diretto a un server di stampa esterno. In questa appendice vengono fornite informazioni sui seguenti argomenti: ◆ Informazioni sulla condivisione della stampante nella rete ◆ Impostazione di una stampante condivisa a livello locale ◆ Impostazione di una stampante connessa in rete Informazioni sulla condivisione della stampante nella rete Se si lavora in un ambiente di rete, è possibile collegare alla rete la stampante serie ML-1650. Condivisione a livello locale È possibile collegare la stampante direttamente al computer selezionato (il “computer host”) della rete. La stampante può quindi essere condivisa da altri utenti della rete mediante una connessione alla stampante di rete con Windows 9x, Me, 2000 o NT 4.0. Connessione in rete Se nella stampante è stata installata una scheda di rete opzionale (vedere a pagina H.4 per informazioni sull’installazione di una scheda di rete opzionale nella stampante) o se si dispone della stampante ML-1651N, la stampante può essere collegata alla rete mediante un collegamento diretto a un server di stampa esterno. Stampa su una rete Sia che il computer sia collegato a livello locale o alla rete, è necessario installare il software della stampante serie ML-1650 in ciascun computer che stamperà i documenti con tale stampante. UTILIZZO DELLA STAMPANTE NELLA RETE F.1 Impostazione di una stampante condivisa a livello locale Impostazione del computer host 1 Avviare Windows. 2 Dal menu Avvio/Start, selezionare Pannello di controllo e fare doppio clic sull’icona Rete. 3 Selezionare la casella Condivisione di file e stampanti e fare clic su OK. Chiudere la finestra. 4 Fare clic su Avvio/Start e selezionare Stampanti dal menu Impostazioni, quindi fare doppio clic sul nome della stampante. 5 Selezionare Proprietà dal menu Stampanti. 6 Fare clic sulla scheda Condivisione, quindi selezionare la casella Condividi con nome. Riempire il campo Nome condivisione e fare clic su OK. Impostazione del computer client 1 Fare clic con il pulsante destro del mouse su Avvio/Start e selezionare Gestione risorse. 2 Aprire la cartella della rete nella colonna di sinistra. 3 Fare clic con il pulsante destro del mouse sul nome di condivisione e selezionare Cattura porta stampante. 4 Selezionare la porta desiderata, selezionare la casella Riconnetti all’avvio, quindi fare clic su OK. 5 Dal menu Avvio/Start, selezionare Impostazioni, quindi Stampanti. 6 Fare doppio clic sull’icona della stampante. 7 Dal menu Stampanti, selezionare Proprietà. 8 Selezionare la scheda Dettagli, selezionare la porta della stampante e quindi fare clic su OK. F.2 UTILIZZO DELLA STAMPANTE NELLA RETE Impostazione di una stampante connessa in rete Per utilizzare la stampante serie ML-1650 come stampante di rete, è necessario installare una scheda di rete opzionale nella stampante. Vedere a pagina H.4 per informazioni sull’installazione della scheda di rete. Se si dispone della stampante ML-1651N, non è necessario installare la scheda di rete, in quanto è già inclusa. Dopo avere installato la scheda di rete, è necessario impostare la stampante come stampante di rete utilizzando la documentazione e il software Samsung SyncThru forniti con la scheda di rete. UTILIZZO DELLA STAMPANTE NELLA RETE F.3 G Per installare il software della stampante in un sistema che non dispone di un’unità CD-ROM, seguire le istruzioni di questa appendice per creare i dischetti del software e installare il software della stampante dai dischetti. In questa appendice vengono fornite informazioni sui seguenti argomenti: ◆ Creazione dei dischetti di installazione ◆ Installazione del software da dischetto Creazione dei dischetti di installazione Se non si dispone di un’unità CD-ROM e non si ha accesso a un altro computer con un unità CD-ROM, è possibile copiare i file di installazione del software dal relativo CD-ROM ai dischetti e quindi utilizzare questi anziché il CD-ROM per l’installazione del software. È possibile creare in modo indipendente i dischetti di installazione per il driver della stampante PCL6, il driver USB per Windows 98, il file PPD (PostScript Printer Description) e l’utilità Pannello di controllo remoto. Assicurarsi di avere a disposizione diversi dischetti formattati e quindi attenersi alla seguente procedura: 1 Inserire il CD-ROM fornito con la stampante nella relativa unità. L’installazione viene iniziata automaticamente. Se l’unità CD-ROM non viene attivata automaticamente: Selezionare Esegui dal menu Avvio/Start e digitare x:\cdsetup.exe nella casella Apri (dove x è la lettera corrispondente all’unità CD-ROM), quindi fare clic su OK. 2 Quando viene visualizzata la schermata di apertura, selezionare la lingua desiderata. 3 Fare clic su Predisponi un tuo dischetto per il software. INSTALLAZIONE DEL SOFTWARE DA DISCHETTO G.1 Creazione dei dischetti di installazione 4 Viene visualizzata la finestra di dialogo Copia su floppy. Selezionare i componenti da copiare sul dischetto dalla casella Seleziona. È possibile selezionare i driver PCL6, PostScript, USB e RCP. Selezionare l’unità in cui verrà inserito il dischetto. Selezionare l’unità che verrà utilizzata. Mostra il numero di dischi richiesto per copiare il componente selezionato. Mostra il percorso del componente selezionato. Selezionare il componente da copiare. 5 Fare clic su Copia tutte immagini disco. Per copiare solo una parte del componente selezionato, selezionare il disco da copiare nella finestra Immagini disco, quindi fare clic su Copia immagini disco selezionate. 6 Quando viene richiesto, inserire un dischetto vuoto formattato nell’unità e fare clic su Sì per copiare il primo dischetto. Nel caso di più dischetti, al termine del primo dischetto, viene richiesto di inserire il disco 2. Assicurarsi di etichettare ogni dischetto in ordine di creazione: driver della stampante PCL, disco 1 di 3 e così via. G.2 INSTALLAZIONE DEL SOFTWARE DA DISCHETTO Creazione dei dischetti di installazione 7 Se si hanno più dischi, inserire il disco successivo e fare clic su Sì. Se necessario, ripetere questo passo per un terzo disco. 8 Al termine della copia dei dischetti, fare clic su Chiudi nella finestra di dialogo Copia su floppy. Quindi fare clic su Esci nella finestra di dialogo di installazione del driver della stampante Samsung. Installazione del software da dischetto Le istruzioni per installare il driver della stampante PCL 6, il file PPD e il Pannello di controllo remoto sono le stesse. Procedere come segue: 1 Inserire il primo dischetto (se i dischetti del software sono più di uno) contenente il software di installazione desiderato: driver PCL 6, USB, file PPD o RCP. 2 Dal menu Avvio/Start, selezionare Programmi. 3 Digitare A:\setup.exe nella casella Apri e fare clic su OK. (se la lettera dell’unità non è A, inserire quella corretta). 4 Per completare l’installazione, seguire le istruzioni visualizzate sullo schermo. INSTALLAZIONE DEL SOFTWARE DA DISCHETTO G.3 H Questa stampante laser è stata ottimizzata per soddisfare la maggior parte delle necessità di stampa. Per migliorare ulteriormente le capacità della stampante, tenendo in considerazione le necessità di tutti gli utenti, Samsung ha reso disponibili diverse opzioni. In questa appendice vengono fornite informazioni sui seguenti argomenti: ◆ Precauzioni ◆ DIMM di memoria e PostScript ◆ Scheda di interfaccia di rete ◆ Vassoio 2 Precauzioni SCOLLEGARE IL CAVO DI ALIMENTAZIONE: Non rimuovere la scheda di controllo della stampante quando questa è collegata all’impianto elettrico. Per evitare il rischio di scosse elettriche, scollegare sempre il cavo di alimentazione durante l’installazione o la rimozione di qualsiasi componente della stampante, sia interno che esterno. SCARICARE L’ELETTRICITÀ STATICA: La scheda di controllo e i componenti interni della stampante (DIMM di memoria, DIMM PS, interfaccia di rete) sono sensibili all’elettricità statica. Prima di installare o rimuovere un componente interno, scaricare l’elettricità statica dal corpo toccando un oggetto metallico, come la piastra posteriore metallica di un dispositivo collegato a una presa di alimentazione con messa a terra. Se si cammina nella stanza prima del termine dell’installazione, scaricare nuovamente l’elettricità statica accumulata. OPZIONI DELLA STAMPANTE H.1 DIMM di memoria e PostScript I moduli DIMM (dual in-line memory module) forniscono ulteriore memoria della stampante e l’opzione PostScript. Questa procedura vale per entrambe le opzioni. 1 Spegnere la stampante e scollegare tutti i cavi dalla stampante. 2 Rimuovere le due viti dal retro della stampante e quindi il coperchio della scheda di controllo. 3 Individuare sulla scheda di controllo lo slot del modulo DIMM PS (lo slot superiore) e quello della memoria (lo slot in basso a sinistra, come mostrato). Non sono intercambiabili. • Per installare il modulo DIMM PS, andare al passo 4. • Per installare il modulo DIMM di memoria, procedere con il passo 5. H.2 OPZIONI DELLA STAMPANTE DIMM PS Memoria DIMM di memoria e PostScript 4 5 6 Afferrare la scheda PS DIMM in modo che la tacca 1 e il punto di collegamento 2 siano allineati rispetto all'alloggiamento, come mostrato nell'illustrazione, e inserire completamente la DIMM nell'alloggiamento superiore, etichettato DRAM MODULE, a un angolo di 90 gradi (retto). Afferrare la scheda di memoria DIMM in modo che la tacca 1 e il punto di collegamento 2 siano allineati rispetto all'alloggiamento, come mostrato nell'illustrazione, e inserire completamente la DIMM nell'alloggiamento superiore, etichettato DRAM MODULE, a un angolo di 90 gradi (retto). 1 2 1 2 Ricollegare il cavo di alimentazione e accendere la stampante. Nota: Per informazioni sull’installazione e l’utilizzo del driver PostScript in un sistema Macintosh, vedere l’appendice C, “Utilizzo della stampante con Macintosh”. Per la stampa PS in un sistema Windows, vedere l’appendice E, “Utilizzo del driver PostScript per Windows”. OPZIONI DELLA STAMPANTE H.3 Scheda di interfaccia di rete Rivedere le precauzioni a pagina H.1 e seguire questa procedura per installare l’opzione scheda di rete nella stampante. 1 Estrarre dalla confezione la scheda di rete. Devono essere presenti i seguenti elementi: Scheda di rete (PortThru) 2 Spegnere la stampante e scollegare tutti i cavi. 3 Rimuovere le due viti sul retro della stampante e quindi il coperchio della scheda di controllo. Vedere la figura a pagina H.2. 4 Rimuovere le due viti, quindi la piastra. 5 Allineare il connettore della scheda di rete a quello della scheda di controllo. Spingere con decisione la scheda nel connettore fino a inserirla completamente. H.4 OPZIONI DELLA STAMPANTE Guida dell’utente CD-ROM (SyncThru) Scheda di interfaccia di rete 6 Stringere le due viti come mostrato. 7 Stringere le due viti, quindi riposizionare la piastra. 8 Ricollegare il cavo di alimentazione e quello della stampante, quindi accendere la stampante. Nota: Per informazioni sulla configurazione e l’utilizzo della stampante in un ambiente di rete, consultare la documentazione fornita con la scheda di rete. OPZIONI DELLA STAMPANTE H.5 Vassoio 2 È possibile aumentare la capacità di gestione della carta della stampante installando il vassoio 2 opzionale. Il vassoio opzionale include due componenti: l’unità di supporto e il vassoio della carta. Nota: prima di utilizzare il Vassoio 2 opzionale, controllare l'etichetta (da utilizzare solo con la stampante serie ML-1650) 1 Spegnere la stampante e scollegare tutti i cavi. 2 Osservare la posizione del connettore e delle linguette dell’unità di supporto. Unità di supporto etichetta Tappo Connettore Tappo 3 Allineare la stampante all’unità di supporto e posizionarla sulle linguette e sul connettore. 4 Caricare la carta nel vassoio 2. Per informazioni sul caricamento della carta nel vassoio, vedere a pagina 2.5. H.6 OPZIONI DELLA STAMPANTE Vassoio della carta Vassoio 2 5 Ricollegare i cavi e quindi accendere la stampante. Nota: Per stampare dal vassoio 2, è necessario configurare il driver della stampante dall’applicazione. Per accedere al driver della stampante, vedere a pagina 5.2. Fare clic. Se questa casella è selezionata, è possibile selezionare il vassoio 2 dall’elenco a discesa Sorgente. OPZIONI DELLA STAMPANTE H.7 I La stampante Samsung ML-1650 Series può essere utilizzata in ambiente Linux. In questa appendice vengono fornite informazioni sul seguente argomento: ◆ Installazione del driver Linux Installazione del driver Linux Questo driver Linux è progettato per la stampante Samsung ML-1650 Series e supporta Linux Red Hat 6.0 o superiore e Intel Linux. Se la versione di Linux non è inclusa, questo driver potrebbe non funzionare correttamente. • Installare i file dello script di installazione a. /cdrom/linux/install.sh b. /cdrom/linux/ssprt.db c. /cdrom/linux/readme.txt Installazione Per installare il driver, aprire la schermata del terminale x e procedere come segue. 1. Montare l’unità CD-ROM. Nota: Per montare l’unità CD-ROM, è necessario essere un superutente o essere autorizzati a montare il CD-ROM per il superutente. Se non si riesce a montare l’unità CD-ROM, rivolgersi all’amministratore di sistema. Per montare l’unità CD-ROM: 1 IInserire il CD-ROM Samsung ML-1650 Series nell’unità CD-ROM. 2 Montare l’unità CD-ROM sotto una directory come /mnt per accedere ai file sul CD-ROM: >mount -t iso9660 /dev/cdrom /mnt/cdrom 2. Installare lo script di installazione. Per informazioni dettagliate su come installare lo script di installazione, consultare il file /cdrom/linux/readme.txt. Aggiungere il driver all’elenco di stampanti digitando: /cdrom/linux>install.sh (o) /cdrom/linux>./install.sh (se il percorso della directory di lavoro corrente non è determinato.) UTILIZZO DELLA STAMPANTE IN AMBIENTE LINUX I.1 Installazione del driver Linux 3. Impostare il filtro della stampante. Per impostare il filtro della stampante: 1 Eseguire printtool nel terminale x. 2 Per aggiungere il driver stampante, fare clic sul pulsante Add. 3 Nella finestra Add a Printer Entry, decidere il tipo di stampante da usare. Selezionare Local Printer se si dispone di una stampante collegata a un PC. 4 Fare clic sul pulsante OK. 5 Se viene visualizzato il pulsante Info, ignorarlo, quindi fare clic sul pulsante OK. 6 Si apre la finestra di dialogo Edit xxxx Entry (dove xxxx è il tipo di stampante selezionato nel punto 3). Se non si è un utente esperto, non modificare l’opzione Names/Spool Directory/File Limit in Kb/Printer Device. 7 Fare clic sul pulsante Select in Input Filter per accedere all’impostazione del filtro. 8 Selezionare Samsung Printer PCL5e Compatible per l’opzione Printer Type. Selezionare quindi la risoluzione e il formato carta predefiniti. 9 Per salvare l’impostazione, premere il pulsante OK. 10 Nella finestra Edit xxxx Entry, premere il pulsante OK per completare l’installazione del driver della stampante. 11 Il driver della stampante è stato aggiunto alla finestra del driver. Selezionare Quit dal menu PrintTool. I.2 UTILIZZO DELLA STAMPANTE IN AMBIENTE LINUX INDICE A C (continua) annulla, lavoro di stampa 5.5 B buste, stampa 4.12 C Cancel/Reprint, pulsante 3.2 caricamento manuale della carte 4.10 impostazione della sorgente della carta 5.3 caricare, carta nel vassoio 1 o nel vassoio opzionale 2 2.5 nel vassoio multifunzione 4.8 uso dell’alimentazione manuale 4.10 carta ambiente di immagazzinaggio A.6 caricare fogli 2.5, 4.6 formato e capacità accettabili 4.2, A.3 indicazioni 4.3, A.4 selezione 4.1 specifiche A.2 carta esaurita, indicazione 7.22 carta intestata, stampa 4.16 cartoncino, stampa 4.17 cartuccia del toner conservazione 6.1 durata prevista 6.1 installazione 2.3 pulizia 6.5 riciclaggio 6.1 ridistribuzione del toner 6.2 risparmio del toner 5.6, 6.1 cavo USB installazione in Macintosh installazione in Windows componenti 1.4 C.2 B.1 D Data, indicatore luminoso 3.4 Demo, pulsante 3.3 dischetto, creazione, installazione software G.1 disinstallazione, driver 2.15 DOS RCP vedere pannello di controllo remoto driver, PLC 6 accesso 5.1 funzioni 2.14 installazione 2.11 rimozione 2.15 driver della stampante vedere driver, PCL 6 Driver Linux I.1 E emulazione Postscript 3 1.2 accesso alla finestra driver PS E.3 installazione file PPD per Macintosh C.4, C.10 installazione file PPD per Windows E.1 soluzione dei problemi 7.28 epson D.6 errore di sistema 7.24 estrazione dall’imballaggio 2.1 etichette, stampa 4.14 INDICE I INDICE F M filigrane, stampa 5.21 foglio di pulizia, stampa 7.6 fronte-retro manuale 5.7 funzioni 1.1 Macintosh collegamento dell’interfaccia di rete C.3 collegamento dell’interfaccia USB C.2 installazione del driver PCL C.4, C.10 installazione del file PPD C.10 requisiti di sistema C.1 soluzione dei problemi comuni 7.26 Manual, indicatore luminoso 3.5 memoria, opzione H.2 messaggi di errore 7.22 mezzatinta, impostazione 5.20 modalità grafica 5.20 SRT 5.19 I impostazione della stampante capitolo 2 inceppamento vedere inceppamento della carta inceppamento della carta, eliminazione 7.7 all’interno della stampante 7.12 area di emissione 7.7 area di immissione 7.10 nel vassoio 2 opzionale 7.14 suggerimenti per evitare gli inceppamenti della carta 7.15 indicatore del livello della carta 4.6 installazione cartuccia del toner 2.3 del driver Linux I.1 file PPD per Macintosh C.4, C10 file PPD per Windows E.1 pannello di controllo remoto per DOS D.2 software dal dischetto G.3 software della stampante, cavo parallelo 2.11 software della stampante, cavo USB B.1 interfaccia di rete condivisione della stampante in rete F.1 impostare una stampante condivisa a livello locale F.2 installazione della scheda di interfaccia di rete H.4 II INDICE O Opzione PS DIMM H.2 scheda di interfaccia di rete H.4 DIMM memoria H.2 vassoio carta 2 H.6 orientamento della carta, impostazione overlay, stampa 5.24 P pagina di configurazione, stampa 7.6 di prova, stampa 2.9, 7.6 pannello di controllo indicatori luminosi 3.4 pulsanti 3.1 pannello di controllo remoto installazione D.2 utilizzo D.2 Paper, indicatore luminoso 3.5 parallela, connessione 2.8 PCL 6, driver vedere driver, PCL 6 5.3 INDICE P (continua) R più pagine su un foglio, stampa 5.10 poster, stampa 5.16 problemi, risoluzione elenco per la risoluzione dei problemi 7.1 errori PS 7.27 generali 7.2 inceppamento della carta 7.7 messaggi di errore 7.22 problemi comuni in Macintosh 7.26 problemi comuni in Windows 7.25 qualità di stampa 7.16 problemi di qualità di stampa, risoluzione arricciature o onde 7.20 caratteri stampati male 7.19 difetti verticali ripetuti 7.18 elenco di controllo 7.16 gocce 7.17 macchie di toner 7.18 pagine inclinate 7.19 pagine nere 7.20 pieghe o grinze 7.20 puntini di toner 7.17 retro dei fogli sporco 7.20 sfondo grigio 7.18 sfondo stampato male 7.19 spargimenti di toner 7.21 stampa chiara o sbiadita 7.16 strisce orizzontali 7.21 strisce verticali 7.17 vuoti nei caratteri 7.21 proprietà grafiche 5.18 PS vedere emulazione Postscript 3 pulizia, stampante 6.4 risoluzione 5.19 risoluzione dei problemi vedere problemi, risoluzione ristampa, ultima pagina 3.2 Q qualità, problemi S software della stampante, installazione 2.11 sorgente carta, impostazione 5.3 specifiche carta A.2 stampante A.1 stampa adattamento a un formato carta selezionato 5.15 annullamento 5.5 con il Macintosh C.5 configurazione, pagina 7.6 da applicazioni DOS D.2 da applicazione Windows 5.1 di libretti 5.11 filigrane 5.21 guida 5.5 manuale fronte-retro 5.7 più pagine su un foglio 5.10 poster 5.16 prova, pagina 7.6 pulizia, foglio 7.6 su carta diversa per la prima pagina 5.14 su entrambi i lati della pagina 5.7 utilizzo del driver PS di Windows E.3 utilizzo di overlay di pagina 5.24 supporti personalizzati, stampa 4.17 supporto di stampa vedere carta 7.16 INDICE III INDICE T tipo di carta, impostazione 5.3 Toner Save, pulsante 3.1, 5.6 V vassoio di emissione posteriore 4.4 di emissione superiore 4.4 facciata verso il basso 4.4 facciata verso l’alto 4.4 vassoio 1 vedere vassoio carta vassoio carta caricamento della carta 2.5 modifica del formato dei fogli 2.6 vassoio opzionale 2 H.6 vassoio di uscita, selezione 4.4 posteriore 4.4 superiore 4.4 vassoio multifunzione caricamento della carta 4.8 impostazione sorgente carta 5.3 IV INDICE