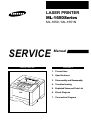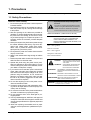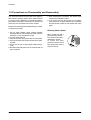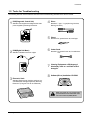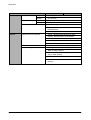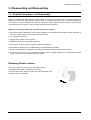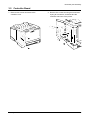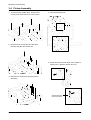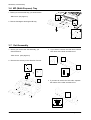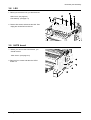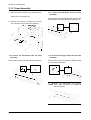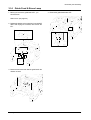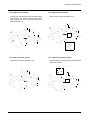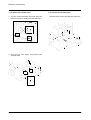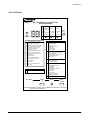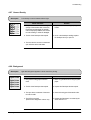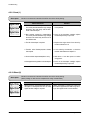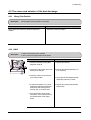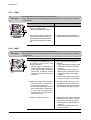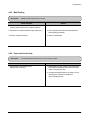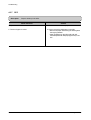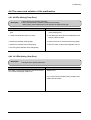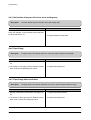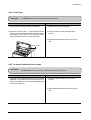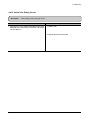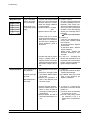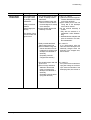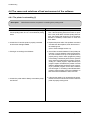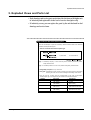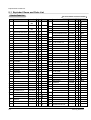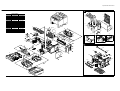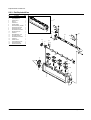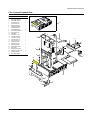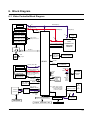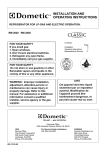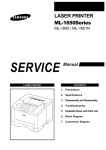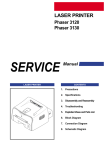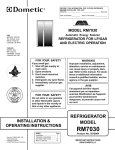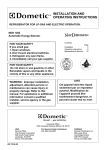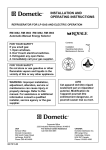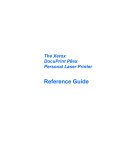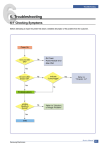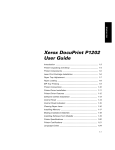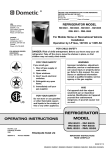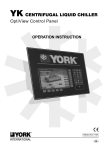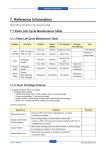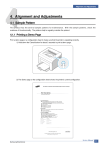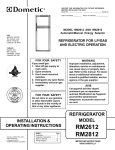Download Samsung ML-1651N User's Manual
Transcript
LASER PRINTER ML-1650Series ML-1650 / ML-1651N SERVICE LASER PRINTER Manual CONTENTS 1. Precautions 2. Specifications 3. Disassembly and Reassembly 4. Troubleshooting 5. Exploded Views and Parts List 6. Block Diagram 7. Connection Diagram This service manual is also provided on the web, the ITSELF system f Samsung Electronics Co., Ltd. “http://itself.sec.samsung.co.kr” © Samsung Electronics Co.,Ltd. September 2001 Printed in Korea. VERSION NO. : 2.00 CODE : JC-0055A This manual is stated and provided for service description. All rights reserved. Any parts of the information in this manual are prohibited from free duplication, use or translation without prior written approval except in cases allowed by the Copyright Act. Specifications are subject to change without prior notice. Samsung Electronics Digital Printing CS Group Copyright (c) 2001. 6. Precautions 1. Precautions Please read the following carefully to prevent any accidents and not to damage the unit during service. 1-1 Safety Precautions Read each caution carefully: 1. Do not use this printer near water or when exposed to inclement weather. 2. Do not place this printer on an unstable cart, stand or table; the product may fall, causing serious damage to the product. 3. Slots and openings in the cabinet are provided for ventilation. To ensure reliable operation and to protect the printer from ever heating, do not block or cover any of these openings. Do not place the printer in an enclosure unless the enclosure provides adequate ventilation. 4. Never push objects of any kind into the printer through the cabinet ventilation slots as they may touch dangerous high voltage points, create short circuits, cause a fire, or produce an electrical shock. Never spill liquid of any kind on the printer. 5. Do not place the printer in a location where someone may trip on the cords. 6. Select a work surface that is large enough to hold the printer. 7. Position the printer within six feet of the computer and within five feet of an electrical outlet. 8. Operate this printer using the power source (110V, 220V, etc) indicated on the marking label. If you are not sure of the type of power source available, consult your dealer or local power company. 9. If you need to use an extension power cord with this printer, make sure that it uses a three-wire grounded cord and that the total ampere ratings for all of the products using the extension do not exceed the extension cord ampere rating. Also, make sure that the total of all products plugged into the wall outlet does not exceed 15 amperes. 10. Do not allow anything to rest on the power cord or data communications cable. 11. Unplug this printer from the wall outlet before cleaning. Do not use liquid cleaners or aerosol sprays. Use a damp cloth for cleaning. 12. Do not touch the surface of the photo-sensitive drum as marks or scratches may impair print quality. 13. Do not expose the drum unit to direct light for prolonged periods. 14. Use only standard papers, OHP films, and approved envelopes. Feed OHP films though the manual feed slot only. See specifications for approved papers and envelopes. 15. Other than replacing consumables such as paper and toner, refer all questions to qualified service personnel. Samsung Electronics Especially mind the safety on the part with this mark. You must use regular parts described in specifications for the parts inflammable and where the current can be flown. Otherwise any hazard such as an electric shock or a fire could occur. LASER STATEMENT (LASERTURVALLISUUS) WARNING : NEVER OPERATE AND SERVICE THE PRINTER WITH THE PROTECTIVE COVER REMOVED FROM LASER/SCANNER ASSEMBLY. THE REFLECTIVE BEAM, ALTHOUGH INVISIBLE, CAN DAMAGE YOUR EYES. Class 1 laser product Luokan 1 laserlaite Klass 1 laser apparat Allonpituus 770-795nm Teho 0.3mW±0.03mW CAUTION INVISIBLE LASER RADIATION WHEN THIS COVER OPEN. DO NOT OPEN THIS COVER. VORSICHT UNSICHTBARE LASERSTRAHLUNG, WENN ABDECKUNG GEOFFNET. NIGHT DEM STRAHL AUSSETZEN. ATTENTION REYONNEMENT LASER INVISIBLE EN CAS D’OUVERTURE. EXPOSITION DANGERUSE AU FAISCEAU. ATTENZIONE RADIAZIONE LASER INVISIBLE IN CASO DI APERTURA. EVITARE L’ESPOSIZONE LA FASCIO. PRECAUCION REDIACION LASER INVISIBLE CUANDO SE ABRE. EVITAR EXPONERSE AL RAYO. CAUTION : Avoid exposure to invisible laser radiation when the development unit is not installed. 1-1 Precautions 1-2 Precautions on Disassembly and Reassembly Very careful precautions should be taken when replacing parts. Before replacing, please check cables because you cannot put the cables that you removed for replacing parts into the proper place if you would not make sure of where they were connected and in which condition. 7. When disassembling, assembling, also observe small components are located in place. 8. If you uncover and turn the machine over to replace some parts, toner or paper particles may contaminate the LSU window. Protect the LSU window with clean paper. Please do the following before disassembling for a repair or replacement of parts. Releasing Plastic Latches 1. Pull out paper cassette, printer cartridge installed. Especially careful not to be scratched by the surface of developer or not to expose them to light. 2. Turn the power switch off. 3. Take out the power plug, printer cable from the printer. 4. Use only the same type of part as original when replacing parts. 5. Do not force to open or fasten plastic material components. 6. Be careful that small parts such as screws should not get in the printer. 1-2 Many of parts are held in place with plastic latches. The latches break easily : release them carefully. To remove such parts, press the hook end of the latch away from the part to which it is latched. Samsung Electronics Precautions 1-3 Tools for Troubleshooting The following tools are recommended for safe and smooth troubleshooting described in this service manual. 1 DCU(Diagnostic Control Unit) Standard: Test equipment to diagnose the Laser printer supplied by Samsung Electronics. 4 Driver Standard: "-" type, "+" type (M3 long, M3 short, M2 long, M2 short). 5 Pinset Standard: For general home use, small type. 2 DVM(Digital Volt Meter) Standard: Indicates more than 3 digits. 6 Cotton Swab Standard: For general home use, for medical service. Ground Equipments a IPA(Isopropyl 7 Cleaning Alcohol)dry cloth or a soft stuff neutral detergent. 3 Electronic Scale 8 Software(Driver) installation CD ROM Standard: Equipment to check the weight of consumables(toner cartridge) supplied by Samsung Electronics. (The gram unit can be measured.) Note Samsung Electronics Mind your hands not to be touched when you disassemble and reassemble PBA ASS'Y, such as the main board, SMPS, HVPS. 1-3 Specifications 2. Specifications ML-1650 Engine Speed ML-1651N 17 PPM(Letter) , 16PPM(A4) Resolution 1200 * 1200 First Print Time Tray 1 : Less than 14 seconds Tray 2 : Less than 17 seconds Warm-Up Time Less than 40 seconds Power Consump. Print : 300 W, Sleep mode : Less than 20 W Dimension(W * D * H) 361 x 409 x 294.5 mm Weight 12.4 Kg/27.3lb (SET) Acoustic Noice Stand by : Less than 35 dB, Operating : Less than 49dB Power Rating AC 100~127V , 50 Hz AC 220~240V , 60 Hz Controller Processor Memory Power PC (166 MHz) Standard : 16Mbyte RAM Option DIMM Module ; 16, 32,64,128M byte ROM 4 Mbyte (16M bit x 2 : Program) Flash Memory 512 bytes EEPROM Emulation PCL6, PS 3(Option) Interface IEEE1284, USB, Network OS Support Windows 95/98/2000/Me/NT, Linux(Radhat 6.0 ↑), iMac(Mac OS 8.0 ↑) N/W Paper Input Option Default Cassette 550 sheets (75g/m2) MP Tray 100 sheets (75g/m2) 20 sheets (OHP) 10 sheets (Letter, card) 25 sheets (Label) Output Media Type Face down 250 sheets Face up 100 sheets A4, Letter. Legal, Executive, B5, A5, Folio, 7 3/4(Monarch), #10, DL, C5, C6, B5 Toner User interface Type Single Cartridge Life 8,000 sheets (Set : 4,000 sheets) Cartridge 8,000 sheets (Set : 4,000 sheets) Pick up Roller 60,000 sheets Feed Roller 60,000 sheets Transfer Roller 125,000 sheets Fuser 40,000 sheets Key & LED 3Key, 4LEDs LCD Toner Save Reprint Samsung Electronics No YES YES(Button) 2-1 Specifications ML-1650 Environment Operation Environment Temperature Storage Environment 10 ~32˚c (50˚F ~ 90˚F) Humidity 20 ~ 80 % RH Temperature -200 ~40˚c (4˚F ~ 104˚F) Humidity 10 ~90 % RH Network Operating Systems ML-1651N Windows 95/98 and Windows NT (3.51, 4.x ) Netware (3.x, 4.x), NDS and Bindery Mode /RPRINT, PSERVER Mode UNIX and Apple Talk Network Network Protocols Supported TCP/IP : Windows 95/98, Windows NT, UNIX IPX/SPX : Windows 95/98, Novell Netware DLC/LLC : Windows 95/98, Windows NT Ethertalk : Apple Talk SNMP : for Network Printer Administration Network Card Interface Ethernet 10/100 BaseTX (Auto Negotiation) Network Management S/W Samsung’s Admin. Software Utility (SyncThru) SNMP and MIB-II Support, GUI based utility for Windows Systems and Test based utility for UNIX Systems HTTP server for web browser based network management (can manage NPC and printer options on Web Browser) 2-2 Samsung Electronics Disassembly and Reassembly 3. Disassembly and Reassembly 3-1 General Precautions on Disassembly When you disassemble and reassemble components, you must use extreme caution. The close proximity of cables to moving parts makes proper routing a must. If components are removed, any cables disturbed by the procedure must be restored as close as possible to their original positions. Before removing any component from the machine, note the cable routing that will be affected. Whenever servicing the machine, you must perform as follows: 1. Remove the paper cassette(s), and the print cartridge. Do not expose the cartridge to direct room light or sun light, and be careful not to scratch the drum surface. 2. Turn the power switch off. 3. Unplug all the cables from the printer. 4. Replace with only an authorized component. 5. Do not force to open or fasten a plastic material component. 6. Be careful no obstacles are included when you reassemble components. 7. When you reassemble components, be careful small size components are located in place. 8. If you turn the machine over to replace some parts, toner or paper particles may contaminate the LSU window. Protect the LSU window with clean paper. Releasing Plastic Latches Many of the parts are held in place with plastic latches. The latches break easily; release them carefully. To remove such parts, press the hook end of the latch away from the part to which it is latched. Samsung Electronics 3-1 Disassembly and Reassembly 3-2 Transfer Roller 1. Open the printer cover. 3. Hold the cap at the both end of the roller, then remove the roller. 2. Remove the cap. 3-2 Samsung Electronics Disassembly and Reassembly 3-3 Controller Board 1. Remove two screws and remove the controller cover. Samsung Electronics 2. Remove five screws securing the board and unplug all connectors, and then take the controller board out of the printer. 3-3 Disassembly and Reassembly 3-4 Pickup Assembly 1. Turn the printer upside down. Remove four screws, then remove the bar cross bottom. 4. Take the assembly out. Push the solenoid if you have difficulty to remove the pickup assembly. 2. Remove three screws from the left base bracket, and take the bracket out. 5. Check the pickup rubber wear. If the rubber is heavily worn, replace it with a new one. 3. Remove four screws securing the pickup assembly. Squeeze this tab to remove the rubber. 3-4 Samsung Electronics Disassembly and Reassembly 3-5 Main Cover 1. Remove two screws and remove the controller cover. 4. Remove two screws securing the main cover. 2. Remove two screws at the back of the printer and unplug one connector from the board, then open the rear cover. 5. Unlatch the front ends of the cover. 3. Open the printer cover, and open the MP tray. |6. Slide the main cover upward, out of the printer. Note that the power switch and the power connecter are properly released when you remove the cover. Samsung Electronics 3-5 Disassembly and Reassembly 3-6 MP (Multi-Purpose) Tray 1. Before you remove the MP tray, you should remove: -Main Cover (see page 3-5) 2. Remove the stoppers securing the MP tray. 3-7 Exit Assembly 1. Before you remove the exit assembly, you should remove: 3. If you want to remove the roller shaft, unlatch both ends of the shaft and take it out. -Main Cover (see page 3-5) 2. Remove the exit tray in the direction of arrow. 4. If you want to remove the exit roller, squeeze the bottom of the roller and take it out. 3-6 Samsung Electronics Disassembly and Reassembly 3-8 LSU 1. Before you remove the LSU, you should remove: -Main Cover (see page 3-5) -Exit assembly (see page 3-7) 2. Remove five screws, and remove the LSU. Then unplug two connectors from the LSU. 3-9 HVPS board 1. Before you remove the HVPS board, you should remove: -Main Cover (see page 3-5) 2. Remove four screws and take the HVPS board out. Samsung Electronics 3-7 Disassembly and Reassembly 3-10 Fan 1. Before you remove the fan, you should remove: -Main Cover (see page 3-5) 3. Remove one screw, and remove the fan. Then unplug one connector. 2. Remove two screws securing the connector cover and harness bracket from the gear bracket. 3-11 Solenoid 1. Before you remove the solenoid, you should remove: -Main Cover (see page 3-5) 2. Remove two screws, and remove the solenoid. Then unplug one connector. 3-8 Samsung Electronics Disassembly and Reassembly 3-12 Drive Assembly 1. Before you remove the drive assembly, you should remove: -Main Cover -Fan (see page 3-5) (see page 3-9) 4. If you want to remove the step motor, remove four screws securing the step motor from the motor bracket and unplug two connector from the motor. 2. Remove four screws securing the drive assembly from the gear bracket and unplug one connector from the motor, and then take the drive assembly out. 3. If you want to remove the motor assembly from the drive assembly, remove five screws securing the motor assembly to the gear bracket. Samsung Electronics 5. If you want to remove the motor joint PCB, remove two screws securing the motor joint PCB from the gear bracket and unplug one connector from the motor joint PCB. 3-9 Disassembly and Reassembly 3-13 Fuser Assembly 1. Before you remove the fuser, you should remove: ♦ To remove the thermistor from the fuser assembly : -Main Cover (see page 3-5) Remove one screw, and release the wire from the three holders, and then take the thermistor out. 2. Remove four screws and unplug one connector, and then remove the fuser assembly. ♦ To remove the thermostat from the fuser assembly ♦ To remove the halogen lamp from the fuser assembly : Remove two screws and take the thermostat out. Remove two screws and take the halogen lamp out of the fuser assembly. Note 3-10 When you reassemble the halogen lamp, make sure that it is inserted into the slot properly. Samsung Electronics Disassembly and Reassembly 3-14 Guide Feed & Erase Lamp 1. Before you remove the guide feed & PTL, you should remove: 4. Remove the guide feed& erase PTL. -Main Cover (see page 3-5) 2. Release the latches on the erase lamp from the MPF ASS’Y and unplug one connector, then remove the PTL. 3. Remove three screws and raise the guide feed in the direction of arrow. Samsung Electronics 3-11 Disassembly and Reassembly 3-15 MPF Assembly and Miscellaneous on MPF Assembly 1. Before you remove the MPF assembly, you should remove: -Main Cover (see page 3-5) ♦ To replace the nockup plate : 1. Turn the gear shown in the square in the direction of arrow to release the nockup plate. 2. Unplug two connectors and remove five screws, and then take the MPF assembly out. 2. Remove the spring , then release the right end of the plate. ♦ To replace the pickup roller : 1. Remove the e-ring. 3. Remove the nockup plate. 2. Remove the roller. 3-12 Samsung Electronics Disassembly and Reassembly ♦ To replace the Paper Empty (PE) sensor : ♦ To replace the pickup holder and the Adjust End MP: 1. Release the wire from the two holders. 1. Remove two screws and remove the MPT bracket. 2. Raise the pickup holder in the direction of arrow. 2. Unlatch the PE sensor, then take it out. 3. Remove the pickup holder. 4. Remove the Adjust End MP Samsung Electronics 3-13 Disassembly and Reassembly 3-16 Engine Board and Miscellaneous 1. Before you remove the engine board, you should remove: 4. While you push the latch to release the PCU shield, take the PCU shield out of the printer. -Main Cover (see page 3-5) 2. Remove six screws from the left and the right base bracket and take them out. 3. Remove eight screws securing the PCU shield and remove two screws securing the SCF connector, and then take the PCU shield out of the printer. 3-14 5. Unplug all connectors from the PCU shield, and remove the shield. Samsung Electronics Disassembly and Reassembly ♦ To replace the exit board : Unplug one connector from the controller board and remove one screw securing the board. Then release the wire from two holders and take the board out. ♦ To replace the fuser sensor : Remove two screws and take it out. Samsung Electronics ♦ To replace the Cap sensor : Remove two screws and take it out. ♦ To replace the actuator empty : Take the sensor out while you squeeze the both ends of the sensor. 3-15 Disassembly and Reassembly ♦ To replace the actuator feed 1. Turn the mechanism back and push down the points as shown to unlatch the actuator feed. ♦ To remove the transfer guide : Remove three screws and take the guide out. 2. Turn the unit over again, and remove the actuator feed. 3-16 Samsung Electronics Troubleshooting 4. Troubleshooting 4-1 How to use DCU 4-4 The cause and solution of the malfunction 4-1-1 DCU Setup ......................................Page(4-2) 4-4-1 All LEDs blinking (Fuser Error)........Page(4-17) 4-1-2 Code ................................................Page(4-2) 4-4-2 All LEDs blinking (SCAN ERROR) .Page(4-17) 4-1-3 Self Diagnostic Mode......................Page(4-3) 4-1-4 Self Test Button ................................Page(4-4) 4-4-3 Not function of the gear of the fuser due to melting away.....................................Page(4-18) 4-1-5 Paper Path Layout ...........................Page(4-4) 4-4-4 Paper Empty.....................................Page(4-18) 4-1-6 DCU Panel .......................................Page(4-5) 4-4-5 Paper Empty without indication.......Page(4-18) 4-4-6 Cover Open ......................................Page(4-19) 4-2 The cause and solution of Bad image 4-2-1 Vertical Black Line and Band ..........Page(4-6) 4-2-2 Vertical White Line ...........................Page(4-6) 4-2-3 Horizontal Black Band .....................Page(4-7) 4-2-4 Black/White Spot..............................Page(4-7) 4-4-7 No lamp on when the cover is open ...........................................................Page(4-19) 4-4-8 Defective motor operation ...............Page(4-20) 4-4-9 No Power..........................................Page(4-20) 4-4-10 Vertical Line Getting Curved .........Page(4-21) 4-2-5 Light Image.......................................Page(4-8) 4-2-6 Dark Image or a Black.....................Page(4-8) 4-2-7 Uneven Density................................Page(4-9) 4-2-8 Background ......................................Page(4-9) 4-2-9 Ghost (1)...........................................Page(4-10) 4-2-10 Ghost (2)..........................................Page(4-10) 4-2-11 Ghost (3) ..........................................Page(4-11) 4-2-12 Ghost (4) .........................................Page(4-11) 4-2-13 Satins on the Face of Page............Page(4-11) 4-5 Toner Cartridge Service 4-5-1 Precautions on Safe-keeping of Toner Cartridge ..........................................................Page(4-22) 4-5-2 Service for the Life of Toner Cartridge ..........................................................Page(4-22) 4-5-3 Service for Judgement of Inferior Expendables and the Standard of Guarantee .....Page(4-22) 4-5-4 Signs and Measures at Poor toner cartridge ..........................................................Page(4-23) 4-2-14 Satins on Back of Page..................Page(4-12) 4-2-15 Blank Page Print out (1) .................Page(4-12) 4-2-16 Blank Page Print out (2) .................Page(4-12) 4-6 The cause and solutions of bad environment of the software 4-6-1 The printer is not working (1)...........Page(4-26) 4-3 The cause and solution of the bad discharge 4-6-2 The printer is not working (2) .........Page(4-27) 4-3-1 Wrong Print Position .......................Page(4-13) 4-6-3 Abnormal Printing.............................Page(4-28) 4-3-2 JAM 0...............................................Page(4-13) 4-6-4 SPOOL Error ...................................Page(4-29) 4-3-3 JAM 1...............................................Page(4-14) 4-3-4 JAM 2...............................................Page(4-14) 4-3-5 Multi-Feeding...................................Page(4-15) 4-3-6 Paper rolled in the fuser .................Page(4-15) 4-3-7 OPC .................................................Page(4-16) Samsung Electronics 4-1 Troubleshooting 4-1 How to use DCU 4-1-1 DCU Setup You can examine the malfunction of the printer. To perform DCU, open the front discharge cover and leave the connect the harness wire(10 pin/4 pin) to the CN10(4 pin) of the Main control board. 4-1-2 Code Connect DCU to the printer and turn the power on. It show 7 LED on the panel and each code tells the function of the printer. Normal Code While printing or warming up, it indicate the position of the paper 61 00-05 Warm up Ready(kind of paper) 20, 21, 22 Print Start 30 40 50 69 Feed Sensor On Feed Sensor off Paper Out Sleep Mode The printer is on, the cover is open or close. The printer is ready, the paper is detected when the first paper is printed. 00: Legal ,01: Letter ,02: A4 ,03: EXEC ,04: B5 ,05: Folio, 06: A5/A6 The engine controller received the print order from the video controller. 20: 1st, 21: MP, 22: SCF The paper is passing out of the Feed Sensor. The paper has passed out of the Feed Sensor. The paper has passed out of Exit Sensor. The fuser power turned off to minimize the power consumption. Error Code When detecting the malfunction, the printing is stopped to indicate error code. 60, 62, 68 Fuser Error 64 65 70 71 72 73 76 95 Cover Open CRU Error No Paper Paper Jam 0 Paper Jam 1 Paper Jam 2 Out Bin Full LSU Not Ready 4-2 The error in the fuser occurred. There is a short circuit in the thermistor and the thermostat while printing, Low Temperature Error occurs. • 60: Open Fuser Error • 62: Low Heat Error • 68: Over Heat Error The Printer Cover is open. The Toner Cartridge not installed, No paper in the paper cassette. The front part of paper is jammed between pickup unit and Feed sensor. The front part of paper is jammed between the Discharge sensor and Feed sensor. The front part of paper is jammed just after passing through the discharge sensor. The Out bin is filled with paper. LSU Scanner Motor not ready or Hsync signal not output. Samsung Electronics Troubleshooting 4-1-3 Self Diagnostic Mode If Error code occurs due to malfunction of the printer, perform Self Diagnostic Mode to solve the problem. The printer works only in the self-test mode to solve the malfunction problem. To enter the self-test mode, turn the power on pressing the buttons of [Down], [Shift] and [Stop] at the same time. Release the button within 2 or 3 seconds if 78 shows in the DCU. If 00 shows in the DCU, press the button [Up] or [Shift] to select the self+test , and press the button of [Enter] to operate. To stop, press the button of [shift] and [Enter] together. 00 Main Motor Operating System Only the main motor is in operation. 01 Main High Voltage On(THV-) -1400 voltage output by MHV terminal. 02 Transfer High Voltage(-)On(THV-) -1000 voltage output by MHV terminal. 03 Caution : High voltage probe should be used. Transfer High Voltage (+)Reference on (THV +) +800 voltage output by MHV terminal. 04 Caution : High voltage probe should be used. Caution : High voltage probe should be used. DEV/supply High Voltage : DEV/Supply High Voltage Test. The left one of the three LEDs in the self-test panel is on when DEV high voltage Supply high voltage output by each HV terminal(-500V). Press the [Up] button to switch the voltage. The middle and right one of the three LEDs are on and -650 voltage output by DEV HV terminal. Caution : High voltage probe should be used. 05 LSU Operating System The scanning motor of LSU is in operation, the right LED of the three buttons on. Press the [Up] button to Check LD. LD is functioning and the middle button is on. If the LD is normal, all LEDs are on. 06 Pickup clutch on The Solenoid in the printer is in operation. To stop the operation, Press the button [shift] and [Enter] together. 07 Paper Empty(1st, SCF, MF) Sensor Test : If activate the Actuator of the PEMPTY/PWIDTH Sensor, the left and right of the three LEDs are on. Paper Empty Sensor (1st) ON/OFF Paper Empty Sensor (SCF) ON/OFF Paper Empty Sensor (MP) ON/OFF Increment DCU Code No. (08, Sensor TEST) 08 1st LED ON/OFF 2nd LED ON/OFF 3rd LED ON/OFF Feed & Exit Sensor Test Test the Feed sensor and Discharge sensor in the same way as '06'. 09 Cover Open Sensor Test The same way as code '06'. 10 Fuser Test If the [Enter] button pressed, the right LED is on and temperature of the fuser is up to READY Mode. If the [Up] button pressed, the middle LED is on and temperature of the fuser is up to Printing Mode. If you press the button once more, the left LED is on and temperature of the fuser is up to overheat Mode. 11 Hot Burn Test If the [enter] button pressed, the printer is continuously printing without detection. Turn the power off to stop operation. 12 Cleaning Mode Print Mode Print the paper to clean the OPC Drum in the Cartridge. Samsung Electronics 4-3 Troubleshooting 13 THV(+) TRIGGER. ALL HV : All high voltage output by each HV terminal and LSU and the fan is in operation. In this mode, electronic resistance of transfer roller and high voltage is detected. 14 +7P Clutch Test : Same method of the code ‘06’. 15 Fan Test : Indicates the function of the fan, same method of the code ‘06’. 16 Paper size Sensor Test : Cassette Sensor 1 ON/OFF Cassette Sensor 2 ON/OFF Cassette Sensor 3 ON/OFF Increment DCU Code No. (00,MAIN MOTOR TEST) Decrement DCU Code No. (15, FAN TEST) 17 1st LED ON/OFF 2nd LED ON/OFF 3rd LED ON/OFF SMD Test : This function is for a manufacturing process. You can test all diagnostic Codes(0~06). When you push the ‘Enter’ button, the main motor runs (Diagnostic Code 00). If you push the ‘up’ botton, the current diagnostic Code stops, and the next diagnostic Code starts. 4-1-4 Self Test Button If the Self-Test button pressed, vertical lines are printed. Turn the power on while pressing this button, '89' shows in the DCU and the printer is warming up. After warming-up the printer is in READY Mode, and '88' shows in the DCU. In this mode, without any detection, the printer begins printing(trial printing and data from the PC). It is convenient to use this mode when the engine malfunction is detected in the control board. 4-1-5 Paper Path Layout EXIT2 OUT BIN FULL SEN FACE DOWN LSU FACE UP CARTRIDGE FUSER PTL CR H/R FEED SEN DR SR EXIT1 IDLE OPC EXIT SEN Pr/R MPF FEED TR PICK UP EMPTY SEN CASSETTE SCF 4-4 Samsung Electronics Troubleshooting 4-1-6 DCU Panel ML-1650 DIAGNOSTIC CONTROL UNIT QUICK REFERANCE 04 BIAS 3 BIAS 1 BIAS 0 05 LSU READY LSU MT&LD LSU MOTOR 07 PAPER EMPTY SCF MP SELF 08 CRU FEED SENSOR TEST EXIT SENSOR 09 COVER OPEN COVER COVER OUT BIN STATUS 10 COER HEAT DIAGNOSTIC ON DIAGNOSTIC CODE PRINT HEAT STANDBY HEAT OFF STATUS CODE 00 01 02 03 04 05 06 07 08 09 10 11 MAIN MOTOR OPERATION MAIN HIGH VOLTAGE ON TRNSFER HIGH VOLTAGE (-)ON THV(+) REFERANCE VOLTAGE DEV/SUPPLY VOLTAGE ON LSU OPERATING TEST PICKUP CLUTC ON PAPER EMPTY SENSOR TEST FEED & EXIT SENSOR TEST COVER OPEN SENSOR TEST FUSER TEST HOT BURN TEST 12 CLEAN (MESSAGE)PRINT 13 THV(+)TRIGGER &THV ON 14 MP PICKUP ON 15 FAN TEST 16 PAPER SIZE SENSOR TEST 17 SMD TEST 00 01 02 03 04 05 06 READY (REGAL) READY (LETTER) READY (A4) READY (EXECUTIVE) READY (B5) READY (FOLIO) READY (A5,A6) 20 21 22 40 50 PRINT START (1'st CASSETTE) PRINT START (MP) PRINT START (2'nd CASSETTE) FEED SENSOR 2'st ON PAPER OUT 60 OPEN FUSER ERROR 62 LOW HEAT ERROR 68 OVERHEAT ERROR GREEN STATUS CODE 88 99 61 64 65 69 70 71 72 73 76 90 WARM UP COVER OPEN ERROR CRU ERROR SLEEP MODE NO PAPERR or CASSETTE PAPER JAM 0 PAPER JAM 1 PAPER JAM 2 OUTBIN FULL ERROR MANUAL PRINT MODE 95 LSU NOT READY DCU MODE!! !!! DOWN!! UP!!!! SHIFT!! STOP ENTER O ENTER DIAGNOSTIC MODE, PUSH THREE BUTTONS SIMUL ANEOUSL THE PRINTER POWER ON. Samsung Electronics 4-5 Troubleshooting 4-2 The cause and solution of Bad image 4-2-1 Vertical Black Line and Band • Description Digital Printer Digital Printer Digital Printer Digital Printer Digital Printer 1. Straight thin black vertical line occurs in the printing. 2. Dark black vertical band occur in the printing. Check and Cause Solution 1. Damaged develop roller in the Developer. Deformed Doctor-blade or cleaningblade. 1. If causes 1 and 2 occur in the developer cartridge, replace the developer and try to print out. 2. Scratched surface of the discharge roller in the developer. 2. Replace the transfer roller if occurred as No. 3. 3. Partly depression or deformation on the surface of the transfer roller. 4-2-2 Vertical White Line • Description Digital Printer Digital Printer Digital Printer Digital Printer Digital Printer White vertical voids in the image. Check and Cause Solution 1. Foreign matter stuck onto the window of internal lenses of LSU mirror. 1. Foreign matter stuck onto the window : Clean the LSU window with recommended cleaner(IPA) Clean the window with a clean cotton swab. 2. Foreign matter or toner particles between the developer roller and blade. (In case the life of the developer has been expired, white lines or light image occur in front of the image.) 2. Foreign matter in the LSU : Open the cover of LSU and clean with a cotton swab on the surface of the reflex mirror. 3. It may occur when Burr and foreign substances are on the window of the developer frame. 3. No 3. : Remove the foreign matter and burr of the exposure window. (Developer cartridge) 4. If the fuser is defective, voids occur periodically at the top of a black image. 4. No. 4. : Open the front cover and check ribs that corresponds to the position of the voids. Remove if found. 5. If the problems are not solved, replace the developer cartridge. 4-6 Samsung Electronics Troubleshooting 4-2-3 Horizontal Black Band • Description Digital Printer Digital Printer Digital Printer Digital Printer Digital Printer 1. Dark or blurry horizontal stripes occur in the printing periodically. (They may not occur periodically.) Check and Cause Solution 1. Bad contacts of the voltage terminals to developer. 1. Clean each voltage terminal of the Charge, Supply, Develop and Transfer roller. (remove the toner particles and paper particles) 2. The rollers of developer may be stained. Charge roller = 38.5mm Supply roller = 51mm Develop roller = 50mm Transfer roller = 56.8mm 2. Clean the right Gear that has relatively small gap of the teeth in the OPC. 3. If the malfunction persists, replace the developer. 4-2-4 Black/White Spot • Description Digital Printer Digital Printer Digital Printer Digital Printer Digital Printer 1. Dark or blurry black spots occur periodically in the printing. 2. White spots occur periodically in the printing. Check and Cause Solution 1. If dark or blurry black spots occur periodically, the rollers in the Developer may be contaminated with foreign matte or paper particles. ( Charge roller : 38.5 mm interval OPC drum : 96 mm interval) 1. Run OPC cleaning Mode Print and run the Self-test 2 or 3 times. 2. If faded areas or voids occur in a black image at intervals of 96 mm, or black spots occur elsewhere, the OPC drum surface is damaged. 2. In case of 96 mm interval unremovable in 1, cleanly remove foreign substances stuck on the OPC location equivalent to black spots and white spots with a dry duster. 3. If a black image is partially broken, the transfer voltage is abnormal or the transfer roller's life has expired. 3. The transfer roller guarantees 125,000 sheets printing. If the roller's life is expired, replace it. 4. In case of 38.5 mm interval unremovable in 1, take measures as to replace the developer cartridge and try to print out. 5. Clean the inside of the set against the paper particles and foreign matter in order not to cause the trouble. Samsung Electronics 4-7 Troubleshooting 4-2-5 Light Image • Description Digital Printer Digital Printer Digital Printer Digital Printer Digital Printer The printed image is light, with no ghost. Check and Cause Solution 1. Develop roller is stained when the toner of developer cartridge is almost consumed. 1. Check if the Toner Save mode is off. 2. Ambient temperature is below than 10°C. 2. No 1 : Replace the developer cartridge and try to print out. 3. Bad contact caused by the toner stains between the high voltage terminal in the HVPS and the one in the set. 3. No 2 : Wait 30 minutes after printer is powered on before you start printing. 4. Abnormal output from the HVPS. (Run self-test and check 1~4) 4. No3 : Clean up the contaminated area by the toner. 5. Replace the HVPS if the problems are not solved by the above four directions. 4-2-6 Dark Image or a Black • Description Digital Printer Digital Printer Digital Printer Digital Printer Digital Printer The printed image is dark. Check and Cause Solution 1. No charge voltage in the engine board. ( Perform DCU diagnostic code 01) 1. Clean the high voltage charge terminal. 2. Charge voltage is not turned on due to the bad contacts between power supply in the side of the Developer and charge terminal of HVPS. 2. Check the state of the connector which connects the engine board and HVPS. 3. Replace the HVPS if not solved by the above direction 1 and 2. 4-8 Samsung Electronics Troubleshooting 4-2-7 Uneven Density • Description Print density is uneven between left and right. Check and Cause Solution 1. The pressure force on the left and right springs of the transfer roller is not even, the springs are damaged, the transfer roller is improperly installed, or the transfer roller bushing or holder is damaged. 1. Replace both the left and right Spring Holder. 2. The life of the Developer has expired. 2. Occur in the developer cartridge, replace the developer and try to print out. 3. The toner level is not even on the developer roller due to the bad blade. 4-2-8 Background • Description Digital Printer Digital Printer Digital Printer Digital Printer Digital Printer Samsung Electronics Light dark background appears in whole area of the printing. Check and Cause Solution 1. Recycled recording paper has been used. 1. B/S is not guaranteed when using recycled paper. 2. The life of the Developer has expired. 2. Replace the Developer that has expired. 3. The up-to-down movement of the transfer roller is swift? 3. Clean the busing part of the transfer roller. 4. The HVPS is normal? (Perform DCU diagnostic code 01~04) 4. Replace the Developer if not solved by the above direction 1~3. 4-9 Troubleshooting 4-2-9 Ghost (1) • Description 96 mm Digital Printer Digital Printer Digital Printer Digital Printer Digital Printer Digital Printer Ghost occurs at 96 mm intervals of the OPC drum in the whole printing. Check and Cause Solution 1. Bad contacts caused by contamination from toner particles between high voltage terminal in the main body and the electrode of the Developer. 1. Clean the terminals when contaminated by toner particles. 2. Bad contacts caused by contamination from toner particles between high voltage terminal in the main body and the one in the HVPS board. 2. Occur in the developer cartridge, replace the developer and try to print out. 3. The life of developer is expired. 3. Replace the engine board if not solved by the above directions 1-2. 4. Transfer roller lifetime(125,000 sheets) has expired. 4. If not solved by the direction 3, check the transfer roller lifetime and replace it. 5. Abnormal low temperature(below 10°C). 5. Wait about 1 hour after power on before using printer. 6. Damaged cleaning blade in the developer. 6. Occur in the developer cartridge, replace the developer and try to print out. 4-2-10 Ghost (2) • Description 4-10 96 mm Digital Printer Digital Printer Digital Printer Digital Printer Digital Printer Digital Printer Ghost occurs at 96 mm intervals of the OPC drum in the whole printing. (When printing on card stock or transparencies using manual feeder) Check and Cause Solution When printing on card stock thicker than normal paper or transparencies such as OHP, higher transfer voltage is required. Select 'Thick Mode' on paper type menu from the software application and after using returning to the original mode is recommended. Samsung Electronics Troubleshooting 4-2-11 Ghost (3) • Description Check and Cause Digital Digital Printer Printer Solution 1. The life of the developer may be expired. 1. Occur in the developer cartridge, replace the developer and try to print out. 2. The abnormal voltage and bad contact of the terminal of the supply roller 2. Check the approved voltage of the supply roller and contact of the terminal and adjust if necessary. 47.1 mm Digital Digital Printer Printer Digital Digital Printer Printer White ghost occurs in the black image printing at 51mm intervals. 4-2-12 Ghost (4) • Description Check and Cause 56.1 mm Digital Printer Digital Printer Digital Printer Digital Printer Digital Printer Digital Printer Ghost occurs at 70 mm intervals. The temperature of the fuser is maintained high. Solution 1. Disassemble the fuser and remove the contaminated toner particles on the roller and clean the foreign matter between Thermistor and Heat roller. ( Caution: can be deformed) 4-2-13 Satins on the Face of Page • Description Digital Printer Digital Printer Digital Printer Digital Printer Digital Printer Samsung Electronics The background on the face of the printed page is stained. Check and Cause Solution 1. Toner leakage due to improperly sealed developer. 1. Replace the developer cartridge. 2. If the transfer roller is contaminated, satins on the face of page will occur. 2. If the transfer roller is contaminated, run PC Cleaning Mode Print 2 or 3 times. And perform Self-Test 2 or 3 times to remove contamination. 4-11 Troubleshooting 4-2-14 Satins on Back of Page • Description Check and Cause Solution 1. Transfer roller is contaminated. 1. Perform the OPC Cleaning Mode Print 2 or 3 times. Run Self-Test to remove the contamination of the transfer roller. 2. Pressure roller is contaminated. 2. Replace the transfer roller if contaminated severely. 56.1 mm Digital Printer Digital Printer Digital Printer Digital Printer Digital Printer Digital Printer The back of the page is stained at 56.1 mm intervals. 3. Disassemble the fuser and clean the H/R(Heat Roller) and P/R(Pressure roller). And check the area between H/R and Thermistor. If contaminated, clean the area not to be deformed. 4-2-15 Blank Page Print out (1) • Description Digital Printer Digital Printer Digital Printer Digital Printer Digital Printer Blank page is printed. Check and Cause Bad ground contacts in OPC and/or developer. Solution Remove contamination of the terminals of the developer and the unit. 4-2-16 Blank Page Print out (2) • Description 1. Blank page is printed. 2. One or several blank pages are printed. 3. When the printer turns on, several blank pages print. Check and Cause Solution 1. Bad ground contacts in OPC and/or developer. 1. Remove contamination of the terminals of the developer. 2. Abnormal solenoid. 2. Perform the engine self test using DCU to check if the Solenoid is normal.(refer to code 06) 3. If not solved by the above directions 1-2, Replace the engine board. 4. Turn the power off, delete the data of PC and try printing again. 4-12 Samsung Electronics Troubleshooting 4-3 The cause and solution of the bad discharge 4-3-1 Wrong Print Position • Description Printing begins at wrong position on the paper. Check and Cause Solution Wrong sense time caused by defective feed sensor actuator. Replace the defective actuator EXIT2 FACE DOWN OUT BIN FULL SEN 4-3-2LSU JAM 0 FACE UP CARTRIDGE FUSER H/R FEED SEN EXIT1 IDLE MPF • Description Pr/R FEED TR PICK UP EMPTY SEN 1. Paper is not exited from the cassette. 2. Jam-0 occurs if the paper feeds into the printer. Check and Cause Solution 1. Check the Solenoid by using DCU diagnostic mode 06. 1. Replace the solenoid. 2. Check if the pad is loose due to bad sealing of the side-pad. 2. Replace the side-pad Assembly L or R, if necessary. EXIT SEN CASSETTE JAM 0 3. Check the surface of the roller-pickup for foreign matter. 4. If continuous clusters occur, check whether the assembly slot between shaft-pickup and housing-pickup become open or is broken away. 3. Clean with soft cloth dampened with IPA(Isopropyl Alcohol) or water. 4. Replace the Housing-Pickup and/or Shaft-Pickup. 5. If the paper feeds into the printer rand Jam 0 occurs, perform DCU to check feed-sensor of the engine board. Samsung Electronics 4-13 Troubleshooting EXIT2 OUT BIN FULL SEN FACE DOWN LSU FACE UP CARTRIDGE FUSER H/R 4-3-3 JAM 1 EXIT1 IDLE Pr/R MPF FEED TR PICK UP EMPTY SEN • Description 1. Recording paper is jammed in front of or inside the fuser. 2. Recording paper is stuck in the discharge roller and in the fuser just after passing through the Actuator-Feed. Check and Cause EXIT SEN EXIT SEN Solution 1. If the recording paper is jammed in front of or inside the fuser. (Perform DCU diagnostic code of) 1. Replace the SMPS. 2. If the recording paper is stuck in the discharge roller and the fuser just after passing through the ActuatorFeed, Feed Actuator may be defective. 2. Reassemble the Actuator-Feed and Spring-Actuator if the returning is bad. CASSETTE JAM 1 EXIT2 OUT BIN FULL SEN FACE DOWN 4-3-4 JAM 2 LSU FACE UP CARTRIDGE FUSER H/R MPF • Description EXIT1 IDLE Pr/R FEED TR PICK UP EMPTY SEN 1. Recording paper is jammed in front of or inside the fuser. 2. Recording paper is stuck in the discharge roller and in the fuser just after passing through the Actuator-Feed. EXIT SEN EXIT SEN CASSETTE JAM 2 4-14 Check and Cause Solution 1. If the paper is completely fed out of the printer, but Jam 2 occurs : Exit sensor is defective. • After the paper is completely discharged, actuator Exit should return to the original position to shut the photo-sensor. Sometimes it takes longer hour than it should and does not return. 1. Check if the exit sensor actuator is defective. • Check if the actuator exit is unformed (Check if the lever part is unformed in shape). • Check whether burrs occur in the assembly part of the actuator exit or not and if the actuator is smoothly operated. • Check if foreign matters and wire get caught in the actuator exit's operation. 2. If the paper is rolled in the Fuser Roller: • This occurs when a Guide claw is broken away or transformed. • It occurs when the Spring of a Guide claw is broken away or transformed. • It occurs when the Heat-Roller or Pressure-Roller is seriously contaminated with the toner. 2. If the paper is stuck in the fuser : disassemble the fuser and remove the jammed paper, and clean the surface of the pressure roller with dry gauze. 3. Paper is accordion in the fuser. 3. Remove the jammed paper after disassembling the fuser : Clean the surface of the pressure roller with dry gauze. • Remove the toner particles stained on the rib. • Check the assemblage and performance of the exit. Samsung Electronics Troubleshooting 4-3-5 Multi-Feeding • Description Multiple sheets of paper are fed at once. Check and Cause Solution 1. Solenoid malfunction(the solenoid does not work properly): Perform DCU mode : solenoid check 06. 1. Replace the solenoid if necessary. 2. Pad-Friction is contaminated with foreign matter.(oil...) 2. Clean the pad friction with soft clothe dampened with IPA(Isopropyl Alcohol). 3. The face of paper is blended. 3. Use the smooth paper. 4-3-6 Paper rolled in the fuser • Description If contaminated at intervals of 57mm on the back of a paper. Check and Cause 1. Contamination of the pressure roller. (Background, Hot off set) Solution 1. Disassemble the fuser, clean the area between the Heat-roller and Thermistor and remove the foreign matter of the pressure roller. 2. If background appears badly in the printing, fix it by referring to the solutions for background. (See 4-2-8 Background) Samsung Electronics 4-15 Troubleshooting 4-3-7 OPC • Description Paper is rolled up in the OPC. Check and Cause Solution 1. Paper is too much thin. 1. Recommend to use normal paper. 2. The face of paper is curled. 2. How to remove the rolled paper in the OPC. • Remove the paper while turning the OPC against the ongoing direction. • Clean fingerprints on the OPC softly with soft cloth dampened with IPA(Isopropyl Alcohol) or tissue. 4-16 Samsung Electronics Troubleshooting 4-4 The cause and solution of the malfunction 4-4-1 All LEDs blinking (Fuser Error) • Description 1. All the lamps on the operator panel blink. 2. Gear of the fuser does not work and breaks away melt away. When printing, motor breaks away from its place due to defective fuser gear. Check and Cause Solution 1. Check if the thermostat, AC wire and Heat Lamp is open. 1. If the thermostat is open replace the fuser and check following items. 2. Check if the thermistor sensor is in place. 2. If the thermistor sensor device is located deep in the sponge, replace the fuser. 3. Check if the heat lamp works properly. 3. Check if the circuit of overheat mode works properly. 4. Check if the overheat circuit works properly. 4. Run DCU mode : Perform DCU diagnostic code 10. 5. The fuser gear is defective due to melting away. 4-4-2 All LEDs blinking (Scan Error) • Description 1. All lamps on the operator panel blink. Check and Cause DCU Mode : Perform DCU diagnostic code 05. If the DCU error code 95 is displayed, replace LSU. Solution Replace LSU. If you cannot solve the problem after you replace LSU, replace the main board. Samsung Electronics 4-17 Troubleshooting 4-4-3 Not function of the gear of the fuser due to melting away • Description The motor breaks away from its place due to gear melting away. Check and Cause DCU Mode : Check if the Error States '60' '62' '68' occur. Check the operation of Fuser Erasing Lamp On/Off with the Error Code Check -10-. Solution 1. Replace the Fuser. 2. Replace the Main Control board. 4-4-4 Paper Empty • Description The paper lamp on the operator panel is on even when paper is loaded in the cassette. Check and Cause Solution 1. Bending or deformation of the actuator of the paper sensor. 1. Replace the defective actuator. 2. The function of the engine board is defective Perform DCU mode: Perform DCU diagnostic code 8. 2. Replace the engine board. 4-4-5 Paper Empty without indication • Description The paper lamp on the operator panel does not come on when the paper cassette is empty. Check and Cause Solution 1. Bending or deformation of the actuator of the paper sensor. 1. Replace the defective actuator. 2. The function of the engine board is defective Perform. DCU mode : Perform DCU diagnostic code 8. 2. Replace the engine board. 4-18 Samsung Electronics Troubleshooting 4-4-6 Cover Open • Description The ERROR lamp is on even when the print cover is closed. Check and Cause Solution 1. The hook lever in the top cover may be defective. 1. Replace the hook lever, if defective. 2. Check the connector (CN1 : Engine B’d↔HVPS) and circuit of the cover switch department in the Main Control board. Perform DCU mode : If Error state '64' occurs, Check the related codes of the Cover Open Error. 2. Check the insertion of the Cover Open S/W Connect. 3. Replace the Main Control board or Cover Open S/W. Hook Lever 4-4-7 No lamp on when the cover is open • Description The ERROR lamp does not come on even when the printer cover is open Check and Cause 1. Check the connector(CN8) and circuit of the cover switch department in the Main Control board. Perform DCU mode : If Error state '64' occurs, Check the related codes of the Cover Open Error Solution 1. Check the insertion of the Cover Open S/W Connect. 2. Replace the Main Control board or Cover Open S/W. Samsung Electronics 4-19 Troubleshooting 4-4-8 Defective motor operation • Description Main motor is not driving when printing, and paper does not feed into the printer, resulting 'Jam 0'. Check and Cause Solution 1. Motor harness or sub PCB may be defective. 1. Check the motor harness, replace it, if defective. 2. Perform DCU diagnostic code 00 and Check the motor operation. 2. Replace the SMPS, if necessary. 4-4-9 No Power • Description When system power is turned on, all lamps on the operator panel do not come on. Check and Cause Solution 1. Check if the power input and SMPS output are normal. 1. Replace the power supply cord or SMPS. 2. Check the inferiority of LED-Panel on the front-cover if the LED of Panel does not appear after normal warmingup. 2. Replace the control board. 3. Replace the LED-panel. 4-20 Samsung Electronics Troubleshooting 4-4-10 Vertical Line Getting Curved • Description When printing, vertical line gets curved. Check and Cause 1. If the supply of +24v is unstable in the Main Control board linking with LSU, check drive by DCU Mode: LSU Check -05- LSU Motor on. Solution 1. Replace LSU. 2. Replace the Main Control board. Samsung Electronics 4-21 Troubleshooting 4-5 Toner Cartridge Service It is not guaranteed for the default caused by using other toner cartridge other than the cartridge supplied by the Samsung Electronic or caused by non-licensed refill production. 4-5-1 Precautions on Safe-keeping of Toner Cartridge Excessive exposure to direct light more than a few minutes may cause damage to the cartridge. 4-5-2 Service for the Life of Toner Cartridge If the printed image is light due to the life of the toner, you can temporarily improve the print quality by redistributing the toner(Shake the toner cartridge), however, you should replace the toner cartridge to solve the problem thoroughly. 4-5-3 Judgment of a genuine Toner Cartridge One-way Screw Genuine Label : The prevention of disassembly 4-22 Capacity indication Label One-way Screw Samsung Electronics Troubleshooting 4-5-4 Signs and Measures at Poor toner cartridge Fault Light image and partially blank image (The life is ended.) Digital Printer Digital Printer Digital Printer Digital Printer Digital Printer Signs Cause & Check • The printed image is light or unclean and untidy. 1. If the image is light or unclean and untidy printed image Shake the developer and then recheck. • Some part of the (1)NG: Check the weight of the image is not printdeveloper ed. (2)OK: Lack of toner, so the life is nearly closed. • Periodically a noise 2. Some part of image is not as "tick tick" occurs. printed - Shake the developer and then recheck. (1)NG: Check the weight of the developer and clean the LSU window with a cotton swab, then recheck. (2)OK: Lack of toner, so the life is nearly closed. 3. Periodically a noise as "tick tick" occurs - Measure the cycle and the weight of the developer. 4. White vertical stripes on the whole screen or partly : Check the weight of the developer. Toner Contamination • Toner is fallen on the papers periodically. • Contaminated with toner on prints partly or over the whole surface. Solution 1. All of 1, 2, 3 aboveIf it become better by shaking, replace with a new developer after 50-100 sheets in the closing state of the life span. 2. In case of 2If it becomes better after cleaning the LSU window, then the developer is normal. (Because of foreign substance on the LSU window, the image has not been printed partly.) 3. In case of 3If the cycle of noise is about 2 seconds, the toner inside the developer has been nearly exhausted.( Purchase and replace with a new developer after using about 200 sheets at the point of occurrence) 4. In case of 3This is a phenomenon caused by lack of toner, so replace with a new developer. 1. Toner is fallen on the paper periodically. (1)Check the cycle of the falling of the toner. (2)Check the appearance of both ends of the developer OPC drum. 1. If both ends of the OPC drum are contaminated with toner: Check the life of the developer. 2.The center of the printed matter is contaminated with toner. (1)Check whether foreign substances or toner are stuck to the terminal (contact point) of the developer. (2)Check whether the state of the terminal assembly is normal. 2. Check whether it could be recycled. 3. If it cannot be recycled: Replace the developer. Samsung Electronics 4-23 Troubleshooting Fault White Black spot Digital Printer Digital Printer Digital Printer Digital Printer Digital Printer Signs Cause & Check 1. If light or dark periodical black dots occur, this is because the developer rollers are contaminated with foreign substance or paper particles. • White spots occur in the image period- (1)38.5mm interval : Charged roller ically. (2)96mm interval : OPC cycle • Light or dark black dots on the image occur periodically. 2. If white spots occur in a black image at intervals of 96mm, or black spots occur elsewhere, the OPC drum is damaged or foreign substance is stuck to the surface. Recycled product 4-24 Solution 1. In case of 1 above Run OPC Cleaning Mode Print 4-5 times repeatedly to remove. Especially check foreign substance on the OPC surface, then remove them with a clean gauze moistened with IPA(Isopropyl Alcohol) not to damage OPC if necessary. Never use usual alcohol. 2. In case of 2 If they are not disappeared by running OPC Cleaning Mode Print 4-5 times. : at intervals of 38.5mm - Replace the developer. : at intervals of 96mm - Remove foreign substance. : Broken image - Replace the developer according to carelessness. 3. If a black and white or graphic image is partially broken at irregular intervals, the transfer roller's life has been expired or the transfer voltage is abnormal. 3. In case of 3 - Exchange the transfer roller because the life of the transfer roller in use has been expired. (Check the transfer voltage and readjust if different.) • Poor appearance of 1. Poor appearance of the develthe developer. oper. (1)Check the damage to label • Unclean and rough and whether different materiprintouts. als are used. (2)Check the appearance of • Bad background in parts of the developer, such the image. as frame, hopper. 1. In case of 1 (1)If there is an evidence of disassembling the developer. (2)If materials other than normal parts of the developer are added or substituted. 2. Unclean and rough printouts. (1)Check whether foreign substance or toner are stuck to the terminal (contact point) of the developer. (2)Check whether the state of the terminal assembly is normal. 2. In case of 2 - If there are any abnormals in connection with the situation of 1. (1)It occurs when the developer is recycled over 2 times. (2)If toner nearly being expired are collected to use, it is judged as the recycled developer. Samsung Electronics Troubleshooting Fault Ghost & Image Contamination Signs Cause & Check Solution • The printed image is too light or dark, or partially contaminated black. 1. The printed image is too light or dark, or partially contaminated black. (1)Check whether foreign substance or toner are stuck to the terminal(point of contact) of the developer. (2)Check whether the terminal assembly is normal. 1. All of 1, 2, 3 above (1)Remove toner and foreign substances adhered to the contact point of the developer. (2)The contact point of the unit facing that of the developer also must be cleaned. (3)If the terminal assembly is unsafe: • Fully stick the terminal to or reassemble it after disassembling. • Disassemble the side plate and push the terminal to be stuck, then reassemble it. 2. Totally contaminated black. (Black image printed out) (1)Check whether foreign substances are stuck to the terminal(point of contact) of the developer and the state of assembly. (Especially check the charged roller terminal.) 2. In case of 2 It is a phenomenon when the OPC drum of the developer is not electrically charged. Clean the terminals of the charged roller, then recheck it. 3. The printed image is dark and ghost occurs. (1)Check foreign substance attached to the terminal (point of contact) of the developer and the state of assembly. (Especially check the developing roller terminal.) 3. In case of 3 It is a phenomenon as the developing bias voltage of the developer. Clean the terminals of the developing roller, then recheck it. • Totally contaminatedblack. (Black image printed out) • The density of printouts is too dark and ghost occurs. Samsung Electronics 4-25 Troubleshooting 4-6 The cause and solutions of bad environment of the software 4-6-1 The printer is not working (1) • Description While Power turned on, the printer is not working in the printing mode. Check and Cause Solution 1. Run Self-Test Mode: Turn the power on while pressing the test printing button for 2 or 3 seconds before printing works. 1.Check the power of the printer and perform the SelfTest. If the test printing works, that means no problems in the printer itself. If the test printing does not work, that means bad functioning of the printer(not because of software). Perform DCU to check the Error Status. 2. Check if the PC and the printer is properly connected and the toner cartridge installed. 2. Replace the printer cable. If the problems not solved even after the cable replaced, check the amount of the remaining tone. (refer to Toner Cartridge Service 4-5) 3. Printing is nor working in the Windows. 3. Check if the connection between PC and printer port is proper. If you use windows, check if the printer driver in the controller is set up. If the printer driver is properly set up, check in which program the printing is not working. The best way to find out is to open the memo pad to check the function of printing. If it is not working in a certain program, adjust the setup the program requires. Sometimes, the printout is normal within the Windows basic programs, but it's not working in a particular program. In such case, install the new driver again. If not working in the Windows basic program, Check the setup of the port of CMOS is on ECP. And check the address of IRQ 7 and 378 4. Check if the printer cable is directly connected to peripheral devices 4-26 4. If the scanner needs to be connected to the printer, first the remove the scanner from the PC to see if the printer is properly working alone. Samsung Electronics Troubleshooting 4-6-2 The printer is not working (2) • Description After receiving the printing order, no response at all or the low speed of printing occurs due to wrong setup of the environment rather than malfunction of the printer itself. Check and Cause Solution 1. Secure more space of the hard disk. 1. Not working with the message 'insufficient printer memory' means hard disk space problem rather than the RAM problem. In this case, provide more space for the hard disk. Secure more space using the disk utilities program. 2. Printing error occurs even if there is enough space in the hard disk. 2. The connection of the cable and printer port is not proper. Check if the connection is properly done and if the parallel port in CMOS is rightly set up. 3. Check the parallel-port-related items in the CMOS Setup. 3. As a printer port, Select ECP or SPP among SPP(Normal), ECP, and EPP modes(increase printing speed) SPP normal mode support 8-bit data transfer, while ECP Mode transfer the 12-bit data. 4. Reboot the system to print. 4. If the regular font is not printing, the cable or the printer driver may be defective. Turn the PC and printer off, and reboot the system to print again. If not solved, double-click the printer in my computer If the regular fonts are not printed this time again. the cable must be defective so replace the cable with new one. Samsung Electronics 4-27 Troubleshooting 4-6-3 Abnormal Printing • Description The printing is not working properly even when the cable has no problem. (even after the cable is replaced) If the printer won't work at all or the strange fonts are repeated, the printer driver may be defective or wrong setup in the CMOS Setup. Check and Cause Solution 1. Set up the parallel port in the CMOS SETUP. 1. Select SPP(Normal) or ECP LPT Port the among ECP, EPP or SPP in the CMOS Setup. 2. Printer Driver Error. 2. Check the printer in My Computer.(to see if the printer driver is compatible to the present driver or delete the old driver, if defective and reinstall the new driver) 3. Error message from insufficient memory. (The printing job sometimes stops or due to insufficient virtual memory, but it actually comes from the insufficient space of the hard disk.) 3. Delete the unnecessary files to secure enough space of the hard disk and start printing job again. 4-28 Samsung Electronics Troubleshooting 4-6-4 SPOOL Error • Description To spool which stands for "simultaneous peripheral operations online" a computer document or task list (or "job") is to read it in and store it, usually on a hard disk or larger storage medium so that it can be printed or otherwise processed at a more convenient time (for example, when a printer is finished printing its current document). Check and Cause Solution 1. Insufficient space of the hard disk in the directory assigned for the basic spool. 1. Delete the unnecessary files to provide more space to start printing job. 2. If the previous printing error not solved. 2. If there are some files with the extension name of ****.jnl, Delete them and Reboot the Windows to restart printing job. 3. When expected to collide with other program. 3. Shut down all other programs except the current one, if possible. 4. When an application program or the printer driver is damaged. 4. Delete the printer driver completely and reinstall it. 5. When some files related to OS are damaged or virus infected. 5 After rebooting the computer, check for viruses, restore the damaged files and reinstall the program to do the printing job. 6. Memory is less than suggested one. 6. Add up enough memory to the PC. How to delete the data in the spool manager. In the spool manager, the installed drivers and the list of the documents waiting to be printed are shown. Select the document to be deleted and check the delete menu. If you intend to delete the current document being printed, the data being transferred to the printer will be put out and then the document is removed. Before choosing the document, the menu is still inactive. Or put the document out of the list and repeat the routine as in the above or finish the spool manager. Samsung Electronics 4-29 Exploded Views and Parts List 5. Exploded Views and Parts List • Deal drawings and service parts are declared for the items with higher rate of inferiority and replaceable in the level of service description only. • If inferiority occurs, you can replace the parts by the unit declared in deal drawings and service items. Way to observe Part Code & Description Part code and Description is quoted and controlled by determined standard. Refer to this determined standard, it will help with ordering Part. • There ar woo kinds of Part code inscription type. ex ) 2007-007961 R-CHIP ex ) JB96-01268A ELA UNIT-COVER TOP Type 1 : Controlled by Company : It can be commonly used for all kinds of product SEC produce. Mostly, electronics Parts. Type 2 : Controlled by Division : It is used or one produce. Mostly, Mostly, mechanical Parts. • A/S privately used part : It is only used for A/S . • Ass’y part : Assembled by more than 2 Parts. If necessary part is not A/S Part, Ass’y part including necessary par can be used. It is shown in the diagram and drawing of SVC manual. • Ass’y part and A/S privately used Part is distinguished by part Code and Description. The are inscription type 2. It is recognized by Part character and front side of description. Samsung Electronics DIVISION A/S Private PART CODE **81-****** (JB81-00039A) DESCRIPTION AS-***** (AS-US