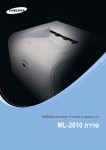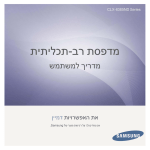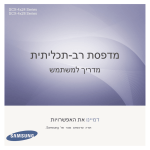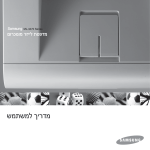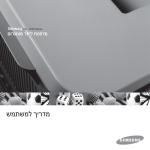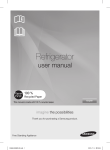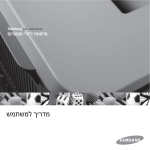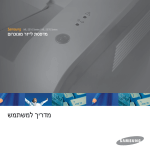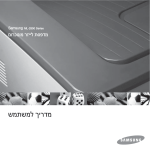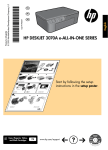Download Samsung SCX-4300 用戶手冊
Transcript
SCX-4300 Series מדפסת רב-תכליתית מדריך למשתמש דמיינו את האפשרויות תודה שרכשתם מוצר של .Samsung © 2008 Samsung Electronics Co., Ltd.כל הזכויות שמורות. מדריך זה מסופק למטרות מידע בלבד .כל המידע הכלול במדריך זה כפוף לשינויים ללא הודעה מראש Samsung Electronics .אינה אחראית לנזקים ישירים או עקיפים כלשהם ,שמקורם בשימוש במדריך זה או הקשורים לשימוש במדריך. • • • IBMו IBM PC-הם סימנים מסחריים של חברת .International Business Machines Corporation • PCLו PCL 6-הם סימנים מסחריים של חברת .Hewlett-Packard • Windows 7 ,Windows Vista ,Windows ,Microsoftו Windows 2008 Server R2-הם סימנים מסחריים או סימנים מסחריים רשומים של .Microsoft Corporation • LaserWriter ,TrueTypeו Macintosh-הם סימנים מסחריים של .Apple Computer, Inc. • כל שמות המותגים או שמות המוצרים האחרים הם סימנים מסחריים של החברות והארגונים המתאימים. • ישפוח דוק ןוישיר תודוא עדימ תלבקל ףרוצמה רוטילקתב LICENSE.txtץבוקב ןייע. SCX-4300הוא שם דגם השייך ל.Samsung Electronics Co., Ltd.- Samsungוהלוגו Samsungהם סימנים מסחריים של .Samsung Electronics Co., Ltd. 1 contact samsung worldwide If you have any comments or questions regarding Samsung products, contact the Samsung customer care center. COUNTRY/REG ION CUSTOMER CARE CENTER WEB SITE ARGENTINE 0800-333-3733 www.samsung.com/ar AUSTRALIA 1300 362 603 www.samsung.com/au AUSTRIA 0810-SAMSUNG (7267864, € 0.07/min) www.samsung.com/at BELARUS 810-800-500-55-500 www.samsung/ua www.samsung.com/ua_ru BELGIUM 02 201 2418 www.samsung.com/be (Dutch) www.samsung.com/be_fr (French) BRAZIL 0800-124-421 4004-0000 www.samsung.com/br CANADA 1-800-SAMSUNG (726-7864) www.samsung.com/ca CHILE 800-SAMSUNG (726-7864) www.samsung.com/cl CHINA 400-810-5858 010-6475 1880 www.samsung.com/cn COLOMBIA 01-8000112112 www.samsung.com.co COSTA RICA 0-800-507-7267 www.samsung.com/latin CZECH REPUBLIC 800-SAMSUNG (800-726786) www.samsung.com/cz Samsung Zrt., česká organizační složka, Oasis Florenc, Sokolovská394/17, 180 00, Praha 8 DENMARK 8-SAMSUNG (7267864) www.samsung.com/dk ECUADOR 1-800-10-7267 www.samsung.com/latin EL SALVADOR 800-6225 www.samsung.com/latin ESTONIA 800-7267 www.samsung.com/ee KAZAKHSTAN 8-10-800-500-55-500 www.samsung.com/kz_ru KYRGYZSTAN 00-800-500-55-500 FINLAND 30-6227 515 www.samsung.com/fi FRANCE 01 4863 0000 www.samsung.com/fr GERMANY 01805 - SAMSUNG (726-7864 € 0,14/min) www.samsung.de GUATEMALA 1-800-299-0013 www.samsung.com/latin HONDURAS 800-7919267 www.samsung.com/latin HONG KONG 3698-4698 www.samsung.com/hk www.samsung.com/hk_en/ COUNTRY/REG ION CUSTOMER CARE CENTER WEB SITE HUNGARY 06-80-SAMSUNG (726-7864) www.samsung.com/hu INDIA 3030 8282 1800 110011 1800 3000 8282 www.samsung.com/in INDONESIA 0800-112-8888 www.samsung.com/id ITALIA 800-SAMSUNG (726-7864) www.samsung.com/it JAMAICA 1-800-234-7267 www.samsung.com/latin JAPAN 0120-327-527 www.samsung.com/jp LATVIA 8000-7267 www.samsung.com/lv LITHUANIA 8-800-77777 www.samsung.com/lt LUXEMBURG 02 261 03 710 www.samsung.com/lu MALAYSIA 1800-88-9999 www.samsung.com/my MEXICO 01-800-SAMSUNG (726-7864) www.samsung.com/mx MOLDOVA 00-800-500-55-500 www.samsung/ua www.samsung.com/ua_ru NETHERLANDS 0900-SAMSUNG (0900-7267864) (€ 0,10/min) www.samsung.com/nl NEW ZEALAND 0800 SAMSUNG (0800 726 786) www.samsung.com/nz NICARAGUA 00-1800-5077267 www.samsung.com/latin NORWAY 3-SAMSUNG (7267864) www.samsung.com/no PANAMA 800-7267 www.samsung.com/latin PHILIPPINES 1800-10-SAMSUNG (726-7864) 1-800-3-SAMSUNG (726-7864) 1-800-8-SAMSUNG (726-7864) 02-5805777 www.samsung.com/ph POLAND 0 801 1SAMSUNG (172678) 022-607-93-33 www.samsung.com/pl PORTUGAL 80820-SAMSUNG (726-7864) www.samsung.com/pt PUERTO RICO 1-800-682-3180 www.samsung.com/latin REP. DOMINICA 1-800-751-2676 www.samsung.com/latin EIRE 0818 717 100 www.samsung.com/ie COUNTRY/REG ION CUSTOMER CARE CENTER WEB SITE RUSSIA 8-800-555-55-55 www.samsung.ru SINGAPORE 1800-SAMSUNG (726-7864) www.samsung.com/sg SLOVAKIA 0800-SAMSUNG (726-7864) www.samsung.com/sk SOUTH AFRICA 0860 SAMSUNG (726-7864) www.samsung.com/za SPAIN 902-1-SAMSUNG(902 172 678) www.samsung.com/es SWEDEN 0771 726 7864 (SAMSUNG) www.samsung.com/se SWITZERLAND 0848-SAMSUNG (7267864, CHF 0.08/min) www.samsung.com/ch TADJIKISTAN 8-10-800-500-55-500 TAIWAN 0800-329-999 www.samsung.com/tw THAILAND 1800-29-3232 02-689-3232 www.samsung.com/th TRINIDAD & TOBAGO 1-800-SAMSUNG (726-7864) www.samsung.com/latin TURKEY 444 77 11 www.samsung.com/tr U.A.E 800-SAMSUNG (726-7864) 8000-4726 www.samsung.com/ae U.K 0845 SAMSUNG (726-7864) www.samsung.com/uk U.S.A 1-800-SAMSUNG (7267864) www.samsung.com/us UKRAINE 8-800-502-0000 www.samsung/ua www.samsung.com/ua_ru UZBEKISTAN 8-10-800-500-55-500 www.samsung.com/kz_ru VENEZUELA 0-800-100-5303 www.samsung.com/latin VIETNAM 1 800 588 889 www.samsung.com/vn תוכן עניינים .1הקדמה מאפיינים מיוחדים1.1. . . . . . . . . . . . . . . . . . . . . . . . . . . . . . . . . . . . . . . . . . . . . . . . . . . . . . . . . . . . . . . . . . . . . . . הכרת מיקומי הרכיבים1.2. . . . . . . . . . . . . . . . . . . . . . . . . . . . . . . . . . . . . . . . . . . . . . . . . . . . . . . . . . . . . . . . . . . . .2תחילת הדרך התקנת ההתקן איתור מידע נוסף 2.1. . . . . . . . . . . . . . . . . . . . . . . . . . . . . . . . . . . . . . . . . . . . . . . . . . . . . . . . . . . . . . . . . . . . . . . בחירת מיקום2.2. . . . . . . . . . . . . . . . . . . . . . . . . . . . . . . . . . . . . . . . . . . . . . . . . . . . . . . . . . . . . . . . . . . . . . . . . . התקנת מחסנית הטונר 2.2. . . . . . . . . . . . . . . . . . . . . . . . . . . . . . . . . . . . . . . . . . . . . . . . . . . . . . . . . . . . . . . . . . . טעינת נייר2.3. . . . . . . . . . . . . . . . . . . . . . . . . . . . . . . . . . . . . . . . . . . . . . . . . . . . . . . . . . . . . . . . . . . . . . . . . . . . יצירת חיבורים 2.5. . . . . . . . . . . . . . . . . . . . . . . . . . . . . . . . . . . . . . . . . . . . . . . . . . . . . . . . . . . . . . . . . . . . . . . . . הפעלת ההתקן2.5. . . . . . . . . . . . . . . . . . . . . . . . . . . . . . . . . . . . . . . . . . . . . . . . . . . . . . . . . . . . . . . . . . . . . . . . . הגדרת מערכת ההתקן סקירת תפריטי לוח הבקרה 2.6. . . . . . . . . . . . . . . . . . . . . . . . . . . . . . . . . . . . . . . . . . . . . . . . . . . . . . . . . . . . . . . . שינוי שפת התצוגה 2.6. . . . . . . . . . . . . . . . . . . . . . . . . . . . . . . . . . . . . . . . . . . . . . . . . . . . . . . . . . . . . . . . . . . . . . שימוש במצבי החיסכון2.6. . . . . . . . . . . . . . . . . . . . . . . . . . . . . . . . . . . . . . . . . . . . . . . . . . . . . . . . . . . . . . . . . . . . סקירת תוכנות המדפסת תוכנות המדפסת המצורפות 2.7. . . . . . . . . . . . . . . . . . . . . . . . . . . . . . . . . . . . . . . . . . . . . . . . . . . . . . . . . . . . . . . . מאפייני מנהל התקן המדפסת2.7. . . . . . . . . . . . . . . . . . . . . . . . . . . . . . . . . . . . . . . . . . . . . . . . . . . . . . . . . . . . . . . דרישות מערכת 2.8. . . . . . . . . . . . . . . . . . . . . . . . . . . . . . . . . . . . . . . . . . . . . . . . . . . . . . . . . . . . . . . . . . . . . . . . .3טעינת מסמכי מקור ונייר טעינת מסמך 3.1. . . . . . . . . . . . . . . . . . . . . . . . . . . . . . . . . . . . . . . . . . . . . . . . . . . . . . . . . . . . . . . . . . . . . . . . . . בחירת חומרי הדפסה 3.2. . . . . . . . . . . . . . . . . . . . . . . . . . . . . . . . . . . . . . . . . . . . . . . . . . . . . . . . . . . . . . . . . . . . טעינת נייר3.5. . . . . . . . . . . . . . . . . . . . . . . . . . . . . . . . . . . . . . . . . . . . . . . . . . . . . . . . . . . . . . . . . . . . . . . . . . . . הגדרת גודל וסוג הנייר 3.6. . . . . . . . . . . . . . . . . . . . . . . . . . . . . . . . . . . . . . . . . . . . . . . . . . . . . . . . . . . . . . . . . . . בחירת מיקום פלט 3.6. . . . . . . . . . . . . . . . . . . . . . . . . . . . . . . . . . . . . . . . . . . . . . . . . . . . . . . . . . . . . . . . . . . . . . .4העתקה העתקה4.1. . . . . . . . . . . . . . . . . . . . . . . . . . . . . . . . . . . . . . . . . . . . . . . . . . . . . . . . . . . . . . . . . . . . . . . . . . . . . . שינוי ההגדרות עבור כל העתקה 4.1. . . . . . . . . . . . . . . . . . . . . . . . . . . . . . . . . . . . . . . . . . . . . . . . . . . . . . . . . . . . . שינוי הגדרות ברירת המחדל 4.2. . . . . . . . . . . . . . . . . . . . . . . . . . . . . . . . . . . . . . . . . . . . . . . . . . . . . . . . . . . . . . . שימוש במאפייני העתקה מיוחדים 4.2. . . . . . . . . . . . . . . . . . . . . . . . . . . . . . . . . . . . . . . . . . . . . . . . . . . . . . . . . . . . הגדרת אפשרות פסק הזמן 4.3. . . . . . . . . . . . . . . . . . . . . . . . . . . . . . . . . . . . . . . . . . . . . . . . . . . . . . . . . . . . . . . . .5הדפסה בסיסית הדפסת מסמך 5.1. . . . . . . . . . . . . . . . . . . . . . . . . . . . . . . . . . . . . . . . . . . . . . . . . . . . . . . . . . . . . . . . . . . . . . . . . ביטול עבודת הדפסה 5.1. . . . . . . . . . . . . . . . . . . . . . . . . . . . . . . . . . . . . . . . . . . . . . . . . . . . . . . . . . . . . . . . . . . . .6סריקה פרטים בסיסיים אודות סריקה 6.1. . . . . . . . . . . . . . . . . . . . . . . . . . . . . . . . . . . . . . . . . . . . . . . . . . . . . . . . . . . . . . . .7הזמנת מחסנית טונר מחסניות טונר 7.1. . . . . . . . . . . . . . . . . . . . . . . . . . . . . . . . . . . . . . . . . . . . . . . . . . . . . . . . . . . . . . . . . . . . . . . . . אופן הרכישה 7.1. . . . . . . . . . . . . . . . . . . . . . . . . . . . . . . . . . . . . . . . . . . . . . . . . . . . . . . . . . . . . . . . . . . . . . . . . . .8תחזוקה הדפסת דוחות 8.1. . . . . . . . . . . . . . . . . . . . . . . . . . . . . . . . . . . . . . . . . . . . . . . . . . . . . . . . . . . . . . . . . . . . . . . . . ניקוי הזיכרון 8.1. . . . . . . . . . . . . . . . . . . . . . . . . . . . . . . . . . . . . . . . . . . . . . . . . . . . . . . . . . . . . . . . . . . . . . . . . . ניקוי ההתקן8.1. . . . . . . . . . . . . . . . . . . . . . . . . . . . . . . . . . . . . . . . . . . . . . . . . . . . . . . . . . . . . . . . . . . . . . . . . . . תחזוקת מחסנית הטונר8.3. . . . . . . . . . . . . . . . . . . . . . . . . . . . . . . . . . . . . . . . . . . . . . . . . . . . . . . . . . . . . . . . . . . פריטים מתכלים וחלפים8.4. . . . . . . . . . . . . . . . . . . . . . . . . . . . . . . . . . . . . . . . . . . . . . . . . . . . . . . . . . . . . . . . . . . .9פתרון בעיות שחרור חסימות נייר9.1. . . . . . . . . . . . . . . . . . . . . . . . . . . . . . . . . . . . . . . . . . . . . . . . . . . . . . . . . . . . . . . . . . . . . . הבנת משמעות הנורית 9.3. . . . . . . . . . . . . . . . . . . . . . . . . . . . . . . . . . . . . . . . . . . . . . . . . . . . . . . . . . . . . .Status הבנת הודעות התצוגה9.4. . . . . . . . . . . . . . . . . . . . . . . . . . . . . . . . . . . . . . . . . . . . . . . . . . . . . . . . . . . . . . . . . . . . פתרון בעיות אחרות 9.5. . . . . . . . . . . . . . . . . . . . . . . . . . . . . . . . . . . . . . . . . . . . . . . . . . . . . . . . . . . . . . . . . . . . . .10מפרטים מפרטים כלליים 10.1. . . . . . . . . . . . . . . . . . . . . . . . . . . . . . . . . . . . . . . . . . . . . . . . . . . . . . . . . . . . . . . . . . . . . . . . מפרטי הסורק ומכשיר ההעתקה 10.1. . . . . . . . . . . . . . . . . . . . . . . . . . . . . . . . . . . . . . . . . . . . . . . . . . . . . . . . . . . . . מפרטי המדפסת10.2. . . . . . . . . . . . . . . . . . . . . . . . . . . . . . . . . . . . . . . . . . . . . . . . . . . . . . . . . . . . . . . . . . . . . . . . מידע בטיחות סמלי בטיחות ואמצעי זהירות חשובים משמעות הסמלים והסימנים במדריך למשתמש זה: אזהרה זהירות זהירות סכנות או נהלי שימוש לא בטוחים שעלולים לגרום לפגיעה גופנית או למוות. סכנות או נהלי שימוש לא בטוחים שעלולים לגרום לפגיעה גופנית קלה או נזק לרכוש. לצמצום הסכנה להתלקחות ,פיצוץ ,התחשמלות או פגיעה גופנית בעת שימוש בהתקן ,ציית לאמצעי הזהירות הבסיסיים לבטיחות: אל תנסה לבצע. אל תפרק. אל תיגע. ציית להנחיות במדויק. נתק את תקע החשמל מהשקע בקיר. ודא שההתקן מוארק למניעת התחשמלות. התקשר לשירות לקבלת עזרה. סמלי אזהרה אלה מופיעים למניעת פגיעה בך ובאנשים אחרים .ציית להם במדויק .לאחר קריאת סעיף זה ,שמור אותו במקום בטוח לעיון בעתיד. .1 .2 .3 יש לעיין בהוראות ולהבין אותן. פעל בצורה שקולה והגיונית בזמן השימוש במכשירי חשמל. פעל לפי האזהרות וההוראות המופיעות על המכשיר ובתיעוד המצורף למכשיר. .4 אם נוצר הרושם שהוראת הפעלה סותרת את המידע הבטיחותי ,יש להתייחס למידע הבטיחותי .ייתכן שלא הבנת את הוראת ההפעלה .אם אינך יכול לפתור את בעיית הסתירה בין ההוראה והמידע הבטיחותי ,עליך ליצור קשר עם נציג המכירות או נציג השירות שלך לקבלת עזרה. .5 נתק את המכשיר משקע החשמל לפני הניקוי .אין להשתמש בחומרי ניקוי נוזליים או בתרסיסים .השתמש רק במטלית לחה לניקוי. .6 .7 .8 אין להניח את המכשיר על עגלה ,מעמד או שולחן שאינם יציבים .המכשיר עלול ליפול ולגרום לנזק חמור. אין להניח את המכשיר על ,ליד ,או מעל רדיאטור ,תנור חימום ,מזגן או פתח אוורור. אין להניח חפץ כלשהו על כבל החשמל .אין להעמיד את המכשיר במקום שבני-אדם עלולים לדרוך על כבל החשמל. .9אין לגרום לעומס יתר של שקעים חשמליים או כבל הארכה .עומס יתר עלול להפחית בביצועי המכשיר ולגרום לשריפה או התחשמלות. .10אין לאפשר לחיות מחמד ללעוס את כבל החשמל או את כבלי הממשק של המחשב. .11אין להחדיר חפצים כלשהם לתוך המכשיר דרך פתחי המארז או הארון .החפצים עלולים לגעת בנקודת מתח מסוכנות וליצור מצב של סכנת שריפה או התחשמלות .אין לשפוך נוזל מכל סוג שהוא על המכשיר או לתוכו. .12על מנת לצמצם את סכנת ההתחשמלות ,אין לפרק את המכשיר .כאשר נדרש תיקון ,יש לקחת את המכשיר אל טכנאי שירות מוסמך .פתיחה או הסרה של מכסים עלול לחשוף אותך למתחים חשמליים מסוכנים או לסכנות נוספות .הרכבה-מחדש באופן שגוי עשויה לגרום להתחשמלות בפעם הבאה שבה ייעשה שימוש במכשיר. .13יש לנתק את המכשיר משקע הטלפון ,משקע המחשב ומשקע החשמל ולהעבירו לתיקון אצל טכנאי שירות מוסמך בהתאם לתנאים הבאים: • כאשר חלק כלשהו של כבל החשמל ,התקע או כבל החיבור ניזוק או שחוק. • אם נשפך נוזל אל תוך המכשיר. • אם המכשיר נחשף לגשם או למים. • אם המכשיר אינו פועל כראוי לאחר ביצוע ההוראות כנדרש. • אם המכשיר הופל או שהמארז ניזוק. • אם נראה שינוי פתאומי וניכר באופן פעולתו של המכשיר. _מידע בטיחות .14יש לכוונן רק את הבקרים/אמצעי הבקרה המופיעים בהוראות ההפעלה .כוונון שגוי של בקרים/אמצעי הבקרה אחרים עלול לגרום לנזק ולהצריך עבודה רבה של טכנאי שירות מוסמך כדי להחזיר את המכשיר למצב פעולה רגיל. .15הימנע משימוש במכשיר בזמן סופת ברקים .קיימת אפשרות של סכנת התחשמלות מהברקים .אם ניתן ,יש לנתק את כבלי החשמל והטלפון בזמן סופת הברקים. .16כדי להבטיח פעולה בטוחה ,יש להשתמש בחוט החשמל שסופק עם המכשיר שלך .אם משתמשים בחוט חשמל ארוך משני מטר בשילוב עם מכשיר הפועל על 110 וולט ,צריך חוט החשמל להיות במידה *16 AWGאו גדול ממנה. .17השתמש רק בכבל טלפון מסוג 26 AWGאו גדול יותר. .18יש לשמור הוראות אלה. * :AWGקוטר תיל אמריקני הצהרת בטיחות לייזר המדפסת מאושרת בארה"ב בהתאם לדרישות ,DHHS 21 CFRתת-פרק Jשל פרק 1עבור מוצרי לייזר מדרגה (Class I) Iבמקומות אחרים המדפסת מאושרת כמוצר לייזר מדרגה ( Class I) Iבהתאם לדרישות של .IEC 825 מוצרי לייזר מדרגה (Class I) Iאינם נחשבים למסוכנים .מערכת הלייזר והמדפסת בנויות כך שאין לבני אדם חשיפה לקרינת לייזר גבוהה יותר מרמת הקרינה של דרגה (Class I) Iבעת שימוש רגיל ,בעת תחזוקה על ידי המשתמש ,או בהתאם לתנאי שירות מומלץ. אזהרה אין להפעיל או לטפל במדפסת אם המכסה המגן הוסר מגוף הלייזר/הסורק .הקרן המשתקפת ,אע"פ שאינה גלויה לעין ,עשויה להזיק לעיניים. מידע בטיחות_ בטיחות אוזון מכשיר זה מפיק אוזון בעת שימוש רגיל .הפקת האוזון אינה מהווה סכנה למפעיל .למרות זאת ,מומלץ להפעיל את המכשיר באזור שהנו מאוורר היטב. אם יש לך צורך במידע נוסף אודות אוזון ,עליך ליצור קשר עם משווק Samsungהקרוב למקום מגוריך. חיסכון בחשמל מדפסת זו מכילה טכנולוגיית שימור אנרגיה מתקדמת המפחיתה את תצרוכת החשמל כאשר המדפסת אינה בשימוש פעיל. כאשר המדפסת אינה מקבלת מידע במשך פרק זמן ארוך ,תצרוכת החשמל מופחתת באופן אוטומטי. ENERGY STARוהסימן של ENERGY STARהם סימנים מסחריים רשומים בארה"ב. למידע נוסף על תוכנית ENERGY STARבקר באתר האינטרנט .http://www.energystar.gov מיחזור אנא מחזר או סלק חומרי אריזה של מוצר זה באופן שלא אמור לגרום לנזק סביבתית. פליטות תדרי רדיו תקנות ה( FCC-רשות התקשורת הפדרלית של ארה"ב) התקן זה תואם לפרק 15של תקנות ה FCC -הפעלת ההתקן כפופה לשני התנאים הבאים: • אסור שהתקן זה יגרום להפרעות שיביאו לשיבושים ,ועל • התקן זה לקלוט כל הפרעה המתקבלת על ידו ,כולל הפרעה שעלולה לגרום לפעולה בלתי-רצויה. ציוד זה נבדק ונמצא תואם למגבלות של התקן דיגיטלי מדרגה ( Class B) Bבהמשך לפרק 15של תקנות ה .FCC -מגבלות אלה נועדו להעניק הגנה סבירה נגד הפרעות שעלולות לגרום לנזק באזור מגורים .ציוד זה מייצר ,משתמש ועלול להקרין אנרגיית תדר רדיו ,ואם התקנתו והשימוש בו אינם בהתאם להוראות ,עלול ההתקן לגרום להפרעות שיכולות לשבש תקשורת רדיו .בכל אופן ,אין ערובה לכך שלא תתרחש הפרעה במתקן מסוים .אם ציוד זה גורם להפרעה מזיקה שיכולה לפגוע/לשבש קליטת רדיו או טלויזיה, ושניתן לקבוע הפרעה זו על ידי הדלקה וכיבוי של הציוד ,על המשתמש לנסות ולתקן את ההפרעה בעזרת אחד מהאמצעים הבאים: • לכוון מחדש או למקם מחדש את אנטנת הקליטה. • להגדיל את המרחק בין הציוד והמקלט. • לחבר את הציוד בשקע חשמלי הנמצא במעגל שונה מזה שאליו מחובר המקלט. • להתייעץ עם המשווק או טכנאי רדיו/טלויזיה מנוסה לקבלת עזרה. שינויים או שיפורים שאינם מאושרים במפורש על ידי היצרן האחראי לתאימות עלולים לבטל את ההרשאה שניתנה למשתמש להפעיל את הציוד. תקנות קנדיות בנושא הפרעת רדיו מתקן דיגיטלי זה אינו עולה על מגבלות דרגה (Class B) Bשל פליטת רעש רדיו ממתקן דיגיטלי כפי שנקבע בתקן הנוגע לציוד גורם-הפרעה הקרוי ""Digital Apparatus (מתקן דיגיטלי) ICES-003 ,של התעשייה והמדע של קנדה. Cet appareil numérique respecte les limites de bruits radioélectriques applicables aux appareils numériques de Classe B prescrites dans la norme sur le matériel brouilleur : « Appareils Numériques », ICES-003 édictée par l’Industrie et Sciences Canada. _מידע בטיחות סימון פקס בהתאם לחוק להגנת צרכני הטלפון משנת 1991שימוש במחשב או התקן אלקטרוני אחר לשיגור הודעה מכל סוג שהוא באמצעות מכשיר פקס טלפוני אינו חוקי ,אלא אם מופיעה הודעה הכוללת את המידע המופיע בהמשך ,בשוליים העליונים או התחתונים של כל עמוד או בעמוד בראשון של השידור: ( )1תאריך ושעת השידור ( )2זהות העסק ,הישות העסקית או האדם המשגר את ההודעה; ו - ( )3מספר הטלפון של המכשיר או העסק ,הישות העסקית או האדם המשגר. חברת הטלפונים עשויה לבצע שינויים במתקני התקשורת ,בהפעלת הציוד או בנהלים שלה כאשר פעולה זו דרושה להפעלת העסק ,ואינה נוגדת את התקנות והחוקים המופיעים בפרק 68של חוקי ה .FCC -אם ייתכן ששינויים אלה עלולים לגרום לאי-תאימות בין ציוד המסוף של הלקוח ולבין מתקני התקשורת של חברת הטלפונים ,או שיהיה צורך בשינוי ציוד המסוף ,או שהשימוש או הביצועים ייפגעו ,על חברת הטלפונים לספק ללקוח הודעה מראש ,ובכתב ,על מנת לאפשר ללקוח הזדמנות להתארגנות לקבלת שירות ללא הפרעות. מספר שקילות צלצול Ringer Equivalence Number - את מספר שקילות הצלצול ( )RENואת מספר רישום ה FCC -למכשיר זה ניתן למצוא על התווית שנמצאת בחלקו התחתון או האחורי של המכשיר .במקרים מסוימים ,ייתכן ויהיה עליך לספק מספרים אלה לחברת הטלפונים. מספר שקילות הצלצול ( )RENהנו כמות העומס החשמלי הנמצא על קו הטלפון ,וניתן להשתמש בו על מנת לקבוע עם קיים "עומס יתר" בקו .ההתקנה של סוגי ציוד שונים על אותו קו טלפון עלולה לגרום לבעיות בביצוע ובקבלת שיחות ,ובמיוחד בצלצול כשמתקבלת שיחה בקו שלך .סה"כ מספרי שקילות הצלצול ( )RENשל הציוד המחובר לקו הטלפון שלך צריך להיות פחות מ 5 -על מנת להבטיח קבלת שירות הולם מחברת הטלפונים .במקרים מסוימים ,לא ניתן יהיה להשתמש בסה"כ של 5בקו .אם חלק כלשהו מציוד הטלפון שלך אינו פועל כראוי ,עליך להסירו באופן מיידי מקו הטלפון שלך ,היות והציוד עלול לגרום נזק לרשת הטלפונים. תקנות ה FCC -קובעות ששינויים או שיפורים לציוד זה ,שלא אושרו במפורש על ידי היצרן ,עשויים לבטל את הרשאת המשתמש להפעיל ציוד זה .במקרה בו ציוד המסוף גורם נזק לרשת הטלפונים ,על חברת הטלפונים להודיע ללקוח על הפסקה אפשרית של השירות .אך ,כאשר לא ניתן לתת הודעה מראש ,החברה יכולה להפסיק את השירות באופן זמני בתנאי שהחברה: א) תודיע באופן מיידי ללקוח. ב) תתן ללקוח הזדמנות לתקן את בעיית הציוד. ג) תודיע ללקוח על זכותו להתלונן לרשות התקשורת הפדרלית של ארה"ב בהתאם לנהלים שנקבעו בתקנות ובחוקי ה FCC -בפרק ,68פרק משנה .E עליך לדעת ש:- • • • • • • המכשיר שלך אינו נועד לחיבור למערכת PBXדיגיטלית. אם אתה מתכונן להשתמש במודם מחשב או מודם פקס באותו קו טלפון בו נמצא המכשיר שלך ,ייתכן שתיתקל בבעיות שידור וקליטה בכל הציוד .מומלץ שלא לחבר ולשתף ציוד נוסף ,למעט טלפון רגיל ,על אותו קו עם המכשיר שלך. אם קיימת שכיחות של ברקים או עליית מתח פתאומית (נחשול) ,אנו ממליצים שתתקין "מגן ברקים" עבור קווי החשמל והטלפון .ניתן לרכוש מגן ברקים אצל המשווק שלך או בחנויות המתמחות ברכיבים אלקטרוניים או של טלפונים. בעת תכנות מספרי חירום ו/או ביצוע שיחות ניסיון למספרי חירום ,עליך להשתמש במספר רגיל -שאינו למצב חירום -על מנת להודיע למוקדן שירות החירום על כוונותיך .המוקדן יספק לך הוראות נוספות על האופן בו ניתן לבדוק את מספר החירום. אין להשתמש במכשיר זה בשירות שיחות באמצעות מטבעות (אסימונים) או בקווים משותפים. מכשיר זה מספק קישור מגנטי למכשירי שמיעה. ניתן לחבר ציוד זה באופן בטיחותי לרשת הטלפונים באמצעות תקע מודולרי תקני מסוג .USOC RJ-11C מידע בטיחות_ החלפת תקע מותאם (לבריטניה בלבד) חשוב הקו הראשי של מכשיר זה מצוידבתקע תקני 13אמפר ( )BS1363ונתיך 13אמפר .בעת החלפת או בדיקת הנתיך ,עליך להתקין מחדש את נתיך 13אמפר המתאים .לאחר מכן, עליך להחזיר את מכסה הנתיכים למקומו .אם איבדת את מכסה הנתיכים ,אל תשתמש בנתיך עד שיהיה ברשותך מכסה נתיכים אחר. אנא התקשר אל המשווק ממנו נרכש המכשיר. תקע 13אמפר נמצא בשימוש נרחב בבריטניה ואמור להתאים .בכל אופן ,במבנים מסוימים (ובמיוחד ישנים) אין שקעים עבור תקעים של 13אמפר .עליך לרכוש מתאם תקע מתאים .אין להסיר את תבנית התקע. אם תסיר את תבנית התקע ,עליך להיפטר ממנו ולסלק אותו באופן מיידי. לא ניתן לבצע חיווט מחדש של התקע ואתה עלול להתחשמל אם תכניס את התקע לשקע. אזהרה חשובה: יש צורך בהארקה עבור מכשיר זה. צבעי החוטים בקו החשמל הראשי הם: • ירוק וצהוב :אדמה • כחול :ניטרלי • חום :חי אם החוטים בקו החשמל הראשי אינם מתאימים לצבעים המסומנים בתקע שלך ,עליך לבצע את הפעולות הבאות: חבר את החוט הירוק והצהוב לפין המסומן או באות ", "Eאו בסמל הבטיחות "אדמה" ,או זה הצבוע בירוק וצהוב או בירוק. חבר את החוט הכחול לפין המסומן או באות " "Nאו שצבוע בשחור. עליך לחבר את החוט החום לפין המסומן או באות " "Lאו שצבעו אדום. יש צורך שנתיך 13אמפר יימצא בתקע ,במתאם ,או בלוח החשמל. הצהרת תאימות (מדינות אירופה) אישורים והסמכות סימון CEהמופיע על מוצר זה מסמל את הצהרת התאימות של .Samsung Electronics Co., Ltd.עם הנחיות 93/68/EECשל האיחוד האירופי בהתאם לתאריכים הבאים: 1ינואר :1995 ,הנחיית מועצה 73/23/EECערכת חוקי המדינות החברות הקשורים לציוד בעל מתח נמוך. 1ינואר :1996 ,הנחיית מועצה (92/31/EEC) 89/336/EECהערכת חוקי המדינות החברות הקשורים לתאימות אלקטרומגנטית. 9מרץ :1999 ,הנחיית מועצה 1999/5/ECבנוגע לציוד רדיו וציוד מסוף לטלקומוניקציה וההכרה ההדדית בתאימות שלהם .הצהרה מלאה ,המגדירה את ההנחיות הרלבנטיות ואת התקנים המומלצים ניתן להשיג מנציג .Samsung Electronics Co., Ltd. אישור האיחוד האירופי אישור עבור הנחייה 1999/5/ECלציוד רדיו וציוד מסוף טלקומוניקציה (פקס) מוצר Samsungזה כולל אישור-עצמי של Samsungעבור חיבור מסוף יחיד כלל-אירופי לרשת הטלפונים האנאלוגית הציבורית הממותגת ( )PSTNבהתאם להנחייה .1999/5/EC מוצר זה תוכנן כדי לפעול עם רשתות ה PSTN -הלאומיות ועם רשתות טלפון פרטיות ( )PBXתואמות במדינות אירופה: אם נתקלת בעיות ,עליך להתקשר ,ראשית כל ,למשרדי Euro QA Labשל .Samsung Electronics Co., Ltd. מוצר זה נבדק בהתאם לתקנה . TBR21על מנת לסייע בשימוש וביישום של ציוד מסוף התואם לתקן זה ,מכון התקנים האירופי לטלקומוניקציה ( )ETSIהנפיקה מסמך מייעץ ) (EG 201 121הכולל הערות ודרישות נוספות כדי להבטיח את תאימות הרשת של מסופי .TBR21מוצר זה תוכנן על פי כל הערות הייעוץ הכלולות במסמך זה ותואם אותן במלואו. _10מידע בטיחות 1 לחסוך בזמן ובכסף הקדמה • באפשרותך להדפיס מספר עמודים על-גבי גיליון נייר יחיד כדי לחסוך בנייר. • באפשרותך להשתמש בטפסים ובניירות חברה המודפסים מראש על-גבי נייר רגיל .עיין בסעיף תוכנה אנו מודים לך על רכישת מוצר רב-תכליתי זה של .Samsungההתקן מספק פונקציות הדפסה ,העתקה וסריקה! • התקן זה חוסך בחשמל באופן אוטומטי באמצעות צמצום ניכר בצריכת החשמל כאשר אינו מדפיס. פרק זה כולל: • • מאפיינים מיוחדים להדפיס בסביבות שונות הכרת מיקומי הרכיבים • תוכל להדפיס במערכות הפעלה שונות כגון Linux ,Windowsו.Macintosh- • ההתקן מצויד בממשק .USB מאפיינים מיוחדים ההתקן החדש שלך כולל מאפיינים מיוחדים לשיפור איכות ההדפסה .ניתן: להדפיס באיכות מעולה ובמהירות גבוהה • באפשרותך להדפיס פלט ברזולוציה של עד 600 dpi X 600 dpi. עיין בסעיף תוכנה. Aועד 19עמודים • ההתקן מדפיס עד 18עמודים לדקה על נייר בגודל 4 לדקה על נייר בגודל Letter. לטפל בנייר באופן גמיש • המזין הידני תומך בנייר רגיל ,נייר חברה ,מעטפות ,מדבקות ,שקפים, חומרי הדפסה בגודל מותאם אישית ,גלויות ונייר כבד. • קיבולת מגש הזנת הנייר היא 250גיליונות של נייר בגודל .A4/Letter ליצור מסמכים מקצועיים • הדפסת סימני מים .באפשרותך להתאים אישית מסמכים באמצעות מילים, כגון המילה "סודי" .עיין בסעיף תוכנה. • הדפסת כרזות .הטקסט והתמונות בכל עמוד של המסמך מוגדלים ומודפסים על-גבי מספר גיליונות נייר ומודבקים זה לזה ליצירת כרזה. עיין בסעיף תוכנה. 1. הקדמה מבט מאחור הכרת מיקומי הרכיבים הרכיבים העיקריים של ההתקן הם: מבט מלפנים 1 1 2 2 10 9 3 3 4 5 8 6 7 1 מכסה המסמכים 6 מכווני המזין הידני 2 משטח הזכוכית של המסמכים 7 מגש הזנת הנייר 3 לוח הבקרה 8 המזין הידני 4 המכסה הקדמי 9 מגש הפלט 5 מחסנית הטונר 10 יחידת הסריקה 1. הקדמה 4 1 המכסה האחורי 3 שקע החשמל 2 יציאת USB 4 מתג ההפעלה פונקציות לוח הבקרה SCX-4300 1 מציג את המצב הנוכחי וכן הנחיות במהלך ביצוע פעולה. 2 - Statusמציג את סטטוס ההתקן .ראה עמוד .9.3 3 - Menuלכניסה למצב תפריט ולגלילה בין התפריטים הזמינים. 4 לגלילה בין האפשרויות הזמינות בתפריט הנבחר. 5 - OKלאישור הבחירה המופיעה בתצוגה. 6 - Backלחזרה לרמת התפריט העליונה. 7 - Copiesלהזנת מספר העותקים. 8 - Stop/Clearלעצירת פעולה בכל שלב. במצב המתנה ,לניקוי/ביטול אפשרויות ההעתקה ,כגון הרזולוציה ,הגדרת סוג המסמך ,גודל העותק ומספר העותקים. 9 - Startהתחלת משימה. 1. הקדמה 2 התקנת ההתקן תחילת הדרך איתור מידע נוסף פרק זה מספק הוראות שלב-אחר-שלב להתקנת ההתקן. פרק זה כולל: התקנת ההתקן • בחירת מיקום • התקנת מחסנית הטונר • טעינת נייר • יצירת חיבורים • הפעלת ההתקן הגדרת מערכת ההתקן • סקירת תפריטי לוח הבקרה • שינוי שפת התצוגה • שימוש במצבי החיסכון באפשרותך לאתר מידע אודות התקנה ושימוש בהתקן מהמקורות הבאים, המודפסים או המוצגים על-גבי המסך. מספק מידע אודות התקנת ההתקן ,ולכן ,הקפד מדריך התקנה לפעול לפי ההנחיות במדריך כדי להכין את מהירה ההתקן לשימוש. מדריך מקוון למשתמש מספק הנחיות שלב-אחר-שלב לשימוש בכל המאפיינים של ההתקן ומכיל מידע אודות תחזוקת ההתקן ,פתרון בעיות והתקנת אביזרים. כמו כן ,מדריך למשתמש זה כולל את סעיף תוכנה המספק מידע אודות הדפסת מסמכים במגוון מערכות הפעלה ,והנחיות לשימוש בתוכניות השירות המצורפות. הערה :באפשרותך לגשת למדריכים למשתמש Mבתקליטור בשפות אחרות מהתיקייה anual של מנהל התקן המדפסת. עזרה של מנהל התקן המדפסת מספקת עזרה עבור מאפייני מנהל התקן המדפסת והנחיות להגדרת מאפייני הדפסה. כדי לגשת למסך עזרה של מנהל התקן המדפסת ,לחץ על Helpבתיבת הדו-שיח של מאפייני המדפסת. אתר האינטרנט של Samsung אם ברשותך גישה לאינטרנט ,באפשרותך Sבכתובת להיכנס לאתר של amsung www.samsungprinter.com כדי לקבל עזרה ,תמיכה ,מנהלי התקן מדפסת ,מדריכים למשתמש ומידע אודות הזמנות. סקירת תוכנות המדפסת • תוכנות המדפסת המצורפות • מאפייני מנהל התקן המדפסת • דרישות מערכת 2. תחילת הדרך בחירת מיקום התקנת מחסנית הטונר בחר מקום מאוזן ויציב עם מרחב מספיק לזרימת אוויר .השאר די מרחב לפתיחת המכסים והמגשים. 1 פתח את המכסה הקדמי. על האזור להיות מאוורר היטב ומרוחק מאור שמש ישיר או ממקורות חום ,קור ולחות .אל תניח את ההתקן בסמוך לקצה השולחן. מרחב פנוי • מלפנים 482.6 :מ"מ (מרחב מספיק להסרת מגש הנייר) • מאחור 100 :מ"מ (מספיק מקום לאוורור) • מימין 100 :מ"מ (מספיק מקום לאוורור) • משמאל 100 :מ"מ (מספיק מקום לאוורור) ( 3.9אינץ') 100מ"מ 100מ"מ 100מ"מ ( 3.9אינץ') ( 3.9אינץ') 2 הוצא את מחסנית הטונר מאריזתה .אין להשתמש בסכין או בחפץ חד אחר, מכיוון שתוף מחסנית הטונר עלול להישרט. 3 סובב את המחסנית מצד לצד 5או 6פעמים כדי לפזר את הטונר באופן שווה בתוך מחסנית הטונר. 482.6מ"מ ( 18.8אינץ') 4 ניעור יסודי של מחסנית הטונר יבטיח הפקה של מספר העותקים המרבי מכל מחסנית טונר. הסר את הנייר המגן על מחסנית הטונר. הערה :אם בגדיך הוכתמו בטונר ,נגב את הטונר באמצעות מטלית יבשה ושטוף את הבגדים במים קרים .מים חמים מקבעים את הטונר בבד. 2. תחילת הדרך טעינת נייר זהירות: • למניעת נזק ,אל תחשוף את מחסנית הטונר לאור למשך למעלה ממספר דקות .אם המחסנית נותרת חשופה למשך למעלה ממספר דקות ,כסה אותה בדף נייר. • אל תיגע בחלק התחתון הירוק של מחסנית הטונר .השתמש בידית של מחסנית הטונר כדי להימנע ממגע באזור זה. 5 אחוז במחסנית הטונר באמצעות הידית .בזהירות הכנס את מחסנית הטונר לפתח בהתקן. 6 הלשוניות בצידי מחסנית הטונר והמסילות המתאימות בהתקן יובילו את מחסנית הטונר למיקום הנכון עד שתינעל במקומה ביציבות. הקיבולת המרבית של המגש היא 250גיליונות של נייר רגיל במשקל 80גרם/מ"ר. 1 פתח במשיכה את מגש הזנת הנייר והסר אותו מההתקן. 1 2 2 7 1 מסילה 2 לשונית סגור את המכסה הקדמי .ודא שהמכסה הקדמי סגור היטב. 3 דפדף את קצות ערימת הנייר כדי להפריד בין הדפים .לאחר מכן ,טפח את הערימה קלות כנגד משטח ישר כדי ליישר אותה. הכנס את ערימת הנייר למגש הזנת הנייר ,כאשר הצד המיועד להדפסה פונה כלפי מטה. הערה :אם ברצונך לטעון נייר בגודל אחר ,עליך לכוונן את מכווני הנייר. לקבלת פרטים ,עיין בעמוד .2.4 2. תחילת הדרך 4 שים לב לסימון של הגבלת הנייר משני הצדדים של מגש הזנת הנייר. עומס נייר עלול לגרום לחסימות נייר. 5 הכנס את מגש הזנת הנייר והחלק אותו בחזרה לתוך ההתקן. שינוי גודל הנייר במגש הזנת הנייר לטעינת ניירות ארוכים יותר ,כגון Legal ,עליך לכוונן את מכווני הנייר כדי להאריך את מגש הזנת הנייר. 1 2 לאחר שתלחץ על מנעול המכוון ותשחרר את נעילתו ,הסט את מכוון אורך הנייר כלפי חוץ לחלוטין על מנת להאריך את מגש הזנת הנייר לאורכו המרבי. לאחר הכנסת הנייר למגש הזנת הנייר ,אחוז במכוון אורך הנייר הקדמי והסט אותו עד שייגע בעדינות בקצה ערימת הנייר. הערה :לאחר טעינת נייר ,עליך להגדיר בהתקן את סוג וגודל הנייר שטענת. עיין בעמוד 3.6לקבלת פרטים אודות העתקה ,או בסעיף תוכנה לקבלת פרטים אודות הדפסה ממחשב .ההגדרות שנקבעו במנהל התקן המדפסת עוקפות את אלו שנקבעו מלוח הבקרה. 2. תחילת הדרך עבור נייר קטן יותר מגודל ,Letterכוונן את מכוון אורך הנייר הקדמי כך שייגע בעדינות בערימת הנייר. 3 אחוז במכוון רוחב הנייר כמוצג ,והסט אותו לכיוון ערימת הנייר עד שייגע בעדינות בצד הערימה. הערה :בעת שימוש בחיבור ה ,USB-ההתקן מספק שני מצבי :USB Fastו Fast .Slow-הוא מצב ברירת המחדל. משתמשי PCמסוימים עשויים להיתקל בביצועי USBירודים במצב ברירת המחדל .במקרה זה ,בחר במצב Slowלהשגת תוצאות טובות. לקבלת פרטים אודות שינוי מצב ה ,USB-עיין בעמוד .9.7 הפעלת ההתקן הערות: • אל תדחוף את מכוון רוחב הנייר הרחק מדי כך שחומרי ההדפסה יתקמרו. • אם לא תכוונן את מכוון רוחב הנייר ,עלולות להתרחש חסימות נייר. 1 חבר קצה אחד של כבל החשמל המצורף לשקע החשמל בהתקן ואת הקצה השני לשקע ACמוארק כהלכה. 2 לחץ על מתג ההפעלה כדי להפעיל את ההתקן. ההודעה Warming up please waitמופיעה בתצוגה ומציינת שההתקן מופעל. יצירת חיבורים 1 חבר כבל USBלמחבר ה USB-בהתקן .יהיה עליך לרכוש כבל תואם USB 2.0שאינו ארוך יותר מ 3-מטרים. להצגת טקסט התצוגה בשפה אחרת ,עיין בעמוד .2.6 זהירות: • אזור ה fuser-בתוך המכסה האחורי של ההתקן מתחמם מאד במהלך שימוש. היזהר שאצבעותיך לא ייכוו בעת גישה לאזור זה. • אל תפרק את ההתקן בעודו מופעל .פעולה זו עלולה לגרום להתחשמלות. יציאת USBבמחשב 2 Uבמחשב. חבר את הקצה השני של הכבל ליציאת ה SB- אם אתה זקוק לעזרה ,עיין במדריך למשתמש של המחשב. 2. תחילת הדרך הגדרת מערכת ההתקן שינוי שפת התצוגה כדי לשנות את השפה שמוצגת בלוח הבקרה ,פעל לפי השלבים הבאים: סקירת תפריטי לוח הבקרה 1 לחץ על Menuעד להופעת הכיתוב Machine Setupבשורה העליונה של התצוגה. לוח הבקרה מספק גישה לתפריטים שונים לצורך הגדרת ההתקן או לשימוש בפונקציות ההתקן .ניתן לגשת אל התפריטים באמצעות לחיצה על .Menu 2 לחץ על OKעם הופעת הכיתוב Language. 3 לחץ על לחצני הגלילה ( על .OK 4 לחץ על Stop/Clearכדי לחזור למצב המתנה. עיין בתרשים שלהלן. או ) לבחירת השפה הרצויה ולאחר מכן לחץ Reduce/Enlarge D arkness שימוש במצבי החיסכון Original Type מצב חיסכון טונר Special Copy Off מצב חיסכון טונר מאפשר להתקן להשתמש בפחות טונר בכל עמוד .הפעלת מצב זה מאריכה את חיי מחסנית הטונר ביחס לשימוש במצב רגיל ,אך גם מורידה את איכות ההדפסה. Clone Auto Fit ID Card Copy 2 UP Poster 1 2 Paper Setting Paper Type Copy Setup מצב חיסכון בחשמל מצב חיסכון בחשמל מאפשר להתקן לצמצם את צריכת החשמל כאשר לא נעשה בו שימוש פעיל .באפשרותך להפעיל מצב זה ולבחור את פרק הזמן שעל ההתקן להמתין לאחר הדפסת עבודה ,לפני ביצוע המעבר למצב צריכת חשמל מופחתת. 1 Default-Change Timeout Report Machine Setup L anguage Power Save USB mode Maintenance Clean Drum C lear Settings לחץ על לחצני הגלילה ( או ) עד להופעת האפשרות Onולחץ על .OK הערה :בעת הדפסה ממחשב ,באפשרותך גם להפעיל או לכבות את מצב חיסכון טונר ממאפייני המדפסת .עיין בסעיף תוכנה. Toner Save Paper Size לחץ על Menuעד להופעת הכיתוב Toner Saveבשורה העליונה של התצוגה. 2. תחילת הדרך לחץ על Menuעד להופעת הכיתוב Machine Setupבשורה העליונה של התצוגה. 2 לחץ על לחצני הגלילה ( ולחץ על .OK או ) עד להופעת האפשרות Power Save 3 לחץ על לחצני הגלילה ( על .OK או ) עד להופעת האפשרות Onולחץ 4 לחץ על לחצני הגלילה ( לחץ על .OK או ) לבחירת הגדרת הזמן הרצויה ולאחר מכן 5 לחץ על Stop/Clearכדי לחזור למצב המתנה. סקירת תוכנות המדפסת מאפייני מנהל התקן המדפסת מנהלי התקן המדפסת תומכים במאפיינים הסטנדרטיים הבאים: • בחירת מקור הנייר תוכנות המדפסת המצורפות • גודל הנייר ,כיוון הנייר וסוג חומר ההדפסה לאחר התקנת המדפסת וחיבורה למחשב ,עליך להתקין את תוכנת המדפסת באמצעות תקליטור מנהל התקן המדפסת המצורף .לקבלת פרטים ,עיין בסעיף תוכנה. • מספר העותקים הטבלה הבאה מציגה סקירה כללית של המאפיינים שבהם תומכים מנהלי ההתקן של המדפסת שברשותך. תקליטור מנהל התקן המדפסת מספק את התוכנות הבאות: מנהל התקן מדפסת תוכניות עבור Windows מאפיין על מנת להשתמש בהתקן כמדפסת וסורק ב ,Windows-עליך להתקין את מנהל התקן ה .MFP-באפשרותך להתקין את כל הרכיבים הבאים ,או את חלקם: Windows Macintosh OS 10.3- 10.4 Linux OS 10.5-10.6 חיסכון טונר כן לא כן אפשרות איכות הדפסה כן כן כן • מנהל התקן הסורק -מנהל התקן TWAINומנהל התקן Windows Image (WIA) Acquisitionזמינים לצורך סריקת מסמכים בהתקן. הדפסת כרזות כן לא לא • - Smart Panelתוכנית זו מאפשרת לך לעקוב אחר מצב ההתקן, ומתריעה כאשר מתרחשת שגיאה במהלך ההדפסה. מספר עמודים בגיליון (N-up) כן כן כן (4 ,2) • - SmarThruזוהי התוכנה הנלווית להתקן הרב-תכליתי המיועדת להפעלה בסביבת .Windowsמאפשר לך לערוך תמונה סרוקה בדרכים רבות באמצעות עורך תמונות יעיל ולשלוח אותה באמצעות דואר אלקטרוני. בנוסף ,באפשרותך לפתוח מתוך SmarThruתוכנה אחרת לעריכת תמונות המותקנת ב ,Windows-כגון .Adobe Photoshop הדפסה בהתאמה לגודל עמוד כן • מנהל התקן המדפסת -השתמש במנהל התקן זה כדי להפיק את מרב התועלת ממאפייני המדפסת. לפרטים ,עיין בעזרה שעל-גבי המסך הכלולה בתוכנה .SmarThru מנהל התקן המדפסת עבור Macintosh בהתקן זה ניתן להדפיס ולסרוק ממערכת הפעלה Macintosh .לקבלת מידע אודות התקנת מנהל התקן המדפסת ב ,Macintosh-עיין בסעיף תוכנה. 2. תחילת הדרך כן לא כן הדפסה בקנה מידה כן כן כן סימן מים כן לא לא שכבה כן לא לא אפשרות גופני TrueType לא לא לא דרישות מערכת Macintosh )דרישות (המלצה שטח דיסק פנוי 1 GB 1 GB 1 GB RAM CPU מערכת הפעלה Mac עבור128MB• PowerPC מבוסס )512 MB( MAC עבור512MB• )1 GB(Intel מבוסס Intel • מעבד Power PC• G4/G5 Mac OS X או פחות10.4 512 MB (1 GB) Intel • מעבד PowerPC• G4/G5 במהירות או867MHz מהר יותר Intel • מעבד Mac OS X 10.5 1 GB (2 GB) . עליך לוודא שהמערכת שלך עומדת בדרישות המינימום,לפני שתתחיל Windows :Windows המכשיר שלך תומך במערכות ההפעלה הבאות של )דרישות (המלצה שטח דיסק פנוי RAM CPU 650 MB 64 MB )128 MB( Pentium II 400 MHz (Pentium III 933 MHz) Windows 2000 1.5 GB 128 MB )256 MB( Pentium III 933 MHz (Pentium IV 1 GHz) Windows XP עד1.25 GB 2 GB 128 MB )512 MB( Pentium III 933 MHz (Pentium IV 1 GHz) Windows 2003 Server 10 GB 512 MB (2,048 MB) Pentium IV 1 GHz )Pentium IV 2 GHz( Windows 2008 Server 15 GB 512 MB (1,024 MB) Pentium IV 3 GHz Windows Vista 16 GB 1 GB (2 GB) Pentium IV 1 GHz סיביות או-32 עם מעבד סיביות או מתקדם-64 יותר Windows 7 Mac OS X 10.6 Linux )דרישות (המלצה פריט RedHat 8.0, 9.0 (32bit) • מערכת הפעלה RedHat Enterprise Linux WS 4, 5 (32/64bit) • Fedora Core 1~7 (32/64bit) • Mandrake 9.2 (32 bit), 10.0, 10.1 (32/64bit) • Mandriva 2005, 2006, 2007 (32/64bit) • SuSE Linux 8.2, 9.0, 9.1 (32bit) • SuSE Linux 9.2, 9.3, 10.0, 10.1, 10.2 (32/64bit) • SuSE Linux Enterprise Desktop 9, 10 (32/64bit) • Ubuntu 6.06, 6.10, 7.04 (32/64bit) • Debian 3.1, 4.0 (32/64bit) • Pentium IV 2.4GHz (IntelCore2) CPU 512MB (1,024MB) RAM זיכרון128 MB עםDirectX 9 •תמיכה לגרפיקה של )Aero (כדי לאפשר את נושא DVD-R/W •כונן 10 GB 1GB (1GB) שטח דיסק פנוי ואילךLinux Kernel 2.4 ואילךGlibc 2.2 CUPS מערכת הפעלה תוכנה 512 MB (2,048 MB) Pentium IV או מעבדי1 GHz(x86) או1.4 GHz(x64( ) או מהיר יותר2GHz( Windows Server 2008 R2 :הערה או גבוה ממנה היא דרישתInternet Explorer 5.0 • גרסת דפדפן המינימום .Windows בכל מערכות ההפעלה של .• משתמשים בעלי זכויות מנהל יכולים להתקין את התוכנה 2. תחילת הדרך 3 טעינת מסמכי מקור ונייר 2 הנח את המסמך כשהוא פונה כלפי מטה על-גבי משטח הזכוכית של המסמכים ויישר אותו עם מכוון הרישום שבפינה השמאלית העליונה של משטח הזכוכית. פרק זה מתאר את אופן הטעינה של מסמכי מקור וחומרי הדפסה בהתקן. פרק זה כולל: • טעינת מסמך • בחירת חומרי הדפסה • טעינת נייר • הגדרת גודל וסוג הנייר • בחירת מיקום פלט טעינת מסמך באפשרותך להשתמש במשטח הזכוכית של המסמכים לטעינת מסמך מקור לצורך העתקה וסריקה. 1 הרם ופתח את מכסה המסמכים. 3 סגור את מכסה המסמכים .היזהר שלא להזיז את המסמך. הערות: • אם תשאיר את מכסה המסמכים פתוח במהלך העתקה ,איכות העותק וצריכת הטונר עשויות להיות מושפעות. • אבק על משטח הזכוכית של המסמכים עשוי לגרום להופעת נקודות שחורות על-גבי ההדפס .הקפד שתמיד יישאר נקי. • אם אתה מעתיק עמוד מתוך ספר או כתב-עת ,הרם את מכסה המסמכים עד שהצירים ייתפסו על-ידי המעצור ולאחר מכן סגור את המכסה .אם עובי הספר או כתב-העת גבוה מ 30-מ"מ ,התחל את ההעתקה כשהמכסה פתוח. 3. טעינת מסמכי מקור ונייר בחירת חומרי הדפסה סוגים וגדלים נתמכים של נייר באפשרותך להדפיס על-גבי מגוון של חומרי הדפסה ,כגון נייר רגיל ,מעטפות, מדבקות ושקפים .השתמש תמיד בחומרי הדפסה שתואמים להנחיות השימוש בהתקן .סוג נייר שאינו תואם להנחיות המפורטות במדריך למשתמש זה עלול לגרום לבעיות הבאות: סוג נייר רגיל גודל Letter ממדים 215.9 x 279מ"מ x 11 8.5אינץ') ( • איכות הדפסה ירודה • חסימות נייר מרובות • שחיקה מוקדמת של ההתקן. מאפיינים ,כגון המשקל ,ההרכב ,המרקם ותוכן הלחות ,הם גורמים חשובים המשפיעים על ביצועי ההתקן ועל איכות הפלט .בעת בחירת חומרי הדפסה, שקול את הגורמים הבאים: • התוצאה הרצויה :על הנייר שבו אתה בוחר להיות מתאים עבור הפרוייקט. Legal • גודל :באפשרותך להשתמש בכל גודל נייר שמתאים בקלות בין מכווני הנייר במגש הזנת הנייר. 2מ"מ 15.9 x 355.6 (14 8.5 xאינץ') Folio 216 x 330.2מ"מ ( 8.5 x 13אינץ') A4 210 x 297מ"מ ( 8.27 x 11.69אינץ') Oficio 216 x 343מ"מ ( 8.5 x 13.5אינץ') • חלקות פני השטח :חלקות הנייר משפיעה על חדות ההדפסה על-גבי הנייר. JIS B5 182 x 257מ"מ ( 7.18 x 10.12אינץ') הערות: • ייתכן שישנם סוגי נייר מסוימים התואמים להנחיות המפורטות בפרק זה, אך התוצאות המתקבלות אינן משביעות רצון .הדבר עלול לקרות כתוצאה מטיפול לא נכון ,טמפרטורה ורמות לחות חריגות או משתנים אחרים שאינם באחריותה של חברת .Samsung • לפני רכישה של נייר בכמויות גדולות ,יש לוודא כי סוג הנייר תואם להנחיות המפורטות במדריך למשתמש זה. ISO B5 176 x 250מ"מ ( 6.93 x 9.84אינץ') Executive 1מ"מ 84.2 x 266.7 7אינץ') ( .25 x 10.5 A5 148.5 x 210מ"מ ( 5.85 x 8.27אינץ') A6 105 x 148.5מ"מ ( 4.13 x 5.85אינץ') מעטפה B5 176 x 250מ"מ ( 6.92 x 9.48אינץ') מעטפה מסוג Monarch 98.4 x 190.5מ"מ ( 3.88 x 7.5אינץ') מעטפה 10-COM 105 x 241מ"מ ( 4.12 x 9.5אינץ') מעטפה DL 110 x 220מ"מ ( 4.33 x 8.66אינץ') מעטפה C5 162 x 229מ"מ ( 6.38 x 9.02אינץ') • משקל :ההתקן תומך במשקלי נייר כדלקמן: נייר דחוס במשקל 60עד 90גרם/מ"ר עבור מגש הזנת הנייר נייר דחוס במשקל 60עד 165גרם/מ"ר עבור המזין הידני.• בהירות :ניירות מסוימים לבנים יותר מאחרים ומפיקים תמונות חדות יותר ובעלות צבעים חיים יותר. זהירות :שימוש בנייר שאינו תואם למפרטים אלה עלול לגרום לבעיות המחייבות תיקונים .תיקונים מסוג זה אינם כלולים במסגרת הסכמי האחריות או השירות הניתנים על-ידי חברת Samsung. מעטפה 3. טעינת מסמכי מקור ונייר משקל א קיבולת ב • 250גיליונות • 60עד 90 של נייר גרם/מ"ר במשקל עבור מגש 80גרם/מ"ר הזנת הנייר עבור מגש • 60עד 165 הזנת הנייר גרם/מ"ר עבור המזין • גיליון נייר אחד עבור הידני המזין הידני 9 60 עד 0 גרם/מ"ר גיליון נייר אחד עבור המזין הידני סוג ממדים גודל משקל הנחיות לבחירה ואחסון של חומרי הדפסה קיבולת א ב מעטפה (המשך) מעטפה C6 114 x 162מ"מ ( 4.48 x 6.37אינץ') 9 60 עד 0 גרם/מ"ר גיליון נייר אחד עבור המזין הידני שקף A4 ,Letter עיין בסעיף 'נייר רגיל' 138עד 146 גרם/מ"ר גיליון נייר אחד עבור המזין הידני מדבקות ,Legal ,Letter ,A4 ,Folio ,JIS B5 ,ISO B5 ,Executive A6 ,A5 עיין בסעיף 'נייר רגיל' 1 120 עד 50 גרם/מ"ר גיליון נייר אחד עבור המזין הידני כרטיסים ,Legal ,Letter ,Folio, A4 ,JIS B5 ,ISO B5 ,Executive A6 ,A5 עיין בסעיף 'נייר רגיל' 1 60 עד 65 גרם/מ"ר גיליון נייר אחד עבור המזין הידני גודל מזערי (מותאם אישית) 76 x 127מ"מ ( 3.0 x 5.0אינץ') 60עד 165 גרם/מ"ר גיליון נייר אחד עבור המזין הידני גודל מרבי (מותאם אישית) 215.9 x 356מ"מ ( 8.5 x 14אינץ') בעת בחירה או טעינה של נייר ,מעטפות או כל חומר הדפסה אחר ,זכור הנחיות אלה: • תמיד יש להשתמש בניירות וחומרי הדפסה אחרים התואמים למפרטים שמצוינים בעמוד .3.2 • ניסיון להדפיס על-גבי נייר לח ,מסולסל ,מקומט או קרוע ,עלול לגרום לחסימות נייר ולהביא לאיכות הדפסה ירודה. • לקבלת איכות הדפסה מיטבית ,יש להשתמש רק בנייר איכותי המיועד למכונות צילום ומומלץ במיוחד לשימוש במדפסות לייזר. • יש להימנע משימוש בסוגי הנייר הבאים: נייר עם אותיות מובלטות ,חירורים או מרקם חלק או גס מדי נייר דחוס בר-מחיקה נייר עם מספר עמודים נייר סינתטי ונייר שמגיב לחום נייר נטול פחם ונייר העתקה.• השימוש בנייר מסוגים אלה עלול לגרום לחסימות נייר ,להתפשטות ריחות כימיים ולנזק להתקן. • יש לאחסן נייר באריזתו המקורית עד לשימוש בו .יש להניח ארגזים על משטחי עץ או על מדפים ,לא על הרצפה .אין להניח עצמים כבדים על-גבי הנייר ,בין אם הנייר ארוז או לא .יש להרחיק את חומרי ההדפסה מתנאי לחות או תנאים אחרים העלולים לגרום לו להתקמט או להסתלסל. • יש לאחסן חומרי הדפסה שטרם נעשה בהם שימוש בטמפרטורות שבין 15 °Cל .30 °C-על הלחות היחסית להיות בין 10%ל.70%- • יש לאחסן נייר שטרם נעשה בו שימוש באריזה אטומה ללחות ,כגון מכל פלסטיק או שקית פלסטיק ,כדי למנוע את זיהום הנייר על-ידי אבק ולחות. א .אם משקל הנייר עולה על 90גרם/מ"ר ,טען גיליון נייר אחד במזין הידני. ב .הקיבולת המרבית משתנה בהתאם למשקל ,לעובי ולתנאים הסביבתיים של חומרי ההדפסה. • יש לטעון סוגי נייר מיוחדים גיליון אחר גיליון באמצעות המזין הידני ,על מנת להימנע מחסימות נייר. גודלי נייר הנתמכים בכל אחד מהמצבים מצב גודל • כדי למנוע מחומרי הדפסה מיוחדים ,כגון שקפים וגיליונות מדבקות ,מלהידבק זה לזה ,יש להוציא אותם מהמגש מיד לאחר הדפסתם. מקור מצב העתקה ,Folio ,Legal ,A4 ,Letter ,ISO B5 ,Executive A6 ,A5 ,JIS B5 • מגש הזנת הנייר • המזין הידני הדפסה חד-צדדית כל הגדלים הנתמכים על-ידי ההתקן • מגש הזנת הנייר • המזין הידני 3. טעינת מסמכי מקור ונייר הנחיות עבור חומרי הדפסה מיוחדים סוג הנייר מעטפות סוג הנייר הנחיות • • • • • • שקפים הדפסה מוצלחת על-גבי מעטפות תלויה באיכות המעטפות. בעת בחירת מעטפות יש להביא בחשבון את הגורמים הבאים: משקל :משקל נייר המעטפה לא יעלה על 90גרם/מ"ר,אחרת תיתכן חסימת נייר. מבנה :לפני ההדפסה ,על המעטפות להיות מונחות בצורהמאוזנת ,עם סלסול של פחות מ 6-מ"מ ( 0.25אינץ') וללא אוויר. מצב :אין להשתמש במעטפה מקומטת ,עם חריצים אופגומה בצורה זו או אחרת. טמפרטורה :יש להשתמש במעטפות התואמות לחום וללחץההתקן במהלך פעולה. יש להשתמש רק במעטפות בנויות היטב ,בעלות קיפולים חדים ומהודקים. אין לטעון מעטפות מבוילות. אין להשתמש במעטפות עם סיכות ,מהדקים ,חלוניות ,ריפוד פנימי ,דבק נדבק מעצמו ,או חומרים סינתטיים אחרים. אין להשתמש במעטפות פגומות או מאיכות ירודה. יש לוודא כי החיבור בשני הקצוות מגיע עד לפינות המעטפה. הנחיות • • • • • • • מדבקות • • מתאים לא מתאים • • מעטפות הכוללות פס הדבקה או כאלה המכילות יותר מלשונית מתקפלת אחת לסגירה ,חייבות להכיל חומר הדבקה העמיד בפני טמפרטורה של 208 °Cלשנייה ,טמפרטורת הדבקת הטונר בהתקן .הלשוניות הנוספות ופס ההדבקה עשויים לגרום לקימוטים ,לקיפולים או אפילו לחסימות נייר שעלולים לגרום נזק ל.fuser- • לקבלת איכות הדפסה מיטבית ,יש למקם את השוליים כ 15-מ"מ ( 0.6אינץ') לכל הפחות מקצוות המעטפה. • יש להימנע מהדפסה על אזורי החיבור של הקיפולים. • • כרטיסים או חומרי הדפסה בגודל מותאם אישית 3. טעינת מסמכי מקור ונייר יש להשתמש אך ורק בשקפים המיועדים להדפסה במדפסות לייזר על מנת שלא לגרום נזק להתקן. השקפים שבהם משתמשים לצורך הדפסה חייבים להיות עמידים בטמפרטורה של ,208 °Cטמפרטורת הדבקת הטונר בהתקן. הנח אותם על-גבי משטח שטוח לאחר הסרתם מההתקן. אין להשאיר את השקפים במגש הנייר לפרקי זמן ממושכים. אבק ולכלוך עשויים להצטבר על השקפים ולגרום להדפסות מוכתמות. כדי להימנע ממריחות הנגרמות מטביעות אצבע ,יש לאחוז בשקפים בזהירות. כדי למנוע דהייה ,אין לחשוף שקפים שהודפסו לאור השמש למשך זמן ממושך. יש לוודא שהשקפים לא מקומטים ,מסולסלים או בעלי קצוות קרועים. יש להשתמש אך ורק במדבקות המיועדות להדפסה במדפסות לייזר על מנת שלא לגרום נזק להתקן. בעת בחירת מדבקות יש להביא בחשבון את הגורמים הבאים: חומרי הדבקה :על חומרי ההדבקה להיות יציביםבטמפרטורה של ,208 °Cטמפרטורת הדבקת הטונר בהתקן. ארגון :יש להשתמש רק בגיליונות מדבקות מלאים .מדבקותעלולות להתקלף מגיליון בעל רווחים בין המדבקות ולגרום לחסימות נייר. סלסול :לפני ההדפסה ,על המדבקות להיות מונחות במאוזןללא סלסול של יותר מ 13-מ"מ ( 0.5אינץ') בכל כיוון. מצב :אין להשתמש במדבקות מקומטות ,בעלות בועות אוכל דבר אחר המעיד על התפרקות. יש לוודא שאין חומר הדבקה חשוף בין המדבקות .אזורים חשופים עלולים לגרום למדבקות להתקלף במהלך ההדפסה, דבר שעלול לגרום לחסימות נייר .חומר הדבקה חשוף עלול גם לגרום נזק לרכיבי ההתקן. אין להעביר בהתקן גיליון מדבקות יותר מפעם אחת .הגב הדביק מיועד למעבר אחד בלבד בהתקן. אין להשתמש במדבקות שנפרדות מהגיליון האחורי או במדבקות שהן מקומטות ,בעלות בועות ,או פגומות בכל אופן אחר. • אין להדפיס על-גבי חומרי הדפסה שרוחבם קטן מ 76-מ"מ ( 3אינץ') או שאורכם עולה על 127מ"מ ( 5אינץ'). • ביישום התוכנה ,יש להגדיר את השוליים במרחק של לפחות 6.4מ"מ ( 0.25אינץ') מקצה חומר ההדפסה. סוג הנייר נייר מודפס מראש במזין הידני הנחיות • • • • השתמש במזין הידני להדפסה על-גבי שקפים ,מדבקות ,מעטפות או גלויות, בנוסף לטעינה מהירה של סוגי נייר או גודלי נייר שאינם טעונים במגש הזנת הנייר. נייר חברה חייב להיות מודפס באמצעות דיו עמיד בחום, שאינו נמס ,מתאדה או משחרר פליטות מסוכנות בטמפרטורת הדבקת הטונר של ההתקן 208 °C ,ב 0.1-שנייה. על הדיו שעל נייר החברה להיות מחומר שאינו דליק ואסור שישפיע בצורה שלילית על גלגלות המדפסת. במהלך האחסון ,טפסים וניירות חברה צריכים להיות ארוזים באריזה אטומה ללחות כדי למנוע התרחשות שינויים במהלך האחסון. לפני טעינת נייר מודפס מראש ,כגון טפסים ונייר חברה ,יש לוודא שהדיו על הנייר יבש .במהלך הדבקת הטונר ,דיו רטוב עלול לנזול מנייר מודפס מראש ,ולפגום באיכות ההדפסה. לטעינת חומרי הדפסה במזין הידני: 1 טען במרכז המזין הידני גיליון אחד של חומר ההדפסה ,כשהצד המיועד להדפסה פונה כלפי מעלה. טעינת נייר במגש הזנת הנייר במגש הזנת הנייר ,טען את חומרי ההדפסה שבהם אתה משתמש עבור רוב עבודות ההדפסה .הקיבולת המרבית של המגש היא 250גיליונות של נייר רגיל במשקל 80גרם/מ"ר. כדי לטעון נייר ,משוך את מגש ההזנה כך שייפתח וטען את הנייר כשהצד המיועד להדפסה פונה כלפי מטה. בהתאם לסוג הנייר שבו אתה משתמש ,הקפד לפעול לפי שיטת הטעינה הבאה: • מעטפות :טען גיליון אחד כאשר לשונית המעטפה פונה כלפי מטה והאזור המיועד לבול פונה כלפי מעלה. • שקפים :טען גיליון אחד כאשר הצד המיועד להדפסה פונה כלפי מעלה והחלק העליון עם פס ההדבקה מוזן להתקן ראשון. • מדבקות :טען גיליון אחד כאשר הצד המיועד להדפסה פונה כלפי מעלה והקצה העליון הקצר מוזן להתקן ראשון. • נייר מודפס מראש :טען גיליון אחד כשהחלק המעוצב פונה כלפי מעלה והקצה העליון כלפי ההתקן. • כרטיסים :טען גיליון אחד כאשר הצד המיועד להדפסה פונה כלפי מעלה והקצה הקצר מוזן להתקן ראשון. באפשרותך לטעון נייר חברה כשהצד המעוצב פונה כלפי מטה .יש להניח את הגיליון עם הסמל כאשר הקצה העליון מונח בחלקו הקדמי של מגש הזנת הנייר. • נייר שהודפס עליו בעבר :טען גיליון אחד כאשר הצד המיועד להדפסה פונה כלפי מטה והקצה שאינו מסולסל פונה לכיוון ההתקן. לקבלת פרטים אודות טעינת נייר במגש ,עיין בעמוד .2.3 הערות: • אם אתה נתקל בבעיות בהזנת הנייר ,הנח גיליון אחד בכל פעם במזין הידני. • ניתן לטעון נייר שכבר הדפיסו עליו בעבר .יש להניח את הנייר כשהצד המודפס פונה כלפי מעלה ,והקצה הלא מסולסל בחלק הקדמי .אם אתה נתקל בבעיות בהזנת נייר ,הפוך את הנייר .קח בחשבון שאין ערובה לאיכות הדפסה טובה. 3. טעינת מסמכי מקור ונייר 2 כוונן את מכווני המזין הידני בהתאם לרוחב חומרי ההדפסה מבלי לקמר אותם. 3 לאחר טעינת נייר ,עליך להגדיר את סוג וגודל הנייר עבור המזין הידני. עיין בעמוד 3.6לקבלת פרטים אודות העתקה ,או בסעיף תוכנה לקבלת פרטים אודות הדפסה ממחשב. או ) לאיתור גודל הנייר שבו ברצונך להשתמש 4 לחץ על לחצני הגלילה ( ולאחר מכן לחץ על .OK 5 לחץ על Backכדי לחזור לרמה העליונה. 6 לחץ על לחצני הגלילה ( מכן לחץ על .OK או ) לבחירת האפשרות Paper Typeולאחר 7 לחץ על לחצני הגלילה ( ולאחר מכן לחץ על .OK או ) לאיתור סוג הנייר שבו ברצונך להשתמש 8 לחץ על Stop/Clearכדי לחזור למצב המתנה. בחירת מיקום פלט להתקן יש שני מיקומי פלט :המכסה האחורי (פלט כלפי מעלה) ומגש הפלט (פלט כלפי מטה). כדי להשתמש במגש הפלט ,ודא שהמכסה האחורי סגור .כדי להשתמש במכסה האחורי ,פתח את המכסה האחורי. הערה :ההגדרות שנקבעו במנהל התקן המדפסת עוקפות את אלו שנקבעו מלוח הבקרה. 4 הערות: • אם ישנן בעיות בנייר שיוצא ממגש הפלט ,למשל אם הנייר מסולסל מדי ,נסה להדפיס למכסה האחורי. • כדי להימנע מחסימות נייר ,אל תפתח או תסגור את המכסה האחורי במהלך הדפסה. אם ברצונך להשתמש במכסה האחורי ,פתח את המכסה האחורי. עצות בנוגע לשימוש במזין הידני • יש לטעון חומרי הדפסה במרכז המזין הידני כשהם פונים כלפי מעלה והקצה העליון מוכנס ראשון למגש. הדפסה למגש • כדי למנוע חסימות נייר ובעיות באיכות הדפסה ,יש לטעון רק את חומרי ההדפסה שמצוינים במפרטים בעמוד .3.2 מגש הפלט אוסף את הנייר המודפס כשהוא פונה כלפי מטה ,לפי סדר ההדפסה. יש להשתמש במגש זה עבור מרבית עבודות ההדפסה. • בעת הדפסה על חומרי הדפסה בגודל 76 x 127מ"מ ( 3 x 5אינץ') מהמזין הידני ,יש לפתוח את המכסה האחורי ולהשתמש בו. אם אתה משתמש בנייר שאינו ארוך דיו על מנת להגיע למגש הפלט ,השתמש ביחידת הסריקה. • הקפד לפתוח את המכסה האחורי בעת הדפסה על שקפים .אחרת ,הם עלולים להיקרע בעת יציאתם מההתקן. לשימוש ביחידת הסריקה: 1 הגדרת גודל וסוג הנייר לאחר טעינת נייר במגש הנייר ,עליך להגדיר את גודל וסוג הנייר באמצעות לחצני לוח הבקרה .הגדרות אלה יחולו במצב העתקה .עבור הדפסה ממחשב, עליך לבחור את גודל וסוג הנייר יישום שבו אתה משתמש במחשב. 1 לחץ על Menuעד להופעת הכיתוב Paper Settingבשורה העליונה של התצוגה. 2 לחץ על OKעם הופעת הכיתוב Paper Size. 3 לחץ על לחצני הגלילה ( או ) לבחירת מגש הנייר שבו ברצונך להשתמש ולאחר מכן לחץ על .OK 3. טעינת מסמכי מקור ונייר הפלט (פלט כלפי מטה) הרם את יחידת הסריקה .לשונית מתרוממת באופן אוטומטי לתמיכה במכסה. 2 הסר את הנייר באופן ידני. 3 סגור את יחידת הסריקה .על מנת לסגור את המכסה ,דחוף את הלשונית שמאלה והמשך ללחוץ עליה כלפי מטה .לאחר מכן הורד את המכסה בזהירות עד שהוא יתפוס את הלשונית .לאחר מכן באפשרותך להסיר את ידך ולסיים להוריד את המכסה. הדפסה למכסה האחורי (פלט כלפי מעלה) בעת שימוש במכסה האחורי ,הדפים ייפלטו מההתקן כשהם פונים כלפי מעלה. ההדפסה מהמזין הידני למכסה האחורי מספקת נתיב הדפסה ישיר .שימוש במכסה האחורי עשוי לשפר את איכות הפלט בעת הדפסה על חומרי הדפסה מיוחדים. כדי להשתמש במכסה האחורי ,פתח את המכסה האחורי על-ידי משיכתו כלפי מעלה. היזהר שאצבעותיך לא ייתפסו! זהירות :אזור ה fuser-בתוך המכסה האחורי בהתקן מתחמם מאד במהלך שימוש .היזהר בעת גישה לאזור זה. הערות: • בעת הדפסת דפים רבים ברצף ,משטח מגש הפלט עלול להתחמם. הקפד שלא לגעת במשטח ,ובמיוחד הרחק ילדים מהמשטח. • קיבולת מגש הפלט היא עד 50גיליונות נייר .הסר את הדפים כדי שהמגש לא יהיה מלא יתר על המידה. 3. טעינת מסמכי מקור ונייר 4 העתקה עותק מוקטן/מוגדל פרק זה מספק הוראות שלב-אחר-שלב להעתקת מסמכים. ניתן להקטין או להגדיל את הגודל של תמונה מועתקת ב 50%-עד 200%בעת העתקת מסמכי מקור ממשטח הזכוכית של המסמכים. פרק זה כולל: לבחירה מבין גודלי העותקים המוגדרים מראש: • העתקה 1 • שינוי ההגדרות עבור כל העתקה 2 • שימוש במאפייני העתקה מיוחדים • שינוי הגדרות ברירת המחדל • הגדרת אפשרות פסק הזמן 1 העתקה לחץ על Menuעד להופעת הכיתוב .Reduce/Enlarge לחץ על לחצני הגלילה ( לחץ על .OK או ) לבחירת הגדרת הגודל הרצויה ולאחר מכן להגדרת גודל העותקים באופן מדויק: לחץ על Menuעד להופעת הכיתוב .Reduce/Enlarge או ) עד להופעת הכיתוב Custom: 50-200% 2 לחץ על לחצן הגלילה ( ולחץ על .OK 3 לחץ על לחצן הגלילה ( או ) כדי להזין את גודל העותק הרצוי .לחיצה ממושכת על הלחצן מאפשרת לך לגלול במהירות אל המספר הרצוי. 4 לחץ על OKכדי לשמור את הבחירה. 1 הנח מסמך על-גבי משטח הזכוכית של המסמכים. 2 התאם אישית את הגדרות ההעתקה ,לרבות גודל עותק ,כהות וסוג מסמך המקור ,באמצעות שימוש בלחצני לוח הבקרה .עיין בעמוד .4.1 הערה :בעת יצירת עותק מוקטן ,פסים שחורים עשויים להופיע בתחתית העותק. בעת הצורך ,באפשרותך להשתמש במאפייני העתקה מיוחדים ,כגון העתקת כרזה או העתקת שני עמודים בגיליון ) .(2 Upעיין בעמוד .4.3 כהות 3 לחץ על Copiesוהזן את מספר העותקים באמצעות לחצן הגלילה ( או ) ,בעת הצורך. אם ברשותך מסמך מקור שמכיל סימונים בהירים ותמונות כהות ,באפשרותך לכוונן את הבהירות ליצירת עותק נוח יותר לקריאה. 4 לחץ על Startכדי להתחיל בהעתקה. 1 בתצוגה תופיע התקדמות פעולת ההעתקה. 2 לחץ על Menuעד להופעת הכיתוב Darknessבשורה העליונה של התצוגה. לחץ על לחצן הגלילה ( או ) לבחירת מצב הניגודיות הרצוי. • :Lightמתאים עבור הדפסים כהים. הערה :ניתן לבטל את עבודת ההעתקה במהלך פעולה .לחץ על Stop/Clear ופעולת ההעתקה תיעצר. • :Normalמתאים עבור מסמכים מודפסים רגילים. • :Darkמתאים עבור הדפסים בהירים או סימונים בהירים של עיפרון. שינוי ההגדרות עבור כל העתקה 3 הלחצנים בלוח הבקרה מאפשרים לך לבחור בכל אפשרויות ההעתקה הבסיסיות :כהות ,סוג המסמך וגודל העותק .הגדר את האפשרויות המפורטות להלן עבור עבודת ההעתקה הנוכחית לפני שתלחץ על Start ליצירת עותקים. לחץ על OKכדי לשמור את הבחירה. סוג מסמך המקור ההגדרה של סוג מסמך המקור משמשת לשיפור איכות העותק באמצעות בחירת סוג המסמך עבור עבודת ההעתקה הנוכחית. 1 הערה :אם תלחץ על Stop/Clearבמהלך הגדרת אפשרויות ההעתקה ,כל האפשרויות שהגדרת עבור עבודת ההעתקה הנוכחית יתבטלו וישובו למצב ברירת המחדל שלהן. 2 לחץ על Menuעד להופעת הכיתוב Original Typeבשורה העליונה של התצוגה. לחץ על לחצן הגלילה ( או ) לבחירת מצב התמונה הרצוי. • :Textלשימוש עבור מסמכים שמכילים בעיקר טקסט. • :Text/Photoלשימוש עבור מסמכים המשלבים טקסט ותמונות. • :Photoלשימוש עבור מסמכי מקור שהם תמונות. 3 4. העתקה לחץ על OKכדי לשמור את הבחירה. העתקה בהתאמה אוטומטית שינוי הגדרות ברירת המחדל ניתן להגדיר את אפשרויות ההעתקה ,לרבות כהות ,סוג מסמך המקור ,גודל העותק ומספר העותקים ,למצבים שבהם נעשה השימוש הרב ביותר .בעת העתקת מסמך ,נעשה שימוש בהגדרות ברירת המחדל ,אלא אם הן שונו באמצעות שימוש בתפריטים בלוח הבקרה. A מאפיין זה מקטין או מגדיל באופן אוטומטי את תמונת מסמך המקור בהתאם לנייר שטעון בהתקן. הערה :כאשר גודל המסמך המיועד להעתקה אינו זהה לגודל הנייר שטעון, פונקציה זו מכווננת את גודל המסמך באופן אוטומטי בהתאם לגודל הנייר. לא ניתן לכוונן את גודל העותק באופן ידני. ליצירת הגדרות ברירת מחדל משלך: 1 לחץ על Menuעד להופעת הכיתוב Copy Setupבשורה העליונה של התצוגה. 1 טען את המסמך המיועד להעתקה על-גבי משטח הזכוכית של המסמכים וסגור את המכסה. 2 Oעם הופעת האפשרות Default-Change. לחץ על K 2 לחץ על Menuעד להופעת הכיתוב Special Copyבשורה העליונה של התצוגה. 3 לחץ על לחצני הגלילה ( על .OK 3 4 לחץ על לחצן הגלילה ( או ) כדי לשנות את ההגדרה או להזין את הערך ולאחר מכן לחץ על .OK לחץ על לחצני הגלילה ( ולחץ על .OK או ) לבחירת אפשרות הגדרה ולאחר מכן לחץ 4 5 חזור על שלבים ,3-4לפי הצורך. התאם אישית את הגדרות ההעתקה ,לרבות גודל עותק ,כהות וסוג מסמך המקור ,באמצעות שימוש בלחצני לוח הבקרה .עיין בעמוד .4.1 6 לחץ על Stop/Clearכדי לחזור למצב המתנה. או ) עד להופעת האפשרות Auto Fit הערה :כאשר האפשרות Auto Fitמופעלת ,לא ניתן לכוונן את גודל העותק באמצעות תפריט .Reduce/Enlarge הערה :במהלך הגדרת אפשרויות ההעתקה ,לחיצה על Stop/Clearתבטל את ההגדרות ששונו ותשחזר את מצב ברירת המחדל שלהן. 5 לחץ על Startכדי להתחיל בהעתקה. העתקה של תעודה מזהה שימוש במאפייני העתקה מיוחדים ניתן להעתיק את שני הצדדים של תעודה מזהה ,כגון רישיון נהיגה ,על-גבי צד אחד של גיליון נייר. שכפול בעת העתקה באמצעות מאפיין זה ,ההתקן מדפיס צד אחד של הכרטיס בחלק העליון של הנייר ואת הצד השני בחלק התחתון ,מבלי להקטין את גודל מסמך המקור. מאפיין זה מדפיס מספר עותקים של התמונה ממסמך המקור בעמוד אחד. מספר התמונות נבחר באופן אוטומטי לפי תמונת המקור וגודל הנייר. אם התעודה המזהה שטעונה גדולה מהאזור שניתן להדפסה ,ייתכן שחלקים מסוימים לא יודפסו. 1 הנח את המסמך המיועד להעתקה על-גבי משטח הזכוכית של המסמכים וסגור את המכסה. 1 2 לחץ על Menuעד להופעת הכיתוב Special Copyבשורה העליונה של התצוגה. הנח את התעודה המזהה המיועדת להעתקה על-גבי משטח הזכוכית של המסמכים וסגור את המכסה. 2 לחץ על Menuעד להופעת הכיתוב Special Copyבשורה העליונה של התצוגה. או ) עד להופעת האפשרות Cloneולחץ 3 לחץ על לחצני הגלילה ( על .OK 4 התאם אישית את הגדרות ההעתקה ,לרבות גודל עותק ,כהות וסוג מסמך המקור ,באמצעות שימוש בלחצני לוח הבקרה .עיין בעמוד .4.1 הערה :בעת יצירת שכפול ,לא ניתן לכוונן את גודל העותק באמצעות תפריט .Reduce/Enlarge 5 או ) עד להופעת האפשרות ID Card copy 3 לחץ על לחצני הגלילה ( ולחץ על .OK 4 התאם אישית את הגדרות ההעתקה ,לרבות גודל עותק ,כהות וסוג מסמך המקור ,באמצעות שימוש בלחצני לוח הבקרה .עיין בעמוד .4.1 5 לחץ על Startכדי להתחיל בהעתקה. ההתקן מתחיל לסרוק את החלק הקדמי ולאחר מכן מציג את הכיתוב .Set Backside לחץ על Startכדי להתחיל בהעתקה. 6פתח את מכסה המסמכים והפוך את המסמך .סגור את המכסה. הערה :אם תלחץ על , Stop/Clearאו לא תלחץ על אף לחצן במשך כ30- שניות ,ההתקן יבטל את עבודת ההדפסה ויחזור למצב המתנה. 7 4. העתקה לחץ על Startכדי להתחיל בהעתקה. העתקת 2-UP הגדרת אפשרות פסק הזמן מאפיין זה מדפיס 2תמונות של מסמכי מקור המוקטנות לצורך התאמה על-גבי גיליון נייר אחד. 2 1 הנח את המסמך המיועד להעתקה על-גבי משטח הזכוכית של המסמכים וסגור את המכסה. 1 2 לחץ על Menuעד להופעת הכיתוב Special Copyבשורה העליונה של התצוגה. 3 לחץ על לחצני הגלילה ( על .OK 4 התאם אישית את הגדרות ההעתקה ,לרבות גודל עותק ,כהות וסוג מסמך המקור ,באמצעות שימוש בלחצני לוח הבקרה .עיין בעמוד .4.1 באפשרותך להגדיר את פרק הזמן שבו ההתקן ממתין לפני שחזור הגדרות ברירת המחדל של ההעתקה ,אם אינך מתחיל בהעתקה לאחר שינוי ההגדרות בלוח הבקרה. 1 או ) עד להופעת האפשרות 2-UPולחץ 2 לחץ על לחצני הגלילה ( ולחץ על .OK או ) עד להופעת האפשרות Timeout 3 לחץ על לחצן הגלילה ( או ) לבחירת הגדרת פרק הזמן הרצויה. בחירה באפשרות Offמשמעה שההתקן לא ישחזר את הגדרות ברירת המחדל עד שתלחץ על Startכדי להתחיל בהעתקה ,או על Stop/Clear כדי לבטל. הערה :בעת ביצוע העתקת ,2-UPלא ניתן לכוונן את גודל העותק באמצעות תפריט .Reduce/Enlarge 5 לחץ על Menuעד להופעת הכיתוב Copy Setupבשורה העליונה של התצוגה. לחץ על Startכדי להתחיל בהעתקה. 4 לחץ על OKכדי לשמור את הבחירה. ההתקן מתחיל לסרוק את החלק הקדמי ולאחר מכן מציג את הכיתוב .Set Next Page Press Start 5 לחץ על Stop/Clearכדי לחזור למצב המתנה. 6 הנח את המסמך השני המיועד להעתקה על-גבי משטח הזכוכית של המסמכים. 7 לחץ על Startכדי להתחיל בהעתקה. הערה :העתקת 2-UPמקטינה את מסמך המקור ב.50%- העתקת כרזה מאפיין זה מדפיס תמונה על-גבי 9גיליונות נייר ) .(3 x 3באפשרותך להדביק את העמודים המודפסים זה לזה ליצירת מסמך אחד בגודל כרזה. 1 הנח את המסמך המיועד להעתקה על-גבי משטח הזכוכית של המסמכים וסגור את המכסה. 2 לחץ על Menuעד להופעת הכיתוב Special Copyבשורה העליונה של התצוגה. 3 לחץ על לחצני הגלילה ( על .OK או ) עד להופעת האפשרות Posterולחץ 4 התאם אישית את הגדרות ההעתקה ,לרבות גודל עותק ,כהות וסוג מסמך המקור ,באמצעות שימוש בלחצני לוח הבקרה .עיין בעמוד .4.1 5לחץ על Startכדי להתחיל בהעתקה. הערה :בעת יצירת כרזה ,לא ניתן לכוונן את גודל העותק באמצעות תפריט .Reduce/Enlarge מסמך המקור מחולק ל 9-חלקים .כל חלק נסרק ומודפס בנפרד בסדר הבא: 4. העתקה 5 הדפסה בסיסית פרק זה מספק הסברים בנוגע למשימות הדפסה נפוצות. הדפסת מסמך מדפסת זו מאפשרת להדפיס ממגוון של יישומי ,Windowsממחשב Macintoshאו ממערכת .Linuxהשלבים המדויקים להדפסת מסמך עשויים להשתנות בהתאם ליישום שבו אתה משתמש. לקבלת פרטים אודות הדפסה ,עיין בסעיף תוכנה. ביטול עבודת הדפסה אם עבודת ההדפסה ממתינה בתור ההדפסה או במנגנון הדפסה ברקע ,כגון קבוצת המדפסות ב ,Windows-מחק את העבודה לפי השלבים הבאים: 1 לחץ על הלחצן התחל ב.Windows- 2 עבור ,Windows 2000בחר בהגדרות ובהמשך במדפסות. עבור ,Windows XP/2003בחר מדפסות ופקסים. עבור ,Windows Vista/2008בחר לוח בקרה > חומרה וקול > מדפסות. עבור ,Windows 7בחר לוח בקרה > חומרה וקול > התקנים ומדפסות. עבור ,Windows Server 2008 R2בחר לוח בקרה > חומרה > התקנים ומדפסות. 3 עבור 2008 ,2003 ,XP ,Windows 2000ו ,Vista -לחץ לחיצה כפולה על ההתקן שלך. עבור Windows 7ו ,Windows Server 2008 R2-לחץ לחיצה ימנית על סמל המדפסת שלך > תפריטי קונטקסט > ראה מה נמצא בהדפסה. 4 בתפריט מסמך ,בחר באפשרות בטל. הערה :כמו כן ,באפשרותך לגשת לחלון זה באמצעות לחיצה כפולה על סמל המדפסת בפינה השמאלית התחתונה של שולחן העבודה ב.Windows- כמו כן ,באפשרותך לבטל את משימת ההדפסה הנוכחית באמצעות לחיצה על Stop/Clearבלוח הבקרה של ההתקן. 5. הדפסה בסיסית 6 סריקה סריקה באמצעות ההתקן מאפשרת לך להפוך תמונות וטקסט לקבצים דיגיטליים במחשב .לאחר מכן ,באפשרותך לטעון את הקבצים לאתר האינטרנט שלך ,או להשתמש בהם ליצירת פרוייקטים שתוכל להדפיס באמצעות התוכנית Samsung SmarThruאו מנהל התקן .WIA פרטים בסיסיים אודות סריקה ההתקן מציע את הדרכים הבאות לסריקת תמונה: • מתוכנה תואמת :TWAIN-באפשרותך להשתמש בתוכנות אחרות, לרבות .Adobe Photoshop • ממנהל ההתקן של ) :Windows Images Acquisition (WIAההתקן תומך במנהל התקן ה WIA-לסריקת תמונות. • מתוך תוכנת :Samsung SmarThruהפעל את Samsung SmarThru ולחץ על Scan Toכדי להתחיל בסריקה. הערה :לצורך סריקה באמצעות ההתקן ,עליך להתקין את התוכנה. לקבלת פרטים אודות התקנת התוכנה ,עיין בסעיף תוכנה. 6. סריקה 7 הזמנת מחסנית טונר פרק זה מספק מידע אודות רכישת מחסניות טונר הזמינות עבור ההתקן שברשותך. מחסניות טונר כאשר אוזל הטונר ,באפשרותך להזמין את הסוג הבא של מחסניות הטונר עבור ההתקן: סוג רגיל תפוקה א 2,000עמודים מק"ט MLT-D109S אזור AבMLT-D1092S : א.ערך התפוקה המוצהר תואם ISO/IEC 19752. ב.אזור :Aאוסטריה ,איטליה ,אירלנד ,אלבניה ,בולגריה ,בוסניה ,בלגיה ,בלובניה, בריטניה ,גרמניה ,דנמרק ,הולנד ,הונגריה ,הרפובליקה הצ>כית ,הרצגובינה ,יוון, לוקסמבורג ,מונטנגרו ,מקדוניה ,נורבגיה ,סלובקיה ,ספרד ,סרביה ,פולין ,פורטוגל, פינלנד ,צרפת ,קפריסין ,קרואטיה ,רומניה ,שוודיה ,שוויץ אופן הרכישה להזמנת מחסניות טונר המאושרות על-ידי ,Samsungפנה אל סוכן Samsungהמקומי או אל המשווק שממנו רכשת את ההתקן ,או בקר בכתובת www.samsungprinter.comובחר את המדינה/אזור שלך לקבלת מידע אודות פנייה טלפונית לקבלת תמיכה טכנית. 7. הזמנת מחסנית טונר 8 ניקוי ההתקן תחזוקה לשמירה על איכות ההדפסה והסריקה ,פעל בהתאם להליכי הניקוי המפורטים להלן בכל פעם שעליך להחליף את מחסנית הטונר או אם מתרחשות בעיות באיכות ההדפסה והסריקה. פרק זה מספק מידע בנוגע לתחזוקת ההתקן ומחסניות הטונר. פרק זה כולל: • הדפסת דוחות • ניקוי הזיכרון • ניקוי ההתקן • תחזוקת מחסנית הטונר • פריטים מתכלים וחלפים זהירות :ניקוי מארז ההתקן באמצעות חומרי ניקוי שמכילים כמויות גדולות של אלכוהול ,חומרים ממיסים או חומרים חזקים נוספים ,עלול לפגוע בצבע של מארז ההתקן או לסדוק אותו. ניקוי החלק החיצוני נקה את מארז ההתקן באמצעות מטלית יבשה ונטולת מוך .ניתן להרטיב קלות את המטלית במים ,אולם יש להקפיד שהמים לא יטפטפו על ההתקן או לתוכו. הדפסת דוחות ניקוי החלק הפנימי ההתקן יכול להדפיס דוחות המכילים נתוני מערכת. 1 לחץ על Menuעד להופעת הכיתוב Reportבשורה העליונה של התצוגה. 2 לחץ על OKעם הופעת האפשרות System Data. מידע נתוני המערכת יודפס. במהלך ההדפסה ,מצטברים בתוך ההתקן חלקיקי נייר ,טונר ואבק. הצטברות זו עשויה לגרום לבעיות באיכות ההדפסה ,כגון כתמי טונר או מריחות .ניקוי פנים ההתקן מצמצם את הישנות הבעיות. ניקוי הזיכרון 1 כבה את ההתקן ונתק את כבל החשמל .המתן להתקררות ההתקן. 2 פתח את המכסה הקדמי והוצא את מחסנית הטונר .הנח אותה על משטח נקי ושטוח. באפשרותך למחוק באופן סלקטיבי מידע שמאוחסן בזיכרון ההתקן. 1 לחץ על Menuעד להופעת הכיתוב Maintenanceבשורה העליונה של התצוגה. 2 לחץ על לחצני הגלילה ( ולחץ על .OK 3 לחץ על לחצן הגלילה ( או ) עד להופעת האפשרות Clear Settings או ) כדי לבחור בפריט שברצונך למחוק. • :Paper Settingלאיפוס כל האפשרויות של Paper Settingלהגדרות ברירת המחדל של היצרן. • :Copy Setupלאיפוס כל האפשרויות של Copy Setupלהגדרות ברירת המחדל של היצרן. • :All Settingsלאיפוס כל ההגדרות להגדרות ברירת המחדל של היצרן. זהירות: • למניעת נזק למחסנית הטונר ,אל תחשוף אותה לאור למשך יותר ממספר דקות .במקרה הצורך ,כסה אותה בפיסת נייר. • :Machine Setupלאיפוס כל הגדרות המערכת ,כגון שפת התצוגה ומצב חיסכון ,להגדרות ברירת המחדל של היצרן. 4 לחץ על OKלאישור המחיקה .ההגדרה שנבחרה תימחק. 5 חזור על שלבים 3-4למחיקת הגדרה אחרת. 6 לחץ על Stop/Clearכדי לחזור למצב המתנה. • אל תיגע במשטח התחתון הירוק של מחסנית הטונר .השתמש בידית של מחסנית הטונר כדי להימנע ממגע באזור זה. 8. תחזוקה 3 נקה אבק וטונר שנשפך באזור מחסנית הטונר ובחלל מחסנית הטונר באמצעות מטלית יבשה ונטולת מוך. ההתקן מדפיס דף ניקוי .חלקיקי טונר משטח הפנים של התוף נדבקים לנייר. 4 אם הבעיה לא נפתרה ,חזור על שלבים .1-3 ניקוי יחידת הסריקה שמירה על ניקיון יחידת הסריקה עוזרת להבטיח איכות עותקים מיטבית. מומלץ לנקות את יחידת הסריקה בתחילת היום ובמהלך היום ,לפי הצורך. 1 הרטב קלות מטלית רכה נטולת מוך ,או מגבת נייר ,במעט מים. 2 פתח את מכסה המסמכים. 3 נגב את פני משטח הזכוכית של המסמכים עד שהוא יהיה נקי ויבש. זהירות :בעת ניקוי פנים ההתקן ,הקפד שלא לגעת בגליל ההעברה ,הממוקם מתחת למחסנית הטונר .שמנוניות מהאצבעות עלולה לגרום לבעיות באיכות ההדפסה והסריקה. 4 אתר את רצועת הזכוכית הארוכה ) (LSUבחלק העליון של תא מחסנית הטונר ,ונגב את הזכוכית בעדינות באמצעות מקלון לניקוי אוזניים ,כדי לראות אם לכלוך משחיר את צמר הגפן הלבן. 5 הכנס מחדש את מחסנית הטונר וסגור את המכסה הקדמי. 6 חבר את כבל החשמל והפעל את ההתקן. 1 2 ניקוי התוף אם מופיעים על ההדפס פסים או נקודות ,ייתכן שיש לנקות את תוף הOPC- של מחסנית הטונר. 1 לפני שתתחיל בהליך הניקוי ,ודא שטעון בהתקן נייר. 2 לחץ על Menuעד להופעת הכיתוב Maintenanceבשורה העליונה של התצוגה. 3 לחץ על OKעם הופעת הכיתוב Clean Drum. 8. תחזוקה 11 מכסה המסמכים 22 משטח הזכוכית של המסמכים 4 נגב את החלק התחתון של מכסה המסמכים עד שהוא יהיה נקי ויבש. 5 סגור את מכסה המסמכים. פיזור מחדש של הטונר במחסנית תחזוקת מחסנית הטונר כאשר מחסנית הטונר קרובה לסוף חייה: אחסון מחסניות טונר • מופיעים פסים לבנים או שההדפסה בהירה. מחסניות טונר מכילות רכיבים רגישים לאור ,לטמפרטורה וללחות .חברת Samsungמציעה למשתמשים לפעול על פי ההמלצות כדי להבטיח ביצועים מיטביים ,את האיכות הגבוהה ביותר ואורך חיים מירבי עבור מחסנית הטונר החדשה שלך. • מופיעה בלוח הבקרה הודעת האזהרה .Toner Low • חלון התוכנית Smart Panelמופיע במחשב ומודיע שכמות הטונר במחסנית הטונר נמוכה. • הנורית Statusמהבהבת באדום. אחסן את המחסנית באותה סביבה שבה אחסנת את המדפסת; יש לאחסן אותן במשרד בו תנאי הלחות והטמפרטורה נשלטים .על מחסנית הטונר להישאר באריזה המקורית ,הסגורה עד להתקנה -אם האריזה המקורית אינה זמינה ,כסה את הפתח הפונה כלפי מעלה עם נייר ואחסן בארון חשוך. במקרה כזה ,באפשרותך לשחזר את איכות ההדפסה באמצעות פיזור מחדש של הטונר הנותר במחסנית הטונר .במקרים מסוימים ,יופיעו פסים לבנים או תתרחש הדפסה בהירה גם לאחר פיזור הטונר מחדש. פתיחת אריזת המחסנית לפני השימוש בה מקצרת באופן דרמטי את חיי המדף השימושיים ואת התפעול שלה .אל תאחסן על הרצפה .אם מחסנית הטונר מוסרת מהמחשב ,יש לאחסן את המחסנית: 1 פתח את המכסה הקדמי. 2 משוך את מחסנית הטונר החוצה. • בתוך שקית מגן הכלולה באריזה המקורית. • עם הצד הנכון כלפי מעלה במצב אופקי (לא בעמידה על הקצה). • אל תאחסן את החומרים המתכלים ב: טמפרטורה מעל .40°C טווח לחות נמוך מ 20%-ולא גבוה מ.80%- סביבה שבה המתאפיינת בשינויים קיצוניים בלחות או בטמפרטורה. אור שמש ישיר או תאורת חדר. מקומות מאובקים. מכונית למשך זמן ארוך. סביבה שבה נמצאים גזים קורוזיביים.• סביבה בעלת אוויר מלוח. הוראות טיפול 3 • אין לגעת במשטח התוף הרגיש לאור שבמחסנית. • אין לחשוף את המחסנית לרטטים או רעידות לא רצויות. • לעולם אין לסובב את התוף באופן ידני ,בייחוד לכיוון השני; דבר זה עלול לגרום לנזק פנימי והטונר עלול להישפך. סובב את המחסנית מצד לצד סיבוב מלא 5או 6פעמים כדי לפזר את הטונר באופן שווה בתוך מחסנית הטונר. שימוש במחסנית טונר שאינה מתוצרת Samsungאו שמולאה מחדש Samsung Electronicsאינה ממליצה או מאשרת שימוש במחסניות טונר שאינן מתוצרת Samsungעם המדפסת ,לרבות מחסניות טונר ללא שם מסחרי ,מותגי חנות ,שמולאו מחדש או ששוחזרו. זהירות :האחריות של Samsungעבור המדפסת אינה מכסה נזקים למכשיר שנגרמו כתוצאה משימוש במחסנית טונר שמולאו מחדש או שוחזרה ,או שאינה מתוצרת .Samsung הערה :אם בגדיך הוכתמו בטונר ,נגב את הטונר באמצעות מטלית יבשה ושטוף את הבגדים במים קרים .מים חמים מקבעים את הטונר בבד. אורך חיי מחסנית משוער )תינסחמה תקופת לש םייחה ךרוא( רנוטה תינסחמ לש רעושמה םייחה ךרוא לעופב םיסיפדתה רפסמ .הספדהה תומישמב תלצונמה רנוטה תומכב יולת ,תספדה םהילע םידומעה לש הספדהה תופיפצל םאתהב הנוש תויהל יושע יעצמא לדוג וא/ו הספדהה יעצמא גוס ,הספדהה חוורמ ,תילועפתה הביבסה ןכתייו ההובג רנוטה תכירצ ,הקיפרג הברה סיפדת םא ,המגודל .הספדהה .רתוי תובורק םיתיעל תינסחמה תא ףילחהל ךילע היהיש זהירות :אל תיגע בחלק התחתון הירוק של מחסנית הטונר .השתמש בידית של מחסנית הטונר כדי להימנע ממגע באזור זה. 4 8. תחזוקה אחוז במחסנית הטונר באמצעות הידית והכנס אותה בזהירות לפתח בהתקן. 5 הלשוניות בצידי מחסנית הטונר והמסילות המתאימות בהתקן יובילו את מחסנית הטונר למיקום הנכון עד שתינעל במקומה ביציבות. 6 סגור את המכסה הקדמי .ודא שהמכסה סגור היטב. מכל מחסנית טונר. 4 הערה :אם בגדיך הוכתמו בטונר ,נגב את הטונר באמצעות מטלית יבשה ושטוף את הבגדים במים קרים .מים חמים מקבעים את הטונר בבד. זהירות :אל תיגע בחלק התחתון הירוק של מחסנית הטונר .השתמש בידית של מחסנית הטונר כדי להימנע ממגע באזור זה. החלפת מחסנית הטונר כאשר מחסנית הטונר ריקה לחלוטין: • מופיעים פסים לבנים וההדפסה בהירה. 5 אחוז במחסנית הטונר באמצעות הידית והכנס אותה בזהירות לפתח בהתקן. 6 הלשוניות בצידי מחסנית הטונר והמסילות המתאימות בהתקן יובילו את מחסנית הטונר למיקום הנכון עד שתינעל במקומה ביציבות. 7 סגור את המכסה הקדמי .ודא שהמכסה סגור היטב. • חלון התוכנית Smart Panelמופיע במחשב ומודיע שמחסנית הטונר ריקה. • הנורית Statusמאירה באדום. בשלב זה ,יש צורך להחליף את מחסנית הטונר .לקבלת מידע אודות הזמנת מחסניות טונר ,עיין בעמוד 7.1. 1 משוך את מחסנית הטונר החוצה. הסר את הנייר המגן על מחסנית הטונר. פריטים מתכלים וחלפים מדי פעם ,יש להחליף את מחסנית הטונר ,הגליל ויחידת הfuser- כדי לשמור על ביצועים מיטביים וכדי להימנע מבעיות באיכות ההדפסה ומבעיות בהזנת נייר הנובעות מבלאי של החלקים. חלון התוכנית Smart Panelיופיע במחשב ,ויציין איזה פריט יש להחליף. יש להחליף את הפריטים הבאים לאחר הדפסת מספר העמודים הנקוב או בתום תוחלת החיים של כל פריט .חלון התוכנית Smart Panelיופיע במחשב ,ויציין איזה פריט יש להחליף. פריטים תפוקה (בממוצע) גליל העברה 50,000עמודים בקירוב 2 הוצא את מחסנית הטונר החדשה מאריזתה. יחידת Fuser 50,000עמודים בקירוב 3 סובב את המחסנית מצד לצד 5או 6פעמים כדי לפזר את הטונר באופן שווה בתוך מחסנית הטונר. גליל הזנת נייר 50,000עמודים בקירוב כדי לרכוש פריטים מתכלים וחלפים ,פנה לסוכן Samsungאו למשווק שממנו רכשת את ההתקן .מומלץ שפריטים אלה ,פרט למחסנית הטונר (עיין בעמוד ,)8.4יותקנו על-ידי איש שירות מיומן. ניעור יסודי של מחסנית הטונר יבטיח הפקה של מספר העותקים המרבי 8. תחזוקה 9 פתרון בעיות 3 הוצא את הנייר שנתקע על-ידי משיכתו החוצה בזהירות. פרק זה מספר מידע יעיל בנוגע לפעולות שיש לבצע עם התרחשות שגיאה. פרק זה כולל: • שחרור חסימות נייר • הבנת משמעות הנורית Status • הבנת הודעות התצוגה • פתרון בעיות אחרות שחרור חסימות נייר עם התרחשות חסימת נייר ,הכיתוב Paper Jamמופיע בתצוגה .עיין בטבלה שלהלן לאיתור חסימת הנייר ולשחרורה: מיקום החסימה הודעה אם אתה חש בהתנגדות והנייר אינו זז בעת המשיכה ,או אם אינך רואה את הנייר באזור זה ,בדוק את אזור ה fuser-סביב מחסנית הטונר .עיין בעמוד .9.2 עבור אל ][Paper Jam 0 Open/Close Door במגש הזנת הנייר להלן ובעמוד 9.1 ][Paper Jam 1 Open/Close Door באזור ה fuser-או מסביב למחסנית הטונר עמוד 9.2 ][Paper Jam 2 Check Inside 5 פתח וסגור את המכסה הקדמי כדי להמשיך בהדפסה. במזין הידני במזין הידני באזור יציאת הנייר 4 הכנס את מגש הזנת הנייר להתקן עד שייכנס למקומו בנקישה. 1 עמוד 9.2 אם הנייר אינו מוזן כהלכה ,משוך את הנייר אל מחוץ להתקן. על מנת להימנע מקריעת הנייר ,משוך החוצה את הנייר שנתקע בעדינות ובאיטיות .פעל בהתאם להוראות המופיעות בחלקים הבאים ,לשחרור החסימה. במגש הזנת הנייר 1 פתח וסגור את המכסה הקדמי .הנייר שנתקע ייצא באופן אוטומטי מההתקן. אם הנייר לא יוצא ,המשך לשלב .2 2 משוך החוצה את מגש הזנת הנייר. 2 9. פתרון בעיות כדי לחדש את ההדפסה ,פתח וסגור את המכסה הקדמי. באזור יציאת הנייר באזור ה fuser-או מסביב למחסנית הטונר 1 הערה :אזור ה fuser-חם .יש לנקוט זהירות בעת הוצאת נייר מההתקן. 1 פתח את המכסה הקדמי והסר את מחסנית הטונר. 2 הוצא את הנייר שנתקע על-ידי משיכתו החוצה בזהירות. 3 השב את מחסנית הטונר למקומה וסגור את המכסה הקדמי. ההדפסה מתחדשת באופן אוטומטי. פתח וסגור את המכסה הקדמי .הנייר שנתקע ייצא באופן אוטומטי מההתקן. אם הנייר לא יוצא ,המשך לשלב .2 2 משוך בעדינות את הנייר ממגש הפלט .דלג לשלב .9 אם אינך רואה את הנייר שנתקע במגש הפלט ,המשך לשלב הבא. 3 הרם את יחידת הסריקה. 4 משוך החוצה בעדינות את הנייר שנתקע. 5 סגור את יחידת הסריקה באמצעות לחיצה ממושכת על אחת הלשונית בצד שמאל והורדת המכסה בעדינות עד שהמכסה ילחץ על הלשונית. אם אתה חש בהתנגדות והנייר אינו זז בעת המשיכה ,או אם אינך רואה את הנייר מתחת ליחידת הסריקה ,המשך לשלב הבא. 9. פתרון בעיות 6 פתח את המכסה האחורי. 7 הוצא את הנייר שנתקע על-ידי משיכתו החוצה בזהירות. 8 סגור את המכסה האחורי. 9 פתח וסגור את המכסה הקדמי כדי להמשיך בהדפסה. עצות למניעת חסימות נייר הבנת משמעות הנורית Status ניתן למנוע את מרבית חסימות הנייר על-ידי בחירה בסוגי הנייר הנכונים .כאשר מתרחשת חסימת נייר ,פעל לפי השלבים המפורטים בעמוד .9.1 הנורית Statusבלוח הבקרה מציגה את סטטוס ההתקן .עיין בטבלה שלהלן כדי לדעת מהו סטטוס ההתקן. • פעל לפי ההליכים בעמוד .2.3ודא שהמכוונים המתכווננים מוצבים כראוי. • אל תטען את מגש הזנת הנייר יתר על המידה .ודא שערימת הנייר אינה עוברת את הסימון של קיבולת הנייר שעל דופן מגש הזנת הנייר. סטטוס כבויה • אל תסיר נייר ממגש הזנת הנייר בשעה שההתקן מדפיס. • ההתקן במצב לא מקוון. • ההתקן נמצא במצב חיסכון בחשמל .בעת קבלת נתונים ,או לחיצה על אחד הלחצנים, ההתקן עובר באופן אוטומטי למצב מקוון. • כופף ,דפדף ויישר את הנייר לפני טעינתו בהתקן. • אל תשתמש בנייר מקומט ,לח או מסולסל מאוד. ירוקה • אל תשלב בין סוגי נייר שונים במגש הזנת הנייר. • השתמש רק בחומרי הדפסה מומלצים .עיין בעמוד .3.2 דולקת ההתקן במצב מקוון וניתן להשתמש בו. מהבהבת • כאשר התאורה האחורית מהבהבת באיטיות, ההתקן מקבל נתונים מהמחשב. • כאשר התאורה האחורית מהבהבת כרגיל, ההתקן סורק את המסמך הטעון. • כאשר התאורה האחורית מהבהבת במהירות, ההתקן מדפיס נתונים. • ודא שהצד המומלץ להדפסה של חומרי ההדפסה פונה כלפי מטה במגש הזנת הנייר או כלפי מעלה במזין הידני. אדומה תיאור דולקת • • • • • מהבהבת 9. פתרון בעיות מחסנית הטונר ריקה לחלוטין .הסר את מחסנית הטונר הישנה והתקן מחסנית חדשה. עיין בעמוד .8.4 אירעה חסימת נייר .לפתרון הבעיה, עיין בעמוד .9.1 המכסה הקדמי פתוח .סגור את המכסה הקדמי. אין נייר במגש הזנת הנייר .טען נייר במגש הזנת הנייר. ההתקן נעצר עקב שגיאה חמורה .בדוק את הודעת התצוגה .לקבלת פרטים אודות משמעות הודעת השגיאה ,עיין בעמוד .9.4 • אירעה שגיאה משנית וההתקן ממתין לתיקון השגיאה .בדוק את הודעת התצוגה .לאחר תיקון השגיאה ,ההתקן מחדש את פעולתו. • כמות הטונר במחסנית נמוכה .הזמן מחסנית טונר חדשה .באפשרותך לשפר באופן זמני את איכות ההדפסה באמצעות פיזור הטונר מחדש. עיין בעמוד .8.4 הבנת הודעות התצוגה בחלון התוכנית Smart Panelאו בתצוגת לוח הבקרה ,מופיעות הודעות המעידות על סטטוס ההתקן או על שגיאות .עיין בטבלה שלהלן כדי להבין את משמעות ההודעות וכדי לתקן את הבעיה בעת הצורך .ההודעות ומשמעותן מפורטות בסדר אלפביתי. הערה :בעת פנייה לקבלת שירות ,רצוי ליידע את נציג השירות בנוגע להודעת התצוגה. תצוגה משמעות פתרונות מוצעים פתרונות מוצעים תצוגה משמעות ][Paper Jam 0 Open/Close Door אירעה חסימת נייר באזור ההזנה של מגש הזנת הנייר. שחרר את חסימת הנייר. עיין בעמוד .9.1 ][Paper Jam 1 Open/Close Door נייר נתקע באזור ה Fuser-או במזין הידני. שחרר את חסימת הנייר. עיין בעמוד .9.2 ][Paper Jam 2 Check Inside אירעה חסימת נייר באזור יציאת הנייר. שחרר את חסימת הנייר. עיין בעמוד .9.2 Power Failure המתח כבה וזיכרון ההתקן לא גובה. יש לבצע מחדש את העבודה שניסית לבצע לפני הקצר החשמלי. Scanner Error קיימת בעיה ביחידת הסורק. נתק את כבל החשמל וחבר אותו מחדש .אם הבעיה נמשכת ,פנה לקבלת שירות. הטונר במחסנית אזל. החלף את מחסנית הטונר במחסנית חדשה .עיין בעמוד .8.4 החלף את מחסנית הטונר במחסנית חדשה .עיין בעמוד .8.4 Door Open המכסה הקדמי או האחורי אינו סגור היטב. סגור את המכסה עד שיינעל במקומו בנקישה. Hsync Error אירעה בעיה בLSU- (יחידה לסריקה בלייזר). נתק את כבל החשמל וחבר אותו מחדש .אם הבעיה נמשכת ,פנה לקבלת שירות. Toner Empty Replace Toner Invalid Toner השתמשת במחסנית לא מאושרת. עליך להשתמש במחסנית המאושרת על-ידי .Samsung Toner Exhausted Replace Toner Jam 1 or Install Toner • מחסנית הטונר אינה מותקנת. • נייר נתקע באזור ה resuF-או במזין הידני. • התקן מחסנית טונר מקורית של ,Samsungהמיועדת להתקן שברשותך .אחרת ,התקן מחדש את מחסנית הטונר מספר פעמים. ראה עמוד .2.2 • שחרר את חסימת הנייר .ראה עמוד .9.1 כדי למנויע זיהום חמור או פגיעה במדפסת, המדפסת מפסיקה להדפיס. Toner Low הטונר כמעט אזל. הסר את מחסנית הטונר ונער אותה בעדינות .באמצעות פעולה זו באפשרותך לחדש פעולות הדפסה באופן זמני. Low Heat Error קיימת בעיה ביחידת ה.Fuser- נתק את כבל החשמל וחבר אותו מחדש .אם הבעיה נמשכת ,פנה לקבלת שירות. NonSamsung Toner Replace Toner מחסנית הטונר אינה מחסנית מקורית של .Samsung החלף את מחסנית הטונר במחסנית מקורית של .Samsung ][LSU Error אירעה בעיה בLSU- (יחידה לסריקה בלייזר). נתק את כבל החשמל וחבר אותו מחדש .אם הבעיה נמשכת ,פנה לקבלת שירות. ][No Paper Add Paper אזל הנייר במגש הזנת הנייר. טען נייר במגש הזנת הנייר. עיין בעמוד .2.3 Open Heat Error קיימת בעיה ביחידת ה.Fuser- נתק את כבל החשמל וחבר אותו מחדש .אם הבעיה נמשכת ,פנה לקבלת שירות. ][Over Heat קיימת בעיה ביחידת ה.Fuser- נתק את כבל החשמל וחבר אותו מחדש .אם הבעיה נמשכת ,פנה לקבלת שירות. 9. פתרון בעיות בעיות בהדפסה פתרון בעיות אחרות מצב בטבלה שלהלן מפורטים מספר מצבים שעשויים להתרחש ,כמו גם פתרונות מומלצים .פעל לפי הפתרונות המומלצים עד לתיקון הבעיה .אם הבעיה נמשכת ,אנא פנה לקבלת שירות. ההתקן לא מדפיס. בעיות בהזנת נייר מצב הנייר נתקע במהלך הדפסה. גיליונות הנייר נדבקים זה לזה. פתרונות מוצעים • • • לא ניתן להזין מספר גיליונות נייר. הנייר אינו מוזן להתקן. • • ודא שלא טענת כמות גדולה מדי של נייר במגש הזנת הנייר. קיבולת מגש הזנת הנייר היא 250גיליונות נייר ,בהתאם לעובי הנייר. ודא שאתה משתמש בסוג הנייר הנכון .עיין בעמוד .3.2 הסר את הנייר ממגש הזנת הנייר ודפדף או כופף את ערימת הנייר. תנאי לחות עשויים לגרום לגיליונות נייר מסוגים מסוימים להידבק זה לזה. חסימות נייר חוזרות. שקפים נדבקים זה לזה בעת היציאה מההתקן. השתמש אך ורק בשקפים המיועדים לשימוש במדפסות לייזר. הסר כל שקף כאשר הוא יוצא מההתקן. מעטפות מוסטות או לא מוזנות כהלכה. ודא שמכווני הנייר מוצבים משני צידי המעטפות. ההתקן לא נבחר כמדפסת ברירת המחדל. בחר את Samsung SCX-4300 Series כמדפסת ברירת המחדל ב.Windows- כבל החיבור בין המחשב וההתקן אינו מחובר כהלכה. הסר את כל המכשולים שבהתקן. הנייר לא נטען כהלכה .הוצא את הנייר ממגש הזנת הנייר וטען אותו שוב כהלכה. יש יותר מדי נייר במגש הזנת הנייר .הוצא את הנייר העודף ממגש הזנת הנייר. הנייר עבה מדי .השתמש אך ורק בנייר שתואם לדרישות מפרטי ההתקן .עיין בעמוד .3.2 • יש יותר מדי נייר במגש הזנת הנייר .הוצא את הנייר העודף מהמגש .אם אתה מדפיס על-גבי חומרי הדפסה מיוחדים, השתמש במזין הידני. • נעשה שימוש בסוג נייר שגוי .השתמש אך ורק בנייר שתואם לדרישות מפרטי ההתקן .עיין בעמוד .3.2 • ייתכן שיש פסולת בתוך ההתקן .פתח את המכסה הקדמי והוצא את הפסולת. לא מגיע חשמל להתקן. בדוק את חיבורי כבל החשמל .בדוק את מתג החשמל ואת מקור החשמל. • המכסה הקדמי אינו סגור - .סגור את המכסה הקדמי. • ישנה חסימת נייר - .שחרר את חסימת הנייר .עיין בעמוד .9.1 • לא טעון נייר - .טען נייר .עיין בעמוד .2.3 • מחסנית הטונר אינה מותקנת - .התקן את מחסנית הטונר. עיין בעמוד .2.2 אם מופיעה שגיאת מערכת מדפסת ,צור קשר עם נציג השירות שלך. • ייתכן שערימת הנייר במגש הזנת הנייר כוללת סוגים שונים של נייר .טען נייר מסוג ,גודל ומשקל אחד בלבד. • אם מספר גיליונות גרמו לחסימת נייר ,שחרר את חסימת הנייר .עיין בעמוד .9.1 • • גורם אפשרי בדוק את הפריטים הבאים בהתקן: שחרר את חסימת הנייר .עיין בעמוד .9.1 • פתרונות מוצעים כבל החיבור בין המחשב וההתקן פגום. אם ניתן ,חבר את הכבל למחשב אחר שפועל כהלכה והדפס עבודה .כמו כן ,באפשרותך לנסות להשתמש בכבל מדפסת אחר. הגדרת היציאה שגויה. Wכדי לוודא בדוק את הגדרת המדפסת ב indows- שעבודת ההדפסה נשלחת ליציאה הנכונה ,למשל, .LPT1אם למחשב יש יותר מיציאה אחת ,ודא שההתקן מחובר ליציאה הנכונה. ייתכן שתצורת ההתקן אינה מוגדרת כהלכה. בדוק את מאפייני המדפסת כדי לוודא שכל הגדרות ההדפסה נכונות. ייתכן שמנהל התקן המדפסת אינו מותקן כהלכה. תקן את תוכנת המדפסת .עיין בסעיף תוכנה. ההתקן אינו מתפקד כהלכה. 9. פתרון בעיות נתק את כבל המדפסת וחבר אותו מחדש. בדוק את הודעת התצוגה בלוח הבקרה כדי לראות אם ההתקן מורה על שגיאת מערכת. מצב גורם אפשרי פתרונות מוצעים מצב גורם אפשרי ההתקן בוחר חומרי הדפסה ממקור נייר שגוי. ייתכן שבחירת מקור הנייר במאפייני המדפסת שגויה. ביישומי תוכנה רבים ,בחירת מקור הנייר נמצאת בכרטיסייה Paperשבמאפייני המדפסת .בחר את מקור הנייר המתאים .עיין בסעיף תוכנה. עמודים מודפסים ,אך הם ריקים. מחסנית הטונר פגומה או שאזל בה הטונר. משימת ההדפסה מודפסת באיטיות רבה מאוד. ייתכן שהעבודה מורכבת מאד. הפחת את מורכבות הדף או נסה לכוונן את הגדרות איכות ההדפסה. חצי מהעמוד ריק. ייתכן שהגדרת כיוון הדף שגויה. שנה את כיוון הדף ביישום שבו אתה נמצא. עיין בסעיף תוכנה. גודל הנייר והגדרות גודל הנייר לא תואמים. ודא שגודל הנייר בהגדרות מנהל התקן המדפסת תואם לגודל הנייר שנמצא במגש הזנת הנייר. ההתקן מדפיס ,אולם הטקסט שגוי, משובש או חלקי. מהירות ההדפסה המרבית של ההתקן היא 19עמודים לדקה עבור נייר בגודל Letter ו 18 -עמודים לדקה עבור נייר בגודל .A4 מתרחשת שגיאה חוזרת בעת הדפסה באמצעות חיבור .USB לחלופין ,ודא שגודל הנייר בהגדרות מנהל התקן המדפסת תואם לנייר שנבחר בהגדרות יישום התוכנה שבו אתה משתמש. כבל המדפסת רופף או פגום. נתק את כבל המדפסת וחבר אותו מחדש .נסה להדפיס עבודת הדפסה שכבר הדפסת בעבר בהצלחה .אם ניתן ,חבר את הכבל ואת ההתקן למחשב אחר ונסה להדפיס עבודת הדפסה שכבר הדפסת בעבר בהצלחה .לבסוף ,נסה להשתמש בכבל מדפסת חדש. נבחר מנהל התקן מדפסת שגוי. בדוק את תפריט בחירת המדפסות של היישום שבו אתה משתמש ,כדי לוודא שההתקן נבחר. יישום התוכנה אינו פועל כהלכה. נסה להדפיס עבודה מיישום אחר. יש תקלה במערכת ההפעלה. Wואתחל מחדש את המחשב .כבה צא מ indows- את ההתקן והפעל אותו שוב. 9. פתרון בעיות פתרונות מוצעים אם יש צורך ,פזר מחדש את הטונר. עיין בעמוד .8.3 אם יש צורך ,החלף את מחסנית הטונר. ייתכן שבקובץ יש עמודים ריקים. בדוק את הקובץ כדי לוודא שאין בו עמודים ריקים. ייתכן שחלקים מסוימים ,למשל הבקר או לוח האם, פגומים. פנה לנציג שירות. כאשר USB mode מוגדר ל,Fast- משתמשי PC מסוימים עשויים להיתקל בתקשורת USBירודה. שנה את ההגדרה של USB modeל.Slow- לשם כך ,בצע את ההליך הבא: 1 לחץ על Menuעד להופעת הכיתוב Machine Setupבשורה העליונה של התצוגה. 2 לחץ על לחצני הגלילה ( או ) עד להופעת האפשרות USB modeולחץ על .OK 3 לחץ על לחצני הגלילה ( או ) עד להופעת האפשרות Slowולחץ על .OK 4 לחץ על Stop/Clearכדי לחזור למצב המתנה. בעיות באיכות ההדפסה מצב אם פנים המדפסת מלוכלך ,או שנייר לא נטען כהלכה ,ייתכן שתבחין בירידה באיכות ההדפסה .עיין בטבלה שלהלן כדי לפתור את הבעיה. מצב הדפסה בהירה או דהויה AaBbCc AaBbCc AaBbCc AaBbCc AaBbCc אם מופיע בדף פס לבן אנכי או אזור דהוי: • • • • AaBbCc AaBbCc AaBbCc AaBbCc AaBbCc אזורים ללא צבע AaBbCc AaBbCc AaBbCc AaBbCc AaBbCc AaBbCc AaBbCc AaBbCc AaBbCc AaBbCc פתרונות מוצעים • כתמי טונר קווים אנכיים אספקת הטונר נמוכה .ייתכן שתוכל להאריך מעט את חיי מחסנית הטונר .עיין בעמוד .8.3אם פעולה זו אינה משפרת את איכות ההדפסה ,התקן מחסנית טונר חדשה. ייתכן שהנייר אינו תואם למפרטי הנייר; למשל ,הנייר לח מדי או גס מדי .עיין בעמוד .3.2 אם כל העמוד בהיר ,סימן שהרזולוציה הוגדרה כבהירה מדי או שהופעל מצב חיסכון טונר .כוונן את רזולוציית ההדפסה ובטל את מצב חיסכון טונר .עיין בסעיף תוכנה ובעמוד 2.6 בהתאמה. שילוב של חלקים דהויים או מרוחים עשוי להצביע על כך שיש לנקות את מחסנית הטונר .עיין בעמוד .8.2 ייתכן ששטח הפנים של ה LSU-בתוך המדפסת מלוכלך. נקה את ה .LSU-עיין בעמוד .8.2 רקע אפור AaBbCc AaBbCc AaBbCc AaBbCc AaBbCc • ייתכן שהנייר אינו תואם למפרטי הנייר; למשל ,הנייר לח מדי או גס מדי .עיין בעמוד .3.2 • ייתכן שגליל ההעברה מלוכלך .נקה את פנים ההתקן. עיין בעמוד .8.1 • ייתכן שיש לנקות את נתיב הנייר .עיין בעמוד .8.2 אם על-גבי הדף מופיעים באופן אקראי אזורים מעוגלים דהויים: • • • • פתרונות מוצעים אם מופיעים על-גבי הדף פסים שחורים אנכיים: • סביר להניח שהתוף בתוך מחסנית הטונר נשרט .הסר את מחסנית הטונר והתקן מחסנית חדשה .עיין בעמוד .8.4 אם מופיעים על-גבי הדף פסים לבנים אנכיים: • ייתכן ששטח הפנים של ה LSU-בתוך המדפסת מלוכלך. נקה את ה( LSU-עיין בעמוד .)8.2 אם רמת ההצללה ברקע הופכת לבלתי קבילה: • עבור לנייר בעל משקל נמוך יותר .עיין בעמוד .3.2 • בדוק את סביבת ההפעלה של ההתקן :תנאי לחות נמוכה מדי (יובש) או גבוהה מדי (למעלה מ 80%-לחות יחסית) עשויים להגביר את כמות הצללת הרקע. • הסר את מחסנית הטונר הישנה והתקן מחסנית חדשה. עיין בעמוד .8.4 מריחות טונר • נקה את פנים ההתקן .עיין בעמוד .8.1 • בדוק את סוג הנייר ואיכותו .עיין בעמוד .3.2 • הסר את מחסנית הטונר והתקן מחסנית חדשה. עיין בעמוד .8.4 פגמים אנכיים חוזרים אם על פני הדף מופיעים סימנים חוזרים ונשנים במרווחים שווים: ייתכן שגיליון נייר אחד פגום .נסה להדפיס שוב את העבודה. תכולת הלחות של הנייר אינה אחידה או שיש נקודות לחות על פני שטח הנייר .נסה להשתמש בנייר מתוצרת שונה. עיין בעמוד .3.2 חבילת הנייר פגומה .תהליכי הייצור עלולים לגרום לאזורים מסוימים לדחות את הטונר .נסה להשתמש בסוג נייר אחר או בנייר מתוצרת שונה. אם הליכים אלה אינם פותרים את הבעיה ,צור קשר עם נציג שירות. AaBbCc AaBbCc AaBbCc AaBbCc AaBbCc • • • • 9. פתרון בעיות ייתכן שמחסנית הטונר פגומה .בעת הופעת סימן שחוזר על עצמו בדף ,הדפס גיליון ניקוי במשך מספר פעמים כדי לנקות את מחסנית הטונר; עיין בעמוד .8.2לאחר ההדפסה ,עם אתה עדיין נתקל באותן בעיות ,הסר את מחסנית הטונר והתקן אחת חדשה .עיין בעמוד .8.4 ייתכן שחלקים בהתקן הוכתמו בטונר .אם הפגמים מופיעים בגב הדף ,סביר להניח שהבעיה תיפתר מעצמה לאחר הדפסת מספר דפים נוספים. ייתכן שמכלול ה Fuser-פגום .פנה לנציג שירות. אם אתה משתמש בנייר מאיכות ירודה; עיין בעמוד .8.2 מצב רקע מקוטע A פתרונות מוצעים מצב רקע מקוטע נובע מחלקיקי טונר המפוזרים באקראיות על-גבי הדף המודפס. קמטים או קפלים • ייתכן שהנייר לח מדי .נסה להדפיס באמצעות ערימת נייר אחרת .אל תפתח חבילות נייר עד לשימוש בהן כדי שהנייר לא יספוג יותר מדי לחות. • אם הרקע המקוטע מופיע על-גבי מעטפה ,החלף את עיצוב ההדפסה כדי למנוע הדפסה על פני שטחים החופפים קווי תפר שנמצאים בצד השני .ההדפסה על-גבי הקיפולים עלולה לגרום בעיות. • אם רקע מקוטע מכסה את כל אזור שטח הפנים המודפס של הדף ,כוונן את רזולוציית ההדפסה ביישום התוכנה או במאפייני המדפסת. תווים משובשים • אם התווים לא נוצרים כראוי ויוצרים תמונות חלולות ,ייתכן שהנייר חלק מדי .נסה להשתמש בנייר אחר .עיין בעמוד .3.2 • אם התווים אינם מעוצבים כראוי ויוצרים אפקט של גלים, ייתכן שהיחידה לסריקה זקוקה לטיפול .לקבלת שירות ,צור קשר עם נציג שירות. דף עקום • ודא שהנייר נטען לתוך המדפסת כהלכה. • בדוק את סוג הנייר ואיכותו .עיין בעמוד .3.2 • ודא שהנייר או חומר הדפסה אחר נטענו בצורה נכונה וכי מכווני הנייר אינם מונחים בצורה הדוקה מדי או רפויה מדי כנגד ערימת הנייר. גב ההדפסים מלוכלך סלסול או תבנית גלית A טונר משוחרר • • • • • • • • דפים שחורים AaBbCc AaBbC AaBbCcc AaBbCc AaBbCc פתרונות מוצעים ודא שהנייר נטען לתוך המדפסת כהלכה. בדוק את סוג הנייר ואיכותו .הן טמפרטורה גבוהה והן לחות רבה עלולים לגרום לנייר להסתלסל .עיין בעמוד .3.2 הפוך את ערימת הנייר בתוך המגש .נסה גם לסובב את הנייר במגש 180מעלות. נסה להדפיס למכסה האחורי. בדוק שאין נזילת טונר .נקה את פנים ההתקן .עיין בעמוד .8.1 • ייתכן שמחסנית הטונר לא הותקנה כראוי .הסר את מחסנית הטונר והתקן אותה מחדש. • ייתכן שמחסנית הטונר פגומה ויש להחליפה .הסר את מחסנית הטונר והתקן מחסנית חדשה .עיין בעמוד .8.4 • ייתכן שההתקן זקוק לתיקון .פנה לנציג שירות. • • • • חללים בתווים A 9. פתרון בעיות ודא שהנייר נטען לתוך המדפסת כהלכה. בדוק את סוג הנייר ואיכותו .עיין בעמוד .3.2 הפוך את ערימת הנייר בתוך המגש .נסה גם לסובב את הנייר במגש ב 180-מעלות. נסה להדפיס למכסה האחורי. נקה את פנים ההתקן .עיין בעמוד .8.1 בדוק את סוג הנייר ואיכותו .עיין בעמוד .3.2 הסר את מחסנית הטונר והתקן מחסנית חדשה. עיין בעמוד .8.4 אם הבעיה נמשכת ,ייתכן שההתקן זקוק לתיקון. פנה לנציג שירות. חללים בתווים הם אזורים לבנים בתוך תווים שאמורים היו להיות שחורים לחלוטין: • אם אתה משתמש בשקפים ,נסה להשתמש בסוג שקף אחר .בשל הרכב השקפים ,חללים מסוימים בתווים הם תופעה רגילה. • ייתכן שאתה מדפיס על-גבי צדו הלא נכון של הנייר. הסר את הנייר והפוך אותו. • ייתכן שהנייר אינו תואם למפרטי הנייר .עיין בעמוד .3.2 מצב פסים אופקיים פתרונות מוצעים מצב אם מופיעים מריחות או קווים שחורים אופקיים ישרים: AaBbCc AaBbCc AaBbCc AaBbCc AaBbCc סלסול מחסנית הטונר הפיקה כמות עותקים קטנה מהמצופה לפני שהטונר אזל. • ייתכן שמחסנית הטונר אינה מותקנת כהלכה .הסר את מחסנית הטונר והתקן אותה מחדש. • ייתכן שמחסנית הטונר פגומה .הסר את מחסנית הטונר והתקן מחסנית חדשה .עיין בעמוד .8.4 • אם הבעיה נמשכת ,ייתכן שההתקן זקוק לתיקון. פנה לנציג שירות. פתרונות מוצעים • ייתכן שמסמכי המקור מכילים תמונות ,אזורים בצבע מלא, או פסים עבים .לדוגמה ,מסמכי המקור עשויים להיות טפסים ,עלוני ידיות ,ספרים או מסמכים אחרים הצורכים כמות טונר רבה יותר. • ייתכן שההתקן מופעל ומכובה לעתים קרובות. • ייתכן שמכסה המסמכים הושאר פתוח במהלך יצירת העותקים. בעיות בסריקה אם הנייר המודפס מסולסל או שהנייר אינו מוזן לתוך ההתקן: • הפוך את ערימת הנייר בתוך המגש .נסה גם לסובב את הנייר במגש ב 180-מעלות. • נסה להדפיס למכסה האחורי. מצב הסורק לא עובד. פתרונות מוצעים • • • • בעיות בהעתקה מצב • פתרונות מוצעים העותקים בהירים מדי או כהים מדי. השתמש בהגדרה Darknessלהכהיה או הבהרה של הרקע בעותקים. מריחות ,קווים ,סימנים או כתמים מופיעים על-גבי העותקים. • אם הפגמים קיימים במסמך המקור ,השתמש בהגדרה Darknessלהבהרה או הכהיה של הרקע בעותקים. • אם לא מופיעים פגמים במסמך המקור ,נקה את יחידת הסורק .עיין בעמוד .8.2 התמונה המועתקת מוסטת. • ודא שמסמך המקור פונה כלפי מטה על-גבי משטח הזכוכית של המסמכים. • בדוק שהנייר נטען כהלכה. מודפסים עותקים ריקים. ודא שמסמך המקור פונה כלפי מטה על-גבי משטח הזכוכית של המסמכים. התמונה נמחקת מהעותק בקלות. • החלף את הנייר במגש הזנת הנייר בנייר מחבילה חדשה. • באזורים ששוררת בהם לחות גבוהה ,אל תשאיר נייר בהתקן לפרקי זמן ארוכים. חסימות נייר חוזרות ונשנות בעת העתקה. • דפדף את ערימת הנייר ולאחר מכן הפוך את הנייר במגש הזנת הנייר .החלף את הנייר במגש הזנת הנייר באספקה חדשה .במקרה הצורך ,בדוק/כוונן את מכווני הנייר. • ודא שהנייר הוא במשקל המתאים .מומלץ להשתמש בנייר במשקל 80גרם/מ"ר. • לאחר שחרור חסימת נייר ,בדוק אם נותרו גיליונות או פיסות של נייר העתקה בהתקן. היחידה סורקת באיטיות רבה. 9. פתרון בעיות ודא שעל משטח הזכוכית של המסמכים הונח מסמך לסריקה כשהוא פונה כלפי מטה. ייתכן שאין די זיכרון לשמירת המסמך שברצונך לסרוק. נסה להשתמש בפונקציה 'סריקה מקדימה' כדי לראות אם הבעיה נפתרת .נסה להוריד את רזולוציית הסריקה. בדוק שכבל ה USB-מחובר כהלכה. ודא שכבל ה USB-אינו פגום .החלף את הכבל בכבל שידוע לך שהוא טוב .במקרה הצורך ,החלף את הכבל. בדוק שתצורת הסורק הוגדרה כהלכה .בדוק את הגדרת הסריקה בתצורת SmarThruאו את היישום שבו ברצונך להשתמש כדי לוודא שעבודת הסורק נשלחת ליציאה נכונה, למשל .LPT1 • בדוק אם ההתקן מדפיס נתונים שמתקבלים .אם כן ,סרוק את המסמך לאחר הדפסת הנתונים שהתקבלו. • פריטי גרפיקה נסרקים באיטיות רבה יותר מאשר טקסט. • מהירות התקשורת מואטת במצב סריקה בשל כמות הזיכרון הרבה הנחוצה לניתוח ולשחזור התמונה הסרוקה .הגדר את המחשב למצב מדפסת ECPבאמצעות הגדרת .BIOS פעולה זו תגביר את המהירות .לקבלת פרטים אודות אופן ההגדרה של ,BIOSעיין במדריך למשתמש של המחשב. מצב מופיעה הודעה על מסך המחשב: • • • • • • לא ניתן להגדיר את ההתקן למצב H/W הרצוי. תוכנית אחרת משתמשת ביציאה. היציאה מושבתת. הסורק מקבל או מדפיס נתונים .עם השלמת העבודה הנוכחית, נסה שנית. טיפול לא חוקי. הסריקה נכשלה. בעיות נפוצות בLinux- פתרונות מוצעים • • • • • • ייתכן שמתבצעת עבודת העתקה או הדפסה .עם השלמת העבודה ,נסה לבצע את העבודה שלך שוב. היציאה שנבחרה נמצאת כעת בשימוש .הפעל מחדש את המחשב ונסה שוב. ייתכן שכבל המדפסת לא מחובר כהלכה או שהחשמל נותק. מנהל התקן הסורק לא מותקן או שסביבת ההפעלה לא הוגדרה כהלכה. ודא שההתקן מחובר כהלכה ושהוא מופעל ולאחר מכן הפעל מחדש את המחשב. ייתכן שכבל ה USB-לא מחובר כהלכה או שהחשמל נותק. מצב המדפסת אינה מדפיסה. פתרונות מוצעים • • • בעיות נפוצות בWindows- מצב פתרונות מוצעים ההודעה "קובץ בשימוש" מופיעה במהלך ההתקנה. צא מכל יישומי התוכנה .הסר את כל התוכנות מקבוצת ההפעלה והפעל מחדש את .Windowsהתקן מחדש את מנהל התקן המדפסת. מופיעה ההודעה "שגיאה בכתיבה ל."LPTx- • ודא שהכבלים מחוברים כהלכה ושההתקן מופעל. • ההודעה תופיע גם אם התקשורת הדו-כיוונית לא מופעלת במנהל ההתקן. מופיעות ההודעות "תקלת הגנה כללית", " OEחריג""Spool32" , או "פעולה לא חוקית". סגור את כל היישומים האחרים ,אתחל את Windowsונסה להדפיס שוב. מופיעות ההודעות "כשל הדפסה", "התרחשה שגיאת פסק זמן במדפסת". הודעות אלה עשויות להופיע במהלך ההדפסה .יש להמתין עד שההתקן מסיים את ההדפסה .אם ההודעה מופיעה במצב המתנה או לאחר השלמת ההדפסה ,בדוק את החיבור ו/או אם אירעה שגיאה. • ההתקן לא מופיע ברשימת הסורקים. הערה :לקבלת מידע נוסף אודות הודעות שגיאה של Windowsעיין במדריך למשתמש של Microsoft Windowsהמצורף למחשב שברשותך. 9. 10 פתרון בעיות בדוק אם מותקן במערכת מנהל התקן המדפסת .פתח את MFP configuratorועבור אל הכרטיסייה Printers בחלון Printers configurationכדי להתבונן ברשימת המדפסות הזמינות .ודא כי ההתקן שברשותך מוצג ברשימה. אם לא ,היעזר באשף Add new printerכדי להגדיר את ההתקן. בדוק אם המדפסת מופעלת .פתח את Printers configuration ובחר את ההתקן שברשותך מהרשימה .התבונן בתיאור בחלונית .Selected printerאם הסטטוס כולל את המחרוזת ") ,"(stoppedלחץ על הלחצן .Startלאחר פעולה זו, תשוחזר הפעילות השגרתית של המדפסת .ייתכן שסטטוס " "stoppedיופעל בעת התרחשות בעיות בהדפסה .לדוגמה, ייתכן שמדובר בניסיון להדפיס מסמך כאשר יישום סריקה עושה שימוש ביציאת ה.MFP- בדוק שיציאת ה MFP-אינה תפוסה .מאחר שהרכיבים הפונקציונליים של ( MFPמדפסת וסורק) חולקים את אותו ממשק קלט/פלט (יציאת ,)MFPייתכן מצב של גישה בו-זמנית של יישום "צרכן" אחר לאותה יציאת .MFPכדי להימנע מבעיות אפשריות ,מתאפשרת שליטה על ההתקן רק לאחד מהם בכל פעם .ה"צרכן" האחר יתקל בתגובה " ."device busyעליך לפתוח את תצורת יציאות הMFP- ולבחור ביציאה המוקצית עבור המדפסת .בחלונית Selected ,portבאפשרותך לראות אם היציאה תפוסה על-ידי יישום אחר .במקרה כזה ,עליך להמתין לסיום המשימה הנוכחית או ללחוץ על הלחצן ,Release portאם אתה בטוח שמבצע המשימה אינו מבצע את הפעולה כהלכה. בדוק אם ליישום יש אפשרות הדפסה מיוחדת כגון "."-oraw אם " "-orawמצוין בפרמטר של שורת הפקודה ,הסר אותו כדי להדפיס כהלכה .עבור ,Gimp front-endבחר ">- "print " "Setup printerוערוך את פרמטר שורת הפקודה בפריט הפקודה. • בדוק אם ההתקן מחובר למחשב .ודא שהוא מחובר היטב ליציאת ה USB-ומופעל. • בדוק אם מנהל התקן הסורק עבור ההתקן ,מותקן במערכת .פתח את ,MFP Configurator עבור ל Scanners configuration-ולאחר מכן לחץ על .Driversודא כי בחלון מופיע מנהל התקן בעל שם זהה להתקן שברשותך. מצב מצב פתרונות מוצעים ההתקן לא מופיע ברשימת הסורקים. (המשך) • בדוק שיציאת ה MFP-אינה תפוסה .מאחר שהרכיבים הפונקציונליים של ( MFPמדפסת וסורק) חולקים את אותו ממשק קלט/פלט (יציאת ,)MFPייתכן מצב של גישה בו-זמנית של יישום "צרכן" אחר לאותה יציאת .MFPכדי להימנע מבעיות אפשריות ,מתאפשרת שליטה על ההתקן רק לאחד מהם בכל פעם .ה"צרכן" האחר יתקל בתגובה " ."device busyבעיה מסוג זה עלולה להתרחש בעת הפעלת הליך הסריקה ותופיע תיבת ההודעות המתאימה. • כדי לזהות את מקור הבעיה ,עליך לפתוח את תצורת יציאות ה MFP-ולבחור ביציאה המוקצית עבור הסורק .סמל יציאת MFP /dev/mfp0תואם ל LP:0-המוצג באפשרויות הסורקים /dev/mfp1 ,מתייחס ל LP:1-וכן הלאה .יציאות USBמתחילות ב ,/dev/mfp4-ולפיכך סורק בUSB:0- מתייחס ל /dev/mfp4-בהתאמה ,וכן הלאה ,ברצף .בחלונית ,Selected portבאפשרותך לראות אם היציאה תפוסה על-ידי יישום אחר .במקרה כזה ,עליך להמתין לסיום המשימה הנוכחית או ללחוץ על הלחצן ,Release portאם אתה בטוח שמבצע המשימה אינו מבצע את הפעולה כהלכה. לא ניתן לסרוק בהתקן. • בדוק אם נטען מסמך בהתקן. • בדוק אם ההתקן מחובר למחשב .אם מופיעה שגיאת קלט/פלט בעת סריקה ,ודא שהוא מחובר כהלכה. • בדוק שיציאת ה MFP-אינה תפוסה .מאחר שהרכיבים הפונקציונליים של ( MFPמדפסת וסורק) חולקים את אותו ממשק קלט/פלט (יציאת ,)MFPייתכן מצב של גישה בו-זמנית של יישום "צרכן" אחר לאותה יציאת .MFPכדי להימנע מבעיות אפשריות ,מתאפשרת שליטה על ההתקן רק לאחד מהם בכל פעם .ה"צרכן" האחר יתקל בתגובה " ."device busyבעיה מסוג זה עלולה להתרחש בעת הפעלת הליך הסריקה ותוצג תיבת ההודעה המתאימה. כדי לזהות את מקור הבעיה ,עליך לפתוח את תצורת יציאות ה MFP-ולבחור ביציאה המוקצית עבור הסורק .סמל יציאת MFP /dev/mfp0תואם ל LP:0-המוצג באפשרויות הסורקים /dev/mfp1 ,מתייחס ל LP:1-וכן הלאה .יציאות USBמתחילות ב ,/dev/mfp4-ולפיכך סורק בUSB:0- מתייחס ל /dev/mfp4-בהתאמה ,וכן הלאה ,ברצף .בחלונית ,Selected portבאפשרותך לראות אם היציאה תפוסה על- ידי יישום אחר .במקרה כזה ,עליך להמתין לסיום המשימה הנוכחית או ללחוץ על הלחצן ,Release portאם אתה בטוח שמבצע המשימה אינו מבצע את הפעולה כהלכה. פתרונות מוצעים לא ניתן להדפיס אם בהתקן מותקנים הן Linux Print Package ) (LPPוהן מנהל התקן ה.MFP- • מכיוון שהן Linux Printer Packageוהן מנהל התקן ה MFP-מהווים קישור סמלי לפקודת הדפסה ","lpr שמשמשת בעיקר בכפילי ,Unixלא מומלץ להשתמש בשני רכיבים אלה באותו התקן. • עם עדיין ברצונך להשתמש בשתי החבילות בו-זמנית ,התקן את ה LPP-קודם. • אם ברצונך להסיר את ההתקנה של אחת מהחבילות ,עליך להסיר את התקנת שתי החבילות ולהתקין את זו שבה ברצונך להמשיך להשתמש. • אם אינך מעוניין להסיר את התקנת מנהל התקן הPFM- ולהתקינו שוב ,אתה רשאי ליצור את הקישור הסמלי בעצמך. היכנס למערכת כמשתמש בסיס והפעל את הפקודה הבאה: ln -sf /usr/local/bin/samsung/slpr /usr/bin/lpr לא ניתן לסרוק באמצעות .Gimp front-end • בדוק אם ב Gimp front-end-מופיע "."Xsane:Device dialog בתפריט " ."Acquireאם לא ,עליך להתקין חיבור Xsane ל Gimp-במחשב .באפשרותך לאתר חבילת חיבור Xsane עבור Gimpבתקליטור הפצה של Linuxאו בדף הבית של .Gimpלקבלת מידע מפורט ,עיין בעזרה של תקליטור ההפצה של Linuxאו ביישום .Gimp front-end אם ברצונך להשתמש ביישום סריקה אחר ,עיין בעזרה של היישום. בעת הדפסת מסמך, מופיעה הודעת שגיאה "Unable to open MFP "!.port device file אנא הימנע מלשנות פרמטרי עבודות הדפסה (לדוגמה, באמצעות תוכנית השירות )SLPRבמהלך הדפסה .גירסאות מוכרות של שרת CUPSמפסיקות עבודות הדפסה כל זמן שמשנים אפשרויות הדפסה ומנסים להתחיל את עבודות ההדפסה מחדש .מאחר שמנהל התקן ה MFP-ב Linux-נועל את יציאת ה MFP-בעת הדפסה ,הפסקה פתאומית של מנהל ההתקן שומרת על היציאה נעולה ולא זמינה לקבלת עבודות הדפסה נוספות .במקרה כזה ,נסה לשחרר את יציאת ה.MFP- 9. 11 פתרון בעיות בעיות נפוצות בMacintosh- בעיות בPrinter Setup Utility - מצב פתרונות מוצעים מופיע הכיתוב ""driver not installed בחלון Product List לאחר לחיצה על .Add and Select USB • התוכנה לא מותקנת כהלכה .התקן מחדש את התוכנה. עיין בסעיף תוכנה. • ודא שאתה משתמש בכבל באיכות גבוהה. המוצר לא מופיע בחלון Product List לאחר לחיצה על .Add and Select USB • ודא שהכבלים מחוברים כהלכה ושההתקן מופעל. • בדוק אם הכיתוב " "Readyמופיע בתצוגת לוח הבקרה. אם לא ,תקן את הבעיה בהתאם להודעת השגיאה; עיין בסעיף "הבנת הודעות התצוגה" בעמוד .9.4 • ודא שנבחר מנהל התקן המדפסת הנכון בחלון Product List לאחר לחיצה על .Add and Select USB 9. 12 פתרון בעיות 10 מפרטים פרק זה כולל: • מפרטים כלליים • מפרטי הסורק ומכשיר ההעתקה • מפרטי המדפסת פריט משקל האריזה מפרטי הסורק ומכשיר ההעתקה תיאור שם הדגם SCX-4300 Series קיבולת מגש הזנת הנייר מגש עם גיליונות רבים 250 :דפים של נייר רגיל ( 80גרם/מ"ר) פריט מגש עם גיליון יחיד והמזין הידני :גיליון 1של נייר רגיל ,שקפים, מדבקות ,גלויות ומעטפות ( 60-165גרם/מ"ר) קיבולת מגש פלט הנייר חומרים מתכלים מתח חשמל צריכת חשמל שיטת סריקה CISצבעוני רזולוציה אופטית :לכל היותר ( 600 x 2,400 dpiשחור-לבן וצבע) אורך סריקה אפקטיבי לכל היותר 297מ"מ ( 11.7אינץ') רוחב סריקה אפקטיבי לכל היותר 216מ"מ ( 8.5אינץ') 110 - 127וולט ACאו 220 - 240וולט ACבדוק את מידע המתח ,התדר (בהרץ) והזרם המתאים עבור המדפסת ,המופיע בתווית שעל-גבי המארז. עומק סיביות צבע 24סיביות ממוצע350 W : עמוק סיביות בשחור-לבן 1סיבית עבור מצב Black & White אפקטיבי 208 :מ"מ ( 8.2אינץ') מצב חיסכון בחשמל :פחות מ10 W- רמת רעש תאימות תקן /TWAINתקן WIA כלפי מטה 50 :גיליונות מערכת מחסנית טונר יחידה תיאור משופרת4,800 x 4,800 dpi : כלפי מעלה :גיליון 1 1 נייר 1.90 :ק"ג ,פלסטיק 294 :ק"ג .1רמת לחץ השמע.ISO 7779 , .2ערך התפוקה המוצהר תואם ISO/IEC 19752.מספר העמודים עשוי להיות מושפע מסביבת ההפעלה, מפסק הזמן בין ההדפסות ,מסוג חומר ההדפסה ומגודל חומר ההדפסה. מפרטים כלליים פריט תיאור 8סיביות עבור מצב Gray מצב המתנה :פחות מ38 dBA- מהירות העתקה מצב סריקה/הדפסה :פחות מ53 dBA- התחממות :פחות מ45 dBA- זמן התחממות פחות מ 42-שניות זמן להדפסה ראשונה מצב המתנה :פחות מ 11-שניות 1 •עד 18עמודים בגודל A4לדקה (עד 19עמודים בגודל Letterלדקה) •אזור :2Aעד 12עמודים בגודל A4לדקה רזולוציית עותק סריקה :עד ( 600 x 300 dpiטקסט ,טקסט/תמונה) עד ( 600 x 600 dpiתמונה) הדפסה :עד ( 600 x 600 dpiטקסט ,טקסט/תמונה ,תמונה) מצב קר :פחות מ 53-שניות אומדן זום 50 ~ 200% לחות 20% :עד 80%לחות יחסית עותקים מרובים 1-99עמודים תצוגה 16תווים x 2שורות גווני אפור 256רמות תוחלת החיים של 2 מחסנית הטונר 2,000עמודים בכיסוי של ISO/IEC 19752 סביבת הפעלה טמפרטורה 10 °C :עד 32 °C (מצורפת מחסנית טונר ל 1,000-עמודים/מצורפת מחסנית טונר ל 2,000-עמודים) זיכרון ( 8 MBלא ניתן להרחבה) ממדים חיצוניים 409 x 375 x 231מ"מ ( 16.1 x 14.8 x 9.1אינץ') .1מהירות ההעתקה מבוססת על 'מסמך אחד מספר עותקים'. .2אוסטריה ,איטליה ,אירלנד ,אלבניה ,בולגריה ,בוסניה ,בלגיה ,בלובניה ,בריטניה ,גרמניה ,דנמרק ,הולנד, הונגריה ,הרפובליקה הצ>כית ,הרצגובינה ,יוון ,לוקסמבורג ,מונטנגרו ,מקדוניה ,נורבגיה ,סלובקיה ,ספרד, סרביה ,פולין ,פורטוגל ,פינלנד ,צרפת ,קפריסין ,קרואטיה ,רומניה ,שוודיה ,שוויץ )ר xע xג( משקל 9.65ק"ג (כולל חומרים מתכלים) 10. מפרטים מפרטי המדפסת תיאור פריט שיטת הדפסה מהירות הדפסה הדפסה בקרן לייזר 1 עד 18עמודים בגודל A4לדקה (עד 19עמודים בגודל Letter לדקה) זמן להדפסה ראשונה 11שניות (במצב )Ready רזולוציית הדפס עד 600 x 600 dpi שפת המדפסת )Samsung Printer Language( SPL תאימות למערכות 2 הפעלה Windows 2000/XP/2003/2008/Vista/7/Server 2008 R2, תונוש Linux OSתוכרעמ Macintosh 10.3-10.6 , ממשק USB 2.0 .1מהירות ההדפסה תושפע ממערכת ההפעלה שבה נעשה שימוש ,מביצועי המחשב ,מיישום התוכנה, משיטת החיבור ,מסוג חומר ההדפסה ,מגודל חומר ההדפסה וממורכבות העבודה. .2להורדת גרסת התוכנה העדכנית ביותר ,בקר בכתובת .www.samsung.com 10. מפרטים אינדקס מספרי ,2-upהעתקה מיוחדת 4.3 L Linux דרישות 2.8 M Macintosh דרישות 2.8 U ,USBחיבור 3.6 W Windows דרישות 2.8 ב בעיה ,פתרון 9.10 Linux 9.10 Windows 9.12 Macintosh איכות הדפסה 9.7 הדפסה 9.5 הודעות שגיאה 9.4 הזנת נייר 9.5 העתקה 9.9 סריקה 9.9 בעיות איכות הדפסה ,פתור 9.7 בעיות ב9.10 Linux- בעיות ב9.12 Macintosh- ג גודל נייר הגדרה 3.6 מפרטים 3.2 ט ד דוחות ,הדפסה 8.1 דרישות מערכת 2.8 Windows ה הדפסה ,דוחות 8.1 הודעות שגיאה 9.4 החלפה מחסנית טונר 8.4 הנחיות נייר 3.3 העתקה הגדרות ברירת מחדל ,שינוי 4.2 הקטן/הגדל 4.1 התאמה אוטומטית 4.2 כהות 4.1 כרזה 4.3 סוג מסמך המקור 4.1 פסק זמן ,הגדר 4.3 שכפול 4.2 תעודת זהות 4.2 4.3 2-up התאמה אוטומטית ,העתקה מיוחדת 4.2 התקנה ,מחסנית טונר 2.2 ז זיכרון ,ניקוי 8.1 זכוכית המסמכים טעינת מסמך 3.1 ניקוי 8.2 ח חומרים מיוחדים ,קווים מנחים 3.4 חומרים מתכלים 8.4 חיבור 2.5 USB חוט חשמל 2.5 חסימה ,שחרור 9.1 חסימת נייר ,שחרור 9.1 חשמל ,חיבור 2.5 טעינה ,נייר במגש הזנת הנייר 2.3 במזין הידני 3.5 טעינת מסמכים משטח הזכוכית של המסמכים 3.1 טעינת נייר במזין הידני 3.5 טען נייר במגש הזנת הנייר 2.3 כ כרזה ,העתקה מיוחדת 4.3 ל לוח הבקרה 1.3 מ מגש פלט 3.6 מזין ידני 3.5 מחסנית טונר החלפה 8.4 הפצה חוזרת 8.3 התקנתה 2.2 מידע הזמנה 7.1 תחזוקה 8.3 מידע להזמנות ,מחסניות טונר 7.1 מיקום הפלט ,בחירת 3.6 מיקום רכיבים 1.2 מכסה אחורי ,שימוש 3.7 מסמך ,טעינה 3.1 מפרט נייר 3.2 מפרט טכני מדפסת 10.2 מפרטים כללי 10.1 סורק ומכונת צילום 10.1 מצב חיסכון בחשמל ,שימוש 2.6 מצב חיסכון בטונר ,שימוש ב 2.6 נ נורית מצב 9.3 ניגודיות ,העתקה 4.1 ניקוי 8.2 LSU התוף 8.2 חיצוני 8.1 יחידת הסריקה 8.2 פנימי 8.1 ס סוג נייר הגדרה 3.6 מפרטים 3.2 סקירת תוכנות 2.7 סריקה 6.1 ש שיבוט ,העתקה מיוחדת 4.2 שפת תצוגה ,שינוי 2.6 ת תוף ,ניקוי 8.2 תעודת זהות ,העתקה מיוחדת 4.2 REV 4.00 מדפסת Samsung סעיף תוכנה סעיף תוכנה תוכן פרק :1התקנה של תוכנת המדפסת בWindows- התקנת תוכנת המדפסת 4............................................................................................................................................................. התקנה מחדש של תוכנת המדפסת 6.............................................................................................................................................. הסרת תוכנת המדפסת6............................................................................................................................................................... פרק :2הדפסה בסיסית הדפסת מסמך 7......................................................................................................................................................................... הדפסה לקובץ (8.............................................................................................................................................................. )PRN הגדרות מדפסת 8........................................................................................................................................................................ הכרטיסיה 9.............................................................................................................................................. Layout הכרטיסיה 9............................................................................................................................................... Paper הכרטיסיה 10.........................................................................................................................................Graphics הכרטיסיה 11.............................................................................................................................................Extras הכרטיסיה 11..............................................................................................................................................About הכרטיסיה 11............................................................................................................................................ Printer שימוש בהגדרות מועדפות 12................................................................................................................................ שימוש בעזרה12................................................................................................................................................... פרק :3הדפסה מתקדמת הדפסת עמודים רבים על גיליון נייר אחד (הדפסת 13.............................................................................................................. )N-Up הדפסת כרזות14......................................................................................................................................................................... הדפסת מסמך מוקטן או מוגדל 14................................................................................................................................................. התאמת המסמך לגודל הנייר שנבחר 14.......................................................................................................................................... שימוש בסימני מים15................................................................................................................................................................... שימוש בסימן מים קיים15....................................................................................................................................... יצירת סימן מים15................................................................................................................................................. עריכת סימן מים 15................................................................................................................................................ מחיקת סימן מים 15............................................................................................................................................... שימוש בשכבות-על 16.................................................................................................................................................................. מהי שכבת-על? 16................................................................................................................................................ יצירת שכבת-על חדשה 16...................................................................................................................................... שימוש בשכבת-על16............................................................................................................................................. מחיקת שכבת-על 16.............................................................................................................................................. פרק :4שיתוף המדפסת ברשת מקומית הגדרת מחשב מארח 17............................................................................................................................................................... הגדרת מחשב לקוח 17................................................................................................................................................................ פרק :5שימוש בSmart Panel- הכרת 18............................................................................................................................................................... Smart Panel פתיחת מדריך פתרון בעיות 18....................................................................................................................................................... שינוי הגדרות תוכנית 19........................................................................................................................................... Smart Panel פרק :6סריקה סריקה באמצעות 20....................................................................................................................................Samsung SmarThru הסרת ההתקנה של 20.......................................................................................................... Samsung SmarThru שימוש ב21........................................................................................................................ Samsung SmarThru- שימוש בעזרה שעל-גבי המסך22............................................................................................................................. תהליך סריקה באמצעות תוכנה התואמת ל22..................................................................................................................... TWAIN- סריקה באמצעות מנהל התקן ה22......................................................................................................................................... WIA- 22................................................................................................................................................. Windows XP 22.............................................................................................................................................. Windows Vista 22.................................................................................................................................................... Windows 7 פרק :7כיצד להשתמש במדפסת עם מערכת ההפעלה Linux שימוש ב25................................................................................................................................... Unified Driver Configurator- 25....................................................................................................................................Printers configuration הגדרת מאפייני המדפסת27......................................................................................................................................................... הדפסת מסמך 27........................................................................................................................................................................ סריקת מסמך28.......................................................................................................................................................................... פרק :8שימוש במדפסת בMacintosh- התקנת תוכנה31......................................................................................................................................................................... התקנת המדפסת 32.................................................................................................................................................................... למדפסת מחוברת רשת32...................................................................................................................................... למדפסת מחוברת ב32..................................................................................................................................USB- הדפסה 33................................................................................................................................................................................. הדפסת מסמך 33.................................................................................................................................................. שינוי הגדרות המדפסת 33...................................................................................................................................... הדפסת מספר עמודים על-גבי גיליון נייר אחד 35......................................................................................................... סריקה 35................................................................................................................................................................................... 1 שיטת התקנה זו מומלצת עבור רוב המשתמשים .כל הרכיבים הדרושים לפעולת המדפסת יותקנו. התקנה של תוכנת המדפסת בWindows- 1 ודא שהמדפסת מחוברת למחשב ומופעלת. 2 הכנס את התקליטור המצורף לכונן התקליטורים. התקליטור יופעל באופן אוטומטי ויופיע חלון התקנה. פרק זה כולל: אם חלון ההתקנה אינו מופיע ,לחץ על התחל ולאחר מכן על הפעלה. הקלד ,X:\Setup.exeתוך החלפת האות Xבאות המייצגת את כונן התקליטורים ,ולחץ על אישור. התקנת תוכנת המדפסת • • התקנה מחדש של תוכנת המדפסת • הסרת תוכנת המדפסת אם אתה משתמש בWindows 7 ,Windows Vista- . .ו ,Windows Server 2008 R2-לחץהתחל ← כל התכניות ← עזרים ← הפעל ,והקלד .X:\Setup.exe אם חלון הפעלה אוטומטית מופיע בWindows 7 ,Windows Vista- . ו ,Windows Server 2008 R2-לחץ על הפעל את Setup.exeבשדה התקן או הפעל תכנית ולחץ המשךבחלון בקרת חשבון משתמש. התקנת תוכנת המדפסת באפשרותך להתקין את תוכנת המדפסת להדפסה מקומית .על מנת להתקין את תוכנת המדפסת במחשב ,בצע את הליך ההתקנה המתאים בהתאם למדפסת שבשימוש. 3 לחץ על הבא. מנהל התקן מדפסת הוא תוכנה שמאפשרת למחשב לנהל תקשורת עם המדפסת .הליך ההתקנה של מנהלי התקן עשוי להשתנות בהתאם למערכת ההפעלה שבה אתה משתמש. יש לסגור את כל היישומים במחשב לפני תחילת ההתקנה. מדפסת מקומית היא מדפסת שמחוברת ישירות למחשב באמצעות כבל המדפסת המצורף ,כגון כבל USBאו כבל מקבילי. .באפשרותך להתקין את תוכנת המדפסת באמצעות התקנה רגילה או מותאמת אישית. הערה :אם חלון "אשף חומרה חדשה" מופיע במהלך תהליך ההתקנה, בפינה השמאלית העליונה של החלון כדי לסגור אותו ,או לחץ .לחץ על על ביטול. • במידת הצורך ,בחר שפה מהרשימה הנפתחת. :View User's Guide •.מאפשר להציג את המדריך למשתמש. אם במחשב לא מותקנת תוכנת ,Adobe Acrobatלחיצה על אפשרות זו תתקין את Adobe Acrobat Readerבאופן אוטומטי. 4 התקנה של תוכנת המדפסת בWindows- בחר את סוג ההתקנה .לחץ על .Next 7 • :Typicalמתקין את התוכנה השכיחה ביותר עבור המדפסת. שיטת התקנה זו מומלצת עבור רוב המשתמשים. • :Customמאפשר לך לבחור ברכיבים הבודדים שברצונך להתקין. אם אינך מעוניין להירשם ,לחץ על .Finish הערה :אם ההתקן עדיין אינו מחובר למחשב ,יופיע החלון הבא: • לאחר חיבור המדפסת ,לחץ על .Next • אם אין ברצונך לחבר את המדפסת בשלב זה ,לחץ על Nextולחץ על No במסך הבא .לאחר מכן ההתקנה תתחיל ,ועמוד ניסיון לא יודפס בסיום. • ייתכן שחלון ההתקנה המופיע במדריך למשתמש זה ייראה שונה בהתאם למדפסת ולממשק שבהם נעשה שימוש. 5 הערה :אם מנהל התקן המדפסת אינו פועל כהלכה לאחר השלמת ההתקנה, התקן אותו מחדש .עיין בסעיף "התקנה מחדש של תוכנת המדפסת" בעמוד .6 לאחר השלמת ההתקנה ,יופיע חלון המבקש ממך להדפיס עמוד ניסיון. אם ברצונך להדפיס עמוד ניסיון ,בחר את תיבת הסימון ולחץ על .Next אם אין ברצונך להדפיס עמוד ניסיון ,לחץ על Nextועבור לשלב .7 6 Sעל מנת לקבל מידע כדי להירשם כמשתמש של מדפסות amsung מחברת Samsung ,בחר בתיבת הסימון ולחץ על .Finishכעת תועבר לאתר האינטרנט של .Samsung אם עמוד הניסיון הודפס כהלכה ,לחץ על .Yes אם עמוד הניסיון לא הודפס כהלכה ,לחץ על Noלהדפסה חוזרת. התקנת תוכנת המדפסת בWindows- התקנה מחדש של תוכנת המדפסת הסרת תוכנת המדפסת באפשרותך להתקין את התוכנה מחדש אם ההתקנה נכשלה. 1 2מתפריט התחל בחר תוכניות או כל התוכניות ← שם מנהל התקן הפעל את .Windows 1 2מתפריט התחל בחר בתוכניות או כל התוכניות ← שם מנהל התקן הפעל את .Windows המדפסת שברשותך ← .Maintenance המדפסת שברשותך ← .Maintenance 3 3 בחר באפשרות Repairולחץ על .Next מופיעה רשימת רכיבים ,שמתוכה תוכל לבחור להסיר כל פריט בנפרד. מופיעה רשימת רכיבים ,שמתוכה תוכל לבחור להתקין מחדש כל פריט בנפרד. 4 5כשתתבקש לאשר את הבחירה ,לחץ על .Yes בחר את הרכיבים שברצונך להסיר ולחץ על .Next הערה :אם ההתקן עדיין אינו מחובר למחשב ,יופיע החלון הבא: מנהל ההתקן שנבחר וכל הרכיבים שלו יוסרו מהמחשב. 6 • לאחר חיבור המדפסת ,לחץ על .Next • אם אין ברצונך לחבר את המדפסת בשלב זה ,לחץ על Nextולחץ על No במסך הבא .לאחר מכן ההתקנה תתחיל ,ועמוד ניסיון לא יודפס בסיום. • חלון ההתקנה מחדש המופיע במדריך למשתמש עשוי להיות שונה בהתאם למדפסת ולממשק הנמצאים בשימוש. 4 בחר את הרכיבים שברצונך להתקין מחדש ולחץ על .Next אם תבחר את שם מנהל התקן המדפסת שברשותך ותתקין מחדש את תוכנת המדפסת להדפסה מקומית ,יופיע חלון המבקש ממך להדפיס עמוד ניסיון .פעל באופן הבא: א .להדפסת עמוד ניסיון ,בחר בתיבת הסימון ולחץ על .Next ב .אם עמוד הניסיון הודפס כהלכה ,לחץ על .Yes אם עמוד הניסיון לא הודפס כהלכה ,לחץ על Noלהדפסה חוזרת. 5 בחר באפשרות Removeולאחר מכן לחץ על .Next לאחר סיום ההתקנה מחדש ,לחץ על .Finish התקנה של תוכנת המדפסת בWindows- לאחר הסרת התוכנה ,לחץ על .Finish 2 1 2בחר באפשרות הדפסה מתפריט קובץ .יוצג חלון ההדפסה .החלון עשוי פתח את המסמך שברצונך להדפיס. הדפסה בסיסית להיראות שונה מעט ,בהתאם ליישום. בפרק זה ניתן הסבר אודות אפשרויות ההדפסה ומשימות ההדפסה הנפוצות ב.Windows- הגדרות ההדפסה הבסיסיות נבחרות בחלון הדפסה .הגדרות אלה כוללות את מספר העותקים ואת טווח ההדפסה. פרק זה כולל: • הדפסת מסמך • הדפסה לקובץ ()PRN • הגדרות מדפסת -הכרטיסיה Layout .ודא שהמדפסת שברשותך נבחרה. הכרטיסיה Paper הכרטיסיה Graphics הכרטיסיה Extras הכרטיסיה About הכרטיסיה Printer -שימוש בהגדרות מועדפות 3 -שימוש בעזרה .כדי לנצל את מאפייני ההדפסה שמספק מנהל התקן המדפסת שלך, .לחץ על מאפיינים או העדפות בחלון "הדפסה" של היישום .לפרטים, עיין ב"הגדרות מדפסת" בעמוד .8 הדפסת מסמך אם בחלון "הדפסה" מופיע הלחצן הגדרה ,מדפסת או אפשרויות, . לחץ עליו במקום זאת .לאחר מכן ,לחץ על מאפיינים במסך הבא. לחץ על אישור כדי לסגור את חלון מאפייני המדפסת. הערות: • • • • בחר את מנהל התקן המדפסת שלך מתוך הרשימה הנפתחת שם. 4 ייתכן שהחלון Propertiesשל מנהל התקן המדפסת שלך ,המופיע במדריך למשתמש זה ,ייראה שונה בהתאם למדפסת שבה נעשה שימוש .עם זאת, מבנה חלון המאפיינים של המדפסת דומה. בדוק אילו מערכות הפעלה תואמות למדפסת שברשותך .עיין בסעיף "תאימות מערכת ההפעלה" בפרק "מפרטי המדפסת" המופיע במדריך למשתמש של המדפסת. אם עלייך לדעת את השם המדויק של המדפסת שלך ,תוכל לבדוק זאת בתקליטור שקיבלת. כשתבחר באפשרות מתוך מאפייני המדפסת ,ייתכן שתראה סימן קריאה .משמעותו של סימן הקריאה היא שבאפשרותך לבחור או סימן היא באפשרות מסוימת זו ,איך היא אינה מומלצת ,ומשמעותו של הסימן שאינך יכול לבחור באפשרות זו בגלל הגדרות המדפסת או הסביבה. התהליך הבא מתאר את השלבים הכלליים הדרושים להדפסה מיישומי Windowsשונים .השלבים המדויקים להדפסת מסמך עשויים להשתנות .בהתאם ליישום שבו אתה משתמש .לקבלת הליך ההדפסה המדויק, עיין במדריך למשתמש של היישום. הדפסה בסיסית כדי להתחיל את משימת ההדפסה ,לחץ על אישור או על הדפס בחלון "הדפסה". הדפסה לקובץ ()PRN הגדרות מדפסת לעתים יהיה עליך לשמור את נתוני ההדפסה כקובץ עבור מטרה מסוימת. ליצירת קובץ: 1סמן את התיבה הדפס לקובץ בחלון הדפסה. באפשרותך להשתמש בחלון מאפייני המדפסת ,המאפשר לך לגשת לכל אפשרויות המדפסת הנחוצות בעת שימוש במדפסת .כאשר מאפייני המדפסת מוצגים ,באפשרותך לסקור ולשנות את הגדרות הדרושות למשימת ההדפסה שלך. חלון מאפייני המדפסת עשוי להיראות שונה ,בהתאם למערכת ההפעלה שלך. "מדריך למשתמש בתוכנה" זה מציג את החלון "מאפיינים" בWindows XP-. ייתכן שהחלון Propertiesשל מנהל התקן המדפסת שלך ,המופיע במדריך למשתמש זה ,ייראה שונה בהתאם למדפסת שבה נעשה שימוש. אם תיגש למאפייני המדפסת באמצעות התיקיה "מדפסות" ,יוצגו כרטיסיות מבוססות Windows-נוספות (עיין במדריך למשתמש של )Windowsוכן הכרטיסיה ( Printerראה סעיף "הכרטיסיה "Printerבעמוד .)11 הערות: • • 2 בחר את התיקייה והקצה שם לקובץ ולאחר מכן לחץ על "אישור". • רוב יישומי Windowsיעקפו את ההגדרות שציינת במנהל התקן המדפסת. שנה תחילה את כל ההגדרות הזמינות ביישום ,ושנה את שאר ההגדרות באמצעות מנהל ההתקן של המדפסת. ההגדרות שתשנה יישארו בתוקף רק כל עוד אתה משתמש ביישום הנוכחי. כדי להפוך את השינויים לקבועים ,בצע אותם בתיקיה מדפסות. ההליך הבא מיועד למשתמשי .Windows XPלמערכות הפעלה אחרות של ,Windowsעיין במדריך למשתמש המתאים למערכת Windowsאו בעזרה המקוונת. .1לחץ על לחצן התחל ב.Windows- .2בחר מדפסות ופקסים. .3בחר את סמל מנהל ההתקן של המדפסת שלך. .4לחץ לחיצה ימנית על סמל מנהל התקן המדפסת ובחר העדפות הדפסה. .5שנה את ההגדרות בכל כרטיסיה ולחץ על "אישור". הדפסה בסיסית הכרטיסיה Layout הכרטיסיה Paper הכרטיסיה Layoutמספקת אפשרויות לשינוי מראה המסמך על-גבי . העמוד המודפס .האפשרויות עבור Layout Optionsהן . Poster Printing ,Multiple Pages per Sideו.Booklet Printing- ראה "הדפסת מסמך" בעמוד 7לקבלת מידע נוסף אודות גישה . למאפייני המדפסת . השתמש באפשרויות הבאות כדי להגדיר את צרכי הטיפול בנייר הבסיסיים בעת הגישה למאפייני המדפסת .ראה "הדפסת מסמך" בעמוד ,7לקבלת מידע נוסף אודות גישה למאפייני המדפסת. לחץ על הכרטיסיה Paperלגישה למאפייני הנייר השונים. Copies השתמש במאפיין Copiesלבחירת מספר העותקים להדפסה .ניתן לבחור . מ 1-ועד 999עותקים. Paper Orientation השתמש במאפיין Paper Orientationלבחירת הכיוון שבו המידע יודפס על-גבי העמוד. • האפשרות Portraitמדפיסה לרוחב העמוד ,בסגנון מכתב. • האפשרות Landscapeמדפיסה לאורך העמוד ,בסגנון גיליון אלקטרוני. • האפשרות Rotateמאפשרת לך לסובב את הדף במספר המעלות הרצוי. Paper Options Size השתמש במאפיין Sizeלהגדרת גודל הנייר שנטען במגש. אם הגודל הרצוי לא מופיע ברשימה ,Sizeלחץ על .Customכאשר מופיע החלון ,Custom Paper Settingהגדר את גודל הנייר ולחץ על .OK . ההגדרה מופיעה ברשימה ,ובאפשרותך לבחור אותה. Source ודא שהאפשרות Sourceמוגדרת למגש הנייר המתאים. השתמש בהגדרה Manual Feederבעת הדפסה על-גבי חומרי הדפסה מיוחדים כגון מעטפות ושקפים .עליך לטעון גיליון אחד בכל פעם למגש הידני או למגש הרב-תכליתי. אם מקור הנייר מוגדר כ ,Auto Selection-המדפסת תבחר באופן אוטומטי את מקור הנייר לפי סדר המגשים הבא :מגש ידני או מגש רב תכליתי ,מגש .n Landscape Portrait Layout Options השתמש במאפיין Layout Optionsלבחירת אפשרויות הדפסה מתקדמות. באפשרותך לבחור בין Multiple Pages per Sideו.Poster Printing- • לקבלת פרטים נוספים ,עיין בסעיף "הדפסת עמודים רבים על גיליון נייר אחד (הדפסת ")N-Upבעמוד .13 • לקבלת פרטים נוספים ,עיין ב"הדפסת כרזות" בעמוד .14 הדפסה בסיסית הכרטיסיה Graphics Type הגדר את המאפיין Typeכך שיתאים לנייר שהוטען לתוך המגש שממנו ברצונך להדפיס .כך תוכל להשיג את ההדפסים באיכות הטובה ביותר .אם לא תבצע פעולה זו ,ייתכן שלא תגיע לאיכות ההדפסה הרצויה לך. :Thick Paperנייר עבה במשקל 90עד 105ג'/מ"ר . :Thin Paperנייר דק במשקל 60עד 70ג'/מ"ר . :Cottonנייר כותנה במשקל 75עד 90גרם/מ"ר כגון Gilbert 25% ו.Gilbert 100%- :Plain Paperנייר פשוט ורגיל .בחר בסוג זה אם המדפסת שלך היא בשחור-לבן ומדפיסה על נייר כותנה במשקל 60ג'/מ"ר. :Recycled Paperנייר ממוחזר במשקל 75עד 90גרם/מ"ר. :Color Paperנייר צבעוני במשקל 75עד 90גרם/מ"ר . :Archive Paperאם יש לך צורך לשמור חומר מודפס למשך זמן ממושך, כגון ארכיון ,בחר באפשרות זו. השתמש באפשרויות הגרפיקה שלהלן כדי להתאים את איכות ההדפסה לצורכי ההדפסה הספציפיים שלך .ראה "הדפסת מסמך" בעמוד ,7לקבלת מידע נוסף אודות גישה למאפייני המדפסת. Gכדי להציג את המאפיינים המוצגים להלן. לחץ על הכרטיסיה raphic Scaling Printing המאפיין Scaling Printingמאפשר לך לשנות את קנה המידה של עבודת ההדפסה על-גבי העמוד באופן אוטומטי או ידני .האפשרויות הזמינות הן Reduce/Enlarge ,Noneו.Fit to Page- • לקבלת פרטים נוספים ,עיין ב"הדפסת מסמך מוקטן או מוגדל" בעמוד .14 • לפרטים עיין בסעיף "התאמת המסמך שלך לגודל נייר נבחר" בעמוד .14 Resolution אפשרויות ה Resolution-שמתוכן באפשרותך לבחור עשויות להשתנות בהתאם לדגם המדפסת שברשותך .ככל שהערך גבוה יותר ,כך הגרפיקה והתווים המודפסים יהיו חדים יותר .ערכים גבוהים עשויים להאריך את משך הזמן הנדרש להדפסת מסמך. Toner Save Mode בחירה במאפיין זה מאפשרת להאריך את חיי מחסנית הטונר ולצמצם את .העלויות לכל עמוד ,מבלי להוריד את איכות ההדפסה באופן משמעותי. מדפסות מסוימות אינן תומכות במאפיין זה. • :Printer Settingאם תבחר באפשרות זו ,המאפיין ייקבע לפי ההגדרה שבחרת בלוח הבקרה של המדפסת. :On •.בחר באפשרות זו כדי לאפשר למדפסת להשתמש בפחות טונר בכל עמוד. • :Offבחר באפשרות זו אם אינך מעוניין לחסוך בטונר כדי להדפיס מסמך. Darkness השתמש באפשרות זו כדי להבהיר או להכהות את עבודת ההדפסה. • :Normalהגדרה זו מיועדת עבור מסמכים רגילים. • :Lightהגדרה זו מיועדת עבור רוחבי קו מודגשים יותר או תמונות כהות בגווני אפור. • :Darkהגדרה זו מיועדת עבור רוחבי קו עדינים ,הבחנה גדולה יותר בגרפיקה ותמונות בהירות יותר בגווני אפור. 10 הדפסה בסיסית הכרטיסיה About Advanced Options .באפשרותך להגדיר הגדרות מתקדמות על-ידי לחיצה על הלחצן .Advanced Options • :Print All Text To Blackכאשר האפשרות Print All Text Black מסומנת ,כל הטקסט במסמך יודפס בצבע שחור מלא ,ללא קשר לצבע המוצג במסך. • :Print All Text To Darkenכשהאפשרות Print All Text To Darken מסומנת ,כל הטקסט במסמך יכול להיות מודפס כהה יותר מאשר במסמך רגיל .מדפסות מסוימות אינן תומכות במאפיין זה. הכרטיסיה Aboutמציגה את מידע זכויות היוצרים ואת מספר הגרסה של מנהל ההתקן .אם מותקן דפדפן אינטרנט ,באפשרותך להתחבר לאינטרנט על-ידי לחיצה על סמל אתר האינטרנט .ראה "הדפסת מסמך" בעמוד 7לקבלת מידע נוסף אודות גישה למאפייני המדפסת. הכרטיסיה Printer אם אתה ניגש למאפייני המדפסת דרך התיקיה מדפסות ,תוצג הכרטיסיה .Printerבאפשרותך להגדיר את תצורת המדפסת. ההליך הבא מיועד למשתמשי .Windows XPלמערכות הפעלה אחרות של ,Windowsעיין במדריך למשתמש המתאים למערכת Windowsאו בעזרה המקוונת. הכרטיסיה Extras .באפשרותך לבחור אפשרויות פלט עבור המסמך .ראה "הדפסת מסמך" בעמוד 7לקבלת מידע נוסף אודות גישה למאפייני המדפסת. 1 2בחר מדפסות ופקסים. 3בחר את סמל מנהל ההתקן של המדפסת שלך. 4לחץ לחיצה ימנית על סמל מנהל התקן המדפסת ובחר באפשרות לחץ על תפריט התחל של .Windows לחץ על הכרטיסיה Extrasלגישה למאפיינים הבאים : מאפיינים. 5 לחץ על הכרטיסיה Printerכדי להגדיר את האפשרויות . High Altitude Correction אם בכוונתך להשתמש במדפסת בגובה רב ,סימון אפשרות זו ימטב את ההדפסה בתנאים אלה. Watermark .באפשרותך ליצור תמונת רקע של טקסט שתודפס בכל עמוד במסמך. לפרטים ,עיין בסעיף "שימוש בסימני מים" בעמוד .15 Overlay ניתן להשתמש לעתים קרובות בשכבות-על במקום בטפסים מודפסים מראש ובנייר חברה .לפרטים ,עיין בסעיף "שימוש בשכבות" בעמוד .16 Output Options :Print Subset •.באפשרותך לקבוע את הרצף שבו יודפסו העמודים. בחר את סדר ההדפסה הרצוי מהרשימה הנפתחת. ) :Normal (1,2,3המדפסת מדפיסה את כל העמודים ,מהעמוד הראשוןעד האחרון. ) :Reverse All Pages (3,2,1המדפסת מדפיסה את כל העמודים,מהעמוד האחרון עד הראשון. :Print Odd Page -.המדפסת מדפיסה רק את העמודים האי-זוגיים של המסמך. :Print Even Page -.המדפסת מדפיסה רק את העמודים הזוגיים של המסמך. 11 הדפסה בסיסית שימוש בהגדרות מועדפות האפשרות ,Favoritesאליה ניתן לגשת מכל אחת מכרטיסיות המאפיינים, מאפשרת לשמור את הגדרת המאפיינים הנוכחית לשימוש עתידי. לשמירת פריט ברשימת :Favorites 1 2הזן שם עבור הפריט בתיבת הקלט .Favorites שנה את ההגדרות בכל כרטיסיה בהתאם לצורך. 3 לחץ על .Save בעת שמירת Favoritesנשמרות כל ההגדרות העדכניות של . מנהל ההתקן. לשימוש בהגדרה שנשמרה ,בחר את הפריט מהרשימה הנפתחת .Favorites המדפסת מוגדרת כעת להדפיס בהתאם להגדרה שנבחרה ב.Favorites- על מנת למחוק פריט ממועדפים ,בחר את הפריט מהרשימה ולחץ על .Delete .בנוסף ,תוכל לשחזר את הגדרות ברירת המחדל של מנהל התקן המדפסת על-ידי בחירה באפשרות Printer Defaultמהרשימה. שימוש בעזרה באפשרותך להפעיל את מסך העזרה עבור המדפסת על-ידי לחיצה על הלחצן Helpבחלון מאפייני המדפסת .מסכי העזרה מעניקים מידע מפורט על המאפיינים שמספק מנהל התקן המדפסת. בנוסף ,באפשרותך ללחוץ על הסמל ולאחר מכן על הגדרה כלשהי. שבפינה הימנית העליונה של החלון 12 הדפסה בסיסית הדפסה מתקדמת בפרק זה ניתן הסבר אודות אפשרויות הדפסה ומשימות הדפסה מתקדמות. הערה: 1 2 3 4 6 2 5 • ייתכן שהחלון Propertiesשל מנהל התקן המדפסת שלך ,המופיע במדריך למשתמש זה ,ייראה שונה בהתאם למדפסת שבה נעשה שימוש .עם זאת, מבנה חלון המאפיינים של המדפסת דומה. • אם עליך לדעת את השם המדויק של המדפסת שלך ,באפשרותך לבדוק זאת בתקליטור שסופק. פרק זה כולל: • • • • • • 1 4 3 הדפסת עמודים רבים על גיליון נייר אחד (הדפסת )N-Up 3 .באפשרותך לבחור את מספר העמודים שיודפסו על-גבי גיליון נייר אחד. על מנת להדפיס יותר מעמוד אחד בגיליון ,העמודים יוקטנו ויאורגנו בסדר שתציין .ניתן להדפיס עד 16עמודים על-גבי גיליון אחד . 1 לשינוי הגדרות ההדפסה מהיישום שבו אתה משתמש ,עבור למאפייני המדפסת .עיין בסעיף "הדפסת מסמך" בעמוד .7 2 בכרטיסיה ,Layoutבחר באפשרות Multiple Pages per Side מהרשימה הנפתחת .Layout Type 3 בחר מהרשימה הנפתחת Pages per Sideאת מספר העמודים שברצונך להדפיס בכל גיליון ( 9 ,6 ,4 ,2 ,1או .)16 הדפסת מספר עמודים על-גבי גיליון נייר אחד (הדפסת )N-Up 4 התאמת המסמך לגודל הנייר שנבחר 5 6לחץ על OKוהדפס את המסמך. הדפסת כרזות במידת הצורך ,בחר את סדר העמודים מהרשימה הנפתחת .Page Order סמן את האפשרות Print Page Borderכדי להדפיס מסגרת מסביב לכל עמוד בגיליון. הדפסת מסמך מוקטן או מוגדל לחץ על הכרטיסיה ,Paperבחר את מקור ,גודל וסוג הנייר. שימוש בסימני מים שימוש בשכבות-על 13 הדפסה מתקדמת הדפסת כרזות הדפסת מסמך מוקטן או מוגדל מאפיין זה מאפשר לך להדפיס מסמך של עמוד אחד על-גבי 9 ,4או 16 גיליונות נייר ,כדי להדביק את הגיליונות יחד וליצור מסמך יחיד בגודל כרזה. באפשרותך לשנות את הגודל של תוכן העמוד כך שיופיע כגדול יותר או כקטן יותר על-גבי העמוד המודפס. 1 לשינוי הגדרות ההדפסה מהיישום שבו אתה משתמש ,עבור למאפייני המדפסת .עיין בסעיף "הדפסת מסמך" בעמוד .7 2 לחץ על הכרטיסיה ,Layoutבחר באפשרות Poster Printing מהרשימה הנפתחת .Layout Type 3 הגדר את אפשרויות הכרזה: 1 לשינוי הגדרות ההדפסה מהיישום שבו אתה משתמש ,עבור למאפייני המדפסת .עיין בסעיף "הדפסת מסמך" בעמוד .7 2 בכרטיסיה ,Paperבחר Reduce/Enlargeמהרשימה הנפתחת .Printing Type 3 הזן את ערך קנה המידה בתיבת הקלט .Percentage באפשרותך להשתמש גם בלחצנים תוכל לבחור את פריסת העמוד מתוך >,Poster<3x3> ,Poster<2x2 או > .Poster<4x4אם תבחר > ,Poster<2x2הפלט יימתח באופן אוטומטי כדי לכסות 4עמודים בפועל. או . 4 5לחץ על OKוהדפס את המסמך. בחר את המקור ,הגודל והסוג של הנייר ב.Paper Options- A התאמת המסמך לגודל הנייר שנבחר מאפיין מדפסת זה מאפשר לך להתאים את גודל עבודת ההדפסה לכל גודל נייר שנבחר ,ללא תלות בגודל המסמך הדיגיטלי .הדבר עשוי להועיל כאשר ברצונך לבדוק פרטים במסמך קטן. ציין איזור חפיפה במילימטרים או באינצ'ים כדי להקל על הדבקת הגיליונות זה לזה. 0.15אינץ' 0.15אינץ' 1 לשינוי הגדרות ההדפסה מהיישום שבו אתה משתמש, עבור למאפייני המדפסת .עיין בסעיף "הדפסת מסמך" בעמוד .7 2 בכרטיסיה ,Paperבחר Fit to Pageמהרשימה הנפתחת .Printing Type 3 4בחר את המקור ,הגודל והסוג של הנייר ב.Paper Options- 5לחץ על OKוהדפס את המסמך. בחר את הגודל המתאים מהרשימה הנפתחת .Output size 4 5לחץ על OKוהדפס את המסמך .השלם את יצירת הכרזה באמצעות לחץ על הכרטיסיה ,Paperבחר את מקור ,גודל וסוג הנייר. הדבקת הגיליונות זה לזה. 14 הדפסה מתקדמת עריכת סימן מים שימוש בסימני מים שימוש בסימני מים מאפשר לך להדפיס טקסט על-גבי מסמך קיים .לדוגמה, ייתכן שתרצה להדפיס באותיות אפורות גדולות את המילה "טיוטה" או "סודי" באלכסון על-גבי העמוד הראשון או על-גבי כל העמודים במסמך. 1 לשינוי הגדרות ההדפסה מהיישום שבו אתה משתמש ,עבור למאפייני המדפסת .עיין בסעיף "הדפסת מסמך" בעמוד .7 2 המדפסת כוללת מספר סימני מים מוגדרים מראש .באפשרותך לשנות סימני מים אלה ,וכן להוסיף לרשימה סימני מים חדשים. לחץ על הכרטיסיה Extrasולחץ על הלחצן Editבחלק .Watermark חלון Edit Watermarkיופיע. 3 בחר בסימן המים שברצונך לערוך מהרשימה Current Watermarks ושנה את ההודעה ואת האפשרויות של סימן המים. שימוש בסימן מים קיים 4 5לחץ על OKעד ליציאה מהחלון "הדפסה". לחץ על Updateלשמירת השינויים. 1 לשינוי הגדרות ההדפסה מהיישום שבו אתה משתמש ,עבור למאפייני המדפסת .עיין בסעיף "הדפסת מסמך" בעמוד .7 2 3 מחיקת סימן מים לחץ על הכרטיסיה Extrasובחר את סימן המים הרצוי מהרשימה הנפתחת .Watermarkתוכל לראות את סימן המים שנבחר בתמונת התצוגה המקדימה. 1 לחץ על OKוהתחל בהדפסה. לשינוי הגדרות ההדפסה מהיישום שבו אתה משתמש ,עבור למאפייני המדפסת .עיין בסעיף "הדפסת מסמך" בעמוד .7 2 לחץ על הכרטיסיה Extrasולחץ על הלחצן Editבחלק .Watermark חלון Edit Watermarkיופיע. 3 בחר את סימן המים שברצונך למחוק מהרשימה Current Watermarks ולחץ על .Delete 4 לחץ על OKעד ליציאה מהחלון "הדפסה". הערה :התצוגה המקדימה מראה כיצד העמוד ייראה כשיודפס. יצירת סימן מים 1 לשינוי הגדרות ההדפסה מהיישום שבו אתה משתמש ,עבור למאפייני המדפסת .עיין בסעיף "הדפסת מסמך" בעמוד .7 2 לחץ על הכרטיסיה Extrasולחץ על הלחצן Editבחלק .Watermark חלון Edit Watermarkיופיע. 3 הזן הודעת טקסט בתיבה .Watermark Messageניתן להזין עד 40תווים .ההודעה מופיעה בחלון התצוגה המקדימה. כאשר האפשרות First Page Onlyמסומנת ,סימן המים יודפס בעמוד הראשון בלבד. 4 בחר את אפשרויות סימן המים. באפשרותך לבחור את השם ,הסגנון והגודל של הגופן וכן את רמת גווני האפור בחלק ,Font Attributesולהגדיר את זווית סימן המים בחלק .Message Angle 5 6לאחר סיום העריכה ,לחץ על OKוהתחל בהדפסה. לחץ על Addכדי להוסיף סימן מים חדש לרשימה . כדי להפסיק את הדפסת סימן המים ,בחר ( )No Watermarkמהרשימה הנפתחת .Watermark 15 הדפסה מתקדמת שימוש בשכבת-על שימוש בשכבות-על לאחר שיצרת שכבת-על ,היא מוכנה להדפסה עם המסמך .להדפסת מסמך עם שכבת-על: מהי שכבת-על? Dear ABC Regards WORLD BEST 1 2לשינוי הגדרות ההדפסה מהיישום שבו אתה משתמש ,עבור למאפייני צור או פתח את המסמך שברצונך להדפיס. שכבת-על היא טקסט ו/או תמונות ,המאוחסנים בכונן הדיסק הקשיח של .המחשב בתבנית קובץ מיוחדת הניתנת להדפסה על-גבי כל מסמך. ניתן להשתמש לעיתים קרובות בשכבות-על במקום בטפסים מודפסים מראש ובנייר חברה .במקום להשתמש בנייר חברה מודפס מראש ,באפשרותך ליצור .שכבת-על המכילה את אותו מידע המופיע על-גבי נייר החברה שלך. כדי להדפיס מכתב עם נייר החברה שלך ,אין צורך לטעון במדפסת נייר חברה מודפס מראש .כל שעליך לעשות הוא להגדיר עבור המדפסת להדפיס את שכבת-על של נייר החברה במסמך. המדפסת .עיין בסעיף "הדפסת מסמך" בעמוד .7 3 4בחר את שכבת-העל הרצויה מתוך התיבה הנפתחת .Overlay 5אם קובץ שכבת-העל הרצוי אינו מופיע ב ,Overlay List-לחץ על הלחצן לחץ על הכרטיסיה .Extras Editולאחר מכן על .Load Overlay אם אחסנת במקור חיצוני את קובץ שכבת-העל שבו ברצונך להשתמש, באפשרותך לטעון גם אותו מהחלון .Load Overlay יצירת שכבת-על חדשה לאחר בחירת הקובץ ,לחץ על .Openהקובץ מופיע בתיבה Overlay List וזמין להדפסה .בחר את שכבת-העל מהתיבה .Overlay List כדי להשתמש בשכבת-על ,עליך ליצור שכבת-על חדשה המכילה את סמל החברה שלך או תמונה. WORLD BEST 1 צור או פתח מסמך המכיל טקסט או תמונה לשימוש בשכבת-העל החדשה .מקם את הפריטים בדיוק באופן שבו ברצונך שיופיעו כאשר יודפסו כשכבת-על. 2 כדי לשמור את המסמך כשכבת-על ,עבור למאפייני המדפסת .עיין בסעיף "הדפסת מסמך" בעמוד .7 6 במידת הצורך ,לחץ על .Confirm Page Overlay When Printing אם תיבה זו מסומנת ,בכל פעם שתשלח מסמך להדפסה תופיע הודעה המבקשת ממך לאשר את הדפסת שכבת-העל על-גבי המסמך. אם בחרת שכבת-על ואינך בוחר בתיבת הסימון ,שכבת-העל תודפס באופן אוטומטי עם המסמך. 7 3 4בחלון ,Edit Overlayלחץ על .Create Overlay 5בחלון ,Create Overlayהקלד שם (עד שמונה תווים) בתיבה לחץ על הכרטיסיה Extrasולחץ על הלחצן Editבחלק .Overlay לחץ על OKאו על Yesעד שההדפסה תתחיל. שכבת-העל שנבחרה נשלחת להתקן יחד עם משימת ההדפסה ומודפסת על-גבי המסמך. הערה :הרזולוציה של מסמך שכבת-העל חייבת להיות זהה לזו של המסמך המודפס עם שכבת-העל. .File name.במידת הצורך ,בחר את נתיב היעד. (ברירת המחדל היא C:\Formover). 6 7לחץ על OKאו על Yesלסיום יצירת שכבת-העל. לחץ על .Saveהשם יופיע בתיבה .Overlay List מחיקת שכבת-על .הקובץ לא יודפס .במקום זאת ,הקובץ יאוחסן בכונן הדיסק הקשיח של המחשב. באפשרותך למחוק שכבות-על שכבר אינן בשימוש. 1 2 3 4 5 6 הערה :על גודל המסמך של שכבת-העל להיות זהה לגודל המסמכים שברצונך להדפיס עם שכבת-העל .אין ליצור שכבת-על הכוללת סימן מים. 16 הדפסה מתקדמת בחלון מאפייני המדפסת ,לחץ על הכרטיסיה .Extras לחץ על הלחצן Editבחלק . Overlay בחר את שכבת-העל שברצונך למחוק מהתיבה .Overlay List לחץ על .Delete Overlay כאשר מופיע חלון עם בקשה לאישור ,לחץ על .Yes לחץ על OKעד ליציאה מהחלון הדפסה. 4 הגדרת מחשב מארח שיתוף המדפסת ברשת מקומית .באפשרותך לחבר את המדפסת ישירות למחשב נבחר ברשת ,הנקרא "מחשב מארח". ההליך הבא מיועד למשתמשי .XP Windowsלמערכות הפעלה אחרות של ,Windowsעיין במדריך למשתמש המתאים למערכת Windowsאו בעזרה המקוונת. הערות: 1 הפעל את .Windows 2 מתפריט התחל בחר מדפסות ופקסים. 3 לחץ פעמיים על סמל מנהל התקן המדפסת. 4 בחר שיתוף בתפריט מדפסת. 5 סמן את התיבה שתף מדפסת זו. 6 הזן שם בשדה שם משותף ולאחר מכן לחץ עלאישור. • בדוק אילו מערכות הפעלה תואמות למדפסת שברשותך .עיין בסעיף "תאימות מערכת ההפעלה" בפרק "מפרטי המדפסת" המופיע במדריך למשתמש של המדפסת. • אם עלייך לדעת את השם המדויק של המדפסת שלך ,תוכל לבדוק זאת בתקליטור שקיבלת. הגדרת מחשב לקוח 17 שיתוף המדפסת ברשת מקומית 1 בשולחן העבודה של ,Windowsלחץ באמצעות לחצן העכבר הימני על התחל ובחר סייר. 2 בחר את מיקומי הרשת שלי ולחץ עם לחצן העכבר הימני על חיפוש מחשבים. 3 הזן את כתובת ה IP-של המחשב מארח בשדה שם המחשב ולחץ על חפש( .במקרה שהמחשב המארח דורש שם משתמש וסיסמה ,הזן את שם המשתמש והסיסמה של חשבון המחשב המארח). 4 לחץ פעמיים על מדפסות ופקסים. 5 לחץ עם לחצן העכבר הימני על סמל מנהל התקן המדפסת ,ובחר התחבר. 6 אם מופיע חלון עם בקשה לאישור ,לחץ על כן. 5 Sמציגה את המצב הנוכחי של המדפסת ,מידע מגוון ואת תוכנית mart Panel מפלס הטונר הנותר במחסניות הטונר ומאפשרת לך לשנות הגדרות. שימוש בSmart Panel- Smart Panelהיא תוכנית שעוקבת אחר המצב של המדפסת ומדווחת לך .עליו ,ומאפשרת לך להתאים אישית את הגדרות המדפסת .התוכנית Smart Panelמותקנת באופן אוטומטי בעת ההתקנה של תוכנת המדפסת. הערות: • כדי להשתמש בתוכנית זו ,ודא את הדברים הבאים: כדי לבדוק אם מערכת ההפעלה שלך תואמת למדפסת ,עיין במפרטיהמדפסת שבמדריך המשתמש. 1 Internet Explorer -.גרסה 5.0ואילך עבור הנפשת Flashבעזרה של .HTML 1מפלס הטונר באפשרותך להציג את מפלס הטונר הנותר במחסניות הטונר .המדפסת ומספר מחסניות הטונר המוצגות בחלון לעיל עשויות להשתנות בהתאם למדפסת הנמצאת בשימוש. • אם עליך לדעת את השם המדויק של המדפסת שלך ,באפשרותך לבדוק זאת בתקליטור שקיבלת. Buy Now באפשרותך להזמין באופן מקוון מחסנית טונר חלופית. הכרת Smart Panel Troubleshooting Guide באפשרותך לעיין בעזרה לצורך פתרון בעיות. אם מתרחשת שגיאה במהלך ההדפסה Smart Panel ,מופיע באופן אוטומטי ומציג את השגיאה .בנוסף ,באפשרותך גם להפעיל את Smart Panelבאופן ידני מתוך שורת המשימות של .Windowsלחץ על הסמל Smart Panel בשורת המשימות של . Windows Driver Setting באפשרותך להשתמש בחלון מאפייני המדפסת ,המאפשר לך לגשת לכל אפשרויות המדפסת הנחוצות בעת שימוש במדפסת .לקבלת פרטים נוספים, ראה "הגדרות מדפסת" בעמוד .8 לחץ לחיצה כפולה על סמל זה. פתיחת מדריך פתרון בעיות .לחלופין ,מתפריט התחלה בחר באפשרות תוכניות או כל התוכניות ← שם מנהל התקן המדפסת שברשותך ← .Smart Panel .באמצעות מדריך איתור התקלות ,באפשרותך לעיין בפתרונות לבעיות של מצב שגיאה. הערות: לחץ לחיצה ימנית על הסמל Smart Panelבשורת המשימות של Windows ובחר את .Troubleshooting Guide • אם כבר התקנת יותר ממדפסת Samsungאחת ,בחר תחילה את דגם המדפסת הרצוי כדי להשתמש ב Smart Panel-התואם .לחץ לחיצה ימנית על הסמל Smart Panelבשורת המשימות של Windowsובחר את . שם המדפסת שברשותך. • ייתכן שחלון Smart Panelוהתוכן שלו ,המופיעים במדריך למשתמש בתוכנה זה ,ייראו שונה בהתאם למדפסת שבה נעשה שימוש. 18 שימוש בSmart Panel- שינוי הגדרות תוכנית Smart Panel Sבשורת המשימות של Windows לחץ לחיצה ימנית על הסמל mart Panel ובחר .Optionsבחר את ההגדרות הרצויות מהחלון .Options 19 שימוש בSmart Panel- 6 סריקה סריקה באמצעות Samsung SmarThru סריקה באמצעות ההתקן מאפשרת לך להפוך תמונות וטקסט לקבצים דיגיטליים במחשב .לאחר מכן ,באפשרותך לשלוח את הקבצים בפקס או בדואר אלקטרוני ,להציג אותם באתר האינטרנט שלך ,או להשתמש בהם ליצירת פרוייקטים שתוכל להדפיס באמצעות תוכנת Samsung SmarThruאו באמצעות מנהל התקן ה.WIA- Samsung SmarThruהיא התוכנה הנלווית להתקן .באמצעות ,SmarThru פעולת הסריקה היא פשוטה ביותר. הסרת ההתקנה של Samsung SmarThru פרק זה כולל: • • תהליך סריקה באמצעות תוכנה התואמת לTWAIN- • סריקה באמצעות מנהל התקן הWIA- הערה :לפני שתתחיל בהסרת ההתקנה ,ודא שכל היישומים במחשב סגורים. סריקה באמצעות Samsung SmarThru 1 2בחר SmarThru 4ולאחר מכן בחר .Uninstall SmarThru 4 3כשתתבקש לאשר את הבחירה ,לחץ על .OK 4לחץ על .Finish מתפריט התחלה ,בחר תוכניות. הערות: • בדוק אילו מערכות הפעלה תואמות למדפסת שברשותך .עיין בסעיף "תאימות מערכת ההפעלה" בפרק "מפרטי המדפסת" המופיע במדריך למשתמש של המדפסת. ייתכן שתתבקש להפעיל מחדש את המחשב .במקרה כזה ,עליך לכבות את המחשב ולהפעילו מחדש כדי שהשינויים יישמרו. • באפשרותך לבדוק את שם המדפסת בתקליטור המצורף. • הרזולוציה המרבית האפשרית תלויה במספר גורמים ,לרבות מהירות המחשב ,שטח דיסק פנוי ,זיכרון ,גודל התמונה הנסרקת והגדרות עומק הסיביות .לכן ,בהתאם למערכת שברשותך ולפריט שאתה סורק ,ייתכן שלא תוכל לסרוק ברזולוציות מסוימות ,בייחוד אם אתה משתמש ב dpi-משופר. 20 סריקה שימוש בSamsung SmarThru- 4 לחץ על .Scan Toסרגל התפריטים Scan Toיופיע בחלון .SmarThru 4 בצע את השלבים הבאים כדי להתחיל לסרוק באמצעות :SmarThru 1 2הנח את הצילום או העמוד על זכוכית סורק המסמכים או במזין המסמכים ודא שההתקן והמחשב מופעלים ומחוברים כהלכה זה לזה. סרגל תפריטים .Scan To האוטומטי. 3 לאחר שהתקנת את ,Samsung SmarThruיופיע הסמל SmarThru 4 בשולחן העבודה שלך .לחץ פעמיים על הסמל .SmarThru 4 כוונן את הגדרות הסריקה. לחץ פעמיים על סמל זה. לחץ כדי להתחיל בסריקה. חלון SmarThru 4ייפתח. ודא שהמדפסת שלך נבחרה. Scan Toמאפשר לך להשתמש בשירותים הבאים: • Application .לסריקת תמונה ושליחתה ליישום לעריכת תמונה ,כגון Paint או .Adobe Photoshop • Scan To • E-mail לסריקת תמונה ולשמירתה ביישום או בתיקיה ,לשליחת התמונה כהודעת דואר אלקטרוני ,או לפרסומה באתר אינטרנט. לסריקת תמונה ושליחתה כהודעת דואר אלקטרוני .מאפשר לך לסרוק תמונה ,להציגה בתצוגה מקדימה ולשלוח אותה כהודעת דואר אלקטרוני. • Image לעריכת תמונה שנשמרה כקובץ גרפי ולשליחתה ליישום נבחר או לתיקיה נבחרת ,לשליחת התמונה כהודעת דואר אלקטרוני ,או לפרסומה באתר אינטרנט. הערה :כדי לשלוח תמונה כהודעת דואר אלקטרוני ,חייבת להיות מותקנת במחשב תוכנית דואר אלקטרוני כגון ,Outlook Expressשהוגדרה לשימוש עם חשבון הדואר האלקטרוני שלך. • Copy • Folder ליצירת עותקים באיכות מקצועית .באפשרותך ליצור עותקים בשחור-לבן או בצבע של תמונה ,אם ההתקן שברשותך תומך בכך ,ולהתאים אישית את הגדרות ההעתקה. לסריקת תמונה ושמירתה בתיקיה .מאפשר לך לסרוק תמונה ,להציגה בתצוגה מקדימה ולשמור אותה בתיקיה בהתאם לבחירתך. • OCR לסריקת תמונה וביצוע זיהוי טקסט .מאפשר לך לסרוק תמונה ,להציגה בתצוגה מקדימה ולשלוח אותה לתוכנת OCRעבור זיהוי טקסט. • Print להדפסת תמונות ששמרת .באפשרותך להדפיס תמונות בשחור-לבן או בצבע ,אם ההתקן שברשותך תומך בכך. הגדרות סריקה מומלצות עבור :OCR . 200 :Resolution .או 300 dpi :Image Type -גווני אפור או שחור-לבן • Fax לשליחה בפקס של תמונות או קבצים שנשמרו במחשב .פעולה זו זמינה אם ההתקן שברשותך תומך במאפיין הפקס. • Web לסריקת תמונה ,הצגתה בתצוגה מקדימה ופרסומה באתר אינטרנט בתבנית הקובץ שציינת עבור התמונה שברצונך לפרסם. • Settings להתאמה אישית של הגדרות הפונקציות הבסיסיות של .Scan Toמאפשר לך להתאים אישית את ההגדרות עבור הפונקציות ,E-mail ,Application OCRו.Web- 21 סריקה Windows XP 5 6חלון השירות הנבחר של SmarThru 4ייפתח .כוונן את הגדרות הסריקה. 7להתחלת הסריקה ,לחץ על .Scan לחץ על סמל השירות המתאים למשימה שלך. 1 טען את המסמכים כשהם פונים כלפי מעלה ב( DADF-או במזין המסמכים האוטומטי). או הערה :אם ברצונך לבטל את עבודת הסריקה ,לחץ על .Cancel הנח מסמך יחיד על-גבי זכוכית סורק המסמכים ,כשהוא פונה כלפי מטה. 2 מתפריט התחלה שבשולחן העבודה ,בחר הגדרות ,לוח הבקרה ולאחר מכן סורקים ומצלמות. 3 4בחר את העדפות הסריקה שלך ולחץ על תצוגה מקדימה כדי לראות כיצד שימוש בעזרה שעל-גבי המסך לחץ פעמיים על סמל מנהל התקן הסורק" .אשף סורק ומצלמה" יתחיל לפעול. בפינה הימנית לקבלת מידע נוסף אודות ,SmarThruלחץ על הסמל העליונה של החלון .חלון העזרה של SmarThruייפתח ויאפשר לך לצפות בעזרה שעל-גבי המסך המצורפת לתוכנית. ההעדפות שלך משפיעות על התמונה. 5 6הזן שם לתמונה ובחר בתבנית קובץ וביעד לשמירת התמונה. 7פעל בהתאם להנחיות שעל-גבי המסך לעריכת התמונה לאחר העתקתה לחץ על הבא. למחשב. תהליך סריקה באמצעות תוכנה התואמת לTWAIN- Windows Vista 1 טען את המסמכים כשהם פונים כלפי מעלה ב( DADF-או במזין המסמכים האוטומטי) . או אם ברצונך לסרוק מסמכים באמצעות תוכנה אחרת ,עליך להשתמש בתוכנה התואמת ל ,TWAIN-כגון .Adobe Photoshopבפעם הראשונה שתסרוק בעזרת ההתקן ,בחר בהתקן כמקור ה TWAIN-ביישום שבו אתה משתמש. הנח מסמך יחיד על-גבי זכוכית סורק המסמכים ,כשהוא פונה כלפי מטה. 2 3לחץ על סרוק מסמך או תמונה .היישום פקס וסריקה ב Windows-ייפתח לחץ על התחל ← לוח הבקרה ← חומרה וקול ← סורקים ומצלמות. תהליך הסריקה הבסיסי מורכב ממספר שלבים: 1 2טען את המסמכים כשהם פונים כלפי מעלה ב( DADF-או במזין ודא שההתקן והמחשב מופעלים ומחוברים כהלכה זה לזה. באופן אוטומטי. המסמכים האוטומטי). הערה: • • או הנח מסמך יחיד על-גבי זכוכית סורק המסמכים ,כשהוא פונה כלפי מטה. 3 4פתח את חלון ה TWAIN-והגדר את אפשרויות הסריקה. 5סרוק את התמונה ושמור אותה. פתח יישום ,כגון PhotoDeluxeאו .Photoshop כדי להציג את הסורקים ,המשתמש יכול ללחוץ על הצג סורקים ומצלמות. במידה והאפשרות סרוק מסמך או תמונה אינה קיימת ,פתח את תוכנית הצייר של MSולחץ על מסורק או ממצלמה ...בתפריט קובץ. 4 5בחר את העדפות הסריקה שלך ולחץ על תצוגה מקדימה כדי לראות כיצד לחץ על סריקה חדשה ולאחר מכן ייפתח מנהל התקן הסריקה. 6 הערה :עליך לפעול בהתאם להנחיות התוכנית להשגת תמונה .עיין במדריך למשתמש של היישום. ההעדפות שלך משפיעות על התמונה. לחץ על סרוק. .הערה :אם ברצונך לבטל את משימת הסריקה ,לחץ על הלחצן 'ביטול' באשף הסורק והמצלמה. Windows 7 סריקה באמצעות מנהל התקן הWIA- 1 ההתקן שברשותך תומך גם במנהל התקן Windows Image Acquisition ) (WIAעבור סריקת תמונות WIA .הוא אחד הרכיבים הסטנדרטיים הכלולים ב ,Microsoft® Windows® XP-והוא פועל עם מצלמות דיגיטליות וסורקים. להבדיל ממנהל התקן ,TWAINמנהל התקן WIAמאפשר סריקה ועריכה של תמונות בקלות ללא שימוש בתוכנות נוספות. טען את המסמכים כשהם פונים כלפי מעלה במזין המסמכים האוטומטי. או הנח מסמך בודד עם הפנים כלפי מטה על משטח זכוכית המסמך. 2 3לחץ לחצן עבר ימני על סמל מנהל התקו ההתקן icon inמדפסות ופקסים > לחץ התחל ← לוח הבקרה ← חומרה וקול ← סורקים ומצלמות. התחל סריקה .סריקה חדשה מופיע. הערה :מנהל ההתקן WIAפועל רק במערכת הפעלה 7/Vista/Windows XP עם יציאת .USB 22 סריקה 4 בחר את העדפות הסריקה שלך ולחץ תצוגה מקדימה כדי לראות את המועדפים שלך משפיעים על התמונה. 5 טען אלחץ סריקה. 7 התקנת Unified Linux Driver כיצד להשתמש במדפסת עם מערכת ההפעלה Linux התקנת Unified Linux Driver באפשרותך להשתמש בהתקן בסביבת Linux. 1ודא שההתקן מחובר למחשב .הפעל את המחשב וההתקן. 2כאשר מופיע החלון ,Administrator Loginהקלד rootבשדה Loginוהזן פרק זה כולל: • תחילת העבודה • התקנת Unified Linux Driver • שימוש בUnified Driver Configurator- • הגדרת מאפייני המדפסת • הדפסת מסמך • סריקת מסמך את סיסמת המערכת. הערה :כדי שתוכל להסיר את תוכנת ההתקן ,עליך להיכנס למערכת כמשתמש ראשי ( .)rootאם אינך משתמש ראשי ,פנה למנהל המערכת שלך. 3 4 תחילת העבודה מאתר ,Samsungהורד ופרוס את חבילת Unified Linux Driverלמחשב שלך. בתחתית שולחן העבודה .כאשר מופיע המסך ,Terminal לחץ על סמל הקלד: ]/UnifiedLinuxDriver.tar.gzנתיב קובץ[[root@localhost root]#tar zxf ]/cdroot/Linuxנתיב קובץ[ [root@localhost root]#cd [root@localhost Linux]#./install.sh הערה :אם אינך משתמש בממשק הגרפי ונכשלת בהתקנת התוכנה ,עליך להשתמש במנהל ההתקן במצב טקסט .עקוב אחר שלבים 3עד ,4ולאחר מכן עקוב אחר ההוראות של מסך המסוף. עליך להוריד את חבילת התוכנה של Linuxמהאתר של Samsung . ( )www.samsung.com/printerכדי להתקין את תוכנות המדפסת והסורק. חבילת Unified Linux Driverכוללת מנהלי התקן עבור מדפסת וסורק, כך שניתן להדפיס מסמכים ולסרוק תמונות .כמו כן ,החבילה כוללת יישומים שימושיים עבור הגדרת התצורה של ההתקן ועיבוד נוסף של המסמכים הסרוקים. .לאחר ההתקנה במערכת Linux ,חבילת מנהלי ההתקן מאפשרת ניטור Eמהירות מקביליות ויציאות בו-זמני של מספר התקנים דרך יציאות CP USB .ניתן לערוך מסמכים סרוקים ,להדפיס אותם בהתקן המקומי או ברשת ,לשלוח אותם בדואר אלקטרוני ,לטעון אותם באתר FTPאו להעבירם למערכת OCRחיצונית. חבילת Unified Linux Driverכוללת תוכנית התקנה חכמה וגמישה. . .אין צורך לחפש רכיבים נוספים שעשויים להיות דרושים לתוכנת הUnified Linux Driver- :כל החבילות הדרושות יותקנו באופן אוטומטי Lנפוצות. במערכת; פעולה זו אפשרית במגוון רחב של הפצות inux 23 כיצד להשתמש במדפסת עם מערכת ההפעלה Linux הסרת ההתקנה של Unified Linux Driver 4כאשר מופיע מסך הפתיחה ,לחץ על .Next 1 כאשר מופיע חלון ,Administrator Loginהקלד rootבשדה Loginוהזן את סיסמת המערכת. הערה :כדי שתוכל להסיר את תוכנת ההתקן ,עליך להיכנס למערכת כמשתמש ראשי ( .)rootאם אינך משתמש ראשי ,פנה למנהל המערכת שלך. 2 לחץ על סמל הקלד: בתחתית שולחן העבודה .כאשר מופיע המסך ,Terminal [root@localhost root]#cd /opt/Samsung/mfp/uninstall/ [root@localhost uninstall]#./uninstall.sh הערה :תוכנית ההתקנה תופעל באופן אוטומטי אם מותקנת ומוגדרת במערכת חבילת תוכנה להפעלה אוטומטית (.)autorun 5 לאחר סיום ההתקנה ,לחץ על .Finish לנוחותך ,תוכנית ההתקנה מוסיפה את סמל Unified Driver Configurator לשולחן העבודה ואת הקבוצה Samsung Unified Driverלתפריט המערכת .אם אתה נתקל בקשיים ,עיין בעזרה שעל-גבי המסך ,הזמינה מתפריט המערכת או מתוך היישומים שבחבילת מנהל ההתקן ,כגון Unified Driver Configuratorאו .Image Manager 3 4 5 לחץ על .Uninstall לחץ על .Next לחץ על .Finish הערה :התקנת מנהל ההתקן במצב טקסט: • אם אינך משתמש בממשק הגרפי או אם התקנת מנהל ההתקן נכשלה, עליך להשתמש במנהל ההתקן במצב טקסט. •.פעל לפי השלבים 1עד ,3ולאחר מכן הקלד ,[root@localhost Linux]# ./install.shולאחר מכן פעל בהתאם להוראות המופיעות על-גבי מסך המסוף .בשלב זה תושלם ההתקנה. • כאשר ברצונך להסיר את התקנת מנהל ההתקן ,פעל לפי הוראות ההתקנה לעיל ,אך הקלד [root@localhost Linux]#./uninstall.shבמסך המסוף. 24 כיצד להשתמש במדפסת עם מערכת ההפעלה Linux Printers configuration שימוש בUnified Driver Configurator- בחלון Printers configurationקיימות שתי כרטיסיות Printers :ו.Classes- Unified Linux Driver Configuratorהוא כלי שנועד בעיקר להגדרת התקני מדפסת או .MFPמכיוון שהתקן MFPמשלב מדפסת וסורק, Unified Linux Driver Configuratorמספק אפשרויות המקובצות באופן לוגי עבור פונקציות המדפסת והסורק .כמו כן ,קיימת יציאת MFPמיוחדת המופקדת על ויסות הגישה למדפסת ולסורק בהתקן הרב-תכליתי דרך ערוץ קלט/פלט יחיד. הכרטיסיהPrinters לחיצה על לחצן סמל המדפסת שבחלונית השמאלית בחלון Unified Driver Configuratorמציגה את תצורת המדפסת הנוכחית במערכת. למעבר לחלון Printers .configuration לאחר התקנת מנהל התקן ,Unified Linuxהסמל Unified Linux Driver Configuratorיופיע באופן אוטומטי על שולחן העבודה. להצגת כל המדפסות המותקנות. פתיחת הUnified Driver Configurator- 1 2 לחץ פעמיים על Unified Driver Configuratorשבשולחן העבודה. בנוסף ,תוכל ללחוץ על סמל תפריט ההתחלה ולבחור Samsung Unified Driverולאחר מכן .Unified Driver Configurator לחץ על הלחצנים בחלונית Modulesלמעבר לחלון התצורה המתאים. הצגת המצב ,שם הדגם וכתובת הURI- של המדפסת. לחצן Printers configuration לחצן Scanners configuration לחצן Ports configuration באפשרותך להשתמש בלחצני הבקרה הבאים עבור המדפסת: • :Refreshלרענון רשימת המדפסות הזמינות. • :Add Printerלהוספת מדפסת חדשה. • :Remove Printerלהסרת המדפסת שנבחרה. • :Set as Defaultלהגדרת המדפסת הנוכחית כמדפסת ברירת המחדל. • :Stop/Startלעצירה/הפעלה של המדפסת. • :Testלהדפסת דף ניסיון כדי לבדוק אם ההתקן פועל כהלכה. • :Propertiesלהצגה ושינוי של מאפייני המדפסת .לפרטים ,ראה עמוד 27. .באפשרותך להציג את העזרה שעל-גבי המסך על-ידי לחיצה על .Help 3לאחר שינוי הגדרות התצורה ,לחץ על Exitלסגירת .Unified Driver Configurator 25 כיצד להשתמש במדפסת עם מערכת ההפעלה Linux Ports configuration הכרטיסיה Classes הכרטיסיה Classesמציגה רשימה של סיווגי מדפסות זמינים. בחלון זה ,באפשרותך להציג את רשימת היציאות הזמינות ,לבדוק את המצב של כל אחת מהיציאות ולשחרר יציאה התקועה במצב תפוס (כאשר מבצע משימה מפסיק אותה מסיבה כלשהי). להצגת כל סיווגי המדפסות. הצגת כל היציאות הזמינות. הצגת מצב הסיווג ומספר המדפסות בסיווג. למעבר לחלון Ports .configuration הצגת סוג היציאה, ההתקן המחובר ליציאה ומצב היציאה. • :Refreshלרענון רשימת הסיווגים. • :Add Classלהוספת סיווג מדפסות חדש. • :Remove Classלהסרת סיווג המדפסות שנבחר. • :Refreshלרענון רשימת היציאות הזמינות. • :Release portלשחרור היציאה שנבחרה. שיתוף יציאות בין מדפסות וסורקים ייתכן שההתקן שברשותך מחובר למחשב מארח באמצעות יציאה מקבילית או יציאת .USBמאחר שהמדפסת הרב-תכליתית כוללת יותר מהתקן אחד (מדפסת וסורק) ,עליך להגדיר כהלכה את גישת היישומים להתקנים אלו דרך יציאת הקלט/פלט היחידה. Scanners configuration בחלון זה ,באפשרותך לנטר את פעילות התקני הסריקה ,להציג רשימה של התקני MFPמותקנים של ,Samsungלשנות את מאפייני ההתקן ולסרוק תמונות. להצגת כל הסורקים המותקנים. חבילת Unified Linux Driverשל Samsungכוללת מנגנון לשיתוף היציאות המתאימות ,המשמש את מנהלי ההתקן של המדפסת והסורק של .Samsung מנהלי ההתקן יוצרים תקשורת עם ההתקנים דרך יציאות המכונות ״יציאות MFP״ .ניתן לבדוק את המצב הנוכחי של כל יציאת MFPדרך . .Ports configurationשיתוף היציאות מונע גישה לרכיב פונקציונלי במדפסת . הרב-תכליתית כאשר רכיב אחר נמצא בשימוש. למעבר לחלון Scanners .configuration בעת התקנת התקן רב-תכליתי חדש במערכת ,מומלץ להתקין אותו באמצעות .Unified Driver Configuratorבמקרה כזה ,תתבקש לבחור ביציאת קלט/ פלט עבור ההתקן החדש .בחירה זו מספקת את הגדרת התצורה המתאימה עבור פונקציונליות המדפסת הרב-תכליתית .עבור סורקי ,MFPיציאות קלט/פלט נבחרות באופן אוטומטי באמצעות מנהלי ההתקן של הסורק ,כך שההגדרות המתאימות מוחלות כברירת מחדל. הצגת היצרן ,שם הדגם וסוג הסורק. •. • :Propertiesלשינוי מאפייני הסריקה ולסריקת מסמך .ראה עמוד .28 :Driversלניטור פעולות מנהלי ההתקן של סריקה. 26 כיצד להשתמש במדפסת עם מערכת ההפעלה Linux הדפסת מסמך הגדרת מאפייני המדפסת בחלון Propertiesשל ,Printers Configurationבאפשרותך לשנות את מאפייני ההדפסה השונים של ההתקן. 1פתח את .Unified Driver Configurator במידת הצורך ,עבור אל .Printers configuration 2בחר את ההתקן שברשותך מתוך רשימת המדפסות הזמינות ולחץ על .Properties 3חלון Printer Propertiesייפתח. הדפסה מיישומים .ניתן להדפיס מתוך מגוון רחב של יישומי Linuxבאמצעות מערכת ) .Common UNIX Printing System (CUPSבאפשרותך להדפיס בהתקן שברשותך מכל יישום שכזה. 1מתוך היישום שבו אתה משתמש ,בחר Printבתפריט .File 2בחלון ,Printבחר הדפסה ישירה באמצעות .lpr 3בחלון ,LPR GUIבחר בשם ההתקן שברשותך מהרשימה Printerולחץ על .Properties לחץ כאן. 4 בחלקו העליון של החלון מוצגות חמש הכרטיסיות הבאות: :General •.לשינוי שם ומיקום המדפסת .השם שאתה .מזין בכרטיסיה זו יוצג ברשימת המדפסות בחלון .Printers configuration • :Connectionלהצגת היציאות או לבחירה ביציאה אחרת .אם שינית את יציאת המדפסת (מיציאת USBליציאה מקבילית או להפך) כאשר ההתקן היה בשימוש ,עליך להגדיר מחדש את יציאת המדפסת בכרטיסיה זו. • :Driverלהצגת מנהל התקן המדפסת לבחירה במנהל התקן אחר .על-ידי לחיצה על Optionsבכרטיסיה זו תוכל להגדיר את אפשרויות ברירת המחדל של ההתקן. • :Jobsמציגה את רשימת משימות ההדפסה .לחץ על Cancel job .לביטול משימת ההדפסה שנבחרה ובחר את תיבת הסימון Show completed jobsלהצגת עבודות קודמות ברשימת המשימות. :Classes •.להצגת הסיווג שאליו שייכת המדפסת .לחץ על Add to Classלהוספת המדפסת למחלקה מסוימת או לחץ על Remove from Classלהסרת המדפסת מהסיווג שנבחר. לחץ על OKליישום השינויים ולסגירת חלון .Printer Properties 4 שנה את מאפייני המדפסת ומשימת ההדפסה. 27 כיצד להשתמש במדפסת עם מערכת ההפעלה Linux 5 6 7 בחלקו העליון של החלון יוצגו ארבע הכרטיסיות הבאות. • :Generalלשינוי גודל וסוג הנייר וכיוון המסמכים ,להפעלת מאפיין ההדפסה הדו-צדדית (דופלקס) ,להוספת כותרות עליונות ותחתונות ולשינוי את מספר העמודים בגיליון. • :Textלהגדרת שולי העמוד ואפשרויות הטקסט ,כגון ריווח או טורים. • :Graphicsלהגדרת אפשרויות תמונה המשמשות בעת הדפסת תמונות/קבצים ,כגון אפשרויות צבע ,גודל תמונה או מיקום תמונה. • :Deviceלהגדרת רזולוציית ההדפסה ,מקור הנייר והיעד. לחץ על Applyלהחלת השינויים וסגור את חלון .Properties לחץ על OKבחלון LPR GUIכדי להתחיל בהדפסה. יופיע חלון ,Printingהמאפשר לך לנטר את מצב משימת ההדפסה. סריקת מסמך באפשרותך לסרוק מסמך מחלון .Unified Driver Configurator 1לחץ פעמיים על סמל Unified Driver Configuratorבשולחן העבודה. 2 3 למעבר לחלון .Scanners configuration לחץ על הלחצן בחר את הסורק שלך מהרשימה. לביטול המשימה הנוכחית ,לחץ על .Cancel לחץ על הסורק. הדפסת קבצים תוכל להדפיס סוגים רבים ושונים של קבצים בהתקן Samsungבאמצעות שיטת CUPSהסטנדרטית -ישירות מממשק שורת הפקודה .כלי השירות CUPS lprמאפשר לך לבצע זאת .עם זאת ,חבילת מנהלי ההתקן מחליפה את כלי השירות הרגיל של lprבתוכנית LPR GUIידידותית למשתמש. להדפסת קובץ מסמך כלשהו: 1בשורת הפקודה של ,Linuxהקלד <שם הקובץ> ,lprהקש על .Enterחלון LPR GUIיופיע. 2 3 אם תקליד רק lprותקיש על ,Enterיופיע תחילה החלון . .Select file(s) to print.בחר את הקבצים שברצונך להדפיס ולחץ על .Open בחלון ,LPR GUIבחר את המדפסת שלך מהרשימה ושנה את מאפייני המדפסת ומשימת ההדפסה. אם רק התקן MFPאחד מחובר למחשב ומופעל ,הסורק יופיע ברשימה וייבחר באופן אוטומטי. לפרטים אודות חלון המאפיינים ,ראה עמוד .27 לחץ על OKכדי להתחיל בהדפסה. 4 5 אם ברשותך שני סורקים או יותר המחוברים למחשב ,באפשרותך לבחור בכל עת את הסורק שאיתו ברצונך לעבוד .לדוגמה ,כאשר הסורק הראשון מבצע סריקה ,תוכל במקביל לבחור בסורק השני ,להגדיר את אפשרויות ההתקן ולהפעיל סריקה. לחץ על .Properties טען את המסמך לסריקה כשהוא פונה כלפי מעלה במזין המסמכים האוטומטי ,או כלפי מטה על-גבי זכוכית סורק המסמכים. 28 כיצד להשתמש במדפסת עם מערכת ההפעלה Linux 6לחץ על Previewבחלון .Scanner Properties המסמך ייסרק והתצוגה המקדימה של התמונה תופיע בחלונית .Preview 10לאחר שסיימת לערוך את התמונה ,לחץ על Saveבסרגל הכלים. 11בחר את ספריית הקבצים שבה ברצונך לשמור את התמונה והזן שם עבור הקובץ. 12לחץ על .Save הוספת הגדרות Job Type גרור את המצביע להגדרת האזור לסריקה. 7 באפשרותך לשמור את ההגדרות של אפשרויות הסריקה ולהשתמש בהן שוב בסריקות עתידיות. לשמירת הגדרת Job Typeחדשה: שנה את אפשרויות הסריקה בחלקים Image Qualityו.Scan Area- • :Image Qualityלבחירת הגדרות הצבעים ורזולוציית הסריקה עבור התמונה. • :Scan Areaלבחירת גודל העמוד .לחץ על Advancedלהגדרת גודל העמוד באופן ידני. 2 לחץ על .Save As 3 הזן שם עבור ההגדרה. 4 לחץ על .OK ההגדרה שיצרת נוספת לרשימה הנפתחת .Saved Settings לשמירת הגדרת Job Typeעבור משימת הסריקה הבאה: אם ברצונך להשתמש בהגדרה קבועה מראש של אפשרויות סריקה ,בחר אחת מהרשימה הנפתחת .Job Typeלפרטים אודות הגדרות Job Type קבועות מראש ,ראה עמוד .29 1 בחר את ההגדרה שבה ברצונך להשתמש מהרשימה הנפתחת .Job Type 2 בפעם הבאה שתפתח את חלון ,Scanner Propertiesההגדרה השמורה תיבחר באופן אוטומטי עבור משימת הסריקה. למחיקת הגדרת :Job Type .באפשרותך לשחזר את הגדרות ברירת המחדל של אפשרויות הסריקה על-ידי לחיצה על .Default 8 1 שנה את האפשרויות בחלון .Scanner Properties לאחר שסיימת לשנות את ההגדרות ,לחץ על Scanכדי להתחיל בסריקה. שורת המצב תופיע בפינה השמאלית התחתונה של החלון ותציג את התקדמות הסריקה .לביטול הסריקה ,לחץ על .Cancel 1 בחר את ההגדרה שברצונך למחוק מהרשימה הנפתחת .Job Type 2 לחץ על .Delete ההגדרה תימחק מהרשימה. 9התמונה הסרוקה תופיע בכרטיסיה Image Managerחדשה. שימוש בImage Manager- היישום Image Managerכולל פקודות תפריט וכלים עבור עריכת התמונה הסרוקה. השתמש בכלים אלה לעריכת התמונה. אם ברצונך לערוך את התמונה הסרוקה ,השתמש בסרגל הכלים .לפרטים נוספים אודות עריכת תמונה ,ראה עמוד .29 29 כיצד להשתמש במדפסת עם מערכת ההפעלה Linux באפשרותך להשתמש בכלים הבאים לעריכת התמונה: פונקציה כלי לשמירת התמונה. לביטול הפעולה האחרונה. לשחזור הפעולה שבוטלה. לגלילה ברחבי התמונה. לחיתוך האזור הנבחר בתמונה. להקטנת התמונה. להגדלת התמונה. לשינוי קנה המידה של התמונה .באפשרותך להזין את הגודל באופן ידני ,או להגדיר את שיעור קנה המידה באופן פרופורציונלי ,אנכי או אופקי. לסיבוב התמונה .באפשרותך לבחור את מספר המעלות מהרשימה הנפתחת. להיפוך התמונה באופן אנכי או אופקי. לכוונון הבהירות או הניגודיות של התמונה או להיפוך הצבעים בתמונה. להצגת מאפייני התמונה. .לפרטים נוספים אודות היישום ,Image Managerעיין בעזרה שעל-גבי המסך. 30 כיצד להשתמש במדפסת עם מערכת ההפעלה Linux 8 מנהל התקן מדפסת שימוש במדפסת בMacintosh- התקנת מנהל התקן המדפסת המדפסת שברשותך תומכת במערכות הפעלה של Macintoshבעלות ממשק USBמובנה או כרטיס רשת מסוג .Base-TX 100/10בעת הדפסת קובץ ממחשב Macintosh ,באפשרותך להשתמש במנהל התקן ה CUPS-באמצעות התקנת קובץ ה.PPD- 1 ודא שהמדפסת מחוברת למחשב .הפעל את המחשב ואת המדפסת. 2 הכנס את התקליטור המצורף למדפסת לתוך כונן התקליטורים. 3 לחץ לחיצה כפולה על סמל התקליטור המופיע על שולחן העבודה של .Macintosh 4 לחץ לחיצה כפולה על התיקיה .MAC_Installer 5 לחץ לחיצה כפולה על הסמל .Installer 6 הזן את הסיסמה ולחץ על .OK • התקנת תוכנה 7 החלון Samsung Installerייפתח .לחץ על .Continue • התקנת המדפסת 8 • הדפסה • סריקה בחר Easy Installולחץ על .Installשיטת ההתקנה Easy Install מומלצת עבור רוב המשתמשים .כל הרכיבים הדרושים לפעולת המדפסת יותקנו .אם תבחר באפשרות ,Custom Installתוכל לבחור ברכיבים נפרדים להתקנה. 9 כשתופיע ההודעה המתריעה כי כל היישומים במחשב ייסגרו ,לחץ על .Continue הערה :מדפסות מסוימות אינן תומכות בממשק רשת .ודא שהמדפסת שברשותך תומכת בממשק רשת באמצעות עיון במפרטי המדפסת במדריך למשתמש. פרק זה כולל: התקנת תוכנה 10עם השלמת ההתקנה ,לחץ על .Quit הערה: התקליטור שצורף למדפסת כולל את קובץ ה PPD-שמאפשר לך להשתמש במנהל התקן ה CUPS-או במנהל התקן הApple- ( LaserWriterזמין רק בשימוש עם מדפסות שתומכות במנהל התקן ה ,)PostScript-לצורך הדפסה במחשב .Macintosh Tלסריקה במחשב .Macintosh כמו כן ,הוא כולל מנהל התקן wain • •. אם התקנת את מנהל התקן הסריקה ,לחץ על .Restart לאחר ההתקנה ,יהיה עליך להגדיר את החיבור בין המדפסת למחשב. ראה ״התקנת המדפסת״ בעמוד .32 הסרת ההתקנה של מנהל התקן המדפסת הסרת התקנה נדרשת אם אתה משדרג את התוכנה ,או במקרה שההתקנה נכשלה. 1ודא שהמדפסת מחוברת למחשב .הפעל את המחשב ואת המדפסת. 31 שימוש במדפסת בMacintosh- 2 הכנס את התקליטור המצורף למדפסת לתוך כונן התקליטורים. 3 לחץ לחיצה כפולה על סמל התקליטור המופיע על שולחן העבודה של .Macintosh 4 לחץ לחיצה כפולה על התיקיה .MAC_Installer 5 לחץ לחיצה כפולה על הסמל .Installer 6 הזן את הסיסמה ולחץ על .OK 7 החלון Samsung Installerייפתח .לחץ על .Continue 8 בחר את Uninstallולאחר מכן לחץ על .Uninstall 9 לאחר סיום הסרת ההתקנה ,לחץ על .Quit למדפסת מחוברת בUSB- התקנת המדפסת 1 התקנת המדפסת תשתנה בהתאם לסוג הכבל שבו תשתמש כדי לחבר את המדפסת למחשב -כבל רשת או כבל .USB פעל לפי ההוראות בסעיף ״התקנת התוכנה״ בעמוד 31כדי להתקין את קובצי ה PPD-ו Filter-במחשב. 2 פתח את התיקיה ,Utilities ← Applicationsו.Print Setup Utility- למדפסת מחוברת רשת 3 הערה :מדפסות מסוימות אינן תומכות בממשק רשת .לפני שתחבר את המדפסת שברשותך ,ודא שהמדפסת תומכת בממשק רשת באמצעות עיון במפרטי המדפסת במדריך למשתמש. 4 • עבור ,MAC OS 10.5-10.6פתח את System Preferences מתיקיית Applicationsולחץ .Print & Fax 1 פעל לפי ההוראות בסעיף ״התקנת התוכנה״ בעמוד 31כדי להתקין את קובצי ה PPD-ו Filter-במחשב. 2 פתח את התיקיה ,Utilities ← ApplicationsוPrint Setup- .Utility • עבור ,MAC OS 10.5-10.6לחץ על הסמל ,לחץ על סמל ״+״ וחלון התצוגה יופיע. • עבור ,MAC OS 10.5-10.6לחץ Defaultואתר את חיבור ה.USB- 5 לחץ על Addב.Printer List- • עבור ,MAC OS 10.5-10.6אם המאפיין Auto Selectלא פועל כהלכה ,בחר Select a driver to use...ואת שם המדפסת תחת .Print Using עבור ,MAC OS 10.3בחר בכרטיסיה .IP Printing • עבור ,MAC OS 10.4לחץ על .IP Printer ההתקן שברשותך מופיע ב Printer List-ומוגדר כמדפסת ברירת המחדל. • עבור ,MAC OS 10.5-10.6לחץ על .IP 6 5בחר את Socket/HP Jet Directב.Printer Type- בעת הדפסת מסמך המכיל עמודים רבים ,ניתן לשפר את ביצועי המדפסת באמצעות בחירה באפשרות .Socket For Printer Type 6 הזן את כתובת ה IP-של המדפסת בשדה .Printer Address 7 הזן את שם התור בשדה .Queue Nameאם אין באפשרותך לברר מה שם התור של שרת ההדפסה שלך ,נסה להשתמש תחילה בברירת המחדל. 8 עבור ,MAC OS 10.3אם המאפיין Auto Selectאינו פועל כהלכה, בחר את Samsungמתוך Printer Modelואת שם המדפסת שלך מתוך .Model Name • עבור ,MAC OS 10.4אם המאפיין Auto Selectאינו פועל כהלכה ,בחר את Samsungמתוך Print Usingואת שם המדפסת שלך מתוך .Model עבור ,MAC OS 10.5-10.6אם המאפיין Auto Selectלא פועל כהלכה ,בחר ...Select a driver to useואת שם המדפסת תחת .Print Using כתובת ה IP-של המדפסת מופיעה ב Printer List-ומוגדרת כמדפסת ברירת המחדל. 9 עבור ,MAC OS 10.3אם המאפיין Auto Selectאינו פועל כהלכה ,בחר את Samsungמתוך Printer Modelואת שם המדפסת שלך מתוך .Model Name • עבור ,MAC OS 10.4אם המאפיין Auto Selectאינו פועל כהלכה, בחר את Samsungמתוך Print Usingואת שם המדפסת שלך מתוך .Model • עבור ,MAC OS 10.5-10.6לחץ על הסמל ,לחץ על סמל ״+״ וחלון התצוגה יופיע. 4 עבור ,MAC OS 10.3בחר בכרטיסיה .USB • .עבור ,MAC OS 10.4לחץ על Default Browserואתר את חיבור ה.USB- • בור ,MAC OS 10.5-10.6פתח את System Preferences מתיקיית Applicationsולחץ .Print & Fax 3 לחץ על Addב.Printer List- לחץ על .Add 32 שימוש במדפסת בMacintosh- לחץ על .Add שינוי הגדרות המדפסת הדפסה באפשרותך להשתמש במאפייני הדפסה מתקדמים בעת השימוש במדפסת שברשותך. מתוך יישום ה ,Macintosh-בחר באפשרות Printמתוך התפריט .Fileשם המדפסת המופיע בחלון מאפייני המדפסת עשוי להשתנות בהתאם למדפסת הנמצאת בשימוש .פרט לשם ,מבנה חלון המאפיינים של המדפסת דומה. הערות: • ייתכן שחלון מאפייני המדפסת של ,Macintoshהמופיע במדריך למשתמש זה ,ייראה שונה בהתאם למדפסת שבה נעשה שימוש .עם זאת ,מבנה חלון המאפיינים של המדפסת דומה. • באפשרותך לבדוק את שם המדפסת בתקליטור המצורף. הערה :אפשרויות ההגדרות עשויות להשתנות בהתאם למדפסות ולגרסת מערכת ההפעלה של .Macintosh Layout הדפסת מסמך הכרטיסיה Layoutמספקת אפשרויות לשינוי מראה המסמך על-גבי העמוד המודפס .ניתן להדפיס מספר עמודים בגיליון נייר אחד .בחר באפשרות Layout מתוך הרשימה הנפתחת Presetsכדי לגשת למאפיינים הבאים. בעת הדפסה ממחשב Macintosh ,עליך לבדוק את הגדרת תוכנת המדפסת בכל יישום שבו אתה משתמש .פעל לפי השלבים הבאים כדי להדפיס ממחשב .Macintosh Mובחר את הקובץ שברצונך להדפיס. 1פתח יישום ב acintosh- 2פתח את תפריט Fileולחץ על Document Setup( Page Setup בחלק מהיישומים). 3בחר את גודל ,כיוון וקנה המידה של הנייר ואפשרויות אחרות ולחץ על .OK ודא שהמדפסת שלך נבחרה. ▲ Mac OS 10.4 • • ▲ Mac OS 10.4 4 5 6 פתח את התפריט Fileולחץ על .Print בחר את מספר העותקים שברצונך להדפיס וציין אילו עמודים ברצונך להדפיס. לחץ על Printכאשר תסיים להגדיר את האפשרויות. 33 שימוש במדפסת בMacintosh- :Pages per Sheetמאפיין זה קובע כמה עמודים יודפסו בכל גיליון. לקבלת פרטים נוספים ,ראה סעיף ״הדפסת מספר עמודים על-גבי גיליון נייר אחד״ בעמודה הבאה. :Layout Directionבאפשרותך לבחור את כיוון ההדפסה על-גבי דף, בדומה לדוגמאות שבממשק המשתמש. Graphics Printer Settings הכרטיסיה Graphicsמספקת אפשרויות לבחירה . ב Resolution (Quality)-ו .Darkness-בחר באפשרות Graphicsמתוך הרשימה הנפתחת Presetsכדי לגשת למאפייני הגרפיקה. בחר באפשרות Printer Settingsמתוך הרשימה כדי לגשת למאפיינים הבאים: ▲ Mac OS 10.4 • Toner Save Mode בחירה במאפיין זה מאפשרת להאריך את חיי מחסנית הטונר ולצמצם את .העלויות לכל עמוד ,מבלי להוריד את איכות ההדפסה באופן משמעותי. מדפסות מסוימות אינן תומכות במאפיין זה. :Printer Settingאם תבחר באפשרות זו ,המאפיין ייקבע לפי ההגדרהשבחרת בלוח הבקרה של המדפסת. :On .בחר באפשרות זו כדי לאפשר למדפסת להשתמש בפחות טונרבכל עמוד. :Off -בחר באפשרות זו אם אינך מעוניין לחסוך בטונר כדי להדפיס מסמך. ▲ Mac OS 10.4 • • ) :Resolution (Qualityבאפשרותך לבחור את רזולוציית ההדפסה. ככל שהערך גבוה יותר ,כך הגרפיקה והתווים המודפסים יהיו חדים יותר .ערכים גבוהים עשויים להאריך את משך הזמן הנדרש להדפסת מסמך. :Darknessהשתמש באפשרות זו כדי להבהיר או להכהות את עבודת ההדפסה. :Normalהגדרה זו מיועדת עבור מסמכים רגילים. :Lightהגדרה זו מיועדת עבור רוחבי קו מודגשים יותר או תמונותכהות בגווני אפור. :Darkהגדרה זו מיועדת עבור רוחבי קו עדינים ,הבחנה גדולה יותרבגרפיקה ותמונות בהירות יותר בגווני אפור. Paper הגדר את Paper Typeכך שיתאים לנייר שהוטען לתוך המגש שממנו ברצונך להדפיס .כך תוכל להשיג את ההדפסים באיכות הטובה ביותר .אם אתה טוען סוג אחר של חומרי הדפסה ,בחר בסוג הנייר המתאים. ▲ Mac OS 10.4 34 שימוש במדפסת בMacintosh- הדפסת מספר עמודים על-גבי גיליון נייר אחד סריקה באפשרותך להדפיס יותר מעמוד אחד על-גבי גיליון נייר אחד .זוהי דרך חסכונית להדפסת דפי טיוטה. 1מתוך יישום ה ,Macintosh-בחר באפשרות Printמתוך התפריט .File 2בחר באפשרות .Layout באפשרותך לסרוק מסמכים באמצעות .Image Captureמערכת ההפעלה Macintoshכוללת .Image Capture 1ודא שההתקן והמחשב מופעלים ומחוברים כהלכה זה לזה. 2הנח מסמך יחיד על-גבי זכוכית סורק המסמכים ,כשהוא פונה כלפי מטה. לחלופין ,טען את המסמכים כשהם פונים כלפי מעלה במזין המסמכים האוטומטי (או .)DADF 3הפעל את Applicationsולחץ על .Image Capture הערה :אם מופיעה ההודעה ,No Image Capture device connected נתק את כבל ה USB-וחבר אותו מחדש .אם הבעיה נמשכת ,עיין בעזרה של .Image Capture 4 5 הגדר את אפשרויות הסריקה בתוכנית זו. סרוק את התמונה ושמור אותה. הערות: ▲ Mac OS 10.4 3 4 5 בחר את מספר העמודים שברצונך להדפיס על גיליון נייר אחד מתוך הרשימה הנפתחת .Pages per Sheet בחר את סדר העמודים מתוך האפשרות .Layout Direction כדי להדפיס מסגרת סביב כל עמוד בגיליון ,בחר את האפשרות הרצויה מתוך הרשימה הנפתחת .Border לחץ על Print והמדפסת תדפיס את מספר העמודים הנבחר בצד אחד של כל עמוד. 35 שימוש במדפסת בMacintosh- • לקבלת מידע נוסף אודות השימוש ב ,Image Capture-עיין בעזרה של .Image Capture • אם ברצונך לסרוק דרך ה ,DADF-השתמש בתוכנות תואמות .TWAIN • באפשרותך בנוסף לסרוק באמצעות תוכנות תואמות ,TWAINכגון ( .Adobe Photoshopב Macintosh OS X 10.3.9-ואילך בלבד). • תהליך הסריקה משתנה בהתאם לתוכנות תואמות ה TWAIN-שבהן נעשה שימוש .עיין במדריך למשתמש של התוכנה. אינדקס סעיף תוכנה L Linux הדפסה 27 מאפייני מדפסת 27 מנהל התקן ,התקנה 23 סריקה 28 M Macintosh הדפסה 33 התקנת המדפסת 32 מנהל התקן הסרה 31 התקנה 31 סריקה 35 T ,TWAINסרוק 22 W ,WIAסרוק 22 ב ביטול סרוק 22 ג גודל נייר ,הגדרה 9 הדפס 28 ה הגדרה אפשרות 10 true-type חסכון בטונר 10 כהות 10 מועדפים 12 מצב תמונה 10 רזולוציה 10 Windows הגדרות מועדפים ,שימוש 12 הדפס n-up 13 Windows 35 Macintosh הדפסה לקובץ 8 PRN התאמה לגודל עמוד 14 כרזה 15 מ7 Windows- מ33 Macintosh- מסמך 7 סימן מים 15 שינוי קנה מידה 14 שכבת על 16 הדפסה מ27 Linux- הדפסה מתקדמת ,שימוש 13 הדפסת n-up 13 Windows 35 Macintosh הסרה מנהל התקן MFP 24 Linux הסרה ,תוכנה 6 Windows 31 Macintosh התקנה מנהל התקן מדפסת 31 Macintosh תוכנת 23 Linux 36 ח חיסכון בטונר ,הגדרה 34 ,10 כ כיוון ,הדפסה 28 כיוון הדפסה ,הדפס 9 Windows כרזה ,הדפסה 14 מ מאפייני גרפיקה ,הגדרה 10 מאפייני מדפסת 27 Linux מאפייני מדפסת ,הגדר 8 Windows 33 Macintosh מאפייני נייר ,הגדרה 9 מאפייני עיצוב ,הגדר 9 Windows מאפייני תוספות ,הגדרה 11 מנהל התקן ,MFPהתקנה 23 Linux מנהל התקן מדפסת ,התקנה 23 Linux מסמך ,הדפס 7 Windows 33 Macintosh מקור נייר ,הגדרה 28 9 Windows נ ניטור מצב ,שימוש 17 ס סוג נייר ,הגדרה הדפס 28 סימן מים הדפס 15 יצירה 15 מחק 15 עריכה 15 סריקה 28 ,22 TWAIN 20 SmarThru מנהל התקן 22 WIA סריקה מ35 Macintosh- ע עזרה ,שימוש 12 ת תוכנה דרישות מערכת 31 Macintosh הסרה 6 Windows 31 Macintosh התקנה 31 Macintosh התקנה מחדש 6 Windows תוכנת מדפסת הסרה 6 Windows 31 Macintosh התקנה 4 Windows 31 Macintosh ר רזולוציה הדפסה 28 רזולוציית הדפסה 28 רזולוציית מדפסת ,הגדר 10 Windows ש שכבת על הדפס 16 יצירה 16 מחק 16 37