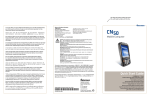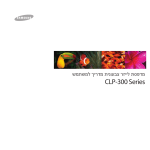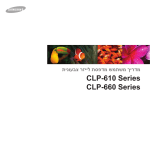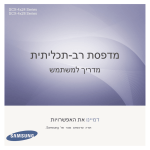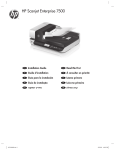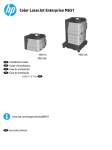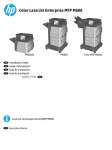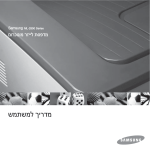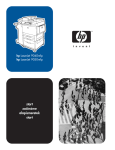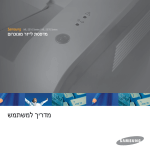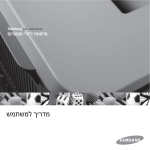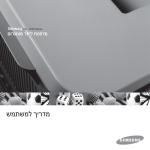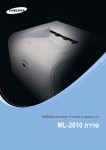Download Samsung CLX-8385ND מדריך למשתמש
Transcript
CLX-8385ND Series מדפסת רב-תכליתית מדריך למשתמש את האפשרויות דמיין אנו מודים לך על רכישת מוצר של Samsung. © 2009 Samsung Electronics Co., Ltd.כל הזכויות שמורות. מדריך זה למשתמש סופק למטרות מידע בלבד .כל המידע הכלול במדריך זה כפוף לשינויים ללא הודעה מראש .חברת Samsung Electronicsאינה אחראית לנזקים ישירים או עקיפים, שמקורם במדריך למשתמש זה או הקשורים לשימוש בו. • CLX-8385NDהוא שם דגם השייך ל.Samsung Electronics Co., Ltd- • Samsungוהסמל של Samsungהם סימנים מסחריים של ,.Samsung Electronics CoLtd. • PCLו PCL 6-הם סימנים מסחריים של חברת Hewlett-Packard. • Windows 7 ,Windows Vista ,Windows ,Microsoftו R2 Windows 2008 Server-הם סימנים מסחריים או סימנים מסחריים רשומים של .Microsoft Corporation • PostScript 3הוא סימן מסחרי של Adobe System.Inc , • UFST®ו MicroType™-הם סימנים מסחריים רשומים של חברת .Monotype Imaging Inc • ,TrueType LaserWriterו Macintosh-הם סימנים מסחריים של Apple Computer.Inc , • כל שמות המותגים או שמות המוצרים האחרים הם סימנים מסחריים של החברות והארגונים המתאימים. • ניתן להפעיל התקן זה במדינה שבה נרכש בלבד( .בשל שוני במתח החשמלי ,בתדרים ,בתצורת התקשורת וכו') ברחבי העולםSAMSUNG פנה אל Web Site www.samsung.com/hu www.samsung.com/in www.samsung.com/id www.samsung.com/it www.samsung.com/latin www.samsung.com/jp www.samsung.com/lv www.samsung.com/lt www.samsung.com/lu www.samsung.com/my www.samsung.com/mx www.samsung.com/nl www.samsung.com/nz www.samsung.com/latin www.samsung.com/no www.samsung.com/latin Customer Care Center 06-80-SAMSUNG (726)7864 8282 3030 110011 1800 8282 3000 1800 0800-112-8888 )800-SAMSUNG (726-7864 1-800-234-7267 Country HUNGARY INDIA INDONESIA ITALIA JAMAICA 0120-327-527 JAPAN 8000-7267 LATVIA 8-800-77777 LITHUANIA 710 03 261 02 LUXEMBURG 1800-88-9999 MALAYSIA 01-800-SAMSUNG MEXICO )726-7864( 0810-SAMSUNG (- NETHERLANDS )7267864, € 0.10/min SAMSUNG (0800 726 0800 NEW ZEALAND )786 00-1800-5077267 NICARAGUA 3-SAMSUNG NORWAY )7267864( 800-7267 PANAMA 1800-10-SAMSUNG (726)7864 1-800-SAMSUNG )726-7864( 02-5805777 www.samsung.com/pl )1SAMSUNG (172678 801 0 022-607-93-33 www.samsung.com/pt 80820-SAMSUNG )726-7864( www.samsung.com/latin 1-800-682-3180 PHILIPPINES www.samsung.com/ph www.samsung.com/latin POLAND PORTUGAL PUERTO RICO 1-800-751-2676 REP. DOMINICA www.samsung.com/ie www.samsung.ru www.samsung.com/sg 100 717 0818 8-800-555-55-55 1800-SAMSUNG (726)7864 EIRE RUSSIA SINGAPORE www.samsung.com/sk 0800-SAMSUNG (726)7864 SLOVAKIA פנה למרכז שירות,Samsung אם יש לך הערות או שאלות כלשהן בנוגע למוצרי .Samsung הלקוחות של Web Site www.samsung.com/ar www.samsung.com/au www.samsung.com/at www.samsung.com/be )(Dutch www.samsung.com/be_ )fr (French www.samsung.com/br Customer Care Center 0800-333-3733 603 362 1300 0810-SAMSUNG )min/0.07 € ,7267864( 2418 201 02 Country ARGENTINE AUSTRALIA AUSTRIA BELGIUM 0800-124-421 4004-0000 1-800-SAMSUNG )726-7864( )800-SAMSUNG (726-7864 800-810-5858 400-810-5858 1880 010-6475 01-8000112112 0-800-507-7267 COLOMBIA COSTA RICA 800-SAMSUNG (800)726786 CZECH REPUBLIC Samsung Zrt., česká organizační složka, Oasis Florenc, Sokolovská394/17, 180 00, Praha 8 www.samsung.com/dk 8-SAMSUNG )7267864-726786( www.samsung.com/latin 1-800-10-7267 DENMARK www.samsung.com/ca www.samsung.com/cl www.samsung.com/cn www.samsung.com.co www.samsung.com/latin www.samsung.com/cz BRAZIL CANADA CHILE CHINA ECUADOR www.samsung.com/latin 800-6225 EL SALVADOR www.samsung.com/ee www.samsung.com/kz_ ru 800-7267 8-10-800-500-55-500 ESTONIA KAZAKHSTAN KYRGYZSTAN FINLAND FRANCE GERMANY www.samsung.com/latin 00-800-500-55-500 515 30-6227 0000 4863 01 0810-SAMSUNG (726, € )7864/min 1-800-299-0013 www.samsung.com/latin 800-7919267 HONDURAS www.samsung.com/hk 3698-4698 HONG KONG www.samsung.com/fi www.samsung.com/fr www.samsung.de GUATEMALA Web Site www.samsung.com/za www.samsung.com/es www.samsung.com/se www.samsung.com/ch www.samsung.com/tw www.samsung.com/th www.samsung.com/latin www.samsung.com/tr www.samsung.com/ae www.samsung.com/uk Customer Care Center Country SAMSUNG 0860 SOUTH AFRICA )726-7864( 902-1-SAMSUNG SPAIN )678 172 902( )075-SAMSUNG (726 78 64 SWEDEN 0848-SAMSUNG (7267864, SWITZERLAND )CHF 0.08/min 8-10-800-500-55-500 TADJIKISTAN 0800-329-999 TAIWAN* 1800-29-3232 THAILAND 02-689-3232 1-800-SAMSUNG TRINIDAD & )726-7864( TOBAGO 11 77 444 TURKEY )800-SAMSUNG (726-7864 U.A.E 8000-4726 SAMSUNG (726- 0845 U.K )7864 www.samsung.com/us )1-800-SAMSUNG(7267864 www.samsung.ua 8-800-502-0000 www.samsung.com/kz_ 8-10-800-500-55-500 ru www.samsung.com/latin 0-800-100-5303 www.samsung.com/vn 889 588 800 1 U.S.A UKRAINE UZBEKISTAN VENEZUELA VIETNAM תוכן אודות מדריך זה למשתמש i................................................................................................................................................... איתור מידע נוסףi................................................................................................................................................................. מידע בטיחות ותקינה ii.......................................................................................................................................................... .1הקדמה מאפיינים מיוחדים 1.1.......................................................................................................................................................... סקירה כללית של המכשיר 1.3............................................................................................................................................... מבט מלפנים1.3............................................................................................................................................................. מבט מאחור1.4.............................................................................................................................................................. סקירה כללית של לוח הבקרה1.5........................................................................................................................................... מידע על מסך המגע ולחצנים שימושיים1.6............................................................................................................................... מסך מגע 1.6................................................................................................................................................................. לחצן Machine Setup1.6............................................................................................................................................... לחצן Job Status1.6...................................................................................................................................................... 1.7................................................................................................................................................. P לחצן ower Saver לחצן Interrupt 1.7......................................................................................................................................................... הכרת 1.7....................................................................................................................................................... Status LED 1.7................................................................................................................................................................... Status מפת התפריטים1.8............................................................................................................................................................. מסך ראשי1.8................................................................................................................................................................ לחצן Machine Setup1.8............................................................................................................................................... לחצן Job Status1.8...................................................................................................................................................... .2סקירת התוכנה התוכנות המצורפות 2.1........................................................................................................................................................ מאפייני מנהל התקן המדפסת2.2........................................................................................................................................... דרישות מערכת 2.3............................................................................................................................................................. .3תחילת העבודה התקנת החומרה 3.1............................................................................................................................................................ הגדרת תקן צבעים 3.1......................................................................................................................................................... הגדרת הרשת 3.2............................................................................................................................................................... מערכות הפעלה נתמכות3.2............................................................................................................................................. הגדרת פרוטוקול הרשת באמצעות המכשיר3.2.................................................................................................................... התקנת התוכנה3.3............................................................................................................................................................. שימוש בתוכנית 3.4....................................................................................................................................................SetIP כוונון גובה 3.5.................................................................................................................................................................... ההגדרות הבסיסיות של המכשיר3.5....................................................................................................................................... הגדרת סיסמת האימות3.5............................................................................................................................................... הגדרת התאריך והשעה3.5.............................................................................................................................................. שינוי שפת התצוגה 3.6.................................................................................................................................................... הגדרת פסק הזמן לעבודות הדפסה3.6............................................................................................................................... שימוש במאפיין החיסכון בחשמל 3.6.................................................................................................................................. הגדרת ברירת המחדל של המגש והנייר3.6......................................................................................................................... שינוי הגדרות ברירת המחדל3.7........................................................................................................................................ שינוי הגדרת הגופן 3.7.................................................................................................................................................... הכרת המקלדת 3.7............................................................................................................................................................. .4טעינת מסמכי מקור וחומרי הדפסה טעינת מסמכי מקור 4.1........................................................................................................................................................ על משטח הזכוכית של הסורק4.1...................................................................................................................................... ב( DADF-מזין המסמכים האוטומטי) 4.1............................................................................................................................ בחירת חומרי הדפסה 4.2..................................................................................................................................................... מפרט חומרי הדפסה4.3.................................................................................................................................................. גדלי חומר הדפסה הנתמכים בכל מצב4.4........................................................................................................................... הנחיות לבחירה ואחסון של חומרי הדפסה 4.4...................................................................................................................... שינוי גודל הנייר במגש הנייר4.6............................................................................................................................................. טעינת נייר 4.7.................................................................................................................................................................... טעינת נייר במגש ,1 במגש אופציונלי או במזין אופציונלי בעל קיבולת גבוהה4.7.......................................................................... במגש הרב-תכליתי 4.8.................................................................................................................................................... הגדרת הגודל והסוג של הנייר4.9........................................................................................................................................... .5העתקה הבנת מסך Copy5.1........................................................................................................................................................... הכרטיסיה 5.1...................................................................................................................................................... Basic הכרטיסיה Advanced 5.1............................................................................................................................................... הכרטיסיה 5.2..................................................................................................................................................... Image העתקת מסמכי מקור 5.2...................................................................................................................................................... שינוי ההגדרות עבור כל עותק 5.3........................................................................................................................................... בחירת גודל מסמכי המקור 5.3.......................................................................................................................................... הקטנה או הגדלה של עותקים 5.3...................................................................................................................................... העתקה משני צידי מסמכי המקור (5.3................................................................................................................... )Duplex קביעת הצורה של פלט ההעתקה (Collated/Staple) 5.4...................................................................................................... בחירת סוג מסמכי המקור5.5............................................................................................................................................ מצב צבע5.5.................................................................................................................................................................. שינוי הכהות 5.5............................................................................................................................................................. שימוש במאפייני העתקה מיוחדים 5.5..................................................................................................................................... מיזוג עבודות מרובות כעותק אחד 5.5................................................................................................................................. העתקת תעודת זהות 5.6................................................................................................................................................. העתקת תעודת זהות באמצעות אפשרות ההעתקה הידנית של תעודות זהות 5.6....................................................................... העתקת 2או 4עמודים על-גבי גיליון אחד (N-up) 5.7............................................................................................................ העתקת פוסטר 5.7......................................................................................................................................................... העתקת שכפול5.8.......................................................................................................................................................... העתקת ספרים 5.8......................................................................................................................................................... העתקת חוברת 5.8......................................................................................................................................................... העתקת כריכה 5.9.......................................................................................................................................................... העתקת שקפים5.9......................................................................................................................................................... העתקה עם סימן מים5.9.................................................................................................................................................. העתקה עם שכבת-על 5.10.............................................................................................................................................. העתקה עם חיתוך אוטומטי5.10........................................................................................................................................ 5.10..............................................................................................................................................................Multi-Bin מחיקת קצוות5.10.......................................................................................................................................................... מחיקת תמונות רקע 5.11.................................................................................................................................................. הזזת שוליים5.11............................................................................................................................................................ העתקה משופרת באפור 5.11............................................................................................................................................ התאמת התמונות שבגב המסמך 5.11................................................................................................................................. .6פקס (אופציונלי) הכנה לקראת שליחה וקבלה של פקסים 6.1.............................................................................................................................. שליחת פקס ממחשב 6.1...................................................................................................................................................... שליחת פקס מהמחשב6.1................................................................................................................................................ עיון ברשימת הפקסים שנשלחו6.2..................................................................................................................................... הכרת מסך הפקס 6.2.......................................................................................................................................................... הכרטיסיה 6.2...................................................................................................................................................... Basic הכרטיסיה 6.2............................................................................................................................................... Advanced הכרטיסיה 6.3..................................................................................................................................................... Image שליחת פקס 6.3.................................................................................................................................................................. הגדרת כותרת הפקס 6.3................................................................................................................................................. שליחת פקס 6.3............................................................................................................................................................. שליחת פקס באופן ידני (On Hook Dial) 6.4....................................................................................................................... שליחה חוזרת אוטומטית6.4............................................................................................................................................. חיוג חוזר למספר האחרון 6.4............................................................................................................................................ עיכוב שידור פקס6.4....................................................................................................................................................... שליחת פקס בעל עדיפות 6.5............................................................................................................................................ שולח ריבוי פקסים בשיגור אחד 6.5.................................................................................................................................... קבלת פקס6.6.................................................................................................................................................................... שינוי מצבי קבלה 6.6....................................................................................................................................................... קבלה ידנית במצב Telephone 6.6.................................................................................................................................... קבלה אוטומטית במצב Answering Machine/Fax 6.6........................................................................................................ קבלת פקסים ידנית באמצעות טלפון שלוחה6.6.................................................................................................................... קבלה במצב קבלה מאובטח6.6......................................................................................................................................... הדפסת פקסים שנתקבלו משני צדיו של גיליון נייר6.7............................................................................................................ קבלת פקסים בזיכרון6.7.................................................................................................................................................. שינוי הגדרות המסמך 6.7..................................................................................................................................................... 6.7...................................................................................................................................................................Duplex 6.7.............................................................................................................................................................Resolution 6.8.........................................................................................................................................................Original Type 6.8...............................................................................................................................................................Darkness 6.8................................................................................................................................................ Erase Background Color Mode 6.8........................................................................................................................................................... הגדרת ספר הטלפונים של הפקס 6.8...................................................................................................................................... אחסון מספרי טלפון נפרדים (Speed No.)6.8..................................................................................................................... אחסון מספרי פקס קבוצתיים (Group No.) 6.9.................................................................................................................... הגדרת ספר טלפונים באמצעות SyncThru™ Web Service 6.9........................................................................................... השימוש באפשרות התשאול6.10........................................................................................................................................... שמירת מסמכי מקור עבור תשאול 6.10............................................................................................................................... הדפסה (מחיקה) של מסמך התשאול6.10........................................................................................................................... תשאול פקס מרוחק6.10.................................................................................................................................................. תשאול מתיבת Mailboxמרוחקת6.11................................................................................................................................ שימוש בMailbox- 6.11........................................................................................................................................................ יצירת 6.11........................................................................................................................................................Mailbox אחסון מסמכי מקור בMailbox-6.12.................................................................................................................................. משלוח פקס לתיבת Mailboxמרוחקת 6.12........................................................................................................................ הדפסת דוח לאחר שליחת פקס6.13....................................................................................................................................... שליחת פקס בשעות של חיוג מוזל6.13.................................................................................................................................... הוספת מסמכים לעבודת פקס מעוכבת שמורה6.13................................................................................................................... העברת פקס שהתקבל אל יעד אחר 6.14................................................................................................................................. העברת פקס שנשלח ליעדים אחרים באמצעות פקס 6.14....................................................................................................... העברת פקס שהתקבל ליעדים אחרים באמצעות פקס6.14..................................................................................................... העברת פקס שנשלח ליעדים אחרים באמצעות דוא"ל6.14...................................................................................................... העברת פקס שהתקבל ליעדים אחרים באמצעות דוא"ל 6.14................................................................................................... העברת פקס שנשלח ליעדים אחרים באמצעות שרת6.15....................................................................................................... העברת פקס שהתקבל ליעדים אחרים באמצעות שרת 6.15.................................................................................................... הגדרת צליל סיום פקס 6.15.................................................................................................................................................. הגדרה של קבלת פקסים בצבע 6.15....................................................................................................................................... .7סריקה הכרת המסך Scan 7.1........................................................................................................................................................ מסך בסיסי 7.1............................................................................................................................................................... לשונית Options 7.2....................................................................................................................................................... סריקת מסמכי מקור ושליחתם באמצעות דוא"ל (Scan to Email)7.3........................................................................................... שליחת מסמך סרוק למספר יעדים כקובץ המצורף לדוא"ל 7.3.................................................................................................. הגדרת חשבון דוא"ל 7.4.................................................................................................................................................. אחסון כתובות דוא"ל 7.4.................................................................................................................................................. הזנת כתובות דוא"ל באמצעות פנקס הכתובות 7.5................................................................................................................ הזנת כתובות דוא"ל באמצעות המקלדת7.5......................................................................................................................... השימוש ב7.6............................................................................................................................ Samsung Scan Manager- סריקת מסמכי מקור ושליחתם באמצעות SMBFTP / (Scan to Server)7.7................................................................................. הכנה לסריקה אל SMB7.7...................................................................................................................................... FTP/ סריקה ושליחה לשרת 7.7................................................................................................................................ SMB/FTP שינוי ההגדרות של מאפיין הסריקה 7.8.................................................................................................................................... 7.8...................................................................................................................................................................Duplex 7.8.............................................................................................................................................................Resolution 7.8..........................................................................................................................................................Original Size 7.8.........................................................................................................................................................Original Type Color Mode 7.9........................................................................................................................................................... 7.9...............................................................................................................................................................Darkness 7.9................................................................................................................................................ Erase Background Scan to Edge7.9......................................................................................................................................................... 7.9...................................................................................................................................................................Quality Scan Preset 7.9.......................................................................................................................................................... 7.10..........................................................................................................................................................File Format 7.10...................................................................................................................................................PDF Encryption .8הדפסה בסיסית הדפסת מסמך8.1............................................................................................................................................................... ביטול עבודת הדפסה 8.1...................................................................................................................................................... .9השימוש בזיכרון USB flash אודות זיכרון 9.1..........................................................................................................................................................USB הכרת המסך 9.1......................................................................................................................................................... USB חיבור התקן זיכרון מסוג USB9.1........................................................................................................................................... סריקה להתקן זיכרון מסוג USB9.2........................................................................................................................................ סריקה9.2..................................................................................................................................................................... סריקה אל 9.2.............................................................................................................................................................USB הכרטיסיה 9.2...................................................................................................................................................... Basic הכרטיסיה 9.2............................................................................................................................................... Advanced הכרטיסיה 9.3..................................................................................................................................................... Image הכרטיסיה 9.3.................................................................................................................................................... Output שינוי ההגדרות של מאפיין הסריקה 9.3.................................................................................................................................... 9.3...................................................................................................................................................................Duplex 9.3.............................................................................................................................................................Resolution 9.3..........................................................................................................................................................Original Size 9.4.........................................................................................................................................................Original Type Color Mode 9.4........................................................................................................................................................... 9.4...............................................................................................................................................................Darkness 9.4................................................................................................................................................ Erase Background Scan to Edge9.4......................................................................................................................................................... 9.5...................................................................................................................................................................Quality Scan Preset 9.5.......................................................................................................................................................... 9.5............................................................................................................................................................File Format File Policy9.5.............................................................................................................................................................. הדפסה מתוך התקן זיכרון מסוג 9.6................................................................................................................................ USB כדי להדפיס מסמך מתוך התקן זיכרון מסוג 9.6.............................................................................................................USB .10שימוש בDocument Box- אודות 10.1................................................................................................................................................ Document Box היכרות עם מסך 10.1...................................................................................................................................Document Box מסך 10.1............................................................................................................................................. Document Box מסך הוספת תיבה 10.2................................................................................................................................................... עריכת מסך תיבה 10.2.................................................................................................................................................... מסך רשימת מסמכים 10.2............................................................................................................................................... אחסון מסמכים אל 10.3................................................................................................................................ Document box אחסון מסמכים מ10.3............................................................................................................................. document box- אחסון מסמכים בזמן פונקציית העתקה ,סריקה ,פקס 10.3...................................................................................................... .11שימוש בStandard Workflow- אודות 11.1.......................................................................................................................................... Standard Workflow הבנת מסך 11.1....................................................................................................................................Standard Workflow מסך 11.1....................................................................................................................................................... Workflow מסך יצירת תזרים עבודה 11.2........................................................................................................................................... פעולות שונות עם תזרים עבודה 11.3....................................................................................................................................... סריקה לריבוי יעדים 11.3.................................................................................................................................................. העברת פקס11.3............................................................................................................................................................ הכוונה מחודשת 11.3....................................................................................................................................................... מאפיין הפעלה מעוכבת11.3.............................................................................................................................................. מאפיין מסירת הודעה 11.3................................................................................................................................................ מאפיין אישור11.3........................................................................................................................................................... .12מצב המכשיר והגדרות מתקדמות 12.1........................................................................................................................................................ Machine Setup מסך Machine Status 12.1............................................................................................................................................ מסך Admin Setting12.1............................................................................................................................................... עיון במצבו של המכשיר 12.2................................................................................................................................................. הגדרות כלליות12.2............................................................................................................................................................ 12.5..............................................................................................................................................................Copy Setup 12.5................................................................................................................................................................ Fax Setup 12.7.........................................................................................................................................................Network Setup אבטחה12.7...................................................................................................................................................................... 12.8....................................................................................................................................................Access Control יומן12.11...................................................................................................................................................................... שנה סיסמת ניהול 12.11.................................................................................................................................................. הסתרת מידע 12.11........................................................................................................................................................ שירות אופציונאלי12.12....................................................................................................................................................... כוונון ניגודיות הצבעים 12.12................................................................................................................................................. 12.14................................................................................................................................. Document Box Management 12.14.......................................................................................................................... Standard Workflow Management הדפסת דוח 12.15.............................................................................................................................................................. .13תחזוקה הדפסת דוח מכשיר 13.1....................................................................................................................................................... מעקב אחר אורך החיים של החומרים המתכלים13.1.................................................................................................................. איתור המספר הסידורי13.1................................................................................................................................................... שליחת הודעה להזמנת חוזרת של יחידת ההדמיה13.1............................................................................................................... שליחת הודעה להזמנה חוזרת של טונר13.2............................................................................................................................. בדיקת תיבת המסמכים13.2.................................................................................................................................................. ניקוי המכשיר 13.2............................................................................................................................................................... ניקוי החלק החיצוני 13.2................................................................................................................................................... ניקוי החלק הפנימי13.2.................................................................................................................................................... ניקוי יחידת הסריקה13.2.................................................................................................................................................. תחזוקת מחסנית הטונר 13.3................................................................................................................................................. אחסון מחסניות טונר 13.3................................................................................................................................................. הוראות טיפול 13.3.......................................................................................................................................................... שימוש במחסנית טונר שאינה מתוצרת Samsungאו שמולאה מחדש13.3................................................................................ אורך חיים צפוי של המחסנית13.3...................................................................................................................................... פיזור הטונר מחדש 13.3....................................................................................................................................................... החלפת מחסנית הטונר13.4.................................................................................................................................................. החלפת יחידת ההדמיה13.6.................................................................................................................................................. החלפת מכל פסולת הטונר13.8.............................................................................................................................................. חלקי תחזוקה13.9............................................................................................................................................................... ניהול המכשיר שלך מתוך אתר האינטרנט13.9.......................................................................................................................... כדי לגשת אל SyncThru™ Web Service 13.9.................................................................................................................. .14פתרון בעיות עצות למניעת חסימות נייר 14.1.............................................................................................................................................. שחרור חסימות מסמכים14.1................................................................................................................................................. שגיאה בהזנת הנייר היוצא 14.2......................................................................................................................................... שגיאת הזנה בגלגלת 14.2................................................................................................................................................ שחרור חסימות נייר14.3....................................................................................................................................................... במגש 14.3..................................................................................................................................................................1 במגש האופציונלי 14.5..................................................................................................................................................... במזין האופציונלי בעל הקיבולת הגבוהה 14.6....................................................................................................................... במגש הרב-תכליתי14.7................................................................................................................................................... בנייר שבתוך המכשיר 14.7............................................................................................................................................... באזור יחידת ההיתוך 14.8................................................................................................................................................ באזור היחידה להדפסה דו-צדדית 14.9............................................................................................................................... ביחידת ההערמה (יחידת גימור) 14.9.................................................................................................................................. הכרת הודעות התצוגה14.11................................................................................................................................................. פתרון בעיות אחרות 14.14.................................................................................................................................................... בעיה של מסך המגע 14.14............................................................................................................................................... בעיות בהזנת הנייר14.14................................................................................................................................................. בעיות הדפסה 14.15....................................................................................................................................................... בעיות באיכות ההדפסה14.16........................................................................................................................................... בעיות העתקה 14.19....................................................................................................................................................... בעיות סריקה14.19......................................................................................................................................................... בעיה בSamsung Scan Manager- 14.20........................................................................................................................ בעיות פקס (אופציונלי) 14.20........................................................................................................................................... בעיות Windowsנפוצות 14.20......................................................................................................................................... בעיות PostScriptנפוצות 14.21....................................................................................................................................... בעיות Linuxנפוצות 14.21............................................................................................................................................... בעיות Macintoshנפוצות 14.23....................................................................................................................................... .15הזמנת חומרים מתכלים ואביזרים חומרים מתכלים 15.1........................................................................................................................................................... אביזרים15.1...................................................................................................................................................................... אופן הרכישה 15.2............................................................................................................................................................... .16התקנת אביזרים אמצעי זהירות שבהם יש לנקוט בעת התקנת אביזרים16.1.......................................................................................................... התקנת מודול זיכרון 16.1...................................................................................................................................................... הפעלת הזיכרון שהוסף במאפייני מדפסת 16.2................................................................................................................PS החלפת המהדק 16.2........................................................................................................................................................... הפעלת אפשרות הפקס לאחר התקנת ערכת אפשרות הפקס 16.3................................................................................................ .17מפרטים מפרט כללי 17.1.................................................................................................................................................................. מפרטי המדפסת17.2........................................................................................................................................................... מפרט מכשיר העתקה17.2.................................................................................................................................................... מפרט הסורק 17.3............................................................................................................................................................... מפרט הפקס (אופציונלי) 17.3................................................................................................................................................ .18מילון מונחים אינדקס איתור מידע נוסף אודות מדריך זה למשתמש מדריך זה למשתמש מספק מידע אודות הבנה בסיסית של המכשיר ,לצד הסבר מפורט של כל שלב במהלך השימוש בפועל .המדריך יסייע הן למשתמשים חדשים והן למשתמשים מקצועיים לצורכי התקנה ושימוש. תוכל למצוא מידע אודות התקנה ושימוש במכשיר במקורות הבאים ,המודפסים או המוצגים על-גבי המסך. במדריך זה משמשים מונחים מסוימים באופן חליפי כדלהלן: • המונח 'מסמך' מקביל למונח 'מסמך מקור'. • המונח 'נייר' מקביל למונח 'חומרי הדפסה' או 'חומרים להדפסה'. מדריך להתקנה מהירה מספק מידע אודות התקנת ההתקן ולשם כך עליך לפעול לפי ההנחיות במדריך כדי להכין את ההתקן. הטבלה שלהלן מציגה את המוסכמות של מדריך זה: מוסכמה תיאור דוגמה הדגשה לטקסט שעל-גבי המסך או לכיתוב ממשי על ההתקן. הערה מספקת מידע נוסף או מפרטים מפורטים אודות פונקציה או מאפיין בהתקן. זהירות משמשת לצורך מתן מידע למשמשים אודות הגנה על ההתקן מפני תקלות או נזק מכני. הערת שוליים מספקת מידע מפורט יותר אודות מילים או ביטויים מסוימים. > משמש כדי להראות את השלבים הכרוכים בבחירה או בלחיצה של פריטים על פי סדר. פירוש הדוגמה; לחץ על Copyמהמסך ראשי ,לחץ על הכרטיסיה ,Advanced > Copyהכרטיסיה > Advanced Clone Copy (ראה עמוד1.1 עבור מאפיינים מיוחדים). מנחה את המשתמשים לעיין בעמוד מסוים לקבלת מידע נוסף מפורט. (ראה עמוד 1.1 עבור מאפיינים מיוחדים). Copy Setup מדריך למשתמש הערה פורמט התאריך עשוי להשתנות ממדינה למדינה. זהירות אל תיגע בחלק התחתון הירוק של מחסנית הטונר. ניתן להורדה תוכנות מספק הנחיות שלב-אחר-שלב לשימוש בכל המאפיינים של המכשיר ומכיל מידע אודות תחזוקת המכשיר ,פתרון בעיות והתקנת אביזרים. כמו כן ,המדריך למשתמש כולל סעיף תוכנה, המספק מידע אודות הדפסת מסמכים במכשיר שלך מתוך מגוון מערכות הפעלה וכן הנחיות לשימוש בתוכניות השירות הכלולות. • א .עמודים לדקה • • עזרה של מנהל התקן המדפסת SyncThru™ Web Admin Service :שירות נוח למנהלי רשת הנדרשים לנהל מכשירים רבים בו-זמנית. ()http://solution.samsungprinter.com :Samsung AnyWeb Printמסייע למשתמשים פרטיים ללכוד בקלות את מסך אתר האינטרנט המופיע בדפדפן Windows nternet Explorer.I (http://solution.samsungprinter.com/ )personal/anywebprint :Samsung Easy Color Managerמסייע למשתמשים במדפסת הלייזר הצבעונית של Samsungלכוונן את הצבעים לפי רצונם. (http://solution.samsungprinter.com/ )personal/colormanager מספקת מידע עזרה עבור המאפיינים של מנהל התקן המדפסת וכן הוראות להגדרת מאפייני ההדפסה .כדי לגשת למסך עזרה של מנהל התקן המדפסת ,לחץ על עזרה בתיבת הדו-שיח של מאפייני המדפסת. הערה • פריטים ,מאפיינים ואפשרויות במסך המגע עשויים להשתנות בין הדגמים בהתאם לתצורות שלהם. • קיבולת הנייר במדריך זה למשתמש מבוססת על נייר רגיל במשקל 75ג'/ מ"ר( 20ליברות) ,הקיבולת עבור נייר במשקל 80ג'/מ"ר ( 20ליברות) מוזכרת במפרטי הנייר (ראה עמוד ,.4.3 ראה עמוד.).17.1 אתר Samsung אם יש לך גישה לאינטרנט ,תוכל לקבל עזרה, תמיכה ,מנהלי התקן למדפסת ,מדריכי שימוש ומידע אחר באתר האינטרנט של Samsung בכתובת.www.samsung.com/printer : 14כוונן אך ורק את הבקרות שלגביהן ניתנו הוראות הפעלה .כוונון שגוי של בקרות אחרות עלול לגרום נזק שעלול לחייב טיפול ממושך של איש שירות מיומן כדי להחזיר את ההתקן לתפעול רגיל. מידע בטיחות ותקינה 15הימנע מלעשות שימוש בהתקן במהלך סופת ברקים .קיים סיכון נמוך להתחשמלות מברק .אם ניתן ,יש לנתק את כבלי החשמל והטלפון בזמן סופת הברקים. מידע חשוב אודות בטיחות ואמצעי זהירות יש לפעול לפי אמצעי זהירות בסיסיים אלה בעת שימוש בהתקן זה כדי לצמצם את הסכנה של שריפה ,התחשמלות ופציעה של בני אדם: 1יש להשתמש בכבל החשמל המצורף להתקן לצורך הפעלה בטוחה .אם אתה 6 משתמש בכבל שאורכו עולה על 2מטרים עם התקן של ,V 110עליו להיות בקוטר 16 AWGומעלה. 1 קרא והבן את כל ההוראות. 2 פעל בצורה שקולה והגיונית בזמן השימוש במכשירי חשמל. 17השתמש רק בכבל טלפון מספר AWG* 26ומעלה. 3 פעל לפי כל האזהרות וההוראות המופיעות על ההתקן ובתיעוד המצורף להתקן. 18שמור הוראות אלה. 4 אם אחת מהוראות ההפעלה סותרת את מידע הבטיחות ,עקוב אחר מידע הבטיחות. ייתכן שלא הבנת את הוראת ההפעלה .אם אינך מצליח לפתור את הסתירה ,פנה לנציג המכירות או לנציג שירות לקבלת עזרה. הצהרת בטיחות לייזר 5 נתק את ההתקן משקע החשמל בקיר ו/או משקע הטלפון לפני הניקוי .אל תשתמש בחומרי ניקוי נוזליים או בתרסיסים .השתמש רק במטלית לחה לצורך ניקוי. 6 אל תניח את ההתקן על-גבי עגלה ,דוכן או שולחן בלתי יציבים .ההתקן עלול ליפול ועלול להיגרם לו נזק חמור. 7 אין להניח לעולם את ההתקן על ,ליד ,או מעל רדיאטור ,תנור חימום ,מזגן או פתח אוורור. 8 אין להניח חפץ כלשהו על כבל החשמל .אל תציב את ההתקן במקום שבו עוברים ושבים עלולים לדרוך על הכבלים. 9 אל תחבר מכשירים רבים מדי לשקעי חשמל ולכבלים מאריכים .הדבר עלול לפגום בביצועים ולגרום לשריפה או התחשמלות. המדפסת מאושרת בארה"ב בהתאם לדרישות ,DHHS 21 CFRתת-פרק Jשל פרק 1 עבור מוצרי לייזר מסוג ( .Class I)1במקומות אחרים המדפסת מאושרת כמוצר לייזר מסוג Class Iבהתאם לדרישות של .IEC 825 מוצרי לייזר מסוג Class Iאינם נחשבים למסוכנים .מערכת הלייזר והמדפסת בנויות כך שבני אדם לעולם אינם נחשפים לקרינת לייזר גבוהה יותר מרמת הקרינה של Class Iבעת שימוש רגיל ,בעת תחזוקה על-ידי המשתמש ,או בהתאם לתנאי השירות המומלצים. אזהרה לעולם אין להפעיל את המדפסת או לטפל בה אם מכסה המגן הוסר ממערך הלייזר/סורק. הקרן המשתקפת ,על אף שאינה נראית ,עלולה לגרום נזק לעיניים. בעת שימוש במוצר זה ,יש לנקוט תמיד באמצעי הזהירות הבסיסיים הבאים כדי להקטין את הסיכון לשריפה ,התחשמלות ופגיעה באנשים: 10אל תאפשר לחיות מחמד ללעוס את כבל החשמל ,הטלפון או את כבלי הממשק של המחשב. 11לעולם אל תדחוף עצמים מכל סוג שהוא לתוך ההתקן דרך פתחי המארז .הם עלולים לגעת בנקודות מתח מסוכנות ולגרום לסכנת שריפה או התחשמלות .לעולם אל תשפוך נוזלים מכל סוג שהוא על ההתקן או לתוכו. 1על מנת לצמצם את סכנת ההתחשמלות ,אין לפרק את ההתקן .במקרה שנדרש תיקון, 2 יש לקחת את ההתקן לטכנאי שירות מוסמך .פתיחת מכסים או הסרתם עשויה לחשוף אותך למתח מסוכן ולגורמי סיכון נוספים .הרכבה שגויה עלולה לגרום להתחשמלות בעת שימוש ביחידה. 13במקרים הבאים ,יש לנתק את ההתקן משקע הטלפון ,מהמחשב ומשקע החשמל ולהעבירו לתיקון אצל טכנאי שירות מוסמך: • כאשר חלק כלשהו של כבל החשמל ,התקע או כבל החיבור פגום או שחוק. • אם נשפך נוזל לתוך ההתקן. • אם ההתקן נחשף לגשם או למים. • אם ההתקן אינו פועל כהלכה גם בעת הפעלה לפי ההוראות. • אם ההתקן נפל ,או שהמארז נראה פגום. • אם חל שינוי פתאומי ומשמעותי בביצועי ההתקן. AWG: American Wire Gauge 1 ii השלכה נאותה של הסוללות במוצר זה בטיחות אוזון במהלך תפעול רגיל ,ההתקן מפיק אוזון .האוזון המופק אינו מהווה סכנה למפעיל .עם זאת ,מומלץ להפעיל את ההתקן באזור מאוורר כהלכה. (ישים באיחוד האירופי ובמדינות אחרות באירופה שפועלות בהן מערכות נפרדות להחזרת סוללות) סימון זה על הסוללה ,המדריך או האריזה ,מציין שאין להשליך את הסוללות שבמוצר זה יחד עם שאר האשפה הביתית אחרי שהן סיימו את תפקידן .כאשר מופיעים הסמלים הכימיים Hg Cd ,או ,Pbהם מציינים שהסוללה מכילה כספית ,קדמיום או עופרת ,מעל לרמות הייחוס שציינו בהנחיית ECמס' .2006/66אם אין משליכים את הסוללות כראוי, עלולים חומרים אלו לגרום נזק לבריאות האדם ולסביבה. אם נחוץ לך מידע נוסף אודות אוזון ,אנא צור קשר עם משווק Samsungהקרוב למקום מגוריך. חיסכון בחשמל המדפסת כוללת טכנולוגיה מתקדמת לחיסכון באנרגיה ,המצמצמת את צריכת החשמל כשהמדפסת אינה בשימוש פעיל. כדי להגן על המשאבים הטבעיים וכדי לקדם את השימוש החוזר בחומרים ,אנא הפרד את הסוללות מסוגים אחרים של פסולת ומחזר אותן באמצעות המערכת המקומית שלך להחזרת סוללות חינם. כאשר המדפסת אינה מקבלת נתונים במשך פרק זמן ארוך ,צריכת החשמל מופחתת באופן אוטומטי. ENERGY STARוהסימן של ENERGY STARהם סימנים מסחריים רשומים בארה"ב. פליטות תדרי רדיו למידע נוסף על תוכנית ENERGY STARבקר באתר האינטרנט http://www.energystar.gov מידע של ה( FCC-רשות התקשורת הפדרלית של ארה"ב) עבור המשתמש מכשיר זה עומד בדרישות של סעיף 15של תקנות ה .FCC-ההפעלה כפופה לשני התנאים הבאים: • התקן זה לא יגרום להפרעה מזיקה ,וכן • התקן זה חייב לקבל כל הפרעה שתיקלט ,כולל הפרעה שעשויה לגרום לפעולה לא רצויה. מיחזור אנא מחזר או השלך את חומרי האריזה של מוצר זה באופן שאינו פוגע באיכות הסביבה. ציוד זה נבדק ונמצא תואם למגבלות של התקן דיגיטלי מסוג Class Aבהתאם לסעיף 15 של תקנות ה .FCC-הגבלות אלה נועדו לספק הגנה סבירה נגד הפרעות שעלולות לגרום נזק בהתקנה בסביבות מגורים .ציוד זה מפיק ,משתמש ועשוי להקרין אנרגיית תדרי רדיו, וכן עשוי לגרום הפרעה מזיקה לתקשורת רדיו ,אם לא הותקן ונעשה בו שימוש בהתאם להוראות .עם זאת ,לא מובטח שלא תתרחש הפרעה בתנאי התקנה מסוימים .אם הציוד אכן מחולל הפרעות המזיקות לקליטת שידורי רדיו או טלוויזיה ,דבר שאותו ניתן לקבוע על- ידי כיבוי הציוד והפעלתו לסירוגין ,מומלץ לנסות לתקן את ההפרעות באמצעות אחת או יותר מהפעולות הבאות: • כיוון מחדש או מיקום מחדש של אנטנת הקליטה. • הגדלת המרחק שבין הציוד והמקלט. • חיבור הציוד לשקע במעגל חשמלי שונה מזה שאליו מחובר המקלט. • היוועצות במשווק או טכנאי רדיו/טלוויזיה מנוסה לקבלת עזרה. סילוק נכון של מוצר זה (פסולת ציוד חשמלי ואלקטרוני) (ישים באיחוד האירופי ובמדינות אחרות באירופה שפועלות בהן מערכות איסוף נפרדות) סימון זה על המוצר ,האביזרים או הספרות המקצועית ,מציין שאין להשליך את המוצר ואת האביזרים האלקטרוניים שלו (כגון מטען, אוזניות ,כבל )USBיחד עם אשפה ביתית אחרת בסוף חיי העבודה שלהם .על מנת למנוע נזק אפשרי לסביבה או לבריאות הסובבים בשל השלכה לא מבוקרת של פסולת ,אנא הפרד פריטים אלה מסוגי פסולת אחרים ומחזר אותו באופן אחראי המקדם את השימוש החוזר ובר הקיימא במשאבים חומריים. זהירות: שינויים או שיפורים שאינם מאושרים במפורש על-ידי היצרן האחראי לתאימות עלולים לבטל את ההרשאה שניתנה למשתמש להפעיל את הציוד. על משתמשים פרטיים לפנות למשווק שממנו רכשו את המוצר ,או לרשויות המקומיות, לקבלת פרטים אודות אופן המיחזור של פריט זה באופן בטיחותי לסביבה. תקנות בנוגע להפרעות רדיו בקנדה התקן דיגיטלי זה אינו חורג ממגבלות Class Aבנוגע לפליטות רעשי רדיו מהתקן דיגיטלי, כפי שנקבע בתקן הקנדי הנקרא " "Digital Apparatusמספר ICES-003של משרד התעשייה והמדע הקנדי ,הנוגע לציוד גורם הפרעה. על משתמשים עסקיים ליצור קשר עם הספק שלהם ולבדוק את תנאי חוזה הרכישה .אין לערב בין מוצר זה והאביזרים האלקטרוניים שלו לבין פסולת מסחרית אחרת להשלכה. Cet appareil numérique respecte les limites de bruits radioélectriques applicables aux appareils numériques de Classe A prescrites dans la norme sur le matériel brouilleur : « Appareils Numériques », ICES-003 édictée par .l’Industrie et Sciences Canada iii סימון פקס עליך לדעת בנוסף: • ההתקן שלך לא נועד לחיבור למערכת PBXדיגיטלית. בהתאם לחוק Telephone Consumer Protection Actמשנת ,1991שימוש במחשב או התקן אלקטרוני אחר לשליחת הודעה מכל סוג באמצעות מכשיר פקס טלפוני אינו חוקי, אלא אם מופיעה הודעה בשוליים העליונים או התחתונים של כל עמוד ,או בעמוד הראשון של השידור ,הכוללת את המידע הבא: • אם אתה מתכוון להשתמש במודם מחשב או מודם פקס באותו קו טלפון שבו נמצא ההתקן שלך ,ייתכן שתיתקל בבעיות שידור וקליטה בכל הציוד .מומלץ שלא לחבר ציוד נוסף ,למעט טלפון רגיל ,לאותו קו שבו משתמש ההתקן שלך. • אם סופות ברקים או עליית מתח פתאומית (נחשול) שכיחים באזורך ,אנו ממליצים שתתקין מגיני נחשול עבור קווי החשמל והטלפון .ניתן לרכוש מגיני נחשול אצל המשווק שלך או בחנויות המתמחות ברכיבי טלפון וברכיבים אלקטרוניים. ()1 תאריך ושעת ההעברה ()2 זהות העסק ,הישות העסקית או האדם השולח את ההודעה; וכן ()3 מספר הטלפון של ההתקן ,העסק ,הישות העסקית או האדם המבצע את השליחה. • בעת תכנות מספרי חירום ו/או ביצוע שיחות ניסיון למספרי חירום ,עליך להשתמש במספר רגיל ,שלא נועד למצב חירום ,על מנת להודיע למוקדן שירות החירום על כוונותיך .המוקדן יספק לך הוראות נוספות על האופן שבו ניתן לבדוק את מספר החירום. חברת הטלפונים עשויה לבצע שינויים במתקני התקשורת ,בתפעול הציוד או בנהלים שלה כאשר פעולה זו סבירה ודרושה לפעולתו התקינה של העסק ,ואינה נוגדת את התקנות והחוקים המופיעים בפרק 68של תקנות ה-FCC .אם יסתבר ששינויים אלה עלולים לגרום לאי-תאימות בין ציוד המסוף של הלקוח לבין מתקני התקשורת של חברת הטלפונים ,או שיהיה צורך בשינוי ציוד המסוף ,או שהשימוש או הביצועים ייפגעו ,חברת הטלפונים תספק ללקוח הודעה מראש ,ובכתב ,על מנת לאפשר ללקוח הזדמנות להתארגנות לקבלת שירות ללא הפרעות. • אין להשתמש בהתקן זה בשירות שיחות באמצעות מטבעות (אסימונים) או בקווים משותפים. • התקן זה מספק קישור מגנטי למכשירי שמיעה. • ניתן לחבר ציוד זה באופן בטיחותי לרשת הטלפונים באמצעות תקע מודולרי תקני מסוג USOC RJ-11C. מספר שקילות צלצול החלפת תקע מותאם (בריטניה בלבד) מספר שקילות הצלצול ( )RENומספר רישום ה FCC-להתקן זה מופיעים על התווית שנמצאת בחלקו התחתון או האחורי של ההתקן .במקרים מסוימים ,ייתכן שיהיה עליך לספק מספרים אלה לחברת הטלפונים. חשוב כבל החשמל הראשי של התקן זה כולל תקע תקני ( )BS 1363בעוצמת 13אמפר ונתיך בעוצמת 13אמפר .בעת החלפה או בדיקה של הנתיך ,עליך להתקין מחדש את הנתיך בעוצמת 13אמפר המתאים .לאחר מכן ,עליך להחזיר את מכסה הנתיך למקומו .אם איבדת את מכסה הנתיך ,אל תשתמש בתקע עד שיהיה ברשותך מכסה נתיך אחר. מספר שקילות הצלצול ( )RENהנו כמות העומס החשמלי על קו הטלפון ,וניתן להשתמש בו על מנת לקבוע אם קיים "עומס יתר" בקו .ההתקנה של סוגי ציוד שונים על אותו קו טלפון עלולה לגרום לבעיות בביצוע ובקבלת שיחות ,ובמיוחד בצלצול כשמתקבלת שיחה בקו שלך .סכום כל מספרי שקילות הצלצול ( )RENשל הציוד המחובר לקו הטלפון שלך צריך להיות פחות מ- 5על מנת להבטיח קבלת שירות הולם מחברת הטלפונים .במקרים מסוימים ,לא ניתן יהיה להשתמש בסכום של 5בקו .אם חלק כלשהו מציוד הטלפון שלך אינו פועל כראוי ,עליך לנתקו מיד מקו הטלפון שלך ,מכיוון שהציוד עלול לגרום נזק לרשת הטלפונים. אנא פנה למשווק שממנו רכשת את ההתקן. התקע בעוצמת 13אמפר הוא הנפוץ ביותר בבריטניה ואמור להתאים .עם זאת ,במבנים מסוימים (במיוחד ישנים) אין שקעים עבור תקעים רגילים בעוצמת 13אמפר .עליך לרכוש מתאם תקע מתאים .אין להסיר את התקע הקבוע. ציוד זה תואם לפרק 68של תקנות ה FCC-ולדרישות שאומצו על-ידי ACTA .בצידו השמאלי של ציוד זה ממוקמת תווית שמכילה ,בין השאר ,מזהה מוצר בתבנית US: .AAAEQ##TXXXXבמידת הצורך ,עלייך לספק מספר זה לחברת הטלפון. אזהרה אם אתה מסיר את התקע הקבוע ,עליך להשליך אותו מיד. לא ניתן לבצע חיווט מחדש של התקע ,ואתה עלול להתחשמל אם תחבר אותו לשקע. אזהרה: תקנות ה FCC-קובעות ששינויים או שיפורים לציוד זה ,שלא אושרו במפורש על-ידי היצרן, עשויים לבטל את הרשאת המשתמש להפעיל ציוד זה .במקרה שבו ציוד המסוף גורם נזק לרשת הטלפונים ,על חברת הטלפונים להודיע ללקוח על הפסקה אפשרית של השירות. אולם ,כאשר לא ניתן לתת הודעה מראש ,החברה יכולה להפסיק את השירות באופן זמני בתנאי שהחברה: אזהרה חשובה :יש צורך בהארקה עבור התקן זה. החוטים בכבל החשמל הראשי מסומנים בצבעים הבאים: אדמה • ירוק וצהוב: • כחול: ניטרלי א) תודיע באופן מיידי ללקוח. • חום: חי ב) תיתן ללקוח הזדמנות לתקן את בעיית הציוד. אם החוטים בכבל החשמל הראשי אינם מתאימים לצבעים המסומנים בתקע שלך ,בצע את הפעולות הבאות: ג)תודיע ללקוח על זכותו להתלונן לרשות התקשורת הפדרלית של ארה"ב בהתאם לנהלים שנקבעו בתקנות ובחוקי ה FCC-בפרק ,68תת-פרק E. חבר את החוט הירוק והצהוב לפין המסומן באות E ,בסמל הבטיחות "אדמה" או הצבוע בירוק וצהוב או בירוק. חבר את החוט הכחול לפין המסומן באות Nאו הצבוע בשחור. חבר את החוט החום לפין המסומן באות Lאו הצבוע באדום. נתיך בעוצמת 13אמפר חייב להיות מורכב בתקע ,במתאם או בלוח החשמל. iv רישיון OpenSSL הצהרת תאימות (מדינות באירופה) כל הזכויות שמורות (c) .The OpenSSL Project 1998-2001כל הזכויות שמורות. הפצה מחדש ושימוש בצורות מקור או בינארי ,עם או ללא שינוי ,מותרים בתנאי שמקויימים התנאים הבאים: .1הפצות חוזרות או קוד מקור חייבים לשמור על הודעת זכויות היוצרים ,רשימה זו של תנאים וכתב הוויתור שלהלן. .2הפצות חוזרות בצורה בינארית חייבות לשכפל את הודעת זכויות היוצרים לעיל, רשימה זו של תנאים וכתוב הוויתור שלהלן ,בתיעוד ו/או בחומרים אחרים שסופקו עם ההפצה. .3כל חומרי הפרסום המזכירים מאפיינים של תוכנה זו או את השימוש בתוכנה זו חייבים להציג את ההצהרה הבאה" :מוצר זה כולל תוכנה שפותחה על-ידי OpenSSL Projectלשימוש ב.OpenSSL Toolkit- (")http://www.openssl.org/ .4אין להשתמש בשמות “ערכת כלים ”OpenSSLו"פרוייקט ”OpenSSLכדי לתמוך או לקדם מוצרים השאובים מתוכנה זו ללא .5אישור מראש בכתב .לקבלת אישור בכתב ,פנה אל [email protected] .6מוצרים השאובים מתוכנה זו אינם רשאים להיקרא “ ”OpenSSLואין לכלול את הכיתוב " "OpenSSLבשמם מבלי לקבל אישור בכתב מראש של פרוייקט .OpenSSL .7הפצה מחדש מכל סוג שהוא חייבת לכלול את ההצהרה הבאה" :מוצר זה כולל תוכנה שפותחה על-ידי פרוייקט OpenSSLעבור שימוש בערכת הכלים OpenSSL(")http://www.openssl.org/ אישורים סימון CEהמופיע על מוצר זה מסמל את הצהרת התאימות של Samsung Electronics Co., Ltd.עם הנחיות 93/68/EECהבאות של האיחוד האירופי בהתאם לתאריכים הבאים: Sמצהירה בזאת שמוצר זה הוא בהתאם amsung Electronics לדרישות החיוניות ותנאים רלוונטיים אחרים של הנחיית .1999/5/ECניתן לעיין בהצהרת התאימות בכתובת ,www.samsung.com/printerעבור אל תמיכה > מרכז ההורדות והזן את שם המדפסת ( )MFPכדי לעיין ב.EuDoC- 1בינואר1995 , :הנחיית מועצה , EEC/73/23הערכה של חוקי המדינות החברות הקשורים לציוד בעל מתח נמוך. 1בינואר1996 , :הנחיית מועצה 89/336/EEC( ,)EEC/92/31הערכה של חוקי המדינות החברות הקשורים לתאימות אלקטרומגנטית. 9מרץ1999 , :הנחיית מועצה 1999/5/ECבנוגע לציוד רדיו וציוד מסוף לטלקומוניקציה וההכרה ההדדית בתאימות שלהם. הצהרה מלאה ,המגדירה את ההנחיות הרלוונטיות ואת התקנים המתאימים ,זמינה מנציג .Samsung Electronics Co., Ltd אישור האיחוד האירופי אישור תאימות להנחיה 1999/5/ECלציוד רדיו וציוד מסוף טלקומוניקציה (פקס) תוכנה זו מסופקת על-ידי " OpenSSL PROJECTכפי שהיא" וללא אחריות מפורשת או משתמעת כלשהי ,לרבות ,בין השאר ,אחריות משתמעת של סחירות או התאמות למטרה מסוימת OpenSSL PROJECT .או הגופים התורמים לו לא יהיו אחראים בשום מקרה לנזקים ישירים ,עקיפים ,מקריים ,מיוחדים ,לדוגמה או תוצאתיים (לרבות ,בין השאר, רכישת סחורה חליפית או שירותים; אובדן של שימוש ,נתונים ,או רווחים; או הפרעות עסקיות) ללא קשר לאופן שבו נגרמו בתיאוריה או בחבות ,בין אם בחוזה ,באחריות חמורה או בעוולה (לרבות רשלנות או גורם אחר) הנגרמים בכל דרך שהיא על-ידי השימוש בתוכנה, גם אם נמסרה הודעה על האפשרות לנזק כזה. מוצר זה של Samsungנבדק ואושר באופן עצמי על-ידי Samsungעבור חיבור מסוף יחיד כלל-אירופי לרשת הטלפונים האנלוגית הציבורית הממותגת ( ,)PSTNבהתאם להנחיה EC/1999/5 .מוצר זה תוכנן כדי לפעול עם רשתות ה PSTN-הלאומיות ועם רשתות טלפון פרטיות ( )PBXתואמות במדינות אירופה: אם נתקלת בבעיות ,ראשית צור קשר עם מעבדת בדיקות האיכות באירופה של Samsung .Electronics Co., Ltd מוצר זה נבדק בהתאם לתקנהTS 103 021 .על מנת לסייע בשימוש וביישום של ציוד מסוף התואם לתקן זה ,מכון התקנים האירופי לטלקומוניקציהETSI)) הנפיקה מסמך מייעץ (EG 201 121) הכולל הערות ודרישות נוספות כדי להבטיח את תאימות הרשת של מסופיTS 103 021 .מוצר זה תוכנן על פי כל הערות הייעוץ המתאימות הכלולות במסמך זה ותואם להן במלואו. מוצר זה כולל תוכנת הצפנה שנכתבה על-ידי Eric Young(.)[email protected] מוצר זה כולל תוכנה שנכתבה על-ידי טים הדסון (.)[email protected] רישיון SSLeayמקורי ( Copyright (C) 1995-1998 Eric Young )[email protected]כל הזכויות שמורות. חבילה זו היא יישום SSLשנכתב על-ידי אריק יאנג ( .)[email protected]היישום נכתב כך שיהיה תואם עם .Netscapes SSL ספריה זו פתוחה לשימוש מסחרי ולא מסחרי אם התנאים הבאים מתקיימים .התנאים הבאים חלים על כל סוגי הקוד הכלולים בהפצה זו ,בין אם אלה RC4RSA ,lhash ,, ,DESוכולי; ולא רק קוד .SSLתיעוד ה SSL-הכלול בהפצה זו מכוסה על-ידי אותם תנאי זכויות יוצרים אלא שהמחזיק בהם הוא טים הדסון ( .)[email protected]זכויות היוצרים נשארות בידי אריק יאנג ,וככאלה ,אין להסיר את הודעות זכויות היוצרים שבקוד .אם נעשה שימוש בחבילה זו במוצר ,יש להכיר באריק יאנג כמחבר של החלקים בספריה שבה נעשה שימוש .ניתן לעשות זאת באמצעות הודעת טקסט בהפעלת התוכנית או באמצעות תיעוד (מקוון או בטקסט מודפס) המסופק עם החבילה. הפצה מחדש ושימוש בצורות מקור או בינארי ,עם או ללא שינוי ,מותרים בתנאי שמקויימים התנאים הבאים: .1הפצה מחדש של קוד המקור חייבת לכלול את הודעת זכויות היוצרים ,את רשימת התנאים ואת כתב הוויתור שלהלן. .2הפצות חוזרות בצורה בינארית חייבות לשכפל את הודעת זכויות היוצרים לעיל, רשימה זו של תנאים וכתוב הוויתור שלהלן ,בתיעוד ו/או בחומרים אחרים שסופקו עם ההפצה. .3כל חומרי הפרסום המזכירים מאפיינים או המשתמשים בתוכנה זו חייבים להציג את ההצהרה הבאה" :מוצר זה כולל תוכנת הצפנה שנכתבה על-ידי אריק יאנג ( ")[email protected]ניתן להשאיר את המילה "הצפנה" מחוץ להודעה אם אין קשר להצפנה בספריה שבשימוש.)-: .4אם תכלול קוד הספציפי ל( Windows-או מוצר נגזר) מספריית היישומים (קוד היישום) עליך לכלול הצהרה" :מוצר זה כולל תוכנה שנכתבה על-ידי טים הדסון (.")[email protected] תוכנה זו מסופקת על-ידי אריק יאנג כפי שהיא וללא התחייבות לאחריות מפורשת או משתמעת ,לרבות ,בין השאר ,אחריות משתמעת של סחירות או התאמה למטרה מסוימת. הכותב של התוכנה או הגופים התורמים לה לא יהיו אחראים בשום מקרה לנזקים ישירים, עקיפים ,מקריים ,מיוחדים ,מופתיים או תוצאתיים (לרבות ,אך לא רק ,רכישת סחורה חליפית או שירותים; אובדן של שימוש ,נתונים ,או רווחים; או הפרעות עסקיות) ללא תלות באופן שבו נגרמו בתיאוריה או בחבות ,בין אם בחוזה ,באחריות קפידה ,או באי-צדק (לרבות רשלנות או גורם אחר) הנגרמים בכל דרך שהיא על-ידי השימוש בתוכנה ,גם אם נמסרה הודעה על האפשרות לנזק כזה. לא ניתן לשנות את הרשיון ותנאי ההפצה של כל מהדורה של קוד זה הזמינה לציבור או הנגזרת מתוך קוד זה ,דהיינו ,לא ניתן פשוט להעתיק את הקוד הזה ולהעביר אותו לרשיון הפצה אחר [כולל הרשיון הציבורי של .]GNU vi 1 הקדמה חיסכון בזמן ובכסף • באפשרותך להדפיס מספר עמודים על-גבי גיליון נייר יחיד כדי לחסוך בנייר. • באפשרותך להשתמש בטפסים מודפסים מראש ובנייר חברה יחד עם נייר רגיל .ראה סעיף תוכנה. • מכשיר זה חוסך בחשמל באופן אוטומטי על-ידי הפחתת צריכת החשמל כאשר אינו בשימוש. אנו מודים לך על רכישת מוצר רב-תכליתי זה של Samsung .המכשיר שברשותך מספק פונקציות של הדפסה ,העתקה ,סריקה ושליחה וקבלה של פקסים. פרק זה כולל: • מאפיינים מיוחדים • סקירה כללית של המכשיר הרחבת קיבולת המכשיר שברשותך • למכשיר שברשותך יש חריץ זיכרון נוסף להרחבת הזיכרון. (עמוד )16.1 • ממשק רשת מאפשר הדפסה ברשת .המכשיר שברשותך מצויד בממשק רשת פנימי10/100/1000 Base TX ,. • אמולציית Zoran IPS* התואמת לאמולציית PostScript 3 Emulation* (PS) מאפשרת הדפסת PS. • סקירה כללית של לוח הבקרה • מידע על מסך המגע ולחצנים שימושיים • הכרת נורית הסטטוס • מפת התפריטים הערה מאפיינים מסוימים הם אופציונליים .אנא עיין בסעיפי המפרט( .עמוד )17.1 Zתואמת PostScript 3 הדמיית oran IPS Emulation © Copyright 1995-2005, Zoran Corporation .כל הזכויות ZוOneImage- שמורות ,Zoran .הסמל של oran, IPS/PS3 הם סימנים מסחריים של .Zoran Corporation 136גופני PS3 כולל UFSTו MicroType-מבית .Monotype Imaging Inc. מאפיינים מיוחדים המכשיר החדש שלך מצוייד במספר מאפיינים מיוחדים. הדפסה באיכות מעולה ובמהירות גבוהה • תוכל להדפיס במגוון צבעים מלא תוך שימוש בצהוב ,מגנטה, ציאן ושחור. • באפשרותך להדפיס ברזולוציה של עד 9,600 x 600 dpiפלט בפועל (600 x 600 x 4 dpi) .ראה סעיף תוכנה. • המכשיר שברשותך מדפיס עד 38עמודים לדקה על נייר בגודל A4 ועד 40עמודים לדקה על נייר בגודל .Letter • עבור הדפסה דו-צדדית ,המכשיר שברשותך מדפיס על-גבי נייר בגודל A4במהירות של עד 33עמודים לדקה ,ועל-גבי נייר בגודל Lבמהירות של עד 35עמודים לדקה. etter הדפסה בסביבות שונות • תוכל להדפיס במערכות הפעלה שונות ,כגוןLinux , Windows : ו.Macintosh - • המכשיר שברשותך מצויד בממשק USBוממשק רשת. העתקת מסמכי מקור במספר תבניות • באפשרותך ליצור חוברת באמצעות הפקת מסמכים דו-צדדית רציפה. • קיימות פונקציות מיוחדות למחיקת חורי ניקוב ,סימני הידוק ורקע של עיתונים. • ניתן לכוונן ולשפר את איכות ההדפסה ואת גודל ההדפסה בו- זמנית. טיפול גמיש באפשרויות נייר שונות • המגש הרב-תכליתי תומך בנייר חברה ,מעטפות ,מדבקות, שקפים ,אמצעי הדפסה בגודל מותאם-אישית ,גלויות ונייר עבה. המגש הרב-תכליתי מכיל עד 100גיליונות של נייר רגיל. • מגש 1המכיל 520גיליונות נייר והמגש האופציונאלי המכיל 520 גיליונות נייר תומכים בנייר רגיל בגדלים שונים. • מגש אופציונלי בעל קיבולת גבוהה של 2,100גליונות ,תומך בנייר רגיל בגדלים שונים. סריקת מסמכי המקור ושליחתם באופן מיידי • סרוק ושלח קבצים במהירות ליעדים רבים באמצעות דוא"ל, SMB FTP ,או סריקת רשת. • כל שעליך לעשות הוא להשתמש במקלדת המוצגת על-גבי מסך המגע ,כדי להזין כתובות דוא"ל ולשלוח באופן מיידי את התמונה הסרוקה. • באפשרותך לסרוק בצבע ולהשתמש ביכולות הדחיסה האיכותיות של תבניות JPEG TIFF ,ו.PDF- יצירת מסמכים מקצועיים • הדפס סימני מים .באפשרותך להתאים אישית מסמכים באמצעות מילים ,כגון "סודי" .ראה סעיף תוכנה. • הדפס פוסטרים .הטקסט והתמונות בכל עמוד של המסמך מוגדלים ומודפסים על-גבי מספר גיליונות נייר ,ולאחר מכן ניתן להדביק אותם זה לזה ליצירת פוסטר .ראה סעיף תוכנה. הגדרת מועד ספציפי למשלוח פקס (אופציונלי) • באפשרותך לציין מועד מסוים לשידור הפקס וכן לשלוח את הפקס למספר יעדים מאוחסנים. • לאחר השידור ,המכשיר יכול להדפיס את דוחות הפקס ,בהתאם להגדרות. 1.1 <המדקה> U שימוש בהתקני זכרון הבזק בחיבור SB • אם יש ברשותך התקן זיכרון בחיבור ,USBבאפשרותך להשתמש בו במספר דרכים שונות עם המכשיר שלך. • באפשרותך לסרוק מסמכים ולשמור אותם בהתקן שלך. • באפשרותך להדפיס ישירות נתונים המאוחסנים בהתקן. • באפשרותך לגבות נתונים ולשחזר קובצי גיבוי בזיכרון המכשיר. IPv6 התקן זה תומך ב.IPv6- מאפייני המכשיר בטבלה שלהלן מובאת סקירה כללית של המאפיינים שבהם תומך המכשיר שברשותך. (= :כלולO , :אופציונלי) מאפיין CLX-8385ND USB 2.0 = זיכרון USB = הדמיית PostScript = מזין מסמכים אוטומטי להדפסה דו-צדדית ()DADF = דיסק קשיח = ערכת אפשרות פקס O מגש אופציונלי 2/3 O מזין בעל קיבולת גבוהה O מעמד O מערם ומהדק (אביזר גימור) O מחסנית סיכות הידוק O ערכת ( FDIממשק התקן זר) O SmarThru Workflow O ממשק רשת (Ethernet 10/100/1000 Base TX) = הדפסה דו-צדדיתא = תיבת דואר בעלת 4סלים O אביזר גימור בעל 2סלים O א .הדפסה על-גבי שני הצדדים של גיליון נייר. .לקבלת מידע אודות הזמנת רכיבים חלופיים( .עמוד )15.1 1.2 <המדקה> סקירה כללית של המכשיר אלה הם הרכיבים העיקריים של המכשיר שלך. מבט מלפנים • הסמל * מציין התקן אופציונלי. 1 מכסה DADF 12 מעמד* 2 מכווני רוחב מסמך של הDADF- 13 נעילת CCD 3 מגש הזנת מסמכים של הDADF- 14 תמיכה בפלט 4 מגש פלט מסמכים של הDADF- 15 מאריך למגש הרב-תכליתי 5 מכסה סורק 16 מכווני רוחב הנייר במגש הרב-תכליתי 6 לוח הבקרה 17 משטח הזכוכית של הסורק 7 מכסה צד 18 יחידה להעברת תמונות 8 מכסה קדמי 19 מחסנית טונר 9 מגש רב-תכליתי 20 יחידת הדמיה 10 מגש 1 21 מכל פסולת טונר 11 מגש אופציונלי* 1.3 <המדקה> מבט מאחור • הסמל * מציין התקן אופציונלי. 1 התקן גימור (מערים דפים ומהדק)* 7 יציאת USB 2 אביזר גימור מגש פלט (מערם ומהדק)* 8 יציאת רשת 3 מכסה אביזר הגימור (מערם ומהדק)* 9 דמה עבור ( FDIממשק התקן זר)* 4 יציאת זיכרון USB 10 חיבור אביזר גימור בעל 15פינים (מערם ומהדק)* 5 שקע טלפון שלוחה (EXT)* 11 מתג הפעלה 6 שקע קו טלפון (LINE)* 12 שקע חשמל 1.4 <המדקה> סקירה כללית של לוח הבקרה 1 Machine Setup :מדריך אותך בהתקנת המכשיר והגדרות מתקדמות( .עמוד )12.1 8 On Hook Dial :מאפשר שימוש בקו הטלפון. 2 Job Status :מציג עבודות שמבוצעות כרגע ,עבודות בתור או עבודות שהושלמו. 9 Interrupt :עוצר עבודה הנמצאת בתהליך כדי לבצע עבודת העתקה דחופה. 3 Status :מציג את מצב ההתקן( .עמוד)1.7 10 Clear All :מחזיר את ההגדרות הנוכחיות לערכי ברירת המחדל. 4 Display screen :מציג את המצב הנוכחי של המכשיר וכן הנחיות במהלך ביצוע פעולה .תוכל להגדיר בקלות תפריטים באמצעות מסך המגע. 11 Power Saver :מעביר את המכשיר למצב חיסכון בחשמל .תוכל גם להפעיל ולכבות את המכשיר באמצעות לחצן זה( .עמוד )3.6 5 :Numeric keypadמחייג מספר פקס ,ומזין את ערך המספר עבור עותקי מסמכים ואפשרויות נוספות. 12 :Stopעוצר פעולה בכל שלב .החלון המוקפץ מופיע על-גבי המסך ומציג את העבודה הנוכחית שהמשתמש יכול לעצור או להפעיל מחדש. 6 Clear :מוחק תווים באזור העריכה. 13 Start :מתחיל עבודה. 7 Redial/Pause :במצב המתנה ,מחייג שוב את המספר האחרון ,או במצב עריכה ,מוסיף השהיה למספר פקס. זהירות כאשר אתה משתמש במסך מגע ,השתמש רק באצבעך .עט חדה או חפצים אחרים כלשהם ,עלולים להזיק למסך. 1.5 <המדקה> לחצן Machine Setup מידע על מסך המגע ולחצנים שימושיים כאשר אתה לוחץ על הלחצן ,Machine Setupבאפשרותך לעיין בהגדרות המכשיר הנוכחיות או לשנות את ערכי המכשיר( .עמוד )12.1 מסך מגע מסך המגע מאפשר להפעיל את המכשיר באופן ידידותי למשתמש .מרגע שאתה לוחץ ) על-גבי המסך ,הוא מציג את המסך ראשי. על סמל הבית ( • לחצן זה מאפשר לך לעבור ישירות אל תפריטים במסך ראשי. • :Machine Statusמציג את הסטטוס הנוכחי של המכשיר. • :Admin Settingמאפשר למנהל המערכת להגדיר את המכשיר. :מציג את העזרה .תוכל למצוא את ההסבר על-פי תוכן המאפיין. • • :Copyנכנס לתפריט Copy. • :Faxנכנס לתפריט Fax( .אופציונלי) • Documents Box :נכנס לתפריט Documents Box( .עמוד )13.2 • :USBבעת הכנסה של זיכרון USBלתוך היציאה של זיכרון ה USB-במכשיר שלך, סמל ה USB-לא יופיע בצבע אפור( .עמוד )9.1 לחצן Job Status • Scan to PC :נכנס לתפריט Scan to PC( .עמוד)7.2 כאשר אתה לוחץ על לחצן ,Job Statusהמסך מציג את הרשימות של העבודות הנוכחיות ,העבודות הממתינות בתור והעבודות שהושלמו. • :Tray Managementמציג את המגשים המותקנים כרגע ואת הסטטוס שלהם .בנוסף ,תוכל לשנות את הגדרות הנייר של כל מגש. • Usage Page Report :באפשרותך להציג דוח על כמות ההדפסים בהתאם לסוגם. • :Scan to Emailנכנס לתפריט Scan to Email( .עמוד)7.2 • :Scan to Serverנכנס לתפריט Scan to Server( .עמוד)7.2 • סריקה אל :USBנכנס לתפריט Scan to USB( .עמוד)13.2 • SmarThru Workflow :נכנס לתפריט SmarThru Workflow( .אופציונלי) • :Machine Statusנכנס לתפריט ,Machine Statusהמציג את המצב הנוכחי של המכשיר. • :Admin Settingנכנס לתפריט ,Admin Settingהמאפשר למנהל מערכת להגדיר את המכשיר. • :Tray Managementנכנס לתפריט ,Tray Managementהמציג את המגשים המותקנים כעת ואת המצב שלהם .בנוסף ,תוכל לשנות את הגדרות הנייר של כל מגש. • Usage Page Report :באפשרותך להציג דוח על כמות ההדפסים בהתאם לסוגם. •Toner Info. :מציג את כמות הטונר שנמצאת בשימוש. • LCD Brightness :מכוונן את בהירות מסך המגע. :באפשרותך לשנות את שפת התצוגה. • :מנחה אותך בהסרה של התקני זיכרון USBמהמכשיר .פעל על-פי ההוראות • שעל מסך ה .LCD-סמל זה מופיע רק כאשר אתה מחבר מודול זיכרון USB. • Logout :מתנתק מחשבון המשתמש הנוכחי. • Current Jobהכרטיסיה :מציגה רשימה של העבודות הנמצאות בביצוע והעבודות הממתינות לביצוע. • Completed Jobהכרטיסיה :מציגה את רשימת העבודות שהושלמו. • Active Noticeהכרטיסיה :מציגה קודים של שגיאות שהתרחשו. •No. :מציין את סדר המשימות. • שם משימה :מציג מידע על עבודות ,כגון השם והסוג של העבודה. • מצב :מציין את המצב הנוכחי של כל עבודה. • User :מציין את שם המשתמש ,בעיקר שם המחשב. • Job Type :מציג פרטים על העבודה הפעילה ,כגון סוג העבודה ,מספר הטלפון של המקבל ומידע אחר. • :Detailמציג מידע מפורט אודות האפשרות הנבחרת ברשימה Current Job, Completed Job וActive Notice-. • :Deleteמסיר את העבודה הנבחרת מהרשימה. • :Delete Allמסיר את כל העבודות מהרשימה. • :Closeסוגר את חלון מצב העבודה ועובר לתצוגה הקודמת. הערה • ייתכן שסמלים המוצגים במסך התצוגה ,כגון סמל ,Faxיהיו מסומנים באפור ובלתי פעילים ,בהתאם לערכה האופציונלית או לתוכנית המותקנת במכשיר שלך. • כדי לעבור ממסך התצוגה ולראות סמלים זמינים אחרים ,לחץ על החץ הימני במסך התצוגה. 1.6 <המדקה> P לחצן ower Saver מצב כאשר המכשיר אינו בשימוש ,באפשרותך לחסוך בחשמל באמצעות מצב החיסכון בחשמל הכלול במכשיר .לחיצה על לחצן זה למשך שניה אחת מעבירה את המכשיר למצב של חיסכון בחשמל( .עמוד )3.6 אדום נורית דולקת כבוי • • • • תיאור • המכשיר אינו נמצא במצב של חיסכון בחשמל. • המכשיר נמצא במצב של חיסכון נמוך בחשמל. כחול נורית דולקת המכשיר נמצא במצב של חיסכון בחשמל. נורית מהבהבת המכשיר נמצא במצב מוכן של חיסכון בחשמל. • נורית מהבהבת לחצן Interrupt כאשר אתה לוחץ על לחצן ,Interruptהמכשיר עובר למצב הפסקה שפירושו הפסקה של עבודת ההדפסה כדי לאפשר עבודת העתקה דחופה .כאשר מסתיימת עבודת ההעתקה הדחופה ,נמשכת עבודת ההדפסה הקודמת. מצב כבוי תיאור כחול המכשיר נמצא במצב הפסקת הדפסה. הערה הערה מצב הפסקה מופעל לפי ערך ברירת המחדל (כבוי) לאחר שהמכשיר כובה או הופעל מחדש. כאשר מתרחשת בעיה ,נורית Statusמציינת את מצב המכשיר באמצעות צבע האור של פעולתה. Status כבוי ירוק תיאור • המכשיר במצב לא מקוון. • המכשיר נמצא במצב של חיסכון בחשמל .בעת קבלת נתונים ,או לחיצה על אחד הלחצנים ,עובר הההתקן באופן אוטומטי למצב מקוון. נורית דולקת המכשיר במצב מקוון וניתן להשתמש בו. נורית מהבהבת • כאשר התאורה האחורית מהבהבת באיטיות ,המכשיר מקבל נתונים מהמחשב. • כאשר התאורה האחורית מבהבהת במהירות ,ההתקן מדפיס נתונים. • אירעה שגיאה קלה והמכשיר ממתין לאיפוס השגיאה. בדוק את הודעת התצוגה .לאחר תיקון השגיאה, המכשיר מחדש את פעולתו. • במחסנית נותרה כמות קטנה של טונר .האורך המשוער של חיי מחסנית הטונר מגיע לסיומו .באפשרותך לשפר באופן זמני את איכות ההדפסה על-ידי פיזור מחדש של הטונר( .עמוד )13.4 בדוק את ההודעה שבמסך התצוגה ,ופעל לפי ההוראות של ההודעה או עיין בחלק העוסק בפתרון בעיות( .עמוד )14.1אם הבעיה נמשכת ,פנה לקבלת שירות. הכרת Status LED מצב יחידת ההדמיה הגיעה לסיומה .הסר את יחידת ההדמיה הישנה והתקן יחידה חדשה( .עמוד )13.6 מחסנית טונר הגיעה כמעט לסיום חייה המשועריםא. הסר את מחסנית הטונר הישנה והתקן מחסנית חדשה. (עמוד )13.4 אירעה חסימת נייר( .עמוד )14.3 המכסה פתוח .סגור את המכסה. אין נייר במגש .טען נייר במגש. המכשיר נעצר עקב שגיאה חמורה .בדוק את הודעת התצוגה( .עמוד )14.11 מכל פסולת הטונר אינו מותקן במכשיר ,או שמכל פסולת הטונר מלא( .עמוד )13.8 א.אורך החיים המשוער או הצפוי של מחסנית הטונר ,המצביע על ההספק הממוצע של הדפסים ,תוכנן בהתאם ל( .ISO/IEC 19798-ראה 'מפרטים כלליים' ).ייתכן שמספר העמודים יושפע מסביבת ההפעלה ,מהמרווחים בין ההדפסות ,מסוג חומר ההדפסה ומגודל חומר ההדפסה .ייתכן שנותרה כמות מסוימת של טונר במחסנית גם אם מוצגת ההודעה "End of life, Replace with new [xxx] toner cartridge" והמדפסת מפסיקה להדפיס. המכשיר אינו נמצא במצב הפסקת הדפסה. נורית דולקת • • אם תלחץ על לחצן Power Saverלמשך יותר משתי שניות ,יופיע חלון המבקש שתכבה את המכשיר .אם תבחר ,Yesתתבצע פעולת כיבוי .ניתן להשתמש בלחצן זה גם כדי להפעיל את המכשיר. מצב תיאור 1.7 <המדקה> Standard WorkFlow )11.1 '(עמ Favorite הכרטיסיה My Workform הכרטיסיה Public Workform הכרטיסיה Tray Management Tray MP Tray Tray2 Tray3 Scan to USB מפת התפריטים Scan to PC )12.2 (עמוד Basic הכרטיסיה Advanced הכרטיסיה Image הכרטיסיה Output הכרטיסיה )7.2 (עמודBasic )7.2 (עמודOptions הכרטיסיה Admin Setting Machine Status General הכרטיסיה )12.2 (עמוד Setup הכרטיסיה )12.5 (עמוד Print/Report הכרטיסיה )12.15 (עמוד )12.1 (עמוד הכרטיסיהSupplies Life הכרטיסיהMachine Info לוח הבקרה מספק גישה לתפריטים שונים לצורך הגדרת המכשיר או עבור שימוש Machine ניתן לגשת לתפריטים אלו באמצעות לחיצה על.בפונקציות המכשיר . עיין בתרשים שלהלן. או נגיעה בתפריטים במסך התצוגה,Job Status ,Setup מסך ראשי תפריטים מסוימים אינם פעילים.מסך ראשי מוצג במסך התצוגה בלוח הבקרה . בהתאם לדגם שברשותך,וצבועים באפור Documents Box User הכרטיסיה Box )13.2 (עמוד Add Delete Edit Detail Search Enter הכרטיסיה System Box )13.2 (עמוד Detail Enter Usage Page Report Supplies Life achine Info. M Machine Setup לחצן מציג המסך ארבעה, בלוח הבקרהMachine Setup כאשר אתה לוחץ על הלחצן , החיוב, מציג את תוחלת החיים של המוצרים המתכליםMachine Status .תפריטים מאפשר לך להגדיר הגדרות מתקדמות כדיAdmin Setting .המונים והדוחות מציג אתTray Management .להשתמש במכשיר שלך בצורה עמוקה ונוחה יכול להדפיסUsage Page Report .המגשים המותקנים כעת ואת הסטטוס שלהם .דוח על כמות ההדפסים בהתאם לגודל הנייר וסוגו ) (אופציונליFax Basic הכרטיסיה )6.2 (עמוד Address Book Duplex Resolution הכרטיסיה Advanced )6.2 (עמוד Original Size Delay Send Priority Send Polling Mailbox Image הכרטיסיה )6.3 (עמוד Original Type Darkness Erase Background Color Mode Job Status לחצן והודעות, בהמתנה או שכבר הושלמה,תפריט זה מציג את העבודה הנמצאת בתהליך )1.6 (עמוד.כגון הודעת שגיאה Active Notice Detail Close Completed Job Detail Close Current Job Detail Delete Delete All Close ><המדקה 1.8 Scan to Server Scan to Email )7.2 (עמודBasic )7.2 (עמודOptions הכרטיסיה )7.1 (עמודBasic )7.2 (עמודOptions הכרטיסיה Copy Basic הכרטיסיה )5.1 (עמוד Original Size Reduce/ Enlarge Duplex Output Original Type Color Mode Darkness Paper Supply הכרטיסיה Advanced )5.1 (עמוד ID Copy N-Up Poster Copy Clone Copy Book Copy Booklet Covers Transparencies WaterMark Overlay AutoCrop Multi-Bin Image הכרטיסיה )5.2 (עמוד Erase Edge Erase Background Margin Shift Scan Enhance Adjust Backside Image ) (אופציונליUSB )9.1 (עמוד USB Format USB Print Scan to USB B asic הכרטיסיה הכרטיסיה A dvanced Image הכרטיסיה Output הכרטיסיה 2 סקירת התוכנה תוכן OS Windows פרק זה מציג סקירה של התוכנות המצורפות למכשיר שברשותך .עיין ב סעיף תוכנה לקבלת פרטים נוספים אודות אופן השימוש בתוכנה. • • פרק זה כולל: • התוכנות המצורפות • מאפייני מנהל התקן המדפסת • דרישות מערכת • • התוכנות המצורפות • לאחר שהגדרת את ההתקן וחיברת אותו למחשב ,עליך להתקין את תוכנות המדפסת והסורק .אם אתה משתמש במערכת הפעלה של Windowsאו , Macintoshהתקן את התוכנה מהתקליטור המצורף ,ואם אתה משתמש במערכת הפעלה של Linux, הורד את התוכנה מאתר האינטרנט של Samsungוהתקן אותה. ()www.samsung.com/printer • • • הערה • תוכנת המכשיר מתעדכנת לעיתים מסיבות כמו שחרור מערכת הפעלה חדשה וכו> .במידת הצורך ,תוכל להוריד את הגירסה העדכנית ביותר מאתר האינטרנט של Samsung (.)www.samsung.com/printer • • • 2.1 <הנכותה תריקס> מנהל התקן המדפסת :השתמש במנהל התקן זה כדי להפיק את מרב התועלת ממאפייני המדפסת. מנהל התקן מדפסת PostScript :השתמש במנהל התקן זה כדי להדפיס מסמכים המכילים גרפיקה וגופנים מורכבים בשפת PS. מנהל התקן הסורק :מנהלי התקן מסוג TWAINו- Windows Image Acquisition ()WIA זמינים לסריקת מסמכים באמצעות המכשיר. Smart Panel :תוכנה זו מאפשרת לך לעקוב אחר מצב המכשיר ,ומתריעה כאשר מתרחשת שגיאה במהלך ההדפסה. SmarThru Office :זוהי התוכנה הנלווית למכשיר הרב- תכליתי שלך ,המיועדת להפעלה בסביבת Windows. :Scan Managerתוכנית זו מאפשרת לך לסרוק מסמך במכשיר שלך ולשמור אותו במחשב המחובר לרשת. Direct Printing Utility :תוכנית זו מאפשרת לך להדפיס קבצי PDFבאופן ישיר. :SetIPהשתמש בתוכנית זו כדי להגדיר את כתובות ה- TCP/IP של המכשיר שברשותך .באפשרותך להשתמש בהגדרת IPv4עבור SetIPבלבד. Samsung Network PC Fax :באפשרותך לשלוח פקס מהמחשב מבלי לגשת למכשיר. :Samsung AnyWeb Printתוכנית זו עוזרת לך ללכוד תמונת מסך ,להציג תצוגה מקדימה ,ליצור קובץ זמני ולהדפיס את מסך Internet Explorerשל Windows בקלות רבה יותר ,בהשוואה לכל תוכנית רגילה אחרת .לחץ על התחל > כל התוכניות > Samsung Priters > Samsung AnyWeb Print > הורד את הגרסה האחרונה. כלי זה זמין רק עבור מערכות הפעלה .Windows Samsung Easy Color Manager :תוכנית זו מסייעת למשתמשים במכשיר הלייזר הצבעוני של Samsungלכוונן את הצבעים לפי רצונם .המשתמשים יכולים לכוונן את צבעי ההדפס כפי שהם מוצגים בצג המחשב .ניתן לשמור את הצבעים המכווננים במנהל התקן המדפסת ולהחיל אותם על הדפסים. (http://solution.samsungprinter.com/personal/ colormanager) OS תוכן Linux • :Printer driverהשתמש במנהל התקן זה להפעלת המכשיר ממחשב Linuxולהדפסת מסמכים. • :SANEהשתמש במנהל התקן זה לסריקת מסמכים. • Smart Panel :תוכנה זו מאפשרת לך לעקוב אחר מצב המכשיר ,ומתריעה כאשר מתרחשת שגיאה במהלך ההדפסה. Macintosh • :Printer driverהשתמש בקובץ זה להפעלת המכשיר Mולהדפסת מסמכים. שלך ממחשב acintosh • :Scan driverמנהל התקן TWAINזמין עבור סריקת מסמכים בהתקן שברשותך. • Smart Panel :תוכנה זו מאפשרת לך לעקוב אחר מצב המכשיר ,ומתריעה כאשר מתרחשת שגיאה במהלך ההדפסה. מאפייני מנהל התקן המדפסת מנהלי ההתקן של המדפסת תומכים במאפיינים הסטנדרטיים הבאים: • בחירת מקור הנייר • גודל הנייר ,כיוון ההדפסה וסוג חומר ההדפסה • מספר העותקים בנוסף ,באפשרותך להשתמש במגוון מאפייני הדפסה מיוחדים .הטבלה שלהלן מציגה סקירה כללית של המאפיינים הנתמכים על-ידי מנהלי ההתקן של המדפסת: מאפיין א.מאפשר לך לערוך תמונה סרוקה בדרכים רבות באמצעות עורך תמונות יעיל ולשלוח אותה באמצעות דואר אלקטרוני .כמו כן ,באפשרותך לפתוח תוכנית אחרת לעריכת תמונות ,כגון ,Adobe Photoshopמתוך .SmarThruלפרטים, עיין בעזרה שעל-גבי המסך הכלולה בתוכנה .SmarThru PostScript PCL 6 Windows Windows Macintosh Linux אפשרות איכות הדפסה O O O O הדפסת פוסטרים O X X X מספר עמודים בגיליון (N-up) O O O O ()4 ,2 הדפסה בהתאם לגודל העמוד O O א O O הדפסה בשינוי קנה מידה O O O O מקור שונה לעמוד הראשון O X O X סימן מים O X X X שכבת-על O X X X הדפסה דו-צדדית O O O O אחסון עבודות הדפסה O O O O השהיית הדפסה O O O X הדפסה מזיכרון זמני O O O O הדפסת הגהה O O X X מהדק O O O O (דופלקס)ב א .מאפיין זה אינו נתמך ב.MAC OS X 10.3- ב .מכשיר הכולל את האפשרות של דופלקס מדפיס משני צידי הדף. 2.2 <הנכותה תריקס> Macintosh דרישות מערכת )דרישות (מומלץ שטח דיסק פנוי 1 GB 1 GB 1 GB RAM זיכרון מעבד : עליך לוודא שהמערכת שלך עומדת בדרישות הבאות,לפני שתתחיל מערכת הפעלה Windows עבור128 MB • Mac מערכת המבוססת על Power- מחשב )512 MB( PC עבור512 MB • Mac מערכת Intel מבוססת )1 GB( Intel • מעבד Power PC G4/G5 • )1 GB( 512 MB Intel • מעבד PowerPC G4/G5 • 867 MHz במהירות ומעלה Mac OS X 10.5 Intel • מעבד Mac OS X 10.6 1GB (2 GB( .Windows ההתקן תומך במערכות ההפעלה הבאות של Mac OS X 10.4 ומטה )דרישות (מומלץ שטח דיסק פנוי Linux )דרישות (מומלץ מערכת הפעלה )IntelCore2( P entium IV 2.4GHz CPU )1,024 MB( 5 12 MB RAM )GB 2 (GB 1 free HDD space מעבד מערכת הפעלה 600 MB 6 4 MB )128 MB( P entium II 400 MHz )Pentium III 933 MHz( Windows 2000 1.5 GB 1 28 MB )256 MB( P entium III 933 MHz )Pentium IV 1 GHz( Windows XP עד1.25 GB 2 GB 1 28 MB )512 MB( P entium III 933 MHz )Pentium IV 1 GHz( Windows Server 2003 10 GB 5 12 MB )2,048 MB( P entinum IV 1 GHz )Pentinum IV 2 GHz( Windows Server 2008 15 GB 5 12 MB )1,024 MB( Pentium IV 3 GHz Windows Vista 16 GB 1 GB )2 GB( Pentium IV מעבד GHz , 32 1 במהירות סיביות ואילך64 סיביות או פריט RedHat Enterprise Linux WS 4, 5 (32/64bit) Fedora Core 2~9 (32/64bit) SuSE Linux 9.1 (32bit) SuSE Linux 9.2, 9.3, 10.0, 10.1, 10.2, 10.3, 11.0, 11.1 (32/64bit) Mandrake 10.0, 10.1 (32/64bit) Mandriva 2005, 2006, 2007, 2008, 2009 (32/64bit) Ubuntu 6.06, 6.10, 7.04, 7.10, 8.04, 8.10 (32/64bit) SuSE Linux Enterprise Desktop 9, 10 (32/64bit) Debian 3.1, 4.0, 5.0 (32/64bit) RAM זיכרון )כדיMB 128 עם זיכרוןDirectX 9 •תומך בגרפיקה של Aero) לאפשר את ערכת הנושא DVD-R/W •כונן 1 GB 5 12 MB )2048 MB( Pentium IV מעבדי ) אוx86) 1 GHz במהירות ) (במהירותx64) 1.4 GHz ) או יותרGHz 2 Windows 7 Windows Server 2008 R2 הערה ואילך היא דרישתInternet Explorer 5.0 • גרסת דפדפן .Windows המינימום בכל מערכות ההפעלה של • משתמשים בעלי הרשאות מנהל מערכת יכולים להתקין את .התוכנה . תואם למכשיר זהWindows Terminal Service • הערה ומעלה כדי לעבוד עם תמונות300 MB • יש צורך במחיצת החלפה של .סרוקות גדולות . תומך ברזולוציה אופטית מרביתL inux • מנהל הסורק של ><הנכותה תריקס 2.3 3 תחילת העבודה משטח ישר הוא בטווח של 5מ"מ ( 0.02אינץ') הן מהחזית לגב המכשיר והן מימין לשמאל. פרק זה מספק הוראות שלב-אחר-שלב להתקנת המכשיר. פרק זה כולל: • התקנת החומרה • הגדרת הרשת • התקנת התוכנה • שימוש בתוכנית SetIP • כוונון גובה • ההגדרות הבסיסיות של המכשיר • הכרת המקלדת זהירות • בעת העברת המכשיר ,אין להטות או להפוך אותו ,אחרת הטונר עשוי לזהם את החלקים הפנימיים של המכשיר ובכך לגרום נזק למדפסת או איכות הדפסה ירודה. • אם אתה מזיז את המכשיר או במידה והמכשיר לא היה בשימוש זמן ממושך ,הפעל אותו והמתן עד שיעבור למצב מוכן .לאחר מכן סגור את מכסה הסריקה וכבה את החשמל .כמו כן ,פתח את מכסה הסריקה ונעל את מנעול הסורק. התקנת החומרה סעיף זה מציג את השלבים הכרוכים בהתקנת החומרה המוסברת במדריך ההתקנה המהירה .הקפד לקרוא את מדריך ההתקנה המהירה ולהשלים את השלבים הבאים. 1 בחר במיקום יציב. בחר מקום מאוזן ויציב עם מרחב מספיק עבור זרימת אוויר .השאר מרחב נוסף לפתיחת מכסים ומגשים .המכשיר מאפשר הדפסה מתחת לגובה 1,000מטר ( 3,281רגל) .עיין בהגדרות הכלליות עבור כוונון גובה בעמוד.3.5 על האזור להיות מאוורר היטב ומרוחק מאור שמש ישיר או ממקורות חום ,קור ולחות .אין למקם את המכשיר בסמוך לקצה השולחן. 2 פרוק את המכשיר מהאריזה ובדוק את כל הפריטים המצורפים. 3 הסר את סרט ההדבקה תוך אחיזה חזקה במכשיר. 4 התקן את מחסניות הטונר ואת יחידות ההדמיה. 5 טען נייר( .ראה עמוד 4.7 עבור" טעינת נייר) 6 ודא שכל הכבלים מחוברים למכשיר. 7 הפעל את המכשיר. הערה ציוד זה לא יעבוד בעת כשל ברשת החשמל. הגדרת תקן צבעים כאשר תפעיל את המכשיר בפעם הראשונה ,יוצג חלון מוקפץ שיבקש ממך להגדיר את תקן הצבעים .פעולה זו משפרת את איכות הצבע של ההדפסים .פעל בהתאם לשלבים שלהלן כדי להגדיר את תקן הצבעים. 3.1 1 הפעל את המכשיר. 2 מופיעה הודעה מוקפצת המבקשת ממך להתחיל בהגדרת תקן הצבעים. לחץ על Startכדי להתחיל בהגדרת תקן צבעים. לחלופין ,לחץ על Cancelכדי לבצע פעולה זו במועד מאוחר יותר. <הדובעה תליחת> מערכות הפעלה נתמכות • הערה הטבלה הבאה מציגה את סביבות הרשת שההתקן תומך בהן: • אם מופיעה הודעה המבקשת ממך לבחור מדינה ,בחר תחילה במדינה, ולאחר מכן תופיע ההודעה להגדרת תקן הצבעים. • אם תלחץ על ,Cancelהודעה זו תופיע שוב בפעם הבאה שתפעיל את המכשיר שלך. • על המכשיר להיות במצב מוכן כדי שניתן יהיה להגדיר תקן צבעים .אם המכשיר נמצא בשימוש ,תופיע הודעה מוקפצת המציינת כי יש עבודה במצב המתנה .לחץ על Retryכדי לנסות שנית או לחץ על Cancelכדי לנסות במועד מאוחר יותר. 3 פריט לאחר מספר שניות תופיע הודעה המבקשת ממך להדפיס נייר תבנית. לחץ על Print .תחל הדפסת התבנית. דרישות ממשק רשת 10/100/1000 Base-TX מערכת הפעלה של הרשת • Windows 2000/XP/2003/2008/ Vista/7/2008 R2 • מערכות הפעלה שונות של Linux • Mac OS X 10.3 ~ 10.6 פרוטוקולי רשת W • TCP/IP ב indows- • DHCP • BOOTP הערה כדי להדפיס נייר תבנית יש לטעון במגש נייר לבן. הערה 4 בעת הדפסת נייר תבנית ,מקם את נייר התבנית על-גבי משטח הזכוכית של הסורק ולחץ על .Scan הקפד ליישר את החץ בנייר התבנית עם החץ בפינה של משטח הזכוכית של הסורק. 5 כאשר תופיע הודעה המציינת כי הגדרת תקן הצבעים הושלמה ,לחץ על .Close אם ברצונך להגדיר את פרוטוקול הרשת ,DHCPבקר בכתובת http://developer.apple.com/networking/bonjour/download/, בחר בתוכנית Bonjourשמתאימה למערכת ההפעלה של המחשב שברשותך והתקן את התוכנית .תוכנית זו תאפשר לך להגדיר את הפרמטרים של הרשת באופן אוטומטי .פעל לפי ההוראות המופיעות בחלון ההתקנה .תוכנית זו אינה תומכת ב.Linux- הערה הגדרת פרוטוקול הרשת באמצעות המכשיר Sכדי כמו כן ,באפשרותך להשתמש בתפריט etting Color Standard להגדיר את תקן הצבעים בכל עת. 1 לחץ על Machine Setupבלוח הבקרה. 2 לחץ על Admin Setting > Setup > Color > Auto Color Tone Adjustment > Setting Color Standard(באפשרותך לבחור באפשרות זו רק אם Auto Color Tone Adjustmentמוגדר לאפשרות .)On באפשרותך להגדיר פרמטרי רשת .TCP/IPפעל בהתאם לשלבים המפורטים להלן. הגדרת הרשת עליך להגדיר את הפרוטוקולים של הרשת במכשיר שלך כדי להשתמש בו כמדפסת הרשת שלך .תוכל להגדיר את הגדרות הרשת הבסיסיות באמצעות מסך המגע של המכשיר. 1 ודא שהמכשיר שלך מחובר לרשת באמצעות כבל אתרנט .RJ-45 2 ודא שהפעלת את המכשיר. 3 לחץ על Machine Setupבלוח הבקרה. 4 לחץ על .Admin Setting 5 כאשר תופיע הודעת הכניסה למערכת ,הזן סיסמה .כאשר תיגע באזור הזנת הסיסמה ,יופיע סימן שאלה .הזן את הסיסמה באמצעות לוח המקשים המספרי שבלוח הבקרה .לאחר הזנת הסיסמה ,לחץ על ( .OKהגדרת היצרן)1111: 6 לחץ על הכרטיסיה Setup > Network Setup. 7 בחר TCP/IP Protocol. 8 לחץ על IP Setting. הערה אם תרצה להשתמש בכבל ,USBחבר את הכבל בין המחשב לבין המכשיר שלך .לאחר מכן ,עיין בהוראות התקנת התוכנה בסעיף תוכנה. 3.2 <הדובעה תליחת> 9 הערה בחר Staticולאחר מכן הזן פרטים בשדות הכתובת IP AddressSubnet , Mask וGateway- .גע באזור הקלט ,והזן את הכתובות באמצעות לוח המקשים המספרי שבלוח הבקרה. • הנוהל הבא מיועד למצבים שבהם נעשה שימוש במכשיר כמכשיר המחובר לרשת .אם ברצונך לחבר את המכשיר באמצעות כבל ,USBעיין בסעיף תוכנה. • ההליך הבא מבוסס על מערכת ההפעלה .Windows XPההליך והחלון המוקפץ המופיע במהלך ההתקנה עשויים להשתנות בהתאם למערכת ההפעלה ,מאפייני המדפסת או הממשק שבשימוש. (ראה סעיף תוכנה). 1 ודא שהשלמת את הגדרת הרשת עבור המכשיר שלך( .עמוד )3.2 יש לסגור את כל היישומים במחשב לפני תחילת ההתקנה. 2 הכנס את תקליטור תוכנת המדפסת לכונן התקליטורים. 3 התקליטור יופעל באופן אוטומטי ויופיע חלון התקנה .לחץ על הבא. • אם חלון ההתקנה לא מופיע ,לחץ על התחל > הפעלה .הקלד X:\’Setup.exe, כאשר אתה מחליף את האות " "Xבאות המייצגת את הכונן שלך ,ולחץ על אישור. הערה אם אינך בטוח כיצד להגדיר את התצורה ,צור קשר עם מנהל הרשת. • , Server R2לחץ על התחל > כל התוכניות > עזרים > הפעלה. הקלד , X:\Setup.exeתוך החלפת האות " "Xבאות המייצגת את הכונן שלך,ולחץ על אישור. 10לחץ על .OK • הערה • באפשרותך גם להגדיר את הגדרות הרשת באמצעות תוכנות ניהול רשת. • :SyncThru™ Web Admin Serviceפתרון ניהול מדפסת מבוסס- אינטרנט עבור מנהלי רשתותSyncThru™ Web Admin Service . מספק לך דרך יעילה לניהול התקני רשת ומאפשר לך לעקוב מרחוק ולפתור בעיות בהתקני רשת מכל אתר שיש בו גישה לאינטרנט ארגוני .הורד תוכנית זו בכתובת .http://solution.samsungprinter.com • :SyncThru™ Web Serviceשרת אינטרנט המוטבע בשרת הדפסת הרשת ,המאפשר לך: לקבוע את תצורת פרמטרי הרשת הדרושים למכשיר לצורך התחברותלסביבות עבודה שונות ברשת. להתאים אישית הגדרות דוא"ל ולהגדיר פנקס כתובות עבור סריקהלדוא"ל. להתאים אישית את הגדרות השרת ולהגדיר פנקס כתובות עבור סריקהלשרתי FTPאו .SMB להתאים אישית את הגדרות המדפסת ,ההעתקה והפקס.• :SetIPתוכנית שירות המאפשרת לך לבחור ממשק רשת ולהגדיר ידנית את כתובות ה IP-המיועדות לשימוש עם פרוטוקול .TCP/IPבאפשרותך להשתמש בהגדרת IPv4עבור Set IPבלבד .ראה עמוד 3.4 עבור" שימוש בתוכנית SetIP. • אם החלון הפעלה אוטומטית מופיע בWindows 7,Vista- ,וWindows - , 2008Server R2לחץ על הפעלה Setup.exeבשדה התקן או הפעל תוכנית ולחץ על המשך בחלון בקרת חשבון משתמש. 4 לחץ על .Next • במידת הצורך ,בחר שפה מתוך הרשימה הנפתחת. התקנת התוכנה עליך להתקין את תוכנת המכשיר לצורך הדפסה וסריקה .התוכנה כוללת מנהלי התקן, יישומים ותוכניות אחרות ידידותיות למשתמש. 3.3 <הדובעה תליחת> 5 בחר Typical installation for a network printer ,ולאחר מכן לחץ על .Next 6 כעת תוצג רשימת המדפסות הזמינות ברשת .בחר במדפסת שאותה תרצה להתקין מתוך הרשימה ולאחר מכן לחץ על .Next 7 לאחר סיום ההתקנה ,יופיע חלון שבו תתבקש להדפיס דף ניסיון ולהירשם כמשתמש של מדפסות Samsung על מנת לקבל מידע מחברת Samsung .אם ברצונך להירשם ,בחר בתיבות הסימון המתאימות ולחץ על .Finish הערה • אם המדפסת אינה פועלת כהלכה לאחר ההתקנה ,נסה להתקין מחדש את מנהל התקן המדפסת .ראה סעיף תוכנה. • לאורך תהליך ההתקנה של מנהל התקן המדפסת ,תוכנית ההתקנה של מנהל ההתקן מזהה את פרטי המיקום של מערכת ההפעלה ומגדירה את גודל הנייר כברירת מחדל עבור ההתקן .אם אתה משתמש במיקום שונה ב ,Windows-עליך לשנות את גודל הנייר ולהתאימו לנייר שבו אתה משתמש בדרך כלל .לאחר שהושלמה ההתקנה ,עבור אל מאפייני המדפסת לשינוי גודל הנייר. שימוש בתוכנית SetIP תוכנית זו מיועדת להגדרת רשת IPבאמצעות כתובת MACשהיא המספר הסידורי של החומרה של כרטיס או ממשק מדפסת הרשת .מתפקידו של מנהל הרשת לקבוע מספר כתובות IPלרשת בו זמנית .ההליך הבא מבוסס על Windows XP. הערה • באפשרותך להשתמש בתוכנית SetIPרק כאשר המכשיר שלך מחובר לרשת. • באפשרותך להשתמש בהגדרת IPv4עבור Set IPבלבד. • אם אתה עובד בסביבה שבה כתובת ה IP-אינה סטטית וברצונך להגדיר פרוטוקול רשת ,DHCPעבור אל http://developer.apple.com/ networking/bonjour/download/ ,בחר בתוכנית Bonjourעבור Windowsבהתאם למערכת ההפעלה במחשב שברשותך והתקן את התוכנית .תוכנית זו תאפשר לך לתקן את פרמטר הרשת באופן אוטומטי. פעל על פי ההוראות המופיעות בחלון ההתקנה .תוכנית Bonjourזו אינה תומכת בLinux-. התקנת התוכנית • אם אתה לוחץ עך לחצן ,Advancedבאפשרותך לחפש מדפסת עם .SNMP Community Nameהשם בברירת מחדל הנו "."public • אם אינך רואה את המדפסת שלך ברשימה ,לחץ על Updateכדי לרענן את A כדי להוסיף את המדפסת שלך לרשת. הרשימה ,או בחר dd TCP/IP Port כדי להוסיף את המדפסת לרשת ,הזן את שם היציאה ואת כתובת ה IP-עבור המדפסת. כדי לאמת את כתובת ה IP-או את כתובת ה MAC-של המדפסת שלך ,הדפס דף Network Configurationבמכשיר( .ראה עמוד 11.1 עבור" הדפסת דוח מכשיר) • כדי למצוא מדפסת רשת משותפת (נתיב ,)UNCבחר ]Shared Printer ]UNCוהזן את השם המשותף באופן ידני או אתר מדפסת משותפת על-ידי לחיצה על הלחצן .Browse 1 הכנס את תקליטור מנהל ההתקן המצורף למכשיר .לאחר שמנהל ההתקן של התקליטור יתחיל לפעול באופן אוטומטי ,סגור את החלון. 2 פתח את סייר Windows ופתח את כונן X( .האות Xמייצגת את כונן התקליטורים). 3 לחץ לחיצה כפולה על יישום > SetIP. 4 לחץ לחיצה כפולה על Setup.exeכדי להתקין תוכנית זו. 5 בחר את השפה. 6 פעל לפי ההוראות שמופיעות בחלון והשלם את ההתקנה. הפעלת התוכנית 7 הערה • אם אינך בטוח ביחס לכתובת ה ,IP-צור קשר עם מנהל הרשת שלך או הדפס את מידע הרשת( .ראה עמוד 11.1 עבור" הדפסת דוח מכשיר) • אם אינך מצליח לאתר את המכשיר שלך ברשת ,כבה את חומת האש ולחץ על עדכן. 8 3.4 מתפריט התחלה של ,Windowsבחר תוכניות > Samsung Printers > SetIP > SetIP. בחר בשם המדפסת שלך ולחץ על <הדובעה תליחת> . הערה אם שם המדפסת אינו מופיע ,לחץ על 9 ההגדרות הבסיסיות של המכשיר לרענון הרשימה. לאחר השלמת ההתקנה ,ייתכן שתרצה להגדיר את הגדרות ברירת המחדל של המכשיר .עיין בהסבר שלהלן אם ברצונך להגדיר או לשנות ערכים. הזן כתובת ,MACכתובת ,IPמסכת רשת משנה ושער ברירת מחדל של ממשק הרשת ,ולאחר מכן לחץ על .Apply הערה הגדרת סיסמת האימות אם אינך יודע את כתובת ה MAC-של ממשק הרשת ,הדפס את דוח פרטי הרשת של המכשיר( .ראה עמוד 11.1 עבור" הדפסת דוח מכשיר) כדי להתקין את המכשיר שלך או לשנות את ההגדרות שלו ,עליך להיכנס תחילה למערכת .כדי להחליף סיסמה ,פעל בהתאם לשלבים הבאים. 10לחץ על OKלאישור ההגדרות. 1 לחץ על Machine Setupבלוח הבקרה. 11לחץ על Exitלסגירת התוכנית SetIP. 2 לחץ על .Admin Setting 3 כאשר תופיע הודעת הכניסה למערכת ,הזן סיסמה .גע באזור הזנת הסיסמה. כאשר יופיעו סימני שאלה ,הזן את הסיסמה באמצעות פדית המספרים של לוח הבקרה .לאחר מכן לחץ על ( .OKהגדרת היצרן)1111: 4 לחץ על לשונית Security > Setup 5 לחץ על Change Admin.Password. 6 הזן את הסיסמה הישנה ואת הסיסמה החדשה ,ולאחר מכן אשר את הסיסמה החדשה. כוונון גובה איכות ההדפסה מושפעת מהלחץ האטמוספרי ,הנקבע לפי הגובה שבו נמצא ההתקן מעל פני הים .המידע הבא ינחה אותך כיצד להגדיר במכשיר שלך את איכות ההדפסה הטובה ביותר. לפני שתגדיר את ערך הגובה ,בדוק מהו הגובה של המקום שבו אתה משתמש במכשיר. ValuHigh 3 High 2 High 1 7 הגדרת התאריך והשעה Normal 0 1 לחץ על Machine Setupבלוח הבקרה. 2 לחץ על .Admin Setting 3 לחץ על .OK כאשר אתה מגדיר את התאריך והשעה ,הם יופיעו בפקס מושהה ובהדפסה מושהית, בנוסף להדפסתם בדוחות .עם זאת ,במידה והם שגויים ,יהיה עליך לשנות אותם לתאריך ולשעה הנכונים. כאשר מופיעה הודעת הכניסה ,הזן סיסמה באמצעות לוח המקשים המספרי ולחץ על ( .OKעמוד)3.6 1 לחץ על Machine Setupבלוח הבקרה. 2 לחץ על .Admin Setting 4 לחץ על הכרטיסיה General. 3 5 לחץ על Altitude Adjustment. כאשר מופיעה הודעת הכניסה ,הזן סיסמה באמצעות לוח המקשים המספרי ולחץ על ( .OKעמוד)3.6 6 בחר באפשרות המתאימה ולאחר מכן לחץ על .OK 4 לחץ על הכרטיסיה General > Date & Time > Date&Time. הערה התחבר אל SyncThru™ Web Serviceכמנהל רשת( .ראה עמוד )13.9 לחץ > Setup > System > Machine Settings > Settings .Altitude Adj 3.5 <הדובעה תליחת> 5 בחר את התאריך והשעה באמצעות החיצים שמאלה/ימינה .או גע באזור הקלט והזן נתונים באמצעות לוח המקשים המספרי שבלוח הבקרה. 6 לחץ על .OK שימוש במאפיין החיסכון בחשמל המכשיר מספק אמצעים רבי עוצמה לחסוך בחשמל. 1 לחץ על Machine Setupבלוח הבקרה. 2 לחץ על .Admin Setting 3 כאשר מופיעה הודעת הכניסה ,הזן סיסמה באמצעות לוח המקשים המספרי ולחץ על ( .OKעמוד)3.6 שינוי שפת התצוגה 4 לחץ על הכרטיסיה General. לשינוי השפה המופיעה בתצוגה ,עיין בשלבים הבאים. 5 לחץ על החץ למטה כדי לעבור מסך ,ולחץ על .Power Saver 6 בחר באפשרות ובזמן המתאימים. הערה כדי להחליף את התבנית של התאריך והשעה ,לחץ על Date Formatועל Time Format. 1 לחץ על Machine Setupבלוח הבקרה. 2 לחץ על .Admin Setting 3 כאשר מופיעה הודעת הכניסה ,הזן סיסמה באמצעות לוח המקשים המספרי ולחץ על ( .OKעמוד)3.6 4 לחץ על הכרטיסיה General. 5 לחץ על החץ למטה כדי לעבור מסך ,ולחץ על .Language 6 בחר את השפה הרצויה. 7 לחץ על .OK • Low Power Save :שומר על הטמפרטורה של יחידת ההיתוך מתחת לרמה של 100מעלות צלזיוס ,ומכבה את המאווררים בתוך המכשיר ,פרט למאוור הליבה של יחידת ההיתוך. הגדרת פסק הזמן לעבודות הדפסה כאשר המכשיר אינו מקבל קלט במשך פרק זמן מסוים ,הוא יוצא מתוך המיקום הנוכחי. תוכל להגדיר את משך הזמן שהמכשיר ימתין. 1 לחץ על Machine Setupבלוח הבקרה. 2 לחץ על .Admin Setting 3 כאשר מופיעה הודעת הכניסה ,הזן סיסמה באמצעות לוח המקשים המספרי ולחץ על ( .OKעמוד)3.6 4 לחץ על הכרטיסיה General. 5 לחץ על .Timers • :Power Saveמכבה את כל המאווררים ,כולל זה של יחידת ההיתוך ,כעבור זמן מסוים. • :Auto Wakeהמכשיר מתעורר ממצב חיסכון בחשמל באופן אוטומטי לפי המועד שהוגדר. 7 לחץ על .OK הגדרת ברירת המחדל של המגש והנייר באפשרותך לבחור את המגש ואת הנייר שבהם ברצונך להשתמש באופן קבוע להדפסת עבודות( .עמוד )12.2 6 בחר System Timeout. 1 לחץ על Machine Setupבלוח הבקרה. 7 בחר .On 2 לחץ על .Admin Setting 8 בחר משך זמן באמצעות החיצים שמאלה/ימינה. 3 9 לחץ על .OK כאשר מופיעה הודעת הכניסה ,הזן סיסמה באמצעות לוח המקשים המספרי ולחץ על ( .OKעמוד)3.6 4 לחץ על הכרטיסיה General. 5 לחץ על החץ למטה כדי לעבור מסך ,ולחץ על .Tray Management 6 בחר במגש ובאפשרויות שלו ,כגון גודל נייר וסוג נייר. 7 לחץ על .OK הערה אם לא הותקן במכשיר מגש אופציונלי ,אפשרויות המגש שעל-גבי המסך אינן פעילות וצבועות באפור. 3.6 <הדובעה תליחת> שינוי הגדרות ברירת המחדל 7 בחר את הגופן המועדף שלך מרשימת .Symbol set באפשרותך להגדיר בבת אחת את ערכי ברירת המחדל עבור העתקה ,פקס ,דוא"ל, סריקה ונייר. 8 לחץ .Apply 1 לחץ על Machine Setupבלוח הבקרה. 2 לחץ על .Admin Setting 3 כאשר מופיעה הודעת הכניסה ,הזן סיסמה באמצעות לוח המקשים המספרי ולחץ על ( .OKעמוד)3.6 4 לחץ על הכרטיסיה General > Default Settings > Default Option. 5 לחץ על הפונקציה שברצונך לשנות ,ושנה את ההגדרות שלה. הערה המידע הבא מציג את רשימת הגופנים התואמים לשפות השונות. • רוסיתCP866 :ISO 8859/5 Latin Cyrillic , • עברית,Hebrew 15Q :,Hebrew-8( Hebrew-7ישראל בלבד) • יווניתISO 8859/7 Latin Greek :PC-8 Latin/Greek , • ערבית ופרסית,HP Arabic-8 :,Windows Arabic,Code Page 864 ,Farsi ISO 8859/6 Latin Arabic • :OCROCR-AOCR-B , הכרת המקלדת באפשרותך להזין אותיות מתוך האלפבית ,מספרים או סמלים מיוחדים ,באמצעות המקלדת המוצגת על-גבי מסך המגע .מקלדת זו מסודרת באופן מיוחד כמו מקלדת רגילה כדי להקל על השימוש בה. גע באזור הקלט כאשר עליך להזין תווים ,והמקלדת תופיע על-גבי המסך .המקלדת שלהלן היא תצוגת ברירת המחדל ,ומציגה אותיות קטנות. לדוגמה ,אם ברצונך לשנות את הגדרות ברירת המחדל עבור בהירות וכהות בעבודת העתקה ,לחץ על Copy > Darknessוכוונן את הבהירות והכהות. 6 לחץ על .OK שינוי הגדרת הגופן הגופן התואם לאזור או למדינה שלך מוגדר כבר במכשיר. 1 אם ברצונך לשנות את הגופן או להגדיר את הגופן בתנאי מסוים ,למשל בסביבת ,DOS תוכל לשנות את הגדרות הגופן באופן הבא: 1 ודא שהתקנת מנהל ההתקן של המדפסת בוצעה מהתקליטור שסופק עם המכשיר. 2 לחץ לחיצה כפולה על הסמל של לוח חכם בשורת המשימות של Windows (או ב Notification Area-של Linux) .כמו כן ,באפשרותך ללחוץ על Smart Panelבסרגל המצב שב.Mac OS X- 3 לחץ על הגדרת המדפסת. אם המדפסת מחוברת לרשת ,מסך SyncThru™ Web Serviceיופיע באופן אוטומטי. 4 התחבר אל SyncThru™ Web Serviceכמנהל רשת( .ראה "ניהול המכשיר שלך מהאתר" בעמוד ).9 5 לחץ .Printer > Machine Settings > Settings 6 לחץ על .PCL :מזיזים את הסמן בין התווים באזור הקלט. 3.7 2 מחיקה לאחור :מוחק את התו הנמצא מצד שמאל של הסמן. 3 מחק :מוחק את התו הנמצא מצד ימין של הסמן. 4 נקה :מוחק את כל התווים באזור הקלט. 5 אזור הקלט :מזין אותיות בתוך שורה זו. 6 :Shiftמעביר בין מקשי אותיות קטנות למקשי אותיות גדולות או להיפך. 7 Symbols :מעביר בין מקלדת של אותיות ומספרים למקלדת הסמלים. 8 Space :מזין רווח ריק בין תווים. 9 :OKשומר וסוגר את תוצאת הקלט. 10 :Cancelמבטל וסוגר את תוצאת הקלט. <הדובעה תליחת> 4 טעינת מסמכי מקור וחומרי הדפסה 2 פרק זה מדריך אותך כיצד לטעון מסמכי מקור וחומרי הדפסה לתוך המכשיר שלך. הנח את מסמך המקור עם הפנים כלפי מטה על-גבי משטח הזכוכית של הסורק, ויישר אותו באמצעות מכוון הרישום בפינה השמאלית העליונה של משטח הזכוכית. פרק זה כולל: • טעינת מסמכי מקור • בחירת חומרי הדפסה • שינוי גודל הנייר במגש הנייר • טעינת נייר • הגדרת הגודל והסוג של הנייר טעינת מסמכי מקור באפשרותך להשמש בזכוכית הסורק או ב DADF-כדי לטעון מסמך מקור להעתקה, סריקה ושליחה כפקס. על משטח הזכוכית של הסורק ודא שאין מסמכי מקור ב .DADF-אם המכשיר מגלה מסמך מקור ב ,DADF-הוא מעניק לו עדיפות על פני מסמך המקור הנמצא על-גבי משטח הזכוכית של הסורק .כדי להבטיח את איכות הסריקה הטובה ביותר ,במיוחד כאשר מדובר בתמונות צבע או גווני אפור ,מומלץ להשתמש במשטח הזכוכית של הסורק. 1 3 סגור את מכסה הסורק. הערה • השארת מכסה הסורק פתוח בעת ביצוע העתקה עלולה להשפיע על איכות ההעתקה ועל צריכת הטונר. • אבק על-גבי משטח הזכוכית של הסורק עשוי לגרום להופעת כתמים שחורים על-גבי הפלט .הקפד לשמור על הזכוכית נקייה תמיד( .עמוד )13.2 • אם אתה מעתיק עמוד מתוך ספר או כתב עת ,הרם את מכסה הסורק עד שצירי המכסה יתפסו בבלם ואז סגור את המכסה .אם הספר או כתב העת הם בעובי של יותר מ- 30מ"מ ,בצע את ההעתקה כשהמכסה פתוח. הרם ופתח את מכסה הסורק. ב( DADF-מזין המסמכים האוטומטי) באמצעות ה ,DADF-באפשרותך לטעון עד 100גיליונות נייר במשקל 75ג'/מ"ר ( 20ליברות דחוס) עבור עבודה אחת. כאשר אתה משתמש ב:DADF- • אל תטען נייר הקטן מ-(69ר)x (145 א) מ"מ ( 2.7 x 5.7אינץ') או גדול מ- (216ר)x (356 א) מ"מ ( 8.5 x 14אינץ'). • אל תנסה לטעון את סוגי הנייר הבאים: נייר פחמן או נייר עם גב פחמן נייר מצופה נייר דק נייר מקומט או בעל קפלים נייר מסולסל או מגולגל נייר קרוע• הסר את כל המהדקים וסיכות הנייר לפני הטעינה. • ודא שכל דבק ,דיו או נוזל תיקון הנמצאים על הנייר יבשים לחלוטין לפני טעינת הנייר. • אין לטעון מסמכי מקור הכוללים גדלי או משקלי נייר שונים. • אין לטעון חוברות ,עלונים ,שקפים ,או מסמכים בעלי מאפיינים מיוחדים אחרים. 4.1 <הספדה ירמוחו רוקמ יכמסמ תניעט> כדי לטעון מסמך מקור לתוך ה:DADF- 1 כופף או נפנף את קצה ערימת הנייר כדי להפריד את הגיליונות זה מזה לפני הטעינה. 2 הנח את מסמכי המקור עם הפנים כלפי מעלה בתוך ה .DADF-ודא שהחלק התחתון של ערימת מסמכי המקור מתאים לגודל הנייר שסומן במגש ההזנה של המסמכים. 3 התאם את מכווני רוחב המסמך לגודל הנייר. בחירת חומרי הדפסה באפשרותך להדפיס על-גבי מגוון של חומרי הדפסה ,כגון נייר רגיל ,מעטפות ,מדבקות ושקפים .השתמש תמיד בחומרי הדפסה שתואמים להנחיות השימוש בהתקן זה. חומרי הדפסה שאינם תואמים להנחיות המפורטות במדריך זה למשתמש עשויים לגרום לבעיות הבאות: • איכות הדפסה ירודה • חסימות נייר תכופות • בלאי מוקדם של המכשיר. מאפיינים כגון המשקל ,ההרכב ,המרקם ותוכן הלחות של הנייר ,הם גורמים חשובים המשפיעים על ביצועי המדפסת ועל איכות הפלט .בעת בחירת חומרי הדפסה ,שקול את הגורמים הבאים: • הסוג ,הגודל והמשקל של חומרי ההדפסה המתאימים עבור המדפסת שלך מפורטים בהמשך סעיף זה. • תוצאה רצויה :בחר חומר הדפסה המתאים לפרויקט שלך. • בהירות :חומרי הדפסה מסוימים לבנים יותר מאחרים ומפיקים תמונות חדות יותר ובעלות צבעים חיים יותר. • חלקות פני השטח :מידת החלקות של חומרי ההדפסה משפיעה על חדות ההדפסה על-גבי הנייר. הערה • חומרי הדפסה מסוימים עשויים להתאים להנחיות המפורטות בסעיף זה, ובכל זאת התוצאות המתקבלות עשויות שלא להיות מספקות .תוצאות אלה הן ככל הנראה תוצאה של טיפול לא נכון ,טמפרטורה ורמות לחות חריגות או משתנים אחרים שלחברת Samsungאין עליהם שליטה. • לפני רכישת כמויות גדולות של חומרי הדפסה ,ודא שהם עומדים בדרישות שצויינו במדריך זה למשתמש. זהירות שימוש בחומרי הדפסה שאינם עומדים בדרישות המפורטות עלול לגרום לבעיות המחייבות תיקונים .תיקונים אלו אינם מכוסים בתעודת האחריות או בהסכמי השירות של .Samsung זהירות אבק המצטבר על משטח הזכוכית של ה DADF-עשוי לגרום להופעת קווים שחורים על-גבי הפלט .הקפד לשמור על הזכוכית נקייה תמיד. 4.2 <הספדה ירמוחו רוקמ יכמסמ תניעט> מפרט חומרי הדפסה גודל סוג משקל • 60עד 90ג'/מ"ר 16( 2עד 24 ליבראות דחוס) עבור מגש.1 ממדים Letter 216 x 279מ"מ ( 8.5 x 11אינץ') Legal 216 x 356מ"מ ( 8.5 x 14אינץ') US Folio 216 x 330מ"מ ( 8.5 x 13אינץ') A4 210 x 297מ"מ ( 8.26 x 11.69אינץ') Oficio 216 x 343מ"מ ( 8.5 x 13.5אינץ') JIS B5 182 x 257מ"מ ( 7.16 x 10.11אינץ') ISO B5 176 x 250מ"מ ( 6.93 x 9.84אינץ') Executive 184 x 267מ"מ ( 7.25 x 10.5אינץ') A5 148 x 210מ"מ ( 5.82 x 8.26אינץ') Statement 140 x 216מ"מ ( 5.5 x 8.5אינץ') A6 105 x 148מ"מ ( 4.13 x 5.82אינץ') מעטפה Monarch 98 x 191מ"מ ( 3.87 x 7.5אינץ') מטעפה No. 10 105 x 241מ"מ ( 4.12 x 9.5אינץ') מטעפה No. 9 98 x 225מ"מ ( 3.87 x 8.87אינץ') מעטפת DL 110 x 220מ"מ ( 4.33 x 8.66אינץ') מעטפה C5 162 x 229מ (6.37 x 9.01ץ') מעטפה C6 114 x 162מ (4.48 x 6.38ץ') שקף LetterA4 ,Oficio , ראה "נייר רגיל" 138עד 146ג'/מ"ר 36( 2עד 39ליברות דחוס) מדבקות LetterLegal ,US , FolioA4 ,JIS B5 ,ISO , B5Executive ,A5 ,, Statement ראה "נייר רגיל" 120עד 150ג'/מ"ר 32( 2עד 40ליברות דחוס) בריסטולג LetterLegal ,US , FolioA4 ,JIS B5 ,ISO , B5Executive ,A5 ,, StatementPost Card , 4x6 ראה "נייר רגיל" נייר עבה LetterLegal ,US , FolioA4 ,JIS B5 ,ISO , B5Executive ,A5 ,, StatementPost Card , 4x6 ראה "נייר רגיל" נייר רגיל מעטפות • 60עד 90ג'/מ"ר( 2 16עד 24 ליבראות דחוס) עבור המגש הרב 100 • -גיליונות של נייר במשקל 80ג'/ מ"ר 20( 2ליברות דחוס) במגש הרב- תכליתי תכליתי • 60עד 90ג'/מ"ר 16( 2עד 24 ליבראות דחוס) עבור המזין בעל הקיבולת הגבוהה 75עד 90ג'/מ"ר 20( 2עד 24ליברות דחוס) • 120עד 163ג'/מ"ר 24( 2עד 43 ליברות דחוס) עבור מגש1 • 120עד 220ג'/מ"ר( 2 24עד 58 ליברות דחוס) עבור המגש הרב- תכליתי • 90עד 120ג'/מ"ר 24( 2עד 32 ליברות דחוס) עבור מגש1 • 90עד 120ג'/מ"ר( 2 24עד 32 ליברות דחוס) עבור המגש הרב- תכליתי • 105~90ג'/מ"ר 24( 2עד 28ליברות דחוס) עבור מזין בעל קיבולת גבוהה גודל מינימלי (מותאם אישית) 98 148 xמ"מ ( 5.83 3.86 xאינץ') גודל מקסימלי (מותאם אישית) 216 1200 xמ"מ (x 47.24 8.5אינץ') • 1,950גיליונות של נייר במשקל 80ג'/מ"ר 20[ 2ליברות ( 75ג'/מ"ר)2 דחוס 2,100גיליונות] במזין בעל הקיבולת הגבוההב • 50גיליונות של נייר במשקל 80ג'/ מ"ר 20( 2ליברות דחוס) במגש1 • 10גיליונות של נייר במשקל 80ג'/ מ"ר 20( 2ליברות) במגש הרב- תכליתי • 100גיליונות של נייר במשקל 80ג'/ מ"ר 20( 2ליברות דחוס) במגש1 • 20גיליונות של נייר במשקל 80ג'/מ"ר2 ( 20ליברות) במגש הרב-תכליתי • 100גיליונות של נייר במשקל 80ג'/ מ"ר 20( 2ליברות דחוס) במגש1 • 35גיליונות של נייר במשקל 80ג'/מ"ר2 ( 20ליברות) במגש הרב-תכליתי • 100גיליונות של נייר במגש1 • 10גיליונות של נייר במגש הרב- תכליתי • 250גיליונות של נייר במגש1 • 50גיליונות של נייר במגש הרב- תכליתי • 1,250גיליונות של נייר במזין בעל הקיבולת הגבוההב 60עד 220ג'/מ"ר 16( 2עד 58ליברות דחוס) א .הקיבולת המרבית עשויה להשתנות בהתאם למשקל ,לעובי ולתנאים הסביבתיים של חומרי ההדפסה. ב .המזין בעל הקיבולת הגבוהה אינו תומך בנייר בגודל .A6 ג .אנו ממליצים להשתמש בבריסטול בעובי הקטן מ- 0.23מ"מ. 4.3 קיבולת • 500גיליונות נייר של 80ג'/ מ"ר 20[2ליברות ( 75ג'/מ"ר )2דחוס 520גיליונות] במגש1 <הספדה ירמוחו רוקמ יכמסמ תניעט> גדלי חומר הדפסה הנתמכים בכל מצב מצב הנחיות לחומרי הדפסה מיוחדים גודל סוג חומר ההדפסה מקור מצב העתקה LetterA4 ,Legal ,Folio ,, OficioExecutive ,ISO , B5A5 , • • • • מגש 1 מגש אופציונלי מגש רב-תכליתי מזין בעל קיבולת גבוהה הדפסה חד-צדדית כל הגדלים שהמכשיר תומך בהם • • • • מגש 1 מגש אופציונלי מגש רב-תכליתי מזין בעל קיבולת גבוהה הדפסה דו-צדדית (דופלקס) Letter, A4, Legal, Folio, Oficio, JIS B5, ISO B5, Executive, A5, Statement • • • • מגש 1 מגש אופציונלי מגש רב-תכליתי מזין בעל קיבולת גבוהה מצב פקס LetterA4 ,Legal , • מגש 1 • מגש אופציונלי • מזין בעל קיבולת גבוהה מעטפות הנחיות • • • • • • הדפסה מוצלחת על-גבי מעטפות תלויה באיכות המעטפות .בעת בחירת מעטפות יש להביא בחשבון את הגורמים הבאים: משקל :רצוי שמשקל הנייר של המעטפה לא יעלה על 90ג'/מ"ר 20( 2עד 24ליברות דחוס) אחרת ייתכנו חסימות נייר. מבנה :לפני ההדפסה ,על המעטפות להיות שטוחות עםסלסול של פחות מ 6-מ"מ ,ואסור שיהיה בהן אוויר. מצב :אין להשתמש במעטפות מקומטות ,עם חריצים אופגומות בכל אופן שהוא. טמפרטורה :יש להשתמש במעטפות התואמות לחוםוללחץ שמפיק ההתקן במהלך פעולה. יש להשתמש רק במעטפות בנויות היטב ,בעלות קיפולים חדים ומהודקים. אין להשתמש במעטפות מבוילות. אל תשתמש במעטפות עם סיכות ,מהדקים ,חלוניות, ריפוד פנימי ,דבק נדבק מעצמו או חומרים סינתטיים אחרים. אל תשתמש במעטפות פגומות או מאיכות ירודה. ודא כי החיבור בשני הקצוות מגיע עד לפינות המעטפה. א 60 .עד 120גר'/מ"ר בלבד ב .ערכת הפקס האופציונלית בלבד מותקנת. הנחיות לבחירה ואחסון של חומרי הדפסה מקובל בעת בחירה או טעינה של נייר ,מעטפות או כל חומר הדפסה אחר ,זכור הנחיות אלה: • יש להשתמש תמיד בחומרי הדפסה המתאימים למפרט המובא בעמוד .4.3 • ניסיון להדפיס על-גבי נייר לח ,מסולסל ,מקומט או קרוע עלול לגרום לחסימות נייר ולאיכות הדפסה ירודה. • לקבלת איכות הדפסה מיטבית ,השתמש רק בנייר איכותי המיועד למכונות צילום ומומלץ ספציפית לשימוש במדפסות לייזר. • הימנע משימוש בחומרי ההדפסה הבאים: נייר עם אותיות מובלטות ,ניקובים או מרקם חלק או גס מדי נייר דחוס הניתן למחיקה נייר הכולל מספר עמודים נייר סינתטי ונייר המגיב לחום נייר נטול פחם ונייר העתקה.השימוש בנייר מסוגים אלה עלול לגרום לחסימות נייר ,להתפשטות ריחות כימיים ולנזק להתקן שברשותך. • אחסן את חומרי ההדפסה באריזתם המקורית עד לשימוש בהם .הנח את האריזות על משטחי אחסון או על מדפים ,לא על הרצפה .אל תניח עצמים כבדים על-גבי הנייר ,בין אם הוא ארוז או לא .יש להרחיק את חומרי ההדפסה מתנאי לחות או תנאים אחרים העלולים לגרום לו להתקמט או להסתלסל. • אחסן חומרי הדפסה שלא נעשה בהם שימוש בטמפרטורות שבין 15מעלות צלזיוס ל- 30מעלות צלזיוס .על הלחות היחסית להיות בין 10%ל-.70% • אחסן חומרי הדפסה שטרם נעשה בהם שימוש באריזה אטומה ללחות ,כגון מכל פלסטיק או שקית פלסטיק ,כדי למנוע את זיהום הנייר על-ידי אבק ולחות. • טען חומרי הדפסה מיוחדים ,גיליון אחר גיליון ,באמצעות המגש הרב-תכליתי ,כדי להימנע מחסימות נייר. • כדי למנוע מחומרי הדפסה כגון שקפים וגיליונות מדבקות מלהידבק זה לזה ,הוצא אותם מהמגש מיד לאחר הדפסתם. לא מקובל • מעטפות המכילות פס הדבקה או כאלה המכילות יותר מלשונית מתקפלת אחת לסגירה ,חייבות להכיל חומר הדבקה העמיד בטמפרטורת ה fuser-של המדפסת למשך 0.1שניות .בדוק את טמפרטורת ה fuser-במפרטי המכשיר שבעמוד .17.1הלשוניות הנוספות ופסי ההדבקה עשויים לגרום לקימוטים ,לקיפולים או לחסימות נייר ואף עלולים לגרום נזק למנגנון ההיתוך. • כדי להבטיח את איכות ההדפסה הטובה ביותר ,יש למקם את השוליים במרחק שלא יעלה על 15מ"מ מקצוות המעטפה. • הימנע מהדפסה על-גבי אזורי החיבור של הקיפולים. 4.4 <הספדה ירמוחו רוקמ יכמסמ תניעט> סוג חומר ההדפסה שקפים סוג חומר ההדפסה הנחיות • • • • • • • • • • • מדבקות השתמש אך ורק בשקפים המיועדים להדפסה במדפסות לייזר על מנת שלא לגרום נזק להתקן. השקפים שבהם אתה משתמש במדפסת חייבים לעמוד בטמפרטורת ה .fuser-בדוק את טמפרטורת ה fuser-במפרטי המכשיר שבעמוד .17.1 הנח את השקפים על-גבי משטח שטוח לאחר הסרתם מהמכשיר. אל תשאיר את השקפים במגש הנייר לפרקי זמן ממושכים .אבק ולכלוך עשויים להצטבר על השקפים ולגרום לכתמים בהדפסה. כדי להימנע ממריחות הנגרמות מטביעות אצבעות ,אחוז בשקפים בזהירות. כדי למנוע דהייה ,אין לחשוף שקפים שהודפסו לאור השמש לפרק זמן ממושך. ודא שהשקפים אינם מקומטים ,מסולסלים או בעלי קצוות קרועים. כאשר אתה משתמש בשקף הצבעוני המודפס במקרן ,הוא לא ישתקף בצבעים כתוצאה ממאפייני הטונר. זהירות חומרי הדפסה מומלצים :שקופית עבור מדפסות לייזר צבעוניות מתוצרת HP Xerox ,ו-.3M מומלץ שלא להשתמש בשקפים בעלי גב מנייר כגון ,Xerox 3R91334שעשויים להישרט או לגרום לחסימות נייר. הנחיות • • • • • השתמש אך ורק במדבקות המיועדות להדפסה במדפסות לייזר על מנת שלא לגרום נזק להתקן. בעת בחירת מדבקות ,שקול את הגורמים הבאים: חומרי הדבקה :חומר ההדבקה חייב לשמור על יציבותבטמפרטורת ההיתוך של המכשיר .לבדיקת טמפרטורת מנגנון ההיתוך ,עיין במפרטי המכשיר בעמוד .17.1 מבנה :השתמש רק בגיליונות ללא רווח חשוף ביןהמדבקות .מדבקות עלולות להתקלף מגיליון בעל רווחים בין המדבקות ולגרום לחסימות חמורות. סלסול :לפני ההדפסה ,על המדבקות להיות מונחותבמאוזן עם סלסול של פחות מ- 13מ"מ ( 0.5אינץ') בכל כיוון. מצב :אין להשתמש במדבקות מקומטות או בעלות בועותאו כל סימן אחר המעיד על היפרדות. ודא שאין חומר הדבקה חשוף בין המדבקות .אזורים חשופים עלולים לגרום למדבקות להתקלף במהלך ההדפסה ולגרום לחסימות נייר .דבק חשוף עלול גם לגרום נזק לרכיבי המכשיר. אין להעביר בהתקן גיליון מדבקות יותר מפעם אחת .הגב הדביק מיועד למעבר אחד בלבד בהתקן. אל תשתמש במדבקות הנפרדות מהגיליון או במדבקות מקומטות ,בעלות בועות או פגומות בכל אופן אחר. כרטיסים או חומרי הדפסה בגודל מותאם אישית • אל תדפיס על-גבי חומרי הדפסה שרוחבם קטן מ- 98מ"מ ( 3.86אינץ') או אורכם קצר מ- 148מ"מ ( 5.83אינץ'). • ביישום התוכנה ,יש להגדיר את השוליים במרחק של לפחות 6.4מ"מ ( 0.25אינץ') מקצות חומר ההדפסה. נייר מודפס מראש ההדפס על נייר חברה חייב להיות מודפס בדיו עמידה בפני חום כדי שלא תימס ,תתנדף או תשחרר פליטות מסוכנות כאשר תיחשף לטמפרטורת ההיתוך של המדפסת למשך 0.1שניות .בדוק את טמפרטורת ה- fuserבמפרטי המכשיר שבעמוד .17.1 הדיו שעל-גבי נייר החברה חייב להיות עשוי מחומר שאינו דליק ואסור שיזיק לגלגלות המדפסת. במהלך אחסון ,על טפסים וניירות חברה להיות ארוזים באריזה אטומה ללחות כדי למנוע שינויים באיכות הנייר. לפני טעינת נייר מודפס מראש ,כגון טפסים ונייר חברה, ודא שהדיו שעל-גבי הנייר יבש .דיו רטוב עלול לנזול מנייר מודפס מראש במהלך פעולת ה fuser-ולפגום באיכות ההדפסה. • • • • הערה שימוש בנייר צילום או בנייר מצופה עלול לגרום לבעיות שיחייבו תיקון. תיקונים אלו אינם מכוסים בתעודת האחריות או בהסכמי השירות של .Samsung 4.5 <הספדה ירמוחו רוקמ יכמסמ תניעט> 2 שינוי גודל הנייר במגש הנייר כדי לטעון גדלי נייר ארוכים יותר ,כגון נייר בגודל ,Legalיהיה עליך להתאים את מכווני הנייר כדי להרחיב את מגש הנייר. לאחר הכנסת הנייר למגש ,תוך לחיצה על מכוון רוחב הנייר ,כפי שמוצג באיור, הזז את המכוון לעבר ערימת הנייר עד שהוא יגע בעדינות בצדה של הערימה .אין ללחוץ את המכוון בצורה הדוקה מדי אל צידה של ערימת הנייר; המכוון עלול לכופף את הנייר. 1 1 מכוון אורך נייר 2 מכוון רוחב הנייר 2 הערה אם התקנת מזין נייר אופציונלי בעל קיבולת גבוהה ,עיין בדף ההתקנה המהירה כדי לכוון את גודל הנייר. 1 הערה • אין לדחוף את מכווני רוחב הנייר במידה כזאת שתגרום לעיוות החומרים. • אם לא תכוון את מכווני רוחב הנייר ,עלול הדבר לגרום לחסימות נייר. התאם את מכוון אורך הנייר לאורך הנייר המבוקש .המכוון הותאם מראש לגדלי Letterאו A4בהתאם למדינה .כדי לטעון גודל אחר ,החזק בידית והזז את מכוון האורך אל המיקום המתאים. 4.6 <הספדה ירמוחו רוקמ יכמסמ תניעט> מדבקה טעינת נייר טעינת נייר במגש ,1 במגש אופציונלי או במזין אופציונלי בעל קיבולת גבוהה טען את חומר ההדפסה המשמש אותך במרבית עבודות ההדפסה שלך בתוך מגש .1 מגש 1יכול להכיל עד 520גיליונות של נייר רגיל במשקל 80ג'/מ"ר 20( 2ליברות דחוס). לאחר הכנסת הנייר למגש ,תוך לחיצה על מכוון רוחב הנייר ,כפי 2 שמוצג באיור ,הזז את המכוון לעבר ערימת הנייר עד שהוא יגע בעדינות בצדה של הערימה .אין ללחוץ את המכוון בצורה הדוקה מדי אל צידה של ערימת הנייר; המכוון עלול לכופף את הנייר. ניתן לרכוש מגש אופציונלי ולחברו מתחת למגש הסטנדרטי כדי לטעון 520גליונות נייר נוספים( .עמוד )15.1 1 כדי לטעון נייר ,משוך ופתח את מגש הנייר והנח את הנייר כך שהצד המיועד להדפסה פונה כלפי מעלה. הערה • במהלך השימוש בשקף ,הימנע משימוש בשקף ללא רצועה או עם רצועה בצד הארוך יותר של הנייר .הדבר עלול לגרום לחסימה בהזנת הנייר. הערה • הנח את הצד המיועד להדפסה כשפניו כלפי מעלה. • אין לדחוף את מכווני רוחב הנייר במידה כזאת שתגרום לעיוות החומרים. • אם לא תכוון את מכווני רוחב הנייר ,עלול הדבר לגרום לחסימות נייר. 3 לאחר טעינת הנייר ,הגדר את סוג הנייר ואת גודלו עבור המגש .ראה עמוד4.9 להעתקה ומשלוח פקסים או ראה סעיף תוכנה להדפסה ממחשב אישי. הערה מעטפות נייר מודפס מראש שקף נייר מחורר בריסטול נייר חברה אם אתה נתקל בבעיות בהזנת הנייר ,הנח גיליון אחד בכל פעם במגש הרב- תכליתי. 4.7 <הספדה ירמוחו רוקמ יכמסמ תניעט> במגש הרב-תכליתי 3 טען את הנייר כשהצד המיועד להדפסה פונה כלפי מטה. המגש הרב-תכליתי יכול להכיל גדלים וסוגים מיוחדים של חומרי הדפסה ,כגון שקפים, גלויות ,כרטיסיות ומעטפות .מגש זה מתאים להדפסה של עמודים בודדים על נייר חברה או נייר צבעוני. עצות לשימוש במגש הרב-תכליתי • אין לטעון במגש הרב-תכליתי ניירות בגדלים שונים בו-זמנית. • למניעת חסימות נייר ,אל תוסיף נייר כאשר יש כבר נייר במגש הרב-תכליתי .עצה זו חלה גם על סוגים אחרים של חומרי הדפסה. • יש לטעון חומרי הדפסה כשהם פונים כלפי מטה והקצה העליון נכנס ראשון לתוך המגש הרב תכליתי .יש להניח את חומר ההדפסה במרכזו של המגש. • יש לטעון תמיד רק את חומרי ההדפסה המתוארים במפרט ,כדי למנוע חסימות נייר ובעיות של איכות ההדפסה( .עמוד)4.2 • יש ליישר סלסולים בגלויות ,מעטפות ומדבקות לפני שתטען אותם במגש הרב- תכליתי. כדי לטעון נייר במגש הרב-תכליתי: 1 פתח את המגש הרב-תכליתי והרם את מאריך המגש הרב-תכליתי ,כמוצג באיור. 2 במידה ואתם משתמשים בנייר ,יש לכופף או לפרוס את קצה ערימת הנייר כדי להפריד את הדפים לפני טעינתם. הערה • במהלך השימוש בשקף ,הימנע משימוש בשקף ללא רצועה או עם רצועה בצד הארוך יותר של הנייר .הדבר עלול לגרום לחסימה בהזנת הנייר. • הנח את הצד המיועד להדפסה כשפניו כלפי מטה. מעטפות נייר מודפס מראש שקף נייר מחורר בריסטול נייר חברה מדבקה נייר כרזה אם אתה משתמש בשקפים ,אחוז אותם בקצותיהם והימנע מלגעת בצד המיועד להדפסה .שמנוניות האצבעות עלולה לגרום לבעיות באיכות ההדפסה. הקפד לטעון גיליון אחד בכל פעם ,והחזק את הנייר בשתי הידיים כדי שלא ייפול ,מאחר שאורך הנייר ארוך יותר מאורך המגש הרב-תכליתי. 4.8 <הספדה ירמוחו רוקמ יכמסמ תניעט> 4 לחץ את מכווני רוחב הנייר במגש הרב-תכליתי וכוונן אותם בהתאם לרוחב הנייר. אל תפעיל כוח רב מדי ,אחרת הנייר יתקפל ותתרחש חסימת נייר או הטיה. 5 לאחר טעינת הנייר ,הגדר את סוג הנייר וגודלו עבור המגש הרב-תכליתי .ראה עמוד 4.9 להעתקה ומשלוח פקסים או ראה סעיף תוכנה להדפסה ממחשב אישי. הגדרת הגודל והסוג של הנייר לאחר טעינת נייר במגש הנייר ,עליך להגדיר את גודל הנייר ואת סוג הנייר .הגדרות אלו ישימות .Copy and Fax modes For PC-printing, you need to select the paper size and type in the ( .application program you use on your PCראה סעיף תוכנה). הערה 2 לחץ על .Admin Setting 3 כאשר מופיעה הודעת הכניסה ,הזן סיסמה באמצעות לוח המקשים המספרי ולחץ על ( .OKעמוד )3.6 4 לחץ על הכרטיסיה General. 5 לחץ על החץ למטה כדי לעבור מסך ,ולחץ על .Tray Management 6 בחר במגש ובאפשרויות שלו ,כגון גודל נייר וסוג נייר. 7 לחץ על .OK הערה ההגדרות שנקבעו במנהל התקן המדפסת עוקפות את אלו שנקבעו בלוח הבקרה. 6 1 לחץ על Machine Setupבלוח הבקרה. אם ברצונך להשתמש בנייר בעל גודל מיוחד ,כגון נייר חשבוניות ,בחר Custom בכרטיסיה Paperבמאפייני המדפסת .ראה סעיף תוכנה. לאחר ההדפסה ,קפל את מאריך המגש הרב-תכליתי וסגור את המגש הרב- תכליתי. 4.9 <הספדה ירמוחו רוקמ יכמסמ תניעט> 5 העתקה הערה בעת השימוש במצב ,Autoייתכן שעבור מסמכי מקור מסוימים המצב לא יעבור בצורה נכונה בין צבע ושחור-לבן .במקרה זה ,בחר Colorאו B/W פרק זה מציג מידע אודות השימוש במכשירך כמכשיר העתקה (מכונת צילום). באופן ידני בהתאם למסמך המקור. פרק זה כולל: • הבנת מסך Copy • LightDark , :מכוון את רמת הבהירות כדי ליצור עותק שקל יותר לקרוא אותו ,כאשר מסמך המקור מכיל סימנים דהויים ודמויות כהות( .עמוד)5.5 • העתקת מסמכי מקור • :Paper Supplyמאפשר בחירה של מגש אספקת הנייר. • :Saving to boxמגדיר את המכשיר לשמירת המסמכים המקוריים לתיבת המסמכים במועד מאוחר יותר. • שינוי ההגדרות עבור כל עותק • שימוש במאפייני העתקה מיוחדים הערה לפרטים אודות אופן השימוש ב ,Document Box-עיין בפרק ( .Document Boxעמוד)10.1 הבנת מסך Copy הכרטיסיה Advanced כאשר אתה לוחץ על Copyבמסך ראשי ,מופיע מסך Ready To Copyהכולל מספר כרטיסיות ואפשרויות העתקה רבות .כל האפשרויות מקובצות על-פי מאפיינים כך שבאפשרותך להגדיר את הבחירות שלך בקלות. אם המסך מציג תפריט אחר ,לחץ על ( ) כדי לעבור אל מסך ראשי. הכרטיסיה Basic • :Job Buildמאפשר לך להעתיק מספר עמודים או סוגים שונים של מסמכים מקוריים לעותק אחד( .עמוד )5.5 • :ID Copyלהדפסת מסמך מקור בעל שני צדדים על-גבי גיליון נייר אחד .מאפיין זה שימושי עבור העתקה של פריט קטן ,כגון כרטיס ביקור( .עמוד)5.5 • :N-Upלהדפסת 2או 4תמונות מקור שהוקטנו כדי להתאים לגיליון נייר אחד. (עמוד)5.6 • :Job Buildמאפשר לך להעתיק מספר עמודים או סוגים שונים של מסמכים מקוריים לעותק אחד( .עמוד )1.1 • :Poster Copyלהדפסת תמונה גדולה על פני 9עמודים נפרדים( .עמוד)5.6 • :Clone Copyלהדפסת מספר עותקים של תמונת מסמך מקור על-גבי גיליון אחד( .עמוד )5.7 • Original Size :בוחר את גודל המסמך המקורי( .עמוד)5.3 • Reduce/Enlarge :מקטין או מגדיל את התמונה המועתקת( .עמוד)5.3 • :Book Copyלהעתקת ספר שלם( .עמוד)5.7 • :Duplexמגדיר למכשיר הדפסת עותקים משני צידי הנייר( .עמוד)5.3 • :Bookletליצירת חוברות מתוך סט רציף של מסמכי מקור חד-צדדיים או דו- צדדיים( .עמוד)5.7 • Output :בוחר את אפשרויות ההעתקה Collatedאו .Uncollatedאם תתקין את המכשיר האופציונלי להערמה והידוק ,יוצגו אפשרויות הקשורות להידוק( .עמוד)5.4 • :Coversלהוספת כריכות לסט המועתק באופן אוטומטי ,תוך שימוש במלאי שונה שמקורו במגש אחר( .עמוד)5.8 • TextText/Photo ,Photo ,Magazine , :משפר את איכות ההעתקה באמצעות בחירת סוג המסמך עבור עבודת ההעתקה הנוכחית( .עמוד)5.5 • :Transparenciesלהוספת מפריד ריק או מודפס בין שקפים בתוך סט העתקה( .עמוד)5.8 • ColorB/W ,Auto , :באפשרותך לעבור בין המצבים צבע ,שחור-לבן ואוטמטי .בחר האם המשתמש מדפיס עותקים בשחור-לבן או בצבע .אם תבחר במצב ,Autoהמכשיר יזהה את מסמך המקור ויחליט אם הפלט יהיה בצבע או בשחור-לבן .במקרה זה ,ייתכן שמהירות ההעתקה תפחת. • :WaterMarkלהדפסת תמונה בתוספת סימן המים( .עמוד)5.8 • :Overlayלהדפסת תמונה יחד עם התמונה שאוחסנה במכשיר קודם לכן. (עמוד)5.9 • :Auto Cropלהדפסה התמונה בלבד מתוך המקור ,לאחר חיתוך החלקים הריקים ,כגון השוליים( .עמוד)5.9 • :Multi-Binלבחירת מצב הפלט( .עמוד)5.9 5.1 <הקתעה> הכרטיסיה Image העתקת מסמכי מקור זהו ההליך הרגיל והשגרתי להעתקת מסמכי המקור שלך. 1 לחץ על Copyממסך ראשי. 2 הנח את מסמכי המקור כשפניהם כלפי מעלה ב ,DADF-או שתוכל להשתמש במשטח הזכוכית של הסורק יחד עם מסמך מקור יחיד המונח עם הפנים כלפי מטה. • :Erase Edgeלמחיקת חורי ניקוב ,סימני הידוק וקמטי קיפול לאורך כל אחד מארבעת הקצוות של המסמך( .עמוד)5.9 • :Erase Backgroundלהדפסת תמונה ללא רקע. (עמוד)5.10 • :Margin Shiftליצירת שוליים לכריכה עבור המסמך( .עמוד)5.10 • :Scan Enhanceהשתמש במאפיין זה לקבלת האיכות הטובה יותר של פלט- העתקה( .עמוד)5.10 • :Adjust Backside Imageלהעתקת תמונה ולהסרת התמונה שמשתקפת בצד האחורי של התמונה( .עמוד)5.10 5.2 3 שנה את ההגדרות של כל עותק ,כגון Original SizeReduce/Enlarge ,, Duplexועוד( .עמוד ,5.3 עמוד)5.3 4 בחר את המגש באמצעות לחיצה על המגש המתאים במסך. 5 במידת הצורך ,הזן את מספר העותקים באמצעות לוח המקשים המספרי. 6 לחץ על Startבלוח הבקרה כדי להתחיל בהעתקה. <הקתעה> הקטנה או הגדלה של עותקים הערה כדי לבטל את עבודת ההעתקה הנוכחית ,לחץ על Stopבלוח הבקרה. לחלופין ,תוכל למחוק את העבודה הנוכחית והממתינה באמצעות Job Statusבלוח הבקרה .בחר את העבודה שברצונך לבטל ולחץ על .Delete לחץ על הכרטיסיה Basic > Reduce/Enlarge ,ולאחר מכן הקטן או הגדל את התמונה על הנייר באמצעות החיצים שמאלה/ימינה. לחץ על Moreכדי להציג את פרטי הערכים. שינוי ההגדרות עבור כל עותק בכרטיסיה Basicשל מסך ,Copyבאפשרותך לבחור מאפייני העתקה לפני שתתחיל בהעתקה. הערה הגדרת הכרטיסיה Basicנועדה עבור כל עותק בנפרד .פירוש הדבר הוא שההגדרה לא תחול על עבודת ההעתקה הבאה .זמן מה לאחר סיום עבודת ההעתקה הנוכחית ,המכשיר ישחזר באופן אוטומטי את הגדרות ברירת המחדל .לחלופין ,המכשיר יחזור להגדרת ברירת המחדל כאשר תלחץ על הלחצן Clear Allבלוח הבקרה או כאשר תלחץ על תפריט אחר ,כגון תפריט פקס או אחר ,פרט למסך .Job Status ניתן לשנות את הגדרת ברירת המחדל של ההעתקה בתוך Admin ( .Settingעמוד )12.2 •Original (100%) :מדפיס טקסט או תמונות באותו גודל כמו במסמכי המקור. • :Auto Fitמקטין או מגדיל את מסמך המקור בהתאם לגודל נייר הפלט. • ערכים אחרים שהוגדרו מראש :מאפשר לך לבחור ערכים הנמצאים בשימוש נפוץ. בחירת גודל מסמכי המקור הערה לחץ על הכרטיסיה Basic > Original Size ולאחר מכן הגדר את גודל מסמך המקור באמצעות החיצים שמאלה/ימינה. האפשרות Customמשתנה בהתאם למיקום שבו מונחים מסמכי המקור. בתוך ה ,DADF-ניתן להגיעה להתאמה של .25~200%ובמשטח הזכוכית של הסורק ,ניתן לבצע התאמה של 25~400%. לחץ על Moreכדי להציג את פרטי הערכים. העתקה משני צידי מסמכי המקור ()Duplex לחץ על הכרטיסיה Basic > Duplex ,ולאחר מכן השתמש בחיצים שמאלה/ימינה כדי לבחור בערך Duplex. הערה אם אתה מעוניין להעתיק מסמכי מקור באמצעות משטח הזכוכית של הסורק ולהעתיק את שני הצדדים של מסמך המקור ,תופיע ההודעה Another Page?לאחר שיועתק העמוד הראשון .בשלב זה ,טען את הצד השני של המקור כשפניו כלפי מטה ולחץ על .Yesהמכשיר יתחיל לסרוק את העמוד השני של מסמך המקור שלך. לחץ על Moreכדי להציג את פרטי הערכים. • :Custom בוחר את אזור הסריקה של המקור .לחץ על חיצי נקודת המרכז כדי להגדיר את הגודל. • 1Sided 1 >- :סורק צד אחד של מסמך המקור ומדפיס אותו על צד אחד של הדף .פונקציה זו מפיקה פלט הדפסה זהה למסמך המקור. • Auto ( DADFבלבד) :מגלה באופן אוטומטי את גדלם של מסמכים ,אולם אפשרות זו קיימת רק כאשר מסמכי המקור הם בגודל Legal Letter ,או .A5 אם מסמכי המקור הם בגדלים שונים ,המכשיר יזהה את גודל המקור הגדול ביותר ויבחר את הנייר הגדול ביותר במגש. • Mixed Size (Letter & Legal) ( DADFבלבד) :מאפשר להשתמש בנייר בגדלי Letterו Legal-יחד ,והמכשיר משתמש בנייר בגודל הנכון ממספר מגשים .כך למשל ,אם מסמכי המקור הם 3עמודים בסך הכל ,כאשר העמוד הראשון הוא דף בגודל ,Letterהעמוד השני הוא דף בגודל Legalוהעמוד השלישי הוא דף בגודל ,Letterידפיס המכשיר מתוך מספר מגשים את הפלט על-גבי נייר בגודל LetterLegal , ,Letter ,בסדר הנכון. • 1 Sided 2 >- :סורק צד אחד של מסמך המקור ומדפיס אותו משני צידי הנייר. • ערכים אחרים שהוגדרו מראש :מאפשרים למשתמש לבחור ערכים הנמצאים בשימוש נפוץ. 5.3 <הקתעה> • 1,Sided 2 >- Rotate Side 2 :סורק צד אחד של מסמכי המקור ומדפיס אותו משני צידי הנייר ,אך המידע בגב ההדפס מסובב ב-.180° ופירוש הדבר הוא שהצד הקדמי של מסמכי המקור מודפס על גבי צידו האחורי של הנייר. קביעת הצורה של פלט ההעתקה (Collated/Staple) • 2Sided 1 >- :סורק את שני הצדדים של מסמך המקור ומדפיס כל אחד מהם על גיליון נפרד. לחץ על הכרטיסיה Basic > Output ,ולאחר מכן השתמש בחיצים שמאלה/ימינה כדי לבחור Collatedאו Stapled .המכשיר תומך במאפיין זה רק כאשר מסמך המקור נמצא ב.DADF- הערה אם אתה מעוניין להעתיק מסמכי מקור באמצעות משטח הזכוכית של הסורק ולהעתיק את שני הצדדים של מסמך המקור ,תופיע ההודעה Another Page?לאחר שיועתק העמוד הראשון .בשלב זה ,טען את הצד השני של המקור כשפניו כלפי מטה ולחץ על .Yesהמכשיר יתחיל לסרוק את העמוד השני של מסמך המקור שלך. • 2Sided 2 >- :סורק את שני הצדדים של מסמך המקור ומדפיס משני צידי הנייר .פונקציה זו מפיקה את אותו פלט הדפסה כמו מסמך המקור. לחץ על Moreכדי להציג את פרטי הערכים. • 2,Sided 1 >- Rotate Side 2 :סורק את שני הצדדים של מסמך המקור ומדפיס כל אחד מהם על גיליון נפרד ,אך המידע בגב ההדפס מסובב ב-.180° • :Collatedמדפיס את הפלט בסטים המתאימים לרצף של מסמכי המקור. • :Uncollatedמדפיס את הפלט כשהוא מסודר בערימות של דפים נפרדים. • Reverse 1 Sided 2 >- :סורק את מסמכי המקור ומדפיס אותם משני צידי הנייר .אך המכשיר הופך את סדר ההדפסה של מסמכי המקור .המכשיר מדפיס תחילה את מסמך המקור השני ,ופירוש הדבר הוא שמסמך המקור הראשון מודפס על-גבי צידו האחורי של הנייר .כך למשל ,אם אתה מדפיס 6דפים של מסמכי מקור ,כל אחד מהעמודים הממוספרים במספר זוגי יודפסו על-גבי צדו הקדמי של הנייר ,וכל עמודי המסמך המקורי הממוספרים במספר אי-זוגי יודפסו בגב הנייר. • Staple, Portrait :מוסיף סיכת הידוק אחת לכל הפלט המודפס לאורך. • Staple, Landscape :מוסיף סיכת הידוק אחת לכל הפלט המודפס לרוחב. • Reverse 1Sided 2 >-Rotate Sided2 , :סורק את מסמכי המקור ומדפיס אותם משני צידי הנייר .אך המכשיר הופך את סדר ההדפסה של מסמכי המקור. המכשיר מדפיס תחילה את מסמך המקור השני ,ופירוש הדבר הוא שמסמך המקור הראשון מודפס על-גבי צידו האחורי של הנייר .כך למשל ,אם אתה מדפיס 6דפים של מסמכי מקור ,כל אחד מהעמודים הממוספרים במספר זוגי יודפסו על-גבי צדו הקדמי של הנייר ,וכל עמודי המסמך המקורי הממוספרים במספר אי-זוגי יודפסו בגב הנייר .המידע שבגב ההדפס מסובב ב- 180מעלות. הערה המאפיין Stapleזמין עם אביזר מערם ומהדק אופציונלי( .עמוד)15.1 • Reverse 2 Sided 2 >- :סורק את שני הצדדים של מסמך המקור ומדפיס משני צידי הנייר .אך המכשיר הופך את סדר ההדפסה של מסמכי המקור .המכשיר מדפיס תחילה את הצד האחורי של מסמכי המקור, 5.4 <הקתעה> בחירת סוג מסמכי המקור הערה כאשר המכשיר נכנס למצב חיסכון כוח ,העבודות ברשימת המקטע יימחקו כדי למנוע גישה על-ידי משתמשים בלתי-צפויים. לחץ על הכרטיסיה Basicובחר בסוג מתאים של מסמך מקור. • :Textהשתמש באפשרות זו למסמכי מקור המכילים בעיקר טקסט. • :Text/Photoהשתמש באפשרות זו למסמכי מקור המשלבים טקסט ותמונות. 1 לחץ Copyבמסך הראשי. 2 חר את המגש .Paper Supply 3 לחץ על לשונית .Job Build > Advanced 4 לחץ Onכדי לאפשר פונקציית .job build • :Photoהשתמש באפשרות זו כאשר מסמכי המקור הם תמונות. • :Magazineהשתמש באפשרות זו כאשר מסמכי המקור הם כתבי עת. מצב צבע בחר במצב הצבע שבו ברצונך להשתמש. • Color :מעתיק את מסמכי המקור בצבע. • :B/Wמעתיק את מסמכי המקור בשחור-לבן. - - • :Autoהמכשיר מזהה באופן אוטומטי את הצבעים של מסמכי המקור ומעתיק בצבע או בשחור-לבן בהתאם למסמך המקור. שינוי הכהות - - אפשרות זו מגדירה את רמת הכהות .באפשרותך להשתמש בחיצים שמאלה/ימינה כדי לשנות את רמת האור והחושך בהדפסים. :Offמנטרל את מאפיין .Job Build :Onמאפשר את מאפיין .Job Build :Display Between Segmentsלאחר ביצוע מקטע ,העבודה מופסקת ומסך זה מופיע .לאחר מכן יכול המשתמש להמשיך בהעתקה או להפסיק. :Printמדפיס את הדפ(ים) לדוגמה של מקטע כדי לאשר את התכנים. :Deleteמוחק מקטע. :Delete Allמוחק את כל המקטעים. :Print Allמדפיס את כל המקטעים. :Add Segmentמוסיף מקטע חדש. :Cancelמסיר את כל המקטעים שברשימה ומבטל את ההדפסה. 5 לחץ .Add Segment 6 בכרטיסיה Advancedאו בכרטיסיה Imageשל מסך ,Copyבאפשרותך לבחור במאפייני העתקה ספציפיים. הנח את מסמכי המקור כשפניהם כלפי מעלה ב ,DADF-או שתוכל להשתמש בזכוכית הסורק יחד עם מסמך מקור יחיד המונח כשפניו כלפי מטה. 7 לחץ Startבלוח הבקרה. מיזוג עבודות מרובות כעותק אחד 8 שימוש במאפייני העתקה מיוחדים המכשיר מתחיל לסרוק. חזור על שלבים 5עד .7 הערה מאפיין זה מאפשר לך למזג עבודות העתקה מרובות לעותק אחד .לדוגמה ,אם עליך להשתמש ב DADF-ובזכוכית הסורק להעתקה ,ניתן להשתמש במאפיין זה .בתמונה המופיעה למטה ,משמעותו של כל מספר הנו סדר המקטע. 䓅 䓇 䓄 䓆 כל זמן שתכולת הדיסק הקשיח של המכשיר שלך מאפשר זאת ,באפשרותך להוסיף מקטעים ללא הגבלה. ① מקטע 1מה.DADF- ② מקטע 2מזכוכית הסורק. ③ מקטע 3מה.DADF- ④ מקטע 4מזכוכית הסורק. ⑤ מקטע 5מה.DADF- 9 לאחר הוספת מקטעים ,לחץ .Print All 䓈 5.5 <הקתעה> העתקת תעודת זהות באמצעות אפשרות ההעתקה הידנית של תעודות זהות העתקת תעודת זהות ההתקן מדפיס צד אחד של מסמך המקור בחציו העליון של הנייר ואת הצד השני על חציו התחתון של הנייר מבלי להקטין את הגודל של מסמך המקור .מאפיין זה שימושי עבור העתקה של פריט קטן ,כגון כרטיס ביקור. אם ברצונך להעתיק מספר תעודות זהות על גיליון נייר אחד ,או לכוון את מיקום ההעתקה של העמוד ,פעל לפי השלבים הבאים. השלבים הבאים הם ההליך שבאמצעותו ניתן להעתיק את רשיונות הנהיגה של שני אנשים ( 100מ"מ על 80מ"מ) על גיליון נייר אחד. 1 לחץ על Machine Setupבלוח הבקרה. 2 בחר Admin Setting .כאשר תופיע הודעת הכניסה למערכת ,הזן את הסיסמה ולחץ על .OK הערה 3 לחץ על הכרטיסיה Setup > Copy Setup > Mamual ID Copy Setup. יש להניח את מסמך המקור על משטח הזכוכית של הסורק כדי להשתמש במאפיין זה. 4 לחץ על מספר מתוך הטבלה של רשימת התבניות. 5 לחץ על Edit Template. 6 בחר בערכי האפשרות המתאימים ולחץ על OK. 1 הנח את הצד הקדמי של מסמך המקור עם הפנים כלפי מטה על משטח הזכוכית של הסורק ,כאשר החיצים נראים כפי שמוצג באיור ,וסגור את מכסה הסורק. 2 לחץ על Copyממסך ראשי. 3 לחץ על הכרטיסיה Advanced > ID Copy. 4 לחץ על Startבלוח הבקרה. • :Template Nameהזן את שם התבנית. • :Scan Positionבחר את המיקום המתאים לסריקה .עליך לבחור את מיקום הסריקה הגדול ביותר מבין מסמכי המקור. LEFT, TOP:X-000 mm/Y-000 mm, RIGHT, BOTTOM:X-110 mm/Y-090 mm המכשיר יתחיל לסרוק את הצד הקדמי. 5 הפוך את מסמך המקור והנח אותו על משטח הזכוכית של הסורק ,כאשר החיצים נראים כפי שמוצג באיור .לאחר מכן ,סגור את מכסה הסורק. 6 לחץ על Startבלוח הבקרה כדי להתחיל בהעתקה. • :Number of Imagesבחר כמה תמונות יהיו בכל עמוד( .בחר מספר ).4 • :Image Positionבחר את המיקום של עמוד שיש בו תמונות .אם תבחר להעתיק ארבע תמונות ,עליך לבחור ארבעה מיקומים כאן. הערה אם אפשרות זו אינה פעילה וצבועה באפור ,הגדר את Duplex לאפשרות - 1> Sided 1. • First Image PositionLEFT, TOP:X-000 mm/Y-020 mm, RIGHT, : BOTTOM:X-100mm/Y-100mm • Second Image PositionLEFT, TOP:X-105 mm/Y-020 mm, : RIGHT, BOTTOM:X-205 mm/Y-100 mm • Third Image PositionLEFT, TOP:X-000 mm/Y-150 mm, RIGHT, : BOTTOM:X-100mm/Y-230 mm 5.6 <הקתעה> העתקת פוסטר • Forth Image PositionLEFT, TOP:X-105 mm/Y-150 mm, RIGHT, : BOTTOM:X-205 mm/Y-230 mm 7 לחץ על ,OKוהתבנית ששמרת תוצג בטבלת רשימת התבניות. 8 לחץ על 9 לחץ על הכרטיסיה Advanced > ID Copy > Mamual ID Copy Setup. מסמך המקור שלך יחולק ל 9-חלקים .באפשרותך להדביק את הדפים המודפסים זה לזה ליצירת מסמך אחד בגודל פוסטר .מאפיין העתקה זה זמין רק לאחר הנחת מסמכי המקור על-גבי משטח הזכוכית של הסורק .כל חלק נסרק ומודפס בנפרד ,לפי הסדר הבא. ובחר .Copy 1 10לחץ על התבנית ששמרת מתוך רשימת התבניות. הנח מסמך מקור יחיד עם הפנים כלפי מטה על משטח הזכוכית של הסורק( .עמוד )4.1 הערה 11לחץ על הלחצן Startבלוח הבקרה .כעת ,פעל בהתאם להוראות שעל-גבי התצוגה כדי לסיים את העתקת תעודות הזהות עבור ארבע תמונות. יש להניח את מסמך המקור על משטח הזכוכית של הסורק כדי להשתמש במאפיין זה. העתקת 2או 4עמודים על-גבי גיליון אחד (N-up) 2 לחץ על Copyממסך ראשי. 3 בחר את המגש בתוך Paper Supply. המכשיר מקטין את גודל תמונות המקור ומדפיס 2או 4עמודים על גיליון נייר אחד. 4 לחץ על הכרטיסיה Advanced > Poster Copy. הערה 2 אם אפשרות זו אינה פעילה ומסומנת באפור ,בחר באפשרויות הבאות בכרטיסיה Basicכדי להפעיל אותה; הגדר את Duplexלאפשרות 1Sided 1 >- הגדר את Reduce/EnlargeלאפשרותOriginal (100%). -הגדר את Paper Supplyלאפשרות .Tray 1 ▲ העתקת 4עמודים בגיליון 1 2 3 4 5 ▲ העתקת 2עמודים בגיליון הנח את מסמכי המקור ,עם הפנים כלפי מעלה ,בתוך ה( .DADF-עמוד )4.1 לחץ על Copyממסך ראשי. בחר את המגש בתוך Paper Supply. לחץ על הכרטיסיה Advanced > N-Up. בחר Off 2Up ,או 4Up. 5 לחץ על Onכדי להפעיל מאפיין זה. 6 לחץ על .OK 7 לחץ על Startבלוח הבקרה כדי להתחיל בהעתקה. הערה מסמך המקור מחולק ל- 9חלקים .כל חלק נסרק ומודפס בנפרד ,לפי הסדר הבא: • :Offמעתיק מסמך מקור על גיליון נייר אחד. • :2Upמעתיק שני מסמכי מקור נפרדים על עמוד אחד. • :4Upמעתיק ארבעה מסמכי מקור נפרדים על עמוד אחד. 6 לחץ על Startבלוח הבקרה. הערה לא ניתן לשנות את גודל העותק באמצעות Reduce/Enlargeעבור המאפיין N-Up. 5.7 <הקתעה> העתקת שכפול 3 לחץ על הכרטיסיה Advanced > Book Copy. הערה המכשיר מדפיס תמונות רבות של מסמך המקור על עמוד יחיד .מספר התמונות נקבע באופן אוטומטי בהתאם לתמונת המקור ולגודל הנייר. כדי להסיר את הצללים של קצה הספר ,לחץ על הכרטיסיה Image > Erase Edge > Book Center and Edge Erase. 4 בחר את אפשרות הכריכה. • :Offמשבית מאפיין זה. • :Left Pageמדפיס את צדו השמאלי של הספר. • :Right Pageמדפיס את צדו הימני של הספר. 1 הנח מסמך מקור יחיד עם הפנים כלפי מטה על משטח הזכוכית של הסורק. (עמוד )4.1 • :Both Pageמדפיס את שני העמודים של ספר פתוח. הערה יש להניח את מסמך המקור על משטח הזכוכית של הסורק כדי להשתמש במאפיין זה. 5 לחץ על .OK 6 לחץ על Startבלוח הבקרה כדי להתחיל בהעתקה. 2 לחץ על Copyממסך ראשי. העתקת חוברת 3 בחר את המגש בתוך Paper Supply. 4 לחץ על הכרטיסיה Advanced > Clone Copy. המכשיר מדפיס באופן אוטומטי על צד אחד או על שני צידי הנייר ,ולאחר מכן יש לקפל את הנייר כדי ליצור חוברת שבה כל העמודים נמצאים ברצף הנכון. המכשיר גם יקטין ויתאים בצורה נכונה את מיקומה של כל תמונה כך שתתאים לנייר הנבחר. הערה אם אפשרות זו אינה פעילה ומסומנת באפור ,בחר באפשרויות הבאות בכרטיסיה Basicכדי להפעיל אותה; הגדר את Duplexלאפשרות 1 Sided 1 >-. הגדר את Reduce/EnlargeלאפשרותOriginal (100%). -הגדר את Paper Supplyלאפשרות .Tray 1 הנח את מסמכי המקור עם הפנים כלפי מעלה בתוך ה .DADF-או הנח מסמך מקור אחד כשהוא פונה כלפי מטה על-גבי משטח הזכוכית של הסורק( .עמוד )4.1 לחץ על Copyממסך ראשי. 5 לחץ על Onכדי להפעיל מאפיין זה. 6 לחץ על .OK 2 7 לחץ על Startבלוח הבקרה כדי להתחיל בהעתקה. 3 בחר את המגש בתוך Paper Supply. 4 לחץ על הכרטיסיה Advanced > Booklet. 5 לחץ על Onכדי להפעיל מאפיין זה ,ובחר הגדרות מפורטות עבור כל אפשרות. העתקת ספרים תוכל להשתמש במאפיין זה כדי להעתיק ספר .אם הספר או כתב העת עבים מ-30 מ"מ ( 1.18אינץ') ,בצע את ההעתקה כשמכסה הסורק פתוח. • :1 Sided Originalמעתיק מצד אחד של הנייר. • :2 Sided Originalמעתיק משני צידי הנייר. 6 לחץ על .OK 7 לחץ על Startבלוח הבקרה כדי להתחיל בהעתקה. הערה 1 מאפיין זה אפשרי רק עם נייר בגודל A4Letter ,Legal ,Folio ,Oficio ,, JIS B5ISO B5 ,Executive , A5 ,ו.Statement- הנח את מסמכי המקור עם הפנים כלפי מטה על משטח הזכוכית של הסורק. (עמוד )4.1 הערה יש להניח את מסמך המקור על משטח הזכוכית של הסורק כדי להשתמש במאפיין זה. 2 לחץ על Copyממסך ראשי. 5.8 <הקתעה> העתקת כריכה העתקה עם סימן מים המכשיר מוסיף באופן אוטומטי כריכות לסט המועתק ,תוך שימוש בנייר שונה הנלקח ממגש אחר .הכריכות חייבות להיות בעלות גודל זהה וכיוון זהה לגוף העיקרי של עבודת ההעתקה. באפשרותך להעתיק את מסמך המקור בתוספת סימן מים .לדוגמה ,באפשרותך להשתמש באפשרות זו כאשר ברצונך להדפיס אותיות אפורות גדולות ,כגון Top Secret או Confidentialבצורה אלכסונית על-גבי העמוד הראשון או כל העמודים של העותק. 1 הנח את מסמכי המקור עם הפנים כלפי מעלה בתוך ה .DADF-או הנח מסמך מקור אחד כשהוא פונה כלפי מטה על-גבי משטח הזכוכית של הסורק. (עמוד )4.1 2 לחץ על Copyממסך ראשי. 3 בחר את המגש בתוך Paper Supply. 4 לחץ על הכרטיסיה Advanced > Covers. 1 הנח את מסמכי המקור עם הפנים כלפי מעלה בתוך ה .DADF-או הנח מסמך מקור אחד כשהוא פונה כלפי מטה על-גבי משטח הזכוכית של הסורק. (עמוד )4.1 2 לחץ על Copyממסך ראשי. 3 בחר את המגש בתוך Paper Supply. • :Cover Sheetבוחר אם הכריכה תהיה חד-צדדית ,דו-צדדית ,או דף ריק. 4 לחץ על הכרטיסיה Advanced > WaterMark. • :Paper Sourceבוחר את מגש הנייר שממנו נטען גיליון הכריכה. 5 בחר באפשרות .WaterMark הערה מרגע שהגדרת את האפשרות Paper Supplyלמצב ,Autoאין באפשרותך להשתמש במאפיין זה. 5 לחץ על Onכדי להשתמש במאפיין זה ,ובחר הגדרות מפורטות עבור כל אפשרות. • :Positionבוחר אם הכריכה תמוקם בחזית ,בגב ,או בשניהם. 6 לחץ על .OK 7 לחץ על Startבלוח הבקרה כדי להתחיל בהעתקה. • :Offמשבית מאפיין זה. • :Top Secretמדפיס את מסמך המקור בתוספת הטקסט .Top Secret • :Confidentialמדפיס את מסמך המקור בתוספת הטקסט .Confidential • :Urgentמדפיס את מסמך המקור בתוספת הטקסט .Urgent העתקת שקפים • :Draftמדפיס את מסמך המקור בתוספת הטקסט .Draft כאשר את מכין שקפים למצגות ,באפשרותך להשתמש במאפיין זה כדי להעתיק את המידע. • :Customההתקן מדפיס את מסמך המקור בתוספת טקסט מותאם אישית. הערה לפני שתתחיל בעבודת העתקה מיוחדת זו ,הגדר את Paper Typesואת Paper Sizeשל המגש למצב ( Transparencyעמוד .)4.9 1 הנח את מסמכי המקור עם הפנים כלפי מעלה בתוך ה .DADF-או הנח מסמך מקור אחד כשהוא פונה כלפי מטה על-גבי משטח הזכוכית של הסורק. (עמוד )4.1 2 טען שקפים בגודל הנכון לתוך המגש שהגדרת. 3 הגדר את סוג הנייר לאפשרות .Transparency 4 לחץ על Copyממסך ראשי. 5 לחץ על הכרטיסיה Advanced > Transparencies. 6 בחר באפשרות Transparencies. 6 בחר אפשרויות עבור 1st Page onlySize ,Position ,Darkness ,. 7 לחץ על .OK 8 לחץ על Startבלוח הבקרה כדי להתחיל בהעתקה. • No Separator :אינו מכניס דפי הפרדה בין שקפים. • :Black Sheetמניח דף ריק בין השקפים. • :Printed Sheetמדפיס את אותה תמונה המודפסת על השקף גם על דפי ההפרדה. 7 בחר מקורות נייר ,במקרה שבחרת Black Sheetאו Printed Sheet. 8 לחץ על .OK 9 לחץ על Startבלוח הבקרה כדי להתחיל בהעתקה. 5.9 <הקתעה> העתקה עם שכבת-על 3 בחר את המגש בתוך Paper Supply. אם אתה סורק ומאחסן את הנתונים בתבנית ,באפשרותך להעתיק את מסמך המקור בתוספת הנתונים שאוחסנו קודם לכן. 4 לחץ על הכרטיסיה Advanced > Auto Crop. 5 לחץ על Onכדי להפעיל מאפיין זה. 6 לחץ על .OK 7 לחץ על Startבלוח הבקרה כדי להתחיל בהעתקה. Multi-Bin 1 הנח את מסמכי המקור עם הפנים כלפי מעלה בתוך ה .DADF-או הנח מסמך מקור אחד כשהוא פונה כלפי מטה על-גבי משטח הזכוכית של הסורק. (עמוד )4.1 2 לחץ על Copyממסך ראשי. 3 בחר את המגש בתוך Paper Supply. 4 לחץ על הכרטיסיה Advanced > Overlay. 5 לחץ על .List 6 בחר את שם הקובץ. 7 בחר באחת האפשרויות עבור שכבת-העל. באפשרותך לבחור את מצב הפלט עבור הדפסים. הערה באפשרותך להשתמש במאפיין זה רק אם התקנת אביזר גימור אופציונלי בעל 2סלים או תיבת דואר בעלת 4סלים. 1 לחץ על Copyממסך ראשי. 2 לחץ על הכרטיסיה Advanced > .Multi-Bin 3 בחר את אפשרות הכריכה. • :Mailboxההדפסים נערמים בסל שהגדרת .אם תגדיר את תיבת הדואר כ- ,Bin3ההדפסים ייערמו ב.Bin3- • :Newיצירת שכבת-על חדשה .בחר אפשרויות עבור שכבת-על חדשה והזן את שם הקובץ. • :Detailהצגת מידע אודות שכבת-העל הנבחרת. • :Job Separatorההדפסים נערמים ברצף של סדר העבודות בכל סל .עם זאת ,אם נותר סל פנוי ,הסל הפנוי מקבל עדיפות ,ופירוש הדבר שההדפסים ייערמו בו תחילה. • :Editשינוי שמה של שכבת-העל הנבחרת. • :Collatorההדפסים ייערמו בסטים שתואמים לרצף של מסמכי המקור בכל סל. • :Deleteמחיקת שכבת-העל הנבחרת. • :Stackerההדפסים ייערמו בסלים בזה-אחר-זה .כאשר Bin1יתמלא, ההדפסים ייערמו ב.Bin2- • :Applyהדפסת מסמכי מקור בתוספת שכבת-בעל הנבחרת. • :Printהדפסת שכבת-העל הנבחרת. 4 לחץ על .OK • :Cancelביטול אפשרויות שכבת-העל שנבחרו. 8 לחץ על Startבלוח הבקרה כדי להתחיל בהעתקה. אם בחרת באפשרות Newבשלב ,7המכשיר מתחיל לאחסן את שכבת-העל החדשה בעת לחיצה על הלחצן .Start מחיקת קצוות באפשרותך להעתיק את מסמך המקור ללא קצוות או שוליים כלשהם. העתקה עם חיתוך אוטומטי ההתקן מדפיס רק את חלק התמונה של מסמך המקור לאחר חיתוך החלקים הריקים, כגון השוליים. 1 הנח את מסמכי המקור עם הפנים כלפי מעלה בתוך ה .DADF-או הנח מסמך מקור אחד כשהוא פונה כלפי מטה על-גבי משטח הזכוכית של הסורק. (עמוד )4.1 2 לחץ על Copyממסך ראשי. 5.10 1 הנח מסמך מקור יחיד עם הפנים כלפי מטה על משטח הזכוכית של הסורק. לחלופין ,טען את מסמכי המקור כשפניהם כלפי מעלה בתוך ה.DADF- (עמוד )4.1 2 לחץ על Copyממסך ראשי. 3 לחץ על הכרטיסיה Image > Erase Edge. <הקתעה> 4 בחר את אפשרות הכריכה. • :Offמשבית מאפיין זה. • :Border Eraseמוחק כמויות שוות מכל הקצוות של העותקים. 3 לחץ על הכרטיסיה Image > Margin Shift 4 בחר באפשרות .Margin Shift • :Offמשבית מאפיין זה. • :Small Original Eraseמוחק 6מ"מ מקצה העותקים .יש להניח את מסמך המקור על משטח הזכוכית של הסורק כדי להשתמש במאפיין זה. • :Auto Centerממרכז באופן אוטומטי את הנייר המועתק .יש להניח את מסמך המקור על משטח הזכוכית של הסורק כדי להשתמש במאפיין זה .אפשרות זו תומכת רק בטעינה של מסמך המקור על משטח הזכוכית של הסורק. • :Book Center and Edge Eraseמוחק צללים של כריכה או קצה ספר מהמרכז והצדדים של עותקים .מאפיין זה רלוונטי רק כאשר מעתיקים ספר. (עמוד)5.7 • :Custom Marginמכוון את השוליים שמאלה ,וימינה ,מעלה ומטה ,כרצונך, באמצעות החיצים .אפשרות זו תומכת הן במשטח הזכוכית של הסורק והן ב- .DADF • :Hole Punch Eraseמוחק חורי ניקוב מהקצה השמאלי של עותקים. הערה אם הגדרת את האפשרות Book Copyלערך ,Offלא תוכל להשתמש במאפיין Book Center and Edge Erase. 5 לחץ על .OK 6 לחץ על Startבלוח הבקרה כדי להתחיל בהעתקה. 5 לחץ על .OK 6 לחץ על Startבלוח הבקרה כדי להתחיל בהעתקה. העתקה משופרת באפור כאשר מסמך המקור מועתק בגווני אפור ,השתמש במאפיין זה לקבלת פלט עותק באיכות טובה יותר .מאפיין זה משמש להעתקה בגווני אפור בלבד. מחיקת תמונות רקע 1 הנח מסמך מקור יחיד עם הפנים כלפי מטה על משטח הזכוכית של הסורק. לחלופין ,טען את מסמכי המקור כשפניהם כלפי מעלה בתוך ה.DADF- (עמוד )4.1 1 הנח את מסמכי המקור ,עם הפנים כלפי מעלה ,בתוך ה .DADF-או הנח מסמך מקור אחד כשהוא פונה כלפי מטה על-גבי משטח הזכוכית של הסורק. 2 לחץ על Copyממסך ראשי. 3 לחץ על הכרטיסיה Image > .Scan Enhance 2 לחץ על Copyממסך ראשי. 4 לחץ על Onכדי להפעיל מאפיין זה. 3 לחץ על הכרטיסיה Image > Erase Background. 5 לחץ על .OK 6 לחץ על Startבלוח הבקרה כדי להתחיל בהעתקה. מאפיין זה מועיל כאשר מעתיקים מסמכי מקור המכילים צבע ברקע ,כמו עיתונים או קטלוגים. • :Offמשבית מאפיין זה. • :Autoממטב את הרקע. התאמת התמונות שבגב המסמך • :Enhanceככל שהמספר גבוה יותר ,כך הרקע ברור יותר. כאשר מסמך מקור הוא דק והתמונות בחלקו האחורי משתקפות ,באפשרותך להשתמש במאפיין זה כדי להסיר את התמונה האחורית. • :Eraseככל שהמספר גדול יותר ,כך הרקע בהיר יותר. 4 לחץ על .OK 5 לחץ על Startבלוח הבקרה כדי להתחיל בהעתקה. הזזת שוליים באפשרותך להשאיר מקום לכריכה באמצעות הזזת השוליים של עמוד. 1 הנח מסמך מקור יחיד עם הפנים כלפי מטה על משטח הזכוכית של הסורק. לחלופין ,טען את מסמכי המקור כשפניהם כלפי מעלה בתוך ה.DADF- (עמוד )4.1 2 לחץ על Copyממסך ראשי. 5.11 1 הנח מסמך מקור יחיד עם הפנים כלפי מטה על משטח הזכוכית של הסורק. לחלופין ,טען את מסמכי המקור כשפניהם כלפי מעלה בתוך ה.DADF- (עמוד )4.1 2 לחץ על Copyממסך ראשי. 3 לחץ על הכרטיסיה Image > Adjust Backside Image. 4 לחץ על Onכדי להפעיל מאפיין זה. 5 בחר ברמה מתוך 1עד .5ככל שהמספר גבוה יותר ,כך מוסרות התמונות האחוריות באופן יסודי יותר. 6 לחץ על .OK 7 לחץ על Startבלוח הבקרה כדי להתחיל בהעתקה. <הקתעה> 6 פקס (אופציונלי) הכנה לקראת שליחה וקבלה של פקסים פרק זה מציג מידע אודות השימוש במכשירך כמכשיר פקס. לפני שתשלח או תקבל פקס ,עליך לחבר את כבל הקו שסופק עם המכשיר לשקע בקיר .עיין במדריך התקנה מהירה כדי ליצור חיבור .השיטה ליצירת חיבור טלפון שונה ממדינה למדינה. פרק זה כולל: • הכנה לקראת שליחה וקבלה של פקסים • שליחת פקס ממחשב • הכרת מסך הפקס • שליחת פקס • קבלת פקס • שינוי הגדרות המסמך • הגדרת ספר הטלפונים של הפקס • השימוש באפשרות התשאול • השימוש בתיבת הדואר • הדפסת דוח לאחר שליחת פקס • שליחת פקס בשעות של חיוג מוזל • הוספת מסמכים לעבודת פקס מעוכבת שמורה • העברת פקס שהתקבל אל יעד אחר • הגדרת צליל סיום פקס • הגדרה של קבלת פקסים בצבע הערה אם ברצונך להוסיף מאפיין פקס למכשיר שלך ,בדוק את רשימות האפשרויות (עמוד )15.1וצור קשר עם נקודת הרכש כדי להזמין .כאשר אתה רוכש ערכת פקס ,התקן את הערכה לפי השלבים המתוארים במדריך להתקנת ערכת הפקס ,המצורף לערכה .לאחר התקנת ערכת הפקס ,הגדר את המכשיר לשימוש במאפיין זה( .עמוד )16.3 שליחת פקס ממחשב באפשרותך לשלוח פקס מהמחשב בלי לגשת למכשיר .כדי לשלוח פקס מהמחשב ,יש להתקין את התוכנית Samsung Network PC Fax .תוכנית זו מותקנת בעת התקנת מנהל ההתקן של המדפסת( .ראה סעיף תוכנה). שליחת פקס מהמחשב הערה • לא תוכל להשתמש במכשיר זה כפקס באמצעות טלפון האינטרנט .לקבלת מידע נוסף ,פנה לספק שירותי האינטרנט. • אנו ממליצים להשתמש בשירותי טלפון אנלוגיים מסורתיים (PSTN :רשת טלפונים ציבורית ממותגת) בעת חיבור קווי טלפון לשימוש הפקס .אם אתה משתמש בשירותי אינטרנט אחרים (DSLISDN ,,)VolP , באפשרותך לשפר את איכות החיבור באמצעות מיקרו-פילטר .המיקרו- פילטר מסלק אותות רעש מיותרים ומשפר את איכות החיבור או איכות האינטרנט .מאחר ומיקרו-פילטר DSLלא מסופק עם המכשיר ,צור קשר עם ספק שירותי האינטרנט שלך לגבי השימוש במיקרו-פילטר DSL. 1 יציאת קו 2 מיקרו פילטר 3 מודם /DSLקו טלפון 1 פתח את המסמך שיש לשלוח. 2 בחר הדפסה בתפריט קובץ. 3 יוצג החלון הדפסה .החלון עשוי להיראות שונה מעט ,בהתאם ליישום. 4 בחר Samsung Network PC Fax מהחלון הדפסה. 5 לחץ על הדפס או על אישור. 6 הזן את מספרי הנמענים ובחר באפשרות המתאימה. • כדי להשתמש במאפיינים המתקדמים של הפקס ,לחץ על Machine Setupבלוח הבקרה ועל Admin Setting > Setup > Fax Setup. (עמוד )12.5 6.1 <)ילנויצפוא( סקפ> • :Add Noמאפשר לך להוסיף עוד יעדים. אם ברצונך לשלוח עמוד שער ,סמן את האפשרות Use cover page. סמן את האפשרות ,Notify me on deliveryלקבלת הודעה כאשר הפקס נמסר בהצלחה לנמענים. 7 לחץ על Send. • :מוחק את הספרה האחרונה שהזנת. • :מסיר את כל הספרות של רשומה נבחרת. • :Removeמסיר את רשומת מספר הפקס שנבחרה. • :Remove Allמסיר את כל מספרי הפקס באזור הקלט. הערה • :Address Bookבוחר את מספרי הפקס הנמצאים בשימוש לעתים קרובות, ישירות מתוך המכשיר שלך או מתוך SyncThru™ Web Service( .עמוד)6.8 לקבלת מידע נוסף אודות ,Samsung Network PC Fax לחץ על .Help • :Duplexבוחר אם המכשיר ישלח פקסים של צד אחד של מסמך מקור ,או שני הצדדים של מסמך מקור. עיון ברשימת הפקסים שנשלחו • :Resolutionמכוונן את אפשרויות הרזולוציה. באפשרותך לעיין ברשימת הפקסים שנשלחו שבמחשב. • :Saving to boxמגדיר את המכשיר לשמירת המסמכים המקוריים לתיבת המסמכים במועד מאוחר יותר. מתפריט התחלה ,לחץ על תוכניות או כל התוכניות > Samsung Printers > Network PC Fax > Fax Journal .לאחר מכן ,יופיע Fax Journalובו רשימת הפקסים ששלחת. הערה לפרטים אודות אופן השימוש ב ,Document Box-עיין בפרק ( .Document Boxעמוד)10.1 הכרת מסך הפקס הכרטיסיה Advanced לשימוש במאפיין הפקס ,לחץ על Faxבמסך ראשי .אם המסך מציג תפריט אחר ,לחץ ) כדי לעבור אל מסך ראשי. על ( • :Job Buildמאפשר לך להעתיק מספר עמודים או סוגים שונים של מסמכים מקוריים לעותק אחד( .עמוד )6.5 הערה • Original Size :בוחר את גודל המסמך המקורי .לחץ על OKכדי לעדכן את ההגדרה הנוכחית. אם מאפיין הפקס האופציונלי אינו מותקן ,סמל הפקס לא יוצג במסך ראשי. • Delay Send :מגדיר למכשיר לשלוח פקס במועד מאוחר יותר ללא התערבות מצדך( .עמוד)6.4 הכרטיסיה Basic • Priority Send :שולח פקס דחוף לפני הפעולות השמורות( .עמוד)6.5 • Polling :משמש כאשר מקבל הפקס מבקש שהמסמך יישלח אליו מרחוק בפקס כאשר השולח אינו נמצא או להפך .כדי להשתמש בפונקציה של תשאול הפקס המרוחק ,על מסמכי המקור להיות שמורים מראש במכשיר( .עמוד)6.9 • :Mailboxמשמשת לאחסון פקס שהתקבל או מסמכי מקור בזיכרון המכשיר, באופן שיהיה מוכן לקראת תשאול .באפשרותך להשתמש בתיבת דואר באותו מכשיר שבו אתה משתמש ,או במכשיר מרוחק .לכל תיבת דואר יש מספר ,שם וסיסמה ייחודיים( .עמוד)6.10 • :Backחוזר לכרטיסיה Basic. • אזור הקלט של מספר הפקס :מציג את מספר הפקס של המקבל המוזן באמצעות לוח המקשים המספרי בלוח הבקרה .אם הגדרת את התצורה של ספר הטלפונים ,לחץ Individualאו ( .Groupעמוד)6.7 6.2 <)ילנויצפוא( סקפ> הכרטיסיה Image שליחת פקס חלק זה מסביר כיצד לשלוח פקס ,ואת שיטות השידור המיוחדות. הערה כאשר אתה מניח את מסמכי המקור ,באפשרותך להשתמש ב DADF-או במשטח הזכוכית של הסורק( .עמוד )4.1אם מסמכי המקור מונחים הן בתוך ה DADF-והן על גבי משטח הזכוכית של הסורק ,המכשיר יקרא תחילה את מסמכי המקור ב ,DADF-המקבל עדיפות גבוהה יותר בעת סריקה. הגדרת כותרת הפקס במדינות מסוימות ,החוק מחייב אותך לציין את מספר הפקס שלך על כל פקס שאתה שולח. • :Original Typeמשפר את איכות הפקס תוך הסתמכות על סוג מסמך המקור שנסרק( .עמוד)6.7 • :Darknessמכוונן את רמת הבהירות או הכהות של הפקס( .עמוד)6.7 1 לחץ על Machine Setupבלוח הבקרה. • :Erase Backgroundמפחית את הרקע הכהה או את דפוסי הנייר כמו במסמכי מקור של עיתונים( .עמוד)6.7 2 לחץ על .Admin Settingכאשר תופיע הודעת הכניסה למערכת ,הזן את הסיסמה ולחץ על ( .OKעמוד )3.6 • :Color Modeבוחר אם המשתמש שולח את הפקס בשחור-לבן או בצבע. (עמוד)6.7 3 לחץ על הכרטיסיה Setup > Fax Setup > Machine ID & Fax No. • :Backחוזר לכרטיסיה Basic. 4 גע באזור הקלט כדי להזין את שם המכשיר ואת מספר הפקס שלך. 5 לחץ על .OK שליחת פקס 1 לחץ על Faxמהמסך ראשי. 2 הנח את מסמכי המקור עם הפנים כלפי מעלה בתוך ה.DADF- 3 כוונן את הגדרות המסמך בכרטיסיה Image. 4 בחר אפשרויות עבור Duplexו Resolution-בכרטיסיה Basic. הערה אם מסמכי המקור מודפסים משני צידי הנייר ,בחר 2Sidedבאמצעות החיצים שמאלה/ימינה בתוך המאפיין Duplex. 6.3 <)ילנויצפוא( סקפ> 5 כאשר הסמן מהבהב בשורת הקלט ,הזן את מספר הפקס באמצעות לוח המקשים המספרי בלוח הבקרה .לחלופין ,השתמש ב Address Book-בצדו הימני של המסך ,אם אחסנת מספרי פקס הנמצאים בשימוש תדיר. 6 להוספת מספר ,לחץ על Add No. 7 לחץ על Startבלוח הבקרה .המכשיר מתחיל לסרוק ולשלוח פקס ליעדים. שליחה חוזרת אוטומטית כאשר המספר שחייגת תפוס או כאשר אין מענה ,המכשיר מחייג מחדש את המספר באופן אוטומטי. כדי לשנות את מרווח הזמן בין חיוגים חוזרים ,ו/או ואת מספר הנסיונות לחיוג חוזר, פעל על פי השלבים הבאים: 1 לחץ על Machine Setupבלוח הבקרה. 2 בחר Admin Setting .כאשר תופיע הודעת הכניסה למערכת ,הזן את הסיסמה ולחץ על ( .OKעמוד )3.6 3 לחץ על הכרטיסיה Setup > Fax Setup. 4 לחץ על Redial. 5 בחר Redial Term וRedial Times-. הערה • כאשר אתה רוצה לבטל עבודת פקס ,לחץ על Stopלפני שהמכשיר מתחיל בשידור .לחלופין ,לחץ על ,Job Statusבחר בעבודה שברצונך למחוק ולחץ על .Delete • אם השתמשת במשטח הזכוכית של הסורק ,המכשיר יציג את ההודעה המבקשת ממך להניח דף נוסף. • כאשר המכשיר שולח פקס ,לא תוכל לשלוח דוא"ל בו-זמנית( .עמוד )7.4 6 שליחת פקס באופן ידני (On Hook Dial) 1 לחץ על Faxמהמסך ראשי. 2 הנח את מסמכי המקור עם הפנים כלפי מעלה בתוך ה.DADF- 3 כוונן את הגדרות המסמך בכרטיסיה Image. לחץ על .OK חיוג חוזר למספר האחרון 1 לחץ על Faxמהמסך ראשי. 2 כוונן את הגדרות המסמך בכרטיסיה Image. 3 הנח את מסמכי המקור עם הפנים כלפי מעלה בתוך ה.DADF- 4 לחץ על הלחצן Redial/Pauseבלוח הבקרה כדי להציג את עשרת מספרי הפקס האחרונים שחויגו. 5 בחר מספר פקס מתוך הרשימה ולחץ על .OK המכשיר מתחיל באופן אוטומטי לשלוח את הפקס. עיכוב שידור פקס באפשרותך להגדיר את המכשיר שלך לשלוח פקס במועד מאוחר יותר ללא נוכחותך. 4 בחר אפשרויות עבור Duplexו Resolution-בכרטיסיה Basic. 1 לחץ על Faxמהמסך ראשי. 5 לחץ על On Hook Dialבלוח הבקרה. 2 הנח את מסמכי המקור עם הפנים כלפי מעלה בתוך ה.DADF- 6 הזן מספר פקס באמצעות לוח המקשים המספרי בלוח הבקרה. 3 כוונן את הגדרות המסמך בכרטיסיה Imageובכרטיסיה Basic. אם המספר הוא מספר שחייגת לאחרונה ,לחץ על הלחצן Redial/Pause בלוח הבקרה כדי להציג את עשרת מספרי הפקס שהיו בשימוש באחרונה ,ובחר מספר פקס. 4 לחץ על הכרטיסיה Advanced > Delay Send. 5 לחץ על .On 7 לחץ על Startכאשר תשמע צליל פקס גבוה ממכשיר הפקס המרוחק. 6.4 <)ילנויצפוא( סקפ> 6 שולח ריבוי פקסים בשיגור אחד הזן Job Nameבאמצעות המקלדת שעל גבי התצוגה ,ובחר Start Time באמצעות החיצים שמאלה/ימינה. ניתן לשלוח ריבוי הדפסות בשיגור פקס אחד. הערה כאשר המכשיר נכנס למצב חיסכון כוח ,העבודות ברשימת המקטע יימחקו כדי למנוע גישה על-ידי משתמשים בלתי-צפויים. 1 לחץ Faxבמסך הראשי. 2 שנה את הגדרות המסמך בלשונית Imageובלשונית .Basic 3 לחץ על לשונית .Job Build > Advanced 4 לחץ Onכדי לאפשר את פונקציית .job build • אם לא תזין ,Job Nameהמכשיר יקצה לפקס את שם העבודה 'Fax Send Job xxx' .מספרי ' 'xxxניתנים לפי סדר. הערה Start Timeהיא השעה הספציפית שבה אתה רוצה שהפקס שלך יישלח. באפשרותך להגדיר את Start Timeעל בסיס של 24שעות ,החל מ15- דקות אחרי השעה הנוכחית .לדוגמה ,אם השעה היא ,1:00תוכל להגדיר את השעה החל מהשעה .1:15אם השעה שהוגדרה אינה נכונה ,תופיע הודעת הזהרה והמכשיר יתאפס לשעה הנוכחית. 7לחץ על OKכדי להתחיל לאחסן את נתוני מסמך המקור הסרוק בזיכרון. - - הערה כדי לבטל עיכוב פקס ,לחץ על Offלפני שמשלוח הפקס מופעל. - - שליחת פקס בעל עדיפות פונקציה זו מתאימה למצבים שבהם יש צורך לשלוח פקס בעל עדיפות גבוהה לפני פעולות שמורות .מסמך המקור נסרק לתוך הזיכרון ומשודר מייד כאשר מסתיימת הפעולה הנוכחית .בנוסף לכך ,שידור בעל עדיפות יפסיק פעולה של משלוח פקסים ליעדים מרובים בין תחנה לתחנה (למשל ,לאחר שיסתיים שידור לתחנה א' ,ולפני שיתחיל שידור לתחנה ב') או בין נסיונות חיוג חוזר. :Offמנטרל את מאפיין .Job Build :Onמאפשר את מאפיין .Job Build :Display Between Segmentsלאחר ביצוע מקטע ,העבודה מופסקת ומסך זה מופיע .לאחר מכן יכול המשתמש להמשיך לשגר פקסים ,או להפסיק. :Deleteמוחק מקטע. :Delete Allמוחק את כל המקטעים. :Send Allמדפיס את כל המקטעים. :Add Segmentמוסיף מקטע חדש. :Cancelהסר את כל המקטעים שברשימה ובטל את ההדפסה. 5 לחץ .Add Segment 6 הנח את מסמכי המקור עם הפנים כלפי מעלה בתוך ה.DADF- 1 לחץ על Faxמהמסך ראשי. 7 לחץ Startכדי להתחיל בסריקת מקטע עבור הדפסת פקס. 2 הנח את מסמכי המקור עם הפנים כלפי מעלה בתוך ה.DADF- 8 חזור על שלבים 5עד .7 3 כוונן את הגדרות המסמך בכרטיסיה Imageובכרטיסיה Basic. 4 לחץ על הכרטיסיה Advanced > Priority Send. 5 לחץ על .On 6 לחץ על .OK 7 לחץ על Startכדי להתחיל את עבודת הפקס הדחופה. הערה כל זמן שיש מקום פנוי בדיסק הקשיח שח המכשי>ר שלך ,ניתן להוסיף מקטעים ללא הגבלה. 9 6.5 לאחר הוספת מקטעים ,לחץ .Send All <)ילנויצפוא( סקפ> קבלת פקס הערה • חלק זה מסביר כיצד לקבל פקס ,ואת שיטות הקבלה המיוחדות הזמינות. שינוי מצבי קבלה • המכשיר שברשותך מוגדר מראש על-ידי היצרן למצב .Faxכאשר אתה מקבל פקס, המכשיר יענה לשיחה לאחר מספר צלצולים מוגדר מראש ויקבל באופן אוטומטי את הפקס .אך אם ברצונך לעבור ממצב Faxלמצב אחר ,עיין בשלבים הבאים. • 1 לחץ על Machine Setupבלוח הבקרה. 2 בחר Admin Setting .כאשר תופיע הודעת הכניסה למערכת ,הזן את הסיסמה ולחץ על ( .OKעמוד )3.6 3 לחץ על הכרטיסיה Setup > Fax Setup > Fax Initial Setup > Receive Mode. 4 בחר את אפשרות הכריכה. • קבלת פקסים ידנית באמצעות טלפון שלוחה מאפיין זה פועל בצורה הטובה ביותר בעת השימוש בטלפון שלוחה המחובר לשקע EXTבגב המכשיר .באפשרותך לקבל פקס מאדם שעימו אתה משוחח בטלפון השלוחה ,מבלי לגשת למכשיר הפקס. כאשר אתה מקבל שיחה בטלפון השלוחה ושומע צלילי פקס ,לחץ על המקשים בטלפון השלוחה .המכשיר מקבל את הפקס. • :Telephoneמקבל פקס באמצעות לחיצה על On Hook Dialולאחר מכן .Start 9 לחץ על המקשים לאט וברצף .אם אתה עדיין שומע צליל פקס מהמכשיר המרוחק ,נסה שוב להקיש . 9 • :Faxעונה לפקס נכנס ומייד עובר למצב קבלת פקס. • Answering Machine/Fax :נועד למצב שבו מחובר משיבון להתקן שלך. המכשיר שלך עונה לשיחה נכנסת ,והמתקשר יכול להשאיר הודעה במשיבון. אם הפקס מזהה צליל פקס בקו ,המכשיר עובר באופן אוטומטי למצב Faxכדי לקבל את הפקס. 5 אם הגדרת מצב זה במכשיר שלך והמשיבון שלך כבוי ,או שלא חובר משיבון כלל לשקע ,EXTהמכשיר שלך יעבור באופן אוטומטי למצב Faxלאחר מספר מוגדר מראש של צלצולים. אם המשיבון שלך מצויד במונה צלצולים שניתן לכיוון ,הגדר את המכשיר כך שיענה לשיחות נכנסות תוך צלצול.1 אם אתה נמצא במצב מענה טלפוני כאשר מחובר למכשיר שלך משיבון, עליך לכבות את המשיבון ,אחרת ההודעה היוצאת של המשיבון תקטע את שיחת הטלפון שלך. לא ניתן לבצע עבודת העתקה בזמן שהמכשיר מקבל פקס. כדי לשנות את הרצף 1 לחץ על Machine Setupבלוח הבקרה. 2 בחר Admin Setting .כאשר תופיע הודעת הכניסה למערכת ,הזן את הסיסמה ולחץ על ( .OKעמוד )3.6 3 לחץ על הכרטיסיה Setup > Fax Setup > Receive Start Code. 4 בחר .On 5 לחץ על החיצים שמאלה/ימינה כדי להציג את המספר .3 לחץ על .OK הערה כאשר הזיכרון מלא ,המכשיר כבר אינו יכול לקבל פקסים נכנסים כלשהם. פנה מקום בזיכרון לצורך חידוש הפעולה באמצעות הסרת נתונים המאוחסנים בזיכרון. 9 לרצף אחר ,כגון 3 ,פעל לפי השלבים הבאים. קבלה ידנית במצב Telephone באפשרותך לקבל שיחת פקס באמצעות לחיצה על On Hook Dial ולחיצה על Start כאשר תשמע צליל פקס מהמכשיר המרוחק .המכשיר מתחיל לקבל פקס. 6 קבלה אוטומטית במצב Answering Machine/Fax לחץ על .OK קבלה במצב קבלה מאובטח כדי להשתמש במצב זה ,עליך לחבר משיבון לשקע השלוחה ( )EXTבגב המכשיר. (עמוד )1.4 אם המתקשר משאיר הודעה ,המשיבון יאחסן את ההודעה באופן הרגיל .אם המכשיר מזהה צליל פקס על הקו ,הוא מתחיל באופן אוטומטי לקבל פקס. ייתכן שתרצה למנוע גישה של אנשים בלתי מורשים לפקסים שאתה מתקבל. באפשרותך להפעיל את מצב הקבלה המאובטח כדי להגביל את הדפסתם של פקסים שהתקבלו בזמן שהמכשיר נמצא ללא השגחה .במצב קבלה מאובטח ,מאוחסנים כל הפקסים הנכנסים בזיכרון. 6.6 1 לחץ על Machine Setupבלוח הבקרה. 2 בחר Admin Setting .כאשר תופיע הודעת הכניסה למערכת ,הזן את הסיסמה ולחץ על ( .OKעמוד )3.6 <)ילנויצפוא( סקפ> 3 לחץ על הכרטיסיה Setup > Fax Setup > Secure Receive. 4 בחר .On 5 Enterקוד סיסמה בן 4ספרות באמצעות לוח המקשים המספרי בלוח הבקרה. שינוי הגדרות המסמך לפני משלוח פקס ,תוכל לכוון את הגדרות המסמך ,כגון רזולוציה ,כהות ,צבע ,דופלקס וכן הלאה .עיין בהסברים עבור סעיף זה. הערה הערה להשבתת המאפיין ,Secure Receiveלחץ על .Offבמקרה זה ,הפקס שיתקבל יודפס. הגדרות המסמך המפורטות כאן נועדו רק עבור העבודה הנוכחית .אם ברצונך לשנות את הגדרת ברירת המחדל בהגדרות המסמך ,עבור אל Admin Setting > הכרטיסיה General > Default Settings. (עמוד )12.2 הדפסת פקסים שנתקבלו משני צדיו של גיליון נייר הגדר מאפיין דופלקס זה כדי לחסוך בנייר .כאשר המכשיר מדפיס את נתוני הפקס שהתקבלו ,הוא מדפיס אותם משני צידי הנייר. Duplex 1 לחץ על Machine Setupבלוח הבקרה. 2 בחר Admin Setting .כאשר תופיע הודעת הכניסה למערכת ,הזן את הסיסמה ולחץ על ( .OKעמוד )3.6 טען את מסמכי המקור לתוך ה DADF-כדי להשתמש בפונקציה זו. 3 לחץ על הכרטיסיה Setup > Fax Setup > Received Fax Printing > Duplex. לחץ על Fax > הכרטיסיה Basic > Duplex .השתמש בחיצים שמאלה/ימינה כדי לעבור בין ערכים. 4 בחר את אפשרות הכריכה. פונקציה זו נועדה במיוחד למסמכי מקור דו-צדדיים .תוכל לבחור אם המכשיר ישלח את הפקס מצד אחד של הנייר או משני צידי הנייר. • :Offמדפיס מצד אחד של הנייר בלבד. 5 • :Long Edgeמדפיס משני צידי הנייר ,אולם הכריכה תהיה בצד הארוך. • 1 Sided :עבור מסמכי מקור המודפסים על צד אחד בלבד. • :Short Edgeמדפיס משני צידי הנייר ,אולם הכריכה תהיה בצד הקצר. • 2 Sided :עבור מסמכי מקור המודפסים משני הצדדים. לחץ על .OK Resolution קבלת פקסים בזיכרון שינוי הגדרות הרזולוציה משפיע על המראה של המסמך שהתקבל. מאחר וההתקן שברשותך הוא בעל יכולת ריבוי משימות ,ניתן לקבל בו פקסים במהלך העתקה או הדפסה .אם תקבל פקס בזמן העתקה או הדפסה ,המכשיר יאחסן את הפקסים הנכנסים בזיכרונו .לאחר מכן ,בסיום ההעתקה או ההדפסה ,המכשיר ידפיס באופן אוטומטי את הפקס. לחץ על Fax > הכרטיסיה Basic > Resolution .השתמש בחיצים שמאלה/ימינה כדי לעבור בין ערכים. • :Standardמומלץ בדרך כלל עבור מסמכי מקור המכילים טקסט .אפשרות זו תקצר את זמן השידור. • :Fineמומלץ עבור מסמכי מקור המכילים תווים קטנים ,קווים עדינים או טקסט שהודפס באמצעות מדפסת סיכות. • :Super Fineמומלץ עבור מסמכי מקור עם פרטים עדינים במיוחד .אפשרות זו מופעלת רק אם המכשיר המקבל תומך אף הוא ברזולוציה של .Super Fine הערה מצב Super Fineאינו זמין עבור שידור מזיכרון .הגדרת הרזולוציה מתחלפת באופן אוטומטי למצב Fine. 6.7 <)ילנויצפוא( סקפ> Original Type הגדרת ספר הטלפונים של הפקס תוכל להגדיר את סוג מסמך המקור כדי לשפר את איכות המסמך שאותו אתה סורק. השתמש במאפיין זה כדי לאחסן שמות יעדים ,מספרי פקס והגדרות שידור במכשיר שלך .קיימות שתי אפשרויותIndividual , וGroup-. לחץ על Fax > הכרטיסיה Image > Original Type .בחר את האפשרות המתאימה על גבי המסך ולחץ על .OK • :Textלמסמכי מקור הכוללים טקסטים או רישומים. • :Text/Photoלמסמכי מקור המשלבים טקסט ותמונות. • :Individualמאחסן עד ל 500-מספרי פקס .ומספרי הפקס שמאוחסנים ב- Individualפועלים כ.Speed No- • :Photoלמסמכי מקור שהינם תמונות בעלות גוונים רציפים. • :Groupיוצר קבוצות כאשר אתה שולח לעיתים קרובות את אותו מסמך למספר יעדים .תוכל לאחסן עד ל- 100מספרי חיוג קבוצתי .הרשומות המאוחסנות כאן יהיו זמינות לבחירה בתוך רשימת השליחה שבכרטיסיה Basicבתוך .Faxניתן להגדיר חיוג Groupגם באופן הכולל רשומות Individualרבות. Darkness תוכל לבחור את רמת הכהות של מסמך המקור. לחץ על Fax > הכרטיסיה Image > Darkness .לחץ על החץ ימינה כדי לשפר את רמת הכהות ,ולאחר מכן לחץ על .OK מספרי הפקס שמאוחסנים בIndividual- פועלים כSpeed No.-. אחסון מספרי טלפון נפרדים (Speed No.) 1 לחץ על > Faxהכרטיסיה Basic > Individual. Erase Background תוכל להבהיר ,להפחית או למחוק את הרקע הכהה המתקבל מסריקה של נייר צבעוני או עיתונים. לחץ על Fax > הכרטיסיה Image > Erase Background .לחץ על Onכדי להפעיל פונקציה זו ולחץ על .OK הערה Erase Backgroundאינה פועלת כאשר Original Typeהוגדר למצב .Photo Color Mode • :Editלשינוי הערכים של User NameSpeed No.,Phone No., וEmail-. לחץ על Fax > הכרטיסיה Image > Color Mode .בחר אפשרות ולחץ על .OK • :NewליצירתSpeed No. ומספר טלפון חדשים. • :DeleteלמחיקתSpeed No. שנבחר. • :Monoמשדר פקס בשחור-לבן. • :Searchלחיפוש מספר הפקס המאוחסן כרגע בספר הטלפונים .Individual כאשר תופיע המקלדת ,הזן User Name. • Color :משדר פקס בצבע. • Detail :להצגת User NamePhone No., Email ,ומידע קבוצה כלול אם הפרטים משויכים לקבוצה( .עמוד)6.8 • :Applyלהזנת מספר הפקס הנבחר לתוך רשימת מספרי הפקסים לשליחה בכרטיסיה Basic. • :Cancelלביטול העבודה הנוכחית ולמעבר למסך הקודם. 2 6.8 לחץ על New. <)ילנויצפוא( סקפ> 3 הגדרת ספר טלפונים באמצעות SyncThru™ Web Service הזן את שם מספר הפקס בשדה User Nameבאמצעות המקלדת המוצגת על גבי המסך ,ואת מספר הפקס באזורPhone No. באמצעות לוח המקשים המספרי שבלוח הבקרה. תוכל לאחסן מספרי פקס בצורה נוחה מתוך מחשב הרשת באמצעות ™SyncThru Web Service. נפרד 2 הזן את כתובת ה IP-של המכשיר שלך ,ולאחר מכן יופיע .SyncThru™ Web Service (לדוגמה)http://123.123.123.123 : • User Name :הזן את השם. •Speed No. :מתמלא אוטומטית במספר הפנוי הראשון .אם ברצונך להקצות מספר אחר ,השתמש בחיצים שמאלה/ימינה. •Phone No. :הזן מספרי פקס ,רק את המספרים ,עם קידומת האזור במידת הצורך. • :Emailהזן כתובת דוא"ל. 4 1 פתח את דפדפן האינטרנט במחשב שלך. לחץ על .OK 3 לחץ .Individual > Address Book 4 לחץ .Add 5 הזן ,Speed No. ,Nameו.Fax Number- 6 לחץ .Apply הערה אחסון מספרי פקס קבוצתיים (Group No.) 1 לחץ על > Faxהכרטיסיה Basic > Group. 2 לחץ על New. ניתן לייבא מספרי Speed Dialמתוך קובץ .*.csv קבוצה 3 לחץ על אזור הקלט ב ,Group Name-ולאחר שתופיע המקלדת על גבי המסך, הזן את השם. 1 פתח את דפדפן האינטרנט במחשב שלך. 4 בחרSpeed No. בעזרת החיצים שמאלה/ימינה. 2 הזן את כתובת ה IP-של המכשיר שלך ,ולאחר מכן יופיע .SyncThru™ Web Service (לדוגמה)http://123.123.123.123 : 3 לחץ .Group > Address Book 4 לחץ .Add Group 5 הזן Group Nameו.Speed No.- 6 הוסף כתובות נפרדים לקבוצת הפקס. 7 לחץ .Apply • Group Name :מזין את שם הקבוצה. •Speed No. :מתמלא אוטומטית במספר הפנוי הראשון .אם ברצונך להקצות מספר אחר ,השתמש בחיצים שמאלה/ימינה. 5 לחץ על .OK 6 בחר רשומה מתוך Individual List ,ולחץ על .Addחזור על שלב זה עד שתוסיף את הרשומות הדרושות לך. הקפד להעתיק את הרשימה Individual Listהנבחרת לחלונית השמאלית, רשימת Group. 7 לחץ על OKלשמירת המספרים. 6.9 <)ילנויצפוא( סקפ> 6 בחר באפשרות Delete On Poll .אם תבחר ,Offנתוני הפקס שנשלח יישארו בזיכרון המכשיר גם לאחר הדפסתו .אם תבחר ,Onיימחקו נתוני הפקס בנקודת ההדפסה. 7 לחץ על OKכדי להתחיל לאחסן את מסמכי המקור בזיכרון לצורך תשאול. 8 מסור את קוד הסיסמה למקבל. השימוש באפשרות התשאול תשאול משמש כאשר מכשיר פקס אחד מבקש ממכשיר אחר לשלוח מסמך .אפשרות זו שימושית כאשר האדם שבידו מסמך המקור המיועד לשליחה לא נמצא במשרד. האדם המעוניין לקבל את המסמך מחייג למכשיר המחזיק את מסמך המקור ומבקש ממנו לשלוח את המסמך .במילים אחרות ,הוא "מתשאל" את המכשיר שמחזיק את מסמך המקור. הדפסה (מחיקה) של מסמך התשאול הערה כדי להשתמש במאפיין זה ,חייבים השולח והמקבל להיות מצויידים שניהם במאפיין תשאול. תהליך התשאול מתבצע באופן הבא: 1 השולח מאחסן את מסמכי המקור במכשיר( .עמוד )6.9 2 השולח מוסר למקבל את הPasscode-. 3 המקבל מחייג את מספר הפקס ומזין את ה Passcode-כאשר הוא מתבקש לעשות זאת( .עמוד)6.9 4 המקבל לוחץ על Startכדי לקבל את הפקס המאוחסן. 1 2 הנח את מסמכי המקור עם הפנים כלפי מעלה בתוך ה .DADF-לחלופין, באפשרותך להניח על משטח הזכוכית של הסורק דף בודד של מסמך מקור עם הפנים כלפי מטה. 3 כוונן את הגדרות המסמך בכרטיסיה Imageובכרטיסיה Basic. 4 לחץ על הכרטיסיה Advanced > Polling > Store. 5 לחץ על אזור הקלט כדי להציג את המקלדת על המסך ,הזן Passcode (מספר בן ארבע ספרות שאותו עליך למסור למקבל) .אם אינך רוצה להגדיר ,Passcodeהזן כאן את המספר .0000לאחר מכן תוכל לאחסן ,למחוק, להדפיס ולקבל פקס עבור תשאול ללא כל קוד סיסמה. 2 לחץ על הכרטיסיה Advanced > Polling > Print (או Delete). 3 הזן Passcode. 4 לחץ על .OK תשאול פקס מרוחק אפשרות זו מאפשרת לך לאחזר (לתשאל) פקס המאוחסן במכשיר מרוחק. שמירת מסמכי מקור עבור תשאול לחץ על Faxמהמסך ראשי. 1 לחץ על Faxמהמסך ראשי. 1 לחץ על Faxמהמסך ראשי. 2 לחץ על הכרטיסיה Advanced > Polling > Poll from Remote. הערה באפשרותך להשתמש באפשרות Delay Poll From Remote כדי לתשאל את הפקס במועד ספציפי בטווח של 24שעות. 3 הזן Passcodeומספר פקס של היעד באמצעות לוח המקשים המספרי בלוח הבקרה .עליך לקבל את ה Passcode-מהשולח בעל מכשיר הפקס המרוחק. 4 לחץ על .OK הערה אם ברצונך להשתמש באפשרות ,Mailboxעיין בסעיף 'אחסון מסמכי מקור ב( .Mailbox-עמוד)6.10 6.10 <)ילנויצפוא( סקפ> תשאול מתיבת Mailboxמרוחקת שימוש בMailbox- אפשרות זו מאפשר לך לאחזר (לתשאל) פקס המאוחסן בתוך Mailboxשל מכשיר מרוחק .לפני שתתחיל בתשאול הפקס ,עליך לקבל את הMailbox No.- ואת ה- Passcodeמהשולח( .עמוד)6.10 1 לחץ על Faxמהמסך ראשי. 2 לחץ על הכרטיסיה Advanced > Mailbox > Poll from Remote. 3 הזן Remote Fax NoMailbox No., וPasscode- .כל השדות הללו ימולאו במידע מהשולח. תוכל לאחסן את נתוני מסמך המקור בתוך ,Mailboxאם אתה נעדר והמקבל צריך לאחזר את הפקס .מאפיין זה מאפשר לך לתכנת עד 15תיבות Mailboxנפרדות .לפני שתאחסן את מסמכי המקור ,עליך ליצור את ה.Mailbox- יצירת Mailbox 1 לחץ על Machine Setupבלוח הבקרה. 2 בחר Admin Setting .כאשר תופיע הודעת הכניסה למערכת ,הזן את הסיסמה ולחץ על .OK 3 לחץ על הכרטיסיה Setup > Fax Setup. 4 במידת הצורך ,לחץ על החץ למטה כדי לגלול. 5 לחץ על .Mailbox Setup 6 לחץ על .Mailbox Configurationלאחר מכן ,המסך יציג את .Mailbox List 7 בחר Mailboxתחת Mailbox List. 8 לחץ על Edit Mailbox. הערה תוכל להשתמש באפשרות Delay Poll From Remoteכדי לתשאל פקס מה Mailbox-של המכשיר המרוחק במועד מסוים בטווח של 24 שעות. 4 לחץ על .OK 6.11 <)ילנויצפוא( סקפ> 9לחץ על Mailbox IDוהזן מזהה באמצעות לוח המקשים המספרי בלוח הבקרה. ניתן להזין עד 20מספרים. 0 1הזן Mailbox Nameבאמצעות המקלדת המופיעה על גבי המסך .ניתן להזין אותיות או ספרות ,עד 20תווים. 11הזן Mailbox Passcodeבעזרת לוח המקשים המספרי בלוח הבקרה. 5 הזןMailbox No. ו Passcode-שמוגדרים באמצעות ההליך 'יצירת תיבת דואר בעמוד.6.10 הערה אם תגדיר את Mailbox Passcodeכמספר ,0000המכשיר לא יבקש ממך קוד סיסמה עבור השימוש באפשרויות ,Mailboxכגון אחסון, מחיקה ,הדפסה וקבלה. 12הגדר את Notification לאפשרות On ,אם ברצונך לקבל הודעה כאשר מתקבל פקס בתוך הMailbox-. 13לחץ על .OK 6 אחסון מסמכי מקור בMailbox- • מחיקת הנתונים בתיבת Mailboxספציפית לחץ על > Faxהכרטיסיה Advanced > Mailbox > Delete ,הזן Mailbox No. וPasscode- ,ולאחר מכן לחץ על .OKכאשר יופיע חלון האישור ,לחץ על כן כדי להשלים את העבודה. לאחר שיצרת את תיבת הדואר ,תוכל לשמור בה מסמכי מקור. 1 לחץ על Faxמהמסך ראשי. 2 הנח את מסמכי המקור עם הפנים כלפי מעלה בתוך ה .DADF-לחלופין, באפשרותך להניח על משטח הזכוכית של הסורק דף בודד של מסמך מקור עם הפנים כלפי מטה. 3 כוונן את הגדרות המסמך בכרטיסיה Imageובכרטיסיה Basic. 4 לחץ על הכרטיסיה Advanced > Mailbox > Store. לחץ על .OK הערה • הדפסת ailbox M לחץ על > Faxהכרטיסיה Advanced > Mailbox > Print ,הזן Mailbox No. וPasscode- ,ולחץ על OK. משלוח פקס לתיבת Mailboxמרוחקת כדי לשלוח פקס ולאחסן את מסמכי המקור בתוך Mailboxשל מקבל במכשיר זה, באפשרותך להשתמש במאפיין Send to Remote. 6.12 1 לחץ על Faxמהמסך ראשי. 2 הנח את מסמכי המקור עם הפנים כלפי מעלה בתוך ה .DADF-לחלופין, באפשרותך להניח על משטח הזכוכית של הסורק דף בודד של מסמך מקור עם הפנים כלפי מטה. 3 כוונן את הגדרות המסמך בכרטיסיה Imageובכרטיסיה Basic. 4 לחץ על הכרטיסיה Advanced > Mailbox > Send to Remote. 5 הזן Remote Fax NoMailbox No., וPasscode- .כל השדות הללו ימולאו במידע מהמקבל. 6 לחץ על .OK <)ילנויצפוא( סקפ> הדפסת דוח לאחר שליחת פקס שליחת פקס בשעות של חיוג מוזל תוכל להגדיר למכשיר להדפיס דוח בין אם שידור הפקס הושלם בהצלחה ,ובין אם לא. תוכל להגדיר את המכשיר שלך לשליחת פקס בשעות של חיוג מוזל כדי לחסוך בחשבון הטלפון .אם תשלח פקס לאחר שהגדרת מאפיין זה ,נתוני הפקס יאוחסנו בזיכרון של המכשיר והמכשיר יתחיל לשלוח את הפקס בשעות של התעריף המוזל. הערה המידע המפורט זמין בחלק הדן בהגדרות מתקדמות( .עמוד)12.10 1 לחץ על Machine Setupבלוח הבקרה. 1 לחץ על Machine Setupבלוח הבקרה. 2 2 לחץ על .Admin Settingכאשר תופיע הודעת הכניסה למערכת ,הזן את הסיסמה ולחץ על ( .OKעמוד )3.6 לחץ על .Admin Settingכאשר תופיע הודעת הכניסה למערכת ,הזן את הסיסמה ולחץ על ( .OKעמוד )3.6 3 לחץ על הכרטיסיה Setup > Fax Setup. 3 לחץ על הכרטיסיה Print/Report > Report > Fax Report > Fax Send Report. 4 לחץ על החץ למטה הנמצא בצד ימין. 5 לחץ על .Toll Save 4 לחץ על .On 6 לחץ על .On 5 לחץ על .OK 7 לחץ על Start Timeוהגדר את התאריך והשעה של התחלת השליחה באמצעות החיצים שמאלה/ימינה. 8 לחץ על .OK 9 לחץ על End Timeוהגדר את התאריך והשעה של סיום השליחה באמצעות החיצים שמאלה/ימינה. 10לחץ על .OK הוספת מסמכים לעבודת פקס מעוכבת שמורה תוכל להוסיף מסמכים נוספים לעבודת פקס מעוכבת השמורה בזיכרון. לחץ על Machine Setupבלוח הבקרה. 1 2לחץ על .Admin Settingכאשר תופיע הודעת הכניסה למערכת ,הזן את הסיסמה ולחץ על ( .OKעמוד )3.6 3לחץ על הכרטיסיה Setup > Fax Setup. 4לחץ על החץ למטה הנמצא בצד ימין. 5לחץ על Send Batch. 6לחץ על .On 7לחץ על .OK כאשר אתה שולח פקס ,אם מספר הפקס זהה למספרו של פקס מעוכב ,המכשיר שואל אם ברצונך להוסיף מסמכים נוספים לפקס המעוכב השמור. 6.13 <)ילנויצפוא( סקפ> העברת פקס שנשלח ליעדים אחרים באמצעות דוא"ל העברת פקס שהתקבל אל יעד אחר הערה תוכל להגדיר למכשיר להעביר את הפקס שהתקבל או שנשלח אל יעד אחר באמצעות פקס או דוא"ל .אם יצאת מהמשרד אך אתה אמור לקבל פקס ,מאפיין זה עשוי להיות מועיל. אם Forward to Server Settingמופעל ,אפשרות זו לא תהיה פעילה ותופיע בצבע אפור. הערה 1 לחץ על Machine Setupבלוח הבקרה. 2 לחץ על .Admin Settingכאשר תופיע הודעת הכניסה למערכת ,הזן את הסיסמה ולחץ על ( .OKעמוד )3.6 3 לחץ על הכרטיסיה Setup > Fax Setup. העברת פקס שנשלח ליעדים אחרים באמצעות פקס 4 לחץ על החץ למטה הנמצא בצד ימין. תוכל להגדיר את המכשיר להעברת כל פקס ששלחת ליעד אחר באמצעות משלוח פקס. 5 לחץ על Fax Forward Settings > Forward to Email Setting > Send Forward. 1 לחץ על Machine Setupבלוח הבקרה. 6 לחץ על .On 2 לחץ על .Admin Settingכאשר תופיע הודעת הכניסה למערכת ,הזן את הסיסמה ולחץ על ( .OKעמוד )3.6 7 הזן את Fromואת Destination Email באמצעות המקלדת שעל גבי התצוגה. 3 לחץ על הכרטיסיה Setup > Fax Setup. 8 לחץ על .OK 4 לחץ על החץ למטה הנמצא בצד ימין. 5 לחץ על Fax Forward Settings > Forward to Fax Setting > Send Forward. 6 לחץ על Onוהזן מספר פקס באמצעות לוח המקשים המספרי בלוח הבקרה. 7 לחץ על .OK • כאשר אתה מעביר פקס באמצעות הדוא"ל ,אתה מגדיר תחילה את שרת הדואר ואת כתובת ה IP-בשירות SyncThru™ Web Service. • אם מאפיין Fax Forward Settings זה הוגדר למצב On ,לא תוכל להשתמש בפקס בשילוב עם הלחצן On Hook Dial בלוח הבקרה. העברת פקס שהתקבל ליעדים אחרים באמצעות דוא"ל הערה אם Forward to Server Settingמופעל ,אפשרות זו לא תהיה פעילה ותופיע בצבע אפור. 1 לחץ על Machine Setupבלוח הבקרה. 2 לחץ על .Admin Settingכאשר תופיע הודעת הכניסה למערכת ,הזן את הסיסמה ולחץ על ( .OKעמוד )3.6 3 לחץ על הכרטיסיה Setup > Fax Setup. 1 לחץ על Machine Setupבלוח הבקרה. 4 לחץ על החץ למטה הנמצא בצד ימין. 2 לחץ על .Admin Settingכאשר תופיע הודעת הכניסה למערכת ,הזן את הסיסמה ולחץ על ( .OKעמוד )3.6 5 לחץ על Fax Forward Settings > Forward to Email Setting > Receive Forward. 3 לחץ על הכרטיסיה Setup > Fax Setup. 6 לחץ על Forwardוהזן את Fromואת Destination Emailבאמצעות המקלדת שעל גבי התצוגה. 4 לחץ על החץ למטה הנמצא בצד ימין. 5 לחץ על Fax Forward Settings > Forward to Fax Setting > Receive Forward. 6 לחץ על Forwardוהזן מספר פקס באמצעות לוח המקשים המספרי בלוח הבקרה. העברת פקס שהתקבל ליעדים אחרים באמצעות פקס באמצעות מאפיין זה ,תוכל להעביר כל פקס שקיבלת ליעד אחר באמצעות משלוח פקס .כאשר המכשיר מקבל פקס ,מאוחסן הפקס בזיכרון ולאחר מכן המכשיר שולח אותו ליעד שהגדרת. אם אתה מעוניין שהמכשיר ידפיס את הדוח לאחר העברת פקס ,הגדר את Forward & Print. 7 לחץ על .OK • אם ברצונך להגדיר את שעת ההתחלה והסיום ,בחר Start TimeוEnd- Time. • אם אתה מעוניין שהמכשיר ידפיס את הדוח לאחר העברת פקס ,הגדר את Forward & Print. 7 לחץ על .OK 6.14 <)ילנויצפוא( סקפ> העברת פקס שנשלח ליעדים אחרים באמצעות שרת הגדרת צליל סיום פקס הערה ניתן להפעיל או לכבות את צליל סיום הפקס המושמע כדי לציין שהפקס התקבל. אם Forward to Email Settingמופעל ,אפשרות זו לא תהיה פעילה ותופיע בצבע אפור .יש לבצע את הגדרת השרת בSyncThru™ Web- Serviceלפני הפעלת אפשרות זו. 1 לחץ על Machine Setupבלוח הבקרה. 2 לחץ על .Admin Settingכאשר תופיע הודעת הכניסה למערכת ,הזן את הסיסמה ולחץ על ( .OKעמוד )3.6 3 לחץ על הכרטיסיה Setup > Fax Setup. 4 לחץ על החץ למטה הנמצא בצד ימין. 5 לחץ על Fax Forward Settings > Forward to Server Setting > Send Forward. 6 לחץ על .On 7 לחץ על .OK 1 לחץ על Machine Setupבלוח הבקרה. 2 לחץ על .Admin Settingכאשר תופיע הודעת הכניסה למערכת ,הזן את הסיסמה ולחץ על ( .OKעמוד )3.6 3 לחץ על הכרטיסיה Setup > Fax Setup. 4 לחץ על החץ למטה הנמצא בצד ימין. 5 לחץ על Fax Ending Sound. 6 לחץ על .On 7 לחץ על .OK הגדרה של קבלת פקסים בצבע פונקציה זו מאפשרת לך לקבל פקסים בצבע. העברת פקס שהתקבל ליעדים אחרים באמצעות שרת 1 לחץ על Machine Setupבלוח הבקרה. הערה 2 אם Forward to Email Settingמופעל ,אפשרות זו לא תהיה פעילה ותופיע בצבע אפור .יש לבצע את הגדרת השרת בSyncThru™ Web- Serviceלפני הפעלת אפשרות זו. לחץ על .Admin Settingכאשר תופיע הודעת הכניסה למערכת ,הזן את הסיסמה ולחץ על ( .OKעמוד )3.6 3 לחץ על הכרטיסיה Setup > Fax Setup. 4 לחץ על החץ למטה הנמצא בצד ימין. 5 לחץ על Rx Color Printing. לחץ על .On לחץ על .OK 1 לחץ על Machine Setupבלוח הבקרה. 2 לחץ על .Admin Settingכאשר תופיע הודעת הכניסה למערכת ,הזן את הסיסמה ולחץ על ( .OKעמוד )3.6 6 3 לחץ על הכרטיסיה Setup > Fax Setup. 7 4 לחץ על החץ למטה הנמצא בצד ימין. 5 לחץ על Fax Forward Settings > Forward to Server Setting > Receive Forward. 6 לחץ על .Forward 7 לחץ על .OK 6.15 <)ילנויצפוא( סקפ> 7 סריקה הכרת המסך Scan פונקציית הסריקה במכשיר שלך מאפשרת לך להפוך מסמכי נייר לקבצים דיגיטליים. לשימוש במאפיין הסריקה ,לחץ על Scan to EmailScan to Server , או Scan to ) כדי לעבור אל מסך PCבמסך ראשי .אם המסך מציג תפריט אחר ,לחץ על ( ראשי. קיימות שתי דרכים לסרוק קבצי מקור ,דרך אחת היא להשתמש בכבל USBכדי לחבר את המכשיר ישירות למחשב שלך ,והדרך השניה היא להשתמש במאפיין סריקת הרשת המבצע סריקה ושליחה ליעד ספציפי באמצעות הרשת. אם ברצונך להשתמש בכבל ה USB-כדי לסרוק מסמכי מקור ,עיין בחלק 'סריקה' בסעיף תוכנה .המכשיר שברשותך מציע את הדרכים הבאות לסריקת תמונה באמצעות חיבור מקומי. • באמצעות אחד מיישומי ההדמיה המוגדרים מראש .סריקת תמונה מפעילה את היישום הנבחר ,דבר המאפשר לך לשלוט בתהליך הסריקה. • באמצעות תוכנית SmarThruהמצורפת למכשיר. • באמצעות מנהל ההתקןWindows Image Acquisition (WIA). אם ברצונך להשתמש במאפיין סריקת הרשת ,לחץ על Scanבתצוגה כדי לפתוח שלוש אפשרויות של Scan to EmailNetScan , וScan to Server-. פרק זה מספק מידע אודות שיטת סריקה והדרכים השונות לשלוח קובץ סרוק אל יעדו. הערה פרק זה כולל: אם מופיעה הודעה המבקשת Auth. IDוPassword- ,פירוש הדבר שמנהל הרשת הגדיר את האימות בתוך SyncThru™ Web Service. (עמוד)13.9 • הכרת המסך Scan • סריקת מסמכי מקור ושליחתם באמצעות הדוא"ל (Scan To Email) לחץ על Scan to Server ,Scan to Emailאו .Scan to PC • השימוש בSamsung Scan Manager- • Scan to Email :סורק ושולח את פלט הסריקה אל היעד באמצעות דוא"ל. (עמוד)7.4 • סריקת מסמכי מקור ושליחתם באמצעות SMBFTP/ ()Scan to Server • שינוי ההגדרות של מאפיין הסריקה • Scan to Server :סורק ושולח את פלט הסריקה אל היעד באמצעות SMBו- ( .FTPעמוד)7.7 • :Scan to PCסורק ושולח את פלט הסריקה אל היעד באמצעות התוכנית ( .Samsung Network Scan Managerעמוד)7.6 מסך בסיסי פרק זה מסביר את המסך הבסיסי של Scan to Server ,Scan to Emailו- .Scan to PC Scan to Email • :Fromכתובת הדוא"ל של השולח. • :To/Cc/Bccכתובות הנמענים Cc .משמש להעברת עותקים לנמען נוסף ו- Bccזהה ל Cc-אך לא מציג את שמות הנמענים בדוא"ל. 7.1 <הקירס> • :Saving to boxמגדיר את המכשיר לשמירת המסמכים המקוריים לתיבת המסמכים במועד מאוחר יותר. • :Address Bookמכניס את כתובת הנמען באמצעות לחיצה על כתובות שמורות .אם תלחץ על ,Searchתוכל לחפש כתובת של נמען .אם תלחץ על ,Detailתוכל להציג מידע מפורט של הנמען הנבחר .אם ברצונך לערוך או למחוק נמען ,לחץ על Editאו על .Deleteבחר את כתובת הנמען ולחץ על .Applyלחץ על כדי לחזור למסך הקודם .באפשרותך לאחסן כתובות דוא"ל הנמצאות בשימוש תדיר מתוך המחשב שלך באמצעות ™SyncThru ( .Web Serviceעמוד)7.5 הערה לפרטים אודות אופן השימוש ב ,Document Box-עיין בפרק ( .Document Boxעמוד)10.1 • :Backחוזר למסך הקודם .אם אימות הרשת מופעל ,מופיעה הודעה צצה המאשרת יציאה וסוגרת את .NetScan • :Subject/Messageהנושא והתוכן של הודעת הדוא"ל. • :Previousחוזר למסך הקודם. Scan to Server • :Saving to boxמגדיר את המכשיר לשמירת המסמכים המקוריים לתיבת המסמכים במועד מאוחר יותר. הערה לפרטים אודות אופן השימוש ב ,Document Box-עיין בפרק ( .Document Boxעמוד)10.1 Scan to PC אם הודעת האימות עבור הרשת מופיעה ,עליך להזין את שם המשתמש ואת הסיסמה כדי להיכנס למסך .Scan to PC • :SMBשולח את הקובץ הסרוק ל .SMB-לחץ על SMBלבחירת אפשרות זו. • :FTPשולח את הקובץ הסרוק ל .FTP-לחץ על FTPלבחירת אפשרות זו. • :No.מספר האינדקס שהזנת ב( .SyncThru™ Web Service-עמוד)7.7 • :Serverכינוי שהזנת ב( .SyncThru™ Web Service-עמוד)7.7 • :Previousחוזר למסך הקודם. • :Saving to boxמגדיר את המכשיר לשמירת המסמכים המקוריים לתיבת המסמכים במועד מאוחר יותר. הערה לפרטים אודות אופן השימוש ב ,Document Box-עיין בפרק ( .Document Boxעמוד)10.1 • :PC Application Nameמציג את תוכניות היישום הזמינות מהמחשב שלך. • :Startעובר לתוכנית היישום שבחרת. • :Saving to boxמגדיר את המכשיר לשמירת המסמכים המקוריים לתיבת המסמכים במועד מאוחר יותר. לשונית Options • :Job Buildמאפשר לך לסרוק מספר מסמכים מקוריים ולאחר מכן לשגר אותם בהודעת דוא"ל אחת או לשלוח אותם לשרת(ים) בבת-אחת. • :Duplexבוחר אם המכשיר יסרוק צד אחד של הדף ( ,)1 Sidedאת שני הצדדים של הדף ( ,)2 Sidedאו את שני הצדדים של הדף ,אך חלקו האחורי מסובב ב 180-מעלות (.)Rotate Side 2 ,2 Sided • :Original Typeבוחר אם מסמך המקור הוא טקסט או תמונה( .עמוד)7.8 • :Original Sizeמגדיר גודל קבוע ספציפי עבור מסמכי המקור( .עמוד)7.8 • :Resolutionבוחר את ערך רזולוציית הסריקה. 7.2 <הקירס> • :Color Modeמכוונן את אופציות הצבע של פלט הסריקה .אם מסמך המקור הוא צבעוני ואתה רוצה לסרוק בצבע ,לחץ על ( .Color Modeעמוד)7.9 סריקת מסמכי מקור ושליחתם באמצעות דוא"ל (Scan to Email) • :Darknessמכוונן את רמת הכהות של פלט הסריקה .ניתן לכוונן את הערכים באמצעות חיצי שמאלה/ימינה( .עמוד)7.9 תוכל לסרוק את מסמכי המקור ולשלוח מהמכשיר בדוא"ל את הקבצים הסרוקים למספר יעדים. • :Erase Backgroundמוחק רקעים ,כגון דפוסי נייר( .עמוד)7.9 • :Scan to Edgeסורק את מסמכי המקור מקצה לקצה( .עמוד)7.9 • :Qualityמכוונן את איכות התצוגה של פלט הסריקה( .עמוד)7.9 שליחת מסמך סרוק למספר יעדים כקובץ המצורף לדוא"ל • :File Formatבוחר את תבנית הקובץ של פלט הסריקה( .עמוד)7.10 • :Scan Presetמשנה באופן אוטומטי מספר אפשרויות סריקה ,כגון תבנית הקובץ, הרזולוציה ועוד .תוכל לכוונן את האפשרויות כדי להתאימן לכל מטרה ספציפית. (עמוד)7.9 1 הנח את מסמכי המקור עם הפנים כלפי מעלה בתוך ה .DADF-ניתן גם להשתמש במשטח הזכוכית של הסורק עבור גיליון נייר אחד. • :Duplexבוחר אם המכשיר יסרוק צד אחד של הנייר ( ,)1 Sidedאת שני הצדדים של הנייר ( ,)2 Sidedאו את שני הצדדים של הנייר אך הגב מסובב 180מעלות (.)Rotate Side 2 ,2 Sided • :Resolutionבוחר את ערך רזולוציית הסריקה. • :Previousחוזר למסך הקודם. 2 לחץ .Scan to Email הערה אם הודעת האימות מופיעה ,הזן את שם המשתמש ,ואחר כך את הסיסמה .הודעה זו מופיעה רק כאשר מנהל הרשת מגדיר את האימות ב( .SyncThru™ Web Service-עמוד)13.9 7.3 3 הגדר את מאפייני הסריקה במסך( .ראה עמוד )7.2 4 לחץ על מסך Basicכדי להזין את כתובת הדוא"ל. 5 לחץ על הכרטיסיה Fromוהזן את כתובת הדוא"ל של השולח. 6 לחץ על הכרטיסיה To/Cc/Bcc והזן את כתובת הדוא"ל של הנמען. 7 לחץ על הכרטיסיה Subjectוהזן את נושא הודעת הדוא"ל. 8 לחץ על הכרטיסיה Messageוהזן את תוכן הודעת הדוא"ל. <הקירס> 9 במידת הצורך ,לחץ על הכרטיסיה Optionsוהגדר אפשרויות לסריקה. אחסון כתובות דוא"ל קיימים שני סוגים של כתובות דוא"ל Local -בזיכרון המכשיר שלך ו Global-בשרת ה - LDAP-בהתאם למקום האחסון של הכתובות Local .פירושו שכתובות דוא"ל מאוחסנות בזיכרון המכשיר ,בעוד שהפירוש של Globalהוא שכתובות דוא"ל מאוחסנות בשרת ( )LDAPמסוים. 10לחץ על הלחצן Startכדי לסרוק ולשלוח את הקובץ. הערה כאשר המכשיר שולח דוא"ל ,לא ניתן לבצע עבודת העתקה או פקס. באמצעות ,SyncThru™ Web Serviceבאפשרותך להזין ולאחסן בקלות כתובות דוא"ל מהמחשב שלך. הגדרת חשבון דוא"ל נפרד כדי לסרוק ולשלוח תמונה כקובץ מצורף לדוא"ל ,יש להגדיר את הפרמטרים של הרשת באמצעות .SyncThru™ Web Service 1 הדלק את המחשב שלך המחובר לרשת ופתח את דפדפן האינטרנט שלך. 1 הדלק את המחשב שלך המחובר לרשת ופתח את דפדפן האינטרנט שלך. 2 הזן את כתובת ה IP-של המכשיר שלך ככתובת ה URL-בדפדפן. 2 הזן את כתובת ה IP-של המכשיר שלך ככתובת ה URL-בדפדפן. 3 לחץ Goכדי לגשת אל .SyncThru™ Web Service 3 לחץ Goכדי לגשת אל .SyncThru™ Web Service 4 לחץ .Address Book 4 התחבר אל SyncThru™ Web Serviceכמנהל רשת( .ראה עמוד )13.9 5 לחץ .Add 5 לחץ Network Settings > Settingsוגם Outgoing Mail ).Server(SMTP 6 כאשר מסך Add E-Mailמופיע ,הזן את Speed No.מ 1-עד ,500הזן User Nameו.E-Mail Address- 6 הזן את כתובת השרת לפי שיטה עשרונית מנוקדת או כשם מחשב מארח. 7 לחץ .Apply 7 הזן את מספר היציאה של השרת ,מ 1-עד .65535 8 כדי לבדוק אם הדוא"לים מאוחסנים ורשומים בצורה נכונה במכשיר שלך ,לחץ על לשונית ה.Individual < Local- מספר ברירת המחדל של היציאה הוא .25 8 סמן את המשבצת הצמודה אל SMTP Requires Authenticationכדי לחייב אימות. 9 הזן את שם הכניסה והסיסמה לשרת ה.SMTP קבוצה 10לחץ .Apply הערה אם שיטת האימות של שרת ה SMTP-היא ,POP3beforeSMTPסמן את תיבת הסימון ליד SMTP Requires POP3 Before SMTP :Authentication .aהזן את IP Addressלפי שיטה עשרונית מנוקדת או כשם מחשב מארח. .bהזן את מספר היציאה של השרת ,מ 1-עד .65535מספר היציאה בברירת מחדל הוא .25 הערה אם שרת ה SMTP-צריך חיבור ,SSL/TLSאפשר חיבור דוא"ל מאובטח עם .SSL/TLS 7.4 1 גש אל SyncThru™ Web Serviceמהמחשב שלך. 2 וודא שהגדרת את תצורת .Individual Address Book 3 לחץ .E-mail Groups > Address Book 4 לחץ .Add Group 5 הזן Group Nameו.Speed No.- 6 הוסף כתובות נפרדות לקבוצת הדוא"ל. 7 לחץ על .Apply 8 בדוק אם כתובות הדוא"ל מאוחסנות ורשומות כהלכה במכשיר שלך ,באמצעות לחיצה על Group. <הקירס> Global 3 כאשר החיפוש נשלם ,מסך התצוגה מציג את תוצאות החיפוש. כתובות דוא"ל המאוחסנות תחת Global במכשיר שלך מעובדות על-ידי שרת ה- LDAP. 1 הפעל את המחשב שברשותך המחובר לרשת ופתח את דפדפן האינטרנט שלך. 2 הזן את כתובת ה IP-של המכשיר שלך ככתובת ה URL-בדפדפן. 3 לחץ על בצע כדי לגשת אל SyncThru™ Web Service. 4 התחבר אל האתר כמנהל רשת( .ראה עמוד )13.9 5 לחץ External Authentication > Network Security > Security .LDAP Server > Server 6 הזן LDAP serverו.Port- 4 בחר את הכתובת המבוקשת. 7 הזן מידע אופציונאלי. 5 לחץ על .Applyהמשך לבחור כתובות דוא"ל כרצונך. 8 לחץ על .Apply 6 לחץ על הערה הזנת כתובות דוא"ל באמצעות המקלדת מנהל שרת LDAPחייב לאחסן את נתוני כתובת הדוא"ל .שיטת האחסון משתנה בהתאם לשרת ולמערכת ההפעלה. כאשר אתה לוחץ על שדה הקלט בתוך FromTo ,Cc , ,או בשדה הקלט של הנושא ותוכן ההודעה ,המקלדת מוצגת על מסך התצוגה. הזנת כתובות דוא"ל באמצעות פנקס הכתובות ההסבר הבא משתמש בדוגמה שבה אתה מזין את הכתובת."[email protected]" : מרגע שאחסנת את הכתובות שבהן אתה משתמש לעתים קרובות בתוך פנקס הכתובות ,באפשרותך להזין כל כתובת דוא"ל בנפרד. 1 לחץ Address Bookמ ,Cc, To-לשונית Bccשל .Scan to Email 2 לחץ Searchכדי לציין קריטריונים לחיפוש. כדי לחזור אל .Scan to Email 1 לחץ על הכרטיסיה Fromמתוך .Scan to Email 2 לחץ על שדה הקלט. 3 לחץ על ab ,c ,d ,e ,f ,g ,. 4 לחץ על @. 5 לחץ על ab ,c ,. 6 לחץ על .ולחץ על co ,m ,. 7 לחץ על OKלאחר השלמת כל התכנים. יופיע חלון החיפוש. 7.5 <הקירס> Scan Destination השימוש בSamsung Scan Manager- • אם התקנת את מנהל ההתקן של המדפסת ,התוכנית Samsung Scan Manager הותקנה אף היא .הפעל את התוכנית Samsung Scan Managerכדי לקרוא מידע אודות תוכנית זו ואודות מצבו של מנהל התקן הסורק שהותקן במערכת .באמצעות תוכנית זו תוכל לשנות את הגדרות הסריקה ולהוסיף או למחוק תיקיות במחשב שבהן נשמרים מסמכים סרוקים. • • הערה • ניתן להשתמש בתוכנית Samsung Scan Managerרק במערכות WindowsוMacintosh- .אם אתה משתמש ב ,Macintosh-ראה סעיף תוכנה. • הערה Scan Property ניתן לקודד את נתוני הסריקה כדי להגן על הבתוכן מגישה שאינה מורשה. ניתן לאפשר את מאפיין הסריקה המאובטחת מהSyncThru™ Web- .Serviceהתחבר אל SyncThru™ Web Serviceכמנהל רשת. (ראה עמוד )13.9ולחץ > Scan > Machine Settings > Setting .PC Scan Security > Scan Security • • • • • • .1מתפריט התחלה ,לחץ על לוח הבקרה > Samsung Scan Manager. הערה .2 .3 .4 .5 Available Destination List :מציג את רשימת היישומים הקשורה כרגע אל המסמכים הסרוקים בתוך הרישום של המחשב .בחר את התוכנית המבוקשת ולחץ על החץ ימינה ,והוסף אותה אל הרשימה Front Panel .Destination List Front Panel Destination List :מציג את רשימת היישומים לפתיחת תמונה סרוקה. Add Application :מאפשר לך להוסיף את היישום שבו ברצונך להשתמש אל הרשימה .Available Destination List Remove Application :מאפשר לך להסיר פריט שהוסף על-ידי המשתמש לתוך הרשימה .Available Destination List :File Formatמאפשר לך לבחור את הצורה שבה יש לשמור את הנתונים הסרוקים .תוכל לבחור בין BMPJPEG , PDF ,ו.TIFF- ניתן לפתוח את Samsung Scan Managerבאמצעות לחיצה ימנית על הסמל של Smart Panel בשורת המשימות של Windowsובחירת Scan .Manager בחר את המכשיר המתאים מתוך החלון . Samsung Scan Manager לחץ על .Properties הכרטיסיה Set Scan Buttonמאפשרת לך לשנות את יעד השמירה והגדרות הסריקה ,כמו גם להוסיף או למחוק תוכניות יישומים וקובצי תבניות. באפשרותך לשנות את מכשיר הסריקה באמצעות הכרטיסיה .Change Port ( Localאו )Network לאחר ביצוע ההגדרה ,לחץ על .OK • • Computer ID :מציג את מזהה המחשב שלך. :Save Locationמאפשר לך לבחור את המיקום של תיקיית ברירת המחדל לשמירה. :Resolutionמאפשר לך לבחור את הרזולוציה של הסריקה. :Scan Colorמאפשר לך לבחור את הצבע של הסריקה. :Scan Sizeמאפשר לך לבחור את גודל הסריקה. :ADF Duplexסורק באופן אוטומטי את שני הצדדים .אם הדגם שלך אינו תומך באפשרות זו ,היא תוצג באפור ולא ניתן יהיה להפעילה. :Show Previewסימון תיבה זו מאפשר לך לצפות בתצוגה מוקדמת של אפשרויות הסריקה המיושמות .תוכל לשנות את האפשרויות לפני ביצוע הסריקה. :Defaultמאפשר לך לחזור אחורה אל אפשרויות ברירת המחדל. הכרטיסיה Change Port • הכרטיסיה Set Scan Button Local Scanner בחר מתי המכשיר שלך יחובר באמצעות USBאו יציאת .LPT Network Scanner בחר מתי המכשיר שלך יחובר באמצעות יציאת רשת. • Auto detection on the network :מגלה את המכשיר שלך אוטומטית. • :IP addressהזן את כתובת ה IP-של המכשיר שלך כדי לגלות את המכשיר שלך. 7.6 <הקירס> סריקה ושליחה לשרת SMB/FTP F סריקת מסמכי מקור ושליחתם באמצעות SMB TP / (Scan to Server) 1 לחץ .Scan to Server הערה תוכל לסרוק תמונה ולשלוח אותה לשרת באמצעות SMBאו .FTP אם הודעת האימות מופיעה ,הזן את שם המשתמש ,ואחר כך את הסיסמה .הודעה זו מופיעה רק כאשר מנהל הרשת מגדיר את האימות ב( .SyncThru™ Web Service-עמוד )13.9 הכנה לסריקה אל SMBFTP/ בחר את התיקיה ושתף אותה עם המכשיר כדי לקבל את הקובץ הסרוק. הערה השלבים הבאים נועדו עבור הגדרת שרת SMBתוך שימוש בSyncThru™- ,Web Serviceוההגדרות של שרת ה FTP-זהות לאלו של שרת ה.SMB- פעל לפי אותם שלבים כמו בהגדרת שרת ה.FTP- 1 הפעל את המחשב שברשותך המחובר לרשת ופתח את דפדפן האינטרנט שלך. 2 הזן את כתובת ה IP-של המכשיר שלך ככתובת ה URL-בדפדפן. 3 לחץ על בצע כדי לגשת אל SyncThru™ Web Service. 4 לחץ .Address Book 5 לחץ .Add 6 הזן שם ומספר מהיר. 7 לחץ .Add SMB 8 הזן את כתובת השרת לפי שיטה עשרונית מנוקדת או כשם מחשב מארח. 9 הזן את מספר היציאה של השרת ,מ 1-עד .65535מספר היציאה בברירת מחדל הוא .139 2 הנח את מסמכי המקור עם הפנים כלפי מעלה בתוך ה .DADF-ניתן גם להשתמש בזכוכית הסורק עבור גליון נייר אחד. 3 מכוונן את הגדרות המסמך בלשונית .Options 4 בחר את Duplexואת Resolutionבלשונית .Options 5 לחץ Scan to Serverכדי להראות את רשימת שרת ה SMB-שהזנת לתוך .SyncThru™ Web Service 6 בחר את שרת ה SMB-המשמש כיעד. הערה תוכל לבחר עד לחמישה יעדים תוך שימוש בשרתי SMBאו .FTP 10אם ברצונך לאפשר את הגישה של האדם שאינו מורשה לשרת ,SMBלחץ .Anonymousכברירת המחדל ,אפשרות זו אינה מסומנת. 7 11הזן את שם הכניסה והסיסמה. לחץ Startבלוח הבקרה. המכשיר מתחיל לסרוק ולאחר מכן שולח את התמונה הסרוקה לשרת שצויין. 12הזן את שם הדומיין של שרת ה.SMB- 13הזן נתיב של תיקייה משותפת בשרת SMBלאחסון התמונות הסרוקותץ. 14הגדר Filing Policy ,Scan folder creating policyו.File Name - 15לחץ על .Apply 7.7 <הקירס> שינוי ההגדרות של מאפיין הסריקה חלק זה מסביר כיצד להתאים את הגדרות המסמך לכל משימת סריקה ,כגון רזולוציה, הדפסה דו-צדדית ,גודל מסמך המקור ,סוג מסמך המקור ,מצב צבע ,כהות ועוד. המערכת תשמור על השינויים למשך זמן מה ,אבל לאחר תקופה זו ,האפשרויות מתאפסות חזרה לערכי ברירת המחדל. File Format רזולוציה ()dpi מאפיין ,PDFקובץ TIFFשל עמוד אחד ,קובץ TIFFשל עמודים רביםJPEG , 100, 200, 300, 600(B/W) 100,200,300 (Gray,Color) Scan to Server Original Size Duplex מאפיין זה נוגע במיוחד למקרים שבהם מסמכי המקור שיש לסרוק הם דו-צדדיים .תוכל לבחור אם המכשיר יסרוק רק צד אחד של הנייר או את שני צידי הנייר. תוכל לציין את אזור הסריקה של מסמכי מקור באמצעות בחירת הגודל המוגדר מראש, הזנת ערך השוליים או .Autoאם תגדיר אפשרות זו למצב ,Autoהמכשיר יגלה ויקבע באופן אוטומטי את גודל מסמך המקור. לחץ על > Scan to Serverהכרטיסיה Basic > .Duplex לחץ על > Scan to Serverהכרטיסיה Advanced > .Original Size לחלופין ,לחץ על > Scan to Emailהכרטיסיה Options > .Duplexניתן לעבור בין ערכים באמצעות החיצים שמאלה/ימינה. לחלופין ,לחץ על > Scan to Emailהכרטיסיה Options > .Duplexתוכל להשתמש בחיצים מעלה/מטה כדי לעבור למסך הבא .בחר את האפשרות המתאימה ולחץ על .OK • 1 Sided :עבור מסמכי מקור המודפסים על צד אחד בלבד. • 2 Sided :עבור מסמכי מקור המודפסים משני הצדדים. • 2 Sided, Rotate Side 2 :עבור מסמכי מקור המודפסים משני הצדדים .אך הצד האחורי מסובב ב- 180מעלות. הערה כדי להשתמש באפשרויות 2 Sidedו ,2 Sided, Rotate Side 2-עליך לטעון את מסמכי המקור לתוך הDADF- .מפני שאם המכשיר אינו מזהה את מסמך המקור ב ,DADF-הוא משנה אוטומטית את האפשרות למצב 1 .Sided Original Type Resolution תוכל להגדיר את סוג מסמך המקור כדי לשפר את איכות המסמך שאותו אתה סורק. תוכל לשנות את הרזולוציה של המסמך. לחץ על > Scan to Serverהכרטיסיה Image > .Original Type לחץ על > Scan to Serverהכרטיסיה Basic > .Resolution לחלופין ,לחץ על > Scan to Emailהכרטיסיה Options > .Duplex לחלופין ,לחץ על > Scan to Emailהכרטיסיה Options > .Duplex בחר את האפשרות המתאימה ולחץ על .OK ניתן לעבור בין ערכים באמצעות החיצים שמאלה/ימינה .ככל שתבחר ערך גבוה יותר, כך תקבל תוצאה ברורה יותר .עם זאת ,משך הסריקה עשוי להיות ארוך יותר. בדרך כלל ,רזולוציות של 100 dpi 200 dpi ,ו- 00 dpi 3זמינות רק כאשר Color Modeמוגדר לאפשרות Colorאו .Grayהטבלה שלהלן מציגה מאפיין מידע מפורט על אפשרויות של מאפיין ,רזולוציה ותבנית קובץ. File Format רזולוציה ()dpi ,PDFקובץ TIFFשל עמוד אחד ,קובץ TIFFשל עמודים רביםJPEG , 100, 200, 300, 600(B/W) 100,200,300 (Gray,Color) Scan to Email ,PDFקובץ TIFFשל עמוד אחד ,קובץ TIFFשל עמודים רביםJPEG , ,600 ,300 ,200 ,150 ,75 Scan to PC • :Textלמסמכי מקור הכוללים טקסט או רישומים. • :Text/Photoלמסמכי מקור המשלבים יחד טקסט ותמונות. מאפיין • :Photoלמסמכי מקור שהינם תמונות בעלות גוונים רציפים. 7.8 <הקירס> Color Mode Scan to Edge השתמש באפשרות זו לסריקת מסמך המקור במצב Mono Gray ,או .Color תוכל להגדיר את המכשיר לסריקת מלוא גודל העמוד כפי שהוא .בדרך כלל ,המכשיר סורק עמוד עד לקצוות שלו ,ופירוש הדבר שנשארים שוליים ,במיוחד כאשר אתה מבצע את עבודת ההעתקה עם גודל נייר מסויים בתוך המגש .אך אם תסרוק ותשלח את המסמך מייד באמצעות הרשת ,כקובץ ,לא יהיה על המכשיר לסלק את השוליים ממסמכי המקור. לחץ על > Scan to PCהכרטיסיה Image > .Color Mode לחלופין ,לחץ על > Scan to Emailהכרטיסיה Options > .Duplex לחלופין ,לחץ על > Scan to PCהכרטיסיה Image > .Color Mode לחץ על > Scan to Serverהכרטיסיה Image > .Scan to Edge בחר את האפשרות המתאימה ולחץ על .OK לחלופין ,לחץ על > Scan to Emailהכרטיסיה Options > .Duplex בחר Onולחץ על .OK Quality תוכל להשתמש באפשרות זו כדי ליצור מסמך בעל איכות גבוהה .ככל שהאיכות שתבחר גבוהה יותר ,כך אתה מקבל קובץ גדול יותר. לחץ על > Scan to Serverהכרטיסיה Output > .Quality • Color :משתמש בצבעים כדי להציג תמונה 24 .סיביות לפיקסל 8 ,סיביות לכל ,RGBמשמש עבור פיקסל .1 לחלופין ,לחץ על > Scan to Emailהכרטיסיה Options > .Quality • :Grayמשתמש בגוונים מודרגים של שחור כדי להציג תמונה 8 .סיביות לפיקסל. הערה כאשר אתה מגדיר את Color Modeלמצב ,Grayהאפשרות Quality אינה פעילה ומסומנת באפור. • Mono :מציג תמונה בשחור-לבן 1 .סיבית לפיקסל. Scan Preset מאפיין זה מאפשר לך להשתמש בהגדרות ממוטבות עבור עבודת הסריקה הספציפית שלך. Darkness לחץ על > Scan to Serverהכרטיסיה Output > .Scan Preset תוכל לבחור את רמת הכהות של פלט הסריקה .אם מסמך המקור שלך בהיר או דהוי, לחץ על החץ ימינה כדי להפוך את הפלט לכהה יותר. לחלופין ,לחץ על > Scan to Emailהכרטיסיה Options > . Scan Preset לחץ על > Scan to Serverהכרטיסיה Image > Darkness. לחלופין ,לחץ על > Scan to Emailהכרטיסיה Options > .Duplex לחץ על החץ ימינה כדי לשפר את רמת הכהות ,ולאחר מכן לחץ על .OK • :Sharing and Printingיוצר קובץ קטן עבור מסמכים באיכות רגילה. • :High Quality Printingהגדר אפשרות זו כדי לקבל פלט בעל איכות גבוהה בגודל קובץ מרבי. Erase Background תוכל להבהיר ,להקטין או למחוק את הרקע הכהה המתקבל מסריקה של נייר צבעוני או עיתונים. • :Archival Recordעבור קובץ אלקטרוני שהוא גודל הקובץ הקטן ביותר של הפלט. לחץ על > Scan to Serverהכרטיסיה Image > .Erase Background • :OCRיוצר פלט סרוק עבור תוכנת זיהוי תווים ( .)OCRתוכל לצפות לתמונות באיכות הגבוהה ביותר. בחר Onולחץ על .OK • :Simple Scanמשמש עבור מסמכים פשוטים עם טקסט בלבד .גודל קובץ הפלט קטן. לחלופין ,לחץ על > Scan to Emailהכרטיסיה Options > .Duplex • :Customמחיל את הגדרות הסריקה הנוכחיות שבחרת. 7.9 <הקירס> File Format 3 לחץ .On תוכל לבחור את תבנית הקובץ לפני שתמשיך בעבודת הסריקה. לחץ ( Scan to Emailאו > )Scan to Serverלשונית .File Format < Options • :PDFסורק מסמכי מקור בתבנית .PDF 4בחר רמת קידוד: ) :Low (RC4, 40 bitsמומלץ לגרסת Acrobat 3.0או עדכני יותר. ) :High (RC4, 128 bitsמומלץ לגרסת Acrobat 5.0או עדכני יותר. :High (AES, 128 bits) -מומלץ לגרסת Acrobat 7.0או עדכני יותר. ניתן להוסיף Digital Signatureלקובץ ה PDF-עם האישור .כדי להוסיף ,Digital Signatureעליך ליצור את האישור מה.SyncThru™ Web Service- התחבר אל SyncThru™ Web Serviceכמנהל רשת( .ראה עמוד )13.9 ולחץ > Scan Security > Scan > Machine Settings > Setting .Digital Signature in PDFניתן להשתמש ב Digital Signature-במאפיין .Scan to Server ניתן גם ליצור קידוד מסוג PDF Encryptionכדי להגן על התכנים מגישה שאינה מאושרת .ניתן להגדיר את רמת הקידוד ,סיסמה ורשות גישה כגון קריאה, הדפסה ,עריכת שינויים ,וכו' .ב PDF Engription-ניתן להשתמש במאפיין ( .Scan to Serverראה עמוד )7.10 5 הזן את ה Owner Password-כדי לקבל מידע מלא אודות ה.PDF- 6 הזן את ה User Password-כדי לקבל Access Permissionהמוגדר באמצעות תפריט ה Access Permission-המופיע למטה. 7 • :Single-Page TIFFסורק מסמכי מקור בתבנית TIFF (Tagged Image ,)File Formatומספר מסמכי מקור נסרקים כקובץ TIFFנפרד. הגדר את ה Access Permision-בהדפסה או בעריכת שינויים .הגדרת תצורה זו תשפיע על המשתמשים שהגישה אליהם נעשתה באמצעות ה.User Password- 8 בדוק את ה Extract text and graphics-כדי לתת למשתמשים רשות להוציא טקסט או גרפיקה. 9 לחץ .OK • :Multi-Page TIFFסורק מסמכי מקור בתבנית TIFF (Tagged Image File ,)Formatאך מספר מסמכי מקור נסרקים לתוך קובץ יחיד. • :JPEGסורק מסמכי מקור בתבנית .JPEG הערה לא ניתן לבחור בתבנית קובץ JPEGאם מצב Monoנבחר עבור Color .Mode PDF Encryption לקידוד קובצי ה PDF-שלך ,עליך להגדיר פרמטרים לרמת הקידוד ,סיסמה ואישור גישה ,וכו'. הערה ב PDF Encryption-ניתן להשתמש במאפיין .Scan to Server 1 לחץ על > Scan to Serverהלשונית .PDF > File Format > Options 2 לחץ על .PDF Encryption 7.10 <הקירס> 8 הדפסה בסיסית פרק זה מספק הסברים בנוגע למשימות הדפסה נפוצות. הדפסת מסמך המכשיר שברשותך מאפשר לך להדפיס מיישומים שונים במערכות ההפעלה Windows Macintosh ,או .Linuxהשלבים המדויקים להדפסת מסמך עשויים להשתנות בהתאם ליישום שבו אתה משתמש. לקבלת פרטים אודות הדפסה ,ראה סעיף תוכנה. ביטול עבודת הדפסה אם עבודת ההדפסה ממתינה בתור הדפסה או במנגנון הדפסה ברקע ,כגון קבוצת המדפסות ב ,Windows-מחק את העבודה לפי השלבים הבאים: 1 לחץ על תפריט התחלה של .Windows 2 עבור ,Windows 2000בחר הגדרות ולאחר מכן מדפסות. עבור Windows XP ,2003/בחר מדפסות ופקסים. עבור ,Windows Vistaבחר לוח הבקרה > חומרה וקול > מדפסות. עבור ,Windows 7בחר לוח הבקרה > חומרה וקול > התקנים ומדפסות. עבור ,Windows Server 2008 R2בחר לוח הבקרה > חומרה > התקנים ומדפסות. 3 עבור , 2008 , Windows 2000, XP, 2003ו ,Vista-לחץ פעמיים על ההתקן. עבור Windows 7ו ,Windows Server 2008 R2 -לחץ לחיצה ימנית על סמל המדפסת > תפריטי הקשר > בדוק אילו פריטים מודפסים. הערה אם הסימן tמופיע בפריט בדוק אילו פריטים מודפסים ,באפשרותך לבחור מנהלי התקן מדפסת אחרים שמחוברים למדפסת שנבחרה. 4 מתפריט מסמך ,בחר ביטול. הערה כמו כן ,באפשרותך לגשת לחלון זה באמצעות לחיצה כפולה על סמל המדפסת בפינה השמאלית התחתונה של שולחן העבודה ב.Windows- תוכל גם לבטל את העבודה הנוכחית באמצעות לחיצה על Stopבלוח הבקרה של המכשיר. 8.1 <תיסיסב הספדה> 9 U השימוש בזיכרון SB flash • :USB Formatתוכל למחוק קבצי תמונות שאוחסנו בהתקן זיכרון ,USB כל אחד בנפרד או את כולם ביחד ,באמצעות אתחול ההתקן מחדש. פרק זה מסביר כיצד להשתמש בהתקן זיכרון USBבמכשיר שלך. • :USB Printתוכל להדפיס ישירות קבצים המאוחסנים בהתקן זיכרון .USB תוכל להדפיס קבצי TIFFBMP ,JPEG , PDF ,ו( .PRN-עמוד)9.6 • אודות זיכרון USB • Scan to USB :תוכל לציין את גודל התמונה ,תבנית הקובץ או מצב הצבע עבור כל עבודה של סריקה ל( .USB-עמוד)9.2 פרק זה כולל: • הכרת המסך USB • חיבור התקן זיכרון מסוג USB חיבור התקן זיכרון מסוג USB • סריקה להתקן זיכרון מסוג USB • סריקה אל USB Uו.USB 2.0- יציאת זיכרון ה USB-בצד המכשיר תוכננה עבור התקני זיכרון מסוג SB 1.1 • שינוי הגדרות מאפיין הסריקה יש להשתמש רק בהתקן זיכרון מסוג USBמאושר בעל מחבר מסוג A. • הדפסה מתוך התקן זיכרון מסוג USB יש להשתמש אך ורק בהתקן זיכרון מסוג USBשעשוי ממתכת או מסוכך. אודות זיכרון USB התקני זיכרון USBקיימים במגוון נפחי זיכרון במטרה לספק לך יותר מקום לאחסון מסמכים ,מצגות ,קבצי מוזיקה ווידאו שהורדת מהאינטרנט ,תמונות בעלות רזולוציה גבוהה ,או כל קובץ אחר שברצונך לאחסן או להעביר. הערה קיימים שני סוגים של תקעי .USB באמצעות התקן זיכרון USBתוכל לבצע את הפעולות הבאות במכשיר שלך: • לסרוק מסמכים ולשמור אותם בהתקן זיכרון .USB • להדפיס נתונים המאוחסנים בהתקן זיכרון .USB • לאתחל את התקן זיכרון ה.USB- הכנס התקן זיכרון USBליציאת זיכרון ה USB-בצד המכשיר. הכרת המסך USB כדי להשתמש בהתקן זיכרון ה ,USB-לחץ על USBאו Scan to USB במסך ראשי . ) כדי לעבור אל מסך ראשי. אם המסך מציג תפריט אחר ,לחץ על ( • זהירות • אין להסיר התקן זיכרון USBבזמן שהמכשיר נמצא בפעולה ,או בזמן שהוא כותב אל זיכרון ה USB-או קורא ממנו .הדבר עלול להזיק למכשיר. הערה כאשר מוכנס זיכרון USBליציאה של זיכרון USBבמכשיר שלך ,מופיע סמל ה USB-על גבי מסך התצוגה. • אם התקן זיכרון ה USB-כולל מאפיינים מסוימים (לדוגמה ,מפתח אבטחה, מחיצת אבטחה ,דיסק אתחול ,הגדרות סיסמה וכן הלאה) ,אל תשתמש בהתקן זיכרון ה USB-עם המכשיר שלך .הדבר עלול לפגום בקבצים המאוחסנים בהתקן זיכרון ה ,USB-או שהמכשיר לא יזהה התקן זה באופן אוטומטי .לקבלת פרטים אודות מאפיינים אלו ,עיין במדריך למשתמש של ההתקן. 9.1 < ןורכיזב שומישהב שומישה> סריקה להתקן זיכרון מסוג USB סריקה אל USB באפשרותך לסרוק מסמך ולשמור את התמונה הסרוקה בהתקן זיכרון מסוג .USB כאשר אתה סורק מסמך ,המכשיר משתמש בהגדרות ברירת מחדל כמו הרזולוציה. תוכל גם להתאים אישית את הגדרות הסריקה שלך( .עמוד)9.3 הכרטיסיה Basic אם התקן זיכרון ה USB-כולל מאפיינים מסוימים (לדוגמה ,מפתח אבטחה ,מחיצת אבטחה ,דיסק אתחול ,הגדרות סיסמה וכן הלאה) ,אל תשתמש בהתקן זיכרון הUSB- עם המכשיר שלך .הדבר עלול לפגום בקבצים המאוחסנים בהתקן זיכרון ה ,USB-או שהמכשיר לא יזהה התקן זה באופן אוטומטי .לקבלת פרטים אודות מאפיינים אלו ,עיין במדריך למשתמש של ההתקן. סריקה 1 Uבגב המכשיר. הכנס התקן זיכרון USBליציאת זיכרון ה SB- 2 הנח את מסמכי המקור עם הפנים כלפי מעלה בתוך ה .DADF-או הנח מסמך מקור אחד כשהוא פונה כלפי מטה על-גבי משטח הזכוכית של הסורק( .עמוד )4.1 3 לחץ על Scan to USBמהמסך ראשי. לחלופין ,לחץ על USB > Scan to USB • :Selectבוחר את התיקיה שנבחרה מתוך הרשימה .Name 4 בחר את האפשרות המתאימה( .עמוד)9.3 • :New Folderיוצר תיקיה חדשה בהתקן הזיכרון מסוג .USB 5 לחץ על .OK 6 לחץ על Startבלוח הבקרה כדי להתחיל בסריקה. • :Deleteמוחק את התיקיה בהתקן הזיכרון מסוג .USB 7 לאחר שהסריקה הושלמה ,באפשרותך להסיר את התקן זיכרון הUSB- מהמכשיר. • :Duplexבוחר אם המכשיר יסרוק צד אחד של הנייר ( ,)1Sidedאת שני הצדדים של הנייר ( ,)2Sidedאו את שני הצדדים של הנייר אך הגב מסובב ב- 180מעלות (.)2Sided, Rotate Side 2 • :Nameשמות התיקיות בהתקן הזיכרון מסוג .USB • :Dateהתאריך שבו נוצרו התיקיות. • :Detailמציג את פרטי התיקיה או הקובץ שנבחרו. • :Renameמשנה את שם התיקיה או הקובץ. • :Resolutionבוחר את הערך של רזולוציית הסריקה. • :File Nameנותן שם לקובץ לפני שתסרוק מסמך ,באמצעות לחיצה על שדה זה בלבד. • :Backחוזר למסך הקודם. הכרטיסיה Advanced • Original Size :מגדיר גודל קבוע ספציפי עבור מסמכי המקור( .עמוד)9.3 • :Backחוזר למסך הקודם. 9.2 < ןורכיזב שומישהב שומישה> הכרטיסיה Image שינוי ההגדרות של מאפיין הסריקה חלק זה מסביר כיצד להתאים את הגדרות המסמך לכל משימת סריקה ,כגון רזולוציה, הדפסה דו-צדדית ,גודל מסמך המקור ,סוג מסמך המקור ,מצב צבע ,כהות ועוד. המערכת תשמור על השינויים למשך זמן מה ,אבל לאחר תקופה זו ,האפשרויות מתאפסות חזרה לערכי ברירת המחדל. Duplex מאפיין זה נוגע במיוחד למקרים שבהם מסמכי המקור שיש לסרוק הם דו-צדדיים .תוכל לבחור אם המכשיר יסרוק רק צד אחד של הנייר או את שני צידי הנייר. לחץ על > Scan to USBהכרטיסיה Basic > .Duplex • :Original Typeבוחר אם מסמך המקור הוא מסמך טקסט ,טקסט/תמונה או תמונה( .עמוד )9.4 לחלופין ,לחץ על USB > Scan to USB> הכרטיסיה Basic > Duplex. ניתן לעבור בין ערכים באמצעות החיצים שמאלה/ימינה. • :Color Modeבוחר את אפשרויות הצבע של פלט הסריקה .אם מסמך המקור הוא צבעוני ואתה רוצה לסרוק בצבע ,לחץ על ( .Color Modeעמוד)9.4 • :Darknessמכוונן את רמת הכהות של פלט הסריקה .ניתן לשנות את הערכים באמצעות החיצים שמאלה/ימינה( .עמוד)9.4 • :Erase Backgroundמוחק רקעים ,כגון דפוסי נייר( .עמוד)9.4 • 1 Sided :עבור מסמכי מקור המודפסים על צד אחד בלבד. • :Scan to Edgeסורק את מסמכי המקור מקצה לקצה( .עמוד)9.4 • 2 Sided :עבור מסמכי מקור המודפסים משני הצדדים. • :Backחוזר למסך הקודם. • 2 Sided, Rotate Side 2 :עבור מסמכי מקור המודפסים משני הצדדים .אך הצד האחורי מסובב ב- 180מעלות. הכרטיסיה Output הערה כדי להשתמש באפשרויות 2 Sidedו ,2 Sided, Rotate Side 2-עליך לטעון את מסמכי המקור לתוך הDADF- .מפני שאם המכשיר אינו מזהה את מסמך המקור ב ,DADF-הוא משנה אוטומטית את האפשרות למצב 1 .Sided Resolution תוכל לשנות את הרזולוציה של המסמך. לחץ על > Scan to USBהכרטיסיה Basic > .Resolution לחלופין ,לחץ על USB > Scan to USB> הכרטיסיה Basic > Resolution. ניתן לעבור בין ערכים באמצעות החיצים שמאלה/ימינה .ככל שתבחר ערך גבוה יותר, כך תקבל תוצאה ברורה יותר .עם זאת ,משך הסריקה עשוי להיות ארוך יותר. • :Qualityמכוונן את איכות הסריקה של פלט הסריקה( .עמוד)9.5 • :Scan Presetמשנה באופן אוטומטי מספר אפשרויות סריקה ,כגון תבנית הקובץ ,הרזולוציה ועוד .תוכל לכוונן את האפשרויות כך שיתאימו לכל מטרה ספציפית( .עמוד)9.5 • :File Formatבוחר את תבנית הקובץ של פלט הסריקה( .עמוד)9.5 • :File Policyתוכל לבחור את המדיניות ליצירת שם הקובץ לפני שתתחיל בעבודת הסריקה באמצעות ( .USBעמוד)9.5 Original Size • :Backחוזר למסך הקודם. המכשיר מגלה וקובע את גודל מסמך המקור. לחץ על > Scan to USBהכרטיסיה Advanced > .Original Size לחלופין ,לחץ על USB > Scan to USB> הכרטיסיה Advanced > Original Size. 9.3 < ןורכיזב שומישהב שומישה> • Color :משתמש בצבעים כדי להציג תמונה 24 .סיביות לפיקסל 8 ,סיביות לכל ,RGBמשמש עבור פיקסל .1 תוכל להשתמש בחיצים מעלה/מטה כדי לעבור למסך הבא .בחר את האפשרות המתאימה ולחץ על .OK • :Grayמשתמש בגוונים מודרגים של שחור כדי להציג תמונה 8 .סיביות לפיקסל. • Mono :מציג תמונה בשחור-לבן 1 .סיבית לפיקסל. Original Type תוכל להגדיר את סוג מסמך המקור כדי לשפר את איכות המסמך שאותו אתה סורק. לחץ על Scan to USB > הכרטיסיה Image > .Original Type לחלופין ,לחץ על USB > Scan to USB> הכרטיסיה Image > Original Type. Darkness בחר את האפשרות המתאימה ולחץ על .OK תוכל לבחור את רמת הכהות של פלט הסריקה .אם מסמך המקור שלך בהיר או דהוי, לחץ על החץ ימינה כדי להפוך את הפלט לכהה יותר. לחץ על > Scan to USBהכרטיסיה Image > Darkness. לחלופין ,לחץ על USB > Scan to USB> הכרטיסיה Image > Darkness. לחץ על החץ ימינה כדי לשפר את רמת הכהות ,ולאחר מכן לחץ על .OK • :Textלמסמכי מקור הכוללים טקסט או רישומים. Erase Background • :Text/Photoלמסמכי מקור המשלבים יחד טקסט ותמונות. תוכל להבהיר ,להקטין או למחוק את הרקע הכהה המתקבל מסריקה של נייר צבעוני או עיתונים. • :Photoלמסמכי מקור שהינם תמונות בעלות גוונים רציפים. לחץ על Scan to USB > הכרטיסיה Image > .Erase Background Color Mode השתמש באפשרות זו לסריקת מסמך המקור במצב Mono Gray ,או .Color לחלופין ,לחץ על USB > Scan to USB> הכרטיסיה Image > Erase .Background לחץ על > Scan to USBהכרטיסיה Image > .Color Mode בחר את האפשרות המתאימה ולחץ על .OK • :Offמשבית מאפיין זה. לחלופין ,לחץ על USB > Scan to USB> הכרטיסיה Image > Color Mode. • :Autoממטב את הרקע. בחר את האפשרות המתאימה ולחץ על .OK • :Enhanceככל שהמספר גבוה יותר ,כך הרקע ברור יותר. • :Eraseככל שהמספר גדול יותר ,כך הרקע בהיר יותר. Scan to Edge תוכל להגדיר את המכשיר לסריקת מלוא גודל העמוד כפי שהוא .בדרך כלל ,המכשיר סורק עמוד עד לקצוות שלו ,ופירוש הדבר שנשארים שוליים ,במיוחד כאשר אתה מבצע את עבודת ההעתקה עם גודל נייר מסויים בתוך המגש .אך אם תסרוק ותשלח את המסמך מייד באמצעות הרשת ,כקובץ ,לא יהיה על המכשיר לסלק את השוליים ממסמכי המקור. לחץ על Scan to USB > הכרטיסיה Image > .Scan to Edge לחלופין ,לחץ על USB > Scan to USB> הכרטיסיה Image > Scan to Edge. בחר Onולחץ על .OK 9.4 < ןורכיזב שומישהב שומישה> > Sהכרטיסיה Output > File Format. לחלופין ,לחץ על USB > can to USB Quality תוכל להשתמש באפשרות זו כדי ליצור מסמך בעל איכות גבוהה .ככל שהאיכות שתבחר גבוהה יותר ,כך אתה מקבל קובץ גדול יותר. לחץ על Scan to USB > הכרטיסיה Output > .Quality לחלופין ,לחץ על USB > Scan to USB> הכרטיסיה Output > Quality. • :PDFסורק מסמכי מקור בתבנית .PDF • :Single-Page TIFFסורק מסמכי מקור בתבנית TIFF (Tagged Image ,)File Formatומספר מסמכי מקור נסרקים כקובץ TIFFנפרד. • :Multi-Page TIFFסורק מסמכי מקור בתבנית TIFF (Tagged Image File ,)Formatאך מספר מסמכי מקור נסרקים לתוך קובץ יחיד. הערה לא ניתן לבחור את ה Quality-אם מצב Monoנבחר עבור Color Mode. • :JPEGסורק מסמכי מקור בתבנית .JPEG • :BMPסורק מסמכי מקור בתבנית .BMP Scan Preset הערה מאפיין זה מאפשר לך להשתמש בהגדרות ממוטבות עבור משימת הסריקה הספציפית שלך. לא ניתן לבחור בתבנית קובץ JPEGאם מצב Monoנבחר עבור .Color Mode לחץ על Scan to USB > הכרטיסיה Output > .Scan Preset לחלופין ,לחץ על USB > can to USB > Sהכרטיסיה Output > Scan Preset. File Policy תוכל לבחור את המדיניות ליצירת שם הקובץ לפני שתתחיל בעבודת הסריקה באמצעות .USBאם השם שהזנת כשם קובץ חדש כבר נמצא בזכרון ה ,USB-תוכל לשנות את השם או להחליף את הקובץ. לחץ על Scan to USB > הכרטיסיה Output > File Policy. לחלופין ,לחץ על USB > Scan to USB> הכרטיסיה Output > File Policy. • :Sharing and Printingיוצר קובץ קטן עבור מסמכים באיכות רגילה. • :High Quality Printingהגדר אפשרות זו כדי לקבל פלט בעל איכות גבוהה בגודל קובץ מרבי. • :Archival Recordעבור קובץ אלקטרוני שהוא גודל הקובץ הקטן ביותר של הפלט. • :OCRיוצר פלט סרוק עבור תוכנת זיהוי תווים ( .)OCRתוכל לצפות לתמונות באיכות הגבוהה ביותר. • :Renameאם כאשר הזנת שם קובץ חדש כבר היה שם קובץ זהה בזיכרון ה- ,USBהקובץ יישמר באופן אוטומטי בשם שונה. • :Simple Scanמשמש עבור מסמכים פשוטים עם טקסט בלבד .גודל קובץ הפלט קטן. • Overwrite :אם כאשר הזנת שם קובץ חדש כבר היה שם קובץ זהה בזיכרון ה- ,USBהקובץ הקודם יידרס על-ידי הקובץ החדש. • :Customמחיל את הגדרות הסריקה הנוכחיות שבחרת. File Format תוכל לבחור את תבנית הקובץ לפני שתמשיך בעבודת הסריקה. לחץ על Scan to USB > הכרטיסיה Output > .File Format 9.5 < ןורכיזב שומישהב שומישה> הדפסה מתוך התקן זיכרון מסוג USB ניתן להדפיס ישירות קבצים המאוחסנים בהתקן זיכרון .USBניתן להדפיס קובצי TIFFBMP ,JPEG , PDF ,וPRN-. אפשרות ההדפסה הישירה תומכת בסוגי הקבצים הבאים: • :PRNרק קבצים שנוצרו באמצעות מנהל ההתקן המצורף למכשיר הם תואמים. • ניתן ליצור קובצי PRNבאמצעות בחירה בתיבת הסימון 'הדפס לקובץ' בעת הדפסת מסמך .המסמך יישמר כקובף ,PRNבמקום הדפסתו על נייר .רק קובצי PRN שנוצרים באופן זה ניתנים להדפסה ישירות מהתקן זיכרון .USBראה סעיף תוכנה כדי ללמוד כיצד ליצור קובץ .PRN • :BMPקובץ BMPללא דחיסה • TIFFTIFF 6.0 Baseline : • JPEGJPEG Baseline : • PDF PDF 1.4 :ומטה אם התקן זיכרון ה USB-כולל מאפיינים מסוימים (לדוגמה ,מפתח אבטחה ,מחיצת אבטחה ,דיסק אתחול ,הגדרות סיסמה וכן הלאה) ,אל תשתמש בהתקן זיכרון הUSB- עם המכשיר שלך .הדבר עלול לפגום בקבצים המאוחסנים בהתקן זיכרון ה ,USB-או שהמכשיר לא יזהה התקן זה באופן אוטומטי .לקבלת פרטים אודות מאפיינים אלו ,עיין במדריך למשתמש של ההתקן. כדי להדפיס מסמך מתוך התקן זיכרון מסוג USB 1 Uבגב המכשיר. הכנס התקן זיכרון USBליציאת זיכרון ה SB- המכשיר מזהה את ההתקן באופן אוטומטי וקורא את הנתונים המאוחסנים בו. 2 לחץ על USBממסך ראשי. 3 השתמש בחיצים למעלה/למטה עד שיופיע הקובץ המבוקש .בחר את שם הקובץ. אם קיימת תיקיה ,בחר את שם התיקיה ולחץ על .Select 4 לחץ על USB Print. 5 לחץ על Startבלוח הבקרה כדי להתחיל בהדפסה. 9.6 < ןורכיזב שומישהב שומישה> 10 שימוש בDocument Box- היכרות עם מסך Document Box כדי להשתמש במאפיין Document Boxלחץ Document Boxבמסך ראשי .אם המסך מציג תפריט אחר ,לחץ על ( ) כדי לעבור אל מסך ראשי מסך ראשי. פרק זה מסביר את אופן השימוש ב Document Box-עם המכשיר שלך. פרק זה כולל: • אודות Document Box • היכרות עם מסך Document Box • אחסון מסמכים אל Document box אודות Document Box מאפיין Document Boxמאפשר אחסון נתונים סרוקים בדיסק הקשיח .משתמשים יכולים לשלוח את הנתונים שנסרקו ליעדים שונים כגון ,הדפסה ,פקס ,דוא"ל ,או לשרת Document Box. FTP/SMBזו מספקת שלושה סוגי תיבות :ציבורי ( ), מאובטח ( ) ו-משותף ( ) .כל המשתמשים יכולים ליצור תיבה ציבורית וכל המשתמשים יכולים לאחסן נתונים לתיבות ציבורי .כל המשתמשים יכולים ליצור תיבה מאובטח עם סיסמה .זאת אומרת שרק למשתמשים היודעים את הסיסמה יש גישה לתיבה ובאפשרותם לאחסן מידע .תיבה משותפת מסופקת כברירת מחדל .משתמשים אינם יכולים ליצור ,לערוך ,או למחוק את ה-תיבה משותפת .כאשר משתמש צריך לאחסן עבודה שלא הוקצתה לתיבה (כגון ,קבלת פקסים אן הדפסת מחשב במצב אחסון) ,המידע יאוחסן ב-תיבה משותפת בברירת מחדל. ניתן גם לראות את לשונית System Boxממסך .Document Boxהשימוש ב System Box-הנו עבור גיבוי נתונים זמני כגון הדפסה במצב מעוכב ,הדפסת דף הגהה. מסך Document Box - - 10.1 הלשונית :User Boxיצירת תיבה שבה תוכל לשמור מסמכים ,כגון הקובץ שהדפסת ,שלחת בדואר אלקטרוני או סרקת .בעת יצירת תיבה ,באפשרותך להגדיר את הסיסמה לאבטחתה .תיבה עם סיסמה נקראת ,Secured Box ותיבה ללא סיסמה נקראת תיבה ציבורית. לשונית :System Boxתיבות ברירת המחדל שסופקו עם ההתקן ואשר אין באפשרותך לשנותן. :Typeמראה אם התיבה מאובטחת או לא. :Box Nameמציג את שם התיבה. :Ownerמציג את שם המשתמש של תיבה. :Dateמציג את תאריך יצירתה של תיבה מסוימת. :Fileמציג את מספר הקבצים הכולל בתיבה. :Addמאפשר לך להוסיף עוד תיבות. :Deleteמוחק את התיבה הנבחרת. :Editמאפשר לך לשנות שם תיבה ושם בעלים. :Detailמציג מידע אודות התיבה. :Reportמדפיס את המידע אודות המסמכים הנמצאים בתיבה שנבחרה. :Searchמחפש תיבה עם שם תיבה או שם בעלים. :Enterמדפיס או שולח את הקובץ המאוחסן בתיבה. <-ב שומיש-Docuב שומיש> מסך הוספת תיבה מסך רשימת מסמכים באפשרותך ליצור תיבה חדשה לאחסון הנתונים שסרקת .להוספת ,Document Box לחץ Addבמסך .Document Box באפשרותך להזין תיבת מסמכים באמצעות לחיצה על Enterממסך ,Document Box באפשרותך להשתמש במסמכים המאוחסנים שוב. הערה להלן אילוצים מסוימים הנוגעים ל:document box- • ניתן ליצור עד .document boxes 100 • Document boxיכול להכיל עד 200מסמכים מאוחסנים. • אורך שם התיבה מוגבל ל 20-תווים. • תיבה ( ) משותפת כבר נוצרה בברירת מחדל. - - :Box Nameהזן שם תיבה. :Ownerהזן את שם המשתמש של בעל התיבה. :Secured Boxסמן כדי ליצור סוג של תיבה מאובטחת. :New Passwordהזן סיסמה חדשה כדי לגשת לתיבה. :Confirm Passwordהזו את הסיסמה שנית. עריכת מסך תיבה באפשרותך לשנות את שם התיבה ואת שם הבעלים .לשינוי ,Doxument Boxבחר תיבה מרשימת Document Boxולחץ .Edit :Document Nameמציג את שם המסמך. :Ownerמציג את שם המשתמש של מסמך. :Dateמציג את תאריך אחסון מסמך. :Pageמציג את מספר הדפים הכולל במסמך. :Add From Scanמאפשר לך להוסיף מסמך חדש מסריקה. :Detailמציג מידע אודות המסמך. :Searchמחפש קובץ עם שם מסמך או שם בעלים מסוים. :Editמאפשר לך לשנות את שם מסמך ושם בעלים. :Deleteמחיקת שכבת-העל הנבחרת. :Copyמעתיק את המסמך שנבחר ל Document Box-אחר. :Moveמעביר את המסמך שנבחר ל document box-אחר. :Combineבצע מיזוג של מסמכים הנמצאים בשתי תיבות או יותר. :Send Toשולח את המסמכ(ים) שנבח(ו) ליעד כגון ,server ,fax ,e-mailאו .USB :Printמדפיס את המסמכ(ים). :Backחוזר למסך הקודם. :Box Nameהזן שם תיבה חדשה :Owner -הזן שם משתמש של תיבה. 10.2 <-ב שומיש-Docuב שומיש> אחסון מסמכים בזמן פונקציית העתקה ,סריקה ,פקס אחסון מסמכים אל Document box בזמן העתקה ,סריקה ,או שיגור פקס ,באפשרותך לשמור את מסמכי המקור הסרוקים אל Document Boxבמכשיר שלך. מכשיר זה מאפשר לך לאחסן בדיסק הקשיח את הנתונים שסרקת. 1 אחסון מסמכים מdocument box- הנח את מסמכי המקור עם הפנים כלפי מעלה בתוך ה .DADF-או שתוכל להניח על זכוכית הסורק דף בודד של מסמך מקור כשפניו כלפי מטה. 2 לחץ > Copyלשונית Basicלשונית > .Saving to box או לחץ .Saving to Box > )Scan to Server( Scan to Email או לחץ > Faxלשונית Basicלשונית > .Saving to box באפשרותך לסרוק מסמכים מקוריין ישירות מתפריט .Document Box 1 הנח את מסמכי המקור עם הפנים כלפי מעלה בתוך ה .DADF-או שתוכל להניח על זכוכית הסורק דף בודד של מסמך מקור כשפניו כלפי מטה. 2 לחץ על Document Boxמהמסך ראשי. 3 לחץ על תיבת מסמכים שבאמצעותה עליך לאחסן מסמך. 4 לחץ על .Enter 5 לחץ על .Add From Scan 6 קביעת הגדרות הסריקה. 7 לחץ Startכדי להתחיל בסריקה. 3 10.3 הזן את שם הקובץ בשדה File Nameבאמצעות המקלדת הצצה .לאחר מכן לחץ .OK 4 בחר תיבת יעד ולחץ .OK 5 לחץ Startמלוח הבקרה כדי להתחיל בעבודה. <-ב שומיש-Docuב שומיש> 11 שימוש בStandard Workflow- מסך Workflow לשונית Favorite פרק זה מסביר את אופן השימוש ב Standard Workflow -עם המכשיר שלך. תזרים עבודה Favoriteהנו קיצור דרך של תזרים עבודה ציבורי או פרטי .ניתן לבחור תזרים עבודה ציבורי או פרטי הנמצא בשימוש תדיר ולאחר מכן התזרים עבודה מופיע על לשונית תזרים עבודה מועדף. פרק זה כולל: • אודות Standard Workflow • הבנת מסך Standard Workflow • פעולות שונות עם תזרים עבודה הערה תזרים עבודה קלט פקס מבוצע באופן אוטומטי בעת קבלת פקס .לכן, לא ניתן לרשום תזרים עבודות קלט פקס ל-תזרים עבודה מועדף. אודות Standard Workflow Standard Workflowהנו מאפיין בו יכולים משתמשים להפעיל עבודות עם משימות קבועות מראש הנקראים תזרים עבודה Standards Workflow .מאפשר ביצוע ריבוי עבודות בהפעלה אחת על-ידי הגדרת התזרים עבודה .לאחר יצירת התזרים עבודה, ניתן לעשות שימוש חוזר בתזרים עבודה עם הפעלת נגיעה אחת. Input • Scan • Document Box • Fax Transmit • • • • • Email שרת FTP/SMB Document Box Print Fax :Execute -התחל את העבודה המוגדרת בתזרים עבודה. My Workformולשונית Public Workform הבנת מסך Standard Workflow כדי להשתמש במאפיין ,Standard Workflowלחץ Standard Workflow במסך ראשי. הערה כדי לעבור למסך תצוגה הנוסף ,לחץ על חץ ימינה או שמאלה שעלי מסך התצוגה. :Typeמראה אם התזרים עבודה נעול ,או שאינו נעול ,על-ידי היוצר. :Nameמציג את שם התזרים עבודה. :Input -מציג את שם מודול הקלט של התזרים עבודה. 11.1 <ינקת הדובע םירזתב שומיש> - - לשונית Transmit :Transmitמציג את שם מודול השידור של התזרים עבודה .אם מוסיפים שני מודולים או יותר ל workform-שידור ,העמודה מציגה Multiללא סמל כלשהוא. :Propertiesהצג את המאפיינים של התזרים עבודה. :Createיוצר תזרים עבודה פרטי ,חדש. :Deleteמוחק את התזרים עבודה הנבחר. :Editמאפשר לך לשנות תזרים עבודה. :Detailמציג מידע מפורט אודות תזרים עבודה. :Searchמחפש תזרים עבודה עם שם של תזרים עבודה. :Taskמייבא תזרים עבודה מ ,USB-מייצא תזרים עבודה ל ,USB-העתק או העבר תזרים עבודה ל-תזרים עבודה ציבורי .זה גם יוצר קיצור דרך בלשונית תזרים עבודה מועדף על ידי לחיצה על ,Set to Favorite WFאו מסיר קיצור דרך באמצעות לחיצה על .Set to Normal WF :Executeהתחל את העבודה המוגדרת בתזרים עבודה. :Transmitמציג את שם מודול השידור של התזרים עבודה. :Statusמציג את סטטוס ההגדרה .ליצירת תזרים עבודה ,עליך להגדיר כל פריטחובה של מודול שידור שהוקצה. מסך יצירת תזרים עבודה ניתן ליצור תזרים עבודהחדש .להוספת תזרים עבודה חדש ,לחץ Createעל לשונית My Workformאו .Public Workform הערה לאחר מילוי כל פריטי החובה ,לחצני ה Save & Execute-והSave- מאופשרים. הערה ניתן ליצור עד 100תזרימי עבודה. :Add Module -הוסף מודול(י) שידור. הערה לשונית Input לפני הוספת מודול ,ודא שהפרמטרים מוגדרים כנדרש עבור כל מודול. • פקס :ראה עמוד .6.1 • שרת ,דואל :ראה עמוד .7.7 - :Deleteמוחק את המודול הנבחר. :Settingsמגדיר את ערכי ההגדרה עבור המודול. :Previousעובר לשלב הבא. :Nextעובר לשלב הבא. לשונית Properties :Inputמציג את שם מודול הקלט של התזרים עבודה. :Statusמציג את סטטוס ההגדרה .ליצירת תזרים עבודה ,עליך להגדיר כל פריטחובה של מודול הקלט שהוקצה. הערה לאחר מילוי כל פריטי החובה ,לחצני ה Save & Execute-והSave- מאופשרים. :Settingsמגדיר את ערכי ההגדרה עבור המודול. :Nextעובר לשלב הבא.- 11.2 :Workform Nameקובע את שם התזרים עבודה. :Delay Startתכנן את תאריך ההתחלה ושעת ההתחלה. :Expiredמגדיר את התאריך שהסתיים. :Securedנועל את התזרים עבודה באמצעות סיסמה. :Previousעובר לשלב הבא. <ינקת הדובע םירזתב שומיש> מאפיין אישור פעולות שונות עם תזרים עבודה לפני ביצוע מודול שידור ,ניתן לקבל אישור ממנהל הרשת. הערה המשתמש יכול להפעיל עבודות שונות עם תזרים עבודה .הפריטים הבאים מציגים דוגמאות. ודא שאיפשרת את ApproveבAdmin > Machine Setup- Setup > Settingלשונית > .Standard Workflow Management (ראה עמוד )12.14 סריקה לריבוי יעדים ניתן לסרוק מסמך פעם אחת ולשגר זאת ליעדים מרובים כגון דוא"ל ,שרת ,SMB/FTP תיבת מסמכים והדפסה. הערה לפני הוספת מודול ,ודא שהפרמטרים מוגדרים כנדרש עבור כל מודול. • פקס :ראה עמוד .6.1 • שרת ,דואל :ראה עמוד .7.7 העברת פקס ניתן להעביר את הפקס שהתקבל ליעדים אחרים .להעברת פקס ,המכשיר שלך בודק את השיחה המזוהה המסופקת על-ידי שירות הפקס .כאשר המתקשר הוא גם מכשיר פקס ,Samsungהמכשיר שלך בודק את מספר הפקס שהמשתמש הגדיר עבור המידע של המכשיר. הערה ודא שאיפשרת את Default FaxבAdmin > Machine Setup- Setup > Settingלשונית > .Standard Workflow Management (ראה עמוד )12.14 כאשר עליך להעביר ליעד שונה עבור כל מתקשר ,באפשרותך ליצור מספר תזרים עבודה עבור כל זהות מתקשר. הכוונה מחודשת אם שידור הפקס נכשל ,המכשיר שולח מחדש את תמונת הפקס לכתובת הדוא"ל של המשתמש. הערה ודא שאיפשרת את Default FaxבAdmin > Machine Setup- Setup > Settingלשונית > .Standard Workflow Management (ראה עמוד )12.14 מאפיין הפעלה מעוכבת ניתן לתכנן את זמן ביצוע העבודה על ידי הגדרת Delay Startבלשונית Properties בעת יצירת תזרים עבודה. מאפיין מסירת הודעה ניתן להודיע את תוצאת עיבוד עבודה באמצעות דוא"ל. הערה ודא שאיפשרת את Complete Notificationב> Machine Setup- Setup > Admin Settingלשונית > Standard Workflow ( .Managementראה עמוד )12.14 11.3 <ינקת הדובע םירזתב שומיש> 12 מצב המכשיר והגדרות מתקדמות מסך Machine Status לחץ על Machine Setupבלוח הבקרה ולחץ על Machine Status. פרק זה מסביר כיצד לעיין במצב הנוכחי של המכשיר שלך ,והשיטה להגדרת ההתקנה המתקדמת של המכשיר .קרא פרק זה בקפידה כדי להשתמש במאפיינים המגוונים של המכשיר. פרק זה כולל: • הגדרת המכשיר • עיון במצבו של המכשיר • הגדרות כלליות • הגדרת העתקה • הגדרת הפקס • הגדרת רשת • הכרטיסיה Supplies Life :מציגה את יתרות ספירת השימוש של חומרי המכשיר המתכלים .תוכל לעבור בין מסכים באמצעות החיצים למעלה/למטה. • אימות • שירות אופציונאלי • כוונון ניגודיות הצבעים • הכרטיסיהMachine Info. :מציגה מידע מפורט אודות המכשיר ,וכמה אפשרויות המאפשרות לבדוק את תוקף המכשיר( .עמוד)12.2 • ניהול תיבת המסמכים • :Backחוזר למסך הקודם. • הדפסת דוח מסך Admin Setting Machine Setup 1 לחץ על Machine Setupבלוח הבקרה. 2 בחר את הפריט המתאים לצרכיך. מספק לך גישה להגדרות מפורטות של המכשיר. הערה כאשר תלחץ על ,Admin Settingתוצג הודעת כניסה למערכת .אם מנהל המערכת הגדיר סיסמה ,יהיה עליך להזין את הסיסמה בכל פעם שתרצה להשתמש ב( .Admin Setting-עמוד )3.6 • הכרטיסיה General :מגדירה את הפרמטרים הבסיסיים של המכשיר ,כגון מיקום ,תאריך ,שעה ועוד( .עמוד)12.2 • :Machine Statusמציג את מצב המכשיר הנוכחי. • הכרטיסיה Setup :מגדירה את הערכים עבור פקס ,רשת ,כניסה למערכת, ואפשרות לשירות עבור הפעלת המאפיין המפורט על גבי המסך. • :Admin Settingמאפשר למנהל המערכת להתקין את המכשיר .כאשר תלחץ על ,Admin Settingתופיע הודעת כניסה למערכת .הזן את הסיסמה ולחץ על ( .OKהגדרת היצרן)1111: • הכרטיסיה Print/Report :מדפיסה את התצורה או רשימה של גופנים ומציגה דוח של מאפייני המכשיר( .עמוד)12.10 • :Tray Managementמציג את המגשים המותקנים כרגע ואת הסטטוס שלהם .בנוסף ,תוכל לשנות את הגדרות הנייר של כל מגש. • :Backחוזר למסך הקודם. • :Usage Page Reportתוכל להדפיס דוח על כמות ההדפסים בהתאם לגודל הנייר וסוגו. 12.1 <תומדקתמ תורדגהו רישכמה בצמ> הגדרות כלליות עיון במצבו של המכשיר לפני שתתכונן להשתמש במכשיר ,מומלץ להגדיר את הפרמטרים של המכשיר. תוכל לעיין במידע על המכשיר ולאמת כמה מהמאפיינים של המכשיר. 1 לחץ על Machine Setupבלוח הבקרה. 1 לחץ על Machine Setupבלוח הבקרה. 2 לחץ על > Machine StatusהכרטיסיהMachine Info.. 2 לחץ על .Admin Settingכאשר תופיע הודעת הכניסה למערכת ,הזן את הסיסמה ולחץ על ( .OKהגדרת היצרן)1111: 3 לחץ על הכרטיסיה General. אפשרות תיאור Machine Details אפשרות זו מציגה את מידע התמיכה בלקוחות בכתובת הדוא"ל ומספר הטלפון שאחסנת מתוך .Admin Settingכמו כן ,תוכל לבדוק את המספר הסידורי של המכשיר ,או את מפרט המידע של החומרה והתוכנה. Print/Report תוכל להדפיס דוחות שונים שיש בהם עזרה ומידע, כגון System ReportFax Report , וScan- Report( .עמוד )13.1 Tray Status המסך מציג את המגשים המותקנים במכשיר שלך ואת התצורה הנוכחית שלהם .בחר את המגש ולחץ על Editכדי לשנות את ההגדרות של סוג הנייר וגודל הנייר. Usage Counters תוכל לצפות בכמות בכל קטגוריה שהמכשיר שלך הדפיס עד כה .כדי להדפיס דוח זה ,ראה עמוד.12.10 תיאור אפשרות Device Info אפשרויות המשנה הזמינות הן Service Center Registration וContact Info- .תוכל להזין מידע על מרכז שירות ונקודת רכישה. Date & Time הגדר את התאריך והשעה( .עמוד )3.6 Default Settings • :Default Windowהגדר את החלון הראשון שיופיע במסך התצוגה לאחר הפעלת המכשיר או הוצאתו ממצב .Power Saveכך למשל ,אם תבחר Fax כחלון ברירת המחדל ,החלון הראשון יהיה לשונית Basicשל מאפיין .Faxאם תרצה להציג את ID Copyכחלון ברירת המחדל ,תחילה יהיה עליך להפעיל מאפיין זה בתוך .Default Option • :Default Optionמשנה בבת אחת את כל ערכי ברירת המחדל להעתקה ,משלוח פקס ,משלוח דוא"ל, סריקה ונייר( .עמוד )3.7 • :Homeמאפשר למשתמש לארגן כל פונקציה במסך התצוגה. הערה :בהתאם לערכה האופציונלית שהתקנת או הקטגוריה שבחרת ,ייתכן שהאפשרויות שניתנות לבחירה על גבי מסך התצוגה יהיו שונות. Measurements 12.2 אפשרות זו מאפשרת לך לשנות את יחידת המדידה (מ"מ או אינץ') ולהגדיר את תו ההפרדה המספרית (פסיק או נקודה). <תומדקתמ תורדגהו רישכמה בצמ> אפשרות Timers תיאור אפשרות המכשיר מבטל עבודת הדפסה אם לא מתקבלים נתונים תוך פרק זמן נתון. • :System Timeoutהמכשיר חוזר לערך ברירת המחדל לאחר שהוא ממתין פרק זמן מסוים. באפשרותך להגדיר פרק זמן של עד 10דקות. • :Held Job Timeoutהמכשיר מחזיק בעבודת הדפסה למשך פרק זמן ספציפי .באפשרותך להגדיר פרק זמן של שעה לפחות. Language הגדרה זו מאפשרת לך לשנות את השפה המופיעה על גבי מסך המגע. Power Saver באפשרותך להפחית את צריכת האנרגיה באמצעות הגדרת מאפיינים אלה Power Saver .כולל שתי אפשרויות ,הראשונה היא Low Power Saveשמכבה את מנורת הסורק שמתחת למשטח הזכוכיתPower . Saveמכבה את כל המאווררים בתוך המכשיר פרט למאוורר הליבה של יחידת ההיתוך( .עמוד )3.6 Tray Management מאפיין זה מאפשר לך לבחור את המגש ואת הנייר עבור עבודת הדפסה .כאן ניתן לכוונן את אפשרויות גודל הנייר, סוג הנייר וצבע הנייר .האפשרות Tray Confirmation Messageמשמשת להפעלת החלון השואל אותך אם הגדרת את גודל הנייר וסוג הנייר עבור המגש שזה עתה נפתח. • • • • Altitude Adjustment תיאור Output Options Output Optionsנועד למצב שבו אוזלות סיכות ההידוק ,כדי לאפשר למכשיר להפסיק את העיבוד ולהמתין למילוי של סיכות הידוק או להמשיך בעבודה .אם תגדיר את Within Job Offsettingלמצב ,Onנייר הפלט יונח וימוין על-יד יחידת העבודה .כמו כן, באפשרותך לבחור במיקום של סיכת ההידוק להדפסה לרוחב באמצעות Landscape Stapling Postion. Contention Management מאפיין זה מאפשר לך לבחור את העדיפות בין עבודות העתקה ועבודות הדפסה. • :Priorityקבע את העדיפות באמצעות מיספור העבודה .המכשיר מתחיל מהמספר הנמוך ביותר ועולה עד למספר הגבוה ביותר ,לפי סדר. • :First In, First Outהמכשיר מבצע את העבודה המבוקשת לפי הסדר. :Auto Tray Switchאם מגש 1ומגש 2מלאים בנייר בגודל ,Letterכשמגש 1מתרוקן ואפשרות זו נמצאת במצב ,Onהמכשיר ימשיך להדפיס עם הנייר שבמגש .2 :Auto Continueכאשר קיים חוסר התאמה של הנייר ,כלומר שמגש 1מכיל נייר בגודל ,Letterאך עבודת ההדפסה דורשת נייר בגודל ,A4המכשיר ימתין 30שניות להכנסת נייר בגודל מתאים למגש .1 כעבור 30שניות ,יתחיל המכשיר להדפיס באופן אוטומטי עם נייר בגודל Letter. :Paper Substitutionכאשר קיים חוסר התאמה של הנייר ,אפשרות זו מגדירה את המכשיר להדפסת נייר בגודל A4כאשר הוגדר נייר בגודל ,Letterאו להיפך. :Wide A4אפשרות זו שימושית להדפסה במצב .DOSאפשרות זו מדפיסה 80תווים בשורה ,כאשר הדפסת 78תווים בשורה אופיינית למצב .DOS איכות ההדפסה מושפעת מהלחץ האטמוספרי ,התלוי בגובה מעל פני הים שבו נמצא המכשיר .מאפיין זה מאפשר לך לכוונן את הגובה באזור גבוה .כאשר המיקום הוא בגובה רב יותר מעל פני הים ,יש להגדיר מאפיין זה למצב ,High 3שמשפיע על איכות ההדפסה. Sound באפשרותך לכוונן את רמת הרעש של צלילי המכשיר. לחץ על Faultכדי לכוונן את צלילי השגיאה של המכשיר. בחר Conflictאם לחצת על אפשרות שגויה .לחץ על Selectionכדי שיישמע צליל בכל פעם שתלחץ על בחירה במסך המגע שלך. Supplies Management המכשיר מודיע לך מתי להזמין מחדש תוף ומחסנית טונר ,ומאפס את המונים של מנגנון ההיתוך המשומש, גלגלת העברת ההטיה ,גלגלת ההזנה ורפידת החיכוך של מזין המסמכים. Machine Test המכשיר מדפיס דפוסי הדפסה לבדיקה באמצעות Image Quality Test Patterns. Manual Image Overwrite באפשרותך להגדיר את המכשיר כך שימחק מידע קודם על עבודות שנמצא בדיסק הקשיח ,בעת שמירת מידע על עבודה חדשה .להפעלת מאפיין זה ,עבור אל Admin > Settingהכרטיסיה Setup > Optional Service והגדר את האפשרות Manual Image Overwrite למצב .Enableלאחר הפעלת מאפיין זה ,תוכל לכתוב על גבי הדיסק הקשיח ,תוך מחיקת החומר הקודם, באמצעות לחיצה על Startבתצוגה. HDD Spoolling כדי להעביר מסמכים מהדיסק הקשיח לזיכרון ההדפסה הזמני לצורך הדפסת רשת ,בחר .On Stored Job File Policy באפשרותך לבחור את המדיניות ליצירת שם הקובץ לפני שתתחיל בביצוע עבודה באמצעות הדיסק הקשיח .אם השם שהזנת כשם קובץ חדש כבר נמצא בזיכרון הדיסק הקשיח ,תוכל לשנות את השם או להחליף את הקובץ. • :Renameאם כאשר הזנת שם קובץ חדש כבר היה שם קובץ זהה בזיכרון הדיסק הקשיח ,הקובץ יישמר באופן אוטומטי תחת שם שונה. • :Overwriteאם כאשר הזנת שם קובץ חדש כבר היה שם קובץ זהה בזיכרון הדיסק הקשיח ,הקובץ הקודם יידרס על-ידי הקובץ החדש. 12.3 <תומדקתמ תורדגהו רישכמה בצמ> תיאור אפשרות Country כאשר אתה מחליף את המדינה ,כמה מהערכים עבור הפקס וגודל הנייר ישתנו באופן אוטומטי בהתאם למדינה שלך .לאחר התקנת ערכת הפקס ,עליך לשנות את המדינה. Home Window Background לשינוי תמונת הרקע של ה LCD UI-של המכשיר כדי להתאים את העדיפויות של המשתמש ,לחץ ,Custom בחר קובץ תמונת רקע בהתאמה אישית המופיע ברשימה ,ולאחר מכם לחץ .Load משתמשים יכולים לרשום את תמונת הרקע שלהם מ‑ .SyncThru™ Web Serviceלחץ על לשונית ,HWCI > Machine Settingsוהוסף את התמונות שלך לרשימה. משתמשים יכולים לרשום את תמונת הרקע שלהם מ‑ .SyncThru™ Web Serviceלחץ > Settings Home Window > System > Machine Settings ,Customizationוהוסף את התמונות שלך לרשימה. Multi-Bin ניתן להגדיר את מצב הברירת מחדל עבור תיבת ריבוי פלט מהאפשרויות הבאות: • • • • אפשרות Stamp תיאור באפשרותך להדפיס מידע אופציונלי כגון ,ID ,Comment ,Date & Time ,Machine Information ו ,Page Number-בנייר הפלט למטרת מעקב. • :Itemsבחר פריט(ים) להדפסה על כל נייר. • :Positionתחליט על המיקום להחתמה בין אם חלקו ה Top-או Bottomשל הנייר. • :Appearanceתחליט על מראה הטקסט בין אם Opaqueאו .Transparentכאשר אתה בוחר ,Opaqueצבע הרקע של הטקסט מלא בלבן עמום. Autocomplete ניתן להפעיל (או לנטרל) את מאפיין הסיום האוטומטי ( )autocompletionהמספק רשימה של אפשרויות לסיום הטקסט עבורך. • :Activationבחר Onכדי להפעיל מאפיין סיום אוטומטי .כאשר אתה מדפיס יותר משתי אותיות לתיבת הטקסט כדי להזין כתובת דוא"ל חדשה ,או זהות חשבונאות חדשה ,יינתנו טקסטים של סיום אוטומטי .ניתן ללחוץ על לחצן הרשימה הנפתחת ולבחור טקסט מהרשימה המורחבת. הטקסט שנמצא קרוב ביותר לרישום שלך מוצג באפור לסיום הרישום שלך ,אל אינו מוזן אל תוך תיבת הטקסט .כדי להזין את הטקסט, עליך לבחור טקסט מהרשימה הנפתחת. :Mailboxעורם את ההדפסות בתיבה שאותה בוחר המשתמש מאפשרויות פלט במנהל ההתקן .ניתן לשנות את השם של כל תיבה מ .Rename -ניתן גם למזג שתי תיבות או יותר מ .Link Setup-באמצעות שימוש ב ,Default Setup-ניתן להקצות כל תיבת ברירת מחדל של ההדפסה ,כגון ארגז 2עבור העתקה, ארגז 4עבור פקסים ,וכו'. :Job Seperatorעורם את ההדפסות בכל תיבה שהופרדה ברצף לפי העבודה. :Collatorעורם את ההדפסות בהתאם לסדר של המסמכים המקוריים. :Stackerעורם את ההדפסות בתיבות ,אחד אחרי השני. כאשר תיבה 1מלאה ,הערימות הבאות תהיינה בתיבה .2 ניתן להשתמש במאפיין זה רק אם התקנת תיבת דואר אופציונלי ארגז גימור 2או .4 • :Sortממיין את סדר רשימת הסיום האוטומטי באמצעות ,Most frequently used ,Recently enteredאו .Alphabetical order • :Clear DBמנקה את מסד הנתונים של סיום אוטומטי. 12.4 <תומדקתמ תורדגהו רישכמה בצמ> Fax Setup Copy Setup באפשרותך להגדיר מראש מספר אפשרויות עבור פלט ההעתקה. 1 לחץ על Machine Setupבלוח הבקרה. 2 לחץ על .Admin Settingכאשר תופיע הודעת הכניסה למערכת ,הזן את הסיסמה ולחץ על .OK 3 לחץ על הכרטיסיה Setup > Copy Setup. אפשרות Page Number מכשיר זה מציע לך אפשרויות שונות להגדרת מערכת הפקס .תוכל לשנות את הגדרות ברירת המחדל בהתאם להעדפותיך וצרכיך. תיאור 1 לחץ על Machine Setupבלוח הבקרה. 2 לחץ על .Admin Settingכאשר תופיע הודעת הכניסה למערכת ,הזן את הסיסמה ולחץ על .OK 3 לחץ על הכרטיסיה Setup > Fax Setup. הערה אפשרויות הפקס שונות ממדינה למדינה ,בהתאם למערכת הפיקוח הבינלאומית על התקשורת .אם מסך התצוגה אינו מוצג או שכמה מאפשרויות הפקס המוסברות כאן צבועות באפור ואינן פועלות ,פירוש הדבר הוא שהפונקציה הצבועה באפור אינה נתמכת בסביבת התקשורת שלך. אם תגדיר אפשרות זו למצב ,Onכל עותק יכלול את מספר העמוד בתחתית כל עמוד. אפשרות 12.5 תיאור & Machine ID Fax No הזן את השם המזהה של המכשיר ואת מספר הפקס, שיודפסו בראש כל עמוד. Receive Start Code מאפיין זה פועל בצורה הטובה ביותר כאשר משתמשים בטלפון שלוחה המחובר לשקע EXTבגב ההתקן. באפשרותך לקבל פקס מאדם שעימו אתה משוחח בטלפון השלוחה ,מבלי לגשת למכשיר הפקס. (עמוד )6.6 Error Correction Mode מצב זה מסייע להתגבר על איכות קו ירודה ומבטיח שהפקסים שתשלח ישודרו בצורה חלקה לכל מכשיר פקס אחר המצויד ב .ECM-שליחת פקס באמצעות ECMעשויה להימשך זמן רב יותר. Fax Initial Setup באפשרותך להגדיר את Receive Modeעבור TelephoneFax , או Answering Machine/Fax, ואת Dial Modeלמצב Toneאו .Pulse כאשר אתה בוחר ,Answering Machine/Fax באפשרותך לקבל פקס בזמן שהקו נמצא בשימוש המשיבון( .עמוד )6.5 צור קשר עם חברת הטלפונים המקומית שלך כדי לקבל מידע על הגדרת Dial Mode. <תומדקתמ תורדגהו רישכמה בצמ> אפשרות תיאור Ring to Answer האפשרות של מספר צלצולים עד למענה מאפשרת לציין את מספר הפעמים שבהן ההתקן יצלצל לפני מענה לשיחה נכנסת. Receive Header תוכל להשתמש באפשרות זו כדי להדפיס באופן אוטומטי את מספר העמוד ,התאריך ושעת קבלת הפקס בתחתית כל עמוד. Secure Receive ייתכן שתרצה למנוע גישה של אנשים בלתי מורשים לפקסים שאתה מקבל .מאפיין זה מגביל את ההדפסה של פקסים שהתקבלו כאשר המכשיר נמצא ללא פיקוח. אם תבחר באפשרות זו במצב ,Onייכנסו כל הפקסים הנכנסים לתוך הזיכרון. עליך להזין Passcodeבן ארבע ספרות כאשר ברצונך להדפיס את הפקסים שהתקבלו ונשמרו בזיכרון. (עמוד )6.6 Received Fax Printing אפשרות • כאשר מתקבל פקס המכיל עמודים שהינם ארוכים יותר מהנייר שבמגש ,המכשיר מסוגל להקטין את גודל מסמך המקור כדי להתאימו לגודל הנייר שנטען במכשיר .אם מאפיין זה הוגדר למצב ,Offהמכשיר אינו יכול להקטין את המקור כדי להתאים אותו לעמוד אחד .מסמך המקור יחולק ויודפס בגודלו האמיתי על שני עמודים או יותר .אם תגדיר אפשרות זו למצב Onותגדיר את גודל ההשלכה ל- 10מ"מ ,אך גודל הנתונים שהתקבלו ארוך יותר מאשר הנייר שמוגדר כרגע במגש ,המכשיר ישמיט את הדפסת הנתונים שנמצאים על מקטע ההשלכה המסוים שצויין. • באפשרותך להגדיר את המכשיר להדפסה משני צדי הנייר ,או להדפסה עם הידוק( .עמוד )6.6 Redial המכשיר יכול לבצע חיוג חוזר אוטומטי למכשיר פקס מרוחק ,אם המכשיר היה תפוס .תוכל להגדיר את מספר נסיונות החיוג החוזר ואת פרק הזמן שיחלוף בין נסיון לנסיון .בחירת 0עבור Redial Timesפירושה שהמכשיר לא ישתמש במאפיין זה. Speaker Volume אפשרות זו שולטת בקול כאשר פקס מתחיל להעביר נתונים בפועל .אם אפשרות זו מוגדרת למצב ,On המכשיר משמיע צליל מרגע תחילת הפקס ועד סיומו. במצבComm. המכשיר משמיע צליל רק עד שמושגת התקשרות .במצב Offלא ישמע כל צליל. Prefix Dial מאפיין זה מאפשר לך להגדיר קידומת של עד חמש ספרות .מספר זה יחוייג לפני חיוגו של מספר אוטומטי כלשהו .המשתמש יכול להגדיר קידומת זו כדי לגשת לרכזת ( PABXלדוגמה, )9או אזור חיוג (לדוגמה.)02 , Junk Fax Setup המכשיר אינו מקבל פקסים שנשלחו מתחנות מרוחקות אם המספרים שלהם מאוחסנים בזיכרון כמספרי פקס זבל .תוכל להזין מספר מרבי של 10מספרי פקס זבל. לחץ על Junk Fax Setupועל ,Editולאחר מכן הזן את מספר הפקס .אם הפעלת את האפשרות ,Caller ID תוכל לעיין במספרי הפקסים האחרונים שהתקבלו ולבחור מספר פקס מהרשימה. 12.6 תיאור Ring Volume מאפיין זה מווסת את עוצמת הקול של הצלצול .כאשר אתה בוחר במצב ,Offהמכשיר אינו מצלצל. Dial Tone Volume כאשר אתה לוחץ על On Hook Dialכדי לשלוח פקס, באפשרותך לשמוע צליל ספציפי .כדי לשנות את עוצמת הקול של הצליל ,באפשרותך להשתמש במאפיין זה. Mailbox Setup • :Document Policyבאפשרותך להגדיר את המסמך המאוחסן בתוך Mailboxבאופן שימחק או ישמור את המסמכים לאחר השלמתם .בחר במצב On עבור כל אפשרות למחיקה ,או במצב Offכדי לשמור את הנתונים. • :Mail Configurationבאפשרותך ליצור ,לערוך או למחוק .Mailboxהזן את Mailbox IDMailbox , Name, Mailbox Passcodeבאמצעות לחיצה על אפשרויות( .עמוד )6.11 הערה :אם תגדיר את האפשרות Notificationלמצב ,Onתקבל הודעה כאשר יתקבל פקס ב.Mailbox- (עמוד )6.11 Output Tray מאפיין זה מאפשר לך לבחור את מגש הנייר שישמש לקבלת פקס. Toll Save הגדר את המכשיר כך שישלח פקס בשעות חיוג מוזלות, כדי לחסוך בכסף( .עמוד )6.13 Send Batch המכשיר ישאל אותך אם אתה רוצה להוסיף את המסמכים לפקס השמור המעוכב ,במידה ומספר הפקס שחייגת זהה לזה של מספר הפקס המעוכב. (עמוד )6.13 Fax Forward Settings באפשרותך להעביר הלאה ליעדים אחרים פקס שנשלח או שהתקבל ,באמצעות הפקס או הדוא"ל( .עמוד )6.14 Fax Ending Sound הגדרה זו קובעת אם צליל סיום הפקס מופעל או כבוי. (עמוד )6.15 Rx Color Printing פונקציה זו מאפשרת לך לקבל פקסים בצבע. (עמוד)6.15 Caller ID אם הגדרת אפשרות זו ,המכשיר יזכור את עשרים מספרי הפקס האחרונים. <תומדקתמ תורדגהו רישכמה בצמ> אפשרות Network Setup IPv6 באפשרותך להגדיר את הרשת באמצעות מסך המגע של המכשיר .לפני שתעשה זאת, אתה זקוק למידע הנוגע לסוג הפרוטוקולים של רשת ומערכת המחשב שבשימוש .אם אינך בטוח באיזו הגדרה להשתמש ,צור קשר עם מנהל הרשת שלך כדי להגדיר מכשיר זה לרשת. 1 לחץ על Machine Setupבלוח הבקרה. 2 לחץ על .Admin Settingכאשר תופיע הודעת הכניסה למערכת ,הזן את הסיסמה ולחץ על .OK 3 לחץ על הכרטיסיה Setup > Network Setup. תיאור המכשיר תומך בכתובות IPv6עבור הדפסה ברשת וניהול. • :IPv6 Activateכאשר תבחר במצב On, הנתונים של Host Name וLink-Local- Addressיוזנו באופן אוטומטי בשדה הכתובת. • :DHCPv6 Configurationאם ברשותך שרת DHCPv6ברשת ,באפשרותך להגדיר את אחת מהאפשרויות עבור תצורת מארח דינמי המהווה ברירת מחדל. • :Routersהשתמש ב DHCPv6-רק כאשר הנתב דורש זאת. • :DHCPv6 Addressesהשתמש תמיד ב- DHCPv6ללא תלות בבקשת הנתב. • :DHCPv6 Offלעולם אל תשתמש ב,DHCPv6- ללא תלות בבקשת הנתב. אבטחה מאפיין זה מאפשר לך לשלוט בכל הנתונים היוצאים ולנעול אותם ,או לשנות את הסיסמה. אפשרות תיאור TCP/IP Protocol בחר פרוטוקול מתאים והגדר את הפרמטרים לשימוש בסביבת הרשת. הערה :קיימים פרמטרים רבים שיש להגדירם ולכן ,אם אינך בטוח ,השאר את הנתונים כפי שהם ,או היוועץ במנהל הרשת. Ethernet Speed באפשרותך לבחור במהירות התקשורת לחיבורי Ethernet. Clear Setting אפשרות זו מחזירה את הגדרות הרשת לערכי ברירת המחדל. 802.1x באפשרותך לבחור את אימות המשתמש עבור תקשורת ברשת. לקבלת מידע מפורט ,היוועץ במנהל הרשת. 12.7 1 לחץ Machine Setupבלוח הבקרה. 2 לחץ .Admin Settingכאשר תופיע הודעת ההתחברות ,הזן את הסיסמה ולחץ .OK 3 לחץ על לשונית .Security > Setup <תומדקתמ תורדגהו רישכמה בצמ> Access Control אפשרות הערה Authentication Mode (המשך) • באמצעות שימוש ב ,SyncThru™ Web Service-מנהלי רשתות יכולים לסווג משתמשים בכמה קבוצות בהתאם לתפקיד של כל משתמש. הגדרת תפקיד הקבוצה ישלוט באישור ,באימות ובחשבונאות של כל משתמש .לדוגמה ,אם לקבוצה א' יש אישור להשתמש בפונקציית ההעתקה בלבד ,משתמשים בקבוצה א' יכולים להשתמש במכישר רק כדי להעתיק .הם אינם יכולים להשתמש בפקס או בסריקה .ניתן להגדיר את מאפיין זה מ .SyncThru™ Web Service-לחץ > Security .Authority > User Access Control • כאשר מאפיין )SSO( Single Sign-Onמאופשר ,המשתמשים צריכים להתחבר לשירות רק פעם אחת .לאחר מכן המערכת בודקת באופן אוטומטי את אישור המשתמש המבוסס על זהות המשתמש והסיסמה. מאפיין SSOקשור לכל פונקציות האבטחה כגון ,אימות ,אישור וחשבונאות .ניתן להגדיר את מאפיין ה SSO-מSyncThru™ Web- .Serviceהתחבר אל SyncThru™ Web Serviceכמנהל רשת. (ראה עמוד )13.9ולחץ > User Access Control > Security .Options > Authentication אפשרות Authentication Mode Foreign Device Interface No Authentication Local Authentication מאפשר את מצב אימות מקומי .זהות המשתמש והסיסמה מאוחסנים באחסון פנימי של המכשיר .מנהל הרשת יכול לראות את מידע המשתמש מתפריט > SyncThru™ Web Service User Access > Security .User Profile > Control Network Authentication מאפשר את מצב אימות רשת .כאשר המשתמשים שייכים כבר לרשתות מבוססות-שרת ,ניתן להגדיר את מערכת ה Network Authentication-עם השרת הקיים .לאחר מכן המשתמש יכול לגשת עם הזהות והסיסמה המאוחסנים בשרת האימות המרוחק. כדי להשתמש במאפיינים כלשהם במצב ,Network Authentication על המשתמשים לקבל אישור משרת ,LDAP ,FTP ,SMBאו Keberos המוגדר בSyncThru™ Web- .Service כאשר אתה מתקין ערכת FDI אופציונלית ,בחר Onכדי להפעיל אותה. • • • תיאור משתק את Authentication .Method תיאור • • 12.8 <תומדקתמ תורדגהו רישכמה בצמ> :Job Timerאם אין מספיק אשראי, תוכל להגדיר את המכשיר כך שיבטל עבודה מייד או ימתין למשך פרק זמן קבוע מראש לקבלת הפקדה. :Print Job Controlכאשר אפשרות זו מופעלת ,ניתן לבצע הדפסה והעתקה במחשב כל זמן שנותר אשראי .במצב ,Disableעבודת העתקה דורשת אשראי .עם זאת ,בעת הדפסת דוח או פקס ,לא דרוש אשראי. :Inhibit Servicesכאשר לא נותר אשראי ,המכשיר משבית את עבודת ההעתקה בלבד עם .Copy Only במצב ,All Serviceשירות הסריקה ועבודות העתקה מושבתים. :Internal Creditsאפשרות זו משמשת כאשר אתה מבטל את העבודה או כאשר העבודה מבוטלת על ידי ההתקן כתוצאה מחוסר אשראי מספיק (מטבעות) או מבוטלת על פי בקשת המשתמש .אם בחרת באפשרות ,Enableהמכשיר מפקיד אשראי בכמות שווה למספר הדפים שלא הודפסו כהלכה ,ולאחר מכן מדפיס את העבודה הבאה ללא תשלום (כנגד הסכום שהופקד) .במצב ,Disableגם אם אתה מבטל את עבודת ההדפסה, המכשיר סופר גם את הנייר שנתקע ועלות ההדפסה תוחזר עבור העמודים שכבר חויבו. :Image Counterתלוי בשאלה האם המכשיר סופר גם עמודים לבנים ריקים. אפשרות Accounting Method (המשך) ניתן להפעיל את שירות האימות ושירות החשבונאות בנפרד .השירותים מתייחסים למידע של המשתמש בצורה שונה בכל מקרה. תיאור No Accounting מנטרל מאפייני חשבונאות. Network Accounting ניתן להגדיר את חשבון הרשת עבור משתמשים באמצעות תוסף החשבונאות של SyncThru™ Web Admin .Serviceכאשר המשתמשים מבצעים העתקה שיגור פקס ,או סריקה באמצעות המכשיר ,מודול החשבונאות מקליט זאת .ניתן לראות את הדו"ח באמצעות הSyncThru™ Web Admin- .Service Standard Accounting באפשרותך להגדיר את החשבון המקומי למקסימום של 500משתמשים .כאשר המשתמשים מבצעים את עבודות ההעתקה ,שיגור פקס ,הדפסה ,או סריקה באמצעות המכשיר ,מודול החשבונאות מקליט זאת .ניתן לראות את הדו"ח מStandard Acct. Usage- Reportב> Machine Setup- > Admin Setting Accounting > Print/Report .Reports היות והמשיר עצמו יכול לנהל זהות משתמשים ושימוש ללא שרת מרוחק, מאפיין זה מתאים מאד לבתי עסק קטנים ובינוניים. מערכת החשבונאות מתייחסת לאחסון של קובץ בשרת אחד כספירה אחת. • • • • • שימוש ב Local Authentication-בלבד, שימוש ב Local Authentication-ו,Standard Accounting- שימוש ב Local Authentication-ו :Network Accounting-מתייחס ל User Profile-מתפריט User Access Control > Security • שימוש ב Network Authentication-בלבד, שימוש ב Network Authentication-ו,Standard Accounting- שימוש ב Network Authentication-ו :Network Accounting-מתייחס למידע אודות המשתמש בשרת האימות ברשת .נותן למשתמש לנטרת את .User Profile • Standard Accountingבלבד :מתייחס אל Standard Account List מ> User Access Control > Security > SyncThru™ Web Service- ( .Accountingראה עמוד )13.9 • Network Accountingבלבד :מתייחס למידע אודות המשתמש בשרת האימות ברשת. רישום משתמשים מורשים מקומיים 1 הזן את כתובת ה IP-של המכשיר שלך ככתובת URLבחלון דפדפן ולחץ Goכדי לגשת אל ה SyncThru™ Web Service-של המכשיר שלך. 2 התחבר אל SyncThru™ Web Serviceכמנהל רשת( .ראה עמוד )13.9 3 בחר > Authentication > User Access Control > Security .Authentication Method 4 בחר .Local Authentication 5 לחץ על הלחצן .Apply 6לחץ על ,Authorityוסמן Role Nameבהתאם לתפקידו הנוכחי של המשתמש. -באפשרותך ליצור קבוצת תפקיד חדשה עלידי לחיצה על לחצן .Add :Accounting ID Listזה מציג את רשימת זהות החשבונאות .באפשרותך להוסיף ,לערוך או למחוק את הזהות. :Login Settingניתן להגדיר עבור המשתמש להתחבר באמצעות זהות וסיסמה ()ID & password Login או באמצעות זהות בלבד (.)ID only Login :Accounting ID Listזה מציג את רשימת זהות החשבונאות. באפשרותך להוסיף ,לערוך או למחוק את הזהות. :Login Settingניתן להגדיר עבור המשתמש להתחבר באמצעות זהות וסיסמה ()ID & password Login 7 - - 8 לחץ על User Profileוסמן את המשתמשים. ניתן להוסיף משתמשיםן על-ידי לחיצה על לחצן .Add אם ברצונך להוסיף מידע ל ,Address Book-סמן את .Automatically add your information to Address Book בחר את זהות החשבונאות של המשתמש אם שירות החשבונאות מופעל. בחר את תפקיד המשתמש מפריט .Role לחץ על .Apply רשום משתמשי רשת מורשים שיטת אימות משתמש 1 הזן את כתובת ה IP-של המכשיר שלך ככתובת URLבדפדפן ולחץ על Goכדי לגשת אל SyncThru™ Web Serviceשל המכשיר שלך. 2 התחבר אל SyncThru™ Web Serviceכמנהל רשת( .ראה עמוד )13.9 3 בחר > Authentication > User Access Control > Security .Authentication Method 4 בחר ,SMB ,Kerberosאו .LDAP אם אתה מנהל רשת ,באפשרותך לאפשר שירות אימות לפני שימוש במכשיר כדי לשפר את בטיחות המכשיר .אם שירות אימות משתמש הופעל ,רק משתמשים מורשים יכולים להשתמש במכשיר .עם שירות אימות ,האפשרותך לתת אישור לכל משתמש ולקבוע את המספר המרבי של עבודות הניתנות לביצוע על-ידי השמתמש. 12.9 <תומדקתמ תורדגהו רישכמה בצמ> הערה 8 לפני הגדרת תצורת אימות רשת ,עלי להגדיר את External Authentication Serverמ.Network Security > Security- 9 משתמשים יכולים להוסיף עד 6תחומים חלופיים. 6לחץ על ,Authorityוסמן Role Nameבהתאם לתפקידו הנוכחי של המשתמש. משתמשים יכולים ליצור קבוצת תפקיד חדשה עלידי לחיצה על לחצן .Add7 - - 8 אפשור אימות רשת באמצעות LDAP 1 לחץ על User Profileוסמן את המשתמשים. באפשרותך ליצור קבוצת תפקיד חדשה עלידי לחיצה על לחצן .Add אם ברצונך להוסיף מידע ל ,Address Book-סמן את .Automatically add your information to Address Book בחר את זהות החשבונאות של המשתמש אם שירות החשבונאות מופעל. בחר את תפקיד המשתמש מ.Role- לחץ .Apply 2בחר External Authentication > Network Security > Security .Kerberos Server > Server לחץ על לחצן Addאם ברצונך להוסיף עוד שרתים.3 4 בחר את ה IP Address-או .Host Name 5 הזן את IP Addressלפי שיטה עשרונית מנוקדת או כשם מחשב מארח. 6 הזן את מספר היציאה של השרת ,מ 1-עד .65535 7 מספר היציאה בברירת המחדל הוא .88 8 תוכל להוסיף דומיין לגיבוי כשלב קודם. 9 לחץ על .Apply 4 התחבר אל SyncThru™ Web Serviceכמנהל רשת( .ראה עמוד )13.9 5 לחץ > External Authentication Server > Network Security > Security .LDAP Server 6 בחר IP Addressאו .Host Name 7 הזן את IP Addressלפי שיטה עשרונית מנוקדת או כשם מחשב מארח. 8 הזן את מספר היציאה של השרת ,מ 1-עד .65535 9 4 בחר IP Addressאו .Host Name 5 הזן את IP Addressלפי שיטה עשרונית מנוקדת או כשם מחשב מארח. 6 הזן את מספר היציאה של השרת ,מ 1-עד .65535 7 מספר היציאה בברירת המחדל הוא .139 :Anonymousאופציה זו משמשת כדי להתקשר עם סיסמה וזהות כניסה ריקות (הסיסמה וזהות הכניסה מחוקים באפור ב.)SWS- :Simpleאפשרות זו משמשת כדי להתקשר עם זהות הכניסה והסיסמה ב.SWS- 11סמן את המשבצת הצמודה אל .Append Root to Base DN 12בחר Match User's Login ID to the following LDAP attribute (האופציות הן ,UID ,CNאו .)UserPrincipalName 13הזן את שם ההתחברות שלך ,הסיסמה ,מספר תוצאות החיפוש המרביות ואת פסק-הזמן של החיפוש. 2בחר .SMB Server > External Authentication Server > Security לחץ על לחצן Addאם ברצונך להוסיף עוד שרתים.3 הזן ,Search Root Directoryרמת החיפוש העליונה של עץ הספריה .LDAP 10בחר ב .Authentication method-קיימות שתי אפשרויות כניסה לשרת :LDAP התחבר אל SyncThru™ Web Serviceכמנהל רשת( .ראה עמוד )13.9 הזן את התחום המשמש עבור כניסה לתוך .SMB מספר היציאה בברירת המחדל הוא .389 אפשור אימות רשת באמצעות SMB 1 3 הזן את כתובת ה IP-של המכשיר שלך ככתובת URLבחלון דפדפן ולחץ Goכדי לגשת אל ה SyncThru™ Web Service-של המכשיר שלך. התחבר אל SyncThru™ Web Serviceכמנהל רשת( .ראה עמוד )13.9 הזן את התחום המשמש עבור כניסה לתוך .Kerberos התחבר אל SyncThru™ Web Serviceכמנהל רשת( .ראה עמוד )13.9 2בחר > External Authentication Server > Network Security > Security .LDAP Server -לחץ על לחצן Addאם ברצונך להוסיף עוד שרתים. אפשר אימות רשת באמצעות Kerberos 1 לחץ על .Apply הערה לחץ על הלחצן .Apply 5 תוכל להוסיף תחום לגיבוי כבשלב קודם. הערה :LDAP Referralלקוח LDAPיחפש שרת מפנה במידה ואין בשרת ה‑LDAP נתונים כדי לענות לשאילתה ובמידה ויש לשרת ה LDAP-שרת מפנה. 14בחר .Search Order Name 15סמן את המשבצת הצמודה אל ."From:" Field Security Options הערה אופציה זו מתאפשרת רק אם בחרת את האופציה של אימות הרשת בהגדרת אימות המשתמש .באפשרותך לסמן אפשרות זו אם ברצונך לחפש מידע בקבוצת ברירת מחדל של כתובות דוא"ל. 16לחץ על .Apply 12.10 <תומדקתמ תורדגהו רישכמה בצמ> יומן שיטת חשבונאות משתמש איפשור שיטת חשבונאות 1 הזן את כתובת ה IP-של המכשיר שלך ככתובת URLבחלון דפדפן ולחץ Goכדי לגשת אל ה SyncThru™ Web Service-של המכשיר שלך. 2 התחבר אל SyncThru™ Web Serviceכמנהל רשת( .ראה עמוד )13.9 3 בחר > Accounting > User Access Control > Security .Accounting Method 4 בחר .Standard Accounting אפשרות Job Log Operation Log הערה אם ברצונך לאפשר למשתמשים להתחבר רק עם הזהות ,סמן את .Authenticate with Login ID only 5 Security Event Log לחץ על הלחצן .Apply רשימת חשבונאות תקנית 1 הזן את כתובת ה IP-של המכשיר שלך ככתובת URLבחלון דפדפן ולחץ Goכדי לגשת אל ה SyncThru™ Web Service-של המכשיר שלך. 2 התחבר אל SyncThru™ Web Serviceכמנהל רשת( .ראה עמוד )13.9 3 בחר > Accounting > User Access Control > Security .Standard Accounting List 4 בחר .Standard Accounting באפשרותך לאפשר (או לנטרל) יומן הדפסות כדי לרשום תוצאות עיבוד הדפסות .באפשרותך להדפיס את הרשומות ב> Machine Setup- Print/Report > Admin Settingלשונית > .Job Log Report באפשרותך לאפשר (או לנטרל) יומן פעולות כדי לרשום בפעולות שונות כגון פירמוט המערכת, יצירת תיבת מסמכים ,מחיקת קובץ ,וכו'. באפשרותך להדפיס את הרשומות בMachine- Print/Report > Admin Setting > Setup לשונית > .Operation Log Report באפשרותך לאפשר (או לנטרל) יומן פעולות כדי לרשום בפעולות שונות כגון פירמוט המערכת, יצירת תיבת מסמכים ,מחיקת קובץ ,וכו'. באפשרותך להדפיס את הרשומות בMachine- Print/Report > Admin Setting > Setup לשונית > .Security Event Log Report שנה סיסמת ניהול תוכל להחליף את הסיסמה עבור אימות .Admin Setting הסתרת מידע הערה באפשרותך להוסיף משתמשים לרשימת החשבונאות באמצעות לחיצה על לחצן .Addהזן את זהות המשתמש וסיסמה והקצה הגבלה שנתית למשתמש. 5 תיאור אפשרות Hiding Level Setting לחץ על הלחצן .Apply אפשרות Show All Information כל מידע ב Job Status-מוצג בפני כל המשתמשים. Show Non-Secure Information Only כל מידע שאינו מאובטח ב Job Status מוצג בפני כל המשתמשים .מידע מאובטח זה ,כגון רשימה מאובטחת של פקסים שהתקבלו ,או רשימת הדפסה מאובטחת, תוצג רק בפני הבעלים. כל מידע ב Job Status-מוצג בפני הבעלים. Char Counts Of Information במקום שם ההדפסה ושם הבעלים בJob- ,Statusתוכל לראות רצף של תווי (*). Show Own Information Only Hiding Method Setting 12.11 תיאור Fixed Counts Except First Char שם ההדפסה ושם הבעלים בJob- Statusמציגים מספר תווי (*) כפי שהוזנו, חוץ מהתו הראשון. Fixed Counts שם ההדפסה ושם הבעלים בJob Status- מציגים מספר תווי (*) כפי שהוזנו. <תומדקתמ תורדגהו רישכמה בצמ> כוונון ניגודיות הצבעים שירות אופציונאלי תפריט זה מאפשר לך לכוונן את הגדרת הצבע. כאשר ברצונך להוסיף מאפיינים אופציונליים למכשיר זה ,עליך להתקין את הערכה האופציונלית ולאחר מכן להגדיר את המכשיר כך שיאפשר ויפעיל מאפיינים אלה .פעל על פי השלבים הבאים כדי להפעיל מאפיינים אלה. 1 לחץ על Machine Setupבלוח הבקרה. 1 לחץ על Machine Setupבלוח הבקרה. 2 2 לחץ על .Admin Settingכאשר תופיע הודעת הכניסה למערכת ,הזן את הסיסמה ולחץ על .OK לחץ על .Admin Settingכאשר תופיע הודעת הכניסה למערכת ,הזן את הסיסמה ולחץ על .OK 3 לחץ על הכרטיסיה Setup > Color. 3 לחץ על הכרטיסיה Setup > Optional Service. אפשרות אפשרות תיאור Copy מפעיל או משבית את התפריט Copyמהמסך הראשי. Analog Fax לאחר התקנת ערכת הפקס ,בחר במצב Enableעבור אפשרות זו כדי להשתמש במכשיר זה כמכשיר פקס. Scan to Email מפעיל או משבית את התפריט Scan to Emailממסך הסריקה. Scan to PC הגדר Enableכדי להפעיל את הסריקה ולשלוח אותה באמצעות הרשת. Scan to SMB מפעיל או משבית את האפשרות Scan to SMBממסך הסריקה. Scan to FTP מפעיל או משבית את האפשרות Scan to SMBממסך הסריקה. Manual Image Overwrite באפשרותך להגדיר את המכשיר כך שימחק מידע קודם על עבודות שנמצא בדיסק הקשיח ,בעת שמירת מידע על עבודה חדשה .הגדר אפשרות זו למצב ,Enableעבור אל הכרטיסיה Manual Image Overwrite > General, ולחץ על Startבתצוגה כדי להתחיל בעבודת הדריסה. Automatic Image Overwrite אם תבחר במצב ,Enableהמכשיר מחדש את זיכרון הדיסק הקשיח כאשר אתה שומר בו עבודה חדשה. תיאור Toner Density Calibration פריט זה מאפשר לך לכייל את צפיפות הטונר לקבלת איכות ההדפסה בצבע הטובה ביותר. Custom Color פריט זה מאפשר לך לכוונן את הניגודיות והצבע לפי צבע. :CMYKמאפשר לך לכוונן את ניגודיות הטונר בכל מחסנית טונר. • :Defaultממטב את הצבעים באופן אוטומטי. • :Manual Adjustמאפשר לך לכוונן באופן ידני את ניגודיות הצבע עבור כל מחסנית. הערה :לקבלת איכות הצבע הטובה ביותר ,מומלץ להשתמש בהגדרה Default. 12.12 <תומדקתמ תורדגהו רישכמה בצמ> אפשרות Auto Color Registration תיאור אפשרות המכשיר מדפיס באופן וירטואלי תמונה בדפוס מסוים כדי לכייל את מיקום ההדפסה של הצבעים .מאפיין זה משפר את התמונה הצבועה באופן חד יותר וברור יותר ,ופירוש הדבר שהמכשיר מדפיס את התמונה הצבועה על הנייר באופן דומה יותר לתמונה המוצגת על גבי הצג .בחר Onכדי להפעיל מאפיין זה .באפשרותך להגדיר את התדירות של ביצוע הפונקציה לפי עמודים ,טמפרטורת המכשיר או ה.LSU- • • • • Auto Color Tone Adjustment תיאור פריט זה מאפשר לך לכוונן באופן אוטומטי את גוון הצבע לקבלת איכות ההדפסה בצבע הטובה ביותר. • • :Page Conditionהמכשיר מבצע מאפיין זה לאחר שהודפס מספר מסוים של עמודים. :Inner Temperature Conditionהמכשיר מבצע מאפיין זה אם טמפרטורת המכשיר שונה מהפעם האחרונה שבה בוצע מאפיין זה .אם תגדיר אפשרות זו ל- ,3המכשיר יזהה את הטמפרטורה הפנימית ,וכאשר הפרש הטמפרטורות יהיה גדול או קטן משלוש מעלות ,המכשיר יבצע מאפיין זה .באפשרותך להגדיר את הפרש הטמפרטורות באמצעות לחיצה על החיצים. :LSU Temperature Conditionהמכשיר מבצע מאפיין זה אם טמפרטורת ה( LSU-יחידת סריקה בלייזר) שונה מהפעם האחרונה שבה בוצע מאפיין זה .אם תגדיר אפשרות זו ל- ,3המכשיר יזהה את טמפרטורת ה ,LSU-וכאשר הפרש הטמפרטורות יהיה גדול או קטן משלוש מעלות, המכשיר יבצע מאפיין זה .באפשרותך להגדיר את הפרש הטמפרטורות באמצעות לחיצה על החיצים. :Execute Nowהמדפסת מבצעת את רישום הצבעים האוטומטי כעת. • • Manual Color Tone Adjustment :Color Tone Adjustment Activationמפעיל את כוונון גוון הצבע .לחץ על Onכדי להפעיל מאפיין זה .אם אפשרות זו מוגדרת למצב ,Onהמכשיר יכוונן את גוון הצבע באופן אוטומטי וקבוע. :Setting Color Standardמגדיר את התקן לכוונון גוון הצבע .עליך להגדיר אפשרות זו לפחות פעם אחת עם רכישת המכשיר .אפשרות זו תצמצם את ההבדל בצבעים בין מכשירים על ידי הגדרת תקן צבעים( .עמוד )3.1 :Color Tone Adjustmentמכוונן את גוון הצבע. אפשרות זו עושה שימוש בתקן הצבעים שהגדרת תחת Setting Color Standardוחלה על המכשיר. הערה :עליך להגדיר את האפשרות Setting Color Standardלפני השימוש באפשרות Color Tone Adjustment. :Calibrating ID Sensorמחשב באופן אוטומטי את החומרים המתכלים שפחתו או שהתבלו ,כגון הטונר או חלקים של המכשיר ,ומשתמש במידע זה כדי לכוונן את גוון הצבע .לדוגמה ,אם הטונר הצהוב עומד להתרוקן ,המכשיר מחשב את הכמות הנותרת של טונר צהוב ומכוונן את גוון הצבע כך שההדפסים יופקו באופן תקין. פריט זה מאפשר לך לכוונן במהירות את גוון הצבע .באפשרותך לכוונן בקלות את גוון הצבע ולראות את התוצאה מייד ,אך כוונון זה אינו מוגדר לצמיתות .השתמש בפריט זה כדי לקבל תוצאה מהירה. הערה אם Color Tone Adjustment Activationמוגדר למצב ,Offעליך להשתמש באפשרות Manual Color Tone Adjustmentבכל פעם שברצונך לכוונן את גוון הצבע. 12.13 <תומדקתמ תורדגהו רישכמה בצמ> Standard Workflow Management Document Box Management באפשרותך להגדיר באם להשתמש או לא להשתמש במאפיינים המסופקים על-ידי תזרים עבודה תקני. באפשרותך להגדיר אדם המבצע מחיקה של תיבות ציבוריות ב.Public- 1 לחץ Machine Setupבלוח הבקרה. 2 לחץ .Admin Settingכאשר תופיע הודעת ההתחברות ,הזן את הסיסמה ולחץ .OK 3 לחץ על לשונית .Document Box Management < Setup אפשרות תיאור Public Box Deletion אם תגדיר אפשרות זו למצב ,Administrators only רק מנהל המערכת יוכל למחוק את התיבות המאוחסנות כתיבות ציבוריות בתוך ,Publicמכיוון שהמכשיר ידרוש את סיסמת מנהל המערכת. 1 לחץ Machine Setupבלוח הבקרה. 2 לחץ .Admin Settingכאשר תופיע הודעת ההתחברות ,הזן את הסיסמה ולחץ .OK 3 לחץ על לשונית .Standard Workflow Management < Setup אפשרות Auto Redirection ליצירה ולביצוע של תזרים עבודה הכולל את מאפיין מנתב מחדש אוטומטי ,אפשר אפשרות זו. Approve ליצירה ולביצוע של תזרים עבודה הכולל את מאפיין האישור, אפשר אפשרות זו. Complete Report Complete Notification Default Fax 12.14 תיאור להוספת דו"ח סיום לתזרים העבודה שלך ,אפשר אפשרות זו. להוספת הודעת סיום לתזרים העבודה שלך ,אפשר אפשרות זו. ליצירה ולביצוע של תזרים עבודה הכולל את מאפיין הפקס, אפשר אפשרות זו. <תומדקתמ תורדגהו רישכמה בצמ> אפשרות הדפסת דוח Report באפשרותך להדפיס דוח על תצורת המכשיר או רשימת גופנים ,וכו'. 1 לחץ על Machine Setupבלוח הבקרה. 2 לחץ על .Admin Settingכאשר תופיע הודעת הכניסה למערכת ,הזן את הסיסמה ולחץ על .OK 3 לחץ על הכרטיסיה Print/Report. תיאור Configuration Report באפשרותך להדפיס דוח על התצורה הכללית של המכשיר. Fax Report באפשרותך להגדיר את המכשיר כך שידפיס את המידע של דוחות פקס. • • • • אפשרות תיאור Print באפשרותך להדפיס Network ConfigurationPS3 Font List ,PCL , Font List וSchedule Jobs Report-. Schedule Jobs Reportמציג את רשימת העבודות לביצוע ,העבודות הממתינות והעבודות בפונקציה של שליחת פקס מעוכב וכן את הרשימה של Mailbox. Supplies Accounting Information Reports באפשרותך להדפיס את הכמות בכל קטגוריה שהמכשיר שלך הדפיס עד כה. Report (המשך) E-mail Confirmation Report Network Auth. Log Report מציג את מזהי הכניסה של המשתמש ואת כתובות הדוא"ל שלו. Scan to Server Confirmation Usage Page Report Accounting Reports באפשרותך להדפיס דוח על כמות ההדפסים בהתאם לגודל הנייר וסוגו. מדפיס את דוח ספירת ההדפסות עבור כל משתמש שנכנס למערכת .נעשה שימוש באפשרות זו רק כאשר אימות רשת מופעל בעזרת SyncThru™ Web Service. (עמוד )13.9 Clean Fuser :Multi Send Reportכאשר אתה שולח פקס למספר יעדים ,הגדר אפשרות זו כך שתדפיס דוח שידור .מצב Onמשמש להדפסת דוח אישור בכל פעם שתשלח פקס .במצב ,On-Errorיודפס הדוח רק במקרים של שגיאת שידור. :Fax Send Report Appearance באפשרותך לבחור אם תופיע תמונה של הפקס על גבי דוח האישור או לא. :Fax Sent/Received Report המכשיר מאחסן את התיעוד של כל שידור ומדפיס כל 50תיעודים ,כאשר אפשרות זו מוגדרת למצב On .אם תבחר במצב ,Off המכשיר יאחסן את התיעודים אך לא ידפיס אותם. :Fax Send Reportהמכשיר ידפיס את דוח האישור לאחר כל עבודת פקס ,רק כאשר אתה שולח פקס ליעד אחד. הדוח מציג את עבודת הסריקה ואת השליחה שלה באמצעות Scan to Email. • :Onהדוח יודפס בין אם העבודה הושלמה בהצלחה או נכשלה. • :Offאף דוח לא יודפס לאחר השלמת עבודה. • :On-Errorהמכשיר ידפיס את הדוח רק במקרה של שגיאה. הדוח מציג את עבודת הסריקה ואת השליחה שלה באמצעות SMBו.FTP- • :Onהדוח יודפס בין אם העבודה הושלמה בהצלחה או נכשלה. • :Offאף דוח לא יודפס לאחר השלמת עבודה. • :On-Errorהמכשיר ידפיס את הדוח רק במקרה של שגיאה. Standard Acct.מדפיס את הכמות שנעשה בה שימוש .Standard Accounting Usage Report Standard Acct.מדפיס את הכמות הנותרת Standard .Accounting Remain Report הערה באפשרותך לנקות את חלקה הפנימי של גלגלת ה fuser-על ידי הדפסת נייר ניקוי. באפשרותך לבחור בין האפשרויות OnOff ,, Print Now .הגדרת ברירת המחדל היא .On כמו כן ,באפשרותך להדפיס את מידע המצב של המכשיר ולעיין במצב בעזרת .SyncThru™ Web Serviceפתח את דפדפן האינטרנט במחשב הרשת שלך והקלד את כתובת ה IP-של המכשיר שלך .כאשר ייפתח שירות ,SyncThru™ Web Serviceלחץ על Information > Print information. 12.15 <תומדקתמ תורדגהו רישכמה בצמ> 13 תחזוקה שליחת הודעה להזמנת חוזרת של יחידת ההדמיה פרק זה מספק מידע אודות תחזוקת המכשיר שברשותך. באפשרותך להגדיר את המכשיר כך שיודיע לך שחיי יחידת ההדמיה כמעט הסתיימו ויש להזמין יחידה חדשה. פרק זה כולל: • הדפסת דוח מכשיר • מעקב אחר אורך החיים של החומרים המתכלים 1 לחץ על Machine Setupבלוח הבקרה. • איתור המספר הסידורי 2 לחץ על .Admin Settingכאשר תופיע הודעת הכניסה למערכת ,הזן את הסיסמה ולחץ על .OK 3 לחץ על הכרטיסיה General > Supplies Management > Imaging Unit Reorder Notification. 4 לחץ על Imaging Unit Low Alertכדי להפעיל אפשרות זו ,ולחץ על Imaging Unit Low Alert Levelכדי להגדיר את הרמה הנותרת של חיי היחידה. 5 לחץ על .OK • שליחת הודעה להזמנת חוזרת של יחידת ההדמיה • שליחת הודעה להזמנה חוזרת של טונר • בדיקת תיבת המסמכים • ניקוי המכשיר • תחזוקת מחסנית הטונר • פיזור הטונר מחדש • החלפת מחסנית הטונר • החלפת יחידת ההדמיה • החלפת מכל פסולת הטונר • חלקי תחזוקה • ניהול המכשיר שלך מתוך אתר האינטרנט הדפסת דוח מכשיר ראה .12.15 מעקב אחר אורך החיים של החומרים המתכלים אם ברצונך להציג את מחווני אורך החיים של החומרים המתכלים ,פעל על פי השלב הבא. 1 לחץ על Machine Setupבלוח הבקרה. 2 לחץ על .Machine Status 3 גלול כלפי מטה כדי לעיין ברשימת החומרים המתכלים בשלמותה וכדי להציג את האחוזים הנותרים. איתור המספר הסידורי אם ברצונך לבדוק את המספר הסידורי מהמסך ,פעל על פי השלבים הבאים. 1 לחץ על Machine Setupבלוח הבקרה. 2 לחץ על > Machine Statusהכרטיסיה Machine Info > Machine Details. 13.1 <הקוזחת> ניקוי המכשיר שליחת הודעה להזמנה חוזרת של טונר לשמירה על איכות ההדפסה והסריקה ,פעל בהתאם להליכי הניקוי המפורטים להלן בכל פעם שעליך להחליף את מחסנית הטונר או אם מתרחשות בעיות באיכות ההדפסה והסריקה. באפשרותך להגדיר את המכשיר כך שיודיע לך כאשר יש להזמין מחדש את מחסנית הטונר. 1 לחץ על Machine Setupבלוח הבקרה. 2 לחץ על .Admin Settingכאשר תופיע הודעת הכניסה למערכת ,הזן את הסיסמה ולחץ על .OK 3 לחץ על הכרטיסיה General > Supplies Management > Toner Cartridge Reorder Notification. 4 לחץ על Toner Low Alertכדי להפעיל אפשרות זו ,ולחץ על Toner Low Alert Levelכדי להגדיר את הרמה הנותרת של חיי המחסנית. 5 לחץ על .OK זהירות • ניקוי מארז המכשיר בחומרי ניקוי המכילים כמויות גדולות של אלכוהול, ממיס או חומרים חזקים אחרים ,עלול לגרום לשינוי בצבע או לנזק למארז. • אם ההתקן או סביבתו התלכלכו בטונר ,מומלץ לנקותו באמצעות מטלית לחה .שימוש בשואב אבק מפזר את הטונר באוויר ועלול להזיק לבריאותך. ניקוי החלק החיצוני נקה את מארז המכשיר במטלית רכה ,נטולת מוך .ניתן להשתמש במטלית לחה מעט, אך יש להקפיד שלא יטפטפו מים על המכשיר או לתוכו. ניקוי החלק הפנימי בדיקת תיבת המסמכים צור קשר עם נציג שירות כדי שינקה את פנים המכשיר. ניקוי יחידת הסריקה ההתקן מציג את רשימת תיבות המסמכים של עבודות ההדפסה או הפקס. לחץ על Document Boxבמסך ראשי .אם המסך מציג תפריט אחר ,לחץ על ( כדי לעבור אל מסך ראשי. שמירה על ניקיון יחידת הסריקה עוזרת להבטיח איכות עותקים מיטבית .מומלץ לנקות את יחידת הסריקה בתחילת כל יום ובמהלך היום ,בהתאם לצורך. ) 1 הרטב קלות מטלית רכה נטולת מוך ,או מגבת נייר ,במעט מים. 2 סגור את מכסה הסורק. 3 נגב את משטח הזכוכית של הסורק ואת משטח הזכוכית של ה DADF-עד שהזכוכית תהיה נקיה ויבשה. • הכרטיסיה User Box :צור את התיבה שבה תוכל לשמור מסמכים ,כגון הקובץ שהדפסת ,שלחת בדואר אלקטרוני או סרקת .בעת יצירת תיבה ,באפשרותך להגדיר את הסיסמה לאבטחתה .תיבה עם סיסמה נקראת ,Secured Box ותיבה ללא סיסמה נקראת תיבה ציבורית. • הכרטיסיה System Box :תיבות ברירת המחדל שסופקו עם ההתקן ואשר אין באפשרותך לשנותן. • Type :מראה אם התיבה מאובטחת או לא. 4 5 • :Box Nameמציג את שם התיבה. • :Ownerמציג את שם המשתמש של תיבה מסוימת. 2 משטח הזכוכית של הסורק 3 כיסוי לבן 4 זכוכית DADF נגב את צדו התחתון של מכסה הסורק ואת הגיליון הלבן עד שיהיה נקי ויבש. סגור את מכסה הסורק. • :Dateמציג את תאריך יצירתה של תיבה מסוימת. • :Fileמציג את מספר הקבצים הכולל בתיבה. • :Addמאפשר לך להוסיף עוד תיבות. • :Deleteמוחק את התיבה הנבחרת. • :Editמאפשר לך לשנות את שם התיבה ואת שם הבעלים. • :Detailמציג מידע אודות התיבה. • :Searchמחפש תיבה עם שם תיבה או שם בעלים מסוים. • :Enterמדפיס או שולח את הקובץ המאוחסן בתיבה. 13.2 1 מכסה סורק <הקוזחת> אורך חיים צפוי של המחסנית תחזוקת מחסנית הטונר אורך החיים המשוער של מחסנית הטונר (אורך החיים של תפוקת המחסנית) תלוי בכמות הטונר המנוצלת בעבודות ההדפסה .מספר ההדפסים בפועל עשוי להיות שונה בהתאם לצפיפות ההדפסה של הדפים שעליהם הדפסת ,הסביבה התפעולית ,מרווחי ההדפסה ,סוג חומר ההדפסה ו/או גודל חומר ההדפסה .לדוגמה ,אם אתה מדפיס הרבה מאוד גרפיקה ,הצריכה של הטונר גבוהה וייתכן שיהיה עליך להחליף את המחסנית לעתים יותר קרובות. אחסון מחסניות טונר מחסניות טונר מכילות רכיבים רגישים לאור ,לטמפרטורה וללחות Samsung .ממליצה למשתמשים לפעול לפי ההנחיות כדי להבטיח ביצועים מיטביים ,איכות גבוהה וחיי מחסנית ארוכים של מחסנית הטונר החדשה של .Samsung אחסן את המחסנית באותה סביבה שבה אחסנת את המדפסת; יש לאחסן אותן במשרד שבו תנאי הלחות והטמפרטורה ניתנים לשליטה .על מחסנית הטונר להישאר באריזה המקורית ,הסגורה עד להתקנה .אם האריזה המקורית אינה זמינה ,כסה את פתח המחסנית הפונה כלפי מעלה בעזרת נייר ואחסן אותה בארון חשוך. פיזור הטונר מחדש כאשר מחסנית הטונר קרובה לסוף חייה: פתיחת אריזת המחסנית לפני השימוש בה מקצרת במידה ניכרת את חיי המדף השימושיים ואת התפעול שלה .אל תאחסן אותה על הרצפה .אם מחסנית הטונר מוסרת מהמדפסת ,יש לאחסן אותה: • מופיעים פסים לבנים או שההדפסה בהירה. • מופיעה בתצוגה הודעה המציינת כי אורך החיים המשוער של מחסנית הטונר קרוב לסיום. • בתוך שקית המגן שנמצאת באריזה המקורית. במקרה כזה ,באפשרותך לשפר באופן זמני את איכות ההדפסה על-ידי פיזור מחדש של הטונר הנותר במחסנית .במקרים מסוימים ,יופיעו פסים לבנים או שההדפסה תהיה בהירה גם לאחר פיזור הטונר מחדש. • יש להניחה במצב אופקי (לא להניח בקצה). • אין לאחסן את החומרים המתכלים בתנאים הבאים: טמפרטורה מעל 40°C(.)104°F טווח לחות נמוך מ- 20%או גבוה מ-.80% סביבה המתאפיינת בשינויים קיצוניים בלחות או בטמפרטורה. אור שמש ישיר או תאורת חדר. מקומות מאובקים. במכונית למשך זמן רב. סביבה שבה נמצאים גזים משתכים. -סביבה עם אוויר מלוח. 1 כבה את המדפסת ,ולאחר מכן המתן מספר דקות עד שהמכשיר יצטנן. 2 פתח את מכסה הצד. הוראות טיפול • אין לגעת במשטח התוף הרגיש לאור שבמחסנית. • אין לחשוף את המחסנית לזעזועים או רעידות לא רצויים. • לעולם אין לסובב את התוף באופן ידני ,בייחוד לכיוון השני; דבר זה עלול לגרום לנזק פנימי והטונר עלול להישפך. שימוש במחסנית טונר שאינה מתוצרת Samsungאו שמולאה מחדש 3 פתח את המכסה הקדמי. חברת Samsung Electronicsאינה ממליצה או מאשרת את השימוש במחסניות טונר שאינן מתוצרת ,Samsungלרבות מחסניות טונר המתאימות לכל מדפסת, מותגים פרטיים ,מחסניות שמולאו מחדש או מחסניות משוחזרות. הערה האחריות של Samsungעבור המדפסת אינה מכסה נזקים למכשיר שנגרמו כתוצאה משימוש במחסנית טונר שמולאה מחדש או שוחזרה ,או שאינה מתוצרת .Samsung 13.3 <הקוזחת> הערה חלקיקי טונר עשויים להתפזר בתוך המכשיר אך אין פירוש הדבר שנגרם נזק למכשיר .פנה לנציג שירות כאשר מתרחשות בעיות באיכות ההדפסה. 4 משוך את מחסנית הטונר המתאימה אל מחוץ למכשיר. 5 גלגל את מחסנית הטונר היטב 5או 6פעמים כדי לפזר את הטונר בתוך המחסנית באופן אחיד. 7 סגור את המכסה הקדמי ,ואחר כך את המכסה הצדדי. 8 ודא שהמכסה נעול היטב במקומו ,ולאחר מכן הפעל את המכשיר. זהירות אם המכסה אינו סגור לגמרי ,המכשיר לא יפעל. החלפת מחסנית הטונר המכשיר משתמש בארבעה צבעים ומצויד במחסנית טונר שונה עבור כל צבע :צהוב ( ,)Yאדום ( ,)Mכחול ( )Cושחור (.)K • נורית המצב וההודעה בנוגע לטונר המופיעה בתצוגה מציינות מתי יש להחליף כל אחת ממחסניות הטונר. • המכשיר מפסיק להדפיס .פקסים נכנסים נשמרים בזיכרון. בשלב זה ,יש צורך להחליף את מחסנית הטונר .בדוק את סוג מחסנית הטונר שבמכשיר( .עמוד )15.1 1 כבה את המדפסת ,ולאחר מכן המתן מספר דקות עד שהמכשיר יצטנן. 2 פתח את מכסה הצד. הערה אם בגדיך הוכתמו בטונר ,נגב את הטונר באמצעות מטלית יבשה ושטוף את הבגדים במים קרים .מים חמים מקבעים את הטונר בבד. 6 אחוז במחסנית הטונר וישר אותה בקו אחד עם החריץ המתאים בתוך המכשיר. הכנס אותה חזרה לתוך החריץ עד שתינעל במקומה בנקישה. הערה חלקיקי טונר עשויים להתפזר בתוך המכשיר אך אין פירוש הדבר שנגרם נזק למכשיר .פנה לנציג שירות כאשר מתרחשות בעיות באיכות ההדפסה. 13.4 <הקוזחת> 3 פתח את המכסה הקדמי. 4 משוך את מחסנית הטונר המתאימה אל מחוץ למכשיר. 5 הוצא את מחסנית הטונר החדשה מהאריזה שלה. 6 גלגל את המחסנית החדשה היטב 5או 6פעמים כדי לפזר את הטונר בתוך המחסנית באופן אחיד. 7 אחוז במחסנית הטונר החדשה באמצעות הידית והחלק אותה פנימה עד שתינעל במקומה בנקישה. 8 סגור את המכסה הקדמי ,ואחר כך את המכסה הצדדי. 9 ודא שהמכסה נעול היטב במקומו ,ולאחר מכן הפעל את המכשיר. זהירות אם המכסה אינו סגור לגמרי ,המכשיר לא יפעל. הערה אם בגדיך הוכתמו בטונר ,נגב את הטונר באמצעות מטלית יבשה ושטוף את הבגדים במים קרים .מים חמים מקבעים את הטונר בבד. 13.5 <הקוזחת> 4 החלפת יחידת ההדמיה משוך את מיכל פסולת הטונר מתוך המכשיר באמצעות הידית שלו. אורך חיים צפוי של המחסנית אורך החיים השימושי של יחידת הדמיה הוא בשיעור של כ- 30,000עמודים .המסך מציג את ההודעה Replace [xxx] Imaging Unitכאשר יחידת ההדמיה קרובה לסוף חייה .אחרת ,המדפסת תפסיק להדפיס. ייתכן שתפוקת יחידת ההדמיה תושפע מסביבת ההפעלה ,האביזרי האופציונליים, המרווחים בין ההדפסות ,סוג חומרי ההדפסה וגודל חומרי ההדפסה. לקבלת מידע על הזמנת יחידת הדמיה( .עמוד )15.1 1 כבה את המדפסת ,ולאחר מכן המתן מספר דקות עד שהמכשיר יצטנן. 2 פתח את מכסה הצד. 3 פתח את המכסה הקדמי. 5 13.6 הסט את ידיות הנעילה של יחידת ההדמיה כלפי חוץ כדי לשחרר ולפתוח את המכסה הפנימי. 6 משוך את יחידת ההדמיה המשומשת מתוך המכשיר באמצעות הידית שבחלקה התחתון. 7 הוצא את יחידת ההדמיה החדשה מהאריזה שלה. <הקוזחת> זהירות 11תוויות בתוך המכשיר מזהות את המיקום של כל יחידת הדמיה. אחוז בידיות של יחידת ההדמיה החדשה ודחוף אותה פנימה עד שתינעל במקומה. אל תשתמש בחפצים חדים ,כגון סכין או מספרים ,כדי לפתוח את האריזה של יחידת ההדמיה .אתה עלול להזיק לפני השטח של יחידת ההדמיה. 8 הסר את הנייר המגן על פני השטח של יחידת ההדמיה. 9 הסר את המכסה ,והסר בזהירות את סרטי האיטום מתוך יחידת ההדמיה. 10נער באופן יסודי את יחידת ההדמיה החדשה מצד לצד ,חמש או שש פעמים. 12סובב את ידיות הנעילה של יחידת ההדמיה פנימה עד שתינעל במקומה וסגור את המכסה הפנימי. הערה אם בגדיך הוכתמו בטונר ,נגב את הטונר באמצעות מטלית יבשה ושטוף את הבגדים במים קרים .מים חמים מקבעים את הטונר בבד. זהירות • היזהר לא לשרוט את פני השטח של יחידת ההדמיה. • כדי למנוע נזק ,אל תחשוף את יחידת ההדמיה לאור למשך יותר ממספר דקות .במידת הצורך ,כסה אותה בפיסת נייר כדי להגן עליה. 13הכנס את מכל פסולת הטונר למקומו ולאחר מכן דחוף אותו כדי לוודא שהוא מיוצב היטב במקומו. 14סגור את המכסה הקדמי ,ואחר כך את המכסה הצדדי. 15ודא שהמכסה נעול היטב במקומו ,ולאחר מכן הפעל את המכשיר. זהירות אם המכסה אינו סגור לגמרי ,המכשיר לא יפעל. 13.7 <הקוזחת> 4 החלפת מכל פסולת הטונר דחוף את ידית הנעילה כלפי מעלה ומשוך את מכל פסולת הטונר החוצה. אורך החיים של יחידת מכל פסולת הטונר הוא בשיעור של כ- 48,000תמונות מודפסות .כאשר חיי מכל פסולת הטונר מגיעים לסיומם ,מוצגת ההודעה Waste tank is full.Replace itעל גבי מסך התצוגה של לוח הבקרה ,המציינת כי יש להחליף את מכל פסולת הטונר .אחרת ,המדפסת תפסיק להדפיס. כדי להחליף את מכל פסולת הטונר: 1 כבה את המדפסת ,ולאחר מכן המתן מספר דקות עד שהמכשיר יצטנן. 2 פתח את מכסה הצד. 3 פתח את המכסה הקדמי. הערה בעת משיכת מכל פסולת הטונר אל מחוץ למכשיר ,הקפד לשאת את המכל בזהירות מבלי שיישמט מידיך. הקפד להניח את מכל פסולת הטונר על-גבי משטח שטוח כדי שהטונר לא יישפך. 5 הסר את מכסה המכל ,כפי שמוצג להלן ,והשתמש בו כדי לסגור את הפתחים של מכל פסולת הטונר. זהירות אין להטות או להפוך את המכל. 6 7 הוצא מכל פסולת טונר חדש מתוך אריזתו. הכנס את מכל פסולת הטונר למקומו ולאחר מכן דחוף אותו כדי לוודא שהוא מיוצב היטב במקומו. 8 סגור את המכסה הקדמי ,ואחר כך את המכסה הצדדי. 9 ודא שהמכסה נעול היטב במקומו ,ולאחר מכן הפעל את המכשיר. זהירות אם המכסה אינו סגור לגמרי ,המכשיר לא יפעל. 13.8 <הקוזחת> ניהול המכשיר שלך מתוך אתר האינטרנט חלקי תחזוקה כדי למנוע בעיות באיכות ההדפסה ובעיות של הזנת נייר שמקורן בחלקים שהתבלו, וכדי לשמר את המכשיר שלך במצב עבודה מעולה ,יש להחליף את הפריטים הבאים לאחר מספר העמודים שצויין ,או כאשר יפוג משך החיים של כל פריט. פריט שם חלק אם חיברת את המכשיר שלך לרשת והגדרת פרמטרי רשת TCP/IPכהלכה ,תוכל לנהל את המכשיר באמצעות שירות SyncThru™ Web Serviceשל ,Samsung שהינו שרת אינטרנט משובץ .השתמש בשירות SyncThru™ Web Serviceכדי: • לצפות במידע על ההתקן ולבדוק את הסטטוס הנוכחי שלו. תפוקה (בממוצע) • לשנות את פרמטרי ה- TCP/IPולהגדיר פרמטרי רשת אחרים. יחידת חגורת ההעברה Cartridge-transfer כ- 100,000תמונות גלגלת העברה ()T2 MEA unit-TR(2) כ- 100,000עמודים • לקבל תמיכה לשימוש במכשיר. יחידת מנגון היתוך ELA unit fuser כ- 100,000עמודים כדי לגשת אל SyncThru™ Web Service רפידת הגומי של ה- DADF RMO-ADF rubber כ- 50,000עמודים גלגלת ההזנה של ה- DADF MEA-ADF roller כ- 200,000עמודים רפידת הגומי של המגש הרב-תכליתי MEA unit-holder pad כ- 50,000עמודים מכוון היציאה של היחידה להדפסה דו- צדדית MEA unit_exit duplex כ- 100,000עמודים גלגלת הזנת נייר MEA unit-roller PU כ- 100,000עמודים גלגלת האיסוף של המגש הרב-תכליתי ELA HOU-MP pickup כ- 200,000עמודים רשת של מכסה הצד DUPLEX-cover filter כ- 100,000עמודים • לשנות את מאפייני המדפסת. • להגדיר את המכשיר כך שישלח הודעות דוא"ל ויעדכן אותך בנוגע למצב המכשיר. 1 הפעל דפדפן אינטרנט ,כגון Internet Explorerבמערכת ההפעלה .Windows 2 הזן את כתובת ה IP-של ההתקן ( )http://xxx.xxx.xxx.xxxבשדה הכתובת והקש על מקש הזן או לחץ על בצע. אתר האינטרנט המשובץ של המכשיר שלך ייפתח. הערה SyncThru™ Web Serviceמאפשר למנהל הרשת להגדיר את המכשיר .אם ברצונך לגשת אל תפריט Settingsאו ,Securityעליך להתחבר תחילה .לחץ על לחצן Loginוהזן זהות משתמש וסיסמה מהחלון הצץ .לאחר מכל לחץ על לחצן .LOGIN ההגדרה הראשונה של מנהל הרשת הינה: • הזהות בברירת מחדל.admin : • הסיסמה בברירת מחדל.sec00000 : מומלץ מאוד שהתחזוקה תבוצע בידי ספק שירות או משווק מורשה או במקום שבו רכשת את ההתקן .האחריות אינה מכסה החלפת חלקי תחזוקה לאחר תוחלת החיים שלהם. 13.9 <הקוזחת> 14 פתרון בעיות שחרור חסימות מסמכים פרק זה מספק לך מידע שימושי לפתרון בעיות. כאשר מסמך מקור נתקע במהלך המעבר דרך ה ,DADF-תופיע הודעת אזהרה במסך התצוגה. פרק זה כולל: • עצות למניעת חסימות נייר זהירות • שחרור חסימות מסמכים כדי למנוע קריעה של המסמך ,הסר את המסמך התקוע באיטיות ובעדינות. • שחרור חסימות נייר • הכרת הודעות התצוגה הערה • פתרון בעיות אחרות כדי למנוע חסימות מסמכים ,יש להשתמש במשטח הזכוכית של הסורק כאשר מסמכי המקור הם עבים ,דקים או מסוג נייר שאינו אחיד. עצות למניעת חסימות נייר ניתן למנוע את מרבית חסימות הנייר על-ידי בחירת חומרי ההדפסה הנכונים .כאשר מתרחשת חסימת נייר ,פעל לפי השלבים המפורטים בעמוד .14.3 1 הסר כל דף שנותר בתוך ה.DADF- 2 פתח את מכסה ה.DADF- • פעל לפי ההליך שבעמוד .4.7ודא שהתאמת כהלכה את מיקום מכווני הנייר. • אל תטען את המגש יתר על המידה .ודא שמפלס הנייר נמצא מתחת לסימון הקיבולת של הנייר בתוך המגש. • אל תסיר נייר מהמגש במהלך הדפסה. • כופף ,הפרד בנפנוף ויישר את הנייר לפני טעינתו למדפסת. • אל תשתמש בנייר מקומט ,לח או מסולסל מאוד. • אל תערבב סוגי נייר שונים במגש. • השתמש רק בחומרי הדפסה מומלצים( .עמוד)4.9 • ודא שהצד המומלץ להדפסה של חומרי ההדפסה פונה כלפי מעלה במגש ,או כלפי מטה במגש הרב-תכליתי. • אם מתרחשות חסימות נייר לעתים תכופות בעת הדפסה על נייר בגודל A5B5/: טען את הנייר במגש כאשר הקצה הארוך פונה כלפי הצד הקדמי של המגש .בעת טעינת הנייר באופן זה ,אין תמיכה בהדפסה על שני צידי הנייר (דופלקס). 3 הסר בעדינות את הנייר התקוע מתוך ה.DADF- הערה אם אינך רואה את הנייר באזור זה ,עיין בסעיף שגיאת הזנה בגלגלת. (עמוד)14.2 4 14.1 סגור את מכסה ה .DADF-טען מחדש את העמודים שהסרת ,אם בכלל ,לתוך ה- .DADF <תויעב ןורתפ> שגיאת הזנה בגלגלת שגיאה בהזנת הנייר היוצא 1 הסר את המסמכים שנותרו בתוך ה.DADF- 1 סגור את מכסה הסורק. 2 פתח את מכסה ה.DADF- 2 אחוז בנייר שהוזן בצורה שגויה והסר אותו מאזור ההזנה באמצעות משיכתו בזהירות לימין בשתי ידיים. 3 משוך את מגש הזנת המסמכים כלפי מעלה ומשוך את המסמך בעדינות מתוך ה- .DADF 4 סגור את מכסה ה DADF-ואת מגש הזנת המסמכים .לאחר מכן הנח את המסמכים חזרה בתוך ה.DADF- 1 1 מכסה סורק אם אינך רואה נייר באזור זה ,עבור לשלב .3 3 14.2 פתח את רקע המסמכים הלבן. <תויעב ןורתפ> 4 משוך בזהירות את הנייר מאזור ההזנה. 5 סגור את רקע המסמכים הלבן ואת מכסה הסורק .לאחר מכן ,טען את הדפים שהסרת בחזרה לתוך ה.DADF- שחרור חסימות נייר עם התרחשות חסימת נייר ,תופיע הודעת האזהרה בתצוגה .עיין בטבלה הבאה ,כדי לאתר ולשחרר את חסימת הנייר. הודעה מיקום החסימה עבור אל Paper Jam in tray 1 Paper Jam in tray2 Paper Jam in tray 2(HCF) Paper Jam in tray3 Paper Jam in MP tray באזור הזנת הנייר (מגש ,1 מגש אופציונלי ,או מגש רב-תכליתי) עמוד14.3 עמוד14.5 עמוד14.6 עמוד14.7 Paper Jam in exit area באזור יחידת ההיתוך עמוד14.8 Paper Jam inside of machineבנייר שבתוך המכשיר עמוד14.8 Paper Jam at the bottom of duplex path Paper Jam at the top of duplex path Paper Jam inside of duplex path ביחידת ההדפסה הדו- צדדית עמוד14.9 Paper jam in front of finisher נייר תקוע בהתקן ההערמה. עמוד14.9 Paper jam inside finisherPaper jam inside finisher? duplex נייר תקוע בהתקן ההערמה. עמוד14.10 Paper jam at exit of finisher נייר תקוע בחלק היציאה של התקן ההערמה. עמוד14.11 זהירות על מנת להימנע מקריעת הנייר ,משוך החוצה את הנייר שנתקע לאט ובזהירות .פעל על פי ההוראות שבסעיפים הבאים כדי לשחרר את החסימה. במגש 1 1 14.3 פתח את מכסה הצד. <תויעב ןורתפ> 2 פתח את המכוון בכיוון המוצג באיור. 5 3 הסר בזהירות את הנייר שנתקע בכיוון המוצג באיור. לאחר שתסיר את הנייר החסום מאזור זה ,פתח את מכסה הצד ואחר כך סגור אותו כדי למחוק את הודעת השגיאה מהתצוגה. 6 הוצא את הנייר שנתקע על-ידי משיכתו החוצה בזהירות. סגור את מכסה הצד והכנס את מגש הנייר .הורד את החלק האחורי של המגש כדי ליישר את הקצה האחורי עם החריץ המתאים של המכשיר ,ולאחר מכן הכנס אותו בשלמותו. אם הנייר אינו זז בעת המשיכה ,או אם אינך רואה נייר כלשהו באזור זה ,עצור ועבור לשלב .4 4 הרם את החלק הקדמי של המגש מעט כלפי מעלה כדי לשחרר את המגש מתוך המכשיר. 14.4 <תויעב ןורתפ> במגש האופציונלי 4 הערה הרם את החלק הקדמי של המגש מעט כלפי מעלה כדי לשחרר את המגש מתוך המכשיר. חלק זה מסביר את שיטת ההסרה של הנייר התקוע במגש 2האופציונלי .עיין בשיטה הבאה עבור מגשים אופציונליים אחרים ,מכיוון שהשיטה זהה לזו של מגש 2. 1 פתח את המכסה החיצוני במגש .2 2 פתח את המכסה הפנימי במגש .2 3 משוך את הנייר שנתקע בכיוון שמוצג באיור .כדי להימנע מקריעת הנייר ,משוך את הנייר התקוע החוצה בעדינות ובאיטיות. אם הנייר אינו זז בעת המשיכה ,או אם אינך רואה את הנייר באזור זה ,עצור ועבור לשלב .3 5 6 הסר את הנייר בכיוון המוצג באיור .כדי להימנע מקריעת הנייר ,משוך את הנייר התקוע החוצה בעדינות ובאיטיות. הכנס את מגש הנייר וסגור את שני המכסים. אם הנייר אינו זז בעת המשיכה ,או אם אינך רואה נייר כלשהו באזור זה ,עצור ועבור לשלב .4 14.5 <תויעב ןורתפ> במזין האופציונלי בעל הקיבולת הגבוהה 1 פתח את המכסה החיצוני של המזין בעל הקיבולת הגבוהה. 2 פתח את המכסה הפנימי של המזין בעל הקיבולת הגבוהה. 3 משוך את הנייר התקוע החוצה ,בכיוון המוצג באיור ,משוך בעדינות ובאיטיות כדי למנוע קריעה של הנייר. 4 משוך החוצה את המזין האופציונלי בעל הקיבולת הגבוהה. 5 הרם את החלק הקדמי של המגש מעט כלפי מעלה כדי לשחרר את המגש מתוך המכשיר. 6 הסר את הנייר בכיוון המוצג באיור .משוך אותו החוצה בעדינות ובאיטיות כדי למנוע קריעה של הנייר. אם הנייר שגורם לחסימה אינו נראה לעין ,או אם הנייר לא משתחרר ,הפסק למשוך את הנייר ועבור לשלב .5 אם הנייר אינו זז בעת המשיכה ,או אם אינך רואה נייר כלשהו באזור זה ,עצור ועבור לשלב .4 14.6 <תויעב ןורתפ> 7 בנייר שבתוך המכשיר הכנס את מגש הנייר וסגור את שני המכסים. הערה אזור יחידת ההיתוך חם .היזהר בעת הסרת נייר מהמכשיר. 1 פתח את מכסה הצד. במגש הרב-תכליתי 1 אם הנייר אינו מוזן כהלכה ,משוך אותו החוצה מהמכשיר. 2 פתח וסגור את מכסה הצד .ההדפסה תתחדש באופן אוטומטי. 2 הסר את הנייר התקוע בכיוון המוצג באיור. אם אינך רואה נייר באזור זה ,עבור לשלב .3 14.7 <תויעב ןורתפ> 3פתח את המכוון בכיוון המוצג באיור ומשוך את הנייר התקוע מתוך המכשיר. 4 אם הנייר התקוע נמצא בתוך יחידת ההיתוך ,הסר את הנייר התקוע בכיוון המוצג באיור. פתח את המכסה הקדמי וסגור אותו כדי להמשיך בהדפסה. 3 סגור את מכסה הצד .ההדפסה תתחדש באופן אוטומטי. באזור יחידת ההיתוך 1 סגור את מכסה הצד. 2 הסר את הנייר התקוע בכיוון המוצג באיור. 14.8 <תויעב ןורתפ> באזור היחידה להדפסה דו-צדדית 2 לחץ מימין לידית 1cודחוף את התקן ההערמה לשמאל. אם היחידה להדפסה דו-צדדית (דופלקס) לא הותקנה כהלכה ,עלולה להתרחש חסימת נייר .ודא כי היחידה להדפסה דו-צדדית מוכנסת כהלכה. 1 סגור את מכסה הצד. 2 הסר בעדינות את הנייר התקוע. 3 סגור את מכסה הצד. 3 הסר בעדינות את הנייר התקוע. 4 החלק פנימה את התקן ההערמה עד שתשמע צליל נקישה. 5 סגור את המכסה הקדמי של התקן ההערמה. Paper jam inside finisher , Paper jam inside finisher's duplex 1 פתח את המכסה הקדמי של התקן ההערמה. ביחידת ההערמה (יחידת גימור) Paper jam in front of finisher 1 פתח את המכסה הקדמי של התקן ההערמה. 14.9 <תויעב ןורתפ> 2 משוך את ידית 1aשל התקן ההערמה כלפי מטה .במידת הצורך ,משוך את ידית 1bשל התקן ההערמה כלפי מטה גם כן. 3 הסר את הנייר התקוע. 4 משוך את ידית התקן ההערמה כלפי מעלה ולאחר מכן סגור את המכסה הקדמי של התקן ההערמה. Paper jam at exit of finisher 14.10 1 משוך את הנייר החוצה בעדינות דרך אזור היציאה. 2 סגור את מכסה הצד .ההדפסה תתחדש באופן אוטומטי. <תויעב ןורתפ> הודעה הכרת הודעות התצוגה בחלון התוכנית Smart Panelאו בתצוגת לוח הבקרה ,מופיעות הודעות המעידות על מצב המכשיר או על שגיאות .יש לעיין בטבלאות שלהלן כדי להבין את משמעות ההודעות ולתקן את הבעיה ,במידת הצורך .ההודעות וההסברים שלהן רשומים על פי סדר האלפבית. [ xxx] toner cartridge is not installed.Install it מחסנית הטונר אינה מותקנת או שהCRUM- (התקן ניטור היחידה המתכלה שניתנת להחלפה) בתוך המחסנית לא חובר כראוי. נסה לחזור ולהתקין את מחסנית הטונר. DC motor does not operate:[zzz]. Please turn off then on יש בעיה בבקרה של יחידת המנוע .DC כבה את ההתקן והפעל אותו שוב .אם הבעיה נמשכת ,פנה לקבלת שירות. לא סופק טונר ליחידת ההדמיה. • הסר את סרט האיטום מיחידת ההדמיה. • טלטל באופן יסודי את מחסנית הטונר חמש או שש פעמים ,והתקן אותו חזרה. • כבה את ההתקן והפעל אותו שוב. המכשיר קיבל מספר גיליונות עם תמונות רבות ואינו יכול לספק את הטונר כראוי. בדוק את מחסנית הטונר ופזר מחדש את הטונר. (עמוד )13.3אם הבעיה לא נפתרה ,פנה לקבלת שירות. End of life, Replace with new [xxx] imaging unit יחידת ההדמיה הגיעה לסוף חייה. החלף את יחידת ההדמיה. End of life, Replace with new [xxx] toner cartridge אורך חיי מחסנית הטונר הגיע לסיומו .המדפסת מפסיקה להדפיס. החלף את מחסנית הטונר במחסנית טונר מקורית של .Samsung (עמוד )13.4 Fax memory is almost full.Print or remove received fax Job אין יותר זיכרון פקס זמין. לא ניתן לקבל נתוני פקס נוספים. מחק את נתוני הפקס שהתקבלו בזיכרון .קרא לאנשי שירות כדי למחוק את זיכרון הפקס. Fax memory is full. Print or remove received fax Job זיכרון הפקס הזמין כעת הוא בגודל .1MB מחק את נתוני הפקס הנמצאים בזיכרון כדי לשחרר זיכרון .פנה לקבלת שירות. המכסה של התקן הגימור אינו סגור כראוי. סגור את התקן הגימור עד שיינעל במקומו. הערה • אם ההודעה לא מופיעה בטבלה ,בצע כיבוי והפעלה מחדש ונסה להדפיס את העבודה פעם נוספת .אם הבעיה נמשכת ,פנה לקבלת שירות. • בעת פנייה לשירות ,מומלץ לספק לנציג השירות את התוכן של הודעת התצוגה. • ייתכן שהודעות מסוימות לא יופיעו בתצוגה בהתאם לאפשרויות או לדגמים. Did not supply ]enough [xxx toner. Remove & seal tape reinstall • [ ]xxxמציין את החלק של כל מחסנית טונר או של כל יחידת הדמיה. • [ ]yyyמציין את החלק במכשיר. • [ ]zzzמציין את קוד השגיאה .בעת יצירת קשר עם מרכז שירות ,מסייע קוד שגיאה זה לטפל בבעיה. • ייתכן שתראה סימן קריאה ( ( ) או סימן צלב ) בחלק השמאלי העליון של התצוגה .במקרה כזה ,לחץ על סימן Did not supply ]enough [xxx toner.Please open/close door השאלה כדי לעיין במידע מפורט על המוצרים המתכלים. הודעה משמעות משמעות פתרונות מוצעים [ yyy] is worn. Replace with new one תוקף תוחלת החיים של הרכיב פג לחלוטין. החלף את הרכיב ברכיב חדש .פנה לקבלת שירות. [ xxx] imaging unit is not compatible. Check userís guide יחידת ההדמיה שהתקנת לא נועדה למכשיר שלך. התקן יחידת הדמיה מקורית של ,Samsung שתוכננה עבור המכשיר שלך. [xxx] imaging unit is not installed. Install it יחידת ההדמיה אינה מותקנת או שהCRUM- (התקן ניטור היחידה המתכלה הניתנת להחלפה) בתוך המחסנית לא חובר כראוי. התקן את יחידת ההדמיה. אם היא כבר הותקנה, נסה לחזור ולהתקין את יחידת ההדמיה. אם הבעיה נמשכת ,פנה לקבלת שירות. Replace with new [xxx] imaging unit יחידת ההדמיה הגיעה לסוף חייה .כאשר ההודעה בנוגע להחלפת יחידת ההדמיה מופיעה על גבי המסך ,ואם בחרת ,Continue הודעה זו תוצג. החלף את יחידת ההדמיה ביחידת הדמיה מקורית של .Samsung (עמוד )13.6 [xxx] toner cartridge is not compatible.Check userís guide מחסנית הטונר שהתקנת לא נועדה למכשיר שלך. התקן מחסנית טונר מקורית של ,Samsung המיועדת עבור ההתקן שברשותך. Finisher door is open.Close it 14.11 פתרונות מוצעים <תויעב ןורתפ> פתרונות מוצעים הודעה משמעות פתרונות מוצעים הודעה משמעות Finisher error: [zzz].Please turn off then on יש בעיה ביחידת התקן הגימור. כבה את המכשיר וחזור והתקן שוב את התקן הגימור .בדוק שכבל התקן הגימור מחובר כראוי .אם הבעיה נמשכת ,פנה לקבלת שירות. Original paper jam inside of scanner Fuser error:[zzz]. Please turn off then on יש בעיה בפעולת יחידת ההיתוך. כבה את ההתקן והפעל אותו שוב .אם הבעיה נמשכת ,פנה לקבלת שירות. הקצה המוביל של המסמך לא הצליח להפעיל את חיישן השער בתוך פרק הזמן הנכון לאחר הפעלת חיישן הסריקה. כאשר המכשיר פועל, מתגלה נייר תקוע ב- .DADF פתח את מכסה הDADF- והסר את מסמך המקור התקוע( .עמוד)14.1 Fuser unit is not installed correctly. Install it יחידת ההיתוך לא הותקנה או שהותקנה בצורה שגויה. התקן את יחידת ההיתוך. פנה לקבלת שירות. Original paper jam while reversing paper in scanner LSU error:[zzz]. Please turn off then on יש בעיה בבקרה של יחידת ה.LSU- כבה את ההתקן והפעל אותו שוב .אם הבעיה נמשכת ,פנה לקבלת שירות. הקצה המוביל של המסמך לא הצליח להפעיל את חיישן ההדפסה הדו-צדדית בזמן הנכון ,כאשר המסמך הוזן בדרך שגויה. Motor does not operate:[zzz]. Please turn off then on Original paper does not feed in scanner יש בעיה בבקרה של יחידת המנוע. כבה את ההתקן והפעל אותו שוב .אם הבעיה נמשכת ,פנה לקבלת שירות. Paper jam at exit of finisher נייר תקוע בחלק היציאה של התקן ההערמה. משוך את הנייר החסום מתוך יציאת התקן ההערמה. הקצה המוביל של המסמך לא הצליח להפעיל את חיישן הסריקה בתוך פרק הזמן הנכון לאחר הפעלת חיישן הרישום. פתח את מכסה הDADF- והסר את מסמך המקור התקוע( .עמוד)14.1 Paper Jam at the bottom of duplex path במהלך הדפסה דו- צדדית ,נתקע נייר. שחרר את החסימה. (עמוד)14.9 Paper Jam at the top of duplex path במהלך הדפסה דו- צדדית ,נתקע נייר. שחרר את החסימה. (עמוד)14.9 Paper Jam in exit area Original paper is too long for scanner.Check size מסמך גדול מדי או הזנה כפולה של מסמכי מקור. פתח את מכסה הDADF- והסר את מסמך המקור התקוע( .עמוד)14.1 בדוק אם המכשיר תומך בגודל מסמך זה. (עמוד )17.1 אירעה חסימת נייר באזור יחידת ההיתוך. שחרר את החסימה. (עמוד)14.8 Paper jam in front of finisher נייר תקוע בהתקן ההערמה. פתח את דלת התקן ההערמה והסר את הנייר החסום באמצעות הורדת המכוון 1aאו .1b Original paper jam in front of scanner מסמכי המקור תקועים בתוך ה.DADF- פתח את מכסה הDADF- והסר את מסמך המקור התקוע( .עמוד)14.1 Paper Jam in MP tray הנייר הוזן בצורה שגויה מתוך המגש הרב- תכליתי. שחרר את החסימה. (עמוד)14.7 Paper Jam in tray 1 Original paper jam in front of scanner duplex path נייר נתקע בDADF- במהלך הדפסה דו- צדדית. שחרר את החסימה. (עמוד)14.2 אירעה חסימת נייר באזור ההזנה של המגש. שחרר את החסימה. (עמוד 14.3 ועמוד)14.5 14.12 <תויעב ןורתפ> הרם את מגש הזנת המסמכים והסר את מסמך המקור התקוע. (עמוד)14.1 הודעה משמעות פתרונות מוצעים Paper Jam in tray 2 אירעה חסימת נייר באזור ההזנה של המגש. שחרר את החסימה. (עמוד 14.3 ועמוד)14.5 Paper Jam in tray 2(HCF) Paper Jam in tray 3 אירעה חסימת נייר באזור ההזנה של המגש. שחרר את החסימה. (עמוד 14.3 ועמוד)14.5 אירעה חסימת נייר באזור ההזנה של המגש. שחרר את החסימה. (עמוד 14.3 ועמוד)14.5 Paper jam inside finisher נייר תקוע בהתקן ההערמה. פתח את דלת התקן ההערמה והסר את הנייר החסום באמצעות הורדת המכוון 1aאו .1b Paper jam inside finisher? duplex נייר תקוע בהתקן ההערמה. פתח את דלת התקן ההערמה והסר את הנייר החסום באמצעות הורדת המכוון 1aאו .1b Paper Jam inside of duplex path במהלך הדפסה דו- צדדית ,נתקע נייר. שחרר את החסימה. (עמוד)14.9 Paper Jam inside of machine אירעה חסימת נייר באזור הרישום. שחרר את החסימה. (עמוד)14.8 ]Prepare new [xxx toner cartridge נותרה כמות קטנה של טונר במחסנית .האורך המשוער של חיי מחסנית הטונר מגיע לסיומו. הכן מחסנית חדשה להחלפה .באפשרותך לשפר באופן זמני את איכות ההדפסה על-ידי פיזור הטונר מחדש. (עמוד )13.3 הודעה Replace with new [xxx] toner cartridge משמעות פתרונות מוצעים אורך חיי מחסנית הטונר מגיע לסיומו. באפשרותך לבחור בין Stop Continue ,או Mono Onlyכמוצג בלוח הבקרה .אם תבחר ,Stop המדפסת תפסיק להדפיס ולא תוכל להדפיס עוד מבלי להחליף את המחסנית .אם תבחר ,Continue המדפסת תמשיך להדפיס, אך לא ניתן יהיה להבטיח את איכות ההדפסה .אם תבחר ,Mono Only המכשיר ידפיס את הנתונים בשחור בלבד. • הערה • אם מחסנית הטונר השחור קרבה לסוף חייה ,לא תופיע ההודעה Mono Only. • Samsungאינה ממליצה להשתמש במחסנית טונר לא מקורית של Samsungכגון מחסנית טונר שמולאה מחדש או ששוחזרה. Samsungאינה יכולה לערוב לאיכותה של מחסנית שאינה מחסנית טונר מקורית של .Samsung שירות או תיקון שיידרשו כתוצאה משימוש במחסנית טונר לא מקורית של Samsungלא יכוסו באחריות עבור המכשיר. 14.13 החלף את מחסנית הטונר כדי לקבל את איכות ההדפסה הטובה ביותר כאשר תופיע הודעה זו .אם תשתמש במחסנית מעבר לשלב זה ,ייתכן שהדבר יגרום לבעיות באיכות ההדפסה( .עמוד )13.4 Scanner locking switch is locked or another problem occurred מנעול ה( CCD-התקן צימוד טעון) נעול .ה- CCDאינו מגלה את מיקום הבית שלו ואינו זז. פתח את מנעול ה.CCD- (עמוד )1.3לחלופין ,כבה את המכשיר והפעל אותו מחדש .נסה שוב .אם הבעיה נמשכת ,פנה לקבלת שירות. Sensor failure: [zzz].Call for service יש בעיה באות החיישן. כבה את ההתקן והפעל אותו שוב .אם הבעיה נמשכת ,פנה לקבלת שירות. Shake [xxx] toner cartridge כמות הטונר נמוכה. טלטל ביסודיות את המחסנית החדשה חמש או שש פעמים כדי לפזר את הטונר באופן אחיד בתוך המחסנית. (עמוד )13.3 Staple cartridge is empty.Replace it התקן ההידוק התרוקן. הזמן מחסנית של סיכות הידוק( .עמוד)15.2 והחלף את המחסנית הקיימת( .עמוד )16.2 <תויעב ןורתפ> הודעה משמעות פתרונות מוצעים Staple cartridge is not installed. Install it in finisher מחסנית סיכות ההידוק אינה מותקנת. התקן את מחסנית סיכות ההידוק בהתאם לשלבים המפורטים בגב דלת התקן הגימור. (עמוד )16.2 אם ברצונך להמשיך בעבודת ההדפסה ולהתעלם מהודעת שגיאה זו ,עבור אל Admin Settingכדי להגדיר את האפשרות. (עמוד )12.2 System error: [zzz].Please turn off then on קיימת בעיה בפעולת המערכת. כבה את ההתקן והפעל אותו שוב .אם הבעיה נמשכת ,פנה לקבלת שירות. This IP address conflicts with an IP address already in use.Check it כתובת ה IP-נמצאת בשימוש במקום אחר. בדוק את כתובת ה IP-או השג כתובת IPחדשה. Too much paper in finisher stacker. Remove printed paper התקן ההערמה מלא בהדפסים. הסר את ההדפסים מהתקן ההערמה. Too much paper in output bin tray. Remove printed paper מגש הפלט מלא בניירות מודפסים. הסר הדפסים ממגש הפלט. Transfer belt is not valid for this machine.Check user’s guide חגורת ההעברה של המכשיר אינה מיועדת למכשיר שברשותך. התקן חלק מקורי של Samsung ,המיועד במיוחד למכשיר שברשותך. Prepare new transfer belt unit תוקף תוחלת החיים של חגורת ההעברה פג לחלוטין. החלף את הרכיב ברכיב חדש .פנה לקבלת שירות. Waste tank is full. Replace it תוחלת החיים של מכל פסולת הטונר הסתיימה והמדפסת תפסיק להדפיס עד להתקנת מכל פסולת טונר חדש במדפסת. החלף מכל פסולת טונר במכל פסולת טונר מקורי של Samsung. (עמוד )13.8 USE AUXILIARY ACCESS האשראי אינו מספיק כדי לגשת למשימה על פי ההתקן הזר. הכנס אשראי להתקן הזר. פתרון בעיות אחרות בטבלה שלהלן מפורטים מספר מצבים שעשויים להתרחש ,יחד עם הפתרונות המומלצים .פעל לפי הפתרונות המוצעים עד לפתרון הבעיה .אם הבעיה נמשכת ,פנה לקבלת שירות. בעיה של מסך המגע מצב פתרונות מוצעים מסך המגע אינו מציג דבר. • כוונן את הבהירות של מסך המגע. • כבה את ההתקן והפעל אותו שוב .אם הבעיה נמשכת, פנה לקבלת שירות. בעיות בהזנת הנייר מצב הנייר נתקע במהלך הדפסה. גיליונות הנייר נדבקים זה לזה. פתרונות מוצעים שחרר את חסימת הנייר( .עמוד)14.3 • • • • לא ניתן להזין מספר גיליונות נייר ביחד. לא ניתן להזין נייר במכשיר. • ייתכן שערימת הנייר במגש כוללת סוגים שונים של נייר. טען נייר מסוג ,גודל ומשקל אחד בלבד. • אם השימוש במספר גיליונות ביחד גרם לחסימת נייר, שחרר את החסימה( .עמוד)14.3 • • • • • 14.14 <תויעב ןורתפ> ודא שאין יותר מדי נייר במגש .המגש מסוגל להכיל כמות מרבית של 520גיליונות נייר ,בהתאם לעובי הנייר. ודא שאתה משתמש בסוג נייר מתאים( .עמוד )4.3 הסר את הנייר מהמגש וכופף או פרוס את הנייר כמניפה. תנאי לחות עשויים לגרום לגיליונות נייר מסוגים מסוימים להידבק זה לזה. הסר את כל הגורמים החוסמים מתוך המכשיר. הנייר לא נטען כהלכה .הוצא את הנייר מהמגש וטען אותו שוב כהלכה. יש יותר מדי נייר במגש .הוצא נייר עודף מהמגש. הנייר עבה מדי .השתמש אך ורק בנייר התואם לדרישות מפרטי המכשיר( .עמוד )4.3 אם לא ניתן להזין מסמך מקור לתוך המכשיר ,ייתכן שיהיה צורך להחליף את רפידת הגומי של ה.DADF- פנה לנציג שירות. פתרונות מוצעים מצב חסימות נייר חוזרות ונשנות. • • • • מצב יש יותר מדי נייר במגש .הוצא נייר עודף מהמגש .אם אתה מדפיס על חומרים מיוחדים ,תוכל להשתמש במגש הרב-תכליתי. אתה משתמש בסוג נייר שאינו מתאים .השתמש אך ורק בנייר התואם לדרישות מפרטי המכשיר. (עמוד )4.3 ייתכן שיש שאריות נייר בתוך המכשיר .פתח את המכסה הקדמי והוצא את שאריות הנייר. אם מסמך מקור אינו מוזן לתוך המכשיר ,ייתכן שרפידת הגומי של ה DADF-זקוקה להחלפה .פנה לנציג שירות. שקפים נדבקים זה לזה ביציאה מהמכשיר. השתמש אך ורק בשקפים המיועדים לשימוש במדפסות לייזר .הסר כל שקף עם יציאתו מההתקן. מעטפות מתעקמות או לא מוזנות כהלכה. ודא שמכווני הנייר מותאמים לשני צידי המעטפות. ההתקן אינו מדפיס. (המשך) בעיות הדפסה מצב המכשיר אינו מדפיס. גורם אפשרי פתרונות מוצעים אין אספקת חשמל למכשיר. בדוק את חיבורי כבל החשמל. בדוק את מתג ההפעלה ואת מקור החשמל. המכשיר לא נבחר כמדפסת ברירת המחדל. בחר Samsung CLX-8385 Series PCL 6או Samsung CLX-8385 Series PSכמדפסת ברירת המחדל שלך בWindows-. גורם אפשרי פתרונות מוצעים הכבל המחבר בין המחשב למכשיר פגום. אם ניתן ,חבר את הכבל למחשב אחר הפועל באופן תקין והדפס עבודה .תוכל גם לנסות להשתמש בכבל אחר. הגדרת היציאה שגויה. בדוק את הגדרת המדפסת ב- Wכדי לוודא שעבודת indows ההדפסה נשלחת ליציאה הנכונה. אם למחשב יש יותר מיציאה אחת, ודא שהמכשיר מחובר ליציאה הנכונה. ייתכן שתצורת המכשיר אינה מוגדרת כהלכה. בדוק את מאפייני המדפסת כדי לוודא שכל הגדרות ההדפסה נכונות. ייתכן שמנהל התקן המדפסת אינו מותקן כהלכה. תקן את תוכנת המדפסת .ראה סעיף תוכנה. המכשיר אינו פועל כהלכה. בדוק אם מופיעה הודעה על שגיאת מערכת בתצוגת לוח הבקרה של המכשיר .פנה לנציג שירות. המסמך גדול מדי ואין מספיק שטח בדיסק הקשיח של המחשב על מנת לגשת לעבודת ההדפסה. הגדל את השטח הפנוי בדיסק הקשיח והדפס את המסמך שוב. ההתקן בוחר את חומרי ההדפסה ממקור נייר שגוי. אפשרות הנייר שנבחרה במאפייני המדפסת עשויה להיות שגויה. ביישומי תוכנה רבים ,בחירת מקור הנייר נמצאת בכרטיסיה Paper במאפייני המדפסת .בחר את מקור הנייר המתאים .עיין במסך העזרה של מנהל התקן המדפסת. בדוק אם מתקיימים המצבים הבאים במכשיר: מכסה הצד אינו סגור .סגור את מכסה הצד. אירעה חסימת נייר .שחרר את חסימת הנייר( .עמוד)14.3 ההדפסה איטית ביותר. ייתכן שעבודת ההדפסה מורכבת מאוד. הפחת את מורכבות העמודים או נסה לכוונן את הגדרות איכות ההדפסה. לא נטען נייר .טען נייר( .עמוד )4.7 מחסנית הטונר או יחידת ההדמיה לא הותקנה .התקן את מחסנית הטונר או את יחידת ההדמיה. אם מתרחשת שגיאת מערכת ,צור קשר עם נציג השירות שלך. חצי מהעמוד ריק. ייתכן שהגדרת כיוון העמוד שגויה. שנה את כיוון העמוד ביישום שבו אתה משתמש .עיין במסך העזרה של מנהל התקן המדפסת. גודל הנייר שנטען אינו תואם להגדרות גודל הנייר. ודא שגודל הנייר המוגדר במנהל התקן המדפסת תואם לגודל הנייר שנטען במגש. לחלופין ,ודא שגודל הנייר בהגדרות מנהל התקן המדפסת תואם לנייר שנבחר בהגדרות היישום שבו אתה משתמש. הכבל המחבר בין המחשב למכשיר אינו מחובר כהלכה. נתק את הכבל וחבר אותו שוב. 14.15 <תויעב ןורתפ> פתרונות מוצעים מצב גורם אפשרי פתרונות מוצעים מצב כבל המדפסת רופף או פגום. נתק את הכבל וחבר אותו שוב. נסה להדפיס שוב עבודת הדפסה שהודפסה בעבר בהצלחה .אם ניתן ,חבר את הכבל ואת המכשיר למחשב אחר ונסה להדפיס עבודת הדפסה שכבר הדפסת בעבר בהצלחה .לבסוף ,נסה להשתמש בכבל מדפסת חדש. איכות ההדפסה של התמונות אינה טובה. התמונות אינן ברורות. רזולוציית התמונה נמוכה מאוד. הקטן את התמונה .אם תגדיל את התמונה ביישום ,הרזולוציה תקטן. נבחר מנהל התקן מדפסת שגוי. בדוק בתפריט בחירת המדפסות של היישום שבו אתה משתמש כדי לוודא שהמכשיר שברשותך נבחר. המכשיר אינו מדפיס על נייר בעל גודל מיוחד כגון נייר חשבוניות. אין התאמה בין הגדרות גודל הנייר לבין גודל הנייר בפועל. הגדר את גודל הנייר המתאים תחת Customבכרטיסיה Paper במאפייני המדפסת .ראה סעיף תוכנה. יישום התוכנה אינו פועל כהלכה. נסה להדפיס עבודת הדפסה מיישום אחר. מערכת ההפעלה אינה פועלת כהלכה. Wואתחל את צא מ indows- המחשב .כבה את המכשיר והפעל אותו שוב. מחסנית הטונר פגומה או שאזל הטונר. במידת הצורך ,פזר מחדש את הטונר. אם אזל הטונר ,החלף את מחסנית הטונר. ייתכן שבקובץ יש עמודים ריקים. בדוק את הקובץ כדי לוודא שאין בו עמודים ריקים. • ייתכן שרכיבים מסוימים, למשל הבקר או לוח האם, פגומים. פנה לנציג שירות. • קובץ הPDF- אינו מודפס כהלכה - חסרים חלקים בגרפיקה, טקסט או איורים. ישנה אי-תאימות בין קובץ ה PDF-ומוצרי .Acrobat הדפסת קובץ ה PDF-כתמונה עשויה לאפשר את הדפסת הקובץ. הפעל את הדפס כתמונה מאפשרויות ההדפסה של .Acrobat הערה :הדפסת קובץ PDF כתמונה נמשכת זמן רב יותר. לפני ההדפסה, ההתקן פולט אדים ליד מגש הפלט. שימוש בנייר לח עלול לגרום לאדים במהלך ההדפסה. לא מדובר בבעיה .ניתן להמשיך בהדפסה. המכשיר מפיץ ריח מוזר במהלך השימוש הראשוני. השמן המשמש להגנה על יחידת ההיתוך מתנדף. הריח ייעלם לאחר הדפסתם של כ- 100עמודים בצבע .זוהי תופעה זמנית. ההתקן מדפיס ,אך הטקסט שגוי, משובש או חלקי. העמודים מודפסים ,אך הם ריקים. גורם אפשרי בעיות באיכות ההדפסה אם פנים המכשיר מלוכלך או שנייר נטען שלא כהלכה ,ייתכן שתבחין בירידה באיכות ההדפסה .עיין בטבלה שלהלן כדי לפתור את הבעיה. מצב הדפסה בהירה או דהויה פתרונות מוצעים אם מופיע על-גבי העמוד פס לבן אנכי או אזור דהוי: • כמות הטונר נמוכה .ייתכן שתוכל להאריך מעט את חיי מחסנית הטונר .אם פעולה זו אינה משפרת את איכות ההדפסה ,התקן מחסנית טונר חדשה. ייתכן שגוון הצבע לא כוונן .כוונן את גוון הצבע. (עמוד )12.8 ייתכן שהנייר לא עומד במפרט הנייר; לדוגמה, ייתכן שהנייר לח מדי או מחוספס מדי( .עמוד )4.3 אם העמוד כולו בהיר ,ייתכן שהגדרת הרזולוציה של ההדפסה נמוכה מדי או שהופעל מצב החיסכון בטונר .כוונן את רזולוציית ההדפסה ובטל את מצב החיסכון בטונר .עיין במסך העזרה של מנהל ההתקן של המדפסת ועיין בסעיף התוכנה ,בהתאמה. שילוב של חלקים דהויים או מרוחים עשוי להצביע על כך שיש לנקות את מחסנית הטונר .פנה לנציג שירות. ייתכן ששטח הפנים של ה LSU-שבהתקן מלוכלך. נקה את ה ,LSU-צור קשר עם נציג שירות. • ייתכן שהנייר אינו עומד במפרטים; לדוגמה ,ייתכן שהנייר לח או מחוספס מדי( .עמוד )4.3 ייתכן שגלגלת ההעברה מלוכלכת .נקה את פנים המכשיר .פנה לנציג שירות. ייתכן שיש לנקות את נתיב הנייר .פנה לנציג שירות. בדוק את מיקום המכשיר .אם האזור אינו מאוורר כהלכה ,בעיה זו עלולה להתרחש( .עמוד )3.1 • • • כתמי טונר • • • 14.16 <תויעב ןורתפ> מצב אזורים ריקים פתרונות מוצעים אם מופיעים על גבי העמוד באופן אקראי אזורים דהויים ומעוגלים ברובם: • • • • נקודות לבנות מצב מריחות טונר ייתכן שגיליון נייר אחד פגום .נסה להדפיס שוב את העבודה. תכולת הלחות של הנייר אינה אחידה או שיש נקודות לחות על פני שטח הנייר .נסה להשתמש בנייר מתוצרת שונה( .עמוד )4.3 חבילת הנייר פגומה .תהליכי הייצור עלולים לגרום לאזורים מסוימים לדחות את הטונר .נסה להשתמש בסוג נייר אחר או בנייר מתוצרת שונה. אם שלבים אלה אינם פותרים את הבעיה ,פנה לנציג שירות. פגמים אנכיים חוזרים אם מופיעים על-גבי העמוד קווים שחורים אנכיים: • • • • • רקע צבעוני או שחור- לבן נקה את פנים המכשיר .פנה לנציג שירות. בדוק את סוג הנייר ואיכותו( .עמוד )4.3 הסר את יחידת ההדמיה הישנה והתקן יחידה חדשה( .עמוד )13.4 החלף את ה IBT-אם הוא הגיע לסוף חייו. אם חוזרים ומופיעים סימנים על צידו המודפס של העמוד במרווחים שווים: • ייתכן שיחידת ההדמיה פגומה .אם מופיע סימן חוזר על הדף ,הדפס גיליון ניקוי במשך מספר פעמים כדי לנקות את המחסנית; צור קשר עם נציג שירות .לאחר ההדפסה ,אם אתה ממשיך להיתקל באותן בעיות, הסר את יחידת ההדמיה והתקן חדשה( .עמוד )13.4 • ייתכן שחלקים במכשיר הוכתמו בטונר .אם הפגמים מופיעים על-גבי צידו האחורי של העמוד ,סביר להניח שהבעיה תיפתר מעצמה לאחר הדפסת מספר עמודים נוספים. • ייתכן שמערך יחידת ההיתוך פגום .פנה לנציג שירות. נקודות לבנות מופיעות על-גבי העמוד: • • • • • • הנייר מחוספס מדי והרבה לכלוך מהנייר נופל לתוך הרכיבים הפנימיים שבמכשיר ולכן ייתכן שגלגלת ההעברה מלוכלכת .נקה את פנים המכשיר. (עמוד )13.2פנה לנציג שירות. • ייתכן שיש לנקות את נתיב הנייר .פנה לנציג שירות. קווים אנכיים פתרונות מוצעים כתמים מפוזרים ברקע קרוב לוודאי שהתוף שבתוך המדפסת נשרט .הסר את יחידת ההדמיה והתקן יחידה חדשה. (עמוד )13.6 אם מופיעים על-גבי העמוד קווים לבנים אנכיים: ייתכן ששטח הפנים של ה LSU-שבתוך המכשיר מלוכלך .נקה את ה .LSU-פנה לנציג שירות. ייתכן שחלקה הפנימי של יחידת ההדמיה מלוכלך. החלף את יחידת ההדמיה. אם מופיעים על-גבי העמוד קווים אנכיים: ייתכן שהמשטח של זכוכית הסורק והגיליון הלבן של הסורק מלוכלכים .נקה יחידות אלה .ראה עמוד .13.2 אם הבעיה נמשכת ,פנה לנציג שירות. כתמים מפוזרים ברקע נובעים מחלקיקי טונר המתפזרים באופן אקראי על גבי העמוד המודפס. • ייתכן שהנייר לח מדי .נסה להשתמש בחבילת נייר אחרת להדפסה .אל תפתח חבילות נייר עד לשימוש בהן ,כדי שהנייר לא יספוג לחות רבה מדי. • אם הכתמים המפוזרים מופיעים ברקע של מעטפה מודפסת ,שנה את פריסת ההדפסה כדי למנוע הדפסה על פני שטחים החופפים קיפולים בצד השני של המעטפה .הדפסה על גבי הקיפולים עלולה לגרום לבעיות. • אם הכתמים המפוזרים ברקע מכסים את כל פני השטח של העמוד המודפס ,שנה את רזולוציית ההדפסה באמצעות יישום התוכנה שלך או במאפייני המדפסת. אם צל הרקע של ההדפסה הופך כהה מדי: תווים משובשים • החלף את ה IBT-אם הוא הגיע לסוף חייו. • בדוק את התנאים הסביבתיים :תנאים יבשים מאוד (לחות נמוכה) או רמה גבוהה של לחות (יותר מלחות יחסית של )80%יכולים להגביר את כמות הצללת הרקע. • הסר את יחידת ההדמיה הישנה והתקן יחידה חדשה( .עמוד )13.4 14.17 <תויעב ןורתפ> • אם התווים לא נוצרים כראוי ויוצרים תמונות חלולות, ייתכן שהנייר חלק מדי .נסה נייר אחר( .עמוד )4.3 • אם התווים מופיעים באופן משובש ועם אפקט של גלים ,ייתכן שיחידת הסורק זקוקה לטיפול .פנה לנציג שירות. מצב פתרונות מוצעים עמוד נטוי • ודא שהנייר נטען כהלכה. • בדוק את סוג הנייר ואיכותו( .עמוד )4.3 • ודא שהנייר (או כל חומר הדפסה אחר) נטען בצורה נכונה ,וכי מכווני הנייר אינם צמודים מדי לערימת הנייר או רחוקים מדי ממנה. עמוד מסולסל או גלי • ודא שהנייר נטען כהלכה. • בדוק את סוג הנייר ואיכותו .טמפרטורה גבוהה וכן לחות גבוהה עשויות לגרום לנייר להסתלסל. (עמוד )4.3 • הפוך את ערימת הנייר בתוך המגש .בנוסף ,נסה לסובב את הנייר שבמגש ב- 180מעלות. קמטים או קפלים • ודא שהנייר נטען כהלכה. • בדוק את סוג הנייר ואיכותו( .עמוד )4.3 • הפוך את ערימת הנייר בתוך המגש .בנוסף ,נסה לסובב את הנייר שבמגש ב- 180מעלות. גב ההדפסים מלוכלך בדוק שאין נזילת טונר .נקה את פנים המכשיר .פנה לנציג שירות. עמודים בצבע או בשחור מלא • ייתכן שיחידת ההדמיה לא הותקנה כראוי .הוצא את מחסנית הטונר והחזר אותה למקומה. • ייתכן שיחידת ההדמיה פגומה ויש להחליפה .הסר את יחידת ההדמיה והתקן יחידה חדשה. (עמוד )13.4 • ייתכן שהמכשיר זקוק לתיקון .פנה לנציג שירות. מצב טונר חופשי על גבי העמוד פתרונות מוצעים • • • • פערים בתווים נקה את פנים המכשיר .פנה לנציג שירות. בדוק את סוג הנייר ואיכותו( .עמוד )4.3 הסר את יחידת ההדמיה הישנה והתקן יחידה חדשה( .עמוד )13.4 אם הבעיה נמשכת ,ייתכן שהמכשיר זקוק לתיקון. פנה לנציג שירות. פערים בתווים הם חלקים לבנים בתווים שאמורים להיות שחורים: • אם אתה משתמש בשקפים ,נסה להשתמש בסוג שקפים אחר .בשל הרכב השקפים ,פערים מסוימים בתווים הם תופעה רגילה. • ייתכן שאתה מדפיס על גבי הצד השגוי של הנייר. הסר את הנייר והפוך אותו. • ייתכן שהנייר אינו תואם למפרטי הנייר( .עמוד )4.3 פסים אופקיים אם מריחות או קווים שחורים אופקיים ישרים מופיעים על גבי העמוד: • ייתכן שיחידת ההדמיה לא הותקנה כראוי .הוצא את מחסנית הטונר והחזר אותה למקומה. • ייתכן שיחידת ההדמיה פגומה .הסר את יחידת ההדמיה והתקן יחידה חדשה( .עמוד )13.6 • אם הבעיה נמשכת ,ייתכן שהמכשיר זקוק לתיקון. פנה לנציג שירות. סלסול אם העמוד המודפס מסולסל ,או שהנייר אינו מוזן לתוך המכשיר: • הפוך את ערימת הנייר בתוך המגש .בנוסף ,נסה לסובב את הנייר שבמגש ב- 180מעלות. תמונה בלתי מוכרת חוזרת ומפיעה על גבי הגיליונות הבאים ,או שמופיעים גרגרי טונר, הדפסה חיוורת או זיהום. 14.18 <תויעב ןורתפ> כפי הנראה ,אתה משתמש בהתקן בגובה של 1,000 מטר ( 3,281רגל) או יותר .הגובה הרב עלול להשפיע על איכות ההדפסה כתוצאה מטונר חופשי או תמונות חיוורות .באפשרותך להגדיר אפשרות זו באמצעות תוכנת העזר להגדרות מדפסת או הכרטיסיה Printer במאפיינים של מנהל התקן המדפסת .ראה עמוד .3.5 בעיות העתקה מצב בעיות סריקה פתרונות מוצעים העותקים בהירים מדי או כהים מדי. השתמש בחיצים של Lightו Dark-כדי להכהות או להבהיר את רקע העותקים. מריחות ,קווים ,סימנים או כתמים מופיעים על גבי העותקים. • אם הפגמים מופיעים גם על מסמך המקור ,לחץ על Lightו Dark-כדי להבהיר את רקע העותקים. • אם אין פגמים במסמך המקור ,נקה את יחידת הסורק( .עמוד )13.2 העותק נטוי. • ודא שהמקור מונח עם הפנים כלפי מטה על משטח הזכוכית של הסורק או עם הפנים כלפי מעלה ב- .DADF • ודא שהנייר עבור ההעתקה נטען כהלכה. מודפסים עותקים ריקים. ודא שהמקור מונח עם הפנים כלפי מטה על משטח הזכוכית של הסורק או עם הפנים כלפי מעלה ב.DADF- ההדפסה נמחקת מהעותק בקלות. • החלף את הנייר במגש הנייר בנייר מתוך חבילה חדשה. • באזורים ששוררת בהם לחות גבוהה ,אל תשאיר נייר במכשיר לפרקי זמן ארוכים. מתרחשות חסימות נייר חוזרות ונשנות בעת העתקה. • פרוס את ערימת הנייר כמניפה ,והפוך את ערימת הנייר במגש .החלף את הנייר במגש באספקת נייר חדשה .במידת הצורך ,בדוק/כוונן את מכווני הנייר. • ודא שהנייר הוא נייר איכותי במשקל מתאים .מומלץ נייר במשקל 75ג'/מ"ר 20( 2ליברות דחוס). • לאחר שחרור חסימת נייר ,בדוק אם נותרו גיליונות או פיסות נייר במכשיר. מחסנית הטונר הפיקה כמות עותקים קטנה מהמצופה לפני שהטונר אזל. • ייתכן שבמסמכי המקור שלך היו תמונות ,שטחים מלאים או קווים כבדים .לדוגמה ,מסמכי המקור עשויים להיות טפסים ,עלוני חדשות ,ספרים או מסמכים אחרים הצורכים כמות טונר רבה יותר. • ייתכן שהמכשיר הופעל וכובה לעתים קרובות. • ייתכן שמכסה המסמכים הושאר פתוח במהלך יצירת העותקים. מצב הסורק אינו פועל. פתרונות מוצעים • • • • • • היחידה סורקת באיטיות רבה. • • • • • • • 14.19 מופיעה הודעה על גבי מסך המחשב: "Device can’t be set to the H/W mode you want." "Port is being used by another program." "Port is Disabled." "Scanner is busy receiving or printing data. When the current job is completed, try again." "Invalid handle." "Scanning has failed." <תויעב ןורתפ> הקפד להניח את מסמך המקור המיועד לסריקה עם הפנים כלפי מטה על משטח הזכוכית של הסורק ,או עם הפנים כלפי מעלה ב.DADF- ייתכן שאין די זיכרון זמין עבור שמירת המסמך שברצונך לסרוק .נסה להשתמש במאפיין הסריקה המקדימה ובדוק אם הדבר פותר את הבעיה .נסה להשתמש ברזולוציית סריקה נמוכה יותר. בדוק שכבל המדפסת מחובר כראוי. ודא שכבל המדפסת אינו פגום .החלף את הכבל בכבל אחר שאתה בטוח בתקינותו .במידת הצורך ,החלף את הכבל. בדוק שתצורת הסורק הוגדרה כהלכה .בדוק את Sאו הגדרת הסריקה ב marThru Configuration- ביישום שבו ברצונך להשתמש ,כדי לוודא שעבודת הסריקה נשלחה ליציאה הנכונה. במקרה של שימוש במאפיין החשבון ,ודא שיש לך מספר סריקות נוספות .לדוגמה ,אם תנסה לסרוק מסמך בן 10עמודים בעת שנשארו לך רק 5סריקות, הסריקה תבוטל. • בדוק אם המכשיר נמצא במהלך הדפסה .במקרה כזה, סרוק את המסמך לאחר שהנתונים שהתקבלו הודפסו. • סריקת פריטים גרפיים איטית יותר מאשר סריקת טקסט. • מהירות התקשורת מואטת במצב סריקה בשל כמות הזיכרון הרבה הנחוצה לניתוח ולשחזור של התמונה הסרוקה .הגדר את המחשב למצב מדפסת ECP באמצעות הגדרת ה .BIOS-הדבר יסייע להגביר את המהירות .לפרטים בנוגע לאופן הגדרת ה,BIOS- עיין במדריך למשתמש של המחשב שלך. • • • • • • ייתכן שעבודת העתקה או הדפסה נמצאת בביצוע. נסה לבצע את העבודה שלך שוב לאחר סיום עבודה זו. היציאה הנבחרת נמצאת כרגע בשימוש .הפעל מחדש את המחשב ונסה שוב. ייתכן שכבל המדפסת לא מחובר כהלכה או שהמכשיר כבוי. מנהל ההתקן של הסורק לא הותקן ,או שסביבת ההפעלה לא הוגדרה כהלכה. ודא שהמכשיר מחובר כהלכה ושהוא מופעל ולאחר מכן הפעל מחדש את המחשב. ייתכן שכבל ה USB-אינו מחובר כהלכה או שהמכשיר כבוי. בעיה בSamsung Scan Manager- מצב Samsung Scan Managerאינו פועל. מצב פתרונות מוצעים בדוק את דרישות המערכת שלךSamsung Scan . Managerפועל ב Windows-וMacintosh- (עמוד ).2.3 בעיות פקס (אופציונלי) פתרונות מוצעים מצב המכשיר אינו פועל, לא מופיע דבר בתצוגה והלחצנים אינם פועלים. • נתק את כבל החשמל וחבר אותו שוב. • ודא שיש חשמל בשקע החשמל. אין צליל חיוג. • ודא שקו הטלפון מחובר כראוי. • בדוק ששקע הטלפון בקיר פועל על-ידי חיבור טלפון אחר. פתרונות מוצעים ההתקן מחייג מספר אך החיבור להתקן הפקס האחר נכשל. ייתכן שהתקן הפקס האחר כבוי ,שחסר בו נייר או שאין ביכולתו לענות על שיחות נכנסות .דבר עם המפעיל של התקן הפקס האחר ובקש ממנו לפתור את הבעיה. פקסים אינם מאוחסנים בזיכרון. ייתכן שאין די מקום בזיכרון כדי לאחסן את הפקס .אם התצוגה מציגה הודעה על כמות זיכרון נמוכה ,מחק מהזיכרון פקסים שכבר אין לך צורך בהם ולאחר מכן נסה שנית לאחסן את הפקס .פנה לקבלת שירות. אזורים ריקים מופיעים בתחתית כל עמוד או כל עמוד שני ,ורק פס קטן של טקסט מופיע למעלה. ייתכן שבחרת אפשרויות שגויות עבור הגדרות הנייר. לקבלת פרטים אודות הגדרות נייר( .עמוד )4.9 בעיות Windowsנפוצות מצב פתרונות מוצעים המכשיר אינו מחייג כהלכה את המספרים המאוחסנים בזיכרון. ודא שהמספרים מאוחסנים כהלכה בזיכרון .הדפס Fax Phone Book( .עמוד )6.7 ההודעה "קובץ בשימוש" מופיעה במהלך ההתקנה. צא מכל היישומים .הסר את כל התוכנות מהקבוצה 'הפעלה' והפעל מחדש את .Windowsהתקן מחדש את מנהל התקן המדפסת. מסמך המקור אינו מוזן לתוך המכשיר. • ודא שהנייר אינו מקומט וכי אתה מכניס אותו בצורה נכונה .ודא שמסמך המקור הוא בגודל הנכון ,לא עבה מדי או דק מדי. • ודא שה DADF-סגור היטב. • ייתכן שיש להחליף את רפידת הגומי של ה.DADF- פנה לנציג שירות. מופיעות ההודעות "שגיאת הגנה כללית", "חריגת OE", " "Spool32או "פעולה לא חוקית". סגור את כל היישומים האחרים ,אתחל את Windows ונסה להדפיס שוב. פקסים אינם מתקבלים באופן אוטומטי. • יש להגדיר את מצב הקבלה למצב .Fax • ודא שיש נייר במגש. • בדוק אם לא מופיעה הודעת שגיאה כלשהי בתצוגה. במידה וכן ,טפל בבעיה. מופיעות ההודעות "Fail To Print"A" , printer timeout ."error occurred הודעות אלה עשויות להופיע במהלך ההדפסה .יש להמתין עד שהמכשיר יסיים את ההדפסה .אם ההודעה מופיעה במצב המתנה או לאחר השלמת עבודת ההדפסה ,בדוק את החיבור ובדוק אם אירעה שגיאה. המכשיר אינו שולח פקסים. • ודא שמסמך המקור הוטען לתוך ה DADF-או על משטח הזכוכית של הסורק. • בדוק אם התקן הפקס שאליו אתה שולח את הפקס שלך יכול לקבלו. הפקס הנכנס מכיל אזורים ריקים או שהוא באיכות ירודה. • • • • הערה לקבלת מידע נוסף אודות הודעות שגיאה של ,Windowsעיין במדריך למשתמש של Microsoft Windowsהמצורף למחשב שברשותך. ייתכן שיש בעיות בהתקן הפקס השולח. רעשים בקו הטלפון עשויים לגרום לשגיאות בשורות הפקס. בדוק את ההתקן על-ידי העתקת מסמך. ייתכן שמחסנית הטונר הגיעה לסיום חייה המשוערים. החלף את מחסנית הטונר .ראה עמוד .13.4 מילים מתוחות מופיעות על פקס נכנס. התרחשה חסימת מסמך זמנית בהתקן הפקס השולח. יש קווים במסמכי המקור שאתה שולח. בדוק אם יש סימנים על יחידת הסריקה ונקה אותם. (עמוד )13.2 14.20 <תויעב ןורתפ> בעיות Linuxנפוצות בעיות PostScriptנפוצות המצבים הבאים מיוחדים לשפת PSועשויים להופיע כאשר משתמשים במספר שפות מדפסת. בעיה המכשיר אינו מדפיס. הערה לקבלת הודעה מודפסת או הודעה על גבי המסך כאשר מתרחשות שגיאת ,PostScriptפתח את החלון " "Print Optionsולחץ על האפשרות הרצויה במקטע השגיאות של PostScript. סיבה אפשרית פתרון בעיה לא ניתן להדפיס קובץ .PostScript ייתכן שמנהל ההתקן של PostScriptלא הותקן כהלכה. • התקן את מנהל ההתקן של ,PostScriptראה סעיף תוכנה. • הדפס דף תצורה כדי לוודא שגירסת PSזמינה להדפסה. • אם הבעיה נמשכת ,פנה לנציג השירות. מופיעה ההודעה "Limit Check Error". עבודת ההדפסה מורכבת מדי. ייתכן שיהיה עליך לצמצם את מורכבות הדף או להתקין זיכרון נוסף. מודפס דף שגיאות של .PostScript ייתכן שעבודת ההדפסה אינה .PostScript ודא שעבודת ההדפסה היא עבודת .PostScriptבדוק אם יישום התוכנה ציפה לשליחתו של קובץ התקנה או קובץ כותרת PostScriptלמכשיר. המגש האופציונלי לא נבחר במנהל ההתקן. מנהל ההתקן של המדפסת לא הוגדר לזהות את המגש האופציונלי. פתח את מאפייני מנהל ההתקן של ,PostScriptבחר בכרטיסיה Device Settings, והגדר את האפשרות Trayשל המקטע Installable Options למצב Installed. Windows/ Macintosh המכשיר אינו מהדק כהלכה כאשר הוא מדפיס יותר מעותק אחד מתוכנת Acrobat Readerעם אפשרות של איסוף עותקים. נסה להדפיס עם תוכנת Acrobat Readerהעדכנית ביותר או הדפס אחרי הפעלת האפשרות "Print as Image" באפשרויות ההדפסה של .Acrobatייתכן שהדפסת קובץ PDFכתמונה תימשך זמן ארוך יותר. Linux המכשיר אינו מהדק כהלכה כאשר הוא מדפיס יותר מעותק אחד עם אפשרות של איסוף עותקים. כיבוי אפשרות האיסוף ביישומים (לרבות אפשרות האיסוף CUPS )pstopsעשוי לפתור בעיה זו .אם ברצונך להשתמש באפשרות האיסוף ,גש לאפשרויות המתקדמות של מנהל התקן המדפסת והפעל משם את אפשרות האיסוף. סיבה אפשרית ופתרון לגרסה של CUPS ()Common UNIX Printing System המופצת עם SuSE Linux 9.2 ( )cups-1.1.21יש בעיה עם הדפסת ipp (Internet Printing Protocol). • • • • • 14.21 <תויעב ןורתפ> בדוק אם מנהל התקן המדפסת מותקן במערכת .פתח את כלי הגדרת התצורה ,Unified Driverועבור אל הכרטיסיה Printersבחלון הגדרת התצורה ,Printers כדי לסקור את רשימת המדפסות הזמינות .ודא שהמכשיר שברשותך מופיע ברשימה .במידה ולא, השתמש באשף להוספת מדפסת חדשה כדי להגדיר את המכשיר שלך. בדוק אם המדפסת מופעלת .פתח את Printers configurationובחר את המכשיר שלך מהרשימה. בדוק את התיאור בחלונית .Selected printerאם המצב מכיל את את המחרוזת "( ,")stoppedלחץ על לחצן .Startלאחר מכן ,המדפסת אמורה לחזור לפעולה רגילה .ייתכן שמצב " "stoppedיופעל בעת התרחשות של בעיות מסויימות בהדפסה .לדוגמה ,ייתכן שמתבצע ניסיון להדפיס מסמך כאשר יישום סריקה משתמש ביציאה. בדוק שהיציאה אינה תפוסה .מאחר שהרכיבים הפונקציונליים של התקן ( MFPמדפסת וסורק) חולקים את אותו ממשק קלט/פלט (יציאה) ,ייתכן מצב של גישה בו-זמנית של יישום "צרכן" אחר לאותה יציאה .כדי למנוע התנגשויות אפשריות ,השליטה על ההתקן מוענקת רק ליישום אחד בכל פעם" .הצרכן" האחר יקבל תגובת "התקן תפוס" .עליך לפתוח את תצורת היציאות ולבחור את היציאה המיועדת עבור המדפסת שברשותך .בחלונית ,Selected portבאפשרותך לראות אם היציאה נמצאת בשימוש של יישום אחר. במקרה כזה ,עליך להמתין לסיום העבודה הנוכחית או ללחוץ על הלחצן ,Release portאם אתה בטוח שהיישום ששלח את העבודה אינו פועל כהלכה. בדוק אם יש ליישום שלך אפשרויות הדפסה מיוחדות כגון " ."-orawאם האפשרות " "-orawצוינה בפרמטר של שורת הפקודה ,הסר אותה כדי להדפיס כהלכה. בממשק ,Gimpבחר "print" ,"Setup printer" >- וערוך את הפרמטר של שורת הפקודה בפריט הפקודה. לגרסת CUPS ()Common UNIX Printing System המופצת עם SuSE Linux 9.2 ( )cups-1.1.21יש בעיה עם הדפסה באמצעות פרוטוקול IPP (Internet .)Printing Protocolהשתמש בsocket printing- C במקום ב ,IPP-או התקן גרסה חדשה יותר של UPS ( cups-1.1.22ואילך). סיבה אפשרית ופתרון בעיה סיבה אפשרית ופתרון בעיה המכשיר לא מופיע ברשימת הסורקים. • בדוק אם המכשיר מחובר למחשב .ודא שהמכשיר מופעל ומחובר כהלכה ליציאת ה.USB- • בדוק אם מנהל התקן הסורק עבור המכשיר שלך מותקן במערכת .פתח את כלי הגדרת התצורה Unified ,Driverעבור אל ,Scanner configurationולאחר מכן לחץ על .Driversודא שהחלון מציג מנהל התקן עם שם התואם לשמו של המכשיר שלך .בדוק שהיציאה אינה תפוסה .מאחר שהרכיבים הפונקציונליים של התקן ( MFPמדפסת וסורק) חולקים את אותו ממשק קלט/ פלט (יציאה) ,ייתכן מצב של גישה בו-זמנית של יישומים "צרכנים" אחרים לאותה יציאה .כדי למנוע התנגשויות אפשריות ,השליטה על ההתקן מוענקת רק ליישום אחד בכל פעם .ה"צרכן" האחר יקבל את התגובה "התקן תפוס" .תופעה זו מתרחשת בדרך כלל בעת הפעלת הליך הסריקה ,ומופיעה תיבת ההודעה המתאימה. • כדי לזהות את מקור הבעיה ,עליך לפתוח את תצורת היציאות ולבחור ביציאה המוקצית לסורק שברשותך. סמל היציאה /dev/mfp0תואם ל LP:0-המוצג באפשרויות הסורקים /dev/mfp1 ,מתייחס ל LP:1-וכן הלאה .יציאות USBמוגדרות החל מ,/dev/mfp4- ולפיכך סורק ביציאה USB:0מקביל ל ,/dev/mfp4-וכן הלאה ברצף .בחלונית ,Selected portבאפשרותך לראות אם היציאה נמצאת בשימוש של יישום אחר. במקרה כזה ,עליך להמתין לסיום העבודה הנוכחית או ללחוץ על הלחצן ,Release portאם אתה בטוח שהיישום שמשתמש ביציאה אינו פועל כהלכה. לא ניתן לסרוק באמצעות ממשק Gimp Front- .end • בדוק אם ב Gimp Front-end-מופיע "Xsane: "Device dialog.בתפריט " ."Acquireאם לא, עליך להתקין במערכת את תוסף התוכנה Xsane עבור .Gimpתוכל למצוא את חבילת תוסף Xsaneעבור Gimpבחבילה של Linuxשהורדה (מאתר האינטרנט של )Samsungאו בדף הבית של .Gimpלקבלת מידע מפורט ,עיין בעזרה של Linuxאו ביישום .Gimp Front-end אם ברצונך להשתמש בסוגים אחרים של יישומי סריקה, עיין בעזרה עבור היישום. השגיאה "Cannot open "port device file הופיעה בעת הדפסת מסמך. הימנע מלשנות פרמטרים של עבודות הדפסה (לדוגמה, באמצעות )LPR GUIבמהלך הדפסה .גרסאות ידועות של שרת CUPSקוטעות את עבודות ההדפסה בכל פעם שמשנים את אפשרויות ההדפסה ,ואז מנסות להתחיל מחדש את העבודה מההתחלה .מאחר שUnified Linux- Driverנועל את היציאה בעת ההדפסה ,הפסקה פתאומית של מנהל ההתקן שומרת על היציאה נעולה ולא זמינה לקבלת עבודות הדפסה נוספות .אם ארע מצב זה ,נסה לשחרר את היציאה. מספר תמונות בצבע יצאו כולן שחורות. המכשיר אינו סורק. • בדוק אם נטען מסמך במכשיר. • בדוק אם המכשיר מחובר למחשב .אם מופיעה שגיאת קלט/פלט בעת סריקה ,ודא שהוא מחובר כהלכה. • בדוק שהיציאה אינה תפוסה .מאחר שהרכיבים הפונקציונליים של התקן ( MFPמדפסת וסורק) חולקים את אותו ממשק קלט/פלט (יציאה) ,ייתכן מצב של גישה בו-זמנית של יישומים "צרכנים" אחרים לאותה יציאה. כדי למנוע התנגשויות אפשריות ,השליטה על ההתקן מוענקת רק ליישום אחד בכל פעם" .הצרכן" האחר יקבל תגובת "התקן תפוס" .תופעה זו מתרחשת בדרך כלל בעת הפעלת הליך סריקה ,ומוצגת תיבת הודעה מתאימה. כדי לזהות את מקור הבעיה ,עליך לפתוח את תצורת היציאות ולבחור את היציאה המוקצית לסורק שברשותך .סמל היציאה /dev/mfp0מתייחס להקצאה LP:0המוצגת באפשרויות הסורק /dev/mfp1 ,מתייחס ל LP:1-וכן הלאה .יציאות USBמוגדרות החל מ/dev/- ,mfp4ולפיכך סורק ביציאה USB:0מקביל ל/dev/- ,mfp4וכן הלאה ברצף .בחלונית ,Selected port באפשרותך לראות אם היציאה נמצאת בשימוש של יישום אחר .במקרה כזה ,עליך להמתין לסיום העבודה הנוכחית או ללחוץ על הלחצן ,Release portאם אתה בטוח שהיישום שמשתמש ביציאה אינו פועל כהלכה. זה באג מוכר ב( Ghostscript-עד גירסה 7.05של GNU )Ghostscriptכשבסיס מרחב הצבע של המסמך הוא באינדקס מרחב צבע ומוחלף באמצעות מרחב צבע .CIE מכיוון ש Postscript-משתמש במרחב צבע CIEעבור ,Color Matching Systemעליך לשדרג את Ghostscriptבמערכת שלך לפחות לGNU Ghostscript- גרסה 7.06ואילך .באפשרותך למצוא גרסאות עכשוויות של Ghostscriptבכתובת .www.ghostscript.com מספר תמונות צבעוניות מודפסות בצבע בלתי צפוי. זוהי תקלה ידועה של ( Ghostscriptעד גרסת GNU )Ghostscript version 7.xxכאשר מרחב צבע הבסיס של המסמך הוא באינדקס מרחב צבע RGBוההמרה מתבצעת באמצעות מרחב צבע .CIEמכיוון שPostscript- משתמש במרחב צבע CIEעבור Color Matching ,Systemעליך לשדרג את Ghostscriptבמערכת שלך לפחות ל GNU Ghostscript-גרסה 8.xxואילך. באפשרותך למצוא גרסאות עכשוויות של Ghostscript בכתובת .www.ghostscript.com ההתקן לא מדפיס עמודים שלמים והפלט מודפס עד כדי מחצית. זו בעיה מוכרת שמתרחשת בעת שימוש במדפסת צבעונית בגרסה 8.51או מוקדמת יותר של ,Ghostscriptבמערכת הפעלה Linux OSשל 64סיביות ,ומדווחת לbugs.- ghostscript.comכ.Ghostscript Bug 688252- הבעיה נפתרה החל מ AFPL Ghostscript-גרסה 8.52 ואילך .על מנת לפתור בעיה זו ,הורד את הגרסה האחרונה של AFPL Ghostscriptבכתובת http://sourceforge. net/projects/ghostscript/והתקן אותה. 14.22 <תויעב ןורתפ> בעיות Macintoshנפוצות בעיה פתרונות מוצעים קובץ ה PDF-אינו מודפס כהלכה -חסרים חלקים בגרפיקה ,טקסט או איורים. ישנה אי-תאימות בין קובץ ה PDF-ומוצרי .Acrobat הדפסת קובץ ה PDF-כתמונה עשויה לאפשר את הדפסת הקובץ .הפעל את Print As Imageמאפשרויות ההדפסה של .Acrobat הערה :הדפסת קובץ PDFכתמונה נמשכת זמן רב יותר. המסמך הודפס ,אך עבודת ההדפסה לא נעלמה ממנגנון ההדפסה ברקע בMac OS- 10.3.2. עדכן את מערכת ההפעלה של MacלOS- 10.3.3ואילך. כמה אותיות אינן מוצגות בצורה נורמלית במהלך הדפסת עמוד נלווה. בעיה זו מתרחשת מכיוון שמערכת Mac OS אינה מוצאת את הגופן בעת הדפסת עמוד השער. ניתן להשתמש בתווים אלפאנומריים רק בשדה Billing Infoבעמוד השער .תווים אחרים יודפסו שלא כהלכה. בעת הדפסת מסמך ב- Macintoshבאמצעות Acrobat Reader 6.0ואילך, הצבעים מודפסים באופן שגוי. ודא שהגדרת הרזולוציה במנהל התקן המדפסת תואמת להגדרה ב.Acrobat Reader- 14.23 <תויעב ןורתפ> 15 הזמנת חומרים מתכלים ואביזרים זהירות בעת רכישת מחסניות הדפסה חדשות או חומרים מתכלים אחרים ,יש לרכוש אותם באותה מדינה שבה נרכש המכשיר .אחרת ,עלולה לא להיות התאמה בין מחסניות ההדפסה והחומרים המתכלים האחרים לבין המכשיר שלך ,מאחר והתצורות של מחסניות הדפסה ושל חומרים מתכלים אחרים משתנות ,בהתאם למדינה הספציפית. פרק זה מספק מידע אודות רכישת מחסניות ואביזרים הזמינים עבור המכשיר שלך. פרק זה כולל: • חומרים מתכלים • אביזרים • אופן הרכישה אביזרים הערה תוכל לרכוש ולהתקין אביזרים כדי לשפר את הביצועים והיכולת של המכשיר שלך. החלקים או המאפיינים האופציונליים עשויים להשתנות בהתאם למדינות. פנה לנציג המכירות כדי לברר אם החלק שברצונך לרכוש זמין במדינה שלך. האביזרים הבאים זמינים עבור המכשיר שלך: אביזר חומרים מתכלים כאשר מחסנית הטונר מתרוקנת או כשפג תוקף החומרים המתכלים ,באפשרותך להזמין עבור ההתקן את מחסניות הטונר והחומרים המתכלים מן הסוגים הבאים: סוג מחסנית טונר תפוקהא מק"ט תפוקה ממוצעת רציפה של מחסנית להדפסה בשחור: 20,000עמודים רגילים. ( CLX-K8385Aשחור) תפוקה ממוצעת רציפה של מחסנית להדפסה בצבע: 15,000עמודים רגילים (צהוב/מגנטה/ציאן) ( CLX-C8385Aציאן) יחידת הדמיה כ- 30,000עמודים מכל פסולת טונר כ- 48,000תמונותב ( CLX-M8385Aמגנטה) מודול זיכרון מרחיב את קיבולת הזיכרון של המכשיר. CLX-MEM400:1GB ערכת אפשרות פקס ערכה זו מאפשרת לך להשתמש במכשיר שלך כמכשיר פקס. SCX-FAX210 הערה :לאחר התקנת הערכה ,יהיה עליך להגדיר את המכשיר שלך באופן שיפעיל מכשיר זה. (ראה עמוד)16.3 מגש אופציונלי 2/3 אם אתה נתקל לעיתים תכופות בבעיות באספקת נייר ,באפשרותך לחבר עד שני מגשים נוספים ל-520 גיליונות .תוכל להדפיס מסמכים בגדלים וסוגים שונים של חומרי הדפסה בכל מגש. SCX-S6555A מזין בעל קיבולת גבוהה אם אתה נתקל לעיתים קרובות בבעיות של אספקת נייר ,תוכל לחבר מגש נוסף של 2,100גליונות. ( CLX-Y8385Aצהוב) ( CLX-R8385Kשחור) ( CLX-R8385Cציאן) ( CLX-R8385Mמגנטה) ( CLX-R8385Yצהוב) CLX-W8380A תיאור א .ערך תפוקה מוצהר בהתאם לתקן .ISO/IEC 19798 ב.ספירות התמונות מבוססות על צבע אחד בכל עמוד .אם אתה מדפיס מסמכים בצבע מלא (צהוב ,מגנטה ,ציאן ,שחור) ,ספירת התמונות תגדל ב- 4תמונות. 15.1 מק"ט <םירזיבאו םילכתמ םירמוח תנמזה> SCX-HCF100 זהירות :בעת שימוש במזין בעל הקיבולת הגבוהה (,)High Capacity Feeder עליך להתקין את הרגל כפי שמוצג במדריך התקנת המזין בעל הקיבולת הגבוהה האופציונלי, המצורף למזין בעל הקיבולת הגבוהה האופציונלי .אחרת, ההתקן יכול ליפול ולהישבר ולגרום לפציעה. אביזר מק"ט תיאור מק"ט אביזר תיאור מעמד תוכל להניח את המכשיר על ארונית ארגונומית המאפשרת לך להגיע אל המכשיר בצורה נוחה .כמו כן ,תוכל בקלות להזיז את הארונית על גלגליה ,במידת הצורך ,ולאחסן פריטים שונים ,כמו נייר ,בתוך הארונית. מעמד גבוהSCX- : DSK10T מעמד נמוךSCX- : DSK10S זהירות :בעת שימוש במעמד האופציונלי ,עליך להתקין את הרגל כפי שמוצג במדריך התקנת המעמד האופציונלי המצורף למעמד האופציונלי .אחרת, ההתקן יכול ליפול ולהישבר ולגרום לפציעה. אביזר גימור בעל 2 סלים (התקן הערמה ומהדק) התקן גימור בעל 2סלים מורכב ממגש פלט גדול במיוחד שמכיל עד 500 גיליונות נייר ומגש פלט קטן שמכיל עד 100גיליונות נייר. SCX-FIN20S התקן גימור (התקן הערמה ומהדק) 500גיליונות SCX-FIN11S מחסנית סיכות הידוק בכל אריזה יש שלוש אריזות משנה של 5,000סיכות הידוק כל אחת ,לכיסוי עובי מירבי של 50דפים ,במיקום של סיכת הידוק אחת. SCX-STP000 ערכת ( FDIממשק התקן זר) כרטיס זה מותקן בתוך המכשיר כדי לאפשר פעולות דרך התקן של גורם שלישי כגון התקן הפועל באמצעות מטבעות או קורא כרטיסים .התקנים אלה מאפשרים שירות הדפסה בתשלום על המכשיר שלך. SCX-KIT20F SmarThru Workflow Windows 2000/ XP/2003/2008/ Vista/7/2008 R2 .מאפיין זה מאפשר לך לשלוח מידע נוסף יחד עם המסמך SCX-KIT11S תיבת דואר בעלת 4 סלים באפשרותך לטעון עד 100 גיליונות של נייר בכל התקן הערמה. כדי להשתמש בתיבת דואר בעלת 4סלים ,עליך לרכוש ולהתקין תחילה התקן גימור בעל שני סלים. SCX-MBT40S אופן הרכישה הערה :אם אינך משתמש במגש האופציונלי ,מומלץ שתרכוש את המעמד הגבוה .אם אתה מוסיף שני מגשים אופציונליים, השתמש במעמד הנמוך. כדי להזמין חומרים מתכלים או אביזרים מורשים של Samsung ,צור קשר עם סוכן Samsungהמקומי שלך או הקמעונאי שממנו רכשת את המכשיר ,או בקר בכתובת www.samsungprinter.comובחר את המדינה/האזור שלך כדי להשיג מידע על יצירת קשר עם תמיכה טכנית. 15.2 <םירזיבאו םילכתמ םירמוח תנמזה> 16 התקנת אביזרים 2 פתח את מכסה לוח האם באמצעות אחיזתו והחלקתו כלפיך. המכשיר שלך הוא דגם בעל מאפיינים מלאים שעבר תהליך מיטוב כדי שיוכל לענות על מרבית צרכי ההדפסה שלך .עם זאת ,מתוך ההכרה בכך שלכל משתמש עשויים להיות צרכים שונים ,מציעה Samsungמספר אביזרים המשפרים את יכולות המכשיר. פרק זה כולל: • אמצעי זהירות שיש לנקוט בעת התקנת אביזרים 1 • התקנת מודול זכרון • החלפת המהדק • הפעלת אפשרות הפקס לאחר התקנת ערכת אפשרות הפקס אמצעי זהירות שבהם יש לנקוט בעת התקנת אביזרים מכסה לוח הבקרה 1 ניתוק כבל החשמל 3 הוצא את מודול הזיכרון החדש מהאריזה. לעולם אל תסיר את מכסה לוח האם כאשר יש אספקת מתח. 4 החזק את מודול הזיכרון בקצוות והכנס אותו לחריץ בזווית של כ- 30מעלות .ודא שהחריצים במודול והשקעים בחריץ מתאימים אלה לאלה. כדי למנוע סכנת התחשמלות ,נתק תמיד את כבל החשמל בעת התקנה או הסרה של רכיבים פנימיים או חיצוניים כלשהם. פריקת חשמל סטטי לוח הבקרה והאביזרים הפנימיים (כרטיס ממשק רשת או רכיב )DIMMרגישים לחשמל סטטי .לפני התקנה או הסרה של תוספות פנימיות ,יש לפרוק חשמל סטטי מהגוף על-ידי נגיעה בעצם מתכתי ,כגון משטח המתכת האחורי בהתקנים שמחוברים למקור חשמל מוארק .אם תסתובב בשטח לפני שתסיים את ההתקנה ,חזור על נוהל זה כדי לפרוק שוב כל חשמל סטטי. 5 דחוף את מודול הזיכרון לתוך החריץ בזהירות ,עד שתשמע נקישה. התקנת מודול זיכרון למכשיר שלך יש חריץ יחידת זיכרון פנימית כפולה ( .)DIMMהשתמש בחריץ מודול זיכרון זה להתקנת זיכרון נוסף. מסופק מידע עבור הזמנת מודול זיכרון אופציונלי( .עמוד )15.1 1 כבה את המכשיר ונתק ממנו את כל הכבלים. הערה ייתכן שהחריצים והשקעים המוצגים באיור שלעיל יהיו שונים מאלו הנמצאים בפועל על גבי ה DIMM-ובחריץ. 16.1 6 החזר את מכסה לוח האם למקומו. 7 חבר מחדש את כבל החשמל ואת כבל המדפסת והפעל את המכשיר. <םירזיבא תנקתה> הפעלת הזיכרון שהוסף במאפייני מדפסת PS 2 משוך החוצה את יחידת המהדק. לאחר התקנת רכיב הזיכרון ,DIMMעליך לבחור אותו במאפייני המדפסת של מנהל ההתקן של מדפסת PostScriptכדי שתוכל להשתמש בו. 1 ודא כי מנהל התקן מדפסת PostScriptמותקן במחשב .לקבלת פרטים אודות התקנת מנהל התקן מדפסת ,PSעיין בסעיף תוכנה. 2 לחץ על תפריט התחלה של .Windows 3 עבור ,Windows 2000בחר הגדרות ולאחר מכן מדפסות. ב ,Windows XP/2003-בחר מדפסות ופקסים. עבור ,Windows 2008/Vistaבחר לוח הבקרה > חומרה וקול > מדפסות. עבור ,Windows 7בחר לוח הבקרה > חומרה וקול > התקנים ומדפסות. עבור ,Windows Server 2008 R2בחר לוח הבקרה > חומרה > התקנים ומדפסות. 4 3 הרם את מחסנית סיכות ההידוק הריקה מתוך יחידת המהדק. בחר במדפסת .Samsung CLX-8385 Series PS לחץ באמצעות לחצן העכבר הימני על סמל ההתקן ובחר מאפיינים. עבור Windows 7ו ,Windows Server 2008 R2-מתוך תפריטי ההקשר ,בחר מאפייני מדפסת. 5 לחץ באמצעות לחצן העכבר הימני על סמל המכשיר ובחר מאפיינים. 6 ב ,Windows 2000/XP/2003/Vista-בחר הגדרות התקן. 7 בחר את כמות הזיכרון המותקנת באפשרות זיכרון מדפסת במקטע אפשרויות להתקנה. 8 לחץ על .OK 4 הוצא את מחסנית סיכות ההידוק החדשה מתוך אריזתה. 5 הנח את מחסנית סיכות ההידוק חזרה בתוך יחידת המהדק. החלפת המהדק כאשר המהדק ריק לחלוטין ,תופיע על מסך התצוגה ההודעה המבקשת להתקין את מחסנית המהדק. 1 6 החלק את יחידת המהדק עד שתינעל במקומה. פתח את מכסה התקן הגימור. 7 16.2 סגור את מכסה התקן הגימור. <םירזיבא תנקתה> הפעלת אפשרות הפקס לאחר התקנת ערכת אפשרות הפקס לאחר התקנת ערכת הפקס ,יהיה עליך לשנות את הגדרות המכשיר כדי שתוכל להשתמש בפונקציה זו. 1 לחץ על Machine Setupבלוח הבקרה. 2 לחץ על .Admin Setting 3 כאשר מופיעה הודעת הכניסה ,הזן סיסמה באמצעות לוח המקשים המספרי ולחץ על ( .OKעמוד )3.6 4 לחץ על הכרטיסיה General. 5 לחץ על .Country כאשר תשנה את שם המדינה ,כמה מערכי הפקס וגודל הנייר ישתנו באופן אוטומטי כדי להתאים למדינה שלך. 16.3 <םירזיבא תנקתה> 17 מפרטים פריט פרק זה כולל: רמת רעשב • מצב המתנה40 dB(A): • מצב הדפסה 4 dB(A): 5 • מצב העתקה57 dB(A): משך אתחול • פחות מ- 30שניות (ממצב שינה) • פחות מ- 70שניות (ממצב כבוי) משך האתחול יהיה ארוך יותר ,אם נפח הנתונים בדיסק הקשיח גדול סביבת הפעלה טמפרטורה 10°C :עד 32°C ( 50°Fעד )89.6°F • מפרט כללי • מפרטי המדפסת • מפרט מכשיר העתקה • מפרט הסורק • מפרט הפקס (אופציונלי) מפרט כללי פריט לחות 20% :עד 80%לחות יחסית צג תיאור קיבולת הDADF-א עד 100גיליונות במשקל 75ג'/מ"ר 20( 2ליברות דחוס) גודל מסמך של DADF • רוחב: 2.7( 69אינץ') עד 8.5( 216אינץ') מ"מ • אורך: 5.7( 145אינץ') עד 14.0( 356אינץ') מ"מ קיבולת הזנת נייר • • • • חיי החומרים המתכליםג מגש 1 ריבוי עמודים של 500גיליונות עבור נייר רגיל במשקל 80ג'/מ"ר [ 20ליברות ( 75ג'/מ"ר) של 520גיליונות נייר דחוס] מגש רב-תכליתי ריבוי עמודים של 100גיליונות עבור נייר רגיל במשקל 80ג'/מ"ר2 ( 20ליברות דחוס) מגש אופציונלי 2/3 ריבוי עמודים של 500גיליונות עבור נייר רגיל במשקל 80ג'/מ"ר2 [ 20ליברות( 75ג'/מ"ר) 520גיליונות של נייר דחוס] מגש אופציונלי בעל קיבולת גבוהה ריבוי עמודים של 1,950גיליונות עבור נייר רגיל במשקל 80ג'/מ"ר2 [ 20ליברות( 75ג'/מ"ר) 2,100גיליונות נייר דחוס] זיכרון קיבולת פלט נייר • • • דירוג חשמל צריכת חשמל • מחסנית טונרד תפוקה ממוצעת רציפה של מחסנית להדפסה בשחור: 20,000עמודים רגיליםה תפוקה ממוצעת רציפה של מחסנית להדפסה בצהוב/ מגנטה/ציאן 15,000 :עמודים רגיליםה • יחידת הדמיה כ- 30,000עמודים • מכל פסולת הטונר כ- 48,000תמונותו סטנדרטי1,280 MB : (זיכרון ראשי של 1,024 MBוזיכרון IPקבוע של )256 MB חריצים :חריץ DIMMאחד זמין להרחבת הזיכרון. ממדים חיצוניים (רוחב xעומק x גובה) כלפי מטה 500 :גיליונות במשקל 75ג'/מ"ר2 ( 20ליברות דחוס) התקן הערמה אופציונלי 500 :גיליונות במשקל 75ג'/ מ"ר 20( 2ליברות דחוס) התקן גימור בעל 2סלים 600 :גיליונות במשקל 75ג'/ מ"ר 20( 2ליברות דחוס) התקן גימור בעל 2סלים ותיבת דואר בעלת 4סלים: 1,000גיליונות במשקל 75ג'/מ"ר 20( 2ליברות דחוס) 606.8 x 575.0 x 815.5מ"מ (ללא מגשים אופציונליים), 23.89 x 22.64 x 32.11אינץ' משקל (כולל חומרים מתכלים) 71.5ק"ג ( 157.63ליברות) משקל האריזה נייר 9.7 :ק"ג ( 21.38ליברות) ,פלסטיק 2.7 :ק"ג (5.95 ליברות) טמפרטורת מנגנון ההיתוך 175°C ()347°F א.מזין מסמכים אוטומטי להדפסה דו-צדדית ( :)DADFמכשיר הכולל את מאפיין זה סורק משני צידי הנייר. ב.עוצמת לחץ קולISO 7779 , .תצורה שנבדקה :התקנה בסיסית של ההתקן ,נייר ,A4 הדפסה חד-צדדית. ג.עשוי להיות מושפע מהסביבה התפעולית ,מרווח ההדפסה ,סוג חומר ההדפסה וגודל חומר ההדפסה. ד.המצב ישתנה בהתאם לתצורת המוצר. ה.ערך תפוקה מוצהר בהתאם לתקן .ISO/IEC 19798 ו.ספירות התמונות מבוססות על צבע אחד בכל עמוד .אם אתה מדפיס מסמכים בצבע מלא (צהוב ,מגנטה ,ציאן ,שחור) ,ספירת התמונות תגדל ב- 4תמונות. 110-127וולט ACאו 220-240וולט AC עיין בתג הערך הנקוב שעל ההתקן עבור המתח ,התדר (הרץ) וסוג הזרם הנכונים עבור ההתקן. • • • • תצוגת LCDגרפית צבעונית מסוג WVGA TFTבגודל 7 אינץ' ( )800 x 480עם מסך מגע 16 bit ,צבע ( 64kצבעים) מקסימום :ניתן להרחבה עד 2,304 MB לקבלת פרטים אודות קיבולת הזנת הנייר ,ראה עמוד 4.3 • תיאור מצב פעולה ממוצע :פחות מ- 650וואט מצב חיסכון בחשמל :פחות מ- 20וואט מצב המתנה :פחות מ- 100וואט מצב כבוי 1 :וואט 17.1 <מפרטים> מפרטי המדפסת פריט פריט תיאור שיטת הדפסה הדפסה בקרן לייזר בצבע מהירות הדפסהא A עד 38עמודים לדקה בגודל 4 ( 40עמודים לדקה בגודל )Letter מהירות הדפסה דו צדדית A עד 33עמודים לדקה בגודל 4 ( 35עמודים לדקה בגודל )Letter זמן להדפסת עמוד ראשון שחור-לבן • ממצב המתנה :פחות מ- 14שניות • מאתחול קר :פחות מ- 85שניות צבע • ממצב המתנה :פחות מ- 14שניות • מאתחול קר :פחות מ- 85שניות רזולוציית הדפסה עד 9,600 x 600 dpiפלט בפועל (600 x 600 x 4 )dpi שפת מדפסת PCL5cePCL6 ,PostScript 3 ,PDF Direct , V1.4 תאימות למערכות הפעלהב • Windows 2000/XP/2003/2008/ V ista/7/2008 R2 • מערכות הפעלה שונות של Linux • Mac OS X 10.3 ~ 10.6 ממשק מפרט מכשיר העתקה תיאור א מהירות העתקה עד 38עותקים לדקה על-גבי נייר בגודל A4 ( 40עותקים לדקה על-גבי נייר בגודל )Letter זמן להעתקת עמוד ראשון • ממצב המתנה :פחות מ- 13שניות • מאתחול קר :פחות מ- 85שניות רזולוציית העתקה DADF • סריקה :עד 300 x 300 dpi (טקסט ,טקסט/תמונה ,כתב עת ,תמונה) • הדפסה :עד 600 x 600 dpi (טקסט ,טקסט/תמונה ,כתב עת ,תמונה) משטח הזכוכית של הסורק • סריקה :עד 00 x 600 dpi 6 (טקסט ,טקסט/תמונה ,כתב עת ,תמונה) • הדפסה :עד ( 600 x 600 dpiטקסט ,טקסט/תמונה ,כתב עת) עד ( 1,200 x 1,200 dpiתמונה) שיעור זום • משטח הזכוכית של הסורק 25 :עד 400% • DADF: 25עד 200% עותקים מרובים 1עד 999עותקים אSDMC . :מהירות ההעתקה מבוססת על עותקים מרובים של מסמך בודד. • High Speed USB 2.0 E • thernet 10/100/1000 Base TX א.מהירות ההדפסה תושפע ממערכת ההפעלה ,מביצועי המחשב ,מיישום התוכנה ,משיטת החיבור ,מסוג חומר ההדפסה ,מגודל חומר ההדפסה וממורכבות העבודה. ב.בקר בכתובת www.samsung.com/printerכדי להוריד את גירסת התוכנה המעודכנת ביותר. 17.2 <מפרטים> מפרט הסורק פריט מפרט הפקס (אופציונלי) תיאור תיאור פריט תאימות TWAINסטנדרטי WIA/סטנדרטי תאימות ITU-T G3 שיטת סריקה יחידת DADFומשטח סריקה צבעוני ( CCDהתקן בעל צימוד מטען) קו טלפון מתאים רשת טלפון ציבורית ממותגת ( )PSTNאו מאחורי מרכזת מיתוג פרטית אוטומטית ()PABX קידוד נתונים MH/MR/MMR/JBIG/JPEG (ב Tx-בלבד) מהירות מודם 33.6 Kbps מהירות שידור כ- 3שניות/עמודא אורך מסמך מרבי • משטח הזכוכית של הסורק 356 :מ"מ • DADF: 356מ"מ רזולוציהא TWAINסטנדרטי עד ל 600על ( dpi 600עד ל4,800 על dpi 4,800באמצעות שיפורי תוכנה) תקן WIA עד 600 x 600 dpi סריקה אל USB 300 dpi ,200 ,100 Scan to PC 600 dpi, 300, 200, 150, 75 סריקה לדוא"ל סריקה לשרת ( 600 dpi ,300 ,200 ,100שחור-לבן) ( 300 dpi, 200, 100אפור ,צבע) רזולוציה ב תבנית קובץ סריקה PDFTIFF ,JPEG , אורך סריקה אפקטיבי • משטח הזכוכית של הסורק 348 :מ"מ ( 13.7אינץ') • DADF 348 :מ"מ ( 13.7אינץ') רוחב סריקה אפקטיבי 208מ"מ לכל היותר עומק סיביות צבע • פנימי 36 :סיביות • חיצוני 24 :סיביות עומק סיביות (שחור-לבן) • 1בית עבור קווי מתאר וחצאי טונים • 8סיביות (חיצוני) 12סיביות (פנימי) עבור גווני אפור. גווני אפור 256רמות א .עקב יישומי הסריקה ,ייתכן שהרזולוציה המירבית תהיה שונה. ב. JPEGאינו זמין כאשר אתה בוחר מצב מונו בסריקת צבע. שחור-לבן • סטנדרטית עד 203 x 98 dpi • חדה עד 203 x 196 dpi • חדה במיוחד (תמונה חדה) עד300 x 300 dpi עד 406 x 392 dpi עד 203 x 392 dpi (Rxב בלבד) צבע • סטנדרטית עד 200 x 200 dpi • חדה עד 200 x 200 dpi • חדה במיוחד עד 200 x 200 dpi חצאי גוונים 256רמות זיכרון אחסון בדיסק הקשיח 500 ,עבודות חייגן אוטומטי (חיוג מהיר) עד 200מספרים א.רזולוציה סטנדרטית( MMR ,או ,)JBIGמהירות מודם מרבית ,שלב " "Cלפי – ITU-T תרשים מס' Memory Tx ,1.ECM , ב. Rxפירושו קבלת פקס. 17.3 <מפרטים> 18 מילון מונחים כיסוי הערה מונח מתחום ההדפסה המתייחס למידת השימוש בטונר בהדפסה .למשל ,כיסוי של 5%משמעו שכ 5%-תמונה או טקסט יכסו עמוד בגודל .A4כך שאם על עמוד המקור יש תמונה מסובכת או טקסט רב ,הכיסוי יהיה גבוה יותר ובו זמנית ,השימוש בטונר יהיה בהתאם לכיסוי. מילון המונחים הבא יסייע לך להכיר את המוצר באמצעות הבנת המונחים ששימושם שכיח בתחום ההדפסה והם מוזכרים במדריך למשתמש זה. אינטראנט כתובת IP רשת פרטית שמשתמשת בפרוטוקולי אינטרנט ,חיבור לרשת ,ולעיתים במערכת הטלקומוניקציה הציבורית ,כדי לשתף באופן מאובטח חלק מן המידע של הארגון או פעולות עם עובדי הארגון .לפעמים המונח מתייחס לשירות הנגיש ביותר ,אתר האינטרנט הפנימי. כתובת ,IPראשי תיבות של ( Internet Protocolפרוטוקול אינטרנט) ,היא כתובת המורכבת ממספר ייחודי שבו משתמשים התקנים שונים כדי להזדהות ולתקשר ביניהם על הרשת ,תוך שימוש בתקן של פרוטוקול אינטרנט. כתובת MAC איסוף ראשי תיבות של .Media Access Controlכתובת זו היא מזהה ייחודי המוטבע על כרטיס הרשת .כתובת MACהיא מזהה ייחודי בעל 48סיביות ומורכבת מ 12 -תווים הקסדצימליים המסודרים בזוגות (למשל .)00-00-0c-34-11-4eכתובת זו מקודדת בד"כ על ידי היצרן בכרטיס הרשת ,NICומסייעת לנתבים המנסים לאתר מכשירים על רשתות גדולות. איסוף הוא תהליך הדפסת עבודות מרובות עותקים בסדרות .כאשר נבחרת אפשרות האיסוף ,המכשיר מדפיס סדרה שלמה לפני הדפסת עותקים נוספים. ברירית מחדל הערך או ההגדרה שלפיו או לפיה מתבצעות הפעולות במצב של הוצאת המכשיר מאריזתו ,לאחר איפוס או הפעלה מחדש. לוח בקרה דו"ח אישור שידור לוח בקרה הוא איזור שטוח ובד"כ אנכי ,שעליו מוצגים כלי בקרה וניטור .נמצא בד"כ בחזית המכשיר. דו"ח המספק פרטים על כל העברה כגון מצב עבודה ,תוצאות העברה ,ומספר העמודים שנשלחו .ניתן להגדיר הדפסת דו"ח זה לאחר כל עבודה או רק לאחר העברה שנכשלה. מדפסת סיכות כונן הדיסק הקשיח הוא התקן אחסון לא-דליק השומר נתונים בעלי קידוד דיגיטלי על משטחים בעלי ציפוי מגנטי המסתובבים במהירות. מודול DIMM מדפסת סיכות היא סוג מדפסת מחשב בעלת ראש הדפסה שרץ הלוך וחזור על העמוד ומדפיס נקישות על הנייר דרך סרט בד ספוג דיו ,בדומה למכונת כתיבה. דיסק קשיח מודל ,DIMMראשי תיבות של ( Dual Inline Memory Moduleמודול דו טורי), הוא מעגל מודפס קטן המכיל זיכרון .מודול זה מאחסן עליו את כל הנתונים של המכשיר כגון נתוני הדפסה ,נתוני פקסים נכנסים ועוד. הדמיה הדמיה (אמולציה) היא טכנולוגיה המאפשרת למכשיר מסוים להפיק תוצאות זהות למכשיר אחר. רכיב ההדמיה משכפל את הפונקציות של מערכת אחת במערכת אחרת ,כך שהמערכת השנייה מתנהגת כמו המערכת הראשונה .ההדמיה מתמקדת בשכפול התנהגות חיצונית שהיא ההפך מסימולציה ,שמשמעה חיקוי של מודל אבסטרקטי במערכת ,בהתחשב במצבו הפנימי ,בד"כ. מודם התקן המאפנן אות בתמסורת כדי לקודד מידע ולהופכו לדיגיטלי ,ומפריד את המסר המאופנן כדי לפענח את קידוד המידע שהועבר. מחזור עבודה הדפסה דו-צדדית (דופלקס) מחזור עבודה הוא כמות העמודים החודשית שאינה משפיעה על ביצועי המדפסת . בדרך כלל למדפסת יש תוחלת חיים מוגבלת כגון מספר עמודים לשנה .תוחלת החיים משמעה קיבולת הפלט הממוצעת ,בד"כ במסגרת תקופת האחריות .למשל ,אם מחזור העבודה הוא 48,000עמודים לחודש בהתבסס על 20ימי עבודה ,המדפסת מוגבלת להדפסת 2,400עמודים ליום. מנגנון שהופך את גיליון הנייר באופן אוטומטי כך שהמכשיר יכול להדפיס (או לסרוק) משני צידי הנייר .מדפסת המצוידת באפשרות להדפסה דו-צדדית (דופלקס) יכולה להדפיס משני צידי הנייר. התקן צמוד-מטענים )CCD( - מחסנית טונר התקן צמוד-מטענים )CCD(-הוא החומרה שמאפשרת את פעולת הסריקה .מנגנון הנעילה של התקן צמוד-מטענים משמש גם להחזיק את מודול ההתקן צמוד- המטענים כדי למנוע נזק כלשהו בזמן הזזת המכשיר. סוג של בקבוק המכיל טונר שנמצא במכשיר כגון מדפסת .הטונר הוא אבקה המשמשת במדפסות לייזר ומעתיקים ,שיוצרת את הטקסט והתמונות על הנייר המודפס .את הטונר ניתן להמסה על ידי החום של יחידת ההיתוך ( )fuserשגורם לו להתקבע אל סיבי הנייר. חומרי הדפסה חומרי הדפסה כגון נייר ,מעטפות ,מדבקות ושקפים שניתנים לשימוש במדפסת, סורק ,פקס או מעתיק. מנהל התקן המדפסת תוכנית שנועדה לשלוח פקודות ולהעביר נתונים מן המחשב אל המדפסת. חצאי גוונים מסמכי מקור סוג של תמונה המחקה סולם גוני אפור על ידי שינוי מספר הנקודות .אזורים בעלי צבע רב מורכבים ממספר רב של נקודות ,ואזורים בהירים מורכבים ממספר קטן של נקודות. הדוגמה הראשונה של מסמך ,תמונה או טקסט וכו' שאותה יש להעתיק ,לשכפל ,לתרגם כדי ליצור מסמכים נוספים ,אך היא עצמה אינה העתק ואינו תוצר של שכפול שכזה. יחידת Fuser נורית יחידת היתוך היא הרכיב במדפסת הלייזר שממיס את הטונר על חומר ההדפסה. היחידה מורכבת מגלגלת חימום וגלגלת גיבוי .לאחר שהטונר מועבר לנייר ,יחידת ההיתוך מפיקה חום ולחץ כדי להבטיח קיבוע של הטונר על הנייר .זו הסיבה לכך שהנייר יוצא חם ממדפסת הלייזר. התקן מוליך למחצה המציין את מצב המכשיר. 18.1 <םיחנומ ןולימ> נתיב UNC CSV ( CSVערכים מופרדים בפסיק) ,סוג תבנית קובץ המשמשת לחילוף נתונים בין יישומים הנבדלים זה מזה .האופן בו משתמשת תוכנת Microsoft Excelבתבנית קובץ זו ,הפך אותה למעין סטנדרט בתעשייה ,גם בפלטפורמות שאינן .Microsoft נתיב ,UNCראשי תיבות של ,Uniform Naming Conventionהוא דרך הגישה הסטנדרטית לשיתוף ברשת במערכת Window NTומוצרי Microsoftאחרים. התבנית של נתיב UNCהיא: \\<>servername>\<sharename>\<Additional directory - DADFמזין מסמכים אוטומטי להדפסה דו-צדדית סולם גוני אפור מזין מזמכים אוטומטי להדפסה דו צדדית Duplex Automatic Document( - - )Feeder - DADFהוא מנגנון שמזין והופך את גיליון המקור באופן אוטומטי כך שהמכשיר יכול לבצע את הפעולה משני צדי הנייר. כשממירים תמונות צבע לסולם גוני אפור ,גוונים של אפור מייצגים חלקים בהירים או כהים בתמונה; הצבעים מיוצגים על ידי גוונים שונים של אפור. סימן מים DHCP סימן מים הוא תמונה או תבנית ניתנת לזיהוי על נייר וניתן לראותו רק כשהנייר מוחזק לכיוון האור .סימני המים נכנסו לשימוש לראשונה בבולוניה ,איטליה בשנת ;1282 יצרני הנייר השתמשו בהם כדי לזהות את המוצר שלהם ,וכמו כן הם הופיעו על בולי דואר ,שטרות כסף ומסמכים ממשלתיים אחרים כדי למנוע זיופים. ,DHCPראשי תיבות של ( Dynamic Host Configuration Protocolפרוטוקול תצורה למחשב מארח דינמי) ,הוא פרוטוקול רשת לקוח-שרת .שרת הDHCP- מספק פרמטרים מסוימים לתצורה לבקשת לקוח ה DHCP -המארח .בד"כ מדובר במידע הנדרש על ידי הלקוח המארח כדי להתחבר לרשת ה .IP-פרוטוקול זה מספק כמו כן מנגנון להקצאת כתובת IPלמחשב מארח. מונח מתחום הגרפיקה הממוחשבת שמתאר את מספר הסיביות המשמשות לייצוג צבעו של פיקסל אחד בודד בתמונה בתבנית של מפת סיביות .עומק צבע גבוה יותר נותן קשת רחבה יותר של צבעים שונים .ככול שמספר הסיביות עולה ,מספר הצבעים האפשריים נעשה גדול מדי למפת צבעים .צבע של סיבית אחת נקרא בדרך כלל מונוכרום או שחור-לבן. DNS עומק סיביות ,DNSראשי תיבות של ( Domain Name Serverשרת שמות תחום) ,מהווה מערכת המאחסנת מידע הקשור לשמות תחום ( )Domain nameבבסיס נתונים מבוזר על רשתות ,כגון האינטרנט. DPI עמודים לדקה ()PPM ,DPIראשי תיבות של ( Dots Per Inchנקודות לאינץ') ,היא מידת רזולוציה לסריקה ולהדפסה .בדרך כלל DPI ,גבוה יותר משמעו רזולוציה גבוהה יותר ,פרטים ברורים יותר על תמונה וקובץ כבד יותר. מידה להגדרת מהירות המדפסת ,כלומר מספר העמודים שהמדפסת יכולה להדפיס בדקה אחת. פרוטוקול DRPD ( Distinctive Ring Pattern Detectionזיהוי סוג צלצול למספרים שונים על אותו קו). Distinctive Ringהוא שירות חברת טלפונים המאפשר למשתמש להשתמש בקו טלפון יחיד לענות על כמה מספרי טלפון שונים. הסכם או תקן שמבקר או מאפשר קשר ,תקשורת והעברת נתונים בין שני מחשבי קצה. קובץ PRN ממשק למנהל התקן המאפשר לתוכנה לתקשר עם מנהל ההתקן באמצעות שיחות מערכת קלט/פלט ,המפשטות את המשימות. ECM ,ECMראשי תיבות של מצב תיקון שגיאות ,הוא מצב העברה אופציונלי המובנה במכשירי פקס או מודם פקס המסווגים כ . Class 1-מצב זה מגלה ומתקן באופן אוטומטי שגיאות בהעברת הפקס שנגרמות לעיתים על ידי רעשים בקו הטלפון. רזולוציה חדות התמונה הנמדדת בנקודות לאינץ' ( .)Dots per Inch- DPIככל שה DPI-גבוה יותר ,הרזולוציה גבוהה יותר. Ethernet תמונות לדקה ()IPM Ethernetהיא טכנולוגיית תקשורת מחשבים מבוססת-מסגרת לרשתות תקשורת מקומיות ( .)LANהיא מגדירה חיווט והעברת אותות בשכבה הפיזית ,ותבניות מסגרת ופרוטוקולים בשכבת ה MAC)/data link(-על מודל ה .OSI-נכנסת בד"כ לתקן .IEEE 802.3היא הפכה לטנולוגיית ה LAN-הנפוצה ביותר משנות ה 90-ועד היום. תמונות לדקה ( ,)IPMראשי תיבות של ,Image Per Minuteהיא דרך למדידת מהירות המדפסת .ערך התמונות לדקה מציין כמה גליונות בעלי צד אחד להדפסה יכולה המדפסת לסיים בדקה אחת. - ADFמזין מסמכים אוטומטי EtherTalk מזין מסמכים אוטומטי ( )Automatic Document Feeder - ADFהוא מנגנון שמזין גיליונות נייר באופן אוטומטי כדי שהמדפסת תוכל לקרוא חלק מכמות נייר מסוימת באופן מיידי. חבילת פרוטוקולים שפותחו על ידי Apple Computerלרשתות מחשבים .היא נכללה ב )Macintosh (1984-המקורי ואת מקומה תופסת היום ב Apple -תקשורת .TCP/IP AppleTalk FDI AppleTalkהיא חבילת פרוטוקולים קניינית שפותחה על ידי Apple, Incלמחשבים המחוברים לרשת תקשורת .היא נכללה ב )Macintosh (1984-המקורי ואת מקומה תופסת היום ב Apple -תקשורת .TCP/IP כרטיס ,FDIראשי תיבות של ,Foreign Device Interfaceהוא כרטיס המותקן בתוך המכשיר כדי לאפשר פעולות דרך התקן של גורם שלישי כגון התקן הפועל ע"י מטבעות או קורא כרטיסים .התקנים אלה מאפשרים שירות הדפסה בתשלום על המכשיר שלך. BMP תבנית גרפית של מפת סיביות נעשה שימוש פנימי בתת-המערכת הגרפית ()GDI של ,Microsoft Windowsוהיא משמשת בדרך כלל כתבנית קובץ גרפית פשוטה בפלטפורמה זו. FTP ,FTPראשי תיבות של ( File Transfer Protocolפרוטוקול העברת קבצים), הוא פרוטוקול נפוץ לחילופי קבצים על כל רשת שתומכת בפרוטוקול TCP/IP (כגון האינטרנט או האינטראנט). BOOTP פרוטוקול Bootstrapפרוטוקול רשת שבו משתמש לקוח רשת כדי לקבל את כתובת ה IP -שלו באופן אוטומטי .הדבר נעשה בתהליך ה bootstrap -למחשבים או למערכות ההפעלה המותקנות עליהם .שרתי ה BOOTP-מקצים את כתובת הIP- מאוסף כתובות לכל לקוח BOOTP .מאפשר ל'תחנות עבודה ללא כונן' לקבל כתובת IPלפני טעינת מערכת הפעלה מתקדמת כלשהי. Gateway קשר בין רשתות מחשבים ,או בין רשת מחשבים וקו טלפון .זוכה לפופולריות רבה מכיוון שמדובר במחשב או ברשת שמאפשרים גישה למחשב או רשת אחרים. 18.2 <םיחנומ ןולימ> IEEE MMR ,IEEEראשי תיבות של Institute of Electrical and Electronics Engineers (אגודת מהנדסי חשמל ואלקטרוניקה) .ארגון מקצועי בינלאומי ללא מטרות רווח שמטרתו לקדם את הטכנולוגיה הקשורה בחשמל ובאלקטרוניקה. ראשי תיבות של .Modified Modified READשיטת דחיסה המומלצת על ידי .ITU-T T.6 MR IEEE 1284 ראשי תיבות של .Modified Readשיטת דחיסה המומלצת על ידי ,ITU-T T.4 המקודדת את השורה הנסרקת הראשונה באמצעות .MHהשורה הבאה מושווית לראשונה ,ההבדלים מוגדרים ולאחר מכן מוקדדים ומועברים. תקן 1284ליציאה מקבילית שפותח על ידי ה( IEEE -אגודת מהנדסי חשמל ואלקטרוניקה) .המונח " "1284-Bמתייחס לסוג מחבר ספציפי בקצה הכבל המקבילי שמתחבר לציוד ההיקפי (למדפסת ,למשל). NetWare IPP מערכת הפעלה לרשת שפתוחה על ידי .Novellהמערכת השתמשה בהתחלה בריבוי משימות ארגוניות כדי להריץ מספר שירותים על מחשב אישי ,ופרוטוקולי הרשת התבססו על הפרוטוקול המקורי של .Xerox XNSכיום NetWareתומכת ב TCP/IP-וב.IPX/SPX- ,IPPראשי תיבות של ( Internet Printing Protocolפרוטוקול אינטרנט להדפסה), מגדיר פרוטוקול סטנדרטי להדפסה וכמו כן לניהול עבודות הדפסה ,גודל חומרי הדפסה ,רזולוציה וכו' .ניתן להשתמש בו מקומית או באינטרנט למאות מדפסות, לבקרת גישה לתמיכה ,אימות וקידוד ,וכך להפוך אותו לפתרון הדפסה בטוח יותר ובעל עוצמה רבה יותר מפתרונות קודמים. OPC ראשי תיבות של .Organic Photo Conductorמנגנון שיוצר תמונה וירטואלית המיועדת להדפסה באמצעות קרן לייזר המופקת ממדפסת הלייזר ,והיא בדרך כלל ירוקה או סגולה ובעלת צורת גליל. יחידת החשיפה של התוף מתבלה באיטיות במשך השימוש במדפסת ולכן יש להחליפה כראוי כדי למנוע שריטות. IPX/SPX IPX/SPהם ראשי תיבות של Internet Packet Exchange/Sequenced Packet .Exchangeזהו פרוטוקול רשת שבו משתמשת מערכת הפעלה של Novell .NetWareהפרוטוקולים IPXו SPX-מאפשרים שירותי התחברות לרשת הדומים ל- ,TCP/IPכשפרוטוקול IPXדומה ל IP-ו SPX -דומה ל .TCP-פרוטוקול IPX/SPX נועד בראש ובראשונה לרשתות תקשורת מקומיות ( )LANוהוא פרוטוקול יעיל מאוד למטרה זו (ביצועיו עוברים את ביצועי TCP/IPברשת תקשורת מקומית). OSI מודל ,OSIראשי תיבות של ,Open Systems Interconnectionפותח על ידי ארגון ה .ISO -מודל שכבתי זה מהווה גישה סטנדרטית ,מודולרית לתכנון רשת שמחלק ואת הפונקציות שלה לשבע שכבות תפקודיות ,ניתנות לניהול ועצמאיות .השכבות מסודרות מן העליונה לתחתונה והן :יישום ,הצגה ,שיחה ,תעבורה ,רשת ,קו ,פיזית. ISO ,ISOארגון התקינה הבינלאומי ,ראשי תיבות של The International ,Organization for Standardizationהוא גוף בינלאומי לקביעת תקנים המורכב מנציגים ממכוני תקנים מקומיים ברחבי העולם .גוף זה קובע תקנים תעשייתיים ומסחריים בעולם כולו. PABX ראשי תיבות של .private automatic branchמרכזת מיתוג פרטית אוטומטית הפועלת בתוך ארגון פרטי. ITU-T איגוד הטלקומוניקציה הבינלאומי ,ראשי תיבות של The International ,Telecommunication Unionהוא גוף בינלאומי שהוקם כדי ולקבוע תקנים וכללים בינלאומיים בתחום הרדיו והטלקומוניקציה .משימותיו העיקריות כוללות תקינה, הקצאת גלי רדיו וארגון הסדרים לקשרים בין מדינות שונות כדי לאפשר שיחות טלפון בינלאומיות .האות Tבצירוף ITU-Tמייצגת את המילה טלקומוניקציה. PCL ראשי תיבות של Printer Command Languageכלומר ,שפת בקרה למדפסת שהיא סוג של שפת תיאור עמוד ( )Page Description Language- PDLשפותחה על ידי HPכפרוטוקול מדפסת והפכה לסטנדרט בתעשייה .שפת PCLפותחה במקורה למדפסות הזרקת הדיו הראשונות ויצאה ברמות שונות למדפסות תרמיות, מדפסת סיכות ומדפסות עמוד. ITU-T No. 1 chart טבלת בדיקה שתוקננה על ידי ITU-Tלהעברות פקסימיליה. PDF ראשי תיבות של .Portable Document Formatתבנית קובץ קניינית שפותחה על ידי חברת Adobe Systemsלשימוש במסמכים דו-מימדיים שאינה תלוית התקן ואינה תלוית רזולוציה. JBIG ראשי תיבות של .Joint Bi-level Image Experts Groupתבנית לדחיסת קובצי תמונה מבלי לאבד דיוק או איכות .נועדה לדחיסת תמונות בינריות ,במיוחד לשם משלוח בפקס ,אך ניתן לשימוש גם על תמונות אחרות. PostScript )PostScript (PSהיא שפת תיאור עמוד להדפסה ושפת תכנות שנועדה בעיקר לתחומי האלקטרוניקה והפקת הדפוס השולחנית השפה מועברת לשלב התרגום כדי לייצר תמונה. JPEG ראשי תיבות של .Joint Photographic Experts Groupהשיטה הסטנדרטית הנפוצה ביותר לדחיסת צילומים .תבנית הקובץ שבה משתמשים לאחסון והעברת צילומים ברשת האינטרנט. PS LDAP ראה PostScript ראשי תיבות של .Lightweight Directory Access Protocolפרוטוקול רשת שנועד לשאילתות ושינויים בשירותי ספרייה הפועל על .TCP/IP PSTN רשת טלפון ציבורית ממותגת ( )Public-Switched Telephone Networkהיא מערכת רשתות הטלפון הציבוריות העולמיות בעלות מיתוג מעגלי ,שהן באישור תעשייתי ,ומנותבות בד"כ דרך לוח המיתוג. MFP ראשי תיבות של .Multi Function Peripheralמכשיר משרדי הכולל את הפנוקציות הבאות במכשיר פיזי אחד -מדפסת ,מעתיק ,פקס ,סורק וכו'. SMB ראשי תיבות של .Server Message Blockפרוטוקול רשת שמיושם בעיקר לשם שיתוף קבצים ,מדפסות ,יציאה מקבילית ,וצורות תקשורת שונות בין נקודות שידור ברשת .פרוטוקול SMBמספק כמו כן מנגנון תקשורת מאומת. MH ראשי תיבות של .Modified Huffmanשיטת דחיסה להורדת כמות הנתונים שיש להעביר בין מכשירי הפקסימיליה בזמן העברת קובץ תמונה ,בהתאם להמלצת .ITU-T T.4מכיוון שרוב מכשירי הפקס מורכבים מחללים לבנים ,הדבר מוריד את זמן ההעברה עבור רוב המסמכים. 18.3 <םיחנומ ןולימ> SMTP פרוטוקול ( SMTPראשי תיבות של )Simple Mail Transfer Protocolהוא הסטנדרט להעברת דואר אלקטרוני באינטרנט .זהו פרוטוקול פשוט יחסית ,מבוסס טקסט ,שבו מצויין נמען אחד או יותר של ההודעה ולאחר מכן מועבר טקסט ההודעה. זהו פרוטוקול לקוח-שרת ,שבו הלקוח מעביר דואר אלקטרוני לשרת. Subnet Mask מסיכת רשת משנה מגדירה ,בשילוב עם כתובת הרשת ,איזה חלק של הכתובת הוא כתובת הרשת ואיזה חלק הוא כתובת המארח. TCP/IP פרוטוקול )Transmission Control Protocol (TCPופרוטקול Internet Protocol ;)(IPחבילת פרוטוקולי תקשורת שמהוות את הבסיס עליהן מושתתת רשת האינטרנט ורוב הרשתות המסחריות. TIFF ראשי תיבות של .Tagged Image File Formatתבנית קובץ תמונה על בסיס תבנית מפת סיביות ברזולוציה משתנה .תבנית TIFFמתארת נתוני תמונה שמגיעים בד"כ מסורק .תמונות TIFFמכילות תוויות ומילות מפתח להגדרת התכונות של התמונה שבקובץ .ניתן להשתמש בתבנית גמישה ונטולת-פלטפורמה זו עבור צילומים שנעשו בידי ישומים שונים לעיבוד תמונה. TWAIN תקן תעשייה לסורקים ותוכנה .השימוש בסורק תואם TWAIN-עם תוכנה תואמת- ,TWAINמאפשר להפעיל את הסריקה מתוך התוכנה; לכידת תמונה בAPI- למערכות הפעלה Microsoft Windowsו.Apple Macintosh- URL כתובת ,URLראשי תיבות של ,Uniform Resource Locatorהיא הכתובת הגלובלית של מסמכים ומשאבים באינטרנט .המרכיב הראשון בכתובת מציין את הפרוטוקול שבו צריך להשתמש ,המרכיב השני של הכתובת מציין את כתובת הIP- או את שם התחום ( )domain nameשבהם ממוקמים המשאבים. USB ראשי תיבות של .Universal Serial Busממשק שפותח על ידי USB Implementers Forum, Incכדי לחבר מחשבים לציוד היקפי .בניגוד ליציאה המקבילית ,יציאת USBמיועדת לחיבור בו זמני של יציאת USBאחת אל התקני ציוד היקפי רבים. WIA ראשי תיבות של .Windows Imaging Architectureארכיטקטורת הדמיה שהוכנסה במקור למערכות הפעלה Windows Meו .Windows XP -ניתן להפעיל סריקה ממערכות הפעלה אלה באמצעות סורק תואם.WIA- 18.4 <םיחנומ ןולימ> אינדקס D DADF מגש הזנה1.3 מגש פלט1.3 מכווני רוחב1.3 מכסה1.3 F FDI אימות12.8 דמה1.4 FTP 7.7 I Interrupt 1.5 J Job Status 1.5, 1.8 JPEG 7.10, 9.5 L inux L בעיות14.21 דרישות2.3 M Machine Info 12.1 Machine Status 1.8 Macintosh בעיות14.23 דרישות2.3 Maintenance 13.1 חלקי תחזוקה13.9 מחסנית טונר13.3 Mono 7.9, 9.4 W O OCR 7.9, 9.5 On Hook Dial 1.5 חומרה1.5 שליחת פקס6.4 Windows בעיות14.20 דרישות2.3 א P PostScript בעיות14.21 מאפייני מנהל התקן2.2 Power Save 3.6 R Redial/Pause 1.5 Report 12.15 Resolution סריקה9.3 ,7.8 שליחה וקבלה של פקסים6.7 S Scan to Server 7.7 אישור12.15 SMB 7.7 Start 1.5 Stop 1.5 Supplies Management 12.3 SyncThru Web Service 13.9 הגדרות פקס6.9 הגדרת SMB/FTP 7.7 כתובת דוא”ל7.3 איכות סריקה9.5 ,7.9 פתרון בעיית ההדפסה14.16 אימות הדפסת דוח12.15 ,12.2 הנהלת חשבונות רשת12.7 התקנה12.2 ,3.5 חשבונאות רשת12.8 אסוף5.4 אפשרויות פלט12.3 ב בעיות Linux14.21 Windows 14.20 Macintosh 14.23 PostScript 14.21 איכות הדפסה14.16 הדפסה14.15 העתקה14.19 הצגת הודעה14.11 מזין נייר14.14 מסך מגע14.14 סריקה14.19 שליחה וקבלה של פקסים14.20 ג T גודל מקור העתקה5.3 סריקה9.3 ,7.8 TIFF 7.10, 9.5 U USB יציאה1.4 ד דו-צדדי (דופלקס) העתקה5.3 סריקה9.3 ,7.8 שליחה וקבלה של פקסים6.7 ה הגדרות ברירת מחדל3.7 אפשרות פלט12.3 בדיקת מכשיר12.3 הגדרת כותרת הפקס6.3 הגדרת מגש3.6 חיסכון באנרגיה12.3 טעינת נייר3.6 כוונון גובה12.3 מידות12.2 ניהול חומרים מתכלים12.3 ניהול מגשים12.3 פסק זמן של המערכת12.3 צליל12.3 שינוי הגדרות ברירת המחדל3.7 שפה12.3 הגדרות כלליות12.2 הגדרות מנהל12.1 הגדרת המכשיר12.1 ,1.8 מצב המכשיר12.2 הגדרת העתקה12.5 הגדרת מדינה12.5 הגדרת פקס12.5 הדפסה8.1 זיכרון USB 9.6 פתרון בעיות14.15 הדפסה/דוח אישור סריקה לשרת12.15 דוח אישור דוא”ל12.15 דוח משימות מתוכננות12.15 דוח סריקה13.1 דוח פקס12.15 דוח רישום אימות רשת12.15 דוח שימוש בעמודים12.15 דוח תצורה12.15 דוחות חשבון12.15 מאתר האינטרנט13.9 מידע על חומרים מתכלים12.15 רשימת גופני PCL 12.15 רשימת גופני PS3 12.15 תצורת רשת12.15 הודעה קבלת פקס בתיבת הדואר6.12 הודעה על הזמנה מחדש של טונר13.2 הודעה על מסך התצוגה14.11 הודעות שגיאה14.11 הזזת שוליים5.11 הזמנת חומרים מתכלים15.1 החלפה מכל פסולת טונר;מכל פסולת טונר:החלפה13.8 החלפת המהדק16.2 החלפת רכיבים יחידת הדמיה13.6 מחסנית טונר13.4 המגש הרב-תכליתי1.3 העתקה גודל מסמכי המקור5.3 הזזת שוליים5.11 העתקה5.2 העתקה דו-צדדית (דופלקס)5.3 הקטן/הגדל5.3 יצירת חוברת5.8 כריכות5.9 מחיקת רקע5.11 מחיקת שוליים5.10 מספר עמוד12.5 פוסטר5.7 פתרון בעיות העתקה14.19 שקפים5.9 העתקת N-up 5.7 העתקת ספר5.8 העתקת שכפול5.8 העתקת תעודת זהות5.6 התוכנות המצורפות2.1 התקן גימור (התקן הערמה ומהדק) הזמנה15.2 ,1.2 חיבור1.4 חסימת נייר14.9 ז זיכרון DIMM התקנה16.1 זיכרון USB flash הדפסה9.6 סריקה9.2 זיכרון הבזק USB סריקה10.3 אורך חיים צפוי של מחסנית הטונר13.3 ,12.3 בדיקת אורך החיים של החומרים המתכלים13.1 הזמנת חומרים מתכלים15.1 ניהול12.3 חיסכון בחשמל1.7 ,1.5 חומרה1.7 ,1.5 שימוש במצב חיסכון בחשמל12.3 ,3.6 חסימה הוצאת נייר מאזור היציאה14.7 הוצאת נייר מאזור יחידת ההדפסה הדו- צדדית14.9 הוצאת נייר מהמגש האופציונלי14.6 ,14.5 הוצאת נייר מהמגש הרב-תכליתי14.7 הוצאת נייר מהתקן ההערמה (התקן הגימור)14.9 הוצאת נייר מיחידת התקן ההיתוך14.8 עצות למניעת חסימות נייר14.11 שחרור מסמך המקור ממשטח הזכוכית של הסורק14.2 שחרור מסמך מקור מהDADF 14.1- שחרור נייר מתוך מגש 1 14.3 ט טלפון6.6 טלפון שלוחה6.6 כ כהות העתקה5.5 סריקה9.4 ,7.9 שליחה וקבלה של פקסים6.8 כוונון גובה12.3 כתובת דוא”ל Global 7.5 הזנת כתובות דוא”ל לשדה הקלט7.5 נפרד7.4 קבוצה7.4 ל לוח בקרה1.5 ,1.3 ח חומר הדפסה בחירת חומרי הדפסה4.2 גדלים של חומרי הדפסה4.4 הנחיות4.4 מפרט4.3 חומרים מתכלים אורך החיים הצפוי של יחידת ההדמיה13.6 ,12.3 מ מגש התאמת הרוחב והאורך4.7 מגש אופציונלי1.3 מגש1 1.3 מגש אופציונלי15.1 ,1.3 ,1.2 מזהה מסוף12.5 מחיקת חורי ניקוב5.11 מחיקת רקע העתקה5.11 סריקה9.4 ,7.9 שליחה וקבלה של פקסים6.8 מחסנית טונר1.3 מחסנית סיכות הידוק הזמנה15.2 ,1.2 החלפה16.2 מכסה צד1.3 מכסה קדמי1.3 מנהל התקן התקנה3.3 מאפיין2.2 מסך תצוגה1.5 מסמכי מקור4.1 טעינה בDADF-4.1 טעינה על-גבי משטח הזכוכית של הסורק4.1 שחרור חסימה14.1 מספור עמודים בעת העתקה12.5 מספר חיוג מהיר6.8 מספר סידורי13.1 מעמד15.2 ,1.3 ,1.2 מצב צבע סריקה9.4 ,7.9 שליחה וקבלה של פקסים6.8 מצב תיקון שגיאות12.5 מקלדת3.7 מרכוז אוטומטי5.11 משיבון/פקס6.6 נ נורית1.5 Interrupt 1.7 חיסכון בחשמל1.7 מצב1.7 נייר בעיות בהזנת נייר14.14 הגדרת גודל הנייר של המגש4.9 טיענה לתוך המגש האופציונלי4.7 טעינה לתוך המגש הרב-תכליתי4.8 טעינה לתוך מגש 1 4.7 שחרור חסימה14.3 שינוי הגודל4.7 ניקוי חיצוני13.2 יחידת סריקה13.2 פנימי13.2 נעילת CCD 1.3 נפרד כתובות דוא”ל לסריקה7.4 מספר פקס נפרד6.8 נקה1.5 נקה הכל1.5 צ צליל12.3 ק ס סוג מסמך המקור העתקה5.5 סריקה9.4 ,7.8 שליחה וקבלה של פקסים6.8 ספר טלפונים ספר הטלפונים של הפקס מתוך SyncThru Web Service 6.9 פקס6.8 סריקה איכות9.5 ,7.9 גודל מקור9.3 ,7.8 הדפסת דוח דוא”ל13.1 זיכרון USB flash9.2 זיכרון הבזק USB 10.3 כהות9.4 ,7.9 מחיקת רקע9.4 ,7.9 מצב צבע9.4 ,7.9 סוג מסמך המקור9.4 ,7.8 פתרון בעיות סריקה14.19 רזולוציה9.3 ,7.8 שליחה באמצעות FTP 7.7 שליחה באמצעות דוא”ל7.3 תבנית קובץ9.5 ,7.10 סריקה לדוא”ל7.3 אישור12.15 סריקת גווני אפור9.4 ,7.9 ע ערכת ( FDIממשק התקן זר) הזמנה15.2 ,1.2 ערכת אפשרות פקס הזמנה15.1 ,1.2 הפעלת מאפיין האופציה אחרי התקנת הערכה16.3 פ פסק זמן מערכת3.6 פתרון בעיות14.1 קבוצה מספר פקס קבוצתי6.9 קבלת פקס בזיכרון6.7 במשיבון/פקס6.6 טלפון שלוחה6.6 קבלה בדופלקס6.7 קבלה מאובטחת6.6 שינוי מצבי קבלה6.6 קוד מרוחק12.5 ר רישום מרכז שירות12.2 רשת דרישות3.2 התקנה12.7 ,3.2 יציאה1.4 ש שירות אופציונלי12.12 שליחה וקבלה של פקסים דו-צדדי (דופלקס)6.7 הדפסת דוח פקס13.1 הפעלת האפשרות של ערכת הפקס16.3 ,12.12 כהות6.8 מחיקת רקע6.8 מצב צבע6.8 סוג מסמך המקור6.8 ספר טלפונים6.8 פתרון בעיות פקס14.20 רזולוציה6.7 שליחת פקס הגדרת כותרת הפקס6.3 חיוג חוזר של המספר האחרון6.4 עיכוב השליחה6.4 שליחה בדופלקס6.3 שליחה חוזרת אוטומטית6.4 שליחה ידנית של פקס6.4 שליחת פקס6.3 שליחת פקס בעל עדיפות6.5 שפה3.6 שקע LINE1.4 ת תאריך ושעה12.2 ,3.5 הדפסת תאריך ושעה בעותק12.2 תבנית קובץ סרוק9.5 ,7.10 תיבת דואר אחסון מסמכי המקור6.12 הדפסת תיבת דואר6.12 יצירת תיבת דואר6.11 מחיקת הנתונים בתיבת הדואר6.12 מספר תיבת דואר6.11 משלוח לתיבת דואר מרוחקת6.12 סיסמת תיבת דואר6.11 רשימת תיבת הדואר6.11 תשאול6.11 תיבת מסמכים13.2 תשאול הדפסת מסמך התשאול6.10 מחיקת מסמך תשאול6.10 שמירת מסמכי מקור עבור תשאול6.10 תשאול מתיבת דואר מרוחקת6.11 תשאול פקס מרוחק6.10 מהדורה 2.00 מדפסת Samsung סעיף תוכנה סעיף תוכנה תוכן .1התקנה של תוכנת המדפסת בWindows- התקנת תוכנת המדפסת 4........................................................................................................................................................... התקנת תוכנה עבור הדפסה מקומית 4............................................................................................................................... התקנת תוכנה עבור הדפסה ברשת 7................................................................................................................................. התקנה מחדש של תוכנת המדפסת10........................................................................................................................................... הסרת תוכנת המדפסת11............................................................................................................................................................ התקנת מנהל התקן להדפסה בשחור-לבן 11.................................................................................................................................... .2הדפסה בסיסית הדפסת מסמך 13...................................................................................................................................................................... הדפסה לקובץ (13.......................................................................................................................................................... )PRN הגדרות מדפסת 14.................................................................................................................................................................... הכרטיסיה 15.......................................................................................................................................................Basic הכרטיסיה 15..................................................................................................................................................... Paper הכרטיסיה 17................................................................................................................................................ Graphics הכרטיסיה 18............................................................................................................................................... Advanced הכרטיסיה Samsung 18................................................................................................................................................ השימוש בהגדרה מועדפת18........................................................................................................................................... שימוש בעזרה 19........................................................................................................................................................... .3הדפסה מתקדמת הדפסת מספר עמודים על-גבי גיליון נייר אחד (הדפסת 20....................................................................................................... )N-Up הדפסת פוסטרים21................................................................................................................................................................... הדפסת חוברות 21.................................................................................................................................................................... הדפסה משני צידי הנייר22.......................................................................................................................................................... שינוי אחוז המסמך22................................................................................................................................................................. התאמת המסמך לגודל נייר שנבחר 22........................................................................................................................................... שימוש בסימני מים23................................................................................................................................................................. שימוש בסימן מים קיים23................................................................................................................................................ יצירת סימן מים 23......................................................................................................................................................... עריכת סימן מים23......................................................................................................................................................... מחיקת סימן מים23........................................................................................................................................................ שימוש בשכבות-על24................................................................................................................................................................ מהי שכבת-על?24......................................................................................................................................................... יצירת שכבת-על חדשה24............................................................................................................................................... שימוש בשכבת-על של עמוד24......................................................................................................................................... מחיקת שכבת-על של עמוד24.......................................................................................................................................... .4שימוש במנהל התקן PostScriptשל Windows הגדרות מדפסת 25 ................................................................................................................................................................... 25 ............................................................................................................................................................Advanced שימוש בעזרה 25 .......................................................................................................................................................... .5שימוש בכלי השירות DIRECT Printing Utility סקירת כלי השירות DirectPrinting Utility 26............................................................................................................................... הדפסה26................................................................................................................................................................................ מהחלון של Direct Printing Utility 26.............................................................................................................................. שימוש בסמל קיצור הדרך26............................................................................................................................................ שימוש בתפריט לחיצה ימנית 26....................................................................................................................................... .6שיתוף המדפסת ברשת מקומית הגדרת מחשב מארח27.............................................................................................................................................................. הגדרת מחשב לקוח 27.............................................................................................................................................................. .7סריקה סריקה באמצעות SmarThru Office 28...................................................................................................................................... הפעלת 28....................................................................................................................................... SmarThru Office 28..................................................................................................................................................Quick Start Guide השימוש בתוכנת 28...........................................................................................................................SmarThru Office הסרת התקנה של תוכנת 29..................................................................................................................SmarThru Office תהליך סריקה עם תוכנה המאפשרת שימוש בTWAIN- 30................................................................................................................ סריקה באמצעות מנהל התקן ה30........................................................................................................................................WIA- 30..................................................................................................................................... Windows XP/Server 2003 Windows2008/Vista30.............................................................................................................................................. 30.............................................................................................................................................................Windows 7 .8שימוש בSMART Panel- הכרת 31 ............................................................................................................................................................ Smart Panel פתיחת המדריך לפתרון בעיות 32 ................................................................................................................................................ שינוי ההגדרות של תוכנית 32 ................................................................................................................................. Smart Panel .9שימוש במדפסת בx- תחילת העבודה33..................................................................................................................................................................... התקנת 33................................................................................................................................................Unified Linux Driver התקנת 33.................................................................................................................................... Unified Linux Driver הסרת ההתקנה של 34....................................................................................................................Unified Linux Driver שימוש ב35...................................................................................................................................Unified Driver Configurator- פתיחת הUnified Driver Configurator-35...................................................................................................................... הגדרת תצורה של מדפסות35.......................................................................................................................................... הגדרת תצורת סורקים36................................................................................................................................................ הגדרת תצורת יציאות 36................................................................................................................................................. הגדרת מאפייני המדפסת37........................................................................................................................................................ הדפסת מסמך 37...................................................................................................................................................................... הדפסה מיישומים 37...................................................................................................................................................... הדפסת קבצים 38.......................................................................................................................................................... סריקת מסמך38........................................................................................................................................................................ שימוש בImageManager- 39........................................................................................................................................ .10שימוש במדפסת בMacintosh- התקנת תוכנה41....................................................................................................................................................................... הסרת התקנה של תוכנה41......................................................................................................................................................... התקנת המדפסת 42.................................................................................................................................................................. עבור מדפסת המחוברת לרשת42..................................................................................................................................... עבור מדפסת המחוברת ב42...................................................................................................................................USB- הדפסה43................................................................................................................................................................................ הדפסת מסמך43........................................................................................................................................................... שינוי הגדרות המדפסת43............................................................................................................................................... הדפסת מספר עמודים על-גבי גיליון נייר אחד 47.................................................................................................................. הדפסה דו-צדדית (דופלקס)47......................................................................................................................................... סריקה48................................................................................................................................................................................. סריקה באמצעות 48............................................................................................................................................... USB סריקה באמצעות הרשת48.............................................................................................................................................. 1 התקנה של תוכנת המדפסת ב- Windows פרק זה כולל: • התקנת תוכנת המדפסת • התקנה מחדש של תוכנת המדפסת • הסרת תוכנת המדפסת • התקנת מנהל התקן להדפסה בשחור-לבן התקנה טיפוסית שיטת התקנה זו מומלצת עבור רוב המשתמשים .כל הרכיבים הדרושים לפעולת המדפסת יותקנו. 1 ודא שהמדפסת מחוברת למחשב ומופעלת. 2 הכנס את התקליטור המצורף לכונן התקליטורים. התקליטור יופעל באופן אוטומטי ויופיע חלון התקנה. אם חלון ההתקנה לא מופיע ,לחץ על התחל ולאחר מכן על הפעלה .הקלד . ,X:\Setup.exeהחלף את " "Xבאות שמייצגת את הכונן ולחץ על אישור. , Server R2לחץ על התחל > כל התוכניות > עזרים > הפעלה. . הקלד , X:\Setup.exeתוך החלפת האות "Xבאות המייצגת את הכונן שלך, ולחץ על אישור. הערה :ההליך שלהלן מבוסס על התקנה ב ,Windows XP-להתקנה במערכות הפעלה אחרות עיין במדריך למשתמש או בעזרה המקוונת המתאימים של Windows. אם החלון הפעלה אוטומטית מופיע בWindowsVista-Windows7 , ו- ,Windows 2008 Server R2לחץ על הפעלה Setup.exeבשדה התקן או הפעל תוכנית ולחץ על המשך בחלון בקרת חשבון משתמש. 3 לחץ על .Next התקנת תוכנת המדפסת תוכל להתקין את תוכנת המדפסת להדפסה מקומית או להדפסה ברשת .על מנת להתקין את תוכנת המדפסת במחשב ,בצע את הליך ההתקנה המתאים בהתאם למדפסת שבשימוש. מנהל התקן מדפסת הוא תוכנה שמאפשרת למחשב לנהל תקשורת עם המדפסת. הליך ההתקנה של מנהלי התקן עשוי להשתנות בהתאם למערכת ההפעלה שבה אתה משתמש. יש לסגור את כל היישומים במחשב לפני תחילת ההתקנה. התקנת תוכנה עבור הדפסה מקומית • במידת הצורך ,בחר שפה מהרשימה הנפתחת. מדפסת מקומית היא מדפסת שמחוברת ישירות למחשב באמצעות כבל המדפסת המצורף ,כגון כבל USBאו כבל מקבילי .אם המדפסת שלך מחוברת לרשת ,יש לדלג על שלב זה ולעבור אל "התקנת תוכנה להדפסה ברשת" בעמ' .7 4 באפשרותך להתקין את תוכנת המדפסת באמצעות התקנה טיפוסית או מותאמת אישית. הערה :אם החלון "אשף חומרה חדשה שזוהתה" מופיע במהלך ההתקנה ,לחץ על בפינה הימנית העליונה של החלון כדי לסגור אותו ,או לחץ על ביטול. -ב תספדמה תנכות לש הנקתהש הנקתה בחר .Typical installation for a local printerלחץ על .Next הערה :אם המדפסת שלך עדיין אינה מחוברת למחשב ,יופיע החלון הבא. הערה :אם מנהל התקן המדפסת אינו פועל כהלכה לאחר השלמת ההתקנה ,התקן אותו מחדש .עיין ב"-התקנה מחדש של תוכנת המדפסת" בעמ' .10 התקנה מותאמת אישית באפשרותך לבחור רכיבים נפרדים להתקנה. 1 ודא שהמדפסת מחוברת למחשב ומופעלת. 2 הכנס את התקליטור המצורף לכונן התקליטורים. התקליטור יופעל באופן אוטומטי ויופיע חלון התקנה. אם חלון ההתקנה לא מופיע ,לחץ על התחל ולאחר מכן על הפעלה .הקלד . ,X:\Setup.exeהחלף את " "Xבאות שמייצגת את הכונן ולחץ על אישור. , Server R2לחץ על התחל > כל התוכניות > עזרים > הפעלה. . הקלד , X:\Setup.exeתוך החלפת האות "Xבאות המייצגת את הכונן שלך, ולחץ על אישור. • לאחר חיבור המדפסת ,לחץ על .Next • אם אינך רוצה לחבר את המדפסת כרגע ,לחץ על Nextו No-במסך הבא .ההתקנה תתחיל ודף ניסיון לא יודפס בסיום ההתקנה. • ייתכן שחלון ההתקנה המופיע במדריך למשתמש זהיי ראה שונה בהתאם למדפסת ולממשק שבהם נעשה שימוש. 5 אם החלון הפעלה אוטומטית מופיע בWindowsVista-Windows7 , ו- ,Windows 2008 Server R2לחץ על הפעלה Setup.exeבשדה התקן או הפעל תוכנית ולחץ על המשך בחלון בקרת חשבון משתמש. 3 לחץ על .Next עם סיום ההתקנה ,מופיע חלון המבקש ממך להדפיס דף ניסיון .אם אתה בוחר להדפיס דף ניסיון ,בחר בתיבת הדו-שיח ולחץ על .Next אחרת ,כל שעליך לעשות הוא ללחוץ Nextולעבור אל שלב .7 6 אם דף הניסיון מודפס כהלכה ,לחץ על .Yes אם הדף אינו מודפס ,לחץ על Noלהדפסה חוזרת. 7 על מנת להירשם כמשתמש של Samsung Printersכדי לקבל מידע מ- ,Samsungבחר בתיבת הדו-שיח ולחץ על .Finishכעת אתה נשלח לאתר של .Samsung אם אינך מעוניין להירשם ,לחץ על .Finish • במידת הצורך ,בחר שפה מהרשימה הנפתחת. -ב תספדמה תנכות לש הנקתהש הנקתה 4 בחר באפשרות Custom installation .לחץ על .Next 5 בחר במדפסת שלך ולחץ על .Next 6 בחר את הרכיבים שברצונך להתקין ולחץ על Next. הערה :באפשרותך לשנות את תיקיית ההתקנה הרצויה באמצעות לחיצה על [.]Browse 7 עם סיום ההתקנה ,מופיע חלון המבקש ממך להדפיס דף ניסיון .אם אתה בוחר להדפיס דף ניסיון ,בחר בתיבת הדו-שיח ולחץ על .Next אחרת ,כל שעליך לעשות הוא ללחוץ Nextולעבור אל שלב .9 8 אם דף הניסיון מודפס כהלכה ,לחץ על .Yes אם הדף אינו מודפס ,לחץ על Noלהדפסה חוזרת. 9 הערה :אם המדפסת שלך עדיין אינה מחוברת למחשב ,יופיע החלון הבא. • לאחר חיבור המדפסת ,לחץ על .Next • אם אינך רוצה לחבר את המדפסת כרגע ,לחץ על Nextו No-במסך הבא. ההתקנה תתחיל ודף ניסיון לא יודפס בסיום ההתקנה. • ייתכן שחלון ההתקנה המופיע במדריך למשתמש זהיי ראה שונה בהתאם למדפסת ולממשק שבהם נעשה שימוש. -ב תספדמה תנכות לש הנקתהש הנקתה על מנת להירשם כמשתמש של Samsung Printersכדי לקבל מידע מ- ,Samsungבחר בתיבת הדו-שיח ולחץ על .Finishכעת אתה נשלח לאתר של .Samsung אם אינך מעוניין להירשם ,לחץ על .Finish התקנת תוכנה עבור הדפסה ברשת 4 בחר Typical installation for a network printer .לחץ על .Next כאשר אתה מחבר את המדפסת שלך לרשת ,עליך להגדיר תחילה את הגדרות ה- TCP/IPעבור המדפסת .לאחר ההקצאה והאימות של הגדרות ,TCP/IPאתה מוכן להתקנת התוכנה בכל מחשב ברשת. באפשרותך להתקין את תוכנת המדפסת באמצעות התקנה טיפוסית או מותאמת אישית. התקנה טיפוסית שיטת התקנה זו מומלצת עבור רוב המשתמשים .כל הרכיבים הדרושים לפעולת המדפסת יותקנו. 1 ודא שהמדפסת מחוברת למחשב ומופעלת .לפרטים אודות התחברות לרשת, עיין במדריך למשתמש המצורף למדפסת. 2 הכנס את התקליטור המצורף לכונן התקליטורים. 5 התקליטור יופעל באופן אוטומטי ויופיע חלון התקנה. אם חלון ההתקנה לא מופיע ,לחץ על התחל ולאחר מכן על הפעלה .הקלד . ,X:\Setup.exeהחלף את " "Xבאות שמייצגת את הכונן ולחץ על אישור. כעת תוצג רשימת המדפסות הזמינות ברשת .בחר במדפסת שאותה תרצה להתק+ין מתוך הרשימה ולאחר מכן לחץ על .Next , Server R2לחץ על התחל > כל התוכניות > עזרים > הפעלה. . הקלד , X:\Setup.exeתוך החלפת האות "Xבאות המייצגת את הכונן שלך, ולחץ על אישור. אם החלון הפעלה אוטומטית מופיע בWindowsVista-Windows7 , ו- ,Windows 2008 Server R2לחץ על הפעלה Setup.exeבשדה התקן או הפעל תוכנית ולחץ על המשך בחלון בקרת חשבון משתמש. 3 לחץ על .Next • אם אתה לוחץ עך לחצן ,Advancedבאפשרותך לחפש מדפסת עם SNMP .Community Nameהשם בברירת מחדל הנו "."public • אם אינך רואה את המדפסת שלך ברשימה ,לחץ על עדכן כדי לרענן את הרשימה ,או בחר Add TCP/IP Port כדי להוסיף את המדפסת שלך לרשת. כדי להוסיף את המדפסת לרשת ,הזן את שם היציאה ואת כתובת ה IP-עבור .המדפסת. כדי לאמת את כתובת ה IP-או את כתובת ה MAC-של המדפסת שלך ,הדפס דף Network Configurationבמכשיר. • כדי למצוא מדפסת רשת משותפת (נתיב ,)UNCבחר Shared Printer ] [UNCוהזן את השם המשותף באופן ידני או אתר מדפסת משותפת על-ידי לחיצה על הלחצן .Browse • במידת הצורך ,בחר שפה מהרשימה הנפתחת. • אם תבחר Add TCP/IP Port ,תוכל להזין IPv4 IPv6 ,או שם מארח. הערה :אם אינך מצליח לאתר את המדפסת ברשת ,בטל את חומת האש ולחץ על עדכן .במערכת ההפעלה ,Windowsלחץ על התחל ← לוח הבקרה ,הפעל את חומת האש של Windowsוהגדר אפשרות זו כלא פעילה .במערכת הפעלה אחרת, היעזר במדריך המקוון שלה. -ב תספדמה תנכות לש הנקתהש הנקתה 6 לאחר סיום ההתקנה ,יופיע חלון שבו תתבקש להדפיס דף ניסיון ולהירשם כמשתמש של מדפסות Samsung על מנת לקבל מידע מחברת Samsung .אם ברצונך להירשם ,בחר בתיבות הסימון המתאימות ולחץ על .Finish 3 לחץ על .Next אם אינך מעוניין להירשם ,לחץ על .Finish • במידת הצורך ,בחר שפה מהרשימה הנפתחת. 4 בחר באפשרות Custom installation .לחץ על .Next הערה :אם מנהל התקן המדפסת אינו פועל כהלכה לאחר השלמת ההתקנה ,התקן אותו מחדש .עיין ב"-התקנה מחדש של תוכנת המדפסת" בעמ' .10 התקנה מותאמת אישית באפשרותך לבחור רכיבים נפרדים להתקנה ולהגדיר כתובת IPספציפית. 1 ודא שהמדפסת מחוברת למחשב ומופעלת .לפרטים אודות התחברות לרשת, עיין במדריך למשתמש המצורף למדפסת. 2 הכנס את התקליטור המצורף לכונן התקליטורים. התקליטור יופעל באופן אוטומטי ויופיע חלון התקנה. אם חלון ההתקנה לא מופיע ,לחץ על התחל ולאחר מכן על הפעלה .הקלד . ,X:\Setup.exeהחלף את " "Xבאות שמייצגת את הכונן ולחץ על אישור. , Server R2לחץ על התחל > כל התוכניות > עזרים > הפעלה. . הקלד , X:\Setup.exeתוך החלפת האות "Xבאות המייצגת את הכונן שלך, ולחץ על אישור. 5 כעת תוצג רשימת המדפסות הזמינות ברשת .בחר בחר במדפסת שאותה תרצה להתקין מתוך הרשימה ולאחר מכן לחץ על .Next אם החלון הפעלה אוטומטית מופיע בWindowsVista-Windows7 , ו- ,Windows 2008 Server R2לחץ על הפעלה Setup.exeבשדה התקן או הפעל תוכנית ולחץ על המשך בחלון בקרת חשבון משתמש. • אם אתה לוחץ עך לחצן ,Advancedבאפשרותך לחפש מדפסת עם SNMP .Community Nameהשם בברירת מחדל הנו "."public -ב תספדמה תנכות לש הנקתהש הנקתה • אם אינך רואה את המדפסת שלך ברשימה ,לחץ על Updateכדי לרענן את הרשימה ,או בחר Add TCP/IP Port כדי להוסיף את המדפסת שלך לרשת. כדי להוסיף את המדפסת לרשת ,הזן את שם היציאה ואת כתובת ה IP-עבור .המדפסת. 6 כדי לאמת את כתובת ה IP-או את כתובת ה MAC-של המדפסת שלך ,הדפס דף Network Configurationבמכשיר. בחר את הרכיבים שיש להתקין .לאחר בחירת הרכיבים ,יופיע החלון שלהלן. בנוסף ,באפשרותך לשנות את שם ההתקן ,להגדיר את ההתקן לשיתוף ברשת, להגדיר את ההתקן כמדפסת ברירת המחדל ולשנות את שם היציאה עבור כל התקן .לחץ על .Next • כדי למצוא מדפסת רשת משותפת (נתיב ,)UNCבחר Shared Printer ] [UNCוהזן את השם המשותף באופן ידני או אתר מדפסת משותפת על-ידי לחיצה על הלחצן .Browse • אם תבחר Add TCP/IP Port ,תוכל להזין IPv4 IPv6 ,או שם מארח. הערה :אם אינך מצליח לאתר את המדפסת ברשת ,בטל את חומת האש ולחץ על עדכן .במערכת ההפעלה ,Windowsלחץ על התחל ← לוח הבקרה ,הפעל את חומת האש של Windowsוהגדר אפשרות זו כלא פעילה .במערכת הפעלה אחרת, היעזר במדריך המקוון שלה. עצה :אם ברצונך להגדיר כתובת IPספציפית במדפסת .רשת ספציפית ,לחץ על הלחצן הגדר כתובת IP .יופיע החלון Set IP Address. פעל באופן הבא: כדי להתקין תוכנה זו בשרת ,בחר את תיבת הסימון Setting up this printer .on a server 7 לאחר סיום ההתקנה ,יופיע חלון שבו תתבקש להדפיס דף ניסיון ולהירשם כמשתמש של מדפסות Samsung על מנת לקבל מידע מחברת Samsung .אם ברצונך להירשם ,בחר בתיבות הסימון המתאימות ולחץ על .Finish אם אינך מעוניין להירשם ,לחץ על .Finish א .בחר מהרשימה את המדפסת שעבורה ברצונך להגדיר כתובת IPספציפית. ב .הזן באופן ידני את ההגדרות בשדות IPAddress Subnet Mask ,וDefault- Gatewayעבור המדפסת ,ולחץ על Configure להגדרת כתובת הIP- הספציפית עבור המדפסת ברשת. ג .לחץ על .Next הערה :אם מנהל התקן המדפסת אינו פועל כהלכה לאחר השלמת ההתקנה ,התקן אותו מחדש .עיין ב"-התקנה מחדש של תוכנת המדפסת" בעמ' .10 -ב תספדמה תנכות לש הנקתהש הנקתה הערה :אם המדפסת שלך עדיין אינה מחוברת למחשב ,יופיע החלון הבא. התקנה מחדש של תוכנת המדפסת באפשרותך להתקין את התוכנה מחדש אם ההתקנה נכשלה. 1הפעל את .Windows 2מתפריט התחלה בחר תוכניות או כל התוכניות ← מדפסות ← Samsung שם מנהל התקן המדפסת שברשותך ← תחזוקה. 3בחר Repairולחץ על .Next 4 כעת תוצג רשימת המדפסות הזמינות ברשת .בחר במדפסת שאותה תרצה להתקין מתוך הרשימה ולאחר מכן לחץ על .Next • לאחר חיבור המדפסת ,לחץ על .Next • אם אינך רוצה לחבר את המדפסת כרגע ,לחץ על Nextו No-במסך הבא. ההתקנה תתחיל ודף ניסיון לא יודפס בסיום ההתקנה. • חלון ההתקנה מחדש המופיע במדריך למשתמש עשוי להיות שונה בהתאם למדפסת ולממשק הנמצאים בשימוש. 5 בחר את הרכיבים שברצונך להתקין מחדש ולחץ על .Next אם התקנת את תוכנת המדפסת שלך עבור הדפסה מקומית ובחרת בשם מנהל ההתקן של המדפסת שלך ,יופיע החלון המבקש ממך להדפיס דף ניסיון. פעל באופן הבא: • אם תלחץ על הלחצן ,Advancedתוכל לחפש אחר מדפסת עם SNMP .Community Nameשם ברירת המחדל הוא "public". • אם אינך רואה את המדפסת שלך ברשימה ,לחץ על Updateכדי לרענן את הרשימה ,או בחר Add TCP/IP Port כדי להוסיף את המדפסת שלך לרשת. להוספת מדפסת לרשת ,הזן את שם היציאה ואת כתובת ה IP-של המדפסת. א .כדי להדפיס דף ניסיון ,בחר בתיבת הסימון ולחץ על .Next ב .אם דף הניסיון מודפס כהלכה ,לחץ על .Yes 6 • כדי למצוא מדפסת רשת משותפת (נתיב ,)UNCבחר Shared Printer ] [UNCוהזן את השם המשותף באופן ידני או אתר מדפסת משותפת על-ידי לחיצה על הלחצן .Browse • אם תבחר Add TCP/IP Port ,תוכל להזין IPv4 IPv6 ,או שם מארח. מופיעה רשימת רכיבים ,שמתוכה תוכל לבחור להתקין מחדש כל פריט בנפרד. 10 -ב תספדמה תנכות לש הנקתהש הנקתה אם לא ,לחץ על Noכדי להדפיס אותו מחדש. עם סיום ההתקנה מחדש לחץ על .Finish הסרת תוכנת המדפסת 1 2 3 4 5 התקנת מנהל התקן להדפסה בשחור-לבן הפעל את .Windows מתפריט התחלה בחר תוכניות או כל התוכניות ← מדפסות ← Samsung שם מנהל התקן המדפסת שברשותך ← תחזוקה. בחר Removeולחץ על .Next מופיעה רשימת רכיבים ,שמתוכה תוכל לבחור להסיר כל פריט בנפרד. בחר את הרכיבים שברצונך להסיר ולאחר מכן לחץ על .Next כשתתבקש לאשר את בחירתך ,לחץ על .Yes מנהל ההתקן שנבחר וכל הרכיבים שלו יוסרו מהמחשב. לאחר הסרת התוכנה ,לחץ על .Finish המדפסת מספקת מנהלי התקן מדפסת הכוללים מנהל התקן להדפסה בשחור-לבן כך שתוכל להשתמש במדפסת שלך כמדפסת בשחור-לבן .עליך להתקין את מנהל ההתקן להדפסה בשחור-לבן במחשב .השלבים שלהלן ינחו אותך בתהליך ההתקנה שלב אחר שלב. 1ודא שהמדפסת מחוברת למחשב ומופעלת .לחלופין ,ודא שהמחשב והמדפסת מחוברים לרשת. 2הכנס את התקליטור המצורף לכונן התקליטורים .התקליטור יופעל באופן אוטומטי ויופיע חלון התקנה. 3לחץ .Cancel אם מופיע חלון האישור ,לחץ על סיום. 4 5 6 7 לחץ על התחל ← מדפסות ופקסים. בחר הוסף מדפסת. עם הופעת אשף הוספת מדפסת ,לחץ על הבא. בחר באפשרות מדפסת מקומית מחוברת למחשב זה ,ובאפשרות אתר והתקן באופן אוטומטי את המדפסת בשיטת הכנס-הפעל ,ולאחר מכן לחץ על הבא. עבור לשלב.13 אם המחשב אינו מאתר את המדפסת ,בצע את השלב הבא. 8 9 10 בחר הבא בחלון בחר יציאה למדפסת. בחלון בחר יציאה למדפסת ,בחר מתוך דיסק.... לחץ על עיון כדי לאתר מנהל התקן להדפסה בשחור-לבן עבור המדפסת שלך. לדוגמה עבור WindowsXP 32 bit. בחר בכונן התקליטורים ← מדפסת ← PC_MONO ← . WINXP_2000_VISTA-32. 1 1 12 13 11 -ב תספדמה תנכות לש הנקתהש הנקתה ולחץ על פתח. בחר את הקובץ ***.inf לחץ על אישור בחלון התקנה מתוך דיסק. בחר מנהל התקן להדפסה בשחור-לבן בשדה מדפסות ,ולחץ על הבא. הערה :אם התקנת מנהל התקן להדפסה בשחור-לבן קודם לכן ,השתמש בחלון שימוש במנהל מדפסת קיים .בצע את הבחירות הנחוצות בחלון ולחץ על הבא. כמו כן ,בהתאם לתצורת המחשב ,ייתכן שיופיע חלון שיתוף המדפסות או החלון להדפסת דף ניסיון; בצע את הבחירה המתאימה. 4 1 15 לבן. הזן את שם המדפסת ולחץ על .Next לחץ על Finishכדי להתחיל בהתקנת מנהל התקן להדפסה בשחור- הערה :אם המדפסת מחוברת לרשת ,עבור אל המאפיינים של המדפסת ובחר את הכרטיסייה יציאות ,ולאחר מכן לחץ על הוספת יציאהועל סטנדרטי TCP/IPוצור יציאה חדשה לחיבור המדפסת .כדי ליצור יציאה חדשה ,בצע את ההליך שמפורט בחלון האשף. 12 -ב תספדמה תנכות לש הנקתהש הנקתה 2 הדפסה בסיסית הגדרות ההדפסה הבסיסיות נבחרות בחלון ההדפסה .הגדרות אלה כוללות את מספר העותקים ואת טווח ההדפסה. בפרק זה ניתן הסבר אודות אפשרויות ההדפסה ומשימות ההדפסה הנפוצות ב- .Windows פרק זה כולל: • הדפסת מסמך • הדפסה לקובץ ()PRN • הגדרות מדפסת ודא שהמדפסת שלך נבחרה. – הכרטיסיה Basic – הכרטיסיה ריינ – הכרטיסיה Graphics – הכרטיסיה םדקתמ 3 – הכרטיסיה Samsung – שימוש בהגדרה מועדפת – שימוש בעזרה בחר במדפסת שלך מתוך הרשימה בחירת מדפסת. כדי להפיק תועלת ממאפייני המדפסת שמספק מנהל התקן המדפסת שלך ,לחץ על מאפיינים או העדפות בחלון 'הדפסה' של היישום .לקבלת פרטים ,ראה "הגדרות המדפסת" בעמוד .14 אם תראה התקנה ,מדפסת אואפשרויות בחלון ההדפסה שלך ,לחץ על אחד מהם במקום .לאחר מכן לחץ על מאפיינים במסך הבא. 4 הדפסת מסמך הערה: • ייתכן שהחלון מאפיינים של מנהל התקן המדפסת שלך ,המופיע במדריך למשתמש זה ,ייראה שונה בהתאם למדפסת שבה נעשה שימוש .עם זאת ,מבנה חלון המאפיינים של המדפסת דומה. • בדוק אילו מערכות הפעלה תואמות למדפסת שברשותך .עיין בסעיף "תאימות מערכת ההפעלה" בפרק "מפרטי המדפסת" המופיע במדריך למשתמש של המדפסת. • אם עליך לדעת את השם המדויק של המדפסת שלך ,באפשרותך לבדוק זאת בתקליטור שקיבלת. או • כאשר אתה בוחר אפשרות במאפייני המדפסת ,ייתכן שתראה סימן קריאה .סימן קריאה משמעו שבאפשרותך לבחור אפשרות זו ,אך לא מומלץ סימן משמעו שלא ניתן לבחור אפשרות זו בשל הגדרת ההתקן או לעשות כן ,וסימן סביבת העבודה. ההליך הבא מתאר את השלבים הכלליים הדרושים להדפסה ממספר יישומי Windows .השלבים המדויקים להדפסת מסמך עשויים להשתנות בהתאם ליישום שבו אתה משתמש .לקבלת הליך ההדפסה המדויק ,עיין במדריך למשתמש של היישום. 1פתח את המסמך שברצונך להדפיס. 2בחר הדפסה בתפריט קובץ .יוצג חלון ההדפסה .החלון עשוי להיראות שונה מעט ,בהתאם ליישום. 13 תיסיסב הספדה לחץ על אישור כדי לסגור את חלון מאפייני המדפסת. כדי להתחיל עבודת הדפסה ,לחץ על אישור או על הדפס בחלון 'הדפסה'. הערה: • מומלץ להשתמש במנהל ההתקן PostScriptלקבלת איכות הדפסת תמונה מיטבית מיישומים מבוססיPostScript- ,כגוןAcrobatReader®Adobe , Illustrator®AdobePhotoshop®, ועוד. • אם אתה משתמש בדפדפן ,Windows Internet Explorerהכלי AnyWeb Print יחסוך לך זמן בעת לכידת מסך או הדפסת התמונה שלכדת .לחץ על התחל > כל התוכניות > מדפסות Samsung > Samsung AnyWeb Print > הורד את הגרסה האחרונה כדי לקשר את אתר האינטרנט שבו הכלי זמין להורדה. הדפסה לקובץ ()PRN לעתים יהיה עליך לשמור את נתוני ההדפסה כקובץ עבור מטרה מסוימת. ליצירת קובץ: 1 סמן את התיבה הדפס לקובץ בחלון הדפסה. 2 3 לחץ על הדפס. הזן את נתיב היעד ואת שם הקובץ ,ולאחר מכן לחץ על אישור. למשלc:\Temp\file name ,. הגדרות מדפסת באפשרותך להשתמש בחלון מאפייני המדפסת ,המאפשר לך לגשת לכל אפשרויות המדפסת הנחוצות בעת שימוש במדפסת .כאשר מאפייני המדפסת מוצגים, באפשרותך לסקור ולשנות את הגדרות הדרושות למשימת ההדפסה שלך. חלון מאפייני המדפסת עשוי להיראות שונה ,בהתאם למערכת ההפעלה שלך" .מדריך למשתמש בתוכנה" זה מציג את החלון "מאפיינים" בWindowsXP-. ייתכן שהחלון מאפיינים של מנהל התקן המדפסת שלך ,המופיע במדריך למשתמש זה ,ייראה שונה בהתאם למדפסת שבה נעשה שימוש. אם אתה ניגש למאפייני המדפסת באמצעות התיקיה "מדפסות" ,באפשרותך להציג כרטיסיות נוספות מבוססות( Windows-עיין במדריך למשתמש של Windows). הערה: • רוב יישומי Windowsיבטלו הגדרות שצוינו במנהל התקן המדפסת .שנה תחילה כל הגדרות ההדפסה הזמינות ביישום התוכנה ,ואחר כך שנה באמצעות מנהל ההתקן של המדפסת הגדרות כלשהן שעדיין נותרו. • .ההגדרות שתשנה יישארו בתוקף רק כל עוד אתה משתמש ביישום הנוכחי. כדי להפוך את השינויים לקבועים ,בצע אותם בתיקיית המדפסות. • ההליך הבא מיועד למשתמשי .Windows XPעבור מערכות הפעלה אחרות של ,Windowsעיין במדריך המתאים למשתמש Windowsאו בעזרה המקוונת. .1לחץ על הלחצן הפעלה בWindows-. .2בחר מדפסות ופקסים. .3בחר את הסמל של מנהל התקן המדפסת שלך. .4לחץ לחיצה ימנית על סמל מנהל התקן המדפסת ובחר העדפות הדפסה. .5שנה את ההגדרות בכל כרטיסייה ולחץ על 'אישור'. הערה :אם תקליד רק את שם הקובץ ,הקובץ יישמר אוטומטית בתיקיית המסמכים שלי. 14 תיסיסב הספדה הכרטיסיה Basic Double-Sided Printing השתמש בכרטיסיה Basicכדי לשנות את האופן שבו יוצג המסמך על-גבי העמוד המודפס .לחץ על הכרטיסיה Basicכדי להציג את האפשרויות המוצגות להלן .ראה "הדפסת מסמך" בעמוד 13 לקבלת מידע נוסף אודות גישה למאפייני המדפסת . האפשרות Double-Sided Printingמאפשרת לך להדפיס משני צידי הנייר .אם אפשרות זו לא מופיעה ,המדפסת אינה תומכת במאפיין זה. • לקבלת פרטים ,ראה "הדפסה משני צידי הנייר" בעמוד .22 הכרטיסיה Paper השתמש באפשרויות הכרטיסיה Paperכדי להגדיר את המפרטים הבסיסיים לטיפול בנייר .לחץ על הכרטיסיה Paperכדי להציג את האפשרויות המוצגות להלן .לקבלת מידע נוסף אודות גישה למאפייני המדפסת ,ראה "הדפסת מסמך" בעמוד .13 Orientation Orientationמאפשר לך לבחור את הכיוון שבו המידע יודפס על-גבי העמוד. • :Portraitלהדפסה בהתאם לרוחבו של הדף ,בסגנון מכתב. • :Landscapeלהדפסה בהתאם לאורכו של הדף ,בסגנון של גיליון אלקטרוני. • Rotate 180 Degrees :לסיבוב הדף במספר המעלות הרצוי. Copies ההגדרה Copiesמאפשרת לך לבחור את מספר העותקים שיש להדפיס .באפשרותך לבחור את מספר העותקים שיודפסו בצבע ובגווני אפור .ניתן לבחור 1עד 999עותקים. ▲ Landscape ▲ Portrait Quality אפשרויות Qualityהזמינות עשויות להשתנות בהתאם למכשיר שברשותך .ככל שערך ההגדרה גבוה יותר ,כך בהירות התווים והתמונות המודפסים חדה יותר .ההגדרה הגבוהה יותר עשויה אף להאריך את משך הדפסתו של מסמך. Layout Options האפשרות Layout Options מאפשרת לך לבחור דרכים שונות לפריסת המסמך. • Single Page Per Side היא אפשרות פריסה בסיסית .אפשרות זו מאפשרת לך להדפיס עמוד על צד אחד של הנייר. • האפשרות Multiple Pages Per Side מאפשרת לך להדפיס מספר עמודים על צד אחד של הנייר .לקבלת פרטים ,ראה "הדפסת מספר עמודים על-גבי גיליון נייר אחד (הדפסת N-Up)" בעמוד .20 • האפשרות Poster Printingמאפשרת לך להדפיס את המסמך שלך בגודל פוסטר. אפשרות זו מדפיסה את המסמך שלך על פני מספר עמודים .הדבק את העמודים המודפסים יחד כדי ליצור מסמך אחד בגודל פוסטר .לקבלת פרטים ,ראה "הדפסת פוסטרים" בעמוד .21 • האפשרות Booklet Printing מאפשרת לך להדפיס את המסמך משני צידי הנייר כדי ליצור חוברת .לקבלת פרטים ,ראה "הדפסת חוברות" בעמוד .21 15 תיסיסב הספדה Paper Options Paper Optionsמאפשרת לך לבחור את מגש הנייר שבו ברצונך להשתמש. הערה :בעת הדפסה על מעטפה ,בחר את הכרטיסיה Envelopeכדי להגדיר את האפשרויות. • :Sizeאפשרות זו מאפשרת לך להגדיר את גודל הנייר שנטען במגש .ההגדרה מופיעה ברשימה כדי שתוכל לבחור אותה. • :Sourceודא שהגדרת את Sourceבהתאם למגש הנייר המתאים .יש להשתמש ב MP Tray-כדי להדפיס על חומרים מיוחדים ,כגון מעטפות ושקפים. • :Typeאפשרות זו מאפשרת לך להגדיר את סוג הנייר שנטען במגש .ההגדרה מופיעה ברשימה כדי שתוכל לבחור אותה .כך יתאפשר לך להשיג את ההדפסים באיכות המיטבית .במידה ולא ,ייתכן שלא תשיג את איכות ההדפסה המבוקשת. Plain :נייר פשוט ורגיל .בחר בסוג זה אם המכשיר שלך הוא מכשיר המדפיסבשחור-לבן על נייר כותנה במשקל 60ג'/מ"ר ( 16ליברות). Thick :נייר עבה במשקל 90 עד120 ג'/מ"ר ( 24עד 32ליברות). Thin :נייר דק במשקל 0 6עד 70 ג'/מ"ר ( 16עד 19ליברות). Cotton :נייר כותנה במשקל 75עד 90ג'/מ"ר ( 20עד 24ליברות) ,כגון נייר מסוג Gilbert 25 %וGilbert 100 %-. Color :נייר בעל רקע צבעוני במשקל 75עד 90ג'/מ"ר ( 20עד 24ליברות). Preprinted :נייר מודפס מראש במשקל 5 7עד 90 ג'/מ"ר ( 20עד 24ליברות). Recycled :נייר ממוחזר במשקל 5 7עד 90 ג'/מ"ר ( 20עד 24ליברות). 2ליברות). Envelope :מעטפה במשקל 5 7עד 90 ג'/מ"ר ( 0 2עד 4 Transparency :נייר שקף במשקל138 עד146 ג'/מ"ר ( 6 3עד 39 ליברות). Labels :מדבקה במשקל120 עד150 ג'/מ"ר ( 32עד 40ליברות). CardStock :בריסטול במשקל120 עד163 ג'/מ"ר ( 24עד 43ליברות). Bond :נייר דחוס במשקל 105עד 120ג'/מ"ר ( 28עד 32ליברות). Archive :משקל 70עד 90ג'/מ"ר ( 19עד 24ליברות) .אם ברצונך לשמור אתההדפס למשך תקופה ארוכה ,כגון בארכיון ,בחר אפשרות זו. Letterhead :נייר חברה במשקל 90ג'/מ"ר ( 24ליברות). Punched :נייר מחורר במשקל 60עד כ- 90ג'/מ"ר ( 16עד כ- 24ליברות).• Output Bin :אפשרות זו מאפשרת לך לבחור את סל הפלט עבור הדפסים. הערה :עליך להתקין אביזר גימור אופציונלי ,כגון אביזר גימור בעל שני סלים או תיבת דואר בעלת 4סלים. • :Advanced Paper Options First Page מאפיין זה מאפשר לך להדפיס את העמוד הראשון על-גבי סוג נייר שונה משאר המסמך. באפשרותך לבחור את מקור הנייר עבור העמוד הראשון. לדוגמה ,טען נייר עבה במגש הרב-תכליתי עבור העמוד הראשון ,ונייר רגיל במגש n .לאחר מכן ,בחר Tray n תחת האפשרות Sourceו Multi-Purpose Tray-תחת האפשרות .First Page Cover Page מאפיין זה מאפשר לך להדפיס עמוד כריכה באמצעות גודל וסוג נייר ספציפיים ממקור נייר ספציפי שבחרת .אם תגדיר את האפשרויות להדפסה דו-צדדית ,ישמשו 2העמודים הראשונים או 2העמודים האחרונים של המסמך כעמוד כריכה אחורית או קדמית. No Covers :הדפסת המסמך ללא עמודי כריכה. :Front Cover הדפסת המסמך עם כריכה קדמית .הכריכה הקדמית יכולה להיותעמוד ריק או העמוד הראשון של המסמך. :Back Cover הדפסת המסמך עם כריכה אחורית .הכריכה האחורית יכולה להיותעמוד ריק או העמוד האחרון של המסמך. Front and Back Cover :הדפסת המסמך עם כריכה קדמית וכריכה אחורית.הכריכות יכולות להיות דפים ריקים או העמוד הראשון והעמוד האחרון במסמך. Transparency Separator :No Separatorאינו מכניס דפי הפרדה בין שקפים. :Printed Separatorמדפיס את אותה תמונה המודפסת על השקף גם על דפיההפרדה. Blank Separator :מניח דף ריק בין השקפים.הערה :אם תלחץ על ,Resetיוחזרו ההגדרות באפשרות Advancedלמצב ברירת המחדל. 16 תיסיסב הספדה Scaling Options אפשרות זו מאפשרת לך לשנות את קנה המידה של עבודת ההדפסה על-גבי העמוד באופן אוטומטי או ידני .אפשרות זו עשויה להיות מושבתת וצבועה באפור בהתאם להגדרה Layout Optionsבכרטיסיה Basic. • Fit to Page :אפשרות זו מאפשרת לך לשנות את גודל עבודת ההדפסה לכל גודל נייר שנבחר ,ללא תלות בגודל המסמך .לקבלת פרטים ,ראה "התאמת המסמך לגודל נייר שנבחר" בעמוד.22 • :Percentageאפשרות זו מאפשרת לך לשנות את הגודל של תוכן העמוד כך שיופיע כגדול יותר או כקטן יותר על-גבי העמוד המודפס ,באמצעות הקלדת האחוז המבוקש. לקבלת פרטים ,ראה "שינוי אחוז המסמך" בעמוד.22 הכרטיסיה Graphics השתמש באפשרויות הכרטיסיה Graphic כדי להתאים את איכות ההדפסה לצרכי ההדפסה הספציפיים שלך .לחץ על הכרטיסיה Graphicכדי להציג את האפשרויות המוצגות להלן .לקבלת מידע נוסף אודות גישה למאפייני המדפסת ,ראה "הדפסת מסמך" בעמוד .13 Color Mode באפשרותך לבחור אפשרויות צבע .הגדרה ל Colorבדרך כלל מפיקה את איכות ההדפסה המיטבית עבור מסמכים צבעוניים .אם ברצונך להדפיס מסמך צבעוני בגווני אפור ,בחר .Grayscaleאם ברצונך לכוונן את אפשרויות הצבע באופן ידני ,לחץ על הלחצן .Advanced • :Advancedבאפשרותך לכוונן את אפשרויות הצבע באופן ידני. Levels :באפשרותך לכוונן את הרמה של הגדרות צבע ,כגון בהירות ,ניגודיות ועוד. Matching :באפשרותך לבחור את מצב הצבע מבין האפשרויות DefaultSettings ICM Setting ,וRGB Color- (באפשרותך לייבא את קובץ הצבע שיצרת בעזרת Samsung Easy Color Managerאל מנהל התקן המדפסת. לקבלת מידע נוסף ,בקר בכתובת http://solution.samsungprinter.com/ personal/colormanager/). הערה: • אם תלחץ על ,Resetיוחזרו ההגדרות באפשרות Advancedלמצב ברירת המחדל. • אם תלחץ על הלחצן ,Import Imageתוכל להשתמש בתמונה הרצויה לצורך כוונון הגדרות הצבע .לחץ על Default Imageכדי להשתמש בתמונת ברירת המחדל. 17 תיסיסב הספדה Font/Text • :Darken Textסמן תיבה זו כדי להדפיס את כל הטקסט במסמך באופן כהה יותר ממסמך רגיל. • :All Text Blackסמן תיבה זו כדי להדפיס את כל הטקסט במסמך שלך בצבע שחור מלא ,ללא קשר לצבע שבו הוא מופיע על-גבי המסך. • :Advanced Download as Outline :אפשרות זו מאפשרת למנהל ההתקן להוריד גופני TrueTypeכלשהם הכלולים במסמך שלך שלא אוחסנו במכשיר שלך .אם לאחר הדפסת מסמך תראה שהגופנים לא הודפסו כהלכה ,בחר Download as Bit Imageושלח שוב את עבודת ההדפסה .מאפיין זה זמין רק בעת שימוש במנהל התקן מדפסת מסוג PCL. Download as Bit Image :אפשרות זו מאפשרת למנהל ההתקן להוריד את נתוניהגופן כתמונות מפת-סיביות .מסמכים שיש בהם גופנים מסובכים ,כגון קוריאנית או סינית ,או גופנים שונים אחרים ,יודפסו מהר יותר באמצעות הגדרה זו .הורדה כתמונת סיביות היא אפשרות שימושית כאשר מדפיסים מתוך תוכניות Adobe. :Print as Graphicsאפשרות זו מאפשרת למנהל ההתקן להוריד גופנים כלשהםכגרפיקה .בעת הדפסת מסמכים עם תוכן גרפי רב ומעט מאוד גופני TrueType באופן יחסי ,ביצועי (מהירות) ההדפסה עשויים להשתפר בעת השימוש בהגדרה זו. Use Printer Fonts :כאשר תיבת הסימון Use Printer Fontsמסומנת,המדפסת משתמשת בגופנים שמאוחסנים בזיכרון שלה (גופנים שוכנים) כדי להדפיס את המסמך ,במקום להוריד את הגופנים הנמצאים במסמך שלך .בחירה באפשרות זו עשויה להאיץ את זמן ההדפסה ,עקב החיסכון בזמן הדרוש להורדת הגופנים .בעת שימוש בגופני מדפסת ,המדפסת תנסה להתאים את הגופנים שבהם נעשה שימוש במסמך ,אל הגופנים שמאוחסנים בזיכרון המדפסת .עם זאת ,אם תשתמש במסמך שלך בגופנים השונים מאוד מאלה השוכנים במדפסת ,הפלט המודפס ייראה שונה מאוד מהאופן שבו הוא מוצג על המסך. הערה :אם תלחץ על הלחצן ,Resetהגדרות באפשרות Advancedיחזרו למצב ברירת המחדל. Raster Compression אפשרות זו קובעת את רמת הדחיסה של תמונות לצורך העברת נתונים ממחשב למדפסת. אם אתה מגדיר אפשרות זו לערך ,Maximumמהירות ההדפסה תהיה גבוהה ,אך איכות ההדפסה תהיה נמוכה. Graphic Controller Fine Edgeמאפשר למשתמשים להדגיש את קצוות הטקסט וקווים עדינים לשיפור הקריאות וליישר כל רישום ערוץ צבע במצב הדפסה צבעונית. הכרטיסיה Advanced Job Settings השתמש בכרטיסיה Advancedכדי להגדיר אפשרויות הדפסה שונות .לחץ על הכרטיסיה Advancedכדי להציג את האפשרויות המוצגות להלן .לקבלת מידע נוסף אודות גישה למאפייני המדפסת ,ראה "הדפסת מסמך" בעמוד .13 אפשרות זו מאפשרת לך לבחור כיצד להדפיס או לשמור את קובץ ההדפסה באמצעות הכונן הקשיח האופציונלי. • Print Mode :ברירת המחדל של Print Modeהיא Normalהמדפיסה את הקובץ מבלי לשמור אותו בדיסק הקשיח האופציונלי. • User ID :אפשרות זו נועדה למציאת קובץ שמור באמצעות לוח הבקרה. • :Job Nameאפשרות זו נועדה למציאת קובץ שמור באמצעות לוח הבקרה. הכרטיסיה Samsung השתמש בכרטיסיה Samsungכדי להציג את זכויות היוצרים ואת מספר הגרסה של מנהל ההתקן .אם המחשב שלך מחובר לאינטרנט ,יש לך גישה אפשרית לשירותים הבאים: לחץ על הכרטיסיה Samsungכדי להציג את האפשרויות. ראה "הדפסת מסמך" בעמוד 13לקבלת מידע נוסף אודות גישה למאפייני המדפסת. Help אפשרות זו מאפשרת לך לפתוח את הקובץ Helpבאמצעות חיפוש אחר מילת מפתח. Service • Check for updates :אפשרות זו מאפשרת לך להוריד עדכונים עבור מנהל התקן המדפסת שלך. • Samsung Website :אפשרות זו מחברת אותך ישירות לאתר האינטרנט של .Samsung • :Registrationאפשרות זו מאפשרת לך לבצע רישום של המכשיר שלך. • :Buy Suppliesאפשרות זו מאפשרת לך להזמין חומרים מתכלים באופן מקוון. Watermark אפשרות זו מאפשרת לך להדפיס טקסט על-גבי מסמך קיים .לקבלת פרטים ,ראה "שימוש בסימני מים" בעמוד.23 Overlay לעתים קרובות נעשה שימוש בשכבות-על במקום שימוש בטפסים מודפסים מראש ונייר חברה .לקבלת פרטים ,ראה "שימוש בשכבות-על" בעמ' .24 Output Options • Print Order :אפשרות זו מאפשרת לך להגדיר את רצף ההדפסה של העמודים .בחר את סדר ההדפסה מהרשימה הנפתחת. :Normalאפשרות זו מאפשרת לך להדפיס את כל העמודים ,מהעמוד הראשון עדהאחרון. :Reverse All Pages אפשרות זו מאפשרת לך להדפיס את כל העמודים ,מהעמודהאחרון עד הראשון. Print Odd Pages :אפשרות זו מאפשרת לך להדפיס רק את עמודי המסמךהממוספרים במספרים אי-זוגיים. :Print Even Pagesאפשרות זו מאפשרת לך להדפיס רק את עמודי המסמךהממוספרים במספרים זוגיים. • Staple :אפשרות זו מהדקת את ההדפסים. • Request Offset :אם אינך מעוניין שההדפסים ייערמו בערימה אחת ,המכשיר מניח סדרות הדפסים במרחק מה זו מזו. • Output Mode :אפשרות זו מאפשרת לך לבחור את האופן שבו ההדפסים יסודרו. הערה :עליך להתקין אביזר גימור אופציונלי ,כגון אביזר גימור בעל שני סלים או תיבת דואר בעלת 4סלים. • :Advancedאפשרות זו מאפשרת לך להגדיר אפשרויות פלט מתקדמות להדפסה, כגון הדפסת עמוד מידע ושמירה כטופס לשימוש מאוחר יותר כשכבת-על. הערה :אם תלחץ על הלחצן ,Resetהגדרות באפשרות Advancedיחזרו למצב ברירת המחדל. 18 תיסיסב הספדה השימוש בהגדרה מועדפת האפשרות ,Presetsשאותה ניתן לראות בכל כרטיסיית העדפות מלבד הכרטיסיה ,Samsungמאפשרת לך לשמור את ההגדרות הנוכחיות של ההעדפות לצורך שימוש עתידי. כדי לשמור פריט Presets: 1שנה את ההגדרות בכל כרטיסיה לפי הצורך. 2 הזן שם עבור הפריט בתיבת הקלט Presets. 3 לחץ על .Addבעת שמירת ,Presetsנשמרות כל ההגדרות הנוכחיות של מנהל ההתקן. אם תלחץ על ,Addהלחצן Addהופך ללחצן .Updateבחר אפשרויות נוספות ולחץ על ,Updateההגדרות יתווספו אל הגדרות Presets שקבעת. .כדי להשתמש בהגדרה שנשמרה ,בחר אותה מתוך הרשימה .הנפתחת Presets .המכשיר מוכן כעת להדפסה בהתאם להגדרות שבחרת. כדי למחוק הגדרה שמורה ,בחר אותה מתוך הרשימה הנפתחת Presets ולחץ על .Delete .תוכל גם לשחזר את הגדרות ברירת המחדל של מנהל התקן המדפסת באמצעות בחירת Default Preset מהרשימה הנפתחת .Presets שימוש בעזרה לחץ על מהפינה הימנית העליונה של החלון ,ולאחר מכן לחץ על אפשרות כלשהי. מסך העזרה מספק מידע מפורט אודות מאפייני המדפסת הכלולים במנהל התקן המדפסת. 19 תיסיסב הספדה הדפסת מספר עמודים על-גבי גיליון נייר אחד (הדפסת )N-Up בפרק זה ניתן הסבר אודות אפשרויות הדפסה ואודות משימות הדפסה מתקדמות. 1 הערה: • ייתכן שהחלון מאפיינים של מנהל התקן המדפסת שלך ,המופיע במדריך למשתמש זה ,ייראה שונה בהתאם למדפסת שבה נעשה שימוש .עם זאת, מבנה חלון המאפיינים של המדפסת דומה. 2 1 באפשרותך לבחור את מספר העמודים שיודפסו על-גבי גיליון נייר אחד .כדי להדפיס יותר מעמוד אחד בגיליון ,העמודים יוקטנו ויאורגנו בסדר שתציין .ניתן להדפיס עד 16 עמודים על-גבי גיליון אחד. 4 3 1 כדי לשנות את הגדרות ההדפסה מיישום התוכנה ,גש למאפייני המדפסת .ראה "הדפסת מסמך" בעמוד.13 2 מהכרטיסיה ,Basicבחר Multiple Pages Per Sideברשימה הנפתחת Type. 3 בחר את מספר העמודים שברצונך להדפיס על כל גיליון ( 9 ,6 ,4 ,2או )16 ברשימה הנפתחת .Pages per Side 4 במקרה הצורך ,בחר את סדר העמודים ברשימה הנפתחת Pages Order. 4 2 3 6 • אם עליך לדעת את השם המדויק של המדפסת שלך ,באפשרותך לבדוק זאת בתקליטור המצורף. 5 3 הדפסה מתקדמת פרק זה כולל: הדפסת מספר עמודים על-גבי גיליון נייר אחד (הדפסת )N-Up • הדפסת פוסטרים • הדפסת חוברות • הדפסה משני צידי הנייר • שינוי אחוז המסמך • התאמת המסמך לגודל נייר שנבחר • שימוש בסימני מים • שימוש בשכבות-על • סמן את Print Page Borderכדי להדפיס מסגרת מסביב לכל עמוד בגיליון. 5 6 20 תמדקתמ הספדה לחץ על הכרטיסיה ,Paperובחר אפשרויות עבור Size Source ,וType-. לחץ על OKוהדפס את המסמך. הדפסת חוברות הדפסת פוסטרים מאפיין זה מאפשר לך להדפיס מסמך בן עמוד אחד על-גבי 9 ,4או 16גיליונות נייר לצורך הדבקתם זה לזה ליצירת מסמך אחד בגודל פוסטר. 1 כדי לשנות את הגדרות ההדפסה מיישום התוכנה ,גש למאפייני המדפסת .ראה "הדפסת מסמך" בעמוד.13 2 3 לחץ על הכרטיסיה ,Basicובחר Poster Printingברשימה הנפתחת Type. הגדר את אפשרות הפוסטר: באפשרותך לבחור את פריסת העמוד מתוך האפשרויות Poster 2x2, Pאו Poster 4x4 .אם תבחר פריסה של ,Poster 2x2הפלט oster 3x3 יתפרס באופן אוטומטי באופן שיכסה 4עמודים פיזיים. ציין איזור חפיפה במילימטרים או באינצ'ים כדי להקל על הדבקת הגיליונות זה לזה. 0.15אינץ' 9 מאפיין מדפסת זה מאפשר לך להדפיס את המסמך משני צידי הנייר ולסדר את העמודים כך שניתן יהיה לקפל את הנייר לשניים לאחר ההדפסה כדי ליצור חוברת. הערה :אם ברצונך ליצור חוברת ,עליך להדפיס על חומר הדפסה בגודל Letter, LegalA4 , ,Us Folio ,או Oficio. 1 כדי לשנות את הגדרות ההדפסה מיישום התוכנה ,גש למאפייני המדפסת .ראה "הדפסת מסמך" בעמוד.13 2 3 מהכרטיסיה ,Basicבחר Booklet Printingמתוך הרשימה הנפתחת Type. 4 לחץ על הכרטיסיה ,Paperובחר אפשרויות עבור Size Source ,וType-. 5 לחץ על OKוהדפס את המסמך .השלם את יצירת הפוסטר באמצעות הדבקת הגיליונות זה לזה. 21 תמדקתמ הספדה לחץ על הכרטיסיה ,Paperובחר אפשרויות עבור Size Source ,וType-. הערה :האפשרות Booklet Printingאינה זמינה לכל גודלי הנייר .כדי לברר את .גודל הנייר הזמין למאפיין זה ,בחר את גודל הנייר הזמין באפשרות Sizeבכרטיסיה .Paper אם תבחר גודל נייר שאינו זמין ,אפשרות זו תבוטל באופן אוטומטי .בחר רק נייר זמין. ). או (נייר ללא סימן 4 5 0.15אינץ' 8 9 8 לחץ על OKוהדפס את המסמך. לאחר ההדפסה ,קפל והדק את העמודים. הדפסה משני צידי הנייר שינוי אחוז המסמך באפשרותך להדפיס משני צידי הנייר; הדפסת דופלקס .לפני ההדפסה ,עליך להחליט על כיוון המסמך .ניתן להשתמש במאפיין זה עם נייר בגודל ,Letter,Legal,A4US Folioאו Oficioבלבד. באפשרותך לשנות את הגודל של תוכן העמוד כך שיופיע כגדול יותר או כקטן יותר על- גבי העמוד המודפס. האפשרויות הן: • ,Printer Settingאם תבחר אפשרות זו ,מאפיין זה ייקבע על-פי ההגדרות שהגדרת בלוח הבקרה של המדפסת. • None • Long Edgeשהינו העיצוב המקובל בכריכת ספרים. • Short Edgeשהינו הסוג בו משתמשים לעתים קרובות ליצירת לוחות שנה. 1 כדי לשנות את הגדרות ההדפסה מיישום התוכנה ,גש למאפייני המדפסת .ראה "הדפסת מסמך" בעמוד.13 2 3 מהכרטיסיה .Paper הזן את ערך קנה המידה בתיבת הקלט .Percentage תוכל גם ללחוץ על החיצים מעלה/מטה כדי לבחור את שיעור ההגדלה או ההקטנה. 2 4 5 2 בחר ערכים עבור Size Source ,ו Type-תחת .Paper Options לחץ על OKוהדפס את המסמך. 3 5 2 3 5 3 ▲ 3 5 2 5 Short Edge ▲ Long Edge התאמת המסמך לגודל נייר שנבחר • ,Reverse Duplex Printingמאפשר לבחור בין סדר הדפסה כללי לבין סדר של הדפסה דו-צדדית. הערה :אין להדפיס משני צידי מדבקות ,שקפים ,מעטפות או נייר עבה .התוצאה עלולה להיות חסימת נייר ונזק למדפסת. 1 כדי לשנות את הגדרות ההדפסה מיישום התוכנה ,גש למאפייני המדפסת .ראה "הדפסת מסמך" בעמוד .13 2 3 4 5 מהכרטיסיה ,Basicבחר את כיוון הנייר. מתוך המקטע ,Double-sided Printingבחר באפשרות הכריכה הרצויה. לחץ על הכרטיסיה ,Paperובחר אפשרויות עבור Size Source ,וType-. לחץ על OKוהדפס את המסמך. הערה :אם המדפסת אינה מצויידת ביחידת דופלקס להדפסה דו-צדדית ,השלם את משימת ההדפסה באופן ידני .המדפסת מדפיסה תחילה כל עמוד שני של המסמך. אחרי הדפסת הצד הראשון של משימת ההדפסה ,יופיע חלון עצת הדפסה .פעל בהתאם להנחיות המוצגות על המסך כדי להשלים את משימת ההדפסה. 22 תמדקתמ הספדה A מאפיין מדפסת זה מאפשר לך להתאים את גודל עבודת ההדפסה לכל גודל נייר שנבחר ,ללא תלות בגודל המסמך הדיגיטלי .הדבר עשוי להועיל כאשר ברצונך לבדוק את הפרטים הקטנים במסמך קטן. 1 כדי לשנות את הגדרות ההדפסה מיישום התוכנה ,גש למאפייני המדפסת .ראה "הדפסת מסמך" בעמוד.13 2 3 4 5 מהכרטיסיה .Paper בחר את גודל הנייר הרצוי מתוך Fit to page. בחר ערכים עבור Size Source ,ו Type-תחת .Paper Options לחץ על OKוהדפס את המסמך. עריכת סימן מים שימוש בסימני מים האפשרות Watermarkמאפשרת לך להדפיס טקסט על-גבי מסמך קיים .לדוגמה, ייתכן שתרצה להדפיס באותיות אפורות גדולות את המילה "טיוטה" או "סודי" באלכסון על-גבי העמוד הראשון או על-גבי כל העמודים במסמך. המדפסת כוללת מספר סימני מים מוגדרים מראש .באפשרותך לשנות סימני מים אלה ,וכן להוסיף לרשימה סימני מים חדשים. שימוש בסימן מים קיים 1 כדי לשנות את הגדרות ההדפסה מיישום התוכנה ,גש למאפייני המדפסת .ראה "הדפסת מסמך" בעמוד.13 2 לחץ על הכרטיסיה ,Advancedובחר בסימן המים הרצוי מתוך הרשימה הנפתחת .Watermarkתוכל לראות את סימן המים שנבחר בתמונת התצוגה המקדימה. 3 לחץ על OKוהתחל בהדפסה. הערה :התצוגה המקדימה מראה כיצד העמוד ייראה כשיודפס. יצירת סימן מים 1 כדי לשנות את הגדרות ההדפסה מיישום התוכנה ,גש למאפייני המדפסת .ראה "הדפסת מסמך" בעמוד.13 2 מהכרטיסיה ,Advancedבחר Editמתוך הרשימה הנפתחת Watermark. יופיע חלון Edit Watermarks. 3 הזן טקסט בתיבה Watermark Message .ניתן להזין עד 256תווים .ההודעה מופיעה בחלון התצוגה המקדימה. כאשר התיבה First Page Onlyמסומנת ,סימן המים מודפס רק בעמוד הראשון. 4 בחר באפשרויות סימן מים. באפשרותך לבחור את שם הגופן ,סגנון הגופן ,גודל הגופן וגוון הגופן מתוך המקטע Font Attributesולקבוע את זווית סימן המים מתוך המקטע Message Angle. 5 6 לחץ על Addכדי להוסיף סימן מים חדש לרשימה Current Watermaks . בסיום העריכה ,לחץ על OKאו Printעד שתצא מחלון .Print כדי להפסיק להדפיס את סימן המים ,בחר Noneמהרשימה הנפתחת .Watermark 23 תמדקתמ הספדה 1 כדי לשנות את הגדרות ההדפסה מיישום התוכנה ,גש למאפייני המדפסת .ראה "הדפסת מסמך" בעמוד.13 2 מהכרטיסיה ,Advancedבחר Editמתוך הרשימה הנפתחת Watermark. יופיע חלון Edit Watermarks. 3 בחר בסימן המים שברצונך לערוך מתוך הרשימה Current Watermarks ושנה את ההודעה ואת האפשרויות של סימן המים. 4 5 לחץ על Updateכדי לשמור את השינויים. לחץ על OKאו Printעד שתצא מחלון .Print מחיקת סימן מים 1 כדי לשנות את הגדרות ההדפסה מיישום התוכנה ,גש למאפייני המדפסת. ראה" הדפסת מסמך" בעמוד.13 2 מהכרטיסיה ,Advancedבחר Editמתוך הרשימה הנפתחת Watermark. יופיע חלון Edit Watermarks. 3 בחר בסימן המים שברצונך למחוק מהרשימה Current Watermarks ולחץ על .Delete 4 לחץ על OKאו Printעד שתצא מחלון Print. שימוש בשכבת-על של עמוד Dear ABC Regards WORLD BEST שימוש בשכבות-על לאחר שיצרת שכבת-על ,היא מוכנה להדפסה עם המסמך .להדפסת מסמך עם שכבת-על: מהי שכבת-על? 1 2 שכבת-על היא טקסט ו/או תמונות המאוחסנים בכונן הדיסק הקשיח של המחשב בתבנית קובץ מיוחדת הניתנת להדפסה על-גבי כל מסמך .ניתן להשתמש לעתים קרובות בשכבות-על במקום בטפסים מודפסים מראש ובנייר חברה .במקום להשתמש בנייר חברה מודפס מראש ,באפשרותך ליצור שכבת-על המכילה את אותו מידע המופיע על-גבי נייר החברה שלך .כדי להדפיס מכתב עם נייר החברה שלך ,אין צורך לטעון במדפסת נייר חברה מודפס מראש .כל שעליך לעשות הוא להגדיר עבור המדפסת להדפיס את שכבת-העל של נייר החברה במסמך. 3 4 5 1 צור או פתח מסמך המכיל טקסט או תמונה לשימוש בשכבת-העל החדשה של העמוד .מקם את הפריטים בדיוק באופן שבו ברצונך שיופיעו כאשר יודפסו כשכבת-על. 2 כדי לשמור את המסמך כשכבת-על ,גש למאפייני המדפסת .ראה "הדפסת מסמך" בעמוד.13 3 מהכרטיסיה ,Advancedבחר Editמתוך הרשימה הנפתחת .Textחלון Edit Overlayמופיע. 4 5 בחלון ,Edit Overlayלחץ על Create. WORLD BEST 6 7 כדי לשנות את הגדרות ההדפסה מיישום התוכנה ,גש למאפייני המדפסת .ראה "הדפסת מסמך" בעמוד.13 לחץ על הכרטיסיה .Advanced בחר את שכבת-העל הרצויה מהרשימה הנפתחת .Text אם קובץ שכבת-העל המבוקש אינו מופיע ברשימה הנפתחת ,Textבחר Edit מהרשימה ולחץ על Load .בחר את קובץ שכבת-העל המבוקש. אם אחסנת את קובץ שכבת-העל שבו ברצונך להשתמש במקור חיצוני, באפשרותך גם לטעון את הקובץ בעת הגישה לחלון Load. יצירת שכבת-על חדשה כדי להשתמש בשכבת-על של עמוד ,עליך ליצור שכבת-על חדשה של עמוד המכילה את סמל החברה או התמונה. צור מסמך או פתח את המסמך שברצונך להדפיס. לאחר בחירת הקובץ ,לחץ על .Openהקובץ מופיע בתיבה Overlay Listוזמין להדפסה .בחר את שכבת-העל מתוך התיבה Overlay List. 6 במידת הצורך ,בחר בתיבה Confirm Page Overlay When Printing .אם תיבה זו מסומנת ,בכל פעם שתשלח מסמך להדפסה תופיע הודעה המבקשת ממך לאשר את הדפסת שכבת-העל על-גבי המסמך. אם בחרת שכבת-על ואינך בוחר בתיבת הסימון ,שכבת-העל תודפס באופן אוטומטי עם המסמך. 7 לחץ על OKאו Printעד שתצא מחלון .Print שכבת-העל הנבחרת תודפס על גבי המסמך שלך. הערה :הרזולוציה של מסמך שכבת-העל חייבת להיות זהה לזו של המסמך המודפס עם שכבת-העל. בחלון ,Save Asהקלד שם באורך של עד שמונה תווים בתיבה.File name במידת הצורך ,בחר את נתיב היעד( .ברירת המחדל היא .C:\Formover) לחץ על .Saveהשם יופיע תחת .Overlay List מחיקת שכבת-על של עמוד לחץ על OKאו Printעד שתצא מחלון .Print באפשרותך למחוק שכבות-על שכבר אינן בשימוש. הקובץ אינו מודפס .במקום זאת ,הקובץ יאוחסן בכונן הדיסק הקשיח של המחשב. 1 2 3 4 5 6 הערה :על גודל המסמך של שכבת-העל להיות זהה לגודל המסמכים שברצונך להדפיס עם שכבת-העל .אין ליצור שכבת-על הכוללת סימן מים. 24 תמדקתמ הספדה בחלון מאפייני המדפסת ,לחץ על הכרטיסיה .Advanced בחר Editברשימה הנפתחת .Overlay בחר את שכבת-העל שברצונך למחוק מהתיבה Overlay List. לחץ על .Delete כאשר מופיע חלון הודעת אישור ,לחץ על .Yes לחץ על OKאו Printעד שתצא מחלון .Print 4 שימוש במנהל התקן PostScript של Windows Advanced באפשרותך להשתמש בהגדרות מתקדמות באמצעות לחיצה על הלחצן Advanced. אם ברצונך להשתמש במנהל התקן PostScriptהמצורף לתקליטור המערכת כדי להדפיס מסמך. קבצי ה ,PPD-בשילוב עם מנהל התקן ,PostScriptמאפשרים גישה אל מאפייני המדפסת ותקשורת בין המחשב למדפסת .תוכנת התקנה עבור קבצי הPDD- מסופקת בתקליטור התוכנה המצורף. פרק זה כולל: הגדרות מדפסת באפשרותך להשתמש בחלון מאפייני המדפסת ,המאפשר לך לגשת לכל אפשרויות המדפסת הנחוצות בעת שימוש במדפסת .כאשר מאפייני המדפסת מוצגים, באפשרותך לסקור ולשנות את הגדרות הדרושות למשימת ההדפסה שלך. .חלון מאפייני המדפסת עשוי להיראות שונה ,בהתאם למערכת ההפעלה שלך. "מדריך למשתמש בתוכנה" זה מציג את החלון "מאפיינים" בWindowsXP-. ייתכן שהחלון מאפיינים של מנהל התקן המדפסת שלך ,המופיע במדריך למשתמש זה, ייראה שונה בהתאם למדפסת שבה נעשה שימוש. הערה: • רוב יישומי Windowsיבטלו הגדרות שצוינו במנהל התקן המדפסת .שנה תחילה כל הגדרות ההדפסה הזמינות ביישום התוכנה ,ואחר כך שנה באמצעות מנהל ההתקן של המדפסת הגדרות כלשהן שעדיין נותרו. • .ההגדרות שתשנה יישארו בתוקף רק כל עוד אתה משתמש ביישום הנוכחי. כדי להפוך את השינויים לקבועים ,בצע אותם בתיקיית המדפסות. • ההליך הבא מיועד למשתמשי .Windows XPעבור מערכות הפעלה אחרות של ,Windowsעיין במדריך המתאים למשתמש Windowsאו בעזרה המקוונת. .1לחץ על הלחצן הפעלה בWindows-. .2בחר מדפסות ופקסים. .3בחר את הסמל של מנהל התקן המדפסת שלך. .4לחץ לחיצה ימנית על סמל מנהל התקן המדפסת ובחר העדפות הדפסה. .5שנה את ההגדרות בכל כרטיסייה ולחץ על 'אישור'. • Paper/Output אפשרות זו מאפשרת לך לבחור את גודל הנייר הטעון במגש. • Graphicאפשרות זו מאפשרת לך להתאים את איכות ההדפסה לצורכי ההדפסה הספציפיים שלך. • Document Optionsאפשרות זו מאפשרת לך להגדיר את אפשרויות הPostScript- או את מאפייני המדפסת. שימוש בעזרה באפשרותך ללחוץ על הגדרה כלשהי. 25 ןקתה להנמב שומישהנמב שומישומישב שומיש בפינה הימנית העליונה של החלון ,ולאחר מכן ללחוץ על 5 שימוש בכלי השירות Direct הדפסה Printing Utility בפרק זה מוסבר כיצד להשתמש בכלי השירות Direct Printing Utilityלהדפסת קובצי PDFמבלי לפתוח אותם. זהירות • לא ניתן להדפיס קובצי PDFשאינם מורשים להדפסה .השבת את מאפיין הגבלת ההדפסה ונסה להדפיס שוב. ישנן מגוון דרכים להדפסה בעזרת כלי השירות DirectPrinting Utility. מהחלון של Direct Printing Utility 1 • לא ניתן להדפיס קובצי PDFהמוגבלים באמצעות סיסמה .השבת את מאפיין הסיסמה ונסה להדפיס שוב. • בהתאם לאופן שבו קובץ ה PDF-נוצר ,ייתכן שלא ניתן יהיה להדפיסו באמצעות התוכניתDirect Printing Utility . מתפריט התחלה בחר תוכניות או כל התוכניות ← מדפסות Samsung ← Direct Printing Utility ← Direct Printing Utility. לחלופין ,לחץ לחיצה כפולה על סמל קיצור הדרך של Direct Printing Utility בשולחן העבודה שלך. 2 • בהתאם להתקנת הדיסק הקשיח במדפסת שברשותך ,ניתן או לא ניתן להדפיס קובצי PDFבאמצעות התוכנית Direct Printing Utility. 3 • התוכנית Direct Printing Utilityתומכת בקובצי PDFעד גרסה1.4 .עבור גרסה חדשה יותר ,עליך לפתוח את הקובץ כדי להדפיסו. 4 5 החלון של Direct Printing Utilityייפתח. בחר במדפסת שבה ברצונך להשתמש במקטע Select Printerולחץ על Browse. בחר את קובץ ה PDF-שברצונך להדפיס ולחץ על .Open קובץ ה PDF-מתווסף למקטע Select Files. בצע התאמה אישית של הגדרות המדפסת בהתאם לצרכיך .ראה את העמודה הבאה. לחץ על .Print קובץ ה PDF-הנבחר נשלח למדפסת. סקירת כלי השירות Direct Printing Utility Direct Printing Utilityהיא תוכנית ששולחת קובצי PDFישירות למדפסת מבלי לפתוח אותם .התוכנית שולחת נתונים בעזרת מנגנון ההדפסה ברקע של Windows, באמצעות שימוש ביציאה של מנהל התקן המדפסת .התוכנית תומכת בתבנית PDF בלבד. להתקנת התוכנית ,עליך לבחור באפשרות Custom installationולסמנה בסימן ביקורת במהלך ההתקנה של מנהל התקן המדפסת. שימוש בסמל קיצור הדרך 1 בחר בקובץ ה PDF-להדפסה וגרור ושחרר אותו אל סמל קיצור הדרך של Direct Printing Utilityבשולחן העבודה שלך. קובץ ה PDF-הנבחר נשלח למדפסת המוגדרת כברירת המחדל. הערה :אם המדפסת המוגדרת כברירת מחדל אינה תומכת בכלי השירות ,Direct Printing Utilityייפתח חלון ההודעה המודיע על כך שעליך לבחור במדפסת המתאימה .בחר במדפסת המתאימה במקטע 'בחירת מדפסת'. 2 3 בצע התאמה אישית של הגדרות המדפסת בהתאם לצרכיך. לחץ על .Print קובץ ה PDF-הנבחר נשלח למדפסת. שימוש בתפריט לחיצה ימנית 1 לחץ לחיצה ימנית על קובץ ה PDF-להדפסה ובחר הדפסה ישירה. 2 3 4 ייפתח החלון של כלי השירות Direct Printing Utilityעם קובץ הPDF- שהתווסף. בחר במדפסת שבה ברצונך להשתמש. בצע התאמה אישית של הגדרות המדפסת בהתאם לצרכיך .עיין בסעיף שלהלן. לחץ על .Print קובץ ה PDF-הנבחר נשלח למדפסת. 26 תורישה ילכב שומיש Direcתורישה ילכב שומיש 6 שיתוף המדפסת ברשת מקומית באפשרותך לחבר את המדפסת ישירות למחשב נבחר ברשת ,הנקרא "מחשב מארח". ההליך הבא מיועד למשתמשי .Windows XPעבור מערכות הפעלה אחרות של ,Windowsעיין במדריך המתאים למשתמש Windowsאו בעזרה המקוונת. הערה: • בדוק מהן מערכות ההפעלה התואמות למדפסת שברשותך .עיין בסעיף "תאימות מערכת ההפעלה" בפרק "מפרטי המדפסת" המופיע במדריך למשתמש של המדפסת. • אם עליך לדעת את השם המדויק של המדפסת שלך ,באפשרותך לבדוק זאת בתקליטור המצורף. הגדרת מחשב מארח 1 2 3 4 5 6 הפעל את .Windows מתפריט התחלה בחר מדפסות ופקסים. לחץ לחיצה כפולה על הסמל של מנהל התקן המדפסת שלך. מתפריט מדפסת ,בחר שיתוף. סמן את התיבה שתף מדפסת זו. מלא את השדה שם שיתוף ולאחר מכן לחץ על אישור. הגדרת מחשב לקוח 1 2 3 4 5 6 27 תימוקמ תשרב תספדמה ףותיש לחץ לחיצה ימנית על לחצן התחל של Windowsובחר סייר. בחר מיקומי הרשת שלי ולאחר מכן לחץ לחיצה ימנית על חיפוש מחשבים. השלם את כתובת ה IP-של המחשב המארח בשדה שם מחשב ולחץ על חיפוש. (אם המחשב המארח דורש שם משתמש וסיסמה ,השלם את פרטי מזהה המשתמש והסיסמה של חשבון המחשב המארח). לחץ לחיצה כפולה על מדפסות ופקסים. לחץ לחיצה ימנית על סמל מנהל התקן המדפסת ,בחר התחבר. לחץ על כן ,אם מופיעה הודעת האישור להתקנה. 7 סריקה סריקה באמצעות SmarThru Office סריקה באמצעות ההתקן מאפשרת לך להפוך תמונות וטקסט לקבצים דיגיטליים במחשב .לאחר מכן ,באפשרותך לשלוח את הקבצים בפקס או בדואר אלקטרוני, להציג אותם באתר האינטרנט שלך ,או להשתמש בהם ליצירת פרוייקטים שתוכל להדפיס באמצעות תוכנת Samsung SmarThruאו באמצעות מנהל התקן ה.WIA- SmarThru Officeהיא התוכנה המצורפת להתקן .באפשרותך להשתמש ב- SmarThru Officeכדי לסרוק תמונות או מסמכים מסורקים מקומיים או ברשת. פרק זה כולל: • סריקה באמצעות SmarThru Office • תהליך סריקה עם תוכנה המאפשרת שימוש בTWAIN- • סריקה באמצעות מנהל התקן הWIA- הפעלת SmarThru Office פעל על פי השלבים שלהלן כדי להפעיל את SmarThru Office: 1 2 הערה: • בדוק אילו מערכות הפעלה תואמות למדפסת שברשותך .עיין בסעיף "תאימות מערכת ההפעלה" בפרק "מפרטי המדפסת" המופיע במדריך למשתמש של המדפסת. • באפשרותך לבדוק את שם המדפסת בתקליטור המצורף. • הרזולוציה המרבית האפשרית תלויה במספר גורמים ,לרבות מהירות המחשב, שטח הדיסק הפנוי ,הזיכרון שבשימוש ,גודל התמונה הנסרקת והגדרות עומק הסיביות .לכן ,בהתאם למערכת שברשותך ולפריט שאתה סורק ,ייתכן שלא תוכל לסרוק ברזולוציות מסוימות ,בייחוד אם אתה משתמש ב dpi-משופר. ודא כי ההתקן והמחשב מופעלים ומחוברים כהלכה זה לזה. מרגע שהתקנת את ,SmarThru Officeתראה את הסמל של SmarThru Officeבשולחן העבודה שלך. 3 לחץ לחיצה כפולה על הסמל של SmarThru Office. 4 מופיעה התוכנה SmarThru Office. SmarThru Office Help > H. לקבלת מידע נוסף ,לחץ elp Quick Start Guide תפריט זה מציג לחצנים ישירים עבור מספר מאפיינים .הלחצנים הישירים כוללים: CategoriesBinder ,Life Cycle ,Scan and OCR ,Fix and Enhance , ,וכן Samsung Website .באפשרותך להשבית תפריט זה באמצעות סימון "Do not ."show this diaglog again השימוש בתוכנת SmarThru Office סריקה 1 לחץ על סמל ה .Scan הערות: • במערכת הפעלה ,Windows XPבאפשרותך להשתמש במשגר של SmarThru ,Officeהממוקם בקצה הימני של שורת המשימות ,כדי לפתוח בקלות את החלון Scan Setting. 28 הקירס דואר אלקטרוני • במערכות הפעלה אחרות מלבד ,Windows XPלחץ על הסמל של באזור מגש המערכת של שורת המשימות של SmarThru Office החלונות כדי להפעיל את המשגר של. SmarThru Office באפשרותך לשלוח דוא"ל תוך כדי עבודה ב.SmarThru Office- הערה :אתה זקוק לתוכנת לקוח דואר ,כגון ,Outlook Expressכדי לשלוח דוא"ל בתוכנת .SmarThru Officeהנוהל למשלוח דוא"ל עשוי להשתנות בהתאם לתוכנית לקוח הדוא"ל שבה אתה משתמש. 2 1 2 3 החלון Scan Settingייפתח. Send to > F > Send By E-mail. בחר ile ייפתח לקוח דוא"ל. הקלד את המידע הדרוש ושלח את הדוא"ל שלך. פקס באפשרותך לשלוח דוא"ל תוך כדי עבודה ב.SmarThru Office- 1 2 3 Send to > F > Send By Fax. בחר ile חלון Send Faxייפתח. הקלד את המידע הדרוש ולחץ על .Send Fax הערה :לקבלת מידע נוסף אודות ,SmarThru Officeלחץ על Help > SmarThru Office Help .החלון SmarThru Office Helpיופיע; תוכל לצפות בעזרה על-גבי המסך ,המסופקת באמצעות תוכנית .SmarThru • Select Scanner :מאפשר לך לבחור בין סורק מקומי לסורק רשת. הסרת התקנה של תוכנת SmarThru Office • Select Profile :מאפשר לך לשמור לשימוש עתידי את ההגדרות בהן אתה משתמש לעיתים קרובות .לחץ על New Profileכדי לשמור את ההגדרה. • Scan Settings :מאפשר לך להתאים את ההגדרות עבור Scan Sizeו- Paper Source. הערה :לפני שתתחיל בהסרת ההתקנה ,ודא שכל היישומים במחשב סגורים. • סריקה אל :מאפשר לך להתאים את ההגדרות עבור File Name ומיקום שאליו יש לשלוח את הנתונים שנסרקו. 1 2 3 4 הערה :לחץ על הלחצן Advancedכדי להגדיר אפשרויות סריקה נוספות. 3 קבע את הגדרות הסריקה ולחץ על .Scan לקבלת מידע נוסף ,לחץ Help > SmarThru Office Help. סריקה אל FTP באפשרותך לטעון קבצים לשרת FTPתוך כדי עבודה בSmarThru Office-. 1 2 3 בחר File > Send to > Send By FTP. חלון Send By FTPייפתח. הוסף את הקובץ ולחץ על .Upload 29 הקירס מתפריט התחלה ,בחר תוכניות > מדפסות Samsung . בחר SmarThru Office ,ולאחר מכן בחר Uninstall SmarThru Office. כשתתבקש לאשר את הבחירה ,קרא את ההצהרה ולחץ עלאישור. לחץ על סיום. Windows 2008/Vista תהליך סריקה עם תוכנה המאפשרת שימוש ב- TWAIN 1 אם ברצונך לסרוק מסמכים באמצעות תוכנה אחרת ,עליך להשתמש בתוכנה התואמת ל ,TWAIN-כגון .Adobe Photoshopבפעם הראשונה שתסרוק בעזרת המכשיר ,בחר במכשיר כמקור ה TWAIN-ביישום שבו אתה משתמש. טען את המסמכים כשהם פונים כלפי מעלה במזין המסמכים האוטומטי (ADF) . .או הנח מסמך יחיד על-גבי משטח הזכוכית של סורק המסמכים ,כשהוא פונה כלפי מטה. 2 3 מתפריט התחלה ,בחר לוח הבקרה ← חומרה וקול ← סורקים ומצלמות . מופיע היישום פקס וסריקה ב.Windows - תהליך הסריקה הבסיסי מורכב ממספר שלבים: 1 2 ודא כי ההתקן והמחשב מופעלים ומחוברים כהלכה זה לזה. טען את המסמכים כשהם פונים כלפי מעלה במזין המסמכים האוטומטי (ADF). הערה: • להצגת סורקים ,המשתמש יכול ללחוץ על הצג סורקים ומצלמות. • במידה ולא מוצגת האפשרות סרוק מסמך או תמונה ,פתח את תוכנית הצייר של MSולחץ על מסורק או ממצלמה ...בתפריט קובץ. וא 3 4 5 לחץ פעמיים על סרוק מסמך או תמונה. הנח מסמך בודד עם הפנים כלפי מטה על משטח זכוכית המסמך. פתח יישום ,כגון .Photoshop פתח את חלון ה TWAIN-והגדר את אפשרויות הסריקה. סרוק את התמונה ושמור אותה. 4 5 הערה :עליך לפעול בהתאם להנחיות התוכנית להשגת תמונה .אנא עיין במדריך למשתמש של היישום. 6 לחץ על סריקה חדשה .מופיע מנהל התקן הסריקה. בחר את העדפות הסריקה שלך ולחץ על תצוגה מקדימה כדי לראות כיצד משפיעות העדפותיך על התמונה. לחץ על סריקה. הערה :אם ברצונך לבטל את עבודת הסריקה ,לחץ על לחצן 'ביטול' ב'אשף סורק ומצלמה'. סריקה באמצעות מנהל התקן הWIA- Windows 7 ההתקן שברשותך תומך גם במנהל התקן Windows Image Acquisition ()WIA עבור סריקת תמונות WIA .הוא אחד הרכיבים הרגילים המסופקים על-ידי Mוהוא פועל עם מצלמות דיגיטליות וסורקים .להבדיל icrosoft Windows XP ממנהל התקן ,TWAINמנהל התקן WIAמאפשר סריקה ועריכה של תמונות בקלות ללא שימוש בתוכנות נוספות. 1 וא 2 3 הערה :מנהל התקן ה WIA-פועל רק במערכת הפעלה של Windowsעם יציאת USBלמעט .Windows 2000 4 5 Windows XP/Server 2003 1 טען את המסמכים כשהם פונים כלפי מעלה במזין המסמכים האוטומטי (ADF). וא 2 3 4 5 6 7 8 9 10 טען את המסמכים כשהם פונים כלפי מעלה במזין המסמכים האוטומטי (ADF). הנח מסמך בודד עם הפנים כלפי מטה על משטח זכוכית המסמך. מתפריט התחלה ,בחר הגדרות ← לוח הבקרה ← סורקים ומצלמות. לחץ פעמיים על סמל מנהל ההתקן של הסורק שברשותך .יופיע אשף סורקים ומצלמות. לחץ על הבא. הגדר את האפשרות בחלון בחר העדפות סריקה ולחץ על תצוגה מקדימה כדי לראות כיצד האפשרויות שלך משפיעות על התמונה. לחץ על הבא. הזן את שם התמונה ובחר בתבנית קובץ וביעד לשמירת התמונה. התמונה שלך הועתקה בהצלחה למחשב .בחר אחת משתי האפשרויות שעל גבי המסך. לחץ על הבא. לחץ על סיום. 30 הקירס הנח מסמך בודד עם הפנים כלפי מטה על משטח זכוכית המסמך. מתפריט התחלה ,בחר לוח הבקרה ← חומרה וקול ← התקנים ומדפסות. לחץ באמצעות לחצן העכבר הימני על סמל מנהל ההתקן במדפסות ופקסים ← התחל סריקה. יופיע היישום סריקה חדשה. בחר את העדפות הסריקה שלך ולחץ על תצוגה מקדימה כדי לראות כיצד משפיעות העדפותיך על התמונה. לחץ על סריקה. 8 שימוש בSmart Panel- אם הנך משתמש Windows ,מתפריט התחלה ,בחר תוכניות או כל התוכניות← מדפסות ← Samsungשם מנהל התקן המדפסת שברשותך ← Smart Panel. Smart Panelהיא תוכנית שמנטרת את מצב המדפסת ,מדווחת לך אודותיו ומאפשרת לך לבצע התאמה אישית של הגדרות המדפסת .אם אתה משתמש ב- Windowsאו ב,Macintosh OS- Smart Panelמותקן באופן אוטומטי כאשר אתה מתקין את תוכנת המדפסת .אם אתה משתמש ב ,Linux OS-הורד את Smart Pמאתר האינטרנט של Samsung ( )www.samsung.com/printerוהתקן anel אותו .עיין בסעיף "התקנת "SmartPanelבעמוד.35 הערה: • אם כבר התקנת יותר ממדפסת Samsungאחת ,בחר תחילה את דגם המדפסת הרצוי כדי להשתמש ב Smart Panel-התואם .לחץ לחיצה ימנית (ב Windows-או ב )Linux-או לחץ (ב )Mac OS X-על הסמל של Smart Panelובחר את שם המדפסת שלך. • ייתכן שחלון Smart Panelוהתוכן שלו ,המופיעים במדריך למשתמש בתוכנה זה, ייראו שונה בהתאם למדפסת או למערכת ההפעלה שבשימוש. הערה: • כדי להשתמש בתוכנית זו ,דרושה התקנה של: .Windowsכדי לבדוק אילו מערכות הפעלה של Windowsתואמות למדפסת,עיין ב'מפרטי המדפסת' במדריך למשתמש של המדפסת. Mac OS X 10.3ואילך Linux .כדי לבדוק אילו מערכות הפעלה של Linuxתואמות למדפסת ,עייןב'מפרטי המדפסת' במדריך למשתמש של המדפסת. Internet Explorerגרסה 5.0ואילך עבור הנפשת Flashבעזרה של .HTML• אם עליך לדעת את השם המדויק של המדפסת שלך ,באפשרותך לבדוק זאת בתקליטור שקיבלת. Sמציגה את המצב הנוכחי של המדפסת ,מפלס הטונר שנותר התוכנית mart Panel במחסניות הטונר ופרטים שונים נוספים .כמו כן ,באפשרותך לשנות את ההגדרות. 1 1מפלס הטונר באפשרותך להציג את מפלס הטונר שנותר במחסניות הטונר .המדפסת ומספר מחסניות הטונר המוצגים בחלון שלעיל ,עשויים להשתנות בהתאם לסוג המדפסת שבשימוש .ישנן מדפסות שאינן תומכות במאפיין זה. הכרת Smart Panel אם מתרחשת שגיאה במהלך ההדפסה Smart Panel ,מופיע באופן אוטומטי ומציג את השגיאה. כמו כן ,באפשרותך להפעיל את תוכנת Smart Panelבאופן ידני .לחץ לחיצה כפולה על הסמל של Smart Panelבשורת המשימות של ( Windowsב ,)Windows-או ב- ( Notification Areaב .)Linux-ניתן ללחוץ עליו גם בשורת המצב (ב.)Mac OS X- לחץ פעמיים על סמל זה ב.Windows- Buy Now באפשרותך להזמין מחסניות טונר להחלפה באמצעות האינטרנט. Troubleshooting Guide באפשרותך לעיין בעזרה לצורך פתרון בעיות. Printer Setting אם המדפסת מחוברת לרשת ,יופיע החלון של SyncThru Web Service במקום החלון של Printer Settings Utility. ( Driver Settingעבור Windowsבלבד) באפשרותך להשתמש בחלון מאפייני המדפסת ,המאפשר לך לגשת לכל אפשרויות המדפסת הנחוצות לשימוש במדפסת .לקבלת פרטים ,ראה הגדרות המדפסת" בעמוד .14 לחץ על סמל זה ב.Mac OS X- לחץ על סמל זה ב.Linux- 31 -ב שומיש-Smaב שומיש פתיחת המדריך לפתרון בעיות באמצעות המדריך לפתרון בעיות ,באפשרותך לעיין בפתרונות לבעיות של מצב שגיאה. לחץ לחיצה ימנית (ב Windows-או )Linuxאו לחץ (ב )Mac OS X-על הסמל של Smart Panelובחר Troubleshooting Guide. שינוי ההגדרות של תוכנית Smart Panel לחץ לחיצה ימנית (ב Windows-או )Linuxאו לחץ (ב )Mac OS X-על הסמל של Smart Panelובחר .Options בחר את ההגדרות הרצויות מתוך חלון Options. 32 -ב שומיש-Smaב שומיש 9 שימוש במדפסת בLinux- התקנת Unified Linux Driver באפשרותך להשתמש בהתקן בסביבת Linux. פרק זה כולל: • תחילת העבודה • התקנת Unified Linux Driver • שימוש בUnified Driver Configurator- • הגדרת מאפייני המדפסת • הדפסת מסמך • סריקת מסמך התקנת Unified Linux Driver 1 2 ודא שחיברת את ההתקן למחשב .הפעל את המחשב והמדפסת. כאשר מופיע החלון ,Administrator Loginהקלד rootבשדה Loginוהזן את סיסמת המערכת. הערה :כדי שתוכל להסיר את תוכנת ההתקן ,עליך להיכנס למערכת כמשתמש ראשי ( .)rootאם אינך משתמש ראשי ,פנה למנהל המערכת שלך. 3 4 תחילת העבודה מאתר האינטרנט של ,Samsungהורד למחשב את חבילת Unified Linux Driverובטל את דחיסתה. שבתחתית שולחן העבודה .כאשר מופיע מסך המסוף, לחץ על הסמל הקלד: ]root@localhost root]#tar zxf [FilePath]/UnifiedLinuxDriver.tar.gz ]root@localhost root]#cd [FilePath]/cdroot/Linux עליך להוריד את חבילות התוכנה של Linuxמאתר האינטרנט של Samsung (www. )samsung.com/printerכדי להתקין את תוכנות המדפסת והסורק. חבילת Unified Linux Driverשל Samsungכוללת מנהלי התקן עבור מדפסת וסורק ,כך שניתן להדפיס מסמכים ולסרוק תמונות .כמו כן ,החבילה כוללת יישומים שימושיים עבור הגדרת התצורה של ההתקן ועיבוד נוסף של המסמכים הסרוקים. לאחר ההתקנה במערכת Linux ,חבילת מנהלי ההתקן מאפשרת ניטור בו-זמני של מספר התקנים דרך יציאות ECP מהירות מקביליות ויציאות USB. ניתן לערוך מסמכים סרוקים ,להדפיס אותם בהתקן המקומי או ברשת ,לשלוח אותם בדואר אלקטרוני ,לטעון אותם באתר FTPאו להעבירם למערכת OCRחיצונית. חבילת Unified Linux Driverכוללת תוכנית התקנה חכמה וגמישה .אין צורך לחפש רכיבים נוספים שעשויים להיות דרושים לתוכנת Unified Linux Driver :כל החבילות הדרושות יותקנו באופן אוטומטי במערכת; פעולה זו אפשרית במגוון רחב של הפצות Linux נפוצות. 33 -ב תספדמב שומיששומיש [root@localhost Linux]#./install.sh הערה :אם אינך משתמש בממשק הגרפי והתקנת מנהל ההתקן נכשלה ,עליך להשתמש במנהל ההתקן במצב טקסט .פעל על פי שלבים 3עד 4ולאחר מכן פעל על פי ההוראות שבמסך המסוף. 5 כאשר יופיע מסך הפתיחה ,לחץ על Next. 6 הסרת ההתקנה של Unified Linux Driver עם סיום ההתקנה ,לחץ על Finish. 1 כאשר מופיע החלון ,Administrator Loginהקלד rootבשדה Loginוהזן את סיסמת המערכת. הערה :כדי שתוכל להסיר את התקנת תוכנת המדפסת ,עליך להיכנס למערכת כמשתמש ראשי ( .)rootאם אינך משתמש ראשי ,פנה למנהל המערכת שלך. 2 לחץ על הסמל הקלד: שבתחתית שולחן העבודה .כאשר מופיע מסך המסוף, [root@localhost root]#cd /opt/Samsung/mfp/uninstall/ ]root@localhost uninstall]#./uninstall.sh לנוחותך ,תוכנית ההתקנה הוסיפה את סמל Unified Driver Configurator לשולח העבודה ואת הקבוצה Unified Driverלתפריט המערכת .לנוחותך, תוכנית ההתקנה מוסיפה את הסמל של Unified Driver Configurator לשולחן העבודה ואת הקבוצה Samsung Unified Driverלתפריט המערכת. אם אתה נתקל בקשיים ,היעזר בעזרה הזמינה על-גבי המסך בתפריט המערכת או בעזרה מתוך חבילת מנהל ההתקן ביישומים כגון Unified Driver Configurator או Image Manager.. הערה :תוכנית ההתקנה תופעל באופן אוטומטי אם ברשותך חבילת תוכנית הפעלה מותקנת ומוגדרת. 3 4 לחץ על .Uninstall לחץ על Next. התקנת SmartPanel 1 2 ודא שחיברת את ההתקן למחשב .הפעל את המחשב והמדפסת. כאשר מופיע החלון ,Administrator Loginהקלד rootבשדה Loginוהזן את סיסמת המערכת. הערה :כדי שתוכל להסיר את תוכנת ההתקן ,עליך להיכנס למערכת כמשתמש ראשי ( .)rootאם אינך משתמש ראשי ,פנה למנהל המערכת שלך. 3 4 מאתר האינטרנט של ,Samsungהורד למחשב את חבילת Unified Linux Driverובטל את דחיסתה. שבתחתית שולחן העבודה .כאשר מופיע מסך המסוף, לחץ על הסמל הקלד: ]root@localhost root]#tar zxf [FilePath]/SmartPanel.tar.gz ]root@localhost root]#cd [FilePath]/cdroot/Linux /smartpanel [root@localhost smartpanel]#./install.sh הערה :אם אינך משתמש בממשק הגרפי והתקנת מנהל ההתקן נכשלה ,עליך להשתמש במנהל ההתקן במצב טקסט .פעל על פי שלבים 3עד 4ולאחר מכן פעל על פי ההוראות שבמסך המסוף. 34 -ב תספדמב שומיששומיש 5 לחץ על Finish. הגדרת תצורה של מדפסות שימוש בUnified Driver Configurator- Unified Linux Driver Configuratorהוא כלי שנועד בעיקר להגדרת התקני מדפסת או MFP .מכיוון שהתקן MFPמשלב מדפסת וסורקUnified Linux Driver , Configuratorמספק אפשרויות המקובצות באופן לוגי עבור פונקציות המדפסת והסורק .כמו כן ,קיימת יציאת MFPמיוחדת המופקדת על ויסות הגישה למדפסת ולסורק בהתקן הרב-תכליתי דרך ערוץ קלט/פלט יחיד. מסך Printers configurationכולל שתי כרטיסיות Printers :ו.Classes- הכרטיסיה Printers באפשרותך להציג את תצורת המדפסת הנוכחית של המערכת באמצעות לחיצה על סמל המדפסת בצדו השמאלי של חלון Unified Driver Configurator. למעבר לחלון הגדרת תצורת המדפסת. לאחר התקנת מנהל ההתקן ,Unified Linuxהסמל של Unified Linux Driver Configuratorיופיע באופן אוטומטי על שולחן העבודה. להצגת כל המדפסות המותקנות. פתיחת הUnified Driver Configurator- 1 לחץ לחיצה כפולה על Unified Driver Configurator בשולחן העבודה. 2 בנוסף ,באפשרותך ללחוץ על סמל תפריט ההתחלה ולבחורSamsung Uולאחר מכן Unified Driver Configurator. nified Driver לחץ על כל לחצן בחלונית Modulesכדי לעבור לחלון התצורה המתאים. להצגת המצב ,שם הדגם וכתובת הURI- של המדפסת. לחצן Printers Configuration באפשרותך להשתמש בלחצני הבקרה הבאים עבור המדפסת: לחצן Scanners Configuration (עבור התקני MFPבלבד) • :Refreshלרענון רשימת המדפסות הזמינות. לחצן Ports Configuration • :Add Printerלהוספת מדפסת חדשה. • :Remove Printerלהסרת המדפסת שנבחרה. • :Set as Defaultלהגדרת המדפסת הנוכחית כמדפסת ברירת המחדל. • :Stop/Startלעצירה/הפעלה של המדפסת. • :Testלהדפסת דף ניסיון כדי לבדוק אם ההתקן פועל כהלכה. • :Propertiesלהצגה ושינוי של מאפייני המדפסת .לפרטים ,ראה עמוד .37 3 באפשרותך להציג את העזרה שעל-גבי המסך על-ידי לחיצה על .Help לאחר שינוי ההגדרות ,לחץ על Exitכדי לסגור את האפשרות Unified Driver .Configurator 35 -ב תספדמב שומיששומיש הגדרת תצורת יציאות הכרטיסיה Classes הכרטיסיה Classesמציגה רשימה של סיווגי מדפסות זמינים. בחלון זה ,באפשרותך להציג את רשימת היציאות הזמינות ,לבדוק את המצב של כל אחת מהיציאות ולשחרר יציאה התקועה במצב תפוס כאשר מבצע משימה מפסיק אותה מסיבה כלשהי. להצגת כל סיווגי המדפסות. למעבר אל Ports .Configuration להצגת כל היציאות הזמינות. להצגת מצב הסיווג ומספר המדפסות בסיווג. להצגת סוג היציאה, ההתקן המחובר ליציאה ומצב היציאה. • :Refreshלרענון רשימת הסיווגים. • :Add Class...להוספת סיווג מדפסות חדש. • :Refreshלרענון רשימת היציאות הזמינות. • :Remove Classלהסרת סיווג המדפסות שנבחר. • :Release portלשחרור היציאה שנבחרה. שיתוף יציאות בין מדפסות וסורקים הגדרת תצורת סורקים בחלון זה ,באפשרותך לנטר את פעילות התקני הסריקה ,להציג רשימה של התקני MFPמותקנים של Samsung ,לשנות את מאפייני ההתקן ולסרוק תמונות. להצגת כל הסורקים המותקנים. למעבר לחלון Scanners .Configuration להצגת היצרן ,שם הדגם וסוג הסורק. • :Properties...לשינוי מאפייני הסריקה ולסריקת מסמך .ראה עמוד.38 36 -ב תספדמב שומיששומיש ייתכן שההתקן שברשותך מחובר למחשב מארח באמצעות יציאה מקבילית או יציאת .USBמאחר שהתקן ה MFP-כולל יותר מהתקן אחד (מדפסת וסורק) ,עליך להגדיר כהלכה את גישת היישומים להתקנים אלו דרך יציאת הקלט/פלט היחידה. חבילת Unified Linux Driverשל Samsungכוללת מנגנון לשיתוף היציאות המתאימות ,המשמש את מנהלי ההתקן של המדפסת והסורק של .Samsungמנהלי ההתקן יוצרים תקשורת עם ההתקנים דרך יציאות המכונות "יציאות ."MFPניתן לצפות במצבה הנוכחי של יציאת MFPכלשהי בPorts Configuration- .שיתוף היציאות מונע גישה לרכיב פונקציונלי בהתקן ה MFP-כאשר רכיב אחר נמצא בשימוש. בעת התקנת התקן MFPחדש במערכת ,מומלץ להתקין אותו באמצעות Unified Driver Configurator .במקרה כזה ,תתבקש לבחור ביציאת קלט/פלט עבור ההתקן החדש .בחירה זו מספקת את הגדרת התצורה המתאימה ביותר עבור הפונקציונליות של התקן הMFP- .עבור סורקי ,MFPיציאות קלט/פלט נבחרות באופן אוטומטי באמצעות מנהלי ההתקן של הסורק ,כך שההגדרות המתאימות מוחלות כברירת מחדל. הגדרת מאפייני המדפסת הדפסת מסמך בחלון Propertiesשל ,Printers Configurationבאפשרותך לשנות את מאפייני ההדפסה השונים של ההתקן. 1פתיחת ה.Unified Driver Configurator- הדפסה מיישומים 3 במידת הצורך ,עבור אל Printers configuration. בחר את ההתקן שברשותך מתוך רשימת המדפסות הזמינות ולחץ על .Properties נפתח החלון .Printer Properties 4 בחלקו העליון של החלון מוצגות חמש הכרטיסיות הבאות: • :Generalלשינוי שם ומיקום המדפסת .השם שאתה מזין בכרטיסיה זו יוצג ברשימת המדפסות בחלון Printers configuration. • :Connectionלהצגת היציאות או לבחירה ביציאה אחרת .אם שינית את יציאת המדפסת מיציאת USBליציאה מקבילית או להפך כאשר ההתקן היה בשימוש ,עליך להגדיר מחדש את יציאת המדפסת בכרטיסיה זו. • :Driverלהצגת מנהל התקן המדפסת או לבחירה במנהל התקן אחר. באמצעות לחיצה על Options ,תוכל להגדיר את אפשרויות ברירת המחדל של ההתקן. • :Jobsלהצגת רשימת עבודות ההדפסה .לחץ על Cancel jobכדי לבטל את העבודה הנבחרת ובחר את תיבת הסימון Show completed jobs כדי להציג עבודות קודמות ברשימת העבודות. • :Classesלהצגת סיווג המדפסת .לחץ על Add to Classכדי להוסיף את המדפסת לסיווג מסוים או לחץ על Remove from Classלהסרת המדפסת מהסיווג שנבחר. לחץ על OK להחלת השינויים וסגור את החלון PrinterProperties. 2 ניתן להדפיס מתוך מגוון רחב של יישומי Linux באמצעות מערכת Common UNIX Printing System ( .)CUPSבאפשרותך להדפיס בהתקן שברשותך מכל יישום . מסוג זה. 1מתוך היישום שבו אתה משתמש ,בחר Printמתפריט .File 2בחר Printישירות באמצעות .lpr 3בחלון ,LPR GUIבחר בדגם ההתקן שברשותך מרשימת המדפסות ולחץ על.Properties לחץ על 37 -ב תספדמב שומיששומיש 4 שנה את מאפייני המדפסת ואת מאפייני עבודת ההדפסה. 5 6 7 בחלקו העליון של החלון יוצגו ארבע הכרטיסיות הבאות. • - Generalלשינוי גודל הנייר ,סוג הנייר וכיוון המסמכים ,להפעלת מאפיין ההדפסה הדו-צדדית ,להוספת כותרות התחלה וסיום ולשינוי מספר העמודים בגיליון. • - Textלהגדרת שולי הנייר ואפשרויות הטקסט ,כגון ריווח או עמודות. • - Graphicsלהגדרת אפשרויות תמונה המשמשות בעת הדפסת תמונות/קבצים ,כגון אפשרויות צבע ,גודל תמונה או מיקום תמונה. • :Deviceלהגדרת רזולוציית ההדפסה ,מקור הנייר והיעד. לחץ על Applyכדי להחיל את השינויים ,וסגור את חלון Properties. לחץ על OKבחלון LPR GUIכדי להתחיל בהדפסה. כעת יופיע החלון ,Printingהמאפשר ניטור של סטטוס עבודת ההדפסה. סריקת מסמך באפשרותך לסרוק מסמך מחלון Unified Driver Configurator. 1לחץ לחיצה כפולה על Unified Driver Configuratorשבשולחן העבודה. 2 3 כדי לעבור ל.Scanners configuration- לחץ על בחר בסורק מתוך הרשימה. לביטול העבודה הנוכחית ,לחץ על .Cancel הדפסת קבצים לחץ על הסורק. באפשרותך להדפיס סוגים רבים ושונים של קבצים בהתקן Samsungבאמצעות שיטת CUPSהסטנדרטית -ישירות מממשק שורת הפקודה .כלי השירות CUPS lpr מאפשר לך לבצע זאת .עם זאת ,בחבילת מנהלי ההתקן הוחלף כלי ה lpr-הרגיל בתוכנית LPR GUIידידותית יותר למשתמש. להדפסת קובץ מסמך כלשהו: 1הקלד lpr <file_name>משורת פקודות המעטפת של Linuxוהקש .Enter כעת יופיע החלון .LPR GUI 2 3 אם תקליד רק lprותקיש Enter ,יופיע תחילה החלוןSelect file(s) to print. כל שעליך לעשות הוא לבחור בקבצים שברצונך להדפיס וללחוץ על .Open בחלון ,LPR GUIבחר את המדפסת שברשותך מהרשימה ושנה את מאפייני המדפסת ואת מאפייני עבודת ההדפסה. אם רק התקן MFPאחד מחובר למחשב ומופעל ,הסורק יופיע ברשימה וייבחר באופן אוטומטי. לפרטים נוספים אודות חלון המאפיינים ,ראה עמוד .37 לחץ על OKכדי להתחיל להדפיס. 4 5 6 38 -ב תספדמב שומיששומיש אם ברשותך שני סורקים או יותר המחוברים למחשב ,באפשרותך לבחור בכל עת את הסורק שאיתו ברצונך לעבוד .לדוגמה ,כאשר הסורק הראשון מבצע סריקה ,תוכל במקביל לבחור בסורק השני ,להגדיר את אפשרויות ההתקן ולהפעיל סריקה. לחץ על .Properties טען את המסמך המיועד לסריקה עם הפנים כלפי מעלה במזין המסמכים האוטומטי ,או עם הפנים כלפי מטה על-גבי משטח הזכוכית. לחץ על PreviewבחלוןScannerProperties. המסמך ייסרק והתצוגה המקדימה של התמונה תופיע בחלונית Preview. הוספת הגדרות Job Type באפשרותך לשמור את ההגדרות של אפשרויות הסריקה ולהשתמש בהן שוב בסריקות עתידיות. לשמירת הגדרת Job Typeחדשה: 1שנה את האפשרויות מחלון .Scanner Properties 2לחץ על Save As. 3הקלד את השם עבור ההגדרה. 4לחץ על .OK ההגדרה שיצרת נוספת לרשימה הנפתחת .Saved Settings לשמירת הגדרת Job Typeעבור משימת הסריקה הבאה: 1בחר בהגדרה שבה ברצונך להשתמש מהרשימה הנפתחת .Job Type 2בפעם הבאה שתפתח את החלון ,Scanner Propertiesההגדרה השמורה תיבחר באופן אוטומטי עבור עבודת הסריקה. גרור את המצביע להגדרת האזור לסריקה. למחיקת הגדרת :Job Type 1בחר בהגדרה שבה ברצונך להשתמש מהרשימה הנפתחת .Job Type 2לחץ על .Delete ההגדרה תימחק מהרשימה. 7 שנה את אפשרויות הסריקה במקטעים Image Qualityו.Scan Area- • :Image Qualityלבחירת הגדרות הצבעים ורזולוציית הסריקה עבור התמונה. • :Scan Areaלבחירת גודל העמוד .לחצן Advancedמאפשר לך להגדיר באופן ידני את גודל העמוד. אם ברצונך להשתמש בהגדרה קבועה מראש של אפשרויות סריקה ,בחר אחת מהרשימה הנפתחת .Job Typeלקבלת פרטים אודות הגדרות Job Type מוגדרות מראש ,ראה עמוד 39. 8 באפשרותך לשחזר את הגדרת ברירת המחדל עבור אפשרויות הסריקה באמצעות לחיצה על Default. לאחר שסיימת ,לחץ על Scanכדי להתחיל לסרוק. 9 שורת המצב תופיע בפינה השמאלית התחתונה של החלון ותציג את התקדמות הסריקה .לביטול הסריקה ,לחץ על .Cancel התמונה הסרוקה תופיע בכרטיסיה החדשה .Image Manager 0 1 11 12 אם ברצונך לערוך את התמונה הסרוקה ,השתמש בסרגל הכלים .לקבלת פרטים נוספים אודות עריכת תמונה ,ראה עמוד .39 לאחר שסיימת ,לחץ Saveבסרגל הכלים. בחר את ספריית הקבצים שבה ברצונך לשמור את התמונה והקלד את שם הקובץ. לחץ על .Save 39 -ב תספדמב שומיששומיש שימוש בImage Manager- היישום Image Managerכולל פקודות תפריט וכלים לעריכת התמונה הסרוקה. השתמש בכלים אלה לעריכת התמונה. באפשרותך להשתמש בכלים הבאים לעריכת התמונה: פונקציה כלי לשמירת התמונה. לביטול הפעולה האחרונה. לשחזור הפעולה שבוטלה. לגלילה ברחבי התמונה. לחיתוך האזור הנבחר בתמונה. להקטנת התמונה. להגדלת התמונה. לשינוי קנה המידה של התמונה .באפשרותך להזין את הגודל באופן ידני ,או להגדיר את שיעור קנה המידה באופן פרופורציונלי ,אנכי או אופקי. לסיבוב התמונה .באפשרותך לבחור את מספר המעלות מהרשימה הנפתחת. להיפוך התמונה באופן אנכי או אופקי. לכוונון הבהירות או הניגודיות של התמונה או להיפוך הצבעים בתמונה. להצגת מאפייני התמונה. לפרטים נוספים אודות היישום ,Image Managerעיין בעזרה שעל-גבי המסך. 40 -ב תספדמב שומיששומיש 10 שימוש במדפסת בMacintosh- ההתקן שברשותך תומך במערכות Macintosh בעלות ממשק USB מובנה או כרטיס .בעת הדפסת קובץ ממחשב Macintosh, ממשק רשת מסוג10/100 Base-TX באפשרותך להשתמש במנהל ההתקן PostScriptבאמצעות התקנת קובץ הPPD-. הערה :מדפסות מסוימות אינן תומכות בממשק רשת .ודא שהמדפסת שברשותך תומכת בממשק רשת באמצעות עיון במפרטי המדפסת במדריך למשתמש של המדפסת. פרק זה כולל: • התקנת תוכנה • הסרת התקנה של תוכנה • התקנת המדפסת • הדפסה • סריקה התקנת תוכנה התקליטור המצורף למדפסת מכיל את קובץ ה PPD-שמאפשר לך להשתמש במנהל התקן ה CUPS-או במנהל התקן Apple LaserWriter (הזמין רק בעת שימוש במדפסת התומכת במנהל התקןPostScript) כדי להדפיס במחשב .Macintosh כמו כן ,הוא כולל מנהל התקן Twain לסריקה במחשב .Macintosh 1ודא שחיברת את המדפסת למחשב שלך .הפעל את המחשב ואת המדפסת. 2הכנס את התקליטור המצורף למדפסת לתוך כונן התקליטורים. 3לחץ לחיצה כפולה על CD-ROM iconשמוצג על שולחן העבודה ב- .Macintosh 4לחץ לחיצה כפולה על התיקייה MAC_Installer. 5לחץ לחיצה כפולה על הסמל של Installer OS X. 6הזן את הסיסמה ולחץ על .OK 7ייפתח חלון תוכנת ההתקנה של .Samsungלחץ על .Continue 8בחר Easy Installולחץ על .Installהאפשרות Easy Installמומלצת לרוב .המשתמשים .כל הרכיבים הדרושים לפעולת המדפסת יותקנו. אם תבחר ,Custom Installתוכל לבחור ברכיבים נפרדים להתקנה. 9כשתופיע ההודעה המתריעה כי כל היישומים במחשב ייסגרו ,לחץ על .Continue 10לאחר השלמת ההתקנה ,לחץ על .Quit הערה: • אם התקנת את מנהל התקן הסריקה ,לחץ על Restart. • בתום ההתקנה ,עיין בסעיף "התקנת המדפסת" בעמוד42 41 -ב תספדמב שומישדמב שומיש הסרת התקנה של תוכנה הסרת התקנה נדרשת אם אתה משדרג את התוכנה ,או במקרה שההתקנה נכשלה. 1ודא שחיברת את המדפסת למחשב שלך .הפעל את המחשב ואת המדפסת. 2הכנס את התקליטור המצורף למדפסת לתוך כונן התקליטורים. 3לחץ לחיצה כפולה על CD-ROM iconשמוצג על שולחן העבודה ב- .Macintosh 4לחץ לחיצה כפולה על התיקייה MAC_Installer. 5לחץ לחיצה כפולה על הסמל של .Installer OS X 6הזן את הסיסמה ולחץ על .OK 7ייפתח חלון תוכנת ההתקנה של .Samsungלחץ על .Continue 8בחר Uninstallולחץ על Uninstall. 9כשתופיע ההודעה המתריעה כי כל היישומים במחשב ייסגרו ,לחץ על .Continue 10בתום הסרת ההתקנה ,לחץ על .Quit עבור מדפסת המחוברת בUSB- 1 התקנת המדפסת התקנת המדפסת תשתנה בהתאם לסוג הכבל שבו נעשה שימוש לחיבור המדפסת למחשב -כבל הרשת או כבל ה.USB- 3 עבור מדפסת המחוברת לרשת הערה :מדפסות מסוימות אינן תומכות בממשק רשת .לפני שתחבר את המדפסת שברשותך ,ודא שהמדפסת תומכת בממשק רשת באמצעות עיון במפרטי המדפסת במדריך למשתמש של המדפסת. 1 2 2 פעל בהתאם להוראות שבסעיף "התקנת תוכנה" בעמוד 41 כדי להתקין את קובץ ה PPD-במחשב. 4 פעל בהתאם להוראות שבסעיף "התקנת תוכנה" בעמוד 41 כדי להתקין את קובץ ה PPD-במחשב. UוPrint Setup Utility-. פתח את התיקייה Applications ← tilities • עבור ,MAC OS 10.5~10.6,פתח את System Preferences מתוך התיקייה Applications ,ולחץ על Printer & Fax. לחץ על Addב.Printer List- • עבור ,MAC OS 10.5~10.6,לחץ על הסמל " "+ומיד יופיע חלון תצוגה. עבור ,MAC OS 10.3בחר בכרטיסיה USB. • עבור ,MAC OS 10.4לחץ על Default Browserוחפש את חיבור הUSB-. 5 6 פתח את התיקייה Applications ← Utilities וPrint Setup Utility-. • עבור ,MAC OS 10.5~10.6לחץ על Default Browserוחפש את חיבור הUSB-. בחר את שם המדפסת שלך. עבור ,MAC OS 10.3אם המאפיין Auto Selectלא פועל כהלכה ,בחר Samsungב Printer Model-ובחר את שם המדפסת שלך תחת Model .Name 3 • עבור ,MAC OS 10.5~10.6,פתח את System Preferences מתוך התיקייה Applications ,ולחץ על Printer & Fax. לחץ על Addב.Printer List- • עבור ,MAC OS 10.4אם המאפיין Auto Selectאינו פועל כהלכה ,בחר Samsungתחת Print Usingובחר את שם המדפסת שלך תחת .Model 4 • עבור ,MAC OS 10.5~10.6,לחץ על הסמל " "+ומיד יופיע חלון תצוגה. עבור ,Mac OS X 10.3בחר בכרטיסיה IP Printing. • עבור ,MAC OS 10.5~ 10.6,אם המאפיין Auto Selectאינו פועל כהלכה, בחרSelect a driver to use... ובחר את שם המדפסת שלך תחת Print .Using • עבור ,Mac OS X 10.4לחץ על IP Printer. ההתקן שברשותך מופיע ב Printer List-ומוגדר כמדפסת ברירת המחדל. 5 6 7 8 7 • עבור ,Mac OS X 10.5~10.6,לחץ על IP Printer. בחר Socket/HP Jet DirectבPrinter Type-. בעת הדפסת מסמך המכיל עמודים רבים ,ניתן לשפר את ביצועי ההדפסה על- ידי בחירה ב Socket-באפשרות Printer Type. הזן את כתובת ה IP-של ההתקן בשדה .Printer Address הזן את שם התור בשדה .Queue Nameאם אין באפשרותך לבדוק מהו שם התור של שרת ההתקן שלך ,נסה להשתמש תחילה בברירת המחדל. עבור ,MAC OS 10.3אם המאפיין Auto Selectלא פועל כהלכה ,בחר Samsungב Printer Model-ובחר את שם המדפסת שלך תחת Model .Name • עבור ,MAC OS 10.4אם המאפיין Auto Selectאינו פועל כהלכה ,בחר Samsungתחת Print Usingובחר את שם המדפסת שלך תחת .Model • עבור ,MAC OS 10.5~10.6,אם המאפיין Auto Selectאינו פועל כהלכה, בחרSelect a driver to use... ובחר את שם המדפסת שלך תחת Print .Using 9 ההתקן שברשותך מופיע ב Printer List-ומוגדר כמדפסת ברירת המחדל. לחץ על .Add 42 -ב תספדמב שומישדמב שומיש לחץ על .Add שינוי הגדרות המדפסת באפשרותך להשתמש במאפייני הדפסה מתקדמים בעת השימוש במדפסת שברשותך. הדפסה הערה: • ייתכן שחלון מאפייני המדפסת של ,Macintoshהמופיע במדריך למשתמש זה, ייראה שונה בהתאם למדפסת שבשימוש .עם זאת ,מבנה חלון המאפיינים של המדפסת דומה. מתוך יישום ה,Macintosh-בחר Printמתפריט .Fileשם המדפסת המופיע בחלון מאפייני המדפסת עשוי להשתנות בהתאם למדפסת הנמצאת בשימוש .פרט לשם, מבנה חלון המאפיינים של המדפסת דומה. הערה :אפשרויות ההגדרות עשויות להשתנות בהתאם למדפסות ולגרסת מערכת ההפעלה של .Macintosh • באפשרותך לבדוק את שם המדפסת בתקליטור המצורף. פריסה הדפסת מסמך בעת הדפסה ממחשב ,Macintosh עליך לבדוק את הגדרת תוכנת המדפסת בכל יישום שבו אתה משתמש .פעל לפי השלבים הבאים כדי להדפיס ממחשב Macintosh. 1 2 3 הכרטיסיה Layoutמספקת אפשרויות לכוונון מראה המסמך על-גבי העמוד המודפס. באפשרותך להדפיס מספר עמודים על-גבי גיליון נייר אחד .בחר Layoutמתוך הרשימה הנפתחת Presetsכדי לגשת למאפיינים הבאים. פתח יישום בMacintosh-ובחר את הקובץ שברצונך להדפיס. פתח את תפריט Fileולחץ על Page Setup(Document Setupבחלק מהיישומים). בחר את גודל הנייר ,כיוון ההדפסה ,קנה המידה ואפשרויות אחרות ולחץ על .OK ודא שהמדפסת שלך נבחרה. ▲ Mac OS 10.5 • :Pages per Sheetמאפיין זה קובע כמה עמודים יודפסו בכל גיליון .לקבלת פרטים ,ראה "הדפסת מספר עמודים על-גבי גיליון נייר אחד" בעמודה הבאה. • :Layout Directionבאפשרותך לבחור את כיוון ההדפסה על-גבי דף, בדומה לדוגמאות שבממשק המשתמש. • :Borderאפשרות זו מאפשרת לך להדפיס גבול מסביב לכל עמוד בגיליון. ▲ Mac OS 10.3 4 5 6 • :Two-Sidedאפשרות זו מאפשרת לך להדפיס משני צידי הנייר( .ראה "הדפסה דו-צדדית" בעמוד).47 פתח את תפריט Fileולחץ על .Print בחר את מספר העותקים שברצונך להדפיס וציין אילו עמודים ברצונך להדפיס. כשתסיים להגדיר את האפשרויות ,לחץ על .Print 43 שימוש במדפסת בMacintosh- גרפיקה ניהול דוח עבודות הכרטיסיה Graphicsמספקת אפשרויות עבור בחירה שלResolution(Quality) וColor Mode- .בחר Graphicsמהרשימה הנפתחת של Presetsכדי לגשת אל מאפייני הגרפיקה. מאפיין זה מאפשר לך לשלוט בכל הנתונים היוצאים ולנעול אותם ,או לשנות את הסיסמה. ▲ Mac OS 10.5 ▲ Mac OS 10.5 •Resolution(Quality) :באפשרותך לבחור את רזולוציית ההדפסה .ככל שערך ההגדרה גבוה יותר ,כך בהירות התווים והתמונות המודפסים חדה יותר .ערכים גבוהים עשויים להאריך את משך הזמן הנדרש להדפסת מסמך. • :Color Modeבאפשרותך להגדיר את אפשרויות הצבע .הגדרה ל Color-בדרך כלל מפיקה את איכות ההדפסה המיטבית עבור מסמכים צבעוניים .אם ברצונך להדפיס מסמך צבעוני בגווני אפור ,בחר .Grayscale נייר הגדר את Paper Typeכך שיתאים לנייר שנטען במגש שממנו ברצונך להדפיס .כך יתאפשר לך להשיג את ההדפסים באיכות המיטבית .אם אתה טוען סוג אחר של חומרי הדפסה ,בחר בסוג הנייר המתאים. ▲ Mac OS 10.5 • :User permissionאם תסמן אפשרות זו ,רק משתמשים עם הרשאת משתמש יוכלו להתחיל עבודת הדפסה. • :Group permissionאם תסמן אפשרות זו ,רק קבוצות עם הרשאת קבוצה יוכלו להתחיל עבודת הדפסה. הגדרת עבודה אפשרות זו מאפשרת לך לבחור כיצד להדפיס או לשמור את הקובץ המודפס באמצעות הדיסק הקשיח. ▲ Mac OS 10.5 • Print Mode :ברירת המחדל של Print Modeהיא Normalהמדפיסה את הקובץ מבלי לשמור אותו בדיסק הקשיח האופציונלי. • User ID :אפשרות זו נועדה למציאת קובץ שמור באמצעות לוח הבקרה. • :Job Nameאפשרות זו נועדה למציאת קובץ שמור באמצעות לוח הבקרה. 44 שימוש במדפסת בMacintosh- Optional Finisher Printer Features Advanced Options ▲ Mac OS 10.5 ▲ Mac OS 10.5 • :Reverse Duplex Printingהגדרה זו מאפשרת לך לבחור סדר הדפסה כללי לעומת סדר הדפסה בהדפסה דו-צדדית .אם אפשרות זו לא מופיעה, המדפסת אינה תומכת במאפיין זה. • :Darken Textהגדרה זו מאפשרת לך להדפיס את כל הטקסט במסמך באופן כהה יותר מאשר מסמך רגיל. • Fit to Page :הגדרה זו מאפשרת לך לשנות את גודל עבודת ההדפסה לכל גודל נייר שנבחר ,ללא תלות בגודל המסמך הדיגיטלי .הדבר עשוי להועיל כאשר ברצונך לבדוק פרטים במסמך קטן. • :RGB Colorהגדרה זו קובעת את אופן העיבוד של צבעים Standard .היא ההגדרה הנפוצה ביותר לשימוש ,וגוון הצבע במצב זה הוא הקרוב ביותר לזה של צג רגיל (צג .)sRGBמצב Vividמתאים להדפסת נתוני מצגות ותרשימים .גוון הצבע במצב Vividמפיק תמונות בצבעים חיים יותר מאשר במצב .Standardמצב Deviceהוא מיטבי עבור הדפסת קווים דקים ,תווים קטנים וציורים צבעוניים .ייתכן שגוון הצבע במצב Deviceיהיה שונה מזה שמופיע בצג; נעשה שימוש בצבעי הטונר המובהקים להדפת צבעי ציאן, מגנטה וצהוב. • Output Mode :אפשרות זו מאפשרת לך לבחור את האופן שבו ההדפסים יסודרו( .עליך להתקין אביזר גימור אופציונלי ,כגון אביזר גימור בעל שני סלים או תיבת דואר בעלת 4סלים). • Output Bin :אפשרות זו מאפשרת לך לבחור את סל הפלט עבור הדפסים(.עליך להתקין אביזר גימור אופציונלי ,כגון אביזר גימור בעל שני סלים או תיבת דואר בעלת 4סלים). • :Stapleאפשרות זו מהדקת את ההדפסים. • :Request Offsetאם אינך מעוניין שההדפסים ייערמו בערימה אחת, ההתקן מניח סדרות הדפסים במרחק מה זו מזו. Front Cover ▲ Mac OS 10.5 • :Front Cover Optionהגדרה זו מאפשרת לך לבחור את האפשרות עבור הדפסה של דף כריכה קדמית .באפשרותך לבחור בהדפסה של דף כריכה קדמית ריק ,מודפס מראש ,מודפס על-גבי צד אחד או מודפס משני הצדדים. • :Front Cover Sourceאפשרות זו מאפשרת לך לבחור את מקור הנייר עבור הכריכה הקדמית. • :Front Cover Typeאפשרות זו מאפשרת לך לבחור את סוג הנייר עבור הכריכה הקדמית. 45 שימוש במדפסת בMacintosh- Transparency Seperator Back Cover ▲ Mac OS 10.5 ▲ Mac OS 10.5 • :Back Cover Optionהגדרה זו מאפשרת לך לבחור את האפשרות עבור הדפסה של דף כריכה אחורית .באפשרותך לבחור בהדפסה של דף כריכה אחורית ריק ,מודפס מראש ,מודפס על-גבי צד אחד או מודפס משני הצדדים. • :Transparency Seperatorבאפשרותך להניח דפי הפרדה שקופים בין הדפסים. • :Back Cover Sourceאפשרות זו מאפשרת לך לבחור את מקור הנייר עבור הכריכה האחורית. • :Seperators Sourceבאפשרותך לבחור את מקור דפי ההפרדה. Smart Color • :Back Cover Typeאפשרות זו מאפשרת לך לבחור את סוג הנייר עבור הכריכה האחורית. Front and Back Cover Option ▲ Mac OS 10.5 • :Fine Edgeמאפשר למשתמשים להדגיש את קצוות הטקסט וקווים עדינים לשיפור הקריאות וליישר כל רישום ערוץ צבע במצב הדפסה צבעונית. ▲ Mac OS 10.5 • :Front and Back Cover Optionהגדרה זו מאפשרת לך לבחור את האפשרות עבור הדפסה של דף כריכה קדמית ואחורית .באפשרותך לבחור בהדפסה של דף כריכה קדמית ואחורית ריק ,מודפס מראש ,מודפס על-גבי צד אחד או מודפס משני הצדדים. • :Front and Back Cover Sourceאפשרות זו מאפשרת לך לבחור את מקור הנייר עבור הכריכה הקדמית והאחורית. • :Front and Back Cover Typeאפשרות זו מאפשרת לך לבחור את סוג הנייר עבור הכריכה הקדמית והאחורית. 46 שימוש במדפסת בMacintosh- הדפסת מספר עמודים על-גבי גיליון נייר אחד הדפסה דו-צדדית (דופלקס) באפשרותך להדפיס יותר מעמוד אחד על-גבי גיליון נייר אחד .זוהי דרך חסכונית להדפסת עמודי טיוטה. באפשרותך להדפיס משני צידיו של גיליון נייר .לפני הדפסה במצב דו-צדדי ,החלט באיזה קצה של המסמך המוגמר תימצא הכריכה .אפשרויות הכריכה הזמינות הן: • :Long-Edge Bindingשהינו העיצוב המקובל בכריכת ספרים. • :Short-Edge Bindingשהינו הסוג שבו משתמשים לעתים קרובות ליצירת לוחות שנה. 1 2 מתוך יישום ה,Macintosh- בחר Printמתוך תפריט .File בחר .Layout 1 2 מתוך יישום ה,Macintosh- בחר Printמתוך תפריט .File בחר .Layout ▲ Mac OS 10.5 3 4 5 בחר את מספר העמודים שברצונך להדפיס על גיליון נייר אחד ברשימה הנפתחת .Pages per Sheet בחר את סדר העמודים מתוך האפשרות .Layout Direction כדי להדפיס מסגרת סביב כל עמוד בגיליון ,בחר באפשרות הרצויה מהרשימה הנפתחת .Border לחץ על ,Printוהמדפסת תדפיס את מספר העמודים הנבחר בצד אחד של כל עמוד. 47 שימוש במדפסת בMacintosh- ▲ Mac OS 10.5 3 4 בחר בכיוון הכריכה מתוך האפשרות Two Sided Printing. לחץ על Printוהמדפסת תדפיס על שני צדי הנייר. שים לב :אם בחרת בהדפסה דו-צדדית ולאחר מכן אתה מנסה להדפיס מספר עותקים של המסמך ,ייתכן שהמדפסת לא תדפיס את המסמך כפי שרצית .במקרה של "עותק ממויין" ,כאשר קיימים במסמך עמודים אי-זוגיים, העמוד האחרון של העותק הראשון והעמוד הראשון של העותק הבא אחריו, יודפסו על-גבי החלק הקדמי והאחורי של גיליון אחד .במקרה של "עותק לא ממוין" ,אותו עמוד יודפס על החזית והגב של דף אחד .לכן ,אם עליך להדפיס מספר עותקים של מסמך כלשהו וברצונך להדפיס אותם משני צידי הנייר, עליך להדפיס אותם בזה אחר זה ,כעבודות הדפסה נפרדות. אם מוצגת הודעת אזהרה ,לחץ עלChange Port... כדי לבחור יציאה. . אם יופיע ,TWAIN UIמהכרטיסיה ,Preferenceלחץ עלChange Port... כדי לבחור יציאה. סריקה באפשרותך לסרוק מסמכים באמצעות התוכנית .Image Captureמערכת ההפעלה Macintoshכוללת את התוכנית .Image Capture סריקה באמצעות USB 1 2 3 הנח מסמך בודד עם הפנים כלפי מטה על משטח זכוכית המסמך .לחלופין ,טען את המסמכים כשהם פונים כלפי מעלה במזין המסמכים האוטומטי (או .)DADF פתח את Applicationsולחץ על Image Capture. הגדר את אפשרויות הסריקה בתוכנית זו. סרוק את התמונה ושמור אותה. הערה: • לקבלת מידע נוסף אודות השימוש ב ,Image Capture-עיין בעזרה של Image Capture. • כדי ליישם אפשרויות סריקה נוספות תוכל להשתמש בתוכנות תואמות .TWAIN • תוכל לסרוק גם באמצעות תוכנה תואמת ,TWAIN-כגון .Adobe Photoshop • תהליך הסריקה משתנה בהתאם לתוכנות תואמות ה TWAIN-שבהן נעשה שימוש. עיין במדריך למשתמש של התוכנה. • כאשר הסריקה אינה עובדת ב ,Image Capture-עדכן את מערכת ההפעלה של MACלגרסה העדכנית ביותר .הסריקה פועלת באופן תקין בMac OS 10.3.9- ואילך וב Mac OS 10.4.7 -ואילך. סריקה באמצעות הרשת 1 2 3 4 5 6 עבור MAC OS X 10.5: ודא שתיבת הסימון Connectedנבחרה ליד ההתקן שברשותך תחת Bonjour Devices. אם ברצונך לסרוק באמצעות ,TWAINעיין בהליך המופיע לעיל עבור .MAC OS X 10.4 7 8 הגדר את אפשרויות הסריקה בתוכנית זו. ודא כי ההתקן והמחשב מופעלים ומחוברים כהלכה זה לזה. הערה :אם תופיע ההודעה No Image Capture device connectedנתק את כבל ה USB-וחבר אותו מחדש .אם הבעיה נמשכת ,עיין בעזרה של Image Capture. 4 5 Change Port...( .ראה הערה :בדוק במנהל הסריקה ביחס לשימוש באפשרות . הגדרת מידע סריקה בScanManager-) . ודא שההתקן והמחשב מופעלים. הנח מסמך בודד עם הפנים כלפי מטה על משטח זכוכית המסמך .לחלופין ,טען את המסמכים כשהם פונים כלפי מעלה במזין המסמכים האוטומטי (או .)DADF פתח את Applicationsולחץ על Image Capture. עבור MAC OS X 10.4 ~ 10.5 .לחץ על Devicesולחץ על .Browse Devices עבור MAC OS X 10.6 . בחר בהתקן שלך תחת .SHAREDדלג לשלב .7 עבורMAC OS X 10.4: בחר בהתקן שברשותך מתוך האפשרות Twain devices .ודא שתיבת הסימון Use TWAIN softwareנבחרה ,ולחץ על .Connect 48 שימוש במדפסת בMacintosh- סרוק את התמונה ושמור אותה. הערה: • .לקבלת מידע נוסף אודות השימוש ב ,Image Capture-עיין בעזרה של Image Capture. • כדי ליישם אפשרויות סריקה נוספות תוכל להשתמש בתוכנות תואמות .TWAIN • תוכל לסרוק גם באמצעות תוכנה תואמת ,TWAIN-כגון .Adobe Photoshop • תהליך הסריקה משתנה בהתאם לתוכנות תואמות ה TWAIN-שבהן נעשה שימוש. עיין במדריך למשתמש של התוכנה. • כאשר הסריקה אינה עובדת ב ,Image Capture-עדכן את מערכת ההפעלה של MACלגרסה העדכנית ביותר .הסריקה פועלת באופן תקין בMac OS 10.3.9- ואילך וב Mac OS 10.4.7 -ואילך. • עבור ,MAC OS X 10.3השתמש בתוכנה תואמת.TWAIN- . סעיף תוכנה אינדקס L Linux הדפסה 37 מאפייני מדפסת 37 מנהל התקן ,התקנה 33 סריקה 38 M Macintosh הדפסה 43 התקנת המדפסת 42 מנהל התקן הסרת התקנה 41 סריקה 48 T ,TWAINסריקה; סריקה TWAIN30 ב ביטול סריקה 30 ג גודל נייר ,הגדרה הדפסה 38 ה הגדרה אפשרות true-type 17 כהות 17 מצב תמונה 17 הדפסה N-up Macintosh47 Windows20 PRN13 דו-צדדי 22 התאמה לעמוד 22 חוברות 21 ממחשב Macintosh43 מסמך 13 מתוך Linux37 מתוך Windows4 סימן מים 23 פוסטר 23 שינוי קנה מידה 22 שכבת-על 24 הדפסה דו-צדדית 22 הדפסה מתקדמת ,שימוש 20 הדפסת n-up Macintosh47 Windows21 הדפסת חוברות 34 הסרת התקנה ,תוכנה Windows41 49 כ כיוון ,הדפסה 38 Windows15 מ מאפייני גרפיקה ,הגדרה 17 מאפייני המדפסת ,הגדרה Macintosh43 Windows14 מאפייני מדפסת Linux37 מאפייני נייר ,הגדרה 26 מגש נייר ,הגדרה העתקה 25 מוניטור סטטוס ,שימוש 13 מסמך ,הדפסה Macintosh43 Windows38 ס סוג נייר ,הגדרה הדפסה 38 סימן מים הדפסה 23 יצירה 23 מחיקה 23 עריכה 28 סריקה Linux38 סריקה מתוך Macintosh48 ע עזרה ,שימוש 25 ,19 פ פוסטר ,הדפסה 21 ר רזולוציה הדפסה 38 רזולוציית הדפסה 38 ש שכבת-על הדפסה 24 יצירה 24 מחיקה 24 ת תוכנה דרישות מערכת Macintosh41 הסרת התקנה Macintosh41 Windows התקנה Macintosh41 תוכנת המדפסת הסרת התקנה Macintosh41 התקנה Macintosh41 50