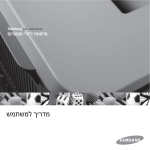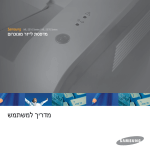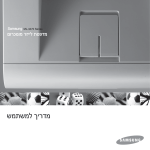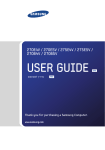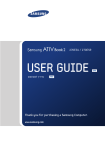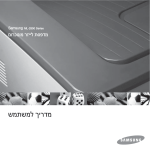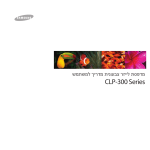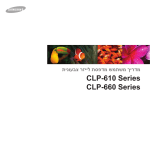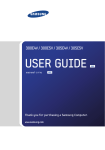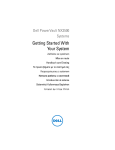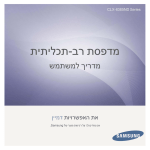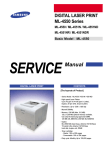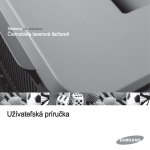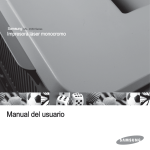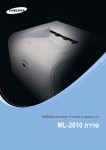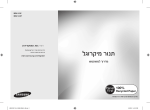Download Samsung ML-4551N מדריך למשתמש
Transcript
מדריך זה מצורף למטרות מתן מידע בלבד .כל המידע הכלול במדריך זה כפוף לשינויים ללא הודעה מוקדמת .חברת Samsung Electronicsאינה אחראית לשינויים ,ישירים או עקיפים ,הנובעים מהשימוש במדריך למשתמש זה או קשורים אליו. © 2006 Samsung Electronics Co., Ltd.כל הזכויות שמורות. • ML-4551N ,ML-4550ו ML-4551ND-הם סימנים מסחריים של .Samsung Electronics Co., Ltd. • Samsungוהלוגו של Samsungהם סימנים מסחריים של .Samsung Electronics Co., Ltd. • Centronicsהוא סימן מסחרי של .Centronics Data Computer Corporation • IBMו IBM PC-הם סימנים מסחריים של .International Business Machines Corporation • PCLו PCL 6-הם סימנים מסחריים של חברת .Hewlett-Packard • Microsoft, Windows, Windows Vista, Windows 7ו Windows 2008 Server R2 -הנם סימנים מסחריים רשומים או סימנים מסחריים של .Microsoft Corporation • PostScript 3הוא סימן מסחרי של .Adobe System, Inc. • ® UFSTו MicroType™-הם סימנים מסחריים רשומים של .Monotype Imaging Inc. • LaserWriter ,TrueTypeו Macintosh-הם סימנים מסחריים של .Apple Computer, Inc. • כל שאר שמות המותגים ושמות המוצרים הם סימנים מסחריים של החברות והארגונים שלהם הם שייכים. • עיין בקובץ " "LICENSE.txtבתקליטור המצורף לקבלת מידע אודות רישיון קוד חופשי. contact samsung worldwide If you have any comments or questions regarding Samsung products, contact the Samsung customer care center. COUNTRY/REG ION CUSTOMER CARE CENTER WEB SITE ARGENTINE 0800-333-3733 www.samsung.com/ar AUSTRALIA 1300 362 603 www.samsung.com/au AUSTRIA 0810-SAMSUNG (7267864, € 0.07/min) www.samsung.com/at BELARUS 810-800-500-55-500 www.samsung/ua www.samsung.com/ua_ru BELGIUM 02 201 2418 www.samsung.com/be (Dutch) www.samsung.com/be_fr (French) BRAZIL 0800-124-421 4004-0000 www.samsung.com/br CANADA 1-800-SAMSUNG (726-7864) www.samsung.com/ca CHILE 800-SAMSUNG (726-7864) www.samsung.com/cl CHINA 400-810-5858 010-6475 1880 www.samsung.com/cn COLOMBIA 01-8000112112 www.samsung.com.co COSTA RICA 0-800-507-7267 www.samsung.com/latin CZECH REPUBLIC 800-SAMSUNG (800-726786) www.samsung.com/cz Samsung Zrt., česká organizační složka, Oasis Florenc, Sokolovská394/17, 180 00, Praha 8 DENMARK 8-SAMSUNG (7267864) www.samsung.com/dk ECUADOR 1-800-10-7267 www.samsung.com/latin EL SALVADOR 800-6225 www.samsung.com/latin ESTONIA 800-7267 www.samsung.com/ee KAZAKHSTAN 8-10-800-500-55-500 www.samsung.com/kz_ru KYRGYZSTAN 00-800-500-55-500 FINLAND 30-6227 515 www.samsung.com/fi FRANCE 01 4863 0000 www.samsung.com/fr GERMANY 01805 - SAMSUNG (726-7864 € 0,14/min) www.samsung.de GUATEMALA 1-800-299-0013 www.samsung.com/latin HONDURAS 800-7919267 www.samsung.com/latin HONG KONG 3698-4698 www.samsung.com/hk www.samsung.com/hk_en/ COUNTRY/REG ION CUSTOMER CARE CENTER WEB SITE HUNGARY 06-80-SAMSUNG (726-7864) www.samsung.com/hu INDIA 3030 8282 1800 110011 1800 3000 8282 www.samsung.com/in INDONESIA 0800-112-8888 www.samsung.com/id ITALIA 800-SAMSUNG (726-7864) www.samsung.com/it JAMAICA 1-800-234-7267 www.samsung.com/latin JAPAN 0120-327-527 www.samsung.com/jp LATVIA 8000-7267 www.samsung.com/lv LITHUANIA 8-800-77777 www.samsung.com/lt LUXEMBURG 02 261 03 710 www.samsung.com/lu MALAYSIA 1800-88-9999 www.samsung.com/my MEXICO 01-800-SAMSUNG (726-7864) www.samsung.com/mx MOLDOVA 00-800-500-55-500 www.samsung/ua www.samsung.com/ua_ru NETHERLANDS 0900-SAMSUNG (0900-7267864) (€ 0,10/min) www.samsung.com/nl NEW ZEALAND 0800 SAMSUNG (0800 726 786) www.samsung.com/nz NICARAGUA 00-1800-5077267 www.samsung.com/latin NORWAY 3-SAMSUNG (7267864) www.samsung.com/no PANAMA 800-7267 www.samsung.com/latin PHILIPPINES 1800-10-SAMSUNG (726-7864) 1-800-3-SAMSUNG (726-7864) 1-800-8-SAMSUNG (726-7864) 02-5805777 www.samsung.com/ph POLAND 0 801 1SAMSUNG (172678) 022-607-93-33 www.samsung.com/pl PORTUGAL 80820-SAMSUNG (726-7864) www.samsung.com/pt PUERTO RICO 1-800-682-3180 www.samsung.com/latin REP. DOMINICA 1-800-751-2676 www.samsung.com/latin EIRE 0818 717 100 www.samsung.com/ie COUNTRY/REG ION CUSTOMER CARE CENTER WEB SITE RUSSIA 8-800-555-55-55 www.samsung.ru SINGAPORE 1800-SAMSUNG (726-7864) www.samsung.com/sg SLOVAKIA 0800-SAMSUNG (726-7864) www.samsung.com/sk SOUTH AFRICA 0860 SAMSUNG (726-7864) www.samsung.com/za SPAIN 902-1-SAMSUNG(902 172 678) www.samsung.com/es SWEDEN 0771 726 7864 (SAMSUNG) www.samsung.com/se SWITZERLAND 0848-SAMSUNG (7267864, CHF 0.08/min) www.samsung.com/ch TADJIKISTAN 8-10-800-500-55-500 TAIWAN 0800-329-999 www.samsung.com/tw THAILAND 1800-29-3232 02-689-3232 www.samsung.com/th TRINIDAD & TOBAGO 1-800-SAMSUNG (726-7864) www.samsung.com/latin TURKEY 444 77 11 www.samsung.com/tr U.A.E 800-SAMSUNG (726-7864) 8000-4726 www.samsung.com/ae U.K 0845 SAMSUNG (726-7864) www.samsung.com/uk U.S.A 1-800-SAMSUNG (7267864) www.samsung.com/us UKRAINE 8-800-502-0000 www.samsung/ua www.samsung.com/ua_ru UZBEKISTAN 8-10-800-500-55-500 www.samsung.com/kz_ru VENEZUELA 0-800-100-5303 www.samsung.com/latin VIETNAM 1 800 588 889 www.samsung.com/vn תוכן עניינים .1הקדמה מאפיינים מיוחדים 1.1. . . . . . . . . . . . . . . . . . . . . . . . . . . . . . . . . . . . . . . . . . . . . . . . . . . . . . . . . . . . . . . . . . . . . . . . . . . . סקירת המדפסת 1.3. . . . . . . . . . . . . . . . . . . . . . . . . . . . . . . . . . . . . . . . . . . . . . . . . . . . . . . . . . . . . . . . . . . . . . . . . . . . . איתור מידע נוסף 1.4. . . . . . . . . . . . . . . . . . . . . . . . . . . . . . . . . . . . . . . . . . . . . . . . . . . . . . . . . . . . . . . . . . . . . . . . . . . . . בחירת מיקום 1.5. . . . . . . . . . . . . . . . . . . . . . . . . . . . . . . . . . . . . . . . . . . . . . . . . . . . . . . . . . . . . . . . . . . . . . . . . . . . . . . .2הגדרת המערכת שימוש בתפריטי לוח הבקרה 2.1. . . . . . . . . . . . . . . . . . . . . . . . . . . . . . . . . . . . . . . . . . . . . . . . . . . . . . . . . . . . . . . . . . . . . סקירת התפריטים 2.2. . . . . . . . . . . . . . . . . . . . . . . . . . . . . . . . . . . . . . . . . . . . . . . . . . . . . . . . . . . . . . . . . . . . . . . . . . . . הדפסת עמוד ניסיון 2.8. . . . . . . . . . . . . . . . . . . . . . . . . . . . . . . . . . . . . . . . . . . . . . . . . . . . . . . . . . . . . . . . . . . . . . . . . . . . שינוי שפת התצוגה 2.8. . . . . . . . . . . . . . . . . . . . . . . . . . . . . . . . . . . . . . . . . . . . . . . . . . . . . . . . . . . . . . . . . . . . . . . . . . . . שימוש במצב חיסכון בטונר 2.8. . . . . . . . . . . . . . . . . . . . . . . . . . . . . . . . . . . . . . . . . . . . . . . . . . . . . . . . . . . . . . . . . . . . . . .3סקירת התוכנה התוכנה המצורפת 3.1. . . . . . . . . . . . . . . . . . . . . . . . . . . . . . . . . . . . . . . . . . . . . . . . . . . . . . . . . . . . . . . . . . . . . . . . . . . . מאפייני מנהל התקן המדפסת 3.2. . . . . . . . . . . . . . . . . . . . . . . . . . . . . . . . . . . . . . . . . . . . . . . . . . . . . . . . . . . . . . . . . . . . דרישות מערכת 3.2. . . . . . . . . . . . . . . . . . . . . . . . . . . . . . . . . . . . . . . . . . . . . . . . . . . . . . . . . . . . . . . . . . . . . . . . . . . . . . .4הגדרת רשת הקדמה 4.1. . . . . . . . . . . . . . . . . . . . . . . . . . . . . . . . . . . . . . . . . . . . . . . . . . . . . . . . . . . . . . . . . . . . . . . . . . . . . . . . . . . מערכות הפעלה נתמכות 4.2. . . . . . . . . . . . . . . . . . . . . . . . . . . . . . . . . . . . . . . . . . . . . . . . . . . . . . . . . . . . . . . . . . . . . . . . הגדרת 4.2. . . . . . . . . . . . . . . . . . . . . . . . . . . . . . . . . . . . . . . . . . . . . . . . . . . . . . . . . . . . . . . . . . . . . . . . . . . . . . TCP/IP הגדרת 4.2. . . . . . . . . . . . . . . . . . . . . . . . . . . . . . . . . . . . . . . . . . . . . . . . . . . . . . . . . . . . . . . . . . . . . . . . . . . . EtherTalk הגדרת סוגי מסגרות 4.3. . . . . . . . . . . . . . . . . . . . . . . . . . . . . . . . . . . . . . . . . . . . . . . . . . . . . . . . . . . . . . . . . . . . . . . IPX הגדרת מהירות 4.3. . . . . . . . . . . . . . . . . . . . . . . . . . . . . . . . . . . . . . . . . . . . . . . . . . . . . . . . . . . . . . . . . . . . . . . Ethernet שחזור תצורת הרשת 4.3. . . . . . . . . . . . . . . . . . . . . . . . . . . . . . . . . . . . . . . . . . . . . . . . . . . . . . . . . . . . . . . . . . . . . . . . . . הדפסת דף תצורת הרשת 4.3. . . . . . . . . . . . . . . . . . . . . . . . . . . . . . . . . . . . . . . . . . . . . . . . . . . . . . . . . . . . . . . . . . . . . . . .5טעינת חומרי הדפסה בחירת חומרי הדפסה 5.1. . . . . . . . . . . . . . . . . . . . . . . . . . . . . . . . . . . . . . . . . . . . . . . . . . . . . . . . . . . . . . . . . . . . . . . . . . טעינת נייר 5.4. . . . . . . . . . . . . . . . . . . . . . . . . . . . . . . . . . . . . . . . . . . . . . . . . . . . . . . . . . . . . . . . . . . . . . . . . . . . . . . . . בחירת מיקום פלט 5.8. . . . . . . . . . . . . . . . . . . . . . . . . . . . . . . . . . . . . . . . . . . . . . . . . . . . . . . . . . . . . . . . . . . . . . . . . . . . .6הדפסה בסיסית הדפסת מסמך 6.1. . . . . . . . . . . . . . . . . . . . . . . . . . . . . . . . . . . . . . . . . . . . . . . . . . . . . . . . . . . . . . . . . . . . . . . . . . . . . . . ביטול עבודת הדפסה 6.1. . . . . . . . . . . . . . . . . . . . . . . . . . . . . . . . . . . . . . . . . . . . . . . . . . . . . . . . . . . . . . . . . . . . . . . . . . .7הזמנת חומרים מתכלים ואביזרים מחסניות טונר 7.1. . . . . . . . . . . . . . . . . . . . . . . . . . . . . . . . . . . . . . . . . . . . . . . . . . . . . . . . . . . . . . . . . . . . . . . . . . . . . . . אביזרים 7.1. . . . . . . . . . . . . . . . . . . . . . . . . . . . . . . . . . . . . . . . . . . . . . . . . . . . . . . . . . . . . . . . . . . . . . . . . . . . . . . . . . . אופן הרכישה 7.1. . . . . . . . . . . . . . . . . . . . . . . . . . . . . . . . . . . . . . . . . . . . . . . . . . . . . . . . . . . . . . . . . . . . . . . . . . . . . . . . .8תחזוקה הדפסת דפי מידע 8.1 . . . . . . . . . . . . . . . . . . . . . . . . . . . . . . . . . . . . . . . . . . . . . . . . . . . . . . . . . . . . . . . . . . . . . . . . . . . . ניקוי המדפסת 8.1 . . . . . . . . . . . . . . . . . . . . . . . . . . . . . . . . . . . . . . . . . . . . . . . . . . . . . . . . . . . . . . . . . . . . . . . . . . . . . . תחזוקת מחסנית הטונר 8.3 . . . . . . . . . . . . . . . . . . . . . . . . . . . . . . . . . . . . . . . . . . . . . . . . . . . . . . . . . . . . . . . . . . . . . . . . חלקי תחזוקה 8.6 . . . . . . . . . . . . . . . . . . . . . . . . . . . . . . . . . . . . . . . . . . . . . . . . . . . . . . . . . . . . . . . . . . . . . . . . . . . . . . . .9פתרון בעיות שחרור חסימות נייר 9.1 . . . . . . . . . . . . . . . . . . . . . . . . . . . . . . . . . . . . . . . . . . . . . . . . . . . . . . . . . . . . . . . . . . . . . . . . . . . רשימת פעולות לביצוע לפתרון בעיות 9.5 . . . . . . . . . . . . . . . . . . . . . . . . . . . . . . . . . . . . . . . . . . . . . . . . . . . . . . . . . . . . . . . הבנת נורית הסטטוס 9.6 . . . . . . . . . . . . . . . . . . . . . . . . . . . . . . . . . . . . . . . . . . . . . . . . . . . . . . . . . . . . . . . . . . . . . . . . . . הבנת הודעות התצוגה 9.6 . . . . . . . . . . . . . . . . . . . . . . . . . . . . . . . . . . . . . . . . . . . . . . . . . . . . . . . . . . . . . . . . . . . . . . . . . פתרון בעיות הדפסה כלליות 9.9 . . . . . . . . . . . . . . . . . . . . . . . . . . . . . . . . . . . . . . . . . . . . . . . . . . . . . . . . . . . . . . . . . . . . . פתרון בעיות באיכות ההדפסה 9.11 . . . . . . . . . . . . . . . . . . . . . . . . . . . . . . . . . . . . . . . . . . . . . . . . . . . . . . . . . . . . . . . . . . . בעיות נפוצות ב9.13 . . . . . . . . . . . . . . . . . . . . . . . . . . . . . . . . . . . . . . . . . . . . . . . . . . . . . . . . . . . . . . . . . . . . . Windows - בעיות נפוצות ב9.14 . . . . . . . . . . . . . . . . . . . . . . . . . . . . . . . . . . . . . . . . . . . . . . . . . . . . . . . . . . . . . . . . . . . . PostScript - בעיות נפוצות ב9.14 . . . . . . . . . . . . . . . . . . . . . . . . . . . . . . . . . . . . . . . . . . . . . . . . . . . . . . . . . . . . . . . . . . . . . . . . Linux - בעיות נפוצות ב9.14 . . . . . . . . . . . . . . . . . . . . . . . . . . . . . . . . . . . . . . . . . . . . . . . . . . . . . . . . . . . . . . . . . . . . Macintosh - .10התקנת אביזרים אמצעי זהירות בעת התקנת אביזרים 10.1 . . . . . . . . . . . . . . . . . . . . . . . . . . . . . . . . . . . . . . . . . . . . . . . . . . . . . . . . . . . . . . התקנת מודול זיכרון דו-טורי )10.1 . . . . . . . . . . . . . . . . . . . . . . . . . . . . . . . . . . . . . . . . . . . . . . . . . . . . . . . . . . . . . . (DIMM התקנת כרטיס ממשק רשת קווית או אלחוטית 10.3 . . . . . . . . . . . . . . . . . . . . . . . . . . . . . . . . . . . . . . . . . . . . . . . . . . . . . . . . שימוש בדיסק הקשיח 10.4 . . . . . . . . . . . . . . . . . . . . . . . . . . . . . . . . . . . . . . . . . . . . . . . . . . . . . . . . . . . . . . . . . . . . . . . . . .11מפרטים מפרטי המדפסת 11.1 . . . . . . . . . . . . . . . . . . . . . . . . . . . . . . . . . . . . . . . . . . . . . . . . . . . . . . . . . . . . . . . . . . . . . . . . . . . . אמצעי זהירות חשובים ומידע בטיחותי 17כדי להבטיח פעולה בטוחה ,יש להשתמש בחוט החשמל שסופק עם המכשיר שלך .אם משתמשים בחוט חשמל ארוך משני מטר בשילוב עם מכשיר הפועל על 110וולט ,צריך חוט החשמל להיות במידה *AWG 16או גדול ממנה. יש לפעול לפי אמצעי זהירות בסיסיים אלה בעת שימוש במכשיר זה ,כדי לצמצם את הסכנה של שריפה ,התחשמלות ופציעה של בני אדם: 1 יש לעיין בהוראות ולהבין אותן. 2 פעל בצורה שקולה והגיונית בזמן השימוש במכשירי חשמל. 3 פעל לפי האזהרות וההוראות המופיעות על המכשיר ובתיעוד המצורף למכשיר. 4 אם נוצר הרושם שהוראת הפעלה סותרת את המידע הבטיחותי ,יש להתייחס למידע הבטיחותי. ייתכן שלא הבנת את הוראת ההפעלה .אם אינך יכול לפתור את בעיית הסתירה בין ההוראה והמידע הבטיחותי ,עליך ליצור קשר עם נציג המכירות או נציג השירות שלך לקבלת עזרה. 5 נתק את המכשיר משקע החשמל לפני הניקוי .אין להשתמש בחומרי ניקוי נוזליים או בתרסיסים. השתמש רק במטלית לחה לניקוי. 6 אין להניח את המכשיר על עגלה ,מעמד או שולחן שאינם יציבים .המכשיר עלול ליפול ולגרום לנזק חמור. 7 אין להניח את המכשיר על ,ליד ,או מעל רדיאטור ,תנור חימום ,מזגן או פתח אוורור. 8 אין להניח חפץ כלשהו על כבל החשמל .אין להעמיד את המכשיר במקום שבני-אדם עלולים לדרוך על כבל החשמל. 9 אין לגרום לעומס יתר של שקעים חשמליים או כבל הארכה .עומס יתר עלול להפחית בביצועי המכשיר ולגרום לשריפה או התחשמלות. 18שמור על הוראות אלה. * :AWGקוטר תיל אמריקני שיקולים סביבתיים ובטיחותיים הצהרת בטיחות לייזר המדפסת מאושרת בארה"ב בהתאם לדרישות ,DHHS 21 CFRתת-פרק Jשל פרק 1עבור מוצרי לייזר מדרגה (Class I) Iבמקומות אחרים המדפסת מאושרת כמוצר לייזר מדרגה (Class I) Iבהתאם לדרישות של .IEC 825 מוצרי לייזר מדרגה (Class I) Iאינם נחשבים למסוכנים .מערכת הלייזר והמדפסת בנויות כך שאין לבני אדם חשיפה לקרינת לייזר גבוהה יותר מרמת הקרינה של דרגה (Class I) Iבעת שימוש רגיל, בעת תחזוקה על ידי המשתמש ,או בהתאם לתנאי שירות מומלץ. אזהרה אין להפעיל או לטפל במדפסת אם מכסה המגן הוסר מגוף הלייזר/הסורק .הקרן המשתקפת ,אע"פ שאינה גלויה לעין ,עלולה להזיק לעיניים. יש לפעול בהתאם לאמצעי זהירות בסיסיים אלה בעת שימוש במוצר זה ,כדי לצמצם את סכנת השריפה ,התחשמלות ופציעה של בני אדם: 10אין לאפשר לחיות מחמד ללעוס את כבל החשמל או את כבלי הממשק של המחשב. 11אין להחדיר חפצים כלשהם לתוך המכשיר דרך פתחי המארז או הארון .החפצים עלולים לגעת בנקודת מתח מסוכנות וליצור מצב של סכנת שריפה או התחשמלות .אין לשפוך נוזל מכל סוג שהוא על המכשיר או לתוכו. 12על מנת לצמצם את סכנת ההתחשמלות ,אין לפרק את המכשיר .כאשר נדרש תיקון ,יש לקחת את המכשיר אל טכנאי שירות מוסמך .פתיחה או הסרה של מכסים עלול לחשוף אותך למתח חשמלי מסוכן או לסכנות נוספות .הרכבה-מחדש באופן שגוי עלולה לגרום להתחשמלות בפעם הבאה שבה ייעשה שימוש במכשיר. 13יש לנתק את המכשיר מהמחשב ומשקע החשמל ולהעבירו לתיקון אצל טכנאי שירות מוסמך בהתאם לתנאים הבאים: • כאשר חלק כלשהו של כבל החשמל ,השקע או כבל חיבור ניזוק או שחוק. • אם נשפך נוזל אל תוך המכשיר. • אם המכשיר נחשף לגשם או למים. • אם המכשיר אינו פועל כראוי גם לאחר שפעלת לפי ההוראות כנדרש. • אם המכשיר הופל או שהמארז ניזוק. • אם נראה שינוי פתאומי וניכר באופן פעולתו של המכשיר. 14יש לכוונן רק את הבקרים/אמצעי הבקרה המופיעים בהוראות ההפעלה .כוונון שגוי של בקרים/ אמצעי הבקרה אחרים עלול לגרום לנזק ולהצריך עבודה רבה של טכנאי שירות מוסמך כדי להחזיר את המכשיר למצב פעולה רגיל. 15הימנע משימוש במכשיר בזמן סופת ברקים .קיימת אפשרות של סכנת התחשמלות מהברקים. אם ניתן ,יש לנתק את הכבל משקע החשמל במשך סופת הברקים. בטיחות אוזון מכשיר זה מפיק אוזון בעת שימוש רגיל .הפקת האוזון אינה מהווה סכנה למפעיל .למרות זאת ,מומלץ להפעיל את המכשיר באזור שהנו מאוורר היטב. 16אם תדפיס דפים רבים ברציפות ,משטח מגש הפלט עלול להתחמם .יש להיזהר שלא לגעת במשטח ,ולהרחיק ילדים מהמשטח. אם יש לך צורך במידע נוסף אודות אוזון ,עליך ליצור קשר עם משווק Samsungהקרוב למקום מגוריך. i חיסכון בחשמל 9מרץ :1999 ,הנחיית מועצה 1999/5/ECבנוגע לציוד רדיו וציוד מסוף לטלקומוניקציה וההכרה ההדדית בתאימות שלהם. מדפסת זו מכילה טכנולוגיית חיסכון באנרגיה המפחיתה את תצרוכת החשמל כאשר המדפסת אינה בשימוש פעיל. הצהרה מלאה ,המגדירה את ההנחיות הרלבנטיות ואת התקנים המומלצים ניתן להשיג מנציג .Samsung Electronics Co., Ltd. כאשר המדפסת אינה מקבלת מידע במשך פרק זמן ארוך ,תצרוכת החשמל מופחתת באופן אוטומטי. מיחזור אנא מחזר או סלק חומרי אריזה של מוצר זה באופן שלא אמור לגרום לנזק סביבתית. פליטות תדרי רדיו תקנות ה) FCC-רשות התקשורת הפדרלית של ארה"ב( התקן זה תואם לפרק 15של תקנות ה FCC -הפעלת ההתקן כפופה לשני התנאים הבאים: • אסור שהתקן זה יגרום להפרעות שיביאו לשיבושים ,ועל • התקן זה לקלוט כל הפרעה המתקבלת על ידו ,כולל הפרעה שעלולה לגרום לפעולה בלתי- רצויה. התקן זה נבדק ונמצא תואם למגבלות של התקן דיגיטלי מדרגה (Class A) Bבהמשך לפרק 15של תקנות ה .FCC -מגבלות אלה נועדו להעניק הגנה סבירה נגד הפרעות שעלולות לגרום לנזק באזור מגורים .ציוד זה מייצר ,משתמש ועלול להקרין אנרגיית תדר רדיו ,ואם התקנתו והשימוש בו אינם בהתאם להוראות ,עלול ההתקן לגרום להפרעות שיכולות לשבש תקשורת רדיו .בכל אופן ,אין ערובה לכך שלא תתרחש הפרעה במתקן מסוים .אם ציוד זה גורם להפרעה שיכולה לפגוע/לשבש את קליטת הרדיו או הטלויזיה ,הפרעה שניתנת לקביעה על ידי הדלקה וכיבוי של הציוד ,על המשתמש לנסות ולתקן את ההפרעה בעזרת אחד מהאמצעים הבאים: • לכוון מחדש או למקם מחדש את אנטנת הקליטה. • להגדיל את המרחק בין הציוד והמקלט. • לחבר את הציוד בשקע חשמלי הנמצא במעגל שונה מזה שאליו מחובר המקלט. • להתייעץ עם המשווק או עם טכנאי רדיו/טלויזיה מנוסה לקבלת עזרה. שים לב :שינויים או שיפורים שאינם מאושרים במפורש על ידי היצרן האחראי לתאימות עלולים לבטל את ההרשאה שניתנה למשתמש להפעיל את הציוד. תקנות קנדיות בנושא הפרעת רדיו מתקן דיגיטלי זה אינו עולה על מגבלות דרגה (Class A) Aשל פליטת רעש רדיו ממתקן דיגיטלי כפי שנקבע בתקן הנוגע לציוד גורם-הפרעה הקרוי ") "Digital Apparatusמתקן דיגיטלי(ICES-003 , של התעשייה והמדע של קנדה. Cet appareil numérique respecte les limites de bruits radioélectriques applicables aux appareils numériques de Classe A prescrites dans la norme sur le matériel brouilleur : « Appareils Numériques », ICES-003 édictée par l’Industrie et Sciences Canada. הצהרת תאימות )מדינות אירופה( אישורים והסמכות סימון CEהמופיע על מוצר זה מסמל את הצהרת התאימות של .Samsung Electronics Co., Ltd.עם הנחיות 93/68/EECשל האיחוד האירופי בהתאם לתאריכים הבאים: 1ינואר :1995 ,הנחיית מועצה 73/23/EECהערכת חוקי המדינות החברות הקשורים לציוד בעל מתח נמוך. 1ינואר :1996 ,הנחיית מועצה (92/31/EEC) 89/336/EECהערכת חוקי המדינות החברות הקשורים לתאימות אלקטרומגנטית. ii 1הקדמה מאפיינים מיוחדים ברכותינו על רכישת המדפסת! המדפסת החדשה שלך כוללת מספר מאפיינים מיוחדים לשיפור איכות ההדפסה. באפשרותך לבצע: פרק זה כולל: הדפסה באיכות מעולה ובמהירות גבוהה • מאפיינים מיוחדים • סקירת המדפסת • איתור מידע נוסף • בחירת מיקום • באפשרותך להדפיס פלט ברזולוציה אפקטיבית של עד .1200 x 1200 dpiלפרטים ,ראה סעיף תוכנה. • המדפסת מדפיסה עד 43עמודים לדקהא בנייר בגודל A4 ועד 45עמודים לדקה בנייר בגודל .Letter להדפסה דו-צדדית ,המדפסת מדפיסה עד 29עמודים לדקה בנייר בגודל A4ועד 30עמודיםב לדקה בנייר בגודל .Letter טיפול גמיש בנייר • המגש הרב-תכליתי תומך בנייר חברה ,מעטפות, מדבקות ,שקפים ,חומרי הדפסה בגודל מותאם אישית, גלויות ונייר כבד .המגש הרב-תכליתי מכיל עד 100 גיליונות של נייר רגיל. • מגש 1סטנדרטי ל 500-גיליונות תומך בנייר רגיל בגדלים שונים. • מגש סטנדרטי ל 500-גיליונות תומך בנייר רגיל בגדלים שונים .באפשרותך להתקין עד 3מגשים נוספים. • שני מגשי פלט; בחר במגש הפלט )פלט פונה כלפי מטה( או במכסה האחורי )פלט פונה כלפי מעלה( לקבלת הגישה הנוחה ביותר. • נתיב נייר ישיר מהמגש הרב-תכליתי למכסה האחורי. יצירת מסמכים מקצועיים • הדפסת סימני מים .באפשרותך להתאים אישית מסמכים באמצעות מילים ,כגון המילה "חסוי" .לפרטים ,ראה סעיף תוכנה. • הדפסת פוסטרים .ניתן להגדיל ולהדפיס את הטקסט והתמונות בכל עמוד של המסמך על-פני גיליון נייר ולהדביק אותם יחד כדי ליצור פוסטר .לפרטים ,ראה סעיף תוכנה. א .עמודים לדקה ב .תמונות לדקה >הקדמה< 1.1 חיסכון בזמן ובכסף שימוש בדיסק הקשיח האופציונלי 2 1 • מדפסת זו מאפשרת שימוש במצב חיסכון בטונר כדי לחסוך בטונר .ראה עמוד .2.8 4 3 • באפשרותך להדפיס משני צדי הדף כדי לחסוך בנייר )הדפסה דו צדדית( אם אתה משתמש ב,ML-4551ND- או להתקין יחידה אופציונלית להדפסה דו-צדדית ב ML-4550-וב.ML-4551N- באפשרותך להתקין במדפסת שלך דיסק קשיח אופציונלי. • דיסק קשיח בגודל 40 GBיכול לאחסן את הנתונים מהמחשב שלך בתור ההדפסה .פעולה זו מצמצמת את עומס העבודה של המחשב. • באפשרותך להשתמש במאפייני הדפסה שונים ,כגון אחסון עבודה בדיסק הקשיח ,הגהת עבודה והדפסת מסמכים אישיים. • באפשרותך לנהל את עבודות ההדפסה בתור ההדפסה של הדיסק הקשיח של המדפסת .לקבלת פרטים ,ראה עמוד .10.4 • ניתן להדפיס מספר דפים על-גבי גיליון נייר אחד כדי לחסוך בנייר )הדפסת .(N-Upלפרטים ,ראה סעיף תוכנה. הדפסה בסביבות שונות • ניתן להדפיס באמצעות מערכות הפעלה שונות כגון Windows, Linuxו.Macintosh - • המדפסת מצוידת הן בממשק מקבילי והן בממשק .USB • באפשרותך להשתמש בטפסים ובנייר חברה המודפסים מראש יחד עם נייר רגיל .לפרטים ,ראה סעיף תוכנה. • מדפסת זו חוסכת בחשמל באופן אוטומטי באמצעות צמצום ניכר בצריכת החשמל כאשר המדפסת אינה בשימוש. • ניתן להשתמש גם בממשק רשת .הדגמים ML-4551NוML-4551ND- כוללים ממשק רשת מובנה מסוג .Base TX 10/100עם זאת ,עליך להתקין כרטיס ממשק רשת קווי אופציונלי ב.ML-4550- הרחבת הקיבולת של המדפסת מאפייני המדפסת • למדפסת יש זיכרון של ,128 MBהניתן להרחבה ל .512 MB-ראה עמוד .10.1 הטבלה הבאה מציגה סקירה כללית של המאפיינים הנתמכים על-ידי המדפסת. • ממשק רשת המאפשר הדפסה ברשת .באפשרותך להוסיף כרטיס ממשק רשת אופציונלי ל.ML-4550- הדגמים ML-4551Nו ML-4551ND-כוללים ממשק רשת מובנה מסוג .Base TX 10/100 )מ :מותקן ,א :אופציונלי( מאפיינים ML-4550 ML-4551ND ML-4551N IEEE 1284מקבילי מ מ מ USB 2.0 מ מ מ ממשק רשת )(Ethernet 10/100 Base TX א מ מ * הדמיית Zoran IPSתואמת PostScript 3 • © Copyright 1995-2005, Zoran Corporation כל הזכויות שמורות ,Zoran .סמל ,Zoran IPS/PS3ו OneImage-הם סימנים מסחריים של .Zoran Corporation דיסק קשיח א א א הדמיית *PostScript מ מ מ יחידת הדפסה דו צדדית א א מ מגש 2אופציונלי א א א * 136גופני PS3 מגש 3אופציונלי א א א מגש 4אופציונלי א א א • באפשרותך להוסיף למדפסת מגשים אופציונליים ל500- גיליונות .מגשים אלה מאפשרים הוספת נייר למדפסת בתדירות נמוכה יותר. • הדמיית (PS) PostScript 3מאפשרת הדפסת .PS • מכיל את UFSTו MicroType-מ.Monotype Imaging Inc.- >הקדמה< 1.2 מבט מאחור סקירת המדפסת מבט מלפנים * האיור שלעיל מציג דגם ML-4551ND עם כל האפשרויות הזמינות. * האיור שלעיל מציג דגם ML-4551ND עם כל האפשרויות הזמינות. 1 מגש פלט 8 ידית 2 לוח בקרה 9 מחוון גובה נייר 3 מכסה לוח האם 10 מגש רב-תכליתי 4 מגש 1 11 מכסה עליון 5 מגש 2אופציונלי 12 תמיכה בפלט 6 מגש 3אופציונלי 13 מכווני רוחב הנייר במגש הרב-תכליתי 7 מגש 4אופציונלי 14 מאריך המגש הרב-תכליתי >הקדמה< 1.3 1 מתג הפעלה 5 יציאה מקבילית 2 מכסה אחורי 6 יציאת USB 3 יחידה להדפסה דו-צדדית 7 יציאת רשת 4 שקע חשמל איתור מידע נוסף סקירת לוח הבקרה באפשרותך לאתר מידע אודות התקנה ושימוש במדפסת מהמקורות הבאים, המודפסים או המוצגים על-גבי המסך. 1 :Menuכניסה למצב תפריט וגלילה בין התפריטים הזמינים. 2 לחצני גלילה :גלילה בין האפשרויות הזמינות בתפריט הנבחר והגדלה או הקטנה של ערכים. 3 :OKאישור הבחירה בתצוגה. 4 :Backחזרה לרמת התפריט העליונה. 5 :Toner Saverמאפשר חיסכון בטונר באמצעות שימוש מופחת בטונר בעת הדפסה. 6 :Demoהדפסת עמוד ניסיון. 7 :Stopהפסקת פעולה בכל שלב. 8 :Statusמציג את סטטוס המדפסת .ראה עמוד .9.6 >הקדמה< 1.4 מדריך להתקנה מהירה מספק מידע אודות התקנת המדפסת ,ולכן ,הקפד לעקוב אחר ההנחיות במדריך כדי להכין את המדפסת לשימוש. מדריך מקוון למשתמש מספק הנחיות שלב-אחר-שלב לשימוש בכל המאפיינים של המדפסת ומכיל מידע אודות תחזוקת המדפסת ,פתרון בעיות והתקנת אביזרים. כמו כן ,מדריך זה למשתמש כולל סעיף תוכנה המספק מידע אודות הדפסת מסמכים במגוון מערכות הפעלה ,והנחיות לשימוש בתוכניות השירות המצורפות. הערה • ניתן לגשת למדריכים למשתמש בשפות אחרות מהתיקייה ידני בתקליטור של מנהל התקן המדפסת. מדריך למשתמש במדפסת רשת נמצא בתקליטור תוכניות השירות של הרשת ומספק מידע אודות התקנת המדפסת וחיבורה לרשת. עזרה של מנהל התקן המדפסת מספק עזרה עבור מאפייני מנהל התקן המדפסת והנחיות להגדרת מאפייני הדפסה .כדי לגשת למסך עזרה של מנהל התקן המדפסת ,לחץ על עזרה בתיבת הדו-שיח של מאפייני המדפסת. אתר Samsung אם הנך מחובר לאינטרנט ,באפשרותך להיכנס לאתר של Samsungבכתובת www.samsungprinter.comכדי לקבל עזרה, תמיכה ,מנהלי התקן מדפסת ,מדריכים למשתמש ומידע אודות הזמנות. בחירת מיקום בחר מקום מאוזן ויציב עם מרחב מספיק לזרימת אוויר .השאר די מרחב לפתיחת המכסים והמגשים. על האזור להיות מאוורר היטב ומרוחק מאור שמש ישיר או ממקורות חום ,קור ולחות .אל תניח את המדפסת בסמוך לקצה השולחן. מרחב פנוי ) 12.6אינץ’( מאחור 320 :מ"מ )מרחב מספיק לפתיחת המכסה האחורי או יחידת ההדפסה הדו-צדדית( 320מ”מ מלפנים 482.6 :מ"מ )מרחב מספיק לפתיחת המגשים או להסרתם( מימין 100 :מ"מ )מרחב מספיק לפתיחת מכסה לוח האם( משמאל 100 :מ"מ )מספיק מקום לאוורור( 100מ”מ 100מ”מ ) 3.9אינץ’( ) 3.9אינץ’( 482.6מ”מ ) 19אינץ’( >הקדמה< 1.5 2 שימוש בתפריטי לוח הבקרה הגדרת המערכת קיימים מספר תפריטים המסייעים לך בשינוי הגדרות המדפסת .התרשים בעמודה הבאה מציג את התפריטים ואת כל פריטי התפריט הזמינים בכל תפריט .הפריטים בכל תפריט והאפשרויות הניתנות לבחירה מתוארים ביתר פירוט בטבלאות המופיעות החל מעמוד .2.2 פרק זה מציג תפריטים שאותם באפשרותך להגדיר ,ומספק הגדרות בסיסיות למדפסת. פרק זה כולל: • שימוש בתפריטי לוח הבקרה • סקירת התפריטים • הדפסת עמוד ניסיון • שינוי שפת התצוגה • שימוש במצב חיסכון בטונר גישה לתפריטי לוח הבקרה באפשרותך לשלוט על המדפסת מלוח הבקרה שלה .כמו כן ,באפשרותך להגדיר את תפריטי לוח הבקרה בעת ההדפסה. 1 לחץ על Menuעד שהתפריט הרצוי יופיע בשורה התחתונה בתצוגה ולחץ על .OK 2 לחץ על לחצני הגלילה עד שיופיע פריט התפריט הרצוי ולחץ על .OK 3 אם פריט התפריט כולל תפריטי משנה ,חזור על שלב .2 4 לחץ על לחצני הגלילה כדי לגשת לאפשרות ההגדרה הרצויה או לערך הנדרש. 5 לחץ על OKכדי לשמור את הבחירה. כוכבית )*( מופיעה ליד הבחירה בתצוגה כדי לציין שזו כעת ברירת המחדל. 6 לחץ על Stopכדי לחזור למצב המתנה. הערה • הגדרות הדפסה שמתבצעות ממנהל התקן המדפסת במחשב המחובר למדפסת ,עוקפות את ההגדרות שבלוח הבקרה. >הגדרת המערכת< 2.1 הערה • ייתכן כי הגדרות ברירת המחדל והערכים הזמינים עבור המדפסת שלך שונים מאלה המפורטים במדריך זה. סקירת התפריטים תפריטי לוח הבקרה משמשים להגדרת התצורה של המדפסת .לוח הבקרה מספק גישה לתפריטים הבאים: תפריט Job Manager התפריטים מוצגים בהתאם למדפסת .ML-4550התפריטים המוצגים בתווים צבעוניים מופיעים רק כאשר הפריטים האופציונליים מותקנים. Job Manage א (ראה עמוד ).10.7 Active Job Store Job Paper Layout (ראה עמוד ).2.4 Copies Paper Size Paper Type Paper Source Tray Chaining (ראה עמוד ).2.3 Orientation Simplex Margin ב Duplex ב Duplex Margin Graphic System Setup (ראה עמוד ).2.4 R esolution Darkness (ראה עמוד ).2.5 א Date & Time א Form Menu א Select Form Language Power Save Auto Continue Altitude Adj. Auto CR Job Timeout Maintenance Clear Setting Network (ראה עמוד ).2.7 TCP/IPv4 IPv6 EtherTalk NetWare ד Wireless Ethernet Speed Clear Setting Network Info פריט Information (ראה עמוד ).2.2 Menu Map Configuration Demo Page א Stored Job א Usage Page א Completed Job PCL Font Lis PS3 Font List EPSON Font ג תפריט זה זמין כאשר הדיסק הקשיח האופציונלי מותקן. הסבר Active Job תפריט זה מציג את עבודות ההדפסה הממתינות בתור ההדפסה .ראה עמוד .10.6 Store Job תפריט זה מציג את העבודות המאוחסנות בדיסק הקשיח המותקן .ראה עמוד .10.5 תפריט Information תפריט זה מאפשר לך להדפיס דפי מידע של המדפסת המספקים פרטים אודות המדפסת והתצורה שלה. פריט הסבר Menu Map מפת התפריטים מציגה את הפריסה ואת ההגדרות הנוכחיות של הפריטים בתפריטי לוח הבקרה. Configuration דף התצורה מציג את התצורה הנוכחית של המדפסת. Demo Page עמוד הניסיון מאפשר לבדוק אם המדפסת מבצעת הדפסות כהלכה .ראה עמוד .2.7 Stored Job דף העבודה המאוחסנת מציג את רשימת קבצי ההדפסה המאוחסנים בדיסק הקשיח האופציונלי. הערה • פריט תפריט זה זמין כאשר מותקן הדיסק הקשיח האופציונלי. Usage Page דף השימוש מכיל את המספר הכולל של עמודים שהודפסו על-ידי אדם או קבוצה .ניתן להשתמש בדף זה לצורכי חישובי עלויות. הערה • פריט תפריט זה זמין כאשר מותקן הדיסק הקשיח האופציונלי. Emulation (ראה עמוד ).2.5 Emulation Type Setup א .זמין עם דיסק קשיח אופציונלי. ב .זמין עם יחידה להדפסה דו-צדדית אופציונלית בדגמים ML-4550ו.ML-4551N- ג .זמין עם כרטיס ממשק רשת אופציונלי עבור ה.ML-4550- <הגדרת המערכת> 2. Completed Job הדף Completed Jobמציג רשימה של עבודות שהושלמו .הרשימה כוללת עד 50קבצים מעבודות ההדפסה האחרונות P CL Font List P S3 Font List E PSON Font רשימת דוגמאות הגופנים מציגה את כל הגופנים הזמינים הנוכחיים עבור השפה שנבחרה. תפריט Layout פריט השתמש בתפריט Layoutלקביעת כל ההגדרות הקשורות לפלט. הסבר Duplex ערכיםOff, Short Edge, Short Edge : הסבר פריט להדפסה על-גבי שני צידי הנייר ,בחר את הקצה לכריכה בהתאם להנחיות הבאות. • :Long Edgeהקיפול הוא בקצה הארוך. • :Short Edgeהקיפול הוא בקצה הקצר. Orientation ערכיםPortrait, Landscape : בחר את כיוון ברירת המחדל של תמונת ההדפסה על-גבי הדף. 2 3 לאורך Simplex Margin 5 לרוחב 2 3 5 קצה ארוך בכיוון לרוחב קצה ארוך בכיוון לאורך 2 ערכים,Top Margin: 0.0 : Left Margin: 0.0 הגדר את השוליים של חומרי הדפסה להדפסה חד-צדדית .באפשרותך להגדיל או להקטין את הערך במרווחים של 0.1מ"מ. • :Top Marginהגדר את השוליים העליונים ,בין 0.0ל 250-מ"מ. • :Left Marginהגדר את השוליים השמאליים ,בין 0.0 ל 164-מ"מ. 3 5 2 3 5 קצה קצר בכיוון לאורך קצה קצר בכיוון לרוחב בחר באפשרות Offכדי להדפיס על-גבי צד אחד בלבד. הערה • בדגמים ML-4550ו ,ML-4551N-פריט תפריט זה זמין כאשר מותקנת היחידה האופציונלית להדפסה דו-צדדית. Duplex Margin ערכים :ש ,Top Margin\Left Margin: 5.0 Short Binding\Long Binding: 0 בתפריט זה ,באפשרותך להגדיר את השוליים עבור הדפסה דו-צדדית .באפשרותך להגדיל או להקטין את הערך במרווחים של 0.1מ"מ. • :Top Marginהגדר את השוליים העליונים ,בין 0.0ל 9.9-מ"מ. • :Left Marginהגדר את השוליים השמאליים ,בין 0.0 ל 9.9-מ"מ. • :Short Bindingהגדר את השוליים התחתונים של הצד האחורי עבור כריכה בקצה הקצר ,בין 0.0ל 22-מ"מ. • :Long Bindingהגדר את השוליים הימניים של הצד האחורי עבור כריכה בקצה הארוך ,בין 0.0ל 22-מ"מ. הערה • בדגמים ML-4550ו ,ML-4551N-פריט תפריט זה זמין כאשר מותקנת היחידה האופציונלית להדפסה דו-צדדית. >הגדרת המערכת< 2.3 תפריט Paper תפריט Graphic השתמש בתפריט Paperכדי לקבוע את כל ההגדרות הקשורות לחומרי הדפסה ,כגון הזנת נייר ויציאת נייר ,וכן גודל וסוג חומרי ההדפסה שבהם אתה משתמש במדפסת. השתמש בתפריט Graphicכדי לשנות הגדרות המשפיעות על איכות התווים והתמונות המודפסים. פריט פריט הסבר Copies הסבר Resolution ערכים600dpi-Normal, 1,200dpi-Best : ערכים1 ~ 999 : הגדר את מספר ברירת המחדל לעותקים על-ידי בחירת מספר בין 1ל.999- ציין את מספר הנקודות להדפסה בכל אינץ' ) .(dpiככל שערך ההגדרה גבוה יותר ,התווים והתמונות המודפסים חדים יותר. • אם עבודות ההדפסה שלך כוללות בעיקר טקסט ,בחר באפשרות Normal-600dpiלקבלת הדפסות באיכות הגבוהה ביותר. • בחר באפשרות Best-1200dpiכאשר העבודה כוללת תמונות בתבנית של מפת סיביות ,כגון צילומים סרוקים או גרפיקה כלשהי ,שרצוי להשתמש עבורן בסינון שורות משופר. Paper Size ערכים,Letter ,Legal ,ISO B5 ,JIS B5 ,A6 ,A5 ,A4 : ,DL Env. ,Monarch Env. ,No.10 Env. ,Executive Custom Paper ,Oficio ,US Folio ,C6 Env. ,C5 Env. האפשרויות הזמינות משתנות בהתאם להגדרות מקור הנייר או ההדפסה הדו-צדדית. בחר את גודל הנייר הנוכחי הטעון במגש. Darkness Paper Type ערכיםDark , Normal, Light : ערכים, Envelope , Transparency ,Bond ,Plain Paper : Thin ,Thick ,Color Paper ,Preprinted ,CardStock , Labels ניתן להבהיר או להכהות את ההדפסה על-גבי הדף על-ידי שינוי הגדרת צפיפות הטונר .ההגדרה Normal בדרך כלל מפיקה את התוצאה הטובה ביותר .השתמש בהגדרת צפיפות הטונר Lightכדי לחסוך בטונר. בחר את סוג הנייר הנוכחי הטעון במגש. Paper Source ערכיםManual ,MP Tray ,Tray 4, Tray 3 ,Tray 2 ,Tray 1 : Auto ,Tray בחר במגש שבו ברצונך להשתמש. • אם תבחר באפשרות ,Autoהמדפסת תגדיר את המקור באופן אוטומטי. • בחר באפשרות MP Trayאו Manual Trayכדי להשתמש במגש הרב-תכליתי .אם אתה בוחר ב ,Manual Tray-עליך ללחוץ על OKבכל פעם שאתה מדפיס עמוד. • Tray 3 ,Tray 2או Tray 4זמינים רק כאשר המגש המתאים מותקן. Tray Chaining ערכיםOff , On : אם בחרת כל ערך שאינו Autoבתפריט ,Paper Source והמגש שנבחר ריק ,באפשרותך להגדיר את המדפסת להדפסה ממגשים אחרים באופן אוטומטי. אם פריט תפריט זה מוגדר , Offנורית ברירת המחדל תאיר באדום והמדפסת לא תפעל עד להכנסת נייר למגש שציינת. >הגדרת המערכת< 2.4 תפריט System Setup פריט השתמש בתפריט System Setupכדי להגדיר מגוון של מאפייני מדפסת. פריט Date & Time Form Menu Select Form Job Timeout הסבר ראה עמודים .10.7 הערה • פריט תפריט זה זמין כאשר מותקן הדיסק הקשיח האופציונלי. Maintenance פריט זה מאפשר את תחזוקת המדפסת. • :Clean Drumמנקה את תוף ה OPC-של מחסנית הטונר ומפיק גיליון ניקוי עם פסולת הטונר עליו. • :Clean Fuserמנקה את יחידת ה fuser-שבתוך המדפסת ומפיק גיליון ניקוי עם פסולת הטונר עליו. • :CLR Empty MSGפריט זה מונע את הופעת ההודעה Toner Low, Repalce Tonerעל התצוגה. ברגע שתבחר באפשרות ,Onהגדרה זו תיכתב באופן קבוע בזיכרון מחסנית הטונר ,ותפריט זה ייעלם מהתפריט .Maintenance • :Supplies Lifeפריט זה מאפשר לך לבדוק את מספר העמודים שהודפסו ואת כמות הטונר שנשארה במחסנית. Clear Setting פריט תפריט זה מאפשר לך לשחזר את הגדרות ברירת המחדל של יצרן המדפסת. Language הגדרה זו קובעת את השפה של הטקסט שמופיע בתצוגת לוח הבקרה ובמידע המודפס. Power Save ערכים,[ 30 ] Min ,[ 15 ] Min ,[ 10 ] Min ,[ 5 ] Min : [ 120 ] Min ,[ 60 ] Min כאשר המדפסת אינה מקבלת נתונים במשך פרק זמן ארוך ,צריכת החשמל מופחתת באופן אוטומטי. באפשרותך להגדיר את משך הזמן שבו המדפסת תמתין לפני שתעבור למצב חיסכון בחשמל. ערכיםOn ,Off : פריט זה קובע אם המדפסת תמשיך להדפיס כאשר היא מזהה שהנייר שטעון אינו תואם להגדרות הנייר. • :Onאם אירעה אי-התאמה בנייר ,הודעת השגיאה תישאר מוצגת בתצוגה והמדפסת תישאר במצב לא מקוון עד להכנסת הנייר המתאים. • :Offאם אירעה אי-התאמה בנייר ,תופיע הודעת שגיאה .המדפסת תעבור למצב לא מקוון למשך 30 שניות ובאופן אוטומטי תנקה את ההודעה ותמשיך בהדפסה. Altitude Adj. ערכיםHighest ,Higher ,High ,Plain : באפשרותך למטב את איכות ההדפסה בהתאם לגובה. Auto CR ערכיםLF+CR ,LF : פריט זה מאפשר לך להוסיף את מעבר השורה הנחוץ לכל הזנת שורה. עיין בדוגמאות הבאות: AA BB CC LF AA BB CC LF+CR >הגדרת המערכת< ערכים15'' :[0 - 1800] sec : באפשרותך להגדיר את משך הזמן שבו המדפסת תמתין לפני הדפסת העמוד האחרון של עבודת הדפסה ,שאינה מסתיימת בפקודה להדפסת העמוד. כאשר פסק הזמן מסתיים ,המדפסת מדפיסה את העמוד במאגר ההדפסות. ערכים,I. Portuguese ,Espanol ,FRANCAIS ,English : ...Italiano ,Deutsch ,B. Portugues Auto Continue הסבר 2.5 תפריט Emulation Pitch השתמש בתפריט Emulationכדי להגדיר את הדמיית שפת המדפסת. פריט ערכים(unit 0.01) 0.44 ~ 99.99 : בעת בחירה באחת האפשרויות מ PCL1-עד PCL7מתפריט צורת גופן ,באפשרותך לקבוע את גודל הגופן על-ידי הגדרת מספר התווים שיודפסו בכל אינץ' אופקי מודפס .ערך ברירת המחדל ,10 ,הוא הגודל המיטבי. הסבר Emulation Type ערכים :אוטומטיIBM ,PS3 ,EPSON ,PCL , ProPrint Lines שפת המדפסת מגדירה את האופן שבו המחשב מתקשר עם המדפסת. ערכים64 :[5 ~ 128] : פריט זה מאפשר לך לקבוע ריווח אנכי של 5עד 128שורות עבור גודל ברירת המחדל של הנייר .ייתכן שמספר השורות המוגדר כברירת מחדל ישתנה בהתאם לגודל הנייר ולכיוון ההדפסה. אם בחרת באפשרות ,Autoהמדפסת תוכל לשנות את שפת המדפסת באופן אוטומטי. Setup ערכיםEPSON ,PostScript ,PCL : עיין בטבלאות הבאות כדי להגדיר את המאפיינים של שפת המדפסת. PostScript תפריט זה מספק לך את פריט התפריט הדפסת שגיאת .PS פריט PCL Print PS Error תפריט זה קובע את תצורת הדמיית ה .PCL-באפשרותך להגדיר את סוג הגופן, סוג הסמל ,מספר השורות בעמוד וגודל הגופן. פריט הסבר ערכיםOn, Off : באפשרותך לבחור אם המדפסת תדפיס רשימת שגיאות כאשר מתרחשת שגיאת .PS • בחר באפשרות Onכדי להדפיס שגיאות הדמיית .PS 3אם מתרחשת שגיאה ,עיבוד העבודה מפסיק, הודעת השגיאה מודפסת והמדפסת מרוקנת את העבודה מהזיכרון. • אם תפריט זה מוגדר ,Offהעבודה נמחקת מהזיכרון ללא שום אינדיקציה לשגיאה. הסבר Typeface ערכיםPCL1 ~ PCL54 : באפשרותך לבחור את הגופן הסטנדרטי שבו ייעשה שימוש בהדמיית .PCL • מרווח של PCL1~PCL7בין אותיות הוא קבוע ,ומרווח של PCL8~PCL45הוא יחסי בהתאם לסוג והגופן וגודלו. באפשרותך להתאים את גודל הגופן של PCL1~PCL7 באמצעות הפריט ,Pitchושל PCL8~PCL45באמצעות הפריט .Point Size • מרווח וגודל גופן של PCL46~PCL54הם קבועים. EPSON תפריט זה קובע את תצורת ההדמיה של .EPSON פריט הסבר Symbol Font ערכיםROMAN8 ~ PCCYRIL : ערכיםROMAN ,SANSERIF : פריט זה בוחר את ערכת הסמלים שבה ייעשה שימוש בהדמיית .PCLהסמל הוא קבוצת מספרים ,סימונים וסימנים מיוחדים שבהם נעשה שימוש בעת הדפסת אותיות. ערכות הסמלים הזמינות משתנות בהתאם להגדרות צורת גופן. באפשרותך לבחור את גופן ברירת המחדל שבו ייעשה שימוש בהדמיית .EPSON Character Set Point Size ערכים(unit 0.25) 4.00 ~ 999.75 : ערכים,DENMARK1 ,UK ,GERMANY ,FRANCE ,USA : ,NORWAY ,JAPAN ,SPAIN1 , ITALY,SWEDEN LATIN ,SPAIN2 ,DENMARK2 פריט זה מאפשר לך לבחור ערכת תווים עבור השפה הרצויה. בעת בחירת ערך בין PCL8ו PCL45-בתפריט צורת גופן, באפשרותך לקבוע את גודל הגופן על-ידי הגדרת גובה התווים בגופן. Character Tab. ערכיםPC850 ,PC437US ,ITALIC : פריט זה בוחר בערכת התווים. Courier ערכיםRegular, Dark : פריט זה מאפשר לך לבחור את גרסת גופן Courierשבה תשתמש. >הגדרת המערכת< 2.6 תפריט Network Pitch ערכים20 ,17.14 ,12 ,10 : תפריט זה מאפשר לקבוע את התצורה של ממשק הרשת המותקן במדפסת. באפשרותך לאפס את ממשק הרשת ולהדפיס דף תצורה .לקבלת פרטים, ראה עמוד .4.1 באפשרותך לקבוע את גודל הגופן על-ידי הגדרת מספר התווים שיודפסו בכל אינץ' אופקי של אותיות. LPI פריט ערכים8 ,6 : הסבר TCP/IP באפשרותך להגדיר את מספר השורות שיודפסו בכל אינץ' אנכי. ערכיםStatic ,BOOTP ,DHCP : פריט זה מאפשר הגדרה של כתובות TCP/IPאו קבלת הכתובות מהרשת באופן ידני. • :DHCPשרת ה DHCP-מקצה את כתובת ה IP-באופן אוטומטי. • :BOOTPשרת ה BOOTP-מקצה את כתובת הIP- באופן אוטומטי. • :Staticבאפשרותך להזין כתובת ,IPמסיכת רשת משנה ושער באופן ידני. Auto Wrap ערכיםOn ,Off : פריט זה קובע אם המדפסת תבצע הזנת שורה באופן אוטומטי ,כאשר נתונים גולשים אל מעבר לאזור המיועד להדפסה בחומרי ההדפסה. EtherTalk ערכיםOn ,Off : פריט זה מאפשר לך לבחור אם להשתמש בפרוטוקול EtherTalkאו לא .בחר באפשרות Onכדי להשתמש בפרוטוקול. NetWare ערכיםOff ,SNAP ,Ethernet II ,802.3 ,802.2 ,Auto : פריט זה מאפשר לך לבחור בסוג המסגרת .IPX • :Autoבאפשרותך להגדיר את המדפסת כך שתבחר את סוג המסגרת באופן אוטומטי. • :802.2בחר ערך זה כדי להשתמש בסוג מסגרת .IEEE 802.2.3 • :802.3בחר ערך זה כדי להשתמש בסוג מסגרת .IEEE 802.3.3 • :Ethernet IIבחר ערך זה כדי להשתמש בסוג מסגרת .Ethernet 2 • :SNAPבחר ערך זה כדי להשתמש בסוג מסגרת .SNAP • :Offבאפשרותך להפוך את פרוטוקול NetWareללא זמין. Ethernet Speed ערכים100M Full ,100M Half ,Full 10M ,10M Half ,Auto : פריט זה מאפשר לך לבחור מהירות אתרנט. >הגדרת המערכת< 2.7 Clear Setting פריט זה מבצע איפוס פשוט ומשחזר את הגדרות ברירת המחדל של היצרן עבור תצורת הרשת .הגדרה זו תיכנס לתוקף רק לאחר איפוס המדפסת. Network Info פריט זה מדפיס דף שמציג את פרמטרי הרשת שהגדרת. הדפסת עמוד ניסיון לאחר הגדרת המדפסת ,הדפס עמוד ניסיון כדי לוודא שהמדפסת פועלת כהלכה. לחץ על עמוד ניסיון למשך כ 2-שניות. לחלופין, 1 לחץ על Menuולאחר מכן על OKכשיופיע .Information 2 לחץ על לחצני הגלילה עד להופעת Demo Pageולחץ על .OK 3 לחץ על OKבעת הופעת .Yes מודפס עמוד ניסיון. שינוי שפת התצוגה כדי לשנות את השפה המוצגת בלוח הבקרה ,בצע את הפעולות הבאות: 1 לחץ על Menuעד להופעת System Setupבשורה התחתונה בתצוגה ולחץ על .OK 2 לחץ על לחצני הגלילה עד להופעת שפה ולחץ על .OK 3 לחץ על לחצני הגלילה לבחירת השפה הרצויה ולחץ על .OK 4 לחץ על Stopכדי לחזור למצב המתנה. שימוש במצב חיסכון בטונר מצב חיסכון בטונר מאפשר למדפסת להשתמש בפחות טונר בכל עמוד .הפעלת מצב זה מאריכה את חיי מחסנית הטונר ומצמצמת את העלות של כל עמוד ביחס לשימוש במצב רגיל .עם זאת ,חלה גם ירידה באיכות ההדפסה .הגדרה זו אינה זמינה כאשר נעשה שימוש בהגדרה של .1200dpi-Best ישנן שתי דרכים להפעיל מצב זה: שימוש בלחצן בלוח הבקרה לחץ על הלחצן Toner Saveבלוח הבקרה .כנראה שהמדפסת נמצאת במצב ; Standbyנורית הסטטוס מוארת בירוק ועל התצוגה מופיע .Ready • אם התאורה האחורית של הלחצן מאירה ,המצב מופעל והמדפסת משתמשת בפחות טונר להדפסת כל עמוד. • אם התאורה האחורית כבויה ,המצב מבוטל והמדפסת מדפיסה במצב רגיל. מיישום התוכנה באפשרותך להגדיר את מצב חיסכון בטונר מתוך חלון מאפייני המדפסת במנהל התקן המדפסת .לפרטים ,ראה סעיף תוכנה. >הגדרת המערכת< 2.8 3 התוכנה המצורפת סקירת התוכנה לאחר הגדרת ההתקן שלך וחיבורו למחשב ,עליך להתקין את תוכנת המדפסת והסורק .אם ברשותך מערכת הפעלה Windowsאו ,Macintoshהתקן את התוכנה מהתקליטור המצורף ואם אתה משתמש במערכת הפעלה ,Linuxהורד את התוכנה מאתר (Samsung (www.samsung.com/printerוהתקן אותה. פרק זה מספק סקירה של התוכנה המצורפת למדפסת .פרטים נוספים אודות התקנת התוכנה והשימוש בה מפורטים בסעיף תוכנה. פרק זה כולל: • התוכנה המצורפת • מאפייני מנהל התקן המדפסת • דרישות מערכת הלעפה תכרעמ Windows תוכן • • • • • • • Linux Macintosh >סקירת התוכנה< 3.1 מנהל התקן מדפסת :השתמש במנהל התקן זה כדי להפיק את מרב התועלת ממאפייני המדפסת. :Smart Panelתוכנית זו מאפשרת לך לנטר את מצב המדפסת ,ומספקת התראות כאשר מתרחשת שגיאה במהלך הדפסה. תוכנית שירות הגדרות מדפסת :תוכנית זו מותקנת באופן אוטומטי בעת התקנת .Smart Panel מנהל התקן :PCL6השתמש במנהל התקן זה להדפסת מסמכים בשפות PCL6 ו.PCL5e- קובץ ):PostScript Printer Description (PPD השתמש במנהל התקן PostScriptלהדפסת מסמכים המכילים גרפיקה וגופנים מורכבים בשפת .PostScript :SetIPהשתמש בתוכנית זו להגדרת כתובות הTCP/IP- של המדפסת. מדריך למשתמש בתבנית .PDF • מנהל התקן מדפסת :השתמש במנהל התקן זה כדי להפעיל את המדפסת ממערכת Linuxולהדפיס מסמכים. • :Smart Panelתוכנית זו מאפשרת לך לנטר את מצב המדפסת ,ומספקת התראות כאשר מתרחשת שגיאה במהלך הדפסה. • מנהל התקן מדפסת :השתמש במנהל התקן זה כדי להפעיל את המדפסת ממערכת Macintoshולהדפיס מסמכים. • :Smart Panelתוכנית זו מאפשרת לך לנטר את מצב המדפסת ,ומספקת התראות כאשר מתרחשת שגיאה במהלך הדפסה. מאפייני מנהל התקן המדפסת דרישות מערכת מנהלי התקן המדפסת תומכים במאפיינים הסטנדרטיים הבאים: לפני שתתחיל ,עליך לוודא שהמערכת שלך עומדת בדרישות הבאות: • בחירת מקור הנייר Windows • גודל הנייר ,כיוון הנייר וסוג חומר ההדפסה • מספר עותקים )ץלמומ( תושירד נוסף על כך ,באפשרותך להשתמש במגוון מאפייני הדפסה מיוחדים .הטבלה הבאה מציגה סקירה כללית של המאפיינים שבהם תומכים מנהלי ההתקן של המדפסת שלך. מאפיין הלעפה תכרעמ PostScript PCL 6 דבעמ RAMןורכיז יונפ םוקמ חישקה קסידב Windows 2000 Pentium II 400 MHz (Pentium III (933 MHz 64מ"ב ) 256מ"ב( Windows XP Pentium III 933 MHz (Pentium IV 1 (GHz 128מ"ב ) 256מ"ב( 1ג"ב Windows 2003 Server Pentium III 933 MHz (Pentium IV 1 (GHz 128מ"ב ) 512מ"ב( 1.25ג"ב עד 2ג"ב Pentium IV 1 GHz (Pentium (IV 2 GHz 512מ"ב ) 2,048מ"ב( 10ג"ב 512מ"ב ) 1,024מ"ב( 15ג"ב 1ג"ב) 2ג"ב( 16ג"ב Windows Windows Macintosh Linux חיסכון בטונר O O O O אפשרות איכות הדפסה O O O O הדפסת פוסטרים O X X X מספר עמודים בגיליון )(N-up O O O O )(4 ,2 הדפסה בהתאמה לגודל דף O O O O Windows Server 2008 הדפסה בקנה מידה O O O O Windows Vista Pentium IV 3 GHz מקור שונה לעמוד הראשון O X O X Windows 7 סימן מים O X X X מעבד Pentium IV 1 GHz 32סיביות או 64סיביות או מתקדם יותר שכבה O X X X 300מ"ב • תמיכה עבור גרפיקה של DirectX 9עם זיכרון MB 128 )כדי לאפשר את נושא ה.(Aero- • כונן DVD-R/W הערה • המאפיין 'שכבה' אינו נתמך ב.Windows NT 4.0- Windows Server 2008 R2 מעבדי Pentium IV 1 GHz (x86) Pentium או GHz 1.4 (x64) (2 GHz או מהיר יותר( 512מ"ב ) 2,048מ"ב( 10ג"ב הערה גרסת דפדפן Internet Explorer 6.0או גבוה ממנה היא דרישת המינימום בכל מערכות ההפעלה של .Windows רק משתמשים בעלי הרשאות מנהל מערכת יכולים להתקין את התוכנה. >סקירת התוכנה< 3.2 Linux דרישות פריט Red Hat 8.0 ~ 9.0 Fedora Core 1 ~ 4 Mandrake 9.2 ~ 10.1 SuSE 8.2 ~ 9.2 • • • • מערכת הפעלה ומעלהPentium IV 1 GHz מעבד ומעלה256 MB RAM ומעלה1 GB שטח דיסק פנוי ואילךLinux Kernel 2.4 • ואילךGlibc 2.2 • CUPS • תוכנות Macintosh )ץלמומ( תושירד יונפ םוקמ חישקה קסידב 1 GB 3.3 ןורכיזRAM MB 128 • עבור מערכת מבוססתMac MB) 512) Power-PC עבורMB 512 • Mac מערכת Intel, מבוססת ((1 GB דבעמ הלעפה תכרעמ Intel • מעבד Power PC G4/ • G5 Mac OS X 10.3-10.4 1 GB 512 MB (1 GB) Intel • מעבד אוMHz 867 • Power מהיר יותר PC G4/G5 Mac OS X 10.5 1 GB 1 GB (2 GB) Intel • מעבד Mac OS X 10.6 <>סקירת התוכנה 4 הקדמה הגדרת רשת לאחר שחיברת את המדפסת לרשת באמצעות כבל אתרנט RJ-45 ,באפשרותך לשתף את המדפסת עם משתמשים אחרים ברשת. פרק זה מציג הנחיות שלב-אחר-שלב להגדרת המדפסת שלך לחיבורי רשת. עליך להגדיר את הפרוטוקולים של הרשת במדפסת ,כדי שתוכל להשתמש בה כמדפסת הרשת שלך .ניתן להגדיר פרוטוקולים בשתי השיטות הבאות: פרק זה כולל: • הקדמה • מערכות הפעלה נתמכות • הגדרת TCP/IP • הגדרת EtherTalk • הגדרת סוגי מסגרות IPX • הגדרת מהירות Ethernet • שחזור תצורת הרשת • הדפסת דף תצורת הרשת באמצעות תוכניות ניהול רשת באפשרותך להגדיר את הגדרות שרת ההדפסה של המדפסת ולנהל את המדפסת באמצעות התוכניות הבאות המצורפות למדפסת: • SyncThru™ Web Admin Service :פתרון לניהול מדפסות S מבוסס-אינטרנט המיועד למנהלי הרשת yncThru™ Web Admin Service . מספק דרך יעילה לניהול התקני רשת ומאפשר ניהול מרחוק ופתרון בעיות במדפסות המחוברות לרשת ,מכל אתר בעל גישה לאינטרא-נט. • SyncThru™ Web Service :שרת אינטרנט מובנה בשרת ההדפסה ברשת, המאפשר להגדיר את פרמטרי הרשת הדרושים לצורך חיבור המדפסת למגוון סביבות רשת. • SetIP :תוכנית שירות המאפשרת בחירת ממשק רשת והגדרת כתובות באופן ידני לצורך שימוש בפרוטוקול TCP/IP IPv6 .לא נתמכים בתוכנית זו. לקבלת פרטים נוספים ,עיין במדריך למשתמש בתקליטור תוכניות השירות של הרשת המצורף למדפסת. באמצעות לוח הבקרה באפשרותך להגדיר את הפרמטרים הבסיסיים של הרשת באמצעות לוח הבקרה של המדפסת: • הגדרת TCP/IP • הגדרת סוגי מסגרות PX Iעבור NetWare • הגדרת EtherTalk <הגדרת רשת> 4. מערכות הפעלה נתמכות הטבלה הבאה מציגה את סביבות הרשת שבהן תומכת המדפסת: פריט ממשק רשת מערכת הפעלה של הרשת 4 לחץ על OKעם הופעת . IP Address 5 קבע את הסיבית הראשונה בין 0ל 255-באמצעות לחצני הגלילה ולחץ על OKכדי לעבור לסיבית הבאה. דרישות חזור על פעולה זו כדי להשלים את הכתובת מהסיבית הראשונה ועד לסיבית הרביעית. • 10/100 Base-TX • רשת LANאלחוטית IEEE 802.11 b/g )אופציונלי( • • 6.x ,5.x ,Novell NetWare 4.x Windows 2000/XP/2003/Vista/7/ Server 2008 R2 מערכות הפעלה שונות של Linux Mac OS 8.6 ~ 9.2ו10.1 ~ 10.6- פרוטוקולי רשת • • • • • NetWare IPX/SPX TCP/IP EtherTalk HTTP 1.1 SNMP Dynamic addressing server )שרת מיעון דינמי( • BOOTP ,DHCP • • 6 כשתסיים ,לחץ על .OK 7 חזור על שלבים 5ו 6-כדי להגדיר את פרמטרי TCP/IPהאחרים :מסיכת רשת משנה וכתובת שער. 8 לחץ על Stopכדי לחזור למצב המתנה. מיעון דינמי )(BOOTP/DHCP כדי להקצות כתובת TCP/IPבאופן אוטומטי על-ידי השרת ,בצע את הפעולות הבאות: • IPX/SPX: Internet Packet eXchange/Sequenced Packet eXchange • TCP/IP: Transmission Control Protocol/Internet Protocol • DHCP: Dynamic Host Configuration Protocol • BOOTP: Bootstrap Protocol 1 לחץ על Menuעד להופעת Networkבשורה התחתונה בתצוגה ולחץ על .OK 2 לחץ על OKעם הופעת .TCP/IP 3 לחץ על לחצני הגלילה עד להופעת DHCPאו BOOTPולחץ על .OK 4 לחץ על Stopכדי לחזור למצב המתנה. הגדרת EtherTalk EtherTalkהוא AppleTalkהמשמש ברשת אתרנט .פרוטוקול זה נמצא בשימוש נרחב בסביבות הרשת של .Macintoshכדי להשתמש ב ,EtherTalk-בצע את הפעולות הבאות: הגדרת TCP/IP 1 ניתן להגדיר את המדפסת באמצעות מגוון מידע אודות רשת ,TCP/IPכגון כתובת ,IPמסיכת רשת משנה ,שער וכתובות .DNSקיימות מספר דרכים להקצאת כתובת TCP/IPלמדפסת ,בהתאם לרשת. לחץ על Menuעד להופעת Networkבשורה התחתונה בתצוגה ולחץ על .OK 2 לחץ על לחצני הגלילה עד להופעת EtherTalkולחץ על .OK 3 לחץ על לחצני הגלילה עד להופעת Onולחץ על .OK 4 לחץ על Stopכדי לחזור למצב המתנה. • מיעון סטטי :כתובת TCP/IPמוקצית באופן ידני על-ידי מנהל המערכת. • מיעון דינמי באמצעות ) BOOTP/DHCPברירת מחדל( :כתובת TCP/IPמוקצית באופן אוטומטי על-ידי השרת. הערה • לפני הגדרת ,TCP/IPעליך להגדיר את פרוטוקול הרשת ל.TCP/IP- מיעון סטטי: כדי להזין כתובת TCP/IPמלוח הבקרה של המדפסת ,בצע את הפעולות הבאות: 1 לחץ על Menuעד להופעת Networkבשורה התחתונה בתצוגה ולחץ על .OK 2 לחץ על OKעם הופעת .TCP/IP 3 לחץ על לחצני הגלילה עד להופעת Staticולחץ על .OK >הגדרת רשת< 4.2 שחזור תצורת הרשת הגדרת סוגי מסגרות IPX ניתן להחזיר את תצורת הרשת להגדרות ברירת המחדל. כדי להשתמש בפרוטוקולי רשת ) IPX/SPXכגון ,(Novell NetWareיש לציין במדפסת את תבנית מסגרות התקשורת ברשת .ברוב המקרים ,באפשרותך לשמור את הגדרת ברירת המחדל .Autoעם זאת ,ניתן להגדיר באופן ידני את תבנית סוג המסגרות ,אם יש צורך בכך .בצע את הפעולות הבאות כדי לשנות את תבנית סוג המסגרות: 1 לחץ על Menuעד להופעת Networkבשורה התחתונה בתצוגה ולחץ על .OK 2 3 לחץ על לחצני הגלילה עד להופעת NetWareולחץ על .OK לחץ על לחצני הגלילה עד להופעת סוג המסגרת הרצוי. 1 לחץ על Menuעד להופעת Networkבשורה התחתונה בתצוגה ולחץ על .OK 2 לחץ על לחצני הגלילה עד להופעת Clear Settingולחץ על .OK 3 לחץ על OKלאחר הופעת Yesכדי לשחזר את תצורת הרשת. 4 כבה את המדפסת ולאחר מכן הפעל אותה שנית. הדפסת דף תצורת הרשת • : Autoקולט ומגביל באופן אוטומטי את סוג המסגרת לסוג הראשון שהוא מאתר. דף תצורת הרשת מציג את תצורת כרטיס ממשק הרשת במדפסת. • :802.2מגביל את סוג המסגרת ל IPX-כאשר נעשה שימוש במסגרות IEEE 802.2בשילוב עם מסגרות .IEEE 802.3לא ייעשה שימוש בשאר המסגרות. 1 לחץ על Menuעד להופעת Networkבשורה התחתונה בתצוגה ולחץ על .OK • :802.3מגביל את סוג המסגרת ל IPX-כאשר נעשה שימוש במסגרות .IEEE 802.3לא ייעשה שימוש בשאר המסגרות. 2 לחץ על לחצני הגלילה עד להופעת Network Infoולחץ על .OK 3 לחץ על OKעם הופעת .Yes דף תצורת הרשת מודפס. • :Ethernet IIמגביל את סוג המסגרת ל IPX-כאשר נעשה שימוש במסגרות .Ethernetלא ייעשה שימוש בשאר המסגרות. • :SNAPמגביל את סוג המסגרת ל IPX-כאשר נעשה שימוש במסגרות SNAPבשילוב עם מסגרות .IEEE 802.3לא ייעשה שימוש בשאר המסגרות. • כבוי :מנטרל את פרוטוקול .IPX/SPX 4 לחץ על OKכדי לשמור את הבחירה. 5 לחץ על OKכדי לחזור למצב המתנה. הגדרת מהירות Ethernet באפשרותך לבחור במהירות התקשורת לחיבורי .Ethernet 1 לחץ על Menuעד להופעת Networkבשורה התחתונה בתצוגה ולחץ על .OK 2 לחץ על לחצני הגלילה עד להופעת Ethernet Speedולחץ על .OK 3 לחץ על לחצני הגלילה עד להופעת המהירות הרצויה ולחץ על .OK 4 לחץ על Stopכדי לחזור למצב המתנה. >הגדרת רשת< 4.3 בחירת חומרי הדפסה 5טעינת חומרי הדפסה באפשרותך להדפיס על-גבי מגוון של חומרי הדפסה ,כגון נייר רגיל ,מעטפות, מדבקות ושקפים .השתמש תמיד בחומרי הדפסה שעומדים בדרישות לשימוש במדפסת .חומרי הדפסה שאינם עומדים בדרישות המפורטות במדריך זה עלולים לגרום לבעיות הבאות: פרק זה יסייע לך להבין באילו סוגי נייר ניתן להשתמש במדפסת ,וכיצד יש לטעון נייר במגשי הנייר השונים לקבלת איכות ההדפסה הגבוהה ביותר. פרק זה כולל: • בחירת חומרי הדפסה • טעינת נייר • בחירת מיקום פלט • איכות הדפסה ירודה • חסימות נייר מרובות • שחיקה מוקדמת של המדפסת מאפיינים ,כמו הרכב ,משקל ,מרקם ,כיוון סיבי הנייר ולחות ,הם גורמים חשובים המשפיעים על ביצועי המדפסת ועל איכות הפלט .בעת בחירה בחומרי הדפסה, שקול את הגורמים הבאים: • התוצאה הרצויה :על חומר ההדפסה שבו אתה בוחר להתאים לפרוייקט. • גודל :באפשרותך להשתמש בחומרי הדפסה בכל גודל שמתאים בקלות בין מכווני הנייר במגש הנייר. • משקל :המדפסת שלך תומכת בחומרי הדפסה במשקל כדלהלן: 60עד 105ג'/מ"ר ) 16עד 28ליבראות( דחוס עבור מגש 1ועבור המגשיםהאופציונליים 3 ,2ו4- 60עד 163ג'/מ"ר ) 16עד 43ליבראות( דחוס עבור המגש הרב-תכליתי 75עד 90ג'/מ"ר ) 20עד 24ליבראות( עבור הדפסה דו-צדדית• בהירות :חומרי הדפסה מסוימים לבנים יותר מאחרים ומפיקים תמונות חדות יותר ובעלות צבעים חיים יותר. • חלקות פני השטח :מידת החלקות של חומרי ההדפסה משפיעה על חדות ההדפסה על-גבי הנייר. הערות • ייתכן שישנם חומרי הדפסה העומדים בדרישות המפורטות בסעיף זה, אך התוצאות המתקבלות אינן משביעות רצון .תוצאות אלה הן ככל הנראה תוצאה של טיפול לא נכון ,טמפרטורה ורמות לחות חריגות או משתנים אחרים שאינם באחריותה של חברת .Samsung • לפני רכישת חומרי הדפסה בכמויות גדולות ,יש לוודא כי הם עומדים בדרישות המפורטות במדריך זה למשתמש. זהירות • שימוש בחומרי הדפסה שאינם עומדים בדרישות המפורטות עלול לגרום לבעיות המחייבות תיקונים .תיקונים מסוג זה אינם כלולים במסגרת האחריות או הסכמי השירות של חברת .Samsung >טעינת חומרי הדפסה< 5.1 גודלי נייר נתמכים סוג נייר רגיל מעטפה גודל משקל ממדים Letter 216 x 279מ"מ ) 8.5 x 11אינץ'( Legal 216 x 356מ"מ ) 8.5 x 14אינץ'( Folio 216 x 330.2מ"מ ) 8.5 x 13אינץ'( Oficio 216 x 343מ"מ ) 8.5 x 13.5אינץ'( A4 210 x 297מ"מ ) 8.27 x 11.69אינץ'( JIS B5 182 x 257מ"מ ) 7.18 x 10.12אינץ'( ISO B5 176 x 250מ"מ ) 6.93 x 9.84אינץ'( Executive 184.2 x 266.7מ"מ ) 7.25 x 10.5אינץ'( A5 148.5 x 210מ"מ ) 5.85 x 8.27אינץ'( A6 105 x 148.5מ"מ ) 4.13 x 5.85אינץ'( Envelope B5 176 x 250מ"מ ) 6.93 x 9.84אינץ'( Envelope Monarch 98.4 x 190.5מ"מ ) 3.88 x 7.5אינץ'( Envelope COM-10 105 x 241מ"מ ) 4.12 x 9.5אינץ'( Envelope DL 110 x 220מ"מ ) 4.33 x 8.66אינץ'( Envelope C5 162 x 229מ"מ ) 6.38 x 9.02אינץ'( Envelope C6 114 x 162מ"מ ) 4.49 x 6.38אינץ'( א • 60עד 105ג'/מ"ר ) 16עד 28 ליבראות דחוס( עבור מגש הנייר • 60עד 163ג'/מ"ר ) 16עד 43 ליבראות דחוס( עבור המגש הרב-תכליתי 60עד 90ג'/מ"ר ) 16עד 24 ליבראות( קיבולת ב • 500גיליונות של נייר במשקל 75ג'/מ"ר ) 20ליבראות דחוס( עבור מגש הנייר • 100גיליונות עבור המגש הרב-תכליתי 10גיליונות של נייר במשקל 75ג'/מ"ר ) 20ליבראות( במגש הרב-תכליתי שקף Letter, A4 עיין בסעיף 'נייר רגיל' 138עד 146ג'/מ"ר ) 37עד 39 ליבראות( 50גיליונות של נייר במשקל 75ג'/מ"ר ) 20ליבראות( במגש הרב-תכליתי מדבקות Letter, Legal, Folio, Oficio, A4, JIS B5, ISO B5, Executive, A5, A6 עיין בסעיף 'נייר רגיל' 120עד 150ג'/מ"ר ) 32עד 40 ליבראות( 25גיליונות של נייר במשקל 75ג'/מ"ר ) 20ליבראות( במגש הרב-תכליתי כרטיסים Letter, Legal, Folio, Oficio, A4, JIS B5, ISO B5, Executive, A5, A6 עיין בסעיף 'נייר רגיל' 60עד 163ג'/מ"ר ) 16עד 43 ליבראות( 10גיליונות של נייר במשקל 75ג'/מ"ר ) 20ליבראות( במגש הרב-תכליתי גודל מינימלי )מותאם אישית( 76 x 127מ"מ ) 3 x 5אינץ'( 60עד 163ג'/מ"ר ) 16עד 43 ליבראות( עיין בסעיפי הקיבולת שלעיל גודל מקסימלי )מותאם אישית( 216 x 356מ"מ ) 8.5 x 14אינץ'( א .אם חומר ההדפסה שוקל יותר מ 105-ג'/מ"ר ) 28ליבראות( ,השתמש במגש הרב-תכליתי. ב .הקיבולת המרבית משתנה בהתאם למשקל ,לעובי ולתנאים הסביבתיים של חומרי ההדפסה. חומרי הדפסה להדפסה דו-צדדית סוג נייר רגיל גודל ,Legal ,Oficio ,Letter ,A4וFolio- משקל 75עד 90ג'/מ"ר ) 20עד 24ליבראות( >טעינת חומרי הדפסה< 5.2 הנחיות לבחירת חומרי הדפסה ולאחסונם קווים מנחים לשימוש בחומרי הדפסה מיוחדים בעת בחירה או טעינה של נייר ,מעטפות או כל חומר הדפסה אחר ,זכור קווים מנחים אלה: סוג חומרי ההדפסה מעטפות • השתמש תמיד בחומרי הדפסה המתאימים למפרטים המפורטים בעמודה הבאה. קווים מנחים • • ניסיון להדפיס על-גבי נייר לח ,מסולסל ,מקומט או קרוע עלול לגרום לחסימות נייר ולהביא לאיכות הדפסה ירודה. • לקבלת איכות הדפסה מיטבית ,השתמש רק בנייר איכותי המיועד למכונות צילום ומומלץ במיוחד לשימוש במדפסות לייזר. • הימנע משימוש בחומרי ההדפסה הבאים: נייר עם אותיות מובלטות ,חירורים או מרקם חלק או גס מדי נייר דחוס בר-מחיקה נייר עם מספר עמודים נייר סינתטי ונייר שמגיב לחום -נייר נטול פחם ונייר העתקה • • השימוש בנייר מסוגים אלה עלול לגרום לחסימות נייר ,להתפשטות ריחות כימיים ולנזק למדפסת. • • • אחסן את חומרי ההדפסה באריזתם המקורית עד לשימוש בהם .הנח ארגזים על משטחי עץ או על מדפים ,לא על הרצפה .אל תניח עצמים כבדים על-גבי הנייר, בין אם הנייר ארוז או לא .הרחק את חומרי ההדפסה מתנאי לחות או תנאים אחרים העלולים לגרום לו להתקמט או להסתלסל. • • • אחסן חומרי הדפסה שטרם נעשה בהם שימוש בטמפרטורה של 15°עד 30° צלזיוס ) 59°עד 86°פרנהייט( .על הלחות היחסית להיות בין 10%ל.70%- • אחסן חומרי הדפסה שטרם נעשה בהם שימוש באריזה אטומה ללחות ,כגון מכל פלסטיק או שקית פלסטיק ,כדי למנוע את זיהום הנייר על-ידי אבק ולחות. הדפסה מוצלחת על-גבי מעטפות תלויה באיכות המעטפות .בעת בחירת מעטפות יש להביא בחשבון את הגורמים הבאים: משקל :משקל נייר המעטפה לא יעלה על 90ג'/מ"ר) 24ליבראות( ,אחרת תיתכן חסימת נייר. צורה :לפני ההדפסה ,על המעטפות להיות מונחותבצורה מאוזנת ,עם סלסול של פחות מ 6-מ"מ ) 0.25אינץ'( וללא אוויר. מצב :אין להשתמש במעטפה מקומטת ,סדוקה אושניזוקה בצורה כזו או אחרת. טמפרטורה :יש להשתמש במעטפות התואמות לחוםוללחץ המדפסת במהלך פעולה. השתמש רק במעטפות בנויות היטב ,בעלות קיפולים חדים ומהודקים. אל תטען מעטפות מבוילות. אל תשתמש במעטפות עם סיכות ,מהדקים ,חלוניות, ריפוד פנימי ,דבק נדבק מעצמו ,או חומרים סינתטיים אחרים. אל תשתמש במעטפות פגומות או מאיכות ירודה. ודא כי החיבור בשני הקצוות מגיע עד לפינות המעטפה. קביל • טען חומרי הדפסה מיוחדים ,גיליון אחר גיליון ,באמצעות המגש הרב-תכליתי ,כדי להימנע מחסימות נייר. • כדי למנוע מחומרי הדפסה ,כגון שקפים וגיליונות של מדבקות ,מלהידבק זה לזה, הוצא אותם מהמגש מיד לאחר הדפסתם. לא קביל • מעטפות המכילות פס הדבקה או כאלה המכילות יותר מלשונית מתקפלת אחת לסגירה ,חייבות להכיל חומר הדבקה העמיד בפני טמפרטורת הדבקת הטונר במדפסת של 195°צלזיוס ) 383°פרנהייט( ל 0.1-שנייה. הלשוניות הנוספות ופס ההדבקה עשויים לגרום לקימוטים ,לקיפולים או אפילו לחסימות נייר שעלולים לגרום נזק ל.fuser- • לקבלת איכות הדפסה מיטבית ,יש למקם את השוליים כ 15-מ"מ ) 0.6אינץ'( לכל הפחות מקצוות המעטפה. • יש להימנע מהדפסה על אזורי החיבור של הקיפולים. >טעינת חומרי הדפסה< 5.3 סוג חומרי ההדפסה שקפים קווים מנחים סוג חומרי ההדפסה • יש להשתמש אך ורק בשקפים המיועדים להדפסה במדפסות לייזר וזאת כדי לא לגרום נזק למדפסת. השקפים שבהם משתמשים לצורך הדפסה חייבים להיות עמידים בטמפרטורה של 195°צלזיוס ) 383°פרנהייט( ,טמפרטורת הדבקת הטונר ).(fusing הנח את השקפים על-גבי משטח שטוח לאחר הוצאתם מהמדפסת. אל תשאיר את השקפים במגש הנייר לפרקי זמן ממושכים .אבק ולכלוך עשויים להצטבר על השקפים ולגרום להדפסות מוכתמות. כדי להימנע ממריחות הנגרמות מטביעות אצבע ,אחוז בשקפים בזהירות. כדי למנוע דהייה ,אין לחשוף שקפים שהודפסו לאור השמש למשך זמן ממושך. ודא שהשקפים לא מקומטים ,מסולסלים או בעלי קצוות קרועים. נייר מודפס מראש • יש להשתמש אך ורק במדבקות המיועדות להדפסה במדפסות לייזר וזאת כדי לא לגרום נזק למדפסת. בעת בחירת מדבקות יש להביא בחשבון את הגורמים הבאים: חומרי הדבקה :חומרי ההדבקה יציבים בטמפרטורהשל 195°צלזיוס ) 383°פרנהייט( ,טמפרטורת הדבקת הטונר ) (fusingבמדפסת. ארגון :השתמש רק בגיליונות מדבקות מלאים.מדבקות עלולות להתקלף מגיליון בעל רווחים בין המדבקות ופעולה זו עלולה לגרום לחסימת נייר. סלסול :לפני ההדפסה ,על המדבקות להיות מונחותבמאוזן ללא סלסול של יותר מ 13-מ"מ ) 5אינץ'( בכל כיוון. מצב :אין להשתמש במדבקות מקומטות ,בעלותבועות או כל דבר אחר המעיד על התפרקות. ודא שאין חומר הדבקה חשוף בין המדבקות .אזורים חשופים עלולים לגרום למדבקות להתקלף במהלך ההדפסה ,דבר שעלול לגרום לחסימות נייר .חומר הדבקה חשוף עלול גם לגרום נזק לרכיבי המדפסת. אל תעביר במדפסת גיליון מדבקות יותר מפעם אחת. הגב הדביק מיועד למעבר אחד במדפסת. אל תשתמש במדבקות שנפרדות מהגיליון האחורי או במדבקות שהן מקומטות ,בעלות בועות ,או פגומות בכל אופן אחר. • • • • • • מדבקות • • • • כרטיסים או חומרי הדפסה בגודל מותאם אישית • • • • נייר חברה חייב להיות מודפס באמצעות דיו עמיד בחום ,שאינו נמס ,מתאדה או משחרר פליטות מסוכנות בטמפרטורת הדבקת הטונר ) (fusingשל המדפסת, 195°צלזיוס ) 383°פרנהייט( ב 0.1-שנייה. הדיו על נייר החברה יהיה מחומר שאינו דליק ואסור שישפיע בצורה שלילית על גלגלות המדפסת. במהלך האחסון ,טפסים וניירות חברה צריכים להיות ארוזים באריזה אטומה ללחות כדי למנוע התרחשות שינויים. לפני שתטען נייר מודפס מראש ,כגון טפסים ונייר חברה ,ודא שהדיו על הנייר יבש .במהלך הדבקת הטונר ) ,(fusingדיו רטוב עלול לנזול מנייר מודפס מראש ,ולפגום באיכות ההדפסה. טעינת נייר טען במגש 1את חומרי ההדפסה שבהם אתה משתמש עבור רוב עבודות ההדפסה. מגש 1יכול להכיל 500גיליונות של נייר רגיל במשקל 75ג'/מ"ר ) 20ליבראות( לכל היותר. ניתן לרכוש מגשי נייר אופציונליים ולחבר אותם מתחת למגש הסטנדרטי כדי לטעון 500גיליונות נייר נוספים בכל מגש .באפשרותך לחבר עד שלושה מגשים נוספים. לקבלת מידע אודות הזמנת מגשים אופציונליים ,ראה עמוד .7.1 מחוון מפלס הנייר בחזית מגש 1והמגשים האופציונליים ,מראה את כמות הנייר הנוכחית שנותרה במגש .כאשר המגש ריק ,מחוון הפס נמצא במיקום התחתון ביותר. ריק • אל תדפיס על-גבי חומרי הדפסה שרוחבם קטן מ 76-מ"מ ) 3אינץ'( או שאורכם עולה על 127מ"מ ) 5אינץ'(. • ביישום התוכנה ,הגדר את השוליים במרחק של לפחות 6.4מ"מ ) 0.25אינץ'( מקצה חומר ההדפסה. >טעינת חומרי הדפסה< קווים מנחים 5.4 מלא שימוש במגש הסטנדרטי או במגשים האופציונליים 2 במגש הסטנדרטי ,טען את חומרי ההדפסה שבהם אתה משתמש עבור רוב עבודות ההדפסה .קיבולת המגש הסטנדרטי היא עד 500גיליונות של נייר במשקל 75ג'/מ"ר ) 20ליבראות(. כדי לטעון נייר ,משוך את המגש כך שייפתח וטען את הנייר כשהצד המיועד להדפסה פונה כלפי מטה. אחוז במכוון האורך של הנייר והחלק אותו למיקום המתאים עבור גודל הנייר שאתה טוען ,המסומן בתחתית המגש. 1 מכוון אורך הנייר 1 3 אחוז במכווני הרוחב של הנייר והחלק אותם אל גודל הנייר הרצוי ,המסומן בתחתית המגש. באפשרותך לטעון נייר חברה כשהצד המעוצב פונה כלפי מטה .יש להניח את הגיליון עם הסמל כאשר הקצה העליון מונח בחלקו הקדמי של המגש. 1 הערות • אם אתה נתקל בבעיות בהזנת הנייר ,הנח גיליון אחד בכל פעם במגש הרב-תכליתי. • באפשרותך לטעון נייר שכבר הדפיסו עליו בעבר .יש להניח את הנייר כשהצד המודפס פונה כלפי מעלה ,והקצה הלא מסולסל בחלקו הקדמי של המגש .אם אתה נתקל בבעיות בהזנת נייר, הפוך את הנייר .שים לב שלא מובטחת איכות הדפסה. החלפת גודל הנייר במגש 1 המגש מוגדר מראש לגודל Letterאו ,A4בהתאם למדינה שלך .לשינוי הגודל ,עליך לכוונן את מכווני הנייר. 1 הערות • אל תדחוף את מכוון הרוחב של הנייר הרחק מדי כך שחומרי ההדפסה יתקמרו. דחוף את המשטח האחורי של המגש כלפי חוץ לחלוטין כך שיאריך את אורך המגש. • אם לא תכוונן את מכוון הרוחב של הנייר ,עלולות להתרחש חסימות נייר. 4 >טעינת חומרי הדפסה< מכווני רוחב הנייר 5.5 טען את הנייר כאשר הצד המיועד להדפסה פונה כלפי מטה. שימוש במגש הרב-תכליתי • מעטפות :לשונית המעטפה פונה כלפי מטה והאזור המיועד לבול פונה כלפי מעלה בצד שמאל. המגש הרב-תכליתי יכול להכיל גדלים וסוגים מיוחדים של חומרי הדפסה ,כגון שקפים ,גלויות ,כרטיסים ומעטפות .המגש הרב-תכליתי משמש להדפסה על-גבי עמוד אחד של נייר חברה או של נייר צבעוני. הערה • להדפסה על-גבי מעטפות ,עליך לפתוח את המכסה האחורי ולדחוף את ידיות ה fuser-כלפי מעלה .איכות ההדפסה תשתפר. כדי לטעון נייר במגש הרב-תכליתי: 1 משוך את המגש הרב-תכליתי כלפי מטה לעברך ומשוך את מאריך המגש הרב-תכליתי כך שיוכל להחזיק נייר ארוך יותר. 2 אם אתה משתמש בנייר ,כופף או נפנף את קצה ערימת הנייר כדי להפריד את הדפים לפני הטעינה. • שקפים :הצד המיועד להדפסה פונה כלפי מעלה והקצה עם הצד הדביק מוכנס ראשון למדפסת. • מדבקות :הצד המיועד להדפסה פונה כלפי מעלה והקצה הקצר העליון מוכנס ראשון למדפסת. • נייר מודפס מראש :הצד המעוצב פונה כלפי מעלה והקצה העליון מוכנס ראשון למדפסת. • כרטיסים :הצד המיועד להדפסה פונה כלפי מעלה והקצה הקצר מוכנס ראשון למדפסת. אם אתה משתמש בשקפים ,אחוז אותם בקצותיהם והימנע מלגעת בצד המיועד להדפסה .שמנוניות מהאצבעות עלולה לגרום לבעיות באיכות ההדפסה. 3 • נייר שהודפס עליו בעבר :הצד שהודפס עליו בעבר פונה כלפי מטה והקצה הלא מסולסל מוכנס ראשון למדפסת. הערה • ודא שלא טענת יותר מדי חומרי הדפסה .חומרי ההדפסה מתעקמים אם טענת ערימת נייר בעומק רב מדי או אם דחפת אותה עמוק מדי. טען את הנייר כאשר הצד המיועד להדפסה פונה כלפי מעלה. זהירות • בעת הדפסה על חומרי הדפסה מיוחדים כמו מעטפות ,מדבקות ,שקפים או כרטיסים ,מיקום הפלט יהיה המכסה האחורי .פתח את המכסה האחורי לצורך שימוש בו .ראה עמוד .5.8 בהתאם לסוג חומר ההדפסה שבו אתה משתמש ,הקפד לפעול לפי הקווים המנחים הבאים בעת הטעינה: >טעינת חומרי הדפסה< 5.6 4 אחוז במכווני הרוחב של הנייר במגש הרב-תכליתי וכוונן אותם בהתאם לרוחב הנייר .אל תפעיל כוח רב מדי ,אחרת הנייר יתקמר ותתרחש חסימת נייר או הדפסה עקומה. 5 בעת הדפסת מסמך ,הגדר את מקור וסוג הנייר ביישום התוכנה .לפרטים ,ראה את סעיף התוכנה. 1 טען את הנייר כאשר הצד המיועד להדפסה פונה כלפי מעלה. 2 אחוז במכווני הרוחב של הנייר במגש הרב-תכליתי וכוונן אותם בהתאם לרוחב הנייר .אל תפעיל כוח רב מדי ,אחרת הנייר יתקמר ותתרחש חסימת נייר או הדפסה עקומה. לקבלת פרטים אודות הגדרת מקור וסוג הנייר מלוח הבקרה ,ראה עמוד .2.4 6 לאחר ההדפסה ,החזר את מאריך המגש הרב-תכליתי למקומו וסגור את המגש הרב-תכליתי. עצות לשימוש במגש הרב-תכליתי • אין לטעון במגש הרב-תכליתי ניירות בגדלים שונים בו-זמנית. • למניעת חסימות נייר ,אל תוסיף נייר כאשר יש כבר נייר במגש הרב-תכליתי. הדבר נכון גם לגבי המגשים האחרים. • יש לטעון חומרי הדפסה במרכז המגש כשהם פונים כלפי מעלה והקצה העליון מוכנס ראשון למגש הרב-תכליתי. • כדי למנוע חסימות נייר ובעיות באיכות הדפסה ,טען רק את חומרי ההדפסה המפורטים בעמוד .5.2 3 • יש ליישר סלסולים בגלויות ,מעטפות ומדבקות לפני שתטען אותם במגש הרב-תכליתי. בעת הדפסת מסמך ,הגדר את מקור הנייר למזין ידני ובחר את גודל וסוג הנייר המתאימים ביישום התוכנה .לפרטים ,ראה את סעיף התוכנה. 4 הדפס מסמך. • בעת הדפסה על חומרי הדפסה בגודל 127 x 76מ"מ ) 3 x 5אינץ'( במגש הרב-תכליתי ,פתח את המכסה האחורי לקבלת נתיב הדפסה ישיר ולמניעת חסימות נייר. 5 בתצוגה מופיעה הודעה המבקשת ממך לטעון נייר וללחוץ על .OK • בעת הדפסה על שקפים ,פתח את המכסה האחורי .אחרת ,הם עלולים להיקרע בעת יציאתם מהמדפסת. המדפסת מרימה את חומר ההדפסה ומדפיסה .לאחר הדפסת עמוד אחד, ההודעה מופיעה שוב. שימוש במצב הזנה ידנית הערה • אם לא תלחץ על הלחצן ,המדפסת תרים את חומר ההדפסה באופן אוטומטי לאחר השהייה קצרה. באפשרותך לטעון גיליון של חומר הדפסה במגש הרב-תכליתי באופן ידני ,אם תבחר בפריט מזין ידני באפשרות מקור בכרטיסייה נייר בעת שינוי הגדרות ההדפסה לשם הדפסת מסמך .לפרטים ,ראה את סעיף התוכנה .הזנת נייר באופן ידני עשויה להיות יעילה כאשר ברצונך לבדוק את איכות ההדפסה לאחר הדפסת כל עמוד. 6 הזן את הגיליון הבא למגש הרב-תכליתי ולחץ על .OK חזור על שלב זה עבור כל עמוד שיש להדפיס. הליך טעינה זה כמעט זהה להליך הטעינה במגש הרב-תכליתי ,פרט לכך שאתה טוען את הנייר גיליון-אחר-גיליון במגש ,שולח את הנתונים להדפסה בעמוד הראשון ולוחץ על הלחצן OKבלוח הבקרה כדי להדפיס את העמוד הבא בכל פעם. >טעינת חומרי הדפסה< לחץ על .OK 5.7 הדפסה למגש הפלט בחירת מיקום פלט )פלט פונה כלפי מטה( מגש הפלט אוסף את הנייר כשהוא פונה כלפי מטה ,לפי סדר ההדפסה. יש להשתמש במגש זה עבור מרבית עבודות ההדפסה. למדפסת יש שני מיקומי פלט; המכסה האחורי )פלט פונה כלפי מעלה( ומגש הפלט )פלט פונה כלפי מטה(. הדפסה למכסה האחורי )פלט פונה כלפי מעלה( באמצעות שימוש במכסה האחורי ,ייצאו העמודים מהמדפסת כשהם פונים כלפי מעלה. ההדפסה מהמגש הרב-תכליתי למכסה האחורי מספקת נתיב הדפסה ישיר. שימוש במכסה האחורי עשוי לשפר את איכות הפלט בעת הדפסה על חומרי הדפסה מיוחדים. 1 לשימוש במכסה האחורי ,פתח אותו באמצעות משיכתו כלפי מטה ומשוך את מאריך המכסה האחורי. 2 1 מכסה אחורי 2 מגש פלט כברירת מחדל ,המדפסת שולחת את הפלט למגש הפלט .כדי להשתמש במגש הפלט ,ודא שהמכסה האחורי סגור. הערות • אם ישנן בעיות בנייר שיוצא ממגש הפלט ,למשל אם הנייר מסולסל מדי ,נסה להדפיס למכסה האחורי. • כדי להימנע מחסימות נייר ,אל תפתח או תסגור את המכסה האחורי במהלך הדפסה. >טעינת חומרי הדפסה< זהירות • אזור ה fuser-בתוך המכסה האחורי במדפסת מתחמם מאד במהלך שימוש .היזהר בעת גישה לאזור זה. 5.8 6 הדפסת מסמך הדפסה בסיסית פרק זה מספק הסברים לגבי משימות הדפסה נפוצות. מדפסת זו מאפשרת הדפסה ממגוון יישומי Macintosh ,Windowsאו .Linux השלבים המדויקים להדפסת מסמך עשויים להשתנות בהתאם ליישום שבו אתה משתמש. פרק זה כולל: לפרטים אודות הדפסה ,ראה את סעיף התוכנה. • הדפסת מסמך • ביטול עבודת הדפסה ביטול עבודת הדפסה אם עבודת ההדפסה ממתינה בתור ההדפסה או במנגנון הדפסה ברקע ,כגון קבוצת המדפסות ב ,Windows-מחק את העבודה לפי השלבים הבאים: 1 לחץ על לחצן התחל ב.Windows- 2 ב ,Windows 2000-בחר הגדרות ולאחר מכן מדפסות. ב ,Windows XP /2003-בחר מדפסות ופקסים. ב ,Windows Vista /2008-בחר לוח הבקרה ← חומרה וקול ← מדפסות. עבור Windows 7בחר לוח בקרה ← חומרה וקול ← התקנים ומדפסות. עבור Windows 2008 R2בחר לוח בקרה ← חומרה וקול ← התקנים ומדפסות. 3 4 עבור 2008 ,2003 ,XP ,Windows 2000ו ,Vista-לחץ לחיצה כפולה על ההתקן שלך. עבור Windows 7ו ,Windows Server 2008 R2-לחץ לחיצה ימנית על סמל המדפסת שלך < תפריטי קונטקסט < ראה מה נמצא בהדפסה. בתפריט מסמך ,בחר ביטול. הערה • באפשרותך לגשת לחלון זה בקלות על-ידי לחיצה כפולה על סמל המדפסת בפינה השמאלית התחתונה של חלון שולחן העבודה ב.Windows- כמו כן ,באפשרותך לבטל את משימת ההדפסה הנוכחית באמצעות לחיצה על הלחצן Stopבלוח הבקרה של המדפסת. >הדפסה בסיסית< 6.1 מחסניות טונר 7 הזמנת חומרים מתכלים ואביזרים כאשר אוזל הטונר ,באפשרותך להזמין את סוגי מחסניות הטונר הבאים למדפסת: סוג פרק זה מספק מידע אודות רכישת מחסניות טונר ואביזרים זמינים למדפסת שברשותך. • מחסניות טונר • אביזרים • אופן הרכישה מק"ט תפוקה א תפוקה רגילה 10,000עמודים ML-D4550A תפוקה מוגברת 20,000עמודים ML-D4550B א .תפוקה ממוצעת של מחסנית נמדדת בהתאם ל.ISO/IEC 19752- אביזרים באפשרותך לרכוש אביזרים ולהתקינם לצורך שיפור קיבולת המדפסת וביצועיה. האביזרים הבאים זמינים עבור המדפסת שברשותך : אביזר תיאור מק"ט מגש אופציונלי אם אתה נתקל לעיתים תכופות בבעיות באספקת נייר ,באפשרותך לחבר עד שלושה מגשים נוספים ל 500-גיליונות .באפשרותך להדפיס מסמכים במגוון גדלים וסוגים של חומרי הדפסה. ML-S4550A ( DIMMחריץ מודול דו-טורי) מגדיל את קיבולת הזיכרון של המדפסת. • :ML-MEM150 128 MB • :ML-MEM160 256 MB מאפשר את חיבור כרטיס ממשק של מדפסת המדפסת לסביבת רשת רשת מחווטת מסוג Ethernet 10/100 Base TXבעזרת כרטיס הרשת המחווטת. ML-NWA20N יחידה להדפסה דו-צדדית מאפשרת הדפסה משני צידי הנייר. ML-3560U1 דיסק קשיח מאפשר לך לשפר את יכולות המדפסת ולהדפיס בדרכים שונות. ML-HDK210 אופן הרכישה לרכישת חומרים מתכלים או אביזרים המאושרים על-ידי ,Samsungפנה אל הסוכן המקומי של Samsungאו אל המשווק שממנו רכשת את המדפסת ,או בקר בכתובת www.samsungprinter.comובחר את המדינה/אזור שלך לקבלת מידע אודות פנייה טלפונית לקבלת תמיכה טכנית. <הזמנת חומרים מתכלים ואביזרים> 7. הדפסת דפי מידע 8תחזוקה מלוח הבקרה של המדפסת ,באפשרותך להדפיס דפים המספקים מידע מפורט אודות המדפסת .דפים אלה יסייעו לך בבדיקת סטטוס המדפסת ובתחזוקה שלה. פרק זה מספק מידע אודות תחזוקת המדפסת ומחסנית הטונר ,וכן הצעות עבור הדפסה חסכונית ובאיכות גבוהה. 1 פרק זה כולל: • הדפסת דפי מידע • ניקוי המדפסת • תחזוקת מחסנית הטונר • חלקי תחזוקה לחץ על Menuעד להופעת Informationבשורה התחתונה בתצוגה ולחץ על .OK 2 לחץ על לחצני הגלילה עד להופעת דף המידע הרצוי ולחץ על .OK 3 לחץ על OKעם הופעת .Yes מודפס דף מידע. ניקוי המדפסת במהלך ההדפסה ,מצטברים בתוך המדפסת חלקיקי נייר ,טונר ואבק .הצטברות זו עשויה לגרום לבעיות באיכות ההדפסה ,כגון כתמי טונר או מריחות .המדפסת כוללת מצב ניקוי שיכול לתקן בעיות מסוג זה ואף למנוע אותן. זהירות • ניקוי מארז המדפסת באמצעות חומרי ניקוי שמכילים כמויות גדולות של אלכוהול ,חומרים ממיסים או חומרים חזקים נוספים, עלול לפגוע בצבע של מארז המדפסת או לסדוק אותו. ניקוי חיצוני של המדפסת נקה את מארז המדפסת באמצעות מטלית יבשה ונטולת מוך .ניתן להרטיב קלות את המטלית במים ,אולם יש להקפיד שהמים לא יטפטפו על המדפסת או בתוכה. ניקוי פנימי של המדפסת קיימות שתי שיטות לניקוי פנים המדפסת: • ניקוי ידני של פנים המדפסת. • הדפסת גיליון ניקוי מלוח הבקרה. ניקוי פנים המדפסת באופן ידני 1 >תחזוקה< 8.1 כבה את המדפסת ונתק את כבל החשמל .המתן שהמדפסת תתקרר. 2 פתח את המכסה העליון והוצא את מחסנית הטונר .הנח אותה על משטח נקי ושטוח. 4 נגב בעדינות את רצועת הזכוכית הארוכה ) (LSUהנמצאת בתוך חלקה העליון של המחסנית ,וודא שלא נשאר לכלוך או אבק. הערה • קשה לאתר את רצועת הזכוכית הארוכה. 5 זהירות • למניעת נזק למחסנית הטונר ,אל תחשוף אותה לאור למשך יותר ממספר דקות .במקרה הצורך ,כסה אותה בפיסת נייר. אתר את עדשת ה PTL-באמצעות הרמת מכוון ההזנה ונגב בעדינות את העדשה בעזרת מקלון לניקוי אוזניים. • אל תיגע במשטח התחתון הירוק של מחסנית הטונר .השתמש בידית של המחסנית כדי להימנע ממגע באזור זה. 3 נקה אבק וטונר שנשפך באזור מחסנית הטונר ובחלל מחסנית הטונר באמצעות מטלית יבשה ונטולת מוך. 1 1 6 עדשת הPTL- נקה את חיישן ההזנה באמצעות מקלון לניקוי אוזניים. זהירות • בעת ניקוי פנים המדפסת ,הקפד שלא לגעת בגליל ההעברה, הממוקם מתחת למחסנית הטונר .שמנוניות מהאצבעות עלולה לגרום לבעיות באיכות ההדפסה. 1 1 >תחזוקה< 8.2 חיישן ההזנה 7 הכנס את מחסנית הטונר בחזרה וסגור את המכסה העליון. 8 חבר את כבל החשמל והפעל את המדפסת. הדפסת גיליון ניקוי חיסכון בטונר אם ההדפסים מטושטשים ,עמומים או מרוחים ,באפשרותך לפתור את הבעיה על-ידי הדפסת גיליון ניקוי ,אותו מספקת המדפסת .באפשרותך להדפיס: כדי לחסוך בכמות הטונר ,לחץ על הלחצן Toner Saveבלוח הבקרה .התאורה האחורית של הלחצן מופעלת. • גיליון ניקוי ל :OPC-מנקה את תוף ה OPC-של מחסנית הטונר. השימוש במאפיין זה מאריך את חיי מחסנית הטונר ומצמצם את עלותו של כל עמוד, אך עם זאת מוריד את איכות ההדפסה. • גיליון ניקוי ל :fuser-מנקה את יחידת ה Fuser-שבתוך המדפסת. תהליך זה יפיק דף עם פסולת טונר שיש להשליכה. בדיקת כמות הטונר הנותרת 1 ודא שהמדפסת מופעלת ושיש נייר טעון במגש. באפשרותך לבדוק את כמות הטונר שנותרה במחסנית. 2 לחץ על Menu עד להופעת System Setupבשורה התחתונה בתצוגה ולחץ על OK. אם אתה נתקל בבעיות באיכות ההדפסה ,בדיקה זו יכולה לסייע לך לקבוע אם הבעיה נגרמת עקב מחסור בטונר. 3 לחץ על לחצני הגלילה עד להופעת Maintenanceולחץ על OK. 1 4 לחץ על לחצני הגלילה עד להופעת Clean Fuserאו Clean Drumולחץ על OK. Sבשורה התחתונה בתצוגה ולחץ לחץ על Menu עד להופעת ystem Setup על אישור. 2 לחץ על לחצני הגלילה עד להופעת Maintenanceולחץ על OK. 3 לחץ על לחצני הגלילה עד להופעת Supplies Lifeולחץ על OK. 4 לחץ על לחצני הגלילה עד להופעת Toner Remainsולחץ על OK. המדפסת מרימה באופן אוטומטי גיליון נייר מהמגש ,ומדפיסה גיליון ניקוי עם אבק או חלקיקי טונר. תחזוקת מחסנית הטונר התצוגה מראה את אחוז הטונר שנותר. הערה בשעה שההודעות הבאות מופיעות בתצוגה ,ניתן לשנות את תפריטי המשנה תחת חיי החומרים המתכלים: – מחסנית טונר לא חוקית ,מחסנית טונר לא מקורית ,החלף מחסנית טונר ,מחסנית טונר ריקה אחסון מחסניות טונר לניצול מרבי של מחסניות הטונר ,זכור את הקווים המנחים הבאים: • אל תוציא את מחסנית הטונר מאריזתה עד לשימוש בה. • אל תמלא מחדש את מחסנית הטונר .אחריות המדפסת אינה מכסה נזק שנגרם עקב שימוש במחסנית שמולאה מחדש. • אחסן מחסניות טונר בסביבה זהה לזו של המדפסת. פיזור מחדש של מחסנית הטונר • למניעת נזק למחסנית הטונר ,אל תחשוף אותה לאור למשך יותר ממספר דקות. כאשר מחסנית הטונר קרובה לסוף חייה: תפוקה מצופה למחסנית • מופיעים פסים לבנים וההדפסה בהירה. • ההודעה Toner Lowמופיעה בתצוגה. התפוקה של מחסנית הטונר תלויה בכמות הטונר שעבודות ההדפסה דורשות. המספר הממשי עשוי להשתנות בהתאם לצפיפות ההדפסה של הדפים שעליהם מתבצעת ההדפסה ,ומספר העמודים עשוי להיות מושפע מסביבת ההפעלה ,מפסק הזמן בין הדפסות ,מסוג ומגודל חומר ההדפסה .אם אתה מדפיס כמות גדולה של גרפיקה ,ייתכן שיהיה עליך להחליף את המחסנית לעיתים תכופות יותר. <תחזוקה> • הנורית Statusמהבהבת באדום. במקרה כזה ,באפשרותך לשחזר את איכות ההדפסה באמצעות פיזור מחדש של הטונר הנותר במחסנית .במקרים מסוימים ,יופיעו פסים לבנים או תתרחש הדפסה בהירה גם לאחר פיזור הטונר מחדש. 8. 1 פתח את המכסה העליון. 2 משוך את מחסנית הטונר החוצה. הלשוניות בצידי המחסנית והמסילות המתאימות במדפסת יובילו את המחסנית למיקום הנכון עד שתינעל במקומה ביציבות. זהירות • הימנע מלגעת באזורים עמוקים מדי במדפסת .אזור הדבקת הטונר ) (fusingעשוי להיות חם. • למניעת נזק למחסנית הטונר ,אל תחשוף אותה לאור למשך יותר ממספר דקות .במקרה הצורך ,כסה אותה בפיסת נייר. 5 החלפת מחסנית הטונר • אל תיגע במשטח התחתון הירוק של מחסנית הטונר .השתמש בידית של המחסנית כדי להימנע ממגע באזור זה. 3 סגור את המכסה העליון .ודא שהמכסה סגור היטב. כאשר מחסנית הטונר ריקה לחלוטין: נער את המחסנית מצד לצד 5או 6פעמים ביסודיות על מנת לפזר את הטונר באופן שווה בתוך המחסנית. • ההודעה Toner Emptyאו Replace Toneמופיעה בתצוגה. • הנורית Statusמאירה באדום. בשלב זה ,יש צורך להחליף את מחסנית הטונר .לקבלת מידע אודות הזמנת מחסניות טונר ,ראה עמוד .7.1 הערה • אם בגדיך הוכתמו בטונר ,נגב את הטונר באמצעות מטלית יבשה ושטוף את הבגדים במים קרים .מים חמים מקבעים את הטונר בבד. 4 החזק את מחסנית הטונר באמצעות הידית והכנס אותה באיטיות לפתח במדפסת. >תחזוקה< 8.4 1 פתח את המכסה העליון. 2 משוך את מחסנית הטונר החוצה. 3 הוצא את מחסנית הטונר החדשה מאריזתה. 6 ניעור יסודי של המחסנית יבטיח את הפקת מרב העותקים מכל מחסנית .שמור את האריזה ואת שקית הפלסטיק לשילוח. זהירות • אל תשתמש בעצמים חדים ,כגון סכין או מספריים ,לפתיחת אריזת מחסנית הטונר .עצמים חדים עלולים לשרוט את תוף המחסנית. 4 נער את המחסנית מצד לצד 5או 6פעמים ביסודיות על מנת לפזר את הטונר באופן שווה בתוך המחסנית. זהירות • אם בגדיך הוכתמו בטונר ,נגב את הטונר באמצעות מטלית יבשה ושטוף את הבגדים במים קרים .מים חמים מקבעים את הטונר בבד. אתר את סרט האיטום בקצה מחסנית הטונר .בזהירות משוך את הסרט במלואו מהמחסנית והשלך אותו. • למניעת נזק למחסנית הטונר ,אל תחשוף אותה לאור למשך יותר ממספר דקות .במקרה הצורך ,כסה אותה בפיסת נייר. • אל תיגע במשטח התחתון הירוק של מחסנית הטונר .השתמש בידית של המחסנית כדי להימנע ממגע באזור זה. 7 החזק את מחסנית הטונר באמצעות הידית והכנס אותה באיטיות לפתח במדפסת. הלשוניות בצידי המחסנית והמסילות המתאימות במדפסת יובילו את המחסנית למיקום הנכון עד שתינעל במקומה ביציבות. הערה • אם סרט האיטום מוסר כהלכה ,אורכו יהיה מעל ל 60-ס"מ. • בעודך אוחז במחסנית הטונר ,משוך את סרט האיטום בצורה ישרה כדי להסירו מהמחסנית .היזהר שלא לקרוע את הסרט .אם הסרט נקרע ,לא ניתן להשתמש במחסנית הטונר. • העזר באיורים המופיעים על-גבי עטיפת המחסנית. 5 הסר את מחזיק הפלסטיק הגמיש ממחסנית הטונר. 8 >תחזוקה< 8.5 סגור את המכסה העליון .ודא שהמכסה סגור היטב. ניקוי ההודעה כמות טונר נמוכה ,החלף מחסנית טונר כאשר מופיעה ההודעה ,Toner Low Replace Tonerבאפשרותך לקבוע שהודעה זו לא תוצג שוב כך שלא תפריע לך. 1 לחץ על Menuעד להופעת System Setupבשורה התחתונה בתצוגה ולחץ על .OK 2 לחץ על לחצני הגלילה עד להופעת Maintenanceולחץ על .OK 3 לחץ על לחצני הגלילה עד להופעת .CLR Empty Msgולחץ על .OK 4 בחר באפשרות מופעל ולחץ על .OK 5 כעת ,ההודעה Toner Low Replace Tonerאינה מופיעה ,אך ההודעה Replace Tonerתישאר על-מנת להזכיר לך שיש להתקין את המחסנית החדשה לשם השגת איכות. זהירות • ברגע שתבחר באפשרות ,Onהגדרה זו תיכתב באופן קבוע בזיכרון מחסנית הטונר ,ותפריט זה ייעלם מהתפריט .Maintenance חלקי תחזוקה כדי למנוע בעיות באיכות הדפסה ובהזנת נייר שמקורן בחלקים שהתבלו ,וכדי לשמור על המדפסת במצב עבודה מיטבי ,יהיה צורך בהחלפת הפריטים הבאים לאחר הדפסת מספר העמודים הנקוב או כאשר יפוג תוקפו של כל פריט. תפוקה )בממוצע( פריטים גליל העברה 150,000 יחידת Fuser 150,000 גליל הזנת נייר 150,000 רפידת גומי 150,000 חברת Samsungממליצה שפעולת תחזוקה זו תתבצע בידי ספק שירות מורשה, סוכן או המשווק שממנו רכשת את המדפסת. >תחזוקה< 8.6 שחרור חסימות נייר 9פתרון בעיות הערה • בעת הסרה של נייר שנתקע במדפסת ,יש להקפיד ככל האפשר למשוך את הנייר בכיוון תנועתו הרגילה ,כדי למנוע נזק לרכיבים פנימיים .משוך תמיד בצורה יציבה ואחידה; אל תמשוך את הנייר בבת אחת .אם הנייר נקרע ,ודא שכל חלקי הנייר הוסרו; אחרת הנייר יתקע שוב. פרק זה מספק מידע מועיל בנוגע לפעולות שיש לבצע בעת התרחשות שגיאה במהלך שימוש במדפסת. פרק זה כולל: • שחרור חסימות נייר • רשימת פעולות לביצוע לפתרון בעיות • הבנת נורית הStatus- • הבנת הודעות התצוגה • פתרון בעיות הדפסה כלליות • פתרון בעיות באיכות ההדפסה • בעיות נפוצות בWindows- • בעיות נפוצות בPostScript- • בעיות נפוצות בLinux- • בעיות נפוצות בMacintosh- בעת חסימת נייר ,הנורית Statusדולקת באדום .פתח וסגור את המכסה העליון. הנייר שנתקע ייצא באופן אוטומטי מהמדפסת. אם הנייר אינו יוצא ,בדוק את התצוגה בלוח הבקרה .תופיע הודעה המציינת את המיקום המדויק של חסימת הנייר .עיין בטבלה שלהלן לאיתור חסימת הנייר ולשחרורה: מיקום החסימה הודעה עבור אל Paper Jam 0 Open/Close Door באזור הזנת הנייר )מגש ,1מגש אופציונלי ,2מגש אופציונלי ,3מגש אופציונלי ,4מגש רב-תכליתי( Paper Jam 1 Open/Close Door סביב מחסנית הטונר עמוד 9.3 Paper Jam 2 Check Inside באזור יציאת הנייר עמוד 9.4 Paper Exit Jam 1 Open/Close Door בין מחסנית הטונר לאזור יציאת הנייר עמוד 9.3 Paper Tray 2 Jam Open Tray 2 במגש 2האופציונלי עמוד 9.2 Paper Tray 3 Jam Open Tray 3 במגש 3האופציונלי עמוד 9.2 Paper Tray 4 Jam Open Tray 4 במגש 4האופציונלי עמוד 9.2 באזור היחידה להדפסה דו-צדדית עמוד 9.4 באזור היחידה להדפסה דו-צדדית עמוד 9.5 Duplex Jam 0 Check Inside א א Duplex Jam 1 Open/Close Door העמודה הבאה א .זמין עם היחידה האופציונלית להדפסה דו-צדדית בדגמים ML-4550ו.ML-4551N- >פתרון בעיות< 9.1 באזור הזנת הנייר במגש האופציונלי במגש 1 1 פתח את מגש .1 2 הוצא את הנייר שנתקע על-ידי משיכתו החוצה בזהירות .ודא שכל הנייר מיושר כהלכה במגש .1 1 פתח את המגש האופציונלי. 2 הוצא את הנייר התקוע מהמדפסת. אם הנייר אינו זז בעת המשיכה ,או אם אינך רואה את הנייר באזור זה ,הפסק למשוך ועבור לשלב .3 3 פתח את המגש העליון למחצה. 4 משוך את הנייר התקוע כלפי מעלה והחוצה. אם הנייר אינו זז בעת המשיכה ,או אם אינך רואה את הנייר באזור זה ,בדוק את אזור ה fuser-סביב מחסנית הטונר .ראה עמוד .9.3 3 הכנס את מגש 1למדפסת עד שייכנס למקומו בנקישה .ההדפסה מתחדשת באופן אוטומטי. 5 >פתרון בעיות< 9.2 הכנס את המגשים בחזרה למדפסת .ההדפסה מתחדשת באופן אוטומטי. במגש הרב-תכליתי 1 אם הנייר אינו מוזן כהלכה ,משוך את הנייר אל מחוץ למדפסת. 2 פתח וסגור את המכסה העליון כדי להמשיך בהדפסה. 2 הרם את מכוון ההזנה בזהירות. 1 1 3 ידית לחץ הוצא את הנייר שנתקע על-ידי משיכתו החוצה בזהירות. סביב מחסנית הטונר הערה • אזור ה fuser-חם .יש לפעול בזהירות כאשר מוציאים נייר מתוך המדפסת. 1 פתח את המכסה העליון והוצא את מחסנית הטונר. אם אינך רואה את הנייר התקוע ,או במידה שקיימת התנגדות להסרת הנייר, הפסק למשוך ועבור לאזור יציאת הנייר .ראה עמוד .9.4 4 זהירות • למניעת נזק למחסנית הטונר ,אל תחשוף אותה לאור למשך יותר ממספר דקות .במקרה הצורך ,כסה אותה בפיסת נייר. • אל תיגע במשטח התחתון הירוק של מחסנית הטונר .השתמש בידית של המחסנית כדי להימנע ממגע באזור זה. >פתרון בעיות< 9.3 הפוך את מכוון ההזנה. 5 באזור היחידה להדפסה דו-צדדית החלף את מחסנית הטונר וסגור את המכסה העליון .ההדפסה מתחדשת באופן אוטומטי. אם היחידה להדפסה דו-צדדית אינה מוכנסת כהלכה ,תיתכן חסימת נייר .ודא כי היחידה להדפסה דו-צדדית מוכנסת כהלכה. הערה • אם אתה מתקשה להתקין מחדש את מחסנית הטונר ,ודא שהפכת את מכוון ההזנה בחזרה למקומו. בדגמים ML-4550ו ,ML-4551N-היחידה האופציונלית להדפסה דו-צדדית אמורה להיות מותקנת. באזור יציאת הנייר Duplex Jam 0 1 פתח וסגור את המכסה העליון .הנייר התקוע ייפלט באופן אוטומטי מהמדפסת. 2 משוך בעדינות את הנייר ממגש הפלט. 1 2 אם אינך רואה את הנייר התקוע ,או במידה שקיימת התנגדות בעת משיכת הנייר ,הפסק למשוך ועבור לשלב הבא. 3 פתח את המכסה האחורי. 4 שחרר את הנייר התקוע על-ידי דחיפת ידיות ה fuser-כלפי מעלה .לאחר מכן משוך את הנייר החוצה בעדינות. 5 החזר את ידיות ה fuser-למיקום המוצא שלהן וסגור את המכסה האחורי. ההדפסה מתחדשת באופן אוטומטי. >פתרון בעיות< 9.4 משוך את היחידה להדפסה דו-צדדית אל מחוץ למדפסת. אתר את הנייר התקוע והוצא אותו. 3 הכנס את היחידה להדפסה דו-צדדית לתוך החריץ. 4 פתח וסגור את המכסה העליון .המדפסת תחדש את עבודת ההדפסה. רשימת פעולות לביצוע לפתרון בעיות Duplex Jam 1 1 פתח את המכסה האחורי. 2 משוך בעדינות את הנייר התקוע כלפי מעלה. 3 סגור את המכסה האחורי. 4 פתח וסגור את המכסה העליון .המדפסת תחדש את עבודת ההדפסה. אם המדפסת אינה פועלת כהלכה ,עיין ברשימת הפעולות לביצוע שלהלן .אם המדפסת אינה עוברת את אחד השלבים ,פעל לפי הפתרונות המוצעים המתאימים. מצב פתרונות מוצעים ודא שהנורית סטטוס בלוח הבקרה דולקת בירוק וכי בתצוגה מוצג הכיתוב .Ready • אם הנורית סטטוס כבויה ,בדוק את חיבור כבל החשמל .בדוק את מתג החשמל .בדוק את מקור החשמל באמצעות חיבור כבל החשמל לשקע אחר. • אם הנורית סטטוס דולקת באדום ,בדוק את ההודעה בתצוגה .ראה עמוד .9.6 הדפס עמוד ניסיון כדי לוודא שהמדפסת מזינה את הנייר בצורה נכונה .ראה עמוד .2.8 • אם לא מודפס עמוד ניסיון ,בדוק את אספקת הנייר במגש. • אם הנייר נתקע במדפסת ,ראה עמוד .9.1 • אם מופיעה הודעת שגיאה בתצוגה ,ראה עמוד .9.6 בדוק את עמוד הניסיון כדי לראות אם הודפס כהלכה. אם ישנה בעיה באיכות הדפסה ,ראה עמוד .9.10 הדפס מסמך קצר מיישום תוכנה כדי לוודא שהמחשב והמדפסת מחוברים והתקשורת ביניהם פועלת כהלכה. • אם הדף לא מודפס ,בדוק את חיבור הכבל בין המדפסת לבין המחשב. • בדוק את תור ההדפסה או את מנגנון ההדפסה ברקע ,כדי לראות אם פעולת המדפסת הופסקה. • בדוק את יישום התוכנה כדי לוודא שאתה משתמש במנהל המדפסת וביציאת התקשורת הנכונים .אם הדפסת הדף נעצרת במהלך הדפסה ,ראה עמוד .9.8 אם לאחר השלמת רשימת הפעולות לביצוע ,לא נפתרה הבעיה במדפסת ,עיין בסעיפי פתרון הבעיות הבאים. עצות למניעת חסימות נייר ניתן למנוע את מרבית חסימות הנייר על-ידי בחירת חומרי ההדפסה הנכונים .כאשר מתרחשת חסימת נייר ,פעל לפי השלבים המפורטים בעמוד .9.1 • פעל על פי ההליכים בעמוד .5.5ודא שהמכוונים המתכווננים מוצבים כראוי. • אל תטען את המגש יתר על המידה .ודא שרמת הנייר נמוכה מסימן קיבולת הנייר שעל דופן המגש. • אל תסיר את הנייר מהמגש במהלך הדפסה. • כופף ,נפנף ויישר את הנייר לפני טעינתו. • אל תשתמש בנייר מקומט ,לח או מסולסל מאוד. • אל תערבב סוגי נייר שונים במגש. • השתמש רק בחומרי הדפסה מומלצים .ראה עמוד .5.1 • ודא שהצד המומלץ להדפסה של חומרי ההדפסה פונה כלפי מטה במגש או כלפי מעלה במגש הרב-תכליתי. >פתרון בעיות< 9.5 • • • • • • • "הבנת נורית הסטטוס" בעמוד .9.6 "הבנת הודעות התצוגה" בעמוד .9.6 "פתרון בעיות הדפסה כלליות" בעמוד .9.9 "בעיות נפוצות ב "Windows-בעמוד .9.13 "בעיות נפוצות ב "PostScript-בעמוד .9.13 "בעיות נפוצות ב ”Linux-בעמוד .9.14 "בעיות נפוצות ב "Macintosh-בעמוד .9.14 הבנת נורית הStatus- סטטוס כבויה ירוקה הודעות המעידות על סטטוס המדפסת או על שגיאות במדפסת מופיעות בחלון התוכנית Smart Panelאו בתצוגת לוח הבקרה .עיין בטבלה שלהלן כדי להבין את משמעות ההודעות וכדי לתקן את הבעיה בעת הצורך .ההודעות ומשמעותן מפורטות בסדר אלפביתי. תיאור • המדפסת במצב לא מקוון ולא ניתן להדפיס. • המדפסת נמצאת במצב חיסכון בחשמל .בעת קבלת נתונים ,המדפסת עוברת באופן אוטומטי למצב מקוון. דולקת מהבהבת אדום הבנת הודעות התצוגה דולקת המדפסת במצב מקוון ובאפשרותה לקבל נתונים מהמחשב. • כאשר התאורה האחורית מהבהבת באיטיות ,המדפסת מקבלת נתונים מהמחשב. • כאשר התאורה האחורית מהבהבת במהירות, המדפסת מדפיסה נתונים. • • • • • • • מהבהבת הערה • בעת פנייה לקבלת שירות ,רצוי ליידע את נציג השירות בנוגע להודעת התצוגה. הודעה Door Open המכסה העליון או האחורי אינו סגור היטב. סגור את המכסה עד שיינעל במקומו בנקישה. Duplex Jam 0 Check Iside במהלך הדפסה דו-צדדית ,נתקע נייר. שחרר את חסימת הנייר .ראה עמוד .9.4 Duplex Jam 0 Open/Close Door • אירעה שגיאה משנית והמדפסת ממתינה לתיקון השגיאה .בדוק את הודעת התצוגה .לאחר תיקון השגיאה ,המדפסת ממשיכה את ההדפסה. • כמות הטונר במחסנית נמוכה .הזמן מחסנית טונר חדשה .באפשרותך לשפר באופן זמני את איכות ההדפסה באמצעות פיזור הטונר מחדש .ראה עמוד .8.3 >פתרון בעיות< ישנה בעיה במערכת המדפסת. נתק את כבל החשמל וחבר אותו מחדש .אם הבעיה נמשכת ,פנה לקבלת שירות. ADC Not Confirm Error הטונר אזל לחלוטין .הוצא את מחסנית הטונר הישנה והתקן מחסנית חדשה .ראה עמוד .8.4 אירעה חסימת נייר .לפתרון הבעיה ,ראה עמוד .9.1 המכסה העליון פתוח .סגור את המכסה העליון. אין נייר במגש .טען נייר במגש. מחסנית הטונר שהותקנה אינה מחסנית מקורית ובחרת באפשרות Stopבהודעה NonGenuine .Tonerעיין בעמוד .9.6 תוחלת החיים של מחסנית הטונר הסתיימה, ובחרת באפשרות Stopבהודעה Toner .Exhaustedעיין בעמוד .9.6 המדפסת הפסיקה להדפיס עקב שגיאה חמורה .בדוק את הודעת התצוגה .לקבלת פרטים אודות משמעות הודעת השגיאה ,ראה עמוד .9.6 9.6 משמעות פתרונות מוצעים במהלך הדפסה דו-צדדית ,נתקע נייר. שחרר את חסימת הנייר .ראה עמוד .9.5 Fuser Door Open דלת ה Fuser-אינה סגורה היטב. פתח את המכסה האחורי וסגור את דלת ה Fuser-עד שתינעל במקומה בנקישה. Fuser Is Cleaning המדפסת מדפיסה גיליון ניקוי. אנא המתן מספר דקות. Inner Temp. Open Cycle Power ישנה בעיה במערכת המדפסת. נתק את כבל החשמל וחבר אותו מחדש .אם הבעיה נמשכת ,פנה לקבלת שירות. Inner Temp. Error Cycle Power ישנה בעיה במערכת המדפסת. נתק את כבל החשמל וחבר אותו מחדש .אם הבעיה נמשכת ,פנה לקבלת שירות. הודעה משמעות פתרונות מוצעים הודעה משמעות פתרונות מוצעים Load ][Size] In [Tray גודל הנייר שצוין במאפייני המדפסת אינו תואם לנייר שאתה טוען. טען במגש את הנייר המתאים. Paper Jam 0 Open/Close Door אירעה חסימת נייר באזור ההזנה של המגש. שחרר את חסימת הנייר. ראה עמוד .9.2 Load Manual Press Cont Key המגש הרב-תכליתי ריק במצב הזנה ידנית. טען גיליון של חומר הדפסה ולחץ על אישור .עליך ללחוץ על אישור עבור כל עמוד שברצונך להדפיס. Paper Exit Jam 1 Open/Close Door אירעה חסימת נייר באזור ה.Fuser- שחרר את חסימת הנייר. ראה עמוד .9.3 הצטברה אבקת טונר על חיישן ההזנה. נקה את חיישן ההזנה. ראה עמוד .8.1 Low Heat Error Cycle Error קיימת בעיה ביחידת ה.Fuser- נתק את כבל החשמל וחבר אותו מחדש .אם הבעיה נמשכת ,פנה לקבלת שירות. Paper Jam 2 Check Inside אירעה חסימת נייר באזור יציאת הנייר. שחרר את חסימת הנייר. ראה עמוד .9.4 LSU Motor Error Cycle Power אירעה בעיה בLSU- )יחידה לסריקה בלייזר(. נתק את כבל החשמל וחבר אותו מחדש .אם הבעיה נמשכת ,פנה לקבלת שירות. Paper [Tray] Jam ]Open [Tray הנייר נתקע במגש האופציונלי המוצג. שחרר את חסימת הנייר. ראה עמוד .9.2 MP Tray Paper Empty אין נייר במגש הרב- תכליתי. טען נייר במגש הרב-תכליתי. ראה עמוד .5.6 Printing... המדפסת מדפיסה עבודות. השלם את ההדפסה. Ready OPC is Cleaning המדפסת מדפיסה גיליון ניקוי. אנא המתן מספר דקות. המדפסת מקוונת ומוכנה להדפסה. השתמש במדפסת. Self Diagnostic LSU Open Heat Error Cycle Power קיימת בעיה ביחידת ה.Fuser- נתק את כבל החשמל וחבר אותו מחדש .אם הבעיה נמשכת ,פנה לקבלת שירות. ה) LSU-יחידה לסריקה בלייזר( שבמדפסת בודקת כרגע מספר בעיות שאותרו. אנא המתן מספר דקות. Self Diagnostic Temperature מנוע המדפסת בודק בעיות שאותרו. Out-Bin Full מגש הפלט מלא. המגש יכול להחזיק עד 250 גיליונות של נייר רגיל .לאחר הוצאת הנייר ממגש הפלט, המדפסת מחדשת את ההדפסה. Over Heat Error Cycle Power קיימת בעיה ביחידת ה.Fuser- נתק את כבל החשמל וחבר אותו מחדש .אם הבעיה נמשכת ,פנה לקבלת שירות. Paper Exit Jam 1 Open/Close Door הנייר נתקע לפני שהגיע אל חיישן היציאה. שחרר את חסימת הנייר. ראה עמוד .9.3 Sleeping המדפסת נמצאת במצב חיסכון בחשמל. בעת קבלת נתונים ,המדפסת עוברת באופן אוטומטי למצב מקוון. ][Tray Cassette Out המגש המוצג פתוח. סגור את המגש עד שיינעל במקומו. ][Tray Paper Impty אין נייר במגש. טען נייר במגש .ראה עמוד .5.5 המדפסת מתחממת כרגע. אנא המתן מספר דקות. Warming Up Please Wait... >פתרון בעיות< 9.7 אנא המתן מספר דקות. הודעות בנוגע למחסנית הטונר הודעה פתרונות מוצעים משמעות Install Toner לא מותקנת מחסנית טונר. התקן מחסנית טונר. Invalid Toner מחסנית הטונר שהתקנת אינה מתאימה למדפסת שלך. התקן מחסנית טונר מקורית של ,Samsungהמיועדת למדפסת שלך. Toner Low מחסנית הטונר כמעט ריקה. הוצא את מחסנית הטונר ונער אותה היטב .באמצעות פעולה זו באפשרותך לחדש פעולות הדפסה באופן זמני. NonGenuine Toner ► ◄ Stop מחסנית הטונר המותקנת אינה מחסנית מקורית. באפשרותך לבחור באפשרות עצור או המשך .אם לא תבחר באחת האפשרויות ,המדפסת תעבוד כאילו נבחרה האפשרות עצור. אם תבחר באפשרות עצור ,לא תוכל להדפיס לפני שתותקן המחסנית המקורית .עם זאת, באפשרותך להמשיך בהדפסת דוחות מכל סוג שהוא. אם תבחר באפשרות המשך ,תוכל להמשיך להדפיס אך האיכות אינה מובטחת ,ויותר לא תסופק תמיכה במוצר. אם ברצונך לשנות את הבחירה ,כבה את המדפסת והדלק אותה שוב כדי שהודעה זו תופיע שוב ,ולאחר מכן בחר שוב באפשרות עצור או המשך. NonGenuine Toner Replace Toner1 מחסנית הטונר המותקנת אינה מחסנית מקורית. הודעה זו תופיע כאשר תבחר באפשרות עצור בהודעה מחסנית טונר לא מקורית. התקן את מחסנית הטונר המקורית. NonGenuine Toner Replace Toner מחסנית הטונר המותקנת אינה מחסנית מקורית. הודעה זו תופיע כאשר תבחר באפשרות המשך בהודעה מחסנית טונר לא מקורית. התקן את מחסנית הטונר המקורית. Toner Low Replace Toner הטונר במחסנית אזל. התקן מחסנית טונר מקורית חדשה. ניתן להמשיך בהדפסה אך האיכות אינה מובטחת ,ויותר לא תסופק תמיכה במוצר. באפשרותך לקבוע שההודעה כמות טונר נמוכה ,החלף מחסנית טונר לא תוצג שוב .עיין בעמוד .8.4 Replace Toner הטונר במחסנית אזל. הודעה זו תופיע כאשר תכבה את ההודעה כמות טונר נמוכה ,החלף מחסנית טונר .עיין בעמוד .8.4 התקן מחסנית טונר מקורית חדשה. ניתן להמשיך בהדפסה אך האיכות אינה מובטחת ,ויותר לא תסופק תמיכה במוצר. NonGenuine Toner ► ◄ Stop תוחלת החיים של מחסנית הטונר הגיעה לסיומה. באפשרותך לבחור באפשרות עצור או המשך .אם לא תבחר באחת האפשרויות ,המדפסת תעבוד כאילו נבחרה האפשרות עצור. אם תבחר באפשרות עצור ,לא תוכל להדפיס לפני שתותקן המחסנית המקורית. אם תבחר באפשרות המשך ,תוכל להמשיך להדפיס אך האיכות אינה מובטחת ,ויותר לא תסופק תמיכה במוצר. אם ברצונך לשנות את הבחירה ,כבה את המדפסת והפעל אותה שוב כדי שהודעה זו תופיע בשנית ,ולאחר מכן בחר שוב באפשרות עצור או המשך. Toner Exhausted Replace Toner1 תוחלת החיים של מחסנית הטונר הגיעה לסיומה. הודעה זו תופיע כאשר תבחר באפשרות עצור בהודעה מחסנית הטונר ריקה. התקן את מחסנית הטונר המקורית. Toner Exhausted Replace Toner1 תוחלת החיים של מחסנית הטונר הגיעה לסיומה. הודעה זו תופיע כאשר תבחר באפשרות המשך בהודעה מחסנית הטונר ריקה. התקן את מחסנית הטונר המקורית. >פתרון בעיות< 9.8 פתרון בעיות הדפסה כלליות מצב עבור בעיות בפעילות המדפסת ,עיין בטבלה לקבלת הפתרונות המוצעים. המדפסת לא מדפיסה. )המשך( פתרונות מוצעים מצב גורם אפשרי המדפסת לא מדפיסה. לא מגיע חשמל למדפסת. בדוק את חיבורי כבל החשמל .בדוק את מתג החשמל ואת מקור החשמל. המדפסת לא נבחרה כמדפסת ברירת המחדל. בחר את Samsung ML-4550 Series PCL 6 או את Samsung ML-4550 Series PS כמדפסת ברירת המחדל. מכסה המדפסת אינו סגור. סגור את מכסה המדפסת. ישנה חסימת נייר. שחרר את חסימת הנייר .ראה עמוד .9.1 לא טעון נייר. טען נייר .ראה עמוד .5.4 מחסנית הטונר אינה מותקנת. התקן את מחסנית הטונר. ייתכן שהמדפסת נמצאת במצב של הזנה ידנית והנייר אזל. בדוק את ההודעה המוצגת ,הוסף נייר למגש הרב-תכליתי ,ולחץ על OKבלוח הבקרה של המדפסת. כבל החיבור בין המחשב למדפסת אינו מחובר כהלכה. נתק את כבל המדפסת וחבר אותו מחדש. כבל החיבור בין המחשב למדפסת פגום. אם ניתן ,חבר את הכבל למחשב אחר שפועל כשורה ונסה להדפיס מסמך. כמו כן ,באפשרותך לנסות להשתמש בכבל מדפסת אחר. הגדרת היציאה שגויה. בדוק את הגדרת המדפסת בWindows- כדי לוודא שעבודת ההדפסה נשלחת ליציאה הנכונה .אם למחשב יש יותר מיציאה אחת, ודא שהמדפסת מחוברת ליציאה הנכונה. >פתרון בעיות< ייתכן שהמדפסת אינה מוגדרת כהלכה. בדוק את מאפייני המדפסת כדי להבטיח שכל הגדרות ההדפסה נכונות. ייתכן שמנהל התקן המדפסת אינו מותקן כהלכה. התקן מחדש את מנהל התקן המדפסת ,ראה את סעיף התוכנה .נסה להדפיס עמוד ניסיון. המדפסת אינה מתפקדת כהלכה. בדוק את הודעת התצוגה בלוח הבקרה כדי לראות אם המדפסת מורה על שגיאת מערכת. המדפסת בוחרת חומרי הדפסה ממקור נייר שגוי. ייתכן שבחירת מקור הנייר במאפייני המדפסת שגויה. ביישומי תוכנה רבים ,בחירת מקור הנייר נמצאת בכרטיסייה נייר שבמאפייני המדפסת .בחר את מקור הנייר המתאים. לפרטים ,ראה את סעיף התוכנה. הנייר אינו מוזן למדפסת. הנייר לא נטען כהלכה. הוצא את הנייר מהמגש וטען אותו שוב כהלכה. בדוק שמכווני גודל הנייר הוצבו כהלכה. יש יותר מדי נייר במגש. הוצא את הנייר העודף מהמגש. הנייר עבה מדי. יש להשתמש רק בנייר המתאים למפרט המדפסת. ייתכן שהעבודה מורכבת מאד. צמצם את מורכבות העמוד)ים( או נסה לכוונן את הגדרות איכות ההדפסה. לכוונון הגדרות איכות ההדפסה ,צמצם את הרזולוציה .אם הגדרת את הרזולוציה ל 1,200-נקודות לאינץ' )מיטבי( שנה אותה ל 600-נקודות לאינץ' )רגיל( .לפרטים ,ראה את סעיף התוכנה. כדי לשפר את מהירות ההדפסה ,החלף את הגדרת היציאה ליציאת ה USB-או יציאת הרשת. המדפסת שברשותך מדפיסה על-גבי נייר בגודל A4במהירות של 43עמודים לדקה, ועל-גבי נייר בגודל Letterבמהירות של 45עמודים לדקה .אם אתה משתמש ב ML-4551ND-ומתקין יחידה אופציונלית להדפסה דו-צדדית ב ML-4550-או ב ,ML-4551N-המדפסת שברשותך תדפיס נייר בגודל A4במהירות של 29עמודים לדקה ונייר בגודל Letterבמהירות של 30 עמודים לדקה במצב הדפסה דו-צדדית. עבודת ההדפסה איטית ביותר. 9.9 גורם אפשרי פתרונות מוצעים מצב גורם אפשרי עבודת ההדפסה איטית ביותר. )המשך( אם אתה משתמש בWindows- ,98/Meייתכן שהגדרת ההדפסה ברקע )(Spooling אינה מוגדרת כהלכה. בתפריט התחל ,בחר באפשרות הגדרות ובאפשרות מדפסות .לחץ באמצעות לחצן העכבר הימני על סמל המדפסת ,Samsung ML-4550 Series PCL 6 בחר מאפיינים ,לחץ על הכרטיסייה פרטים ולאחר מכן בחר בלחצן הגדרות הדפסה ברקע .בחר את הגדרת ההדפסה ברקע הרצויה. ייתכן שאין די זיכרון RAM )זיכרון גישה אקראית( במחשב. התקן זיכרון נוסף במדפסת .ראה עמוד .10.1 פריסת העמוד מורכבת מדי. פשט את פריסת העמוד והסר גרפיקה מיותרת מהמסמך. התקן זיכרון נוסף במדפסת. ראה עמוד .10.1 ייתכן שהגדרת כיוון הדף שגויה. שנה את כיוון הדף ביישום שבו אתה נמצא. לפרטים ,ראה את סעיף התוכנה. גודל הנייר והגדרות גודל הנייר לא תואמים. ודא שגודל הנייר בהגדרות מנהל התקן המדפסת תואם לגודל הנייר שנמצא במגש. לחלופין ,ודא שגודל הנייר בהגדרות מנהל התקן המדפסת תואם לנייר שנבחר בהגדרות יישום התוכנה הנמצאת בשימושך. יש יותר מדי נייר במגש. הוצא את הנייר העודף מהמגש. בהדפסה על-גבי חומר הדפסה מיוחד, השתמש במגש הרב-תכליתי ופתח את המכסה האחורי. נעשה שימוש בסוג נייר שגוי. יש להשתמש רק בנייר המתאים למפרט המדפסת. בהדפסה על-גבי חומר הדפסה מיוחד, השתמש במגש הרב-תכליתי ופתח את המכסה האחורי. נעשה שימוש בשיטת פלט שגויה. אין להשתמש במגש הפלט )פלט פונה כלפי מטה( לצורך הדפסה על חומרי הדפסה מיוחדים כגון נייר עבה .השתמש במקום זאת במכסה האחורי )פלט פונה כלפי מעלה(. ייתכן שיש פסולת בתוך המדפסת. פתח את המכסה העליון והוצא את הפסולת. חצי מהעמוד ריק. חסימות נייר חוזרות. פתרונות מוצעים >פתרון בעיות< מצב גורם אפשרי פתרונות מוצעים המדפסת מדפיסה, אולם הטקסט שגוי ,משובש או חלקי. כבל המדפסת משוחרר או פגום. נתק את כבל המדפסת וחבר אותו מחדש. נסה להדפיס עבודת הדפסה שכבר הדפסת בעבר בהצלחה .אם ניתן ,חבר את הכבל ואת המדפסת למחשב אחר ונסה להדפיס עבודת הדפסה שכבר הדפסת בעבר בהצלחה .לבסוף ,נסה להשתמש בכבל מדפסת חדש. נבחר מנהל התקן מדפסת שגוי. בדוק את תפריט בחירת המדפסות של היישום שבו אתה משתמש ,כדי לוודא שהמדפסת נבחרה. יישום התוכנה אינו פועל כהלכה. נסה להדפיס עבודה מיישום אחר. יש תקלה במערכת ההפעלה. בעת הדפסה מ) Windows-בכל גרסה שהיא( ,עבור להודעה של DOSובדוק את הפונקציונליות של הפקודה הבאה: בהודעה \ ,C:הקלד Dir LPT1ולאחר מכן לחץ על ) .Enterבהנחה שאתה מחובר ל.(LPT1- צא מ Windows-ואתחל מחדש את המחשב .כבה את המדפסת והפעל אותה שוב. מחסנית הטונר פגומה או שאזל בה הטונר. פזר מחדש את הטונר במחסנית .ראה עמוד .8.3 אם יש צורך ,החלף את מחסנית הטונר. ראה עמוד .8.4 ייתכן שבקובץ יש עמודים ריקים. בדוק את הקובץ כדי לוודא שאין בו עמודים ריקים. ייתכן שחלקים מסוימים, למשל הבקר או לוח האם, פגומים. פנה לנציג שירות. דפים מודפסים ,אך הם ריקים. האיורים מודפסים באופן שגוי בAdobe- .Illustrator 9.10 ההגדרה ביישום התוכנה שלך שגויה. מתוך החלון אפשרויות מתקדמות בכרטיסייה גרפיקה ,בחר באפשרות הורד כמפת סיביות .הדפס שוב את המסמך. פתרון בעיות באיכות ההדפסה מצב קווים אנכיים לכלוך בתוך המדפסת או טעינת נייר שגויה עלולים לגרום לירידה באיכות ההדפסה. עיין בטבלה שלהלן כדי לפתור את הבעיות. מצב פתרונות מוצעים הדפסה בהירה או דהויה אם מופיע בדף פס לבן אנכי או אזור דהוי: • אספקת הטונר נמוכה .ייתכן שתוכל להאריך מעט את חיי מחסנית הטונר .ראה עמוד .8.3אם פעולה זו אינה משפרת את איכות ההדפסה ,התקן מחסנית טונר חדשה. • ייתכן שהנייר אינו תואם למפרט הנייר )למשל ,הנייר לח מדי או גס מדי( .ראה עמוד .5.3 • אם כל העמוד בהיר ,סימן שהרזולוציה הוגדרה כבהירה מדי או שמופעל מצב חיסכון בטונר .כוונן את רזולוציית ההדפסה ואת מצב החיסכון בטונר במאפייני המדפסת .לפרטים ,ראה את סעיף התוכנה. • הדף כולו דהוי וההודעה " "Toner Low Replace Tonerמופיעה על-גבי מסך ה ,LCD-הגדר את ""CLR Empty Msg. ל ,"On"-כפי שמוסבר בעמוד .8.6במקרה זה, באפשרותך להמשיך להדפיס אך האיכות אינה מובטחת ,ויותר לא מסופקת תמיכה במוצר. • שילוב של פגמים דהויים או מרוחים עשוי להצביע על כך שיש לנקות את המדפסת .ראה עמוד .8.1 • ייתכן שמשטח ה) LSU-היחידה לסריקה בלייזר( מלוכלך .נקה את ה .LSU-ראה עמוד .8.2 כתמי טונר • ייתכן שהנייר אינו תואם למפרט הנייר )למשל ,הנייר לח מדי או גס מדי( .ראה עמוד .5.3 • ייתכן שגליל ההעברה או נתיב הנייר מלוכלכים. ראה עמוד .8.1 AaBbC AaBb Cc AaBb Aa BbC Cc AaBb Aa BbC Cc AaBb Aa BbC Cc AaBb Aa BbC Cc AaBbCc AaBbCc AaBbCc AaBbCc AaBbCc אזורים ללא צבע AaBbCc AaBbCc AaBbCc AaBbCc AaBbCc AaBbC c AaBbC c AaBbC c AaBbC c AaBbC c רקע אפור AaBbCc AaBbCc AaBbCc AaBbCc AaBbCc מריחות טונר פגמים אנכיים חוזרים AaBbC c AaBbC c AaBbC c AaBbC c AaBbC c אם מופיעים אזורים דהויים בעלי צורה מעוגלת באופן אקראי על פני העמוד: • ייתכן שגיליון נייר אחד פגום .נסה להדפיס שוב את העבודה. • תכולת הלחות של הנייר אינה אחידה או שיש נקודות לחות על פני שטח הנייר .נסה להשתמש בנייר מתוצרת שונה .ראה עמוד .5.3 • חבילת הנייר פגומה .תהליכי הייצור עלולים לגרום לאזורים מסוימים לדחות את הטונר .נסה להשתמש בסוג נייר אחר או בנייר מתוצרת שונה. • ייתכן שמחסנית הטונר פגומה .ראה "פגמים אנכיים חוזרים" בעמוד הבא. • אם שלבים אלה אינם פותרים את הבעיה ,צור קשר עם נציג שירות. >פתרון בעיות< 9.11 פתרונות מוצעים אם מופיעים על-גבי הדף פסים שחורים אנכיים: • סביר להניח שהתוף בתוך מחסנית הטונר נשרט. התקן מחסנית טונר חדשה .ראה עמוד .8.4 אם מופיעים על-גבי הדף פסים לבנים אנכיים: • ייתכן ששטח הפנים של ה USL-בתוך המדפסת מלוכלך .נקה את ה .LSU-ראה עמוד .8.2 אם מידת הצללת הרקע נעשית בלתי מקובלת ,ההליכים המפורטים להלן עשויים לפתור את הבעיה. • עבור לניירות קלים יותר .ראה עמוד .5.3 • בדוק את סביבת המדפסת; תנאים של יובש רב )לחות נמוכה( או לחות גבוהה )גבוהה מ 80%-של לחות יחסית( יכולים להגביר את כמות הצללת הרקע. • הוצא את מחסנית הטונר הישנה והתקן מחסנית חדשה .ראה עמוד .8.4 • נקה את פנים המדפסת .ראה עמוד .8.1 • בדוק את סוג הנייר ואיכותו .ראה עמוד .5.2 • הסר את מחסנית הטונר והתקן מחסנית חדשה. ראה עמוד .8.4 אם על פני הדף מופיעים סימנים חוזרים ונשנים במרווחים שווים: • ייתכן שמחסנית הטונר פגומה .בעת הופעת סימן שחוזר על עצמו בדף ,הדפס גיליון ניקוי במשך מספר פעמים כדי לנקות את המחסנית; ראה עמוד .8.3אם הבעיות נמשכות לאחר ההדפסה ,התקן מחסנית טונר חדשה .ראה עמוד .8.4 • ייתכן שחלקים במדפסת הוכתמו בטונר .אם הפגמים מופיעים בגב הדף ,סביר להניח שהבעיה תיפתר מעצמה לאחר הדפסת מספר דפים נוספים. • ייתכן שמכלול ה Fuser-פגום .פנה לנציג שירות. מצב רקע מקוטע A מצב פתרונות מוצעים רקע מקוטע נובע מחלקיקי טונר המפוזרים על-גבי הדף המודפס. • ייתכן שהנייר לח מדי .נסה להדפיס באמצעות ערימת נייר אחרת .אל תפתח חבילות נייר עד לשימוש בהן כדי שהנייר לא יספוג יותר מדי לחות. • אם פיזור הרקע מופיע על-גבי מעטפה ,החלף את מתאר ההדפסה כדי למנוע הדפסה על פני שטחים החופפים קווי תפר שנמצאים בצד השני .ההדפסה על-גבי הקיפולים עלולה לגרום בעיות. • במידה שפיזור הרקע מכסה את כל פני השטח של הדף המודפס ,כוון את רזולוציית ההדפסה באמצעות יישום התוכנה שלך או באמצעות חלון מאפייני המדפסת. תווים משובשים • במידה שהתווים אינם מעוצבים כראוי ויוצרים תמונות חלולות ,ייתכן שסוג הנייר חלק מדי .נסה להשתמש בנייר אחר .ראה עמוד .5.3 • במידה שהתווים אינם מעוצבים כראוי ויוצרים אפקט של גלים ,ייתכן שהיחידה לסריקה זקוקה לטיפול .ודא שהתופעה מופיעה גם בעמוד הניסיון )ראה עמוד .(2.8 כדי לקבל שירות ,צור קשר עם נציג שירות. דף עקום • ודא שהנייר נטען לתוך המדפסת כהלכה. • בדוק את סוג הנייר ואיכותו .ראה עמוד .5.2 • ודא שהנייר או חומר ההדפסה האחר טעונים כהלכה, ושהמכוונים אינם צמודים לערימת הנייר או מרוחקים ממנה יתר על המידה. AaBbC AaBbCcc AaBbC AaBbCcc AaBbCc סלסול או תבנית גלית קמטים או קפלים • • גב ההדפסים מלוכלך עמודים בצבע או שחור מלא A ודא שהנייר נטען לתוך המדפסת כהלכה. בדוק את סוג הנייר ואיכותו .הן טמפרטורה גבוהה והן לחות רבה עלולים לגרום לנייר להסתלסל .ראה עמוד .5.2 הפוך את ערימת הנייר בתוך המגש .נסה גם לסובב את הנייר במגש 180מעלות. נסה להדפיס למכסה האחורי )פלט פונה כלפי מעלה(. חללים בתווים A >פתרון בעיות< ודא שהנייר נטען לתוך המדפסת כהלכה. בדוק את סוג הנייר ואיכותו .ראה עמוד .5.2 פתח את המכסה האחורי ונסה להדפיס למכסה האחורי )פלט פונה כלפי מעלה(. הפוך את ערימת הנייר בתוך המגש .נסה גם לסובב את הנייר במגש 180מעלות. • • • • טונר משוחרר • • פתרונות מוצעים 9.12 • ייתכן שגליל ההעברה מלוכלך .ראה עמוד .8.1 • בדוק שאין נזילת טונר .נקה את פנים המדפסת. • ייתכן שמחסנית הטונר לא הותקנה כראוי .הוצא את המחסנית והתקן אותה מחדש. • ייתכן שמחסנית הטונר פגומה ויש להחליפה .התקן מחסנית טונר חדשה. • ייתכן שהמדפסת זקוקה לתיקון .פנה לנציג שירות. • • • • נקה את פנים המדפסת. בדוק את סוג הנייר ואיכותו .ראה עמוד .5.2 התקן מחסנית טונר חדשה .ראה עמוד .8.4 אם הבעיה נמשכת ,ייתכן שהמדפסת זקוקה לתיקון. פנה לנציג שירות. חללים בתווים הם אזורים לבנים בתוך תווים שאמורים היו להיות שחורים לחלוטין: • אם אתה משתמש בשקפים ,נסה להשתמש בסוג שקף אחר .בשל הרכב השקף ,חללים מסוימים בתווים הם תופעה רגילה. • ייתכן שאתה מדפיס על-גבי הצד הלא נכון של הנייר. הסר את הנייר והפוך אותו. • ייתכן שהנייר אינו עומד בדרישות מפרט הנייר .ראה עמוד .5.3 מצב פתרונות מוצעים פתרונות מוצעים מצב פסים אופקיים אם מופיעים מריחות או קווים שחורים אופקיים ישרים: • ייתכן שמחסנית הטונר אינה מותקנת כהלכה .הוצא את המחסנית והתקן אותה מחדש. • ייתכן שמחסנית הטונר פגומה .התקן מחסנית טונר חדשה .ראה עמוד .8.4 • אם הבעיה נמשכת ,ייתכן שהמדפסת זקוקה לתיקון. פנה לנציג שירות. מופיעות ההודעות "כשל בהדפסה", ”התרחשה שגיאת פסק זמן במדפסת". סלסול אם הנייר המודפס מסולסל או שהנייר אינו מוזן לתוך המדפסת: • הפוך את ערימת הנייר בתוך המגש .נסה גם לסובב את הנייר במגש 180מעלות. • נסה להדפיס למכסה האחורי )פלט פונה כלפי מעלה(. הודעות אלה עשויות להופיע במהלך ההדפסה. יש להמתין עד שהמדפסת תסיים את ההדפסה. אם ההודעה מופיעה במצב המתנה או אחרי שההדפסה כבר הושלמה ,בדוק את החיבור ו/או אם אירעה שגיאה. הערה תמונה לא ידועה מופיעה שוב ושוב על גבי העמודים הבאים או שהופיעו טונר משוחרר ,הדפסה בהירה או זיהום. עיין במדריך למשתמש של Microsoft Windowsהמצורף למחשב שלך לקבלץ מידע נוסף אודות הודעות שגיאה של .Windows בעיות נפוצות בPostScript - המצבים הבאים ייחודיים לשפת PostScriptוייתכנו במקרים שבהם נעשה שימוש במספר שפות מדפסת. הערה • כדי לקבל הודעה מודפסת או על-גבי המסך בעת התרחשות שגיאת ,PostScriptפתח את החלון ) Print Optionsאפשרויות הדפסה( וסמן את הבחירה הרצויה ליד הסעיף של שגיאות .PostScript כפי הנראה אתה משתמש במדפסת בגובה של 2,500 מטרים ) 8,200רגל( או יותר. הגובה הרב עשוי להשפיע על איכות ההדפסה ולגרום לטונר משוחרר או תמונה בהירה .באפשרותך להגדיר אפשרות זו באמצעות תוכנת עזר להגדרות מדפסת או באמצעות הכרטיסייה מדפסת במאפיינים של מנהל התקן המדפסת .לקבלת פרטים נוספים ראה סעיף תוכנה. מצב גורם אפשרי לא ניתן להדפיס קובץ .PostScript ייתכן שמנהל ההתקן של PostScriptאינו מותקן כהלכה. • הדפס דף תצורה וודא שגירסת ה PostScript-זמינה להדפסה. • התקן את מנהל ההתקן של .PostScriptלהתקנת מנהל ההתקן של מדפסת ה ,PS-עיין בסעיף התוכנה. • אם הבעיה נמשכת ,פנה לנציג שירות. מופיעה ההודעה "שגיאת בדיקת מגבלות". עבודת ההדפסה הייתה מורכבת מדי. ייתכן שיהיה עליך לצמצם את מורכבות הדף או להרחיב את הזיכרון. מודפס דף שגיאת .PostScript ייתכן שעבודת ההדפסה אינה ב.PostScript- ודא כי עבודת ההדפסה היא עבודת .PostScriptבדוק אם יישום התוכנה מצפה שיישלחו למדפסת קובץ כותרת PostScriptאו הגדרה. מגש ) 2או מגש 3או מגש (4 האופציונלי לא נבחר במנהל ההתקן. מנהל התקן המדפסת לא הוגדר לזהות את מגש ) 2או מגש 3או מגש (4 האופציונלי. פתח את מאפייני מנהל התקן ,PostScriptבחר בכרטיסיה הגדרות התקן והגדר את האפשרות מגש ) 2או מגש 3או מגש (4 במקטע אפשרויות להתקנה למותקן. בעיות נפוצות בWindows - מצב פתרונות מוצעים ההודעה "קובץ בשימוש" מופיעה במהלך ההתקנה. צא מכל יישומי התוכנה .הסר את כל התוכנות מקבוצת ההפעלה והפעל מחדש את .Windows התקן מחדש את מנהל ההתקן של המדפסת. מופיעה ההודעה "שגיאה בכתיבה ל."LPTx- • ודא שהכבלים מחוברים כהלכה ושהמדפסת מופעלת. • ההודעה תופיע גם אם התקשורת הדו-כיוונית לא מופעלת במנהל ההתקן. מופיעות ההודעות "תקלת הגנה כללית" OE" ,חריג", " “Spool32או "פעולה לא חוקית". סגור את כל יתר היישומים ,אתחל את ,Windows ונסה להדפיס שוב. >פתרון בעיות< 9.13 פתרונות מוצעים מצב בעת הדפסת מסמך בMacintosh- בעזרת Acrobat Reader 6.0 ואילך ,הצבעים מודפסים באופן שגוי. גורם אפשרי ייתכן שהגדרת הרזולוציה במנהל התקן המדפסת אינה תואמת להגדרה בAcrobat- .Reader בעיות נפוצות בMacintosh- פתרונות מוצעים ודא שהגדרת הרזולוציה במנהל התקן המדפסת תואמת להגדרה ב.Acrobat Reader- בעיות נפוצות בLinux- מצב לא ניתן לבצע הדפסה במדפסת. פתרונות מוצעים • בדוק אם מותקן במערכת מנהל התקן המדפסת. פתח את Unified Driver Configuratorועבור לכרטיסייה Printersבחלון התצורה Printersכדי להתבונן ברשימת המדפסות הזמינות .ודא כי ההתקן שברשותך מוצג ברשימה .אם לא ,היעזר בAdd- new printer wizardכדי להגדיר את ההתקן. • בדוק אם המדפסת פועלת .פתח את תצורת Printers ובחר את ההתקן שברשותך מהרשימה .התבונן בתיאור בחלונית .Selected printerאם הסטטוס מכיל ") ,"(stoppedלחץ על לחצן .OKלאחר פעולה זו ,תשוחזר הפעילות השגרתית של המדפסת .ייתכן שהסטטוס " "stoppedיופעל בעת התרחשות בעיות בהדפסה. בעת הדפסת מסמך, מופיעה הודעת שגיאה "Unable to open mfp port device "!file אנא הימנע מלשנות פרמטרי עבודות הדפסה )לדוגמה, באמצעות (LPR GUIבמהלך הדפסה .גרסאות מוכרות של שרת CUPSמפסיקות עבודות הדפסה בכל עת שמשנים אפשרויות הדפסה ומנסים להתחיל את עבודות ההדפסה מחדש .מאחר שUnified Linux- Driverנועל את יציאת ה mfp -בעת ההדפסה ,הפסקה פתאומית של מנהל ההתקן שומרת על היציאה נעולה ולא זמינה לקבלת עבודות הדפסה נוספות .במקרה כזה ,נסה לשחרר את יציאת ה.mfp- >פתרון בעיות< 9.14 מצב פתרונות מוצעים המדפסת לא מדפיסה מסמך מ.Acrobat Reader- שנה את האפשרות Print Methodלאפשרות Print as Imageבעת הדפסה מ.Acrobat Reader- המסמך הודפס ,אך עבודת ההדפסה לא נעלמה ממנגנון ההדפסה ברקע בMac OS- .10.3.2 עדכן את מערכת ההפעלה של MacלOS- 10.3.3ואילך. המדפסת לא מדפיסה מסמך מIllustrator- בהדפסת .IPP בתפריט ההדפסה של ,Adobe Illustratorשנה את האפשרות Data Typeל.Binary- לחלופין ,באפשרותך להשתמש בהדפסת .Appletalk 10 אמצעי זהירות בעת התקנת אביזרים התקנת אביזרים נתק את כבל החשמל: המדפסת שרכשת היא מדפסת לייזר בעלת מאפיינים רבים ,המיועדת לעבודה מיטבית עם רוב צורכי ההדפסה שלך .עם זאת Samsung ,מכירה בכך שלכל משתמש יש דרישות שונות ומציעה אביזרים שונים לשיפור יכולות המדפסת. לעולם אין להסיר את המכסה של לוח האם כאשר המדפסת מחוברת לחשמל. כדי למנוע סכנת התחשמלות ,נתק תמיד את כבל החשמל בעת התקנה או הסרה של אביזרים פנימיים או חיצוניים. פרק זה כולל: • אמצעי זהירות בעת התקנת אביזרים • התקנת חריץ מודול דו-טורי )(DIMM • התקנת כרטיס ממשק רשת קווית או אלחוטית • התקנת כרטיס ממשק רשת אלחוטית פריקת חשמל סטטי: לוח האם ואביזרים פנימיים )כרטיס ממשק רשת DIMM ,ודיסק קשיח( רגישים לחשמל סטטי .לפני התקנה או הסרה של אביזרים פנימיים ,יש לפרוק חשמל סטטי מהגוף על-ידי נגיעה בעצם מתכתי ,כגון המשטח האחורי המתכתי בהתקנים שמחוברים למקור חשמל מוארק .אם התרחקת מהאזור לפני סיום ההתקנה ,פרוק חשמל סטטי פעם נוספת. התקנת מודול זיכרון דו-טורי )(DIMM המדפסת שרכשת מכילה חריץ למודול זיכרון דו-טורי ) .(DIMMהשתמש בחריץ DIMMזה כדי להתקין זיכרון נוסף. המדפסת מכילה זיכרון של ,128 MBהניתן להרחבה ל .512 MB-לקבלת מידע אודות הזמנת זיכרון DIMMאופציונלי ,ראה עמוד .7.1 1 כבה את המדפסת ונתק את כבל החשמל ואת כבל המדפסת מן המדפסת. 2 הסר את מכסה החריץ של היחידה להדפסה דו-צדדית או את היחידה להדפסה דו-צדדית מן החלק האחורי של המדפסת. 1 1 >התקנת אביזרים< 10. 1 מכסה החריץ של היחידה להדפסה דו-צדדית 3 אחוז במכסה לוח האם והסר אותו. 4 הוצא משקית הפלסטיק את ה DIMM-החדש. 5 בעודך אוחז ב DIMM-בקצותיו ,אתר את חריץ ה DIMM-הנוסף ויישר את המגרעת ב DIMM-עם הבליטה שבחריץ ה.DIMM- 7 סגור את מכסה לוח האם על-ידי יישור הבליטה שעליו עם המגרעת שבמדפסת והחלקתו. 8 התקן מחדש את מכסה החריץ של היחידה להדפסה דו-צדדית או את היחידה להדפסה דו-צדדית. 9 חבר מחדש את כבל החשמל ואת כבל המדפסת ,והפעל את המדפסת. הגדרת הזיכרון במאפייני מדפסת PostScript לאחר התקנת ה ,DIMM-עליך לבחור אותו במאפייני המדפסת של מנהל התקן מדפסת PostScriptכדי לאפשר את השימוש בו. 1 2 1 ודא כי מנהל התקן מדפסת PostScriptמותקן במחשב .להתקנת מנהל התקן מדפסת ,PostScriptעיין בסעיף התוכנה. 2 לחץ על תפריט התחל של .Windows 3 ב ,Windows 2000-בחר הגדרות ולאחר מכן מדפסות. ב ,Windows XP /2003-בחר מדפסות ופקסים. ב ,Windows Vista /2008-בחר לוח הבקרה ← חומרה וקול ← מדפסות. 6 1 מגרעת 2 בליטה עבור Windows 7בחר לוח בקרה ← חומרה וקול ← התקנים ומדפסות. עבור Windows 2008 R2בחר לוח בקרה ← חומרה וקול ← התקנים ומדפסות. דחוף את ה DIMM-למדפסת עד שייכנס למקומו בנקישה .ודא כי התפסים מונחים על המגרעות שבשני צדי ה.DIMM- 4 בחר את המדפסת .Samsung ML-4550 Series PS 5 לחץ באמצעות לחצן העכבר הימני על סמל המדפסת ובחר מאפיינים. 6 ב -בחר בכרטיסייה הגדרות התקן. 7 בסעיף אפשרויות להתקנה ,בחר בגודל הזיכרון שהתקנת מתוך זיכרון מדפסת. לחץ על אישור. 8 >התקנת אביזרים< 10. 2 הסרת DIMM 2 להרחבת זיכרון המדפסת ל ,512 MB-עליך להסיר את זיכרון ה DIMM-בגודל 128 MBהמותקן מראש ולהתקין שני זיכרונות DIMMבגודל 256 MB בחריצי ה.DIMM- הסר את מכסה החריץ של היחידה להדפסה דו-צדדית או את היחידה להדפסה דו-צדדית מן החלק האחורי של המדפסת. דחוף כלפי חוץ את התפסים אשר בקצותיו של חריץ ה DIMM-כדי להסיר את ה DIMM-ומשוך את ה DIMM-החוצה. 1 1 1 2 3 1 תפס 2 DIMM מכסה החריץ של היחידה להדפסה דו-צדדית אחוז במכסה לוח האם והסר אותו. התקנת כרטיס ממשק רשת הדגמים ML-4551Nו ML-4551ND-מצוידים בכרטיסי ממשק רשת קווית, המאפשרים שימוש במדפסת ברשת. כדי להשתמש בדגם ML-4550בסביבות רשת ,עליך לרכוש כרטיס ממשק רשת אופציונלי .לקבלת מידע בנוגע להזמנות ,ראה עמוד .7.1 הערה • הכרת שמות המחברים ומיקומם תקל על התקנת האביזרים. עיין באמצעי הזהירות בעמוד 10.1ולאחר מכן בצע הליך זה כדי להתקין כרטיס ממשק רשת במדפסת. 1 כבה את המדפסת ונתק את כבל החשמל ואת כבל המדפסת מן המדפסת. >התקנת אביזרים< 2 10. 3 1 מחבר דיסק קשיח 2 מחבר רשת קווית 1 יישר את המחבר שבכרטיס ממשק הרשת הקווית עם המחבר בלוח האם. דחוף את הכרטיס באופן יציב אל תוך המחבר בלוח האם עד שהכרטיס מיוצב במקומו לחלוטין. 4 שימוש בדיסק הקשיח התקנת הדיסק הקשיח מאפשרת שליחה של הנתונים מהמחשב אל תור ההדפסה של הדיסק הקשיח של המדפסת .הדבר מצמצם את עומס העבודה של המחשב. כמו כן ,באפשרותך להשתמש במאפייני הדפסה שונים ,כגון אחסון עבודה בדיסק הקשיח ,הגהת עבודה והדפסת מסמכים אישיים. 1 התקנת הדיסק הקשיח לקבלת מידע בנוגע להזמנות ,ראה עמוד .7.1 2 עיין באמצעי הזהירות בעמוד .10.1 1 מחבר רשת קווית 2 כרטיס ממשק רשת קווית 5 הכנס והדק את שני הברגים המצורפים לכרטיס הרשת. 6 סגור את מכסה לוח האם על-ידי יישור הבליטה שעליו עם המגרעת שבמדפסת והחלקתו. 7 התקן מחדש את מכסה החריץ של היחידה להדפסה דו-צדדית או את היחידה להדפסה דו-צדדית. 8 חבר מחדש את כבל החשמל ואת כבל המדפסת )אם יש צורך( ,והפעל את המדפסת. 1 כבה את המדפסת ונתק את כבל החשמל ואת כבל המדפסת מן המדפסת. 2 הסר את מכסה החריץ של היחידה להדפסה דו-צדדית או את היחידה להדפסה דו-צדדית מן החלק האחורי של המדפסת. 1 1 3 >התקנת אביזרים< 10. 4 מכסה החריץ של היחידה להדפסה דו-צדדית אחוז במכסה לוח האם והסר אותו. 4 יישר את המחבר שבדיסק הקשיח עם המחבר בלוח האם .דחוף את הדיסק הקשיח פנימה עד שיינעל במקומו. 5 הדק את ארבעת הברגים המצורפים לדיסק הקשיח החדש. 6 סגור את מכסה לוח האם על-ידי יישור הבליטה שעליו עם המגרעת שבמדפסת והחלקתו. 7 התקן מחדש את מכסה החריץ של היחידה להדפסה דו-צדדית או את היחידה להדפסה דו-צדדית. חבר מחדש את כבל החשמל ואת כבל המדפסת ,והפעל את המדפסת. הדפס דף תצורה מלוח הבקרה כדי לבדוק האם הדיסק הקשיח מותקן כהלכה. ראה עמוד .8.1 הגדרת הדיסק הקשיח במאפייני המדפסת לאחר התקנת הדיסק הקשיח ,עליך לבחור אותו במאפייני המדפסת כדי שניתן יהיה להשתמש בו .בצע את הפעולות הבאות: 1 לחץ על תפריט התחל של .Windows 2 ב ,Windows 2000-בחר הגדרות ולאחר מכן מדפסות. ב ,Windows XP /2003-בחר מדפסות ופקסים. ב ,Windows Vista /2008-בחר לוח הבקרה ← חומרה וקול ← מדפסות. עבור Windows 7בחר לוח בקרה ← חומרה וקול ← התקנים ומדפסות. עבור Windows 2008 R2בחר לוח בקרה ← חומרה וקול ← התקנים ומדפסות. 3 בחר את הסמל של מדפסת Samsung ML-4550 Series PCL 6או את הסמל של מדפסת .Samsung ML-4550 Series PS 4 לחץ באמצעות לחצן העכבר הימני על סמל המדפסת ובחר מאפיינים. 5 במאפייני ,PCL 6לחץ על הכרטיסייה מדפסת ולאחר מכן סמן את האפשרות כונן דיסק קשיח אופציונלי. במאפייני ,PSלחץ על הכרטיסייה אפשרויות התקן או על הכרטיסייה הגדרות התקן והגדר את האפשרות כונן דיסק קשיח אופציונלי למותקן. 6 לחץ על אישור. הדפסה עם הדיסק הקשיח האופציונלי לאחר התקנת הדיסק הקשיח האופציונלי ,באפשרותך להשתמש במאפייני הדפסה מתקדמים ,כגון אחסון או הדפסה ברקע של עבודת הדפסה בדיסק הקשיח ,הגהת עבודה וציון או הדפסה של עבודה אישית בחלון המאפיינים של המדפסת. לאחר אחסון קבצים בדיסק הקשיח ,ניתן בקלות להדפיס או למחוק את הקבצים שאוחסנו באמצעות לוח הבקרה של המדפסת. הגדרת השעה והתאריך 1 לחץ על Menuעד להופעת System Setupבשורה התחתונה בתצוגה ולחץ על .OK 2 לחץ על OKעם הופעת .Date & Time 3 לחץ על לחצני הגלילה עד להופעת הספרה הרצויה ולחץ על .OK באפשרותך להזין מ 2000-עד 2065במקטע של קלט השנה .הסמן עובר למיקום הבא. 4 חזור על שלב 3עד שכל הספרות יוצגו כהלכה. 5 לחץ על .OK אחסון עבודה באפשרותך לאחסן עבודות בדיסק הקשיח שהתקנת. 8 9 >התקנת אביזרים< 10. 5 1 פתח את הקובץ שברצונך לאחסן. 2 בחר באפשרות הדפסה מתפריט קובץ .מופיע החלון 'הדפסה'. 3 לחץ על מאפיינים .אם מוצגות האפשרויות הגדרה ,הדפסה או אפשריות, לחץ במקום זאת על הלחצן. 4 לחץ על הכרטיסייה תוספות ולאחר מכן על הגדרת עבודה. 5 בחר את מצב ההדפסה הרצוי מהרשימה הנפתחת. • רגיל :להדפסה במצב רגיל. • הגהה :להדפסת הקובץ הראשון ולאחר השהיה מסוימת ,הדפסת הקובץ הבא אחריו. • סודי :לאחסון הקבצים ,ולאבטחתם באמצעות סיסמה. • אחסן :לאחסון הקובץ בדיסק הקשיח. • הדפסה ברקע :להדפסה ברקע של הקובץ לדיסק הקשיח ולהדפסתו מהתור בדיסק הקשיח. • השהיה :להדפסת הקובץ בזמן שצוין. כל העבודות שממתינות להדפסה מפורטות ב) Active Job Queue-תור העבודה הפעיל( בסדר שלפיו שלחת אותן אל המדפסת .באפשרותך למחוק עבודה מהתור לפני הדפסה ,או לקדם עבודה להדפסה מוקדמת יותר. 6 הזן את שם המשתמש ואת שם הקובץ. כדי למחוק קובץ מהתור: 7 לחץ על אישור עד להצגת החלון הדפסה. 8 לחץ על אישור או על Printכדי להתחיל בהדפסה. 5 אם הזנת סיסמה שגויה ,תופיע ההודעה סיסמה לא חוקית .הזן מחדש את הסיסמה הנכונה. 6 1 לחץ על Menuעד להופעת ניהול עבודות בשורה התחתונה בתצוגה ולחץ על .OK 2 לחץ על לחצני הגלילה עד להופעת Active Jobולחץ על .OK 3 לחץ על לחצני הגלילה עד להופעת שם המשתמש ושם הקובץ הרצויים ולחץ על .OK 4 אם הקובץ הנבחר הוא עבודת הדפסה סודית ,הזן את הסיסמה בת 4הספרות שצוינה. באפשרותך להדפיס עבודות אשר מאוחסנות בדיסק הקשיח. 1 2 לחץ על לחצני הגלילה עד להופעת Store Jobולחץ על .OK 3 לחץ על לחצני הגלילה עד להופעת שם המשתמש ושם הקובץ הרצויים ולחץ על .OK 4 אם הקובץ הנבחר הוא עבודת הדפסה סודית ,הזן את הסיסמה בת 4 הספרות שצוינה. לחץ על לחצני הגלילה כדי להזין את הספרה הראשונה ולחץ על .OKהסמן עובר באופן אוטומטי למיקום הספרה הבאה .הזן את הספרה השנייה, השלישית והרביעית באותו אופן. 5 עם הופעת ,Printלחץ על .OK לחץ על לחצני הגלילה כדי להזין את הספרה הראשונה ולחץ על .OKהסמן עובר באופן אוטומטי למיקום הספרה הבאה .הזן את הספרה השנייה, השלישית והרביעית באותו אופן. 5 6 6 7 לחץ על .OKההדפסה מתחילה. באפשרותך לבחור עבודה הממתינה ב) Active Job Queue-תור העבודה הפעיל( ולשנות את סדר ההדפסה שלה כדי שתודפס מוקדם יותר. מחיקת עבודה שאוחסנה באפשרותך למחוק עבודות אשר מאוחסנות בדיסק הקשיח. 1 לחץ על Menuעד להופעת Job Manageבשורה התחתונה בתצוגה ולחץ על .OK 2 לחץ על לחצני הגלילה עד להופעת Store Jobולחץ על .OK 3 לחץ על לחצני הגלילה עד להופעת שם המשתמש ושם הקובץ הרצויים ולחץ על .OK 4 אם הקובץ הנבחר הוא עבודת הדפסה סודית ,הזן את הסיסמה בת 4הספרות שצוינה. 1 לחץ על Menuעד להופעת Job Manageבשורה התחתונה בתצוגה ולחץ על .OK 2 לחץ על לחצני הגלילה עד להופעת Active Jobולחץ על .OK 3 לחץ על לחצני הגלילה עד להופעת שם המשתמש ושם הקובץ הרצויים ולחץ על .OK 4 אם הקובץ הנבחר הוא עבודת הדפסה סודית ,הזן את הסיסמה בת 4הספרות שצוינה. לחץ על לחצני הגלילה כדי להזין את הספרה הראשונה ולחץ על .OKהסמן עובר באופן אוטומטי למיקום הספרה הבאה .הזן את הספרה השנייה, השלישית והרביעית באותו אופן. 5 לחץ על לחצני הגלילה עד להופעת Promoteולחץ על .OK אם הזנת סיסמה שגויה ,תופיע ההודעה .Invalid Passwordהזן מחדש את הסיסמה הנכונה. לחץ על לחצני הגלילה כדי להזין את הספרה הראשונה ולחץ על OKהסמן עובר באופן אוטומטי למיקום הספרה הבאה .הזן את הספרה השנייה, השלישית והרביעית באותו אופן. >התקנת אביזרים< לחץ על לחצני הגלילה עד להופעת Cancelולחץ על .OK אם הזנת סיסמה שגויה ,תופיע ההודעה סיסמה לא חוקית .הזן מחדש את הסיסמה הנכונה. לחץ על לחצני הגלילה עד להופעת כן ולחץ על .OK כדי לקדם קובץ בתור: אם הזנת סיסמה שגויה ,תופיע ההודעה סיסמה לא חוקית .הזן מחדש את הסיסמה הנכונה. לחץ על לחצני הגלילה עד להופעת מספר העותקים הרצוי ולחץ על .OK עם הופעת ,Yesלחץ על .OK בקרה על תור העבודה הפעיל הדפסת עבודה שאוחסנה לחץ על Menuעד להופעת Job Manageבשורה התחתונה בתצוגה ולחץ על .OK לחץ על לחצני הגלילה עד להופעת Deleteולחץ על .OK 10. 6 כדי להדפיס קובץ באופן מיידי: באפשרותך להדפיס עבודה שנקבעה להדפסה במועד מסוים באופן מיידי .במקרה זה ,העבודה המודפסת באותה עת תיעצר והעבודה שנבחרה תודפס .פונקציה זו זמינה כאשר העבודה נקבעה להדפסה במועד מאוחר יותר. 1 לחץ על תפריט עד להופעת Job Manageבשורה התחתונה בתצוגה ולחץ על .OK 2 לחץ על לחצני הגלילה עד להופעת עבודה פעילה ולחץ על .OK 3 לחץ על לחצני הגלילה עד להופעת שם המשתמש ושם הקובץ הרצויים ולחץ על .OK 4 אם הקובץ הנבחר הוא עבודת הדפסה סודית ,הזן את הסיסמה בת 4 הספרות שצוינה. לחץ על לחצני הגלילה כדי להזין את הספרה הראשונה ולחץ על .OKהסמן עובר באופן אוטומטי למיקום הספרה הבאה .הזן את הספרה השנייה, השלישית והרביעית באותו אופן. 5 לחץ על לחצני הגלילה עד להופעת Releaseולחץ על .OK אפשרות זו מופיעה רק אם בחרת בעבודת הדפסה מסוג השהיה. ראה עמוד .10.7 אם הזנת סיסמה שגויה ,תופיע ההודעה .Invalid Passwordהזן מחדש את הסיסמה הנכונה. הדפסה באמצעות קובצי הטפסים באפשרותך לאחסן עד 10קובצי טפסים בדיסק הקשיח ולהדפיס אותם יחד עם המסמך שלך. תחילה ,עליך ליצור קובץ טופס באמצעות מנהל התקן המדפסת .לפרטים ,ראה את סעיף התוכנה. 1 לחץ על תפריט עד להופעת System Setupבשורה התחתונה בתצוגה ולחץ על .OK 2 לחץ על לחצני הגלילה עד להופעת תפריט טפסים ולחץ על .OK 3 לחץ על לחצני הגלילה עד להופעת הטופס הרצוי ולחץ על .OK • כבוי :להדפסה במצב רגיל. • :Single Formלהדפסת כל הדפים באמצעות הטופס הראשון. • :Double Formלהדפסת הדף הקדמי באמצעות הטופס הראשון והדף האחורי באמצעות הטופס השני. 4 לחץ על Backכדי לחזור לרמת התפריט העליונה. 5 לחץ על לחצני הגלילה עד להופעת Select Formולחץ על .OK 6 לחץ על OKעם הופעת .1st Form 7 לחץ על לחצני הגלילה עד להופעת קובץ הטופס הרצוי ולחץ על .OK אם בחרת באפשרות ,Double Formהמשך לשלב הבא. 8 לחץ על לחצני הגלילה עד להופעת 2nd Formולחץ על .OK 9 לחץ על לחצני הגלילה עד להופעת קובץ הטופס עבור הטופס השני ולחץ על .OK >התקנת אביזרים< 10. 7 11 מפרטי המדפסת מפרטים מפרטים ותיאור פריט מהירות הדפסה א עד 43עמודים בגודל A4לדקה (עד 45עמודים בגודל Letterלדקה) הדפסה דו-צדדית 29 :עמודים בגודל A4לדקה; 30עמודים בגודל Letterלדקה רזולוציה עד 1,200 x 1,200 dpi זמן התחממות פחות מ 45-שניות זמן להדפסה ראשונה 8.5שניות (במצב ( Readyמוכן)) במצב שינה 35 :שניות מתח חשמל 7.5 A ,50 / 60 Hz ,110-127 VAC 4 A ,50 / 60 Hz ,220-240 VAC צריכת חשמל ממוצע650 W : מצב חיסכון בחשמל :פחות מ13 W- רמת רעש ב תוחלת החיים של ג מחסנית הטונר משקל משקל האריזה ממדים חיצוניים (ר xע xג) מצב המתנה :פחות מ35 dBA- מצב הדפסה :פחות מ57 dBA- 10,000או 20,000עמודים ML-4550, ML-4551N 21.7ק"ג (כולל חומרים מתכלים) ML-4551ND 23.6ק"ג (כולל חומרים מתכלים) ML-4550, ML-4551N נייר 2.8 :ק"ג ,פלסטיק 0.7 :ק"ג ML-4551ND נייר 3.0 :ק"ג ,פלסטיק 0.8 :ק"ג ML-4550, ML-4551N 15.6 X 18.4 X 13.9אינץ’ ( 396 X 468 X 353מ"מ) ML-4551ND 15.6 X 19.7 X 13.9אינץ’ ( 396 X 501 X 353מ"מ) סביבת הפעלה טמפרטורה 10° :צלזיוס עד 32.5°צלזיוס ( °50פרנהייט עד 90°פרנהייט) לחות 20% :עד 80%לחות יחסית שפת המדפסת PCL6דEPSON ,IBM ProPrinter ,Postscript 3 , זיכרון ( 128 MBעד )512 MB זיכרון אופציונלי זמין של 128 MBאו 256 MB. השתמש אך ורק ב DIMM-המאושר על-ידי .Samsung ML-MEM150 :128 MB ML-MEM160 :256 MB <מפרטים> 11. מפרטים ותיאור פריט תצוגה 16תווים 2 xשורות גופנים 1גופן מפת סיביות 45 ,גופנים בגודל משתנה, 136גופני ,PostScript 3גופני ,Bar Codeגופני OCR ממשק • תקן IEEE 1284דו-כיווני מקבילי מצבים נתמכים,Nibble ,Compatible : ByteוECP- • תקן ממשק USB תואם USB 2.0 יציאה אחת של 480 Mbps• ממשק רשת Ethernet 10/100 :ML-4551ND ,ML-4551N Base TX LANקווית תאימות למערכות הפעלה • Windows 2000/XP/2003/2008/Vista/7 • מערכות הפעלה שונות של Server 2008 R2, Linux • Mac 8.6 ~ 9.2/10.1 ~ 10.6 מנהלי התקן ה מדפסת • מנהל התקן Windows 2000/XP/2003/2008 :PCL Vista/7/Server 2008 R2 • מנהל התקן :PostScript Windows 2000/XP/2003/2008/Vista/7/Server 2008 R2 ,Macintosh OS 8.6 ~ 9.2/10.1 ~ 10.6 מערכות הפעלה שונות של Linux אפשרויות ML-4550 מגשים ל 500-גיליונותEthernet , 10/100 Base TX LANקווית ,דיסק קשיח ,יחידה להדפסה דו-צדדית, DIMM ,ML-4551N ML-4551ND מגשים ל 500-גיליונות ,דיסק קשיח, יחידה להדפסה דו-צדדיתDIMM , א .מהירות ההדפסה מושפעת ממערכת ההפעלה שבשימוש ,ביצועי המחשב ,יישום התוכנה, שיטת החיבור ,סוג חומר ההדפסה ,גודל חומר ההדפסה ומורכבות עבודת ההדפסה. ב .רמת לחץ השמעISO7779 , ג .התפוקה הממוצעת של מחסנית מוצהרת בהתאם ל.ISO/IEC 19752- ייתכן שמספר העמודים יושפע מסביבת ההפעלה ,מפסק הזמן בין ההדפסות ,מסוג חומר ההדפסה ומגודל חומר ההדפסה .המצב ישתנה בהתאם לתצורת המוצר. ד .תואם ל PCL6-גרסה 2.1 ה .להורדת גרסת התוכנה העדכנית ביותר ,בקר בכתובת .www.samsungprinter.com >מפרטים< 11. 2 אינדקס D ה ט ,DIMMהתקנה 10.1 הגדרת רשת 4.2 EtherTalk 4.2 TCP/IP אלחוטית 10.3 מערכות הפעלה 4.2 סוגי מסגרת 4.3 IPX הגדרת רשת אלחוטית 10.3 הדפסה בעיות 9.9 דף מידע 8.1 עמוד ניסיון 2.8 הודעות התצוגה 9.6 הודעות שגיאה 9.6 החלפה ,מחסנית טונר 8.4 התקנת אביזרים דיסק קשיח 10.5 זיכרון 10.1 כרטיס/התקן ממשק רשת 10.3 טעינת נייר מגש 5.5 מגש רב-תכליתי 5.6 א אביזרים התקנה 10.1 DIMM דיסק קשיח 10.6 כרטיס/התקן ממשק רשת 10.3 מידע בנוגע להזמנות 7.1 ב בעיה ,פתרון 9.14 Linux 9.14 Macintosh 9.13 Windows איכות הדפסה 9.11 הדפסה 9.8 הודעות שגיאה 9.6 חסימות נייר 9.1 רשימת פעולות לביצוע 9.5 שגיאות 9.13 PS בעיות ב9.14 Linux- בעיות ב9.14 Macintosh- בעיות ב9.13 PostScript - בעיות ב9.13 Windows- בעיות באיכות 9.11 בעיות באיכות ההדפסה ,פתרון 9.11 ג גודל הנייר הגדרה 2.4 מפרטים 5.2 ד דיסק קשיח התקנה 10.4 שימוש 10.4 דרישות מערכת 3.3 Linux 3.3 Macintosh 3.2 Windows ז זיכרון 10.1 ח חומרי הדפסה מיוחדים ,קווים מנחים 5.3 חומרים מתכלים בדיקת תוחלת חיים 8.3 מידע בנוגע להזמנות 7.1 חלקי תחזוקה 8.5 חסימה ,שחרור 9.1 חסימת נייר ,שחרור באזור היחידה להדפסה דו-צדדית 9.4 באזור יציאת הנייר 9.4 במגש 2האופציונלי 9.1 במגש 3האופציונלי 9.1 במגש 4האופציונלי 9.1 במגש הרב-תכליתי 9.3 מגש 9.2 1 סביב מחסנית הטונר 9.3 1 כ כרטיס/התקן ממשק רשת ,התקנה 10.3 ל לוח בקרה לחצנים 1.4 נורית סטטוס 9.6 תפריטים 2.1 מ מגש פלט 5.8 מגש רב-תכליתי 5.6 מחוון גובה נייר 5.5 מחסנית טונר בדיקת כמות טונר נותרת 8.3 החלפה 8.4 ניקוי 8.3 פיזור מחדש 8.3 תחזוקה 8.3 מיקום הפלט ,בחירה 5.8 מיקום רכיב 1.3 מכסה אחורי ,שימוש 5.8 מפרט ,מדפסת 11.1 מצב הזנה ידנית 5.7 מצב חיסכון בטונר ,שימוש ב 2.8 נ נורית סטטוס ,משמעות 9.6 ניקוי חיצוני 8.1 פנים המדפסת 8.1 ס סוג הנייר הגדרה 2.4 מפרטים 5.2 ע עמוד ניסיון ,הדפסה 2.8 עמוד ניקוי ,הדפסה 8.3 פ פיזור מחדש ,מחסנית טונר 8.3 פתרון בעיות 9.1 צ קווים מנחים לשימוש בנייר 5.3 ש שפת תצוגה ,שינוי לוח הבקרה 2.8 ת תוף ,ניקוי 8.3 2 מדפסת Samsung פרק תוכנות פרק תוכנות תוכן עניינים פרק :1התקנת תוכנת המדפסת בswodniW- התקנת תוכנת המדפסת4................................................................................................................................................. התקנת התוכנה לצורך הדפסה מקומית4.................................................................................................................. התקנת התוכנה לצורך הדפסה ברשת 7................................................................................................................... התקנה מחדש של תוכנת המדפסת 10................................................................................................................................ הסרת תוכנת המדפסת11................................................................................................................................................. פרק :2הדפסה בסיסית הדפסת מסמך 12............................................................................................................................................................ הדפסה לקובץ12............................................................................................................................................................. הגדרות המדפסת13........................................................................................................................................................ הכרטיסייה עיצוב13............................................................................................................................................. הכרטיסייה נייר 14................................................................................................................................................ הכרטיסייה גרפיקה15........................................................................................................................................... הכרטיסייה תוספות16........................................................................................................................................... הכרטיסייה אודות 16............................................................................................................................................. הכרטיסייה מדפסת16........................................................................................................................................... שימוש בהגדרת מועדפים 17.................................................................................................................................. שימוש בעזרה 17................................................................................................................................................. פרק :3הדפסה מתקדמת הדפסת מספר עמודים על-גבי גיליון נייר אחד (הדפסת N-Up)18............................................................................................ הדפסת כרזה 19............................................................................................................................................................. הדפסת חוברת 19........................................................................................................................................................... הדפסה משני צדי הנייר 20................................................................................................................................................ הדפסת מסמך מוקטן או מוגדל 20...................................................................................................................................... התאמת המסמך לגודל נייר שנבחר 20................................................................................................................................ שימוש בסימני מים 21...................................................................................................................................................... שימוש בסימן מים קיים21...................................................................................................................................... יצירת סימן מים21................................................................................................................................................ עריכת סימן מים21............................................................................................................................................... מחיקת סימן מים21.............................................................................................................................................. שימוש בשכבות22........................................................................................................................................................... מהי שכבה? 22.................................................................................................................................................... יצירת שכבת עמוד חדשה 22.................................................................................................................................. שימוש בשכבת עמוד22......................................................................................................................................... מחיקת שכבת עמוד22.......................................................................................................................................... פרק :4שימוש במנהל התקן tpircStsoPשל swodniW הגדרות המדפסת23........................................................................................................................................................ מתקדם 23.......................................................................................................................................................... שימוש בעזרה 23................................................................................................................................................. פרק :5שיתוף המדפסתברשת מקומית הגדרת מחשב מארח 24................................................................................................................................................... הגדרת מחשב לקוח24..................................................................................................................................................... פרק :6שימוש בSmart Panel- הבנת 25................................................................................................................................................... Smart Panel פתיחת מדריך לאיתור תקלות26........................................................................................................................................ שימוש בתוכנת עזר להגדרות מדפסת 26............................................................................................................................. שימוש בקובץ עזרה שעל-גבי המסך 26.................................................................................................................... שינוי הגדרות תוכנית 26...............................................................................................................................Smart Panel פרק :7שימוש במדפסת בLinux- תחילת הדרך27.............................................................................................................................................................. התקנת 27..................................................................................................................................... Unified Linux Driver התקנת 27.......................................................................................................................... Unified Linux Driver הסרת התקנה של 28............................................................................................................Unified Linux Driver שימוש ב29........................................................................................................................ Unified Driver Configurator- פתיחת 29............................................................................................................... Unified Driver Configurator 29..................................................................................................................................Printers Configuration 30......................................................................................................................................Ports Configuration הגדרת 30......................................................................................................................................... Printer Properties הדפסת מסמך 31............................................................................................................................................................ הדפסה מיישומים31............................................................................................................................................. הדפסת קבצים31................................................................................................................................................. פרק :8שימוש במדפסת במחשב Macintosh התקנת תוכנה עבור 32....................................................................................................................................Macintosh התקנת המדפסת 33........................................................................................................................................................ עבור Macintoshהמחובר לרשת 33....................................................................................................................... Mהמחובר באמצעות 33.......................................................................................................... USB עבור acintosh הדפסה34...................................................................................................................................................................... הדפסת מסמך 34................................................................................................................................................. שינוי הגדרות המדפסת 34..................................................................................................................................... הדפסת מספר עמודים על-גבי גיליון נייר אחד35........................................................................................................ הדפסה דו-צדדית36............................................................................................................................................. 1 התקנה רגילה התקנת תוכנת המדפסת בWindows- התקנה זו מומלצת עבור רוב המשתמשים .כל הרכיבים הנחוצים לפעולות המדפסת יותקנו. 1ודא כי המדפסת מופעלת ומחוברת למחשב. 2 פרק זה כולל: • התקנת תוכנת המדפסת הכנס את התקליטור המצורף לכונן התקליטורים. אם אתה משתמש ב,Windows Vista/7/ Windows Server 2008- כאשר תתבקש להתיר את ההתקנה ,לחץ על המשך. • התקנה מחדש של תוכנת המדפסת התקליטור יופעל באופן אוטומטי ויופיע חלון התקנה. • הסרת תוכנת המדפסת אם לא מופיע חלון ההתקנה ,לחץ על התחל ולאחר מכן על הפעלה. . הקלד X:\Setup.exeוהחלף את "X" באות המייצגת את הכונן. . .לחץ על אישור. אם אתה משתמש ב,Windows Vista/7/ Windows Server 2008- לחץ על התחל ← כל התוכניות ← עזרים ← הפעלה ,והקלד .X:\Setup.exe התקנת תוכנת המדפסת ניתן להתקין את תוכנת המדפסת לצורך הדפסה מקומית או הדפסה ברשת. להתקנת תוכנת המדפסת במחשב ,בצע את הליך ההתקנה המתאים עבור סוג המדפסת שבשימוש. מנהל מדפסת היא תוכנה המאפשרת למחשב לנהל תקשורת עם המדפסת שברשותך .תהליך התקנת מנהלי מדפסות משתנה בהתאם למערכת ההפעלה שבה אתה משתמש. יש לסגור את כל היישומים במחשב לפני התחלת ההתקנה. התקנת התוכנה לצורך הדפסה מקומית מדפסת מקומית הינה מדפסת המחוברת באופן ישיר למחשב באמצעות כבל המדפסת שסופק יחד עם המדפסת ,כגון כבל USBאו כבל מקבילי. . אם המחשב מחובר לרשת ,דלג על שלב זה ועבור אל "התקנת התוכנה לצורך הדפסה ברשת" ,בעמוד .7 3 באפשרותך להתקין את תוכנת מנהל המדפסת בשיטה הרגילה או בשיטה מותאמת אישית. לחץ על הבא. • אם יש צורך ,בחר שפה מתוך הרשימה הנפתחת. • הצג את המדריך למשתמש :מאפשר לך להציג את המדריך למשתמש. אם במחשב לא מותקן Adobe Acrobat ,לחץ על אפשרות זו כדי להתקין את Adobe Acrobat Readerבאופן אוטומטי. הערה :אם מופיע החלון "אשף חומרה חדשה" במהלך תהליך ההתקנה, בפינה הימנית העליונה של התיבה כדי לסגור את החלון או לחץ .לחץ על על ביטול. 4 התקנת תוכנת המדפסת בWindows- בחר באפשרות התקנה רגילה למדפסת מקומית .לחץ על הבא. הערה :אם המדפסת טרם חוברה למחשב ,יופיע החלון הבא. 7 Sעל-מנת לקבל מידע כדי להירשם כמשתמש במדפסות של amsung מחברת Samsung ,סמן את תיבת הסימון ולחץ על סיום .כעת אתה מועבר לאתר האינטרנט של חברת Samsung. אחרת ,כל שעליך לעשות הוא ללחוץ על סיום. • לאחר חיבור המדפסת ,לחץ על הבא. • אם אינך מעוניין לחבר את המדפסת לעת עתה ,לחץ על הבא ועל לא במסך הבא .לאחר מכן תחל ההתקנה ובסיומה לא יודפס דף ניסיון. • ייתכן שחלון ההתקנה ,המופיע במדריך למשתמש זה ,ייראה שונה בהתאם למדפסת ולממשק שבשימוש. 5 הערה :אם מנהל המדפסת לא פועל כהלכה לאחר השלמת ההתקנה ,התקן אותו מחדש .ראה "התקנה מחדש של תוכנת המדפסת" ,בעמוד .10 לאחר סיום ההתקנה ,יופיע חלון שבו תתבקש להדפיס דף ניסיון .אם תבחר להדפיס דף ניסיון ,סמן את תיבת הסימון ולחץ על הבא. אחרת ,כל שעליך לעשות הוא ללחוץ על הבא ולעבור לשלב .7 6 התקנה מותאמת אישית אם דף הניסיון מודפס כהלכה ,לחץ על כן. באפשרותך לבחור ברכיבים יחידים להתקנה. אם לא ,לחץ על לא כדי להדפיס אותו מחדש. 1 ודא כי המדפסת מופעלת ומחוברת למחשב. 2 הכנס את התקליטור המצורף לכונן התקליטורים. אם אתה משתמש ב,Windows Vista/7/ Windows Server 2008- כאשר תתבקש להתיר את ההתקנה ,לחץ על המשך. התקליטור יופעל באופן אוטומטי ויופיע חלון התקנה. אם לא מופיע חלון ההתקנה ,לחץ על התחל לאחר מכן על הפעלה. . הקלד X:\Setup.exeוהחלף את "X" באות המייצגת את הכונן. . .לחץ על אישור. אם אתה משתמש ב,Windows Vista/7/ Windows Server 2008- לחץ על התחל ← כל התוכניות ← עזרים ← הפעלה ,והקלד .X:\Setup.exe התקנת תוכנת המדפסת בWindows- 3 הערה :אם המדפסת טרם חוברה למחשב ,יופיע החלון הבא. לחץ על הבא. • אם יש צורך ,בחר שפה מתוך הרשימה הנפתחת. • הצג את המדריך למשתמש :מאפשר לך להציג את המדריך למשתמש. אם במחשב לא מותקן Adobe Acrobat ,לחץ על אפשרות זו כדי להתקין את Adobe Acrobat Readerבאופן אוטומטי. 4 בחר באפשרות התקנה רגילה .לחץ על הבא. 5 בחר במדפסת שלך ולחץ על הבא. • לאחר חיבור המדפסת ,לחץ על הבא. • אם אינך מעוניין לחבר את המדפסת לעת עתה ,לחץ על הבא ועל לא במסך הבא .לאחר מכן תחל ההתקנה ובסיומה לא יודפס דף ניסיון. • ייתכן שחלון ההתקנה ,המופיע במדריך למשתמש זה ,ייראה שונה בהתאם למדפסת ולממשק שבשימוש. 6 בחר את הרכיבים שברצונך להתקין ולחץ על הבא. הערה :באפשרותך לשנות את תיקיית ההתקנה הרצויה באמצעות לחיצה על [עיון]. 7 לאחר סיום ההתקנה ,יופיע חלון שבו תתבקש להדפיס דף ניסיון .אם תבחר להדפיס דף ניסיון ,סמן את תיבת הסימון ולחץ על הבא. אחרת ,כל שעליך לעשות הוא ללחוץ על הבא ולעבור לשלב .9 8 אם דף הניסיון מודפס כהלכה ,לחץ על כן. אם לא ,לחץ על לא כדי להדפיס אותו מחדש. התקנת תוכנת המדפסת בWindows- 9 2 Sעל-מנת לקבל מידע כדי להירשם כמשתמש במדפסות של amsung מחברת Samsung ,סמן את תיבת הסימון ולחץ על סיום .כעת אתה מועבר לאתר האינטרנט של חברת Samsung. אחרת ,כל שעליך לעשות הוא ללחוץ על סיום. הכנס את התקליטור המצורף לכונן התקליטורים. אם אתה משתמש ב,Windows Vista/7/ Windows Server 2008- כאשר תתבקש להתיר את ההתקנה ,לחץ על המשך. התקליטור יופעל באופן אוטומטי ויופיע חלון התקנה. אם לא מופיע חלון ההתקנה ,לחץ על התחל ולאחר מכן על הפעלה. . הקלד X:\Setup.exeוהחלף את "X" באות המייצגת את הכונן .לחץ . על אישור. . אם אתה משתמש ב,Windows Vista/7/ Windows Server 2008- לחץ על התחל ← כל התוכניות ← עזרים ← הפעלה ,והקלד .X:\Setup.exe התקנת התוכנה לצורך הדפסה ברשת בעת חיבור המחשב לרשת ,תחילה עליך להגדיר את הגדרות הTCP/IP- עבור המדפסת .לאחר שנקבעו ואומתו הגדרות ה ,TCP/IP-ניתן להתקין את התוכנה בכל מחשב המחובר לרשת. 3 באפשרותך להתקין את תוכנת מנהל המדפסת בשיטה הרגילה או בשיטה מותאמת אישית. • הצג את המדריך למשתמש :מאפשר לך להציג את המדריך למשתמש. אם במחשב לא מותקן Adobe Acrobat ,לחץ על אפשרות זו כדי להתקין את Adobe Acrobat Readerבאופן אוטומטי. התקנה רגילה התקנה זו מומלצת עבור רוב המשתמשים .כל הרכיבים הנחוצים לפעולות המדפסת יותקנו. 1 לחץ על הבא. • אם יש צורך ,בחר שפה מתוך הרשימה הנפתחת. 4 ודא כי המדפסת מחוברת לרשת ומופעלת .לקבלת פרטים נוספים אודות החיבור לרשת ,עיין במדריך למשתמש המצורף למדפסת. התקנת תוכנת המדפסת בWindows- בחר באפשרות התקנה רגילה של מדפסת רשת .לחץ על הבא. 5 התקנה רגילה כעת מופיעה רשימת המדפסות הזמינות ברשת. .בחר מתוך הרשימה את המדפסת שברצונך להתקין ולאחר מכן לחץ על הבא. באפשרותך לבחור ברכיבים יחידים להתקנה ולהגדיר כתובת IPספציפית. 1ודא כי המדפסת מחוברת לרשת ומופעלת .לקבלת פרטים נוספים אודות החיבור לרשת ,עיין במדריך למשתמש המצורף למדפסת. 2 הכנס את התקליטור המצורף לכונן התקליטורים. אם אתה משתמש ב ,Windows Vista-כאשר תתבקש להתיר את ההתקנה ,לחץ על המשך. התקליטור יופעל באופן אוטומטי ויופיע חלון התקנה. אם לא מופיע חלון ההתקנה ,לחץ על התחל ולאחר מכן על הפעלה. . הקלד X:\Setup.exeוהחלף את "X" באות המייצגת את הכונן. . .לחץ על אישור. אם אתה משתמש ב ,Windows Vista-לחץ על התחל ← כל התוכניות ← עזרים ← הפעלה ,והקלד .X:\Setup.exe • אם המדפסת שלך לא מופיעה ברשימה ,לחץ על עדכן כדי לרענן את הרשימה ,או בחר באפשרות הוסף יציאת TCP/IPכדי להוסיף את המדפסת שלך לרשת .כדי להוסיף את המדפסת לרשת ,הזן את שם היציאה ואת כתובת ה IP-של המדפסת. • כדי לאתר מדפסת משותפת ברשת (נתיב ,)UNCבחר באפשרות מדפסת משותפת [ ]UNCוהזן באופן ידני את שם המדפסת .המשותפת ,או אתר מדפסת משותפת באמצעות לחיצה על הלחצן עיון. הערה :כדי לחפש את מדפסת הרשת ,יש לשתק תחילה את חומת האש. 6 3 לאחר סיום ההתקנה ,יופיע חלון שבו תתבקש להדפיס דף ניסיון ולהירשם כמשתמש במדפסות Samsungעל-מנת לקבל מידע מחברת Samsung .אם ברצונך להירשם ,סמן את תיבות הסימון המתאימות ולחץ על סיום. לחץ על הבא. • אם יש צורך ,בחר שפה מתוך הרשימה הנפתחת. • הצג את המדריך למשתמש :מאפשר לך להציג את המדריך למשתמש. אם במחשב לא מותקן Adobe Acrobat ,לחץ על אפשרות זו כדי להתקין את Adobe Acrobat Readerבאופן אוטומטי. אחרת ,כל שעליך לעשות הוא ללחוץ על סיום. 4 הערה :אם מנהל המדפסת לא פועל כהלכה לאחר השלמת ההתקנה ,התקן אותו מחדש .ראה "התקנה מחדש של תוכנת המדפסת" ,בעמוד .10 התקנת תוכנת המדפסת בWindows- בחר באפשרות התקנה רגילה .לחץ על הבא. 5 6 כעת מופיעה רשימת המדפסות הזמינות ברשת .בחר מתוך הרשימה את המדפסת שברצונך להתקין ולאחר מכן לחץ על הבא. • אם המדפסת שלך לא מופיעה ברשימה ,לחץ על עדכן כדי לרענן את הרשימה ,או בחר באפשרות הוסף יציאת TCP/IPכדי להוסיף את המדפסת שלך לרשת .כדי להוסיף את המדפסת לרשת ,הזן את שם היציאה ואת כתובת ה IP-של המדפסת. בחר את הרכיבים שברצונך להתקין .לאחר בחירת הרכיבים ,יופיע החלון שלהלן .כמו כן ,באפשרותך לשנות את שם המדפסת ,להגדיר שיתוף של המדפסת ברשת ,להגדיר את המדפסת כמדפסת ברירת המחדל ולשנות את שם היציאה של כל מדפסת .לחץ על הבא. .כדי להתקין תוכנה זו בשרת ,בחר בתיבת הסימון הגדרת מדפסת זו בשרת. 7 • כדי לאתר מדפסת משותפת ברשת (נתיב ,)UNCבחר באפשרות מדפסת משותפת [ ]UNCוהזן באופן ידני את שם המדפסת המשותפת ,או אתר מדפסת משותפת באמצעות לחיצה על הלחצן עיון. לאחר סיום ההתקנה ,יופיע חלון שבו תתבקש להדפיס דף ניסיון ולהירשם כמשתמש במדפסות Samsungעל-מנת לקבל מידע מחברת Samsung. אם ברצונך להירשם ,סמן את תיבות הסימון המתאימות ולחץ על סיום. אחרת ,כל שעליך לעשות הוא ללחוץ על סיום. הערה :כדי לחפש את מדפסת הרשת ,יש לשתק תחילה את חומת האש. עצה :אם ברצונך להגדיר כתובת IPספציפית במדפסת רשת ספציפית, .לחץ על הלחצן הגדרת כתובת .IPיופיע החלון הגדרת כתובת .IP פעל לפי ההנחיות הבאות: הערה :אם מנהל המדפסת לא פועל כהלכה לאחר השלמת ההתקנה ,התקן אותו מחדש .ראה "התקנה מחדש של תוכנת המדפסת" ,בעמוד .10 א .בחר מהרשימה מדפסת שתוגדר לכתובת IPספציפית .על מנת לוודא את כתובת ה IP-של המדפסת ,או כתובת ה MAC-הדפס דף תצורת רשת. ב .הגדר באופן ידני כתובת ,IPמסיכת רשת משנה ושער עבור המדפסת . .ולחץ על קביעת תצורה כדי להגדיר כתובת IPספציפית עבור מדפסת הרשת. ג .לחץ על הבא. התקנת תוכנת המדפסת בWindows- הערה :אם המדפסת טרם חוברה למחשב ,יופיע החלון הבא. התקנה מחדש של תוכנת המדפסת באפשרותך להתקין מחדש את התוכנה אם ההתקנה נכשלה. 1 2 הפעל את Windows. מתפריט התחלה בחר באפשרות תוכניות או כל התוכניות ← שם מנהל המדפסת שלך ← תחזוקה. 3 בחר באפשרות תקן ולחץ על הבא. 4 כעת מופיעה רשימת המדפסות הזמינות ברשת .בחר מתוך הרשימה את המדפסת שברצונך להתקין ולאחר מכן לחץ על הבא. • לאחר חיבור המדפסת ,לחץ על הבא. • אם אינך מעוניין לחבר את המדפסת לעת עתה ,לחץ על הבא ועל לא במסך הבא .לאחר מכן תחל ההתקנה ובסיומה לא יודפס דף ניסיון. • ייתכן שחלון ההתקנה מחדש ,המופיע במדריך למשתמש זה ,ייראה שונה בהתאם למדפסת ולממשק שבשימוש. 5 בחר את הרכיבים שברצונך להתקין מחדש ולחץ על הבא. .אם התקנת את תוכנת המדפסת לצורך הדפסה מקומית ובחרת את שם מנהל המדפסת שלך ,יופיע חלון שבו תתבקש להדפיס דף ניסיון. פעל לפי ההנחיות הבאות: • אם המדפסת שלך לא מופיעה ברשימה ,לחץ על עדכן כדי לרענן את הרשימה ,או בחר באפשרות וסף יציאת TCP/IPכדי להוסיף את המדפסת שלך לרשת .כדי להוסיף את המדפסת לרשת ,הזן את שם היציאה ואת כתובת הIP- של המדפסת. א .להדפסת דף ניסיון ,בחר בתיבת הסימון ולחץ על הבא. ב .אם דף הניסיון מודפס כהלכה ,לחץ על כן. • כדי לאתר מדפסת משותפת ברשת (נתיב ,)UNCבחר באפשרות מדפסת משותפת ] [UNCוהזן באופן ידני את שם המדפסת המשותפת ,או אתר מדפסת משותפת באמצעות לחיצה על הלחצן עיון. 6 תראה רשימת רכיבים המאפשרת התקנת כל רכיב באופן יחידני. 10 התקנת תוכנת המדפסת בWindows- אם לא ,לחץ על לא כדי להדפיס אותו מחדש. עם סיום ההתקנה ,לחץ על סיום. הסרת תוכנת המדפסת 1 2מתפריט התחלה בחר באפשרות תוכניות או כל התוכניות ← שם מנהל הפעל את Windows. 3 המדפסת שלך ← תחזוקה. בחר באפשרות הסר ולחץ על הבא. תראה רשימת רכיבים המאפשרת הסרת כל רכיב באופן יחידני. 4 5 בחר את הרכיבים שברצונך להסיר ולאחר מכן לחץ על הבא. כשתתבקש לאשר את בחירתך ,לחץ על כן. מנהל המדפסת הנבחר וכל רכיביו הוסרו ממחשבך. 6 לאחר הסרת התוכנה ,לחץ על סיום. 11 התקנת תוכנת המדפסת בWindows- 2 הדפסה בסיסית 1 2בחר באפשרות הדפסה מתפריט קובץ .מופיע החלון הדפסה .החלון עשוי פתח את המסמך שברצונך להדפיס. להיראות שונה במקצת ,בהתאם ליישום. פרק זה מספק הסבר אודות אפשרויות ההדפסה ואודות משימות הדפסה נפוצות בWindows-. הגדרות ההדפסה הבסיסיות נבחרות בתוך החלון הדפסה .הגדרות אלה כוללות את מספר העותקים ואת טווח ההדפסה. פרק זה כולל: • הדפסת מסמך • הדפסה לקובץ • הגדרות המדפסת -הכרטיסייה עיצוב ודא שהמדפסת שברשותך נבחרה. הכרטיסייה נייר הכרטיסייה גרפיקה הכרטיסייה תוספות הכרטיסייה אודות הכרטיסייה מדפסת שימוש בהגדרה מתוך מועדפים -שימוש בעזרה 3 4כדי להפיק תועלת ממאפייני המדפסת שמספק מנהל המדפסת ,לחץ על בחר במנהל המדפסת שלך מהרשימה הנפתחת שם. הדפסת מסמך מאפיינים או על העדפות בחלון הדפסה של היישום .לקבלת פרטים ,ראה "הגדרות המדפסת" ,בעמוד 13. הערה: אם בחלון הדפסה מופיעה האפשרות הגדרה ,מדפסת או אפשרויות ,לחץ עליה במקום זאת .לאחר מכן לחץ על מאפיינים במסך הבא. • ייתכן שהחלון מאפיינים של מנהל המדפסת שלך ,המופיע במדריך .למשתמש זה ,נראה שונה בהתאם למדפסת שבה נעשה שימוש. עם זאת ,מבנה חלון המאפיינים של המדפסת דומה. 5 6כדי להתחיל בעבודת ההדפסה ,לחץ על אישור או על הדפס בחלון הדפסה. לחץ על אישור כדי לסגור את חלון המאפיינים של המדפסת. • בדוק מהן מערכות ההפעלה התואמות למדפסת שברשותך .עיין בסעיף העוסק בתאימות מערכת ההפעלה בפרק מפרטי המדפסת במדריך למשתמש של המדפסת. הדפסה לקובץ • אם עליך לדעת את שמה המדויק של המדפסת ,באפשרותך לבדוק זאת בתקליטור המצורף. לעתים יהיה עליך לשמור את נתוני ההדפסה כקובץ עבור מטרה מסוימת. ליצירת קובץ: ההליך הבא מתאר את השלבים הכלליים שיש לבצע כדי להדפיס מיישומי Windowsשונים .השלבים המדויקים להדפסת מסמך עשויים להשתנות בהתאם לתוכנית היישום שבה אתה משתמש .עיין במדריך למשתמש של יישום התוכנה לקבלת הליך ההדפסה המדויק. 1 2בחר את התיקייה והקצה שם לקובץ ולאחר מכן לחץ על אישור. סמן את התיבה הדפס לקובץ בחלון הדפסה. 12 הדפסה בסיסית הכרטיסייה עיצוב הגדרות המדפסת הכרטיסייה עיצוב מספקת אפשרויות לכוונון מראה המסמך . על-גבי העמוד המודפס .החלק אפשרויות עיצוב כולל את האפשרויות ריבוי עמודים לצד והדפסת כרזה .ראה "הדפסת מסמך" בעמוד ,12לקבלת מידע נוסף אודות גישה למאפייני המדפסת. .באפשרותך להשתמש בחלון המאפיינים של המדפסת ,המאפשר לך לגשת לכל אפשרויות המדפסת שלהן אתה זקוק בעת שימוש במדפסת .כאשר מאפייני המדפסת מוצגים ,באפשרותך לסקור ולשנות את ההגדרות הנחוצות לעבודת ההדפסה. חלון המאפיינים של המדפסת עשוי להיראות שונה ,בהתאם למערכת ההפעלה .שלך .מדריך למשתמש זה של התוכנה מציג את החלון מאפיינים בWindows XP-. ייתכן שהחלון מאפיינים של מנהל המדפסת שלך ,המופיע במדריך למשתמש זה ,נראה שונה בהתאם למדפסת שבה נעשה שימוש. אם אתה ניגש למאפייני המדפסת באמצעות התיקייה "מדפסות" ,באפשרותך ( Wעיין במדריך למשתמש של להציג כרטיסיות נוספות מבוססות indows- Windows) ואת הכרטיסייה מדפסת (ראה "הכרטיסייה מדפסת" ,בעמוד .)16 הערות: • רוב יישומי Windowsיעקפו הגדרות שנקבעו במנהל המדפסת .שנה קודם את כל הגדרות ההדפסה הזמינות ביישום התוכנה ,ושנה את ההגדרות הנותרות במנהל המדפסת. • ההגדרות ששינית נשארות בתוקף רק בעת השימוש בתוכנית הנוכחית. כדי להפוך את השינויים לקבועים ,בצע אותם בתיקייה מדפסות. • ההליך הבא הוא עבור Windows XP .עבור מערכות Windowsאחרות, עיין במדריך למשתמש המתאים של Windowsאו בעזרה המקוונת. .1 .2 .3 .4 .5 כיוון הנייר לחץ על הלחצן התחל בWindows-. בחר באפשרות מדפסות ופקסים. בחר בסמל של מנהל המדפסת שלך. לחץ לחיצה ימנית על סמל מנהל המדפסת ובחר באפשרות העדפות הדפסה. שנה את ההגדרות בכל הכרטיסיות ,לחץ על אישור. החלק כיוון הנייר מאפשר לך לבחור את הכיוון שבו המידע יודפס על-גבי העמוד. • לאורך מדפיס לאורך העמוד ,בסגנון מכתב. • לרוחב מדפיס לרוחב העמוד ,בסגנון גיליון אלקטרוני. • סובב מאפשר לך לסובב את הדף במספר המעלות הרצוי. לאורך לרוחב אפשרויות עיצוב החלק אפשרויות עיצוב מאפשר לך לבחור באפשרויות הדפסה מתקדמות. באפשרותך לבחור בריבוי עמודים לצד ובהדפסת כרזה. • לקבלת פרטים ,ראה "הדפסת מספר עמודים על-גבי גיליון נייר אחד (הדפסת N-Up)" ,בעמוד .18 • לקבלת פרטים ,ראה "הדפסת כרזה" ,בעמוד 19. הדפסה דו-צדדית הדפסה דו-צדדית מאפשרת לך להדפיס משני צידי הנייר .אם אפשרות זו אינה מופיעה ,מאפיין זה אינו קיים במדפסת. • לקבלת פרטים ,עיין בסעיף "הדפסה משני צידי הנייר" בעמוד .20 13 הדפסה בסיסית הכרטיסייה נייר מקור ודא שמקור מוגדר למגש הנייר המתאים. השתמש במזין ידני בעת הדפסה על חומרים מיוחדים ,כגון מעטפות ושקפים. עליך לטעון גיליון אחד בכל פעם למגש הידני ולמגש הרב-תכליתי. אם מקור הנייר מוגדר לבחירה אוטומטית ,תרים המדפסת את חומר ההדפסה מהמגשים בסדר הבא :מגש ידני או מגש רב-תכליתי ,מגש .n השתמש באפשרויות הבאות כדי להגדיר את המפרטים הבסיסיים לטיפול בנייר בעת גישה למאפייני המדפסת .ראה "הדפסת מסמך" בעמוד ,12לקבלת מידע נוסף אודות גישה למאפייני המדפסת. לחץ על הכרטיסייה נייר כדי לגשת למאפייני נייר שונים. סוג .ודא שהאפשרות סוג מתאימה לסוג הנייר במגש שממנו ברצונך להדפיס. דבר זה מאפשר לך לקבל את איכות ההדפסה המיטבית .אחרת ,ייתכן שאיכות ההדפסה תהיה שונה מזו שבחרת. נייר בד :נייר כותנה 75עד 90גר'/מ"ר ,כגון נייר מסוג Gilbert 25 % ו.Gilbert 100 %- נייר פשוט :נייר פשוט ורגיל .בחר נייר זה אם המדפסת שלך היא מדפסת מונוכרום המדפיסה על נייר כותנה במשקל 60גרם/מ"ר. נייר ממוחזר :נייר ממוחזר במשקל 75עד 90גרם/מ"ר. נייר צבעוני :נייר בעל רקע צבעוני במשקל 75עד 90גרם/מ"ר. נייר ארכיב :אם יש לך צורך לשמור חומר מודפס למשך זמן ממושך ,בחר באפשרות זו. עמוד ראשון .מאפיין זה מאפשר לך להדפיס את העמוד הראשון באמצעות שימוש בסוג נייר שונה מהנייר בשאר המסמך .באפשרותך לבחור את מקור הנייר עבור העמוד הראשון. .לדוגמה ,טען נייר עבה במגש הרב-תכליתי עבור העמוד הראשון ונייר רגיל למגש .nלאחר מכן ,באפשרותמקור בחר מגש nובאפשרות עמוד ראשון בחר מגש רב-תכליתי .חלק מהמדפסות לא תומכות במאפיין זה. עותקים החלק עותקים מאפשר לך לבחור את מספר העותקים שיודפסו .באפשרותך לבחור בין 1ל 999-עותקים. הדפסה בקנה מידה הדפסה בקנה מידה מאפשר לך לשנות את קנה המידה של עבודת ההדפסה על-גבי העמוד באופן אוטומטי או ידני .באפשרותך לבחור מבין ללא, . הקטנה/הגדלה והתאמה לגודל עמוד. • לקבלת פרטים ,ראה "הדפסת מסמך מוקטן או מוגדל" ,בעמוד .20 • לקבלת פרטים ,ראה "התאמת המסמך לגודל נייר שנבחר" ,בעמוד .20 גודל גודל מאפשר לך להגדיר את גודל הנייר שטעון במגש .אם הגודל הרצוי אינו מופיע ברשימה שבתיבה גודל ,לחץ על מותאם אישית .כאשר מופיע החלון הגדרת נייר מותאם אישית ,הגדר את גודל הנייר ולחץ על אישור .ההגדרה מופיעה ברשימה כך שבאפשרותך לבחור בה. 14 הדפסה בסיסית הכרטיסייה גרפיקה אפשרויות מתקדמות השתמש באפשרויות הגרפיקה הבאות כדי להתאים את איכות ההדפסה לצורכי ההדפסה הספציפיים שלך .ראה "הדפסת מסמך" בעמוד ,12לקבלת מידע נוסף אודות גישה למאפייני המדפסת. .באפשרותך להגדיר הגדרות מתקדמות על-ידי לחיצה על הלחצן אפשרויות מתקדמות. • אפשרויות TrueType :אפשרות זו קובעת כיצד מנהל ההתקן מגדיר למדפסת לדמות את הטקסט במסמך .בחר בהגדרה המתאימה בהתאם למצב המסמך. הורדה כמתווה :כאשר נבחרת אפשרות זו ,יוריד מנהל ההתקן כל גופני TrueTypeהנמצאים בשימוש במסמך וטרם נשמרו במדפסת .אם לאחר הדפסת המסמך ,לא הודפסו הגופנים כראוי ,בחר באפשרות "הורדה כתמונת סיביות" ובצע שוב את עבודת ההדפסה .ההגדרה "הורדה כתמונת סיביות" שימושית לעיתים קרובות בעת הדפסת .Adobeמאפיין זה זמין אך ורק בעת שימוש במנהל מדפסת .PCL הורד כמפת סיביות :כאשר נבחרת אפשרות זו ,מנהל ההתקן יוריד אתנתוני הגופנים כתמונות מפת סיביות .מסמכים המכילים גופנים מורכבים, כגון קוריאנית או סינית ,או מגוון גופנים אחרים ,יודפסו במהירות רבה יותר בעת השימוש בהגדרה זו. הדפסה כגרפיקה :כאשר נבחרת אפשרות זו ,יוריד מנהל ההתקן את כלהגופנים כגרפיקה .בעת הדפסת מסמכים עם תוכן גרפי רב ומעט מאד גופני TrueTypeבאופן יחסי ,עשויים להשתפר ביצועי (מהירות) ההדפסה בעת השימוש בהגדרה זו. • הדפס את כל הטקסט בשחור :בעת סימון האפשרות הדפס את כל הטקסט בשחור ,יודפס כל הטקסט במסמך שלך בשחור מלא ,בלא קשר לצבעו על-גבי המסך. לחץ על הכרטיסייה גרפיקה כדי להציג את המאפיינים המוצגים להלן. רזולוציה אפשרויות הרזולוציה שניתן לבחור עשויות להשתנות בהתאם לדגם המדפסת .ככל שערך ההגדרה גבוה יותר ,כך בהירות התמונות והתווים המודפסים חדה יותר .כמו כן ,ככל שערך ההגדרה גבוה יותר ,זמן הדפסת המסמך עשוי להתארך. מצב תמונה האפשרויות הזמינות הן "רגיל " ו"שיפור טקסט" .חלק מהמדפסות לא תומכות במאפיין זה. • הגדרת מדפסת :אם תבחר באפשרות זו ,מאפיין זה ייקבע על-ידי ההגדרה שביצעת בלוח הבקרה של המדפסת. • רגיל :הגדרה זו מיועדת למסמכים רגילים. • שיפור טקסט" :מצב תמונה" מאפשר למשתמש לשפר את ההדפסים. מצב חיסכון טונר הבחירה באפשרות זו מאריכה את חיי מחסנית הטונר ומצמצמת את עלותו של כל עמוד ,מבלי לפגוע באיכות ההדפסה באופן משמעותי .חלק מהמדפסות לא תומכות במאפיין זה. • הגדרת מדפסת :אם תבחר באפשרות זו ,מאפיין זה ייקבע על-ידי ההגדרה שביצעת בלוח הבקרה של המדפסת. • דולק :בחר באפשרות זו כדי לאפשר למדפסת להשתמש בפחות טונר בכל עמוד. • ללא :אם אין לך צורך לחסוך בטונר בהדפסת מסמך ,בחר באפשרות זו. 15 הדפסה בסיסית הכרטיסייה תוספות הכרטיסייה אודות באפשרותך לבחור אפשרויות פלט עבור המסמך .ראה "הדפסת מסמך" . בעמוד ,12לקבלת מידע נוסף אודות גישה למאפייני המדפסת. לחץ על הכרטיסייה תוספות כדי לגשת למאפיינים הבאים: השתמש בכרטיסייה אודות כדי להציג את הודעת זכויות היוצרים ואת מספר הגירסה של מנהל המדפסת .אם ברשותך דפדפן אינטרנט ,באפשרותך .להתחבר לאינטרנט על-ידי לחיצה על סמל האתר האינטרנט. ראה "הדפסת מסמך" בעמוד ,12לקבלת מידע נוסף אודות גישה . למאפייני המדפסת. הכרטיסייה מדפסת אם אתה ניגש למאפייני המדפסת באמצעות התיקייה מדפסות ,באפשרותך להציג את הכרטיסייה מדפסת .באפשרותך להגדיר את תצורת המדפסת. ההליך הבא הוא עבור Windows XP .עבור מערכות Windowsאחרות, . עיין במדריך למשתמש המתאים של Windowsאו בעזרה המקוונת. 1 2 3 4 5 סימן מים באפשרותך ליצור תמונת טקסט ברקע אשר תודפס בכל עמוד במסמך .לקבלת פרטים ,ראה "שימוש בסימני מים" ,בעמוד 21. שכבה לעתים קרובות נעשה שימוש בשכבות במקום בטפסים מודפסים מראש או בנייר חברה .לקבלת פרטים ,ראה "שימוש בשכבות" ,בעמוד 22. אפשרויות פלט • תת-מע' הדפסה :באפשרותך לקבוע את הרצף שבו יודפסו העמודים. בחר את סדר ההדפסה מהרשימה הנפתחת. .רגיל( :)1,2,3המדפסת מדפיסה את כל העמודים ,החל מהראשוןעד האחרון. .הפוך את כל הדפים(,1,2 :)3המדפסת מדפיסה את כל העמודים,החל מהאחרון ועד לראשון. .הדפס עמודים אי-זוגיים :המדפסת מדפיסה רק את העמודיםהממוספרים במספרים אי-זוגיים במסמך. • הדפס עמודים זוגיים :המדפסת מדפיסה רק את העמודים הממוספרים במספרים זוגיים במסמך. • השתמש בגופנים של המדפסת :כאשר מסומנת האפשרות "השתמש .בגופנים של המדפסת" ,תשתמש המדפסת בגופנים השמורים בזיכרון (.גופנים קיימים) כדי להדפיס את המסמך ,במקום להוריד את הגופנים .הנמצאים בשימוש במסמך .הורדת גופנים אורכת זמן ,ובחירה באפשרות זו .עשויה לזרז את זמן ההדפסה .בעת שימוש בגופנים של המדפסת ,תנסה .המדפסת להתאים את הגופנים שנמצאים בשימוש במסמך לאלה הקיימים .בזיכרון .אם תבחר להשתמש במסמך בגופנים השונים מאד מהגופנים הקיימים במדפסת ,ייראה הפלט המודפס שונה למדי מהמראה שעל-גבי המסך .מאפיין זה זמין אך ורק בעת שימוש במנהל מדפסת .PCL 16 הדפסה בסיסית לחץ על תפריט התחלה של .Windows בחר באפשרות מדפסות ופקסים. בחר בסמל מנהל המדפסת שלך. לחץ לחיצה ימנית על מנהל המדפסת ובחר במאפיינים. לחץ על הכרטיסייה מדפסת והגדר את האפשרויות. שימוש בהגדרת מועדפים האפשרות מועדפים ,המוצגת בכל כרטיסיית מאפיינים ,מאפשרת לך לשמור את הגדרות המאפיינים הנוכחיות לשימוש בעתיד. כדי לשמור פריט במועדפים: 1 2הקלד שם עבור הפריט בתיבת הקלט מועדפים. שנה את ההגדרות כנדרש בכל כרטיסייה. 3 לחץ על שמור. בעת שמירת מועדפים ,נשמרות כל הגדרות מנהל . המדפסת הנוכחיות. כדי להשתמש בהגדרה שנשמרה ,בחר את הפריט מהרשימה הנפתחת מועדפים .המדפסת מוגדרת כעת להדפיס בהתאם להגדרת "מועדפים" שבחרת. כדי למחוק פריט "מועדפים" ,בחר את הפריט מהרשימה ולחץ על מחק. באפשרותך גם לשחזר את הגדרות ברירת המחדל של מנהל המדפסת על-ידי בחירה בברירת המחדל של המדפסת מהרשימה. שימוש בעזרה המדפסת כוללת מסך עזרה שניתן להפעיל על-ידי לחיצה על הלחצן עזרה בחלון מאפייני המדפסת .מסכי עזרה אלה כוללים מידע מפורט אודות מאפייני המדפסת שמספק מנהל המדפסת. כמו כן ,באפשרותך ללחוץ על ללחוץ על כל אחת מההגדרות. בפינה הימנית העליונה של החלון ולאחר מכן 17 הדפסה בסיסית פרק זה מספק הסברים אודות אפשרויות הדפסה ומשימות הדפסה מתקדמות. הערה: 3 6 2 4 3 1כדי לשנות את הגדרות ההדפסה מיישום התוכנה ,גש למאפייני המדפסת. ראה "הדפסת מסמך" ,בעמוד .12 5 1 • ייתכן שהחלון מאפיינים של מנהל המדפסת שלך ,המופיע במדריך למשתמש זה ,נראה שונה בהתאם למדפסת שבה נעשה שימוש .עם זאת, מבנה חלון המאפיינים של המדפסת דומה. 2 1 באפשרותך לבחור את מספר העמודים שיודפסו על-גבי גיליון נייר אחד .כדי להדפיס יותר מעמוד אחד בגיליון ,יוקטן גודל העמודים והם יסודרו לפי הסדר שתציין .ניתן להדפיס עד 16עמודים בגיליון אחד. 4 3 הדפסה מתקדמת הדפסת מספר עמודים על-גבי גיליון נייר אחד (הדפסת N-Up) • אם עליך לדעת את שמה המדויק של המדפסת ,באפשרותך לבדוק זאת בתקליטור המצורף. 2 3בחר את מספר העמודים שברצונך להדפיס בכל גיליון (12 ,4 ,6 ,9 , בכרטיסייה עיצוב ,בחר ריבוי עמודים לצד ברשימה הנפתחת סוג עיצוב. פרק זה כולל: 4 • הדפסת מספר עמודים על-גבי גיליון נייר אחד (הדפסת N-Up) • הדפסת פוסטרים • הדפסת חוברות או 16) ברשימה הנפתחת עמודים לצד. אם יש צורך ,בחר את סדר העמודים ברשימה הנפתחת סדר עמודים . סמן את האפשרות הדפס גבולות עמוד כדי להדפיס גבול מסביב לכל עמוד בגיליון. לחץ על הכרטיסייה נייר ,ובחר את מקור ,גודל וסוג הנייר. 5 6לחץ על אישור כדי להדפיס את המסמך. • הדפסה משני צדי הנייר • הדפסת מסמך מוקטן או מוגדל • התאמת המסמך לגודל נייר שנבחר • שימוש בסימני מים • שימוש בשכבות 18 הדפסה מתקדמת הדפסת כרזה הדפסת חוברת מאפיין זה מאפשר לך להדפיס מסמך של עמוד אחד על-גבי 4 9 ,או 16 .גיליונות נייר ,כך שתוכל להדביק את הגיליונות זה לזה ליצירת מסמך בגודל כרזה. 9 8 9 8 הערה :אפשרות הדפסת כרזה זמינה לאחר בחירת אפשרות רזולוציה של dpi 600בכרטיסית .Graphic 1 כדי לשנות את הגדרות ההדפסה מיישום התוכנה ,גש למאפייני המדפסת. ראה "הדפסת מסמך" ,בעמוד .12 2 לחץ על הכרטיסייה עיצוב ,ובחר באפשרות הדפסת כרזה ברשימה הנפתחת סוג עיצוב. 3 מאפיין מדפסת זה מאפשר לך להדפיס את המסמך משני צדי הדף ולארגן את הדפים כך שניתן יהיה לקפל את הנייר לחצי לאחר ההדפסה כדי ליצור חוברת. הגדר את אפשרות הכרזה: באפשרותך לבחור בעיצוב עמוד של כרזה <>2x2 ,כרזה < >3x3או . כרזה <>4x4 .אם תבחר באפשרות כרזה <>2x2 ,יימתח הפלט באופן אוטומטי לכיסוי של 4עמודים בגודל מלא. 2 בכרטיסייה עיצוב ,בחר באפשרות הדפסת חוברת מהרשימה הנפתחת סוג. 3 4לחץ על אישור והדפס את המסמך. 5בתום ההדפסה ,קפל והדק את הדפים. לחץ על הכרטיסייה נייר ,ובחר את מקור ,גודל וסוג הנייר. .ציין חפיפה במילימטרים או אינצ'ים כדי להקל על תהליך הדבקת הדפים זה לזה. 0.15אינץ' 0.15אינץ' 4 5 1 כדי לשנות את הגדרות ההדפסה מיישום התוכנה ,גש למאפייני המדפסת. ראה "הדפסת מסמך" ,בעמוד .12 לחץ על הכרטיסייה נייר ,ובחר את מקור ,גודל וסוג הנייר. לחץ על אישור כדי להדפיס את המסמך .באפשרותך להשלים את הכרזה על-ידי הדבקת הגיליונות זה לזה. 19 הדפסה מתקדמת הדפסה משני צדי הנייר הדפסת מסמך מוקטן או מוגדל באפשרותך להדפיס משני צידיו של גיליון נייר .לפני ההדפסה ,עליך להחליט על כיוון המסמך הרצוי. באפשרותך לשנות את גודל תוכן העמוד כך שיופיע כגדול או כקטן יותר על-גבי העמוד המודפס. האפשרויות הן: 1 • הגדרת מדפסת ,אם תבחר באפשרות זו ,ייקבע מאפיין זה על-ידי ההגדרה שביצעת בלוח הבקרה של המדפסת .אם אפשרות זו אינה מופיעה ,מאפיין זה אינו קיים במדפסת. 2 3הזן את שיעור שינוי קנה המידה בתיבת הקלט אחוזים. כדי לשנות את הגדרות ההדפסה מיישום התוכנה ,גש למאפייני המדפסת. ראה "הדפסת מסמך" ,בעמוד .12 בכרטיסייה נייר ,בחר הקטנה/הגדלה ברשימה הנפתחת סוג הדפסה. • ללא • קצה ארוך ,שהוא סוג הפריסה המקובל בכריכת ספרים. • קצה קצר ,שהוא סוג הפריסה שבו משתמשים לרוב בלוחות שנה. באפשרותך גם ללחוץ על הלחצן או . 4 5לחץ על אישור והדפס את המסמך. בחר את מקור ,גודל וסוג הנייר באפשרויות נייר. 2 2 5 3 2 3 3 קצה קצר 5 5 3 התאמת המסמך לגודל נייר שנבחר 2 5 קצה ארוך A • הדפסת דופלקס הפוכה מאפשר לך לבחור בין סדר הדפסה כללי לבין סדר הדפסה דו-צדדית .אם אפשרות זו אינה מופיעה ,מאפיין זה אינו קיים במדפסת. הערה: • אין להדפיס משני הצדדים של מדבקות ,שקפים ,מעטפות או נייר עבה. פעולה זו עלולה לגרום לחסימת נייר ולפגיעה במדפסת. 1 2 3 בכרטיסייה עיצוב ,בחר את כיוון הנייר. 4 5 1 כדי לשנות את הגדרות ההדפסה מיישום התוכנה ,גש למאפייני המדפסת. ראה "הדפסת מסמך" ,בעמוד .12 2 3 בכרטיסייה נייר ,בחר הדפסה בקנה מידה ברשימה הנפתחת סוג הדפסה. בחר את הגודל המתאים ברשימה הנפתחת עמוד מטרה. 4 5לחץ על אישור והדפס את המסמך. בחר את מקור ,גודל וסוג הנייר באפשרויות נייר. • להדפסה דו-צדדית ,ניתן להשתמש רק בגודלי הנייר הבאיםA4:Letter ,, 9ג'/מ"ר. Lו ,Folio-במשקל 0~75 egal כדי לשנות את הגדרות ההדפסה מיישום התוכנה ,גש למאפייני המדפסת. ראה "הדפסת מסמך" ,בעמוד .12 מאפיין מדפסת זה מאפשר לך להתאים את גודל עבודת ההדפסה לכל גודל נייר שנבחר ,ללא קשר לגודל המסמך הדיגיטלי .הדבר עשוי להועיל כאשר ברצונך לבדוק את הפרטים הקטנים במסמך קטן. בחלק הדפסה דו-צדדית ,בחר באפשרות כריכת ההדפסה הדו-צדדית שבה ברצונך להשתמש. לחץ על הכרטיסייה נייר ,ובחר את מקור ,גודל וסוג הנייר. לחץ על אישור והדפס את המסמך. הערה :אם אין במדפסת יחידה להדפסה דו-צדדית ,עליך להשלים את עבודת .ההדפסה באופן ידני .המדפסת מדפיסה קודם כל עמוד שני של המסמך. לאחר שהודפס הצד הראשון של העבודה ,מופיע החלון "עצת הדפסה" .פעל לפי ההוראות שעל-גבי המסך כדי להשלים את עבודת ההדפסה. 20 הדפסה מתקדמת עריכת סימן מים שימוש בסימני מים האפשרות סימן מים מאפשרת לך להדפיס טקסט על-גבי מסמך קיים. לדוגמה ,ייתכן שתרצה להדפיס את המילים ""( "DRAFTטיוטה") ""( "CONFIDENTIALטיוטה") או סודי באותיות אפורות גדולות המודפסות באלכסון על-פני העמוד הראשון או על-פני כל עמודי המסמך. 2 לחץ על הכרטיסייה תוספות ובחר את סימן המים הרצוי מהרשימה הנפתחת סימן מים .תוכל לראות את סימן המים שנבחר בתמונת . התצוגה המקדימה. 3 לחץ על אישור והתחל להדפיס. 4 5לחץ על אישור עד שתצא מהחלון "הדפסה". מחיקת סימן מים הערה :התצוגה המקדימה מראה כיצד העמוד ייראה כשיודפס. יצירת סימן מים 1 כדי לשנות את הגדרות ההדפסה מיישום התוכנה ,גש למאפייני המדפסת. ראה "הדפסת מסמך" ,בעמוד .12 2 לחץ על הכרטיסייה תוספות ולחץ על הלחצן ערוך בחלק סימן מים .מופיע החלון ערוך סימן מים. 3 4 5 6 בחר בסימן המים שברצונך לערוך מהרשימה סימני מים עדכניים ושנה את ההודעה ואת האפשרויות של סימן המים. לחץ על עדכן כדי לשמור את השינויים. שימוש בסימן מים קיים 1 2 לחץ על הכרטיסייה תוספות ולחץ על הלחצן ערוך בחלק סימן מים .מופיע החלון ערוך סימן מים. 3 במדפסת קיימים מספר סימני מים קבועים מראש ,הניתנים לשינוי .ניתן להוסיף לרשימה גם סימני מים חדשים. כדי לשנות את הגדרות ההדפסה מיישום התוכנה ,גש למאפייני המדפסת. ראה "הדפסת מסמך" ,בעמוד .12 1 כדי לשנות את הגדרות ההדפסה מיישום התוכנה ,גש למאפייני המדפסת. ראה "הדפסת מסמך" ,בעמוד .12 הזן טקסט בתיבה הודעות של סימן מים. ניתן להזין עד 40תווים .ההודעה מופיעה בחלון התצוגה המקדימה. .כאשר מסומנת התיבה דף ראשון בלבד ,יודפס סימן המים רק בעמוד הראשון. בחר אפשרויות סימן מים. באפשרותך לבחור את שם ,סגנון ,גודל ורמת גווני האפור של הגופן בחלק תכונות גופן ולקבוע את הזווית למיקום סימן המים בחלק זווית ההודעה. לחץ על הוסף כדי להוסיף סימן מים חדש לרשימה. בסיום העריכה ,לחץ על אישור והתחל להדפיס. כדי להפסיק להדפיס את סימן המים ,בחר <ללא סימן מים> ברשימה הנפתחת סימן מים. 21 הדפסה מתקדמת 1 כדי לשנות את הגדרות ההדפסה מיישום התוכנה ,גש למאפייני המדפסת. ראה "הדפסת מסמך" ,בעמוד .12 2 בכרטיסייה תוספות ,לחץ על הלחצן ערוך בחלק סימן מים .מופיע החלון ערוך סימן מים. 3 בחר בסימן המים שברצונך למחוק מהרשימה סימני מים עדכניים ולחץ על מחק. 4 לחץ על אישור עד שתצא מהחלון "הדפסה". שימוש בשכבת עמוד שימוש בשכבות .לאחר שיצרת שכבה ,השכבה מוכנה להדפסה עם המסמך .להדפסת שכבה עם מסמך: מהי שכבה? Dear ABC Regards WORLD BEST 1 2 שכבה היא טקסט ו/או תמונות המאוחסנים בכונן הדיסק הקשיח (HDD) של המחשב בתבנית קובץ מיוחדת הניתנת להדפסה על-גבי כל מסמך .לעתים קרובות נעשה שימוש בשכבות במקום בטפסים מודפסים מראש או בנייר חברה. במקום להשתמש בנייר חברה מודפס מראש ,באפשרותך ליצור שכבה המכילה את אותו המידע המופיע על-גבי נייר החברה שלך .כדי להדפיס מכתב עם הנייר הרשמי של החברה שלך ,אין צורך לטעון במדפסת נייר חברה מודפס מראש .כל שעליך לעשות הוא להגדיר למדפסת להדפיס את שכבת נייר החברה במסמך. 3 4בחר את השכבה הרצויה מהרשימה הנפתחת שכבה. 5אם קובץ השכבה הרצוי אינו מופיע ברשימה שכבה ,לחץ על הלחצן ערוך לחץ על הכרטיסייה תוספות. ועל טען שכבה ,ובחר את קובץ השכבה. אם אחסנת את קובץ השכבה שבו ברצונך להשתמש במקור חיצוני, באפשרותך גם לטעון את הקובץ בעת גישה לחלון טען שכבה. יצירת שכבת עמוד חדשה 6 .כדי להשתמש בשכבת עמוד ,עליך ליצור שכבת עמוד חדשה המכילה את סמל החברה או תמונה. WORLD BEST 1 צור או פתח מסמך המכיל טקסט או תמונה לשימוש בשכבת עמוד חדשה. מקם את הפריטים בדיוק היכן שברצונך שהם יופיעו כשיודפסו כשכבה. 2 כדי לשמור את המסמך כשכבה ,גש למאפייני המדפסת .ראה "הדפסת מסמך" ,בעמוד .12 לאחר בחירת הקובץ ,לחץ על פתח .הקובץ מופיע בתיבה רשימת שכבות וזמין להדפסה .בחר את השכבה מהתיבה רשימת שכבות. אם יש צורך ,לחץ על אישור הדפסת שכבות במהלך ההדפסה .אם תיבה זו מסומנת ,בכל פעם שתשלח מסמך להדפסה ,יופיע חלון הודעה המבקש אישור להדפסת השכבה על-גבי המסמך. אם התיבה אינה מסומנת ונבחרה שכבה ,תודפס השכבה על-גבי המסמך באופן אוטומטי. 7 לחץ על אישור או על כן עד שההדפסה תתחיל. .השכבה שנבחרה נשלחת למדפסת יחד עם עבודת ההדפסה ומודפסת על-גבי המסמך. 3 4 5בחלון "צור שכבה" ,בתיבה שם קובץ ,הקלד שם בן שמונה תווים או פחות. לחץ על הכרטיסייה תוספות ולחץ על הלחצן ערוך בחלק שכבה. בחלון "ערוך שכבה" ,לחץ על צור שכבה. הערה :על הרזולוציה של מסמך השכבה להיות זהה לזו של המסמך שיודפס עם השכבה. אם יש צורך ,בחר את נתיב היעד( .ברירת המחדל היא C:\Formover). 6 7 צור או פתח את המסמך שברצונך להדפיס. כדי לשנות את הגדרות ההדפסה מיישום התוכנה ,גש למאפייני המדפסת. ראה "הדפסת מסמך" ,בעמוד .12 לחץ על שמור .השם מופיע בתיבה רשימת שכבות. לחץ על אישור או על כן להשלמת יצירת השכבה. מחיקת שכבת עמוד .הקובץ אינו מודפס .במקום זאת ,יאוחסן הקובץ בכונן הדיסק הקשיח של המחשב. באפשרותך למחוק שכבות עמוד שכבר אינן בשימוש. הערה :על גודל מסמך השכבה להיות זהה לגודל המסמכים המודפסים עם השכבה .אל תיצור שכבה הכוללת סימן מים. 1 2 3 4 5 6 22 הדפסה מתקדמת בחלון מאפייני המדפסת ,לחץ על הכרטיסייה תוספות. לחץ על הלחצן ערוך בחלק שכבה. בחר את השכבה שברצונך למחוק מהתיבה רשימת שכבות. לחץ על מחק שכבה. כאשר מופיע חלון הודעת אישור ,לחץ על כן. לחץ על אישור עד שתצא מהחלון "הדפסה". 4 מתקדם שימוש במנהל התקן PostScriptשל Windows באפשרותך להשתמש בהגדרות מתקדמות על-ידי לחיצה על הלחצן מתקדם. Pהמסופק עם תקליטור אם ברצונך להשתמש במנהל התקן ostScript המערכת לשם הדפסת מסמך. קובצי ,PPDבשילוב עם מנהל התקן ,PostScriptניגשים אל מאפייני המדפסת ומאפשרים למחשב לנהל תקשורת עם המדפסת .תוכנית התקנה ל PPD-נמצאת על-גבי תקליטור התוכנה המצורף למדפסת. פרק זה כולל: הגדרות המדפסת .באפשרותך להשתמש בחלון המאפיינים של המדפסת ,המאפשר לך לגשת לכל אפשרויות המדפסת שלהן אתה זקוק בעת שימוש במדפסת .כאשר מאפייני המדפסת מוצגים ,באפשרותך לסקור ולשנות את ההגדרות הנחוצות לעבודת ההדפסה. חלון המאפיינים של המדפסת עשוי להיראות שונה ,בהתאם למערכת ההפעלה שלך .מדריך למשתמש זה של התוכנה מציג את החלון "מאפיינים" . בWindows XP-. • נייר/פלט אפשרות זו מאפשרת לך לבחור את גודל הנייר שנטען במגש. • גרפיקה אפשרות זו מאפשרת לך להתאים את איכות ההדפסה לצורכי ההדפסה הספציפיים שלך. • אפשרויות מסמך אפשרות זו מאפשרת לך להגדיר את אפשרויות PostScriptאו את מאפייני המדפסת. ייתכן שהחלון מאפיינים של מנהל המדפסת שלך ,המופיע במדריך למשתמש זה ,נראה שונה בהתאם למדפסת שבה נעשה שימוש. הערות: שימוש בעזרה • רוב יישומי Windowsיעקפו הגדרות שנקבעו במנהל המדפסת .שנה קודם את כל הגדרות ההדפסה הזמינות ביישום התוכנה ,ושנה את ההגדרות הנותרות במנהל המדפסת. באפשרותך ללחוץ על ללחוץ על כל הגדרה. • ההגדרות ששינית נשארות בתוקף רק בעת השימוש בתוכנית הנוכחית. כדי להפוך את השינויים לקבועים ,בצע אותם בתיקייה "מדפסות". • ההליך הבא הוא עבור .Windows XPעבור מערכות הפעלה אחרות של ,Windowsעיין במדריך למשתמש המתאים של Windowsאו . בעזרה המקוונת. .1 .2 .3 .4. .5 לחץ על לחצן התחל ב.Windows- בחר באפשרות מדפסות ופקסים. בחר את סמל מנהל המדפסת שלך. לחץ לחיצה ימנית על סמל מנהל המדפסת ובחר באפשרות העדפות הדפסה. שנה את ההגדרות בכל הכרטיסיות ,לחץ על אישור. 23 שימוש במנהל התקן PostScriptשל Windows בפינה השמאלית העליונה של החלון ,ולאחר מכן 5 שיתוף המדפסת ברשת מקומית הגדרת מחשב מארח 1 2 3 4 5 6 ניתן לחבר את המדפסת ישירות למחשב מסוים ,שמכונה "המחשב המארח", ברשת. ההליך הבא הוא עבור Windows XP .עבור מערכות Windowsאחרות, עיין במדריך למשתמש המתאים של Windowsאו בעזרה המקוונת. הפעל את Windows. מתפריט התחלה ,בחר באפשרות מדפסות ופקסים . לחץ פעמיים על סמל מנהל המדפסת שלך. בתפריט מדפסת ,בחר בשיתוף. סמן את התיבה שתף מדפסת זו. מלא את השדה שם שיתוף ולאחר מכן לחץ על אישור. הערות: • בדוק מהן מערכות ההפעלה התואמות למדפסת שברשותך .עיין בסעיף העוסק בתאימות מערכת ההפעלה בפרק 'מפרטי המדפסת' במדריך למשתמש של המדפסת. הגדרת מחשב לקוח 1 2פתח את תיקיית הרשת בעמודה הימנית (או השמאלית). 3לחץ על שם השיתוף. 4מתפריט התחלה ,בחר באפשרות מדפסות ופקסים. 5לחץ פעמיים על סמל מנהל המדפסת שלך. 6בתפריט מדפסת ,בחר במאפיינים. 7בכרטיסייה יציאות ,לחץ על הוספת יציאה. 8בחר באפשרות יציאה מקומית ולחץ על יציאה חדשה. 9הזן את שם השיתוף בשדה הזן שם יציאה. 10לחץ על אישור ולאחר מכן על סגור. 11לחץ על החל ולאחר מכן על אישור. לחץ לחיצה ימנית על לחצן התחל של Windowsובחר בסייר. • אם עליך לדעת את שמה המדויק של המדפסת ,באפשרותך לבדוק זאת בתקליטור המצורף. 24 שיתוף המדפסת ברשת מקומית 6 אם הנך משתמש ב ,Windows-מתפריט התחל בחר באפשרות תוכניות או כל התוכניות ← שם מנהל המדפסת שלך ← .Smart Panel שימוש בSmart Panel- הערות: Smart Panelהינה תוכנית המנטרת את מצב המדפסת ,מדווחת לך אודותיו ומאפשרת לך לבצע התאמה אישית של הגדרות המדפסת.אם אתה משתמש במערכת הפעלה Windowsאו Macintosh, Smart Panelמותקן באופן אוטומטי בעת התקנת תוכנת המדפסת .אם אתה משתמש במערכת הפעלה ,Linuxהורד את Smart Panelמאתר Samsungוהתקן אותה (www. .)samsung.com/printer Sאחת ,בחר תחילה בדגם • אם כבר התקנת בעבר יותר ממדפסת amsung Sהמתאימה. המדפסת הרצוי כדי שתוכל להשתמש בתוכנית mart Panel .לחץ לחיצה ימנית על סמל Smart Panel (ב Windows-או ב)Linux- או לחץ על הסמל ( Smart Panelב )Mac OS X-ובחר את . שם המדפסת שלך. Sוהתכנים שבו ,המופיעים במדריך למשתמש זה • ייתכן שחלון mart Panel עבור התוכנה ,ייראה שונה בהתאם למדפסת או למערכת ההפעלה שבה נעשה שימוש. הערות: • כדי להשתמש בתוכנית זו ,ודא שיש ברשותך: לבדיקת מערכות ההפעלה התואמות למדפסת שברשותך ,עיין במפרטי המדפסת במדריך למשתמש של המדפסת. Sמציגה את המצב הנוכחי של המדפסת ,מפלס הטונר תוכנית mart Panel הנותר במחסניות הטונר ומידע מגוון אחר .כמו כן ,באפשרותך לשנות הגדרות. - Mac OS X 10.3ואילך. - .Linuxכדי לבדוק אילו מערכות הפעלה Linuxתואמות למדפסת שלך, עיין במפרטי המדפסת שבמדריך למשתמש. - nternet Explorer Iגרסה 5.0ואילך לצורך הנפשה בflash- בעזרה ב.HTML- • אם עליך לדעת את שמה המדויק של המדפסת ,באפשרותך לבדוק זאת בתקליטור המצורף. 1 הבנת Smart Panel אם התרחשה שגיאה בעת הדפסה ,תופיע התוכנית Smart Panelבאופן אוטומטי ותציג את השגיאה. 1 מפלס הטונר באפשרותך להציג את מפלס הטונר הנותר במחסניות הטונר .המדפסת ומספר מחסניות הטונר המוצגות בחלון לעיל עשויות להשתנות בהתאם למדפסת הנמצאת בשימוש. כמו כן ,באפשרותך לפתוח את .Smart Panelלחץ פעמיים על סמל Smart Panelבשורת המשימות של ( Windowsב )Windows-או ב( Notification Area-ב .)Linux-כמו כן ,באפשרותך ללחוץ על הסמל בסרגל הסטטוס (ב.)Mac OS X- קנה עכשיו באפשרותך להזמין באופן מקוון מחסנית טונר חלופית. לחץ פעמיים על סמל זה ב.Windows- מדריך איתור תקלות באפשרותך להציג עזרה כדי לפתור בעיות. הגדרת מדפסת .באפשרותך להגדיר מגוון הגדרות עבור המדפסת בחלון תוכנת עזר להגדרות מדפסת . לחץ פעמיים על סמל זה ב.Mac OS X- הערות:אם המדפסת שלך מחוברת לרשת ואתה משתמש במערכת הפעלה Windowsאו ,Mac OS Xיופיע חלון . SyncThru Web Serviceבמקום חלון תוכנת העזר להגדרת המדפסת. . הגדרות מנהל התקן (עבור Windowsבלבד) ב.Linux- לחץ על סמל זה באפשרותך להשתמש בחלון המאפיינים של המדפסת ,המאפשר לך לגשת לכל אפשרויות המדפסת שלהן אתה זקוק בעת שימוש במדפסת .לקבלת פרטים, ראה "הגדרות המדפסת" ,בעמוד 13. 25 שימוש בSmart Panel- שינוי הגדרות תוכנית Smart Panel פתיחת מדריך לאיתור תקלות בעזרת שימוש במדריך לאיתור תקלות ,באפשרותך להציג פתרונות לבעיות בשגיאות מצב. לחץ לחיצה ימנית (ב Windows-או Linux) או לחץ (ב )Mac OS X-על Sובחר אפשרויות .בחר את ההגדרות הרצויות מהחלון סמל mart Panel אפשרויות. לחץ לחיצה ימנית (ב Windows-או Linux) או לחץ (ב )Mac OS X-על סמל Smart Panelובחר באפשרות מדריך לאיתור תקלות. שימוש בתוכנת עזר להגדרות מדפסת בעזרת שימוש בתוכנת עזר להגדרות מדפסת ,באפשרותך להגדיר ולבדוק את הגדרות המדפסת. 1 2 3 לחץ לחיצה ימנית על סמל Smart Panel (ב Windows-או ב)Linux- או לחץ על סמל Smart Panel (ב )Mac OS X-ובחר באפשרות הגדרת מדפסת. שנה את ההגדרות. לשליחת השינויים למדפסת ,לחץ על הלחצן החל. הערות :אם המדפסת מחוברת לרשת ,יופיע החלון SyncThru Web Service במקום החלון. שימוש בקובץ עזרה שעל-גבי המסך לקבלת מידע נוסף אודות תוכנת עזר להגדרות מדפסת ,לחץ על . 26 שימוש בSmart Panel- 7 שימוש במדפסת בLinux- התקנת Unified Linux Driver ניתן להשתמש בהתקן בסביבת Linux. התקנת Unified Linux Driver פרק זה כולל: • תחילת הדרך • התקנת Unified Linux Driver • שימוש בUnified Driver Configurator- • הגדרת Printer Properties • הדפסת מסמך 1 2כאשר מופיע החלון ,Administrator Loginהקלד rootבשדה Login ודא שחיברת את ההתקן למחשב שלך .הפעל את המחשב ואת ההתקן. והזן את סיסמת המערכת. הערה :עליך להיכנס כמשתמש-ראשי (בסיס) כדי להתקין את תוכנת המדפסת. אם אינך משתמש-ראשי ,פנה למנהל המערכת שלך. תחילת הדרך 3 מאתר ,Samsungהורד ופתח את חבילת Unified Linux Driverלמחשב שלך. 4 שבתחתית שולחן העבודה .כאשר מסך «מסוף» מופיע, עליך להוריד חבילת תוכנת Linuxמאתר Samsung (www.samsung.com/ )printerכדי להתקין את תוכנות המדפסת והסורק. לחץ על סמל ה- הקלד: ]/ץבוק ביתנ[ [root@localhost root]#tar zxf UnifiedLinuxDriver.tar.gz[root@localhost root]#cd לאחר התקנת מנהל ההתקן במערכת Linux ,חבילת מנהל ההתקן מאפשרת Eמקבילות ומהירות ניטור בו-זמני של מספר התקנים באמצעות יציאות CP ויציאות USB. ]/cdroot/Linux[root@localhost Linux]#./install.ץבוק ביתנ[ sh Uמגיעה עם תוכנת התקנה חכמה וגמישה. החבילה nified Linux Driver אין צורך לחפש רכיבים נוספים לתוכנת Unified Linux Driver :כל החבילות הדרושות יותקנו באופן אוטומטי במערכת; פעולה זו אפשרית במגוון Lנפוצים. רחב של שכפולי inux הערה :תוכנית ההתקנה תופעל באופן אוטומטי אם ברשותך חבילת תוכנית הפעלה מותקנת ומוגדרת. 5 27 שימוש במדפסת בLinux- בעת הופעת המסך welcome ,לחץ על .Next 5 הסרת התקנה של Unified Linux Driver עם סיום ההתקנה ,לחץ על .Finish 1 כאשר מופיע החלון ,Administrator Loginהקלד rootבשדה Login והזן את סיסמת המערכת. הערה :עליך להיכנס כמשתמש-ראשי (בסיס) כדי להתקין את תוכנת המדפסת. אם אינך משתמש-ראשי ,פנה למנהל המערכת שלך. 2 לחץ על סמל ה- הקלד: שבתחתית שולחן העבודה .כאשר מסך «מסוף» מופיע, [root@localhost root]#cd /opt/Samsung/mfp/uninstall/ [root@localhost uninstall]#./uninstall.sh 3 4 לחץ על .Uninstall לחץ על .Next תוכנית ההתקנה הוסיפה את הסמל Unified Driver Configurator לשולחן העבודה ואת קבוצת Samsung Unified Driverלתפריט המערכת ,לנוחיותך .אם הנך נתקל בקשיים ,היעזר בעזרה הזמינה על-גבי המסך שבתפריט המערכת או בעזרה מתוך חבילת מנהל ההתקן ביישומים כגון .Unified Driver Configurator 5 28 שימוש במדפסת בLinux- לחץ על .Finish Printers Configuration שימוש בUnified Driver Configurator- בחלון Printers configurationקיימות שתי כרטיסיות; . Printersו.Classes- Unified Linux Driver Configuratorהוא כלי שנועד בעיקר להגדרת התקני מדפסת. הכרטיסייה Printers .לאחר התקנת מנהל התקן ,Unified Linuxיופיע הסמל Unified Linux Driver Configuratorבאופן אוטומטי על שולחן העבודה. באפשרותך לצפות בהגדרת התצורה הנוכחית של מנהל המדפסת במערכת באמצעות לחיצה על הלחצן של סמל המדפסת בחלקו השמאלי של החלון .Unified Driver Configurator פתיחת Unified Driver Configurator 1 לחץ פעמיים על Unified Driver Configurator שבשולחן העבודה. מעבר לPrinter- .configuration .כמו כן ,באפשרותך ללחוץ על הסמל Startup Menuולבחור באפשרות Samsung Unified Driverולאחר מכן באפשרות .Unified Driver Configurator 2 מציג את כל המדפסות המותקנות. לחץ על כל לחצן בחלונית Modulesכדי לעבור לחלון התצורה המתאימה. לחצן Printers Configuration לחצן Scanners Configuration (עבור התקני MFP בלבד) לחצן Ports Configuration מציג את המצב ,שם הדגם ואת הURI- של המדפסת. באפשרותך להשתמש בלחצני הבקרה הבאים של המדפסת: • :Refreshלחידוש רשימת המדפסות הזמינות. • :Add Printerמאפשר הוספת מדפסת חדשה. • :Remove Printerלהסרת המדפסת הנבחרת. • :Set as Defaultלהגדרת המדפסת הנוכחית כברירת מחדל. • :Stop/Startלעצירה/התחלה של המדפסת. • :Testמאפשר הדפסת דף ניסיון כדי לבדוק אם ההתקן פועל כהלכה. • :Propertiesמאפשר צפייה במאפייני המדפסת ושינויים .לקבלת פרטים, ראה עמוד 31. באפשרותך להיעזר בעזרה שעל-גבי המסך באמצעות לחיצה על .Help 3 לאחר שינוי ההגדרות ,לחץ על Exitכדי לסגור את האפשרות .Unified Driver Configurator 29 שימוש במדפסת בLinux- הכרטיסייה Classes הגדרת Printer Properties הכרטיסייה Classesמציגה רשימה של המחלקות הזמינות למדפסת. בעזרת חלון המאפיינים של הגדרת המדפסות ,באפשרותך לשנות את המאפיינים השונים להתקן שברשותך המשמש כמדפסת. 1פתח את .Unified Driver Configurator מציג את כל מחלקות המדפסת. 2 עבור להגדרת מדפסות ,במקרה הצורך. בחר את ההתקן שברשותך מתוך רשימת המדפסות הזמינות ולחץ על .Properties 3 נפתח החלון .Printer Properties מציג את מצב המחלקה ומספר המדפסות במחלקה. • :Refreshלחידוש רשימת המחלקות. • :Add Classמאפשר הוספת מחלקה חדשה עבור המדפסת. להלן יוצגו חמש הכרטיסיות בחלקו העליון של החלון: • :Generalמאפשר שינוי של מיקום המדפסת ושמה. .שם המדפסת שיוזן בכרטיסיה זו יוצג ברשימת המדפסות ב.Printers configuration- • :Connectionמאפשר צפייה ביציאה או בחירה ביציאה אחרת. אם תשנה בזמן השימוש את יציאת המדפסת ,מיציאת USBליציאה מקבילית או להפך ,יהיה עליך להגדיר מחדש את יציאת המדפסת בכרטיסייה זו. • :Driverמאפשר צפייה או בחירה במנהל מדפסת אחר. באפשרותך להגדיר את אפשרויות ברירת המחדל בהתקן באמצעות לחיצה על .Options • :Jobsמציג את רשימת עבודות ההדפסה .לחץ על Cancel job לביטול עבודת ההדפסה הנבחרת וסמן את תיבת הסימון Show completed jobsלצפייה בעבודת ההדפסה הקודמת ברשימת עבודות ההדפסה. • :Classesמציג את המחלקה שבה נמצאת המדפסת .לחץ על Add to Classכדי להוסיף את המדפסת למחלקה מסוימת או לחץ על Remove from Classלהסרת המדפסת מהמחלקה שנבחרה. • :Remove Classלהסרת המחלקה הנבחרת עבור המדפסת Ports Configuration בחלון זה ,באפשרותך לצפות ברשימת היציאות הזמינות ,לבדוק את מצב כל אחת מהיציאות ולשחרר יציאה תקועה במצב תפוס ,כאשר מבצע המשימה סיים את המשימה מסיבה כלשהי. מעבר לports- .Configuration מציג את כל היציאות הזמינות. 4 מציג את סוג היציאה, את ההתקן המחובר ליציאה ואת המצב. • :Refreshלחידוש רשימת היציאות הזמינות. • :Release portלשחרור היציאה הנבחרת. 30 שימוש במדפסת בLinux- לחץ על OKלהחלת השינויים וסגור את חלון .Printer Properties להלן יוצגו ארבע הכרטיסיות בחלקו העליון של החלון. • - Generalמאפשר לשנות את גודל הנייר ,סוג הנייר וכיוון המסמכים, להפעיל את מאפיין ההדפסה הדו-צדדית ,להוסיף הודעות התחלה וסיום ולשנות את מספר העמודים בגיליון. • - Textמאפשר להגדיר את שולי הנייר ואת אפשרויות הטקסט כגון ריווח או עמודות. • - Graphicsמאפשר להגדיר אפשרויות תמונה המשמשות .בעת הדפסת תמונות/קבצים ,כגון אפשרויות צבע ,גודל תמונה או מיקום תמונה. • - Deviceמאפשר להגדיר את רזולוציית המדפסת ,מקור הנייר והיעד. הדפסת מסמך הדפסה מיישומים .ישנו מגוון רחב של יישומי Linuxשממנו תוכל להדפיס בעזרת .)CUPS( Common UNIX Printing Systemבאפשרותך להדפיס בהתקן שברשותך מכל יישום שכזה. 1 2 3בחלון ,LPR GUIבחר בדגם ההתקן שברשותך מרשימת המדפסות ולחץ ביישום שבו אתה נמצא ,בחר את האפשרות Printמתפריט .File בחר ישירות באפשרות Printבעזרת .lpr 5 6לחץ על OKבחלון LPR GUIכדי להתחיל בהדפסה. 7יופיע החלון ,Printingהמאפשר ניטור מצב עבודת ההדפסה. לחץ על OKלהחלת השינויים וסגור את חלון .Properties על .Properties כדי לעצור את עבודת ההדפסה ,לחץ על .Cancel לחץ כאן. הדפסת קבצים באפשרותך להדפיס סוגי קבצים שונים בהתקן Samsungבדרך CUPS הרגילה -ישירות מממשק שורת הפקודה .כלי השירות CUPS lprמאפשר לך לבצע זאת .עם זאת ,חבילת מנהלי ההתקן מחליפה את כלי השירות lprהרגיל בתוכנית Samsung LPRידידותית יותר למשתמש. להדפסת קובץ מסמך כלשהו: 1הקלד > lpr <file_nameמשורת הפקודה של Linuxולחץ על .Enterיופיע חלון .LPR GUI אם תקליד רק lprותלחץ על ,Enterיופיע תחילה החלון . .Select file(s) to printכל שעליך לעשות הוא לבחור בקובץ כלשהו שברצונך להדפיס וללחוץ על .Open 2 בחלון ,LPR GUIבחר את המדפסת שברשותך מהרשימה ושנה את מאפייני המדפסת ואת מאפייני עבודת ההדפסה. לקבלת פרטים אודות חלון מאפיינים ,ראה עמוד .32 4 3 שנה את מאפייני המדפסת ואת מאפייני עבודת ההדפסה. 31 שימוש במדפסת בLinux- לחץ על OKוהתחל להדפיס. 8 הסרת התקנת מנהל המדפסת שימוש במדפסת במחשב Macintosh םירקמב וא ,הנכותה תא גרדשמ התא םהב םירקמב הנקתהה תא ריסהל שי .הנקתהה הלשכנ םהב 1 2 Uמובנה Mבעלות ממשק SB ההתקן שברשותך תומך במערכות acintosh או כרטיס ממשק רשת מסוג Base-TX 10/100 .בעת הדפסת קובץ ממחשב Macintosh ,באפשרותך להשתמש במנהל ההתקן PostScript באמצעות התקנת קובץ הPPD-. 3 4 5 הערה :מדפסות מסוימות אינן תומכות בממשק רשת .ודא שהמדפסת שברשותך תומכת בממשק רשת באמצעות עיון במפרטי המדפסת במדריך למשתמש של המדפסת. • • הספדה ב Mac OS 10.1-ואילך ,לחץ לחיצה כפולה על הסמל של Samsung .LBP Installer OSX 6 7 Uninstall. 8לע ץחל ןכמ רחאלו Uninstallתורשפאב רחב Quit. 9לע ץחל ,הרסהה םויס רחאל Pלשימוש Pהמצורף להתקן מספק קובץ PD תקליטור מנהל ההתקן ostScript במנהל התקן PSומנהל התקן Apple LaserWriter ,לצורך הדפסה במחשב Macintosh. התקנת מנהל המדפסת לחץ לחיצה כפולה על התיקייה MAC_Printer. ב ,Mac OS 8.6~9.2-לחץ לחיצה כפולה על הסמל של Samsung .LBP Installer Classic לחץ על .Continue התקנת תוכנה עבור Macintosh 1 2 3 לחץ לחיצה כפולה על התיקייה MAC_Installer. לחץ על .Continue :ללוכ הז קרפ • התקנת תוכנה עבור Macintosh תספדמה תנקתה .םירוטילקתה ןנוכ ךותל תספדמה םע קפוסש רוטילקתה תא סנכה לע הלופכ הציחל ץחלהסמלהדובעה ןחלוש לע אצמנה CD-ROM -Macintosh.ב Uאו כבל האתרנט. חבר את ההתקן למחשב באמצעות כבל ה SB- הפעל את המחשב ואת ההתקן. הכנס לכונן התקליטורים את תקליטור מנהל ההתקן PostScript המצורף להתקן. 4 לחץ לחיצה כפולה על הסמל CD-ROMבשולחן העבודה של .Macintosh 5 6 7 לחץ לחיצה כפולה על התיקייה MAC_Installer. לחץ לחיצה כפולה על התיקייה MAC_Printer. ב ,Mac OS 8.6~9.2-לחץ לחיצה כפולה על הסמל של Samsung .LBP Installer Classic ב Mac OS 10.1-ואילך ,לחץ לחיצה כפולה על הסמל של Samsung .LBP Installer OSX 8 לחץ על .Continue 9 10לחץ על .Install 11לאחר השלמת ההתקנה ,לחץ על .Quit לחץ על .Continue 32 שימוש במדפסת במחשב Macintosh 5 התקנת המדפסת התקנת המדפסת תשתנה בהתאם לסוג הכבל שבו נעשה שימוש לחיבור המדפסת למחשב — כבל הרשת או כבל ה.USB- Aאינו פועל כהלכה ,בחר Samsung אם uto Select בPrinter Model- ואת שם המדפסת שברשותך . בModel Name-. ההתקן יופיע בPrinter List- ויוגדר כמדפסת ברירת המחדל. • עבור ,MAC OS 10.5~10.6אם <בחירה אוטומטית> לא עובדת כראוי, בחר Select a driver to use...ואת שם המדפסת בתיבה . Print Using עבור Macintoshהמחובר לרשת 6 הערה :מדפסות מסוימות אינן תומכות בממשק רשת .לפני חיבור המדפסת ,ודא שהמדפסת תומכת בממשק רשת באמצעות עיון במפרטי המדפסת במדריך למשתמש של המדפםת. Mהמחובר באמצעות USB עבור acintosh לחץ על .Add Mac OS 10.1ואילך Mac OS 8.6 ~ 9.2 1 פעל לפי ההנחיות בסעיף "התקנת תוכנה עבור ”Macintoshבעמוד 32 Pבמחשב. כדי להתקין את קובץ ה PD- 2 3 מתוך תפריט Apple ,בחר .Chooser לחץ על ( LaserWriter 8מנהל התקן PostScriptהמצורף ל Macintosh-שברשותך). 4 אם ה Auto Setup-לא פועל כהלכה ,לחץ על ,Select PPDבחר את שם המדפסת שברשותך ולחץ על .OK 2 פתח את התיקייה Utilities ← Applications ו.Print Setup Utility - • עבור ,MAC OS 10.5~10.6פתח את System Preferences מהתקייה ,Applicationsולחץ על Printer & Fax 3 שם ההתקן שברשותך יופיע ברשימה. בחר SEC000xxxxxxxxxמתוך תיבת המדפסת (כאשר xxxxxxxxxמשתנה בהתאם להתקן) ולחץ על .Select 1 פעל לפי ההנחיות בסעיף "התקנת תוכנה עבור ”Macintoshבעמוד 32 Pבמחשב. כדי להתקין את קובץ ה PD- 4 • עבור ,MAC OS 10.5~10.6לחץ על Defaultוחפש את חיבור הUS- 5 6סגור את ה.Chooser- 7כשיופיע חלון הודעה המיידע אותך ששינית את ההתקן הנוכחי, 5 Aאינו פועל כהלכה ,בחר Samsung 6אם uto Select בחר את שם המדפסת שברשותך ולחץ על .Add בPrinter Model- ואת שם המדפסת שברשותך . בModel Name-. ההתקן יופיע בPrinter List- ויוגדר כמדפסת ברירת המחדל. לחץ על .OK Mac OS 10.1ואילך 1 2 פתח את התיקייה Utilities ← Applications ו.Print Setup Utility - • עבור ,MAC OS 10.5~10.6פתח את System Preferences מהתקייה ,Applicationsולחץ על Printer & Fax 3 7 Aב.Printer List- לחץ על dd • עבור ,MAC OS 10.5~10.6לחץ על הסמל " "+ומיד יופיע חלון תצוגה. 4 בחר בכרטיסייה .AppleTalk • עבור ,MAC OS 10.3בחר בכרטיסיה .Rendezvous • עבור ,MAC OS 10.4לחץ על Default Browserואתר את .Bonjour • עבור ,MAC OS 10.5~10.6לחץ על Defaultואתר את .Bonjour בחר בכרטיסייה USB • עבור ,MAC OS 10.4לחץ על Default Browserוחפש את חיבור הUSB- עם סיום ההתקנה ,סמל ההתקן יהפוך לסמל של מדפסת שולחנית. פעל לפי ההנחיות בסעיף "התקנת תוכנה עבור "Macintoshבעמוד 32 Pבמחשב. כדי להתקין את קובץ ה PD- Aב.Printer List- לחץ על dd • עבור ,MAC OS 10.5~10.6לחץ על הסמל " "+ומיד יופיע חלון תצוגה. שם ההתקן שברשותך יופיע ברשימה .בחר SEC000xxxxxxxxx מתוך תיבת המדפסת ,כאשר xxxxxxxxx משתנה בהתאם . להתקן שברשותך. 33 שימוש במדפסת במחשב Macintosh • עבור ,MAC OS 10.5~10.6אם <בחירה אוטומטית> לא עובדת כראוי, בחר Select a driver to use...ואת שם המדפסת בתיבה . Print Using לחץ על .Add שינוי הגדרות המדפסת הדפסה באפשרותך להשתמש במאפייני הדפסה מתקדמים בעת שימוש במדפסת. Pמתוך תפריט .Fileשם המדפסת מתוך יישום הMacintosh- ,בחר rint המופיע בחלון מאפייני המדפסת עשוי להשתנות בהתאם למדפסת הנמצאת בשימוש .פרט לשם ,מבנה חלון מאפייני המדפסת דומה. הערות: • חלון מאפייני המדפסת של ,Macintoshהמופיע במדריך למשתמש זה, עשוי להיות שונה בהתאם למדפסת שבה נעשה שימוש .עם זאת ,מבנה חלון מאפייני המדפסת דומה. • באפשרותך לבדוק את שם המדפסת בתקליטור המצורף. הערות :אפשרויות ההגדרות עשויות להשתנות בהתאם למדפסות ולגרסת מערכת ההפעלה של .Macintosh הגדרת פריסה Lמספקת אפשרויות לכוונון מראה המסמך על-גבי העמוד הכרטיסייה ayout המודפס .באפשרותך להדפיס מספר עמודים על-גבי גיליון נייר אחד. הדפסת מסמך Lמתוך הרשימה הנפתחת Presets כדי לגשת בחר באפשרות ayout למאפיינים שלהלן .לקבלת פרטים ,עיין בסעיף "הדפסת מספר עמודים על-גבי גיליון נייר אחד" בעמודה הבאה. בעת הדפסה ממחשב Macintosh ,עליך לבדוק את הגדרת תוכנת המדפסת בכל יישום שבו אתה משתמש .לצורך הדפסה ממחשב ,Macintoshפעל לפי השלבים שלהלן. 1 2 3 Mובחר את הקובץ שאותו ברצונך להדפיס. פתח יישום ב acintosh- P פתח את תפריט File ולחץ על age Setup Document Setup( ביישומים מסוימים). בחר את גודל הנייר ,כיוון ההדפסה ,קנה המידה ואפשרויות אחרות ולחץ על .OK ודא שהמדפסת שברשותך נבחרה. 4 5 6 Fולחץ על .Print פתח את תפריט ile בחר את מספר העותקים שברצונך להדפיס וציין אילו עמודים ברצונך להדפיס. Pכשתסיים להגדיר את האפשרויות. לחץ על rint 34 שימוש במדפסת במחשב Macintosh הדפסת מספר עמודים על-גבי גיליון נייר אחד הגדרת מאפייני המדפסת הכרטיסייהPrinter Features מספקת אפשרויות לבחירת סוג הנייר ולכוונון . איכות ההדפסה. בחר באפשרותPrinter Features מתוך הרשימה הנפתחת Presets כדי לגשת למאפיינים הבאים: באפשרותך להדפיס יותר מעמוד אחד על-גבי גיליון נייר אחד .מאפיין זה מציע דרך חסכונית להדפסת דפי טיוטה. 1 2בחר באפשרות Layout. Pמתוך תפריט .File מתוך יישום הMacintosh- ,בחר rint Reverse Duplex מאפיין זה מאפשר לך לבחור בין סדר הדפסה כללי לעומת סדר הדפסה דו-צדדית. Image Mode Nו- mage Mode Iמאפשר למשתמש לשפר את ההדפסים .האפשרויות הזמינות הן ormal Text Enhance. Fit to Page מאפיין מדפסת זה מאפשר לך להתאים את גודל עבודת ההדפסה לכל גודל נייר שנבחר ,ללא תלות בגודל המסמך הדיגיטלי .הדבר עשוי להועיל כאשר ברצונך לבדוק את הפרטים הקטנים במסמך קטן. Paper Type הגדר את Typeכך שיתאים לנייר שנטען במגש שממנו ברצונך להדפיס .באופן זה תוכל לקבל הדפס באיכות מיטבית .אם תטען סוג אחר של חומרי הדפסה ,בחר בסוג הנייר המתאים. 3 בחר את מספר העמודים שברצונך להדפיס על-גבי גיליון נייר אחד ברשימה הנפתחת Pages per Sheet. 4 בחר את סדר העמודים מתוך האפשרות Layout Direction. )Resolution (Quality Rשבאפשרותך לבחור עשויות להשתנות בהתאם לדגם אפשרויות ה esolution- המדפסת שברשותך .באפשרותך לבחור את רזולוציית ההדפסה .ככל שערך ההגדרה גבוה כדי להדפיס מסגרת סביב כל עמוד בגיליון ,בחר באפשרות הרצויה מתוך הרשימה הנפתחת Border. 5 יותר ,כך בהירות התווים והתמונות המודפסים חדה יותר .כמו כן ,ככל שערך ההגדרה גבוה יותר ,זמן הדפסת המסמך עשוי להתארך. 35 שימוש במדפסת במחשב Macintosh לחץ על Print כדי שהמדפסת תדפיס את מספר העמודים הנבחר בצד אחד של כל דף. הדפסה דו-צדדית באפשרותך להדפיס משני צידי הנייר .לפני שתדפיס בשיטת ההדפסה . הדו-צדדית ,עליך להחליט באיזה קצה ייכרך המסמך המוגמר .אפשרויות הכריכה הן: :Long-Edge Bindingסוג הפריסה המקובל בכריכת ספרים. :Short-Edge Bindingסוג הפריסה המקובל לשימוש בלוחות שנה. 1 2 3 4 Pמתוך תפריט .File מתוך יישום הMacintosh- ,בחר rint בחר באפשרות .Layout בחר כיוון כריכה מתוך האפשרות .Two Sided Printing לחץ על Print כדי שהמדפסת תדפיס משני צידי הנייר. זהירות :אם בחרת לבצע הדפסה דו-צדדית ולאחר מכן ניסית להדפיס מספר עותקים של המסמך ,המדפסת עשויה שלא להדפיס את המסמך באופן הרצוי. במקרה של "עותק אסוף" ,אם במסמך יש עמודים אי-זוגיים ,יודפסו העמוד האחרון של העותק הראשון והעמוד הראשון של העותק הבא ,על חלקו הקדמי .והאחורי של גיליון אחד .במקרה של "עותק לא אסוף" ,יודפס אותו עמוד על-גבי צידו הקדמי וצידו האחורי של אותו גיליון .לכן ,אם ברצונך להדפיס מספר עותקים של מסמך וברצונך להדפיס אותם משני צידי הנייר ,עליך להדפיסם עמוד אחר עמוד ,כעבודות הדפסה נפרדות. 36 שימוש במדפסת במחשב Macintosh פרק תוכנות אינדקס L Linux הדפסה 26 התקן ,התקנה 30 מאפייני מדפסת 30 . סריקה 31 M Macintosh הדפסה 34 התקנת המדפסת 35 הסרת התקנה 34 ג גודל נייר ,הגדרה 13 ה הגדרה אפשרות true-type 14 חיסכון בטונר 14 כהות 14 מועדפים 16 מצב תמונה 14 רזולוציה Macintosh 14 Windows 14 הדפסה N-up Macintosh 17 Windows 17 התאמה לגודל עמוד 19 מMacintosh- 36 מ-Windows 11 כרזה20 מסמך 12 סימן מים 20 שינוי קנה מידה 20 שכבה 21 הדפסה דו-צדדית 19 הדפסה מתקדמת ,שימוש 17 ס הדפסת n-up Macintosh 35 Windows 17 הדפסת חוברות 18 הסרת התקנה ,תוכנה Linux 31 Windows 10 התקנה מנהל מדפסת Linux 31 Macintosh 35 Windows 4 ע חיסכון בטונר ,הגדרה 15 ר ח כ כיוון ,הדפסה Windows 13 כרזה ,הדפסה 19 סוג נייר ,הגדרה Macintosh 36 הדפסה 31 סימן מים הדפסה 20 יצירה 20 מחיקה 20 עריכה 20 עזרה ,שימוש 22 ,16 רזולוציה הדפסה 31 ש שפה ,שינוי 10 ת מ מאפייני גרפיקה ,הגדרה 14 מאפייני מדפסת ,הגדרה Linux 31 מאפייני נייר ,הגדרה 13 מאפייני עיצוב ,הגדרה Macintosh 36 Windows 12 מאפייני תוספות ,הגדרה 15 מנהל התקן של PostScript התקנה 22 מסמך ,הדפסה Macintosh 36 Windows 11 מקור נייר ,הגדרה Macintosh 36 הדפסה 31 נ ניטור מצב ,שימוש 27 37 תוכנה דרישות מערכת Macintosh 34 הסרת התקנה Macintosh 34 Windows 10 התקנה Macintosh 34 Windows 4 התקנה מחדש Windows 10 תוכנת המדפסת הסרת התקנה Linux 35 Windows 10 התקנה Linux 34 Macintosh 34 Windows 4 GGGGGGGGGGGGGRev.8.00