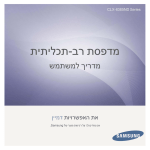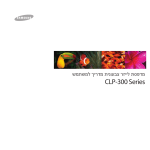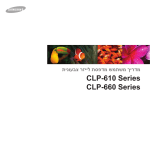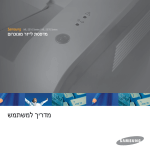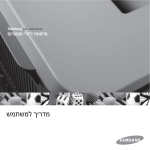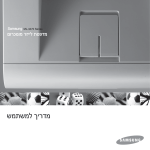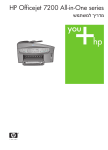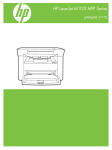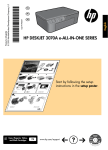Download Samsung SCX-4828FN 用戶手冊
Transcript
SCX-4x24 Series SCX-4x28 Series מדפסת רב-תכליתית מדריך למשתמש דמיינו את האפשרויות תודה שרכשתם מוצר של .Samsung מאפיינים של מוצר הלייזר החדש שלך המכשיר החדש שלך מצוייד במספר מאפיינים מיוחדים המשפרים את איכות המסמכים שאתה מדפיס. בעזרת מכשיר זה תוכל: מאפיינים מיוחדים להדפיס באיכות מעולה ובמהירות גבוהה dpi [ 1,200מיטבי]. • תוכל להדפיס ברזולוציה של עד • המכשיר שלך מדפיס על נייר בגודל A4במהירות מירבית של 24 עמודים לדקה ( )SCX-4x24 Seriesאו 28עמודים לדקה ) )SCX-4x28 Seriesועל נייר בגודל קווארטו במהירות מירבית של 25עמודים לדקה ( )SCX-4x24 Seriesאו 30עמודים לדקה ).)SCX-4x28 Series להדפיס על סוגים רבים ושונים של חומרי הדפסה • המגש הידני תומך בנייר חברה ,מעטפות ,מדבקות ,שקפים ,חומרי הדפסה בגודל מותאם אישית ,גלויות ונייר כבד .קיבולת המגש הידני היא גיליון נייר אחד. 2גיליונות ומגש אופציונלי תומכים בנייר רגיל בגדלים • מגש 1 ל 50- שונים. ליצור מסמכים מקצועיים • הדפסת סימני מים .באפשרותך להתאים את המסמכים שלך באופן אישי באמצעות מילים כגון "חסוי" .ראה סעיף תוכנה. • הדפסת כרזות .הטקסט והתמונות בכל עמוד של המסמך מוגדלים ומודפסים על-גבי מספר גיליונות נייר .לאחר מכן תוכל להדביק אותם זה לזה ליצירת כרזה .ראה סעיף תוכנה. • באפשרותך להשתמש בטפסים ובנייר חברה המודפסים מראש יחד עם נייר רגיל .ראה סעיף תוכנה. לחסוך בזמן ובכסף • כדי לחסוך נייר ,תוכל להדפיס עמודים רבים על גליון נייר אחד. • התקן זה חוסך בחשמל באופן אוטומטי באמצעות צמצום ניכר בצריכת החשמל כאשר הוא אינו בשימוש. • כדי לחסוך נייר ,תוכל להדפיס משני צידי הנייר (הדפסה דו-צדדית). ראה סעיף תוכנה. _2מאפיינים של מוצר הלייזר החדש שלך הרחבת קיבולת המכשיר שלך • למכשיר שלך יש חריץ זכרון נוסף כדי להרחיב את הזכרון( .עמוד).78 • האמולציה של Zoran IPSתואמת את האמולציה PostScript 3 *Emulationומאפשרת הדפסת .PS . הדמיית Zoran IPS Emulation* תואמת PostScript 3 כל הזכויות שמורות © Zoran Corporation ,1995-2005 .כל הזכויות שמורות ,Zoran .הסמל של Zoran, IPS/PS3 ו OneImage-הם סימנים מסחריים של .Zoran Corporation 136גופני PS3 כולל UFSTו MicroType-מ.Monotype Imaging Inc- להדפיס בסביבות שונות • • ניתן להדפיס באמצעות מערכות הפעלה שונות כגון Windows, Linux ו.Macintosh - המכשיר שלך מצויד במימשק USBומימשק רשת. העתקת מסמכי מקור בתבניות שונות • ההתקן יכול להדפיס תמונות עותק רבות של מסמך מקור אחד על-גבי עמוד אחד. • קיימות פונקציות מיוחדות למחיקת רקע של קטלוגים ונייר עיתון. • ניתן לשנות את איכות ההדפסה ואת גודל התמונה ולשפרם גם יחד. סרוק מסמכי מקור ושלח אותם באופן מיידי • באפשרותך לסרוק בצבע ולהשתמש ביכולות הדחיסה האיכותיות של תבניות JPEG, TIFFו.PDF- • סרוק במהירות ושלח קבצים ליעדים רבים באמצעות סריקת רשת. הגדר זמן ספציפי למשלוח פקס • תוכל לציין זמן מסויים לשידור הפקס וגם לשלוח את הפקס למספר יעדים מאוחסנים. • אחרי השידור ,המכשיר עשוי להדפיס את דיווחי הפקס בהתאם להגדרה. מאפיינים על פי דגמים המכשיר תוכנן לתמוך בכל צרכי המסמכים שלך -מהדפסה והעתקה ועד לפתרונות עסקיים מתקדמים יותר של עבודה ברשת. המאפיינים הבסיסיים של מכשיר זה כוללים: מאפיינים USB 2.0 SCX-4824FN SCX-4828FN = = מימשק זכרון USB = מזין מסמכים אוטומטי ()ADF = = מימשק רשת Ethernet 10/100 Base TX LANקווי = = הדפסת דופלקס (דו-צדדית) = ( FAXפקס) = = סריקה לדוא"ל = מנהל התקן PostScript = )= :כלולה :O ,אופציונאלי ,ריק :לא ישים) אודות מדריך זה למשתמש מדריך זה למשתמש מספק מידע אודות הבנה בסיסית של המכשיר ,לצד הסבר מפורט של כל שלב במהלך השימוש בפועל .משתמשים חדשים ומשתמשים מקצועיים כאחד יכולים לעיין במדריך זה לשם התקנת המכשיר ושימוש בו. כמה מונחים במדריך זה הם שמות נרדפים ,כפי שמוצג להלן: • מסמך הוא שם נרדף למקור. • נייר הוא שם נרדף לחומרי הדפסה או אמצעי הדפסה. הטבלה שלהלן מציגה את המוסכמות של מדריך זה: מוסכמה דוגמה תיאור כתב מודגש משמש כדי להדגיש כיתובים המופיעים בתצוגה או בתדפיסים המודפסים במכשיר בפועל. הערה משמש כדי לספק מידע נוסף או מפרט מדויק של תפקוד המכשיר והמאפיינים שלו. פורמט התאריך עשוי להשתנות ממדינה למדינה. זהירות הודעה זו משמשת כדי להעניק למשתמשים מידע כיצד להגן על המכשיר מנזק או תקלה מכנית אפשרית. אל תיגע בחלק התחתון הירוק של מחסנית הטונר. הערת שוליים משמשת כדי לספק מידע מפורט יותר אודות מילים או ביטויים מסוימים. א .עמודים לדקה. (ראה עמוד 1 למידע נוסף) משמשת כדי להפנות משתמשים לעמוד בו יש לעיין כדי לקבל מידע מפורט נוסף. (ראה עמוד 1 למידע נוסף) Start מאפיינים של מוצר הלייזר החדש שלך_ איתור מידע נוסף תוכל למצוא מידע נוסף להתקנה ושימוש במכשיר שלך במקורות הבאים ,בין כתדפיס בין כתצוגה על גבי המסך. מדריך להתקנה מהירה מספק מידע כיצד להתקין את המכשיר שלך ומחייב לפעול על פי ההוראות במדריך כדי להכין את המכשיר. מדריך מקוון למשתמש מספק הנחיות שלב-אחר-שלב לשימוש בכל המאפיינים של המכשיר ומכיל מידע אודות תחזוקת המכשיר ,פתרון בעיות והתקנת אביזרים. מדריך זה למשתמש מכיל גם סעיף תוכנה המספק לך מידע כיצד להדפיס מסמכים עם המכשיר שלך במספר מערכות הפעלה ,וכיצד להשתמש בתוכנות העזר הנלוות למכשיר. תוכל לגשת למדריך למשתמש בשפות אחרות מתוך תיקיית המדריך בתקליטור תוכנת המדפסת. עזרה של מנהל התקן המדפסת מספקת מידע עזרה עבור המאפיינים של מנהל התקן המדפסת וכן הוראות להגדרת מאפייני ההדפסה .כדי לגשת למסך עזרה של מנהל התקן המדפסת ,לחץ על עזרה בתיבת הדו-שיח של תכונות המדפסת. אתר האינטרנט של Samsung אם יש לכם גישה לאינטרנט ,תוכלו לקבל עזרה ,תמיכה ,מנהלי התקן למדפסת ,מדריכי שימוש ומידע אחר באתר האינטרנט של ,Samsung .www.samsungprinter.com _ מאפיינים של מוצר הלייזר החדש שלך מידע בטיחות סמלי בטיחות ואמצעי זהירות חשובים משמעות הסמלים והסימנים במדריך למשתמש זה: אזהרה זהירות זהירות סכנות או נהלי שימוש לא בטוחים שעלולים לגרום לפגיעה גופנית או למוות. סכנות או נהלי שימוש לא בטוחים שעלולים לגרום לפגיעה גופנית קלה או נזק לרכוש. לצמצום הסכנה להתלקחות ,פיצוץ ,התחשמלות או פגיעה גופנית בעת שימוש בהתקן ,ציית לאמצעי הזהירות הבסיסיים לבטיחות: אל תנסה לבצע. אל תפרק. אל תיגע. ציית להנחיות במדויק. נתק את תקע החשמל מהשקע בקיר. ודא שההתקן מוארק למניעת התחשמלות. התקשר לשירות לקבלת עזרה. סמלי אזהרה אלה מופיעים למניעת פגיעה בך ובאנשים אחרים .ציית להם במדויק .לאחר קריאת סעיף זה ,שמור אותו במקום בטוח לעיון בעתיד. .1 .2 .3 יש לעיין בהוראות ולהבין אותן. פעל בצורה שקולה והגיונית בזמן השימוש במכשירי חשמל. פעל לפי האזהרות וההוראות המופיעות על המכשיר ובתיעוד המצורף למכשיר. .4 אם נוצר הרושם שהוראת הפעלה סותרת את המידע הבטיחותי ,יש להתייחס למידע הבטיחותי .ייתכן שלא הבנת את הוראת ההפעלה .אם אינך יכול לפתור את בעיית הסתירה בין ההוראה והמידע הבטיחותי ,עליך ליצור קשר עם נציג המכירות או נציג השירות שלך לקבלת עזרה. .5 נתק את המכשיר משקע החשמל לפני הניקוי .אין להשתמש בחומרי ניקוי נוזליים או בתרסיסים .השתמש רק במטלית לחה לניקוי. .6 .7 .8 אין להניח את המכשיר על עגלה ,מעמד או שולחן שאינם יציבים .המכשיר עלול ליפול ולגרום לנזק חמור. אין להניח את המכשיר על ,ליד ,או מעל רדיאטור ,תנור חימום ,מזגן או פתח אוורור. אין להניח חפץ כלשהו על כבל החשמל .אין להעמיד את המכשיר במקום שבני-אדם עלולים לדרוך על כבל החשמל. .9אין לגרום לעומס יתר של שקעים חשמליים או כבל הארכה .עומס יתר עלול להפחית בביצועי המכשיר ולגרום לשריפה או התחשמלות. .10אין לאפשר לחיות מחמד ללעוס את כבל החשמל או את כבלי הממשק של המחשב. .11אין להחדיר חפצים כלשהם לתוך המכשיר דרך פתחי המארז או הארון .החפצים עלולים לגעת בנקודת מתח מסוכנות וליצור מצב של סכנת שריפה או התחשמלות .אין לשפוך נוזל מכל סוג שהוא על המכשיר או לתוכו. .12על מנת לצמצם את סכנת ההתחשמלות ,אין לפרק את המכשיר .כאשר נדרש תיקון ,יש לקחת את המכשיר אל טכנאי שירות מוסמך .פתיחה או הסרה של מכסים עלול לחשוף אותך למתחים חשמליים מסוכנים או לסכנות נוספות .הרכבה-מחדש באופן שגוי עשויה לגרום להתחשמלות בפעם הבאה שבה ייעשה שימוש במכשיר. .13יש לנתק את המכשיר משקע הטלפון ,משקע המחשב ומשקע החשמל ולהעבירו לתיקון אצל טכנאי שירות מוסמך בהתאם לתנאים הבאים: • כאשר חלק כלשהו של כבל החשמל ,התקע או כבל החיבור ניזוק או שחוק. • אם נשפך נוזל אל תוך המכשיר. • אם המכשיר נחשף לגשם או למים. • אם המכשיר אינו פועל כראוי לאחר ביצוע ההוראות כנדרש. • אם המכשיר הופל או שהמארז ניזוק. • אם נראה שינוי פתאומי וניכר באופן פעולתו של המכשיר. מידע בטיחות_5 .14יש לכוונן רק את הבקרים/אמצעי הבקרה המופיעים בהוראות ההפעלה .כוונון שגוי של בקרים/אמצעי הבקרה אחרים עלול לגרום לנזק ולהצריך עבודה רבה של טכנאי שירות מוסמך כדי להחזיר את המכשיר למצב פעולה רגיל. .15הימנע משימוש במכשיר בזמן סופת ברקים .קיימת אפשרות של סכנת התחשמלות מהברקים .אם ניתן ,יש לנתק את כבלי החשמל והטלפון בזמן סופת הברקים. .16כדי להבטיח פעולה בטוחה ,יש להשתמש בחוט החשמל שסופק עם המכשיר שלך .אם משתמשים בחוט חשמל ארוך משני מטר בשילוב עם מכשיר הפועל על 110 וולט ,צריך חוט החשמל להיות במידה *AWG 16או גדול ממנה. .17השתמש רק בכבל טלפון מסוג AWG 26או גדול יותר. .18יש לשמור הוראות אלה. * :AWGקוטר תיל אמריקני הצהרת בטיחות לייזר המדפסת מאושרת בארה"ב בהתאם לדרישות ,DHHS 21 CFRתת-פרק Jשל פרק 1עבור מוצרי לייזר מדרגה ( I )Class Iבמקומות אחרים המדפסת מאושרת כמוצר לייזר מדרגה ( I )Class Iבהתאם לדרישות של IEC 825. מוצרי לייזר מדרגה ( I )Class Iאינם נחשבים למסוכנים .מערכת הלייזר והמדפסת בנויות כך שאין לבני אדם חשיפה לקרינת לייזר גבוהה יותר מרמת הקרינה של דרגה ) I )Class Iבעת שימוש רגיל ,בעת תחזוקה על ידי המשתמש ,או בהתאם לתנאי שירות מומלץ. אזהרה אין להפעיל או לטפל במדפסת אם המכסה המגן הוסר מגוף הלייזר/הסורק .הקרן המשתקפת ,אע"פ שאינה גלויה לעין ,עשויה להזיק לעיניים. _מידע בטיחות בטיחות אוזון מכשיר זה מפיק אוזון בעת שימוש רגיל .הפקת האוזון אינה מהווה סכנה למפעיל .למרות זאת ,מומלץ להפעיל את המכשיר באזור שהנו מאוורר היטב. אם יש לך צורך במידע נוסף אודות אוזון ,עליך ליצור קשר עם משווק Samsungהקרוב למקום מגוריך. חיסכון בחשמל מדפסת זו מכילה טכנולוגיית שימור אנרגיה מתקדמת המפחיתה את תצרוכת החשמל כאשר המדפסת אינה בשימוש פעיל. כאשר המדפסת אינה מקבלת מידע במשך פרק זמן ארוך ,תצרוכת החשמל מופחתת באופן אוטומטי. ENERGY STARוהסימן של ENERGY STARהם סימנים מסחריים רשומים בארה"ב. למידע נוסף על תוכנית ENERGY STARבקר באתר האינטרנט .http://www.energystar.gov מיחזור אנא מחזר או סלק חומרי אריזה של מוצר זה באופן שלא אמור לגרום לנזק סביבתית. פליטות תדרי רדיו תקנות ה( FCC-רשות התקשורת הפדרלית של ארה"ב) התקן זה תואם לפרק 15של תקנות ה FCC -הפעלת ההתקן כפופה לשני התנאים הבאים: • אסור שהתקן זה יגרום להפרעות שיביאו לשיבושים ,ועל • התקן זה לקלוט כל הפרעה המתקבלת על ידו ,כולל הפרעה שעלולה לגרום לפעולה בלתי-רצויה. ציוד זה נבדק ונמצא תואם למגבלות של התקן דיגיטלי מדרגה ( Class B) Bבהמשך לפרק 15של תקנות ה .FCC -מגבלות אלה נועדו להעניק הגנה סבירה נגד הפרעות שעלולות לגרום לנזק באזור מגורים .ציוד זה מייצר ,משתמש ועלול להקרין אנרגיית תדר רדיו ,ואם התקנתו והשימוש בו אינם בהתאם להוראות ,עלול ההתקן לגרום להפרעות שיכולות לשבש תקשורת רדיו .בכל אופן ,אין ערובה לכך שלא תתרחש הפרעה במתקן מסוים .אם ציוד זה גורם להפרעה מזיקה שיכולה לפגוע/לשבש קליטת רדיו או טלויזיה, ושניתן לקבוע הפרעה זו על ידי הדלקה וכיבוי של הציוד ,על המשתמש לנסות ולתקן את ההפרעה בעזרת אחד מהאמצעים הבאים: • לכוון מחדש או למקם מחדש את אנטנת הקליטה. • להגדיל את המרחק בין הציוד והמקלט. • לחבר את הציוד בשקע חשמלי הנמצא במעגל שונה מזה שאליו מחובר המקלט. • להתייעץ עם המשווק או טכנאי רדיו/טלויזיה מנוסה לקבלת עזרה. שינויים או שיפורים שאינם מאושרים במפורש על ידי היצרן האחראי לתאימות עלולים לבטל את ההרשאה שניתנה למשתמש להפעיל את הציוד. תקנות קנדיות בנושא הפרעת רדיו מתקן דיגיטלי זה אינו עולה על מגבלות דרגה ( B )Class Bשל פליטת רעש רדיו ממתקן דיגיטלי כפי שנקבע בתקן הנוגע לציוד גורם-הפרעה הקרוי ""Digital Apparatus (מתקן דיגיטלי) ICES-003 ,של התעשייה והמדע של קנדה. Cet appareil numérique respecte les limites de bruits radioélectriques applicables aux appareils numériques de Classe B prescrites dans .la norme sur le matériel brouilleur : « Appareils Numériques », ICES-003 édictée par l’Industrie et Sciences Canada מידע בטיחות_7 ארצות הברית רשות התקשורת הפדרלית של ארה"ב FCC - פולט מכוון על פי פרק 15של ה FCC - ייתכן והתקני רדיו ברשת תקשורת מקומית (( )LANהתקני תקשורת אלחוטית בתדר רדיו) ,בעלי הספק נמוך ,הפועלים בתדר GHz 2.4נמצאים (מוטבעים) במערכת המדפסת שלך .יש להתייחס לפרק זה רק אם התקנים אלה מצויים במערכת .עיין בתווית המערכת על מנת לוודא את הימצאותם של התקנים אלחוטיים. התקנים אלחוטיים שייתכן וקיימים במערכת שלך מאושרים לשימוש בארה"ב רק אם מופיע מספר זיהוי של ה FCC -על תווית המערכת. מרחק ההפרדה בין ההתקן והגוף ,כפי שנקבע בקו המנחה של ה ,FCC -הנו 20ס"מ ,בעת שימוש במכשיר אלחוטי ליד הגוף (לא כולל גפיים) .בהתקן זה יש לשמור על מרחק של מעל 20ס"מ ,בין ההתקן לבין הגוף ,כשאר מופעלים התקנים אלחוטיים .תפוקת ההספק של ההתקן האלחוטי (או ההתקנים האלחוטיים) ,שיכול/ים להיות מוטבע/ים במדפסת שלך, נמוכה בהרבה ממגבלות החשיפה לתדר רדיו כפי שנקבע ע"י ה .FCC - אין לחבר או להפעיל משדר זה יחד עם כל אנטנה או משדר אחר. הפעלת התקן זה כפופה לשני התנאים הבאים )1( :אסור שהתקן זה יגרום להפרעות מזיקות )2( ,התקן זה חייב לקלוט כל הפרעה המתקבלת ,כולל הפרעה שעלולה לגרום לפעולה בלתי-רצויה של ההתקן. אין באפשרותו של המשתמש לטפל בהתקנים אלחוטיים .אין לבצע שינויים כלשהם בהתקנים .שינוי שיבוצע בהתקן אלחוטי יגרום לביטול הרשאת השימוש בהתקן .לקבלת שירות, יש ליצור קשר עם היצרן. הצהרת ה FCC -אודות שימוש ברשת מקומית ( )LANאלחוטית: בעת התקנה והפעלה של משדר ואנטנה אלה יחד ,ייתכן שתהיה חריגה ממגבלות החשיפה המותרת של תדר רדיו 1 לשמור על מרחק מינימלי של 20ס"מ מהאנטנה בכל עת .אין לחבר התקן זה עם משדר ואנטנת שידור אחרים. mW/cm2 בקרבת האנטנה המותקנת .לכן ,על המשתמש סימון פקס בהתאם לחוק להגנת צרכני הטלפון משנת 1991שימוש במחשב או התקן אלקטרוני אחר לשיגור הודעה מכל סוג שהוא באמצעות מכשיר פקס טלפוני אינו חוקי ,אלא אם מופיעה הודעה הכוללת את המידע המופיע בהמשך ,בשוליים העליונים או התחתונים של כל עמוד או בעמוד בראשון של השידור: ) )1תאריך ושעת השידור ) )2זהות העסק ,הישות העסקית או האדם המשגר את ההודעה; ו - ) )3מספר הטלפון של המכשיר או העסק ,הישות העסקית או האדם המשגר. חברת הטלפונים עשויה לבצע שינויים במתקני התקשורת ,בהפעלת הציוד או בנהלים שלה כאשר פעולה זו דרושה להפעלת העסק ,ואינה נוגדת את התקנות והחוקים המופיעים בפרק 68של חוקי ה .FCC -אם ייתכן ששינויים אלה עלולים לגרום לאי-תאימות בין ציוד המסוף של הלקוח ולבין מתקני התקשורת של חברת הטלפונים ,או שיהיה צורך בשינוי ציוד המסוף ,או שהשימוש או הביצועים ייפגעו ,על חברת הטלפונים לספק ללקוח הודעה מראש ,ובכתב ,על מנת לאפשר ללקוח הזדמנות להתארגנות לקבלת שירות ללא הפרעות. _מידע בטיחות מספר שקילות צלצול Ringer Equivalence Number - את מספר שקילות הצלצול ( )RENואת מספר רישום ה FCC -למכשיר זה ניתן למצוא על התווית שנמצאת בחלקו התחתון או האחורי של המכשיר .במקרים מסוימים ,ייתכן ויהיה עליך לספק מספרים אלה לחברת הטלפונים. מספר שקילות הצלצול ( )RENהנו כמות העומס החשמלי הנמצא על קו הטלפון ,וניתן להשתמש בו על מנת לקבוע עם קיים "עומס יתר" בקו .ההתקנה של סוגי ציוד שונים על אותו קו טלפון עלולה לגרום לבעיות בביצוע ובקבלת שיחות ,ובמיוחד בצלצול כשמתקבלת שיחה בקו שלך .סה"כ מספרי שקילות הצלצול ( )RENשל הציוד המחובר לקו הטלפון שלך צריך להיות פחות מ 5 -על מנת להבטיח קבלת שירות הולם מחברת הטלפונים .במקרים מסוימים ,לא ניתן יהיה להשתמש בסה"כ של 5בקו .אם חלק כלשהו מציוד הטלפון שלך אינו פועל כראוי ,עליך להסירו באופן מיידי מקו הטלפון שלך ,היות והציוד עלול לגרום נזק לרשת הטלפונים. תקנות ה FCC -קובעות ששינויים או שיפורים לציוד זה ,שלא אושרו במפורש על ידי היצרן ,עשויים לבטל את הרשאת המשתמש להפעיל ציוד זה .במקרה בו ציוד המסוף גורם נזק לרשת הטלפונים ,על חברת הטלפונים להודיע ללקוח על הפסקה אפשרית של השירות .אך ,כאשר לא ניתן לתת הודעה מראש ,החברה יכולה להפסיק את השירות באופן זמני בתנאי שהחברה: א) תודיע באופן מיידי ללקוח. ב) תתן ללקוח הזדמנות לתקן את בעיית הציוד. ג) תודיע ללקוח על זכותו להתלונן לרשות התקשורת הפדרלית של ארה"ב בהתאם לנהלים שנקבעו בתקנות ובחוקי ה FCC -בפרק ,68פרק משנה .E עליך לדעת ש:- • • • • • • המכשיר שלך אינו נועד לחיבור למערכת PBXדיגיטלית. אם אתה מתכונן להשתמש במודם מחשב או מודם פקס באותו קו טלפון בו נמצא המכשיר שלך ,ייתכן שתיתקל בבעיות שידור וקליטה בכל הציוד .מומלץ שלא לחבר ולשתף ציוד נוסף ,למעט טלפון רגיל ,על אותו קו עם המכשיר שלך. אם קיימת שכיחות של ברקים או עליית מתח פתאומית (נחשול) ,אנו ממליצים שתתקין "מגן ברקים" עבור קווי החשמל והטלפון .ניתן לרכוש מגן ברקים אצל המשווק שלך או בחנויות המתמחות ברכיבים אלקטרוניים או של טלפונים. בעת תכנות מספרי חירום ו/או ביצוע שיחות ניסיון למספרי חירום ,עליך להשתמש במספר רגיל -שאינו למצב חירום -על מנת להודיע למוקדן שירות החירום על כוונותיך .המוקדן יספק לך הוראות נוספות על האופן בו ניתן לבדוק את מספר החירום. אין להשתמש במכשיר זה בשירות שיחות באמצעות מטבעות (אסימונים) או בקווים משותפים. מכשיר זה מספק קישור מגנטי למכשירי שמיעה. ניתן לחבר ציוד זה באופן בטיחותי לרשת הטלפונים באמצעות תקע מודולרי תקני מסוג .USOC RJ-11C החלפת תקע מותאם (לבריטניה בלבד) חשוב הקו הראשי של מכשיר זה מצויד בתקע תקני 13אמפר ( )BS1363ונתיך 13אמפר .בעת החלפת או בדיקת הנתיך ,עליך להתקין מחדש את נתיך 13אמפר המתאים .לאחר מכן, עליך להחזיר את מכסה הנתיכים למקומו .אם איבדת את מכסה הנתיכים ,אל תשתמש בנתיך עד שיהיה ברשותך מכסה נתיכים אחר. אנא התקשר אל המשווק ממנו נרכש המכשיר. תקע 13אמפר נמצא בשימוש נרחב בבריטניה ואמור להתאים .בכל אופן ,במבנים מסוימים (ובמיוחד ישנים) אין שקעים עבור תקעים של 13אמפר .עליך לרכוש מתאם תקע מתאים .אין להסיר את תבנית התקע. אם תסיר את תבנית התקע ,עליך להיפטר ממנו ולסלק אותו באופן מיידי. לא ניתן לבצע חיווט מחדש של התקע ואתה עלול להתחשמל אם תכניס את התקע לשקע. אזהרה חשובה: יש צורך בהארקה עבור מכשיר זה. צבעי החוטים בקו החשמל הראשי הם: • ירוק וצהוב :אדמה • כחול :ניטרלי • חום :חי אם החוטים בקו החשמל הראשי אינם מתאימים לצבעים המסומנים בתקע שלך ,עליך לבצע את הפעולות הבאות: חבר את החוט הירוק והצהוב לפין המסומן או באות ", "Eאו בסמל הבטיחות "אדמה" ,או זה הצבוע בירוק וצהוב או בירוק. חבר את החוט הכחול לפין המסומן או באות " "Nאו שצבוע בשחור. עליך לחבר את החוט החום לפין המסומן או באות " "Lאו שצבעו אדום. יש צורך שנתיך 13אמפר יימצא בתקע ,במתאם ,או בלוח החשמל. מידע בטיחות_9 הצהרת תאימות (מדינות אירופה) אישורים והסמכות סימון CEהמופיע על מוצר זה מסמל את הצהרת התאימות של .Samsung Electronics Co., Ltd.עם הנחיות EEC/93/68של האיחוד האירופי בהתאם לתאריכים הבאים: ניתן לעיין בהצהרת התאימות בכתובת ,www.samsung.com/printerעבור אל תמיכה > מרכז ההורדות והזן את שם המדפסת כדי לעיין ב.EuDoC- 1ינואר 1995: ,הנחיית מועצה EEC/73/23ערכת חוקי המדינות החברות הקשורים לציוד בעל מתח נמוך. 1ינואר 1996: ,הנחיית מועצה ( EEC/89/336 )EEC/92/31הערכת חוקי המדינות החברות הקשורים לתאימות אלקטרומגנטית. 9מרץ 1999: ,הנחיית מועצה EC/1999/5בנוגע לציוד רדיו וציוד מסוף לטלקומוניקציה וההכרה ההדדית בתאימות שלהם .הצהרה מלאה ,המגדירה את ההנחיות הרלבנטיות ואת התקנים המומלצים ניתן להשיג מנציג .Samsung Electronics Co., Ltd. אישור האיחוד האירופי אישור עבור הנחייה EC/1999/5לציוד רדיו וציוד מסוף טלקומוניקציה (פקס) מוצר Samsungזה כולל אישור-עצמי של Samsungעבור חיבור מסוף יחיד כלל-אירופי לרשת הטלפונים האנאלוגית הציבורית הממותגת ( )PSTNבהתאם להנחייה .EC/1999/5 מוצר זה תוכנן כדי לפעול עם רשתות ה PSTN -הלאומיות ועם רשתות טלפון פרטיות ( )PBXתואמות במדינות אירופה: אם נתקלת בעיות ,עליך להתקשר ,ראשית כל ,למשרדי Euro QA Labשל .Samsung Electronics Co., Ltd. מוצר זה נבדק בהתאם לתקנה . TBR21על מנת לסייע בשימוש וביישום של ציוד מסוף התואם לתקן זה ,מכון התקנים האירופי לטלקומוניקציה ( )ETSIהנפיקה מסמך מייעץ ) )EG 201 121הכולל הערות ודרישות נוספות כדי להבטיח את תאימות הרשת של מסופי .TBR21מוצר זה תוכנן על פי כל הערות הייעוץ הכלולות במסמך זה ותואם אותן במלואו. מידע אודות אישור רדיו אירופי (למוצרים המצויידים בהתקני רדיו המאושרים ע"י האיחוד האירופי) מוצר זה הנו מדפסת; ייתכן והתקני רדיו ברשת תקשורת מקומית (( )LANהתקני תקשורת אלחוטית בתדר רדיו) ,בעלי הספק נמוך ,הפועלים בתדר GHz 2.4נמצאים (מוטבעים) במערכת המדפסת שלך המיועדת לשימוש ביתי או משרדי .יש להתייחס לפרק זה רק אם התקנים אלה מצויים במערכת .עיין בתווית המערכת על מנת לודא את הימצאותם של התקנים אלחוטיים. התקנים אלחוטיים שעשויים להימצא במערכת שלך כשירים לשימוש באיחוד האירופי או באזורים השייכים לו ,רק כאשר סימון CEהנושא מספר רישום וסמל התראה ,מופיעים על . תווית המערכת תפוקת ההספק של ההתקן או ההתקנים האלחוטי/ים שיכול/ים להיות מוטבע/ים במדפסת שלך נמוכה בהרבה ממגבלות החשיפה לתדר רדיו שנקבעו ע"י הועדה האירופית באמצעות הנחיית .R&TTE מדינות אירופיות בעלות אישור אלחוטי: האיחוד האירופי אוסטריה ,בלגיה ,קפריסין ,הרפובליקה הצ'כית ,דנמרק ,אסטוניה ,פינלנד ,צרפת (עם מגבלות תדרים) ,גרמניה ,יוון ,הונגריה ,אירלנד, איטליה ,לטביה ,ליטא ,לוקסמבורג ,מלטה ,הולנד ,פולין ,פורטוגל ,סלובקיה ,סלובניה ,ספרד ,בריטניה מחוץ לאיחוד האירופי איסלנד ,ליכטנשטיין ,נורבגיה ושוויץ מדינות אירופיות המגבילות את השימוש: האיחוד האירופי בצרפת ,טווח התדר מוגבל ל MHz 2446.5-2483.5 -בהתקנים ,כגון אלחוט ,שכוח השידור שלהם מעל .mW 10 מדינות בעקבות האיחוד האירופאי ללא הגבלות כיום. _10מידע בטיחות הצהרות תקנות תאימות הדרכת אלחוט ייתכן והתקני רדיו ברשת תקשורת מקומית (( )LANהתקני תקשורת אלחוטית בתדר רדיו) ,בעלי הספק נמוך ,הפועלים בתדר GHz 2.4נמצאים (מוטבעים) במערכת המדפסת שלך .הפרק הבא מציג סקירה כללית של שיקולים בעת הפעלת התקן אלחוטי. מגבלות נוספות ,התראות ,והתייחסות למדיניות מסוימות מופיעות בפרקי המדינות המסוימות (או פרקי קבוצת מדינות) .ההתקנים האלחוטיים המצויים במערכת שלך כשירים לשימוש רק במדינות המזוהות באמצעות "סימוני אישור רדיו" ( )Radio Approval Marksהמופיעים על תווית דירוג המערכת .אם המדינה שבה תשתמש בהתקן האלחוטי אינה מופיעה ברשימה ,אנא התקשר לסוכנות אישור הרדיו המקומית לקבלת הדרישות .התקנים אלחוטיים נמצאים תחת פיקוח מתמיד וייתכן שהשימוש בהם אינו אפשרי. תפוקת ההספק של ההתקן האלחוטי או ההתקנים האלחוטיים שיכול/ים להיות מוטבע/ים במדפסת שלך ,נמוכה בהרבה ממגבלות החשיפה לתדר רדיו המוכרות כיום .היות וההתקנים האלחוטיים (שעשויים להיות מוטבעים במדפסת שלך) פולטים פחות אנרגיה מהמותר על פי תקנות והמלצות בטיחות תדר רדיו ,היצרן מאמין שהשימוש בהתקנים אלה הנו בטיחותי .מבלי להתחשב ברמות המתח החשמלי ,יש להיזהר ולמזער את המגע בין האדם וההתקן בעת הפעלה רגילה. כקו מנחה כללי ,יש צורך לשמור על מרחק של 20ס"מ בין ההתקן האלחוטי והגוף ,בעת שימוש בהתקן אלחוטי ליד הגוף (לא כולל גפיים) .יש להפעיל התקן זה במרחק העולה על 20 ס"מ מהגוף כאשר התקנים אלחוטיים מופעלים ומשדרים. אין לחבר או להפעיל משדר זה יחד עם כל אנטנה או משדר אחר. מצבים מסוימים מחייבים הגבלות על מכשירים אלחוטיים .דוגמאות של הגבלות מקובלות מופיעות בהמשך: תקשורת אלחוטית בתדר רדיו עלולה לגרום להפרעות במיכשור במטוסים .תקנות תעופה עדכניות מחייבות כיבוי של התקנים אלחוטיים בעת טיסה802.11B . (המוכר גם כ Ethernet -אלחוטי) והתקני תקשורת Bluetoothהנם דוגמאות של התקנים המספקים תקשורת אלחוטית. בסביבות שבהן הסכנה של הפרעות להתקנים או שירותים אחרים הינה מזיקה ,או נחשבת כמזיקה ,אפשרות השימוש בהתקן אלחוטי עשויה להיות מוגבלת או מבוטלת .שדות תעופה ,בתי חולים וסביבות בהן מצויים חמצן או גז דליק הינם מספר דוגמאות של מקומות בהם השימוש בהתקנים אלחוטיים עשוי להיות מוגבל או מבוטל .כאשר אתה נמצא הסביבה שאינך בטוח באם ניתן להשתמש בהתקנים אלחוטיים ,עליך לבקש אישור מהרשות המתאימה לפני שימוש או הפעלה של התקן אלחוטי. מגבלות שונות הנוגעות לשימוש בהתקנים אלחוטיים קיימות בכל מדינה ומדינה .היות והמערכת שלך מצוידת בהתקן אלחוטי ,עליך לבדוק ,לפני נסיעה בין מדינות ,עליך לבדוק עם רשויות הרדיו המקומיות לגבי מגבלות כלשהן על השימוש בהתקן אלחוטי בארץ היעד. אם המערכת שלך מצוידת בהתקן אלחוטי פנימי מוטבע ,יש להפעיל את ההתקן האלחוטי רק כאשר כל המכסים והמגינים נמצאים במקומם והמערכת מורכבת במלואה. אין באפשרותו של המשתמש לטפל בהתקנים אלחוטיים .אין לבצע שינויים כלשהם בהתקנים .שינוי שיבוצע בהתקן אלחוטי יגרום לביטול הרשאת השימוש בהתקן .לקבלת שירות, יש ליצור קשר עם היצרן. השתמש רק במנהלי התקנים המאושרים במדינה בה ייעשה שימוש בהתקן .למידע נוסף ,עיין בערכת שחזור המערכת או צור קשר עם מחלקת התמיכה הטכנית של היצרן. מידע בטיחות_11 תוכן העניינים 2 5 מאפיינים של מוצר הלייזר החדש שלך מידע בטיחות מבוא 16 1 6 16 17 18 19 20 20 20 2 0 סקירת המדפסת מבט מלפנים מבט מאחור סקירה של לוח הבקרה הבנת המשמעות של נורית הסטטוס Status סקירת התפריטים תוכנות מצורפות מאפייני מנהל ההתקן של המדפסת מנהל התקן מדפסת מנהל התקן SCX-4x28 Series) PostScriptבלבד) התחלת העבודה 21 21 21 22 22 22 2 2 23 23 24 25 25 25 25 25 25 26 2 6 2 7 27 2 7 התקנת החומרה דרישות מערכת Windows Macintosh Linux הגדרת הרשת מערכות הפעלה נתמכות הגדרת פרוטוקול הרשת באמצעות המכשיר השימוש בתוכנת SetIP התקנת התוכנה ההגדרות הבסיסיות של המכשיר כוונון גובה החלפת שפת התצוגה הגדרת התאריך והשעה שינוי מצב השעון שינוי מצב ברירת המחדל הגדרת צלילים הזנת תווים תוך שימוש בלוח המקשים הספרתי שימוש במצבי החיסכון הגדרת פסק זמן משימת הדפסה שינוי הגדרות הגופן טעינת מסמכי מקור וחומרי הדפסה 28 28 28 29 30 31 3 1 32 32 32 33 34 34 34 טעינת מסמכי מקור על זכוכית הסורק בADF - בחירת חומרי הדפסה מפרט אמצעי הדפסה גדלי חומרי ההדפסה הנתמכים בכל מצב הנחיות לשימוש בחומרי הדפסה מיוחדים שינוי גודל הנייר במגש הנייר טעינת נייר טעינת נייר לתוך מגש 1 או לתוך המגש האופציונאלי הדפסה על חומרי הדפסה מיוחדים התאמת תמיכת הפלט הערמת נייר בצורה איתנה הגדרת גודל הנייר וסוגו 16 21 28 _12תוכן העניינים תוכן העניינים העתקה 35 35 3 5 35 35 35 36 36 36 36 37 37 37 37 38 38 בחירת מגש הנייר העתקה שינוי ההגדרות עבור כל עותק Darkness Original Type העתק מוקטן או מוגדל שינוי הגדרות ברירת המחדל להעתקה העתקת תעודת זהות שימוש במאפייני העתקה מיוחדים איסוף העתקת 2או 4עמודים על-גבי גיליון אחד העתקת כרזה העתקת שכפול שינוי תמונות רקע הדפסה משני צידי הנייר הגדרת פסק זמן להעתקה סריקה 39 39 3 9 40 40 40 41 41 41 41 41 41 42 42 4 2 פרטים בסיסיים אודות סריקה סריקה מלוח הבקרה סריקה לתוכניות יישומים הגדרת מידע סריקה בSamsung Scan Manager- סריקה באמצעות חיבור רשת הכנה לסריקת רשת סריקה לדוא"ל שינוי ההגדרות עבור כל עבודת סריקה שינוי הגדרות ברירת המחדל לסריקה הגדרת פנקס כתובות רישום מספרי דוא"ל מהירים הגדרת מספרי דוא"ל קבוצתיים השימוש ברשומות פנקס הכתובות חיפוש רשומה בפנקס כתובות הדפסת פנקס כתובות הדפסה בסיסית 43 43 הדפסת מסמך ביטול משימת הדפסה שליחה וקבלה של פקסים 4 4 44 44 4 5 45 45 45 4 5 45 45 45 46 46 46 46 46 46 47 שיגור פקס הגדרת כותרת הפקס שינוי הגדרות המסמך שליחת פקס אוטומטית שליחה ידנית של פקס אישור שידור חיוג חוזר אוטומטי חיוג חוזר למספר האחרון קבלת פקס בחירת מגש הנייר שינוי מצבי קבלה קבלה אוטומטית במצב Fax קבלה ידנית במצב Tel קבלת פקס ידנית באמצעות טלפון שלוחה קבלה אוטומטית במצב Ans/Fax קבלת פקסים באמצעות מצב DRPD קבלה במצב קבלה מאובטח הפעלת מצב קבלה מאובטח 35 39 43 44 תוכן העניינים_13 תוכן העניינים 47 47 4 7 47 4 8 4 8 49 49 50 5 0 50 קבלת פקסים בזיכרון דרכים אחרות לשלוח פקס שליחת פקס ליעדים רבים שליחת פקס מושהה שליחת פקס בעל עדיפות העברת פקסים הגדרת הפקס שינוי אפשרויות התקנת הפקס שינוי הגדרות ברירת המחדל של המסמך הדפסה אוטומטית של דו"ח פקס שנשלח הגדרת פנקס כתובות שימוש בזכרון USBפלאש ( SCX-4x28 Seriesבלבד) 52 52 52 52 53 53 53 53 53 53 54 54 54 54 אודות זיכרון USB חיבור התקן זיכרון USB סריקה להתקן זיכרון מסוג USB סריקה התאמת הסריקה לUSB- הדפסה מתוך התקן זיכרון מסוג USB כדי להדפיס מסמך מתוך התקן זיכרון מסוג USB גיבוי נתונים גיבוי נתונים שחזור נתונים ניהול זיכרון USB מחיקת קובץ תמונה פירמוט התקן זיכרון USB צפיה במצב זיכרון USB תחזוקה 55 5 5 56 56 56 5 6 57 58 58 58 58 59 6 0 60 60 60 61 61 61 הדפסת דוחות הדפסת דו"ח ניקוי הזיכרון ניקוי המכשיר ניקוי החלק החיצוני ניקוי החלק הפנימי ניקוי יחידת הסריקה תחזוקת המחסנית אחסון מחסניות טונר אורך חיי מחסנית משוער פיזור הטונר מחדש החלפת מחסנית הטונר מחיקת הודעת הטונר הריק תחזוקת חלקים בדיקת חלקים הניתנים להחלפה החלפת פדית הגומי של הADF - ניהול המכשיר שלך מתוך אתר האינטרנט כדי לגשת לשירות SyncThru™ Web Service בדיקת המספר הסידורי של המכשיר איתור תקלות 2 6 62 62 63 63 63 63 64 עצות למניעת חסימות נייר סילוק חסימות מסמכים שגיאת הזנה יציאה מהזנה שגויה שגיאת הזנת גליל שחרור חסימות נייר באזור הזנת הנייר במגש הידני 52 55 62 _14תוכן העניינים תוכן העניינים 64 64 6 4 6 5 66 68 68 69 70 72 73 7 3 73 74 74 75 77 באזור מחסנית הטונר באזור יציאת הנייר באזור היחידה להדפסה דו-צדדית במגש האופציונלי הבנת הודעות התצוגה פתרון בעיות אחרות הזנת נייר בעיות הדפסה בעיות באיכות הדפסה בעיות העתקה בעיות סריקה בעיות במנהל הסריקה של Samsung בעיות פקס בעיות נפוצות ב SCX-4x28 Series) PostScript-בלבד) בעיות Windowsנפוצות בעיות Linuxנפוצות בעיות Macintoshנפוצות הזמנת חומרים מתכלים ואביזרים נלווים 78 78 78 חומרים מתכלים אביזרים כיצד לרכוש התקנת אביזרים 79 79 7 9 80 אמצעי זהירות שיש לנקוט כאשר מתקינים אביזרים שדרוג יחידת זכרון התקנת מודול זכרון הפעלת הזכרון שנוסף בתכונות מדפסת PS מפרט 81 82 82 83 83 מפרט כללי מפרטי המדפסת מפרטי סורק מפרטי מכונת העתקה מפרט פקסימיליה 78 79 81 מילון מונחים 84 אינדקס 88 cOnTacT SAMSUNG worldwide 90 תוכן העניינים_15 מבוא הרכיבים העיקריים של המכשיר הם: פרק זה כולל: סקירת המדפסת סקירה של לוח הבקרה הבנת המשמעות של נורית הסטטוס Status • • • סקירת התפריטים תוכנות מצורפות מאפייני מנהל ההתקן של המדפסת • • • סקירת המדפסת מבט מאחור מבט מלפנים 1 מכווני רוחב מסמך 9 מגש פלט מסמכים 2 מכסה ADF 10 יציאת זיכרון USB 3 לוח בקרה 11 מחוון גובה הנייר 4 תמיכה בפלט 12 מגש 2אופציונלי 5 מכסה קדמי 13 מחסנית טונר 6 מגש ידני 14 מכווני רוחב נייר של המגש הידני 7 מגש הנייר 1 15 מכסה סורק 8 מגש קלט מסמכים 16 משטח הזכוכית של הסורק _16מבוא 1 שקע קו הטלפון 6 ידית 2 שקע טלפון שלוחה ((EXT 7 מכסה לוח האם 3 יציאת USB 8 מכסה אחורי 4 יציאת רשת 9 שקע חשמל 5 חיבור 15פינים למגש אופציונאלי 10 מתג הפעלה סקירה של לוח הבקרה שני צדדים בגיליון ניתן להעתיק את שני הצדדים של תעודה מזהה ,כגון רישיון נהיגה ,על-גבי צד אחד של גיליון נייר .ראה עמוד.36 USBישיר מאפשר לך להדפיס ישירות קבצים המאוחסנים בהתקן זכרון USBכאשר מכניסים את ההתקן לתוך כניסת זכרון ה USB-בחזית המכשיר שלך .ראה עמוד.52 ) SCX-4x28 Seriesבלבד) הגדלה /הקטנה ליצירת עותק קטן יותר או גדול יותר מהמקור. ) SCX-4x24 Seriesבלבד) 3 הודעה בתצוגה מציגה את הסטטוס הנוכחי והנחיות במהלך פעולה. 4 Status להצגת סטטוס המכשיר .ראה עמוד.18 5 שלח פקס מפעיל את מצב פקס. 6 העתק מפעיל מצב העתקה. 7 סרוק/שלח דוא"ל מפעיל מצב סריקה. 8 תפריט לכניסה למצב תפריט לגלילה בין התפריטים הזמינים. 9 חץ שמאלה/ימינה: לגלילה בין האפשרויות הזמינות בתפריט הנבחר ולשם הגדלה או הקטנה של ערכים. 10 OK לאישור הבחירה המופיעה בתצוגה. 11 חזור לחזרה לרמת התפריט העליונה. 1 2 12 לוח מקשים מספרי לחיוג מספרים או להזנת תווים אלפאנומריים .ראה עמוד.26 13 ספר כתובות מאפשר לך לאחסן מספרי פקס תדירים בזיכרון או לחפש מספרי פקס או כתובות דוא"ל שאוחסנו. 14 השהה/ח .חוזר במצב המתנה ,מחייג שוב את המספר האחרון ,או במצב ,Editמכניס הפוגה לתוך מספר פקס. 15 חיוג טלפוני לשימוש בקו הטלפון. 16 בטל/הפסק לעצירת פעולה בכל שלב .במצב הכן ,מוחק/מבטל את אפשרויות ההעתקה ,כגון רמת הכהות ,הגדרת סוג המסמך ,גודל ההעתקה ומספר ההעתקים. התחל להתחלת משימה. 17 • • כל האיורים במדריך זה למשתמש עשויים להיות שונים מהמכשיר שלך ,בהתאם לאפשרויות או לדגמים שלו. פני מגש הפלט עשויים להתחמם אם תדפיס מספר גדול מדי של דפים בבת אחת .אנא היזהר לא לגעת בפני השטח ,ואל תאפשר לילדים להתקרב אליו. מבוא_17 הבנת המשמעות של נורית הסטטוס Status צבע נורית הסטטוס Statusמציין את הסטטוס הנוכחי של המכשיר. סטטוס כבויה ירוקה תיאור • • המכשיר נמצא במצב לא מקוון. המכשיר נמצא במצב של חסכון בחשמל .בעת קבלת נתונים ,או לחיצה על אחד הלחצנים ,ההתקן עובר באופן אוטומטי למצב מקוון. • כאשר הנורית הירוקה מהבהבת באיטיות ,המכשיר מקבל נתונים מהמחשב. כאשר נורית הLED-הירוקה מהבהבת במהירות, המכשיר מדפיס נתונים. דולקת • המכשיר דלוק וניתן להשתמש בו. מהבהבת • ארעה תקלה קלה והמכשיר מחכה לאיפוס השגיאה. בדוק את הודעת התצוגה ,ופתור את הבעייה תוך התייחסות ל"-הבנת הודעות התצוגה" בעמוד.66 כמות הטונר במחסנית נמוכה .הזמן מחסנית טונר חדשה ,עיין ב" -הזמנת חומרים מתכלים ואביזרים נלווים" בעמוד .78 באפשרותך לשפר באופן זמני את איכות ההדפסה על-ידי פיזור מחדש של הטונר .עיין ב- "החלפת מחסנית הטונר" בעמוד.59 • התעוררה בעיה כגון חסימת נייר ,מכסה פתוח או אין נייר במגש ,כך שהמכשיר אינו יכול להמשיך בעבודה. בדוק את ההודעה בתצוגה ,ועיין ב"הבנת הודעות התצוגה" בעמוד 66 כדי לפתור את הבעיה.מחסנית הטונר ריקה או זקוקה להחלפה .עיין ב" -הבנת הודעות התצוגה" בעמוד).66 מהבהבת • אדומה • דולקת בדוק תמיד את ההודעה המופיעה בתצוגה כדי לפתור את הבעיה .ההוראות בסעיף פתרון הבעיות ינחו אותך כיצד להפעיל את המכשיר כראוי( .עיין ב" -הבנת הודעות התצוגה" בעמוד 66 למידע נוסף). _18מבוא סקירת התפריטים . עיין בתרשים שלהלן. ניתן לגשת לתפריטים אלו באמצעות לחיצה על תפריט.לוח הבקרה מספק גישה לתפריטים שונים לצורך הגדרת המכשיר או עבור שימוש בפונקציות המכשיר . האפשרות הזו אינה ישימה במכשיר שלך, במקרה כזה.ייתכן שתפריטים מסויימים לא יופיעו בתצוגה בהתאם לאפשרויות או לדגמים . Scan Setup Change Default USB Default E-mail Default System Setup Machine Setup Machine ID Machine Fax No. Date & Time Clock Mode Language Default Mode Power Save Timeout Job Timeout Altitude Adj. Toner Save Import Setting Export Setting Paper Setup Paper Size Paper Type Paper Source Sound/Volume Key Sound Alarm Sound Speaker Ringer 19_מבוא Scan Feature USB Feature Scan Size Original Type Resolution Scan Color Scan Format E-mail Feature Scan Size Original Type Resolution Scan Color Copy Setup Duplex Print Change Default Copies Copy Collation Reduce/Enlarge Darkness Original Type System Setup ()המשך System Setup )(המשך Report All Report Configuration Address Book Send Report Sent Report Fax RCV Report Schedule Jobs JunkFax Report Network Info. User Auth List Maintenance CLR Empty Msg Ignore Toner Supplies Life Serial Number Paper Stacking Clear Setting All Settings Fax Setup Copy Setup Scan Setup System Setup Network Setup Address Book Sent Report Fax RCV Report Copy Feature Reduce/Enlarge Darkness Original Type Layout Normal 2-Up 4-Up ID Copy Poster Copy Clone Copy Adjust Bkgd. Network TCP/IP Ethernet Speed Clear Setting Network Info Fax Setup )(המשך Stamp Rcv Name RCV Start Code Auto Reduction Discard Size Junk Fax Setup DRPD Mode Duplex Print Change Default Resolution Darkness Auto Report Fax Setup Sending Redial Times Redial Term Prefix Dial ECM Mode Send Report Image TCR Dial Mode Receiving Receive Mode Ring to Answer Fax Feature Darkness Resolution Multi Send Delay Send Priority Send Forward Secure Receive Add Page Cancel Job תוכנות מצורפות מאפייני מנהל ההתקן של המדפסת לאחר הגדרת ההתקן שלך וחיבורו למחשב ,עליך להתקין את תוכנת המדפסת והסורק .אם ברשותך מערכת הפעלה Windowsאו ,Macintoshהתקן את התוכנה מהתקליטור המצורף ואם אתה משתמש במערכת הפעלה ,Linuxהורד את התוכנה מאתר Samsung )(www.samsung.com/printerוהתקן אותה. מנהלי ההתקן של המדפסת תומכים במאפיינים הסטנדרטיים הבאים: • בחירת כיוון ההדפסה ,הגודל והסוג של חומר ההדפסה • מספר עותקים בנוסף ,באפשרותך להשתמש במגוון מאפייני הדפסה מיוחדים .הטבלה שלהלן מציגה סקירה כללית של המאפיינים הנתמכים על-ידי מנהלי ההתקן של המדפסת: אפשר שכמה דגמים או מערכות הפעלה אינם תומכים במאפיינים מסויימים בטבלה הבאה. OS Windows תוכן עניינים • מנהל התקן מדפסת :השתמש במנהל התקן זה כדי להפיק את מרב התועלת ממאפייני המדפסת. קןבץ ): Postscript Printer Description (PPD השתמש במנהל התקן PostScript כדי להדפיס מסמכים המכילים גרפיקה וגופנים מורכבים בשפת PSSCX-4x28( . Seriesבלבד) מנהל התקן סורק :מנהלי התקן TWAINוWindows- ) Image Acquisition (WIAזמינים עבור סריקת מסמכים במכשיר שברשותך. :Smart Panelתוכנה זו מאפשרת לך לעקוב אחר המצב של המכשיר ומודיעה לך כאשר מתרחשת שגיאה במהלך ההדפסה. :SmarThru Officeaזוהי התוכנה הנלווית למכשיר הרב- תכליתי שלך ,המיועדת להפעלה בסביבת .Windows :SetIPתוכל להשתמש בתוכנה זו כדי להגדיר את כתובות הTCP/IP- של המדפסת שברשותך. • מנהל התקן מדפסת :השתמש במנהל התקן זה כדי להפיק את מרב התועלת ממאפייני המדפסת. קןבץ ) : Postscript Printer Description (PPDתוכל להשתמש במנהל התקן זה כדי להפעיל את המכשיר שלך מתוך מחשב בו מותקנת מערכת הפעלה Linuxולהדפיס מסמכים SCX-4x28 Series( .בלבד) :SANEהשתמש במנהל התקן זה לסריקת מסמכים. :SetIPתוכל להשתמש בתוכנה זו כדי להגדיר את כתובות הTCP/IP- של המדפסת שברשותך. • מנהל התקן מדפסת :השתמש במנהל התקן זה כדי להפיק את מרב התועלת ממאפייני המדפסת. קןבץ ) : Postscript Printer Description (PPDתוכל להשתמש בקובץ זה כדי להפעיל את המכשיר שלך מתוך מחשב בו מותקנת מערכת הפעלה Macintoshולהדפיס מסמכים SCX-4x28 Series( .בלבד) מנהל התקן סורק :מנהל התקן TWAINזמין עבור סריקת מסמכים בהתקן שברשותך. :SetIPתוכל להשתמש בתוכנה זו כדי להגדיר את כתובות הTCP/IP- של המדפסת שברשותך. • • • • • Linux • • • Macintosh • • • א .מאפשר לך לערוך תמונה סרוקה בדרכים רבות באמצעות עורך תמונות יעיל ולשלוח אותה באמצעות דואר אלקטרוני .כמו כן ,באפשרותך לפתוח תוכנית אחרת לעריכת תמונות ,כגון ,Adobe Photoshopמתוך .SmarThruלפרטים ,עיין בעזרה שעל- גבי המסך הכלולה בתוכנה .SmarThru _20מבוא מנהל התקן מדפסת WINDOWS LINUX MACINTOSH מאפיין אופציית איכות מכשיר O O O הדפסת כרזה O X X מספר עמודים בגיליון ((N-up O )4 ,2( O O הדפסה בהתאמה לגודל העמוד O X O הדפסה בשינוי קנה מידה O X O מקור שונה לעמוד הראשון O X O סימן מים O X X שכבת-על O X X Duplex O X O מנהל התקן SCX-4x28 Series( PostScriptבלבד) WINDOWS LINUX MACINTOSH מאפיין אופציית איכות מכשיר O O O הדפסת כרזה X X X מספר עמודים בגיליון ((N-up O )4 ,2( O O הדפסה בהתאמה לגודל העמוד O X O הדפסה בשינוי קנה מידה O X O מקור שונה לעמוד הראשון X X O סימן מים X X X שכבת-על X X X Duplex O X O התחלת העבודה פרק זה מציג הוראות מפורטות להתקנת המכשיר שלב-אחר-שלב. פרק זה כולל: התקנת החומרה דרישות מערכת הגדרת הרשת • • התקנת התוכנה ההגדרות הבסיסיות של המכשיר התקנת החומרה .3 .4 .5 .6 .7 הסר את סרט ההדבקה תוך אחיזה חזקה במכשיר. התקן את מחסנית הטונר. טען נייר( .עיין ב" -טעינת נייר" בעמוד.)32 ודא שכל הכבלים מחוברים למכשיר. הדלק את המכשיר. כאשר אתה מזיז את המכשיר ,אל תטה אותו או תהפוך אותו .אחרת ,עלול פנים המכשיר להתלכלך בטונר ,באופן העלול לגרום נזק למכשיר או איכות הדפסה גרועה. • • • סעיף זה מציג את השלבים הכרוכים בהתקנת החומרה המוסברת במדריך ההתקנה המהירה .דאג לקרוא את מדריך ההתקנה המהירה ולהשלים את השלבים הבאים. .1בחר במיקום יציב. בחר מקום מאוזן ויציב עם מרחב מספיק לזרימת אוויר .השאר מרחב נוסף לפתיחת מכסים ומגשים. האזור חייב להיות מאוורר היטב ומרוחק מאור שמש ישיר או ממקורות חום ,קור ולחות. אין למקם את המכשיר בסמוך לקצה השולחן. דרישות מערכת לפני שתתחיל בעבודה ,ודא שהמערכת שלך עומדת בדרישות הבאות: Windows המכשיר שלך תומך במערכות ההפעלה הבאות של :Windows דרישות (מומלץ) מערכת הפעלה ניתן לבצע הדפסה בגבהים נמוכים מגובה 1,000מטר .בדוק את הגדרות הגובה מעל פני הים כדי למטב את ההדפסה( .עיין ב" -כוונון גובה" בעמוד 25 למידע נוסף). הנח את המכשיר על פני משטח יציב ושטוח כך שלא יהיה שיפוע גדול משל 2מ"מ. אחרת ,עלולה איכות ההדפסה להיפגע. מעבד זיכרון RAM Windows 2000 Pentium II 400 MHz )(Pentium III 933 MHz 64מ"ב ) 256מ"ב) 300מ"ב Windows XP Pentium III 933 MHz )(Pentium IV 1 GHz 128מ"ב ) 256מ"ב) 1ג"ב Windows Server 2003 Pentium III 933 MHz )(Pentium IV 1 GHz 128מ"ב ) 512מ"ב) 1.25ג"ב עד 2ג"ב Windows Server 2008 Pentium IV 1 GHz )(Pentium IV 2 GHz 512מ"ב ) 2048מ"ב) 10ג"ב 512מ"ב ) 1,024מ"ב) 15ג"ב 1ג"ב ) 2ג"ב) 16ג"ב Pentium IV 3 GHz Windows Vista Windows 7 Pentium IV 1 GHzדבעמ וא תויביס 64וא תויביס 32 רתוי םדקתמ • • .2הוצא את המכשיר מהאריזה ובדוק את כל הפריטים המצורפים אליו. מקום פנוי בדיסק הקשיח Windows Server 2008 R2 • • תמיכה עבור גרפיקה של DirectX 9עם זיכרון ( MB 128כדי לאפשר את נושא ה.)Aero- כונן DVD-R/W Pentium IV 1 GHzידבעמ 1.4 GHzוא (x86) Pentium )רתוי ריהמ וא (x64) (2 GHz 512מ"ב ) 2048מ"ב) 10ג"ב גרסת דפדפן Internet Explorer 5.0או גבוה ממנה היא דרישת המינימום בכל מערכות ההפעלה של .Windows משתמשים בעלי זכויות מנהל יכולים להתקין את התוכנה. התחלת העבודה_21 הגדרת הרשת Macintosh דרישות (מומלץ) מערכת הפעלה זיכרון RAM מעבד מקום פנוי בדיסק הקשיח Mac OS X 10.3-10.4 • • מעבד Intel Power PC G4/G5 • 128מ"ב עבור Mac מבוסס PowerPC ) 512מ"ב) • 512מ"ב עבור MAC מבוסס Intel) 1ג"ב) 1ג"ב Mac OS X 10.5 • • מעבד Intel PowerPC G4/G5במהירות 867MHzאו מהר יותר 512מ"ב ( 1ג"ב) 1ג"ב Mac OS X 10.6 • מעבד Intel 1ג"ב( 2ג"ב) 1ג"ב פריט דרישות מערכת הפעלה )RedHat 8.0, 9.0 (32bit )RedHat Enterprise Linux WS 4, 5 (32/64bit )Fedora Core 1~7 (32/64bit )Mandrake 9.2 (32bit), 10.0, 10.1 (32/64bit )Mandriva 2005, 2006, 2007 (32/64bit )SuSE Linux 8.2, 9.0, 9.1 (32bit )SuSE Linux 9.2, 9.3, 10.0, 10.1 10.2 (32/64bit )SuSe Linux Enterprise Desktop 9, 10 (32/64bit )Ubuntu 6.06, 6.10, 7.04 (32/64bit )Debian 3.1, 4.0 (32/64bit מעבד פנטיום )IV 2.4 GHz (IntelCore2 זיכרון RAM 512מ"ב ( 1,024מ"ב) מקום פנוי בדיסק הקשיח 1ג"ב א( 2ג"ב) • יש צורך במחיצת החלפה ( )swapשל 300מ"ב או יותר כדי לעבוד עם תמונות סרוקות גדולות. מנהל התקן הסורק של Linux תומך ברזולוציה האופטית המרבית. _22התחלת העבודה מערכות הפעלה נתמכות הטבלה הבאה מציגה את סביבות הרשת שהמכשיר תומך בהן: פריט דרישות ממשק רשת • Ethernet 10/100 Base TX מערכת הפעלה של הרשת • Windows 2000/XP/2003/2008/Vista/7/ Server 2008 R2 מערכות הפעלה שונות של Linux Mac OS 10.3 ~ Linux 10.6 • • • • • • • TCP/IP Standard TCP/IP LPR IPP/HTTP Bonjour DHCP BOOTP • • פרוטוקולי רשת Linux • עליך להגדיר את הפרוטוקולים של הרשת במכשיר שלך כדי להשתמש בו כמדפסת הרשת שלך .תוכל להגדיר את הפרמטרים הבסיסיים הבאים של הרשת ,באמצעות לוח הבקרה של המכשיר: אם אתה מעוניין להגדיר את פרוטוקול הרשת DHCPבקר באתר: ,http://developer.apple.com/networking/bonjour/download/בחר בתוכנת Bonjourבהתאם למערכת ההפעלה שלה ,והתקן את התוכנה .תוכנה זו תאפשר לך להגדיר את הפרמטרים של הרשת באופן אוטומטי .פעל על פי ההוראות המופיעות בחלון ההתקנה .תוכנה זו אינה תומכת במערכת הפעלה .Linux הגדרת פרוטוקול הרשת באמצעות המכשיר תוכל להגדיר פרמטרי רשת .TCP/IPאנא פעל על פי הצעדים הרשומים להלן. .1וודא שהמכשיר שלך מחובר לרשת באמצעות כבל אתרנט .RJ-45 .2וודא שהדלקת את המכשיר. .3לחץ תפריט בלוח הבקרה ,עד שתראה Networkבשורה התחתונה של התצוגה. .4לחץ OKכדי לגשת לתפריט. .5לחץ על החץ הימני/שמאלי עד שתוצג האפשרות .TCP/IP .6לחץ .OK .7לחץ על החץ הימני/שמאלי עד שתוצג האפשרות .Static .8לחץ .OK .9לחץ על החץ הימני/שמאלי עד שתוצג האפשרות .IP Address .10לחץ .OK הזן בית בין 0ו- 255באמצעות לוח המקשים המספרי ולחץ על החץ ימינה/שמאלה כדי לעבור בין הבתים. חזור על שלב זה כדי להשלים את הכתובת ,מהבית הראשון לבית הרביעי. .11לסיום ,לחץ על .OK חזור על שלבים 9ו- 10להגדרת הפרמטרים האחרים של :TCP/IPמסיכת רשת משנה וכתובת שער. במידה ואינך בטוח כיצד להגדיר את התצורה ,צור קשר עם מנהל הרשת. • • • • • • תוכל גם להגדיר את הגדרות הרשת באמצעות תוכנות ניהול רשת. :SyncThru™ Web Admin Serviceפתרון ניהול מדפסת מבוסס- אינטרנט עבור מנהלי רשתות .שירות SyncThru™ Web Admin Service מספק לך דרך יעילה לנהל התקני רשת ומאפשר לך לעקוב מרחוק ולפתור בעיות במכשירי רשת מכל אתר שיש בו גישה תאגידית לאינטרנט .הורד תוכנה זו מאתר.http://solution.samsungprinter.com : :SyncThru™ Web Serviceשרת אינטרנט המשוקע בשרת הדפסת הרשת שלך ,המאפשר לך: להגדיר את פרמטרי הרשת הדרושים להתקן לצורך חיבור לסביבות רשת שונות. להתאים באופן אישי את הגדרות המכשיר. :SetIPתוכנת שירות המאפשרת לך לבחור מימשק רשת ולהגדיר ידנית את כתובות ה IP-המיועדות לשימוש עם פרוטוקול .TCP/IPעיין ב" -השימוש בתוכנת "SetIPבעמוד.23 השימוש בתוכנת SetIP תוכנה זו מיועדת להגדרת רשת IPבאמצעות כתובת MACשהיא המספר הסידורי של החומרה של כרטיס או ממשק מדפסת הרשת .מתפקידו של מנהל הרשת לקבוע מספר כתובות IPלרשת בו זמנית. • • • .1 .2 .3 .4 .5 .6 .1 .2 .3 .4 תוכל להשתמש בתוכנית SetIPרק כאשר המכשיר שלך מחובר לרשת. הנוהל שלהלן מבוסס על מערכת ההפעלה .Windows XP אם אתה נמצא בסביבת כתובת IPשאינה סטטית וצריך להגדיר פרוטוקול רשת ,DHCPעבור אל http://developer.apple.com/networking/bonjour/ download/בחר את התוכנית Bonjourעבור ,Windowsבהתאם למערכת ההפעלה של המחשב שלך ,והתקן את התוכנה .תוכנית זו תאפשר לך לתקן את פרמטר הרשת באופן אוטומטי .פעל על פי ההוראות המופיעות בחלון ההתקנה. תוכנה זו אינה תומכת במערכת הפעלה .Linux התקנת התוכנה הכנס את תקליטור מנהל ההתקן שמצורף למכשיר .לאחר שמנהל ההתקן של התקליטור יתחיל לפעול באופן אוטומטי ,סגור את החלון. הפעל את סייר Windowsופתח את כונן X( .Xמייצג את כונן התקליטורים שלך). לחץ לחיצה כפולה על יישום.SetIP > פתח את ספריית השפה שבה אתה מתכוון להשתמש. לחץ לחיצה כפולה על Setup.exeכדי להתקין תוכנה זו. פעל לפי ההוראות שעל-גבי המסך כדי להשלים את ההתקנה. הפעלת התוכנה -הדפס את דו"ח מידע הרשת של המכשיר שלך ,הכולל את כתובת ה MAC-שלהמכשיר שלך .עיין ב" -הדפסת דוחות" בעמוד.55 מתוך תפריט Windowsהתחל ,בחר כל התוכניותSamsung Network > .SetIP > SetIP > Printer Utilities בתוך חלון SetIPכדי לפתוח את חלון הגדרת התצורה של .TCP/IP לחץ . הזן את כתובת MACשל כרטיס הרשת ,כתובת ,IPמסכת תת-רשת ,שער ברירת מחדל של כרטיס הרשת ולחץ על החל. כאשר תזין את כתובת ה MAC-הזן אותה ללא נקודותיים (.): .5לחץ אישור ,והמכשיר ידפיס את מידע הרשת .אשר שכל ההגדרות נכונות. .6לחץ על יציאה כדי לסגור את תוכנת . SetIP התחלת העבודה_23 התקנת התוכנה עליך להתקין את תוכנת המכשיר כדי שתוכל להדפיס .התוכנה כוללת מנהלי התקנים, יישומים ותוכניות אחרות ידידותיות למשתמש. • • .5תופיע רשימת המכשירים הזמינים ברשת .בחר את המדפסת שברצונך להתקין מתוך הרשימה ואז לחץ על הבא. הנוהל הבא מיועד למצבים בהם משתמשים במכשיר כמכשיר המחובר לרשת. אם ברצונך לחבר את המכשיר באמצעות כבל ,USBעיין בסעיף התוכנה. הנוהל שלהלן מבוסס על מערכת ההפעלה .Windows XPהנוהל והחלון הקופץ המופיע במהלך ההתקנה עשויים להיות שונים זה מזה בהתאם למערכת ההפעלה ,מאפייני המדפסת או המימשק הנמצא בשימוש. .1וודא שהשלמת את הגדרת הרשת עבור המכשיר שלך( .עיין ב" -הגדרת הרשת" בעמוד .)22 יש לסגור את כל היישומים במחשב שלך לפני תחילת ההתקנה. .2הכנס את תקליטור תוכנת המדפסת לתוך כונן התקליטורים שלך. התקליטור יופעל באופן אוטומטי ויופיע חלון התקנה. אם חלון ההתקנה אינו מופיע ,לחץ על התחל > הפעל .הקלד ,X:\>Setup.exeכאשר אתה מחליף את האות " "Xבאות המייצגת את הכונן שלך ולחץאישור. אם אתה משתמש במערכת ,Windows Vista, Windows 7 Windows Server 2008 R2 לחץ התחל > כל התוכניות > עזרים > הפעל ,והקלד .X:\>Setup.exe אם יופיע חלון הפעלה אוטומטית במערכת הפעלה Windows Vista, Windows 7 ,Windows Server 2008 R2לחץ הפעל Setup.exeבתוך שדה התקן או הפעל תוכנית ולחץ המשך בחלון בקרת חשבון משתמש . .3לחץ הבא. אם אינך רואה את המכשיר שלך ברשימה ,לחץ עדכן כדי לרענן את הרשימה או בחר הוסף יציאת TCP/IPכדי להוסיף את המכשיר שלך לרשת .כדי להוסיף מכשיר לרשת ,הזן את שם היציאה ואת כתובת ה IP-של המכשיר. כדי לוודא את כתובת ה IP-של המכשיר שלך או את כתובת ה ,MAC-הדפס את עמוד תצורת הרשת( .עיין ב" -הדפסת דוחות" בעמוד.)55 כדי למצוא מדפסת משותפת (נתיב ,)UNCבחר מדפסת משותפת ( (UNCוהזן ידנית שם משותף ,או מצא מדפסת משותפת באמצעות לחיצה על לחצן עיון. אם אינך בטוח ביחס לכתובת ה ,IP-צור קשר עם מנהל הרשת שלך או הדפס את מידע הרשת( .עיין ב" -הדפסת דוחות" בעמוד.)55 • • .6לאחר סיום ההתקנה ,יופיע חלון שבו תתבקש להדפיס עמוד ניסיון ולהירשם כמשתמש של מדפסות Samsung על מנת לקבל מידע מחברת Samsung .אם תרצה ,תוכל לסמן את תיבת (תיבות) הסימון המתאימה וללחוץסיים. • • • במידת הצורך ,בחר שפה מהרשימה הנפתחת. .4בחר התקנה רגילה של מדפסת רשת ,ואז לחץ הבא. _24התחלת העבודה אם המכשיר אינו עובד כראוי אחרי ההתקנה ,נסה להתקין מחדש את מנהל ההתקן של המדפסת .ראה סעיף תוכנה. כאשר מנהל ההתקן של המדפסת נמצא בתהליך התקנה ,תוכנית ההתקנה של מנהל ההתקן מזהה את מידע האזור של מערכת ההפעלה שלך, ומגדירה את ברירת המחדל של גודל הנייר עבור ההתקן שברשותך .אם אתה משתמש באזור Windowsשונה ,עליך להחליף את גודל הנייר כך שיתאים לנייר בו אתה משתמש בדרך כלל .עבור אל מאפייני המדפסת כדי לשנות את גודל הנייר לאחר סיום ההתקנה. ההגדרות הבסיסיות של המכשיר הגדרת התאריך והשעה אחרי השלמת ההתקנה ,אפשר שתרצה להגדיר את הגדרות ברירת המחדל של המכשיר. עיין בסעיף הבא אם ברצונך להגדיר או לשנות ערכים. כוונון גובה איכות ההדפסה מושפעת מהלחץ האטומספרי ,התלוי בגובה מעל פני הים שבו נמצאת המכונה .המידע שלהלן מסביר כיצד להגדיר את המדפסת לקבלת איכות ההדפסה המיטבית. לפני הגדרת ערך הגובה ,בדוק את הגובה מעל פני הים שבו נמצאת המדפסת. 0 .1 .2 .3 .4 1 2 3 4 רגיל גבוה 1 גבוה 2 גבוה 3 ודא שהתקנת את מנהל ההתקן של המדפסת מתקליטור תוכנות המדפסת המצורף. לחץ לחיצה כפולה על הסמל Smart Panelבסרגל המשימות במערכת הפעלה ( Windowsאו באזור ההודעות במערכת הפעלה .)Linux תוכל גם ללחוץ על Smart Panelבסרגל המצב ב.Mac OS X- לחץ הגדרת מדפסת. לחץ הגדרה > כיוונון גובה .בחר את הערך המתאים מהרשימה הנגללת ,ואז לחץ החל. אם המדפסת מחוברת לרשת ,יופיע מסך SyncThru Web Serviceבאופן אוטומטי .לחץ ( Setup > Machine Settingsאו > )Machine Setup ..Altitude adjבחר את ערך הגובה המתאים ולחץ על החל. החלפת שפת התצוגה לשינוי השפה המוצגת בלוח הבקרה ,פעל לפי השלבים הבאים: .1לחץ תפריט עד להופעת System Setupבשורה התחתונה של התצוגה ואז לחץ .OK .2לחץ OKכאשר Machine Setupיופיע. .3לחץ על החץ הימני/שמאלי עד שתוצג האפשרות Languageואז לחץ .OK .4לחץ על החץ הימני/שמאלי עד שתופיע השפה המבוקשת ואז לחץ על .OK .5לחץ בטל/הפסק כדי לחזור למצב הכן. התאריך והשעה הנוכחיים מופיעים בתצוגה כאשר ההתקן פועל ומוכן לעבודה .בכל הפקסים יודפסו התאריך והשעה. .1לחץ תפריט עד להופעת System Setupבשורה התחתונה של התצוגה ואז לחץ .OK .2לחץ OKכאשר Machine Setupיופיע. .3לחץ על החץ הימני/שמאלי עד שתוצג האפשרות Date & Timeואז לחץ .OK .4הזן את השעה והתאריך הנכונים באמצעות המקלדת המספרית. חודש = 01עד 12 = 01עד 31 יום = מחייבת שעה בת ארבע ספרות שנה = 01עד ( 12מצב של 12שעות) 00עד ( 23בשעון של 24שעות) = 00עד 59 דקה פורמט התאריך עשוי להשתנות ממדינה למדינה. כמו כן ,באפשרותך להשתמש בחץ שמאלה/ימינה כדי להזיז את הסמן אל מתחת לספרה שברצונך לתקן ,ולהזין מספר חדש. .5כדי לבחור AMאו PMעבור פורמט 12שעות ,לחץ על כפתור * או ,#או כל כפתור מספר. אם הסמן אינו נמצא מתחת למחוון AMאו ,PMלחיצה על הלחצן * או #תעביר את הסמן אל המחוון. באפשרותך לשנות את מצב השעון לתבנית של 24שעות (לדוגמה PM 01:00 ,יוצג כ .)13:00-לפרטים ,עיין בסעיף הבא. .6לחץ OKכדי לשמור את השעה והתאריך. כאשר אתה מזין מספר שגוי ,יופיע Out of Rangeוהמכשיר לא ימשיך לשלב הבא. במידה וכך יקרה ,עליך פשוט להזין מחדש את המספר הנכון. .7לחץ בטל/הפסק כדי לחזור למצב הכן. שינוי מצב השעון באפשרותך להגדיר את ההתקן כך שיציג את השעה הנוכחית בתבנית של 12שעות או 24 שעות. .1לחץ תפריט עד להופעת System Setupבשורה התחתונה של התצוגה ואז לחץ .OK .2לחץ OKכאשר Machine Setupיופיע. .3לחץ על החץ הימני/שמאלי עד שתוצג האפשרות Clock Modeואז לחץ .OK .4לחץ על חץ שמאלה/ימינה כדי לבחור את המצב השני ולחץ .OK .5לחץ בטל/הפסק כדי לחזור למצב הכן. שינוי מצב ברירת המחדל המכשיר שלך הוגדר מראש למצב פקס .תוכל למתג מצב ברירת מחדל זה בין מצב פקס למצב העתקה. .1לחץ תפריט עד להופעת System Setupבשורה התחתונה של התצוגה ואז לחץ .OK .2לחץ OKכאשר Machine Setupיופיע. .3לחץ על החץ הימני/שמאלי עד שתוצג האפשרות Default Modeואז לחץ .OK .4לחץ על החץ הימני/שמאלי עד שתופיע ברירת המחדל המבוקשת ואז לחץ על .OK .5לחץ בטל/הפסק כדי לחזור למצב הכן. התחלת העבודה_25 הגדרת צלילים אותיות ומספרים בלוח המקשים באפשרותך לשלוט בצלילים הבאים: • :Key Soundמכבה או מדליק את צליל המקש .כאשר אפשרות זו מוגדרת למצב , On, aיישמע צליל בכל פעם שלוחצים על מקש. • : :Alarm Soundמכבה או מדליק את צליל ההתראה .כאשר אפשרות זו מוגדרת כ ,Onמושמע צליל התראה בכל פעם שמתרחשת שגיאה או מסתיימת תקשורת פקס. • :Speakerמכבה או מדליק את הצלילים מקו טלפון באמצעות הרמקול ,כגון צלילי חיוג או צליל פקס .כאשר אפשרות זו מוגדרת כ ,.Comm-שפירושו "משותף" ,הרמקול פועל עד שהמכשיר המרוחק עונה. תוכל לכוון את רמת עוצמת הקול באמצעות . • חיוג טלפוני. :Ringerכוונן את עוצמת הקול של התקן הצלצול .כדי לשנות על עוצמת הקול של הצלצול תוכל לבחור ,Off, Low, Midוגם .High רמקול ,צלצול ,צליל מקש ,וצליל התראה .1 .2 .3 .4 .5 .6 לחץ תפריט עד להופעת System Setupבשורה התחתונה של התצוגה ואז ולחץ .OK לחץ על החץ הימני/שמאלי עד שתוצג האפשרות Sound/Volumeואז לחץ .OK לחץ על החץ הימני/שמאלי עד שתופיע אפשרות הקול המבוקשת ואז לחץ על .OK לחץ על חץ שמאלה/ימינה עד שהמצב המבוקש או עוצמת הקול המבוקשת עבור הצליל שבחרת יופיעו ,ואז לחץ .OK במידת הצורך ,חזור על צעדים 3עד 5כדי להגדיר צלילים אחרים. לחץ בטל/הפסק כדי לחזור למצב הכן. עוצמת הרמקול .1לחץ חיוג טלפוני .ישמע צליל חיוג מתוך הרמקול. .2לחץ על החץ שמאלה/ימינה עד שתשמע את עוצמת הקול המבוקש. .3לחץ בטל/הפסק כדי לשמור את השינוי ולחזור למצב ( Standbyהכן). תוכל לכוון את עוצמת הרמקול רק כאשר קו הטלפון מחובר. הזנת תווים תוך שימוש בלוח המקשים הספרתי במהלך ביצוע המשימות השונות ,יתכן שיהיה עליך להזין שמות ומספרים .כך למשל ,כאשר אתה מתקין את המכשיר שלך ,אתה מזין את שמך או שם החברה שלך ואת מספר הפקס. כאשר אתה מאחסן מספרי פקס או כתובות דוא"ל בזכרון ,תוכל גם להזין את השמות המתאימים. הזנת תווים אלפנומריים .1כשתתבקש להזין אות ,אתר את הלחצן המסומן באות הרצויה .לחץ על הלחצן עד שתופיע האות הנכונה בתצוגה. כך למשל ,כדי להזין את האות ,Oלחץ על ,6עם התווית .MNO בכל פעם שאתה לוחץ על ,6התצוגה מראה אות שונה M, N, O, m, n, o :ולבסוף .6 תוכל להזין סימנים מיוחדים ,כגון רווח ,סימן פלוס וכדומה .לפרטים ,עיין בסעיף הבא. .2כדי להזין אותיות נוספות ,חזור על שלב .1 אם האות הבאה מופיעה על אותו לחצן ,הזז את הסמן באמצעות לחיצה על מקש הגלילה הימני ולאחר מכן לחץ על הלחצן המסומן באות הרצויה .הסמן יזוז ימינה והאות הבאה תופיע בתצוגה. תוכל להזין רווח באמצעות לחיצה על החץ הימני. .3לאחר שסיימת להזין אותיות ,לחץ .OK _26התחלת העבודה מספרים ,אותיות או תווים משויכים מקש 1 @ / . < 1 2 A B C a b c 2 3 D E F d e f 3 4 G H I g h i 4 5 J K L j k l 5 6 M N O m n o 6 7 P Q R S p q r s 7 8 T U V t u v 8 9 W X Y Z w x y z 9 0 & + - , 0 תיקון מספרים או שמות אם תשגה במהלך הזנת מספר או שם ,לחץ על החץ שמאלה כדי למחוק את הספרה או התו האחרונים .לאחר מכן הזן את התו או הספרה הנכונה. הזנת השהייה במערכות טלפון מסוימות ,עליך לחייג קוד גישה (לדוגמה )9ולהמתין לצליל חיוג שני. במקרים כאלה ,עליך להוסיף השהיה למספר הטלפון .תוכל להכניס השהייה בזמן שאתה מגדיר את לחצני המהירות או החיוג המהיר. כדי להכניס הפוגה ,לחץ השהה/ח .חוזר במקום המתאים ,תוך הזנת מספר הטלפוןA . -יופיע בתצוגה במיקום המתאים. שימוש במצבי החיסכון מצב חסכון טונר מצב חיסכון טונר מאפשר להתקן להשתמש בפחות טונר בכל עמוד .הפעלת מצב זה מאריכה את חיי מחסנית הטונר ביחס לשימוש במצב רגיל ,אך בנוסף היא מורידה את איכות ההדפסה. .1 .2 .3 .4 לחץ תפריט עד ש System Setupיופיע בשורה התחתונה של התצוגה ואז לחץ .OK לחץ OKכאשר Machine Setupיופיע. לחץ על החץ הימני/שמאלי עד שתוצג האפשרות Toner Saveואז לחץ .OK לחץ על החץ הימני/שמאלי עד שתופיע הגדרת הזמן המבוקשת ואז לחץ על .OK .5לחץ בטל/הפסק כדי לחזור למצב הכן. מצב חיסכון בחשמל מצב חיסכון בחשמל מאפשר להפחית את צריכת החשמל של ההתקן כאשר אין משתמשים בו בפועל .באפשרותך להפעיל מצב זה ולבחור את משך זמן ההמתנה לאחר משימת הדפסה ,שלאחריו ההתקן יעבור למצב צריכת חשמל מופחתת. .1לחץ תפריט עד להופעת System Setupבשורה התחתונה של התצוגה ואז לחץ .OK .2לחץ OKכאשר Machine Setupיופיע. .3לחץ על החץ שמאלה/ימינה עד שיופיע Power Saveואז לחץ .OK .4לחץ על החץ הימני/שמאלי עד שתופיע ברירת המחדל המבוקשת ואז לחץ על .OK .5לחץ בטל/הפסק כדי לחזור למצב הכן. שינוי הגדרות הגופן הגופן התואם לאזור או למדינה שלך מוגדר כבר במכשיר. אם ברצונך לשנות את הגופן או להגדיר את הגופן בתנאי מסוים ,למשל בסביבת ,DOS תוכל לשנות את הגדרות הגופן באופן הבא: .1ודא שהתקנת מנהל ההתקן של המדפסת בוצעה מהתקליטור שסופק עם המכשיר. .2לחץ לחיצה כפולה על צלמית Smart Panelבסרגל המשימות של חלונות. .3לחץ הגדרת מדפסת. .4לחץ חיקוי. ( )PCLבתוך הגדרת חיקוי. .5ודא שנבחרה שפת שליטה במדפסת .6לחץ הגדרה. .7בחר את הגופן המועדף שלך ברשימת ערכת סמלים .8לחץ החל. • המידע הבא מציג את רשימת הגופנים התואמים לשפות השונות. • רוסיתCP866, ISO 8859/5 Latin Cyrillic : • עברית( Hebrew 15Q, Hebrew-8, Hebrew-7 :ישראל בלבד) • יווניתISO 8859/7 Latin Greek, PC-8 Latin/Greek : • ערבית ופרסית HP Arabic-8, Windows :ערבית ,עמוד קוד ,864 פרסית, ISO 8859/6ערבית לטינית • OCR: OCR-A, OCR-B הגדרת פסק זמן משימת הדפסה תוכל להגדיר את משך הזמן בו תהיה משימת הדפסה בודדת פעילה ,לפני שיהיה עליה להדפיס .המכשיר מטפל בנתונים נכנסים כמשימה בודדת אם נתונים אלו מגיעים בתוך פרק הזמן שצויין .כאשר מתרחשת שגיאה בעת עיבוד נתונים מהמחשב ,וזרימת הנתונים פוסקת ,המכשיר ממתין למשך הזמן שצויין ,ולאחר מכן מבטל את ההדפסה אם זרימת הנתונים אינה מתחילה שוב. .1לחץ תפריט עד להופעת System Setupבשורה התחתונה של התצוגה ואז לחץ .OK .2לחץ OKכאשר Machine Setupיופיע. .3לחץ על החץ שמאלה/ימינה עד שיופיע Job Timeoutואז לחץ .OK .4לחץ על החץ הימני/שמאלי עד שתופיע ברירת המחדל המבוקשת ואז לחץ על .OK .5לחץ בטל/הפסק כדי לחזור למצב הכן. התחלת העבודה_27 טעינת מסמכי מקור וחומרי הדפסה בפרק זה מוסבר אופן הטעינה של מסמכי מקור וחומרי הדפסה לתוך המכשיר שברשותך. פרק זה כולל: • • • • טעינת מסמכי מקור בחירת חומרי הדפסה שינוי גודל הנייר במגש הנייר טעינת נייר טעינת מסמכי מקור תוכל להשמש בזכוכית הסורק או ב ADF-כדי לטעון מסמך מקור להעתקה ,סריקה ושליחה כפקס. על זכוכית הסורק יש לוודא שאין מסמכי מקור ב .ADF-אם המכשיר מגלה מסמך מקור ב ,ADF -הוא מעניק לו עדיפות על פני מסמך המקור הנמצא על זכוכית הסורק .כדי להבטיח את איכות הסריקה הטובה ביותר ,במיוחד כאשר מדובר בתמונות צבע או גווני אפור ,מומלץ להשתמש בזכוכית הסורק. .1הרם את מכסה הסורק ופתח אותו. .2הנח את מסמך המקור עם הפנים כלפי מטה על-גבי משטח הזכוכית של הסורק ויישר אותו עם מכוון הרישום שבפינה השמאלית העליונה של משטח הזכוכית. _28טעינת מסמכי מקור וחומרי הדפסה • • • הדפסה על חומרי הדפסה מיוחדים התאמת תמיכת הפלט הגדרת גודל הנייר וסוגו .3סגור את מכסה הסורק. • השארת מכסה הסורק פתוח בעת ביצוע העתקה עלולה להשפיע על איכות ההעתקה ועל צריכת הטונר. • אבק על-גבי משטח הזכוכית של הסורק עשוי לגרום להופעת כתמים שחורים על-גבי הפלט .הקפד לשמור על הזכוכית נקייה תמיד. • אם אתה מעתיק עמוד מתוך ספר או כתב עת ,הרם את מכסה הסורק עד שצירי המכסה יתפסו בבלם ואז סגור את המכסה .אם הספר או כתב העת עבים יותר מעובי של 30מ"מ ,בצע את ההעתקה כשהמכסה פתוח. בADF - באמצעות ה ,ADF-תוכל להטעין עד ל 30-גליונות נייר (SCX-4x24 Series), 50גליונות ) )SCX-4x28 Seriesנייר 75ג>/מ»ר בכל משימת הדפסה. בעת שימוש במזין המסמכים האוטומטי: • ב ADF -אל תטען נייר קטן יותר מגודל 142על 148מ"מ או גדול יותר מגודל 216על 356מ"מ. • אל תנסה לטעון את סוגי הנייר הבאים: נייר פחמן או נייר עם גב פחמן נייר מצופה נייר דק נייר מקומט או בעל קפלים נייר מסולסל או מגולגל נייר קרוע• הסר את כל המהדקים וסיכות הנייר לפני הטעינה. • ודא שכל דבק ,דיו או נוזל תיקון הנמצאים על הנייר יבשים לחלוטין לפני טעינת הנייר. • אין לטעון מסמכי מקור הכוללים גדלי או משקלי נייר שונים. • אין לטעון חוברות ,עלונים ,שקפים ,או מסמכים בעלי מאפיינים מיוחדים אחרים. .1כופף או פרוש את קצה ערימת הנייר כדי להפריד את הדפים לפני שתטען את מסמכי המקור. .2טען את מסמך המקור עם הפנים כלפי מעלה במזין המסמכים האוטומטי .ודא שהחלק התחתון של ערימת מסמכי המקור מתאים לגודל הנייר שסומן במגש קלט המסמכים. .3כוונן את מכווני רוחב המסמך לגודל הנייר. בחירת חומרי הדפסה באפשרותך להדפיס על-גבי מגוון של חומרי הדפסה ,כגון נייר רגיל ,מעטפות ,מדבקות ושקפים .השתמש תמיד בחומרי הדפסה שתואמים להנחיות השימוש במכשיר שלך .חומרי הדפסה שאינם תואמים להנחיות המפורטות במדריך זה למשתמש עשויים לגרום לבעיות הבאות: • איכות הדפסה ירודה • חסימות נייר תכופות • בלאי מוקדם של המכשיר. תכונות כגון המשקל ,ההרכב ,המרקם ותוכן הלחות של הנייר ,הם גורמים חשובים המשפיעים על ביצועי המדפסת ועל איכות הפלט .בעת בחירת חומרי הדפסה ,שקול את הגורמים הבאים: • הסוג ,הגודל והמשקל של חומרי ההדפסה המתאימים עבור המדפסת שלך מפורטים בהמשך סעיף זה. • התוצאה הרצויה :בחר חומר הדפסה המתאים לפרויקט שלך. • בהירות :חומרי הדפסה מסוימים לבנים יותר מאחרים ומפיקים תמונות חדות יותר ובעלות צבעים חיים יותר. • חלקות פני השטח :מידת החלקות של חומרי ההדפסה משפיעה על חדות ההדפסה על-גבי הנייר. • חומרי הדפסה מסוימים עשויים להתאים להנחיות המפורטות בסעיף זה ,ובכל זאת התוצאות המתקבלות עשויות שלא להיות מספקות .מצב זה יכול להיות תוצאה של טיפול בלתי נאות ,רמות חום ולחות בלתי מתאימות ,או משתנים אחרים בהם אין ל Samsungשליטה. • לפני רכישת כמויות גדולות של חומרי הדפסה ,ודא שהם עומדים בדרישות שצויינו במדריך זה למשתמש. שימוש בחומרי הדפסה שאינם עומדים בדרישות המפורטות עלול לגרום לבעיות המחייבות תיקונים .תיקונים אלו אינם מכוסים בתעודת האחריות או בהסכמי השירות של .Samsung אבק המצטבר על זכוכית מזין המסמכים האוטומטי עשוי לגרום להופעת קווים שחורים על-גבי הפלט .הקפד לשמור על הזכוכית נקייה תמיד. טעינת מסמכי מקור וחומרי הדפסה_29 מפרט אמצעי הדפסה סוג נייר רגיל מעטפות גודל משקל מימדים Letter 216על 279מ"מ • Legal 216על 356מ"מ • US Folio 216על 330מ"מ A4 210על 297מ"מ Oficio 216על 343מ"מ JIS B5 182על 257מ"מ ISO B5 176על 250מ"מ Executive 184על 267מ"מ A5 148על 210מ"מ A6 105על 148מ"מ הפעטמ Monarch 98על 191מ"מ מטעפה No. 10 105על 241מ"מ הפעטמ DL 110על 220מ"מ מעטפה C5 162על 229מ"מ מעטפה C6 114על 162מ"מ תכולה a 60עד 105גרם/מ"ר עבור המגש 60עד 163גרם/מ"ר עבור המגש הידני ב • • • 250דפים של נייר 80גרם/מ"ר עבור המגש גליון 1במגש הידני 250גליונות נייר במשקל 80 גרם/מ"ר עבור המגש האופציונאלי גליון 1במגש הידני 75עד 90גרם/מ"ר גליון 1במגש הידני שקפים Letter, A4 ראה "נייר רגיל" 138עד 146גרם/מ"ר גליון 1במגש הידני מדבקות Letter, Legal, Folio, A4, JIS B5, ISO B5, Executive, A5, A6 ראה "נייר רגיל" 120עד 150גרם/מ"ר גליון 1במגש הידני כרטיסים Letter, Legal, Folio, A4, JIS B5, ISO B5, Executive, A5, A6 ראה "נייר רגיל" 105עד 163גרם/מ"ר גליון 1במגש הידני גודל מזערי (מותאם אישית) 66על 127מ"מ 60עד 163גרם/מ"ר גודל מרבי (מותאם אישית) 216על 356מ"מ א .אם משקל חומר ההדפסה עולה על 105גרם/מ"ר ,השתמש במגש הידני. ב .הקיבולת המרבית עשויה להיות שונה בהתאם למשקל ,לעובי ולתנאים הסביבתיים של חומרי ההדפסה. _30טעינת מסמכי מקור וחומרי הדפסה גדלי חומרי ההדפסה הנתמכים בכל מצב מצב מקור גודל מצב העתקה קווארטו ,A4 ,משפטי, ,Oficioפוליו ,מנהליJIS , B5, A5, A6 • • • מגש הנייר 1 מגש 2אופציונלי מגש ידני מצב הדפסה כל הגדלים שהמכשיר תומך בהם • • • מגש הנייר 1 מגש 2אופציונלי מגש ידני מצב פקס Letter, A4, Legal • • מגש הנייר 1 מגש 2אופציונלי קווארטו ,A4, Legalפוליו, Oficio • • מגש הנייר 1 מגש 2אופציונלי הדפסה דו-צדדית א סוג אמצעי ההדפסה הנחיות • מעטפות עם פס דביק מתקלף או בעלות יותר מלשונית אחת המתקפלת כדי לאטום את המעטפה ,חייבות להיות בעלות סוגי דבק המסוגל לעמוד למשך 0.1שניות בטמפרטורת ההיתוך של המכשיר .לבדיקת טמפרטורת מנגנון ההיתוך ,עיין במפרטי המדפסת בעמוד .81 הלשוניות הנוספות ופס ההדבקה עשויים לגרום לקימוטים ,לקיפולים או לחסימות נייר ואף עלולים לגרום נזק למנגנון ההיתוך. כדי להבטיח איכות הדפסה מיטבית ,מקם את השוליים כך שיהיו במרחק 15מ"מ לפחות מקצות המעטפה. הימנע מהדפסה על-גבי אזורי החיבור של קיפולי המעטפה. • כדי למנוע נזק למכשיר ,יש להשתמש אך ורק במדבקות שתכוננו לשימוש במכשירי לייזר. בעת בחירת מדבקות ,שקול את הגורמים הבאים: חומרי הדבקה :חומר ההדבקה חייב לשמור על יציבות בטמפרטורת ההיתוך של המכשיר .לבדיקת טמפרטורת מנגנון ההיתוך ,עיין במפרטי המדפסת בעמוד.81 מבנה :השתמש רק בגיליונות ללא רווח חשוף בין המדבקות. מדבקות עלולות להתקלף מגיליון בעל רווחים בין המדבקות ולגרום לחסימות חמורות. סלסול :לפני ההדפסה ,חייבות המדבקות להיות שטוחות בלא עיקול שיעלה על 13מ"מ בשום כיוון. מצב :אין להשתמש במדבקות מקומטות או בעלות בועות או כל סימן אחר המעיד על היפרדות. ודא שאין חומר הדבקה חשוף בין המדבקות .אזורים חשופים עלולים לגרום למדבקות להתקלף במהלך ההדפסה ולהביא לחסימות נייר .דבק חשוף עלול גם לגרום נזק לרכיבי המכשיר. אין להעביר במכשיר גיליון מדבקות יותר מפעם אחת .הגב הדביק מיועד למעבר אחד בלבד במכשיר. אל תשתמש במדבקות הנפרדות מהגיליון או במדבקות מקומטות ,בעלות בועות או פגומות בכל אופן אחר. כרטיסים או חומרי הדפסה בגודל מותאם אישית • • אל תדפיס על אמצעי הדפסה קטנים מרוחב של 76מ"מ או אורך של 356מ"מ. בתוך יישום התוכנה ,הגדר את השוליים במרחק של 6.4מ"מ לפחות מקצות החומר. נייר מודפס מראש • ההדפס על נייר חברה חייב להיות מדיו עמידה בפני חום שלא תימס ,תתנדף או תשחרר פליטות מסוכנות כאשר תיחשף לטמפרטורת ההיתוך של המדפסת למשך 0.1שניות .לבדיקת טמפרטורת מנגנון ההיתוך ,עיין במפרטי המדפסת בעמוד.81 הדיו שעל-גבי נייר החברה חייב להיות עשוי מחומר שאינו דליק ואסור שיזיק לגלגלות המדפסת. במהלך אחסון ,על טפסים וניירות חברה להיות ארוזים באריזה אטומה ללחות כדי למנוע שינויים באיכות הנייר. לפני טעינת נייר מודפס מראש ,כגון טפסים ונייר חברה ,ודא שהדיו שעל-גבי הנייר יבש .דיו רטוב עלול לנזול מנייר מודפס מראש במהלך פעולת מנגנון ההיתוך ולפגום באיכות ההדפסה. • • מדבקות • • א 75 .עד 90גרם/מ"ר בלבד • הנחיות לשימוש בחומרי הדפסה מיוחדים סוג אמצעי ההדפסה מעטפות • הנחיות • • • • • • • • • • הדפסה מוצלחת על-גבי מעטפות תלויה באיכות המעטפות. בעת בחירת מעטפות יש להביא בחשבון את הגורמים הבאים: משקל :משקל נייר המעטפה לא יעלה על 90גרם למ"ר, אחרת עלול הנייר להיתקע במכשיר. מבנה :לפני ההדפסה ,צריכות המעטפות לנוח בצורה שטוחה עם עיקול שלא יעלה על 6מ"מ ,ואסור שיהיה בהן אוויר. מצב :אין להשתמש במעטפות מקומטות ,עם חריצים או פגומות בכל אופן שהוא. טמפרטורה :יש להשתמש במעטפות התואמות לחום וללחץ הנוצרים במכשיר בזמן פעולתו. יש להשתמש רק במעטפות בנויות היטב ,בעלות קיפולים חדים ומהודקים. אין להשתמש במעטפות מבוילות. אל תשתמש במעטפות עם סיכות ,מהדקים ,חלוניות ,ריפוד פנימי ,דבק נדבק מעצמו או חומרים סינתטיים אחרים. אל תשתמש במעטפות פגומות או מאיכות ירודה. ודא כי החיבור בשני הקצוות מגיע עד לפינות המעטפה. • • • • • • • 1 2 מקובל לא מקובל טעינת מסמכי מקור וחומרי הדפסה_31 שינוי גודל הנייר במגש הנייר .6באמצעות המחשב ,הגדר את גודל הנייר. כדי לטעון גדלי נייר ארוכים יותר ,כגון נייר בגודל ,Legalיהיה עליך להתאים את מכווני הנייר כדי להרחיב את מגש הנייר. 1 2 3 4 מכוון אורך נייר מכוון תמיכה מנעול מכוון מכוון רוחב הנייר .1לחץ על מנעול המכוון והחזק אותו ,והסט את המכוון לחריץ המתאים לגודל .המכוון הותאם מראש לגדלי קווארטו או A4בהתאם למדינה. • • אין לדחוף את מכווני רוחב הנייר במידה כזאת שתגרום לעיוות החומרים. אם לא תכוון את מכווני רוחב הנייר ,עלול הדבר לגרום לחסימות נייר. טעינת נייר טעינת נייר לתוך מגש 1 או לתוך המגש האופציונאלי טען לתוך מגש 1 את אמצעי ההדפסה המשמשים אותך במרבית עבודות ההדפסה שלך. מגש 1 יכול להחזיק מקסימום של 250דפים של נייר רגיל במשקל 80גרם/מ"ר. ניתן לרכוש מגש אופציונאלי ולחברו מתחת למגש הסטנדרטי כדי לטעון 250גליונות נייר נוספים( .עיין ב" -הזמנת חומרים מתכלים ואביזרים נלווים" בעמוד.)78 השימוש בנייר צילום או בנייר מצופה עלול לגרום לבעיות ,המחייבות תיקונים. תיקונים אלו אינם מכוסים בתעודת האחריות או בהסכמי השירות של .Samsung .1כדי לטעון נייר ,משוך ופתח את מגש הנייר והנח את הצד שיודפס כלפי מטה. .2לאחר הזנת הנייר במגש ,כוונן את מכווני התמיכה כך שייגעו בעדינות בערימת הנייר. 1מלא 2ריק .2לאחר טעינת הנייר ,כוון את סוג הנייר והגודל עבור מגש .1 עיין בסעיף התוכנה להדפסה במחשב האישי. .3לחץ על מכווני רוחב הנייר כמוצג באיור ,והסט אותם לכיוון ערימת הנייר עד שייגעו בעדינות בצידי ערימה. .4טען את הנייר במגש. .5הנח את המגש במדפסת. _32טעינת מסמכי מקור וחומרי הדפסה • • אם אתה נתקל בבעיות בהזנת הנייר ,הנח גיליון אחד בכל פעם במגש הידני. באפשרותך לטעון נייר שהודפס בעבר .יש להניח את הנייר כשהצד המודפס פונה כלפי מעלה ,והקצה הלא מסולסל בחלק הקדמי .אם אתה נתקל בבעיות בהזנת הנייר ,סובב את הנייר .שים לב שאיכות ההדפסה אינה מובטחת. הדפסה על חומרי הדפסה מיוחדים המכשיר מסוגל להכיל גדלים וסוגים שונים של חומרי הדפסה ,כגון גלויות ,כרטיסי ברכה ומעטפות .המכשיר שימושי במיוחד להדפסתם של עמודים בודדים על נייר מכתבים או על נייר צבעוני. הנח את הצד המיועד להדפסה כשפניו כלפי מעלה. מעטפות נייר מודפס מראש שקפים הזנה ידנית של חומרי הדפסה • • • • • טען במגש רק גודל אחד בלבד של אמצעי הדפסה בכל פעם. כדי למנוע חסימות נייר ,אל תוסיף נייר כאשר עדיין יש נייר במגש .הערה זו חלה גם ביחס לסוגים אחרים של חומרי הדפסה. יש לטעון את אמצעי ההדפסה לתוך המכשיר כאשר פני הדף המיועדות להדפסה פונים כלפי מעלה ,והקצה העליון נכנס תחילה לתוך המגש .הנח חומרי הדפסה במרכז המגש. יש לטעון תמיד רק את אמצעי ההדפסה המתוארים במפרט ,כדי למנוע חסימות נייר ובעיות של איכות ההדפסה( .עיין ב" -בחירת חומרי הדפסה" בעמוד.)29 שטח כל עיקול בגלויות ,מעטפות ומדבקות לפני שתטעין אותם לתוך המגש. נייר מחורר כרטיסים נייר מכתבים עם לוגו .1פתח את המגש. מדבקות .2טען את הנייר כשהצד המיועד להדפסה פונה כלפי מעלה. .3כאשר אתה מדפיס מתוך יישום ,הפעל את תפריט ההדפסה. .4לפני שתדפיס ,פתח את תכונות המדפסת. .5לחץ על לשונית נייר בתכונות המדפסת ,ובחר סוג נייר מתאים. אם אתה רוצה להשתמש בתווית ,הגדר את סוג הנייר כנייר תוויות. .6בחר מזין ידני במקור הנייר ,ואז לחץ עלאישור. .7התחל להדפיס מתוך היישום. • אם אתה מדפיס מספר עמודים ,טען את הדף הבא בתום הדפסת הדף הראשון חזור על שלב זה עבור כל עמוד שברצונך להדפיס. • ההגדרות שתשנה תישארנה בתוקף רק כל עוד אתה משתמש ביישום הנוכחי. טעינת מסמכי מקור וחומרי הדפסה_33 התאמת תמיכת הפלט הגדרת גודל הנייר וסוגו הדפים המודפסים נערמים על מגש הפלט ,ותמיכת הפלט תסייע לדפים המודפסים להתיישר .כדי לאפשר לתמיכת הפלט ליישר את הדפים בצורה נכונה ,עליך למשוך אותה החוצה בצורה מתאימה ,בהתאם לגודל הנייר. לאחר טעינת נייר במגש הנייר ,עליך להגדיר את גודל וסוג הנייר באמצעות לחצני לוח הבקרה .הגדרות אלו ישימות למצבים של העתקה ומשלוח/קבלה של פקסים .עבור הדפסה ממחשב ,עליך לבחור את גודל וסוג הנייר ביישום שבו אתה משתמש במחשב. .1לחץ תפריט עד להופעת System Setupבשורה התחתונה של התצוגה ואז לחץ .OK .2לחץ על החץ הימני/שמאלי עד שתוצג האפשרות Paper Setupואז לחץ .OK .3לחץ OKכאשר Paper Sizeיופיע. .4לחץ על החץ הימני/שמאלי עד שיופיע מגש הנייר המבוקש ואז לחץ על .OK .5לחץ על החץ הימני/שמאלי עד שיופיע גודל הנייר המבוקש ואז לחץ על .OK .6לחץ על החץ הימני/שמאלי עד שתוצג האפשרות Paper Typeואז לחץ .OK .7לחץ על החץ הימני/שמאלי עד שיופיע מגש הנייר המבוקש ואז לחץ על .OK .8לחץ על החץ הימני/שמאלי עד שיופיע סןג הנייר המבוקש ואז לחץ על .OK .9לחץ בטל/הפסק כדי לחזור למצב הכן. 1יחידה להדפסה דו-צדדית • • אם תמיכת הפלט לא הותאמה בצורה ראויה ,אפשר שהעמודים המודפסים לא יהיו מיושרים כראוי או שייפלו. בעת הדפסת עמודים רבים ברצף ,משטח מגש הפלט עשוי להתחמם .הקפד שלא לגעת במשטח ,ובמיוחד הרחק ילדים מהמשטח. הערמת נייר בצורה איתנה אם אתה משתמש במכשיר באזור לח ,או שאתה משתמש באמצעי הדפסה לחים כתוצאה מרמת לחות גבוהה ,אפשר שהתדפיסים במגש הפלט יהיו מעוקלים ולא יוערמו בצורה נאותה .במקרה כזה ,תוכל להגדיר למכשיר להשתמש בפונקציה של Paper Stacking כדי לאפשר הערמה איתנה של התדפיסים .אם זאת ,השימוש בפונקציה זו עשוי להאיט את מהירות ההדפסה. .1 .2 .3 .4 לחץ תפריט עד ש System Setupיופיע בשורה התחתונה של התצוגה ואז לחץ .OK לחץ על החץ הימני/שמאלי עד שתוצג האפשרות Maintenanceואז לחץ .OK לחץ על החץ הימני/שמאלי עד שתוצג האפשרות Paper Stackingואז לחץ .OK לחץ על החץ שמאלה/ימינה כדי לבחור Onאו Offואז לחץ .OK .5לחץ בטל/הפסק כדי לחזור למצב הכן. _34טעינת מסמכי מקור וחומרי הדפסה העתקה פרק זה מספק הוראות שלב-אחר-שלב להעתקת מסמכים. פרק זה כולל: • • • • בחירת מגש הנייר העתקה שינוי ההגדרות עבור כל עותק שינוי הגדרות ברירת המחדל להעתקה בחירת מגש הנייר לאחר טעינת חומר ההדפסה עבור פלט ההעתקה ,עליך לבחור את מגש הנייר שישמש לביצוע משימות ההעתקה. .1לחץ תפריט עד להופעת System Setupבשורה התחתונה של התצוגה ואז לחץ .OK .2לחץ על החץ הימני/שמאלי עד שתוצג האפשרות Paper Setupואז לחץ .OK .3לחץ על החץ הימני/שמאלי עד שתוצג האפשרות Paper Sourceואז לחץ .OK .4לחץ OKכאשר Copy Trayיופיע. .5לחץ על החץ הימני/שמאלי עד שיופיע מגש הנייר המבוקש ואז לחץ על .OK .6לחץ בטל/הפסק כדי לחזור למצב הכן. העתקה .1 .2 .3 .4 .5 העתק. לחץ Ready to Copyיופיע בשורה העליונה של התצוגה. טען מסמכי מקור עם הפנים כלפי מעלה במזין המסמכים האוטומטי ,או הנח מסמך מקור אחד עם הפנים כלפי מטה על-גבי משטח הזכוכית של הסורק. לקבלת פרטים אודות טעינת מסמך מקור ,ראה עמוד.28 במידת הצורך הזן את מספר העותקים באמצעות לוח המקשים המספרי. אם תרצה להתאים באופן אישי את הגדרות ההעתקה כולל גודל העותק ,כהות וסוג מסמך המקור ,באמצעות לחצני לוח הבקרה .ראה עמוד.35 במידת הצורך ,תוכל להשתמש במאפייני העתקה מיוחדים ,כמו העתקת פוסטר ,או העתקה של 2או 4עמודים על עמוד אחד .ראה עמוד.36 לחץ התחל כדי להתחיל בהעתקה. באפשרותך לבטל את משימת ההעתקה במהלך פעולה .לחץ בטל/הפסק, וההעתקה תיעצר. שינוי ההגדרות עבור כל עותק המכשיר שלך מספק הגדרות ברירת מחדל להעתקה כדי שתוכל ליצור עותק במהירות ובקלות .עם זאת ,אם ברצונך לשנות את האפשרויות עבור כל עותק ,תוכל להשתמש בלחצני פונקציית ההעתקה בלוח הבקרה. אם תלחץ בטל/הפסק בזמן הגדרת אפשרויות ההעתקה ,כל האפשרויות שהגדרת עבור משימת ההעתקה הנוכחית תבוטלנה ותחזורנה למצב ברירת המחדל שלהן. לחלופין ,ההגדרות יחזרו באופן אוטומטי למצב ברירת המחדל לאחר שההתקן ישלים את משימת ההעתקה הנוכחית. • • • • העתקת תעודת זהות שימוש במאפייני העתקה מיוחדים הדפסה משני צידי הנייר הגדרת פסק זמן להעתקה .4לחץ על החץ הימני/שמאלי עד שתופיע ההגדרה המבוקשת ואז לחץ על .OK .5חזור על שלבים 3עד ,4בהתאם לצורך. .6לחץ בטל/הפסק כדי לחזור למצב הכן. כאשר אתה מגדיר את אפשרויות ההעתקה ,לחיצה על בטל/הפסק מבטלת את ההגדרות ששונו ומחזירה את ברירות המחדל. Darkness אם מסמך המקור שלך מכיל סימונים חיוורים ותמונות כהות ,תוכל לכוון את הבהירות כדי ליצור עותק שיהיה קל יותר לקריאה. • :Lightבהיר -מתאים עבור הדפסים כהים. • :Normalפועל היטב עם מסמכי מקוריים תקניים שהינם מוקלדים או מודפסים. • :Darkמתאים לתדפיסים בהירים. Original Type ההגדרה של סוג מסמך המקור משמשת לשיפור איכות העותק באמצעות בחירת סוג המסמך עבור עבודת ההעתקה הנוכחית. בכל פעם שתלחץ על הלחצן ,יעמדו לרשותך המצבים הבאים: • :Textהשתמש למסמכים מקוריים המכילים בעיקר טקסט. • :Text/Photoהשתמש למסמכים מקוריים המשלבים טקסט וצילומים. • :Photoעבור העתקת צילומים. העתק מוקטן או מוגדל תוכל להקטין או להגדיל את גודל הדמות המועתקת מגודל של 25%ועד ,400%כאשר תעתיק מסמכי מקור מזכוכית הסורק ,או בין גודל של 25%עד גודל של 100%כאשר אתה מזין את המסמכים באופן אוטומטי. לבחירה מבין גודלי העותקים המוגדרים מראש: לחץ על החץ הימני/שמאלי עד שתופיע הגדרת הגודל המבוקשת ואז לחץ על .OK כדי לשנות את גודל העותק באמצעות הזנה ישירה של שיעור ההגדלה או ההקטנה: .1לחץ על החץ הימני/שמאלי עד שתוצג האפשרות Customואז לחץ .OK .2הזן את שיעור ההגדלה או ההקטנה ולחץ OKכדי לשמור את הבחירה. בעת יצירת עותק מוקטן ,קווים שחורים עשויים להופיע בתחתית העותק. העתק. .1לחץ .2לחץ תפריט עד ש Copy Featureבשורה התחתונה של התצוגה ואז לחץ .OK .3לחץ על החץ הימני/שמאלי עד שתופיע אפשרות ההגדרה המבוקשת ואז לחץ על .OK העתקה_35 שינוי הגדרות ברירת המחדל להעתקה ניתן להגדיר את אפשרויות ההעתקה ,לרבות מידת הבהירות ,סוג מסמך מקור ,גודל עותק ומספר העותקים ,בהתאם להגדרות הנפוצות ביותר .כאשר אתה מעתיק מסמך ,נעשה שימוש בהגדרות ברירת המחדל ,אלא אם הגדרות אלו שונו באמצעות הלחצנים המתאימים בלוח הבקרה. .1 .2 .3 .4 .5 .6 .7 .4לחץ התחל. המכשיר יתחיל לסרוק את הצד הקדמי ויציג ].Place Back Side and Press[Start .5הפוך את מסמך המקור והנח אותו על זכוכית הסורק ,כאשר החיצים יציינו כפי שמוצג כאן .לאחר מכן ,סגור את מכסה הסורק. העתק. לחץ לחץ תפריט עד ש Copy Setupבשורה התחתונה של התצוגה ואז לחץ .OK לחץ OKכאשר Change Defaultיופיע. לחץ על החץ הימני/שמאלי עד שתופיע אפשרות ההגדרה המבוקשת ואז לחץ על .OK לחץ על החץ הימני/שמאלי עד שתופיע ההגדרה המבוקשת ואז לחץ על .OK חזור על שלבים 4עד ,5בהתאם לצורך. לחץ בטל/הפסק כדי לחזור למצב הכן. כאשר אתה מגדיר את אפשרויות ההעתקה ,לחיצה על בטל/הפסק מבטלת את ההגדרות ששונו ומחזירה את ברירות המחדל. העתקת תעודת זהות המכשיר שלך יכול להדפיס מסמכי מקור דו-צדדיים על גבי גליון אחד של נייר בגודל ,A4- קווארטו ,‑Legal ,-פוליו ,Oficio-, Executive-, B5-, A5- ,-או .A6 כאשר אתה מעתיק באמצעות מאפיין זה ,ההתקן מדפיס צד אחד של מסמך המקור במחצית העליונה של הנייר ואת הצד השני במחצית התחתונה ,מבלי להקטין את גודל מסמך המקור .מאפיין זה שימושי בעת העתקה של פריט קטן ,כמו תעודת זהות או כרטיס שמי. אם תלחץ על בטל/הפסק או במידה ולא תלחץ על שום לחצן משך בערך 30 שניות ,המכשיר יבטל את משימת ההעתקה ויחזור למצב הכן. .6לחץ התחל כדי להתחיל בהעתקה. אם מסמך המקור גדול מהשטח הניתן להדפסה ,אפשר שיהיו חלקים שלא יודפסו. אם תלחץ על בטל/הפסק או במידה ולא תלחץ על שום לחצן משך בערך 30שניות, המכשיר יבטל את משימת ההעתקה ויחזור למצב הכן. שימוש במאפייני העתקה מיוחדים תוכל להשתמש במאפייני ההעתקה הבאים: איסוף תוכל להגדיר למכשיר למיין את משימת ההעתקה .כך למשל ,אם יצרת 2עותקים של מסמך בן 3עמודים ,יודפס מסמך שלם בן 3עמודים ולאחריו מסמך שלם שני. .1 .2 מאפיין העתקה זה זמין רק לאחר הנחת מסמכי המקור על-גבי משטח הזכוכית של הסורק. הוצא את הנייר הנמצא במזין המסמכים האוטומטי (.)ADF .1לחץ שני צדדים בגיליון. .2הנח את הצד הקדמי של מסמך מקור כשהוא פונה כלפי מטה על זכוכית הסורק ,כאשר החיצים מצביעים כפי שמוצג ,ואז סגור את מכסה הסורק. Place Front Side and Press[Start] .3יופיע בתצוגה. _36העתקה .3 .4 .5 .6 .7 .8 העתק. לחץ כלפי הפנים עם מקור מסמכי טען 2 2 הנח או האוטומטי, המסמכים במזין מעלה 3 3 מסמך מקור אחד עם הפנים כלפי מטה על- גבי משטח הזכוכית של הסורק. לקבלת פרטים אודות טעינת מסמך מקור, ראה עמוד.28 הזן את מספר ההעתקים באמצעות לוח המקשים המספרי. לחץ תפריט עד ש Copy Setupבשורה התחתונה של התצוגה ,ואז לחץ .OK לחץ OKכאשר Change Defaultיופיע. לחץ על החץ שמאלה/ימינה עד שיופיע Copy Collationואז לחץ .OK לחץ על חץ שמאלה/ימינה כדי לבחור .On לחץ התחל כדי להתחיל בהעתקה. יודפס מסמך אחד שלם ולאחריו מסמך שני שלם. 1 1 העתקת שכפול העתקת 2או 4עמודים על-גבי גיליון אחד ההתקן יכול להדפיס 2או 4תמונות מקור שהוקטנו כדי להתאים לגיליון נייר אחד. 2 .1 .2 לחץ העתק. טען מסמכי מקור עם הפנים כלפי מעלה במזין המסמכים האוטומטי, או הנח מסמך מקור אחד עם הפנים כלפי מטה על-גבי משטח הזכוכית של הסורק. לקבלת פרטים אודות טעינת מסמך מקור ,ראה עמוד.28 לחץ תפריט עד ש Copy Featureבשורה התחתונה של התצוגה 2 1 ואז לחץ .OK לחץ על החץ הימני/שמאלי עד שתוצג האפשרות Layoutואז לחץ .OK 4 3 לחץ על החץ שמאלה/ימינה עד שתוצג האפשרות 2-Upאו 4-Up ואז לחץ .OK לחץ התחל כדי להתחיל בהעתקה. לא תוכל לשנות את גודל העותק באמצעות לחצן Reduce/Enlargeבעת ביצוע העתקת 2-upאו 4-upלאחד. 1 .3 .4 .5 .6 ההתקן יכול להדפיס תמונות עותק רבות של מסמך מקור אחד על-גבי עמוד אחד .מספר התמונות נקבע באופן אוטומטי בהתאם לתמונת המקור ולגודל הנייר. מאפיין העתקה זה זמין רק לאחר הנחת מסמכי המקור על-גבי משטח הזכוכית של הסורק. הוצא את הנייר הנמצא במזין המסמכים האוטומטי (.)ADF .1 .2 .3 .4 .5 .6 העתקת כרזה ההתקן יכול להדפיס תמונה על-גבי 9גליונות של נייר ( .)3x3באפשרותך להדביק את הדפים המודפסים זה לזה ליצירת מסמך אחד בגודל כרזה. מאפיין העתקה זה זמין רק לאחר הנחת מסמכי המקור על-גבי משטח הזכוכית של הסורק .הוצא את הנייר הנמצא במזין המסמכים האוטומטי (.)ADF העתק. .1לחץ .2הנח מסמך מקור אחד כשהוא פונה כלפי מטה על-גבי משטח הזכוכית של הסורק. לקבלת פרטים אודות טעינת מסמך מקור ,ראה עמוד.28 .3לחץ תפריט עד ש Copy Featureבשורה התחתונה של התצוגה ואז לחץ .OK .4לחץ על החץ הימני/שמאלי עד שתוצג האפשרות Layout ואז לחץ .OK .5לחץ על החץ הימני/שמאלי עד שתוצג האפשרות Poster Copyואז לחץ .OK .6לחץ התחל כדי להתחיל בהעתקה. מסמך המקור מחולק ל 9-חלקים .כל חלק נסרק ומודפס בנפרד ,לפי הסדר הבא: העתק. לחץ הנח מסמך מקור אחד כשהוא פונה כלפי מטה על-גבי משטח הזכוכית של הסורק. לקבלת פרטים אודות טעינת מסמך מקור ,ראה עמוד.28 לחץ תפריט עד ש Copy Featureבשורה התחתונה של התצוגה ואז לחץ .OK לחץ על החץ הימני/שמאלי עד שתוצג האפשרות Layoutואז לחץ .OK לחץ על החץ הימני/שמאלי עד שתוצג האפשרות Clone Copyואז לחץ .OK לחץ התחל כדי להתחיל בהעתקה. לא תוכל לשנות את גודל העותק באמצעות לחצן Reduce/Enlargeבעת יצירה של עותק שיבוט. שינוי תמונות רקע באפשרותך להגדיר את ההתקן להדפיס תמונה ללא הרקע שלה .מאפיין העתקה זה מסלק את צבע הרקע ויכול להיות לעזר בעת העתקה של מסמך מקור המכיל צבעים ברקע ,כגון עיתון או קטלוג. .1 .2 .3 .4 .5 .6 .7 לחץ העתק. טען מסמכי מקור עם הפנים כלפי מעלה במזין המסמכים האוטומטי ,או הנח מסמך מקור אחד עם הפנים כלפי מטה על-גבי משטח הזכוכית של הסורק. לקבלת פרטים אודות טעינת מסמך מקור ,ראה עמוד.28 לחץ תפריט עד ש Copy Featureבשורה התחתונה של התצוגה ואז לחץ .OK לחץ על החץ הימני/שמאלי עד שתוצג האפשרות .Adjust Bkgdואז לחץ .OK לחץ על החץ שמאלה/ימינה עד להופעת אפשרות הכריכה הרצויה. • :Offאינו משתמש במאפיין זה. • :Autoממטב את הרקע. • :Enhance Lev. 1~2ככל שהמספר גדול יותר ,כך הרקע ברור יותר. • :Erase Lev. 1~4ככל שהמספר גדול יותר ,כך הרקע בהיר יותר. לחץ התחל כדי להתחיל בהעתקה. לחץ בטל/הפסק כדי לחזור למצב הכן. העתקה_37 הדפסה משני צידי הנייר תוכל להגדיר למדפסת להדפיס מסמכים משני צידי הנייר SCX-4x28 Series( .בלבד) .1 .2 .3 .4 העתק. לחץ לחץ תפריט עד ש Copy Setupבשורה התחתונה של התצוגה ואז לחץ .OK לחץ על החץ הימני/שמאלי עד שתוצג האפשרות Duplexואז לחץ .OK לחץ על החץ שמאלה/ימינה עד להופעת אפשרות הכריכה הרצויה. • :Offמעתיק במצב רגיל. • :Short Edgeמעתיק עמודים הניתנים לקריאה כמו פנקס. • :Long Edgeמעתיק עמודים שייקראו כמו בספר. .5לחץ OKלשמירת הבחירה שלך. הגדרת פסק זמן להעתקה באפשרותך להגדיר את פרק הזמן שבו המכשיר ממתין לפני שחזור הגדרות ברירת המחדל של ההעתקה ,אם אינך מתחיל בהעתקה לאחר שינוי ההגדרות בלוח הבקרה. .1לחץ תפריט עד להופעת System Setupבשורה התחתונה של התצוגה ואז לחץ .OK .2לחץ OKכאשר Machine Setupיופיע. .3לחץ על החץ שמאלה/ימינה עד שיופיע Timeoutואז לחץ .OK .4לחץ על החץ שמאלה/ימינה עד שתופיע הגדרת הזמן המבוקשת. בחירת Offפירושה שהמכשיר לא יחזור להגדרות ברירת המחדל עד שתלחץ התחל כדי להתחיל להעתיק ,או בטל/הפסק כדי לבטל. .5לחץ OKלשמירת הבחירה שלך. .6לחץ בטל/הפסק כדי לחזור למצב הכן. _38העתקה סריקה סריקה באמצעות ההתקן מאפשרת לך להפוך תמונות וטקסט לקבצים דיגיטליים שבאפשרותך לאחסן במחשב. פרק זה כולל: • • • פרטים בסיסיים אודות סריקה סריקה מלוח הבקרה סריקה באמצעות חיבור רשת הרזולוציה המרבית האפשרית תלויה במספר גורמים ,לרבות מהירות המחשב, שטח הדיסק הפנוי ,הזיכרון שבשימוש ,גודל התמונה הנסרקת והגדרות עומק הסיביות .לכן ,בהתאם למערכת שברשותך ולפריט שאתה סורק ,ייתכן שלא תוכל לסרוק ברזולוציות מסוימות ,בייחוד אם אתה משתמש ברזולוציה משופרת. פרטים בסיסיים אודות סריקה באפשרותך לסרוק את מסמכי המקור במכשיר באמצעות כבל USBאו דרך הרשת. • מנהל הסריקה של :Samsungכל שעליך לעשות הוא לגשת אל המכשיר עם מסמכי המקור ולסרוק אותם מלוח הבקרה; לאחר מכן ,הנתונים שנסרקו יאוחסנו בתיקייה המסמכים שלי במחשבים המחוברים .עם השלמת ההתקנה ,מנהל הסריקה של Samsungמותקן במחשב .ניתן להשתמש בתכונה זו דרך החיבור המקומי או חיבור הרשת .עיין בסעיף הבא. • TWAIN :TWAINהוא אחד מיישומי עיבוד התמונה המוגדרים מראש .סריקת תמונה מפעילה את היישום הנבחר ,המאפשר לך לשלוט בתהליך הסריקה .ראה סעיף תוכנה. ניתן להשתמש בתכונה זו דרך החיבור המקומי או חיבור הרשת .ראה סעיף תוכנה. • :Samsung SmarThru Officeמאפיין זה היא התוכנה המלווה את המכשיר שלך. באפשרותך להשתמש בתוכנית זו לסריקת תמונות או מסמכים וניתן להשתמש במאפיין זה דרך החיבור המקומי או חיבור הרשת .ראה סעיף תוכנה. • WIA :WIAהוא ראשי התיבות של .Windows Images Acquisitionכדי להשתמש במאפיין זה ,על המחשב להיות מחובר ישירות למכשיר באמצעות כבל .USBראה סעיף תוכנה. • דואר אלקטרוני :באפשרותך לשלוח את התמונה הסרוקה כקובץ מצורף בדואר אלקטרוני .ראה עמוד SCX-4x28 Series) .41 בלבד) • • • שינוי ההגדרות עבור כל עבודת סריקה שינוי הגדרות ברירת המחדל לסריקה הגדרת פנקס כתובות סריקה מלוח הבקרה המכשיר שלך מאפשר לך לסרוק מלוח הבקרה ולשלוח בקלות את המסמכים הסרוקים אל התיקייה המסמכים שלי במחשב המחובר .על מנת להשתמש בפונקציה זו ,על ההתקן והמחשב להיות מחוברים באמצעות כבל USBאו רשת. כמו כן ,באמצעות התוכנית המוצעת מנהל הסריקה של ,Samsungניתן לפתוח מסמכים סרוקים עם תוכנית שהגדרת קודם לכן .למשל ,ניתן להוסיף לתוכנית היישום יכולות של 'צייר' של ,Microsoftדואר אלקטרוני SmarThru Office ,ו .OCR-עיין ב -הגדרת מידע סריקה ב Samsung Scan Manager-בעמוד.40 ניתן לשמור תמונות סרוקות כקובצי BMPJPEG , TIFF ,ו.PDF- סריקה לתוכניות יישומים .1ודא כי ההתקן והמחשב מופעלים ומחוברים כהלכה זה לזה. .2טען מסמכי מקור עם הפנים כלפי מעלה במזין המסמכים האוטומטי ,או הנח מסמך מקור אחד עם הפנים כלפי מטה על-גבי משטח הזכוכית של הסורק. לקבלת פרטים אודות טעינת מסמך מקור ,ראה עמוד.28 .3 .4 .5 .6 .7 .8 סרוק/שלח דוא"ל. לחץ Ready to Scanיופיע בשורה העליונה של התצוגה. לחץ על חץ שמאלה/ימינה עד שיופיע Scan to PCבשורה התחתונה של התצוגה ולחץ .OK לחץ על החץ שמאלה/ימינה עד שתופיע האופציה המבוקשת ואז לחץ על .OK בהתאם לחיבור היציאה ,מופיעות הודעות שונות .עיין בהודעות שלהלן ועבור אל השלב הבא. • :Scan Destinationמחובר באמצעות .USBעבור לשלב .7 • :IDמחובר באמצעות רשת והמשתמש רשום .עבור לשלב .6 • :Local PCבחירת USBאו רשת לסריקה .אם החיבור הוא באמצעות ,USBעבור לשלב .5אם החיבור הוא לרשת ,עבור לשלב .6 • :Not Availableלא מחובר באמצעות USBאו רשת .בדוק את חיבור היציאה. לחץ על החץ שמאלה/ימינה עד שהיציאה הרצויה תופיע בתצוגה. הזן את מספר הזיהוי ואת מספר ה PIN-של המשתמש הרשום ולחץ על .OK • מספר הזיהוי זהה לזה של המשתמש הרשום עבור מנהל הסריקה של .Samsung • מספר PINהוא מספר בן 4ספרות הרשום עבור מנהל הסריקה של .Samsung .9מתוך ,Scan Destinationלחץ על החץ שמאלה/ימינה עד להופעת תוכנת היישום המבוקשת ולאחר מכן לחץ על .OK הגדרת ברירת המחדל היא המסמכים שלי. להוספה או מחיקה של התיקייה שבה נשמר הקובץ הסרוק ,הוסף או מחק את תוכנית היישומים בתוך מנהל הסריקה של > Samsungהגדר לחצן סריקה. .10כדי לסרוק מתוך ברירת המחדל ,לחץ התחל .לחץ על החץ הימני/שמאלי עד שתופיע ההגדרה המבוקשת ואז לחץ על .OK סריקה_39 .11הסריקה מתחילה. • התמונה הסרוקה תישמר בתיקיית המסמכים שלי > התמונות שלי> Samsungשל המחשב. • באפשרותך להשתמש במנהל ההתקן של TWAINכדי לבצע סריקות במהירות בתוכנית מנהל הסריקה של Samsung • באפשרותך לבצע סריקות גם באמצעות לחיצה על התחל > לוח הבקרה> מנהל הסריקה של > Samsungסריקה מהירה. הגדרת מידע סריקה בSamsung Scan Manager- באפשרותך למצוא מידע אודות התוכנית מנהל הסריקה של Samsungואודות מצב מנהל ההתקן של הסורק .כמו כן ,באפשרותך לשנות את הגדרות הסריקה ולהוסיף או למחוק תיקיות במחשב שבהן נשמרים מסמכים סרוקים בתוכנית מנהל הסריקה של Samsung ניתן להשתמש בתוכנית Scan Managerרק במערכות Windowsו.Macintosh- אם אתה משתמש במקינטוש ,עיין בסעיף תוכנה. .1לחץ התחל > לוח הבקרה > מנהל הסריקה של .Samsung תופיע אדמיניסטרציה מנהל הסריקה של .Samsung תוכל לפתוח את מנהל הסריקה של Samsungבאמצעות לחיצה על צלמית Smart Panelישירות בחלון סרגל המשימות. .2 .3 .4 .5 בחר את המכשיר המתאים מתוך מנהל הסריקה של .Samsung לחץ מאפיין סריקה. האפשרות הגדר לחצן סריקה מאפשרת לך לשנות את יעד השמירה והגדרות הסריקה ,כמו גם להוסיף או למחוק תוכניות יישומים וקובצי תבניות. באפשרותך לשנות את התקן הסריקה באמצעות שינוי יציאה( .מקומי או רשת) אחרי השלמת ההגדרה ,לחץ על אישור סריקה באמצעות חיבור רשת אם חיברת את המכשיר שלך לרשת והגדרת בצורה נכונה את הפרמטרים של הרשת ,תוכל לסרוק ולשלוח תמונות באמצעות הרשת SCX-4x28 Series) .בלבד) הכנה לסריקת רשת לפני שתשתמש במאפייני סריקת הרשת של המכשיר שלך ,יהיה עליך להגדיר את ההגדרות הבאות בהתאם ליעד הסריקה שלך: • הרשם כמשתמש מורשה עבור סריקה לדוא"ל. • הגדר שרת SMPTעבור סריקה לדוא"ל אימות זהות משתמש עבור סריקת רשת כדי לשלוח תמונות סרוקות באמצעות הדוא»ל או הרשת ,עליך לרשום משתמשים מקומיים או משתמשי רשת מורשים באמצעות שירות .SyncThru™ Web Service • אם הופעלה האפשרות של אימות משתמש ,רק משתמשים מקומיים מורשים או משתמשים הנמצאים בשרת DBיכולים לשלוח נתונים סרוקים אל הרשת (דוא"ל רשת). • לשם סריקת רשת באמצעות מאפיין אימות הזהות ,עליך לרשום את הרשת או את תצורת האימות המקומית באמצעות שירות .SyncThru™ Web Service • קיימות 3אופציות לאימות זהות משתמש :ללא אימות (ברירת המחדל) ,אימות רשת ואימות מקומי. רישום משתמשים מורשים מקומיים .1הזן את כתובת ה IPשל המכשיר שלך ככתובת URLבחלון דפדפן ,ולחץ עבור כדי לגשת לאתר האינטרנט של המכשיר שלך. .2לחץ .Machine Settings .3בחר Local Authenticationבתוך General Setupשל דף האינטרנט של .User Authentication _40סריקה .4 .5 .6 .7 לחץ .Add בחר מספר אינדקס בין 1ל ,50-המתאים למיקום כדי לאחסן את הרישום. הזן את שמך ,זהות לאימות ,סיסמה ,כתובת דוא"ל ומספר טלפון. עליך להזין למכשיר את זהות המשתמש הרשומה והסיסמה ,כאשר אתה מתחיל לסרוק לדוא"ל מלוח הבקרה. לחץ .Apply רשום משתמשי רשת מורשים .1 .2 .3 .4 .5 .6 .7 הזן את כתובת ה IPשל המכשיר שלך ככתובת URLבחלון דפדפן ,ולחץ עבור כדי לגשת לאתר האינטרנט של המכשיר שלך. לחץ .Machine Settings בחר Network Authenticationבתוך General Setupשל דף האינטרנט של .User Authentication לחץ Applyוגם .OK בחר את Authentication Typeהמתאים לך. הגדר את הערכים עבור כל מאפיין ,כדלהלן. לחץ .Apply הגדרת חשבון דוא"ל כדי לסרוק ולשלוח תמונה כקובץ מצורף לדוא"ל ,יש להגדיר את הפרמטרים של הרשת באמצעות שירות האינטרנט .SyncThru™ Web Service .1הזן את כתובת ה IPשל המכשיר שלך ככתובת URLבחלון דפדפן ,ולחץ עבור כדי לגשת לאתר האינטרנט של המכשיר שלך. .2לחץ Machine Settingsוגם .E-mail Setup .3בחר IP Addressאו .Host Name .4הזן את כתובת ה IPעל פי שיטה עשרונית מנוקדת או כשם מחשב מארח. .5הזן את מספר הכניסה של השרת ,בין 1ל .65535 ברירת המחדל של מספר הכניסה היא .25 .6סמן את המשבצת הצמודה אל SMTP Requires Authenticationכדי לחייב אימות. .7הזן את שם הכניסה והסיסמה לשרת ה.SMTP .8לחץ .Apply אם שיטת האימות של שרת SMTPהיא POP3לפני ,SMTPסמן את המשבצת הסמוכה אל SMTP Requires POP3 Before SMTP .Authentication א .הזן את כתובת ה IPעל פי שיטה עשרונית מנוקדת או כשם מחשב מארח. ב .הזן את מספר הכניסה של השרת ,בין 1ל .65535ברירת המחדל של מספר הכניסה היא .25 סריקה לדוא"ל תוכל לסרוק ולשלוח תמונה כקובץ דוא"ל מצורף .עליך להגדיר תחילה את חשבון הדוא"ל שלך בשירות .SyncThru™ Web Serviceראה עמוד.40 לפני הסריקה ,תוכל להגדיר את אפשרויות הסריקה עבור משימת הסריקה שלך .ראה עמוד.41 .1וודא שהמכשיר שלך מחובר לרשת. .2טען מסמכי מקור עם הפנים כלפי מעלה במזין המסמכים האוטומטי ,או הנח מסמך מקור אחד עם הפנים כלפי מטה על-גבי משטח הזכוכית של הסורק. לקבלת פרטים אודות טעינת מסמך מקור ,ראה עמוד.28 סרוק/שלח דוא"ל. .3לחץ .4לחץ על חץ שמאלה/ימינה עד שיופיע Scan to Emailבשורה התחתונה של התצוגה ולחץ .OK .5הזן את כתובת הדוא"ל של המקבל ולחץ .OK אם הגדרת פנקס כתובות תוכל להשתמש בכפתור מהירות או מספר דוא"ל מהיר או דוא"ל קבוצתי ,כדי לאחזר כתובת מתוך הזיכרון .ראה עמוד.41 .6כדי להזין כתובות נוספות ,לחץ OKכאשר מופיע Yesוחזור על צעד .5 כדי להמשיך לשלב הבא ,לחץ על חץ שמאלה/ימינה כדי לבחור Noולחץ .OK .7אם התצוגה שואלת אם ברצונך לשלוח דוא"ל לחשבון שלך ,לחץ על חץ שמאלה/ימינה כדי לבחור Yesאו Noולחץ .OK הוראה זו לא תופיע אם הפעלת את אפשרות Send To Selfבהגדרת חשבון הדוא"ל. .8הזן נושא דוא"ל ולחץ .OK .9לחץ על החץ הימני/שמאלי עד שתופיע ברירת המחדל המבוקשת ואז לחץ על OKאו התחל. המכשיר מתחיל לסרוק ואז שולח דוא"ל. .10אם המכשיר שואל אם ברצונך לצאת מהחשבון שלך ,לחץ על חץ שמאלה/ימינה כדי לבחור Yesאו Noולחץ .OK .11לחץ בטל/הפסק כדי לחזור למצב הכן. שינוי ההגדרות עבור כל עבודת סריקה המכשיר מספק לך את אפשרויות ההגדרה הבאות כדי לאפשר לך להתאים את משימות הסריקה שלך באופן אישי. • :Scan Sizeלהגדרת גודל התמונה. • :Original Typeלהגדרת סוג מסמך המקור. • :Resolutionלהגדרת הרזולוציה של התמונה. • :Scan Colorלהגדרת מצב הצבע. • :Scan Formatמגדיר את פורמט הקובץ בו יש לשמור את התמונה .אם תבחר TIFFאו ,PDFתוכל לבחור לסרוק עמודים רבים .בהתאם לסוג הסריקה הנבחר, אפשרות זו עשויה שלא להופיע. כדי להתאים אישית את ההגדרות לפני התחלת עבודת סריקה: .1 .2 .3 .4 .5 .6 .7 סרוק/שלח דוא"ל. לחץ לחץ תפריט עד ש Scan Featureבשורה התחתונה של התצוגה ואז לחץ .OK לחץ על החץ הימני/שמאלי עד שיופיע סוג הסריקה המבוקש ואז לחץ על .OK לחץ על החץ הימני/שמאלי עד שתופיע אפשרות הגדרת הסריקה המבוקשת ואז לחץ על .OK לחץ על החץ הימני/שמאלי עד שיופיע הסטטוס המבוקש ואז לחץ על .OK חזור על שלבים 4ו 5-כדי להגדיר אפשרויות הגדרה נוספות. לאחר שסיימת ,לחץ בטל/הפסק כדי לחזור למצב הכן. שינוי הגדרות ברירת המחדל לסריקה כדי להימנע מהצורך להתאים אישית את הגדרות הסריקה עבור כל משימה ,תוכל להגדיר את הגדרות ברירת המחדל לסריקה עבור כל סוג של סריקה. .1 .2 .3 .4 .5 .6 .7 .8 .9 סרוק/שלח דוא"ל. לחץ לחץ תפריט עד ש Scan Setupבשורה התחתונה של התצוגה ואז לחץ .OK לחץ OKכאשר Change Defaultיופיע. לחץ על החץ הימני/שמאלי עד שיופיע סוג הסריקה המבוקש ואז לחץ על .OK לחץ על החץ הימני/שמאלי עד שתופיע אפשרות הגדרת הסריקה המבוקשת ואז לחץ על .OK לחץ על החץ הימני/שמאלי עד שיופיע הסטטוס המבוקש ואז לחץ על .OK חזור על שלבים 5ו 6-כדי לשנות הגדרות אחרות. כדי לשנות את הגדרות ברירת המחדל עבור סוגי סריקה אחרים ,לחץ חזור וחזור שוב מצעד .4 לחץ בטל/הפסק כדי לחזור למצב הכן. הגדרת פנקס כתובות תוכל להגדיר פנקס כתובות ובו כתובות הדוא"ל המשרתות אותך לעיתים תדירות, באמצעות שירות SyncThru™ Web Serviceולאחר מכן להזין בקלות ובמהירות כתובות דוא"ל באמצעות הזנת מספרי המיקום שהוקצו לכתובות אלו בפנקס הכתובות. ) SCX-4x28 Seriesבלבד) רישום מספרי דוא"ל מהירים .1 .2 .3 .4 .5 הזן את כתובת ה IPשל המכשיר שלך ככתובת URLבחלון דפדפן ,ולחץ עבור כדי לגשת לאתר האינטרנט של המכשיר שלך. לחץ Machine Settingsוגם .E-mail Setup לחץ Individual Address Bookוגם .Add בחר מספר מיקום והזן את שם המשתמש ואת כתובת הדוא"ל המבוקשת. לחץ .Apply תוכל גם ללחוץ על Importולהשיג את פנקס הכתובות שלך מהמחשב שלך. הגדרת מספרי דוא"ל קבוצתיים הזן את כתובת ה IPשל המכשיר שלך ככתובת URLבחלון דפדפן ,ולחץ עבור כדי לגשת לאתר האינטרנט של המכשיר שלך. .1לחץ Machine Settingsוגם .E-mail Setup .2לחץ Group Address Bookוגם .Add .3בחר מספר קבוצתי והזן את שם הקבוצה המבוקשת. .4בחר את מספרי הדוא"ל המהירים שייכללו בקבוצה. .5לחץ .Apply סריקה_41 השימוש ברשומות פנקס הכתובות כדי לאחזר כתובת דוא"ל ,תוכל להשתמש בדרכים הבאות: מספרי דוא"ל מהירים כאשר מבקשים ממך להזין כתובות יעד בעת שליחת דוא"ל ,הזן את מספר הדוא"ל המהיר בו אחסנת את הכתובת המבוקשת. • עבור מיקום דוא"ל מהיר בן ספרה אחת ,לחץ והחזק את כפתור הספרה המתאימה בלוח המקשים המספרי. • אם מיקום הדוא"ל המהיר הוא בן שתים או שלוש ספרות ,לחץ על כפתור(י) הספרה הראשונה ולאחר מכן לחץ והחזק את כפתור הספרה האחרונה. תוכל גם לחפש רשומה בזכרון באמצעות לחיצה על ספר כתובות .ראה עמוד.42 מספרי דוא"ל קבוצתיים כדי להשתמש ברשומת דוא"ל קבוצתי ,עליך לחפשה ולבחור אותה מהזכרון. כאשר תתבקש להזין כתובת יעד בעת שליחת דוא"ל ,לחץ ספר כתובות .ראה עמוד.42 חיפוש רשומה בפנקס כתובות קיימות שתי דרכים לחפש כתובת בזיכרון .תוכל לסרוק ברציפות מ-א עד ת או לחפש באמצעות הזנת האותיות הראשונות של השם הקשור לכתובת. חיפוש ברציפות דרך הזיכרון .1 .2 .3 .4 .5 סרוק/שלח דוא"ל. במידת הצורך ,לחץ לחץ ספר כתובות עד ש Search & Sendבשורה התחתונה של התצוגה ואז לחץ .OK לחץ על החץ הימני/שמאלי עד שתופיע הקטגוריה המספרית המבוקשת ואז לחץ על .OK לחץ OKכאשר Allיופיע. לחץ על החץ שמאלה/ימינה עד שיופיעו השם והכתובת המבוקשים .תוכל לחפש כלפי מעלה או כלפי מטה דרך כל הזיכרון בסדר אלפביתי. חיפוש באמצעות אות תחילית מסויימת .1 .2 .3 .4 .5 .6 סרוק/שלח דוא"ל. במידת הצורך ,לחץ לחץ ספר כתובות עד ש Search & Sendבשורה התחתונה של התצוגה ואז לחץ .OK לחץ על החץ הימני/שמאלי עד שתופיע הקטגוריה המספרית המבוקשת ואז לחץ על .OK לחץ על החץ שמאלה/ימינה עד שיופיע IDואז לחץ .OK הזן את האותיות הראשונות של השם המבוקש ולחץ .OK לחץ על החץ שמאלה/ימינה עד שיופיע השם המבוקש ואז לחץ על .OK הדפסת פנקס כתובות תוכל לבדוק את הגדרות פנקס הכתובות שלך באמצעות הדפסת רשימה. .1לחץ תפריט עד להופעת System Setupבשורה התחתונה של התצוגה ואז לחץ .OK .2לחץ על החץ הימני/שמאלי עד שתוצג האפשרות Reportואז לחץ .OK .3לחץ על החץ הימני/שמאלי עד שתוצג האפשרות Address Bookואז לחץ .OK .4לחץ על החץ הימני/שמאלי עד שתוצג האפשרות E-mailואז לחץ .OK .5לחץ OKכאשר Yesיופיע ,כדי לאשר את ההדפסה. תודפס רשימה של הגדרות כפתורי המהירות שלך ורשומות הדוא"ל המהיר/הקבוצתי. _42סריקה הדפסה בסיסית פרק זה מספק הסברים בנוגע למשימות הדפסה נפוצות. פרק זה כולל: • הדפסת מסמך • ביטול משימת הדפסה הדפסת מסמך המכשיר שלך מאפשר לך להדפיס מתוך יישומים שונים של מערכות הפעלה Windows, ,Macintoshאו . Linuxהשלבים המדויקים להדפסת מסמך עשויים להשתנות בהתאם ליישום שבו אתה משתמש. לפרטים אודות הדפסה ,עיין בסעיף תוכנה. ביטול משימת הדפסה אם משימת הדפסה מחכה בתור הדפסה או בזכרון ההדפסה הזמני ,כגון קבוצת מדפסות במערכת הפעלה ,Windowsתוכל למחוק את המשימה באופן הבא: .1לחץ על תפריט Windowsהתחל . .2במערכת הפעלה ,Windows 2000בחר הגדרות ולאחר מכן מדפסות. במערכת הפעלה ,Windows XP/2003בחר מדפסות ופקסים. במערכת הפעלה ,Windows Vista/2008בחר לוח הבקרה > חומרה וקול> מדפסות. עבור Windows 7בחר לוח בקרה ← חומרה וקול ← התקנים ומדפסות. עבור Windows 2008 R2בחר לוח בקרה ← חומרה וקול ← התקנים ומדפסות. .3עבור Windows 2000, XP, 2003, 2008ו ,Vista-לחץ לחיצה כפולה על ההתקן שלך. עבור Windows 7ו ,Windows Server 2008 R2-לחץ באמצעות לחצן עכבר ימני על סמל ← מפרטי הקשר ← ראה מה נמצא בהדפסה. .4בתפריט מסמך ,בחר באפשרות ביטול. תוכל גם לגשת לחלון זה באמצעות לחיצה כפולה פשוטה על צלמית המדפסת בפינה הימנית התחתונה של שולחן העבודה במערכת הפעלה .Windows תוכל גם לבטל את המשימה הנוכחית באמצעות לחיצה על בטל/הפסק בלוח הבקרה. הדפסה בסיסית_43 שליחה וקבלה של פקסים פרק זה מספק מידע אודות השימוש במכשיר שלך כמכשיר פקס. פרק זה כולל: • שיגור פקס • קבלת פקס אנו ממליצים להשתמש בשירותי טלפון אנלוגי רגילים (PSTN :רשת טלפונים ממותגת ציבורית) בעת חיבור קווי טלפון לשימוש בפקס .אם אתה משתמש בשירותי אינטרנט אחרים (DSLISDN , ,)VolP ,באפשרותך לשפר את איכות החיבור באמצעות מסנן מיקרו .מסנן מיקרו מונע אותות רעש לא רצויים ומשפר את איכות החיבור או איכות האינטרנט .מכיוון שמסנן המיקרו מסוג DSLאינו מסופק עם ההתקן ,פנה לספק שירותי האינטרנט שלך לצורך שימוש במסנן מיקרו מסוג .DSL • • דרכים אחרות לשלוח פקס הגדרת הפקס שלח פקס. .1לחץ .2לחץ תפריט עד ש Fax Featureבשורה התחתונה של התצוגה ואז לחץ .OK .3לחץ על החץ הימני/שמאלי עד שתוצג האפשרות Resolutionואז לחץ .OK .4לחץ על החץ שמאלה/ימינה עד שתופיע האופציה המבוקשת ואז לחץ על .OK .5לחץ בטל/הפסק כדי לחזור למצב הכן. הגדרות הרזולוציה המומלצות לסוגים שונים של מסמכי מקור מתוארות בטבלה להלן: מצב 1יציאת קו 2מסנן מיקרו 3מודם / DSLקו טלפון Standard מסמכי מקור בעלי תווים בגודל רגיל. Fine מסמכי מקור המכילים אותיות קטנות או קווים דקים ,או מסמכי מקור שהודפסו במדפסת סיכות. Super Fine מסמכי מקור המכילים פרטים עדינים ביותר .מצב טובה מאוד יהיה זמין רק אם המכשיר עימו אתם יוצרים תקשורת גם תומך ברזולוציית טובה מאוד. • שיגור פקס • הגדרת כותרת הפקס במדינות מסוימות ,החוק מחייב לציין את מספר הפקס על כל פקס שאתה שולח .מספר הזהות של המכשיר ,הכולל את מספר הטלפון שלך ואת שמך או שם החברה שלך ,יודפס בראש כל עמוד שנשלח ממכשיר הפקס שלך. .1לחץ תפריט עד להופעת System Setupבשורה התחתונה של התצוגה ואז לחץ .OK .2לחץ OKכאשר Machine Setupיופיע. .3לחץ OKכאשר Machine IDיופיע. .4הזן את שמך או את שם החברה באמצעות לוח המקשים המספרי .תוכל להזין אותיות ומספרים באמצעות לוח המקשים המספרי ,ולכלול סימנים מיוחדים באמצעות לחיצה על .0לפרטים כיצד להזין תווים אלפנומרים ,ראה עמוד.26 .5לחץ OKכדי לשמור את הזהות. .6לחץ על החץ הימני/שמאלי עד שתוצג האפשרות .Machine Fax Noואז לחץ .OK .7הזן את מספר הפקס שלך באמצעות לוח המקשים המספרי ולחץ .OK .8לחץ בטל/הפסק כדי לחזור למצב הכן. שינוי הגדרות המסמך כדי להבטיח את האיכות הטובה ביותר ,שנה את ההגדרות הבאות בהתאם למצב מסמך המקור שלך ,לפני הפעלת הפקס. רזולוציה הגדרות ברירת המחדל של מסמך המקור מניבות תוצאות טובות כאשר משתמשים במסמכי מקור טיפוסיים מבוססי-טקסט .עם זאת ,אם תשלח מסמכי מקור באיכות נמוכה ,או מסמכים המכילים צילומים ,תוכל להתאים את הרזולוציה כדי לקבל איכות פקס גבוהה יותר. _44שליחה וקבלה של פקסים מומלץ עבור: Photo Fax לשידור זיכרון ,מצב Super Fineאינו זמין. הגדרת הרזולוציה מתחלפת אוטומטית ל.Fine כאשר המכשיר שלך מכוון לרזולוציה Super Fineומכשיר הפקס עימו אתה יוצר תקשורת אינו תומך ברזולוציה ,Super Fineישדר המכשיר במצב הרזולוציה הגבוה ביותר בו תומך מכשיר הפקס האחר. מסמכי מקור המכילים גווני אפור או צילומים. הגדרת הרזולוציה תחול על משימת הפקס הנוכחית .כדי להחליף את הגדרת ברירת המחדל ,ראה עמוד.50 בהירות תוכל לבחור את מצב ברירת המחדל של הניגודיות כדי לשדר את מסמכי המקור שלך כך שיצאו בהירים יותר או כהים יותר בפקס. שלח פקס. .1לחץ .2לחץ תפריט עד ש Fax Featureבשורה התחתונה של התצוגה ואז לחץ .OK .3לחץ על החץ שמאלה/ימינה עד שיופיע Darknessואז לחץ .OK .4לחץ על החץ שמאלה/ימינה עד שתופיע האופציה המבוקשת ואז לחץ על .OK • :Lightבהיר -מתאים עבור הדפסים כהים. • :Normalפועל היטב עם מסמכי מקוריים תקניים שהינם מוקלדים או מודפסים. • :Darkמתאים לתדפיסים בהירים. .5לחץ בטל/הפסק כדי לחזור למצב הכן. הגדרת הכהות תחול על עבודת הפקס הנוכחית .כדי להחליף את הגדרת ברירת המחדל ,ראה עמוד.50 שליחת פקס אוטומטית .1 .2 .3 .4 .5 .6 .7 שלח פקס. לחץ טען מסמכי מקור עם הפנים כלפי מעלה במזין המסמכים האוטומטי ,או הנח מסמך מקור אחד עם הפנים כלפי מטה על-גבי משטח הזכוכית של הסורק. לקבלת פרטים אודות טעינת מסמך מקור ,ראה עמוד.28 Ready to Faxיופיע בשורה העליונה של התצוגה. כוונן את הרזולוציה והכהות כך שיתאימו לצורכי הפקס שלך. הזן את מספר מכשיר הפקס המקבל. תוכל להשתמש בכפתורי מהירות ,מספרי חיוג מהיר או מספרי חיוג קבוצתי .לפרטים אודות אחסון וחיפוש מספר ,עיין בעמוד.50 לחץ התחל. אם הונח מסמך מקור על זכוכית הסורק ,בחר Yesכדי להוסיף עמוד נוסף .טען מסמך מקור נוסף ולחץ .OK לאחר שסיימת בחר ,Noעל פי הנחיית ?.Another Page אחרי שהמספר יחוייג ,יתחיל המכשיר לשלוח את הפקס כאשר מכשיר הפקס המקבל יענה לחיוג. כאשר רוצים לבטל משימת פקס ,יש ללחוץ על בטל/הפסק בכל עת במהלך השליחה. שליחה ידנית של פקס .1 .2 .3 .4 .5 .6 שלח פקס. לחץ טען מסמכי מקור עם הפנים כלפי מעלה במזין המסמכים האוטומטי ,או הנח מסמך מקור אחד עם הפנים כלפי מטה על-גבי משטח הזכוכית של הסורק. לקבלת פרטים אודות טעינת מסמך מקור ,ראה עמוד.28 כוונן את הרזולוציה והכהות כך שיתאימו לצורכי הפקס שלך .ראה עמוד.44 לחץ חיוג טלפוני.יישמע צליל חיוג. הזן את מספר מכשיר הפקס המקבל. תוכל להשתמש בכפתורי מהירות ,מספרי חיוג מהיר או מספרי חיוג קבוצתי .לפרטים אודות אחסון וחיפוש מספר ,עיין בעמוד.50 לחץ התחל כאשר תשמע צליל פקס גבוה ממכשיר הפקס המרוחק. כאשר רוצים לבטל משימת פקס ,יש ללחוץ על בטל/הפסק בכל עת במהלך השליחה. חיוג חוזר למספר האחרון כדי לבצע חיוג חוזר למספר האחרון שחוייג: .1לחץ השהה/ח .חוזר. .2כאשר טוענים מסמך מקור לתוך המזין המסמכים האוטומטי ,מתחיל המכשיר לשלוח באופן אוטומטי. אם הונח מסמך מקור על זכוכית הסורק ,בחר Yesכדי להוסיף עמוד נוסף .טען מסמך מקור נוסף ולחץ .OKלאחר שסיימת בחר ,Noעל פי הנחיית ?.Another Page קבלת פקס בחירת מגש הנייר אחרי טעינת אמצעי ההדפסה כדי לקבל את פלט הפקס ,יש לבחור במגש הנייר שישמש לשם קבלת הפקס. .1לחץ תפריט עד להופעת System Setupבשורה התחתונה של התצוגה ואז לחץ .OK .2לחץ על החץ הימני/שמאלי עד שתוצג האפשרות Paper Setupואז לחץ .OK .3לחץ על החץ הימני/שמאלי עד שתוצג האפשרות Paper Sourceואז לחץ .OK .4לחץ על החץ הימני/שמאלי עד שתוצג האפשרות Fax Trayואז לחץ .OK .5לחץ על החץ הימני/שמאלי עד שיופיע מגש הנייר המבוקש ואז לחץ על .OK .6לחץ בטל/הפסק כדי לחזור למצב הכן. שינוי מצבי קבלה .1 .2 .3 .4 .5 אישור שידור לאחר שהעמוד האחרון של מסמך המקור שלך נשלח בהצלחה ,יצפצף מכשיר הפקס ויחזור למצב הכן. אם דבר מה משתבש במהלך שליחת הפקס ,תופיע הודעת שגיאה בתצוגה .לרשימה של הודעות שגיאה ומשמעותן ,ראה עמוד 66 אם תקבל הודעת שגיאה ,לחץ בטל/הפסק כדי למחוק את ההודעה ולנסות לשלוח שוב את הפקס. באפשרותך להגדיר למכשיר שלך להדפיס דוח אישור אוטומטי בכל פעם ששליחת פקס מסתיימת .לפרטים נוספים ראה עמוד.49 חיוג חוזר אוטומטי כאשר המספר שחייגת תפוס או כאשר אין מענה בעת שליחת פקס ,המכשיר מבצע באופן אוטומטי חיוג חוזר למספר כל שלוש דקות ,עד לשבע פעמים ,בהתאם להגדרות ברירת המחדל שנקבעו במפעל. כאשר התצוגה מראה ? ,Retry Redialלחץ OKכדי לבצע חיוג חוזר למספר בלא להמתין .כדי לבטל את החיוג החוזר האוטומטי ,לחץ בטל/הפסק. לשינוי מרווח הזמן בין חיוגים חוזרים ואת מספר הניסיונות לחיוג חוזר ,ראה עמוד.49 .6 .7 שלח פקס. לחץ לחץ תפריט עד ש Fax Setupבשורה התחתונה של התצוגה ואז לחץ .OK לחץ על החץ הימני/שמאלי עד שתוצג האפשרות Receivingואז לחץ .OK לחץ OKכאשר Receive Modeיופיע. לחץ על לחצני הגלילה עד שיופיע מצב קבלת הפקס הרצוי. • במצב ,Faxהמכשיר עונה לשיחת פקס נכנסת ומייד עובר למצב קבלת פקס. • במצב ,Telתוכל לקבל פקס באמצעות לחיצה על חיוג טלפוני ,ואז על התחל. תוכל גם להרים את אפרכסת טלפון השלוחה וללחוץ על קוד הקבלה מרחוק .ראה עמוד.46 • במצב ,Ans/Faxמזכירה אוטומטית המחוברת למכשיר שלכם עונה על שיחה נכנסת ,והמטלפן יכול להשאיר הודעה במזכירה האלקטרונית .אם מכשיר הפקס מגלה צליל פקס על הקו ,עובר המכשיר אוטומטית למצב Faxכדי לקבל את הפקס .ראה עמוד.46 • במצב ,DRPDניתן לקבל שיחה באמצעות מאפיין זיהוי צורת צלצול מובחנת (DRPD). Distinctive Ringהוא שירות חברת טלפונים המאפשר למשתמש להשתמש בקו טלפון יחיד לענות על כמה מספרי טלפון שונים .לפרטים נוספים ראה עמוד.46 לחץ OKלשמירת הבחירה שלך. לחץ בטל/הפסק כדי לחזור למצב הכן. • כאשר הזיכרון מלא ,המדפסת אינה יכולה לקלוט יותר פקסים נכנסים .פנה מקום בזיכרון לצורך חידוש ההדפסה באמצעות הסרת נתונים המאוחסנים בזיכרון. • כדי להשתמש במצב ,Ans/Faxחבר מזכירה אלקטרונית לשקע השלוחה ) )EXTבגב המכשיר. • אם אינך רוצה שאנשים אחרים יראו את המסמכים שקיבלת ,תוכל להשתמש במצב קבלה מאובטח .במצב זה ,כל הפקסים שהתקבלו מאוחסנים בזיכרון. לפרטים נוספים ראה עמוד.46 שליחה וקבלה של פקסים_45 קבלה אוטומטית במצב Fax המכשיר שלך הוגדר מראש במפעל למצב .Faxכאשר אתה מקבל פקס ,ההתקן יענה לשיחה לאחר מספר צלצולים מוגדר מראש ויקבל באופן אוטומטי את הפקס. כדי לשנות את מספר הצלצולים ,ראה עמוד.49 קבלה ידנית במצב Tel חיוג טלפוני ואז לחיצה על התחל ניתן לקבל פקס רק באופן ידני באמצעות לחיצה על כשאתה שומע צליל פקס מהמכשיר אליו חייגת. המכשיר מתחיל לקבל פקס וחוזר למצב הכן כאשר הקבלה הושלמה. קבלת פקס ידנית באמצעות טלפון שלוחה מאפיין זה פועל בצורה הטובה ביותר כאשר משתמשים בטלפון שלוחה המחובר לשקע EXTבגב המכשיר .תוכל לקבל פקס מאדם שעימו אתה משוחח בטלפון השלוחה ,בלי לגשת למכשיר הפקס. כאשר אתה מקבל שיחה בטלפון השלוחה ושומע צלילי פקס ,לחץ על המקשים * *9בטלפון השלוחה .המכשיר מקבל את הפקס. לחץ על המקשים לאט וברצף .אם עדיין תשמע את צליל הפקס מהמכשיר המרוחק ,נסה ללחץ שוב על *.*9 * *9הוא קוד הקבלה מרחוק שנקבע מראש במפעל .הכוכבית הראשונה והאחרונה קבועות, אך תוכל לשנות את המספר האמצעי לכל מספר שתרצה .לפרטים אודות שינוי הקוד ,ראה עמוד.49 קבלה אוטומטית במצב Ans/Fax כדי להשתמש במצב זה ,חבר מזכירה אלקטרונית לשקע השלוחה ( )EXTבגב המכשיר. אם המתקשר משאיר הודעה ,המשיבון יאחסן את ההודעה באופן הרגיל .אם המכשיר מגלה צליל פקס על הקו ,הוא מתחיל באופן אוטומטי לקבל פקס. • • • אם הגדרת למכשיר שלך מצב Ans/Faxוהמשיבון שלך כבוי ,או שלא חובר משיבון לשקע ה- ,EXTיעבור המכשיר באופן אוטומטי למצב Faxלאחר מספר צלצולים מוגדר מראש. אם המזכירה האלקטרונית שלך מצויידת במונה צלצולים בר-כיוון ,כוון את המכשיר כך שיענה על שיחות נכנסות בתוך צלצול.1 אם אתה נמצא במצב ( Telקבלה ידנית) כאשר המזכירה האלקטרונית מחוברת למכשיר שלך ,עליך לכבות את המזכירה האלקטרונית ,אחרת ההודעה היוצאת מהמזכירה האלקטרונית תקטע את שיחת הטלפון שלך. קבלת פקסים באמצעות מצב DRPD Distinctive Ringהוא שירות חברת טלפונים המאפשר למשתמש להשתמש בקו טלפון יחיד לענות על כמה מספרי טלפון שונים .המספר המסויים בו משתמש מישהו לטלפן אליך מזוהה באמצעות צורות צלצול שונות ,הכוללות שילובים שונים של צלילים ארוכי וקצרים. מאפיין זה נמצא לעיתים קרובות בשימוש חברות של שירותי מענה טלפוניים ,העונות ללקוחות שונים ורבים ועליהן לדעת לאיזה מספר מתקשרים כדי לענות לשיחה בהתאם. באמצעות מאפיין זיהוי צורת צלצול מובחנת ( ,)DRPDיכול מכשיר הפקס שלך ללמוד את צורת הצלצול שקבעת למענה מכשיר הפקס .אם לא תשנה אותה ,ימשיך המכשיר לזהות צורת צלצול זו ולענות עליה כשיחת פקס ,בעוד שכל שאר צורות הצלצול תועברנה לטלפון השלוחה או למזכירה האלקטרונית המחוברת לשקע ה .EXTתוכל בקלות להשעות או להחליף את ה DRPD-בכל עת. לפני שניתן להשתמש באפשרות ,DRPDצריכה חברת הטלפונים להתקין תחילה את שירות הצלצול המובחן בקו הטלפון שלך .כדי להתקין ,DRPDאתה זקוק לקו טלפון נוסף באתר שלך ,או מישהו שיחייג את מספר הפקס שלך מבחוץ. כדי להגדיר מצב :DRPD שלח פקס. .1לחץ .2לחץ תפריט עד ש Fax Setupבשורה התחתונה של התצוגה ואז לחץ .OK .3לחץ על החץ הימני/שמאלי עד שתוצג האפשרות Receivingואז לחץ .OK .4לחץ על החץ הימני/שמאלי עד שתוצג האפשרות DRPD Modeואז לחץ OK. Waiting Ringיופיע בתצוגה. .5חייג אל מספר הפקס שלך מטלפון אחר .אין צורך לבצע את שיחת הטלפון ממכשיר פקס. .6כאשר המכשיר שלך יתחיל לצלצל ,אל תענה לשיחה .המכשיר זקוק למספר צלצולים כדי ללמוד את הדפוס. כאשר המכשיר ישלים את תהליך הלמידה ,תראה התצוגה Completed DRPD .Setupאם הגדרת ה DRPDתיכשל ,יופיע .Error DRPD Ringלחץ OKכאשר יופיע ,DRPD Modeוהתחל שוב מצעד.4 .7לחץ בטל/הפסק כדי לחזור למצב הכן. • • יש להגדיר את מאפיין DPRDמחדש אם הקצת לפקס מספר טלפון אחר ,או אם חיברת את המכשיר לקו טלפון אחר. לאחר שהשלמת את הגדרת ,DRPDחייג שוב למספר הפקס שלך כדי לוודא שהמכשיר עונה עם צליל פקס .לאחר מכן בצע שיחה למספר אחר שהוקצה לאותו קו ,כדי לוודא שהשיחה תועבר לטלפון השלוחה או למזכירה האלקטרונית המחוברת לשקע ה.EXT- קבלה במצב קבלה מאובטח ייתכן שתרצה למנוע גישה של אנשים בלתי מורשים לפקסים שאתה מתקבל .תוכל להפעיל את מצב הקבלה המאובטח כדי להגביל את הדפסתם של פקסים שהתקבלו בזמן שהמכשיר נמצא ללא פיקוח .במצב קבלה מאובטח ,מאוחסנים כל הפקסים הנכנסים בזיכרון .כאשר מבטלים מצב זה ,יודפסו כל הפקסים שאוחסנו. _46שליחה וקבלה של פקסים הפעלת מצב קבלה מאובטח .1 .2 .3 .4 .5 שלח פקס. לחץ לחץ תפריט ולאחר מכן לחץ על OKכאשר יופיע Fax Featureבשורה התחתונה של התצוגה. לחץ על החץ הימני/שמאלי עד שתוצג האפשרות Secure Receiveואז לחץ .OK לחץ על החץ שמאלה/ימינה עד שיופיע Onואז לחץ .OK הזן סיסמה בת ארבע ספרות בה ברצונך להשתמש ולחץ .OK תוכל להפעיל מצב קבלה מאובטח בלא להגדיר סיסמה ,אך לא תוכל להגן על הפקסים שלך. .6הזן מחדש את הסיסמה כדי לאשרה ,ולחץ .OK .7לחץ בטל/הפסק כדי לחזור למצב הכן. כאשר מספר הפקס מתקבל במצב קבלה מאובטח ,המכשיר שלך מאחסן אותו בזכרון ומציג Secure Receiveכדי להודיע לך שהתקבל פקס. הדפסת פקסים שנתקבלו .1היכנס לתפריט Secure Receiveבאמצעות שלבים 1עד 3בתוך "הפעלת מצב קבלה מאובטח". .2לחץ על החץ הימני/שמאלי עד שתוצג האפשרות Printואז לחץ .OK .3הזן את הסיסמה בת ארבעת הספרות ולחץ .OK המכשיר מדפיס את כל הפקסים המאוחסנים בזיכרון. ביטול מצב קבלה מאובטח .1 .2 .3 .4 היכנס לתפריט Secure Receiveבאמצעות שלבים 1עד 3בתוך "הפעלת מצב קבלה מאובטח". לחץ על החץ הימני/שמאלי עד שתוצג האפשרות Offואז לחץ .OK הזן את הסיסמה בת ארבעת הספרות ולחץ .OK המצב יופסק והמכשיר ידפיס את כל הפקסים המאוחסנים בזיכרון. לחץ בטל/הפסק כדי לחזור למצב הכן. קבלת פקסים בזיכרון מאחר והמכשיר שברשותך הוא בעל יכולת ריבוי משימות ,ניתן לקבל בו פקסים במהלך העתקה או הדפסה .אם תקבל פקס בזמן העתקה או הדפסה ,המכשיר יאחסן את הפקסים הנכנסים בזיכרונו .לאחר מכן ,בסיום ההעתקה או ההדפסה ,המכשיר ידפיס באופן אוטומטי את הפקס. כמו כן ,המכשיר שלך קולט פקסים ומאחסן אותם בזיכרון כאשר אין נייר במגש או אם אין טונר במחסנית הטונר. דרכים אחרות לשלוח פקס שליחת פקס ליעדים רבים תוכל להשתמש במאפיין ,Multiple Sendהמאפשר לך לשלוח פקס ליעדים רבים .מסמכי מקור מאוחסנים באופן אוטומטי בזיכרון ונשלחים לתחנה מרוחקת .אחרי השידור ,נמחקים מסמכי המקור באופן אוטומטי מהזיכרון .לא ניתן לשלוח פקס צבעוני באמצעות מאפיין זה. שלח פקס. .1לחץ .2טען מסמכי מקור עם הפנים כלפי מעלה במזין המסמכים האוטומטי ,או הנח מסמך מקור אחד עם הפנים כלפי מטה על-גבי משטח הזכוכית של הסורק. לקבלת פרטים אודות טעינת מסמך מקור ,ראה עמוד.28 .3כוונן את הרזולוציה והכהות של המסמך בהתאם לצורכי הפקס שלך .ראה עמוד.44 .4לחץ תפריט עד ש Fax Featureבשורה התחתונה של התצוגה ואז לחץ .OK .5לחץ על החץ הימני/שמאלי עד שתוצג האפשרות Multi Sendואז לחץ .OK .6הזן את המספר של מכשיר הפקס המקבל הראשון ולחץ על .OK תוכל להשתמש בכפתורי מהירות או כפתורי חיוג מהיר .ניתן להזין מספר חיוג קבוצתי באמצעות לחצן ספר כתובות .לפרטים נוספים ,ראה עמוד.50 .7הזן את מספר הפקס השני ולחץ .OK בתצוגה תופיע בקשה להזנת מספר פקס נוסף שאליו יש לשלוח את המסמך. .8כדי להזין כתובות נוספות ,לחץ OKכאשר מופיע Yesוחזור על צעדים 6ו .7-תוכל להזין עד ל 10יעדים. לאחר הזנת חיוג קבוצתי ,לא ניתן להזין מספרי חיוג קבוצתי נוסף. .9לאחר שסיימת להזין את מספרי הפקס ,לחץ על חץ שמאלה/ימינה כדי לבחור את No בהנחיית ? Another No.ולחץ .OK מסמך המקור ייסרק לתוך הזכרון לפני השידור .התצוגה מראה את קיבולת הזכרון ואת מספר העמודים המאוחסנים בזכרון. .10אם הונח מסמך מקור על זכוכית הסורק ,בחר Yesכדי להוסיף עמוד נוסף .טען מסמך מקור נוסף ולחץ .OK לאחר שסיימת בחר ,Noעל פי הנחיית ?.Another Page המכשיר מתחיל לשלוח את הפקס למספרים שהזנת בסדר בו הזנת אותם. שליחת פקס מושהה באפשרותך להגדיר למכשיר שלך לשלוח פקס במועד מאוחר יותר ,ללא צורך בנוכחותך. לא ניתן לשלוח פקס צבעוני באמצעות מאפיין זה. שלח פקס. .1לחץ .2טען מסמכי מקור עם הפנים כלפי מעלה במזין המסמכים האוטומטי ,או הנח מסמך מקור אחד עם הפנים כלפי מטה על-גבי משטח הזכוכית של הסורק. לקבלת פרטים אודות טעינת מסמך מקור ,ראה עמוד.28 .3כוונן את הרזולוציה והכהות של המסמך בהתאם לצורכי הפקס שלך .ראה עמוד.44 .4לחץ תפריט עד ש Fax Featureבשורה התחתונה של התצוגה ואז לחץ .OK .5לחץ על החץ הימני/שמאלי עד שתוצג האפשרות Delay Sendואז לחץ .OK .6הזן את מספר המכשיר המקבל תוך שימוש בלוח המקשים המספרי. תוכל להשתמש בכפתורי מהירות או כפתורי חיוג מהיר .ניתן להזין מספר חיוג קבוצתי באמצעות לחצן .Address Bookלפרטים נוספים ,ראה עמוד.50 .7לחץ OKכדי לאשר את המספר .בתצוגה תופיע בקשה להזנת מספר פקס נוסף שאליו יש לשלוח את המסמך. .8כדי להזין כתובות נוספות ,לחץ OKכאשר מופיע Yesוחזור על צעדים 6ו .7-תוכל להזין עד ל 10יעדים. לאחר הזנת חיוג קבוצתי ,לא ניתן להזין מספרי חיוג קבוצתי נוסף. .9לאחר שסיימת להזין את מספרי הפקס ,לחץ על חץ שמאלה/ימינה כדי לבחור את No בהנחיית Noולחץ .OK .10הזן את שם המשימה המבוקש ולחץ .OK לפרטים כיצד להזין תווים אלפנומרים ,ראה עמוד.26 אם אין ברצונך להקצות שם ,דלג על שלב זה. .11הזן את השעה באמצעות לוח המקשים המספרי ולחץ OKאו התחל. אם תגדיר שעה מוקדמת מהשעה הנוכחית ,יישלח הפקס בשעה זו ביום שאחרי. מסמך המקור ייסרק לתוך הזכרון לפני השידור .התצוגה מראה את קיבולת הזכרון ואת מספר העמודים המאוחסנים בזכרון. .12אם הונח מסמך מקור על זכוכית הסורק ,בחר Yesכדי להוסיף עמוד נוסף .טען מסמך מקור נוסף ולחץ .OK לאחר שסיימת בחר ,Noעל פי הנחיית ?.Another Page המכשיר יחזור למצב המתנה .התצוגה מזכירה לך שאתה נמצא במצב המתנה ושפקס מושהה הוגדר. שליחה וקבלה של פקסים_47 הוספת עמודים לפקס מושהה העברת פקסים תוכל להוסיף עמודים לשידורים המושהים שנשמרו בזיכרון המכשיר שלך. .1טען את מסמכי המקור המיועדים להוספה וכוונן את הגדרות המסמך. .2לחץ תפריט עד ש Fax Featureבשורה התחתונה של התצוגה ואז לחץ .OK .3לחץ OKכאשר Add Pageיופיע. .4לחץ על החץ הימני/שמאלי עד שתופיע משימת הפקס המבוקשת ואז לחץ על .OK המכשיר יסרוק את מסמך המקור לזיכרון ויציג את מספר העמודים הכולל ואת מספר העמודים שנוספו. תוכל להעביר את מסמכי הפקס הנכנסים והיוצאים שלך למכשיר פקס אחר או לכתובת דוא"ל. ביטול פקס מושהה .1 .2 .3 .4 לחץ תפריט עד ש Fax Featureיופיע בשורה התחתונה של התצוגה ולחץ .OK לחץ על החץ הימני/שמאלי עד שתוצג האפשרות Cancel Jobואז לחץ .OK לחץ על החץ הימני/שמאלי עד שתופיע משימת הפקס המבוקשת ואז לחץ על .OK לחץ OKכאשר Yesיופיע. הפקס הנבחר יימחק מהזיכרון. שליחת פקס בעל עדיפות השימוש במאפיין ,Priority Faxמאפשר לשלוח פקס בעל עדיפות גבוהה לפני פעולות שמורות .המקור נסרק לתוך הזכרון ומשודר מייד כאשר מסתיימת הפעולה הנוכחית .בנוסף לכך ,שידור בעל עדיפות יפסיק פעולה של משלוח פקסים מרובים בין תחנה לתחנה )דהיינו לאחר שיסתיים שידור לתחנה א ,ולפני שיתחיל שידור לתחנה ב( או בין נסיונות חיוג חוזר. שלח פקס. .1לחץ .2טען מסמכי מקור עם הפנים כלפי מעלה במזין המסמכים האוטומטי ,או הנח מסמך מקור אחד עם הפנים כלפי מטה על-גבי משטח הזכוכית של הסורק. לקבלת פרטים אודות טעינת מסמך מקור ,ראה עמוד .28 .3כוונן את הרזולוציה והכהות של המסמך בהתאם לצורכי הפקס שלך .ראה עמוד .44 .4לחץ תפריט עד ש Fax Featureבשורה התחתונה של התצוגה ואז לחץ .OK .5לחץ על החץ הימני/שמאלי עד שתוצג האפשרות Priority Sendואז לחץ .OK .6הזן את מספר המכשיר המקבל. תוכל להשתמש בכפתורי מהירות ,מספרי חיוג מהיר או מספרי חיוג קבוצתי .לפרטים נוספים ,ראה עמוד .50 .7לחץ OKכדי לאשר את המספר. .8הזן את שם המשימה המבוקש ולחץ .OK מסמך המקור ייסרק לתוך הזכרון לפני השידור .התצוגה מראה את קיבולת הזכרון ואת מספר העמודים המאוחסנים בזכרון. .9אם הונח מסמך מקור על זכוכית הסורק ,בחר Yesכדי להוסיף עמוד נוסף .טען מסמך מקור נוסף ולחץ .OK לאחר שסיימת בחר ,Noעל פי הנחיית ?.Another Page המכשיר מציג את המספר המחוייג ומתחיל לשלוח את הפקס. _48שליחה וקבלה של פקסים העברת פקסים שנשלחו למכשיר פקס אחר תוכל להגדיר את המכשיר כך שישלח עותקים של כל הפקסים היוצאים ליעד שצויין, בנוסף למספרי הפקסים שהזנת. שלח פקס. .1לחץ .2לחץ תפריט עד ש Fax Featureבשורה התחתונה של התצוגה ואז לחץ .OK .3לחץ על החץ הימני/שמאלי עד שתוצג האפשרות Forwardואז לחץ .OK .4לחץ OKכאשר Faxיופיע. .5לחץ על החץ הימני/שמאלי עד שתוצג האפשרות Send Forwardואז לחץ .OK .6לחץ על החץ הימני/שמאלי כדי לבחור Onואז לחץ .OK .7הזן את מספר מכשיר הפקס אליו יש לשלוח את הפקסים ולחץ .OK .8לחץ בטל/הפסק כדי לחזור למצב הכן. כל הפקסים שיתקבלו מכאן ואילך יועברו למספר הפקס שצוין. העברת פקסים שנשלחו לכתובת דוא"ל )בלבד SCX-4x28 (Series תוכל להגדיר למכשיר להעביר העתקים של כל הפקסים היוצאים ליעד שתציין ,בנוסף לכתובת הדוא"ל שהזנת. שלח פקס. .1לחץ .2לחץ תפריט עד ש Fax Featureבשורה התחתונה של התצוגה ואז לחץ .OK .3לחץ על החץ הימני/שמאלי עד שתוצג האפשרות Forwardואז לחץ .OK .4לחץ על החץ הימני/שמאלי עד שתוצג האפשרות E-mailואז לחץ .OK .5לחץ על החץ הימני/שמאלי עד שתוצג האפשרות Send Forwardואז לחץ .OK .6לחץ על החץ הימני/שמאלי כדי לבחור Onואז לחץ .OK .7הזן את כתובת הדוא"ל שלך ולחץ .OK .8הזן את כתובת הדוא"ל אליה יש לשלוח פקסים ולחץ .OK .9לחץ בטל/הפסק כדי לחזור למצב הכן. כל הפקסים שיישלחו מכאן ואילך יועברו לכתובת הדוא"ל שצויינה. העברת פקסים שהתקבלו למכשיר פקס אחר תוכל להגדיר למכשיר להעביר פקסים שהתקבלו למספר פקס אחר בתוך תקופת זמן נתונה .כאשר הפקס מתקבל במכשיר שלך ,הוא מאוחסן בזיכרון .לאחר מכן ,המכשיר יחייג את מספר הפקס שציינת וישלח את הפקס. שלח פקס. .1לחץ .2לחץ תפריט עד ש Fax Featureבשורה התחתונה של התצוגה ואז לחץ .OK .3לחץ על החץ הימני/שמאלי עד שתוצג האפשרות Forwardואז לחץ .OK .4לחץ OKכאשר Faxיופיע. .5לחץ על החץ הימני/שמאלי עד שתוצג האפשרות Rcv. Forwardואז לחץ .OK .6לחץ על החץ הימני/שמאלי עד שתוצג האפשרות Forwardואז לחץ .OK כדי להגדיר למכשיר להדפיס פקס לאחר שהושלמה העברת הפקס ,בחר .Forward&Print .7הזן את מספר מכשיר הפקס אליו יש לשלוח את הפקסים ולחץ .OK .8הזן את שעת ההתחלה ולחץ .OK .9הזן את שעת הסיום ולחץ .OK .10לחץ בטל/הפסק כדי לחזור למצב הכן. הפקסים הנשלחים הבאים יועברו למכשיר הפקס שצויין. העברת פקסים שהתקבלו לכתובת דואר אלקטרוני )בלבד SCX- (4x28 Series תוכל להגדיר למכשיר שלך להעביר את מסמכי הפקס הנכנסים לכתובת הדוא"ל שהזנת. שלח פקס. .1לחץ .2לחץ תפריט עד ש Fax Featureבשורה התחתונה של התצוגה ואז לחץ .OK .3לחץ על החץ הימני/שמאלי עד שתוצג האפשרות Forwardואז לחץ .OK .4לחץ על החץ הימני/שמאלי עד שתוצג האפשרות E-mailואז לחץ .OK .5לחץ על החץ הימני/שמאלי עד שתוצג האפשרות Rcv. Forwardואז לחץ .OK .6לחץ על החץ הימני/שמאלי עד שתוצג האפשרות Forwardואז לחץ .OK כדי להגדיר למכשיר להדפיס פקס לאחר שהושלמה העברת הפקס ,בחר .Forward&Print .7הזן את כתובת הדוא"ל שלך ולחץ .OK .8הזן את כתובת הדוא"ל אליה יש לשלוח פקסים ולחץ .OK .9לחץ בטל/הפסק כדי לחזור למצב הכן. כל הפקסים שיישלחו מכאן ואילך יועברו לכתובת הדוא"ל שצויינה. אפשרות Send Report תוכל להגדיר את המכשיר שלך להדפסת דו"ח אישור המראה אם השידור היה מוצלח ,כמה עמודים נשלחו ,ועוד. האפשרויות הזמינות הן ,On, Offו ,On-Error -המודפס רק כאשר השידור לא היה מוצלח. Image TCR פונקציה זו מאפשרת למשתמשים לדעת אלו הודעות פקס נשלחו ,באמצעות הצגת הודעות הפקס שנשלחו בדו"ח השידור. העמוד הראשון של ההודעה מומר לקובץ תמונה המודפס על דו"ח השידור ,כדי שהמשתמשים יוכלו לראות אלו הודעות נשלחו. אולם ,לא תוכלו להשתמש בפונקציה זו בעת שליחת פקס בלא לשמור את הנתונים בזכרון. Dial Mode בהתאם למדינה בה אתה מתגורר ,יתכן והגדרה זו לא תהיה זמינה .מאפיין זה אינו נתמך על ידי המכשיר שלך ,אם אינך יכול להגיע לאפשרות זו. באפשרותך להגדיר את מצב החיוג עבור המכשיר שלך לחיוג צלילים או חיוג פעימות .אם ברשותך מערכת טלפון ציבורית או מערכת בעלת מרכזיה פרטית ) ,(PBXייתכן ויהיה עליך לבחור .Pulseהתקשר לחברת הטלפונים המקומית שלך אם אינך בטוח באיזה ממצבי החיוג עליך להשתמש. אם תבחר ,Pulseייתכן ומאפיינים מסוימים של מערכת הטלפון לא יהיו זמינים .חיוג לפקס או לטלפון באמצעות חיוג פעימות אורך זמן רב יותר. הגדרת הפקס שינוי אפשרויות התקנת הפקס כמשתמש ,מאפשר לך המכשיר לבחור בין כמה אפשרויות להתקנת מערכת הפקס .תוכל לשנות את הגדרות ברירת המחדל בהתאם להעדפותיך וצרכיך. כדי לשנות את אפשרויות התקנת הפקס: שלח פקס. .1לחץ .2לחץ תפריט עד ש Fax Setupבשורה התחתונה של התצוגה ואז לחץ .OK .3לחץ על החץ שמאלה/ימינה כדי לבחור Sendingאו Receivingואז לחץ .OK .4לחץ על החץ הימני/שמאלי עד שיופיע פריט התפריט המבוקש ואז לחץ על .OK .5לחץ על חץ שמאלה/ימינה עד שיופיע הסטטוס המבוקש או הזן את הערך של האופציה שבחרת ,ואז לחץ .OK .6במידת הצורך ,חזור על שלבים 4ו .5 - .7לחץ בטל/הפסק כדי לחזור למצב הכן. תיאור אפשרויות קבלה אפשרות תיאור Receive Mode תוכל לבחור את מצב ברירת המחדל לקבלת פקסים. לפרטים אודות קבלת פקסים בכל אחד מהמצבים ,ראה עמוד 45 Ring to Answer האפשרות של מספר צלצולים עד למענה מאפשרת לציין את מספר הפעמים שהמכשיר יצלצל לפני שתענה לשיחה נכנסת. Redial Times תוכל לציין את מספר ניסיונות החיוגים החוזרים .אם תזין ,0 המכשיר לא יבצע חיוג חוזר. Stamp RCV Name Redial Term המכשיר יכול לבצע חיוג חוזר אוטומטי למכשיר פקס מרוחק אם המכשיר היה תפוס .תוכל להגדיר מרווח בין ניסיון לניסיון. אפשרות זו מאפשרת למכשיר להדפיס באופן אוטומטי בתחתית העמוד את מספר העמוד ,ואת התאריך והשעה בהם התקבל הפקס. RCV Start Code Prefix Dial תוכל להגדיר קידומת עד חמש ספרות .המכשיר יחייג מספר זה לפני התחלת חיוג אוטומטי כלשהו .פעולה זו שימושית ליצירת גישה לרכזת .PABX קוד זה מאפשר לך ליזום קבלת פקס מטלפון שלוחה המחובר לשקע ה EXT-בגב ההתקן .אם תרים את טלפון השלוחה ותשמע צלילי פקס ,הזן את הקוד .הקוד הוגדר מראש * *9במפעל. Auto Reduction ECM Mode מצב זה מסייע להתגבר על איכות קו גרועה ומבטיח שפקסים כלשהם שתשלח ישלחו בצורה חלקה לכל מכשיר פקס אחר המצוייד ב .ECM-שליחת פקס באמצעות ECM עשויה לארוך זמן רב יותר. הקטנה אוטומטית מאפשרת להקטין את גודל עמוד המקור כדי להתאימו לגודל הנייר שהוטען במכשיר כשמתקבל פקס המכיל עמודים באורך הנייר שבמגש הנייר או ארוכים מנייר זה .הפעל מאפיין זה אם תרצה להקטין עמוד נכנס באופן אוטומטי. כאשר מאפיין זה מוגדר כ ,Off -המכשיר אינו יכול להקטין את המקור כדי להתאים אותו לעמוד אחד .המקור יחולק ויודפס בגודלו האמיתי על שני עמודים או יותר. אפשרויות שליחה אפשרות תיאור שליחה וקבלה של פקסים_49 תיאור אפשרות Discard Size האפשרות "התעלם מגודל" מאפשרת ,בעת קבלת פקס המכיל עמודים שאורכם באורך הנייר במכשיר או ארוך ממנו ,להגדיר את המכשיר להתעלם מאורך ספציפי מקצה הפקס שהתקבל .המכשיר ידפיס את הפקס שהתקבל על גיליון נייר אחד או יותר ,תוך החסרת הנתונים שהיו בקטע שנבחר להתעלם ממנו. כאשר הפקס המתקבל מכיל עמודים גדולים יותר מהנייר שבמכשיר שלך ,ו Auto Reductionהופעל ,המכשיר יקטין את הפקס כדי להתאים אותו לנייר הקיים ,ושום חלק מהפקס לא יושלך. Junk Fax Setup בהתאם למדינה בה אתה מתגורר ,יתכן והגדרה זו לא תהיה זמינה .באמצעות מאפיין זה ,המערכת לא תקבל פקסים שנשלחו מתחנות מרוחקות שמספריהן אוחסנו בזיכרון כמספרי פקס זבל .מאפיין זה שימושי עבור חסימה של פקסים לא רצויים. כאשר תפעיל מאפיין זה ,תוכל לגשת לאפשרויות הבאות כדי להגדיר מספרי פקס זבל. :Addמאפשר לך להגדיר עד 20מספרי פקס. • :Deleteמאפשר לך למחוק את מספר פקס הזבל • המבוקש. :Delete Allמאפשר לך למחוק את כל מספרי פקס • הזבל. DRPD Mode מצב זה מאפשר למשתמש להשתמש במספר טלפון יחיד כדי לענות לכמה מספרי טלפון שונים .בתפריט זה ,תוכל להגדיר את המכשיר כך שיזהה את דפוסי הצלצול שיש לענות להם .לפרטים אודות מאפיין זה ,עיין בעמוד.46 Duplex Print :Long Edgeלהדפסת עמודים שייקראו כמו בספר. :Short Edgeלהדפסת עמודים שייקראו על-ידי הפיכת דפים כמו בפנקס. :Offמדפיס את הפקסים שהתקבלו על צד אחד של הנייר. • • • שינוי הגדרות ברירת המחדל של המסמך ניתן להגדיר את אפשרויות הפקס ,כולל רזולוציה וכהות ,למצבים הנפוצים ביותר .כאשר אתה שולח פקס ,המכשיר מיישם את הגדרות ברירת המחדל אם אינך משנה אותן באמצעות הכפתור והתפריט הרלוונטיים. שלח פקס. .1לחץ .2לחץ תפריט עד ש Fax Setupיופיע בשורה התחתונה של התצוגה ,ואז לחץ .OK .3לחץ על החץ שמאלה/ימינה עד שיופיע Change Defaultואז לחץ .OK .4לחץ OKכאשר Resolutionיופיע .5לחץ על החץ שמאלה/ימינה עד שתופיע הרזולוציה המבוקשת ואז לחץ על .OK .6לחץ על החץ שמאלה/ימינה עד שיופיע Darknessואז לחץ .OK .7לחץ על החץ שמאלה/ימינה עד שתופיע הכהות המבוקשת ואז לחץ על .OK .8לחץ בטל/הפסק כדי לחזור למצב הכן. הדפסה אוטומטית של דו"ח פקס שנשלח תוכל להגדיר למכשיר להדפיס דו"ח ובו מידע מפורט אודות 50פעולות התקשורת הקודמות ,כולל שעה ותאריכים. שלח פקס. .1לחץ .2לחץ תפריט עד ש Fax Setupיופיע בשורה התחתונה של התצוגה ,ואז לחץ .OK .3לחץ על החץ שמאלה/ימינה עד שיופיע Auto Reportואז לחץ .OK .4לחץ על החץ שמאלה/ימינה עד שיופיע Onואז לחץ .OK .5לחץ בטל/הפסק כדי לחזור למצב הכן. _50שליחה וקבלה של פקסים הגדרת פנקס כתובות תוכל להגדיר פנקס כתובות ובו מספרי הפקס שנמצאים אצלך בשימוש תדיר .המכשיר מספק לכם את המאפיינים הבאים כדי להגדיר פנקס כתובות: • מספרי חיוג מהיר/קבוצתי לפני שתתחיל לאחסן מספרי פקס ,וודא שהמכשיר שלך נמצא במצב פקס. מספרי חיוג מהיר במספרי החיוג המהיר ,תוכל לאחסן עד ל 200 -מספרי פקס הנמצאים בשימוש תדיר. רישום מספר חיוג מהיר .1 .2 .3 .4 .5 .6 .7 שלח פקס. לחץ לחץ ספר כתובות עד להופעת New & Editבשורה התחתונה של התצוגה ואז לחץ .OK לחץ OKכאשר Speed Dialיופיע הזן מספר חיוג מהיר בין 0ל 199ולחץ .OK אם כבר אוחסן מספר מפקס תחת המספר שבחרת ,תראה לך התצוגה את השם, כדי שתוכל לשנות אותו .כדי להתחיל שוב עם מספר חיוג מהיר אחר ,לחץ על חזור. הזן את השם המבוקש ולחץ .OK לפרטים כיצד להזין תווים אלפנומרים ,ראה עמוד.26 הזן את מספר הפקס המבוקש ולחץ .OK לחץ בטל/הפסק כדי לחזור למצב הכן. עריכת מספרי חיוג מהיר .1 .2 .3 .4 .5 .6 לחץ ספר כתובות עד להופעת New & Editבשורה התחתונה של התצוגה ואז לחץ .OK לחץ OKכאשר Speed Dialיופיע הזן את מספר החיוג המהיר שברצונך לערוך ולחץ .OK שנה את השם ולחץ .OK שנה את מספר הפקס ולחץ .OK לחץ בטל/הפסק כדי לחזור למצב הכן. השימוש במספרי חיוג מהיר כאשר מבקשים ממך להזין מספר יעד בזמן שליחת פקס ,הזן את מספר החיוג המהיר בו אחסנת את המספר המבוקש. • אם מספר החיוג המהיר הוא בן ספרה אחת ( ,)0-9לחץ והחזק את הספרה המתאימה בלוח המקשים המספרי. • אם מספר החיוג המהיר הוא בן שתים או שלוש ספרות ,לחץ על מקש(י) הספרה הראשונה ולאחר מכן לחץ והחזק את מקש הספרה האחרונה. תוכל גם לחפש רשומה בזכרון באמצעות לחיצה על .Address Bookראה עמוד.51 מספרי חיוג קבוצתי אם אתם שולחים לעיתים תדירות את אותו מסמך למספר יעדים ,תוכלו לקבץ יעדים אלו ולשלוח אותם תחת מספר חיוג קבוצתי .לאחר מכן תוכל להשתמש במספר חיוג קבוצתי כדי לשלוח מסמך לכל היעדים הכלולים בקבוצה .ניתן להגדיר עד 100מספרי חיוג קבוצתי באמצעות מספרי החיוג המהיר הקיימים של היעדים. רישום מספר חיוג קבוצתי שלח פקס. .1לחץ .2לחץ ספר כתובות עד להופעת New & Editבשורה התחתונה של התצוגה ואז לחץ .OK .3לחץ על החץ שמאלה/ימינה עד שיופיע Group Dialואז לחץ .OK .4הזן מספר חיוג מהיר בין 0ל 99ולחץ .OK .5הזן מספר חיוג מהיר ולחץ .OK .6לחץ OKכאשר מידע של החיוג המהיר מופיע כנדרש. .7לחץ OKכאשר Yesיופיע. .8חזור על שלבים 5ו- 6כדי לכלול מספרי חיוג מהיר אחרים בקבוצה. .9לאחר שסיימת להזין את מספרי הפקס ,לחץ על חץ שמאלה/ימינה כדי לבחור את Noבהנחיית ? Another No.ולחץ .OK .10לחץ בטל/הפסק כדי לחזור למצב הכן. עריכת מספר חיוג קבוצתי תוכל למחוק רשומה ספציפית מקבוצה או להוסיף מספר חדש לקבוצה הנבחרת. .1לחץ ספר כתובות עד להופעת New & Editבשורה התחתונה של התצוגה ואז לחץ .OK .2לחץ על החץ שמאלה/ימינה עד שיופיע Group Dialואז לחץ .OK .3הזן את מספר החיוג הקבוצתי שברצונך לערוך ולחץ .OK .4הזן את מספר החיוג המהיר שברצונך להוסיף או למחוק ולחץ .OK אם הזנת מספר חיוג מהיר חדש,תופיע השאלה ?.Add אם תזין מספר חיוג מהיר שכבר מאוחסן בקבוצה ,תופיע השאלה?.Delete .5לחץ OKכדי להוסיף או למחוק את המספר. .6לחץ OKכאשר Yesמופיע ,כדי להוסיף או למחוק מספרים נוספים וחזור על שלבים 4ו .5 - .7לאחר שסיימת להזין את מספרי הפקס ,לחץ על חץ שמאלה/ימינה כדי לבחור את Noבהנחיית ? Another No.ולחץ .OK .8לחץ בטל/הפסק כדי לחזור למצב הכן. השימוש במספרי חיוג קבוצתי כדי להשתמש ברשומת חיוג קבוצתי ,עליך לחפשה ולבחור אותה מהזיכרון. כאשר תתבקש להזין מספר פקס בעת שליחת פקס ,לחץ ספר כתובות .ראה להלן. חיפוש רשומה בפנקס כתובות קיימות שתי דרכים לחפש מספר בזיכרון .תוכל לסרוק ברצף מ-א עד ת ,או שתוכל לחפש באמצעות הזנת האותיות הראשונות של השם הקשור למספר. חיפוש רציף בזיכרון .1 .2 .3 .4 .5 שלח פקס. במידת הצורך ,לחץ לחץ ספר כתובות עד שיופיע Search & Dialבשורה התחתונה של התצוגה ,ואז לחץ .OK לחץ על החץ הימני/שמאלי עד שתופיע הקטגוריה המספרית המבוקשת ואז לחץ על .OK לחץ OKכאשר Allיופיע. לחץ על החץ שמאלה/ימינה עד שיופיעו השם והכתובת המבוקשים .תוכל לחפש כלפי מעלה או כלפי מטה דרך כל הזיכרון בסדר אלפביתי. חיפוש באמצעות אות תחילית מסויימת .1 .2 .3 .4 .5 .6 שלח פקס. במידת הצורך ,לחץ לחץ ספר כתובות עד שיופיע Search & Dialבשורה התחתונה של התצוגה ,ואז לחץ .OK לחץ על החץ הימני/שמאלי עד שתופיע הקטגוריה המספרית המבוקשת ואז לחץ על .OK לחץ על החץ שמאלה/ימינה עד שיופיע IDואז לחץ .OK הזן את האותיות הראשונות של השם המבוקש ולחץ .OK לחץ על החץ שמאלה/ימינה עד שיופיע השם המבוקש ואז לחץ על .OK מחיקת רשומה מפנקס הכתובות תוכל למחוק את הרשומות ב Address Book -אחת אחרי השניה. .1לחץ ספר כתובות עד שיופיע Deleteבשורה התחתונה של התצוגה ,ואז לחץ .OK .2לחץ על החץ הימני/שמאלי עד שתופיע הקטגוריה המספרית המבוקשת ואז לחץ על .OK .3לחץ על החץ הימני/שמאלי עד שתופיע שיטת החיפוש המבוקשת ואז לחץ על .OK בחר באפשרות Search Allכדי לחפש רשומה באמצעות סריקת כל הרשומות בתוך פנקס הכתובות. בחר Search IDכדי לחפש רשומה באמצעות מספר האותיות הראשונות של השם. .4לחץ על החץ שמאלה/ימינה עד שיופיע השם המבוקש ואז לחץ על .OK או ,הזן את האותיות הראשונות ולחץ על .OKלחץ על החץ שמאלה/ימינה עד שיופיע השם המבוקש ואז לחץ על .OK .5לחץ .OK .6לחץ OKכאשר יופיע Yesכדי לאשר את המחיקה. .7לחץ בטל/הפסק כדי לחזור למצב הכן. הדפסת פנקס כתובות .1תוכל לבדוק את הגדרות פנקס הכתובות שלך באמצעות הדפסת רשימה. .2לחץ ספר כתובות עד שיופיע Printבשורה התחתונה של התצוגה. .3לחץ .OKתודפס רשימה המציגה את רשומות כפתורי המהירות ,ורשומות כפתורי החיוג הקבוצתי. שליחה וקבלה של פקסים_51 שימוש בזכרון USBפלאש ( SCX-4x28 Seriesבלבד) פרק זה מסביר כיצד להשתמש בהתקן זיכרון USBבמכשיר שלך. פרק זה כולל: • • • אודות זיכרון USB חיבור התקן זיכרון USB סריקה להתקן זיכרון מסוג USB אודות זיכרון USB • • • הדפסה מתוך התקן זיכרון מסוג USB גיבוי נתונים ניהול זיכרון USB הכנס התקן זיכרון USBלתוך כניסת זיכרון USBבחזית המכשיר שלך. התקני זיכרון USBקיימים במגוון נפחי זיכרון במטרה לספק לך יותר מקום לאחסן מסמכים ,מצגות ,קבצי מוזיקה ווידאו שהורדת מהאינטרנט ,צילומים בעלי רזולוציה גבוהה, או כל קובץ אחר שברצונך לאחסן או להזיז. באמצעות התקן זיכרון USBתוכל לבצע את הפעולות הבאות במכשיר שלך: • לסרוק מסמכים ולשמור אותם בהתקן זיכרון .USB • להדפיס נתונים המאוחסנים בהתקן זיכרון .USB • גבה רשומות של פנקס הכתובת/ספר הטלפונים ואת הגדרות המערכת של המכשיר שלך. • שחזר קבצי גיבוי לזיכרון המכשיר. • פרמט את התקן זיכרון .USB • בדוק את מרחב הזיכרון הזמין. חיבור התקן זיכרון USB כניסת זיכרון ה USB-בקדמת המדפסת תוכננה עבור זכרון USBמדגמי USB V1.1ו- .USB V2.0המכשיר שלך תומך בהתקני זיכרון USBעם FAT16/FAT32וגודל סקטור של 512סיביות. בדוק את מערכת הקבצים של התקני הזיכרון USBמהמשווק שלך. יש להשתמש רק בהתקן זיכרון מסוג USBמאושר בעל מחבר מסוג .A • • אין להסיר התקן זיכרון מסוג USBבזמן שהמכשיר נמצא בפעולה ,או בזמן שהוא כותב אל זיכרון ה USB-או קורא ממנו .האחריות עבור המכשיר אינה מכסה נזקים שנגרמו כתוצאה משימוש במחסנית שמולאה מחדש. אם התקן הזיכרון מסוג USBשברשותך כולל מאפיינים מסוימים ,כגון הגדרות אבטחה והגדרות סיסמה ,ייתכן שמכשיר זה לא יזהה אותו באופן אוטומטי. לקבלת פרטים אודות מאפיינים אלו ,עיין במדריך למשתמש של ההתקן. סריקה להתקן זיכרון מסוג USB תוכל לסרוק מסמך ולשמור את הקובץ שסרקת בהתקן זיכרון .USBיש שתי דרכים לעשות זאת :באפשרותך לסרוק אל ההתקן באמצעות הגדרות ברירת המחדל ,או להתאים אישית הגדרות סריקה משלך. יש להשתמש אך ורק בהתקן זיכרון מסוג USBשעשוי ממתכת או מסוכך. סריקה .1הכנס התקן זיכרון מסוג USBליציאת זיכרון ה USB-במכשיר. .2טען מסמכי מקור עם הפנים כלפי מעלה במזין המסמכים האוטומטי ,או הנח מסמך מקור אחד עם הפנים כלפי מטה על-גבי משטח הזכוכית של הסורק. לקבלת פרטים אודות טעינת מסמך מקור ,ראה עמוד.28 סרוק/שלח דוא"ל. .3לחץ .4לחץ OKכאשר Scan to USBיופיע בשורה התחתונה של התצוגה. .5לחץ התחל. ללא תלות בלחצן שעליו אתה לוחץ ,אפשרות הצבע נבחרת בהתאם להתאמה האישית .עיין ב" -התאמת הסריקה ל "USB-בעמוד.53 המכשיר יתחיל לסרוק את מסמך המקור ,ואז ישאל אם ברצונך לסרוק עוד עמוד. _52שימוש בזכרון USBפלאש ( SCX-4x28 Seriesבלבד) .6לחץ OKכאשר יופיע Yesכדי לסרוק עמודים נוספים .טען מסמך מקור נוסף ולחץ התחל. ללא תלות בלחצן שעליו אתה לוחץ ,אפשרות הצבע נבחרת בהתאם להתאמה האישית .עיין ב" -התאמת הסריקה ל "USB-בעמוד.53 לחץ על החץ הימני/שמאלי כדי לבחור Noואז לחץ .OK אחרי שהסריקה הושלמה ,תוכל להסיר את התקן זיכרון USBמהמכשיר. .6 .7 .8 .9 התאמת הסריקה לUSB- תוכל לציין את גודל התמונה ,פורמט הקובץ או מצב הצבע עבור כל סריקה להתקן .USB סרוק/שלח דוא"ל. .1לחץ .2לחץ תפריט עד ש Scan Featureבשורה התחתונה של התצוגה ואז לחץ .OK .3לחץ OKכאשר USB Memoryיופיע. .4לחץ על החץ הימני/שמאלי עד שתופיע אפשרות ההגדרה המבוקשת ואז לחץ על .OK תוכל להגדיר את האפשרויות הבאות: • :Scan Sizeלהגדרת גודל התמונה. • :Original Typeלהגדרת סוג מסמך המקור. • :Resolutionלהגדרת הרזולוציה של התמונה. • :Scan Colorלהגדרת מצב הצבע .אם תבחר Monoבמסגרת אפשרות זו ,לא תוכל לבחור JPEGבתוך .Scan Format • :Scan Formatמגדיר את פורמט הקובץ בו יש לשמור את התמונה .כאשר תבחר TIFFאו ,PDFתוכל לבחור לסרוק עמודים רבים .אם תבחר JPEG באפשרות זו ,לא תוכל לבחור Monoבתוך .Scan Color .5לחץ על החץ הימני/שמאלי עד שיופיע הסטטוס המבוקש ואז לחץ על .OK .6חזור על שלבים 4ו 5-כדי להגדיר אפשרויות הגדרה נוספות. .7לאחר שסיימת ,לחץ בטל/הפסק כדי לחזור למצב הכן. באפשרותך לשנות את הגדרות ברירת המחדל של הסריקה .לפרטים נוספים ,ראה עמוד.41 הדפסה מתוך התקן זיכרון מסוג USB לחץ על חץ שמאלה/ימינה כדי לבחור את מספר העותקים להדפסה או הכנס את המספר. לחץ התחל כדי להתחיל להדפיס את הקובץ הנבחר. לאחר הדפסת הקובץ ,תופיע בתצוגה השאלה אם ברצונך להדפיס עבודה נוספת. לחץ OKכאשר יופיע Yesכדי להדפיס משימה נוספת ,וחזור משלב 2 ואילך. לחץ על החץ הימני/שמאלי כדי לבחור Noואז לחץ .OK לחץ בטל/הפסק כדי לחזור למצב הכן. ניתן לבחור את גודל הנייר והמגש בזמן הדפסה .עיין ב" -הגדרת גודל הנייר וסוגו" בעמוד.34 גיבוי נתונים הנתונים בזיכרון המכשיר עלולים להימחק בטעות כתוצאה מהפסקת חשמל או כשל באחסון .יצירת גיבוי מסייעת לך להגן על רשומות פנקס הכתובות שלך ועל הגדרות המערכת ,באמצעות אחסנום כקבצי גיבוי בהתקן זיכרון .USB גיבוי נתונים .1 .2 .3 .4 .5 .6 .7 הכנס את התקן הזכרון מסוג USBלתוך כניסת זכרון USBבמכשיר. לחץ תפריט עד להופעת System Setupבשורה התחתונה של התצוגה ואז לחץ .OK לחץ OKכאשר Machine Setupיופיע. לחץ על החץ הימני/שמאלי עד שתוצג האפשרות Export Settingואז לחץ .OK לחץ על החץ שמאלה/ימינה עד להופעת האפשרות הרצויה. • :Address Bookגיבוי כל רשומות פנקס הכתובות. • :Setup Dataגיבוי כל הגדרות המערכת. לחץ OKכדי להתחיל לגבות את הנתונים. הנתונים מגובים להתקן זיכרון .USB לחץ בטל/הפסק כדי לחזור למצב הכן. שחזור נתונים ניתן להדפיס ישירות קבצים המאוחסנים בהתקן זיכרון .USBתוכל להדפיס קבצי TIFF, BMP, JPEG, PDFו .PRN אפשרות ההדפסה הישירה תומכת בסוגי הקבצים הבאים: • :PRNתואם .Samsung PCL 6 • ניתן ליצור קבצי PRNבאמצעות בחירת משבצת הסימון הדפס לקובץ כאשר אתה מדפיס מסמך .המסמך יישמר כקובף ,PRNבמקום הדפסתו על נייר .רק קובצי PRN המיוצרים באופן זה ניתנים להדפסה ישירות מהתקן זיכרון .USBעיין בסעיף התוכנה כדי ללמוד כיצד ליצור קובץ .PRN • :BMPקובץ BMPללא דחיסה • TIFF: TIFF 6.0 Baseline • JPEG: JPEG Baseline • PDF: PDF 1.4ומטה .1 .2 .3 .4 .5 .6 .7 .8 הכנס לתוך כניסת זכרון ה USBאת התקן זכרון ה USBבו נשמרו נתוני הגיבוי. לחץ תפריט עד להופעת System Setupבשורה התחתונה של התצוגה ואז לחץ .OK לחץ OKכאשר Machine Setupיופיע. לחץ על החץ הימני/שמאלי עד שתוצג האפשרות Import Settingואז לחץ .OK לחץ על החץ הימני/שמאלי עד שיופיע סוג הנתונים המבוקש ואז לחץ על .OK לחץ על החץ שמאלה/ימינה עד שיופיע הקובץ המכיל את הנתונים שברצונך לשחזר ואז לחץ .OK לחץ OKכאשר יופיע Yesכדי לשחזר את קובץ הגיבוי אל המכשיר. לחץ בטל/הפסק כדי לחזור למצב הכן. כדי להדפיס מסמך מתוך התקן זיכרון מסוג USB .1 .2 .3 .4 .5 הכנס התקן זיכרון מסוג USBליציאת זיכרון ה USB-במכשיר. לחץ USBישיר. המכשיר שלך יגלה באופן אוטומטי את ההתקן ויקרא את הנתונים המאוחסנים בו. לחץ על החץ הימני/שמאלי עד שתוצג האפשרות USB Printואז לחץ .OK לחץ על החץ הימני/שמאלי עד שיופיעו התיקייה או הקובץ המבוקשים ואז לחץ על .OK אם תראה את האות Dלפני שם תיקייה ,המשמעות היא שיש תיקייה או קובץ אחד או יותר בתיקייה הנבחרת. אם בחרת קובץ ,דלג לשלב הבא. אם בחרת תיקייה ,לחץ על חץ שמאלה/ימינה עד שיופיע הקובץ המבוקש. שימוש בזכרון USBפלאש ( SCX-4x28 Seriesבלבד)_53 ניהול זיכרון USB תוכל למחוק קבצי תמונה שאוחסנו בהתקן זיכרון ,USBכל אחד בנפרד ,או כולם ביחד באמצעות פירמוט ההתקן. לאחר מחיקת קבצים או ביצוע אתחול של התקן זיכרון מסוג ,USBלא ניתן לשחזר את הקבצים .לכן ,עליך לאשר שאין לך עוד צורך בנתונים לפני מחיקתם. מחיקת קובץ תמונה .1 .2 .3 .4 .5 .6 .7 הכנס את התקן הזכרון מסוג USBלתוך כניסת זכרון USBבמכשיר. לחץ USBישיר. לחץ על החץ הימני/שמאלי עד שתוצג האפשרות File Manageואז לחץ .OK לחץ OKכאשר Deleteיופיע. לחץ על החץ הימני/שמאלי עד שיופיעו התיקייה או הקובץ המבוקשים ואז לחץ על .OK אם תראה את האות Dלפני שם תיקייה ,המשמעות היא שיש תיקייה או קובץ אחד או יותר בתיקייה הנבחרת. אם בחרת בקובץ ,גודל הקובץ יוצג למשך כ 2 -שניות .עבור לשלב הבא. אם בחרת תיקייה ,לחץ על חץ שמאלה/ימינה עד שיופיע הקובץ שברצונך למחוק ואז לחץ .OK לחץ OKכשיופיע Yesכדי לאשר את הבחירה שלך. לחץ בטל/הפסק כדי לחזור למצב הכן. פירמוט התקן זיכרון USB .1 .2 .3 .4 .5 .6 הכנס את התקן הזכרון מסוג USBלתוך כניסת זכרון USBבמכשיר. לחץ USBישיר. לחץ על החץ הימני/שמאלי עד שתוצג האפשרות File Manageואז לחץ .OK לחץ על החץ הימני/שמאלי עד שתוצג האפשרות Formatואז לחץ .OK לחץ OKכשיופיע Yesכדי לאשר את הבחירה שלך. לחץ בטל/הפסק כדי לחזור למצב הכן. צפיה במצב זיכרון USB תוכל לבדוק את כמות שטח הזיכרון הזמינה לסריקה ולשמירה של מסמכים. .1הכנס את התקן הזכרון מסוג USBלתוך כניסת זכרון USBבמכשיר. .2לחץ USBישיר. .3לחץ על החץ הימני/שמאלי עד שתוצג האפשרות Check Spaceואז לחץ .OK נפח הזיכרון הזמין יופיע בתצוגה. .4לחץ בטל/הפסק כדי לחזור למצב הכן. _54שימוש בזכרון USBפלאש ( SCX-4x28 Seriesבלבד) תחזוקה פרק זה מספק מידע בנוגע לתחזוקת המכשיר ומחסניות הטונר. פרק זה כולל: • • • • הדפסת דוחות ניקוי הזיכרון ניקוי המכשיר תחזוקת המחסנית • • • • החלפת מחסנית הטונר תחזוקת חלקים ניהול המכשיר שלך מתוך אתר האינטרנט בדיקת המספר הסידורי של המכשיר הדפסת דוחות הדפסת דו"ח המכשיר יכול לספק לך דיווחים שונים עם המידע השימושי הדרוש לך .הדוחות הבאים זמינים: ייתכן שדווחים מסויימים לא יופיעו בתצוגה בהתאם לאפשרויות או לדגמים .במקרה כזה ,האפשרות הזו אינה ישימה במכשיר שלך. .2 .3 דו"ח/רשימה תיאור Configuration רשימה זו מציגה את מצב האפשרויות הזמינות לבחירת המשתמש .תוכל להדפיס רשימה זו כדי לאשר את השינויים שערכת אחרי שינוי ההגדרות. Address Book רשימה זו מציגה את כל מספרי הפקס וכתובות הדוא"ל המאוחסנים כרגע בזיכרון המכשיר. Send Report דו"ח זה מציג את מספר הפקס ,מספר העמודים ,משך הזמן שחלף במהלך ביצוע המשימה ,מצב התקשורת ותוצאות התקשורת עבור משימת פקס מסויימת. תוכל להגדיר למכשיר שלך להדפיס דו"ח אישור שידור אוטומטי אחרי כל משימת פקס .ראה עמוד.49 Sent Report דווח זה מציג מידע על פקסים והודעות דוא"ל ששלחת לאחרונה. תוכל להגדיר את המכשיר כך שידפיס דו"ח זה אוטומטית כל 50התקשרויות .ראה עמוד.49 Fax RCV Report דו"ח זה מציג מידע על פקסים שקיבלת לאחרונה. Schedule Jobs רשימה זו מציגה את המסמכים המאוחסנים כרגע עבור פקסים מושהים יחד עם זמן ההתחלה וסוג כל פעולה. Junk Fax Report רשימה זו מציגה את מספרי הפקס שצויינו כמספרי פקס זבל. כדי להוסיף או למחוק מספרים מרשימה זו ,יש לגשת לתפריט .Junk Fax Setup ראה עמוד.49 .Network Info רשימה זו מציגה מידע אודות חיבור והגדרת רשת המכשיר שלך. User Auth List רשימה זו מציגה משתמשים מורשים שהותר להם להשתמש בפונקציית הדוא"ל. .1 .4 לחץ תפריט עד להופעת System Setupבשורה התחתונה של התצוגה ואז לחץ .OK לחץ על החץ הימני/שמאלי עד שתוצג האפשרות Reportואז לחץ .OK לחץ על חץ שמאלה/ימינה עד שיופיעו הדו"ח או הרשימה שברצונך להדפיס ולחץ .OK כדי להדפיס את כל הדיווחים והרשימות ,בחר .All Report לחץ OKכאשר Yesיופיע ,כדי לאשר את ההדפסה. המידע הנבחר יודפס. תחזוקה_55 ניקוי הזיכרון ניקוי המכשיר באפשרותך לנקות בצורה סלקטיבית מידע השמור בזיכרון המכשיר שלך. לפני ניקוי הזיכרון ,ודא שכל עבודות הפקס הושלמו ,אחרת תאבד עבודות אלה. לשמירה על איכות ההדפסה והסריקה ,פעל בהתאם להליכי הניקוי המפורטים להלן בכל פעם שעליך להחליף את מחסנית הטונר או אם מתרחשות בעיות באיכות ההדפסה והסריקה. • ניקוי קופסת המכשיר בחומרי ניקוי המכילים כמות גדולה של אלכוהול ,עלול לגרום לשינויים בצבע הקופסה או לעיוות הקופסה. • אם המדפסת או סביבותיה התלכלכו בטונר ,מומלץ לנקות באמצעות מטלית או טישו שהורטבו במעט מים .אם תשתמש בשואב אבק ,טונר שמתפזר באוויר עשוי להזיק. .1לחץ תפריט עד להופעת System Setupבשורה התחתונה של התצוגה ואז לחץ .OK .2לחץ על החץ הימני/שמאלי עד שתוצג האפשרות Clear Settingואז לחץ .OK .3לחץ על החץ שמאלה/ימינה עד להופעת הפריט שברצונך למחוק. ייתכן שתפריטים מסויימים לא יופיעו בתצוגה בהתאם לאפשרויות או לדגמים. במקרה כזה ,האפשרות הזו אינה ישימה במכשיר שלך. תיאור אפשרויות All Settings למחיקת כל הנתונים המאוחסנים בזיכרון ולאיפוס כל ההגדרות בחזרה להגדרות ברירת המחדל של היצרן. Fax Setup משחזר את כל אפשרויות הפקס למצב ברירת המחדל כפי שנקבע במפעל. Copy Setup משחזר את כל אפשרויות ההעתקה למצב ברירת המחדל כפי שנקבע במפעל. Scan Setup לשחזור כל אפשרויות הסריקה להגדרות ברירת המחדל של היצרן. System Setup לשחזור כל אפשרויות המערכת להגדרות ברירת המחדל של היצרן. Network Setup משחזר את כל אפשרויות הרשת למצב ברירת המחדל כפי שנקבע במפעל. Address Book מנקה את כל מספרי הפקס וכתובות הדוא"ל השמורים בזיכרון. Sent Report מנקה את כל הרשומות של פקסים והודעות דוא"ל שנשלחו. Fax RCV Report לניקוי כל הרשומות של פקסים שהתקבלו. .4 .5 .6 .7 לחץ OKכאשר Yesיופיע. לחץ OKשוב כדי לאשר את המחיקה. חזור על שלבים 3עד 5למחיקת פריט נוסף. לחץ בטל/הפסק כדי לחזור למצב הכן. _56תחזוקה ניקוי החלק החיצוני נקה את מארז המכשיר באמצעות מטלית יבשה ונטולת מוך .ניתן להשתמש במטלית לחה מעט ,אולם יש להקפיד שמים לא יטפטפו על המכשיר או לתוכו. ניקוי החלק הפנימי במהלך ההדפסה ,מצטברים חלקיקי נייר ,טונר ואבק בתוך המכשיר .הצטברות זו עשויה לגרום לבעיות באיכות ההדפסה ,כגון כתמי טונר או מריחות .ניקוי פנים המכשיר מונע או מצמצם את הישנותן של בעיות אלה. .1כבה את ההתקן ונתק את כבל החשמל .המתן להתקררות המכשיר. .2פתח את המכסה הקדמי לחלוטין. • • • אל תיגע במשטח הירוק ,תוף ה ,OPC-שבחזית מחסנית הטונר בידיך או באמצעות כל חומר אחר .יש להשתמש בידית של כל מחסנית כדי להימנע מלגעת באזור זה. יש להיזהר לא לשרוט את פני השטח של חגורת העברת הנייר. אם תשאיר את המכסה הקדמי פתוח למשך יותר מכמה דקות ,עלול תוף ה- OPCלהיחשף לאור .מצב זה יגרום נזק לתוף ה .OPC-במקרה וצריך לעצור את ההתקנה מסיבה כלשהי ,סגור את המכסה הקדמי. .3החזק את הידיות של מחסנית הטונר ומשוך כדי להוציא את המחסנית מתוך המכשיר. .4באמצעות מטלית יבשה ונטולת מוך ,נקה אבק וטונר שנשפך באזור מחסניות הטונר ובחלל מחסניות הטונר. ניקוי יחידת הסריקה שמירה על ניקיון יחידת הסריקה עוזרת להבטיח איכות עותקים מיטבית .מומלץ לנקות את יחידת הסריקה בתחילת כל יום ובמהלך היום ,בהתאם הצורך. .1הרטב קלות במים מטלית רכה נטולת מוך או מגבת נייר. .2פתח את מכסה הסורק. .3נגב את משטח הזכוכית של הסורק ואת משטח הזכוכית של מזין המסמכים האוטומטי עד שהזכוכית תהיה נקייה ויבשה. אם הטונר מכתים את הבגדים שלך ,נגב אותו במטלית יבשה ושטוף אותו במים קרים .מים חמים מקבעים את הטונר בבד. .5אתר את רצועת הזכוכית הארוכה ( )LSUשבחלקו העליון של תא המחסנית ,ונגב את הזכוכית בעדינות באמצעות מקלון לניקוי אוזניים כדי לראות אם לכלוך משחיר את צמר הגפן הלבן. .4נגב את צידו התחתון של מכסה הסורק והגיליון הלבן עד שיהיה נקי ויבש. .5סגור את מכסה הסורק. .6התקן מחדש את כל התאים בתוך המכשיר ,וסגור את המכסה הקדמי. אם המכסה הקדמי לא סגור לגמרי ,המכשיר לא יפעל. .7חבר את כבל החשמל והפעל את המכשיר. תחזוקה_57 תחזוקת המחסנית .2החזק את הידיות של מחסנית הטונר ומשוך כדי להוציא את המחסנית מתוך המכשיר. אחסון מחסניות טונר לניצול מרבי של מחסנית הטונר ,זכור קווים מנחים אלה: • אל תוציא את מחסנית הטונר מאריזתה עד לשימוש. • אל תמלא מחדש את מחסנית הטונר .האחריות עבור המכשיר אינה מכסה נזקים שנגרמו כתוצאה משימוש במחסנית שמולאה מחדש. • אחסן מחסניות טונר בסביבה זהה לזו של המכשיר. • למניעת נזק למחסנית הטונר ,אל תחשוף אותה לאור למשך יותר ממספר דקות. אורך חיי מחסנית משוער חיי תפוקת מחסנית הטונר תלויים בכמות הטונר הדרושה למשימות הדפסה .הערך הממשי עשוי להשתנות בהתאם לצפיפות ההדפסה בעמודים המודפסים ,ומספר העמודים עשוי להיות מושפע מסביבת ההפעלה ,מפרק הזמן בין הדפסות ,מסוג חומר ההדפסה ומגודלו. אם אתה מדפיס כמות גדולה של גרפיקה ,ייתכן שיהיה עליך להחליף את המחסנית לעיתים תכופות יותר. .3תוך שאתה מחזיק את שתי הידיות של מחסנית הטונר ,נער אותה ביסודיות מצד לצד כדי לפזר באופן אחיד את הטונר. פיזור הטונר מחדש כאשר מפלס הטונר נמוך ,עלולים להופיע אזורים דהויים או חוורים .באפשרותך לשפר באופן זמני את איכות ההדפסה על-ידי פיזור מחדש של הטונר. • אפשר שהתצוגה תראה את ההודעה הקשורה לטונר המציינת שמפלס הטונר נמוך. • חלון תוכנית SmartPanelמופיע במחשב ואומר לך באיזו מחסנית מפלס הטונר נמוך. .1פתח את המכסה הקדמי לחלוטין. אם הכתים טונר את בגדיך ,נגב אותו במטלית יבשה ושטוף אותו במים קרים .מים חמים מקבעים את הטונר בבד. .4החלק את מחסנית הטונר חזרה לתוך המכשיר. • • • אל תיגע במשטח הירוק ,תוף ה ,OPC-שבחזית מחסנית הטונר בידיך או באמצעות כל חומר אחר .יש להשתמש בידית של כל מחסנית כדי להימנע מלגעת באזור זה. יש להיזהר לא לשרוט את פני השטח של חגורת העברת הנייר. אם תשאיר את המכסה הקדמי פתוח למשך יותר מכמה דקות ,עלול תוף ה- OPCלהיחשף לאור .מצב זה יגרום נזק לתוף ה .OPC-במקרה וצריך לעצור את ההתקנה מסיבה כלשהי ,סגור את המכסה הקדמי. .5סגור את המכסה הקדמי .ודא שהמכסה סגור היטב. אם המכסה הקדמי לא סגור לגמרי ,המכשיר לא יפעל. _58תחזוקה החלפת מחסנית הטונר כאשר מחסנית הטונר ריקה לחלוטין ,עליך להחליף את מחסנית הטונר. • נורית המצב וההודעות הקשורות לטונר בתצוגה מציינים שיש להחליף את מחסנית הטונר. • פקסים נכנסים נשמרים בזיכרון. בשלב זה ,יש צורך להחליף את מחסנית הטונר .בדוק את סוג מחסנית הטונר של המכשיר שלך( .עיין ב" -הזמנת חומרים מתכלים ואביזרים נלווים" בעמוד).78 .1כבה את המכשיר ,לאחר מכן המתן כמה דקות עד שהמכשיר יצטנן. .2פתח את המכסה הקדמי לחלוטין. .5תוך שאתה מחזיק את שתי הידיות של מחסנית הטונר ,נער אותה ביסודיות מצד לצד כדי לפזר באופן אחיד את הטונר. .6הנח את מחסנית הטונר על גבי משטח שטוח ,כפי שמוצג באיור ,והסר את הנייר המכסה את מחסנית הטונר באמצעות הסרת הסרט. אם הטונר מכתים את הבגדים שלך ,נגב אותו במטלית יבשה ושטוף אותו במים קרים .מים חמים מקבעים את הטונר בבד. • • • אל תיגע במשטח הירוק ,תוף ה ,OPC-או בחזית של כל מחסנית הטונר בידיך או באמצעות כל חומר אחר .יש להשתמש בידית של כל מחסנית כדי להימנע מלגעת באזור זה. יש להיזהר לא לשרוט את פני השטח של חגורת העברת הנייר. אם תשאיר את המכסה הקדמי פתוח למשך יותר מכמה דקות ,עלול תוף ה OPC-להיחשף לאור .מצב זה יגרום נזק לתוף ה .OPC-במקרה וצריך לעצור את ההתקנה מסיבה כלשהי ,סגור את המכסה הקדמי. .7אחוז בידיות של מחסנית הטונר .הכנס את המחסנית עד שהיא ננעלת במקומה. .3החזק את הידיות של מחסנית הטונר ומשוך כדי להוציא את המחסנית מתוך המכשיר. .8סגור את המכסה הקדמי .ודא שהמכסה סגור היטב ,ולאחר מכן הדלק שוב המכשיר. אם המכסה הקדמי לא סגור לגמרי ,המכשיר לא יפעל. .4הוצא מחסנית טונר חדשה מתוך אריזתה. • • אל תשתמש בעצמים חדים ,כגון סכין או מספריים ,לפתיחת האריזה של מחסנית הטונר .אתה עלול לגרום נזק לפני-השטח של מחסנית הטונר. למניעת נזק ,אל תחשוף את מחסנית הטונר לאור למשך יותר ממספר דקות .במידת הצורך ,כסה אותה בפיסת נייר כדי להגן עליה. תחזוקה_59 מחיקת הודעת הטונר הריק כאשר מופיעה ההודעה Toner Emptyתוכל להגדיר למערכת לא להציג שוב הודעה זו ולא להטריד אותך. .1לחץ תפריט עד להופעת System Setupבשורה התחתונה של התצוגה ואז לחץ .OK .2לחץ על כפתורי הגלילה עד שיופיע Maintenanceואז לחץ על .OK .3לחץ על כפתורי הגלילה עד שיופיע .CLR Empty Msgואז לחץ על .OK .4בחר Onולחץ .OK .5כעת לא תופיע עוד הודעת ,Toner Emptyאך ההודעה Replace Tonerתישאר כדי להזכיר לך שצריך להתקין מחסנית חדשה כדי להבטיח את האיכות. • • החלפת פדית הגומי של הADF - יהיה עליך להחליף את פדית הגומי של ה ADF-כאשר נראה שקיימת בעיה עקבית באיסוף הנייר או כאשר הפדית הגיעה לסוף התפוקה שצויינה עבורה. .1פתח את המכסה של מזין המסמכים האוטומטי. .2סובב את התותב בקצה הימני של גליל ה ADFלעבר ה ADFוהסר את הגליל מתוך החריץ. ברגע שתבחר באפשרות ,Onהגדרה זו תיכתב לצמיתות בזיכרון מחסנית הטונר ותפריט זה ייעלם מתפריט .Maintenance באפשרותך להמשיך בהדפסה אך האיכות אינה מובטחת ,ויותר לא תסופק תמיכה במוצר. תחזוקת חלקים כדי למנוע בעיות באיכות הדפסה ובהזנת נייר שמקורן בחלקים שהתבלו ,וכדי לשמור על המדפסת במצב עבודה מיטבי ,יהיה צורך בהחלפת הפריטים הבאים בהתאם למספר העמודים המצוין או כאשר יפוג תוקפו של כל פריט. פריטים יחידת ההיתוך ()fuser פדית הגומי של הADF - בערך 20,000עמודים גליל ההזנה של ADF בערך 20,000עמודים גלגלת איסוף בערך 50,000עמודים גלגלת העברה בערך 50,000עמודים אנו ממליצים מאוד שספק שירות מוסמך ,סוכן מוסמך או הקמעונאי ממנו רכשת את המכשיר ,יבצע פעולת תחזוקה זו .האחריות אינה מכסה החלפת חלקי תחזוקה לאחר שהסתיימה תוחלת החיים שלהם. אם אתה נתקל בבעיות תדירות של חסימות נייר או בעיות הדפסה ,בדוק את מספר העמודים שהמכשיר כבר הדפיס או סרק .החלף את החלקים הדרושים ,בהתאם לצורך. .1לחץ תפריט עד להופעת System Setupבשורה התחתונה של התצוגה ואז לחץ .OK .2לחץ על החץ הימני/שמאלי עד שתוצג האפשרות Maintenanceואז לחץ .OK .3לחץ על החץ הימני/שמאלי עד שתוצג האפשרות Supplies Lifeואז לחץ .OK .4לחץ על החץ שמאלה/ימינה עד שיופיע הפריט המבוקש ואז לחץ על .OK • :Supplies Infoמדפיס את דף המידע על אספקה. • : :Totalמציג את סך הכול מספר העמודים שהודפסו. • :ADF Scanמציג את מספר העמודים שנסרקו באמצעות מזין המסמכים האוטומטי .ADF • :Platen Scanמציג את מספר העמודים שנסרקו באמצעות זכוכית הסורק. .5אם בחרת להדפיס דף מידע אספקה ,לחץ OKכדי לאשר. .6לחץ בטל/הפסק כדי לחזור למצב הכן. _60תחזוקה .3הסר את רפידת הגומי ממזין המסמכים האוטומטי ,כמוצג באיור. תפוקה (בממוצע) בערך 50,000עמודים בדיקת חלקים הניתנים להחלפה 1תותב 2גליל ADF 1פדית הגומי של הADF - .4הכנס רפידת גומי חדשה למזין המסמכים האוטומטי. .5יישר את הקצה השמאלי של גליל ה ADFבקו אחד עם החריץ ודחוף את הקצה הימני של הגליל לתוך החריץ הימני .סובב את התותב בקצה הימני של הגליל לעבר מגש קלט המסמכים. .6סגור את המכסה של מזין המסמכים האוטומטי. ניהול המכשיר שלך מתוך אתר האינטרנט אם חיברת את ההתקן שברשותך לרשת והגדרת כהלכה את פרמטרי רשת ה-,TCP/IP באפשרותך לנהל את ההתקן באמצעות שירות SyncThru™ Web Serviceשל ,Samsungשהינו שרת אינטרנט משובץ .תוכל להשתמש בשירות SyncThru™ Web כדי: • לצפות במידע על מנהל ההתקן של המכשיר ולבדוק את מצבו הנוכחי. • לשנות את פרטמרי ה- TCP/IPולהגדיר פרמטרי רשת אחרים. • לשנות את תכונות המדפסת. • להגדיר את המכשיר כך שישלח הודעות דוא"ל כדי להודיע לך מה מצב המכשיר. • לקבל תמיכה לשימוש במכשיר. כדי לגשת לשירות SyncThru™ Web Service .1הפעל דפדפן אינטרנט ,כגון ,Internet Explorerמתוך .Windows .2הזן את כתובת ה- IPשל ההתקן ( )http://xxx.xxx.xxx.xxxבשדה הכתובת ולחץ על מקש Enterאו לחץ עבור. אתר האינטרנט המשוקע של המכשיר שלך ייפתח. בדיקת המספר הסידורי של המכשיר כאשר אתה מטלפן לשירות או נרשם כמשתמש באתר האינטרנט של ,Samsungאפשר שתזדקק למספר הסידורי של המכשיר. באפשרותך לבדוק מהו המספר הסידורי באמצעות ביצוע הפעולות הבאות: .1לחץ תפריט עד להופעת System Setupבשורה התחתונה של התצוגה ואז לחץ .OK .2לחץ על החץ הימני/שמאלי עד שתוצג האפשרות Maintenanceואז לחץ .OK .3לחץ על החץ הימני/שמאלי עד שתוצג האפשרות Serial Numberואז לחץ .OK .4בדוק את המספר הסידורי של המכשיר שלך. .5לחץ בטל/הפסק כדי לחזור למצב הכן. תחזוקה_61 איתור תקלות פרק זה מספק מידע יעיל בנוגע לפעולות שיש לבצע במקרה שמתרחשת שגיאה. פרק זה כולל: • • • עצות למניעת חסימות נייר סילוק חסימות מסמכים שחרור חסימות נייר • • עצות למניעת חסימות נייר ניתן למנוע את מרבית חסימות הנייר על-ידי בחירת חומרי ההדפסה הנכונים .כאשר מתרחשת חסימת נייר ,פעל לפי השלבים המפורטים בעמוד.62 • פעל על פי הנהלים שבעמוד .32 ודא שהתאמת כהלכה את מיקום מכווני הנייר. • אל תטען את המגש יתר על המידה .וודא שמפלס הנייר נמצא מתחת לסימון הקיבולת של הנייר בתוך המגש. • אל תסיר נייר מהמגש במהלך הדפסה. • כופף ,הפרד בנפנוף ויישר את הנייר לפני טעינתו למדפסת. • אל תשתמש בנייר מקומט ,לח או מסולסל מאוד. • אל תערבב סוגי נייר שונים במגש. • השתמש רק בחומרי הדפסה מומלצים( .עיין ב" -הגדרת גודל הנייר וסוגו" בעמוד).34 • ודא שהצד המומלץ להדפסה של חומרי ההדפסה פונה כלפי מטה במגש או כלפי מעלה במגש הידני. הבנת הודעות התצוגה פתרון בעיות אחרות .3סובב את התותב בקצה הימני של גליל ה ADFלעבר ה ) ADF (והסר את הגליל מתוך החריץ .)( .משוך את המסמך בזהירות שמאלה והחוצה ממזין המסמכים האוטומטי. סילוק חסימות מסמכים כאשר מסמך מקור נתקע במכשיר בעת מעבר דרך ה ,ADFהתצוגה תראה Document .Jam שגיאת הזנה איור זה עשוי להיות שונה מהמכשיר שלך ,בהתאם לדגם שלו. .4יישר את הקצה השמאלי של גליל ה ADF-בקו אחד עם החריץ ודחוף את הקצה הימני של גליל ה ADF-לתוך החריץ הימני ( .)סובב את התותב בקצה הימני של הגליל לעבר מגש קלט המסמכים.)(. .1הסר כל דף שנותר במזין המסמכים האוטומטי. .2פתח את המכסה של מזין המסמכים האוטומטי. 1מכסה ADF .5סגור את המכסה של מזין המסמכים האוטומטי .לאחר מכן טען את הדפים שהסרת, אם בכלל ,חזרה לתוך ה.ADF- כדי למנוע חסימות מסמכים ,יש להשתמש בזכוכית הסורק כאשר מסמכי המקור הם עבים ,דקים או מסוג נייר שאינו אחיד. _62איתור תקלות יציאה מהזנה שגויה .1הסר כל דף שנותר במזין המסמכים האוטומטי. .2אחוז בנייר שהוזן בצורה שגויה והסר אותו מאזור ההזנה באמצעות משיכתו בזהירות לימין בשתי ידיים. שחרור חסימות נייר עם התרחשות חסימת נייר ,תופיע הודעת האזהרה בתצוגה .עיין בטבלה הבאה ,כדי לאתר ולסלק את חסימת הנייר. הודעה .3לאחר מכן טען את הדפים שהסרת חזרה לתוך ה.ADF- שגיאת הזנת גליל .1פתח את מכסה הסורק. .2אחוז בנייר שהוזן בצורה שגויה והסר אותו מאזור ההזנה באמצעות משיכתו בזהירות לימין בשתי ידיים. מיקוםה החסימה עבור אל Paper Jam 0 Open/Close Door באזור הזנת הנייר או בתוך המכשיר עמוד ,63 עמוד64 Paper Jam 1 Open/Close Door בתוך המכשיר עמוד64 Paper Jam 2 Check Inside בתוך המכשיר או באזור מנגנון ההיתוך עמוד64 Duplex Jam 0 Check Inside בתוך המכשיר עמוד64 Duplex Jam 1 Open/Close Door באזור הזנת הנייר או בתוך המכשיר עמוד64 ייתכן שהודעות מסוימות לא יופיעו בתצוגה בהתאם לאפשרויות או לדגמים. על מנת להימנע מקריעת הנייר ,משוך החוצה לאט ובזהירות את הנייר שנתקע. פעל על פי ההוראות שבסעיפים להלן כדי לשחרר את החסימה. באזור הזנת הנייר אם נתקע נייר באזור הזנת הנייר ,פעל על פי השלבים הבאים כדי לשחרר את הנייר החסום. .1משוך החוצה את המגש. .3סגור את מכסה הסורק .לאחר מכן טען את הדפים שהסרת חזרה לתוך ה.ADF- .2הסר את הנייר שנתקע על ידי משיכתו בעדינות ישירות החוצה כפי שמוצג באיור להלן. אם הנייר אינו זז בעת המשיכה ,או אם אינך רואה את הנייר באזור זה ,בדוק באזור מחסנית הטונר. .3הכנס את המגשים חזרה למכשיר .ההדפסה תתחדש באופן אוטומטי. איתור תקלות_63 במגש הידני כאשר אתה מדפיס תוך שימוש במגש הידני ,והמכשיר מגלה שאין נייר במדפסת או שהנייר לא הוטען בצורה נכונה ,פעל על פי הצעדים הבאים כדי לשחרר את הנייר החסום. .1בדוק אם הנייר תקוע באזור ההזנה ,ובמידה וכן ,משוך אותו בעדינות ובאיטיות החוצה. .2טען דף נייר לתוך המגש הידני. .3פתח וסגור את המכסה הקדמי .המכשיר יחזור להדפיס. באזור מחסנית הטונר אם נתקע נייר באזור מחסנית הטונר ,פעל על פי השלבים הבאים כדי לשחרר את הנייר החסום. .1פתח את המכסה הקדמי ומשוך החוצה את מחסנית הטונר. .2הסר את הנייר שנתקע על ידי משיכתו בעדינות ישירות החוצה כפי שמוצג באיור להלן. באזור יציאת הנייר אם נתקע נייר באזור יציאת הנייר ,פעל על פי השלבים הבאים כדי לשחרר את הנייר החסום. .1אם ניתן לראות חלק ארוך של הנייר ,משוך אותו ישר החוצה .פתח וסגור היטב את המכסה הקדמי .המכשיר יחזור להדפיס. אם אין ביכולתך למצוא את הנייר החסום ,או במידה וקיימת התנגדות להסרת הנייר, הפסק למשוך ועבור לשלב .2 .2פתח את המכסה האחורי. .3משוך את המכוון האחורי בכל צד כלפי מטה והוצא בזהירות את הנייר החסום מתוך המכשיר .החזר את המכוון האחורי למיקום המקורי. 1מכוון אחורי .4סגור את המכסה האחורי .ההדפסה תתחדש באופן אוטומטי. באזור היחידה להדפסה דו-צדדית אם היחידה להדפסה דו-צדדית אינה מוכנסת כהלכה ,תיתכן חסימת נייר .ודא כי היחידה להדפסה דו-צדדית מוכנסת כהלכה. .1משוך את יחידת ההדפסה הדו-צדדית מתוך המכשיר. .3השב את מחסנית הטונר למקומה וסגור את המכסה הקדמי .ההדפסה תתחדש באופן אוטומטי. אם המכסה הקדמי לא סגור לגמרי ,המכשיר לא יפעל. 1 1יחידה להדפסה דו-צדדית _64איתור תקלות במגש האופציונלי .2הסר את הנייר התקוע מהיחידה להדפסה דו-צדדית. אם נתקע נייר במגש האופציונאלי ,פעל על פי השלבים הבאים כדי לשחרר את הנייר החסום. .1פתח את המגש האופציונלי. אם הנייר אינו יוצא מתוך יחידת ההדפסה הדו-צדדית ,הסר את הנייר מתחתית המכשיר. .2אם אתה רואה את הנייר התקוע ,הסר את הנייר בעדינות מתוך המכשיר באמצעות משיכתו ישירות החוצה ,כפי שמוצג להלן. אם אין ביכולתך למצוא את הנייר החסום ,או במידה וקיימת התנגדות להסרת הנייר, הפסק למשוך ועבור לשלב .3 .3פתח את המכסה האחורי. .4משוך כלפי מטה את המכוונים האחוריים שבשני הצדדים והסר את הנייר .החזר את המכוון האחורי למיקום המקורי. אם אין ביכולתך למצוא את הנייר החסום ,או במידה וקיימת התנגדות להסרת הנייר, הפסק למשוך ועבור לשלב .3 .3משוך ופתח את מחצית המגש. .4הסר את הנייר החסום באמצעות משיכתו בעדינות ישירות כלפי מעלה והחוצה. 1מכוון אחורי .5סגור את המכסה האחורי .ההדפסה תתחדש באופן אוטומטי. .5הכנס את המגשים חזרה למכשיר .ההדפסה תתחדש באופן אוטומטי. איתור תקלות_65 הבנת הודעות התצוגה הודעות המעידות על סטטוס המדפסת או על שגיאות במכשיר מופיעות בתצוגת לוח הבקרה .עיין בטבלה שלהלן כדי להבין את משמעות ההודעות וכדי לתקן את הבעיה במידת הצורך .ההודעות ומשמעותן מפורטות בסדר אלפביתי. • • • • אם ההודעה לא מופיעה בטבלה ,בצע כיבוי והפעלה מחדש ונסה להדפיס את העבודה פעם נוספת .אם הבעיה נמשכת ,אנא פנה לקבלת שירות. ייתכן שהודעות מסוימות לא יופיעו בתצוגה בהתאם לאפשרויות או לדגמים. xxxמציין את סוג אמצעי ההדפסה. yyyמציין את המגש. הודעה משמעות פתרונות מוצעים הודעה משמעות פתרונות מוצעים Data Read Fail .Check USB Mem הזמן פג בעת קריאת הנתונים. נסה שוב. Data Write Fail .Check USB Mem כשל באחסון לזיכרון ה- .USB בדוק את שטח זיכרון הUSB- הזמין. Document Jam מסמך המקור שהוטען נתקע ב.ADF שחרר את החסימה .ראה עמוד.62 Door Open המכסה הקדמי אינו סגור כראוי. סגור את המכסה עד שיינעל במקומו. Duplex Jam 0 Check Inside במהלך הדפסה דו-צדדית, נתקע נייר .בעיה זו מתרחשת רק במכשירים שצויידו במאפיין זה. שחרר את החסימה. ראה עמוד .64 במהלך הדפסה דו-צדדית, נתקע נייר .בעיה זו מתרחשת רק במכשירים שצויידו במאפיין זה. שחרר את החסימה. ראה עמוד .64 הזן את הפריט הנכון. []COMM. Error המכשיר נתקל בבעיית תקשורת. בקש מהשולח לנסות שוב. []Incompatible המכשיר קיבל פקס הרשום כפקס זבל. נתוני הפקס שהתקבל יימחקו. אשר מחדש הגדרת פקס זבל .ראה עמוד .49 Duplex Jam 1 Open/Close Door []Line Error המכשיר שלך אינו מצליח להתחבר למכשיר הפקס המקבל או שאיבד קשר כתוצאה מבעיה בקו הטלפון. נסה שוב .אם הבעיה נמשכת, המתן כשעה עד לפתרון הבעיה בקו ונסה שוב. לחלופין ,הפעל את מצב .ECMראה עמוד .49 Enter Again הזנת פריט שאינו זמין. File Format Not Supported אין תמיכה בתבנית הקובץ שנבחרה. השתמש בתבנית הקובץ הנכונה. []No Answer מכשיר הפקס המקבל אינו עונה ,גם לאחר מספר ניסיונות חיוג חוזר. נסה שוב .ודא שהמכשיר המקבל פועל. Group Not Available []Stop Pressed בוצעה לחיצה על בטל/הפסק בזמן פעולה. נסה שוב. ניסית לבחור מספר מיקום קבוצתי כאשר ניתן להשתמש רק במספר מיקום יחיד ,למשל במקרים בהם מוסיפים מיקומים לפעולת ריבוי שיגורים. השתמש במספר חיוג מהיר, או חייג מספר באופן ידני באמצעות המקלדת המספרית. []yyy Paper Empty אין נייר במגש. טען נייר במגש. Install Toner ▼ מחסנית הטונר אינה מותקנת. התקן את מחסנית הטונר. []yyy Paper Mismatch גודל הנייר המוגדר בתכונות המדפסת לא תואם לנייר שאתה טוען. טען במגש את הנייר המתאים. Invalid Toner ▼ מחסנית הטונר שהתקנת לא נועדה למכשיר שלך. התקן מחסנית טונר מקורית של ,Samsungהמיועדת עבור המכשיר שברשותך. ?Cancel ◄ ► Yes זיכרון המכשיר שלך התמלא במהלך ניסיון לאחסן מסמך מקור בזיכרון. כדי לבטל את משימת הפקס, לחץ על לחץ OKכדי לאשר את .Yes אם ברצונך לשלוח את אותם עמודים שנשמרו בהצלחה, לחץ על OKכדי לאשר את .Noעליך לשלוח את העמודים הנותרים בשלב מאוחר יותר ,כאשר יהיה זיכרון זמין. Line Busy מכשיר הפקס המקבל לא ענה או שהקו כבר תפוס. נסה שוב לאחר מספר דקות. Mail Exceeds Server Support גודל הדואר גדול מהגודל המירבי בו תומך שרת ה- .SMTP חלק את הדוא"ל שלך או צמצם את הרזולוציה. Main Motor Locked קיימת בעיה במנוע הראשי. פתח וסגור את המכסה הקדמי. Connection Error החיבור עם שרת ה- SMTPנכשל. בדוק את הגדרות השרת ואת כבל הרשת. _66איתור תקלות משמעות הודעה פתרונות מוצעים משמעות פתרונות מוצעים הודעה מחסנית הטונר שהתקנת אינה מקורית או ממוחזרת. איכות ההדפסה עלולה לרדת אם מתבצעת התקנה של מחסנית טונר ממוחזרת מכיוון שייתכן שתכונותיה יהיו שונות באופן משמעותי מאלו של המחסנית המקורית. אנו ממליצים על מחסנית צבע מקורית של .Samsung Replace Toner ▼ הודעה זו מופיעה בין מצב Toner Emptyלמצב . Toner Low החלף את מחסנית הטונר במחסנית חדשה .ראה עמוד.59 Replace [xxx] Soon תוחלת החיים של החלק תסתיים בקרוב. ראה עמוד 60 ופנה לשירות. ?Retry Redial המכשיר ממתין משך זמן מוגדר לפני ניסיון חוזר לחייג לתחנה שהייתה תפוסה קודם לכן. תוכל ללחוץ OKכדי לחייג מייד שוב ,או בטל/הפסק כדי לבטל את פעולת החיוג החוזר. Scanner locked יחידת הסורק נעולה פתח את הסורק ולחץ בטל/הפסק. Send Error ((AUTH יש בעיה באימות .SMTP קבע את הגדרות האימות. קיימת בעיה ב.DNS- קבע את הגדרות ה.DNS- קבע את הגדרות ה.POP3- Refilled Toner ▼ Memory Full הזיכרון מלא. מחק משימות פקס שאין בהן צורך ושדר מחדש אחרי שיעמוד לרשותך יותר זיכרון. לחלופין ,פצל את משימת השידור למספר משימות. Not Assigned לא הוקצה מספר ללחצן המהירות או מספר החיוג המהיר בו ניסית להשתמש. הזן את המספר באופן ידני, תוך שימוש בלוח המקשים המספרי ,או אחסן את המספר או הכתובת. NonSAMSUNG Toner ▼ מחסנית הטונר המותקנת אינה מחסנית מקורית של .Samsung לחץ OKכדי להעביר את ההודעה למצב Stopאו .Continue t Stop u תוכל לבחור את Stopאו Continueבאמצעות החץ שמאלה/ימינה. אם תבחר Stopבאמצעות לחיצה על OKבלוח הבקרה, המכשיר יפסיק להדפיס .אם תבחר ,Continueהמכשיר ימשיך להדפיס ,אך לא ניתן להבטיח את האיכות. אם לא תבחר באחת האפשרויות ,המכשיר יפעל כאילו נבחרה האפשרות .Stop החלף את מחסנית הטונר המתאימה במחסנית מקורית של .Samsungראה עמוד.59 Send Error ((DNS One Page is Too Large נתוני עמוד יחיד חורגים אל מעבר לגודל שהוגדר עבור הדואר. הפחת את הרזולוציה ונסה שוב. Send Error ((POP3 קיימת בעיה ב.POP3- Operation Not Assigned אתה נמצא בפעולת Add ,Page/Cancel Job אולם אין משימות מאוחסנות. בדוק אם עבודות מתוזמנות כלשהן מופיעות בתצוגה. Send Error ((SMTP קיימת בעיה ב.SMTP- שנה לשרת הזמין. |Out-Bin Full Open/Close Door מגש הפלט של המכשיר מלא בנייר. הסר נייר .פתח וסגור את המכסה הקדמי. Send Error ((Wrong Config קיימת בעיה בכרטיס ממשק רשת. הגדר כראוי את כרטיס ממשק הרשת שלך. Paper Jam 0 Open/Close Door אירעה חסימת נייר באזור ההזנה של המגש. שחרר את החסימה .ראה עמוד.63 Toner Empty ▼ Paper Jam 1 Open/Close Door נייר נתקע בתוך המכשיר. שחרר את החסימה .ראה עמוד.64 הטונר במחסנית אזל. המכשיר מפסיק להדפיס. לחץ OKכדי להעביר את ההודעה למצב Stopאו .Continue t Stop u Paper Jam 2 Check Inside חומר הדפסה מיוחד נתקע באיזור יציאת הנייר. שחרר את החסימה .ראה עמוד.64 תוכל לבחור את Stopאו Continueבאמצעות החץ שמאלה/ימינה. אם תבחר Stopבאמצעות לחיצה על OKבלוח הבקרה, המכשיר יפסיק להדפיס .אם תבחר ,Continueהמכשיר ימשיך להדפיס ,אך לא ניתן להבטיח את האיכות. אם לא תבחר באחת האפשרויות ,המכשיר יפעל כאילו נבחרה האפשרות .Stop החלף את מחסנית הטונר במחסנית חדשה .ראה עמוד.59 איתור תקלות_67 משמעות פתרונות מוצעים הודעה Toner Exhausted ▼ תוחלת החיים של מחסנית הטונר עליה מצביע החץ הגיעה לסיומה. הודעה זו מופיעה כאשר מחסנית הטונר ריקה לחלוטין ,והמדפסת מפסיקה להדפיס .החלף את מחסנית הטונר המתאימה במחסנית מקורית של .Samsungראה עמוד .59 Toner Low ▼ מחסנית הטונר המתאימה כמעט ריקה. הוצא את מחסנית הטונר ונער אותה היטב .פעולה זו מאפשרת לך להמשיך בהדפסה באופן זמני. Updating Data Please Wait... הודעה זו מופיעה כאשר יש שינוי בהגדרת המערכת או כאשר אתה מגבה נתונים. אל תכבה את המדפסת בזמן שהודעה זו מוצגת .אפשר שהשינויים לא ישמרו ונתונים יאבדו. פתרון בעיות אחרות בטבלה שלהלן מפורטים מספר מצבים שעשויים להתרחש ,יחד עם פתרונות מומלצים. פעל לפי הפתרונות המומלצים עד לתיקון הבעיה .אם הבעיה נמשכת ,אנא פנה לקבלת שירות. הזנת נייר מצב הנייר נתקע במהלך הדפסה. גיליונות הנייר נדבקים זה לזה. לא ניתן להזין מספר גיליונות נייר ביחד. לא ניתן להזין נייר במכשיר. פתרונות מוצעים שחרר את חסימת הנייר .ראה עמוד.62 • ודא שאין יותר מדי נייר במגש הנייר .המגש יכול להכיל עד 250גיליונות נייר ,בהתאם לעובי הנייר. ודא שאתה משתמש בסוג נייר מתאים .ראה עמוד.34 הסר את הנייר מהמגש וכופף או פתח את הנייר כמניפה. תנאי לחות עשויים לגרום לגיליונות נייר מסוגים מסוימים להידבק זה לזה. • ייתכן שערימת הנייר במגש הזנת הנייר כוללת סוגים שונים של נייר .טען נייר מסוג ,גודל ומשקל אחד בלבד. אם השימוש במספר גיליונות ביחד גרם לחסימת נייר, שחרר את החסימה .ראה עמוד.62 • • הסר חסימות כלשהן מתוך המדפסת. הנייר לא נטען כהלכה .הוצא את הנייר מהמגש וטען אותו שוב כהלכה. יש יותר מדי נייר במגש .הוצא נייר עודף מהמגש. הנייר עבה מדי .השתמש אך ורק בנייר התואם לדרישות מפרטי המכשיר .ראה עמוד.29 אם מסמך מקור אינו מוזן לתוך ההתקן ,ייתכן שיש צורך להחליף את רפידת הגומי של מזין המסמכים האוטומטי. ראה עמוד.60 • יש יותר מדי נייר במגש .הוצא נייר עודף מהמגש .אם אתה מדפיס על-גבי חומרי הדפסה מיוחדים ,השתמש במגש הידני. אתה משתמש בסוג נייר שאינו מתאים .השתמש אך ורק בנייר התואם לדרישות מפרטי המכשיר .ראה עמוד.29 ייתכן שיש שרידי נייר בתוך המכשיר .פתח את המכסה הקדמי והוצא את שרידי הנייר. אם מסמך מקור אינו מוזן לתוך ההתקן ,ייתכן שיש צורך להחליף את רפידת הגומי של מזין המסמכים האוטומטי. ראה עמוד.60 • • • • • • • מתרחשות חסימות נייר חוזרות ונשנות. • • • מעטפות מתעקמות או לא מוזנות כהלכה. _68איתור תקלות ודא שמכווני הנייר מונחים כנגד שני צידי המעטפות. בעיות הדפסה מצב מצב המכשיר אינו מדפיס. סיבה אפשרית פתרונות מוצעים אין אספקת חשמל למכשיר. בדוק את חיבורי כבל החשמל. בדוק את מתג ההפעלה ואת מקור החשמל. המכשיר לא נבחר כמדפסת ברירת המחדל. בחר Samsung SCX-4x24 Seriesאו SCX-4x28 Series כמדפסת ברירת המחדל שלך בסביבת העבודה של .Windows • • • • • • בדוק את הפריטים הבאים במכשיר: המכסה הקדמי אינו סגור .סגור את המכסה. התרחשה חסימת נייר .שחרר את חסימת הנייר .ראה עמוד.63 לא נטען נייר .טען נייר .ראה עמוד.32 מחסנית הטונר אינה מותקנת .התקן את מחסנית הטונר. אם מתרחשת שגיאת מערכת ,צור קשר עם נציג השירות שלך. הכבל המחבר בין המחשב והמכשיר אינו מחובר כהלכה. נתק את הכבל וחבר אותו שוב. הכבל המחבר בין המחשב והמכשיר פגום. אם הדבר אפשרי ,חבר את הכבל למחשב אחר ,הפועל כהלכה, והדפס משימה .תוכל גם לנסות להשתמש בכבל אחר. הגדרת היציאה שגויה. בדוק את הגדרת מדפסת Windowsכדי לוודא שעבודת ההדפסה נשלחה ליציאה הנכונה. אם למחשב יש יותר מיציאה אחת, ודא שהמכשיר מחובר ליציאה הנכונה. ייתכן שתצורת המכשיר אינה מוגדרת כהלכה. בדוק את מאפייני המדפסת כדי לוודא שכל הגדרות ההדפסה נכונות. ייתכן שמנהל התקן המדפסת אינו מותקן כהלכה. תקן את תוכנת המדפסת .ראה סעיף תוכנה. המכשיר אינו פועל כהלכה. בדוק אם מופיעה הודעה על שגיאת מערכת בתצוגת לוח הבקרה של המכשיר. המסמך גדול מדי ואין מספיק שטח בדיסק הקשיח של המחשב על מנת לגשת לעבודת ההדפסה. הגדל את השטח הפנוי בדיסק הקשיח והדפס את המסמך שוב. סיבה אפשרית המכשיר בוחר את ייתכן שהגדרת מקור חומרי ממקור ממקור הנייר במאפייני נייר שגוי. המדפסת שגויה. פתרונות מוצעים ביישומי תוכנה רבים ,בחירת מקור הנייר נמצאת תחת לשונית נייר דק בתכונות המדפסת .בחר את מקור הנייר המתאים .עיין במסך העזר למנהל התקן המדפסת. ההדפסה איטית ביותר. ייתכן שהמשימה מורכבת מאד. הפחת את מורכבות העמודים או נסה לכוונן את הגדרות איכות ההדפסה. חצי מהעמוד ריק. ייתכן שהגדרת כיוון העמוד שגויה. שנה את כיוון העמוד ביישום שבו אתה משתמש .עיין במסך העזר למנהל התקן המדפסת. גודל הנייר שנטען אינו תואם להגדרות גודל הנייר. ודא שגודל הנייר המוגדר במנהל התקן המדפסת תואם לגודל הנייר שנטען במגש. לחלופין ,ודא שגודל הנייר בהגדרות מנהל התקן המדפסת תואם לנייר שנבחר בהגדרות היישום שבו אתה משתמש. כבל המדפסת רופף או פגום. נתק את הכבל וחבר אותו שוב .נסה להדפיס שוב משימת הדפסה שהודפסה בעבר בהצלחה .אם ניתן ,חבר את הכבל ואת המכשיר למחשב אחר ונסה להדפיס עבודת הדפסה שכבר הדפסת בעבר בהצלחה .לבסוף ,נסה להשתמש בכבל מדפסת חדש. נבחר מנהל התקן מדפסת שגוי. בדוק בתפריט בחירת המדפסות של היישום שבו אתה משתמש שהמכשיר שברשותך נבחר. היישום אינו פועל כהלכה. נסה להדפיס משימה מיישום אחר. מערכת ההפעלה אינה פועלת כהלכה. צא ממערכת Windowsואתחל שוב את המחשב .כבה את המכשיר והפעל אותו שוב. מחסנית הטונר פגומה או שאזל הטונר. במידת הצורך ,פזר מחדש את הטונר .ראה עמוד.58 אם אזל הטונר ,החלף את מחסנית הטונר. ייתכן שבקובץ יש עמודים ריקים. בדוק את הקובץ כדי לוודא שאין בו עמודים ריקים. ייתכן שרכיבים מסוימים, למשל הבקר או לוח האם ,פגומים. פנה לנציג שירות. המכשיר מדפיס, אולם הטקסט שגוי, משובש או חלקי. עמודים מודפסים יוצאים ריקים מהמדפסת. איתור תקלות_69 מצב פתרונות מוצעים סיבה אפשרית המדפסת מדפיסה קובץ PDFבאופן שגוי .חסרים מספר פריטי גרפיקה, טקסט או איורים. אי-תאימות בין קובץ ה- PDFומוצרי .Acrobat איכות ההדפסה של צילומים אינה טובה. התמונות אינן ברורות. הרזולוציה של הצילום נמוכה מאוד. הקטן את גודל הצילום .אם תגדיל את גודל הצילום ביישום התוכנה, תפחת הרזולוציה. המכשיר מדפיס, אולם הטקסט שגוי, משובש או חלקי. אם אתה עובד בסביבת ,DOSייתכן שהגדרת הגופן למכשיר שלך אינה נכונה. פתרונות מוצעים :שנה את הגדרת הגופן .עיין ב -שינוי הגדרות הגופן בעמוד.27 הדפסת קובץ ה PDF-כתמונה עשויה לפתור את הבעיה .הפעל את Print As Imageמתוך אפשרויות ההדפסה של .Acrobat הדפסת קובץ PDF כתמונה נמשכת זמן ארוך יותר. לפני ההדפסה ,פולט השימוש בנייר לח יכול המכשיר אד בסמוך לגרום לאד במהלך למגש הפלט. ההדפסה. מצב אזורים ללא צבע AaBbCc AaBbCc AaBbCc AaBbCc AaBbCc נקודות לבנות זו אינה בעיה .פשוט המשך להדפיס. פתרונות מוצעים אם מופיעים על-גבי העמוד באופן אקראי אזורים דהויים, בדרך כלל מעוגלים: • ייתכן שגיליון נייר אחד פגום .נסה להדפיס שוב את המשימה. • תכולת הלחות של הנייר אינה אחידה ,או שיש אזורים לחים על פני שטח הנייר .נסה להשתמש בנייר מתוצרת שונה .ראה עמוד.29 • חבילת הנייר פגומה .תהליכי הייצור עלולים לגרום לאזורים מסוימים לדחות את הטונר .נסה להשתמש בסוג נייר אחר או בנייר מתוצרת שונה. • שנה את אפשרות המדפסת ונסה שוב .מתוך תכונות המדפסת לחץ על לשונית נייר והגדר סוג נייר נייר. לקבלת פרטים נוספים ראה סעיף תוכנה. אם צעדים אלה אינם פותרים את הבעיה ,פנה לנציג שירות. נקודות לבנות מופיעות על העמוד: • הנייר מחוספס מדי והרבה לכלוך מהנייר נופל לתוך ההתקנים הפנימיים בתוך המכשיר .לכן ,אפשר שחגורת ההעברה מלוכלכת .נקה את פנים המכשיר שלך .פנה לנציג שירות. • ייתכן שיש לנקות את נתיב הנייר .פנה לנציג שירות. בעיות באיכות הדפסה אם פנים המכשיר מלוכלך או שנייר נטען שלא כהלכה ,ייתכן שתבחין בירידה באיכות ההדפסה .עיין בטבלה שלהלן כדי לפתור את הבעיה. מצב הדפסה בהירה או דהויה כתמי טונר AaBbCc AaBbCc AaBbCc AaBbCc AaBbCc _70איתור תקלות קווים אנכיים אם מופיעים על-גבי העמוד קווים שחורים אנכיים: • קרוב לוודאי שהתוף שבתוך מחסנית הטונר נשרט .הסר את מחסנית הטונר והתקן מחסנית חדשה .ראה עמוד.59 אם מופיעים על-גבי העמוד קווים לבנים אנכיים: • ייתכן ששטח הפנים של ה LSU-שבמכשיר מלוכלך .נקה את ה ,LSU-צור קשר עם נציג שירות. רקע צבעוני או שחור- לבן אם צל הרקע של ההדפסה הופך כהה מדי: • השתמש בנייר קל יותר .ראה עמוד.29 • בדוק את סביבת ההפעלה של המכשיר :תנאי לחות נמוכה מדי (יובש) או גבוהה מדי (למעלה מ 80%-לחות יחסית) עשויים להגביר את מידת הצללת הרקע. • הסר את מחסנית הטונר הישנה והתקן מחסנית חדשה. ראה עמוד.59 פתרונות מוצעים אם מופיע על-גבי העמוד פס לבן אנכי או אזור דהוי: • כמות הטונר נמוכה .ייתכן שתוכל להאריך מעט את חיי מחסנית הטונר .ראה עמוד .59 אם פעולה זו אינה משפרת את איכות ההדפסה ,התקן מחסנית טונר חדשה. • ייתכן שהנייר אינו תואם למפרטי הנייר ,למשל נייר לח או מחוספס מדי .ראה עמוד.29 • אם העמוד כולו בהיר ,סימן שרזולוציית ההדפסה הוגדרה כבהירה מדי .כוון את רזולוציית ההדפסה .עיין במסך העזרה של מנהל התקן המדפסת. • שילוב של חלקים דהויים או כתמים עשוי להצביע על כך שיש לנקות את מחסנית הטונר. • ייתכן ששטח הפנים של ה LSU-שבמכשיר מלוכלך .נקה את ה ,LSU-צור קשר עם נציג שירות. • • ייתכן שהנייר אינו תואם למפרטי הנייר ,למשל נייר לח או מחוספס מדי .ראה עמוד.29 ייתכן שיש לנקות את נתיב הנייר .עיין ב" -ניקוי החלק הפנימי" בעמוד.56 פתרונות מוצעים מצב מריחות טונר • • • פגמים אנכיים חוזרים אם מופיעים על-גבי העמוד המודפס סימנים חוזרים במרווחים שווים: • ייתכן שמחסנית הטונר פגומה .אם מופיע על גבי הדף סימן החוזר על עצמו ,הדפס גיליון ניקוי מספר פעמים כדי לנקות את המחסנית .לאחר ההדפסה ,אם אתה ממשיך להיתקל באותן בעיות ,הסר את מחסנית הטונר והתקן חדשה .ראה עמוד.59 • ייתכן שחלקים במכשיר הוכתמו בטונר .אם הפגמים מופיעים על-גבי צידו האחורי של העמוד ,סביר להניח שהבעיה תיפתר מעצמה לאחר הדפסת מספר עמודים נוספים. • ייתכן שמערך ה fuser-פגום .פנה לנציג שירות. רקע מקוטע כתמים מפוזרים ברקע נובעים מחלקיקי טונר המתפזרים באופן אקראי על-גבי העמוד המודפס. • ייתכן שהנייר לח מדי .נסה להשתמש בחבילת נייר אחרת .אל תפתח חבילות נייר עד לשימוש בהן ,כדי שהנייר לא יספוג לחות רבה מדי. • אם הכתמים המפוזרים מופיעים ברקע של מעטפה מודפסת ,שנה את פריסת ההדפסה כדי למנוע הדפסה על פני שטחים החופפים קיפולים בצד השני של המעטפה .הדפסה על-גבי הקיפולים עשויה לגרום לבעיות. • אם כתמים מפוזרים מכסים את כל הרקע של השטח המודפס בעמוד ,כוונן את רזולוציית ההדפסה ביישום או במאפייני המדפסת. A תווים משובשים • • נקה את פנים המכשיר .ראה עמוד.56 בדוק את סוג הנייר ואיכותו .ראה עמוד.29 הסר את מחסנית הטונר והתקן מחסנית חדשה .ראה עמוד.59 מצב עמוד נטוי AaBbC AaBbC c AaBbC c AaBbC c c AaBbC c עמוד מסולסל או גלי פתרונות מוצעים • • • ודא שהנייר נטען כהלכה. בדוק את סוג הנייר ואיכותו .ראה עמוד.29 ודא שהנייר (או כל חומר הדפסה אחר) נטען בצורה נכונה, וכי מכווני הנייר אינם צמודים מדי לערימת הנייר או רחוקים מדי ממנה. • • ודא שהנייר נטען כהלכה. בדוק את סוג הנייר ואיכותו .טמפרטורה גבוהה וכן לחות גבוהה עשויות לגרום לנייר להסתלסל .ראה עמוד.29 הפוך את ערימת הנייר בתוך המגש .בנוסף ,נסה לסובב את הנייר שבמגש ב 180-מעלות. • • • ודא שהנייר נטען כהלכה. בדוק את סוג הנייר ואיכותו .ראה עמוד.29 הפוך את ערימת הנייר בתוך המגש .בנוסף ,נסה לסובב את הנייר שבמגש ב 180-מעלות. • קמטים או קפלים גב התדפיסים מלוכלך • בדוק שאין נזילת טונר .נקה את פנים המכשיר .ראה עמוד.56 אם תווים מופיעים באופן משובש וכצורות חלולות ,ייתכן שהנייר חלק מדי .נסה להשתמש בנייר אחר .ראה עמוד.29 אם התווים מופיעים באופן משובש ועם אפקט של גלים, ייתכן שיחידת הסורק זקוקה לטיפול .לקבלת שירות ,פנה לנציג שירות. עמודים בצבע או שחור • מלא • A • ייתכן שמחסנית הטונר לא הותקנה כהלכה .הוצא את מחסנית הטונר והחזר אותה למקומה. ייתכן שמחסנית הטונר פגומה ויש להחליפה .הסר את מחסנית הטונר והתקן מחסנית חדשה .ראה עמוד.59 ייתכן שהמכשיר זקוק לתיקון .פנה לנציג שירות. איתור תקלות_71 מצב טונר חופשי פתרונות מוצעים • • • • חללים בתווים A פסים אופקיים AaBbCc AaBbCc AaBbCc AaBbCc AaBbCc נקה את פנים המכשיר .ראה עמוד.56 בדוק את סוג הנייר ואיכותו .ראה עמוד.29 הסר את מחסנית הטונר והתקן מחסנית חדשה .ראה עמוד.59 אם הבעיה נמשכת ,ייתכן שהמכשיר זקוק לתיקון .פנה לנציג שירות. חללים בתווים הם חלקים לבנים בתווים שאמורים להיות שחורים: • אם אתה משתמש בשקפים ,נסה להשתמש בסוג שקפים אחר .בשל הרכב השקפים ,חללים מסוימים בתווים הם תופעה רגילה. • ייתכן שאתה מדפיס על-גבי הצד הלא מתאים של הנייר. הסר את הנייר והפוך אותו. • ייתכן שהנייר אינו תואם למפרטי הנייר .ראה עמוד.29 אם מריחות או קווים שחורים אופקיים ישרים מופיעים על-גבי העמוד: • ייתכן שמחסנית הטונר אינה מותקנת כהלכה .הוצא את מחסנית הטונר והחזר אותה למקומה. • ייתכן שמחסנית הטונר פגומה .הסר את מחסנית הטונר והתקן מחסנית חדשה .ראה עמוד.59 • אם הבעיה נמשכת ,ייתכן שהמכשיר זקוק לתיקון .פנה לנציג שירות. סלסול אם העמוד המודפס מסולסל ,או שהנייר אינו מוזן לתוך המכשיר: • הפוך את ערימת הנייר בתוך המגש .בנוסף ,נסה לסובב את הנייר שבמגש ב 180-מעלות. • שנה את אפשרות המדפסת ונסה שוב .מתוך תכונות המדפסת לחץ על לשונית נייר והגדר סוג נייר נייר דק לקבלת פרטים נוספים ראה סעיף תוכנה. • השתמש בפונקציה .Paper Stackingראה עמוד .34 תמונה לא ידועה מופיעה שוב ושוב על- גבי העמודים הבאים או שהופיעו טונר משוחרר ,הדפסה בהירה או זיהום. סביר להניח שהמדפסת שלך נמצאת בשימוש בגובה של 1,000מטר או יותר. הגובה הרב עשוי להשפיע על איכות ההדפסה ולגרום לטונר משוחרר או להדפסה בהירה .באפשרותך להגדיר אפשרות זו באמצעות לשונית תוכנית שירות הגדרות מדפסת או מדפסת של תכונות מנהל התקן ההדפסה .ראה עמוד.25 _72איתור תקלות בעיות העתקה מצב העותקים בהירים מדי או כהים מדי. פתרונות מוצעים יש להשתמש ב Darknessכדי להכהות או להבהיר את הרקע של העותקים. מריחות ,קווים ,סימנים או • כתמים מופיעים על-גבי העותקים. • אם הפגמים קיימים במסמך המקור ,השתמש בהגדרה Darknessלהבהרה או הכהיה של הרקע בעותקים. אם אין פגמים במסמך המקור ,נקה את יחידת הסורק .ראה עמוד.57 • יש להבטיח שהמקור נמצא כשפניו למטה על זכוכית הסורק או פניו כלפי מעלה ב.ADF- ודא שהנייר עבור ההעתקה נטען כהלכה. העותק נטוי. • מודפסים עותקים ריקים. ההדפסה נמחקת מהעותק בקלות. חסימות נייר חוזרות ונשנות בעת העתקה. יש להבטיח שהמקור נמצא כשפניו למטה על זכוכית הסורק או פניו כלפי מעלה ב.ADF- • החלף את הנייר במגש הנייר בנייר מתוך חבילה חדשה. באזורים ששוררת בהם לחות גבוהה ,אל תשאיר נייר בהתקן לפרקי זמן ארוכים. • פרוס את ערימת הנייר כמניפה ,והפוך את ערימת הנייר במגש הנייר .החלף את הנייר במגש באספקת נייר חדשה .במידת הצורך ,בדוק/כוונן את מכווני הנייר. ודא שהנייר הוא נייר איכות במשקל מתאים .מומלץ להשתמש בנייר שמשקלו 80גרם/מ"ר. לאחר שחרור חסימת נייר ,בדוק אם נותרו גיליונות או פיסות נייר במכשיר. • ייתכן שמסמכי המקור מכילים תמונות ,אזורים בצבע מלא ,או פסים עבים .לדוגמה ,מסמכי המקור עשויים להיות טפסים ,עלוני חדשות ,ספרים או מסמכים אחרים הצורכים כמות טונר רבה יותר. ייתכן שהמכשיר הודלק וכובה לעתים קרובות. ייתכן שמכסה המסמכים הושאר פתוח במהלך יצירת העותקים. • • • מחסנית הטונר הפיקה כמות עותקים קטנה מהמצופה לפני שהטונר אזל. • • בעיות פקס בעיות סריקה פתרונות מוצעים מצב הסורק אינו פועל. • דאג להניח את מסמך המקור המיועד לסריקה כשפניו למטה על זכוכית הסורק ,או פניו כלפי מעלה ב.ADF- ייתכן שאין די זיכרון זמין עבור שמירת המסמך שברצונך לסרוק .נסה להשתמש במאפיין הסריקה המקדימה ובדוק אם הדבר פותר את הבעיה .נסה להשתמש ברזולוציית סריקה נמוכה יותר. בדוק שכבל ה USB-מחובר כראוי. ודא שכבל ה USB-אינו פגום .החלף את הכבל בכבל אחר שאתה בטוח בתקינותו .במידת הצורך ,החלף את הכבל. בדוק שתצורת הסורק הוגדרה כהלכה .בדוק את הגדרת הסריקה בSmarThru Configuration- או ביישום שבו ברצונך להשתמש ,כדי לוודא שעבודת הסורק נשלחה ליציאה הנכונה. • בדוק אם המכשיר נמצא במהלך הדפסה .במקרה כזה, סרוק את המסמך לאחר שהנתונים שהתקבלו הודפסו. סריקת פריטים גרפיים איטית יותר מאשר סריקת טקסט. מהירות התקשורת מואטת במצב סריקה בשל כמות הזיכרון הרבה הנחוצה לניתוח ולשחזור של התמונה הסרוקה .הגדר את המחשב למצב מדפסת ECP באמצעות ה .BIOS-הדבר יסייע להגביר את המהירות .לפרטים כיצד להגדיר את ה ,BIOS-עיין במדריך המשתמש של המחשב שלך. • ייתכן שמשימת העתקה או הדפסה נמצאת בביצוע. לאחר שעבודה זו הושלמה ,נסה לבצע את העבודה שוב. היציאה שנבחרה נמצאת בשימוש .הפעל מחדש את המחשב ונסה שוב. ייתכן שכבל המדפסת לא מחובר כהלכה או שהמכשיר כבוי. מנהל ההתקן של הסורק לא הותקן ,או שסביבת ההפעלה לא הוגדרה כהלכה. ודא שהמכשיר מחובר כהלכה ושהוא מופעל ,ולאחר מכן הפעל מחדש את המחשב. ייתכן שכבל ה USB-לא מחובר כהלכה או שהמכשיר אינו דלוק. • • • • היחידה סורקת באיטיות רבה. • • מופיעה הודעה על-גבי מסך המחשב: • "לא ניתן להגדיר את המכשיר במצב H/W המבוקש". • "היציאה נמצאת בשימושה של תוכנה אחרת". • "היציאה אינה פועלת". • "הסורק תפוס בקבלת נתונים או הדפסתם. "נסה שוב אחרי שתסתיים משימת ההדפסה הנוכחית". • "ידית לא חוקית". • "הסריקה נכשלה". • • • • • פתרונות מוצעים מצב המכשיר אינו פועל ,לא מופיע דבר בתצוגה והלחצנים אינם פועלים. • • נתק את כבל החשמל וחבר אותו שוב. ודא שיש חשמל בשקע החשמל. אין צליל חיוג. • • ודא שקו הטלפון מחובר כהלכה. בדוק ששקע הטלפון בקיר פועל על-ידי חיבור טלפון אחר. המכשיר אינו מחייג כהלכה את המספרים המאוחסנים בזיכרון. מסמך המקור אינו מוזן לתוך המכשיר. ודא שהמספרים מאוחסנים כהלכה בזיכרון .הדפס רשימת ספר טלפונים ,ראה עמוד.51 • ודא שהנייר אינו מקומט וכי אתה מכניס אותו בצורה נכונה .ודא שמסמך המקור הוא בגודל הנכון ,לא עבה מדי או דק מדי. ודא שה ADF-סגור היטב. ייתכן שיש להחליף את פדית הגומי של ה .ADF-ראה עמוד.60 פקסים אינם מתקבלים באופן אוטומטי. • • • יש להגדיר את מצב הקבלה למצב .Fax ודא שיש נייר במגש. בדוק אם לא מופיעה הודעת שגיאה כלשהי בתצוגה. במידה וכן ,טפל בבעיה. המכשיר אינו שולח פקסים. • ודא שמסמך המקור הוטען לתוך ה ADF-או על גבי זכוכית הסורק. Sendingאמור להופיע בתצוגה. בדוק אם מכשיר הפקס שאליו אתה שולח את הפקס שלך יכול לקבלו. הפקס הנכנס מכיל אזורים • ריקים או שהוא באיכות • נמוכה. • • ייתכן שיש בעיות במכשיר הפקס השולח. רעשים בקו הטלפון עשויים לגרום לשגיאות בשורות הפקס. בדוק את המכשיר על-ידי העתקת מסמך. ייתכן שמחסנית הטונר ריקה .החלף את מחסנית הטונר ,תוך התייחסות לעמוד.59 • • • • חלק מהמילים בפקס הנכנס מופיעות מתוחות. התרחשה חסימת מסמך זמנית במכשיר הפקס השולח. יש קווים במסמכי המקור שאתה שולח. בדוק אם יש סימנים על יחידת הסריקה ונקה אותם .ראה עמוד.57 איתור תקלות_73 פתרונות מוצעים מצב המכשיר מחייג מספר אולם החיבור למכשיר הפקס האחר נכשל. ייתכן שמכשיר הפקס האחר כבוי ,שחסר בו הנייר או שאין ביכולתו לענות על שיחות נכנסות .דבר עם המפעיל של מכשיר הפקס האחר ובקש ממנו לפתור את הבעיה. פקסים אינם מאוחסנים בזיכרון. ייתכן שאין די מקום בזיכרון כדי לאחסן את הפקס .אם התצוגה מראה את הודעת ,Memory Fullמחק מהזכרון פקס כלשהו שכבר אין לך בו צורך ולאחר מכן נסה שנית לאחסן את הפקס. אזורים ריקים מופיעים בתחתית כל עמוד או כל עמוד שני ,ורק פס קטן של טקסט מופיע למעלה. ייתכן שבחרת אפשרויות שגויות עבור הגדרות הנייר. לקבלת פרטים אודות הגדרות נייר ,ראה עמוד.29 בעיות נפוצות ב SCX-4x28 Series( PostScript-בלבד) המצבים הבאים מיוחדים לשפת PSועשויים להופיע כאשר משתמשים במספר שפות מדפסת. כדי לקבל הודעה מודפסת או על-גבי המסך בעת התרחשות שגיאת ,PostScript פתח את החלון Print Optionsוסמן את הבחירה הרצויה ליד הסעיף של שגיאות .PostScript שגיאה פתרון סיבה אפשרית לא ניתן להדפיס קובץ .PostScript ייתכן שמנהל ההתקן של PostScriptאינו מותקן כהלכה. מופיעה ההודעה "Limit Check ."Error עבודת ההדפסה הייתה מורכבת מדי. אפשר שיהיה עליך לצמצם את מורכבות העמוד או להתקין זכרון נוסף. מודפס עמוד שגיאת . PostScript ייתכן שעבודת ההדפסה אינה .PostScript ודא כי משימת ההדפסה היא בשפת .PostScriptבדוק אם יישום התוכנה ציפה לשליחתו של קובץ התקנה או קובץ כותרת PostScriptלהתקן. המגש האופציונאלי לא נבחר במנהל ההתקן. מנהל ההתקן של המדפסת לא הוגדר לזהות את המגש האופציונאלי. פתח את תכונות מנהל ההתקן של ,PostScriptבחר את לשונית ההגדרות התקן ,והגדר את אפשרות מגש מתוך סעיף אפשרויות להתקנה כהותקן. • • • _74איתור תקלות התקן את מנהל ההתקן של ,PostScriptראה סעיף תוכנה. הדפס עמוד תצורה כדי לוודא שגירסת PSזמינה להדפסה. אם הבעיה נמשכת ,פנה לנציג השירות. בעיות Windowsנפוצות מצב פתרונות מוצעים ההודעה "קובץ בשימוש" מופיעה במהלך ההתקנה. צא מכל יישומי התוכנה .הסר את כל התוכנות מקבוצת ,StartUpוהפעל שוב את .Windowsהתקן מחדש את מנהל התקן המדפסת. מופיעות ההודעות: General Protection Fault, Exception OE ,Spool32או Illegal .Operation סגור את כל היישומים האחרים ,אתחל את Windows ונסה להדפיס שוב. מופיעות ההודעות "Fail To Print", "A printer timeout error ".occurred הודעות אלה עשויות להופיע במהלך ההדפסה .יש להמתין עד שהמכשיר יסיים את ההדפסה .אם ההודעה מופיעה במצב המתנה או לאחר השלמת משימת ההדפסה ,בדוק את החיבור ו/או בדוק אם אירעה שגיאה. למידע נוסף על הודעות שגיאה של Windowsעיין בתיעוד של Microsoft .Windows בעיות Linuxנפוצות מצב פתרונות מוצעים מצב המכשיר אינו מדפיס. • • • • • מספר תמונות צבע יצאו כולן שחורות. בדוק אם מנהל התקן המדפסת מותקן במערכת .פתח את Unified Driver Configuratorועבור ללשונית Printersבתוך חלון Printers configurationכדי להתבונן ברשימת המדפסות הזמינות .ודא שהמדפסת שברשותך מופיעה ברשימה .במידה ולא, אנא הפעל את אשף Add new printerכדי להגדיר את ההתקן שלך. בדוק אם המדפסת מופעלת .פתח את Printers configurationובחר את המכשיר שלך מרשימת המדפסות .בדוק את התיאור בחלון Selected .printerאם המצב מכיל את המחרוזת "(,")stopped לחץ על כפתור .Startלאחר מכן ,המדפסת אמורה לחזור לפעולה רגילה .בעיות הדפסה מסויימות גורמות הפעלה של מצב " ."stoppedלדוגמה ,ייתכן שמדובר בניסיון להדפיס מסמך כאשר יישום סריקה עושה שימוש ביציאה. בדוק שהיציאה אינה תפוסה .מאחר שהרכיבים הפונקציונליים של התקן ( MFPמדפסת וסורק) חולקים את אותו ממשק קלט/פלט (יציאה) ,ייתכן מצב של גישה בו-זמנית של יישום "צרכן" אחר לאותה יציאת .MFPכדי למנוע התנגשויות אפשריות, השליטה על ההתקן מוענקת רק ליישום אחד בכל פעם .היישום האחר יקבל את התגובה "device ."busyעליך לפתוח את תצורת היציאה ולבחור את היציאה המיועדת עבור המדפסת שברשותך .בחלון ה Selected port-תוכל לראות אם היציאה תפוסה בידי יישום אחר כלשהו .במידה ואין מצב כזה ,עליך להמתין להשלמת המשימה הנוכחית או ללחוץ על לחצן ,Release portאם אתה בטוח שהבעלים הנוכחיים אינם מתפקדים כראוי. בדוק אם ליישום שבו אתה משתמש יש אפשרויות הדפסה מיוחדות ,כגון –" ."oraw-אם האפשרות "- "orawצוינה בפרמטר של שורת הפקודה ,הסר אותה כדי להדפיס כהלכה .עבור מימשק ,Gimpבחר " "print" -> "Setup printerוערוך את פרמטר שורת הפקודה בפריט הפקודה. למהדורת CUPS (Common Unix Printing ) Systemהמופצת יחד עם SuSE Linux 9.2 ) (cups-1.1.21יש בעייה בהדפסת ( ippפרוטוקול הדפסה באינטרנט) .יש להשתמש בהדפסת socket במקום ippאו להתקין מהדורה מאוחרת יותר של cups-1.1.22) CUPSאו יותר מאוחרת). פתרונות מוצעים מספר תמונות צבע מודפסות בצבע בלתי צפוי. זוהי תקלה ידועה של ( Ghostscriptעד גרסת GNU )Ghostscript version 7.xxכאשר מרחב צבע הבסיס של המסמך הוא באינדקס מרחב צבע RGBוההמרה מתבצעת באמצעות מרחב צבע .CIEמכוון ש Postscriptמשתמש במרחב צבע CIEעבור Color ,Matching Systemעליך לשדרג את Ghostscript במערכת שלך לפחות ל GNU Ghostscript -גרסה . .xx8או מאוחרת יותר .אתה יכול למצוא גרסאות עכשוויות של Ghostscriptב.www.ghostscript.com - המכשיר לא מדפיס עמודים שלמים והפלט מודפס עד כדי מחצית. זוהי בעיה ידועה המתרחשת כאשר משתמשים במדפסת צבע בשילוב עם מהדורת Ghostscript 8.51או מוקדמת ממנה במערכת הפעלה 64ביט ,Linuxוהיא דווחה לאתר bugs.ghostscript.comכתקלה .Ghostscript Bug 688252 הבעיה נפתרה בגירסת AFPL Ghostscript v. 8.52או מאוחרת ממנה .על מנת לפתור בעיה זו ,הורד את הגרסה האחרונה של AFPL Ghostscriptמhttp:// - /sourceforge.net/projects/ghostscriptוהתקן אותה. לא ניתן לסרוק באמצעות ממשק Gimp Front- .end • בדוק אם ב Gimp Front-end -מופיע "Xsane: ".Device dialogבתפריט " ."Acquireאם לא ,עליך להתקין במערכת את תוסף התוכנה Xsaneעבור .Gimpתוכל למצוא את חבילת תוסף Xsaneעבור Gimpבתקליטור ההפצה של Linuxאו בדף הבית של .Gimpלמידע מפורט ,עיינו בעזרה עבור תקליטור ההפצה של Linuxאו יישום מימשק .Gimp אם ברצונך להשתמש ביישום סריקה אחר ,עיין בעזרה עבור היישום. נתקלתי בשגיאת "Cannot open port "device fileכאשר הדפסתי מסמך. אנא הימנע מלשנות פרמטרי עבודות הדפסה (לדוגמה, באמצעות )LPR GUIבמהלך הדפסה .במספר גרסאות של שרת ,CUPSמשימת ההדפסה מופסקת בכל פעם שמשנים את אפשרויות ההדפסה ,והמערכת מנסה להתחיל את המשימה מחדש .מאחר שUnified Linux- Driverנועל את היציאה בעת ההדפסה ,הפסקה פתאומית של מנהל ההתקן שומרת על היציאה נעולה ולא זמינה לקבלת עבודות הדפסה נוספות .אם ארע מצב זה ,נסה לשחרר את היציאה. זה באג מוכר ב( Ghostscript -עד גירסה 7.05של )GNU Ghostscriptכשבסיס מרחב הצבע של המסמך הוא באינדקס מרחב צבע ומוחלף באמצעות מרחב צבע .CIEמכוון ש Postscriptמשתמש במרחב צבע CIE עבור ,Color Matching Systemעליך לשדרג את Ghostscriptבמערכת שלך לפחות לGNU - Ghostscriptגרסה 7.06או מאוחרת יותר .אתה יכול למצוא גרסאות עכשוויות של Ghostscriptב- .www.ghostscript.com איתור תקלות_75 מצב המכשיר לא מופיע ברשימת הסורקים. פתרונות מוצעים • • • בדוק אם המכשיר מחובר למחשב .ודא שהמכשיר מופעל ומחובר כהלכה ליציאת ה.USB- בדוק אם מנהל התקן הסורק עבור המכשיר שלך מותקן במערכת .פתח את Unified Driver ,configuratorעבור אל Scanners configuration ולאחר מכן לחץ על .Driversודא שמנהל התקן עם שם התואם לשמו של המכשיר שלך רשום בחלון. בדוק שהיציאה אינה תפוסה .מאחר שהרכיבים הפונקציונליים של התקן ( MFPמדפסת וסורק) חולקים את אותו ממשק קלט/פלט (יציאה) ,ייתכן מצב של גישה בו-זמנית של יישום "צרכן" אחר לאותה יציאת .MFPכדי למנוע התנגשויות אפשריות, השליטה על ההתקן מוענקת רק ליישום אחד בכל פעם .היישום האחר יקבל את התגובה "device ."busyבעיה מסוג זה עלולה להתרחש בעת הפעלת הליך הסריקה ותופיע תיבת ההודעה המתאימה. כדי לזהות את מקור הבעיה ,עליך לפתוח תצורת יציאות ולבחור את היציאה המוקצית לסורק שברשותך .סמל היציאה dev/mfp0/מתייחס לLP:0- המוצג באפשרויות הסורק dev/mfp1/ ,מתייחס ל LP:1-וכן הלאה .יציאות USBמוגדרות החל מ/- ,dev/mfp4ולפיכך סורק ביציאה USB:0מקביל ל/- ,dev/mfp4וכן הלאה ברצף .בחלון הSelected- portתוכל לראות אם היציאה תפוסה בידי יישום אחר כלשהו .במידה ואין מצב כזה ,עליך להמתין להשלמת המשימה הנוכחית או ללחוץ על לחצן ,Release port אם אתה בטוח שהבעלים הנוכחיים של היציאה אינם מתפקדים כראוי. מצב המכשיר אינו סורק. פתרונות מוצעים • • • בדוק אם נטען מסמך במכשיר. בדוק אם המכשיר מחובר למחשב .אם מופיעה שגיאת קלט/פלט במהלך סריקה ,ודא שהמכשיר מחובר כהלכה. בדוק שהיציאה אינה תפוסה .מאחר שהרכיבים הפונקציונליים של התקן ( MFPמדפסת וסורק) חולקים את אותו ממשק קלט/פלט (יציאה) ,ייתכן מצב של גישה בו-זמנית של יישום "צרכן" אחר לאותה יציאת .MFPכדי למנוע התנגשויות אפשריות, השליטה על ההתקן מוענקת רק ליישום אחד בכל פעם .היישום האחר יקבל את התגובה "device ."busyבעיה מסוג זה עלולה להתרחש בעת הפעלת הליך הסריקה ותוצג תיבת ההודעה המתאימה. כדי לזהות את מקור הבעיה ,עליך לפתוח את תצורת היציאות ולבחור את היציאה המוקצית לסורק שברשותך .סמל היציאה dev/mfp0/מתייחס ליעד LP:0המוצג באפשרויות הסורק dev/mfp1/ ,מתייחס ל LP:1-וכן הלאה .יציאות USBמוגדרות החל מ ,dev/mfp4/-ולפיכך סורק ביציאה USB:0מקביל ל ,dev/mfp4/-וכן הלאה ברצף .בחלון הSelected- portתוכל לראות אם היציאה תפוסה בידי יישום אחר כלשהו .במידה וזהו אכן המצב ,עליך להמתין להשלמת המשימה הנוכחית או ללחוץ על לחצן ,Release portאם אתה בטוח שהבעלים הנוכחיים של היציאה אינם מתפקדים כראוי. למידע נוסף על הודעות שגיאה במערכת ,Linuxעיין במדריך למשתמש Linux שהגיע עם המחשב שלך. _76איתור תקלות בעיות Macintoshנפוצות מצב המדפסת מדפיסה קובץ PDF באופן שגוי .חסרים מספר פריטי גרפיקה ,טקסט או איורים. פתרונות מוצעים אי-תאימות בין קובץ ה PDF-ומוצרי :Acrobat הדפסת קובץ ה PDF-כתמונה עשויה לפתור את הבעיה .הפעל את Print As Imageמתוך אפשרויות ההדפסה של .Acrobat הדפסת קובץ PDFכתמונה נמשכת זמן ארוך יותר. המסמך הודפס ,אך עבודת ההדפסה לא נעלמה ממנגנון ההדפסה ברקע בMac OS 10.3.2-. עדכן את מערכת ההפעלה של MacלOS 10.3.3- ואילך. בעיה זו מתרחשת מכיוון שמערכת Mac OSאינה כמה מהאותיות לא נראות רגילות בהדפסת עמוד השער .מצליחה ליצור את הגופן בעת הדפסת עמוד השער. האלף-בית האנגלי והמספרים נראים נורמאלית בעמוד השער. בעת הדפסה של מסמך ב- Macintoshמתוך תוכנת Acrobat Reader 6.0או מהודרה מאוחרת יותר, הצבעים אינם מודפסים נכון. ייתכן שהגדרת הרזולוציה במנהל התקן ההדפסה אינה תואמת להגדרה ב.Acrobat Reader- למידע נוסף על הודעות שגיאה של Mac OSעיין בתיעוד של Mac OSשהגיע עם המחשב שלך. איתור תקלות_77 הזמנת חומרים מתכלים ואביזרים נלווים פרק זה מספק מידע על רכישת מחסניות ואביזרים עבור המכשיר שלך. פרק זה כולל: • • חומרים מתכלים אביזרים • אפשר שהחלקים או המאפיינים האופציונליים יהיו שונים ממדינה למדינה .צור קשר עם נציג המכירות שלך כדי לברר אם החלק המבוקש זמין בארצך. אביזרים תוכל לרכוש ולהתקין אביזרים כדי לשפר את הביצועים והיכולת של המכשיר שלך. אביזר חומרים מתכלים כאשר אוזל הטונר ,באפשרותך להזמין את הסוג הבא של מחסנית טונר עבור המכשיר שלך: סוג כיצד לרכוש תפוקה (בממוצע) א מספר חלק מחסנית טונר בעלת תפוקה סטנדרטית למחסנית ממוצעת יש תפוקה של 2,000עמודים סטנדרטים. MLT-D209S ב אזור A MLT-D2092S מחסנית טונר בעלת תפוקה גבוהה תפוקה ממוצעת למחסנית של 5,000עמודים רגילים. MLT-D209L ב אזור A MLT-D2092L א .ערך תפוקה מוצהר בהתאם לתקן .ISO/IEC 19752 ב .אזור :Aאלבניה ,אוסטריה ,בלגיה ,בוסניה ,בולגריה ,קרואטיה ,קפריסין, הרפובליקה הצ'כית ,דנמרק ,פינלנד ,צרפת ,גרמניה ,יוון ,הונגריה ,איטליה, מקדוניה ,הולנד ,נורבגיה ,פולניה ,פורטוגל ,רומניה ,סרביה ,סלובקיה ,סבלובניה, ספרד ,שוודיה ,שוויץ ,בריטניה. בעת רכישת מחסניות הדפסה חדשות או אספקה אחרת ,יש לרכוש אותם באותה מדינה בה נרכש המכשיר .אחרת ,עלולה לא להיות התאמה בין מחסניות ההדפסה וחומרי האספקה האחרים לבין המכשיר שלך ,מאחר והתצורות של מחסניות הדפסה של חומרי אספקה אחרים משתנות ,בהתאם למדינה הספציפית. _78הזמנת חומרים מתכלים ואביזרים נלווים תיאור מודול זכרון מרחיב את קיבולת הזכרון של המכשיר. מגש 2אופציונלי אם אתה נתקל לעיתים קרובות בבעיות של אספקת נייר ,תוכל לחבר מגש נוסף של 250דפים .תוכל להדפיס מסמכים בגדלים וסוגים שונים של חומרי הדפסה. מספר חלק • • 128 :CLP-MEM201מ"ב 256 :CLP-MEM202מ"ב SCX-S4824A כיצד לרכוש כדי להזמין אספקה או אביזרים מורשים של ,Samsungצור קשר עם סוכן Samsung המקומי שלך או הקמעונאי ממנו רכשת את המכשיר ,או בקר ב www.samsung.com/suppliesובחר את המדינה/האזור שלך למידע על יצירת קשר עם תמיכה טכנית. התקנת אביזרים המכשיר שלך הוא דגם בעל מאפיינים מלאים שעבר תהליך מיטוב כדי שיוכל לענות על מרבית צרכי ההדפסה שלך .עם זאת ,מתוך ההכרה בכך שלכל משתמש עשויים להיות צרכים שונים ,מציעה Samsungמספר אביזרים המשפרים את כישורי המכשיר. פרק זה כולל: • אמצעי זהירות שיש לנקוט כאשר מתקינים אביזרים אמצעי זהירות שיש לנקוט כאשר מתקינים אביזרים • • ניתוק כבל החשמל לעולם על תסיר את מכסה לוח הבקרה בזמן שהמדפסת דלוקה. כדי למנוע סכנת התחשמלות ,נתק תמיד את כבל המתח בעת התקנה או הסרה של אביזרים פנימיים או חיצוניים כלשהם. פריקת חשמל סטטי לוח הבקרה והאביזרים הפנימיים (זכרון הפנימי) של המדפסת רגישים לחשמל סטטי. לפני התקנה או הסרה של אביזרים פנימיים כלשהם ,פרוק את החשמל הסטטי מגופך באמצעות נגיעה במשהו מתכתי ,כגון לוחית המתכת בגב המכשיר או כל התקן המחובר למקור חשמל מוארק .אם תסתובב בשטח לפני שתסיים את ההתקנה ,חזור על נוהל זה כדי לפרוק שוב כל חשמל סטטי. בעת התקנה של אביזרים ,הסוללה בתוך המכשיר היא רכיב שירות .אל תחליף אותה בעצמך. יש סכנת התפוצצות אם מחליפים את הסוללות בסוללה מסוג שגוי .יש להשליך סוללות משומשות בהתאם להוראות. שדרוג יחידת זכרון • שדרוג יחידת זכרון .4תוך החזקת יחידת הזכרון בקצותיה ,יישר את יחידת הזכרון בחריץ בזווית של כ 30-מעלות .ודא שהחריצים במודול והשקעים בחריץ מתאימים אלו לאלו. אפשר שהחריצים והשקעים באיור לעיל לא יתאימו לאלו ביחידת הזכרון בפועל ובחריץ שלו. .5לחץ את יחידת הזכרון לתוך החריץ בזהירות ,עד שתשמע "נקישה". למכשיר שלך יש מתאר קטן של יחידת זכרון פנימית כפולה (.)SODIMM כאשר אתה מרחיב את קיבולת הזכרון ,ביכולתך להוסיף מודול זכרון לחריץ זכרון פנוי. למכשיר שלך יש זכרון 128מ"ב ותוכל להוסיף יחידת זכרון של 256מ"ב. למידע על הזמנת יחידת זכרון אופציונאלית (עיין ב" -מודול זכרון" בעמוד).78 התקנת מודול זכרון .1כבה את המכשיר ונתק ממנו את כל הכבלים. .2פתח את מכסה לוח הבקרה. אל תלחץ את יחידת הזכרון חזק מדי כדי לא להזיק לה .אם היחידה אינה מתאימה כראוי לחריץ ,נסה בזהירות שוב את הנוהל הקודם. .6החזר את מכסה לוח האם למקומו. .7חבר מחדש את כבל החשמל ואת כבל המדפסת ,וחזור והדלק את המכשיר. כדי לשחרר את יחידת הזכרון ,משוך את שתי הלשוניות בצידי החריץ כלפי חוץ. היחידה תקפוץ החוצה. .3הוצא יחידת זכרון חדשה מתוך שקית הפלסטיק. התקנת אביזרים_79 הפעלת הזכרון שנוסף בתכונות מדפסת PS לאחר התקנת יחידת הזיכרון ,עליך לבחור אותה בתכונות המדפסת של מנהל ההתקן של מדפסת PostScriptכדי שתוכל להשתמש בה. .1ודא כי מנהל התקן מדפסת PostScriptמותקן במחשב .לפרטים אודות התקנת מנהל התקן מדפסת ,PSעיין בסעיף התוכנה. .2לחץ על תפריט Windowsהתחל . .3במערכת הפעלה ,Windows 2000בחר הגדרות ולאחר מכן מדפסות. במערכת הפעלה ,Windows XP/2003בחר מדפסות ופקסים. במערכת הפעלה ,Windows Vista/2008בחר לוח הבקרה > חומרה וקול> מדפסות. עבור Windows 7בחר לוח בקרה ← חומרה וקול ← התקנים ומדפסות. עבור Windows 2008 R2בחר לוח בקרה ← חומרה וקול ← התקנים ומדפסות. .4בחר במדפסת .Samsung SCX-4x28 Series PS .5לחץ באמצעות לחצן העכבר הימני על צלמית המדפסת ובחר מאפיינים. .6בחר הגדרות התקן. .7בחר את כמות הזכרון שהתקנת מתוך זיכרון מדפסת בסעיף אפשרויות להתקנה. .8לחץאישור. _80התקנת אביזרים מפרט פרק זה מלמד אותך אודות המפרט של המכשיר ,כול מאפיינים שונים. פרק זה כולל: • • • מפרט כללי מפרטי המדפסת מפרטי סורק • • מפרט כללי פריט הסמל * מציין מאפיין אופציונלי בהתאם למכשיר שברשותך. פריט תיאור קיבולת ADF • • גודל מסמך בADF- רוחב 142 :עד 216מ"מ אורך 148 :עד 356מ"מ קיבולת מגש הזנת הנייר מגש 250 :גליונות של נייר רגיל 80גרם למ"ר • מגש ידני :גליון נייר אחד • מגש אופציונלי 250 :גליונות של נייר רגיל 80גרם למ"ר • לפרטים אודות קיבולת קלט נייר ,עיין בעמ' .30 קיבולת מגש פלט הנייר מתח חשמל צריכת חשמל רמת רעש א משך איתחול מפרטי מכונת העתקה מפרט פקסימיליה :SCX-4x24 Seriesעד 30גיליונות 75גרם/מ"ר :SCX-4x28 Seriesעד 50גיליונות 75גרם/מ"ר SCX-4x24 Series כלפי מטה 100 :גליונות של 75גרם למ"ר SCX-4x28 Series כלפי מטה 150 :גליונות של 75גרם למ"ר AC 110 – 127 Vאו AC 220 – 240 V עיין בתג הדירוג של המכשיר כדי לגלות את המתח ,התדר וסוג הזרם המתאימים למכשיר שלך. • • • • מצב פעולה ממוצע :פחות מ 450ואט מצב הכן :פחות מ 60ואט מצב חיסכון בחשמל :פחות מ 12ואט מצב כבויWH 0 : SCX-4x24 Series • • • מצב הכן :פחות מdBA 26- מצב הדפסה :פחות מdBA 49- מצב העתקה :פחות מdBA 53- SCX-4x28 Series • • • מצב הכן :פחות מdBA 26- מצב הדפסה :פחות מdBA 50- מצב העתקה :פחות מdBA 53- חיי מחסנית טונר תיאור ב תפוקה ממוצעת למחסנית של 5,000עמודים רגילים. (המכשיר מגיע עם מחסנית טונר ראשונית המספיקה להדפסתם של 2,000עמודים).ג זכרון (בר-הרחבה)* 128מ"ב (מקסימום 384מ"ב) מידות חיצוניות (רוחב על עומק על גובה) 445.2על 410.5על 395.3מ"מ ללא מגש אופציונאלי משקל (כולל חומרים מתכלים) 14.5ק"ג משקל האריזה • • טמפרטורת היתוך C° 180 נייר 2.8 :ק"ג פלסטיק 0.76 :ק"ג א .רמת לחץ הקול.ISO 7779 , ב .ערך תפוקה מוצהר בהתאם לתקן .ISO/IEC 19752מספר העמודים יכול להשתנות בהתאם לסביבת ההפעלה ,המרווחים בין ההדפסות ,סוג חומרי ההדפסה וגודל חומרי ההדפסה. ג .המצב ישתנה בהתאם לתצורת המוצר. פחות מ 15 -שניות (ממצב שינה) סביבת הפעלה • • תצוגה 16תווים xשתי שורות טמפרטורה 15 :עד C° 30 לחות 20 :עד 80%לחות יחסית מפרט_81 מפרטי סורק מפרטי המדפסת פריט שיטת הדפסה מהירות הדפסה פריט תיאור הדפסת קרן לייזר א • • מהירות הדפסה דו צדדית זמן להדפסת עמוד ראשון רזולוציית הדפסה :SCX-4x24 Seriesעד 24דפים לדקה (,)A4 25דפים לדקה ()Letter :SCX-4x28 Seriesעד 28דפים לדקה (,)A4 30דפים לדקה ()Letter תאימות תקן /TWAINתקן WIA שיטת סריקה CISצבעוני אופטי ממצב הכן • • מאתחול קר • • :SCX-4x24 Seriesפחות מ 17 -שניות :SCX-4x28 Seriesפחות מ 16 -שניות :SCX-4x24 Series עד 600על dpi 600 :SCX-4x28 Series עד ל 1,200על dpi 1,200 (זכוכית הסורק) תקן TWAIN :SCX-4x28 Seriesמהירות של עד 14תמונות לדקה ))A4/Letter :SCX-4x24 Seriesפחות מ 9.5 -שניות :SCX-4x28 Seriesפחות מ 8.5 -שניות תיאור משופרת :עד 4,800על dpi 4,800 רזולוציה א פלט אפקטיבי עד ל dpi 1,200 תקן WIA ב :SCX-4x24 Series עד 600על dpi 600 :SCX-4x28 Series עד ל 1,200על ( dpi 1,200זכוכית הסורק) שפת המדפסת • • SCX-4x24 Series: PCL6 SCX-4x28 Series: PCL6, PostScript 3 סרוק אל USB (SCX-4x28 Seriesבלבד) dpi 300 ,200 ,100 תאימות למערכות ב הפעלה • • • 2000/XP/2003/2008/Vista/7/Server 2008 R2 :Windows :Linuxמערכות הפעלה שונות של Linux Mac OS X 10.3~10.6 :Macintosh סרוק אל דוא"ל )SCX-4x28 Seriesבלבד) dpi 300 ,200 ,100 ממשק • • USB 2.0במהירות גבוהה ( Ethernet 10/100 Base-TXסוג משוקע) סרוק אל PC dpi 600 ,300 ,200 ,150 ,75 א .המהירות מושפעת ממערכת ההפעלה ,ביצועי המחשב ,תוכנות היישומים ,שיטות החיבור ,סוג חומרי ההדפסה ,גודל חומרי ההדפסה ומורכבות עבודת ההדפסה. ב .אנא בקר באתר www.samsungprinter.comכדי להוריד את גירסת התוכנה המעודכנת ביותר. פורמט קובץ סקירת רשת ( BMP, TIFF, PDF, JPEGCצבע בלבד) אורך סריקה אפקטיבי • • משטח הזכוכית של הסורק 297 :מ"מ מזין מסמכים אוטומטי 348 :מ"מ רוחב סריקה אפקטיבי 208מ"מ לכל היותר עומק סיביות צבע • • פנימי 24 :סיביות חיצוני 24 :סיביות עמוק סיביות בשחור- לבן • • 1בית עבור קווי מתאר וחצאי טונים 8בית עבור גווני אפור א .עקב יישומי הסריקה ,אפשר שהרזולוציה המירבית תהיה שונה. ב .תקן WIAתומך רק ברזולוציה האופטית. ג JPEG .אינו זמין כאשר אתה בוחר מצב מונו בסריקת צבע. _82מפרט מפרטי מכונת העתקה תיאור פריט מהירות העתקה א :SCX-4x24 Seriesמהירות של עד 24דפים לדקה (,)A4 ומהירות של 25דפים לדקה ()Letter :SCX-4x28 Seriesמהירות של עד 28דפים לדקה (,)A4 ומהירות של 30דפים לדקה ()Letter • • רזולוציית העתקה טווח זום טקסט סריקה/הדפסה :עד 600על dpi 600 טקסט/ צילום סריקה/הדפסה :עד 600על dpi 600 Photo סריקה/הדפסה :עד 600על dpi 600 מזין מסמכים אוטומטי 25% :עד 100% משטח הזכוכית של הסורק 25% :עד 400% • • א .מהירות ההעתקה מבוססת על 'מסמך אחד מספר העתקים'. מפרט פקסימיליה אפשר שלא לכל מאפייני הפקס יש תמיכה ,בהתאם למכשירים השונים. תיאור פריט תאימות ITU-T G3, ECM קו טלפון מתאים רשת טלפון ציבורית ממותגת ( )PSTNאו מאחורי מרכזת מיתוג פרטית אוטומטית ()PABX קידוד נתונים MH/MR/MMR/JBIG/JPEG מהירות מודם Kbps 33.6 מהירות שידור עד ל 3-שניות לעמוד אורך מסמך מרבי 356מ"מ א רזולוציה • • • • זיכרון 3.2מ"ב (בערך 260עמודים) חצאי גוונים 256רמות :Standardעד 203על dpi 98 איכות מעולה/צילום :עד 203על dpi 196 :Super Fineעד ל 300 -על ( dpi 300קבלה בלבד) צבע :עד 200על dpi 200 א .רזולוציה סטנדרטית ,)JBIG) MMR ,מהירות מודם מירבית, שלב " "Cבאמצעות ITU-Tמס' ,1תרשים ,זכרון .ECM ,Tx מפרט_83 מילון מונחים מילון המונחים הבא יסייע לך להכיר את המוצר באמצעות הבנת המונחים ששימושם שכיח בתחום ההדפסה והם מוזכרים במדריך למשתמש זה. אינטראנט כיסוי מונח מתחום ההדפסה המתייחס למידת השימוש בטונר בהדפסה .למשל ,כיסוי של 5%משמעו שכ 5%-תמונה או טקסט יכסו עמוד בגודל .A4כך שאם על עמוד המקור יש תמונה מסובכת או טקסט רב ,הכיסוי יהיה גבוה יותר ובו זמנית ,השימוש בטונר יהיה בהתאם לכיסוי. רשת פרטית שמשתמשת בפרוטוקולי אינטרנט ,חיבור לרשת ,ולעיתים במערכת הטלקומוניקציה הציבורית ,כדי לשתף באופן מאובטח חלק מן המידע של הארגון או פעולות עם עובדי הארגון .לפעמים המונח מתייחס לשירות הנגיש ביותר ,אתר האינטרנט הפנימי. כתובת IP איסוף הוא תהליך הדפסת עבודות מרובות עותקים בסדרות .כאשר נבחרת אפשרות האיסוף ,המכשיר מדפיס סדרה שלמה לפני הדפסת עותקים נוספים. כתובת MAC איסוף ברירית מחדל הערך או ההגדרה שלפיו או לפיה מתבצעות הפעולות במצב של הוצאת המכשיר מאריזתו ,לאחר איפוס או הפעלה מחדש. דו"ח אישור שידור דו"ח המספק פרטים על כל העברה כגון מצב עבודה ,תוצאות העברה ,ומספר העמודים שנשלחו .ניתן להגדיר הדפסת דו"ח זה לאחר כל עבודה או רק לאחר העברה שנכשלה. דיסק קשיח כונן הדיסק הקשיח הוא התקן אחסון לא-דליק השומר נתונים בעלי קידוד דיגיטלי על משטחים בעלי ציפוי מגנטי המסתובבים במהירות. הדמיה הדמיה (אמולציה) היא טכנולוגיה המאפשרת למכשיר מסוים להפיק תוצאות זהות למכשיר אחר. רכיב ההדמיה משכפל את הפונקציות של מערכת אחת במערכת אחרת ,כך שהמערכת השנייה מתנהגת כמו המערכת הראשונה .ההדמיה מתמקדת בשכפול התנהגות חיצונית שהיא ההפך מסימולציה ,שמשמעה חיקוי של מודל אבסטרקטי במערכת ,בהתחשב במצבו הפנימי ,בד"כ. הדפסה דו-צדדית (דופלקס) מנגנון שהופך את גיליון הנייר באופן אוטומטי כך שהמכשיר יכול להדפיס (או לסרוק) משני צידי הנייר .מדפסת המצוידת באפשרות להדפסה דו-צדדית (דופלקס) יכולה להדפיס משני צידי הנייר. התקן צמוד-מטענים )CCD( - התקן צמוד-מטענים )CCD(-הוא החומרה שמאפשרת את פעולת הסריקה .מנגנון הנעילה של התקן צמוד-מטענים משמש גם להחזיק את מודול ההתקן צמוד- המטענים כדי למנוע נזק כלשהו בזמן הזזת המכשיר. חומרי הדפסה חומרי הדפסה כגון נייר ,מעטפות ,מדבקות ושקפים שניתנים לשימוש במדפסת, סורק ,פקס או מעתיק. חצאי גוונים סוג של תמונה המחקה סולם גוני אפור על ידי שינוי מספר הנקודות .אזורים בעלי צבע רב מורכבים ממספר רב של נקודות ,ואזורים בהירים מורכבים ממספר קטן של נקודות. יחידת ( Fuserיחידת היתוך) יחידת היתוך היא הרכיב במדפסת הלייזר שממיס את הטונר על חומר ההדפסה. היחידה מורכבת מגלגלת חימום וגלגלת גיבוי .לאחר שהטונר מועבר לנייר ,יחידת ההיתוך מפיקה חום ולחץ כדי להבטיח קיבוע של הטונר על הנייר .זו הסיבה לכך שהנייר יוצא חם ממדפסת הלייזר. _84מילון מונחים כתובת ,IPראשי תיבות של ( Internet Protocolפרוטוקול אינטרנט) ,היא כתובת המורכבת ממספר ייחודי שבו משתמשים התקנים שונים כדי להזדהות ולתקשר ביניהם על הרשת ,תוך שימוש בתקן של פרוטוקול אינטרנט. ראשי תיבות של .Media Access Controlכתובת זו היא מזהה ייחודי המוטבע על כרטיס הרשת .כתובת MACהיא מזהה ייחודי בעל 48סיביות ומורכבת מ 12 -תווים הקסדצימליים המסודרים בזוגות (למשל .)00-00-0c-34-11-4eכתובת זו מקודדת בד"כ על ידי היצרן בכרטיס הרשת ,NICומסייעת לנתבים המנסים לאתר מכשירים על רשתות גדולות. לוח בקרה לוח בקרה הוא איזור שטוח ובד"כ אנכי ,שעליו מוצגים כלי בקרה וניטור .נמצא בד"כ בחזית המכשיר. מדפסת סיכות מדפסת סיכות היא סוג מדפסת מחשב בעלת ראש הדפסה שרץ הלוך וחזור על העמוד ומדפיס נקישות על הנייר דרך סרט בד ספוג דיו ,בדומה למכונת כתיבה. מודול DIMM מודל ,DIMMראשי תיבות של ( Dual Inline Memory Moduleמודול דו טורי), הוא מעגל מודפס קטן המכיל זיכרון .מודול זה מאחסן עליו את כל הנתונים של המכשיר כגון נתוני הדפסה ,נתוני פקסים נכנסים ועוד. מודם התקן המאפנן אות בתמסורת כדי לקודד מידע ולהופכו לדיגיטלי ,ומפריד את המסר המאופנן כדי לפענח את קידוד המידע שהועבר. מחזור עבודה מחזור עבודה הוא כמות העמודים החודשית שאינה משפיעה על ביצועי המדפסת . בדרך כלל למדפסת יש תוחלת חיים מוגבלת כגון מספר עמודים לשנה .תוחלת החיים משמעה קיבולת הפלט הממוצעת ,בד"כ במסגרת תקופת האחריות .למשל ,אם מחזור העבודה הוא 48,000עמודים לחודש בהתבסס על 20ימי עבודה ,המדפסת מוגבלת להדפסת 2,400עמודים ליום. מחסנית טונר סוג של בקבוק המכיל טונר שנמצא במכשיר כגון מדפסת .הטונר הוא אבקה המשמשת במדפסות לייזר ומעתיקים ,שיוצרת את הטקסט והתמונות על הנייר המודפס .את הטונר ניתן להמסה על ידי החום של יחידת ההיתוך ( )fuserשגורם לו להתקבע אל סיבי הנייר. מנהל התקן המדפסת תוכנית שנועדה לשלוח פקודות ולהעביר נתונים מן המחשב אל המדפסת. מסמכי מקור הדוגמה הראשונה של מסמך ,תמונה או טקסט וכו' שאותה יש להעתיק ,לשכפל ,לתרגם כדי ליצור מסמכים נוספים ,אך היא עצמה אינה העתק ואינו תוצר של שכפול שכזה. נורית התקן מוליך למחצה המציין את מצב המכשיר. נתיב UNC נתיב ,UNCראשי תיבות של ,Uniform Naming Conventionהוא דרך הגישה הסטנדרטית לשיתוף ברשת במערכת Window NTומוצרי Microsoftאחרים. התבנית של נתיב UNCהיא: \\<>servername>\<sharename>\<Additional directory סולם גוני אפור כשממירים תמונות צבע לסולם גוני אפור ,גוונים של אפור מייצגים חלקים בהירים או כהים בתמונה; הצבעים מיוצגים על ידי גוונים שונים של אפור. סימן מים סימן מים הוא תמונה או תבנית ניתנת לזיהוי על נייר וניתן לראותו רק כשהנייר מוחזק לכיוון האור .סימני המים נכנסו לשימוש לראשונה בבולוניה ,איטליה בשנת ;1282 יצרני הנייר השתמשו בהם כדי לזהות את המוצר שלהם ,וכמו כן הם הופיעו על בולי דואר ,שטרות כסף ומסמכים ממשלתיים אחרים כדי למנוע זיופים. עומק סיביות מונח מתחום הגרפיקה הממוחשבת שמתאר את מספר הסיביות המשמשות לייצוג צבעו של פיקסל אחד בודד בתמונה בתבנית של מפת סיביות .עומק צבע גבוה יותר נותן קשת רחבה יותר של צבעים שונים .ככול שמספר הסיביות עולה ,מספר הצבעים האפשריים נעשה גדול מדי למפת צבעים .צבע של סיבית אחת נקרא בדרך כלל מונוכרום או שחור-לבן. עמודים לדקה ((PPM מידה להגדרת מהירות המדפסת ,כלומר מספר העמודים שהמדפסת יכולה להדפיס בדקה אחת. פרוטוקול CSV ( CSVערכים מופרדים בפסיק) ,סוג תבנית קובץ המשמשת לחילוף נתונים בין יישומים הנבדלים זה מזה .האופן בו משתמשת תוכנת Microsoft Excelבתבנית קובץ זו ,הפך אותה למעין סטנדרט בתעשייה ,גם בפלטפורמות שאינן .Microsoft - DADFמזין מסמכים אוטומטי להדפסה דו-צדדית מזין מזמכים אוטומטי להדפסה דו צדדית Duplex Automatic Document( - - )Feeder - DADFהוא מנגנון שמזין והופך את גיליון המקור באופן אוטומטי כך שהמכשיר יכול לבצע את הפעולה משני צדי הנייר. DHCP ,DHCPראשי תיבות של ( Dynamic Host Configuration Protocolפרוטוקול תצורה למחשב מארח דינמי) ,הוא פרוטוקול רשת לקוח-שרת .שרת הDHCP- מספק פרמטרים מסוימים לתצורה לבקשת לקוח ה DHCP -המארח .בד"כ מדובר במידע הנדרש על ידי הלקוח המארח כדי להתחבר לרשת ה .IP-פרוטוקול זה מספק כמו כן מנגנון להקצאת כתובת IPלמחשב מארח. DNS ,DNSראשי תיבות של ( Domain Name Serverשרת שמות תחום) ,מהווה מערכת המאחסנת מידע הקשור לשמות תחום ( )Domain nameבבסיס נתונים מבוזר על רשתות ,כגון האינטרנט. DPI ,DPIראשי תיבות של ( Dots Per Inchנקודות לאינץ') ,היא מידת רזולוציה לסריקה ולהדפסה .בדרך כלל DPI ,גבוה יותר משמעו רזולוציה גבוהה יותר ,פרטים ברורים יותר על תמונה וקובץ כבד יותר. DRPD הסכם או תקן שמבקר או מאפשר קשר ,תקשורת והעברת נתונים בין שני מחשבי קצה. ( Distinctive Ring Pattern Detectionזיהוי סוג צלצול למספרים שונים על אותו קו). Distinctive Ringהוא שירות חברת טלפונים המאפשר למשתמש להשתמש בקו טלפון יחיד לענות על כמה מספרי טלפון שונים. ממשק למנהל התקן המאפשר לתוכנה לתקשר עם מנהל ההתקן באמצעות שיחות מערכת קלט/פלט ,המפשטות את המשימות. ECM קובץ PRN רזולוציה חדות התמונה הנמדדת בנקודות לאינץ' ( .)Dots per Inch- DPIככל שה DPI-גבוה יותר ,הרזולוציה גבוהה יותר. תמונות לדקה ((IPM תמונות לדקה ( ,)IPMראשי תיבות של ,Image Per Minuteהיא דרך למדידת מהירות המדפסת .ערך התמונות לדקה מציין כמה גליונות בעלי צד אחד להדפסה יכולה המדפסת לסיים בדקה אחת. - ADFמזין מסמכים אוטומטי מזין מסמכים אוטומטי ( )Automatic Document Feeder - ADFהוא מנגנון שמזין גיליונות נייר באופן אוטומטי כדי שהמדפסת תוכל לקרוא חלק מכמות נייר מסוימת באופן מיידי. AppleTalk AppleTalkהיא חבילת פרוטוקולים קניינית שפותחה על ידי Apple, Incלמחשבים המחוברים לרשת תקשורת .היא נכללה ב )1984) Macintosh-המקורי ואת מקומה תופסת היום ב Apple -תקשורת .TCP/IP BMP ,ECMראשי תיבות של מצב תיקון שגיאות ,הוא מצב העברה אופציונלי המובנה במכשירי פקס או מודם פקס המסווגים כ . Class 1-מצב זה מגלה ומתקן באופן אוטומטי שגיאות בהעברת הפקס שנגרמות לעיתים על ידי רעשים בקו הטלפון. Ethernet Ethernetהיא טכנולוגיית תקשורת מחשבים מבוססת-מסגרת לרשתות תקשורת מקומיות ( .)LANהיא מגדירה חיווט והעברת אותות בשכבה הפיזית ,ותבניות מסגרת ופרוטוקולים בשכבת ה MAC)/data link(-על מודל ה .OSI-נכנסת בד"כ לתקן .IEEE 802.3היא הפכה לטנולוגיית ה LAN-הנפוצה ביותר משנות ה 90-ועד היום. EtherTalk חבילת פרוטוקולים שפותחו על ידי Apple Computerלרשתות מחשבים .היא נכללה ב )1984) Macintosh-המקורי ואת מקומה תופסת היום ב Apple -תקשורת .TCP/IP FDI כרטיס ,FDIראשי תיבות של ,Foreign Device Interfaceהוא כרטיס המותקן בתוך המכשיר כדי לאפשר פעולות דרך התקן של גורם שלישי כגון התקן הפועל ע"י מטבעות או קורא כרטיסים .התקנים אלה מאפשרים שירות הדפסה בתשלום על המכשיר שלך. תבנית גרפית של מפת סיביות נעשה שימוש פנימי בתת-המערכת הגרפית ()GDI של ,Microsoft Windowsוהיא משמשת בדרך כלל כתבנית קובץ גרפית פשוטה בפלטפורמה זו. FTP פרוטוקול Bootstrapפרוטוקול רשת שבו משתמש לקוח רשת כדי לקבל את כתובת ה IP -שלו באופן אוטומטי .הדבר נעשה בתהליך ה bootstrap -למחשבים או למערכות ההפעלה המותקנות עליהם .שרתי ה BOOTP-מקצים את כתובת הIP- מאוסף כתובות לכל לקוח BOOTP .מאפשר ל'תחנות עבודה ללא כונן' לקבל כתובת IPלפני טעינת מערכת הפעלה מתקדמת כלשהי. ( Gatewayשער) BOOTP ,FTPראשי תיבות של ( File Transfer Protocolפרוטוקול העברת קבצים), הוא פרוטוקול נפוץ לחילופי קבצים על כל רשת שתומכת בפרוטוקול TCP/IP (כגון האינטרנט או האינטראנט). קשר בין רשתות מחשבים ,או בין רשת מחשבים וקו טלפון .זוכה לפופולריות רבה מכיוון שמדובר במחשב או ברשת שמאפשרים גישה למחשב או רשת אחרים. מילון מונחים_85 IEEE ,IEEEראשי תיבות של Institute of Electrical and Electronics Engineers (אגודת מהנדסי חשמל ואלקטרוניקה) .ארגון מקצועי בינלאומי ללא מטרות רווח שמטרתו לקדם את הטכנולוגיה הקשורה בחשמל ובאלקטרוניקה. IEEE 1284 תקן 1284ליציאה מקבילית שפותח על ידי ה( IEEE -אגודת מהנדסי חשמל ואלקטרוניקה) .המונח " "1284-Bמתייחס לסוג מחבר ספציפי בקצה הכבל המקבילי שמתחבר לציוד ההיקפי (למדפסת ,למשל). IPP ,IPPראשי תיבות של ( Internet Printing Protocolפרוטוקול אינטרנט להדפסה), מגדיר פרוטוקול סטנדרטי להדפסה וכמו כן לניהול עבודות הדפסה ,גודל חומרי הדפסה ,רזולוציה וכו' .ניתן להשתמש בו מקומית או באינטרנט למאות מדפסות, לבקרת גישה לתמיכה ,אימות וקידוד ,וכך להפוך אותו לפתרון הדפסה בטוח יותר ובעל עוצמה רבה יותר מפתרונות קודמים. IPX/SPX IPX/SPהם ראשי תיבות של Internet Packet Exchange/Sequenced Packet .Exchangeזהו פרוטוקול רשת שבו משתמשת מערכת הפעלה של Novell .NetWareהפרוטוקולים IPXו SPX-מאפשרים שירותי התחברות לרשת הדומים ל- ,TCP/IPכשפרוטוקול IPXדומה ל IP-ו SPX -דומה ל .TCP-פרוטוקול IPX/SPX נועד בראש ובראשונה לרשתות תקשורת מקומיות ( )LANוהוא פרוטוקול יעיל מאוד למטרה זו (ביצועיו עוברים את ביצועי TCP/IPברשת תקשורת מקומית). ISO ,ISOארגון התקינה הבינלאומי ,ראשי תיבות של The International ,Organization for Standardizationהוא גוף בינלאומי לקביעת תקנים המורכב מנציגים ממכוני תקנים מקומיים ברחבי העולם .גוף זה קובע תקנים תעשייתיים ומסחריים בעולם כולו. ITU-T MMR ראשי תיבות של .Modified Modified READשיטת דחיסה המומלצת על ידי .ITU-T T.6 MR ראשי תיבות של .Modified Readשיטת דחיסה המומלצת על ידי ,ITU-T T.4 המקודדת את השורה הנסרקת הראשונה באמצעות .MHהשורה הבאה מושווית לראשונה ,ההבדלים מוגדרים ולאחר מכן מוקדדים ומועברים. NetWare מערכת הפעלה לרשת שפתוחה על ידי .Novellהמערכת השתמשה בהתחלה בריבוי משימות ארגוניות כדי להריץ מספר שירותים על מחשב אישי ,ופרוטוקולי הרשת התבססו על הפרוטוקול המקורי של .Xerox XNSכיום NetWareתומכת ב TCP/IP-וב.IPX/SPX- OPC ראשי תיבות של .Organic Photo Conductorמנגנון שיוצר תמונה וירטואלית המיועדת להדפסה באמצעות קרן לייזר המופקת ממדפסת הלייזר ,והיא בדרך כלל ירוקה או סגולה ובעלת צורת גליל. יחידת החשיפה של התוף מתבלה באיטיות במשך השימוש במדפסת ולכן יש להחליפה כראוי כדי למנוע שריטות. OSI מודל ,OSIראשי תיבות של ,Open Systems Interconnectionפותח על ידי ארגון ה .ISO -מודל שכבתי זה מהווה גישה סטנדרטית ,מודולרית לתכנון רשת שמחלק ואת הפונקציות שלה לשבע שכבות תפקודיות ,ניתנות לניהול ועצמאיות .השכבות מסודרות מן העליונה לתחתונה והן :יישום ,הצגה ,שיחה ,תעבורה ,רשת ,קו ,פיזית. PABX ראשי תיבות של .private automatic branchמרכזת מיתוג פרטית אוטומטית הפועלת בתוך ארגון פרטי. איגוד הטלקומוניקציה הבינלאומי ,ראשי תיבות של The International ,Telecommunication Unionהוא גוף בינלאומי שהוקם כדי ולקבוע תקנים וכללים בינלאומיים בתחום הרדיו והטלקומוניקציה .משימותיו העיקריות כוללות תקינה, הקצאת גלי רדיו וארגון הסדרים לקשרים בין מדינות שונות כדי לאפשר שיחות טלפון בינלאומיות .האות Tבצירוף ITU-Tמייצגת את המילה טלקומוניקציה. PCL טבלת בדיקה שתוקננה על ידי ITU-Tלהעברות פקסימיליה. PDF ראשי תיבות של .Joint Bi-level Image Experts Groupתבנית לדחיסת קובצי תמונה מבלי לאבד דיוק או איכות .נועדה לדחיסת תמונות בינריות ,במיוחד לשם משלוח בפקס ,אך ניתן לשימוש גם על תמונות אחרות. PostScript ראשי תיבות של .Joint Photographic Experts Groupהשיטה הסטנדרטית הנפוצה ביותר לדחיסת צילומים .תבנית הקובץ שבה משתמשים לאחסון והעברת צילומים ברשת האינטרנט. PS ITU-T No. 1 chart JBIG JPEG LDAP ראשי תיבות של .Lightweight Directory Access Protocolפרוטוקול רשת שנועד לשאילתות ושינויים בשירותי ספרייה הפועל על .TCP/IP MFP ראשי תיבות של .Multi Function Peripheralמכשיר משרדי הכולל את הפנוקציות הבאות במכשיר פיזי אחד -מדפסת ,מעתיק ,פקס ,סורק וכו'. MH ראשי תיבות של .Modified Huffmanשיטת דחיסה להורדת כמות הנתונים שיש להעביר בין מכשירי הפקסימיליה בזמן העברת קובץ תמונה ,בהתאם להמלצת .ITU-T T.4מכיוון שרוב מכשירי הפקס מורכבים מחללים לבנים ,הדבר מוריד את זמן ההעברה עבור רוב המסמכים. _86מילון מונחים ראשי תיבות של Printer Command Languageכלומר ,שפת בקרה למדפסת שהיא סוג של שפת תיאור עמוד ( )Page Description Language- PDLשפותחה על ידי HPכפרוטוקול מדפסת והפכה לסטנדרט בתעשייה .שפת PCLפותחה במקורה למדפסות הזרקת הדיו הראשונות ויצאה ברמות שונות למדפסות תרמיות, מדפסת סיכות ומדפסות עמוד. ראשי תיבות של .Portable Document Formatתבנית קובץ קניינית שפותחה על ידי חברת Adobe Systemsלשימוש במסמכים דו-מימדיים שאינה תלוית התקן ואינה תלוית רזולוציה. )PS) PostScriptהיא שפת תיאור עמוד להדפסה ושפת תכנות שנועדה בעיקר לתחומי האלקטרוניקה והפקת הדפוס השולחנית השפה מועברת לשלב התרגום כדי לייצר תמונה. ראה PostScript PSTN רשת טלפון ציבורית ממותגת ( )Public-Switched Telephone Networkהיא מערכת רשתות הטלפון הציבוריות העולמיות בעלות מיתוג מעגלי ,שהן באישור תעשייתי ,ומנותבות בד"כ דרך לוח המיתוג. SMB ראשי תיבות של .Server Message Blockפרוטוקול רשת שמיושם בעיקר לשם שיתוף קבצים ,מדפסות ,יציאה מקבילית ,וצורות תקשורת שונות בין נקודות שידור ברשת .פרוטוקול SMBמספק כמו כן מנגנון תקשורת מאומת. SMTP פרוטוקול ( SMTPראשי תיבות של )Simple Mail Transfer Protocolהוא הסטנדרט להעברת דואר אלקטרוני באינטרנט .זהו פרוטוקול פשוט יחסית ,מבוסס טקסט ,שבו מצויין נמען אחד או יותר של ההודעה ולאחר מכן מועבר טקסט ההודעה. זהו פרוטוקול לקוח-שרת ,שבו הלקוח מעביר דואר אלקטרוני לשרת. ( Subnet Maskמסיכת רשת משנה) מסיכת רשת משנה מגדירה ,בשילוב עם כתובת הרשת ,איזה חלק של הכתובת הוא כתובת הרשת ואיזה חלק הוא כתובת המארח. TCP/IP פרוטוקול )TCP) Transmission Control Protocolופרוטקול Internet Protocol ) ;)IPחבילת פרוטוקולי תקשורת שמהוות את הבסיס עליהן מושתתת רשת האינטרנט ורוב הרשתות המסחריות. TIFF ראשי תיבות של .Tagged Image File Formatתבנית קובץ תמונה על בסיס תבנית מפת סיביות ברזולוציה משתנה .תבנית TIFFמתארת נתוני תמונה שמגיעים בד"כ מסורק .תמונות TIFFמכילות תוויות ומילות מפתח להגדרת התכונות של התמונה שבקובץ .ניתן להשתמש בתבנית גמישה ונטולת-פלטפורמה זו עבור צילומים שנעשו בידי ישומים שונים לעיבוד תמונה. TWAIN תקן תעשייה לסורקים ותוכנה .השימוש בסורק תואם TWAIN-עם תוכנה תואמת- ,TWAINמאפשר להפעיל את הסריקה מתוך התוכנה; לכידת תמונה בAPI- למערכות הפעלה Microsoft Windowsו.Apple Macintosh- URL כתובת ,URLראשי תיבות של ,Uniform Resource Locatorהיא הכתובת הגלובלית של מסמכים ומשאבים באינטרנט .המרכיב הראשון בכתובת מציין את הפרוטוקול שבו צריך להשתמש ,המרכיב השני של הכתובת מציין את כתובת הIP- או את שם התחום ( )domain nameשבהם ממוקמים המשאבים. USB ראשי תיבות של .Universal Serial Busממשק שפותח על ידי USB Implementers Forum, Incכדי לחבר מחשבים לציוד היקפי .בניגוד ליציאה המקבילית ,יציאת USBמיועדת לחיבור בו זמני של יציאת USBאחת אל התקני ציוד היקפי רבים. WIA ראשי תיבות של .Windows Imaging Architectureארכיטקטורת הדמיה שהוכנסה במקור למערכות הפעלה Windows Meו .Windows XP -ניתן להפעיל סריקה ממערכות הפעלה אלה באמצעות סורק תואם.WIA- מילון מונחים_87 אינדקס A העתקה ,ADFטען 28 P PostScript בעיות 74 א איסוף ,העתקה מיוחדת 36 ב 37 2-up, 4-up שיבוט 37 איסוף 36 כהות 35 הגדרות ברירת מחדל ,שינוי 36 העתקת כרטיס זהות 36 סוג מסמך המקור 35 כרזה 37 פסק זמן ,הגדר 38 העתקת זהות 17 העתקת כרטיס זהות ,העתקה מיוחדת 36 השימוש ב: 23 SetIP בעיות 75 Linux בעיות 74 Windows בעיות באיכות ההדפסה ,פתור 70 זהות מכשיר ,הגדר 44 בעיות ,פתרון זיהוי צורת צלצול מובחנת (46 )DRPD זיכרון flashמסוג USB גיבוי נתונים 54 ניהול 54 הדפסה 53 סריקה 53 דוחות ,הדפס 55 זכרון ,מחק 56 חומרים מתכלים בדיקת אורך החיים 60 אורך חיי מחסנית טונר משוער 57 דף לדוגמה ,הדפסה 21 חיוג חוזר ה הגדרה הדפסה החלפה אוטומטית 45 ידני 45 גופן 26 חסימה דף הדגמה 21 דוחות 55 זכרון 53 USB חסימה ,שחרור רפידת גומי של מזין המסמכים האוטומטי 60 ט החלפת מחסנית הטונר 59 החלפת רכיבים מחסנית טונר 58 העברה 48 _88אינדקס כיוון גובה מעל פני הים 24 ל לוח בקרה 17 מ מאפייני העתקה מיוחדים 35 מגש אופציונאלי 78 העתק 35 פקס 45 מגש התאמת הרוחב והאורך 32 מחסנית טונר החלפה 59 מנהל התקן התקנה 23 מסמכי מקור חסימה ,שחרור 62 טעינה 28 ח ד כותרת פקס ,הגדר 44 מגש נייר ,הגדרה ז העתקה 72 שליחה וקבלה של פקסים 73 75 Linux ( Network Scanסריקת רשת) 73 הזנת נייר 68 איכות הדפסה 70 סריקה 73 74 Windows כ סילוק נייר מתוך מגש 63 1 עצות למניעת חסימות נייר 62 מסמך 62 מספר חיוג קבוצתי ,הגדר 51 מספר פקס ,הגדר 44 מספרי חיוג מהיר ,הגדר 50 מצב ( Ans/Faxמענה/פקס) ,מצב קבלה 46 מצב ( Telטלפון) ,מצב קבלה 46 מצב ברירת מחדל ,שנה 25 מצב חסכון בחשמל 26 מצב פקס ,מצב קבלה 46 מצב קבלה מאובטח 46 טעינת מסמכי מקור - ADFמזין מסמכים אוטומטי 28 משטח הזכוכית של הסורק 28 יחידת זיכרון התקנה 79 הזמנה 78 מצב שעון 25 מצבי קבלה 45 משטח הזכוכית של הסורק ניקוי 57 טעינת מסמכים 28 נ נורית נייר ניקוי במצב מענה/פקס 46 במצב 46 DRPD במצב פקס 46 שימוש במצב קבלה מאובטחת 46 במצב טלפון 46 מצב 18 שינוי הגודל 31 סילוק חסימה 63 טעינה לתוך המגש האופציונאלי 32 טעינה לתוך מגש 32 1 הדפסת חומרים מיוחדים 32 פנים 56 חוץ 56 יחידת סריקה 57 ר רפידת גומי ,ADFהחלפה 60 רשת ש שליחה וקבלה של פקסים הגדרות ברירת מחדל ,שינוי 50 פקסים מושהים 47 הגדרת פקס 49 העברת פקסים 48 שליחת פקס ליעדים רבים 47 פקסים בעלי קדימות 48 קבלת פקסים 45 שליחת פקסים 45 ס סוג נייר הגדרה 33 ספר כתובות ,שימוש 41 סריקה הגדרות ברירת מחדל ,שינוי 40 כדי לשלוח דואל 40 זיכרון flashמסוג 53 USB התקנה 21 שליחת פקס ליעדים רבים 47 שליחת פקס אוטומטית 45 ע עוצמת הקול של הרמקול 25 עוצמת קול ,כיוון צלצול 25 רמקול 25 פ פנקס כתובות מספרי חיוג קבוצתי 51 מספרי חיוג מהיר 50 שפת תצוגה ,שנה 24 ת תאריך ושעה ,הגדר 25 תווים ,הזן 25 תחזוקה חלקי תחזוקה 60 מחסנית טונר 57 פסק זמן משימה ,הגדר 26 פקס מעוכב 47 פקס קדימות 48 צ צליל התראה 25 צליל מקש 25 צליל רמקול 25 צלילים ,הגדר 25 צלצול 25 ק קבלת פקס אינדקס_89 contact samsung worldwide If you have any comments or questions regarding Samsung products, contact the Samsung customer care center. COUNTRY/REG ION CUSTOMER CARE CENTER WEB SITE COUNTRY/REG ION CUSTOMER CARE CENTER WEB SITE HUNGARY 06-80-SAMSUNG (726-7864) www.samsung.com/hu INDIA 3030 8282 1800 110011 1800 3000 8282 www.samsung.com/in www.samsung/ua www.samsung.com/ua_ru INDONESIA 0800-112-8888 www.samsung.com/id ITALIA 800-SAMSUNG (726-7864) www.samsung.com/it www.samsung.com/be (Dutch) www.samsung.com/be_fr (French) JAMAICA 1-800-234-7267 www.samsung.com/latin JAPAN 0120-327-527 www.samsung.com/jp LATVIA 8000-7267 www.samsung.com/lv LITHUANIA 8-800-77777 www.samsung.com/lt LUXEMBURG 02 261 03 710 www.samsung.com/lu MALAYSIA 1800-88-9999 www.samsung.com/my MEXICO 01-800-SAMSUNG (726-7864) www.samsung.com/mx MOLDOVA 00-800-500-55-500 www.samsung/ua www.samsung.com/ua_ru NETHERLANDS 0900-SAMSUNG (0900-7267864) ( 0,10/min) www.samsung.com/nl NEW ZEALAND 0800 SAMSUNG (0800 726 786) www.samsung.com/nz NICARAGUA 00-1800-5077267 www.samsung.com/latin NORWAY 3-SAMSUNG (7267864) www.samsung.com/no PANAMA 800-7267 www.samsung.com/latin PHILIPPINES 1800-10-SAMSUNG (726-7864) 1-800-3-SAMSUNG (726-7864) 1-800-8-SAMSUNG (726-7864) 02-5805777 www.samsung.com/ph POLAND 0 801 1SAMSUNG (172678) 022-607-93-33 www.samsung.com/pl PORTUGAL 80820-SAMSUNG (726-7864) www.samsung.com/pt PUERTO RICO 1-800-682-3180 www.samsung.com/latin REP. DOMINICA 1-800-751-2676 www.samsung.com/latin EIRE 0818 717 100 www.samsung.com/ie ARGENTINE 0800-333-3733 www.samsung.com/ar AUSTRALIA 1300 362 603 www.samsung.com/au AUSTRIA 0810-SAMSUNG (7267864, 0.07 /min) www.samsung.com/at BELARUS 810-800-500-55-500 BELGIUM 02 201 2418 BRAZIL 0800-124-421 4004-0000 www.samsung.com/br CANADA 1-800-SAMSUNG (726-7864) www.samsung.com/ca CHILE 800-SAMSUNG (726-7864) www.samsung.com/cl CHINA 400-810-5858 010-6475 1880 www.samsung.com/cn COLOMBIA 01-8000112112 www.samsung.com.co COSTA RICA 0-800-507-7267 www.samsung.com/latin CZECH REPUBLIC 800-SAMSUNG (800-726786) www.samsung.com/cz Samsung Zrt., česká organizační složka, Oasis Florenc, Sokolovská394/17, 180 00, Praha 8 DENMARK 8-SAMSUNG (7267864) www.samsung.com/dk ECUADOR 1-800-10-7267 www.samsung.com/latin EL SALVADOR 800-6225 www.samsung.com/latin ESTONIA 800-7267 www.samsung.com/ee KAZAKHSTAN 8-10-800-500-55-500 www.samsung.com/kz_ru KYRGYZSTAN 00-800-500-55-500 FINLAND 30-6227 515 www.samsung.com/fi FRANCE 01 4863 0000 www.samsung.com/fr GERMANY 01805 - SAMSUNG (726-7864 0,14/min) www.samsung.de GUATEMALA 1-800-299-0013 www.samsung.com/latin HONDURAS 800-7919267 www.samsung.com/latin HONG KONG 3698-4698 www.samsung.com/hk www.samsung.com/hk_en/ COUNTRY/REG ION CUSTOMER CARE CENTER WEB SITE RUSSIA 8-800-555-55-55 www.samsung.ru SINGAPORE 1800-SAMSUNG (726-7864) www.samsung.com/sg SLOVAKIA 0800-SAMSUNG (726-7864) www.samsung.com/sk SOUTH AFRICA 0860 SAMSUNG (726-7864) www.samsung.com/za SPAIN 902-1-SAMSUNG(902 172 678) www.samsung.com/es SWEDEN 0771 726 7864 (SAMSUNG) www.samsung.com/se SWITZERLAND 0848-SAMSUNG (7267864, CHF 0.08/min) www.samsung.com/ch TADJIKISTAN 8-10-800-500-55-500 TAIWAN 0800-329-999 www.samsung.com/tw THAILAND 1800-29-3232 02-689-3232 www.samsung.com/th TRINIDAD & TOBAGO 1-800-SAMSUNG (726-7864) www.samsung.com/latin TURKEY 444 77 11 www.samsung.com/tr U.A.E 800-SAMSUNG (726-7864) 8000-4726 www.samsung.com/ae U.K 0845 SAMSUNG (726-7864) www.samsung.com/uk U.S.A 1-800-SAMSUNG (7267864) www.samsung.com/us UKRAINE 8-800-502-0000 www.samsung/ua www.samsung.com/ua_ru UZBEKISTAN 8-10-800-500-55-500 www.samsung.com/kz_ru VENEZUELA 0-800-100-5303 www.samsung.com/latin VIETNAM 1 800 588 889 www.samsung.com/vn .© 2008 Samsung Electronics Co., Ltd.כל הזכויות שמורות. מדריך זה למשתמש סופק למטרות מידע בלבד .כל המידע הכלול במדריך זה כפוף לשינויים ללא הודעה מראש. חברת Samsung Electronicsאינה אחראית לנזקים ,ישירים או עקיפים ,הנובעים מהשימוש במדריך למשתמש זה או קשורים אליו. • • • • • • • • . Samsungוהסמל של Samsungהם סימנים מסחריים שלSamsung Electronics Co., Ltd. PCLו PCL 6-הם סימנים מסחריים של חברת Hewlett-Packard. Microsoft, Windows, Windows Vista, Windows 7ו Windows 2008 Server R2 -הנם סימנים מסחריים רשומים או סימנים מסחריים של .Microsoft Corporation PostScript 3הוא סימן מסחרי של.Adobe System, Inc. ® UFSTו MicroType™-הם סימנים מסחריים רשומים של חברת .Monotype Imaging Inc. TrueType, LaserWriterו Macintosh-הם סימנים מסחריים של .Apple Computer, Inc. כל שמות המותגים או שמות המוצרים האחרים הם סימנים מסחריים של החברות והארגונים המתאימים. עיין בקובץ « »LICENSE.txtבתקליטור המצורף לקבלת מידע אודות רישיון קוד חופשי. מהדורה 6.00 מדפסת Samsung סעיף תוכנה סעיף תוכנה תוכן פרק :1התקנת תוכנת מדפסת במערכת הפעלה Windows התקנת תוכנת המדפסת 5 . ......................................................................................................................................................... התקנת תוכנה להדפסה מקומית 5.................................................................................................................................... התקנת תוכנה להדפסה ברשת 8...................................................................................................................................... התקנה מחדש של תוכנת המדפסת 11 .......................................................................................................................................... הסרת תוכנת המדפסת 12 . ......................................................................................................................................................... פרק :2הדפסה בסיסית הדפסת מסמך 13 . ................................................................................................................................................................... הדפסה לקובץ (14 . .......................................................................................................................................................... (PRN ( Printer Settingsהגדרות מדפסת) 14 . ..................................................................................................................................... לשונית ( Layoutפריסה) 15............................................................................................................................................ לשונית ( Paperנייר) 15................................................................................................................................................. לשונית ( Graphicsגרפיקה) 16....................................................................................................................................... לשונית ( Extrasתוספות) 17........................................................................................................................................... לשונית ( Aboutאודות)18............................................................................................................................................... לשונית ( Printerמדפסת) 18........................................................................................................................................... השימוש ב( Favorite Setting-הגדרה מועדפת)18............................................................................................................. ( Using Helpהשימוש בעזרה)18.................................................................................................................................... פרק :3הדפסה מתקדמת הדפסת עמודים רבים על גיליון נייר אחד (הדפסת 19 . ........................................................................................................... (N-Up הדפסת פוסטרים20..................................................................................................................................................................... הדפסת חוברות 20...................................................................................................................................................................... הדפסה משני צידי הנייר21............................................................................................................................................................ הדפסת מסמך מוקטן או מוגדל 21................................................................................................................................................. התאמת המסמך שלך לגודל נייר נבחר 21........................................................................................................................................ שימוש בסימני מים22................................................................................................................................................................... 1 השימוש בסימן מים קיים22............................................................................................................................................. יצירת סימן מים 22......................................................................................................................................................... עריכת סימן מים 22........................................................................................................................................................ מחיקת סימן מים 22....................................................................................................................................................... שימוש בשכבות-על 23 . .............................................................................................................................................................. מהי שכבת-על? 23 . .................................................................................................................................................... יצירת שכבת על חדשה לעמוד 23..................................................................................................................................... שימוש בשכבת-על 23 . ................................................................................................................................................. מחיקת שכבת-על 23 . .................................................................................................................................................. פרק :4שימוש במנהל התקן PostScriptשל (SCX-4x28 Series) Windows הגדרות מדפסת 24...................................................................................................................................................................... אפשרויות מתקדמות24.................................................................................................................................................. שימוש בעזרה24........................................................................................................................................................... פרק :5שימוש במנהל התקן ( Direct Printing Utilityכלי שירות להדפסה ישירה) )(SCX-4x28 Series סקירת כלי שירות להדפסה ישירה 25.............................................................................................................................................. הדפסה25.................................................................................................................................................................................. מחלון כלי השירות להדפסה ישירה 25............................................................................................................................... שימוש בסמל הקיצור25.................................................................................................................................................. שימוש בתפריט לחיצה ימנית25....................................................................................................................................... פרק :6שיתוף מדפסת מקומית הגדרת המחשב המארח 26........................................................................................................................................................... הגדרת מחשב לקוח 26................................................................................................................................................................. פרק :7סריקה סריקה באמצעות 27......................................................................................................................... Samsung SmarThru Office שימוש ב27...................................................................................................................... Samsung SmarThru Office- הסרת ההתקנה של 28........................................................................................................Samsung SmarThru Office שימוש בקובץ העזרה שעל-גבי המסך 28........................................................................................................................... תהליך הסריקה עם תוכנה המאפשרת שימוש ב28............................................................................................................... TWAIN- סריקה באמצעות מנהל התקן 29.............................................................................................................................................WIA 29......................................................................................................................................................... Windows XP 29...................................................................................................................................................... Windows Vista פרק :8שימוש בSmart Panel- הבנת 30................................................................................................................................................................Smart Panel פתיחת מדריך לאיתור תקלות 31.................................................................................................................................................... שימוש ב( Printer Settings Utility-תוכנית שירות הגדרות מדפסת)31................................................................................................ שימוש בקובץ עזרה שעל-גבי המסך 31............................................................................................................................. שינוי הגדרות תוכנית 31........................................................................................................................................... Smart Panel פרק :9כיצד להשתמש במדפסת עם מערכת ההפעלה Linux תחילת הדרך 32.......................................................................................................................................................................... התקנת 32 . .............................................................................................................................................. Unified Linux Driver התקנת 32 . ............................................................................................................................... Unified Linux Driver הסרת ההתקנה של 33 . ............................................................................................................... Unified Linux Driver שימוש בתוכנית 34............................................................................................................................................................. SetIP הפעלת התוכנית 34....................................................................................................................................................... שימוש ב34.................................................................................................................................... Unified Driver Configurator- פתיחת ה34..................................................................................................................... Unified Driver Configurator- 35 . ........................................................................................................................................ Printers configuration 35......................................................................................................................................... Scanners configuration 36 . ............................................................................................................................................ Ports configuration הגדרת מאפייני המדפסת36.......................................................................................................................................................... הדפסת מסמך 37 . ................................................................................................................................................................... הדפסה מיישומים 37 . ................................................................................................................................................. הדפסת קבצים 37 . ..................................................................................................................................................... סריקת מסמך 38 . ..................................................................................................................................................................... שימוש ב39 . ................................................................................................................................... Image Manager- פרק :10שימוש במדפסת בMacintosh- התקנת תוכנה40......................................................................................................................................................................... שימוש בתוכנית 41............................................................................................................................................................. SetIP התקנת המדפסת 41.................................................................................................................................................................... עבור מדפסת המחוברת לרשת 41.................................................................................................................................... עבור מדפסת המחוברת באמצעות 42....................................................................................................................... USB הדפסה 43................................................................................................................................................................................. הדפסת מסמך 43.......................................................................................................................................................... שינוי הגדרות המדפסת 43.............................................................................................................................................. הדפסת עמודים רבים על גליון נייר אחד45......................................................................................................................... הדפסה דו-צדדית 45...................................................................................................................................................... סריקה 46.................................................................................................................................................................................. סריקה באמצעות 46...............................................................................................................................................USB סריקה באמצעות הרשת 46............................................................................................................................................. הגדרת מידע סריקה ב46...................................................................................................................... .Scan Manager- 1 התקנת תוכנת מדפסת במערכת הפעלה Windows התקנה טיפוסית התקנה זו מומלצת למרבית המשתמשים .יותקנו כל הרכיבים הדרושים לפעולת המדפסת. פרק זה כולל: • • התקנה מחדש של תוכנת המדפסת • הסרת תוכנת המדפסת התקנת תוכנת המדפסת 1 יש לוודא שהמדפסת מחוברת למחשב שלך ודלוקה. 2 הכנס את התקליטור שסופק עם המדפסת לתוך כונן התקליטורים. התקליטור אמור להתחיל לפעול באופן אוטומטי ,ויופיע חלון התקנה. אם חלון ההתקנה אינו מופיע ,לחץ על ( Startהתחל) ואז לחץ על Run (הפעל) .הקלד ,X:\Setup.exeכאשר אתה מחליף את האות " "Xבאות המייצגת את הכונן שלך ,ולחץ על ( OKאישור). הערה :ההליך הבא מבוסס על מערכת ההפעלה ,Windows XPלהתקנה במערכות הפעלה אחרות עיין במדריך למשתמש או בעזרה המקוונת המתאימים של .Windows אם אתה משתמש ב Windows Vista, Windows 7-ו,Windows Server 2008 R2- לחץ על ( Startהתחל) ← ( All Programsכל התוכניות) ← ( Accessoriesעזרים) ← Run (הפעל) ,והקלד .X:\Setup.exe אם החלון ( AutoPlayהפעלה אוטומטית) מופיע בWindows Vista,- Windows 7ו,Windows Server 2008 R2- לחץ על ( Run Setup.exeהפעל את (Setup.exeבשדה ( Install or run Programהתקן או הפעל תוכנית) ולחץ על Continue (המשך) בחלון ( User Account Controlבקרת חשבון משתמש). התקנת תוכנת המדפסת תוכל להתקין את תוכנת המדפסת להדפסה מקומית או להדפסה ברשת. כדי להתקין במחשב תוכנת מדפסת ,בצע את נוהל ההתקנה המתאים ,בהתאם למדפסת הנמצאת בשימוש. 3 מנהל התקן למדפסת הוא תוכנה המאפשרת למחשב שלך ליצור תקשורת עם המדפסת שלך .הנוהל הכרוך בהתקנת מנהלי התקנים עשוי להשתנות בהתאם למערכת ההפעלה בה אתה משתמש. לחץ על ( Nextהבא). יש לסגור את כל היישומים במחשב האישי שלך לפני שמתחילים בהתקנה. התקנת תוכנה להדפסה מקומית מדפסת מקומית היא מדפסת המחוברת ישירות למחשב שלך באמצעות כבל .USBאם המדפסת שלך מחוברת לרשת ,יש לדלג על שלב זה ולעבור ל"התקנת תוכנה להדפסה ברשת" בעמ' .8 תוכל להתקין את תוכנת המדפסת בשיטת ההתקנה הרגילה או המותאמת אישית. • במידת הצורך ,בחר שפה מתוך הרשימה הנגללת. הערה :אם חלון "אשף החומרה החדשה" מופיע במהלך נוהל ההתקנה ,יש בפינה הימנית העליונה של החלון כדי לסגור אותו ,או לחץ על ללחוץ על ( Cancelביטול). 4 בחר ( Typical installation for a local printerהתקנה רגילה למדפסת מקומית) .לחץ על ( Nextהבא). התקנת תוכנת מדפסת במערכת הפעלה Windows הערה :אחרי השלמת ההתקנה ,אם מנהל ההתקן של המדפסת אינו פועל כשורה ,יהיה עליך להתקין מחדש את מנהל ההתקן של המדפסת .עיין ב"התקנה מחדש של תוכנת המדפסת" בעמ' .11 הערה :אם המדפסת שלך עדיין אינה מחוברת למחשב ,יופיע החלון הבא. התקנה מותאמת אישית תוכל לבחור להתקין רכיבים נבדלים. 1 2 יש לוודא שהמדפסת מחוברת למחשב שלך ודלוקה. הכנס את התקליטור שסופק עם המדפסת לתוך כונן התקליטורים. התקליטור אמור להתחיל לפעול באופן אוטומטי ,ויופיע חלון התקנה. אם חלון ההתקנה אינו מופיע ,לחץ על ( Startהתחל) ואז לחץ על Run (הפעל) .הקלד ,X:\Setup.exeכאשר אתה מחליף את האות " "Xבאות המייצגת את הכונן שלך ,ולחץ על ( OKאישור). • אחרי חיבור המדפסת ,לחץ על ( Nextהבא). • אם אינך רוצה לחבר את המדפסת כרגע ,לחץ על ( Nextהבא) ,ולאחר מכן ( Noלא) במסך הבא .בשלב זה תתחיל ההתקנה ועמוד הבדיקה לא יודפס בסוף ההתקנה. • חלון ההתקנה המופיע במדריך למשתמש עשוי להיות שונה בהתאם למדפסת ולמימשק הנמצאים בשימוש. 5 אם אתה משתמש ב Windows Vista, Windows 7-ו,Windows Server 2008 R2- לחץ על ( Startהתחל) ← ( All Programsכל התוכניות) ← ( Accessoriesעזרים) ← Run (הפעל) ,והקלד .X:\Setup.exe אם החלון ( AutoPlayהפעלה אוטומטית) מופיע בWindows Vista,- Windows 7ו,Windows Server 2008 R2- לחץ על ( Run Setup.exeהפעל את (Setup.exeבשדה ( Install or run Programהתקן או הפעל תוכנית) ולחץ על Continue (המשך) בחלון ( User Account Controlבקרת חשבון משתמש). לאחר השלמת ההתקנה ,יופיע חלון השואל אם ברצונך להדפיס עמוד בדיקה .אם תבחר להדפיס עמוד בדיקה ,בחר את תיבת הסימון ולחץ ( Nextהבא). 3 אחרת ,פשוט לחץ על ( Nextהבא) ודלג לשלב .7 6 לחץ על ( Nextהבא). אם עמוד הבדיקה הודפס בצורה נכונה ,לחץ על ( Yesכן). במידה ולא ,לחץ על ( Noלא) כדי להדפיסו מחדש. 7 כדי להירשם כמשתמש במדפסות סמסונג ,כדי שתוכל לקבל מידע מחברת סמסונג ,בחר את תיבת הסימון ולחץ על ( Finishסיים) .בשלב זה תועבר לאתר האינטרנט של סמסונג. אחרת ,לחץ רק על ( Finishסיים). • במידת הצורך ,בחר שפה מתוך הרשימה הנגללת. התקנת תוכנת מדפסת במערכת הפעלה Windows 4 בחר ( Custom installationהתקנה מותאמת אישית). לחץ על ( Nextהבא). 5 בחר את המדפסת שלך ולחץ על ( Nextהבא). 6 בחר את הרכיבים שיש להתקין ולחץ ( Nextהבא). הערה :באפשרותך לשנות את תיקיית ההתקנה הרצויה באמצעות לחיצה על ( Browseעיון). 7 לאחר השלמת ההתקנה ,יופיע חלון השואל אם ברצונך להדפיס עמוד בדיקה .אם תבחר להדפיס עמוד בדיקה ,בחר את תיבת הסימון ולחץ על ( Nextהבא). אחרת ,פשוט לחץ על ( Nextהבא) ודלג לשלב .9 8 אם עמוד הבדיקה הודפס בצורה נכונה ,לחץ על ( Yesכן). במידה ולא ,לחץ על ( Noלא) כדי להדפיסו מחדש. 9 כדי להירשם כמשתמש במדפסות סמסונג ,כדי שתוכל לקבל מידע מחברת סמסונג ,בחר את תיבת הסימון ולחץ על ( Finishסיים) .בשלב זה תועבר לאתר האינטרנט של סמסונג. אחרת ,לחץ רק על ( Finishסיים). הערה :אם המדפסת שלך עדיין אינה מחוברת למחשב ,יופיע החלון הבא. • • • אחרי חיבור המדפסת ,לחץ על ( Nextהבא). אם אינך רוצה לחבר את המדפסת כרגע ,לחץ על ( Nextהבא) ,ולאחר מכן ( Noלא) במסך הבא .בשלב זה תתחיל ההתקנה ועמוד הבדיקה לא יודפס בסוף ההתקנה. חלון ההתקנה המופיע במדריך למשתמש עשוי להיות שונה בהתאם למדפסת ולמימשק הנמצאים בשימוש. התקנת תוכנת מדפסת במערכת הפעלה Windows התקנת תוכנה להדפסה ברשת 4 כאשר אתה מחבר את המדפסת שלך לרשת ,עליך להגדיר תחילה את הגדרות ה TCP/IP-עבור המדפסת .אחרי שהקצת ואשרת את הגדרות ה ,TCP/IP-אתה מוכן להתקין את התוכנה בכל מחשב ברשת. בחר ( Typical installation for a network printerהתקנה רגילה למדפסת רשת) .לחץ על ( Nextהבא). תוכל להתקין את תוכנת המדפסת בשיטת ההתקנה הרגילה או המותאמת אישית. התקנה טיפוסית התקנה זו מומלץ למרבית המשתמשים .יותקנו כל הרכיבים הדרושים לפעולת המדפסת. 1 יש לוודא שהמדפסת מחוברת לרשת שלך ודלוקה .לפרטים אודות התחברות לרשת ,עיין במדריך למשתמש שסופק עם המדפסת. 2 הכנס את התקליטור שסופק עם המדפסת לתוך כונן התקליטורים. התקליטור אמור להתחיל לפעול באופן אוטומטי ,ויופיע חלון התקנה. הערה :אם המדפסת אינה מחוברת לרשת ,יופיע החלון הבא .בחר באפשרות ההגדרה בה אתה מעוניין ,ולחץ על ( Nextהבא). אם חלון ההתקנה אינו מופיע ,לחץ על ( Startהתחל) ואז לחץ על Run (הפעל) .הקלד ,X:\Setup.exeכאשר אתה מחליף את האות " "Xבאות המייצגת את הכונן שלך ,ולחץ על ( OKאישור). אם אתה משתמש ב Windows Vista, Windows 7-ו,Windows Server 2008 R2- לחץ על ( Startהתחל) ← ( All Programsכל התוכניות) ← ( Accessoriesעזרים) ← Run (הפעל) ,והקלד .X:\Setup.exe אם החלון ( AutoPlayהפעלה אוטומטית) מופיע בWindows Vista,- Windows 7ו,Windows Server 2008 R2- לחץ על ( Run Setup.exeהפעל את (Setup.exeבשדה ( Install or run Programהתקן או הפעל תוכנית) ולחץ על Continue (המשך) בחלון ( User Account Controlבקרת חשבון משתמש). 3 לחץ על ( Nextהבא). לאחר מכן יופיע החלון ( Set IP Addressהגדרת כתובת .(IP • במידת הצורך ,בחר שפה מתוך הרשימה הנגללת. .1בחר מדפסת שתוגדר באמצעות כתובת IPספציפית מתוך הרשימה. התקנת תוכנת מדפסת במערכת הפעלה Windows 6 .2הגדר עבור המדפסת באופן ידני ( IP addressכתובת פרוטוקול אינטרנט) ( subnet maskמסכת תת-רשת) ו( gateway-שער) ולחץ על ( Configureקביעת תצורה) כדי להגדיר את כתובת ה IP-הספציפית עבור מדפסת הרשת. .3לחץ על ( Nextהבא) ,ועבור לשלב .6 אחרי השלמת ההתקנה ,מופיע חלון המבקש ממך להדפיס עמוד בדיקה ולהירשם כמשתמש מדפסות סמסונג כדי שתוכל לקבל מידע מחברת סמסונג .אם תרצה ,תוכל לסמן את תיבת (תיבות) הסימון המתאימה וללחוץ ( Finishסיים). אחרת ,לחץ רק על ( Finishסיים). • באפשרותך גם להגדיר את רשת המדפסת דרך ,SyncThru™ Web Serviceשרת אינטרנט מוטבע .לחץ על ( Launch SWSהפעלת (SWSבחלון ( Set IP Addressהגדרת כתובת .(IP 5 כעת תוצג רשימת המדפסות הזמינות ברשת .בחר במדפסת אותה תרצה להתקין מתוך הרשימה ולאחר מכן לחץ על ( Nextהבא). הערה :אחרי השלמת ההתקנה ,אם מנהל ההתקן של המדפסת אינו פועל כשורה ,יהיה עליך להתקין מחדש את מנהל ההתקן של המדפסת .עיין ב"התקנה מחדש של תוכנת המדפסת" בעמ' .11 התקנה מותאמת אישית • אם אינך רואה את המפדסת שלך ברשימה ,לחץ על ( Updateעדכן) כדי לרענן את הרשימה ,או בחר ( Add TCP/IP Portהוספת כניסת (TCP/IP כדי להוסיף את המדפסת שלך לרשת .כדי להוסיף מדפסת לרשת ,הזן את שם הכניסה ואת כתובת ה IP-של המדפסת. תוכל לבחור להתקין רכיבים נבדלים ולהגדיר כתובת IPספציפית. כדי לוודא את כתובת ה IP-של המדפסת או כתובת ה ,MAC-הדפס את הדף ( Network configurationתצורת רשת). • כדי למצוא מדפסת רשת משותפת (נתיב ,)UNCבחר ]( Shared Printer [UNCמדפסת משותפת) והזן באופן ידני את השם המשותף ,או מצא מדפסת משותפת באמצעות לחיצה על לחצן ( Browseעיון). 1 יש לוודא שהמדפסת מחוברת לרשת שלך ודלוקה .לפרטים אודות התחברות לרשת ,עיין במדריך למשתמש שסופק עם המדפסת. 2 הכנס את התקליטור שסופק עם המדפסת לתוך כונן התקליטורים. התקליטור אמור להתחיל לפעול באופן אוטומטי ,ויופיע חלון התקנה. אם חלון ההתקנה אינו מופיע ,לחץ על ( Startהתחל) ואז לחץ על Run (הפעל) .הקלד ,X:\Setup.exeכאשר אתה מחליף את האות " "Xבאות המייצגת את הכונן שלך ,ולחץ על ( OKאישור). אם אתה משתמש ב Windows Vista, Windows 7-ו,Windows Server 2008 R2- לחץ על ( Startהתחל) ← ( All Programsכל התוכניות) ← ( Accessoriesעזרים) ← Run (הפעל) ,והקלד .X:\Setup.exe הערה :אם אינך מצליח לאתר את המדפסת ברשת ,בטל את חומת האש ולחץ על ( Updateעדכן) .במערכת ההפעלה ,Windowsלחץ על ( Startהתחל) ← ( Control Panelלוח הבקרה( ,הפעל את חומת האש של Windowsוהגדר אפשרות זו כלא פעילה .במערכת הפעלה אחרת ,היעזר במדריך המקוון שלה. אם החלון ( AutoPlayהפעלה אוטומטית) מופיע בWindows Vista,- Windows 7ו,Windows Server 2008 R2- לחץ על ( Run Setup.exeהפעל את (Setup.exeבשדה ( Install or run Programהתקן או הפעל תוכנית) ולחץ על Continue (המשך) בחלון ( User Account Controlבקרת חשבון משתמש). התקנת תוכנת מדפסת במערכת הפעלה Windows 3 כדי לוודא את כתובת ה IP-של המדפסת או כתובת ה ,MAC-הדפס את הדף ( Network configurationתצורת רשת). לחץ ( Nextהבא). • כדי למצוא מדפסת רשת משותפת (נתיב ,)UNCבחר ]( Shared Printer [UNCמדפסת משותפת) והזן באופן ידני את השם המשותף ,או מצא מדפסת משותפת באמצעות לחיצה על לחצן ( Browseדפדוף). הערה :אם אינך מצליח לאתר את המדפסת ברשת ,בטל את חומת האש ולחץ על ( Updateעדכן) .במערכת ההפעלה ,Windowsלחץ על ( Startהתחל) ← ( Control Panelלוח הבקרה( ,הפעל את חומת האש של Windowsוהגדר אפשרות זו כלא פעילה .במערכת הפעלה אחרת ,היעזר במדריך המקוון שלה. עצה :אם אתה רוצה להגדיר כתובת IPספציפית במדפסת רשת מסויימת ,לחץ על לחצן ( Set IP Addressהגדרת כתובת .(IPיופיע חלון ( Set IP Addressהגדר כתובת .)IPפעל באופן הבא: • במידת הצורך ,בחר שפה מתוך הרשימה הנגללת. 4 בחר ( Custom installationהתקנה מותאמת אישית). לחץ על ( Nextהבא). 5 כעת תוצג רשימת המדפסות הזמינות ברשת .בחר במדפסת אותה תרצה להתקין מתוך הרשימה ולאחר מכן לחץ על ( Nextהבא). א .בחר מדפסת שתוגדר באמצעות כתובת IPספציפית מתוך הרשימה. ב .הגדר עבור המדפסת באופן ידני ( IP addressכתובת פרוטוקול אינטרנט) ( subnet maskמסכת תת-רשת) ו( gateway-שער) ולחץ על ( Configureקביעת תצורה) כדי להגדיר את כתובת ה IP-הספציפית עבור מדפסת הרשת. ג .לחץ על ( Nextהבא). • באפשרותך גם להגדיר את רשת המדפסת דרך SyncThru™ Web ,Serviceשרת אינטרנט מוטבע .לחץ על ( Launch SWSהפעלת (SWS בחלון ( Set IP Addressהגדרת כתובת .(IP • אם אינך רואה את המדפסת שלך ברשימה ,לחץ על ( Updateעדכן) כדי לרענן את הרשימה ,או בחר ( Add TCP/IP Portהוספת כניסת (TCP/IP כדי להוסיף את המדפסת שלך לרשת .כדי להוסיף מדפסת לרשת ,הזן את שם הכניסה ואת כתובת ה IP-של המדפסת. 10 התקנת תוכנת מדפסת במערכת הפעלה Windows 6 בחר את הרכיבים שיש להתקין .אחרי בחירת הרכיבים ,יופיע החלון הבא. תוכל גם לשנות את שם המדפסת ,להגדיר שיתוף של המדפסת ברשת, להגדיר את המדפסת כמדפסת ברירת המחדל ,ולשנות את שם היציאה של כל מדפסת .לחץ על ( Nextהבא). התקנה מחדש של תוכנת המדפסת תוכל להתקין מחדש את התוכנה במידה וההתקנה תיכשל. 1 2 3 4 הפעל את מערכת .Windows מתוך תפריט ( Startהתחל) בחר ( Programsתוכניות) או ( All Programsכל התוכניות) ← שם מנהל ההתקן של המדפסת שלך ← ( Maintenanceתחזוקה). בחר ( Repairתיקון) ולחץ על ( Nextהבא). כעת תוצג רשימת המדפסות הזמינות ברשת .בחר במדפסת אותה תרצה להתקין מתוך הרשימה ולאחר מכן לחץ על ( Nextהבא). כדי להתקין תוכנה זו בשרת ,בחר את תיבת הסימון Setting up this ( printer on a serverהגדרת מדפסת זו בשרת). 7 אחרי השלמת ההתקנה ,מופיע חלון המבקש ממך להדפיס עמוד בדיקה ולהירשם כמשתמש מדפסות סמסונג כדי שתוכל לקבל מידע מחברת סמסונג .אם תרצה ,תוכל לסמן את תיבת (תיבות) הסימון המתאימה וללחוץ על ( Finishסיים). אחרת ,לחץ רק על ( Finishסיים). • אם אינך רואה את המדפסת שלך ברשימה ,לחץ על ( Updateעדכן) כדי לרענן את הרשימה ,או בחר ( Add TCP/IP Portהוספת כניסת (TCP/IP כדי להוסיף את המדפסת שלך לרשת .כדי להוסיף מדפסת לרשת ,הזן את שם הכניסה ואת כתובת ה IP-של המדפסת. • כדי למצוא מדפסת רשת משותפת (נתיב ,)UNC בחר ]( Shared Printer [UNCמדפסת משותפת) והזן באופן ידני את השם המשותף ,או מצא מדפסת משותפת באמצעות לחיצה על לחצן ( Browseדפדוף). תופיע לפניך רשימת רכיבים כדי שתוכל לחזור ולהתקין כל פריט בנפרד. הערה :אחרי השלמת ההתקנה ,אם מנהל ההתקן של המדפסת אינו פועל כשורה ,יהיה עליך להתקין מחדש את מנהל ההתקן של המדפסת .עיין ב"התקנה מחדש של תוכנת המדפסת" בעמ' .11 11 התקנת תוכנת מדפסת במערכת הפעלה Windows הערה :אם המדפסת שלך עדיין אינה מחוברת למחשב ,יופיע החלון הבא. הסרת תוכנת המדפסת 1 2 3 4 5 הפעל את מערכת .Windows מתפריט ( Startהתחל) בחר ( Programsתוכניות) או All Programs (כל התוכניות) ← ואת שם מנהל ההתקן של המדפסת שלך ← ( Maintenanceתחזוקה). בחר ( Removeהסר) ולחץ על ( Nextהבא). תופיע לפניך רשימת רכיבים כדי שתוכל להסיר כל פריט בנפרד. בחר את הרכיבים שברצונך להסיר ולחץ על ( Nextהבא). כאשר המחשב יבקש ממך לאשר את הבחירה ,לחץ על ( Yesכן). מנהל ההתקן הנבחר וכל רכיביו יוסרו מהמחשב שלך. 6 לאחר שהתוכנה הוסרה ,לחץ על ( Finishסיים). • אחרי חיבור המדפסת ,לחץ על ( Nextהבא). • אם אינך רוצה לחבר את המדפסת כרגע ,לחץ על ( Nextהבא) ,ולאחר מכן ( Noלא) במסך הבא .בשלב זה תתחיל ההתקנה ועמוד הבדיקה לא יודפס בסוף ההתקנה. • חלון ההתקנה המופיע במדריך למשתמש עשוי להיות שונה בהתאם למדפסת ולמימשק הנמצאים בשימוש. 5 בחר את הרכיבים שיש להתקין ולחץ ( Nextהבא). אם התקנת את תוכנת המדפסת שלך עבור הדפסה מקומית ובחרת בשם מנהל ההתקן של המדפסת שלך ,יופיע החלון המבקש ממך להדפיס דף בדיקה .פעל באופן הבא: א .כדי להדפיס עמוד בדיקה ,בחר את תיבת הסימון ולחץ ( Nextהבא). ב .אם עמוד הבדיקה הודפס בצורה נכונה ,לחץ על ( Yesכן). במידה ולא ,לחץ על ( Noלא) כדי להדפיסו מחדש. 6 לאחר סיום ההתקנה מחדש ,לחץ על ( Finishסיים). 12 התקנת תוכנת מדפסת במערכת הפעלה Windows 2 הדפסה בסיסית פרק זה מסביר את אפשרויות ההדפסה ומשימות הדפסה נפוצות במערכת הפעלה .Windows 1 פתח את המסמך שברצונך להדפיס. 2 בחר ( Printהדפס) מתפריט ( Fileקובץ) .יוצג חלון ( Printהדפס). הוא עשוי להיראות מעט שונה בהתאם ליישום שלך. הגדרות ההדפסה הבסיסיות נבחרות בתוך חלון ההדפסה .הגדרות אלו כוללות את מספר העותקים ואת טווח ההדפסה. פרק זה כולל: • הדפסת מסמך • הדפסה לקובץ ((PRN • ( Printer Settingsהגדרות מדפסת) לשונית ( Layoutפריסה) לשונית ( Paperנייר) לשונית ( Graphicsגרפיקה) -לשונית ( Extrasתוספות) ודא שהמדפסת שלך נבחרה. לשונית ( Aboutאודות) לשונית ( Printerמדפסת) ( Using a Favorite Settingהשימוש בהגדרה מועדפת)( Using Help -השימוש בעזרה) הדפסת מסמך הערה: 3 • חלון ( Propertiesמאפיינים) של מנהל ההתקן של המדפסת שלך ,כפי שהוא מופיע במדריך זה למשתמש ,עלול להיות שונה מזה המוצג כאן, בהתאם למדפסת שברשותך .עם זאת ,ההרכב של חלון תכונות המדפסת דומה. בחר את מנהל ההתקן של המדפסת שלך מתוך רשימת ה( Name-שם) הנגללת. כדי לנצל את מאפייני המדפסת שמספק מנהל התקן המדפסת שלך ,לחץ על ( Propertiesתכונות) או ( Preferencesהעדפות) בחלון ההדפסה של היישום .לפרטים ,עיין ב"הגדרות מדפסת" בעמ' .14 • בדוק שמערכת ההפעלה שלך תואמת את המדפסת שלך .אנא עיין בסעיף "תאימות מערכת ההפעלה" של מפרטי המדפסת ,בתוך המדריך למשתמש. אם תראה ( Setupהתקנה)( Printer ,מדפסת) ,או ( Optionsאפשרויות) בחלון ההדפסה שלך ,לחץ על אחד מהם במקום .לאחר מכן לחץ על ( Propertiesמאפיינים) במסך הבא. • אם אתה זקוק לשמה המדוייק של המדפסת שלך ,תוכל לבדוק זאת בתקליטור המצורף. לחץ על ( OKאישור) כדי לסגור את חלון תכונות המדפסת. 4 • כשתבחר באפשרות מתוך מאפייני המדפסת ,ייתכן שתראה סימן קריאה .משמעותו של סימן הקריאה היא שניתן לבחור באפשרות או סימן היא שאינך יכול מסוימת זו ,אך היא אינה מומלצת ,ומשמעותו של הסימן לבחור באפשרות זו בגלל הגדרות המדפסת או הסביבה. הנוהל הבא מתאר את הצעדים הכלליים הדרושים לשם הדפסה מיישומים שונים של מערכת ההפעלה .Windowsהצעדים המדוייקים להדפסתו של מסמך עשויים להשתנות בהתאם לתוכנת היישום בה אתה משתמש .עיין במדריך המשתמש של יישום התוכנה שלך כדי לברר את נוהל ההדפסה המדויק. 13 הדפסה בסיסית כדי להתחיל במשימת ההדפסה ,לחץ על ( OKאישור) או ( Printהדפס) בחלון ההדפסה. הדפסה לקובץ ((PRN ( Printer Settingsהגדרות מדפסת) לעתים יהיה עליך לשמור את נתוני ההדפסה כקובץ עבור מטרה מסוימת. תוכל להשתמש בחלון מאפייני מדפסת ,המאפשר לך גישה לכל אפשרויות המדפסת להן אתה עשוי להיזדקק במהלך השימוש במדפסת שלך .כאשר יוצגו מאפייני המדפסת ,תוכל לסקור ולשנות כל הגדרה הדרושה לעבודת ההדפסה שלך. ליצירת קובץ: 1 סמן את התיבה ( Print to Fileהדפס לקובץ) בחלון ( Printהדפסה). 2 בחר את התיקייה והקצה שם לקובץ ולאחר מכן לחץ על ( OKאישור). ייתכן שחלון מאפייני המדפסת יהיה שונה ,בהתאם למערכת ההפעלה שלך. סעיף תוכנה זה מציג את החלון ( Propertiesמאפיינים) בWindows XP-. החלון ( Propertiesמאפיינים) של מנהל ההתקן של המדפסת שלך ,כפי שהוא מופיע במדריך זה למשתמש ,עשוי להיות שונה מזה המוצג כאן ,בהתאם למדפסת שברשותך. אם תיגש אל מאפייני המדפסת דרך תיקיית המדפסות ,תוכל לצפות בלשוניות אחרות מבוססות( Windows-עיין במדריך המשתמש למערכת ההפעלה (Windows ולשונית ה( Printer-מדפסת) (ראה "לשונית ( Printerמדפסת)" בעמ' .(18 הערות: • מרבית יישומי מערכת ההפעלה Windowsמבטלים את ההגדרות שאתה מציין במנהל התקן המדפסת .עליך לשנות קודם את כל הגדרות ההדפסה הזמינות ביישום התוכנה שלך ,ורק אחר כך לשנות באמצעות מנהל ההתקן של המדפסת הגדרות כלשהן שעדיין נותרו. • ההגדרות שתשנה ישארו בתוקף רק כל זמן שאתה משתמש בתוכנית הנוכחית .כדי להפוך את השינויים לקבועים ,יש לערוך אותם בתיקייה ( Printersמדפסות). • הנוהל הבא מיועד ל .Windows XP-במערכות הפעלה אחרות של ,Windowsעיין במדריך המשתמש המתאים למערכת הפעלת Windows שברשותך ,או בעזרה המקוונת. .1במערכת הפעלה ,Windowsלחץ על לחצן ( Startהתחל). .2בחר ( Printers and Faxesמדפסות ופקסים). .3בחר את סמל מנהל ההתקן של המדפסת שלך. .4לחץ לחיצה ימנית על סמל המדפסת ובחר ( Printing Preferencesהעדפות הדפסה). .5שנה את ההגדרות בכל לשונית ,ולחץ על ( OKאישור). 14 הדפסה בסיסית לשונית ( Layoutפריסה) לשונית ( Paperנייר) הלשונית של ה( Layout-פריסה) מספקת אפשרויות באמצעותן תוכל לכוון כיצד יראה המסמך על גבי העמוד המודפס .הסעיף העוסק בLayout Options (אפשרויות פריסה) כולל אפשרויות ( Multiple Pages per Sideהדפסה של עמודים רבים בכל עמוד) והדפסה של ( Posterפוסטר) .למידע נוסף על הגישה למאפייני המדפסת ,עיין ב"הדפסת מסמך" בעמ' .13 תוכל להשתמש באפשרויות הבאות כדי להגדיר את צרכי הטיפול בנייר בעת הגישה למאפייני המדפסת שלך .למידע נוסף על הגישה למאפייני המדפסת , עיין ב"הדפסת מסמך" בעמ' .13 לחץ על לשונית הנייר כדי לגשת לתכונות נייר שונות. עותקים המאפיין עותקים מאפשר לך לבחור את מספר העותקים המיועד להדפסה. תוכל לבחור בין 1ל 999עותקים. כיוון הדף המאפיין של כיוון הדף מאפשר לך לבחור את הכיוון בו יודפס המידע על גבי עמוד. • המאפיין של לאורך מדפיס לרוחב העמוד ,בסגנון מכתב. אפשרויות נייר • המאפיין של לרוחב מדפיס לאורך העמוד ,בסגנון גליון נתונים. ( Sizeגודל) אפשרות ה( Size-גודל) מאפשרת לך להגדיר את גודל הנייר שהטענת לתוך המגש .אם הגודל הדרוש אינו רשום בתיבת ה( Size-גודל) ,לחץ על ( Customמותאם אישית) .כאשר יופיע חלון ( Custom Page Sizeגודל עמוד מותאם אישית) ,הגדר את גודל הנייר ולחץ על ( OKאישור) .ההגדרה מופיעה ברשימה כך שתוכל לבחור אותה. • סובב מאפשר לך לסובב את הדף במספר המעלות הרצוי לרוחב מקור וודא שה( Source-מקור) הוגדר כמגש הנייר המתאים .בעת הדפסה על חומרים מיוחדים כמו מעטפות ושקפים ,יש להשתמש באפשרות של ( Manual Feederהזנה ידנית) .עליך לטעון גיליון אחד בכל פעם במגש הידני או במגש הרב-תכליתי. אם מקור הנייר הוגדר ל( Auto Selection-בחירה אוטומטית) ,המדפסת מושכת את חומר ההדפסה באופן אוטומטי בסדר המגשים הבא :מגש ידני, מגש רב-תכליתי ,מגש .n לאורך אפשרויות פריסה המאפיין של אפשרויות פריסה מאפשר לך לבחור אפשרויות הדפסה מתקדמות. תוכל לבחור באפשרות של ( Multiple Pagesעמודים רבים) בכל עמוד, ובאפשרות של ( Posterפוסטר). • לפרטים ,עיין בסעיף "הדפסת עמודים רבים על גליון נייר אחד (הדפסת ")N-Upבעמ '.19 • לפרטים ,עיין ב"הדפסת פוסטרים" בעמ' .20 • לקבלת פרטים ,ראה "הדפסת חוברות" ,בעמוד .20 הדפסה דו-צדדית הדפסה דו-צדדית מאפשרת לך להדפיס משני צידי הנייר .אם אפשרות זו אינה מופיעה ,המדפסת שברשותך אינה כוללת מאפיין זה. • לקבלת פרטים ,ראה "הדפסה על-גבי שני הצדדים" ,בעמוד21. 15 הדפסה בסיסית לשונית ( Graphicsגרפיקה) ( Typeסוג) הגדר את ה( Type-סוג) כך שיתאים לנייר שהוטען לתוך המגש ממנו אתה רוצה להדפיס .באופן זה תוכל לקבל את איכות התדפיס הגבוהה ביותר .במידה ולא, אפשר שלא תגיע לאיכות ההדפסה הרצויה לך. נייר עבה :נייר עבה במשקל 24עד 28ליברות ( 105~90ג'/מ"ר). נייר דק :נייר דק במשקל 16עד 19ליברות ( 70~60ג'/מ"ר). נייר בד :נייר כותנה 75עד 90גר'/מ"ר ,כגון נייר מסוג Gilbert 25% ו.Gilbert 100%- נייר רגיל :נייר פשוט ורגיל .בחר נייר זה אם המדפסת שלך היא מדפסת מונוכרום המדפיסה על נייר כותנה במשקל 60גרם/מ"ר. נייר ממוחזר :נייר ממוחזר במשקל 75עד 90גרם/מ"ר. נייר צבעוני :נייר בעל רקע צבעוני במשקל 75עד 90גרם/מ"ר. נייר ארכיון :כאשר עליך לשמור על ההדפס למשך תקופה ארוכה כגון ארכיונים, בחר באפשרות זו. תוכל להשתמש באפשרויות הגרפיקה הבאות כדי לכוון את איכות ההדפסה לצרכי ההדפסה הספציפיים שלך .ראה "הדפסת מסמך" בעמ' 13למידע נוסף על גישה למאפייני מדפסת. לחץ על לשונית הגרפיקה כדי להציג את התכונות המוצגות להלן. ( First Pageעמוד ראשון) מאפיין זה מאפשר לך להדפיס את העמוד הראשון באמצעות סוג נייר שונה מזה שבשאר המסמך .באפשרותך לבחור את מקור הנייר עבור העמוד הראשון לדוגמה ,טען נייר עבה במגש הרב-תכליתי עבור העמוד הראשון ונייר רגיל במגש הידני או במגש הרב-תכליתי ונייר רגיל במגש .nלאחר מכן ,בחר ( Tray nמגש (nבאפשרות ( Sourceמקור) ובחר Multi-Purpose Tray (מגש רב-תכליתי) באפשרות ( First Pageעמוד ראשון) .אם אפשרות זו אינה מופיעה ,המדפסת שברשותך אינה כוללת מאפיין זה. שינוי קנה מידה המאפיין של שינוי קנה מידה מאפשר לך לשנות באופן אוטומטי או ידני את קנה המידה של עבודת ההדפסה שלך על גבי עמוד .תוכל לבחור בין ( Noneללא), ( Reduce/Enlargeהקטן/הגדל) ו( Fit to Page-התאם לגודל הדף). ( Resolutionרזולוציה) אפשרויות הרזולוציה ביניהן תוכל לבחור ,עשויות להשתנות בהתאם לדגם המדפסת שלך .ככל שהגדרה זו גבוהה יותר ,כך גדלה החדות והבהירות של תווים מודפסים וגרפיקה מודפסת .הגדרות גבוהות יותר עשויות להאריך גם את משך הזמן הנדרש כדי להדפיס מסמך. • לפרטים ,עיין ב"הדפסת מסמך מוקטן או מוגדל" בעמ׳ .21 • לפרטים עיין ב"התאמת המסמך שלך לגודל נייר נבחר" בעמ׳ .21 ( Toner Save Modeמצב חיסכון טונר) בחירה באפשרות זו מאריכה את חיי מחסנית הטונר ומצמצמת את עלותו של כל עמוד ,מבלי לפגוע באיכות ההדפסה באופן משמעותי .מדפסות מסוימות אינן תומכות במאפיין זה. • ( Printer Settingהגדרת מדפסת) :אם תבחר באפשרות זו ,המאפיין ייקבע לפי ההגדרה שבחרת בלוח הבקרה של המדפסת. • ( Onדולק) :בחר באפשרות זו כדי לאפשר למדפסת להשתמש בפחות טונר בכל עמוד. • ( Offללא) :בחר באפשרות זו אם אינך מעוניין לחסוך בטונר בעת הדפסת מסמכים. 16 הדפסה בסיסית ( Overlayשכבת על) לעיתים קרובות משתמשים בשכבות-על במקום טפסים מוכנים ונייר מכתבים. לפרטים ,עיין ב"שימוש בשכבות" בעמ׳ .23 אפשרויות מתקדמות תוכל להגדיר הגדרות מתקדמות באמצעות לחיצה על לחצן אפשרויות מתקדמות. • ( TrueType Optionsאפשרויות :(TrueTypeאפשרות זו קובעת כיצד מנהל המדפסת מורה למדפסת לדמות את הטקסט במסמך .בחר בהגדרה המתאימה בהתאם למצב המסמך. ( Download as Outlineהורד כמתווה) :בעת בחירה באפשרות זו,מנהל המדפסת יוריד את כל גופני ה TrueType-הנמצאים בשימוש במסמך וטרם אוחסנו (שוכנו) במדפסת .אם לאחר הדפסת המסמך תגלה שהגופנים לא הודפסו כהלכה ,בחר באפשרות ( Download as bit imageהורד כתמונת סיביות) ובצע שוב את עבודת ההדפסה .ההגדרה Download as ( bit imageהורד כתמונת סיביות) משמשת בעיקר להדפסה מיישומים של .Adobeמאפיין זה זמין רק בעת שימוש במנהל מדפסת .PCL ( Download as Bitmapהורד כמפת סיביות) :בעת בחירה באפשרותזו ,מנהל המדפסת מוריד את נתוני הגופנים כתמונות מפת סיביות .מסמכים המכילים גופנים מורכבים ,כגון כתב קוריאני או סיני או מגוון גופנים אחרים, יודפסו במהירות רבה יותר בעת השימוש בהגדרה זו. ( Print as Graphicsהדפסה כגרפיקה) :בעת בחירה באפשרות זו,מנהל המדפסת יוריד את כל הגופנים כגרפיקה .ביצועי ההדפסה (המהירות) עשויים להשתפר בעת השימוש בהגדרה זו בעת הדפסת מסמכים עם תוכן גרפי רב ומעט גופני TrueTypeבאופן יחסי. • ( Print All Text Blackהדפסת כל הטקסט בשחור) :כאשר בוחרים את האפשרות ( Print All Text Blackהדפסת כל הטקסט בשחור) ,יודפס כל הטקסט במסמך שלך בשחור מלא ,בלא קשר לצבעו על גבי המסך. ( Output Optionsאפשרויות פלט) • ( Print Subsetסדר ההדפסה) :תוכל להגדיר את רצף העמודים המיועד להדפסה .בחר את סדר ההדפסה מהרשימה הנגללת. ( Normalרגיל) ( :)3,2,1המדפסת שלך תדפיס את כל העמודים מהעמודהראשון ועד העמוד האחרון. ( Reverse All Pagesהפוך את סדר כל העמודים) ( :)1,2,3המדפסתשלך תדפיס את כל העמודים מהעמוד האחרון ועד העמוד הראשון. ( Print Odd Pagesהדפס עמודים אי-זוגיים) :המדפסת שלך תדפיס רקאת העמודים האי-זוגיים של המסמך. ( Print Even Pagesהדפס עמודים זוגיים) :המדפסת שלך תדפיס רקאת העמודים הזוגיים של המסמך. • ( Use Printer Fontsהשתמש בגופנים של המדפסת) :כאשר אפשרות זו מסומנת ,המדפסת תשתמש בגופנים המאוחסנים בזיכרון (גופנים מקומיים) כדי להדפיס את המסמך ,במקום להוריד את הגופנים המשמשים במסמך. בחירה באפשרות זו עשויה להאיץ את זמן ההדפסה ,עקב החיסכון בזמן הדרוש להורדת הגופנים .בעת שימוש בגופני מדפסת ,המדפסת תנסה להתאים את הגופנים שנמצאים בשימוש במסמך לגופנים המאוחסנים בזיכרון .אם תבחר להשתמש במסמך בגופנים שונים מאוד מהגופנים הקיימים במדפסת ,הפלט המודפס ייראה שונה למדי מזה שעל-גבי המסך .מאפיין זה זמין רק בעת שימוש במנהל מדפסת .PCL לשונית ( Extrasתוספות) תוכל לבחור אפשרויות פלט עבור המסמך שלך .למידע נוסף על הגישה למאפייני המדפסת ,עיין ב"הדפסת מסמך" בעמ׳ .13 לחץ על הלשונית ( Extrasתוספות) כדי לגשת למאפיין הבא: ( Watermarkסימן מים) תוכל ליצור תמונת טקסט רקע שתודפס על פני כל עמוד של המסמך שלך. לפרטים ,עיין ב"שימוש בסימני מים" בעמ' .22 17 הדפסה בסיסית לשונית ( Aboutאודות) השימוש ב( Favorite Setting-הגדרה מועדפת) תוכל להשתמש בלשונית ( Aboutאודות) כדי להציג את הודעת זכויות היוצרים ואת מספר המהדורה של מנהל ההתקן .במידה ויש לך דפדפן אינטרנט ,תוכל להתחבר לאינטרנט באמצעות לחיצה על סמל אתר האינטרנט .למידע נוסף על הגישה למאפייני המדפסת ,עיין ב"הדפסת מסמך" בעמ' .13 האפשרות של ( Favoritesמועדפים) ,אליה ניתן לגשת מכל אחת מלשוניות המאפיינים ,מאפשרת לשמור את הגדרת התכונות הנוכחית לשימוש עתידי. כדי לשמור פריט ( Favoritesמועדפים): לשונית ( Printerמדפסת) אם תיגש למאפייני המדפסת דרך תיקיית ( Printersמדפסות) ,תוכל לצפות בלשונית ה( Printerמדפסת) .תוכל להגדיר את תצורת המדפסת. 1 שנה את ההגדרות בכל לשונית ,בהתאם לצורך. 2 הזן שם עבור הפריט בתיבת הקלט של ה( Favorites-מועדפים). הנוהל הבא מיועד ל .Windows XP-במערכות הפעלה אחרות של ,Windows עיין במדריך המשתמש המתאים למערכת הפעלת Windowsשברשותך ,או בעזרה המקוונת. 1 לחץ על תפריט ( Startהתחל) במערכת הפעלה .Windows 2 בחר ( Printers and Faxesמדפסות ופקסים). 3 בחר את סמל מנהל ההתקן של המדפסת שלך. 4 לחץ לחיצה ימנית על סמל המדפסת ובחר ( Propertiesמאפיינים). 5 לחץ על לשונית ( Printerמדפסת) כדי להגדיר את האפשרויות. 3 לחץ על ( Saveשמור). כאשר אתה שומר ( Favoritesמועדפים) ,נשמרות כל ההגדרות הנוכחיות של מנהל ההתקן. כדי להשתמש בהגדרה שנשמרה ,בחר אותה מהרשימה הנגללת של ה( Favorites-מועדפים) .המדפסת מוכנה עתה להדפיס בהתאם להגדרות ה( Favorites-מועדפים) שבחרת. כדי למחוק פריט מועדפים ,בחר אותו מהרשימה ולחץ על ( Deleteמחק). תוכל לשחזר גם את הגדרות ברירת המחדל של המדפסת באמצעות בחירת ( Printer Defaultברירת המחדל של המדפסת) מהרשימה. ( Using Helpהשימוש בעזרה) למדפסת שלך יש מסך עזרה אותו ניתן להפעיל באמצעות כפתור ה ( Helpעזרה) בחלון תכונות המדפסת .מסכי עזרה אלה מספקים מידע מפורט ביחס למאפייני המדפסת שמספק מנהל ההתקן של המדפסת. תוכל גם ללחוץ על 18 הדפסה בסיסית בפינה הימנית העליונה ,ולאחר מכן ללחוץ על כל הגדרה. 3 הדפסה מתקדמת הדפסת עמודים רבים על גליון נייר אחד (הדפסת )N-Up פרק זה מסביר את אפשרויות ההדפסה ומשימות הדפסה מתקדמות. הערה: • חלון ה( Properties-מאפיינים) של מנהל ההתקן של המדפסת שלך, כפי שהוא מופיע במדריך זה למשתמש ,עלול להיות שונה מזה המוצג כאן, בהתאם למדפסת שברשותך .עם זאת ,ההרכב של חלון תכונות המדפסת דומה. • אם אתה זקוק לשמה המדוייק של המדפסת שלך ,תוכל לבדוק זאת בתקליטור המצורף. 2 1 4 3 פרק זה כולל: • הדפסת עמודים רבים על גליון נייר אחד (הדפסת (N-Up תוכל לבחור את מספר העמודים שיש להדפיס על גליון נייר אחד .כדי להדפיס יותר מעמוד אחד בכל גליון ,העמודים יוקטנו ויסודרו על גבי הדף בסדר שתקבע. תוכל להדפיס עד ל 16-עמודים על גבי דף אחד. 1 כדי לשנות את הגדרות ההדפסה מיישום התוכנה שלך ,גש למאפייני המדפסת .עיין ב"הדפסת מסמך" בעמ' .13 2 מלשונית ה( Layout-פריסה) ,בחר Multiple Pages per Side (עמודים רבים בעמוד אחד) מתוך רשימת ה( Typeסוג) הנגללת. 3 בחר את מספר העמודים שברצונך להדפיס בכל דף ( ,9 ,6 ,4 ,2 ,1או (16 מתוך הרשימה הנגללת של ( Pages per Sideמספר עמודים בעמוד). 4 במידת הצורך בחר את סדר העמודים מתוך רשימת Page Order (סדר העמודים) הנגללת. • הדפסת פוסטרים • הדפסת חוברות 5 6 • הדפסה משני צידי הנייר • הדפסת מסמך מוקטן או מוגדל • התאמת המסמך שלך לגודל הנייר הנבחר • שימוש בסימני מים • שימוש בשכבות-על 19 הדפסה מתקדמת בחר ( Print Page Borderהדפס גבול עמוד) כדי להדפיס גבול סביב כל עמוד בדף. לחץ על לשונית ה( Paper-נייר) ובחר את מקור ,גודל וסוג הנייר. לחץ ( OKאישור) והדפס את המסמך. הדפסת חוברות הדפסת פוסטרים מאפיין זה מאפשר לך להדפיס מסמך של עמוד אחד על פני 9 ,4או 16גליונות נייר ,כדי להדביק את הגליונות יחד וליצור מסמך יחיד בגודל פוסטר. 9 הערה :אפשרות הדפסת הכרזה זמינה בעת בחירת האפשרות 600 dpiעבור הרזולוציה בכרטיסייה גרפיקה. 1 כדי לשנות את הגדרות ההדפסה מיישום התוכנה שלך ,גש למאפייני המדפסת .עיין ב"הדפסת מסמך" בעמ' .13 2 לחץ על לשונית ה( Layout-פריסה) ובחר ( Posterפוסטר) מתוך רשימת ה( Type-סוג) הנגללת. 3 הגדר את התצורה של אפשרות הפוסטר: מאפיין מדפסת זה מאפשר לך להדפיס את המסמך שלך משני צידי הנייר ומסדר את העמודים כך שניתן יהיה לקפל את הנייר לחצי אחרי ההדפסה כדי להפיק חוברת. באפשרותך לבחור את פריסת העמוד מבין כרזה < ,<2 x 2כרזה <,<3 x 3 כרזה < <4 x 4או מותאם אישית .אם אתה בוחר כרזה < ,<2 x 2הפלט יימתח באופן אוטומטי על-פני 4גיליונות בפועל .אם האפשרות מוגדרת לערך ״מותאם אישית״ ,באפשרותך להגדיל את מסמך המקור ביחס של .150-400%בהתאם לרמת ההגדלה ,פריסת העמוד מתכוונת באופן אוטומטי לאפשרות כרזה < ,<2 x 2כרזה < >3 x 3או כרזה <.<4 x 4 1 כדי לשנות את הגדרות ההדפסה מיישום התוכנה שלך ,גש למאפייני המדפסת .עיין ב״הדפסת מסמך״ בעמ׳ .13 2 מלשונית ה( Layout-פריסה) בחר ( Booklet Printingהדפסת חוברת) מתוך רשימת ה( Type-סוג) הנגללת. הערה :האפשרות הדפסת חוברת אינה זמינה עבור כל גודלי הנייר .על מנת לגלות אילו גודלי נייר זמינים עבור מאפיין זה ,בחר את גודל הנייר באפשרות גודל בכרטיסייה נייר ,ולאחר מכן בדוק אם האפשרות הדפסת חוברת ברשימה הנפתחת סוג בכרטיסייה עיצוב ,מופעלת. 3 4 5 2×2 3×3 ציין איזור חפיפה במילימטרים או באינצ'ים כדי להקל על הדבקת הגליונות יחד. 3.81מ"מ 3.81מ"מ 4 5 8 9 8 לחץ על לשונית ה( Paper-נייר) ובחר את מקור ,גודל וסוג הנייר. לחץ ( OKאישור) והדפס את המסמך .תוכל להשלים את הפוסטר באמצעות הדפסת הגליונות המתקבלים יחדיו. 20 הדפסה מתקדמת לחץ על לשונית ה( Paper-נייר) ובחר את מקור ,גודל וסוג הנייר. לחץ על ( OKאישור) והדפס את המסמך. אחרי ההדפסה ,קפל והדק את העמודים. הדפסה משני צידי הנייר הדפסת מסמך מוקטן או מוגדל תוכל להדפיס משני צידי הנייר באופן ידני לפני ההדפסה ,עליך להחליט על כיוון המסמך שלך. תוכל לשנות את גודל תכולת העמוד כך שתראה גדולה יותר או קטנה יותר על העמוד המודפס. האפשרויות הן: 1 כדי לשנות את הגדרות ההדפסה מיישום התוכנה שלך ,גש למאפייני המדפסת .עיין ב"הדפסת מסמך" בעמ' .13 2 מלשונית ה( Paper-נייר) ,בחר ( Reduce/Enlargeהקטן/הגדל) מתוך רשימת ה( Type-סוג) הנגללת. 3 הזן את שיעור שינוי קנה המידה בתיבת הקלט ( Percentageאחוז). • ( Printer Settingהגדרת מדפסת) ,אם תבחר אפשרות זו ,מאפיין זה ייקבע על פי ההגדרות שהגדרת בלוח הבקרה של המדפסת .יש מדפסות שאינן תומכות במאפיין זה. • ( Noneללא) • ( Long Edgeצד ארוך) ,שהיא הפריסה הקונבנציונאלית המשמשת לכריכת ספרים. תוכל גם ללחוץ על כפתור • ( Short Edgeצד קצר) ,שהיא הסוג המשמש לעיתים קרובות ביצירת לוחות שנה. 2 2 3 5 2 3 3 5 צד קצר 5 4 בחר את מקור ,גודל וסוג הנייר מתוך ( Paper Optionsאפשרויות נייר). 5 לחץ על ( OKאישור) והדפס את המסמך. התאמת המסמך שלך לגודל נייר נבחר 3 5 או . 2 צד ארוך A • ( Reverse Duplex Printingהדפסה דו-צדדית בסדר הפוך) ,מאפשר לבחור בין סדר הדפסה כללי לבין סדר הדפסה דו-צדדית .אם אפשרות זו אינה מופיעה ,המדפסת שברשותך אינה כוללת מאפיין זה. מאפיין מדפסת זה מאפשר לך להתאים את קנה המידה של עבודת ההדפסה שלך לכל גודל נייר נבחר ,בלא קשר לגודלו של המסמך הדיגיטלי .אפשרות זו יכולה להועיל כאשר אתה רוצה לבחון פרטים קטנים במסמך קטן. 1 2 הערה: • אין להדפיס משני הצדדים של מדבקות ,שקפים ,מעטפות או נייר עבה .פעולה זו עלולה לגרום לחסימת נייר ולפגיעה במדפסת. כדי לשנות את הגדרות ההדפסה מיישום התוכנה שלך ,גש למאפייני המדפסת .עיין ב"הדפסת מסמך" בעמ' .13 מלשונית ה( Paper-נייר) ,בחר ( Fit to Pageהתאם לגודל העמוד) מתוך רשימת ה( Type-סוג) הנגללת. 3 1 בחר את הגודל הרצוי לך מתוך הרשימה הנגללת של Output Size (עמוד מטרה). כדי לשנות את הגדרות ההדפסה מיישום התוכנה שלך ,גש למאפייני המדפסת" .הדפסת מסמך" בעמ' .13 4 בחר את מקור ,גודל וסוג הנייר מתוך ( Paper Optionsאפשרויות נייר). 2 3 מלשונית ( Layoutפריסה) ,בחר את כיוון הנייר. 5 לחץ ( OKאישור) והדפס את המסמך. 4 5 מתוך סעיף ( Double-sided Printingהדפסה דו-צדדית) ,בחר את אפשרות הכריכה הדו-צדדית המתאימה לך. לחץ על לשונית ה( Paper-נייר) ובחר את מקור ,גודל וסוג הנייר. לחץ ( OKאישור) והדפס את המסמך. הערה :אם המדפסת אינה מצויידת ביחידת דופלקס להדפסה דו-צדדית ,השלם את משימת ההדפסה באופן ידני .המדפסת מדפיסה תחילה כל עמוד שני של המסמך .אחרי הדפסת הצד הראשון של משימת ההדפסה ,יופיע חלון ( Printing Tipעצת הדפסה) .פעל בהתאם להנחיות המוצגות על המסך כדי להשלים את משימת ההדפסה. 21 הדפסה מתקדמת עריכת סימן מים שימוש בסימני מים אפשרות סימן המים מאפשרת לך להדפיס טקסט על גבי מסמך קיים .כך למשל, אפשר שתרצה להדפיס את המילה "טיוטה" או את המילה "חסוי" באותיות גדולות באפור באלכסון על פני העמוד הראשון או כל העמודים של מסמך. 1 כדי לשנות את הגדרות ההדפסה מיישום התוכנה שלך ,גש למאפייני המדפסת .עיין ב"הדפסת מסמך" בעמ' .13 2 לחץ על לשונית ה( Extras-תוספות) ,ולחץ על כפתור ( Editעריכה) בסעיף ( Watermarkסימן מים) .יופיע חלון Edit Watermark (ערוך סימן מים). 3 בחר את סימן המים שברצונך לערוך מתוך רשימת Current Watermarks (סימני המים הנוכחיים) ושנה את הודעת סימן המים ואת האפשרויות. קיימים מספר סימני מים מוגדרים מראש המגיעים יחד עם המדפסת שלך ,וניתן לשנותם או להוסיף חדשים לרשימה. השימוש בסימן מים קיים 1 2 3 כדי לשנות את הגדרות ההדפסה מיישום התוכנה שלך ,גש למאפייני המדפסת .עיין ב"הדפסת מסמך" בעמ' .13 לחץ על לשונית ה( Extras-תוספות) ובחר סימן מים מהרשימה הנגללת של ( Watermarkסימן מים) .תוכל לראות את סימן המים שבחרת בתצוגה המקדימה. לחץ ( OKאישור) והתחל להדפיס. 1 כדי לשנות את הגדרות ההדפסה מיישום התוכנה שלך ,גש למאפייני המדפסת .עיין ב"הדפסת מסמך" בעמ' .13 2 לחץ על לשונית ה( Extras-תוספות) ,ולחץ על כפתור ( Editעריכה) בסעיף ( Watermarkסימן מים) .יופיע חלון Edit Watermark (ערוך סימן מים). לחץ על לשונית ה( Extras-תוספות) ,ולחץ על כפתור ( Editעריכה) בסעיף ( Watermarkסימן מים) .יופיע חלון ( Edit Watermarkערוך סימן מים). 3 בחר את סימן המים שברצונך למחוק מתוך רשימת ( Current Watermarksסימני המים הנוכחיים) ולחץ על ( Deleteמחק). הזן הודעת טקסט בתיבת ( Watermark Messageהודעת סימן מים). תוכל להזין עד ל 40תווים .המסר יוצג בחלון התצוגה המקדימה. כאשר מסמנים את תיבת ( First Page Onlyהעמוד הראשון בלבד), יודפס סימן המים רק על גבי העמוד הראשון. 4 לחץ על ( OKאישור) עד שתצא מחלון ההדפסה. יצירת סימן מים 2 3 4 5 6 5 לחץ על ( OKאישור) עד שתצא מחלון ההדפסה. מחיקת סימן מים הערה :התצוגה המקדימה מראה כיצד יראה העמוד כאשר יודפס. 1 4 לחץ על ( Updateעדכן) כדי לשמור את השינויים. כדי לשנות את הגדרות ההדפסה מיישום התוכנה שלך ,גש למאפייני המדפסת .עיין ב"הדפסת מסמך" בעמ' .13 בחר את אפשרויות סימן המים. תוכל לבחור את שם הגופן ,הסגנון ,הגודל ורמת גווני האפור מתוך סעיף ( Font Attributesמאפייני גופן) ולקבוע את זווית סימן המים בסעיף ( Message Angleזווית ההודעה). לחץ ( Addהוסף) ,כדי להוסיף סימן מים חדש לרשימה. לאחר סיום העריכה ,לחץ ( OKאישור) והתחל להדפיס. כדי להפסיק את הדפסת סימן המים ,בחר <( >No Watermarkללא סימן מים) מתוך הרשימה הנגללת של ( Watermarkסימן המים). 22 הדפסה מתקדמת השימוש בשכבת על שימוש בשכבות על לאחר שנוצרה שכבת על ,היא מוכנה להדפסה עם המסמך שלך .כדי להדפיס שכבת-על עם מסמך: 1 2 מה היא שכבת על? Dear ABC Regards WORLD BEST שכבת-על היא טקסט ו/או תמונות המאוחסנות בכונן הקשיח של המחשב ) )HDDכפורמט קובץ מיוחד הניתן להדפסה על גבי כל מסמך .לעיתים קרובות משתמשים בשכבות-על במקום טפסים מוכנים ונייר מכתבים .במקום להשתמש בנייר מכתבים ,תוכל ליצור שכבת-על המכילה בדיוק את אותו מידע הנכלל כרגע בנייר המכתבים שלך .כדי להדפיס מכתב עם הלוגו של החברה שלך ,אינך צריך לטעון נייר מכתבים מודפס מראש לתוך המדפסת .כל שעליך לעשות הוא לומר למדפסת להדפיס את שכבת-העל של הלוגו על גבי המסמך שלך. 3 4 5 יצירת שכבת על חדשה לעמוד כדי להשתמש בשכבת-על ,עליך ליצור שכבת-על חדשה לעמוד המכילה את הלוגו או את התמונה שלך. 1 WORLD BEST 2 3 4 5 6 7 תוכל ליצור או לפתוח מסמך ובו טקסט או תמונה שישמשו אותך ליצירת שכבת-על חדשה לעמוד .מקם את הפריטים בדיוק במקום בו ברצונך שהם יופיעו כאשר הם יודפסו כשכבת-על. 6 כדי לשמור מסמך כשכבת-על ,יש לגשת למאפייני המדפסת .עיין ב"הדפסת מסמך" בעמ' .13 לחץ על לשונית ה( Extras-תוספות) ,ולחץ על כפתור ( Editעריכה) בסעיף ( Overlayשכבת על). 7 בחלון ( Edit Overlayערוך שכבת-על) לחץ על Create Overlay (צור שכבת-על). צור או פתח את המסמך שברצונך להדפיס. כדי לשנות את הגדרות ההדפסה מיישום התוכנה שלך ,גש למאפייני המדפסת .עיין ב"הדפסת מסמך" בעמ' .13 לחץ על לשונית ה( Extras-תוספות). בחר את שכבת העל הרצויה מתוך תיבת ( Overlayשכבת-על) הנגללת. אם קובץ שכבת העל המבוקש אינו מופיע ברשימת ( Overlayשכבת העל) ,לחץ על כפתור ( Editעריכה) ואז על ( Load Overlayטען שכבת על),ובחר את קובץ שכבת העל. אם אחסנת את קובץ שכבת העל בו ברצונך להשתמש במקור חיצוני ,תוכל לטעון את הקובץ גם ממקור זה מתוך חלון Load Overlay (טען שכבת על) האמור. אחרי שתבחר את הקובץ ,לחץ ( Openפתח) .הקובץ מוצג עתה בתיבת ( Overlay Listרשימת שכבת-על) והוא זמין להדפסה .בחר את שכבת העל מתוך תיבת ( Overlay Listרשימת שכבת-על). במידת הצורך ,לחץ על Confirm Page Overlay When Printing (אישור שכבת-על לעמוד בעת ההדפסה) .כאשר מסמנים תיבה זו ,יופיע חלון הודעה בכל פעם שתגיש מסמך להדפסה ,ויבקש ממך לאשר שברצונך להדפיס שכבת-על במסמך שלך. אם תיבה זו הושארה ריקה ונבחרה שכבת-על ,היא תודפס אוטומטית עם המסמך שלך. לחץ ( OKאישור) או ( Yesכן) עד להתחלת ההדפסה. שכבת-העל הנבחרת תרד יחד עם משימת ההדפסה שלך ותודפס על המסמך שלך. בחלון ( Create Overlayצור שכבה) ,הקלד שם בתיבת ( File Nameשם קובץ) .בחר את נתיב היעד ,במידת הצורך. (ברירת המחדל היא .(C:\Formover הערה :הרזולוציה של מסמך שכבת העל חייבת להיות זהה לזו של המסמך אותו תדפיס עם שכבת העל. לחץ על ( Saveשמור) .השם יופיע בתיבת Overlay List (רשימת שכבות על). לחץ ( OKאישור) או ( Yesכן) כדי לסיים את היצירה. מחיקת שכבת על המדפסת אינה מדפיסה .במקום זאת היא מאוחסנת בכונן הקשיח של המחשב שלך. תוכל למחוק שכבות-על שכבר אינן בשימוש. 1 2 3 הערה :גודל מסמך שכבת העל חייב להיות זהה לזה של המסמכים שאותם תדפיס עם שכבת העל .אין ליצור שכבת-על עם סימן מים. 4 5 6 23 הדפסה מתקדמת בחלון תכונות המדפסת ,לחץ על לשונית ( Extrasתוספות). לחץ על כפתור ( Editערוך) בסעיף ( Overlayשכבת-על). בחר את שכבת העל שברצונך למחוק מתוך תיבת ( Overlay Listרשימת שכבות-על). לחץ על ( Delete Overlayמחק שכבת-על). כאשר מופיע חלון הודעת אישור ,לחץ על ( Yesכן). לחץ על ( OKאישור) עד שתצא מחלון ההדפסה. 4 אפשרויות מתקדמות שימוש במנהל התקן PostScript של Windows )(SCX-4x28 Series באפשרותך להשתמש באפשרויות מתקדמות על-ידי לחיצה על הלחצן ( Advancedמתקדם). • ( Paper/Outputנייר/פלט) אפשרות זו מאפשרת לך לבחור את גודל הנייר שנטען במגש. • ( Graphicגרפיקה) אפשרות זו מאפשרת לך להתאים את איכות ההדפסה לצורכי ההדפסה הספציפיים שלך. Pהמסופק עם תקליטור אם ברצונך להשתמש במנהל התקן ostScript המערכת לשם הדפסת מסמך. • ( Document Optionsאפשרויות מסמך) אפשרות זו מאפשרת לך להגדיר את אפשרויות PostScriptאו את מאפייני המדפסת. קובצי ,PPDבשילוב עם מנהל התקן ,PostScriptניגשים אל מאפייני המדפסת ומאפשרים למחשב לנהל תקשורת עם המדפסת .תוכנית התקנה ל PPD-נמצאת על-גבי תקליטור התוכנה המצורף למדפסת. שימוש בעזרה באפשרותך ללחוץ על ללחוץ על כל הגדרה. הגדרות מדפסת באפשרותך להשתמש בחלון המאפיינים של המדפסת ,המאפשר לך לגשת לכל אפשרויות המדפסת הנחוצות בעת שימוש במדפסת .כאשר מאפייני המדפסת מוצגים ,באפשרותך לסקור ולשנות את ההגדרות הנחוצות לעבודת ההדפסה שלך. חלון המאפיינים של המדפסת עשוי להיראות שונה ,בהתאם למערכת ההפעלה שברשותך .המדריך למשתמש בתוכנה מציג את חלון המאפיינים ב.Windows XP- ייתכן שהחלון ( Propertiesמאפיינים) של מנהל המדפסת שלך ,המופיע במדריך למשתמש זה ,ייראה שונה בהתאם למדפסת שבה נעשה שימוש. הערות: • רוב יישומי מערכת ההפעלה Windowsיעקפו את ההגדרות שציינת במנהל המדפסת .שנה תחילה את כל הגדרות ההדפסה הזמינות ביישום התוכנה, ושנה את שאר ההגדרות באמצעות מנהל המדפסת. • ההגדרות ששינית נשארות בתוקף רק בעת השימוש בתוכנית הנוכחית. כדי להפוך את השינויים לקבועים ,בצע אותם בתיקיה מדפסות. • ההליך הבא מיועד למשתמשי .Windows XPעבור מערכות הפעלה אחרות של ,Windowsעיין במדריך למשתמש המתאים למערכת Windowsאו בעזרה המקוונת. .1לחץ על הלחצן ( Startהתחל) ב.Windows- .2בחר באפשרות ( Printers and Faxesמדפסות ופקסים). .3בחר בסמל מנהל המדפסת שלך. .4לחץ לחיצה ימנית על סמל מנהל המדפסת ובחר ( Printing Preferencesהעדפות הדפסה). .5שנה את ההגדרות בכל הכרטיסיות ,לחץ על ( OKאישור). 24 שימוש במנהל התקן PostScriptשל (SCX-4x28 Series) Windows בפינה השמאלית העליונה של החלון ,ולאחר מכן 5 שימוש בDirect Printing Utility- (כלי שירות להדפסה ישירה) )(SCX-4x28 Series הדפסה יש מגוון דרכים להדפסה בעזרת כלי השירות להדפסה ישירה. מחלון כלי השירות להדפסה ישירה 1מתפריט ( Startהתחל) בחר ( Programsתוכניות) או All Programs (כל התוכניות) ← ( Direct Printing Utilityכלי שירות להדפסה ישירה) ← ) Direct Printing Utilityכלי שירות להדפסה ישירה). בפרק זה מפורט כיצד להשתמש בכלי השירות להדפסה ישירה להדפסת קובצי PDFמבלי לפתוח אותם. זהירות לחלופין ,לחץ לחיצה כפולה על סמל הקיצור Direct Printing Utility (כלי שירות להדפסה ישירה) בשולחן העבודה שלך. • אין באפשרותך להדפיס קובצי PDFשהדפסתם מוגבלת .השבת את מאפיין הגבלת ההדפסה ונסה שוב להדפיס. החלון ( Direct Printing Utilityכלי שירות להדפסה ישירה) ייפתח. • אין באפשרותך להדפיס קובצי PDFשמוגנים על-ידי סיסמה .השבת את מאפיין הסיסמה ונסה שוב להדפיס. 2בחר במדפסת שבה ברצונך להשתמש בסעיף Select Printerולחץ על ( Browseדפדוף). • בהתאם לאופן היצירה של קובצי ,PDFייתכן שלא תוכל להדפיס אותם באמצעות התוכנית ( Direct Printing Utilityכלי שירות להדפסה ישירה). 3בחר את קובץ ה PDF-שברצונך להדפיס ולחץ על ( Openפתח). קובץ ה PDF-מתווסף לסעיף ( Select Filesבחירת קבצים). 4בצע התאמה אישית של הגדרות המדפסת .ראה את העמודה הבאה. • בהתאם להתקנת הכונן הקשיח במדפסת ,יתכן שלא תוכל להדפיס קובצי PDFבאמצעות התוכנית ( Direct Printing Utilityכלי שירות להדפסה ישירה). 5לחץ על ( Printהדפס). קובץ ה PDF-שנבחר נשלח למדפסת. • התוכנית ( Direct Printing Utilityכלי שירות להדפסה ישירה) תומכת בגרסת PDF 1.4ובגרסאות ישנות יותר .בגרסאות מתקדמות יותר ,עליך לפתוח את הקובץ כדי להדפיס אותו. שימוש בסמל הקיצור 1בחר בקובץ ה PDF-להדפסה וגרור ושחרר אותו בסמל הקיצור ( Direct Printing Utilityכלי שירות להדפסה ישירה) בשולחן העבודה שלך. קובץ ה PDF-שנבחר נשלח למדפסת ברירת המחדל. הערה :אם המדפסת המוגדרת כברירת מחדל אינה תומכת בכלי השירות להדפסה ישירה ,ייפתח חלון ההודעה המודיע על כך שעליך לבחור במדפסת המתאימה .בחר במדפסת המתאימה בסעיף ( Select Printerבחירת מדפסת). סקירת כלי שירות להדפסה ישירה כלי השירות להדפסה ישירה הוא תוכנית ששולחת קובצי PDFישירות למדפסת מבלי לפתוח אותם .התוכנית שולחת נתונים בעזרת מנגנון ההדפסה ברקע של Windowsבאמצעות יציאת מנהל המדפסת .התוכנית תומכת רק בתבנית .PDF 2בצע התאמה אישית של הגדרות המדפסת. 3לחץ על ( Printהדפס). קובץ ה PDF-שנבחר נשלח למדפסת. להתקנת התוכנית ,עליך לבחור באפשרות Custom installation (התקנה מותאמת אישית) ולסמנה בסימן ביקורת בעת התקנת מנהל המדפסת. שימוש בתפריט לחיצה ימנית 1לחץ לחיצה ימנית על קובץ ה PDF-להדפסה ובחר באפשרות ( Direct Printingהדפסה ישירה). ייפתח חלון כלי השירות להדפסה ישירה עם קובץ ה PDF-שהתווסף. 2בחר במדפסת שבה ברצונך להשתמש. 3בצע התאמה אישית של הגדרות המדפסת .עיין בסעיף שלהלן. 4לחץ על ( Printהדפס). קובץ ה PDF-שנבחר נשלח למדפסת. 25 שימוש ב( Direct Printing Utility-כלי שירות להדפסה ישירה) )(SCX-4x28 Series 6 שיתוף מדפסת מקומית הגדרת המחשב המארח 1 2 3 4 5 6 תוכל לחבר את המדפסת ישירות למחשב הנבחר ,הנקרא "המחשב המארח" ברשת. הנוהל הבא מיועד ל .Windows XP-במערכות הפעלה אחרות של ,Windows עיין במדריך המשתמש המתאים למערכת הפעלת Windowsשברשותך ,או בעזרה המקוונת. הערות: • בדוק שמערכת ההפעלה שלך תואמת את המדפסת שלך .אנא עיין בסעיף "תאימות מערכת ההפעלה" של מפרטי המדפסת ,בתוך המדריך למשתמש. • אם אתה זקוק לשמה המדוייק של המדפסת שלך ,תוכל לבדוק זאת בתקליטור המצורף. הפעל את מערכת .Windows מתפריט ( Startהתחל) ,בחר ( Printers and Faxesמדפסות ופקסים). לחץ לחיצה כפולה על סמל מנהל התקן המדפסת שלך. מתפריט ( Printerמדפסת) ,בחר ( Sharingשיתוף). סמן את תיבת ( Share this printerשתף מדפסת זו). מלא את שדה ( Shared Nameשם שיתוף) ואז לחץ על ( OKאישור). הגדרת מחשב לקוח 1 לחץ לחיצה ימנית על לחצן ( Startהתחל) ב Windows-ובחר Explorer (סייר). 2 בחר ( My Network Locationsמיקומי הרשת שלי) ולאחר מכן לחץ לחיצה ימנית על ( Search for Computersחיפוש מחשבים). 3 השלם את כתובת ה IP-של המחשב המארח בשדה Computer Name (שם מחשב) ולחץ על ( Searchחפש)( .אם המחשב המארח דורש ( User Nameשם משתמש) ו( Password-סיסמה) ,השלם את פרטי מזהה המשתמש והסיסמה של חשבון המחשב המארח). 4 5לחץ לחיצה ימנית על סמל מנהל התקן המדפסת ,בחר ( Connectהתחבר). 6לחץ על ( Yesכן) ,אם מופיעה הודעת האישור להתקנה. לחץ לחיצה כפולה על ( Printers and Faxesמדפסות ופקסים). 26 שיתוף מדפסת מקומית 7 3 סריקה לאחר שהתקנת את ,Samsung SmarThru Officeיופיע הסמל SmarThru Officeבשולחן העבודה שלך .לחץ פעמיים על הסמל .SmarThru Office סריקה באמצעות ההתקן מאפשרת לך להפוך תמונות וטקסט לקבצים דיגיטליים במחשב .לאחר מכן ,באפשרותך לשלוח את הקבצים בפקס או בדואר אלקטרוני ,להציג אותם באתר האינטרנט שלך ,או להשתמש בהם ליצירת פרוייקטים שתוכל להדפיס באמצעות תוכנת Samsung SmarThruאו באמצעות מנהל התקן ה.WIA- לחץ פעמיים על סמל זה. פרק זה כולל: • • • חלון SmarThru Officeייפתח. סריקה באמצעות Samsung SmarThru תהליך סריקה באמצעות תוכנה התואמת לTWAIN- סריקה באמצעות מנהל התקן הWIA- סרגל כלים הערות: • בדוק אילו מערכות הפעלה תואמות למדפסת שברשותך .עיין בסעיף "תאימות מערכת ההפעלה" בפרק "מפרטי המדפסת" המופיע במדריך למשתמש של המדפסת. • באפשרותך לבדוק את שם המדפסת בתקליטור המצורף. אזור עבודה • הרזולוציה המרבית האפשרית תלויה במספר גורמים ,לרבות מהירות המחשב ,שטח דיסק פנוי ,זיכרון ,גודל התמונה הנסרקת והגדרות עומק הסיביות .לכן ,בהתאם למערכת שברשותך ולפריט שאתה סורק ,ייתכן שלא תוכל לסרוק ברזולוציות מסוימות ,בייחוד אם אתה משתמש ב dpi-משופר. סרגל ""Send to • ( Tool barסרגל כלים) :מאפשר לך להשתמש בסמלי קיצורים שמפעילים פונקציות מסוימות כגון ( Scanסריקה)( Search ,חיפוש) וכדומה. • ( Working areaאזור עבודה) :SmarThru Desktopנוצר בתוך התיקייה המסמכים שלי הרגילהשל .Windows ( Sort on Diskמיון בדיסק) :קבצים שנמצאים בתיקיות שאינןכלולות באינדקס לא יוצגו בסעיף ( Sort on Diskמיון בדיסק) .סוגי המיון הם ( Dateתאריך)( File Types ,סוגי קבצים)Latest Used , (נעשה שימוש לאחרונה). כדי להוסיף תיקייה לאינדקס ,לחץ על התפריט ( Editעריכה) ← ( Preferencesהעדפות) ← ( Indexאינדקס). ייתכן שהצגת תיקיות הקבצים שנוספו תימשך זמן רב יותר בהתאם לביצועי המחשב ולמספר תיקיות הקבצים שנוספו. סריקה באמצעות Samsung SmarThru Office Samsung SmarThru Officeהיא התוכנה המצורפת להתקן .באפשרותך להשתמש ב SmarThru Office-כדי לסרוק תמונות או מסמכים מסורקים מקומיים או ברשת. שימוש בSamsung SmarThru Office- בצע את השלבים הבאים כדי להתחיל לסרוק באמצעות :SmarThru Office 1 2הנח את הצילום או את הדף על משטח הזכוכית או במזין המסמכים ודא שההתקן והמחשב מופעלים ומחוברים כהלכה זה לזה. הערות: • כדי ליצור אינדקס של קובצי PDFוכדי לחפש קבצים מסוג זה ,עליך להתקין את Adobe Acrobat Reader 7.0.5ואילך. • באפשרותך להשתמש בפונקציות יצירת האינדקס והחיפוש באמצעות התוכנה SmarThru Officeהנתמכת על-ידי שירות יצירת האינדקסים של .Microsoft האוטומטי הדו-צדדי (או במזין המסמכים האוטומטי). • 27 סריקה ( Windows Foldersתיקיות :(Windowsמאפשר למשתמש לנווטבכל הקבצים והתיקיות שלו. הלוח הימני :משקף את התוכן של תיקייה שנבחרה.סרגל "( " Send toשלח אל) :מפעיל את היישום המתאים ישירות .גרור ושחרר את הקבצים שנבחרו בלחצן היישום המתאים. 4 • ( Send by E-mailשליחה באמצעות דואר אלקטרוני):לשליחת מסמכים באמצעות הדואר האלקטרוני במהלך העבודה ב.SmarThru Office- כדי לשלוח תמונות או מסמכים סרוקים בדואר אלקטרוני ,עליך להתקין תוכנית דואר אלקטרוני במחשב ,כגון ,Outlook Express ולהגדירה לשימוש עם חשבון הדואר האלקטרוני שלך. ( Send by FTPשליחה באמצעות :(FTPלטעינת קובץ מסמךלשרת במהלך העבודה ב.SmarThru Office- ( Send by Faxשליחה באמצעות פקס) :לשליחת מסמכיםבאמצעות מכשיר פקס מקומי או ברשת במהלך העבודה ב.SmarThru Office- לחץ על ( Scanסרוק) בסרגל הכלים של החלון .SmarThru Office • 5 ( Scan Settingsהגדרות סריקה) :מאפשר לך להתאים אישית את ההגדרות עבור סוג התמונה ,הרזולוציה ,גודל הסריקה ,מקור הנייר. ( Scan Toסריקה אל) :מאפשר לך להתאים אישית את ההגדרות עבור שם הקובץ ,תבנית הקובץ ,שפת .OCR להתחלת הסריקה ,לחץ על ( Scanסרוק). הערה :אם ברצונך לבטל את עבודת הסריקה ,לחץ על ( Cancelביטול). הסרת ההתקנה של Samsung SmarThru Office כוונן את הגדרות הסריקה. הערה :לפני שתתחיל בהסרת ההתקנה ,ודא שכל היישומים במחשב סגורים. 1 2בחר SmarThru Officeולאחר מכן בחר מתפריט ( Startהתחל) ,בחר ( Programsתוכניות). .Uninstall SmarThru Office 3 לאחר כשתתבקש לאשר את הבחירה ,קרא את ההצהרה ולחץ על ( OKאישור). 4 לחץ על ( Finishסיום). שימוש בקובץ העזרה שעל-גבי המסך בפינה הימנית לקבלת מידע נוסף אודות ,SmarThruלחץ על הסמל העליונה של החלון .חלון העזרה של SmarThruייפתח ויאפשר לך להציג את העזרה שעל-גבי המסך המצורפת לתוכנית. לחץ כדי להתחיל בסריקה. הערות: • במערכת ההפעלה ,Windows XPניתן להשתמש במפעיל ,SmarThru Officeשממוקם בקצה השמאלי של שורת המשימות ,כדי לפתוח בקלות את החלון ( Scan Settingהגדרת סריקה). תהליך סריקה באמצעות תוכנה התואמת לTWAIN- • במערכות הפעלה אחרות מלבד ,Windows XPלחץ על סמל SmarThruבאזור המגש שבשורת המשימות כדי להפעיל את מפעיל .SmarThru Office אם ברצונך לסרוק מסמכים באמצעות תוכנה אחרת ,עליך להשתמש בתוכנה התואמת ל ,TWAIN-כגון .Adobe Photoshopבפעם הראשונה שתסרוק בעזרת ההתקן ,בחר בהתקן כמקור ה TWAIN-ביישום שבו אתה משתמש. תהליך הסריקה הבסיסי מורכב ממספר שלבים: 1 2טען את המסמכים כשהם פונים כלפי מעלה ב( DADF-או במזין ודא שההתקן והמחשב מופעלים ומחוברים כהלכה זה לזה. המסמכים האוטומטי). ( Scan Settingהגדרת סריקה) מאפשר לך להשתמש בשירותים הבאים: • ( Select Scannerבחירת סורק) :לבחירה בסורק מקומי או ברשת. סריקה מקומית :לאחר סריקה באמצעות יציאה מקבילית או יציאת ,USBבאפשרותך לאחסן את הפלט הסרוק בקובץ תמונה או מסמך. סריקה ברשת :לאחר סריקה באמצעות הרשת ,באפשרותך לאחסןאת הפלט הסרוק בקובץ TIFF ,JPEGאו .PDFכדי להשתמש בסורק ברשת ,יש להתקין את ( Network Scan Managerמנהל סריקת הרשת) במחשב ולבצע רישום של הסורק בתוכנית. עיין בפרק "סריקה" שבמדריך למשתמש. או הנח מסמך יחיד על-גבי זכוכית סורק המסמכים ,כשהוא פונה כלפי מטה. 28 סריקה 3 4פתח את חלון ה TWAIN-והגדר את אפשרויות הסריקה. 5סרוק את התמונה ושמור אותה. פתח יישום ,כגון PhotoDeluxeאו .Photoshop הערה: • כדי להציג את הסורקים ,המשתמש יכול ללחוץ על View scanners and ( camerasהצג סורקים ומצלמות). • במידה והאפשרות ( Scan a document or pictureסרוק מסמך או תמונה) אינה קיימת ,פתח את תוכנית הצייר של MSולחץ על From Scanner or ( Camera...מסורק או ממצלמה) בתפריט ( Fileקובץ). הערה :עליך לפעול בהתאם להנחיות התוכנית להשגת תמונה .עיין במדריך למשתמש של היישום. 4 5בחר את העדפות הסריקה שלך ולחץ על ( Previewתצוגה מקדימה) כדי לחץ על ( New Scanסריקה חדשה) ולאחר מכן ייפתח מנהל התקן הסריקה. סריקה באמצעות מנהל התקן הWIA- 6 ההתקן שברשותך תומך גם במנהל התקן Windows Image Acquisition ) (WIAעבור סריקת תמונות WIA .הוא אחד הרכיבים הסטנדרטיים הכלולים ב ,Microsoft® Windows® XP-והוא פועל עם מצלמות דיגיטליות וסורקים. להבדיל ממנהל התקן ,TWAINמנהל התקן WIAמאפשר סריקה ועריכה של תמונות בקלות ללא שימוש בתוכנות נוספות. Windows 7 Windows XP 2 3 4 טען את המסמכים כשהם פונים כלפי מעלה ב( DADF-או במזין המסמכים האוטומטי). או הנח מסמך יחיד על-גבי זכוכית סורק המסמכים ,כשהוא פונה כלפי מטה. מתפריט ( Startהתחל) שבשולחן העבודה ,בחר ( Settingsהגדרות), ( Control Panelלוח הבקרה) ולאחר מכן Scanners and Cameras (סורקים ומצלמות). לחץ פעמיים על סמל מנהל התקן הסורק .אשף Scanner and Camera ( Wizardאשף סורק ומצלמה) יתחיל לפעול. בחר את העדפות הסריקה שלך ולחץ על ( Previewתצוגה מקדימה) כדי לראות כיצד ההעדפות שלך משפיעות על התמונה. Windows Vista 3 לחץ על סרוק מסמך או תמונה .היישום Windows Fax and Scan (פקס וסריקה ב )Windows-ייפתח באופן אוטומטי. 3 באמצעות לחצן עכבר ימני ,לחץ על סמל מנהל התקן ב-מדפסות ופקסים ← התחל סריקה .היישום סריקה חדשה מופיע בחר את העדפות הסריקה שלך ולחץ על ( Previewתצוגה מקדימה) כדי לראות כיצד ההעדפות שלך משפיעות על התמונה. לחץ על ( Scanסרוק). הערה :אם ברצונך לבטל את משימת הסריקה ,לחץ על הלחצן ) Cancelביטול) ב-אשף ) Scanner and Camera Wizardאשף סורק ומצלמה). העתקתה למחשב. 1 2 לחץ התחל ← לוח בקרה ← חומרה וקול ← התקנים ומדפסות. 5 5 6הזן שם לתמונה ובחר בתבנית קובץ וביעד לשמירת התמונה. 7פעל בהתאם להנחיות שעל-גבי המסך לעריכת התמונה לאחר טען את המסמכים כשהם פונים כלפי מעלה ב( DADF-או במזין המסמכים האוטומטי). או הנח מסמך יחיד על-גבי זכוכית סורק המסמכים ,כשהוא פונה כלפי מטה. לחץ על ( Startהתחל) ← ( Control Panelלוח הבקרה) ← ( Hardware and Soundחומרה וקול) ← Scanners and ( Camerasסורקים ומצלמות). 1 טען את המסמכים כשהם פונים כלפי מעלה ב( DADF-או במזין המסמכים האוטומטי). או הנח מסמך יחיד על-גבי זכוכית סורק המסמכים ,כשהוא פונה כלפי מטה. 4 לחץ על ( Nextהבא). 2 לחץ על ( Scanסרוק). הערה :אם ברצונך לבטל את משימת הסריקה ,לחץ על הלחצן ) Cancelביטול) ב-אשף ) Scanner and Camera Wizardאשף סורק ומצלמה). הערה :מנהל ההתקן WIAפועל רק במערכת הפעלה Windows XP/Vista/7 עם יציאת .USB 1 לראות כיצד ההעדפות שלך משפיעות על התמונה. 29 סריקה 8 אם הנך משתמש ב ,Windows-מתפריט ( Startהתחל) בחר באפשרות ( Programsתוכניות) או ( All Programsכל התוכניות) ← שם מנהל המדפסת שלך ← .Smart Panel שימוש בSmart Panel- Smart Panelהינה תוכנית המנטרת את מצב המדפסת ,מדווחת לך אודותיו ומאפשרת לך לבצע התאמה אישית של הגדרות המדפסת .אם אתה משתמש במערכת הפעלה Windowsאו Macintosh, Smart Panelמותקן באופן אוטומטי בעת התקנת תוכנת המדפסת .אם אתה משתמש במערכת הפעלה ,Linuxהורד את Smart Panelמאתר Samsungוהתקן אותה (www. .(samsung.com/printer הערות: Sאחת ,בחר תחילה בדגם • אם כבר התקנת בעבר יותר ממדפסת amsung Sהמתאימה. המדפסת הרצוי כדי שתוכל להשתמש בתוכנית mart Panel ( Sב Windows-או ב(Linux- לחץ לחיצה ימנית על סמל mart Panel או לחץ על הסמל ( Smart Panelב )Mac OS X-ובחר את שם המדפסת שלך. Sוהתכנים שבו ,המופיעים במדריך למשתמש זה • ייתכן שחלון mart Panel עבור התוכנה ,ייראה שונה בהתאם למדפסת או למערכת ההפעלה שבה נעשה שימוש. הערות: • כדי להשתמש בתוכנית זו ,ודא שיש ברשותך: - לבדיקת מערכות ההפעלה התואמות למדפסת שברשותך ,עיין במפרטי המדפסת במדריך למשתמש של המדפסת. - Mac OS X 10.3ואילך. - .Linuxכדי לבדוק אילו מערכות הפעלה Linuxתואמות למדפסת שלך, עיין במפרטי המדפסת שבמדריך למשתמש. - Internet Explorerגרסה 5.0ואילך לצורך הנפשה בflash- בעזרה ב.HTML- • אם עליך לדעת את שמה המדויק של המדפסת ,באפשרותך לבדוק זאת בתקליטור המצורף. Sמציגה את המצב הנוכחי של המדפסת ,מפלס הטונר תוכנית mart Panel הנותר במחסניות הטונר ומידע מגוון אחר .כמו כן ,באפשרותך לשנות הגדרות. 1 הבנת Smart Panel אם התרחשה שגיאה בעת הדפסה ,תופיע התוכנית Smart Panelבאופן אוטומטי ותציג את השגיאה. 1 מפלס הטונר באפשרותך להציג את מפלס הטונר הנותר במחסניות הטונר .המדפסת ומספר מחסניות הטונר המוצגות בחלון לעיל עשויות להשתנות בהתאם למדפסת הנמצאת בשימוש. כמו כן ,באפשרותך לפתוח את .Smart Panelלחץ פעמיים על סמל Smart Panelבשורת המשימות של ( Windowsב )Windows-או ב( Notification Area-ב .)Linux-כמו כן ,באפשרותך ללחוץ על הסמל בסרגל הסטטוס (ב.(Mac OS X- קנה עכשיו באפשרותך להזמין באופן מקוון מחסנית טונר חלופית. לחץ פעמיים על סמל זה ב.Windows- מדריך איתור תקלות באפשרותך להציג עזרה כדי לפתור בעיות. הגדרת מדפסת באפשרותך להגדיר מגוון הגדרות עבור המדפסת בחלון Printer Settings Utility. לחץ פעמיים על סמל זה ב.Mac OS X- הערה :אם המדפסת מחוברת לרשת והנך משתמש Windows Sבמקום החלון או ,MAC OS Xיופיע החלון yncThru Web Service .Printer Settings Utility Linuxלא תומכת בסביבות רשת. לחץ פעמיים על סמל זה ב.Linux- 30 השימוש בSmart Panel- הגדרות מנהל התקן (עבור Windowsבלבד) שינוי הגדרות תוכנית Smart Panel באפשרותך להשתמש בחלון המאפיינים של המדפסת ,המאפשר לך לגשת לכל אפשרויות המדפסת שלהן אתה זקוק בעת שימוש במדפסת .לקבלת פרטים, ראה "הגדרות המדפסת" ,בעמוד .14 לחץ לחיצה ימנית (ב Windows-או Linux( או לחץ (ב (Mac OS X-על סמל Smart Panel ובחר ( Optionsאפשרויות) .בחר את ההגדרות הרצויות מהחלון ( Optionsאפשרויות). פתיחת מדריך לאיתור תקלות בעזרת שימוש במדריך לאיתור תקלות ,באפשרותך להציג פתרונות לבעיות בשגיאות מצב. לחץ לחיצה ימנית (ב Windows-או Linux( או לחץ (ב (Mac OS X-על סמל Smart Panelובחר באפשרות מדריך לאיתור תקלות. שימוש בPrinter Settings Utility- (תוכנית שירות הגדרות מדפסת) בעזרת שימוש ב ,Printer Settings Utility-באפשרותך להגדיר ולבדוק את הגדרות המדפסת. 1לחץ לחיצה ימנית על סמל Smart Panel (ב Windows-או ב )Linux-או ( Sב (Mac OS X-ובחר באפשרות לחץ על סמל mart Panel ( Printer Settingsהגדרת מדפסת). 2שנה את ההגדרות. 3לשליחת השינויים למדפסת ,לחץ על הלחצן החל. הערות :אם המדפסת מחוברת לרשת ,יופיע החלון SyncThru Web Serviceבמקום החלון. שימוש בקובץ עזרה שעל-גבי המסך לקבלת מידע נוסף אודות ,Printer Settings Utilityלחץ על . 31 השימוש בSmart Panel- 9 כיצד להשתמש במדפסת עם מערכת ההפעלה Linux התקנת Unified Linux Driver התקנת Unified Linux Driver באפשרותך להשתמש בהתקן בסביבת Linux. 1ודא שההתקן מחובר למחשב .הפעל את המחשב וההתקן. 2כאשר מופיע החלון ,Administrator Loginהקלד rootבשדה Loginוהזן פרק זה כולל: • • • • • • את סיסמת המערכת. תחילת העבודה התקנת Unified Linux Driver הערה :כדי שתוכל להסיר את תוכנת ההתקן ,עליך להיכנס למערכת כמשתמש ראשי ( .)rootאם אינך משתמש ראשי ,פנה למנהל המערכת שלך. שימוש בUnified Driver Configurator- הגדרת מאפייני המדפסת הדפסת מסמך סריקת מסמך 3 מאתר ,Samsungהורד ופתח את חבילת Unified Linux Driverלמחשב שלך. 4 שבתחתית שולחן העבודה .כאשר מסך "מסוף" מופיע, לחץ על סמל ה- הקלד: ]/UnifiedLinuxDriver.tar.gzץבוק ביתנ[ [root@localhost root]#tar zxf ]/cdroot/Linux[root@localhostץבוק ביתנ[ [root@localhost root]#cd Linux]#./install.sh תחילת העבודה עליך להוריד חבילת תוכנת Linuxמאתר Samsung (www.samsung. )com/printerכדי להתקין את תוכנות המדפסת והסורק. הערה :אם אינך משתמש בממשק הגרפי ולא התקנת את התוכנה ,עליך להשתמש במנהל ההתקן במצב טקסט .עקוב אחר השלבים ,4-3ולאחר מכן עקוב אחר ההוראות שעל מסך המסוף. חבילת Unified Linux Driverכוללת מנהלי התקן עבור מדפסת וסורק, כך שניתן להדפיס מסמכים ולסרוק תמונות .כמו כן ,החבילה כוללת יישומים שימושיים עבור הגדרת התצורה של ההתקן ועיבוד נוסף של המסמכים הסרוקים. 5כאשר מופיע מסך הפתיחה ,לחץ על .Next לאחר ההתקנה במערכת Linux ,חבילת מנהלי ההתקן מאפשרת ניטור בו-זמני של מספר התקנים דרך יציאות CP Eמהירות מקביליות ויציאות USB. ניתן לערוך מסמכים סרוקים ,להדפיס אותם בהתקן המקומי או ברשת, לשלוח אותם בדואר אלקטרוני ,לטעון אותם באתר FTPאו להעבירם למערכת OCRחיצונית. חבילת Unified Linux Driverכוללת תוכנית התקנה חכמה וגמישה. אין צורך לחפש רכיבים נוספים שעשויים להיות דרושים לתוכנת הUnified Linux Driver- :כל החבילות הדרושות יותקנו באופן אוטומטי Lנפוצות. במערכת; פעולה זו אפשרית במגוון רחב של הפצות inux 32 כיצד להשתמש במדפסת עם מערכת ההפעלה Linux הסרת ההתקנה של Unified Linux Driver 1 כאשר מופיע חלון ,Administrator Loginהקלד rootבשדה Loginוהזן את סיסמת המערכת. הערה :כדי שתוכל להסיר את תוכנת ההתקן ,עליך להיכנס למערכת כמשתמש ראשי ( .)rootאם אינך משתמש ראשי ,פנה למנהל המערכת שלך. 2 לחץ על סמל ה- מופיע ,הקלד: שבתחתית שולחן העבודה .כאשר מסך "מסוף" [root@localhost root]#cd /opt/Samsung/mfp/uninstall/ [root@localhost uninstall]#./uninstall.sh 3לחץ על .Uninstall 5 4 לאחר סיום ההתקנה ,לחץ על .Finish 5 לנוחותך ,תוכנית ההתקנה מוסיפה את סמל Unified Driver Configurator לשולחן העבודה ואת הקבוצה Samsung Unified Driverלתפריט המערכת .אם אתה נתקל בקשיים ,עיין בעזרה שעל-גבי המסך ,הזמינה מתפריט המערכת או מתוך היישומים שבחבילת מנהל ההתקן ,כגון Unified Driver Configuratorאו .Image Manager לחץ על .Next לחץ על .Finish הערה :התקנת מנהל ההתקן במצב טקסט: • אם אינך משתמש בממשק הגרפי או אם התקנת מנהל ההתקן נכשלה, עליך להשתמש במנהל ההתקן במצב טקסט. • פעל לפי השלבים 1עד ,3ולאחר מכן הקלד ,[root@localhost Linux]# ./install.shולאחר מכן פעל בהתאם להוראות המופיעות על-גבי מסך המסוף .בשלב זה תושלם ההתקנה. • כאשר ברצונך להסיר את התקנת מנהל ההתקן ,פעל לפי הוראות ההתקנה לעיל ,אך הקלד [root@localhost Linux]# ./uninstall.shבמסך המסוף. 33 כיצד להשתמש במדפסת עם מערכת ההפעלה Linux Printers configuration שימוש בUnified Driver Configurator- בחלון Printers configurationקיימות שתי כרטיסיות: Printersו.Classes- Unified Linux Driver Configuratorהוא כלי שנועד בעיקר להגדרת התקני מדפסת או .MFPמכיוון שהתקן MFPמשלב מדפסת וסורק, Unified Linux Driver Configuratorמספק אפשרויות המקובצות באופן לוגי עבור פונקציות המדפסת והסורק .כמו כן ,קיימת יציאת MFPמיוחדת המופקדת על ויסות הגישה למדפסת ולסורק בהתקן הרב-תכליתי דרך ערוץ קלט/פלט יחיד. הכרטיסיהPrinters לחיצה על לחצן סמל המדפסת שבחלונית השמאלית בחלון Unified Driver Configuratorמציגה את תצורת המדפסת הנוכחית במערכת. לאחר התקנת מנהל התקן ,Unified Linuxהסמל Unified Linux Driver Configuratorיופיע באופן אוטומטי על שולחן העבודה. להצגת כל המדפסות המותקנות. פתיחת הUnified Driver Configurator- 1 2 לחץ פעמיים על Unified Driver Configuratorשבשולחן העבודה. בנוסף ,תוכל ללחוץ על סמל תפריט ההתחלה ולבחור Samsung Unified Driverולאחר מכן .Unified Driver Configurator לחץ על הלחצנים בחלונית Modulesלמעבר לחלון התצורה המתאים. הצגת המצב ,שם הדגם וכתובת הURI- של המדפסת. לחצן Printers configuration לחצן Scanners configuration לחצן Ports configuration 3 באפשרותך להשתמש בלחצני הבקרה הבאים עבור המדפסת: • :Refreshלרענון רשימת המדפסות הזמינות. • :Add Printerלהוספת מדפסת חדשה. • :Remove Printerלהסרת המדפסת שנבחרה. • • • • :Set as Defaultלהגדרת המדפסת הנוכחית כמדפסת ברירת המחדל. :Stop/Startלעצירה/הפעלה של המדפסת. :Testלהדפסת דף ניסיון כדי לבדוק אם ההתקן פועל כהלכה. :Propertiesלהצגה ושינוי של מאפייני המדפסת .לפרטים ,ראה עמוד .36 באפשרותך להציג את העזרה שעל-גבי המסך על-ידי לחיצה על .Help לאחר שינוי הגדרות התצורה ,לחץ על Exitלסגירת .Unified Driver Configurator 34 כיצד להשתמש במדפסת עם מערכת ההפעלה Linux Ports configuration הכרטיסיה Classes הכרטיסיה Classesמציגה רשימה של סיווגי מדפסות זמינים. להצגת כל סיווגי המדפסות. בחלון זה ,באפשרותך להציג את רשימת היציאות הזמינות ,לבדוק את המצב של כל אחת מהיציאות ולשחרר יציאה התקועה במצב תפוס (כאשר מבצע משימה מפסיק אותה מסיבה כלשהי). למעבר לחלון Printers .configuration הצגת כל היציאות הזמינות. הצגת מצב הסיווג ומספר המדפסות בסיווג. למעבר לחלון Ports .configuration הצגת סוג היציאה, ההתקן המחובר ליציאה ומצב היציאה. • :Refreshלרענון רשימת הסיווגים. • • :Add Classלהוספת סיווג מדפסות חדש. • • :Remove Classלהסרת סיווג המדפסות שנבחר. :Release portלשחרור היציאה שנבחרה. שיתוף יציאות בין מדפסות וסורקים Scanners configuration ייתכן שההתקן שברשותך מחובר למחשב מארח באמצעות יציאה מקבילית או יציאת .USBמאחר שהמדפסת הרב-תכליתית כוללת יותר מהתקן אחד (מדפסת וסורק) ,עליך להגדיר כהלכה את גישת היישומים להתקנים אלו דרך יציאת הקלט/פלט היחידה. בחלון זה ,באפשרותך לנטר את פעילות התקני הסריקה ,להציג רשימה של התקני MFPמותקנים של ,Samsungלשנות את מאפייני ההתקן ולסרוק תמונות. להצגת כל הסורקים המותקנים. :Refreshלרענון רשימת היציאות הזמינות. חבילת Unified Linux Driverשל Samsungכוללת מנגנון לשיתוף היציאות המתאימות ,המשמש את מנהלי ההתקן של המדפסת והסורק של .Samsung מנהלי ההתקן יוצרים תקשורת עם ההתקנים דרך יציאות המכונות "יציאות ."MFPניתן לבדוק את המצב הנוכחי של כל יציאת MFPדרך Ports .configurationשיתוף היציאות מונע גישה לרכיב פונקציונלי במדפסת הרב- תכליתית כאשר רכיב אחר נמצא בשימוש. למעבר לחלון Scanners .configuration בעת התקנת התקן רב-תכליתי חדש במערכת ,מומלץ להתקין אותו באמצעות .Unified Driver Configuratorבמקרה כזה ,תתבקש לבחור ביציאת קלט/ פלט עבור ההתקן החדש .בחירה זו מספקת את הגדרת התצורה המתאימה עבור פונקציונליות המדפסת הרב-תכליתית .עבור סורקי ,MFPיציאות קלט/פלט נבחרות באופן אוטומטי באמצעות מנהלי ההתקן של הסורק ,כך שההגדרות המתאימות מוחלות כברירת מחדל. הצגת היצרן ,שם הדגם וסוג הסורק. • • :Propertiesלשינוי מאפייני הסריקה ולסריקת מסמך. ראה עמוד .38 :Driversלניטור פעולות מנהלי ההתקן של סריקה. 35 כיצד להשתמש במדפסת עם מערכת ההפעלה Linux הדפסת מסמך הגדרת מאפייני המדפסת בחלון Propertiesשל ,Printers Configurationבאפשרותך לשנות את מאפייני ההדפסה השונים של ההתקן. 1פתח את .Unified Driver Configurator במידת הצורך ,עבור אל .Printers configuration 2בחר את ההתקן שברשותך מתוך רשימת המדפסות הזמינות ולחץ על .Properties 3חלון Printer Propertiesייפתח. הדפסה מיישומים ניתן להדפיס מתוך מגוון רחב של יישומי Linuxבאמצעות מערכת ) .Common UNIX Printing System (CUPSבאפשרותך להדפיס בהתקן שברשותך מכל יישום שכזה. 1מתוך היישום שבו אתה משתמש ,בחר Printבתפריט .File 2בחלון ,Printבחר הדפסה ישירה באמצעות .lpr 3בחלון ,LPR GUIבחר בשם ההתקן שברשותך מהרשימה Printer ולחץ על .Properties לחץ כאן. 4 בחלקו העליון של החלון מוצגות חמש הכרטיסיות הבאות: • :Generalלשינוי שם ומיקום המדפסת .השם שאתה מזין בכרטיסיה זו יוצג ברשימת המדפסות בחלון .Printers configuration • :Connectionלהצגת היציאות או לבחירה ביציאה אחרת .אם שינית את יציאת המדפסת (מיציאת USBליציאה מקבילית או להפך) כאשר ההתקן היה בשימוש ,עליך להגדיר מחדש את יציאת המדפסת בכרטיסיה זו. • :Driverלהצגת מנהל התקן המדפסת לבחירה במנהל התקן אחר .על-ידי לחיצה על Optionsבכרטיסיה זו תוכל להגדיר את אפשרויות ברירת המחדל של ההתקן. • :Jobsמציגה את רשימת משימות ההדפסה .לחץ על Cancel job לביטול משימת ההדפסה שנבחרה ובחר את תיבת הסימון Show completed jobsלהצגת עבודות קודמות ברשימת המשימות. • :Classesלהצגת הסיווג שאליו שייכת המדפסת .לחץ על Add to Classלהוספת המדפסת למחלקה מסוימת או לחץ על Remove from Classלהסרת המדפסת מהסיווג שנבחר. לחץ על OKליישום השינויים ולסגירת חלון .Printer Properties 4 שנה את מאפייני המדפסת ומשימת ההדפסה. 36 כיצד להשתמש במדפסת עם מערכת ההפעלה Linux 5 6 7 בחלקו העליון של החלון יוצגו ארבע הכרטיסיות הבאות. • :Generalלשינוי גודל וסוג הנייר וכיוון המסמכים ,להפעלת מאפיין ההדפסה הדו-צדדית (דופלקס) ,להוספת כותרות עליונות ותחתונות ולשינוי את מספר העמודים בגיליון. • :Textלהגדרת שולי העמוד ואפשרויות הטקסט ,כגון ריווח או טורים. • :Graphicsלהגדרת אפשרויות תמונה המשמשות בעת הדפסת תמונות/קבצים ,כגון אפשרויות צבע ,גודל תמונה או מיקום תמונה. • :Deviceלהגדרת רזולוציית ההדפסה ,מקור הנייר והיעד. לחץ על Applyלהחלת השינויים וסגור את חלון .Properties לחץ על OKבחלון LPR GUIכדי להתחיל בהדפסה. יופיע חלון ,Printingהמאפשר לך לנטר את מצב משימת ההדפסה. סריקת מסמך באפשרותך לסרוק מסמך מחלון .Unified Driver Configurator 1לחץ פעמיים על סמל Unified Driver Configuratorבשולחן העבודה. 2 3 למעבר לחלון .Scanners configuration לחץ על הלחצן בחר את הסורק שלך מהרשימה. לביטול המשימה הנוכחית ,לחץ על .Cancel לחץ על הסורק. הדפסת קבצים תוכל להדפיס סוגים רבים ושונים של קבצים בהתקן Samsungבאמצעות שיטת CUPSהסטנדרטית -ישירות מממשק שורת הפקודה .כלי השירות CUPS lprמאפשר לך לבצע זאת .עם זאת ,חבילת מנהלי ההתקן מחליפה את כלי השירות הרגיל של lprבתוכנית LPR GUIידידותית למשתמש. להדפסת קובץ מסמך כלשהו: 1בשורת הפקודה של ,Linuxהקלד <שם הקובץ> ,lprהקש על .Enter חלון LPR GUIיופיע. 2 3 אם תקליד רק lprותקיש על ,Enterיופיע תחילה החלון .Select file(s) to printבחר את הקבצים שברצונך להדפיס ולחץ על .Open בחלון ,LPR GUIבחר את המדפסת שלך מהרשימה ושנה את מאפייני המדפסת ומשימת ההדפסה. אם רק התקן MFPאחד מחובר למחשב ומופעל ,הסורק יופיע ברשימה וייבחר באופן אוטומטי. לפרטים אודות חלון המאפיינים ,ראה עמוד .37 לחץ על OKכדי להתחיל בהדפסה. 4 5 6 אם ברשותך שני סורקים או יותר המחוברים למחשב ,באפשרותך לבחור בכל עת את הסורק שאיתו ברצונך לעבוד .לדוגמה ,כאשר הסורק הראשון מבצע סריקה ,תוכל במקביל לבחור בסורק השני ,להגדיר את אפשרויות ההתקן ולהפעיל סריקה. לחץ על .Properties טען את המסמך לסריקה כשהוא פונה כלפי מעלה במזין המסמכים האוטומטי ,או כלפי מטה על-גבי זכוכית סורק המסמכים. לחץ על Previewבחלון .Scanner Properties 37 כיצד להשתמש במדפסת עם מערכת ההפעלה Linux המסמך ייסרק והתצוגה המקדימה של התמונה תופיע בחלונית .Preview 0 1 1 1 12 לאחר שסיימת לערוך את התמונה ,לחץ על Saveבסרגל הכלים. בחר את ספריית הקבצים שבה ברצונך לשמור את התמונה והזן שם עבור הקובץ. לחץ על .Save הוספת הגדרות Job Type באפשרותך לשמור את ההגדרות של אפשרויות הסריקה ולהשתמש בהן שוב בסריקות עתידיות. לשמירת הגדרת Job Typeחדשה: 1שנה את האפשרויות בחלון .Scanner Properties 2לחץ על .Save As 3הזן שם עבור ההגדרה. 4לחץ על .OK גרור את המצביע להגדרת האזור לסריקה. ההגדרה שיצרת נוספת לרשימה הנפתחת .Saved Settings 7 לשמירת הגדרת Job Typeעבור משימת הסריקה הבאה: 1בחר את ההגדרה שבה ברצונך להשתמש מהרשימה הנפתחת Job .Type 2בפעם הבאה שתפתח את חלון ,Scanner Propertiesההגדרה תיבחר באופן אוטומטי עבור משימת הסריקה. השמורה שנה את אפשרויות הסריקה בחלקים Image Qualityו.Scan Area- • :Image Qualityלבחירת הגדרות הצבעים ורזולוציית הסריקה עבור התמונה. • :Scan Areaלבחירת גודל העמוד .לחץ על Advancedלהגדרת גודל העמוד באופן ידני. למחיקת הגדרת :Job Type 1בחר את ההגדרה שברצונך למחוק מהרשימה הנפתחת .Job Type 2לחץ על .Delete אם ברצונך להשתמש בהגדרה קבועה מראש של אפשרויות סריקה ,בחר אחת מהרשימה הנפתחת .Job Typeלפרטים אודות הגדרות Job Type קבועות מראש ,ראה עמוד .39 ההגדרה תימחק מהרשימה. באפשרותך לשחזר את הגדרות ברירת המחדל של אפשרויות הסריקה על-ידי לחיצה על .Default 8 שימוש בImage Manager- היישום Image Managerכולל פקודות תפריט וכלים עבור עריכת התמונה הסרוקה. לאחר שסיימת לשנות את ההגדרות ,לחץ על Scanכדי להתחיל בסריקה. שורת המצב תופיע בפינה השמאלית התחתונה של החלון ותציג את התקדמות הסריקה .לביטול הסריקה ,לחץ על .Cancel 9התמונה הסרוקה תופיע בכרטיסיה Image Managerחדשה. השתמש בכלים אלה לעריכת התמונה. אם ברצונך לערוך את התמונה הסרוקה ,השתמש בסרגל הכלים .לפרטים נוספים אודות עריכת תמונה ,ראה עמוד .39 38 כיצד להשתמש במדפסת עם מערכת ההפעלה Linux באפשרותך להשתמש בכלים הבאים לעריכת התמונה: פונקציה כלי לשמירת התמונה. לביטול הפעולה האחרונה. לשחזור הפעולה שבוטלה. לגלילה ברחבי התמונה. לחיתוך האזור הנבחר בתמונה. להקטנת התמונה. להגדלת התמונה. לשינוי קנה המידה של התמונה .באפשרותך להזין את הגודל באופן ידני ,או להגדיר את שיעור קנה המידה באופן פרופורציונלי ,אנכי או אופקי. לסיבוב התמונה .באפשרותך לבחור את מספר המעלות מהרשימה הנפתחת. להיפוך התמונה באופן אנכי או אופקי. לכוונון הבהירות או הניגודיות של התמונה או להיפוך הצבעים בתמונה. להצגת מאפייני התמונה. לפרטים נוספים אודות היישום ,Image Managerעיין בעזרה שעל-גבי המסך. 39 כיצד להשתמש במדפסת עם מערכת ההפעלה Linux 10 מנהל התקן מדפסת שימוש במדפסת בMacintosh- התקנת מנהל התקן המדפסת המדפסת שברשותך תומכת במערכות הפעלה של Macintoshבעלות ממשק USBמובנה או כרטיס רשת מסוג .Base-TX 100/10 בעת הדפסת קובץ ממחשב Macintosh ,באפשרותך להשתמש במנהל התקן ה CUPS-באמצעות התקנת קובץ ה.PPD- 1 2 3 הערה :מדפסות מסוימות אינן תומכות בממשק רשת .ודא שהמדפסת שברשותך תומכת בממשק רשת באמצעות עיון במפרטי המדפסת במדריך למשתמש. 4 5 6 7 פרק זה כולל: • • • • 8 בחר Easy Installולחץ על .Installשיטת ההתקנה Easy Install מומלצת עבור רוב המשתמשים .כל הרכיבים הדרושים לפעולת המדפסת יותקנו .אם תבחר באפשרות ,Custom Installתוכל לבחור ברכיבים נפרדים להתקנה. 9 כשתופיע ההודעה המתריעה כי כל היישומים במחשב ייסגרו ,לחץ על .Continue התקנת תוכנה התקנת המדפסת הדפסה סריקה ודא שהמדפסת מחוברת למחשב .הפעל את המחשב ואת המדפסת. הכנס את התקליטור המצורף למדפסת לתוך כונן התקליטורים. לחץ לחיצה כפולה על סמל התקליטור המופיע על שולחן העבודה של .Macintosh לחץ לחיצה כפולה על התיקיה .MAC_Installer לחץ לחיצה כפולה על הסמל .Installer הזן את הסיסמה ולחץ על .OK החלון Samsung Installerייפתח .לחץ על .Continue 1עם השלמת ההתקנה ,לחץ על .Quit 0 הערה: התקנת תוכנה ההתקליטור שצורף למדפסת כולל את קובץ ה PPD-שמאפשר לך להשתמש במנהל התקן ה CUPS-או במנהל התקן הApple- ) LaserWriterזמין רק בשימוש עם מדפסות שתומכות במנהל התקן ה ,(PostScript-לצורך הדפסה במחשב .Macintosh • • אם התקנת את מנהל התקן הסריקה ,לחץ על .Restart לאחר ההתקנה ,יהיה עליך להגדיר את החיבור בין המדפסת למחשב. ראה "התקנת המדפסת" בעמוד .41 הסרת ההתקנה של מנהל התקן המדפסת הסרת התקנה נדרשת אם אתה משדרג את התוכנה ,או במקרה שההתקנה נכשלה. 1ודא שהמדפסת מחוברת למחשב .הפעל את המחשב ואת המדפסת. Tלסריקה במחשב .Macintosh כמו כן ,הוא כולל מנהל התקן WAIN 2 הכנס את התקליטור המצורף למדפסת לתוך כונן התקליטורים. 3 לחץ לחיצה כפולה על סמל התקליטור המופיע על שולחן העבודה של .Macintosh 4 לחץ לחיצה כפולה על התיקיה .MAC_Installer 5 לחץ לחיצה כפולה על הסמל .Installer 6 הזן את הסיסמה ולחץ על .OK 7 החלון Samsung Installerייפתח .לחץ על .Continue 8 בחר את Uninstallולאחר מכן לחץ על .Uninstall 9כשתופיע ההודעה המתריעה כי כל היישומים במחשב ייסגרו ,לחץ על .Continue 1לאחר סיום הסרת ההתקנה ,לחץ על .Quit 0 40 שימוש במדפסת בMacintosh- למדפסת מחוברת בUSB- התקנת המדפסת התקנת המדפסת תשתנה בהתאם לסוג הכבל שבו תשתמש כדי לחבר את המדפסת למחשב -כבל רשת או כבל .USB 2 פתח את התיקיה ,Utilities ← Applicationsו.Print Setup Utility- • עבור ,MAC OS 10.5~10.6פתח את System Preferencesמתוך התיקיה ,Applicationsולחץ על .Print & Fax למדפסת מחוברת רשת 3 הערה :מדפסות מסוימות אינן תומכות בממשק רשת .לפני שתחבר את המדפסת שברשותך ,ודא שהמדפסת תומכת בממשק רשת באמצעות עיון במפרטי המדפסת במדריך למשתמש. 1 פעל לפי ההוראות בסעיף ״התקנת התוכנה״ בעמוד 31כדי להתקין את קובצי ה PPD-ו Filter-במחשב. 2 פתח את התיקיה ,Utilities ← ApplicationsוPrint Setup- .Utility 4 • עבור ,MAC OS 10.5~10.6לחץ על Defaultוחפש את חיבור ה- .USB 5 לחץ על Addב.Printer List- • עבור ,MAC OS 10.5~10.6אם המאפיין Auto Selectלא פועל כהלכה ,בחר Select a driver to use...ואת שם המדפסת תחת .Print Using עבור ,MAC OS 10.3בחר בכרטיסיה .IP Printing ההתקן שברשותך מופיע ב Printer List-ומוגדר כמדפסת ברירת המחדל. • עבור ,MAC OS 10.5~10.6לחץ על .IP 5בחר את Socket/HP Jet Directב.Printer Type- 6 בעת הדפסת מסמך המכיל עמודים רבים ,ניתן לשפר את ביצועי המדפסת באמצעות בחירה באפשרות .Socket For Printer Type 6 הזן את כתובת ה IP-של המדפסת בשדה .Printer Address 7 הזן את שם התור בשדה .Queue Nameאם אין באפשרותך לברר מה שם התור של שרת ההדפסה שלך ,נסה להשתמש תחילה בברירת המחדל. 8 עבור ,MAC OS 10.3אם המאפיין Auto Selectאינו פועל כהלכה, בחר את Samsungמתוך Printer Modelואת שם המדפסת שלך מתוך .Model Name • עבור ,MAC OS 10.4אם המאפיין Auto Selectאינו פועל כהלכה ,בחר את Samsungמתוך Print Usingואת שם המדפסת שלך מתוך .Model • עבור ,MAC OS 10.5~10.6אם המאפיין Auto Selectלא פועל כהלכה ,בחר Select a driver to use...ואת שם המדפסת תחת .Print Using כתובת ה IP-של המדפסת מופיעה ב Printer List-ומוגדרת כמדפסת ברירת המחדל. 9 עבור ,MAC OS 10.3אם המאפיין Auto Selectאינו פועל כהלכה ,בחר את Samsungמתוך Printer Modelואת שם המדפסת שלך מתוך .Model Name • עבור ,MAC OS 10.4אם המאפיין Auto Selectאינו פועל כהלכה, בחר את Samsungמתוך Print Usingואת שם המדפסת שלך מתוך .Model • עבור ,MAC OS 10.4לחץ על .IP Printer עבור ,MAC OS 10.3בחר בכרטיסיה .USB • עבור ,MAC OS 10.4לחץ על Default Browserואתר את חיבור ה.USB- • עבור ,MAC OS 10.5~10.6לחץ על הסמל " "+ומיד יופיע חלון תצוגה. 4 לחץ על Addב.Printer List- • עבור ,MAC OS 10.5~10.6לחץ על הסמל " "+ומיד יופיע חלון תצוגה. • עבור ,MAC OS 10.5~10.6פתח את System Preferences מתוך התיקיה ,Applicationsולחץ על .Print & Fax 3 1 פעל לפי ההוראות בסעיף ״התקנת התוכנה״ בעמוד 31כדי להתקין את קובצי ה PPD-ו Filter-במחשב. לחץ על .Add 41 שימוש במדפסת בMacintosh- לחץ על .Add שינוי הגדרות המדפסת הדפסה באפשרותך להשתמש במאפייני הדפסה מתקדמים בעת השימוש במדפסת שברשותך. מתוך יישום ה ,Macintosh-בחר באפשרות Printמתוך התפריט .Fileשם המדפסת המופיע בחלון מאפייני המדפסת עשוי להשתנות בהתאם למדפסת הנמצאת בשימוש .פרט לשם ,מבנה חלון המאפיינים של המדפסת דומה. הערות: • ייתכן שחלון מאפייני המדפסת של ,Macintoshהמופיע במדריך למשתמש זה ,ייראה שונה בהתאם למדפסת שבה נעשה שימוש. עם זאת ,מבנה חלון המאפיינים של המדפסת דומה. • באפשרותך לבדוק את שם המדפסת בתקליטור המצורף. הערה :אפשרויות ההגדרות עשויות להשתנות בהתאם למדפסות ולגרסת מערכת ההפעלה של .Macintosh Layout הדפסת מסמך הכרטיסיה Layoutמספקת אפשרויות לשינוי מראה המסמך על-גבי העמוד המודפס .ניתן להדפיס מספר עמודים בגיליון נייר אחד .בחר באפשרות Layout מתוך הרשימה הנפתחת Presetsכדי לגשת למאפיינים הבאים. בעת הדפסה ממחשב Macintosh ,עליך לבדוק את הגדרת תוכנת המדפסת בכל יישום שבו אתה משתמש .פעל לפי השלבים הבאים כדי להדפיס ממחשב .Macintosh 1פתח יישום ב acintosh- Mובחר את הקובץ שברצונך להדפיס. 2פתח את תפריט Fileולחץ על Document Setup) Page Setup בחלק מהיישומים). 3בחר את גודל ,כיוון וקנה המידה של הנייר ואפשרויות אחרות ולחץ על .OK ודא שהמדפסת שלך נבחרה. ▲ Mac OS 10.4 • :Pages per Sheetמאפיין זה קובע כמה עמודים יודפסו בכל גיליון .לקבלת פרטים נוספים ,ראה סעיף "הדפסת מספר עמודים על-גבי גיליון נייר אחד" בעמודה הבאה. • :Layout Directionבאפשרותך לבחור את כיוון ההדפסה על-גבי דף ,בדומה לדוגמאות שבממשק המשתמש. ▲ Mac OS 10.4 4 5 6 פתח את התפריט Fileולחץ על .Print בחר את מספר העותקים שברצונך להדפיס וציין אילו עמודים ברצונך להדפיס. לחץ על Printכאשר תסיים להגדיר את האפשרויות. 42 שימוש במדפסת בMacintosh- Printer Settings Graphics בחר באפשרות Printer Settingsמתוך הרשימה כדי לגשת למאפיינים הבאים: הכרטיסיה Graphicsמספקת אפשרויות לבחירה ב Resolution (Quality)-ו .Darkness-בחר באפשרות Graphicsמתוך הרשימה הנפתחת Presetsכדי לגשת למאפייני הגרפיקה. ▲ Mac OS 10.4 • Toner Save Mode בחירה במאפיין זה מאפשרת להאריך את חיי מחסנית הטונר ולצמצם את העלויות לכל עמוד ,מבלי להוריד את איכות ההדפסה באופן משמעותי. מדפסות מסוימות אינן תומכות במאפיין זה. :Printer Settingאם תבחר באפשרות זו ,המאפיין ייקבע לפי ההגדרהשבחרת בלוח הבקרה של המדפסת. :Onבחר באפשרות זו כדי לאפשר למדפסת להשתמש בפחות טונרבכל עמוד. :Off -בחר באפשרות זו אם אינך מעוניין לחסוך בטונר כדי להדפיס מסמך. ▲ Mac OS 10.4 • ) :Resolution (Qualityבאפשרותך לבחור את רזולוציית ההדפסה .ככל שהערך גבוה יותר ,כך הגרפיקה והתווים המודפסים יהיו חדים יותר .ערכים גבוהים עשויים להאריך את משך הזמן הנדרש להדפסת מסמך. • :Darknessהשתמש באפשרות זו כדי להבהיר או להכהות את עבודת ההדפסה. :Normalהגדרה זו מיועדת עבור מסמכים רגילים. :Lightהגדרה זו מיועדת עבור רוחבי קו מודגשים יותר או תמונותכהות בגווני אפור. :Darkהגדרה זו מיועדת עבור רוחבי קו עדינים ,הבחנה גדולה יותרבגרפיקה ותמונות בהירות יותר בגווני אפור. Paper הגדר את Paper Typeכך שיתאים לנייר שהוטען לתוך המגש שממנו ברצונך להדפיס .כך תוכל להשיג את ההדפסים באיכות הטובה ביותר. אם אתה טוען סוג אחר של חומרי הדפסה ,בחר בסוג הנייר המתאים. ▲ Mac OS 10.4 43 שימוש במדפסת בMacintosh- הדפסת מספר עמודים על-גבי גיליון נייר אחד הדפסה דו-צדדית באפשרותך להדפיס יותר מעמוד אחד על-גבי גיליון נייר אחד .זוהי דרך חסכונית להדפסת דפי טיוטה. 1מתוך יישום ה ,Macintosh-בחר באפשרות Printמתוך התפריט .File 2בחר באפשרות .Layout :Long-Edge Bindingשהוא סוג הפריסה המקובל בכריכת ספרים. באפשרותך להדפיס משני צידיו של הנייר .לפני שתדפיס במצב הדפסה דו-צדדית ,עליך להחליט איזה קצה מיועד לכריכה של המסמך לאחר השלמתו. אפשרויות הכריכה הן: :Short-Edge Bindingשהוא סוג הפריסה שבו משתמשים לרוב בלוחות שנה. 1 2 ביישום ,Macintoshבחר באפשרות Printמתפריט .File בחר באפשרות .Layout ▲ Mac OS 10.4 3 4 5 בחר את מספר העמודים שברצונך להדפיס על גיליון נייר אחד מתוך הרשימה הנפתחת .Pages per Sheet בחר את סדר העמודים מתוך האפשרות .Layout Direction כדי להדפיס מסגרת סביב כל עמוד בגיליון ,בחר את האפשרות הרצויה מתוך הרשימה הנפתחת .Border לחץ על Print והמדפסת תדפיס את מספר העמודים הנבחר בצד אחד של כל עמוד. ▲ Mac OS 10.4 3 4 בחר כיוון כריכה מתוך האפשרות .Two Sided Printing לחץ על Printוהמדפסת תדפיס משני צידי הנייר. זהירות :אם בחרת בהדפסה דו-צדדית ולאחר מכן אתה מנסה להדפיס מספר עותקים של המסמך ,המדפסת עשויה שלא להדפיס את המסמך בדרך הרצויה. במקרה של ,Collated Copyאם במסמך שלך יש עמודים אי-זוגיים ,העמוד האחרון של העותק הראשון והעמוד הראשון של העותק הבא יודפסו על חלקו הקדמי והאחורי של גיליון אחד .במקרה של ,Uncollated Copyאותו עמוד יודפס על חלקו הקדמי והאחורי של אותו גיליון .לכן ,אם עליך להדפיס מספר עותקים של מסמך כלשהו וברצונך להדפיס אותם משני צידי הנייר ,עליך להדפיס אותם בזה אחר זה ,כעבודות הדפסה נפרדות. 44 שימוש במדפסת בMacintosh- עבור :MAC OS X 10.5~10.6 ודא שתיבת הסימון Connectedמסומנת ליד ההתקן שברשותך ב.Bonjour Devices- אם ברצונך לסרוק באמצעות ,TWAINעיין בהליך MAC OS X 10.4 לעיל. 6הגדר את אפשרויות הסריקה בתוכנית זו. 7סרוק את התמונה ושמור אותה. סריקה באפשרותך לסרוק מסמכים באמצעות .Image Captureמערכת ההפעלה Macintoshכוללת .Image Capture סריקה באמצעות USB 1 2 3 ודא שההתקן והמחשב מופעלים ומחוברים כהלכה זה לזה. הנח מסמך בודד על משטח הזכוכית ,כשהוא פונה כלפי מטה .לחלופין, טען את המסמכים כשהם פונים כלפי מעלה במזין המסמכים האוטומטי (או .(DADF הפעל את Applicationsולחץ על .Image Capture הערה: • עבור ,MAC OS X 10.3השתמש בתוכנה תואמת.TWAIN- • אם ברצונך לסרוק דרך ה ,DADF-השתמש בתוכנות תואמות .TWAIN • לקבלת מידע נוסף אודות השימוש ב ,Image Capture-עיין בעזרה של .Image Capture • באפשרותך בנוסף לסרוק באמצעות תוכנות תואמות ,TWAINכגון ( Adobe Photoshopב Macintosh OS X-גרסה 10.3.9ואילך בלבד). • תהליך הסריקה משתנה בהתאם לתוכנות תואמות TWAINשבשימוש. עיין במדריך למשתמש של התוכנה. • כאשר הסריקה אינה עובדת ב ,Image Capture-עדכן את מערכת MAC OSלגרסה העדכנית ביותר Image Capture .פועל כהלכה ב Mac OS 10.3.9-ואילך וב Mac OS 10.4.7-ואילך. הערה :אם מופיעה ההודעה ,No Image Capture device connected נתק את כבל ה USB-וחבר אותו מחדש .אם הבעיה נמשכת ,עיין בעזרה של .Image Capture 4 5 הגדר את אפשרויות הסריקה בתוכנית זו. סרוק את התמונה ושמור אותה. הערה: • לקבלת מידע נוסף אודות השימוש ב ,Image Capture-עיין בעזרה של .Image Capture הגדרת מידע סריקה בScan Manager- • אם ברצונך לסרוק דרך ה ,DADF-השתמש בתוכנות תואמות .TWAIN באפשרותך לקבל מידע אודות התוכנית Scan Managerותנאי התקנת מנהלי התקן סריקה .בנוסף ,באפשרותך לשנות הגדרות סריקה ולהוסיף או למחוק את התיקיות שבהן נשמרים מסמכים שנסרקו למחשב בתוכנית .Scan Manager • באפשרותך בנוסף לסרוק באמצעות תוכנות תואמות ,TWAINכגון ( .Adobe Photoshopב Macintosh OS X 10.3.9-ואילך בלבד). • תהליך הסריקה משתנה בהתאם לתוכנות תואמות ה TWAIN-שבהן נעשה שימוש .עיין במדריך למשתמש של התוכנה. • כאשר הסריקה אינה עובדת ב ,Image Capture-עדכן את מערכת MAC OSלגרסה העדכנית ביותר Image Capture .פועל כהלכה ב Mac OS 10.3.9-ואילך וב Mac OS 10.4.7-ואילך. סריקה באמצעות הרשת 1 2 3 4 5 ודא שההתקן והמחשב מופעלים. הנח מסמך בודד על משטח הזכוכית ,כשהוא פונה כלפי מטה .לחלופין, טען את המסמכים כשהם פונים כלפי מעלה במזין המסמכים האוטומטי (או .(DADF הפעל את Applicationsולחץ על .Image Capture לחץ על Devicesולחץ על .Browse Devices עבור :MAC OS X 10.4 בחר את ההתקן שברשותך באפשרות .TWAIN devicesודא שתיבת הסימון Use TWAIN softwareמסומנת ,ולחץ על .Connect 45 שימוש במדפסת בMacintosh- 1 פתח את Scan Managerבתפריט Smart Panelבסרגל .Status 2 Set Scan Buttonמאפשר לך לשנות את יעד השמירה והגדרות הסריקה ,להוסיף או למחוק תוכניות יישומים ותבניות קבצים .באפשרותך לשנות את התקן הסריקה באמצעות ( Change portמקומי או ברשת). 3 לחץ על OKלאחר סיום קביעת ההגדרות. סעיף תוכנה אינדקס M Macintosh הדפסה 42 התקנת המדפסת 41 מנהל התקן הסרת התקנה 40 התקנה 40 סריקה 45 T ,TWAINסריקה 28 W ,WIAסריקה 29 ב ביטול סריקה 29 ג גודל נייר ,הגדרה 15 הדפסה 37 ה הגדרה אפשרויות 17 TrueType חסכון בטונר 16 כהות 16 מועדפים 18 מצב תמונה 16 רזולוציה מערכת הפעלה 16 Windows הגדרות מועדפים ,שימוש 18 הדפסה 14 PRN דו-צדדי 21 הדפסת מספר עמודים בגיליון מערכת הפעלה 19 Windows 44 Macintosh התאם הדפסה לגודל הדף 21 חוברות 20 מ13 Windows- מ37 Linux- ממערכת 42 Macintosh מסמך 13 סימן מים 22 פוסטר 22 שינוי קנה מידה 21 שכבת על 23 הדפסה דו-צדדית 21 הדפסה מתקדמת ,שימוש 19 הדפסת חוברות 20 הדפסת מספר עמודים בגיליון מערכת הפעלה 19 Windows 44 Macintosh הסרה ,תוכנה מערכת הפעלה 12 Windows 40 Macintosh הסרת התקנה מנהל התקן MFP 33 Linux התקן מנהל התקן מדפסת מערכת הפעלה 5 Windows 40 Macintosh התקנה 32 Linux כ כיוון ,הדפסה 37 מערכת הפעלה 15 Windows ל Linux הדפסה 37 מאפייני המדפסת 36 מנהל התקן ,התקנה 32 סריקה 38 מ מאפייני ,Extrasהגדרה 17 מאפייני גרפיקה ,הגדרה 16 מאפייני המדפסת 37 Linux מאפייני המדפסת ,הגדרה מערכת הפעלה 24 ,14 Windows 42 Macintosh מאפייני הנייר ,הגדרה 15 מאפייני עיצוב ,הגדרה מערכת הפעלה 15 Windows 46 מגש הנייר ,הגדרה העתקה 25 מוניטור סטטוס ,שימוש 30 מנהל התקן ,MFPהתקנה 32 Linux מנהל התקן PostScript התקנה 24 מנהל התקן המדפסת ,התקנה 32 Linux מסמך ,הדפסה מערכת הפעלה 13 Windows 42 Macintosh מקור הנייר ,הגדרה 37 מערכת הפעלה 15 Windows ס סוג נייר ,הגדרה הדפסה 37 סימן מים הדפסה 22 מחיקה 22 עריכה 22 יצירה 22 סריקה 27 SmarThru 28 TWAIN 38 Linux מנהל התקן 23 WIA סריקה מ45 Macintosh- ע עזרה ,שימוש 24 ,18 פ פוסטר ,הדפסה 20 ר רזולוציה הדפסה 37 רזולוציית הדפסה 37 רזולוציית מדפסת ,הגדרה מערכת הפעלה 16 Windows ש שכבת על הדפסה 23 יצירה 23 מחיקה 22 ת תוכנה דרישות מערכת 40 Macintosh הסרת התקנה מערכת הפעלה 12 Windows 40 Macintosh התקנה מערכת הפעלה 5 Windows 40 Macintosh התקנה מחדש מערכת הפעלה 12 Windows תוכנת מדפסת הסרת התקנה מערכת הפעלה 12 Windows 40 Macintosh התקנה מערכת הפעלה 5 Windows 39 Macintosh 47 ש שכבת על הדפסה 23 יצירה 23 מחיקה 22 ת תוכנה דרישות מערכת 40 Macintosh הסרת התקנה מערכת הפעלה 12 Windows 40 Macintosh התקנה מערכת הפעלה 5 Windows 40 Macintosh התקנה מחדש מערכת הפעלה 12 Windows תוכנת מדפסת הסרת התקנה מערכת הפעלה 12 Windows 40 Macintosh התקנה מערכת הפעלה 5 Windows 39 Macintosh 48