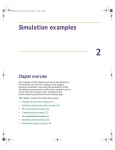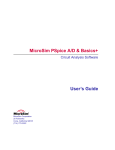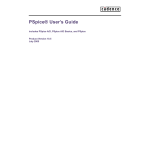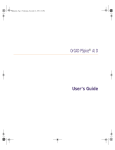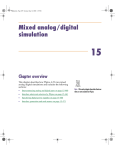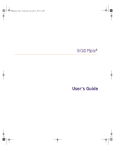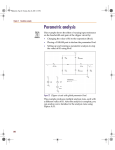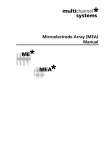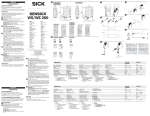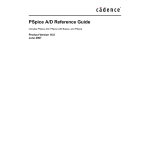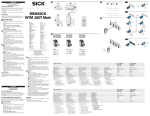Download PSpice User's Guide
Transcript
Pspug.book Page 359 Tuesday, May 16, 2000 1:17 PM
Transient analysis
11
Chapter overview
This chapter describes how to set up a transient analysis
and includes the following sections:
•
Overview of transient analysis on page 11-360
•
Defining a time-based stimulus on page 11-362
•
Transient (time) response on page 11-373
•
Internal time steps in transient analyses on page 11-376
•
Switching circuits in transient analyses on page 11-377
•
Plotting hysteresis curves on page 11-377
•
Fourier components on page 11-379
Pspug.book Page 360 Tuesday, May 16, 2000 1:17 PM
Chapter 11 Transient analysis
Overview of transient analysis
Minimum requirements to run a transient analysis
Minimum circuit design requirements
Circuit should contain one of the following:
•
An independent source with a transient specification
(see Table 32)
•
An initial condition on a reactive element
•
A controlled source that is a function of time
Minimum program setup requirements
See Setting up analyses on
page 8-284 for a description of the
Analysis Setup dialog box.
360
1
From the PSpice menu, choose New Simulation
Profile or Edit Simulation Settings. (If this is a new
simulation, enter the name of the profile and click
OK.)
Pspug.book Page 361 Tuesday, May 16, 2000 1:17 PM
Overview of transient analysis
The Simulation Settings dialog box appears.
2
From the Analysis type list box, select Time Domain
(Transient).
3
Specify the required parameters for the transient
analysis you want to run.
4
Click OK to save the simulation profile.
5
From the PSpice menu, choose Run to start the
simulation.
361
Pspug.book Page 362 Tuesday, May 16, 2000 1:17 PM
Chapter 11 Transient analysis
Defining a time-based stimulus
Overview of stimulus generation
Symbols that generate input signals for your circuit can be
divided into two categories:
Note Stimulus Editor is not included
with PSpice A/D Basics.
•
those whose transient behavior is characterized
graphically using the Stimulus Editor
•
those whose transient behavior is characterized by
manually defining their properties within Capture
Their symbols are summarized in Table 32.
Table 32
Stimulus symbols for time-based input signals
Specified by...
Symbol name
Description
Using the
Stimulus Editor
VSTIM
voltage source
ISTIM
current source
DIGSTIM1
digital stimuli
DIGSTIM2
DIGSTIM4
Note Digital stimuli are not supported
in PSpice.
DIGSTIM8
DIGSTIM16
DIGSTIM32
Defining symbol
attribute
362
VSRC
VEXP
VPULSE
VPWL
VPWL_RE_FOREVER
VPWL_F_RE_FOREVER
VPWL_N_TIMES
VPWL_F_N_TIMES
VSFFM
VSIN
voltage sources
Pspug.book Page 363 Tuesday, May 16, 2000 1:17 PM
Defining a time-based stimulus
Table 32
Stimulus symbols for time-based input signals
Specified by...
Symbol name
Description
ISRC
IEXP
IPULSE
IPWL
IPWL_RE_FOREVER
IPWL_F_RE_FOREVER
IPWL_N_TIMES
IPWL_F_N_TIMES
ISFFM
ISIN
current sources
DIGCLOCK
digital clock signal
STIM1
STIM4
STIM8
STIM16
digital stimuli
FILESTIM1
digital file stimuli
FILESTIM2
FILESTIM4
Note Digital stimuli are not supported
in PSpice.
FILESTIM8
FILESTIM16
FILESTIM32
To use any of these source types, you must place the
symbol in your schematic and then define its transient
behavior.
Each property-characterized stimulus has a distinct set of
attributes depending upon the kind of transient behavior
it represents. For VPWL_F_xxx, IPWL_F_xxx, and FSTIM,
a separate file contains the stimulus specification.
As an alternative, the Stimulus Editor utility automates
the process of defining the transient behavior of stimulus
devices. The Stimulus Editor allows you to create analog
stimuli which generate sine wave, repeating pulse,
exponential pulse, single-frequency FM, and piecewise
linear waveforms. It also facilitates creating digital stimuli
with complex timing relations. This applies to both
stimulus symbols placed in your schematic as well as new
ones that you might create.
For information on digital stimuli
characterized by property, see Chapter
14, Digital simulation.
363
Pspug.book Page 364 Tuesday, May 16, 2000 1:17 PM
Chapter 11 Transient analysis
The stimulus specification created using the Stimulus
Editor is saved to a file, automatically configured into the
schematic, and associated with the corresponding VSTIM,
ISTIM, or DIGSTIM part instance or symbol definition.
The Stimulus Editor utility
Orcad program versions without the
Stimulus Editor must use the
characterized-by-property sources listed in
Table 32 on page 11-362.
The Stimulus Editor is a utility that allows you to quickly
set up and verify the input waveforms for a transient
analysis. You can create and edit voltage sources, current
sources, and digital stimuli for your circuit. Menu
prompts guide you to provide the necessary parameters,
such as the rise time, fall time, and period of an analog
repeating pulse, or the complex timing relations with
repeating segments of a digital stimulus. Graphical
feedback allows you to quickly verify the waveform.
Stimulus files
The Stimulus Editor produces a file containing the stimuli
with their transient specification. These stimuli are
defined as simulator device declarations using the V
(voltage source), I (current source), and U STIM (digital
stimulus generator) forms. Since the Stimulus Editor
produces these statements automatically, you will never
have to be concerned with their syntax. However, if you
are interested in a detailed description of their syntax, see
the descriptions of V and I devices in the Analog Devices
chapter and stimulus generator in the Digital Devices
chapter of the the online PSpice Reference Guide.
364
Pspug.book Page 365 Tuesday, May 16, 2000 1:17 PM
The Stimulus Editor utility
Configuring stimulus files
The Include Files tab in the Simulation Settings dialog box
allows you to view the list of stimulus files pertaining to
your current schematic. You can also manually add,
delete, or change the stimulus file configuration in this tab
dialog box. The list box displays all of the currently
configured stimulus files. One file is specified per line.
Files can be configured as either global to the Capture
environment or local to the current design. Global files are
marked with an asterisk (*) after the file name.
When starting the Stimulus Editor from Capture, stimulus
files are automatically configured (added to the list) as
local to the current design. Otherwise, new stimulus files
can be added to the list by entering the file name in the
Filename text box and then clicking the Add to design
(local configuration) or Add as global (global
configuration) button.
Starting the Stimulus Editor
The Stimulus Editor is fully integrated with Capture and
can be run from either the schematic editor or symbol
editor.
You can start the Stimulus Editor by doing the following:
1
Select one or more stimulus instances in the schematic
2
From the Edit menu, choose PSpice Stimulus.
When you first start the Stimulus Editor, you may need to
adjust the scale settings to fit the trace you are going to
add. You can use Axis Settings on the Plot menu or the
corresponding toolbar button to change the displayed
data, the extent of the scrolling region, and the minimum
resolution for each of the axes. Displayed Data Range
parameters determine what portion of the stimulus data
set will be presented on the screen. Extent of Scrolling
Region parameters set the absolute limits on the viewable
range. Minimum Resolution parameters determine the
365
Pspug.book Page 366 Tuesday, May 16, 2000 1:17 PM
Chapter 11 Transient analysis
smallest usable increment (example: if it is set to 1 msec,
then you cannot add a data point at 1.5 msec).
See Chapter 14, Digital
simulation, for detailed information
about creating digital stimuli.
Defining stimuli
1
Place stimulus part instances from the symbol set:
VSTIM, ISTIM and DIGSTIMn (found in the
SOURCESTM.OLB part library).
2
Click the source instance to select it.
3
From the Edit menu, choose PSpice Stimulus to start
the Stimulus Editor.
4
Fill in the transient specification according to the
dialogs and prompts.
Piecewise linear and digital stimuli can be specified by
direct manipulation of the input waveform display.
5
From the File menu, choose Save to save the edits.
Example: piecewise linear stimulus
366
1
Open an existing schematic or start a new one.
2
From the Place menu, choose Part and browse the
SOURCESTM.OLB part library file for VSTIM (and
select it).
3
Place the part. It looks like a regular voltage source
with an implementation property displayed.
4
Click the implementation label and type Vfirst. This
names the stimulus that you are going to create.
5
If you are working in a new schematic, use Save from
the File menu to save it. This is necessary since the
schematic name is used to create the default stimulus
file name.
6
Click the VSTIM part to select it.
7
From the Edit menu, choose PSpice Stimulus. This
starts the Stimulus Editor and displays the New
Pspug.book Page 367 Tuesday, May 16, 2000 1:17 PM
The Stimulus Editor utility
Stimulus dialog box. You can see that the stimulus
already has the name of Vfirst.
8
Select PWL in the dialog box and click OK. The cursor
looks like a pencil. The message in the status bar at the
bottom of the screen lets you know that you are in the
process of adding new data points to the stimulus. The
left end of the bottom status bar displays the current
coordinates of the cursor.
9
Move the cursor to (200ns, 1) and click the left mouse
button. This adds the point. Notice that there is
automatically a point at (0,0). Ignore it for now and
continue to add a couple more points to the right of the
current one.
10 Click-right to stop adding points.
11 From the File menu, choose Save.
If you make a mistake or want to make any changes,
reshape the trace by dragging any of the handles to a new
location. The dragged handle cannot pass any other
defined data point.
To delete a point, click its handle and press X.
To add additional points, either choose Add Point from
the Edit menu, press A+A, or click the Add Point
toolbar button.
At this point you can return to Capture, edit the current
stimulus, or go on to create another.
Example: sine wave sweep
1
Open an existing schematic or start a new one.
2
Place a VSTIM part on your schematic.
3
To name the stimulus, double-click the
implementation property and type Vsin.
4
Click the VSTIM part to select it.
5
From the PSpice menu, choose Edit Stimulus to start
the Stimulus Editor.
This example creates a 10 k sine wave with
the amplitude parameterized so that it can
be swept during a simulation.
367
Pspug.book Page 368 Tuesday, May 16, 2000 1:17 PM
Chapter 11 Transient analysis
6
7
8
9
368
Define the stimulus parameter for amplitude:
a
From the New Stimulus dialog box, choose Cancel.
b
From the Tools menu, choose Parameters.
c
Enter AMP=1 in the Definition text box, and click
OK.
d
From the Stimulus menu, choose New or click the
New Stimulus button in the toolbar.
e
Give the stimulus the name of Vsin.
f
Select SIN as the type of stimulus to be created,
and click OK.
Define the other stimulus properties:
a
Enter 0 for Offset Value.
b
Enter {AMP} for Amplitude. The curly braces are
required. They indicate that the expression needs
to be evaluated at simulation time.
c
Enter 10k for Frequency and click OK.
d
From the File menu, choose Save.
Within Capture, place and define the PARAM symbol:
a
From the Place menu, choose Part.
b
Either browse SPECIAL.OLB for the PARAM part
or type in the name.
c
Place the part on your schematic and double-click
it.
d
Click New to add a new user property.
e
Set the value property name to AMP (no curly
braces).
f
Set the value of the AMP property to 1.
Set up the parametric sweep and other analyses:
a
From the PSpice menu, choose Edit Simulation
Profile, and click the Parametric Sweep button.
b
Select Global Parameter in the Swept Var. Type
frame.
Pspug.book Page 369 Tuesday, May 16, 2000 1:17 PM
The Stimulus Editor utility
c
Select Linear in the Sweep type frame.
10 Enter AMP in the Name text box.
11 Specify values for the Start Value, End Value, and
Increment text boxes.
You can now set up your usual Transient, AC, or DC
analysis and run the simulation.
Creating new stimulus symbols
1
Use the Capture part editor to edit or create a part with
the following properties:
Implementation Type
PSpice Stimulus
Implementation
name of the stimulus model
STIMTYPE
type of stimulus; valid values
are ANALOG or DIGITAL; if
this property is nonexistent, the
stimulus is assumed to be
ANALOG
369
Pspug.book Page 370 Tuesday, May 16, 2000 1:17 PM
Chapter 11 Transient analysis
Editing a stimulus
To edit an existing stimulus
PWL stimuli are a little different since they
are a series of time/value pairs.
This provides a fast way to scale a PWL
stimulus.
370
1
Start the Stimulus Editor and select Get from the
Stimulus menu.
2
Double-click the trace name (at the bottom of the X
axis for analog and to the left of the Y axis for digital
traces.) This opens the Stimulus Attributes dialog box
where you can modify the attributes of the stimulus
directly and immediately see the effect of the changes.
To edit a PWL stimulus
1
Double click the trace name. This displays the handles
for each defined data point.
2
Click any handle to select it. To reshape the trace, drag
it to a new location. To delete the data point, press X.
3
To add additional data points, either select Add from
the Edit menu or click the Add Point button.
4
Right-click to end adding new points.
To select a time and value scale factor for PWL
stimuli
1
Select the PWL trace by clicking on its name.
2
Select Attributes from the Edit menu or click the
corresponding toolbar button.
Pspug.book Page 371 Tuesday, May 16, 2000 1:17 PM
The Stimulus Editor utility
Deleting and removing traces
To delete a trace from the displayed screen, select the trace
name by clicking on its name, then press X. This will
only erase the display of the trace, not delete it from your
file. The trace is still available by selecting Get from the
Stimulus menu.
To remove a trace from a file, select Remove from the
Stimulus menu.
Note
Once a trace is removed, it is no longer retrievable. Delete traces
with caution.
Manual stimulus configuration
Stimuli can be characterized by manually starting the
Stimulus Editor and saving their specifications to a file.
These stimulus specifications can then be associated to
stimulus instances in your schematic or to stimulus
symbols in the symbol library.
To manually configure a stimulus
1
Start the Stimulus Editor by double-clicking on the
Stimulus Editor icon in the Orcad program group.
2
Open a stimulus file by selecting Open from the File
menu. If the file is not found in your current library
search path, you are prompted for a new file name.
3
Create one or more stimuli to be used in your
schematic. For each stimulus:
a
Name it whatever you want. This name will be
used to associate the stimulus specification to the
stimulus instance in your schematic, or to the
symbol in the symbol library.
b
Provide the transient specification.
c
From the File menu, choose Save.
371
Pspug.book Page 372 Tuesday, May 16, 2000 1:17 PM
Chapter 11 Transient analysis
4
In the schematic page editor, configure the Stimulus
Editor’s output file into your schematic:
a
From the Pspice menu, choose Edit Simulation
Profile.
a
In the Simulation Settings dialog box, select the
Include Files tab.
b
Enter the file name specified in step 2.
c
If the stimulus specifications are for local use in the
current design, click the Add to design button. For
global use by any design, use Add as global
instead.
d
Click OK.
5
Modify either the stimulus instances in the schematic
or symbols in the symbol library to reference the new
stimulus specification.
6
Associate the transient stimulus specification to a
stimulus instance:
a
Place a stimulus part in your schematic from the
part set: VSTIM, ISTIM, and DIGSTIMn.
b
Click the VSTIM, ISTIM, or DIGSTIMn instance.
c
From the Edit menu, choose Properties.
d
Click the Implementation cell, type in the name of
the stimulus, and click Apply.
e
Complete specification of any VSTIM or ISTIM
instances by selecting Properties from the Edit
menu and editing their DC and AC attributes.
Click the DC cell and type its value.
Click the AC cell, type its value, and then click
Apply.
f
372
Close the property editor spreadsheet.
Pspug.book Page 373 Tuesday, May 16, 2000 1:17 PM
Transient (time) response
7
To change stimulus references globally for a part:
a
Select the part you want to edit.
a
From the Edit menu, choose Part to start the part
editor.
b
Create or change the part definition, making sure
to define the following properties:
Implementation
stimulus name as defined in
the Stimulus Editor
See Chapter 5, Creating parts for
models, for a description of how to create
and edit parts.
Transient (time) response
The Transient response analysis causes the response of the
circuit to be calculated from TIME = 0 to a specified time.
A transient analysis specification is shown for the circuit
EXAMPLE.OPJ in Figure 64. (EXAMPLE.OPJ is shown in
Figure 65.)
The analysis is to span the time interval from 0 to 1000
nanoseconds and values should be reported to the
simulation output file every 20 nanoseconds.
373
Pspug.book Page 374 Tuesday, May 16, 2000 1:17 PM
Chapter 11 Transient analysis
Figure 64 Transient analysis setup for EXAMPLE.OPJ.
During a transient analysis, any or all of the independent
sources may have time-varying values. In EXAMPLE.OPJ,
the only source which has a time-varying value is V1
(VSIN part) with attributes:
VOFF = 0v
VAMPL = 0.1v
FREQ = 5Meg
V1’s value varies as a 5 MHz sine wave with an offset
voltage of 0 volts and a peak amplitude of 0.1 volts. In
general, more than one source has time-varying values;
for instance, two or more clocks in a digital circuit.
374
Pspug.book Page 375 Tuesday, May 16, 2000 1:17 PM
Transient (time) response
The example circuit EXAMPLE.OPJ is
provided with the Orcad program
installation.
Figure 65 Example schematic EXAMPLE.OPJ.
The transient analysis does its own calculation of a bias
point to start with, using the same technique as described
for DC sweep. This is necessary because the initial values
of the sources can be different from their DC values. To
report the small-signal parameters for the transient bias
point, use the Transient command and enable Detailed
Bias Point. Otherwise, if you simply want the result of the
transient run itself, you should only enable the Transient
command.
In the simulation output file EXAMPLE.OUT, the
bias-point report for the transient bias point is labeled
INITIAL TRANSIENT SOLUTION.
375
Pspug.book Page 376 Tuesday, May 16, 2000 1:17 PM
Chapter 11 Transient analysis
Internal time steps in transient
analyses
During analog analysis, PSpice maintains an internal time
step which is continuously adjusted to maintain accuracy
while not performing unnecessary steps. During periods
of inactivity, the internal time step is increased. During
active regions, it is decreased. The maximum internal step
size can be controlled by specifying it in the Maximum
Time Step text box in the Transient dialog box. PSpice will
never exceed either the step ceiling value or two percent
of the total transient run time, whichever is less.
The internal time steps used may not correspond to the
time steps at which information has been requested to be
reported. The values at the print time steps are obtained
by second-order polynomial interpolation from values at
the internal steps.
See Chapter 14, Digital
simulation, for more information on the
digital timing analysis of PSpice A/D.
376
When simulating mixed analog/digital circuits, there are
actually two time steps: one analog and one digital. This is
necessary for efficiency. Since the analog and digital
circuitry usually have very different time constants, any
attempt to lock them together would greatly slow down
the simulation. The time step shown on the PSpice display
during a transient analysis is that of the analog section.
Pspug.book Page 377 Tuesday, May 16, 2000 1:17 PM
Switching circuits in transient analyses
Switching circuits in transient
analyses
Running transient analysis on switching circuits can lead
to long run times. PSpice must keep the internal time step
short compared to the switching period, but the circuit’s
response extends over many switching cycles.
One method of avoiding this problem is to transform the
switching circuit into an equivalent circuit without
switching. The equivalent circuit represents a sort of quasi
steady-state of the actual circuit and can correctly model
the actual circuit’s response as long as the inputs do not
change too fast.
This technique is described in:
V. Bello, “Computer Program Adds SPICE to
Switching-Regulator Analysis,” Electronic
Design, March 5, 1981.
Plotting hysteresis curves
Transient analysis can be used to look at a circuit’s
hysteresis. Consider, for instance, the circuit shown in
Figure 66 (netlist in Figure 67).
Figure 66 ECL-compatible Schmitt trigger.
377
Pspug.book Page 378 Tuesday, May 16, 2000 1:17 PM
Chapter 11 Transient analysis
* Capture Netlist
R_RIN
1 2 50
R_RC1
0 3 50
R_R1
3 5 185
R_R2
5 8 760
R_RC2
0 6 100
R_RE
4 8 260
R_RTH2
7 0 85
C_CLOAD 0 7 5PF
V_VEE
8 0 dc -5
V_VIN
1 0
+PWL 0 -8 1MS -1.0V 2MS -1.8V
R_RTH1
8 7 125
Q_Q1
3 2 4 QSTD
Q_Q2
6 5 4 QSTD
Q_Q3
0 6 7 QSTD
Q_Q4
0 6 7 QSTD
Figure 67 Netlist for Schmitt trigger circuit.
The QSTD model is defined as:
.MODEL QSTD NPN( is=1e-16 bf=50 br=0.1 rb=50 rc=10
tf=.12ns tr=5ns
+ cje=.4pF pe=.8 me=.4 cjc=.5pF pc=.8 mc=.333 ccs=1pF
va=50)
Instead of using the DC sweep to look at the hysteresis,
use the transient analysis, (Print Step = .01ms and Final
Time = 2ms) sweeping VIN from -1.8 volts to -1.0 volts
and back down to -1.8 volts, very slowly. This has two
advantages:
•
it avoids convergence problems
•
it covers both the upward and downward transitions
in one analysis
After the simulation, in the Probe window in PSpice, the
X axis variable is initially set to be Time. By selecting
X Axis Settings from the Plot menu and clicking on the
Axis Variable button, you can set the X axis variable to be
V(1). Then use Add on the Trace menu to display V(7),
and change the X axis to a user defined data range from
-1.8V to -1.0V (Axis Settings on the Plot menu). This plots
the output of the Schmitt trigger against its input, which is
the desired outcome. The result looks similar to Figure 68.
378
Pspug.book Page 379 Tuesday, May 16, 2000 1:17 PM
Fourier components
Figure 68 Hysteresis curve example: Schmitt trigger.
Fourier components
Fourier analysis is enabled through the Output File
Options dialog box under the Time Domain (Transient)
Analysis type. Fourier analysis calculates the DC and
Fourier components of the result of a transient analysis.
By default, the first through ninth components are
computed; however, more can be specified.
Note You must do a transient analysis
in order to do a Fourier analysis. The
sampling interval used during the
Fourier transform is equal to the print
step specified for the transient analysis.
When selecting Fourier to run a harmonic decomposition
analysis on a transient waveform, only a portion of the
waveform is used. Using the Probe window in PSpice, a
Fast Fourier Transform (FFT) of the complete waveform
can be calculated and its spectrum displayed.
In the example shown in Figure 64 on page 11-374, the
voltage waveform at node OUT2 from the transient
analysis is to be used and the fundamental frequency is to
be one megahertz for the harmonic decomposition. The
period of fundamental frequency is one microsecond
(inverse of the fundamental frequency). Only the last one
microsecond of the transient analysis is used, and that
379
Pspug.book Page 380 Tuesday, May 16, 2000 1:17 PM
Chapter 11 Transient analysis
portion is assumed to repeat indefinitely. Since V1’s sine
wave does indeed repeat every one microsecond, this is
sufficient. In general, however, you must make sure that
the fundamental Fourier period fits the waveform in the
transient analysis.
380
Pspug.book Page 381 Tuesday, May 16, 2000 1:17 PM
Parametric and temperature
analysis
12
Chapter overview
This chapter describes how to set up parametric and
temperature analyses. Parametric and temperature are
both simple multi-run analysis types.
This chapter includes the following sections:
•
Parametric analysis on page 12-382
•
Temperature analysis on page 12-391