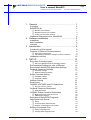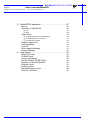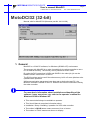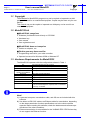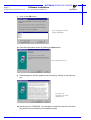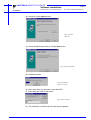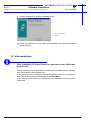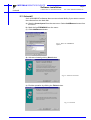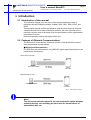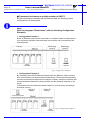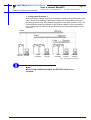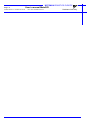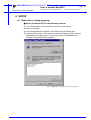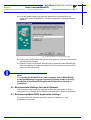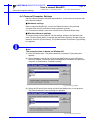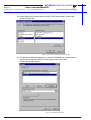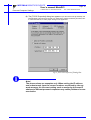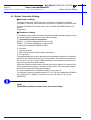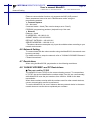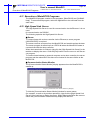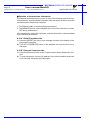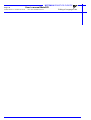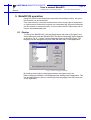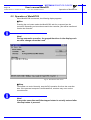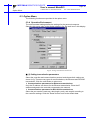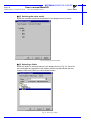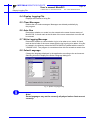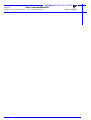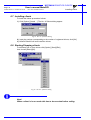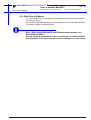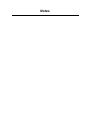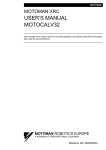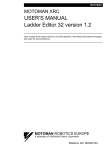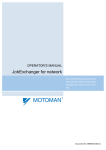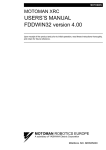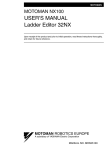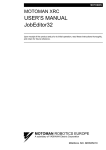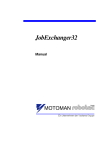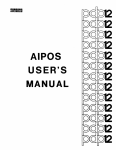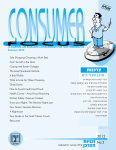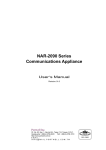Download USER'S MANUAL MotoDCI32
Transcript
MOTOMAN MOTOMAN XRC USER’S MANUAL MotoDCI32 Upon receipt of the product and prior to initial operation, read these instructions thoroughly, and retain for future reference. MOTOMAN ROBOTICS EUROPE A subsidiary of YASKAWA Electric Corporation MANUAL NO. MRS55120 MOTOMAN ROBOTICS EUROPE Reference list Basic Operator’s Manual Windows User’s Manual Revision 000316 Preliminary issue of this manual. 000704 Second preliminary issue of the manual MotoDCI32, made with same texts as used for orginal manual (Scanned document). 000706 Brand new version of this manual (based on support file). MOTOMAN ROBOTICS EUROPE User’s manual MotoDCI Created: 00-07-06 Revised: 00-07-06 Page: I Doc. name: Mrs55120TOC.fm 1. General ................................................................. 1 Copyright MotoDCI32-kit ❏ MotoDCI-kit comprises ❏ MotoDCI-kit does not comprise ❏ Further you may have need for Hardware Requirements for MotoDCI32 2 2 2 2 2 2 2. Software installation ............................................. 3 Installation After installation Uninstall 3 6 7 3. Introduction ........................................................... 9 Introduction of this manual Features of Ethernet Communications ❏ High speed transmission ❏ Transmissions between a multiple number of HOSTS Hardware Lock Key 9 9 9 10 12 4. SETUP ................................................................ 15 Execution of setup program ❏ Set up the MotoDCI32 in the following manner. Environmental Settings for Use of Ethernet Environment MotoDCI32 Application Settings Personal Computer Settings ❏ Hardware settings ❏ Windows Network settings Robot Controller Setting ❏ Hardware settings ❏ Parameter settings Network Setting Restrictions YASNAC XRC/MRC and PC Restrictions ❏ The port used for TCP/IP Personal Computer Restrictions ❏ Same file access YASNAC Robot Controller Restrictions ❏ Multiple personal computer access ❏ CMOS batch storage Execution of MotoDCI32 Programs High Speed Link Server ❏ Server ❏ Communication Status Monitor ❏ Deletion of transmission information Editing of Language Files ❏ Editing Language Files ❏ Creating New Language Files 15 15 16 16 17 17 17 20 20 20 21 21 21 21 22 22 22 22 22 23 23 23 23 24 25 25 25 MOTOMAN ROBOTICS EUROPE User’s manual MotoDCI Page: II Created: 00-07-06 Revised: 00-07-06 Doc. name: Mrs55120TOC.fm 5. MotoDCI32 operation ......................................... 27 Startup Operation of MotoDCI32 ❏ Run ❏ Stop Option Menu ❏ (1) Setting transmission parameters ❏ (2) Selecting the robot model ❏ (3) Selecting a folder Display Logging File Clear Messages Auto Run Write Logging Message Select Language 27 28 28 28 29 29 30 30 31 31 31 31 31 6. Help Menu .......................................................... 33 MotoDCI32 Help YASNAC Help Version Information MotoDCIShell32 OPERATION Operation of MotoDCIShell32 Register clients Installing clients Starting/Stopping clients Auto Run at Reboot 33 33 33 33 33 33 34 34 35 MOTOMAN ROBOTICS EUROPE User’s manual MotoDCI Created: 96-01-31 Revised: 00-07-06 Page: 1 Doc. name: Mrs55120-ch1.fm MotoDCI32 (32-bit) Manual valid for MotoDCI32 (Motoman part No. 441141-99). 1. General MotoDCI is a 32-bit PC-software, for Windows (95/98 0r NT) environment. The purpose with MotoDCI is to make it possible for the robot controller to use a PC as external memory. The memory use is possible at PLAY mode. By using the DCI-instructions LOADJ and SAVEJ in the robot job, job can be loaded / stored / saved from / to the PC. The DCI-functions can be used if the robot memory is full or if some jobs has to be updated within operation. While communication parameters have been set on both robot and PC, the MotoDCI software is started on the PC. MotoDCI will execute instructions told by the robot controller. For more basic information about installation and handling of the software, icons, menu bars, etc. refer to the operator’s manual for Windows 95/98 or Windows NT. ✔ This manual shall always be available to operator. ✔ This User’s Manual comprises information about ✔ Installation / Setup / Handling / operation for XRC robot controller ✔ Text written in BOLD letters means command, icon or button. ✔ Text written in ITALIC means text shown on display. MOTOMAN ROBOTICS EUROPE User’s manual MotoDCI Page: 2 Created: 96-01-31 Revised: 00-07-06 Doc. name: Mrs55120-ch1.fm Copyright 1.1 Copyright The diskettes for MotoDCI32-program may not be copied or imparted to a third party nor be used for an unauthorized purpose. Copies may be done only for own backup. This manual may not be copied or imparted to a third party nor be used for an unauthorized purpose. 1.2 MotoDCI32-kit ■ MotoDCI-kit comprises ✔ Diskettes (for MotoDCI and drivers) or CD-ROM ✔ Hardware key ✔ One manual ✔ One registration card ■ MotoDCI-kit does not comprise ✔ Cables or adapters, etc. ■ Further you may have need for ✔ Programming manual for your robot controller. ✔ Operator’s manual for Windows 95/98 or Windows NT. 1.3 Hardware Requirements for MotoDCI32 The MotoDCI32 operates with the configurations shown in Table 1. OS CPU Required memory Hardware disk capacity for installation Disk drive Display Mouse Robot controller Transmission cable Hardware lock key Microsoft Windows 95 / 98 or NT4.0 Pentium or pentium compatible processor 16 Mbyte or more 30 Mbyte or more Hard disk and CD-ROM drive Supported by MS Windows Supported by MS Windows YASNAC XRC, MRC, MRC2, ERC, ERC2 Ethernet cable or RS232C cable Single user registration. If an conversion adapter is required, refer to “Hardware Lock Key” for details. Note! 1) A personal computer, transmission cable, and OS are not included with this software. 2) Use either an RS-232C cable or an Ethernet cable for transmission, depending on the data transmission function specifications set in the robot controller manuals. Before starting this software, check the hardware and software specifications of the robot controllers. 3) Ethernet transmission is not available for the YASNAC ERC / ERC2 since they do not support the Ethernet function. MOTOMAN ROBOTICS EUROPE Software installation Installation Created: 96-01-31 Revised: 00-07-06 Page: 3 Doc. name: Software-installation.fm 2. Software installation Note This chapter shows a general installation phase of any software. In this example the software FDDWIN is installed. Select the right software by choosing the appropriate software name. 2.1 Installation There are three ways to start installation of this software, all will give the same result. The most common way is described below. a) Put the first diskette named #1 in the disk-drive. b) Click on the Start button on the menu-bar. c) Choose Run from the menu. d) Browse to drive A:\ e) Choose the file named SETUP.EXE f) Click OK. Fig.1 Choose installation file g) Choose OK and the installation guide will start. h) You can quit the installation att any time by clicking the Cancel-button and then confirm by Yes-button. Fig.2 You can cancel installation at any time i) Mark the language you want to use during installation. Note! This will not influence the language you use in FDDWIN32 later. MOTOMAN ROBOTICS EUROPE Software installation Page: 4 Created: 96-01-31 Revised: 00-07-06 Installation Doc. name: Software-installation.fm j) Click on the OK-button. Fig.3 Language selection during installation k) Pass this information screen by clicking the Next-button. Fig.4 Information screen l) Read through the license agreement and accept by clicking on the Next-button. Fig.5 License agreement. Accept by clicking Next. m) Set directory for FDDWIN32. It’s advisable to install the software in the directory which is set as default by the installation guide. MOTOMAN ROBOTICS EUROPE Software installation Installation Created: 96-01-31 Revised: 00-07-06 Page: 5 Doc. name: Software-installation.fm n) Accept by clicking Next-button. Fig.6 Choose directory o) Accept installation process by clicking Next-button. Fig.7 Start installation p) Installation starts. Fig.8 Installation progress counter q) After some time you are told to enter disk #2/2. r) Insert disk and click on OK-button. Fig.9 Insert disk #2 s) The installation is finished and the last screen appears. MOTOMAN ROBOTICS EUROPE Software installation Page: 6 Created: 96-01-31 Revised: 00-07-06 After installation Doc. name: Software-installation.fm t) Accept installation by clicking the Finish-button. Fig.10 Installation complete u) Before it is possible to run the software, the hardware key must be installed on the parallel port. 2.2 After installation After installation, fill in and return the registration card to Motoman Robotics AB. During installation the main directory is automatically created and all necessary files are installed in the specified drive. In the end of the setup a program group (MOTOMAN) and a icon is created. To start FDD for Windows just double-click on the Start Menu. If you want to create a shortcut to FDDWIN32, see Windows manual for further information MOTOMAN ROBOTICS EUROPE Software installation Uninstall Page: 7 Created: 96-01-31 Revised: 00-07-06 Doc. name: Software-installation.fm 2.3 Uninstall As in all WIN95/NT softwares there are an uninstall facility if you want to remove the software from the hard disk. a) Start the Control panel from the start menu. Select Add/Remove button from the menu. b) Mark the line FDDWIN32 from the menu. c) Click Add/Remove button. Fig.11 Mark the FDDWIN32 software d) Activate uninstall guide by Next-button. Fig.12 Automatic uninstall e) End the operation by clicking the Finish-button. Fig.13 Uninstall MOTOMAN ROBOTICS EUROPE Page: 8 Created: 96-01-31 Revised: 00-07-06 Software installation Doc. name: Software-installation.fm Uninstall MOTOMAN ROBOTICS EUROPE User’s manual MotoDCI Introduction of this manual Created: 96-01-31 Revised: 00-07-06 Page: 9 Doc. name: Mrs55120-ch3.fm 3. Introduction 3.1 Introduction of this manual This operation manual is for the users of the data transmitting function of industrial robot MOTOMAN controller YASNAC XRC, MRC, MRC2, ERC, and ERC2. This operation manual outlines the operation method of the personal computer software MotoDCI32 for data transmission between the robot controller and a personal computer, and at the same time, the specifications of the supplied data transmission function. Read this operation manual thoroughly before use. 3.2 Features of Ethernet Communications The Ethernet I/F board and the "Ethernet" function of the MotoDCI32 transmit data at higher than normal speeds. ■ High speed transmission In comparison with transmissions using RS232C, higher speed transmissions are possible with the Ethernet. When Ethernet is used: Personal computer Robot Controller When RS232C is used: Personal computer Robot Controller Fig.1 Transmission Speed Note! The above transmission speed is the communication speed between network devices, not including the time used for format check of transmitted data, etc. MOTOMAN ROBOTICS EUROPE User’s manual MotoDCI Page: 10 Created: 96-01-31 Revised: 00-07-06 Doc. name: Mrs55120-ch3.fm Features of Ethernet Communica- ■ Transmissions between a multiple number of HOSTS As N:N transmission is possible with an Ethernet cable, the following system configurations can be prepared. Note! Refer to paragraph "Restrictions" with the following Configuration Examples. ✔ Configuration Example 1 Since an Ethernet cable can be connected to a multiple number of network devices, the factory operation state and alarm occurrences can be monitored from several places. Monitoring room A Factory Monitoring room B Personal computer Robot Controllers Fig.2 Configuration Example 1 ✔ Configuration Example 2 By connecting the LANs of different factories with one Ethernet cable, transmission in each factory can be executed simultaneously. The transmission between the robot controller and the personal computer in factory A does not interfere with the transmission between the robot controller and the personal computer in factory B. Transmission can also be done between factories. (In both cases, the settings should be correct.) LAN in A LAN in B factory factory Personal computer Personal computer Robot Controllers Robot Controller Fig.3 Configuration Example 2 MOTOMAN ROBOTICS EUROPE User’s manual MotoDCI Features of Ethernet Communica- Created: 96-01-31 Revised: 00-07-06 Page: 11 Doc. name: Mrs55120-ch3.fm ✔ Configuration Example 3 With the Ethernet cables, the job on a personal computer can be executed on the robot controller by installing a personal computer for each production line and transferring the job from the personal computers to the robot controller. Then, by connecting one personal computer to the Ethernet cables in all the production lines, monitoring of the state of all the production lines and data backup can be executed. A line B line C line Personal Robot Controller computer Robot Controllers Personal computer Robot Controllers Personal computer Personal computer Fig.4 Configuration Example 3 Note! When using an Ethernet cable, the RS232C cable is not required. MOTOMAN ROBOTICS EUROPE User’s manual MotoDCI Page: 12 Created: 96-01-31 Revised: 00-07-06 Hardware Lock Key Doc. name: Mrs55120-ch3.fm The cable connection for communications via RS232C is shown in figures below. (IBM PC/AT) Robot controller (D-sub 25-pin male) Personal computer (D-sub 9-pin female) (PC9801) Robot controller (D-sub 25-pin male) Personal computer (D-sub 25-pin male) Fig.5 RS232C Cable Connection 3.3 Hardware Lock Key For proper operation, connect the attached hardware lock key to the personal computer. Two types of hardware lock keys are available : ✔ Anphenole type ✔ D-sub type Normally, a D-sub type hardware lock key is attached. Connection when using a PC-AT compatible personal computer When using a PC-AT compatible personal computer such as a PC98-NX series NEC personal computer, connect the hardware lock key to the printer port. Connection when using a personal computer other than PC-AT compatibles When using an anphenole type hardware lock key, the form of printer port differs depending on the computer model. Connect the key as shown in the figure below "Anphenole Type". When using a D-sub type hardware lock key, install a conversion adapter between the printer port of the personal computer and the hardware lock key. The conversion adapter should be prepared at customer side. See figure. MOTOMAN ROBOTICS EUROPE User’s manual MotoDCI Hardware Lock Key Created: 96-01-31 Revised: 00-07-06 Page: 13 Doc. name: Mrs55120-ch3.fm ✔ Anphenole Type MotoDCI32 Hardware lock key Anphenole 36pin Printer cable (differs depending on the model of personal computer) NEC personal computer Anphenole 36pin Fig.6 Hardware lock key anphenole type ✔ D-sub Type Conversion adapter ZA-510 (made by LOAS Co. Ltd.) MotoDCI32 Hardware lock key Printer cable (differs depending on the model of personal computer) Anphenole 36pin NEC personal computer MOTOMAN ROBOTICS EUROPE Page: 14 Created: 96-01-31 Revised: 00-07-06 User’s manual MotoDCI Doc. name: Mrs55120-ch3.fm Hardware Lock Key MOTOMAN ROBOTICS EUROPE User’s manual MotoDCI Execution of setup program Created: 96-01-31 Revised: 00-07-06 Page: 15 Doc. name: Mrs55120-ch4.fm 4. SETUP 4.1 Execution of setup program ■ Set up the MotoDCI32 in the following manner. 1) Turn ON the power to the personal computer and the display. 2) Start up Windows. 3) Insert the MotoDCI32 installation CD-ROM into the CD-ROM drive. 4) Click the [Start] button in the task bar and select [Setting]. Double-click the [Add/Remove Programs] icon from [Control Panel]. The [Add/Remove Programs Properties] display appears. Fig.7 [Add/Remove Programs Properties] Display MOTOMAN ROBOTICS EUROPE User’s manual MotoDCI Page: 16 Created: 96-01-31 Revised: 00-07-06 Doc. name: Mrs55120-ch4.fm Environmental Settings for Use of 5) Click the [Install] button and follow the instructions in the display to set "setup.exe" of the CD-ROM drive. The [Run Installation Program] dialog box appears. Fig.8 [Run Installation Program] Dialog Box 6) Clicking the [Finish] button calls up the setup program. Follow the instructions in the proceeding display. 7) When the setup is completed, [MotoDCI32] is registered under [MotoDCI32] folder that appears by clicking the [Start] button in the task bar to select [Program] and then [Motoman]. Note! To re-install the MotoDCI32 for some reasons, select [MotoDCI32] in the [Add/Remove Program Properties] Display shown in the Fig. and delete all the MotoDCI32 application files before starting reinstallation. 4.2 Environmental Settings for Use of Ethernet The following configurations are required for Ethernet transmissions. These settings are not necessary for the RS232C communication. Refer to "Operation 4.3 Environment MotoDCI32 Application Settings To communicate with the robot controller, set the IP address etc., as a transmission parameter. MOTOMAN ROBOTICS EUROPE User’s manual MotoDCI Personal Computer Settings Created: 96-01-31 Revised: 00-07-06 Page: 17 Doc. name: Mrs55120-ch4.fm 4.4 Personal Computer Settings Set the settings related to Ethernet transmissions, to the personal computer with the software installed. ■ Hardware settings Before using the MotoDCI32, connect the Ethernet board to the personal computer and check if the Ethernet board operates correctly. For connection methods, refer to the manual for the Ethernet board used. ■ Windows Network settings To communicate via the Ethernet, set the settings related to the Windows network. Click the [Start] button in the task bar and select [Setting]. Double-click the Network" icon from [Control Panel]. The [Select Network Component Type] Dialog box appears. Note! The example below is based on Windows95. 1) Click the [Add] button. The [Select Network Component Type] dialog box appears. 2) Select [Adapter] from the list and click the [Add] button to set the Ethernet board for adapter. Choose the network adapter that is added to the personal computer as mentioned in "Hardware setting". Fig.9 Selecting Adapter 3) Select the [Protocol] from the list and click the [Add] button, to set protocol. The [Select Network Protocol] dialog box appears. Fig.10 Selecting Protocol MOTOMAN ROBOTICS EUROPE User’s manual MotoDCI Page: 18 Created: 96-01-31 Revised: 00-07-06 Doc. name: Mrs55120-ch4.fm Personal Computer Settings 4) Select [Microsoft] as manufacturers and [TCP/IP] as Network Protocol and click the [OK] button. Fig.11 [Select Network Protocol] Dialog Box 5) The [Network] dialog box appears. To set the IP address and subnet mask for the personal computer, select [TCP/IP] protocol from the list and click the [Properties] button. Fig.12 [Network] Dialog Box MOTOMAN ROBOTICS EUROPE User’s manual MotoDCI Personal Computer Settings Created: 96-01-31 Revised: 00-07-06 Page: 19 Doc. name: Mrs55120-ch4.fm 6) The [TCP/IP Properties] dialog box appears. Input the value for the [IP address] and [Subnet Mask] of the personal computer. For details of the settings of Gateway and DNS, refer to a Windows manual, to make proper settings for the application. Fig.13 [TCP/IP Properties] Dialog Box Note! The above values are examples only. When setting the IP address and subnet mask, input the correct numbers as advised by the network manager. An incorrect setting such as assigning the same IP address to different personal computers may cause problems in communication. MOTOMAN ROBOTICS EUROPE User’s manual MotoDCI Page: 20 Created: 96-01-31 Revised: 00-07-06 Doc. name: Mrs55120-ch4.fm Robot Controller Setting 4.5 Robot Controller Setting ■ Hardware settings To communicate using TCP/IP protocol, an Ethernet I/F board for YASNAC XRC/MRC is required. Insert the board, and set the IP address and subnet mask. To setup the Ethernet I/F board, refer to the "YASNAC XRC/MRC Ethernet I/F Board Instructions". ■ Parameter settings To establish communication between the robot controller and the personal computer, set the following parameters of the robot controller. ✔ Transmission protocol designation RS000 = (*) Protocol designation for Std. port #1 RS001 = (*) Protocol designation for Std. port #2 (*) Settings for parameter RS000 / RS001 : 0 : Not used 1 : System reserved 2 : BSC LIKE protocol (used for data transmission) 3 : FC1 protocol These parameters are used to designate the transmission protocol for Std port #1, port #2 or the Ethernet board for the robot controller. If the Ethernet communication function is not to be used, RS000 and RS001 correspond to the Std port #1 and port #2 respectively as the above. When the Ethernet communication function plus either Std port #1 or port #2 are used, parameters according to this port number must be set. Any other parameters can be used for Ethernet communication. To use the MotoDCI32, set RS000 or RS001 to the value "2". For example, if port #1 is already used for FC1 or FC2 and its parameter RS000 is set to the value "3," RS001 is required to be set to the value "2" to use the MotoDCI32. Note! RS000/001 parameters cannot have the same setting. MOTOMAN ROBOTICS EUROPE User’s manual MotoDCI Network Setting Created: 96-01-31 Revised: 00-07-06 Page: 21 Doc. name: Mrs55120-ch4.fm Ethernet communication function only supports the BSC LIKE protocol. Some parameters have to be set in "Maintenance mode" using the programming pendant. ✔ Customer options I/O = Not used Command mode = Used (This must be always set to "Used".) PP/PBOX (programming pendant / playback box)= Not used ✔ Ethernet Ethernet = Used IP ADDRESS = 192.168.10.10* SUBNET MASK = 255.255.255.0* DEFAULT GATEWAY = 192.168.10.1* SERVER ADDRESS = 192.168.10.11* * The above values are examples only. Input the suitable values according to your network environment. 4.6 Network Setting To communicate with the robot controller using the MotoDCI32, the network must be set up correctly. For details on how to setup the network, refer to "YASNAC XRC/MRC Ethernet I/ F Board Instructions". 4.7 Restrictions When using the MotoDCI32, pay attention to the following restrictions. 4.8 YASNAC XRC/MRC and PC Restrictions ■ The port used for TCP/IP The MotoDCI32 uses TCP/IP for the communication protocol. To communicate in TCP/IP, the service identification numbers called "Port No" are used internally, while MotoDCI32 uses the port numbers from 10000 to 10008 for the data transmission. When these numbers overlap with the numbers used for other network devices, correct communication cannot be performed. To use the MotoDCI32, be sure in advance that any network device in the same network does not use the above explained port numbers. MOTOMAN ROBOTICS EUROPE User’s manual MotoDCI Page: 22 Created: 96-01-31 Revised: 00-07-06 Personal Computer Restrictions Doc. name: Mrs55120-ch4.fm 4.9 Personal Computer Restrictions ■ Same file access The same file in the personal computer cannot be accessed from different robot controllers simultaneously. Job Job Ethernet Robot Controller Robot Controller Fig.14 Access to the Same File by Multiple Robot controllers not Possible 4.10 YASNAC Robot Controller Restrictions ■ Multiple personal computer access With the MotoDCI32, one personal computer can communicate with one robot controller. Simultaneous communication with a multiple number of personal computers is not possible. (On the contrary, the simultaneous comunication between one personal computer and a multiple number of robot controllers is possible.) Job Job Ethernet Robot Controller Fig.15 Access from a Multiple Personal Computers not Possible ■ CMOS batch storage The BSC LIKE protocol and the FC1 protocol are available for the controller to communicate with external devices. The MotoDCI32 uses the BSC LIKE protocol for transmission. As the CMOS batch storage uses the FC1 protocol, CMOS batch storage is not available in the MotoDCI32. For CMOS batch storage, use the YASNAC FC1/FC2. MOTOMAN ROBOTICS EUROPE User’s manual MotoDCI Execution of MotoDCI32 Programs Created: 96-01-31 Revised: 00-07-06 Page: 23 Doc. name: Mrs55120-ch4.fm 4.11 Execution of MotoDCI32 Programs The MotoDCI32 program consists of two programs; [MotoDCI32] and [YASNAC Help]. To execute each program, select the application to be executed from the start menu. 4.12 High Speed Link Server The High Speed Link Server is used for communication via the Ethernet. It is not used for communication via RS232C. The following explains the High Speed Link Server. ■ Server To communicate with a robot controller via the Ethernet, a server program (HSLSR32.EXE) is required. The server receives a request from the MotoDCI32 and sends/receives the data. The server program is started up from VRP32.dll when the MotoDCI32 starts to communicate with the robot controller. When the transmission is finished, right-click the [High Speed Link Server] in the task bar to display the menu. Click the [Exit] button from the menu to exit the server program. To communicate between a personal computer and a robot controller, the server program and the related DLL files have to be located in the same folder as the MotoDCI32. ■ Communication Status Monitor The [Communication Status Monitor] display appears when the MotoDCI32 is started up. Fig.16 [Communication Status Monitor] Display To hide the [Communication Status Monitor] window for some reason (for example, to work on by another operation), right-click the [High Speed Link Server] in the task bar to display the menu. Select [Monitoring] from the menu to switch the [Communication Status Monitor] display ON and OFF. MOTOMAN ROBOTICS EUROPE User’s manual MotoDCI Page: 24 Created: 96-01-31 Revised: 00-07-06 Doc. name: Mrs55120-ch4.fm High Speed Link Server ■ Deletion of transmission information If a Ethernet transmission error occurs for any of the following reasons during communication, the transmitted information may sometimes remain in the robot controller and/or the personal computer. ✔ The Ethernet cable is removed during transmission. ✔ The [REMOTE] button on the playback box of the robot controller is turned OFF during transmission. If the transmission cannot be continued, reset the information to be transmitted by the following procedures. 4.12.A Robot Controller side 1) Press the [RESET] key if any error message is shown in the display of the programming pendant. 2) Turn OFF the [REMOTE] button on the playback box once and then turn it ON again. 4.12.B Personal Computer side 1) Press the [Remove] button in the "Communication Status Monitoring" window. 2) To reset information, input the IP address of the robot controller where the error occurred, and press the [OK] button. MOTOMAN ROBOTICS EUROPE User’s manual MotoDCI Editing of Language Files Created: 96-01-31 Revised: 00-07-06 Page: 25 Doc. name: Mrs55120-ch4.fm 4.13 Editing of Language Files ■ Editing Language Files In the "Select Language" dialog box, press the [Edit] button. The language file of the currently selected language is opened in the Windows Notepad. Using Notepad, the language file can be edited. Note! Since the language files are important parts of the software, extreme care must be taken during modification. ■ Creating New Language Files <Adding another language> Modification can be carried out from the use of Windows Notepad. If you want to add a language which is not yet available, follow the instructions below: ✔ [Example : Chinese] a) Copy the "English.lng" file, then rename it "User13.lng". Note! Do not rename it "Chinese.lng". b) In the "User13.lng" file, change "English" to "Chinese" and place the Chinese language translation of each word in the file. c) If you want to add more languages, continue with "User14.lng" and so on. Note! The new languages are not displayed under the "System" language. By selecting "User13," the Chinese language appears. MOTOMAN ROBOTICS EUROPE Page: 26 Created: 96-01-31 Revised: 00-07-06 User’s manual MotoDCI Doc. name: Mrs55120-ch4.fm Editing of Language Files MOTOMAN ROBOTICS EUROPE User’s manual MotoDCI Startup Created: 96-01-31 Revised: 00-07-06 Page: 27 Doc. name: Mrs55120-ch5.fm 5. MotoDCI32 operation Using DCI (Data Communication by Instruction) transmitting function, any job in the controller can be transmitted. If the robot memory runs short because there are too many types of workpieces or a job becomes excessively long due to a complicated job, a personal computer can be used as an external memory. In such a case, the DCI instructions can be used to upload/download jobs. 5.1 Startup To start up the [MotoDCI32], click the [Start] button and point to [Program], and select [Motoman], and then [MotoDCI32]. The [Select Language] display appears as shown in Fig. 4.1. Select a desired language and click the [OK] button. The language can be changed at any time from the main menu of this application. Fig.17 [Select Language] Display By marking the box [Ignore language selection at program start], the [Select Language] window is not displayed when starting the the application. This can be changed at any time by selecting [Select Language] from the main menu of this application. MOTOMAN ROBOTICS EUROPE User’s manual MotoDCI Page: 28 Created: 96-01-31 Revised: 00-07-06 Doc. name: Mrs55120-ch5.fm Operation of MotoDCI32 5.2 Operation of MotoDCI32 When MotoDCI32 is executed, the following display appears. ■ Run Pressing the run button makes the MotoDCI32 wait for a request from the controller. Depending on instructions used in the controller, jobs will be transferred from/to the controller. Note! During automatic operation, the grayed functions in the display such as robot change cannot be used. Fig.18 MotoDCI32 Main Menu ■ Stop Terminates run mode. Normally, stop the DCI operation first from the controller side. If the personal computer is terminated first, an alarm may occur on the controller side. Note! It may take some time until the stopped status is actually entered after the stop button is pressed. MOTOMAN ROBOTICS EUROPE User’s manual MotoDCI Option Menu Created: 96-01-31 Revised: 00-07-06 Page: 29 Doc. name: Mrs55120-ch5.fm 5.3 Option Menu The following functions are provided in the option menu. 5.3.A Operation Environment The environmental settings define the settings for the personal computer. Selecting this menu calls up the display shown in fig. Set each item in this display. Fig.19 Setting Transmission Parameters ■ (1) Setting transmission parameters Select the controller and communications protocol and choose their settings as shown in fig. There are two types of communications; the Ethernet and RS-232C transmission. Click the radio button to select one. ✔ Communications parameters for Ethernet transmissions: Only the IP address can be set for the Ethernet transmission. Enter the IP address assigned to the controller connected to the network. ✔ Communications parameter for RS2-233C transmissions: Select the port number, baud rate, data length, parity, and stop bit according to the controller settings. Click the "Reset" button to set to the default data. MOTOMAN ROBOTICS EUROPE User’s manual MotoDCI Page: 30 Created: 96-01-31 Revised: 00-07-06 Doc. name: Mrs55120-ch5.fm Option Menu ■ (2) Selecting the robot model Select the controller model for transmission in the display shown in the fig. Fig.20 Selecting a Robot Model ■ (3) Selecting a folder Select the folder for communications in the display shown in Fig. 4.5. Once the drive and folder are specified in this display, the files transferred with the commands LOADJ and SAVEJ are retrieved/stored here. Fig.21 Selecting a folder MOTOMAN ROBOTICS EUROPE User’s manual MotoDCI Display Logging File Created: 96-01-31 Revised: 00-07-06 Page: 31 Doc. name: Mrs55120-ch5.fm 5.4 Display Logging File Displays the contents of a log file. 5.5 Clear Messages Deletes the run mode messages. Messages are deleted periodically by the program. 5.6 Auto Run Determines whether run mode is to be entered at the same time as startup of MotoDCI32. A check mark at the left side of the menu means that run mode will be entered. 5.7 Write Logging Message Determines whether a communication log is to be taken at run mode. A check mark at the left side of the menu means that the log is going to be taken. A log file is created in the directory where the MOTOCOM32 is installed with the name of "ONLINE.LOG". The program is overwritten when this file exceeds a certain size. 5.8 Select Language Change the language displayed in the application according to the environment. Selecting this menu displays the Select Language dialog box. Fig.22 [Select Language] dialog Note! Some languages may not be correctly displayed unless fonts are set correctly. MOTOMAN ROBOTICS EUROPE Page: 32 Created: 96-01-31 Revised: 00-07-06 User’s manual MotoDCI Doc. name: Mrs55120-ch5.fm Select Language MOTOMAN ROBOTICS EUROPE User’s manual MotoDCI MotoDCI32 Help Created: 96-01-31 Revised: 00-07-06 Page: 33 Doc. name: Mrs55120-ch6.fm 6. Help Menu The following functions are provided in the Help menu. 6.1 MotoDCI32 Help Starts up the on-line help to explain the MotoDCI32. 6.2 YASNAC Help Starts up the on-line help to explain the robot transmission commands, transmission instructions, alarms, and interpreter messages. 6.3 Version Information Displays the version information. 6.4 MotoDCIShell32 OPERATION MotoDCIShell32 is a optional software for managing several clients of MotoDCI32. MotoDCIShell32 includes tools for installing, starting/stopping and setting environmental settings for the clients. 6.5 Operation of MotoDCIShell32 When MotoDCI32 is executed, the display of fig appears. Fig.23 MotoDCIShell32 Main Menu 6.6 Register clients To register the serial and check no. included in the software package, proceed as follows. 1) Click [File], [Register Serialno. …]. The Register dialog appears. Fig.24 The register dialog 2) Input the values and click [Ok]. MOTOMAN ROBOTICS EUROPE User’s manual MotoDCI Page: 34 Created: 96-01-31 Revised: 00-07-06 Doc. name: Mrs55120-ch6.fm Installing clients 6.7 Installing clients To install the clients proceed as follows. 1) Click [Option], [Install…]. The No. of Robots dialog appear. Fig.25 The No. of Robots dialog 2) Input the number corresponding to the number of registered clients, click [Ok]. 3) MotoDCIShell32 will now install the clients. 6.8 Starting/Stopping clients To start/stop one or more clients click [Option], [Start]/[Exit], then choose [Rbtxx]/[All]. Fig.26 The No. of Robots dialog Note! When a client is in run mode this has to be canceled before exiting. MOTOMAN ROBOTICS EUROPE User’s manual MotoDCI Auto Run at Reboot Created: 96-01-31 Revised: 00-07-06 Page: 35 Doc. name: Mrs55120-ch6.fm 6.9 Auto Run at Reboot For your convenience it is possible to automaticly start all clients when a reboot is done on your server. Put the MotoDCIShell32.bat located in the application-folder in the startup-folder. The switch /a starts all installed clients. Note : When using Windows95 and Ethernetcommunication, use MotoDCIShell32E.bat. For the clients to automaticly enter run mode, please check the Auto Run checkbox in the Operation Environment dialog for all the clients. MOTOMAN ROBOTICS EUROPE Page: 36 Created: 96-01-31 Revised: 00-07-06 User’s manual MotoDCI Doc. name: Mrs55120-ch6.fm Auto Run at Reboot Notes Headquarters: Sweden Group companies: France Germany Germany Great Britain Italy Netherlands Slovenia Spain Sweden Distributors: Czech Republic Denmark Finland Greece Hungary Israel Norway Portugal South Africa Switzerland MOTOMAN Robotics Europe AB Box 504, SE-385 25 Torsås, Sweden Tel: +46-486-48800, +46-486-41410 MOTOMAN Robotics SARL Rue Nungesser et Coli, D2A Nantes-Atlantique, F-44860 Saint-Aignan-de-Grand-Lieu, France Tel: +33-2-40131919, Fax: +33-40754147 MOTOMAN Robotec GmbH Kammerfeldstraße 1, DE-85391 Allershausen, Germany Tel: +49-8166-90-0, Fax: +49-8166-90-103 MOTOMAN Robotec GmbH Im Katzenforst 2, DE-61476 Kronberg/Taunus, Germany Tel: +49-6173-60-77-30, Fax: +49-6173-60-77-39 MOTOMAN Robotics UK (Ltd) 1 Swan Industrial Estate, Banbury, OXON OX16 8DJ, England Tel: +44-1295-272755, Fax: +44-1295-267127 MOTOMAN Robotics Italia SRL Via Emilia 1420/16, IT-41100 Modena, Italy Tel: +39-059-280496, Fax: +39-059-280602 MOTOMAN benelux B.V Zinkstraat 70, NL-4823 AC Breda, Netherlands Tel: +31-76-5424278, Fax: +31-76-5429246 RISTRO d.o.o. Lepovce 23, SI-1310 Ribnica, Slovenia Tel: +386-61-861113, Fax: +386-61-861227 MOTOMAN Robotics España S.A. Avenida Marina 56, Parcela 90, ES-08830 St. Boi de Llobregat (Barcelona), Spain Tel: +34-93-6303478, Fax: +34-93-6543459 MOTOMAN Mecatron Robotic Systems AB Box 4004, SE-390 04 Kalmar, Sweden Tel: +46-480-444600, Fax: +46-444699 MGM Spol s.r.o. Trebízského 1870, CZ-39002 Tábor, Czech Republic Tel: +420-361-254571, Fax: +420-361-256038 Robia A/S Hjulmagervej 4, DK-7100 Vejle, Denmark Tel: +45-79428000, Fax: +45-79428001 Robia Suomi OY Messinkikatu 2, FI-20380 Turku, Finland Tel: +358-22145600, Fax: +358-22145660 Kouvalias Industrial Robots 25, El. Venizelou Ave., GR-17671 Kallithea, Greece Tel: +30-1-9589243-6, Fax: +30-1-9567289 REHM Hegesztéstechnika Kft. Tápiószele, Jászberényi út 4., H-2766, Hungary Tel: +36-30-9510065, Fax: +36-1-2562012 KNT Engineering Ltd. 9 Hapalmach Street, IL-Kfar Azar 55905, Israel Tel: +972-35351945, Fax: +972-03535943 ROBIA ASA Industriveien 1, NO-3300 Hokksund, Norway Tel: +47-32252820, Fax: +47-32252840 Electro-Arco S.A. Rua Vice-Almirante Azevedo Coutinho 4, Venda Nova, PT-2700 Amadora, Portugal Tel: +351-21-4968160, Fax: +351-21-4990319 Robotic Systems S.A. PTY Ltd P.O Box 90741, ZA-Bertsham 2013, South Africa Tel: +27-11-4943604, Fax: +27-11-4942320 Messer SAG Langweisenstrasse 12, CH-8108 Dällikon, Switzerland Tel: +41-18471717, Fax: +41-18442432 MOTOMAN ROBOTICS EUROPE AB a subsidiary of YASKAWA Electric Corporation