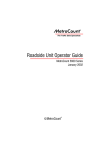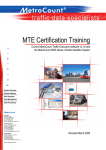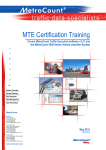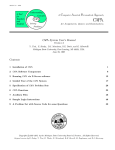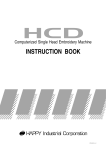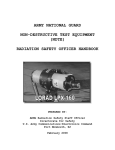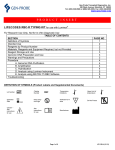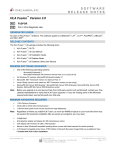Download MCSetLite User Guide
Transcript
~etroCount
®
The Traffic Data Specialists
MCSetLite User Guide
Covers MCSetLite v2.25
January 2002
®
©MetroCount
Copyright (c) 1991, 2002 Microcom Pty Ltd. All rights reserved. MetroCount, Traffic Executive, MCSurvey,
MCSetLite, MCReport, MCFiler, MCTools, Microcom and Microcom Pty Ltd, and the MetroCount and
Microcom Pty Ltd logo, are trademarks of Microcom Pty Ltd. All other trademarks are the property of their respective owners. Other Microcom intellectual property including Patents and designs may be protected by international law. The furnishing of this software, the accompanying product or any related documentation or
materials does not give you any license to this intellectual property.
Contents
iii
Contents
Chapter 1
Introduction to MCSetLite.................................................................................. 6
Overview .......................................................................................................... 6
Pocket PC Convenience ............................................................................. 6
CompactFlash Storage................................................................................ 6
Connectivity ..................................................................................................... 7
Roadside Unit Connection.......................................................................... 7
Desktop PC Connection ............................................................................. 8
Purchasing a Pocket PC.................................................................................... 9
Minimum Requirements ............................................................................. 9
Suggested Features ................................................................................... 10
Suggested Accessories.............................................................................. 10
Introduction to Windows CE.......................................................................... 11
The User Interface .................................................................................... 11
Application Behaviour.............................................................................. 12
Chapter 2
Traffic Data Collection ...................................................................................... 14
Overview ........................................................................................................ 14
Getting Started................................................................................................ 15
MCSetLite Layout .................................................................................... 15
Setting Preferences ................................................................................... 16
Communicating with the Roadside Unit .................................................. 17
Checking the Roadside Unit........................................................................... 17
Data Page.................................................................................................. 18
RSU Pages ................................................................................................ 19
Hits Page................................................................................................... 21
Starting a Survey ............................................................................................ 22
Sensor Configuration................................................................................ 22
Survey Parameters .................................................................................... 23
Roadside Unit Setup ................................................................................. 25
Setup Tips ................................................................................................. 26
Viewing Traffic .............................................................................................. 28
Unloading Data .............................................................................................. 29
Data File Location .................................................................................... 29
Naming Conventions ................................................................................ 29
The Unload Process .................................................................................. 29
Monitoring a Survey....................................................................................... 31
Data Quality.............................................................................................. 31
Hit Spectrum Graph.................................................................................. 32
Sensor Balance ......................................................................................... 33
Memory Usage ......................................................................................... 34
MCSetLite User Guide
iv
Contents
Chapter 3
Survey Management .......................................................................................... 36
Overview ........................................................................................................ 36
Using Site Lists .............................................................................................. 37
Opening Site Lists .................................................................................... 37
Roadside Unit Setup using Site Lists ....................................................... 37
Appendix A
License and Warranty ....................................................................................... 40
MetroCount End User Software License ....................................................... 40
MetroCount Traffic Survey Equipment Warranty ......................................... 43
MCSetLite User Guide
Chapter 1
6
Chapter 1 - Introduction to MCSetLite
Introduction to MCSetLite
Overview
MCSetLite is a software component of MetroCount Traffic Executive, developed by
MetroCount for the Pocket PC. MCSetLite contains all the functions of MetroCount
Traffic Executive that are needed on the road, with the added convenience of the Pocket
PC platform.
MCSetLite complements MCSurvey in the process of collecting your traffic data.
MCSetLite adopts the intuitive interface of MCSurvey for the common Roadside Unit
management tasks of setup, data unload, and axle hit monitoring.
As well as manual entry, MCSetLite also allows you to setup your Roadside Units from
precompiled Site Lists created with MCSurvey. Last minute changes can be made using
the Pocket PC's on-screen keyboard.
Sensor installation can be checked using MCSetLite's Rolling Axle Picture. This presents
a variable length, scrolling time window, allowing verification of detected axle sequences, and approximate vehicle speed.
Unloaded data quality can be instantly checked using MCSetLite's Data Graphs. These
graphs allow you to verify contiguous data flow and sensor balance.
Pocket PC Convenience
The Pocket PC's small size, light weight and ease-of-use make setup of your MetroCount
Roadside Units a breeze. Long battery life and the availability of vehicle chargers takes
out the trouble of flat batteries. The Pocket PC's relatively low cost also makes it an attractive alternative to laptop PCs.
Access to MCSetLite on your Pocket PC is instantaneous, with none of the start-up and
shut-down delays associated with conventional PCs. MCSetLite is designed for use on
Pocket PCs with either greyscale or full colour LCD screens. Some models include a
screen that is perfectly visible in full sunlight.
CompactFlash Storage
MCSetLite fully supports CompactFlash memory cards. These memory cards expand the
storage capacity of your Pocket PC, with capacities capable of holding MetroCount data
from over one hundred 2MB Roadside Units. CompactFlash memory cards are hot-swappable and interchangeable between Pocket PCs.
CompactFlash is a non-volatile storage media that does not require a battery to retain its
data. With no moving parts they are an extremely robust method for storing your
MetroCount data files in the field.
MCSetLite User Guide
Chapter 1 - Introduction to MCSetLite
7
Connectivity
To get up-and-running with MCSetLite, there are two connectivity issues to consider:
•
Connecting your Pocket PC to a MetroCount Roadside Unit.
•
Transferring your data files from your Pocket PC to your desktop PC.
Serial
comms
Roadside Unit
Microsoft
ActiveSync
Pocket PC
CF Card
Desktop PC
CF card reader
Transferring data from the Roadside Unit to a desktop PC
Roadside Unit Connection
The serial communications on all MetroCount Roadside Units and Pocket PCs are designed to be connected directly to a desktop PC. Consequently, an adapter, commonly
known as a null-modem adapter, is required to connect a Pocket PC to a MetroCount
Roadside Unit.
MCSetLite is supplied with a MetroCount PPC Adapter that allows you to connect the
serial communications lead of your Pocket PC to the communications lead for your
Roadside Units.
MetroCount PPC Adapter
MCSetLite User Guide
8
Chapter 1 - Introduction to MCSetLite
Desktop PC Connection
There are several methods for transferring MetroCount data files from your Pocket PC to
a desktop PC, for storage and analysis.
Docking Cradle
Pocket PCs are normally supplied with a docking cradle that provides a convenient
means for connecting your Pocket PC to a desktop PC. Software supplied with Pocket
PCs, called Microsoft ActiveSync, automatically connects to the device when it is inserted into the docking cradle. The Pocket PC’s file system can then be accessed using
MCFiler or Windows Explorer. Docking cradles commonly use a standard PC serial
communications port, or USB (Universal Serial Bus).
Pocket PC inserted into its docking cradle
CompactFlash Card Reader
A CompactFlash card reader is an optional device that allows you to access CompactFlash memory cards as a removable drive in MCFiler or Windows Explorer. CompactFlash card readers are available with a number of interfaces, including USB, or your
desktop PC’s parallel (printer) port.
Example CompactFlash card reader
A CompactFlash card reader is an extremely convenient method for transferring your
MetroCount data files to your desktop PC, especially if you have a number of CompactFlash memory cards that are interchanged amongst several Pocket PCs. Data can be
transferred using conventional copy methods, just like any other drive on your desktop
PC.
MCSetLite User Guide
Chapter 1 - Introduction to MCSetLite
9
Purchasing a Pocket PC
Pocket PCs are supplied from a variety of manufacturers, each with their own set of
strengths and weaknesses. The following is a discussion of the requirements, and some
considerations, for selecting a Pocket PC for field use with MetroCount Roadside Units.
Minimum Requirements
Windows CE for Pocket PC
MCSetLite requires a Pocket PC running Microsoft Windows CE 3.0 or later.
RS232 Serial Communications Interface
MCSetLite requires a standard RS232 communications port and cable to communicate
with MetroCount Roadside Units.
Some manufacturers supply a suitable cable as a standard item. Others may only supply
a docking cradle, with the serial communications cable as an optional accessory.
Pocket PC RS232 Cable
Memory Expansion
The standard storage capacity of most Pocket PCs is insufficient for the serious
MetroCount user. Selecting a Pocket PC with some form of removable storage expansion, commonly CompactFlash, is highly recommended.
CompactFlash Card
CompactFlash memory cards are available in a variety of capacities. Consider the pattern
of usage of your MetroCount Roadside Units, their respective memory capacities, the average size of the data files you unload, and how frequently you plan to transfer data to
your desktop PC. Also consider that purchasing a number of smaller capacity CompactFlash memory cards may be more flexible and cost-effective than one large capacity
card.
MCSetLite User Guide
10
Chapter 1 - Introduction to MCSetLite
Suggested Features
Screen Visibility
The visibility of a Pocket PC’s screen, especially in daylight, is an extremely important
consideration. Ideally, you should trial a prospective unit outside, before purchasing.
Most Pocket PCs come with an LCD display, which is either reflective or transmissive.
Reflective displays, as the name suggests, use selectively reflected ambient light to create
the image. As such, these displays are normally brightest in sunlight. A light source in
front of the screen is normally included to boost brightness in dull conditions, however,
the Pocket PC’s battery lasts significantly longer when the light source is not in use.
Transmissive displays pass light from a light source behind the screen, called a backlight. These displays will only ever be as bright as this light source, and screen contrast
suffers in bright ambient light. Battery life tends to be shorter as the back-light is normally on its highest setting for outside use.
USB Interface
Pocket PCs with a USB interface generally provide faster data transfer rates with your
desktop PC, and also leave your serial communications ports free for use with
MCSurvey. Check with your IT consultants, or supplier, as to whether your desktop PC
has a functioning USB port.
Suggested Accessories
Manufacturers offer a variety of optional accessories. Some accessories to consider:
•
Vehicle charger - keep your Pocket PC’s battery topped up between sites.
•
Spare stylus pens - the easiest part to misplace.
•
CompactFlash card reader - as previously discussed.
•
Screen protectors - prevent scratching.
Vehicle charger and spare stylus pens
MCSetLite User Guide
Chapter 1 - Introduction to MCSetLite
11
Introduction to Windows CE
The Windows CE operating system introduces a number of new concepts and terminology used throughout this User Guide.
The User Interface
Using the Stylus
The Pocket PC utilises a touch-sensitive screen and a stylus as a pointing device. The
common stylus actions are:
•
Single tap - used to activate common items, such as menus and buttons, by tapping
the screen once on the desired item.
•
Double tap - used to execute an action. Requires tapping the screen twice on the
desired item, analogous to double-clicking a mouse button.
•
Tap-and-hold - used to activate tool-tips and menus, analogous to right-click menus.
Requires tapping and holding the stylus on an item until the corresponding tool-tip
or menu appears.
•
Tap-and-drag - used to move and copy items, analogous to dragging with a mouse.
Requires tapping and holding the stylus on an item, and dragging the stylus across
the screen.
Screen Layout
The following is a list of the important components of the Windows CE screen:
•
•
Navigation bar - located across the top of the screen, containing the Start menu, the
name of the currently active application, and the current time.
Command bar - located across the bottom of the screen, containing application menus
and toolbars.
•
Input panel button - located in the bottom right-hand corner, activates the Pocket PC’s
input panel.
Windows CE for Pocket PC screen layout
MCSetLite User Guide
12
Chapter 1 - Introduction to MCSetLite
The Input Panel
Tapping the Input Panel button displays a keyboard across the bottom of the screen for
data entry. MCSetLite is designed to minimise the amount of data entry required in the
field.
Application Behaviour
Many Windows CE applications do not have an Exit menu item or a close button. You
switch between applications by simply selecting them from the Start menu, even if they
are already running. Windows CE will automatically close applications to free up system
resources as required.
MCSetLite includes an Exit menu item in the Tools menu. Using this menu item when you
have finished with MCSetLite ensures that your Pocket PC’s serial communications port
is available for synchronisation or other applications.
MCSetLite User Guide
Chapter 2
14
Chapter 2 - Traffic Data Collection
Traffic Data Collection
Overview
The MetroCount Vehicle Classifier System data collection philosophy is simple – store
every axle event. The MetroCount Roadside Unit is installed at an appropriate survey site
and time-stamps each axle event detected on its sensors. This axle stream data is then unloaded to a proprietary format data file on your PC, ready for analysis.
This section covers the fundamentals of MCSetLite, including:
•
configuring MCSetLite for your Pocket PC,
•
connecting to the Roadside Unit,
•
checking the status of the Roadside Unit,
•
starting a survey,
•
viewing traffic in real-time,
•
unloading data from the Roadside Unit, and
•
monitoring a survey.
If you are new to the MetroCount Vehicle Classifier System, it is highly recommended
that you familiarise yourself with MCSurvey first. Your MetroCount Traffic Executive
User Manual contains a comprehensive discussion of the MetroCount System philosophy, and introduces you to the behaviour of your MetroCount Roadside Units. Similarly,
your MetroCount Roadside Unit Operator Guide provides an introduction to site selection, sensor installation and information specific to your MetroCount Roadside Unit series.
MCSetLite User Guide
Chapter 2 - Traffic Data Collection
15
Getting Started
MCSetLite Layout
The fundamental components of MCSetLite are shown in the diagram below.
MCSetLite’s main application window
The Status Bar displays MCSetLite’s current activity, and relevant responses from the
Roadside Unit. The Progress Bar indicates the progress of tasks as they are processed. The
Site List window displays a single Site List, from which Roadside Units can be selectively
setup. Site Lists are created using MCSurvey and copied to your Pocket PC.
The Tools menu includes Site List control, data file inspection tools, and MCSetLite’s
preferences. The RSU menu contains the common Roadside Unit command functions.
These can also be launched from MCSetLite’s toolbar.
Button
Function
Get Roadside Unit Status
Setup Roadside Unit
Unload data
View sensor hits
MCSetLite’s Toolbar
MCSetLite User Guide
16
Chapter 2 - Traffic Data Collection
Setting Preferences
There are a number of program options that can be found in MCSetLite’s Preferences.
These should be reviewed when you first use MCSetLite.
To set MCSetLite’s Preferences
1. Select Tools » Preferences.
2. Adjust the options according to the table below.
3. Tap the OK button in the Navigation Bar to save the settings.
MCSetLite’s Preferences
MCSetLite User Guide
Parameter
Description
Comms
port
This is the name of the serial port on your Pocket PC you
intend to connect to the Roadside Unit. This will usually be
Com1:. Refer to the section Communicating with the Roadside
Unit on page 17 for further details.
Use
hi-speed
unload
Enabling MCSetLite’s high speed unload transfers data from
the Roadside Unit at 38kbps. If you experience errors unloading data at this speed, try disabling this option.
Use long
file names
When unloading data from the Roadside Unit, MCSetLite will
suggest a file name based on the site number and the date. With
this option off, MCSetLite will restrict this suggestion to the
8.3 naming convention, with 5 characters for the site number, a
hexadecimal digit for the month and two characters for the day.
Lock site
list
This options prevents setup parameters from being changed
when the Roadside Unit is setup from a Site List. Refer to the
section Using Site Lists on page 37 for further details.
Chapter 2 - Traffic Data Collection
17
Communicating with the Roadside Unit
Before attempting to use MCSetLite in the field for the first time, you should establish a
successful connection to the Roadside Unit by checking the unit’s status, and ensure that
you can successfully perform a setup.
Connecting the Roadside Unit to your Pocket PC requires the following:
•
The serial communications cable supplied with your particular model of MetroCount
Roadside Units.
•
A MetroCount PPC adapter, supplied with MCSetLite.
•
The serial communications cable for your particular model of Pocket PC. This may
have been supplied standard with your Pocket PC, or an optional accessory. Refer to
the section Purchasing a Pocket PC on page 9 for further details.
Required communications cables
To communicate with the Roadside Unit
1. If you haven’t already done so, set the correct communications port in MCSetLite’s
Preferences.
2. Join your Pocket PC serial cable to your Roadside Unit serial cable with your PPC
adapter.
3. Connect the respective ends to your Pocket PC and the Roadside Unit.
4. Tap the Roadside Unit Status button on MCSetLite’s toolbar.
5. If the connection was successful, the Status sheet will appear.
Checking the Roadside Unit
The Status sheet in MCSetLite displays a snapshot of the Roadside Unit’s current status.
This status information is divided into four pages:
•
Data - survey details of the data currently in memory.
•
RSU1 - the Roadside Unit’s current activity, and health indicators.
•
RSU2 - the Roadside Unit’s identity.
•
Hits - the number of axles recorded by each sensor.
If a potential problem exists in any of the status pages, MCSetLite will display a warning
message, and jump to the page containing the problem item. Refer to the section Monitoring a Survey on page 31 for further details.
MCSetLite User Guide
18
Chapter 2 - Traffic Data Collection
To get the Roadside Unit’s current status
1. Tap the Roadside Unit Status button on MCSetLite’s toolbar, or select RSU » Get RSU
Status.
2. To select a different page in the Status sheet, tap the appropriate tab.
Tip: Complete information for any item in the Status sheet can be viewed by double-tapping that item. Items with an icon next to their name contain information of interest.
Data Page
The Data page contains information about the data currently stored in the Roadside Unit’s
memory.
Data Status Page
MCSetLite User Guide
Parameter
Description
Site, lane,
attribute,
mode,
directions,
debounce,
operator,
spacing, site
text
Survey parameters of the data currently in memory, as specified when the Roadside Unit was setup, as described in the
section Survey Parameters on page 23.
Setup
Time at which the Roadside Unit was setup.
Start
Time at which the Roadside Unit switched to its Active
Logging state, and started logging data.
Chapter 2 - Traffic Data Collection
19
RSU Pages
The RSU1 and RSU2 pages contain information about the Roadside Unit’s physical status.
Roadside Unit Status Page (with graphical representations)
RSU1
Parameter
Description
Main bat.
Roadside Unit’s main battery voltage. Double-tap for a graphical representation.
RAM bat.
Roadside Unit’s backup battery voltage. Double-tap for a
graphical representation.
Mem used
Percentage of memory used and memory capacity in bytes.
Double-tap for a graphical representation.
Setup
Time the Roadside Unit was setup.
Start
Time the Roadside Unit switched to its Active Logging state,
and started logging data.
Finish
Time the Roadside Unit stopped logging data. If the Roadside
Unit is still active, this will be the current time.
Run time
Duration for which the Roadside Unit has been active.
Signature
Signature type of the Roadside Unit.
RSU State
See following table.
MCSetLite User Guide
20
Chapter 2 - Traffic Data Collection
RSU State
The RSU state shows the Roadside Unit’s current activity. It also lists recent events that
may impact the data currently in memory, or the Roadside Unit’s condition.
String
Description
Roadside Unit
not ACTIVE
The Roadside Unit is in its idle state.
Roadside Unit is
ACTIVE - waiting
for start time
The Roadside Unit has been setup with a deferred start
time. When the start time is reached the Roadside Unit
will switch to its active state.
Roadside Unit
is ACTIVE Running normally
The Roadside Unit is in its active state, logging axle
events.
Roadside Unit has
DATA to unload
The Roadside Unit contains data that has not been
unloaded using the Unload then Stop mode.
Memory FULL
The Roadside Unit has filled to capacity.
Main battery
ran down
The Roadside Unit will switch to its idle state if the main
battery drops below a certain level. This ensures that
there is always sufficient power to communicate with the
Roadside Unit. This message indicates the Roadside
Unit may have stopped logging sooner than expected.
Roadside Unit
POWER was
interrupted
Power was interrupted while the Roadside Unit was
active. If power is interrupted the Roadside Unit will
stop logging data.
Internal
hardware FAIL
A potential hardware fault has been detected. Consult
your local MetroCount agent to diagnose the problem.
RSU2
Parameter
RSU Ident.
Roadside Unit’s ID and firmware revision.
RSU Type
Roadside Unit series.
Bat at
setup
Address /
Status Byte
MCSetLite User Guide
Description
Battery voltages measured when the Roadside Unit was last
setup.
Technical data.
Chapter 2 - Traffic Data Collection
21
Hits Page
The Hits page shows statistical information about the axle hits that have occurred since
the last setup.
Hits Status Page
Parameter
Description
The sensor Total counts are the total number of hits detected by
each sensor.
Sensor A
and B
counts
The Rejected counts are the number of close following hits that
have fallen within the digital debounce window, and were subsequently ignored.
Logged counts represent the actual number of hits stored in
memory.
A/B Ratios
Ratios between the number of hits on each sensor. When using
a Classifier Sensor Layout, the sensors should be matched
within 5%. Refer to the section Monitoring a Survey on
page 31 for further details.
Note
Conclusions and warnings related to the sensor totals and
ratios. Warnings will only be issued if there is at least 200 axle
hits on both sensors.
MCSetLite User Guide
22
Chapter 2 - Traffic Data Collection
Starting a Survey
This section introduces the fundamental concepts associated with setting up the Roadside
Unit. For simple, infrequent surveys the Roadside Unit can be easily configured on site.
For large and on-going surveys you can take advantage of MCSetLite’s Site Lists. Refer
to the section Survey Management on page 36 for further details.
Sensor Configuration
The Roadside Unit can be installed using a variety of Sensor Configurations, to obtain
either classification data, or short-term event count data. Irrespective of the Sensor Configuration selected, the Roadside Unit philosophy is the same - logging time-stamped
axle events.
Note: For a detailed discussion about Sensor Configuration, recommendations and limitations, refer to your MetroCount Roadside Unit Operator Guide.
Classifier Sensor Layout
Data collected using a Classifier Sensor Layout provides the best value-for-effort in
terms of the wealth of information that can be obtained. This includes the common parameters of volume, class, speed, direction, headway and so on.
Examples of Classifier Sensor Layouts (Left-hand driving)
MCSetLite User Guide
Chapter 2 - Traffic Data Collection
23
Count Sensor Layout
Using a Count Sensor Layout allows you to obtain short-term volumetric data for sites
where a Classifier Sensor Layout is inappropriate, such as multiple lanes with traffic
flows in the same direction. Data in this form can also be used for gap analysis.
Examples of Count Sensor Layouts (Right-hand driving)
Survey Parameters
All sites require a number of parameters to uniquely identify each site, specify the physical parameters of the Roadside Unit and assist data analysis.
Survey
Parameter
Description
Site
Site is user-defined and may be up to 20 characters long. This is
commonly used to represent the site name or ID, such as a serial
number.
Attribute
Attribute is user-defined and may be up to 20 characters long.
This is commonly used for sub-grouping sites
The lane number is used to distinguish data collected from multiple Roadside Units at one site. By convention, a lane number
of zero (0) is used for sites where only one Roadside Unit is
used. This includes both unidirectional traffic flows and low volume bidirectional traffic flows.
Lane
For multi-lane sites where multiple Roadside Units are required,
each should be setup with a unique lane number starting at 1,
through to a maximum of 15.
When data is unloaded from the Roadside Unit the file name
suggested by MCSetLite contains the lane number in the file extension. For example, the files for a multi-lane site with two
Roadside Units can easily be recognised as having the same file
name with .ec1 and .ec2 file extensions respectively.
MCSetLite User Guide
24
Chapter 2 - Traffic Data Collection
Survey
Parameter
Description
Operator
Initials (up to three characters) of the Roadside Unit operator's
name. This is useful for identifying field operators if they need
to be asked about a particular survey.
Direction(s)
Traffic flow directions are recorded during setup to be used later
by the data analysis components of MTE. Note that flow directions specified at setup are purely descriptive fields. They do not
perform any filtering function on the actual logging of axle
events.
Directions are specified as north, south, east or west. When specifying a direction, it is simply a matter of selecting one of these
compass points that best approximates the actual direction.
For a detailed discussion on the use of the direction codes, refer
to your MetroCount Roadside Unit Operator Guide.
Debounce
The digital debounce in the Roadside Unit is used to eliminate
the effects of sensor slap or bounce registering as multiple axle
hits. For example, with a debounce time of 30 milliseconds (ms),
all detected hits for a period of 30ms after the first detected hit
are dropped.
The recommended debounce settings for each sensor are:
• 10ms if the sensor spans multiple lanes, and
• 30ms if the sensor only spans a single lane.
Spacing
The sensor spacing setting only appears when using a Classification Sensor Layout. For optimal vehicle classification, it is
recommended that a sensor spacing of 1000mm be used.
MCSetLite will allow values between 200mm and 3050mm.
You may specify a time at which logging will commence. Usually the start time will be immediate, however this parameter allows you to defer the start time for up to 10 days.
Start time
This feature is useful for conserving memory by only logging
during the specific period of interest. It is also useful when the
Roadside Unit is to be setup in the office and placed in the field
some time later.
Note that you do not specify a survey end time. The finish time
of the data is set at the point of performing an Unload then Stop operation. Note that MCReport allows you to choose the exact survey start and end times from the available data.
Site text
MCSetLite User Guide
The site text parameter is used to describe a site, and may be up
to 70 characters long. It is useful to settle on a convention, such
as the road name and nearby intersecting roads.
Chapter 2 - Traffic Data Collection
25
Roadside Unit Setup
Before attempting to setup a Roadside Unit, ensure that you have successfully established
communications with a Roadside Unit. Refer to the section Getting Started on page 15
for further details.
Note: MCSetLite will not allow you to setup a Roadside Unit if it contains data that has
not been unloaded using the “Unload then stop” mode. If you do not need this data, perform a Factory Setup, then start the normal setup process again.
Roadside Unit Setup
To setup a Roadside Unit
1. Connect a Roadside Unit to your Pocket PC and tap the Setup button on MCSetLite’s
toolbar.
2. Edit each of the survey parameters as required. To edit, double-tap a parameter, or
select it and tap the Edit button.
3. Tap the OK button to send the setup information to the Roadside Unit. The Roadside
Unit will switch to its Active Logging state once the specified start time is reached.
MCSetLite User Guide
26
Chapter 2 - Traffic Data Collection
Setup Tips
Extra Direction Code
Selecting a Count Sensor Layout will remove the Spacing parameter and provide two direction codes. This allows an independent direction code to be assigned to both the A and
B sensors.
Automatic Defer Time
Edit the Start parameter to defer the Roadside Unit start time. MCSetLite can automatically calculate the next convenient boundary for you, or you can manually specify a time
up to 10 days in advance. For example, Start on next day will automatically defer the Roadside Unit until 00:00 of the next day. To manually set the start time, select the current
time from the drop-down list and use the Hour and Day step buttons.
Setting a defer time
Automatic Range Checking
MCSetLite will automatically warn you if any fields have been set outside their allowable
range, before sending the setup information to the Roadside Unit. The warning message
will tell you setup field that contains the problem. Note that for text fields that have a
length limit, they will be automatically truncated.
Initial Survey Parameters
MCSetLite automatically copies a Roadside Unit’s current survey parameters into the
Setup sheet, except for the start time.
This feature is useful when a Roadside Unit is close to, or has reached, full capacity, and
you need to collect further data at the same site. Data is first unloaded from the Roadside
Unit using the Unload then stop mode. Starting the Roadside Unit logging again is a trivial
matter of tapping the Setup button, and OK - no survey parameter entry is required. Data
file segments can be easily combined during data analysis in MCReport.
MCSetLite User Guide
Chapter 2 - Traffic Data Collection
27
This feature can also be used to copy survey parameters between Roadside Units, for example, when using multiple Roadside Units at one site. Setup one unit as per normal, and
then immediately tap the Setup button again. Make the minor alterations as necessary,
such as the lane number, connect the communications cable to another Roadside Unit,
and hit the OK button.
Spacing Unit Conversion
When entering the sensor spacing during Roadside Unit setup, you can optionally specify
a non-metric spacing in feet and inches, which will be automatically converted to millimetres. Simply double-tap the Spacing parameter, and enter the desired spacing. The alternate units will automatically update.
The Roadside Unit, and subsequent data files, store the sensor spacing in millimetres,
however, the value is always reported in both units. All reports can be generated in either
units.
Setting the sensor spacing
MCSetLite User Guide
28
Chapter 2 - Traffic Data Collection
Viewing Traffic
MCSetLite provides a Rolling Axle Picture that allows you to verify correct sensor installation and Roadside Unit setup.
Viewing sensor hits using the Rolling Axle Picture
The Rolling Axle Picture displays a variable-width window of recently logged sensor
hits. As vehicles pass over the sensors, the logged hits are displayed on the time-line at
the top. A-sensor hits appear above the centre line, with B-sensor hits below.
If sensor hits are being logged correctly, you should see matching A/B pairs of hits for
each axle. When surveying across two lanes of bidirectional traffic, the Rolling Axle Picture highlights the difficulty in classifying the series of hits created by two vehicles crossing the tubes simultaneously.
The Rolling Axle Picture will also display an approximate speed for passing vehicles determined from matching A/B pairs of sensor hits.
To view real-time traffic
1. Connect a Roadside Unit that is active (either deferred or logging) to your Pocket PC
and tap the View sensor hits button on MCSetLite’s toolbar.
2. Adjust the Time width slider bar to give the best view of the passing traffic. The time
width can vary between 1 and 20 seconds. A longer time width will display more
vehicles, but will give low intra-vehicle resolution.
3. To capture the current time window, click the Grab button. This will copy the displayed axles to the snapshot window.
MCSetLite User Guide
Chapter 2 - Traffic Data Collection
29
Unloading Data
The Unload process transfers data from the Roadside Unit’s memory to a proprietary format data file on your Pocket PC. There are two Unload modes:
•
Unload and continue logging - unloads data, leaving the Roadside Unit active, logging
axle hits.
•
Unload then stop - unloads data, and upon successful completion places the Roadside
Unit in its idle state.
Data File Location
The usual storage location will be your Pocket PC’s CompactFlash memory card. These
cards map to a folder in the root of your Pocket PC’s file system, normally called Storage
Card. MCSetLite will remember the most recently used folder.
Naming Conventions
When unloading data from a Roadside Unit, MCSetLite will automatically suggest a data
file name. The suggested file name is formed as a combination of the 20 character site
name, and the current date. There is no need to create a descriptive file name for a data
file. When browsing for files with any component of MTE, files will always be listed by
their key survey parameters.
The three character file extension is extremely important. Data files are created with a
file extension of .ec?, where ? is the lane number. Components of MTE use this extension
to recognise MetroCount data files. Do not change this file extension.
The Unload Process
During the transfer of data, MCSetLite will display a number of informative parameters
and statistics, including:
•
the data file name,
•
the site description,
•
the unload communications speed,
•
the number of bytes written,
•
the transfer rate, and
•
a list of events.
To unload data from a Roadside Unit
1. Connect a Roadside Unit to your Pocket PC that contains data to be unloaded, and
click the Unload data button on MCSetLite’s toolbar. If successful communication is
established, the Unload mode dialog box will appear.
Selecting the Unload Mode
MCSetLite User Guide
30
Chapter 2 - Traffic Data Collection
2. If this is the end of your survey, tap the Unload then STOP radio button. If this is a midsurvey unload, tap the Unload and continue logging radio button.
3. Tap the Next button to continue.
Selecting a data file name and folder
4. The suggested Save file name will be as described previously. In the unlikely event
that you need to change this, use the Input Panel.
5. The Save folder will be the folder last used for unloaded data. To change this, click
the ... button, and browse for the desired folder. Any available CompactFlash memory cards will have a different folder icon. Remember that the default folder name
for these cards is Storage Card.
6. To start the unload, click the Next button.
Unloading data
7. During the actual unloading process, the statistics of bytes written, transfer rate and
the progress bar will be updated. Any transfer errors will appear in the list of events.
8. When the unload is complete, click the Close button. When a survey has been completed and the data unloaded, you should ensure that the Roadside Unit has a status
of Roadside Unit not ACTIVE. This will prevent unneccessary battery drain.
Note: Unloading data from the Roadside Unit does not remove the data from memory.
All data remains until the next setup of the Roadside Unit is performed. Thus, data can
be unloaded repeatedly if necessary, until the next setup.
MCSetLite User Guide
Chapter 2 - Traffic Data Collection
31
Monitoring a Survey
During a survey, it is advisable to regularly check your site to ensure that any loss in data
quality is detected before a survey is completed. If problems are detected early, it allows
you the option of leaving the Roadside Unit at a site longer, to get the required amount
of data, rather than having to repeat the whole survey.
There are a number of parameters that should be monitored during a survey.
Data Quality
The easiest method of performing a data quality assessment mid-survey is to perform an
unload using the Unload and continue logging mode, and use MCSetLite’s Data Graphs to
view the unloaded data file.
Axle Hits Graph
The Axle Hits graph is used for identifying periods of sensor failure during the course of
a survey. This plot presents an overlaid graph of the raw A and B sensor hits per hour.
Ideal data for a Classification Sensor Layout is identified by the A and B sensor plots perfectly overlaying each other. The shape of the plots should also reflect the daily traffic
behaviour you are expecting for the survey site. The example below shows ideal data the A and B sensor plots overlay perfectly and there is a characteristic weekday afternoon
peak. Lower weekend flow is also obvious.
Sensor hits plot for ideal data using a Classification Sensor Layout
Data problems for a Classification Sensor Layout can be instantly recognised by a divergence in the two sensor plots, usually signifying breakage or vandalism of one or both of
the sensors. The example below shows a mid-survey failure of the A sensor that was subsequently rectified. Detecting problems such as sensor failure as soon as possible allows
you the option of gathering further data while the site is still setup.
MCSetLite User Guide
32
Chapter 2 - Traffic Data Collection
Sensor hits plot showing sensor failure mid-survey
Similarly, when using a Count Sensor Layout, although there may be no relationship between the A and B sensor plots, you should still be able to instantly recognise any periods
where no data was logged. There should also be a direct correlation with the expected
daily flow patterns.
The data in the example plot below was collected using a separate Count Sensor Layout
across both directions of a four lane highway. Note the AM peak in one direction and a
corresponding PM peak in the other direction.
Sensor hits plot showing data collected using a separate Count Sensor Layout
Hit Spectrum Graph
The Hit Spectrum is a powerful tool for checking data quality and behaviour. Particularly, it highlights excessive hits caused by poor sensor installation.
MCSetLite User Guide
Chapter 2 - Traffic Data Collection
33
The Hit Spectrum is essentially a histogram of the time between successive sensor hits,
plotted on a logarithmic time axis. By default, the Hit Spectrum will display an A-to-A
plot and a B-to-B plot. As with the Axle Hit Balance plot, these two plots should overlay
perfectly when a Classification Sensor Layout was used.
The Hit Spectrum used here is a smaller version of the Spectrum of Axle Hits report
used in MCReport. Refer to your MetroCount Traffic Executive User Manual for further
details.
To view data quality graphs
1. Select Tools » Data graphs.
2. Browse the MetroCount PalmTree for the data file you wish to view, select the file and
tap the OK button.
3. There will be a short delay while MCSetLite processes the data file. Speed will vary
depending on your Pocket PC and the size of the data file.
4. Two data graphs will be displayed - Axle Hits and the Hit Spectrum. To display
coordinates on either graph, tap and drag across the graph. To toggle the A and B
plots, tap the A B buttons in the respective graphs.
5. Data file details can be viewed by tapping the drop-down combo box at the top.
Sensor Balance
Another measure of data quality is to review the Hits page in the Status sheet. When operating using a Classifier Sensor Layout, a sensor balance variation of 5% is acceptable.
That is, a Logged A/B ratio of between 95 - 105%.
Reviewing the Hits Status page
However, a sensor mismatch of more than 5% tends to indicate that one of the sensors
has failed at some point during the survey. For instance, tubes may fail due to vandalism,
water ingress, abrasion, or splitting.
MCSetLite will issue a warning when you click the Roadside Unit Status button if there is
a problem with the sensor balance and you are using a Classifier Sensor Layout.
MCSetLite User Guide
34
Chapter 2 - Traffic Data Collection
Memory Usage
When the Roadside Unit's memory fills up, it will stop logging vehicles. Therefore it is
important to monitor the memory used throughout a survey. The Mem used item in the RSU
page of the Status sheet contains the percentage of the Roadside Unit’s memory capacity
that has been used.
The graphical representation of the percentage of memory used includes a run-time remaining estimate that you can use as a guide. This is based on the amount of data logged
up to the current point in time, and requires the Roadside Unit to be at least 5% full.
Checking memory usage
If the Roadside Unit is approaching its capacity and you wish to continue surveying, the
current data should be unloaded using the Unload then STOP mode, and the setup procedure
repeated. This is an extremely simple procedure as the Setup process always retrieves the
initial survey parameters from the Roadside Unit.
MCSetLite will issue a warning when you view the Roadside Unit’s status if it is approaching capacity or is full and has stopped logging prematurely.
MCSetLite User Guide
Chapter 3
36
Chapter 3 - Survey Management
Survey Management
Overview
MCSetLite provides support for Site Lists created using MCSurvey. Field setup then only
requires connection to a Roadside Unit and selection of a site from a loaded Site List.
This removes the need for any manual entry in the field, greatly improving efficiency and
accuracy of setup.
MCSetLite with a Site List loaded
Site Lists are displayed in MCSetLite’s main window, with sites listed by their key site
parameters. MCSetLite does not support the map interface provided by MCSurvey. Map
information contained in Site Lists loaded into MCSetLite will be ignored.
For a discussion on the creation of Site Lists using MCSurvey, refer to your MetroCount
Traffic Executive User Manual.
MCSetLite User Guide
Chapter 3 - Survey Management
37
Using Site Lists
Opening Site Lists
The first step in using your Site Lists with MCSetLite is to copy the Site List files to your
Pocket PC. This can be achieved in a similar fashion to copying your unloaded data files
from your Pocket PC - either via your Pocket PC’s docking cradle, or via a CompactFlash
card reader.
Site List files created by MCSurvey have a default file extension of .sit, and are normally
located in the User\Sites folder under your MetroCount Traffic Executive installation
folder.
To open a Site List
1. Copy your Site List file(s) to your Pocket PC.
2. Select Tools » Open site list.
3. Browse the MetroCount PalmTree for the location where you copied your Site List
files, select a file and tap the OK button.
4. To clear the Site List window at any time, select Tools » Clear site list.
Roadside Unit Setup using Site Lists
The setup of a Roadside Unit using a Site List is the same process as a normal setup, except that the setup information is derived from the Site List, rather than manually entering
the information. Remember that the same Roadside Unit connectivity and behavioural issues apply, as described in the section Starting a Survey on page 22.
To setup a Roadside Unit from a Site List
1. Connect a Roadside Unit to your Pocket PC.
2. Open a Site List and select the site you wish to setup.
3. Tap the Setup button on MCSetLite’s toolbar.
4. Tap the Yes button to confirm you wish to setup the selected site.
Confirming Site List use
MCSetLite User Guide
38
Chapter 3 - Survey Management
5. The normal Setup sheet will appear, giving you the opportunity to review and change
any of the survey parameters. Confirm the details and tap the OK button.
Confirming setup details
6. The setup information will be transferred to the Roadside Unit. Tap the Roadside Unit
Status button to confirm a successful setup.
To prevent Site List changes
1. If you wish to prevent survey parameter changes when setting up from a Site List,
select Tools » Preferences.
2. Check the Lock site list check box.
3. Tap the OK button. Now when you setup a site from a Site List, the survey parameters
will be read-only.
Locked Site List prevents changes at setup
MCSetLite User Guide
Appendix A
40
Appendix A - License and Warranty
License and Warranty
MetroCount End User Software License
(Version 2002-01-01 - English Language Only)
FOR SOFTWARE SUPPLIED WITH PURCHASED METROCOUNT PRODUCTS OR SOFTWARE
SUPPLIED AS AN EVALUATION OR DEMONSTRATION.
ATTENTION: This is an End User License Agreement (EULA) between you (either an individual or a
single entity) and Microcom Proprietary Limited, also trading as "MetroCount". By installing this software
on your computer you are agreeing to be bound by the terms of this agreement, and to replace any existing
MetroCount license with this license. This software product is provided under the following license, which
defines what you may do with the product, and contains limitations on remedies and or warranties.
LICENSE
METROCOUNT SOFTWARE LICENSE, LIABILITY LIMITATION AND DISCLAIMER OF WARRANTIES
INDIVIDUAL USE AND SINGLE ENTITY LICENSE
Microcom Proprietary Limited, also trading as MetroCount, ("we" or "us"), provides you with storage media containing computer programs, related documentation and accompanying MetroCount Roadside Unit
hardware (together called the "Product") and grants you a License to use the Product in accordance with
the terms of this License. The MetroCount Traffic Executive and all software on the accompanying Roadside Unit were designed, developed and produced by Microcom Pty Ltd.
If you are an Individual, Microcom grants to you as an individual a personal, non-exclusive license to make
and use copies of the product in accordance with the terms of this EULA, provided that you are the only
individual using the product.
If you are an entity, Microcom grants to you the right to designate one individual within your organisation
to have the sole right to make and use copies of the product in accordance with the terms of this EULA.
You may make a single copy of the MetroCount Traffic Executive software for archive purposes only. You
are not to make more than one copy of this product, nor make copies of the related documentation. If you,
or your working associates, would like further individual use licenses, please contact us, and we will consider, at our sole discretion, to provide multiple further licenses.
You may transfer the Product to someone else, only if you assign all of your rights under this License, cease
all use of the Product, destroy any copy made in support of your use of the Product, and the other person
agrees to the terms of this License.
This software is protected by Australian, U.S. and international copyright law and cannot be copied or otherwise made available to more than one person at the same time, without violating the law. Microcom Pty
Ltd reserves all rights not specifically granted in this document. The copyright and all other rights to the
Product shall remain with our subsidiaries or us. You must reproduce any copyright or other notice marked
on the Product on all copies you make.
ADDITIONAL LIMITS ON USE
Except as specifically described in this license, you may not transfer, rent, lease, lend, assign, copy, modify,
translate, sublicense or electronically transmit or receive the MetroCount Traffic Executive or the firmware
on the Roadside Unit. You acknowledge that the software in source code form remains a confidential trade
MCSetLite User Guide
Appendix A - License and Warranty
41
secret of Microcom Pty Ltd and therefore you agree not to modify the Software or attempt to reverse engineer, decompile, or disassemble the Software, except and only to the extent that such activity is expressly
permitted by applicable law notwithstanding this limitation. You are only permitted to use this software
with genuine and unmodified MetroCount products, and any use of this software with other manufacturer's
equipment or with MetroCount products which have unauthorised modifications to hardware or firmware
will immediately terminate this license.
DURATION OF LICENSE
A. If you received software supplied as an evaluation or demonstration, this License shall continue for three
(3) months or until an updated version of the software is available. Notification of an updated demonstration version will be displayed on our World Wide Web site, addressed at www.metrocount.com. The License will terminate if you fail to comply with any of its terms or conditions. You agree, upon termination,
to destroy all copies of the Product. The Limitations of Warranties and Liability set out below shall continue in force even after any termination. Termination of this license shall be in addition to and not in lieu
of any other remedies available to us.
B. If you received software supplied with purchased MetroCount Products, this License shall continue for
as long as you use the Product. However, it will terminate if you fail to comply with any of its terms or
conditions. You agree, upon termination, to destroy all copies of the Product. The Limitations of Warranties and Liability set out below shall continue in force even after any termination. Termination of this license shall be in addition to and not in lieu of any other remedies available to us.
WARRANTY AND LIMITATION OF LIABILITY
We warrant that the storage media in this Product will be free from defects in materials and workmanship
for 90 days from the date you acquire it. If such a defect occurs, return it to us and we will replace it free.
This remedy is your exclusive remedy for breach of this warranty. Because of the possibility of human or
mechanical error by our sources or others, we do not guarantee the accuracy, adequacy, or completeness of
the Product. You acknowledge that you have relied upon your own skill and judgement in deciding to acquire the Product. Except for the express warranty above, the Product is provided on an "as is" basis, without any other warranties, or conditions, express or implied, including but not limited to warranties of
merchantable quality, merchantability or fitness for a particular purpose, or failure to provide support services, or those arising by law, statute, usage of trade or course of dealing. You assume the entire risk as to
the results and performance of the Product, and you are responsible for verifying the results. Neither we
nor our subsidiaries shall have any liability to you or any other person or entity for any direct, indirect, incidental, special or consequential damages whatsoever, including but not limited to loss of revenue or other
commercial or economic loss, or loss of data, even if we have been advised of the possibility of such damages or they are foreseeable; or for claims by a third party. Our maximum aggregate liability to you, and
that of our subsidiaries, shall not exceed the amount paid by you for the Product. The limitations in this
section shall apply whether or not the alleged breach or default is a breach of a fundamental condition or
term, or a fundamental breach. Some states/countries do not allow the exclusion or limitation of liability
for consequential or incidental damages so the above limitation may not apply to you. In the event that any
of the above limitations or exclusions are held to be unenforceable, our total liability shall not exceed the
amount paid for the product.
GENERAL
This license constitutes the entire agreement between you and us and any prior representations, statements
or undertakings how so ever made are expressly cancelled. This license and limited warranty shall be governed by and construed in accordance with the laws of the State of Western Australia, and subject to the
jurisdiction of the Supreme Court of Western Australia. This license and limited warranty can only be
MCSetLite User Guide
42
Appendix A - License and Warranty
modified in writing signed by you and an authorised officer of Microcom Pty Ltd. If any provision of this
License is declared by a Court of competent jurisdiction to be invalid, illegal, or unenforceable, such provision shall be severed from the License and the other provisions shall remain in full force and effect. This
software is intended for use in the country in which Microcom Pty Ltd sold it (or the EC if first sold in the
EC). You have specific legal rights under this document, and may have other rights that vary from state to
state and country to country.
US GOVERNMENT RESTRICTED RIGHTS
The software product and related documentation are provided with restricted rights. Duplication, use or disclosure by the US government is subject to restrictions as set forth in subparagraph (c)(1)(ii) of the rights
in technical data and computer software clause at DFARS 252.227-7013 or subparagraphs (c)(1) and (2)
of commercial computer software - restricted rights at 48 cfr 52.227-19, as applicable. Manufacturer is
Microcom Pty Ltd, P.O. Box 1182, Fremantle Western Australia 6959.
INTELLECTUAL PROPERTY
Copyright (c) 1991 – 2002 Microcom Pty Ltd. All rights reserved. MetroCount, Traffic Executive,
MCSurvey, MCReport, MCFiler, MCTools, MCSetLite are trademarks of Microcom Pty Ltd. Microcom
is a Registered Trademark in Australia. All other trademarks are the property of their respective owners.
Other Microcom intellectual property including Patents and designs may be protected by international law.
Subject to the terms of this EULA, the furnishing of this software, the accompanying product or any related
documentation or materials does not give you any license to this intellectual property.
For any further information on this license please contact Microcom Pty Ltd, P.O. Box 1182, Fremantle
Western Australia 6959. ACN 009 273 410
MCSetLite User Guide
Appendix A - License and Warranty
43
MetroCount Traffic Survey Equipment Warranty
(Applicable for the MetroCount Roadside Unit)
(Version 2002-01-01 - English Language Only)
ATTENTION: Detailed below is a Warranty for Traffic Survey Equipment supplied by Microcom Proprietary Limited (“us”). To operate our equipment, our Software is required to be used, and any such use is
governed by an End User License Agreement (EULA) between you and us. Our Software is provided under
a license, which defines what you may do with it, and contains limitations on remedies and or warranties.
Please refer to the EULA for further details.
WARRANTY PERIOD
Subject to the warranty conditions below, this MetroCount Traffic Survey Equipment, including the
MetroCount Roadside Unit (hereinafter referred to as "the Product") is warranted by Microcom Proprietary
Limited, also trading as MetroCount (hereinafter referred to as "us or we") to be free from defects in materials and workmanship for a period of 12 months from the date of original purchase covering both parts
and labour. Under the terms of this warranty, the repair or replacement of any part shall be our option or
the option of our authorised seller. Should service become necessary during the warranty period, then you
should contact the authorised MetroCount seller from whom the Product was purchased, or our nearest
Company office. In order to obtain warranty service, you must present proof of purchase, preferably the
purchase invoice, to confirm the date of purchase.
WARRANTY CONDITIONS AND LIMITATION OF LIABILITY
This remedy is your exclusive remedy for breach of this warranty. If this product is sold by a MetroCount
seller, we remain the principal and the seller has no authority from us to give any additional warranty or
guarantee on our behalf except as herein contained or referred to. This warranty only applies providing that
the Product has been used in accordance with the our recommendations under normal use and reasonable
care (in our opinion) and such warranty does not cover damage, malfunction or failure resulting from misuse, neglect, abuse, or used for a purpose for which it was not designed or is not suited; and no repairs,
alterations or modifications have been attempted by other than ourselves or an authorised MetroCount seller. This warranty will not apply if the product is damaged by accident or if repairs arise from normal wear
and tear. MetroCount accepts no additional liability pursuant to this warranty for the costs of travelling or
transportation of the Product or parts to and from us or our authorised seller - which costs are not included
in this warranty. Because of the possibility of human or mechanical error by our sources or others, we do
not guarantee the accuracy, adequacy, or completeness of the Product. You acknowledge that you have relied upon your own skill and judgement in deciding to acquire the Product. Except for the express warranty
above, the Product is provided on an "as is" basis, without any other warranties, or conditions, express or
implied, including but not limited to warranties of merchantable quality, merchantability or fitness for a
particular purpose, or failure to provide support services, or those arising by law, statute, usage of trade or
course of dealing. You assume the entire risk as to the results and performance of the Product, and you are
responsible for verifying the results. Neither we nor our subsidiaries shall have any liability to you or any
other person or entity for any direct, indirect, incidental, special or consequential damages whatsoever, including but not limited to loss of revenue or other commercial or economic loss, or loss of data, even if we
have been advised of the possibility of such damages or they are foreseeable; or for claims by a third party.
Our maximum aggregate liability to you, and that of our subsidiaries, shall not exceed the amount paid by
you for the Product. The limitations in this section shall apply whether or not the alleged breach or default
is a breach of a fundamental condition or term, or a fundamental breach, or as a result of negligence. Some
states/countries do not allow the exclusion or limitation of liability for consequential or incidental damages
MCSetLite User Guide
44
Appendix A - License and Warranty
so the above limitation may not apply to you. In the event that any of the above limitations or exclusions
are held to be unenforceable, our total liability shall not exceed the amount paid for the product. Nothing
herein shall have the effect of excluding, restricting or modifying any condition, warranty, right or liability
imposed by law, to the extent only that such exclusion, restriction or modification would render any term
herein void.
ADDITIONAL LIMITS ON USE
Our Roadside Unit equipment contains embedded firmware, and other MetroCount products may contain
embedded firmware. You may not transfer, rent, lease, lend, assign, copy, modify, translate, sublicense or
electronically transmit or receive any MetroCount firmware contained in any of our products. You acknowledge that the firmware in source code form remains a confidential trade secret of Microcom Pty Ltd
and therefore you agree not to modify the firmware or attempt to reverse engineer, decompile, or disassemble the firmware, except and only to the extent that such activity is expressly permitted by applicable law
notwithstanding this limitation.
GENERAL
This limited warranty constitutes the entire undertaking from us to you and any prior representations, statements or undertakings how so ever made are expressly cancelled. This limited warranty shall be governed
by and construed in accordance with the laws of the State of Western Australia, and subject to the jurisdiction of the Supreme Court of Western Australia. This limited warranty can only be modified in writing
signed by you and an authorised officer of Microcom Pty Ltd. If any provision of this warranty is declared
by a Court of competent jurisdiction to be invalid, illegal, or unenforceable, such provision shall be severed
from the warranty and the other provisions shall remain in full force and effect. This product is intended
for use in the country in which Microcom Pty Ltd sold it (or the EC if first sold in the EC). You have specific legal rights under this document, and may have other rights that vary from state to state and country
to country.
INTELLECTUAL PROPERTY
Copyright (c) 1991 – 2002 Microcom Pty Ltd. All rights reserved. MetroCount, Traffic Executive,
MCSurvey, MCReport, MCFiler, MCTools are trademarks of Microcom Pty Ltd. Microcom is a Registered Trademark in Australia. All other trademarks are the property of their respective owners. Other
Microcom intellectual property including Patents and designs may be protected by international law. The
furnishing of this product, the contained firmware, accompanying product or any related documentation or
materials does not give you any license to this intellectual property beyond the strict terms of the associated
MetroCount EULA.
For any further information on this warranty please contact Microcom Pty Ltd, P.O. Box 1182, Fremantle
Western Australia 6959. ACN 09 273 410
MCSetLite User Guide