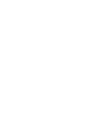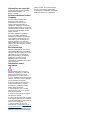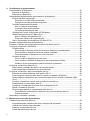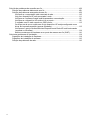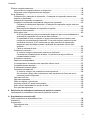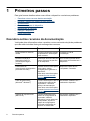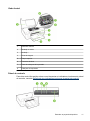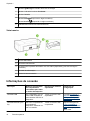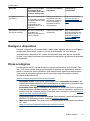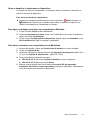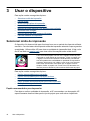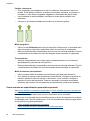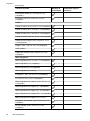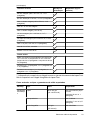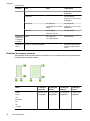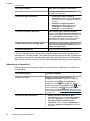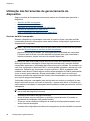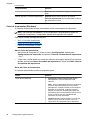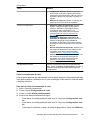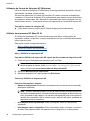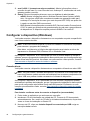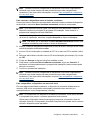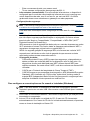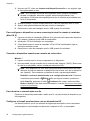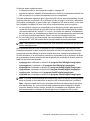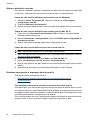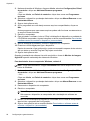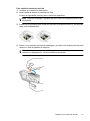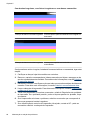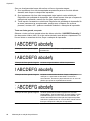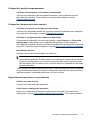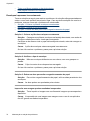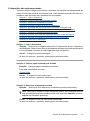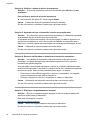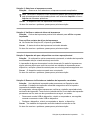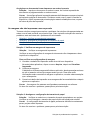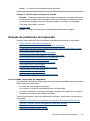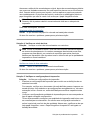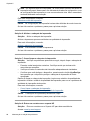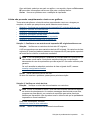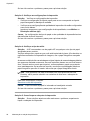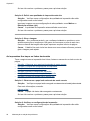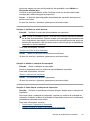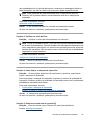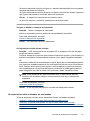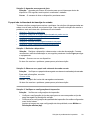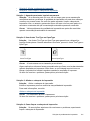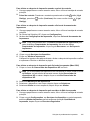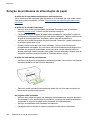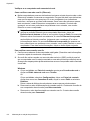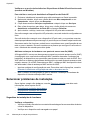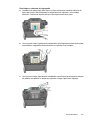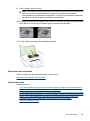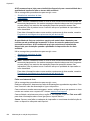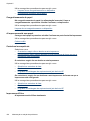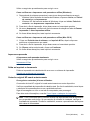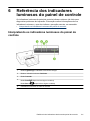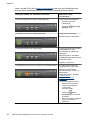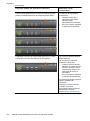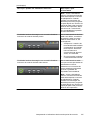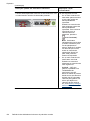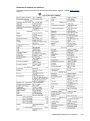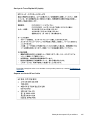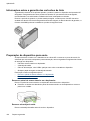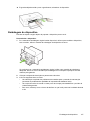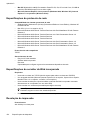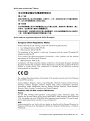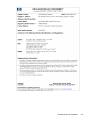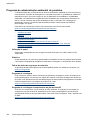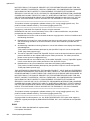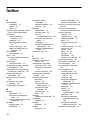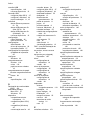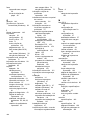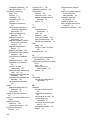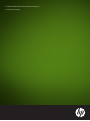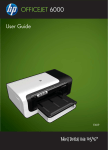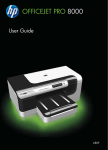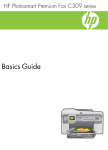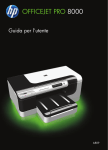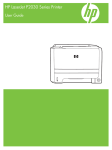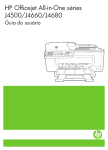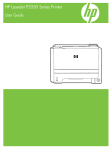Download HP Officejet 6000 (E609) Printer Series User Guide - Hewlett
Transcript
OFFICEJET 6000 Guia do usuário E609 Impressora HP Officejet série 6000 (E609) Guia do usuário Informações de copyright © 2009 Copyright Hewlett-Packard Development Company, L.P. Edição 1, 6/2009 Avisos da Hewlett-Packard Company As informações contidas neste documento estão sujeitas a modificações sem aviso prévio. Todos os direitos reservados. A reprodução, adaptação ou tradução sem autorização prévia por escrito da Hewlett-Packard é proibida, exceto sob as formas permitidas pelas leis de direitos autorais. As únicas garantias de produtos e serviços HP estão definidas na declaração de garantia expressa que os acompanha. Nada aqui deve ser interpretado como constituição de garantia adicional. A HP não será responsabilizada por erros técnicos ou editoriais nem por omissões contidos neste documento. Esclarecimentos Windows e Windows XP são marcas registradas da Microsoft Corporation nos EUA. Windows Vista é uma marca registrada ou marca comercial da Microsoft Corporation nos Estados Unidos e/ou em outros países. ENERGY STAR é uma marca registrada de propriedade do governo norte-americano. Informações sobre segurança Sempre obedeça às precauções básicas de segurança ao usar este produto para diminuir o risco de queimaduras ou choques elétricos. 1. Leia e certifique-se de que entendeu todas as instruções na documentação que acompanha o dispositivo. 2. Observe todas as advertências e instruções indicadas no produto. 3. Desligue o produto da tomada elétrica antes de limpá-lo. 4. Não instale nem use o produto próximo a água, nem o use quando você estiver molhado. 5. Instale o produto de forma segura, em superfície estável. 6. Instale o produto em local protegido, onde ninguém possa pisar ou tropeçar no fio de alimentação, e onde o mesmo não possa ser danificado. 7. Caso o produto não funcione normalmente, consulte Manutenção e solução de problemas. 8. Não há nenhuma peça interna que possa ser reposta ou consertada pelo próprio usuário. Os consertos devem ser feitos por técnicos qualificados. 9. Use apenas o adaptador de energia/ bateria fornecido com o dispositivo. Conteúdo 1 Primeiros passos Descubra outros recursos da documentação.............................................................................8 Localize o número do modelo do seu dispositivo.....................................................................10 Acessibilidade...........................................................................................................................10 Entender as peças do dispositivo.............................................................................................10 Visão frontal........................................................................................................................11 Painel de controle...............................................................................................................11 Vista traseira.......................................................................................................................12 Informações de conexão..........................................................................................................12 Desligar o dispositivo................................................................................................................13 Dicas ecológicas.......................................................................................................................13 2 Instalação de acessórios Instalar o duplexador (disponível em alguns modelos)............................................................14 Ligar os acessórios...................................................................................................................14 Ativar e desativar o duplexador no dispositivo...................................................................15 Para ligar ou desligar acessórios em computadores Windows..........................................15 Para ativar acessórios em computadores com Macintosh.................................................15 3 Usar o dispositivo Selecionar mídia de impressão ...............................................................................................16 Papéis recomendados para impressão..............................................................................16 Papéis recomendados para impressão de fotos................................................................18 Dicas para selecionar e usar a mídia de impressão...........................................................19 Como entender as especificações para mídia suportada..................................................20 Como entender os tamanhos suportados....................................................................21 Como entender os tipos e gramaturas de mídia suportados........................................23 Definição de margens mínimas..........................................................................................24 Colocar mídia............................................................................................................................25 Alterar configurações de impressão.........................................................................................26 Para alterar as configurações de trabalhos atuais a partir de um aplicativo (Windows)...........................................................................................................................27 Para alterar as configurações padrão de todos os trabalhos futuros (Windows)...............27 Para alterar configurações (Mac OS X)..............................................................................27 Impressão em frente e verso (duplex)......................................................................................27 Diretrizes para impressão em ambos os lados de uma página..........................................27 Executar impressão dúplex................................................................................................28 Imprimir em mídia especial e de tamanho personalizado........................................................29 Impressão sem margem...........................................................................................................30 Para imprimir um documento sem margens (Windows).....................................................30 Para imprimir um documento sem margens (Mac OS X)...................................................30 Imprimir página da Web (somente Windows)...........................................................................31 Cancelar trabalho de impressão...............................................................................................32 1 4 Configuração e gerenciamento Gerenciamento do dispositivo..................................................................................................33 Monitorar o dispositivo........................................................................................................33 Administrar o dispositivo.....................................................................................................34 Utilização das ferramentas de gerenciamento do dispositivo..................................................36 Servidor da Web incorporado.............................................................................................36 Para abrir o servidor Web incorporado.........................................................................37 Páginas do servidor da Web incorporado....................................................................37 Caixa de ferramentas (Windows).......................................................................................38 Abrir a Caixa de ferramentas........................................................................................38 Guias da Caixa de ferramentas ...................................................................................38 Caixa de ferramentas de rede......................................................................................39 Utilização da Central de Soluções HP (Windows)..............................................................40 Utilitário da impressora HP (Mac OS X).............................................................................40 Abrir o Utilitário de impressora HP...............................................................................40 Painéis do Utilitário de impressora HP.........................................................................40 Usar o Gerenciador de dispositivos HP (Mac OS X)..........................................................41 Entender a página de status da impressora.............................................................................41 Entender o relatório de configuração da rede ou de status sem fio.........................................43 Configurar o dispositivo (Windows)..........................................................................................44 Conexão direta...................................................................................................................44 Para instalar o software antes de conectar o dispositivo (recomendado)....................44 Para conectar o dispositivo antes de instalar o software.............................................45 Para compartilhar o dispositivo em uma rede local......................................................45 Conexão de rede................................................................................................................46 Como instalar o dispositivo em uma rede....................................................................46 Como instalar o software do dispositivo em computadores cliente..............................47 Instalar o driver da impressora usando Adicionar impressora.....................................47 Configurar o dispositivo (Mac OS X)........................................................................................47 Para instalar o software de rede ou de conexão direta......................................................48 Para compartilhar o dispositivo em uma rede local............................................................48 Configurar o dispositivo para comunicação sem fio.................................................................49 Entender as configurações de rede sem fio 802.11...........................................................50 Para configurar a comunicação sem fio usando o instalador (Windows)...........................51 Para configurar o dispositivo em uma comunicação sem fio usando o instalador (Mac OS X)..................................................................................................................................52 Conectar o dispositivo usando uma conexão de rede ad hoc............................................52 Para desativar a comunicação sem fio...............................................................................52 Configurar o firewall para funcionar com os dispositivos HP.............................................52 Alterar o método de conexão.............................................................................................54 Diretrizes para garantir a segurança da rede sem fio........................................................54 Para adicionar endereços de hardware a um ponto de acesso sem fio.......................54 Outras diretrizes...........................................................................................................55 Desinstalar e reinstalar o software...........................................................................................55 5 Manutenção e solução de problemas Trabalhar com cartuchos de tinta.............................................................................................58 Informações sobre cartuchos de tinta e cabeçote de impressão.......................................59 Verificar os níveis de tinta estimados.................................................................................60 Substituir os cartuchos de tinta..........................................................................................60 Coleta das informações de uso..........................................................................................62 2 Conteúdo Imprimir e avaliar o relatório de qualidade de impressão.........................................................63 Para imprimir um relatório de qualidade de impressão......................................................64 Para avaliar a Página de diagnóstico de qualidade de impressão.....................................64 Níveis de tinta...............................................................................................................65 Barras coloridas regulares............................................................................................65 Com bordas irregulares, com listras irregulares ou com barras esmaecidas...............66 Listras brancas regulares nas barras...........................................................................67 As barras coloridas não estão uniformes.....................................................................67 Texto em fonte grande, em preto.................................................................................68 Padrões de alinhamento...............................................................................................69 Se nenhum defeito for detectado.................................................................................69 Recursos e dicas para solução de problemas..........................................................................69 Solução de problemas de impressão.......................................................................................70 O dispositivo desliga inesperadamente..............................................................................71 O dispositivo demora muito para imprimir..........................................................................71 Página impressa em branco ou parcialmente....................................................................71 Algo está ausente ou incorreto na página..........................................................................72 A posição de textos ou imagens está incorreta..................................................................73 Solução de problemas de impressão.......................................................................................73 Envelopes impressos incorretamente................................................................................74 O dispositivo não está respondendo..................................................................................75 O dispositivo imprime caracteres sem sentido...................................................................77 Nada ocorre quando tento imprimir....................................................................................78 As margens não são impressas como esperado...............................................................81 Texto ou gráficos cortados na borda da página.................................................................82 Uma página em branco foi impressa..................................................................................84 Solução de problemas de impressão.......................................................................................85 Cores erradas, imprecisas ou sangrando...........................................................................85 A tinta não preenche completamente o texto ou os gráficos..............................................89 A impressão tem uma faixa horizontal de distorção perto da parte inferior de uma página de impressão sem bordas......................................................................................91 As impressões têm traços ou linhas horizontais................................................................92 As impressões estão desbotadas ou as cores estão fracas..............................................94 As impressões parecem manchadas ou indistintas...........................................................96 As impressões estão inclinadas ou enviesadas.................................................................97 Listras de tinta no verso do papel.......................................................................................98 O papel não é alimentado da bandeja de entrada.............................................................99 Texto em preto com imperfeições....................................................................................100 A dispositivo imprime lentamente.....................................................................................102 Manutenção de cabeçote de impressão avançada..........................................................103 Como limpar o cabeçote de impressão......................................................................103 Alinhar o cabeçote de impressão...............................................................................104 Solução de problemas de alimentação de papel....................................................................106 Solução de problemas de gerenciamento do dispositivo.......................................................107 O servidor da Web incorporado não pode ser aberto......................................................107 Solução de problemas de rede...............................................................................................107 3 Solução de problemas de conexão sem fio............................................................................108 Solução de problemas básicos de sem fio.......................................................................109 Solução de problemas avançados de sem fio..................................................................109 Verifique se o computador está conectado à rede.....................................................110 Veja se o dispositivo HP está conectado à rede........................................................111 Verifique se o software firewall está bloqueando a comunicação..............................112 Verifique se o dispositivo HP está on-line e pronto....................................................112 O roteador sem fio está usando um SSID oculto.......................................................113 Certifique-se de que a versão sem fio do dispositivo HP esteja configurada como driver de impressora padrão (apenas Windows)........................................................113 Verifique se o serviço de Assistência a Dispositivos de Rede HP está funcionando (somente no Windows)...............................................................................................114 Adicione endereços de hardware a um ponto de acesso sem fio (WAP)..................114 Solucionar problemas de instalação.......................................................................................114 Sugestões de instalação de hardware.............................................................................114 Sugestões de instalação de software...............................................................................116 Solução de problemas de rede.........................................................................................116 4 Conteúdo Eliminar congestionamentos..................................................................................................118 Limpeza de um congestionamento no dispositivo............................................................118 Dicas para evitar congestionamentos de papel................................................................119 Erros (Windows).....................................................................................................................119 Problema com o cabeçote de impressão - O cabeçote de impressão parece estar ausente ou danificado......................................................................................................120 Cabeçote de impressão incompatível..............................................................................120 Problema e manutenção avançada de cabeçote de impressão.......................................120 Problema no cabeçote de impressão - O cabeçote de impressão a seguir está com problemas...................................................................................................................120 Manutenção de cabeçote de impressão avançada....................................................120 Dispositivo desconectado.................................................................................................125 Alerta sobre tinta..............................................................................................................125 A HP recomenda que haja uma substituição disponível para a eventualidade de a qualidade de impressão não se tornar mais aceitável...............................................126 A quantidade de tinta no cartucho a seguir pode estar baixa o bastante para resultar em má qualidade de impressão. A troca de cartucho poderá se tornar necessária em breve. A HP recomenda que haja cartuchos de substituição disponíveis para instalação quando a qualidade de impressão não for mais aceitável......................................................................................................................126 Falha no sistema de tinta...........................................................................................126 Problema no cartucho......................................................................................................127 O cartucho a seguir parece estar ausente ou danificado...........................................127 Cartuchos em compartimentos errados - Os cartuchos a seguir estão nos compartimentos errados.............................................................................................127 Problema no cartucho......................................................................................................127 Papel não correspondente...............................................................................................127 O compartimento de cartuchos de impressão não se move............................................127 Congestionamento de papel.............................................................................................128 A impressora está sem papel...........................................................................................128 Cartuchos incompatíveis..................................................................................................128 O cartucho a seguir não se destina a esta impressora..............................................128 Os cartuchos a seguir não se destinam a esta impressora da forma em que a impressora está configurada......................................................................................128 Impressora off-line............................................................................................................128 Impressora pausada.........................................................................................................129 Falha ao imprimir o documento........................................................................................129 Cartucho original HP usado anteriormente......................................................................129 Aviso sobre a capacidade do serviço de tinta..................................................................130 Erro geral da impressora..................................................................................................130 6 Referência dos indicadores luminosos do painel de controle Interpretando os indicadores luminosos do painel de controle..............................................131 A Suprimentos e acessórios HP Pedir suprimentos de impressão on-line................................................................................138 Acessórios..............................................................................................................................138 Suprimentos...........................................................................................................................139 Cartuchos de tinta............................................................................................................139 Mídia HP...........................................................................................................................139 5 B Suporte e garantia Obtenção de suporte eletrônico.............................................................................................140 Obtenção de suporte HP por telefone....................................................................................141 Antes de telefonar............................................................................................................141 Processo de suporte.........................................................................................................142 Suporte HP por telefone...................................................................................................142 Período de suporte por telefone.................................................................................142 Números de suporte por telefone...............................................................................143 Fazer uma ligação......................................................................................................144 Após o período de suporte por telefone.....................................................................144 Opções adicionais de garantia.........................................................................................144 Serviço de Troca Rápida HP (Japão)...............................................................................145 Suporte ao cliente HP na Coréia......................................................................................145 Informações sobre a garantia dos cartuchos de tinta.............................................................146 Preparação do dispositivo para envio....................................................................................146 Remova o painel de acesso traseiro ou o duplexador.....................................................146 Remover a bandeja de saída ..........................................................................................146 Embalagem do dispositivo......................................................................................................147 C Especificações do dispositivo Especificações técnicas.........................................................................................................148 Capacidades e recursos do produto.......................................................................................148 Especificações do processador e da memória.......................................................................149 Requisitos do sistema............................................................................................................149 Especificações do protocolo de rede......................................................................................150 Especificações do servidor da Web incorporado...................................................................150 Resolução de impressão........................................................................................................150 Especificações ambientais.....................................................................................................151 Especificações elétricas.........................................................................................................151 Especificações de emissão acústica (impressão em modo Rascunho, níveis de ruído por ISO 7779)...............................................................................................................................151 D Informações regulamentares Declaração FCC.....................................................................................................................152 Aviso aos usuários na Coréia.................................................................................................153 Declaração de conformidade VCCI (Classe B) para usuários do Japão................................153 Aviso aos usuários no Japão sobre o cabo de alimentação..................................................153 Tabela de substâncias tóxicas e perigosas............................................................................153 declaração de indicador de LED............................................................................................154 Informações sobre regulamentação de produtos sem fio......................................................154 Exposição à radiação de radiofreqüência........................................................................154 Aviso aos usuários do Brasil............................................................................................154 Aviso aos usuários do Canadá.........................................................................................154 Aviso aos usuários de Taiwan..........................................................................................155 Aviso sobre a regulamentação da União Européia..........................................................155 Número regulamentar do modelo...........................................................................................156 Declaração de conformidade..................................................................................................156 6 Conteúdo Programa de administração ambiental de produtos...............................................................158 Utilização de papel...........................................................................................................158 Plásticos...........................................................................................................................158 Folhas de dados de segurança de materiais....................................................................158 Programa de reciclagem..................................................................................................158 Programa de reciclagem de suprimentos de jato de tinta HP..........................................158 Descarte do lixo em forma de equipamento pelas famílias na União Européia...............159 Consumo de energia........................................................................................................159 Contratos de licença de terceiros...........................................................................................160 Expat.................................................................................................................................160 OpenSSL..........................................................................................................................160 SHA2................................................................................................................................162 Índice...........................................................................................................................................164 7 1 Primeiros passos Este guia fornece detalhes sobre como utilizar o dispositivo e solucionar problemas. • • • • • • • Descubra outros recursos da documentação Localize o número do modelo do seu dispositivo Acessibilidade Entender as peças do dispositivo Informações de conexão Desligar o dispositivo Dicas ecológicas Descubra outros recursos da documentação Você pode obter informações sobre o produto e outros meios de solução de problemas que não estão incluídas neste guia nos seguintes recursos: Recurso Descrição Local Arquivo leiame e notas de versão Fornecem dicas para solução de problemas e informações mais recentes. Incluídos no CD de inicialização. Guia de Introdução a Dispositivos Sem Fio (somente para alguns modelos) Esta seção fornece instruções para monitorar a função sem fio do dispositivo. Uma versão impressa desse documento é fornecida com o dispositivo. Ferramentas de gerenciamento do dispositivo (conexões em rede) Permite verificar informações sobre status, alterar configurações e gerenciar o dispositivo. Disponível a partir de um computador conectado. Para obter mais informações, consulte Servidor da Web incorporado. Caixa de ferramentas (Microsoft® Windows®) Fornece informações sobre as condições do cabeçote de impressão e o acesso a serviços de manutenção. Geralmente instalado com o software do dispositivo. Para obter mais informações, consulte Caixa de ferramentas (Windows). Utilitário da impressora HP (Mac OS X) 8 Primeiros passos Contém ferramentas para definir as configurações de impressão, calibrar o dispositivo, limpar cabeçotes de impressão, imprimir a página de configuração e encontrar informações de suporte no site da Web. Geralmente instalado com o software do dispositivo. (continuação) Recurso Descrição Local Para obter mais informações, consulte Utilitário da impressora HP (Mac OS X). Painel de controle Fornece informações sobre status, erros e advertências em relação às operações. Para obter mais informações, consulte Painel de controle. Logs e relatórios Fornecem informações sobre os eventos ocorridos. Para obter mais informações, consulte Monitorar o dispositivo. Relatório de status da impressora • Para obter mais informações, consulte Entender a página de status da impressora. Informações sobre o dispositivo: ◦ Nome do produto ◦ ◦ ◦ • • • Número do modelo Número de série Número da versão de firmware Acessórios instalados (por exemplo, o duplexador) Número de páginas impressas nas bandejas e acessórios Imprimindo status dos suprimentos Página de diagnóstico de qualidade de impressão Diagnostica os problemas que afetam a qualidade de impressão e ajuda a decidir se deve ser executado algum serviço de manutenção para melhorar a qualidade das impressões. Para obter mais informações, consulte Imprimir e avaliar o relatório de qualidade de impressão. Sites da HP na Web Fornecem informações mais recentes sobre suporte, produto e software de impressora. www.hp.com/support Suporte por telefone HP Relaciona informações de contato com a HP. Para obter mais informações, consulte Obtenção de suporte HP por telefone. Central de Soluções HP (Windows) Permite que você altere as configurações do dispositivo, solicite suprimentos, inicie e acesse a Ajuda na tela. Dependendo dos dispositivos instalados, a Central de Soluções HP fornece recursos adicionais, como acesso ao software HP de processamento de fotos. Para obter mais informações, consulte Utilização da Central de Soluções HP (Windows). Geralmente instalado com o software do dispositivo. www.hp.com Descubra outros recursos da documentação 9 Capítulo 1 Localize o número do modelo do seu dispositivo Além do nome do modelo, exibido na parte frontal do dispositivo, este dispositivo possui um número de modelo específico. Você pode usar esse número para saber quais são os suprimentos ou acessórios disponíveis para o produto e obter suporte. O número do modelo encontra-se na etiqueta localizada dentro do dispositivo, ao lado dos cartuchos de tinta. Acessibilidade O dispositivo fornece vários recursos que o tornam acessível para pessoas portadoras de deficiências. Visual O software do dispositivo está acessível para usuários com dificuldades visuais ou pouca visão pela utilização de opções e recursos de acessibilidade do sistema operacional. Ele também oferece suporte à maioria das tecnologias de auxílio, como leitores de tela, leitores de Braile e aplicativos de voz para texto. Para usuários daltônicos, os botões coloridos e as guias utilizadas no software e no painel de controle possuem texto simples ou identificação de ícones que indicam a ação apropriada. Mobilidade Para usuários com dificuldades de mobilidade, as funções do software do dispositivo podem ser executadas por comandos do teclado. O software também oferece suporte a opções de acessibilidade do Windows, como StickyKeys, ToggleKeys, FilterKeys e MouseKeys. As portas, os botões, as bandejas de papel e as guias de papel do dispositivo podem ser operados pelos usuários com força e alcance limitado. Suporte Para obter mais detalhes sobre a acessibilidade desse produto e o compromisso da HP com relação a isso, visite o site da HP na Web em www.hp.com/accessibility. Para obter informações sobre a acessibilidade para o Mac OS X, visite o site da Apple em www.apple.com/accessibility. Entender as peças do dispositivo • • • 10 Visão frontal Painel de controle Vista traseira Primeiros passos Visão frontal 1 Painel de controle 2 Bandeja de saída 3 Bandeja 1 4 Guias de largura 5 Tampa superior 6 Cartuchos de tinta 7 Trava do cabeçote de impressão 8 Cabeçote de impressão Painel de controle Para obter mais informações sobre como interpretar os indicadores luminosos do painel de controle, consulte Referência dos indicadores luminosos do painel de controle. Entender as peças do dispositivo 11 Capítulo 1 1 Botão Liga/Desliga e indicador luminoso de energia 2 Botão e indicador luminoso Continuar 3 Botão Cancelar 4 Botão Rede Botão Sem fio 5 (disponível em alguns modelos) (disponível em alguns modelos) Indicadores luminosos de cartucho de tinta Vista traseira 1 Porta USB traseira 2 Porta de rede Ethernet 3 Acessório de impressão automática nos dois lados (duplexador) (somente em alguns modelos) 4 Entrada de alimentação 5 Painel de acesso traseiro Informações de conexão Descrição Número recomendado de computadores conectados para obter o melhor desempenho Recursos de software suportados Instruções de configuração Conexão USB Um computador com um cabo USB conectado à porta traseira USB 2.0 no dispositivo. Todos os recursos são suportados. Consulte Configurar o dispositivo (Windows) ou Configurar o dispositivo (Mac OS X). Conexão Ethernet (com fio) Até cinco computadores conectados ao dispositivo utilizando um hub ou roteador. Todos os recursos são compatíveis. Siga as instruções de Para compartilhar o dispositivo em uma rede local, deste guia, para saber mais. 12 Primeiros passos (continuação) Descrição Número recomendado de computadores conectados para obter o melhor desempenho Recursos de software suportados Instruções de configuração Compartilhamento de impressora Até cinco computadores. Todos os recursos no computador host são suportados. Apenas o recurso impressão é suportado de outros computadores. Siga as instruções em Para compartilhar o dispositivo em uma rede local. sem fio 802.11 (somente em alguns modelos) Até cinco computadores conectados ao dispositivo utilizando um hub ou roteador. Todos os recursos são compatíveis. Siga as instruções no guia de introdução aos dispositivos sem fio, ou consulte Configurar o dispositivo para comunicação sem fio. O computador host deve ser ligado todas as vezes ou os outros computadores não poderão imprimir com o dispositivo. Desligar o dispositivo Desligue o dispositivo HP pressionando o botão Ligar. Aguarde até que a luz Ligar se apague para desconectar o cabo ou a fonte de alimentação. Se você desligar incorretamente o dispositivo HP, o carro de impressão pode não retornar à posição correta, o que causa problemas nos cabeçotes de impressão e problemas de qualidade de impressão. Dicas ecológicas O compromisso da HP é ajudar a reduzir o impacto ambiental de seus clientes. Para isso, a HP fornece dicas ecológicas para ajudá-lo a pensar em maneiras de avaliar e reduzir o impacto de suas impressões. Além dos recursos específicos deste produto, visite o site de soluções ecológicas da HP para obter mais informações sobre as iniciativas ambientais da HP. www.hp.com/hpinfo/globalcitizenship/environment/ • • • • Impressão duplex: Para utilizar menos papel, use a Impressão econômica, que imprime documentos dupla face com várias páginas na mesma folha. Para obter mais informações, consulte Impressão em frente e verso (duplex). Impressão Smart Web: A interface da impressão HP Smart Web inclui as janelas Livro de recortes e Editar recortes, nas quais é possível armazenar, organizar ou imprimir recortes coletados na Web. Para obter mais informações, consulte Imprimir página da Web (somente Windows). Informações sobre a economia de energia: Para conhecer o status de qualificação ENERGY STAR® deste produto, consulte Consumo de energia. Materiais reciclados: Para obter mais informações sobre a reciclagem de produtos HP, visite: www.hp.com/hpinfo/globalcitizenship/environment/recycle/ Dicas ecológicas 13 2 Instalação de acessórios Esta seção contém os seguintes tópicos: • • Instalar o duplexador (disponível em alguns modelos) Ligar os acessórios Instalar o duplexador (disponível em alguns modelos) É possível imprimir automaticamente nos dois lados de uma folha de papel quando o acessório opcional de impressão automática nos dois lados (duplexador) está instalado. Para obter informações sobre como utilizar o duplexador, consulte Impressão em frente e verso (duplex). Instalar o duplexador 1. Pressione os botões do painel de acesso traseiro e remova o painel do dispositivo. 2. Deslize o duplexador no dispositivo até encaixá-lo firmemente no lugar. Não pressione os botões nas laterais do duplexador quando estiver instalando a unidade; utilize-os somente para remover a unidade do dispositivo. Ligar os acessórios Esta seção contém os seguintes tópicos: • • • 14 Ativar e desativar o duplexador no dispositivo Para ligar ou desligar acessórios em computadores Windows Para ativar acessórios em computadores com Macintosh Instalação de acessórios Ativar e desativar o duplexador no dispositivo Ao instalar ou remover o duplexador, é necessário ativar ou desativar o acessório no painel de controle do dispositivo. Para ativar ou desativar o duplexador ▲ Pressione e mantenha pressionado por cinco segundos o botão Cancelar e o botão Rede. Depois que os botões forem soltos, o dispositivo imprimirá um relatório informando que o duplexador foi ativado. Para ligar ou desligar acessórios em computadores Windows 1. Clique no botão Iniciar da área de trabalho. 2. Selecione Impressoras e faxes, clique com o botão direito do mouse no dispositivo, depois selecione Propriedades. 3. Clique na guia Configurações do dispositivo, depois clique em Instalados ou em Não instalados para ligar ou desligar o duplexador. Para ativar acessórios em computadores com Macintosh 1. Na área de trabalho, clique em Preferências de sistema, no menu da Apple. 2. Clique em Imprimir & fax. 3. Selecione o dispositivo, depois clique em Configuração da impressora (Mac OS X 10.4) ou em Opções & Suprimentos... (Mac OS X 10.5). 4. Execute um dos procedimentos a seguir: a. Mac OS X (10.4): Selecione Opções instaláveis no menu suspenso. b. Mac OS X (10.5) Selecione a guia Driver. 5. Marque a caixa seleção que fica ao lado de Acessório HP de impressão automática em frente e verso (duplexador) para ligar o duplexador. Desmarque a caixa de seleção para desativar o duplexador. Ligar os acessórios 15 3 Usar o dispositivo Esta seção contém os seguintes tópicos: • • • • • • • • Selecionar mídia de impressão Colocar mídia Alterar configurações de impressão Impressão em frente e verso (duplex) Imprimir em mídia especial e de tamanho personalizado Impressão sem margem Imprimir página da Web (somente Windows) Cancelar trabalho de impressão Selecionar mídia de impressão O dispositivo foi desenvolvido para funcionar bem com a maioria dos tipos de mídia de escritório. Convém testar vários tipos de mídias de impressão antes de comprar grandes quantidades. Utilize mídias HP para obter a qualidade de impressão ideal. Visite o site da HP na Web em www.hp.com para obter mais informações sobre mídia da HP. A HP recomenda papéis comuns com o logotipo ColorLok para impressão e cópia diárias de documentos. Todos os papéis com o logotipo ColorLok são testados individualmente para atender aos altos padrões de confiabilidade e qualidade de impressão e produzem documentos com nitidez, cores vivas e tons de preto fortes, além de secarem mais rápido que os papéis comuns simples. Prefira os papéis com o selo ColorLok, fabricados em diversos pesos e tamanhos pelos maiores fabricantes de papel. Esta seção contém os seguintes tópicos: • • • • • Papéis recomendados para impressão Papéis recomendados para impressão de fotos Dicas para selecionar e usar a mídia de impressão Como entender as especificações para mídia suportada Definição de margens mínimas Papéis recomendados para impressão Para obter a melhor qualidade de impressão, a HP recomenda o uso dos papéis HP especificamente desenvolvidos para o tipo de projeto que você estiver imprimindo. 16 Usar o dispositivo Dependendo do seu país/região, alguns destes papéis podem não estar disponíveis. Papel HP para folhetos Papel para HP Superior Inkjet Esses papéis são brilhantes ou foscos em ambos os lados para impressão dupla-face. Eles são a opção perfeita para reproduções quase fotográficas e gráficos comerciais para capas de relatórios, apresentações especiais, brochuras, malas diretas e calendários. Papel branco brilhante para jato de tinta HP O Papel branco brilhante para jato de tinta da HP oferece cores com alto contraste e texto nítido. Ele é fosco o suficiente para utilização de cores nos dois lados, sem transparência, o que o torna ideal para boletins, relatórios e folhetos. Esse tipo de papel é produzido com a tecnologia ColorLok, que faz com que a tinta borre menos e produz pretos fortes e cores vibrantes. Papel para impressão HP O Papel para impressão HP é um papel multifuncional de alta qualidade. Ele produz documentos com aparência mais firme do que os documentos impressos em papéis multiuso padrão ou para cópias. Esse tipo de papel é produzido com a tecnologia ColorLok, que faz com que a tinta borre menos e produz pretos fortes e cores vibrantes. Além disso, não possui ácido, o que permite produzir documentos mais resistentes. HP Office Paper (Papel para escritório HP) O Papel para escritório HP é um papel multifuncional de alta qualidade. Ele pode ser usado para cópias, rascunhos, memorandos e outros documentos comuns. Esse tipo de papel é produzido com a tecnologia ColorLok, que faz com que a tinta borre menos e produz pretos fortes e cores vibrantes. Além disso, não possui ácido, o que permite produzir documentos mais resistentes. Papel reciclado para escritório HP O papel reciclado para escritório HP é um papel multifuncional de alta qualidade com 30% de sua composição contendo fibra de papel reciclado. Esse tipo de papel é produzido com a tecnologia ColorLok, que faz com que a tinta borre menos e produz pretos fortes e cores vibrantes. Além disso, não possui ácido, o que permite produzir documentos mais resistentes. Papel para apresentação HP Premium Esses papéis são papéis pesados, dupla face e foscos perfeitos para apresentações, propostas, relatórios e informativos. Como são pesados, possuem uma aparência e uma textura que impressionam. HP Professional Paper (Papel profissional da HP) Transparência para jato de tinta HP Premium Com a Transparência para jato de tinta HP Premium, suas apresentações em cores tornam-se mais interessantes e vívidas. As transparências são fáceis de usar e de manipular; além disso, secam rapidamente, sem manchas. Papel fotográfico avançado HP Esse papel fotográfico espesso possui um acabamento de secagem rápida que permite manusear as fotos com facilidade sem borrá-las. Ele é resistente a água, borrões, impressões digitais e umidade. Suas impressões adquirem uma aparência comparável a fotos reveladas no laboratório. Esse papel está disponível em vários tamanhos, incluindo A4, 21,59 x 27,94 cm (8,5 x 11 polegadas), 10 x 15 cm (4 x 6 polegadas), 13 x 18 cm (5 x 7 polegadas) e dois acabamentos: brilhoso e pouco brilhoso (fosco sedoso). Além disso, não possui ácido, o que permite produzir documentos mais resistentes. Papel fotográfico para uso diário HP Imprima registros diários coloridos sem gastar muito usando um papel desenvolvido para a impressão de fotos caseiras. Esse papel fotográfico acessível facilita o manuseio de fotos porque seca rápido. Selecionar mídia de impressão 17 Capítulo 3 (continuação) Quando usado em impressora jato de tinta, produz imagens vibrantes e nítidas. Disponível com acabamento semibrilhante nos tamanhos 21,59 x 27,94 cm (8,5 x 11 polegadas), A4 e 10 x 15 cm (4 x 6 polegadas). Além disso, não possui ácido, o que permite produzir documentos mais resistentes. Transferências HP para ferro de passar Os decalques HP para camisetas feitos com ferro de passar (para tecidos coloridos ou tecidos claros ou brancos) são a solução ideal para criar camisetas personalizadas com suas fotos digitais. Para solicitar papéis e outros suprimentos HP, consulte www.hp.com/buy/supplies. Se solicitado, escolha o seu país/região, siga as mensagens para selecionar seu produto e, em seguida, clique em um dos links de compra na página. Nota Atualmente, algumas partes do site da HP na Web estão disponíveis apenas em inglês. Pacotes fotográficos promocionais HP: Os Pacotes fotográficos promocionais HP incluem de forma conveniente cartuchos de tinta HP originais e papel fotográfico avançado da HP para economizar tempo e facilitar a impressão de fotos profissionais em impressoras HP. Para imprimir fotos mais duradouras e vibrantes, use as tintas HP originais com o papel fotográfico avançado da HP. Essa é uma excelente combinação para imprimir as fotos das suas férias ou várias fotos que deseje compartilhar. Papéis recomendados para impressão de fotos Para que a melhor qualidade de impressão seja obtida, a HP recomenda o uso dos papéis HP especificamente desenvolvidos para o tipo de projeto que você estiver imprimindo. Dependendo do seu país/região, alguns destes papéis podem não estar disponíveis. Papel fotográfico avançado HP Esse papel fotográfico espesso possui um acabamento de secagem rápida que permite manusear as fotos com facilidade sem borrá-las. Ele é resistente a água, borrões, impressões digitais e umidade. Suas impressões adquirem uma aparência comparável a fotos reveladas no laboratório. Esse papel está disponível em vários tamanhos, incluindo A4, 21,59 x 27,94 cm (8,5 x 11 polegadas), 10 x 15 cm (4 x 6 polegadas), 13 x 18 cm (5 x 7 polegadas) e dois acabamentos: brilhoso e pouco brilhoso (fosco sedoso). Além disso, não possui ácido, o que permite produzir documentos mais resistentes. Papel fotográfico para uso diário HP Imprima registros diários coloridos sem gastar muito usando um papel desenvolvido para a impressão de fotos caseiras. Esse papel fotográfico acessível facilita o manuseio de fotos porque seca rápido. Quando usado em impressora jato de tinta, produz imagens vibrantes e nítidas. Disponível com acabamento semibrilhante nos tamanhos 21,59 x 27,94 cm (8,5 x 11 polegadas), A4 e 10 x 15 cm (4 x 6 polegadas). Além disso, não possui ácido, o que permite produzir documentos mais resistentes. Pacotes fotográficos promocionais HP: Os Pacotes fotográficos promocionais HP incluem de forma conveniente cartuchos de tinta HP originais e papel fotográfico avançado da HP para economizar tempo e facilitar 18 Usar o dispositivo a impressão de fotos profissionais em impressoras HP. Para imprimir fotos mais duradouras e vibrantes, use as tintas HP originais com o papel fotográfico avançado da HP. Essa é uma excelente combinação para imprimir as fotos das suas férias ou várias fotos que deseje compartilhar. Para solicitar papéis e outros suprimentos HP, consulte www.hp.com/buy/supplies. Se solicitado, escolha o seu país/região, siga as mensagens para selecionar seu produto e, em seguida, clique em um dos links de compra na página. Nota Atualmente, algumas partes do site da HP na Web estão disponíveis apenas em inglês. Dicas para selecionar e usar a mídia de impressão • • • • • Sempre utilize mídias que estejam em conformidade com as especificações do dispositivo. Para obter mais informações, consulte Como entender as especificações para mídia suportada. Carregue somente um tipo de mídia por vez em cada bandeja. A colocação de uma mídia especial sobre uma mídia comum poderá causar congestionamento de papel ou impressão incorreta. Coloque o lado a ser impresso da mídia para baixo e em alinhamento com o lado direito da bandeja. Alinhe a mídia à direita da bandeja de entrada e ajuste a guia de largura do papel. Para obter mais informações, consulte Colocar mídia. Não sobrecarregue as bandejas. Para obter mais informações, consulte Como entender as especificações para mídia suportada. A HP recomenda carregar no máximo 3/4 de mídia especial. Para evitar congestionamentos, qualidade de impressão ruim e outros problemas, evite as seguintes mídias: ◦ Formulários multiparte ◦ Mídia danificada, enrolada ou enrugada ◦ Mídia com recortes ou perfurações ◦ Mídia extremamente texturizada, estampada ou que não absorva bem a tinta ◦ Mídia muito leve ou que estique facilmente Selecionar mídia de impressão 19 Capítulo 3 Cartões e envelopes • Evite envelopes com acabamento muito liso, adesivos autocolantes, fechos ou janelas. Evite também cartões e envelopes com bordas espessas, irregulares ou curvadas, ou com áreas enrugadas, rasgadas ou danificadas de algum modo. • Use envelopes de boa qualidade e certifique-se de as dobras estejam bem marcadas. • Coloque os envelopes alinhados de acordo com o elemento gráfico. Mídia fotográfica • Utilize o modo Otimizada para imprimir fotografias. Nesse modo, a impressão será mais demorada e exigirá uma quantidade maior de memória do computador. • Remova cada folha após a impressão e deixe-a secar em um local separado. Permitir o empilhamento de mídias com tinta úmida pode causar manchas na impressão. Transparências • Insira as transparências com o lado áspero voltado para baixo e a tira adesiva apontada para a parte de trás do dispositivo. • Remova cada folha após a impressão e deixe-a secar em um local separado. Permitir o empilhamento de mídias com tinta úmida pode causar manchas na impressão. Mídia de tamanho personalizado • Utilize somente mídia de tamanho personalizado suportada pelo dispositivo. • Se o aplicativo suportar mídia de tamanho personalizado, configure o tamanho da mídia no aplicativo antes de imprimir o documento. Caso contrário, configure o tamanho no driver da impressora. Pode ser necessário reformatar documentos existentes para imprimi-los corretamente em tamanhos de mídia personalizados. Como entender as especificações para mídia suportada Use Como entender os tamanhos suportados e Como entender os tipos e gramaturas de mídia suportados tabelas para determinar o tipo correto de mídia a ser usado com o seu dispositivo, e para saber quais recursos funcionam com a sua mídia. Sempre use a configuração de tipo de mídia correta no driver de impressora e configure as bandejas para o tipo de mídia correto. A HP recomenda testar qualquer papel antes de comprá-lo em grande quantidade. • • 20 Como entender os tamanhos suportados Como entender os tipos e gramaturas de mídia suportados Usar o dispositivo Como entender os tamanhos suportados Tamanho da mídia Bandeja de alimentação Duplexador (alguns modelos) Tamanhos de mídia padrão Carta (216 x 279 mm; 8,5 x 11 polegadas) Ofício (216 x 356 mm; 8,5 x 14 polegadas) A4 (210 x 297 mm; 8,3 x 11,7 polegadas) Executivo (184 x 267 mm; 7,25 x 10,5 polegadas) B5 (JIS) (182 x 257 mm; 7,17 x 10,12 polegadas) B5 (ISO) (176 x 250 mm; 6,9 x 9,8 polegadas) B7 (88 x 125 mm; 3.5 x 4.9 polegadas) A5 (148 x 210 mm; 5,8 x 8,3 polegadas) A4 sem margem (210 x 297 mm; 8,3 x 11,7 polegadas) A5 sem margem (148 x 210 mm; 5,8 x 8,3 polegadas) B5 sem margem (182 x 257 mm; 7,17 x 10,12 polegadas) HV (101 x 180 mm; 4,0 x 7.1 polegadas) Tamanho do gabinete (120 x 165 mm; 4,7 x 6,5 polegadas) 13 x 18 cm (5 x 7 polegadas) Gabinete sem margem (120 x 165 mm; 4,7 x 6,5 polegadas) Sem margem 13 x 18 cm (5 x 7 polegadas) Envelopes Envelope U.S. nº 10 (105 x 241 mm; 4,12 x 9,5 polegadas) Envelope C6 (114 x 162 mm; 4,5 x 6,4 polegadas) Envelope Japonês Chou n° 3 (120 x 235 mm; 4,7 x 9,3 polegadas) Envelope Japonês Chou n° 4 (90 x 205 mm; 3,5 x 8,1 polegadas) Envelope Monarch Selecionar mídia de impressão 21 Capítulo 3 (continuação) Tamanho da mídia Envelope de cartão (111 x 162 mm; 4.4 x 6 polegadas) Envelope 3/4 Nº 6 (91 x 165 mm; 3.6 x 6.5 polegadas) Cartões Cartão de índice (76,2 x 127 mm; 3 x 5 polegadas) Cartão de índice (102 x 152 mm; 4 x 6 polegadas) Cartão de índice (127 x 203 mm; 5 x 8 polegadas) Cartão A6 (105 x 148,5 mm; 4,13 x 5,83 polegadas) Cartão A6 sem margem (105 x 148,5 mm; 4,13 x 5,83 polegadas) Hagaki** (100 x 148 mm; 3,9 x 5,8 polegadas) Ofuku hagaki** Hagaki sem margem (100 x 148 mm; 3,9 x 5,8 polegadas) Mídia fotográfica Mídia fotográfica (102 x 152 mm; 4 x 6 polegadas) Mídia fotográfica (5 x 7 polegadas) Mídia fotográfica (8 x 10 polegadas) Mídia fotográfica (10 x 15 cm) Fotográfico L (89 x 127 mm; 3,5 x 5 polegadas) 2L (178 x 127 mm; 7,0 x 5,0 polegadas) Mídia fotográfica sem margem (102 x 152 mm; 4 x 6 polegadas) Mídia fotográfica sem margem (5 x 7 polegadas) Mídia fotográfica sem margem (8 x 10 polegadas) Mídia fotográfica sem margem (8,5 x 11 polegadas) Mídia fotográfica sem margem (10 x 15 cm) Fotográfico sem margem L (89 x 127 mm; 3,5 x 5 polegadas) 2L sem margem (178 x 127 mm; 7,0 x 5,0 polegadas) 22 Usar o dispositivo Bandeja de alimentação Duplexador (alguns modelos) (continuação) Tamanho da mídia Bandeja de alimentação Duplexador (alguns modelos) B5 sem margem (182 x 257 mm; 7,2 x 10,1 polegadas) B7 sem borda (88 x 125 mm; 3.5 x 4.9 polegadas) Aba 4 x 6 sem margem (102 x 152 mm; 4 x 6 polegadas) Aba 10 x 15 cm sem margem Aba 4 x 8 sem margem (10 x 20 cm) HV sem margem (101 x 180 mm; 4,0 x 7,1 polegadas) A4 duplo sem margem (210 x 594 mm; 8,3 x 23,4 polegadas) Aba 4 x 6 (102 x 152 mm; 4 x 6 polegadas) Aba de 10 x 15 cm, com aba aba de 4 x 8 cm /10 x 20 cm Outras mídias Mídia com tamanho personalizado com largura de 76,2 a 216 mm e comprimento de 101 a 762 mm (largura de 3 a 8,5 polegadas e comprimento de 4 a 30 polegadas) Panorama (4 x 10 polegadas, 4 x 11 polegadas e 4 x 12 polegadas) Panorama sem margem (4 x 10 polegadas, 4 x 11 polegadas e 4 x 12 polegadas) ** O dispositivo é compatível com Hagaki comum ou jato de tinta somente da Japan Post. Não é compatível com Hagaki fotográfico da Japan Post. Como entender os tipos e gramaturas de mídia suportados Bandeja Tipo Peso Capacidade Bandeja de alimentaçã o Papel 60 a 105 g/m2 Até 250 folhas de papel comum (16 a 28 lb bond) (pilha de 25 mm ou 1 polegada) Transparências Até 70 folhas (pilha de 17 mm ou 0,67 polegada) Mídia fotográfica 280 g/m2 Até 100 folhas (75 lb bond) Selecionar mídia de impressão 23 Capítulo 3 (continuação) Bandeja Tipo Peso Capacidade (pilha de 17 mm ou 0,67 polegada) Etiquetas Até 100 folhas (pilha de 17 mm ou 0,67 polegada) Envelopes Cartões 75 a 90 g/m2 Até 30 folhas (envelope de 20 a 24 lb bond) (pilha de 17 mm ou 0,67 polegada) Até 200 g/m2 Até 80 cartões (ficha de 110 lb) Duplexador (disponível em alguns modelos) Papel 60 a 105 g/m2 Bandeja de saída Todas as mídias suportadas Não aplicável (16 a 28 lb bond) Até 50 folhas de papel comum (impressão de texto) Definição de margens mínimas As margens do documento devem coincidir com (ou exceder) estas configurações de margens na orientação retrato. Mídia (1) Margem esquerda (2) Margem direita (3) Margem superior (4) Margem inferior Carta 3,3 mm (0,13 polegadas) 3,3 mm (0,13 polegadas) 3,3 mm (0,13 polegadas) 3,3 mm (0,13 polegadas) Ofício A4 Executivo B5 A5 Cartões 24 Usar o dispositivo (continuação) Mídia (1) Margem esquerda (2) Margem direita (3) Margem superior (4) Margem inferior 3,3 mm (0,13 polegadas) 3,3 mm (0,13 polegadas) 3,3 mm (0,13 polegadas) 14,9 mm (0,59 polegadas) Mídia de tamanho personalizado Mídia fotográfica Envelopes Nota Se estiver usando o duplexador para imprimir em ambos os lados do papel, as margens superior e inferior mínimas devem ser iguais ou superiores a 14,9 mm (0,59 polegada). Nota Para Mac OS X, a margem mínima inferior de todas as mídias (exceto envelope, Hagaki e Ofuku Hagaki) deve ter 15 mm (0,586 polegadas). Colocar mídia Esta seção fornece instruções para carregar mídia no dispositivo. Carregar a bandeja 1 (bandeja principal) 1. Levante a bandeja de saída. 2. Deslize a guia de mídia para fora, até a posição de extensão máxima. 3. Insira o lado a ser impresso da mídia para baixo e alinhado com o lado direito da bandeja. Certifique-se de que a pilha de mídia esteja alinhada com as margens direita e traseira da bandeja e que não exceda a linha de marcação na bandeja. Nota Não carregue papel enquanto o dispositivo estiver imprimindo. Colocar mídia 25 Capítulo 3 4. Deslize as guias de mídia na bandeja para ajustá-las ao tamanho de mídia carregado e depois abaixe a bandeja de saída. 5. Puxe a extensão da bandeja de saída para fora. Nota Para mídias maiores que 279 mm (11 polegadas), puxe a extensão para fora até a posição de extensão máxima. Certifique-se de que a aba da extremidade da bandeja de extensão não fique erguida, porque isso poderá interferir no papel que é expelido. Alterar configurações de impressão Você pode alterar as configurações de impressão (como tamanho ou tipo de papel) de um aplicativo ou do driver da impressora. As alterações feitas de um aplicativo têm precedência sobre as alterações feitas do driver da impressora. No entanto, depois que o aplicativo for fechado, as configurações retornarão aos padrões definidos no driver. Nota Para definir as configurações da impressora para todos os trabalhos de impressão, faça as alterações no driver da impressora. Para obter mais informações sobre os recursos do driver da impressora do Windows, consulte a ajuda on-line do driver. Para obter mais informações sobre como imprimir a partir de um aplicativo específico, consulte a documentação que acompanha o aplicativo. • • • 26 Para alterar as configurações de trabalhos atuais a partir de um aplicativo (Windows) Para alterar as configurações padrão de todos os trabalhos futuros (Windows) Para alterar configurações (Mac OS X) Usar o dispositivo Para alterar as configurações de trabalhos atuais a partir de um aplicativo (Windows) 1. Abra o documento que deseja imprimir. 2. No menu Arquivo, clique em Imprimir e, em seguida, clique em Configurar, Propriedades ou Preferências. (As opções específicas podem variar de acordo com o aplicativo que está sendo usado.) 3. Selecione os atalhos de impressão desejados, depois clique em OK, em Imprimir ou em algum comando similar. Para alterar as configurações padrão de todos os trabalhos futuros (Windows) 1. Clique em Iniciar, aponte para Configurações e clique em Impressoras ou em Impressoras e aparelhos de fax. – OU – Clique em Iniciar, em Painel de controle e clique duas vezes em Impressoras. Nota Se for solicitado, digite a senha de administrador do computador. 2. Clique com o botão direito do mouse no ícone da impressora e, em seguida, em Propriedades, Padrões do documento ou Preferências de impressão. 3. Altere as configurações desejadas e clique em OK. Para alterar configurações (Mac OS X) 1. No menu Arquivo, clique em Configurar página. Nota No Mac OS X (v10.5), alguns aplicativos não têm o menu de Configuração de página, pois esse menu faz parte do menu de Impressão. 2. Altere as configurações desejadas (como tamanho do papel) e clique em OK. 3. No menu Arquivo, clique em Imprimir para abrir o driver da impressora. 4. Altere as configurações desejadas (como tamanho da mídia) e clique em OK ou Imprimir. Impressão em frente e verso (duplex) Você pode imprimir automaticamente, nos dois lados de uma folha da mídia, usando o acessório de impressão automática nos dois lados (duplexador), ou manualmente, virando a mídia e recolocando-a no dispositivo. • • Diretrizes para impressão em ambos os lados de uma página Executar impressão dúplex Diretrizes para impressão em ambos os lados de uma página • • Sempre utilize mídias que estejam em conformidade com as especificações do dispositivo. Para obter mais informações, consulte Como entender as especificações para mídia suportada. Especifique as opções de duplexação em seu aplicativo ou no driver da impressora. Impressão em frente e verso (duplex) 27 Capítulo 3 • • • • Não imprima em ambos os lados de transparências, envelopes, papel fotográfico, mídia brilhante ou papel com gramatura inferior a 60 g/m2 tipo bond (16 libras) ou superior a 105 g/m2 tipo bond (28 libras). Podem ocorrer congestionamentos com esses tipos de mídia. Alguns tipos de mídia requerem orientação especial quando se imprime nos dois lados da folha, entre eles papel timbrado, papel pré-impresso, papel com marcas d’água e papel que já esteja perfurado. Quando você imprime de um computador que executa o Windows, o dispositivo imprime inicialmente o primeiro lado da mídia. Ao imprimir de um computador que utiliza o Mac OS X, o dispositivo imprime o segundo lado primeiro. Com relação ao duplexador automático, quando a impressão de uma face da mídia se conclui, o dispositivo retém a mídia e pausa até que a tinta seque. Em seguida a mídia é puxada para dentro do dispositivo e o segundo lado é impresso. Quando a impressão se concluir, a mídia será ejetada na bandeja de saída. Não a segure antes de a impressão estar concluída. Você pode imprimir em ambos os lados da mídia suportada de tamanho personalizado virando-a e colocando-a no dispositivo novamente. Para obter mais informações, consulte Como entender as especificações para mídia suportada. Executar impressão dúplex Nota É possível realizar a duplexação manual imprimindo primeiro nas páginas ímpares, virando as páginas, e, em seguida, imprimindo apenas as páginas pares. Para imprimir automaticamente nos dois lados de uma página (Windows) 1. Carregue a mídia apropriada. Para obter mais informações, consulte Diretrizes para impressão em ambos os lados de uma página e Colocar mídia. 2. Verifique se duplexador está instalado corretamente. Para obter mais informações, consulte Instalar o duplexador (disponível em alguns modelos). 3. Com um documento aberto, clique em Imprimir no menu Arquivo e depois selecione um atalho de impressão. 4. Altere outras configurações desejadas e clique em OK. 5. Imprima o documento. Para imprimir automaticamente nos dois lados de uma página (MAC OS X) 1. Carregue a mídia apropriada. Para obter mais informações, consulte Diretrizes para impressão em ambos os lados de uma página e Colocar mídia. 2. Verifique se duplexador está instalado corretamente. Para obter mais informações, consulte Instalar o duplexador (disponível em alguns modelos). 3. Verifique se está usando a impressora e o tamanho de página corretos na Configuração de página. 4. No menu Arquivo, clique em Imprimir. 5. Selecione Cópias e páginas a partir da lista suspensa. 6. Selecione a opção Impressão dos dois lados. 7. Selecione a orientação de encadernação clicando no ícone apropriado. 8. Altere todas as outras configurações desejadas e clique em Imprimir. 28 Usar o dispositivo Imprimir em mídia especial e de tamanho personalizado Para imprimir em mídia especial ou de tamanho personalizado (Windows) 1. Carregue a mídia apropriada. Para obter mais informações, consulte Colocar mídia. 2. Com um documento aberto, no menu Arquivo, clique em Imprimir e, em seguida, em Configurar, Propriedades ou Preferências. 3. Clique na guia Recursos. 4. Selecione o tamanho da mídia na lista suspensa Tamanho. Se o tamanho da mídia não for exibido, crie um tamanho de mídia personalizado. a. Selecione Personalizar na lista suspensa. b. Digite um nome para o novo tamanho personalizado. c. Nas caixas Largura e Altura, digite as dimensões e clique em Salvar. d. Clique duas vezes em OK para fechar a caixa de diálogo Propriedades ou Preferências. Abra novamente a caixa de diálogo. e. Selecione o novo tamanho personalizado. 5. Selecione o tipo de papel na lista suspensa Tipo de papel. 6. Selecione a origem da mídia na lista suspensa Origem do papel. 7. Altere outras configurações desejadas e clique em OK. 8. Imprima o documento. Para imprimir em mídia especial ou de tamanho personalizado (Mac OS X) 1. Carregue a mídia apropriada. Para obter mais informações, consulte Colocar mídia. 2. No menu Arquivo, clique em Configurar página. Nota Alguns aplicativos do Mac OS X 10.5 não têm o menu Configuração de página, uma vez que esse menu faz parte do menu de Impressão. 3. Verifique se o dispositivo HP está selecionado. 4. Selecione o tamanho da mídia. 5. Para definir um tamanho de mídia personalizado: a. Clique em Gerenciar tamanhos personalizados no menu suspenso Tamanho do papel. b. Clique em Novo e digite o nome do tamanho na caixa Nome do tamanho do papel. c. (Opcional) Nas caixas Largura e Altura, digite as dimensões e defina as margens, se desejar. d. Clique em Concluído ou em OK e, em seguida, em Salvar. 6. No menu Arquivo, clique em Configurar página e selecione o novo tamanho personalizado. Nota Alguns aplicativos do Mac OS X (v10.5) não têm o menu Configuração de página, uma vez que esse menu faz parte do menu de Impressão. Imprimir em mídia especial e de tamanho personalizado 29 Capítulo 3 7. Clique em OK. 8. No menu Arquivo, clique em Imprimir. 9. Abra o painel Manuseio de papel. 10. Em Tamanho do papel de destino, clique na guia Escalonar para caber e selecione o tamanho de papel personalizado. 11. Altere todas as outras configurações e depois clique em OK ou em Imprimir. Impressão sem margem A impressão sem margem permite imprimir as margens de alguns tipos de mídia fotográfica e vários tamanhos de mídia padrão. Nota Abra o arquivo em um software e atribua o tamanho da imagem. Verifique se o tamanho corresponde ao tamanho da mídia na qual você está imprimindo a imagem. Você também pode acessar esse recurso através da guia Atalhos de impressão (somente Windows). Abra o driver da impressora, selecione a guia Atalhos de impressão, depois escolha o atalho para este trabalho de impressão na lista suspensa. Nota Nem todos os aplicativos são compatíveis com a impressão sem bordas. • • Para imprimir um documento sem margens (Windows) Para imprimir um documento sem margens (Mac OS X) Para imprimir um documento sem margens (Windows) 1. Carregue a mídia apropriada. Para obter mais informações, consulte Colocar mídia. 2. Abra o arquivo que você deseja imprimir. 3. No aplicativo, abra o driver da impressora: a. Clique em Arquivo e depois em Imprimir. b. Clique em Propriedades, Configuração ou Preferências. 4. Selecione o atalho de configuração de impressão que deseja usar. 5. Altere outras configurações de impressão conforme desejado e clique em OK. 6. Imprima o documento. 7. Se você imprimiu em mídia fotográfica com uma aba destacável, remova a aba para o documento ficar completamente sem margem. Para imprimir um documento sem margens (Mac OS X) 1. Carregue a mídia apropriada. Para obter mais informações, consulte Colocar mídia. 2. Abra o arquivo que você deseja imprimir. 3. Clique em Arquivo e depois em Configurar página. Nota Alguns aplicativos do Mac OS X (v10.5) não têm o menu Configuração de página, uma vez que esse menu faz parte do menu de Impressão. 30 Usar o dispositivo 4. 5. 6. 7. 8. Selecione o tamanho da mídia sem margem e clique em OK. Clique em Arquivo e depois em Imprimir. Abra o painel Tipo/Qualidade do papel. Clique na guia Papel e selecione o tipo de mídia da lista suspensa Tipo do papel. Marque a guia Impressão sem margem, verifique se Sem margem está selecionado e altere a Expansão sem margem, se desejar. 9. Para imprimir fotos, selecione Melhor na lista suspensa Qualidade. Como alternativa, selecione dpi Máximo, o que proporcionará um dpi otimizado de até 4800 x 1200. Para impressão em cores e entrada de 1200 dpi. Essa configuração usa temporariamente muito espaço do disco rígido (400 MB ou mais) e imprime de forma mais lenta. 10. Selecione a origem da mídia. 11. Altere outras configurações de impressão conforme desejado e clique em Imprimir. 12. Se você imprimiu em mídia fotográfica com uma aba destacável, remova a aba para o documento ficar completamente sem margem. Imprimir página da Web (somente Windows) É possível imprimir uma página da Web exibida no navegador usando o Impressora HP. Se você usar o Internet Explorer 6.0 ou posterior, poderá usar a Impressão HP Smart Web para assegurar impressões da Web simples e previsíveis, com controle sobre o que você quer e como quer imprimir. Você pode acessar a Impressão HP Smart Web na barra de ferramentas do Internet Explorer. Para obter mais informações sobre a Impressão HP Smart Web, consulte o arquivo de ajuda que a acompanha. Como imprimir uma página da Web 1. Certifique-se de que haja papel na bandeja de entrada principal. 2. No menu Arquivo do navegador da Web, clique em Imprimir. Dica Para obter o melhor resultado, selecione Impressão HP Smart Web no menu Arquivo. Uma marca de seleção é exibida quando esse programa é selecionado. A caixa de diálogo Imprimir é exibida. 3. Certifique-se de que o dispositivo corresponde à impressora selecionada. 4. Caso seu navegador da web suporte esse recurso, selecione os itens da página que você deseja incluir na impressão. Por exemplo, no Internet Explorer, clique na guia Opções para selecionar opções como Como apresentados na tela, Somente o quadro selecionado e Imprimir todos os documentos vinculados. 5. Clique em Imprimir ou em OK para imprimir a página da Web. Dica Para imprimir corretamente as páginas da Web, talvez seja necessário definir a orientação de impressão como Paisagem. Imprimir página da Web (somente Windows) 31 Capítulo 3 Cancelar trabalho de impressão Cancele um trabalho de impressão utilizando um dos seguintes métodos: Painel de controle: Pressione o botão Cancelar. Isso limpará o trabalho que o dispositivo está processando no momento. Os trabalhos que estiverem aguardando processamento não serão afetados. Windows: Clique duas vezes no ícone da impressora que aparece no canto inferior direito da tela do computador. Selecione o trabalho de impressão e pressione a tecla Delete do teclado. Mac OS X: Clique no ícone da impressora na estação de encaixe, selecione o documento e depois clique em Excluir. 32 Usar o dispositivo 4 Configuração e gerenciamento Estas informações são destinadas ao administrador ou à pessoa responsável pelo gerenciamento do dispositivo. Esta seção contém informações sobre os seguintes tópicos: • • • • • • • • Gerenciamento do dispositivo Utilização das ferramentas de gerenciamento do dispositivo Entender a página de status da impressora Entender o relatório de configuração da rede ou de status sem fio Configurar o dispositivo (Windows) Configurar o dispositivo (Mac OS X) Configurar o dispositivo para comunicação sem fio Desinstalar e reinstalar o software Gerenciamento do dispositivo Segue uma lista de ferramentas comuns que podem ser utilizadas para gerenciar o dispositivo. Para obter informações sobre como acessar e usar essas ferramentas, consulte Utilização das ferramentas de gerenciamento do dispositivo. Nota Procedimentos específicos podem incluir outros métodos. Windows • Painel de controle do dispositivo • Driver da impressora • Caixa de ferramentas • Caixa de ferramentas de rede • Servidor da Web incorporado Mac OS X • Painel de controle do dispositivo • Utilitário Configuração de Impressora HP • Servidor da Web incorporado Esta seção contém os seguintes tópicos: • • Monitorar o dispositivo Administrar o dispositivo Monitorar o dispositivo Use esta ferramenta... para obter as seguintes informações... Painel de controle do dispositivo Obtenha informações sobre o status dos trabalhos que sendo processados, o status de Configuração e gerenciamento 33 Capítulo 4 (continuação) Use esta ferramenta... para obter as seguintes informações... operação do dispositivo e o status dos cartuchos de impressão. • Servidor da Web incorporado • Informações sobre o status da impressora: Clique na guia Informações, depois clique em uma seleção do painel de controle. Utilização de tinta acumulada e utilização de mídia: Clique na guia Informações e em Relatório de utilização, no painel esquerdo. Caixa de ferramentas (Windows) Informações sobre cartuchos de tinta: Clique na guia Níveis estimados de tinta para exibir as informações sobre o nível de tinta e vá até o botão Detalhes do cartucho. Clique neste botão para exibir informações sobre a substituição de cartuchos de impressão.* Utilitário da impressora HP (Mac OS X) Informações sobre cartuchos de tinta: Abra o painel de Informações e suporte e clique em Status de suprimentos.* Central de Soluções HP Fornece o status do dispositivo. * Avisos e indicadores do nível de tinta fornecem estimativas apenas em termos de planejamento. Quando receber uma mensagem de alerta de pouca tinta, programe-se para adquirir um cartucho de reposição para evitar possíveis atrasos nas impressões. Não é preciso trocar o cartucho até que a qualidade de impressão se torne inaceitável. Administrar o dispositivo Esta seção fornece informações sobre como administrar o dispositivo e modificar as configurações. Use esta ferramenta... para fazer o seguinte... Painel de controle Redefinir a senha do administrador e as configurações de rede: Pressione e mantenha pressionado o botão pressione o botão botão Liga/Desliga, , botão Rede, (em alguns modelos, pressione o botãoSem fio, botão ), duas vezes, pressione o botão , botão Cancelar três vezes e solte o botão Liga/Desliga. Para obter mais informações, consulte Recursos e dicas para solução de problemas. Servidor da Web incorporado • • 34 Configuração e gerenciamento Definir a senha do servidor da Web incorporado: Clique na guia Configurações e depois em Segurança no painel esquerdo. Executar tarefas de manutenção do dispositivo: Clique na guia Configurações e depois em Serviços do dispositivo no painel esquerdo. (continuação) Use esta ferramenta... para fazer o seguinte... • • • • Caixa de ferramentas (Windows) • • Caixa de ferramentas de rede Realizar tarefas de manutenção de dispositivo: Clique na guia Serviços do dispositivo. Definir as configurações da rede: Clique na guia Configurações de rede, depois clique em Alterar configurações para iniciar a Caixa de ferramentas de rede. Visualize e altere configurações de rede. Na Caixa de ferramentas, clique na guia Configurações de rede. • • • • • Utilitário da impressora HP (Mac OS X) Idioma ou país/região: Clique na guia Configurações e depois em Internacional no painel esquerdo. Definir configurações de rede: Clique na guia Rede e em uma opção no painel esquerdo. Pedido de suprimentos: Em qualquer guia, clique no botão Comprar suprimentos e siga as instruções na tela. Suporte: Em qualquer guia, clique no botão Suporte e selecione uma opção. Alterar configurações: clique no botão Alterar configurações. Executar diagnóstico de rede (para verificar a conexão da impressora da rede): ◦ Se a impressora não estiver conectada, clique em Alterar configurações, depois clique em Executar diagnóstico de rede. ◦ Se a impressora estiver conectada, quando a caixa de ferramentas se abrir, clique na guia Utilitários, depois clique em Executar diagnóstico de rede. Alterar o endereço IP da impressora: Na guia Configurações de rede, clique na guia Com fio ou Sem fio, dependendo da conexão, edite as Configurações IP, depois clique em OK. Alterar a configuração DNS da impressora: Na guia Configurações de rede, clique em na guia Com fio ou Sem fio, dependendo da conexão; edite as Configurações DNS, depois clique em OK. Imprimir relatório de teste de rede sem fio: Na guia Configurações de rede, clique na guia Utilitários, depois clique em Imprimir relatório de teste de rede sem fio. Executar tarefas de manutenção do dispositivo: Abra o painel Informações e suporte e clique na opção da tarefa que você deseja executar. Gerenciamento do dispositivo 35 Capítulo 4 Utilização das ferramentas de gerenciamento do dispositivo Segue uma lista de ferramentas comuns que podem ser utilizadas para gerenciar o dispositivo. • • • • • Servidor da Web incorporado Caixa de ferramentas (Windows) Utilização da Central de Soluções HP (Windows) Utilitário da impressora HP (Mac OS X) Usar o Gerenciador de dispositivos HP (Mac OS X) Servidor da Web incorporado Quando o dispositivo é conectado a uma rede, é possível utilizar o servidor da Web incorporado para exibir informações sobre status, alterar configurações e gerenciar o dispositivo do computador. Nota Para obter uma lista de requisitos de sistema para o servidor Web incorporado, consulte Especificações do servidor da Web incorporado. Algumas configurações podem ser restringidas pela necessidade de uma senha. É possível abrir e utilizar o servidor da Web incorporado sem estar conectado à Internet; entretanto, alguns recursos não estarão disponíveis. O servidor da Web incorporado coloca arquivos de texto muito pequenos (cookies) no disco rígido durante a navegação. Esses arquivos permitem que o servidor da Web incorporado reconheça o computador da próxima vez que for visitado. Por exemplo, se você tiver configurado o idioma do EWS, o cookie ajudará a lembrar o idioma que você selecionou. Dessa forma, da próxima vez que você abrir o EWS, as páginas serão exibidas nesse idioma. Embora alguns cookies sejam apagados ao final de cada sessão (como o cookie que armazena o idioma selecionado), outros (como o cookie que armazena preferências específicas do cliente) ficam armazenados no computador até que você os apague manualmente. Você pode configurar o navegador para aceitar todos os cookies ou configurá-lo para alertar você toda vez que um cookie é oferecido, o que permite definir os cookies que serão aceitos ou recusados. O navegador também pode ser usado para remover cookies indesejados. Nota Dependendo do dispositivo, se você optar por desativar os cookies, desativará um ou mais dos seguintes recursos: • • • • 36 Atualização automática da página existente Iniciar do ponto no qual você parou o aplicativo (especialmente útil quando os assistentes de instalação estão sendo usados) Evitar que outros usuários modifiquem as mesmas configurações enquanto você estiver fazendo alterações Lembrar das configurações de idioma do navegador do servidor da Web incorporado Configuração e gerenciamento Para obter informações sobre como alterar as configurações de privacidade e de cookies e saber como exibir ou excluir cookies, consulte a documentação que acompanha o seu navegador da Web. • • Para abrir o servidor Web incorporado Páginas do servidor da Web incorporado Para abrir o servidor Web incorporado Nota Quando o servidor da Web incorporado for aberto, talvez você receba uma mensagem de certificado inválido. Aceite o link para entrar no servidor da Web incorporado. O servidor da Web incorporado pode ser aberto utilizando os seguintes métodos: • • • Navegador da Web: Em um navegador da Web com suporte no computador, digite o endereço IP ou o nome de host que foi atribuído ao dispositivo. Por exemplo, se o endereço IP for 123.123.123.123, digite o seguinte endereço no navegador da Web: http://123.123.123.123. O endereço IP e nome de host do dispositivo estão listados no relatório de status sem fio. Para obter mais informações, consulte Entender o relatório de configuração da rede ou de status sem fio. Depois de abrir o servidor Web incorporado, é possível criar um marcador para que você possa acessá-lo rapidamente. Barra de tarefas do Windows: Clique com o botão direito do mouse no ícone do Monitor de imagem digital HP, aponte para o dispositivo que deseja visualizar e clique em Configurações de rede (EWS). Windows Vista: Na lista Rede de dispositivos, clique com o botão direito do mouse no ícone do dispositivo e depois selecione Exibir página da Web do dispositivo . Páginas do servidor da Web incorporado O servidor da Web incorporado contém páginas que podem ser utilizadas para exibir informações sobre o produto e para alterar as configurações do dispositivo. Essas páginas também contêm links para outros serviços eletrônicos. Páginas/botões Sumário Página Informações Mostra informações sobre o status, os suprimentos de tinta e a utilização do dispositivo, além de um log de eventos (como erros). Nota Avisos e indicadores sobre o nível de tinta fornecem estimativas apenas em termos de planejamento. Quando receber uma mensagem de alerta de pouca tinta, programe-se para adquirir um cartucho de reposição para evitar possíveis atrasos nas impressões. Não é preciso trocar o cartucho até que a qualidade de impressão se torne inaceitável. Página Configurações Mostra as configurações que foram definidas para o dispositivo e oferece a opção de alterá-las. Página Rede Mostra o status e as configurações da rede configurados para o dispositivo. Essas páginas só Utilização das ferramentas de gerenciamento do dispositivo 37 Capítulo 4 (continuação) Páginas/botões Sumário aparecem caso o dispositivo esteja conectado a uma rede. Botões Suporte e Comprar suprimentos Suporte fornece vários serviços de suporte. Comprar suprimentos faz a conexão para a compra de suprimentos on-line. Caixa de ferramentas (Windows) A Caixa de ferramentas fornece informações sobre a manutenção do dispositivo. Nota Ela pode ser instalada do CD de inicialização, selecionando a opção de instalação completa se o computador atender aos requisitos do sistema. Esta seção contém os seguintes tópicos: • • • Abrir a Caixa de ferramentas Guias da Caixa de ferramentas Caixa de ferramentas de rede Abrir a Caixa de ferramentas • Na Central de Soluções HP, clique no menu Configurações, aponte para Configurações de impressão e clique em Caixa de ferramentas da impressora. – OU – • Clique com o botão direito do mouse em Monitor de imagem digital HP na barra de tarefas, aponte para Nome do modelo da impressora e clique em Exibir caixa de ferramentas da impressora. Guias da Caixa de ferramentas A Caixa de ferramentas contém as seguintes guias. Guias Sumário Nível de tinta estimado • Informações sobre nível de tinta: Mostra estimativas de níveis de tinta para cada cartucho. Nota Avisos e indicadores sobre o nível de tinta fornecem estimativas apenas em termos de planejamento. Quando receber uma mensagem de alerta de pouca tinta, programe-se para adquirir um cartucho de reposição para evitar possíveis atrasos nas impressões. Não é preciso trocar o cartucho até que a qualidade de impressão se torne inaceitável. • 38 Configuração e gerenciamento Compra on-line: Permite acesso a um site da Web no qual é possível comprar on-line os suprimentos de impressão para o dispositivo. (continuação) Guias Sumário • • • Serviços do dispositivo • • • Configurações de rede Compras por telefone: Mostra números de telefone que você pode chamar para solicitar suprimentos para o dispositivo. Não há números de telefone disponíveis em todos os países ou regiões. Detalhes do cartucho: Mostra os números de pedido dos cartuchos de tinta instalados. Página de status da impressora: Permite imprimir a página de status da impressora usando o dispositivo. Esta página contém informações sobre o dispositivo e os suprimentos. Para obter mais informações, consulte Entender a página de status da impressora. Imprima uma Página de diagnóstico de qualidade de impressão: Permite imprimir o relatório de diagnóstico de qualidade de impressão do dispositivo. Esta página contém informações sobre o dispositivo e os cartuchos de tinta. Alinhar cabeçotes de impressão: Orienta você nas etapas de alinhamento dos cabeçotes de impressão. Para obter mais informações, consulte Alinhar o cabeçote de impressão. Limpar cabeçotes de impressão: Orienta você nas etapas de limpeza dos cabeçotes de impressão. Para obter mais informações, consulte Como limpar o cabeçote de impressão. Fornece informações sobre as configurações de rede. Clique em Alterar configurações para abrir a Caixa de ferramentas de rede e alterar algumas configurações. Caixa de ferramentas de rede A Caixa de ferramentas de rede permite exibir e alterar algumas configurações de rede. Você pode modificar o endereço de IP, ligar ou desligar o rádio sem fio, executar testes e imprimir relatórios. Para abrir a Caixa de ferramentas de rede 1. Abrir a Caixa de ferramentas 2. Clique na guia Configurações de rede. 3. Clique no botão Alterar configurações.... 4. Execute um dos procedimentos a seguir: • Para alterar as configurações de rede com fio, clique em Configurações com fio. • Para alterar as configurações de rede sem fio, clique em Configurações sem fio. • Para imprimir relatórios ou fazer um teste de diagnóstico, clique em Utilitários. Utilização das ferramentas de gerenciamento do dispositivo 39 Capítulo 4 Utilização da Central de Soluções HP (Windows) Utilize a Central de Soluções HP para alterar as configurações de impressão, solicitar suprimentos e acessar a Ajuda na tela. Os recursos disponíveis no Central de Soluções HP variam conforme os dispositivos instalados. O Central de Soluções HP é personalizado para mostrar ícones associados ao dispositivo selecionado. Se o dispositivo selecionado não estiver equipado com um determinado recurso, o ícone desse recurso não aparecerá no Central de Soluções HP. Para abrir a Central de soluções HP ▲ Clique duas vezes no monitor do HP Digital Imaging na barra de tarefas. Utilitário da impressora HP (Mac OS X) O Utilitário de impressora HP contém ferramentas para definir configurações de impressão, calibrar o dispositivo, comprar suprimentos on-line e encontrar informações sobre suporte no site. Esta seção contém os seguintes tópicos: • • Abrir o Utilitário de impressora HP Painéis do Utilitário de impressora HP Abrir o Utilitário de impressora HP Para abrir o Utilitário de impressão HP a partir do Gerenciador de dispositivos HP 1. Clique no ícone Gerenciador de dispositivos HP, no Dock. Nota Se o ícone não aparecer no Dock, clique no ícone do Spotlight no lado direito da barra de menus, digite Gerenciador de dispositivos HP, na caixa, e clique na entrada Gerenciador de dispositivos HP. 2. Selecione Manutenção da impressora. 3. Selecione dispositivo HP, depois clique em Selecionar. Painéis do Utilitário de impressora HP Painel de Informações e suporte • Status de suprimentos: Mostra as informações sobre os cartuchos de impressão atualmente instalados. Nota Avisos e indicadores sobre o nível de tinta fornecem estimativas apenas em termos de planejamento. Quando receber uma mensagem de alerta de pouca tinta, programe-se para adquirir um cartucho de reposição para evitar possíveis atrasos nas impressões. Não é preciso trocar o cartucho até que a qualidade de impressão se torne inaceitável. • • 40 Informações sobre suprimentos: Exibe informações sobre os cartuchos de impressão. Informações sobre o dispositivo: Exibe informações sobre o modelo e o número de série. Esta página contém informações sobre o dispositivo e os suprimentos. Configuração e gerenciamento • • • • • Imprimir diagnóstico de qualidade: Imprime a Página de diagnóstico de qualidade de impressão: Limpar cabeçotes de impressão: Orienta você a limpar o cabeçote de impressão. Alinhar: Orienta você a alinhar o cabeçote de impressão. Suporte HP: Obtém acesso ao site da HP na Web onde é possível encontrar suporte para o dispositivo, registrá-lo e encontrar informações sobre devolução e reciclagem de suprimentos de impressão utilizados. Imprimir relatório de status: Imprime o relatório de status da impressora. Para obter mais informações, consulte Entender a página de status da impressora. Usar o Gerenciador de dispositivos HP (Mac OS X) Para abrir o Gerenciador de dispositivos HP em um computador Macintosh 1. Clique no ícone Gerenciador de dispositivos HP, no Dock. Nota Se o ícone não aparecer no Dock, clique no ícone do Spotlight no lado direito da barra de menus, digite Gerenciador de dispositivos HP, na caixa, e clique na entrada Gerenciador de dispositivos HP. 2. Selecione o dispositivo no menu suspenso Dispositivos. Aqui, você pode verificar as atualizações de software, configurar mais opções de software e executar procedimentos de manutenção, como a verificação dos níveis de tinta dos cartuchos de impressão. Nota Em um computador com Macintosh, os recursos disponíveis no Gerenciador de dispositivos HP podem variar, dependendo do dispositivo selecionado. Os avisos e indicadores de nível de tinta fornecem estimativas apenas em termos de planejamento. Ao receber uma mensagem de alerta de tinta, pense em manter disponível um cartucho de substituição para evitar possíveis atrasos nas impressões. Não é necessário substituir os cartuchos até que a qualidade de impressão se torne inaceitável. Dica Quando o Gerenciador de dispositivos HP é aberto, você obtém acesso aos atalhos do menu Dock, selecionando e mantendo pressionado o botão do mouse sobre o ícone correto do Gerenciador de dispositivos HP no Dock. Entender a página de status da impressora Usar a página de Status da impressora para: • • Exibir informações atuais sobre o dispositivo e sobre o status do cartucho de tinta Obter ajuda para solução de problemas Entender a página de status da impressora 41 Capítulo 4 Se precisar entrar em contato com a HP, em geral é bastante útil imprimir antes a página de Status da impressora. 1. Informações da impressora: Mostra as informações do dispositivo (como nome do produto, número do modelo, número serial e número da versão de firmware), os acessórios instalados (como o duplexador) e o número de páginas impressas das bandejas e dos acessórios. 2. Status dos cartuchos de tinta: Mostra os níveis estimados de tinta (representados graficamente como escalas), os números de peça e as datas de validade dos cartuchos de tinta. Nota Avisos e indicadores sobre o nível de tinta fornecem estimativas apenas em termos de planejamento. Quando receber uma mensagem de alerta de pouca tinta, programe-se para adquirir um cartucho de reposição para evitar possíveis atrasos nas impressões. Não é preciso trocar o cartucho até que a qualidade de impressão se torne inaceitável. 3. Assistência adicional: Mostra o local em que é possível obter assistência para imprimir o Teste de rede sem fio (somente em alguns modelos), ou como abrir o software Central de Soluções HP. Para imprimir a página de Status da impressora • Painel de controle: Pressione e mantenha pressionado por três segundos o botão Cancelar. • Caixa de ferramentas (Windows): Clique na guia Serviços do dispositivo, depois clique em Imprimir uma página de teste. • Utilitário da impressora HP (Mac OS X): Clique em Informações sobre o dispositivo no painel Informações e suporte, depois clique em Imprimir página de configuração. • Servidor da Web incorporado: Clique em Configurações, em Dispositivo, no painel esquerdo, clique em Serviços do dispositivo e selecione Relatório de status da impressora no menu suspenso de Relatórios. Em seguida, clique em Imprimir. 42 Configuração e gerenciamento Entender o relatório de configuração da rede ou de status sem fio O relatório de status de configuração de rede ou o relatório de status sem fio mostram as configurações de rede ou as configurações sem fio do dispositivo. 1. Informações gerais: Mostra informações sobre o status atual e o tipo de conexão de rede, além de outras informações, como URL do servidor da Web incorporado e endereço de hardware do dispositivo. Status da rede: Essa configuração pode ser 'Pronta' ou 'Off-line'. Quando a configuração é 'Off-line', significa que o IP está sendo atribuído ou negociado pelo servidor DHCP ou que o AutoIP ou a rede não estão disponíveis. 2. sem fio 802.3 (somente em alguns modelos): Mostra informações sobre a conexão de rede com fio, como nome de host, endereço IP, máscara de sub-rede, gateway padrão e servidor. Configuração do link: Os valores possíveis são '10T/100T HalfDplx/FullDplx', '10T HalfDplx', '100T FullDplx' e '100T HalfDplx'. Entender o relatório de configuração da rede ou de status sem fio 43 Capítulo 4 3. sem fio 802.11 (somente em alguns modelos): Mostra informações sobre a conexão de rede sem fio, como nome de host, endereço IP, máscara de sub-rede, gateway padrão e servidor. 4. Outros: Mostra informações diversas, como os detalhes do administrador. • mDNS: Mostra informações sobre o Multicast Domain Name System (mDNS) ativo. Os serviços mDNS são normalmente usados em pequenas redes para endereço IP e resolução de nome (por meio da porta UDP 5353) nas quais não é usado um servidor DNS convencional. • SLP: Mostra informações sobre a conexão SLP (Service Location Protocol) atual. O SLP é usado por aplicativos de gerenciamento de rede para o gerenciamento de dispositivos. O dispositivo suporta protocolo SNMPv1 em redes IP. Configurar o dispositivo (Windows) Você pode conectar o dispositivo diretamente a um computador ou pode compartilhá-lo com outros usuários da rede. Nota O Microsoft Internet Explorer 6.0 deve ser instalado no sistema do computador para executar o programa de instalação. Além disso, você deve ter privilégios de administrador para instalar um driver de impressora no Windows 2000, Windows XP ou Windows Vista. Ao configurar o dispositivo, a HP recomenda que você o conecte depois de instalar o software, porque o programa de instalação foi desenvolvido para que a configuração seja feita da forma mais fácil possível. No entanto, se você conectou o cabo primeiro, consulte Para conectar o dispositivo antes de instalar o software. Conexão direta Você pode conectar o dispositivo diretamente ao computador utilizando um cabo USB. Nota Se você instalar o software do dispositivo e conectá-lo a um computador que executa o Windows, poderá conectar outros dispositivos ao mesmo computador com cabos USB sem precisar instalar novamente o software do dispositivo. Ao configurar o dispositivo, a HP recomenda que você conecte a impressora quando solicitado pelo software de instalação, porque o programa de instalação foi desenvolvido para que a configuração seja feita da forma mais fácil possível. Entretanto, se você conectou primeiramente o cabo, consulte Para conectar o dispositivo antes de instalar o software. Para instalar o software antes de conectar o dispositivo (recomendado) 1. Feche todos os aplicativos que estiverem em execução. 2. Introduza o CD de inicialização na unidade de CD. O menu do CD é executado automaticamente. Se o menu do CD não for iniciado automaticamente, clique duas vezes no ícone de instalação no Starter CD. 3. No menu do CD, clique em Instalar dispositivo conectado por USB e siga as instruções dadas na tela. 44 Configuração e gerenciamento Nota Também é possível compartilhar a impressora com outros computadores utilizando uma forma simples de rede conhecida como rede compartilhada localmente. Para obter mais informações, consulte Para compartilhar o dispositivo em uma rede local. Para conectar o dispositivo antes de instalar o software Se você conectou o dispositivo ao computador antes de instalar o software do dispositivo, será exibido o assistente Novo hardware encontrado na tela do computador. Nota Se o dispositivo estiver ligado, não desligue nem desconecte o cabo do dispositivo durante a execução do programa de instalação. Caso contrário, o programa de instalação não será finalizado. 1. Na caixa de diálogo Novo hardware encontrado, que exibe métodos de localização do driver de impressão, selecione a opção Avançada e clique em Avançar. Nota Não deixe que o assistente de Novo hardware encontrado realize uma pesquisa automática para localizar o driver da impressora. 2. Marque a caixa de seleção para especificar o local do driver e verifique se as outras caixas de seleção estão desmarcadas. 3. Insira o CD de inicialização na unidade de CD. Se o menu do CD for exibido, fecheo. 4. Navegue até localizar o diretório raiz no CD de inicialização (por exemplo, D) e clique em OK. 5. Clique em Avançar e siga as instruções exibidas na tela. 6. Para fechar o assistente Novo hardware encontrado, clique em Concluir. O assistente inicia automaticamente o programa de instalação (esse processo pode demorar um pouco). 7. Conclua o processo de instalação. Nota Também é possível compartilhar a impressora com outros computadores utilizando uma forma simples de rede conhecida como rede compartilhada localmente. Para obter mais informações, consulte Para compartilhar o dispositivo em uma rede local. Para compartilhar o dispositivo em uma rede local Em uma rede compartilhada localmente, o dispositivo é conectado diretamente ao conector USB de um computador selecionado (conhecido como servidor) e é compartilhado por outros computadores (clientes). Nota Ao compartilhar um dispositivo diretamente conectado, utilize como servidor o computador que possuir o sistema operacional mais recente. Utilize essa configuração somente para grupos pequenos ou quando a taxa de utilização for baixa. O computador conectado fica mais lento quando vários usuários utilizam o dispositivo para impressão. Configurar o dispositivo (Windows) 45 Capítulo 4 1. Clique em Iniciar, aponte para Configurações e clique em Impressoras ou em Impressoras e aparelhos de fax. – OU – Clique em Iniciar, em Painel de controle e clique duas vezes em Impressoras. 2. Clique com o botão direito do mouse no ícone do dispositivo, clique em Propriedades e na guia Compartilhamento. 3. Clique na opção para compartilhar o dispositivo e forneça um nome de compartilhamento. Conexão de rede Se o dispositivo tiver o recurso de rede, poderá ser compartilhado em um ambiente de rede, bastando ser conectado diretamente à rede. Esse tipo de conexão oferece a capacidade de gerenciar o dispositivo utilizando servidor da Web incorporado de qualquer computador da rede. Nota O Microsoft Internet Explorer 6.0 deve ser instalado no sistema do computador para executar o programa de instalação. Escolha a opção de instalação para o tipo de rede usado: • • Rede cliente/servidor: Se houver na rede um computador atuando como servidor de impressão dedicado, instale o software do dispositivo no servidor e depois instaleo nos computadores cliente. Para obter mais informações, consulte Como instalar o dispositivo em uma rede e Como instalar o software do dispositivo em computadores cliente. Este método não permite compartilhar todas as funcionalidades do dispositivo. Os computadores cliente só podem imprimir do dispositivo. Rede não hierárquica: Se a rede for do tipo não hierárquico (uma rede sem um servidor de impressão dedicado), instale o software nos computadores que utilizarão o dispositivo. Para obter mais informações, consulte Como instalar o dispositivo em uma rede. Além disso, você pode conectar uma impressora à rede de ambos os tipos usando o assistente para Adicionar impressora no Windows. Para obter mais informações, consulte Instalar o driver da impressora usando Adicionar impressora. Como instalar o dispositivo em uma rede Utilize as etapas a seguir para instalar o software do dispositivo nas situações de rede descritas: A rede é do tipo ponto a ponto (rede sem servidor de impressão dedicado) 1. Remova a capa protetora da porta de rede do dispositivo e conecte-o à rede. 2. Feche todos os aplicativos e firewall de terceiros em execução no sistema do computador que atua como servidor de impressão. 3. Insira o CD de inicialização na unidade de CD. O menu do CD é automaticamente iniciado. Se o menu do CD não iniciar automaticamente, navegue para a unidade de CD do computador e clique duas vezes em Setup.exe. 4. No menu do CD, clique em Instalar rede/dispositivo sem fio e, em seguida, siga as instruções dadas na tela. 46 Configuração e gerenciamento 5. Na tela Tipo de conexão, selecione Dispositivo com rede/sem fio e depois clique em Avançar. 6. Siga as instruções exibidas na tela para concluir a instalação. Nota Para compartilhar o dispositivo com computadores cliente com Windows, consulte Como instalar o software do dispositivo em computadores cliente e Para compartilhar o dispositivo em uma rede local. Como instalar o software do dispositivo em computadores cliente A funcionalidade de impressão poderá ser compartilhada após a instalação dos drivers da impressora no computador que atua como servidor de impressão. Usuários individuais do Windows que desejam utilizar o dispositivo da rede devem instalar o software em seus computadores (cliente). Um computador cliente pode conectar-se ao dispositivo das seguintes maneiras: • • • Na pasta Impressoras, clique duas vezes no ícone Adicionar impressora e siga as instruções para instalação de rede. Para obter mais informações, consulte Instalar o driver da impressora usando Adicionar impressora. Na rede, navegue até o dispositivo e arraste-o para a pasta Impressoras. Adicione o dispositivo e instale o software do arquivo INF localizado na rede. No CD de incialização, os arquivos INF estão armazenados no diretório raiz. Instalar o driver da impressora usando Adicionar impressora 1. Clique em Iniciar, aponte para Configurações e clique em Impressoras ou em Impressoras e aparelhos de fax. – OU – Clique em Iniciar, em Painel de controle e clique duas vezes em Impressoras. 2. Clique duas vezes em Adicionar impressora e, em seguida, clique em Avançar. 3. Selecione Impressora de rede ou Servidor de impressora de rede. 4. Clique em Avançar. 5. Execute um dos procedimentos a seguir: Digite o caminho da rede ou o nome da fila do dispositivo compartilhado e clique em Avançar. Clique em Com disco quando solicitado a selecionar o modelo do dispositivo. Clique em Avançar e localize o dispositivo na lista de impressoras compartilhadas. 6. Clique em Avançar e siga as instruções exibidas na tela para concluir a instalação. Configurar o dispositivo (Mac OS X) Você pode utilizar o dispositivo com um único computador Macintosh, por meio de um cabo USB, ou pode compartilhá-lo com outros usuários da rede. Esta seção contém os seguintes tópicos: • • Para instalar o software de rede ou de conexão direta Para compartilhar o dispositivo em uma rede local Configurar o dispositivo (Mac OS X) 47 Capítulo 4 Para instalar o software de rede ou de conexão direta Nota Se você estiver instalando a impressora em uma rede com fio, conecte o cabo Ethernet antes de instalar o software. 1. Introduza o CD de inicialização na unidade de CD. Clique duas vezes no ícone Instalar software HP. 2. Clique em Instalar software e siga as instruções exibidas na tela. 3. Quando for solicitado, conecte o dispositivo ao computador. 4. Se necessário, compartilhe o dispositivo com outros usuários de computador Macintosh. • Conexão direta: Compartilhe o dispositivo com outros usuários de computador Macintosh. Para obter mais informações, consulte Para compartilhar o dispositivo em uma rede local. • Conexão de rede: Usuários individuais do Macintosh que desejam utilizar o dispositivo da rede devem instalar o software do dispositivo em seus computadores. Para compartilhar o dispositivo em uma rede local Se você conectar o dispositivo diretamente, poderá compartilhá-lo com outros computadores, utilizando uma forma simples de rede conhecida como rede compartilhada localmente. Utilize essa configuração somente para grupos pequenos ou quando a taxa de utilização for baixa. O computador conectado fica mais lento quando vários usuários utilizam o dispositivo para impressão. Os requisitos básicos para compartilhamento em um ambiente Mac OS X incluem os seguintes itens: • • • 48 Os computadores Macintosh devem estar conectados à rede usando TCP/IP e devem ter endereços IP. (AppleTalk não é suportado.) O dispositivo que está sendo compartilhado deve estar conectado a uma porta USB incorporada no computador host Macintosh. Tanto o computador host Macintosh como os computadores cliente Macintosh que utilizam o dispositivo compartilhado devem ter o software de compartilhamento do dispositivo instalado e o driver ou PPD para esse dispositivo. (É possível executar o programa de instalação para instalar o software de compartilhamento do dispositivo e os arquivos de Ajuda associados.) Configuração e gerenciamento Para obter mais informações sobre compartilhamento do dispositivo via USB, consulte as informações de suporte no site da Apple na Web (www.apple.com) ou a Ajuda do Apple Macintosh no computador. Como compartilhar o dispositivo entre computadores 1. Abra Preferências do sistema, clique em Imprimir& Fax, e execute um dos procedimentos a seguir, com base no sistema operacional que estiver em uso: • Mac OS X (v10.4): Clique na guia Compartilhando, marque a caixa de seleção ao lado de Compartilhar minhas impressoras com outros computadores e depois selecione a impressora a ser compartilhada. • Mac OS X (v10.5): Selecione uma impressora e clique em Compartilhar esta impressora. 2. Para imprimir de outros computadores Macintosh (os clientes) na rede, faça o seguinte: a. Clique em Arquivo e selecione Configuração da página no documento que você deseja imprimir. Nota Alguns aplicativos do Mac OS X (v10.5) não têm o menu Configuração de página, uma vez que esse menu faz parte do menu de Impressão. b. No menu suspenso ao lado de Formatar para, selecione Impressoras compartilhadas e escolha seu dispositivo. c. Selecione Tipo de papel e clique em OK. d. No documento, clique em Arquivo e selecione Imprimir. e. No menu suspenso ao lado de Impressora, selecione Impressoras compartilhadas e escolha seu dispositivo. f. Faça outras configurações, se necessário, e clique em Imprimir. Configurar o dispositivo para comunicação sem fio É possível configurar o dispositivo para comunicação sem fio utilizando uma das seguintes maneiras: Método de configuração Comunicação sem fio da infraestrutura Comunicação sem fio Ad hoc Cabo USB Para obter mais informações, consulte Para configurar o dispositivo em uma comunicação sem fio usando o instalador (Mac OS X) ou Para configurar a comunicação sem fio usando o instalador (Windows). Configurar o dispositivo para comunicação sem fio 49 Capítulo 4 Nota Se você tiver qualquer problema, consulte Solução de problemas de conexão sem fio. Para utilizar o dispositivo com qualquer conexão sem fio, você deve executar o programa de instalação pelo menos uma vez do CD de inicialização e criar uma conexão sem fio. Verifique se o dispositivo não está conectado à rede por meio de um cabo de rede. O dispositivo de envio possui recursos embutidos 802.11 ou uma placa sem fio 802.11 instalada. O dispositivo e os computadores que o utilizam devem estar na mesma sub-rede. Antes de instalar o software do dispositivo, talvez você deseje conhecer as configurações da rede. Obtenha as informações com os administradores de sistema ou complete as seguintes tarefas: • • • Obtenha o nome de rede (SSID) e o modo de comunicação (infra-estrutura ou ad hoc) de sua rede no utilitário de configuração para WAP (ponto de acesso sem fio) ou placa de rede do computador. Encontre o tipo de criptografia que sua rede usa, como WEP (Wired Equivalent Privacy). Encontre a senha de segurança ou a chave de criptografia do dispositivo sem fio. Esta seção contém os seguintes tópicos: • • • • • • • • Entender as configurações de rede sem fio 802.11 Para configurar a comunicação sem fio usando o instalador (Windows) Para configurar o dispositivo em uma comunicação sem fio usando o instalador (Mac OS X) Conectar o dispositivo usando uma conexão de rede ad hoc Para desativar a comunicação sem fio Configurar o firewall para funcionar com os dispositivos HP Alterar o método de conexão Diretrizes para garantir a segurança da rede sem fio Entender as configurações de rede sem fio 802.11 Nome da rede (SSID) Por padrão, o dispositivo procura pelo nome da rede sem fio ou do SSID chamado "hpsetup". Sua rede pode ter um SSID diferente. Modo de comunicação Existem duas opções do modo de comunicação: • 50 Ad hoc: Em uma rede ad hoc, o dispositivo é configurado para modo de comunicação ad hoc e se comunica diretamente com outros dispositivos sem fio sem o uso de WAP. Todos os dispositivos na rede ad hoc devem: ◦ Ser compatíveis com 802.11 ◦ Ter o modo de comunicação ad hoc ◦ Ter o mesmo nome de rede (SSID) Configuração e gerenciamento • ◦ Estar na mesma sub-rede e no mesmo canal ◦ Ter as mesmas configurações de segurança de 802.11 Infra-estrutura (recomendado): Em uma rede de infra-estrutura, o dispositivo é configurado para o modo de comunicação de infra-estrutura e se comunica com outros dispositivos da rede, com fio ou sem fio, por meio de WAP. Os WAPs geralmente atuam como roteadores ou gateways em redes pequenas. Configurações de segurança Nota Para obter as configurações disponíveis para o dispositivo, consulte Entender o relatório de configuração da rede ou de status sem fio. Para obter mais informações sobre a segurança de redes sem fio, visite www.wifi.org. • • Autenticação de rede: A configuração padrão de fábrica do dispositivo é Aberto, que não requer segurança para autorização ou criptografia. Os outros valores possíveis são 'Aberto e Compartilhado,' 'Compartilhado' e 'WPA-PSK' (Wi-Fi® Protected Access Pre-Shared Key). WPA aumenta o nível de proteção de dados pelo ar e controle de acesso em redes Wi-Fi existentes e futuras. Ele resolve todas as fraquezas conhecidas do WEP, o mecanismo de segurança original nativo no padrão 802.11. WPA2 é a segunda geração de segurança WPA; ela fornece aos usuários Wi-Fi corporativos e individuais um alto nível de garantia de que somente usuários autorizados podem acessar suas redes sem fio. Criptografia de dados: ◦ O Wired Equivalent Privacy (WEP) proporciona segurança, criptografando os dados enviados por ondas de rádio de um dispositivo sem fio para outro. Os dispositivos de uma rede habilitada para WEP utilizam chaves WEP para codificar os dados. Se a rede utiliza o WEP, você deve conhecer as chaves WEP utilizadas. ◦ O WPA usa o Protocolo de Integridade de Chave Temporal (TKIP). ◦ O WPA2 fornece um novo esquema de criptografia, o AES (Advanced Encryption Standard). AES é definido em CCM (counter cipher-block chaining mode) e suporta IBSS (Independent Basic Service Set) para permitir a segurança entre estações de trabalho cliente operando no modo ad hoc. Para configurar a comunicação sem fio usando o instalador (Windows) Nota Para este método, é necessário ter uma rede configurada e operante. Também é preciso ter um cabo USB. Não conecte o cabo USB até que o instalador solicite. 1. Salve todos os documentos abertos. Feche todos os aplicativos que estejam sendo executados no computador. 2. Insira o CD de inicialização na unidade de CD. O menu do CD é executado automaticamente. Se o menu do CD não for iniciado automaticamente, clique duas vezes no ícone de instalação no Starter CD. Configurar o dispositivo para comunicação sem fio 51 Capítulo 4 3. No menu do CD, clique em Instalar rede/dispositivo sem fio e, em seguida, siga as instruções dadas na tela. Nota Se o software do firewall do computador exibir qualquer mensagem durante a instalação, selecione a opção “sempre permitir/aceitar“ nas mensagens. Selecionar essa opção permite que o software seja instalado com êxito no computador. 4. Quando solicitado, conecte temporariamente o cabo de instalação sem fio USB. 5. Siga as instruções exibidas na tela para concluir a instalação. 6. Desconecte o cabo de instalação sem fio USB quando for solicitado. Para configurar o dispositivo em uma comunicação sem fio usando o instalador (Mac OS X) 1. Conecte um cabo de instalação USB sem fio à porta na parte traseira do dispositivo HP e depois a qualquer porta USB do computador. 2. Introduza o CD de inicialização no computador. 3. Clique duas vezes no ícone do Instalador HP do CD de inicialização e siga as instruções exibidas na tela. 4. Desconecte o cabo de instalação sem fio USB quando for solicitado. Conectar o dispositivo usando uma conexão de rede ad hoc Método 1 1. Ligue a conexão sem fio no seu computador e no dispositivo. 2. No computador, faça a conexão com o nome de rede "hpsetup" (SSID). (Esse nome de rede é a rede padrão, ad hoc, criada pelo dispositivo HP). Nota Se o dispositivo HP tiver sido configurado anteriormente para uma rede diferente, é possível restaurar os padrões de rede e fazer com que o dispositivo use “hpsetup“. Para restaurar os padrões de rede, siga as etapas abaixo: Redefinir a senha do administrador e as configurações de rede: Pressione e mantenha pressionado o Rede botão (em alguns modelos, pressione o botão Sem fio), pressione o botão Continuar três vezes e solte os botões Rede ou Sem fio. Para obter mais informações, consulte Recursos e dicas para solução de problemas. Para desativar a comunicação sem fio Pressione e mantenha pressionado o botão sem fio, na parte frontal do dispositivo, por três segundos. Configurar o firewall para funcionar com os dispositivos HP Um firewall pessoal, que é um software de segurança executado no seu computador, pode bloquear a comunicação em rede entre o dispositivo HP e o computador. 52 Configuração e gerenciamento Se estiver tendo problemas como: • • • A impressora não foi encontrada ao instalar o software HP Impossível imprimir; trabalho de impressão preso na fila ou a impressora está off-line Não é possível ver o status da impressora no seu computador. O firewall pode estar impedindo que o dispositivo HP informe aos computadores da rede onde ele pode ser encontrado. Se o software HP não conseguir encontrar o dispositivo HP durante a instalação (e você souber que o dispositivo HP está na rede), ou se você tiver instalado o software HP com êxito e tiver com problemas, tente o seguinte: 1. Se você estiver usando um computador com o Windows, procure pela opção para confiar em computadores da sub-rede local no utilitário de configuração do firewall (às vezes chamado de "escopo" ou "zona"). Ao confiar em todos os computadores da sub-rede local, os computadores e dispositivos da sua casa podem se comunicar e continuar protegidos da internet. Esse é o modo de utilização mais fácil. 2. Se você não tiver a opção de confiar nos computadores da sub-rede local, adicione uma porta 427 UDP de entrada à sua lista de firewall de portas permitidas. Nota Nem todos os firewalls exigem que você diferencie as portas de entrada e de saída, mas alguns sim. Outro problema comum é que o software HP não é considerado confiável pelo seu firewall para acessar a rede. Isso pode acontecer se você tiver respondido "bloquear" em alguma caixa de diálogo do firewall exibida durante a instalação do software HP. Se isso acontecer, e se você estiver usando um computador com o Windows, verifique se os programas abaixo constam da lista de aplicativos confiáveis do firewall; adicione todos os que estiverem faltando. • • • • • • hpqkygrp.exe, localizado no diretório C:\program files\HP\digital imaging\bin hpiscnapp.exe, localizado no C:\program files\HP\digital imaging\bin hpqste08.exe, localizado no diretório C:\program files\HP\digital imaging\bin hpqtra08.exe, localizado no diretório C:\program files\HP\digital imaging\bin hpqdirec.exe, localizado no C:\program files\HP\digital imaging\bin hpqthb08.exe, localizado no diretório C:\program files\HP\digital imaging\bin Nota Consulte a documentação do firewall sobre como configurar as definições da porta do firewall e como adicionar os arquivos HP à lista de arquivos "confiáveis". Nota Alguns firewalls continuam causando interferência mesmo depois de terem sido desativados. Se você continuar tendo problemas após configurar o firewall conforme descrito acima e estiver usando um computador com Windows, talvez precise desinstalar o software do firewall para usar o dispositivo HP na rede. Configurar o dispositivo para comunicação sem fio 53 Capítulo 4 Alterar o método de conexão Se você tiver instalado o software e conectado seu dispositivo HP usando um cabo USB ou Ethernet, será possível trocar para uma conexão sem fio quando desejar. Passar de uma conexão USB para uma conexão sem fio (Windows) 1. Selecione Iniciar, Programas, HP, selecione o dispositivo e Reconfigurar configurações sem fio. 2. Pressione Adicionar um dispositivo. 3. Siga as instruções dadas na tela e remova o cabo USB quando isso lhe for solicitado. Passar de uma conexão USB para uma conexão sem fio (Mac OS X) 1. Clique no ícone Gerenciador de dispositivos HP no Dock ou na pasta Hewlett Packard da pasta Aplicativos. 2. Na lista Informações e configurações, selecione Utilitário para configuração de impressora em rede. 3. Siga as instruções na tela para definir as configurações de rede. Passar de uma conexão Ethernet para uma conexão sem fio Nota Apenas para dispositivos HP habilitados para Ethernet. 1. Abra o servidor da Web incorporado (EWS). Para obter mais informações, consulte Servidor da Web incorporado. 2. No painel esquerdo, clique na guia Rede e em Sem fio (802.11). 3. Na guia Configuração sem fio, pressione Iniciar assistente. 4. Siga as instruções na tela para trocar de uma conexão Ethernet para uma conexão sem fio. 5. Após terminar de mudar as configurações, desconecte o cabo Ethernet. Diretrizes para garantir a segurança da rede sem fio Esta seção contém os seguintes tópicos: • • Para adicionar endereços de hardware a um ponto de acesso sem fio Outras diretrizes Para adicionar endereços de hardware a um ponto de acesso sem fio A filtragem MAC é um recurso de segurança no qual um ponto de acesso sem fio, como um roteador sem fio ou uma Estação base Airport da Apple, é configurado com uma lista de endereços MAC (também chamados "endereços de hardware") de dispositivos com permissão para acessar a rede pelo ponto de acesso. Se o ponto de acesso não tiver o endereço de hardware do dispositivo que está tentando acessar a rede, o ponto de acesso negará o acesso do dispositivo à rede. 54 Configuração e gerenciamento Se o ponto de acesso filtrar endereços MAC, então o endereço MAC do dispositivo deverá ser adicionado à lista de endereços MAC aceitos pelo ponto de acesso. 1. Imprima o relatório de status sem fio. Para obter informações sobre o relatório de status sem fio, consulte Entender o relatório de configuração da rede ou de status sem fio. 2. Abra o utilitário de configuração do ponto de acesso sem fio e adicione o endereço de hardware do dispositivo HP à lista de endereços MAC aceitos. Outras diretrizes Para manter a rede sem fio segura, siga estas diretrizes: • • • • • • • Use uma senha com pelo menos 20 caracteres aleatórios. Você pode usar até 63 caracteres em uma senha WPA. Evite palavras ou frases comuns, seqüências fáceis de caracteres (como todas com 1) e informações pessoais identificáveis para senhas. Sempre utilize seqüências de caracteres aleatórios compostas de letras maiúsculas e minúsculas, números e, se permitido, caracteres especiais como pontuação. Altere a senha periodicamente. Altere a senha padrão fornecida pelo fabricante para acesso do administrador ao ponto de acesso ou ao roteador sem fio. Alguns roteadores permitem que você altere o nome do administrador também. Desabilite o acesso administrativo sem fio, se possível. Se fizer isso, será necessário conectar ao roteador com uma conexão com fio Ethernet quando desejar fazer alterações na configuração. Desabilite o acesso remoto administrativo pela Internet no roteador, se possível. Você pode usar a área de trabalho remota para fazer uma conexão criptografada a um computador executado por trás do roteador e fazer alterações na configuração a partir do computador local que estiver acessando pela Internet. Para evitar conectar acidentalmente a uma rede sem fio de terceiros, desabilite a configuração para conectar automaticamente a redes não preferidas. Isso é desabilitado por padrão no Windows XP. Desinstalar e reinstalar o software Se a sua instalação estiver incompleta ou se você conectou o cabo USB no computador antes de ser solicitado pela tela de instalação do software, talvez seja necessário desinstalar e reinstalar o software. Não basta excluir do computador os arquivos de aplicativo do dispositivo. Os arquivos devem ser removidos de maneira adequada com o utilitário de desinstalação fornecido com o dispositivo na instalação do software. Há três métodos para desinstalar o software de um computador com Windows e dois métodos para desinstalar do Macintosh. Para desinstalar de um computador Windows, método 1 1. Desconecte o dispositivo do computador. Não conecte-o ao computador até a instalação do software ser concluída. 2. Pressione o botão Ligar para desativar o dispositivo. Desinstalar e reinstalar o software 55 Capítulo 4 3. Na barra de tarefas do Windows, clique em Iniciar, selecione Configurações, Painel de controle e clique em Adicionar/Remover programas. – OU – Clique em Iniciar, em Painel de controle e clique duas vezes em Programas e recursos. 4. Selecione o dispositivo que deseja desinstalar e clique em Alterar/Remover ou em Desinstalar/Alterar. 5. Siga as instruções na tela. 6. Se for perguntado se você deseja remover arquivos compartilhados, clique em Não. Outros programas que usam esses arquivos podem não funcionar corretamente se os arquivos forem excluídos. 7. Reinicie o computador. 8. Para reinstalar o software, insira o CD de inicialização do dispositivo na unidade de CD-ROM do computador, siga as instruções na tela e consulte também Para instalar o software antes de conectar o dispositivo (recomendado). 9. Após a instalação do software, conecte o dispositivo ao computador. 10. Pressione o botão Ligar para ligar o dispositivo. Depois de conectar e ligar o dispositivo, pode ser necessário esperar vários minutos até que todos os eventos Plug and Play sejam concluídos. 11. Siga as instruções na tela. Quando a instalação do software tiver sido concluída, o ícone do Monitor de imagem digital HP aparece na bandeja do sistema do Windows. Para desinstalar de um computador Windows, método 2 Nota Utilize esse método se a opção Desinstalar não estiver disponível no menu Iniciar do Windows. 1. Na barra de tarefas do Windows, clique em Iniciar, selecione Configurações, Painel de controle e clique em Adicionar/Remover programas. – OU – Clique em Iniciar, em Painel de controle e clique duas vezes em Programas e recursos. 2. Selecione o dispositivo que deseja desinstalar e clique em Alterar/Remover ou em Desinstalar/Alterar. 3. Desconecte o dispositivo do computador. 4. Reinicie o computador. Nota É importante desconectar o dispositivo antes de reiniciar o computador. Não conecte o dispositivo ao computador até a instalação do software ser concluída. 5. Insira o CD de inicialização do dispositivo na unidade de CD-ROM do computador e depois inicie o programa de Configuração. 6. Siga as instruções na tela e consulte também Para instalar o software antes de conectar o dispositivo (recomendado). 56 Configuração e gerenciamento Para desinstalar de um computador Windows, método 3 Nota Utilize esse método se a opção Desinstalar não estiver disponível no menu Iniciar do Windows. 1. Insira o CD de inicialização do dispositivo na unidade de CD-ROM do computador e depois inicie o programa de Configuração. 2. Desconecte o dispositivo do computador. 3. Selecione Desinstalar e siga as instruções na tela. 4. Reinicie o computador. Nota É importante desconectar o dispositivo antes de reiniciar o computador. Não conecte o dispositivo ao computador até a instalação do software ser concluída. 5. Inicie o programa Configuração para o dispositivo novamente. 6. Selecione Instalar. 7. Siga as instruções na tela e consulte também Para instalar o software antes de conectar o dispositivo (recomendado). Como desinstalar de um computador Macintosh, método 1 1. Inicie o Gerenciador de dispositivos HP. 2. Clique em Informações e configurações. 3. Selecione Desinstalar o software HP no menu suspenso. Siga as instruções na tela. 4. Depois que o software for desinstalado, reinicie o computador. 5. Para reinstalar o software, insira o CD de inicialização do dispositivo na unidade de CD-ROM do computador. 6. Na área de trabalho, abra o CD-ROM e clique duas vezes em Instalador HP. 7. Siga as instruções na tela e consulte também Para instalar o software antes de conectar o dispositivo (recomendado). Como desinstalar de um computador Macintosh, método 2 1. Abra o Localizador. 2. Clique duas vezes em Aplicativos. 3. Clique duas vezes em Hewlett-Packard. 4. Clique duas vezes no Desinstalador HP. 5. Selecione o dispositivo e clique duas vezes em Desinstalar. Desinstalar e reinstalar o software 57 5 Manutenção e solução de problemas Esta seção contém os seguintes tópicos: • • • • • • • • • • • • • Trabalhar com cartuchos de tinta Imprimir e avaliar o relatório de qualidade de impressão Recursos e dicas para solução de problemas Solução de problemas de impressão Solução de problemas de impressão Solução de problemas de impressão Solução de problemas de alimentação de papel Solução de problemas de gerenciamento do dispositivo Solução de problemas de rede Solução de problemas de conexão sem fio Solucionar problemas de instalação Eliminar congestionamentos Erros (Windows) Trabalhar com cartuchos de tinta Para garantir a melhor qualidade de impressão do Impressora HP, alguns procedimentos de manutenção simples serão necessários. Esta seção fornece diretrizes para lidar com os cartuchos de tinta, instruções para substituí-los e para limpar o cabeçote de impressão. Esta seção contém os seguintes tópicos: • • • • 58 Informações sobre cartuchos de tinta e cabeçote de impressão Verificar os níveis de tinta estimados Substituir os cartuchos de tinta Coleta das informações de uso Manutenção e solução de problemas Informações sobre cartuchos de tinta e cabeçote de impressão As dicas a seguir ajudam a conservar os cartuchos de tinta HP e asseguram uma qualidade de impressão consistente. • • As instruções constantes do guia do usuário destinam-se à substituição dos cartuchos de tinta, e não à primeira instalação. Se for necessário substituir um cartucho de tinta, aguarde um novo cartucho estar disponível antes de remover o antigo. Cuidado Aguarde até que tenha um novo cartucho de tinta disponível antes de remover o cartucho antigo. Não deixe o cartucho de tinta fora do dispositivo por um longo período. Isso pode resultar em danos tanto para o equipamento quanto para o cartucho. • • • • • • • • Mantenha todos os cartuchos de tinta nas embalagens originais lacradas até o momento do uso. Guarde os cartuchos de tinta na mesma posição em que os pacotes são pendurados nas prateleiras. Se estiverem fora da caixa, coloque-os virados para baixo. Desligue a Impressora HP pressionando o botão Ligar no dispositivo. Antes de desconectar o cabo de alimentação ou desligar o filtro de linha, aguarde até que a luz Ligar apague. Se você não desligar o Impressora HP corretamente, o carro de impressão não retornará à posição correta, causando problemas nos cartuchos e na qualidade de impressão. Armazene os cartuchos de tinta em temperatura ambiente de (15-35° C ou 59-95° F). Não é necessário trocar os cartuchos até que a qualidade da impressão se torne inaceitável, mas uma queda significativa na qualidade de impressão pode ser resultado de um ou mais cartuchos sem tinta. Isso pode também ser causado por um cabeçote de impressão obstruído. As soluções possíveis incluem verificar os níveis de tinta restantes estimados nos cartuchos e limpar o cabeçote de impressão. A limpeza do cabeçote gasta alguma tinta. Não limpe o cabeçote de impressão desnecessariamente. A limpeza gasta tinta e reduz a durabilidade dos cartuchos. Manuseie os cartuchos de tinta com cuidado. A queda, o choque ou o manuseio brusco dos cartuchos durante a instalação podem causar problemas de impressão temporários. Se for transportar o dispositivo, siga estes procedimentos a fim de evitar vazamento de tinta do cartucho ou outros danos ao dispositivo: ◦ Confirme que você desligou o dispositivo, pressionando o botão Ligar. O carro de impressão deve ficar parado no lado direito da estação de serviço. ◦ Lembre-se de deixar instalados os cartuchos de tinta e o cabeçote de impressão. ◦ Delicadamente, coloque dentro do dispositivo jornal amassado para evitar que o carro de impressão se mova durante o transporte. ◦ O dispositivo deve ser transportado na horizontal e não deve ser apoiado nas laterais ou nas partes traseira, frontal ou superior. Trabalhar com cartuchos de tinta 59 Capítulo 5 Tópicos associados • Verificar os níveis de tinta estimados • Como limpar o cabeçote de impressão Verificar os níveis de tinta estimados Você pode verificar os níveis estimados de tinta na Central de Soluções HP, na Caixa de ferramentas (Windows), no Utilitário de impressora HP (Mac OS X) ou pelo servidor da Web incorporado. Para obter informações sobre como usar essas ferramentas, consulte Utilização das ferramentas de gerenciamento do dispositivo. Você poderá também imprimir a página de Status da impressora para exibir essas informações (consulte Entender a página de status da impressora). Nota Avisos e indicadores sobre o nível de tinta fornecem estimativas apenas em termos de planejamento. Quando receber uma mensagem de alerta de pouca tinta, programe-se para adquirir um cartucho de reposição para evitar possíveis atrasos nas impressões. Você não precisa substituir o cartucho até que a qualidade de impressão seja inaceitável. Nota Se o cartucho de impressão instalado for reabastecido ou remanufaturado, ou algum que tenha sido usado em outra impressora, o indicador do nível de tinta poderá ficar impreciso ou indisponível. Nota A tinta dos cartuchos é usada no processo de impressão de vários modos, como no processo de inicialização que prepara o dispositivo e os cartuchos para impressão, assim como na manutenção do cabeçote de impressão, que mantém os injetores de tinta limpos e a tinta fluindo bem. Além disso, um pouco de tinta é deixado no cartucho depois que é usado. Para obter mais informações, consulte www.hp.com/go/inkusage. Substituir os cartuchos de tinta Nota Para obter informações sobre como reciclar suprimentos de tinta usados, consulte Programa de reciclagem de suprimentos de jato de tinta HP. Se você ainda não tiver cartuchos de tinta de substituição do Impressora HP, consulte Pedir suprimentos de impressão on-line. Nota Atualmente, algumas partes do site da HP na Web estão disponíveis apenas em inglês. Cuidado Aguarde até que tenha um novo cartucho de tinta disponível antes de remover o cartucho antigo. Não deixe o cartucho de tinta fora do dispositivo por um longo período. Isso pode resultar em danos tanto para o equipamento quanto para o cartucho. 60 Manutenção e solução de problemas Para substituir cartuchos de tinta 1. Verifique se o dispositivo está ligado. 2. Abra a porta de acesso ao cartucho de tinta. O carro de impressão move-se para o centro do dispositivo. Nota Antes de prosseguir, aguarde até que o carro de impressão pare de se movimentar. 3. Pressione a lingüeta da parte frontal do cartucho de tinta para soltá-lo e, em seguida, retire-o do compartimento. 4. Retire o novo cartucho de tinta da embalagem, puxando a fita laranja para trás para remover o filme de plástico do cartucho. Nota Certifique-se de remover o filme plástico do cartucho de tinta antes de colocá-lo no equipamento, ou haverá falha na impressão. Trabalhar com cartuchos de tinta 61 Capítulo 5 5. Torça a tampa laranja para retirá-lo. Nota Certifique-se de que a aba de plástico seja retirada por completo e que a etiqueta tenha sido ligeiramente rasgada, revelando o canal de ventilação. 6. Guiando-se pelos ícones e pelas cores, deslize o cartucho de tinta no compartimento vazio até ouvir um clique e constatar que ele esteja bem colocado. Cuidado Não levante a trava do carro de impressão para instalar os cartuchos de tinta. Fazer isso pode resultar na colocação errada dos cartuchos de tinta e em problemas de impressão. A trava deve permanecer abaixada para que os cartuchos sejam colocados corretamente. Certifique-se de inserir o cartucho de tinta no compartimento que tenha o ícone do mesmo formato e cor daquele que você está instalando. 7. Repita as etapas 3 e 6 para cada cartucho de tinta a ser substituído. 8. Feche a porta de acesso aos cartuchos de tinta. Tópicos associados Pedir suprimentos de impressão on-line Coleta das informações de uso Os cartuchos HP usados neste equipamento contêm um chip de memória que ajuda na operação do dispositivo. Além disso, esse chip de memória reúne um conjunto limitado de informações sobre o uso do dispositivo, podendo englobar o seguinte: a data em que o cartucho foi instalado 62 Manutenção e solução de problemas pela primeira vez; a data em que o cartucho foi usado pela última vez; o número de páginas impressas com o cartucho; a área de alcance da página; os modos de impressão utilizados; quaisquer erros de impressão que possam ter ocorrido e o modelo do dispositivo. Essas informações ajudam a HP a projetar seus produtos futuros para atender as necessidades de impressão dos clientes. Os dados reunidos do chip de memória do cartucho não contêm informações que possam ser usadas para identificar o cliente ou usuário do cartucho ou do dispositivo que eles utilizam. A HP reúne uma amostragem de chips de memória de cartuchos devolvidos ao programa gratuito de devolução e reciclagem HP (HP Planet Partners: www.hp.com/recycle). Os chips de memória dessa amostragem são lidos e estudados para aprimorar os futuros produtos HP. Da mesma forma, os parceiros da HP que ajudam a reciclar o cartucho devem ter acesso a esses dados. Qualquer entidade que possua o cartucho deve ter acesso às informações anônimas do chip de memória. Caso você prefira não permitir acesso a essas informações, basta tornar o chip inoperante. No entanto, após o chip de memória se tornar inoperante, o cartucho não poderá ser usado no dispositivo HP. Se você está preocupado em fornecer essas informações anônimas, torne-as inacessíveis por meio de desativar a capacidade do chip de memória de reunir as informações de uso do dispositivo: Para desativar a coleta de informações sobre o uso ▲ No painel de controle do dispositivo, pressione e mantenha pressionado o botão Continuar e o botão Rede (em alguns modelos, pressione o botão Sem fio) até que as luzes do cartucho de impressão pisquem por aproximadamente cinco segundo, depois solte os botões. Nota Se for desativada a capacidade do chip de memória de coletar as informações de uso do equipamento, ainda assim você continuará a usar o cartucho no dispositivo HP. Imprimir e avaliar o relatório de qualidade de impressão Os problemas de qualidade de impressão podem ter várias causas: configurações de software, um arquivo de imagens ineficiente ou o próprio sistema de impressão. Se você estiver insatisfeito com a qualidade das impressões, imprima a página de Diagnóstico de qualidade de impressão para determinar se o sistema de impressão está funcionando adequadamente. Esta seção inclui os tópicos a seguir: • • Para imprimir um relatório de qualidade de impressão Para avaliar a Página de diagnóstico de qualidade de impressão Imprimir e avaliar o relatório de qualidade de impressão 63 Capítulo 5 Para imprimir um relatório de qualidade de impressão • • • • Painel de controle: Pressione e mantenha pressionado o botão , botãoLiga/ Desliga, pressione o botão , botão Cancelar sete vezes, pressione o botão Continuar duas vezes e solte o botão , botão Liga/Desliga. Servidor da Web incorporado: Clique na guia Configurações, em Serviços do dispositivo no painel esquerdo, selecione Página de diagnóstico de qualidade de impressão (PQ) a lista suspensa na seção Qualidade de impressão e depois clique em Executar diagnóstico. Caixa de ferramentas HP (Windows): Clique na guia Serviços do dispositivo, clique em Imprimir página de diagnóstico de qualidade de impressão (PQ) e siga as instruções na tela. Utilitário da impressora HP (Mac OS X): Clique em Imprimir diagnóstico de qualidade no painel Informações e suporte, depois clique em Imprimir página. Para avaliar a Página de diagnóstico de qualidade de impressão Esta seção inclui os tópicos a seguir: • • • • • 64 Níveis de tinta Barras coloridas regulares Com bordas irregulares, com listras irregulares ou com barras esmaecidas Listras brancas regulares nas barras As barras coloridas não estão uniformes Manutenção e solução de problemas • • • Texto em fonte grande, em preto Padrões de alinhamento Se nenhum defeito for detectado Níveis de tinta ▲ Observe os indicadores de Nível de tinta da Linha 21. Se houver algum indicador de nível de barra baixo, talvez seja necessário substituir esse cartucho de tinta. Nota Os avisos e indicadores de nível de tinta fornecem estimativas apenas em termos de planejamento. Ao receber uma mensagem de alerta de tinta, pense em manter disponível um cartucho de substituição para evitar possíveis atrasos nas impressões. Não é necessário substituir os cartuchos até que a qualidade de impressão se torne inaceitável. Barras coloridas regulares Exemplo de barras coloridas regulares Todas as sete barras são sólidas, com bordas definidas, com extensão uniforme em cor por toda a página - a impressora está operando corretamente. ▲ Observe as barras coloridas do meio da página. Deve haver sete barras coloridas. As barras coloridas devem ter bordas distintas. Devem ser sólidas (não listradas de branco ou de outras cores). Devem ter cores uniformes em toda a sua extensão. As barras correspondem aos cartuchos de tinta da impressora, como segue: Item Cor do cartucho 1 Cartucho de tinta preta 2 Cartucho de tinta ciano 3 Cartucho de tinta magenta 4 Cartucho de tinta amarelo Imprimir e avaliar o relatório de qualidade de impressão 65 Capítulo 5 Com bordas irregulares, com listras irregulares ou com barras esmaecidas Exemplo de barras coloridas irregulares A barra superior aparece listrada de forma irregular ou desbotada. Exemplo de barras coloridas irregulares A barra preta superior está assimétrica em uma das extremidades. Se alguma barra estiver irregular, listrada de forma assimétrica ou esmaecida, siga estas etapas: 1. Certifique-se de que haja tinta contida nos cartuchos. 2. Remova o cartucho correspondente à barra marcada com listras e assegure-se de que ele seja devidamente ventilado. Para obter mais informações, consulte Substituir os cartuchos de tinta. 3. Reinstale o cartucho e certifique-se de que todos os cartuchos estejam devidamente travados. Para obter mais informações, consulte Substituir os cartuchos de tinta. 4. Limpe o cabeçote de impressão. Para obter mais informações, consulte Como limpar o cabeçote de impressão. 5. Tente outra impressão ou imprima novamente o relatório Diagnóstico de qualidade de impressão. Se o problema persistir, porém a limpeza parecer ter ajudado, limpe novamente. 6. Se a limpeza não solucionar o problema, substitua o cartucho que corresponde à barra que apresenta bordas irregulares. 7. Se a substituição do cartucho de impressão não ajudar, contate a HP - pode ser necessário substituir o cabeçote de impressão. 66 Manutenção e solução de problemas Para evitar o problema que causa as barras com bordas irregulares no relatório Diagnóstico de qualidade de impressão: • Evite deixar o cartucho de tinta aberto fora da impressora por um longo período. • Aguarde até que um novo cartucho esteja disponível para ser instalado para remover o cartucho de tinta antigo. Listras brancas regulares nas barras Se alguma das barras coloridas mostrar listras brancas regulares, siga estas etapas: Listas brancas As barras de qualidade de impressão contêm listas brancas. 1. Se o item 11 do relatório Diagnóstico de qualidade de impressão mostrar PHA TTOE = 0, alinhe a impressora. Para obter mais informações, consulte Alinhar o cabeçote de impressão. 2. Se o item 11 não for 0 ou se alinhar não ajuda, limpe o cabeçote de impressão. Para obter mais informações, consulte Como limpar o cabeçote de impressão. 3. Imprimir outro relatório de Diagnóstico de qualidade de impressão Se ainda houver listras aparecendo, embora melhor, tente outra limpeza. Se as listras se tornarem mais evidentes, contate a HP - pode ser necessário substituir o cabeçote de impressão. As barras coloridas não estão uniformes As barras de qualidade de impressão não estão uniformes As barras contêm partes mais claras e escuras. Imprimir e avaliar o relatório de qualidade de impressão 67 Capítulo 5 Se a cor de alguma das barras não estiver uniforme, siga estas etapas: 1. Se a impressora tiver sido transportada recentemente para um local de altitude elevada, tente limpar o cabeçote de impressão. 2. Se a impressora não tiver sido transportada, tente imprimir outro relatório de Diagnóstico de qualidade de impressão. Isso utilizará menos tinta que a limpeza do cabeçote de impressão, mas se não for eficaz, tente a limpeza. 3. Tente imprimir novamente o relatório de Diagnóstico de qualidade de impressão Se as cores parecerem ter se aprimorado, prossiga com a limpeza. Se as cores piorarem, contate a HP - pode ser necessário substituir o cabeçote de impressão. Texto em fonte grande, em preto Observe o texto em fonte grande acima dos blocos coloridos. I ABCDEFG abcdefg O tipo deve estar nítido e claro. Se o tipo estiver dentado, tente alinhar a impressora. Se houver listras ou manchas de tinta, limpe o cabeçote de impressão. Exemplo de fonte grande regular 68 As letras são nítidas e limpas - a impressora está operando corretamente. Exemplo de fonte grande irregular As letras surgem dentadas - alinhe a impressora. Exemplo de fonte grande irregular As letras contêm borrões de tinta - limpe o cabeçote e verifique se o papel está encaracolado. Para evitar o encurvamento, armazene o papel esticado em um saco de plástico que possa ser repetidamente lacrado. Exemplo de fonte grande irregular As letras apresentam bordas irregulares em uma das extremidades - limpe a impressora. Se esse defeito ocorrer imediatamente após um novo cartucho ser instalado, as rotinas automáticas de manutenção da impressora podem solucionar o problema em um ou mais dias, usando menos tinta que a limpeza do cabeçote de impressão. Manutenção e solução de problemas Padrões de alinhamento Se as barras coloridas e o texto em fonte grande parecerem bem, e se os cartuchos de tinta não estiverem vazios, observe o padrão de alinhamento que fica logo acima das barras coloridas. Exemplo de um padrão de alinhamento correto As linhas são retas. Exemplo de um padrão de alinhamento irregular As linhas surgem dentadas - alinhe a impressora. Se isso não funcionar, contate a HP. Se nenhum defeito for detectado Se nenhum defeito for constado no relatório de qualidade de impressão, isso significa que o sistema de impressão está funcionando corretamente. Não há nenhuma razão para substituir os suprimentos ou levar o dispositivo à assistência técnica porque eles estão funcionando bem. Se você ainda tiver problema de qualidade de impressão, a seguir são listadas outras coisas que podem ser verificadas: • • • • Verifique o papel. Verificar as configurações de impressão. Certifique-se de que a sua imagem tenha uma resolução suficiente. Se o problema parecer limitado a uma faixa perto da extremidade da cópia impressa, use o software que você instalou com o dispositivo ou outro software para girar a imagem 180 graus. O problema talvez não apareça na outra extremidade da impressão. Recursos e dicas para solução de problemas Utilize as seguintes dicas e recursos para solucionar problemas de impressão. • • Para congestionamento de papel, consulte Limpeza de um congestionamento no dispositivo. Para problemas de alimentação de papel, como distorção de papel ou o papel não é puxado, consulte Solução de problemas de alimentação de papel. Recursos e dicas para solução de problemas 69 Capítulo 5 • • • • • • • • • • • • • Se o indicador Liga/Desliga está aceso e não está piscando. Quando o dispositivo for ligado pela primeira vez, a inicialização leva cerca de 12 minutos. Certifique-se de que o dispositivo está no estado pronto. Se houver indicadores luminosos acesos ou piscando, consulte Referência dos indicadores luminosos do painel de controle. Nenhuma mensagem de erro aparece na tela do computador. O cabo de alimentação e os outros cabos estão funcionando e conectados firmemente ao dispositivo. Verifique se o dispositivo está conectado firmemente a uma tomada de corrente alternada (CA) operante e se está ligado. Para conhecer os requisitos de voltagem, consulte Especificações elétricas. A mídia está carregada corretamente na bandeja e não está congestionada no dispositivo. O cabeçote de impressão e os cartuchos de tinta estão instalados corretamente nos respectivos slots codificados por cor. Pressione firmemente cada cartucho, para garantir o contato adequado. Todas as travas e tampas estão fechadas. O painel de acesso traseiro ou o duplexador opcional está travado. Todas as fitas e materiais de embalagem foram removidos. O dispositivo pode imprimir a página de status da impressora. Para obter mais informações, consulte Entender a página de status da impressora. O dispositivo está definido como a impressora atual ou padrão. No Windows, definao como padrão na pasta Impressoras. Com relação ao Mac OS X, defina-o como padrão no Utilitário de configuração de impressora (Mac OS X (v10.4). Com relação ao Mac OS X (v10.5), abra Preferências do sistema, selecione Impressão de & fax, depois selecione o dispositivo na lista suspensa Impressora padrão. Consulte a documentação do computador para obter mais informações. Pausar impressão não será selecionada se você estiver usando um computador que esteja executando o Windows. Você não está executando muitos programas ao executar uma tarefa. Feche os programas que não estiverem em uso ou reinicie o computador antes de tentar executar a tarefa novamente. Alguns problemas podem ser solucionados reconfigurando o dispositivo. Solução de problemas de impressão Esta seção contém os seguintes tópicos: • • • • • 70 O dispositivo desliga inesperadamente O dispositivo demora muito para imprimir Página impressa em branco ou parcialmente Algo está ausente ou incorreto na página A posição de textos ou imagens está incorreta Manutenção e solução de problemas O dispositivo desliga inesperadamente Verifique a alimentação e as conexões de alimentação Verifique se o dispositivo está conectado firmemente a uma tomada de corrente alternada (AC) operante. Para conhecer os requisitos de voltagem, consulte Especificações elétricas. O dispositivo demora muito para imprimir Verifique os recursos e a configuração do sistema. Verifique se o computador atende aos requisitos mínimos de sistema para o dispositivo. Para obter mais informações, consulte Requisitos do sistema. Verifique as configurações do software do dispositivo A velocidade de impressão fica mais lenta quando a opção Superior ou Resolução máxima (dpi) é selecionada como a qualidade de impressão. Para aumentar a velocidade de impressão, selecione configurações diferentes de impressão no driver do dispositivo. Para obter mais informações, consulte Alterar configurações de impressão. Níveis baixos de tinta Verifique os níveis de tinta estimados nos cartuchos. Nota Avisos e indicadores sobre o nível de tinta fornecem estimativas apenas em termos de planejamento. Quando receber uma mensagem de alerta de pouca tinta, programe-se para adquirir um cartucho de reposição para evitar possíveis atrasos nas impressões. Não é preciso trocar o cartucho até que a qualidade de impressão se torne inaceitável. Talvez os cartuchos não tenham tinta suficiente. Tinta insuficiente pode fazer o cabeçote de impressão aquecer demais. Quando o cabeçote de impressão fica superaquecido, a impressora reduz a velocidade para permitir que ele se resfrie. Página impressa em branco ou parcialmente Verificar os níveis de tinta A tinta do cartucho pode estar acabando. Como limpar o cabeçote de impressão Execute o procedimento de limpeza do cabeçote de impressão. Para obter mais informações, consulte Como limpar o cabeçote de impressão. Talvez seja necessário Solução de problemas de impressão 71 Capítulo 5 limpar o cabeçote de impressão, caso a impressora tenha sido desligada de forma inadequada. Nota Desligue a Impressora HP pressionando o botão Ligar no dispositivo. Antes de desconectar o cabo de alimentação ou desligar o filtro de linha, aguarde até que a luz Ligar apague. Se você não desligar o Impressora HP corretamente, o carro de impressão não retornará à posição correta, causando problemas nos cartuchos e na qualidade de impressão. Verifique as configurações de mídia • Certifique-se de selecionar as configurações de qualidade de impressão corretas no driver da impressora para a mídia carregada nas bandejas. • Verifique se as configurações de página no driver da impressora correspondem ao tamanho da mídia carregada na bandeja. Mais de uma página está entrando no dispositivo Para obter mais informações sobre soluções de problemas de alimentação de papel, consulte Solução de problemas de alimentação de papel. Há uma página em branco no arquivo Verifique se não há mesmo uma página em branco no arquivo. Algo está ausente ou incorreto na página Verificar os cartuchos de tinta Verifique se os cartuchos de tinta corretos estão instalados e se não estariam com pouca tinta. Para mais informações, consulte Gerenciamento do dispositivo e Verificar os níveis de tinta estimados. Verifique as configurações de margem Verifique se as configurações de margem do documento não excedem a área de impressão do dispositivo. Para obter mais informações, consulte Definição de margens mínimas. Verifique as configurações de impressão em cores Verifique se opção Imprimir em escala de cinza não está marcada no driver de impressão. Verifique a localização do dispositivo e o comprimento do cabo USB Os campos com nível de eletromagnetismo alto (como os gerados por cabos USB) podem, algumas vezes, distorcer ligeiramente as impressões. Afaste o dispositivo da fonte de campos eletromagnéticos. Além disso, recomendamos a utilização de um cabo USB com menos de 3 metros (9,8 pés) de comprimento, para reduzir os efeitos desses campos. 72 Manutenção e solução de problemas A posição de textos ou imagens está incorreta Verifique como a mídia foi carregada Verifique se as guias de largura e profundidade estão rentes às bordas da pilha de mídia e se a bandeja não está sobrecarregada. Para obter mais informações, consulte Colocar mídia. Verifique o tamanho da mídia • O conteúdo da página poderá ficar cortado se o tamanho do documento for maior que o da mídia que está sendo usada. • Verifique se o tamanho da mídia no driver da impressora corresponde ao da mídia carregada na bandeja. Verifique as configurações de margem Se os textos ou as imagens forem cortados nas bordas da página, verifique se as configurações de margem do documento não excedem a área de impressão do dispositivo. Para obter mais informações, consulte Definição de margens mínimas. Verifique a configuração de orientação de página Verifique se o tamanho do papel e a orientação da página selecionados no aplicativo correspondem às configurações no driver da impressora. Para obter mais informações, consulte Alterar configurações de impressão. Verifique a localização do dispositivo e o comprimento do cabo USB Os campos com nível de eletromagnetismo alto (como os gerados por cabos USB) podem, algumas vezes, distorcer ligeiramente as impressões. Afaste o dispositivo da fonte de campos eletromagnéticos. Além disso, recomendamos a utilização de um cabo USB com menos de 3 metros (9,8 pés) de comprimento, para reduzir os efeitos desses campos. Se nenhuma das soluções anteriores funcionar, talvez esse problema esteja sendo causado pela incapacidade do programa de software em interpretar corretamente as configurações de impressão. Consulte as notas de versão para informar-se sobre conflitos conhecidos de software, a documentação do aplicativo ou entre em contato com o fabricante do software para solicitar ajuda específica. Solução de problemas de impressão Use esta seção para solucionar os seguintes problemas de impressão: • • • • • • • Envelopes impressos incorretamente Impressão sem margem produz resultados inesperados O dispositivo não está respondendo O dispositivo imprime caracteres sem sentido Nada ocorre quando tento imprimir As páginas no documento foram impressas na ordem incorreta As margens não são impressas como esperado Solução de problemas de impressão 73 Capítulo 5 • • Texto ou gráficos cortados na borda da página Uma página em branco foi impressa Envelopes impressos incorretamente Tente as soluções a seguir para resolver o problema. As soluções são apresentadas em ordem, com a mais provável em primeiro lugar. Caso a primeira solução não resolva o problema, tente as outras até o problema ser solucionado. • • • Solução 1: Colocar a pilha de envelopes corretamente Solução 2: Verificar o tipo de envelope Solução 3: Dobrar as abas para evitar congestionamentos de papel Solução 1: Colocar a pilha de envelopes corretamente Solução: Carregue uma pilha de envelopes na bandeja de entrada, com a aba do envelope voltada para cima e virada para a esquerda. Certifique-se de remover todo o papel da bandeja de entrada, antes de carregar os envelopes. Causa: A pilha de envelopes estava carregada incorretamente. Se isso não resolver o problema, passe para a próxima solução. Solução 2: Verificar o tipo de envelope Solução: Não use envelopes brilhantes ou com relevo, nem com grampos ou janelas. Causa: O tipo incorreto de envelope estava carregado. Se isso não resolver o problema, passe para a próxima solução. Solução 3: Dobrar as abas para evitar congestionamentos de papel Solução: Para evitar congestionamentos de papel, enfie as abas para dentro dos envelopes. Causa: As abas podem ser apanhadas pelos roletes. Impressão sem margem produz resultados inesperados Solução: Tente imprimir a imagem com o software de imagens que acompanha o dispositivo. Causa: A impressão de uma imagem sem margens com o uso de um aplicativo não-HP gerava resultados inesperados. 74 Manutenção e solução de problemas O dispositivo não está respondendo Tente as soluções a seguir para resolver o problema. As soluções são apresentadas em ordem, com a mais provável em primeiro lugar. Caso a primeira solução não resolva o problema, tente as outras até o problema ser solucionado. • • • • • • • • • • Solução 1: Ligar o dispositivo Solução 2: Colocar papel na bandeja de entrada Solução 3: Selecionar a impressora correta Solução 4: Verificar o status do driver da impressora Solução 5: Aguardar até que o dispositivo conclua a operação atual Solução 6: Remover da fila todos os trabalhos de impressão cancelados Solução 7: Eliminar o congestionamento de papel Solução 8: Verificar se o carro de impressão pode se mover facilmente Solução 9: Verificar a conexão do dispositivo com o computador Solução 10: Reiniciar o dispositivo Solução 1: Ligar o dispositivo Solução: Observar a luz Ligar do dispositivo. Se não estiver acesa, o dispositivo está desligado. Observe se o cabo de alimentação está bem conectado ao dispositivo e a uma tomada. Pressione o botão Ligar para ligar o dispositivo. Causa: O dispositivo estava desligado. Se isso não resolver o problema, passe para a próxima solução. Solução 2: Colocar papel na bandeja de entrada Solução: Carregue papel na bandeja de entrada. Para mais informações, consulte: Colocar mídia Causa: O dispositivo estava sem papel. Se isso não resolver o problema, passe para a próxima solução. Solução 3: Selecionar a impressora correta Solução: Observe se você selecionou a impressora correta no aplicativo. Dica Selecione o dispositivo como impressora padrão para assegurar que ela seja automaticamente selecionada quando você selecionar Imprimir no menu Arquivo de diferentes aplicativos. Causa: O dispositivo não é a impressora selecionada. Se isso não resolver o problema, passe para a próxima solução. Solução de problemas de impressão 75 Capítulo 5 Solução 4: Verificar o status do driver da impressora Solução: O driver da impressora pode ter sido alterado para off-line ou parar impressão. Para verificar o status do driver de impressora ▲ Na Central de Soluções HP, clique na guia Status. Causa: O status do driver da impressora havia sido alterado. Se isso não resolver o problema, passe para a próxima solução. Solução 5: Aguardar até que o dispositivo conclua a operação atual Solução: Se o dispositivo estiver executando outra tarefa, o trabalho de impressão será atrasado até que a tarefa atual seja concluída. A impressão de alguns documentos é muito demorada. Se nada for impresso em alguns minutos depois que você tiver enviado um trabalho de impressão para o dispositivo, verifique o painel de controle para ver se há alguma mensagem de erro. Causa: O dispositivo estava ocupado com outra tarefa. Se isso não resolver o problema, passe para a próxima solução. Solução 6: Remover da fila todos os trabalhos de impressão cancelados Solução: Um trabalho de impressão pode permanecer na fila após ter sido cancelado. O trabalho de impressão cancelado congestiona a fila e impede a impressão do trabalho seguinte. No computador, abra a pasta impressora e confira se o trabalho cancelado ainda está na fila de impressão. Tente excluir o trabalho da fila. Se o trabalho de impressão permanecer na fila, tente um dos procedimentos a seguir, ou ambos: • • Desconecte o cabo USB do dispositivo, reinicie o computador e, em seguida, conecte novamente o cabo USB ao dispositivo. Desligue o dispositivo, reinicie o computador e, depois, o dispositivo. Causa: Um trabalho de impressão excluído ainda se encontrava na fila. Se isso não resolver o problema, passe para a próxima solução. Solução 7: Eliminar o congestionamento de papel Solução: Elimine o congestionamento de papel e remova qualquer pedaço de papel que tenha ficado no dispositivo. Para mais informações, consulte: Eliminar congestionamentos Causa: Houve um congestionamento de papel no dispositivo. Se isso não resolver o problema, passe para a próxima solução. 76 Manutenção e solução de problemas Solução 8: Verificar se o carro de impressão pode se mover facilmente Solução: Desconecte o cabo de alimentação se ele ainda não estiver desconectado. Verifique se o carro de impressão se move livremente de um lado ao outro da impressora. Não tente forçá-lo a se movimentar, caso esteja preso a algo. Cuidado Tenha cuidado para não forçar o carro do cartucho de impressão. Se o carro estiver preso, forçar a sua movimentação irá danificar a impressora. Causa: O carro de impressão estava preso. Se isso não resolver o problema, passe para a próxima solução. Solução 9: Verificar a conexão do dispositivo com o computador Solução: Verifique a conexão do dispositivo com o computador. Verifique se o cabo USB está firmemente conectado à porta USB na parte de trás do produto. Certifique-se de que a outra extremidade do cabo USB está conectada a uma porta USB no computador. Quando o cabo estiver conectado corretamente, desligue e religue o dispositivo. Se o produto estiver conectado ao computador por uma conexão com fio ou sem fio, assegure-se de que as conexões respectivas estejam ativas e o dispositivo esteja ligado. Se as conexões estiverem seguras e nada tiver sido impresso alguns minutos depois de você ter enviado um trabalho de impressão, verifique o status do dispositivo. No Software Central de Soluções HP, clique em Configurações, depois clique em Status. Causa: Não havia comunicação entre o computador e o dispositivo. Se isso não resolver o problema, passe para a próxima solução. Solução 10: Reiniciar o dispositivo Solução: Desligue o dispositivo e desconecte o cabo de alimentação. Conecte novamente o cabo de alimentação e, em seguida, pressione o botão Ligar para ligar o equipamento. Causa: Ocorreu um erro no dispositivo. O dispositivo imprime caracteres sem sentido Tente as soluções a seguir para resolver o problema. As soluções são apresentadas em ordem, com a mais provável em primeiro lugar. Caso a primeira solução não resolva o problema, tente as outras até o problema ser solucionado. • • Solução 1: Reiniciar o dispositivo Solução 2: Imprimir uma versão do documento salva anteriormente Solução 1: Reiniciar o dispositivo Solução: Desligue o dispositivo e o computador por 60 segundos e, em seguida, ligue-os novamente e tente imprimir. Solução de problemas de impressão 77 Capítulo 5 Causa: Não havia memória disponível no dispositivo. Se isso não resolver o problema, passe para a próxima solução. Solução 2: Imprimir uma versão do documento salva anteriormente Solução: Tente imprimir outro documento, usando o mesmo aplicativo. Se isso funcionar, tente imprimir uma versão do documento salva anteriormente e que não tenha sido corrompida. Causa: O documento estava corrompido Nada ocorre quando tento imprimir Tente as soluções a seguir para resolver o problema. As soluções são apresentadas em ordem, com a mais provável em primeiro lugar. Caso a primeira solução não resolva o problema, tente as outras até o problema ser solucionado. • • • • • • • • • • Solução 1: Ligar o dispositivo Solução 2: Colocar papel na bandeja de entrada Solução 3: Selecionar a impressora correta Solução 4: Verificar o status do driver da impressora Solução 5: Aguardar até que o dispositivo conclua a operação atual Solução 6: Remover da fila todos os trabalhos de impressão cancelados Solução 7: Eliminar o congestionamento de papel Solução 8: Verificar se o carro de impressão pode se mover facilmente Solução 9: Verificar a conexão do dispositivo com o computador Solução 10: Reiniciar o dispositivo Solução 1: Ligar o dispositivo Solução: Observar a luz Ligar do dispositivo. Se não estiver acesa, o dispositivo está desligado. Observe se o cabo de alimentação está bem conectado ao dispositivo e a uma tomada. Pressione o botão Ligar para ligar o dispositivo. Causa: O dispositivo estava desligado. Se isso não resolver o problema, passe para a próxima solução. Solução 2: Colocar papel na bandeja de entrada Solução: Carregue papel na bandeja de entrada. Para mais informações, consulte: Colocar mídia Causa: O dispositivo estava sem papel. Se isso não resolver o problema, passe para a próxima solução. 78 Manutenção e solução de problemas Solução 3: Selecionar a impressora correta Solução: Observe se você selecionou a impressora correta no aplicativo. Dica Selecione o dispositivo como impressora padrão para assegurar que ela seja automaticamente selecionada quando você selecionar Imprimir no menu Arquivo de diferentes aplicativos. Causa: O dispositivo não é a impressora selecionada. Se isso não resolver o problema, passe para a próxima solução. Solução 4: Verificar o status do driver da impressora Solução: O driver da impressora pode ter sido alterado para off-line ou parar impressão. Para verificar o status do driver de impressora ▲ Na Central de Soluções HP, clique na guia Status. Causa: O status do driver da impressora havia sido alterado. Se isso não resolver o problema, passe para a próxima solução. Solução 5: Aguardar até que o dispositivo conclua a operação atual Solução: Se o dispositivo estiver executando outra tarefa, o trabalho de impressão será atrasado até que a tarefa atual seja concluída. A impressão de alguns documentos é muito demorada. Se nada for impresso em alguns minutos depois que você tiver enviado um trabalho de impressão para o dispositivo, verifique o painel de controle para ver se há alguma mensagem de erro. Causa: O dispositivo estava ocupado com outra tarefa. Se isso não resolver o problema, passe para a próxima solução. Solução 6: Remover da fila todos os trabalhos de impressão cancelados Solução: Um trabalho de impressão pode permanecer na fila após ter sido cancelado. O trabalho de impressão cancelado congestiona a fila e impede a impressão do trabalho seguinte. No computador, abra a pasta impressora e confira se o trabalho cancelado ainda está na fila de impressão. Tente excluir o trabalho da fila. Se o trabalho de impressão permanecer na fila, tente um dos procedimentos a seguir, ou ambos: • • Desconecte o cabo USB do dispositivo, reinicie o computador e, em seguida, conecte novamente o cabo USB ao dispositivo. Desligue o dispositivo, reinicie o computador e, depois, o dispositivo. Causa: Um trabalho de impressão excluído ainda se encontrava na fila. Se isso não resolver o problema, passe para a próxima solução. Solução de problemas de impressão 79 Capítulo 5 Solução 7: Eliminar o congestionamento de papel Solução: Elimine o congestionamento de papel e remova qualquer pedaço de papel que tenha ficado no dispositivo. Para mais informações, consulte: Eliminar congestionamentos Causa: Houve um congestionamento de papel no dispositivo. Se isso não resolver o problema, passe para a próxima solução. Solução 8: Verificar se o carro de impressão pode se mover facilmente Solução: Desconecte o cabo de alimentação se ele ainda não estiver desconectado. Verifique se o carro de impressão se move livremente de um lado ao outro da impressora. Não tente forçá-lo a se movimentar, caso esteja preso a algo. Cuidado Tenha cuidado para não forçar o carro do cartucho de impressão. Se o carro estiver preso, forçar a sua movimentação irá danificar a impressora. Causa: O carro de impressão estava preso. Se isso não resolver o problema, passe para a próxima solução. Solução 9: Verificar a conexão do dispositivo com o computador Solução: Verifique a conexão do dispositivo com o computador. Verifique se o cabo USB está firmemente conectado à porta USB na parte de trás do produto. Certifique-se de que a outra extremidade do cabo USB está conectada a uma porta USB no computador. Quando o cabo estiver conectado corretamente, desligue e religue o dispositivo. Se o produto estiver conectado ao computador por uma conexão com fio ou sem fio, assegure-se de que as respectivas conexões estejam ativas e que o dispositivo esteja ligado. Se as conexões estiverem seguras e nada tiver sido impresso alguns minutos depois de você ter enviado um trabalho de impressão, verifique o status do dispositivo. No software Central de Soluções HP, clique em Configurações, depois clique em Status. Causa: Não havia comunicação entre o computador e o dispositivo. Se isso não resolver o problema, passe para a próxima solução. Solução 10: Reiniciar o dispositivo Solução: Desligue o dispositivo e desconecte o cabo de alimentação. Conecte novamente o cabo de alimentação e, em seguida, pressione o botão Ligar para ligar o equipamento. Causa: 80 Ocorreu um erro no dispositivo. Manutenção e solução de problemas As páginas no documento foram impressas na ordem incorreta Solução: Imprima o documento na ordem inversa. Ao final da impressão do documento as páginas estarão na ordem correta. Causa: As configurações de impressão estavam definidas para começar a imprimir pela primeira página do documento. Devido ao modo como o papel é inserido no dispositivo, a face impressa da primeira página estará voltada para cima, na parte de baixo da pilha de impressão. As margens não são impressas como esperado Tente as soluções a seguir para resolver o problema. As soluções são apresentadas em ordem, com a mais provável em primeiro lugar. Caso a primeira solução não resolva o problema, tente as outras até o problema ser solucionado. • • • Solução 1: Verificar as margens da impressora Solução 2: Averiguar a configuração de tamanho do papel Solução 3: Colocar a pilha de papel do modo correto Solução 1: Verificar as margens da impressora Solução: Verifique as margens da impressora. Verifique se as configurações de margem do documento não ultrapassam a área imprimível no dispositivo. Para verificar as configurações de margem 1. Visualize o trabalho de impressão antes de enviá-lo ao dispositivo. Na maioria dos aplicativos, clique no menu Arquivo, depois em Visualizar impressão. 2. Verifique as margens. O dispositivo utiliza as margens definidas no aplicativo, desde que sejam maiores do que o tamanho mínimo de margem aceito por ele. Para obter mais informações sobre como definir margens no aplicativo, consulte a documentação que o acompanha. 3. Cancele o trabalho de impressão se as margens não forem satisfatórias e depois ajuste-as no aplicativo. Causa: As margens não estavam configuradas corretamente no software. Se isso não resolver o problema, passe para a próxima solução. Solução 2: Averiguar a configuração de tamanho do papel Solução: Verifique se selecionou o tamanho de papel apropriado ao seu projeto. Verifique se você carregou o tamanho de papel correto na bandeja de entrada. Causa: A configuração do tamanho de papel podia estar definida incorretamente para o projeto sendo impresso. Se isso não resolver o problema, passe para a próxima solução. Solução de problemas de impressão 81 Capítulo 5 Solução 3: Colocar a pilha de papel do modo correto Solução: Remova a pilha de papéis da bandeja de entrada, recarregue o papel e deslize a guia de comprimento de papel para dentro, até que ela pare na borda do papel. Para mais informações, consulte: Colocar mídia Causa: As guias do papel não estavam posicionadas do modo correto. Texto ou gráficos cortados na borda da página Tente as soluções a seguir para resolver o problema. As soluções são apresentadas em ordem, com a mais provável em primeiro lugar. Caso a primeira solução não resolva o problema, tente as outras até o problema ser solucionado. • • • • Solução 1: Verifique as configurações de margem Solução 2: Examinar o layout do documento Solução 3: Colocar a pilha de papéis do modo correto Solução 4: Tentar imprimir com margens Solução 1: Verifique as configurações de margem Solução: Verifique as margens da impressora. Verifique se as configurações de margem do documento não ultrapassam a área imprimível no dispositivo. Para verificar as configurações de margem 1. Visualize o trabalho de impressão antes de enviá-lo ao dispositivo. Na maioria dos aplicativos, clique no menu Arquivo, depois em Visualizar impressão. 2. Verifique as margens. O dispositivo utiliza as margens definidas no aplicativo, desde que sejam maiores do que o tamanho mínimo de margem aceito por ele. Para obter mais informações sobre como definir margens no aplicativo, consulte a documentação que o acompanha. 3. Cancele o trabalho de impressão se as margens não forem satisfatórias e depois ajuste-as no aplicativo. Causa: As margens não estavam configuradas corretamente no software. Se isso não resolver o problema, passe para a próxima solução. 82 Manutenção e solução de problemas Solução 2: Examinar o layout do documento Solução: Verifique se o layout do documento a ser impresso se ajusta a um tamanho de papel aceito pelo dispositivo. Para visualizar o layout da impressão 1. Carregue um papel de tamanho correto na bandeja de entrada. 2. Visualize o trabalho de impressão antes de enviá-lo ao dispositivo. Na maioria dos aplicativos, clique no menu Arquivo, depois em Visualizar impressão. 3. Verifique os gráficos do documento para saber se o tamanho atual está dentro da área imprimível do dispositivo. 4. Cancele o trabalho de impressão caso o gráfico não caiba na área imprimível da página. Dica Alguns aplicativos permitem redimensionar o documento para que caiba no tamanho do papel selecionado. Além disso, é possível redimensionar um documento usando a caixa de diálogo Propriedades. Causa: O tamanho do documento que estava sendo impresso era maior do que o do papel carregado na bandeja de entrada. Se isso não resolver o problema, passe para a próxima solução. Solução 3: Colocar a pilha de papéis do modo correto Solução: Se o papel for alimentado incorretamente, poderá fazer com que partes do documento sejam cortadas. Remova a pilha de papéis da bandeja de entrada e recoloque o papel. Para mais informações, consulte: Colocar mídia Causa: O papel estava carregado incorretamente. Se isso não resolver o problema, passe para a próxima solução. Solução 4: Tentar imprimir com margens Solução: Tente imprimir com margem. Para tanto, desative a opção de impressão sem margem. Para mais informações, consulte: Impressão sem margem Causa: A impressão sem margem estava ativada. Ao selecionar a opção Sem margem, sua foto impressa foi ampliada e centralizada, para que coubesse na área imprimível da página. Dependendo dos tamanhos relativos da foto digital e do papel da impressão, algumas partes da imagem podem ser cortadas. Solução de problemas de impressão 83 Capítulo 5 Uma página em branco foi impressa Tente as soluções a seguir para resolver o problema. As soluções são apresentadas em ordem, com a mais provável em primeiro lugar. Caso a primeira solução não resolva o problema, tente as outras até o problema ser solucionado. • • • • • Solução 1: Remover páginas ou linhas extras do final do documento Solução 2: Colocar papel na bandeja de entrada Solução 3: Verificar os níveis de tinta Solução 4: Como limpar o cabeçote de impressão Solução 5: Colocar papel na bandeja de entrada Solução 1: Remover páginas ou linhas extras do final do documento Solução: Abra o arquivo do documento no seu aplicativo e remova as páginas ou linhas adicionais no fim do documento. Causa: O documento que você estava imprimindo continha uma página adicional em branco. Se isso não resolver o problema, passe para a próxima solução. Solução 2: Colocar papel na bandeja de entrada Solução: Se restarem apenas poucas folhas no dispositivo, carregue mais papel na bandeja de entrada. Caso haja papel suficiente na bandeja de entrada, removao, bata a pilha de papel contra uma superfície plana e recoloque-a na bandeja. Para mais informações, consulte: Colocar mídia Causa: O dispositivo apanhou simultaneamente duas folhas de papel. Solução 3: Verificar os níveis de tinta Solução: A tinta do cartucho pode estar acabando. Causa: Os níveis de tinta encontram-se muito baixos. Solução 4: Como limpar o cabeçote de impressão Solução: Execute o procedimento de limpeza do cabeçote de impressão. Para obter mais informações, consulte Como limpar o cabeçote de impressão. Talvez seja necessário limpar o cabeçote de impressão, caso a impressora tenha sido desligada de forma inadequada. Nota Desligue a Impressora HP pressionando o botão Ligar no dispositivo. Antes de desconectar o cabo de alimentação ou desligar o filtro de linha, aguarde até que a luz Ligar apague. Se você não desligar o Impressora HP corretamente, o carro de impressão não retornará à posição correta, causando problemas nos cartuchos e na qualidade de impressão. 84 Manutenção e solução de problemas Causa: O cabeçote de impressão estava obstruído. Solução 5: Colocar papel na bandeja de entrada Solução: Se restarem apenas poucas folhas no dispositivo, carregue mais papel na bandeja de entrada. Caso haja papel suficiente na bandeja de entrada, removao, bata a pilha de papel contra uma superfície plana e recoloque-a na bandeja. Para mais informações, consulte: Colocar mídia Causa: O dispositivo apanhou simultaneamente duas folhas de papel. Solução de problemas de impressão Consulte esta seção para solucionar estes problemas de qualidade de impressão: • • • • • • • • • • • • • Cores erradas, imprecisas ou sangrando A tinta não preenche completamente o texto ou os gráficos A impressão tem uma faixa horizontal de distorção perto da parte inferior de uma página de impressão sem bordas As impressões têm traços ou linhas horizontais As impressões estão desbotadas ou as cores estão fracas As impressões parecem manchadas ou indistintas As impressões contêm listras verticais As impressões estão inclinadas ou enviesadas Listras de tinta no verso do papel O papel não é alimentado da bandeja de entrada Texto em preto com imperfeições A dispositivo imprime lentamente Manutenção de cabeçote de impressão avançada Cores erradas, imprecisas ou sangrando Se a impressão apresentar um dos seguintes problemas de qualidade, siga as instruções desta seção para obter ajuda. • • As cores têm uma aparência imprópria Por exemplo, o verde foi substituído pelo azul na impressão. As cores se misturam ou parecem borradas na página. As bordas têm um aspecto ondulado em vez de serem nítidas e definidas. Tente estas soluções, se as cores parecerem impróprias, imprecisas ou se estiverem misturadas. • • • • Solução 1: Confirmar se os cartuchos de impressão HP originais estão em uso Solução 2: Verificar o papel carregado na bandeja de entrada Solução 3: Verifique o tipo de mídia Solução 4: Verificar os níveis de tinta Solução de problemas de impressão 85 Capítulo 5 • • • • Solução 5: Verifique as configurações de impressão Solução 6: Alinhar o cabeçote de impressão Solução 7: Como limpar o cabeçote de impressão Solução 8: Entrar em contato com o suporte HP Solução 1: Confirmar se os cartuchos de impressão HP originais estão em uso Solução: Verificar se os cartuchos de tinta são HP originais. A HP recomenda que se usem cartuchos de tinta HP originais. Os cartuchos de tinta originais HP foram projetados e testados com impressoras HP para ajudar a produzir facilmente os melhores resultados. Nota A HP não pode garantir a qualidade ou confiabilidade de suprimentos que não tenham a sua marca. Serviços de assistência técnica e manutenção decorrentes do uso de suprimentos que não sejam HP não serão cobertos pela garantia. Se você acredita ter adquirido cartuchos de tinta originais da HP, acesse: www.hp.com/go/anticounterfeit Causa: Havia cartuchos não-HP em uso. Se isso não resolver o problema, passe para a próxima solução. Solução 2: Verificar o papel carregado na bandeja de entrada Solução: Certifique-se de que o papel esteja carregado do modo correto e que não esteja amassado nem muito espesso. • Coloque papel com o lado a ser impresso voltado para baixo. Por exemplo, se estiver carregando papel fotográfico brilhante, carregue o papel com o lado brilhante voltado para baixo. • Verifique se o papel está plano na bandeja de entrada e se não está amassado. Se o papel ficar muito próximo do cabeçote durante a impressão, a tinta poderá borrar. Isso acontece quando o papel tem relevo, está amassado ou é muito grosso, como é o caso de envelopes para correspondência. Para mais informações, consulte: Colocar mídia Causa: O papel foi colocado incorretamente, está amassado ou é muito grosso. Se isso não resolver o problema, passe para a próxima solução. Solução 3: Verifique o tipo de mídia Solução: A HP recomenda o uso de papéis HP ou qualquer outro tipo de papel apropriado para o produto. Verifique sempre se o papel em que você está imprimindo é plano. A fim de obter os melhores resultados na impressão de imagens, use o papel fotográfico avançado HP. 86 Manutenção e solução de problemas Armazene a mídia de foto na embalagem original, dentro de uma embalagem plástica que possa ser fechada novamente, em uma superfície plana e em um local fresco e seco. Quando estiver pronto para imprimir, remova apenas o papel que pretende usar imediatamente. Ao terminar de imprimir, recoloque na embalagem plástica o papel fotográfico que não foi usado. Isso evita que o papel fotográfico enrole. Nota Esse problema não está relacionado com os suprimentos de tinta. Portanto, não é preciso substituir os cartuchos de tinta nem o cabeçote de impressão. Para mais informações, consulte: Selecionar mídia de impressão Causa: O tipo incorreto de papel foi colocado na bandeja de entrada. Se isso não resolver o problema, passe para a próxima solução. Solução 4: Verificar os níveis de tinta Solução: Verifique os níveis de tinta estimados nos cartuchos. Nota Avisos e indicadores sobre o nível de tinta fornecem estimativas apenas em termos de planejamento. Ao receber mensagens de alerta de pouca tinta, programe-se para adquirir um cartucho de reposição para evitar possíveis atrasos nas impressões. Não é preciso trocar o cartucho até que a qualidade de impressão se torne inaceitável. Para mais informações, consulte: Verificar os níveis de tinta estimados Causa: Talvez os cartuchos não tenham tinta suficiente. Se isso não resolver o problema, passe para a próxima solução. Solução 5: Verifique as configurações de impressão Solução: Verificar as configurações de impressão. • Examine as configurações de impressão para conferir se as definições de cor estariam incorretas. Por exemplo, verifique se o documento não está definido para ser impresso em escala de cinza. Veja também se as configurações avançadas de cor, tais como saturação, brilho e tom de cor, estão definidas para modificar a aparência das cores. • Verifique a configuração da qualidade de impressão para ver se corresponde ao tipo de papel carregado no dispositivo. Talvez seja necessário configurar uma qualidade de impressão mais baixa, caso as cores estejam se misturando. Ou escolha uma configuração mais alta se estiver imprimindo uma foto de alta qualidade. Nesse caso, certifique-se de que haja papel fotográfico, como o Papel fotográfico Avançado HP carregado na bandeja de entrada. Solução de problemas de impressão 87 Capítulo 5 Nota Em algumas telas de computador, as cores podem parecer diferentes da impressão em papel. Nesse caso, não há nada de errado com o dispositivo, com as configurações de impressão ou com os cartuchos de tinta. Não é necessário continuar buscando uma solução. Para mais informações, consulte: Selecionar mídia de impressão Causa: As configurações de impressão haviam sido definidas do modo incorreto. Se isso não resolver o problema, passe para a próxima solução. Solução 6: Alinhar o cabeçote de impressão Solução: Alinhe o cabeçote de impressão. Alinhar a impressora promove melhorias na qualidade de impressão. Para mais informações, consulte: Alinhar o cabeçote de impressão Causa: Era necessário alinhar a impressora. Se isso não resolver o problema, passe para a próxima solução. Solução 7: Como limpar o cabeçote de impressão Solução: Verifique os problemas potenciais a seguir, depois limpe o cabeçote de impressão. • Examine a aba laranja dos cartuchos. Certifique-se de que tenham sido removidas por completo. • Verifique se todos os cartuchos de tinta estão adequadamente instalados. • Confirme que você desligou o dispositivo, pressionando o botão Liga/Desliga. Isso permite que o dispositivo proteja o cabeçote de impressão do modo apropriado. Depois de limpar o cabeçote de impressão, imprima um relatório de qualidade de impressão. Analise o relatório de qualidade de impressão para ver se o problema de qualidade de impressão ainda existe. Para mais informações, consulte: • • Como limpar o cabeçote de impressão Imprimir e avaliar o relatório de qualidade de impressão Causa: O cabeçote de impressão precisava ser limpo. Se isso não resolver o problema, passe para a próxima solução. Solução 8: Entrar em contato com o suporte HP Solução: Entre em contato com o Suporte HP para obter assistência. Acesse: www.hp.com/support. 88 Manutenção e solução de problemas Caso solicitado, selecione seu país ou região e, em seguida, clique em Fale com a HP para obter informações sobre como ligar para o suporte técnico. Causa: Houve um problema com o cabeçote de impressão. A tinta não preenche completamente o texto ou os gráficos Tente estas soluções se a tinta não estiver preenchendo o texto ou a imagem por completo, de modo que pareça haver partes faltantes ou em branco. • • • • • • Solução 1: Confirmar se os cartuchos de impressão HP originais estão em uso Solução 2: Verificar os níveis de tinta Solução 3: Verifique as configurações de impressão Solução 4: Verifique o tipo de mídia Solução 5: Como limpar o cabeçote de impressão Solução 6: Entrar em contato com o suporte HP Solução 1: Confirmar se os cartuchos de impressão HP originais estão em uso Solução: Verificar se os cartuchos de tinta são HP originais. A HP recomenda que se usem cartuchos de tinta HP originais. Os cartuchos de tinta originais HP foram projetados e testados com impressoras HP para ajudar a produzir de modo fácil e contínuo os melhores resultados. Nota A HP não pode garantir a qualidade ou confiabilidade de suprimentos que não tenham a sua marca. Serviços de assistência técnica e manutenção decorrentes do uso de suprimentos que não sejam HP não serão cobertos pela garantia. Se você acredita ter adquirido cartuchos de tinta originais da HP, acesse: www.hp.com/go/anticounterfeit Causa: Havia cartuchos não-HP em uso. Se isso não resolver o problema, passe para a próxima solução. Solução 2: Verificar os níveis de tinta Solução: Verifique os níveis de tinta estimados nos cartuchos. Nota Avisos e indicadores sobre o nível de tinta fornecem estimativas apenas em termos de planejamento. Ao receber mensagens de alerta de pouca tinta, programe-se para adquirir um cartucho de reposição para evitar possíveis atrasos nas impressões. Não é preciso trocar o cartucho até que a qualidade de impressão se torne inaceitável. Para mais informações, consulte: Verificar os níveis de tinta estimados Causa: Talvez os cartuchos não tenham tinta suficiente. Solução de problemas de impressão 89 Capítulo 5 Se isso não resolver o problema, passe para a próxima solução. Solução 3: Verifique as configurações de impressão Solução: Verificar as configurações de impressão. • Verifique a configuração do tipo de papel para ver se corresponde ao tipo de papel carregado na bandeja de entrada. • Verifique se as configurações de qualidade de impressão não estão configuradas como muito baixas. Imprima a imagem em uma configuração de alta qualidade, como Melhor ou Resolução máxima (dpi). Causa: As configurações de tipo de papel ou de qualidade de impressão haviam sido definidas de modo incorreto. Se isso não resolver o problema, passe para a próxima solução. Solução 4: Verifique o tipo de mídia Solução: A HP recomenda o uso de papéis HP ou qualquer outro tipo de papel apropriado para o produto. Verifique sempre se o papel em que você está imprimindo é plano. A fim de obter os melhores resultados na impressão de imagens, use o papel fotográfico avançado HP. Armazene a mídia de foto na embalagem original, dentro de uma embalagem plástica que possa ser fechada novamente, em uma superfície plana e em um local fresco e seco. Quando estiver pronto para imprimir, remova apenas o papel que pretende usar imediatamente. Ao terminar de imprimir, recoloque na embalagem plástica o papel fotográfico que não foi usado. Isso evita que o papel fotográfico enrole. Nota Esse problema não está relacionado com os suprimentos de tinta. Portanto, não é preciso substituir os cartuchos de tinta nem o cabeçote de impressão. Para mais informações, consulte: Selecionar mídia de impressão Causa: O tipo incorreto de papel foi colocado na bandeja de entrada. Se isso não resolver o problema, passe para a próxima solução. Solução 5: Como limpar o cabeçote de impressão Solução: Se as soluções anteriores não resolveram o problema, experimente limpar o cabeçote de impressão. 90 Manutenção e solução de problemas Depois de limpar o cabeçote de impressão, imprima um relatório de qualidade de impressão. Analise o relatório de qualidade de impressão para ver se o problema de qualidade de impressão ainda existe. Para mais informações, consulte: • • Como limpar o cabeçote de impressão Imprimir e avaliar o relatório de qualidade de impressão Causa: O cabeçote de impressão precisava ser limpo. Se isso não resolver o problema, passe para a próxima solução. Solução 6: Entrar em contato com o suporte HP Solução: Entre em contato com o Suporte HP para obter assistência. Acesse: www.hp.com/support. Caso solicitado, selecione seu país ou região e, em seguida, clique em Fale com a HP para obter informações sobre como ligar para o suporte técnico. Causa: Houve um problema com o cabeçote de impressão. A impressão tem uma faixa horizontal de distorção perto da parte inferior de uma página de impressão sem bordas Experimente estas instruções se sua impressão sem margem tiver uma faixa ou linha manchada na parte inferior. Nota Esse problema não está relacionado com os suprimentos de tinta. Portanto, não é preciso substituir os cartuchos de tinta nem o cabeçote de impressão. • • • Solução 1: Verifique o tipo de mídia Solução 2: Definir uma qualidade de impressão mais alta Solução 3: Girar a imagem Solução 1: Verifique o tipo de mídia Solução: A HP recomenda o uso de papéis HP ou qualquer outro tipo de papel apropriado para o produto. Verifique sempre se o papel em que você está imprimindo é plano. A fim de obter os melhores resultados na impressão de imagens, use o papel fotográfico avançado HP. Armazene a mídia de foto na embalagem original, dentro de uma embalagem plástica que possa ser fechada novamente, sobre uma superfície plana, em local fresco e seco. Quando estiver pronto para imprimir, remova apenas o papel que pretende usar imediatamente. Ao terminar de imprimir, recoloque na embalagem plástica o papel fotográfico que não foi usado. Isso evita que o papel fotográfico enrole. Para mais informações, consulte: Selecionar mídia de impressão Causa: O tipo incorreto de papel foi colocado na bandeja de entrada. Solução de problemas de impressão 91 Capítulo 5 Se isso não resolver o problema, passe para a próxima solução. Solução 2: Definir uma qualidade de impressão mais alta Solução: Verifique se as configurações de qualidade de impressão não estão configuradas como muito baixas. Imprima a imagem em uma configuração de alta qualidade, como Melhor ou Resolução máxima (dpi). Causa: A qualidade de impressão estava definida como baixa. Se isso não resolver o problema, passe para a próxima solução. Solução 3: Girar a imagem Solução: Se o problema persistir, use o software instalado no produto ou outro aplicativo para girar a imagem em 180 graus, de forma que os tons de azul claro, cinza ou marrom da imagem não sejam impressos na parte inferior da página. Causa: O defeito fica mais visível em áreas com cores claras uniformes, portanto, girar a imagem pode ajudar. As impressões têm traços ou linhas horizontais Tente o seguinte se sua impressão tiver linhas, listras ou marcas de um lado a outro da página. • • • • • • Solução 1: Observar se o papel está colocado do modo correto Solução 2: Verificar as configurações de impressão Solução 3: Verificar os níveis de tinta Solução 4: Alinhar o cabeçote de impressão Solução 5: Como limpar o cabeçote de impressão Solução 6: Entrar em contato com o suporte HP Solução 1: Observar se o papel está colocado do modo correto Solução: Verifique se o papel está carregado corretamente na bandeja de entrada. Para mais informações, consulte: Colocar mídia Causa: O papel não havia sido carregado corretamente. Se isso não resolver o problema, passe para a próxima solução. Solução 2: Verificar as configurações de impressão Solução: Verifique se as configurações de qualidade de impressão não estão configuradas como muito baixas. 92 Manutenção e solução de problemas Imprima a imagem em uma configuração de alta qualidade, como Melhor ou Resolução máxima (dpi). Verifique as configurações de mídia. Certifique-se de que a mídia selecionada corresponda à mídia carregada no dispositivo. Causa: A definição da configuração da qualidade de impressão do dispositivo estava muito baixa. Se isso não resolver o problema, passe para a próxima solução. Solução 3: Verificar os níveis de tinta Solução: Verifique os níveis de tinta estimados nos cartuchos. Nota Avisos e indicadores sobre o nível de tinta fornecem estimativas apenas em termos de planejamento. Quando receber uma mensagem de alerta de pouca tinta, programe-se para adquirir um cartucho de reposição para evitar possíveis atrasos nas impressões. Não é preciso trocar o cartucho até que a qualidade de impressão se torne inaceitável. Para mais informações, consulte: Verificar os níveis de tinta estimados Causa: Talvez os cartuchos não tenham tinta suficiente. Se isso não resolver o problema, passe para a próxima solução. Solução 4: Alinhar o cabeçote de impressão Solução: Alinhe o cabeçote de impressão. Alinhar a impressora promove melhorias na qualidade de impressão. Para mais informações, consulte: Alinhar o cabeçote de impressão Causa: Era necessário alinhar a impressora. Se isso não resolver o problema, passe para a próxima solução. Solução 5: Como limpar o cabeçote de impressão Solução: Verifique os problemas potenciais a seguir, depois limpe o cabeçote de impressão. Depois de limpar o cabeçote de impressão, imprima um relatório de qualidade de impressão. Analise o relatório de qualidade de impressão para ver se o problema de qualidade de impressão ainda existe. Para mais informações, consulte: • • Como limpar o cabeçote de impressão Imprimir e avaliar o relatório de qualidade de impressão Solução de problemas de impressão 93 Capítulo 5 Causa: O cabeçote de impressão precisava ser limpo. Se isso não resolver o problema, passe para a próxima solução. Solução 6: Entrar em contato com o suporte HP Solução: Entre em contato com o Suporte HP para obter assistência. Acesse: www.hp.com/support. Caso solicitado, selecione seu país ou região e, em seguida, clique em Fale com a HP para obter informações sobre como ligar para o suporte técnico. Causa: Houve um problema com o cabeçote de impressão. As impressões estão desbotadas ou as cores estão fracas Tente estas soluções, se as cores das impressões não forem tão vivas ou intensas como você esperava. • • • • • Solução 1: Verifique as configurações de impressão Solução 2: Verifique o tipo de mídia Solução 3: Verificar os níveis de tinta Solução 4: Como limpar o cabeçote de impressão Solução 5: Entrar em contato com o suporte HP Solução 1: Verifique as configurações de impressão Solução: Verificar as configurações de impressão. • Verifique a configuração do tipo de papel para ver se corresponde ao tipo de papel carregado na bandeja de entrada. • Verifique se as configurações de qualidade de impressão não estão configuradas como muito baixas. Imprima a imagem em uma configuração de alta qualidade, como Melhor ou Resolução máxima (dpi). Causa: As configurações de tipo de papel ou de qualidade de impressão haviam sido definidas de modo incorreto. Se isso não resolver o problema, passe para a próxima solução. Solução 2: Verifique o tipo de mídia Solução: A HP recomenda o uso de papéis HP ou qualquer outro tipo de papel apropriado para o produto. Verifique sempre se o papel em que você está imprimindo é plano. A fim de obter os melhores resultados na impressão de imagens, use o papel fotográfico avançado HP. Armazene a mídia de foto na embalagem original, dentro de uma embalagem plástica que possa ser fechada novamente, em uma superfície plana e em um local fresco e seco. Quando estiver pronto para imprimir, remova apenas o papel que pretende 94 Manutenção e solução de problemas usar imediatamente. Ao terminar de imprimir, recoloque na embalagem plástica o papel fotográfico que não foi usado. Isso evita que o papel fotográfico enrole. Nota Esse problema não está relacionado com os suprimentos de tinta. Portanto, não é preciso substituir os cartuchos de tinta nem o cabeçote de impressão. Para mais informações, consulte: Selecionar mídia de impressão Causa: O tipo incorreto de papel foi colocado na bandeja de entrada. Se isso não resolver o problema, passe para a próxima solução. Solução 3: Verificar os níveis de tinta Solução: Verifique os níveis de tinta estimados nos cartuchos. Nota Avisos e indicadores sobre o nível de tinta fornecem estimativas apenas em termos de planejamento. Quando receber uma mensagem de alerta de pouca tinta, programe-se para adquirir um cartucho de reposição para evitar possíveis atrasos nas impressões. Não é preciso trocar o cartucho até que a qualidade de impressão se torne inaceitável. Para mais informações, consulte: Verificar os níveis de tinta estimados Causa: Talvez os cartuchos não tenham tinta suficiente. Se isso não resolver o problema, passe para a próxima solução. Solução 4: Como limpar o cabeçote de impressão Solução: Se as soluções anteriores não resolveram o problema, experimente limpar o cabeçote de impressão. Depois de limpar o cabeçote de impressão, imprima um relatório de qualidade de impressão. Analise o relatório de qualidade de impressão para ver se o problema de qualidade de impressão ainda existe. Para mais informações, consulte: • • Como limpar o cabeçote de impressão Imprimir e avaliar o relatório de qualidade de impressão Causa: O cabeçote de impressão precisava ser limpo. Se isso não resolver o problema, passe para a próxima solução. Solução 5: Entrar em contato com o suporte HP Solução: Entre em contato com o Suporte HP para obter assistência. Acesse: www.hp.com/support. Solução de problemas de impressão 95 Capítulo 5 Caso solicitado, selecione seu país ou região e, em seguida, clique em Fale com a HP para obter informações sobre como ligar para o suporte técnico. Causa: Houve um problema com o cabeçote de impressão. As impressões parecem manchadas ou indistintas Tente estas soluções caso as impressões estejam imprecisas ou indistintas. Nota Esse problema não está relacionado com os suprimentos de tinta. Portanto, não é preciso substituir os cartuchos de tinta nem o cabeçote de impressão. Dica Depois de consultar as soluções desta seção, acesse o site de suporte da HP para verificar se há mais soluções. Para obter mais informações, acesse: www.hp.com/support. • • • • Solução 1: Verifique as configurações de impressão Solução 2: Usar uma imagem de qualidade mais alta Solução 3: Imprimir a imagem em tamanho menor Solução 4: Alinhar o cabeçote de impressão Solução 1: Verifique as configurações de impressão Solução: Verificar as configurações de impressão. • Verifique a configuração do tipo de papel para ver se corresponde ao tipo de papel carregado na bandeja de entrada. • Verifique se as configurações de qualidade de impressão não estão configuradas como muito baixas. Imprima a imagem em uma configuração de alta qualidade, como Melhor ou Resolução máxima (dpi). Causa: As configurações de tipo de papel ou de qualidade de impressão haviam sido definidas de modo incorreto. Se isso não resolver o problema, passe para a próxima solução. Solução 2: Usar uma imagem de qualidade mais alta Solução: Use uma imagem com resolução superior. Se estiver imprimindo uma foto ou figura e a resolução estiver muito baixa, as impressões sairão manchadas ou indistintas. Se você redimensionar uma foto digital ou um figura convertida em bitmap, é possível que fiquem manchadas ou confusas depois de impressas. Causa: A resolução da imagem estava baixa. Se isso não resolver o problema, passe para a próxima solução. Solução 3: Imprimir a imagem em tamanho menor Solução: Reduza o tamanho da imagem e tente imprimi-la. 96 Manutenção e solução de problemas Se estiver imprimindo uma foto ou figura, e o tamanho da impressão for muito grande, ela sairá manchada ou indistinta. Se você redimensionar uma foto digital ou um figura convertida em bitmap, é possível que fiquem manchadas ou confusas depois de impressas. Causa: A imagem foi impressa em um tamanho maior. Se isso não resolver o problema, passe para a próxima solução. Solução 4: Alinhar o cabeçote de impressão Solução: Alinhe o cabeçote de impressão. Alinhar a impressora promove melhorias na qualidade de impressão. Para mais informações, consulte: Alinhar o cabeçote de impressão Causa: Era necessário alinhar a impressora. As impressões contêm listras verticais Solução: A HP recomenda o uso de papéis HP ou qualquer outro tipo de papel apropriado para o produto. Verifique sempre se o papel em que você está imprimindo é plano. A fim de obter os melhores resultados na impressão de imagens, use o papel fotográfico avançado HP. Armazene a mídia de foto na embalagem original, dentro de uma embalagem plástica que possa ser fechada novamente, em uma superfície plana e em um local fresco e seco. Quando estiver pronto para imprimir, remova apenas o papel que pretende usar imediatamente. Ao terminar de imprimir, recoloque na embalagem plástica o papel fotográfico que não foi usado. Isso evita que o papel fotográfico enrole. Nota Esse problema não está relacionado com os suprimentos de tinta. Portanto, não é preciso substituir os cartuchos de tinta nem o cabeçote de impressão. Para mais informações, consulte: Selecionar mídia de impressão Causa: O tipo incorreto de papel foi colocado na bandeja de entrada. As impressões estão inclinadas ou enviesadas Tente as seguintes soluções se as impressões ficarem inclinadas na página. • • • Solução 1: Observar se o papel está colocado do modo correto Solução 2: Confirmar que apenas um tipo de papel tenha sido colocado Solução 3: Certifique-se de que o painel de acesso traseiro ou o duplexador estejam firmemente instalados. Solução de problemas de impressão 97 Capítulo 5 Solução 1: Observar se o papel está colocado do modo correto Solução: Verifique se o papel está carregado corretamente na bandeja de entrada. Para mais informações, consulte: Colocar mídia Causa: O papel não havia sido carregado corretamente. Se isso não resolver o problema, passe para a próxima solução. Solução 2: Confirmar que apenas um tipo de papel tenha sido colocado Solução: Colocar somente um tipo de papel por vez. Causa: Mais de um tipo de papel tinha sido carregado na bandeja de entrada. Se isso não resolver o problema, passe para a próxima solução. Solução 3: Certifique-se de que o painel de acesso traseiro ou o duplexador estejam firmemente instalados. Solução: Verifique se a porta traseira está instalada corretamente. Caso a tampa posterior tenha sido removida para eliminar congestionamento de papel, reinstale-a. Empurre com cuidado a porta para a frente até que ela se encaixe no lugar. Causa: A porta traseira não estava instalada corretamente. Listras de tinta no verso do papel Experimente estas soluções, se houver manchas de tinta no verso da impressão. • • Solução 1: Imprimir em papel comum Solução 2: Aguardar a secagem da tinta Solução 1: Imprimir em papel comum Solução: Faça uma ou mais impressões em papel comum para absorver o excesso de tinta do dispositivo. Para remover o excesso de tinta usando papel comum 1. Coloque várias folhas de papel comum na bandeja de entrada. 2. Aguarde cinco minutos. 3. Imprima um documento com pouco ou nenhum texto. 4. Procure vestígios de tinta no verso do papel. Se ainda houver tinta no verso, tente fazer uma impressão em outra página de papel comum. Causa: Havia tinta acumulada no dispositivo, no local em que o verso do papel se apóia durante a impressão. Se isso não resolver o problema, passe para a próxima solução. 98 Manutenção e solução de problemas Solução 2: Aguardar a secagem da tinta Solução: Aguarde pelo menos 30 minutos para que a tinta seque dentro do dispositivo. Em seguida, tente imprimir novamente o trabalho. Causa: O excesso de tinta no dispositivo precisava secar. O papel não é alimentado da bandeja de entrada Tente as soluções a seguir para resolver o problema. As soluções são apresentadas em ordem, com a mais provável em primeiro lugar. Caso a primeira solução não resolva o problema, tente as outras até o problema ser solucionado. • • • • • • Solução 1: Reiniciar o dispositivo Solução 2: Observar se o papel está colocado do modo correto Solução 3: Verifique as configurações de impressão Solução 4: Limpar os roletes Solução 5: Verificar se há congestionamento de papel Solução 6: Levar o dispositivo à assistência técnica Solução 1: Reiniciar o dispositivo Solução: Desligue o dispositivo e desconecte o cabo de alimentação. Conecte novamente o cabo de alimentação e, em seguida, pressione o botão Ligar para ligar o equipamento. Causa: Ocorreu um erro no dispositivo. Se isso não resolver o problema, passe para a próxima solução. Solução 2: Observar se o papel está colocado do modo correto Solução: Verifique se o papel está carregado corretamente na bandeja de entrada. Para mais informações, consulte: Colocar mídia Causa: O papel não havia sido carregado corretamente. Se isso não resolver o problema, passe para a próxima solução. Solução 3: Verifique as configurações de impressão Solução: Verificar as configurações de impressão. • Verifique a configuração do tipo de papel para ver se corresponde ao tipo de papel carregado na bandeja de entrada. • Verifique se as configurações de qualidade de impressão não estão configuradas como muito baixas. Imprima a imagem em uma configuração de alta qualidade, como Melhor ou Resolução máxima (dpi). Solução de problemas de impressão 99 Capítulo 5 Causa: As configurações de tipo de papel ou de qualidade de impressão haviam sido definidas de modo incorreto. Se isso não resolver o problema, passe para a próxima solução. Solução 4: Limpar os roletes Solução: Limpe os roletes. Certifique-se de que tem o seguinte material disponível: • • Um pano sem fiapos ou qualquer outro material que não se desmanche nem solte fibras. Água destilada, filtrada ou engarrafada (a água da torneira pode conter elementos contaminadores que podem danificar os cartuchos de tinta). Causa: Os roletes estavam sujos e necessitavam de limpeza. Se isso não resolver o problema, passe para a próxima solução. Solução 5: Verificar se há congestionamento de papel Solução: Verifique se há fragmento de papel na parte frontal do dispositivo. Remova todos os fragmentos que você encontrar. Cuidado Tentar eliminar um congestionamento de papel a partir da frente do dispositivo pode danificar o mecanismo de impressão. Sempre acesse e elimine congestionamentos de papel pelo painel traseiro de acesso ou pelo duplexador. Causa: Pode haver fragmentos de papel não detectados pelo sensor. Solução 6: Levar o dispositivo à assistência técnica Solução: Se você tiver seguido todas as instruções fornecidas nas soluções anteriores, contate o Suporte HP para obter assistência técnica. Acesse: www.hp.com/support. Caso solicitado, selecione seu país ou região e, em seguida, clique em Fale com a HP para obter informações sobre como ligar para o suporte técnico. Causa: Será necessário enviar o dispositivo à assistência técnica. Texto em preto com imperfeições Tente as soluções a seguir se o texto das impressões não estiver nítido e as bordas estiverem irregulares. Nota Esse problema não está relacionado com os suprimentos de tinta. Portanto, não é preciso substituir os cartuchos de tinta nem o cabeçote de impressão. • • 100 Solução 1: Aguarde para tentar imprimir novamente Solução 2: Usar fontes TrueType ou OpenType Manutenção e solução de problemas • • Solução 3: Alinhar o cabeçote de impressão Solução 4: Como limpar o cabeçote de impressão Solução 1: Aguarde para tentar imprimir novamente Solução: Se o cartucho preto for novo, dê um tempo para que a manutenção automática resolva o problema. A qualidade da impressão em preto deve começar a melhor em poucas horas. Se você não puder aguardar, limpe o cabeçote de impressão. Isso, no entanto, gasta mais tinta e um texto ruim em preto pode vir a acontecer novamente até que a manutenção automática possa ser concluída. Causa: Vários problemas de qualidade de impressão em preto são resolvidos quando a manutenção automática é executada. Solução 2: Usar fontes TrueType ou OpenType Solução: Use fontes TrueType ou OpenType para garantir que o dispositivo imprima fontes planas. Quando selecionar uma fonte, procure o ícone TrueType ou OpenType. Ícone TrueType Ícone OpenType Causa: A fonte estava em um tamanho personalizado. Alguns aplicativos oferecem fontes personalizadas que ficam com bordas dentadas quando ampliadas ou impressas. Além disso, se você deseja imprimir texto em bitmap, ele poderá ter bordas irregulares quando for ampliado ou impresso. Se isso não resolver o problema, passe para a próxima solução. Solução 3: Alinhar o cabeçote de impressão Solução: Alinhe o cabeçote de impressão. Alinhar a impressora promove melhorias na qualidade de impressão. Para mais informações, consulte: Alinhar o cabeçote de impressão Causa: Era necessário alinhar a impressora. Se isso não resolver o problema, passe para a próxima solução. Solução 4: Como limpar o cabeçote de impressão Solução: Se as soluções anteriores não resolveram o problema, experimente limpar o cabeçote de impressão. Solução de problemas de impressão 101 Capítulo 5 Depois de limpar o cabeçote de impressão, imprima um relatório de qualidade de impressão. Analise o relatório de qualidade de impressão para ver se o problema de qualidade de impressão ainda existe. Para mais informações, consulte: • • Como limpar o cabeçote de impressão Imprimir e avaliar o relatório de qualidade de impressão Causa: O cabeçote de impressão precisava ser limpo. A dispositivo imprime lentamente Tente as soluções a seguir caso o dispositivo esteja imprimindo muito devagar. • • • Solução 1: Usar uma configuração de qualidade de impressão inferior Solução 2: Verificar os níveis de tinta Solução 3: Entrar em contato com o suporte HP Solução 1: Usar uma configuração de qualidade de impressão inferior Solução: Verifique a configuração da qualidade de impressão. Melhor e dpi máximo oferecem a melhor qualidade, mas são mais lentas do que Normal ou Rascunho. Rascunho fornece a velocidade de impressão mais rápida. Causa: A qualidade de impressão foi definida como alta. Se isso não resolver o problema, passe para a próxima solução. Solução 2: Verificar os níveis de tinta Solução: Verifique os níveis de tinta estimados nos cartuchos. Nota Avisos e indicadores sobre o nível de tinta fornecem estimativas apenas em termos de planejamento. Quando receber uma mensagem de alerta de pouca tinta, programe-se para adquirir um cartucho de reposição para evitar possíveis atrasos nas impressões. Não é preciso trocar o cartucho até que a qualidade de impressão se torne inaceitável. Para mais informações, consulte: Verificar os níveis de tinta estimados Causa: Talvez os cartuchos não tenham tinta suficiente. Tinta insuficiente pode fazer o cabeçote de impressão aquecer demais. Quando o cabeçote de impressão fica superaquecido, a impressora reduz a velocidade para permitir que ele se resfrie. Se isso não resolver o problema, passe para a próxima solução. Solução 3: Entrar em contato com o suporte HP Solução: Entre em contato com o Suporte HP para obter assistência. Acesse: www.hp.com/support. 102 Manutenção e solução de problemas Caso solicitado, selecione seu país ou região e, em seguida, clique em Fale com a HP para obter informações sobre como ligar para o suporte técnico. Causa: Há um problema no dispositivo. Manutenção de cabeçote de impressão avançada Se ocorrerem problemas na impressão, pode haver um problema no cabeçote de impressão. Você deve executar os procedimentos das seções abaixo apenas se for instruído a fazê-lo para resolver problemas de qualidade de impressão. Executar o alinhamento e a limpeza desnecessariamente pode desperdiçar tinta e diminuir a vida útil dos cartuchos. Se houver uma mensagem de erro sobre os cartuchos de tinta, consulte Erros (Windows), para obter mais informações. Esta seção contém os seguintes tópicos: • • Como limpar o cabeçote de impressão Alinhar o cabeçote de impressão Como limpar o cabeçote de impressão Se a impressão apresentar listras, cores incorretas ou ausentes, talvez seja necessário limpar o cabeçote de impressão. Há duas fases de limpeza. Cada fase dura cerca de dois minutos, emprega uma folha de papel e uma quantidade de tinta maior que a fase anterior. Depois de cada fase, observe a qualidade da página impressa. Você só deve passar para a fase seguinte da limpeza se a qualidade de impressão for baixa. Se a qualidade de impressão ainda estiver baixa após as duas fases de limpeza, experimente alinhar a impressora. Se os problemas de qualidade de impressão persistirem após a limpeza e o alinhamento, entre em contato com o Suporte HP. Nota É usada tinta na limpeza, então limpe os cabeçotes de impressão somente quando necessário. O processo de limpeza leva apenas alguns minutos. Algum ruído pode ser gerado no processo. Antes de limpar os cabeçotes de impressão, lembrese de carregar papel. Para obter mais informações, consulte Colocar mídia. Não desligar da forma correta o dispositivo pode causar problemas de qualidade de impressão. Para obter mais informações, consulte Desligar o dispositivo. Para limpar o cabeçote de impressão usando o painel de controle 1. Carregue papel branco comum tamanho carta, A4 ou ofício na bandeja de entrada principal. 2. Pressione e mantenha pressionado o botão (Liga/Desliga), pressione o botão (Cancelar) duas vezes, pressione o botão (Continuar) uma vez, depois solte o botão (Liga/Desliga). Solução de problemas de impressão 103 Capítulo 5 Para limpar o cabeçote de impressão pela Caixa de ferramentas da impressora (Windows) 1. Carregue papel branco comum tamanho carta, A4 ou ofício na bandeja de entrada principal. 2. No Central de Soluções HP, clique em Configurações. 3. Na área de Configurações de impressão, clique em Caixa de ferramentas da impressora. Nota Você pode também abrir a Caixa de ferramentas da impressora pela caixa de diálogo Propriedades de impressão. Na caixa de diálogo Propriedades de impressão, clique na guia Recursos e em Serviços da impressora. A Caixa de ferramentas da impressora é exibida. 4. Clique na guia Serviços do dispositivo. 5. Clique em Limpar cabeçote de impressão. 6. Siga os prompts até ficar satisfeito com a qualidade de impressão, em seguida, clique em Concluído. Para limpar o cabeçote de impressão pela Caixa de ferramentas (Mac OS X) 1. Clique no ícone do Gerenciador de dispositivos HP no Dock. Nota Se o Gerenciador de dispositivos HP não estiver no Dock, clique no ícone de Refletor, no lado direito da barra de menus, digite Gerenciador de dispositivos HP na caixa e depois clique na entrada Gerenciador de dispositivos HP. 2. Selecione Manutenção da impressora. 3. Selecione o dispositivo a ser limpo e depois clique em Selecionar. 4. Selecione Limpar cabeçotes de impressão e depois Limpar. Para limpar o cabeçote de impressão pelo servidor da Web incorporado 1. Carregue papel branco comum tamanho carta, A4 ou ofício na bandeja de entrada principal. 2. Clique na guia Configurações, em Serviços do dispositivo no painel esquerdo, selecioneLimpar cabeçotes de impressão na lista suspensa da seção Qualidade de impressão, depois clique em Executar diagnóstico. Alinhar o cabeçote de impressão O equipamento alinha automaticamente o cabeçote de impressão durante a configuração inicial. Você pode usar esse recurso quando a página de status da impressora apresentar listras ou linhas brancas em algum bloco colorido ou se houver problemas de qualidade de impressão. 104 Manutenção e solução de problemas Para alinhar o cabeçote de impressão usando o painel de controle 1. Carregue papel branco comum tamanho carta, A4 ou ofício na bandeja de entrada principal. 2. Painel de controle: Pressione e mantenha pressionado o botão botão (Liga/ Desliga), pressione Desliga). o botão (Continuar) três vezes e solte o botão (Liga/ Para alinhar o cabeçote de impressão usando a Caixa de ferramentas da impressora 1. Carregue papel branco comum tamanho carta, A4 ou ofício na bandeja de entrada principal. 2. No Central de Soluções HP, clique em Configurações. 3. Na área de Configurações de impressão, clique em Caixa de ferramentas da impressora. Nota Você pode também abrir a Caixa de ferramentas da impressora pela caixa de diálogo Propriedades de impressão. Na caixa de diálogo Propriedades de impressão, clique na guia Recursos e em Serviços da impressora. A Caixa de ferramentas da impressora é exibida. 4. Clique na guia Serviços do dispositivo. 5. Clique em Alinhar a impressora. O dispositivo imprime uma página de teste, alinha o cabeçote de impressão e calibra a impressora. Recicle ou descarte a página. Para alinhar o cabeçote de impressão pela Caixa de ferramentas (Mac OS X) 1. Clique no ícone do Gerenciador de dispositivos HP no Dock. Nota Se o Gerenciador de dispositivos HP não estiver no Dock, clique no ícone de Refletor, no lado direito da barra de menus, digite Gerenciador de dispositivos HP na caixa e depois clique na entrada Gerenciador de dispositivos HP. 2. Selecione Manutenção da impressora. 3. Selecione o dispositivo a ser limpo e depois clique em Selecionar. 4. Selecione Alinhar no menu esquerdo, depois clique em Alinhar. Para alinhar o cabeçote de impressão pelo servidor da Web incorporado 1. Carregue papel branco comum tamanho carta, A4 ou ofício na bandeja de entrada principal. 2. Clique na guia Configurações, em Serviços do dispositivo no painel esquerdo, selecioneAlinhar impressora na lista suspensa da seção Qualidade de impressão, depois clique em Executar diagnóstico. Solução de problemas de impressão 105 Capítulo 5 Solução de problemas de alimentação de papel A mídia não é suportada pela bandeja ou pela impressora Utilize somente mídia suportada para o dispositivo e a bandeja que está sendo usada. Para obter mais informações, consulte Como entender as especificações para mídia suportada. A mídia não é extraída da bandeja • Verifique se a mídia está carregada na bandeja. Para obter mais informações, consulte Colocar mídia. Folheie a mídia antes de carregá-la. • Certifique-se de que as guias de papel estão ajustadas às marcações corretas na bandeja para o tamanho de mídia que está sendo carregado. Também certifique-se de que as guias estejam bem ajustadas à pilha, mas sem pressioná-la. • Verifique se a mídia da bandeja não está enrolada. Desenrole o papel, dobrando-o na direção oposta à da curva. • Quando mídias especiais finas forem utilizadas, verifique se a bandeja está completamente carregada. Se você estiver utilizando mídias especiais disponíveis somente em pequenas quantidades, tente posicionar a mídia especial sobre os demais papéis de mesmo tamanho para ajudar a encher a bandeja. (Alguns tipos de mídia são recolhidos mais facilmente se a bandeja estiver cheia.) A mídia não está saindo corretamente • Verifique se a extensão da bandeja de saída está puxada, caso contrário, as páginas impressas poderão cair para fora do dispositivo. • Remova a mídia excedente da bandeja de saída. Há um limite para o número de folhas que a bandeja pode suportar. As páginas estão inclinadas • Verifique se a mídia carregada nas bandejas está alinhada com as guias de papel. Se necessário, retire as bandejas do dispositivo, recarregue a mídia corretamente, verificando se as guias de papel estão alinhadas de forma adequada. • Verifique se duplexador está instalado corretamente. • Carregue mídia no dispositivo somente quando ele não estiver imprimindo. 106 Manutenção e solução de problemas Várias páginas estão sendo extraídas • Folheie a mídia antes de carregá-la. • Certifique-se de que as guias de papel estão ajustadas às marcações corretas na bandeja para o tamanho de mídia que está sendo carregado. Também certifique-se de que as guias estejam bem ajustadas à pilha, mas sem pressioná-la. • Verifique se a bandeja não está sobrecarregada de papel. • Use mídias HP para obter eficiência e desempenho ideais. Solução de problemas de gerenciamento do dispositivo Esta seção fornece soluções para problemas comuns que envolvem o gerenciamento do dispositivo. Esta seção contém o seguinte tópico: • O servidor da Web incorporado não pode ser aberto O servidor da Web incorporado não pode ser aberto Verifique a configuração da rede • Verifique se você não está utilizando um cabo telefônico ou um cabo cruzado para conectar o dispositivo à rede. Para obter mais informações, consulte Configurar o dispositivo (Windows) ou Configurar o dispositivo (Mac OS X). • Verifique se o cabo de rede está conectado firmemente ao dispositivo. • Verifique se o hub, o switch ou o roteador da rede estão ativos e funcionando corretamente. Verifique o computador Certifique-se de que o computador que está usando está conectado à rede. Verifique o navegador da Web Certifique-se de que o navegador da Web atende os requisitos mínimos do sistema. Para obter mais informações, consulte Especificações do servidor da Web incorporado. Verifique o endereço IP do dispositivo • Para verificar o endereço IP do dispositivo a partir do painel de controle, será necessário imprimir a página de configuração de rede. Para obter mais informações, consulte Entender o relatório de configuração da rede ou de status sem fio. • Faça PING no dispositivo utilizando o endereço IP do prompt de comando. Por exemplo, se o endereço IP for 123.123.123.123, digite no prompt do MS-DOS: C:\Ping 123.123.123.123 Se aparecer uma resposta, significa que o endereço IP está correto. Se aparecer uma resposta de tempo esgotado, o endereço IP está incorreto. Solução de problemas de rede Nota Depois de corrigir os problemas a seguir, execute o programa de instalação novamente. Solução de problemas de rede 107 Capítulo 5 Solução de problemas gerais de rede • Se não for possível instalar o software do dispositivo, verifique se: ◦ Todas as conexões de cabo ao computador e o dispositivo estão firmes. ◦ A rede está operante e o hub de rede está ligado. ◦ Todos os aplicativos, incluindo os programas de proteção contra vírus, spyware e firewalls são fechados ou desativados para computadores com Windows. ◦ O dispositivo está instalado na mesma sub-rede que os computadores que o utilizarão. ◦ Se o programa de instalação não detectar o dispositivo, imprima a página de configuração e insira o endereço IP manualmente no programa de instalação. Para obter mais informações, consulte Entender o relatório de configuração da rede ou de status sem fio • Se você estiver usando um computador que executa o Windows, certifique-se de que as portas de rede criadas no driver do dispositivo correspondam ao endereço IP do dispositivo. ◦ Imprima a página de configuração de rede do dispositivo. ◦ Clique em Iniciar, aponte para Configurações e clique em Impressoras ou em Impressoras e aparelhos de fax. – OU – Clique em Iniciar, em Painel de controle e clique duas vezes em Impressoras. ◦ Clique com o botão direito do mouse no ícone do dispositivo, clique em Propriedades e na guia Portas. ◦ Selecione a porta TCP/IP para o dispositivo e clique em Configurar porta. ◦ Compare o endereço IP relacionado na caixa de diálogo e verifique se corresponde ao endereço IP relacionado na página de configuração de rede. Se os endereços de IP forem diferentes, altere o endereço IP na caixa de diálogo para que corresponda ao da página de configuração de rede. ◦ Clique em OK duas vezes para salvar as configurações e fechar as caixas de diálogo. Problemas na conexão com uma rede com fio • Se o indicador luminoso de rede no painel de controle não acender, verifique se todas as condições em "Solução de problemas gerais de rede" foram atendidas. • Embora não seja recomendado atribuir um endereço IP estático ao dispositivo, isso permite solucionar alguns problemas de instalação, como conflito com um firewall pessoal. Solução de problemas de conexão sem fio Se a impressora não puder se comunicar com a rede após concluir a configuração sem fio e a instalação do software, execute uma ou mais das seguintes tarefas na ordem exibida. • • 108 Solução de problemas básicos de sem fio Solução de problemas avançados de sem fio Manutenção e solução de problemas Solução de problemas básicos de sem fio Execute as etapas a seguir na ordem apresentada. Nota Se você estiver configurando a conexão sem fio pela primeira vez e estiver usando o software fornecido, verifique se o cabo USB está conectado ao dispositivo e ao computador. Etapa 1 - Certifique-se de que a luz (802.11) sem fio esteja ligada. Se a luz azul perto do botão sem fio do dispositivo HP não estiver acesa, os recursos sem fio podem não ter sido ligados. Ligue o sem fio e mantenha pressionado o botão Sem fio por três segundos. Em seguida, solte o botão. Nota Se o seu dispositivo HP oferecer suporte para a rede Ethernet, verifique se um cabo Ethernet não foi conectado ao dispositivo. Ao conectar um cabo Ethernet, os recursos sem fio do dispositivo HP são desativados. Etapa 2 - Reinicie os componentes da rede sem fio Desligue o roteador e o dispositivo HP e ligue-os novamente nessa ordem: em primeiro lugar, o roteador; em seguida, o dispositivo HP. Se ainda não conseguir se conectar, desligue o roteador, o dispositivo HP e o computador. Às vezes, basta ligar e desligar o dispositivo para solucionar um problema de comunicação da rede. Etapa 3 - Execute o Teste de rede sem fio Em caso de problemas com a rede sem fio, execute o Teste de rede sem fio. Para imprimir a página do Teste de rede sem fio, pressione e mantenha pressionado o botão Sem fio, depois pressione duas vezes o botão Continuar. Em seguida, solte todos os botões. Se algum problema for detectado, o relatório de teste impresso incluirá recomendações que poderão ajudar a solucionar o problema. Solução de problemas avançados de sem fio Se você tiver tentado as sugestões fornecidas na seção Solução de problemas básicos e ainda não tiver conseguido conectar o dispositivo HP à rede sem fio, tente as seguintes sugestões na ordem listada: • • • • • • • • Verifique se o computador está conectado à rede Veja se o dispositivo HP está conectado à rede Verifique se o software firewall está bloqueando a comunicação Verifique se o dispositivo HP está on-line e pronto O roteador sem fio está usando um SSID oculto Certifique-se de que a versão sem fio do dispositivo HP esteja configurada como driver de impressora padrão (apenas Windows) Verifique se o serviço de Assistência a Dispositivos de Rede HP está funcionando (somente no Windows) Adicione endereços de hardware a um ponto de acesso sem fio (WAP) Solução de problemas de conexão sem fio 109 Capítulo 5 Verifique se o computador está conectado à rede Como verificar uma rede com fio (Ethernet) ▲ Muitos computadores possuem indicadores luminosos ao lado da porta onde o cabo Ethernet do roteador se conecta ao computador. Em geral há duas luzes indicativas, uma que fica acesa e outra que pisca. Se o seu computador tiver indicadores luminosos, verifique se as luzes estão acesas. Se as luzes não estiverem acesas, tente reconectar o cabo Ethernet ao computador e ao roteador. Se ainda não conseguir ver as luzes, pode haver um problema com o roteador, com o cabo Ethernet ou com o computador. Nota Os computadores Macintosh não têm indicadores luminosos. Para verificar a conexão Ethernet em um computador Macintosh, clique em Preferências do sistema no Dock e, em seguida, clique em Rede. Se a conexão Ethernet estiver funcionando corretamente, a conexão Ethernet incorporada será exibida na lista de conexões, juntamente com o endereço IP e outras informações de status. Se a conexão Ethernet incorporada não aparecer na lista, poderá haver um problema com o roteador, com o cabo Ethernet ou com o computador. Para obter mais informações, clique no botão Ajuda na janela. Para verificar uma conexão sem fio 1. Confirme se a rede sem fio do computador está ligada. (Para obter mais informações, consulte a ajuda do modem de computador.) 2. Se você não estiver usando um nome de rede exclusivo (SSID), então é possível que o computador sem fio esteja conectado a uma rede próxima que não seja a sua. As seguintes etapas podem ajudar a determinar se o seu computador está conectado à sua rede. Windows a. Clique em Iniciar, em Painel de controle, aponte para Conexões de rede e clique em Exibir status de rede e em Tarefas. Ou Clique em Iniciar, selecione Configurações, clique em Painel de controle, clique duas vezes em Conexões de rede, clique no menu Exibir e selecione Detalhes. Deixe a caixa de diálogo da rede aberta e avance para a próxima etapa. b. Desconecte o cabo de alimentação do roteador sem fio. O status de conexão do seu computador deverá mudar para Não conectado. c. Reconecte o cabo de alimentação ao roteador sem fio. O status de conexão deverá mudar para Conectado. 110 Manutenção e solução de problemas Mac OS X ▲ Clique no ícone AirPort na barra de menu na parte superior da tela. A partir do menu exibido, é possível determinar se a AirPort está ativada e em qual rede sem fio o seu computador está conectado. Nota Para obter informações mais detalhadas sobre a sua conexão AirPort, clique em Preferências do sistema no Dock e, em seguida, clique em Rede. Se a conexão sem fio estiver funcionando corretamente, um ponto verde será exibido ao lado de AirPort na lista de conexões. Para obter mais informações, clique no botão Ajuda na janela. Se você não conseguir conectar o seu computador à rede, entre em contato com a pessoa que configurou a sua rede ou com o fabricante do roteador, pois pode ser um problema de hardware do roteador ou do computador. Se você conseguir acessar a Internet e estiver usando um computador com o Windows, também será possível acessar o Assistente de Rede HP em www.hp.com/sbso/wireless/ tools-setup.html?jumpid=reg_R1002_USEN para obter ajuda na configuração da rede. (Este site está disponível somente em inglês). Veja se o dispositivo HP está conectado à rede Se o seu dispositivo não estiver conectado à mesma rede que o seu computador, não será possível usar o dispositivo HP nessa rede. Siga as etapas descritas nessa seção para descobrir se o seu dispositivo está ativamente conectado à rede certa. Verifique se o dispositivo HP está na rede 1. Se o dispositivo HP oferecer suporte e estiver conectado a uma rede Ethernet, verifique se o cabo Ethernet não está conectado à parte traseira do dispositivo. Quando um cabo Ethernet é conectado à parte traseira, a conectividade sem fio é desativada. 2. Se o dispositivo HP estiver conectado a uma rede sem fio, imprima a Página de configuração sem fio do dispositivo. Para obter mais informações, consulte Entender o relatório de configuração da rede ou de status sem fio. ▲ Depois de imprimir a página, verifique o Status da rede e o URL: Status da rede • • URL Se o Status da rede for Pronto, o dispositivo HP estará conectado a uma rede. Se o Status da rede for Off-line, o dispositivo HP não estará conectado a uma rede. Execute o Teste de rede sem fio (usando as instruções no começo dessa seção) e siga as recomendações. O URL exibido aqui é o endereço da rede atribuído ao dispositivo HP pelo roteador. Você precisará conhecer este URL para se conectar ao Servidor da Web incorporado. Solução de problemas de conexão sem fio 111 Capítulo 5 Verifique se é possível acessar o servidor da Web incorporado (EWS) ▲ Após determinar que o computador e o dispositivo HP têm conexões ativas com uma rede, é possível verificar se eles estão na mesma rede acessando o servidor da Web incorporado (EWS) do dispositivo. Para obter mais informações, consulte Servidor da Web incorporado. Para acessar o EWS a. No seu computador, abra o navegador da Web que você usa normalmente para acessar a Internet (por exemplo, Internet Explorer ou Safari). Na caixa de endereços, digite o URL do dispositivo HP, conforme exibido na Página de configuração da rede (por exemplo, http://192.168.1.101). Nota Se você estiver usando um servidor proxy no seu navegador, talvez seja necessário desativá-lo para acessar o EWS. b. Se você conseguir acessar o EWS, tente usar o dispositivo HP pela rede (para imprimir) para ver se a sua rede foi configurada com êxito. c. Se você não conseguir acessar o EWS ou ainda estiver com problemas para usar o dispositivo HP pela rede, avance para a próxima seção sobre firewalls. Verifique se o software firewall está bloqueando a comunicação Se você não conseguir acessar o EWS e tiver certeza de que o computador e o dispositivo HP têm conexões ativas com a mesma rede, o software de segurança firewall poderão estar bloqueando a comunicação. Desative temporariamente o software de segurança firewall que está sendo executado no seu computador e tente acessar o EWS novamente. Se você conseguir acessar o EWS, tente usar o dispositivo HP (para imprimir). Se você conseguir acessar o EWS e usar o dispositivo HP com o firewall desativado, será necessário redefinir as configurações do firewall para permitir que o computador e o dispositivo HP se comuniquem pela rede. Se você conseguir acessar o EWS, mas ainda não conseguir usar o dispositivo HP mesmo com o firewall desativado, tente habilitar o software firewall para reconhecer o dispositivo HP. Verifique se o dispositivo HP está on-line e pronto Se o software HP estiver instalado, você poderá verificar o status do dispositivo HP no seu computador para ver se ele está pausado ou off-line, evitando que seja usado. Para verificar o status do dispositivo HP, siga estas etapas: Windows 1. Clique em Iniciar, em Configurações e em Impressoras ou Impressoras e Faxes. – OU – Clique em Iniciar, em Painel de controle e clique duas vezes em Impressoras. 2. Se as impressoras não estiverem sendo exibidas na tela Detalhes do seu computador, clique no menu Exibir e em Detalhes. 112 Manutenção e solução de problemas 3. Dependendo do status da impressora, execute uma das seguintes ações: a. Se o dispositivo HP estiver Offline, clique com o botão direito do mouse no dispositivo e clique em Usar impressora on-line. b. Se o dispositivo HP estiver em Pausa, clique com o botão direito do mouse no dispositivo e clique em Continuar a impressão. 4. Tente usar o dispositivo por meio da rede. Mac OS X 1. Clique em Preferências do sistema, no Dock, depois clique em Imprimir& Fax. 2. Selecione o dispositivo HP e clique em Fila de impressão. 3. Se a mensagem Trabalhos interrompidos aparecer na janela, clique em Iniciar trabalhos. Se você conseguir usar o dispositivo HP após executar as etapas acima, mas os sintomas persistirem, é possível que seu firewall esteja interferindo. Se você ainda não conseguir usar o dispositivo HP pela rede, avance para a próxima seção para obter mais ajuda com a solução de problemas. O roteador sem fio está usando um SSID oculto Se o seu roteador sem fio ou Estação base Airport da Apple estiver usando um SSID oculto, o dispositivo HP não poderá detectar a rede automaticamente. Certifique-se de que a versão sem fio do dispositivo HP esteja configurada como driver de impressora padrão (apenas Windows) Se você instalar o software novamente, o instalador poderá criar uma segunda versão do driver da impressora na pasta Impressoras ou Impressoras e Faxes. Se você tiver dificuldades para imprimir ou para conectar se ao dispositivo HP, verifique se a versão correta do driver da impressora está configurada como padrão. 1. Clique em Iniciar, em Configurações e em Impressoras ou Impressoras e Faxes. – OU – Clique em Iniciar, em Painel de controle e clique duas vezes em Impressoras. 2. Determine se a versão do driver da impressora na pasta Impressoras ou Impressoras e Faxes esteja conectada sem fio: a. Clique com o botão direito do mouse no ícone da impressora e, em seguida, em Propriedades, Padrões do documento ou Preferências de impressão. b. Na guia Portas, busque uma porta na lista com uma marca de verificação. A versão do driver da impressora que está conectada de forma sem fio tem a Porta TCP/IP padrão como descrição de Porta, próxima à marca de verificação. 3. Clique com o botão direito no ícone da impressora correspondente à versão do driver da impressora que está conectada de forma sem fio e selecione Definir como impressora padrão. Nota Se houver mais de um ícone na pasta do dispositivo HP, clique com o botão direito do mouse no ícone da versão do driver da impressora que está conectada de forma sem fio e selecione Definir como impressora padrão. Solução de problemas de conexão sem fio 113 Capítulo 5 Verifique se o serviço de Assistência a Dispositivos de Rede HP está funcionando (somente no Windows) Para reiniciar o serviço de Assistência a Dispositivos de Rede HP 1. Exclua os trabalhos de impressão que estão atualmente na fila de impressão. 2. Na área de trabalho, clique com o botão direito em Meu computador ou em Computador , depois clique em Gerenciar. 3. Clique duas vezes em Serviços e aplicativos e depois clique em Serviços. 4. Role a lista de serviços para baixo, clique com o botão direito do mouse em Assistência a dispositivos de Rede HP e clique em Reiniciar. 5. Após reiniciar o serviço, tente usar o dispositivo HP pela rede novamente. Se você conseguir usar o dispositivo HP pela rede, a sua rede terá sido configurada com êxito. Se você ainda não conseguir usar o dispositivo HP pela rede, ou se precisar executar esta etapa periodicamente para conseguir, é possível que seu firewall esteja interferindo. Se mesmo assim não funcionar, poderá haver um problema com a configuração da sua rede ou com o roteador. Entre em contato com a pessoa que configurou a sua rede ou com o fabricante do roteador para obter ajuda. Adicione endereços de hardware a um ponto de acesso sem fio (WAP) A filtragem MAC é um recurso de segurança na qual um ponto de acesso sem fio (WAP) é configurado com uma lista de endereços MAC (também chamados "endereços de hardware") de dispositivos com permissão para acessar a rede por meio do WAP. Se o WAP não tiver o endereço de hardware do dispositivo que está tentando acessar a rede, negará o acesso. Se o WAP filtra endereços MAC, o endereço MAC do dispositivo deve ser adicionado à lista de endereços MAC aceitos do WAP. • • Imprima a página de configuração de rede. Para obter mais informações, consulte Entender o relatório de configuração da rede ou de status sem fio. Abra o utilitário de configuração do WAP e adicione o endereço de hardware do dispositivo à lista de endereços MAC aceitos. Solucionar problemas de instalação Se os tópicos a seguir não ajudarem, consulte Suporte e garantia para obter mais informações sobre suporte da HP. • • • Sugestões de instalação de hardware Sugestões de instalação de software Solução de problemas de rede Sugestões de instalação de hardware Verifique o dispositivo • Verifique se toda a fita adesiva e o material de embalagem foram removidos de dentro e fora do dispositivo. • Verifique se o dispositivo está carregado com papel. 114 Manutenção e solução de problemas • • • Certifique-se de que nenhum indicador luminoso esteja aceso ou piscando, exceto a luz de energia que deve estar acesa. Se outra luz que não seja a de energia estiver acesa ou piscando, há um erro. Para obter mais informações, consulte Referência dos indicadores luminosos do painel de controle. Certifique-se de que o dispositivo possa imprimir uma página de status da impressora. O painel de acesso traseiro ou a unidade dúplex está travado no seu local. Verifique as conexões de hardware • Verifique se os fios e cabos que você está utilizando estejam em bom estado. • Verifique se cabo de força está firmemente conectado ao dispositivo e a uma tomada elétrica em funcionamento. Verifique o cabeçote de impressão e os cartuchos de tinta • Verifique se o cabeçote de impressão e todos os cartuchos de tinta estão firmemente instalados no slot codificado por cores correto. Pressione firmemente cada cartucho, para garantir o contato adequado. O dispositivo não poderá funcionar se eles não estiverem instalados. • Verifique se todas as travas e tampas estão corretamente fechadas. Confirme que os cartuchos de tinta estejam adequadamente instalados. 1. Verifique se o dispositivo está ligado. 2. Abra a porta de acesso ao cartucho de tinta levantando a parte direita da frente do dispositivo, até travar a porta. Nota Antes de prosseguir, aguarde até que o carro de impressão pare de se movimentar. 3. Confirme se os cartuchos de tinta estão instalados nos slots corretos. A cor e o ícone de cada cartucho de tinta deve corresponder à cor e ao ícone do slot para tal cartucho. 4. Com cuidado, passe os dedos na parte superior dos cartuchos de tinta para verificar se algum está saliente. 5. Se estiver, pressione esse cartucho para baixo. Eles devem ficar encaixados no local. 6. Se um cartucho estiver saliente e você não conseguir colocá-lo da forma correta, feche a porta de acesso ao cartucho de tinta e verifique se o erro desapareceu. • Se o erro tiver desaparecido, não é necessário fazer mais nada. O erro foi solucionado. • Se o erro não tiver desaparecido, passe para a próxima etapa. • Se nenhum cartucho de tinta estiver saliente, passe para a próxima etapa. 7. Localize o cartucho de tinta indicado pelo erro, depois pressione a lingüeta no cartucho para soltá-lo do slot. 8. Pressione o cartucho de tinta para reencaixá-lo no local. A lingüeta deve fazer um clique quando o cartucho de tinta estiver corretamente instalado. Se não o fizer, talvez precise ser ajustada novamente. 9. Remova o cartucho de tinta do slot. Solucionar problemas de instalação 115 Capítulo 5 10. Com cuidado, dobre a lingüeta para fora do cartucho de impressão. Cuidado Atente para não dobrar a lingüeta para fora mais que 1,27 cm (0,5 polegadas). 11. Reinstale o cartucho de tinta. Ele deve se encaixar no local certo agora. 12. Feche a porta de acesso ao cartucho de tinta e observe se o erro desapareceu. 13. Caso o erro continue a aparecer, desligue o equipamento e ligue-o novamente. Sugestões de instalação de software Verificar o sistema do computador • Certifique-se de que o computador esteja executando um dos sistemas operacionais suportados. • Certifique-se de que o computador atenda aos requisitos mínimos do sistema. • No Gerenciador de dispositivos do Windows, verifique se os drivers USB não foram desabilitados. • Se você estiver utilizando o Windows e o computador não detectar o dispositivo, execute o utilitário de desinstalação (util\ccc\uninstall.bat no CD de incializaçao) para executar a desinstalação do driver do dispositivo. Reinicie o computador e instale novamente o driver do dispositivo. Verificar preliminares de instalação • Certifique-se de utilizar o Starter CD que contém o software de instalação correto para o sistema operacional. • Antes de instalar o software, feche todos os outros programas. • Se o computador não reconhecer o caminho digitado para a unidade de CD-ROM, certifique-se de especificar a letra de unidade correta. • Se o computador não reconhecer o Starter CD na unidade de CD-ROM, verifique se o Starter CD está danificado. É possível obter por download o driver do dispositivo no site da HP na Web (www.hp.com/support). Nota Depois de corrigir qualquer problema, execute o programa de instalação novamente. Solução de problemas de rede Solução de problemas gerais de rede • Se não for possível instalar o software do dispositivo, verifique se: ◦ Todas as conexões de cabo ao computador e o dispositivo estão firmes. ◦ A rede está operante e o hub de rede está ligado. ◦ Todos os aplicativos, incluindo os programas de proteção contra vírus, spyware e firewalls são fechados ou desativados para computadores com Windows. 116 Manutenção e solução de problemas ◦ • O dispositivo está instalado na mesma sub-rede que os computadores que o utilizarão. ◦ Se o programa de instalação não detectar o dispositivo, imprima a página de configuração de rede e insira o endereço IP manualmente no programa de instalação. Para obter mais informações, consulte Entender o relatório de configuração da rede ou de status sem fio. Se você estiver usando um computador que executa o Windows, certifique-se de que as portas de rede criadas no driver do dispositivo correspondem ao endereço IP do dispositivo: ◦ Imprima a página de configuração de rede do dispositivo. ◦ Clique em Iniciar, aponte para Configurações e clique em Impressoras ou em Impressoras e aparelhos de fax. – OU – Clique em Iniciar, em Painel de controle e clique duas vezes em Impressoras. ◦ Clique com o botão direito do mouse no ícone do dispositivo, clique em Propriedades e na guia Portas. ◦ Selecione a porta TCP/IP para o dispositivo e clique em Configurar porta. ◦ Compare o endereço IP relacionado na caixa de diálogo e verifique se corresponde ao endereço IP relacionado na página de configuração de rede. Se os endereços de IP forem diferentes, altere o endereço IP na caixa de diálogo para que corresponda ao da página de configuração de rede. ◦ Clique em OK duas vezes para salvar as configurações e fechar as caixas de diálogo. Problemas na conexão com uma rede com fio • Se a luz de Rede ou de Sem fio do painel de controle não se acender, verifique se todas as condições de "Solução de problemas gerais de rede" foram atendidas. • Embora não seja recomendado atribuir um endereço IP estático ao dispositivo, isso permite solucionar alguns problemas de instalação, como conflito com um firewall pessoal. Para redefinir as configurações de rede do dispositivo 1. Pressione e mantenha pressionado o botão botão (Rede) (em alguns modelos, pressione o botão , botão Sem fio), pressione o botão , botão (Continuar) três vezes, e solte o botão , botão (Rede. A luz de alimentação pisca por alguns segundos. O indicador luminoso de energia está aceso. 2. Pressione o botão , botão (Rede) (em alguns modelos, pressione o botão , botão Sem fio), para imprimir a página de configurações de rede e verificar se as configurações de rede foram redefinidas. Por padrão, o nome da rede (SSID) é "hpsetup" e o modo de comunicação é "ad hoc". Solucionar problemas de instalação 117 Capítulo 5 Eliminar congestionamentos Ocasionalmente, a mídia pode ficar congestionada durante um trabalho. Tente os seguintes recursos antes de limpar o congestionamento. • • • • • Verifique se você está imprimindo com mídia que atende às especificações. Para obter mais informações, consulte Selecionar mídia de impressão. Verifique se você está imprimindo com uma mídia que não esteja enrugada, dobrada ou danificada. Verifique se as bandejas de entrada estão carregadas corretamente e não estão cheias. Para obter mais informações, consulte Colocar mídia. Limpeza de um congestionamento no dispositivo Dicas para evitar congestionamentos de papel Limpeza de um congestionamento no dispositivo Para desobstruir um congestionamento 1. Remova toda a mídia da bandeja de saída. Cuidado Tentar eliminar um congestionamento de papel a partir da frente do dispositivo pode danificar o mecanismo de impressão. Sempre acesse e elimine congestionamentos de papel pelo painel traseiro de acesso ou pelo duplexador. 2. Verifique o painel de acesso traseiro ou o duplexador. a. Pressione os botões nas laterais do painel de acesso traseiro ou duplexador e remova o painel ou a unidade. b. Localize a mídia congestionada no dispositivo, segure-a com as duas mãos e puxe-a em sua direção. c. Se o congestionamento não for nesse local e você estiver usando um duplexador, empurre o engate do topo do duplexador e baixe a tampa. Se o congestionamento estiver dentro, remova-o com cuidado. Feche a tampa. 118 Manutenção e solução de problemas d. Reinsira o painel de acesso traseiro ou o duplexador no dispositivo. 3. Abra a tampa superior. Se restar papel dentro do dispositivo, verifique se o carro moveu-se para a direita do dispositivo, tire os pedaços de papel ou a mídia amassada e puxe a mídia em sua direção, pela parte superior do dispositivo. Aviso Não toque dentro do dispositivo quando ele estiver ligado e o carro estiver preso. Quando abrir a tampa superior, o carro deve retornar à sua posição, no lado direito do dispositivo. Se ele não se mover para a direita, desligue o dispositivo antes de remover o congestionamento. 4. Depois de limpar o congestionamento, feche todas as tampas, ligue o dispositivo (se estiver desligado) e envie novamente o trabalho de impressão. Dicas para evitar congestionamentos de papel • • • • • • • Verifique se não há nada bloqueando a passagem de papel. Não sobrecarregue as bandejas. Para obter mais informações, consulte Como entender as especificações para mídia suportada. Carregue papel adequadamente, quando o dispositivo não estiver imprimindo. Para obter mais informações, consulte Colocar mídia. Não use mídia enrugada ou amassada. Sempre utilize mídias que estejam em conformidade com as especificações. Para obter mais informações, consulte Selecionar mídia de impressão. Verifique se a bandeja de saída não está muito cheia. Assegure-se de que a guia da mídia esteja perfeitamente ajustada à mídia, sem enrugá-las nem dobrá-las. Erros (Windows) • • • • • • • • • • • • • • • • Problema com o cabeçote de impressão - O cabeçote de impressão parece estar ausente ou danificado Cabeçote de impressão incompatível Problema e manutenção avançada de cabeçote de impressão Dispositivo desconectado Alerta sobre tinta Problema no cartucho Problema no cartucho Papel não correspondente O compartimento de cartuchos de impressão não se move Congestionamento de papel A impressora está sem papel. Cartuchos incompatíveis Impressora off-line Impressora pausada Falha ao imprimir o documento Cartucho original HP usado anteriormente Erros (Windows) 119 Capítulo 5 • • Aviso sobre a capacidade do serviço de tinta Erro geral da impressora Problema com o cabeçote de impressão - O cabeçote de impressão parece estar ausente ou danificado Utilize os seguintes procedimentos para corrigir o erro: Manutenção de cabeçote de impressão avançada Cabeçote de impressão incompatível O cabeçote de impressão instalado não se destina a essa impressora ou pode estar danificado Utilize os seguintes procedimentos para corrigir o erro: • • Manutenção de cabeçote de impressão avançada Suprimentos Problema e manutenção avançada de cabeçote de impressão Esta seção contém os seguintes tópicos: • • Problema no cabeçote de impressão - O cabeçote de impressão a seguir está com problemas Manutenção de cabeçote de impressão avançada Problema no cabeçote de impressão - O cabeçote de impressão a seguir está com problemas Utilize os seguintes procedimentos para corrigir o erro: • • Manutenção de cabeçote de impressão avançada Suprimentos Manutenção de cabeçote de impressão avançada Aviso Somente reinstalar o cabeçote de impressão como parte do procedimento para mensagens de erro de Problema de cabeçote de impressão 120 Manutenção e solução de problemas Para reinstalar o cabeçote de impressão 1. Certifique-se de que o dispositivo esteja ligado. 2. Abra a porta do cartucho de tinta. 3. Retire todos os cartuchos de tinta e coloque-os sobre uma folha de papel com a abertura apontando para cima. 4. Levantar a trava do carro de impressão. Erros (Windows) 121 Capítulo 5 5. Retire o cabeçote de impressão suspendendo-o. 6. Limpe o cabeçote de impressão. Três partes do cabeçote de impressão precisam ser limpas: as rampas de plástico nos dois lados dos injetores de tinta, a borda entre os injetores e os contatos elétricos, além dos contatos elétricos. 1 Rampas de plástico nos lados dos injetores 2 Borda entre os injetores e os contatos 3 Contatos elétricos Cuidado Toque nos injetores e nas áreas de contato elétrico apenas com materiais de limpeza e não com o dedo. 122 Manutenção e solução de problemas Para limpar o cabeçote de impressão a. Umedeça um pano limpo sem fiapos e limpe a área dos contatos elétricos de baixo para cima. Não ultrapasse na borda entre os injetores e os contatos elétricos. Continue a limpeza até que não haja tinta nova no pano. b. Use um pano limpo, ligeiramente umedecido e sem fiapos para retirar toda a tinta acumulada e fragmentos da borda entre os injetores e os contatos. c. Use um pano limpo, ligeiramente umedecido e sem fiapos para limpar as rampas de plástico em ambos os lados dos injetores. Limpe a partir dos injetores. Erros (Windows) 123 Capítulo 5 d. Limpe as áreas previamente limpas com um pano seco e sem fiapos antes de passar para a próxima etapa. 7. Limpe os contatos elétricos dentro do equipamento. Para limpar os contatos elétricos do equipamento a. Umedeça ligeiramente um pano limpo e sem fiapos com água mineral ou destilada. b. Limpe os contatos elétricos do dispositivo passando o pano de baixo para cima. Use tantos panos limpos quantos forem necessários. Continue a limpeza até que não apareça mais tinta no pano. c. Seque a área com um pano seco e sem fiapos antes de passar para a próxima etapa. 8. Verifique se a trava está levantada e recoloque o cabeçote de impressão. 124 Manutenção e solução de problemas 9. Com cuidado, abaixe a trava. Nota Certifique-se de ter abaixado a trava antes de recolocar os cartuchos de tinta. Deixar a trava levantada pode resultar em cartuchos encaixados incorretamente e problemas de impressão. A trava deve permanecer abaixada para que os cartuchos sejam colocados corretamente. 10. Guiando-se pelos ícones e pelas cores, deslize o cartucho de tinta no compartimento vazio até ouvir um clique e constatar que ele esteja bem colocado. 11. Feche a porta de acesso aos cartuchos de tinta. Dispositivo desconectado Utilize os seguintes procedimentos para corrigir o erro: Sugestões de instalação de hardware Alerta sobre tinta Selecionar o erro • • • A HP recomenda que haja uma substituição disponível para a eventualidade de a qualidade de impressão não se tornar mais aceitável. A quantidade de tinta no cartucho a seguir pode estar baixa o bastante para resultar em má qualidade de impressão. A troca de cartucho poderá se tornar necessária em breve. A HP recomenda que haja cartuchos de substituição disponíveis para instalação quando a qualidade de impressão não for mais aceitável. Falha no sistema de tinta Erros (Windows) 125 Capítulo 5 A HP recomenda que haja uma substituição disponível para a eventualidade de a qualidade de impressão não se tornar mais aceitável. Utilize os seguintes procedimentos para corrigir o erro: • • Substituir os cartuchos de tinta Suprimentos Nota Avisos e indicadores sobre o nível de tinta fornecem estimativas apenas em termos de planejamento. Ao receber mensagens de alerta de pouca tinta, programese para adquirir um cartucho de reposição para evitar possíveis atrasos nas impressões. Não é preciso trocar o cartucho até que a qualidade de impressão se torne inaceitável. Para obter informações sobre como reciclar suprimentos de tinta usados, consulte Programa de reciclagem de suprimentos de jato de tinta HP. A quantidade de tinta no cartucho a seguir pode estar baixa o bastante para resultar em má qualidade de impressão. A troca de cartucho poderá se tornar necessária em breve. A HP recomenda que haja cartuchos de substituição disponíveis para instalação quando a qualidade de impressão não for mais aceitável. Utilize os seguintes procedimentos para corrigir o erro: • • Substituir os cartuchos de tinta Suprimentos Nota Avisos e indicadores sobre o nível de tinta fornecem estimativas apenas em termos de planejamento. Ao receber mensagens de alerta de pouca tinta, programese para adquirir um cartucho de reposição para evitar possíveis atrasos nas impressões. Não é preciso trocar o cartucho até que a qualidade de impressão se torne inaceitável. Para obter informações sobre como reciclar suprimentos de tinta usados, consulte Programa de reciclagem de suprimentos de jato de tinta HP. Falha no sistema de tinta Utilize os seguintes procedimentos para corrigir o erro: Desligue o dispositivo, desconecte o cabo de alimentação e aguarde dez segundos. Feito isso, conecte o cabo de alimentação e ligue o dispositivo. Caso continue a receber essa mensagem, anote o código de erro que aparece no visor e entre em contato com o suporte HP. Acesse www.hp.com/support. Caso solicitado, selecione seu país ou região e, em seguida, clique em Fale com a HP para obter informações sobre como ligar para o suporte técnico. Causa: Ocorreu uma falha no cabeçote de impressão ou no sistema de distribuição de tinta e o dispositivo não pode mais imprimir. 126 Manutenção e solução de problemas Problema no cartucho Selecionar o erro • • O cartucho a seguir parece estar ausente ou danificado Cartuchos em compartimentos errados - Os cartuchos a seguir estão nos compartimentos errados O cartucho a seguir parece estar ausente ou danificado Utilize os seguintes procedimentos para corrigir o erro: • • Substituir os cartuchos de tinta Suprimentos Nota Avisos e indicadores sobre o nível de tinta fornecem estimativas apenas em termos de planejamento. Ao receber mensagens de alerta de pouca tinta, programese para adquirir um cartucho de reposição para evitar possíveis atrasos nas impressões. Não é preciso trocar o cartucho até que a qualidade de impressão se torne inaceitável. Para obter informações sobre como reciclar suprimentos de tinta usados, consulte Programa de reciclagem de suprimentos de jato de tinta HP. Cartuchos em compartimentos errados - Os cartuchos a seguir estão nos compartimentos errados Confirme se os cartuchos de tinta estão instalados nos slots apropriados. Utilize os seguintes procedimentos para corrigir o erro: Substituir os cartuchos de tinta Problema no cartucho O cartucho a seguir está com problema Utilize os seguintes procedimentos para corrigir o erro: • • • Substituir os cartuchos de tinta Suprimentos Programa de reciclagem de suprimentos de jato de tinta HP Papel não correspondente O papel detectado não corresponde ao tamanho ou tipo de papel selecionado Utilize os seguintes procedimentos para corrigir o erro: • • • Colocar mídia Imprimir em mídia especial e de tamanho personalizado Alterar configurações de impressão O compartimento de cartuchos de impressão não se move Desligue o dispositivo. Verifique o dispositivo para localizar congestionamento de papel ou outra obstrução Erros (Windows) 127 Capítulo 5 Utilize os seguintes procedimentos para corrigir o erro: • • Limpeza de um congestionamento no dispositivo Sugestões de instalação de hardware Congestionamento de papel Há congestionamento de papel (ou alimentação incorreta). Limpe o congestionamento e pressione o botão Continuar, na impressora. Utilize os seguintes procedimentos para corrigir o erro: Limpeza de um congestionamento no dispositivo A impressora está sem papel. Carregue mais papel e pressione o botão Continuar na parte frontal da impressora Utilize os seguintes procedimentos para corrigir o erro: Colocar mídia Cartuchos incompatíveis Selecionar o erro • • O cartucho a seguir não se destina a esta impressora Os cartuchos a seguir não se destinam a esta impressora da forma em que a impressora está configurada O cartucho a seguir não se destina a esta impressora Utilize os seguintes procedimentos para corrigir o erro: • • • Substituir os cartuchos de tinta Suprimentos Programa de reciclagem de suprimentos de jato de tinta HP Os cartuchos a seguir não se destinam a esta impressora da forma em que a impressora está configurada Utilize os seguintes procedimentos para corrigir o erro: • • • Substituir os cartuchos de tinta Suprimentos Programa de reciclagem de suprimentos de jato de tinta HP Impressora off-line A impressora está off-line atualmente 128 Manutenção e solução de problemas Utilize os seguintes procedimentos para corrigir o erro: Como verificar se a impressora está pausada ou offline (Windows) 1. Dependendo do sistema operacional, execute um dos procedimentos a seguir: • Windows Vista: Na barra de tarefas do Windows, clique em Iniciar, em Painel de controle e em Impressoras. • Windows XP: Na barra de tarefas do Windows, clique em Iniciar, Painel de controle e em Impressoras e aparelhos de fax. 2. Para abrir a fila de impressão, clique duas vezes no ícone deste produto. 3. No menu Impressora, verifique se não há marcas de seleção ao lado de Pausar impressão ou Usar impressora offline. 4. Se forem feitas alterações, tente imprimir novamente. Como verificar se a impressora está pausada ou offline (Mac OS X) 1. Clique em Preferências do sistema, em Imprimir & Fax, depois clique em selecionar a impressora a ser usada. 2. Para abrir a fila de impressão, clique duas vezes no ícone deste produto. 3. Se Espera estiver selecionado, clique em Continuar. 4. Se forem feitas alterações, tente imprimir novamente. Impressora pausada A impressora está pausada atualmente Utilize os seguintes procedimentos para corrigir o erro: Impressora off-line Falha ao imprimir o documento Falha na impressão do trabalho devido a um erro no sistema de impressão. Solução de problemas de impressão. Cartucho original HP usado anteriormente Os seguintes cartuchos já foram utilizados: O cartucho de tinta HP original foi usado anteriormente em outro dispositivo. Verifique a qualidade de impressão do trabalho atual. Se não for satisfatória, tente limpar o cabeçote de impressão para ver se a qualidade melhora. Siga as mensagens no visor ou na tela do computador para prosseguir. Para obter mais informações, consulte Como limpar o cabeçote de impressão. Nota A HP recomenda que o cartucho de tinta não seja deixado fora da impressora por um período muito longo. Se um cartucho já utilizado for instalado, verifique a qualidade de impressão. Se não for satisfatória, execute o procedimento de limpeza pela caixa de ferramentas. Erros (Windows) 129 Capítulo 5 Aviso sobre a capacidade do serviço de tinta Se você for mover ou transportar o equipamento depois de receber essa mensagem, mantenha-o na vertical e tome cuidado para não incliná-lo, a fim de evitar vazamento de tinta. A impressão pode ser retomada, mas o comportamento do sistema de tinta pode ser alterado. O dispositivo quase maximizou a capacidade do serviço de tinta. Erro geral da impressora Se você for mover ou transportar o equipamento depois de receber essa mensagem, mantenha-o na vertical e tome cuidado para não incliná-lo, a fim de evitar vazamento de tinta. Há um problema no dispositivo. Anote o código de erro fornecido na mensagem e entre em contato com o suporte HP. Acesse: www.hp.com/support. Caso solicitado, selecione seu país ou região e, em seguida, clique em Fale com a HP para obter informações sobre como ligar para o suporte técnico. 130 Manutenção e solução de problemas 6 Referência dos indicadores luminosos do painel de controle Os indicadores luminosos do painel de controle indicam o status e são úteis para diagnosticar problemas de impressão. Esta seção contém informações sobre os indicadores luminosos, o que eles indicam e que ação executar, se necessário. • Interpretando os indicadores luminosos do painel de controle Interpretando os indicadores luminosos do painel de controle 1 Botão Liga/Desliga e indicador luminoso de energia 2 Botão e indicador luminoso Continuar 3 Botão Cancelar 4 Botão Rede Botão Sem fio 5 (disponível em alguns modelos) (disponível em alguns modelos) Indicadores luminosos de cartucho de tinta Referência dos indicadores luminosos do painel de controle 131 Capítulo 6 Visite o site da HP na Web (www.hp.com/support) para obter as informações mais recentes sobre solução de problemas, correções e atualizações de produtos. Descrição / padrão dos indicadores luminosos Explicação e ação recomendada Todos os indicadores luminosos estão apagados. O dispositivo está desligado. • • O indicador luminoso de energia está aceso. Conecte o cabo de alimentação. Pressione Desliga). (botão Liga/ O dispositivo está pronto. Nenhuma ação é necessária. O indicador luminoso de energia pisca. O dispositivo está sendo ativado ou desativado ou está processando um trabalho de impressão. Nenhuma ação é necessária. O dispositivo está pausado para que a tinta seque. Aguarde a tinta secar. Os indicadores luminosos de energia e de Continuar piscam. A mídia de impressão está congestionada no dispositivo. Remova toda a mídia da bandeja de saída. Localize e desobstrua o congestionamento. Consulte Limpeza de um congestionamento no dispositivo. O carro do dispositivo travou. • • • 132 Referência dos indicadores luminosos do painel de controle Abra a tampa superior e remova as obstruções (como mídia congestionada). Pressione (botão Continuar) para continuar a imprimir. Se o erro persistir, desligue e ligue novamente o dispositivo. (continuação) Descrição / padrão dos indicadores luminosos Explicação e ação recomendada O indicador luminoso de energia está aceso e o indicador luminoso de Continuar pisca. O dispositivo está sem papel. Carregue papel e, em seguida, pressione (botão Continuar). A configuração de largura da mídia não corresponde à mídia carregada. Altere a configuração de mídia no driver de impressão para que haja correspondência com a mídia carregada. Para obter mais informações, consulte Imprimir em mídia especial e de tamanho personalizado. O indicador luminoso de energia e o indicador luminoso de Continuar estão acesos. Uma tampa não está fechada completamente. Verifique se todas as tampas estão completamente fechadas. A luz de alimentação está acesa e as luzes do cartucho de tinta piscam uma depois da outra, da esquerda para a direita. O cabeçote está faltando ou está com defeito • • Certifique-se de que o cabeçote de impressão indicado esteja apropriadamente instalado. Se o erro persistir, substitua o cabeçote de impressão. Interpretando os indicadores luminosos do painel de controle 133 Capítulo 6 (continuação) Descrição / padrão dos indicadores luminosos Explicação e ação recomendada A luz de alimentação pisca e as luzes do cartucho de tinta piscam uma depois da outra, da esquerda para a direita. O cabeçote de impressão é incompatível. • • O indicador luminoso de energia está aceso e um ou mais indicadores luminosos de cartucho de tinta piscam. Certifique-se de que o cabeçote de impressão indicado esteja apropriadamente instalado. Se o erro persistir, substitua o cabeçote de impressão. Um ou mais cartuchos de tinta estão ausentes. Há um cartucho duplicado instalado no dispositivo. • • Instale o cartucho de tinta indicado, em seguida, tente imprimir. Remova e insira novamente o cartucho de tinta algumas vezes, se necessário. Se o erro persistir, substitua o cartucho de tinta indicado. O nível de tinta é baixo e poderá afetar a qualidade de impressão. Substitua o cartucho de tinta indicado. Para obter informações sobre compra de suprimentos, consulte Suprimentos e acessórios HP. 134 Referência dos indicadores luminosos do painel de controle (continuação) Descrição / padrão dos indicadores luminosos Explicação e ação recomendada Nota Avisos e indicadores sobre o nível de tinta fornecem estimativas apenas em termos de planejamento. Quando receber uma mensagem de alerta de pouca tinta, programese para adquirir um cartucho de reposição para evitar possíveis atrasos nas impressões. Não é preciso trocar o cartucho até que a qualidade de impressão se torne inaceitável. O indicador luminoso de energia e um ou mais indicadores luminosos de cartucho de tinta piscam. Um ou mais cartuchos de tinta estão com defeito; necessitam de atenção; estão incorretos, faltando, danificados ou são incompatíveis. • • O indicador luminoso de energia e um ou mais indicadores luminosos de cartucho de tinta estão acesos. Verifique se o cartucho de tinta indicado está instalado corretamente, em seguida, tente imprimir. Remova e insira novamente o cartucho de tinta algumas vezes, se necessário. Se o erro persistir, substitua o cartucho de tinta indicado. Um ou mais cartuchos estão com pouca tinta e precisarão ser substituídos em breve. Obtenha novos cartuchos de tinta e substitua os existentes quando a qualidade da impressão ficar inaceitável. Nota Avisos e indicadores sobre o nível de tinta fornecem estimativas apenas em termos de planejamento. Quando receber uma mensagem de alerta de pouca tinta, programese para adquirir um cartucho de reposição para evitar possíveis atrasos nas impressões. Interpretando os indicadores luminosos do painel de controle 135 Capítulo 6 (continuação) Descrição / padrão dos indicadores luminosos Explicação e ação recomendada A luz de alimentação está acesa e a luz de Continuar e uma ou mais luzes do cartucho de tinta estão piscando. Um dos seguintes ocorreu. • Um ou mais cartuchos de tinta estão quase sem tinta e isso pode resultar em baixa qualidade da impressão. Substitua os cartuchos de tinta existentes para evitar baixa qualidade da impressão. Para continuar imprimindo com os cartuchos de tinta existentes, pressione (botão Continuar). Nota Os alertas e indicadores de nível de tinta mostram estimativas para fins de planejamento apenas. Quando for exibido um alerta de pouca tinta, tenha um cartucho de substituição disponível para evitar possíveis atrasos de impressão. • Um ou mais cartuchos de tinta ficaram sem tinta. Substitua os cartuchos existentes por cartuchos de tinta originais HP. Cuidado A HP não garante a qualidade ou a confiabilidade de suprimentos não-HP. Danos ou falhas do produto devido ao uso de cartuchos de tinta não-HP não serão cobertos pela garantia. Se achar que adquiriu um cartucho de tinta original HP, visite www.hp.com/go/ anticounterfeit. 136 Referência dos indicadores luminosos do painel de controle (continuação) Descrição / padrão dos indicadores luminosos Explicação e ação recomendada Para continuar imprimindo com os cartuchos de tinta existentes, pressione • (botão Continuar). Você acabou de instalar um novo cabeçote de impressão, e há pouca tinta no cartucho de tinta. Pode haver tinta insuficiente para inicializar o cabeçote de impressão. Verifique se o cartucho de tinta indicado está corretamente instalado. Se esse sintoma persistir, substitua o cartucho de tinta indicado por um novo ou pressione (botão Continuar) para continuar usando o cartucho de tinta existente. Todos os indicadores luminosos estão acesos. Ocorreu um erro não recuperável. Desconecte o cabo de alimentação e, em seguida, conecte-o novamente e tente imprimir. Interpretando os indicadores luminosos do painel de controle 137 A Suprimentos e acessórios HP Esta seção fornece informações sobre suprimentos e acessórios para o dispositivo HP. As informações estão sujeitas a alterações. Visite o site da HP na Web (www.hpshopping.com) para obter as últimas atualizações. As aquisições também podem ser feitas nesse site. • Pedir suprimentos de impressão on-line • Acessórios • Suprimentos Pedir suprimentos de impressão on-line Para comprar suprimentos on-line ou criar uma lista de compras que pode ser impressa, abra o ícone da área de trabalho Central de Soluções HP, que é instalado pelo software da impressora HP, e clique no ícone Compras. Selecione Compra on-line ou Imprimir minha lista de compras. A Central de Soluções HP faz upload, com sua permissão, de informações da impressora, incluindo o número do modelo, o número de série e os níveis de tinta estimados. Os suprimentos HP compatíveis com sua impressora estão pré-selecionados. É possível alterar quantidades, adicionar ou remover itens e, em seguida, imprimir uma lista, ou comprar na Loja HP ou em outros revendedores on-line (as opções variam de acordo com o país/região). Informações do cartucho e links para comprar on-line também são exibidos nas mensagens de alerta de tinta. Também é possível comprar on-line visitando o site www.hp.com/buy/supplies. Se solicitado, escolha seu país/região, siga os prompts para selecionar o produto e, em seguida, os suprimentos necessários. Nota Não é possível pedir cartuchos pela Internet em todos os países/regiões. No entanto, muitos países têm informações sobre como pedir por telefone, localizar uma loja e imprimir uma lista de compras. Além disso, você pode selecionar a opção 'Como comprar', na parte superior da página www.hp.com/buy/supplies, para obter informações sobre como comprar produtos HP em seu país. Acessórios Nota Dependendo do seu país ou da sua região, alguns desses acessórios podem não estar disponíveis. Para obter mais informações, consulte www.hp.com/support. 138 Adaptador de impressão de rede USB HP Q6275A Adaptador de impressão USB 2.0 que permite compartilhar o dispositivo com vários computadores. Kit de atualização de impressão sem fio HP Q6236A, Q6259A Atualize dispositivos que não são sem fio para que possam usar a tecnologia sem fio 802.11g Servidor de impressão HP Wireless G Q6301A, Q6302A Servidor de impressão 802.11g para comunicação sem fio com um computador Suprimentos e acessórios HP Suprimentos Esta seção contém os seguintes tópicos: • Cartuchos de tinta • Mídia HP Cartuchos de tinta Não é possível pedir cartuchos pela Internet em todos os países/regiões. No entanto, muitos países têm informações sobre como pedir por telefone, localizar uma loja e imprimir uma lista de compras. Além disso, você pode selecionar a opção 'Como comprar', na parte superior da página www.hp.com/buy/supplies, para obter informações sobre como comprar produtos HP em seu país. Você pode encontrar o número do cartucho de tinta nos seguintes lugares: • Na página de informações do servidor da Web incorporado (consulte Servidor da Web incorporado). • • Windows: Da Caixa de ferramentas, se tiver comunicação bidirecional, clique na guia Níveis estimados de tinta, vá até o botão Detalhes do cartucho e clique em Detalhes do cartucho. Mac OS X: No Utilitário da impressora HP, clique em Informações sobre suprimentos no painel Informações e suporte e clique em Informações sobre venda de suprimentos. • Na etiqueta do cartucho que você está substituindo. • Central de soluções: Na Central de soluções, você pode visualizar informações sobre suprimentos na guia Comprar ou na tela de nível de tinta estimado. • Na página de status da impressora (consulte Entender a página de status da impressora). Nota Os avisos e indicadores de nível de tinta fornecem estimativas apenas em termos de planejamento. Quando receber uma mensagem de aviso de pouca tinta, verifique se você tem um cartucho de impressão disponível para substituição. Só substitua os cartuchos quando for solicitado. Mídia HP Para adquirir mídia, como o papel HP Premium, consulte www.hp.com. A HP recomenda papéis comuns com o logotipo ColorLok para impressão e cópia diárias de documentos. Todos os papéis com o logotipo ColorLok são testados individualmente para atender os altos padrões de confiabilidade e qualidade de impressão e produzir documentos com nitidez, cores vivas e tons de preto fortes, & além de secarem mais rapidamente que os papéis comuns simples. Prefira os papéis com o selo ColorLok, fabricados em diversos pesos e tamanhos pelos maiores fabricantes de papel. Suprimentos 139 B Suporte e garantia As informações apresentadas em Manutenção e solução de problemas sugerem soluções para problemas comuns. Se seu dispositivo não estiver operando corretamente e essas soluções não corrigirem o problema, tente utilizar um dos serviços a seguir para obter assistência. Esta seção contém os seguintes tópicos: • Obtenção de suporte eletrônico • Obtenção de suporte HP por telefone • Informações sobre a garantia dos cartuchos de tinta • Preparação do dispositivo para envio • Embalagem do dispositivo Obtenção de suporte eletrônico Para encontrar informações de suporte e garantia, vá para o site da HP na web em www.hp.com/ support. Se solicitado, selecione seu país/região, e, em seguida, clique em Entre em contato com a HP para obter mais informações sobre como ligar para o suporte técnico. Este site da Web também oferece suporte técnico, drivers, suprimentos, informações sobre como fazer pedidos e outras opções como: • Acessar as páginas de suporte on-line. • Enviar uma mensagem de e-mail para a HP com suas dúvidas. • Entrar em contato com um técnico da HP usando o bate-papo on-line. • Verificar se há atualizações do software. Você também pode obter suporte da HP nas seguintes fontes eletrônicas: • Caixa de ferramentas (Windows): A Caixa de ferramentas fornece soluções fáceis passo a passo para problemas comuns de impressão. Para obter mais informações, consulte Caixa de ferramentas (Windows). • Servidor da Web incorporado: Quando o dispositivo é conectado a uma rede, você pode utilizar o servidor da Web incorporado para exibir informações sobre status, alterar configurações e gerenciar o dispositivo em seu computador. Para obter mais informações, consulte Servidor da Web incorporado. As opções de suporte e sua disponibilidade dependem do produto, do país/região e do idioma. 140 Suporte e garantia Obtenção de suporte HP por telefone Durante o prazo de garantia, você pode obter assistência a partir do Centro de Assistência ao Cliente HP. Nota A HP não fornece suporte telefônico para a impressão em Linux. Todo o suporte é dado on-line no seguinte site: https://launchpad.net/hplip. Clique no botão Faça uma pergunta para iniciar o processo de suporte. Se você estiver usando o Windows ou o Mac OS X: esses sistemas operacionais não são compatíveis com HPLIP. Consulte a o site da HP para obter suporte e assistência adicionais. Esta seção contém os seguintes tópicos: • Antes de telefonar • Processo de suporte • Suporte HP por telefone • Opções adicionais de garantia • Serviço de Troca Rápida HP (Japão) • Suporte ao cliente HP na Coréia Antes de telefonar Visite o site da HP na Web (www.hp.com/support) para obter as informações mais recentes sobre solução de problemas ou correções e atualizações de produtos. Softwares de outros fabricantes podem estar incluídos no dispositivo HP. Se tiver problemas com qualquer um desses programas, você receberá a melhor assistência técnica se entrar em contato com os especialistas dessa empresa. Nota Essa informação não se aplica aos clientes do Japão. Para obter informações sobre as opções de serviço no Japão, consulte Serviço de Troca Rápida HP (Japão). Para facilitar o trabalho dos nossos representantes do Centro de Assistência ao Cliente, providencie as seguintes informações se precisar falar com a HP. 1. Imprima a página de status da impressora do dispositivo. Para obter mais informações, consulte Entender a página de status da impressora. Se o dispositivo não imprimir, providencie as seguintes informações: • • Modelo do dispositivo Número do modelo e número de série (verifique na parte posterior do dispositivo) 2. Verifique o sistema operacional que está sendo utilizado, como Windows XP. 3. 4. Se o dispositivo estiver conectado à rede, verifique o sistema operacional dessa rede. Observe como o dispositivo está conectado ao sistema, por exemplo, conexão USB ou de rede. 5. Obtenha o número da versão do software da impressora. (Para encontrar o número da versão do driver da impressora, abra as configurações da impressora ou a caixa de diálogo de propriedades e clique na guia Sobre.) 6. Se ocorrerem problemas durante a impressão a partir de um aplicativo específico, anote o nome do aplicativo e o número da versão. Obtenção de suporte HP por telefone 141 Apêndice B Processo de suporte Se houver algum problema, siga estes procedimentos 1. Verifique a documentação que acompanha o dispositivo. 2. 3. Visite o suporte online da HP no website www.hp.com/support. O suporte online da HP está disponível para todos os clientes HP. Esta é a fonte mais rápida para a obtenção de informações atualizadas sobre dispositivos e inclui os seguintes recursos: • • Acesso rápido a especialistas de suporte online qualificados Atualizações de software e de drivers para o dispositivo HP • Informações valiosas sobre soluções para problemas comuns • Atualizações de dispositivo, alertas de suporte e boletins de notícias HP pró-ativos disponíveis quando você registra o dispositivo HP Ligue para o suporte HP. A disponibilidade e as opções de suporte variam dependendo do dispositivo, país/região e idioma. Suporte HP por telefone Os números de suporte telefônico e os custos associados listados aqui se referem aos números e custos vigentes na data desta publicação. Para obter a lista mais recente de números de telefone para suporte HP e informações sobre o custo das ligações, consulte www.hp.com/support. Esta seção contém os seguintes tópicos: • • Período de suporte por telefone Números de suporte por telefone • Fazer uma ligação • Após o período de suporte por telefone Período de suporte por telefone Um ano de suporte telefônico está disponível na América do Norte, Pacífico Asiático e América Latina (incluindo México). Para determinar a duração do suporte telefônico na Europa, Oriente Médio e África, consulte www.hp.com/support. São aplicadas as tarifas padrão da companhia telefônica. 142 Suporte e garantia Números de suporte por telefone Para obter a lista mais recente de números de telefone para suporte, consulte www.hp.com/ support. Obtenção de suporte HP por telefone 143 Apêndice B Fazer uma ligação Ligue para o suporte da HP quando estiver diante do computador e do dispositivo HP. Esteja preparado para fornecer as seguintes informações: • O número do modelo (localizado na etiqueta de identificação localizada na parte dianteira do disposisivo) • • Número de série (localizado na parte traseira ou inferior do dispositivo) As mensagens exibidas quando o problema ocorre • Respostas para estas perguntas: ◦ ◦ Este problema já aconteceu antes? Você pode recriá-lo? ◦ Você adicionou algum hardware ou software novo ao computador durante o período em que este problema começou? ◦ Algo mais ocorreu antes dessa situação (como uma tempestade, o dispositivo HP foi movido, etc.)? Após o período de suporte por telefone Após o período de suporte por telefone, a HP oferece ajuda por um custo adicional. Também pode haver ajuda disponível no site de suporte on-line da HP: www.hp.com/support. Entre em contato com o revendedor HP ou ligue para o telefone de suporte do seu país/região para saber mais sobre as opções de suporte. Opções adicionais de garantia Há planos de serviço estendido disponíveis para os custos adicionais do dispositivo HP. Consulte www.hp.com/support, selecione o país/sua região, o idioma e explore os serviços e a área de garantia para obter informações sobre os planos de serviço estendido. 144 Suporte e garantia Serviço de Troca Rápida HP (Japão) Para obter instruções sobre como embalar o seu produto para troca, consulte Embalagem do dispositivo. Suporte ao cliente HP na Coréia Obtenção de suporte HP por telefone 145 Apêndice B Informações sobre a garantia dos cartuchos de tinta A garantia do cartucho HP é aplicável quando o produto é usado no dispositivo de impressão HP designado. Esta garantia não cobre produtos de tinta da HP que tenham sido recarregados, remanufaturados, recondicionados, utilizados de forma inadequada ou violados. Durante o período de garantia, o produto estará protegido, contanto que a tinta HP não tenha acabado e a data de vencimento da garantia não tenha chegado. A data de término da garantia, no formato AAAA/MM, pode ser localizada no produto da seguinte forma: Preparação do dispositivo para envio Se após entrar em contato com o Atendimento ao cliente HP ou retornar ao ponto de venda, for solicitado que você envie o dispositivo para manutenção, remova e guarde os seguintes itens antes de entregar seu dispositivo: • Painel de acesso traseiro ou duplexador. • A bandeja de saída • Cabo de alimentação, cabo USB e qualquer outro cabo conectado ao dispositivo • Qualquer papel carregado na bandeja de entrada Esta seção contém os seguintes tópicos: • Remova o painel de acesso traseiro ou o duplexador • Remover a bandeja de saída Remova o painel de acesso traseiro ou o duplexador Remova o painel de acesso traseiro ou duplexador antes de enviar o dispositivo. ▲ Pressione os botões nas laterais do painel de acesso traseiro ou do duplexador e remova o painel ou a unidade. Remover a bandeja de saída Remova a bandeja de saída antes de enviar o dispositivo. 146 Suporte e garantia ▲ Erga a bandeja de saída e puxe-a gentilmente, retirando-a do dispositivo. Embalagem do dispositivo Execute as etapas a seguir depois de preparar o dispositivo para o envio. Para embalar o dispositivo 1. Se o material de embalagem original estiver disponível, utilize-o para embalar o dispositivo; caso contrário, utilize o material de embalagem do dispositivo de troca. Se você não tiver o material de embalagem original, utilize outro material de embalagem adequado. Danos no envio causados por embalagem e/ou transporte impróprios não são cobertos pela garantia. 2. Coloque a etiqueta de devolução na parte externa da caixa. 3. Inclua os seguintes itens na caixa: • Uma descrição completa dos problemas encontrados para o pessoal de manutenção (amostras de problemas de qualidade de impressão são bastante úteis). • Uma cópia do recibo de venda ou outra prova de compra para estabelecer o período de cobertura da garantia. Seu nome, endereço e um número de telefone no qual você possa ser localizado durante o dia. • Embalagem do dispositivo 147 C Especificações do dispositivo Para obter as especificações de mídia e de manuseio de mídia, consulte Como entender as especificações para mídia suportada. • Especificações técnicas • Capacidades e recursos do produto • Especificações do processador e da memória • Requisitos do sistema • Especificações do protocolo de rede • Especificações do servidor da Web incorporado • Resolução de impressão • Especificações ambientais • Especificações elétricas • Especificações de emissão acústica (impressão em modo Rascunho, níveis de ruído por ISO 7779) Especificações técnicas Tamanho (largura x profundidade x altura) • Dispositivo: 496 x 299 x 209 mm (19,5 x 11,8 x 8,2 polegadas) • Com duplexador: Acrescenta 64 mm (2,5 polegadas) à parte traseira do dispositivo. Peso do dispositivo (não inclui os suprimentos de impressão) • Dispositivo: 8,35 kg (18,4 lb) • Com duplexador: Acrescenta 0,95 kg (2,0 lb) Capacidades e recursos do produto Recurso Capacidade Conectividade • • • Cartuchos de tinta Quatro cartuchos de tinta (preto, amarelo, magenta e ciano) Campos de fornecimento Visite www.hp.com/pageyield/ para obter mais informações sobre possíveis campos de fornecimento para cartuchos de tinta. Idiomas do dispositivo HP PCL 3 USB 2.0 compatível com alta velocidade Wireless 802.11b/g Rede com fio GUI HP PCL 3 148 Suporte a fontes Fontes dos EUA: CG Times, CG Times Italic, Universe, Universe Italic, Courier, Courier Italic, Letter Gothic, Letter Gothic Italic. Ciclo de trabalho Até 7000 páginas por mês Especificações do dispositivo Especificações do processador e da memória Processador do dispositivo 192 MHz ARM946ES, ETM9 (médio) Memória do dispositivo 64 MB de RAM interna, 32 MB de Flash ROM interna Requisitos do sistema Nota Para as informações mais atuais sobre sistemas operacionais compatíveis e requisitos de sistema, acesse http://www.hp.com/support/. Compatibilidade de sistema operacional • Windows 2000 Service Pack 4, Windows XP Service Pack 1, Windows XP x64 Service Pack 1, Windows Vista Nota Para Windows 2000 SP4, Windows XP x64 Edition SP 1, Windows XP SP 1 Starter Edition e Windows Vista Starter Edition, somente os drivers de impressora, drivers de scanner e a Caixa de ferramentas estão disponíveis. • Mac OS X (v10.4.11, v10.5) • Linux (Para obter mais informações, consulte www.hp.com/go/linuxprinting). Requisitos mínimos • Microsoft® Windows® 2000 Service Pack 4: Processador Intel® Pentium® II ou Celeron®, 128 MB de RAM, 160 MB de espaço livre no disco rígido, Microsoft Internet Explorer 6.0 • Microsoft Windows XP (32 bits) Service Pack 1: Processador Intel Pentium II ou Celeron, 512 MB de RAM, 225 MB de espaço livre em disco, Microsoft Internet Explorer 6.0 • Microsoft Windows x64 Service Pack 1: Processador AMD Athlon™ 64 ou AMD Opteron™, processador Intel Xeon® ou Pentium com suporte a Intel EM64T, 512MB RAM, 160 MB de espaço livre em disco, Microsoft Internet Explorer 6.0 • Microsoft Windows Vista: Processador de 800 MHz 32 bits (x86) ou 64 bits (x64), 512 MB de RAM, 225 MB de espaço livre em disco, Microsoft Internet Explorer 7.0 • Mac OS X (v10.4.11, v10.5): Processador PowerPC G3, G4, G5 ou Intel Core, 256 MB de memória, 500 MB de espaço livre em disco • Quick Time 5.0 ou superior (Mac OS X) • Adobe Acrobat Reader 5.0 ou posterior Requisitos recomendados • Microsoft Windows 2000 Service Pack 4: Processador Intel Pentium III ou superior, 256 MB de RAM, 160 MB de espaço livre em disco, Microsoft Internet Explorer 6.0 ou posterior • Microsoft Windows XP (32 bits) Service Pack 1: Processador Intel Pentium III ou superior, 512 MB de RAM, 360 MB de espaço livre em disco, Microsoft Internet Explorer 6.0 ou posterior • Microsoft Windows XP x64 Service Pack 1: AMD Athlon 64 ou AMD Opteron, processador Intel Xeon ou Intel ou Pentium 4 com suporte a Intel EM64T, 512MB RAM, 160 MB de espaço livre em disco, Microsoft Internet Explorer 6.0 ou posterior • Microsoft Windows Vista: Processador de 1 GHz 32 bits (x86) ou 64 bits (x64), 1 GB de RAM, 355 MB de espaço livre em disco, Microsoft Internet Explorer 7.0 ou posterior Requisitos do sistema 149 Apêndice C • Mac OS X (v10.4.11, v10.5): Processador PowerPC G3, G4, G5 ou Intel Core, 512 MB de memória, 500 MB de espaço livre no disco rígido • Microsoft Internet Explorer 6.0 ou posterior (Windows 2000, Windows XP); Internet Explorer 7.0 ou posterior (Windows Vista) Especificações do protocolo de rede Compatibilidade do sistema operacional de rede • Windows 2000, Windows XP (32 bits) (Professional Edition e Home Edition), Windows XP Professional x64 • • Mac OS X (10.4.11 e superior,10.5.x) Microsoft Windows 2000 Server Terminal Services with Citrix Metaframe XP with Feature Release 3 • Microsoft Windows 2000 Server Terminal Services com Citrix Presentation Server 4.0 • Microsoft Windows 2000 Server Terminal Services • Microsoft Windows 2003 Server Terminal Services • Microsoft Windows 2003 Server Terminal Services with Citrix Presentation Server 4.0 • Microsoft Windows 2003 Server Terminal Services with Citrix Presentation Server 4.5 • Microsoft Windows 2003 Server Terminal Services with Citrix Metaframe XP with Feature Release 3 Protocolos de rede compatíveis TCP/IP Gerenciamento de rede • Plug-ins HP Web Jetadmin • Servidor Web incorporado Recursos Capacidade para configurar e gerenciar remotamente dispositivos de rede Especificações do servidor da Web incorporado Requisitos • Uma rede com base em TCP/IP (não há suporte para redes com base em IPX/SPX) • Um navegador da Web (Microsoft Internet Explorer 6,0 ou superior, Opera 8.0 ou superior, Mozilla Firefox 1.0 ou superior, ou Safari 1.2 ou superior) • Uma conexão de rede (não é possível utilizar o servidor da Web incorporado conectado diretamente a um computador com um cabo USB) • Uma conexão com a Internet (necessária para alguns recursos) Nota É possível abrir o servidor Web incorporado sem estar conectado à Internet. Entretanto, alguns recursos não estarão disponíveis. • Devem estar no mesmo lado de um firewall como o dispositivo. Resolução de impressão Preto-e-branco Até 1200 dpi com tinta preta 150 Especificações do dispositivo Colorido Qualidade fotográfica aprimorada HP (até 4800 x 1200 dpi otimizada em Papel fotográfico HP Premium Plus com 1200 x 1200 dpi de entrada) Especificações ambientais Ambiente operacional Temperatura em operação: 5° a 40° C (41° a 104° F) Condições operacionais recomendadas: 15° a 32° C (59° a 90° F) Umidade relativa recomendada: 25 a 75% sem condensação Ambiente de armazenamento Temperatura para armazenamento: -40° a 60° C (-40° a 140° F) Umidade relativa de armazenamento: Até 90% sem condensação, à temperatura de 60° C (140° F) Especificações elétricas Fonte de alimentação Adaptador elétrico universal (externo) Requisitos de energia Voltagem de entrada: 100 a 240 VAC (± 10%), 50 to 60 Hz (± 3Hz) Voltagem de saída: 32 Vdc, 1560 mA Consumo de energia 29,6 watts Especificações de emissão acústica (impressão em modo Rascunho, níveis de ruído por ISO 7779) Pressão do som (posição bystander) LpAd 54 (dBA) Potência sonora LwAd 6,7 (BA) Especificações de emissão acústica (impressão em modo Rascunho, níveis de ruído por ISO 7779) 151 D Informações regulamentares Esta seção contém os seguintes tópicos: • • • • • • • • • • • Declaração FCC Aviso aos usuários na Coréia Declaração de conformidade VCCI (Classe B) para usuários do Japão Aviso aos usuários no Japão sobre o cabo de alimentação Tabela de substâncias tóxicas e perigosas declaração de indicador de LED Informações sobre regulamentação de produtos sem fio Número regulamentar do modelo Declaração de conformidade Programa de administração ambiental de produtos Contratos de licença de terceiros Declaração FCC 152 Informações regulamentares Aviso aos usuários na Coréia Declaração de conformidade VCCI (Classe B) para usuários do Japão Aviso aos usuários no Japão sobre o cabo de alimentação Tabela de substâncias tóxicas e perigosas Tabela de substâncias tóxicas e perigosas 153 Apêndice D declaração de indicador de LED Informações sobre regulamentação de produtos sem fio Esta seção contém as seguintes informações regulatórias relacionadas aos produtos sem fio: • • • • • Exposição à radiação de radiofreqüência Aviso aos usuários do Brasil Aviso aos usuários do Canadá Aviso aos usuários de Taiwan Aviso sobre a regulamentação da União Européia Exposição à radiação de radiofreqüência Aviso aos usuários do Brasil Aviso aos usuários do Canadá 154 Informações regulamentares Aviso aos usuários de Taiwan Aviso sobre a regulamentação da União Européia Informações sobre regulamentação de produtos sem fio 155 Apêndice D Número regulamentar do modelo Para fins de identificação de regulamentação, foi atribuído ao seu produto um Número Regulamentar de Modelo. O Número de modelo de controle para seu produto é SNPRC-0802-01 (Impressora HP Officejet 6000) ou SNPRC-0802-02 (Impressora sem fio HP Officejet 6000). Esse número regulamentar não deve ser confundido com o nome comercial (Impressora HP Officejet série 6000) nem com o número do dispositivo. Declaração de conformidade 156 Informações regulamentares Declaração de conformidade 157 Apêndice D Programa de administração ambiental de produtos A Hewlett-Packard tem o compromisso de fornecer produtos de qualidade de forma favorável ao meio ambiente. O projeto de recivlagem foi incorporado ao produto. A quantidade de material foi reduzida ao mínimo, ao mesmo tempo em que se garantiram funcionalidade e confiabilidade adequadas. Os materiais não semelhantes foram projetados para se separarem facilmente. Os fechos e outras conexões são de fácil localização, acesso e remoção com a utilização de ferramentas comuns. As peças de alta prioridade permitem acesso rápido para facilitar a desmontagem e o reparo. Para obter mais informações, visite o site Commitment to the Environment da HP: www.hp.com/hpinfo/globalcitizenship/environment/index.html Esta seção contém os seguintes tópicos: • Utilização de papel • Plásticos • Folhas de dados de segurança de materiais • Programa de reciclagem • Programa de reciclagem de suprimentos de jato de tinta HP • Descarte do lixo em forma de equipamento pelas famílias na União Européia • Consumo de energia Utilização de papel Este produto é adequado para uso de papel reciclado, de acordo com a DIN 19309 e a EN 12281:2002. Plásticos As peças plásticas com mais de 25 gramas estão marcadas de acordo com padrões internacionais, o que melhora a identificação de plásticos destinados à reciclagem, no final da vida útil do produto. Folhas de dados de segurança de materiais As planilhas de dados de segurança do material (MSDS) podem ser obtidas no site da HP, em: www.hp.com/go/msds Programa de reciclagem A HP oferece um número cada vez maior de programas de reciclagem e retorno de produtos em vários países/regiões, em parceria com alguns dos maiores centros de reciclagem de eletrônicos do mundo. A HP preserva recursos revendendo alguns de seus produtos mais populares. Para obter mais informações sobre a reciclagem de produtos HP, visite: www.hp.com/hpinfo/globalcitizenship/environment/recycle/ Programa de reciclagem de suprimentos de jato de tinta HP A HP tem um compromisso com a proteção do meio ambiente. O Programa de reciclagem de suprimentos para jato de tinta HP está disponível em vários países/regiões e permite reciclar gratuitamente cartuchos de impressão usados. Para obter mais informações, visite o seguinte site na Web: www.hp.com/hpinfo/globalcitizenship/environment/recycle/ 158 Informações regulamentares Descarte do lixo em forma de equipamento pelas famílias na União Européia Consumo de energia O consumo de energia é reduzido significativamente no modo de Dormir, economizando recursos naturais e financeiros sem afetar o alto desempenho do produto. Para saber o status de qualificação Programa de administração ambiental de produtos 159 Apêndice D ENERGY STAR® deste produto, consulte a Folha de dados do produto ou a Folha de especificações. Os produtos qualificados também estão listados em www.hp.com/go/energystar. Contratos de licença de terceiros Esta seção contém os seguintes tópicos: • Expat • OpenSSL • SHA2 Expat Copyright (c) 1998, 1999, 2000 Thai Open Source Software Center Ltd Permission is hereby granted, free of charge, to any person obtaining a copy of this software and associated documentation files (the "Software"), to deal in the Software without restriction, including without limitation the rights to use, copy, modify, merge, publish, distribute, sublicense, and/or sell copies of the Software, and to permit persons to whom the Software is furnished to do so, subject to the following conditions: The above copyright notice and this permission notice shall be included in all copies or substantial portions of the Software. THE SOFTWARE IS PROVIDED "AS IS", WITHOUT WARRANTY OF ANY KIND, EXPRESS OR IMPLIED, INCLUDING BUT NOT LIMITED TO THE WARRANTIES OF MERCHANTABILITY, FITNESS FOR A PARTICULAR PURPOSE AND NONINFRINGEMENT. IN NO EVENT SHALL THE AUTHORS OR COPYRIGHT HOLDERS BE LIABLE FOR ANY CLAIM, DAMAGES OR OTHER LIABILITY, WHETHER IN AN ACTION OF CONTRACT, TORT OR OTHERWISE, ARISING FROM, OUT OF OR IN CONNECTION WITH THE SOFTWARE OR THE USE OR OTHER DEALINGS IN THE SOFTWARE. OpenSSL Copyright (C) 1995-1998 Eric Young ([email protected]) All rights reserved. This package is an SSL implementation written by Eric Young ([email protected]). The implementation was written so as to conform with Netscapes SSL. This library is free for commercial and non-commercial use as long as the following conditions are aheared to. The following conditions apply to all code found in this distribution, be it the RC4, RSA, lhash, DES, etc., code; not just the SSL code. The SSL documentation included with this distribution is covered by the same copyright terms except that the holder is Tim Hudson ([email protected]). Copyright remains Eric Young's, and as such any Copyright notices in the code are not to be removed. If this package is used in a product, Eric Young should be given attribution as the author of the parts of the library used. This can be in the form of a textual message at program startup or in documentation (online or textual) provided with the package. 160 Informações regulamentares Redistribution and use in source and binary forms, with or without modification, are permitted provided that the following conditions are met: 1. Redistributions of source code must retain the copyright notice, this list of conditions and the following disclaimer. 2. Redistributions in binary form must reproduce the above copyright notice, this list of conditions and the following disclaimer in the documentation and/or other materials provided with the distribution. 3. All advertising materials mentioning features or use of this software must display the following acknowledgement: "This product includes cryptographic software written by Eric Young ([email protected])" The word 'cryptographic' can be left out if the rouines from the library being used are not cryptographic related :-). If you include any Windows specific code (or a derivative thereof) from the apps directory (application code) you must include an acknowledgement: "This product includes software written by Tim Hudson ([email protected])" THIS SOFTWARE IS PROVIDED BY ERIC YOUNG ``AS IS'' AND ANY EXPRESS OR IMPLIED WARRANTIES, INCLUDING, BUT NOT LIMITED TO, THE IMPLIED WARRANTIES OF MERCHANTABILITY AND FITNESS FOR A PARTICULAR PURPOSE ARE DISCLAIMED. IN NO EVENT SHALL THE AUTHOR OR CONTRIBUTORS BE LIABLE FOR ANY DIRECT, INDIRECT, INCIDENTAL, SPECIAL, EXEMPLARY, OR CONSEQUENTIAL DAMAGES (INCLUDING, BUT NOT LIMITED TO, PROCUREMENT OF SUBSTITUTE GOODS OR SERVICES; LOSS OF USE, DATA, OR PROFITS; OR BUSINESS INTERRUPTION) HOWEVER CAUSED AND ON ANY THEORY OF LIABILITY, WHETHER IN CONTRACT, STRICT LIABILITY, OR TORT (INCLUDING NEGLIGENCE OR OTHERWISE) ARISING IN ANY WAY OUT OF THE USE OF THIS SOFTWARE, EVEN IF ADVISED OF THE POSSIBILITY OF SUCH DAMAGE. The licence and distribution terms for any publically available version or derivative of this code cannot be changed. i.e. this code cannot simply be copied and put under another distribution licence [including the GNU Public Licence.] ============================================================ Copyright (c) 1998-2001 The OpenSSL Project. All rights reserved. Redistribution and use in source and binary forms, with or without modification, are permitted provided that the following conditions are met: 1. Redistributions of source code must retain the above copyright notice, this list of conditions and the following disclaimer 2. Redistributions in binary form must reproduce the above copyright notice, this list of conditions and the following disclaimer in the documentation and/or other materials provided with the distribution. 3. All advertising materials mentioning features or use of this software must display the following acknowledgment: "This product includes software developed by the OpenSSL Project for use in the OpenSSL Toolkit. (http://www.openssl.org/)" 4. The names "OpenSSL Toolkit" and "OpenSSL Project" must not be used to endorse or promote products derived from this software without prior written permission. For written permission, please contact [email protected]. 5. Products derived from this software may not be called "OpenSSL" nor may "OpenSSL" appear in their names without prior written permission of the OpenSSL Project. 6. Redistributions of any form whatsoever must retain the following acknowledgment: "This product includes software developed by the OpenSSL Project for use in the OpenSSL Toolkit (http://www.openssl.org/)" THIS SOFTWARE IS PROVIDED BY THE OpenSSL PROJECT ``AS IS'' AND ANY EXPRESSED OR IMPLIED WARRANTIES, INCLUDING, BUT NOT LIMITED TO, THE IMPLIED WARRANTIES OF MERCHANTABILITY AND FITNESS FOR A PARTICULAR PURPOSE ARE DISCLAIMED. IN Contratos de licença de terceiros 161 Apêndice D NO EVENT SHALL THE OpenSSL PROJECT OR ITS CONTRIBUTORS BE LIABLE FOR ANY DIRECT, INDIRECT, INCIDENTAL, SPECIAL, EXEMPLARY, OR CONSEQUENTIAL DAMAGES (INCLUDING, BUT NOT LIMITED TO, PROCUREMENT OF SUBSTITUTE GOODS OR SERVICES; LOSS OF USE, DATA, OR PROFITS; OR BUSINESS INTERRUPTION) HOWEVER CAUSED AND ON ANY THEORY OF LIABILITY, WHETHER IN CONTRACT, STRICT LIABILITY, OR TORT (INCLUDING NEGLIGENCE OR OTHERWISE) ARISING IN ANY WAY OUT OF THE USE OF THIS SOFTWARE, EVEN IF ADVISED OF THE POSSIBILITY OF SUCH DAMAGE. ============================================================ This product includes cryptographic software written by Eric Young ([email protected]). This product includes software written by Tim Hudson ([email protected]). ============================================================ Copyright (c) 1998-2006 The OpenSSL Project. All rights reserved. Redistribution and use in source and binary forms, with or without modification, are permitted provided that the following conditions are met: 1. Redistributions of source code must retain the above copyright notice, this list of conditions and the following disclaimer. 2. Redistributions in binary form must reproduce the above copyright notice, this list of conditions and the following disclaimer in the documentation and/or other materials provided with the distribution. 3. All advertising materials mentioning features or use of this software must display the following acknowledgment: "This product includes software developed by the OpenSSL Project for use in the OpenSSL Toolkit. (http://www.openssl.org/)" 4. The names "OpenSSL Toolkit" and "OpenSSL Project" must not be used to endorse or promote products derived from this software without prior written permission. For written permission, please contact [email protected]. Products derived from this software may not be called "OpenSSL" nor may "OpenSSL" appear in their names without prior written permission of the OpenSSL Project. 5. 6. Redistributions of any form whatsoever must retain the following acknowledgment: "This product includes software developed by the OpenSSL Project for use in the OpenSSL Toolkit (http://www.openssl.org/)" THIS SOFTWARE IS PROVIDED BY THE OpenSSL PROJECT ``AS IS'' AND ANY EXPRESSED OR IMPLIED WARRANTIES, INCLUDING, BUT NOT LIMITED TO, THE IMPLIED WARRANTIES OF MERCHANTABILITY AND FITNESS FOR A PARTICULAR PURPOSE ARE DISCLAIMED. IN NO EVENT SHALL THE OpenSSL PROJECT OR ITS CONTRIBUTORS BE LIABLE FOR ANY DIRECT, INDIRECT, INCIDENTAL, SPECIAL, EXEMPLARY, OR CONSEQUENTIAL DAMAGES (INCLUDING, BUT NOT LIMITED TO, PROCUREMENT OF SUBSTITUTE GOODS OR SERVICES; LOSS OF USE, DATA, OR PROFITS; OR BUSINESS INTERRUPTION) HOWEVER CAUSED AND ON ANY THEORY OF LIABILITY, WHETHER IN CONTRACT, STRICT LIABILITY, OR TORT (INCLUDING NEGLIGENCE OR OTHERWISE) ARISING IN ANY WAY OUT OF THE USE OF THIS SOFTWARE, EVEN IF ADVISED OF THE POSSIBILITY OF SUCH DAMAGE. ============================================================ This product includes cryptographic software written by Eric Young ([email protected]). This product includes software written by Tim Hudson ([email protected]). ============================================================ Copyright 2002 Sun Microsystems, Inc. ALL RIGHTS RESERVED. ECC cipher suite support in OpenSSL originally developed by SUN MICROSYSTEMS, INC., and contributed to the OpenSSL project. SHA2 FIPS 180-2 SHA-224/256/384/512 implementation Last update: 02/02/2007 162 Informações regulamentares Issue date: 04/30/2005 Copyright (C) 2005, 2007 Olivier Gay ([email protected]) All rights reserved. Redistribution and use in source and binary forms, with or without modification, are permitted provided that the following conditions are met: 1. Redistributions of source code must retain the above copyright notice, this list of conditions and the following disclaimer. 2. Redistributions in binary form must reproduce the above copyright notice, this list of conditions and the following disclaimer in the documentation and/or other materials provided with the distribution. 3. Neither the name of the project nor the names of its contributors may be used to endorse or promote products derived from this software without specific prior written permission. THIS SOFTWARE IS PROVIDED BY THE PROJECT AND CONTRIBUTORS ``AS IS'' AND ANY EXPRESS OR IMPLIED WARRANTIES, INCLUDING, BUT NOT LIMITED TO, THE IMPLIED WARRANTIES OF MERCHANTABILITY AND FITNESS FOR A PARTICULAR PURPOSE ARE DISCLAIMED. IN NO EVENT SHALL THE PROJECT OR CONTRIBUTORS BE LIABLE FOR ANY DIRECT, INDIRECT, INCIDENTAL, SPECIAL, EXEMPLARY, OR CONSEQUENTIAL DAMAGES (INCLUDING, BUT NOT LIMITED TO, PROCUREMENT OF SUBSTITUTE GOODS OR SERVICES; LOSS OF USE, DATA, OR PROFITS; OR BUSINESS INTERRUPTION) HOWEVER CAUSED AND ON ANY THEORY OF LIABILITY, WHETHER IN CONTRACT, STRICT LIABILITY, OR TORT (INCLUDING NEGLIGENCE OR OTHERWISE) ARISING IN ANY WAY OUT OF THE USE OF THIS SOFTWARE, EVEN IF ADVISED OF THE POSSIBILITY OF SUCH DAMAGE. Contratos de licença de terceiros 163 Índice A acessibilidade mobilidade 10 suporte 10 visual 10 acessório para impressão dupla face. consulte duplexador acessórios colocar pedido de compras 138 instalação 14 ligar e desligar no driver 14 números de peça 138 página de diagnóstico de autoteste 42 administrador configurações 34 ajuda 140 consulte também assistência ao cliente alimentação localizar entrada 12 alimentação de papel, solução de problemas 106 alimentação de várias páginas, solução de problemas 107 alinhar cabeçotes de impressão 104 após o período de suporte 144 atendimento ao cliente garantia 144 Avisos da HP Company 3 B bandeja capacidade 23 tamanhos suportados de mídia 21 tipos e gramaturas de miídia suportados 23 bandeja 1 carregar papel 25 localização 11 164 bandeja de saída localização 11 mídias suportadas 24 remover 146 bandejas capacidades 23 carregar papel 25 eliminar congestionamentos 118 ilustração das guias de papel 11 localização 11 solução de problemas de alimentação 106 tamanhos suportados de mídia 21 borrões de tinta 85 C cabeçote 103 cabeçote de impressão limpar 103 cabeçotes de impressão comprar on-line 138 indicadores luminosos 131 números de peça 139 cabeçotes de impressão, alinhar 104 Caixa de ferramentas (Windows) abrindo 38 configurações do administrador 35 guia Nível de tinta estimado 38 guia Serviços 39 sobre 38 cancelar trabalho de impressão 32 capacidade bandeja 23 carregar bandeja 1 25 cartões diretrizes 20 suporte da bandeja 23 tamanhos suportados 22 cartuchos. consulte cartuchos de tinta cartuchos de impressão. consulte cartuchos de tinta cartuchos de tinta campos 148 comprar on-line 138 datas de validade 42 dicas 59 indicadores luminosos 131 números de peça 42, 139 pouca tinta 84 reciclar 158 status 33, 42 substituir 60 suportados 148 verificar níveis de tinta 60 Central de Soluções 40 Central de Soluções HP 40 ciclo de trabalho 148 como embalar o dispositivo 147 comunicação sem fio conexão ad-hoc 52 configurações de rede 802.11 50 configurar 49 configurar, instalação (Windows) 51 configurar, instalador (Mac OS X) 52 desligando 52 firewall 52 informações regulamentares 154 segurança 54 solução de problemas avançados de sem fio 109 solução de problemas básicos de sem fio 109 conectores, localização 12 Índice conexão USB especificações 148 recursos disponíveis 12 Conexão USB configurar (Mac OS X) 47 configurar o Windows 44 porta, localização 11, 12 conexões alterar Ethernet para sem fio 54 alterar USB para sem fio (Mac OS X) 54 alterar USB para sem fio (Windows) 54 recursos disponíveis 12 configuração redes Windows 46 tipos de conexão 12 configurações administrador 34 driver da impressora 26 impressão padrão 27 configurações de impressão qualidade de impressão 85 configurar Windows 44 congestionamentos eliminar 118 evitar 119 papéis a serem evitados 19 congestionamentos de papel. consulte congestionamentos cor fracas 94 cores especificações 150 D Declaração de conformidade (DOC) 156 desinstalar software Mac OS X 57 Windows 55 dispositivo compartilhamento de impressora 13 compartilhar (Mac OS X) 48 compartilhar (Windows) 45 comunicação sem fio 49 conexão, alterar 54 configurar (Mac OS X) 47 configurar (Windows) 44 desinstalar software 55 desligando 13 ferramentas de gerenciamento 36 painel de controle 11 peças 10 primeiros passos 8 recursos, adicionais 8 reinstalar software 55 relatório da configuração da rede 43 relatório de status sem fio 43 sem resposta 75 usar 16 visão frontal 11 visualização posterior 12 DOC. consulte Declaração de conformidade do produto; outros recursos do 8 dpi (pontos por polegada) impressão 150 driver configurações de acessórios 14 versão 141 driver da impressora configurações 26 configurações de acessórios 14 versão 141 driver de impressão configurações de acessórios 14 versão 141 duplexador eliminar congestionamentos 118 instalação 14 ligar e desligar 14 localização 12 margens mínimas 25 remover 146 tamanhos de mídia aceitos 21 usar 27 E emissões acústicas endereço IP verificação do dispositivo 107 energia especificações 151 solução de problemas 71 envelopes diretrizes 20 suporte da bandeja 23 tamanhos suportados 21 envio do dispositivo 146 especificações ambiente de armazenamento 151 ambiente operacional 151 elétricas 151 emissão acústica 151 físicas 148 mídia 20 processador e memória 149 protocolos de rede 150 requisitos do sistema 149 especificações ambientais 151 especificações de ambiente de armazenamento 151 especificações de ambiente operacional 151 especificações de temperatura 151 especificações de umidade 151 especificações de voltagem 151 especificações do processador 149 especificações elétricas 151 Ethernet conexões 12 porta de rede, localizar 12 EWS. consulte servidor da Web incorporado F fazer manutenção cabeçote de impressão 103 ferramentas de monitoração 33 fontes suportadas 148 151 165 fotos impressão sem margem 30 linhas de direção do papel 20 G garantia 144 guia Serviços, Caixa de ferramentas (Windows) 39 I idioma, impressora 148 impressão cancelar 32 configurações 26 frente e verso 27 lenta 71 lenta, solução de problemas 102 páginas da web 31 sem bordas (Mac OS X) 30 sem bordas (Windows) 30 solução de problemas 70 impressão lenta, solução de problemas 71 impressão nos dois lados 28 impressões de baixa qualidade 85 imprimir apagado 94 caracteres sem significado 77 envelopes impressos incorretamente 74 impressão distorcida 91 impressão em branco 84 listras verticais 97 margens incorretas 81, 82 nada acontece 78 ordem de página inversa 81 página de diagnóstico 63 Página de status da impressora 42 qualidade, solução de problemas 85, 89, 92, 96 relatório de qualidade de impressão 63 166 sem margem falha 74 solução de problemas 73 inclinação, solução de problemas impressão 106 indicadores luminosos no painel de controle como entender 131 ilustração 131 informações ausentes ou incorretas, solução de problemas 72 informações regulamentares cabo de alimentação, Japão 153 Declaração de conformidade 156 declaração de indicador de LED 154 Declaração FCC 152 dispositivos sem fio 154 exposição à radiofreqüência 154 Japão 153 Korea 153 número regulamentar do modelo 156 programa de cuidados de gerenciamento ambiental 158 substância tóxica ou perigosas 153 informações sobre ruído 151 informações sobre segurança 3 instalação acessórios 14 Adicionar impressora (Windows) 47 duplexador 14 software (Mac OS X) 47 software (Windows) 44 software de rede do Windows 46 solucionar problemas 114 sugestões de instalação de hardware 114 sugestões de instalação de software 116 Instalação Adicionar impressora 47 interferência de rádio. consulte informações regulamentares L leiame 8 limpar cabeçote de impressão 103 M Mac OS X compartilhar dispositivo 48 configuração de comunicação sem fio 52 configurações de impressão 27 desinstalar software 57 impressão sem margem 30 Imprimir em papel especial ou com tamanho personalizado 29 instalar software 48 ligar e desligar acessórios no driver 14 Utilitário de impressora HP 40 manutenção alinhar cabeçotes de impressão 104 cabeçote de impressão 103 limpar cabeçote de impressão 103 página de diagnóstico 63 relatório de qualidade de impressão 63 substituir cartuchos de tinta 60 verificar níveis de tinta 60 margens definição, especificações 24 duplexador 25 incorreta 81 texto ou gráfico cortado 82 memória especificações 149 mídia especificações 20 páginas inclinadas 106 solução de problemas de alimentação 106 Índice tamanhos suportados tipos e gramaturas suportados 23 mídia de tamanho personalizado tamanhos suportados mídia fotográfica tamanhos suportados 21 23 22 N níveis de tinta, verificar 60 notas de versão 8 número do modelo 42 número serial 42 P página de diagnóstico 63 página de status da impressora informações sobre 41 Página de status da impressora imprimir 42 páginas cortadas, solução de problemas 73 páginas em branco, solução de problemas print 71 páginas por mês (ciclo de trabalho) 148 painel de acesso traseiro eliminar congestionamentos 118 ilustração 12 remover 146 painel de controle configurações do administrador 34 ilustração 131 indicadores luminosos, como entender 131 localização 11 papel a alimentação falha 99 carregar a bandeja 1 25 colocar pedido de compras 139 duplexação 27 eliminar congestionamentos 118 impressão sem margem 30 Imprimir com tamanho personalizado 29 linhas de direção, tamanho personalizado 20 selecionar 19 período de suporte por telefone período de suporte 142 portas, especificações 148 pressão sonora 151 problemas imprimir 73 processo de suporte 142 produto. consulte dispositivo programas ambientais dados de segurança de materiais 158 Descarte de equipamentos na União Européia 159 peças plásticas 158 programa de reciclagem 158 uso de papel 158 Q qualidade de impressão borrões de tinta 85 R reciclar cartuchos de tinta 158 programa 158 redes compartilhar (Mac OS X) 48 compartilhar (Windows) 45 Conexões Ethernet 12 configuração de comunicação sem fio 49 configuração do Mac OS X 48 configuração do Windows 46 configurações de recursos sem fio 50 ilustração de conector 12 protocolos suportados 150 requisitos de sistema 150 resolver problemas 107, 116 sistemas operacionais suportados 150 referência dos indicadores luminosos 131 relatório de qualidade de impressão 63 relatórios cabeçote de impressão 103 diagnóstico 63 qualidade de impressão 63 requisitos do sistema 149 resolução impressão 150 S segurança comunicação sem fio 54 configurações sem fio 51 servidor da Web incorporado configurações do administrador 34 páginas 37 sobre 36 solução de problemas, não pode ser aberto 107 servidor Web incorporado abrindo 37 requisitos de sistema 150 sistemas operacionais compatíveis 149 site da Web folha de dados de campo de fornecimento 148 sites comprar suprimentos e acessórios 138 programas ambientais 158 recursos, adicionais 8 segurança em redes sem fio 51 sites da Web Apple 49 informações de acessibilidade 10 suporte ao cliente 140 software configurações de acessórios 14 desinstalar (Mac OS X) 57 desinstalar (Windows) 55 instalação (Mac OS X) 47 167 instalação (Windows) 44 tipos de conexão 12 solução de problemas dicas 69 energia 71 impressão 70 impressão lenta 71 imprimir 73 indicadores luminosos 131 informações ausentes ou incorretas, solução de problemas 72 mídia não extraída da bandeja 106 página de status da impressora 41 páginas cortadas, posição incorreta de textos ou imagens 73 páginas impressas em branco 71 páginas inclinadas 106 problemas de alimentação de papel 106 problemas de instalação 114 problemas sem fio 108 qualidade de impressão 85 servidor da Web incorporado 107 solucionar de problemas de rede 107, 116 sugestões de instalação de hardware 114 sugestões de instalação de software 116 várias páginas extraídas 107 status página de diagnóstico de autoteste 42 suprimentos 33 substituir cartuchos de tinta 60 suporte. consulte assistência ao cliente suporte ao cliente eletrônico 140 suporte por telefone 141 suporte ao cliente por telefone 141 168 Suporte PCL 3 148 suporte por telefone 142 suprimentos campos 148 comprar on-line 138 página de diagnóstico de autoteste 42 status 33 T texto caracteres sem significado 77 corte 82 dentados 100 fontes suavizadas 100 sem preenchimento 89 solução de problemas 73 tinta baixo 84 listras no verso do papel 98 transparências 20 U União Européia, descarte de equipamentos 159 Utilitário da impressora HP (Mac OS X) abrir 40 configurações de administrador 35 painéis 40 V velocidade solução de problemas de impressão 71 W Windows Central de Soluções HP 40 compartilhar dispositivo 45 configuração de rede 46 configurações de impressão 27 configurar a comunicação sem fio 51 desinstalar software 55 dúplex 28 impressão sem margem 30 Imprimir em papel especial ou com tamanho personalizado 29 Instalação Adicionar impressora 47 instalar software 44 ligar e desligar acessórios no driver 14 requisitos do sistema 149 © 2009 Hewlett-Packard Development Company, L.P. www.hp.com/support Podręcznik użytkownika