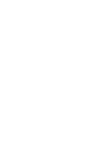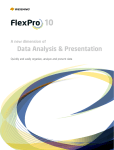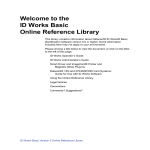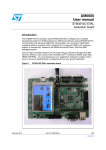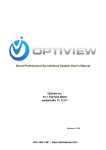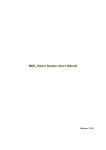Download Software User's Guide for Preface Version 1.2
Transcript
Software User’s Guide for Preface Version 1.2 September 2003 Part No. 539062-001 Rev. C ii Preface Version 1.2 Software User’s Guide iii Trademark Acknowledgments Datacard is a registered trademark and Preface is a trademark of DataCard Corporation. Adobe and Acrobat are registered trademarks of Adobe Systems Incorporated. Pentium is a registered trademark of Intel Corporation. Microsoft, Windows, and Windows NT are registered trademarks of Microsoft Corporation. All other product names are the property of their respective owners. Document Feedback Please send comments or suggestions about this publication to [email protected]. Preface Version 1.2 Software User’s Guide iv Datacard Group 11111 Bren Road West Minnetonka, MN 55343-9015 USA 952.933.0333 952.935.2314 FAX www.datacard.com © 1999, 2000, 2002, 2003 DataCard Corporation. All rights reserved. Printed in the United States of America. Preface Version 1.2 Software User’s Guide v Contents About the Software...............................................................................viii About Available Documentation .........................................................viii Conventions Used in this Document..................................................viii 1 Chapter 1 Installation................................................................................. 1-1 System Requirements......................................................................... 1-1 Installing Preface Software from CD-ROM........................................ 1-2 Licensing Instructions ........................................................................ 1-2 Uninstalling Preface Applications...................................................... 1-3 2 Chapter 2 System Overview...................................................................... 2-1 System Specifications ........................................................................ 2-1 Card Printers ........................................................................................ 2-1 Photo Image Capture .......................................................................... 2-1 Introducing the Preface Card Project................................................ 2-2 Finding Preface Card Projects on Your System ............................. 2-2 Starting Preface Applications and Choosing a Language ............. 2-2 Using Preface Applications ................................................................ 2-4 Developing a Card ............................................................................... 2-5 3 Chapter 3 Card Designer Overview .......................................................... 3-1 Accessing Preface Card Designer ..................................................... 3-1 Initial Menu Bar .................................................................................... 3-1 Configure K-Panel Printing ................................................................. 3-1 Card Designer Toolbar........................................................................ 3-2 Creating a New Card ............................................................................ 3-3 New or Open Card Design Menu Bar................................................. 3-4 File Menu Commands ..................................................................... 3-4 Close Card................................................................................ 3-5 Save Card/Save Card As ......................................................... 3-5 Print Sample Card .................................................................... 3-5 Edit Menu Commands..................................................................... 3-5 Undo/Redo................................................................................ 3-5 Select/Select All Fields ............................................................. 3-6 Cut, Copy, and Paste Fields..................................................... 3-6 Field Properties ........................................................................ 3-7 Card Properties ........................................................................ 3-8 Production Properties ............................................................. 3-10 Delete Selected Fields............................................................ 3-14 View Menu Commands ................................................................. 3-14 Toolbar and Status Bar........................................................... 3-14 Preface Version 1.2 Software User’s Guide vi Front of Card/Back of Card..................................................... 3-14 Ruler for Selected Card Side.................................................. 3-14 Insert Menu Commands................................................................ 3-14 Format Menu Commands ............................................................. 3-15 Align fields .............................................................................. 3-15 Center fields............................................................................ 3-15 Space fields evenly................................................................. 3-15 Make fields same size ............................................................ 3-15 Bring field to front ................................................................... 3-15 Send field to back ................................................................... 3-16 Rotate field on card ................................................................ 3-16 Set static graphic to original size ............................................ 3-16 Orientation of selected card side............................................ 3-16 Window Menu Commands ............................................................ 3-16 Tile Horizontally/Tile Vertically/Cascade ................................ 3-16 Card (back side)/Card (front side) .......................................... 3-16 Help Menu Commands ................................................................. 3-17 Online Help ............................................................................. 3-17 About Preface Card Designer................................................. 3-17 Renaming a Card Design .................................................................. 3-17 Deleting a Card Design (and Database)........................................... 3-17 4 Chapter 4 Card Designer Field Types and Properties............................ 4-1 Types of Card Fields ........................................................................... 4-1 Text field.......................................................................................... 4-2 Text General tab....................................................................... 4-2 Text Appearance tab ................................................................ 4-3 Static Text Field .............................................................................. 4-4 Static Text General and Appearance tabs ............................... 4-4 Static Graphic Field......................................................................... 4-4 Static Graphic General tab ....................................................... 4-5 Static Graphic Advanced tab .................................................... 4-6 Photo Field ...................................................................................... 4-6 Photo General tab .................................................................... 4-7 Photo Border tab ...................................................................... 4-8 Barcode Field .................................................................................. 4-9 Barcode General tab ................................................................ 4-9 Barcode Advanced tab ........................................................... 4-10 Magnetic Stripe Text Field ............................................................ 4-12 Non-Print Card Fields.................................................................... 4-14 Common Card Field Characteristics ............................................... 4-14 Names ........................................................................................... 4-14 Fonts ............................................................................................. 4-15 Text Field Colors ........................................................................... 4-15 Preface Version 1.2 Software User’s Guide vii 5 Chapter 5 Card Production Overview ...................................................... 5-1 Accessing Preface Card Production ................................................. 5-1 Initial Card Production Menu Bar and Toolbar................................. 5-1 Open Card Toolbar .............................................................................. 5-2 Open Card Menu Bar........................................................................... 5-2 File Menu Commands ..................................................................... 5-2 Open Card ................................................................................ 5-2 Close Card................................................................................ 5-2 Print Card.................................................................................. 5-3 Print All ..................................................................................... 5-3 Exit............................................................................................ 5-3 Record Menu Commands ............................................................... 5-3 Search ...................................................................................... 5-3 First/Previous/Next/Last ........................................................... 5-4 New........................................................................................... 5-4 Save.......................................................................................... 5-4 Delete ....................................................................................... 5-4 Refresh ..................................................................................... 5-4 Field Menu Commands ................................................................... 5-5 Capture Photo .......................................................................... 5-5 Select Photo Source................................................................. 5-5 Import........................................................................................ 5-5 Export ....................................................................................... 5-6 View Menu Commands ................................................................... 5-6 Card Preview – Front/Back....................................................... 5-6 Toolbars.................................................................................... 5-6 Help Menu Commands ................................................................... 5-6 Online Help ............................................................................... 5-6 About ........................................................................................ 5-6 6 Chapter 6 Producing a Card with TWAIN Capture and Encoding......... 6-1 A Appendix A Additional Support................................................................A-1 Online Help...........................................................................................A-1 Online Reference Library....................................................................A-1 Datacard Technical Support...............................................................A-1 Preface Version 1.2 Software User’s Guide viii About the Software Datacard® Preface ID software is an entry-level card issuance application that gives users the ability to design cards, enter and store data, capture images, and print and encode plastic cards quickly and easily. Preface Card Designer and Card Production applications are extremely easy to use and offer many user-friendly features: • • • • • • Flexible card design for text, static graphic, photo, and barcode fields Simultaneous display of data entry window and card preview Configurable operator prompts Customizable font sizing, font colors, and field backgrounds Query cardholder information from card database Batch printing capability This document also describes Preface Limited software. The u symbol will appear in the margin when a feature differs between Preface and Preface Limited software. About Available Documentation This Software User’s Guide is available in the Online Reference Library, which also contains other documents relevant to Preface software. To access the Online Reference Library, click on Start, Programs, Datacard, Preface, User Documentation, and then Online Reference Library. The Online Help system tells you how to perform Preface tasks. You can access Online Help either from the Help menu or by pressing the F1 key. Conventions Used in this Document Notes remind or inform you of something you should know before proceeding. ✔ Tips remind or inform you of a feature or method that could save you time and energy. Preface Version 1.2 Software User’s Guide ix Throughout this manual, “click” means to click the left mouse button one time and “double-click” means to click the left mouse button two times quickly. If you are to use the right mouse button, you will be told explicitly to do so. Otherwise, assume the left mouse button. Names of menus, dialog box options, and buttons appear in bold type when you are to select them. Preface Version 1.2 Software User’s Guide 1 Chapter 1 Installation System Requirements Preface ID software can be installed on a computer that uses a Microsoft® Windows® 98, Windows Me, Windows NT® 4.0 with Service Pack 4, Windows 2000 Professional, or Windows XP operating system with these minimum PC requirements: Operating System Processor RAM Windows 98 or Windows Me 233 MHz Pentium® processor (700 MHz Pentium III recommended) 32 MB RAM (128 MB recommended) Windows NT or Windows 2000 Professional 233 MHz Pentium processor (700 MHz Pentium III recommended) 64 MB RAM (128 MB recommended) Windows XP 233 MHz Pentium processor (700 MHz Pentium III recommended) 128 MB RAM • 256 colors; 16-bit color (65,536 colors) recommended • 800 x 600 screen resolution • CD-ROM drive • At least 35 MB available disk space for Preface software (Note: additional disk space is required for multiple card projects and database information entered.) • 15 MB disk space for Adobe® Acrobat® Reader, required to access documents in the Online Reference Library (if not already installed) Preface Version 1.2 Software User’s Guide 1-2 Installation Installing Preface Software from CD-ROM Datacard Preface ID software is installed from a CD-ROM. Before installation, verify your computer meets the specifications above. To begin installation, insert the CD into your CD-ROM drive. The CD menu automatically appears (if it does not, click on Start, Run, type D:\demo32.exe (where D is the CD-ROM drive), and then click OK). The CD menu offers you the ability to not only install Preface software, but also to install Adobe Acrobat Reader (necessary if you want to view the Online Reference Library, which includes an electronic version of this manual), along with additional information to contact Datacard, view the Datacard Group Web site, and learn about other Datacard products. To install Preface software, select Install Products and then Install Preface. The Choose Setup Language dialog box opens. Select the language you want to see during installation. A welcome dialog box appears. Click Next to continue the installation. You are given an opportunity to view the ReadMe file. You can select the languages in which you want sample projects installed and the languages in which you want the Online Reference Library installed. The InstallShield Wizard Complete dialog box appears, requiring you to select either Yes to restart your computer or No to restart your computer later. Before using Preface applications, you must restart your computer. Click Finish to complete the installation. Licensing Instructions u Preface Limited does not require licensing. When you first use Preface Card Designer or Card Production after installing, a dialog box gives you the option to use Preface software for 30 days prior to licensing, or to license now. If you select License Now, your computer must be attached to the Internet in order to access the Datacard Web site (www.datacard.com). Select Software Licensing and follow the prompts to license your Preface software. Preface Version 1.2 Software User’s Guide Installation 1-3 Preface software licensing requires you to enter your Machine ID (displayed in the Datacard Licensing dialog box) and authorization code. A unique license number will automatically be issued to you. Please follow the instructions during the licensing procedure and print the pages you are instructed to print to keep for your records and for technical support help. If your computer is not attached to the Internet, you can call Datacard (in U.S./Canada: 1.800.328.3996 or 952.988.2316) or your local Datacard representative to obtain a license. If you choose not to license your Preface software immediately, the licensing reminder will appear every time you access Preface Card Designer or Card Production until you complete the licensing procedure. Thirty days after installation, you will be required to license your Preface software. Preface applications will not operate until you complete licensing. Uninstalling Preface Applications You can easily uninstall Preface software by clicking on the Windows Start, Settings, Control Panel, and Add/Remove Programs. In the Add/Remove Programs Properties dialog box, select Datacard Preface from the Install/Uninstall tab, and then click the Add/Remove button. Follow the prompts to remove Preface software from your computer. Files not installed originally, such as the Card Project files, require Windows Explorer to delete. Preface Version 1.2 Software User’s Guide 2 Chapter 2 System Overview Datacard Preface ID software is an intuitive, entry-level card issuance program that includes two applications: Preface Card Designer allows you to create cards that meet your specific needs for card designs, data entry, and encoding magnetic stripes through printer fonts. Preface Card Production allows you to use the card designs you create in the Card Designer application to enter data, access and modify data, capture images, and print personalized cards. System Specifications Preface software can be installed on a computer using the Microsoft Windows 98, Windows Me, Windows NT 4.0 with Service Pack 4, Windows 2000 Professional, or Windows XP operating system with the PC minimum requirements noted in Chapter 1, Installation. A Microsoft Access® 2000 database table is automatically created for every card design. Databases cannot be shared between card designs. Card Printers When installing or using a Datacard or other manufacturer’s card printer, consult the documentation provided with the printer for instructions. Photo Image Capture Preface Card Production offers photo image capture through Video for Windows for your camera or through a TWAIN interface for your camera, scanner, or other input device. Because there are many different Video for Windows and TWAIN devices made by many different manufacturers, this document cannot supply explicit instructions for using your device. Please read the documentation provided with your device. Preface Version 1.2 Software User’s Guide 2-2 System Overview Introducing the Preface Card Project A Preface card project you create is similar to a folder or directory on a computer: it is the container that holds information about the card. In fact, when you create a Preface card, the software creates a folder on your hard drive with the name you give the project. And, just as you can have many folders on your computer, you can have many Preface card projects. The only limitation is your disk capacity. As you create a card in Preface Card Designer, a production screen and database are automatically created for that card. Information entered in Preface Card Production can be saved in the preconfigured Microsoft Access 2000 database, printed on a card, or both. The Production application can also be used to query your card’s database table so that you can add or change information in the database or print cards using information in the database. Finding Preface Card Projects on Your System Every Preface card project (and its associated database table) is stored in a directory on your computer. If you installed Preface software to the default installation directory, your card projects are stored in: C:\Program Files\Datacard\Preface\Preface Projects\card_name. Each card project has its own directory. Starting Preface Applications and Choosing a Language Double-click the Preface shortcut icon on your desktop (or, from the Windows Start button, select Programs, Datacard, Preface, Preface). The Preface application selection window opens. Preface Version 1.2 Software User’s Guide System Overview 2-3 Shortcut Icon Start Button Click Design Cards to start the Card Designer application or Produce Cards to start the Production application. Click Exit to close the selection window without starting a program. You can also start a Preface application while working in another Preface application. For example, with Card Designer running, from the menu bar select File and then Produce Cards. The Card Production application starts. The Preface application selection window also allows you to select the language of the Preface user interface (the words in the menu bar, dialog boxes, etc.). Click Choose Language. The Language Selection dialog box opens. Select the language you want to use from the list, then click OK. When you click Produce Cards or Design Cards, the application will open using the language you selected. If you click Exit, and then double-click the Preface shortcut icon, the buttons on the Preface application selection window will appear in the language you chose. Preface Version 1.2 Software User’s Guide 2-4 System Overview Using Preface Applications As with most applications, Preface applications let you perform most actions by using the mouse (selecting menu items with the mouse) or keyboard. Key commands or shortcuts for actions common to many applications—such as cut, paste, and save—follow Microsoft Office conventions. In addition, a popup menu containing the most common options is always available by clicking the right mouse button. In Preface software, as with many applications, you can choose to display or hide a toolbar that contains buttons for fast access to common tasks. When you rest the mouse pointer on a toolbar button, the name and function of the button appear. A status bar at the bottom of the window provides additional information about the application. You can always access menu bar commands to perform actions. Menu Bar Toolbar Status Bar Preface Version 1.2 Software User’s Guide System Overview 2-5 Developing a Card Although not required by Preface software, card design planning will make implementation go more smoothly. For your card design, consider static fields (graphics or text that remain the same on each card) as well as variable fields (cardholder information, including photo images, that change from card to card. In the Preface Card Designer, you can either create a new card or open one of the sample cards provided with the Preface software. After you have completed your first Preface card design, you can use it as a starting point for subsequent card designs. Each card has a set of properties that applies to the card as a whole. You can set whether your card will use fonts installed in the printer for encoding, in addition to fonts available with Windows for text fields. Preface Version 1.2 Software User’s Guide 3 Chapter 3 Card Designer Overview A card design defines how a plastic card will look when printed: what information will be the same on each card (such as a logo or organization name) and what information will vary from card to card (the cardholder’s name or photo). The card design also specifies whether information will appear on one or both sides of the card and whether the card will have a magnetic stripe. You can create card designs from start to finish or edit one of the sample card designs (Business Card, ID, Member, or School) provided with your Preface software. When you edit a sample card design, save the design with a different name. See the Online Help topic “Save a copy of a card” for stepby-step instructions. Accessing Preface Card Designer To design a new card or open an existing card, double-click the Preface shortcut icon on your desktop (or, from the Windows Start button, select Programs, Datacard, Preface, Preface), and then click Design Cards. Initial Menu Bar The menu bar has two options: File and Help. File offers the ability to begin to design a New Card (see Create New Card on page 3-3), Open Card (which displays a dialog box with card designs), Produce Cards (start the Preface Card Production application), Configure K-Panel Printing (see Configure K-Panel Printing on page 3-1), or Exit the Preface Card Designer application. Help offers the Online Help system (which can also be accessed by pressing the F1 key) and information About Preface Card Designer. Configure K-Panel Printing If your card printer uses ribbons that have only one color panel—typically a K-panel (black)—you can have the Preface software convert your color images to grayscale. Converting images to grayscale results in an image similar to a black-and-white photograph. See the Online Help topic “Set up for one-color printing” for step-by-step instructions. Preface Version 1.2 Software User’s Guide 3-2 Card Designer Overview When you have set up a printer for one-color printing, all Static Graphic and Photo fields are affected for all projects printed on that printer from your computer. Background bitmaps, however, are not affected. Do not use color background bitmaps for cards printed on one-color printers. If you have multiple Preface workstations that print to a shared printer, you must set up the printer from each workstation. Also, you must set up for onecolor printing for each printer you want to print grayscale images. Finally, converting graphics to grayscale is not limited to card printers. You can select any Windows printer listed in the dialog, including paper printers. Card Designer Toolbar The toolbar has 14 options that can be accessed during the card design process simply by clicking on the button. If an option is unavailable, the button will not be active (or highlighted). Create New Card | Save Current Card | | Open Existing Card Copy Undo | | View Card (front) | | | | Cut Paste Redo Edit Edit Production Field Properties Properties | | | View Card (back) | Edit Card Properties | Print Sample Card For more detailed explanations of each of these toolbar options, see New or Open Card Design Menu Bar, later in this chapter. Each toolbar button is explained fully within the appropriate main menu section. Preface Version 1.2 Software User’s Guide Card Designer Overview 3-3 Creating a New Card From the toolbar, select File and then New Card (or click on the Create New Card button). A dialog box appears that allows you to enter a Card Name and select the orientation of the card: Landscape (if the card should be wider than it is tall) or Portrait (if the card should be taller than it is wide). You can change the card orientation during the design process, but if you do, you might have to move some fields to keep them visible on the card. A card name can be any name allowed by your operating system. After entering your Card Name, selecting the orientation, and clicking OK, two blank card windows are shown to begin the card design. You can have a different orientation on the front and back of the card, as shown on the next page. The Card Designer title bar (not shown) displays the name of the card you are editing (for example, “Preface Card Designer – ID – [Card]”). The title for the front or backside of the card window changes color when that card side is active (see next page, where “Card” is highlighted). More information on the Ruler appears later in this chapter. The design area represents the card and shows how the card will look when printed. Place all card fields to be printed inside the white card. You may also add fields to the production screen (and the database) that are not printed on the card by placing those fields in the area outside of the white card. See Chapter 4 for more information on printed and non-printed fields. Preface Version 1.2 Software User’s Guide 3-4 Card Designer Overview Rulers Card (front): Portrait Orientation Design area (white card) for printed fields ✔ Card (back side): Landscape Orientation Design area (outside of white card) for nonprinted fields Use the mouse to drag any non-printed fields to the design area outside of the white card since fields are automatically inserted onto the white card. New or Open Card Design Menu Bar The menu bar has additional items when a new or existing card is open. File Menu Commands Joining New Card, Open Card, Produce Cards, Configure K-Panel Printing, and Exit as File commands are: Preface Version 1.2 Software User’s Guide Card Designer Overview 3-5 Close Card This command closes the card dialog that is currently active. If changes have been made, a dialog box will display for confirming whether you want to save the card design. Select Yes to save any changes, No to close without saving, or Cancel to return to the card design. Save Card/Save Card As Save Card will save the current card design (select Close Card if you want to exit the design after saving). Save Card As displays the Save As dialog box in which you enter a new card name and then press OK (or Cancel to exit). Print Sample Card While you are designing your card, you can print sample cards. For best results, use the same card stock and printing supplies you will use in production. Sample cards are always printed with the sample data you supplied for the card fields. ✔ Above the Exit command, the most recently used card designs are listed. You can select one to open it again. Edit Menu Commands There are alternate methods to accomplish the tasks below, including selecting menu bar commands, buttons, and shortcut keys (for example, CTRL+Z for Undo). Consult Online Help for details on alternate methods. Undo/Redo Undo the last action performed and/or redo the last action performed (or undo the Undo) with these commands. Preface Version 1.2 Software User’s Guide 3-6 Card Designer Overview Select/Select All Fields When a field is inserted, it is automatically selected, meaning that you can make changes to it. A field that is selected has a border of diagonal lines and six or eight squares (called sizing handles), depending on the type of field. To Select Field: • From the menu bar, select Edit and then Select Fields. Click on the field you want to change from the Select from List dialog box. (You can also simply click on the field to select it.) You can also select two or more fields at a time: • From the menu bar, select Edit and then Select Fields. With the mouse, select the first field you want to change from the Select from List dialog box. Then hold down the CTRL key while clicking on the additional fields. When all the fields you want to change are selected, click Select. To Select All Fields on one side of the card design: • Select Edit from the menu bar and then Select All Fields. All fields on the side of the card you are working on will be highlighted. When multiple fields are selected, you can move them as a group, align or space them, or make them the same size. Cut, Copy, and Paste Fields You can cut a field from your card design, copy a field to a clipboard, and paste a copy of a field that is on the clipboard into your card design. To accomplish each of these tasks: • Click on a field, select Edit from the menu bar, and then Cut Fields or Copy Fields. From the menu bar, select Edit and then Paste Fields. (You may need to use the mouse to move the new field to a different position on the card.) You can copy and paste fields only within a single card design. When you cut a field, it is placed on the clipboard. It stays on the clipboard until it is replaced by a different field or you close the project. Preface Version 1.2 Software User’s Guide Card Designer Overview 3-7 Save time by copying and pasting formatted fields rather than always inserting a new, default field. For example, assume you want to put a company address on the back of your cards. Each line of the address must be a separate static text field. Insert your first static text field and select the font family and size you want to use. For the additional lines of the address, copy the first text field, and then paste it. Double-click on the field to access the Edit Field Properties dialog box and change the text in the Display Text field on the General tab. You will not have to change the font characteristics again. Field Properties You can change properties of a field in the Edit Field Properties dialog box. To access this dialog box: • With the field selected, from the menu bar select Edit and then Field Properties. The Edit Field Properties dialog box changes depending on the type of field you have selected. The illustration above shows the Edit Field Properties dialog box for a static text field. Chapter 4 describes the properties of each card design field type in more detail. Preface Version 1.2 Software User’s Guide 3-8 Card Designer Overview Sizing Fields: With a few exceptions, you can change both the width and height of any field on the card. The easiest way to change the width of a field is to drag a sizing handle until the field is the size you want. You can also change the height of graphic or barcode fields by dragging a sizing handle. See the Online Help topic “Size a graphic proportionately” for information on how to avoid distortion of graphics. To change the height of a Text field or Static Text field, change the size of the Font (located on the Appearance tab). Card Properties You can change properties of the card design in the Edit Card Design Properties dialog box. To access this dialog box: • From the menu bar, select Edit and then Card Properties. Three tabs with options exist for the overall card properties. Background tab: You can specify that your card background be printed with a color or with a bitmap graphic. See the Online Help topic “Add a background color or graphic to a card” for step-by-step instructions. If your printer supports edge-to-edge printing and you want your background to print to all edges of the card, you must select that option on the Printing tab. Preface Version 1.2 Software User’s Guide Card Designer Overview 3-9 Because of the method used to print on plastic cards, dark solid colors may darken at the trailing end of the card. You can compensate for this by using a graphics software package that allows you to create a solid-colored bitmap that gradually lightens at the trailing end and using that bitmap as the card background. Printing tab: Choose the field to identify your print job. The drop-down menu displays all text and barcode fields in your card design. This print job field will be displayed when you check its status in Windows (by selecting Start, Settings, Printers, and selecting the printer). The Edge To Edge Printing option applies to the background selected on the Background tab. You must also set your printer driver for edge-to-edge printing. Printer Fonts tab: If you are encoding a magnetic stripe in card production, you must select the Display Printer Fonts check box. You must also select your card printer. Preface Version 1.2 Software User’s Guide 3-10 Card Designer Overview Production Properties You can change properties of the Card Production application for your card design in the Edit Production Properties dialog box. To access this dialog box: • From the menu bar, select Edit and then Production Properties. There are four tabs in the Edit Production Properties dialog box in which you can configure your production window when you access the Preface Card Production application. Tab Order tab: The card fields are displayed in the order in which the production (or data entry/capture) fields will be placed in Preface Card Production. For example, if you want to capture the Photo last (which is the preferred method for most users), simply click on the “Photo Field 1” field, and then either drag that field to the end of the list (after MagStripe) or click on the Down button. You can easily select and move any field with the Up and Down buttons. Preface Version 1.2 Software User’s Guide Card Designer Overview ✔ 3-11 If you are in Preface Card Production and decide to change the tab order (or any other production property), close the card before accessing Card Designer. After selecting the card design and changing any production properties in Card Designer, you must save the card design before returning to Card Production and opening the card again. Appearance tab: Change the appearance of the production prompt and data entry fields in the Preface Card Production application. The font, foreground [font] color, and background [field] color will apply to all of the data entry/capture and prompt fields in Card Production; you cannot change individual production fields. (The production card preview will display the individual field properties that will be printed on the card.) Preface Version 1.2 Software User’s Guide 3-12 Card Designer Overview Photo Capture tab: Select the Automatically When Field Selected Capture Initiation option to immediately access the Capture Source you have selected. For example, if you select Photo from File, and then tab from the previous production field to the Photo Field while in Card Production, a dialog box will open to the last directory you accessed in order to select (or browse to select) an image file. If Automatically When Field Selected is not selected, you will need to tab to the Photo Field and then either press the ENTER key or double-click on the Photo Field to open the dialog box. See the Online Help topic “Select a photo source” for step-by-step instructions. The Default Photo Source has six items in the drop-down menu. Select the appropriate one. You can also change the photo source while in Card Production. Following are explanations of the choices as they relate to Card Production: No Capture: If a photo field was defined in Card Designer, selecting the photo field in Card Production will display a message: “Capture Photo Unsuccessful: Unable to capture photo because no photo source is selected for this field.” Photo from File: Choose a photo that is stored on your computer (or disk or network drive, for example). Preface Card Production supports the following image file types: BMP, JPG, TIF, WMF, PCX, TGA, DIB, PNG, PSD, CMP, PCT, EPS, and PCD. Preface Version 1.2 Software User’s Guide Card Designer Overview 3-13 u Preface Limited is restricted to BMP and JPG. TWAIN Device: If a TWAIN-compliant input device and its driver are installed, the TWAIN interface dialog box appears when the photo field is selected in Card Production. (The TWAIN standard specifies how a graphics application, such as Preface Card Production, can activate a digital camera, scanner, or other image capture device.) TWAIN (Fast): If the photo source selected is TWAIN (Fast), the Software application that is associated with the last TWAIN device used in Preface Card Production (or the only TWAIN device installed on your computer) starts. Video for Windows Lets the Production operator select the Video for Windows device to use to take the photo. Video for Windows (Fast) Use if only one Video for Windows device is loaded on the computer or if one Video for Windows device will be used most often. Selects the last Video for Windows device used. For a step-by-step example of capturing a photo with a TWAIN device, read Chapter 6. Database tab: The Save On Print Automatic Action can be selected to always save your data entry records in Card Production. Selecting this option ensures that all records are automatically saved when an operator prints a card; otherwise, the operator must select both Print and Save for each record. Preface Version 1.2 Software User’s Guide 3-14 Card Designer Overview The Production Commands for New (Insert), Save (Update), Delete and Search can be selected or cleared. You can choose to clear any of the four options, which results in those commands disappearing from both the main menu bar and toolbar in Card Production. Delete Selected Fields After selecting any field(s) you want to delete from your card design, select Edit from the menu bar and then Delete Selected Fields. View Menu Commands Toolbar and Status Bar Select whether you want to view one or both in Card Designer. Front of Card/Back of Card Displays either the front or the back of the card. (The other side will be placed behind the active side.) You can also click on any part of one of the card windows to bring it to the front of the other. Ruler for Selected Card Side Choose to turn the ruler on or off for the card side that is active. Rulers help you locate and size card fields. You can specify the unit of measure to display in the computer’s Control Panel, Regional Settings property sheet, Number tab, Measurement system setting. Close your project before changing the unit of measure to display. Insert Menu Commands Card designs allow five field types: Text, Photo, Barcode, Static Text, and Static Graphic. See Chapter 4 for detailed explanations of each type and its attributes. u Preface Limited does not support barcode fields. To insert a field: Preface Version 1.2 Software User’s Guide Card Designer Overview • 3-15 From the menu bar, select Insert and then the type of field you want to add to your card. Moving Fields: When you insert a field, the application automatically places it in the design area of the card design window that is active. To move a selected field: • Place the mouse pointer over the field. The pointer changes to a fourway arrow. Hold down the left mouse button while you move the field to its new location and then release the mouse button. (See Online Help for other methods to move a field.) Format Menu Commands Field(s), once selected, can be formatted as follows (select F1 for Online Help step-by-step instructions): Align fields Fields can line up Left, Right, Top, or Bottom. The selected fields align according to the position of the last field selected. Center fields Center one or more fields horizontally or vertically. If you want each field centered, select and center one field at a time. Space fields evenly Fields can be spaced evenly across or down a card design. You must select at least three fields in order to space them. Make fields same size Make the selected fields the same width, height, or both. The selected fields are sized the same as the last field selected. Bring field to front A layered field that is selected will be brought in front of the other field(s). For example, selecting a photo field that is layered behind a static graphic will display the photo in front of the graphic. Preface Version 1.2 Software User’s Guide 3-16 Card Designer Overview Send field to back A layered field that is selected will be placed behind other field(s). For example, selecting a static graphic that is layered with a photo field will send the graphic behind the photo. Rotate field on card Selected field will be rotated counterclockwise in 90-degree increments. Set static graphic to original size The selected graphic field will be returned to its original size. You can use this feature to view the original height-to-width ratio. Orientation of selected card side A front or back card side can be changed from its current orientation to the opposite (either landscape or portrait). If you change the orientation during design, you may have to move some fields to keep them visible on the card. Window Menu Commands Tile Horizontally/Tile Vertically/Cascade The front and back side card windows can be displayed horizontally (one above the other), vertically (side by side), or as a cascade (layered, which is the default). Card (back side)/Card (front side) Place either the front or back card side in front of the other. You can also click on the window you want to bring in front of the other. A check mark indicates the active card side. Preface Version 1.2 Software User’s Guide Card Designer Overview 3-17 Help Menu Commands Online Help Allows you to view the contents, select a help topic in its extensive index, or find a topic by entering a search word or by asking a question. About Preface Card Designer Choose to view your current software version and serial number. Renaming a Card Design Open the card design you want to rename in Card Designer, and then select Save As from the File menu. Close the card design, and then return to Card Production. The renamed card will automatically appear in Production. If you do not want your old card, you can delete it (see below). Deleting a Card Design (and Database) By default, Preface card project files are located in the directory selected during installation of the Preface software. The default installation directory is: C:\Program Files\Datacard\Preface\Preface Projects. Your card names will appear as subdirectories in the Projects directory (for example, C:\Program Files\Datacard\Preface\Preface Projects\ID). As you would with many applications, you can delete Preface card projects by using Windows Explorer. Each card project you created has a separate subdirectory within the Projects directory. Inside each card project directory are files that make up the card project, including the database table (ProjectDatabase.MDB file). If you delete the card subdirectory in your Projects directory, you are also deleting the database with all of the records. Do not delete the “Projects” directory entirely. See the Card Designer Online Help topic “Delete a Card Design” for step-bystep instructions. Preface Version 1.2 Software User’s Guide 4 Chapter 4 Card Designer Field Types and Properties This chapter describes field types and their properties (found in the Edit Field Properties dialog box, which can be accessed by double clicking on the selected field). Further detailed instructions on changing field properties can be found in Online Help. You can also use the Find tab to search for specific topics, or the Ask a question tab to find information by typing questions in Online Help. Types of Card Fields You must create a card field for each item you want to print on the card. You define each card field by type. The type specifies the field’s contents. Preface Card Designer includes five types of card fields found on the Insert menu: Text, Static Text, Static Graphic, Photo, and Barcode. Static Graphic Photo field (with border option) Text Field Barcode Static Text u Preface Limited does not support barcode fields. Preface Version 1.2 Software User’s Guide 4-2 Card Designer Field Types and Properties Text field Text fields print information that changes from one card to the next, such as cardholder name. You can specify the font and color attributes of a text field, as well as name it. See the Common Card Field Characteristics section later in this chapter for more information. To set up a text field for encoding, see Magnetic Stripe Text Field later in this chapter. u Preface Limited is restricted to 5 text fields. A Preface card design allows a maximum of 27 text fields. Text General tab Field name: Change the name of the field prompt in Card Production. Sample data: Choose to enter data to display on your sample card design. Alignment: Choose Left, Center, or Right to align text entered in the field. Rotation: Choose 0, 90, 180, or 270 to rotate text. Preface Version 1.2 Software User’s Guide Card Designer Field Types and Properties 4-3 Not all fonts rotate. TrueType fonts are recommended. Position/Size group box: Set the Left alignment number, alignment from the Top of the card, and the Width of the selected field. (The above example is in inches.) Automatically Adjust Font Size: You can also specify that the size of the text will automatically shrink if necessary to fit a large amount of text in the field. The font size shrinks to a minimum of 6 points. If 6-point text still does not fit, characters are dropped from the end. See the Online Help topic “Add and format a text field to a card” for step-by-step instructions. Text Appearance tab Font: Click the Font button to select the font, font style, and size. Fonts will be previewed in the Sample dialog box. Foreground Color: When the Foreground button is selected, the Color dialog box will display. Choose a basic color or make your own custom color (see “Define a custom color” in Online Help for detailed instructions). Background Color: Select None or Color. If Color is selected, the Background button becomes available. Once selected, Background displays the Color dialog box. Preface Version 1.2 Software User’s Guide 4-4 Card Designer Field Types and Properties Static Text Field A static text field prints the same text on each card. A Preface card design allows unlimited static text fields on your card; space is the only concern. u Preface Limited is restricted to 5 static text fields. Static Text General and Appearance tabs Static text fields have the same characteristics as Text fields with the following exceptions in the General tab: • Field name: You can change the name of the field; there will be no production prompt in Card Production. • Display text (Single line): Enter data to display on each card. You can add multiple static fields to display a paragraph of information on your card. • Automatically Adjust Font Size does not appear. See the Online Help topic “Add and format a static text field to a card” for step-by-step instructions. Static Graphic Field You can define a static graphic field to print a graphic, such as your organization’s logo, on each card. Preface Version 1.2 Software User’s Guide Card Designer Field Types and Properties 4-5 A Preface card design allows unlimited static graphic fields on your card; space is the only concern. u Preface Limited is restricted to 3 static graphic fields. u Preface Limited is restricted to BMP and JPG files. Static Graphic General tab Field name: You can change the name of the field; there will be no production prompt in Card Production. File Name: Click Browse to navigate to the directory (or disk) to select your graphic file. Rotation: Choose 0, 90, 180, or 270. Preface Version 1.2 Software User’s Guide 4-6 Card Designer Field Types and Properties Position/Size group box: Set the Left alignment number, alignment from the Top of the card, and Width and Height of the graphic. (The above example is in inches.) Static Graphic Advanced tab Select one of the Display Options for the graphic: None: Inserts the graphic as large as possible in the field while preserving the original proportions. Stretch to fit: The graphic will expand (and possibly distort) to fill the entire selected field with the current size properties. Original Graphic Size: Inserts the graphic at its original size. You may need to adjust the graphic as it might extend beyond the card size. See the Online Help topic “Add and format a static graphic field to a card” for step-by-step instructions. Photo Field A photo field contains the cardholder’s captured image. You can move and size a photo field, as well as add a border. Preface Version 1.2 Software User’s Guide Card Designer Field Types and Properties 4-7 A Preface card design allows only one photo field. Photo General tab Field name: Change the name of the field prompt (for example, “Capture Photo”) that will appear in the Card Production screen. Alignment: You can align the photo in the field horizontally and vertically, along with filling the entire field with the photo image. Rotation: Choose 0, 90, 180, or 270. Position/Size group box: Set the Left alignment number, alignment from the Top of the card, Width and Height of the photo field. (The above example is in inches.) Preface Version 1.2 Software User’s Guide 4-8 Card Designer Field Types and Properties Photo Border tab Display Border: Turn on or off. If on, continue to select the characteristics of the border on this tab. Line Weight and Color: You can choose different line weights for your border. Lower numbers are thinner borders; higher numbers are thicker. Select the Color button to activate the Color dialog box in order to choose the color of your border. Corners group box: Choose Square to place a square border around your photo field. If you select Round, the Rounding drop-down menu becomes active and displays numbers from which to choose (lower numbers result in less rounded corners; higher numbers result in more rounded corners). See the Online Help topic “Add and format a photo field to a card” for stepby-step instructions. Preface Version 1.2 Software User’s Guide Card Designer Field Types and Properties 4-9 Barcode Field You can create fields to print barcodes on your cards. With some types of barcodes, you can specify density, error checking, and whether the barcode field uses a checksum algorithm. The kind of barcode you choose will be determined by the barcode reading equipment you use. See the documentation for your barcode reader to determine what barcode type to select. That documentation will also explain the rules for determining valid information for the barcode type you will use. A Preface card design allows a maximum of three barcode fields. u Preface Limited does not support barcode fields. Barcode General tab Field name: Change the name of the field prompt in the Card Production screen. Sample data: You can choose to enter data to display on your sample card design. Preface Version 1.2 Software User’s Guide 4-10 Card Designer Field Types and Properties Alignment: Choose Left, Center, or Right. Rotation: Choose 0, 90, 180, or 270. Position/Size group box: Set the Left alignment number, alignment from the Top of the card, and the Width and Height of the barcode field. (The above example is in inches.) Barcode Advanced tab Barcode Options: The following table lists the barcode types, as well as the options available with each barcode type. Barcode Type Options Available Codabar Checksum: none, Mod 16, Mod 10, Mod10Lib, Mod10Lun Density: High, Medium, Low Density: High, Medium, Low Code 128-Auto Preface Version 1.2 Software User’s Guide Card Designer Field Types and Properties Barcode Type Options Available Code 39 Checksum: none, Mod 43, Mod10Lib, Mod10Lun Density: High, Medium, Low Checksum: none, Mod 43 Density: High, Medium, Low Supplemental Digits: 0 Digits, 2 Digits, 5 Digits Density: High, Medium, Low Supplemental Digits: 0 Digits, 2 Digits, 5 Digits Density: High, Medium, Low Checksum: none, Mod 10 Density: High, Medium, Low Supplemental Digits: 0 Digits, 2 Digits, 5 Digits Density: High, Medium, Low Supplemental Digits: 0 Digits, 2 Digits, 5 Digits Density: High, Medium, Low Code 39 Extended EAN/JAN13 EAN/JAN8 Interleaved 2 of 5 UPCA UPCE – 11 Digit 4-11 Background Color Options: This area lets you choose a background color for the barcode field. The default background color is white. If you have specified a color for the card background in your Card Properties, the “Use Card Background Color” setting becomes available. If you use a background color for the barcode background, print a sample card and test it with your barcode reading equipment to make sure the colors and size you chose can be read reliably. Barcodes generally require 0.25” (6.35 mm) white space on the left and right sides for the barcode to be read correctly. Interpretation Text Options: You can choose to have the contents of the barcode displayed in regular text. When Interpretation Text On is selected, you can also specify the font characteristics of the text and the location of the text relative to the barcode. You must provide sample barcode data on the General tab to display and print on the sample card. If you enter too much sample data, the field is filled with diagonal lines. If the barcode type does not support the data you entered, the field is filled with a crosshatch pattern. Preface Version 1.2 Software User’s Guide 4-12 Too much barcode data Card Designer Field Types and Properties Unsupported barcode data See the Online Help topic “Add and format a barcode field to a card” for stepby-step instructions. Magnetic Stripe Text Field Magnetic stripe field on a plastic card If your card printer supports magnetic stripe fonts, you can create a Text field to encode information in the magnetic stripe of your card. • Your card design must have the printer fonts enabled for encoding. Select Edit Card Properties and ensure the Printer Fonts tab has the Display Printer Fonts check box selected. A card printer must also be selected. • Add a Text field for each magnetic stripe track you want to encode. • Format each Text field to use the printer font required by your magnetic stripe reading equipment. Preface Version 1.2 Software User’s Guide Card Designer Field Types and Properties 4-13 Do not change the font size or set a font foreground color or background field color for printer font Text fields. See the Online Help topic “Encoding magnetic stripes” for step-by-step instructions. Datacard card printers may require that the magnetic stripe Text field be set up on the card’s front side. Consult the printer documentation to verify correct settings for your printer. Datacard printer drivers do not support binary data through fonts. Preface Version 1.2 Software User’s Guide 4-14 Card Designer Field Types and Properties Non-Print Card Fields Fields that will not be printed can be dragged to the non-white card design area. In Card Production, data for these Text fields can be entered and saved in the database. See the example screen below for examples of two fields (Department Name and Telephone Number) where data can be gathered in production and stored in the database. Common Card Field Characteristics Names All card fields, regardless of their type, are given a default name when they are created. The field name is one of the field’s characteristics, or properties. You can change the field name at any time, replacing the default name (for example, Text Field 1) with a meaningful, easy-to-remember name (such as First Name). Field names can be up to 100 characters long and can contain any character you can type on your keyboard. Preface Version 1.2 Software User’s Guide Card Designer Field Types and Properties 4-15 Fonts You can select from many fonts for the text, static text, and barcode interpretation text fields on your cards. Preface Card Designer uses Arial, a TrueType font that is supplied with Windows, as the default font. TrueType fonts appear in the fonts list preceded by a “TT”. Because TrueType fonts always produce the same results, no matter what printer the card is printed on, it is strongly recommended that you use only TrueType fonts in your card designs. The results of using non-TrueType fonts with more than one card printer are unpredictable. In addition, only TrueType fonts are guaranteed to rotate. If the printer you will use to print cards has printer fonts installed and you want to use them, you must select Display Printer Fonts and a printer for the project on the Printer Fonts tab of the Edit Card Properties dialog box. See the Online Help topic “Use printer fonts” for step-by-step instructions. Printer fonts appear in the fonts list for card fields preceded by a printer icon. Text Field Colors You can select both a foreground and background color for your text fields in Edit Field Properties. The foreground color refers to the color of the text in the field. You can either specify that the background be none (or transparent, the default) or that it be a solid color. If you are designing a printer font Text field for magnetic stripe encoding, do not select a foreground or background color. The printer does not print white. If you define the field to print with white foreground text against a color background, the printer will “knock out” the characters, allowing the surface of the card (usually white) to show through. Preface Version 1.2 Software User’s Guide 5 Chapter 5 Card Production Overview The Production screen is the graphical display the operator uses to enter cardholder data, capture an image, and print cards. Through the Preface Card Production application, you can also query the card database, add or update information in the database, add records to the database, or delete database records. The production screen only exists if a card design has already been developed and saved in the Preface Card Designer. u Preface Limited is restricted to 99 database records. Accessing Preface Card Production Double-click the Preface shortcut icon on your desktop (or, from the Windows Start button, select Programs, Datacard, Preface, Preface), and then click Produce Cards. Initial Card Production Menu Bar and Toolbar The menu bar has three initial items. File offers the ability to Open an existing Card Production window, Design Cards (start the Preface Card Designer application), Configure K-Panel Printing (see the description of this menu item in Chapter 3), or Exit the Preface Card Production application. Within View, you can turn the Toolbar and Status Bar on or off. Help offers the Online Help system (which can also be accessed by selecting F1) or information About Preface Card Production. The toolbar has one button: Open Card. Selecting Open Card in either the menu bar or toolbar displays a dialog box with a list of the card designs available (including the Preface sample card designs). To begin card production, select one of the cards and click Open (or Cancel to return to the main menu). Preface Version 1.2 Software User’s Guide 5-2 Card Production Overview Open Card Toolbar The toolbar has 12 options that can be accessed during production simply by clicking a button. If an option is unavailable to the operator, the button is not active. Open Card | Print All | Search | Save | First | Next | | | | | | Print Card Capture Photo New Delete Previous Last | Each toolbar button is explained more in the menu bar sections below. Open Card Menu Bar The menu bar now displays five items: File, Record, Field, View, and Help. File Menu Commands Open Card Selecting Open Card displays the dialog box with the available card designs. Only one card can be open at a time. If you have a card open and choose another, the active card automatically closes before displaying the new card on the production screen. You can begin to enter a cardholder record, moving easily from field to field with the TAB key (or SHIFT+TAB to return to the previous field). Close Card This command closes the active card and returns to the initial menu bar and toolbar. ✔ If you decide to make any changes to the card in Card Designer, you must save the card design before opening the card in Card Production. Preface Versioin 1.2 Software User’s Guide Card Production Overview 5-3 Print Card Print Card displays a dialog box from which you select your printer and the number of cards you would like to print. Print All The Print All command displays the same dialog box as Print. You can print all of the records returned by a database search. Exit Exit the Preface Card Production application by selecting this command. If Card Production was the only Preface application open, the Preface application selection window appears. Click Exit to close the window. ✔ Above the Exit command in the File menu, Preface displays the most recently used four cards, which saves a few steps when you open a card again. Record Menu Commands Record commands relate to records currently stored in your database table. Search The Search command opens a dialog box from which you can search a field for the associated records. In the following example, you could search for all cardholders whose last name begins with “Martin” by typing Martin%, and then clicking Search. By clicking the Next button, you can scroll through records with a last name that is Martin or begins with Martin (such as Martinez). The Card Production title bar (not shown) displays how many records were found and which record is currently displayed. ✔ You will never see a photo field in a Search dialog box because you cannot search on photos. ✔ If you click the Search button without entering any search criteria, all of the database records will be displayed. You can reduce the number of records displayed by entering more specific information in one or more search fields and by using wildcard characters. (If you enter data into more than one search field, the database system Preface Versioin 1.2 Software User’s Guide 5-4 Card Production Overview looks for records that match all fields.) The above search uses the % wildcard character, which stands for any number of characters after “Martin”. You can also use the _ (underscore) wildcard character to substitute for a single character. For example, entering “Jo_n” would find John and Joan but not Johann. ✔ Searches are case sensitive. Use capital letters as appropriate. First/Previous/Next/Last With multiple records in your database, you can find the First, Previous, Next, and Last records that meet your search criteria. New Clears the current entry and allows you to enter a new record. If you have made changes to the current record, a dialog box appears requesting confirmation on whether you want to continue and lose those changes. Save Saves the current record you have entered. (Click New to begin a new entry.) Delete Once the key is selected, a confirmation dialog box appears. Click Yes to delete the current record, or No to return to the record. Refresh Returns the display of the active record to the way it was last saved in the database. This is useful if you start making changes but then decide not to save them. Preface Versioin 1.2 Software User’s Guide Card Production Overview 5-5 Field Menu Commands Capture Photo What happens when you select a photo field depends on how your card was set up in Photo Capture Production Properties in Card Designer, whether your system has a camera or other input device, and what kind of camera or input device is attached to your system. The most common behavior is for a dialog box to open as soon as you enter the photo field. If no dialog box opens, you must start the capture operation by selecting Capture Photo. If an “Unable to capture photo…” message appears, you must select Field and then Select Photo Source. If Photo from File was selected in the Card Designer Production Properties, you can navigate to the folder that has your images stored in order to select an image. Select Photo Source You can use a source other than the one specified in Card Designer. For example, if the card is set to automatically start the software for a TWAIN device, you can close the dialog box that opens automatically. Then, with the photo field still selected (there will be a border around the photo field), select one of the six sources: No Capture, Photo from File, TWAIN (Fast), TWAIN Device, Video for Windows, and Video for Windows (Fast). See the Online Help topic “Select a photo source” for step-by-step instructions, and you can also read Chapter 6 for an example of how to produce a card with TWAIN capture. Import Displays the Open Image File dialog box. The last directory used will appear. Select (or navigate to the correct directory to select) the image file, and then click on the Open button to display the image in the production window (or Cancel to return to the record). u Preface Limited is restricted to BMP and JPG files. Preface Versioin 1.2 Software User’s Guide 5-6 Card Production Overview Export Active only if an image is in the field. Select Export to copy the file to a directory on your computer. The Save Image File dialog box appears with the current file type displayed in the “Save as type:” field. You can name the file, change the format in which the file is saved, and then navigate to the directory in which you want to save the file. u Preface Limited is restricted to BMP and JPG files View Menu Commands Card Preview – Front/Back Select whether you would like to view the front and/or back side of your preview card. Toolbars You can turn toolbars on or off. Toolbar consists of the Open, Print, Print All, and Capture Photo buttons. Database Toolbar consists of the Search, New, Save, Delete, First, Previous, Next, and Last buttons. The Status Bar provides additional information about the application. Help Menu Commands Online Help Allows you to view the contents, select a help topic in its extensive index, find a topic by entering a search word, or ask a question. About Choose this button to view your current software version and serial number. Preface Versioin 1.2 Software User’s Guide 6 Chapter 6 Producing a Card with TWAIN Capture and Encoding This chapter guides you through the process of designing and producing a card with TWAIN image capture and encoding a magnetic stripe. For TWAIN to operate in this example, you must have previously installed a TWAINcompliant image capture device and its TWAIN software. First, you must change the “ID” card design: 1. In Preface Card Designer, select Open Card and then ID. 2. From the menu bar, select Edit and then Card Properties. The Edit Card Design Properties dialog box opens. Click the Printer Fonts tab and select Display Printer Fonts. Click OK to close the dialog box. 3. Select the Mag Stripe Text field, and then change the font to your printer font for magnetic stripe. 4. From the menu bar, select File, then Save Card As. The Save As dialog box opens. Enter My_ID for the card name and click OK. To produce cards, follow these steps: 1. In Preface Card Production, select Open Card and then My_ID. 2. Enter data in any text fields (tabbing from field to field). When you tab to the Photo Field, the default Open dialog box will appear. Click Cancel. 3. The photo field will be highlighted. 4. Select Field, and then Select Photo Source. 5. If not previously selected in your card design, select TWAIN Device. Click OK. 6. The photo field will still be highlighted. Double-click on the photo field (or press ENTER). 7. The TWAIN Interface dialog box will appear: Preface Version 1.2 Software User’s Guide 6-2 TWAIN Capture and Encoding You can confirm the image capture source by clicking on Select Source. If you do, the Select Source dialog box will appear: If your choice is highlighted, click Select (or click on the appropriate source, and then click Select). You will return to the TWAIN Interface dialog box. 8. Select Acquire Photo. The TWAIN image device software will start automatically. Follow the steps in the TWAIN software to take a picture. Depending on the TWAIN software you are using, after downloading the Preface Version 1.2 Software User’s Guide TWAIN Capture and Encoding 6-3 TWAIN image to the Preface application, the Preface Photo Crop and Adjust dialog box should appear. The actual saved image will be whatever is in the crop box (square with eight handles). You can adjust the size of the crop box using the mouse (by placing the cursor on one of the eight handles, and then expanding or reducing the crop box). The crop box automatically adjusts again to the correct aspect ratio. Using the mouse, you can also place the cursor inside the crop box and then drag the box to better center around the image. 9. Use the Photo Crop and Adjust function buttons to adjust (if necessary) and then save your image: Save: Saves the image and returns you to the Card Production window. The photo field will display the image. Preface Version 1.2 Software User’s Guide 6-4 TWAIN Capture and Encoding Restore: If Rotate or Photo Selection was used, you can undo those actions by selecting Restore. A confirmation dialog box will ask whether you want to return to the original photo (select Yes to go back to the original photo or No to remain at the Photo Crop and Adjust dialog box). Cancel: Will display a dialog box, confirming whether you want to cancel (click Yes to return to the Preface Card Production window or No to return to the Photo Crop and Adjust dialog box). Rotate: Image will be rotated in 90 degree increments (continue to select Rotate until you rotate correctly). Photo Selection: An exposure control screen appears that displays nine variations of the selected image. The middle image is the original image (automatic default). Select the desired image, and then press ENTER (or double-click on that image) to return to the Photo Crop and Adjust dialog box. ✔ You can always press ESC to return to the Photo Crop and Adjust dialog box without saving an image. ✔ Change photo selection before rotation, and then crop the image. 10. After saving the photo image, tab to the Mag Stripe field and enter the appropriate data in the text field. The data will be displayed as text in the field on the card. 11. Select Print Card. The magnetic stripe will be encoded with the data entered in Step 10. Preface Version 1.2 Software User’s Guide A Appendix A Additional Support Online Help In both Preface Card Designer and Card Production, press F1 to access the Online Help system, which offers more detailed step-by-step instructions on how to perform functions in the applications. Online Help gives you additional methods to perform actions and the ability to search for help on topics. Online Reference Library The Online Reference Library, which is in Adobe Acrobat Reader PDF file format, contains the following: • About Online Reference Library document • Contents of the Online Reference Library document • Software User’s Guide directory with all of the chapters and appendix of this manual Datacard Technical Support If you have not found the information you need in this document, in the rest of the documents in the Online Reference Library, or in the Online Help system, call Technical Support: • In the United States and Canada, call 1.800.328.3996 • Outside the United States and Canada, call 952.988.2316 • Or contact your local Datacard representative Preface Version 1.2 Software User’s Guide