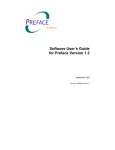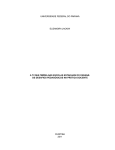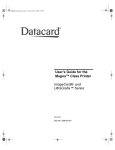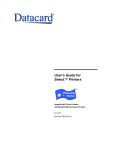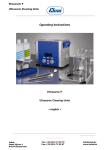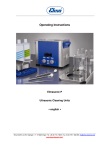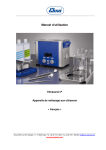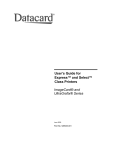Download DataCard UltraGrafix Magna Specifications
Transcript
Welcome to the ID Works Basic Online Reference Library This library contains information about Datacard® ID Works® Basic identification software version 5.0 or higher. Some information included here may not apply to your environment. Please choose a title below to view the document, or click on the titles to the left of this page. ID Works Operator’s Guide ID Works Administrator’s Guide Smart Driver and ImageCard® Printer and Magnetic Stripe Plug-ins Datacard® 150i and 275/280P/295 Card Systems: Guide for Use with ID Works Software Using the Online Reference Library Legal Notices Conventions Comments? Suggestions? ID Works Basic Version 5 Online Reference Library Notices © 1999–2004 DataCard Corporation. All rights reserved. U.S. Patent No. 6,632,250. This publication and the accompanying software are proprietary to DataCard Corporation and are protected under U.S. patent and copyright laws as well as various international laws and treaties. This publication may not be copied, translated, sold, or otherwise transferred to a third party, in whole or in part, without the express written permission of DataCard Corporation. Information in this publication is subject to change without notice. DataCard assumes no responsibility for any errors that may appear in this publication. Datacard, ID Works, ImageCard, and UltraGrafix are trademarks and registered trademarks of DataCard Corporation in the U.S. and other countries. Advanced Imaging Technology, Express, Magna, Platinum, Select, and Tru are trademarks of DataCard Corporation. Adobe and Acrobat are registered trademarks and Type Manager is a trademark of Adobe Systems Incorporated. Microsoft and Windows are registered trademarks of Microsoft Corporation. Pentium is a registered trademark of Intel Corporation. All other product names are trademarks of their respective owners. Portions of this product were created using LEADTOOLS © 19912001 LEAD Technologies, Inc. ALL RIGHTS RESERVED. Portions of the bar code technology of this product are copyrighted by StrandWare, Inc. ID Works Basic Version 5 Online Reference Library Conventions Used in this Library Notes remind or inform you of something you should know before proceeding. D Tips remind or inform you of a feature or method that could save you time and energy. Names of menus, dialog box options, and buttons appear in bold type. File names also appear in bold type, and the variable part of the file name is in bold italics (for example, project name.iwx indicates that you supply the project name while iwx remains constant). Names of keyboard keys appear in large and small capital letters (for example, ENTER). Information you enter appears in regular italic type (for example, you may be instructed to type Admin to log in to an ID Works application). Parts of dialog box names that change depending on a name you supplied appear in brackets [ ]. Blue text indicates a jump (link) to the referenced topic for online reading. See the document Using the Online Reference Library for tips on reading documents online. ID Works Basic Version 5 Online Reference Library Comments? Suggestions? Please send comments, suggestions, or corrections to: ID Works Information Development Mail Stop 210 Datacard Group 11111 Bren Road West Minnetonka, MN 55343-9015 USA Or send an e-mail message to: [email protected] ID Works Basic Version 5 Online Reference Library Operator’s Guide for ID Works Basic Version 5 October 2004 ii Contents About the Operator’s Guide . . . . . . . . . . . . . . . . . . . . . . . . . . . . . . . . . . . . . . . . . . v Chapter 1: System Overview . . . . . . . . . . . . . . . . . . . . . . . . . . . . . . . . . . . . . . . . . . . . . Introducing the ID Works “Project” . . . . . . . . . . . . . . . . . . . . . . . . . . . . . . . . . . . . Getting Started . . . . . . . . . . . . . . . . . . . . . . . . . . . . . . . . . . . . . . . . . . . . . . . . . . . . . Log In to an ID Works Application . . . . . . . . . . . . . . . . . . . . . . . . . . . . . . . . . . . . Changing Your User Password . . . . . . . . . . . . . . . . . . . . . . . . . . . . . . . . . . . . . . Using the Welcome Dialog Box . . . . . . . . . . . . . . . . . . . . . . . . . . . . . . . . . . . . . . Using ID Works Applications . . . . . . . . . . . . . . . . . . . . . . . . . . . . . . . . . . . . . . . . Opening a Project . . . . . . . . . . . . . . . . . . . . . . . . . . . . . . . . . . . . . . . . . . . . . . . . . . 1 1 3 3 4 4 5 6 Chapter 2: Using the ID Works Production Application . . . . . . . . . . . . . . . . . . . . . . . 9 Using an ID Works Project . . . . . . . . . . . . . . . . . . . . . . . . . . . . . . . . . . . . . . . . . . 10 Entering Information in Text Fields . . . . . . . . . . . . . . . . . . . . . . . . . . . . . . . . . . 11 Entering Information in Date Fields . . . . . . . . . . . . . . . . . . . . . . . . . . . . . . . . . . 13 Selecting Information in List Fields . . . . . . . . . . . . . . . . . . . . . . . . . . . . . . . . . . 14 Using Photo Fields . . . . . . . . . . . . . . . . . . . . . . . . . . . . . . . . . . . . . . . . . . . . . . 15 Photo from File. . . . . . . . . . . . . . . . . . . . . . . . . . . . . . . . . . . . . . . . . . . . . . . 16 TWAIN . . . . . . . . . . . . . . . . . . . . . . . . . . . . . . . . . . . . . . . . . . . . . . . . . . . . . 17 TWAIN (Fast) . . . . . . . . . . . . . . . . . . . . . . . . . . . . . . . . . . . . . . . . . . . . . . . . 18 Video for Windows . . . . . . . . . . . . . . . . . . . . . . . . . . . . . . . . . . . . . . . . . . . . 19 Video for Windows (Fast). . . . . . . . . . . . . . . . . . . . . . . . . . . . . . . . . . . . . . . 20 Optional Cameras . . . . . . . . . . . . . . . . . . . . . . . . . . . . . . . . . . . . . . . . . . . . 21 Selecting a Different Photo Source . . . . . . . . . . . . . . . . . . . . . . . . . . . . . . . 21 Cropping and Adjusting Photos . . . . . . . . . . . . . . . . . . . . . . . . . . . . . . . . . . 21 Exporting Images . . . . . . . . . . . . . . . . . . . . . . . . . . . . . . . . . . . . . . . . . . . . . 25 Adjusting Photo Backdrop Removal Parameters . . . . . . . . . . . . . . . . . . . . . 25 Mandatory Fields . . . . . . . . . . . . . . . . . . . . . . . . . . . . . . . . . . . . . . . . . . . . . . . . 28 Read-only Fields . . . . . . . . . . . . . . . . . . . . . . . . . . . . . . . . . . . . . . . . . . . . . . . . 29 Previewing Cards . . . . . . . . . . . . . . . . . . . . . . . . . . . . . . . . . . . . . . . . . . . . . . . 29 Printing Cards . . . . . . . . . . . . . . . . . . . . . . . . . . . . . . . . . . . . . . . . . . . . . . . . . . 30 Using a Project that is Connected to a Database . . . . . . . . . . . . . . . . . . . . . . . . 33 Changing Information in a Database . . . . . . . . . . . . . . . . . . . . . . . . . . . . . . . . . 34 Entering a New Database Record . . . . . . . . . . . . . . . . . . . . . . . . . . . . . . . . . . . 36 Deleting a Database Record . . . . . . . . . . . . . . . . . . . . . . . . . . . . . . . . . . . . . . . 37 ID Works Basic Version 5 Operator’s Guide iii Chapter 3: Using the ID Works Reporting Application . . . . . . . . . . . . . . . . . . . . . . . Reporting Procedure Overview . . . . . . . . . . . . . . . . . . . . . . . . . . . . . . . . . . . . . . Selecting a Report . . . . . . . . . . . . . . . . . . . . . . . . . . . . . . . . . . . . . . . . . . . . . . . Selecting Records . . . . . . . . . . . . . . . . . . . . . . . . . . . . . . . . . . . . . . . . . . . . . . . Printing Reports . . . . . . . . . . . . . . . . . . . . . . . . . . . . . . . . . . . . . . . . . . . . . . . . . 39 39 39 40 41 Chapter 4: Searching the Database . . . . . . . . . . . . . . . . . . . . . . . . . . . . . . . . . . . . . . Performing a Quick Search . . . . . . . . . . . . . . . . . . . . . . . . . . . . . . . . . . . . . . . . . . Refining the Quick Search . . . . . . . . . . . . . . . . . . . . . . . . . . . . . . . . . . . . . . . . . Viewing Search Results . . . . . . . . . . . . . . . . . . . . . . . . . . . . . . . . . . . . . . . . . . . Navigating Search Results . . . . . . . . . . . . . . . . . . . . . . . . . . . . . . . . . . . . . . . . Running a Stored Advanced Search . . . . . . . . . . . . . . . . . . . . . . . . . . . . . . . . . . Creating a Stored Search . . . . . . . . . . . . . . . . . . . . . . . . . . . . . . . . . . . . . . . . . . . Filter Tab . . . . . . . . . . . . . . . . . . . . . . . . . . . . . . . . . . . . . . . . . . . . . . . . . . . . . . Using the Multi-value Constraint List . . . . . . . . . . . . . . . . . . . . . . . . . . . . . . Adding and Clearing Constraints . . . . . . . . . . . . . . . . . . . . . . . . . . . . . . . . . Modifying a Constraint . . . . . . . . . . . . . . . . . . . . . . . . . . . . . . . . . . . . . . . . . Sort Order Tab . . . . . . . . . . . . . . . . . . . . . . . . . . . . . . . . . . . . . . . . . . . . . . . . . . Manage Tab . . . . . . . . . . . . . . . . . . . . . . . . . . . . . . . . . . . . . . . . . . . . . . . . . . . Changing a Stored Search . . . . . . . . . . . . . . . . . . . . . . . . . . . . . . . . . . . . . . . . Deleting a Stored Search . . . . . . . . . . . . . . . . . . . . . . . . . . . . . . . . . . . . . . . . . Search Rules . . . . . . . . . . . . . . . . . . . . . . . . . . . . . . . . . . . . . . . . . . . . . . . . . . . . . Text Fields . . . . . . . . . . . . . . . . . . . . . . . . . . . . . . . . . . . . . . . . . . . . . . . . . . . . . = Constraint Rule . . . . . . . . . . . . . . . . . . . . . . . . . . . . . . . . . . . . . . . . . . . . . IN Constraint Rule . . . . . . . . . . . . . . . . . . . . . . . . . . . . . . . . . . . . . . . . . . . . IS NULL Constraint Rule . . . . . . . . . . . . . . . . . . . . . . . . . . . . . . . . . . . . . . . IS NOT NULL Constraint Rule . . . . . . . . . . . . . . . . . . . . . . . . . . . . . . . . . . . Numeric Fields . . . . . . . . . . . . . . . . . . . . . . . . . . . . . . . . . . . . . . . . . . . . . . . . . . = Constraint Rule . . . . . . . . . . . . . . . . . . . . . . . . . . . . . . . . . . . . . . . . . . . . . > Constraint Rule . . . . . . . . . . . . . . . . . . . . . . . . . . . . . . . . . . . . . . . . . . . . . < Constraint Rule . . . . . . . . . . . . . . . . . . . . . . . . . . . . . . . . . . . . . . . . . . . . . BETWEEN Constraint Rule . . . . . . . . . . . . . . . . . . . . . . . . . . . . . . . . . . . . . IN Constraint Rule . . . . . . . . . . . . . . . . . . . . . . . . . . . . . . . . . . . . . . . . . . . . IS NULL Constraint Rule . . . . . . . . . . . . . . . . . . . . . . . . . . . . . . . . . . . . . . . IS NOT NULL Constraint Rule . . . . . . . . . . . . . . . . . . . . . . . . . . . . . . . . . . . Date Fields . . . . . . . . . . . . . . . . . . . . . . . . . . . . . . . . . . . . . . . . . . . . . . . . . . . . EXACT DATE Constraint Rule. . . . . . . . . . . . . . . . . . . . . . . . . . . . . . . . . . . SINCE Constraint Rule . . . . . . . . . . . . . . . . . . . . . . . . . . . . . . . . . . . . . . . . BEFORE Constraint Rule. . . . . . . . . . . . . . . . . . . . . . . . . . . . . . . . . . . . . . . BETWEEN Constraint Rule . . . . . . . . . . . . . . . . . . . . . . . . . . . . . . . . . . . . . PREVIOUS _ DAYS Constraint Rule . . . . . . . . . . . . . . . . . . . . . . . . . . . . . . PREVIOUS _ MONTHS Constraint Rule . . . . . . . . . . . . . . . . . . . . . . . . . . . 43 43 44 45 48 48 49 50 51 51 52 53 54 55 55 56 56 56 57 58 58 58 59 59 60 60 61 61 61 62 62 63 64 64 65 65 ID Works Basic Version 5 Operator’s Guide iv IS NULL Constraint Rule . . . . . . . . . . . . . . . . . . . . . . . . . . . . . . . . . . . . . . . IS NOT NULL Constraint Rule . . . . . . . . . . . . . . . . . . . . . . . . . . . . . . . . . . . Image Fields . . . . . . . . . . . . . . . . . . . . . . . . . . . . . . . . . . . . . . . . . . . . . . . . . . . All selected fields have data Constraint Rule. . . . . . . . . . . . . . . . . . . . . . . . At least one selected field has data Constraint Rule . . . . . . . . . . . . . . . . . . At least one selected field is empty Constraint Rule . . . . . . . . . . . . . . . . . . All selected fields are empty Constraint Rule. . . . . . . . . . . . . . . . . . . . . . . . 66 66 67 68 68 68 68 Index . . . . . . . . . . . . . . . . . . . . . . . . . . . . . . . . . . . . . . . . . . . . . . . . . . . . . . . . . . . . . . . 69 ID Works Basic Version 5 Operator’s Guide v About the Operator’s Guide This document is one of three sources of information about Datacard® ID Works® Basic identification software. • • • The CD insert tells how to install ID Works software. The online help system tells you how to perform ID Works tasks. You can access the online help system from the Help menu in each ID Works application or by pressing the F1 key. This Operator’s Guide, part of the Online Reference Library, gives additional background information about using the various features available in the ID Works applications. It also suggests the order in which tasks should be performed. ID Works Basic Version 5 Operator’s Guide vi ID Works Basic Version 5 Operator’s Guide System Overview 1 Datacard® ID Works® Basic identification software includes four applications: ID Works Designer lets a System Administrator create projects that meet your organization’s specific needs for card designs, report designs, data entry, and database access. In some organizations, one person performs all the Designer functions. In others, a graphic artist may be responsible for card designs while a programmer, database administrator, and/or manager develop the Production Forms, reports, and connections. ID Works Production lets you use the projects you create in the Designer application to gather information, access your database, and print identification cards. ID Works Reporting lets you generate and print image-rich reports from your database. ID Works Administrator contains tools to manage user accounts, monitor security, and configure your ID Works software. Introducing the ID Works “Project” An ID Works project is similar to a folder or directory on a computer: it is the container that holds information about an identification implementation. A project usually contains a Production Form and a card design (although a card design is not required). Optionally, your project can contain one or more report designs and one or more stored searches. By using field connections, information entered in a Production Form can be saved in a database, printed on a card, used in a report, or all of the above. The Production Form can also be used to query an existing database so that you can add or change information in the database or print cards and reports using information in the database. ID Works Basic Version 5 Operator’s Guide 2 System Overview ID Works Basic Version 5 Operator’s Guide 3 System Overview Getting Started The rest of this chapter explains the steps you take to begin using your ID Works identification software. Log In to an ID Works Application To begin using ID Works software, double-click the ID Works Basic Production or Reporting shortcut icon on your desktop, or from the Windows Start button select Programs, Datacard, ID Works, and then ID Works Basic Designer. Production shortcut icon Reporting shortcut icon Start button In the User Login dialog box, type the User Name and User Password given to you by your System Administrator, and then click the Log in button. When you are logged in to an ID Works application, you do not need to supply your user name and password again to start another ID Works application. ID Works Basic Version 5 Operator’s Guide 4 System Overview Changing Your User Password Each time you log in to an ID Works application you have the opportunity to change your user password. To change your password, click the Change Password button any time before completing the login. The Login and Change Password dialog box opens, where you must supply your user name, current password, and a new password. You will also need to type the new password a second time for verification. Then click the Log in button to complete the change and log in to the ID Works application. Passwords can be 1 to 10 characters long and can include any character you can type from the keyboard. Passwords are not case sensitive. That is, ADMIN, admin, and AdmiN are all treated as the same. Using the Welcome Dialog Box After you have changed your password or entered it and clicked Log in, the Welcome dialog box appears. From this dialog box you can open an existing project—either a sample project or one that was designed specifically for your organization. If the project you want to open is not listed, click Open projects or More projects to display the Open Project dialog box, which lists all ID Works projects available to you. ID Works Basic Version 5 Operator’s Guide 5 System Overview You can also choose not to have the Welcome dialog box display by clearing the check mark next to Show this window at startup. If you hide the Welcome dialog box and later want to show it again, from the menu bar, select View and then Show Welcome on startup. The selection you make applies only to the Windows user name you used to log in and only to the application you logged into. Other ID Works applications have separate settings for showing the Welcome window. Using ID Works Applications If you are familiar with your Microsoft® Windows® operating system and typical office applications, such as word processing and presentation software, ID Works software will feel familiar to you. ID Works applications let you perform most actions several ways: by selecting menu commands with the mouse, or with the keyboard, or by clicking a toolbar button, or by clicking the right mouse button and selecting from the pop-up menu. Key commands or shortcuts for actions common to many applications—such as cut, paste, and save—follow Microsoft Office conventions; you do not have to relearn your favorite shortcuts. Most ID Works applications have several toolbars, and you can display or hide toolbars on a case-by-case basis. When you rest the mouse pointer on a toolbar button, the name and function of the button appears. A status bar at the bottom of the window provides additional information about the application. As with toolbars, you can choose to view or hide the status bar. ID Works Basic Version 5 Operator’s Guide 6 System Overview Menu bar Toolbars Status bar Opening a Project To open a project, from the menu bar select File and then Open Project (either with the mouse or with the keyboard). The Open Project dialog box opens. Select a project from the list of projects that are available to you and then click the Open button. ID Works Basic Version 5 Operator’s Guide 7 System Overview When you open an ID Works project, it appears the way the last project did when it was closed. For example, if the last project was closed with the Card Preview showing, the project you select will open with the Card Preview showing. ID Works Basic Version 5 Operator’s Guide 8 System Overview ID Works Basic Version 5 Operator’s Guide Using the ID Works Production Application 2 This chapter uses the sample projects that came with your ID Works software to explain your tasks. The projects you will use will be created to meet your specific needs, but they will probably follow the same general principles. Your System Administrator may have configured your computer to require logging in again if you have not used the Production application after a certain period of time. If that happens, you will see a dialog box similar to the following. ID Works Basic Version 5 Operator’s Guide 10 Using the ID Works Production Application Using an ID Works Project How your project opens depends on what privileges you have. If you are allowed to enter new records, the pointer will be in the field that the designer of the project designated as the starting field. (This is usually the field in the upper left corner of the window.) If your project is connected to a database, the New button on the toolbar will be “pushed in” and there will be a check mark next to the New command on the Record menu. You can start entering information immediately. Most fields will have a prompt that indicates the kind of information you are to enter in the field. As mentioned, you can move between fields by tabbing or by clicking with the mouse. The following sections discuss how to enter information into each type of field you may find in your project. If you need to start over with the record and your project is connected to a database, from the menu bar select Record and then Refresh. All fields will return to the way they were when you selected the record from the database. If you need to start over with the record and your project is not connected to a database, from the menu bar select Field and then Clear All. All fields will return to the way they were when you opened the project. ID Works Basic Version 5 Operator’s Guide Using the ID Works Production Application 11 Entering Information in Text Fields Text fields Most fields will be text fields. You can enter in a text field any character on your keyboard: uppercase letters, lowercase letters, numbers, punctuation marks, special characters, or spaces. There will, however, be a maximum number of characters you can enter in a text field. If a text field stops accepting characters, it may be that you have reached the maximum field length. If your project connects to a database, the maximum field length of text fields is often set to match the maximum number of characters allowed in the corresponding database column. If you enter more characters than the text field entry box can display, the text might scroll. You can see all the text using the HOME, END, left arrow, and right arrow keys. You can also ask the project designer to make the text field wide enough to display all the text. ID Works Basic Version 5 Operator’s Guide 12 Using the ID Works Production Application Some text fields may appear with characters already entered for you. For example, an identification number might appear with hyphens separating groups of digits. These fields have a “mask” applied to them to make your job easier. As you type data into these fields, the pointer will skip over the characters that are already there. Some other ways masked text fields might behave are: • Converting characters. For example, lowercase characters you type might automatically be changed into uppercase characters. • Requiring that you enter something in a field. If you try to print a card or save a record without entering a value in such a text field, you will see the message, “Mandatory character not present.” When you click OK to clear the message, the pointer will appear in the field you need to complete. • Requiring a certain kind of character. If you type a letter into a phone number field that is masked to accept only numeric characters, the letter will not be accepted and the computer bell will sound. Other text fields may be completely filled in for you. If a completed field has gray text, you cannot change the contents. If the text is any other color, it was supplied as a convenience to you but you can change it. ID Works Basic Version 5 Operator’s Guide Using the ID Works Production Application 13 Entering Information in Date Fields Date field Date fields have separator characters (often slashes or hyphens) in them. You must enter numbers for the day, month, and year in the order that was specified when your project was created. If the prompt for the date field does not tell you whether to enter the month first or second and you enter it in the wrong position, an error message will appear when you try to print a card or save the record. You can easily change the order. Some date fields also require that you enter a time. The time part of the date field will appear to the right of the date. You must enter numbers for the hour, minute, and second part of the time. If your project uses the 12-hour time format, you will also need to enter AM or PM. ID Works Basic Version 5 Operator’s Guide 14 Using the ID Works Production Application If you make a mistake while entering a date, move the pointer to the right of the incorrect character, press the BACKSPACE key, and then type the correct number. Selecting Information in List Fields List field List fields have an arrow at the right side of the field. Instead of typing information in them, you make a selection from the items in the list. To see all the choices, click and hold on the arrow. Move the mouse until the choice you want is highlighted, then release the mouse button. If you prefer to use the keyboard, the up and down arrow keys scroll through the list choices. See the online help topic “Select an item in a list field” for additional ways to use the keyboard to make list field selections. List fields save you typing and ensure that information stored in a database is consistent. ID Works Basic Version 5 Operator’s Guide 15 Using the ID Works Production Application Using Photo Fields Photo field What happens when you enter a photo field depends on how your project was set up, whether your system has a camera, and, if so, what kind of camera it is. The most common behavior is for a photo capture to begin as soon as you enter the photo field. If no dialog box opens, you must start the capture operation. From the menu bar, select Capture and then Capture. D If you need to select a source, check with your System Administrator. They may have forgotten to assign a source. The dialog box for the default photo source opens. If an “Unable to capture photo . . .” message appears, you must select a source for the photo. From the menu bar, select Capture and then Select Capture Source or click the right mouse button and select Select Capture Source from the menu. See the online help topic “Select a photo source” for step-by-step instructions. The following paragraphs show the dialog boxes that open for the photo sources that are available on all ID Works computers. ID Works Basic Version 5 Operator’s Guide 16 Using the ID Works Production Application Photo from File If the photo source selected is Photo from File, the Open dialog box opens. You use standard Windows navigation techniques to find the drive, folder, and file that contains the photograph that should be used. Your supervisor or ID Works System Administrator will supply you with the file location and file naming scheme to use. The Open dialog box “remembers” the last directory you used. If most of your photo files are in the same directory, you do not have to do much navigating. When you select a file, a “thumbnail” of the file displays so you can verify that you have the correct file. ID Works software supports the following file types: BMP Windows Bitmap EPS Encapsulated PostScript JPG Joint Photographic Experts Group File Interchange Format (single image per file) J2K JPEG 2000 File Format PCT Macintosh PICT Drawing PCX PC Paintbrush ID Works Basic Version 5 Operator’s Guide Using the ID Works Production Application PNG Portable Network Graphics PSD Adobe Photoshop® (3.0) TGA TARGA® Image File Format TIF Tagged Image File Format (single image per file, uncompressed only) WMF Windows Metafile 17 When you have found the file you want, click Open. The Photo Crop and Adjust dialog box opens, where you can center the subject or crop out (eliminate) unnecessary background. See “Cropping and Adjusting Photos” on page 21. TWAIN If the photo source selected is TWAIN, the TWAIN Interface dialog box opens. (The TWAIN standard specifies how an application, such as ID Works Production, can activate a scanner, digital camera, or other image-capturing device.) When you click the Select Source button, the Select Source dialog box opens. It lists all the TWAIN devices installed on your computer. ID Works Basic Version 5 Operator’s Guide 18 Using the ID Works Production Application Select the device you want to use and click the Select button. The Select Source dialog box closes. In the TWAIN Interface dialog box, click the Acquire Photo button. The software application that is associated with the device you selected opens. Because there are many different TWAIN devices made by many different manufacturers, this document cannot supply explicit instructions for using your TWAIN device. See the documentation that came with your device, or ask your supervisor or ID Works System Administrator for step-by-step instructions. TWAIN (Fast) If the photo source selected is TWAIN (Fast), the software application that is associated with the last TWAIN device used in an ID Works project (or the only TWAIN device installed on your computer) starts. Because there are many different TWAIN devices made by many different manufacturers, this document cannot supply explicit instructions for using your TWAIN device. See the documentation that came with your device or ask your supervisor or ID Works System Administrator for step-by-step instructions. ID Works Basic Version 5 Operator’s Guide Using the ID Works Production Application 19 Video for Windows If the photo source selected is Video for Windows, the Video for Windows Interface dialog box opens. (Video for Windows is a Microsoft standard interface for storing and playback of video and audio information. It also lets you capture a single frame to a bitmap or JPEG file. Single-frame capture is the capability of Video for Windows that ID Works software uses.) When you click the Select Source button, the Select Source dialog box opens. It lists all the Video for Windows devices installed on your computer. Select the device you want to use and click the OK button. The Select Source dialog box closes. If the Source list shows a Video for Windows source (possibly designated VFW) and a Windows Driver Model (WDM) source for your camera, selecting the Windows Driver Model entry usually gives better results. In the Video for Windows Interface dialog box, click the Acquire Photo button. The Video for Windows Camera dialog box opens. ID Works Basic Version 5 Operator’s Guide 20 Using the ID Works Production Application When your subject is ready, click Take Photo. The camera captures the image and the label on the button changes to Retry. If the photo is unacceptable (for example, if the subject’s eyes are closed), click Retry. If the photo is acceptable, click OK. The Photo Crop and Adjust dialog box opens. See “Cropping and Adjusting Photos” on page 21. Video for Windows (Fast) If the photo source selected is Video for Windows (Fast), the Video for Windows Camera dialog box opens immediately. You do not have to select a source. ID Works Basic Version 5 Operator’s Guide Using the ID Works Production Application 21 Optional Cameras In addition to the photo sources already described, your ID Works system may include an optional capture device, such as the Datacard Tru photo solution. These optional devices have special software that makes them especially easy to use with your ID Works system. Optional cameras are explained in their own online documents, which you access through the Windows Start menu. Selecting a Different Photo Source If you have the necessary privilege, you can use a photo source other than the one specified when your project was created. For example, if the project is set to automatically start the software for a TWAIN device, you can close the dialog box that opens automatically. Then, with the photo field still selected (there will be a border around the photo field), select a different source for the photo. From the menu bar, select Capture and then Select Capture Source or click the right mouse button and select Select Capture Source from the popup menu. See the online help topic “Select a photo source” for stepby-step instructions. Cropping and Adjusting Photos If your ID Works project allows you to crop photos, the Photo Crop and Adjust dialog box will open as soon as you have selected your photo. Your photo will appear in the image area with four squares, called sizing handles, around the outside. ID Works Basic Version 5 Operator’s Guide 22 Using the ID Works Production Application To zoom in on the subject (eliminate unnecessary background), click and drag any sizing handle, then release the mouse button. The crop box proportions, set by the project designer, remain constant. After you have zoomed in, your subject may no longer be centered in the crop box. To adjust the position of the crop box, move the mouse until the pointer is inside the crop box. The pointer changes to a fourway arrow. Click and drag the crop box to the position you want, then release the mouse button. When the photo is as you want it, click the OK button. The Photo Crop and Adjust dialog box closes, and the photo appears in the photo field. Most of the time, cropping and adjusting is all you need to do to a photo. But the Photo Crop and Adjust dialog box also offers the following advanced capabilities. ID Works Basic Version 5 Operator’s Guide Using the ID Works Production Application 23 Rotating Photos Some previously taken photos may have an orientation different from the one you need. You can compensate for this by rotating the photo as necessary. Each time you click the Rotate button, the photo rotates one-quarter turn clockwise. Any cropping or adjusting you did is lost when you rotate a photo. If you need to rotate the photo, do that first, then crop and adjust. Selecting an Exposure If the subject of the photo has a very light or very dark complexion, you can improve the quality of the photo to some degree by clicking the Photo Selection button. ID Works Basic Version 5 Operator’s Guide 24 Using the ID Works Production Application An array of nine different brightnesses appears, with the original exposure in the center. Select a photo by clicking it with the mouse or by using the arrow keys to move the selection box.To adjust the contrast of the photo, select the More button. You can also select from nine choices for saturation. At any time you can start over or select OK or press ENTER to accept the currently-selected photo. Your selection appears in the image area of the Photo Crop and Adjust dialog box. Remember, the final quality of the image is also affected by the printer you are using to print your ID cards. Changing lighting and camera settings should always be the first steps you take to improve the photo. This selection option will not make up for poor data. Starting Over You can undo all your changes (cropping, exposure selection, rotation) by clicking the Restore Original button. Cropping and Adjusting Existing Photos If you have the necessary privilege, you can crop or adjust photos that have been captured previously. First, locate the database record that contains the photo you need to change. See chapter 4, Searching the Database, or go to the online help topic “Find a record with Quick Search” or “Find a record with Advanced Search”. Select the photo field and, if necessary, cancel the dialog box that automatically opens. From the menu bar, select Capture and then Crop and Adjust Photo. The Photo Crop and Adjust dialog box opens. ID Works Basic Version 5 Operator’s Guide Using the ID Works Production Application 25 Exporting Images You can save photos you see in the Production window for use in other applications. For example, the editor of your organization’s newsletter might want to use photos you take. The Capture menu command, Export, lets you save an image in any of the following formats: BMP Windows Bitmap EPS Encapsulated PostScript JPG Joint Photographic Experts Group File Interchange Format (single image per file) J2K JPEG 2000 File Format PCT Macintosh PICT Drawing PCX PC Paintbrush PNG Portable Network Graphics PSD Adobe Photoshop® (3.0) TGA TARGA® Image File Format TIF Tagged Image File Format (single image per file, uncompressed only) WMF Windows Metafile See the online help topic “Export a photo to a file” for step-by-step instructions. Adjusting Photo Backdrop Removal Parameters Your ID Works project may be set to remove the background from photos of cardholders. This is often done so the card background shows all around the person. The background is removed as a card is printed. Photos are stored with the background in place, and the success of the background removal depends on how evenly-colored the background is on the photo. If your project uses background removal, you must use the Card Preview to verify that all the background has been removed. (See “Previewing Cards” on page 29.) If some of the background remains ID Works Basic Version 5 Operator’s Guide 26 Using the ID Works Production Application and if you have the necessary privilege, you can use the Capture menu command, Adjust Backdrop Removal Parameters, to improve the image on the card. In the Removal Method area, select Remove color from entire photo if backdrop color is surrounded by another color (for example, if you can see through the subject’s hair style, as in this photo). Be aware, however, that if any part of the subject’s face or clothing is the same color as the backdrop, that feature will also be removed. For example, if the subject is wearing a shirt that has checks the same color as the background, the checks in the shirt will be removed. In the Removal Sensitivity area, select if some of the backdrop is visible in the Card Preview. Select if some of the subject has been removed. After you have made changes to the settings, the results appear in the large Backdrop Removed area. The original image is shown in the smaller area next to the Help button. ID Works Basic Version 5 Operator’s Guide Using the ID Works Production Application 27 If you are satisfied with the adjusted image, click OK. The Adjust Photo Backdrop Removal Parameters - Basic dialog box closes and the results of your adjustment are shown in the Card Preview. The adjusted settings are used until you move off the current record. If you click Cancel, the dialog box closes and your adjustments are discarded. For additional capabilities, click Advanced Controls. In the Removal Method area, if you select Remove color from around the person, you can select from Low, Medium, or High edge detection sensitivity. In the Removal Sensitivity area, you increase or decrease the spectrum of colors that are considered to be backdrop. Three attributes determine what we think of as a color. • Hue is described with the words we normally think of as describing a color (red, yellow, etc.). • Saturation might be described with words like vivid or pale. It talks about the dominance of the hue. ID Works Basic Version 5 Operator’s Guide 28 Using the ID Works Production Application • Value deals with lightness or darkness--how much black is in the color. You increase or decrease the range for the attribute by clicking the up or down arrow or by using the up or down arrow keys on your keyboard. When you increase the range, more of the background color is removed. You can control the ranges individually or you can select Move all ranges together to control them as a group. You can also return to the factory default settings or to the settings you last saved by clicking the appropriate button. When adjustments are complete, you can choose to use the current settings for the current image only, for all images in the current database search results, or for all photos from now on. If you select Use for all photos, these settings become the ones you would return to if you clicked the Saved Settings button at some future time. Mandatory Fields There may be some fields on your Production Form that require you to supply information. Project designers often indicate which fields are mandatory with bold prompts, differently-colored prompts, or an asterisk or other symbol in the prompt. If you try to print a card or save the record without completing a mandatory field, a message box appears. When you click OK to clear the message, the pointer appears in the mandatory field so you can complete it. ID Works Basic Version 5 Operator’s Guide Using the ID Works Production Application 29 Read-only Fields There may be some fields on your Production Form that contain information you cannot change, such as a person’s birth date or the number of times a card has been printed for that person. Those fields are there for your information only. The pointer will not move to them when you tab through the form and you cannot click in them to place the pointer there. Read-only fields will, however, appear in Quick Search windows if the ID Works project designer specified that they should. See chapter 4, Searching the Database. Previewing Cards If your ID Works project includes a card design (and almost all of them do) you can see how the card will look as you are entering information in the Production window. To see a preview of the card that will be printed, from the menu bar select View and then Card preview – front or Card preview – back. A Card Preview opens. (You can see previews of both sides of the card by selecting each card preview menu command in turn.) You can move the Card Preview to a different location by clicking on its title bar and dragging it to the new location. You can change the size of the Card Preview by moving the mouse to an edge of the Card Preview until the pointer turns into a two-way arrow, then clicking and dragging the edge of the Card Preview until it is the size you want. The Card Preview will maintain the proper height-to-width ratio. The computer “remembers” the size of the Card Preview you set from day to day and from project to project. The next time you select Card Preview, the Card Preview opens the size you last set. If your card design includes a barcode and if you enter too much data, the barcode in the Preview will change to diagonal lines. If you enter ID Works Basic Version 5 Operator’s Guide 30 Using the ID Works Production Application the wrong kind of data in the Production Form field associated with the barcode (for example, a letter if the barcode type only accepts numbers), the barcode in the Preview will change to a crosshatch pattern. Too much barcode data Unsupported barcode data If your card design includes a field that is printed with the topcoat panel of the printing ribbon, that field will be displayed as white text or shape. If the field is a graphic or photo, as in the following illustration, it will appear as a black-and-white image. Printing Cards You may be able to print cards, print multiple copies of a card, reprint cards, or some combination. Your ID Works administrator determines your card printing privileges. If your ID Works project is not connected to a database, you must print each card as you gather the information. If your project is connected to a database, you can print each card as you gather the information or you can collect information on a group of cardholders (saving it in a database) and then print the cards in a ID Works Basic Version 5 Operator’s Guide Using the ID Works Production Application 31 batch. Working with databases is explained in the next section of this chapter. You can print cards from either the Production Form view or the Table view. (See the online help topics “Select Production Form View” and “Select Table View”.) In table view, you can select a subset of records returned from a search and print cards for only the selected records. See chapter 4, Searching the Database, starting on page 43, for more information. Card printing works the same whether you print cards singly or in batches: 1 Gather the cardholder information or select the record(s) to print. 2 To print a single card, from the menu bar select File and then Print Card or click the Print button on the toolbar. To print cards for all the records you selected, from the menu bar select File and then Print All or click the Print all button on the toolbar. The Print Card(s) dialog box opens. 3 If necessary, select your card printer from the list. 4 If you want to print more than one copy of the card(s), enter the number of copies you want. 5 If your printer has a magnetic stripe or smart card encoder, you can choose to print the card, encode the card, or both by selecting the appropriate check boxes. 6 Click OK. If you chose to print cards for multiple records, the Batch Print Status dialog box opens. ID Works Basic Version 5 Operator’s Guide 32 Using the ID Works Production Application Clicking the Cancel button stops processing cards. However, cards that have already been processed will still be sent to the printer and cards that have been sent cannot be retrieved. If you print cards in batches and if your ID Works project was set up to allow it, you can track the progress of your print request after it has been sent to the printer: 1 From the Windows Start button, select Settings and then Printers or Printers and Faxes. The appropriate dialog box opens. 2 Double-click on your card printer. A window with the name of your printer opens. For each card in the print queue, the Document Name column shows the contents of the field that was designated for print tracking (for example, the Name field). 3 To update the list, from the menu bar of the printer window, select View and then Refresh. You can use a Windows printer capability to cancel a print job that is in the printer’s queue. See Windows help for printers for more information. ID Works Basic Version 5 Operator’s Guide Using the ID Works Production Application 33 Using a Project that is Connected to a Database Many ID Works projects are connected to a database. That is, the information you gather is saved for future use not only by you but also by other departments in your organization. In other cases, much of the information was entered into the database by someone else, and you retrieve it, add to it (perhaps the photograph), and save changes to the database record. If your ID Works project is connected to a database, your menu bar will have a Record menu and your toolbar will include up to eleven additional buttons and a list box. Record menu appears when the project is connected to a database Additional buttons and list box appear when the project is connected to a database Databases store information in tables. Each row of the table is called a record, and that is why the new menu on the menu bar is named Record—it deals with database records. Each column of the table is known as a field. A column contains a category of information, such as a name, a telephone number, or a photograph of the person described in the record. The information you enter in fields in the ID Works Production window can be stored in and retrieved from columns in a database table. Searching the database to retrieve information is explained in chapter 4, Searching the Database. ID Works Basic Version 5 Operator’s Guide 34 Using the ID Works Production Application Changing Information in a Database If you have permission to make changes to information in the database, a Save button will appear on your toolbar and the Record menu will have a Save command. To change information in a database: 1 Locate the record you need to change. See chapter 4, Searching the Database, or go to the online help topic “Find a record with Quick Search” or “Find a record with Advanced Search”. 2 Click in or tab to the field that needs to be changed and correct the information. 3 If you need to reverse all the changes you made to the record, from the menu bar, select Record and then Refresh. The information returns to the way the record is stored in the database. 4 When all changes have been made, from the menu bar, select Record and then Save (or click the button on the toolbar that looks like a diskette). The changed information is saved in the database. ID Works Basic Version 5 Operator’s Guide Using the ID Works Production Application 35 To make the same change to multiple database records: 1 Create a search request that finds all the records you want to change (and only the records you want to change). See chapter 4, Searching the Database, or go to the online help topic “Find a record” for more information. 2 Change one or more fields in the first record. 3 From the menu bar, select Record and Update All. A confirmation message appears. 4 Click Yes to change all records in the current group of records. If you change a photo field, a message will appear saying that the photo field will be changed on the current record but not any other records in the group. You will have the opportunity to cancel the update operation or proceed. ID Works Basic Version 5 Operator’s Guide 36 Using the ID Works Production Application Entering a New Database Record If you have permission to create records in the database, a New button will appear on your toolbar and the Record menu will have a New command. To add a new record to a database: D Save time and effort when entering many new records. From the Record menu, select Auto New Record on Save. A new record will be started as soon as you save the current new record. 1 From the menu bar, select Record and then New (or click the button on the toolbar that has a yellow starburst). All fields are cleared or set to their default value. 2 Enter data into the fields. See the online help topics “Enter data into a text field” and related topics, as well as “Take a photo” for step-by-step instructions. 3 If you need to start over with the record, from the menu bar, select Record and then Refresh. All fields will return to the way they were in step 1, above. 4 When all information has been entered, from the menu bar, select Record and then Save (or click the button on the toolbar that looks like a diskette). The new record is saved in the database. An ID Works project can be set up so that a record is automatically saved to the database each time a card is printed. Ask your ID Works System Administrator if your project has been set up this way. If so, you do not have to remember to save each record. ID Works Basic Version 5 Operator’s Guide Using the ID Works Production Application 37 Deleting a Database Record If you have permission to delete database records, a Delete button will appear on your toolbar and the Record menu will have a Delete command. To delete a record from a database: 1 Locate the record you need to delete (see chapter 4, Searching the Database, or go to the online help topic “Find a record”). 2 From the menu bar, select Record and then Delete (or click the button on the toolbar that has an X). A confirmation message appears. 3 Click Yes to delete the record. The record is deleted from the database. To delete multiple records, repeat the procedure above or use Microsoft Access directly. Another way to delete multiple records is to create a search request that finds all the records you want to delete (and only the records you want to delete). See chapter 4, Searching the Database, or go to the online help topic “Find a record” for more information. Then, from the menu bar, select Record and Delete All (if Delete All is available). ID Works Basic Version 5 Operator’s Guide 38 Using the ID Works Production Application ID Works Basic Version 5 Operator’s Guide Using the ID Works Reporting Application 3 This chapter uses the sample projects that came with your ID Works software to explain tasks you will perform in the ID Works Reporting application. The projects you use will be created to meet your specific needs, but they will probably follow the same general principles. This chapter gives you background information about using the ID Works Reporting application. While you are using the software you can get step-by-step instructions on the task you are doing by pressing the F1 key or by selecting Help Topics from the Help menu. Reporting Procedure Overview There are four steps for using the ID Works Reporting application: 1 Open a project. (See “Opening a Project” on page 6.) 2 Select a report. 3 Select information to fill the report. 4 View or print the report. Selecting a Report Reports for ID Works projects are created in the Designer application. You select a report to view or print from the menu bar or from the toolbar. See the online help topic “Select a report” for step-by-step instructions. ID Works Basic Version 5 Operator’s Guide 40 Using the ID Works Reporting Application Select a report from this list Selecting Records Most ID Works projects are connected to a database. That is, the information gathered with the Production application is saved for future use not only by you but also by other departments in your organization. To use ID Works Reporting, your project must be connected to a database. If the project you select is not connected to a database, ID Works Reporting presents a message and closes the project. If the project you select is connected to a database, your menu bar will have a Record menu and your toolbar will include seven additional buttons and a list box. Record menu used to retrieve records from a database and view retrieved records Toolbar buttons and list box used to retrieve records from a database and view retrieved records Databases store information in tables. Each row of the table is called a record, and that is why the new menu on the menu bar is named Record—it deals with database records. Each column of the table is known as a field. A column contains a category of information, such as a name, a telephone number, or a photo image of the person described in the record. The Reporting application lets you retrieve information stored in a database table and view or print it on a report. Searching the database to retrieve information is explained in Chapter 4, Searching the Database. ID Works Basic Version 5 Operator’s Guide Using the ID Works Reporting Application 41 Printing Reports You can print paper copies of your reports from the Production Form view or from the Table view. See the online help topic “Print a report” for step-by-step instructions. Report printing uses standard Windows Print dialogs. You can also see a preview of your printed report (see the online help topic “Preview a report printout”). While in the print preview window you can page through the pages of a multi-page report, view two pages side by side, enlarge the report content (Zoom In) or reduce it (Zoom Out), print the report, or close the print preview. Printing the report or closing the print preview returns you to the view you were using previously. You can change the Page Setup for a report. Page Setup includes settings for paper size, orientation, and margins (top, bottom, left, and right). See the online help topic “Change the page setup for a report” for step-by-step instructions. ID Works Basic Version 5 Operator’s Guide 42 Using the ID Works Reporting Application If you change Page Setup properties, the Reporting application will ask if you want the new properties applied to all reports in the project. Any changes you make to Page Setup properties are used until you make other changes or until you close the project. When the project is opened again, the default page setup (specified by the person who designed the project) is used. When you print a report, the ID Works Reporting application puts as many records on a page as possible. If you change the paper size or margins significantly, fewer (or more) records may fit on a page. If you change the Page Setup properties so much that no report blocks will fit on a page, the Reporting application warns you. ID Works Basic Version 5 Operator’s Guide Searching the Database 4 Most ID Works projects are connected to a database. You get information out of a database by searching it. There are two methods for searching the database: Quick Search, for simple or one-time searches, and Advanced Search, for more complicated searches. You (or the ID Works project designer) can use Advanced Search to store search criteria for searches you will perform repeatedly. Performing a Quick Search To perform a simple or one-time search of the database, click the button on the toolbar that has a magnifying glass on it (the Quick Search button), or from the menu bar, select Record and then Quick Search. The Quick Search dialog box opens. If the Quick Search button and menu command do not appear on your ID Works window, you do not have permission to search the database or you are restricted to running stored searches. Contact your ID Works administrator to gain permission to search the database. ID Works Basic Version 5 Operator’s Guide 44 Searching the Database Scroll bars The Quick Search dialog box contains a field for each searchable field in your Production Form. For example, you may see fields for First Name and Last Name. You search on these fields by entering a full or partial name. If necessary, use the scroll bars to see all of the searchable fields. You can also change the size of the dialog box by dragging one of the lower corners. You will never see a photo field in a Quick Search dialog box because you cannot enter search criteria for photos. In addition, the project designer may have excluded some Production Form fields from the Quick Search dialog box to keep it simple. The kind and amount of information you enter in the Quick Search dialog box determines how many records the database system finds for you. If you click the Quick Search button without entering anything in any of the fields, the database system shows you all the records in the database. For example, if a database for a project has 15 records, clicking the Quick Search button without making any entries in the dialog box results in 15 records. Refining the Quick Search Selecting all the records in the database is fine to demonstrate how a search works on a small sample database. But it is not practical when your database contains hundreds or thousands of records. You can reduce the number of records displayed by entering more specific information in one or more search fields and by using wildcard characters. For example, in the project Sample Loyalty, the following Quick Search dialog box returns 2 records—all the records of people in the database whose last names start with R. ID Works Basic Version 5 Operator’s Guide Searching the Database 45 This search uses the % (percent) wildcard character. It stands for any number of characters after the R. You can also use the _ (underscore) wildcard character to substitute for a single character. For example, entering Jo_n would find John and Joan but not Johann. Wildcard characters do not work in date fields or in fields attached to number fields in the database. You must enter exact values in these types of fields. If you enter data into more than one search field, the database system looks for records that match all fields. Viewing Search Results You can view the results of your database searches in two ways. Production Form view presents the information one record at a time in a graphical presentation. While in Production Form view you navigate the search results as described in “Navigating Search Results” on page 48. ID Works Basic Version 5 Operator’s Guide 46 Searching the Database Table view presents a screenload of records at a time in the form of a table or chart. Table view may be useful if your search results in more than one or two records. (See the online help topic “Select Table View”.) To change the width of a column, place the pointer between columns, then click and drag the column boundary. Use scroll bars to see additional information. While in Table view you navigate the search results using the same techniques you use navigating Windows Explorer. You can also ID Works Basic Version 5 Operator’s Guide Searching the Database 47 select records in Table view the way you select files in Windows Explorer. If you select a single record and then switch to Production Form view (see the online help topic “Select Production Form view”), the record you selected appears in the Production Form view. If you select more than one record and then switch to Production Form view, the last record you selected appears in the Production Form view. In the Production application, if you select only some records while in the Table view and then from the File menu choose Print Selected Cards, only the records you selected are printed. In the Reporting application, if you select only some records while in the Table view and then choose the Selection option in the Print dialog box, only the records you selected are printed on your report. ID Works Basic Version 5 Operator’s Guide 48 Searching the Database Navigating Search Results When a database search finds multiple records, the title bar of the ID Works application window changes to describe which record is currently visible and the total number of records that met the specifications of the search.Also, the Next and Last buttons on the toolbar become available for use (as well as the Next and Last commands on the Record menu). If you click the Next button, the title bar changes to “Record 2 of ...” and the First and Previous buttons on the toolbar (as well as the First and Previous commands on the Record menu) also become available for use. You can also use the PAGE DOWN and PAGE UP keys to move through records. Running a Stored Advanced Search Stored searches are useful if you perform the same search repeatedly. Instead of typing the search information in the Quick ID Works Basic Version 5 Operator’s Guide 49 Searching the Database Search dialog box every time, you simply select the name of the stored search from a list. Because stored searches are created using the Advanced Search feature, you can search for additional kinds of records, such as records that still need a photo. See “Creating a Stored Search”. To run a stored search: 1 Select Record and then Run Stored Search. A menu listing the available stored searches appears to the right of the Record menu. 2 Select the stored search to run. The search results appear in the project window, and the name of the stored search appears in the title bar of the window. To repeat a stored search, simply click the Run Stored Search button on the toolbar. Creating a Stored Search To create a stored search, click the button on the toolbar that has a magnifying glass over a form (the Advanced Search button) or, from the menu bar, select Record and then Advanced Search. The Advanced Search dialog box opens. It has three tabbed pages and a common area at the bottom that contains a display of the SQL search string in its current state, a Search button for executing the search, and Close and Cancel buttons. Pressing ENTER on your keyboard while in the Advanced Search dialog box is the same as clicking the Search button: the dialog box closes and the search results appear in the application window. If you reenter the Advanced Search dialog box, it appears as it was when ID Works Basic Version 5 Operator’s Guide 50 Searching the Database you executed the search. The ID Works software continues to “remember” your last search until you close the project. Filter Tab On the Filter tab, Production Form field name lists all fields on the current project’s Production Form that are directly connected to a database table column. Composite fields are not listed. When you select a field from the list in Production Form field name, the prompt for that field appears in Production Form prompt and possible selections become available in Constraint rule. When you select a constraint rule, appropriate Field Constraint and Constraint Detail selections become available for the current rule. Constraint rules available for each Production Form field type, constraint values required for those rules, and other details are given in “Search Rules” on page 56. ID Works Basic Version 5 Operator’s Guide Searching the Database 51 Definitions of potential selections in the Field Constraint area are: Include NULL values — If selected, records with null values in the field (no information in the database column) will be included in the search results. Match text case-insensitive — Access always selects text caseinsensitive. You can ignore this option. Exclude constraint detail — If selected, all records that do not match the Constraint value will be included in the search results. Use this option when it is easier to define records that should not be included. In the Constraint Detail area, you may be required to enter information in Constraint value only, in Constraint value and Ending constraint value, or in the Multi-value Constraint List area. If the Production Form field you selected is connected to a date type database column, the Constraint value and Ending constraint value have an arrow at the right side of the field. You can click the arrow to select a date from a calendar or type a date in the field. Using the Multi-value Constraint List To select records that match any of a number of criteria (for example, to select records for employees living in New York, London, or Amsterdam), select the IN constraint rule. The Insert button in the Multi-value Constraint List area becomes available. When you click Insert, the Constraint List dialog box opens. Here you enter constraint criteria (for example, Amsterdam to select employees living in Amsterdam). When you click OK, the Constraint List dialog box closes and the constraint you entered appears in the list of constraints. You can insert as many constraints as necessary. You can change or delete constraints in the list by selecting them and then clicking Edit or Delete. Access does not support wildcard characters for entries in the Multivalue Constraint List. Adding and Clearing Constraints When you have entered the required constraint detail for the Production Form field and constraint rule you selected, the Add Constraint button becomes available. When you click Add ID Works Basic Version 5 Operator’s Guide 52 Searching the Database Constraint, the constraint is added to the search string displayed at the bottom of the dialog box, becoming part of your search when executed. Clear Constraint and Clear All Constraints are always available. Clear Constraint removes from the search string the constraint information for the Production Form field currently selected; Clear All Constraints removes all constraint information from the search string. Modifying a Constraint If you need to change a constraint, select the field you want to change. The Constraint rule and Constraint values display the current settings for that field. After making your changes, click Add Constraint. The constraint is updated in the search string displayed at the bottom of the dialog box. ID Works Basic Version 5 Operator’s Guide Searching the Database 53 Sort Order Tab The Sort Order tab lets you control the order in which records are presented. For example, you might want records shown in alphabetical order by last name. The Sort Order tab allows for a twolevel sort, as shown in the example above. Specifying a sort order is optional. If you do not select a sort order, search results will be presented in an order determined by the database system. In the Primary Sort area on the Sort Order tab, Production Form field name lists all the text, list, date, auto sequence, and print count fields on the current project’s Production Form. When you select a field, the prompt for that field appears in Production Form prompt and the buttons for selecting ascending or descending order become available. The Secondary Sort area also becomes available, with the remaining Production Form fields eligible for sorting listed in Production Form field name. ID Works Basic Version 5 Operator’s Guide 54 Searching the Database When you have selected a field name in the Primary Sort area, the Add Sorting button becomes available. When you click Add Sorting, the sort order you specified is added to the search string displayed at the bottom of the dialog box. Clicking Clear Sorting removes all sort order information from the search string. Manage Tab The Manage tab lets you save your searches by name. It also lists any existing stored searches for the current project and gives you a way to change them. If you entered search criteria on the other tabs of the dialog box before clicking the Manage tab, “New Search” appears in the Manage Opened Search area, as in the previous example. When you click Save or Save As, the Store Advanced Search dialog box opens, where you type the name you want to use for the stored search. After ID Works Basic Version 5 Operator’s Guide Searching the Database 55 an advanced search is named, clicking Save saves any changes you made under that name. Stored search names can be up to 25 characters long. They can include spaces but they cannot contain any of the following characters: \ / : * ? “ < > | Stored search names are case-insensitive and must be unique within the project. That is, if your project has a search named Needs Photo, you cannot name a new search NEEDS PHOTO. The current search criteria will remain active until you open another search or close the project. To prevent accidentally losing your changes, you can choose to have your search permanently saved in its current form each time you select Search by selecting Automatically save changes on Search. If you click New, any search criteria you entered is cleared and you can start over with a new search. Changing a Stored Search To change a stored search, select the search from Stored searches for this project and then click Open. The name of the search you selected appears in the Manage Opened Search area. Make the necessary changes on the Filter and Sort Order tabs and then return to the Manage tab of the dialog box. Click Save to save your changes permanently or click Save As to choose a different name and keep the original search. Deleting a Stored Search To delete a stored search, select the search from the Stored searches for this project list and then click Open. The name of the search you selected appears in the Manage Opened Search area. Click Delete and then click Yes to permanently delete the search. ID Works Basic Version 5 Operator’s Guide 56 Searching the Database Search Rules The rest of this chapter lists the constraint rules available for each type of Production Form field, gives the required Constraint Detail for each field type-constraint rule combination, and explains how the Field Constraint options affect the constraint. Use this information for reference if your searches do not return the results you expect. Text Fields Possible constraints for Production Form text fields or list fields connected to a text database column are: Supported Options Constraint Rule Required Detail Exclude Case Insensitive NULL = A value Yes N/A Yes IN Multi-value Constraint List Yes* N/A Yes IS NULL None No N/A No IS NOT NULL None No N/A No * Excludes entire list. = Constraint Rule Use the = rule to create a single-value text match. It supports using the SQL wildcard characters % and _. If you do not choose any of the options described below, the = rule is equivalent to the support offered in the Quick Search dialog box. If you use a wildcard character, the actual query will contain a LIKE operator. Example: where EMPLOYEE.LASTNAME LIKE ‘Jon%’ If you do not use a wildcard character, the query will contain an = operator. Example: where EMPLOYEE.LASTNAME = ‘Jones’ ID Works Basic Version 5 Operator’s Guide Searching the Database 57 Exclude Option If you select Exclude constraint detail, the search will return all the values that do not match the constraint detail. Example: where EMPLOYEE.LASTNAME <> ‘Jones’ Case Insensitive Option This option has no effect because Access databases provide this option natively. NULL Option The Include NULL values option provides a way to include records when the field has no entry in addition to the other values you are searching for. Example: where ((EMPLOYEE.LASTNAME = ‘Jones’) OR (EMPLOYEE.LASTNAME IS NULL)) You can use the Include NULL values option with either or both of the other options. IN Constraint Rule Use the IN rule when you need to match several distinct values. Example: where EMPLOYEE.LASTNAME IN (Jones, Li, Garcia) Exclude Option If you select Exclude constraint detail, the search will return all the values that do not appear anywhere on the list. It applies an SQL NOT to the constraint. Example: where EMPLOYEE.DEPARTMENT NOT IN (‘Engineering’, ‘Marketing’, ‘Sales’) Case Insensitive Option This option has no effect because Access databases provide this option natively. NULL Option The Include NULL values option provides a way to include records when the field has no entry in addition to the other values you are searching for. Example: where (EMPLOYEE.DEPARTMENT IN ID Works Basic Version 5 Operator’s Guide 58 Searching the Database (‘Engineering’, ‘Marketing’, ‘Sales’)) OR (EMPLOYEE.DEPARTMENT IS NULL) You can use the Include NULL values option with either or both of the other options. IS NULL Constraint Rule Use the IS NULL rule to find records when the field has no entry. Example: where EMPLOYEE.LASTNAME IS NULL No options are available with the IS NULL constraint rule. IS NOT NULL Constraint Rule Use the IS NOT NULL rule to match everything but NULL values for this field. Example: where EMPLOYEE.LASTNAME IS NOT NULL No options are available with the IS NOT NULL constraint rule. Numeric Fields Possible constraints for Production Form auto sequence fields, print count fields, list fields, and text fields connected to a numeric database column are: Supported Options Constraint Rule Required Detail Exclude Case Insensitive NULL = A value Yes No Yes > A value Yes No Yes < A value Yes No Yes BETWEEN Two values Yes No Yes IN Multi-value Constraint List Yes* No Yes IS NULL None No No No IS NOT NULL None No No No * Excludes entire list. ID Works Basic Version 5 Operator’s Guide Searching the Database 59 = Constraint Rule Use the = rule to match an exact value. Example: where EMPLOYEE.DNMBR = 716 Exclude Option If you select Exclude constraint detail, the search will return all records with values that do not match the value you entered. Example: where EMPLOYEE.DNMBR <> 716 NULL Option If you select Include NULL values, the search will return all records with NULL values in addition to records that contain the value you entered. Example: where ((CARD.PRINTCOUNT = 0) OR (CARD.PRINTCOUNT IS NULL)) You can use the Include NULL values option with the Exclude constraint detail option. > Constraint Rule Use the > rule to find records with values greater than the value entered (that is, more positive). Example: where EMPLOYEE.AGE > 65 Exclude Option If you select Exclude constraint detail, the search will return all records with values less than or equal to the value you entered. Example: where EMPLOYEE.AGE <= 65 NULL Option If you select Include NULL values, the search will return all records with NULL values in addition to records that contain values greater than the value you entered. Example: where ((EMPLOYEE.AGE > 65) OR (EMPLOYEE.AGE IS NULL)) You can use the Include NULL values option with the Exclude constraint detail option. ID Works Basic Version 5 Operator’s Guide 60 Searching the Database < Constraint Rule Use the < rule to find records with values less than the value entered (less positive). Example: where EMPLOYEE.AGE < 18 Exclude Option If you select Exclude constraint detail, the search will return all records with values greater than or equal to the value you entered. Example: where EMPLOYEE.AGE >= 18 NULL Option If you select Include NULL values, the search will return all records with NULL values in addition to records that contain values less than the value you entered. Example: where ((EMPLOYEE.AGE < 18) OR (EMPLOYEE.AGE IS NULL)) You can use the Include NULL values option with the Exclude constraint detail option. BETWEEN Constraint Rule Use the BETWEEN rule to find records with values between two bounding values (and including the bounding values). Example: where EMPLOYEE.AGE BETWEEN 18 AND 65 Exclude Option If you select Exclude constraint detail, the search will return all records with values outside the bounding values you entered. It applies an SQL NOT to the constraint. Example: where EMPLOYEE.AGE NOT BETWEEN 18 AND 65 NULL Option If you select Include NULL values, the search will return all records with NULL values in addition to records that contain values between the values you entered. Example: where ((EMPLOYEE.AGE BETWEEN 18 AND 65) OR (EMPLOYEE.AGE IS NULL)) You can use the Include NULL values option with the Exclude constraint detail option. ID Works Basic Version 5 Operator’s Guide Searching the Database 61 IN Constraint Rule Use the IN rule to match multiple values. Example: where EMPLOYEE.DNMBR IN (716, 729, 766) Exclude Option If you select Exclude constraint detail, the search will return all the records with values that do not appear anywhere on the list. It applies an SQL NOT to the constraint. Example: where EMPLOYEE.DNMBR NOT IN (716, 729, 766) NULL Option If you select Include NULL values, the search will return all records with NULL values in addition to records that contain values you entered. Example: where ((EMPLOYEE.DNMBR IN (716, 729, 766)) OR (EMPLOYEE.DNMBR IS NULL)) You can use the Include NULL values option with the Exclude constraint detail option. IS NULL Constraint Rule Use the IS NULL rule to find records when the field has no entry. Example: where CARD.PRINTCOUNT IS NULL No options are available with the IS NULL constraint rule. IS NOT NULL Constraint Rule Use the IS NOT NULL rule to match everything but NULL values for this field. Example: where CARD.PRINTCOUNT IS NOT NULL No options are available with the IS NOT NULL constraint rule. ID Works Basic Version 5 Operator’s Guide 62 Searching the Database Date Fields The display and entry format for stored search dates is controlled by the Short date style setting in the Regional Settings Properties dialog box of the Control Panel. Setting the Short date style to use a two-digit year may result in a year with a century that is not what the user expected. To avoid this possibility, select a Short date style setting that uses a four-digit year. Possible constraints for Production Form date fields are: Supported Options Constraint Rule Required Detail Exclude Case Insensitive NULL EXACT DATE A date Yes No Yes SINCE A date Yes No Yes BEFORE A date Yes No Yes BETWEEN Two dates Yes No Yes PREVIOUS _ DAYS An integer (1 - 31) No No No PREVIOUS _ MONTHS An integer (1 - 12) No No No IS NULL None No No No IS NOT NULL None No No No EXACT DATE Constraint Rule Use the EXACT DATE rule to match an exact date value. Because time may not be specified for the field but may be stored in the database, this constraint is turned into a BETWEEN constraint for the entered date between 00:00:00 and 23:59:59. Example: where EMPLOYEE.HIREDATE BETWEEN 2000-11-16 00:00:00 AND 2000-11-16 23:59:59 ID Works Basic Version 5 Operator’s Guide Searching the Database 63 Exclude Option If you select Exclude constraint detail, the search will match any date other than the one you entered. It applies an SQL NOT to the constraint. Example: where EMPLOYEE.HIREDATE NOT BETWEEN 2000-11-16 00:00:00 AND 2000-11-16 23:59:59 NULL Option If you select Include NULL values, the search will return all records with NULL values in addition to records that contain the date you entered. Example: where ((EMPLOYEE.HIREDATE BETWEEN 2000-11-16 00:00:00 AND 2000-11-16 23:59:59) OR (EMPLOYEE.HIREDATE IS NULL)) You can use the Include NULL values option with the Exclude constraint detail option. SINCE Constraint Rule Use the SINCE rule to match any date greater than the entered date (that is, going forward in time). Because time may not be specified for the field but may be stored in the database, the time 23:59:59 is added to the date. Example: where EMPLOYEE.HIREDATE > 2000-11-16 23:59:59 Exclude Option If you select Exclude constraint detail, the search will match any date less than or equal to the one you entered. Example: where EMPLOYEE.HIREDATE <= 2000-11-16 23:59:59 NULL Option If you select Include NULL values, the search will return all records with NULL values in addition to records that contain dates greater than the date you entered. Example: where ((EMPLOYEE.HIREDATE > 2000-11-16 23:59:59) OR (EMPLOYEE.HIREDATE IS NULL)) You can use the Include NULL values option with the Exclude constraint detail option. ID Works Basic Version 5 Operator’s Guide 64 Searching the Database BEFORE Constraint Rule Use the BEFORE rule to match any date less than the entered date (that is, going backward in time). Because time may not be specified for the field but may be stored in the database, the time 00:00:00 is added to the date. Example: where EMPLOYEE.HIREDATE < 2000-11-16 00:00:00 Exclude Option If you select Exclude constraint detail, the search will match any date greater than or equal to the one you entered. Example: where EMPLOYEE.HIREDATE >= 2000-11-16 00:00:00 NULL Option If you select Include NULL values, the search will return all records with NULL values in addition to records that contain dates less than the date you entered. Example: where ((EMPLOYEE.HIREDATE < 2000-11-16 00:00:00) OR (EMPLOYEE.HIREDATE IS NULL)) You can use the Include NULL values option with the Exclude constraint detail option. BETWEEN Constraint Rule Use the BETWEEN rule to find records with dates between two bounding dates (and including the bounding dates). The Constraint value must have a date earlier than Ending constraint value. To search for dates in the future, set the Ending constraint value first and then the Constraint value. Because time may not be specified for the field but may be stored in the database, the time 00:00:00 is added to the date you enter in Constraint value and 23:59:59 is added to the date you enter in Ending constraint value. Example: where EMPLOYEE.HIREDATE BETWEEN 1995-11-11 00:00:00 AND 1995-12-31 23:59:59 Exclude Option If you select Exclude constraint detail, the search will return all records with dates outside the bounding dates you entered. It applies an SQL NOT to the constraint. Example: ID Works Basic Version 5 Operator’s Guide Searching the Database 65 where EMPLOYEE.HIREDATE NOT BETWEEN 1995-11-11 00:00:00 AND 1995-12-31 23:59:59 NULL Option If you select Include NULL values, the search will return all records with NULL values in addition to records that contain dates between the dates you entered. Example: where ((EMPLOYEE.HIREDATE BETWEEN 1995-11-11 00:00:00 AND 1995-12-31 23:59:59) OR (EMPLOYEE.HIREDATE IS NULL)) You can use the Include NULL values option with the Exclude constraint detail option. PREVIOUS _ DAYS Constraint Rule This constraint offers a relative date. When you open the search, the starting date is calculated as Current Date - x Days where x is the Constraint value you entered (from 1 to 31). Because time may not be specified for the field but may be stored in the database, this rule expands to use a > clause with time set to 00:00:00. Example: (query opened on March 17, 2000, with Constraint value set to 1) where CARD.ISSUEDATE > 2000-03-16 00:00:00 No options are available with the PREVIOUS _ DAYS constraint rule. PREVIOUS _ MONTHS Constraint Rule This constraint offers a relative date. When you open the search, the starting date is calculated as the same day x months ago where x is the Constraint value you entered (from 1 to 12). If the current day does not exist in the starting month, the highest valid date for the month is used. Because time may not be specified for the field but may be stored in the database, this rule expands to use a > clause with time set to 00:00:00. Example: (query opened on March 31, 2000, with Constraint value set to 1) where CARD.ISSUEDATE > 2000-02-29 00:00:00 This behavior matches the operation of the Windows Explorer Find File function. No options are available with the PREVIOUS _ MONTHS constraint rule. ID Works Basic Version 5 Operator’s Guide 66 Searching the Database IS NULL Constraint Rule Use the IS NULL rule to find records when the field has no entry. Example: where EMPLOYEE.HIREDATE IS NULL No options are available with the IS NULL constraint rule. IS NOT NULL Constraint Rule Use the IS NOT NULL rule to match every record without NULL values for this field. Example: where MEMBER.TERMDATE IS NOT NULL No options are available with the IS NOT NULL constraint rule. ID Works Basic Version 5 Operator’s Guide 67 Searching the Database Image Fields Image field constraints are more complicated than other field types because you can specify how an image field is treated as part of a collection of image fields. Possible constraints for Production Form photo fields are: Supported Options Constraint Rule Required Detail Exclude Case Insensitive NULL All selected fields have data None No No No At least one selected field has data None No No No At least one selected field is empty None No No No All selected fields are empty None No No No If there is only one image field in your project—or if you need to query only one of the image fields in your project—selecting either All selected fields have data or At least one selected field has data gives the same result. Similarly, selecting either At least one selected field is empty or All selected fields are empty gives the same result. If your project has more than one image field and you need to examine more than one of them for a search, the image fields that share the same rule are grouped. If images are stored as files, the existence constraint rules check for a path in the database, not the actual file. If a file is moved, renamed, or deleted, the Production user will receive a “file not found” message when the operator attempts to view the record. No options are available with any of the image field constraint rules. ID Works Basic Version 5 Operator’s Guide 68 Searching the Database All selected fields have data Constraint Rule Use this rule to find records where an image exists for all image fields that share this rule. Example: where (EMPLOYEE.FRONT IS NOT NULL AND EMPLOYEE.RIGHT IS NOT NULL) At least one selected field has data Constraint Rule Use this rule to find records where at least one of the specified images does not exist. Example: where (EMPLOYEE.FRONT IS NULL OR EMPLOYEE.RIGHT IS NULL) At least one selected field is empty Constraint Rule Use this rule to find records where at least one of the specified images exists. Example: where (EMPLOYEE.FRONT IS NOT NULL OR EMPLOYEE.RIGHT IS NOT NULL) All selected fields are empty Constraint Rule Use this rule to find records where none of the specified images exists. Example: where (EMPLOYEE.FRONT IS NULL AND EMPLOYEE.RIGHT IS NULL) ID Works Basic Version 5 Operator’s Guide Index Symbols % wildcard character 45 < constraint rule, numeric database field 60 = constraint rule numeric database field 59 text field 56 > constraint rule, numeric database field 59 _ wildcard character 45 A Administrator application definition 1 Advanced Search Filter tab 50 Manage tab 54 running 48 search rules 56 Sort Order tab 53 All selected images exist constraint rule 68 Any of the selected images do not exist constraint rule 68 Any of the selected images exists constraint rule 68 B barcode field errors in Production 29 BEFORE constraint rule 64 BETWEEN constraint rule date field 64 numeric database field 60 C card previewing 29 printing 30 ID Works Basic Version 5 Operator’s Guide constraints applying and clearing 51 multi-value constraint list 51 D database 33 adding a record in Production application 36 changing information in Production application 34 deleting a record in Production application 37 database, using Reporting application 40 searching advanced search 48 for all records 44 quick search 43 wildcard characters 45 viewing records 48 date field BEFORE constraint rule 64 BETWEEN constraint rule 64 entering information in Production application 13 EXACT DATE constraint rule 62 IS NOT NULL constraint rule 66 IS NULL constraint rule 66 PREVIOUS _ DAYS constraint rule 65 PREVIOUS _ MONTHS constraint rule 65 search constraints 62 searching in database 45 SINCE constraint rule 63 Designer application definition 1 E EXACT DATE constraint rule 62 70 Index I image field All selected images exist constraint rule 68 Any of the selected images do not exist constraint rule 68 Any of the selected images exists constraint rule 68 None of the selected images exists constraint rule 68 search constraints 67 See also photo field IN constraint rule numeric database field 61 text field 57 IS NOT NULL constraint rule date field 66 numeric database field 61 text field 58 IS NULL constraint rule date field 66 numeric database field 61 text field 58 K keyboard shortcuts 5 L list field selecting from in Production application 14 log in 3 M manage Advanced Search 54 mandatory field on Production form 28 mask, text field 12 mouse, using in ID Works 5 Multi-value Constraint List 51 N None of the selected images exists constraint rule 68 numeric database field < constraint rule 60 = constraint rule 59 > constraint rule 59 BETWEEN constraint rule 60 IN constraint rule 61 IS NOT NULL constraint rule 61 IS NULL constraint rule 61 search constraints 58 O opening a project Production application 6 P page setup for reports 41 password changing 4 photo adjusting 21 capturing with TWAIN device 17 capturing with Video for Windows device 19 cropping 21 cropping (existing) 24 exporting 25 removing backdrop 25 rotating 23 selecting 23 source, selecting in Production application 21 photo field See also image field using in Production application 15 photo from file, using in Production application 16 pop-up menu 5 previewing cards 29 previewing reports 41 ID Works Basic Version 5 Operator’s Guide 71 Index PREVIOUS _ DAYS constraint rule 65 PREVIOUS _ MONTHS constraint rule 65 print preview 41 printing reports 41 printing cards 30 tracking print requests 32 Production application definition 1 entering information 11 printing cards 30 taking photos 15 using a database 33 Production Form view 45 Production window moving around in 10 project definition 1 using in Production application 10 Q Quick Search 43 R read-only field on Production form 29 records, selecting 40 report, selecting 39 Reporting application using a database 40 reports, page setup 41 right-click menu 5 S search constraints date field 62 image field 67 numeric database field 58 text field 56 search rules 56 searching database quick search 43 ID Works Basic Version 5 Operator’s Guide stored search 48 wildcard character 45 SINCE constraint rule 63 sort order for Advanced Search 53 stored search changing 55 creating 49 deleting 55 managing 54 running 48 valid name 55 T Table view navigation 46 text field = constraint rule 56 entering information in Production application 11 IN constraint rule 57 IS NOT NULL constraint rule 58 IS NULL constraint rule 58 mask 12 toolbars 5 topcoat 30 TWAIN device, using in Production application 17, 19 interface standard 17 V valid name stored search 55 Video for Windows standard interface 19 W Welcome dialog box 4 wildcard characters in database searches 45 72 Index ID Works Basic Version 5 Operator’s Guide Administrator’s Guide for ID Works Basic Version 5 October 2004 ii Contents About the Administrator’s Guide . . . . . . . . . . . . . . . . . . . . . . . . . . . . . . . . . . . . . vii Chapter 1: System Overview . . . . . . . . . . . . . . . . . . . . . . . . . . . . . . . . . . . . . . . . . . . . . 1 Introducing the ID Works “Project” . . . . . . . . . . . . . . . . . . . . . . . . . . . . . . . . . . . . 1 Security . . . . . . . . . . . . . . . . . . . . . . . . . . . . . . . . . . . . . . . . . . . . . . . . . . . . . . . . . . . 3 Getting Started . . . . . . . . . . . . . . . . . . . . . . . . . . . . . . . . . . . . . . . . . . . . . . . . . . . . . 3 Logging In to an ID Works Application . . . . . . . . . . . . . . . . . . . . . . . . . . . . . . . . 3 Changing Your User Password . . . . . . . . . . . . . . . . . . . . . . . . . . . . . . . . . . . . . . 4 Using ID Works Applications . . . . . . . . . . . . . . . . . . . . . . . . . . . . . . . . . . . . . . . . 5 Working with Fields . . . . . . . . . . . . . . . . . . . . . . . . . . . . . . . . . . . . . . . . . . . . . . . 6 Inserting Fields. . . . . . . . . . . . . . . . . . . . . . . . . . . . . . . . . . . . . . . . . . . . . . . . 7 Selecting Fields . . . . . . . . . . . . . . . . . . . . . . . . . . . . . . . . . . . . . . . . . . . . . . . 7 Sizing Fields. . . . . . . . . . . . . . . . . . . . . . . . . . . . . . . . . . . . . . . . . . . . . . . . . . 9 Arranging Fields . . . . . . . . . . . . . . . . . . . . . . . . . . . . . . . . . . . . . . . . . . . . . . . 9 Changing Field Properties . . . . . . . . . . . . . . . . . . . . . . . . . . . . . . . . . . . . . . 10 Cutting, Copying, and Pasting Fields . . . . . . . . . . . . . . . . . . . . . . . . . . . . . . 10 Developing a Project . . . . . . . . . . . . . . . . . . . . . . . . . . . . . . . . . . . . . . . . . . . . . 11 Create the ID Works Project . . . . . . . . . . . . . . . . . . . . . . . . . . . . . . . . . . . . 11 Create the Card Design . . . . . . . . . . . . . . . . . . . . . . . . . . . . . . . . . . . . . . . . 12 Create the Production Form. . . . . . . . . . . . . . . . . . . . . . . . . . . . . . . . . . . . . 12 Create the Report Design . . . . . . . . . . . . . . . . . . . . . . . . . . . . . . . . . . . . . . 12 Specify a Database . . . . . . . . . . . . . . . . . . . . . . . . . . . . . . . . . . . . . . . . . . . 12 Tie It All Together. . . . . . . . . . . . . . . . . . . . . . . . . . . . . . . . . . . . . . . . . . . . . 12 Try It Out . . . . . . . . . . . . . . . . . . . . . . . . . . . . . . . . . . . . . . . . . . . . . . . . . . . 13 Implement Production . . . . . . . . . . . . . . . . . . . . . . . . . . . . . . . . . . . . . . . . . 13 Chapter 2: Plan and Create the Card Design . . . . . . . . . . . . . . . . . . . . . . . . . . . . . . . What Is a Card Design? . . . . . . . . . . . . . . . . . . . . . . . . . . . . . . . . . . . . . . . . . . . . . Card Window . . . . . . . . . . . . . . . . . . . . . . . . . . . . . . . . . . . . . . . . . . . . . . . . . . . Orientation . . . . . . . . . . . . . . . . . . . . . . . . . . . . . . . . . . . . . . . . . . . . . . . . . . . . . Size . . . . . . . . . . . . . . . . . . . . . . . . . . . . . . . . . . . . . . . . . . . . . . . . . . . . . . . . . . Background . . . . . . . . . . . . . . . . . . . . . . . . . . . . . . . . . . . . . . . . . . . . . . . . . . . . Topcoat . . . . . . . . . . . . . . . . . . . . . . . . . . . . . . . . . . . . . . . . . . . . . . . . . . . . . . . Types of Card Fields . . . . . . . . . . . . . . . . . . . . . . . . . . . . . . . . . . . . . . . . . . . . . . . Text Field . . . . . . . . . . . . . . . . . . . . . . . . . . . . . . . . . . . . . . . . . . . . . . . . . . . . . . Photo Field . . . . . . . . . . . . . . . . . . . . . . . . . . . . . . . . . . . . . . . . . . . . . . . . . . . . Date Field . . . . . . . . . . . . . . . . . . . . . . . . . . . . . . . . . . . . . . . . . . . . . . . . . . . . . Barcode Field . . . . . . . . . . . . . . . . . . . . . . . . . . . . . . . . . . . . . . . . . . . . . . . . . . Magnetic Stripe Field . . . . . . . . . . . . . . . . . . . . . . . . . . . . . . . . . . . . . . . . . . . . . 17 17 17 18 19 20 21 22 22 23 24 24 28 ID Works Basic Version 5 Administrator’s Guide iii Variable Graphic Field . . . . . . . . . . . . . . . . . . . . . . . . . . . . . . . . . . . . . . . . . . . . Static Text Field . . . . . . . . . . . . . . . . . . . . . . . . . . . . . . . . . . . . . . . . . . . . . . . . . Static Graphic Field . . . . . . . . . . . . . . . . . . . . . . . . . . . . . . . . . . . . . . . . . . . . . . Non-Printable Area . . . . . . . . . . . . . . . . . . . . . . . . . . . . . . . . . . . . . . . . . . . . . . Line . . . . . . . . . . . . . . . . . . . . . . . . . . . . . . . . . . . . . . . . . . . . . . . . . . . . . . . . . . Rectangle . . . . . . . . . . . . . . . . . . . . . . . . . . . . . . . . . . . . . . . . . . . . . . . . . . . . . Ellipse . . . . . . . . . . . . . . . . . . . . . . . . . . . . . . . . . . . . . . . . . . . . . . . . . . . . . . . . Common Card Field Characteristics . . . . . . . . . . . . . . . . . . . . . . . . . . . . . . . . . Names . . . . . . . . . . . . . . . . . . . . . . . . . . . . . . . . . . . . . . . . . . . . . . . . . . . . . Alignment . . . . . . . . . . . . . . . . . . . . . . . . . . . . . . . . . . . . . . . . . . . . . . . . . . . Sample Data . . . . . . . . . . . . . . . . . . . . . . . . . . . . . . . . . . . . . . . . . . . . . . . . Position/Size . . . . . . . . . . . . . . . . . . . . . . . . . . . . . . . . . . . . . . . . . . . . . . . . Fonts . . . . . . . . . . . . . . . . . . . . . . . . . . . . . . . . . . . . . . . . . . . . . . . . . . . . . . Text Field Colors . . . . . . . . . . . . . . . . . . . . . . . . . . . . . . . . . . . . . . . . . . . . . Arranging Fields on the Card . . . . . . . . . . . . . . . . . . . . . . . . . . . . . . . . . . . . . . . Printing Sample Cards . . . . . . . . . . . . . . . . . . . . . . . . . . . . . . . . . . . . . . . . . . . . Printing Cards in the Production Application . . . . . . . . . . . . . . . . . . . . . . . . . . . Card Design Considerations . . . . . . . . . . . . . . . . . . . . . . . . . . . . . . . . . . . . . . . . . 29 30 31 32 32 33 33 34 34 34 34 35 35 36 36 37 38 38 Chapter 3: Plan and Create the Production Form . . . . . . . . . . . . . . . . . . . . . . . . . . . What Is a Production Form? . . . . . . . . . . . . . . . . . . . . . . . . . . . . . . . . . . . . . . . . . Production Form Window . . . . . . . . . . . . . . . . . . . . . . . . . . . . . . . . . . . . . . . . . Background . . . . . . . . . . . . . . . . . . . . . . . . . . . . . . . . . . . . . . . . . . . . . . . . . . . . Size . . . . . . . . . . . . . . . . . . . . . . . . . . . . . . . . . . . . . . . . . . . . . . . . . . . . . . . . . . Types of Production Form Fields . . . . . . . . . . . . . . . . . . . . . . . . . . . . . . . . . . . . . Text Field . . . . . . . . . . . . . . . . . . . . . . . . . . . . . . . . . . . . . . . . . . . . . . . . . . . . . . Text Field Masks . . . . . . . . . . . . . . . . . . . . . . . . . . . . . . . . . . . . . . . . . . . . . Photo Field . . . . . . . . . . . . . . . . . . . . . . . . . . . . . . . . . . . . . . . . . . . . . . . . . . . . Date Field . . . . . . . . . . . . . . . . . . . . . . . . . . . . . . . . . . . . . . . . . . . . . . . . . . . . . List Field . . . . . . . . . . . . . . . . . . . . . . . . . . . . . . . . . . . . . . . . . . . . . . . . . . . . . . Composite Field . . . . . . . . . . . . . . . . . . . . . . . . . . . . . . . . . . . . . . . . . . . . . . . . . Print Count Field . . . . . . . . . . . . . . . . . . . . . . . . . . . . . . . . . . . . . . . . . . . . . . . . Auto Sequence Field . . . . . . . . . . . . . . . . . . . . . . . . . . . . . . . . . . . . . . . . . . . . . Static Text Field . . . . . . . . . . . . . . . . . . . . . . . . . . . . . . . . . . . . . . . . . . . . . . . . . Static Graphic Field . . . . . . . . . . . . . . . . . . . . . . . . . . . . . . . . . . . . . . . . . . . . . . Common Production Form Field Characteristics . . . . . . . . . . . . . . . . . . . . . . . . Names . . . . . . . . . . . . . . . . . . . . . . . . . . . . . . . . . . . . . . . . . . . . . . . . . . . . . Alignment . . . . . . . . . . . . . . . . . . . . . . . . . . . . . . . . . . . . . . . . . . . . . . . . . . . Sample Data . . . . . . . . . . . . . . . . . . . . . . . . . . . . . . . . . . . . . . . . . . . . . . . . Position/Size . . . . . . . . . . . . . . . . . . . . . . . . . . . . . . . . . . . . . . . . . . . . . . . . Fonts . . . . . . . . . . . . . . . . . . . . . . . . . . . . . . . . . . . . . . . . . . . . . . . . . . . . . . Text Field Colors . . . . . . . . . . . . . . . . . . . . . . . . . . . . . . . . . . . . . . . . . . . . . 39 39 40 41 42 42 43 44 50 53 54 55 57 59 60 61 62 62 62 62 62 63 63 ID Works Basic Version 5 Administrator’s Guide iv Field Options . . . . . . . . . . . . . . . . . . . . . . . . . . . . . . . . . . . . . . . . . . . . . . . . Arranging Fields on the Production Form . . . . . . . . . . . . . . . . . . . . . . . . . . . . . Changing the Tab Order of Fields . . . . . . . . . . . . . . . . . . . . . . . . . . . . . . . . . . . Creating a Production Form from a Card Design . . . . . . . . . . . . . . . . . . . . . . . . Adding Fields to a Production Form Created from a Card Design . . . . . . . . . . About the Created Production Form . . . . . . . . . . . . . . . . . . . . . . . . . . . . . . . . . 63 64 65 66 67 67 Chapter 4: Plan and Create the Report Design . . . . . . . . . . . . . . . . . . . . . . . . . . . . . What Is a Report Design? . . . . . . . . . . . . . . . . . . . . . . . . . . . . . . . . . . . . . . . . . . . Report Window . . . . . . . . . . . . . . . . . . . . . . . . . . . . . . . . . . . . . . . . . . . . . . . . . Report Properties . . . . . . . . . . . . . . . . . . . . . . . . . . . . . . . . . . . . . . . . . . . . . . . Report Block Layout. . . . . . . . . . . . . . . . . . . . . . . . . . . . . . . . . . . . . . . . . . . Header and Footer . . . . . . . . . . . . . . . . . . . . . . . . . . . . . . . . . . . . . . . . . . . . Page Setup . . . . . . . . . . . . . . . . . . . . . . . . . . . . . . . . . . . . . . . . . . . . . . . . . . . . Types of Report Fields . . . . . . . . . . . . . . . . . . . . . . . . . . . . . . . . . . . . . . . . . . . . . Text Field . . . . . . . . . . . . . . . . . . . . . . . . . . . . . . . . . . . . . . . . . . . . . . . . . . . . . . Photo Field . . . . . . . . . . . . . . . . . . . . . . . . . . . . . . . . . . . . . . . . . . . . . . . . . . . . Date Field . . . . . . . . . . . . . . . . . . . . . . . . . . . . . . . . . . . . . . . . . . . . . . . . . . . . . Barcode Field . . . . . . . . . . . . . . . . . . . . . . . . . . . . . . . . . . . . . . . . . . . . . . . . . . Variable Graphic Field . . . . . . . . . . . . . . . . . . . . . . . . . . . . . . . . . . . . . . . . . . . . Static Text Field . . . . . . . . . . . . . . . . . . . . . . . . . . . . . . . . . . . . . . . . . . . . . . . . . Static Graphic Field . . . . . . . . . . . . . . . . . . . . . . . . . . . . . . . . . . . . . . . . . . . . . . Common Report Field Characteristics . . . . . . . . . . . . . . . . . . . . . . . . . . . . . . . . Names . . . . . . . . . . . . . . . . . . . . . . . . . . . . . . . . . . . . . . . . . . . . . . . . . . . . . Alignment . . . . . . . . . . . . . . . . . . . . . . . . . . . . . . . . . . . . . . . . . . . . . . . . . . . Sample Data . . . . . . . . . . . . . . . . . . . . . . . . . . . . . . . . . . . . . . . . . . . . . . . . Position/Size . . . . . . . . . . . . . . . . . . . . . . . . . . . . . . . . . . . . . . . . . . . . . . . . Fonts . . . . . . . . . . . . . . . . . . . . . . . . . . . . . . . . . . . . . . . . . . . . . . . . . . . . . . Text Field Colors . . . . . . . . . . . . . . . . . . . . . . . . . . . . . . . . . . . . . . . . . . . . . Arranging Fields on the Report Block . . . . . . . . . . . . . . . . . . . . . . . . . . . . . . . . Previewing and Printing Sample Reports . . . . . . . . . . . . . . . . . . . . . . . . . . . . . 69 69 70 71 71 71 72 72 73 74 75 75 78 79 80 80 81 81 81 81 81 82 82 83 Chapter 5: Using Databases with ID Works Projects . . . . . . . . . . . . . . . . . . . . . . . . Supported Database . . . . . . . . . . . . . . . . . . . . . . . . . . . . . . . . . . . . . . . . . . . . . . . Connecting to Multiple Tables in a Database . . . . . . . . . . . . . . . . . . . . . . . . . . Database Login . . . . . . . . . . . . . . . . . . . . . . . . . . . . . . . . . . . . . . . . . . . . . . . . . Data Types . . . . . . . . . . . . . . . . . . . . . . . . . . . . . . . . . . . . . . . . . . . . . . . . . . . . Controlling Database Activities . . . . . . . . . . . . . . . . . . . . . . . . . . . . . . . . . . . . . . Database Design Considerations . . . . . . . . . . . . . . . . . . . . . . . . . . . . . . . . . . . . . Understanding Database Errors . . . . . . . . . . . . . . . . . . . . . . . . . . . . . . . . . . . . BLOB-related Considerations . . . . . . . . . . . . . . . . . . . . . . . . . . . . . . . . . . . . . . File Name Considerations . . . . . . . . . . . . . . . . . . . . . . . . . . . . . . . . . . . . . . . . . 85 85 86 87 88 89 90 90 91 91 ID Works Basic Version 5 Administrator’s Guide v Creating a Database from ID Works Designer . . . . . . . . . . . . . . . . . . . . . . . . . . . Adding Fields to a Database Created from ID Works Designer . . . . . . . . . . . . About the Created Database . . . . . . . . . . . . . . . . . . . . . . . . . . . . . . . . . . . . . . . Importing Data from a Text File to an Access Database . . . . . . . . . . . . . . . . . . Exporting Data from an Access Database to a Text File . . . . . . . . . . . . . . . . . . 93 94 95 97 98 Chapter 6: Connecting Fields . . . . . . . . . . . . . . . . . . . . . . . . . . . . . . . . . . . . . . . . . . . 99 What Is the Field Connector? . . . . . . . . . . . . . . . . . . . . . . . . . . . . . . . . . . . . . . . . 99 Field Connections Window . . . . . . . . . . . . . . . . . . . . . . . . . . . . . . . . . . . . . . . . . 100 Data Source Area . . . . . . . . . . . . . . . . . . . . . . . . . . . . . . . . . . . . . . . . . . . . . . 101 Production Form Area . . . . . . . . . . . . . . . . . . . . . . . . . . . . . . . . . . . . . . . . . . . 101 Production Output Area . . . . . . . . . . . . . . . . . . . . . . . . . . . . . . . . . . . . . . . . . . 101 Connect and Disconnect Buttons . . . . . . . . . . . . . . . . . . . . . . . . . . . . . . . . . . 102 Restrictions on Connections to Database Columns . . . . . . . . . . . . . . . . . . . . 102 Restrictions on Connections to Card Design Fields . . . . . . . . . . . . . . . . . . . . 103 Restrictions on Connections to Report Design Fields . . . . . . . . . . . . . . . . . . . 104 Chapter 7: Working with Capture Options . . . . . . . . . . . . . . . . . . . . . . . . . . . . . . . . Photo from File . . . . . . . . . . . . . . . . . . . . . . . . . . . . . . . . . . . . . . . . . . . . . . . . . . . TWAIN Interface . . . . . . . . . . . . . . . . . . . . . . . . . . . . . . . . . . . . . . . . . . . . . . . . . . Video for Windows Interface . . . . . . . . . . . . . . . . . . . . . . . . . . . . . . . . . . . . . . . . Optional Capture Devices . . . . . . . . . . . . . . . . . . . . . . . . . . . . . . . . . . . . . . . . . . Configuring Optional Capture Devices . . . . . . . . . . . . . . . . . . . . . . . . . . . . . . 105 106 108 109 110 110 Chapter 8: Working with Printer Options . . . . . . . . . . . . . . . . . . . . . . . . . . . . . . . . . Introducing Printer Plug-ins . . . . . . . . . . . . . . . . . . . . . . . . . . . . . . . . . . . . . . . . Specifying Plug-ins . . . . . . . . . . . . . . . . . . . . . . . . . . . . . . . . . . . . . . . . . . . . . . . Printing Multiple Copies of Cards . . . . . . . . . . . . . . . . . . . . . . . . . . . . . . . . . . . Printing Graphics with the Card Printer’s K-panel . . . . . . . . . . . . . . . . . . . . . . Field Properties Print Options . . . . . . . . . . . . . . . . . . . . . . . . . . . . . . . . . . . . . Override Field-level Settings . . . . . . . . . . . . . . . . . . . . . . . . . . . . . . . . . . . . . . Printing Order . . . . . . . . . . . . . . . . . . . . . . . . . . . . . . . . . . . . . . . . . . . . . . . . . Specifying the Print Queue Path . . . . . . . . . . . . . . . . . . . . . . . . . . . . . . . . . . . . 113 113 113 114 114 115 117 117 118 Chapter 9: System Security . . . . . . . . . . . . . . . . . . . . . . . . . . . . . . . . . . . . . . . . . . . . ID Works Security Features . . . . . . . . . . . . . . . . . . . . . . . . . . . . . . . . . . . . . . . . Managing Users . . . . . . . . . . . . . . . . . . . . . . . . . . . . . . . . . . . . . . . . . . . . . . . Changing the Admin User Name Password. . . . . . . . . . . . . . . . . . . . . . . . User Privileges . . . . . . . . . . . . . . . . . . . . . . . . . . . . . . . . . . . . . . . . . . . . . . Requiring Login after Inactivity. . . . . . . . . . . . . . . . . . . . . . . . . . . . . . . . . . 119 119 120 120 121 121 ID Works Basic Version 5 Administrator’s Guide vi Tracking Activity with the Audit Log . . . . . . . . . . . . . . . . . . . . . . . . . . . . . . . . . Viewing the Audit Log . . . . . . . . . . . . . . . . . . . . . . . . . . . . . . . . . . . . . . . . Exporting the Audit Log . . . . . . . . . . . . . . . . . . . . . . . . . . . . . . . . . . . . . . . Windows Security Features . . . . . . . . . . . . . . . . . . . . . . . . . . . . . . . . . . . . . . . . Installing and Uninstalling ID Works Software . . . . . . . . . . . . . . . . . . . . . . . . . Locating Project Files . . . . . . . . . . . . . . . . . . . . . . . . . . . . . . . . . . . . . . . . . . . Protecting Project Files from Modification . . . . . . . . . . . . . . . . . . . . . . . . . . . . 122 124 125 125 125 126 126 ID Works Basic Version 5 Administrator’s Guide vii About the Administrator’s Guide This document is one of three sources of information about Datacard® ID Works® Basic identification software. • • • The CD insert tells how to install ID Works software. The online help system tells you how to perform ID Works tasks. You can access the online help system from the Help menu in each ID Works application or by pressing the F1 key. This Administrator’s Guide, part of the Online Reference Library, explains why you might want to use the various features available in the ID Works applications. It also suggests the order in which tasks should be performed. The Online Reference Library also contains documents about printer plug-ins available for use with ID Works Basic. ID Works Basic Version 5 Administrator’s Guide viii ID Works Basic Version 5 Administrator’s Guide System Overview 1 Datacard® ID Works® Basic identification software includes four applications: ID Works Designer lets you create projects that meet your organization’s specific needs for card designs, report designs, data entry, and database access. In some organizations, one person performs all the Designer functions. In others, a graphic artist may be responsible for card designs while a programmer, database administrator, and/or manager develop the Production Forms, reports, and connections. ID Works Production lets a Production operator use the projects you create in the Designer application to gather information, access your database, and print identification cards. ID Works Reporting lets a Production operator generate and print image-rich reports from your database. ID Works Administrator contains tools to manage user accounts, monitor security, and configure your ID Works software. Introducing the ID Works “Project” An ID Works project is similar to a folder or directory on a computer: it is the container that holds information about an identification implementation. In fact, when you create an ID Works project, the software creates a folder on your hard drive with the name you give the project. And, just as you can have many folders on your computer, you can have many ID Works projects. The only limitation is your disk capacity. A project usually contains a Production Form and a card design (although a card design is not required). Optionally, your project can contain one or more report designs and one or more stored searches. By using field connections, information entered in a Production Form can be saved in a database, printed on a card, used in a report, or all of the above. The Production Form can also be used to query an existing database so that you can add or change information in the database or print cards and reports using information in the database. ID Works Basic Version 5 Administrator’s Guide 2 System Overview ID Works Basic Version 5 Administrator’s Guide 3 System Overview Security An identification program is not secure if the computer system that gathers information and produces the ID cards is not secure. ID Works Basic identification software gives you a number of ways to ensure the security of your identification program. Using the ID Works Administrator application, you authenticate users with individual, password-protected accounts. User account privileges can be tailored to allow access to specific applications, activities, and projects. Significant user actions, such as logging in, opening projects, and printing cards, create entries in an audit log. You can review and print the audit log using the ID Works Administrator application. You can track changes ID Works users make to your database. In ID Works Designer you specify whether changing a Production Form field is to be recorded in the audit log. See “System Security” on page 119 for complete information. Getting Started The rest of this chapter explains the steps you take to begin using your ID Works identification software. Logging In to an ID Works Application To begin using ID Works software, double-click the ID Works Designer shortcut icon on your desktop. In the User Login dialog box, type your User Name and User Password, and then click the Log in button. The default User Name and User Password are Admin and Admin. If you have not already done so, change the password for the default user account and create a user account with System Administrator privileges for yourself. See “Changing the Admin User Name Password” on page 120 for more information. When you are logged in to an ID Works application, you do not need to supply your user name and password again to start another ID Works application. ID Works Basic Version 5 Administrator’s Guide 4 System Overview Changing Your User Password Each time you log in to an ID Works application you have the opportunity to change your user password. To change your password, click the Change Password button any time before completing the login. The Login and Change Password dialog box opens, where you must supply your user name, current password, and a new password. You will also need to type the new password a second time for verification. Then click the Log in button to complete the change and log in to the ID Works application. Passwords can be 1 to 10 characters long and can include any character you can type from the keyboard. Passwords are not case sensitive. That is, ADMIN, admin, and AdmiN are all treated as the same. Using the Welcome Dialog Box After you have changed your password or entered it and clicked Log in, the Welcome dialog box appears. From this dialog box you can start a new project (see “Create the ID Works Project” on page 11) or open an existing project. If the project you want to open is not listed, click Open projects or More projects to display the Open Project dialog box, which lists all ID Works projects loaded on your computer. You can also choose not to have the Welcome dialog box display by clearing the check mark next to Show this window at startup. If you ID Works Basic Version 5 Administrator’s Guide 5 System Overview hide the Welcome dialog box and later want to show it again, from the Designer menu bar, select View and then Show Welcome on startup. The selection you make applies only to the Windows user name you used to log in and only to the Designer application. Other ID Works applications have separate settings for showing the Welcome window. Using ID Works Applications If you are familiar with your Microsoft® Windows® operating system and typical office applications, such as word processing and presentation software, ID Works software will feel familiar to you. ID Works applications let you perform most actions several ways: by selecting menu commands with the mouse, or with the keyboard, or by clicking a toolbar button, or by clicking the right mouse button and selecting from the pop-up menu. Key commands or shortcuts for actions common to many applications—such as cut, paste, and save—follow Microsoft Office conventions; you do not have to relearn your favorite shortcuts. Most ID Works applications have several toolbars, and you can display or hide toolbars on a case-by-case basis. When you rest the mouse pointer on a toolbar button, the name and function of the button appears. A status bar at the bottom of the window provides additional information about the application. As with toolbars, you can choose to view or hide the status bar. ID Works Basic Version 5 Administrator’s Guide 6 System Overview Status bar These fields show sample data. Working with Fields Every element on a Production Form, card design, or report block is considered a field. Every field has a name. The Designer application names fields as you insert them, but you can change the systemsupplied name (Text Field 1, for example) to a more descriptive name (such as FirstName). Giving fields descriptive names will help you when you are using the field connector to associate Production Form fields with card or report block fields and database table columns. Field names can be up to 100 characters long and can contain any character you can type on your keyboard. ID Works Basic Version 5 Administrator’s Guide 7 System Overview If you will connect your ID Works project to an existing database, consider giving your ID Works Production Form fields the same names as the database table columns with which they will be associated. Using the View menu, you can choose to have the fields in your Production Form, card design, and report block show either field names or sample data (which you provide) as you work in the ID Works Designer application. Inserting Fields To insert a field, from the menu bar, select Insert and then the type of field you want to add to your Production Form, card, or report block. You can copy and paste fields within a project component and between a card and report block. You cannot paste fields between the Production Form and a card or report block. You can, however, create Production Form fields from card fields. See the online help topic “Add fields to a Production Form from a card design”. The types of fields you can insert depend on whether the Production Form, card design, or report block is active. Some field types, such as list fields, can be inserted only in a Production Form. Others, such as a magnetic stripe field, apply only to a card design. Selecting Fields When a field is inserted, it is automatically selected, meaning that you can make changes to it. A field that is selected has a border of diagonal lines and six or eight squares (called sizing handles) around the border, depending on the type of field. In addition, when a single field is selected, the status bar reports the field name, field type, component name, and component type (card, Production Form, etc.). ID Works Basic Version 5 Administrator’s Guide 8 System Overview Text fields have six sizing handles Graphics fields have eight sizing handles There are four ways to select a field that was previously inserted, position your mouse pointer over the field you want to change and click. You can also select two or more fields at a time. Position your mouse pointer over one of the fields you want to select and click. Hold down the SHIFT or CTRL key while clicking on the additional fields. When multiple fields are selected, you can move them as a group, align them, or make them the same size. ID Works Basic Version 5 Administrator’s Guide 9 System Overview Sizing Fields With a few exceptions, you can change both the width and height of any field in an ID Works project. The easiest way to change the width of a field is to drag a sizing handle until the field is the size you want. You can also change the height of graphic-oriented fields by dragging a sizing handle. Graphic-oriented fields include photos, graphics, and shapes. See the ID Works Designer online help topic “Size a field proportionately” for information on avoiding distortion of graphics. To change the height of a Text field or Static Text field, change the size of the Font. See “Changing Field Properties” on page 10. Arranging Fields When you insert a field, the Designer application places it near the upper left corner of the Production Form, card design, or report block. To move a selected field, place the mouse pointer over the field. The pointer changes to a four-way arrow. Hold down the left mouse button while you move the field to its new location and then release the mouse button. As mentioned, you can select multiple fields and then move or align them. For example, to make your Production Form look consistent, select all the fields in the first row and then (using the Format or right mouse click menu) align the fields using the Bottom selection. Repeat with each row. Then select the left-most field in each row, and align them using the Left selection. See the ID Works Designer online help topic “Align fields” for additional options. If fields overlap, you may need to arrange them by using the stacking order. To understand the stacking order, imagine that each field you place on the Production Form, card design, or report block is on a separate sheet of clear plastic. The first field you place is on a plastic sheet next to the object’s background; the second field is on a sheet in front of the first sheet, and so on. When you select a field, you can bring that field all the way to the front of the stacking order, bring it one position toward the front, send it all the way to the back of the stacking order, or send it one position toward the back. Commands to change the stacking order of fields are available on the Format menu of the menu bar. ID Works Basic Version 5 Administrator’s Guide 10 System Overview Changing Field Properties In addition to changing a field’s size and location, you can change other properties of the field in the Edit Field Properties dialog box. To access the Edit Field Properties dialog box, with the field selected, from the menu bar select Edit and then Field Properties. The Edit Field Properties dialog box changes depending on the type of field you have selected. The illustration above shows the Edit Field Properties dialog box for a date field on a Production Form. Chapters 2 (for card design fields), 3 (for Production Form fields), and 4 (for report block fields) describe the properties of each field in detail. You can format the text properties of multiple text-based fields at one time. See the online help topic, “Format text properties for multiple fields” for step-by-step instructions. Cutting, Copying, and Pasting Fields You can use standard Windows operations to delete a selected field from your Production Form, card design, or report block, copy a selected field to a clipboard, and paste a copy of a field that is on the clipboard into your Production Form, card design, or report block. You cannot copy and paste fields between the Production Form and a card or report block. ID Works Basic Version 5 Administrator’s Guide 11 System Overview When you cut a field, it is placed on the clipboard. It stays on the clipboard until it is replaced by a different field or you close the project. Developing a Project An ID Works project typically involves a Production Form, a card design, connections between the Production Form and card design, and, optionally, reports and connections to your database. It does not matter which part of the project you start with. This document describes card designs first because many people find it easiest to think about a card—something you can hold in your hand. If your main interest is in how your identification system uses your existing database, you might want to start your design with database considerations. Furthermore, ID Works applications support an iterative design process. You can start with a card design, move to the Production Form, use the field connector to associate Production Form fields with card fields and database table columns, and then go back and refine your card design or make changes to the Production Form. Create the ID Works Project You create a new project in the ID Works Designer application. You can either create a project from scratch or start with one of the sample projects provided with the ID Works software. And after you have completed your first ID Works project, you can use it as a starting point for subsequent projects. To create a new project from scratch, either select Create a new project on the Welcome dialog box when you log in or select File and then New Project from the Designer menu bar. See the online help topic “Create a new project” for step-by-step instructions. If you use one of the sample projects that includes a database as a starting point, follow the step-by-step instructions in the online help topic “Modifying a sample project” to ensure that your database will not be overwritten if you need to reinstall your ID Works software. Each project has a set of properties that applies to the project as a whole. You can set which database (if any) your project will connect to and whether your project will use fonts installed in the printer in ID Works Basic Version 5 Administrator’s Guide 12 System Overview addition to fonts available with Windows. Using databases with ID Works projects is explained in the Operator’s Guide. See the ID Works Designer online help topic “Use printer fonts” for more information on that subject. Create the Card Design See Chapter 2, Plan and Create the Card Design for complete information. Create the Production Form See Chapter 3, Plan and Create the Production Form for complete information. Create the Report Design See Chapter 4, Plan and Create the Report Design for complete information. Specify a Database Chapter 5, Using Databases with ID Works Projects explains database considerations. If you do not have a database of cardholder information, you can create one using the ID Works Designer application. See “Creating a Database from ID Works Designer” on page 93. Tie It All Together Chapter 6, Connecting Fields explains what you need to do to retrieve information from your database, save information to your database, and print information on cards and reports. ID Works Basic Version 5 Administrator’s Guide 13 System Overview Try It Out Run the project in the Production and Reporting applications to make sure it behaves as expected and produces error-free results: • Are text fields wide enough for all the characters that need to be entered in them? • Are any composite fields on the Production Form configured correctly, and coordinated with the corresponding card or report block field? • Can you save records to the database—and retrieve them? Also consider having your Production operators test the project and make suggestions for improvement. Implement Production If you work in an organization with a single office, you can begin using your ID Works project as soon as you have completed the design and testing. If you are designing a project that will be used in a number of facilities or on a number of computers in a single location, you will need to plan for the following aspects: Physical Components Your overall system will work most consistently if all the ID Works stations in it have the same image capture devices and printers. Having identical components will allow you to set default values that save your Production operators time and effort. For example, assume all your ID Works systems have the Datacard Tru photo solution as the image capture device. When you add a photo field to the Production Form for your project, you can specify the Tru photo camera as the Default Photo Source on the Source tab of the Edit Field Properties [Photo] dialog box and you can specify that the camera initiate capture as soon as the Production operator enters the field (by selecting Automatically When Field Selected on the Advanced tab of the dialog box). When used by the ID Works Production application, a project with the settings described above will save the Production operator two steps (selecting the photo source and starting the capture process). ID Works Basic Version 5 Administrator’s Guide 14 System Overview Individual computers in your system can have different processing capabilities without significantly affecting how projects are used, but different monitor capabilities may affect how the Production window appears. If you develop and test your project on a large format, high resolution monitor but the Production operators will be using smaller monitors with lower screen resolution, there may be a difference in what the operators see. Consider developing and testing your projects with a display that matches the lowest common denominator display in your overall system. You must make some configuration settings, such as the one for converting graphics to grayscale for printing with one-color ribbons, on each computer in your system. Software Components If possible, update all computers in your system with new ID Works Basic software at the same time. Projects are usable going forward but are not usable going backward. After an ID Works Basic project is saved with a new version of ID Works Basic Designer, older versions of ID Works applications will not be able to open the project. If you must change your ID Works project while some of the computers in your system are using an older version of ID Works Basic, make the changes on a computer that still uses the older version of ID Works Basic Designer. Database Considerations Will your Production users be accessing a central database on the network? If so, it is recommended that you use the universal naming convention full path name (starting with \\), not a mapped drive, to specify the database connection on the Data Source tab of the Project Properties dialog box. Using the full path name means you do not have to ensure that all the computers in your system map drives the same way. See Chapter 5, Using Databases with ID Works Projects for more information. If your Production users will work with a copy of the database on a local hard drive, the database must be located in exactly the same path on all computers in the system. Consider developing stored database searches for queries that your Production operators will perform repeatedly. Stored searches are ID Works Basic Version 5 Administrator’s Guide 15 System Overview created using the Advanced Search editor in the ID Works Production application and exported with projects. Distributing ID Works Projects The final steps in using ID Works projects on multiple systems involve exporting the ID Works project from the computer on which it was designed and importing it on the other computers. You use the ID Works Administrator application for both of these steps. When you export an ID Works project, you make a Project Export File containing all the information necessary for the project. See the Administrator online help topic “Export a project” for step-by-step instructions. While it is possible to use diskettes as the export medium, it is recommended that you export large or multi-card projects to a network drive or high-capacity removable medium, such as a USB flash drive. When you import an ID Works project that was previously exported, you return the files to a form that can be used by ID Works Basic applications. The import utility creates a directory and places the restored files in the location specified for project files. See the ID Works Administrator online help topic “Import a project” for step-bystep instructions. Distributing Configurations Magnetic stripe configurations are not stored with ID Works projects. Therefore, the Export utility in ID Works Administrator does not include the magnetic stripe configuration you may have created if your card design includes a magnetic stripe field. See the Online Reference Library document for your printer for information about the location of configuration files and methods for distributing those files to other computers in your system. Configurations for a camera cannot be exported and must be configured separately for each computer. ID Works Basic Version 5 Administrator’s Guide 16 System Overview ID Works Basic Version 5 Administrator’s Guide Plan and Create the Card Design 2 What Is a Card Design? A card design defines how a plastic identification card or other printed output will look when printed: what information will be the same on each card (such as a logo or enterprise name) and what information will vary from card to card (the cardholder’s name or photo). The card design also specifies whether information will appear on one or both sides of the card and whether the card will have a magnetic stripe or other non-printable area, such as a signature panel. In this chapter, the term “card” is used to mean any printed output, including prescription labels, wrist bands, and other kinds of output in addition to plastic cards. Each card is considered a new document. You cannot print multiple cards to a page; use the ID Works Reporting application for this purpose. An ID Works Basic project can contain only one card design (but a card design is not required). You can use a variable graphic field to make minor changes to a card design, but if you require significantly different cards, you must create additional ID Works projects. See “Variable Graphic Field” on page 29. You can create card designs from start to finish or modify one of the sample card designs provided with your ID Works software. Card Window You use the Card window in ID Works Designer to create the design for your cards. It contains the following parts. ID Works Basic Version 5 Administrator’s Guide 18 Plan and Create the Card Design Title bar Rulers Design area Title bar—The title bar shows the name of the card you are editing (Family Pass Card in the example above). If you are viewing the back side of the card, that is noted in the title bar. The title bar changes color when that card side is active. Rulers—The rulers help you locate and size card fields. You turn the rulers on and off by using the View menu. You specify the unit of measure to display in the computer’s Control Panel, Regional Settings property sheet, Number tab, Measurement system setting. Close your project before changing the unit of measure to display. Design area—This area represents the card and shows how the card will look when printed. You place all card fields in this area. Scroll bars appear if the size of the Card window is smaller than the size of the card. Use the Maximize button (on the title bar) to make the Card window as large as possible. You can create a two-sided card design by simply viewing the back of the card and placing fields on it. See the online help topic “Create a two-sided card” for step-by-step instructions. Orientation When you start an ID Works project, you have the opportunity to decide whether you want your card to be in portrait or landscape orientation. You can change the card orientation during the design process, but if you do, you will probably have to move some fields to keep them visible on the card. ID Works Basic Version 5 Administrator’s Guide 19 Plan and Create the Card Design Portrait orientation Landscape orientation The front of the card can have a different orientation from the back. If the cards you will use have a magnetic stripe, it is typical to designate the side with the magnetic stripe as the back of the card and select landscape orientation for it. Printers differ in how cards must be placed in the input hopper for the magnetic stripe to be encoded. They also differ in how information is printed on the back of the card, compared to the front. If a test card does not print the way you want, you can rotate the print orientation 180 degrees without changing how the card displays in the Card window. See the online help topic “Set card printing options” for step-by-step instructions. Size When you start a new project, the card design is the industrystandard CR80 card size. You can change the card size to CR50 (another industry-standard size) or you can define a custom card size. You can change the card size during the design process, but if you do, you will probably have to move some fields to keep them visible on the card. See the online help topic “Change card size” for step-by-step instructions. Because of the system resources needed to print large cards, Datacard recomends using the Report designer for sizes larger than 4 x 6 inches (10 x 15 centimeters). ID Works Basic Version 5 Administrator’s Guide 20 Plan and Create the Card Design Background You can specify that your card background be printed with a color, with a graphic, or with both. You can use graphics in any of the following formats BMP Windows Bitmap EPS Encapsulated PostScript JPG Joint Photographic Experts Group File Interchange Format (single image per file) PCT Macintosh PICT Drawing PCX PC Paintbrush PNG Portable Network Graphics PSD Adobe Photoshop® (3.0) TGA TARGA® Image File Format TIF Tagged Image File Format (single image per file, uncompressed only) WMF Windows Metafile See the online help topic “Add a graphic or color to a card background” for step-by-step instructions. You can specify that your background graphic be converted to grayscale and, optionally, printed with the K-panel of the printer ribbon. See “Printing Graphics with the Card Printer’s K-panel” on page 114 for complete information. If your printer supports edge-to-edge printing and you want your background to print to all edges of the card, you must select that option on the Printing tab of the Edit Card Design Properties dialog box. See the online help topic “Set card printing options” for step-bystep instructions. Because of the method used to print on plastic cards, dark solid colors may darken at the trailing end of the card. You can compensate for this by using a graphics software package that allows ID Works Basic Version 5 Administrator’s Guide 21 Plan and Create the Card Design you to create a solid-colored bitmap that gradually lightens at the trailing end and using that bitmap as the card background. Topcoat A topcoat is a layer of material applied to the top of a card that protects the image beneath from chemicals and abrasion and adds a level of protection against card tampering. If your printer supports topcoat, you can specify that the entire surface of the card have a topcoat or that only the rectangles for certain fields have a topcoat applied. The following table describes how these two levels of topcoat interact. Full Card Topcoat Field Topcoat ON OFF ON Topcoat over this field and parts of card without fields Topcoat applied only to this field area OFF Topcoat over parts of the card without fields but no topcoat on this field No topcoat Alternatively, you can specify that the content of a field be printed using the topcoat print panel. For example, you could place a static text field on the back of the card and set the display text for the field to the name of your organization. On the Appearance tab of the field’s properties dialog box, set the Foreground Color to white and specify that the topcoat panel be used. When the card is printed, your organization’s name will be printed using the topcoat panel. If the topcoat panel uses ultraviolet material, the text will be visible only under ultraviolet light. A topcoat would interfere with the operation of some fields, such as magnetic stripe field. For this reason, you cannot specify a topcoat for certain fields. ID Works Basic Version 5 Administrator’s Guide 22 Plan and Create the Card Design Types of Card Fields Card fields are the building blocks of all card designs. You must create a card field for each item you want to print or encode on the card. You define each card field by type. The type specifies the field’s contents. ID Works Basic Designer includes twelve types of card fields: text, photo, date, barcode, magnetic stripe, variable graphic, static text, static graphic, non-printable area, line, rectangle, and ellipse. Text Field Text field Text fields print information that changes from one card to the next, such as cardholder data. The data originates in the database or directly from the Production Form, where the operator captures it. You can specify the font and color attributes of a text field, as well as rotate it. See “Fonts” on page 35. You can also specify that the size of the text will automatically shrink if necessary to fit a large amount of text in the field. The font size shrinks to a minimum of 6 points. If at 6-point type the text still does not fit, characters are dropped from the end. See the online help topic “Add a text field to a card” for step-by-step instructions. ID Works Basic Version 5 Administrator’s Guide 23 Plan and Create the Card Design Photo Field Photo field Ghosted photo field Photo fields contain the cardholder’s captured image. You can move and size photo fields, as well as rotate and add a border to them. You can specify that the backdrop be removed from the image at Production time. For complete information, see “Adjusting Photo Backdrop Removal Parameters” in the Operator’s Guide. You can also specify that a photo field appear “ghosted” or semitransparent. If you apply the ghosting option, you can specify the degree of opacity for the photo. Ghosted photos, photos with borders, and photos that use background removal will not print correctly if they are on a card side configured to print using only the K-panel. Alternatively, you can specify that the photo be converted to grayscale and, optionally, printed with the K-panel of the printer ribbon. See “Printing Graphics with the Card Printer’s K-panel” on page 114 for complete information. See the online help topic “Add a photo field to a card” for step-by-step instructions. Some photo field options are not compatible with others. If you select an option that is not compatible with an option you previously selected, ID Works Designer will present a message alerting you to the conflict. ID Works Basic Version 5 Administrator’s Guide 24 Plan and Create the Card Design Date Field Date field Date fields contain a date and, optionally, time, in the format you specify on the Production Form. You can specify the font and color attributes of a date field, as well as rotate it. See “Fonts” on page 35. See the online help topic “Add a date field to a card” for step-by-step instructions. Barcode Field Barcode field You create barcode fields to print barcodes on your cards. With some types of barcodes, you can specify density, error checking, and whether the barcode field uses a checksum algorithm. The kind of barcode you use in your card design is determined by the barcode reading equipment you use. See the documentation for your barcode reader to determine what barcode type to select. That documentation will also explain the rules for determining valid information for the barcode type you will use. You select the barcode type on the Advanced tab of the Edit Field Properties [Barcode] dialog box. The following table lists the barcode ID Works Basic Version 5 Administrator’s Guide 25 Plan and Create the Card Design types ID Works software supports, as well as the options available with each barcode type. Barcode Type Options Available Codabar Checksum: none, Mod 16, Mod 10, Mod10Lib, Mod10Lun Density: High, Medium, Low Code 128 Auto Density: High, Medium, Low Code 128 A Density: High, Medium, Low Code 128 B Density: High, Medium, Low Code 128 C Density: High, Medium, Low Code 39 Checksum: none, Mod 43, Mod10Lib, Mod10Lun Density: High, Medium, Low Code 39 Extended Checksum: none, Mod 43 Density: High, Medium, Low Code 93 Checksum: none, 2 Mod 47s Density: High, Medium, Low Code 93 Extended Checksum: none, 2 Mod 47s Density: High, Medium, Low EAN/JAN-13 Supplemental Digits: 0, 2, 5 Density: High, Medium, Low EAN/JAN-8 Supplemental Digits: 0, 2, 5 Density: High, Medium, Low HIBC Checksum: none, Mod 43 Density: High, Medium, Low Interleaved 2 of 5 Checksum: none, Mod 10, Mod10Lib, Mod10Lun Density: High, Medium, Low ID Works Basic Version 5 Administrator’s Guide 26 Plan and Create the Card Design Barcode Type MSI Plessey Options Available Checksum: none, Mod 10, Mod 11 Density: High, Medium, Low PDF417 (text only; binary data not supported) Error Correction: none, Level 1 through Level 8 (maximum) Postnet Zip + 4 (no options available) UCC128 Checksum: none, Mod 10 Density: High, Medium, Low Density: High, Medium, Low UPCA Supplemental Digits: 0, 2, 5 Density: High, Medium, Low UPCE – 0 System 6 Digit Supplemental Digits: 0, 2, 5 UPCE – 1 System 6 Digit Supplemental Digits: 0, 2, 5 UPCE 11 digit Supplemental Digits: 0, 2, 5 Density: High, Medium, Low Density: High, Medium, Low Density: High, Medium, Low The Background Color Options area of the Advanced tab lets you choose a background color for the barcode field. The default background color is white. If you have specified a color for the card background, the Use Card Background Color setting becomes available. If you use a color other than white for the barcode background, print a sample card and test it in your barcode reading equipment to make sure the colors and size you chose can be read reliably. The Interpretation Text Options area of the Advanced tab lets you choose to have the contents of the barcode displayed in regular text. When Interpretation Text On is selected you can also specify the font characteristics of the text and the location of the text relative to the barcode. ID Works Basic Version 5 Administrator’s Guide Plan and Create the Card Design 27 You must provide sample barcode data to display and print on the sample card. You do this on the General tab of the Edit Field Properties [Barcode] dialog box. If you enter too much sample data, the field is filled with diagonal lines. If the barcode type does not support the data you entered, the field is filled with a crosshatch pattern. Too much barcode data Unsupported barcode data You must inform your Production operators about the amount and kind of data that can be entered in barcode fields. Or, use a text field mask or a composite field on the Production Form to ensure that acceptable data is entered. See “Text Field Masks” on page 44 or “Composite Field” on page 55 for additional information. See the online help topic “Add a barcode field to a card” for step-bystep instructions. ID Works Basic Version 5 Administrator’s Guide 28 Plan and Create the Card Design Magnetic Stripe Field Magnetic stripe field You create magnetic stripe fields to encode information in the magnetic stripe area of your cards. The ID Works Designer application places the magnetic stripe field in the correct location for a three-track magnetic stripe on the most common card stock. If you are using cards with a different number of tracks, you can change the height of the field. You can also move the field up or down on the landscape-oriented card. You cannot change the width of the magnetic stripe field or move it left or right. You must specify the encoding device, as well as the configuration of the device, to be used for the magnetic stripe. You do this on the Encoding tab of the Edit Field Properties [Magnetic Stripe] dialog box. You can also change an existing configuration or create a new configuration on this tab by clicking the Edit Configurations button. See the documentation for your specific magnetic stripe encoder for information on editing a configuration. See the online help topic “Add a magnetic stripe field to a card” for step-by-step instructions. ID Works Basic Version 5 Administrator’s Guide Plan and Create the Card Design 29 Variable Graphic Field Variable graphic field A variable graphic field lets you specify which graphic is printed on a card based on the value of an associated Production Form field (usually a list field). You can also specify that no graphic be printed. For example, an employer might want to identify what department employees work in. The card design for that employer’s identification badges could have a variable graphic field that prints a money bag for Accounting department employees, a T-square for Design department employees, and a drill for Manufacturing department employees. You can use graphics in any of the formats listed in “Background” on page 20. Because about eight percent of men and four-tenths of a percent of women have some “color blindness”, it is unwise to rely on color coding alone to differentiate among variations in a card design. You can select one color in the graphic to be rendered as transparent, allowing a card background color to show through. Note, however, that transparency will not print correctly if it is on a card side configured to print using only the K-panel. You can specify that the graphic appear “ghosted” or semitransparent. If you apply the ghosting option, you can specify the degree of opacity for the graphic. A ghosted graphic will not print correctly if it is on a card side configured to print using only the Kpanel. Alternatively, you can specify that the graphic be converted to grayscale and, optionally, printed with the K-panel of the printer ID Works Basic Version 5 Administrator’s Guide 30 Plan and Create the Card Design ribbon. See “Printing Graphics with the Card Printer’s K-panel” on page 114 for complete information. See the online help topic “Add a variable graphic field to a card” for step-by-step instructions. More complex differences in card design, such as changing between portrait and landscape orientation, require separate ID Works projects. Some variable graphic field options are not compatible with others. If you select an option that is not compatible with an option you previously selected, ID Works Designer will present a message alerting you to the conflict. Static Text Field Static text field— Word Wrap selected A static text field prints the same text on each card. You must specify the text to appear in the static text field and you can specify the font and color attributes of a static text field. All text in a static text field displays with the same font and color attributes. You can rotate a static text field. The static text field supports multiple lines of text. The height of the field increases as necessary if you select the Word Wrap check box on the Edit Field Properties [Static Text] dialog box and if you type enough text in the Edit Display Text dialog box to require a second line. You can force a new line by pressing CTRL + ENTER in the Edit Field Properties [Static Text] dialog box. See the online help topic “Add a static text field to a card” for step-by-step instructions. ID Works Basic Version 5 Administrator’s Guide Plan and Create the Card Design 31 Static Graphic Field Static graphic field You define a static graphic field to print a graphic, such as your organization’s logo, on each card. For a list of graphic formats you can use, see “Background” on page 20. You can size and rotate static graphic fields. You can also specify that the graphic appear “ghosted” or semi-transparent. If you apply the ghosting option, you can specify the degree of opacity for the graphic. You can select one color in the graphic to be rendered as transparent, allowing a card background color to show through. Static graphics that use ghosting or transparency will not print correctly if they are on a card side configured to print using only the K-panel. Alternatively, you can specify that the graphic be converted to grayscale and, optionally, printed with the K-panel of the printer ribbon. See “Printing Graphics with the Card Printer’s K-panel” on page 114 for complete information. See the online help topic “Add a static graphic field to a card” for stepby-step instructions. Some static graphic field options are not compatible with others. If you select an option that is not compatible with an option you previously selected, ID Works Designer will present a message alerting you to the conflict. ID Works Basic Version 5 Administrator’s Guide 32 Plan and Create the Card Design Non-Printable Area Non-printable area field You create a non-printable area to ensure that an area of a card is not printed over, topcoated, or used for another purpose. When you insert a non-printable area, ID Works Designer sizes and positions it in the correct location for the signature panel of the most common card stock. Because there are many variations in the size and placement of signature panels on cards, you can define the size and position of the non-printable area. You can also use the non-printable area field for other purposes. See the online help topic “Add a nonprintable area to a card” for step-by-step instructions. Line Line field You can add horizontal and vertical lines to your card design. You can choose from 10 line weights with square or rounded ends. You can size and rotate the line in 90-degree increments. You can also select any color available on your computer for your lines. See the online help topic, “Add a line to a card” for step-by-step instructions. ID Works Basic Version 5 Administrator’s Guide 33 Plan and Create the Card Design Rectangle Rectangle field You can add rectangles to your card design. You can choose from 10 line weights for the outside line of the rectangle, and you can choose to have round or square corners. You can specify that the rectangle be filled or empty, and you can specify the color of fill and of the outside line of the rectangle. See the online help topic, “Add a rectangle to a card” for step-by-step instructions. Ellipse Ellipse field You can add ellipses to your card design. You can choose from 10 line weights for the outside line of the ellipse and whether the ellipse is filled or empty. You can specify the color of fill and of the outside line. See the online help topic, “Add an ellipse to a card” for step-by-step instructions. ID Works Basic Version 5 Administrator’s Guide 34 Plan and Create the Card Design Common Card Field Characteristics Many field types have common characteristics, or properties. You can change a field’s properties in the field properties dialog box. To access the field properties dialog box, select the field and, from the menu bar, select Edit and then Field Properties (or double-click on the field). Most card fields have the following properties. Names All card fields, regardless of their type, are given a default name when they are created. Named fields are necessary to connect card fields with Production Form fields and to select fields using only the computer keyboard. You can change the field name at any time, replacing the default name (for example, Text Field 1) with a meaningful, easy-to-remember name (such as FirstName). Field names can be up to 100 characters long and can contain any character you can type on your keyboard. Alignment Most fields have an alignment property. The choices available depend on whether the field contains characters or graphical information. Sample Data Variable fields that can contain characters let you supply sample data for use when viewing the card design in Sample Data view and when printing sample cards. You type information that might appear in the field. Variable fields that can contain an image use a sample image that is appropriate for the field type. ID Works Basic Version 5 Administrator’s Guide Plan and Create the Card Design 35 Position/Size All fields have position and size properties. You can change these properties by typing new values in a dialog box or by using the mouse. For some complicated card designs that have mandated sizes and positions for fields, you can prevent inadvertent changes to fields by selecting Disable direct field movement or sizing for this card design on the Edit Card Design Properties dialog box. See the online help topics “Prevent changing a card field with the mouse”, “Move a field”, and “Change a field’s size” for step-by-step instructions. Fonts You can select from many fonts for the text, static text, and date fields on your cards. ID Works Designer uses Arial, an OpenType font that is supplied with Windows, as the default font. OpenType fonts are preceded by an “O” in fonts lists. Because the OpenType format is an extension of TrueType, characteristics of TrueType fonts also apply to OpenType fonts. Because TrueType fonts always produce the same results no matter what printer the card is printed on, it is strongly recommended that you use only these fonts in your card designs. The results of using non-TrueType fonts with more than one card printer are unpredictable. In addition, TrueType fonts can always be rotated. Fonts are often installed by applications. Before using a font, make sure it is available on each ID Works computer in your organization. If the printer you will use to print cards has printer fonts installed and you want to use them, you must select Display Printer Fonts and a printer for the project on the Printer Fonts tab of the Edit Project Properties dialog box. See the online help topic “Use printer fonts” for step-by-step instructions. Printer fonts appear in the fonts list for card fields preceded by a printer icon. They never appear in the fonts list for Production Form fields. You can use Type 1 fonts if you also have Adobe® Type Manager™ software installed on each computer in your system. Variable fields that always contain characters let you specify that the font size should automatically shrink to accommodate a large amount ID Works Basic Version 5 Administrator’s Guide 36 Plan and Create the Card Design of text. The font size shrinks to a minimum of 6 points. If at 6-point type the text still does not fit, characters are dropped from the end. Text Field Colors You can select both a foreground and background color for your text fields. The foreground color refers to the color of the text in the field. If you specify black for the foreground color of a text, static text, or date field, you can choose to have the text printed using the black panel (K-panel) of the printer ribbon if the card printer is using a ribbon with a black panel. The black panel produces a truer black and sharper characters than printing using a combination of the cyan, magenta, and yellow panels. You can either specify that the background be transparent (the default) or that it be a solid color. The printer does not print white. If you define the field to print in white text, the printer will “knock out” the characters, allowing the surface of the card (usually white) to show through. The Use topcoat panel check box also becomes available when white is the selected color. See “Topcoat” on page 21 for more information. Arranging Fields on the Card Each time you insert a field on the card, ID Works Designer places it, with default values for properties, in the upper left corner of the card. You need to change its properties to suit your needs and move it to the correct location on the card. Use the alignment commands on the Format menu to make sure fields are perfectly lined up either horizontally or vertically. ID Works Basic Version 5 Administrator’s Guide Plan and Create the Card Design 37 Before fine-tuning the card layout, print a sample card. This allows the software to determine printer characteristics and size fields more accurately. Save time by copying and pasting formatted fields rather than always inserting a new, default field. For example, in the sample card above the “Date of Birth” field was created and formatted. Then it was copied and pasted for the “Blood Type” field (see the online help topic “Cut, copy and paste fields” for step-by-step instructions) and the Field Name and Display Text were changed on the General tab of the Edit Field Properties [Static Text] dialog box. The designer did not have to change the font characteristics for the copied field. Alternatively, you can format the text properties of multiple text-based fields at one time. See the online help topic, “Format text properties for multiple fields” for step-by-step instructions. Printing Sample Cards While you are designing your card, you can print sample cards by selecting Print Sample Card from the File menu on the menu bar or from the right mouse button menu or by clicking the Print Sample Card button on the toolbar. For best results, use the same card stock and printing supplies your Production operators will use. Sample cards are always printed with the sample data you supplied for the card fields. Sample cards are not encoded. To check that magnetic stripes are encoded correctly, start ID Works Production and print a card. ID Works Basic Version 5 Administrator’s Guide 38 Plan and Create the Card Design Printing Cards in the Production Application You can set up your ID Works project to help Production operators track the progress of print requests. On the Printing tab of the Card Design Properties dialog box, select a field to identify print jobs. See “Printing Cards” in the Operator’s Guide for information on using this feature in the Production application. Card Design Considerations As you are designing your card, keep in mind what you want the card to do. Will it be used primarily for access control? To record time and attendance? As name tags? Will cards be examined closely or is it important for them to be readable from a distance? A single card can accomplish two or more objectives, but crowding too much information on a card can impair its usability. Because approximately eight percent of men and four-tenths of a percent of women have some “color blindness”, it is not a good idea to rely entirely on color coding to distinguish between related card designs. ID Works Basic Version 5 Administrator’s Guide Plan and Create the Production Form 3 What Is a Production Form? The Production Form is the graphical display the Production operator uses to gather cardholder information and print cards and reports. Through the Production Form you can also allow the operator to search a database, add records to the database, add or update information in the database, or delete database records. The operator can gather and save text (such as the cardholder’s name) or images (such as a photograph of the cardholder). An ID Works project contains one Production Form. You can create a Production Form from start to finish, modify the form in one of the sample projects provided with the ID Works software, or use the Create Production Form from Card command on the Tools menu to create the Production Form. ID Works Basic Version 5 Administrator’s Guide 40 Plan and Create the Production Form Production Form Window You use the Production Form window to design the form for your project. It contains the following parts: Title bar Design area Title bar—The title bar changes color when the Production Form window is active. Design area—This area represents the window the Production operator will use. You place all form fields in this area. ID Works Basic Version 5 Administrator’s Guide Plan and Create the Production Form 41 Background You can specify that the background of your Production Form has a color, a graphic, or both. You can use graphics in any of the following formats: BMP Windows Bitmap EPS Encapsulated PostScript JPG Joint Photographic Experts Group File Interchange Format (single image per file) PCT Macintosh PICT Drawing PCX PC Paintbrush PNG Portable Network Graphics PSD Adobe Photoshop® (3.0) TGA TARGA® Image File Format TIF Tagged Image File Format (single image per file, uncompressed only) WMF Windows Metafile All fields are placed on top of the background. If you do not specify a background, the form background will be the color specified for a Window on the Appearance tab of the Control Panel Display Properties dialog box. See the online help topic “Add a background color or graphic to a Production Form” for step-by-step instructions. ID Works Basic Version 5 Administrator’s Guide 42 Plan and Create the Production Form Size You can specify that your Production Form be limited to one of five fixed sizes or that its size adjust automatically to accommodate the fields you add. Adjusting automatically is the default for a new Production Form. Specifying a fixed size may be important if you want to make sure Production operators with small monitors will be able to enter data in all fields without scrolling. If you specify a fixed size for your Production Form, ID Works Designer checks each current field and reports any that lie outside the right or bottom boundary of the Production Form. In addition, the software prevents you from dragging fields off the Production Form. See the online help topic “Set Production Form size” for step-by-step instructions. Types of Production Form Fields Fields are the building blocks of your Production Form. You must create a field for each item you want to appear on the form, each piece of variable data you want to appear on your cards or reports, and each field you want to connect to a database. ID Works Basic Designer includes nine types of Production Form fields: text, photo, date, list, composite, print count, auto-sequence, static text, and static graphic. ID Works Basic Version 5 Administrator’s Guide 43 Plan and Create the Production Form Text Field Text fields Text fields allow the Production operator to gather alphanumeric data. The data can then be printed on a card or report, saved in a database, or both. You can specify a prompt that reminds the Production operator what data to enter in the field. You can also specify the font and color attributes of the operator prompt and the text the Production operator will enter. If the data will be saved to a database, you may want to specify the number of characters that will be accepted in the text field, so the field length is correct for the associated database field. You can also let the ID Works program set the field length for you when you use the field connector. If the text field uses a mask, you should specify a number of characters large enough to display any literal mask characters as well as the data value. See “Text Field Masks” for more information. You can also specify that a text field be filled with the ID Works user name of the Production operator when a record is created, when a ID Works Basic Version 5 Administrator’s Guide 44 Plan and Create the Production Form changed record is explicitly saved, or both. Alternatively, you can specify that the sample data you supply be used as the default value for Production operators. See the online help topic “Add a text field to a Production Form” for step-by-step instructions. Text Field Masks You can use a mask on a text field to format data and provide some control over what values can be entered. With a text field mask you can place literal characters (such as spaces, dashes, and parentheses) in the display of the entered data, convert characters to a set format (such as uppercase text), or restrict entered characters (for example, to numeric characters). Text field masks are helpful when storing numeric data (for example, telephone numbers) in text database columns. When stored as a text string, numeric values can be searched using wildcard characters. You establish a mask on the Mask tab of the Edit Field Properties [Text] dialog box. (See the online help topic “Add a mask to a Production Form text field” for step-by-step instructions.) The Mask tab displays a preview of what the field will look like to the Production operator as well as the minimum field length required to enter data using the mask in Production. You must set the Input Length on the General tab to a value equal to or larger than the field length required. Note that the minimum field length required to display the mask is not the size of the database column required to hold the entered data. The required database column size may be smaller because literals are not stored in the database. Masked fields are limited to 100 characters. Available mask characters and their behavior in the Production application are described in the following tables. ID Works Basic Version 5 Administrator’s Guide Plan and Create the Production Form 45 Numeric Mask Characters: Character 0 Description Placeholder for one digit (0 through 9) Entry is required and the Mandatory field property is selected automatically. 9 Placeholder for one digit (0 through 9), plus sign, minus sign, or space Entry not required. Unentered data become spaces when the data is saved, displayed in the card or report preview, or printed on a card. # Placeholder for one digit (0 through 9), plus sign, minus sign, or space Entry not required. Unentered data is removed when the data is saved or displayed in the card or report preview. Spaces are removed when the data is saved, displayed in the card or report preview, or printed on a card or report. Use the # mask character when the value entered might be a number or a minus sign. Do not use more than one # mask character in a field. Use the 0 or 9 mask character when you store a number as text in the database (for example, when storing a telephone number). ID Works Basic Version 5 Administrator’s Guide 46 Plan and Create the Production Form Alphabetic Mask Characters: Character L Description Placeholder for one alphabetic character (A through Z or a through z) Entry is required and the Mandatory field property is selected automatically. ? Placeholder for one alphabetic character (A through Z or a through z), hyphen, single quote, period, or space Entry not required. Unentered data become spaces when the data is saved, displayed in the card or report preview, or printed on a card or report. B Placeholder for one uppercase alphabetic character (A through Z) Entry is required and the Mandatory field property is selected automatically. Lowercase characters are converted to uppercase upon entry. > Placeholder for one uppercase alphabetic character (A through Z), hyphen, single quote, period, or space Entry not required. Unentered data become spaces when the data is saved, displayed in the card or report preview, or printed on a card or report. Lowercase characters are converted to uppercase upon entry. e Placeholder for one lowercase alphabetic character (a through z) Entry is required and the Mandatory field property is selected automatically. Uppercase characters are converted to lowercase upon entry. ID Works Basic Version 5 Administrator’s Guide Plan and Create the Production Form Character < 47 Description Placeholder for one lowercase alphabetic character (a through z), hyphen, single quote, period, or space Entry not required. Unentered data become spaces when the data is saved, displayed in the card or report preview, or printed on a card or report. Uppercase characters are converted to lowercase upon entry. Alphanumeric Mask Characters: Character A Description Placeholder for one alphabetic character (A through Z or a through z) or digit (0 through 9) Entry is required and the Mandatory field property is selected automatically. Equivalent to 0 mask + L mask characters. a Placeholder for one alphabetic character (A through Z or a through z), digit (0 through 9), hyphen, single quote, period, or space Entry not required. Unentered data become spaces when the data is saved, displayed in the card or report preview, or printed on a card or report. Equivalent to 9 mask + ? mask characters. ID Works Basic Version 5 Administrator’s Guide 48 Plan and Create the Production Form General Mask Characters: Character & Description Placeholder for any one character except underscore and space Entry is required and the Mandatory field property is selected automatically. C Placeholder for any one character except underscore Entry not required. Unentered data become spaces when the data is saved, displayed in the card preview, or printed on a card. Literals (Note that the Production operator is not allowed to enter a value into a position occupied by a literal.): Character Description . (period) Decimal symbol “smart” literal , (comma) Digit-grouping symbol “smart” literal The actual character displayed in Production is the character specified for the decimal symbol in the Number page of the Control Panel Regional Settings Properties dialog box. If the decimal symbol specified is multiple characters, the left-most character is used. Unlike other literals, the decimal symbol is saved with the data value. The actual character displayed in Production is the character specified for the digit-grouping symbol in the Number page of the Control Panel Regional Settings Properties dialog box. If the digit-grouping symbol specified is multiple characters, the left-most character is used. The digit-grouping symbol is not saved with the data value but is reapplied when data is retrieved. ID Works Basic Version 5 Administrator’s Guide Plan and Create the Production Form Character $ 49 Description Currency symbol “smart” literal The actual character displayed in Production is the character specified for the currency symbol in the Number page of the Control Panel Regional Settings Properties dialog box. If the currency symbol specified is multiple characters, the left-most character is used. The currency symbol is not saved with the data value but is reapplied when data is retrieved. Any other character \ Any character not listed in the Mask Character column of this table appears as is in the text entry field. The character is not saved with the data value but is reapplied when data is retrieved. Escape character for a mask character. Precede the mask character with a backslash to have it appear as a literal. For example, to display an A in the text field, enter \A in the Mask box. The character is not saved with the data value but is reapplied when data is retrieved. Text field masks are fully functional in the Quick Search dialog box in Production. That is, literal characters appear in the field and search characters entered are restricted to ones that satisfy the mask (plus the % and _ wildcard characters). For example, if the text field mask requires a number, the Production operator must enter nothing, a number, or a partial number plus wildcard characters in the Quick Search dialog box. If the text data saved contains leading spaces, the search string must be left empty or use a % character as the first character of the string. Consider using a mask character that requires input as the first character in the field, so Production operators do not have to start searches with a % character. Also consider giving Production operators information about how best to search in masked text fields or create stored searches for them so they can easily retrieve the correct information. The Advanced Search dialog box does not use the mask. ID Works Basic Version 5 Administrator’s Guide 50 Plan and Create the Production Form Some sample text field masks are: • US/Canadian telephone number with optional area code: (999)000-0000 • • Gender: B Last Name (up to 20 characters): L???????????????????? examples: ten Sythoff, Smith-Jones, Van Buren Photo Field Photo field Photo fields provide a way to capture the cardholder’s image or access a previously-captured image stored in a database or in a separate file. You can specify how large the photo field appears on the Production Form, whether there is a prompt for the operator, and the font and color attributes of the prompt. You can also specify the image capture method (taking a photo with a specific camera, using an image in an existing file, etc.) and the image manipulation options the operator will have. ID Works Basic Version 5 Administrator’s Guide 51 Plan and Create the Production Form Consider making the photo field on the Production Form the same proportions as the photo field on the card. For example, if the photo area on the card is square, make the photo field on the Production Form square by entering the same number for Height as for Width on the General tab of the Edit Field Properties [Photo] dialog box. On the Advanced tab of the dialog box, select Crop Box With Shape of This Field. This determines the shape of the black crop box with sizing handles that appears when a photo file is opened. Also consider selecting Automatically When Field Selected in the Capture Initiation area of the Advanced tab. If this option is selected, the image capture method you specified will automatically launch when the Production operator enters the photo field. If this option is not selected, the Production operator must make a menu selection or double-click after entering the field. You can specify where to store a photo, in the database or as a file outside of the database, on the Storage tab of the Edit Field Properties [Photo] dialog box. See “File Name Considerations” on page 91. You can also specify the format in which the photo is stored. Formats available are: Format File Extension Adobe Photoshop 3.0 psd JPEG File Interchange Format jpg JPEG 2000 File Format j2k Portable Network Graphics png Tagged Image File Format tif TARGA® Image File Format tga Windows Bitmap bmp If you choose JPEG File Interchange Format or JPEG 2000 File Format, you can also specify a compression factor or that the file be compressed to a target file size. When you select to use a compression factor, a slider appears, letting you select the compression factor to use. Minimum compression results in the highest quality but largest file size; maximum ID Works Basic Version 5 Administrator’s Guide 52 Plan and Create the Production Form compression results in the lowest quality but smallest file size. There are many settings between the minimum and maximum compressions. When you specify to use a target file size, a box appears that lets you select a target file size. Notes: • Compressing each photo to a set file size will result in photos that vary in quality. • If the uncompressed file size is smaller than the target file size, nothing will be done to increase the file size. Such files could be substantially smaller than the target size. See the online help topic “Add a photo field to a Production Form” for step-by-step instructions. Also see chapter 7, Working with Capture Options, for more information. ID Works Basic Version 5 Administrator’s Guide 53 Plan and Create the Production Form Date Field Date field Date fields allow you to collect and save date and time information in database date-type format using the mask, or pattern, you specify. Date masks available are MM/DD/YYYY, DD/MM/YYYY, and YYYY/ MM/DD. Time masks are None - Date Only, 12 hour format, and 24 hour format. The date can be entered by the Production operator or automatically captured using the system date. You can specify that the system date and time be captured and saved to the database when a new record is created, when a changed record is explicitly saved, or both. If the date will be entered by the operator, you can specify a prompt for the field. Consider including the date mask you selected in the prompt, as in the example. You can also specify the font and color attributes of the operator prompt and the text the Production operator will enter. See the online help topic “Add a date field to a Production Form” for step-by-step instructions. ID Works Basic Version 5 Administrator’s Guide 54 Plan and Create the Production Form List Field List field When used in the ID Works Production application, a list field produces a list box rather than a text box. The values you specify appear in the list. You can have as many list fields as necessary on a Production Form. The variable graphic card field is best used with a list field. List fields help reduce data input errors and variations. For example, assume you need to capture the work site for your employees, that your organization has six sites, and that sometimes site names are abbreviated and other times they are spelled out. To complicate matters, assume one of the sites has a name that is often misspelled. You can establish a list field that contains the official abbreviations for your sites. Your Production operators simply select the appropriate site from the list, saving time and reducing spelling errors. You can specify a prompt for the field and how the field will look on the form—the font and color attributes of the operator prompt and the values in the list. You can enter list field values in the Designer application or import them from a file that you know is correct. You can change the order of items in the list after you have entered them. ID Works Basic Version 5 Administrator’s Guide Plan and Create the Production Form 55 You can also specify the default value for the list field, that is, the value that will be displayed if the Production operator clears the form or starts a new record. The default value is usually the value that is selected most often. For example, if the list contains office locations, the office with the most employees would be designated the default selection. If you do not specify a default value, the software uses the first value you entered as the default. To force the Production operator to make a selection, you can add a blank entry. A blank entry is always the default value for a list field. See the online help topic “Add a list field to a Production Form” for step-by-step instructions. Composite Field Composite field You create a composite field to print two or more fields of cardholder data in a single card field. Composite fields are also used to create data for magnetic stripe encoding and to ensure that the right amount and kind of data is rendered in barcodes. You must create a Production Form field for each item of data that you want to combine ID Works Basic Version 5 Administrator’s Guide 56 Plan and Create the Production Form in the composite field. These subfields can be text, date, list, or print count fields. You define the composite field on the Advanced tab of the Edit Field Properties [Composite] dialog box. You select each subfield that is to print within the card field from a list of fields on the Production Form. For each subfield you can specify that trailing spaces or other characters (such as hyphens in an identification number) be removed. Or you can specify that the subfield be filled with a character you choose, and you specify whether the fill characters appear before or after the significant characters. You also specify any spaces or other constant characters you want to appear between the subfields. To specify a non-printing constant character, use the \b escape sequence followed by three numeric digits representing the decimal value for the ASCII character. For example, to insert a carriage return and line feed in a constant field, type \b013\b010. The ASCII null character is not allowed. After you have added subfields to the composite, you can move them left or right with buttons on the dialog box or by pressing CTRL + left arrow or CTRL + right arrow. You can also delete a subfield from the composite. For example, you may have captured and saved the cardholder’s first name and last name separately (to store them in separate database fields) but want to print them in a single card field. You would create a composite field that specifies the cardholder’s first name as the first subfield, adds a space in a constant string, and specifies the cardholder’s last name as the last subfield. Because Production operators do not enter data directly into a composite field, you do not need to supply a prompt. Also, you can specify that the composite field be hidden from the Production operator, to keep the Production Form easy to use. See “Field Options” on page 63. You cannot connect the composite production field to a database field (instead, you connect the Production Form fields you used to build the composite field), but you do connect the composite field to one or more card or report fields. See the online help topic “Add a composite field to a Production Form” for step-by-step instructions. ID Works Basic Version 5 Administrator’s Guide 57 Plan and Create the Production Form Print Count Field Print count field If your ID Works project is connected to a database, you can use a print count field to indicate how many times a card has been printed for a user record. You may want to use a print count field if you have a policy to charge for replacement cards. An ID Works Production Form can have only one print count field. You can specify the input length of the print count field. If the input length is 1, the maximum print count value is 9; if the input length is 2, the maximum print count value is 99. When the maximum value is exceeded, the value rolls over to 0. Print count fields are always Read Only. The Production operator does not have to enter a value for the field; indeed, the Production operator cannot change the value stored in the database. Instead, the Production application increments the value in the print count field as necessary. If a Production operator enters information for a new record and saves the record to the database but does not print a card, the print count field has a value of 0. If a Production operator retrieves ID Works Basic Version 5 Administrator’s Guide 58 Plan and Create the Production Form a record and prints a card, regardless whether the operator changes any other cardholder information, the print count field is incremented by one. The print count field also increments if a card is encoded without printing. If the Production operator prints multiple copies of a card in one print job, the print count value is incremented by the number of copies printed. In this situation, if the print count field is connected to a text field on the card design, each copy of the card will have the same value printed on it—the number of the last card printed. The same holds true if the print count field is connected to an encodable field, such as a magnetic stripe field. The Production application increments the print count field value when a print job is submitted. If the card fails to print or encode, the field value cannot be decremented through ID Works applications. You can, however, use your database application to correct the record. When you add a print count field to your Production Form, the Designer application selects the Save On Print option on the Database tab of the Edit Production Form Properties dialog box. If you delete the print count field from a Production Form, Designer asks whether you want Save On Print enabled after the print count field is removed. Production operators can use the print count field to determine which database records still need to have cards printed for them by searching for records with a 0 in the print count field. Records entered into the database outside of ID Works that have a null value in the database table column associated with the print count field will not be included in the search results. To see records with print count of 0 or null, use the Advanced Search feature with the NULL option, described in the Operator’s Guide. See the online help topic “Add a print count field to a Production Form” for step-by-step instructions. ID Works Basic Version 5 Administrator’s Guide Plan and Create the Production Form 59 Auto Sequence Field If your ID Works project is connected to a database, you can use an auto sequence field to create a unique database value when a record is inserted in the database. You can specify the length of the field, the minimum value that will be used for the sequence, a prompt for the field, and how the field will look on the form—the font and color attributes of the operator prompt and the value. You can also specify that the database value be modified when the record is updated. Auto sequence fields are always Read Only. A Production Form can have only one auto sequence field. When a Production operator saves a record from a Production Form that has an auto sequence field, the ID Works software queries the database to determine the current maximum value for that database table column. If the current maximum value is larger than the minimum value specified in the field properties, the value used for the record is 1 greater than the current maximum value. If the current maximum value is smaller than the minimum value specified, the value used for the record is the minimum value. The same process is used when a database record is updated if you have specified that the database table column associated with the auto sequence field be modified when the record is updated. Because the auto sequence field requires a database query before each record is inserted, inserting records will be slower. In addition, if multiple users attempt to insert records simultaneously to a shared database, there is a chance that a duplicate value will be used and will result in a “duplicate key” error for all but the first user. To avoid this possibility, use the Access AutoNumber data type with a Production Form text field instead of an auto sequence field. Conversely, you should use the Production Form auto sequence field if you want to use the value for naming an image file, either by itself or as part of a composite field. An Access AutoNumber cannot be used because the number is not available when the file name is created. See the online help topic “Add an auto sequence field to a Production Form” for step-by-step instructions. ID Works Basic Version 5 Administrator’s Guide 60 Plan and Create the Production Form Static Text Field Static text field You can use a static text field to add instructions to the Production operator or to divide the Production Form into categories of information. You can specify the font and color attributes of a static text field and you can rotate the field. See the online help topic “Add a static text field to a Production Form” for step-by-step instructions. ID Works Basic Version 5 Administrator’s Guide 61 Plan and Create the Production Form Static Graphic Field Static graphic field A static graphic field displays a graphic, such as your organization’s logo, on the Production Form. You can use graphics in any of the formats listed in “Background” on page 41. You can select one color in the graphic to be rendered as transparent. For example, the static graphics in the example above have white selected to be rendered as transparent, allowing the yellow background of the Production Form to show through. You can also size and rotate static graphic fields. See the online help topic “Add a static graphic field to a Production Form” for step-by-step instructions. ID Works Basic Version 5 Administrator’s Guide 62 Plan and Create the Production Form Common Production Form Field Characteristics Many field types have common characteristics, or properties. You can change a field’s properties in the field properties dialog box. To access the field properties dialog box, select the field and, from the menu bar, select Edit and then Field Properties (or double-click on the field). The properties that appear in the dialog box vary depending on the field type. Names All Production Form fields, regardless of their type, are given a default name when they are created. Named fields are necessary to connect Production Form fields with card and database fields and to select fields using only the computer keyboard. You can change the field name at any time, replacing the default name (for example, Text Field 1) with a descriptive name (such as FirstName). Field names can be up to 100 characters long and can contain any character you can type on your keyboard. Alignment Most fields have an alignment property. The choices available depend on whether the field contains characters or graphical information. Sample Data Variable fields that can contain characters let you supply sample data for use when viewing the Production Form in Sample Data view. You type information that might appear in the field. Variable fields that can contain an image use a sample image that is appropriate for the field type. Position/Size All fields have position and size properties. You can change these properties by typing new values in a dialog box or by using the mouse. See the online help topics “Move a field” and “Change a field’s size” for step-by-step instructions. ID Works Basic Version 5 Administrator’s Guide Plan and Create the Production Form 63 Fonts You can select from many different fonts for character-based fields and prompts on your Production Form. ID Works Designer uses Arial, an OpenType font supplied with Windows, as the default font. See “Fonts” on page 35 for more information. Text Field Colors You can select both a foreground and background color for your character-based fields. The foreground color refers to the color of the text in the field. You can specify either that the background be transparent (the default) or that it be a solid color. Field Options You can specify optional properties for Production Form fields. The options available depend on the type of field. Production Form field options are: • Hidden If selected, the field is not visible to the Production operator and does not appear on the Quick Search window but is available for advanced searches. For example, you may need to retrieve sensitive information from a database to encode on a magnetic stripe. Composite fields are often hidden to avoid operator confusion. • Mandatory If selected, the Production operator will not be allowed to save the database record or print the card until this field is completed. Consider indicating which fields are mandatory by using bold type for the operator prompt or including an asterisk in the prompt. Creating a text field mask that requires entry automatically selects this option. • Read Only If selected, the Production operator can see the information in this field but cannot change it in the database or on the form. The field is dimmed when viewed in the Production application. ID Works Basic Version 5 Administrator’s Guide 64 Plan and Create the Production Form • Write to Log If selected, an entry will be made to the audit log when the operator saves records to the database or deletes records from the database in the Production application. • Searchable If selected, the field will appear in the Quick Search dialog box in the Production application. This option has no effect on the Advanced Search dialog box; all fields connected to a database column table are searchable with Advanced Search. Arranging Fields on the Production Form Each time you insert a field on the Production Form, ID Works Designer places it, with default values for properties, in the upper left corner of the form. You need to change its properties to suit your needs and move it to the correct location on the form. D Use the arrow keys on the keyboard for fine adjustments. Use the alignment function to arrange fields in straight rows and columns. First align each row, adjusting the spacing between rows while the entire row is selected as a group. Then align each column, again adjusting the spacing between columns while the entire column is selected as a group. See the online help topic “Align fields” for stepby-step instructions. Save time by copying and pasting formatted fields rather than always inserting a new, default field. Insert your first text field and format it as needed (see the online help topic “Add a text field to a Production Form” for step-by-step instructions). For any additional text fields you need on your Production Form, copy the first text field, then paste it (see the online help topic “Cut, copy and paste fields” for step-by-step instructions) and change the other properties, such as field name and prompt text. Alternatively, you can format the text properties of multiple text-based fields or the prompt properties of multiple fields at one time. See the online help topics, “Format text properties for multiple fields” and “Format prompt properties for multiple fields” for step-by-step instructions. ID Works Basic Version 5 Administrator’s Guide Plan and Create the Production Form 65 Changing the Tab Order of Fields By default, the Production Form will open with the pointer in the first field you created. When the Production operator presses the TAB key, the pointer will move to the second field you created and so on through the form. If the first field you entered ends up at the bottom of the form, the second field in the upper right corner, the third in the middle, and the fourth in the upper left corner, tabbing between fields will send the pointer bouncing all over the form, and that can be confusing to the operator. You can determine the tab order of the fields so the fields are entered in a logical progression, without regard to the order in which you created them. Hidden and read-only fields, such as the composite field in the illustration above, are not part of the tab order. See the online help topic “Change the field tab order” for step-by-step instructions. ID Works Basic Version 5 Administrator’s Guide 66 Plan and Create the Production Form Creating a Production Form from a Card Design If your ID Works project does not have a Production Form, you can use Create Production Form from Card on the Designer Tools menu to create a basic Production Form. See the online help topic “Create a Production Form from a card design” for step-by-step instructions. (If Create Production Form from Card is not available, the Production Form already exists. Use the Add Fields to Production Form command instead. See “Adding Fields to a Production Form Created from a Card Design” on page 67.) You can change the Production Form name. Create Production Form from Card presents a list of card fields that can be placed on the Production Form. You select which fields to add to the Production Form. Magnetic stripe, static text, and static graphic fields are omitted from the list. (See “About the Created Production Form” on page 67 for a list of card field types and the Production Form field types created from them.) When you have made selections in each field, the OK button becomes available. When you click OK, Create Production Form from Card creates a Production Form with the fields you selected. If your project is not connected to a database, you are asked if you want to create a database from the Production Form. Selecting Yes is ID Works Basic Version 5 Administrator’s Guide 67 Plan and Create the Production Form the same as selecting Create Database from Production Form from the Tools menu. See “Creating a Database from ID Works Designer” on page 93. After the Production Form is created, you can add static text, static graphics, or a background color or graphic; rearrange the fields; edit fields; or add new fields. In other words, you can change the Production Form as though you created it “from scratch”. Adding Fields to a Production Form Created from a Card Design Developing an ID Works project often involves several iterations. You may decide to add a field to the card design after you create the Production Form. If your project includes multiple card designs, you may have additional fields, on additional card designs, that you want to include on your Production Form. The Add Fields to Production Form command on the Tools menu lets you add card fields to an existing Production Form quickly and easily. See the online help topic “Add fields to a Production Form from a card design” for step-by-step instructions. Deleting a field on the card does not delete the corresponding Production Form field. About the Created Production Form Create Production Form from Card and Add Fields to Production Form create field types as follows: Card Field Type Production Form Field Type Text Text Photo Photo Date Date Barcode Text Variable Graphic List ID Works Basic Version 5 Administrator’s Guide 68 Plan and Create the Production Form The field name assigned to each Production Form field matches the card field name used to create it. The operator prompt for each field is the field name. If Create Production Form from Card created a list field on the Production Form because you selected a variable graphic field in a card design, it also inserted list values for the list field. In other words, values you specified on the Advanced tab of the Edit Field Properties [Variable Graphic] dialog box are copied into the list field on the Production Form. See the online help topic “Define list field contents” for step-by-step instructions. Matching Production Form and card fields are automatically connected. (See “Connecting Fields” on page 99.) ID Works Basic Version 5 Administrator’s Guide Plan and Create the Report Design 4 What Is a Report Design? A report design defines how a paper report will look when printed: what information will be the same for each record in the report (such as a logo or enterprise name), what information will vary from record to record (the subject’s name or photo), how the elements will be arranged within each report block, and what information will appear at the top and bottom of each page of the report. Information for reports comes from the database the ID Works project is connected to. You cannot use ID Works reports without a database. ID Works projects can contain zero, one, or more report designs. Those designs can be similar or completely different. You can create report designs from start to finish or modify one of the sample report designs provided with your ID Works software. The report block is the basis of the report design. You define the size of the report block, what fields it contains, whether it has a border, and what the border looks like. Depending on how you specify the report block, a printed report might have a single report block per printed page, or it could have many report blocks per page as in the Student Class Report in the Sample Loyalty project. ID Works Basic Version 5 Administrator’s Guide 70 Plan and Create the Report Design Report Window You use the Report window in ID Works Designer to create the report block. It contains the following parts. Title bar Rulers Design area Title bar—The title bar shows the name of the report you are editing (Student Class Report in the example above). The title bar changes color when the window is active. Rulers—The rulers help you locate and size report fields. You turn the rulers on and off by using the View menu. You specify the unit of measure to display in the computer’s Control Panel Regional Settings Properties dialog box, Number tab, Measurement system setting. Close your project before changing the unit of measure to display. Design area—This area represents the report block and shows how a single record will look when printed. You place all report fields in this area. Scroll bars appear if the size of the Report window is smaller than the size of the report. Use the Maximize button (on the title bar) to make the Report window as large as possible. ID Works Basic Version 5 Administrator’s Guide Plan and Create the Report Design 71 You can work in the report window in Field Names view or in Sample Data view. The illustration above uses Sample Data view. If you are working in Field Names view and rotate a report block field, the field name does not rotate with the field. Field names are always displayed horizontally and are contained in a box with a white background. To open a report window, either create a new report or open a report that already exists in your project. See the online help topics “Create a report design” and “Open an existing report design”. Report Properties You use the Edit Report Design Properties dialog to name your report, specify the layout of the report block, and define the header and footer for the report. See the online help topic “Access the Edit Report Design Properties dialog box”. Report Block Layout When you insert a new report, the report block measures 6.5 inches wide by 2.25 inches high (16.5 cm wide by 5.7 cm high). You can change the size of the report block on the Block Layout tab of the Edit Report Design Properties dialog. You can also specify whether the report block has a border, how thick the border is, and what color it is. See the online help topic “Change the block layout for a report design” for step-by-step instructions. When you print a report, the ID Works Reporting application will place as many report blocks as possible on the page. Header and Footer You can specify a header to print at the top of each page of your report, a footer to print at the bottom of each page, or both. Headers and footers can contain one line of text, one graphic, or both. Text can be information that you type as well as information the system determines: page number, the total number of pages in the report, the date and time the report was printed, the name of the stored search used to create the report, and the ID Works user name of the person who printed the report. You can also specify the alignment for the header or footer information and the type font, style, size, and color ID Works Basic Version 5 Administrator’s Guide 72 Plan and Create the Report Design used. The graphic can be above or below the line of text and aligned as you specify. Specifications for the header are completely independent from specifications for the footer. See the online help topic “Format the header or footer” for step-by-step instructions. Page Setup ID Works reports have page setup specifications, as many programs that print to paper printers do. Using the Page Setup dialog box you can specify the size of paper the report will be printed on, the source of the paper, the orientation of the report (portrait or landscape), and the margins on all four sides of the paper. Your computer must be attached to a paper printer to change Page Setup specifications. Types of Report Fields Report fields are the building blocks of report blocks. You must create a report field for each item of information you want to print in the report block. Each report field has a type that specifies the field’s contents. ID Works Basic Designer includes seven types of report fields: text, photo, date, barcode, variable graphic, static text, and static graphic. ID Works Basic Version 5 Administrator’s Guide 73 Plan and Create the Report Design Text Field Text field Text fields print information that changes from one record to the next, such as a person’s name. You can specify the font and color attributes of a text field as well as rotate it. See “Fonts” on page 81. You can also specify that the size of the text will automatically shrink if necessary to fit a large amount of text in the field. The font size shrinks to a minimum of 6 points. If at 6-point type the text still does not fit, characters are dropped from the end. See the online help topic “Add a text field to a report” for step-by-step instructions. ID Works Basic Version 5 Administrator’s Guide 74 Plan and Create the Report Design Photo Field Photo field Photo fields contain a captured image of the subject of the database record. You can move, size, and rotate photo fields, as well as add a border to them. See the online help topic “Add a photo field to a report” for step-by-step instructions. ID Works Basic Version 5 Administrator’s Guide Plan and Create the Report Design 75 Date Field Date field Date fields contain a date and, optionally, time, in the format you specify on the Production Form. You can specify the font and color attributes of a date field, as well as rotate it. See “Fonts” on page 81. See the online help topic “Add a date field to a report” for step-by-step instructions. Barcode Field Barcode field Barcode fields are necessary on reports when you want to duplicate a card design in a report block. With some types of barcodes, you can specify density, error checking, and whether the barcode field uses a checksum algorithm. The kind of barcode you use in your report block is determined by the barcode reading equipment you use. See the documentation for your barcode reader to determine what barcode type to select. That documentation will also explain the rules for determining valid information for the barcode type you will use. You select the barcode type on the Advanced tab of the Edit Field Properties [Barcode] dialog box. The following table lists the barcode ID Works Basic Version 5 Administrator’s Guide 76 Plan and Create the Report Design types ID Works software supports, as well as the options available with each barcode type. Barcode Type Options Available Codabar Checksum: none, Mod 16, Mod 10, Mod10Lib, Mod10Lun Density: High, Medium, Low Code 128 Auto Density: High, Medium, Low Code 128 A Density: High, Medium, Low Code 128 B Density: High, Medium, Low Code 128 C Density: High, Medium, Low Code 39 Checksum: none, Mod 43, Mod10Lib, Mod10Lun Density: High, Medium, Low Code 39 Extended Checksum: none, Mod 43 Density: High, Medium, Low Code 93 Checksum: none, 2 Mod 47s Density: High, Medium, Low Code 93 Extended Checksum: none, 2 Mod 47s Density: High, Medium, Low EAN/JAN-13 Supplemental Digits: 0, 2, 5 Density: High, Medium, Low EAN/JAN-8 Supplemental Digits: 0, 2, 5 Density: High, Medium, Low HIBC Checksum: none, Mod 43 Density: High, Medium, Low Interleaved 2 of 5 Checksum: none, Mod 10, Mod10Lib, Mod10Lun Density: High, Medium, Low ID Works Basic Version 5 Administrator’s Guide 77 Plan and Create the Report Design Barcode Type MSI Plessey Options Available Checksum: none, Mod 10, Mod 11 Density: High, Medium, Low PDF417 (text only; binary data not supported) Error Correction: none, Level 1 through Level 8 (maximum) Postnet Zip + 4 (no options available) UCC128 Checksum: none, Mod 10 Density: High, Medium, Low Density: High, Medium, Low UPCA Supplemental Digits: 0, 2, 5 Density: High, Medium, Low UPCE – 0 System 6 Digit Supplemental Digits: 0, 2, 5 UPCE – 1 System 6 Digit Supplemental Digits: 0, 2, 5 UPCE 11 digit Supplemental Digits: 0, 2, 5 Density: High, Medium, Low Density: High, Medium, Low Density: High, Medium, Low The Interpretation Text Options area of the Advanced tab lets you choose to have the contents of the barcode displayed in regular text. When Interpretation Text On is selected, you can also specify the font characteristics of the text and the location of the text relative to the barcode. You must provide sample barcode data to display on the report block and print on the sample report. You do this on the General tab of the Edit Field Properties [Barcode] dialog box. If you enter too much sample data, the field is filled with diagonal lines. If the barcode type does not support the data you entered, the field is filled with a crosshatch pattern. ID Works Basic Version 5 Administrator’s Guide 78 Plan and Create the Report Design Too much barcode data Unsupported barcode data See the online help topic “Add a barcode field to a report” for step-bystep instructions. Variable Graphic Field A variable graphic field lets you specify which graphic is printed in a report block based on the value of an associated Production Form field (usually a list field). You can also specify that no graphic be printed. You can use graphics in any of the following formats: BMP Windows Bitmap EPS Encapsulated PostScript JPG Joint Photographic Experts Group File Interchange Format (single image per file) PCT Macintosh PICT Drawing PCX PC Paintbrush PNG Portable Network Graphics PSD Adobe Photoshop® (3.0) TGA TARGA® Image File Format TIF Tagged Image File Format (single image per file, uncompressed only) WMF Windows Metafile For example, an employer might want to identify what department employees work in. The report block for that employer’s new hire report could have a variable graphic field that prints a money bag for Accounting department employees, a computer for IT department employees, and a drill for Manufacturing department employees. See ID Works Basic Version 5 Administrator’s Guide Plan and Create the Report Design 79 the online help topic “Add a variable graphic field to a report block” for step-by-step instructions. Static Text Field Static text fields— one for each combination of font and color attributes. Word Wrap selected. A static text field prints the same text in each report block. You must specify the text to appear in the static text field and you can specify the font and color attributes of a static text field. All text in a static text field displays with the same font and color attributes. You can rotate a static text field. The static text field supports multiple lines of text. The height of the field increases as necessary if you select the Word Wrap check box on the Edit Field Properties [Static Text] dialog box and if you type enough text in the Edit Display Text dialog box to require a second line. You can force a new line by pressing CTRL + ENTER in the Edit Display Text dialog box. See the online help topic “Add a static text field to a report” for step-by-step instructions. ID Works Basic Version 5 Administrator’s Guide 80 Plan and Create the Report Design Static Graphic Field Static graphic field You define a static graphic field to print a graphic, such as your organization’s logo, in each report block. You can use graphics in any of the formats listed in “Variable Graphic Field” on page 78. You can size and rotate static graphic fields. See the online help topic “Add a static graphic field to a report” for step-by-step instructions. Common Report Field Characteristics Many field types have common characteristics, or properties. You can change a field’s properties in the field properties dialog box. To access the field properties dialog box, select the field and, from the menu bar, select Edit and then Field Properties (or double-click on the field). The properties that appear in the dialog box vary depending on the field type. ID Works Basic Version 5 Administrator’s Guide Plan and Create the Report Design 81 Names All report fields, regardless of their type, are given a default name when they are created. Named fields are necessary to connect report fields with Production Form fields and to select fields using only the computer keyboard. You can change the field name at any time, replacing the default name (for example, Text Field 1) with a meaningful, easy-to-remember name (such as FirstName). Field names can be up to 100 characters long and can contain any character you can type on your keyboard. Alignment Variable fields have an alignment property. The choices available depend on whether the field contains characters or graphical information. Sample Data Variable fields that can contain characters let you supply sample data for use when viewing the report block in Sample Data view and when printing sample reports. You type information that might appear in the field. Variable fields that can contain an image use a default image as sample data. Position/Size All fields have position and size properties. You can change these properties by typing new values in a dialog box or by using the mouse. See the online help topics “Move a field” and “Change a field’s size” for step-by-step instructions. Fonts You can select from many fonts for the text, static text, and date fields on your reports. ID Works Designer uses Arial, an OpenType font that is supplied with Windows, as the default font. See “Fonts” on page 35 for more information. Variable fields that always contain characters let you specify that the font size should automatically shrink to accommodate a large amount of text. The font size shrinks to a minimum of 6 points. If at 6-point type the text still does not fit, characters are dropped from the end. ID Works Basic Version 5 Administrator’s Guide 82 Plan and Create the Report Design Text Field Colors You can select both a foreground and background color for your text fields. The foreground color refers to the color of the text in the field. You can specify either that the background be transparent (the default) or that it be a solid color. The printer does not print white. If you define the field to print in white text, the printer will “knock out” the characters, allowing the surface of the paper (usually white) to show through. Arranging Fields on the Report Block Each time you insert a field on the report block, ID Works Designer places it, with default values for properties, in the upper left corner of the block. You need to change its properties to suit your needs and move it to the correct location in the report block. Save time by copying and pasting formatted fields rather than always inserting a new, default field. Insert your first text field and select the font family and size you want to use (see the online help topic “Add a text field to a report block” for step-by-step instructions). For the additional fields, copy the first text field, and then paste it (see the online help topic “Cut, copy and paste fields” for step-by-step instructions) and change the Field Name and the text in the Sample Data box on the General tab of the Edit Field Properties [Text] dialog box. You will not have to change the font characteristics again. Alternatively, you can format the text properties of multiple text-based fields at one time. See the online help topic, “Format text properties for multiple fields” for step-by-step instructions. ID Works Basic Version 5 Administrator’s Guide Plan and Create the Report Design 83 Previewing and Printing Sample Reports While you are designing your report, you can see an on-screen preview of the report or print sample a sample report. See the online help topics “Preview a sample report” and “Print a sample report” for step-by-step instructions. Your computer must have a paper printer installed to preview or print sample reports. Sample reports are always printed with the sample data you supplied for the report fields. ID Works Basic Version 5 Administrator’s Guide 84 Plan and Create the Report Design ID Works Basic Version 5 Administrator’s Guide Using Databases with ID Works Projects 5 If you want to save information entered in the Production Form for future use or if you want to use existing information to print cards or reports, you will do it by connecting fields in your Production Form to columns in a database. This chapter assumes you have an understanding of database concepts in general as well as your database system in particular. You do not need to be the database administrator to use this chapter, but you may need to consult with that person as you make decisions. If you do not currently have a database, see “Creating a Database from ID Works Designer” on page 93. Supported Database Datacard® ID Works® Basic identification software uses the Microsoft Jet 4.0 OLE DB Provider to connect with your Microsoft Access database. Database table and column names cannot contain spaces or any of the characters listed in the table on page 95. You select the data source for your project by clicking the Select button on the Data Source tab of the Project Properties dialog box. (To access the Project Properties dialog box, from the menu bar select File and then Project Properties.) Clicking the Select button launches the Microsoft Data Link application, a wizard-like program that changes depending on the choices you make. Online help is available for the Data Link application. ID Works Basic Version 5 Administrator’s Guide 86 Using Databases with ID Works Projects Connecting to Multiple Tables in a Database ID Works Basic supports multiple related tables. Multiple tables have some advantages over a view, the most important being that updates are less restrictive. The ID Works software derives relationships between tables by using foreign keys if they are available or by matching column names if there are no foreign keys. A project can be connected to up to ten tables. Always connect Production Form fields to the database parent table columns first. Connect child table columns after all the parent table columns are connected. Child table key columns used to relate records to the parent table do not require a connection. They will be automatically kept in sync with the parent table by the ID Works application. Table rows must be related in a one-to-one relationship if inserts or deletes are allowed for the project. Updating will work with a one-tomany relationship if updates are restricted to data in the child tables. Selection supports a one-to-many relationship. The Delete All command is not selectable in the Production application if the project is connected to multiple database tables. ID Works Basic Version 5 Administrator’s Guide Using Databases with ID Works Projects 87 Database Login You access the database when you use the Field Connections window in ID Works Designer. In ID Works Production, Reporting, and View, you access the database when you open a project that has connections to a database. If the database you will connect to requires a user name and password for access, the Project Properties dialog box, Data Source tab, Database Login area gives you have three choices for setting up your project: Use database login settings—ID Works users must supply a separate database user name and password to access the database.If you enter a user name and password in the Connection tab of the Data Link Properties dialog box, the user name may be displayed as a default name in the database login prompt. Use ID Works user name and password—The ID Works application passes your ID Works user name and password to the database server whenever you access the database. If you choose this option, you must assign the same user names and passwords for ID Works access that the database administrator assigns for database access. In addition, you should warn ID Works users not to change their ID Works passwords. If an ID Works password were changed and then passed to the database server, the database security software would detect a wrong password. Depending on the database used, the user might be asked to reenter the database password or the user might be denied access. If you choose the Use ID Works user name and password option, do not enter any user name or password information in the Connection tab of the Data Link Properties dialog box. Use this user name and password—The ID Works application passes the user name and password you supply for the project to the database engine whenever you access the database. Because the user name and password are not displayed, users cannot use them to gain access to the database outside of an ID Works application. This offers a higher level of security. ID Works Basic Version 5 Administrator’s Guide 88 Using Databases with ID Works Projects Data Types ID Works Basic applications support the following data types: Production Form Field Access Database Column Type Text Text(255)*, Number(Integer)†, Number(Long Integer)†, AutoNumber(Long Integer)†, Number(Single)†, Number(Double)† Photo OLE Object, Text‡ Date Date/Time** List Text, Number(Integer), Number(Long Integer), Number(Single), Number(Double) Print Count Number(Integer), Number(Long Integer) Auto Sequence Number(Integer), Number(Long Integer) Static Text not applicable Static Graphic not applicable Composite not applicable * Maximum length. † Production operators will not be able to use wildcard characters in the Quick Search dialog box for fields connected to a database column of this type. The Advanced Search dialog box can be used to search for a range of numeric values. ‡ Use a Text field if you chose File on the Storage tab of the Edit Field Properties dialog box for the photo field. ** Access assigns a default time value (00:00:00) to each inserted date value. When searching using a date, ID Works software searches for times between 00:00:00 and 23:59:59 on that date. ID Works Basic Version 5 Administrator’s Guide Using Databases with ID Works Projects 89 To prevent duplicate values, the column connected to the auto sequence field should be restricted to unique values using an index or constraint. Controlling Database Activities There are two levels of database access control in an ID Works project. The database administrator is the only person who can grant privileges, and granting privileges happens outside of the ID Works program. The best place to restrict Production operators’ database access is on the Database tab of the Edit Production Form Properties dialog box. There you can prevent operators from creating new database records, saving changes to records, deleting records, or searching the database. Note that when you use the Database tab of the Edit Production Form Properties dialog box to restrict database access, those restrictions are applied to all ID Works users of the project, regardless of the user privileges individual user accounts were granted when the accounts were set up. The print count field overrides settings on the Database tab of the Edit Production Form Properties dialog. That is, if Save is cleared on the Database tab of the Edit Production Form Properties dialog and a Production operator prints a card, the database record will still be updated to increment the database table column associated with the print count field. You can restrict individual users’ database access through the Manage User Accounts utility in the ID Works Administrator application. Each user’s privilege to search, add or change records, and delete records can be enabled or disabled. See “User Privileges” on page 121. Any privilege restrictions set outside of the ID Works application (such as database security) cannot be bypassed. ID Works Basic Version 5 Administrator’s Guide 90 Using Databases with ID Works Projects You can also use the Edit Production Form Properties dialog box to ensure that database records are updated by selecting the Save On Print option in the Automatic Actions area. Using this feature also eliminates the need for an explicit “save” operation for each card printed. Database Design Considerations Because ID Works applications are often only a part of an organization’s overall security and identification system, it is not possible to cover in this document all the ways ID Works software might interact with your organization’s database. Understanding Database Errors If database errors occur when using the Production application, the error messages will come directly from the database program. ID Works software does not filter or change the messages in any way. You may want to provide your Production operators with user documentation for your Access database product or develop your own error recovery document. ID Works Basic Version 5 Administrator’s Guide Using Databases with ID Works Projects 91 BLOB-related Considerations Binary large object (BLOB) is a generic name for Access OLE Objects. The maximum size of all BLOB fields on a record cannot exceed 1 megabyte. The maximum size of an individual BLOB field is determined by dividing 1 megabyte by the number of BLOB fields in the record. For example, if the record has four BLOB fields, each will have a maximum of 250 kilobytes. An average head-and-shoulders photo saved by the ID Works Production application using the default JPEG storage settings is about 20 kilobytes. If you decide to use another file format to store photos, be sure to test the project using actual images. If a BLOB exceeds the maximum size, the Production operator will receive a warning message, the BLOB will be truncated to the maximum length allowed, and the record will be saved with the truncated BLOB. File Name Considerations Photo images can be stored in the database, or they can be stored as files outside of the database. If they are stored as files, two storage options are available: • Use ID Works Path — Only the file name is saved in the database. The current setting for the photo path is used as the path to store the file when the record is inserted into the database and as the path to find the file when the record is read from the database. This option is useful when you want to move the files to different locations over time. You can use the ID Works Administrator application to specify where photo files should be stored. See the Administrator help topic “Set the system paths” for step-by-step instructions. • Select Path — The entire path is saved in the database. If your ID Works project will be used on more than one computer and you select the path for image files, you can use universal naming (starting with \\) for the path specification. Using universal naming means you do not have to ensure that all computers in your system map drives the same way. ID Works Basic Version 5 Administrator’s Guide 92 Using Databases with ID Works Projects Use caution when changing between Use ID Works Path and Select Path or using the System Paths utility in ID Works Administrator to change the ID Works path after you have begun capturing images. Changing any of these settings may cause the software to not find previously-captured images. You can also specify a Production Form field to use as the file name. Specifying a Production Form field may help you find files when using another application. For example, if you specify that the Employee Number field be used as the file name for a photo, the image for the person whose employee number is 12345 would have the file name 12345.jpg. If you have multiple photo fields on the Production Form, you can use a composite field to differentiate the photos. For example, you could create a composite field that combines the employee number field with the constant string “left” and specify that composite field as the Field to Use as File Name for the left profile photo. See “Composite Field” on page 55 and the online help topic “Add a composite field to a Production Form” for more information. If you do not specify a Production Form field to use as the file name or if you specify a field that does not yield a unique file name, the software will construct a unique file name. If the field used to name the file is empty, the file name will be created as if no field name was selected. To prevent this, mark fields used to name photos as Mandatory and do not use fields connected to AutoNumber database columns. See “Field Options” on page 63 and the online help topic “Set field options” for more information. To use a unique number for the file name, consider using the ID Works auto sequence field instead of a database-generated value. See “Auto Sequence Field” on page 59. ID Works Basic Version 5 Administrator’s Guide Using Databases with ID Works Projects 93 Creating a Database from ID Works Designer If you do not currently maintain a database for cardholder information, you can use the ID Works Designer application to create a Microsoft Access 2000 database for your ID Works project. The Create Database from Production Form command on the Tools menu is available if the current project is not attached to a database. See the online help topic “Create a database” for step-by-step instructions. Create Database from Production Form lets you select the location and name of the database. The name of the database table will be the same as your project name except that any spaces or special characters in the project name will be removed. See “About the Created Database” on page 95. Create Database from Production Form presents a list of Production Form fields that can be included in the database table. You select which fields to add to the table. ID Works Basic Version 5 Administrator’s Guide 94 Using Databases with ID Works Projects Only simple variable Production Form fields are available to add to the database table. Static text, static graphic, and composite fields are omitted from the list. You must also select a Primary Key field from the set of text fields you specified to be included in the database table. The Primary Key field must contain information that is unique to a given record, such as an employee number. You can specify that the Primary Key field you selected should be automatically incremented for each record added to the database. If you select Make Primary Key an AutoNumber field, the Production Form field you selected as the Primary Key field will be Read Only. The first record saved to the database will have a value of 1 for this field; the second record saved will have a value of 2, and so on. If you select an auto sequence field as the primary key, Make Primary Key an AutoNumber Field will be unavailable. When you have made selections in each field, the OK button becomes available. When you click OK, a Summary dialog box opens that allows you to review your selections and either back up to change them or finish the database creation task. When you choose Finish, Create Database from Production Form creates the database and the table, adds the specified fields to the table, adds the database to the project properties, opens a connection to the new table, and connects each Production Form field to its corresponding database field. If you selected Make Primary Key an AutoNumber field and if the Production Form field designated as the Primary Key field was not designated as Read Only, Create Database from Production Form selects the Read Only option for that field. Adding Fields to a Database Created from ID Works Designer Developing an ID Works project often involves several iterations. You may decide to add a field to the Production Form or to add information to the database that you first thought you did not need to save. The Add Production Form Fields to Database command on the Tools menu becomes available after you have created a database for your project using the Create Database from ID Works Basic Version 5 Administrator’s Guide 95 Using Databases with ID Works Projects Production Form menu command. Add Production Form Fields to Database is available only when you are working in the project that created the database. See the online help topic “Add fields to a database” for step-by-step instructions. You must close the ID Works project in the Production or Reporting application before adding fields to the database. Deleting a field on the Production Form does not delete the corresponding database field. ID Works Designer does not provide a way to delete database fields. About the Created Database ID Works project and field names can contain characters that are not allowed in database table and field names. Database names must start with a letter and cannot contain any of the following: space (leading, trailing, and embedded) control characters (ASCII values 0 through 31) . period , comma ! exclamation point ; semi-colon ‘ accent grave : colon [ ] brackets = equal sign “ quotation marks > greater than / slash mark < less than \ backslash ? question mark - hyphen @ at sign % percent ^ accent circumflex (caret) & ampersand ~ tilde ( ) parentheses { } braces * asterisk | vertical bar ID Works Basic Version 5 Administrator’s Guide 96 Using Databases with ID Works Projects + plus # number sign (hash) When Create Database from Production Form creates a database table, it names the database the same as the ID Works project except that it removes the characters listed above. For example, if your ID Works project is named My Project, Create Database from Production Form would create a database table named MyProject (without the space). When creating database field names, Create Database from Production Form and Add Production Form Fields to Database start with the Production Form field name, remove any characters that are not allowed, and add “IDW” to the start of the name. Adding this prefix prevents the inadvertent creation of a database field name that is a reserved word. If removing characters from Production Form field names results in duplicate database field names, the software tells you to change a Production Form field name. For example, Production Form fields named “First Name” and “FirstName” would both result in the database field name “IDWFirstName” and you would receive an error message. Database field names are limited to 64 characters. If the field name is longer than 64 characters after the characters mentioned above are removed, only the first 64 characters are used. The Access field types created are: Production Form Field Type Database Field Type Text or List Text Date Date/Time Photo BLOB: OLE Object File: Text Print Count Number(LongInteger) Auto Sequence Number(LongInteger) Database text fields created for ID Works text or list fields are set to 255 characters, which is the maximum length for ID Works text fields. This ensures that all data entered in a Production Form text field will ID Works Basic Version 5 Administrator’s Guide Using Databases with ID Works Projects 97 be saved in the database. Database text fields created for ID Works photo fields stored as files are set to 255 characters. Importing Data from a Text File to an Access Database You can use a utility in the ID Works Administrator application to create a Microsoft Access 2000 database that contains information from your text file, to add records to an existing Access database, or to replace the existing database records with information from your text file. The Import Data from Text File command on the Tools menu starts a four-step wizard that requests the information necessary to complete the import operation. Online help is available for each step by selecting the Help button on each page of the wizard. Information you will need includes: • The name and location of the text file, the character that is used as the field separator, the character (if any) that starts and ends text fields, and whether the first row of the file contains field names. Valid field separator characters are comma (,), tab, semicolon (;), and space. Text field delimiter character choices are double quote (“) and none. • The name and location of the database to create or the existing database to use and the names of the database table and columns that are to be created or changed. • The text file field you want to be the primary key field. Alternatively, you can have an AutoNumber column created in the database table. If you select to have an AutoNumber column created, duplicate records in your text file will result in duplicate database records. If you specify one of the text file fields to be used as the primary key, any duplicate records will be identified and the second occurrence will not be placed in the database. ID Works Basic Version 5 Administrator’s Guide 98 Using Databases with ID Works Projects Exporting Data from an Access Database to a Text File You can use a utility in the ID Works Administrator application to create a text file that contains information from a Microsoft Access 2000 database. The Export Data to Text File command on the Tools menu starts a four-step wizard that requests the information necessary to complete the export operation. Online help is available for each step by selecting the Help button on each page of the wizard. Information you will need includes: • The name and location of the database, the table name if the database contains more than one table, and the columns to export. • The name and location of the text file, the character to use to separate fields, the character to use to delimit text fields, whether to export column names as the first line of the file, and whether to overwrite the file if it already exists. Valid field separator characters are comma (,), tab, semicolon (;), and space. Text field delimiter character choices are double quote (“) and none. ID Works Basic Version 5 Administrator’s Guide Connecting Fields 6 Chapters 2 and 4 described the types of fields you can place on card designs and reports, chapter 3 explained the types of fields available on a Production Form, and chapter 5 described the types of database fields ID Works software supports. This chapter explains how to make connections between the following: • Production Form fields and database table fields, so the Production operator can retrieve, update, create, and delete database records • Production Form fields and card fields, so information on the form can be printed or encoded on the card • Production Form fields and report fields, so information on the form can be viewed or printed on a report What Is the Field Connector? The ID Works field connector lets you establish connections between and among fields on the various parts of your ID Works project. You can connect a Production Form field in three ways: • Connect to both the database and the card or report design. In this case, data entered in the Production Form is printed on the card or report and saved in the database. If data is already in the database, the Production Form is the conduit for printing that information on the card or report. • Connect to the card design only. You may want to print something on the card that does not need to be saved to the database. For example, you might give cardholders the option of having a shortened form of their name on their cards, but it is not likely that you will need to store that information in your database. • Connect to the database only. If you use the ID Works Production Form as a data entry vehicle, you can collect and store information in your database without using it on a card or report. A home address is an example of information you might collect and save in the database but not print on a card or report. ID Works Basic Version 5 Administrator’s Guide 100 Connecting Fields When making connections, select the Production Form field first and then the database table column field or card or report design field. Field Connections Window You use the Field Connections window to establish connections between fields. From the menu bar, select View and then Field Connector. The Field Connections window contains three areas: Data Source, Production Form, and Production Output. When you open the Field Connections window, the Production Form, card design, and report block windows change to viewing field names (if you had been viewing sample data). This helps you associate field names in the Field Connections window with fields on your Production Form and output designs. Data Source Production Form Production Output ID Works Basic Version 5 Administrator’s Guide 101 Connecting Fields Data Source Area The data source you specified in the Data Source tab of the Edit Project Properties dialog box appears in the Source field. The Table field shows the name of the database table or, if the data source you specified has more than one table, it lists the names of the available tables in alphabetical order. You use this list to select the table you want to connect to. In the Column field you will see the names of the columns in the table specified in the Table field. The column names appear in alphabetical order. If you click on a column name that is connected to a Production Form field, a line appears showing the connection. When you connect to multiple tables, make connections to the parent table first. When you connect a Production Form field to a column in a child table, ID Works Designer adds that table’s primary key columns and any columns related to the parent table via foreign keys or common column names. ID Works Production will insert or update information in these related columns automatically when a record is saved. See “Connecting to Multiple Tables in a Database” on page 86. Production Form Area The name of your Production Form, specified in the General tab of the Edit Production Form Properties dialog box, appears in the Design field. Below that, the names of the data input fields in your Production Form are listed in alphabetical order. Production Output Area Choices for the Type field are Card and Report. If you select Card, the Design field shows the name of the card design for your ID Works Basic project. Because ID Works Basic is limited to one card design per project, the card list will never have more than one entry. In the Field area, the names of card fields that will change from card to card appear in alphabetical order. If you click on a card field that is connected to a Production Form field, a line appears showing the connection. If you select Report for the Type field, the Design list contains the names of the report designs created for the project, in alphabetical ID Works Basic Version 5 Administrator’s Guide 102 Connecting Fields order. You use this list to select the report design to which you want to connect a Production Form field. The Field area lists the report fields that will change from record to record. If you click on a report field that is connected to a Production Form field, a line appears showing the connection. Static text, static graphic, and non-printable area fields on a card or report block are not listed because they cannot be connected to a field on the Production Form. Connect and Disconnect Buttons Two sets of buttons let you connect and disconnect fields. The buttons between the Data Source area and the Production Form area are for connections between fields in those two parts of the ID Works project, and the buttons between the Production Form area and the Production Output area are for connections between fields in those two parts of the project. Restrictions on Connections to Database Columns A Production Form field can be connected to one and only one database table column, and a database table column can be connected to one and only one Production Form field. The ID Works software enforces these restrictions in two ways. First, if you select a Production Form field that is already connected to a database table column, the Table and Column fields in the Data Source area change (if necessary) to show you the connected table and column name. You can remove that connection by clicking the Disconnect button. Secondly, if you still try to make a multiple connection, you will see an error message telling you to remove the original connection. You can connect Production Form fields only to compatible database table columns. For example, if you try to connect a text field on your Production Form to a database table column with a type of date, the ID Works software will display an error message. See “Data Types” on page 88 for compatible field and database types. Composite fields cannot be connected to a database column. Instead, connect the fields from which the composite is made. ID Works Basic Version 5 Administrator’s Guide 103 Connecting Fields To ensure that all the data you collect using the Production Form is saved in the database and, conversely, to ensure that all the data in the database can be displayed on your Production Form, the length of text fields on your Production Form should match the length of the database table column to which they will be connected. If you connect text fields of unequal length, the ID Works software will offer to change the length of the Production Form text field to match the length of the database table column. If you change the data type, length, or name of a database column after you have connected it to a Production Form field or if you change the Production Form field length after you have connected it to a database column, you must disconnect and reconnect the fields or errors may occur when the project is used. Restrictions on Connections to Card Design Fields You can connect a Production form field to as many card design fields as necessary, provided the field types are compatible. For example, if a card design includes a photo and ghosted photo, a single photo field on the Production Form can be connected to both card design photo fields. The following table lists compatible field types. Production Form Field Compatible Card Design Fields Text Barcode, Magnetic Stripe, Variable Graphic, Text Photo Photo Date Date List Barcode, Magnetic Stripe, Variable Graphic, Text Composite Barcode, Magnetic Stripe, Text Print Count Barcode, Magnetic Stripe, Text Auto Sequence Barcode, Magnetic Stripe, Text ID Works Basic Version 5 Administrator’s Guide 104 Connecting Fields Each card design field can have only one connection. To combine information from two or more Production Form fields in a card design field, create a composite field on the Production Form and then connect the composite field to the card design. Note that photo fields cannot be used as a subfield in a composite field. Restrictions on Connections to Report Design Fields You can connect a Production form field to as many report block fields (on as many report designs) as necessary, provided the field types are compatible. The following table lists compatible field types. Production Form Field Compatible Report Block Fields Text Barcode, Variable Graphic, Text Photo Photo Date Date List Barcode, Variable Graphic, Text Composite Barcode, Text Print Count Barcode, Text Auto Sequence Barcode, Text Each report block field can have only one connection. To combine information from two or more Production Form fields in a report block field, create a composite field on the Production Form and then connect the composite field to the report design. ID Works Basic Version 5 Administrator’s Guide Working with Capture Options 7 In addition to using a computer keyboard to gather character-based information, ID Works identification software lets you capture photo images, which are stored as binary data. The ID Works Production application includes three ways of capturing photo images: • • Using images stored as files on your system or network. • Using any camera that complies with the Microsoft Video for Windows or Windows Image Acquisition (WIA) standard interface. Using any capture device (camera, scanner) that complies with the TWAIN interface standard. In addition, your system may include an optional capture device, such as the Datacard Tru™ photo solution. You select the default capture device on the Source tab of the Edit Field Properties [Photo] dialog box. The Default Photo Source list has the following choices: • No Capture Use if images are already stored in your database and the Production operator usually will not take new photos. The operator will be able to select a capture device in exception cases. • Photo from File Use if previously-captured images are stored on your system or network as files. See “Photo from File” on page 106. • TWAIN Lets the Production operator select the TWAIN device to use to take the photo. See “TWAIN Interface” on page 108. ID Works Basic Version 5 Administrator’s Guide 106 Working with Capture Options • TWAIN (Fast) Use if only one TWAIN device is loaded on the computer or if one TWAIN device will be used most often. Selects the last TWAIN device used. See “TWAIN Interface” on page 108. • Video for Windows Lets the Production operator select the Video for Windows device to use to take the photo. • Video for Windows (Fast) Use if only one Video for Windows device is loaded on the computer or if one Video for Windows device will be used most often. Selects the last Video for Windows device used. In addition, the Default Photo Source list includes any optional capture devices present on your computer. Production operators should be given the privilege to select a capture device if they will need to change the photo source. Photo from File If you specify Photo from File on the Source tab of the Edit Field Properties [Photo] dialog box (and if you selected Automatically When Field Selected in the Capture Initiation area of the Advanced tab), Production operators will see the Open dialog box when they enter the photo field on the Production Form. The operator can navigate to the proper file using standard Windows navigation techniques. ID Works Basic Version 5 Administrator’s Guide Working with Capture Options 107 ID Works software supports the following graphics formats: BMP Windows Bitmap EPS Encapsulated PostScript JPG Joint Photographic Experts Group File Interchange Format (single image per file) J2K JPEG 2000 File Format PCT Macintosh PICT Drawing PCX PC Paintbrush PNG Portable Network Graphics PSD Adobe Photoshop® (3.0) TGA TARGA® Image File Format TIF Tagged Image File Format (single image per file, uncompressed only) WMF Windows Metafile ID Works Basic Version 5 Administrator’s Guide 108 Working with Capture Options TWAIN Interface If you specify TWAIN on the Source tab of the Edit Field Properties [Photo] dialog box, Production operators will see the TWAIN Interface dialog box when they enter the photo field on the Production Form. The operator must select a device (by clicking the Select Source button and selecting from available sources listed in the Select Source dialog box) and then activate the device by clicking the Acquire Photo button. When the operator clicks the Acquire Photo button, ID Works Production launches the software application provided by the manufacturer of the TWAIN device. If the operator clicks the Cancel button on the TWAIN Interface dialog box, the dialog box closes. The operator is then able to select another photo source from the Capture menu. If you specify TWAIN (Fast) on the Source tab of the Edit Field Properties [Photo] dialog box, the ID Works Production application launches the software application provided by the manufacturer of the TWAIN device that was used most recently (or for the only TWAIN device on the computer). If more than one TWAIN device is loaded on the computer but none of them have been used yet, the Production application launches the software for the device that would appear first on the Select Source dialog box. Specifying TWAIN (Fast) can save your Production operators up to four mouse clicks for each photo they take. Because you can use any TWAIN-compliant device from any manufacturer, ID Works documentation cannot provide step-by-step ID Works Basic Version 5 Administrator’s Guide Working with Capture Options 109 procedures for Production operators to follow. You must develop those procedures for your operators. Video for Windows Interface If you specify Video for Windows on the Source tab of the Edit Field Properties [Photo] dialog box, Production operators will see the Video for Windows Interface dialog box when they enter the photo field on the Production Form. The operator must select a device (by clicking the Select Source button and selecting from available sources listed in the Select Source dialog box) and then activate the device by clicking the Acquire Photo button. When the operator clicks the Acquire Photo button, the Video for Windows Camera dialog box opens. If the operator clicks the Cancel button on the Video for Windows Interface dialog box, the dialog box closes. The operator is then able to select another photo source from the Capture menu. ID Works Basic Version 5 Administrator’s Guide 110 Working with Capture Options If you specify Video for Windows (Fast) on the Source tab of the Edit Field Properties [Photo] dialog box, the ID Works Production application launches the software application provided by the manufacturer of the Video for Windows device that was used most recently (or for the only Video for Windows device on the computer). If more than one Video for Windows device is loaded on the computer but none of them have been used yet, the Production application launches the software for the device that would appear first on the Select Source dialog box. Specifying Video for Windows (Fast) can save your Production operators up to four mouse clicks for each photo they take. Optional Capture Devices We offer a number of optional capture devices for use with ID Works Basic systems. These capture devices are explained in separate online documents that are loaded on your system with the capture device software. Configuring Optional Capture Devices Some optional capture devices allow you to create a configuration—a group of settings tailored to the way you use the device. You use the ID Works Administrator application to specify a configuration. Follow these steps: 1 Log in to the Administrator application by clicking the Windows Start button and selecting Programs, Datacard, ID Works, and then ID Works Basic Administrator. 2 From the menu bar select Capture and then Configure Capture Devices. The Configure Capture Devices dialog box opens. ID Works Basic Version 5 Administrator’s Guide Working with Capture Options 3 111 From the list, select the capture device you want to configure and click Configure. The configuration dialog box for the device you selected opens. If no device names appear in the list, none of the capture devices installed on your system can be configured. If you selected Video for Windows as the device to configure, the Video for Windows Interface dialog box opens. a If you have more than one Video for Windows device loaded on the computer, click Select Source and choose the camera you want to configure from the Select Source dialog box. b Click Configure. The Configure Capture Device dialog box opens. c Click the button for the configuration option you want to change. The device’s configuration dialog box opens. If a button is unavailable, that option cannot be configured for your device. ID Works Basic Version 5 Administrator’s Guide 112 Working with Capture Options 4 See documentation for the capture device for information about making selections and saving the configuration. When you close the configuration dialog box, you return to the Configure Capture Devices dialog box. 5 Click Close. ID Works Basic Version 5 Administrator’s Guide Working with Printer Options 8 ID Works applications work with two kinds of printers. You print reports using the same kind of paper printer you would use to print a word processing document or spreadsheet. The ID Works Reporting application uses standard Windows Print dialogs; no additional software is necessary to print ID Works reports. Printing ID cards is more complex because card printers offer features, such as topcoating and encoding, that are not available on paper printers. In addition, each card printer has a different set of available features. Introducing Printer Plug-ins ID Works applications rely on software modules called plug-ins to provide the interfaces between the main ID Works applications and the various card printers and encoders for magnetic stripes. This design allows support of a wide variety of printers without changing the ID Works software. The printer plug-in simply “plugs in” to the ID Works application. ID Works Application Printer Plug-in Encoder Plug-in Similarly, a magnetic stripe encoder plug-in plugs in to the printer plug-in, extending the capability of the printer. Specifying Plug-ins If the driver for your card printer is installed on your computer when you install the ID Works software, the ID Works installation program automatically associates the correct printer plug-in with your card printer. If you add a card printer to your system after installing ID Works software, you must specify the association by using the Assign Printer Plug-ins utility in the ID Works Administrator ID Works Basic Version 5 Administrator’s Guide 114 Working with Printer Options application. See the ID Works Administrator online help topic “Assign printer plug-ins” for step-by-step instructions. Printer plug-ins must be assigned on each computer that prints cards with your ID Works project. You specify the magnetic stripe encoder plug-in to use by selecting a device on the Encoding tab of the magnetic stripe field properties dialog. See “Magnetic Stripe Field” on page 28. Printing Multiple Copies of Cards When a Production operator specifies that two or more copies of a card be printed, the exact method of fulfilling the request depends on the printer plug-in specified. If the generic printer plug-in is selected, the plug-in will send the number of copies specified to the printer driver and will create a single print job. The behavior of other printer plug-ins is described in Online Reference Library documents. To access the Online Reference Library, from the Windows Start button select Programs, Datacard, ID Works, User Documentation, and then Online Reference Library. Printing Graphics with the Card Printer’s K-panel You have two ways of controlling whether and how the black panel of the printer ribbon (the K-panel) is used to print graphics. You can specify K-panel printing on a field-by-field basis with the field property sheet or you can specify that all graphics on a card side be printed with the K-panel using a utility in the ID Works Administrator application. ID Works Basic Version 5 Administrator’s Guide Working with Printer Options 115 Field Properties Print Options Text, static text, date, line, rectangle, and ellipse fields let you select the K-panel whenever you select black as the color. Card photo, static graphic, and variable graphic fields and the graphics used for card backgrounds all have Print Options that let you control use of the printer’s K-panel. If you select Color, the image will be printed with the yellow, magenta, cyan, and black printer ribbon panels (if the printer ribbon being used has a black panel). If you also select Print black using YMC panels, black pixels in the image will be printed by using all three of the other panels. This gives a more natural appearance to the image. Your card printer’s driver may automatically print black using the YMC panels for photos and graphics. In that case there is no need to use this option. Check your printer documentation to determine your printer driver settings. If you select Grayscale, the ID Works software will convert the colored pixels in your image to shades of gray. You must specify grayscale conversion if your card printer uses ribbons that have only one color panel—typically a K-panel—but you can use this feature with color ribbons as well. Converting photos to grayscale results in an image similar to a black-and-white photograph printed in a paper ID Works Basic Version 5 Administrator’s Guide 116 Working with Printer Options document. The quality of the image depends on whether you also selected Use K-panel if available, as shown here: Grayscale selected Grayscale and Use K-panel if available selected A photo, static graphic, or variable graphic field that has Grayscale and Use K-panel if available selected will display on the screen with its background color (usually white for graphics) blocking the fields behind it. When printed, the background will be transparent. You can use the Configure K-Panel Printing utility in the ID Works Administrator application to adjust the contrast of grayscale images printed with the K-panel. Contrast refers to the degree of difference between the lightest and darkest areas of the graphic. ID Works Basic Version 5 Administrator’s Guide Working with Printer Options 117 First select the printer you will use. Then move the slider and click OK. Because contrast conversions are done at print time, the Designer card design and Production Card preview windows cannot show the results of changing the contrast setting. Print a test card and adjust your settings if necessary. See the online help topic, “Configure K-panel printing” for step-by-step instructions. You must make this contrast adjustment on each ID Works computer and for each printer used by the computer. The contrast setting will be used for all grayscale images in all projects for the selected printer. Override Field-level Settings You can have ID Works software ignore the Print Options settings for photo, static graphic, and variable graphic fields and instead convert them to grayscale for printing with the K-panel (black) of your card printer ribbon. You do this with the Configure K-Panel Printing utility in the ID Works Administrator application. You specify K-panel printing for the front of the card, the back of the card, or both. Because card side grayscale conversions are done at print time, the Designer card design and Production Card preview windows always display graphics in color. You must print a card to see the results of the settings. If you uninstall ID Works software and later reinstall it, you must recreate the K-panel configuration settings. Also, you must set up Kpanel configurations on each ID Works computer and for each printer used by the computer. See the Administrator online help topic “Configure K-panel printing” for step-by-step instructions. Printing Order Selecting Grayscale and Use K-panel if available does not change the stacking order of fields in the Designer application but it does have that effect when printing. (See “Arranging Fields” on page 9 for more information about the stacking order.) For example, assume a card design has a photo field with Grayscale and Use K-panel if available selected and a text field that specifies blue text in front of the photo field. When the card is printed, the photo field is printed last—on top of the blue text field—because the black panel of the printer ribbon is the last panel in the YMCK sequence. ID Works Basic Version 5 Administrator’s Guide 118 Working with Printer Options The ID Works software has no way of knowing whether the printer has a K-panel. If there is no K-panel in the printer ribbon, fields that have Grayscale and Use K-panel if available selected will print using the yellow, magenta, and cyan panels at the same time as nonblack fields print. That is, each card side will use only one set of printer ribbon panels. Specifying the Print Queue Path When a Production operator issues a Print or Print All command, the ID Works software creates a complete image of each card side to be printed and places the image in a print queue on the ID Works computer. If the printer has enough memory to store the image, it is sent to the printer. Because card printing is not as fast as generating the card images, a backlog of images to be printed can develop. And because that backlog can require a large amount of disk space (especially if the card design is complex), you may want to specify a location for the print queue that you are sure will have sufficient room. See the Administrator online help topic “Set the system paths” for step-by-step instructions. ID Works Basic Version 5 Administrator’s Guide System Security 9 An identification program is not secure if the computer system that gathers the data and produces the ID cards is not secure. This chapter is written for the ID Works System Administrator, the person responsible for ensuring the security of an organization’s ID Works systems. It assumes a basic understanding of network security concepts and Administrator privileges on the local network. ID Works identification software offers two levels of security features: those provided as part of the ID Works software and those available through the Windows operating system. ID Works Security Features Security features built into the ID Works software include: • User name and password required for access to all ID Works applications. • Production workstations can be configured to log users out after a specified period of inactivity. • Users can change their passwords quickly and easily, encouraging frequent changes. • System Administrators have full flexibility in granting or restricting access to ID Works applications and features within applications. • Audit log tracks activity on each computer on which ID Works software is installed. • System Administrator/project designer can specify additional actions to track in audit log. • Project designer can further restrict database access for all users of an ID Works project. (See “Controlling Database Activities” on page 89.) ID Works Basic Version 5 Administrator’s Guide 120 System Security Managing Users The ID Works System Administrator should create a separate user account for each person who will use ID Works software. The user account contains a user name (or login name), an optional description (perhaps the user’s full name), the user password, and user privileges. There is no limit to the number of user accounts you can have. A default user account is created when ID Works software is installed. The user name for the default account is Admin, and the password is also Admin. If you have not already done so, log in to the ID Works Administrator application using the Admin user name and change the password. Changing the Admin User Name Password 1 From the Windows Start button select Programs, Datacard, ID Works, and then ID Works Administrator. The User Login dialog box opens. 2 Click the Change Password button. The Log in and Change Password dialog box opens. 3 Type Admin in the User Name and User Password fields. (Press TAB to move through the fields or click in the next field with the mouse.) Passwords can be 1 to 10 characters long and can include any character you can type from the keyboard. Passwords are not case sensitive. That is, ADMIN, admin, and AdmiN are all treated as the same. 4 In the New Password and Verify New Password fields, type the password of your choice. 5 Click the Log in button. A message confirms that the password was changed. ID Works Basic Version 5 Administrator’s Guide 121 System Security User Privileges As a System Administrator, you determine what actions a user can perform when you add a new user. You can also change an existing user’s privileges. In either case, a wizard enforces dependencies among privileges. You can base privileges on an existing user. For example, you can create a generic Production operator user, ProdOp, that has the privileges you want all your Production operators to have. Then, when you need to authorize a new Production operator, you can copy privileges from the ProdOp user, adding and deleting privileges as necessary for the new Production operator. You can restrict users to certain projects. For example, a school might hire temporary workers to help with enrollment at the start of the term. If you restrict those workers to the ID Works project for enrolling students, they will not be able to access other ID Works projects, such as the one for making faculty IDs. There can be more than one user with System Administrator privileges, and there must be at least one user with System Administrator privileges at all times. To ensure that you do not delete the last System Administrator, you cannot delete your own user account. Requiring Login after Inactivity Because the Production application is used to modify a database and print cards, you may want to require that the user log in again after a period of inactivity. This would help prevent unauthorized users from printing cards or starting another ID Works application when a Production operator forgets to log out before leaving the workstation unattended. You can set the length of the inactivity period from 5 to 30 minutes in 5-minute increments. See the Administrator online help topic, “Configure Automatic Production Log Off” for step-by-step instructions. When the specified amount of time has elapsed without Production application activity, a dialog box similar to the following appears. ID Works Basic Version 5 Administrator’s Guide 122 System Security When the user clicks Unlock, the User Login dialog box appears for the user to enter a user name and password. Tracking Activity with the Audit Log ID Works software maintains a separate record on each computer of the following activities: Administrator application Change the number of audit log entries Designer application Open a project Save a project Save a project under a different name Create a database for a project Add columns (fields) to a database Delete a card Delete the Production Form Print a sample card Import/Export Import a project Export a project Production application Open a project Total cards printed per project Save a stored search Save a stored search with a different name Delete a stored search ID Works Basic Version 5 Administrator’s Guide 123 System Security Delete all selected records Update all selected records Reporting application Open a project Total reports printed per project Save a stored search Save a stored search with a different name Delete a stored search Security Add a user account Delete a user account Log in to an ID Works application (when no other ID Works application was running) Log out of the last ID Works application running Unsuccessful login attempt View Application Open a project Total reports printed per project Save a stored search Save a stored search with a different name In addition to these system activities, the designer of an ID Works project can specify that an entry be written to the audit log every time a Production operator saves changes to the content of a certain field to the database. You do this by selecting the Write to Log Field Option on the General tab of the Edit Field Properties dialog box. For example, to log that a record was added to the database, select Write to Log for the Employee Number field in the Production Form. If Write to Log is selected for any field in the Production Form, printing a card is also recorded in the audit log. Note, however, that if the card fails to print or encode, the audit log entry is not removed. Similarly, if Write to Log is selected for any field in the Production Form, deleting a record from the database is recorded in the audit log. If more than one field has Write to Log selected, an audit log entry is created for each field having the Write to Log property set. If Delete All is used to delete records, a summary audit log entry will be written in addition to each field-level entry. The summary entry will appear after the individual log entries. ID Works Basic Version 5 Administrator’s Guide 124 System Security If Delete All is used to delete records or if Update All is used to update records but no Production Form field has Write to Log selected, a summary audit log entry will be written. Text fields, date fields, list fields, print count fields, and auto sequence fields can be logged. Viewing the Audit Log Because the audit log is an encrypted file, the only way to view it is by using the ID Works Administrator application. If your ID Works user name has audit log viewing privileges, you can examine and print the audit log. From the ID Works Administrator application menu bar select System and then View Audit Log. The Audit Log Viewer dialog box opens. You can choose to display audit log entries for all users or for a single user by making a selection from the User(s) list in the Display area of the Audit Log Viewer dialog box. Similarly, you can limit the sources for the entries displayed to a single source by selecting from the Source(s) list. Changing the selection in the User(s) and Source(s) lists does not remove log entries; you can see all entries again by returning the User(s) and Source(s) list selections to <All>. You can select the maximum number of entries in the audit log by entering a number between 24 and 10000 in the Maximum Number of Entries field. The number of entries currently in the audit log appears in the Number Displayed field. When the maximum number of entries has been reached, the oldest entry drops off. ID Works Basic Version 5 Administrator’s Guide 125 System Security You can sort the entries in the audit log on any column by clicking the column heading. Click the column heading again to reverse the sort order. To print the audit log, click the Print button on the Audit Log Viewer dialog box. The Audit Log Report dialog box lets you specify the information that will appear on each page of the report as well as the appearance of the information on the page. Exporting the Audit Log You can export audit log entries for archiving or for detailed analysis in another program, such as Microsoft Excel. When you click the Export button, the audit log entries matching the current display filter are saved in a tab-delimited text file. For example, if Production is selected for Sources in the Display area of the Audit Log Viewer dialog box, only events from the Production application will be displayed and exported. The Export log to file dialog box lets you select the location and file name for the exported file. See the online help topic “Export the audit log” for step-by-step instructions. Windows Security Features ID Works software uses features of the Windows 2000 Professional, or Windows XP operating system to enhance the security of your identification system. Each user of a Windows 2000 or Windows XP workstation or network must have a Windows user account. You can use the privileges associated with those accounts to restrict users to read-only access to ID Works project files. Installing and Uninstalling ID Works Software You must be logged in to the Windows operating system using a user name with System Administrator privileges to install or uninstall ID Works software. This helps prevent accidental deletion of the software. ID Works Basic Version 5 Administrator’s Guide 126 System Security Locating Project Files By default, ID Works project files are located in the C:\Program Files\Datacard\ID Works\Projects directory, although you can select a different location for the ID Works directory (and consequently the Projects subdirectory) during installation. You can move project files after installation, perhaps placing them on a server, where they can be accessed by as many ID Works computers as you have in your system. Placing project files on a server simplifies the process of updating projects that are used on multiple computers. You use the ID Works Administrator application to change the location of project files after installation. See the online help topic “Set the system paths” for step-by-step instructions. The Set System Paths utility only changes the location of projects you create after using the utility; it does not move previously created projects. You can move previously created projects using Windows Explorer or by exporting them to the new location using the Export and Import tools in ID Works Administrator. See the online help topics “Export a project” and “Import a project” for step-by-step instructions. Protecting Project Files from Modification Whether you locate your project files on a server or on local hard drives, you can protect them from modification by setting the “Readonly” attribute in the file’s Properties dialog box. You can then allow read-only access to users through their Windows user accounts. ID Works Basic Version 5 Administrator’s Guide Index A Administrator application audit log utility 124 configure capture devices 110 definition 1 exporting projects 15 importing projects 15 locating project files 126 manage user accounts 120 alphabetic mask characters 46 alphanumeric mask characters 47 audit log 3, 122 export 125 limiting entries in view 124 maximum number of entries 124 printing 125 sorting entries 125 specifying entry on Production Form 64 specifying events to log 123 viewing 124 auto sequence field connections between Production form and card 103 connections between Production form and report design 104 database column type 88 Production form 59 automatic Production log off 121 B background card design Print options 115 Production form 41 background color card fields 36 Production Form fields 63 report fields 82 barcode field card 24 composite field for 55 report 75 C camera 105 capture device 13 optional 110 card edge-to-edge printing 20 card design definition 17 orientation 18 size 19 card field aligning 9 arranging 36 barcode 24 common characteristics 34 date 24 ellipse 33 line 32 magnetic stripe 28 non-printable area 32 photo 23 position and size control 35 rectangle 33 static graphic 31 static text 30 text 22 valid name 34 variable graphic 29 Card window 17 composite field 55 connections between Production form and card 103 connections between Production form and report design 104 ID Works Basic Version 5 Administrator’s Guide 128 Index configure capture devices 110 connections 99 between Production form and card 103 between Production form and database 102 between Production form and report design 104 CR50 19 CR80 19 D database connections to Production form 102 export to text file 98 using with production-only systems 14 database setup adding fields 94 automatic creation 93 automatically saving records 90 binary large object (BLOB) 91 column valid name 95 connecting to a project 85 create database 93 data types 88 design considerations 90 error messages 90 import from text file 97 login 87 multiple-table 86 table valid name 95 valid name 95 date field card 24 connections between Production form and card 103 connections between Production form and report design 104 database column type 88 K-panel printing 115 Production form 53 report 75 Designer application connecting fields 99 creating cards 17 creating reports 70 creating the Production form 39 definition 1 dithering 114 E edge-to-edge card printing 20 ellipse field K-panel printing 115 ellipse field on card 33 export projects 15 F field accessing properties dialog box 10 aligning 9 changing size 9 copying 10 cutting 10 definition 6 inserting 7 moving 9 pasting 10 selecting 7 stacking order 9 field color card 36 Production Form 63 report 82 Field Connections window 100 field connector, definition 99 field name view 7 filename, see valid name font card field 35 Production form field 63 report field 81 ID Works Basic Version 5 Administrator’s Guide 129 Index foreground color card fields 36 Production Form fields 63 report fields 82 foreign keys 86 format, graphics 107 G general mask characters 48 graphic Production form background 41 graphics format 107 grayscale printing 115 H halftone 114 hidden field on Production form 63 I ID Works Path 91 image capturing 105 storing as file 91 import projects 15 installing ID Works software 125 K keyboard shortcuts 5 keys, foreign 86 K-panel printing 114 L landscape orientation 18 limiting audit log entries in view 124 line field K-panel printing 115 line field on card 32 list field 54 connections between Production form and card 103 connections between Production form and report design 104 database column type 88 literal mask characters 48 log in 3 default user name 120 login after inactivity 121 M magnetic stripe card orientation for 19 composite field for 55 encoder configurations 15 magnetic stripe field 28 mandatory field on Production form 63 mask characters alphabetic 46 alphanumeric 47 general 48 literals 48 numeric 45 mask, text field 44 maximum number of audit log entries 124 measurement system 18, 70 mouse, using in ID Works 5 multiple-table databases 86 N name, see valid name non-printable area field 32 numeric mask character 45 O OLDE DB provider 85 one-color printing 115 orientation of card 18 P password changing 4 requirements 120 photo capturing 105 from file 106 ID Works Basic Version 5 Administrator’s Guide 130 Index storing as file 91 photo field card 23 card Printing options 115 connections between Production form and card 103 connections between Production form and report design 104 database column type 88 report 74 plug-in definition 113 printer, assigning 113 pop-up menu 5 portrait orientation 18 print count field connections between Production form and card 103 connections between Production form and report design 104 database column type 88 Production form 57 Print Queue Path 118 printer 13 printer plug-in, assigning 113 printing audit log 125 printing cards multiple copies 114 sample card in Designer application 37 with K-panel 114 printing reports sample report in Designer application 83 Production application definition 1 Production form background 41 connections to database 102 definition 39 window 40 Production form field aligning 64 arranging 64 auto sequence 59 changing order for operators 65 common characteristics 62 composite 55 date 53 field options 63 hidden field 63 list 54 mandatory 63 photo 50 print count 57 read-only 63 searchable 64 static graphic 61 static text 60 tab order 65 text field 43 valid name 62 write to log 64 project creating 11 definition 1 developing 11 distributing 15 properties 11 project files locating 126 protecting from change 126 R read-only field on Production form 63 rectangle field K-panel printing 115 rectangle field on card 33 report block 69 report design 69 report field arranging 82 common characteristics 81 ID Works Basic Version 5 Administrator’s Guide 131 Index date 75 photo 74 static graphic 80 static text 79 text 73 valid name 81 variable graphic 78 Report window 70 Reporting application definition 1 right-click menu 5 ruler 18, 70 S sample card, printing 37 sample data 6 sample data view 7 sample report, printing 83 scanner 105 searchable field on Production form 64 security 3 security features in ID Works 119 in Windows operating systems 125 size card design 19 report block 71 sorting audit log entries 125 stacking order 9 static graphic field card 31 card Printing options 115 Production form 61 report 80 static text field card 30 K-panel printing 115 Production form 60 report 79 system path 91, 118 T text field card 22 connections between Production form and card 103 connections between Production form and report design 104 database column type 88 K-panel printing 115 mask 44 Production form 43 report 73 toolbars 5 topcoat 21 TWAIN device 106 interface 108 interface standard 105 U uninstalling ID Works software 125 user account 120 default account 120 privileges 121 user name automatic insertion 43 user password changing 120 V valid name card field 34 database table or column 95 Production form field 62 report field 81 variable graphic field card 29 card Printing options 115 report 78 Video for Windows 109 ID Works Basic Version 5 Administrator’s Guide 132 view field name 7 sample data 7 Index W Welcome dialog box 4 write to log field on Production Form 64, 123 ID Works Basic Version 5 Administrator’s Guide Datacard Smart Driver and ImageCard Printer and Magnetic Stripe Plug-ins ii Datacard Smart Driver and ImageCard Printer and Magnetic Stripe Plug-ins Contents Introduction to this Guide . . . . . . . . . . . . . . . . . . . . . . . . . . . . . . . . . . . . . . . . . . . . . . . 1 What is a Plug-in? . . . . . . . . . . . . . . . . . . . . . . . . . . . . . . . . . . . . . . . . . . . . . . . . . . . . . 1 Assigning Printer Plug-ins . . . . . . . . . . . . . . . . . . . . . . . . . . . . . . . . . . . . . . . . . . . . . . 2 Printing Multiple Copies of Cards . . . . . . . . . . . . . . . . . . . . . . . . . . . . . . . . . . . . . . . . . 2 Designing an ID Works Project to Encode Magnetic Stripes . . . . . . . . . . . . . . . . . . . 2 Creating a New Encoder Configuration . . . . . . . . . . . . . . . . . . . . . . . . . . . . . . . . . . . . 4 Changing an Encoder Configuration . . . . . . . . . . . . . . . . . . . . . . . . . . . . . . . . . . . . . . 6 Deleting an Encoder Configuration . . . . . . . . . . . . . . . . . . . . . . . . . . . . . . . . . . . . . . . 7 Distributing Encoder Configurations . . . . . . . . . . . . . . . . . . . . . . . . . . . . . . . . . . . . . . 8 ID Works Basic Version 5 Online Reference Library Datacard Smart Driver and ImageCard Printer and Magnetic Stripe Plug-ins 1 Introduction to this Guide This document explains how to use the Datacard® Smart Driver Printer and Magnetic Stripe Plug-in with ID Works® identification software. It explains two sets of plug-ins: • The Datacard Smart Driver Printer Plug-in and Datacard Smart Driver Magnetic Stripe Plug-in, recommended for use with any printer that uses the Datacard Smart Driver printer driver • The DataCard ImageCard® Select/IV Plug-in and Datacard Select/IV Magnetic Stripe Plug-in, for use with SP35, Select™ Class, Magna™ Class, Magna™ Platinum™ Series, Express™ Class, Select™ Class with Advanced Imaging Technology™, Select™ Platinum™ Series, and Magna™ Class with Advanced Imaging Technology™ printers The DataCard ImageCard Select/IV plug-ins are provided in this release for the convenience of customers who have existing ID Works identification software projects configured to use them. If you are creating a new ID Works project, you should use the Smart Driver plug-ins. What is a Plug-in? A plug-in is a software module that provides an interface between the main ID Works applications and a peripheral device (such as a card printer) or between the peripheral device and a component within the device (such as an encoder for magnetic stripes). ID Works Application Printer Plug-in Encoder Plug-in The printer plug-in connects to the ID Works application and the magnetic stripe plug-in connects to the printer plug-in. You can create and save multiple configurations for the ID Works Basic. A configuration is a group of settings tailored to the way you use the device. For each configuration, you can specify certain options to suit your needs. ID Works Basic Version 5 Online Reference Library 2 Datacard Smart Driver and ImageCard Printer and Magnetic Stripe Plug-ins Assigning Printer Plug-ins You specify associations between available printer plug-ins and installed printers by using the Assign Printer Plug-in utility in the ID Works Administrator application. See the online help topic “Assign printer plug-ins” for step-by-step instructions. If the printer driver was installed on the computer before the ID Works software was installed, the assignment is made automatically. Printer plug-ins must be assigned on each computer that prints cards with your ID Works project. Printing Multiple Copies of Cards When a Production operator specifies that two or more copies of a card be printed, the exact method of fulfilling the request depends on the features included on the card. If the card requires neither smart card encoding nor card completion status (a Software Development Kit feature), the plug-in will send the number of copies specified to the printer driver and will create a single print job. If the card has a smart card chip, the ID Works software will create one print job for each copy of each card. If the request includes card completion status, the plug-in will display an error message and stop the print job. To print multiple copies of a card with card completion status, submit multiple requests, each with a card quantity of 1. Designing an ID Works Project to Encode Magnetic Stripes Follow these steps to design an ID Works project that includes magnetic stripe encoding: 1 On your Production Form, insert a field for each magnetic stripe track you want to encode. To combine information from two or more fields on a track, create a composite field. See the online help topic “Add a composite field to a Production Form” for stepby-step instructions. ID Works Basic Version 5 Online Reference Library Datacard Smart Driver and ImageCard Printer and Magnetic Stripe Plug-ins 3 2 In your Card design, insert a magnetic stripe field. See the online help topic “Add a magnetic stripe field to a card” for step-by-step instructions. 3 Double-click on the magnetic stripe field. The Edit Field Properties [Magnetic Stripe] dialog box opens. 4 On the Encoding tab, select Datacard Smart Driver Magnetic Stripe Plug-in or Datacard Select/IV Magnetic Stripe Plug-in in the Device list. 5 Also on the Encoding tab, select an encoder Configuration. See “Creating a New Encoder Configuration” on page 4 or “Changing an Encoder Configuration” on page 6. 6 Click OK. The Edit Field Properties [Magnetic Stripe] dialog box closes. 7 Using the Field Connector, connect Production Form fields to the appropriate tracks in the Production Output area. See the online help topic “Connect fields” for step-by-step instructions. 8 Print a test card for your project using the ID Works Production application. Test cards printed in the ID Works Designer application are not encoded. ID Works Basic Version 5 Online Reference Library 4 Datacard Smart Driver and ImageCard Printer and Magnetic Stripe Plug-ins Creating a New Encoder Configuration To create a new configuration by copying an existing configuration, see Changing an Encoder Configuration. Follow these steps to create a new encoder configuration: 1 Open or create an ID Works project that has a Card design with a magnetic stripe field. 2 Select the magnetic stripe field and open the Edit Field Properties [Magnetic Stripe] dialog box. See the online help topic “Add a magnetic stripe field to a card” for step-by-step instructions. 3 On the Encoding tab of the Edit Field Properties [Magnetic Stripe] dialog box, select Datacard Smart Driver Magnetic Stripe Plug-in or Datacard Select/IV Magnetic Stripe Plug-in in the Device list. 4 Click the Edit Configurations button. The Datacard Smart Driver Magnetic Stripe Configurations dialog box opens (if using the Datacard Select/IV Magnetic Stripe Plug-in, dialog box titles will be different). 5 Click the New button. The New Magnetic Stripe Configuration dialog box opens. 6 Type a name and click OK. The Datacard Smart Driver Magnetic Stripe Configuration : [name] dialog box opens. ID Works Basic Version 5 Online Reference Library Datacard Smart Driver and ImageCard Printer and Magnetic Stripe Plug-ins 5 It may be helpful to give the configuration the same name as the ID Works project that will use it. 7 (Optional) In the Designer Field Names area, change the track names from the default values (Track 1, Track 2, Track 3) to the names of the Production Form fields that will supply data for the tracks. 8 If data for any of the tracks will be received in ASCII hexadecimal format, select the checkbox below that track. 9 In the Module area, select the type of encoding required by the equipment that will read the cards. 10 If necessary, select the Coercivity setting appropriate for the card stock that will be used. If you select a specific coercivity, this setting will override the coercivity setting in the printer driver. 11 Click Save. The Datacard Smart Driver Magnetic Stripe Configuration : [name] dialog box closes. Click Exit. The Datacard Smart Driver Magnetic Stripe Configurations dialog box closes. ID Works Basic Version 5 Online Reference Library 6 Datacard Smart Driver and ImageCard Printer and Magnetic Stripe Plug-ins Changing an Encoder Configuration Follow these steps to change an encoder configuration: 1 Open or create an ID Works project that has a Card design with a magnetic stripe field. 2 Select the magnetic stripe field and open the Edit Field Properties [Magnetic Stripe] dialog box. See the online help topic “Add a magnetic stripe field to a card” for step-by-step instructions. 3 On the Encoding tab of the Edit Field Properties [Magnetic Stripe] dialog box, select Datacard Smart Driver Magnetic Stripe Plug-in or Datacard Select/IV Magnetic Stripe Plug-in in the Device list. 4 Click the Edit Configurations button. The Datacard Smart Driver Magnetic Stripe Configurations dialog box opens (if using the DataCard Select/IV Magnetic Stripe Plug-in, dialog box titles will be different). 5 Select the Configuration you want to change and click Edit. The Datacard Smart Driver Magnetic Stripe Configuration : [name] dialog box opens. 6 Make the necessary changes. 7 Click Save to save your changes with the current configuration name. The Datacard Smart Driver Magnetic Stripe Configuration : [name] dialog box closes. – or – Click Save As to save your changes under a new configuration name without changing the original configuration. The Save Configuration as dialog box opens. Type a configuration name and click OK. ID Works Basic Version 5 Online Reference Library Datacard Smart Driver and ImageCard Printer and Magnetic Stripe Plug-ins 8 7 Click Exit to close the Datacard Smart Driver Magnetic Stripe Configurations dialog box. Click OK to close the Edit Field Properties [Magnetic Stripe] dialog box. Deleting an Encoder Configuration Follow these steps to delete an encoder configuration: 1 Open an ID Works project that has a Card design with a magnetic stripe field. 2 Select the magnetic stripe field and open the Edit Field Properties [Magnetic Stripe] dialog box. See the online help topic “Add a magnetic stripe field to a card” for step-by-step instructions. 3 On the Encoding tab of the Edit Field Properties [Magnetic Stripe] dialog box, select Datacard Smart Driver Magnetic Stripe Plug-in or Datacard Select/IV Magnetic Stripe Plug-in in the Device list. 4 Click the Edit Configurations button. The Datacard Smart Driver Magnetic Stripe Configurations dialog box opens (if using the DataCard Select/IV Magnetic Stripe Plug-in, dialog box titles will be different). 5 Select the Configuration you want to delete and click Remove. A confirmation dialog box opens. 6 Click Yes to remove the configuration. Click Exit to close the Datacard Smart Driver Magnetic Stripe Configurations dialog box and then click OK to close the Edit Field Properties [Magnetic Stripe] dialog box. ID Works Basic Version 5 Online Reference Library 8 Datacard Smart Driver and ImageCard Printer and Magnetic Stripe Plug-ins Distributing Encoder Configurations The magnetic stripe plug-ins store configurations in the ID Works\bin directory in a file named SmartDriverMagStripe.INI or ICEMagStripeCfg.INI. The default location for the ID Works\bin directory is in C:\Program Files\ Datacard\ID Works\bin, but the ID Works installation program gave you the option to install the ID Works files to a different location. Search for the file in Windows Explorer if you do not know its location. Because configurations are not stored with ID Works projects, the Export utility in ID Works Administrator does not include any encoder configurations you may have changed or created for your card designs. If you will distribute your ID Works project to other computers in your system, you must ensure that the encoder configurations are available on those computers. There are two ways to accomplish this: • Recreate the encoder configurations on each computer in your system (requires a copy of ID Works Designer on each computer). • Distribute the .INI file by copying it (using Windows Explorer) from the computer on which it was created to the other computers in your system. ID Works Basic Version 5 Online Reference Library Datacard 150i and 275/280P/295 Card Personalization Systems: Guide for Use with ID Works Software ii Datacard 150i and 275/280P/295 Card Personalization Systems: Guide for Use with ID Works Software Contents Introduction to this Guide . . . . . . . . . . . . . . . . . . . . . . . . . . . . . . . . . . . . . . . . . . . . . . . 1 What is a Plug-in? . . . . . . . . . . . . . . . . . . . . . . . . . . . . . . . . . . . . . . . . . . . . . . . . . . . . . 1 Assigning Printer Plug-ins . . . . . . . . . . . . . . . . . . . . . . . . . . . . . . . . . . . . . . . . . . . . . . 2 Printing Multiple Copies of Cards . . . . . . . . . . . . . . . . . . . . . . . . . . . . . . . . . . . . . . . . . 2 Project Design Considerations . . . . . . . . . . . . . . . . . . . . . . . . . . . . . . . . . . . . . . . . . . . 3 Project Properties . . . . . . . . . . . . . . . . . . . . . . . . . . . . . . . . . . . . . . . . . . . . . . . . . . . . 3 Card Design Properties . . . . . . . . . . . . . . . . . . . . . . . . . . . . . . . . . . . . . . . . . . . . . . . 4 Card Size . . . . . . . . . . . . . . . . . . . . . . . . . . . . . . . . . . . . . . . . . . . . . . . . . . . . . . . 4 Card Background . . . . . . . . . . . . . . . . . . . . . . . . . . . . . . . . . . . . . . . . . . . . . . . . . 5 Field to Identify Print Jobs . . . . . . . . . . . . . . . . . . . . . . . . . . . . . . . . . . . . . . . . . . 5 Topcoat . . . . . . . . . . . . . . . . . . . . . . . . . . . . . . . . . . . . . . . . . . . . . . . . . . . . . . . . 5 Edge To Edge Printing . . . . . . . . . . . . . . . . . . . . . . . . . . . . . . . . . . . . . . . . . . . . 6 Rotate Print Orientation 180 Degrees . . . . . . . . . . . . . . . . . . . . . . . . . . . . . . . . . 6 Portrait Orientation . . . . . . . . . . . . . . . . . . . . . . . . . . . . . . . . . . . . . . . . . . . . . . . 6 Back Side of Card . . . . . . . . . . . . . . . . . . . . . . . . . . . . . . . . . . . . . . . . . . . . . . . . 6 Card Fields . . . . . . . . . . . . . . . . . . . . . . . . . . . . . . . . . . . . . . . . . . . . . . . . . . . . . . . . . 7 Text and Date Fields . . . . . . . . . . . . . . . . . . . . . . . . . . . . . . . . . . . . . . . . . . . . . . 7 Static Text Fields . . . . . . . . . . . . . . . . . . . . . . . . . . . . . . . . . . . . . . . . . . . . . . . . . 8 Barcode, Static Graphic, and Variable Graphic Fields . . . . . . . . . . . . . . . . . . . . 9 Photo Fields . . . . . . . . . . . . . . . . . . . . . . . . . . . . . . . . . . . . . . . . . . . . . . . . . . . . 10 Magnetic Stripe Fields . . . . . . . . . . . . . . . . . . . . . . . . . . . . . . . . . . . . . . . . . . . . 10 Embossing/Indent Limitation . . . . . . . . . . . . . . . . . . . . . . . . . . . . . . . . . . . . . . . . . . 10 Graphic Size Limitation . . . . . . . . . . . . . . . . . . . . . . . . . . . . . . . . . . . . . . . . . . . . . . 10 Using the Datacard 150i or 275/280P/295 Magstripe Plug-in . . . . . . . . . . . . . . . . . . Designing an ID Works Project to Encode Magnetic Stripes . . . . . . . . . . . . . . . . . . Creating a New Magnetic Stripe Encoder Configuration . . . . . . . . . . . . . . . . . . . . . Changing a Magnetic Stripe Encoder Configuration . . . . . . . . . . . . . . . . . . . . . . . . Deleting a Magnetic Stripe Encoder Configuration . . . . . . . . . . . . . . . . . . . . . . . . . 11 11 13 15 16 Distributing Encoder Configurations . . . . . . . . . . . . . . . . . . . . . . . . . . . . . . . . . . . . . 17 Job Tracking . . . . . . . . . . . . . . . . . . . . . . . . . . . . . . . . . . . . . . . . . . . . . . . . . . . . . . . . . 17 ID Works Basic Version 5 Online Reference Library Datacard 150i and 275/280P/295 Card Personalization Systems: Guide for Use with ID Works Software iii Troubleshooting . . . . . . . . . . . . . . . . . . . . . . . . . . . . . . . . . . . . . . . . . . . . . . . . . . . . . . 18 Embossing/Indent/Magnetic Stripe Fonts Do Not Appear in the List of Fonts Available for Text Fields . . . . . . . . . . . . . . . . . . . . . . . . . . . . . . . . . . . . . . . . . . . . . . . . . . . . 19 Users Cannot Print to the 150i or 275/280P/295 System . . . . . . . . . . . . . . . . . . . . 19 I Get “Limits Exceeded” Errors Printing Cards in ID Works Production . . . . . . . . . . 22 ID Works Basic Version 5 Online Reference Library iv Datacard 150i and 275/280P/295 Card Personalization Systems: Guide for Use with ID Works Software ID Works Basic Version 5 Online Reference Library Datacard 150i and 275/280P/295 Card Personalization Systems: Guide for Use with ID Works Software 1 Introduction to this Guide This document explains how to use the Datacard® 150i or 275/280P/ 295 Card Personalization System with ID Works® identification software. It explains two sets of plug-ins: • The Datacard 150i Plug-in and the Datacard 150i Magstripe Plugin, for use with the Datacard 150i Card Personalization System • The Datacard 275/280P/295 Plug-in and the Datacard 275/280P/ 295 Magstripe Plug-in for use with the Datacard 2xx Card Personalization Systems This document gives background information about how ID Works applications use plug-ins to translate card designs into language the Card Personalization System can understand and use. It also explains how ID Works features relate to features in your Card Personalization System, as well as which ID Works features cannot be used with your System. Finally, this document lists the steps you must take to ensure that the ID Works applications produce the correct results on the System. What is a Plug-in? A plug-in is a software module that provides an interface between the main ID Works applications and a peripheral device (such as a card printer) or between the peripheral device and a component within the device (such as an encoder for magnetic stripes). The Datacard 150i or 275/280P/295 Plug-in connects to the ID Works application, and the Datacard 150i or 275/280P/295 Magstripe Plug-in connects to the printer plug-in. ID Works Application Datacard 150i or 275/280P/295 Plug-in ID Works Basic Version 5 Online Reference Library Datacard 150i or 275/280P/295 Magstripe Plug-in Datacard 150i and 275/280P/295 Card Personalization Systems: Guide for Use with ID Works Software 2 You can create and save multiple configurations for the Card Personalization System. A configuration is a group of settings tailored to the way you use the device. For each configuration, you can specify certain options to suit your needs. In addition to using the 150i or 275/280P/295 plug-ins, you can use the generic printer plug-in with your Card Personalization System. The 150i and 275/280P/295 plug-ins, however, provide the following advantages: • The ID Works magnetic stripe field is supported; there is no need for magnetic stripe fonts. • Topping for embossed text can be controlled by the ID Works card design. • Card completion status is available for Software Development Kit users. • The ability to do smart card personalization. Assigning Printer Plug-ins You specify associations between available printer plug-ins and installed printers by using the Assign Printer Plug-in utility in the ID Works Administrator application. See the online help topic “Assign printer plug-ins” for step-by-step instructions. If the printer driver was installed on the computer before the ID Works software was installed, the assignment is made automatically. Printer plug-ins must be assigned on each computer that prints cards with your ID Works project. Printing Multiple Copies of Cards When a Production operator specifies that two or more copies of a card be printed, the 150i or 275/280P/295 plug-in creates a separate print job for each copy. If the multiple copy request includes using card completion status (a Software Development Kit feature), the plug-in will display an error message and stop the print job. To print multiple copies of a card with card completion status, submit multiple requests, each with a card quantity of 1. ID Works Basic Version 5 Online Reference Library Datacard 150i and 275/280P/295 Card Personalization Systems: Guide for Use with ID Works Software 3 Project Design Considerations D Print sample cards from the Designer application to your 150i or 275/280P/295 System to ensure that your card design will work in ID Works Production. ID Works Designer includes features that cannot be used with the Card Personalization System. The Designer application does not know what kind of output device you will use, so it cannot give feedback at design time to tell you that you are using a feature that your System does not support. Furthermore, the options installed in your Card Personalization System also affect which ID Works features you can use. This section explains which ID Works features you should avoid in your card designs. Conversely, the Card Personalization System has features that other card printers do not, and those features unique to the Card Personalization System require special procedures in ID Works Designer. This section also explains how to implement special Card Personalization System features in your ID Works projects. Project Properties You must specify that you want to use embossing, indent, or magnetic stripe fonts resident in the Card Personalization System. Follow these steps: 1 Open the Edit Project Properties dialog box. (See the Designer online help topic, “Access the Edit Project Properties dialog box”.) 2 On the Printer Fonts tab, select Display Printer Fonts and then select your Card Personalization System as the Card Printer. ID Works Basic Version 5 Online Reference Library Datacard 150i and 275/280P/295 Card Personalization Systems: Guide for Use with ID Works Software 4 3 Click OK. The Edit Project Properties dialog box closes. Card Design Properties You change properties of the overall card design using the Edit Card Design Properties dialog box. (See the Designer online help topic, “Access the Edit Card Design Properties dialog box”.) Card Size CR80 is the only card size supported by the Datacard 150i and 275/ 280P/295 Plug-ins. To use CR50 or custom card sizes with the Datacard 275/280P/295 Card Personalization System, use the generic printer plug-in and printer fonts for magnetic stripe encoding. Smart card encoding is not available when using the generic printer plug-in. (See the Designer online help topic, “Change card size”.) ID Works Basic Version 5 Online Reference Library Datacard 150i and 275/280P/295 Card Personalization Systems: Guide for Use with ID Works Software 5 Card Background Because the 150i System does not support graphics, any background specified in your card design will be ignored. For the 275/280P/295 System, do not use a colored card background. You can use single-color graphics if the UltraGrafix® module is part of your System. Field to Identify Print Jobs Because the Datacard 150i and 275/280P/295 plug-ins bypass the Windows print spooler, any field selected to identify print jobs is ignored. See “Job Tracking” on page 17 for more information. Topcoat When used with a Card Personalization System, the Topcoat setting on the Printing tab of the Edit Card Design Properties dialog box indicates that all embossed text will have topping foil applied if your System includes the topper module. Topping makes embossed text easier to read. Because embossed text must be on the front side of the card, the Topcoat setting for the back side of the card is ignored. ID Works Basic Version 5 Online Reference Library Datacard 150i and 275/280P/295 Card Personalization Systems: Guide for Use with ID Works Software 6 Edge To Edge Printing Because the 150i System does not support graphics, Edge To Edge Printing, if selected, will be ignored. Do not attempt to use edge-to-edge printing on a 275/280P/295 System, either by supplying a background graphic that covers the entire card or by placing fields closer than 0.1 inch (2.5 mm) from any edge of the card. Rotate Print Orientation 180 Degrees Because the emboss and indent fonts can operate in only one orientation, this selection is not supported. If your 275/280P/295 System includes the UltraGrafix option, you can rotate graphics fields and text fields that use TrueType or OpenType fonts on a field-byfield basis. Portrait Orientation Because the emboss and indent fonts can operate only in landscape orientation, this selection is not supported. If your 275/280P/295 System includes the UltraGrafix option, you can rotate graphics fields and text fields that use TrueType or OpenType fonts on a field-byfield basis to achieve a portrait effect. Back Side of Card See the Designer online help topic, “Create a two-sided card”. The only types of fields that are allowed on the back side of a card are: • Magnetic Stripe — used with the Datacard 150i or 275/280P/295 Magstripe Plug-in to encode magnetic stripes. The Card Personalization System does not need to have magnetic stripe fonts installed. If your card design includes a magnetic stripe field, it cannot use magnetic stripe fonts. • Text that specifies an indent font installed in the System. For convenience in positioning a text field using an indent font, you can place a Non-Printable Area on the back side of a card and then position the text field on top of the non-printable area. • Text — up to three fields that specify a magnetic stripe font installed in the System. If your card design includes text fields that specify a magnetic stripe font, it cannot use an ID Works ID Works Basic Version 5 Online Reference Library Datacard 150i and 275/280P/295 Card Personalization Systems: Guide for Use with ID Works Software 7 magnetic stripe field. The ID Works magnetic stripe field is the recommended method for encoding magnetic stripes. Card Fields You change properties of the individual fields on the card design using the Edit Field Properties dialog box. (See the Designer online help topic, “Access the Edit Field Properties dialog box”.) Text and Date Fields If your 275/280P/295 System includes the UltraGrafix option, you can specify TrueType or OpenType fonts for text and date fields. They will behave as described in the ID Works Administrator’s Guide with the following exceptions: • • The Topcoat setting is ignored. See “Topcoat” on page 5. • The Use K-Panel if available setting is ignored. Datacard recommends using the default values for Foreground Color and Background Color. If your System includes embossing fonts, you can use them for text and date fields with the following limitations: • • • • Embossing fonts can be used only on the front side of the card. On the 150i System, if topping foil is to be applied to the embossed text, the field must be located in the lower half of the card. In addition: • The Left position of the field must be 0.238 inch (6 mm) or greater. • The sum of the Left and Width values must be 3.137 inches (79 mm) or less. • For a 7 cpi font, the Top position must be between 1.188 and 1.859 inches (30 and 47 mm). • For a 10 cpi font, the Top position must be between 1.188 and 1.922 inches (30 and 49 mm). The Alignment setting is ignored. All text is left-justified. The Rotation, Topcoat, Automatically Adjust Font Size, and foreground and background color settings are ignored. ID Works Basic Version 5 Online Reference Library Datacard 150i and 275/280P/295 Card Personalization Systems: Guide for Use with ID Works Software 8 If your System includes indent fonts, you can use them for text and date fields with the following limitations: • On the 275/280P/295 Systems, indent fonts can be used only on the back side of the card. • • The Alignment setting is ignored. All text is left-justified. The Rotation, Topcoat, Automatically Adjust Font Size, and foreground and background color settings are ignored. Static Text Fields If your 275/280P/295 System includes the UltraGrafix option, you can specify TrueType or OpenType fonts for static text fields. They will behave as described in the ID Works Administrator’s Guide with the following exceptions: • • The Topcoat setting is ignored. See “Topcoat” on page 5. • The Use K-Panel if available setting is ignored. Datacard recommends using the default values for Foreground Color and Background Color. If your System includes embossing fonts, you can use them for static text fields with the following limitations: • • • Embossing fonts can be used only on the front side of the card. On the 150i System, if topping foil is to be applied to the embossed text, the field must be located in the lower half of the card. In addition: • The Left position of the field must be 0.238 inch (6 mm) or greater. • The sum of the Left and Width values must be 3.137 inches (79 mm) or less. • For a 7 cpi font, the Top position must be between 1.188 and 1.859 inches (30 and 47 mm). • For a 10 cpi font, the Top position must be between 1.188 and 1.922 inches (30 and 49 mm). The Alignment setting is ignored. All text is left-justified. ID Works Basic Version 5 Online Reference Library Datacard 150i and 275/280P/295 Card Personalization Systems: Guide for Use with ID Works Software • Word Wrap is ignored. A static text field that uses embossing fonts can be only one line. Use multiple static text fields for multiple lines of text. • The Rotation, Topcoat, Automatically Adjust Font Size, and foreground and background color settings are ignored. 9 If your System includes indent fonts, you can use them for static text fields with the following limitations: • On the 275/280P/295 Systems, indent fonts can be used on only the back side of the card. • • The Alignment setting is ignored. All text is left-justified. • The Rotation, Topcoat, Automatically Adjust Font Size, and foreground and background color settings are ignored. Word Wrap is ignored. A static text field that uses indent fonts can be only one line. Use multiple static text fields for multiple lines of text. Barcode, Static Graphic, and Variable Graphic Fields Because the 150i System does not support graphics, these fields will be ignored. If your 275/280P/295 System includes the UltraGrafix option, these fields will behave as described in the ID Works Administrator’s Guide with the following exceptions: • • • • The field must be on the front side of the card design. The Topcoat setting is ignored. See “Topcoat” on page 5. Background Color for a barcode field is not supported. If you use Interpretation Text options for a barcode field, you must select an OpenType or TrueType font for the text. ID Works Basic Version 5 Online Reference Library Datacard 150i and 275/280P/295 Card Personalization Systems: Guide for Use with ID Works Software 10 Photo Fields Because the 150i System does not support graphics, photo fields will be ignored. If your 275/280P/295 System includes the UltraGrafix option, photo fields will behave as described in the ID Works Administrator’s Guide with the following exceptions: • • • • • The field must be on the front side of the card design. The Topcoat setting is ignored. See “Topcoat” on page 5. Datacard recommends that any border used be black. Ghosted photos are not supported. Datacard recommends that the Configure K-Panel Printing utility in the ID Works Administrator application not be used with the Card Personalization System. The Datacard 275/280P/295 Plugin automatically optimizes graphics for printing with a one-color ribbon. Magnetic Stripe Fields If your 275/280P/295 System includes a magnetic stripe option (all 150i Systems have magnetic stripe capability), ID Works magnetic stripe fields will behave as described in the ID Works Administrator’s Guide with the following exception: • The field should be on the back side of the card design. See “Designing an ID Works Project to Encode Magnetic Stripes” on page 11 for complete information. Embossing/Indent Limitation On the 275/280P/295 Systems, you can use up to 11 fields that, combined, use embossing fonts and indent fonts. Graphic Size Limitation When the Datacard 275/280P/295 Plug-in prepares data for a 275/ 280P/295 System with the UltraGrafix option, it combines all the information that will be printed with the UltraGrafix option into a composite graphics file. This includes background graphics, static ID Works Basic Version 5 Online Reference Library Datacard 150i and 275/280P/295 Card Personalization Systems: Guide for Use with ID Works Software 11 graphics, variable graphics, barcodes, photos, and text and date fields that use TrueType or OpenType fonts. The 275/280P/295 System can accept a graphics file of 60 KB or less. Graphics files that are too large produce an error at print time. The only way to tell whether the composite graphics file will be under the size limit is to print sample cards from the Designer application. See the Designer online help topic, “Print a sample card”. If your card design contains variable graphics or a photo field, print samples from the Production application using a variety of photos and all possible graphic elements. If any of your sample cards produces an error message, consider simplifying your card design. Using the Datacard 150i or 275/280P/295 Magstripe Plug-in This section gives step-by-step instructions for using the Datacard 150i or 275/280P/295 Magstripe Plug-in to encode magnetic stripes on plastic cards. It is possible to encode magnetic stripes without a Datacard Magstripe Plug-in by using magnetic stripe fonts, but Datacard recommends using the plug-in that was developed for your Card Personalization System. If you will encode smart card chips using a smart card plug-in and encode a magnetic stripe on the same card, you must use the appropriate Datacard Magstripe Plug-in. Designing an ID Works Project to Encode Magnetic Stripes Follow these steps to design an ID Works project that includes magnetic stripe encoding: 1 On your Production Form, insert a field for each magnetic stripe track you want to encode. To combine information from two or more fields on a track, create a composite field. See the Designer online help topic “Add a composite field to a Production Form” for step-by-step instructions. The Datacard Magstripe Plug-ins add the necessary start sentinels before sending data to the encoding module. ID Works Basic Version 5 Online Reference Library Datacard 150i and 275/280P/295 Card Personalization Systems: Guide for Use with ID Works Software 12 Consider using masks on the text fields connected to magnetic stripe tracks to ensure that only valid characters will be entered. See “Text Field Masks” in chapter 3 of the ID Works Administrator’s Guide. 2 In your Card design, insert a magnetic stripe field on the back side of your card. See the Designer online help topic “Add a magnetic stripe field to a card” for step-by-step instructions. 3 Double-click on the magnetic stripe field. The Edit Field Properties [Magnetic Stripe] dialog box opens. 4 On the Encoding tab, select Datacard 150i Magstripe Plug-in or Datacard 275/280P/295 Magstripe Plug-in in the Device list. 5 Also on the Encoding tab, select an encoder configuration. See “Creating a New Magnetic Stripe Encoder Configuration” on page 13 or “Changing a Magnetic Stripe Encoder Configuration” on page 15. 6 Click OK. The Edit Field Properties [Magnetic Stripe] dialog box closes. 7 Using the Field Connector, connect Production Form fields to the appropriate tracks in the Production Output area. See the Designer online help topic “Connect fields” for step-by-step instructions. ID Works Basic Version 5 Online Reference Library Datacard 150i and 275/280P/295 Card Personalization Systems: Guide for Use with ID Works Software 8 13 Print and encode a test card for your project using the ID Works Production application. Sample cards printed in the ID Works Designer application are not encoded. 9 Verify that the card can be read in a magnetic stripe reader. Creating a New Magnetic Stripe Encoder Configuration To create a new configuration by copying an existing configuration, see “Changing a Magnetic Stripe Encoder Configuration” on page 15. Follow these steps to create a new encoder configuration: 1 Open or create an ID Works project that has a Card design with a magnetic stripe field. 2 Select the magnetic stripe field and open the Edit Field Properties [Magnetic Stripe] dialog box. See the Designer online help topic “Add a magnetic stripe field to a card” for step-by-step instructions. ID Works Basic Version 5 Online Reference Library Datacard 150i and 275/280P/295 Card Personalization Systems: Guide for Use with ID Works Software 14 3 On the Encoding tab of the Edit Field Properties [Magnetic Stripe] dialog box, select Datacard 150i Magstripe Plug-in or Datacard 275/280P/295 Magstripe Plug-in in the Device list. 4 Click the Edit Configurations button. The MagStripe Configurations dialog box opens. 5 Click the New button. The New MagStripe Configuration dialog box opens. 6 Type a name and click OK. The MagStripe Configuration : [name] dialog box opens. It may be helpful to give the configuration the same name as the ID Works project that will use it. 7 (Optional) In the Designer Field Names area, change the track names from the default values (Track 1, Track 2, Track 3) to the names of the Production Form fields that will supply data for the tracks. ID Works Basic Version 5 Online Reference Library Datacard 150i and 275/280P/295 Card Personalization Systems: Guide for Use with ID Works Software 15 In the Module area, the only type of encoding available is IAT. 8 Click Save. The MagStripe Configuration : [name] dialog box closes. Click Exit. The MagStripe Configurations dialog box closes. 9 Click OK to close the Edit Field Properties [Magnetic Stripe] dialog box. Changing a Magnetic Stripe Encoder Configuration Follow these steps to change an encoder configuration: 1 Open or create an ID Works project that has a Card design with a magnetic stripe field. 2 Select the magnetic stripe field and open the Edit Field Properties [Magnetic Stripe] dialog box. See the Designer online help topic “Add a magnetic stripe field to a card” for step-by-step instructions. 3 On the Encoding tab of the Edit Field Properties [Magnetic Stripe] dialog box, select Datacard 150i Magstripe Plug-in or Datacard 275/280P/295 Magstripe Plug-in in the Device list. 4 Click the Edit Configurations button. The MagStripe Configurations dialog box opens. 5 Select the configuration you want to change and click Edit. The MagStripe Configuration : [name] dialog box opens. 6 Make the necessary changes. 7 Click Save to save your changes with the current configuration name. The MagStripe Configuration : [name] dialog box closes. – or – ID Works Basic Version 5 Online Reference Library Datacard 150i and 275/280P/295 Card Personalization Systems: Guide for Use with ID Works Software 16 Click Save As to save your changes under a new configuration name without changing the original configuration. The Save Configuration as dialog box opens. Type a configuration name and click OK. 8 Click Exit to close the MagStripe Configurations dialog box. 9 Click OK to close the Edit Field Properties [Magnetic Stripe] dialog box. Deleting a Magnetic Stripe Encoder Configuration Follow these steps to delete an encoder configuration: 1 Open an ID Works project that has a Card design with a magnetic stripe field. 2 Select the magnetic stripe field and open the Edit Field Properties [Magnetic Stripe] dialog box. See the Designer online help topic “Add a magnetic stripe field to a card” for step-by-step instructions. 3 On the Encoding tab of the Edit Field Properties [Magnetic Stripe] dialog box, select Datacard 150i Magstripe Plug-in or Datacard 275/280P/295 Magstripe Plug-in in the Device list. 4 Click the Edit Configurations button. The MagStripe Configurations dialog box opens. 5 Select the configuration you want to delete and click Remove. A confirmation dialog box opens. 6 Click Yes to remove the configuration. Click Exit to close the MagStripe Configurations dialog box and then click OK to close the Edit Field Properties [Magnetic Stripe] dialog box. ID Works Basic Version 5 Online Reference Library Datacard 150i and 275/280P/295 Card Personalization Systems: Guide for Use with ID Works Software 17 Distributing Encoder Configurations The Datacard 150i and 275/280P/295 Magstripe Plug-ins store configurations in the ID Works\bin directory in a file named DCC295MagStripe.INI or DCC150iMagStripe.INI. The default location for the ID Works\bin directory is in C:\Program Files\Datacard\ID Works\bin, but the ID Works installation program allows you to install the ID Works files to a different location. Search for the file in Windows Explorer if you do not know its location. Because configurations are not stored with ID Works projects, the Export utility in ID Works Administrator does not include any encoder configurations you may have changed or created for your card designs. If you will distribute your ID Works project to other computers in your system, you must ensure that the encoder configurations are available on those computers. There are two ways to accomplish this: • Recreate the encoder configurations on each computer in your system (requires a copy of ID Works Designer on each computer). • Distribute the .INI file by copying it (using Windows Explorer) from the computer on which it was created to the other computers in your system. Job Tracking Because the Datacard 150i and 275/280P/295 Magstripe Plug-ins bypass the Windows print spooler, the method described in the Production help topic, “Track card printing jobs” does not apply. The ID Works Print Job Monitor, automatically loaded with your ID Works software product, provides an alternate way of tracking jobs through the Card Personalization System. To begin using the ID Works Print Job Monitor, from the Windows Start button select Programs, Datacard, ID Works, Tools, and then Print Monitor. ID Works Basic Version 5 Online Reference Library 18 Datacard 150i and 275/280P/295 Card Personalization Systems: Guide for Use with ID Works Software Click Help to see descriptions of the information provided by the Job Monitor and procedures for using it. Troubleshooting The interplay among the Windows® operating system, the ID Works software (including the Datacard plug-ins), the 150i or 275/280P/295 driver, and the physical 150i or 275/280P/295 System is complex. An incorrect setting in any component can result in unexpected results. This section lists some common symptoms and the steps you should take to remedy them. ID Works Basic Version 5 Online Reference Library Datacard 150i and 275/280P/295 Card Personalization Systems: Guide for Use with ID Works Software 19 Embossing/Indent/Magnetic Stripe Fonts Do Not Appear in the List of Fonts Available for Text Fields First make sure you have specified that printer fonts are used in the project. See “Project Properties” on page 3. Note that performing the last step of the procedure (clicking OK) is required. Closing the Edit Project Properties dialog box in any other way is not adequate, even if the Printer Fonts tab appears to have the correct settings when you enter it. If the fonts still are not available, check that the fonts have been selected in the driver. See the Installation and Technical Reference Manual for your printer driver for information on selecting fonts in the printer driver. Users Cannot Print to the 150i or 275/280P/295 System Under the Windows 2000 operating system, a Datacard Card Personalization System cannot switch back and forth between printing from ID Works identification software applications and from non-ID Works applications. The serial communication port to which the Card Personalization System is attached is locked by the operating system when the printer driver is installed. Only the printer driver has access to the port. Because the ID Works software cannot use the driver, it is prevented from communicating with the System. The printer driver can be redirected from the serial communication port that the Card Personalization System is attached to, allowing the ID Works software to access the serial port and communicate with the System. However, this redirection prevents sending information to the System from any other application. If you need to access the System from the ID Works software and from other applications, you will need to take the following steps before you change applications. ID Works Basic Version 5 Online Reference Library Datacard 150i and 275/280P/295 Card Personalization Systems: Guide for Use with ID Works Software 20 Preliminary Steps: The following steps are needed to support using the Card Personalization System from ID Works applications. 1 Install and test the Card Personalization System and printer driver. (The steps needed to accomplish this are documented in the Printer Driver for the Datacard 150i, 28x, and 450 Series Printers on Windows NT and 2000 Installation and Technical Reference Manual,which came with your Card Personalization System.) 2 Install ID Works software and Datacard plug-ins. 3 Assign the appropriate plug-in to the System using the ID Works Administrator Assign Printer Plug-ins utility. See the Administrator online help topic, “Assign printer plug-ins”. 4 Set the ID Works project properties to use printer fonts from the installed Card Personalization System. See “Project Properties” on page 3. 5 Attach the System to serial communication port 1. Freeing the Serial Communication Port for ID Works Printing: The following steps remove the lock from the serial port, allowing ID Works applications to communicate with the System. 1 Open the Printers folder by clicking Start, then Settings, and then Printers. 2 Right-click the Card Personalization System in the list and select Properties from the menu. The screen will look something like the following: ID Works Basic Version 5 Online Reference Library Datacard 150i and 275/280P/295 Card Personalization Systems: Guide for Use with ID Works Software 21 3 On the Ports tab of the Properties dialog box, select FILE. You will see something similar to the following dialog box: 4 Click OK. The Properties dialog box closes. 5 Close the Printers folder. The serial port is now free for use with ID Works applications. ID Works Basic Version 5 Online Reference Library Datacard 150i and 275/280P/295 Card Personalization Systems: Guide for Use with ID Works Software 22 Reassigning the Serial Communication Port to the Printer Driver: Before using a non-ID Works application with the Card Personalization System, redirect the printer driver to serial communication port 1. Refer to the instructions above for information on accessing the printer Properties dialog box. I Get “Limits Exceeded” Errors Printing Cards in ID Works Production This error indicates that a text or graphics field extends too far to the right. Adjust your card design so that: • The maximum number of characters in the text field does not extend too far to the right. • (275/280P/295 System with UltraGrafix option only) All graphics (static graphics, variable graphics, and photos) are at least 0.1 inch (2.5 mm) from the right edge of the card. Alternatively, ask your Datacard Service Representative to change the configuration of your 275/280P/295 System so that Check Card Limits Error is OFF. If you disable card limits checking, Datacard recommends that you use text field masking to ensure that instances of too much data are caught during input. ID Works Basic Version 5 Online Reference Library Using the ID Works Online Reference Library ii Using the ID Works Online Reference Library Contents Welcome . . . . . . . . . . . . . . . . . . . . . . . . . . . . . . . . . . . . . . . . . . . . . . . . . . . . . . . . . . . . . 1 Why We Chose PDF . . . . . . . . . . . . . . . . . . . . . . . . . . . . . . . . . . . . . . . . . . . . . . . . . . . . 1 Reading the Library Online . . . . . . . . . . . . . . . . . . . . . . . . . . . . . . . . . . . . . . . . . . . . . . Getting Around . . . . . . . . . . . . . . . . . . . . . . . . . . . . . . . . . . . . . . . . . . . . . . . . . . . . . . Moving from Page to Page . . . . . . . . . . . . . . . . . . . . . . . . . . . . . . . . . . . . . . . . . Returning to the Last View . . . . . . . . . . . . . . . . . . . . . . . . . . . . . . . . . . . . . . . . . Viewing a Page . . . . . . . . . . . . . . . . . . . . . . . . . . . . . . . . . . . . . . . . . . . . . . . . . . . . . Changing the Magnification . . . . . . . . . . . . . . . . . . . . . . . . . . . . . . . . . . . . . . . . . Moving a Page Around . . . . . . . . . . . . . . . . . . . . . . . . . . . . . . . . . . . . . . . . . . . . Finding a Topic . . . . . . . . . . . . . . . . . . . . . . . . . . . . . . . . . . . . . . . . . . . . . . . . . . . . . . Jumping from the Bookmark List . . . . . . . . . . . . . . . . . . . . . . . . . . . . . . . . . . . . . Jumping from Within a Page . . . . . . . . . . . . . . . . . . . . . . . . . . . . . . . . . . . . . . . . Searching by Keyword . . . . . . . . . . . . . . . . . . . . . . . . . . . . . . . . . . . . . . . . . . . . . Printing Pages . . . . . . . . . . . . . . . . . . . . . . . . . . . . . . . . . . . . . . . . . . . . . . . . . . . . . . 2 2 2 2 3 3 3 4 4 5 5 6 ID Works Basic Version 5 Online Reference Library Using the ID Works Online Reference Library 1 Welcome Welcome to the Datacard® ID Works® identification software Online Reference Library. This library contains end-user documentation to help you understand, create, and use ID Works projects. Some information included here may not apply to your environment. For example, if you do not encode magnetic stripes on your cards, you will not need to read the Smart Driver and ImageCard® Printer and Magnetic Stripe Plug-ins document. Conversely, your system may include some equipment, such as a TWAIN-compliant camera, that Datacard does not manufacture or sell. Such equipment is not documented in this library. See the manufacturer’s documentation for those products. Why We Chose PDF Documents are stored in this library using the Adobe® Acrobat® Portable Document Format, or PDF. Distributing product information as PDF files has several advantages: • PDF offers you extensive search capabilities. A full-text index is available for every file in the library. • You can use hypertext jumps to move about in a file you are reading on line. • You can print the documents for reference or to read when you are away from your computer. If your printer can print on both sides of a piece of paper, the PDF documents you print will look just like a traditional hard copy manual. ID Works Basic Version 5 Online Reference Library 2 Using the ID Works Online Reference Library Reading the Library Online Online manuals contain the same information as paper manuals, but you use them a little differently: • Instead of turning pages by hand, you use the mouse to “jump” to the page you want to read. • To find a topic, you can browse a list of “bookmarks,” scan the table of contents, or perform a keyword search. • When you find the information you need, you can either read it on your computer monitor or print it. Getting Around In an online manual, you can move from page to page as you would in a book. You can also jump back to whichever page you viewed most recently. Moving from Page to Page Click these buttons to “turn the pages” of the document. The inside buttons send you to the previous page and the next page. The outside buttons send you to the first page and last page of the document. Returning to the Last View Click the left button to return to the page you viewed most recently and the right button to return to the current page. ID Works Basic Version 5 Online Reference Library Using the ID Works Online Reference Library 3 Viewing a Page Magnifying a page can make the text—and especially the graphics— easier to read. However, magnified pages are often too big to fit on screen all at once. To see different parts of a page, you can move the page around inside the window. Changing the Magnification To see graphics more clearly, select the number in this control (at the bottom of the screen), type 134 or 192, and then press ENTER. To return to the original view, click the button on the right. The other buttons in this cluster let you see more of the page. You can also select a magnification by choosing from those listed in the View menu. Moving a Page Around When you click this button, the cursor becomes a hand, which you can use to drag the page around inside the window. (You can also use the scroll bars to scroll a page.) ID Works Basic Version 5 Online Reference Library 4 Using the ID Works Online Reference Library Finding a Topic There are two ways to get to the information you need. You can: • Jump to a topic from the bookmark list on the left side of your window. • Perform a keyword search for a topic. Jumping from the Bookmark List The list of “bookmarks” on the left side of the screen shows the contents of the entire document. The first bookmark in the list returns you to the contents page for the entire Online Reference Library. When the pointer is over a bookmark, it turns into a hand with a pointing finger. When you click a bookmark icon, that topic appears in the window. To view a topic or subtopic, click the page icon. To display subtopics, click the plus sign. To get a full view of the bookmark list, click this line and drag it to the right. ID Works Basic Version 5 Online Reference Library Using the ID Works Online Reference Library 5 Jumping from Within a Page Cross-references within the document are links to the referenced page. They appear in colored text. When the pointer is over a jump, it turns into a hand with a pointing finger: Searching by Keyword You can also find information by performing a keyword search. For example, if you are looking for instructions on installing a wuzzle, you might perform a keyword search for “installing” or “wuzzle.” Reader scans for the word in the text, and then allows you to jump to every instance it finds. To perform a keyword search: 1 Click the “find” button. 2 Type the word you want to find, and then press ENTER. Reader will search for the word. 3 Reader will jump to the first appearance of the word (if the word is found). To see the next appearance, press CTRL+F and then ENTER. ID Works Basic Version 5 Online Reference Library 6 Using the ID Works Online Reference Library Printing Pages You can print a single page, a range of pages, or an entire manual. 1 Press CTRL+P, or from the menu bar select File and then Print. 2 Specify the page or page range you want to print. 3 Click OK. ID Works Basic Version 5 Online Reference Library