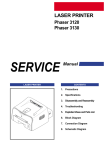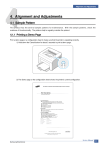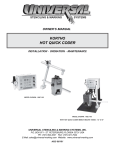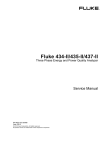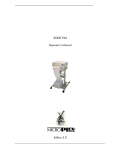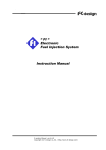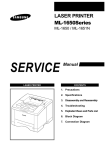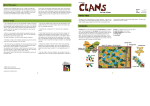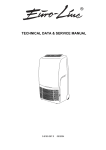Download 66. Troubleshooting
Transcript
6 Troubleshooting 6. Troubleshooting 6.1 Checking Symptoms Before attempting to repair the printer first obtain a detailed description of the problem from the customer. Power On On-Line LED ON? - No Power - Power Module error - Main PBA On-Line LED Green OK? Indicate "Lamp toggle" Refer to "Chapter 4.4" Print(test pattern) printing Quality is Nomal? Refer to "Solution of Image Problem" END Service Manual Samsung Electronics 6-1 Troubleshooting 6.1.1 Basic Check List 1. Check the Power. • Does "Warming Up" appear on the display? --> If not check power cable, switch or SMPS. --> Does the wall socket work? • Do the Motors or other components initialize (listen for main motor, fan and LSU sounds)? --> If not or there are none of the normal startup sounds check cable, switch or SMPS. --> Does the wall socket work? 2. Check the LED of Panel. • Is there On-Line LED ON? --> If not check power cable, switch SMPS or Main board. --> Does the wall socket work? • Is the abnormal Lamp? --> Check the main PBA and cable harness. 3. Check the Paper Path • Is there a Paper Jam? --> Remove any paper fragments caught in the paper path. • Paper Jam occurs repeatedly at a specific point in the Paper Path --> Open the fuser cover, Jam clear. --> Dismantle the machine and carefully inspect the region where the jam occurs. (Especially, check if paper fragments are caught in the Fuser 4. Print the Information Page (Configuration). • Try printing a test page from a computer. --> If there is an error check cables and driver installation. 5. Check the Print Quality. •Is there are a Print Quality Problem? --> Refer to section 6.5 (Page 6-17). 6. Check consumables (toner etc.). •Using the keys print the Test Pattern. --> Expected life of various consumable parts, compare this with the figures printed and replace as required 6-2 Service Manual Samsung Electronics Troubleshooting 6.1.2 Initial Inspection 1. Check Power part 1. The printer does not work no matter how long you wait. A. Is the Power Switch (printer and wall socket) turned on ? B. Is the Power Cord connected to the printer correctly ? C. Is the Power cord connected to the wall socket correctly ? D. Is wall socket working ? E. Is the unit rated at the same voltage as the supply ? 2. Does the Fan work when power is turned on? A. Check the connectors on the SMPS. B. Check the fuses in the SMPS.(F1) 2. Check the Installation Environment. 1. Ensure the installation surface is flat, level and free from vibration. If necessary move the printer. 2. Ensure that the temperature and humidity of the surroundings are within specification If necessary move the printer. 3. Ensure that the printer is position away from any air conditioning or other heating or cooling equipment. Also ensure that is not positioned in a direct draft from any air conditioning, fan or open window. If necessary move the printer. 4. Ensure the printer is not positioned in direct sunlight. If it is unavoidable use a curtain to shade the printer. 5. Ensure the printer is installed in a clean dust free environment. Move the printer to clean area if necessary. 6. Some industrial or cleaning processes give of fumes which can affect the printer. Move the printer away from this type of air pollution 3. Check paper type. 1. Use only paper which is of a suitable quality, weight and size? See the user guide. 4. Check the overall condition of the printer 1. Is the printer properly maintained ? Clean the Paper Transport Passages. Any rollers with dirt surfaces should be cleaned or replaced. Service Manual Samsung Electronics 6-3 Troubleshooting 6.2 Bad discharge 6.2.1 Wrong Print Position • Description Printing begins at wrong position on the paper. Check and Cause Wrong sense time caused by defective feed sensor actuator. Solution Replace the defective actuator 6.2.2 JAM 0 • Description 1. Paper is not exited from the cassette. 2. Jam-0 occurs if the paper feeds into the printer. BIN PATH Check and Cause Solution 1. Check the Solenoid by using DCU diagnostic mode 06. 1. Replace the solenoid. 2. Check if the pad is loose due to bad sealing of the side-pad. 2. Replace the side-pad Assembly L or R, if necessary. 3. Check the surface of the roller-pickup for foreign matter. 3. Clean with soft cloth dampened with IPA(Isopropyl Alcohol) or water. 4. If the paper feeds into the printer rand Jam 0 occurs, perform DCU to check feed-sensor of the engine board. 4. Replace the SMPS, HVPS or Sensor. 6-4 Service Manual Samsung Electronics Troubleshooting 6.2.3 JAM 1 • Description 1. Recording paper is jammed in front of or inside the fuser. 2. Recording paper is stuck in the discharge roller and in the fuser just after passing through the Actuator-Feed. BIN PATH Check and Cause Solution 1. If the recording paper is jammed in front of or inside the fuser. (Perform DCU diagnostic code 08) 1. Replace the SMPS. 2. If the recording paper is stuck in the discharge roller and the fuser just after passing through the ActuatorFeed, Feed Actuator may be defective. 2. Reassemble the Actuator-Feed and Spring-Actuator if the returning is bad. 6.2.4 JAM 2 • Description 1. Recording paper is jammed in front of or inside the fuser. 2. Recording paper is stuck in the discharge roller and in the fuser just after passing through the Actuator-Feed. BIN PATH Check and Cause Solution 1. If the paper is completely fed out of the printer, but Jam 2 occurs : Exit sensor is defective. • After the paper is completely discharged, actuator Exit should return to the original position to shut the photo-sensor. Sometimes it takes longer hour than it should and does not return. 1. Check if the exit sensor actuator is defective. • Check if the actuator exit is unformed (Check if the lever part is unformed in shape). • Check whether burrs occur in the assembly part of the actuator exit or not and if the actuator is smoothly operated. • Check if foreign matters and wire get caught in the actuator exit's operation. 2. If the paper is rolled in the Fuser Roller: • This occurs when a Guide claw is broken away or transformed. • It occurs when the Spring of a Guide claw is broken away or transformed. • It occurs when the Heat-Roller or Pressure-Roller is seriously contaminated with the toner. 2. If the paper is stuck in the fuser : disassemble the fuser and remove the jammed paper, and clean the surface of the pressure roller with dry gauze. 3. Paper is accordion in the fuser. 3. Remove the jammed paper after disassembling the fuser : Clean the surface of the pressure roller with dry gauze. • Remove the toner particles stained on the rib. • Check the assemblage and performance of the exit. Service Manual Samsung Electronics 6-5 Troubleshooting 6.2.5 Multi-Feeding • Description Multiple sheets of paper are fed at once. Check and Cause Solution 1. Solenoid malfunction(the solenoid does not work properly): Perform DCU Diagnostic Code 06. 1. Replace the solenoid if necessary. 2. Pad-Friction is contaminated with foreign matter.(oil...) 2. Clean the pad friction with soft clothe dampened with IPA(Isopropyl Alcohol). 3. The face of paper is blended. 3. Use the smooth paper. 6.2.6 Paper rolled in the Fuser • Description If contaminated at intervals of 57mm on the back of a paper. Check and Cause Solution 1. Contamination of the pressure roller or heat roller (Background, Hot off set). 1. After disassembling the fuser, clean contamination between the heat roller and the thermostor and remove the contamination of the pressure roller. 2. Check the claw of the fuser whether it is unfitted. 2. If there is heavy background, repair it by the background troubleshooting method. 3. The surface of the heat roller with IPA or water 4. Check the warp or separation of the sprint claw and the holder plate claw, and then manage it. 6-6 Service Manual Samsung Electronics Troubleshooting 6.2.7 Paper rolled in the Toner Cartridge (OPC Drum) • Description Paper is rolled up in the OPC. Check and Cause Solution 1. Paper is too much thin. 1. Recommend to use normal paper. 2. The face of paper is curled. 2. How to remove the rolled in the OPC Drum. • Remove the paper while turning the OPC Drum against the ongoing direction. Service Manual Samsung Electronics 6-7 Troubleshooting 6.3 Malfunction 6.3.1 All LEDs blinking (Fuser Error) • Description 1. All the lamps on the operator panel blink. 2. Gear of the fuser does not work and breaks away melt away. When printing, motor breaks away from its place due to defective fuser gear. Check and Cause Solution 1. Check if the thermostat, AC wire and Heat Lamp is open. 1. If the thermostat is open replace the fuser and check following items. 2. Check if the thermistor sensor is in place. 2. If the thermistor sensor device is located deep in the sponge, replace the fuser. 3. Check if the heat lamp works properly. 3. Check if the circuit of overheat mode works properly. 4. Check if the overheat circuit works properly. 4. Run DCU mode : Perform DCU diagnostic code 10. 5. The fuser gear is defective due to melting away. 5. Replace Fuser. 6.3.2 All LEDs blinking (Scan Error) • Description 1. All lamps on the operator panel blink. Check and Cause DCU Mode : Perform DCU diagnostic code 05. If the DCU error code 95 is displayed, replace LSU. Solution Replace LSU. If you cannot solve the problem after you replace LSU, replace the main board. 6-8 Service Manual Samsung Electronics Troubleshooting 6.3.3 Not function of the gear of the fuser due to melting away • Description The motor breaks away from its place due to gear melting away. Check and Cause DCU Mode : Check if the Error States '60' '62' '68' occur. Check the operation of Fuser Erasing Lamp On/Off with the Error Code Check -10-. Solution 1. Replace the Fuser. 2. Replace the Main Control board. 6.3.4 Paper Empty • Description The paper lamp on the operator panel is on even when paper is loaded in the cassette. Check and Cause Solution 1. Bending or deformation of the actuator of the paper sensor. 1. Replace the defective actuator. 2. The function of the engine board is defective Perform DCU mode : Perform DCU diagnostic code 8. 2. Replace the engine board. 6.3.5 Paper Empty without indication • Description The paper lamp on the operator panel does not come on when the paper cassette is empty. Check and Cause Solution 1. Bending or deformation of the actuator of the paper sensor. 1. Replace the defective actuator. 2. The function of the engine board is defective Perform. DCU mode : Perform DCU diagnostic code 8. 2. Replace the engine board. Service Manual Samsung Electronics 6-9 Troubleshooting 6.3.6 Cover Open • Description The ERROR lamp is on even when the print cover is closed. Check and Cause Solution 1. The Hook Lever in the top cover may be defective. 1. Replace the hook lever, if defective. 2. Check the connector (Engine B’d↔HVPS) and circuit of the cover switch department in the Main Control board. Perform DCU mode : If Error state '64' occurs, Check the related codes of the Cover Open Error. 2. Check the insertion of the Cover Open S/W Connect. 3. Replace the Main Control board or Cover Open S/W. 6.3.7 No lamp on when the cover is open • Description The ERROR lamp does not come on even when the printer cover is open Check and Cause 1. Check the connector and circuit of the cover switch department in the Main Control board. Perform DCU mode : If Error state '64' occurs, Check the related codes of the Cover Open Error Solution 1. Check the insertion of the Cover Open S/W Connect. 2. Replace the Main Control board or Cover Open S/W. 6-10 Service Manual Samsung Electronics Troubleshooting 6.3.8 Defective motor operation • Description Main motor is not driving when printing, and paper does not feed into the printer, resulting 'Jam 0'. Check and Cause Solution 1. Motor harness or sub PCB may be defective. 1. Check the motor harness, replace it, if defective. 2. Perform DCU diagnostic code 00 and Check the motor operation. 2. Replace the SMPS, if necessary. 6.3.9 No Power • Description When system power is turned on, all lamps on the operator panel do not come on. Check and Cause Solution 1. Check if the power input and SMPS output are normal. 1. Replace the power supply cord or SMPS. 2. Check the inferiority of LED-Panel on the front-cover if the LED of Panel does not appear after normal warmingup. 2. Replace the control board. 3. Replace the LED-panel. Service Manual Samsung Electronics 6-11 Troubleshooting 6.3.10 Vertical Line Getting Curved • Description When printing, vertical line gets curved. Check and Cause 1. If the supply of +24v is unstable in the Main Control board linking with LSU, check drive by DCU Mode : LSU Check -05- LSU Motor on. Solution 1. Replace LSU. 2. Replace the Main Control board. 6-12 Service Manual Samsung Electronics Troubleshooting 6.4 Bad Software Environment 6.4.1 The printer is not working (1) • Description While Power turned on, the printer is not working in the printing mode. Check and Cause Solution 1. Run Self-Test Mode : Turn the power on while pressing the test printing button for 2 or 3 seconds before printing works. 1.Check the power of the printer and perform the SelfTest. If the test printing works, that means no problems in the printer itself. If the test printing does not work, that means bad functioning of the printer(not because of software). Perform DCU to check the Error Status. 2. Check if the PC and the printer is properly connected and the toner cartridge installed. 2. Replace the printer cable. If the problems not solved even after the cable replaced, check the amount of the remaining tone. 3. Printing is nor working in the Windows. 3. Check if the connection between PC and printer port is proper. If you use windows, check if the printer driver in the controller is set up. If the printer driver is properly set up, check in which program the printing is not working. The best way to find out is to open the memo pad to check the function of printing. If it is not working in a certain program, adjust the setup the program requires. Sometimes, the printout is normal within the Windows basic programs, but it's not working in a particular program. In such case, install the new driver again. If not working in the Windows basic program, Check the setup of the port of CMOS is on ECP. And check the address of IRQ 7 and 378 4. Check if the printer cable is directly connected to peripheral devices 4. If the scanner needs to be connected to the printer, first the remove the scanner from the PC to see if the printer is properly working alone. Service Manual Samsung Electronics 6-13 Troubleshooting 6.4.2 The printer is not working (2) • Description After receiving the printing order, no response at all or the low speed of printing occurs due to wrong setup of the environment rather than malfunction of the printer itself. Check and Cause Solution 1. Secure more space of the hard disk. 1. Not working with the message 'insufficient printer memory' means hard disk space problem rather than the RAM problem. In this case, provide more space for the hard disk. Secure more space using the disk utilities program. 2. Printing error occurs even if there is enough space in the hard disk. 2. The connection of the cable and printer port is not proper. Check if the connection is properly done and if the parallel port in CMOS is rightly set up. 3. Check the parallel-port-related items in the CMOS Setup. 3. As a printer port, Select ECP or SPP among SPP(Normal), ECP, and EPP modes(increase printing speed) SPP normal mode support 8-bit data transfer, while ECP Mode transfer the 12-bit data. 4. Reboot the system to print. 4. If the regular font is not printing, the cable or the printer driver may be defective. Turn the PC and printer off, and reboot the system to print again. If not solved, double-click the printer in my computer If the regular fonts are not printed this time again. the cable must be defective so replace the cable with new one. 6-14 Service Manual Samsung Electronics Troubleshooting 6.4.3 Abnormal Printing • Description The printing is not working properly even when the cable has no problem. (even after the cable is replaced) If the printer won't work at all or the strange fonts are repeated, the printer driver may be defective or wrong setup in the CMOS Setup. Check and Cause Solution 1. Set up the parallel port in the CMOS SETUP. 1. Select SPP(Normal) or ECP LPT Port the among ECP, EPP or SPP in the CMOS Setup. 2. Printer Driver Error. 2. Check the printer in My Computer.(to see if the printer driver is compatible to the present driver or delete the old driver, if defective and reinstall the new driver) 3. Error message from insufficient memory. (The printing job sometimes stops or due to insufficient virtual memory, but it actually comes from the insufficient space of the hard disk.) 3. Delete the unnecessary files to secure enough space of the hard disk and start printing job again. Service Manual Samsung Electronics 6-15 Troubleshooting 6.4.4 SPOOL Error • Description To spool which stands for "simultaneous peripheral operations online" a computer document or task list (or "job") is to read it in and store it, usually on a hard disk or larger storage medium so that it can be printed or otherwise processed at a more convenient time (for example, when a printer is finished printing its current document). Check and Cause Solution 1. Insufficient space of the hard disk in the directory assigned for the basic spool. 1. Delete the unnecessary files to provide more space to start printing job. 2. If the previous printing error not solved. 2. If there are some files with the extension name of ****.jnl, Delete them and Reboot the Windows to restart printing job. 3. When expected to collide with other program. 3. Shut down all other programs except the current one, if possible. 4. When an application program or the printer driver is damaged. 4. Delete the printer driver completely and reinstall it. 5. When some files related to OS are damaged or virus infected. 5 After rebooting the computer, check for viruses, restore the damaged files and reinstall the program to do the printing job. 6. Memory is less than suggested one. 6. Add up enough memory to the PC. How to delete the data in the spool manager. In the spool manager, the installed drivers and the list of the documents waiting to be printed are shown. Select the document to be deleted and check the delete menu. If you intend to delete the current document being printed, the data being transferred to the printer will be put out and then the document is removed. Before choosing the document, the menu is still inactive. Or put the document out of the list and repeat the routine as in the above or finish the spool manager. 6-16 Service Manual Samsung Electronics Troubleshooting 6.5 Bad image 6.5.1 Vertical Black Line and Band • Description 1. Straight thin black vertical line occurs in the printing. 2. Dark black vertical band occur in the printing. Digital Printer Digital Printer Digital Printer Digital Printer Digital Printer Check and Cause Solution 1. Damaged develop roller in the Developer. Deformed Doctor-blade or cleaningblade. 1. If causes 1 and 2 occur in the developer cartridge, replace the developer and try to print out. 2. Scratched surface of the discharge roller in the developer. 2. Replace the transfer roller if occurred as No. 3. 3. Partly depression or deformation on the surface of the transfer roller. 6.5.2 Vertical White Line • Description Digital Printer Digital Printer Digital Printer Digital Printer Digital Printer White vertical voids in the image. Check and Cause Solution 1. Foreign matter stuck onto the window of internal lenses of LSU mirror. 1. Foreign matter stuck onto the window : Clean the LSU window with recommended cleaner(IPA) Clean the window with a clean cotton swab. 2. Foreign matter or toner particles between the developer roller and blade. (In case the life of the developer has been expired, white lines or light image occur in front of the image.) 2. Foreign matter in the LSU : Open the cover of LSU and clean with a cotton swab on the surface of the reflex mirror. 3. It may occur when Burr and foreign substances are on the window of the developer frame. 3. No 3. : Remove the foreign matter and burr of the exposure window. (Developer cartridge) 4. If the fuser is defective, voids occur periodically at the top of a black image. 4. No. 4. : Open the front cover and check ribs that corresponds to the position of the voids. Remove if found. 5. If the problems are not solved, replace the developer cartridge. Service Manual Samsung Electronics 6-17 Troubleshooting 6.5.3 Horizontal Black Band • Description Digital Printer Digital Printer Digital Printer Digital Printer Digital Printer 1. Dark or blurry horizontal stripes occur in the printing periodically. (They may not occur periodically.) Check and Cause Solution 1. Bad contacts of the voltage terminals to developer. 1. Clean each voltage terminal of the Charge, Supply, Develop and Transfer roller. (remove the toner particles and paper particles) 2. The rollers of developer may be stained. OPC Drum = 75.5mm Charge Roller = 37.7mm Supply Roller = 47.5mm Develop Roller = 35.2mm Transfer Roller = 46.2mm Heat Roller = 63.9mm Pressure Roller = 75.4mm 2. Clean the right Gear that has relatively small gap of the teeth in the OPC. 3. If the malfunction persists, replace the developer. 6.5.4 Black/White Spot • Description Digital Printer Digital Printer Digital Printer Digital Printer Digital Printer 1. Dark or blurry black spots occur periodically in the printing. 2. White spots occur periodically in the printing. Check and Cause Solution 1. If dark or blurry black spots occur periodically, the rollers in the Developer may be contaminated with foreign matte or paper particles. ( Charge roller : 37.7 mm interval OPC drum : 75.5 mm interval) 1. Run OPC cleaning Mode Print and run the Self-test 2 or 3 times. 2. If faded areas or voids occur in a black image at intervals of 75.5 mm, or black spots occur elsewhere, the OPC drum surface is damaged. 2. In case of 75.5 mm interval unremovable in 1, cleanly remove foreign substances stuck on the OPC location equivalent to black spots and white spots with a dry duster. 3. If a black image is partially broken, the transfer voltage is abnormal or the transfer roller's life has expired. 3. The transfer roller guarantees 50.000 sheets printing. If the roller's life is expired, replace it. 4. In case of 37.7 mm interval unremovable in 1, take measures as to replace the developer cartridge and try to print out. 5. Clean the inside of the set against the paper particles and foreign matter in order not to cause the trouble. 6-18 Service Manual Samsung Electronics Troubleshooting 6.5.5 Light Image • Description The printed image is light, with no ghost. Check and Cause Digital Printer Digital Printer Digital Printer Digital Printer Digital Printer Solution 1. Develop roller is stained when the toner of developer cartridge is almost consumed. 1. Check if the Toner Save mode is off. 2. Ambient temperature is below than 10°C. 2. Replace the developer cartridge and try to print out. 3. Bad contact caused by the toner stains between the high voltage terminal in the HVPS and the one in the set. 3. Wait 30 minutes after printer is powered on before you start printing. 4. Abnormal output from the HVPS. 4. Clean up the contaminated area by the toner. 5. Replace the HVPS if the problems are not solved by the above four directions. 6.5.6 Dark Image or a Black • Description The printed image is dark. Digital Printer Digital Printer Digital Printer Digital Printer Digital Printer Check and Cause Solution 1. No charge voltage in the engine board. ( Perform DCU diagnostic code 01) 1. Clean the high voltage charge terminal. 2. Charge voltage is not turned on due to the bad contacts between power supply in the side of the Developer and charge terminal of HVPS. 2. Check the state of the connector which connects the engine board and HVPS. 3. Replace the HVPS if not solved by the above direction 1 and 2. Service Manual Samsung Electronics 6-19 Troubleshooting 6.5.7 Uneven Density • Description Print density is uneven between left and right. Check and Cause Solution 1. The pressure force on the left and right springs of the transfer roller is not even, the springs are damaged, the transfer roller is improperly installed, or the transfer roller bushing or holder is damaged. 1. Replace both the left and right Spring Holder. 2. The toner level is not even on the developer roller due to the bad blade. 2. Occur in the developer cartridge, replace the developer and try to print out. 6.5.8 Background • Description Digital Printer Digital Printer Digital Printer Digital Printer Digital Printer 6-20 Light dark background appears in whole area of the printing. Check and Cause Solution 1. Does character exist less than 2% per a page, and hasn’t it been used long time? 1. The toner cartridge is basically designed to print 2,000 sheets with 5% image. 2. Does recycle paper be used? 2. The B/S is not guaranteed if using recycle paper. 3. Has the life span of the developer ended? 3. Replace the developer when the life span of it has been ended. 4. Is the movement(Up and Down) of the transfer roller smooth? 4. Clean the bushing part of the transfer roller. 5. Is the HVPS normal? 5. If the problem is still not solved, replace the developer. Service Manual Samsung Electronics Troubleshooting 6.5.9 Ghost (1) • Description 75.5mm Digital Printer Digital Printer Digital Printer Digital Printer Digital Printer Digital Printer Ghost occurs at 75.5 mm intervals of the OPC drum in the whole printing. Check and Cause Solution 1. Bad contacts caused by contamination from toner particles between high voltage terminal in the main body and the electrode of the Developer. 1. Clean the terminals when contaminated by toner particles. 2. Bad contacts caused by contamination from toner particles between high voltage terminal in the main body and the one in the HVPS board. 2. Occur in the developer cartridge, replace the developer and try to print out. 3. The life of developer is expired. 3. Replace the engine board if not solved by the above directions 1-2. 4. Transfer roller lifetime(50.000 sheets) has expired. 4. If not solved by the direction 3, check the transfer roller lifetime and replace it. 5. Abnormal low temperature(below 10°C). 5. Wait about 1 hour after power on before using printer. 6.5.10 Ghost (2) • Description 75.5mm Digital Printer Digital Printer Digital Printer Digital Printer Digital Printer Digital Printer Ghost occurs at 75.5 mm intervals of the OPC drum in the whole printing. (When printing on card stock or transparencies using manual feeder) Check and Cause Solution When printing on card stock thicker than normal paper or transparencies such as OHP, higher transfer voltage is required. Select 'Thick Mode' on paper type menu from the software application and after using returning to the original mode is recommended. Service Manual Samsung Electronics 6-21 Troubleshooting 6.5.11 Ghost (3) • Description Check and Cause 47.5mm Digital Digital Printer Printer Digital Digital Printer Printer White ghost occurs in the black image printing at 47.5mm intervals. Digital Digital Printer Printer Solution 1. The life of the developer may be expired. 1. Occur in the developer cartridge, replace the developer and try to print out. 2. The abnormal voltage and bad contact of the terminal of the supply roller 2. Check the approved voltage of the supply roller and contact of the terminal and adjust if necessary. 6.5.12 Ghost (4) • Description Check and Cause 47.5 or 63.9mm Digital Printer Digital Printer Digital Printer Digital Printer Digital Printer Digital Printer Ghost occurs at 47.5mm(or 63.9mm) intervals. The temperature of the fuser is maintained high. Solution 1. Disassemble the fuser and remove the contaminated toner particles on the roller and clean the foreign matter between Thermistor and Heat roller. ( Caution : can be deformed) 6.5.13 Stains on the Face of Page • Description Digital Printer Digital Printer Digital Printer Digital Printer Digital Printer 6-22 The background on the face of the printed page is stained. Check and Cause Solution 1. Toner leakage due to improperly sealed developer. 1. Replace the developer cartridge. 2. If the transfer roller is contaminated, stains on the face of page will occur. 2. If the transfer roller is contaminated, run PC Cleaning Mode Print 2 or 3 times. And perform Self-Test 2 or 3 times to remove contamination. Service Manual Samsung Electronics Troubleshooting 6.5.14 Stains on Back of Page • Description The back of the page is stained at 47 mm intervals. Check and Cause Digital Digital Pri Digital Printer Digital Printer Digital Printer Solution 1. Transfer roller is contaminated. 1. Perform the OPC Cleaning Mode Print 2 or 3 times. Run Self-Test to remove the contamination of the transfer roller. 2. Pressure roller is contaminated. 2. Replace the transfer roller if contaminated severely. 3. Disassemble the fuser and clean the H/R(Heat Roller) and P/R(Pressure roller). And check the area between H/R and Thermistor. If contaminated, clean the area not to be deformed. 6.5.15 Blank Page Print out (1) • Description Blank page is printed. Check and Cause Digital Printer Digital Printer Digital Printer Digital Printer Digital Printer Bad ground contacts in OPC and/or developer. Solution Remove contamination of the terminals of the developer and the unit. 6.5.16 Blank Page Print out (2) • Description 1. Blank page is printed. 2. One or several blank pages are printed. 3. When the printer turns on, several blank pages print. Check and Cause Solution 1. Bad ground contacts in OPC and/or developer. 1. Remove contamination of the terminals of the developer. 2. Abnormal solenoid. 2. Perform the engine self test using DCU to check if the Solenoid is normal.(refer to code 06) 3. If not solved by the above directions 1-2, Replace the engine board. 4. Turn the power off, delete the data of PC and try printing again. Service Manual Samsung Electronics 6-23