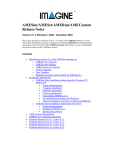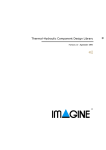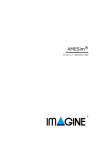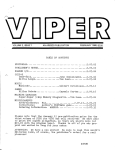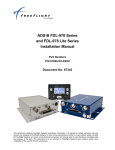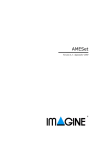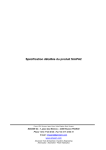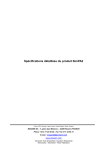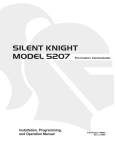Download AMECustom User Manual
Transcript
AMECustom Version 4.2 - September 2004 Copyright © IMAGINE S.A. 1995-2004 AMESim® is the registered trademark of IMAGINE S.A. AMESet® is the registered trademark of IMAGINE S.A. ADAMS® is a registered United States trademark of Mechanical Dynamics, Incorporated. ADAMS/Solver™ and ADAMS/View™ are trademarks of Mechanical Dynamics, Incorporated. MATLAB and SIMULINK are registered trademarks of the Math Works, Inc. Netscape and Netscape Navigator are registered trademarks of Netscape Communications Corporation in the United States and other countries. Netscape’s logos and Netscape product and service names are also trademarks of Netscape Communications Corporation, which may be registered in other countries. PostScript is a trademark of Adobe Systems Inc. UNIX is a registered trademark in the United States and other countries exclusively licensed by X / Open Company Ltd. Windows, Windows NT, Windows 2000, Windows XP and Visual C++ are registered trademarks of the Microsoft Corporation. The GNU Compiler Collection (GCC) is a product of the Free Software Foundation. See the GNU General Public License terms and conditions for copying, distribution and modification in the license file. X windows is a trademark of the Massachusetts Institute of Technology. All other product names are trademarks or registered trademarks of their respective companies. AMECustom 4.2 User Manual Table of contents Chapter 1: Introducing AMECustom . . . . . . . . . . . . . . . . . . . . . . . . . . . 1 1.1 Presentation of this manual . . . . . . . . . . . . . . . . . . . . . . . . . . . . . . . . . . . 1 1.2 What is AMECustom? . . . . . . . . . . . . . . . . . . . . . . . . . . . . . . . . . . . . . . . 1 1.3 Customized submodels . . . . . . . . . . . . . . . . . . . . . . . . . . . . . . . . . . . . . . 2 1.4 Customized supercomponents . . . . . . . . . . . . . . . . . . . . . . . . . . . . . . . . . 4 1.5 Important rules for customized objects . . . . . . . . . . . . . . . . . . . . . . . . . . 5 Customized submodels . . . . . . . . . . . . . . . . . . . . . . . . . . . . . . . . . 5 Customized supercomponents . . . . . . . . . . . . . . . . . . . . . . . . . . . . 5 Encryption . . . . . . . . . . . . . . . . . . . . . . . . . . . . . . . . . . . . . . . . . . . 5 Protection of encrypted objects . . . . . . . . . . . . . . . . . . . . . . . . . . . 5 Distribution of systems containing customized objects. . . . . . . . . 5 Chapter 2: Customizing submodels . . . . . . . . . . . . . . . . . . . . . . . . . . . . . 7 2.1 Introduction . . . . . . . . . . . . . . . . . . . . . . . . . . . . . . . . . . . . . . . . . . . . . . . 7 2.2 Example 1: customized submodel of the cosine function . . . . . . . . . . . . 7 2.3 Files associated with a customized submodel . . . . . . . . . . . . . . . . . . . . 15 2.4 Example 2: creating two customized submodels from a cam generic submodel . . . . . . . . . . . . . . . . . . . . . . . . . . . . . . . . . . . . . . . . . . . . . . . . 16 Chapter 3: Customizing supercomponents . . . . . . . . . . . . . . . . . . . . . . 23 3.1 Example 1: A customized cam supercomponent . . . . . . . . . . . . . . . . . . 23 3.1.1 Constructing the flat system. . . . . . . . . . . . . . . . . . . . . . . . . . . . . . . 25 3.1.2 Constructing the generic supercomponent . . . . . . . . . . . . . . . . . . . . 26 3.1.3 Customizing the supercomponent . . . . . . . . . . . . . . . . . . . . . . . . . . 28 3.2 Example 2: A 2-level customized supercomponent with global parameters . . . . . . . . . . . . . . . . . . . . . . . . . . . . . . . . . . . . . . . . . . . . . . . 33 3.2.1 Introduction . . . . . . . . . . . . . . . . . . . . . . . . . . . . . . . . . . . . . . . . . . . 33 3.2.2 Constructing the flat system. . . . . . . . . . . . . . . . . . . . . . . . . . . . . . . 34 3.2.3 Constructing the customized supercomponent. . . . . . . . . . . . . . . . . 37 3.2.4 Activity variables and customized supercomponents . . . . . . . . . . . 43 3.3 Conclusion . . . . . . . . . . . . . . . . . . . . . . . . . . . . . . . . . . . . . . . . . . . . . . . 45 Chapter 4: Reference Guide for AMECustom . . . . . . . . . . . . . . . . . . . 47 4.1 Introduction . . . . . . . . . . . . . . . . . . . . . . . . . . . . . . . . . . . . . . . . . . . . . . 47 i Table of contents 4.2 The AMECustom main window . . . . . . . . . . . . . . . . . . . . . . . . . . . . . . 47 4.3 The AMECustom menu bar . . . . . . . . . . . . . . . . . . . . . . . . . . . . . . . . . 49 4.3.1 File menu . . . . . . . . . . . . . . . . . . . . . . . . . . . . . . . . . . . . . . . . . . . . . 49 4.3.2 Open . . . . . . . . . . . . . . . . . . . . . . . . . . . . . . . . . . . . . . . . . . . . . . Save. . . . . . . . . . . . . . . . . . . . . . . . . . . . . . . . . . . . . . . . . . . . . . . Save as. . . . . . . . . . . . . . . . . . . . . . . . . . . . . . . . . . . . . . . . . . . . . Last opened files list . . . . . . . . . . . . . . . . . . . . . . . . . . . . . . . . . . Close . . . . . . . . . . . . . . . . . . . . . . . . . . . . . . . . . . . . . . . . . . . . . . Quit . . . . . . . . . . . . . . . . . . . . . . . . . . . . . . . . . . . . . . . . . . . . . . . Edit menu. . . . . . . . . . . . . . . . . . . . . . . . . . . . . . . . . . . . . . . . . . . . . 49 50 50 51 51 51 51 4.3.3 Cut. . . . . . . . . . . . . . . . . . . . . . . . . . . . . . . . . . . . . . . . . . . . . . . . Copy . . . . . . . . . . . . . . . . . . . . . . . . . . . . . . . . . . . . . . . . . . . . . . Paste . . . . . . . . . . . . . . . . . . . . . . . . . . . . . . . . . . . . . . . . . . . . . . Delete . . . . . . . . . . . . . . . . . . . . . . . . . . . . . . . . . . . . . . . . . . . . . Add new . . . . . . . . . . . . . . . . . . . . . . . . . . . . . . . . . . . . . . . . . . . Trash can . . . . . . . . . . . . . . . . . . . . . . . . . . . . . . . . . . . . . . . . . . . Move up . . . . . . . . . . . . . . . . . . . . . . . . . . . . . . . . . . . . . . . . . . . Move down . . . . . . . . . . . . . . . . . . . . . . . . . . . . . . . . . . . . . . . . . Hide all . . . . . . . . . . . . . . . . . . . . . . . . . . . . . . . . . . . . . . . . . . . . Show all. . . . . . . . . . . . . . . . . . . . . . . . . . . . . . . . . . . . . . . . . . . . Update categories . . . . . . . . . . . . . . . . . . . . . . . . . . . . . . . . . . . . External variables . . . . . . . . . . . . . . . . . . . . . . . . . . . . . . . . . . . . Available customized . . . . . . . . . . . . . . . . . . . . . . . . . . . . . . . . . Available supercomponents . . . . . . . . . . . . . . . . . . . . . . . . . . . . Available user submodels . . . . . . . . . . . . . . . . . . . . . . . . . . . . . . Options menu. . . . . . . . . . . . . . . . . . . . . . . . . . . . . . . . . . . . . . . . . . 52 52 52 52 52 53 53 53 53 53 53 54 54 54 55 55 4.3.4 Path list . . . . . . . . . . . . . . . . . . . . . . . . . . . . . . . . . . . . . . . . . . . . Color preferences . . . . . . . . . . . . . . . . . . . . . . . . . . . . . . . . . . . . AMECustom Preferences . . . . . . . . . . . . . . . . . . . . . . . . . . . . . . Previews menu. . . . . . . . . . . . . . . . . . . . . . . . . . . . . . . . . . . . . . . . . 56 56 57 58 4.3.5 Parameter mode. . . . . . . . . . . . . . . . . . . . . . . . . . . . . . . . . . . . . . 58 Run mode . . . . . . . . . . . . . . . . . . . . . . . . . . . . . . . . . . . . . . . . . . 58 Icons menu. . . . . . . . . . . . . . . . . . . . . . . . . . . . . . . . . . . . . . . . . . . . 58 4.3.6 Tools menu . . . . . . . . . . . . . . . . . . . . . . . . . . . . . . . . . . . . . . . . . . . 62 4.3.7 AMELexicon. . . . . . . . . . . . . . . . . . . . . . . . . . . . . . . . . . . . . . . . Check submodels . . . . . . . . . . . . . . . . . . . . . . . . . . . . . . . . . . . . Check submodels of a customized submodel . . . . . . . . . . . . . . . Check submodels of a customized supercomponent. . . . . . . . . . Expression Editor . . . . . . . . . . . . . . . . . . . . . . . . . . . . . . . . . . . . Start AMESim/Start AMESet . . . . . . . . . . . . . . . . . . . . . . . . . . . License viewer . . . . . . . . . . . . . . . . . . . . . . . . . . . . . . . . . . . . . . Documentation menu. . . . . . . . . . . . . . . . . . . . . . . . . . . . . . . . . . . . 4.3.8 Windows menu . . . . . . . . . . . . . . . . . . . . . . . . . . . . . . . . . . . . . . . . 73 63 66 66 67 69 71 71 72 Cascade . . . . . . . . . . . . . . . . . . . . . . . . . . . . . . . . . . . . . . . . . . . . 73 List of currently opened files . . . . . . . . . . . . . . . . . . . . . . . . . . . 73 ii AMECustom 4.2 User Manual 4.3.9 close all . . . . . . . . . . . . . . . . . . . . . . . . . . . . . . . . . . . . . . . . . . . . 73 Help menu . . . . . . . . . . . . . . . . . . . . . . . . . . . . . . . . . . . . . . . . . . . . 73 Online . . . . . . . . . . . . . . . . . . . . . . . . . . . . . . . . . . . . . . . . . . . . . 73 About . . . . . . . . . . . . . . . . . . . . . . . . . . . . . . . . . . . . . . . . . . . . . . 74 4.4 The AMECustom Toolbar . . . . . . . . . . . . . . . . . . . . . . . . . . . . . . . . . . . 74 4.5 The Category buttons. . . . . . . . . . . . . . . . . . . . . . . . . . . . . . . . . . . . . . . 75 4.6 The customized object general features. . . . . . . . . . . . . . . . . . . . . . . . . 77 4.6.1 General features of a submodel . . . . . . . . . . . . . . . . . . . . . . . . . . . . 77 4.6.2 Name . . . . . . . . . . . . . . . . . . . . . . . . . . . . . . . . . . . . . . . . . . . . . . 77 Icon . . . . . . . . . . . . . . . . . . . . . . . . . . . . . . . . . . . . . . . . . . . . . . . 77 Brief description . . . . . . . . . . . . . . . . . . . . . . . . . . . . . . . . . . . . . 78 Full description . . . . . . . . . . . . . . . . . . . . . . . . . . . . . . . . . . . . . . 78 General features of a supercomponent . . . . . . . . . . . . . . . . . . . . . . . 79 4.6.3 Name, Icon, Brief description, Full description . . . . . . . . . . . . . 80 List of constituents. . . . . . . . . . . . . . . . . . . . . . . . . . . . . . . . . . . . 80 Right-Click Menus . . . . . . . . . . . . . . . . . . . . . . . . . . . . . . . . . . . . . . 82 Main right-click menus . . . . . . . . . . . . . . . . . . . . . . . . . . . . . . . . 82 Main functions available from the right-click menus . . . . . . . . . 83 4.7 The global parameter lists . . . . . . . . . . . . . . . . . . . . . . . . . . . . . . . . . . . 85 Real . . . . . . . . . . . . . . . . . . . . . . . . . . . . . . . . . . . . . . . . . . . . . . . 86 Integer . . . . . . . . . . . . . . . . . . . . . . . . . . . . . . . . . . . . . . . . . . . . . 87 Text . . . . . . . . . . . . . . . . . . . . . . . . . . . . . . . . . . . . . . . . . . . . . . . 88 Using global parameters . . . . . . . . . . . . . . . . . . . . . . . . . . . . . . . 89 Right-click menus . . . . . . . . . . . . . . . . . . . . . . . . . . . . . . . . . . . . 90 4.8 The External variables list . . . . . . . . . . . . . . . . . . . . . . . . . . . . . . . . . . . 91 External variable characteristics . . . . . . . . . . . . . . . . . . . . . . . . . 91 Right-click menus . . . . . . . . . . . . . . . . . . . . . . . . . . . . . . . . . . . . 92 4.9 The Internal items lists. . . . . . . . . . . . . . . . . . . . . . . . . . . . . . . . . . . . . . 92 Internal variables . . . . . . . . . . . . . . . . . . . . . . . . . . . . . . . . . . . . . 93 Real parameters . . . . . . . . . . . . . . . . . . . . . . . . . . . . . . . . . . . . . . 93 Integer parameters . . . . . . . . . . . . . . . . . . . . . . . . . . . . . . . . . . . . 94 Text parameters . . . . . . . . . . . . . . . . . . . . . . . . . . . . . . . . . . . . . . 94 Right-click menus . . . . . . . . . . . . . . . . . . . . . . . . . . . . . . . . . . . . 95 iii Table of contents iv AMECustom 4.2 User Manual Chapter 1: Introducing AMECustom 1.1 Presentation of this manual The AMECustom user manual will help you to: • understand the aim of AMECustom and what you can do with this complementary application of AMESim, • learn how to customize submodels and supercomponents. This user manual is split up into four chapters: Chapter 1 introduces AMECustom and customized objects. Chapter 2 gives two examples of customized submodels. Chapter 3 gives two examples of customized supercomponents. Chapter 4 is a reference chapter which can be used from the main index. We recommend that you go through these examples before you attempt your own customizations. 1.2 What is AMECustom? Before answering this question it is worth reviewing what you can do with each product of the AMESim suite. AMESim You build models by connecting together components either directly or using lines. In Submodel mode you attach mathematical descriptions to each component and line. These are either submodels or supercomponents. You can then change parameters, perform runs and analyze results. You can also develop your own supercomponents. AMERun You cannot build models and supercomponents. But you can use models built from AMESim for changing parameters, performing runs and analyzing results. 1 Chapter 1 Introducing AMECustom AMESet You create your own submodels for using them in AMESim models. The submodels you create in AMESet and the supercomponents you create in AMESim are described as generic. When submodels are of a very general nature, the number of parameters to set can be very large. This is even more true for supercomponents. To overcome this problem the customized submodels and supercomponents were introduced. AMECustom In AMECustom you load generic objects (submodels or supercomponents) and then: • fix and hide certain parameters, • rename other parameters and set new default values, • link together two or more parameters with a global parameter having a scope limited to the customized object, • hide certain variables, • retitle other variables and set new default values. The result is a customized version of the generic object. 1.3 Customized submodels An example of very simple level of customization of submodels is in the Thermal Hydraulic library. The fluid properties submodels TFFD1 and TFFD2 are generic submodels and associated with them are 10 customized versions of TFFD1 and 10 customized versions of TFFD2. Figure 1.1 shows the generic TFFD1 with its 10 customized versions. 2 AMECustom 4.2 User Manual Figure 1.1: TFFD1 has 10 customized versions Figure 1.2 shows the generic submodel TFFD1 in Parameter mode. Figure 1.2: Generic submodel TFFD1 in Parameter mode 3 Chapter 1 Introducing AMECustom A customized version is shown in Figure 1.3. Figure 1.3:Customized version in Parameter mode Note the pulldown menu allowing switching between generic submodel and the 10 customized versions in Parameter mode. This does not involve any recompilation and it can be done in AMERun as well as AMESim. Note also the parameter list is shorter and simpler for the customized submodels. This level of customization is very light but it is powerful and very valuable especially in AMERun. All that has happened is that in each customized versions, 2 parameters of the generic submodel are hidden. One of them is fixed to the name of a data file which supplies the information on the fluid concerned. 1.4 Customized supercomponents When you customize a supercomponent, you make it appear in AMESim and AMERun as if it was a submodel. You can explore the contents of the customized supercomponent only in AMECustom, but if in AMECustom you saved it encrypted, you must supply the correct password to reopen it. Customization can be multi-level: customized supercomponents can contain other customized objects. 4 AMECustom 4.2 User Manual 1.5 Important rules for customized objects Comments in this section are important but you may not fully understand their significance at a first reading. We suggest you reread it after completing the tutorial examples. Customized submodels For using a customized submodel in an AMESim model, the corresponding generic submodel must be available, and in particular its compiled code (.o or .obj) must exist. Customized supercomponents A customized supercomponent can be used in an AMESim model even if the corresponding generic supercomponent is deleted or unavailable. Encryption The encryption of a customized object in AMECustom does not affect anything in AMESim. However: • If you look in the .spe and .sub files with an editor, you will find them rather difficult to understand! • If you look in the .cir file created by AMESim, you will find that its relevant sections are also encrypted. • Using AMECustom, when you try to open an encrypted customized object, you must enter the correct password before getting access to it. Protection of encrypted objects Working out the internal details of an encrypted customized submodel is possible given time. Concerning an encrypted customized supercomponent, without the corresponding generic supercomponent, it would be extremely difficult. Distribution of systems containing customized objects AMESim is increasingly used as a model exchange software. Customization with encryption is an important part of this process. Suppose you send a compiled AMESim system containing one or more customized objects to another user. The AMEPack facility in AMESim is designed to make this easy. 5 Chapter 1 Introducing AMECustom The user can run the system in AMERun. Using AMESim it is also possible to run the system, but if the executable has to be recreated, the following files are needed: • The object files of the generic submodels corresponding to the customized submodels, • The object files of the generic submodels used in the customized supercomponent constituents. However the following files are NOT strictly needed: • Any .spe files and .c (or .f) files of generic submodels. • Any .spe files of customized submodels. • Any .spe and .sub files of any generic or customized supercomponents. If confidentiality is important, use the above information to minimize the files you send in the package. 6 AMECustom 4.2 User Manual Chapter 2: Customizing submodels 2.1 Introduction This chapter shows you how to customize AMESim submodels with simple tutorial examples. However, before attempting to read this chapter and doing the exercises, you should have experience at using AMESim and performing simple simulations with standard AMESim submodels. Name conventions For generic submodels and supercomponents the following restrictions apply to the names: • Names must be of 4 to 23 characters comprising uppercase letters and digits. • The first character must be a letter. For customized objects the rules are the same except that the characters ‘-’ (minus) and ‘_’ (underscore) are permitted. It is a good idea to use these freely so as to make customized objects distinctive. Please note also that: 2.2 • In all the AMESim libraries, standard submodels and supercomponents have the first digit in their name (if any) in the range 0 to 4, whether they are generic or customized. • Hence, if you create your own customized objects with names that contain at least one digit and if the first digit is in the range 5 to 9, there will be no risk of name clashes with existing standard objects. Example 1: customized submodel of the cosine function Objective: • To create the simplest possible customized submodel. The function submodel FX00 belongs to the Signal, Control and Observers library. The icon it is associated with is shown. This submodel applies any user-supplied function of one variable x, to the input signal on port 2. The result is the output f(x) on port 1. The function f is defined by the user in Parameter mode. 7 Chapter 2 Customizing submodels A simple customization can be made to FX00 to produce COS50, which will calculate the cosine of the input. We could also produce a sine version, an absolute value version and indeed a whole collection of customized versions of FX00. For this simple example you will load the generic submodel FX00 into AMECustom and customize it saving the resulting customized submodel as COS50. It is a good idea to create a special directory or folder called tutorial (for instance) and save all the customized submodels in this directory. Step 1: Start AMECustom Using Unix: Talk to your system administrator who will show you how to set up your working environment so that you get access to AMECustom. To start AMECustom, in a suitable window change to the directory where you wish to work (tutorial for instance) and type: AMECustom Using Windows: Do one of the following: • Select AMECustom from the menu Program u Imagine u AMECustom produced by the Start button, or • Double click on the AMECustom icon on your desktop, or • Type AMECustom in a MS DOS Command window from the directory where you wish to work (tutorial for instance). The display shown in Figure 2.4: appears. It has been deliberately made similar to AMESim and AMESet but there are small differences in the display and AMECustom performs different functions. The main area is used to display details of submodels and supercomponents that are customized. 8 AMECustom 4.2 User Manual Figure 2.4: AMECustom main area Note: For the rest of the tutorial exercises, you should save all your customized submodels in the same directory as the current one (tutorial directory). Step 2: Select the FX00 icon At the left hand side of the AMECustom display are the Categories buttons. Select the Signal, Control and Observers category and then click on the standard f(x) icon.The dialog box below appears: Figure 2.5: f(x) submodel list Select the submodel FX00 in the list and click on OK: Figure 2.6: shows the new display. 9 Chapter 2 Customizing submodels Figure 2.6: AMECustom display with a submodel loaded Step 3: Customize the generic submodel The process of customizing submodels is largely a matter of filling forms. Here you are going to alter the characteristics of the submodel FX00 to get our own submodel COS50: 1. In the Brief description field, replace the current description by the following: ‘computes the cosine of the input’. This field contains text, which will be displayed when the submodel is selected in AMESim. Figure 2.7: Brief description field 2. Click on the button labeled Full description and change the title and description as shown in Figure 2.8: 10 AMECustom 4.2 User Manual Figure 2.8: Full description 3. In the External variables table, modify the title of the two external variables as follows: Figure 2.9: External variable table 4. Select the Text parameters tab from the Internal items table and set the default value of the expression in terms of the input x parameter to cos(x): Figure 2.10: Internal variable table Then click on the check box of the Hidden column so that a tick mark appears in it: Note: This point is important because in AMESim, the parameter will not appear anymore in the submodel parameter list and its default value will be used. Hiding a customized submodel parameter ensures that its default value will always be used in AMESim. 11 Chapter 2 Customizing submodels Step 4: Save the customized submodel At this stage the customization is complete and you can save it by clicking on the button. This will produce the dialog box below from which you can give a name to your customized submodel: Figure 2.11: Submodel name and password Putting a tick mark in the check box labeled Save encrypted is not necessary for such a simple submodel. This feature will be covered in the last example of next chapter. If you then click on OK, a file browser appears and you must select an AMESim node directory for your customized submodel. Figure 2.12: Directory of the submodel Note that if the directory you selected is not in the path list you will get the following message: 12 AMECustom 4.2 User Manual Figure 2.13: You can add the new directory in the path list If you click on Yes, this directory will be added to your path list. You can get a preview of the Change Parameters and Variable List dialog boxes you would get in AMESim. Click on the buttons and the previews shown in Figure 2.14: and Figure 2.15: respectively: to get Figure 2.14: Preview of the Change Parameters dialog box Figure 2.15: Preview of the Variable List dialog box 13 Chapter 2 Customizing submodels As you can see, the parameter list is empty since the only parameter of the generic submodel is now hidden. It is set to cos(x) and cannot be changed by an AMESim user. The variable list shows the customized names of external variables. Step 5: Use the customized submodel in AMESim 1. Start AMESim and build the small model shown in order to test your new submodel: 2. In Submodel mode you will get the Submodel List dialog box shown below after selecting the f(x) icon, and after clicking on the cross that appears to the left hand side of the list: Figure 2.16: Submodel List dialog box You can then select the customized submodel COS50. If COS50 does not appear in the list, check your pathlist and update it as necessary. 3. In Parameter mode, it is also possible to change between generic and customized submodels. The submodel currently assigned appears in a field and you can select another submodel from a list which is produced by clicking on the arrow in this field: 14 AMECustom 4.2 User Manual Figure 2.17: List of customized submodels Set the slope parameter of the ramp submodel (RAMP0) to 2*PI/10. 4. In Run mode, start a simulation for 10 seconds with a communication interval of 0.01 second and plot the output of COS50 against its input. You should get the following curve: Figure 2.18: Plot the output of COS50 against its input As an extension to this first example, you could create other customized submodels from FX00 such as: SIN50, ABS50, EXP50, etc. 2.3 Files associated with a customized submodel Each generic submodel you use in AMESim (called NAME for instance) has three associated files: • The source file NAME.f or NAME.c. • The specification file NAME.spe. • The compiled version of the source NAME.o (or NAME.obj). 15 Chapter 2 Customizing submodels If you edit this submodel with AMECustom, you can customize it according to your needs and save it as a different name: CUSNAME for instance. For this new submodel AMECustom will produce two new files which are: • The customized specification file CUSNAME.spe. • The customized description file CUSNAME.des. If your customized submodel is encrypted, it is protected by a password. 2.4 Example 2: creating two customized submodels from a cam generic submodel Objective: • To construct more complex customized submodels. The cam submodel CAM00 belongs to the Mechanical library. The icon it is associated with is shown. This is a submodel of a cam profile with cam follower. An ASCII file is read defining the linear displacement in mm of the contact point at various angular displacements in degree in the range 0 to 360. The file containing the cam profile is defined by the user in Parameter mode. A simple modification can be made to CAM00 to produce INCAM50 and EXCAM50, which will be used as inlet and exhaust cam respectively. Step 1: Load the cam submodel into AMECustom. At the left hand side of the AMECustom display are the Categories buttons. Select the Mechanical category and then click on the standard cam icon shown. The following dialog box appears: 16 AMECustom 4.2 User Manual Figure 2.19: Submodel list dialog box Select the submodel CAM00 in the list and click on OK: Figure 2.20: shows the new display. Figure 2.20: AMECustom main interface with submodel loaded We are going to alter the characteristics of the submodel CAM00 to get our own inlet cam submodel INCAM50. Then we will do the same for the exhaust cam submodel EXCAM50. 17 Chapter 2 Customizing submodels Step 2: Customize CAM00 to produce INCAM50 1. In the Brief description field, replace the current description by the following: ‘inlet cam and cam follower’. This field contains text, which will be displayed when the submodel will be selected in AMESim. 2. Click on the button labeled Full description and change the title and description as shown below: Figure 2.21: Full description 3. In the External variables table, modify the title of the external variables named displacement of the cam follower and velocity of the cam follower as follows: Figure 2.22: Modify the titles of the external variables Ideally we would replace the word cam in all parameters and variables with inlet cam. 4. Select the Integer parameters tab from the Internal items table and set the default value of the parameter 1 for linear splines 2 for cubic splines to 2. Both integer parameters must be hidden: 18 AMECustom 4.2 User Manual Figure 2.23: Check boxes in the hidden column 5. Select the Text parameters tab from the Internal items table and set the default value of the parameter file of cam position function of angular displacement to $AME/tutorial/data/inlet_cam_profile.data or %AME%\tutorial\data\inlet_cam_profile.data. Note that you can use a file browser for this by clicking on the button , provided you know the value of the environment variable AME. Ensure this parameter is also hidden: Figure 2.24: Ensure text parameter is hidden 6. At this stage the customization of the submodel is complete and you can save it by clicking on the Save button. This one will be called INCAM50 and put in your tutorial directory. Step 3: Customize CAM00 to produce EXCAM50 Repeat the procedure above (points 1 to 6) for EXCAM50 ensuring that in points 1, 2 and 3: • inlet cam is replaced by exhaust cam, and • INCAM50 is replaced by EXCAM50 (Alternatively with INCAM50 still loaded in AMECustom do File u Save as specifying EXCAM50 and then make the changes.) Point 4 is identical and the result of point 5 is shown below: Figure 2.25: Result of point 5 Step 4: Test your customized submodels in AMESim 1. Start AMESim and build the model shown in Figure 2.26: in order to test your new submodels. You might get LCON12 instead of LCON11 19 Chapter 2 Customizing submodels depending on use of ‘flip’ operations but this is not important. Save this model in your tutorial directory. Figure 2.26: Build this model 2. Use the following parameters for the inlet and exhaust side: Submodel Title Value SPR000A spring force with both displacements zero [N] 500 MAS005 mass [kg] 0.01 LSTP00A lower displacement limit [m] 0 higher displacement limit [m] 0.03 gap or clearance with both displacements zero [mm] 0.1 contact stiffness [N/m] 1.0e9 contact damping [N/(m/s)] 1000 penetration for full damping [mm] 0.01 3. Run a simulation for 0.08 second with a communication interval of 0.0001 second and plot the two cam displacements against their angular displacement. You should get the following curves: 20 AMECustom 4.2 User Manual Figure 2.27: Cam displacements against their angular displacement 4. Save this model carefully because it is used again in next chapter. 21 Chapter 2 Customizing submodels 22 AMECustom 4.2 User Manual Chapter 3: Customizing supercomponents AMECustom allows you to customize supercomponents as well as submodels. In this chapter there are two examples. In the first you construct a system which models a cam using mechanical and control library components. You then convert it to a supercomponent. This produces the same answers as the standard submodel CAM00. However, it is not very convenient to use. To overcome this you customize it so as to make it appear very similar to CAM00. In the second example you use a customized cam in a supercomponent of an inlet and exhaust valve of a cylinder head. You then customize this to have two levels of customization. It is useful but not essential that you have some experience of using the Icon designer in AMESim and/or AMESet. 3.1 Example 1: A customized cam supercomponent Objectives of the example: • To illustrate the process of customizing a supercomponent. • To compare a generic submodel, generic supercomponent and customized supercomponent of the same component. Figure 3.28 shows a system using the standard cam submodel CAM00. Figure 3.28: System using the cam submodel CAM00 Figure 3.29 shows the external variables of the cam submodel CAM00. Figure 3.29: External variables of the submodel CAM00 It is possible to produce the same results with the cam submodel replaced by mechanical and control components. Figure 3.30 shows how this can be done. 23 Chapter 3 Customizing supercomponents Figure 3.30: The cam submodel can be replaced by mechanical and control components We describe this as a ‘flat system’ because it is single level and will soon be transformed into a supercomponent. A few words of explanation are needed. Ignoring units by assuming everything is SI the logic is relatively simple. The rotary speed ω is integrated to produce the cam position θ. θ = ò ω dt This is used with a table of values imported from a file to produce a displacement x and the derivative dx/dθ. From this we can recover the velocity v as follows: v = δx δx δθ δx = = ω δt δθδt δθ For a perfect transformer we have Fv = F δx ω = Tω δθ From which T = F δx δθ The four gains are needed to produce the correct units. Thus the table of values used in CAM00 and FXA10 give a cam lift in mm for angles in degree. This is inconvenient from a modelling point of view but this is how data of this type is normally presented! 24 AMECustom 4.2 User Manual 3.1.1 Constructing the flat system Step 1: Construct both models in the same system Step 2: Set the following parameters leaving all others at their default values Submodel Reference number on sketch if any GA00 1 value of gain [null] 6 GA00 2 and 3 value of gain [null] 0.001 GA00 4 value of gain [null] 180/pi PM000 5 and 6 CAM00 FXA010 Title [units] shaft speed [rev/min] Value 150 file of cam position function of angular displacement $AME/tutorial/data/cam.data 1 for linear splines 2 for cubic splines 2 name of ASCII file $AME/tutorial/data/cam.data Step 3: Run a simulation and check that the results from the two models are the same Use a final time of 1 second and enable discontinuity printout. Figure 3.31: Plot of the CAM00 and VELXC0 submodels displacement 25 Chapter 3 Customizing supercomponents 3.1.2 Constructing the generic supercomponent Step 1: Convert the sub-system shown in Figure 3.32 to a generic supercomponent using the cam icon Figure 3.32: Sub-system to be converted to a generic supercomponent Figure 3.33: Specify an icon, a name and a brief description Step 2: Add this to your AMESim system and check that it gives the same results as the other two versions 26 AMECustom 4.2 User Manual Figure 3.34: Generic supercomponent added to the AMESim system Comparing the generic supercomponent with the generic submodel we have to prefer the submodel. There are far too many redundant parameters in the supercomponent which should be left at the set values. If we released the supercomponent for others to use, sooner or later some of these values will get changed. The situation is unsatisfactory so we will see what AMECustom can do to improve matters. The basic idea is to get the supercomponent to behave more like the submodel CAM00 hiding irrelevant detail. In particular we want the Change Parameters and Variable List dialog boxes to be like those in Figure 3.35 and Figure 3.36 respectively. Figure 3.35: Change Parameters dialog box 27 Chapter 3 Customizing supercomponents Figure 3.36: Variable List dialog box 3.1.3 Customizing the supercomponent Step 1: Load the supercomponent into AMECustom. Try the following experiments: 1. Open the supercomponent tree structure as in Figure 3.37. Figure 3.37: Supercomponent tree structure 28 AMECustom 4.2 User Manual 2. Click on the Explore button to produce the Explore Supercomponent dialog box part of which is shown in Figure 3.38. Click on individual constituents of the supercomponent and note how the corresponding item gets selected in the supercomponent tree. Figure 3.38: Constituents of the supercomponent 3. Note that as you select constituents of the supercomponent, on the left side the two upper lists on the right are unchanged but the lowest list changes. 4. Do a Parameter mode and Run mode preview and note how messy it is! In particular notice how prefixes, composed from the submodel name and instance number, are added to some parameter/variable titles in order to make them unique. Figure 3.39: Parameter and variable titles Normally it is confusing to see these prefixes in a Change Parameters or Variable list dialog box. They can be removed in 2 ways: • By hiding the parameter or variable so that it does not appear anymore. • By changing the title. If you do this, it becomes your responsibility to ensure parameters and variables have unique titles. 29 Chapter 3 Customizing supercomponents Step 2: The central list is what will become the external variables of the customized supercomponent. Alter the titles as shown below: Figure 3.40: Alter the titles of external variables Step 3: Select the root of the supercomponent tree and right-click selecting Hide all Figure 3.41: Hide all in the supercomponent tree You can achieve the same thing using the right-click pulldown menu in the Explore supercomponent dialog box. Figure 3.42: Hide all using the Explore supercomponent dialog box If you look at the Parameter and Run mode previews, you will see a dramatic change! We must reintroduce a few variables and parameters that have been hidden. 30 AMECustom 4.2 User Manual Figure 3.43: Some variables and parameters are hidden Below are summarized three very important points: 1. It is very common practice to begin by hiding ALL parameters and variables then progressively reintroducing those that are needed. 2. After making any significant change, it is essential to do a Parameter and Run mode preview. This helps you to identify mistakes at an early stage. 3. You can change titles of parameters and variables to make them more meaningful and to remove unwanted prefixes. If you do this, it becomes your responsibility to ensure the titles are unique. Step 4: Select the integrator submodel INT0, then select the Internal variables tab and alter them as follows: Figure 3.44: Alter the Internal variables Note the Hidden flag for the variable has been changed, now it is unticked. Step 5: In a similar way make the following changes. In each case ensure the Hidden check box is not ticked. 31 Chapter 3 Customizing supercomponents Submodel MOD00 FXA010 FXA010 Tab selected Original title Internal variables output Integer parameters discontinuity handling Text parameters name of ASCII file New title if different angular displacement of cam modulo 360 in degree file of cam position function of angular displacement Do a preview of parameters (Figure 3.45) and variables (Figure 3.46) to check they are satisfactory. Figure 3.45: Preview of parameters Figure 3.46: Preview of variables Step 6: Save the customized supercomponent under the name CUSTOMCAM50. Step 7: Use the customized supercomponent in AMESim adding to the three existing subsystems. Check it produces the same results as the other versions. Examine the State count dialog box to see how certain titles are hidden. Figure 3.47: Supercomponent used in an AMESim system 32 AMECustom 4.2 User Manual Conclusion This customized supercomponent is an alternative to the submodel CAM00. Which alternative is better? In this case the submodel is less complex and has less redundancy. In other cases a customized supercomponent can be a better alternative to a huge submodel. This is probably true in the next example. 3.2 Example 2: A 2-level customized supercomponent with global parameters 3.2.1 Introduction Figure 3.48: Two valves operating within a cylinder head Objectives: • To construct a customized supercomponent with two levels of customization; • To use parameters global to the supercomponent; • To demonstrate encryption facilities. The system is shown in Figure 3.48 and represents two valves operating within a cylinder head of an engine. The exercise that follows is constructed to show features of AMECustom not to serve as instruction on how to design efficient cylinder head valve systems! 33 Chapter 3 Customizing supercomponents Note that the system is precisely the same as the second example in chapter 2. Remember that: 3.2.2 • There are two camshafts running at the same speed which is defined by PM000. • INCAM50 and EXCAM50 are customized submodels. This will give two levels of customization. • The submodels LSTP00A induce a valve clearance when the valve is closed. • MAS005 features a limit in the movement of the valves. Constructing the flat system Reload the old system and check the results against Figure 3.49. This is the valve lift and the reference set of results we will use to check the new generic supercomponent and its customized version. Figure 3.49: Reconstructing the generic supercomponent Step 1: Create a generic supercomponent including all components except PM000. 34 AMECustom 4.2 User Manual Figure 3.50: Create the supercomponent There is no very suitable standard AMESim icon for this supercomponent. If you are very short of time you can use any icon of the Mechanical category which has a single rotary port such as the following one: . However, for a more artistic solution we suggest you do the following: 1. Click on Select an icon. 2. You should select a category for which you have write permission. If you do not have one, you must create it by clicking on the New Category button. 3. Click on New Comp Icon. 4. Click on the Load icon file button of the Icon designer dialog box. 5. There is an existing icon in a folder of the AMESim system area. Enter the following name: $AME/tutorial/Icons/twinvalves.xbm or %AME%\tutorial\Icons\twinvalves.xbm 6. The icon should now be loaded into the Icon designer. Define a rotary port, an icon name and a brief description. 35 Chapter 3 Customizing supercomponents Figure 3.51: Draw the icon Step 2: Save the icon. Make sure you do this in AMESim format . Step 3: Select the icon you have just created from the tree structure of the Icon selection dialog box. 1. Give a name the generic supercomponent (e.g. VALVES50), 2. Give it a brief description, 3. Save it. Figure 3.52: Give a name and brief description 36 AMECustom 4.2 User Manual Step 4: Add the generic supercomponent to your AMESim system and run a simulation to check that the results are correct (as in Figure 3.49). Figure 3.53: Add the supercomponent to the AMESim system 3.2.3 Constructing the customized supercomponent Step 1: Load the generic supercomponent into AMECustom. Hide all variables and parameters. Step 2: The original external variable names shown in Figure 3.54 have very inappropriate names. Change them to those indicated. Figure 3.54: Alter the external variable names For the time being, only external variables of the supercomponent are visible. We must decide on what else is to be visible. There are many pairs of submodels in this supercomponent. In order to demonstrate the use of global parameters, we will assign the same values to many parameters from the intake side and from the exhaust side. This symmetry is of course not necessary and may not be desirable from a design point of view, but this is not the point of the exercise. It would be convenient to have the following parameters to set in AMESim: • valve spring preload • valve spring stiffness • valve clearance • valve mass • maximum possible valve lift 37 Chapter 3 Customizing supercomponents We set these parameters once and they are applied to both the intake and the exhaust side. To do this we introduce customized supercomponent global parameters in AMECustom. These are like global parameters in AMESim but their scope is solely the customized supercomponent. The table below shows the global parameters we will use and an indication of where they will be used. They are all Real parameters but we could also use Integer and Text parameters. Global type and name Title [units] Min./Default/ Max. Submodel, parameter/variable and title valve spring preload [N] 200/300/800 SPR000A, real parameter, free length of spring valve spring stiffness [N/m] 1.0e4/1.0e5/ 1.0e6 SPR000A, variable, spring rate valve clearance [mm] 0.05/0.1/0.2 LSTP00A, variable, gap or clearance with both displacements zero Real VMASS valve mass [kg] 0.005/0.01/ 0.05 MAS005, real parameter, mass Real VMAXLIFT maximum possible valve lift [m] 0.02/0.03/ 0.085 MAS005, real parameter, higher displacement limit Real VPRELOAD Real VSTIFF Real VCLEAR Step 3: Introduce the supercomponent real global parameters shown below. Make sure that none of them are hidden. Figure 3.55: Alter the external variable names Note that you click on the Add new button to introduce each new real parameter. 38 AMECustom 4.2 User Manual Step 4: Use the VPRELOAD and VSTIFF global variables in both SPR000A spring submodels Real parameters as shown below. Figure 3.56: Global variables Note that you can copy/paste from one spring to the other using the tree structure. Figure 3.57: Copy/paste using the tree structure You can do the same thing in the Explore Supercomponent window. Figure 3.58: Copy/paste using the Explore Supercomponent window A third technique is to select both springs in the tree structure or both springs in the Explore supercomponent window. This works like Common Parameters in AMESim and you can set the values for both springs simultaneously. 39 Chapter 3 Customizing supercomponents Figure 3.59: spring values can be set simultaneously Step 5: Using the same techniques set the VCLEAR global parameter in both LSTP00A submodels as indicated. Figure 3.60: VCLEAR global parameter Step 6: For both MAS005 submodels make the modifications shown below. Figure 3.61: Modifications for both MAS005 Step 7: In the inlet MAS005 submodel alter the Internal variables as shown. Make the corresponding changes in the exhaust side. Figure 3.62: Alter the Internal variables of MAS005 40 AMECustom 4.2 User Manual Note: • 3 (x2) Internal variables have had their titles altered and are not hidden anymore. • 2 (x2) Internal variables have their minimum, maximum and default values set to 0. This makes them invisible in Parameter mode but as they are no longer hidden, you will see them with their new titles in Run mode. Step 8: In the inlet cam INCAM50 submodel alter the second Internal variable as shown. Do not change the exhaust side. Figure 3.63: Uncheck the Hidden box for the second variable Note: • We have forced both cams to have a starting angle of 0. We will not be able to change this. • We have forced the starting value of the gap or clearance in both LSTP00A submodels to be VCLEAR. • With both cam profiles starting on a flat part the starting values of various state variables are consistent. Step 9: Do a Parameter mode preview (Figure 3.64) and a Run mode preview (Figure 3.65). 41 Chapter 3 Customizing supercomponents Figure 3.64: Parameter mode preview Figure 3.65: Run mode preview Step 10:Save the customized supercomponent as CUSVALVES50. This time specify a password, but do not forget it! Step 11:Add the customized supercomponent to your AMESim sketch and check that it produces the same results. 42 AMECustom 4.2 User Manual Figure 3.66: Add the customized supercomponent to the sketch We hope that you find using CUSVALVES50 within AMESim more pleasant than the generic equivalent. Step 12:Use the state count facility and also examine in an editor the .state and .var files produced by AMESim. The important thing to realize is that things hidden by AMECustom appear under very unhelpful names (Figure 3.67). This is true even if it is not encrypted. In AMECustom you define what is private and what is public. AMESim only shows the public part. Figure 3.67: State count dialog box 3.2.4 Activity variables and customized supercomponents Following the steps in the previous section the status of all activity variable are hidden. For this reason you will not have access to these variables in AMESim regardless of the state of the Activity index calculations check box in the Run Parameters dialog box. 43 Chapter 3 Customizing supercomponents We will now reintroduce these activity variables. 1. In AMECustom uncheck the hidden box for all activity variables. You will then get the following Run mode preview. Figure 3.68: Run mode preview Actually since there is no friction in the MAS005 submodels and no possibility of adding friction in AMESim, these two particular activities will always be zero and hence can be hidden. 2. Take each activity variable in turn and remove the unwanted prefix and adjust the titles to make them unique. Below are some suggestions. 44 AMECustom 4.2 User Manual Figure 3.69: You can remove unwanted prefixes 3. Save the customized supercomponent and load the revised version into AMESim. 4. Enable Activity index calculations and do a run. 5. Use Tools u Activity index to produce an Activity Index List dialog box. Figure 3.70: Activity Index List dialog box 3.3 Conclusion You should now have some idea of what AMECustom does. At this point it is appropriate to reread section 1.5 where ideas on how AMECustom can be used are presented. 45 Chapter 3 Customizing supercomponents 46 AMECustom 4.2 User Manual Chapter 4: Reference Guide for AMECustom 4.1 Introduction This guide is designed to be used for reference from the main index. It is organized as follows: 4.2 • a description of The AMECustom main window, • features available from The AMECustom menu bar, • features available from The AMECustom Toolbar, • categories available from The Category buttons, • a description of The customized object general features, • a presentation of The global parameter lists, • a presentation of The External variables list, • a presentation of The Internal items lists. The AMECustom main window The empty main window of AMECustom is shown in Figure 4.71. Click on the menu bar or move your mouse pointer on the toolbar and the category buttons to have more details: 47 Chapter 4 Reference Guide for AMECustom Figure 4.71: AMECustom display Menu bar Toolbar Main Window Category buttons When an object is loaded, the main window looks like in Figure 4.72. Figure 4.72: Main window with a submodel loaded Global parameter lists External variable list Internal item lists Customized object general features 48 AMECustom 4.2 User Manual This nomenclature will be used throughout this chapter. Note: If a customized submodel is loaded rather than a customized supercomponent, the customized object general feature area is simpler than the one shown in Figure 4.72. 4.3 The AMECustom menu bar Each menu allows you to access the main AMECustom commands. See the details in the following sections: 4.3.1 • Icons menu • Documentation menu File menu Figure 4.73: File menu Open This method allows you to select generic or customized objects by name rather than by icon. To open an object you can also: • click on the button in the Toolbar, • use the Ctrl+O shortcut. If you select Open in the File menu, you will get a file browser to enable you to look for .spe files. Hence you should normally search in the submodels folder of AMESim nodes. 49 Chapter 4 Reference Guide for AMECustom Figure 4.74: File browser in the Open dialog box You can open .spe files of: • generic submodels, • generic supercomponents, • customized submodels, • customized supercomponents. Any object selected that can be read will be loaded into the AMECustom main window. Note that all successful save operations in AMECustom will always produce customized objects. Save Select this menu item when you think your customization is complete and you want to save it. If the customized object is new, Save behaves like Save as. You can also click on the Save shortcut. button in the Toolbar or use the Ctrl+S Save as Select this menu item when you want to save a customized object under a new name and/or in a different AMESim node. You must specify the name and also the AMESim node (Figure 4.75). 50 AMECustom 4.2 User Manual Figure 4.75: Save as process Note: You can save a customized object encrypted. If you do this, you will have to set a password. Encrypted objects cannot be opened in AMECustom without their password. Last opened files list This section of the menu displays the last opened submodels or supercomponents. You can change the number of the last opened files to display by using Options u AMECustom Preferences... Close Select this item when you wish to clear the active submodel or supercomponent. If AMECustom thinks it has changed, you will be invited to save it. Quit Select this item when you wish to leave AMECustom. If loaded objects have changed, you will be invited to save them. You can use the Ctrl+Q shortcut. 4.3.2 Edit menu The first eight items only operate on a selected global parameter. 51 Chapter 4 Reference Guide for AMECustom Figure 4.76: Edit menu Cut The selected global parameter is removed. The shortcut is Ctrl+X. The facility is also available by clicking on the Cut global parameter button in the toolbar. Copy The selected global parameter is copied into a special buffer or clipboard. The shortcut is Ctrl+C. The facility is also available by clicking on the Copy current item button in the toolbar. Paste The contents of the selected global parameter are overwritten with the contents of the clipboard. The shortcut is Ctrl+V. The facility is also available by clicking on the Paste current item button in the toolbar. Delete The selected global parameter is deleted. The shortcut is Del. Add new 52 AMECustom 4.2 User Manual A new global parameter is appended at the end of the list. The shortcut is Ins. Trash can This opens a dialog box from which the latest global parameters that have been deleted are shown: It is then possible to restore some of these or to empty the trash can. The shortcut is Ctrl+T. Move up If it is possible, the selected global parameter is moved up one position in the list. The shortcut is Ctrl+Up. Move down If it is possible, the selected global parameter is moved down one position in the list. The shortcut is Ctrl+Down. Hide all This option hides all internal items of the customized object currently selected: a tick mark appears in every check box of the Hidden column. Show all This option shows all the internal items of the customized object currently selected: all the tick marks in the check boxes of the Hidden column are removed when possible. Update categories This option updates the categories and their contents according to the current path list. 53 Chapter 4 Reference Guide for AMECustom External variables This option produces a dialog box showing the external variables associated with each port of the selected customized object. Figure 4.77: External Variables window Available customized This option produces the list of available customized objects (submodels or supercomponents) from the current path list. You can select from this list and load into AMECustom for editing (click on Load) or deleting (click on Remove) any existing customized object. Figure 4.78: Available Customized Submodels dialog box Available supercomponents This option produces the list of both generic and customized supercomponents that are available from the current path list. You can select from this list and load into AMESim (click on Load) or load into AMECustom (click on Customize) or remove (click on Remove) any existing supercomponent. 54 AMECustom 4.2 User Manual Figure 4.79: Available Supercomponents dialog box Available user submodels This option produces a list of both generic and customized submodels that are available from the current path list. This list is limited to user submodels only. This means submodels that do not belong to any standard AMESim library. You can select from this list and load into AMESim (click on Load) or load into AMECustom (click on Customize) or remove (click on Remove) any existing user submodel. Figure 4.80: Available User Submodels dialog box 4.3.3 Options menu Figure 4.81: Options menu 55 Chapter 4 Reference Guide for AMECustom Path list Select this item to change the AMESim path list. This functionality is precisely the same as in AMESim. Figure 4.82: Path list dialog box Color preferences Select this item to change colors assigned to categories and lines as well as line styles. This functionality is precisely the same as in AMESim. Figure 4.83: Color preferences dialog box 56 AMECustom 4.2 User Manual AMECustom Preferences Select this item to produce the AMECustom Preferences dialog box. Figure 4.84 shows the options set to their default values. Figure 4.84: AMECustom Preferences dialog box The Preview in file browsers check box applies to the Background area when the Image button is selected and the browse button is clicked. If you click on Application font, you can select a different default font for AMECustom. Number of files in ‘Last Opened Files’ list allows you to change the number of files displayed in the Files menu. You can select the HTML editor you wish to use from AMECustom in order to complete or modify the documentation associated with your customized objects. After a check submodels is applied to a customized supercomponent you have the possibility to create a backup of its original version. You can choose this backup is created always, never or on demand. The two radio buttons under the label Background allow you to change the default main window when no objects are loaded. If Color is checked, you can select a particular color. If Image is checked, you can enter the path and name of a file to specify an image to be used. Alternatively you can browse for the file and if the Preview in file browsers check box is ticked, you will see a reduced size image of the selected file in the browser. 57 Chapter 4 Reference Guide for AMECustom 4.3.4 Previews menu Figure 4.85: Previews menu Parameter mode This option takes the active object in its current state and shows how the Change Parameters dialog box will look like for this object in AMESim. You can also click on the button in the Toolbar. Use this facility frequently when you are customizing submodels and supercomponents as you can identify mistakes at an early stage. Run mode This option takes the active object in its current state and shows how the Variable List dialog box will look like for this object in AMESim. You can also click on the button in the Toolbar. Use this facility frequently when you are customizing submodels and supercomponents so that you can identify mistakes at an early stage. 4.3.5 Icons menu Figure 4.86: Icons menu Add category If you do not want to use a component icon from the available AMESim libraries, you must create your own component icons and these must be stored in your own category icon. Category icons are the ones you see at the left side of the AMECustom window. The steps involved in creating a new category icon are the following: 1. Select Icons u Add category... 58 AMECustom 4.2 User Manual A browser appears. 2. Select a directory for your category. Figure 4.87: Browsing for a Folder for an AMESim category. 3. Click on OK. If the selected directory is not in the AMECustom path list, the following dialog box is produced: Figure 4.88: Adjusting the Path List. You can then update your path list and you will be asked for the category name and description. As soon as the description is validated, the Icon Designer appears. You can now create an icon for the new category. Remove category To be able to remove a category • there must be no component icons in this category and • you must have write permission for the appropriate .xbm, .ico and AMEIcons files. 1. Select Icons u Remove category... The Remove Category dialog box appears: 59 Chapter 4 Reference Guide for AMECustom Figure 4.89: Removing a Category. 2. Select the category you want to remove. 3. Check the box Remove icons files if you want to remove also the files of the icon (.ico, .xbm). 4. Click on OK. Add component Step 1: Create a new component 1. Select the Add component item of the Icons menu. The dialog box shown below is displayed: Figure 4.90: Adding a New Component Icon. 2. Fill in the Name, Description and Parent category fields to give the necessary information on your new icon. Step 2: Specify an icon for the new component. There are 3 different ways of assigning an icon: • 60 Draw a new icon: Click on the Draw icon button to produce the Icon Designer. Design the icon and set its ports: please refer to the AMESim manual section 6.5.2.Creating a supercomponent icon (step 1 to step 6) to learn how to create an icon and add ports to it. Finally click on the Save icon to AMESim files button of the Icon Designer dialog box. AMECustom 4.2 User Manual • Load a bitmap from a file: A file browser allows you to load a bitmap from a file. • Select an existing icon from another category: Select the icon you want within a list of existing icons. When you have designed the icon and set its fields properly, click on the OK button. Remove component To be able to remove a component icon: • there must be no submodel or supercomponent associated with the icon and • you must have write permission for the associated .ico file. 1. Select Icons u Remove component... The Remove Icon dialog box appears. Figure 4.1: Removing a Component Icons. 2. Select the component icon you want to remove using the Select button. 3. Select the parent category of the component icon. 4. Click on OK. Icon designer The Icon designer facility can be started as a general facility if you select Icons u Icon designer... It can also be started when creating a new category icon or when creating an icon for a customized object. With the AMECustom Icon Designer, you can create and save one or more icons and specify their ports. Please refer to the AMESim manual section 6.5.2.Creating a supercomponent icon (step 1 to step 6) to learn how to achieve this. 61 Chapter 4 Reference Guide for AMECustom Change object icon Use Icons u Change object icon... if you want to replace the existing icon which the current active customized object is associated with. You can do the same thing by clicking on the Change icon button. In either case an Icon selection dialog box is created. Figure 4.2: The Icon selection dialog box Expand the tree structure and select the new icon. Note that you will be presented with subset of icons. These are the ones that are compatible with the active customized object. It is possible that no icons are suitable! In this case you will have to create one. Naturally you must create your new icon before you can attach a customized object to it. 4.3.6 Tools menu The items on this menu are a reduced set of those available in AMESim. The Check submodels item needs further explanation in the special context of AMECustom. 62 AMECustom 4.2 User Manual AMELexicon You can use AMELexicon at any time while working with AMECustom. The main function of the AMELexicon utility is to help you to make the titles of the parameters and variables consistent. When you create your own customized objects, it is extremely easy to have titles that almost the same as the titles in other related generic or customized objects. Unfortunately ‘almost’ is not good enough for facilities like Common Parameters! Basic rules • When you select a library in the path list within the Build tab, AMELexicon scans the submodels of this library. • You have the option to restrict the search by filtering according to submodel name, variable/parameter title and unit. • Results of a search are shown under the Titles tab. • In the Titles tab you have a Variable titles and a Submodels list. The Submodels list displays the submodels with titles with in the Variable titles. • AMELexicon recognizes the difference between variables/parameters with identical titles but different units • You can drag and drop the title you want onto a variable/parameter in you active AMECustom object. • If you double-click on a submodel in the Submodel lists, AMECustom attempts to open AMESet with the submodel loaded. • If a title seems to appear twice in the list with the same unit, this probably means that there is a spelling mistake on one of the two titles. AMELexicon dialog box To produce AMELexicon dialog box, select the menu Tools u AMELexicon... When you open the AMELexicon dialog box, the Build tab is displayed first. 63 Chapter 4 Reference Guide for AMECustom Figure 4.91: Build tab The Build tab contains four groups of options: Path list This is the current AMECustom path list. The buttons Select None and Select All are obvious. The button Update Path List is useful if you have modified your path list and you want to update it in this dialog box. Submodel filter In the white field you can enter a name of a submodel from which you want to check the parameter and variable titles. Alternatively you can use wildcards like * and ? to specify a collection of submodels.: To find Zero or more characters, excluding spaces and punctuation 64 Do this Enter an asterisk (*). Example HL*4 finds submodels such as HL04 and feet. AMECustom 4.2 User Manual To find Any single character, excluding spaces and punctuation Do this Enter a question mark (?). Example F??4 finds submodels with four-letter names that begin with F and end with 4--for example, FP04. You can filter variables, parameters or both. Title filter You can enter one or several words in the white field. If you tick the Case sensitive box, AMELexicon will take into account the case of the words you typed in. If you tick the Exact Match box, AMELexicon will take into account the exact text string you typed otherwise it takes the words in the string as key words. Unit filter You can type several units in the white field separated by a space. AMELexicon will give you the list of parameters and variables which have the same units. Generate button When you have entered the characteristics of the search, click on the Generate button. This produces the Titles tab containing the title list corresponding to your search. By selecting a particular title, the Submodel list is reconstructed to show the submodels associated with this title. Figure 4.92: Titles tab 65 Chapter 4 Reference Guide for AMECustom You can drag and drop a title from AMELexicon to a title of a parameter or a variable within AMESet or AMECustom. This can be done only for titles. If you place the cursor in the wrong place, it becomes a . Check submodels In AMESim Check Submodels is used to check the active system or generic supercomponent. The idea is to provide a mechanism for painlessly updating the system or supercomponent with respect to changes in the specification of the constituents. In AMECustom the check can be applied to the active: • customized submodel or • customized supercomponent In the first case, the specification file of the customized submodel is compared with the specification file of its generic version. This is what we call a Check consistency. In the second case a full Check submodels is applied as in AMESim, since a supercomponent is just like a piece of an AMESim system. Basic rules The following basic rules apply to Check Submodels in AMECustom: • Check Submodels starts automatically when you load an object. • When it starts automatically and there is no problem, no dialog box appears. • You can also start it manually using Tools u Check Submodels... you should do this when you are altering a generic object or its constituents and simultaneously its customized version is used in AMECustom. • If you start Check Submodels manually and have made changes to the object in AMECustom, do a Save first. Check submodels of a customized submodel This is the simplest case, AMECustom compares the specifications of the customized submodel with the specifications of its generic version. 66 • If there are important differences (the number of ports has changed) you should completely rebuild the customized submodel. • If there are just differences between the titles of the variables or parameters, AMECustom will ask you to make the link between the customized and the generic versions: AMECustom 4.2 User Manual Figure 4.93: Check customized submodel • In other cases, AMECustom will give you the possibility to update the customized version according to the new specifications of the generic submodel. This can happen when the unit of a parameter or variable has changed, or when the number of parameters or variables is different: Figure 4.94: You can update the customized version Check submodels of a customized supercomponent It you start the process manually, a Check Submodels dialog box is produced: Figure 4.95: Check submodels dialog box You can click on Start with the dialog box in this state or expand it by clicking on Details: the dialog box then takes on the form shown below. 67 Chapter 4 Reference Guide for AMECustom Figure 4.96: Check submodels extanded dialog box Note the Try to use same path as in circuit check box. By default this is enabled. Normally we expect supercomponent constituents not to have moved and so you do not need to change the default. However, if you move a supercomponent from one computer system to another, the paths used in the supercomponent file is likely to become irrelevant and hence you should disable this check box. Note also the tabs labeled Submodels (selected by default) and Report. The first show the tree structure of the supercomponent circuit as the check proceeds and the second is more detailed and contains no graphics. It is of a form that can be printed. Submodel location AMECustom checks the constituents of the loaded supercomponent against their specification. This involves finding the constituent .spe files (and .sub files if appropriate). It locates these from the specification of the loaded supercomponent, from the current AMECustom path list or, if it is unsuccessful, it will ask for your help in locating these files. 68 AMECustom 4.2 User Manual Note: • It is worth reviewing the current path list first and adjusting it if necessary. • In most situations the Try to use same path as in circuit check box should be left checked. However, if the object loaded into AMECustom has just been moved from one computer system to another, its path name may be wrong and it is more efficient if this box is unchecked. • If AMECustom needs help finding a file, it will tell you the name of the file. You can then enter the path in the input box or use the Browse button to search for it. • If you think that this path may need to be used again, check the Use this path for other submodels box. Check submodels starting Start the process by clicking on Start. A check finished message is displayed with no report of any problem if the supercomponent is up-to-date. However, the process will stop if a problem is found. There is an entry in the Report window explaining the nature of the problem. Note that the procedure is the same as for an AMESim model. For more details please refer to the Check submodels section of the AMESim manual. It is vitally important that after an update you examine the customized object very thoroughly. Remember that it is not possible to reconstruct an egg from an omelette! For catastrophic changes it may be better to remove the old customized object and create a new one. Expression Editor Start of the Expression Editor There are two different ways to start the Expression Editor: • when setting a value for a parameter or variable, click on Expression Editor, • use the menu Tools u Expression Editor... to display the 69 Chapter 4 Reference Guide for AMECustom Figure 4.97: Expression Editor Input box Use of the Expression Editor You can use the Expression Editor for: • calculation, • entering mathematical functions and expressions as a parameter value. Procedure 1. To enter a mathematical function in the input box, select a function in the Mathematical functions list. 2. Double-click on the mathematical function. The mathematical function is placed in the input box. 3. Enter one or several values in the brackets. You can select values in the Fundamental constants and Global parameters lists by double-clicking on the values. 4. If necessary complete the expression by selecting operators and functions in the two lists. 5. When your expression is complete, click on the equal button. The result is displayed, when possible, in the grey box next to the equal button. 70 AMECustom 4.2 User Manual Expressions The expressions that you can enter in the input box can be made up of: • global parameters; • real and integer constants; • the label PI which is taken to be an approximation to • the arithmetic operations +, -, *, / and for raising to a power ^ or **; • the boolean operations: !, !=, &&, ||, >, <, >=, <=,= =; • parentheses ‘(‘ and ‘)’ with their usual mathematical significance; • coma ‘,’ for seperating variables; • the following functions of one variable: sin sinh sqrt • cos cosh integ acos acosh lsqrta asin asinh fabs atan atanh log exp log10 abs the following functions of two variables: atan2 • tan tanh differ π; sign and the following functions of two or more variables: min max AMESim will first check your expression. If it finds it is acceptable, it will enter the expression as a value of a parameter if you started the Expression Editor from the value field of a parameter or variable. Note: The maximum size for an expression is 255 characters. Start AMESim/Start AMESet Just click on these items to start AMESim or AMESet. License viewer Select this item to see who is currently using AMESim product licenses. Normally this is only useful for clients who have multiple licenses. Note that you do not use a license for an AMESim library to use this library in AMECustom. For example you can use a pneumatic library icon and make a copy of a pneumatic library submodel for customizing without using a pneumatic library license token. 71 Chapter 4 Reference Guide for AMECustom Figure 4.98: License Viewer displays the available features 4.3.7 Documentation menu Figure 4.99: Documentation menu Create HTML skeleton Select this item to create HTML documentation for the active customized object. Note: • The name of the file is inherited from the customized object with an html extension. • This .html file is put in the doc directory of the AMESim node in which the customized object is stored. • The .html file is constructed from the specification (.spe) and source code (.c and .f, if any) of the generic version of the customized object. For customized submodels, fill in the full description part of the source code as this forms a major part of the documentation. Edit HTML documentation Use Documentation u Edit HTML documentation to modify and complete the various sections of your customized object documentation. If no HTML editor is specified in the AMECustom preferences, you will be asked to select one. View HTML documentation Use Documentation u View HTML documentation to view the documentation of the active customized object. In contrast if you use Help u OnLine, you get documentation on all submodels. 72 AMECustom 4.2 User Manual 4.3.8 Windows menu Use the Windows menu to modify the display of your systems. Figure 4.100: Windows menu Cascade This option arranges the windows corresponding to the customized objects currently used so that they overlap with their titles remaining visible. List of currently opened files This part of the Windows menu shows the list of currently opened files. You can bring an object to the top by selecting it, it becomes the active object. close all This option initiates the process of closing all the windows associated with customized objects. If there are unsaved changes, you will be asked to save them. 4.3.9 Help menu Figure 4.101: Help menu Online Select this item to view the documentation of AMESim submodels. These may be in libraries supplied as an AMESim product, generic or customized submodels or supercomponents produced by you or by a colleague. At the left side of the screen you can find the three following tabs: • Contents, which shows the list of the documentation topics. • Index, from which you can type in a keyword and get the related entries. 73 Chapter 4 Reference Guide for AMECustom • Search, from which you can get the list of all the documents containing at least one occurence of a given keyword. Figure 4.102: On-line help window About This option gives a lot of information on the version of AMECustom you are using and the libraries to which you have access. If you contact the AMESim hotline, you may need to give information from this dialog box to the support team. 4.4 The AMECustom Toolbar Each button of the toolbar is equivalent to a menu item of the menu bar. File u Open or Ctrl+O (see Open) File u Save or Ctrl+S (see Save) Previews u Parameter mode (see Previews menu) Previews u Run mode (see Previews menu) Edit u Cut or Ctrl+X (see Edit menu) Edit u Copy or Ctrl+C (see Edit menu) 74 AMECustom 4.2 User Manual Edit u Paste (see Edit menu) Edit u Trash can (see Edit menu) 4.5 The Category buttons The category buttons are located at the left side of The AMECustom main window. When you click on one of these, a dialog box of component icons appears (Figure 4.103) which will be familiar with all users of AMESim, AMERun and AMESet. Figure 4.103: Mechanical component icons dialog box In AMECustom, when you select one of these icons you get a Submodel List dialog box (Figure 4.104). 75 Chapter 4 Reference Guide for AMECustom Figure 4.104: Submodel List dialog box This contains a list of generic and customized submodels and supercomponents associated with the selected icon that AMECustom can find using the current path list. You can select one item in this list. • Click on OK to load the object into AMECustom. If it is encrypted, you will be asked for a password. Figure 4.105: You must know the password if the submodel is encrypted 76 • The Explore button is sensitive only if it is a supercomponent. Click on this to see the supercomponent constituents. If it is encrypted, you will be asked for the password. • Click on External variables to display the external variables of the object. • If you click on Help, AMECustom will attempt to load and display documentation on the selected object. • Click on Cancel if you have lost interest in the objects displayed. AMECustom 4.2 User Manual 4.6 The customized object general features 4.6.1 General features of a submodel These are shown on the left hand side of the AMECustom main window when a submodel is selected for customization: Figure 4.106: General features of the submodel Name Icon Some Right-click menus (page 90) are also available. Name When a new customized submodel is being created, AMECustom assigns a default name to it. If the name of the associated generic submodel is GENNAME, then the default name is UNNAMED_GENNAME. The first time you save your customized submodel, AMECustom asks you to replace the default name by a new one. Submodel name conventions are discussed in the introduction of Chapter 2:Customizing submodels (page 7) . Icon The default icon of a customized submodel is the same as the icon of the generic submodel it is associated with. However you can change this using the Change icon button: 77 Chapter 4 Reference Guide for AMECustom Figure 4.107: Select an icon This produces an Icon selection dialog box which allows you to select a different icon. Note that you will be presented with subset of icons. These are compatible with the active customized submodel. It is possible that no icons are suitable! In this case you will have to create your own one. Naturally you must create a new icon before attaching any customized submodel to it. Brief description This appears in an editable field which contains, by default, the generic submodel description. You should replace this by the description of your customized submodel. Full description If you click on the button labeled Full description, the dialog box below appears. By default this shows the full description of the associated generic submodel. You must alter it in order to take into account the modifications done in your customized submodel. 78 AMECustom 4.2 User Manual Figure 4.108: Full description dialog box This dialog box also contains the four buttons described below: 4.6.2 • Clear all: delete the content of the description. • Generic description: replace the text currently shown by the description of the associated generic submodel. • Load default: replace the text currently shown by a template containing the headers TITLE, DESCRIPTION... • From file: produce a file browser from which you can pick up a text file containing a description. This could be a description of the specific customized object you have produced in another editor or your own private template that you prefer to use. General features of a supercomponent These are shown on the left hand side of the AMECustom main window when a supercomponent is selected for customization: 79 Chapter 4 Reference Guide for AMECustom Figure 4.109: General features of the supercomponent Some Right-click menus (page 90) are also available. Name, Icon, Brief description, Full description These features are identical to the ones described in previous section. List of constituents This list contains two columns indicating the icon, the submodel name and the type of each constituent (component, line or customized object) of the selected supercomponent. Note that when you select a constituent in this list, the table of the Internal items is updated accordingly (see section The Internal items lists (page 92) ). Below this list the Explore button produces a dialog box showing the circuit associated with the supercomponent. If you click on a constituent of this circuit then the corresponding line is selected in the list and the table of the Internal items is updated accordingly. AMECustom does not allow you to change the circuit of a supercomponent. 80 AMECustom 4.2 User Manual Figure 4.110: Circuit associated with the supercomponent The Explore Supercomponent dialog box also contains the following two buttons: • External variables: show the external variables of the supercomponent. Figure 4.111: External variables of the supercomponent • Print: print the supercomponent circuit. 81 Chapter 4 Reference Guide for AMECustom 4.6.3 Right-Click Menus • Main right-click menus • Main functions available from the right-click menus Main right-click menus Different right-click menus are available from the main interface depending on the part you click on. Figure 4.112: the different right-click menus Right-click on... 1 the left part of the display the brief description 2 82 to access the following commands... • hide all • show all • undo, redo last action • cut, copy, paste, clear text • select all text AMECustom 4.2 User Manual a submodel global parameter 3 an external item title or value 4 an internal item • cut, copy, paste real global parameter • remove, add new real global parameter • move up, move down real global parameter • hide all, show all real global parameter • reset default value, reset initial value • undo, redo • cut, copy, paste, clear • select all • copy internal variable, paste internal or external variable • hide, show all internal variables 5 Main functions available from the right-click menus Modifying the brief description If you right-click on the object brief description, a menu appears. This is similar to the menu produced with most text (as opposed to numerical) fields and it is shown in Figure 4.113. It contains items the function of which is obvious. These menu items apply to the text in the Brief description field. Figure 4.113: Right-click menu Hiding status of variables and parameters We can alter the status of an individual internal variable or parameter using the special check boxes but often it is useful to operate on a whole group of variables and parameters. We can do this using various right-click menus. Figure 4.114: Hidden status check boxes 83 Chapter 4 Reference Guide for AMECustom Changing the hidden status of all variables and parameters of a customized submodel When the object being customized is a submodel, the area below the Full description button is blank but a right-click produces a menu. This can be used to hide or show all parameters and internal variables of the current object. Figure 4.115: Right-click menu in the Full description area The same menu can be produced with a right-click in the internal item area. Figure 4.116: A right-click menu is available in the internal item area Changing the hidden status of all variables and parameters of a customized supercomponent When the object being customized is a supercomponent, right-button menus are available using: • the supercomponent tree structure, • the Explore Supercomponent dialog box or • the internal item area. For the supercomponent tree structure, select (highlight) an item in the tree structure and operate the right button. If the selected item is the supercomponent being customized (i.e. the root of the tree), the hide/show applies to all the constituents. If the selected item is a constituent, it applies only to this constituent. 84 AMECustom 4.2 User Manual Figure 4.117: Show or hide the constituents All constituents Selected constituent only For the Explore Supercomponent dialog box, if a constituent component is selected as in Figure 4.118, a right-click menu applies only to the selected component. If no component is selected, it applies to all constituent components. Figure 4.118: Right-click menu applied to a selected component You can also hide or show labels with this menu, get help on a constituent component or get a bird’s eye view (for big supercomponents). The right button menu for the Internal items area is active only if a constituent component is selected and the result applies only to this component. 4.7 The global parameter lists These lists show the global parameters currently defined for the selected customized object (submodel or supercomponent). It contains the following three tabs: Real, Integer, Text. 85 Chapter 4 Reference Guide for AMECustom Figure 4.119: Supercomponent global parameters You can: • Add a global parameter by clicking on the Add new button after selecting the tab associated with its type. When it is created, default values are assigned to each of its characteristics. • Delete a global parameter by clicking on the Remove button after selecting it in the list. • Move up and down a global parameter using the arrow buttons. However, when you save AMECustom does a check to ensure a variable is not expressed in terms of another later in the list. You cannot: • Express a global parameter in terms of itself. Real Real global parameters have the characteristics described below: Name Click on the column Name and type in a name for the real global parameter. This name will be used in the column Default value of the External variables or Internal items list. Title Click on the column Title and type in a title for the real global parameter. This title is a short description of the parameter which will appear in AMESim. Unit Click on the Unit column and type in the unit of the real global parameter. Alternatively you can click on the a dialog box for selecting the unit. 86 button in this column, and you will get AMECustom 4.2 User Manual Figure 4.120: Unit chooser dialog box Minimum value, Maximum value and Default value These characteristics are assigned by entering a value in the corresponding column. If the three values are identical, the real global parameter will not appear in AMESim and it will not be possible to change its value. Hidden Put a tick mark in this check box if you do not want this global parameter to be available from the AMESim Change parameters dialog box. Integer Integer global parameters have the characteristics described below: Type Select Standard or Enumeration. An enumeration parameter can have several values and each value is associated with a text string. This association is done in the Enumeration list column. Name Click on the column Name and type in a name for the integer global parameter. This name will be used in the Default value column of the External variables or Internal items list. Title Click on the Title column and type in a title for the integer global parameter. This title is a short description of the parameter which will appear in AMESim. 87 Chapter 4 Reference Guide for AMECustom Enumeration list This column is editable only if the type is set to Enumeration. Click on the button in this column, and you will get a dialog box for defining and associating each value of the parameter to a text string. Figure 4.121: Configure Enumeration dialog box Minimum value, Maximum value and Default value These characteristics are assigned by entering a value in the corresponding column for a standard parameter. If the three values are identical, the standard integer global parameter will not appear in AMESim and it will not be possible to change its value. For enumeration integer global parameters, only the default value is required. Hidden Put a tick mark in this check box if you do not want this global parameter to be available from the AMESim Change parameters dialog box. Text Text global parameters have the characteristics described below: Name Click on the Name column and type in a name for the text global parameter. This name will be used in the Default value column of the Internal items list (in the tab labeled Text parameters). Title Click on the Title column and type in a title for the text global parameter. This title is a short description of the parameter which will appear in AMESim. 88 AMECustom 4.2 User Manual Default value Click on this column and type in the text you want to assign. Often text parameters are used to specify the full pathname of a file. In this case, you can use the button to browse the default file instead of typing its name and path: Figure 4.122: Browser of the Open dialog box Hidden Put a tick mark in this check box if you do not want this global parameter to be available from the AMESim Change parameters dialog box. Using global parameters Global parameters of appropriate type can be assigned as default values to: • Any internal variable of the customized object, provided it has a default value. This means it must be an explicit or implicit state, a fixed variable or a constraint which is accessed in the Internal items area. The global parameter must be of integer or real type. The original internal variable will be hidden and the global parameter will appear in the Change Parameters list. • Any real, integer or text parameter of the customized object. In this case, a tick mark is automatically added in the corresponding Hidden column and this tick mark cannot be removed. This means that this item will not appear in AMESim anymore, it will be replaced by the global parameter. 89 Chapter 4 Reference Guide for AMECustom Figure 4.123: Real parameters tab • Any external variable of the customized object, provided it can be assigned a default value. However, since external variables cannot be hidden and both the global parameter and the external variable in its own right will appear in the Change Parameters list. It is normally better to customize an external variable in its own right rather than using a global parameter. Figure 4.124: External variables Right-click menus Title / Value If you select the title or a value (Minimum, Default or Maximum) of a global parameter and you right-click on it, a menu similar to the one shown in Figure 4.125 appears. Figure 4.125: Right-click menu This menu contains items which functions are obvious. They apply to the selected title or value. 90 AMECustom 4.2 User Manual 4.8 The External variables list This list shows the external variables of the customized object (submodel or supercomponent) currently selected. Figure 4.126: External variables list In this section, you can have information about: External variable characteristics Port This column shows the port number associated with external variables. This characteristic cannot be changed. Title This column shows the generic short descriptions of external variables. You are allowed to modify them for customizing the object. Unit This column shows the unit associated with external variables. This characteristic cannot be changed. Type This column shows the type of external variables. This characteristic cannot be customized. Minimum value, Maximum value and Default value These characteristics are initially set to their generic values but you can modify them for customizing the object. If the three values are identical for a given external variable, it will not be possible to change its value in AMESim. The default value can be assigned an integer or real global parameter. 91 Chapter 4 Reference Guide for AMECustom Right-click menus Title / Value If you select the title or a value (Minimum, Maximum or Default) of an external variable and you right-click on it, a pulldown menu similar to the one shown in Figure 4.127 appears. Figure 4.127: Right-click menu This menu contains items the functions of which are obvious. They apply to the selected title or value. 4.9 The Internal items lists These lists show internal variables, real parameters, integer parameters and text parameters currently defined for: • the current customized submodel or • the selected constituent of the current customized supercomponent. It contains four tabs: Internal variables, Real parameters, Integer parameters and Text parameters. Figure 4.128: Internal items list In this section, you can have information about: 92 AMECustom 4.2 User Manual Internal variables Internal variables have the characteristics described below: Title This column shows the short descriptions of internal variables. They may include a prefix to make the title unique. You are allowed to modify them for customizing the object. Unit This column shows the unit associated with internal variables. This characteristic cannot be changed. Type This column shows the type of external variables. This characteristic cannot be changed. Minimum value, Maximum value and Default value These characteristics are initially set to their generic values but you can modify them for customizing the object. If the three values are identical for a given internal variable, it will not be possible to change its value in AMESim. The default value can be assigned an integer or real global parameter. Hidden Put a tick mark in this check box if you do not want the selected internal variable to appear in AMESim. This option is automatically selected if you assign a global parameter to the internal variable. Real parameters Real parameters have the characteristics described below: Title This column shows the short descriptions of real parameters. They may include a prefix to make the title unique. You are allowed to modify them for customizing the object. Unit This column shows the unit associated with real parameters. This characteristic cannot be changed. Minimum value, Maximum value and Default value These characteristics are initially set to their generic values but you can modify them for customizing the object. If the three values are identical for a given real parameter, it will not be possible to change its value in AMESim. The default 93 Chapter 4 Reference Guide for AMECustom value can be assigned an integer or real global parameter. Hidden Put a tick mark in this check box if you do not want the selected real parameter to appear in AMESim. This option is automatically selected if you assign a global parameter to the real parameter. Integer parameters Integer parameters have the characteristics described below: Title This column shows the generic short descriptions of integer parameters. You are allowed to modify them for customizing the object. Minimum value, Maximum value and Default value These characteristics are set to their generic values but you can modify them for customizing the object. If the three values are identical for a given integer parameter, it will not be possible to change its value in AMESim. The default value can be assigned an integer or real parameter. Hidden Put a tick mark in this check box if you do not want the selected integer parameter to appear in AMESim. This option is automatically selected if you assign a global parameter to the integer parameter. Text parameters Text parameters have the characteristics described below: Title This column shows the short descriptions of text parameters. They may include a prefix to make the title unique.You are allowed to modify them for customizing the object. Default value This characteristic is set to its generic value but you can modify it for customizing the object. You can directly type in its value, or it can be assigned a text global parameter. Often text parameters contain a file name associated with a path. In this case, you can use the instead of typing its name and path: 94 button to browse the default file AMECustom 4.2 User Manual Figure 4.129: Browser of the Open dialog box Hidden Put a tick mark in this check box if you do not want the selected text parameter to appear in AMESim. This option is automatically selected if you assign a global parameter to the text parameter. Right-click menus Title / Value If you select the title or a value (Minimum, Maximum or Default) of an internal item and you right-click on it, a pulldown menu similar to the one shown in Figure 4.130 will appear. Figure 4.130: Right-click menu This menu contains nine items the functions of which are obvious. They apply to the selected title or value. Hide/Show If you right-click on any column title in the tab of an internal item, the following menu appears: 95 Chapter 4 Reference Guide for AMECustom Figure 4.131: Right-click menu in the tab of an internal item This menu provides two facilities allowing you to hide or show all internal variables displayed in the tab currently selected. 96 AMECustom 4.2 User Manual Index Symbols .state file . . . . . . . . . . . . . . . . . . . . . . . . . . . . . . . . . . . . . . . . . . . . . . . . . . . . . . . . . . . . . . . 43 .var file . . . . . . . . . . . . . . . . . . . . . . . . . . . . . . . . . . . . . . . . . . . . . . . . . . . . . . . . . . . . . . . . 43 A Activity variables . . . . . . . . . . . . . . . . . . . . . . . . . . . . . . . . . . . . . . . . . . . . . . . . . . . . . . . . 43 AMECustom What is it? . . . . . . . . . . . . . . . . . . . . . . . . . . . . . . . . . . . . . . . . . . . . . . . . . . . . . . . . . . . 1 AMECustom Preferences . . . . . . . . . . . . . . . . . . . . . . . . . . . . . . . . . . . . . . . . . . . . . . . . . . 57 AMELexicon . . . . . . . . . . . . . . . . . . . . . . . . . . . . . . . . . . . . . . . . . . . . . . . . . . . . . . . . . . . . 63 Path list . . . . . . . . . . . . . . . . . . . . . . . . . . . . . . . . . . . . . . . . . . . . . . . . . . . . . . . . . . . . . 64 Submodel filter . . . . . . . . . . . . . . . . . . . . . . . . . . . . . . . . . . . . . . . . . . . . . . . . . . . . . . . 64 Title filter . . . . . . . . . . . . . . . . . . . . . . . . . . . . . . . . . . . . . . . . . . . . . . . . . . . . . . . . . . . 65 Unit filter . . . . . . . . . . . . . . . . . . . . . . . . . . . . . . . . . . . . . . . . . . . . . . . . . . . . . . . . . . . 65 AMELexicon dialog box . . . . . . . . . . . . . . . . . . . . . . . . . . . . . . . . . . . . . . . . . . . . . . . . . . . 63 AMEPack . . . . . . . . . . . . . . . . . . . . . . . . . . . . . . . . . . . . . . . . . . . . . . . . . . . . . . . . . . . . . . . 5 AMERun . . . . . . . . . . . . . . . . . . . . . . . . . . . . . . . . . . . . . . . . . . . . . . . . . . . . . . . . . . . . . . . . 1 AMESet . . . . . . . . . . . . . . . . . . . . . . . . . . . . . . . . . . . . . . . . . . . . . . . . . . . . . . . . . . . . . . . . . 2 AMESim . . . . . . . . . . . . . . . . . . . . . . . . . . . . . . . . . . . . . . . . . . . . . . . . . . . . . . . . . . . . . . . . 1 B Brief description . . . . . . . . . . . . . . . . . . . . . . . . . . . . . . . . . . . . . . . . . . . . . . . . . . . . . . . . . 78 Setting . . . . . . . . . . . . . . . . . . . . . . . . . . . . . . . . . . . . . . . . . . . . . . . . . . . . . . . . . . . . . 10 C Cascade . . . . . . . . . . . . . . . . . . . . . . . . . . . . . . . . . . . . . . . . . . . . . . . . . . . . . . . . . . . . . . . . 73 Category buttons . . . . . . . . . . . . . . . . . . . . . . . . . . . . . . . . . . . . . . . . . . . . . . . . . . . . . . . . . 75 Change Parameters with customized submodels . . . . . . . . . . . . . . . . . . . . . . . . . . . . . . . . . 14 Check submodels . . . . . . . . . . . . . . . . . . . . . . . . . . . . . . . . . . . . . . . . . . . . . . . . . . . . . . . . . 66 starting . . . . . . . . . . . . . . . . . . . . . . . . . . . . . . . . . . . . . . . . . . . . . . . . . . . . . . . . . . . . . 69 Close all . . . . . . . . . . . . . . . . . . . . . . . . . . . . . . . . . . . . . . . . . . . . . . . . . . . . . . . . . . . . . . . . 73 Color preferences . . . . . . . . . . . . . . . . . . . . . . . . . . . . . . . . . . . . . . . . . . . . . . . . . . . . . . . . 56 Create a new component . . . . . . . . . . . . . . . . . . . . . . . . . . . . . . . . . . . . . . . . . . . . . . . . . . . 60 Customized objects . . . . . . . . . . . . . . . . . . . . . . . . . . . . . . . . . . . . . . . . . . . . . . . . . . . . . . . . 2 Distributing to other users . . . . . . . . . . . . . . . . . . . . . . . . . . . . . . . . . . . . . . . . . . . . . . . 5 Important rules . . . . . . . . . . . . . . . . . . . . . . . . . . . . . . . . . . . . . . . . . . . . . . . . . . . . . . . . 5 List of . . . . . . . . . . . . . . . . . . . . . . . . . . . . . . . . . . . . . . . . . . . . . . . . . . . . . . . . . . . . . . 54 Removing . . . . . . . . . . . . . . . . . . . . . . . . . . . . . . . . . . . . . . . . . . . . . . . . . . . . . . . . . . . 54 Customized submodel Example in thermal hydraulic library . . . . . . . . . . . . . . . . . . . . . . . . . . . . . . . . . . . . . . 2 Customized submodels Special files . . . . . . . . . . . . . . . . . . . . . . . . . . . . . . . . . . . . . . . . . . . . . . . . . . . . . . . . . 15 Customized supercomponent Cannot explore contents in AMESim . . . . . . . . . . . . . . . . . . . . . . . . . . . . . . . . . . . . . . 4 Customizing Supercomponents . . . . . . . . . . . . . . . . . . . . . . . . . . . . . . . . . . . . . . . . . . . . . . 28 97 Index E Edit menu Add new . . . . . . . . . . . . . . . . . . . . . . . . . . . . . . . . . . . . . . . . . . . . . . . . . . . . . . . . . . . . 52 Available customized . . . . . . . . . . . . . . . . . . . . . . . . . . . . . . . . . . . . . . . . . . . . . . . . . 54 Available supercomponents . . . . . . . . . . . . . . . . . . . . . . . . . . . . . . . . . . . . . . . . . . . . . 54 Available user submodels . . . . . . . . . . . . . . . . . . . . . . . . . . . . . . . . . . . . . . . . . . . . . . 55 Copy . . . . . . . . . . . . . . . . . . . . . . . . . . . . . . . . . . . . . . . . . . . . . . . . . . . . . . . . . . . . . . 52 Cut . . . . . . . . . . . . . . . . . . . . . . . . . . . . . . . . . . . . . . . . . . . . . . . . . . . . . . . . . . . . . . . . 52 Delete . . . . . . . . . . . . . . . . . . . . . . . . . . . . . . . . . . . . . . . . . . . . . . . . . . . . . . . . . . . . . . 52 Hide all . . . . . . . . . . . . . . . . . . . . . . . . . . . . . . . . . . . . . . . . . . . . . . . . . . . . . . . . . . . . 53 Move down . . . . . . . . . . . . . . . . . . . . . . . . . . . . . . . . . . . . . . . . . . . . . . . . . . . . . . . . . 53 Move up . . . . . . . . . . . . . . . . . . . . . . . . . . . . . . . . . . . . . . . . . . . . . . . . . . . . . . . . . . . . 53 Paste . . . . . . . . . . . . . . . . . . . . . . . . . . . . . . . . . . . . . . . . . . . . . . . . . . . . . . . . . . . . . . . 52 Show all . . . . . . . . . . . . . . . . . . . . . . . . . . . . . . . . . . . . . . . . . . . . . . . . . . . . . . . . . . . . 53 Update categories . . . . . . . . . . . . . . . . . . . . . . . . . . . . . . . . . . . . . . . . . . . . . . . . . . . . 53 Encrypted customized supercomponent . . . . . . . . . . . . . . . . . . . . . . . . . . . . . . . . . . . . . . . . 5 Encryption of customized objects . . . . . . . . . . . . . . . . . . . . . . . . . . . . . . . . . . . . . . . . . . . . . 4 Explore Supercomponent . . . . . . . . . . . . . . . . . . . . . . . . . . . . . . . . . . . . . . . . . . . . . . . . . . 80 Explore Supercomponent dialog box . . . . . . . . . . . . . . . . . . . . . . . . . . . . . . . . . . . . . . . . . 29 Expression editor . . . . . . . . . . . . . . . . . . . . . . . . . . . . . . . . . . . . . . . . . . . . . . . . . . . . . . . . 69 Valid expressions . . . . . . . . . . . . . . . . . . . . . . . . . . . . . . . . . . . . . . . . . . . . . . . . . . . . . 71 External variables Modifying . . . . . . . . . . . . . . . . . . . . . . . . . . . . . . . . . . . . . . . . . . . . . . . . . . . . . . . . . . 11 External variables list . . . . . . . . . . . . . . . . . . . . . . . . . . . . . . . . . . . . . . . . . . . . . . . . . . . . . 91 F File menu Close . . . . . . . . . . . . . . . . . . . . . . . . . . . . . . . . . . . . . . . . . . . . . . . . . . . . . . . . . . . . . . Open . . . . . . . . . . . . . . . . . . . . . . . . . . . . . . . . . . . . . . . . . . . . . . . . . . . . . . . . . . . . . . Quit . . . . . . . . . . . . . . . . . . . . . . . . . . . . . . . . . . . . . . . . . . . . . . . . . . . . . . . . . . . . . . . Save . . . . . . . . . . . . . . . . . . . . . . . . . . . . . . . . . . . . . . . . . . . . . . . . . . . . . . . . . . . . . . . Save as . . . . . . . . . . . . . . . . . . . . . . . . . . . . . . . . . . . . . . . . . . . . . . . . . . . . . . . . . . . . . Flat systems . . . . . . . . . . . . . . . . . . . . . . . . . . . . . . . . . . . . . . . . . . . . . . . . . . . . . . . . . . . . Full description Setting . . . . . . . . . . . . . . . . . . . . . . . . . . . . . . . . . . . . . . . . . . . . . . . . . . . . . . . . . . . . . Full description for customized object . . . . . . . . . . . . . . . . . . . . . . . . . . . . . . . . . . . . . . . . 51 49 51 50 50 24 10 78 G General features Customized objects . . . . . . . . . . . . . . . . . . . . . . . . . . . . . . . . . . . . . . . . . . . . . . . . . . . 77 Submodels . . . . . . . . . . . . . . . . . . . . . . . . . . . . . . . . . . . . . . . . . . . . . . . . . . . . . . . . . . 77 Supercomponent . . . . . . . . . . . . . . . . . . . . . . . . . . . . . . . . . . . . . . . . . . . . . . . . . . . . . 79 Generic objects . . . . . . . . . . . . . . . . . . . . . . . . . . . . . . . . . . . . . . . . . . . . . . . . . . . . . . . . . . . 2 Global parameters Enumeration parameter . . . . . . . . . . . . . . . . . . . . . . . . . . . . . . . . . . . . . . . . . . . . . . . . 87 Integer . . . . . . . . . . . . . . . . . . . . . . . . . . . . . . . . . . . . . . . . . . . . . . . . . . . . . . . . . . . . . 87 Real . . . . . . . . . . . . . . . . . . . . . . . . . . . . . . . . . . . . . . . . . . . . . . . . . . . . . . . . . . . . . . . 86 Text . . . . . . . . . . . . . . . . . . . . . . . . . . . . . . . . . . . . . . . . . . . . . . . . . . . . . . . . . . . . . . . 88 Global parameters lists . . . . . . . . . . . . . . . . . . . . . . . . . . . . . . . . . . . . . . . . . . . . . . . . . . . . 85 98 AMECustom 4.2 User Manual H Help menu About . . . . . . . . . . . . . . . . . . . . . . . . . . . . . . . . . . . . . . . . . . . . . . . . . . . . . . . . . . . . . . 74 OnLine . . . . . . . . . . . . . . . . . . . . . . . . . . . . . . . . . . . . . . . . . . . . . . . . . . . . . . . . . . . . . 73 Hidden check boxes . . . . . . . . . . . . . . . . . . . . . . . . . . . . . . . . . . . . . . . . . . . . . . . . . . . . . . . 11 Hide all . . . . . . . . . . . . . . . . . . . . . . . . . . . . . . . . . . . . . . . . . . . . . . . . . . . . . . . . . . . . . . . . 30 Hide status Right button menus . . . . . . . . . . . . . . . . . . . . . . . . . . . . . . . . . . . . . . . . . . . . . . . . . . . 83 HTML documentation Create HTML skeleton . . . . . . . . . . . . . . . . . . . . . . . . . . . . . . . . . . . . . . . . . . . . . . . . . 72 View HTML documentation . . . . . . . . . . . . . . . . . . . . . . . . . . . . . . . . . . . . . . . . . . . . 72 I Icon designer . . . . . . . . . . . . . . . . . . . . . . . . . . . . . . . . . . . . . . . . . . . . . . . . . . . . . . . . . . . . 61 Icon for customized object . . . . . . . . . . . . . . . . . . . . . . . . . . . . . . . . . . . . . . . . . . . . . . . . . 77 Icons menu Add category . . . . . . . . . . . . . . . . . . . . . . . . . . . . . . . . . . . . . . . . . . . . . . . . . . . . . . . . 58 Add component . . . . . . . . . . . . . . . . . . . . . . . . . . . . . . . . . . . . . . . . . . . . . . . . . . . . . . 60 Icon designer . . . . . . . . . . . . . . . . . . . . . . . . . . . . . . . . . . . . . . . . . . . . . . . . . . . . . . . . 61 Remove category . . . . . . . . . . . . . . . . . . . . . . . . . . . . . . . . . . . . . . . . . . . . . . . . . . . . . 59 Remove component . . . . . . . . . . . . . . . . . . . . . . . . . . . . . . . . . . . . . . . . . . . . . . . . . . . 61 Integer parameters . . . . . . . . . . . . . . . . . . . . . . . . . . . . . . . . . . . . . . . . . . . . . . . . . . . . . . . . 94 Internal items lists . . . . . . . . . . . . . . . . . . . . . . . . . . . . . . . . . . . . . . . . . . . . . . . . . . . . . . . . 92 Internal variables . . . . . . . . . . . . . . . . . . . . . . . . . . . . . . . . . . . . . . . . . . . . . . . . . . . . . . . . . 93 L Last opened files list . . . . . . . . . . . . . . . . . . . . . . . . . . . . . . . . . . . . . . . . . . . . . . . . . . . . . . 51 List of constituents of customized supercomponent . . . . . . . . . . . . . . . . . . . . . . . . . . . . . . 80 List of currently opened files . . . . . . . . . . . . . . . . . . . . . . . . . . . . . . . . . . . . . . . . . . . . . . . . 73 M Main window . . . . . . . . . . . . . . . . . . . . . . . . . . . . . . . . . . . . . . . . . . . . . . . . . . . . . . . . . . . . 47 Menu bar . . . . . . . . . . . . . . . . . . . . . . . . . . . . . . . . . . . . . . . . . . . . . . . . . . . . . . . . . . . . . . . 49 Move Up . . . . . . . . . . . . . . . . . . . . . . . . . . . . . . . . . . . . . . . . . . . . . . . . . . . . . . . . . . . . . . . 52 Multi-levels customization . . . . . . . . . . . . . . . . . . . . . . . . . . . . . . . . . . . . . . . . . . . . . . . . . 33 N Name conventions . . . . . . . . . . . . . . . . . . . . . . . . . . . . . . . . . . . . . . . . . . . . . . . . . . . . . . . . . 7 Name of customized object . . . . . . . . . . . . . . . . . . . . . . . . . . . . . . . . . . . . . . . . . . . . . . . . . 77 O OnLine . . . . . . . . . . . . . . . . . . . . . . . . . . . . . . . . . . . . . . . . . . . . . . . . . . . . . . . . . . . . . . . . . 73 Options menu AMECustom Preferences . . . . . . . . . . . . . . . . . . . . . . . . . . . . . . . . . . . . . . . . . . . . . . . 57 Color preferences . . . . . . . . . . . . . . . . . . . . . . . . . . . . . . . . . . . . . . . . . . . . . . . . . . . . . 56 Path list . . . . . . . . . . . . . . . . . . . . . . . . . . . . . . . . . . . . . . . . . . . . . . . . . . . . . . . . . . . . . 55 P Passwords Required to open encrypted object . . . . . . . . . . . . . . . . . . . . . . . . . . . . . . . . . . . . . . . . 76 Path list . . . . . . . . . . . . . . . . . . . . . . . . . . . . . . . . . . . . . . . . . . . . . . . . . . . . . . . . . . . . . . . . 56 Preview facilities . . . . . . . . . . . . . . . . . . . . . . . . . . . . . . . . . . . . . . . . . . . . . . . . . . . . . . . . . 13 99 Index Preview menu Parameter mode . . . . . . . . . . . . . . . . . . . . . . . . . . . . . . . . . . . . . . . . . . . . . . . . . . . . . . 58 Run mode . . . . . . . . . . . . . . . . . . . . . . . . . . . . . . . . . . . . . . . . . . . . . . . . . . . . . . . . . . . 58 R Real parameters . . . . . . . . . . . . . . . . . . . . . . . . . . . . . . . . . . . . . . . . . . . . . . . . . . . . . . . . . 93 S Saving a customized object . . . . . . . . . . . . . . . . . . . . . . . . . . . . . . . . . . . . . . . . . . . . . . . . 12 Start AMESet . . . . . . . . . . . . . . . . . . . . . . . . . . . . . . . . . . . . . . . . . . . . . . . . . . . . . . . . . . . 71 Start AMESim . . . . . . . . . . . . . . . . . . . . . . . . . . . . . . . . . . . . . . . . . . . . . . . . . . . . . . . . . . 71 Starting AMECustom . . . . . . . . . . . . . . . . . . . . . . . . . . . . . . . . . . . . . . . . . . . . . . . . . . . . . . 8 State count facility Hidden states . . . . . . . . . . . . . . . . . . . . . . . . . . . . . . . . . . . . . . . . . . . . . . . . . . . . . . . . 43 Submodel List with customized submodels . . . . . . . . . . . . . . . . . . . . . . . . . . . . . . . . . . . . 14 Supercomponents Listing . . . . . . . . . . . . . . . . . . . . . . . . . . . . . . . . . . . . . . . . . . . . . . . . . . . . . . . . . . . . . 54 Removing . . . . . . . . . . . . . . . . . . . . . . . . . . . . . . . . . . . . . . . . . . . . . . . . . . . . . . . . . . 54 T Text parameters . . . . . . . . . . . . . . . . . . . . . . . . . . . . . . . . . . . . . . . . . . . . . . . . . . . . . . . . . Title Right click menus . . . . . . . . . . . . . . . . . . . . . . . . . . . . . . . . . . . . . . . . . . . . . . . . . 90, Toolbar . . . . . . . . . . . . . . . . . . . . . . . . . . . . . . . . . . . . . . . . . . . . . . . . . . . . . . . . . . . . . . . . Tools menu License viewer . . . . . . . . . . . . . . . . . . . . . . . . . . . . . . . . . . . . . . . . . . . . . . . . . . . . . . . Trash can . . . . . . . . . . . . . . . . . . . . . . . . . . . . . . . . . . . . . . . . . . . . . . . . . . . . . . . . . . . . . . . 94 95 74 71 53 U User submodels List of . . . . . . . . . . . . . . . . . . . . . . . . . . . . . . . . . . . . . . . . . . . . . . . . . . . . . . . . . . . . . . 55 Removing . . . . . . . . . . . . . . . . . . . . . . . . . . . . . . . . . . . . . . . . . . . . . . . . . . . . . . . . . . 55 V Value Right click menu . . . . . . . . . . . . . . . . . . . . . . . . . . . . . . . . . . . . . . . . . . . . . . . 90, 92, 95 W Windows menu Cascade . . . . . . . . . . . . . . . . . . . . . . . . . . . . . . . . . . . . . . . . . . . . . . . . . . . . . . . . . . . . 73 100 AMECustom 4.2 User Manual Reporting Bugs and using the Hotline Service AMECustom is a large piece of software containing many hundreds of thousands of lines of code. With software of this size it is inevitable that it contains some bugs. Naturally we hope you do not encounter any of these but if you use AMECustom extensively at some stage, sooner or later, you may find a problem. Bugs may occur in the pre- and post-processing facilities of AMESim, AMERun, AMESet, AMECustom or in one of the interfaces with other software. Usually it is quite clear when you have encountered a bug of this type. Bugs can also occur when running a simulation of a model. Unfortunately it is not possible to say that, for any model, it is always possible to run a simulation. The integrators used in AMECustom are robust but no integrator can claim to be perfectly reliable. From the view point of an integrator, models vary enormously in their difficulty. Usually when there is a problem it is because the equations being solved are badly conditioned. This means that the solution is ill-defined. It is possible to write down sets of equations that have no solution. In such circumstances it is not surprising that the integrator is unsuccessful. Other sets of equations have very clearly defined solutions. Between these extremes there is a whole spectrum of problems. Some of these will be the marginal problems for the integrator. If computers were able to do exact arithmetic with real numbers, these marginal problems would not create any difficulties. Unfortunately computers do real arithmetic to a limited accuracy and hence there will be times when the integrator will be forced to give up. Simulation is a skill which has to be learnt slowly. An experienced person will be aware that certain situations can create difficulties. Thus very small hydraulic volumes and very small masses subject to large forces can cause problems. The State count facility can be useful in identifying the cause of a slow simulation. An eigenvalue analysis can also be useful. The author remembers spending many hours trying to understand why a simulation failed. Eventually he discovered that he had mistyped a parameter. A hydraulic motor size had been entered making the unit about as big as an ocean liner! When this parameter was corrected, the simulation ran fine. It follows that you must spend some time investigating why a simulation runs slowly or fails completely. However, it is possible that you have discovered a bug in an AMESim submodel or utility. If this is the case, we would like to know about it. By reporting problems you can help us make the product better. On the next page is a form. When you wish to report a bug please photocopy this form and fill the copy. You telephone us, having the filled form in front of you means you have the information we need. Similarly include the information in an email. To report the bug you have three options: • reproduce the same information as an email • telephone the details • fax the form Use the fax number, telephone number or email address of your local distributor. AMECustom 4.2 User Manual HOTLINE REPORT Creation date: Created by: Company: Contact: Keywords (at least one): £ Bug Problem type: £ Improvement £ Other Summary: Description: Involved operating system(s): £ All £ Unix (all) £ PC (all) £ HP £ Windows 2000 £ IBM £ Windows NT £ SGI £ Windows XP £ SUN £ Linux £ Other: £ Other: Involved software version(s): £ All £ AMESim (all) £ AMERun (all) £ AMESet (all) £ AMECustom (all) £ AMESim 4.0 £ AMERun 4.0 £ AMESet 4.0 £ AMECustom 4.0 £ AMESim 4.0.1 £ AMERun 4.0.1 £ AMESet 4.0.1 £ AMECustom 4.0.1 £ AMESim 4.0.2 £ AMERun 4.0.2 £ AMESet 4.0.2 £ AMECustom 4.0.2 £ AMESim 4.0.3 £ AMERun 4.0.3 £ AMESet 4.0.3 £ AMECustom 4.0.3 £ AMESim 4.1 £ AMERun 4.1 £ AMESet 4.1 £ AMECustom 4.1 £ AMESim 4.1.1 £ AMERun 4.1.1 £ AMESet 4.1.1 £ AMECustom 4.1.1 £ AMESim 4.1.2 £ AMERun 4.1.2 £ AMESet 4.1.2 £ AMECustom 4.1.2 £ AMESim 4.1.3 £ AMERun 4.1.3 £ AMESet 4.1.3 £ AMECustom 4.1.3 £ AMESim 4.2 £ AMERun 4.2 £ AMESet 4.2 £ AMECustom 4.2 AMECustom 4.2 User Manual Web Site http://www.amesim.com Headquarter & Development Center NORTH AMERICA S.A. Roanne Software, Inc. Tel: +33 4-77-23-60-30 Fax: +33 4-77-23-60-31 E-mail: [email protected] FRANCE - SWITZERLAND SPAIN - PORTUGAL - BENELUX S.A. Paris Tel: +33 1-39-43-08-12 Fax: +33 1-39-43-52-19 E-mail: [email protected] ITALY - SWITZERLAND S.A. Lyon Tel: +33 4-37-69-72-30 Fax: +33 4-78-54-39-61 E-mail: [email protected] UK U.K. Tel: +44 (0) 1869 351 994 Fax: +44 (0) 1869 351 302 E-mail: [email protected] GERMANY - AUSTRIA - FINLAND DENMARK - NETHERLANDS NORWAY - SWEDEN SWITZERLAND - EASTERN EUROPE Software GmbH Tel: +49 (0) 89 / 548495-35 Fax: +49 (0) 89 / 548495-11 E-Mail: [email protected] HUNGARY Budapest University of Technology & Economics Tel: (36) 1 463 4072 / 463 2464 Fax: (36) 1 463 3464 E-Mail: [email protected] Tel: (1) 734-207-5557 Fax: (1) 734-207-0117 E-Mail: [email protected] SOUTH AMERICA KEOHPS Ltd Tel: (55) 48 239 – 2281 Fax: (55) 48 239 – 2282 E-Mail: [email protected] JAPAN Japan K.K. Tel : +81 (0) 3 3351 9691 Fax : +81 (0) 3 3351 9692 E-mail: [email protected] CHINA China Tel: + 86 21 34 12 34 58 E-mail: [email protected] United Right Technology Tel: (86) 10-67082450(52)(53)(54) Fax: (86) 10-67082449 E-Mail: [email protected] SOUTH KOREA SHINHO Systems Co., Ltd Tel: +82 31 608 0434 Fax: +82 31 608 0439 E.Mail: [email protected] ISRAEL Tel : +972 3534 4432 Fax : +972 3535 5514 E-mail: [email protected]