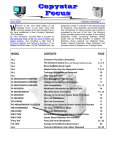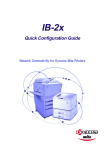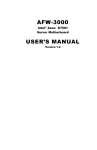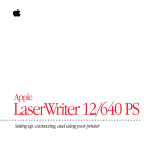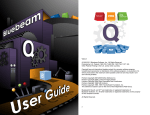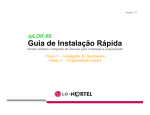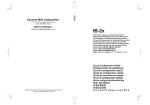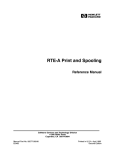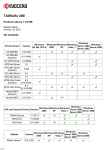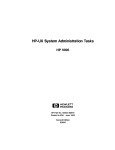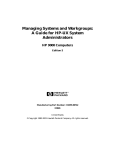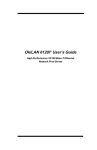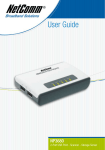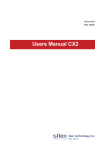Download IB-23 Network Card User's Manual
Transcript
Preface 1/2 ページ IB-23 Network Card User's Manual Kyocera Mita Corporation 2-28, 1-Chome, Tamatsukuri, Chuo-ku Osaka, Japan 540-8585 http://www.kyoceramita.com/ Preface Thank you for choosing the award winning Kyocera network printing products. We are sure you will appreciate the high performance and low cost of ownership that are the hallmarks of Kyocera printing products. The IB-23 is a Kyocera internal network interface card which may be easily installed without removing the printer main board. The IB-23 enables Kyocera Mita printers and digital copiers to communicate over an Ethernet network with many different network operating systems, including Windows, NetWare, Macintosh, and UNIX. This manual provides full instructions on software configuration instructions allowing an experienced system administrator to get the IB-23 up and running quickly. For more concise instructions, refer to the printed IB-2x Quick Configuration Guide. Trademarks Kyocera® and Kyocera Mita® are registered trademarks of Kyocera Corporation. NetWare® is a registered trademark of Novell, Incorporated. Windows® is a registered trademark of Microsoft Corporation. Macintosh® and AppleTalk are registered trademarks of Apple Computer, Incorporated. PostScript® and Acrobat® are registered trademarks of Adobe Systems, Incorporated. All other products referenced are trademarks or registered trademarks of their respective companies. FCC Notice This equipment complies with Part 15 of FCC Rules. Operation is subject to the following two conditions: 1. this device may not cause harmful interference, and 2. this device must accept any interference received, including interference that may cause undesired operation. WARNING: This equipment has been tested and found to comply with the limits for a Class B digital device, pursuant to Part 15 of the FCC Rules, and the Canadian Department of Communications Equipment Standards entitled, Digital Apparatus, ICES003. These limits are designed to provide reasonable protection against harmful interference in a residential installation. This equipment generates, uses and can radiate radio frequency energy and, if not installed in accordance with the instructions, may cause harmful interference to radio communications. However, there is no guarantee that interference will not occur in a particular installation. If this equipment does cause harmful interference to radio or television reception, which can be determined by turning the equipment off and on, the user is encouraged to try to correct the interference by one of the following measures: Reorient or relocate the receiving antenna. file://F:\USERMAN\EXPORT\Option\IB-23\P6以降用完了分\html\English\frontend.htm 2006/05/26 Preface 2/2 ページ Increase the separation between the equipment and receiver. Connect the equipment into an outlet on a circuit different from the one which the receiver is connected to. Consult the dealer or an experienced radio/TV technician for help. The user may find the following booklet prepared by the Federal Communications Commission helpful: The Interference Handbook This booklet is available from the U.S. Government Printing Office, Washington, D.C. 20402. Stock No. 004-000-00345-4. NOTE: In order to maintain compliance with the limits of a Class B digital device, Kyocera Mita requires that you use quality interface cables when connecting to this device. Changes or modifications not expressly approved by Kyocera Mita could void the user's authority to operate this equipment. Refer to the manual for specifications on cabling types. Top of page file://F:\USERMAN\EXPORT\Option\IB-23\P6以降用完了分\html\English\frontend.htm 2006/05/26 IB-23 Configuration Guide 1/1 ページ IB-23 User's Manual GETTING STARTED Preface Product Specifications INSTALLATION IB-23 Network Card IP Address Configuration Utilities Printer Drivers PRINTING SETUP Windows - TCP/IP Windows - NetBEUI Windows Printing via E-mail NetWare Macintosh Unix MANAGEMENT Security Using a Web Browser E-mail Reports via SMTP SNMP Configuration Using ftp Troubleshooting About file://F:\USERMAN\EXPORT\Option\IB-23\P6以降用完了分\html\English\contents.htm 2006/05/26 Product Specifications 1/2 ページ Product Specifications The IB-23 may be used in any Kyocera Mita printer with a compatible slide-in interface (KUIO). Contact your dealer regarding the supported printers and digital copiers. Visit the following web site for the latest product information. http://www.kyoceramita.com/ This section provides information about the features offered by the IB-23 as well as technical information and a description of IB-23 physical characteristics. What Does the IB-23 Offer? Technical Specifications Connector and Indicators What Does the IB-23 Offer? The IB-23 incorporates the DHCP/BOOTP protocol. This enables automatic assignment of TCP/IP parameters in environments running a DHCP or BOOTP server. The IB-23 implements the DHCP protocol in accordance with RFC2131/2132 and is compatible with the Windows NT 4.0/2000/Server2003 DHCP Server. The IB-23 also incorporates the RARP protocol. This enables automatic assignment of an IP address in environments running a RARP server. You can call device and status information at any time using a web browser such as the Web browser Internet Explorer or the Netscape Navigator to access the interface card homepage. Support for a variety of The IB-23 supports SMTP, POP3, SSL, SNMP, IPv6, and NetBIOS over TCP/IP to assist in printer administration and provide enhanced security. protocols Automatic IP address configuration Technical Specifications IB-23 Item IB-23 CPU 32-bit RISC RAM 8 MBytes+2 MBytes flash Connectors 10 Base-T/100 Base-TX Printer interface Kyocera Mita Universal IO slot (KUIO-LV), 3.3V, DMA Indicators See the diagram below. Operating system Windows 98/Me, Windows NT 4.0/2000/XP/Server2003, NetWare 3.x./4.x./5.x./6.0, MacOS 8.x/9.x/10.x, UNIX Network protocols IPv6 (Phase-1): HTTP, HTTPS, LPD, FTP, IPP, RawPort, ICMPv6 IPv4: HTTP, HTTPS, LPD, FTP, IPP, RawPort, ICMP, DHCP, BOOTP, RARP, SMTP, POP3, SNTP, DNS, WINS, NetBIOS over TCP/IP, SNMPv1/v2c/v3, ThinPrint, Apple Bonjour Compatible Other: IPX/SPX, NetWare (NDS/Bindery), AppleTalk, NetBEUI Operating conditions 10 to 35°C, 20 to 80 % RH, no condensation Storage conditions -10 to 50°C, 20 to 90 % RH, no condensation EMI conformity FCC Class B (USA), CE (EU), VCCI Class B (Japan) file://F:\USERMAN\EXPORT\Option\IB-23\P6以降用完了分\html\English\product_infor... 2006/05/26 Product Specifications 2/2 ページ NOTE: Specifications may change without notice. Connector and Indicators The IB-23 features the following ports and indicators. 1. 10BaseT/100BaseTX Connector 2. 10BaseT Indicator lights when connected to a 10 Mbps network. 3. 100BaseTX Indicator lights when connected to a 100 Mbps network. 4. Status Indicator lights while receiving and transmitting data. Figure 1. Ports and Indicators Top of page file://F:\USERMAN\EXPORT\Option\IB-23\P6以降用完了分\html\English\product_infor... 2006/05/26 Installing the IB-23 Interface Card in the Printer 1/2 ページ Installing the IB-23 Interface Card in the Printer This section guides you through installing the IB-23 network interface card. The IB-23 can easily be installed in the printer. ! Note: IB-23 installation is not necessary for many Kyocera Mita printer models that include a built-in IB-23 interface. Installing the IB-23 in the Printer WARNING: Be sure to turn off the printer before installation. Damage to both the printer and the IB-23 may result if the following procedure is followed while the printer power is on. IMPORTANT: To avoid damaging the IB-23 owing to static electricity, discharge your body before touching the interface card. Hold the IB-23 only by the metal connector plate. The instructions below describe the installation of the IB-23 into a typical Kyocera Mita printer and are similar to all Kyocera Mita printers and digital copiers that are incorporated with the standard KUIO (Kyocera Universal I/O) slide-in interface. 1. Turn printer power off and unplug the AC power cable from the printer. 2. At the back of the printer, remove the cover by unscrewing the two screws. Retain this cover for future re-use. 3. Insert the IB-23 into the slot aligning both edges of the card with the guides in the slot. Push the IB-23 all the way into the slot and secure it using the screws. file://F:\USERMAN\EXPORT\Option\IB-23\P6以降用完了分\html\English\install_NIC.htm 2006/05/26 Installing the IB-23 Interface Card in the Printer 2/2 ページ Figure 1. Inserting the IB-23 4. Connect the network cable to the interface card using a twisted pair cable for the 10/100baseT connector. 5. Plug the power cable to the printer inlet. Turn printer power on. Top of page file://F:\USERMAN\EXPORT\Option\IB-23\P6以降用完了分\html\English\install_NIC.htm 2006/05/26 IP Address Configuration 1/9 ページ IP Address Configuration This section describes several methods for configuring the IP address information for the IB-23. The method you use will depend on your particular network configuration as well as your personal preferences. For example, if your network includes a DHCP server, then you will likely use DHCP for setting the IB-23 IP addresses. Following are the possible methods for configuring the IP addresses: Using DHCP Using WINS Using Quick Setup Using RARP or BOOTP Using ARP Using the Printer's Operator Panel After following the procedures in this section to configure the IP address, it is recommended to verify the IP address settings: Verifying the IP Address Settings Using DHCP DHCP (Dynamic Host Configuration Protocol) provides a mechanism for delivering IP configuration parameters, including IP address, subnet mask, etc. to devices on an IP network. DHCP alleviates the administrative burden of managing individual IP addresses. A DHCP server processes IB-23 DHCP discovery broadcasts and returns an IP address to the IB-23. The DHCP server may be set up to grant an IP address for a limited time (a temporary lease) or for an unlimited (an unlimited lease), or it may be configured with a permanent address reservation for the IB-23. ! Note: In a non-WINS environment (See WINS Configuration, below.), it is highly recommended to set up the DHCP server to grant the IB-23 an unlimited lease or permanent address reservation. Unlimited Lease or Address Reservation in Windows NT 4.0 and Windows 2000 In Windows NT 4.0 and 2000, lease duration is set for a particular scope, or group of addresses. Thus, lease duration should be set to Unlimited for the scope to which the IB-23 belongs. If this is not desired, then the IB-23 should be defined as a Reserved Client. Use the following procedure in Windows DHCP Manager to add a reserved client. 1. Select the scope that the IB-23 will belong to, then select Add Reservations from the Scope menu. The Add Reserved Clients window will open. Figure 1. Adding a Reserved Client file://F:\USERMAN\EXPORT\Option\IB-23\P6以降用完了分\html\English\tcpip_setting.h... 2006/05/26 IP Address Configuration 2/9 ページ 2. In Figure 1, enter the IB-23 MAC address (Do not enter the colons, e.g. '00:c0:ee:14:00:87.'), IP address, and other information. The IB-23 MAC address may be obtained from the IB-23 Network Status Page. 3. Click Add. 4. Turn printer power on. The printer receives the IP address from the DHCP server. You can print the network status page to confirm the IP address. Verifying the Active Lease Status You can verify active leases for a particular scope by opening the Active Leases windows: From the Scope menu, select Active Leases. Reserved clients will display "Reservation" or "Reservation in use" beside the client name. Figure 2. Verifying Lease Status Disabling DHCP If IP address assignment with DHCP is not desired, it may be disabled using the IB-23 Quick Setup wizard, the printer front panel, a web browser, or several other methods. IMPORTANT: Note, however, that DHCP IS AUTOMATICALLY DISABLED when the IP address is set using any other method such as the Quick Setup wizard, printer front panel, etc. IP Address Persistence When the printer is turned off and back on will the IB-23 retain its IP address? Temporary If a temporary lease is obtained from a DHCP server, then the IP address is temporary. That is, when the printer is turned off and back on, the IB-23 does not begin using its IP address until it has negotiated with a DHCP server. Thus, if a DHCP server is not available, the IB-23 will not have an IP address. This is necessary to prevent IP address conflicts in a DHCP environment. Permanent If an unlimited lease or address reservation is obtained from a DHCP server, or if set by any method other than DHCP, then the IP address is permanent. That is, when the printer is turned off and back on, the IB-23 will begin using its assigned IP address. Using WINS file://F:\USERMAN\EXPORT\Option\IB-23\P6以降用完了分\html\English\tcpip_setting.h... 2006/05/26 IP Address Configuration 3/9 ページ WINS (Windows Internet Naming Service) is used by Windows NT to provide a mechanism for mapping the NetBIOS name, commonly referred to as 'host name,' to an IP address. WINS requires a Windows NT 4.0/2000/Server2003 to be configured as a WINS server. WINS enables defining a printing configuration which references the printer by its name rather than by its IP address. Thus, even if the printer IP address is changed via DHCP, the printing configuration will still be valid and printing will continue uninterrupted. Another advantage of WINS is that a new IB-23 may seamlessly replace an old IB-23 simply by: giving the new IB-23 the same host name as the old IB-23, or modifying the Windows LPR port configuration for the old IB-23 with the host name of the new IB-23. WINS Registration and Naming The IB-23 must be given the address of the primary WINS server where it will register its host name. It may optionally be given the address of a secondary WINS server. The DHCP server is often setup to provide the IB-23 with its host name and the WINS server addresses. Refer to your DHCP server documentation for the proper setup procedures. Alternatively, the following web browser procedure may be used to configure the host name and WINS server addresses: 1. 2. 3. 4. 5. 6. Launch a web browser. In the address bar, enter the IP address assigned to the IB-23. After the web browser displays the IB-23 COMMAND CENTER, click the Advanced tab. The webpage for basic TCP/IP settings is displayed. By DHCP, click ON to activate address discovery and assignment using DHCP. Enter the WINS server information. You can usually obtain this information from the network administrator. IP address of primary WINS server IP address of secondary WINS server Scope ID file://F:\USERMAN\EXPORT\Option\IB-23\P6以降用完了分\html\English\tcpip_setting.h... 2006/05/26 IP Address Configuration 4/9 ページ Figure 3. COMMAND CENTER TCP/IP General Settings Page 7. Click Submit. The WINS server information is stored, and the IB-23 restarts. Using Quick Setup Follow the steps below to use Quick Setup (bundled with the IB-23) to configure the IP address in the IB-23. Follow these steps to set up a fixed IP address. 1. Launch Quick Setup. For instructions on launching Quick Setup, refer to the section on installing the utilities. 2. From the Quick Setup list screen, select the IB-23 to configure and click Next. file://F:\USERMAN\EXPORT\Option\IB-23\P6以降用完了分\html\English\tcpip_setting.h... 2006/05/26 IP Address Configuration 5/9 ページ Figure 4. Quick Setup List Screen 3. In IP Address, Subnet mask, and Default gateway, enter the information obtained from the network administrator. Click Next. Figure 5. Quick Setup TCP/IP Settings Screen 4. A confirmation screen is displayed. Confirm the settings and click Next. After the IB-23 automatically restarts, address setting is complete. You can complete the advanced settings on the IB-23 as needed by accessing the IB23 with a web browser. file://F:\USERMAN\EXPORT\Option\IB-23\P6以降用完了分\html\English\tcpip_setting.h... 2006/05/26 IP Address Configuration 6/9 ページ Figure 6. Quick Setup Confirmation Screen Using RARP or BOOTP You can resolve the IP address via RARP or BOOTP over the Ethernet connection. The host computer must support either protocol as the boot server. The address information will be stored in a configuration file on the server as, for example, ethers or bootptab file. The interface card issues each time the IB-23 is turned on RARP and BOOTP requests and attempt to receive the configuration information returned by the server. To prepare a configuration file for BOOTP: 1. Properly connect the IB-23 to the network. 2. Create and store the configuration information in a /etc/bootptab file. For example, to set '192.168.1.2' for IP address; the hardware address is '00:c0:ee:14:00:87,' enter as follows: ht=ether:\ ha=00c0ee140087:\ ip=192.168.1.2:\ gw=192.168.1.1:\ sm=255.255.255.0:\ #Target hardware type #Target hardware address #Default gateway address #Subnet mask 3. In /etc/inetd.conf, add: bootps dgram, udp wait root /etc/bootpd bootpd 4. Reset inetd by: kill -1 1 5. Turn IB-23 power off, then on. file://F:\USERMAN\EXPORT\Option\IB-23\P6以降用完了分\html\English\tcpip_setting.h... 2006/05/26 IP Address Configuration 7/9 ページ The IB-23 automatically issues BOOTP requests to the server and receives the BOOTP response to obtain the configuration information. To prepare a configuration file for RARP: 1. Properly connect the IB-23 to the network. 2. Create and store the configuration information in a /etc/ethers file. For example, to set '192.168.1.2' for IP address; the hardware address is '00:c0:ee:14:00:87,' enter as follows: 00:c0:ee:14:00:87 192.168.1.2 3. Start RARPD on the workstation. Enter: rarpd -a 4. Turn IB-23 power off, then on. The IB-23 automatically issues RARP requests to the server and receives the response to obtain the configuration information. The RARP information the server returns contains only the IP address. To configure the subnet mask, gateway address, and other information, you must use a web browser. Using ARP ARP is available for resolving IP addresses both in Windows and UNIX networks. The IP information can be set by registering it in the ARP table. ! Note:Using this address resolution method requires the IB-23 IP address to be 0.0.0.0. Using the 'arp' Command and 'ping' command 1. Properly connect the IB-23 to the network and turn the power on. 2. In UNIX, define the interface card in the ARP table by using ARP as the following example: arp -s 192.168.1.2 00:c0:ee:14:00:87 temp In Windows, at the DOS prompt: arp -s 192.168.1.2 00-c0-ee-14-00-87 This procedure only 'registers' the IP address in the ARP table and does not 'write' it in the IB-23. Perform the following step. 3. Ping the IB-23 address by commanding at the DOS prompt: ping 192.168.1.2 4. If the interface card successfully returns a reply, the setup is complete. file://F:\USERMAN\EXPORT\Option\IB-23\P6以降用完了分\html\English\tcpip_setting.h... 2006/05/26 IP Address Configuration 8/9 ページ Using the Printer's Operator Panel You can directly enter the IP address, gateway address, and subnet mask address using the menu system from the operator panel. The following procedure is applicable to virtually all Kyocera Mita printers except those having no operator panel. For digital copier operator panel setting instructions, refer to the operation manual. To set the IP address information, proceed as follows: 1. Press MENU (MODE). 2. Press the ^ (+) key until the printer displays: Interface Option > If the above does not show 'Option,' press ENTER. Press the ^ (+) key repeatedly until it shows Option. Then, press ENTER again. 3. Press the > key. 4. Press the ^ (+) key until the printer displays: >TCP/IP On > 5. Press the > key. 6. Press the ^ (+) key until the printer displays: >>IP Address 000.000.000.000 7. To enter the IP address, press ENTER. A cursor (_) begins to blink at the rightmost 3-digit segment. Use the ^ (+) key to increase and the v (-) key to decrease the figure. When the rightmost segment is done, use the < key to move the cursor to the next segment. Again, use the ^ (+) key to increase and the v (-) key to decrease the figure for the segment. Repeat this procedure for all the segments. When all segments are done, press ENTER. 8. Press the ^ (+) key. The printer will display: >>Gateway 000.000.000.000 Using the same manner as 7. above, complete the gateway address. Press ENTER. 9. Press the ^ (+) key. The printer will display: >>Subnet mask 000.000.000.000 Using the same manner as 7. above, complete the subnet mask address. Press ENTER. 10. Press MENU (MODE). Turn the printer off and on. IP address configuration is complete. Verifying the IP Address Settings Print a network status page to verify that the IP address information has been properly set. The network status page will also be useful during diagnostics on network problems. file://F:\USERMAN\EXPORT\Option\IB-23\P6以降用完了分\html\English\tcpip_setting.h... 2006/05/26 IP Address Configuration 9/9 ページ To print a network status page, refer to the printer's manual. Top of page file://F:\USERMAN\EXPORT\Option\IB-23\P6以降用完了分\html\English\tcpip_setting.h... 2006/05/26 Installing the Software Utilities 1/2 ページ Installing the Software Utilities The IB-23 Library CD-ROM bundled with the IB-23 includes handy utilities. Quick Setup is an administration utility for accessing the IB-23 to configure the network settings. KPrint is a utility for creating a TCP/IP port in Windows. This section gives instructions for using Quick Setup and KPrint. The CD-ROM is for use in the following environments: Windows 98/Me Windows NT 4.0/2000/XP/Server2003 About the CD-ROM Inserting the CD-ROM causes the Main Menu to be displayed automatically. If the Main Menu is not displayed automatically, double click the Setup.exe file in the root directory of the CD-ROM. The CD-ROM includes the following software utilities and documentation: Figure 1. CD-ROM Main Menu Quick Setup Wizard A setup wizard for easy installation of the IB-23. The wizard runs directly from the CD-ROM, without being installed on the hard disk. Simply follow this wizard for basic installation of the IB-23. Install KPrint Software A utility for creating a TCP/IP port in Windows to enable printing via peer-to-peer communication. This utility is installed on the hard disk. View Operation Guide Displays the operating guide (this manual) for the IB-23 and the utilities described above. file://F:\USERMAN\EXPORT\Option\IB-23\P6以降用完了分\html\English\install_adminm... 2006/05/26 Installing the Software Utilities View Setup Guide 2/2 ページ Displays a manual that describes the basic setup when you purchase the IB-23. Launching Quick Setup Follow these steps to run Quick Setup. 1. Insert the IB-23 Library CD-ROM in the CD-ROM drive. The CD is played automatically, and the main menu is displayed. See Figure 1. 2. Click Quick Setup Wizard. 3. Follow the wizard instructions to complete the installation. Installing KPrint Follow these steps to install KPrint. 1. Insert the IB-23 Library CD-ROM in the CD-ROM drive. The CD is played automatically, and the main menu is displayed. 2. Click Install KPrint Software. 3. Follow the wizard instructions to complete the installation. Launching KPrint To run KPrint, from the Windows Start menu, go to All Programs > Kyocera. Click KPrint Add Port. Top of page file://F:\USERMAN\EXPORT\Option\IB-23\P6以降用完了分\html\English\install_adminm... 2006/05/26 Installing the Printer Drivers 1/6 ページ Installing the Printer Drivers This page explains about the steps to install printer drivers. Printer drivers are installed in Windows so that print jobs are printed using the printer port. Drivers also offer various printer settings. As your printer port, you can choose KPrint Port for direct, "peer-to-peer" printing via TCP/IP. Printer drivers can be installed from the Software Library CD-ROM bundled with your printer. You can also download and install the latest printer drivers from www.kyoceramita.com. Installing Printer Drivers 1. Insert the Software Library CD-ROM in the CD-ROM drive. After a while, the Main Menu screen is displayed. Click Exit to close the main menu. 2. From the Windows Start menu, go to Control Panel > Printers and Other Hardware > Printers and Faxes > Add Printer. The Add Printer Wizard is displayed. Click Next. Figure 1. Add Printer Wizard 3. The screen for selection of local or network printer is displayed. Choose Local printer attached to this computer. Uncheck Automatically detect and install my Plug and Play printer and click Next. file://F:\USERMAN\EXPORT\Option\IB-23\P6以降用完了分\html\English\install_printer_... 2006/05/26 Installing the Printer Drivers 2/6 ページ Figure 2. Selection of Local or Network Printer 4. The screen for printer port selection is displayed. Choose Create a new port. In Type of port, select KPrint Port from the dropdown menu and click Next. Figure 3. Printer Port Selection file://F:\USERMAN\EXPORT\Option\IB-23\P6以降用完了分\html\English\install_printer_... 2006/05/26 Installing the Printer Drivers 3/6 ページ 5. The KPrint Add Port Wizard is displayed. Select the mode to use and click Next. Check with your network administrator regarding which mode you should use. Figure 4. The Mode Selection Screen in the KPrint Add Port Wizard 6. Enter the IP address or host name of the IB-23 in the IP Address or Host Name field. Otherwise, you can click Search to display a list of the IB-23 on the network and select the IB-23 to connect. Click Next. Figure 5. Address Input in the KPrint Add Port Wizard 7. The port name of the destination printer is displayed. Confirm the name and click Next. file://F:\USERMAN\EXPORT\Option\IB-23\P6以降用完了分\html\English\install_printer_... 2006/05/26 Installing the Printer Drivers 4/6 ページ Figure 6. The Destination Printer Port Screen in the KPrint Add Port Wizard 8. Confirm the information and click Finish. Figure 7. Confirmation Screen in the KPrint Add Port Wizard 9. After the printer software installation screen is displayed, click Have Disk. The screen for installation from floppy disk is displayed. Click Browse. After the file selection dialog is displayed, navigate to My Computer > CD-ROM Drive > Drivers > KXDriver > Win2k_XP and click OK. For Win2K_XP, choose the folder corresponding to your version of Windows. file://F:\USERMAN\EXPORT\Option\IB-23\P6以降用完了分\html\English\install_printer_... 2006/05/26 Installing the Printer Drivers 5/6 ページ Figure 8. Printer Software Installation Screen 10. After the printer drivers on the CD-ROM are listed, select the model of your printer and click Next. 11. In the screen for naming the printer, make sure the model name is displayed in the printer name field and click Next. 12. The printer sharing screen is displayed. Select whether or not to share the printer and click Next. 13. The Test Page printing screen allows you to print a test page after the driver is installed. Choose Yes or No and click Next. 14. When the final screen of the Add Printer Wizard is displayed, confirm the settings and click Finish. file://F:\USERMAN\EXPORT\Option\IB-23\P6以降用完了分\html\English\install_printer_... 2006/05/26 Installing the Printer Drivers 6/6 ページ Figure 9. Completing the Add Printer Wizard After the printer driver is installed, a message to restart your computer may be displayed depending on the operating system. In this case, follow the instructions and restart your computer. Top of page file://F:\USERMAN\EXPORT\Option\IB-23\P6以降用完了分\html\English\install_printer_... 2006/05/26 Windows Printing: TCP/IP 1/4 ページ Windows Printing: TCP/IP This section explains how to install the IB-23 for the Windows 98/Me environment. This section covers the following topics: Which Print Method to Use? Configuring the PC for TCP/IP Creating a KPrint Port for TCP/IP Printing Installing the Printer in Windows 98/Me Microsoft Windows encompasses a wide range of client versions; from Windows 98 to Windows XP, and thus a wide range of printing capabilities. The various versions of Windows in combination with the IB-23 offer the network printing capabilities described below. LPR (Line Printer Remote) Printing to a Windows LPR spooler over TCP/IP connection. RAW Select Print Using RAW Mode if you are using Logical Printer Mode in a TCP/IP environment and you are using a port number other than 9100. IPP (Internet Printing Protocol) Printing over the Internet or intranet using the Internet Printing Protocol. E-mail printing Sending e-mail to the mail server from which the IB-23 retrieves the e-mails (print jobs). Novell NetWare Printing to a NetWare print queue when a NetWare server is present. For details on NetWare printing, see NetWare Printing. NetBEUI Peer to peer printing using the NetBEUI protocol. Printers are available in Windows Network Neighborhood. NetBEUI printing is fully detailed in Windows Printing: NetBEUI. For Windows XP, you must install the NetBEUI protocol from the Windows XP installation CD-ROM. Windows Printer Sharing Printing to a shared network printer which is configured on another Windows PC. To prepare the IB-23 for TCP/IP communication, use Quick Setup, the bundled utility. Following the wizard offers an easy way to configure the above network settings. For instructions on launching Quick Setup, refer to the section on Installing the Software Utilities. You can also complete these settings by using a web browser to access the internal webpage of the IB-23. For details, refer to the section on Using a Web Browser to Manage the IB-23. Which Print Method to Use? The optimum Windows printing configuration for you depends upon your particular environment including user and administrator experience and preferences. Generally, NetWare print services will be utilized when a NetWare server is present. In the absence of a NetWare server, LPR printing in combination with printer sharing is often utilized when TCP/IP is already in use. Select Print by using Raw mode when using a port other than 9100 in the logical printer mode you want use. NetBEUI peer-to-peer printing is most often utilized when a centralized NetWare or Windows print server is not present. IPP is utilized when printing across the Internet or intranet is required. Configuring the PC for TCP/IP To see if your Windows PC has the TCP/IP protocol already installed, proceed as follows: 1. Select Windows Start, Settings, then Control Panel. file://F:\USERMAN\EXPORT\Option\IB-23\P6以降用完了分\html\English\windows_printi... 2006/05/26 Windows Printing: TCP/IP 2/4 ページ 2. Double click Network. 3. Click the Configuration tab and locate TCP/IP -> ..... Figure 1. TCP/IP Protocols in Network Protocols If TCP/IP -> (Network adapter name) is not in the list, click on Add to install it. For details on installing network services and protocols in Windows, refer to the Windows documentation or Help. You can verify the IP address, subnet mask, and gateway currently set for your PC by selecting TCP/IP -> (Network adapter name) and clicking Properties. Creating a KPrint Port for TCP/IP Printing The KPrint Port is a printer port you create in Windows to print from the printer driver to the network card's IP address. This is why we include KPrint, a dedicated utility for the IB-23. KPrint enables you to create the TCP/IP port. Once installed, you can use the KPrint utility to create the port in Windows for any IB-23 present in the network. If you have not already done so, install the KPrint utility following the procedure in Installing the Software Utilities. Using TCP/IP Port: 1. Run the KPrint Add Port wizard by selecting Windows Start, All Programs, and Kyocera, and clicking KPrint Add Port. 2. Select the mode to use and click Next. Check with your network administrator regarding which mode you should use. 3. In IP address or host name below, enter the IP address of the IB-23 to connect. If you click Search, the IB-23 Search window opens. This will search and list all available IB-23 in the network. Select the IB-23 you want to connect the TCP/IP port. If you click Configure, you can modify the scope of the search by specifying one or more specific network segment addresses. In the Search Configuration window, enter the network segment followed by '255,' e.g. '171.62.186.255.' This causes the search to be conducted only in the '171.62.186.0' segment. file://F:\USERMAN\EXPORT\Option\IB-23\P6以降用完了分\html\English\windows_printi... 2006/05/26 Windows Printing: TCP/IP 3/4 ページ Figure 2. Specifying IP Address for the Port 4. Click Next. Destination printer port name is displayed. file://F:\USERMAN\EXPORT\Option\IB-23\P6以降用完了分\html\English\windows_printi... 2006/05/26 Windows Printing: TCP/IP 4/4 ページ Figure 3. Destination Printer Port Name Change the port name if desired. The default name given as the 'IP address_9100'. Click Next. Confirm the configuration. Click Finish. The TCP/IP port is created in Windows and KPrint quits automatically. Proceed to Installing the Printer in Windows 98/Me. 5. 6. 7. 8. Installing the Printer in Windows 98/Me After you have successfully created a KPrint port in Windows, you are ready to point the printer driver to print to the port. Before proceeding, make sure that: The IB-23 is installed in the printer properly and the printer is powered up. To install the interface card, see Installing the IB-23 Network Card. The appropriate printer driver has been installed. To install the printer driver, see Installing the Printer Drivers. The procedure for creating the KPrint port has been followed properly. Review Creating a KPrint Port for TCP/IP Printing. 1. If you have not already done so, install the printer driver for the printer. For details, see Installing the Printer Drivers. 2. Select Windows Start, Settings, and Printers. 3. In the Printers folder, right click the printer driver that will be used to print to the TCP/IP port and select Properties. 4. Click the Details tab. Click the pull-down menu for Print to the following port and select the TCP/IP port you have created above. 5. Click OK. To print from an application, select the printer driver in the application's Print menu. The printer driver allows you to fully utilize the software and hardware features of the printer. Top of page file://F:\USERMAN\EXPORT\Option\IB-23\P6以降用完了分\html\English\windows_printi... 2006/05/26 Windows Printing: NetBEUI 1/5 ページ Windows Printing: NetBEUI This section explains how to install the IB-23 in the Windows NetBEUI environment. The IB-23 supports master-browsing in Windows Network Neighborhood. Once the IB-23 is physically installed in the printer and connected to the network, the IB-23 will create a Windows workgroup called KM-NetPrinters in Network Neighborhood, or it will join in this workgroup if it already exists. Note:In order to utilize NetBEUI printing, your PC must be configured with the NetBEUI protocol and the Client for Microsoft Networks service under Network Properties. See Setting Up the PC for NetBEUI below. For Windows XP, you must install the NetBEUI protocol from the Windows XP installation CD-ROM. This section also covers the following topics: Setting Up the PC for NetBEUI Setting Up NetBEUI Printing Configuring NetBEUI Setting Up the PC for NetBEUI To configure your Windows PC for NetBEUI printing, verify that all of the following Windows protocols and services are installed on your PC: Client for Microsoft Networks service NetBEUI protocol File and printer sharing for Microsoft Networks service To verify, proceed as follows: 1. In Windows 98/Me, select Start, Settings, and Control Panel; and double click Network. In Windows NT 4.0, select Start, Settings, Control Panel, Network, and Protocols. In Windows 2000, select Start, Settings, Network and Dial-up Connections, Local Area Connection, and Properties. 2. If you have added a protocol or service, restart the PC. Proceed to the following section to configure NetBEUI printing. file://F:\USERMAN\EXPORT\Option\IB-23\P6以降用完了分\html\English\windows_printi... 2006/05/26 Windows Printing: NetBEUI 2/5 ページ Figure 1. Verifying the NetBEUI Installation If any of the above are missing, click Add to install the protocol or service. You will have to have the Microsoft Windows installation CD. Setting Up NetBEUI Printing Once your PC has been configured to support the NetBEUI protocol, you are ready to connect the PC to the printer. This is done by installing the printer driver for the NetBEUI printer in the manner described below. 1. Double click Network Neighborhood (or My Network Places) on the Windows desktop. 2. Double click Entire Network. You will find computers and workgroups that are available on the network in this window. The printer workgroup, KM-NetPrinters, which contains the IB-23 is also seen in this window. 'KM-NetPrinters' is the default workgroup name for the IB-23. Unless the workgroup name is changed, all IB-23 on the network will appear in the KM-NetPrinters workgroup. If you want to change the workgroup to which an IB-23 belongs, refer to Configuring NetBEUI. file://F:\USERMAN\EXPORT\Option\IB-23\P6以降用完了分\html\English\windows_printi... 2006/05/26 Windows Printing: NetBEUI 3/5 ページ Figure 2. Printer Workgroup Created in Entire Network 3. Double click the KM-NetPrinters workgroup. You will find the IB-23 running the NetBEUI protocol. Format for the default NetBEUI printer name is the last six letters of its MAC address prefixed by 'Km.' If several printers are displayed, you may identify your IB-23 that you want to configure by its MAC address (labeled on the back of the network interface card). For example, if the MAC address of your IB-23 is '00:c0:ee:10:00:0d,' the default NetBEUI printer name is 'Km10000d.' To rename the printer to a more user friendly name, refer to Configuring NetBEUI. Figure 3. Contents of the Workgroup 4. Double click the computer icon you want to configure in the KM-NetPrinters workgroup. A printer icon for the IB-23 will be shown. Figure 4. Contents of a NetBEUI Printer 5. To install the printer, right click on the printer icon and select Install. This launches the Windows Add Printer Wizard. Complete the wizard as you are prompted to enter information. The IB-23 you have configured will be found in the Windows Printers folder (Start, Settings, and Printers). Configuring NetBEUI You can use a web browser to set up the printer name and workgroup name used by NetBEUI. For details, refer to the section on Using a Web Browser to Manage the IB-23. 1. Launch a web browser. 2. In the address bar, enter the IP address assigned to the IB-23. 3. After the web browser displays the IB-23 COMMAND CENTER, click the Advanced tab. file://F:\USERMAN\EXPORT\Option\IB-23\P6以降用完了分\html\English\windows_printi... 2006/05/26 Windows Printing: NetBEUI 4/5 ページ 4. In the left menu of the COMMAND CENTER, click NetBEUI/NetBIOS. Figure 5. COMMAND CENTER NetBEUI/NetBIOS Settings Page 5. Complete each field. The fields are described below. Item NetBEUI Protocol Description Choose whether NetBEUI protocol is enabled (On) or disabled (Off). NetBIOS over TCP/IP Choose whether NetBIOS over TCP/IP is enabled (On) or disabled (Off). Browse Master When this option is selected, the print system changes to browse master, and a workgroup is created in My Network. When the option is not selected, the print system is added to an existing workgroup. Printer Name The printer and host names on the TCP/IP General tab (Protocols > TCP/IP > General) are interrelated. If you want to change the NetBEUI printer name, change the TCP/IP host name as well. Workgroup The printing workgroup is a workgroup shown in Entire Network in My Network. The default workgroup name is "KM-NetPrinters." You can enter a comment as desired. This field can also be left blank. Comment file://F:\USERMAN\EXPORT\Option\IB-23\P6以降用完了分\html\English\windows_printi... 2006/05/26 Windows Printing: NetBEUI 5/5 ページ 6. Click Submit, and the settings are complete. Top of page file://F:\USERMAN\EXPORT\Option\IB-23\P6以降用完了分\html\English\windows_printi... 2006/05/26 E-mail Printing 1/11 ページ E-mail Printing The IB-23 offers a new function for e-mail printing. With this function, a print job can be e-mailed to a remote printer, such as over the Internet, using the standard print function in any Windows application. An IB-23 configured for e-mail printing connects to an e-mail server via POP3 and retrieves e-mailed print jobs. Once the IB-23 is configured to retrieve e-mail, KPrint is used to create a port in Windows which directs print jobs to the printer via e-mail. After creation with KPrint, the port may be selected when adding a new printer with the Windows Add Printer wizard (Local printer is selected for ports created by KPrint). A common implementation is to configure a shared printer to send print jobs to a printer in a remote office via the e-mail port created by KPrint. Users can then easily connect to the shared printer using only the Windows Add Printer wizard and send print jobs to the remote office. This offers an attractive alternative to faxing. E-mail printing is setup by following the steps below (in the order which follows): Create an E-mail Address for the Printer Activate and Configure POP3 Create the E-mail Port in Windows Connect the Printer to the E-mail Port Printing Jobs via the E-mail Port E-mail may also be sent directly to the printer from within an e-mail application (rather than by printing). Sending E-mail Directly from an E-mail Application Create an E-mail Address for the Printer The following information must be configured to allow the printer to retrieve and print e-mail print jobs from the POP3 mail server. E-mail address for the printer (e.g. [email protected]) POP3 mail server address (e.g. 130.21.222.56) Account name to login to the mail server (e.g. widgets.com/pusr/fs6950) Password to login to the mail server Activate and Configure POP3 By default, POP3 protocol is disabled on the IB-23. Use a web browser to configure various protocol settings on the IB23's internal webpage. 1. Launch a web browser. 2. In the address bar, enter the IP address assigned to the IB-23. 3. After the browser displays the IB-23 COMMAND CENTER, click the Advanced tab. 4. In the left menu of the COMMAND CENTER, click POP3 > General. file://F:\USERMAN\EXPORT\Option\IB-23\P6以降用完了分\html\English\email.htm 2006/05/26 E-mail Printing 2/11 ページ Figure 1. IB-23 POP3 Configuration 5. Complete the General settings as follows. POP3 Protocol Click On. Check Interval Enter the interval in minutes that the IB-23 will check the mail server for e-mail. The default is 15 minutes. The minimum interval is 3 minutes. 6. Click User 1 and complete the entry as follows. User 1 Click On. E-mail address Enter the e-mail address for the printer, e.g. [email protected]. POP3 Server Name Enter the IP address or the host name for the mail server. POP3 Port Number Enter the POP port number, normally 110, for the mail server. file://F:\USERMAN\EXPORT\Option\IB-23\P6以降用完了分\html\English\email.htm 2006/05/26 E-mail Printing 3/11 ページ Login User Name Enter the account name to login to the POP3 server, e.g. widgets.com/pusr/fs6950. (Some mail servers, such as Exchange, use the format domain_name/user_account/mailbox for the POP3 login name). Login Password Enter the password to login to the POP3 server. Use APOP Click On if the mail server supports the APOP protocol. Delete e-mail After Retrieval Determine whether to delete e-mail from the server after it is printed. E-mail Size Limit Specify the maximum size for e-mail that the printer can retrieve. E-mails greater than this limit are left unretrieved on the server. The mail administrator will need to delete the unretrieved mail from the server. Filter Setting You can specify up to four strings for filtering e-mails: S:string Subject: T:string To: C:string Cc: F:string From: | Match on any (OR) & Match on all (AND) For example, to print only the e-mails with a subject of Service or Technical, specify: S:Service|S:Technical Cover Page On or Off printing a cover page with each e-mail print job. 7. Use the same procedure to make entries for additional user profiles, if desired. 8. When all entries have been made, click Submit. The browser shows The IB-23 is restarting for several seconds and the POP3 protocol is activated for the IB-23. Create the E-mail Port in Windows Windows clients that want to send print jobs via e-mail use the KPrint utility to create the e-mail printer port. If you have already installed KPrint in Windows: 1. Run the KPrint Add Port wizard by selecting Windows Start>All Programs>Kyocera, then click KPrint Add Port. Go to step 3 below. If you have not installed KPrint: Follow these steps to install KPrint. 1. Insert the IB-23 Library CD-ROM in the CD-ROM drive. The CD is played automatically, and the main menu is displayed. 2. Click Install KPrint Software. 3. Follow the wizard instructions to complete the installation. Run the KPrint Add Port wizard by selecting Windows Start>All Programs>Kyocera, then click KPrint Add Port. file://F:\USERMAN\EXPORT\Option\IB-23\P6以降用完了分\html\English\email.htm 2006/05/26 E-mail Printing 4/11 ページ Figure 2. Selecting E-Mail as the Print Method 4. Select Print using E-mail and click Next. 5. A description of the e-mail printing function is displayed. Click Next. A screen for setting the sender information is displayed. Figure 3. Entering Sender Name and Address 6. Complete the following information... Sender Name Enter the name of the person that will be sending print jobs. The Sender Name will appea the print job cover page. Sender Address Enter the e-mail address of the person that will be sending print jobs. SMTP Server Enter the IP address or the host name for the SMTP Server. You can verify access to the SMTP Server by clicking on the Test button. file://F:\USERMAN\EXPORT\Option\IB-23\P6以降用完了分\html\English\email.htm 2006/05/26 E-mail Printing 5/11 ページ ...and click Next. Figure 4. Return to Address and Port Name 7. Complete the following information... Printing System Email Address The Printing System E-mail Address may be obtained by searching the network as described in the steps above or can be typed in directly. Port Name By default, the Printing System E-mail Address is automatically entered, but it may be modified as desired. The Port Name is displayed in the Windows port list. Cover Page Select the Display the print job cover page dialog checkbox to enable the cover page dialog. ! Note: The cover page dialog also allows changing the destination printer or sending the job to multiple printers. ! Note: If the cover page has been disabled on the POP3 configuration page, then a cove page will not be printed, even when the KPrint cover page dialog is displayed. Return Receipt Selecting the Generate return receipts checkbox causes the printer to send e-mail confirmation for every print job. The SMTP protocol for the IB-23 must be enabled in orde this function to work. To activate SMTP, follow the procedure for configuring SMTP. ...and click Next. file://F:\USERMAN\EXPORT\Option\IB-23\P6以降用完了分\html\English\email.htm 2006/05/26 E-mail Printing 6/11 ページ Figure 5. SMTP Authentication 8. Complete the following information... SMTP Authentication If the mail server requires SMTP Authentication for sending email, select Use SMTP Authentication and enter an authorized user name and password. Split into multiple emails when larger than this value Splitting into multiple e-mails may be necessary on some systems which limit the size o individual e-mails. ...and click Finish to create the e-mail port. 9. Click OK when the confirmation screen is displayed. Connect the Printer to the E-mail Port In the following section, it is assumed that you have already installed the printer driver for the IB-23 printer and the printer is already created in the Windows Printers and Faxes folder from the Start menu. If you have not done so, install the printer driver from the CD-ROM supplied with the printer. For details, refer to Installing the Printer Drivers. To connect the printer to the e-mail port: 1. Open the Windows Printers and Faxes folder from the Start menu. file://F:\USERMAN\EXPORT\Option\IB-23\P6以降用完了分\html\English\email.htm 2006/05/26 E-mail Printing 7/11 ページ Figure 6. Windows Printers folder 2. Right click the printer and select Properties from the pull down menu. The Properties dialog will open. In the Port tab, select the e-mail port. An e-mail port can be identified by the label [KPrint E-Mail Port]. file://F:\USERMAN\EXPORT\Option\IB-23\P6以降用完了分\html\English\email.htm 2006/05/26 E-mail Printing 8/11 ページ Figure 7. Printer Properties dialog 3. Click on Configure Port to open the KPrint Port configuration dialog. Figure 8. Port Configuration file://F:\USERMAN\EXPORT\Option\IB-23\P6以降用完了分\html\English\email.htm 2006/05/26 E-mail Printing 9/11 ページ 4. Confirm the Printing System E-mail Address, the Sender Address, the SMTP Server, and the Cover Page and Return Receipts check boxes. 5. Click on the Advanced tab. Figure 9. Advanced Port Configuration 6. Adjust the SMTP Authentication, Split into multiple e-mails when larger than this value, and Character Code settings as necessary. Click OK. The printer is connected to the e-mail port and ready to accept print jobs. Printing Jobs via the E-mail Port To send an e-mail print job, simply print as you normally would, i.e. File, Print. If Display print job cover page dialog is checked for this KPrint port (see Figure 8), then the Cover Page dialog will appear when creating a print job. file://F:\USERMAN\EXPORT\Option\IB-23\P6以降用完了分\html\English\email.htm 2006/05/26 E-mail Printing 10/11 ページ Figure 10. Cover Page Dialog 1. Complete the following information: Sender Address Save the configuration changed An error notification is delivered to the Sender Address when an e-mail print job has faile The Sender Address is also printed on the cover page. If Set as default configuration is checked, then the changes to the Cover Page dialog w saved and used for subsequent print jobs. Printing System Email Address The Printing System E-mail Address may be modified to send the print job to a differen printer. Enter multiple Printing System E-mail Addresses separated by a semicolon(;) to send the print job to multiple printers. Subject and Text Enter the Subject and Text that will be printed on the cover page. ! Note: A cover page will be printed only if Cover Page is Enabled on the POP3 page. 2. Click OK. The job will be posted to the mail server and retrieved by the IB-23 at the interval defined during POP3 setup. (See Check Interval). If Generate return receipts is on (See Figure 8), the printer will send e-mail confirmation for every print job. file://F:\USERMAN\EXPORT\Option\IB-23\P6以降用完了分\html\English\email.htm 2006/05/26 E-mail Printing 11/11 ページ Figure 11. Sample Cover Page Sending E-mail Directly from an E-mail Application You can directly send e-mail to the printer e-mail address and print its message and attachments. The file types allowed for attachments are plain text (.txt), printable (.prn), PostScript (.ps), and PDF (.pdf). Attachments of other file types are ignored and discarded. Note: If the printer you are using does not support KPDL emulation, you cannot print PostScript (.ps) or PDF (.pdf) files. Note that sending e-mail directly from an e-mail application does not require creating an e-mail port with KPrint. To send an e-mail to the printer e-mail address: 1. Enter the printer e-mail address (e.g. [email protected]) as the recipient (To:). 2. Enter the subject and the message that will appear on the cover page. A cover page will be printed only if Cover Page is Enabled on the POP3 page (see Figure 1). 3. Attach the file to print as an attachment (must be .txt, .ps, .prn, or .pdf). 4. Click Send. Top of page file://F:\USERMAN\EXPORT\Option\IB-23\P6以降用完了分\html\English\email.htm 2006/05/26 NetWare Printing 1/4 ページ NetWare Printing This page explains about the steps to use a web browser to set up NetWare server mode on the IB-23. The instructions are designed assuming that the NetWare print queue already exists. To create the print queue, use a NetWare utility such as NWAdmin. Accessing the IB-23 with a Web Browser Setting Up Print Server Mode Setting Up Remote Printer Mode Sending Jobs to the Print Queue Accessing the IB-23 with a Web Browser You can use a web browser to configure the parameters used in NetWare server mode. For details, refer to the section on Using a Web Browser to Manage the IB-23. 1. 2. 3. 4. Launch a web browser. In the address bar, enter the IP address assigned to the IB-23. After the web browser displays the IB-23 COMMAND CENTER, click the Advanced tab. In the left menu of the COMMAND CENTER, click NetWare > General. file://F:\USERMAN\EXPORT\Option\IB-23\P6以降用完了分\html\English\netware_printi... 2006/05/26 NetWare Printing 2/4 ページ Figure 1. COMMAND CENTER Basic NetWare Settings Page 5. Complete each field for the NetWare mode you will use. The parameters that apply to both print server mode and remote printer mode are as follows. NetWare Protocol Choose whether NetWare protocol is enabled (On) or disabled (Off). Bindery Mode Choose whether bindery mode is enabled (On) or disabled (Off). Frame Type Choose from four supported four frame types: 802.2, SNAP, ETHERNET-II, and 802.3. You can also choose auto-detect. NDS Tree Designate the name of the NDS tree for the connection. NDS Context Designate the NDS context for connections in print server mode. 6. Click Submit, when the settings are complete. Setting Up Print Server Mode By using the IB-23 in print server mode for operation as a print server makes the IB-23 constantly monitor for jobs that are file://F:\USERMAN\EXPORT\Option\IB-23\P6以降用完了分\html\English\netware_printi... 2006/05/26 NetWare Printing 3/4 ページ ready in the print queue by polling. In this mode, a NetWare print server can service queues on up to eight file servers. To operate the IB-23 in print server mode, access the basic settings page for NetWare from the COMMAND CENTER and select Print Server Mode. No other computer is required as a print server. This mode uses a NetWare logon slot (that is, one user license). The setting parameters used in print server mode are as follows. Print Server Mode Choose whether print server mode is enabled (On) or disabled (Off). Print Server Name Shows the print server name. Queue Polling Interval The polling interval can be designated. Banner Page Requests Banner printing is an option in print server mode. Password (Optional) A password can be designated as desired. Login requires that the password here matches the print server password set by the NetWare utility. Setting Up Remote Printer Mode In remote printer mode, the IB-23 connects to an active print server on the network. This print server starts PSERVER.NLM on the NetWare file server. Remote printer mode does not require a NetWare logon slot and does not conduct queue polling. However, print jobs are not received as efficiently in remote printer mode. To operate the IB-23 in remote printer mode, access NetWare: General from the COMMAND CENTER and select Remote Printer Mode. The setting parameters used in remote printer mode are as follows. Remote Printer Mode Choose whether remote printer mode is used (On) or not (Off). Remote Printer Name Shows the print server name. Job Timeout Set the timeout to complete jobs in remote printer mode in a range of 4-255 seconds. Sending Jobs to the Print Queue The created print queue is selected as the destination printer port of the printer driver. If no printer driver is installed, follow these steps to install one. 1. 2. 3. 4. 5. On the Windows desktop, double-click on My Network Places. Double-click on Entire Network. Double-click on the Novell Directory Services folder to open it. Proceed to the context that created the queue and right-click on the printer to view the drop down list. In this menu, click Install. file://F:\USERMAN\EXPORT\Option\IB-23\P6以降用完了分\html\English\netware_printi... 2006/05/26 NetWare Printing 4/4 ページ Figure 2. Installing Printer Drivers 6. After the Windows Add Printer Wizard is displayed, follow the instructions to install the printer driver. 7. After the printer driver is installed, click Finish. Top of page file://F:\USERMAN\EXPORT\Option\IB-23\P6以降用完了分\html\English\netware_printi... 2006/05/26 Macintosh Printing 1/3 ページ Macintosh Printing This page explains about the steps to set up the IB-23 for use in a Macintosh environment. The IB-23 supports Mac OS 8.x and 10.x and is compatible with LaserWriter printer driver version 8.x. Setting KPDL (PostScript) Emulation Activating AppleTalk Configuring Printers Setting KPDL (PostScript) Emulation Macintosh environments use the PostScript language, so printers must be set up for KPDL emulation. KPDL is standard on most Kyocera printers, but some models require additional memory (available as an option), and a few do not support KPDL. Models that do not support KPDL cannot be used for Macintosh printing. For details, contact your dealer. Printers with KPDL as a standard feature either emulate KPDL or auto-detect KPDL by default. If the emulation setting is not KPDL or Auto-KPDL, switch the emulation mode on the printer panel. Activating AppleTalk You can use a web browser to set up the printer name and zone name used by AppleTalk. For details, refer to the section on Using a Web Browser to Manage the IB-23. 1. 2. 3. 4. Launch a web browser. In the address bar, enter the IP address assigned to the IB-23. After the web browser displays the IB-23 COMMAND CENTER, click the Advanced tab. In the left menu of the COMMAND CENTER, click AppleTalk. file://F:\USERMAN\EXPORT\Option\IB-23\P6以降用完了分\html\English\macintosh.htm 2006/05/26 Macintosh Printing 2/3 ページ Figure 1. COMMAND CENTER AppleTalk Settings Page 5. Complete each field. The fields are described below. AppleTalk Choose whether AppleTalk protocol is enabled (On) or disabled (Off). Printer Name Identifies printers in the AppleTalk network. Zone Name Identifies the AppleTalk zone (network). An asterisk (*) here indicates the default zone. 6. Click Submit, when the settings are complete. Configuring Printers To configure a printer in a Macintosh environment, in the method described above, associate the standard Mac OS LaserWriter 8 driver for the printer installed on an AppleTalk network with the corresponding PPD file, which includes the functions and information for that particular printer. file://F:\USERMAN\EXPORT\Option\IB-23\P6以降用完了分\html\English\macintosh.htm 2006/05/26 Macintosh Printing 3/3 ページ Follow these steps in Mac OS 8. 1. Insert the CD-ROM bundled with the printer in the CD drive. 2. Double-click on FS-Series Installer. The PPD file will be copied to the Printer Descriptions folder in the Mac OS Extensions folder. 3. From the desktop icon, select Chooser and double-click to open it. Figure 2. Chooser Settings 4. 5. 6. 7. 8. 9. Click the LaserWriter 8 driver. Select the printer's AppleTalk zone. The AppleTalk printers of the zone are listed in the window at right. Click the installed printer. Click Create. The PPD file is selected automatically, and a settings window for options opens. Complete the settings for printer functions and options. Click OK when you are finished. A desktop printer will be created. Top of page file://F:\USERMAN\EXPORT\Option\IB-23\P6以降用完了分\html\English\macintosh.htm 2006/05/26 Unix Printing 1/8 ページ UNIX Printing The following sections describe configuration and printing for various UNIX systems. Configuring the hosts File Solaris 2.6 Setup Solaris 2.3x - 2.5x Setup HP-UX 9.x and 10.x Setup IBM AIX 4.x.x Setup BSD UNIX Setup Printing, Canceling a Job, and Checking Status ftp (File Transfer Protocol) Printing Configuring the hosts File An entry in the hosts file provides the name to IP address mapping which allows the use of the printer name rather than the IP address. If your network uses DNS for name resolution, then you may not need to edit the hosts file. Use the following procedure to add the IB-23 name and IP address entry to the /etc/hosts file. 1. Login as root. # login root 2. Add the IB-23 IP address and host name to the /etc/hosts file using an editor such as vi. The following example shows entries in a hosts file for two servers and a printer with IP address 192.168.10.100 and host name sales820ptr. 192.168.10.98 sales1 #Sales Server 1 192.168.10.99 sales2 #Sales Server 2 192.168.10.100 sales820ptr #Kyocera Mita FS-2000D Printer 3. Using the ping command, confirm the name resolution. # ping sales820ptr If there is no response, try pinging the IP address to verify the network connection. If the IP address can be pinged but not the name, then there is a problem with the name resolution configuration. Solaris 2.6 Setup The commands and paths listed in the following procedures may vary slightly depending upon the OS version. A Remote Printer cannot be configured in OpenWindows using the Admintool. It should be setup using the following procedure: Configuring the Print System 1. Login as root. # login root 2. Add the print server name. file://F:\USERMAN\EXPORT\Option\IB-23\P6以降用完了分\html\English\unix.htm 2006/05/26 Unix Printing 2/8 ページ The following example uses sales820ptr as the print server name and sales820q as the print queue name: # lpadmin -p sales820q -m netstandard -o protocol=bsd -o dest=sales820ptr:lp1 -v /dev/null 3. Enable the printer queue. #/usr/sbin/accept sales820q #/usr/bin/enable sales820q Printing, Canceling a Print Job, and Checking Queue Status The commands for these functions are explained in the Printing, Canceling a Job, and Checking Status section. Controlling the Banner Page A banner page is printed by default. If a banner page is not desired, add "-o nobanner" when printing, e.g.: # lp -d sales820q -o nobanner file name or # lpadmin -p sales820q -o nobanner The banner page default may also be changed by editing the interface file in /etc/lp/interfaces. Open the interface file using an editor such as vi and change "nobanner=no" to "nobanner=yes". # vi /etc/lp/interfaces/sales820q Solaris 2.3x - 2.5x Setup This section explains how to setup printing in Solaris 2.5x and earlier versions. The instructions below are for Solaris 2.4. The commands and paths listed in the following procedures may vary slightly depending upon the OS version. A Remote Printer cannot be configured in OpenWindows using the Admintool. It should be setup using the following procedure: Configuring the Print System 1. Login as root. # login root 2. Stop the print scheduler. # /usr/sbin/lpshut 3. Add the print server. The following example uses sales820ptr as the print server name: # /usr/sbin/lpsystem -R0 -t bsd sales820ptr 4. Create the print queue. The following example uses sales820q as the print queue name: #/usr/sbin/lpadmin -p sales820q -s sales820ptr!lp1 file://F:\USERMAN\EXPORT\Option\IB-23\P6以降用完了分\html\English\unix.htm 2006/05/26 Unix Printing 3/8 ページ If you use csh, use "\!". 5. Start the print scheduler. #/usr/bin/sh /etc/init.d/lp start 6. Enable the print queue. #/usr/sbin/accept sales820q #/usr/bin/enable sales820q Printing, Canceling a Print Job, and Checking Queue Status The commands for these functions are explained in the Printing, Canceling a Job, and Checking Status section. HP-UX 9.x and 10.x Setup The instructions below are for HP-UX 9.03. The commands and paths listed in the following procedures may vary slightly depending upon the OS version. Setting up the Remote Spooler 1. Login as root. # login root 2. Disable the print spooler. #/usr/lib/lpshut 3. Add the following line to the /etc/inetd.conf file. printer stream tcp nowait root /usr/lib/rlpdaemon -i 4. Restart inetd. #/etc/inetd -c Configuring the Print Queue 1. Create the print queue. The following example uses sales820ptr as the print server name and sales820q as the print queue name: #/usr/lib/lpadmin -psales820q -mrmodel -ormsales820ptr -orplp1 -ocmrcmodel -osmrsmodel -ob3 -v/dev/null 2. Enable the print queue. #/usr/lib/accept sales820q #/usr/bin/enable sales820q 3. Start the print scheduler. #/usr/lib/lpsched file://F:\USERMAN\EXPORT\Option\IB-23\P6以降用完了分\html\English\unix.htm 2006/05/26 Unix Printing 4/8 ページ Printing, Canceling a Print Job, and Checking Queue Status The commands for these functions are explained in the Printing, Canceling a Job, and Checking Status section. IBM AIX 4.x.x Setup The instructions below are for AIX 4.1.5. The commands and paths listed in the following procedures may vary slightly depending upon the OS version. Configuring the Print System 1. Login as root. # login root 2. Add the print server. Following is an example using sales820ptr as the print server name: # ruser -a -p sales820ptr 3. Start remote printer daemon. # startsrc -s lpd # mkitab 'lpd:2:once:startsrc -s lpd' Creating the Print Queue 1. Execute smit and select "Add Print Queues". #smit mkrque 2. From the list, select "remote" (printer connected to remote host). 3. Select "Standard processing" from the list. 4. Setup the following items on the "Add a Standard Remote Print Queue" screen. (For items other than the ones below, modify as necessary according to your environment.) The following example uses sales820ptr as the print server name (IB-23 host name) and sales820q as the print queue name: Item Name of QUEUE to add HOSTNAME of remote server Name of QUEUE on remote server TYPE of print spooler on remote server DESCRIPTION of printer on remote server Entry sales820q sales820ptr lp1 BSD [comments] Printing, Canceling a Print Job, and Checking Queue Status The commands for these functions are explained in the Printing, Canceling a Job, and Checking Status section. file://F:\USERMAN\EXPORT\Option\IB-23\P6以降用完了分\html\English\unix.htm 2006/05/26 Unix Printing 5/8 ページ BSD UNIX Setup The instructions below are for SunOS 4.1.3. The commands and paths listed in the following procedures may vary slightly depending upon the OS version. Configuring the Print System 1. Login as root. # login root 2. Register the IB-23 in the /etc/printcap file. The following example uses sales820ptr as the print server name and sales820q as the print queue name (spool directory). The etc/printcap file entries are followed by explanations of the parameters in italics: sales820ptr:\ Print server name :lp=:rm=sales820ptr:rp=lp1:\ lp= print device; this is blank when a remote printer is specified. rm= remote printer host name as entered in the /etc/hosts file. rp= remote printer; use the IB-23 logical port name of lp1. :sd=/usr/spool/sales820q:\ sd= spool directory and path :lf=/usr/spool/sales820q/sales820q_errs: lf= error log file and path 3. Create the Error Log File and Spool Directory as specified in the etc/printcap file. The following example uses sales820q as the spool directory and sales820q_errs as the error log file name. # mkdir /usr/spool/sales820q creates the spool directory # touch /usr/spool/sales820q/sales820q_errs creates the error log file # chown -R daemon /usr/spool/sales820q changes the owner to daemon # chgrp -R daemon /usr/spool/sales820q changes the group to daemon 4. Check the lpd (printer demon) function. # ps aux | grep lpd If lpd is not functioning, use the following command when logged in as root. # /usr/lib/lpd& 5. Validate the new print queue. file://F:\USERMAN\EXPORT\Option\IB-23\P6以降用完了分\html\English\unix.htm 2006/05/26 Unix Printing 6/8 ページ # lpc restart sales820q Printing To send a print file to the queue defined above, enter: # lpr -P sales820q file name Canceling a Print Job To cancel a print job currently in the queue, enter: # lprm -P sales820q job id Checking the Queue Status To check the queue status, enter: # lpq -P sales820q or # lpq -l -P sales820q (Short format) (Long format) The status results may not be correctly displayed depending on the UNIX version. Printing, Canceling a Job, and Checking Status The commands for these functions are common to all the versions of UNIX covered in this manual except BSD UNIX. The BSD UNIX section covers these topics separately. Printing The lp command is used for printing. For details on lp command options, please refer to your UNIX manual. The following example prints the specified file name to the queue named sales820q. # lp -d sales820q filename Canceling a Print Job A print job may be canceled with the cancel command. The following example cancels the specified job id from the queue named sales820q. # cancel sales820q -job id Note that cancel may not work properly depending on the UNIX version and the cancel timing. Checking Queue Status The lpstat command allows checking the queue status. The following example checks the status of the queue named sales820q. # lpstat -p sales820q ftp (File Transfer Protocol) Printing file://F:\USERMAN\EXPORT\Option\IB-23\P6以降用完了分\html\English\unix.htm 2006/05/26 Unix Printing 7/8 ページ This section explains printing via ftp. For additional details on ftp commands, please refer to your UNIX manual. Printing via ftp 1. Login to the IB-23. IB-23 support for anonymous ftp allows logging in without entering a user name or password. The following example uses 192.168.30.161 as the IB-23 IP address. #ftp 192.168.30.161 Connected to 192.168.30.161 220 IB-23 Ver1.0.0 FTP Server. User (192.168.110.40:(none)): 331 Password required. Password: 230 User Logged in. ftp> 2. Select the IB-23 logical directory. Always use lp1 as the logical directory unless printing Kanji text. The following example selects lp1 as the logical directory, then confirms the current directory. ftp>cd /lp1 250 Command Ok. ftp>pwd 257 "/lp1" is current directory. ftp> 3. Select ASCII or BINARY transfer mode. BINARY mode should be used to transfer print files generated by a printer driver. ASCII mode is used to transfer text based files and automatically converts LF (linefeed) codes to CR+LF (carriage return, linefeed) codes. If no transfer mode is specified, then ASCII mode is used as the default. The following example sets BINARY as the transfer mode and confirms the current transfer mode. ftp>type binary 200 Type set to I. ftp>type Using binary mode to transfer files. ftp> 4. Transfer the file using the put command. The following example illustrates the transfer of the finance.prn file to the IB-23. ftp>put finance.prn 200 PORT command Ok. 150 Open data connection. 226 Data connection closed. ftp: 122285 bytes sent in 0.07 Seconds 1746.93 Kbytes/sec. ftp> It is also possible to enter the full path to the file name and/or explicitly specify the logical directory (/lp1) as in the following put examples. ftp>put /users/export/finance.prn ftp>put finance.prn /lp1 ftp>put /users/export/finance.prn /lp1 file://F:\USERMAN\EXPORT\Option\IB-23\P6以降用完了分\html\English\unix.htm 2006/05/26 Unix Printing 8/8 ページ 5. Close the ftp session. ftp>quit Confirming ftp Connection Status The quote command may be used to confirm the IB-23 IP address, connected user name, and transfer mode, as shown in the following example. ftp>quote stat 211-FTP server status: Connected to: 192.168.30.161 User logged in: guest Transfer type: BINARY Data connection:Closed. 211 End of status. ftp> Top of page file://F:\USERMAN\EXPORT\Option\IB-23\P6以降用完了分\html\English\unix.htm 2006/05/26 Security 1/7 ページ Security This section covers the following topics related to printer and networking security. Administrator Account IP Filters Encryption Firmware Updates Administrator Account The Administrator (Admin) account is the master access account. It controls access to the printer and networking configuration from all setup and management utilities including the HTML web pages. ! Note: The factory default for the IB-23 is no password. Setting the Admin password is highly recommended to prevent unauthorized changes to the printer and networking configuration. WARNING: If you forget the administrator password, following the instructions given in Resetting to Factory Defaults to restore the factory default settings and clear the password. 1. In the web browser address bar, enter the printer's IP address to display the printer webpage. 2. Click the Basic tab and then click Security in the menu on the left. Alternatively, click the Advanced tab and then click Account Setup in the menu on the left. 3. Enter a password in the administrator account section and click Submit. file://F:\USERMAN\EXPORT\Option\IB-23\P6以降用完了分\html\English\security.htm 2006/05/26 Security 2/7 ページ Figure 1. Account Settings Page IP Filters The IB-23 offers the capability to filter IP traffic by source address, allowing only authorized addresses access to specific protocols. For example, an IP filter could be set for HTTP so only specific addresses could access the printer's HTML web pages. You can enter valid IP address ranges up to 16 access lists. The following protocols can be designated for individual IP address ranges. FTP (port 21) HTTP (port 80) HTTPS (port 443) SNMP (port 161) LPR / LPD (port 515) IPP (port 631) RAW Port (ports 9100 - 9103) file://F:\USERMAN\EXPORT\Option\IB-23\P6以降用完了分\html\English\security.htm 2006/05/26 Security 3/7 ページ The IP filter can be configured from the internal webpage in the IB-23. Follow these steps to configure it with a web browser. 1. In the web browser address bar, enter the printer's IP address to display the printer webpage. 2. Click the Advanced tab. The webpage for TCP/IP General setting is displayed. Click IP Filters. 3. Enter the IP address ranges and choose the protocols that are allowed for access. 4. Click Submit to register the new settings. Figure 2. IP Filters Page Encryption The IB-23 provides encryption functionality using SSL (Secure Sockets Layer). This makes it possible to encrypt the transmission and reception of print data between the computer and IB-23, and to encrypt access to the IB-23 using a web browser. Encryption is turned off in the factory default settings. Encryption can be turned on using the built-in IB-23 web pages. file://F:\USERMAN\EXPORT\Option\IB-23\P6以降用完了分\html\English\security.htm 2006/05/26 Security 4/7 ページ A certificate for use with the encryption can also be created using the built-in IB-23 web pages. This can be used in applications where there is a limit on the printer usage, because the certificate can be given an expiration date. The certificate is a print server certificate, and does not place any restrictions on clients. Use the following procedure to turn encrypted authentication on or off and to create a certificate. 1. 2. 3. 4. 5. Enter the IP address of the printer into a web browser to display the printer web page. Click the Advanced tab. Click Encryption in the menu on the left side of the Command Center, then click General. Click On in the Authentication field, and select the encryption scheme to use in the Privacy Mode field. Click Submit. Figure 3. The encryption settings page 6. Click Certificate. 7. Enter the location and name of the printer into the certificate data fields that are displayed. The E-mail Address field may be left blank. 8. Specify the expiration date of the SSL certificate using the Expiration Date field. Once the specified expiration date has passed, the IB-23 cannot be used until a new expiration date is specified. 9. Click Submit to save the new settings. The security warnings that appear when connecting to the printer are no longer displayed once the certificate has been configured. file://F:\USERMAN\EXPORT\Option\IB-23\P6以降用完了分\html\English\security.htm 2006/05/26 Security 5/7 ページ Figure 4. The certificate settings page Secure Network Printing Settings in Windows On Windows 2000/XP/Server 2003, the path to the printer that the IB-23 is installed in can be configured using the IPP client that is included with Windows. This allows the print data to be encrypted before being sent to the printer. 1. From the Windows Start menu, select Control Panel > Printers and Other Hardware > Printers and Faxes > Add a Printer. 2. The Add Printer Wizard is displayed. Click Next. 3. Select A network printer, or a printer attached to another computer, and click Next. file://F:\USERMAN\EXPORT\Option\IB-23\P6以降用完了分\html\English\security.htm 2006/05/26 Security 6/7 ページ Figure 5. Local or Network Printer Selection Screen 4. Select Connect to a printer on the Internet or on a home or office network and then enter the URL of the printer in the format https://(Printer IP Address)/ipp/(lp). Figure 6. The Specify a Printer Screen 5. Click Next. 6. The screen to search for and install the printer driver is displayed. Follow the on-screen directions to install the file://F:\USERMAN\EXPORT\Option\IB-23\P6以降用完了分\html\English\security.htm 2006/05/26 Security 7/7 ページ printer driver. Secure Connections from a Web Browser To use a secure connection to access the built-in web pages in the IB-23, enter https://192.168.1.1/ into the address bar of the web browser (if 192.168.1.1 is the IP address of the IB-23). Firmware Updates Unauthorized firmware updates present a potentially serious security threat. Someone could unintentionally or maliciously render the networking inoperable by updating the network component with modified or incorrect firmware. The IB-23 is designed with security measures to prevent unauthorized firmware updates. IBVERUP IBVERUP is a standalone utility specifically for updating firmware. It is usually distributed with the updated firmware. To prevent accidental or malicious updates with IBVERUP, you can configure the printer webpage to reject IBVERUP updates. Use the web browser to disable IBVERUP updates by choosing the Off radio button of the Allow firmware updates via the update utility (IBVERUP) on the account settings page. Top of page file://F:\USERMAN\EXPORT\Option\IB-23\P6以降用完了分\html\English\security.htm 2006/05/26 Using a Web Browser to Manage the IB-23 1/19 ページ Using a Web Browser to Manage the IB-23 This section describes how to manage the IB-23 using a web browser. 1.COMMAND CENTER Overview 2.Start Page 3.Basic Page 4.Printer Page 5.Advanced Page 6.Troubleshooting 1. COMMAND CENTER Overview Configure and monitor the IB-23 from the unit's internal webpage, through the COMMAND CENTER. The COMMAND CENTER is your web interface for managing the IB-23 from your computer. The computer and IB-23 are linked via TCP/IP. Note: Confirm the following points before accessing the COMMAND CENTER. Your computer must support TCP/IP. The IB-23's IP address must be configured. 1-1. Compatible Systems The COMMAND CENTER can be used with these operating systems. Microsoft Windows 98SE/Me/2000/XP/Server2003, and Microsoft Windows NT 4.0 Apple Macintosh OS X 10.x 1-2. Compatible Web Browsers The following web browsers have been verified for the COMMAND CENTER. OS Web Browser Windows Microsoft Internet Explorer 5.5 and 6.0 Netscape 6.2 and 7.1 Opera 7 Mozilla 1.5 Mac OS Microsoft Internet Explorer 5.2 [SSL not supported] Netscape 7.1 Safari 1.0 (OS X 10.2 or later) [2.0 needed for SSL] 1-3. Accessing COMMAND CENTER 1. Launch a web browser. 2. In the address bar, enter the IP address assigned to the IB-23 as the URL. The home page gives basic information about the IB-23 and shows the current status and control panel display. 3. To view or configure settings, choose a category from the navigation bar on the left. Note: If an administrator password has been set for the COMMAND CENTER, you will be prompted to enter a user name and password when accessing pages other than the Start page. The administrator password can be designated on the Basic Page of the COMMAND CENTER. file://F:\USERMAN\EXPORT\Option\IB-23\P6以降用完了分\html\English\card_homepag... 2006/05/26 Using a Web Browser to Manage the IB-23 2/19 ページ 1-4. COMMAND CENTER Screen The COMMAND CENTER is made up of 4 pages. Page Description Start For checking the IB-23 status and current settings. Basic For configuring settings applicable to all aspects of IB-23 operation, such as the default, security, and basic network settings. Printer This section describes settings applicable to the printer's printing functions, as well as settings for sending print data to the printer. Advanced For configuring advanced settings applicable to all aspects of the print system. Used mainly for configuring advanced network settings. 2. Start Page You can do the following from the Start page. Check the operating status of the print system Change the display language of the COMMAND CENTER Check the IB-23 network settings Access the Kyocera Mita website 2-1. Home Page file://F:\USERMAN\EXPORT\Option\IB-23\P6以降用完了分\html\English\card_homepag... 2006/05/26 Using a Web Browser to Manage the IB-23 3/19 ページ Figure 1. COMMAND CENTER Start Page This is the first screen displayed after the COMMAND CENTER is launched. You can check the status of the IB-23 from this page. Item Description Language Displayed for multilingual versions of the COMMAND CENTER. Choose the desired language from the drop down list. Operation Panel Displays the printer status on the operation panel. To update the information, click the Refresh button. Shows roughly how much toner is left. For checking the IP address, host name, sysUpTime, MAC address, system and engine firmware, serial number, asset number, and number of pages to print. For checking the paper setting of the cassette and multi-purpose tray that supply paper. You can also check whether paper is loaded or not. Toner Level General Information Media Input Note: file://F:\USERMAN\EXPORT\Option\IB-23\P6以降用完了分\html\English\card_homepag... 2006/05/26 Using a Web Browser to Manage the IB-23 4/19 ページ If the COMMAND CENTER display language does not match the display language of the operation panel, some characters may not be displayed correctly. 2-2. Status Page On the Status page, you can check the settings for a range of operations executed using the control panel or COMMAND CENTER, such as printing and network settings. Page Description Start > Status Pages > Network > General For checking TCP/IP, IPv6, AppleTalk, and NetBEUI/NetBIOS settings. For TCP/IP or IPv6 details, access the Advanced Page and go to Protocols > TCP/IP > General. For AppleTalk details, access the Advanced Page and go to Protocols > AppleTalk. For NetBEUI/NetBIOS details, access the Advanced Page and go to Protocols > NetBEUI/NetBIOS. Start > Status Pages > Network > IP Filters For checking the range of IP addresses from which the IB-23 can be accessed. If no IP address is designated, no addresses have access rights to the IB-23. For details, access the Advanced Page and go to Protocols > TCP/IP > IP Filters. Start > Status Pages > Network > POP3/SMTP For checking e-mail-related settings. For details, access the advanced settings page and go to Management/E-mail > SMTP > General or to Management/E-mail > POP3 > General. Start > Status Pages > Network > Logical Printers For checking the logical printer settings. For details, access the Advanced Page and go to Protocols > TCP/IP > Logical Printers. Start > Status Pages > Network > NetWare For checking the NetWare page settings and status. For details, access the Advanced Page and go to Protocols > NetWare > General. Start > Status Pages > Network > SNMP For checking the SNMP settings. For details, access the Advanced Page and go to Management/E-mail > SNMP > General. Start > Status Pages > Network > Security For checking the security settings. For details, access the Advanced Page and go to Security > Encryption. Start > Status Pages > Printer > General For checking basic printer settings. For details, access the Basic Page and the Printer Page. Start > Status Pages > Printer > I/F Independent For checking settings that are common to all of the printer interfaces. For details, access the Basic Page and the Printer Page. Start > Status Pages > Printer > I/F Dependent For checking settings that are specific to each of the printer interfaces. For details, access the Printer Page. 2-3. Information Page You can check Contact Information settings, as well as the model name and firmware version of the IB-23. Page Description Start > Information pages> Contacts This page can be customized to display contact information for the dealer or service center, for example. For details, access the Advanced Page and go to Information > Contacts. Start > Information pages> About For checking the IB-23 model name and firmware version. 2-4. Links Page file://F:\USERMAN\EXPORT\Option\IB-23\P6以降用完了分\html\English\card_homepag... 2006/05/26 Using a Web Browser to Manage the IB-23 5/19 ページ Offers links to the following websites. Item Description Download Drivers Click this link to access the website for driver downloads. Kyocera Mita Online Click this link to access the Kyocera Mita website. 3. Basic Page From this page, you can configure settings applicable to all aspects of IB-23 operation, such as Security and Network settings. You can restrict access to this page by setting an administrator password. Refer to Security for details. Figure 2. COMMAND CENTER Basic Page file://F:\USERMAN\EXPORT\Option\IB-23\P6以降用完了分\html\English\card_homepag... 2006/05/26 Using a Web Browser to Manage the IB-23 6/19 ページ 3-1. Device Defaults From this page, you can set up or change the operation panel display language, operation panel key restrictions, and the printer's sleep timing. Item Operation Panel Language Lock Operation Panel Sleep Timer Sleep Mode (Advanced) Description Choose the language for the operation panel display. For locking operation panel keys, preventing use. Lock: Locks all keys. Use is prohibited. Partial Lock: Restricts use of the printer's MENU key. Unlock: All keys may be used. Choose the time until the printer switches into sleep mode. The supported range is 5-240 minutes. The default setting varies depending on the printer. The sleep mode can be switched on and off. By default, it is on. To disable sleep mode, follow these steps. 1. On the right of Sleep Timer, click Advanced. 2. Disable sleep mode. 3. Click Submit on the bottom of the page. Buzzer RAM Disk Mode The buzzer can be switched on and off. By default, it is on. Turns the RAM Disk feature of the printer on and off. RAM Disk Size Sets the capacity of the RAM Disk in the printer. 3-2. Security You can restrict access from the COMMAND CENTER to various pages (except the Start page) by setting an administrator password. Note: By default, no administrator password is set. We recommend setting an administrator password to prevent unauthorized changes to the IB-23 settings. The password can be up to 16 characters long. Make a note of the password in case you forget. The administrator password can also be set using Advanced > Security > Account Setup. Item Description Old Password Enter the password that you are currently using. New Password Enter the new password. Confirm New Password Enter the new password again for confirmation. Allow firmware updates via the update utility (IBVERUP) Enables (On) or disables (Off) updates using IBVERUP. Follow these steps to set up or change the password. 1. Enter the current password in the old password field. (No input required when setting the password for the first time.) file://F:\USERMAN\EXPORT\Option\IB-23\P6以降用完了分\html\English\card_homepag... 2006/05/26 Using a Web Browser to Manage the IB-23 7/19 ページ 2. Enter the desired password in the new password field. 3. Re-enter the same password in the confirmation field. 4. Click Submit at the bottom of the page. 3-3. Network From the Network page, you can configure settings required for network printing. For more advanced settings, refer to the Advanced Page and go to Protocols > TCP/IP > General. Item Description Host Name For designating the name of IB-23. IP Address For assigning the IB-23's IP address. ex.: 192.168.110.171 Subnet Mask For designating the subnet mask. If the IP address entered manually starts with 192 to 254, use 255.255.255.0 as the subnet mask. Default Gateway For designating the IP address of the default gateway. DHCP DHCP can be switched on and off. Activate DHCP to have the IB-23's IP address automatically assigned by the DHCP server. BOOTP BOOTP can be switched on and off. Activate BOOTP to have the IB-23's IP address automatically assigned by the BOOTP server. Bonjour Bonjour can be switched on and off. Activate Bonjour if you want to be able to add printers through Print Center in Mac OS X. Printers must support KPDL for printing. Bonjour Name For designating a name to be used with Bonjour. 10/100 Connection Selects the speed of the connection to the network. 3-4. Time The IB-23 obtains the current time from a time server on the network. The time is used in various reports sent from the IB23 via e-mail. Item Current Local Time Time Zone Time Protocol Description Shows the time as obtained from the time server. For designating the offset from UTC. For designating the server to obtain for the time. The available servers are as follows. None: Do not obtain the time from a server. NetWare: Obtain the time from a NetWare server. SNTP Server: Obtain the time from a SNTP server. Designate the server name or IP address. 3-5. Reset To enable the changes you have made to IB-23 network settings, you must restart the network interface. You can also restore the default settings as needed. file://F:\USERMAN\EXPORT\Option\IB-23\P6以降用完了分\html\English\card_homepag... 2006/05/26 Using a Web Browser to Manage the IB-23 Item Description Restart Network Interface Click the Restart button to restart the network interface. 8/19 ページ Set all Network Settings to Factory Click the Reset button to restore the default network interface settings. Default 4. Printer Page This page includes settings applicable to the printer's printing functions, as well as settings for sending print data to the printer. You can restrict access to this page by setting an administrator password. Refer to Security on the basic settings page for details. Figure 3. COMMAND CENTER Printer Page 4-1. Defaults > System file://F:\USERMAN\EXPORT\Option\IB-23\P6以降用完了分\html\English\card_homepag... 2006/05/26 Using a Web Browser to Manage the IB-23 9/19 ページ The main items displayed on the System page are as follows. Item Emulation KIR Mode EcoPrint Mode Resolution Duplex Mode Description Sets emulation for each interface. Smoothing from Kyocera Image Refinement (KIR) can be switched on and off. EcoPrint can be used to conserve toner and reduce printing costs. This feature can be switched on and off. By default, it is off. For designating the printing resolution. Switched duplex printing on and off. Copies Page Orientation For designating the number of copies. For switching between printing in landscape and portrait mode. 4-2. Defaults > Media Input On the Media Input page, you can assign paper sizes and paper types to each cassette or tray for paper supply. Item Default Tray Size Type Description Determines the cassette for the default settings used in supplying paper. Shows the available cassettes. Any optional cassettes the printer is equipped with are also displayed. Shows the paper size for the selected cassette. Shows the paper type designated for the cassette or multi-purpose tray for paper supply. You can change paper type from the dropdown list. 4-3. Defaults > Document Output The Document Output Page is used to select the output tray. Item Description Default Selects the tray that will output the paper. Paper Output Shows the available output trays. Output Orientation Shows the orientation of the paper when it is ejected from the printer. The Face up setting ejects the paper with the printed surface facing up, and the Face down setting ejects the paper with the printed surface facing down. 4-4. Defaults > FRPO Parameters > I/F Independent The FRPO Parameters are a variety of printer settings that are stored in the internal memory of the printer. The I/F Independent Page of the FRPO Parameters is used to change the FRPO parameters that are common to all of the interfaces. Refer to the instruction manual of the printer for details on each of the parameters. 4-5. Defaults > FRPO Parameters > I/F Dependent The I/F Dependent Page of the FRPO Parameters is used to change interface-specific FRPO parameters for each of the interfaces. Refer to the instruction manual of the printer for details on each of the parameters. 4-6. Send Data > Printable Data This sends files directly to the IB-23 for printing. The following files can be printed. You can also print text that you enter through the COMMAND CENTER. file://F:\USERMAN\EXPORT\Option\IB-23\P6以降用完了分\html\English\card_homepag... 2006/05/26 Using a Web Browser to Manage the IB-23 10/19 ページ Item Description File Click the Browse button to select a file. Files with the extensions *.ps, *.prn, *.pdf, and *.txt are supported. For PostScript and PDF files, set the printer emulation to KPDL or KPDL (AUTO). Text Enter the text for printing in the input field. Up to 255 characters can be entered. 5. Advanced Page This page includes advanced settings applicable to all aspects of IB-23 operation. You can restrict access to this page by setting an administrator password. Refer to 3-2. Security for details. Figure 4. COMMAND CENTER Advanced Page 5-1. Protocols > TCP/IP > General file://F:\USERMAN\EXPORT\Option\IB-23\P6以降用完了分\html\English\card_homepag... 2006/05/26 Using a Web Browser to Manage the IB-23 11/19 ページ This table gives an overview of the items displayed on this page. Item Host Name Description For designating the name of IB-23. IP Address For assigning the IB-23's IP address. Example: 192.168.110.171 Subnet Mask For designating the subnet mask. If the IP address entered manually starts with 192 to 254, use 255.255.255.0 as the subnet mask. Default Gateway For designating the IP address of the default gateway. DHCP, BOOTP, RARP, ARP/PING The IB-23's IP address can be automatically assigned by DHCP, BOOTP, RARP, and ARP/PING. Bonjour Bonjour can be switched on and off. Activate Bonjour if you want to be able to add printers through Print Center in Mac OS X. Printers must support KPDL for printing. Bonjour Name For designating a name to be used with Bonjour. ThinPrint Enables (On) or disables (Off) ThinPrint. ThinPrint is a technology that distributes the network load due to printing through compression and bandwidth control of the print data. To use ThinPrint, .printServerEngine is required on the server, and .printClient is required on the client (printer). When the ThinPrint feature of the IB-23 is turned on, the IB-23 operates as a ThinPrint client. ThinPrint Port Number Specifies the port that is used for communication with .printServerEngine. The default value is 4000. DNS Server (Primary, Secondary) For designating the primary and secondary IP addresses of the DNS (Domain Name System) server. Domain Name For designating the DNS name of the domain to which the IB-23 belongs. Do not designate the host name. WINS Server (Primary, Secondary) For designating the primary and secondary IP addresses of the WINS server. Scope ID For determining the scope of IP addresses the Windows server can assign or lease. FTP Status Check Checking the status of the FTP connection that can be turned on and off. IPv6 Switches IPv6 on and off. When this setting is on, the IB-23 supports IPv6. In order to use IPv6, however, all of the devices on a network need to support IPv6. 5-2. Protocols > TCP/IP > IP Filters IP Filters can be used to designate what hosts or host networks can use the IB-23. For entry, designate the host IP address. You can designate up to 16 access list entries. If there are no entries, access is accepted from all hosts. To enable access from all hosts on network 192, for example, enter 192.0.0.0 as the start address and 192.255.255.255 as the end address. To allow only the host 192.168.1.2, enter 192.168.1.2 for both the start and end address. Apply a check mark to protocols to select them. Protocols left unselected can be used for access from all hosts. To deny access from all hosts, enter 0.0.0.0 as the start and end address and select the protocols. 5-3. Protocols > TCP/IP > Logical Printers The IB-23 can be used as a virtual printer that adds or replaces strings (commands) at the start or end of job data. You can configure up to four logical printers. Logical printers use FTP, LPR, or IPP as the communication protocol. Printouts to nonexistent ports are all sent to Logical Printer 1. Item TCP/IP Port Number Description You can designate the port number for logical printers just as you can designate the file://F:\USERMAN\EXPORT\Option\IB-23\P6以降用完了分\html\English\card_homepag... 2006/05/26 Using a Web Browser to Manage the IB-23 12/19 ページ physical port number for TCP (such as 9100). Data sent to the designated physical port is converted in a way corresponding to the designated logical printer. If you designate the same port number as a port that was previously designated (such as for FTP or LPD), the port designation is invalid. Bi-directional Printing You can enable (On) or disable (OFF) bi-directional printing that uses the physical port for TCP/IP communication. If this setting is off, all data received from the printer is disregarded. When printing with PostScript, PJL, or other commands, bidirectional printing must be on to return data to the client that was received from the printer. Start of Job String You can designate a string to be sent to the printer before direct output to the output port (lp port). If you need to send a control code before printing, designate that string. End of Job String You can designate a string to be sent to the printer after direct output to the output port (lp port). If you need to send a control code after printing, designate that string. Banner Page Banner page printing can be enabled (On) or disabled (Off) when printing via FTP or LPD. 5-4. Protocols > NetWare > General This print system supports both NDS and bindery printing in either printer server mode or remote printer mode. To set up NetWare, client software must be installed and you must be logged on with administrator rights. Consult your network administrator for assistance. Printing with NetWare is supported with Novell or Microsoft NetWare Client as the client. Network operations such as creating the queue require admin, supervisor, or equivalent rights. Item NetWare Protocol Description Choose whether NetWare protocol is enabled (On) or disabled (Off). Bindery Mode Choose whether bindery mode is enabled (On) or disabled (Off). Frame Type Choose from four supported four frame types: 802.2, SNAP, ETHERNET-II, and 802.3. You can also choose auto-detect. NDS Tree Designate the name of the NDS tree for the connection. NDS Context Designate the NDS context for connections in print server mode. Print Server Mode Choose whether print server mode is enabled (On) or disabled (Off). Print Server Name Shows the print server name. Queue Polling Interval The polling interval can be designated. Banner Page Requests Choose whether to print banner page when printing in print server mode. Password A password can be designated as desired. Login requires that the password here match the print server password set by the NetWare utility. Remote Printer Mode Choose whether remote printer mode is enabled (On) or disabled (Off). Printer Name Shows the print server name. Job Timeout Set the timeout value to complete jobs in remote printer mode in a range of 4 to 255 seconds. 5-5. Protocols > NetWare > Bindery Services You can register the file server in print server mode and the print server in remote printer mode that are connected by the print system. If none are registered, network discovery is performed at startup, and the first servers (up to eight) are automatically connected. After system startup, the system conducts polling at regular intervals to connect to servers automatically even when registered file servers are running. file://F:\USERMAN\EXPORT\Option\IB-23\P6以降用完了分\html\English\card_homepag... 2006/05/26 Using a Web Browser to Manage the IB-23 13/19 ページ Item Print Server Mode Description Up to eight file servers can be registered. If there are nine or more file servers, register the priority file server names.If none are registered, up to eight servers are automatically connected at startup. However, print server names in the file server must match IB-23 print server names. Remote Printer Mode Up to eight print servers can be registered. If there are nine or more print servers, register the priority print server names. If none are registered, up to eight servers are automatically connected at startup. However, printer names (printer port names) in the print server must match IB-23 remote printer names (printer port names). Even if registered file servers are started after the IB-23, the IB-23 regularly conducts polling so they will be automatically connected. 5-6. Protocols > AppleTalk This print system supports Mac OS. (See 1-1. Compatible Systems) and is compatible with LaserWriter driver version 8.x. To print in AppleTalk networks, activate AppleTalk protocol. Item AppleTalk Description Choose whether AppleTalk protocol is enabled (On) or disabled (Off). Printer Name Identifies printers in the AppleTalk network. Zone Name Identifies the AppleTalk zone (network). An asterisk (*) here indicates the default zone. 5-7. Protocols > NetBEUI/NetBIOS Print systems connected via NetBEUI are registered in Windows in My Network. Item NetBEUI Protocol Description Choose whether NetBEUI protocol is enabled (On) or disabled (Off). NetBIOS over TCP/IP Enables (On) or disables (Off) NetBIOS over TCP/IP. When this setting is on, NetBIOS can be used in a TCP/IP network environment. Browse Master When this option is selected, the print system changes to browse master, and a workgroup is created in My Network. When the option is not selected, the print system is added to an existing workgroup. Printer Name The printer and host names on the TCP/IP General tab (Protocols > TCP/IP > General) are interrelated. If you want to change the NetBEUI printer name, change the TCP/IP host name as well. Workgroup The printing workgroup is a workgroup shown in Entire Network in My Network. The default workgroup name is "KM-NetPrinters." Comment You can enter a comment as desired. This field can also be left blank. 5-8. Management/E-mail > SMTP > General The IB-23 can notify registered users by e-mail when the toner is running out, or send other information. SMTP is used for this feature. You must configure the SMTP protocol settings before the IB-23 can connect to an SMTP server. Item SMTP Protocol SMTP Port Number SMTP Server Name Authentication Protocol Authenticate as Description Choose whether SMTP protocol is used (On) or not (Off). For designating the SMTP port number. Use port number 25. Click the Test button to check the connection. Enter the SMTP server name or IP address. Choose whether SNMTP authentication protocol is used (On) or not (Off). Select one of the POP3 users (1-3) for SMTP authentication using the selected file://F:\USERMAN\EXPORT\Option\IB-23\P6以降用完了分\html\English\card_homepag... 2006/05/26 Using a Web Browser to Manage the IB-23 Login User Name Login Password Sender Address Subject Signature 14/19 ページ POP3 account. If you select Other, your designated login user name and login password will be used. If you select Other for POP3 user authentication, the account name you designate here is used for SMTP authentication. Up to 64 characters can be entered. If you select Other for POP3 acount authentication, the password you designate here is used for SMTP authentication. For designating the address of the printer administrator or other print system manager so that replies or non-delivery reports reach the administrator. For designating the subject name of e-mail messages with reports sent from the IB23. This field also supports variable strings such as "%printer" (the model name) and "%serial" (the serial number). Enter an e-mail signature. 5-9. Management/E-mail > SMTP > E-mail Recipient (1-3) Status information, such as notification of errors or that the toner is running out, can be sent automatically at the designated times to the designated e-mail addresses. Configure this setting after the SMTP > General. Item Recipient Address 1-3 Event Report Items Event Report Interval Scheduled Report Items Scheduled Report Interval Run once now Description In Recipient Address 1-3, enter recipients' e-mail addresses. You can easily send to multiple recipients by entering a distribution list address. For choosing the type of events for notification. Enter the interval for sending notification messages after events occur. Only if errors meeting your chosen conditions occur will a message be sent at the designated interval. You can designate an interval from 1-10000 minutes. Choose one or more items from printer status, network status, or counter status. For designating the timing and interval for sending status information. None: No reports are sent. Monthly: Reports are sent monthly on the designated day. Weekly: Reports are sent weekly on the designated day. Daily: Reports are sent daily at the designated hour. Hourly: Reports are sent hourly according to the designated interval. If you designate a day of the month such as 31 that does not exist in the current month, the setting is treated as if you had designated the last day of the month. Click the Send button to send an event report and scheduled report to the address designated in Recipient Address, regardless of the interval setting. 5-10. Management/E-mail > POP3 > General The IB-23 can receive the print data in e-mail attachments and print it. POP3 is used for this feature. You must configure the POP3 protocol settings before the IB-23 can connect to a POP3 server. Item POP3 Protocol Check Interval Run once now Description Choose whether POP3 protocol is used (On) or not (Off). The POP3 server is checked regularly for e-mail messages at the interval you designate. The supported range is 3-60 minutes. By default, the interval is 15 minutes. Click the Receive button to receive any mail on the POP3 server immediately. file://F:\USERMAN\EXPORT\Option\IB-23\P6以降用完了分\html\English\card_homepag... 2006/05/26 Using a Web Browser to Manage the IB-23 15/19 ページ 5-11. Management/E-mail> POP3 > User (1-3) For configuring user and password settings to print from e-mail. You can enter up to 3 user accounts. Additionally, you can restrict printing of received e-mail messages depending on the file size and the content of Subject, To, Cc, and From. It is also possible to print file attachments. Item User 1-3 Description Choose On or Off in this setting to enable or disable e-mail deliveries to that user. E-mail Address POP3 Server Name Enter the e-mail addresses of users 1-3. Designate the POP3 server name (up to 78 characters). Enter the domain name or IP address. Click the Test button to confirm that the user accounts are correctly configured. For designating the POP3 port number. Use port number 110. Designate the user account login name (up to 64 characters). Designate the password for this account (up to 31 characters). Test POP3 Port Number Login User Name Login Password Use APOP Delete e-mail after retrieval E-mail Size Limit Filter Setting Cover Page Choose whether APOP protocol is used (On) or not (Off). Enable this setting (On) when connecting to mail servers that support APOP. Choose whether or not to delete messages from the server after they are received. For designating the maximum size of messages that can be received. Messages over the designated size are not received. Even if you have chosen to delete messages from the server, these unreceived messages are not deleted. If you prefer not to restrict reception, designate 0 as the size. You can designate strings to filter messages (up to 255 characters). Create filter strings using the following prefixes. S: Filter by Subject T: Filter by To C: Filter by Cc F: Filter by From To filter by any of several conditions (OR), separate strings with "|". To filter by several conditions (AND), all of which must be met, separate strings with "&". For example, to print only messages with a subject of "Service" or "Technical", use "S:Service | S:Technical". When you have set up printing from e-mail, designate whether or not to print the message body as well. Choose On to add a cover page when printing messages. If there is text in the message body, it will be printed as the cover page. Choose Off to print file attachments only. If there is no file attachment, nothing is printed. 5-12. Management/E-mail > SNMP > General The SNMP protocol is used to transfer administrative information across a network. You can choose between SNMPv1/v2c or SNMPv3. Utilities that use a management information base (MIB) may not operate if SNMPv3 is turned on.In this situation, turn SNMPv3 off and set SNMPv1/v2c to On or Read Only. Item Description SNMPv3 Enables (On) or disables (Off) SNMPv3. The SNMPv3 protocol provides security using DES encryption and MD5/SHA authentication. When SNMPv3 is on, set SNMPv1/v2c to Read Only or Off. file://F:\USERMAN\EXPORT\Option\IB-23\P6以降用完了分\html\English\card_homepag... 2006/05/26 Using a Web Browser to Manage the IB-23 16/19 ページ User Name Enter the username used by SNMPv3. Maximum of 32 single-byte characters. Authentication Protocol You can choose between MD5 and SHA. Authentication Password Enter the password for authentication. Enter between 8 and 32 single-byte characters. Privacy Password Enter the password for encryption. Enter between 8 and 32 single-byte characters. SNMPv1/v2c SNMPv1/v2c can be set to enabled (On), Read Only, or disabled (Off). Turn SNMPv3 off if this setting is set to On. Read Community This is used to read device information. The default read community string is public. The correct read community needs to be entered for an administration utility to send an SNMP request to read a value, otherwise the IB-23 will reject the request. Write Community This setting functions similarly to the read community setting except that it is used for SNMP requests to write values. sysContact This is the MIB-II sysContact object, which typically contains the email address of the network administrator. sysName This is the MIB-II sysName object, which typically contains the host name or domain name of the IB-23. sysLocation This is the MIB-II sysLocation object, which typically contains information about the location of the IB-23. HP Web Jetadmin Compatibility Enables (On) or disables (Off) compatibility with HP Web Jetadmin. 5-13. Management/E-mail > SNMP > Trap If you are using the SNMP protocol and an error such as paper out occurs, the IB-23 generates a trap and sends it to the trap recipients. You can setup two trap recipients. The setting details are the same for both recipients. Item Description Authentication Traps Enables (On) or disables (Off) the MIB-II EnableAuthenTrap object. If this setting is enabled (On), an SNMP trap is generated if an attempt is made to read or write using an invalid community string. The trap is sent to the contained trap address. Trap Community The SNMP trap community string used when the IB-23 generates a trap. Trap IP Address The IP address that receives traps. Trap IPX Address The IPX address that receives traps. Selected Errors Select the events that generate traps from Low Toner, Add Toner, Paper Jam, Add Paper, Cover Open, and All Other Errors. 5-14. Management/E-mail > Maintenance A printer maintenance request mail can be sent periodically to a specified address. Item Description Equipment ID You can specify any arbitrary number as the system ID number. Enter up to a maximum of 15 single-byte characters. file://F:\USERMAN\EXPORT\Option\IB-23\P6以降用完了分\html\English\card_homepag... 2006/05/26 Using a Web Browser to Manage the IB-23 Recipient Address Enter the email address of the recipient of the mail. Subject Enter the subject line of the mail. E-mail Interval For designating the interval for sending maintenance notifications. 17/19 ページ None: No maintenance notifications are sent. Monthly: Notifications are sent monthly on the designated day. Weekly: Notifications are sent weekly on the designated day. Daily: Notifications are sent daily at the designated hour. Hourly: Notifications are sent hourly according to the designated interval. If you designate a day of the month such as 31 that does not exist in the current month, the setting is treated as if you had designated the last day of the month. Run once now Click the Send button to immediately send maintenance notifications to the mail addresses specified in the recipient addresses without waiting for the e-mail interval. 5-15. Security > Account Setup Refer to 3-2. Security. 5-16. Security > Encryption > General Communication between the PC and IB-23 is encrypted using the SSL protocol. Item Description Authentication Enables (On) or disables (Off) encryption. Privacy Mode Select the encryption scheme from the following choices. z z z z z z All ARCFour-128 DES-56 3DES-168 AES-128 AES-256 5-17. Security > Encryption > Certificate This page contains settings related to certificates used for encryption. Item Description Country/Region code Enter a two character code that represents the country (region) where the user resides. Examples: Japan = JP, United States = US State/Province Enter the state or province where the user resides. Example: Tokyo file://F:\USERMAN\EXPORT\Option\IB-23\P6以降用完了分\html\English\card_homepag... 2006/05/26 Using a Web Browser to Manage the IB-23 Certificate Information 18/19 ページ City/Locality Enter the city or locality where the user resides. Example: Setagaya Organization Enter the organization to which the user belongs. Example: Kyocera Mita Corporation Organization Unit Enter the unit within the organization to which the user belongs. Example: Sales Common Name Enter an arbitrary name to represent the printer. Example: Sales-PRINTER E-mail Address Enter the e-mail address. Whitespace is allowed. Issue Date Displays the date that the certificate was issued. Expiration Date Specifies the expiration date of the certificate. 5-18. Information > Contacts Contact information can be registered for support. This is a convenient setting for entering contact information of the dealer or service center, for example. Item Title 1 to 4 Description For designating the title. Enter up to 31 single-byte characters. If a field is left blank, the next title is applied. Title 1: Dealer; Title 2: Supplies; Title 3: Service; Title 4: Technical Support Company Sets the company name. Enter up to 31 single-byte characters. Account # Sets the account number. Enter up to 31 single-byte characters. Address Sets the address. Enter up to 31 single-byte characters. Website Sets the URL. Enter up to 31 single-byte characters. Contact Sets the contact information. Enter up to 31 single-byte characters. Phone Sets the telephone number. Enter up to 15 single-byte characters. FAX Sets the fax number. Enter up to 15 single-byte characters. Cellular phone Sets the mobile telephone number. Enter up to 15 single-byte characters. E-mail Sets the e-mail address. Enter up to 31 single-byte characters. 6. Troubleshooting If problems occur when using the COMMAND CENTER, investigate the following items and take the appropriate action. If the problem persists, contact your dealer or an authorized service center. Problem Check point Action Cannot access the COMMAND CENTER Is the network cable connected correctly? Connect the network cable correctly. Is the IP address of the IB-23 Enter the correct IP address. Ask the network administrator entered correctly? to verify that the IB-23 is configured with the correct IP address. Are the web browser settings If the web browser connects via a proxy server, check the correct? proxy settings. For details, see the web browser Help. Has the administrator set up Access the COMMAND CENTER from an approved IP an IP Filter function? address. Is the web browser version Use a web browser verified to work with the COMMAND supported by the COMMAND CENTER. file://F:\USERMAN\EXPORT\Option\IB-23\P6以降用完了分\html\English\card_homepag... 2006/05/26 Using a Web Browser to Manage the IB-23 19/19 ページ CENTER? The text of the COMMAND CENTER does not display properly Is the web browser version Use a web browser verified to work with the COMMAND supported by the COMMAND CENTER. CENTER? Cannot access the Basic Page, Printer Page, or Advanced Page Has the administrator set a password? If so, you must enter it. Enter the correct administrator password. The settings I made are not registered Did you click the Submit button, after entering the settings? After making the desired settings of IB-23, click the Submit button. I forgot the administrator password The administrator password can be cleared by restoring the IB-23 settings to the factory default settings using the procedure described in Resetting to Factory Defaults. Top of page file://F:\USERMAN\EXPORT\Option\IB-23\P6以降用完了分\html\English\card_homepag... 2006/05/26 E-mail Reports via SMTP (Simple Mail Transfer Protocol) 1/6 ページ E-mail Reports via SMTP (Simple Mail Transfer Protocol) The IB-23 SMTP support enables the printer to send a variety of error and status reports via e-mail to selected recipients. This section covers the following topics: Configure the SMTP Connection Establish Connection to the SMTP Server Define Basic SMTP Settings SMTP Authentication E-mail Reports Error Notification Scheduled Reports Configure the SMTP Connection This section explains how to define the SMTP server connection and other items common to all e-mail reports. 1. Launch a web browser. 2. In the address bar, enter the IP address assigned to the IB-23. 3. After the browser displays the IB-23 COMMAND CENTER, click the Advanced tab. 4. In the left menu of the COMMAND CENTER, click SMTP > General. file://F:\USERMAN\EXPORT\Option\IB-23\P6以降用完了分\html\English\smtp.htm 2006/05/26 E-mail Reports via SMTP (Simple Mail Transfer Protocol) 2/6 ページ Figure 1. SMTP General Page Establish Connection to the SMTP Server 1. Enable the SMTP Protocol. 2. Set the SMTP Port Number or use the SMTP default port 25. 3. In SMTP Server Name, enter the server name or IP address. When using a server name instead of an IP address, you must designate the DNS server address. Enter it in the DNS server setting by clicking TCP/IP > General in the left menu. 4. Click the Test button to check for a successful connection to the SMTP server. If the test fails, double check the IP address or name and DNS settings. Also consider firewall issues and see SMTP Authentication below. Define Basic SMTP Settings 1. Enter the Sender Address. The sender address is often set to the address of the person responsible for the printer, such as the printer administrator, so that a reply or non-delivery report will go to a person rather than to the printer. 2. Enter the Subject. The subject is the text that will appear in the subject line of all e-mails sent from the printer. Any file://F:\USERMAN\EXPORT\Option\IB-23\P6以降用完了分\html\English\smtp.htm 2006/05/26 E-mail Reports via SMTP (Simple Mail Transfer Protocol) 3/6 ページ text in combination with the available conversion strings may be entered. By using the subject shown in Figure 2, all e-mails from this printer would have the following subject line, "Reports from FS-6950DN Page Printer". 3. Enter the Signature. The signature is free form text that will appear at the end of the e-mail body. It is often used for further identification of the printer. Figure 2. Basic SMTP Settings SMTP Authentication The authentication entries on the SMTP page are used to supply credentials when the SMTP server requires authentication for sending e-mail. If the SMTP server is off-site, such as at an ISP, it will almost certainly require authentication for sending e-mail. IMPORTANT! Even when the SMTP server is on-site, authentication may be essential for preventing the SMTP server from becoming an open mail relay. The following discussion relates to Microsoft Exchange, but is generally applicable to other SMTP servers as well. The printer uses an internal POP3 mail client to send e-mail. By default, Exchange will accept and deliver POP3 e-mail within the organization, however, e-mail from a POP3 client addressed to a recipient outside the organization will be rejected unless routing is enabled. (In Exchange, "Reroute incoming SMTP mail" must be selected to enable POP3 routing.) Once routing is enabled, Exchange will reroute SMTP mail from anywhere to anywhere. This creates a situation in which the SMTP server may be abused, such as someone sending large quantities of spam e-mail. One method to prevent the SMTP server from becoming an open mail relay is to route e-mail only from authenticated clients. (In Exchange this is set under routing restrictions.) To supply authentication credentials to the SMTP server: 1. Enable Authentication Protocol by selecting On. 2. In Authenticate as, choose the desired user. Select a POP3 user (for receiving e-mail messages) to use the login name and password designated on the POP3 page for SMTP authentication. Otherwise, select Other if the POP3 page does not designate the POP3 login information, or if another login name and password will be used. 3. If you select Other in Authenticate as, enter the login user name and password for SMTP authentication. 4. Click Submit. file://F:\USERMAN\EXPORT\Option\IB-23\P6以降用完了分\html\English\smtp.htm 2006/05/26 E-mail Reports via SMTP (Simple Mail Transfer Protocol) 4/6 ページ Figure 3. SMTP Authentication E-mail Reports A variety of report types are available. See the following sections for descriptions of the various report types: Error Notification Scheduled Reports Error Notification The printer can be configured to send e-mail notifications whenever any error conditions occur. Setup error notification after configuring the SMTP connection. 1. On the SMTP General page, select an E-mail Recipient to configure (to the right of General). 2. For Recipient [#] Address enter the e-mail address of the intended recipient. Entering a distribution list address is a simple way to send to multiple recipients. 3. Under Event Reports check the box for each type of error condition to be reported to the recipient. 4. Enter the E-mail Interval. An e-mail will be sent at the end of the interval only when at least one of the selected error conditions has occurred during the interval. file://F:\USERMAN\EXPORT\Option\IB-23\P6以降用完了分\html\English\smtp.htm 2006/05/26 E-mail Reports via SMTP (Simple Mail Transfer Protocol) 5/6 ページ Figure 4. SMTP E-mail Recipient 1 Scheduled Reports The printer can be configured to send reports on a fixed schedule. Setup Scheduled Reports after configuring the SMTP connection. 1. From the IB-23 COMMAND CENTER, click the Advanced tab, and in the left menu, click SMTP > E-mail Recipient 1. 2. In Recipient 1 Address, enter the recipient's e-mail address. You can easily send to multiple recipients by entering a distribution list address. 3. Choose one or more items in Scheduled Report Items. 4. In Scheduled Report Interval, choose to send reports monthly, weekly, daily, or hourly. !Note:Monthly, weekly, and daily options are only valid when the printer has access to a network time server. The current time can be set from the Basic tab of the COMMAND CENTER, in Time. file://F:\USERMAN\EXPORT\Option\IB-23\P6以降用完了分\html\English\smtp.htm 2006/05/26 E-mail Reports via SMTP (Simple Mail Transfer Protocol) 6/6 ページ Figure 5. SMTP Scheduled Reports Information on the items you select in Scheduled Report Items will be sent to you as an e-mail attachment following the schedule report. Top of page file://F:\USERMAN\EXPORT\Option\IB-23\P6以降用完了分\html\English\smtp.htm 2006/05/26 SNMP (Simple Network Management Protocol) 1/3 ページ SNMP (Simple Network Management Protocol) The SNMP protocol is used for providing and transferring management information within the network environment. The SNMP protocol is used for communication between the management stations and the agents. The management information is stored in Management Information Bases (MIB). As a network agent utilizing SNMP, the IB-23 provides the standard MIB-II and a private MIB stored in the interface card. The private MIB stores all interface card parameters and status information. Requirements Configuring SNMP Requirements When using SNMP, make sure that: The TCP/IP protocol is installed on the PC from which you want to manage the IB-23 via SNMP. The IB-23 is physically installed and the printer is powered on. The IP address has been configured properly for the IB-23. Configuring SNMP To configure the SNMP settings, you can use a web browser. For details, refer to the section on Using a Web Browser to Manage the IB-23. 1. 2. 3. 4. Launch a web browser. In the address bar, enter the IP address assigned to the IB-23. The web browser displays the IB-23 COMMAND CENTER. Click the Advanced tab. In the left menu of the COMMAND CENTER, click SNMP, then click General. file://F:\USERMAN\EXPORT\Option\IB-23\P6以降用完了分\html\English\SNMP.htm 2006/05/26 SNMP (Simple Network Management Protocol) 2/3 ページ Figure 1. COMMAND CENTER SNMP Settings Page 5. Complete each field. The fields are described below SNMPv3 Enables (On) or disables (Off) SNMPv3. The SNMPv3 protocol provides security using DES encryption and MD5/SHA authentication. When SNMPv3 is on, set SNMPv1/v2c to Read Only or Off. User Name Enter the username used by SNMPv3. Maximum of 32 single-byte characters. Authentication Protocol You can choose between MD5 and SHA. Authentication Password Enter the password for authentication. Enter between 8 and 32 single-byte characters. Privacy Password Enter the password for encryption. Enter between 8 and 32 single-byte characters. SNMPv1/v2c SNMPv1/v2c can be set to enabled (On), Read Only, or disabled (Off). Turn SNMPv3 off if this setting is set to On. Read Community This is used to read device information.The default read community string is file://F:\USERMAN\EXPORT\Option\IB-23\P6以降用完了分\html\English\SNMP.htm 2006/05/26 SNMP (Simple Network Management Protocol) 3/3 ページ public.The correct read community needs to be entered for an administration utility to send an SNMP request to read a value, otherwise the IB-23 will reject the request. Write Community This setting functions similarly to the read community setting except that it is used for SNMP requests to write values. sysContact This is the MIB-II sysContact object, which typically contains the email address of the network administrator. sysName This is the MIB-II sysName object, which typically contains the host name or domain name of the IB-23. sysLocation This is the MIB-II sysLocation object, which typically contains information about the location of the IB-23. HP Web Jetadmin Compatibility Enables (On) or disables (Off) compatibility with HP Web Jetadmin. 6. Click Submit. 7. Click Trap. 8. Fill in each of the fields. A description of each of the fields is given below. Authentication Traps Enables (On) or disables (Off) the MIB-II EnableAuthenTrap object. If this setting is enabled (On), an SNMP trap is generated if an attempt is made to read or write using an invalid community string. The trap is sent to the contained trap address. Trap Community The SNMP trap community string used when the IB-23 generates a trap. Trap IP Address The IP address that receives traps. Trap IPX Address The IPX address that receives traps. Selected Errors Select the events that generate traps from Low Toner, Add Toner, Paper Jam, Add Paper, Cover Open, and All Other Errors. 9. Click Submit to complete the configuration. Top of page file://F:\USERMAN\EXPORT\Option\IB-23\P6以降用完了分\html\English\SNMP.htm 2006/05/26 Configuration Using ftp 1/5 ページ Configuration Using ftp Ftp may be used for reading the IB-23 configuration and also for modifying the IB-23 configuration. Why use ftp? Since the IB-23 can be conveniently configured using a web browser, why use ftp? The primary benefit of ftp configuration is that it offers the ability to easily copy settings from one IB-23 to another. There are many settings that may be exactly the same on multiple IB-23 within an organization, such as IP filters, Contact info, Logical Printers, etc. With a web browser these settings would need to be made individually on each IB-23, however, using ftp the settings can be retrieved from an already configured IB-23 and copied to other IB-23. Ftp "Cloning" Example This example describes the use of ftp to "clone" settings from a source IB-23 to several target IB-23. The IP Filter settings are used in this example, but the procedure is equally applicable to any of the IB-23 settings. The Windows XP ftp command line is used in this example, however, any OS that supports command line ftp may be used. Before starting this procedure it is assumed that the IP Filter settings of the source IB-23 have already been configured using a web browser. Step 1 - Read the Configuration File from the Source IB-23 Figure 1. Ftp Session with the Source IB-23 file://F:\USERMAN\EXPORT\Option\IB-23\P6以降用完了分\html\English\ftp.htm 2006/05/26 Configuration Using ftp 2/5 ページ The violet colored text in Figure 1 shows user input. The following directions correspond with the red numbers in Figure 1. 1. 2. 3. 4. Change to the directory that you would like the configuration file to be copied to. Open an ftp session with the source IB-23. Enter admin as the User. Enter the Admin password. If the user name and password are verified, the ftp session should respond with "User Logged in." 5. Enter get config to read all settings to a file called config. 6. Enter quit or bye to exit the ftp session. 7. A directory listing shows that there is now a file in the current directory called config. ;;; General ;;; ;Admin Password Firmware Update Utility LAN Interface = "*****" = ENABLE = AUTO ;;; TCP/IP ;;; TCP/IP Protocol Host Name IP Address Subnet Mask Default Gateway DHCP BOOTP RARP ARP/PING Bonjour Bonjour Name FTP Status Check = ENABLE = "KM123456" = 10.10.10.220 = 255.255.255.0 = 10.10.10.1 = ENABLE = ENABLE = ENABLE = ENABLE = ENABLE = "KM123456" = DISABLE ;;; DNS ;;; DNS Server (Primary) DNS Server (Secondary) Domain Name = 207.214.73.16 = 207.214.140.10 = "" ;;; WINS ;;; WINS Server (Primary) WINS Server (Secondary) Scope ID = 192.168.1.1 = 0.0.0.0 = "" ;;; IP Filter ;;; IPFILTER1 Start Address IPFILTER1 End Address IPFILTER1 Protocol = 10.10.10.40 = 10.10.10.55 = "LPD, FTP, IPP, HTTP, SNMP, RAW Port" IPFILTER2 Start Address IPFILTER2 End Address IPFILTER2 Protocol = 10.10.10.55 = 10.10.10.73 = "LPD" IPFILTER3 Start Address IPFILTER3 End Address IPFILTER3 Protocol = 0.0.0.0 = 0.0.0.0 = "" file://F:\USERMAN\EXPORT\Option\IB-23\P6以降用完了分\html\English\ftp.htm 2006/05/26 Configuration Using ftp 3/5 ページ IPFILTER4 Start Address IPFILTER4 End Address IPFILTER4 Protocol = 0.0.0.0 = 0.0.0.0 = "" IPFILTER5 Start Address IPFILTER5 End Address IPFILTER5 Protocol = 0.0.0.0 = 0.0.0.0 = "" Figure 2. Sample Config File (first 50 lines) ! Note: The Admin password is not written to the config file for security reasons, however, the Admin password can be set using the config file by eliminating the semicolon and entering a password string, for example: Admin Password = "mypassword" Step 2 - Modify the Configuration File All but the desired IP Filter settings are removed from the sample config file. In this cloning example the settings are not modified, instead they are copied from one IB-23 to another. However, it is also possible to edit the settings in the config file and write it back to the source IB-23 and thereby change its settings. ! Note: The config file can be used to create new settings, e.g. add new IP Filters, or to overwrite existing settings, e.g. remove or modify existing IP Filters. ;;; IP Filter ;;; IPFILTER1 Start Address IPFILTER1 End Address IPFILTER1 Protocol = 10.10.10.1 = 10.10.10.10 = "LPD, FTP, IPP, HTTP, SNMP, RAW Port" IPFILTER2 Start Address IPFILTER2 End Address IPFILTER2 Protocol = 10.10.10.1 = 10.10.10.30 = "LPD, IPP" IPFILTER3 Start Address IPFILTER3 End Address IPFILTER3 Protocol = 10.10.10.30 = 10.10.10.50 = "LPD, FTP, IPP, HTTP" Figure 3. Modified Config File Figure 3 shows only the remaining config file commands that will be written to the target IB-23. Step 3 - Write the Configuration File to the Target IB-23 The procedure for writing the config file to a target IB-23 is exactly the same as the procedure for reading the file in Step 1 except command # 5 is put config rather than get config (see Figure 1). file://F:\USERMAN\EXPORT\Option\IB-23\P6以降用完了分\html\English\ftp.htm 2006/05/26 Configuration Using ftp 4/5 ページ Batch Processing - Writing to Multiple IB-23 Target Printers The ftp configuration example saves a tremendous amount of time, but still requires manually connecting to each target IB-23. The following procedure shows how to automate sending the config file to a group of printers when using Windows. This procedure requires that all IB-23 have the same Admin password. 1. Create an ftp command file called IB23set.txt with the following lines: user admin mypassword put config bye In place of mypassword enter your admin password. When this procedure is completed, it is recommended to remove the password from the file to avoid the risk of a security breach. 2. Create a batch file called IB23set.bat with a line to connect to each target printer as follows: @echo on ftp -n -s:IB23set.txt 10.10.10.200 ftp -n -s:IB23set.txt 10.10.10.220 ftp -n -s:IB23set.txt 10.10.10.230 3. At a command prompt, change to the directory that contains the batch file, the ftp command file, and the config file. C:\>cd cfg 4. At a command prompt, run the batch file and re-direct the results to a log file. C:\cfg>IB23set > log.txt Following is a sample log.txt after running this batch file. The log.txt contents show that: The printer at .200 was unavailable. The printer at .220 was connected to successfully. The printer at .230 was not connected to because of an incorrect Admin password. C:\cfg>ftp -n -s:IB23set.txt 10.10.10.200 ftp> Not connected.ftp> user admin mypassword Not connected.ftp> put config bye C:\cfg>ftp -n -s:IB23set.txt 10.10.10.220 Connected to 10.10.10.220.220 IB-23 Ver 1.0.0 FTP server. ftp> user admin mypassword 331 Password required. 230 User Logged in. ftp> put config 200 PORT command Ok. 150 Open data connection. 226 Data connection closed. ftp: 1209 bytes sent in 0.00Seconds 1209000.00Kbytes/sec.ftp> bye 221 Quit. C:\cfg>ftp -n -s:IB23set.txt 10.10.10.230 Connected to 10.10.10.230.220 IB-23 Ver 1.0.0 FTP server. ftp> user admin mypassword 331 Password required. 530 Login incorrect.ftp> put config 200 PORT command Ok. 550 Permission denied.ftp> bye file://F:\USERMAN\EXPORT\Option\IB-23\P6以降用完了分\html\English\ftp.htm 2006/05/26 Configuration Using ftp 5/5 ページ 221 Quit. Figure 4. Sample log.txt File By using the batch file, it is simple to send a config file with new settings to all IB-23 in the batch file and determine any failures by viewing the log.txt file. Top of page file://F:\USERMAN\EXPORT\Option\IB-23\P6以降用完了分\html\English\ftp.htm 2006/05/26 Troubleshooting 1/4 ページ Troubleshooting This section provides troubleshooting for common problems you may encounter while setting up and using the IB-23. Visit the following web site for more information and downloads. http://www.kyoceramita.com/ General I cannot print to my printer over the network. Make sure the computer and the IB-23 can communicate. Try using the ping command, telnet, ftp, etc. In an IPX environment. Verify the physical network connections. The network cables may be defective or not properly connected. Try changing the cables. Check the IB-23 and verify that the green link light is on and the red data light is flashing (receiving data). Turn the printer off, then on again. Try printing from another PC or to another network printer to help determine if the problem is with the PC or the printer. I cannot see the IB-23 on the network, or often communication errors occur. Verify the physical installation of the IB-23. The network cables may not be properly connected. The network hub may be defective. Initialize the IB-23 firmware. See Resetting to Factory Defaults. If in a TCP/IP environment, try to directly connect the IB-23 and the PC on an isolated network. Connect only the IB-23 and the PC to a hub, or connect them directly using a crossover 10BaseT cable. IP Address How can I assign IP addresses properly? The Internet Protocol address is a unique number that represents a specific computer in a network. Format of the IP Address is four numbers separated by dots, e.g. '192.168.110.171.' Each number should be decimal of 0 through 255. The IP address is compiled from 'network ID + user ID.' This results in three different IP address 'classes.' Representing the network ID as 'n' and the user ID as 'u,' each class has the following attributes: Class IP Addressing First Segment Range Application Number of Networks Number of Users A n.u.u.u 0<n<127 Large scale network 126 16,777,214 B n.n.u.u 128<n<191 Mid scale network 16,384 65,634 C n.n.n.u 192<n<223 Small network 2,097,150 254 For example, in a class C network, you can assign an IP address as '192.168.40.1.' Devices having IP addresses with different network IDs ('n' above) cannot communicate even when they are in the file://F:\USERMAN\EXPORT\Option\IB-23\P6以降用完了分\html\English\troubleshoot.... 2006/05/26 Troubleshooting 2/4 ページ same network segment. Following is an example of a Class C IP network with 3 computers and 1 IB-23: Computer A 192.168.40.1 Computer B 192.168.40.2 Computer C 192.168.40.10 IB-23 printer 192.168.40.20 DHCP/BOOTP The IP address changes unintentionally on my IB-23. If the IB-23 received its IP address from a DHCP or BOOTP server, its lease may have expired and a new IP address assigned. To assign the IP address to a particular printer, access the COMMAND CENTER (the IB-23's internal webpage) and click Off-radio buttons in the DHCP and BOOTP. For more information, see the Using DHCP section in Setting the IP Address Information. To avoid unauthorized changes of the IB-23 settings, including from a browser, it is recommended that you define an administrator password. To change the password from a web browser: 1. 2. 3. 4. 5. 6. 7. 8. Launch a web browser. In the address bar, enter the IP address assigned to the IB-23. The web browser displays the IB-23 COMMAND CENTER. Click the Basic tab. Click Security in the menu on the left side. The webpage for basic account settings is displayed. If a password has been set, enter it. Enter a new password. Enter the same new password again to confirm it. Click Submit. Note: Note and retain the password. NetBEUI vs. KPrint Port Printing I frequently receive errors when printing with NetBEUI. Why? Use of the NetBEUI protocol provides a convenient method for initial networking setup of the IB-23. However, NetBEUI is not designed to manage timeouts while receiving print data. This may cause errors when the IB-23 is receiving multiple print jobs. In network environments supporting TCP/IP, create the KPrint Port for the printer connection and use peer-to-peer printing. For instructions on creating the KPrint Port, refer to Windows Printing - TCP/IP. Macintosh Printing Printing fails with Macintosh. Open the AppleTalk control panel from the Chooser. Make sure Ethernet is selected and the appropriate zone is selected as the current zone. If the red DATA indicator on the back of the IB-23 continues lighting, try adding the following command in the IB-23 file://F:\USERMAN\EXPORT\Option\IB-23\P6以降用完了分\html\English\troubleshoot.... 2006/05/26 Troubleshooting 3/4 ページ End of Job String field. To access the End of Job String in the browser: 1. Connect to the IB-23 home page, e.g. http://192.168.40.17 2. Select Printer Control and enter the following command in the End of Job String: \x04 Resetting to Factory Defaults How can I reset all IB-23 settings back to their factory default values? With a browser: 1. Access the IB-23 webpage. 2. On the Basic tab, click Reset. Click Set All Network settings to Factory Default. With the jumper arrangement: If you are unable to communicate with the IB-23, it may be reset to factory defaults by changing the onboard jumper arrangement. Proceed as follows: 1. Turn printer power off. 2. Remove the IB-23 from the printer. 3. Locate the jumper terminals on the board. Note the normal position of the jumper in reference to the terminals. file://F:\USERMAN\EXPORT\Option\IB-23\P6以降用完了分\html\English\troubleshoot.... 2006/05/26 Troubleshooting 4/4 ページ Figure 1. Jumper Terminal (Normal Position) 4. Remove and fit the jumper so that the pins of terminal SW2 are short-circuited. Figure 2. Resetting Position 5. 6. 7. 8. 9. 10. Install the IB-23 in the printer. Power up the printer. Turn printer power off. Remove the IB-23 from the printer. Remove the jumper from SW2 and reset it to the normal position as shown in Figure 1 above. Insert the IB-23 in the printer. The above procedure reinitializes all of the IB-23 settings. Top of page file://F:\USERMAN\EXPORT\Option\IB-23\P6以降用完了分\html\English\troubleshoot.... 2006/05/26 Copyright 1/1 ページ IB-23 User's Manual Version 1.0 Copyright ©2006 KYOCERA MITA Corporation file://F:\USERMAN\EXPORT\Option\IB-23\P6以降用完了分\html\English\cpyright_E.htm 2006/05/26