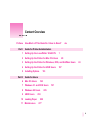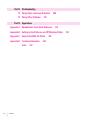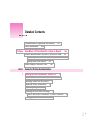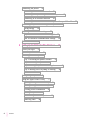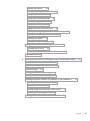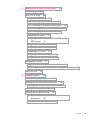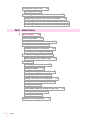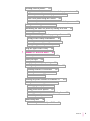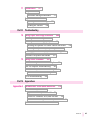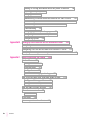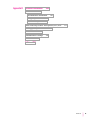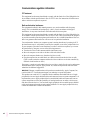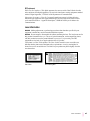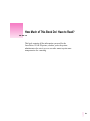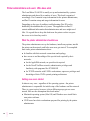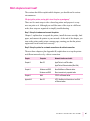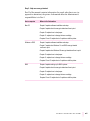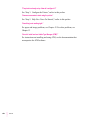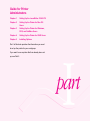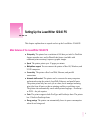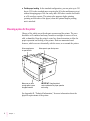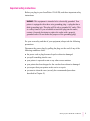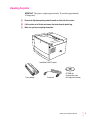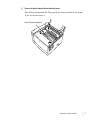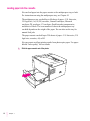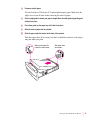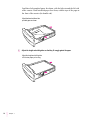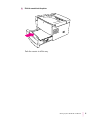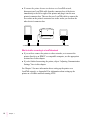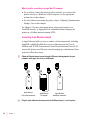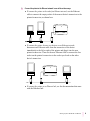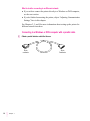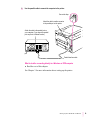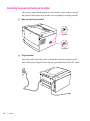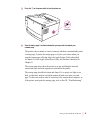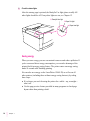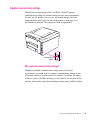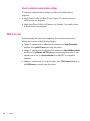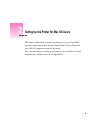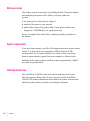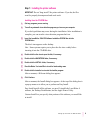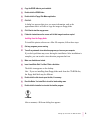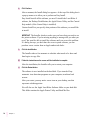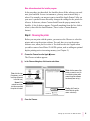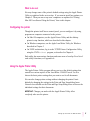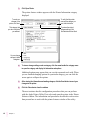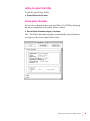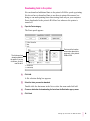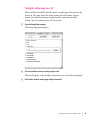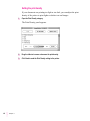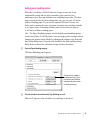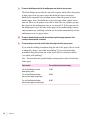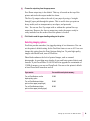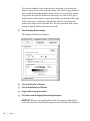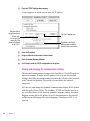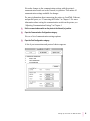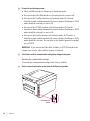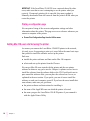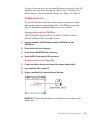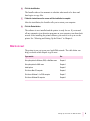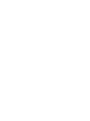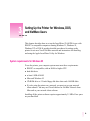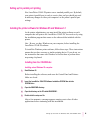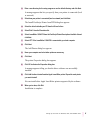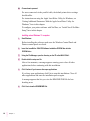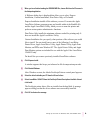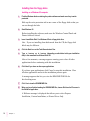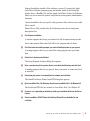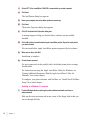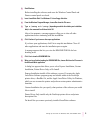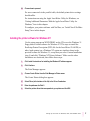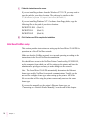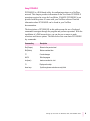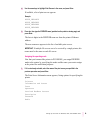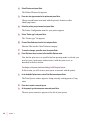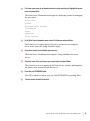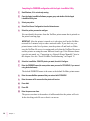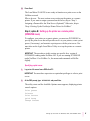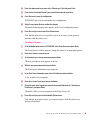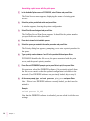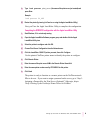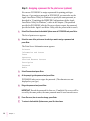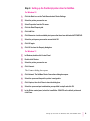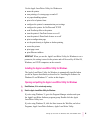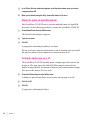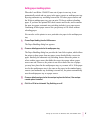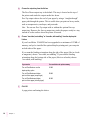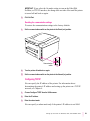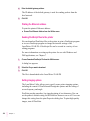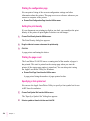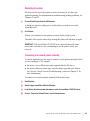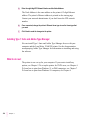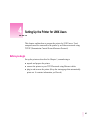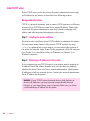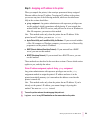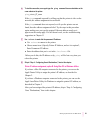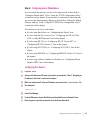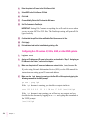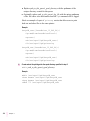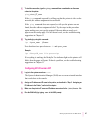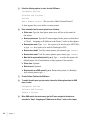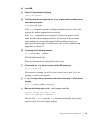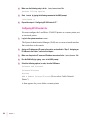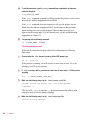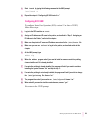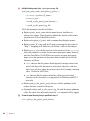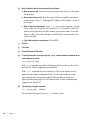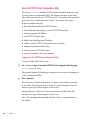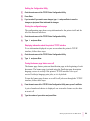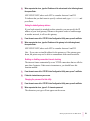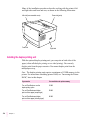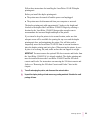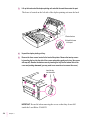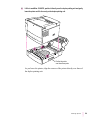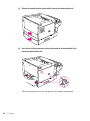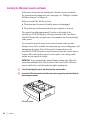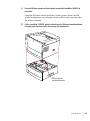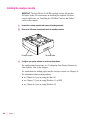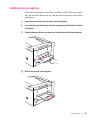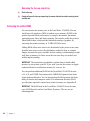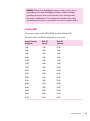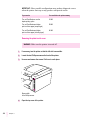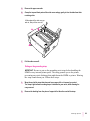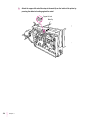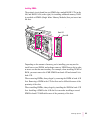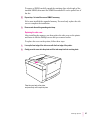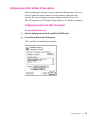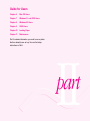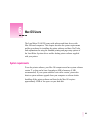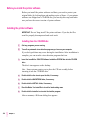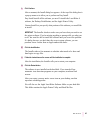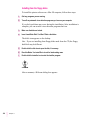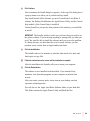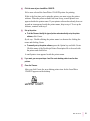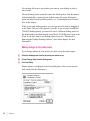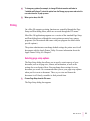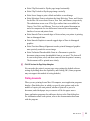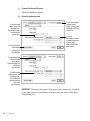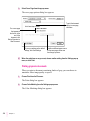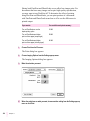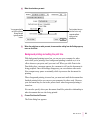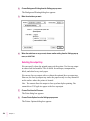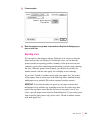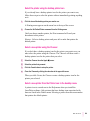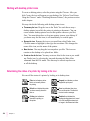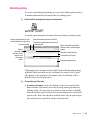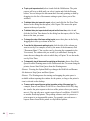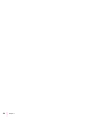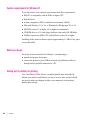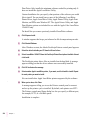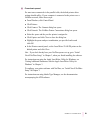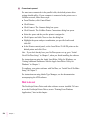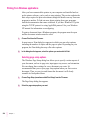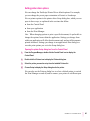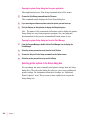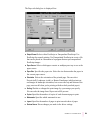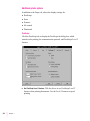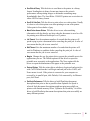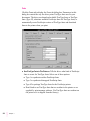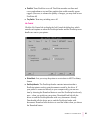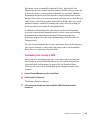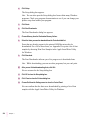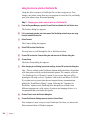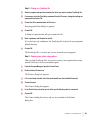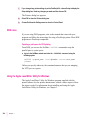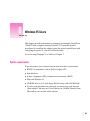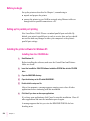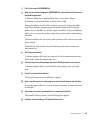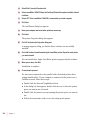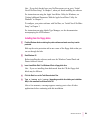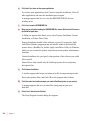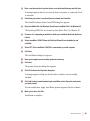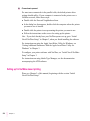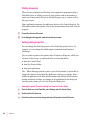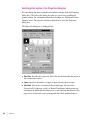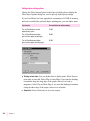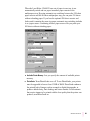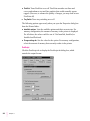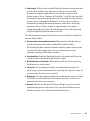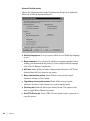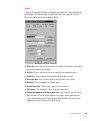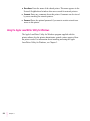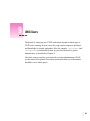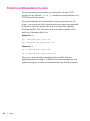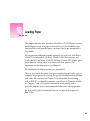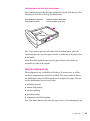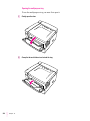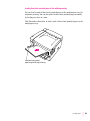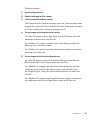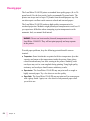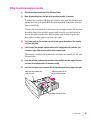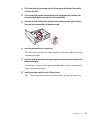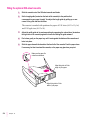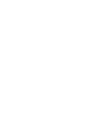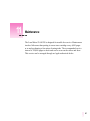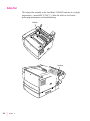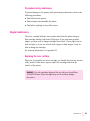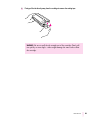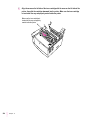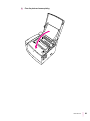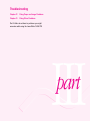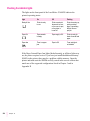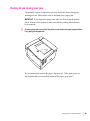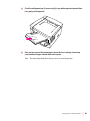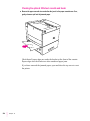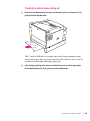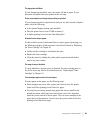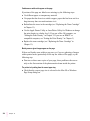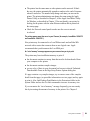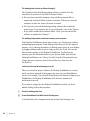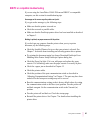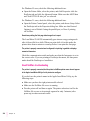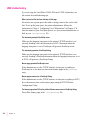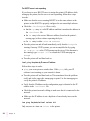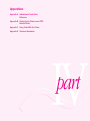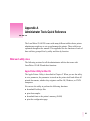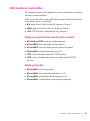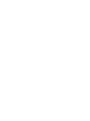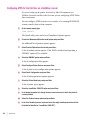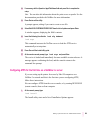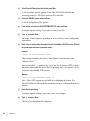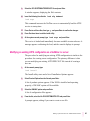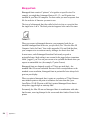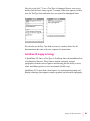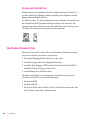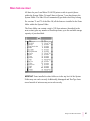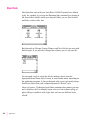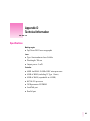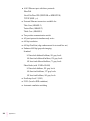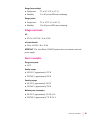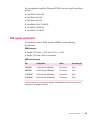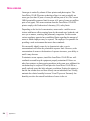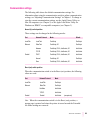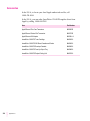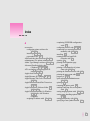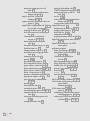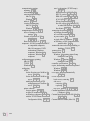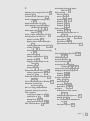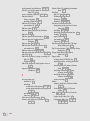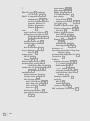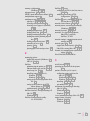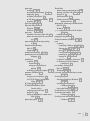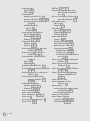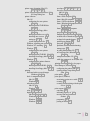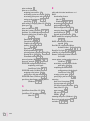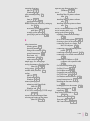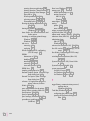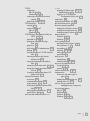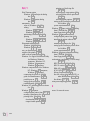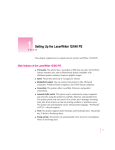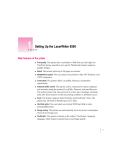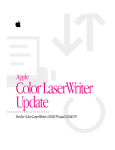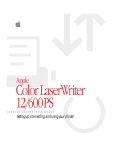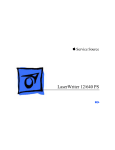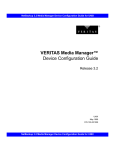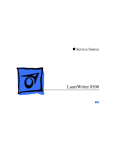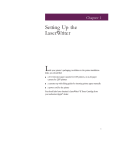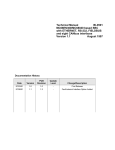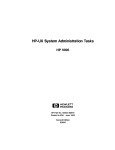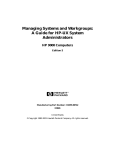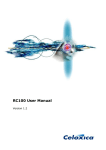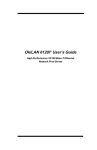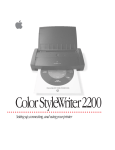Download Apple 12/640PS Printer User Manual
Transcript
Apple LaserWriter 12/640 PS Setting up, connecting, and using your printer K Apple Computer, Inc. © 1996 Apple Computer, Inc. All rights reserved. Under the copyright laws, this manual may not be copied, in whole or in part, without the written consent of Apple. Your rights to the software are governed by the accompanying software license agreement. The Apple logo is a trademark of Apple Computer, Inc., registered in the U.S. and other countries. Use of the “keyboard” Apple logo (Option-Shift-K) for commercial purposes without the prior written consent of Apple may constitute trademark infringement and unfair competition in violation of federal and state laws. Every effort has been made to ensure that the information in this manual is accurate. Apple is not responsible for printing or clerical errors. Apple Computer, Inc. 1 Infinite Loop Cupertino, CA 95014-2084 (408) 996-1010 Apple, the Apple logo, AppleTalk, A/UX, EtherTalk, LaserWriter, LocalTalk, Mac, Macintosh, StyleWriter, and TrueType are trademarks of Apple Computer, Inc., registered in the U.S. and other countries. Finder, FinePrint, and QuickDraw are trademarks of Apple Computer, Inc. Adobe, Adobe Type Manager, and PostScript are trademarks of Adobe Systems Incorporated or its subsidiaries and may be registered in certain jurisdictions. AIX is a registered trademark of IBM Corporation and is being used under license. The Energy Star emblem is a trademark of the U.S. Environmental Protection Agency. Helvetica, Palatino, and Times are registered trademarks of Linotype-Hell AG and/or its subsidiaries. ITC Avant Garde, ITC Bookman, ITC Zapf Chancery, and ITC Zapf Dingbats are registered trademarks of International Typeface Corporation. UNIX is a registered trademark of Novell, Inc. in the U.S. and other countries, licensed exclusively through X/Open Company, Ltd. Simultaneously published in the United States and Canada. Mention of third-party products is for informational purposes only and constitutes neither an endorsement nor a recommendation. Apple assumes no responsibility with regard to the performance or use of these products. Proprietary Rights Notice The digitally encoded, machine-readable outline data for producgint the typefaces provided as part of your printer is copyrighted © 1981 Linotype. All rights reserved. This data is the property of Linotype, and may not be reproduced, used, displayed, modified, disclosed, or transferred without the express written approval of Linotype. Content Overview Preface How Much of This Book Do I Have to Read? xix Part I Guide for Printer Administrators 1 Setting Up the LaserWriter 12/640 PS 2 Setting Up the Printer for Mac OS Users 1 29 3 Setting Up the Printer for Windows, DOS, and NetWare Users 4 Setting Up the Printer for UNIX Users 5 Installing Options 63 107 133 Part II Guide for Users 6 Mac OS Users 165 7 Windows 3.1 and DOS Users 8 Windows 95 Users 9 UNIX Users 10 Loading Paper 11 Maintenance 197 225 253 255 277 iii Part III Troubleshooting 12 Fixing Paper and Image Problems 13 Fixing Other Problems 289 301 Part IV Appendixes Appendix A Administrator Tools Quick Reference 315 Appendix B Setting Up the Printer as an ATPS Remote Printer Appendix C Using Fonts With the Printer Appendix D Technical Information Index iv Contents 357 345 329 323 Detailed Contents Communications regulation information Laser information xvi xvii Preface How Much of This Book Do I Have to Read? xix Printer administrators and users: Who does what What the printer administrator should know Getting new users started xx xx xx Which chapters should I read? xxi Part I Guide for Printer Administrators 1 Setting Up the LaserWriter 12/640 PS Main features of the LaserWriter 12/640 PS Choosing a place for the printer Important safety instructions Unpacking the printer 1 1 2 3 5 Installing the first toner cartridge 8 Wait to install the LaserWriter 12/640 PS options Loading paper into the cassette 11 12 v Connecting the printer 16 Connecting to a LocalTalk network 17 Connecting directly to a single Mac OS computer Connecting to an Ethernet network 19 20 Connecting to a Windows or DOS computer with a parallel cable Connecting the power and turning on the printer Saving energy 26 Adjusting communication settings 27 Why customize communication settings? 27 How to customize communication settings What to do next 24 28 28 2 Setting Up the Printer for Mac OS Users Before you begin 29 30 System requirements 30 Initial AppleTalk setup 30 Step 1: Installing the printer software Step 2: Choosing the printer 31 35 Step 3: Naming the printer and setting its zone Step 4: Making sure everything is working What to do next 37 Configuring the printer 37 Using the Apple Printer Utility 37 Opening the Apple Printer Utility 39 Quitting the Apple Printer Utility 41 Viewing printer information Naming the printer 41 42 Downloading fonts to the printer Removing fonts vi Contents 44 43 36 36 22 Printing font samples 44 Turning the startup page on or off Setting the print density 46 Setting paper-handling options Selecting imaging options Setting up job handling 45 47 49 51 Setting the printer’s network zones 52 Viewing and changing the communication settings Sending PostScript files to the printer Restarting the printer 57 57 Printing a configuration page 58 Getting Mac OS users started using the printer Installing onto a server 58 59 Installing the printer software from the server What to do next 54 60 61 3 Setting Up the Printer for Windows, DOS, and NetWare Users System requirements for Windows 95 63 System requirements for Windows 3.1 Before you begin 63 64 64 Setting up for DOS-based printing Setting up for parallel port printing 64 65 Installing the printer software for Windows 95 and Windows 3.1 Installing from the CD-ROM disc Installing onto a server 65 65 70 Creating floppy disks from the CD-ROM disc Installing from the floppy disks 71 72 Installing the printer software for Windows NT 77 Contents vii Initial Novell NetWare setup 78 Step 1: Choosing an operating mode 79 Step 2, Option A: Setting up the printer as a print server (using PCONSOLE) 82 Step 2, Option B: Setting up the printer as a remote printer (RPRINTER mode) 87 Step 3: Assigning a password for the print server (optional) 92 Step 4: Setting up the PostScript printer driver for NetWare 93 Step 5: Making sure everything is working What to do next 94 94 Setting Additional Parameters with the Apple LaserWriter Utility for Windows 94 Installing the Apple LaserWriter Utility for Windows 95 Opening and quitting the Apple LaserWriter Utility for Windows Naming the printer on AppleTalk networks Turning the startup page on or off Setting paper-handling options 96 96 97 Printing a list or samples of printer fonts 99 Viewing or changing communication settings Configuring TCP/IP 101 Printing the Ethernet address 102 Sending PostScript files to the printer Setting imaging options Setting the print density 104 104 104 Specifying a font symbol set Restarting the printer 102 102 Printing the configuration page Printing the page count 99 104 105 Connecting to a network printer manually 105 Installing Type 1 fonts and Adobe Type Manager What to do next viii Contents 106 106 95 4 Setting Up the Printer for UNIX Users Before you begin 107 107 Initial TCP/IP setup 108 Background information 108 Step 1: Installing the printer software 108 Step 2: Obtaining an IP address for the printer 108 Step 3: Assigning an IP address to the printer Step 4: Configuring users’ workstations Configuring Sun Solaris 109 113 113 Configuring Sun OS version 4.1, Ultrix, A/UX, or other BSD systems 114 Configuring HP-UX version 8.07 117 Configuring HP-UX version 9.x Configuring SCO UNIX 120 123 Configuring IBM AIX version 3.x 125 Configuring Silicon Graphics IRIX Configuring the printer 127 127 Using the TCP/IP Printer Configuration Utility 128 Using the Apple and Windows utilities to configure the printer What to do next 5 Installing Options 132 132 133 Installing the duplex printing unit 134 Installing the 500-sheet cassette and feeder Removing the 500-sheet cassette and feeder Installing the envelope cassette 142 145 146 Installing the face-up output tray 147 Installing the face-up output tray on the optional duplex printing unit 148 Removing the face-up output tray 150 Contents ix Increasing the printer RAM Installing RAM 150 151 Configuring your printer software for new options Configuring the printer from a Mac OS computer 159 159 Configuring the printer from a Windows 3.1 computer 161 Configuring the printer from a Windows 95 computer 162 Part II Guide for Users 6 Mac OS Users 165 System requirements 165 Before you install the printer software Installing the printer software 166 166 Installing from the CD-ROM disc 166 Installing from the floppy disks 168 Selecting and setting up the printer 170 Making changes to the printer setup Printing 172 173 Selecting page setup options Printing documents 173 175 Printing a cover page automatically Printing grayscale documents 177 178 Printing with FinePrint or PhotoGrade Printing on both sides of the paper Printing to a file 179 181 182 Background printing and setting the print time Selecting the output tray Reporting errors 185 Printing with a desktop printer x Contents 184 187 183 Switching between printers 188 Drag the document you want to print to a desktop printer icon Select the printer using its desktop printer icon Select a new printer using the Chooser 189 189 Select a new printer from the Printer icon in the desktop menu Working with desktop printer icons Turning off the Desktop PrintMonitor Making changes to the printer setup Using the Apple Printer Utility 194 194 195 7 Windows 3.1 and DOS Users 197 System requirements for Windows 3.1 198 198 Setting up for parallel port printing 198 Installing the printer software for Windows 3.1 Installing from the CD-ROM disc Installing from the floppy disks 199 199 202 204 Installing the printer software for Windows NT Printing from Windows applications Selecting page setup options 206 Setting printer driver options 207 Additional printer options 205 206 Selecting printer options in the Setup dialog box Downloading fonts 193 193 Removing the desktop printing software What to do next 190 191 Turning off or removing the desktop printing software Before you begin 189 190 Determining the status of a printer by looking at its icon Monitoring printing 188 208 210 218 Downloading fonts manually to RAM 219 Contents xi Printing to a PostScript file 221 Using the driver to print to a PostScript file DOS notes 224 Using the Apple LaserWriter Utility for Windows 8 Windows 95 Users 225 System requirements 225 Before you begin 224 226 Setting up for parallel port printing 226 Installing the printer software for Windows 95 Installing from the CD-ROM disc Installing from the floppy disks 226 226 229 Setting up for NetWare-based printing Printing 222 232 233 Selecting page setup options Printing documents 233 234 Setting printing properties 234 Selecting printer options in the Properties dialog box Additional printer options 239 Using the Apple LaserWriter Utility for Windows 9 UNIX Users 252 253 Printing from a UNIX workstation to the printer 10 Loading Paper 236 254 255 Automatic or manual printing with the LaserWriter 12/640 PS Using the paper cassette 256 Using the multipurpose tray Choosing paper 259 270 Filling the optional envelope cassette Filling with postcards 272 Filling the optional 500-sheet cassette xii Contents 271 274 256 11 Maintenance Safety first 277 278 Precautions during maintenance Regular maintenance 279 279 Replacing the toner cartridge Cleaning the exterior 279 286 Part III Troubleshooting 12 Fixing Paper and Image Problems Checking the indicator lights 289 290 Checking for and clearing paper jams 291 Checking the optional 500-sheet cassette and feeder Checking the optional duplex printing unit 295 Avoiding paper and envelope jams and wrinkling Problems with printed documents 13 Fixing Other Problems 296 297 301 Troubleshooting with the indicator lights Mac OS computer troubleshooting 301 301 IBM PC or compatible troubleshooting Novell NetWare troubleshooting UNIX troubleshooting 295 307 308 310 Part IV Appendixes Appendix A Administrator Tools Quick Reference What each utility does 315 315 Apple Printer Utility for Mac OS 315 Utilities for Windows, DOS, and NetWare 316 TCP/IP Printer Configuration Utility for UNIX Which functions are in which utilities 318 319 Contents xiii Printing or viewing information about the printer or network Adjusting print quality Managing fonts 319 319 320 Administering LocalTalk/EtherTalk networks for Mac OS users 320 Administering NetWare networks for DOS and Windows users 320 Administering TCP/IP networks for UNIX users Troubleshooting 320 321 Managing page-description languages 321 Configuring the communication ports 321 Configuring options 321 Appendix B Setting Up the Printer as an ATPS Remote Printer 323 Configuring ATPS for the first time on a NetWare 4 server Configuring ATPS for the first time on a NetWare 3.x server 324 325 Modifying an existing ATPS configuration on a NetWare 3.x server Appendix C Using Fonts With the Printer Kinds of fonts 329 329 Bitmapped fonts 330 PostScript fonts 331 TrueType fonts 332 QuickDraw GX imaging technology 333 How TrueType fonts work with other kinds of fonts TrueType and bitmapped fonts 334 TrueType and PostScript fonts 336 How the Mac OS looks for fonts 336 Where fonts are stored Suitcases 338 Styled fonts 340 337 Common questions about fonts xiv Contents 341 334 327 Appendix D Technical Information Specifications 345 345 Environmental information Voltage requirements Power consumption 350 351 351 About PostScript Printer Description (PPD) files RAM upgrade specifications Ozone emission Index 353 354 Communication settings Accessories 352 355 356 357 Contents xv Communications regulation information FCC statement This equipment has been tested and found to comply with the limits for a Class B digital device in accordance with the specifications in Part 15 of FCC rules. See instructions if interference to radio or television reception is suspected. Radio and television interference The equipment described in this manual generates, uses, and can radiate radio-frequency energy. If it is not installed and used properly—that is, in strict accordance with Apple’s instructions—it may cause interference with radio and television reception. This equipment has been tested and found to comply with the limits for a Class B digital device in accordance with the specifications in Part 15 of FCC rules. These specifications are designed to provide reasonable protection against such interference in a residential installation. However, there is no guarantee that interference will not occur in a particular installation. You can determine whether your computer system is causing interference by turning it off. If the interference stops, it was probably caused by the computer or one of the peripheral devices. If your computer system does cause interference to radio or television reception, try to correct the interference by using one or more of the following measures: m Turn the television or radio antenna until the interference stops. m Move the computer to one side or the other of the television or radio. m Move the computer farther away from the television or radio. m Plug the computer into an outlet that is on a different circuit from the television or radio. (That is, make certain the computer and the television or radio are on circuits controlled by different circuit breakers or fuses.) If necessary, consult an Apple-authorized service provider or Apple. See the service and support information that came with your Apple product. Or, consult an experienced radio/television technician for additional suggestions. IMPORTANT Changes or modifications to this product not authorized by Apple Computer, Inc., could void the FCC Certification and negate your authority to operate the product. This product was tested for FCC compliance under conditions that included the use of Apple peripheral devices and Apple shielded cables and connectors between system components. It is important that you use Apple peripheral devices and shielded cables and connectors between system components to reduce the possibility of causing interference to radios, television sets, and other electronic devices. You can obtain Apple peripheral devices and the proper shielded cables and connectors through an Apple-authorized dealer. For non-Apple peripheral devices, contact the manufacturer or dealer for assistance. xvi Communications Regulation Information DOC statement DOC Class B Compliance This digital apparatus does not exceed the Class B limits for radio noise emissions from digital apparatus as set out in the interference-causing equipment standard entitled “Digital Apparatus,” ICES-003 of the Department of Communications. Observation des normes—Classe B Cet appareil numérique respecte les limites de bruits radioélectriques applicables aux appareils numériques de Classe B prescrites dans la norme sur le matériel brouilleur : “Appareils Numériques”, NMB-003 édictée par le ministre des Communications. Laser information WARNING Making adjustments or performing procedures other than those specified in your equipment’s manual may result in hazardous radiation exposure. WARNING Do not attempt to disassemble the cabinet containing the laser. The laser beam used in this product is harmful to the eyes. The use of optical instruments, such as magnifying lenses, with this product increases the potential hazard to your eyes. For your safety, have this equipment serviced only by an Apple-authorized service provider. Your printer is a Class 1 laser product. The Class 1 label, located in a user-accessible area, indicates that the printer meets minimum safety requirements. A service warning label is located in a service-accessible area. The labels on your product may differ slightly from the ones shown here. Class 1 label Service warning label Laser Information xvii How Much of This Book Do I Have to Read? This book contains all the information you need for the LaserWriter 12/640 PS printer, whether you’re the printer administrator who sets it up or a user who wants to print some transparencies for a meeting. xix Printer administrators and users: Who does what The LaserWriter 12/640 PS is usually set up and maintained by a printer administrator and shared by a number of users. This book is organized accordingly: Part I contains setup information for the printer administrator, and Part II contains setup and usage information for users. Depending on the type of problem, troubleshooting (Part III) can be handled by the administrator or by users. The appendixes in Part IV contain additional information that administrators and users might need. Hint: It’s a good idea to keep this book near the printer so that everyone has access to it when they need it. What the printer administrator should know The printer administrator sets up the hardware, installs any options, installs the printer on the network, and helps new users get started. To accomplish these tasks, printer administrators must: m be familiar with their network connections and topology m have access to and knowledge of the special tools required by their networks: m for the AppleTalk network, no special tools required m for the Novell NetWare network, administrative privileges and familiarity with programs like PCONSOLE m for TCP/IP networks with UNIX® workstations, superuser privileges and knowledge of their UNIX system’s printing architecture Getting new users started In almost every case—regardless of the operating system—the printer administrator is responsible for initial setup of the hardware and the network. There is a great variety, however, in how different groups get new users started. Here are the assumptions this book makes: m Macintosh operating system (Mac OS) and Windows users install their own printer software. m UNIX users have their workstations prepared for printing by the printer administrator. xx Preface Which chapters should I read? The sections that follow explain which chapters you should read in various circumstances. “We just got the printer, and my job is to set it up for my workgroup.” There are five main steps to take a boxed-up printer and prepare it so any user can print on it. Although you could do some of the steps in a different order, these steps are organized to simplify troubleshooting. Step 1: Set up the hardware and connect the printer. Chapter 1 explains how to unpack the printer, install the toner cartridge, load paper, and connect the printer to your network. At the end of the chapter, you turn on the printer and it prints a startup page, assuring you that the printer engine and circuit board work correctly. Step 2: Set up the printer for a network connection or for a direct connection. The next three chapters (plus Appendix B) explain how to set up the printer on different networks or by a direct connection: Chapter Computer Network interface and cable Chapter 2 Mac OS AppleTalk on LocalTalk cables AppleTalk on Ethernet cables (EtherTalk) Chapter 3 Windows and DOS Novell NetWare on Ethernet cables Windows and DOS Direct connection by a parallel cable Chapter 4 UNIX TCP/IP on Ethernet cables Appendix B Mac OS ATPS, NetWare for Macintosh on LocalTalk or Ethernet cables How Much of This Book Do I Have to Read? xxi Step 3: Configure the printer. The administrative tools provided with the LaserWriter 12/640 PS are summarized in Appendix A and described in detail in Chapters 2, 3, and 4: Chapter Computer Utility name Chapter 2 Mac OS Apple Printer Utility Chapter 3 Windows Apple LaserWriter Utility for Windows Chapter 4 UNIX TCP/IP Printer Configuration Utility Though the Apple Printer Utility runs on Mac OS computers and the Apple LaserWriter Utility for Windows runs on Windows computers, both utilities can be used to configure the printer in ways that affect all users. For example, both utilities can be used to set the print density for all users. Step 4: Add any hardware options. Chapter 5 explains how to add any of the hardware options you may have purchased for the printer, including m paper-handling options, such as the duplex printing unit, 500-sheet cassette and feeder, the envelope cassette, and the face-up output tray m extra memory, for printing documents that contain many fonts more quickly xxii Preface Step 5: Help new users get started. Part II of the manual contains information for people who plan to use (as opposed to administer) the printer. Information about the administrator’s responsibilities is in Part I. User’s computer Where to find information Mac OS Chapter 2 explains software installation and setup. Chapter 6 explains how the user gets started and how to print. Chapter 10 explains how to load paper. Chapter 11 explains how to change the toner cartridge. Chapters 12 and 13 explain how to fix problems with the printer. Windows or DOS Chapter 3 explains software installation and setup. Chapter 7 explains how Windows 3.1 and DOS users get started and how to print. Chapter 8 explains how Windows 95 users get started and how to print. Chapter 10 explains how to load paper. Chapter 11 explains how to change the toner cartridge. Chapters 12 and 13 explain how to fix problems with the printer. UNIX Chapter 4 explains setting up for UNIX systems. Chapter 9 explains how the user gets started and how to print. Chapter 10 explains how to load paper. Chapter 11 explains how to change the toner cartridge. Chapters 12 and 13 explain how to fix problems with the printer. How Much of This Book Do I Have to Read? xxiii “The printer’s already set up. How do I configure it?” See “Step 3: Configure the Printer,” earlier in this preface. “Someone new wants to start using the printer.” See “Step 5: Help New Users Get Started,” earlier in this preface. “Something’s not working right.” For paper and image problems, see Chapter 12. For other problems, see Chapter 13. “How do I install and use Adobe Type Manager (ATM)?” For instructions on installing and using ATM, see the documentation that accompanies the ATM software. xxiv Preface Guide for Printer Administrators Chapter 1 Setting Up the LaserWriter 12/640 PS Chapter 2 Setting Up the Printer for Mac OS Users Chapter 3 Setting Up the Printer for Windows, DOS, and NetWare Users Chapter 4 Setting Up the Printer for UNIX Users Chapter 5 Installing Options Part I of this book provides the information you need to set up the printer for your workgroup. If you want to use a printer that has already been set up, see Part II. I part 1 Setting Up the LaserWriter 12/640 PS This chapter explains how to unpack and set up the LaserWriter 12/640 PS. Main features of the LaserWriter 12/640 PS m Print quality The printer has a resolution of 600 dots per inch. Its FinePrint feature smoothes text, and its PhotoGrade feature (available with additional printer memory) improves graphic images. m Speed The printer prints up to 12 pages per minute. m Multiplatform support You can connect the printer to Mac OS, Windows, and UNIX computers. m Connectivity The printer offers LocalTalk, Ethernet, and parallel connections. m Automatic traffic control The printer can be connected to many computers and networks using the printer’s LocalTalk, Ethernet, and parallel ports. The printer prints only one user’s job at a time, but it manages incoming print jobs from all ports so that no printing conflicts or problems occur. The printer also automatically senses which printer language—PostScript™ or PCL5—the job requires. m Fonts The printer supports both TrueType and PostScript fonts. The printer has 35 built-in PostScript fonts. m Energy savings The printer can automatically lower its power consumption when it’s not being used. 1 m Flexible paper handling In the standard configuration, you can print up to 330 sheets (250 in the standard paper cassette plus 80 in the multipurpose tray) without changing paper. You can easily add a 500-sheet cassette and feeder or a 50-envelope cassette. The printer also supports duplex printing (printing on both sides of the paper) when the optional duplex printing unit is attached. Choosing a place for the printer Choose a flat, stable area with adequate room around the printer. The area should be well ventilated and away from direct sunlight or sources of heat, cold, or humidity. Keep the printer’s vents free from obstruction to allow for proper operation and cooling of the printer. Don’t use ammonia-based cleaners, which can react chemically with the toner, on or around the printer. Allow enough space to open the door. Make sure you have enough space to open the paper cassette. Allow space to open the top cover. IMPORTANT Keep the printer’s vents unobstructed for proper operation and cooling. See Appendix D, “Technical Information,” for more information about the physical requirements of the printer. 2 Chapter 1 Important safety instructions Before you plug in your LaserWriter 12/640 PS, read these important safety instructions. WARNING This equipment is intended to be electrically grounded. Your printer is equipped with a three-wire grounding plug—a plug that has a third (grounding) pin. This plug will fit only a grounded AC outlet. This is a safety feature. If you are unable to insert the plug into the outlet, contact a licensed electrician to replace the outlet with a properly grounded outlet. Do not defeat the purpose of the grounding plug! For your own safety and that of your equipment, always take the following precautions. Disconnect the power plug (by pulling the plug, not the cord) if any of the following conditions exists: m the power cord or plug becomes frayed or otherwise damaged m you spill something into the case m your printer is exposed to rain or any other excess moisture m your printer has been dropped or the case has been otherwise damaged m you suspect that your printer needs service or repair m you want to clean the case (use only the recommended procedure described in Chapter 11) Setting Up the LaserWriter 12/640 PS 3 Be sure that you always do the following: m Keep the printer’s vents free from obstruction. m Keep your printer away from sources of liquids, such as wash basins, bathtubs, shower stalls, and so on. m Protect your printer from dampness or wet weather, such as rain, snow, and so on. m Read all the installation instructions carefully before you plug your printer into a wall socket. m Keep these instructions handy for reference by you and others. m Follow all instructions and warnings dealing with your system. WARNING Electrical equipment may be hazardous if misused. Operation of this product, or similar products, must always be supervised by an adult. Do not allow children access to the interior of any electrical product and do not permit them to handle any cables. 4 Chapter 1 Unpacking the printer IMPORTANT The printer weighs approximately 30 pounds (approximately 14 kilograms). ` 1 Remove the Styrofoam packing material located on either side of the printer. 2 Lift the printer out of the box and remove the printer from the plastic bag. 3 Make sure you have everything shown here: LaserWriter 12/640 PS printer Toner cartridge Power cord CD-ROM disc (Some printers come with floppy disks instead.) Setting Up the LaserWriter 12/640 PS 5 4 You also need to obtain whatever cables your networks require. Parallel interface cable LocalTalk connecting kit Ethernet transceivers and cables 5 Pull the packing tape from the printer’s top cover. 6 Pull open the printer’s top cover. Lift this latch to open the top cover. 6 Chapter 1 7 Remove the plastic foam block from inside the printer. Save all the packing materials. They provide the best protection for the printer if you ever need to move it. Remove the packing material. Setting Up the LaserWriter 12/640 PS 7 Installing the first toner cartridge The toner cartridge contains the dry plastic powder that the printer uses instead of ink. The first time you install a toner cartridge, follow the steps given here. After that, each time you install a cartridge, follow the instructions in Chapter 11. Each cartridge lasts approximately 6,000 pages, depending on the kind of printing you do. If you use the printer to produce more graphic images than text, you may need to change cartridges more often. WARNING Use only cartridges designed for use with your LaserWriter 12/640 PS printer. Other cartridges may not fit and may damage the printer. 1 Slide the yellow plastic square back and forth to remove any dust. Slide the square back and forth. 2 8 Chapter 1 Take the cartridge out of its packaging. 3 Distribute the toner powder by gently rocking the cartridge back and forth. 4 Firmly pull the tab directly away from the cartridge to remove the sealing tape. WARNING Pull the tab straight out of the cartridge. Don’t pull too quickly or at an angle—either might damage the seals on the cartridge. Setting Up the LaserWriter 12/640 PS 9 5 Align the arrow on the left side of the toner cartridge with the arrow on the left side of the printer, then slide the cartridge downward into the printer. Make sure the toner cartridge is inserted all the way and properly seated inside the printer. Make sure the toner cartridge is inserted all the way and properly seated inside the printer. 10 Chapter 1 6 Close the printer. The top cover clicks into place. Wait to install the LaserWriter 12/640 PS options If you purchased any of the following options, wait to install them until you’ve connected the printer to your network: m duplex printing unit m paper and envelope cassettes m face-up output tray m memory By waiting, you can ensure the printer is working correctly (thus simplifying troubleshooting). Setting Up the LaserWriter 12/640 PS 11 Loading paper into the cassette You can load paper into the paper cassette or the multipurpose tray, or both. For instructions on using the multipurpose tray, see Chapter 10. The multipurpose tray can hold up to 80 sheets of paper—U.S. letter-size, U.S. legal-size, A4, A5, B5, executive, Comm10 envelopes, Monarch envelopes, DL envelopes, C5 envelopes, EuroPostcards, transparencies, and sheets of labels. The exact number of sheets the multipurpose tray can hold depends on the weight of the paper. You can also use the tray for manual feed jobs. The paper cassette can hold up to 250 sheets of paper—U.S. letter-size, U.S. legal-size, executive, A4, or B5. You can expect excellent printing results from photocopier paper. Use paper labeled “laser-quality” for best results. 1 12 Chapter 1 Slide the paper cassette out of the printer. 2 Prepare a stack of paper. You can load up to 250 sheets of 20-pound photocopier paper. Make sure the edges are even on all sides before inserting the stack of paper. 3 Set the length guide to match your paper’s length. Move the width guide by pinching and sliding it into place. 4 Push down gently on the paper tray until it locks into place. 5 Slide the stack of paper into the cassette. 6 Slide the paper under the bracket at the front of the cassette. Push the paper down if necessary, but don’t overload the cassette, or the paper may jam when you print. Make sure the paper fits under this corner bracket. Slide paper under the retainers. Setting Up the LaserWriter 12/640 PS 13 Load three-hole punched paper face down, with the holes toward the left side of the cassette. Load letterhead paper face down, with the tops of the pages at the front of the cassette (the handle end). Align letterhead and three-hole punched paper as shown. 7 Adjust the length and width guides so that they fit snugly against the paper. Adjust the length and width guides to fit the size paper you’re using. 14 Chapter 1 8 Slide the cassette into the printer. Push the cassette in all the way. Setting Up the LaserWriter 12/640 PS 15 Connecting the printer You can connect the printer to many computers and networks using the printer’s LocalTalk, Ethernet, and parallel ports. The printer prints only one user’s job at a time, but it manages incoming print jobs from all ports so that no printing conflicts or problems occur. Unless you specify otherwise, it also automatically senses which printer language—PostScript or PCL5—the job requires. Note: If you are connecting the printer to a network with routers that combine LocalTalk and EtherTalk into one logical zone, only one printer port should be connected to the network. Apple recommends Ethernet. LocalTalk port Ethernet port Parallel port Communication switch Port Network protocols Computer LocalTalk AppleTalk Mac OS Ethernet AppleTalk (EtherTalk) Mac OS Novell NetWare Windows Novell ATPS Mac OS TCP/IP UNIX — Windows and DOS Parallel 16 Chapter 1 Connecting to a LocalTalk network If you have an existing LocalTalk network, here’s how to add the LaserWriter 12/640 PS to it. 1 Obtain a LocalTalk connecting kit. Connector box LocalTalk cable LocalTalk connecting kits come in many varieties. Yours may look different. 2 Plug the connector box into the LocalTalk port (ˆ) on the printer. 3 Connect the printer to the network in one of these two ways: m To connect the printer to the end of a LocalTalk network, use the LocalTalk cable to connect the empty socket of the nearest device’s connector box to the printer’s connector box. Setting Up the LaserWriter 12/640 PS 17 m To connect the printer between two devices on a LocalTalk network, disconnect one LocalTalk cable from the connector box of the device immediately to the left or right of the printer and plug it into the new printer’s connector box. Then use the new LocalTalk cable to connect the free socket on the printer’s connector box to the socket you freed on the other device’s connector box. What to do after connecting to a LocalTalk network m If you wish to connect the printer to other networks, or to connect the printer directly to an IBM PC or compatible computer, see the appropriate sections later in this chapter. m If you’re finished connecting the printer, skip to “Adjusting Communication Settings,” later in this chapter. See Chapter 2 for more information about setting up the printer on a LocalTalk network, or Appendix B for information about setting up the printer on a NetWare network running ATPS. 18 Chapter 1 Connecting directly to a single Mac OS computer Use this method to connect a single Mac OS computer to the printer. However, since that single computer takes up the printer’s LocalTalk port, you cannot also connect the printer to a LocalTalk network. 1 Obtain a System/Peripheral 8 cable. 2 Plug one end of the cable into the computer’s printer ([) port. 3 Plug the other end of the cable into the printer’s LocalTalk (ˆ) port. Printer port ˆ LocalTalk port Setting Up the LaserWriter 12/640 PS 19 What to do after connecting to a single Mac OS computer m If you wish to connect the printer to other networks, or to connect the printer directly to a Windows or DOS computer, see the appropriate sections later in this chapter. m If you’re finished connecting the printer, skip to “Adjusting Communication Settings,” later in this chapter. See Chapter 2 for more information about setting up the printer on a LocalTalk network, or Appendix B for information about setting up the printer on a NetWare network running ATPS. Connecting to an Ethernet network A single Ethernet cable can carry a number of network protocols, including AppleTalk (called EtherTalk when it’s on an Ethernet network), Novell NetWare, and TCP/IP (Transmission Control Protocol/Internet Protocol). To connect the printer to an Ethernet network running any combination of these protocols, follow these steps: 1 Obtain an Ethernet transceiver and a length of Ethernet cable appropriate for your network’s media type—thin, thick, or twisted pair. Apple Ethernet thin coaxial transceiver 2 20 Chapter 1 Apple Ethernet AUI adapter Apple Ethernet twisted-pair transceiver Plug the short cable from the transceiver into the Ethernet port (G) on the printer. 3 Connect the printer to the Ethernet network in one of these three ways: m To connect the printer to the end of an Ethernet network, use the Ethernet cable to connect the empty socket of the nearest device’s transceiver to the printer’s transceiver, as shown here. m To connect the printer between two devices on an Ethernet network, disconnect one Ethernet cable from the transceiver of the device immediately to the left or right of the printer and plug it into the new printer’s transceiver. Then use the new Ethernet cable to connect the free socket on the printer’s transceiver to the socket you freed on the other device’s transceiver. m To connect the printer to an Ethernet hub, see the documentation that came with the Ethernet hub. Setting Up the LaserWriter 12/640 PS 21 What to do after connecting to an Ethernet network m If you wish to connect the printer directly to a Windows or DOS computer, see the next section. m If you’re finished connecting the printer, skip to “Adjusting Communication Settings,” later in this chapter. See Chapters 2, 3, and 4 for more information about setting up the printer for different network interfaces. Connecting to a Windows or DOS computer with a parallel cable 1 Obtain a parallel interface cable like this one. 25-pin connector 22 Chapter 1 36-pin Centronics 2 Use the parallel cable to connect the computer to the printer: Secure the clips. Attach the cable’s smaller connector to the parallel port on the printer. Attach the cable to the parallel port on your computer. (Your computer’s parallel port may be in a different location.) Parallel interface cable What to do after connecting directly to a Windows or DOS computer m Read the rest of this chapter. See Chapter 3 for more information about setting up the printer. Setting Up the LaserWriter 12/640 PS 23 Connecting the power and turning on the printer Once you’ve connected the printer to your networks, you’re ready to start up the printer. Follow these steps to make sure everything is working correctly. 1 Make sure the printer is turned off. On position Off position 2 Plug in the printer. Insert the socket end of the power cord into the recessed receptacle on the back of the printer. Plug the other end into a grounded (three-hole) AC outlet. 24 Chapter 1 3 Press the “|” on the power switch to turn the printer on. On position 4 Save the startup page. It contains information you may need to complete your network setup. The printer takes a minute or two to warm up, and then it automatically prints a startup page. It prints the startup page every time you restart unless you turn the startup page off using either the Apple Printer Utility (described in Chapter 2) or the Apple LaserWriter Utility for Windows (described in Chapter 3). The startup page shows how the printer is set up, including the network connection types and what options are attached to the printer. The startup page should look clean and sharp. If it is spotty, too light or too dark, or otherwise unclear, switch the printer off and on to print a second page. Try this two or three times if necessary. If the output doesn’t improve, or if the printer won’t print the startup page, refer to Part III, “Troubleshooting.” Setting Up the LaserWriter 12/640 PS 25 5 Check the status lights. After the startup page is printed, the Ready/In Use light glows steadily. All other lights should be off. If any other lights are on, see Chapter 12. U Ready/In Use light » Paper Out light ‘ Paper Jam light Saving energy When you save energy, you save our natural resources and reduce pollution. If you’re concerned about energy consumption, you can take advantage of the printer’s built-in energy-saving feature. The printer enters an energy-saving mode 10 seconds after finishing printing. You can also save energy on the LaserWriter 12/640 PS, as well as on all other printers (including those without energy-saving features), by taking these steps: m If you know you won’t be using the printer for a while—say, overnight— turn it off. m Use the page preview feature provided in many programs to check page layout rather than printing a draft. 26 Chapter 1 Adjusting communication settings Though you can adjust many of the LaserWriter 12/640 PS printer’s communication settings, the normal settings work for most environments. To make sure the printer is set up to use the normal settings, check the communication switch on the left side of the printer to make sure it’s in the Normal (in) position. The settings are listed in Appendix D. Communication switch Why customize communication settings? Though the standard communication settings work well for most environments, you might want to customize communication settings to turn off network interfaces you don’t need. For example, if you know the printer will never receive a NetWare message over the network, you can turn off the interface and stop the printer from sending out unnecessary NetWare packets. Setting Up the LaserWriter 12/640 PS 27 How to customize communication settings To customize communication settings, use either of the following two programs: m Apple Printer Utility for Mac OS (see Chapter 2 for details on how to install and use the program) m Apple LaserWriter Utility for Windows (see Chapter 3 for details on how to install and use the program) What to do next Finish preparing the printer and completing the network connections by reading one or more of the following chapters: m Chapter 2 explains how to administer the printer on an AppleTalk network and how to help Mac OS users start using the printer. m Chapter 3 explains how to administer the printer on a Novell NetWare network and how to help Windows and DOS users get started using the printer. It also explains how to set up a direct connection to an IBM PC or compatible computer. m Chapter 4 explains how to set up the printer on a TCP/IP network and how to help UNIX users get started using the printer. 28 Chapter 1 2 Setting Up the Printer for Mac OS Users This chapter explains how to prepare the printer for use on an AppleTalk network, configure the printer using the Apple Printer Utility, and prepare users’ Mac OS computers to print on the printer. Note: For instructions on setting up the printer for access by Mac OS client computers on a NetWare network, see Appendix B. 29 Before you begin This chapter presents instructions for installing the Mac OS printer software and configuring the printer with it. Before you begin, make sure you have m set up the printer as described in Chapter 1 m connected the printer to your network m made backup copies of the printer disks (if your printer software was shipped on a CD-ROM disc, you can skip this step) Be sure to complete these tasks before continuing with the procedures in this chapter. System requirements To use the printer software, your Mac OS computer must have system software version 7.1 or later and at least 4 megabytes (MB) of memory (8 MB recommended). If your system software is an earlier version, you need to obtain a system software upgrade from your computer or software dealer. Installing all the printer software and fonts requires approximately 9 MB of free space on your hard disk. Initial AppleTalk setup The LaserWriter 12/640 PS comes with software and fonts for use with Mac OS computers. Before Mac OS users can print with the LaserWriter 12/640 PS, the printer administrator must connect the printer to the network, install the printer software and fonts, and configure the printer. 30 Chapter 2 Step 1: Installing the printer software IMPORTANT Do not “drag install” the printer software. If you do, the files won’t be properly decompressed and won’t work. Installing from the CD-ROM disc 1 Quit any programs you are running. 2 Turn off any automatic virus-detection programs you have on your computer. If you don’t, problems may occur during the installation. After installation is complete, you can turn the virus-detection programs back on. 3 Insert the LaserWriter 12/640 PS Software Installation CD-ROM disc into the CD-ROM drive. The disc’s icon appears on the desktop. Note: Some systems require you to place the disc into a caddy before inserting it into the CD-ROM drive. 4 Double-click the disc icon to open the disk, if necessary. 5 Double-click the MACINTOSH folder, if necessary. 6 Double-click the INSTALL folder, if necessary. 7 Read the Before You Install file to check for late-breaking news. 8 Double-click the Installer icon to start the Installer program. After a moment, a Welcome dialog box appears. 9 Click Continue. After a moment, the Install dialog box appears. At the top of the dialog box is a pop-up menu set to allow you to perform an Easy Install. Easy Install installs all the software you need. It installs the LaserWriter 8 software, the Desktop PrintMonitor, and the Apple Printer Utility. Custom Install lets you specify what portions of the software you would like to install. Setting Up the Printer for Mac OS Users 31 IMPORTANT The Installer checks to make sure you have what you need to use the printer software. If you’re missing anything, a message tells you what you need. You won’t be able to install the software until you correct the problem. If a dialog box says you don’t have the correct system software, you can purchase a new version from an Apple-authorized dealer. 10 Click the Install button. The Installer takes a few moments to calculate what needs to be done and then begins to copy files. 11 Follow the instructions on the screen until the installation is complete. After the installation, the Installer tells you to restart your computer. 12 Click the Restart button. The software is now installed on the hard disk. If you turned off any automatic virus-detection programs on your computer, turn them back on now. After you restart, you may notice a new icon on your desktop, one that represents a desktop printer. You will also see the Apple LaserWriter Software folder on your hard disk. This folder contains the Apple Printer Utility and Read Me files. Creating installation disks from the CD-ROM disc You can create installation floppy disks from the CD-ROM disc if you don’t want to give the disc to your users, or if some of your user systems don’t have a CD-ROM drive. You’ll need nine blank floppy disks. To create installation disks, follow these steps: 1 Insert the LaserWriter 12/640 PS Software Installation CD-ROM disc into the CD-ROM drive. The disc’s icon appears on the desktop. Note: Some systems require you to place the disc into a caddy before inserting it into the CD-ROM drive. 32 Chapter 2 2 Double-click the disc icon to open the disc, if necessary. 3 Double-click the MACINTOSH folder, if necessary. 4 Copy the DISKS folder to your hard disk. 5 Double-click the DISKS folder. 6 Double-click the Floppy Disk Maker application. 7 Click Full. A dialog box appears that gives you some information, such as the approximate time it will take to copy the images to floppy disks. 8 Click Start to start the copy process. 9 Follow the instructions on the screen until all disk images have been copied. Installing from the floppy disks To install the printer software on a Mac OS computer, follow these steps: 1 Quit any programs you are running. 2 Turn off any automatic virus-detection programs you have on your computer. If you don’t, problems may occur during the installation. After installation is complete, you can turn the virus-detection programs back on. 3 Make sure the disks are locked. 4 Insert LaserWriter Disk 1 for Mac OS into a disk drive. The disk’s icon appears on the desktop. Note: If you are installing from floppy disks made from the CD-ROM disc, the floppy disk label may be different. 5 Double-click the disk icon to open the disk, if necessary. 6 Read the Before You Install file to check for late-breaking news. 7 Double-click the Installer icon to start the Installer program. After a moment, a Welcome dialog box appears. Setting Up the Printer for Mac OS Users 33 8 Click Continue. After a moment, the Install dialog box appears. At the top of the dialog box is a pop-up menu set to allow you to perform an Easy Install. Easy Install installs all the software you need. It installs the LaserWriter 8 software, the Desktop PrintMonitor, the Apple Printer Utility, and the Control Strip module (if the Control Strip is installed). Custom Install lets you specify what portions of the software you would like to install. IMPORTANT The Installer checks to make sure you have what you need to use the printer software. If you’re missing anything, a message tells you what you need. You won’t be able to install the software until you correct the problem. If a dialog box says you don’t have the correct system software, you can purchase a new version from an Apple-authorized dealer. 9 Click the Install button. The Installer takes a few moments to calculate what needs to be done and then begins to copy files. 10 Follow the instructions on the screen until the installation is complete. After the installation, the Installer tells you to restart your computer. 11 Click the Restart button. The software is now installed on the hard disk. If you turned off any automatic virus-detection programs on your computer, turn them back on now. After you restart, you may notice a new icon on your desktop, one that represents a desktop printer. You will also see the Apple LaserWriter Software folder on your hard disk. This folder contains the Apple Printer Utility and Read Me files. 34 Chapter 2 More information about the Installer program In the procedure just described, the Installer places all the software you need onto your hard disk. In rare circumstances, you may want to install only a subset. For example, you may not want to install the Apple Printer Utility on your users’ systems because this utility changes the settings for the printer for all users. In that case, choose Custom Install from the pop-up menu in the Installer. A list of choices appears. To install something from the list, click to select it, then click the Install button. (There is also a Custom Remove feature.) Step 2: Choosing the printer Before you can print with the printer, you must use the Chooser to select the printer and set up the printer software. You only have to set up the printer software once, when you first select it. You don’t need to do it again unless you add or remove LaserWriter 12/640 PS options, such as adding an optional duplex printing unit or increasing memory (see Chapter 5). 1 Choose the Chooser from the Apple (K) menu. The Chooser window appears. 2 In the Chooser dialog box, click items to select them. Third, click the name of the printer you want to use. (An icon beside a printer name means the printer software has already been set up.) First, click this icon. (If necessary, use the scroll bar and arrows to find the icon.) Second, if the network has zones, click the zone where the printer is located. 3 Finally, click Create (or double-click the printer name—a shortcut). Close the Chooser. Setting Up the Printer for Mac OS Users 35 Step 3: Naming the printer and setting its zone Once connected to an AppleTalk network, the printer will appear on the network with the name LaserWriter 12/640 PS. You can change this name, if you wish. You can use the Apple Printer Utility, installed in the Apple LaserWriter Software folder, to name the printer. See “Naming the Printer,” later in this chapter, for instructions on changing the printer name. When a printer is connected to an EtherTalk network with multiple logical zones, you can also set which zone the printer will be in. You can set the printer’s zone with the Apple Printer Utility. See “Setting the Printer’s Network Zones,” later in this chapter, for instructions on setting the printer’s zone. Step 4: Making sure everything is working The best way to make sure everything is set up correctly is to print something. As a simple print test, open and print one of the Read Me files that is in the Apple LaserWriter Software folder. 1 Locate the Apple Printer Software Read Me file in the Apple LaserWriter Software folder. 2 Click the Apple Printer Software Read Me file to select it, and choose Print from the File menu (or drag the Read Me file to the desktop printer icon and drop it on the printer). The Print dialog box appears, listing the LaserWriter 12/640 PS printer as the selected printer. If the LaserWriter 12/640 PS printer’s name does not appear in the dialog box, see “Step 2: Choosing the Printer.” 3 Click Print. If the document doesn’t print, check the steps you followed in Chapter 1 for connecting and turning on the printer. Also check that you have followed all the software installation steps presented in this chapter. Make sure that you have installed the toner cartridge and loaded paper into the paper cassette. Check that no packing material or paper has caused a jam in the printer. If the printer still will not print, turn to the troubleshooting chapters, Chapter 12 and 13. Indicator lights on the front of the printer blink to signal different errors and printing conditions, such as out of paper or a paper jam. Check the lights and refer to Chapter 12 for their meaning. You can also double-click the desktop printer icon to check the status messages that appear in the Desktop PrintMonitor. 36 Chapter 2 What to do next You may change some of the printer’s default settings using the Apple Printer Utility as explained in the next section. If you want to install any options, see Chapter 5. Then you can set up users’ computers as explained in “Getting Mac OS Users Started Using the Printer,” later in this chapter. Configuring the printer Though the printer itself has no control panel, you can configure it by using programs on computers connected to the printer: m On Mac OS computers, use the Apple Printer Utility and the desktop printer’s setup function, which are described in this chapter. m On Windows computers, use the Apple LaserWriter Utility for Windows described in Chapter 3. m On UNIX workstations, log in to the TCP/IP Printer Configuration Utility using the UNIX telnet program, as described in Chapter 4. Each utility has some unique functions and some areas of overlap. For a list of each utility’s functions, see Appendix A. Using the Apple Printer Utility The Apple Printer Utility program allows you to set the default settings that control how various aspects of the LaserWriter 12/640 PS work. Use it to choose the basic printer settings that you want to use for all documents. You can also change printer settings without changing the printer’s basic defaults by changing the settings in the Print and Page Setup dialog boxes. Network users should use the Print and Page Setup dialog boxes to choose the individual settings for their documents. IMPORTANT Changes you make with the Apple Printer Utility affect everybody who uses the printer. Setting Up the Printer for Mac OS Users 37 Use the Apple Printer Utility to m view information about the printer, such as the AppleTalk printer name and the total number of pages the LaserWriter 12/640 PS has printed m name the printer on AppleTalk networks m download fonts to the printer m remove fonts m print font samples m turn printing of a startup page on or off m set the print density to lighten or darken printing m set paper-handling options m turn the printer’s FinePrint feature on and off m turn the printer’s PhotoGrade feature on and off m set when the printer closes print jobs to provide faster throughput m set the printer’s EtherTalk zone m view the Ethernet address m view and specify the IP address m view and configure the printer’s communication settings m send PostScript files to the printer m restart the printer m print a printer configuration page 38 Chapter 2 Opening the Apple Printer Utility The Apple Printer Utility has two windows: the Printer Selector window, which is similar to the Chooser, and the printer features window, which you use to view or change the printer’s settings. 1 Double-click the Apple Printer Utility. The Installer puts the Apple Printer Utility in the Apple LaserWriter Software folder. You can move it wherever you like. 2 In the Printer Selector window, select and open the printer you want. If the network has zones, click the zone where the printer is located. Printers in that zone are listed here. Click the name of the printer you want. Setting Up the Printer for Mac OS Users 39 3 Click Open Printer. The printer feature window appears with the Printer Information category displayed. To send your changes to the printer, click Send. To verify that the printer received the changes you sent, click this button. To restore the original software settings, click Set Defaults and then Send. This category tells you about the printer you selected. You can change settings in these categories. 4 To view or change settings under a category, click the arrow beside the category name to open the category and display its information and options. Additional options may appear that you can also open and work with. When you are finished changing options in a particular category, you can click the arrow again to collapse the options. 5 After viewing the information and making changes, click the Send button to send your changes to the printer. 6 Click the Close box to close the window. The next sections describe configuration procedures that you can perform with the Apple Printer Utility. First select and open the printer in the Printer Selector window. The information and procedures described in each section then present how to work with the printer features window of the utility. 40 Chapter 2 Quitting the Apple Printer Utility To quit the Apple Printer Utility: m Choose Quit from the File menu. Viewing printer information You can view information about your LaserWriter 12/640 PS by displaying the printer information in the printer features window. m Open the Printer Information category, if necessary. Note: The Printer Information category is automatically opened whenever you open a printer in the Apple Printer Utility. Setting Up the Printer for Mac OS Users 41 Naming the printer To help users easily select the LaserWriter 12/640 PS printer from their computers, give the printer a unique name based, for example, on its location or the group of users who commonly accesses it. Use the following procedure to name or rename any LaserWriter 12/640 PS printer on the AppleTalk network. IMPORTANT Be sure to tell users what the printer name is and what zone it’s located in. 1 Open the Name category. The name panel appears with the selected printer’s current name. Type a new name here. 42 Chapter 2 2 Type a new name. 3 Click Send to send the new name setting to the printer. Downloading fonts to the printer You can download additional fonts to the printer’s RAM to speed up printing. You do not have to download fonts to use them in printed documents, but doing so can make printing faster than storing fonts only on your computer. Fonts downloaded to the printer’s RAM are lost whenever the printer is turned off. 1 Open the Fonts category. The Fonts panel appears. The icons in the Location column show where fonts are stored—in the printer’s ROM or RAM. The list shows fonts already available to the printer. If you see a font here, you don’t need to add it. 2 Click Add. A file selection dialog box appears. 3 Select the fonts you want to download. Double-click the font name in the list or select the name and click Add. 4 Choose a destination for downloading the fonts from the Destination pop-up menu. 5 Click Send. Setting Up the Printer for Mac OS Users 43 Removing fonts You can remove fonts from the printer’s memory when you no longer need them. You cannot remove fonts from the printer’s ROM. 1 Open the Fonts category. The Fonts panel appears. The icons in the Location column show where fonts are stored—in the printer’s ROM or RAM. You cannot remove fonts from the printer’s ROM. 2 Select the fonts you want to remove. 3 Click Remove. 4 Click OK. Printing font samples You can print a list of the fonts currently stored in the printer’s memory. m Choose Print Font Samples from the Utilities menu. 44 Chapter 2 Turning the startup page on or off The LaserWriter 12/640 PS normally prints a sample page when you turn the printer on. This page shows the printer’s name, the total number of pages printed, the amount of memory, installed options, and communication settings. You can turn this feature off if you wish. 1 Open the Startup Page category. The Startup Page panel appears. 2 Click the checkbox to turn the startup page on or off. When an X appears in the checkbox, the printer is set to print the startup page. 3 Click Send to send the startup page setting to the printer. Setting Up the Printer for Mac OS Users 45 Setting the print density If your documents are printing too light or too dark, you can adjust the print density of the printer to print lighter or darker text and images. 1 Open the Print Density category. The Print Density panel appears. 46 Chapter 2 2 Drag the slider to increase or decrease the print density. 3 Click Send to send the Print Density setting to the printer. Setting paper-handling options When the LaserWriter 12/640 PS runs out of paper in one tray, it can automatically switch and use paper in another paper cassette or the multipurpose tray. By using automatic tray switching between the 250-sheet paper cassette and the 80-sheet multipurpose tray, you can print 330 sheets without reloading paper. If you have the optional 500-sheet cassette and feeder, and it contains the same size paper, automatic tray switching includes it as a paper source. Combining all three paper sources lets you print up to 830 sheets without reloading paper. Note: The Paper Handling category sets the default paper-handling options for the LaserWriter 12/640 PS printer. You can change printer settings without changing the printer’s basic defaults by changing the settings in the Print and Page Setup dialog boxes. Network users should use the Print and Page Setup dialog boxes to choose the individual settings for their documents. 1 Open the Paper Handling category. The Paper Handling panel appears. Choose the size of paper in the multipurpose tray. (If you print jobs that are a different size paper, the printer avoids the multipurpose tray.) 2 Click the checkbox to turn Automatic Tray Switching on or off. When an X appears in the checkbox, tray switching is turned on. Setting Up the Printer for Mac OS Users 47 3 Choose a default paper size for the multipurpose tray from the pop-up menu. The Print dialog box provides the Auto Select option, which allows the printer to draw paper from any paper source that holds the correct size paper. Similarly, the automatic tray switching feature allows the printer to select another paper source that holds the correct size paper when a paper source runs out. However, the printer is not able to detect the size of paper you may have placed in the multipurpose tray, so you must tell it. If the paper size for the multipurpose tray is the same as the paper in the standard paper cassette (and automatic tray switching is turned on), the printer automatically uses the multipurpose tray as a paper source. 4 Choose a default envelope size for the envelope tray from the pop-up menu, if the envelope cassette option is installed. 5 Choose printing on one side or both sides of the paper from the pop-up menu. If you want the binding orientation along the side of the paper (like in a book or magazine), choose “two-sided, no tumbling.” If you want the binding orientation along the bottom side of the paper (like in a calendar), choose “two-sided, with tumbling.” Note: You must have the optional duplex printing unit to print on both sides of the paper. 48 Chapter 2 If you want to You need this much printer memory Turn on PhotoGrade or use the duplex printing option 12 MB Turn on PhotoGrade and duplex print on all size paper (except legal) 20 MB Turn on PhotoGrade and duplex print on all size paper (including legal) 24 MB 6 Choose the output tray from the pop-up menu. Face Down output tray is the default. This tray is located on the top of the printer and stacks the output media face down. The Face Up output reduces the curl of your paper by using a “straightthrough” paper path through the printer. This is useful when you print on heavy media, such as transparencies, envelopes, and postcards. Note: You can use Face Up output with or without the optional face-up output tray. However, the face-up output tray stacks the papers neatly in a tray instead of on the surface where the printer is located. 7 Click Send to send the paper-handling settings to the printer. Selecting imaging options FinePrint provides smoother, less jagged printing of text characters. You can set the printer’s default setting for the FinePrint feature to on or off. Users can change this setting from the Print Options dialog box. To print high-quality images with PhotoGrade, turn off FinePrint. PhotoGrade enhances the look of printed images, such as scanned photographs, by providing more shades of gray and better printed clarity and contrast. If your LaserWriter 12/640 PS has been upgraded to a minimum of 12 MB of memory, you can use PhotoGrade. You can set the printer’s default to have PhotoGrade turned on and off. If you want to You need this much printer memory Turn on PhotoGrade or use the duplex printing option 12 MB Turn on PhotoGrade and duplex print on all size paper (except legal) 20 MB Turn on PhotoGrade and duplex print on all size paper (including legal) 24 MB Setting Up the Printer for Mac OS Users 49 You can also change the way images print by increasing or decreasing the number of gray levels used to reproduce them. More levels of gray produce a more natural-looking photographic quality. However, increasing the number of grays also decreases the resolution of the image. For each level of gray, a unique pattern of laser pulses is required to produce a printed dot. More gray levels require more variations in such patterns, which in turn require the printer to use larger, more noticeable dots. You can experiment with various settings to find the balance that suits your needs. 1 Open the Imaging Options category. The Imaging Options panel appears. 2 Click the FinePrint On or Off button. 3 Click the PhotoGrade On or Off button. 4 Drag the slider to change the controls. 5 Click Send to send the Imaging Options setting to the printer. IMPORTANT When you are printing from a Mac OS computer, PhotoGrade works only when the Color/Grayscale option is selected in the Print dialog box. 50 Chapter 2 Setting up job handling You can specify how the printer handles jobs for each type of network. You can set the printer to maintain contact with the computer until all pages of a job are finished printing. This allows users to receive printer messages, such as a message telling them that the printer is out of paper, while their job is printing. You can also have the printer break contact with the computer once the print job has been sent to the printer (but is still being processed). This provides faster handling of print jobs by allowing the printer to begin processing the next job before all pages of the previous job are printed. However, users may not receive feedback about paper outages and problems such as paper jams until after their job has been processed and the connection has been broken. You can set job handling for individual network protocols that you use. 1 Set the communication switch on the printer to the Normal (in) position to select the custom settings. The communication switch must be in the Normal (in) position, or the printer will reset the job-handling settings to the factory defaults when it is turned off or restarted. Note: Changing the communication switch setting may alter some of your network settings. For example, when the switch is in the Reset (out) position, the default mode for the NetWare, TCP/IP, and parallel interfaces is AutoSelect; but when the switch is in the Normal (in) position, the mode could be PostScript, depending on how you set the communication settings. To change the settings, see “Viewing and Changing Communication Settings,” later in this chapter. 2 Open the Extended Job Status category. Setting Up the Printer for Mac OS Users 51 3 Click the checkboxes next to the network types to specify when the connection with the computer should be broken. An X in a checkbox means the printer prints all pages in a job before closing the connection with the computer that requested the print job. 4 Click Send to send the job-handling configuration settings to the printer. Setting the printer’s network zones You can specify the EtherTalk network zone for the printer. 1 Set the communication switch on the printer to the Normal (in) position. 2 Open the Communication Configuration category. You see a list of communication settings options. 52 Chapter 2 3 Open the Printer’s Zone category. A list of the EtherTalk zones appears. 4 Select the zone you want the printer to appear in. 5 Click Send to send the zone setting to the printer. Changing TCP/IP configurations You can specify the IP address of the printer. For information about determining the printer’s IP address and setting up the printer on a TCP/IP network, see Chapter 4. 1 Open the Communication Configuration category. You see a list of communication settings options. Setting Up the Printer for Mac OS Users 53 2 Open the TCP/IP Configuration category. A panel appears in which you can enter the IP address. Drag the slider to change the printer’s subnet mask. You can drag the slider only if the printer’s IP address is not 0.0.0.0. Type the IP address here. IP address of the default gateway used for sending packets off the local network 3 Enter the IP address. 4 Drag the slider to set the printer’s subnet mask. 5 Enter the default Gateway Address. 6 Click Send to send the TCP/IP configuration to the printer. Viewing and changing the communication settings The standard communication settings of the LaserWriter 12/640 PS work for most environments. To make sure the printer is set up to use the standard settings, check that the communication switch on the left side of the printer is in the Normal (in) position. The switch is located below the interface connectors. You can view and change the standard communication settings for the printer with the Apple Printer Utility. The NetWare, TCP/IP, and Parallel interfaces are set to AutoSelect, which turns on automatic language sensing. Automatic language sensing allows the printer to receive information over the network and determine which page-description language—PostScript or PCL5—is required. 54 Chapter 2 You make changes to the communication settings with the printer’s communication switch set in the Normal (in) position. This makes all communication settings available for changes. For more information about connecting the printer to LocalTalk, Ethernet, and parallel ports, see “Connecting the Printer” in Chapter 1. For more information about setting the communication switch on the printer, see “Adjusting Communication Settings” in Chapter 1. 1 Set the communication switch on the printer to the Normal (in) position. 2 Open the Communication Configuration category. You see a list of communication settings options. 3 Open the Port Configuration category. A list of port connections and protocol choices appears. Setting Up the Printer for Mac OS Users 55 4 Choose the port settings you want. m The LocalTalk interface is always set to PostScript mode. m You can set the EtherTalk interface to PostScript mode or turn it off. m You can set the NetWare interface to PostScript mode, PCL5 mode, AutoSelect mode (which automatically senses whether PostScript or PCL5 mode should be selected), or turn it off. m You can set the TCP/IP interface to PostScript mode, PCL5 mode, AutoSelect mode (which automatically senses whether PostScript or PCL5 mode should be selected), or turn it off. m You can set the Parallel interface to PostScript mode, PCL5 mode, or AutoSelect mode (which automatically senses whether PostScript or PCL5 mode should be selected). You can also set the Parallel protocol to normal, raw, or TBCP. IMPORTANT If you activate the EtherTalk, NetWare, or TCP/IP interface, the change does not take effect until the printer is restarted. 5 Click Send to send the communication configuration settings to the printer. Resetting the communication settings To restore the communication settings to the factory defaults: 1 Set the communication switch on the printer to the Reset (out) position. Communication switch 56 Chapter 2 2 Turn the printer off and back on again. 3 Set the communication switch on the printer to the Normal (in) position. Sending PostScript files to the printer You can download PostScript files to the printer to print a PostScript program or to run a PostScript program to change the internal settings of the printer. You can create a PostScript file in a variety of text-editing programs or by printing any document to a file (just click the File button in the Print dialog box). 1 Choose Send PostScript File from the Utilities menu. The Send File dialog box is displayed for the currently selected printer. 2 Select the PostScript file that you want to send to the printer. 3 Click Add. 4 Click Send. 5 In the Save As dialog box, give the PostScript log file a name and path, then click OK. The Apple Printer Utility uses the PostScript log file to record error information if an error occurs during printing. Restarting the printer You may need to restart the printer to clear its memory if you experience any problems printing. 1 Choose Restart from the Utilities menu. A dialog box appears asking you to confirm that you want to restart the selected printer. 2 To confirm that you want to restart the printer, click Restart. When the printer Ready light stops blinking, the printer is ready to print. The same effect can be achieved by physically turning the printer on and off again. Setting Up the Printer for Mac OS Users 57 IMPORTANT If the LaserWriter 12/640 PS is on a network shared by other users, make sure that no one is attempting to use the printer when you restart it. If someone’s printing job is canceled, they must resubmit it. Manually downloaded fonts are removed from the printer’s RAM when you restart the printer. Printing a configuration page You can print a listing of the current configuration settings and other information about the printer. This page serves as a reference whenever you connect a computer to the printer. m Choose Print Configuration Page from the Utilities menu. Getting Mac OS users started using the printer As soon as you connect the LaserWriter 12/640 PS printer to the network, it’s ready to use. In preparing to print on it, users follow the same basic steps that you did to install the software and set up the printer. Each user m installs the printer software and fonts on the Mac OS computer m selects and sets up the printer from the Chooser You can get Mac OS users started with the printer and the new printer software in whatever way you’re used to. Chapter 6 explains to users how to install the software from the software disks or the CD. If you’d prefer not to pass around the software disks, you can place the software on a server, as explained in the next section. If you prefer, you can of course install the software on each user’s computer yourself. If you have the users install their own software, make sure you give them: m the printer software and instructions for installing it m the name of the AppleTalk zone on which the printer is located m the name you gave the LaserWriter 12/640 PS printer if you renamed it with the Apple Printer Utility 58 Chapter 2 For specific steps on how a user can install the printer software on a Mac OS computer and set up the printer from the Chooser, refer to “Installing the Printer Software” and “Selecting and Setting Up the Printer” in Chapter 6. Installing onto a server If you prefer that users install their software from a network server rather than passing around the original floppy disks or CD-ROM disc, you must copy the LaserWriter installation software to a server as follows: Preparing a server using the CD-ROM disc The CD-ROM disc shipped with the LaserWriter 12/640 PS contains a network installation folder. To prepare a server: 1 Insert the LaserWriter 12/640 PS Software Installation CD-ROM disc into the CD-ROM drive. 2 Double-click the disc icon, if necessary. 3 Double-click the MACINTOSH folder, if necessary. 4 Drag the INSTALL folder from the CD to your server. Preparing a server using the floppy disks 1 Create a new folder on the server and rename it (for example, Network Install). 2 Insert LaserWriter Disk 1 for Mac OS. 3 Drag the LaserWriter Disk 1 icon onto the icon of the folder. IMPORTANT You must drag the disk icon rather than copy the contents of the disk directly. Setting Up the Printer for Mac OS Users 59 4 Repeat steps 2 and 3 for each printer disk. 5 Open the folder you created in step 1. The contents of each disk are contained in a folder named for that disk. 6 Open the LaserWriter Disk 1 folder. 7 Select the Installer and Installer Script icons and drag the icons from the LaserWriter Disk 1 folder to the folder you created in step 1. The Installer and the Installer Script need to be in the same window as the folders for the disks you copied. IMPORTANT Be sure to tell the users in your group where to find the software and the name of the folder to look for on the server. Installing the printer software from the server After you’ve copied the software to the server as described earlier in “Preparing a Server Using the CD-ROM Disc,” users can install the software on their own computers by following these steps: 1 Turn off any automatic virus-detection programs on your computer before installing the software. If you don’t, problems may occur during the installation. After installation is complete, you can turn the virus-detection programs back on. (For instructions on turning off each virus-detection program, see the manual that came with the program, or telephone the manufacturer of the program.) 2 Log on to the server from the computer where you want to install the software. 3 Open the folder that contains the printer software. 4 Double-click the Installer icon. A dialog box opens to describe the installation. 5 60 Chapter 2 Click the Continue button to close the dialog box. 6 Click the Install button. The Installer takes a few moments to calculate what needs to be done and then begins to copy files. 7 Follow the instructions on the screen until the installation is complete. After the installation, the Installer tells you to restart your computer. 8 Click the Restart button. The software is now installed and the printer is ready for use. If you turned off any automatic virus-detection programs on your computer, turn them back on now. After installing the printer software, you need to set it up to use the printer. See “Selecting and Setting Up the Printer” in Chapter 6. What to do next The printer is now set up on your AppleTalk network. The table below can help you decide which chapter to go to next. If you want to See Set up the printer for Windows, DOS, or NetWare users Chapter 3 Set up the printer for UNIX users Chapter 4 Install options Chapter 5 Print from a Mac OS computer Chapter 6 Print from a Windows 3.1 or DOS computer Chapter 7 Print from a Windows 95 computer Chapter 8 Setting Up the Printer for Mac OS Users 61 3 Setting Up the Printer for Windows, DOS, and NetWare Users This chapter describes how to set up the LaserWriter 12/640 PS for use with IBM PC or compatible computers running Windows 3.1, Windows 95, Windows NT, or DOS. It provides detailed procedures for setting up the printer for use on a Novell NetWare network and instructions for installing and using the Apple LaserWriter Utility for Windows. System requirements for Windows 95 To use the printer, your computer system must meet these requirements: m IBM PC or compatible, with an 80486 or higher CPU m hard disk drive m at least 8 MB of RAM m Microsoft Windows 95 m CD-ROM drive or 3.5-inch floppy disk drive that reads 1.44 MB disks m If you’re using the printer on a network, you must set up your network client software. You may use Client Software for NetWare Network from Microsoft as your network client software. Installing all the printer software requires approximately 3.5 MB of free space on your hard disk. 63 System requirements for Windows 3.1 To use the printer, your computer system must meet these requirements: m IBM PC or compatible, with an 80386 or higher CPU m hard disk drive m at least 4 megabytes (MB) of random-access memory (RAM) m Microsoft Windows 3.1 or higher or Windows for Workgroups 3.11 or higher m MS-DOS version 3.3 or higher (5.0 or higher recommended) m CD-ROM drive or 3.5-inch floppy disk drive that reads 1.44 MB disks m NetWare requires an 80386 CPU with NetWare version 3.12 or higher Installing all the printer software requires approximately 3.5 MB of free space on your hard disk. Before you begin Set up the printer as described in Chapter 1, remembering to m unpack and prepare the printer m connect the printer to your NetWare network using Ethernet cables or through a direct parallel connection to a PC. m plug in and turn on the printer (Keep the startup page that automatically prints out. It provides the default printer name you need for setup.) Setting up for DOS-based printing If you will be printing from DOS applications only, you do not need to install any of the software that came with the printer. However, to print from a DOS application, you must first install the DOS PostScript driver if one exists for your DOS application. The DOS PostScript driver is usually supplied with the DOS application. Follow your application’s instructions for installation and printing. See also “DOS Notes” in Chapter 7. 64 Chapter 3 Setting up for parallel port printing Your LaserWriter 12/640 PS printer uses a standard parallel port. By default, your printer’s parallel port is ready to receive data, and you should not need to make any changes to either your computer’s or the printer’s parallel port settings. Installing the printer software for Windows 95 and Windows 3.1 As the printer administrator, you must install the printer software on each computer that will print to the LaserWriter 12/640 PS. You can do so by using the installation program that comes on the software disks included with the printer. Note: Be sure you have Windows on your computer, before installing the LaserWriter 12/640 PS software. To install the Windows printer software, follow these steps. These instructions assume that you have a mouse or similar pointing device. If you do not, see the instructions that came with Windows to find out how to perform these steps using a keyboard. Installing from the CD-ROM disc Installing onto a Windows 95 computer 1 Start Windows 95. Before installing the software, make sure the Control Panel and Printers folder are closed. 2 Insert the LaserWriter 12/640 PS Software Installation CD-ROM disc into the CD-ROM drive. 3 Open the WINDOWS directory. 4 Open the directory on the CD called WIN95\DISK1. 5 Double-click the setup.exe file. After a few moments, a message appears warning you to close all other applications before continuing with this installation. Setting Up the Printer for Windows, DOS, and NetWare Users 65 6 Click Next if you have no other open applications. If you have open applications, click Cancel to stop this installation. Close all other applications and start the installation process again. A message appears that lets you view the README.WRI file for latebreaking news. 7 Click Yes to view the README.WRI file. 8 When you have finished reading the README.WRI file, choose Exit from the File menu in the WordPad application. A Welcome dialog box is displayed that allows you to select Express Installation, Custom Installation, or Printer Driver Only. Express Installation installs all the software you need. It creates the Apple LaserWriter Software program group and installs within it the PostScript printer driver, a ReadMe file, and the Apple LaserWriter Utility for Windows, which you use to name the printer and perform various printer administrative functions. Custom Installation lets you specify what portions of the software you would like to install. Printer Driver Only installs only the PostScript printer driver and printer description files. 9 Click Express Installation. A window appears that keeps you informed as file decompression proceeds. Select Disk 2 when the program asks for it. 10 Click Next when the Installer prompts you to add a PostScript printer to your system. A message appears that lets you install the setup program onto your hard disk. 11 Select Yes, if desired, and click Next. The Setup Program Location dialog box appears. 66 Chapter 3 12 Enter a new directory for the setup program or use the default directory and click Next. A message appears that lets you specify how your printer is connected (local or network). 13 Select how your printer is connected (local or network) and click Next. The Install PostScript Printer from PPD dialog box appears. 14 Select the drive that holds your CD from the Drives list box. 15 Select Disk 3 from the Directories list. 16 Select LaserWriter 12/640 PS from the PostScript Printer Descriptions Available list and click Next. 17 Select LPT1 if the LaserWriter 12/640 PS is connected to your local computer. 18 Click Next. The Add Printer dialog box appears. 19 Name your computer and select other options as necessary. 20 Click Next. The printer Properties dialog box appears. 21 Click OK to dismiss the Properties dialog box. A message appears telling you that the driver software was successfully installed. 22 Click Add Another to install another Apple LaserWriter printer. Repeat for each printer you want to install. You can install other Apple LaserWriter printers supported by the software. 23 When you’re done, click Exit. Installation is complete. Setting Up the Printer for Windows, DOS, and NetWare Users 67 24 Choose how to proceed: For users connected via the parallel cable, the default printer driver settings should suffice. For instructions on using the Apple LaserWriter Utility for Windows, see “Setting Additional Parameters With the Apple LaserWriter Utility for Windows,” later in this chapter. To configure your printer software with NetWare, see “Initial Novell NetWare Setup,” later in this chapter. Installing onto a Windows 3.1 computer 1 Start Windows. Before installing the software, make sure the Windows Control Panel and Printers control panel are closed. 2 Insert the LaserWriter 12/640 PS Software Installation CD-ROM disc into the CD-ROM drive. 3 Using the File Manager, open the directory on the CD called Win31\Disk1. 4 Double-click the setup.exe file. After a few moments, a message appears warning you to close all other applications before continuing with this installation. 5 Click Continue if you have no other open applications. If you have open applications, click Exit to stop this installation. Close all other applications and start the installation process again. A message appears that lets you view the README.WRI file for latebreaking news. 6 68 Chapter 3 Click Yes to view the README.WRI file. 7 When you have finished reading the README.WRI file, choose Exit from the File menu in the Notepad application. A Welcome dialog box is displayed that allows you to select Express Installation, Custom Installation, Print Driver Only, or De-Install. Express Installation installs all the software you need. It creates the Apple LaserWriter Software program group and installs within it the ReadMe file and the Apple LaserWriter Utility, which you use to name the printer and perform various printer administrative functions. Print Driver Only installs the minimum software needed for printing only. It does not install the Apple LaserWriter Utility. Custom Installation lets you specify what portions of the software you would like to install. You can install one or more of the following: LaserWriter Printer Driver, Apple LaserWriter Utility, Apple Printer Utility, Apple Print Monitor, and PPDs onto Windows NT. The Apple Printer Utility and Apple Print Monitor options are included for use with the Apple Color LaserWriter 12/600 PS only. De-Install lets you remove previously installed LaserWriter software. 8 Click Express Install. A window appears that keeps you informed as file decompression proceeds. 9 Click Restart Windows. After Windows restarts, the Adobe PostScript Printers control panel appears. 10 Select the drive that holds your CD from the Drives list box. 11 Select LaserWriter 12/640 PS from the PostScript Printer Descriptions Available list and click Install. The PostScript printer driver files are installed on the hard disk. A message appears telling you that the driver software was successfully installed. 12 Click OK to dismiss the message. Setting Up the Printer for Windows, DOS, and NetWare Users 69 13 Select another Apple LaserWriter printer, if you want, and click Install to install. Repeat for each printer you want to install. You can install other Apple LaserWriter printers supported by the software. ` 14 When you’re done, click Close. A message appears telling you to use the Printers control panel to connect and set up the printers you've installed. By default, each printer uses LPT1. The Printers control panel Setup dialog box lets you specify a different port, for example, LPT2, or a NetWare queue. Installation is complete. 15 Choose how to proceed: For users connected via the parallel cable, the default printer driver settings should suffice. For instructions on using the Apple LaserWriter Utility, see “Setting Additional Parameters With the Apple LaserWriter Utility for Windows,” later in this chapter. To configure your printer software with NetWare, see “Initial Novell NetWare Setup,” later in this chapter. Installing onto a server You can install the software on a server for users who share the server’s copy of Windows. Follow the steps given below and specify the appropriate server volumes and paths. You can also copy the software folders from the CD-ROM disc to a hard disk. Your users can install the software from the server as described below. 70 Chapter 3 Creating floppy disks from the CD-ROM disc From a Windows 95 computer You can create floppy disk copies of the printer software by using the standard features of Microsoft Windows 95. 1 Insert the LaserWriter 12/640 PS Software Installation CD-ROM disc into the CD-ROM drive. 2 Double-click the My Computer icon. 3 Double-click the drive that holds your CD. A window appears that displays the contents of the CD. 4 Insert a blank floppy disk into the a: drive (or b: drive). 5 Double-click the drive that holds your floppy disk. A window appears that displays the contents of the floppy disk. 6 Open the WINDOWS folder. 7 Drag the WIN95\DISK1 from the CD window to the floppy disk window. 8 Repeat steps 4 through 6 using the WIN95\DISK2 and WIN95\DISK3 directories. From a Windows 3.1 computer You can create floppy disk copies of the printer software by using the standard features of Microsoft Windows 3.1. 1 Open the File Manager. 2 Insert the CD into the CD-ROM drive. 3 Insert a blank floppy disk into the a: drive (or b: drive). 4 From the File Manager, open the WIN31\DISK1 directory on the CD. 5 Select Copy from the File menu. 6 Type *.* in the Source field and a: (or b:) in the Destination field. The files are copied to the floppy disk. 7 Repeat steps 3 through 6 using the WIN31\DISK2 directory. Setting Up the Printer for Windows, DOS, and NetWare Users 71 Installing from the floppy disks Installing on a Windows 95 computer 1 Find the Windows disks containing the printer software and make sure they’re writeprotected. Slide up the write-protection tab in one corner of the floppy disk so that you can see through the hole. 2 Start Windows 95. Before installing the software, make sure the Windows Control Panel and Printer folder are closed. 3 Insert LaserWriter Disk 1 for Windows 95 into a floppy disk drive. Note: If you are installing from disks made from the CD, the floppy disk labels may be different. 4 Click the Start Icon on the Task-Bar and select Run. 5 Type a:\setup or b:\setup (depending on which drive holds your installation disk) in the command line field and click OK. After a few moments, a message appears warning you to close all other applications before continuing with this installation. 6 Click Next if you have no other open applications. If you have open applications, click Cancel to stop this installation. Close all other applications and start the installation process again. A message appears that lets you view the README.WRI file for late-breaking news. 7 Click Yes to view the README.WRI file. 8 When you have finished reading the README.WRI file, choose Exit from the File menu in the WordPad application. A Welcome message is displayed that allows you to select Express Installation, Custom Installation, or Printer Driver Only. 72 Chapter 3 Express Installation installs all the software you need. It creates the Apple LaserWriter Software program group and installs within it the PostScript printer driver, a ReadMe file, and the Apple LaserWriter Utility for Windows, which you use to name the printer and perform various printer administrative functions. Custom Installation lets you specify what portions of the software you would like to install. Printer Driver Only installs only the PostScript printer driver and printer description files. 9 Click Express Installation. A window appears that keeps you informed as file decompression proceeds. Insert other printer disks (and click OK) as the program asks for them. 10 Click Next when the Installer prompts you to add a PostScript printer to your system. A message appears that lets you install the setup program onto your hard disk. 11 Select Yes, if desired, and click Next. The Setup Program Location dialog box appears. 12 Enter a new directory for the printer drivers or use the default directory and click Next. A message appears that lets you specify how your printer is connected (local or network). 13 Select how your printer is connected (local or network) and click Next. The Install PostScript Printer from PPD dialog box appears. 14 Eject LaserWriter Disk 2 for Windows 95 and insert LaserWriter Disk 3 for Windows 95. The PostScript PPD files are located on LaserWriter Disk 3 for Windows 95. 15 Choose a: or b: (depending on which drive holds your installation disk) from the Drives list box. 16 Select LaserWriter 12/640 PS from the PostScript Printer Drivers Available list and click Next. Setting Up the Printer for Windows, DOS, and NetWare Users 73 17 Select LPT1 if the LaserWriter 12/640 PS is connected to your local computer. 18 Click Next. The Add Printer dialog box appears. 19 Name your computer and select other options as necessary. 20 Click Next. The printer Properties dialog box appears. 21 Click OK to dismiss the Properties dialog box. A message appears telling you that the driver software was successfully installed. 22 Click Add Another to install another Apple LaserWriter printer. Repeat for each printer you want to install. You can install other Apple LaserWriter printers supported by the software. 23 When you’re done, click Exit. Installation is complete. 24 Choose how to proceed: For users connected via the parallel cable, the default printer driver settings should suffice. For instructions on using the Apple LaserWriter Utility for Windows, see “Setting Additional Parameters With the Apple LaserWriter Utility for Windows,” later in this chapter. To configure your printer software with NetWare, see “Initial Novell NetWare Setup,” later in this chapter. Installing on a Windows 3.1 computer 1 Find the Windows disks containing the printer software and make sure they’re write-protected. Slide up the write-protection tab in one corner of the floppy disk so that you can see through the hole. 74 Chapter 3 2 Start Windows. Before installing the software, make sure the Windows Control Panel and Printers control panel are closed. 3 Insert LaserWriter Disk 1 for Windows 3.1 into a floppy disk drive. 4 From the Windows Program Manager, choose Run from the File menu. 5 Type a:\setup or b:\setup (depending on which drive holds your installation disk) in the command line field and click OK. After a few moments, a message appears telling you to close all other applications before continuing with this installation. 6 Click Continue if you have no other open applications. If you have open applications, click Exit to stop this installation. Close all other applications and start the installation process again. A message appears that lets you view the README.WRI file for latebreaking news. 7 Click Yes to view the README.WRI file. 8 When you have finished reading the README.WRI file, choose Exit from the File menu in the Microsoft Write application. A dialog box appears that allows you to select Express Installation, Custom Installation, Printer Driver Only, or De-Install. Express Installation installs all the software you need. It creates the Apple LaserWriter Software program group and installs within it the PostScript printer driver, a ReadMe file, and the Apple LaserWriter Utility for Windows, which you use to name the printer and perform various printer administrative functions. Custom Installation lets you specify what portions of the software you would like to install. Printer Driver Only installs only the PostScript printer driver and printer description files. De-Install lets you remove previously installed LaserWriter software. Setting Up the Printer for Windows, DOS, and NetWare Users 75 9 Click Express Installation. A window appears that keeps you informed as file decompression proceeds. Next, the Installer asks you to press a button to restart Windows. 10 Click Restart Windows. After Windows restarts, the Adobe PostScript Printers control panel appears. 11 Remove LaserWriter Disk 1 for Windows 3.1 and insert LaserWriter Disk 2 for Windows 3.1. 12 Select a: or b: (depending on which drive holds your installation disk) from the Drives list box. 13 Select the LaserWriter 12/640 PS and click Install. The PostScript printer driver files and other software are installed on the hard disk. A message appears telling you that the driver software was successfully installed. 14 Click OK to dismiss the message. 15 Select another Apple LaserWriter printer, if you want, and click Install to install. Repeat for each printer you want to install. You can install other Apple LaserWriter printers supported by the software. 16 When you’re done, click Close. A message appears telling you to use the Printers control panel to connect and set up the printers you’ve installed. By default, each printer uses LPT1. The Printers control panel Setup dialog box lets you specify a different port, for example, LPT2, or a NetWare queue. 17 Click OK to dismiss the message. Installation is complete. 76 Chapter 3 18 Choose how to proceed: For users connected via the parallel cable, the default printer driver settings should suffice. For instructions on using the Apple LaserWriter Utility for Windows, see “Setting Additional Parameters With the Apple LaserWriter Utility for Windows,” later in this chapter. To configure your printer software with NetWare, see “Initial Novell NetWare Setup,” later in this chapter. Installing the printer software for Windows NT Use the setup program on WIN31/DISK1 on the CD, or use the Windows 3.1 floppy disks to install software for Windows NT. The steps to install the PostScript Printer Description (PPD) file for the LaserWriter 12/640 PS (or other Apple printer) on a Windows NT system are similar to those in the previous sections for Windows 3.1, except that you select Custom Installation (step 9) and click “Windows NT Printer Software.” Make sure the other checkboxes are deselected, then follow these steps: 1 Click Install. Instructions for installing the Windows NT software appear. 2 Click Continue. The Print Manager appears. 3 Choose Create Printer from the Print Manager’s Printer menu. The Create Printer dialog box appears. 4 Select Other (at the bottom of the list) in the Driver Combo box. 5 Enter the pathname for Disk 2. 6 Select the printer driver that corresponds to your printer and click OK. Setting Up the Printer for Windows, DOS, and NetWare Users 77 7 Follow the instructions on the screen. If you are installing software from the Windows NT 3.5 CD, you may need to type the path for your driver location. The path may be similar to this: C:\Windows\system 32\spool\drivers\W32x86\1\ If you are installing Windows NT 3.5 software from floppy disks, copy the following files to the path of your driver location: PSCRIPTUI.DLL (Disk 13) PSCRIPT.DLL (Disk 13) PSCRIPT.HLP (Disk 18) 8 Click Continue and OK to complete the installation. Initial Novell NetWare setup This section provides instructions on setting up the LaserWriter 12/640 PS for operation on a Novell NetWare network. Make sure that the NetWare network is set up and operating according to the instructions in the Novell NetWare documentation. You should have access to the NetWare Printer Console utility, PCONSOLE, on the computer from which you will be setting up the printer and have the administrative privileges necessary to make changes to the network. Note: The LaserWriter 12/640 PS automatically determines the Ethernet frame type used by NetWare for network communications. Usually you do not need to configure frame type when setting up the printer. All of the file servers that will be using the printer concurrently must use the same frame type. If you need to manually set the printer’s Ethernet frame type, see “Connecting to a Network Printer Manually,” near the end of this chapter. 78 Chapter 3 Step 1: Choosing an operating mode When setting up your printer for a NetWare network, you have a choice of three operating modes: m PSERVER mode, in which the printer emulates NetWare’s PSERVER software and functions as a dedicated print server m RPRINTER mode, in which the printer functions as a remote printer m ATPS (AppleTalk Print Spooler) mode, in which the printer functions as a remote AppleTalk printer In PSERVER mode, the factory default, print jobs are stored in a queue on a specified file server and retrieved by the printer. In RPRINTER mode, the printer depends on the NetWare print server software—either a NetWare Loadable Module (NLM), an RPRINTER.EXE executable file, or a value-added process (VAP) running on top of the operating system—to manage printing. Print jobs are stored in a queue on a specified file server. When the printer is ready to print the job, the NetWare print server software copies the job to the printer. In ATPS mode, the printer uses its AppleTalk protocol support to communicate with the Novell ATPS NetWare Loadable Module (NLM). The NLM (included in the NetWare for Macintosh package from Novell) extends full queue and spooling services to Mac OS clients from a server-based software process. There are advantages to each type of operating mode. Your choice will depend on your networking environment and the types of jobs you will be printing. Regardless of your choice, you can locate the printer anywhere on the network. Setting Up the Printer for Windows, DOS, and NetWare Users 79 What to do next Once you decide how you want to set up the printer, proceed as follows: m PSERVER To set up the printer as a print server, read about how to use PCONSOLE in the next section, then m if you want a simple setup, read “Step 2, Option A: Setting Up the Printer as a Print Server (Using PCONSOLE),” later in this chapter. m if you want to assign a password, read “Step 3: Assigning a Password for the Print Server (Optional),” later in this chapter. m RPRINTER To set up the printer as a remote printer, read about how to use PCONSOLE in the next section, then skip to “Step 2, Option B: Setting Up the Printer as a Remote Printer (RPRINTER Mode),” later in this chapter. For both PSERVER and RPRINTER, you must also follow the instructions in “Step 4: Setting Up the PostScript Printer Driver for NetWare,” later in this chapter. For more information about using the Apple LaserWriter Utility, read “Setting Additional Parameters With the Apple LaserWriter Utility for Windows,” later in this chapter. For instructions on setting up the printer for access by Mac OS clients on a NetWare network, see Appendix B. 80 Chapter 3 Using PCONSOLE PCONSOLE is a DOS-based utility for configuring printers on a NetWare network. This chapter provides information on the set of basic PCONSOLE operations required to set up the LaserWriter 12/640 PS. PCONSOLE is not provided with the printer. It comes with your NetWare software. Detailed information about PCONSOLE can be found in your NetWare documentation. The descriptions of PCONSOLE in this guide assume the use of keyboard commands to navigate through the program and perform operations. With the installation of a DOS mouse driver, you can also use a mouse to make selections and choose options. The table below lists some basic PCONSOLE key commands. Command key Description Esc (Escape) Returns to the previous level Del (Delete) Deletes a selected item F7 Cancels changes Alt-F10 Exits the program Ins (Insert) Inserts a new item for a list F1 Displays online help Arrow keys Cycle through menu selections or entry fields Setting Up the Printer for Windows, DOS, and NetWare Users 81 Step 2, option A: Setting up the printer as a print server (using PCONSOLE) To set up your printer as a print server you must run PCONSOLE under DOS to specify the print server (PSERVER mode) and create a print queue. IMPORTANT The procedures in this section are specific for a version of PCONSOLE running under NetWare 4.02. If you are running PCONSOLE under NetWare 4.1 or NetWare 3.x, the menus and commands will differ somewhat. Specifying a print server Your first task is to start PCONSOLE and specify the LaserWriter 12/640 PS as the print server. 1 Log on to a file server from DOS on a client computer. IMPORTANT You must have supervisor or equivalent privileges to create a print server. 2 At the DOS prompt, type PCONSOLE and press Enter. The utility starts. 3 Press F4. This changes PCONSOLE to bindery mode, and the Available Options menu appears, displaying printer console options. Print Queues Print Servers Quick Setup Change Current NetWare Server 82 Chapter 3 4 Use the arrow keys to highlight Print Servers in the menu, and press Enter. If available, a list of print servers appears. Example APPLE_LW6C4B3D APPLE_LWF40B99 APPLE_LWF40B8D APPLE_LWF40BE9 5 Press Ins, then type the PSERVER name (provided on the printer’s startup page) and press Enter. The last six digits in the PSERVER name are from the printer’s Ethernet address. The new name now appears in the list of available print servers. IMPORTANT If multiple file servers are to be serviced by a single printer, this name must be the same on each file server. Assigning the operating mode Now that you’ve named the printer in PCONSOLE, you assign PSERVER mode to the printer by specifying the mode and the name you want to assign to the printer for notification purposes. 1 If it is not already selected, select the name of the print server you specified in the previous procedure and press Enter. The Print Server Information menu appears, listing options for specifying the printer. Printers Information and Status Users Operators Serviced NetWare Servers Description Password Audit Setting Up the Printer for Windows, DOS, and NetWare Users 83 2 Select Printers and press Enter. The Defined Printers list appears. 3 Press Ins, then type a name for the printer and press Enter. Choose a useful name associated with the printer’s location or other identifying feature. 4 Select the printer you just named and press Enter. The Printer Configuration menu for your printer appears. 5 Select “Printer type” and press Enter. The “Printer type” list appears. 6 Choose Other/Unknown from the list, and press Enter. Ethernet falls into the Other/Unknown category. 7 To save the changes, press Esc once, then press Enter. 8 Press Esc three times to return to the Available Options menu. Now that the print server is specified and an operating mode is selected, you need to create a print queue and associate it with the print server, as described in the next section. Creating a print queue and associating it with the print server In this section you will create a print queue to associate with the printer. 1 In the Available Options menu, select Print Queues and press Enter. The Print Queues window appears, listing currently existing queues (if any exist). 2 Press Ins to create a new print queue. 3 At the prompt, type the new queue name and press Enter. The new queue name now appears in the list of print queues. 84 Chapter 3 4 If the new queue name is not already selected, use the arrow keys to highlight the queue name and press Enter. The Print Queue Information menu appears, displaying options for managing the print queue. Print Jobs Status Attached Print Servers Information Users Operators Print Servers 5 In the Print Queue Information menu, select Print Servers and press Enter. The Print Servers window appears. Because you have not yet assigned a server to the queue, the listing should be empty. 6 Press Ins to view a list of available queue servers. The Print Server Candidates menu appears, listing candidates for queue servers. 7 Select the name of the print server you created earlier and press Enter. The selected server now appears in the Print Servers window, indicating that the queue is now associated with that server. 8 Press Esc until PCONSOLE quits. You will be asked to confirm your exit from PCONSOLE by pressing Enter. 9 Turn the printer off and then back on. Setting Up the Printer for Windows, DOS, and NetWare Users 85 Completing the PSERVER configuration with the Apple LaserWriter Utility 1 Start Windows, if it’s not already running. 2 Open the Apple LaserWriter Software program group and double-click the Apple LaserWriter Utility icon. 3 Select your printer. 4 Select Print Server Configuration from the Network menu. 5 Select the printer you want to configure. You can identify the printer from the NetWare printer name that is printed on the printer’s startup page. IMPORTANT After the printer is turned on, it advertises itself on the NetWare network for 5 minutes only to reduce network traffic. If you don’t see your printer’s name in the list of printers, turn the printer off and back on. Make sure the NetWare file server is running and verify that the NetWare file server and the printer are using the same Ethernet frame type. If the Ethernet frame types do not match, see “Connecting to a Network Printer Manually,” later in this chapter. See also “Novell NetWare Troubleshooting” in Chapter 13. 6 Select the LaserWriter 12/640 PS printer you want, then click Configure. 7 Enter the PSERVER name (the same printer name you used in PCONSOLE, if you are not using the default name). The default PSERVER name is the same as the default NetWare printer name. 8 Enter the same NetWare password that you entered with PCONSOLE. 9 Enter the names of file servers that the printer will service. 10 Press Add. 11 Press OK. 12 Enter the queue scan time. The queue scan time is the number of milliseconds that the printer will wait before checking each file server that it can access. 86 Chapter 3 13 Press Send. The LaserWriter 12/640 PS is now ready to function as a print server on the NetWare network. What to do next: The next section covers setting up the printer as a remote printer. If you want to assign a password on the server, skip to “Step 3: Assigning a Password for the Print Server (Optional).” Otherwise, skip to “Step 4: Setting Up the PostScript Printer Driver for NetWare.” Step 2, option B: Setting up the printer as a remote printer (RPRINTER mode) To configure your printer as a remote printer, you must use PCONSOLE to specify the print server that will provide service to your printer, create a print queue (if necessary), and associate a print queue with the print server. You must also use the Apple LaserWriter Utility to set up the printer as a remote printer. IMPORTANT The procedures in this section are specific for a version of PCONSOLE running under NetWare 4.02. If you are running PCONSOLE under NetWare 4.1 or NetWare 3.x, the menus and commands will differ slightly. Specifying a print server 1 Log on to a file server from a DOS client PC. IMPORTANT You must have supervisor or equivalent privileges to select a print server. 2 At the DOS prompt, type PCONSOLE and press Enter. The utility starts and the Available Options menu appears, displaying printer console options. Print Queues Printers Print Servers Quick Setup Change Context Setting Up the Printer for Windows, DOS, and NetWare Users 87 3 Use the arrow keys to highlight Print Servers in the menu and press Enter. If available, a list of available print servers appears. 4 Select a print server or, if the print server does not yet exist, press Ins, type the print server name, and press Enter. IMPORTANT The print server name you enter in PCONSOLE must match a print server NLM, VAP, or a RPRINTER.EXE stored on a dedicated computer. 5 In the Print Server menu, select the print server you want to use and press Enter. The Print Server Information menu appears. Printers Information and Status Users Operators Description Password Audit 6 Select Printers and press Enter. The Defined Printers menu appears, displaying options for configuring the print server. 7 Select a printer or, if there is no defined printer, press Ins, type the printer’s name, and press Enter. 8 Select a printer and press Enter. A configuration window for the selected printer appears. 9 If necessary, type an unassigned printer number for your printer and press Enter. A Configuration window appears for the selected printer. 10 Press the down arrow key to move to the “Printer type” field and press Enter. A menu of printer types appears. 11 From the list of printer types, select Other/Unknown and press Enter. Other/Unknown now appears in the Type field of the Configuration window. 88 Chapter 3 12 Press the down arrow key to move to the “Banner type” field and press Enter. 13 From the list of Available Banner Types, select Postscript and press Enter. 14 Press Esc once to save the configuration. PCONSOLE asks you to confirm the new configuration. 15 Select Yes and press Enter to confirm the changes. The newly defined printer now appears in the list of configured printers. 16 Press Esc until you return to the Print Servers menu. Now that the print server is specified, you need to create a print queue to associate with the print server. Creating a print queue 1 In the Available Options menu of PCONSOLE, select Print Queues and press Enter. The Print Queues window appears, listing the names of existing print queues. 2 Press Ins to create a new print queue. 3 At the prompt, type a new queue name and press Enter. The new print queue now appears in the list. 4 With the new queue name selected, press Enter. The Print Queue Information menu appears. 5 In the Print Queue Information menu, select Print Servers and press Enter. A list of queue servers appears. 6 Press Ins to view a list of queue server candidates. 7 Select the name of the logical print server that was specified earlier (in “Specifying a Print Server”) and press Enter. The name of the server now appears in the Print Servers list. 8 Press Esc until you return to the Available Options menu. Now that the print queue exists, you must associate it with the print server you specified earlier. Setting Up the Printer for Windows, DOS, and NetWare Users 89 Associating a print server with the print queue 1 In the Available Options menu of PCONSOLE, select Printers and press Enter. The Print Servers menu appears, displaying the names of existing print servers. 2 Select the printer you defined earlier and press Enter. A window appears, showing the printer configuration. 3 Select Print Queues Assigned and press Enter. The NetWare Server/Print Queue appears. It should list the printer number you specified in an earlier procedure. 4 Press Ins to view a list of available queues. 5 Select the queue you created in the earlier procedure and press Enter. The Priority dialog box appears, prompting you to enter a priority number for the queue. 6 Type a priority number between 1 and 10 in the provided field and press Enter. PCONSOLE identifies the file server, the queue associated with the print server, and the queue’s priority number. 7 Press Esc until PCONSOLE prompts you to press Enter to quit; then press Enter. You must now reload the PSERVER software (if it previously existed) from the file server console so that the updated configuration is available to the network. (If no PSERVER software was previously loaded, skip to step 9.) 8 At the server prompt, type unload pserver print_server and press Enter. Note: If there is no PSERVER software currently loaded, you don’t need to unload it. Example unload pserver PS_486 Now that the PSERVER software is unloaded, you can reload it with the new settings. 90 Chapter 3 9 Type load pserver print_server (the name of the print server just created) and press Enter. Example load pserver PS_486 10 Restart the printer (by turning it off and on or using the Apple LaserWriter Utility). Next, you’ll use the Apple LaserWriter Utility to complete the configuration. Completing the RPRINTER configuration with the Apple LaserWriter Utility 1 Start Windows, if it’s not already running. 2 Open the Apple LaserWriter Software program group and double-click the Apple LaserWriter Utility icon. 3 Select the printer to configure and click OK. 4 Choose Print Server Configuration from the Network menu. 5 Click the LaserWriter 12/640 PS printer you want, then click Configure. Use the printer’s NetWare printer name to identify the printer to configure. 6 Click Remote Printer. 7 Enter the name of the print server NLM in the Remote Printer Name field. 8 Enter the same printer number used by PCONSOLE for this printer. 9 Click Send. The printer is ready to function as a remote printer on the NetWare network. What to do next: If you want to assign a password on the server, go to “Step 3: Assigning a Password for the Print Server (Optional).” Otherwise, skip to “Step 4: Setting Up the PostScript Printer Driver for NetWare.” Setting Up the Printer for Windows, DOS, and NetWare Users 91 Step 3: Assigning a password for the print server (optional) You can use PCONSOLE to assign a password for printing privileges. However, if you assign a password in PCONSOLE, you must also use the Apple LaserWriter Utility for Windows to specify the same password, as described in “Completing the PSERVER Configuration with the Apple LaserWriter Utility for Windows,” earlier in this chapter. (The password specified in PCONSOLE tells the file server what to expect; the password specified with the Apple LaserWriter Utility tells the printer what to send.) 1 Select Print Servers from the Available Options menu in PCONSOLE and press Enter. The list of print servers appears. 2 Select the name of the print server for which you want to assign a password and press Enter. The Print Server Information menu appears. Printers Information and Status Users Operators Serviced Netware Servers Description Password Audit 3 Select Password and press Enter. 4 At the prompt, type the password and press Enter. PCONSOLE asks you to retype the password. (The characters are not displayed as you type.) 5 Retype the password and press Enter. IMPORTANT Record the password for later use. If multiple file servers will be served by the same printer, the same password must be used on each server. 92 Chapter 3 6 Press Esc once; then to save the change, press Enter. 7 To return to the Available Options menu, press Esc three times. Step 4: Setting up the PostScript printer driver for NetWare For Windows 95 1 Click the Start icon on the Task-Bar and select Printer Settings. 2 Select the printer you want to use. 3 Select Properties from the File menu. 4 Click the Detail Property tab. 5 Click Add Port. 6 Click Browse to view the available print queues that have been defined with PCONSOLE. 7 Select the print queue you want to use and click OK. 8 Click OK again. 9 Click OK to close the Property dialog box. For Windows 3.1 1 In Windows, double-click Control Panel. 2 Double-click Printers. 3 Select the printer you want to use. 4 Click Connect. The Connect dialog box opens. 5 Click Network. The NetWare Printer Connections dialog box opens. 6 Select the queue and the port the printer is assigned to. 7 Click Capture, then click Close to close the dialog box. 8 Select the queue and port combination you specified in step 6 and click OK. 9 In the Printer control panel, select the LaserWriter 12/640 PS as the default printer and click Close. Setting Up the Printer for Windows, DOS, and NetWare Users 93 Step 5: Making sure everything is working When you have finished configuring your printer as a dedicated print server or a remote printer, you can print, from a Windows application, a document such as the ReadMe file to verify that you can print to the LaserWriter 12/640 PS. What to do next You can set additional printer features as explained in the section “Setting Additional Parameters With the Apple LaserWriter Utility for Windows,” next. Setting additional parameters with the Apple LaserWriter Utility for Windows The printer has default settings for both parallel and Ethernet physical configurations. If you want to view the printer’s configuration information or change any of the settings, you must use the Apple LaserWriter Utility. The printer itself has no control panel, but you can set features on it remotely by using programs on computers that can communicate with the printer: m On Mac OS computers, use the Apple Printer Utility and the Chooser’s setup function, which are described in Chapter 2. m On Windows computers, use the Apple LaserWriter Utility for Windows, described in this chapter. The Apple LaserWriter Utility for Windows program lets you change the default settings that control how various aspects of the printer work. The utility is placed in the Apple LaserWriter Software program group when the printer software is installed. Use it to set optional printer parameters that you want to use for all documents. IMPORTANT Be sure the printer you want to configure is selected as the default printer prior to opening the Apple LaserWriter Utility for Windows. To change printer settings for a specific document (without changing the printer’s basic default settings), use the Print and Print Setup dialog boxes. Network users should use the Print and Print Setup dialog boxes to choose the individual settings for their documents. 94 Chapter 3 Use the Apple LaserWriter Utility for Windows to m name the printer m turn printing of a startup page on and off m set paper-handling options m print a list of printer fonts m configure the printer’s communication port settings m configure the printer for NetWare and TCP/IP m send PostScript files to the printer m turn the printer’s FinePrint feature on or off m turn the printer’s PhotoGrade feature on or off m print a configuration page m set the print density to lighten or darken printing m restart the printer m print page count m print Ethernet address IMPORTANT When you use the Apple LaserWriter Utility for Windows to set a parameter, the setting is stored in the printer and will be used by all Mac OS, Windows, and UNIX computers on the network. Installing the Apple LaserWriter Utility for Windows The Apple LaserWriter Utility for Windows is automatically installed when you do an Express Installation, as described in “Installing the Software for Windows 95 and Windows 3.1” earlier in this chapter. Opening and quitting the Apple LaserWriter Utility for Windows 1 Start Windows, if it’s not already running. 2 Start the Apple LaserWriter Utility for Windows. If you’re using Windows 3.1, go to the Program Manager window and open the Apple LaserWriter Software program group. Double-click the Apple LaserWriter Utility icon. If you’re using Windows 95, click the Start icon on the Task-Bar, and select Programs, Apple LaserWriter Software, Apple LaserWriter Utility. Setting Up the Printer for Windows, DOS, and NetWare Users 95 3 In the Printer Selector window that appears, select the printer whose setup you want to change and press OK. 4 When you’re finished using the utility, choose Exit from the File menu. Naming the printer on AppleTalk networks Each LaserWriter 12/640 PS can be given an individual name for AppleTalk networks. Use the following procedure to rename the LaserWriter 12/640 PS. 1 Choose Name Printer from the Utilities menu. The Name Printer dialog box appears. 2 Type the new name. 3 Click OK. A page prints confirming the printer’s new name. Be sure to tell users what the printer name is and its location when you install the printer software on their computers or instruct them to do so. Turning the startup page on or off The LaserWriter 12/640 PS normally prints a sample page when you turn the printer on. This page shows the default NetWare printer’s name, the total number of pages printed, the amount of memory, and communication settings. You can turn this feature off if you wish. 1 Choose Set Startup Page from the Utilities menu. A dialog box appears that allows you to turn the startup page on or off. 2 Click On or Off. 3 Click OK. A page prints confirming the choice. 96 Chapter 3 Setting paper-handling options When the LaserWriter 12/640 PS runs out of paper in one tray, it can automatically switch and use paper in the paper cassette or multipurpose tray. By using automatic tray switching between the 250-sheet paper cassette and the 80-sheet multipurpose tray, you can print 330 sheets without reloading paper. If you have the optional 500-sheet cassette and feeder, and it contains the same size paper, automatic tray switching includes it as a paper source. Combining all three paper sources lets you print up to 830 sheets without reloading paper. You can also set the printer to use a particular size paper in the multipurpose tray. 1 Choose Paper Handling from the Utilities menu. The Paper Handling dialog box appears. 2 Choose a default paper size for the multipurpose tray. The Paper Handling dialog box provides the Auto Select option, which allows the printer to draw paper from any paper source that holds the correct size paper. Similarly, the automatic tray switching feature allows the printer to select another paper source that holds the correct size paper when a paper source runs out. However, the printer is not able to detect the size of paper you may have placed in the multipurpose tray, so you must tell it. If the paper size for the multipurpose tray is the same as the paper in the standard paper cassette (and automatic tray switching is turned on), the printer automatically uses the multipurpose tray as a paper source. 3 Choose a default envelope size for the envelope tray from the list box, if the envelope cassette option is installed. 4 Click On or Off to turn Automatic Tray Switching on or off. Setting Up the Printer for Windows, DOS, and NetWare Users 97 5 Choose the output tray from the list box. The Face Down output tray is the default. This tray is located on the top of the printer and stacks the output media face down. Face Up output reduces the curl of your paper by using a “straight-through” paper path through the printer. This is useful when you print on heavy media, such as transparencies, envelopes, and postcards. Note: You can use Face Up output with or without the optional face-up output tray. However, the face-up output tray stacks the papers neatly in a tray instead of on the surface where the printer is located. 6 Choose “two-sided, no tumbling” or “two-side, with tumbling” from the duplex print list box. If your LaserWriter 12/640 PS has been upgraded to a minimum of 12 MB of memory, and you’ve installed the optional duplex printing unit, you can print on both sides of the paper. If you want the binding orientation along the side of the paper (like in a book or magazine), choose “two-sided, no tumbling” If you want the binding orientation along the bottom side of the paper (like in a calendar), choose “two-sided, with tumbling.” 7 If you want to You need this much printer memory Turn on PhotoGrade or use the duplex printing option 12 MB Turn on PhotoGrade and duplex print on all size paper (except legal) 20 MB Turn on PhotoGrade and duplex print on all size paper (including legal) 24 MB Click OK. A page prints confirming the choice. 98 Chapter 3 Printing a list or samples of printer fonts You can print a list or samples of the PCL or PostScript fonts currently stored in the printer’s memory or attached hard disk. 1 Choose Print PostScript Fonts or Print PCL Fonts from the File menu. For PCL fonts, samples print automatically. For PostScript fonts, the Print Fonts dialog box appears. 2 Click Print Font Catalog or Print Font Samples. PostScript font samples or a list of PostScript fonts are printed. Viewing or changing communication settings The standard communication settings of the LaserWriter 12/640 PS work for most environments. To make sure the printer is set up to use the standard settings, check that the communication switch on the left side of the printer is in the Normal (in) position. The switch is located below the interface connectors. You can view and change the standard communication settings for the printer with the Apple LaserWriter Utility. The NetWare, TCP/IP, and Parallel interfaces are set to AutoSelect, which turns on automatic language sensing. Automatic language sensing allows the printer to receive information over the network and determine which page-description language—PostScript or PCL5—is required. Setting Up the Printer for Windows, DOS, and NetWare Users 99 You make changes to the communication settings with the printer’s communication switch set in the Normal (in) position. This makes all communication settings available for changes. Communication switch For more information about connecting the printer to LocalTalk, Ethernet, and parallel ports, see “Connecting the Printer” in Chapter 1. For more information about setting the communication switch on the printer, see “Adjusting Communication Settings” in Chapter 1. 1 Choose Configure Port from the Utilities menu. 2 Choose the port settings you want. m You can set the Parallel interface to PostScript mode, PCL5 mode, or AutoSelect mode (which automatically senses whether PostScript or PCL5 mode should be selected). You can also set the Parallel protocol to normal, raw, or TBCP. m The LocalTalk interface is always set to PostScript mode. m You can set the EtherTalk interface to PostScript mode or turn it off. m You can set the NetWare interface to PostScript mode, PCL5 mode, AutoSelect mode (which automatically senses whether PostScript or PCL5 mode should be selected), or turn it off. m You can set the TCP/IP interface to PostScript mode, PCL5 mode, AutoSelect mode (which automatically senses whether PostScript or PCL5 mode should be selected), or turn it off. 100 Chapter 3 IMPORTANT If you select the On mode setting to turn on the EtherTalk, NetWare, or TCP/IP interface, the change does not take effect until the printer is turned off and back on again. 3 Click Set Port. Resetting the communication settings To restore the communication settings to the factory defaults: 1 Set the communication switch on the printer to the Reset (out) position. Communication switch 2 Turn the printer off and back on again. 3 Set the communication switch on the printer to the Normal (in) position. Configuring TCP/IP You can specify the IP address of the printer. For information about determining the printer’s IP address and setting up the printer on a TCP/IP network, see Chapter 4. 1 Choose Configure TCP/IP from the Utilities menu. 2 Enter the IP address. 3 Enter the subnet mask. You can specify a subnet mask only if the printer’s IP address is not 0.0.0.0. Setting Up the Printer for Windows, DOS, and NetWare Users 101 4 Enter the default gateway address. The IP address of the default gateway is used for sending packets from the local network. 5 Click OK. Printing the Ethernet address To print the printer’s Ethernet address: m Choose Print Ethernet Address from the Utilities menu. Sending PostScript files to the printer You can download PostScript files to the printer to print a PostScript program or to run a PostScript program to change the internal settings of the LaserWriter 12/640 PS. A PostScript file can be created in a variety of textediting programs. For more information on setting up the printer for use with Windows and DOS applications, see Chapter 7. 1 Choose Download PostScript File from the Utilities menu. A dialog box appears. 2 Select the file you want to download. 3 Click OK. The file is downloaded to the LaserWriter 12/640 PS. Setting imaging options The LaserWriter Utility allows you to specify some printer imaging options, including the control of FinePrint and Photograde options and the setting of screen frequency and angle. FinePrint provides smoother, less jagged printing of text characters. You can set the printer's default setting for the FinePrint feature to on or off. Users can change this setting from the print Properties dialog box. To print high-quality images, turn off FinePrint. 102 Chapter 3 PhotoGrade enhances the printed look of images, such as scanned photographs, by providing more shades of gray and better printed clarity and contrast. If your LaserWriter 12/640 PS has been upgraded to a minimum of 12 MB of memory, you can use PhotoGrade. You can set the printer’s default to have PhotoGrade turned on or off. If you want to You need this much printer memory Turn on PhotoGrade or use the duplex printing option 12 MB Turn on PhotoGrade and duplex print on all size paper (except legal) 20 MB Turn on PhotoGrade and duplex print on all size paper (including legal) 24 MB You can also change the way the images print by increasing or decreasing the number of gray levels used to reproduce them. More levels of gray produce a more natural-looking photographic quality. However, increasing the number of grays also decreases the resolution of the image. For each level of gray, a unique pattern of laser pulses is required to produce a printed dot. More gray levels require more variations in such patterns, which in turn require the printer to use larger, more noticeable dots. You can experiment with various settings to find the balance that suits your needs. 1 Choose Imaging Options from the Utilities menu. The Imaging Options dialog box appears. 2 Choose the printer resolution. 3 Click the FinePrint on or off button. 4 Click the PhotoGrade on or off button. 5 Drag the Frequency/Angle slider to set screen angle and resolution. 6 Click OK. A page prints confirming the choice. Setting Up the Printer for Windows, DOS, and NetWare Users 103 Printing the configuration page You can print a listing of the current configuration settings and other information about the printer. This page serves as a reference whenever you connect a computer to the printer. m Choose Print Configuration Page from the Utilities menu. Setting the print density If your documents are printing too light or too dark, you can adjust the print density of the printer to print lighter or darker text and images. 1 Choose Print Density from the Utilities menu. The Print Density dialog box appears. 2 Drag the slider to increase or decrease the print density. 3 Click Set. A page prints confirming the choice. Printing the page count The LaserWriter 12/640 PS stores a running total of the number of pages it has printed. This total is printed on the startup page when you start the printer (if the startup page option is turned on). You can also print it using the Apple LaserWriter Utility for Windows. m Choose Print Page Count from the Utilities menu. A page prints listing the number of pages printed to date. Specifying a font symbol set You can use the Apple LaserWriter Utility to specify a font symbol set for use in HP LaserJet emulation. 1 Choose Font Symbol Set from the Utilities menu. The “Specify a Symbol Set” dialog box appears. 2 104 Chapter 3 Select a symbol set from the list box and click OK. Restarting the printer You may need to restart the printer to clear its memory if you have any problems printing. For information on troubleshooting printing problems, see Chapters 11 and 12. 1 Choose Restart Printer from the Utilities menu. A dialog box appears, asking you to confirm that you want to restart the selected printer. 2 Click Restart. It takes a few minutes for the printer to restart and be ready to print. The same effect can be achieved by turning the printer off and then on again. IMPORTANT If the LaserWriter 12/640 PS is on a network shared by other users, make sure that no one is attempting to use the printer before you restart it. Connecting to a network printer manually In certain situations you may need to connect to your printer manually before you can configure it. For example, m the printer is on a different network segment than the file server m the printer’s Ethernet frame type is not the frame type that your want to use (See the “Novell Netware Troubleshooting” section in Chapter 13 for more information.) To connect to a network printer manually, follow these steps: 1 Start Windows. 2 Start the Apple LaserWriter Utility for Windows. 3 In the Printer Selection window that appears, select the LaserWriter 12/640 PS printer. 4 Choose “Connect to Network Printer” from the Network menu. Setting Up the Printer for Windows, DOS, and NetWare Users 105 5 Enter the eight-digit IPX Network Number and the Node Address. The Node Address is the same address as the printer’s 12-digit Ethernet address. The printer’s Ethernet address is printed on the startup page. Contact your network administrator if you don’t know the IPX network number. 6 Once connected, change the printer’s Ethernet frame type to use the frame type that you want. 7 Click Send to send the changes to the printer. Installing Type 1 fonts and Adobe Type Manager You can install Type 1 fonts and Adobe Type Manager for use with your computer and the LaserWriter 12/640 PS printer. See the documentation accompanying Adobe Type Manager for information on installing and using the software. What to do next The printer is now set up for your computer. If you want to install any options, see Chapter 5. To set up the printer for UNIX users, see Chapter 4. To learn how to print from Windows 3.1 or DOS computers, see Chapter 7. To learn how to print from Windows 95 computers, see Chapter 8. 106 Chapter 3 4 Setting Up the Printer for UNIX Users This chapter explains how to prepare the printer for UNIX users. Users’ computers must be connected to the printer by an Ethernet network using TCP/IP (Transmission Control Protocol/Internet Protocol). Before you begin Set up the printer as described in Chapter 1, remembering to m unpack and prepare the printer m connect the printer to your TCP/IP network using Ethernet cables m plug in and turn on the printer (Keep the startup page that automatically prints out. It contains information you’ll need.) 107 Initial TCP/IP setup Before UNIX users can use the printer, the printer administrator must assign an IP address for the printer, as described in the following sections. Background information TCP/IP is a protocol commonly used to connect UNIX systems over Ethernet networks. Every TCP/IP device must have a unique IP address. Much of the initial work the printer administrator must do is related to assigning an IP address (and other associated information) to the printer. Step 1: Installing the printer software You don’t need to install any special UNIX software to administer the printer. You can control many features of the printer’s TCP/IP interface by using telnet, as explained later in this chapter; you can control other features of the printer by using the Apple Printer Utility program on a Mac OS computer (see Chapter 2) or LaserWriter Utility for Windows (see Chapter 3) on Windows computers. Step 2: Obtaining an IP address for the printer To be recognized on your TCP/IP network, your printer must be assigned an IP address. Part of the address identifies your site; the other part uniquely identifies the device. Most sites have a network administrator who dispenses IP addresses for all new network devices. Contact your network administrator for an IP address for the printer. WARNING If your TCP/IP network contains devices with duplicate or incorrect IP addresses, you may experience unpredictable network behavior, or your network may cease to function. Make sure you obtain a valid and unique IP address for the printer. 108 Chapter 4 Step 3: Assigning an IP address to the printer When you unpack the printer, it has a unique permanent factory-assigned Ethernet address, but no IP address. To assign an IP address to the printer, you can use any one of the following methods, which are described more fully in the sections that follow: m ping assignment. Any printer administrator with superuser privileges can use this method, which is sometimes called gleaning. If your network has neither RARP nor BOOTP services, and you have no access to Windows or Mac OS computers, you must use this method. Note: This method works only when the printer has no IP address. If the printer has an IP address, you must use telnet. m Apple Printer Utility and LaserWriter Utility for Windows. If your network includes a Mac OS computer or Windows computer, you can use one of these utility programs to set the printer’s IP address. m RARP (Remote Address Resolution Protocol). If your network has a RARP server, you can use this method. m BOOTP (Bootstrap Protocol). If your network has a BOOTP server, you can use this method. These methods are described in the next three sections. Choose which section applies to you, and skip the others. Printer IP address assignment, option A: Using ping assignment Any printer administrator with superuser privileges can use the ping assignment method to assign the printer’s IP address and store it in the printer’s nonvolatile memory (so it remembers the address even when the printer is turned off). Note: This method works only when the printer has no IP address. If you’ve already set the printer’s IP address, you cannot change it by using this method. You must use telnet instead. 1 Turn on the printer and save the startup page that prints out. 2 Log in as root to any UNIX workstation on the same subnet as the printer. Setting Up the Printer for UNIX Users 109 3 Add the following line to the /etc/hosts table on your workstation: printer_IP_address printer_IP_name You obtain the printer IP address from your network administrator. You choose the printer IP name yourself (if it was not assigned by the network administrator). It must follow the naming convention of your system, which generally means it must contain fewer than 32 characters and no special characters. Example 80.20.4.78 4 LaserWriterFloor2 Type the following command to force an entry into your system’s arp table: arp -s printer_IP_name printer_Ethernet_address The printer IP name is the same name you used in step 3. You obtain the Ethernet address from the startup page that prints automatically when you turn on the printer. The address appears next to the top icon on the page. Example If your startup page showed that your Ethernet address was 08:00:07:2b:48:fb, you would type arp -s LaserWriterFloor2 5 08:00:07:2b:48:fb Type the following ping command to store the Printer IP Address in the printer’s memory: ping printer_IP_name The printer IP name is the same name you used in steps 3 and 4. Example ping LaserWriterFloor2 Normally, the ping command would result in a message telling you the device received the ping command; however, the printer will not respond this first time, though it will respond normally in the future. The address is now stored in the printer’s memory, and you’re ready to test whether the printer is working. 110 Chapter 4 6 To test the connection, once again type the ping command from a workstation on the same subnet as the printer: ping printer_IP_name If the ping command responds by telling you that the printer is alive on the network, the address assignment was successful. If the ping command does not respond, or tells you the printer was not found, then the address assignment failed. Try the steps in this procedure again, making sure you type the printer’s Ethernet address exactly as it appears on the startup page. If it still doesn’t work, see the troubleshooting suggestions in Chapter 13. 7 Use telnet to make this the permanent IP address. m Use telnet to connect to the printer. m Choose menu item 4, Specify Printer IP Address, and set it to option 2, Enter Permanent IP Address. m Enter the address that you’ve set in the /etc/hosts file. Unless you do this, the IP address set by ping will be lost every time you reboot the printer. 8 Skip to “Step 4: Configuring Users’ Workstations,” later in this chapter. Printer IP address assignment, option B: Using Mac OS or Windows utilities If you have a Mac OS computer connected to the printer, you can use the Apple Printer Utility to assign the printer’s IP address, as described in Chapter 2. If you have a Windows computer connected to the printer, you can use the Apple LaserWriter Utility for Windows to assign the printer’s IP address, as described in Chapter 3. After you have assigned the printer’s IP address, skip to “Step 4: Configuring Users’ Workstations,” later in this chapter. Setting Up the Printer for UNIX Users 111 Printer IP address assignment, option C: Using a RARP or BOOTP server If your network has a RARP or BOOTP server on the same subnet as the printer, you can use it to assign the IP address to the printer. Each time the printer is turned on, it will automatically broadcast a request to RARP and BOOTP servers, which will search a configuration file that maps the printer’s built-in Ethernet address to the IP address that you assign. IMPORTANT When you use RARP or BOOTP to assign the printer’s IP address, the address is not stored permanently in the printer; consequently, the RARP or BOOTP server must be available each time the printer is turned on. If you want to store the address permanently in the printer’s nonvolatile memory, you must set the address using any of the other methods described in the previous or following sections. You may also store the address using the TCP/IP Printer Configuration Utility described later in this chapter. Your network documentation explains how to add the printer’s information to the RARP or BOOTP configuration file. For troubleshooting information about RARP and BOOTP, see Chapter 13. 112 Chapter 4 Step 4: Configuring Users’ Workstations If your network has subnets, you can set the subnet mask, as described in “Setting the Subnet Mask,” in the “Using the TCP/IP Configuration Utility” section later in this chapter. If your network is connected to other networks, you can set the default gateway address, as described in “Setting the Default Gateway Address,” in the “Using the TCP/IP Printer Configuration Utility” section later in this chapter. You can now set up users’ workstations. m If you’re using Sun Solaris, see “Configuring Sun Solaris,” next. m If you’re using Sun OS version 4.1, see “Configuring Sun OS 4.1, Ultrix, A/UX, or Other BSD Systems,” later in this chapter. m If you’re using HP-UX, see “Configuring HP-UX Version 8.07” or “Configuring HP-UX Version 9.x,” later in this chapter. m If you’re using SCO UNIX, see “Configuring SCO UNIX,” later in this chapter. m If you’re using IBM AIX, see “Configuring IBM AIX Version 3.x,” later in this chapter. m If you’re using a Silicon Graphics workstation, see “Configuring Silicon Graphics IRIX,” later in this chapter. Configuring Sun Solaris 1 Log in as root. 2 Assign an IP address and IP name to the printer, as described in “Step 3: Assigning an IP Address to the Printer,” earlier in this chapter. 3 Make sure the printer’s IP name and IP address are entered in the /etc/hosts file. 4 Run admintool. admintool & 5 Select Print Manager. 6 From the Edit menu, choose Add Printers and then Add Access to Remote Printer. 7 Enter the queue name that you want to use in the Printer Name field. Setting Up the Printer for UNIX Users 113 8 Enter the printer’s IP name in the Print Server field. 9 Select BSD in the Print Server OS field. 10 Click Add. 11 Choose Modify Printer Set File from the Edit menu. 12 Set File Contents to PostScript. IMPORTANT Setting File Contents to anything else will result in errors when you try to print ASCII or PCL files. The PostScript setting will print all file types correctly. 13 Confirm that Accept Print Jobs and Enable Print Queue are set to Yes. 14 Click Apply. 15 Exit admintool and test the installation by printing a file. Configuring Sun OS version 4.1, Ultrix, A/UX, or other BSD systems 1 Log in as root. 2 Assign an IP address and IP name to the printer, as described in “Step 3: Assigning an IP Address to the Printer,” earlier in this chapter. 3 Make sure the printer’s IP name and address are entered in the /etc/hosts file. If you’re using Network Information Service (NIS), see the NIS manual for instructions on setting up an IP name and address. 4 Make sure the lpd daemon is running on the Sun-OS or Ultrix system by typing the following command at the UNIX prompt: ps aux | grep lpd If the lpd daemon is running, you should see output similar to root 135 0.0 0.0 52 0 ? IW Oct 17 0:01 /usr/lib/lpd If the lpd daemon is not running, you will not see any output, and you should start the daemon by logging in as root and typing this command at the UNIX prompt: /usr/lib/lpd 114 Chapter 4 You can verify that the daemon is running by using the ps command described in this step. Note: To start the lpd daemon automatically when the system boots, add the lpd command to the /etc/rc file. The following is an example /etc/rc file (syntax varies across operating systems): if [ -f /usr/lib/lpd ] ; then rm -f /dev/printer /var/spool/lpd.lock /usr/lib/lpd;echo -n ' printer' fi 5 Add the following entry to the /etc/printcap file: printer_queue_name|[description_of_printer]:\ :lp=:mx#0:rm=printer_IP_name:\ :rp=raw_or_text:\ :sd=path_to_this_queue’s_spool_directory:\ :lf=path_to_this_queue’s_log_ file: Fill in the parameters in italics as follows: m Replace printer_queue_name with the name the user should use to reference the printer. Typically, names indicate the location of the printer and what sort of files it should be used for. m Replace description_of_ printer with a comment describing the printer. m Replace printer_IP_name with the IP name you assigned to the printer in “Step 3: Assigning an IP Address to the Printer,” earlier in this chapter. m Replace raw_or_text with the word raw or the word text. In the printcap entry, this parameter is usually for the remote print queue name; however, since the LaserWriter 12/640 PS does not require a remote print queue name, it uses this parameter to determine how to handle the end-of-line character, as follows: m text indicates that the printer should append a carriage return to the end of each line in the document as it’s printed; otherwise, each new line of text will start where the previous one left off, creating a stairstep effect. Use this for ASCII files. m raw indicates that the printer should not add any special control characters to the document, as is appropriate for PostScript and PCL5 print jobs. Setting Up the Printer for UNIX Users 115 m Replace path_to_this_queue’s_spool_directory with the pathname of the unique directory created for this queue. m Optionally replace path_to_this_queue’s_log_ file with the unique pathname of the file where error information from the lpd command will be logged. Here’s an example of a pair of printcap entries that allow users to print both text and other files to the same printer: Example GarysLW_text|[LaserWriter_12_640_PS]:\ :lp=:mx#0:rm=LaserWriterFloor2:\ :rp=text:\ :sd=/usr/spool/lpd/GarysLW_text:\ :lf=/usr/spool/lpd/printerlog GarysLW_raw|[LaserWriter_12_640_PS]:\ :lp=:mx#0:rm=LaserWriterFloor2:\ :rp=raw:\ :sd=/usr/spool/lpd/GarysLW_raw:\ :lf=/usr/spool/lpd/printerlog: 6 Create and set the privileges for the spool directory specified in step 5: mkdir path_to_this_queue’s_spool_directory Example mkdir chown chgrp chmod 116 Chapter 4 /usr/spool/lpd/GarysLW_text daemon /usr/spool/lpd/GarysLW_text daemon /usr/spool/lpd/GarysLW_text 775 /usr/spool/lpd/GarysLW_text 7 To test the connection, type the ping command from a workstation on the same subnet as the printer: ping printer_IP_name If the ping command responds by telling you that the printer is alive on the network, the address assignment was successful. If the ping command does not respond, or tells you the printer was not found, then the address assignment failed. Try the steps in this procedure again, making sure you type the printer’s Ethernet address exactly as it appears on the startup page. If it still doesn’t work, see the troubleshooting suggestions in Chapter 13. 8 Try printing by using this command: lpr -Pqueue_name filename Note that there’s no space between -P and queue_name. Example lpr -PGarysLW_text file.postscript If everything is working, the Ready/In Use indicator light on the printer will blink, then the pages will print. If there’s a problem, see the troubleshooting suggestions in Chapter 13. Configuring HP-UX version 8.07 1 Log in to the system console as root. The System Administration Manager (SAM) uses a screen-oriented interface that works best at the console. 2 Assign an IP address and IP name to the printer, as described in “Step 3: Assigning an IP Address to the Printer,” earlier in this chapter. 3 Make sure the printer’s IP name and IP address are entered in the /etc/hosts file. 4 Run the SAM utility by typing sam at the UNIX prompt. Setting Up the Printer for UNIX Users 117 5 Select the following options, in order, from the SAM menu: Peripheral devices Printers and Plotters Actions Add a Remote Printer (Do not select “Add a Network Printer.”) A form appears for you to define a remote printer. 6 Enter information into the remote printer form, as follows: m Printer name Type the local queue name users will use as the name for the printer. m Remote system name Type the IP name assigned to the printer as described in “Step 3: Assigning an IP Address to the Printer,” earlier in this chapter. m Remote printer name Type text for a queue to be used to print ASCII files, or type raw for a queue to be used for PostScript or PCL. m Remote cancel model Used for remote printer job removal; type rcmodel m Remote status model Used for remote printer queue status; type rsmodel m Make this the system default printer? (y or n) Type y to make this printer the default printer for all workstations on this segment of the network. m Printer class Optional m Restrict cancel Optional m Remote printer on a BSD system? (y or n) Because this printer is a Berkeleystyle remote printer, type y 7 Choose Perform Task from the SAM menu. 8 To enable the print queue you just created, choose the following items from the SAM menu, in order: Peripheral Devices Printers and Plotters Enable a Printer 9 118 Chapter 4 When SAM asks for the printer name, type the IP name assigned to the printer as described in “Step 3: Assigning an IP Address to the Printer,” earlier in this chapter. 10 Leave SAM. 11 Start the LP request scheduler by typing /usr/lib/lpsched 12 To test the connection, once again type the ping command from a workstation on the same subnet as the printer: ping printer_IP_name If the ping command responds by telling you that the printer is alive on the network, the address assignment was successful. If the ping command does not respond, or tells you the printer was not found, then the address assignment failed. Try the steps in this procedure again, making sure you type the printer’s Ethernet address exactly as it appears on the startup page. If it still doesn’t work, see the troubleshooting suggestions in Chapter 13. 13 Test printing with the following command: lp -d queue_name filename If the test print doesn’t work If the test document doesn’t print, follow these steps: 1 Check whether the rlp daemon is running. At the UNIX prompt, type ps -e | grep rlp If the process is running, you will see one or more lines of text; if it is not running, you will see no response. 2 If rlp is running—that is, you saw one or more lines of text in step 1— kill the process by typing kill -15 process_number_ from_step_1 3 Make sure the following entry is in the /etc/inetd.conf file: printer stream tcp nowait root /usr/lib/rlpdaemon rlpdaemon -i This line tells inetd to start the rlp daemon automatically when a print request is made (if it’s not already running). Setting Up the Printer for UNIX Users 119 4 Make sure the following entry is in the /etc/services file: printer 515/tcp spooler 5 Start inetd by typing the following command at the UNIX prompt: /etc/inetd -c 6 Repeat the steps in “Configuring HP-UX Version 8.07.” Configuring HP-UX version 9.x You must configure the LaserWriter 12/640 PS printer as a remote printer, not as a network printer. 1 Log in to the system console as root. The System Administration Manager (SAM) uses a screen-oriented interface that works best at the console. 2 Assign an IP address and IP name to the printer, as described in “Step 3: Assigning an IP Address to the Printer,” earlier in this chapter. 3 Make sure the printer’s IP name and IP address are entered in the /etc/hosts file. 4 Run the SAM utility by typing sam at the UNIX prompt. 5 Select the following options, in order, from the SAM menu: Printers and Plotters Printers/Plotters Actions Add a Remote Printer/Plotter (Do not select “Add a Network Printer.”) A form appears for you to define a remote printer. 120 Chapter 4 6 Enter information into the remote printer form as follows: m Printer name Type the local queue name users will use as the name for the printer. m Remote system name Type the IP name assigned to the printer as described in “Step 3: Assigning an IP Address to the Printer,” earlier in this chapter. m Remote printer name Type text m text indicates that the printer should append a carriage return to the end of each line in the document as it’s printed; otherwise, each new line of text will start where the previous one left off, creating a stairstep effect. Use this for ASCII files. m raw indicates that the printer should not add any special control characters to the document, as is appropriate for PostScript and PCL5 print jobs. m Remote cancel model Used for remote printer job removal; type rcmodel m Remote status model Used for remote printer queue status; type rsmodel m Printer class Optional m Make this the system default printer? Check the box to make this printer the default printer for all workstations on this segment of the network. m Allow anyone to cancel requests Check this box if anyone should be able to cancel requests. m Remote printer on a BSD system? Because this printer is a Berkeley-style remote printer, check this box. 7 Select the OK button. A message appears asking you whether you want to add the printer to the Printer’s subpanel. 8 Click Yes or No. 9 Click OK. 10 Choose Exit from the File menu. 11 Click the Exit SAM button. Setting Up the Printer for UNIX Users 121 12 To test the connection, type the ping command from a workstation on the same subnet as the printer: ping printer_IP_name If the ping command responds by telling you that the printer is alive on the network, the address assignment was successful. If the ping command does not respond, or tells you the printer was not found, then the address assignment failed. Try the steps in this procedure again, making sure you type the printer’s Ethernet address exactly as it appears on the startup page. If it still doesn’t work, see the troubleshooting suggestions in Chapter 13. 13 Test printing with the following command: lp -d queue_name filename If the test print doesn’t work If the test document doesn’t print, check the configuration by following these steps: 1 Check whether the rlp daemon is running. At the UNIX prompt, type ps -e | grep rlp If the process is running, you will see one or more lines of text; it it is not running, you will see no response. 2 If rlp is running—that is, you saw one or more lines of text in step 1— kill the process by typing kill -15 process_number_ from_step_1 3 Make sure the following entry is in the /etc/inetd.conf file: printer stream tcp nowait root /usr/lib/rlpdaemon rlpdaemon -i This line tells inetd to start the rlp daemon automatically when a print request is made (if it’s not already running). 4 Make sure the following entry is in the /etc/services file: printer 515/tcp spooler 122 Chapter 4 5 Start inetd by typing the following command at the UNIX prompt: /etc/inetd -c 6 Repeat the steps in “Configuring HP-UX Version 9.x.” Configuring SCO UNIX To configure Santa Cruz Operation (SCO) version 1.2 or later of UNIX, follow these steps: 1 Log in to the SCO machine as root. 2 Assign an IP address and IP name to the printer, as described in “Step 3: Assigning an IP Address to the Printer,” earlier in this chapter. 3 Make sure the printer’s IP name and IP address are entered in the /etc/hosts file. 4 Make sure you can use telnet to log in to the printer, as described earlier in this chapter. 5 At the UNIX prompt, type mkdev rlp 6 When the mkdev program asks if you want to install or remove remote line printing, choose install even if it is already installed. 7 If remote line printing is already installed, the program will ask if you want to continue installing the system. Answer “no” and skip to step 11. 8 If remote line printing is not already installed, the program will ask if you wish to change the /etc/printcap file. Answer “no.” 9 The program then asks if you want to run /etc/rlpconf. Answer “no.” 10 When asked if you want to start the remote daemon, answer “yes.” You return to the UNIX prompt. Setting Up the Printer for UNIX Users 123 11 Add the following entry to the /etc/printcap file. local_print_queue_name|[description_of_printer]:\ :lp=:mx#0:rm=printer_IP_name:\ :rp=raw_or_text:\ :sd=path_to_this_queue’s_spool_directory:\ :lf=path_to_this_queue’s_log_ file: Fill in the parameters in italics as follows: m Replace printer_queue_name with the name the user should use to reference the printer. Typically, names indicate the location of the printer and what sort of files it should be used for. m Replace description_of_printer with a comment describing the printer. m Replace printer_IP_name with the IP name you assigned to the printer in “Step 3: Assigning an IP Address to the Printer,” earlier in this chapter. m Replace raw_or_text with the word raw or the word text. In the printcap entry, this parameter is usually for the remote print queue name; however, since the LaserWriter 12/640 PS does not require a remote print queue name, it uses this parameter to determine how to handle the end-of-line character, as follows: m text indicates that the printer should append a carriage return to the end of each line in the document as it’s printed; otherwise, each new line of text will start where the previous one left off, creating a stairstep effect. Use this for ASCII files. m raw indicates that the printer should not add any special control characters to the document, as is appropriate for PostScript and PCL5 print jobs. m Replace path_to_this_queue’s_spool_directory with the pathname of the unique directory created for this queue. m Optionally replace path_to_this_queue’s_log_ file with the unique pathname of the file where error information from the lpd command will be logged. 12 Create the spool directory that you specified in step 11: mkdir path_to_this_queue’s_spool_directory 124 Chapter 4 13 To test the connection, type the ping command from a workstation on the same subnet as the printer: ping printer_IP_name If the ping command responds by telling you that the printer is alive on the network, the address assignment was successful. If the ping command does not respond, or tells you the printer was not found, then the address assignment failed. Try the steps in this procedure again, making sure you type the printer’s Ethernet address exactly as it appears on the startup page. If it still doesn’t work, see the troubleshooting suggestions in Chapter 13. 14 Test printing with the following command: lp -d queue_name filename Configuring IBM AIX version 3.x 1 Log in as root. 2 Assign an IP address and IP name to the printer, as described in “Step 3: Assigning an IP Address to the Printer,” earlier in this chapter. 3 Make sure the printer’s IP name and address are entered in the /etc/hosts file. 4 At the UNIX prompt, type the following to run the SMIT utility: smit 5 To add a remote queue, choose the following items from the SMIT menu: Print System Management Add a Print Queue Remote Standard Processing A form appears for you to define a remote printer. Setting Up the Printer for UNIX Users 125 6 Enter information into the remote printer form, as follows: m Name of queue to add Type the local queue name users will use as the name for the printer. m Host name of remote server Type the printer IP name assigned to the printer as described in “Step 3: Assigning an IP Address to the Printer,” earlier in this chapter. m Name of queue on remote printer Type text if you want to append a carriage return to the end of each line to be printed or raw if you don’t. (Since the printer doesn’t otherwise need this remote printer queue name, it uses the name as a flag to determine whether it should add a carriage return to the end of each line.) m Type of print spooler or remote server Select BSD. 7 Click Do. 8 Click Done. 9 Choose Exit from the Exit menu. 10 To test the connection, once again type the ping command from a workstation on the same subnet as the printer: ping printer_IP_name If the ping command responds by telling you that the printer is alive on the network, the address assignment was successful. If the ping command does not respond, or tells you the printer was not found, then the address assignment failed. Try the steps in this procedure again, making sure you type the printer’s Ethernet address exactly as it appears on the startup page. If it still doesn’t work, see the troubleshooting suggestions in Chapter 13. 11 Try printing by using this command: lpr -Pqueue_name filename Note that there’s no space between -P and queue_name. 126 Chapter 4 Configuring Silicon Graphics IRIX 1 Log in as root. 2 Assign an IP address and IP name to the printer, as described in “Step 3: Assigning an IP Address to the Printer,” earlier in this chapter. 3 Make sure the printer’s IP name and IP address are entered in the /etc/hosts file. 4 In the Printer Manager, choose Add from the Printer menu. 5 Enter the queue name that you want to use in the Printer Name field. 6 Choose Network connection type. 7 Enter the printer’s IP name in the Remote Host Name field. 8 Click Apply. 9 Exit the Printer Manager and test the installation by printing a file. Configuring the printer Though the printer itself has no control panel, you can configure it by using programs on computers connected to the printer: m On UNIX workstations, log in to the TCP/IP Printer Configuration Utility using the UNIX telnet program, as described in “Using the TCP/IP Printer Configuration Utility,” next. m On Mac OS computers, use the Apple Printer Utility and the Chooser’s setup function, described in Chapter 2. m On Windows computers, use the Apple LaserWriter Utility for Windows, described in Chapter 3. Each utility has some unique functions and some areas of overlap. For a list of each utility’s functions, see Appendix A. Setting Up the Printer for UNIX Users 127 Using the TCP/IP Printer Configuration Utility You can use telnet, a standard UNIX terminal emulation program, to log in to the printer’s configuration utility. The changes you make in the utility affect all printer users on your TCP/IP network—you don’t need to repeat this process for each workstation on the network. You can use the utility to m print a configuration page m show information about the TCP/IP interface m turn PostScript banner pages on or off for TCP/IP print jobs m change the printer’s IP address m set the TCP/IP subnet mask m identify the default gateway IP address m enable or disable TCP/IP connection timeout checking m change the password for this utility m reset the printer’s TCP/IP interface m restore all settings to the factory defaults Logging in to the TCP/IP Printer Configuration Utility To run the utility, follow these steps: 1 Use telnet to log in to the printer’s TCP/IP Printer Configuration Utility by typing telnet printer_IP_name The printer responds by displaying a message on your screen welcoming you to the Configuration Utility. 2 Enter a password. The first time you log in to the printer, it requires you to assign a password to the utility. The password must be between 5 and 10 characters long. The characters you type will not appear on the screen. Subsequently, you will need to enter the password to use the utility. The characters you type will not appear on the screen. Note: You can change the password using this utility, as explained later in this chapter. 128 Chapter 4 Quitting the Configuration Utility 1 Go to the main menu of the TCP/IP Printer Configuration Utility. 2 Press Enter. 3 If you’re asked if you want to save changes, type Y and press Enter to save the changes, or just press Enter to discard the changes. Printing the configuration page The configuration page shows setup information for the printer itself and for all of the network interfaces. 1 Go to the main menu of the TCP/IP Printer Configuration Utility. 2 Type 1 and press Enter. Displaying information about the printer’s TCP/IP interface To see information displayed on your screen about the printer’s TCP/IP interface, follow these steps: 1 Go to the main menu of the TCP/IP Printer Configuration Utility. 2 Type 2 and press Enter. Turning the banner page feature on or off The banner page feature prints an identification page at the beginning of each document. The banner page is printed using the PostScript page description language, so turn it on only if the printer’s TCP/IP interface is set up to receive PostScript language print jobs, as it is by default. To turn the banner page feature on or off for all jobs sent through the TCP/IP interface, follow these steps: 1 From the main menu of the TCP/IP Printer Configuration Utility menu, press 3 and Enter. A pair of numbered choices is displayed: one to turn the feature on, the other to turn it off. 2 Type the number of your choice and press Enter. Setting Up the Printer for UNIX Users 129 Viewing or changing the printer’s IP address You must initially set the the printer’s IP address using one of the methods described earlier in this chapter. Subsequently, you can use the TCP/IP Printer Configuration Utility to change the address or to store it permanently in the printer’s nonvolatile memory. 1 From the main menu of the TCP/IP Printer Configuration Utility menu, press 4 and Enter. A pair of numbered choices is displayed. The first choice—“Use Network Protocol”—indicates that you want no IP address stored in the printer; the second choice indicates that you want to store an address in the printer’s nonvolatile memory. . 2 To change the address, press 2 and then Enter. 3 Type the IP address in the following format, then press Enter: XXX.XXX.XXX.XXX, where each XXX is a number between 0 and 255. To indicate that you don’t want the printer to have an IP address, type 0.0.0.0 and press Enter. (This is identical to choosing “Use Network Protocol” in step 1.) WARNING If your TCP/IP network contains devices with duplicate IP addresses, you may experience unpredictable network behavior, or your network may cease to function. Make sure you obtain a valid and unique IP address for the printer. Setting the subnet mask If your network includes subnets, you can set the subnet mask. WARNING Use this option with care. If you enter an invalid subnet mask, you may not be able to access the printer. 1 130 Chapter 4 From the main menu of the TCP/IP Printer Configuration Utility menu, press 5 and Enter. 2 When requested to do so, type the IP address of the subnet mask in the following format, then press Enter: XXX.XXX.XXX.XXX, where each XXX is a number between 0 and 255. To indicate that you don’t want to specify a subnet mask, type 0.0.0.0 and press Enter. Setting the default gateway address If your local network is attached to other networks, you can specify the IP address of your local gateway. Whenever the printer needs to send messages to another network, it will use this gateway. 1 From the main menu of the TCP/IP Printer Configuration Utility menu, press 6 and Enter. 2 When requested to do so, type the IP address of the gateway in the following format, then press Enter: XXX.XXX.XXX.XXX, where each XXX is a number between 0 and 255. Note: If you enter an invalid address for the gateway or if the gateway goes down, the printer may not be able to communicate with remote networks. Enabling or disabling connection timeout checking The timeout feature automatically severs TCP/IP connections that are idle for more than 5 minutes. Under most circumstances, you should leave this function enabled. 1 From the main menu of the TCP/IP Printer Configuration Utility menu, press 7 and Enter. 2 Follow the instructions on your screen. Changing the password for this utility 1 From the main menu of the TCP/IP Printer Configuration Utility menu, press 8 and Enter. 2 When requested to do so, type a 5–10 character password. The characters you type will not appear on the screen. Setting Up the Printer for UNIX Users 131 Resetting the printer’s TCP/IP interface If you’re having problems with your TCP/IP connection to the printer and can’t solve the problem by any other means, you may try resetting the printer’s TCP/IP interface. m From the main menu of the TCP/IP Printer Configuration Utility menu, press 9 and Enter. IMPORTANT If you reset the printer while a document is printing, it may not finish printing. Restoring settings to their factory defaults To restore the settings to their factory defaults: m From the main menu of the TCP/IP Printer Configuration Utility menu, press 10 and Enter. WARNING This option erases the utility’s password and the printer’s IP address. You must reset the address as described in “Step 3: Assigning an IP Address to the Printer,” earlier in this chapter. IMPORTANT If you choose this option while a document is printing, it may not finish printing. Using the Apple and Windows utilities to configure the printer There are a number of other configuration choices you can make with the Apple and Windows utilities; for example, setting how long the printer should wait before going into its energy-saving mode. See Appendix A for a list of these options and Chapters 2 and 3 for details. What to do next The printer is now set up on your TCP/IP network. If you want to install any options, see Chapter 5. 132 Chapter 4 5 Installing Options The LaserWriter 12/640 PS has several user-installable printer options. You can add a duplex printing unit, a 500-sheet cassette and feeder, an envelope cassette (the envelope cassette fits into the 500-sheet feeder), and a face-up output tray. You can also increase the printer’s random-access memory (RAM). This chapter provides instructions for installing your paper-handling options and increasing RAM. WARNING When installing any of the options described in this chapter, except for the face-up output tray, be sure the printer is turned off. 133 Many of the installation procedures describe working with the printer’s left and right sides and front and rear, as shown in the following illustration. Left side (has removable cover) Front side Rear side (ports) Right side Installing the duplex printing unit With the optional duplex printing unit, you can print on both sides of the paper (often called duplex printing or two-sided printing). You can only duplex print from the paper cassettes. You cannot duplex print from the multipurpose tray, Note: The duplex printing unit requires a minimum of 12 MB memory in the printer. For instructions on adding printer RAM, see “Increasing the Printer RAM,” later in this chapter. 134 Chapter 5 If you want to You need this much printer memory Turn on PhotoGrade or use the duplex printing option 12 MB Turn on PhotoGrade and duplex print on all size paper (except legal) 20 MB Turn on PhotoGrade and duplex print on all size paper (including legal) 24 MB Follow these instructions for installing the LaserWriter 12/640 PS duplex printing unit. Before you install the duplex printing unit: m The printer must be turned off and the power cord unplugged. m The printer must be disconnected from your computer or network. The duplex printing unit adds approximately 2 inches to the height and 4 inches to the depth of the LaserWriter 12/640 PS. Begin by selecting a location for the LaserWriter 12/640 PS that provides enough room to accommodate the increased height and depth of the printer. If you intend to keep the printer in its current location, make sure that adequate room will be available for opening the top cover and the duplex printing unit door, and maintaining the printer. You will also need to temporarily move the LaserWriter 12/640 PS from its current location to place the duplex printing unit in its place. When moving the printer, be sure to place it on a strong, flat, and, stable surface that can support its weight. IMPORTANT You must remove the optional 500-sheet cassette and feeder from the LaserWriter 12/640 PS if it is already attached. The duplex printing unit must be installed between the LaserWriter 12/640 PS and the 500-sheet cassette and feeder. For instructions on removing the 500-sheet cassette and feeder, see “Removing the 500-sheet Cassette and Feeder” later in this chapter. 1 Turn off and unplug the printer, and disconnect the network cables. 2 Unpack the duplex printing unit and remove any packing materials. Set aside the small package of items. Installing Options 135 3 Lift up the back end of the duplex printing unit and slide the metal brace onto the post. The brace is located on the left side of the duplex printing unit near the back. 1 Raise the door. 2 Attach this brace to the post. 4 Unpack the duplex printing unit key. 5 Remove the three covers located in the back of the printer. Remove the two top covers by inserting the key into the side of the covers and pushing gently on the key (the covers will snap off). Remove the bottom cover by inserting the key into the bottom side of the cover and pushing downward (you may need to use some force to remove this cover.) Insert the key into these slots. IMPORTANT Be careful when removing the covers so that they do not fall inside the LaserWriter 12/640 PS. 136 Chapter 5 6 Place the bottom cover and the duplex printing unit key in a safe place in case you need them in the future. If you decide to remove the duplex printing unit, use the cover to prevent dust and other material from getting inside the printer. 7 Place the duplex printing unit where you want the LaserWriter 12/640 PS to be located. Orient the duplex printing unit so that its tray and the printer’s multipurpose tray and paper cassette will be on the same side when the printer is attached. 8 Insert the paper guide for the duplex printing unit into the opening in back of the printer. Hint: There are two tabs on the bottom of the paper guide that fit into slots in the back of the printer. When inserting the paper guide, slide it back and forth to easily locate these slots. The paper guide helps direct the paper to the duplex printing unit. Installing Options 137 9 Insert the locking connectors into the slots located on the bottom of the paper guide and push the connectors until they snap into place. The locking connectors secure the paper guide to the printer. 138 Chapter 5 10 Lift the LaserWriter 12/640 PS, position it directly over the duplex printing unit and gently lower the printer until it sits evenly on the duplex printing unit. Position the printer over these three posts. As you lower the printer, align the corners of the printer directly over those of the duplex printing unit. Installing Options 139 11 Remove the cassette from the printer and the tray from the duplex printing unit. 12 Insert the four locking connectors into the slots located on the front and back of the printer and duplex printing unit. The locking connectors secure the printer to the duplex printing unit. 140 Chapter 5 13 Insert the cassette into the printer and the tray into the duplex printing unit. 14 Gently close the duplex printing unit door until it latches into place against the printer. If the door does not close easily, check to make sure the brace is not locked in place. 15 Reconnect the power cable to the printer and reconnect the printer to the network, then turn on the printer. 16 Configure your printer to use the duplex printing unit. For configuration instructions, see “Configuring Your Printer Software for New Options,” later in this chapter. For information about printing options, m see Chapter 6 if you are using the Mac OS m see Chapter 7 if you are using Windows 3.1 or DOS m see Chapter 8 if you are using Windows 95 Installing Options 141 Installing the 500-sheet cassette and feeder Follow these instructions for installing the 500-sheet cassette and feeder. For instructions on loading the feeder with paper, see “Filling the Optional 500-Sheet Cassette” in Chapter 10. Before you install the 500-sheet feeder: m The printer must be turned off and the power cord unplugged. m The printer must be disconnected from your computer or network. The cassette base adds approximately 5 inches to the height of the LaserWriter 12/640 PS. Begin by selecting a location for the LaserWriter 12/640 PS that provides enough room to accommodate the increased height of the printer. If you intend to keep the printer in its current location, make sure that adequate room will be available for opening the top cover, loading paper, and maintaining the printer. You will also need to temporarily move the LaserWriter 12/640 PS from its current location to place the cassette base in its place. When moving the printer, be sure to place it on a strong, stable surface that can support its weight. IMPORTANT If you purchased the optional duplex printing unit, follow the instructions outlined below. The procedure is the same, but the 500-sheet cassette and feeder is installed under the duplex printing unit. 1 Turn off and unplug the printer, and disconnect the network cables. 2 Unpack the 500-sheet cassette and feeder and remove any packing materials within the base and paper cassette. 500-sheet cassette 142 Chapter 5 3 Place the 500-sheet cassette and feeder where you want the LaserWriter 12/640 PS to be located. Orient the 500-sheet cassette and feeder so that its paper cassette and the printer’s multipurpose tray and paper cassette will be on the same side when the printer is attached. 4 Lift the LaserWriter 12/640 PS, position it directly over the 500-sheet cassette and feeder, and gently lower the printer until it sits evenly on the cassette base. Position the printer over these three posts. Installing Options 143 5 Remove the cassettes from the printer and the 500-sheet cassette and feeder. 6 Insert the four locking connectors into the slots located on the front and back of the printer and base. The locking connectors secure the printer to the feeder. 144 Chapter 5 7 Insert the cassettes into the printer and the 500-sheet cassette and feeder. 8 Turn on the printer. 9 Configure your printer software to use the 500-sheet cassette and feeder. Next you must configure the printer software to use the new paper option. For configuration instructions, see “Configuring Your Printer Software for New Options,” later in this chapter. For instructions on loading paper into the envelope cassette, see Chapter 10. For information about printing options, m see Chapter 6 if you are using the Mac OS m see Chapter 7 if you are using Windows 3.1 or DOS m see Chapter 8 if you are using Windows 95 Removing the 500-sheet cassette and feeder 1 Remove the cassettes from the printer and the 500-sheet cassette and feeder. 2 Remove the four locking connectors by pinching the top and bottom of the connectors. The connectors are located on the front and back sides of the printer and the 500-sheet cassette and feeder. 3 Gently lift the printer from the 500-sheet cassette and feeder and place it on a flat and stable surface. 4 Configure your printer software to remove the 500-sheet cassette and feeder. Installing Options 145 Installing the envelope cassette IMPORTANT The LaserWriter 12/640 PS envelope cassette fits into the 500-sheet feeder. For instructions on installing the optional 500-sheet cassette and feeder, see “Installing the 500-Sheet Cassette and Feeder,” earlier in this chapter. 1 Unpack the envelope cassette and remove all packing materials. 2 Remove the 500-sheet cassette and insert the envelope cassette. Envelope cassette 3 500-sheet feeder Configure your printer software to use the envelope feeder. For configuration instructions, see “Configuring Your Printer Software for New Options,” later in this chapter. For instructions for loading paper into the envelope cassette, see Chapter 10. For information about printing options, m see Chapter 6 if you are using the Mac OS m see Chapter 7 if you are using Windows 3.1 or DOS m see Chapter 8 if you are using Windows 95 146 Chapter 5 Installing the face-up output tray Follow these instructions to install the LaserWriter 12/640 PS face-up output tray. You can install the face-up tray onto the back of the printer or the duplex printing unit. 1 Unpack the face-up output tray and remove all packing materials. 2 Line up the tabs on the bottom edge of the face-up output tray with the holes in the back of the printer. 3 Gently push down on the face-up output tray to insert the tabs into their receiving slots. 4 Slide out the tray until it locks into place. Installing Options 147 5 Extend the tray. Installing the face-up output tray on the optional duplex printing unit 148 Chapter 5 1 Line up the tabs on the bottom edge of the face-up output tray with the holes in the back of the duplex printing unit. 2 Gently push down on the face-up output tray to insert the tabs into their receiving slots. 3 Slide out the tray until it locks into place. 4 Extend the tray. Installing Options 149 Removing the face-up output tray 1 Slide in the tray. 2 Gently pull up on the face-up output tray (to remove the tabs from their receiving slots) and then out. Increasing the printer RAM You can increase the memory size of the LaserWriter 12/640 PS. You can install up to 64 megabytes (MB) of random-access memory (RAM) in the printer to provide faster performance on complex documents, documents containing many fonts, and duplex printing. You can also enable the printer’s PhotoGrade feature, which provides enhanced printing of graphics, by increasing the printer’s memory to 12 MB of RAM or more. Adding RAM allows more fonts to be downloaded to the printer at one time; provides more space to store the calculations needed for large or complex images; increases the space available for font caching, or maintaining recently used fonts in memory for faster access the next time they are needed; and enables duplex printing. IMPORTANT The instructions provided here explain how to install added memory in your printer yourself. If you wish, you can also contact an Appleauthorized dealer to install more memory for a service fee. You can purchase additional RAM for the LaserWriter 12/640 PS in units of 4, 8, 16, and 32 MB. You can purchase 4 MB RAM expansion kits from Apple-authorized dealers. You can also purchase RAM expansion kits from many electronics and computer outlets. For information about the RAM specifications required to expand your printer’s memory, see Appendix D. IMPORTANT The RAM used in the LaserWriter 12/640 PS is not the same type of RAM used in earlier LaserWriter II printers. The two are not interchangeable. 150 Chapter 5 WARNING Refrain from handling the memory until you have put on a grounding wrist strap. Handling the memory without wearing a grounding strap may allow static electricity to be discharged into the memory and damage it. If your memory kit didn’t come with a grounding wrist strap, you can purchase one from a computer dealer. Installing RAM Your printer comes with 4 MB of RAM installed in Bank A/B. The table below lists RAM configurations you can use. Amount of memory (megabytes) Bank C/D (left slot) Bank A/B (right slot) 4 MB 0 MB 4 MB 8 MB 4 MB 4 MB 8 MB 0 MB 8 MB 12 MB 4 MB 8 MB 12 MB 8 MB 4 MB 16 MB 8 MB 8 MB 16 MB 0 MB 16 MB 20 MB 4 MB 16 MB 24 MB 8 MB 16 MB 32 MB 16 MB 16 MB 32 MB 0 MB 32 MB 36 MB 4 MB 32 MB 40 MB 8 MB 32 MB 48 MB 16 MB 32 MB 48 MB 32 MB 16 MB 64 MB 32 MB 32 MB Installing Options 151 IMPORTANT Other possible configurations may produce diagnostic errors when the printer starts up or may produce unexpected results. If you want to You need this much printer memory Turn on PhotoGrade or use the duplex printing option 12 MB Turn on PhotoGrade and duplex print on all size paper (except legal) 20 MB Turn on PhotoGrade and duplex print on all size paper (including legal) 24 MB Removing the printer’s side cover WARNING Make sure the printer is turned off. 1 If necessary, turn the printer so that the left side is accessible. 2 Locate the two Phillips screws on the back of the printer. 3 Unscrew and remove the screws. Put them in a safe place. Remove both of the Phillips screws. 4 152 Chapter 5 Open the top cover of the printer. 5 Remove the paper cassette. 6 Grasp the top and front parts of the side cover and pry gently to free the tabs from their receiving slots. Lift the edges of the side cover up and out, then pull the cover off. 7 Pull the side cover off. Putting on the grounding strap IMPORTANT Be sure to put on the grounding wrist strap before handling the SIMM or any internal printer parts. The strap grounds you to the printer, preventing any static discharge that might harm the SIMM or printer. Wearing the strap cannot harm you. Follow these steps: 1 Wrap the end of the strap that does not have copper foil on it around your wrist. The strap’s light adhesive coating keeps it attached to your wrist, while allowing for easy removal. 2 Remove the backing from the piece of copper foil at the other end of the strap. Installing Options 153 3 Attach the copper-foil end of the strap to the metal lip on the inside of the printer by pressing the adhesive backing against the metal. Copper-foil end Metal lip 154 Chapter 5 Installing SIMMs The printer’s circuit board has two SIMM slots, marked BANK C/D (on the left) and BANK A/B (on the right), for installing additional memory. RAM is provided on SIMMs (Single Inline Memory Modules) that you insert into the slots. Bank C/D Bank A/B Depending on the amount of memory you’re installing, you may need to install one or two SIMMs, and perhaps remove a SIMM from a slot in order to insert one that has more memory. For example, when installing 20 MB of RAM, you must remove the 4 MB SIMM from bank A/B and reinstall it in bank C/D. When removing SIMMs, always begin by removing the SIMM in bank A/B first. Removing a SIMM in the C/D slot first can be difficult because of the proximity of the slots. When installing SIMMs, always begin by installing the SIMM in bank C/D first. Installing a SIMM in the A/B slot first can make installing a second SIMM in bank C/D difficult because of the proximity of the slots. Installing Options 155 1 Insert the SIMM into the connector and press the SIMM down at an angle until the retaining clips on each end of the connector snap and fasten the SIMM in place. Hold the SIMM vertically over the slot, aligning the connectors and notches with the circuit board’s connector. Notice that one edge of the SIMM has a distinctive notch that you can use to judge the orientation and alignment of the SIMM with the connector. This notch, on the bottom edge of the SIMM, should be down as you install the SIMM. Insert the card straight in. Gently angle the card back. Snap the card into the retaining clips. Notch WARNING When installing a SIMM, avoid touching the printer’s circuit board with hands or tools to avoid damaging or scratching the printed circuits. 156 Chapter 5 To remove a SIMM, carefully spread the retaining clips at both ends of the installed SIMM, then rotate the SIMM forward until it can be pulled free of the slot. 2 Repeat step 1 to install the second SIMM if necessary. You’ve now installed the expanded memory. You need only replace the side cover to complete the installation. 3 Remove and discard the grounding wrist strap. Replacing the side cover After installing the memory, you then replace the side cover on the printer and fasten it with the Phillips screws that you removed earlier. To replace the cover on the printer, follow these steps. 1 Line up the front edge of the side cover with the front edge of the printer. 2 Gently press the cover into the printer until the tabs snap into their receiving slots. Place the cover back on the printer and press firmly until it snaps into place. Installing Options 157 Check the Phillips screw holes on the back of the printer. The holes should be unobstructed. (You shouldn’t replace the Phillips screws until the side cover is properly positioned.) If the hole is obstructed, remove the side cover and try again. It may take a few tries. 3 With the back cover properly positioned, replace the Phillips screws. Do not overtighten the screws. 4 Next, configure the printer software to use the additional memory. For configuration instructions, see “Configuring Your Printer Software for New Options,” next. If you want to check that you have properly installed the additional printer memory, turn the printer back on and check the startup page. The amount of printer memory should be listed there. The printer does self-diagnostic tests each time it is turned on. During this testing, the printer verifies the amount of memory installed. If the diagnostics test determines that the installation is not correct, the Paper Out and the Paper Jam lights will flash alternately. Check that you have installed the SIMMs properly in the correct slots. If this does not resolve the problem, contact an Apple-authorized dealer. 158 Chapter 5 Configuring your printer software for new options After installing more memory or paper options, the administrator or the user needs to update the printer software on each computer connected to the network. You can reconfigure the printer software using the Chooser on Mac OS computers or the Windows Setup dialog box on Windows computers. Configuring the printer from a Mac OS computer From the desktop printer icon 1 Select the desktop printer icon for the LaserWriter 12/640 PS printer. 2 Choose Change Setup from the Printing menu. The LaserWriter Setup dialog box appears. Installing Options 159 3 Click Auto Setup. 4 Click OK. From the Chooser If no desktop printer icon exists for the LaserWriter 12/640 PS printer, you must configure your printer using the Chooser. 1 Choose the Chooser from the Apple menu. The Chooser dialog box appears. 2 Click the LaserWriter 8 icon. 3 Click a zone name to select the zone of the LaserWriter 12/640 PS, if your network has zones. If you network doesn’t have zones, skip to step 4. 4 Double-click the LaserWriter 12/640 PS printer name. The printer software automatically checks the printer’s options and selects the correct settings. 5 Close the Chooser. Designating the 500-sheet cassette and feeder as the preferred paper source After installing a 500-sheet feeder, you can specify that the printer use the 500-sheet feeder as the preferred paper source. When you choose Auto Select as the paper source in the Mac OS Print dialog box, the printer will draw paper from the 500-sheet feeder if it holds the appropriate size paper. To designate the 500-sheet feeder as the preferred source, you must manually configure the printer software. 1 160 Chapter 5 Select the desktop printer icon for the LaserWriter 12/640 PS printer. 2 Choose Change Setup from the Printing menu. The LaserWriter Setup dialog box appears. 3 Click Auto Setup. 4 Select “Cassette (Optional)” from the Change pop-up menu. 5 Select “Installed and Preferred” from the To pop-up menu. 6 Click OK. Configuring the printer from a Windows 3.1 computer 1 From the Program Manager, double-click the Print Manager icon to display the Print Manager. 2 Select the LaserWriter12/640 PS printer from the list of Printers. 3 Choose the Setup command from the Options menu to display the Setup dialog box for your printer. The Setup dialog box contains buttons that display other dialog boxes containing additional printer settings. 4 Click the Features button. The Features dialog box appears. Installing Options 161 5 Set controls in this dialog box to set up the optional features that you have installed on your LaserWriter 12/640 PS. 6 Click OK to close the Features dialog box. 7 Click OK to close the Setup dialog box. Configuring the printer from a Windows 95 computer 162 Chapter 5 1 From the Task-Bar, click Start and then select Printers from Settings. 2 Click the printer icon for the printer on which you want to update the software. 3 Choose Properties from the File menu. 4 Click the Device Options panel. 5 Set controls in the panel for the optional features that you have installed on your LaserWriter 12/640 PS. 6 Click OK to close the Properties dialog box. Guide for Users Chapter 6 Mac OS Users Chapter 7 Windows 3.1 and DOS Users Chapter 8 Windows 95 Users Chapter 9 UNIX Users Chapter 10 Loading Paper Chapter 11 Maintenance Part II contains information you need to use a printer that has already been set up. You can find setup instructions in Part I. II part 6 Mac OS Users The LaserWriter 12/640 PS comes with software and fonts for use with Mac OS-based computers. This chapter describes the system requirements and the procedures for installing the printer software and fonts. You’ll also find explanations for using the standard printing and page setup options of the LaserWriter 8 printer driver and the desktop printer software supplied with your printer. System requirements To use the printer software, your Mac OS computer must have system software version 7.1 or later and at least 4 megabytes (MB) of memory (8 MB recommended). If your system software is an earlier version, you need to obtain a system software upgrade from your computer or software dealer. Installing all the printer software and fonts for the Mac OS requires approximately 9 MB of free space on your hard disk. 165 Before you install the printer software Before you install the printer software and fonts, you need to protect your original disks (by locking them and making copies of them—if your printer software was shipped on a CD-ROM disc, you can skip this step) and make sure you have the correct version of system software. Installing the printer software IMPORTANT Do not “drag install” the printer software. If you do, the files won’t be properly decompressed and won’t work. Installing from the CD-ROM disc 1 Quit any programs you are running. 2 Turn off any automatic virus-detection programs you have on your computer. If you don’t, problems may occur during the installation. After installation is complete, you can turn the virus-detection programs back on. 3 Insert the LaserWriter 12/640 PS Software Installation CD-ROM disc into the CD-ROM drive. The disc’s icon appears on the desktop. Note: Some systems require you to place the CD into a caddy before inserting it into the CD-ROM drive. 4 Double-click the disc icon to open the disk, if necessary. 5 Double-click the MACINTOSH folder, if necessary. 6 Double-click the INSTALL folder, if necessary. 7 Read the Before You Install file to check for late-breaking news. 8 Double-click the Installer icon to start the Installer program. After a moment, a Welcome dialog box appears. 166 Chapter 6 9 Click Continue. After a moment, the Install dialog box appears. At the top of the dialog box is a pop-up menu set to allow you to perform an Easy Install. Easy Install installs all the software you need. It installs the LaserWriter 8 software, the Desktop PrintMonitor, and the Apple Printer Utility. Custom Install lets you specify what portions of the software you would like to install. IMPORTANT The Installer checks to make sure you have what you need to use the printer software. If you’re missing anything, a message tells you what you need. You won’t be able to install the software until you correct the problem. If a dialog box says you don’t have the correct system software, you can purchase a new version from an Apple-authorized dealer. 10 Click the Install button. The Installer takes a few moments to calculate what needs to be done and then begins to copy files. 11 Follow the instructions on the screen until the installation is complete. After the installation, the Installer tells you to restart your computer. 12 Click the Restart button. The software is now installed on the hard disk. If you turned off any automatic virus-detection programs on your computer, turn them back on now. After you restart, you may notice a new icon on your desktop, one that represents a desktop printer. You will also see the Apple LaserWriter Software folder on your hard disk. This folder contains the Apple Printer Utility and Read Me files. Mac OS Users 167 Installing from the floppy disks To install the printer software on a Mac OS computer, follow these steps: 1 Quit any programs you are running. 2 Turn off any automatic virus-detection programs you have on your computer. If you don’t, problems may occur during the installation. After installation is complete, you can turn the virus-detection programs back on. 3 Make sure the disks are locked. 4 Insert LaserWriter Disk 1 for Mac OS into a disk drive. The disk’s icon appears on the desktop. Note: If you are installing from floppy disks made from the CD, the floppy disk label may be different. 5 Double-click the disk icon to open the disk, if necessary. 6 Read the Before You Install file to check for late-breaking news. 7 Double-click the Installer icon to start the Installer program. After a moment, a Welcome dialog box appears. 168 Chapter 6 8 Click Continue. After a moment, the Install dialog box appears. At the top of the dialog box is a pop-up menu set to allow you to perform an Easy install. Easy Install installs all the software you need. It installs the LaserWriter 8 software, the Desktop PrintMonitor, the Apple Printer Utility, and the Control Strip module (if the Control Strip is installed). Custom Install lets you specify what portions of the software you would like to install. IMPORTANT The Installer checks to make sure you have what you need to use the printer software. If you’re missing anything, a message tells you what you need. You won’t be able to install the software until you correct the problem. If a dialog box says you don’t have the correct system software, you can purchase a new version from an Apple-authorized dealer. 9 Click the Install button. The Installer takes a few moments to calculate what needs to be done and then begins to copy files. 10 Follow the instructions on the screen until the installation is complete. After the installation, the Installer tells you to restart your computer. 11 Click the Restart button. The software is now installed on the hard disk. If you turned off any automatic virus-detection programs on your computer, turn them back on now. After you restart, you may notice a new icon on your desktop, one that represents a desktop printer. You will also see the Apple LaserWriter Software folder on your hard disk. This folder contains the Apple Printer Utility and Read Me files. Mac OS Users 169 Selecting and setting up the printer Before you use your printer for the first time, you must use the Chooser to select the LaserWriter 12/640 PS and set up the printer software. Once you select the printer in the Chooser, you won’t need to repeat this step unless you change printers or change the way your printer is connected. 1 Choose the Chooser from the Apple (K) menu. The Chooser window appears. 2 Click the LaserWriter 8 icon (in the left half of the Chooser). If you don’t see the LaserWriter 8 icon, scroll through the window. 3 Click the name of the network zone in which your printer is located, if your printer is connected to a network with zones. The name of your LaserWriter 12/640 PS printer appears in the right half of the Chooser (along with the names of any other available LaserWriter printers). (Your Chooser may not look exactly like the illustration.) 170 Chapter 6 4 Click the name of your LaserWriter 12/640 PS. You’ve now selected the LaserWriter 12/640 PS printer for printing. If this is the first time you’re using the printer, you must set up the printer software. When the printer software has been set up, a small printer icon appears beside the printer name. If your printer software has already been set up and an icon appears beside the printer name, skip to step 6. To set up the software, continue with step 5. 5 Set up the printer. m To let the Chooser identify the type of printer and automatically set up the printer software, click Create. By the way: Double-clicking the printer name is a shortcut for clicking the name and clicking Create. m To manually set up the printer software, press the Option key and click Create. Click the name of the PostScript Printer Description file to be used with the printer and click Select. A small printer icon appears beside the printer name. 6 If you want, you can repeat steps 4 and 5 to create desktop printer icons for other printers. 7 Close the Chooser. After you click Create, the new desktop printer icon for the LaserWriter 12/640 PS appears on the desktop. Mac OS Users 171 You can drag this icon to any position you want on your desktop or place it into a folder. The last desktop printer created becomes the default printer. Your documents will automatically be printed on the default printer. For more information about selecting between available printers, see “Switching Between Printers,” later in this chapter. If this is your only desktop printer, you can’t get rid of the icon by dragging it to the Trash. (The icon will reappear if you do.) To get rid of the LaserWriter 12/640 PS desktop printer, you must first select a different desktop printer as the default printer and then drag the LaserWriter 12/640 PS printer icon to the Trash. If you don’t want to use desktop printer icons, see “Turning off or Removing the Desktop Printing Software,” later in this chapter, for more information. Making changes to the printer setup If you change options on your printer, you must set up the printer again. 1 Select the desktop printer icon for the printer you want to set up. 2 Choose Change Setup from the Printing menu. 3 Click Auto Setup. Printer options are displayed in the Setup dialog box. (Your screen may not look exactly like the illustration.) 172 Chapter 6 4 To change any options (for example, to change 500-sheet cassette and feeder to “Installed and Preferred”), select the option from the Change pop-up menu and select its new value from the To pop-up menu. 5 When you’re done, click OK. Printing On a Mac OS computer, printing functions are controlled through the Page Setup and Print dialog boxes, which are accessed through the File menu. Most Mac OS application programs use a version of the standard Page Setup and Print dialog boxes, although the exact options presented vary among programs. (See the manuals that came with your program for details about specific options.) The printer administrator can change default settings the printer uses for all documents with the Apple Printer Utility. For more information about the Apple Printer Utility, see Chapter 2. Selecting page setup options The Page Setup dialog box allows you to specify certain aspects of your document, such as its page size, format, and orientation, as well as the settings for several print effects. You can change these settings for every document you create. It’s recommended that you set your page setup options when you first create a document. Then, as you view and format the document it will closely resemble its final printed form. 1 Choose Page Setup from the File menu. The Page Setup dialog box appears. Mac OS Users 173 2 Select the page setup options you want. To see a dialog box that lets you select enhancements to the printed image, choose PostScript Options from this pop-up menu. Use this pop-up menu to identify the printer you want to use. Use this pop-up menu to identify the paper size you are using. Click here to see a list of the currently selected dimensions. (To return to the picture, click again.) When the selections are set the way you want, click OK. This picture illustrates your choice of paper and orientation, and it reflects changes as you make them. m Select US Letter Small or US Legal Small to prevent pagination differences when printing to different printers. These paper sizes have the same physical size as US Letter and US Legal, but have larger margins. 3 To print using special effects, choose PostScript Options from the Page Setup pop-up menu. (If you don’t want to choose print options, skip to step 4.) The PostScript Options dialog box appears. 174 Chapter 6 m Select Flip Horizontal to flip the page image horizontally. m Select Flip Vertical to flip the page image vertically. m Select Invert Image to print a black-and-white reversed image. m Select Substitute Fonts to substitute the fonts Helvetica, Times, and Courier for the Mac OS screen fonts Geneva, New York, and Monaco, respectively. The substitution occurs even if TrueType outline fonts are available for Geneva, New York, and Monaco. Text sizes in the printed document are scaled to compensate for size differences between the corresponding families of screen and printer fonts. m Select Smooth Text to smooth edges of letters when your printer is printing fonts as bitmapped fonts. m Select Smooth Graphics to smooth ragged edges of lines in bitmapped graphics. m Select Precision Bitmap Alignment to make printed bitmapped graphics more precisely match the screen image. m Select Unlimited Downloadable Fonts in a Document to print the document using as many downloadable fonts as you need. The fonts will be sent to the printer, used, and then removed from the printer’s memory. The document will be printed more slowly. 4 Click OK to close the Page Setup dialog box. You can make the printer’s current page setup settings the default software settings by holding down the Option key and clicking OK. (Some programs may not support this method of setting defaults.) Printing documents When you are printing from a Mac OS computer, most application programs display a Print dialog box, in which you specify print options such as the number of copies you want printed, whether to print all or part of a document, and which paper tray or cassette will be the paper source. Some application programs also add more choices to the Print dialog box. For information about such options, refer to the documentation that came with the program. Mac OS Users 175 1 Choose Print from the File menu. The Print dialog box appears. 2 To define a single paper source, click “All pages from.” Then choose a paper source from the pop-up menu. To use your settings as the default settings, click Save Settings. Select the options you want. To print the document on paper, select Printer. To save it as a PostScript or EPS file, choose File. To print a transparency or sheet of paper that you feed by hand, select Manual Feed as the paper source. To see dialog boxes that let you select more options, choose a setting from the Settings pop-up menu. To define multiple paper sources, click “First page from.” Then choose one paper source from each of the pop-up menus. IMPORTANT The names that appear in the paper source menus vary according to the paper sources of your printer and paper sizes you choose in the Page Setup dialog box. 176 Chapter 6 m To have the printer automatically select the paper tray that holds the size of paper chosen for the document, choose Auto Select as the paper source. m You can print to other printers by selecting their name from the Printer pop-up menu. Only printers that have desktop printer icons created with LaserWriter 8 are listed. 3 When the selections are what you want, choose another setting from the Settings pop-up menu or click Print. m To print a cover page, choose Cover Page from the Settings pop-up menu. m To choose settings for printing grayscale images, choose Color Matching from the Settings pop-up menu. m To turn on PhotoGrade or FinePrint, choose Imaging Options from the Settings pop-up menu. m To duplex print and set the number of pages per sheet, choose Layout from the Settings pop-up menu. m To print to a file, choose File from the Destination pop-up menu and choose Save as File from the Settings pop-up menu. m To set background printing, choose Background Printing from the Settings pop-up menu. m To set the output paper path, choose Printer Options from the Settings pop-up menu. m To set program-specific options (such as page order), choose the program’s name from the Settings pop-up menu. Printing a cover page automatically The LaserWriter 8 printing software can automatically print a cover page that provides information about the printed document, such as the document’s name and the date and time of printing. You can set the printer to print the cover page at the beginning or the end of the document. 1 Choose Print from the File menu. The Print dialog box appears. 2 Select the options you want. Mac OS Users 177 3 Select Cover Page from the pop-up menu. The cover page options dialog box appears. To print the document without a cover page, click None. For a cover page that appears at the front or at the end of the document, click Before Document or After Document. To use your settings as the default settings, click Save Settings. 4 To define a different paper source for the cover page, choose one from the pop-up menu. When the selections are as you want, choose another setting from the Settings pop-up menu, or click Print. Printing grayscale documents When you print a document containing shades of gray, you can choose to maximize either image quality or speed. 1 Choose Print from the File menu. The Print dialog box appears. 2 Choose Color Matching from the Settings pop-up menu. The Color Matching dialog box appears. 178 Chapter 6 3 Make the selection you want. m For the fastest printing, choose Black and White. (The image quality won’t be as good, especially if the original image is in color or grayscale.) m When printing grays, you will see the best results if you choose Color/Grayscale. m The ColorSync Color Matching and PostScript Color Matching options are used only when printing to a color printer. The LaserWriter 12/640 PS is not a color printer. 4 When the selections are what you want, choose another setting from the Settings pop-up menu or click Print. Printing with FinePrint or PhotoGrade FinePrint smoothes out lines and curves and enhances text and line graphics that would normally appear jagged. For documents that require the finest quality text that the printer can produce, turn FinePrint on. PhotoGrade enhances the printed look of images, such as scanned or digital photographs, to produce added clarity, finer shading, and better contrast. For documents that require images to be printed with the best quality that the printer can produce, turn PhotoGrade on. For documents that contain both text and high-quality images, turn PhotoGrade on and FinePrint off. Mac OS Users 179 Having both FinePrint and PhotoGrade on can affect how images print. For documents that have many images and require high-quality reproduction, you may want to turn FinePrint off. To determine the effect of printing using FinePrint and PhotoGrade, you can print portions of a document with FinePrint and PhotoGrade turned on or off to see the differences in printed output. 1 If you want to You need this much printer memory Turn on PhotoGrade or use the duplex printing option 12 MB Turn on PhotoGrade and duplex print on all size paper (except legal) 20 MB Turn on PhotoGrade and duplex print on all size paper (including legal) 24 MB Choose Print from the File menu. The Print dialog box appears. 2 Choose Imaging Options from the Settings pop-up menu. The Imaging Options dialog box appears. 180 Chapter 6 3 Make the selection you want. 4 When the selections are what you want, choose another setting from the Settings pop-up menu or click Print. Printing on both sides of the paper With the optional duplex printing unit, you can print on both sides of the paper (often called duplex printing or two-sided printing.) You can only duplex print from the paper cassettes. If you want to You need this much printer memory Turn on PhotoGrade or use the duplex printing option 12 MB Turn on PhotoGrade and duplex print on all size paper (except legal) 20 MB Turn on PhotoGrade and duplex print on all size paper (including legal) 24 MB Note: You cannot duplex print from the multipurpose tray. You cannot print to the face-up output tray when duplex printing. 1 Choose Print from the File menu. The Print dialog box appears. 2 Choose Layout from the Settings pop-up menu. The Layout dialog box appears. Mac OS Users 181 3 Make the selections you want. Use the “Pages per Sheet” pop-up menu to choose 1, 2, 4, 6, 9, or 16 pages per sheet. (The printer reduces or enlarges pages to fit the layout.) This picture illustrates your choice of pages per sheet and direction, and it reflects changes as you make them. To duplex print, select Print on Both Sides and select the binding orientation. m Binding determines how pages are printed when you are printing on both sides of the paper. If you want the binding orientation along the side of the paper (like in a book or magazine), click the left binding button. If you want the binding orientation along the bottom of the paper (such as in a calendar), click the right binding button. 4 When the selections are what you want, choose another setting from the Settings pop-up menu or click Print. Printing to a file You can save your document as a PostScript file or an EPS file. 1 Choose Print from the File menu. The Print dialog box appears. 2 Choose File from the Destination pop-up menu. 3 Choose PostScript Printer Options from the Settings pop-up menu. The PostScript Printer Options dialog box appears. 182 Chapter 6 4 Make the selections you want. You can save the file as ASCII or Binary. Binary files are typically smaller in size. 5 Font inclusion lets you print the font on any computer without relying on font substitution. When the selections are what you want, choose another setting from the Settings pop-up menu or click Print. Background printing and setting the print time With background printing turned on, you can use your computer for other work while you’re printing. Once background printing is turned on, it is in effect whenever you print, until you turn it off. When you click Print in the Print dialog box, a message appears for a moment to tell you the document is being prepared. Once the message disappears, you can continue other work. Your computer may pause occasionally while it processes the document for printing. When foreground printing is turned on, you must wait until the document has finished printing before you can use your computer for other work. However, your document may be sent to the printer faster when foreground printing is turned on. You can also specify when your document should be printed in relationship to other documents that are also being printed. 1 Choose Print from the File menu. The Print dialog box appears. Mac OS Users 183 2 Choose Background Printing from the Settings pop-up menu. The Background Printing dialog box appears. 3 Make the selections you want. 4 When the selections are as you want, choose another setting from the Settings pop-up menu, or click Print. Selecting the output tray You can specify where the printed pages exit the printer. Use face-up output to reduce curl and wrinkles. This is useful for envelopes, transparencies, labels, and other heavy stock paper. You can use face-up output with or without the optional face-up output tray. However, the face-up output tray stacks the papers neatly in a tray instead of on the surface where the printer is located. Note: You cannot direct the output to face-up when duplex printing. You cannot direct U.S. legal-size paper to the face-up output. 1 Choose Print from the File menu. The Print dialog box appears. 2 Choose Printer Options from the Settings pop-up menu. The Printer Options dialog box appears. 184 Chapter 6 3 Choose an option. 4 When the selection is as you want, choose another setting from the Settings pop-up menu, or click Print. Reporting errors You can specify what happens when a PostScript error occurs or when the paper cassette runs out of paper. For PostScript errors, you can have the printer provide no reporting, provide a summary of the print error on your computer screen (when using foreground printing), or print a page reporting the error. When the printer is out of paper, you can have the printer use another cassette with the same paper size or display an alert message. If you select “Switch to another cassette with same paper size,” the printer will get paper from its input trays in the following order: standard cassette, multipurpose tray, optional 500-cassette, optional envelope cassette. IMPORTANT If you have the same size paper in your paper cassettes and multipurpose tray and have tray switching turned on, the printer may draw paper from any paper source that has the correct size paper (even if you select a specific paper source from the Print dialog box). If you want to print from a specific paper source only, do not select “Switch to another cassette with same paper size.” Mac OS Users 185 1 Choose Print from the File menu. The Print dialog box appears. 2 Choose Error Handling from the Settings pop-up menu. The Error Handling dialog box appears. 186 Chapter 6 3 Make the selections you want. 4 When the selections are as you want, choose another setting from the Settings pop-up menu, or click Print. Printing with a desktop printer You can also print documents without leaving the Finder, using one of the two methods described here. These methods are particularly efficient when you have a number of documents from the same application that you want to print at once. m Drag the icons of the documents (from one application) to the desktop icon of the printer you want to use. or m Select the icons of the documents you want to print and choose the Print command from the File menu. The documents will be printed on the default printer. (See “Switching Between Printers,” next.) In either case, the computer will show you the Print dialog box so you can choose printing options. Make your choices, then click the Print button. After a few moments, the document starts to print. If background printing is turned on, you can continue working while the document is printing. You can also monitor and control the documents that are waiting to print. (See “Monitoring Printing,” later in this chapter.) Mac OS Users 187 Switching between printers If you have more than one printer available, you can select which you want to use. The printer you select is called the default printer. All your documents will be printed on the default printer until you select a new one. A bold outline indicates that this is the default printer, the printer you will use until you indicate otherwise. A plain outline indicates that this is not the default printer. To change the default printer, use one of these four methods, as described in the next sections. m Drag the document you want to print to a desktop printer icon, and it will automatically become the default printer. m Select the desktop printer icon and use the Printing menu to set the printer as the default. m Select a new printer using the Chooser. m Select a new printer using the Printer icon in the desktop menu. Note: Switching between printers may change how much information you can fit on a page. It’s best to choose a printer before you spend much time formatting the document. Drag the document you want to print to a desktop printer icon Drag the icon of any document you want to print to the icon of the printer you want to use. (See “Printing With a Desktop Printer,” earlier in this chapter.) Printing PostScript files as text To print a PostScript file as text, hold down the Option key and drag the document to the icon of the printer you want to use. 188 Chapter 6 Select the printer using its desktop printer icon If you already have a desktop printer icon for the printer you want to use, follow these steps to select the printer without immediately printing anything on it: 1 Click the icon of the desktop printer you want to use. A Printing menu appears on the menu bar at the top of the screen. 2 Choose the Set Default Printer command from the Printing menu. Until you choose another printer, the Print command will send your documents to this printer. Shortcut: Select a desktop printer and press x-l to make that printer the default printer. Select a new printer using the Chooser If you don’t have a desktop printer icon for the printer you want to use, you must select the printer using the Chooser. The Chooser will then create a desktop printer icon for the printer that you select. 1 Select the Chooser from the Apple (K) menu. 2 Select the printer that you want. 3 Click the Create button to set up the printer. 4 Close the Chooser by clicking the close box in the upper-left corner. When you click Create, the Chooser creates a desktop printer icon for the printer you selected. Select a new printer from the Printer icon in the desktop menu A printer icon is created next to the Help menu when you install the LaserWriter software. Only printers that have desktop icons associated with them are listed in the Printer menu. Selecting a printer from this menu makes that printer the default printer. Mac OS Users 189 Working with desktop printer icons To create a desktop printer, select the printer using the Chooser. After you click Create, the icon will appear on your desktop. See “Select a New Printer Using the Chooser” under “Switching Between Printers,” the previous section in this chapter. You may also do the following with desktop printer icons: m Throw away the icon. Drag the icon to the Trash. You can’t throw away a desktop printer icon while the printer is printing a document. (You can create another desktop printer icon for that printer whenever you like.) Note: You must always have at least one printer icon on your desktop. If you throw away the last icon, it will immediately be created again. m Rename the icon. Rename the icon as you would any other Finder icon. Click the name to highlight it, then type the new name. This changes the name of the icon, not the name of the printer. m Move the icon. You may drag the icon anywhere you like. The icon can remain on the desktop or be placed in a folder. m Create an alias for the icon. You may create an alias for the icon as you would any Finder icon, by selecting the icon and choosing the Make Alias command from the File menu. The alias may be moved anywhere on or off the desktop. Determining the status of a printer by looking at its icon You can tell the status of a printer by looking at its desktop icon: 190 Chapter 6 Plain icon indicates a printer that is not currently chosen for printing. Stopped icon indicates you have stopped the print queue. Default icon indicates the printer you have currently chosen to print on. Error icon indicates there is an error on this printer. Double-click the icon to see a message. Printing icon indicates a document is printing on this printer. Disabled icon indicates the desktop printing extension is turned off or the LaserWriter extension is no longer in the Extensions folder. Monitoring printing If you are using background printing, you can use the desktop printer features to monitor and control the documents that are waiting to print. 1 Double-click the desktop printer icon you’re interested in. A window opens listing the documents that are printing or waiting to print: Select a document that’s on hold and click the Resume Job button to resume printing. Select a document and click the Set Print Time button to specify when the document should be printed. Select a document and click the Remove button to cancel the print request. Select a document and click the Hold Job button to put a print request on hold. Document currently printing Column titles (click to sort) Documents waiting to print Watching the status messages can be helpful when troubleshooting printing problems. When more than one job is waiting to be printed, a list of print jobs appears in the waiting list, showing the order in which they will be printed (when sorted by print time.) 2 Choose what you’d like to do. m To cancel a print request, select it by clicking its title or icon and click the Remove button. You can only select the currently printing document by clicking its title. (You can select more than one item at a time by holding down the Shift key while clicking.) You can also drag the icon for the print request to the Trash. Note that these methods delete only the print request (also referred to as a spool file), not the document itself. Mac OS Users 191 m To put a print request on hold, select it and click the Hold button. The print request will stay on hold until you select it again and click the Resume button. You can also put the document that’s currently printing on hold by dragging it to the list of documents waiting to print (lower part of the window). m To indicate that a print request is urgent, select it and click the Set Print Time button. In the dialog box that opens, click Urgent. This moves the print request to the top of your list. m To indicate that a print request should not print until a future time, select it and click the Set Print Time button. In the dialog box that opens, click At Time, then set the time you want. m To change the order of the items waiting to print, move their place in the list by dragging their titles up or down in the list. m To sort the list of documents waiting to print, click the title of the column you want to sort by. For example, to sort by the name of the document, click “Document Name.” (You can also sort by choosing the commands in the View menu.) The column title you sorted by is underlined. Sorting the items does not change the order in which they will print. To see that order, sort by Print Time. m To temporarily stop all documents from printing on this printer, choose Stop Print Queue from the Printing menu in the Finder menu bar. To resume using the printer, choose Start Print Queue from the Printing menu. Shortcut: Pressing the Option-Shift keys changes the Hold Job and Resume Job buttons to Stop Queue and Start Queue. Shortcut: The Printing menu for starting and stopping the print queue is available without opening the window for the printer, so long as the printer’s icon is selected on the desktop. m To move a print request from one printer to another printer of the same type (for example, from a LaserWriter 12/640 PS to a LaserWriter 4/600 PS), drag the icon for the print request to the icon of the printer where you want to move it. You can only move a print request from a LaserWriter 12/640 PS to another PostScript printer. The printing software won’t let you move a print request to an incompatible printer. For example, you can’t move a request from a LaserWriter printer to a StyleWriter printer. 192 Chapter 6 m To get information about the printer, choose Get Printer Info from the Printing menu. Status, configuration, and font information is displayed. m To change the printer setup (for example, when you add or remove printer options, such as the duplex printing unit), choose Change Setup from the Printing menu. m To change the manual feed alerts, choose Show Manual Feed Alert from the Printing menu. A checkmark by this command means that manual feed alert message will appear. Turning off or removing the desktop printing software You can remove an individual desktop printer icon by dragging it into the trash. If you have only one desktop printer, you can’t get rid of the icon by dragging it to the Trash. (The icon will reappear if you do.) Turning off the Desktop PrintMonitor If you don’t want to use desktop printers, you can turn off the Desktop PrintMonitor using the Extensions Manager (available on Mac OS versions 7.5 or later). To turn off the Desktop PrintMonitor: 1 Open the Extensions Manager control panel in the Control Panels folder. 2 Click to deselect (uncheck) Desktop PrintMonitor, Desktop Printer Menu, Desktop Printer Spooler, and Desktop Printer Extension in the panel. 3 Click the close box to close the control panel. 4 Restart your computer. Mac OS Users 193 Removing the desktop printing software The desktop printing software uses both the Desktop PrintMonitor and the PrintMonitor software. The Desktop PrintMonitor requires 200-400K bytes more free system memory in addition to the memory required by the PrintMonitor. If you don’t want to use the desktop printing software, you can remove it. To remove desktop printing software: 1 Restart your computer with the extensions off by holding down the Shift key and choosing Restart from the Special menu. Hold the Shift key down until the message “Extensions off” appears or until your normal desktop appears. 2 Drag the following files from the Extensions folder to the Trash: m Desktop PrintMonitor m Desktop Printer Menu m Desktop Printer Spooler m Desktop Printer Extension 3 If you have Control Strip installed on your system, drag the Printer Selector file to the Trash. 4 Restart your computer. Making changes to the printer setup If you turn off desktop printing and add or remove printer options, you must setup the printer again using the Chooser. 1 Choose the Chooser from the Apple (K) menu. The Chooser window appears. 2 Click the LaserWriter 8 icon (in the left half of the Chooser). If you don’t see the LaserWriter 8 icon, scroll through the window. 194 Chapter 6 3 Click the name of the network zone in which your printer is located, if your printer is connected to a network with zones. 4 Click the name of your LaserWriter 12/640 PS. 5 Click Setup. The Setup dialog box appears. 6 Select the option that you want. m Click Auto Setup to let the Chooser identify the type of printer and automatically set up the printer software. m Click Select PPD to choose a PostScript Printer Description file for the printer. m Click Printer Info to view printer information such as its name, available memory, and so on. m Click Configure to setup options that you’ve added to the printer. 7 Click OK. Using the Apple Printer Utility The Apple Printer Utility program supplied with the printer software allows the printer administrator to control various aspects of how the LaserWriter 12/640 PS works. For information about using the Apple Printer Utility, see Chapter 2. Mac OS Users 195 196 Chapter 6 7 Windows 3.1 and DOS Users The LaserWriter 12/640 PS comes with software for IBM PC or compatible computers using Windows 3.1 and Windows 95. This chapter describes how to install and use the PostScript Printer Driver for Windows 3.1. This chapter also discusses printing from DOS. If you are using Windows 95, see Chapter 8. Note for Windows NT users: See “Installing the Printer Software for Windows NT,” later in this chapter, for installation instructions. Refer also to your Windows NT manual for instructions about printing. 197 System requirements for Windows 3.1 To use the printer, your computer system must meet these requirements: m IBM PC or compatible, with an 80386 or higher CPU m hard disk drive m at least 4 megabytes (MB) of random-access memory (RAM) m Microsoft Windows 3.1 or 3.1x or Windows for Workgroups 3.11 or 3.1x m MS-DOS version 3.3 or higher (5.0 or higher recommended) m CD-ROM drive or a 3.5-inch floppy disk drive that reads 1.44 MB disks m NetWare requires an 80386 CPU with NetWare version 3.0 or higher Installing all the printer software requires approximately 3.5 MB of free space on your hard disk. Before you begin Set up the printer as described in Chapter 1, remembering to m unpack and prepare the printer m connect the printer to your NetWare network using Ethernet cables or through a direct parallel connection to a PC Setting up for parallel port printing Your LaserWriter 12/640 PS uses a standard parallel port and cable. By default, your printer’s parallel port is ready to receive data, and you should not need to make any changes to either your computer’s or the printer’s parallel port settings. 198 Chapter 7 Installing the printer software for Windows 3.1 To install the Windows printer software (if not already installed by your system administrator), follow these steps. These instructions assume that you have a mouse or similar pointing device. Installing from the CD-ROM disc 1 Start Windows. Before installing the software, make sure the Control Panel and Printers control panel are closed. 2 Insert the LaserWriter 12/640 PS Software Installation CD-ROM disc into the CD-ROM drive. 3 Using the File Manager, open the directory on the CD called Win31\Disk1. 4 Double-click the setup.exe file. After a few moments, a message appears warning you to close all other applications before continuing with this installation. 5 Click Continue if you have no other open applications. If you have open applications, click Exit to stop this installation. Close all other applications and start the installation process again. A message appears that lets you view the README.WRI file for latebreaking news. 6 Click Yes to view the README.WRI file. 7 When you have finished reading the README.WRI file, choose Exit from the File menu in the Notepad application. A Welcome dialog box is displayed that allows you to select Express Installation, Custom Installation, Print Driver Only, or De-Install. Express Installation installs all the software you need. It creates the Apple LaserWriter Software program group and installs within it the ReadMe file and the Apple LaserWriter Utility, which you use to name the printer and perform various printer administrative functions. Windows 3.1 and DOS Users 199 Print Driver Only installs the minimum software needed for printing only. It does not install the Apple LaserWriter Utility. Custom Installation lets you specify what portions of the software you would like to install. You can install one or more of the following: LaserWriter Printer Driver, Apple LaserWriter Utility, Apple Printer Utility, Apple Print Monitor, and PPDs onto Windows NT. The Apple Printer Utility and Apple Print Monitor options are included for use with the Apple Color LaserWriter 12/600 PS only. De-Install lets you remove previously installed LaserWriter software. 8 Click Express Install. A window appears that keeps you informed as file decompression proceeds. 9 Click Restart Windows. After Windows restarts, the Adobe PostScript Printers control panel appears. 10 Select the drive that holds your CD from the Drives list box. 11 Select LaserWriter 12/640 PS from the PostScript Printer Descriptions Available list and click Install. The PostScript printer driver files are installed on the hard disk. A message appears telling you that the driver software was successfully installed. 12 Click OK to dismiss the message. 13 Select another Apple LaserWriter printer, if you want, and click Install to install. Repeat for each printer you want to install. You can install other Apple LaserWriter printers supported by the software. ` 14 When you’re done, click Close. A message appears telling you to use the Printers control panel to connect and set up the printers you've installed. By default, each printer uses LPT1. The Printers control panel Setup dialog box lets you specify a different port, for example, LPT2, or a NetWare queue. Installation is complete. 200 Chapter 7 15 Choose how to proceed: For most users connected via the parallel cable, the default printer driver settings should suffice. If your computer is connected to the printer over a NetWare network, follow these steps: m From Windows, click Control Panel. m Click Printers. m Click Connect. The Connect dialog box opens. m Click Network. The NetWare Printer Connections dialog box opens. m Select the queue and the port the printer is assigned to. m Click Capture and click Close to close the dialog box. m Highlight the queue and port combination you specified earlier and click OK. m In the Printers control panel, set the LaserWriter 12/640 PS printer as the default printer and click Close. Note: If you don’t already have your NetWare queues set up, go to “Initial Novell NetWare Setup,” in Chapter 3, when you finish installing the software. For instructions on using the Apple LaserWriter Utility for Windows, see “Setting Additional Parameters with the Apple LaserWriter Utility for Windows” in Chapter 3. To configure your printer software with NetWare, see “Initial Novell NetWare Setup” in Chapter 3. For instructions on using Adobe Type Manager, see the documentation accompanying the ATM software. Windows 3.1 and DOS Users 201 Installing from the floppy disks 1 Find the Windows disks that contain the printer software and make sure they’re write-protected. Slide up the write-protection tab in one corner of the floppy disk so that you can see through the hole. 2 Start Windows. Before installing the software, make sure the Windows Control Panel and Printers control panel are closed. 3 Insert LaserWriter Disk 1 for Windows 3.1 into a floppy disk drive. 4 From the Windows Program Manager, choose Run from the File menu. 5 Type a:\setup or b:\setup (depending on which drive holds your installation disk) in the command line field and click OK. After a few moments, a message appears warning you to close all other applications before continuing with this installation. 6 Click Continue if you have no other open applications. If you have open applications, click Exit to stop this installation. Close all other applications and start the installation process again. A message appears that lets you view the README.WRI file for latebreaking news. 7 Click Yes to view the README.WRI file. 8 When you have finished reading the README.WRI file, choose Exit from the File menu in the Microsoft Write application. A welcome message is displayed that allows you to select Express Installation, Custom Installation, Printer Driver Only, or De-Install. Express Installation installs all the software you need. It creates the Apple LaserWriter Software program group and installs within it the PostScript driver, a ReadMe file, and the Apple LaserWriter Utility for Windows, which you use to name the printer and perform various printer administrative functions. 202 Chapter 7 Custom Installation lets you specify what portions of the software you would like to install. Printer Driver Only installs only the PostScript printer driver and printer description files. De-Install lets you remove previously installed LaserWriter software. 9 Click Express Installation. A window appears that keeps you informed as file decompression proceeds. Next, the Installer asks you to press a button to restart Windows. 10 Click Restart Windows. After Windows restarts, the Adobe PostScript Printers control panel appears. 11 Remove LaserWriter Disk 1 for Windows 3.1 and insert LaserWriter Disk 2 for Windows 3.1. 12 Select a: or b: (depending on which drive holds your installation disk) from the Drives list box. 13 Select the LaserWriter 12/640 PS and click Install. The PostScript printer driver files and other software are installed on the hard disk. A message appears telling you that the driver software was successfully installed. 14 Click OK to dismiss the message. 15 Select another Apple LaserWriter printer, if you want, and click Install to install. Repeat for each printer you want to install. You can install other Apple LaserWriter printers supported by the software. 16 When you’re done, click Close. A message appears telling you to use the Printers control panel to connect and set up the printers you’ve installed. By default, each printer uses LPT1. The Printers control panel Setup dialog box lets you specify a different port, for example, LPT2, or a NetWare queue. 17 Click OK to dismiss the message. Installation is complete. Windows 3.1 and DOS Users 203 18 Choose how to proceed: For most users connected via the parallel cable, the default printer driver settings should suffice. If your computer is connected to the printer over a NetWare network, follow these steps: m From Windows, click Control Panel. m Click Printers. m Click Connect. The Connect dialog box opens. m Click Network. The NetWare Printer Connections dialog box opens. m Select the queue and the port the printer is assigned to. m Click Capture and click Close to close the dialog box. m Highlight the queue and port combination you specified earlier and click OK. m In the Printers control panel, set the LaserWriter 12/640 PS printer as the default printer and click Close. Note: If you don’t already have your NetWare queues set up, go to “Initial Novell NetWare Setup,” in Chapter 3, when you finish installing the software. For instructions on using the Apple LaserWriter Utility for Windows, see “Setting Additional Parameters with the Apple LaserWriter Utility for Windows” in Chapter 3. To configure your printer software with NetWare, see “Initial Novell NetWare Setup,” in Chapter 3. For instructions on using Adobe Type Manager, see the documentation accompanying the ATM software. What to do next The PostScript Printer Driver and other software are now installed. To learn to use the PostScript Printer Driver, turn to “Printing From Windows Applications,” later in this chapter. 204 Chapter 7 Installing the printer software for Windows NT Use the setup program on WIN31/DISK1 on the CD, or use the Windows 3.1 floppy disks to install software for Windows NT. The steps to install the PostScript Printer Description (PPD) file for the LaserWriter 12/640 PS (or other Apple printer) on a Windows NT system are similar to those in the previous sections for Windows 3.1, except that you select Custom Install (step 9) and click “Windows NT Printer Software.” Make sure the other checkboxes are deselected, then follow these steps: 1 Click Install. Instructions for installing the Windows NT software appear. 2 Click Continue. The Print Manager appears. 3 Choose Create Printer from the Print Manager’s Printer menu. The Create Printer dialog box appears. 4 Select Other (at the bottom of the list) in the Driver Combo box. 5 Enter the pathname for Disk 2. 6 Select the printer driver that corresponds to your printer and click OK. 7 Follow the instructions on the screen. If you are installing software from the Windows NT 3.5 CD, you may need to type the path for your driver location. The path may be similar to this: C:\Windows\system 32\spool\drivers\W32x86\1\ If you are installing Windows NT 3.5 software from floppy disks, you copy the following files to the path of your driver location: PSCRIPTUI.DLL (Disk 13) PSCRIPT.DLL (Disk 13) PSCRIPT.HLP (Disk 18) 8 Click Continue and OK to complete the installation. Windows 3.1 and DOS Users 205 Printing from Windows applications After you have connected the printer to your computer and installed and set up the printer software, you’re ready to start printing. This section explains the basic steps required to print a document, though the details can vary from one program to another. To find out more about printing from your programs, read the documentation that came with them. If you have Windows NT, print using the TCP/IP protocol or using AppleTalk protocol. See your Windows NT manual for information on configuring. To print a document from a Windows program, the program must be open and the document window must be active. 1 Choose Print from the File menu. In most cases a Print dialog box appears in which you can select options, including the number of copies and the pages to print. Depending on your program, the Print dialog box may offer other options. 2 In the dialog box that appears, select the options you want and click Print. Selecting page setup options The Windows Page Setup dialog box allows you to specify certain aspects of your document, such as its page size, input paper tray source, and orientation. You can change these settings for every document you create. It’s recommended that you set your page setup options when you first create a document. Then, as you view and format the document it will closely resemble its final printed form. 1 Choose Page Setup (sometimes called Print Setup) from the File menu. The Page Setup dialog box appears. 2 206 Chapter 7 Select the page setup options you want. Setting printer driver options You can change the PostScript Printer Driver default options. For example, you can change the preset paper orientation to Portrait or Landscape. You set printer options in the printer driver Setup dialog box, which you can open in three ways, as explained in the sections that follow: m from the Control Panel m from your application m from the Print Manager Note: When changing options to print a specific document, it’s preferable to change the options from within the application. Settings you change from within an application will affect that document only and not all documents printed afterward. Settings you change in an application’s Print dialog box override print options you set in the Setup dialog box. Opening the printer Setup dialog box from the Control Panel 1 From the Program Manager, double-click the Control Panel icon to display the Control Panel. 2 Double-click the Printers icon to display the Printers dialog box. 3 Select the printer you want to set up from the Installed Printers list. 4 Choose Setup to display the Setup dialog box for the printer. You can also use the Printers dialog box to select a default printer, to switch the Print Manager on and off, and to connect your printer to a different port. Windows 3.1 and DOS Users 207 Opening the printer Setup dialog box from your application Most applications have a Print Setup command in their File menus. 1 Choose the Print Setup command from the File menu. This command usually displays the Print Setup dialog box. 2 If you are using more than one printer, select the printer you want to set up. 3 Click the Options (or Setup) button to display the Setup dialog box. Note: The names of the commands and buttons used to display the printer Setup dialog box vary from program to program. See your program’s documentation for the precise command and button names it uses. Opening the printer Setup dialog box from the Print Manager 1 From the Program Manager, double-click the Print Manager icon to display the Print Manager. 2 Select the printer you want to set up from the list of Printers. 3 Choose the Setup or Printer Setup command from the Options menu. 4 Select the printer you want to set up and click Setup. Selecting printer options in the Setup dialog box You can change the most commonly used printer settings from the Setup dialog box. (The tabs in the dialog box also give you access to additional printer settings. For information about these settings, see “Additional Printer Options,” next.) The previous sections explain how to open the Setup dialog box. 208 Chapter 7 The Paper tab dialog box is displayed first. m Output Format Selects either PostScript or Encapsulated PostScript. Use PostScript for normal printing. Use Encapsulated PostScript to create a file that can be placed in a document of a program that accepts encapsulated PostScript images. m Paper Source Selects which paper cassette or multipurpose tray to use as the paper source. m Paper Size Specifies the paper size. Select the size that matches the paper in the current paper source. m Orientation Selects the orientation of the printed page. You can select Portrait (tall), Landscape (wide), or Rotated Landscape (which prints text and images in landscape orientation, but reverses the top and bottom of the page, most useful when you’re printing with three-hole punched paper). m Scaling Shrinks or enlarges the print image by a percentage you specify. You can scale the image from 10 percent to 400 percent. m Copies Specifies the number of copies of each document page to print. m Watermarks Specifies which watermark to use. m Layout Specifies the number of pages to print on each sheet of paper. m Preview Screen Shows changes you make in the driver settings. Windows 3.1 and DOS Users 209 Additional printer options In addition to the Paper tab, other tabs display settings for: m PostScript m Fonts m Features m Job control m Watermark PostScript Click the PostScript tab to display the PostScript tab dialog box, which controls color printing, the communication protocol, and PostScript Level 2 features. m Use PostScript Level 2 features Tells the driver to use PostScript Level 2 features when printing documents. Use the Level 2 features to speed printing. 210 Chapter 7 m Send Data in Binary Tells the driver to send data to the printer in a binary format. Sending data in binary format may improve the printer’s performance when printing images or documents containing many downloadable fonts. The LaserWriter 12/640 PS printer can receive data in either ASCII or binary format. m Send Full Color Data Tells the driver to print colors on a color printer. Usually it is best to select this option even when printing to a non-color printer. Colors print in finer shades of gray. m Match Colors Across Printers Tells the driver to save color-matching information with the data for use later when the document is saved to a file for printing on a different PostScript Level 2 printer. m Job Timeout Sets the maximum number of seconds that the printer will spend trying to print a document before canceling the print job. A value of zero means that the job is never canceled. m Wait Timeout Sets the maximum number of seconds that the printer will wait for Windows to send data before canceling the print job. A value of zero means that the job is never canceled. m Margins Changes the way the printer driver reports the printable area to the applications you use. The Default option tells the driver to report the printable area accurately to the applications. The None option tells the driver to report the dimensions of the paper as the printable area. m Protocol Options Tells the printer driver whether to begin and end print jobs with Ctrl-D. Default means it will begin and end jobs with a Ctrl-D, and None means it won’t. If the printer is connected to your computer or network by its parallel port, click Default; if it’s connected by its Ethernet port, click None. m PostScript Performance Tells the driver to build PostScript document descriptions that print as fast as possible when Optimize for Speed is selected. Such document descriptions might not print successfully on printers with limited memory. Select “Optimize for Portability” to tell the driver to build PostScript document descriptions that print successfully on many different printers. Windows 3.1 and DOS Users 211 Fonts Click the Fonts tab to display the Fonts tab dialog box. Parameters in this dialog box control the way the driver prints TrueType fonts used in your documents. The driver can download available TrueType fonts as TrueType fonts (Type 42), substitute available PostScript fonts for TrueType fonts, or automatically create PostScript versions of TrueType fonts and download them to the printer when you print. m Send TrueType Fonts to This Printer as Tells the driver what kind of PostScript fonts to create for TrueType fonts. Select one of these options: m Type 1 to synthesize outline PostScript fonts. m Type 3 to synthesize bitmapped PostScript fonts. m Type 42 to package TrueType fonts for the PostScript printer. m Don’t Send to use TrueType fonts that are resident in the printer or are supplied by print-manager software. (No TrueType fonts are resident on the printer as it is shipped from the factory.) 212 Chapter 7 m Substitute PostScript Fonts for TrueType Fonts on This Printer When checked, tells the driver to substitute PostScript fonts available to the printer for TrueType fonts. The driver uses the TrueType Substitutions table to determine which PostScript font to use for each TrueType font installed on your system. Substituting PostScript fonts for TrueType fonts speeds printing (especially when the PostScript fonts are resident in the printer). m TrueType Substitutions for All Printers Lists all the TrueType fonts installed on your system, and for each TrueType font, shows which PostScript font is substituted for a TrueType font. This table is used only when you select the “Substitute PostScript Fonts for TrueType Fonts on This Printer” option. m For This TrueType Font Shows a list of all the TrueType fonts installed on your system. m Substitute This Font Lets you select how font substitution is done. Shows a list of the PostScript fonts that are substituted for the TrueType fonts. Each list box lists all the PostScript fonts available to the printer. PostScript fonts available to the printer include all the fonts resident in the printer’s ROM, as well as all the Type 1 fonts that you have downloaded to the printer’s RAM. Each list box also contains a Send As Type 1 option, which converts the TrueType font to a Type 1 font. The Use Defaults button restores the original PostScript font substitutions. IMPORTANT For information about using Font Downloader, see “Downloading Fonts,” later in this chapter. Windows 3.1 and DOS Users 213 Features Click the Features tab to display the Features tab dialog box, which lets you configure the printer software to use optional printing features that you install on the LaserWriter 12/640 PS. Use this dialog box to set up any optional features you may purchase, such as additional memory or the 500-sheet cassette and feeder. m PhotoGrade Turns PhotoGrade on or off. To use PhotoGrade, your printer must be upgraded to have at least 12 MB of RAM. PhotoGrade enhances the printed look of images, such as scanned or digital photographs, to produce added clarity, finer shading, and better contrast. For documents that require images to be printed with the best quality that the printer can produce, turn PhotoGrade on. m Duplex Tells the printer to print on one side of the paper or on both. m Memory Configuration The amount of RAM installed in the printer. m Cassette Indicates whether you have installed the optional 500-sheet feeder. m Duplexer Indicates whether the optional duplex printing unit is installed. m Output Tray Tells the printer where to direct the media. 214 Chapter 7 m FinePrint Turns FinePrint on or off. FinePrint smoothes out lines and curves and enhances text and line graphics that would normally appear ragged. (However, to enhance the quality of images, you may want to turn FinePrint off.) m Tray Switch Turns tray switching on or off. Job Control Click the Job Control tab to display the Job Control tab dialog box, which controls such options as when the PostScript header and the PostScript error handler are sent to your printer. m Printer Mode Lets you set up the printer to receive data in ASCII or binary format. m PostScript Header The PostScript header contains instructions that a PostScript printer needs to print documents created by the driver. If your printer is connected directly to your computer only, you can save time by choosing the Download button to send the PostScript header only once—when you switch on your printer. Download Each Job tells the driver to send the PostScript header with every document. Already Downloaded tells the driver not to send the PostScript header with documents. Download tells the driver to send the header when you choose the Download button. Windows 3.1 and DOS Users 215 m Error Handler Tells the driver to send a special PostScript error handler with every document you print. The error handler prints a page with a PostScript error message when a document fails to print correctly. You can use this option as an aid in troubleshooting print job problems. m Font Control This advanced feature tells the driver not to download fonts when printing documents. Use this option if you know that the fonts you use in your documents are always available to the printer. Watermark Click the Watermark tab to display the Watermark tab dialog box, which contains options for defining, editing, and deleting watermarks. m Select a Watermark Lists available watermark definitions, which can be selected and edited or deleted. m Edit Displays the Edit Watermark dialog box, summarized below. m Add Displays the Add Watermark dialog box, which has the same features as the Edit Watermark dialog box, summarized below. m Delete Deletes the selected watermark definition. m Display area A bitmap area that displays a portrait image of what the page will look like when printed. 216 Chapter 7 Edit Watermark Choose the Edit button in the Watermark tab dialog box to display the Edit Watermark dialog box. m Text Displays the text of the selected watermark for editing. m Font Lists all TrueType and ATM fonts and the 13 base PostScript fonts that either reside in the printer or can be downloaded to the printer. m Size Lets you specify a font size between 7 and 600 points. m Style Lets you specify a font style: Regular, Bold, Italic, and Bold Italic, as available. m Print in Foreground Tells the printer to print the watermark in the foreground rather than in the background (the default). Choose this setting if you cannot see the watermark on the printed page. m Print Outline Only Tells the printer to print only the outline of the watermark. Choose this setting if the watermark is covering graphic images in the document. m Angle Lets you specify the angle at which the watermark will display on the page. Windows 3.1 and DOS Users 217 m Color Lets you specify red, green, and blue values for the color in which the watermark is printed. As an alternative, Choose Color brings up a Color dialog box that lets you view and select a color for the watermark. m Position/Automatically Center Watermark/Position Relative to Center Tells the driver how to position the watermark. Automatically Center Watermark centers the watermark on the page. Position Relative to Center lets you specify x and y coordinates for the watermark relative to the center. Downloading fonts The LaserWriter 12/640 PS uses downloadable PostScript fonts, which are a type of soft font. The PostScript printer driver automatically downloads any Type 1 fonts from your computer’s hard disk to the printer’s memory as needed for each document that you print. You can also use the driver to manually download fonts to the printer’s memory when you don’t want to download fonts for each document. Manually downloading fonts can speed printing. Note: The LaserWriter 12/640 PS has a set of built-in fonts that do not need to be downloaded. These fonts are listed in Appendix D. Whether it is better to let Windows download fonts automatically or to manually download fonts yourself depends on the number and frequency with which fonts are used in a document and the size of your printer’s memory. Downloading a Type 1 font to a PostScript printer usually takes from 15 to 20 seconds. When a program prints a document containing a font that is not resident in your printer, Windows automatically downloads the font with the document. However, after the document prints, any fonts that have been downloaded with the document are cleared from the printer’s memory. This means that each time you print a document that contains fonts not resident in the printer, the fonts must be downloaded. 218 Chapter 7 By contrast, when you manually download a Type 1 font with the Font Downloader, the font remains in printer memory (RAM) until you switch off or restart the printer or when memory limitations are exceeded. Manually downloading frequently used fonts therefore reduces printing time because the fonts do not have to be sent to the printer each time they are used. Keep in mind, however, that fonts manually downloaded to RAM reduce the overall amount of memory available for printing and so may affect the printing of documents that do not contain the downloaded fonts. In addition to downloading fonts, you can also use the Font Downloader to perform various printer management tasks, such as listing and removing downloaded fonts, manually downloading PostScript language files, clearing the printer font cache, and resynchronizing your printer with the Windows driver. See your network administrator for more information about performing these tasks on your network, or choose the Help button in the Font Downloader dialog box to see instructions for these tasks. Downloading fonts manually to RAM Fonts need to be downloaded only once. Users who want to use fonts that have already been downloaded should use the Job Control tab dialog box (described earlier in this chapter) to turn on Do Not Download Fonts. Otherwise, the fonts will be downloaded again, wasting time and system resources. 1 From the Program Manager, open the Control Panel. 2 Double-click the Printers icon. The Printers dialog box appears. 3 If it is not already selected, select the LaserWriter 12/640 PS from the Installed Printers list. Windows 3.1 and DOS Users 219 4 Click Setup. The Setup dialog box appears. Note: You can also open the Setup dialog box from within many Windows programs. Check your program documentation to see if you can change your printer setup from within your program. 5 Click Fonts. 6 Click Font Downloader. The Font Downloader dialog box appears. 7 Choose Memory from the Destination Memory list box. 8 Select the fonts you want to download from the Fonts Available list. Fonts that are already present in the printer’s ROM do not need to be downloaded. For a list of these fonts, see Appendix D or print a list of font samples by choosing Print Font Samples in the Apple LaserWriter Utility for Windows. 9 Click Download. The Font Downloader informs you of its progress as it downloads fonts. Note: While downloading, you can use other programs, but you can’t print. 10 After you are finished downloading fonts, click Exit. You are returned to the Setup dialog box. 11 Click OK to close the Setup dialog box. 12 Click Close to close the Printers dialog box. 13 Choose Exit from the Settings menu to close the Control Panel. You can confirm that the fonts were downloaded by printing a list of font samples with the Apple LaserWriter Utility for Windows. 220 Chapter 7 Printing to a PostScript file As an alternative to printing your document on the printer, you can save a PostScript language description of your document as a disk file. PostScript language descriptions of documents can be useful for m creating document archives m printing documents without using the program that created them (at a service bureau, for example) m diagnosing printing problems You may also want to print an encapsulated PostScript (EPS) file. You can use EPS files to export single pages from one program to another. EPS files can include any combination of text, graphics, and images, but they do not describe complete documents. For example, by saving an EPS file, you can insert a page of a document created with one program as an illustration in a document created by another program. Note: PostScript files are normally ASCII text files that can be opened with any word-processing program. However, if you select the Send Data in Binary option in the PostScript Options dialog box, the PostScript files may include binary characters that make them unsuitable for use with a word processor. You can use either of two methods to create PostScript files. If your program’s Print dialog box has a Print to File checkbox, you can use this checkbox to create a PostScript file; this is the preferred method. Refer to your program documentation for information. If your program’s Print dialog box does not have a Print to File checkbox, however, you need to make temporary changes to your printer setup to create a PostScript file, as described next. Windows 3.1 and DOS Users 221 Using the driver to print to a PostScript file Using the driver to print to a PostScript file is a three-step process. First, change your printer setup, then use your program to create the file, and finally reset your printer setup for normal printing. Step 1: Changing your printer setup to print to a PostScript file 1 From the Program Manager, open the Control Panel and double-click the Printers icon. The Printers dialog box appears. 2 If it is not already selected, select the name of the PostScript printer that you are using from the Installed Printers list. 3 Select Connect. The Connect dialog box appears. 4 Select FILE from the Ports list box. You may have to scroll through the list to find this selection. 5 Choose OK to close the Connect dialog box and return to the Printers dialog box. 6 Choose Setup. The driver Setup dialog box appears. 7 After changing (or confirming) your printer settings, choose OK to close the dialog box. Note: Choose settings in the PostScript Options dialog box that will produce a file that prints correctly on the destination printer. For example, select the “Use PostScript Level 2 Features” option if you are sure that you will be printing the file only on Level 2 printers, such as the LaserWriter 12/640 PS. If you plan to use a printer that does not support binary communication, disable the “Send Data in Binary” option. Selecting the “Optimize for Portability” option creates PostScript files that print successfully from different programs on a wide variety of printers and imaging devices; it is recommended that you enable this option. 8 Choose Close to close the Printers dialog box. 9 Choose Exit from the Settings menu to close the Control Panel. Your computer is now set up to create PostScript files when you choose the Print command from a Windows program. 222 Chapter 7 Step 2: Printing to a PostScript file 1 Start the program and open the document for which you want to create a PostScript file. 2 If necessary, select the Print Setup command from the File menu, change the settings as appropriate, and select OK. 3 Choose the Print command from the File menu. Your program’s Print dialog box appears. 4 Choose OK. A dialog box appears that asks you to name the file. 5 Enter a pathname and filename for the file. If you don’t specify a pathname, the PostScript file is placed in your program’s default directory. 6 Choose OK. The PostScript file is created, and you are returned to your program. Step 3: Restoring your printer setup options After creating PostScript files, you need to restore your original printer setup options before you can use your printer again. 1 From the Program Manager, open the Control Panel. 2 Double-click the Printers icon. The Printers dialog box appears. 3 If it is not already selected, select the printer model from the Installed Printers list. 4 Choose Connect. The Connect dialog box appears. 5 In the Ports list box, select the port to which your PostScript printer is connected. 6 Choose OK. The Connect dialog box closes, and you are returned to the Printers dialog box. Windows 3.1 and DOS Users 223 7 If you changed any printer settings to print a PostScript file, choose Setup to display the Setup dialog box. Undo any changes you made and then choose OK. The Printers dialog box appears. 8 Select OK to close the Printers dialog box. 9 Choose Exit from the Settings menu to close the Control Panel. DOS notes If you are using DOS programs, refer to the manual that came with your program and follow the instructions for using a PostScript printer. Most DOS programs are PostScript compatible. Capturing a print queue for DOS printing From DOS, you can use the NetWare CAPTURE command to map the parallel port to a print queue. m Log in to the NetWare network and enter the CAPTURE command, using the following syntax: CAPTURE /q=queue_name local=lptnumber server=server_name job=new Unless you specify otherwise, the command assumes that you are mapping the LPT1 port to a queue. Using the Apple LaserWriter Utility for Windows The Apple LaserWriter Utility for Windows program supplied with the printer software lets the printer administrator control various aspects of how the printer works. For information about installing and using the Apple LaserWriter Utility for Windows, see Chapter 3. 224 Chapter 7 8 Windows 95 Users This chapter provides information on setting up and using the LaserWriter 12/640 PS with computers running Windows 95. It provides detailed procedures for installing the software, using the printer’s parallel port, and connecting the printer to a Novell NetWare network. If you are using Windows 3.1 or DOS, see Chapter 7. System requirements To use the printer, your computer system must meet these requirements: m IBM PC or compatible, with an 80486 or higher CPU m hard disk drive m at least 8 megabytes (MB) of random-access memory (RAM) m Microsoft Windows 95 m CD-ROM drive or a 3.5 inch floppy disk drive that reads 1.44 MB disks m If you’re using the printer on a network, you must set up your network client software. You may use Client Software for NetWare Network from Microsoft as your network client software. 225 Before you begin Set up the printer as described in Chapter 1, remembering to m unpack and prepare the printer m connect the printer to your NetWare network using Ethernet cables or through a direct parallel connection to a PC Setting up for parallel port printing Your LaserWriter 12/640 PS uses a standard parallel port and cable. By default, your printer’s parallel port is ready to receive data, and you should not need to make any changes to either your computer’s or the printer’s parallel port settings. Installing the printer software for Windows 95 Installing from the CD-ROM disc 1 Start Windows 95. Before installing the software, make sure the Control Panel and Printers folder are closed. 2 Insert the LaserWriter 12/640 PS Software Installation CD-ROM disc into the CD-ROM drive. 3 Open the WINDOWS directory. 4 Open the directory on the CD called WIN95\DISK1. 5 Double-click the setup.exe file. After a few moments, a message appears warning you to close all other applications before continuing with this installation. 6 Click Next if you have no other open applications. If you have open applications, click Cancel to stop this installation. Close all other applications and start the installation process again. A message appears that lets you view the README.WRI file for latebreaking news. 226 Chapter 8 7 Click Yes to view the README.WRI file. 8 When you have finished reading the README.WRI file, choose Exit from the File menu in the WordPad application. A Welcome dialog box is displayed that allows you to select Express Installation, Custom Installation, or Printer Driver Only. Express Installation installs all the software you need. It creates the Apple LaserWriter Software program group and installs within it the PostScript printer driver, a ReadMe file, and the Apple LaserWriter Utility for Windows, which you use to name the printer and perform various printer administrative functions. Custom Installation lets you specify what portions of the software you would like to install. Printer Driver Only installs only the PostScript printer driver and printer description files. 9 Click Express Installation. A window appears that keeps you informed as file decompression proceeds. Select Disk 2 when the program asks for it. 10 Click Next when the Installer prompts you to add a PostScript printer to your system. A message appears that lets you install the setup program onto your hard disk. 11 Select Yes, if desired, and click Next. The Setup Program Location dialog box appears. 12 Enter a new directory for the setup program or use the default directory and click Next. A message appears that lets you specify how your printer is connected (local or network). 13 Select how your printer is connected (local or network) and click Next. The Install PostScript Printer from PPD dialog box appears. 14 Select the drive that holds your CD from the Drives list box. Windows 95 Users 227 15 Select Disk 3 from the Directories list. 16 Select LaserWriter 12/640 PS from the PostScript Printer Descriptions Available list and click Next. 17 Select LPT1 if the LaserWriter 12/640 PS is connected to your local computer. 18 Click Next. The Add Printer dialog box appears. 19 Name your computer and select other options as necessary. 20 Click Next. The printer Properties dialog box appears. 21 Click OK to dismiss the Properties dialog box. A message appears telling you that the driver software was successfully installed. 22 Click Add Another to install another Apple LaserWriter printer. Repeat for each printer you want to install. You can install other Apple LaserWriter printers supported by the software. 23 When you’re done, click Exit. Installation is complete. 24 Choose how to proceed: For most users connected via the parallel cable, the default printer driver settings should suffice. If your computer is connected to the printer over a NetWare network, follow these steps: m Double-click the Network Neighborhood icon. m In the dialog box that appears, double-click the server where the printer queue you want to use is located. m Double-click the printer icon representing the printer queue you want to use. m Follow the instructions on the screen for setting up the printer. 228 Chapter 8 Note: If you don’t already have your NetWare queues set up, go to “Initial Novell NetWare Setup,” in Chapter 3, when you finish installing the software. For instructions on using the Apple LaserWriter Utility for Windows, see “Setting Additional Parameters With the Apple LaserWriter Utility for Windows” in Chapter 3. To configure your printer software with NetWare, see “Initial Novell NetWare Setup” in Chapter 3. For instructions on using Adobe Type Manager, see the documentation accompanying the ATM software. Installing from the floppy disks 1 Find the Windows disks containing the printer software and make sure they’re writeprotected. Slide up the write-protection tab in one corner of the floppy disk so that you can see through the hole. 2 Start Windows 95. Before installing the software, make sure the Windows Control Panel and Printer folder are closed. 3 Insert LaserWriter Disk 1 for Windows 95 into a floppy disk drive. Note: If you are installing from disks made from the CD, the floppy disk labels may be different. 4 Click the Start Icon on the Task-Bar and select Run. 5 Type a:\setup or b:\setup (depending on which drive holds your installation disk) in the command line field and click OK. After a few moments, a message appears warning you to close all other applications before continuing with this installation. Windows 95 Users 229 6 Click Next if you have no other open applications. If you have open applications, click Cancel to stop this installation. Close all other applications and start the installation process again. A message appears that lets you view the README.WRI file for latebreaking news. 7 Click Yes to view the README.WRI file. 8 When you have finished reading the README.WRI file, choose Exit from the File menu in the WordPad application. A dialog box appears that allows you to select Express Installation, Custom Installation, or Printer Driver Only. Express Installation installs all the software you need. It creates the Apple LaserWriter Software program group and installs within it the PostScript printer driver, a ReadMe file, and the Apple LaserWriter Utility for Windows, which you use to name the printer and perform various printer administrative functions. Custom Installation lets you specify what portions of the software you would like to install. Printer Driver Only installs only the PostScript printer driver and printer description files. 9 Click Express Installation. A window appears that keeps you informed as file decompression proceeds. Insert other printer disks (and click OK) as the program asks for them. 10 Click Next when the Installer prompts you to add a PostScript printer to your system. A message appears that lets you install the setup program onto your hard disk. 11 Select Yes, if desired, and click Next. The Setup Program Location dialog box appears. 230 Chapter 8 12 Enter a new directory for the printer drivers or use the default directory and click Next. A message appears that lets you specify how your printer is connected (local or network). 13 Select how your printer is connected (local or network) and click Next. The Install PostScript Printer from PPD dialog box appears. 14 Eject LaserWriter Disk 2 for Windows 95 and insert LaserWriter Disk 3 for Windows 95. The PostScript PPD files are located on LaserWriter Disk 3 for Windows 95. 15 Choose a: or b: (depending on which drive holds your installation disk) from the Drives list box. 16 Select LaserWriter 12/640 PS from the PostScript Printer Drivers Available list and click Next. 17 Select LPT1 if the LaserWriter 12/640 PS is connected to your local computer. 18 Click Next. The Add Printer dialog box appears. 19 Name your computer and select other options as necessary. 20 Click Next. The printer Properties dialog box appears. 21 Click OK to dismiss the Properties dialog box. A message appears telling you that the driver software was successfully installed. 22 Click Add Another to install another Apple LaserWriter printer. Repeat for each printer you want to install. You can install other Apple LaserWriter printers supported by the software. 23 When you’re done, click Exit. Installation is complete. Windows 95 Users 231 24 Choose how to proceed: For most users connected via the parallel cable, the default printer driver settings should suffice. If your computer is connected to the printer over a NetWare network, follow these steps: m Double-click the Network Neighborhood icon. m In the dialog box that appears, double-click the computer where the printer you want to use is located. m Double-click the printer icon representing the printer you want to use. m Follow the instructions on the screen for setting up the printer. Note: If you don’t already have your NetWare queues set up, go to “Initial Novell NetWare Setup,” in Chapter 3, when you finish installing the software. For instructions on using the Apple LaserWriter Utility for Windows, see “Setting Additional Parameters With the Apple LaserWriter Utility for Windows” in Chapter 3. To configure your printer software with NetWare, see “Initial Novell NetWare Setup” in Chapter 3. For instructions on using Adobe Type Manager, see the documentation accompanying the ATM software. Setting up for NetWare-based printing Please see Chapter 3 of this manual, beginning with the section “Initial Novell NetWare Setup.” 232 Chapter 8 Printing On a PC, printing functions are controlled through the Page Setup and Print dialog boxes, which are accessed through the File menu. Most Windows application programs use a version of the standard Page Setup and Print dialog boxes, although the exact options presented vary among programs. (See the manuals that came with your program for details about specific options.) The printer administrator can change default settings the printer uses for all documents with the Apple LaserWriter Utility for Windows. For more information about the Apple LaserWriter Utility for Windows, see Chapter 3. Selecting page setup options The Windows Page Setup dialog box allows you to specify certain aspects of your document, such as its page size, format, orientation, as well as the settings for several print effects. You can change these settings for every document you create. It’s recommended that you set your page setup options when you first create a document. Then, as you view and format the document it will closely resemble its final printed form. 1 Choose Page Setup from the File menu. The Page Setup dialog box appears. 2 Select the page setup options you want. Windows 95 Users 233 Printing documents When you are printing from Windows, most application programs display a Print dialog box, in which you specify print options such as the number of copies you want printed, the layout, and which paper tray or cassette will be the paper source. Some application programs also add more choices to the Print dialog box. For information about such options, refer to the documentation that came with the program. 1 Choose Print from the File menu. 2 In the dialog box that appears, make the selections you want. Setting printing properties You can change the default properties of the PostScript printer driver. For example, you can change the default paper orientation from Portrait to Landscape. You set printer options in the printer driver Properties dialog box, which you can open in three ways, as explained in the sections that follow: m from the Control Panel m from the Printers folder m from your application Note: When changing options to print a specific document, it’s preferable to change the options from within the application. Settings you change from within an application will affect that document only and not all documents printed afterwards. Settings you change in an application’s Print dialog box override print options you set in the Properties dialog box. Opening the printer Properties dialog box from the Control Panel 234 Chapter 8 1 Click the Start icon on the Task-Bar, select Settings and click Control Panel. 2 Double-click the Printers icon. 3 Select the printer you want to change and choose Properties from the File menu. Opening the printer Properties dialog box from the Printer folder 1 Click the Start icon on the Task-Bar, select Settings and click Printers. 2 Select the printer you want to change and choose Properties from the File menu. Note: The Printers folder that appears is the same Printer folder that you see from the Control Panel. Opening the printer Properties dialog box from your application 1 Choose Page Setup from the File menu. 2 Click Printer. 3 Select the printer you want to change and click Properties. To change optional settings for a print job, click Properties, and then make the changes you want. If you save the changes, they usually persist from one file to the next. However, if you exit the application and reopen it later, any properties that you changed may be reset to their original default values. You can also open the Properties dialog box from the Print dialog box. Note: You will see less options when opening the Properties dialog box from your application. To see the complete set of print options, open the Properties dialog box from the Printer folder. 1 Choose Print from the File menu. 2 Click Properties. Windows 95 Users 235 Selecting printer options in the Properties dialog box You can change the most commonly used printer settings from the Properties dialog box. (The tabs in the dialog box also give you access to additional printer settings. For information about these settings, see “Additional Printer Options,” next.) The previous sections explain how to open the Properties dialog box. The Paper tab dialog box is displayed first. m Paper Size Specifies the paper size. Select the size that matches the paper in the current paper source. m Layout Specifies the number of pages to print on each sheet of paper. m Orientation Selects the orientation of the printed page. You can select Portrait (tall), Landscape (wide), or Rotated Landscape (which prints text and images in landscape orientation, but reverses the top and bottom of the page; most useful when you’re printing with three-hole punched paper). 236 Chapter 8 m Paper Source Selects which paper cassette or multipurpose tray to use as the paper source. m Copies Specifies the number of copies of each document page to print. m Unprintable Area Displays the Unprintable Area dialog box, used to set the document margins. m More Options Displays the More Options dialog box, used to specify duplex printing settings. Setting document margins Choose the Unprintable Area button in the Paper tab dialog box to display the Unprintable Area dialog box, which lets you set the page margins. m Units Lets you define what unit of measurement to use when setting the document margins. m Top/Bottom/Left/Right Defines the unprintable area between the sides of the paper and the text or image of your document. Windows 95 Users 237 Setting duplex printing options Choose the More Options button in the Paper tab dialog box to display the More Paper Options dialog box, used to specify duplex print settings. If your LaserWriter has been upgraded to a minimum of 12 MB of memory, and you’ve installed the optional duplex printing unit, you can duplex print. If you want to You need this much printer memory Turn on PhotoGrade or use the duplex printing option 12 MB Turn on PhotoGrade and duplex print on all size paper (except legal) 20 MB Turn on PhotoGrade and duplex print on all size paper (including legal) 24 MB m Printing on both sides Lets you define how to duplex print. Select None to print only on one side. Select Flip on Long Edge if you want the binding orientation along the long edge of the paper (such as in a book or magazine). Select Flip on Short Edge if you want the binding orientation along the short edge of the paper (such as in a calendar). m Output bin Selects which tray to use as the output. 238 Chapter 8 Additional printer options In addition to the Paper tab, other tabs display settings for: m Graphics m Device Options m PostScript m Watermarks m General m Details m Sharing Graphics Click the Graphics tab to display the Graphics tab dialog box, which controls resolution and special printing features. m Resolution Lets you specify the printer’s resolution. m Halftoning Lets you specify new frequency and angle values to use for halftone screens or use the printer’s default values. Windows 95 Users 239 m Special Lets you define special printing features. Select Print as Negative Image to print a black-and-white reversed image. Select Print as Mirror Image to flip the page image vertically. m Scaling Shrinks or enlarges the print image by a percentage you specify. You can scale the image from 10 percent to 400 percent. Device Options Click the Device Options tab to display the Device Options dialog box, which lets you configure the printer software to use optional printing features that you install on the LaserWriter 12/640 PS. Use this dialog box to set up any optional features you may purchase, such as additional memory or the 500sheet cassette and feeder. FinePrint provides smoother, less jagged printing of text characters. You can set the printer’s default setting for the FinePrint feature to on or off. Users can change this setting from the Print Options dialog box. To print high-quality images, turn off FinePrint. PhotoGrade enhances the look of printed images, such as scanned photographs, by providing more shades of gray and better printed clarity and contrast. If your LaserWriter has been upgraded to a minimum of 12 MB of memory, you can use PhotoGrade. You can set the printer’s default to have PhotoGrade turned on and off. 240 Chapter 8 If you want to You need this much printer memory Turn on PhotoGrade or use the duplex printing option 12 MB Turn on PhotoGrade and duplex print on all size paper (except legal) 20 MB Turn on PhotoGrade and duplex print on all size paper (including legal) 24 MB When the LaserWriter 12/640 PS runs out of paper in one tray, it can automatically switch and use paper in another paper cassette or the multipurpose tray. By using automatic tray switching between the 250-sheet paper cassette and the 80-sheet multipurpose tray, you can print 330 sheets without reloading paper. If you have the optional 500-sheet cassette and feeder, and it contains the same size paper, automatic tray switching includes it as a paper source. Combining all three paper sources lets you print up to 830 sheets without reloading paper. m Available Printer Memory Lets you specify the amount of available printer memory. m PhotoGrade Turns PhotoGrade on or off. To use PhotoGrade, your printer must be upgraded to have at least 12 MB of RAM. PhotoGrade enhances the printed look of images, such as scanned or digital photographs, to produce added clarity, finer shading, and better contrast. For documents that require images to be printed with the best quality that the printer can produce, turn PhotoGrade on. Windows 95 Users 241 m FinePrint Turns FinePrint on or off. FinePrint smoothes out lines and curves and enhances text and line graphics that would normally appear ragged. (However, to enhance the quality of images, you may want to turn FinePrint off.) m Tray Switch Turns tray switching on or off. The following options appear only when you open the Properties dialog box from the Printer folder: m Installable options Lists the available options and their current state. For memory configuration, the amount of memory in the printer is displayed. For all others, the values could be one of: Not Installed, Installed, or Installed and Preferred. m Change settings for Sets the value for the option. For memory configuration, select the amount of memory that currently resides in the printer. PostScript Click the PostScript tab to display the PostScript tab dialog box, which controls the output format. 242 Chapter 8 m Output format Tells the driver to build PostScript document descriptions that print as fast as possible when Optimize for Speed is selected. Such document descriptions might not print successfully on printers with limited memory. Select “Optimize for Portability” to tell the driver to build PostScript document descriptions that print successfully on many different printers. Select “Encapsulated PostScript” to tell the driver to build an encapsulated PostScript document description, rather than a PostScript description. Select “Archive format” to suppress many of the printer settings that might prevent the file from printing. Choose this option only if the file might be printed on unknown devices. The following options appear only when you open the Properties dialog box from the Printer folder: m Assume header is downloaded and retained When checked, tells the driver to send the document to the printer without the PostScript header. The PostScript header contains instructions that the printer needs to print correctly. Select this option only if you are an advanced user with experience working with PostScript headers. m Send Header Now Sends the PostScript header to the printer and selects the “Assume header is downloaded and retained” option. m Print PostScript error information When checked, tells the driver to print any PostScript errors to the printer. m Job timeout Sets the maximum number of seconds that the printer will spend trying to print a document before canceling the print job. A value of zero means that the job is never canceled. m Wait timeout Sets the maximum number of seconds that the printer will wait for Windows to send data before canceling the print job. A value of zero means that the job is never canceled. m Advanced Displays the Advanced PostScript dialog box, used to set data communication protocol and format. Only experienced PostScript users should set options in the Advanced PostScript dialog box. Windows 95 Users 243 Advanced PostScript options Choose the Advanced button in the PostScript tab dialog box to display the Advanced PostScript Options dialog box. m PostScript language level Lets you specify which level of PostScript language to use. m Bitmap compression Lets you specify whether to compress graphics before sending your document to the printer. If you’re using PostScript language level, click No Bitmap Compression. m ASCII data Sends all data in Adobe Communication Protocol. ASCII data format allows the file to print on any printer. m Binary communications protocol Sends all data except special control characters in binary (8-bit) format. m Tagged binary communications protocol Sends all data except special characters in binary (8-bit) format over serial or parallel ports. m Pure binary data Sends all data in pure binary format. This option works only on AppleTalk or Ethernet networks. m Send CTRL+D before job Sends CTRL+D to the printer before a print job to reset the printer. 244 Chapter 8 m Send CTRL+D after job Sends CTRL+D to the printer after a print job to notify the printer the current job is finished and to reset the printer. m Display alert for applications incompatible with driver features When checked, displays a message if an application might be incompatible with some driver features. Watermarks Click the Watermark tab to display the Watermark tab dialog box, which contains options for defining, editing, and deleting watermarks. m Select a Watermark Lists available watermark definitions, which can be selected and edited or deleted. m Edit Displays the Edit Watermark dialog box, summarized below. m New Displays the New Watermark dialog box, which has the same features as the Edit Watermark dialog box, summarized below. m Delete Deletes the selected watermark definition. Windows 95 Users 245 m Print watermark Tells the printer how the watermark should be printed. You can print on the first page only rather than on all pages (the default.) You can print the watermark in the foreground rather than in the background (the default). Choose this setting if you cannot see the watermark on the printed page. You can print only the outline of the watermark. Choose this setting if the watermark is covering graphic images in the document. m Display area A bitmap area that displays a portrait image of what the page will look like when printed. Edit watermark Choose the Edit button in the Watermark tab dialog box to display the Edit Watermark dialog box. m Text Displays the text of the selected watermark for editing. m Font Lists all TrueType and ATM fonts and the 13 base PostScript fonts that either reside in the printer or can be downloaded to the printer. m Size Lets you specify a font size between 7 and 600 points. m Style Lets you specify a font style: Regular, Bold, Italic, and Bold Italic, as available. m Angle Lets you specify the angle at which the watermark will display on the page. 246 Chapter 8 m Position/Automatically Center Watermark/Position Relative to Center Tells the driver how to position the watermark. Automatically Center Watermark centers the watermark on the page. Position Relative to Center lets you specify x and y coordinates for the watermark relative to the center. m Color Lets you specify red, green, and blue values for the color in which the watermark is printed. As an alternative, Choose Color brings up a Color dialog box that lets you view and select a color for the watermark. Fonts Click the Fonts tab to display the Fonts dialog box, which controls font substitution. The Fonts tab is available only if you open the Properties dialog box through the Printer folder. m Send TrueType fonts to printer according to the Font Substitution Table Tells the driver to use the Font Substitution Table to determine which PostScript fonts to substitute for TrueType fonts. m Edit the Table Displays the Font Substitution Table, used to substitute PostScript fonts for TrueType fonts in your document. m Always use built-in printer fonts instead of TrueType fonts Tells the driver to ignore the Font Substitution Table and to use font-matching rules to find the best PostScript font to substitute for TrueType fonts in your document. m Always use TrueType fonts Tells the driver to send TrueType fonts to the printer when your document is printed. m Update Soft Fonts Lets you update the list of installed PostScript fonts so that the printer driver prints them correctly. m Send Fonts As Displays the Send Fonts As dialog box, used to specify how to send TrueType or PostScript fonts. Specifying how to send TrueType or PostScript fonts Click the Send Fonts As button in the Fonts tab to display the Send Fonts As dialog box. m Send TrueType fonts as Lets you specify the format used to send TrueType fonts that are not substituted with their PostScript equivalent fonts. For Type 1 (outline) fonts, select Outlines. For Type 3 (bitmap) fonts, select Bitmaps. Select “Don’t Send” if you don’t want any fonts sent. Windows 95 Users 247 m Threshold Lets you specify the size of the font at which the PostScript driver should switch from sending TrueType fonts as Type 1 to sending them as Type 3 (bitmap) fonts. m Favor system TrueType fonts When checked, tells the driver to use the system TrueType font instead of the printer font when the same font is found on both the printer and the computer. m Send PostScript Fonts As Lets you specify how to send PostScript fonts to the printer. Select Native Format to send PostScript fonts before your document. Select Don’t Send to send no PostScript fonts to the printer. General Click the General tab to display the General tab dialog box, which lets you insert comments about the printer and specify whether to use a separator page between print jobs. The General tab is available only when you open the printer Properties dialog box from the Printer folder. m Comment Displays any general description about the printer. Text in the Comment option is displayed to users when they select a network printer. m Separator page Tells the printer to place a page between print jobs. You can select what kind of text or graphics goes on a separator page. 248 Chapter 8 Details Click the Details tab to display the Details tab dialog box, which controls the printer port. The Details tab is available only when you open the printer Properties dialog box from the Printer folder. m Print to port Lets you specify the port your printer is attached or the path to the network printer you’re using. m Add Port Click to add a new port or to specify a new network path. m Delete Port Click to delete a port from the Print to port list box. m Print using driver Lets you specify the type of printer you’re using. m New Driver Click to update your printer driver. m Capture Printer Port Click to map a port to a network drive. m End Capture Click to remove a port from a network drive. m Timeout settings/Not selected/Transmission retry “Not selected” specifies how long Windows 95 waits for the printer to be online before reporting an error. “Transmission retry” specifies how long Windows 95 waits for the printer to be ready before reporting an error. Windows 95 Users 249 m Spool Settings Click to specify how the document is sent from the application to the printer. m Port Settings Click to change your port settings. Add Port The Add Port dialog box lets you add a new port or specify a network path. m Network When selected, tells the driver you want a network printer. Specify the path to the network printer in the text box. m Other Lets you select another type of port, such as a FAX port. Spool Settings The Spool Settings dialog box specifies spool print jobs and data format. m Spool print jobs so program finishes printing faster When selected, saves printing information on your computer’s hard disk until the printer is ready to print. m Start printing after last page is spooled When selected, waits until all printing information has come from the application before sending it to the printer. m Start printer after first page is spooled When selected, starts sending printing information from your disk to the printer after one page has been received from the application. m Print directly to the printer When selected, waits until your printer is ready before sending the print job from the application to the printer. m Spool data format Lets you specify the format in which to store printing information on your disk while a print job is waiting to be printed. m Enable bidirectional support for this printer/Disable bidirectional support for this printer Specifies whether the printer should communicate with the computer bidirectionally. 250 Chapter 8 Sharing The Sharing tab dialog box controls network sharing of the printer. Even if you are not using NetWare, you can still share your printer with other users on the Microsoft Network. The Sharing tab is available only when you open the printer Properties dialog box from the Printer folder. If you don’t see the Sharing tab from the Printer folder, open the Network Control Panel. Select Microsoft Networks as your Primary Network logon. Then select File and Print sharing. Select the options you want and restart your system. Open the printer Properties dialog box from the Printer folder. The Sharing tab should now be available. m Not Shared When selected, the printer is not available to other users on the network. m Shared As When selected, the printer is available to other users on the network. Windows 95 Users 251 m Share Name Enter the name of the shared printer. This name appears in the Network Neighborhood window when users search for network printers. m Comment Enter any comments about this printer. Comments can be viewed by users searching for network printers. m Password Enter the optional password if you want to restrict network user access to this printer. Using the Apple LaserWriter Utility for Windows The Apple LaserWriter Utility for Windows program supplied with the printer software lets the printer administrator control various aspects of how the printer works. For information about installing and using the Apple LaserWriter Utility for Windows, see Chapter 3. 252 Chapter 8 9 UNIX Users The details of setting up your UNIX workstation depend on which type of UNIX you’re running. In most cases, the setup requires superuser privileges and knowledge of network and printer files (for example, /etc/hosts and /etc/printcap) and should be done by your local network or printer administrator, as described in Chapter 4. Once this setup is complete, your network or printer administrator will tell you the name of the printer’s local print queues and what sort of documents should be sent to which queue. 253 Printing from a UNIX workstation to the printer You don’t need any special software to use the printer. On most UNIX systems, you use either the lpr or lp command to print documents over a TCP/IP network to the printer. Your printer administrator will generally set up two print queues for the printer—one to print text files (which must have a carriage return appended to the end of each line) and the other to print all other files, including PostScript and PCL files. The names of the print queues typically reflect which sort of document they’re for. Examples for lpr lpr -PGarysLW_text plain.txt lpr -PGarysLW_raw postscript.file Examples for lp lp -d GarysLW_text plain.txt lp -d GarysLW_text postscript.file The way you print and choose printing options can differ from one application program to another. To find out more about printing from your application programs, read the documentation that came with the programs. 254 Chapter 9 10 Loading Paper This chapter describes how to load the LaserWriter 12/640 PS paper cassette and multipurpose tray with paper. It describes how to load standard paper, letterhead, three-hole punched paper, envelopes, labels, and transparencies for printing. You can purchase additional printing options for use with your LaserWriter 12/640 PS, including the LaserWriter 12/640 PS 500-Sheet Cassette and Feeder and the LaserWriter 12/640 PS Envelope Cassette. This chapter gives instructions for loading paper or envelopes into these options. (For instructions on attaching options, see Chapter 5.) For information on ordering options, see Appendix D. The way you control the printer from your computer depends on the type of computer and program you are using. For general information about printing with a Mac OS computer, see Chapter 6. For information about printing with an IBM PC or compatible computer using Microsoft Windows or DOS, see Chapters 7 and 8. For specific information about printing with a particular program, refer to the documentation that came with the program. For best results, Apple recommends that you use paper with weight of at least 20-lbs. 255 Automatic or manual printing with the LaserWriter 12/640 PS You can automatically print using paper from the paper cassette or using paper stacked in the multipurpose tray. You can also manually feed paper, envelopes, three-hole punched paper, labels, postcards, transparencies, and labels into the printer using the multipurpose tray. For information about selecting automatic or manual paper feeding, or selecting the cassette or multipurpose tray to print from, see Chapter 6 if you have a Mac OS computer, or see Chapter 7 or Chapter 8 if you have a Windows computer. Using the paper cassette The standard paper cassette holds up to 250 sheets of paper. You can fill the cassette with U.S. letter-size paper, U.S. legal-size paper, A4 paper size, B5 paper size, executive paper size, letterhead paper, three-hole punched paper, transparencies, or labels. To refill the paper cassette, insert paper as shown in the following illustrations. IMPORTANT Apple recommends you do not mix transparencies with other types of paper in the paper cassette. (This helps avoid paper jams.) To reduce curl and wrinkle on heavy media, such as postcards, envelopes, and transparencies, direct the output to the face-up tray. For information about selecting the output trays to print from, see Chapter 6 if you have a Mac OS computer, or see Chapter 7 or Chapter 8 if you have a Windows computer. 256 Chapter 10 Letter-size paper 1 Set the length guide (located on the back of the cassette) to the position that corresponds to your paper’s length. You adjust the length guide by pushing or pulling the guide. 2 Adjust the width guide to its maximum width by squeezing the colored lever (located on the right side of the cassette) against the brace and sliding the guide outward. 3 Push down gently on the paper tray until it rests against the bottom of the cassette and locks into place. 4 Slide the paper beneath the bracket at the front left of the cassette. Push the paper down if necessary, but don’t overload the cassette, or the paper may jam when you print. Make sure the paper fits under this corner bracket. Slide paper under the retainers. Loading Paper 257 5 Adjust the width guide so that it fits snugly against the paper, but not so tightly that it might cause binding. To avoid paper jams, always set the length and width guides to the correct positions for your particular paper. Adjust the length and width guides to fit the size paper you’re using. Legal and other size paper 1 Set the length guide (located on the back of the cassette) to the position that corresponds to your paper’s length. You adjust the length guide by pushing or pulling the guide. The cassette is marked with positions for paper of U.S. letter (8-1/2 x 11), A4, B5, Executive (7-1/4 x 10-1/2), and U.S. legal sizes (8-1/2 x 14). 2 Adjust the width guide to its maximum width by squeezing the colored lever (located on the right side of the cassette) against the brace and sliding the guide outward. 3 Push down gently on the paper tray until it rests against the bottom of the cassette and locks into place. 4 Slide the paper beneath the bracket at the front left of the cassette. Push the paper down if necessary, but don’t overload the cassette, or the paper may jam when you print. 5 Adjust the width guide so that it fits snugly against the paper, but not so tightly that it might cause binding. To avoid paper jams, always set the length and width guides to the correct positions for your particular paper. 258 Chapter 10 Letterhead paper and three-hole punched paper Insert letterhead paper into the paper cassette face down, with the top of the letterhead at the front of the tray (the handle end). Align letterhead and three-hole punched paper as shown. Adjust the length and width guides to fit the size paper you’re using. Note: If you want to print on both sides of the letterhead paper, place the letterhead paper face up in the paper cassette, with the top of the page closest to the handle. Insert three-hole punched paper into the paper cassette so the holes are toward the left side of the cassette. Using the multipurpose tray The multipurpose tray can hold up to 80 sheets of various sizes, as well as envelopes, transparencies, and sheets of labels. The exact number of sheets the multipurpose tray can hold depends on the weight of the paper. You can use the multipurpose tray in several ways: m automatic printing m manual feed printing m envelope printing m postcard printing m transparency and label printing Note: You cannot duplex print when the paper source is the multipurpose tray. Loading Paper 259 Opening the multipurpose tray To use the multipurpose tray you must first open it. 260 Chapter 10 1 Gently open the door. 2 Grasp the tab and slide out and extend the tray. Placing paper and envelopes in the multipurpose tray You can use the multipurpose tray for all your printing jobs. You can keep a small stack of paper in the tray and let the LaserWriter 12/640 PS feed the paper automatically, or you can use the multipurpose tray for manual feed printing. By the way: If you use the Auto Select printing feature to automatically draw paper from any source that holds the correct size paper, use the Apple Printer Utility or LaserWriter Utility for Windows to define the size of paper that the multipurpose tray holds. The printer software can then determine correctly when to draw paper from the multipurpose tray. For more information about defining the size of paper in the multipurpose tray, refer to Chapter 2 if you have a Mac OS computer, or to Chapter 3 if you have an IBM PC or compatible. Loading Paper 261 Place the paper in the tray so that the left side of the stack is aligned with the tray’s left side. Adjust the width guide so that it just touches the right edge of the stack. Don’t adjust the guide so tightly against the stack that it causes binding or rumpling of the paper. Adjust this guide to fit the width of your paper. For manual-feed printing, place a single sheet of paper, labels, or transparency film or a single envelope in the multipurpose tray. The multipurpose tray holds up to 80 sheets of paper. When there is no paper left in the tray, the Paper Out light comes on. By the way: You can have the LaserWriter 12/640 PS print using a first sheet from the multipurpose tray and all following sheets from the paper cassette (or vice versa.) For example, you can place letterhead paper in the multipurpose tray and use it for printing the first page of a letter, and print all following pages on plain paper from the paper cassette. For more information about selecting paper trays for printing, see Chapter 6 if you have a Mac OS computer, or see Chapter 7 or Chapter 8 if you have a Windows computer. 262 Chapter 10 Loading three-hole punched paper in the multipurpose tray You can load a stack of three-hole punched paper in the multipurpose tray for automatic printing. You can also print on three-hole punched paper manually by feeding one sheet at a time. This illustration shows how to load a stack of three-hole punched paper in the multipurpose tray. Align three-hole punched paper along the left edge of the tray. Loading Paper 263 Loading letterhead paper in the multipurpose tray You can load a stack of letterhead in the multipurpose tray for automatic printing. You can also print letterhead manually by feeding one sheet at a time. This illustration shows how to load a stack of letterhead in the multipurpose tray. Place letterhead paper face up in the tray, with the top of the page “in” (closest to the printer). R 264 Chapter 10 Loading envelopes in the multipurpose tray You can load a stack of 10 envelopes in the multipurpose tray for automatic printing. You can also print envelopes manually by feeding them one envelope at a time. This illustration shows how to load a stack of envelopes in the multipurpose tray. Stack the envelopes so that the tops are to the right and the flaps are down. Slide the width guide so that it rests against the envelopes. Adjust the width guide on the multipurpose tray to the size of the envelope. Hint: Direct the envelope to the face-up output to reduce curl. If you print many envelopes: You can obtain an envelope cassette from an Apple-authorized dealer that allows you to feed up to 50 envelopes automatically. Loading Paper 265 WARNING Don’t use envelopes that have fasteners, snaps, or windows when printing with the LaserWriter 12/640 PS printer. Also don’t use envelopes that seal with peel-off strips or pressure-sensitive adhesives, that are curled or wrinkled, or that are likely to discolor or melt at temperatures of about 400° F (204° C). Printing on such materials can damage the printer. For best results when printing envelopes, be sure to position your address block properly in your word-processing document. You’ll need to print in landscape (horizontal) orientation and to adjust the top and left margins in your word-processing program’s page formatting controls. Once you’ve set the top and left margins, type the return address, skip a few lines (the exact number depends on the font you’re using and the way you like your envelopes to look, so you’ll have to experiment), and type the address block. Note: If the multipurpose tray and the optional envelope cassette have the same size envelopes when automatic tray switching is on, the printer will use the multipurpose tray first (if the multipurpose tray is set to the envelope size). To use the envelope cassette, do one of the following: m Pick the envelope cassette as the paper source in the Print dialog box. m Set the multipurpose tray to a size other than the one used by the envelope cassette. (You can do this with the Apple Printer Utility or the Apple LaserWriter Utility for Windows.) m Change the optional envelope cassette to “Installed and Preferred” in the Setup dialog box. (You can view the setup dialog box by selecting the desktop printer icon and choosing Change Setup from the Printing menu.) 266 Chapter 10 Printing an envelope 1 Open the multipurpose tray. 2 Adjust the width guide to fit the envelope. 3 Tuck the envelope flap inside the envelope. This helps prevent the flap from causing a paper jam. (Some envelopes come unglued when subjected to the heat inside the printer. High-quality envelopes are likely to hold up better during the printing process.) 4 Set your program to print lengthwise on the envelope. On a Mac OS computer, choose Page Setup from the File menu, select the Landscape orientation icon, and click OK. On a Windows 3.1 computer, open the Printer Setup dialog box and select Landscape in the Orientation option. On a Windows 95 computer, open the print Properties dialog box and select Landscape in the Paper tab. 5 Set your program to print using the multipurpose tray. On a Mac OS computer, choose Print from the File menu, select Manual Feed from the Paper Source pop-up menu, and click Print. On a Windows 3.1 computer, open the Printer Setup dialog box, select the multipurpose tray from the Paper Source options, and click OK to close the Setup dialog box. Choose the Print command from the File menu and click OK. On a Windows 95 computer, open the print Properties dialog box and select the multipurpose tray from the Paper Source option in the Paper tab. Loading Paper 267 6 When the printer’s Paper Out indicator light flashes, insert the first envelope and slide it forward until it stops. Insert the envelope face up (flap down) with the top edge to the right as it enters the printer. On a Mac OS computer, if Background Printing is turned on in the Chooser, a PrintMonitor message prompts you to insert an envelope. 7 If you are printing several envelopes, insert the next envelope when the Paper Out light flashes again. Do not feed the next envelope before the light prompts you to, or the envelope may jam. Loading labels in the multipurpose tray You can load one sheet of labels at a time into the multipurpose tray for manual printing. Insert the sheet of labels into the paper cassette face up. Use only labels recommended for use in laser printers. Don’t attempt to print sheets that have labels missing. This may cause a jam. IMPORTANT When you print labels, use the multipurpose tray. (This helps avoid paper jams and curling.) 268 Chapter 10 Loading transparencies in the multipurpose tray You can load one sheet of overhead transparency at a time into the multipurpose tray for manual printing, or you can place a stack of about 40 transparencies in the tray for automatic feed. To avoid leaving fingerprints (and ensure the best image quality), handle transparencies by their edge. IMPORTANT When you print overhead transparencies, Apple recommends you use the multipurpose tray and use the face-up output tray for delivering printed transparencies. (This helps avoid paper jams and curling.) Only use transparencies recommended for use in laser printers. Loading Paper 269 Choosing paper The LaserWriter 12/640 PS prints on standard laser-quality paper (16- to 28pound stock). For the best results, Apple recommends 20-pound stock. The printer can accept stock of up to 32 pounds from the multipurpose tray. You can also expect excellent results on most colored and textured papers. The LaserWriter 12/640 PS produces high-quality transparencies for overhead projection. Medium-weight photocopier transparencies work best. If you experience difficulties when attempting to print transparencies with automatic feed, use manual feed instead. WARNING Do not use heat-transfer (thermal) transparencies in the LaserWriter 12/640 PS. They will not print properly and may separate in the printer. To avoid paper problems, keep the following potential trouble sources in mind: m Temperature Some letterheads are printed with low-temperature dyes that vaporize and smear at the temperatures inside the printer. Some glossy, coated letterheads may lose their coating in the printer. Similarly, some envelopes may seal or come unglued during printing. Using high-quality stationery and envelopes should ensure satisfactory results. m Paper texture The LaserWriter 12/640 PS may not print well on rough or highly textured paper. Try a few sheets to test the quality. m Paper finish The LaserWriter 12/640 PS may not print well on some papers with a glossy finish. Again, test a few sheets of any unusual paper stock you wish to use. 270 Chapter 10 Filling the optional envelope cassette 1 Slide the envelope cassette out of the 500-sheet feeder. 2 Move the postcard guide to the back of the envelope cassette, if necessary. To remove the postcard guide from the envelope tray, pinch the indented area against the front of the guide. Roll the guide toward the front of the envelope cassette and lift up. To insert the postcard guide in the back of the envelope cassette, tilt the guide toward the front of the envelope cassette and insert the two tabs located on front of the guide into the slots. Roll the guide until its back is against the back of the envelope cassette and locks into place. 3 Push down gently on the envelope tray until it rests against the bottom of the cassette and locks into place. 4 Lift the back of the envelope cassette and move the length guide until it matches your envelope’s length. Make sure the tab fits into the marked slots. The cassette is marked with positions for envelopes of Comm10, C5, DL, and Monarch sizes. 5 Pinch the color tab (located on the right side of the envelope cassette) against the post and move the envelope width to its maximum setting. 6 Insert the envelopes into the cassette with the flap side up and the top edge to the right. Make sure the envelopes are under this roller. Adjust this guide to fit the length of the envelopes. Adjust the width guide here. Loading Paper 271 7 Adjust the width guide so that it fits snugly against the envelope, but not so tightly that it might cause binding. To avoid envelope jams, always set the length and width guides to the correct positions for your particular envelope. 8 Insert the envelope cassette into the 500-sheet feeder. Note: If the multipurpose tray and the optional envelope cassette have the same size envelopes when automatic tray switching is turned on, the printer will use the multipurpose tray first (if the multipurpose tray is set to the envelope size). To use the envelope cassette, do one of the following: m Pick the envelope cassette as the paper source in the Print dialog box. m Set the multipurpose tray to a size other than the one used by the envelope cassette. (You can do this with the Apple Printer Utility or the Apple LaserWriter Utility for Windows.) m Change the optional envelope cassette to “Installed and Preferred” in the Setup dialog box. (You can view the Setup dialog box by selecting the desktop printer icon and choosing Change Setup from the Printing menu.) Filling with postcards 1 Remove the postcard guide from the back of the envelope cassette by pinching the indented area against the front of the guide and rolling the guide toward the front of the envelope cassette. 2 Insert the postcard guide in the envelope tray. To insert the guide, tilt it toward the front of the envelope cassette and insert the two tabs located on the front of the guide into the slots. Roll the guide until its back is against the envelope tray and locks into place. Rotate and lift the postcard attachment. 272 Chapter 10 Insert the postcard attachment here. 3 Push down gently on the envelope tray until it rests against the bottom of the cassette and locks into place. 4 Lift the back of the envelope cassette and move the length guide until it matches your postcard’s length. Make sure the tab fits into the marked slots. 5 Pinch the color tab (located on the right side of the envelope cassette) against the post and move the envelope width to its maximum setting. 6 Insert the postcards into the envelope tray. The side of the postcard to be printed should be face down with the top of the postcard to the right. 7 Adjust the width guide so that it fits snugly against the postcard, but not so tightly that it might cause binding. To avoid jams, always set the length and width guides to the correct positions for your particular postcard. 8 Insert the envelope cassette into the 500-sheet feeder. Note: To avoid curled postcards, direct the output to the face-up output tray. Loading Paper 273 Filling the optional 500-sheet cassette 1 Slide the cassette out of the 500-sheet cassette and feeder. 2 Set the length guide (located on the back of the cassette) to the position that corresponds to your paper’s length. You adjust the length guide by pulling up on one corner of the guide and then the other. The cassette is marked with positions for paper of U.S. letter (8-1/2 x 11), A4, and U.S. legal sizes (8-1/2 x 14). 3 Adjust the width guide to its maximum setting by squeezing the colored lever (located on the right side of the cassette) against the brace and sliding the guide outward. 4 Push down gently on the paper tray until it rests against the bottom of the cassette and locks into place. 5 Slide the paper beneath the bracket at the front left of the cassette. Push the paper down if necessary, but don’t overload the cassette, or the paper may jam when you print. Make sure the paper fits under these brackets. Adjust this guide to fit the length of your paper. Adjust this guide to fit the width of your paper. 274 Chapter 10 6 Adjust the width guide so that it fits snugly against the paper, but not so tightly that it might cause binding. To avoid paper jams, always set the length and width guides to the correct positions for your particular paper. 7 Insert the paper cassette into the 500-sheet feeder. Loading the 500-sheet cassette with letterhead and three-hole punched paper Insert letterhead paper into the 500-sheet cassette face down, with the top of the letterhead at the front of the tray (the handle end). If you want to print on both sides of the letterhead paper, place the letterhead paper face up in the paper cassette, with the top of the page closest to the handle. Insert three-hole punched paper into the paper cassette so the holes are toward the left side of the 500-sheet cassette. Make sure paper fits under this corner bracket. Orient three-hole punched paper and letterhead paper as shown. Loading Paper 275 11 Maintenance The LaserWriter 12/640 PS is designed for trouble-free service. Maintenance involves little more than putting in a new toner cartridge every 6,000 pages or so and performing a few minor cleaning tasks. The recommended service interval is 120,000 pages to check and service wear on the rollers and fuser. This service can be arranged through an Apple-authorized dealer. 277 Safety first The fixing roller assembly in the LaserWriter 12/640 PS operates at very high temperatures—around 400° F (204° C). Allow the rollers to cool before performing maintenance and troubleshooting. Hot area D Hot area 278 Chapter 11 Precautions during maintenance To prevent damage to the printer while performing maintenance, observe the following precautions. m Don’t lubricate the printer. m Don’t attempt to disassemble the printer. m Don’t place anything on top of the printer. Regular maintenance The toner cartridge holds the toner powder that forms the printed images. Each cartridge should yield about 6,000 pages. If you print many graphic images, you may need to change cartridges more often. If your pages start to look too light, or if you see vertical white regions in dark images, it may be time to change the cartridge. For ordering information, see Appendix D. Replacing the toner cartridge Whenever you install a new toner cartridge, you should also clean the interior of the printer. Follow these steps to replace the cartridge and clean the interior of the printer. WARNING Use only cartridges designed for use with your LaserWriter 12/640 PS Printer. Other cartridges may not fit and may damage the printer Maintenance 279 1 Open the printer cover. Lift this latch to open the top cover. 280 Chapter 11 2 Remove the used cartridge. Pull the cartridge up and out. Maintenance 281 3 Slide the yellow plastic square back and forth to remove any toner residue. Slide the square back and forth. 282 Chapter 11 4 Take the new cartridge out of its packaging. 5 Distribute the toner powder by gently rocking the cartridge back and forth. 6 Firmly pull the tab directly away from the cartridge to remove the sealing tape. WARNING Be sure to pull the tab straight out of the cartridge. Don’t pull too quickly or at an angle—either might damage the toner seals within the cartridge. Maintenance 283 7 Align the arrow on the left side of the toner cartridge with the arrow on the left side of the printer, then slide the cartridge downward into the printer. Make sure the toner cartridge is inserted all the way and properly seated inside the printer. Make sure the toner cartridge is inserted all the way and properly seated inside the printer. 284 Chapter 11 8 Close the printer and resume printing. Maintenance 285 Cleaning the exterior Unplug the power cord and then wipe the exterior of the printer with a clean, soft, damp cloth. Use a mild soap or detergent if necessary, but never use an ammonia-based cleaner. Be careful not to get any liquid in the power cord port. WARNING Never use ammonia-based cleaners on or around the LaserWriter 12/640 PS. They may react chemically with the toner and with the printer’s plastic case. 286 Chapter 11 Troubleshooting Chapter 12 Fixing Paper and Image Problems Chapter 13 Fixing Other Problems Part III offers to solutions to problems you might encounter while using the LaserWriter 12/640 PS. III part 12 Fixing Paper and Image Problems This chapter provides solutions to problems you may encounter with paper jams or print quality while using your LaserWriter 12/640 PS. The first section discusses how to read the printer’s indicator lights to help you identify and solve problems, and how to clear paper jams. The rest of the chapter covers specific problems that can occur when you are printing a document. 289 Checking the indicator lights The lights on the front panel of the LaserWriter 12/640 PS indicate the printer’s operating status. Light On Off Flashing Ready/In Use Printer is ready to use. Printer cannot print because of an error, or the cover is open, or the printer is turned off. Printer is warming up, printing a startup page, or processing data for the next print job. Paper Out Paper cassette is empty. Paper supply is OK. Printer is ready for sheet of manual-feed paper. Paper Jam There is a paper jam. Paper is OK Toner cartridge is. not installed. If the Paper Out and Paper Jam lights flash alternately, or all three lights stay on, the printer requires service. If you have just installed additional memory (RAM) in the printer, there may be a problem with the memory. Open the printer and make sure the SIMMs are fully seated in the correct sockets that match one of the supported configurations listed in Chapter 5 and in Appendix D. 290 Chapter 12 Checking for and clearing paper jams Occasionally a piece of paper may get stuck inside the printer during the printing process. Follow these steps to find and clear a paper jam. IMPORTANT If you experience paper jams after you first set up the printer, check all areas of the printer to make sure that the packing materials have been removed. 1 Check the paper exit area on top of the printer to see whether the paper is jammed there. If so, gently pull the paper out. If you cannot easily remove the paper, skip to step 2. If the paper jam is in this location and you successfully removed the paper, go to step 5. Fixing Paper and Image Problems 291 2 Open the top cover of the printer and remove the toner cartridge. If the jam is around the pressure roller area, remove the paper as shown here: If you cannot remove the paper, pull the paper from within the printer, first pulling into the printer, then out toward you to free it. 3 Remove the paper cassette to see whether the jam is in the paper cassette area. If so, gently release or pull out the jammed paper. Check that all paper edges are under the bracket at the front of the cassette. Paper edges over the bracket are also considered paper jams. 292 Chapter 12 4 Check the multipurpose tray (if you are using it) to see whether paper has jammed there. If so, gently pull the paper out. 5 Once you have removed the jammed paper, reinsert the toner cartridge, close the top cover, and slide the paper cassette back into the printer. Note: You must open and close the top cover to reset the printer. Fixing Paper and Image Problems 293 Checking the optional 500-sheet cassette and feeder m Remove the paper cassette to see whether the jam is in the paper cassette area. If so, gently release or pull out the jammed paper. Check that all paper edges are under the bracket at the front of the cassette. Papers edges over the bracket are also considered paper jams. If you have removed the jammed paper, open and close the top cover to reset the printer. 294 Chapter 12 Checking the optional duplex printing unit 1 Remove the the duplex printing unit tray to see whether the jam is in the tray area. If so, gently pull out the jammed paper. Hint: It may be difficult to view paper jams in the duplex printing unit tray area because paper jams may occur toward the back of the tray area. Look for wrinkled or curled edges indicating a paper jam. 2 Open the duplex printing unit’s door to see whether the jam is around the paper guide for the duplex printing unit. If so, gently pull out the jammed paper. Fixing Paper and Image Problems 295 3 Check around the roller area. You may have to push the roller to see if a paper is behind the roller. 4 Once you have removed the jammed paper, slide the tray back into the duplex printing unit and close the door. 5 Open and close the top cover to reset the printer. Avoiding paper and envelope jams and wrinkling Depending on the quality of paper and envelopes that you use, some papers or envelopes may jam or wrinkle as they pass through the printer. If you experience paper jams, loosen up the stack of paper by fanning it before you load it into the paper cassette. Be sure not to overload the cassette. With stiffer paper stock, try printing the paper from the multipurpose tray, which provides a straighter feed into the printer than from the cassettes. 296 Chapter 12 Problems with printed documents This section provides remedies for problems in the appearance of a printed document. The quality of grayscale art could be better. Turn on the PhotoGrade feature, as described in Chapter 6 for Mac OS users and Chapters 7 and 8 for Windows users. Also, try turning off the FinePrint feature. Note: You’ll need at least 12 MB memory to use PhotoGrade. Paper curls when you print on it. Use only 16- to 24-pound laser-quality or photocopy bond paper for automatic feed and 16- to 32-pound paper for manual-feed printing. If you are using the correct weight and the paper still curls, try using a different brand of paper. Toner does not stay fixed on the paper. If the toner does not stick to the paper, try using different paper. Best results are obtained with laser-quality or photocopy bond paper. The printer prints on only part of the paper, printing is off-center, or images are out of place. Make sure that you have selected the appropriate paper source, paper size, and orientation in your printing software. (On a Mac OS computer, click the Page Image icon in the Page Setup dialog box; if you want to narrow the margins to print on more of the page, you can select Larger Print Area in the Options portion of the Page Setup dialog box.) Check the paper width guide in the cassette. If the width guide is set too wide, the paper may be fed into the printer at an angle. Also check that the margins set in your document are correct, that you are not using a type of paper that is causing a feeding problem, and that the paper cassette isn’t too full. Fixing Paper and Image Problems 297 Nothing is printed on the paper. If you get a blank document, try the following steps. m If the cartridge is new, be sure to remove the plastic tape. m Redistribute the toner powder by gently rocking the toner cartridge. If you still get a blank document, the cartridge has run out of toner and needs replacing. The image prints in black and white although the original document is in color or grayscale. If the printed image contains only black and white areas instead of grays, try the following step. m Check to make sure that grayscale printing is turned on (on a Mac OS computer, select the Color/Grayscale option in the Print Options dialog box). The image is too light. If the printed images are too light, try the following steps. m Change the print density to a darker level. m Replace the toner cartridge. If you are using a Mac OS computer, you can change print density with the Apple Printer Utility. For more information, see “Setting the Print Density” in Chapter 2. If you are using an IBM PC or compatible computer, you can change print density with the LaserWriter Utility for Windows. For more information, see “Setting the Print Density” in Chapter 3. The image is too dark. If the image is too dark, try the following steps. m Change the print density to a lighter level. (If you are using a Mac OS computer, see “Setting the Print Density” in Chapter 2 for details. If you are using an IBM PC or compatible computer, see “Setting the Print Density” in Chapter 3. ) m Replace the toner cartridge; it may need to be changed. 298 Chapter 12 The page prints solid black. If your document prints black, turn your printer off and on again. If your document still prints black your printer needs servicing. Printer prints simplex even though duplex printing is specified. If your document prints in simplex mode (only on one side) instead of duplex mode, check the following: m Is the optional duplex printing unit installed? m Does the printer have at least 12 MB of memory? m Is duplex printing selected in the Print dialog box? Unwanted lines or stripes appear. If white or dark vertical or horizontal lines or stripes appear on the page, try the following remedies. (Each procedure is described in detail in “Replacing the Toner Cartridge” in Chapter 11.) m Gently rock the cartridge to redistribute the toner. m Replace the toner cartridge. m Clean the mirror by sliding the yellow plastic square back and forth to remove any toner residue. The image is wavy or distorted. If a gray shaded area appears wavy or distorted, the toner cartridge may be low, or the toner may need to be redistributed (see “Replacing the Toner Cartridge” in Chapter 11). Toner smudges appear on front or back of paper. If stains appear on the paper, try the following steps. m Toner smudges may occur after a paper jam. In most cases, the printer cleans itself after printing several letter-size pages. m You may have previously printed using paper that was too small for the printed document, which may have caused some toner to be deposited inside the printer instead of on the paper. This can cause smudges on the paper that goes through later. In most cases, the printer cleans itself after printing several letter-size pages. Fixing Paper and Image Problems 299 Faded areas or white voids appear on the page. If portions of the page are faded or are missing, try the following steps: m Use different paper or transparency material. m Use paper that has been in a sealed wrapper; paper that has been out for a long time may have too much moisture in it. m Redistribute the toner in the cartridge (see “Replacing the Toner Cartridge” in Chapter 11). m Use the Apple Printer Utility or LaserWriter Utility for Windows to change the print density to a darker level. (If you use a Mac OS computer, see “Setting the Print Density” in Chapter 2. If you use an IBM PC or compatible computer, see “Setting the Print Density” in Chapter 3.) m Replace the toner cartridge (see “Replacing the Toner Cartridge” in Chapter 11). Blotchy areas or ghost images appear on the page. If there are blotchy areas within a gray area, or if you see ghosting of images within printed areas (particularly on the top few inches of the page), try the following step. m Print two or three more copies of your page; these problems often occur only on the first rotation of the photosensitive drum inside the printer. The printer isn’t printing from the correct paper tray. m Check that the correct page size is selected in the Mac OS or Windows Page Setup dialog box. 300 Chapter 12 13 Fixing Other Problems This chapter provides solutions to problems you may have printing with the LaserWriter 12/640 PS from Mac OS, Windows, DOS, and UNIX computers. Troubleshooting with the indicator lights To diagnose and fix problems by checking the indicator lights on the front of the printer, see Chapter 12. Mac OS computer troubleshooting If you are using the LaserWriter 12/640 PS from a Mac OS computer, use this section for troubleshooting tips. The Chooser does not appear in the Apple (K) menu. If the Chooser isn’t listed in the Apple menu, the System file on your startup disk may be outdated, or you may have removed the Chooser from the Apple Menu Items folder in the System Folder on your startup disk. You can obtain the current system software from an Apple-authorized dealer. Make sure that you have only one System Folder on your startup disk. 301 No LaserWriter 8 icon appears in the Chooser. Make sure that the LaserWriter 8 driver is properly installed. The printer driver may be on your startup disk but may have been moved to the wrong location. If necessary, drag the driver into the Extensions folder inside the System Folder. Also make sure that you have only one System Folder on your startup disk. Refer to the information that came with your computer. The printer is not listed in the Chooser. If you’ve selected the LaserWriter 8 icon but your LaserWriter 12/640 PS is not named in the list of printers, one of the following may be the cause. m The printer has been turned off. Make sure it is plugged in and turned on, and wait for the Ready light to turn on. m The communications settings are not set correctly. See “Adjusting Communication Settings” in Chapter 1 and “Viewing and Changing the Communication Settings” in Chapter 2. See also Appendix D for a list of acceptable values. To reset the communications settings to their factory default values, set the communication switch to the Reset (out) position. Turn the printer off and back on again. Set the communication switch to the Normal (in) position. m Someone may have renamed the printer. Check the startup page to see if the name has changed. m If you are using an AppleTalk network that contains zones, you may not have selected the correct zone for the printer. m There’s a problem in the network cable system somewhere between your computer and the printer you want to use. Make sure that all the cables are properly connected. If you still can’t resolve the problem, the printer’s electronics or the network connector boxes may not be functioning properly. Call an Apple-authorized dealer. 302 Chapter 13 m The printer has the same name as other printers on the network. If that’s the case, the printer automatically appends a number to the end of its name when it’s turned on. The number may change each time you turn on the printer. The printer administrator can change the name using the Apple Printer Utility, as described in Chapter 2, or the Apple LaserWriter Utility for Windows, as described in Chapter 3. You can identify your printer by looking for the printer with the same Ethernet address that is printed on the startup page. m Check the Network control panel to make sure the correct network is selected. The printer appears more than once in your Chooser (for example, LaserWriter 12/640 PS and LaserWriter 12/640 PS 1). Your printer may be connected to a LocalTalk network and an EtherTalk network with a router that connects them as one logical zone. Apple recommends that you disconnect the LocalTalk port. An “out of memory” message appears on your screen when you try to print. The printer may have insufficient memory to print if m the document contains too many fonts that need to be downloaded from your computer to the printer m the document contains complex images m you use a lot of fonts in your document but have not selected Unlimited Downloadable Fonts in the Page Setup Printer Options dialog box If a page contains very complex images, try to remove some of the complex detail from that page (or spread the information over two pages) and try again to print it. Also, find Desktop PrintMonitor in the Extensions folder in the System Folder and use the Get Info command to increase its memory size. If you encounter the “out of memory” message frequently, you can remedy this by increasing the amount of memory in the printer. See Chapter 5. Fixing Other Problems 303 Printer-specific options don’t appear in the Print dialog box. Make sure the hardware options are properly installed in the printer, as described in Chapter 5. If the desktop printer extension is turned on, select a desktop printer icon. Choose Change Setup from the Printing menu, then click Auto Setup in the dialog box that appears. If the desktop printer extension is turned off, open the Chooser and click the LaserWriter 8 icon. Click the Setup button, then click Auto Setup in the dialog box that appears. Nothing is printed; no paper comes out of the printer. If you don’t get any response from the printer when you try to print a document, try the following steps: m Make sure you printed to the intended printer. m Check your desktop printer for error messages. Double-click the desktop printer icon to open the Desktop PrintMonitor. m Try printing again, but select the Print Detailed Report option. (Choose the Print command. Choose PostScript Error Handling, then select Print Detailed Report.) m Check the Chooser to be sure the printer is selected. Be sure to select the printer’s name, as well as the LaserWriter 8 icon and, if necessary, the AppleTalk network zone. m Check the Paper Out light. If it is on, add paper and replace the paper cassette. m Check for a paper jam as described in Chapter 12. m Check the network cables. m Turn the printer off and back on. Check the startup page. m Reinstall the printer software on your computer’s startup disk. m Reset the communications settings to their factory default values by setting the communication switch to the Reset (out) position. Turn the printer off and back on again. Set the communication switch to the Normal (in) position. 304 Chapter 13 A message on the screen says the printer can’t print. If you get such a message, try these steps: m Make sure that the printer is turned on. m Check the network cables. m Make sure your startup disk has the LaserWriter 8 driver in the Extensions folder, which is inside the System Folder. m Make sure the printer is selected in the Chooser. Be sure to select the printer’s name as well as the LaserWriter 8 icon and, if your network has zones, the correct AppleTalk network zone. m Make sure that the printer has paper correctly installed. Sometimes printing the first page takes longer than I expect. The LaserWriter 12/640 PS automatically goes into an energy-saving mode after it’s been idle for a while. When you print while it’s in this mode, the printer takes about a minute to warm up before it can print the first page. A desktop printer icon appears again as soon as you drag it to the Trash. You must always have at least one desktop printer icon. If you drag your last desktop printer to the Trash, the computer instantly create another one just like it. To remove all desktop printer icons, turn off the desktop printing extension and then restart your computer. The desktop printer icons appear as folders. If you restart the computer using a startup disk that doesn’t contain up-to-date LaserWriter printing software, your desktop printer icons will appear as folders. Though they won’t work as usual, they will return to normal when you restart from the correct startup disk. You may also install the software on the new startup disk. Fixing Other Problems 305 The desktop printer icon has an X drawn through it. The X indicates that the desktop printing software is turned off or the LaserWriter 8 extension is not in the Extensions folder. m You may have started the computer using a different startup disk or temporarily turned off all the software extensions. When you restart the computer as usual, the icons will return to normal. m You may have removed the desktop printing software that created the printer icons. If you meant to do so, you can drag the icons to the Trash or to any folder outside the Extensions folder. If not, you can reinstall the software as explained in Chapter 2. The desktop printing software needs more memory on the computer. If the Desktop PrintMonitor needs more memory, try closing open windows and quitting open programs. Each desktop printer that you use also requires memory, so try reducing the number of desktop printer icons on your desktop by dragging desktop printers you no longer need to the Trash. You can also allocate more memory to the Desktop PrintMonitor. To allocate more memory, open the Extensions folder in your System Folder and select the Desktop PrintMonitor icon. Choose Get Info from the File menu and enter a larger amount of memory in the Preferred Size box, then close the Get Info box. I want to turn the manual feed message on or off. When you install the printer software, the Desktop PrintMonitor is set up to notify you about manually feeding paper the same way your PrintMonitor was set. For example, if you turned off notification for manual feeding in your PrintMonitor, the Desktop PrintMonitor will also have manual feed notification turned off. If you want to change how the Desktop PrintMonitor notifies you about manual feeding, follow this procedure: 1 Select the desktop printer icon. 2 Choose Show Manual Feed Alert from the Printing menu. A checkmark by this command means that manual feed message is on. 306 Chapter 13 IBM PC or compatible troubleshooting If you are using the LaserWriter 12/640 PS from an IBM PC or compatible computer, use this section for troubleshooting tips. A message on the screen says the printer can’t print. If you get such a message, try the following steps. m Make sure that the printer is turned on. m Check the network or parallel cables. m Make sure that the PostScript printer driver has been installed as described in Chapter 3. Nothing is printed; no paper comes out of the printer. If you don’t get any response from the printer when you try to print a document, try the following steps: m Check the Installed Printers list to see that your printer is selected. See Chapter 7 for details about installing and selecting printer driver options. m Try printing the document again, but choose Download PostScript Error Handling in the Printer Setup PostScript Options dialog box. m Check the Paper Out light. If it is on, add paper and replace the paper cassette. If it is blinking, make sure the paper cassette is securely in place. m Check for a paper jam as described in Chapter 12. m Check the printer cables. m Check the position of the port communication switch as described in “Adjusting Communication Settings” in Chapter 1. The port may have been turned off or the Interpreter settings may not be correct. m Reset the communications settings to their factory default values by setting the communication switch to the Reset (out) position. Turn the printer off and back on again. Set the communication switch to the Normal (in) position. m Turn the printer off and back on. Check the startup page. m Reinstall the printer driver. See Chapter 7 for details about installing the printer driver. Fixing Other Problems 307 For Windows 95 users, check the following additional item: m Open the Printer folder, select the printer, and click Properties. click the PostScript tab and click the Advanced button. Make sure that ASCII data and “Send CTRL+D after job” are selected. For Windows 3.1 users, check the following additional item: m Open the Printer Control panel, select the printer, and choose Setup. Select the PostScript tab in the Properties dialog box. Make sure that Protocol Options is set to Default if using the parallel port, or None if printing via NetWare. Sometimes printing the first page takes longer than I expect. The LaserWriter 12/640 PS automatically goes into an energy-saving mode after it’s been idle for a while. When you print while it’s in this mode, the printer takes about a minute to warm up before it can print the first page. The printer is properly connected and configured, but printing is garbled or displays unwanted characters. Check the communication switch and make sure that the Interpreter is set to the correct value. If you are printing a PostScript document, the Interpreter mode should be PostScript or AutoSelect. Novell NetWare troubleshooting The printer is properly connected, but the printer’s NetWare printer name doesn’t appear in the Apple LaserWriter Utility’s list of printers to configure. If you don’t see the printer’s name in the Apple LaserWriter Utility, try the following steps: m Make sure you have the right printer model selected. m Make sure the NetWare file server is running. m Turn the printer off and then on again. The printer advertises itself to the NetWare file servers on its network segment for only 5 minutes (after power-up) to reduce network traffic. 308 Chapter 13 m Check that the NetWare file server and the printer are on the same segment of the network. If they are on different segments, you can configure the printer by specifying the IPX network number and the ethernet node address. See “Connecting to a Network Printer Manually” in Chapter 3. m Check the printer’s frame type, printed on the start up page. Make sure it matches your computer’s frame type or from your NetWare file server’s frame type. If the frame type is different, use the Connect to the Printer Manually command to change the frame type to the desired value. See “Connecting to a Network Printer Manually” in Chapter 3 for more information. The printer is properly connected and configured, but printing is garbled or displays unwanted characters. If your printer is connected to the server through a parallel port connection, display the PostScript Options dialog box and make sure that Protocol Options is set to Default. This dialog box is available through the Setup command in your application’s File menu. See “Additional Printer Options” in Chapter 7 for more information on protocol options. My text documents print fine, but I have problems with spreadsheets and graphics. Try removing the banner page, auto-end capping, tabs expansion, and form feeds. Use the DOS CAPTURE command to set the following printing options: /nb /na /nff /nt /ti=30 Fixing Other Problems 309 UNIX troubleshooting If you are using the LaserWriter 12/640 PS from a UNIX workstation, use this section for troubleshooting tips. When I print a text file, the lines stairstep off the page. You need to use a print queue that adds a carriage return at the end of each line. To set up the print queue, the printer administrator follows the instructions in “Step 4: Configuring Users’ Workstations” in Chapter 4. To learn the names of your local print queues, see your printer administrator, or look in your /etc/printcap file. The document generates PostScript errors. Make sure the language interpreter in the printer’s TCP/IP interface is set correctly. Sending a text-only document or a PCL5 document when the language interpreter is set to PostScript will generate PostScript errors. The document generates a PostScript listing. Make sure the language interpreter in the printer’s TCP/IP interface is set correctly. Sending a PostScript document when the language interpreter is set to PCL5 will generate a PostScript listing. Banner page generates PostScript errors. If the administrator sets the TCP/IP interface to interpret everything as PostScript, he or she must not turn on the banner pages in the printcap entry. Banner pages come out as a PostScript listing. If the administrator sets the TCP/IP interface to interpret everything as PCL5, he or she must not turn on the banner pages using the TCP/IP Printer Configuration Utility. The banner page prints OK but the job that follows comes out as a PostScript listing. Turn off the banner page in the /etc/printcap file. 310 Chapter 13 The banner page prints only the system name and the remote printer name. The lpd printing protocol does not provide the user name or filename in a way that can be included in the banner page. The printer administrator forgot the password for the TCP/IP Printer Configuration Utility. See the service information that came with your printer to learn how to get in touch with Apple. Sometimes printing the first page takes longer than I expect. The LaserWriter 12/640 PS automatically goes into an energy-saving mode after it’s been idle for a while. When you print while it’s in this mode, the printer takes about a minute to warm up before it can print the first page. The RARP server is not responding. If you chose to use a RARP server to assign the printer’s IP address while setting up the printer, but the server is not responding, follow these steps in order: m Verify that the rarpd daemon is running on the server. On many UNIX systems, you can verify this by typing ps -e or ps -ax at the UNIX prompt on the server. If the daemon isn’t running, type /usr/etc/rarpd -a to start the daemon. m Make sure that the server running RARP is on the same subnet as the printer. m Check the /etc/ethers file to verify that it contains the correct Ethernet address and hostname. m Check the /etc/hosts file to verify that it contains a valid IP address and the same hostname as in the /etc/ethers file. m Turn the printer off and then back on. Fixing Other Problems 311 The BOOTP server is not responding. If you chose to use a BOOTP server to assign the printer’s IP address while setting up the printer, but the server is not responding, follow these steps in order: m Make sure that the server running BOOTP is on the same subnet as the printer or that BOOTP is properly configured to run on multiple subnets. m Check the /etc/bootptab file to verify m that the ip entry is a valid IP address and that it matches the address in the /etc/hosts file m the ha entry is the correct Ethernet address (found on the printer’s startup page) with no colons separating the bytes m the ht entry is either ether or ethernet m Turn the printer on and off and immediately verify that the bootpd is running. On many UNIX systems, you can accomplish this by typing ps -e or ps -ax at the UNIX prompt on the server. If the daemon is not running, type bootpd -t15 or consult the UNIX man page on bootpd. m Turn the printer off and then back on. I can’t ping the printer by IP name or IP address. Follow these steps in order: m ping your own system or another host. If this ping fails, your IP software is not running, or your network is down. m Turn the printer off and then back on. This sometimes fixes the problem itself, and it also causes the startup page to print. Use the startup page to verify the printer’s IP address. m Verify that the IP address on the configuration page is identical to the IP address in the /etc/hosts file. m Check the printer’s network cabling to make sure that it is connected to the network. m Make sure the IP address is not a duplicate of one already in use on the network. I can ping the printer, but I can’t telnet to it. Only one user at a time can telnet to the printer. 312 Chapter 13 Appendixes Appendix A Administrator Tools Quick Reference Appendix B Setting Up the Printer as an ATPS Remote Printer Appendix C Using Fonts With the Printer Appendix D Technical Information IV part Appendix A Administrator Tools Quick Reference The LaserWriter 12/640 PS comes with many different utilities that a printer administrator might use to set up and manage the printer. These utilities are explained throughout the manual. This appendix lists the functions of each of these utilities, grouped first by utility and then by function. What each utility does The following sections list all the administrator utilities that come with LaserWriter 12/640 PS and their functions. Apple Printer Utility for Mac OS The Apple Printer Utility is described in Chapter 2. When you use the utility to set a parameter, the parameter is stored on the printer itself and affects all printed documents, whether they originate on Mac OS, Windows, or UNIX computers. You can use the utility to perform the following functions: m download PostScript files m print font samples m download fonts to the printer’s memory (RAM) m print the configuration page 315 m restart the printer m name the printer m show the product version numbers m show how many pages the printer has printed m turn the startup page on or off m set the print density m turn FinePrint on or off (The default can be overridden by the user.) m turn PhotoGrade on or off (The default can be overridden by the user.) m set the halftone screen frequency m turn automatic tray switching on or off m set the default sheet size for the multipurpose tray and envelope cassette m set the EtherTalk zone m set EtherTalk communication settings m set the IP address for the printer if it’s on a TCP/IP network Utilities for Windows, DOS, and NetWare You can use the Apple LaserWriter Utility for Windows on IBM PC or compatible computers. In addition, you can use standard Novell network administration programs, such as PCONSOLE. Apple LaserWriter Utility for Windows For the most part, Apple LaserWriter Utility for Windows has the same functions as the Apple Printer Utility for Mac OS computers. However, it doesn’t have any of the hard disk or font preparation functions, because these features are part of the Windows printer driver interface. When you use the LaserWriter Utility for Windows to set a parameter, the parameter is stored on the printer itself and affects all printed documents, whether they originate on Mac OS, Windows, or UNIX computers. The Apple LaserWriter Utility for Windows is described in Chapter 3. 316 Appendix A You can use the utility to perform the following functions: m download PostScript files m print the configuration page m restart the printer m name the printer m print the product version numbers m print how many pages the printer has printed m turn the startup page on or off m set the print density m turn the FinePrint default on or off (The users can override the default.) m turn the PhotoGrade default on or off (The users can override the default.) m set the halftone screen frequency and angle m turn automatic tray switching on or off m set the default sheet size for the multipurpose tray and envelope cassette m set the AppleTalk zone m set LocalTalk and EtherTalk communication settings m set the IP address for the printer if it’s on a TCP/IP network m configure the parallel port m specify the font symbol set m print PostScript or PCL font samples m print a font catalog m print the Ethernet address m set the NetWare configuration m set the TCP/IP configuration m set the default mode for duplex printing Administrator Tools Quick Reference 317 TCP/IP Printer Configuration Utility for UNIX To configure the printer in a UNIX environment, run the printer’s TCP/IP Printer Configuration Utility by using the telnet program. The Configuration Utility, which is described in Chapter 4, can perform these functions: m identify and permanently assign the printer’s IP address (As explained in Chapter 4, you must use some other method to assign the initial IP address.) m set the the subnet mask of the IP address m specify the IP address of the default network utility m show information about the TCP/IP interface m print the configuration page m turn TCP/IP timeout checking on or off m change the password for this utility m specify whether banner pages are printed for each TCP/IP print job m reset the printer’s TCP/IP interface m restore the default parameters for the TCP/IP interface 318 Appendix A Which functions are in which utilities The remaining sections of this appendix list various administrative functions and where you can find them. Here’s a list of the utilities, each with its abbreviation in bold and a reference to the chapter where it is explained: m APU, Apple Printer Utility for Mac OS computers, Chapter 2 m LWU-W, Apple LaserWriter Utility for Windows, Chapter 3 m TCP/IP, TCP/IP Printer Configuration Utility, Chapter 4 Printing or viewing information about the printer or network m APU, LWU-W, and TCP/IP: print the configuration page m APU and LWU-W: show the product version numbers m APU and LWU-W: show how many pages the printer has printed m APU and LWU-W: turn the startup page on or off m TCP/IP: show information about the TCP/IP interface m TCP/IP: specify whether banner pages are printed for each TCP/IP print job Adjusting print quality m APU and LWU-W: set the print density m APU and LWU-W: turn the FinePrint default on or off m APU and LWU-W: turn the PhotoGrade default on or off m APU and LWU-W: set the halftone screen frequency and angle Administrator Tools Quick Reference 319 Managing fonts m APU and LWU-W: display and print font samples m LWU-W: specify the font symbol set Users can also use the PostScript printer driver for Windows computers to download fonts to the hard disk. Administering LocalTalk/EtherTalk networks for Mac OS users m APU and LWU-W: name the printer m APU: set the EtherTalk zone m APU and LWU-W: set EtherTalk communication settings Administering NetWare networks for DOS and Windows users m APU and LWU-W: turn on or off the Ethernet port’s ability to interpret NetWare messages Administering TCP/IP networks for UNIX users m APU and LWU-W: turn on or off the Ethernet port’s ability to interpret TCP/IP messages m APU, LWU-W, and TCP/IP: set the IP address for the printer if it’s on a TCP/IP network (You can use the telnet utility any time except the very first time, as explained in Chapter 4.) m TCP/IP: specify the subnet mask of the IP address m TCP/IP: specify the IP address of the default network utility m TCP/IP: show printer or TCP/IP network information m TCP/IP: turn TCP/IP timeout checking on or off m TCP/IP: change the password for the TCP/IP utility m TCP/IP: specify whether banner pages are printed for each TCP/IP print job m TCP/IP: reset the TCP/IP print server m TCP/IP: restore default TCP/IP parameters 320 Appendix A Troubleshooting m APU and LWU-W: restart the printer m TCP/IP: reset the printer's TCP/IP interface Managing page-description languages m APU and LWU-W: download PostScript files m APU and LWU-W: set the page-description interpreters to accept PostScript or PCL, or to switch between them automatically Configuring the communication ports m APU and LWU-W: turn on or off the Ethernet port’s ability to interpret NetWare messages m APU and LWU-W: turn on or off the Ethernet port’s ability to interpret TCP/IP messages m APU and LWU-W: set EtherTalk communication settings m APU and LWU-W: configuring the parallel port Configuring options m APU and LWU-W: turn automatic tray switching on or off m APU and LWU-W: set the default sheet size for the multipurpose tray Mac OS users can also configure some options in the Chooser by clicking the Setup button. Administrator Tools Quick Reference 321 Appendix B Setting Up the Printer as an ATPS Remote Printer Setting up your LaserWriter 12/640 PS printer as a remote ATPS (AppleTalk Print Spooler) printer on a NetWare network requires minimal configuration; most of the network printing capability is built into every Mac OS computer. With the proper software and physical connections, a Mac OS computer on a NetWare network can print to a NetWare-managed printing queue that can be selected from the Mac OS Chooser. IMPORTANT ATPS is a part of Novell’s NetWare for Macintosh NetWare Loadable Module (NLM) which must be loaded and configured on your NetWare server. The configurations described in this appendix can be performed only after the Mac OS NLM has been installed. 323 Configuring ATPS for the first time on a NetWare 4 server If you are setting up the printer for access by Mac OS computers on a NetWare 4 network and this is the first time you are configuring ATPS, follow these instructions. You can configure ATPS from the server console, or by running RCONSOLE (remote console) from a client computer. 1 At the console prompt, type load install The Install utility starts and a list of Installation Options appears. 2 Choose the Maintenance/Selective Install option and press Enter. An additional list of product options appears. 3 Select Product Options from the list and press Enter. A list of product options appears. If the NLM is installed and operating, a NW-MAC option will be available. 4 Select the NW-MAC option and press Enter. A list of configuration files appears. 5 Select Configure Printer Services and press Enter. A list of print service configuration options appears. 6 Select Quick Configuration and press Enter. A list of lookup parameter options appears. 7 Select the Printer Model entry and press Enter. A list of printer types appears. 324 Appendix B 8 Select the LaserWriter 12/640 PS option and press Enter. 9 In the lookup parameter list, change the zone name to the zone in which the printer is currently located. 10 Select the Perform Lookup option and press Enter. 11 In the list of installed printers, locate and select the newly installed printer from the list. (It should be identified as “LaserWriter 12/640 PS.”) 12 If necessary, edit the Spooler’s AppleTalk Name field and press Esc to complete the setup. Note: You can also edit information about the print server or spooler. See the documentation provided with NetWare for more information. 13 Press Esc to exit the utility. A prompt appears, asking if you want to create a new file. 14 Select Edit SYS:\SYSTEM\AUTOEXEC.BAT from the list of options and press Enter. A window appears, displaying the field's contents. 15 Insert the following line after the load afp statement. load atps This command instructs the NetWare server to load the ATPS service automatically at startup time. 16 Press Esc until the Install utility quits. 17 At the service console prompt, type load atps and press Enter. The service is loaded and immediately becomes available to network users. A message appears confirming the load, and the console returns to the command line prompt. Configuring ATPS for the first time on a NetWare 3.x server If you are setting up the printer for access by Mac OS computers on a NetWare 3.x network and this is the first time you are configuring ATPS, follow these instructions. You can configure ATPS from the server console, or by running RCONSOLE (remote console) from a client computer. 1 At the console prompt, type load install The Install utility starts and a list of Installation Options appears. Setting up the Printer as an ATPS Remote Printer 325 2 Select Product Options from the list and press Enter. A list of product options appears. If the Mac OS NLM is installed and operating properly, a NW-MAC option will be available. 3 Select the NW-MAC option and press Enter. A list of configuration files appears. 4 From the list, select the file SYS:\SYSTEM\ATPS.CFG and press Enter. A prompt appears, asking if you want to create a new file. 5 Type y and press Enter. An empty window appears, providing an area in which to enter configuration information. 6 Enter a line of configuration information for each LaserWriter 12/640 PS printer. (Enclose the printer name and zone in quotation marks.) Example “Sales Printer:Ethernet Zone” This example identifies the printer “Sales Printer” located in the zone “Ethernet Zone.” You can include a -h option at the end of the line to instruct ATPS to make the printer unavailable for direct Mac OS printing; that is, the printer will be accessible only through ATPS queues. Example “Sales Printer:Ethernet Zone” -h Note: Other ATPS options are available for configuring the printer. See Novell’s NetWare for Macintosh documentation for more information on these options. 7 Press Esc to quit editing. A prompt appears, asking if you want to save your changes. 8 Type y and press Enter. The list of configuration files reappears. 326 Appendix B 9 Select the SYS:\SYSTEM\AUTOEXEC.NCF file and press Enter. A window appears, displaying the file’s contents. 10 Insert the following line after the load afp statement: load atps This command instructs the NetWare server to automatically load the ATPS service at startup time. 11 Press Esc to exit the editor, then type y and press Enter to confirm the changes. 12 Press Esc three times to exit the Install utility. 13 At the system console prompt, type load atps and press Enter. The service is loaded and immediately becomes available to network users. A message appears confirming the load, and the console displays its prompt. Modifying an existing ATPS configuration on a NetWare 3.x server The procedure for modifying an existing ATPS configuration is similar to the procedure for creating a new configuration. The primary difference is that you are modifying an existing AUTOEXEC.NCF file instead of creating a new one. 1 At the console prompt, type load install The Install utility starts and a list of Installation Options appears. 2 Select Product Options from the list and press Enter. A list of product options appears. If the NLM is installed and operating properly, a NW-MAC option will be available. 3 Select the NW-MAC option and press Enter. A list of configuration files appears. 4 From the list, select the file SYS:\SYSTEM\ATPS.CFG and press Enter. A prompt appears, asking if you want to create a new file. Setting up the Printer as an ATPS Remote Printer 327 5 Type y and press Enter. An empty window appears, providing an area for entering configuration information. 6 Enter a line of configuration information for each LaserWriter 12/640 PS printer. (Enclose the printer name and zone name in quotation marks.) Example “Sales Printer:Ethernet Zone” This example identifies the printer “Sales Printer” located in the zone “Ethernet Zone.” You can include a -h option at the end of the line to instruct ATPS to make the printer unavailable for direct Mac OS printing; this makes the printer accessible only through ATPS queues. Example “Sales Printer:Ethernet Zone” -h Note: Other ATPS options are available for configuring the printer. See the NetWare for Macintosh documentation for more information on these options. 7 Press Esc to quit editing. A prompt appears, asking if you want to save your changes. 8 Type y and press Enter. The list of configuration files reappears. 9 Press Esc until the Install utility exits. 10 At the system console prompt, type unload atps and press Enter. This command unloads the previous version of ATPS configuration. Now you can reload ATPS using the modified configuration. 11 At the system console prompt, type load atps and press Enter. The new configuration is immediately available. 328 Appendix B Appendix C Using Fonts With the Printer A font is a collection of letters, numbers, and symbols in a distinctive typographic design. Your Mac OS computer and LaserWriter 12/640 PS printer come with a variety of fonts that look great both on your monitor and on paper. Fonts come in such a variety of formats that problems can sometimes arise. This appendix provides the information you need to avoid such problems and to solve them if they come up. Kinds of fonts The Mac OS computer works with three main kinds of fonts: bitmapped, PostScript, and TrueType fonts. Apple provides two kinds of fonts with your Mac OS computer and the LaserWriter 12/640 PS printer, bitmapped and TrueType. However, your system can use PostScript fonts as well when it has the proper software installed. 329 Bitmapped fonts Bitmapped fonts consist of “pictures” of a typeface at specific sizes. For example, you might have bitmapped fonts at 10-, 12-, and 18-point sizes installed in your Mac OS computer. For best results you need a separate font file for each size of character you want to use. The icon of a bitmapped font (also called a fixed-size font or screen font) has the single letter A on it. The font’s point size appears at the end of its name. When you request a bitmapped character, your computer looks for an installed bitmapped font in the size you specified. (See “How the Mac OS Computer Looks for Fonts,” later in this appendix.) If it can’t find that font, your computer tries to construct one by scaling a size that it does find. In most cases, scaled bitmapped fonts don’t look nearly as good as preinstalled ones. Such scaling is one reason for the jagged edges (sometimes called “jaggies”) you’ll see on your screen or in a printed document when you request an uninstalled size (for example, 17-point Geneva). Bitmapped fonts are designed on grids of 72 dots per inch (dpi)—the standard Mac OS screen resolution. Because of their correspondence to the standard screen resolution, bitmapped fonts in preinstalled sizes always look great on your display. When you print a bitmapped font, it prints at a resolution of 72 dpi. Because most modern printers can print at resolutions far better than this (your LaserWriter 12/640 PS prints at 600 dpi), printed bitmapped fonts almost always have jagged edges or stairstep sides. Fortunately, the Mac OS can use bitmapped fonts in combination with other font formats, reserving bitmaps for the screen and other kinds of fonts for the printer. 330 Appendix C PostScript fonts PostScript is a page-description language that defines the characters, symbols, and images that appear on each page of a document. A PostScript font comes as a pair of fonts: an outline font for the printer and a corresponding bitmapped font for displaying type on your screen. No bitmapped font, no menu entry: If your system doesn’t have the bitmapped font, the PostScript font name won’t appear in your font menu. The LaserWriter 12/640 PS is designed specifically to work with PostScript fonts. Even printers that are not PostScript printers can use PostScript fonts if you have Adobe Type Manager software installed. Adobe Type Manager uses printer fonts to generate clean-looking screen text at any size. (Adobe Type Manager is included with your LaserWriter 12/640 PS software.) IMPORTANT Adobe Type Manager is not an Apple product. It is made and supported by Adobe Systems Incorporated. Only the version that comes with Mac OS system software version 7.5 is supported by Apple. PostScript printer fonts have no numbers associated with their names, because a single font can be scaled to any size. Many companies make PostScript fonts; the following illustration shows icons for Adobe, Bitstream, and Fontek PostScript fonts, plus a generic PostScript font icon. Using Fonts With the Printer 331 TrueType fonts A TrueType font is scalable, describing a typeface without rigidly specifying a size. So it looks good whatever size you choose. TrueType fonts provide sharp text at any size on screen or on paper. You can mix and match TrueType fonts from various font vendors. TrueType fonts store individual text characters as mathematical descriptions of lines and curves, rather than as groups of pixels (a bitmap). When a program asks for a character in a particular size, such as 33 points, the Mac OS uses mathematical calculations to enlarge the character’s outline to 33 points and fill in the dots for the monitor or printer output. Sometimes you’ll still get jagged edges when you print a document, even when you use a TrueType font. In nearly all cases, this is because there isn’t enough memory available to scale the font properly for printing. Because you don’t need a separate font for each character size in order for your printing to look good (as you do with bitmapped fonts), TrueType font names don’t have numbers in them. 332 Appendix C How does a font look? To see a TrueType or bitmapped font on your screen, double-click the font’s icon to open it. A sample of that font appears (in three sizes for TrueType fonts and in the size you opened for bitmapped fonts). You can also use the Key Caps desk accessory to examine fonts. See the documentation that came with your computer for instructions. QuickDraw GX imaging technology A QuickDraw GX font is a TrueType or PostScript font with an additional set of sophisticated features. These features include extremely accurate typographic elements such as ligatures and kerning, plus the ability to skew, rotate, and add perspective to text in extremely flexible ways. QuickDraw GX is more than a font format; it’s a sophisticated printing and display technology that supports complex graphics and advanced typography. Using Fonts With the Printer 333 How TrueType fonts work with other kinds of fonts Although TrueType fonts offer distinct advantages, your LaserWriter 12/640 PS printer can also use other kinds of fonts. TrueType and bitmapped fonts Mac OS computers running System 7 come with both bitmapped (screen) fonts and TrueType fonts installed. This maintains consistency with documents created on Mac OS computers that don’t have TrueType fonts. If both a TrueType and bitmapped version of the same font are available, the Mac OS uses the bitmapped font (providing that the stipulated point size is present). If you want the Mac OS to use the TrueType font, you need to remove the bitmapped font from your system. 334 Appendix C For example, if a document uses 12-point Times, available in that size as a bitmapped font and as a TrueType font, the system uses the bitmapped font. If a document uses 4-point Times, the system scales the TrueType font to that size, because a bitmapped version isn’t available. Using only TrueType fonts produces a closer match between the appearance of type on the screen and on paper. However, a document you’ve already created with bitmapped fonts will be reformatted with the corresponding TrueType fonts, and line breaks in the document may change. Similarly, if a document is created on a system that has TrueType fonts or Adobe Type Manager software installed, it may have different spacing, kerning, and so on, when opened on a system that doesn’t have TrueType fonts or Adobe Type Manager software. Keeping two font versions available If you have a TrueType version of a font, you don’t need a bitmapped version. However, although keeping both versions of a font takes up more disk space, there are several advantages to doing so. Bitmapped fonts are hand-designed: a graphic artist planned each character in each font to look good on a screen. TrueType fonts are scaled by the computer to match what you request. At smaller point sizes, the bitmaps may appear sharper. Additionally, scaling fonts takes time—sometimes up to several seconds in slower Mac OS computers—but all Mac OS computers can display a bitmapped font instantly. Using Fonts With the Printer 335 TrueType and PostScript fonts PostScript fonts were designed as fonts for PostScript printers. However, if you have Adobe Type Manager software installed, your computer can both display and print PostScript fonts. Use different names: To avoid confusing the printer software, be sure that you don’t install both TrueType and PostScript versions of the same font. For example, do not have a PostScript font file called Times and a TrueType font file called Times installed in your system at the same time. How the Mac OS looks for fonts Here’s the search order the Mac OS uses to determine which font to display on your screen when you choose a specific size: 1. an installed bitmapped font in that size, if one exists 2. a scaled TrueType font, if no bitmapped font exists 3. an Adobe Type Manager (ATM) version of a PostScript font, if ATM is installed and if no TrueType version exists 4. a scaled bitmap if no ATM font exists Here’s the search order it uses to determine which font to print on your LaserWriter 12/640 PS (or any PostScript printer): 1. the printer’s ROM 2. the printer’s RAM 3. the System Folder where it looks first for a PostScript version of the font, then TrueType, and finally a bitmap version. 336 Appendix C Where fonts are stored All fonts for your LaserWriter 12/640 PS printer reside in special places within the System Folder. To install fonts in System 7, you drag them to the System Folder. The Mac OS will automatically put them where they belong. For versions 7.1 and 7.5 of the Mac OS, all the fonts are installed in the Fonts folder within the System Folder. The Fonts folder can contain a total of 128 font suitcases (described in the next section), plus any number of PostScript fonts, up to the available storage capacity of your hard disk. IMPORTANT Fonts installed in other folders or in the top level of the System Folder may not work correctly. Additionally, bitmapped and TrueType fonts stored outside of suitcases may not work correctly. Using Fonts With the Printer 337 Suitcases A font suitcase is a special folder for collections of fonts. Suitcases provide a convenient way to organize fonts in the same font family. For example, it’s a good idea to use a single suitcase (called Courier) for all fonts in the Courier font family—all Courier roman fonts as well as fonts with names like Courier Bold and Courier Oblique. Note: PostScript fonts won’t go into suitcases; you can, however, organize TrueType fonts in suitcases. 338 Appendix C Combining suitcases: To merge all the fonts from one suitcase with another, drag one suitcase on top of the other. All the fonts from the dragged suitcase will go into the other, and the dragged suitcase will disappear. Note: To avoid confusion, rename a font suitcase whenever you put more fonts into it. For example, if you decide to merge Helvetica, Helvetica Black, and Helvetica Compressed, name the suitcase something like “Helvetica Regular/Black/Condensed.” A suitcase can also contain fonts from different font families, although you should keep all fonts of the same family in the same suitcase. All the fonts will still appear in menus with their proper names. You treat a suitcase as you would a folder. To open a suitcase, you doubleclick it. To add a font, you drag the font’s icon to the suitcase and drop it in. To remove a font, you drag its icon out of the suitcase. To create a font suitcase, duplicate an existing one and throw away its contents. Then rename the suitcase as appropriate and drag whatever fonts you want into it. You cannot have more than 128 font suitcases in the Fonts folder. Size limits for suitcases: No matter how many fonts you have in a single suitcase, the Fonts folder counts the suitcase as a single unit. There’s no limit to the number of fonts in a single suitcase, but the suitcase cannot be larger than 16 megabytes. IMPORTANT PostScript fonts cannot be placed in suitcases; they appear as individual files, loose inside the Fonts folder. Other than the limit imposed by your system’s memory (RAM), there’s no limit on the number of PostScript fonts you can have. Using Fonts With the Printer 339 Styled fonts Most fonts that come with your LaserWriter 12/640 PS printer have defined styles. For example, if you open the Bookman font (contained in a suitcase in the Fonts folder, which is inside your System Folder), you see files for bold and italic versions of the font. But fonts such as Chicago, Geneva, Monaco, and New York do not come with defined styles. If you open the Chicago font suitcase, you see only one file. You can apply a style to a font like this by making a choice from the appropriate menu (Fonts, Style, Format, or some similar menu, depending on the application program). A font predesigned with a given style nearly always looks better than a font with a computer-generated “derived” style. About style names: Predesigned styled fonts sometimes have names you may not be familiar with. For example, roman refers to a font without styling, or plain. Oblique is similar to italic. Light, demi, and extra are different levels of bold. 340 Appendix C Common questions about fonts Here are some questions that often come up about fonts. What kind of fonts should I buy? Bitmapped fonts are best for screen display but don’t look as good when you print them. PostScript fonts look great on paper if you have a PostScript printer or Adobe Type Manager. TrueType fonts are the best all-purpose fonts to use for your monitor and non-PostScript printers. Why don’t all of my fonts appear in the Fonts menu? You may not have all of your fonts placed correctly. In system software versions 7.1 and 7.5, all the fonts should be installed in the Fonts folder in the System Folder. Additionally, some application programs let the user decide which fonts should appear in the Fonts menu. Check the manuals that came with your programs. Why can’t I see my Monaco 9, Geneva 9 and 12, and Chicago 12 bitmapped fonts? These fonts are used by your computer to display information. Because the Mac OS needs these fonts, the Finder makes them invisible to prevent users from removing them. Using Fonts With the Printer 341 What does the term Apple classic fonts mean? The Apple classic fonts are the original ten bitmapped fonts that came with the first Macintosh in 1984. These fonts, which all have city names, include Athens, Cairo (a picture font), Chicago, Geneva, London, Los Angeles, Monaco, New York, San Francisco, and Venice. Several of the fonts (Athens, Cairo, London, and San Francisco) came in only one size—18 points. Chicago, Geneva, Monaco, and New York are currently available in TrueType versions. The other classic fonts are still only available in bitmapped versions. Why do I sometimes get Geneva or Courier in my printed documents when I have specified other fonts? Geneva sometimes appears when you’re trying to use a TrueType font but don’t have enough memory for scaling to operate properly. Substitute fonts can also appear in a document composed on one Mac OS computer that has a particular set of fonts but printed on another Mac OS computer that doesn’t have those fonts. Why does a document written entirely in Times look different on different Mac OS computers? Times, an extremely popular font, is manufactured and sold by more than one company. Such fonts usually have small differences, even though they have the same name. For example, the Times font manufactured by Adobe Systems Incorporated has different letterspacing than does the Times font from Apple Computer. 342 Appendix C What is font substitution? Font Substitution is an option in the Page Setup dialog box for certain PostScript printers. When font substitution is turned on, these printers will use their built-in equivalents for three bitmapped fonts (Times for New York, Helvetica for Geneva, and Courier for Monaco). What’s a downloadable font? A downloadable font is a TrueType or PostScript font sent to some kinds of printers, such as most PostScript Laser printers, by your system software. The printer then uses the font to print your document. If a printer has sufficient memory, it can hold more than one downloaded font; otherwise, it must request the fonts it needs as necessary. This can be a time-consuming process. Some printers have hard disks attached to them for holding downloaded fonts. A printer can get the fonts from its hard disk more quickly than it can download them from the computer’s hard disk. Your LaserWriter 12/640 PS printer can receive downloaded fonts. Using Fonts With the Printer 343 Appendix D Technical Information Specifications Marking engine m Fuji Xerox P893 laser-xerographic Laser m Type: Semiconductor laser GaAlAs m Wavelength: 780 nm m Output power: 5 mW Controller m AMD Am29040 30-MHz RISC microprocessor m 4 MB of ROM (including 35 Type 1 fonts) m 4 MB of RAM (expandable to 64 MB) m 80C186 I/O processor m 2 KB parameter EEPROM m LocalTalk port m Parallel port 345 m AAUI Ethernet port with three protocols: EtherTalk Novell NetWare IPX (PSERVER or RPRINTER) TCP/IP (BSD lpd) m External Ethernet transceivers available for: Thin Coax (10BASE-2) Twisted Pair (10BASE-T) Thick Coax (10BASE-5) m Two-position communication switch m All ports/protocols simultaneously active m 600 dpi resolution m 600 dpi FinePrint (edge enhancement for text and line art) m Enhanced 600 dpi grayscale imaging: Standard 85 lines/inch dithered halftone, 101 gray levels 106 lines/inch dithered halftone, 129 gray levels 141 lines/inch dithered halftone, 73 gray levels PhotoGrade (with 12 MB of RAM) 85 lines/inch halftone, 201 gray levels 106 lines/inch halftone, 257 gray levels 141 lines/inch halftone, 145 gray levels m PostScript Level 2 (2015) m PCL5 (LaserJet IIID emulation) m Automatic emulation switching 346 Appendix D Printer fonts Sixty-four fonts are provided with the LaserWriter 12/640 PS, including such fonts as ITC Avant Garde®, ITC Bookman®, Chicago, Courier, Delphian, Garamond Condensed, Geneva, Helvetica®, Helvetica Black, Helvetica Compressed, Helvetica Narrow, Lubalin Graph, Lucida Bright, Machine, Monaco, Nadianne, New Century Schoolbook, New York, Old English Text, Onyx, Oxford, Palatino®, Swing, Symbol, Times®, ITC Zapf Chancery®, ITC Zapf Dingbats®, and Zeal. The following fonts are resident in the printer ROM: m AvantGarde Book, AvantGarde BookOblique, AvantGarde Demi, AvantGarde DemiOblique m Bookman Demi, Bookman DemiItalic, Bookman Light, Bookman LightItalic m Courier, Courier Bold, Courier BoldOblique, Courier Oblique m Helvetica, Helvetica Bold, Helvetica Bold Oblique, Helvetica Narrow, Helvetica Narrow Bold, Helvetica Narrow BoldOblique, Helvetica Narrow Oblique, Helvetica Oblique m NewCentury Schoolbook Bold, NewCentury Schoolbook BoldItalic, NewCentury Schoolbook Italic, NewCentury Schoolbook Roman m Palatino Bold, Palatino BoldItalic, Palatino Italic, Palatino Roman m Symbol m Times Bold, Times Bold Italic, Times Italic, Times Roman m Zapf Chancery MediumItalic m Zapf Dingbats The following PCL fonts are resident in the printer ROM: m Times Roman, Time Bold, Time Italic, Times Bold Italic m Univers Medium, Univers Medium Bold, Univers Medium Italic, Univers Medium Bold Italic m Courier 12 pitch, 10 point Medium; Courier 12 pitch, 10 point Bold; Courier 12 pitch, 10 point Italic; Courier 10 pitch, 12 point Medium; Courier 10 pitch, 12 point Bold; Courier 10 pitch, 12 point Italic m Line Printer Font 16.67 pitch, 8.5 point, Medium Technical Information 347 Speed m Simplex—12 pages per minute maximum using A4-size paper. Actual speed depends on the images printed. m Duplex—8 pages per minute maximum using U.S. letter-size paper. Actual speed depends on the images printed. Printer reliability (MTBF) m Average number of prints between failure is 180,000 pages. Toner cartridge life expectancy m Life expectancy is 6,000 pages when printing text documents with average page coverage (5% black). An example of a 5% black page coverage is a page consisting of double-spaced 14-point courier type. Printing images and other graphics may impact toner cartridge life expectancy. Printing materials 16- to 28-pound laser-quality bond (60 to 90 g/m2); up to 50-pound (190 g/m2) stock when fed manually through the multipurpose tray and exited through the face-up output tray. Accepts most textured and colored stock. Accepts medium-weight photocopier transparencies and labels. Envelopes can be printed from the multipurpose tray or from the optional envelope feeder. The paper used should not scorch, melt, transfer material, or release hazardous emissions when heated to 200° C (393° F) for 0.1 seconds. Paper sizes and capacity Supports U.S. letter, A4, B5, executive, and legal in the standard paper cassette. The paper cassette holds 250 sheets of 20-pound (75 g/m2) paper. The multipurpose tray can hold up to 80 sheets of standard U.S. letter paper, and other paper sizes from postcard up to U.S. legal. An optional 500-sheet cassette is available that supports letter, A4, and U.S. legal-paper sizes. An envelope feeder that can automatically feed up to 50 envelopes is also available. 348 Appendix D Paper Type Size U.S. Letter 8-1/2" x 11" (215.9 mm x 279.4 mm) U.S. Letter Small 8-1/2" x 11" (215.9 mm x 279.4 mm) U.S. Legal 8-1/2" x 14" (215.9 mm x 355.6 mm) U.S. Legal Small 8-1/2" x 14" (215.9 mm x 355.6 mm) A4 8.27" x 11.69" (210 mm x 297 mm) A4 Small 8.27" x 11.69" (210 mm x 297 mm) A5 5.84" x 8.26" (148 mm x 210 mm) Executive 7-1/4" x 10-1/2" (184.2 mm x 266.7 mm) B5 7.17" x 10.12" (182 mm x 257 mm) Envelope sizes and weights Envelope Weight Size Comm10 24 lb 4 1/8" x 9 1/2" (104.7 mm x 241.3 mm) Monarch 24 lb 3 7/8" x 7 1/2" (98.4 mm x 190.5 mm) EuroPostcard 50 lb 4.13" x 5.83" (105 mm x 148 mm) DL 80 g/m2 110 mm x 220 mm C5 90 g/m2 162 mm x 229 mm Dimensions Printer only m Height 9.5 in. 24.2 cm) m Width 15.9 in. (40.5 cm) m Depth 16.7 in. (42.4 cm) Printer with optional duplex printing unit m Height 11.89 in. (30.2 cm) m Width 15.9 in. (40.5 cm) m Depth 20.47 in. (52.0 cm) Technical Information 349 Printer with optional 500-sheet cassette and feeder m Height 14.0 in. (35.6 cm) m Width 15.9 in. (40.5 cm) m Depth 16.7 in. (42.4 cm) Printer with optional duplex printing unit and 500-sheet cassette feeder m Height 16.2 in. (41.1cm) m Width 15.9 in. (40.5 cm) m Depth 20.4 in. (52.0 cm) Space requirements About 7 in. or 18 cm Exhaust vent About 6 in. or 15 cm About 1 in. or 2.5 cm About 17 in. or 43 cm Weight m Approximately 30 lb. (14 kg) Environmental information Operating 350 Appendix D m Temperature 50° to 90° F (10° to 32° C) m Humidity 15 to 80 percent RH non-condensing Note: Vertical clearance is about 14 in. or 36 cm Storage (toner cartridge) m Temperature 32° to 95° F (0° to 35° C) m Humidity 15 to 85 percent RH non-condensing Storage (printer) m Temperature 32° to 122° F (0° to 40° C) m Humidity 35 to 85 percent RH non-condensing Voltage requirements U.S. m 103.5 to 126.5 VAC, 58 to 62 Hz or Europe/Australia m 198 to 264 VAC, 48 to 52 Hz IMPORTANT: The LaserWriter 12/640 PS printer does not contain a universal power supply. Power consumption Energy-saving mode m 26 W Standby average m 100/120 V, approximately 125 W m 220/240 V, approximately 120 W Operating average m 110/120 V, approximately 390 W m 220/240 V, approximately 370 W Maximum power consumption m 110/120 V, approximately 790 W, 6.8 A m 220/240 V, approximately 770 W, 3.5 A Technical Information 351 About PostScript Printer Description (PPD) files Installing the Mac OS printer software also installs PPD files to support the following Apple LaserWriter printers: m LaserWriter m LaserWriter Plus m Personal LaserWriter NT m Personal LaserWriter NTR m Personal LaserWriter 320 m LaserWriter II NT m LaserWriter II NTX m LaserWriter II NTXJ m LaserWriter IIf m LaserWriter IIg m LaserWriter Select 360 m LaserWriter Select 360f m LaserWriter Select 610 m LaserWriter Pro 400 m LaserWriter Pro 405 m LaserWriter Pro 600 m LaserWriter Pro 630 m LaserWriter Pro 810 m LaserWriter Pro 810f m LaserWriter 4/600 PS m LaserWriter 16/600 PS m LaserWriter 16/600 PSf m LaserWriter Color 12/600 PS m LaserWriter 12/640 PS 352 Appendix D You can optionally install the Windows PPD files for these Apple LaserWriter printers: m LaserWriter Select 360 m LaserWriter Pro 600 m LaserWriter Pro 630 m LaserWriter Color 12/600 PS m LaserWriter 16/600 PS m LaserWriter 12/640 PS RAM upgrade specifications To increase the printer’s RAM, purchase SIMMs with the following specifications: SIMM dimensions m Length: 107.95 mm +/- 0.20 mm (4.25 in. +/- .008) m Height: 25.53 mm (1.005 in.) maximum SIMM sizes and speeds Size Configuration Speed Connector type 4 MB SIMM 1 M X 32 bit (one 4 MB bank) 70 ns or less 72-pin 8 MB SIMM 2 M X 32 bit (two 4 MB banks) 70 ns or less 72-pin 16 MB SIMM* 4 M X 32 bit (one 16 MB bank) 70 ns or less 72-pin 32 MB SIMM* 8 M X 32 bit (two 16 MB banks) 70 ns or less 72-pin * Must have a 2 KB row (11 bit x 11 bit) refresh configuration. 16 MB SIMMs with a 4 KB row (10 bit X 12 bit) refresh configuration are not compatible with the printer. Technical Information 353 Ozone emission Ozone gas is emitted by almost all laser printers and photocopiers. The LaserWriter 12/640 PS printer technology allows it to emit practically no ozone gas (less than .01 parts of ozone per million parts of air). The current OSHA permissible exposure limit for ozone is 0.1 parts of ozone per million parts of air (ppm). The ozone emissions from the LaserWriter 12/640 PS printer comply with Underwriters Laboratory (UL) safety limits. Depending on the levels of concentration, ozone can be a mild-to-severe irritant with known effects ranging from dry throat and nose, headache, and sore eyes to nausea, vomiting, and pulmonary congestion. For this reason various regulatory agencies have established limits regarding the amount of ozone to which employees may be exposed. The employer is responsible for providing a work environment that meets these standards. You can usually identify ozone by its characteristic odor, even in concentrations well below the permissible exposure limit. However, as the concentration of ozone or the duration of exposure increases, your ability to smell it may decrease. To minimize ozone exposure, install the LaserWriter 12/640 PS in a wellventilated area and keep the equipment properly maintained. If there are other laser printers or photocopying machines in the same area, additional air circulation may be required. Do not place the LaserWriter 12/640 PS in a small, enclosed space that lacks adequate ventilation. Position the printer so that the fan exhaust does not blow directly into an individual’s face. Finally, maintain the relative humidity between 30 and 70 percent. Extremely low humidity can slow the natural breakdown of ozone in the air. 354 Appendix D Communication settings The following table shows the default communication settings. For information about using the communication switch to adjust communication settings, see “Adjusting Communication Settings” in Chapter 1. To change or view the current communication settings, use the Apple Printer Utility on Mac OS computers (see Chapter 2) or the Apple LaserWriter Utility for Windows on IBM PC or compatible computers (see Chapter 3). Normal (in) switch position These settings can be changed to the following modes: Port Network Protocol Mode Default LocalTalk LocalTalk PostScript PostScript Ethernet EtherTalk PostScript, Off PostScript Netware PostScript, PCL5, AutoSelect, Off AutoSelect TCP/IP PostScript, PCL5, AutoSelect, Off AutoSelect TBCP PostScript, PCL5, AutoSelect, Off AutoSelect Normal PostScript, Off PostScript Raw PostScript, PCL5, AutoSelect, Off AutoSelect Parallel Reset (out) switch position When the communication switch is in the Reset (out) position, the following values are used: Port Network Protocol Mode LocalTalk LocalTalk PostScript Ethernet EtherTalk PostScript NetWare AutoSelect TCP/IP AutoSelect Parallel AutoSelect Parallel (raw protocol) Note: When the communication switch is in the Reset (out) position, a startup page is printed each time the printer is turned on and the Extended Job Status settings are removed. Technical Information 355 Accessories In the U.S.A., to locate your local Apple-authorized reseller, call 1-800-538-9696. In the U.S.A., you can order LaserWriter 12/640 PS supplies direct from Apple by calling 1-800-600-7805. 356 Appendix D Item Part Number Apple Ethernet Thin Coax Transceiver M0329Z/B Apple Ethernet Twisted Pair Transceiver M0437Z/B Apple Ethernet AUI Adapter M0432LL/A LaserWriter 12/640 PS Toner Cartridge M4683G/A LaserWriter 12/640 PS 500-Sheet Cassette and Feeder M4682G/A LaserWriter 12/640 PS Envelope Cassette M4680G/A LaserWriter 12/640 PS Face-Up Output Tray M4698G/A LaserWriter 12/640 PS Duplex Printing Unit M4697G/A Index A accessories configuring printer software for 159–162 installing 133–162 part numbers for 356 Add Port dialog box (Windows 95) 250 administrators. See printer administrators Adobe Type Manager software 336, 341 Advanced PostScript dialog box (Windows 95) 243–244 AIX version 3.x, configuring (TCP/IP setup) 125–126 Apple classic fonts 342 Apple Ethernet AUI adapter 20, 356 Apple Ethernet Thin Coax Transceiver 20, 356 Apple Ethernet Twisted Pair Transceiver 20, 356 Apple LaserWriter Software folder 32, 34, 36, 167 Apple LaserWriter Utility for Windows 94–106. See also Windows computers assigning IP address with 109, 111 completing PSERVER configuration with 86 configuring TCP/IP with 101–102 connecting to a network printer manually with 105–106 installing 95 naming printer on AppleTalk networks with 96 opening 96 printing a configuration page with 104 printing a list or samples of printer fonts with 99–101 printing the Ethernet address with 102 printing the page count with 104 purpose of 94–95 quick reference for administrators 316–317 quitting 96 restarting the printer with 105 sending PostScript files to the printer with 102 setting imaging options with 102–103 setting paper-handling options with 97–98 setting print density with 104 specifying a font symbol set with 104 357 turning the startup page on or off with 96 viewing or changing communication settings with 99–101 Apple LaserWriter Utility icon (Windows 3.1) 95 Apple menu (Mac OS), Chooser does not appear in 301 Apple Printer Utility for Mac OS 37–58. See also Mac OS computers assigning IP address with 109, 111 Auto Select option in Print dialog box 48 Communication Configuration category of 52, 53, 55 downloading fonts to the printer with 43 Extended Job Status category in 51 FinePrint feature in 49 Imaging Options category in 50 increasing or decreasing gray levels with 50 naming the printer with 42 opening 39–40 Paper Handling category in 47 Port Configuration category in 55 printer features window in 39, 40 Printer Information category in 40, 41 Printer Selector window in 39 Printer’s Zone category in 53 printing a configuration page with 58 printing font samples with 44 quick reference for administrators 315–316 quitting 41 removing fonts with 44 restarting the printer with 57 selecting imaging options with 49–50 sending PostScript files to the printer with 57 setting paper-handling options with 47–49 setting print density with 46 358 Index setting up job handling with 51 TCP/IP Configuration category in 54 turning startup page on and off with 45 uses for 37–38 viewing and changing communication settings with 54–56 viewing printer information with 41 AppleTalk network 20 administering the printer on 30–37 changing printer name on 36 initial setup for 30–37 naming the printer on 96 preparing the printer for use on 30–37 AppleTalk network zones, active/inactive 35, 170 AppleTalk Print Spooler. See ATPS remote printer application programs Adobe Type Manager 336, 341 Apple Printer Utility for Mac OS 32, 34, 36, 37–58 Client Software for NetWare Network 63 DOS programs, printing from 64 Floppy Disk Maker (Mac OS) 33 Installer (Mac OS) 31–35, 39, 61 network client software 63, 225 PostScript 57 telnet 128 virus-detection programs 31, 34, 60, 167 ASCII data, sending (Windows 95) 244 ASCII format, setting up the printer to receive data in (Windows 3.1) 215 ATPS remote printer, setting up the printer as 323–328 configuring ATPS for the first time on a NetWare 3.x server 325–327 configuring ATPS for the first time on a NetWare 4 server 324–325 modifying an existing ATPS configuration on a NetWare 3.x server 327–328 AUI Ethernet adapter 20 part number for 356 AUI Ethernet port 346 automatic-feed printing, weight of paper for 297 automatic language sensing 54, 99 automatic tray switching 48, 97, 215, 242 A/UX, configuring (TCP/IP setup) 114–117 B back covers, removing 136 background printing (Mac OS) 183–184, 191–193 BANK A/B and C/D SIMM slots 155 banner page TCP/IP 129 UNIX 310–311 binary communications protocol, sending data in (Windows 95) 244 binary format (Windows 3.1) sending data in 210–211 setting up the printer to receive data in 215 binding orientation of paper (Windows) 98 bitmap alignment (Mac OS) 175 bitmap compression (Windows 95) 244 bitmapped fonts (Mac OS) 329, 330, 341 how they work with TrueType fonts 334–335 black-and-white reversed images, printing (Windows 95) 240 black pages 299 blank pages 299 book-style printing Mac OS 48 Windows 98 BOOTP, assigning IP address with 109 BOOTP server (UNIX), fails to respond 312 BSD systems, configuring (TCP/IP setup) 114–117 C cables Ethernet cable 6, 20 LocalTalk cable 17 parallel interface cable 6, 22–23 System/Peripheral 8 cable 19 calendar-style printing Mac OS 48 Windows 98 cartridge. See toner cartridge cassettes. See envelope cassette; 500-sheet cassette and feeder option; paper cassette CD-ROM disc. See LaserWriter 12/640 PS Software Installation CD-ROM disc Chooser (Mac OS) configuring the printer from 160 fails to appear in the Apple menu 301 LaserWriter 8 icon fails to appear in 302 printer appears more than once in 303 printer is not listed in 302–303 selecting the printer with 170, 189 cleaning the printer case 286 Client Software for NetWare Network 63, 225 closing the printer 11, 285 color printing Mac OS, troubleshooting 298 Windows 3.1 210–211, 218 Index 359 communication settings adjusting 27–28 customizing 27–28 restoring default settings Mac OS 56 Windows 100 table of 355 viewing and changing Mac OS 54–56 Windows 99–101 communication switch 16, 27 effect of changes to network settings 51 Normal (in) position of 51, 99–100, 355 Reset (out) position of 51, 355 computers. See DOS computers; IBM PC or compatible computers; Mac OS computers; UNIX workstations; Windows computers; Windows 3.1 computers; Windows 95 computers configuration page, printing Mac OS 58 TCP/IP 129 Windows 104 configuring ATPS for the first time on a NetWare 3.x server 325–327 for the first time on a NetWare 4 server 324–325 modifying an existing ATPS configuration on a NetWare 3.x server 327–328 printer software for new options 159–162 on Mac OS computers 37–58 on Windows computers 161–162 with the TCP/IP Printer Configuration Utility 128–132 360 Index users’ workstations (TCP/IP setup) 113–127 HP-UX version 8.07 117–120 HP-UX version 9.x 120–123 IBM AIX version 3.x 125–126 SCO UNIX 123–125 Silicon Graphics IRIX 127 Sun OS version 4.1, Ultrix, A/UX, or other BSD systems 114–117 Sun Solaris 113–127 connecting the printer 16–23 to Ethernet network 20–22 to LocalTalk network 17–18 to power outlet 24 to single Mac OS computer 19–22 to Windows or DOS computer with a parallel cable 22–23 connection timeout checking, enabling or disabling (TCP/IP) 131 connector box 17 Control Panel Windows 3.1, opening printer Setup dialog box from 207 Windows 95, opening Properties dialog box from 234 controller specifications 345–346 copies, determining number to be printed Windows 3.1 209 Windows 95 237 cover page, printing automatically 177–178 covers on printer back covers, removing 136 side cover removing 152 replacing 157 top cover, opening 6, 11, 280, 285 Custom Installation feature (Windows) 200 Custom Install feature (Mac OS) 31, 34, 35, 167, 169 Custom Remove feature (Mac OS) 35 D darkening text or images (Mac OS) 46 dark print 298 De-Install feature (Windows) 200 default communication settings, table of 355 default printer (Mac OS) 172 default printing properties, changing (Windows 95) 234–235 default print settings, saving (Mac OS) 176 density of print, setting (Mac OS) 46 desktop printer icon (Mac OS) appears as a folder 305 appears with an X drawn through it 306 configuring the printer from 159–160 creating 171–172 determining printer status by looking at 190 getting rid of 172 memory requirements of 306 printing with 187 reappears after you drag it to the Trash 305 removing 194 turning off 193 Desktop PrintMonitor (Mac OS) 36 memory requirements of 306 turning off 193 Details tab dialog box (Windows 95) 249–250 Device Options dialog box (Windows 95) dimensions of printer and accessories 349 disks. See floppy disks; hard disk documents, printing. See printing DOS computers connecting the printer to 22–23 parallel port on 23 printing from 64, 224 setting up the printer for 63–78 DOS PostScript driver 64 downloading fonts to the printer (Mac OS) 43 duplex printing Mac OS 48, 49 speed of 348 troubleshooting 299 Windows 98 Windows 3.1 214 Windows 95 238 duplex printing unit installing 134–141 installing face-up output tray on 148–149 installing paper guide for 137–138 paper jams in 295 part number for 356 printer memory requirements for 134 E Easy Install feature (Mac OS) 31, 34, 167, 169 EEPROM 345 electrical grounding 3 electrical hazards 4 encapsulated PostScript files (Windows 3.1) 209, 221 energy-saving feature 1, 26, 351 enlarging or shrinking images Windows 3.1 290 Windows 95 240 envelope cassette filling 271–273 installing 146 part number for 356 postcards in 272–273 envelopes loading into envelope cassette 271–273 loading into multipurpose tray 265 printing 266–268 size of, choosing for multipurpose tray 48 sizes and weights of 349 Index 361 environmental specifications 350–351 EPS file, saving document as (Mac OS) 182 errors, reporting (Mac OS) 185–186 Ethernet address factory-assigned 109 printing (Windows) 102 Ethernet AUI adapter 20 part number for 356 Ethernet cable 6, 20 Ethernet frame type used by NetWare 78, 86 Ethernet hub 21 Ethernet network, connecting to 20–22 Ethernet physical configurations, changing 94 Ethernet port 16, 20, 355 Ethernet thin coaxial transceiver 20 part number for 356 Ethernet transceiver 6, 20, 346 Ethernet twisted-pair transceiver 20, 356 EtherTalk 20 EtherTalk interface, setting or turning off Mac OS 56 Windows 100 EtherTalk network, setting printer zone in 36, 52 Express Installation feature (Windows) 199 F face-up output tray benefits of 49 installing on the back of the printer 147–148 on the optional duplex printing unit 148–149 part number for 356 removing 150 faded areas on printed page 300 Features tab dialog box (Windows 3.1) 214–215 362 Index Finder (Mac OS), printing documents from 187 FinePrint Mac OS 49, 178–179 Windows 102 Windows 3.1 215 Windows 95 240, 242 500-sheet cassette and feeder designating as the preferred source (Mac OS) 160 installing 142–144 installing envelope cassette into 146 loading 274–275 paper jams in 294 part number for 356 removing 145 Flip Horizontal option (Mac OS Page Setup dialog box) 175 Flip Vertical option (Mac OS Page Setup dialog box) 175 Floppy Disk Maker application (Mac OS) 33 floppy disks creating from CD-ROM disc 71 installation disks, creating (Mac OS) 32–35 installing Mac OS printer software from 168–169 installing Windows 3.1 printer software from 74–77 installing Windows 95 printer software from 72–74 write-protecting 72 folders Apple LaserWriter Software folder 32, 167 Fonts folder in Mac OS System Folder 337 fonts 1, 329–343. See also Fonts tab dialog box Apple classic (Mac OS) 342 bitmapped (Mac OS) 329, 330, 334–336, 341 common questions about 341–343 downloadable, unlimited amount of (Mac OS) 175 downloading Mac OS 43 Windows 3.1 215, 218–221 kinds of 329 PCL 347 PostScript Mac OS 331, 336, 341 Windows 95 247–248 printing samples of Mac OS 44 Windows 99–191 QuickDraw (Mac OS) 333 removing (Mac OS) 43, 44 scalable (Mac OS) 332 specifications of 347 storing in System Folder (Mac OS) 337–339 styled (Mac OS) 340 substituting Mac OS 175, 342–343 Windows 95 247 suitcases for (Mac OS) 338–339 telling the printer not to download (Windows 3.1) 215 TrueType Mac OS 329, 330, 332–335, 341 Windows 95 247–248 Type 1, installing 106 Fonts folder (Mac OS) 337 Fonts menu (Mac OS) 341 Fonts tab dialog box Windows 3.1 212–213 Windows 95 247–248 font substitution Mac OS 343 Windows 3.1 213 font symbol set, specifying (Windows) 104 frame type used by NetWare 78, 86 G gateway address, default 131 General tab dialog box (Windows 95) 248 ghost images on printed page 300 graphics problems printing (NetWare) 309 smoothing (Mac OS) 175 Graphics tab dialog box (Windows 95) 239–242 gray levels, increasing or decreasing Mac OS 50 Windows 103 grayscale imaging specifications 346 grayscale printing (Mac OS) 178–179 troubleshooting 297, 298 grounding plug 3 grounding wrist strap 151, 153–154 H halftoning (Windows 95) 239 handling SIMMs 153 hard disk, space used by printer software Mac OS 165 Windows 3.1 198 headers (Windows 95) 243 horizontal orientation (Mac OS Page Setup dialog box) 175 HP-UX version 8.07, configuring (TCP/IP setup) 117–120 HP-UX version 9.x, configuring (TCP/IP setup) 120–123 humidity 350 Index 363 I IBM AIX version 3.x, configuring (TCP/IP setup) 125–126 IBM PC or compatible computers, troubleshooting 307–308. See also DOS computers; Windows computers; Windows NT: Windows 3.1 computers; Windows 95 computers icons Apple LaserWriter Utility icon 95 desktop printer icon (Mac OS) 159–160, 171–172, 187, 190, 305–306 Installer icon (Mac OS) 168 LaserWriter 8 icon (Mac OS) 170, 302 Start icon (Windows 95) 95 images, lightening or darkening (Mac OS) 46 imaging options Mac OS 49–50 Windows 102–103 indicator lights, meaning of 290 installation disks, creating from CD-ROM disc (Mac OS) 32–35 Installer (Mac OS) 31–35, 39, 61, 166–168 installing duplex printing unit 134–141 envelope cassette 146 Mac OS printer software from a CD-ROM disc 166–167 from a floppy disk 168–169 from a server 60 onto a server 59 NetWare printer software 204 paper guide for duplex printing unit 137–138 364 Index printer memory 150–158 printer options 133–162 SIMMs 155–158 TCP/IP printer software 108 toner cartridge for the first time 8–11 replacing used cartridge 279–285 Type 1 fonts 106 Windows NT printer software 205 Windows printer software 199–200 onto server 70 Windows 3.1 printer software from CD-ROM 199–201 from floppy disks 202–204 Windows 95 printer software 225–231 from CD-ROM 226–229 from floppy disks 229–232 interference xvi Invert Image option (Mac OS Page Setup dialog box) 175 inverting printed images (Mac OS) 175 I/O processor 345 IP address assigning to the printer 109–112 ping method 109–111 RARP method 109 telnet method 109, 111 with Apple Printer Utility 109 with LaserWriter Utility for Windows 109 obtaining for the printer 108 specifying Mac OS 54 Windows 101–102 viewing or changing 130 IRIX, configuring (TCP/IP setup) 127 J, K jagged edges (“jaggies”) 330 jammed paper. See paper jams Job Control tab dialog box (Windows 3.1) 215–216 job handling, setting up (Mac OS) 51–54 Job Timeout option Windows 3.1 PostScript tab dialog box 211 Windows 95 PostScript tab dialog box 243 L labels, loading into multipurpose tray 268 Landscape orientation (Windows 3.1) 207 language sensing, automatic 54, 99 laser information xvii laser specifications 345 LaserWriter Disk 1 for Mac OS floppy disk, preparing a server with 59 LaserWriter Disk 1 for Windows 3.1, installing printer software from 202–204 LaserWriter Disk 1 for Windows 95, installing printer software from 229–232 LaserWriter Disk 2 for Windows 3.1 disk 76 LaserWriter Disk 3 for Windows 95 disk 73 LaserWriter 8 icon (Mac OS) 170, 302 LaserWriter 12/640 PS Software Installation CD-ROM disc creating floppy disks from 71 creating installation disks from (Mac OS) 32–35 installing Mac OS printer software from (Mac OS) 166–167 installing Windows NT printer software from 77 installing Windows 3.1 printer software from 199–201 installing Windows 95 printer software from 226–229 layout, specifying Windows 3.1 209 Windows 95 236 legal-size paper, loading into cassette 258 letterhead paper loading into cassette 14, 259 loading into multipurpose tray 264 printing on both sides of 275 lightening text or images (Mac OS) 46 light printed image 298 lights on the printer 26, 290 LocalTalk cable 17 LocalTalk connecting kit 6, 17 LocalTalk interface, setting to PostScript mode Mac OS 56 Windows 100 LocalTalk network, connecting to 17–18 LocalTalk port 16, 17, 19, 355 logical zones. See zones M Mac OS computers. See also Apple Printer Utility for Mac OS changing printer setup on 172–173 configuring the printer from 159–161 connecting the printer directly to 19–22 desktop printer icons on 190 desktop printing software for, turning off or removing 193–197 determining printer status by looking at its icon 190 fonts and 329–343 getting Mac OS users started using the printer 58 Index 365 guide for printer administrators 29–61 guide for users 165–195 installing printer software for 166–169 from CD-ROM disc 166–167 from floppy disks 168–169 from server 60 onto server 59 printing from 173–195 background printing 183–184, 191 canceling print request 191 changing manual feed alerts 193 changing printer setup 193 duplex printing 181–182 errors, reporting 185–186 getting information about the printer 192 indicating urgency of print request 192 monitoring printing 191–193 moving print request from one printer to another 192 page setup options 173–175 postponing print request 192 Print dialog box options 175–177 printing a cover page automatically 177–178 printing grayscale documents 178–179 printing to a file 182–183 printing with a desktop printer 187 printing with FinePrint or PhotoGrade 179–180 putting print request on hold 192 selecting the output tray 184–185 switching between printers 188–189 selecting and setting up the printer for use with 170–173 setting up the printer for 29–61 configuring the printer 37 getting Mac OS users started using the printer 58–61 366 Index initial AppleTalk setup 30–37 making sure everything is working 36 system requirements 30 using the Mac OS 37–58 system requirements for 165 troubleshooting 301–306 using the printer with 165–195 magazine-style printing Mac OS 48 Windows 98 maintenance 277–286 cleaning exterior of the printer 286 recommended service interval 277 replacing toner cartridge 279–285 safety precautions for 278–279 manual feed alerts, changing (Mac OS) 193 Manual Feed option (Mac OS Page Setup dialog box) 176 manual-feed printing, weight of paper for 297 margins Windows 3.1 211 Windows 95 237 marking engine 345 memory computer amount required by desktop printing software (Mac OS) 306 amount required by Desktop PrintMonitor (Mac OS) 306 amount required by Mac OS users 165 amount required by Windows 3.1 users 64, 198 amount required by Windows 95 users 225 downloading fonts to (Mac OS) 43 printer amount required for PhotoGrade and duplex printing 179 increasing 150–158 memory configuration (Windows 3.1) 214 microprocessor 345 MTBF (mean time between failure) 348 multiplatform support 1 multipurpose tray 259–269 capacity of 12, 47, 97, 262 choosing envelope size for 48 choosing size of paper in (Mac OS) 47–49 loading envelopes into 265 loading labels into 268 loading letterhead paper into 264 loading three-hole punched paper into 263 loading transparencies into 269 materials for use in 12 opening 260 placing paper and envelopes into 261 N naming the printer AppleTalk networks (Windows) 96 Mac OS 36, 42 NetWare administering the printer on 78–94 Ethernet frame type used by 78, 86 initial setup for 78–94 installing printer software for Windows 3.1 204 Windows 95 228–229 setting up the PostScript printer driver for 93 setting up the printer as an ATPS remote printer on 323–328 troubleshooting 308–309 NetWare interface, setting or turning off Mac OS 56 Windows 100 NetWare Printer Console utility. See PCONSOLE NetWare 3.x server configuring ATPS for the first time on 325–327 modifying an existing ATPS configuration 327–328 NetWare 4 server, configuring ATPS for the first time on 324–325 network client software 63, 225 network printer, connecting to manually (Windows) 105–106 network protocols 16, 20 networks. See AppleTalk; Ethernet; EtherTalk; LocalTalk; NetWare; TCP/IP network settings, communication switch settings and 51 network zones 39 AppleTalk, active/inactive 35, 170 EtherTalk, setting (Mac OS) 36, 52 Normal (in) communication switch setting 27, 355 Novell NetWare. See NetWare O on/off switch 24–25 operating environment for the printer 350 options. See also specific option configuring printer software for Mac OS 159–161 Windows 3.1 161–162 Windows 95 162, 240 installing 133–162 part numbers for 356 orientation of printed page, choosing Mac OS 174 Windows 3.1 209 Windows 95 236 “out of memory” message (Mac OS) 303 output format, selecting Windows 3.1 209 Windows 95 243 Index 367 output tray, selecting. See also face-up output tray Mac OS 184 Windows 3.1 214 Windows 95 238 ozone emission 354 P packing materials, removing and saving 7 page attributes, selecting (Mac OS) 174 page count, printing (Windows) 104 page orientation Mac OS 174 Windows 3.1 207, 209 Windows 95 236 Page Setup command Mac OS File menu 173 Windows 3.1 File menu 206 Windows 95 File menu 233 Page Setup dialog box (Mac OS) 174–175 Flip Horizontal option 175 Flip Vertical option 175 Invert Image option 175 Precision Bitmap Alignment option 175 Smooth Graphics option 175 Smooth Text option 175 Substitute Fonts option 175 Unlimited Downloadable Fonts in a Document option 175 page setup options Mac OS 173–175 Windows 3.1 206 Windows 95 233 paper binding orientation of Mac OS 48 Windows 98 choosing 270 curls when you print on it 297 368 Index finish of 270 legal-size 258 letterhead 259, 264 letter-size 257 loading 12–15, 255–275 orientation of, selecting Mac OS 174 Windows 3.1 207, 209 Windows 95 236 printing on both sides of (Mac OS) 181–182 running out of (Mac OS) 185 sizes of 348 sources of, multiple (Mac OS) 176 stiff stock 296 texture of 270 three-hole punched, loading into multipurpose tray 263 types of 12, 349 U.S. Letter Small or U.S. Legal Small 174 wrinkled 296 paper cassette 256–259. See also 500-sheet cassette and feeder option; multipurpose tray capacity of 12, 47, 97, 256, 348 loading 12–15 with legal-size paper 258 with letterhead paper 14, 259 with letter-size paper 257 with photocopier paper 13 with three-hole punched paper 14 removing 153 paper guide for duplex printing unit, installing 137–138 paper-handling options 2 Mac OS 47–49 Windows 97–98 Paper Jam light 26, 290 paper jams avoiding 13, 296 checking for and clearing 291–296 diagnosing 290 in duplex printing unit 295 in 500-sheet cassette and feeder 294 in printer 291–293 Paper Out light 26, 290 Paper tab dialog box Windows 3.1 209 Windows 95 236–238 paper tray automatic selection of (Mac OS) 177 printer does not print from correct tray 300 paper width guide, correcting setting of 297 Parallel interface, setting Mac OS 56 Windows 100 parallel interface cable 6, 22–23 parallel physical configurations, changing 94 parallel port on printer 355 location of 16 setting up for parallel port printing 198 on Windows or DOS computer 16, 23 parameter EEPROM 345 password for print server (NetWare) 92 for TCP/IP Printer Configuration Utility 128, 132 PCL fonts 347 PCONSOLE (NetWare Printer Console utility) assigning passwords with 92 purpose of 78 setting up the printer as a print server with 82–92 photocopier paper 12–13 PhotoGrade printer memory requirements for 180 printing with (Mac OS) 179–180 purpose of 1 specifications for 346 turning on and off, printer memory requirements for 180 photographs, enhancing with PhotoGrade Mac OS 49 Windows 98, 103 ping assignment method for IP address 109–111 troubleshooting 312 plugging in the printer 24 Portrait orientation (Windows 3.1) 207 ports on printer controlling (Windows 95) 240–250 Ethernet port 16, 20, 346, 355 list of 345–346 LocalTalk port 16, 17, 19, 355 parallel port 16, 65, 355 settings for 355 on Mac OS computers, printer port 19 on Windows or DOS computers, parallel port 23 port settings, choosing Mac OS 55–56 Windows 100–101 postcards, loading into envelope cassette 272–273 PostScript Advanced PostScript (Windows 95) 243–244 optimizing performance of (Windows 3.1) 211 using with Windows 3.1 209 PostScript driver (DOS) 64 PostScript error handler (Windows 3.1) 215 PostScript error information, printing (Windows 95) 243 Index 369 PostScript errors Mac OS 185 UNIX 310 PostScript files printing as text (Mac OS) 188 printing to (Windows 3.1) 221–224 saving a document as (Mac OS) 176, 182 sending to the printer Mac OS 57 Windows 102 PostScript fonts, working with Mac OS 331, 336, 341 Windows 3.1 212–213 Windows 95 247–248 PostScript headers Windows 3.1 215 Windows 95 243 PostScript language level, specifying (Windows 95) 244 PostScript Level 2 features, using (Windows 3.1) 210 PostScript mode, setting LocalTalk interface to Mac OS 56 Windows 100 PostScript options (Mac OS) 174 PostScript Printer Description (PPD) files 352–353 PostScript printer driver, setting up for NetWare 93 PostScript Printer Driver options, changing (Windows 3.1) 207–208 PostScript tab dialog box Windows 3.1 210–211 Windows 95 242–245 power, connecting 24 power conservation 351 power consumption 1, 26, 351 power cord 5 power plug, when to disconnect 3 power switch 24–25 370 Index PPD files 73, 352–353 Precision Bitmap Alignment option (Mac OS Page Setup dialog box) 175 Preview Screen option (Windows 3.1 Paper tab dialog box) 209 print density, setting Mac OS 46 Windows 104 Print dialog box Mac OS 175–176, 304 Windows 3.1 206 Windows 95 234 printer administrators guide for 1–162 installing options 133–162 quick reference for 315–321 requirements for xx setting up the printer 1–28 for Mac OS users 29–61 for UNIX users 107–132 for Windows, DOS, and NetWare users 63–106 printer driver, PostScript, setting up for NetWare 93 Printer Driver Only installation feature (Windows) 200 printer driver options, setting (Windows 3.1) 207–208 Printer folder (Windows 95), opening Properties dialog box from 235–242 printer fonts. See fonts printer information, viewing (Mac OS) 41 printer memory amount required for duplex printing and PhotoGrade 180 increasing 150–158 printer ports. See ports printer settings, changing with Mac OS 47–49, 37–58 with Windows 94–106 printer setup, changing (Mac OS) 172–173, 193–195 printer Setup dialog box (Windows 3.1). See Setup dialog box printer software Mac OS configuring for new options 159–161 installing from CD-ROM disc 199–201 installing from floppy disks 202–204 installing from the server 60 installing onto a server 59 setting up 35, 171 system requirements for 30 Windows, installing onto server 70 Windows NT, installing 205 Windows 3.1 configuring for new options 161–162 installing from CD-ROM 166–167 installing from floppy disks 74–77 Windows 95 configuring for options features 162, 240–242 installing from CD-ROM 65–68 installing from floppy disks 72–74 printing black-and-white reversed images (Windows 95) 240 book- or magazine-style Mac OS 48 Windows 98 calendar-style Mac OS 48 Windows 98 color 211, 218, 298 duplex 299 Mac OS 48, 49, 181–182 Windows 98 Windows 3.1 214 Windows 95 238 envelopes 48, 266–268, 271–273 face up or face down Mac OS 49 Windows 98 from a DOS computer 224 from a Mac OS computer 173–195 from a UNIX workstation 253–254 from a Windows 3.1 computer 206–218 from a Windows 95 computer 233–252 grayscale 178–179, 297, 298 multiple copies (Windows 3.1) 209 on both sides of letterhead paper 275 on three-hole punched paper 275 parallel port printing 65 postcards 272–273 problems with. See troubleshooting startup page 24 to other printers (Mac OS) 177 to PostScript files (Windows 3.1) 221–224 transparencies (Mac OS) 176 while the computer is in use (Mac OS) 183–184 printing materials 348. See also paper Print Manager (Windows 3.1) configuring the printer from 161 opening printer Setup dialog box from 208 print quality 1 print queue (NetWare) associating a print server with 90–91 creating 89 creating and associating with the print server 84–85 print request (Mac OS) canceling 191 indicating urgency of 192 moving from one printer to another 192 postponing 192 putting on hold 192 Index 371 print resolution 1 print server (NetWare) assigning password for 92 associating a print server with 90–91 associating print queue with 84–85 setting up the printer as 82–92 specifying 87–89 print settings, changing (Mac OS) 37, 40 print speed 1 print test (Mac OS) 36 print time, setting (Mac OS) 183–184 problems. See troubleshooting Properties dialog box (Windows 95) 236–252 Detail tab in 249–250 General tab in 248 Graphics tab in 239–242 opening 234–235 Paper tab in 236 PostScript tab in 242–245 selecting printer options in 236–252 Sharing tab in 251–252 Watermark tab in 245–247 protocol options (Windows 3.1) 211 protocols, network 16, 20 PSERVER configuration (NetWare), completing with Apple LaserWriter Utility 86–87 PSERVER mode (NetWare) assigning to the printer 83–84 specifying to the print server 82 PSERVER name (NetWare) 83, 86 pure binary data format, sending data in (Windows 95) 244 Q QuickDraw fonts (Mac OS) 333 QuickDraw GX imaging technology (Mac OS) 333 372 Index R radio and television interference xvi RAM downloading fonts to Mac OS 43 Windows 3.1 219–220 increasing 150–158 purchasing RAM 150 RAM configuration list 151 removing fonts from (Mac OS) 44 specifications for 345 upgrade specifications for 353 RARP method for assigning IP address 109, 112 RARP server (UNIX), does not respond 311 Read Me file (Apple LaserWriter Software folder) 32, 34, 36, 167 Ready/In Use light 26, 290 reliability of printer (MTBF) 348 Remote Address Resolution Protocol. See RARP remote printer, setting up the printer as (NetWare) 87–91 associating a print server with the print queue 89–91 completing the RPRINTER configuration with the Apple LaserWriter Utility 91 creating a print queue 89 specifying a print server 87–89 removing back cover from printer 136 face-up output tray 150 500-sheet cassette and feeder 145 fonts (Mac OS) 43 paper cassette 153 side cover 152 SIMMs 157 renaming the printer (Windows) 96 Reset (out) switch position 355 resolution 1, 239, 346 restarting the printer Mac OS 57–58 Windows 105 roller assembly, fixing 278 ROM fonts in 44, 347 specifications for 345 RPRINTER mode (NetWare), setting up for 87–91 associating a print server with the print queue 90–91 creating a print queue 89 specifying a print server 87–89 S safety instructions cleaning printer 286 electrical hazards 4 fixing roller assembly 278 general instructions 3–4 laser beam xvii maintenance 278–279 ozone emission 354 sample page. See startup page saving documents as PostScript files (Mac OS) 176, 182 saving energy 351 scalable fonts (Mac OS) 332 scaling Mac OS 174 Windows 3.1 209 Windows 95 240 scanned photographs enhancing with PhotoGrade (Mac OS) 49 Windows and 103 SCO UNIX, configuring (TCP/IP setup) 123–125 screen fonts. See bitmapped fonts selecting and setting up the printer (Mac OS) 170–173 separator page between print jobs (Windows 95) 248 server installing Mac OS printer software from 60 installing Mac OS printer software onto 59 installing Windows printer software onto 70 service, recommended interval for 277 service warning label xvii setting up the printer 1–28 adjusting communication settings 27–28 as an ATPS remote printer 323–328 choosing a place for the printer 2 connecting directly to a single Mac OS computer 19–22 connecting power and turning on the printer 24–26 connecting to Ethernet network 20–22 connecting to LocalTalk network 17–18 connecting to Windows or DOS computer with a parallel cable 22–23 for DOS-based printing 64 for Mac OS users 29–61 for NetWare users 78–94 for parallel port printing 65 for UNIX users 107–132 for Windows and DOS users 63–78 general instructions for 1–28 installing the first toner cartridge 8–11 loading paper into the cassette 12–15 safety instructions for 3–4 unpacking 5–7 Setup dialog box (Windows 3.1) 208–218 Features tab in 214–215 Fonts tab in 212–213 Job Control tab in 215–216 Index 373 opening from an application 208 opening from the Control Panel 207 opening from the Print Manager 208 Paper tab in 209 PostScript tab in 210–211 selecting options in 208–218 Watermark tab in 216–218 Sharing tab dialog on (Windows 95) 251–252 sharing the printer on a network (Windows 95) 251–252 sheet feeder. See 500-sheet cassette and feeder option shrinking or enlarging printed image Windows 3.1 209 Windows 95 240 side cover removing 152 replacing 157 Silicon Graphics IRIX, configuring (TCP/IP setup) 127 SIMMs dimensions of 353 handling 153 installing 155–158 removing 157 sizes and speeds of 353 SIMM slots 155 simplex printing, speed of 348 Smooth Graphics option (Mac OS Page Setup dialog box) 175 Smooth Text option (Mac OS Page Setup dialog box) 175 software. See application programs; printer software; utilities Solaris 113–114 space requirements for the printer 350 special effects, printing (Mac OS) 174 specifications 345–351 speed of printer 1, 348 spool settings (Windows 95) 250 spreadsheets, problems printing (NetWare) 309 374 Index Start icon (Windows 95) 95 startup page 24 default printer name on 64 turning on and off Mac OS 45 Windows 96 status lights 26, 290 storing printer 351 toner cartridge 351 stripes on printed page 299 styled fonts (Mac OS) 340 subnet mask, setting (TCP/IP) 130–132 substitute fonts (Mac OS) 342–343 substituting fonts Mac OS 175 Windows 95 247 suitcases for fonts (Mac OS) 338–339 Sun OS version 4.1, configuring (TCP/IP setup) 114–117 Sun Solaris, configuring (TCP/IP setup) 113–114 switching between printers (Mac OS) 188–189 System Folder (Mac OS), Fonts folder in 337 System/Peripheral 8 cable 19 system requirements for Mac OS users 165 for Windows 3.1 users 198 for Windows 95 users 225 T tagged binary communications protocol, sending data in (Windows 95) 244 Task-Bar (Windows 95) configuring the printer from 162 opening the Properties dialog box from 235 TCP/IP configuring Mac OS 53–54 Windows 101–102 connecting to an Ethernet network running 20 initial setup for 108–112 TCP/IP interface resetting 132 setting or turning off Mac OS 56 Windows 100 TCP/IP Printer Configuration Utility for UNIX 128–132 password for 128, 131 printing the configuration page with 129 purpose of 128 quick reference for administrators 318 quitting 129 resetting the printer’s TCP/IP interface with 132 restoring settings to their factory defaults with 132 setting the default gateway address with 131 setting the subnet mask with 130–132 turning the banner page feature on or off with 129 viewing or changing the printer’s IP address with 130 technical information accessories 356 communication settings 355 ozone emission 354 PostScript Printer Description (PPD) files 352–353 RAM upgrade specifications 353 specifications 345–351 television and radio interference xvi telnet assigning IP address with 109, 111 troubleshooting 312 logging in to TCP/IP Printer Configuration Utility with 128 temperature 350 testing the printer (Mac OS) 36 thin coaxial transceiver 20 three-hole punched paper loading into 500-sheet cassette 275 loading into multipurpose tray 263 loading into paper cassette 14 timeout options Windows 3.1 211 Windows 95 243 toner cartridge installing for the first time 8–11 life expectancy of 348 part number for 356 replacing 279–285 storing 351 types to use 8 toner powder redistributing 298 troubleshooting 297, 299 top cover on printer closing 11, 285 opening 6, 280 transceivers, Ethernet 6, 346 transparencies do not mix with other types of paper 256 loading into multipurpose tray 269 printing (Mac OS) 176 tray. See face-up output tray; multipurpose tray; output tray tray switching feature Mac OS 48 Windows 97 Windows 3.1 215 Windows 95 241, 242 Index 375 troubleshooting IBM PC or compatible computers 307–308 message on screen says the printer can’t print 307 nothing is printed; no paper comes out of the printer 307–308 printing first page takes longer than expected 308 printing is garbled or displays unwanted characters 308 jagged edges (“jaggies”) 330 Mac OS computers Chooser does not appear in the Apple menu 301 desktop printer icon has an X drawn through it 306 desktop printer icon reappears after you drag it to the Trash 305 desktop printer icons appear as folders 305 desktop printing software needs more memory on the computer 306 LaserWriter 8 icon does not appear in the Chooser 302 manual feed message, turning on or off 306 message on screen says the printer can’t print 305 nothing is printed; no paper comes out of the printer 304 “out of memory” message appears on screen when you try to print 303 printer appears more than once in the Chooser 303 printer is not listed in the Chooser 302–303 printer-specific options don’t appear in the Print dialog box 304 376 Index printing the first page takes longer than expected 305 NetWare 308–309 paper jams 290–296 in duplex printing unit 295 in 500-sheet cassette and feeder 294 in printer 291–293 printing documents 297–300 black and white images appear although document is in color or grayscale 298 blotchy areas or ghost images appear on the page 300 faded areas or white voids appear on the page 300 grayscale art quality could be better 297 image is too dark 298 image is too light 298 image is wavy or distorted 299 images are out of place 297 nothing is printed on the paper 298 paper curls when you print on it 297 paper prints solid black 299 paper wrinkles 296 printer isn’t printing from the correct paper tray 300 printer prints on only part of the paper 297 printer prints simplex even though duplex printing is specified 299 printing is off-center 297 toner does not stay fixed on the paper 297 toner smudges appear on front or back of paper 299 unwanted lines or stripes appear 299 UNIX 310–311 banner page generates PostScript errors 310 banner page prints only system name and remote printer name 311 BOOTP server does not respond 312 can’t ping the printer by IP name or IP address 312 document generates a PostScript listing 310 job that follows banner page comes out as a PostScript listing 310 lines stairstep off page 310 PostScript errors 310 printer administrator forgot password for TCP/IP Printer Configuration Utility 311 printing first page takes longer than expected 311 RARP server is not responding 311 TrueType fonts Mac OS and 329, 330, 332–333, 341 Windows 3.1 and 212–213, 247–248 turning on the printer 24–26 twisted-pair transceiver, Ethernet 20 Type 1 fonts, installing 106 U Ultrix, configuring (TCP/IP setup) 114–117 UNIX workstations assigning an IP address to the printer 109–112 configuring HP-UX version 8.07 for 117–120 configuring HP-UX version 9.x for 120–123 configuring IBM AIX version 3.x for 125–126 configuring SCO UNIX for 123–125 configuring Silicon Graphics IRIX for 127 configuring Sun OS version 4.1, Ultrix, A/UX, or other BSD systems for 114–117 configuring Sun Solaris for 113–114 guide for administrators 107–132 initial TCP/IP setup for 108–112 installing the printer software 108 obtaining an IP address for the printer 108 printing from 253–254 setting up the printer for 107–132 troubleshooting 310 Unlimited Downloadable Fonts in a Document option (Mac OS Page Setup dialog box) 175 unpacking the printer 5–7 upgrading RAM 150–158 benefits of 150 discharging static electricity during RAM installation 151, 153–154 purchasing RAM 150 RAM configuration list 151 specifications for 353 utilities. See Apple LaserWriter Utility for Windows; Apple Printer Utility for Mac OS; TCP/IP Printer Configuration Utility V vents, keeping unobstructed 2 vertical orientation (Mac OS Page Setup dialog box) 175 virus-detection programs, turn off before installing printer software 31, 60 voltage requirements 351 Index 377 W, X, Y Wait Timeout option Windows 3.1 PostScript tab dialog box 211 Windows 95 Properties dialog box 243 watermarks color of (Windows 95) 247 editing Windows 3.1 217–218 Windows 95 246 positioning (Windows 95) 247 printing Windows 3.1 209, 216–218 Windows 95 246 Watermark tab dialog box Windows 3.1 216–218 Windows 95 245 wavy or distorted print 299 weight of the printer 5, 350 white voids on printed page 300 Windows. See Apple LaserWriter Utility for Windows; Windows computers; Windows NT; Windows 3.1 computers; Windows 95 computers Windows computers. See also Windows NT; Windows 3.1 computers; Windows 95 computers connecting the printer to 22–23 guide for administrators 63–106 parallel port on 23 setting up the printer for 63–78 troubleshooting 307–308 Windows NT, installing printer software for 205 Windows 3.1 computers configuring the printer from 161–162 memory requirements for 64 printing from 206–218 downloading fonts 218–221 output format options 209 378 Index printing to a PostScript file 221–224 selecting page setup options 206 selecting printer driver options 207–208 selecting printer options 208–218 setting up the PostScript printer driver for NetWare 93 system requirements for 198 Windows 3.1 printer software, installing from CD-ROM disc 199–201 from floppy disks 202–204 Windows 95 computers configuring the printer from 162 installing the printer software for 226–231 memory requirements for 225 setting up the PostScript printer driver for NetWare 93 system requirements for 225 Windows 95 printer software, installing from CD-ROM 226–229 from floppy disks 229–232 workstations, configuring (TCP/IP setup) 113–127 HP-UX version 8.07 117–120 HP-UX version 9.x 120–123 IBM AIX version 3.x 125–126 SCO UNIX 123–125 Silicon Graphics IRIX 127 Sun OS version 4.1, Ultrix, A/UX, or other BSD systems 114–117 Sun Solaris 113–127 write-protecting floppy disks 72, 166 Z zones. See network zones