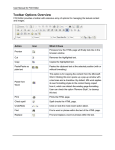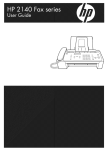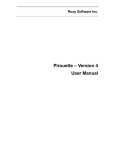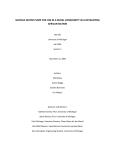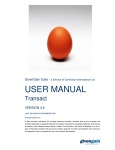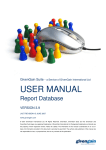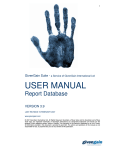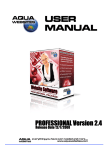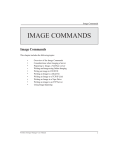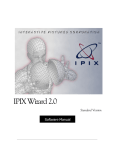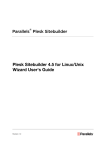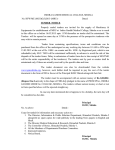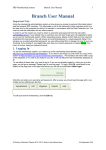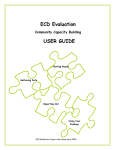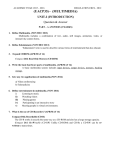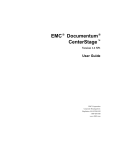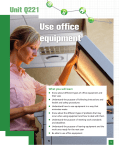Download USER MANUAL
Transcript
GivenGain Suite - a Service of GivenGain International Ltd USER MANUAL Publish VERSION 3.9 LAST REVISION 14 JUNE 2007 www.givengain.com © 2007 GivenGain International Ltd. All Rights Reserved. GivenGain, GivenGain Suite and the GivenGain and GivenGain Suite logos are registered trademarks of GivenGain International Ltd. Designated trademarks and brands are the property of their respective owners. Notice of Liability: The information in this manual is distributed on an “as is” basis. All information provided in this document is provided in good faith. The authors and publishers of this manual are not responsible for loss, or purported loss, due to any contents of this publication. GivenGain Publish 2 1 Learning objectives ....................................................................................3 2 Introduction.................................................................................................4 2.1 Features Include 4 2.2 Terminology 5 3 First sort your stuff offline .......................................................................10 3.1 STEP 1 – Determine your Category Listings 10 3.2 STEP 2 – Write the text 11 3.3 Gather all your graphics / photos 12 4 Now get online and publish! ....................................................................13 4.1 Publish your Contact Us Page 13 4.2 Publish the basics 16 5 Using GivenGain’s text editor to publish to your website with confidence.......................................................................................................17 5.1 Menu Layout 17 5.2 Name, purpose and description of each function in the text editor 18 6 Populating your website ..........................................................................37 6.1 Publishing your Home Page 37 6.2 Publishing your Project Pages 37 6.3 Publishing your People Page 37 6.4 Publishing your About Us Page 38 6.5 Publishing your Articles / News Pages 38 6.6 Publishing your Custom pages (for GivenGain Unique only) 38 7 Creating links to White Label donation and membership pages..........40 7.1 White Label donation pages 40 7.2 White Label Membership pages 40 8 GivenGain Unique Web Design – The Steps ..........................................41 9 Checklist....................................................................................................42 3 1 Learning objectives • To understand the GivenGain Publish architecture (Web Site Structure) • To know the different types of GivenGain websites • To know how to make your site live on the web • To know how to list yourself in the GivenGain customer directory • First sort your stuff offline – writing text and collecting images • Publishing your Home page and the basic pages • To use with confidence the basics of text editor • To be able to update your contact information on the web site • To know how to publish membership programmes with various payment options • To publish to your Unique website: (custom pages and the new article function) • To be able to add links to White Label donation and membership pages • Advanced use of the text editor 4 2 Introduction Your GivenGain site gives your charity its own voice on the web. It's a place to collect and share stories - whether it's your latest project, a personal thought, or news and articles that you want to publish. Whatever you have to say, GivenGain Publish can help you say it. Information about your charity, which may include images, will be viewed by a wide audience of potential donors, most of whom would never have discovered your charity had they not logged onto the GivenGain site. Because it is the desire of GivenGain to maintain an accurate, up-to-date database of information, we rely on the integrity of all users to represent them honestly and accurately. GivenGain Publish is a fully-functional self-publishing web space that can be used in any strategy to develop and sustain a lasting relationship with supporters. 2.1 Features Include • No software to install • All publishing and hosting services are run at GivenGain's data centres and are available through a standard web browser • Secure donation pages (Basic, White Label or Unique) integrated with GivenGain Transact • A unique sub-domain (yourcharity.givengain.org) that's your unique GivenGain address • Multiple administrators - you can add a separate administrator with publishing rights (e.g. a copywriter) • Real-time online publishing: No need for webmasters - GivenGain simplifies the process of publishing, letting authors create and edit content easily • Multiple Page Types with intelligent menu structure only displays menu items when pages are available • Unlimited number of project pages to showcase each project • Unlimited number of article pages to publish news, stories, or any other information you want to share • About Us, Home, and Staff / Volunteer pages • If you have a branded Unique website you create ‘custom pages’. This allows you to create additional pages on your web site with additional navigational features. • Feedback form (You receive immediate notifications of all messages) • Business sponsor page to advertise the links of your business donors • Dynamic Page Elements includes configurable daily quotes, and random focus on projects and leaders on all templates to keep content fresh • Newsletter and Group Subscriptions, integrated with GivenGain Report and Communicate, enables you to accept email or mobile subscriptions from your web site to any group created in GivenGain report • Image management - easily upload images on every page (GivenGain automatically resizes and optimizes all images for display on the Web) • Free directory listing enables you to reach more donors (list in up to three categories in the GivenGain Charity Directory) • GivenGain will also publish all your articles in the charity directory • Add-on modules include White Label for custom donation pages and GivenGain Unique for a fully branded website. Our Membership module automates paid subscriptions and membership programmes. For UK charities we offer a GiftAid module to reclaim tax. You may update or change your content as often as you wish. 5 The fastest way to connect with donors is to start publishing information about your charity. We've worked hard to make it easy for you - you can have information online in less than five minutes. 2.2 Terminology 2.2.1 When visitors visit your website Welcome Page This is the first page of your web site. For other people to view your site online, you'll need to give them its address, or URL. Your address is www.yourname.givengain.org, where ‘yourname’ is the name you’ve selected beforehand. About us Gaining the trust of new donors is all-important. Use the ABOUT US page to share your vision, history, philosophy, or a particular focus, and in so doing give your Web visitors a way to think about you, to understand you, and ultimately to trust you. Projects Your PROJECT pages will save you time and money, allowing you to reach potential donors with less effort. Donors will find information about your projects and your financial needs here. People Your PEOPLE pages tell us about your staff / volunteers - for example, who are they? How did they come to work at your charity, what experiences have brought people together in support of your mission? Donate When visitors click on DONATE they will be able to make a secure online donation to your cause. Articles Many charities use the news and ARTICLES feature to publish breaking news, but you can use it for just about anything! Share your thoughts, stories, ideas - whether it's a personal commentary, a charity diary, or links to web sites you want to remember. Contact us 6 On the CONTACT US page visitors will be able to view your cause’s contact details and to type and submit an email to you Membership The MEMBERSHIP option is additional to the Standard GivenGain Suite. Once activated, visitors to your website will be able to view and pay for various membership options. You have to be activated for the Membership Module to qualify for this. A membership page will enable the cause an additional ability to create, build and re-enforce lasting relationships with their contacts. On a donation page the donor decides the amount he wants to give, on a membership payment page the charity gives various fixed payment options to a member. By providing a membership feature, periodic services can be offered, donor loyalty established and the per capita contribution to your cause controlled. Create a “Friends” program on your website to increase your support base, build relationships with other organisations, or to grow financially. Go from being to being known. Offer discounts for conferences, or provide an informational service through a journal or magazine. Keep the relationship alive! GivenGain Unique Website When you register with GivenGain you get the standard template website (as described above) as part of the service. But, you can also order your own uniquely branded website. GivenGain Unique is a complete design and hosting solution that integrates your web domain, your website’s look-and-feel, and your web specifications with GivenGain’s leading services. Whether creating a new website or enhancing an existing site, GivenGain will work with you to refine the features and functionality of your website. We specialise in unique, dynamic and innovative projects, drawing from our designers' creative talents along with our consultants’ knowledge of the latest technologies and non-profit trends. Our design services can be applied to projects large and small. Let GivenGain design and host your website and present your fully branded version of the GivenGain Suite to your supporters. The advantages of the GivenGain Unique solution to your organisation are the following: • A website with your own/current domain name 7 • Your branded look and feel (your own web specifications) • Full integration of your website with all of GivenGain’s leading services (Online and offline donations, Communication, Database, Reports and Fundraising) • No need to have various websites, but only your one branded site • Ability to receive donations in all major currencies through your GivenGain Unique website • Ability for supporters to subscribe to your newsletters • Ability to publish text and upload images effortlessly to your website, all by yourself • Secure website with reliable web servers around the world • No need for merchant accounts to receive foreign currency donations • Press-of-a-button support and training – whether creating a huge multi-national website, a site for a project in a local community, or enhancing an existing site, GivenGain will support you to refine the features and functionality of your site GivenGain White Label Donation and Membership Pages In addition to GivenGain’s most comprehensive and powerful set of on-line tools already available to our clients, we offer GivenGain's White Label solution with the option of a White Label payment page and a Membership Payment page. (An extra registration cost applies for the Membership Module) Branding is becoming increasingly crucial to larger charities and non-profits. GivenGain's White Label is ideal for those organisations that already have their own website, and require a secure donation page to be integrated into their site while matching the exact look-and-feel. A few Examples: Heifer International, Care Not Killing. 2.2.2 When you log in as administrator to publish your website You will need to add information to your home, about, project and people pages before your site can be viewed online by visitors. You can publish anything instantly Menu layout The navigation structure of your website when you have the Standard GivenGain Suite (i.e. you don’t have a Unique GivenGain website), will look like this: 8 • The Articles link will only be visible once you've published your first article • “Custom pages”, in addition to the type of pages listed above, will be visible on your menu should you choose the GivenGain Unique option. Publish / Hide Your Site (Make your site visible online) You will need to add information to your home, project and people pages before your site can be published. Once you published to these pages, select the Publish link in your administration menu and click on the 'Publish My Site' button to activate your web site. 'Publish My Site' means that anyone will be able to access and read your web site. Marking your site as public is a great way to increase your site's traffic and gives more people the opportunity to find your site. If you do not want the general public to know about your web site, select 'Hide My Site'. Home Page Update your home page. This is the first page of your web site. For other people to view your site online, you'll need to give them its address, or URL. Your address is www.vcsv.givengain.org. Projects Your project pages will save you time and money, allowing you to reach potential donors with less effort. Donors will find information about your projects and your financial needs here. Articles Many charities use the news and ARTICLES feature to publish breaking news, but you can use it for just about anything! Share your thoughts, stories, ideas - whether it's a personal commentary, a charity diary, or links to web sites you want to remember. People Tell us about your staff / volunteers - for example, who are they? How did they come to work at your charity, what experiences have brought PEOPLE together in support of your mission? About us 9 Gaining the trust of new donors is all-important. Use the ABOUT US page to share your vision, history, philosophy, or a particular focus, and in so doing give your Web visitors a way to think about you, to understand you, and ultimately to trust you. Category listings / Confidential / Sensitive Information (How to list your website in the GivenGain directory Your charity can be listed in multiple CATEGORIES in the GivenGain Charity Directory. If you are here for the first time, take a look at your new listing or enhance your listing by selecting more categories. You should never include confidential or sensitive information in the content you post on this site. GivenGain allows you to hide your charity. You and your charity should expect to be contacted by donors directly should they have further interest or additional questions not answered in the original content provided. If you do not want to be listed in the GivenGain charity directory, uncheck the category listing option. If you are activated for the Membership and Unique service, you’ll see two additional items on the menu layout, namely CUSTOM and MEMBERSHIP: The CUSTOM page functionality is available when GivenGain developed a unique website for your cause. The same applies when you are activated for the MEMBERSHIP module Your Internet Address GivenGain provides every charity with its own unique sub domain at registration. Many URL's looks like this: http://www.yourinternetserviceprovider/users/homepages/~user/. This is difficult to remember and does not look professional. GivenGain provides an attractive and professional URL, www.yourcharity.givengain.org. The most important thing on the web is that people know how to find you, especially when you are promoting your site in advertisements. If you already have a domain name, you can • Point this domain name to your GivenGain address, or • Register for the Unique module and let GivenGain integrate your current site with GivenGain Publish. You will present a fully branded version of GivenGain Suite to your donors with your domain, your look and feel, and your specifications. GivenGain will require your design templates and artwork, and will host your web site on it's secure servers for no extra charge, 10 3 First sort your stuff offline 3.1 STEP 1 – Determine your Category Listings Your charity can be listed in up to three categories in the GivenGain charity Directory. If you are here for the first time, take a look at your new listing or enhance your listing by selecting more categories. If you do not want to be listed in the directory, uncheck the category listing box and visitors to GivenGain's web site will not be able to find you in the charity directory. Categories include • HIV / AIDS • Human Rights and Civil Liberties • Arts and Culture • Job Training Issues • Children and Youth • Community Building and Renewal • Community Volunteering Service • Computers and Technology • Crime and Safety and and Workplace • Legal Assistance • Media • Men's Issues • Museums Preservation and Historic • Disability Issues • Network of Organisations • Disaster Relief • Personal Finance • Economic Development • Politics and Advocacy • Education • Poverty and Hunger • Environment • Recovery, Addiction and Abuse • Family and Parenting Non-profit • Religion • Farming and Agriculture • Seniors and Retirement Issues • Foundations • Sports, Recreation and Leisure • Health • Wildlife and Animal Welfare • Housing and Homelessness • Women's Issues 11 3.2 STEP 2 – Write the text Use the TRUST rule Timely – Is your message related to what’s happening today? Relevant – Is your message important to the recipient? Urgent – Is it clear why the reader needs to act now? Specific – Is your call to action clear? Tested – Have you tested for deliverability and response? Home page It doesn’t have to be longer than three paragraphs, and should present a snapshot of who you are, what you are doing to address specific needs, and how people can become involved with your organisation. Invite them to form part of your ‘family’. Keep your home page message short and rather add links that directs your visitors to the relevant sections of your website where they can read more. Alternate the image on your front page regularly, especially if you have a GivenGain Unique website. See the page Error! Bookmark not defined. onwards for valuable tips to keep in mind when designing your home page. Projects When a visitor reads about your Projects, will they learn how his donation will be used and if it will really make a difference. It is a good standard to summarise the project in the first paragraph, stating the purpose of the project. In the following paragraphs state the specific need the project is addressing (or planning to address), how you are currently addressing the need, and the financial budget (monthly/annually) for the project. Indicate the shortage on the budget in this paragraph. In the paragraphs following you can elaborate on everything as you please. End a project description by inviting potential donors “to click here to give from a UK bank account” or “international donors click here” to make a secure online donation (insert hyperlink to the respective donation pages). To link a White Label donation page to a specific project’s donation page, add “&custom=1” to the project’s donation page. The URL of a project’s donation page is obtained by viewing the website, click on projects and then on the ‘donate’ link below the project’s name. People Don’t just add the name and job description of the person. It is always better to write a short personalised piece about each person, this helps to keep your visitor interested. People often vary in how they would like to portray their “Leadership teams”. Some organisations paste very long, laborious biographies on the web, while others keep it short and sweet. I would recommend no more than one paragraph per leader, staff member, or volunteer. Do mention the following: (a) position (job title) (b) current involvement in the organisation (c) stewardship issues (how this person is or will be accountable, so that I can see that my potential donation is used for the intended purposes!) Use clear portrait photos; don’t use wide angle shots which include the arms & legs – only the face! 12 Articles Use this part of the web site to paste news items and articles (e.g. testimonies of how your organisation made an impact on society, press releases, etc.) Ensure your articles are always updated because this reveals the commitment of your organisation. About us Most people are not very fond of “Mission and Vision” statements – they don’t like to read them because most of the time they appear to be written by some or other consultant and lack sincerity. They are usually so formal that you have to read them twice to understand what is going on! We rather suggest that you write (in your own words) about “What’s driving your organisation”, in other words, what makes you ‘tick’, the reasons why you are excited about your cause, why you get up every morning to do what you do. If you write about these issues, potential donors will have a much clearer idea of your real “Vision & Mission”. Once again, no more than three to five paragraphs. Insert links in your “about us” message to the various section of your website with the relevant information. Custom Pages If you are activated for Unique service, you can write the text for all your custom pages. GivenGain supports WYSIWYG (rich text editing). Displaying text on your post screen the way it will look on your site is called rich text editing, or "WYSIWYG". This stands for "What You See Is What You Get" and is pronounced wizzy-wig. This rich text editing provides an interface similar to that in most word processors. When you compose or edit your text in rich text (WYSIWYG) mode, the text formatting will appear directly on your screen while you are typing. 3.3 Gather all your graphics / photos Gather all the photos, logos and other graphics for your website in electronic jpeg format. GivenGain enables you to add images in two ways to your website: • On all page types (except Custom pages), you can add an image at the top of the page, before the text section. You can do this by simple browsing the photo from your hard drive. No resizing of photos is necessary if you choose this option. • Secondly, you can also place images between the text. 13 4 Now get online and publish! 4.1 Publish your Contact Us Page Your Contact Us page contains • A Feedback form where visitors can enter their name, email address, message subject and request. • Your primary web site address • Your email address (only displayed to logged in users) • Your charity registration number (if available) • Your telephone and fax numbers • Your postal address • Space where you can add any additional information All GivenGain messages – (e.g. donation, transfer and subscription notifications, as well as messages written by visitors to your web page through the “contact us” page, etc.) are emailed to the person that matches the profile you created as main administrator. It is very important to ensure that your contact detail is always updated! See below for the process of ensuring that your contact page information is always updated. To change your system charity Name or charity Country, please contact the support team 4.1.1 Your Contact Information All GivenGain messages are emailed to the people that match the profile you created. Please ensure that your contact details are up to date. To change your system charity Name or charity Country, please contact the support team. How To Update Important Cause Contact Details • Log in • Select the SETTINGS link (top administrator menu) • The Account Settings page will open • Select the CONTACT DETAILS link • The Contact Details page will open • Click on the next to Main Administrator Contact Details to update: • Registration Number (Please enter your non-profit or charity registration number if available) • Your email address (Primary email address: All GivenGain communication will be sent to this email address) • Confirm this email address • Main Administrator first name • Main Administrator last name • Cause postal address 14 • Cause City • Zip / Postal code • State / Province • Office Telephone • Mobile/Cellular • Office Fax • Website address • Optional: Click on the next to Other Contact Details to update: • CEO/Director first name • CEO/Director last name • CEO/Director position • CEO/Director e-mail • Financial Director first name • Financial Director last name • Financial Direction position • Financial Director e-mail • Optional: Click on the next to Web Details to update: • Any additional information you wish to display on your website next to your contact details. It is important to specify the country name as the country where your bank account is being held, because this affects the processing time and payment methods. (E.g. if you are in Mozambique but you visit South Africa on a regular basis and this is also where your bank account is, it is best to state your country name as South Africa because this will ensure that people in South Africa can also donate using their cheque, savings and transmission accounts.) 4.1.2 Other Administrators All GivenGain Suite modules are built in a way that allows you pin-point administration of any tool. Your charity may have multiple administrators, each with their own secure access to the tools you choose. One account may be set up to publish information, while another can view donation reports and billing information. Please note: The new administrator will not receive an email message with the new username and password that you create. We suggest that you communicate these details in person with the new administrator. How to Add Other Administrators with Custom Permissions • Log in and select the SETTINGS link (top administrator's menu) • The Settings Overview page will open • Select the GivenGain Administrators link • Enter the new administrator contact info: • New Administrator First Name • New Administrator Last Name • Email Address 15 • Password • Confirm Password • Select to allow access to • Publish • Communicate • Transact • Report • Fundraise • Click on the Add Administrator button to create the new administrator account • The new administrator username will be displayed when you press the EDIT button next to the newly created administrator’s name. • Informing your new administrator about his username and password. 16 4.2 Publish the basics • Log in as administrator and click on PUBLISH • Select your 3 categories and temporary uncheck yourself from the GivenGain directory. Now you can play! • Before your site will be visible online, you need to add content to your Home page, a Project, a People page and the About Us page. (see below) • Once you’ve done this, go to Publish Overview and Publish your site. 17 5 Using GivenGain’s text editor to publish to your website with confidence 5.1 Menu Layout When a new page opens for publishing, you will find the following icons in the text editor area, just below the heading “Message Body”: Source New Page Cut Copy Paste Paste as plain text Paste from Word Print Check Spell Undo Redo Find Replace Select all Remove Format Bold Italic Underline Strike Through Subscript Superscript Insert/Remove numbered List Insert/Remove Bulleted List Decrease Indent Increase Indent Left Justify Centre Justify Right Justify Block Justify Insert/Edit Link Remove Link Insert/Edit Anchor Text Colour Background Colour Insert/Edit Image Insert/Edit Table Insert Horizontal Line Insert Smiley Insert Special Character Insert Page Break Universal Keyboard Click on an icon to view more information General notes: • Use Ctrl+C to copy text • Use Ctrl+V to paste text • Use Ctrl+A to select all text and images • Where different, steps for Mozilla Firefox users have also been included 18 5.2 Name, purpose and description of each function in the text editor 5.2.1 Name: Source Purpose: To view the message body as displayed in HTML format Click on the Source icon The message box will switch to HTML view To switch to normal view, click on Source again Mozilla Firefox users: The Source window will open Insert/edit HTML as required • To save, click OK • To close window without saving, click Cancel 5.2.2 Name: New Page Purpose: To replace the current page and its message text with a clean, new page Click on the New Page icon All message text (including custom images) will be deleted and a new page will be displayed 5.2.3 Name: Cut Purpose: To copy and remove selected text and/or images from the message body Highlight the selected text and/or images you wish to remove from the message body Click on the Cut icon The selected text and/or images have now been removed, copied and placed on the Clipboard • To paste the copied selection to another place in the message body, click on the Paste icon • The copied selection will appear in the chosen area. Mozilla Firefox users: Highlight the selected text and/or images you wish to remove from the message body Press Ctrl+X The selected text and/or images have now been removed, copied and placed on the Clipboard • To paste the copied selection to another place in the message body, press Ctrl+V • The copied selection will appear in the chosen area. 5.2.4 Name: Copy Purpose: To copy selected text and/or images from the message body to the Clipboard Highlight the selected text and/or images you wish to copy from the message body to the Clipboard Click on the Copy icon The selected text and/or images have now been copied and placed on the Clipboard Mozilla Firefox users: 19 Highlight the selected text and/or images you wish to copy from the message body to the Clipboard • Press Ctrl+C • The selected text and/or images have now been copied and placed on the Clipboard 5.2.5 Name: Paste Purpose: To paste selected text and/or images from the Clipboard to the message body Note: Is only active if text and/or images had been copied to the Clipboard (see Copy) Left-click in the message body where you wish to paste the text and/or images from the Clipboard • To paste the selection to the message body, click on the Paste icon • The copied selection will appear in the chosen area Mozilla Firefox users: Note: Is only active if text and/or images had been copied to the Clipboard (see Copy) Left-click in the message body where you wish to paste the text and/or images from the Clipboard • To paste the selection to the message body, press Ctrl+V • The copied selection will appear in the chosen area 5.2.6 Name: Paste as plain text Purpose: To paste text from the Clipboard to the message body without any formatting e.g. hyperlinks or text in Bold Note: Is only active if text had been copied to the Clipboard, either from the message body or another document (see Copy) Left-click in the message body where you wish to paste the text from the Clipboard • To paste the selection to the message body, click on the Paste as plain text icon • The copied selection will appear in the message body without any formatting Mozilla Firefox users: Note: Is only active if text had been copied to the Clipboard, either from the message body or another document (see Copy) Left-click in the message body where you wish to paste the text from the Clipboard • To paste the selection to the message body, click on the Paste as plain text icon • The Paste as Plain Text window will open • To paste the text into the window, press Ctrl+V • To save, click OK • To close window without saving, click Cancel • The copied selection will appear in the message body without any formatting 5.2.7 Name: Paste from Word Purpose: To paste text from a Word document to the message body, including any formatting e.g. hyperlinks and text in Bold 20 Note: Is only active if text had been copied to the Clipboard from a MS Word document. To copy from a MS Word document, • highlight the selected text in that document • right-click and select Copy; or • press Ctrl+C Left-click in the message body where you wish to paste the text from the Clipboard • To paste the selection to the message body, click on the Paste from Word icon • The Paste from Word window will open • Press Ctrl+V to paste text into window • Un-check the Ignore the Font Face definitions checkbox to keep the original text font type of the MS Word document (e.g. Times New Roman) • Check the Remove Styles definitions checkbox to change the font-size to the default font-size of the website. • Click on Clean Up Box to remove all text from the Paste from Word window if you wish to redo the Paste from Word action; or • To save, click OK; or • To close window without saving, click Cancel • The copied selection will appear in the message body 5.2.8 Name: Print Purpose: To print all text and images of the message body, to a printer Click on the Print icon • The Print window will open • Select printer to use and click on the Print button • The message body only will now be printed Mozilla Firefox users: Click on the Print icon • The Print window will open • Select printer to use and click on the OK button • The message body only will now be printed 5.2.9 Name: Check Spell Purpose: To check text of the message body for any spelling errors To check for spelling errors, click the Check Spell icon • The ieSpell window will open • Perform spelling check as required • To change the preferred language, click on the Options button and select the Language & Dictionaries tab. English currently only available for the UK, US and Canada. • To spell check only a selected part of the message body, highlight it before clicking on the Check Spell icon Mozilla Firefox users: This function is at the moment only available for IE users. 5.2.10 21 Name: Undo Purpose: To undo the previous action Click on the Undo icon • The last action (e.g. typing a letter, copying or pasting) will be undone • To undo the action before this one, click on the Undo icon again etc 5.2.11 Name: Redo Purpose: To redo the previous action Click on the Redo icon • The last action (e.g. deleting a sentence) will be redone • The number of Redo’s depend on the number of Undo’s that were clicked (See Undo) 5.2.12 Name: Find Purpose: To find a specific word or part thereof in the message body Click on the Find icon • The Find window will open • Insert the text that you wish to find in the Find what: text box • Check the Match case checkbox to find that text, even if it exists as part of another word e.g. mes as part of message • Check the Match whole word checkbox to find that text exactly as it appears in the message body, and not including as part of another word e.g. message will not be included in the word messages • Check both checkboxes to include the text as part of a word, and as the entire word, e.g. message will qualify under message and messages • Click in the Find button to find a match • Every click on Find will continue the search to the next match in the message body Mozilla Firefox users: Click on the Find icon • The Find window will open • Insert the text that you wish to find in the Find what: text box • Check the Match case checkbox to find that text, even if it exists as part of another word e.g. mes as part of message • Click in the F button to find a match • Every click on F will continue the search to the next match in the message body 5.2.13 Name: Replace Purpose: To find and replace a word or part thereof in the message body with another word or part thereof Click on the Replace icon • The Replace window will open • Insert the text that you wish to find in the Find what: text box • Insert the replacing text in the Replace with: text box, or leave empty to just remove words or parts thereof from the message body 22 • Check the Match case checkbox to find that text, even if it exists as part of another word e.g. mes as part of message • Check the Match whole word checkbox to find that text exactly as it appears in the message body, and not including as part of another word e.g. message will not be included in the word messages • Check both checkboxes to include the text as part of a word, and as the entire word, e.g. message will qualify under message and messages • Click on Replace to make the text replacement once • Click on Replace all to make the text replacement throughout the message body at once • Click in the Find button to find a match • Every click on Replace will make the required change once to the next match in the message body 5.2.14 Name: Select All Purpose: To select all text and/or images in the message body at once Click on the Select All icon • All text and/or images will now displayed as highlighted, indicating that it has been selected • Other functions, such as Copy, Cut or Bold can now be performed • To de-select, simply click in any area outside the highlighted area 5.2.15 Name: Remove format Purpose: To remove any formatting from text in the message body Highlight the text in the message body which formatting you wish to remove (See Select All to apply this action to all text) Click on the Remove format icon The selected text will now be removed of formatting such as: • Bold • Italic • Underline • Text colour • Background colour Note: This function will NOT remove • Links • Bullets • Indents • Anchors • Smileys; or • Tables 5.2.16 Name: Bold 23 Purpose: To thicken, and thus highlight, a letter or word Left-click in the message box where you wish to start typing Click on the Bold icon • The Bold icon will now appear selected • Type your required text • The text will be displayed in Bold • To return to normal font thickness, de-select the Bold icon To change existing words or text with normal font thickness into Bold, highlight the selected text and click on the Bold icon. De-selecting Bold will change highlighted text into text with normal font thickness. 5.2.17 Name: Italic Purpose: To provide any font-type with the italic style of that font Left-click in the message box where you wish to start typing Click on the Italic icon • The Italic icon will now appear selected • Type your required text • The text will be displayed in the Italic style • To return to normal font style, de-select the Italic icon To change existing words or text with normal font style into Italic, highlight the selected text and click on the Italic icon. De-selecting Italic will change highlighted text into text with normal font style. 5.2.18 Name: Underline Purpose: To underline a letter or word Left-click in the message box where you wish to start typing Click on the Underline icon • The Underline icon will now appear selected • Type your required text • The text will be displayed with each letter underlined • To return to normal font style, de-select the Underline icon To underline existing words or text with normal font style, highlight the selected text and click on the Underline icon. De-selecting Underline will change highlighted text into text with normal font style. 5.2.19 Name: Strike Through Purpose: To provide letters with the “strike through” look Left-click in the message box where you wish to start typing Click on the Strike Through icon • The Strike Through icon will now appear selected • Type your required text • The text will be displayed with each letter displaying a line struck through it 24 • To return to normal font style, de-select the Strike Through icon To strike through existing words or text with normal font style, highlight the selected text and click on the Strike Through icon. De-selecting Strike Through will change highlighted text into text with normal font style. 5.2.20 Name: Subscript Purpose: To provide a letter with smaller text slightly below it (Used when typing formulas etc.) Left-click in the message box where you wish to start typing Click on the Subscript icon • The Subscript icon will now appear selected • Type your required text • The text will be displayed smaller and slightly below the text preceding it • To return to normal font style, de-select the Subscript icon To subscribe existing words or text with normal font style, highlight the selected text and click on the Subscript icon. De-selecting Subscript will change highlighted text into text with normal font size and position. 5.2.21 Name: Superscript Purpose: To provide a letter with smaller text slightly above it (Used formulas etc.) when typing Left-click in the message box where you wish to start typing Click on the Superscript icon • The Superscript icon will now appear selected • Type your required text • The text will be displayed smaller and slightly above the text preceding it • To return to normal font style, de-select the Superscript icon To superscribe existing words or text with normal font style, highlight the selected text and click on the Superscript icon. De-selecting Superscript will change highlighted text into text with normal font size and position. 5.2.22 Name: Insert/Remove Numbered List Purpose: To place text into an automatically numbered list Left-click in the message box where you wish to start typing Click on the Insert/Remove Numbered List icon • The Insert/Remove Numbered List icon will now appear selected • A 1. will be visible on the left-hand side in the message body • Type your required text • When pressing Enter, 2. or the next number will be displayed in the next line • To return to un-numbered text, press Enter and de-select the Insert/Remove Numbered List icon To put existing words or text in a numbered list, highlight the selected text and click on the Insert/Remove Numbered List icon. De-selecting Insert/Remove Numbered List will change highlighted text into un-numbered text. Notes: • To put a line between 2 numbers in a list, press Shift+Enter and press Enter again • To move the numbered list to the right, click on the Increase Indent icon 25 Mozilla Firefox users: • To put a line between 2 numbers in a list, press Shift+Enter twice and press Enter again • To move the numbered list to the right, click on the Increase Indent icon 5.2.23 Name: Insert/Remove Bulleted List Purpose: To place text into a bulleted list Left-click in the message box where you wish to start typing Click on the Insert/Remove Bulleted List icon • The Insert/Remove Bulleted List icon will now appear selected • A bullet ( • ) will be visible on the left-hand side in the message body • Type your required text • When pressing Enter, another bullet will be displayed in the next line • To return to un-bulleted text, press Enter and de-select the Insert/Remove Bulleted List icon To put existing words or text in a bulleted list, highlight the selected text and click on the Insert/Remove Bulleted List icon. De-selecting Insert/Remove Bulleted List will change highlighted text into un-bulleted text. Notes: • To put a line between 2 bullets in a list, press Shift+Enter and press Enter again • To move the bulleted list to the right, click on the Increase Indent icon Mozilla Firefox users: • To put a line between 2 bullets in a list, press Shift+Enter twice and press Enter again • To move the bulleted list to the right, click on the Increase Indent icon 5.2.24 Name: Decrease Indent Purpose: To shift text to the left in the message body Note: For this function to perform text must: • Be in a numbered list (See Insert/Remove Numbered List) • Be in a bulleted list (See Insert/Remove Bulleted List) • Have been shifted right beforehand using Increase Indent (See Increase Indent) Left-click next to the text you wish to shift to the left • Click on the Decrease Indent icon • The text will shift left once • Press Enter to start text in a new line, in line with the text above it 5.2.25 Name: Increase Indent Purpose: To shift text to the right in the message body Left-click next to the text you wish to shift right • Click on the Increase Indent icon • The text will shift right once 26 • Every click on the Increase Indent icon will shift the text right once more • Press Enter to start text in a new line, in line with the text above it • When using a numbered or bulleted list, the number/bullet will also shift to the right • The type of bullet may change with each new indent shift 5.2.26 Name: Left Justify Purpose: To justify text and/or images automatically to the left in the message body Left-click next to the text and/or images you wish to justify to the left in the message body • Click on the Left Justify icon • The Left Justify icon will appear highlighted • All text and/or images will automatically be justified to the left in the message body Note: All text and/or images will abide by this justification. To justify sections of the text in different ways (i.e. Centre, Right, or Block): • Press Enter to provide a line break between different text sections • Left-click next to the new section • Select another justification • The text and/or images will justify differently from the sections above and below it 5.2.27 Name: Center Justify Purpose: To justify text and/or images automatically to the centre of the message body Left-click next to the text and/or images you wish to justify to the centre of the message body • Click on the Centre Justify icon • The Centre Justify icon will appear highlighted • All text and/or images will automatically be justified to the centre of the message body Note: All text and/or images will abide by this justification. To justify parts of the text in different ways (i.e. Left, Right, or Block): • Press Enter to provide a line break between different text sections • Left-click next to the new section • Select another justification • The text will justify differently from the sections above and below it 5.2.28 Name: Right Justify Purpose: To justify text and/or images automatically to the right in the message body Left-click next to the text and/or images you wish to justify to the right in the message body • Click on the Right Justify icon 27 • The Right Justify icon will appear highlighted • All text and/or images will automatically be justified to the right in the message body Note: All text and/or images will abide by this justification. To justify parts of the text in different ways (i.e. Left, Centre, or Block): • Press Enter to provide a line break between different text sections • Left-click next to the new section • Select another justification • The text will justify differently from the sections above and below it 5.2.29 Name: Block Justify Purpose: To justify text and/or images automatically as a block in the message Body (when preferring a solid, streamlined look) Left-click next to the text and/or images you wish to justify as a block in the message body • Click on the Block Justify icon • The Block Justify icon will appear highlighted • All text and/or images will automatically be justified as a block in the message body Note: All text and/or images will abide by this justification. To justify parts of the text in different ways (i.e. Left, Centre, or Right): • Press Enter to provide a line break between different text sections • Left-click next to the new section • Select another justification • The text will justify differently from the sections above and below it 5.2.30 Name: Insert/Edit link Purpose: To insert/edit a link to a website/document/custom image, to an anchor in the same text or to a pop-up e-mail message Links can be added to: • Highlighted text in the message body; and • Custom images in the message body Highlight the text which will receive a link or click on a custom image (See Insert/Edit Image) • Click on the Insert/Edit Link icon • The Link window will open To insert a link to a website/document/custom image: In the Link Info tab: • Select URL from the Link Type drop-down menu 28 • Select the protocol from the Protocol drop-down menu, e.g. http:// or ignore if unsure • In the URL text box, insert the URL of the website, document or custom image you wish to link to, e.g. - www.google.com (for websites), - /unique/yourorganisation/upload/yourdocument.pdf (for documents)* - /unique/yourorganisation/upload/yourimage.jpg (for custom images)* • Click on OK to save, or Cancel to close window without saving Notes: • * the document and custom images option is only for GivenGain Unique websites In the Target tab: (choose how the link will behave when clicked) • To let link open as set by Internet Explorer, select <not set> from the dropdown menu • To let link open in the same window, select <frame> from the drop-down menu • To let link open as a new window whose characteristics can be defined, select <popup window> from the drop-down menu - Check the Resize checkbox to allow popup window to be resizable - Check the Location Bar checkbox to include a Web Search box and URL box above - Check the Menu Bar checkbox to include a web browser menu bar with options like File, Edit, View, Favourites, Tools, and Help - Check the Scroll Bar checkbox to allow scrolling down if webpage continues beyond your screen - Check the Status Bar checkbox to include a status bar at the bottom of the window, which will display the status of the webpage e.g. Done or Opening page... - Check the Tool Bar checkbox to include a web browser tool bar displaying icons for options like Back, Forward, Stop, Refresh, Home, Search, Favourites, and History - Check the Full Screen (IE) checkbox for the popup window to open in a full screen - The Dependent checkbox is not applicable to IE or Mozilla Firefox users - Insert required width (in pixels) of popup window in the Width text box to set a specific width that the popup window should always open at (Note: If Resize was also selected, the popup window can still be resized once it has opened) - Insert required height (in pixels) of popup window in the Height text box to set a specific height that the popup window should always open at (Note: If Resize was also selected, the popup window can still be resized once it has opened) - Insert required position (in pixels) of popup window in the Left Position text box to set the distance from the left-hand side of the screen where popup window should always open at (Note: If Resize was also selected, the popup window can still be resized once it has opened) - 29 Insert required position (in pixels) of popup window in the Top Position text box to set the distance from the top of the screen where popup window should always open at (Note: If Resize was also selected, the popup window can still be resized once it has opened) • The other Target options will behave identical to the <frame> option • Click on OK to save, or Cancel to close window without saving In the Advanced tab: • To let link display popup text (Alt text) when you hover the mouse cursor over the link, insert preferred text in the Advisory Title text box • Click on OK to save, or Cancel to close window without saving To insert a link to an anchor (clicking on the link results in jumping to another part of the text): • Note: For this function to work, first create an anchor (See Insert/Edit Anchor) • In the Link Info tab: • Select Anchor in the page from the Link Type drop-down menu • Select anchor to use from the Select an Anchor by Anchor Name drop-down menu • Click on OK to save, or Cancel to close window without saving • In the Advanced tab: • To let link display popup text (Alt text) when you hover the mouse cursor over the link, insert preferred text in the Advisory Title text box • Click on OK to save, or Cancel to close window without saving To insert a link to a popup e-mail message: • In the Link Info tab: • Select E-Mail from the Link Type drop-down menu • Insert the preferred e-mail address in the E-Mail Address text box • Insert the preferred message subject in the Message Subject text box, or leave blank • Insert the preferred message in the Message Body text box, or leave blank • Click on OK to save, or Cancel to close window without saving • In the Advanced tab: • To let link display popup text (Alt text) when you hover the mouse cursor over the link, insert preferred text in the Advisory Title text box • Click on OK to save, or Cancel to close window without saving When the page is published, clicking on the e-mail message link will open the email message with your e-mail reader programme (e.g. Microsoft Outlook) • To edit a link • Simply click within the linked text in the message body • Click on the Insert/Edit Link icon • The Link window will open • Make the necessary changes • Click on OK to save, or Cancel to close window without saving • Switching between tabs will not result in loss of information in a specific tab 5.2.31 Name: Remove Link 30 Purpose: To remove a link from text and/or images To remove a link, simply click within the linked text in the message body • Click on the Remove Link icon • The text will be without any links 5.2.32 Name: Insert/Edit Anchor Purpose: To create a way to jump to another part of the text by clicking on a link Left-click next to the text where you wish to insert the anchor • Click on the Insert/Edit Anchor icon • The Anchor Properties window will open • Insert the name of the anchor e.g. AAA in the Anchor Name text box • Click on OK to save or Cancel to close without saving • If saved, the anchor will be displayed as a yellow anchor label When clicking on an anchor link in the webpage as it is displayed online, the webpage will jump to the corresponding anchor which is situated in another part of the text. To edit an anchor • Simply click on the anchor in the message body • Click on the Insert/Edit Anchor icon • The Anchor Properties window will open • Edit as required • Click on OK to save or Cancel to close without saving 5.2.33 Name: Text Colour Purpose: To change the colour of the text in the message body Left-click in the message body where you wish to start typing • Click on the Text Colour icon • The Text Colour window will flip open • Choose one of the colours as displayed; or • Click on More Colours... • The Select Colour window will open • Click on the colour you prefer; or • Insert the hex colour code if you know the specific code you require • Click on OK to save or Cancel to close without saving To change the text colour of existing text, highlight the selected text and repeat the steps above. 5.2.34 Name: Background Colour Purpose: To change the colour of the text background in the message body Left-click in the message body where you wish to start typing • Click on the Background Colour icon • The Background Colour window will flip open 31 • Choose one of the colours as displayed; or • Click on More Colours... • The Select Colour window will open • Click on the colour you prefer; or • Insert the hex colour code if you know the specific code you require • Click on OK to save or Cancel to close without saving To change the background colour of existing text, highlight the selected text and repeat the steps above. 5.2.35 Name: Insert/Edit Image Purpose: To insert or edit a custom image in the message body Note: To use this function the custom image must have been sent to GivenGain beforehand so that it can be uploaded from within the system. Left-click in the message body where the custom image will be placed • Click on the Insert/Edit Image icon • The Image Properties window will open In the Image Info tab: • Insert the URL of the custom image, i.e. /unique/yourorganisation/upload/nameofpic.jpg* • To let image display popup text (Alt text) when you hover the mouse cursor over the image, insert preferred text in the Alternative Text textbox • Insert preferred width of image in pixels in Width text box, e.g. 400 • Insert preferred height of image in pixels in Height text box, e.g. 650 (Note: If the blue lock icon displays locked, the height will automatically be calculated according to the width) • Click on the blue arrow Reset Size icon to switch to the image’s true dimensions • Insert size of image border, e.g. 1, in the Border text box, or leave blank • Insert horizontal space next to image, e.g. 2, in the HSpace text box, or leave blank if preferred • Insert vertical space next to image, e.g. 2, in the VSpace text bob, or leave blank if preferred • In the Align drop-down menu, select how image will be aligned with the message body: • Select Left to have image on the left side within the text • Select Bottom to have text of that line aligned with the bottom of the image • Select Middle to have text of that line aligned with the middle of the image • Select Right to have image on the right side within the text • Select Top to have text of that line aligned with the top of the image • Click on OK to save, or Cancel to close window without saving In the Link tab: (optional) • To add a link to the custom image, in the URL text box, insert the URL of the website, document or custom image you wish to link to, e.g. • http://www.google.com (for websites), 32 • /unique/yourorganisation/upload/yourdocument.pdf * • /unique/yourorganisation/upload/yourimage.jpg * Notes: • * the document and custom images option is only for GivenGain Unique websites • The Link tab is a very basic version of the Insert/Edit Link option, and it is therefore suggested that you rather makes use of the latter if you require more link options In the Advanced tab: (optional) • To let the image display popup text (Alt text) when you hover the mouse cursor over the image, insert preferred text in the Advisory Title text box • Click on OK to save, or Cancel to close window without saving To edit a custom image • Simply click on the custom image in the message body • Click on the Insert/Edit Anchor icon • The Image Properties window will open • Edit as required • Click on OK to save or Cancel to close without saving 5.2.36 Adding images from your computer to be displayed at the top of a page (not available for Custom Pages) You can easily upload images to every page you publish. In the “Add Image (Optional)” box at the bottom of the page, you can browse your computer for the image. GivenGain will automatically resize the image for optimal display. (this is not possible with the Unique Custom Pages.) • Your home page image will be displayed as a thumbnail image in the charity directory (Logo) • Project and team member images will be randomly displayed as thumbnails on your home page • Article images will be displayed as thumbnail images in the charity directory To add other images (or when publishing Unique Custom pages), use the image link tab in your online text editor. These additional images can be placed anywhere on your page, but should already be available online on another server, as GivenGain will not upload these additional images for clients making use of the GivenGain Standard Suite. GivenGain only upload additional images for GivenGain Unique websites. Clients should send these images to [email protected] in jpg or gif format. These images must be correctly sized, i.e. not wider than the width of the text area of your Unique web page. The support office will upload these images to the web and inform you of the URL of the specific file. Unique customers will be told exactly how to go about to upload images additional images and documents by making use of GivenGain. (A typical link for a Unique website will be /unique/playpumps/upload/photo.jpg). By making use of free online photo albums services (e.g. Yahoo / Google), clients can upload all their images to the web. You cannot cut and paste an image into the text box. To upload an image by browsing your hard drive, it should be in jpg format 5.2.37 Name: Insert/Edit Table 33 Purpose: To insert/edit a table in the message body for easy grouping of text Left-click in the message body where the table will be placed • Click on the Insert/Edit Table icon • The Table Properties window will open • Select number of rows required from the Rows text box • Select the number of columns required from the Columns text box • Select the border size for the table from the Border size text box (0 = invisible border) • Select how to align the table with text from the Alignment drop-down menu • Insert a title for the table in the Caption text box (optional) • Insert preferred width from the Width text box, e.g. 400 if pixels was selected (Note: width can be changed by dragging the borders of the table) • Select measurement type of table in the drop-down (Note: height can be changed by dragging the borders of the table) menu • Select preferred height from the Height text box, e.g. 50 (optional) • Select the thickness size of the cell border from the Cell spacing text box (optional) • Select the padding size between cell border and text from the Cell padding text box (optional) • Click on OK to save or Cancel to close without saving To edit a table • Right-click on the table in the message body when the cursor becomes an arrow icon • A window will flip open with editing options • To cut the table, click on Cut • To copy the table, click on Copy • To paste the copied item from the Clipboard, click on Paste (will replace table!) • To delete the table, click on Delete Table • To edit the table properties, click on Table Properties To edit the cells of the table • Right-click in a cell of the table in the message body • A window will flip open with editing options • To insert a row below, click on Insert Row • To delete the current row, click on Delete Row • To insert a column to the right, click on Insert Column • To delete the current column, click on Delete Column • To insert a cell only in that row, click on Insert Cell • To delete the current cell, click on Delete Cell • To merge two cells in a row, highlight the text of both cells and click on Merge Cells • To split a current cell to two horizontally, click on Split Cells 34 • To delete the table, click on Delete Table • To set the properties of a specific cell • Hold down Ctrl and highlight the cells which properties will be set • Click on Cell Properties (optional) • The Cell Properties window will open • Select the preferred width of the cell in the Width text box • Select the preferred height of the cell in the Height text box • To allow text in the cell to flow to the next line in the cell if cell size decreases, select Yes from the Word Wrap drop-down menu (optional) • Select the horizontal alignment of the text in the cell from the Horizontal Alignment drop-down menu (optional) • Select the vertical alignment of the text in the cell from the Vertical Alignment drop-down menu (optional) • To select the background colour of the cell (optional), click on the Select... button next to Background Colour • To select the border colour of the cell (optional), click on the Select... button next to Border Colour • Click on OK to save or Cancel to close without saving - To set the properties of the table, click on Table Properties Easy table editing for Mozilla Firefox users: Click on the table • To add another row above the current row, click on the triangle pointing upwards • To add another row below the current row, click on the triangle pointing downwards • To add another column right of the current column, click on the triangle pointing right • To add another column left of the current column, click on the triangle pointing left • To delete a column, click on the circled X between the two triangles above the cell • To delete a row, click on the circled X between the two triangles left of the cell 5.2.38 Name: Insert Horizontal Line Purpose: To insert a visible horizontal line between text as a division in the page Left-click on a line in the message body where you wish to insert the horizontal line • Click on the Insert Horizontal Line icon • A horizontal line that will be displayed will appear above the selected line in the message body To delete the inserted horizontal line • Left-click on the last letter in the line above the inserted horizontal line • Press Delete • The line will be deleted 5.2.39 Name: Insert Smiley 35 Purpose: To insert a smiley in the message body, to indicate an emotion Left-click in the message body where you wish to insert a Smiley • Click on the Insert Smiley icon • The Insert a Smiley window will pop up • Click on a Smiley to insert it in the message body; or • Click on Cancel to close with inserting a Smiley 5.2.40 Name: Insert Special Character Purpose: To insert a special character into the message body Left-click in the message body where you wish to insert a special character • Click on the Insert Special Character icon • The Insert Special Character window will pop up • Click on a special character to insert it in the message body; or • Click on Cancel to close with inserting a special character 5.2.41 Name: Insert Page Break Purpose: To insert an invisible, resizable horizontal line between text as a division in the page Left-click on a line in the message body where you wish to insert the horizontal line • Click on the Insert Page Break icon • A horizontal line will appear above the selected line in the message body • This line will not be displayed on the webpage To increase the page break • left-click on the page break to highlight it • left-click on a square and drag it to the required size To delete the page break • Left-click on the last letter in the line above the page break • Press Delete • The line will be deleted 5.2.42 Name: Universal Keyboard Purpose: To insert text into the message body using the language and alphabet of your choice Left-click on a line in the message body where you wish to insert the text • Click on the Universal Keyboard icon • The Universal Keyboard window will pop up • To select the required keyboard, click on its button as displayed below the text window • To view more languages, click on the <<KB and KB>> buttons below the text window • Click on the required key button, e.g. A, to have it displayed in the text window • To use a function, e.g. Shift, click on the specific function button and then on the other button 36 • When you have typed all required text, click on OK to insert this text into the message body; or • Click on Cancel to close the window without saving 37 6 Populating your website 6.1 Publishing your Home Page Your home page is the first page of your web site. For other people to view your site online, you'll need to give them its address, or URL. Log in Select the PUBLISH link (top administrator menu) The Publish Overview page will open Select the HOME PAGE link • Enter text or HTML in the home page body text box • Add an image or logo (optional) by browsing your hard drive. • Click on the Update Button to publish your page 6.2 Publishing your Project Pages Your project pages will save you time and money, allowing you to reach potential donors with less effort. Donors will find information about your projects and your financial needs here. Project names are automatically displayed in a drop-down menu on the donation page, as donors always give per project. Log in Select the PUBLISH link (top administrator menu) The Publish Overview page will open Select the PROJECTS link • Select an existing project to edit, or add a new project name, project leader and project leader email address, and category / group • Enter text or HTML in the project body text box • Add a project image (optional) • Select the sort order for this project • Select or create a group for this project –You add various projects to a group (e.g. You can create a Group called “Construction” and various projects belonging to this group (e.g. Sponsor a Roof, Buy Bricks, Paint the Walls, etc.) • Indicate the total project need in EUR, USD, GBP, CAD or ZAR • Click on the Add Project Button to publish your project 6.3 Publishing your People Page Use your Team Page to tell visitors about your staff or volunteers - for example, who are they? How did they come to work at your charity, what experiences have brought people together in support of your mission? Log in Select the PUBLISH link (top administrator menu) The Publish Overview page will open Select the PEOPLE link 38 • Select an existing team member to edit, or add a new team member name, position, group / category and job title • Enter text or HTML in the team member body text box • Add a team member image (optional) Select the sort order for this team member • Select or create a group where this person should be listed. You can add various people to a group. (You can create people pages for John, Peter and Mike – and they can all belong to the Executive Committee Group) • Click on the Add Button to publish your page 6.4 Publishing your About Us Page Gaining the trust of new donors is all-important. Use the about us page to share your vision, history, philosophy, or a particular focus, and in so doing give your web visitors a way to think about you, to understand you, and ultimately to trust you. Log in Select the PUBLISH link (top administrator menu) The Publish Overview page will open • Enter text or HTML in the About Us body text box • Add an image (optional) • Click on the Update Button to publish your page 6.5 Publishing your Articles / News Pages Many charities use the news and articles feature to publish breaking news, but you can use it for just about anything! Share your thoughts, stories, ideas - whether it's a personal commentary, a charity diary, or links to web sites you want to remember. • Articles are automatically displayed in the charity Directory as well as on your web site • You can display your articles in different categories Log in Select the PUBLISH link (top administrator menu) The Publish Overview page will open Select the ARTICLES link • Select an existing article to edit (click on the name of the article), or select to add a new article by clicking on the NEW ARTICLE link. • Add the title and category name (optional) • Enter text or HTML in the article body text box • Add an image (optional) • Click on the Add News Item Button to publish your article 6.6 Publishing your Custom pages (for GivenGain Unique only) Log in Select the PUBLISH link (top administrator menu) The Publish Overview page will open Select the CUSTOM link • Then “add a new page” – the name of this page should be one word and lower case (capital letters, no numbers, or other signs (e.g. %#@$^-). 39 • Click Submit • Enter the “Page title” – This is the text which will appear as header in the banner at the top of this page (e.g. Pick ‘n Pay Cape Argus Cycle Tour 2005) • Enter the “Short title” (e.g. Argus Cycle Tour). This text will appear if this custom page should be linked from a parent page (i.e. if your “main custom page” is called “Events”, a submenu will appear on the “Events” page, named “Argus Cycle Tour”) • Parent – If you want this page to be listed in a submenu of another page then add the “parent’s” custom page name (see 4 above), in this case “events” • “Group” – select a group name. This is purely to help you to “file” your custom pages orderly. • Template – ignore this, unless you have more than one template for your Unique site. • Then cut and paste the text of your page from Notepad to this page. • To insert a hyperlink to a custom page, you don’t have to insert to whole URL of the page, but only the “{{“ bracket and the name of this page as in 4 above. By using the “insert link” icon on the text editor, you will thus type {{the name of this page}} to insert a link. • Add images to the text by linking to “/unique/yourcause/upload/filename.jpg” – send the images in correct format and size to [email protected]. The images will be uploaded within 24 hours. Then you update the custom page and it will be live on your site. 40 7 Creating links to White Label donation and membership pages First of all you have to create your membership programmes and publish the projects online. 7.1 White Label donation pages • View your website on the GivenGain directory. • Click on Projects and view the Projects overview https://www.givengain.com/cgibin/giga.cgi?cmd=cause_dir_projects&cause_id=999 where 999 should be replaced with your GivenGain cause_id. page (or go to • Press the donate link just below the specific project name. • This will take you to a donation page with a URL similar to this: https://www..givengain.com/cgibin/giga.cgi?cmd=donate&cause_id=999&project_id=777 where 999 is your cause_id and 777 the specific identification number of the specific project. • To view this donation page in White Label format, add “&custom=1” to this URL, e.g. https://www.givengain.com/cgibin/giga.cgi?cmd=donate&cause_id=999&project_id=777&custom=1 • The latter link can then be placed on your non-GivenGain web site. 7.2 White Label Membership pages • View your website on the GivenGain directory. • Click on Memberships and view the Membership overview page (or go to https://www.givengain.com/cgibin/giga.cgi?cmd=cause_dir_memberships&cause_id=999 where 999 should be replaced with your GivenGain cause_id. • Press the ‘select a membership’ and then ‘select a payment option’. • This will take you to a membership payment page with a URL similar to this: https://www.givengain.com/cgibin/giga.cgi?cmd=cause_dir_membership_apply&m_id=888&cause_id=999&o_id=666 where 999 is your cause_id and 888 the specific membership programme identification number and 666 the specific payment option. • To view this membership page in White Label format, add “&custom=1” to this URL, e.g. htttps://www.givengain.com/cgibin/giga.cgi?cmd=cause_dir_membership_apply&m_id=888&cause_id=999&o_id=666 &custom=1 • The latter link can then be placed on your non-GivenGain web site. 41 8 GivenGain Unique Web Design – The Steps These are the steps to get going with the development of your uniquely branded GivenGain website PLANNING PHASE Complete our questionnaire Please complete our questionnaire, ‘Needs Assessment for a New Website’. Request this from [email protected]. Talk to your GivenGain consultant Your GivenGain consultant will contact you to ensure we understand your needs for the envisaged website. Accept the quotation Sign the agreement GivenGain will send you a quotation, a proposed agreement and schedule for the development of your website. If you accept the quotation, please sign the Web Design Agreement, which will be sent as part of the quotation. Make initial payment You pay 40% of the amount before GivenGain commences with the development. The rest is payable once the project is completed according to the specifications provided. DESIGN PHASE Finalise navigation structure Your GivenGain consultant will assist you to finalise the navigation (menu) structure for your website. Supply us with your text Please send us your final text according to the navigation structure, as well as your photos, and graphics graphics, etc. Edit / Translate text If you requested GivenGain to copy write or translate your text, we will submit our suggestions for your comment. We may also request additional information. Once we received these comments and additional text, we will rework the text and submit the final text for your approval. Approve graphic design GivenGain will send you a proposed design. You are invited to make suggestions for the design to be optimised. We’ll continue to make changes until you approve the final design. Check the basic functionalities GivenGain builds a fully navigable website using the templates developed by our designers. We populate the site with sample text. The website and all its components are tested by GivenGain’s Design and Technical teams. You are then requested to click through the new website and assess whether any immediate changes are required. GivenGain immediately implements changes and requirements. IMPLEMENTATION PHASE Finish website GivenGain populates the text of the website, with all the necessary links, photos and graphics. We perform our final internal compliance and accessibility tests. You evaluate the site You evaluate the site and have 14 days to request any reasonable changes. Make final changes GivenGain delivers the final site. The site is made visible on the web with the relevant domain name/s, etc. Train your staff GivenGain will supply you with a manual explaining how to publish to your website. One hour’s of training is included in the package. The training will take place over Skype, unless otherwise agreed beforehand. Make final payment Please make the final payment within 10 days of the final changes being made. Give your feedback Please evaluate the project and give us feedback regarding how we can improve our service. Request additional maintenance contract Certain organisations request an additional service level agreement. 42 9 Checklist Yes 1. Would you be able to motivate colleagues about the strategic importance of having an up-to-date and interactive website 2. Can you explain the architecture and features of the GivenGain suite and the Unique service? 3. Are you comfortable to guide colleagues to compile the text and graphics for your web site? 4. Do you know your GivenGain domain name? 5. Do you know how to have your current domain name point to your GivenGain site, or have GivenGain host your domain name? 6. Can you select the categories to be listed in the GivenGain customer directory? 7. Do you know how to copy and paste to your text editor? 8. Can you insert photos and links? 9. Can you hide and publish your site? 10. Do you know how to publish, but keep your site “hidden”? 11. Are you comfortable with the process of appointing new GivenGain administrators? 12. Do you know how to issue GivenGain administrators with their passwords and user names? 13. Do you know how to change your main password? 14. Do you know how to add additional contact detail? 15. Would you be able to add a link to a White Label donation page No Uncertain