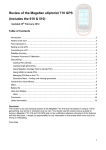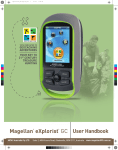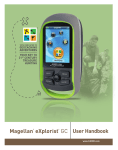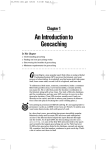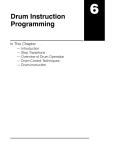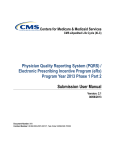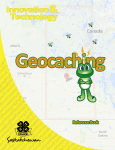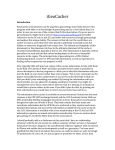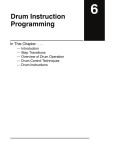Download Geomate.Jr User's Guide
Transcript
Geomate.Jr User’s Guide Part Number: 04‐0003‐01 Date: May 2009 Notices The Geomate.jr is a device designed to assist you in locating geocaches and participating in the outdoor activity of geocaching. Safety is important to us, and we remind you to follow the following safety rules to prevent accidents. Vehicular Use Do not use the Geomate.jr while driving. It is the sole responsibility of the driver of any vehicle to operate the vehicle in a safe manner. Taking your eyes off the road is dangerous and can result in an accident in which you or others could be injured. If the Geomate.jr is used in a vehicle, it must not be used by the operator of the vehicle. Good Judgment and Care The Geomate.jr can provide navigation to a geocache location and also provide the ability to navigate back to a previously marked location. It does not replace the need for careful planning, an awareness of your surroundings, and good judgment. Never rely solely on the device for navigation. GPS Accuracy The Global Positioning System (GPS) is operated by the U.S. Government, which is solely responsible for the accuracy and maintenance of the GPS network. The accuracy of resultant positions can be affected by the periodic adjustments to GPS satellites made by the U.S. Government and is subject to change in accordance with the Department of Defense civil GPS user policy and the Federal Radio Navigation Plan. Position accuracy can also be affected by poor satellite geometry and obstructions, like buildings and trees. Geocaches Geocaches are owned and placed by members of the geocaching community with the placement and maintenance of any geocache the sole responsibility of individual members of that community. It is possible that a geocache could have been removed or destroyed. In no event shall Apisphere, Inc. be liable for the placement, quality, maintenance, contents, location accuracy, or availability of any geocache. Liability In no event shall Apisphere, Inc. be liable for any incidental, special, indirect, or consequential damages, whether resulting from the use, misuse, or inability to use this product or from defects in the product. The user assumes all responsibility associated with the use of this product. Apisphere, Inc. is not responsible for the location or condition of any geocache. ‐ 2 ‐ License Agreement Apisphere, Inc. grants you the right to use the software embedded in this device (the “Software”) in the normal operation of the equipment. The Software is the property of Apisphere, Inc. and/or its suppliers and is protected by United States copyright laws and international treaty provisions. You may not use, copy, modify, reverse engineer or transfer this Software except as expressly provided in this license. All rights not expressly granted are reserved by Apisphere, Inc. and/or its suppliers. FCC Note This equipment has been tested and found to comply with the limits for a Class B digital device, pursuant to Part 15 of the FCC Rules. These limits are designed to provide reasonable protection against harmful interference in a residential installation. This equipment generates, uses and can radiate radio frequency energy and, if not installed and used in accordance with the instructions, may cause harmful interference to radio communications. However, there is no guarantee that interference will not occur in a particular installation. If this equipment does cause harmful interference to radio or television reception, which can be determined by turning the equipment off and on, the user is encouraged to try to correct eh interference by one or more of the following measures: • • • Reorient or relocate the receiving antenna. Increase the separation between the equipment and receiver. Connect the equipment into an outlet on a circuit different from that to which the receiver is connected. Consult the dealer or an experienced radio/TV technician for help. • Shielded interface cable must be used with the equipment in order to comply with the limits for a digital device pursuant to Subpart B of Part 15 of FCC Rules. Copyright © 2009 Apisphere, Inc. All rights reserved. Apisphere, the Apisphere logo, Geomate.jr and the Geomate.jr logo are trademarks of Apisphere, Inc. The Geocaching.com logo, Cache In Trash Out and the CITO logo are trademarks of Groundspeak, Inc. Use with permission. All rights reserved. Other trademarks are the property of their respective companies. ‐ 3 ‐ Contents 1. An Introduction ............................................................................................................................... 6 What is Geocaching? ........................................................................................................................ 6 More About Geocaches ................................................................................................................... 6 Hunting Geocaches .......................................................................................................................... 6 The Geomate.jr ................................................................................................................................ 7 2. Getting Started ............................................................................................................................... 8 Bits & Pieces of Your Geomate.jr ..................................................................................................... 8 The Buttons ...................................................................................................................................... 8 Batteries Needed ............................................................................................................................. 9 Turning it On & Off ......................................................................................................................... 10 Start Up Messages ......................................................................................................................... 10 Getting a GPS Position ................................................................................................................... 10 3. Geocaching With Your Geomate.jr .................................................................................................... 12 Set Your Home Position ................................................................................................................. 12 Reviewing Geocache Information .................................................................................................. 12 Selecting Your Target Geocache to Find ........................................................................................ 14 Selecting A Different Geocache ..................................................................................................... 14 Geocache Hunting .......................................................................................................................... 15 Marking a Geocache as Found ....................................................................................................... 16 Going Home ................................................................................................................................... 16 4. Other Features & Functions ............................................................................................................. 18 Available Pages .............................................................................................................................. 18 The Geocaching Page ..................................................................................................................... 19 The GC Code Page .......................................................................................................................... 20 The Navigation Page ...................................................................................................................... 21 The Found List Page ....................................................................................................................... 23 Low Battery .................................................................................................................................... 24 ‐ 4 ‐ Preface So, you now have a Geomate.jr . Good for you! Your geocaching adventure awaits. If you are reading this User’s Guide however, you probably have some questions. This User’s Guide contains information like: • An introduction to the Geomate.jr and the objective of geocaching • Getting started with the Geomate.jr • A step by step guide to geocaching with the Geomate.jr , and • Detailed information about each feature and function of the Geomate.jr MyGeomate To make sure you get the latest info about what is happening in the geocaching world, to register your product, and get exclusive Geomate.jr offers, you may want to create your own MyGeomate account: www.mygeomate.com/sign_up Support For all your support needs, you can: • Visit www.mygeomate.com/support • Email [email protected] • Call +1 (510) 898‐1731 Ext. 55 Contact Apisphere Apisphere, Inc. 2107 Dwight Way, Suite 2100 Berkeley, CA 94704 Phone: +1 (510) 868‐2655 Fax: +1 (510) 898‐1731 Email: [email protected] ‐ 5 ‐ 1. An Introduction We would like to introduce you to our friend, the Geomate.jr . The Geomate.jr is the anywhere, anytime, works out‐of‐the‐box geocacher and is the easiest way to get in on the geocaching fun. But first, a little about geocaching… What is Geocaching? Hidden all over the world are “geocaches”. The objective of geocaching is to find these hidden “geocaches”. Think of it as a world‐wide modern‐day treasure hunt where a GPS receiver is used to navigate you to the location of the treasure. And the treasure is the geocache! More About Geocaches A geocache is a container that can look almost like anything, and be almost of any size. They are typically a clear plastic container the size of your hand. But they can be as tiny as your thumbnail, or be as large as a bucket! They will usually have an official “geocaching” sticker on them or be marked as such. Inside a geocache you will find a log book and often, small trinkets. Once you find a geocache, you should sign the log book, and if there are trinkets, you can trade! If you trade trinkets, make sure you replace what you take with something of equal or greater value! Keeps it fun for everyone. Once you have finished with your geocache, you need to hide it in the exact same spot as you found it. Hunting Geocaches Finding geocaches can be tricky. But it’s half the fun! The GPS receiver, in this case, your Geomate.jr will only get you close to the location of the geocache. By close, we mean something like 10 feet or so. The rest is up to you! You need to look around and find the hidden geocache. ‐ 6 ‐ They can be hidden almost anywhere! Common hiding places and tricks include: • In or behind bushes • Inside or under logs • Magnetically attached to the back of street signs • Underneath park benches • Between rocks or small caves • In gaps in rock walls So you have to look hard and don’t give up too easily. Keep in mind that there is a chance that the geocache that you are looking for just may not be there anymore. It doesn’t happen often, but they can disappear. Geocaches can be hidden almost anywhere, but remember, they are never ever buried! To help in your hunt, the following information is provided for every geocache: • Size: To know how big the geocache that you are looking for is, a rating between 1 and 4 indicates the size of it. A “1” is a very small geocache or micro‐cache, while a “4” is a very big geocache, something like a bucket or large metal box. • Terrain: This is a rating between 1 and 5 (and you can have halves) and tells you how difficult the terrain is that you will have to cover. A “1” rating will be a walk along a garden path (or something just as easy) while a “5” means you will probably be climbing a mountain! • Difficulty: Another rating between 1 and 5, this tells you how well the geocache is hidden. A “1” means it should be easy to find, while a “5” is very, very hard to find. The Geomate.jr So how does the Geomate.jr fit into all this? Well, let us tell you. The Geomate.jr is your geocache hunting tool. It comes out of the box loaded with approximately 250,000 geocache locations that cover all 50 U.S. states. When you switch the Geomate.jr on, it works out which geocache is closest to your current position, displays the size, terrain, and difficulty information for that geocache, and then guides you to it! All you need to do is follow the arrow and distance and it will lead you straight to where the geocache is hidden. ‐ 7 ‐ 2. Getting Started The following is a quick rundown of the things that you need to know to get your Geomate.jr up and running and ready to go hunt your first geocache. Don’t worry, it’ll be quick. Bits & Pieces of Your Geomate.jr Figure 1: Handy to know bits and pieces of your Geomate.jr The Buttons Your Geomate.jr has only two buttons. Yep, only two. But it’s quite amazing what you can do with just two buttons! There are three possible ways the buttons can be used. They are: 1. A simple press ‐ 8 ‐ 2. A press and hold (for a few seconds) 3. Press and hold both buttons at the same time The symbols that are on the buttons themselves indicate the action that will be taken if a button is just pressed. The icons above and below the buttons indicate the action if the button is pressed and held. Figure 2: Buttons and their actions of your Geomate.jr Batteries Needed The Geomate.jr needs two AAA batteries. To get the batteries inside and around the right way: 1. Remove the battery door by pressing on the Geomate.jr guy on the battery door, slide the door back, and then lift it up. 2. Insert the batteries making sure that they follow the battery diagram located in the battery compartment. 3. Don’t forget to replace the battery door! (What you did in step 1 but in reverse.) ‐ 9 ‐ Turning it On & Off To turn the Geomate.jr on or off: 1. Simply hold the power switch down for a second or two. Figure 3: Hold the power button for a second or two to turn it on or off. Start Up Messages When you first switch on your Geomate.jr, you will see numbers and words appear is sequence. The following table will explain each of the items you see. This Item: V1002 Means This: This is the software version running on your Geomate.jr. You may be asked for this if one day you have some questions about using your Geomate.jr. 4/19 The next thing you will see is a month and day. This is the date of that the geocache list that you are using was compiled. 2009 You will see a year as well. This is the year that the geocache list that you are using was compiled. HELLO A nice warm greeting to start your day right! Getting a GPS Position Your Geomate.jr uses signals from GPS satellites to calculate its position on the earth. Each time you switch on your Geomate.jr , it must search for these satellites, obtain information from them, and then do a bunch of number ‐ 10 ‐ crunching. This process may take a minute or so. Also, as GPS signals do not pass through buildings, the Geomate.jr only works outdoors. To get a GPS position: 1. Take your Geomate.jr outside (a good clear view of the sky is the best) and switch it on. 2. Wait while your Geomate.jr searches for satellite signals. While it is doing this, you will see a little satellite symbol “flashing” as well as some messages to help you such as “GPS SRCH” and “FIND CLEAR SKY”. 3. Once your Geomate.jr has found the satellites and has calculated its position, the satellite symbol will stop flashing and signal bars will appear. The accuracy of the position calculated by your Geomate.jr depends on many factors including where in the sky the satellites are, the strength of the signal, or signal interference by nearby objects. The satellite symbol shows the current status of the GPS and the position quality. If you see: It means: Your Geomate.jr is searching for satellites and does not have a valid position. It is not possible to hunt geocaches in this state. Make sure you have a clear view of the sky. Your Geomate.jr has a position but the quality of the position is not good. It is possible to begin hunting geocaches but it may not get you very close to the geocache. The position quality is OK and getting better. We think you should be fine searching for geocaches but you may need to search harder. Your Geomate.jr has pretty good position quality and you should have no problem searching for geocaches with this position quality. Your Geomate.jr has the best quality position it can get! Those geocaches don’t stand a chance… If the satellite symbol keeps flashing after a few minutes, make sure you have a clear view of the sky and/or fresh batteries. ‐ 11 ‐ 3. Geocaching With Your Geomate.jr Now that you have your Geomate.jr powered up, tracking satellites, and with a position, you are ready to start hunting geocaches! This section gives you a quick overview of what it takes to go geocaching with your Geomate.jr . Set Your Home Position Before you go running off into the woods, park, or open space to go hunt some geocaches, it’s a good idea to “Set a Home Position” so you can find your way back later. To set your home position: 1. Make sure you have a valid GPS position. (The satellite symbol should not be flashing) 2. Hold both buttons down for a few seconds. You will see the message “HOME SAVED” flash on the screen. This means that you have successfully stored a home position! Figure 4: You can set your home position by holding both buttons for a few seconds Reviewing Geocache Information As soon as your Geomate.jr has a valid GPS position, it will calculate the closest geocache to your current position and display information about that geocache. Your display will look something like this: ‐ 12 ‐ Figure 5: Your display will look something like this This Item: Means This: This is the “Find Difficulty” rating; it tells you how hard it will be find this geocache. It is out of “5” with 5 being the hardest. This is the arrow pointing in the direction of the geocache. If you are not walking, this arrow will not be available. This is the closeness order of the geocache. In this example, the currently selected geocaching is the “1st” closest to your location. If the geocache was the 2nd closest, this would be a 2. And this is the size of the cache. Ranging between 1 and 4 with a 1 being a very small “micro‐cache” which could be as small as your thumbnail and a 4 being as big as a bucket! This is the “Terrain Difficulty” rating. Out of “5” with 5 being the hardest, this gives you an indication of the type of terrain you need to cover to get to the geocache. This cool little satellite symbol gives you an indication of the position quality. The more bars, the better. This is the distance to the geocache. This tells you what units the distance is in. You will see “FT” for feet, and “MI” for miles. If you are closer than half a mile, it will display feet. Any more than that, the distance will be in miles. This little guy shows you that you are currently viewing the “Geocaching” page. More about this and others later. ‐ 13 ‐ Selecting Your Target Geocache to Find Now it’s time to decide on which geocache you would like to try to find. You can use the information about each geocache to help make your decision. You should consider things like how close it is to you, how hard it is to find, and also how difficult the terrain might be. If the terrain difficult is a 4 for example, it could mean you are about to cover some very rough or steep terrain. One important consideration is the size of the geocache you have selected. Micro‐caches (shown by the smallest square) can be very small, difficult to find and very rarely have trinkets to trade. So if you are looking for an easier find with some trading potential, a larger geocache may be more your style. For your first hunt, you may want to consider hunting larger geocaches (sizes 2, 3, or 4). They are easier to find and can be more rewarding than a “micro‐cache” (a size 1). Selecting A Different Geocache If you don’t want to go to the closest geocache it is very easy to select the “next” closest geocache instead. To select the “next” closest geocache: 1. Press the BIG button. The “closeness counter” will go to 2, and the size, terrain, and difficulty ratings, along with the distance will be updated. Figure 6: If you don't like the current geocache, just hit the BIG button to select the "next" closest geocache ‐ 14 ‐ You can keep clicking the BIG button to see the 2nd, 3rd, 4th, etc closest geocache up to 20. When you reach 20, it will go back to the start of the list. A quick way to get back to the start of the geocache list is to press and hold the BIG button. It will take you straight back to the start of the list. Geocache Hunting OK, we’ve reviewed the geocaches closest to where we are and know which one we want to find. We have stored a home position so we can get back safely. Now it’s time to find the geocache! To navigate to where the goecache is hiding: 1. Hold your Geomate.jr straight (like a compass) in front of you and walk! You will see an arrow appear. This is the arrow that will keep pointing you to the geocache. It’s important that you keep your Geomate.jr straight in front of you and not twist it around when following the arrow. 2. Keep following the arrow and watch the distance. The distance should keep getting smaller as you get closer to the geocache. 3. When you get the distance as small as possible, somewhere from 0 to 10 feet, this is ground zero! This is where you start searching for the geocache. Figure 7: When hunting your geocache, hold your Geomate.jr straight and in front of you – just like holding a compass! You must be walking for the arrow to appear. If you stop walking, the arrow will disappear. This is because you must be moving for the arrow to be meaningful. ‐ 15 ‐ Marking a Geocache as Found Once you have found a geocache, you can mark it as found. This is really handy to make sure you don’t accidently try to find a geocache that you’ve already found. (Unless you really want to of course). By marketing a geocache as found, it also gets added to the “Found List” that you can review later and log your finds on www.geocaching.com To mark a geocache as found: 1. Simply press and hold the SMALL button. Once a geocache has been marked as found, it will be added to the Found List and a ‘smiley’ will be displayed on the main Geocaching page if that geocache is selected. Figure 8: This geocache has already been marked as found. See the smiley? Going Home You’ve found the geocache. Congratulations! It’s now time to go home. Remember when we saved a home location? Now we can use that to navigate home. To navigate home: 1. Press and hold the BIG button for a few seconds. A “HO” will be displayed to show that you are heading home. It will look like this: ‐ 16 ‐ HOME is the target Figure 9: You will see something like this if “going home”. 2. Now just follow the arrow and distance to get back to the point where you stored your home location. Figure 10: To be guided back to your home location, just press and hold the BIG button ‐ 17 ‐ 4. Other Features & Functions Now for some information about all of the other features and functions of your Geomate.jr. There will also be a little more detail about certain operations. We hope you find it helpful. Available Pages Your Geomate.jr has four “pages” that are dedicated to different functions. There is a unique page icon for each page to make it easy to tell which page you are currently on. If you see: You are on: Which is for: The geocaching page Selecting and hunting geocaches. This is the page that you will spend most of your time. The GC Code page Viewing the GC Code of the selected geocache. A GC Code is a unique identifier for geocaches. The navigation page Accessing the GPS heading, position, and satellite tracking information. The found list page Viewing the list of geocaches that have been marked as found. To change from one page to the other: 1. Press the SMALL button to move from one page to the other. You will cycle back to the first page after the last page. ‐ 18 ‐ Figure 11: You will cycle through each of the pages and back to the start by pressing the SMALL button The Geocaching Page This will always be the page you see when you turn on your Geomate.jr. It is the page used to select and hunt geocaches and is where you will most likely spend most of your time. For information about the items displayed on the Geocaching Page, please see the section “Reviewing Geocache Information”. More on the Closeness Order When you first switch on your Geomate.jr, it will immediately calculate the closest 20 geocaches to your current location. It will order them from 1 (being the closest) through 20 (being the furthest from your position). This is known as the “closeness order”. Figure 12: The closeness order tells you if the selected geocache is the closest geocache, or the 2nd, 3rd, etc. All 20 closest geocaches can be cycled through by repeatedly pressing the BIG button. It is also possible to go back to the start by pressing and holding the BIG button. ‐ 19 ‐ The Closeness Order & Home If a home position has been stored, “Home” becomes the first item of the “Closeness Order List”. So if you cycle through the 20 geocaches (or press and hold the BIG button) it will take you to the “Home” entry. Pressing the BIG button again will advance you to the first geocache. Figure 13: If a “Home” position has been saved, it will become the first entry in the Closeness Order List Recalculating the Closeness Order The closeness order is calculated when you turn on your Geomate.jr. The order of geocaches will remain exactly the same and be relative to the position that your Geomate.jr was turned on. To recalculate the closeness order of geocaches: 1. Turn your Geomate.jr off and back on again. When this happens, the geocaches will then be ordered by closeness based on your new position. The GC Code Page Every geocache has its own unique identifier. This is known as its GC Code. You can use the GC Code to: • Make sure you are going to the same geocache as your geocaching buddy • Select a geocache that you already know the GC Code of that you want to find • Identify the geocache that you just found so you can log your find at www.geocaching.com • Identify the geocache that you didn’t find so you can look up the hints on www.geocaching.com and try again! ‐ 20 ‐ Figure 14: This is what a GC Code could look like. When on the GC Code page, you can scroll through each of the geocaches and see their GC codes by pressing the BIG button. To view GC codes of the geocaches: 1. Press the SMALL button until you are on the GC Code Page. 2. Press the BIG button to scroll through each closest geocache and its GC code. The Navigation Page When on the Navigation Page, you can scroll through and view GPS information like heading, latitude, longitude, height above sea level, and GPS satellites being tracked and used. To view GPS information: 3. Press the SMALL button until you are on the Navigation Page. 4. Press the BIG button to scroll through heading, latitude, longitude, height, and GPS satellites being tracked and used. The heading view displays the heading that you are currently moving orientated to true north (as opposed to magnetic north). Just like the arrow that directs you to the geocache, you must be moving in order for your Geomate.jr to calculate your heading. ‐ 21 ‐ Figure 15: You will see something like this when viewing your heading The latitude and longitude values are in the WGS‐84 coordinate system and expressed in decimal minutes. The height value is height above the WGS‐84 ellipsoid which approximates mean sea level. Figure 16: This is an example of what a longitude would look like When viewing the satellite tracked and used information, you will see two numbers. The one on the left is the number of satellites that your Geomate.jr is currently tracking. The number of the right however is the number of satellites that your Geomate.jr is actually using to calculate its position. Number of GPS satellites tracked Number of GPS satellites used Figure 17: Here’s an example of viewing the satellites tracked and used ‐ 22 ‐ Generally speaking, the more satellites being used to calculate a position, the more accurate the position will be. However, it is common to not use every satellite available as some satellites have a “noisy” signal or are in a bad position and it is better to leave them out. The Found List Page If a geocache is marked as found, it will be added to the Found List. The found list is useful for viewing the geocaches that have been found during a day geocaching so they can be easily logged on www.geocaching.com To view the Found List page: 1. Press the SMALL button until you are on the Found List page. When you first get to the Found List page, you will see the text “FOUND” and the number of geocaches that are in the found list. 2. Press the ACTION button to see the first geocache that is in the found list. Displayed is the GC code, the date it was marked as found, and the order it is in the list. The most resent finds are first in the list. Figure 18: An example of a found geocache listing on the found list page Clearing the Found List There are three most likely reasons why you would want to clear the found list. These are: • Because you want to give your Geomate.jr to someone else and they want to keep track of their own found geocaches • You have filled up the storage capacity of the found list. Congratulations! This means that you have recorded 1000 finds on your Geomate.jr ‐ 23 ‐ • Finally, you have a really bad memory and you want to re‐find the same geocaches again! To clear the Found List: 1. Press and hold (for a really long time, something like 10 seconds) the SMALL button. You will know you have successfully cleared the Found List when you see a message that says “CACHE CLEAR” Low Battery Your Geomate.jr has a low battery warning symbol to make sure you don’t get caught out. When the batteries are running low, a battery symbol will flash. Once you see the battery warning symbol, you will have approximately 30 minutes before your Geomate.jr will stop operating. It is important to change the batteries as soon as you can when you see this symbol as low batteries can start to impact GPS performance. Figure 19: The low battery warning symbol. You should change batteries ASAP if you see it! ‐ 24 ‐