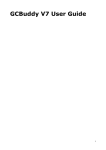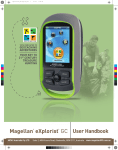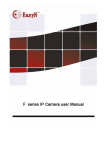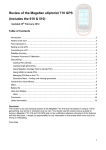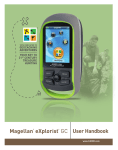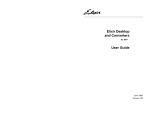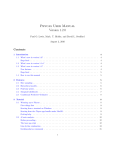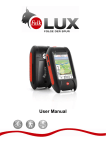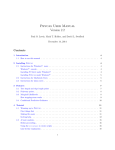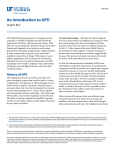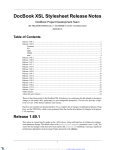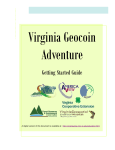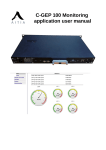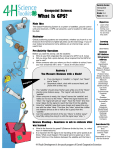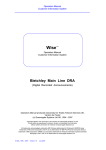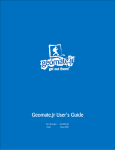Download iGeoCacher
Transcript
iGeoCacher Introduction IGeoCacher is the premier tool for paperless geocaching. Some folks discover this program with little or no knowledge of geocaching and so a word about that is in order in case you are one of the curious that fit this description. If you are new to geocaching you might want to peruse http://www.geocaching.com (hereafter referred to as the GC site or just GC) and other web resources (Google geocaching) and explore this unique hobby. The essence is that all over the world there are caches of various sorts that have been placed in publically accessible areas but hidden or otherwise disguised from casual view. The latitude and longitude of this placement (or the placement of clues to the ultimate placement of the cache is recorded and published, typically at the GC site. This information is typically used by geocachers to seek and find the caches leading them on all sorts of enjoyable sojourns in the region. The principal tools of geocaching are a GPSr (Global Positioning System receiver or GPS) and the information as well as experience in finding caches acquired as you progress in skill. Now typically folks will print out copies of the on‐line information to take with them in the field. The advent of PDA’s and other portable devices made is possible for clever developers to devise programs to allow you to take this information with you into the field on your device rather than a lot of paper. This is very convenient as the papers invariably become cumbersome or you arrive in the field only to find out that you didn’t print something you needed. By having the information with you electronically, you can adjust for changing conditions if needed. You might, for example fset out to find a cache only to discover that it is missing. So instead you would like to pursue others in the area. If you didn’t plan for that, by printing out their information you would have to return to your home base and do so. The information about caches is available in several electronic formats but the most common is the GPX (GPS exchange format) and the LOC (location) format. Both are XML (extensible Markup Language) documents in form. IGeoCacher is particularly designed to make use of both of these. They both contain the basic name and coordinate information but the GPX files are preferred as they contain much more detailed descriptions and most of the information available for the cache at the GC site. LOC information is available with a free membership at the GC site but GPX information requires an annual subscription membership. If you are serious about geocaching, it’s worth the thirty buck for the convenience. I should probably add as a disclaimer at this point that I have no relationship whatever with the GC site except as a fellow customer of their services. I developed iGeoCacher because I happen to be a professional software engineer with an interest in iPhone and mobile device development as well as a geocacher. I’ve been most gratified that the fruit of my labors has proven so useful to others as well. So though I’ll mention the GC site a lot, I’m not an agent or promoter for them. In fact, they released a competing product about three months after mine. So strictly speaking we are competitors (grin.) I just got there first. Anyway, back to GPX data. That can be downloaded on a cache by cache basis from the GC site or you can use the GC “pocket query” facility to assemble a file of up to 500 caches at a time using the GC search facilities. It is these GPX files that iGeoCacher is primarily designed to consume. A Bit of History The advent of the iPhone, with its web connectivity via cellular signal presented a very attractive option for a portable device that you could take with you into the field. The first generation of iGeoCacher debuted in February of 2008 as a web application. It was modestly successful but suffered from the fact that when out of cell range it was pretty useless as it depended upon Internet access. In July of 2008, Apple introduced the second generation iPhone and iPod Touch with the ability for developers to write “native” applications. The inclusion of SQLite as an available local data store made it possible to store vast amounts of geocache information locally in the device and removed the need for connectivity to access it. Add to that that the second generation iPhone now also had an accessible GPS and you could have it all in one neat package. The second generation of iGeoCacher was developed building upon what had been learned from the first and in just over a month after Apple launched the new iPhone, the application appeared in the App Store on 8/24/2009. It was the first comprehensive paperless geocaching solution for the iPhone/iPod Touch. The early response was tremendous, as geocachers with iPhones had been anxiously waiting for a solution for their platform. Since then several other geocaching applications have come on the scene (and a few have gone or never made it in the first place. iGeoCacher continues to enjoy brisk sales and feature growth and I’ve finally taken a breather to take a crack at producing a user manual. Up to now the feature set has been growing at such a fast pace that a manual would be out of date in a few weeks. That may still happen as the new ideas from the Yahoo group show little signs of abating. Until now I’ve tried to address the need for documentation with videos, which can more easily be produced than print documentation. However, the feature and function has grown to the point that a systematic user guide is just simply required. So here goes. Instant gratification (Quick Start) Ok, we’ll save the gory details for later, you just downloaded iGeoCacher and you want to get going. The firs thing you need to do is obtain a GPX file. I’m going to assume that you have a file containing data in GPX format for one or more geocaches. Getting your GPX info into your device Apple clearly majored on wireless web connectivity in the design of their API. When I say wireless I mean either wi‐fi or cellular (3G or EDGE) connectivity. You’ve probably downloaded files by hitting a web URL (Uniform Resource Locator) with your browser. IGeoCacher uses this same method to load GPX/LOC file data. In fact, you can use the Safari browser in your device to point to the same URL and verify that you can connect to it. But for the files to be “served” up via the web, there has to be some sort of web server involved. You can either serve up your data files form your own server or you can use mine. We’ll talk about using your own (which may be just your local PC) later. For now let’s just use mine. . So first let’s verify connectivity. IGeoCacher comes configured to point to my primary mobile server at http://www.ayefon.mobi/geo. The default user account is [email protected]. I typically use an email address you supply to me as your account. For now, leave it configured. I typically have some demo caches at that account that are near my home in North Carolina that you can use to see the process of downloading before using your own caches. So let’s start iGeoCacher. After the program finishes loading and the splash page is dismissed you will be on the main cache list page. Press the “Data” tab in the center of the tab bar at the bottom of the display.. This will take you to the Data page. Here you will see a scrollable window that explains in brief what I’m saying here. Take a minute to review it if you like. Below that are two buttons, which select which of the two major methods you want to use. You can use either or both in combination. For now we will use my server. Press the “Use the Ayefon Server” button. On the next page you will see the default account id at the top and just below it you will see the URL for the default server. When you upload your data for subsequent download your information is stored on this server under your personal account. Typically we just use a valid email account for your account id. To download your first set of caches from the demo account, just press the green “Download” button. A popup window will display which shows you the complete URL that is being accessed. It is worth noting this carefully until you verify that you can connect. The download will actually start before you dismiss the dialog so you should shortly see the progress bar begin to move as caches are downloaded. It takes a few seconds for the server to assemble the caches for download so expect a few seconds of waiting before the progress bar begins to move. The progress bar will traverse completely for every 100 caches that you download so if the download contains 250 caches it would traverse fully twice and end up with the bar half way across the scale. So assuming that wall went well and that you were connected to the Internet and could reach my server you should see a confirmation message indicating that you have downloaded a number of caches. Now if you switch back to the “Caches” tab you should see a listing of the caches that you just loaded onto the device. Feel free to scroll up and down the list and explore a bit at this point if you wish. If you tap one of the caches you will see a detailed information display for the cache including its long description and any log info. We’ll talk more about the detail page later. For now, realize that whatever cache you tap in this way is also sent to the GPS tab as the new target cache so that when you visit the GPS tab you will see it’s coordinates entered in the center of the screen. We’ll take a look at the GPS screen in a minute but for now let’s get an account set up for you. Go back to the Data tab. It should come rack to the Ayefon server tab you were on. Recall that the first time you visited this tab it display the import data page with the two buttons to select the download server option. By popular request, most of the screens in iGeoCacher come back to the one you were last on when you left the tab so that you don’t have to keep drilling down when traversing the tabs or even exiting and re‐entering the program. You can get back to the server tab you just left using the left navigation button at the top of the screen in the navigation bar. Tap the account field and use the keypad that pops up to enter an email address that you own as your iGeoCacher account. Then dismiss the keyboard by pressing “Done” on the keypad and tap the “Get Account” button. Assuming that you haven’t previously signed up, you should see a display indicating that your ID has been added to both the primary and secondary servers. If you have previously used iGeoCacher or you were a web version user your id may already be registered. In any case, you just need a registered ID so that when you upload your caches to my server for download to your device we can keep your stuff separate from everyone else. Let’s upload some of your caches next. For this next step I assume you have a GPX or LOC format file with one or more caches in it. If not you need to prepare one by using the GC site. I’ll leave you to read their tutorial information as that is beyond the scope of this manual. If you obtained a pocket query (they come from the GC site via email as a result of your pocket query run request) make sure it is unzipped. IGeoCacher cannot consume zipped files. Using my server as a temporary parking place to bounce your files into iGeoCacher is easy. Just point your browser to http://www.ayefon.mobi/geo/simplegpx.cfm or http://www.ayefon.mobi/geo/simpleloc.cfm if you are using LOC format files. It should look like this: Follow the on‐screen directions and enter your iGeoCacher account in the first blank. Leave group 1 selected for now. Use the “Browse” button to browse to the folder on your PC where you have the GPX file you want to upload and select it. Hit the send button. If all goes well, you should be rewarded with a list of the names of the caches uploaded. Now go back to the Ayefon Server page in iGeoCacher. Go ahead and make sure the database (DB) is cleared of the demo caches by selecting the Clear DB button and confirming the clear operation when prompted. Be sure that you’ve changed the account ID field to reference YOUR account and not the DEMO account. Next hit the green “Download” button as you did before. In a few moments you will see your geocaches start to download. When that is done, flip over to the Caches tab and explore your new targets! That’s all there is to it! If you can connect to the network and use a browser, you have all you need to load information into iGeoCacher. No tethering. No complicated PC client programs. All you need is your PC and browser. I should mention that you could upload and download multiple files this way. Every download generally ADDS to what has been downloaded previously unless you explicitly clear the database or a group within the database (see below for this.) I’ll have more to say on aggregation in the next section. At this point I want to make a few comments about a couple of controls on the Ayefon Server page that we haven’t mentioned yet. You’ll notice a server URL field just below your account ID. Normally you don’t have to change this as it comes preloaded with the default server URL: http://www.ayefon.mobi/geo/chunker.cfm . However, on occasion, the hosting service I use (Go Daddy) has had server issues that have knocked me off the air for a day or more. So I’ve set up my other server at http://www.ayefon.com/geo/chunker.cfm as an alternate. Normally you should use the “.mobi” server as it will be faster but if that one is off the air you can use the “.com” server. Just be aware that you’ll ALSO have to use the corresponding http://www.ayefon.com/geo/simplegpx.cfm site to do the upload. They are completely separate duplicates including the database. So files you upload on the “.mobi” sites won’t be visible to the “.com” site and vice versa. If for some reason the “.mobi” site uploads won’t work then you can alter the server URL to point to the .com site instead. I’d move back to the .mobi site when you next do some uploading and it is back on the air. It should operate faster. Just below that there is another entry field that allows you to specify how many caches to download in one “chunk.” The default is 500, corresponding to the maximum size of a GC pocket query. You can certainly upload a larger file such as a library of caches that you’ve exported from GSAK (Geocaching Swiss Army Knife) or MacCaching or some other favorite PC geocache file manager. However, trying to download them all at one time will generally cause an out of memory condition in the parser API that Apple provides for XML parsing depending on the verbosity of the descriptions and logs in your file. To work around this problem, my server will break a large download into chunks. Each time you press the download button you will get the next chunk. You’ll generally know when you’ve downloaded the last “chunk” because it will be smaller than the maximum chunk size (it’s the remainder after the modulo‐max size division.) So if you had 750 caches to download you’d get 500 on the first chunk and the next 250 would come down when you pressed the download button again. If you press the download button a THIRD time it will start over with the first chunk and then the rest. The repeated caches will merely overwrite the duplicates in the SQLite database based upon using the GCID (i.e. GC12345) as the “key” as long as you are using one of the MERGE modes for the download. That brings us into a discussion of the final control we haven’t covered yet, the merge mode. At present there are four options for this mode and each time you press the button it will cycle through the options and the current option is displayed on the button text. The geocache information you download into iGeoCacher is loaded into a powerful on board database (SQLite.) Thus, the GPX files aren’t actually present. Rather the information for each geocache becomes a “row” in the database table. Now when you load data into a database you can either ADD rows or you can replace existing rows that represent the same thing (UPDATE or MERGE.) Actually UPDATE may ultimately be a better choice of wording than MERGE but there is an upcoming feature as yet not implemented that may make MERGE a better long term choice so that’s what we call it for now. When you select one of the MERGE modes, what happens is that any existing row with the SAME cache id value (which is the GC number for GC geocaches) as the next row to be inserted is deleted prior to the insert. This effectively REPLACES the information in the DB with the incoming information on a cache‐by‐cache basis. If you select one of the ADD modes then the rows are merely added to the database. So if you download a GPX file with the same cache id as a record that is already in the database you will get TWO cache entries which will be identical if their data hasn’t changed in the later one. Even if it has, you’ll still have two caches, one will just have more recent info. The main use for the ability to have duplicate caches is cache grouping. If you want to have the SAME cache in more than one group, you have to have two records, one for each group. (Note: You DB junkies out there don’t take me to task over this. Yes, I know I could have a groups table a do a “join” but this is deliberately denormalized for efficiency in processing and searching. The rest of you that don’t know an outer join from an inner don’t sweat it. It’s a geek thing. ;‐)) The “as Finds” options merely bulk mark what you are downloading a finds. This is a convenience for those that want to load up their finds as well. Generally I exclude finds from what I carry around with me (I’ve already been there) but some folks like their entire library on the iPhone. The DB will do that for you (g). The little ARM processor in the iPhone is good but the sorting/searching starts to lag with more than a few thousand caches (it searches at about 400 caches/second or so.) You don’t have to use my servers if you’d rather use your own. IGeoCacher can load your GPX/LOC files from anywhere they can be served up via http over the network. This means that you can put them on your own server if you have access to one. Many Internet Service Providers (ISP’s) offer a web site and a certain amount of space as a benefit of your membership. Or, you can turn your own PC into a web server and serve your files to your iPhone/iPod over your home wireless network if you have one. If you want to use this option, you use the “Use your own Server/PC” option on the Data page. As a convenience, iGeoCacher tries to remember the page/method you typically use and opens the data tab to that page once you’ve selected one. To get back to the “choice” screen, just use the “back” button (Import Data) in the upper left on the navigation bar and select the other method from there. You will see a screen that looks like this: Now ultimately your GPX file is reached via a conventional URL. For reasons that will become clear, I treat the URL as having two parts. The first part is everything from the “http:” at the start all the way up to the last “slash” just before the file name. We’ll call that the URL path. This should point to the directory/folder on your web server/PC in which you will place your GPX/LOC files. This goes into the URL blank. Leave off the trailing “/”. The filename part of the full URL you enter into one of the group blanks. There are five of these corresponding to the five groups with group 1 being the first line, group 2 being the second and so forth. To the left of the group filename fields you have a clear button “C” for each group and to the right you have the download button (cache symbol with red download icon superimposed.) Below this you have the “Clear DB” button that clears the entire database as it did on the Ayefon screen. To the right of this is the download mode button. These last two are identical and perform the same function as their counterparts on the Ayefon download page. Finally you have the same download progress bar that you saw on the Ayefon download page. This will traverse the screen for every 100 caches downloaded. Status messages will appear just above this based upon your selections and activity. So lets take a specific example. Let’s say your GPX file is at: http://www.myisp.com/mydir/nearbycaches.gpx You should enter http://www.myisp.com/mydir in the URL field and put nearbycaches.gpx in the group in which you want that cache loaded. I recommend sticking with group 1 until you get a few downloads accomplished to avoid confusion. Group 1 is “on” by default (more on filtering later.) When you press the download button to the right you should see an alert popup that will show you the complete URL that is being accessed by combining the URL path with the file name. Typically the URL path is the same and needs to only be set once for your setup. The file names may change frequently depending upon how you load your files.. TIP: If you have connectivity problems, note the URL displayed in the pop‐up. Verify that you don’t have any typos. Also, you can put this same URL in the Safari browser on your iPhone to verify connectivity. Since iGeoCacher uses the same http protocol that your browser does, if your browse can’t “see” the file then neither can iGeoCacher. Multiple File Feature To aid in ease of downloading multiple files into the same group, you may put more than one file name in the group fields separated by commas. When you then press the download button for that group it will start by downloading the first file in the list. After that download is complete you can press the button again and it will download the second file in the group. By continuing in this fashion you can download all of the files in the list consecutively. If you continue beyond the last file it will start over with the first file in the list and repeat the sequence. Aggregation Each file you download can contain one or more geocaches. Each geocache becomes a “row” in the geocache database. As they are downloaded they are ADDED (inserted) into the database. So you can build your database from as many different files as you care to load. You don’t have to load them at one session. If a download is interrupted for any reason, the caches that have been inserted up to that point remain. It’s important to understand that caches are not removed from the database unless you use one of the clear buttons or delete a specific geocache using the cache edit screen. Just doing a new download does not erase what is already there in general. This leads to the discussion of download modes. Download Modes Since rows are inserted into the database by default, it is possible to have duplicates. Sometimes you actually want to have duplicates (the same cache in more than one group for example.) The download mode helps you manage what you really want when you download duplicate caches. The default mode is “MERGE.” Now this doesn’t mean that the individual data fields are merged. It means that if you download the same cache more than once, the most recently downloaded version overwrites the other(s) in the database with the same cache id (GCID). So if I had two GPX files, one with 20 geocaches and another with 30 and between them they had 5 geocaches in common then the net after downloading both into a clean database would be 45 geocaches, not 50. All that really happens in this case is that as each cache is about to be inserted a “delete” query is run for the cache id to delete any caches already in the database with the same cache id. This is important to understand if you are using cache data that doesn’t originate with the www.geocaching.com site or if the cache id has been modified or removed by third party programs like GSAK, MacCaching, etc. If you press the download mode button it will toggle through the various states. In any of the “ADD” states, the delete before insert is NOT done so every cache in the download stream is inserted whether or not one is already there with the same cache id. As a convenience the primary MERGE and ADD options have an additional sub option of “MERGE as Finds” or “ADD as Finds.” All this does is flag the caches being downloaded as having been “Found” by you. This is just to allow you to easily load up all your “Finds” from a suitable collection in an externally prepared GPX file. You can get such a file through the download/pocket query facilities on the GC site. Of course you can individually mark a cache as found or not on the edit screen for that cache. More on that subject in a bit. Let’s take a tour of the front‐page “Caches” list and get acquainted with some of the features: Finding Caches – The Caches Tab Now that we have your data in iGeoCacher, it’s time to find some caches! Let’s take a tour of the front‐page “Caches” list and get acquainted with some of the features Starting at the top, you see a search bar. You can enter text or partial text in this field and the displayed caches will be refined to show just those that have that text somewhere in their descriptions or the cache id field. To clear any text search criteria just erase all of the text and then hit the adjacent “cancel” button to dismiss the keyboard. Just below the search bar there is a thin black region that is a status panel. On the left you will see two numbers in yellow that show the number of caches displayed per the filtering currently in effect vs. the number of caches in the database. On the right side you will see a display of which of the five groups are visible and the state of the “Find” filter. Those will be described when we get to the Groups page. Just below the status line you have five buttons. The left most button “i” is an information button that will bring up some information about the version of iGeoCacher currently installed. The next three buttons invoke sort operations on the display caches sorting them by name, distance from the currently selected cache and distance from the current position respectively. The “Ad Hoc” button invokes a customizable query which stands alone apart from being affected by any of the other sorts or filters selected. The Ad Hoc query facility allows you to write your own custom query of the database if you know a little SQL (Structured Query Language) Below the button panel is the list of caches currently selected as a result of your filters/ad hoc query. Touch a cache entry to select it and the detailed information for that cache will be displayed. The Cache Detail View Starting once again at the top of the display there is a panel with six buttons. The leftmost returns you to the cache list display. You can also use the tabs at the bottom of the screen at any time as well. The “GC” button to the right of this will invoke a web view window that will attempt to take you to the cache detail page for the selected cache on the www.geocahing.com site. You will have to login using your GC account if some time has elapsed since your last login to see the info. You can use the usually iPhone gestures (taps, pinches, etc.) to navigate around the web page. This is just a convenience built into the program rather than having you exit to Safari. The “Log” button next in line does the same thing except that it takes you to the log entry page for the GC site. Of course both of these assume you have network connectivity. If not they won’t work. The “Edit” button takes you to a screen where you can do some limited editing of a few data items associated with the cache. You can enter notes that are save with the cache information. Below the notes area you can see which “group” the cache is currently in from the highlighted button. By pressing one of the other buttons you can move the cache into another group. You can toggle the “Found” switch to mark the cache as found or not. Finally, you can delete the cache from the database in iGeoCacher. To save your changes to any of these tap the save button in the upper right. To discard them, tap the cancel button. The latter will return you to the cache detail page. The next button on the cache detail page is the “Map” button and this presently just invokes the iPhone’s built in Google Map application with the coordinates of the selected cache. At the moment this takes you out of iGeoCacher. When the new iPhone OS 3.0 hits the field this will be changed into a map view that will allow you to remain in iGeoCacher. The final button on the right is the “cMap” or centered map button. This presently invokes the Google static map api in a webview to show the selected cache as “A” in the center of the view with the nearest 25 caches from your list arranged around it on the map. This page has a scrolling area just below the button pane where you can scroll through a legend of the displayed caches to identify them. The “<” button at the top will take you back to the cache detail page. The next button to the right will toggle through the various display states offered by the Google static map API (mobile, hybrid, satellite, and terrain.) The “+” and “‐“ buttons are zoom level controls. Back on the cache detail page the area below the button pane is another webview scrolling window that displays most of the salient information you obtained in your GPX file and is the real “heart” of the paperless caching offered by iGeoCacher. Here you have the title, coordinates, cache id, the type of container the hint, the short and long descriptions and the most recent log entries. The “hint” does not show by default. Tap the hint button to see it . If you have GCBuddy integration enabled, you will see the small GCBuddy icon just below the cache id. Pressing this button will take you out of iGeoCacher and launch the GCBuddy program. The author of the program and I are working together to develop a close synergy between our apps as their functions complement each other and greatly add to the power of the individual caching tools. A Word About Coordinates Throughout iGeoCacher the latitude and longitude coordinates follow the style most commonly used in geocaching circles. Degrees are shown as whole numbers and the minutes are shown a decimal numbers. I’m showing four digits of precision in the latter. The actual information in the GPX file is in decimal degrees to six places typically. I’m also using the standard convention of sign in that if the degrees figure for latitude is preceded by a negative sign “‐“ it is South latitude and the same signifies West longitude. The Groups Tab The groups page displays five “switch” toggles at the top of the page, one for each of the five groups. You may use these groups in any way you wish. They are a feature of iGeoCacher and there is no “group” information as such in the GPX data. They are merely for your arbitrary use in arranging and managing your geocache lists. They have no meaning or function other than as a selection criteria for display purposes. As downloaded, the group names are merely Group 1, Group 2 etc. You can change these names to correspond to your group definition in the main settings for iGeoCacher under the iPhone settings application. The “eye” icon on the tab should remind you that all this page does is select what you “see” on the cache list page. So as shown here, the only caches displayed would be those in Group 1. If you had other caches marked in the other groups they would not display on the caches listing. TIP: If the number on the left side of the forward lash in the thin status bar on the caches display is less than the number on the right side of the slash, it means that you are viewing less than all of the caches in the database. That generally means some sort of filtering is in effect. Below the group filters there is a “Find Filter” button. This button toggles through three states and affects what is displayed after the group filters have been applied. Think of it as a second filter. The state shown does no additional filtering (Show All Caches.) The next state shows only those caches, which you have marked as “found.” Note that there is no “find” information in a GPX file for an individual user so this marking is strictly what you do in iGeoCacher as you load or edit caches. The next state shows only those that you have NOT marked as found (unfound caches.) The state of this toggle and the group filters is show on the right in the caches display as a reminder of the filters you have in effect. Ad Hoc Queries Finally, one of the new features in iGeoCacher is the ability to do “ad hoc” queries. There isn’t enough room for me to have a button for every desired query proposed by the large number of iGeoCacher fans. So if you are willing to learn a bit of SQL (Structured Query Language) you can make any query allowed by the marvelously powerful SQLite database engine, which drives iGeoCacher. When you tap the “Specify Ad Hoc Query” button on the Group Filters page, the screen to the right appears. It starts out with the preamble “select * from geocaches.” In SQL‐speak this translates into select every column from the geocaches table and all the rows in the table. You can add “where” and “order by” clauses to select specific subsets of the caches and sort them in any possible way. Now to compose these clauses you need to know the actual column names available in the table so for reference you can tap the “Schema Info” button. This will display a simple screen, which is nothing more than the actual table definition. Now teaching you SQL is beyond the scope of this manual but there will be supplements forthcoming on the support web site. There is also a lot of information about SQL all over the web. If this seems a bit too geeky for you then I’d leave it alone for now. It’s definitely a power user feature. I decided to go ahead and incorporate it and give you the ultimate query power you can have. Newcomers to the program should probably just skip this option for now until you’ve become comfortable with the product. It is important to know that the query specified here is only executed when you select the “Ad Hoc” button on the caches page. Also, because this is the ultimate power user tool, the state of the group buttons and the find filter and any text search criteria you might otherwise have in effect has no bearing on what is shown. If you think about it, you wouldn’t want such interference. In other words, what you specify as an ad hoc query overrides any other filters/search criteria when you select the “Ad Hoc” display button on the caches page. Wrapping up the Ad Hoc SQL page discussion, the “Clear” button just completely clears the query entry area and the “Save” button saves the query. When you save the query, an alert window will pop‐ up. It is important to note the information on this window. Your query will be syntax checked in what is known in the database world as being “prepared.” If it is correct you will see the message shown. If not, then you will see a message telling you that the SQL failed to prepare successfully. That means that something is wrong with the syntax. That might be nothing more than a typo in a column name. If you have a query that you want to run come ask the Yahoo group. I hang out there as well as many others and that’s probably the fastest way to get some help. Also, I’m starting a new page on the web site where I’ll post queries submitted by the users that might be of interest to other users. So if you devise a clever one, share it with us on the Yahoo group and we’ll put it in the hall of fame (g). Finding Caches When you’ve selected a cache on the cache page by touching it and displaying the cache detail, it becomes what I call the “current target.” Its coordinates are automatically set as the target in the GPS display. The “target” coordinates are those display inside the compass ring. The present position coordinates are displayed in the lower left of the display. The other principal readout you’ll use on this display is the red arrow. This ALWAYS points to the bearing of the target coordinates (cache) from the present position. So in this case the readout is telling you that the cache is due south from your present position at a distance of 6.5 Km. You can change to English units of measure via the settings. More on that later. Now that’s all you really need to find caches, assuming you know which direction is really south! This brings up a key point you need to understand. There is no magnetic sensor in the iPhone/iPod Touch. I recommend that all geocachers take a good compass with them into the woods and that they learn how to properly use it. If the batteries die on you it may be your best tool to get back to the car! The main point I want you to understand fully at this point is that the red arrow is merely pointing to position on the scale that corresponds to the computed bearing from your location coordinates TO the target coordinates. That is pure math and has nothing at all to do with which way you are facing or walking. You can turn around in a circle in place and the red arrow won’t move at all. So please don’t just try to chase it. That won’t work, at least not just yet. At this point you would just use your trusty magnetic compass to tell you which way was south and head off in that direction as best you can. There is, however, more directional help. While a GPS can’t tell you which direction is which, it can compute the direction you are moving by computing the bearing between successive position measurements. As you recall from middle school geometry, two points define a line. So if you are moving, iGeoCacher can compute the direction you are moving. Now this gets a bit tricky because there is always some error in the GPS reading and if you’ve ever used one for geocaching you know how the signal dithers about when you are at your target coordinates. So to get a good sense of direction you have to require that the distance between the two points is at least on the same order as the current accuracy of the reading. Fortunately, this accuracy reading is available from the GPS and I display that in white on the lower right of the display with a “plus/minus” symbol in front of it. Now as shown here the accuracy (position error) is 0 (perfect) because this screen shot was taken from the iPhone simulator. However, in real life it is typically 9‐17 meters at best. By default, the GPS display automatically computes the direction of the “line” of movement as you move and recomputes it approximately every time you move a distance greater than the current accuracy distance. This is called “Auto” line mode corresponding to the button in the upper left of the screen. Once it can determine a line of movement, the computed direction of that movement is displayed adjacent to the yellow arrow on the scale. As show here that would be about 80 degrees true. So at this point we begin to get some orientation help from the display. If you were to turn the iPhone so that the yellow arrow was aligned with the direction you were actually walking then the red arrow would actually point to the cache in real space. Now it’s kind of a pain to have to turn the iPhone/iPod around and hold it at odd angles so iGeoCacher has the ability to automatically rotate the compass scale for your convenience. This is controlled by the scale button just to the right of center at the top of the display. The Scale Mode Button The button toggles through three possible states in rotation, North, Cache, and Line. In the North mode the scale is depicted with North always “up” at the top of the display. This is the default. In Cache mode, the display rotates as the bearing to the cache changes to keep the red arrow at the 12 o’clock position at the top of the display. Finally, in Line mode the scale rotates so that the line of direction the GPS has computed as your direction of movement is always at the top of the display. You might also note the bit of color that changes underneath the scale mode as a reminder of which arrow is which and which is currently anchoring the 12 o’clock position. If I had to guess, I’d say that this mode is probably the most commonly used mode other than the North up mode as it naturally shows the direction you are walking at the moment and the relative bearing to the cache from that direction is shown by the red arrow. So as depicted here it would indicate that we are walking almost directly East (79+degrees or so by my calibrated eyeballs) and that the cache is off to our right and slightly behind us and that we’ve “passed” it on this line of direction. You’d want to work your way to the right (terrain permitting) and as you do you would see the scale (and the red arrow) begin to rotate counter clockwise. The object would be to walk in a direction such that the yellow and red arrows overlapped thus indicating that you were walking directly toward the cache. Now it’s worth noting just to make the point painfully clear that you could get this same information using the fixed North up scale mode as shown here. Nothing has changed except that the entire scale AND arrows have rotated. You are still walking east and the cache is off to your right. Cache up mode is also included for completeness and because someone asked for it but I don’t find that I use that scale mode much. Manual Line of Movement Now the main weakness of ANY automatic mode for the GPS to determine a line of movement is that you as the operator don’t have a clear knowledge of exactly where the two position samples were taken to form the line. It has proven very handy in the field to be able to explicitly establish a line of direction to use as a reference. For example, this might be two prominent landmarks (trees, rock formation, etc.) that are visible from most points in the area. It might be a straight section of trail or switchback. By marking your line between those two points you can get an accurate direction of travel relative to them toward the cache. To do that, you toggle the Auto mode to Manual. When you do, the button just to the right is enabled and says Point 1. Go to the first landmark wait a minute for the position to settle and press the button. You have marked the first point in the line of direction. Now the button text says Point 2. Go to the second landmark you wish to mark and again wait for the position to settle and press the button. At this time the yellow arrow move to indicate the computed bearing from the first point to the second. So by aligning the yellow arrow parallel to the line between the two landmarks in real space, the scale will be oriented thus in real space and the relative direction to the cache from that line of direction will be shown. Note that the button will toggle back to Point 1, ready to determine a new line of direction should one be desired. There is nothing really complicated here. All that is happening is that unlike with most GPS’s which make their own determinations of which points to sample to compute direction of travel, in manual mode YOU determine the points for position readings explicitly. If you wanted, you could leave the unit in manual mod and just keep sampling points by hitting the Point1, Point2 buttons in succession each time you moved another 50 feet or so and you would effectively do the same thing Auto mode is doing for you. Now this is probably a “splitting hairs” feature for most geocachers but land navigation purists will appreciate the finer grain of control this gives in determining relative position. If all of this doesn’t make sense to you at your stage of GPS expertise then just stick with Auto mode and forget about Manual mode. For more discussion of the history behind this feature and a photo documentary see: http://www.ayefon.com/geo/hsi.cfm When you’re Hot you’re Hot and when you’re Not you’re Not. Once you get to within the radius of accuracy of your target cache, please forget about the arrows. I’ve seen many newcomers spend all manner of time chasing arrows to and fro. All GPS’s have the same issues at this point. You can’t determine a line of direction accurately with short line lengths. This is because the direction error is a much more significant factor with short line segments. At this point the best thing you can do is pick out a convenient direction to walk in a line, walk about 20‐30 feet and pause. Note the DISTANCE to the cache (ignore direction.) Now reverse course and walk back along the line and repeat. If you got closer, keep going. If farther way then turn around and try to get closer. The object is to walk on a convenient line of travel (trail, terrain determined) until you achieve the minimum distance you can. Next walk on a line as close to perpendicular to the first line as you can estimate and repeat the process walking 10‐20 feet then pausing, noting the average distance as the signal dithers about and walking ahead or turning around until you achieve minimum distance to the cache on average along the second line. At this point you’ve gotten all you are going to get from your GPS. Start searching with your Mark 1 eyeball. This is nothing more than the old game of “Hot and Cold” we all played as kids except that we are using the distance readout to tell us how “hot” or “cold” we are getting. Really any direction of walking will do but picking two perpendicular lines will get you to the centroid faster than other techniques. I use this same technique all the time when flying Search and Rescue missions to locate Emergency Locator Beacons. It saves a lot of gas (g). Let’s finish the discussion of the other items on the GPS display that we have yet to mention. In the top center of the display there is a GPS Start/Stop button. Most of the time the GPS will be started automatically so this button will be labeled “Stop.” You can elect to turn it off to save battery power when you’ve found the cache if you like. Also, it will be turned off when you use the Sim GPS feature on the WPT page to load in coordinates from an external GPS should you choose to do so. The GPS in the iPhone is modestly accurate but if you wanted to load in coordinates from a more accurate unit for whatever reason, you can do so. Finally, on the right at the top is a button that can be used to mark your current location coordinates or your current target coordinates and send them to the WPT page for further edits and action. Think of it as a kind of copy and paste for the coordinates into the WPT (waypoint) display. In the lower right there are three more items. The GPS accuracy radius is shown in white. The time as delivered by the GPS satellites is showing just above this in blue. Finally if you have GCBuddy integration enabled there is a button that will take your target information and transfer it to GCBuddy. This invokes the GC Buddy program (leaving iGeoCacher) with the coordinates of your target. In the lower left of the display you will see the coordinates of the current position as well as a flashing blue “asterisk” toggle that indicates the activity of the location API. Every time there is a location update from the iPhone, the asterisk visibility is toggled. This just lets you know that some data is being received from the API. Also, the time mentioned above is updated at this point as well. Think of it as kind of a GPS “heartbeat.” The WPT (Waypoint) Display No GPS app would be complete without the ability to add miscellaneous waypoints to the device. That is the primary purpose of the WPT display. The display is straightforward and consists of four text entry fields. The WPT field allows you to enter text that more or less corresponds to the cache id (GC id) for geocaches and will appear in the database in this role. Of course you have the coordinate entry fields for latitude and longitude as well. Finally, there is a description field that more or less corresponds to the cache title in the database. Coordinate Entry I’ve tried to make coordinate entry as easy as possible. You can use any of three formats: ‐DD.dddd ‐DD MM.mmmm ‐DD MM SS.ssss Basically, if the first value is negative then I assume West latitude or South longitude. If there is one number (no spaces) then I assume it’s decimal degrees. If there are two numbers separated by at least one space I assume entry is in degrees and decimal minutes. If there are three numbers then I assume entry is degrees, minutes and decimal seconds. Now internally everything is store as decimal degrees and in most cases displayed in the common (in geocaching circles) convention of degrees and decimal minutes. Add to Group 5 Pressing this button just adds the entered information as a waypoint in group 5. You can see these in the cache list by making sure the group 5 filter is “on” on the Groups page. You can the edit it from the detail page and move it to any other group as desired. Sim (simulate) GPS This is primarily for iPod Touch customers since they don’t have a built in GPS. All it does is transfer the entered waypoint coordinates to the GPS display as though they came from the on board GPS. Now this also works for first generation iPhones as well. Those with 3G and later phones can use this feature to turn OFF the GPS and use these coordinates instead. You might, for example, have an external GPS with greater accuracy and want to temporarily enter it’ coordinates into iGeoCacher to use as the basis for calculations. This will automatically turn off the GPS in the iPhone (otherwise it would overwrite the values in the GPS display on the next update.) So don’t forget to turn the GPS back on when you want to continue using the on‐board GPS. Go This doesn’t store a waypoint. It simply sets the entered coordinates as the target for the GPS display. You would use this when you want to just navigate to a set of coordinates but don’t care to save them in any way as a waypoint. Settings The settings page is shown to the right. To get to the settings page you go to the iPhone settings and when that page opens scroll down to the bottom where the third party applications appear and select iGeoCacher. The page shown below will appear. The first two URL settings are respectively for my server or yours whichever (or both) you decide to use to download your cache data files to your device. If you use my server you need only edit the first URL and change the account from [email protected] to your account email. If you use your own server then the URL should point to the server root folder where you will keep your cache data files. DO NOT include the cache file name part of the URL. That comes below in the groups section. It is probably worth noting at this point that the URL’s and the cache file names can more easily be input on the actual data page. This is the way users prior to version 1.17 had to enter the data and remains here only for compatibility with the older application versions. I’ve since been migrating more of the dynamic information to the context of the actual screens on which it is used. Therefore, while you can certainly continue to use the settings here I think you will find it more convenient to just make the entries for the URL’s and file names directly on the download pages. It’s the same value so what is done on one place will automatically be reflected in the other. In time this settings page may disappear entirely. That’s the ultimate goal when they have all been migrated to settings pages within the application. Group Names By default the groups are named numerically but you can change the group names here in the settings so that their titles show on the group filter page. For example, you might change Group 1 to “Local Caches” or whatever you use group 1 for. Miscellaneous Settings Scrolling down there are some other miscellaneous settings. You can turn English Units on and distances will be displayed in feet and miles instead of meters and kilometers. You can turn download pop‐ups on or off as desired. These are the alert windows that pop up when a download is started. They show you the actual dynamic URL that is being queried for your cache data. This is useful when establishing connection or troubleshooting a download. However, once you’ve set things up you can suppress these as they tend to just get in the way. Finally, if you have purchased the GCBuddy program from BtStSoft you can enable the application integration features it’s author and I have collaborated to provide.