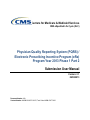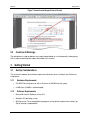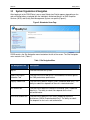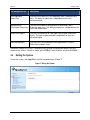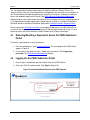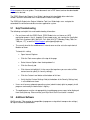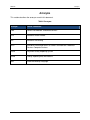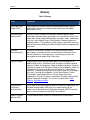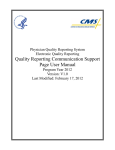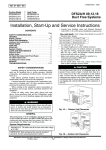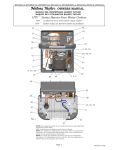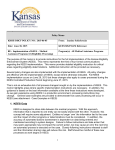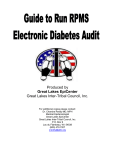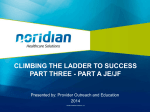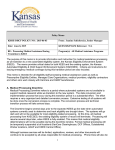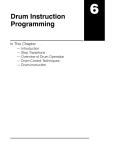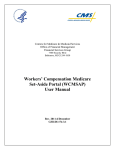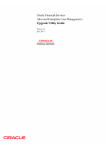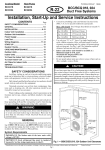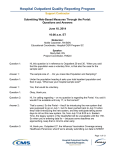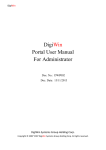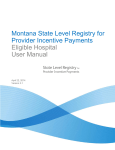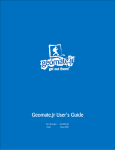Download CMS Submission User Manual - Falcon Healthcare Systems
Transcript
Centers for Medicare & Medicaid Services CMS eXpedited Life Cycle (XLC) Physician Quality Reporting System (PQRS) / Electronic Prescribing Incentive Program (eRx) Program Year 2013 Phase 1 Part 2 Submission User Manual Version: 2.1 08/08/2013 Document Number: N/A Contract Number: HHSM-500-2007-00017I, Task Order HHSM-500-TO002 CMS XLC Disclaimer Disclaimer This information was current at the time it was published or uploaded onto the web. Medicare policy changes frequently so links to any source documents have been provided within the document for your reference. This document was prepared as a tool to assist eligible professionals and is not intended to grant rights or impose obligations. Although every reasonable effort has been made to assure the accuracy of the information within these pages, the ultimate responsibility for the correct submission of claims and response to any remittance advice lies with the provider of services. The Centers for Medicare & Medicaid Services (CMS) employees, agents, and staff make no representation, warranty, or guarantee that this compilation of Medicare information is error-free and will bear no responsibility or liability for the results or consequences of the use of this guide. This publication is a general summary that explains certain aspects of the Medicare program, but is not a legal document. The official Medicare program provisions are contained in the relevant laws, regulations, and rulings. Submission User Manual V2.1 i PQRS/eRx PY2013 Phase 1 Part 2 CMS XLC Table of Contents Table of Contents 1. Introduction .............................................................................................................. 1 2. Overview ................................................................................................................... 1 2.1 Conventions ..................................................................................................... 2 2.2 Cautions & Warnings ........................................................................................ 3 3. Getting Started ......................................................................................................... 3 3.1 Set-Up Considerations ..................................................................................... 3 3.1.1 Hardware Requirements....................................................................... 3 3.1.2 Software Requirements ........................................................................ 3 3.1.3 Internet Connections ............................................................................ 4 3.1.4 Pop-Up Blocker Browser Settings ........................................................ 4 3.2 User Access Considerations ............................................................................ 5 3.3 System Organization & Navigation ................................................................... 6 3.4 Exiting the System ............................................................................................ 7 4. Using the System ..................................................................................................... 8 4.1 PQRS Portal ..................................................................................................... 8 4.2 Establishing a New User Login ID (IACS) ........................................................ 9 4.3 Retrieving/Resetting a Password to Access the PQRS Submission Portlet ... 10 4.4 Logging into the PQRS Submission Portlet .................................................... 10 4.5 PQRS Submission Portlet – Submitting eRx or PQRS Files .......................... 12 4.6 Exiting the System .......................................................................................... 15 5. Troubleshooting & Support .................................................................................. 15 5.1 Help/Troubleshooting ..................................................................................... 16 5.2 Additional Software......................................................................................... 16 5.3 Error Messages .............................................................................................. 17 5.4 Special Considerations ................................................................................... 17 5.5 Support ........................................................................................................... 17 Acronyms ..................................................................................................................... 18 Glossary ....................................................................................................................... 19 Submission User Manual V2.1 ii PQRS/eRx PY2013 Phase 1 Part 2 CMS XLC List of Figures Referenced Documents .............................................................................................. 21 List of Figures Figure 1: Adobe Acrobat Keyword Search Functionality............................................................. 2 Figure 2: Adobe Acrobat Keyword Search Results..................................................................... 3 Figure 3: Internet Explorer Browser............................................................................................ 4 Figure 4. Turn Off Pop-up Blocker.............................................................................................. 5 Figure 5: Physician Quality Reporting System Portal Page ........................................................ 5 Figure 6: Submission Home Page .............................................................................................. 6 Figure 7: Exiting the System ...................................................................................................... 7 Figure 8: Related Links Screenshot ........................................................................................... 8 Figure 9: Guest Announcement ................................................................................................. 9 Figure 10: Individual Authorized Access to the CMS Computer ................................................10 Figure 11: User Agreement .......................................................................................................11 Figure 12: Annual Attestation Statement ...................................................................................11 Figure 13: Registry Submission Portlet .....................................................................................12 Figure 14: Browse .....................................................................................................................12 Figure 15: Select Files and Folders to Upload ...........................................................................13 Figure 16: Upload .....................................................................................................................14 Figure 17: File Upload Query ....................................................................................................14 Figure 18: Upload Progress ......................................................................................................15 Figure 19: Submission Confirmation .........................................................................................15 List of Tables Table 1: Site Navigation Menu ................................................................................................... 6 Table 2: Error Messages ...........................................................................................................17 Table 3: Points of Contact .........................................................................................................17 Table 4: Acronyms ....................................................................................................................18 Table 5: Glossary ......................................................................................................................19 Submission User Manual V2.1 iii PQRS/eRx PY2013 Phase 1 Part 2 CMS XLC Introduction 1. Introduction This User Manual provides the information necessary to effectively use the Submission Portlet. The Submission Portlet allows the secure exchange of data and interoperability between health care systems, Eligible Professionals, Registries, Electronic Health Record (EHR) Data Submission Vendors, Maintenance of Certification Entities and Centers for Medicare & Medicaid Services (CMS) as part of the Physician Quality Reporting System (PQRS), Maintenance of Certification Incentive Program (MOCP), and Electronic Prescribing Incentive Program (eRx). This User Manual provides the information necessary for users to effectively use the PQRS Submission Portlet. 2. Overview The Physician Quality Reporting System (PQRS) is a voluntary reporting program that provides an incentive payment to registered eligible professionals who satisfactorily report data on quality measures for covered Physician Fee Schedule (PFS) services furnished to Medicare Part B beneficiaries in accordance with Section 101 of Division B of the Tax Relief and Health Care Act of 2006 (Pub. Law 109-432) (TRHCA). PQRS was further extended and enhanced by legislation such as the Medicare, Medicaid, and SCHIP Act of 2007 (Pub. Law 110-173) (MMSEA), Medicare Improvements for Patients and Providers Act of 2008 (Pub. Law 110-275) (MIPPA) and the Affordable Care Act of 2010 (Pub. Law 111-148). The Electronic Prescribing (eRx) Incentive Program was first implemented in 2009 in accordance with the MIPPA. The eRx Incentive Program is a reporting program that uses a combination of incentive payments and payment adjustments to encourage electronic prescribing by eligible professionals. The program provides an incentive payment to practices with eligible professionals (identified on claims by their individual rendering National Provider Identifier (NPI) and Tax Identification Number (TIN) who successfully e-prescribe for covered Physician Fee Schedule (PFS) services furnished to Medicare Part B Fee-for-Service (FFS) beneficiaries (including Railroad Retirement Board and Medicare Secondary Payer). In 2012, the program also applies a payment adjustment to those eligible professionals who are not successful electronic prescribers on their Medicare Part B services. This payment adjustment applies to all of the eligible professional's Part B-covered professional services under the Medicare Physician Fee Schedule (MPFS). From 2012 through 2014, the payment adjustment will increase with each new reporting period. For 2012, eligible professionals receiving a payment adjustment will be paid 1.0% less than the MPFS amount for that service. In 2013 and 2014, the payment adjustment increases to 1.5% and 2.0% respectively. The Maintenance of Certification Program Incentive provides an additional 0.5% incentive payment for eligible professionals who successfully complete the following: • Satisfactorily submitting data, without regard to method, on quality measures under Physician Quality Reporting for a 12-month reporting period, either as an individual physician or as a member of a selected group practice. • More frequently than is required to qualify for or maintain board certification: Participate in a Maintenance of Certification Program Incentive and Submission User Manual V2.1 1 PQRS/eRx PY2013 Phase 1 Part 2 CMS XLC Overview Successfully complete a qualified Maintenance of Certification Program Incentive practice assessment. The Submission Portlet will accept files with production data from CMS authorized users which comply with the data specifications for an appropriate program year on the CMS web site. Visit the PQRS section of the CMS Web Site for the data specifications. 2.1 Conventions This document provides screen prints and corresponding narrative to describe how to use the PQRS Portal. Fields or buttons to be acted upon are indicated in bold; links to be acted upon are indicated as links in underlined blue text. The term “user” is used throughout this document to refer to a person who requires and/or has acquired access to PQRS. This document is an Adobe® Acrobat® PDF. You may use the table of contents to “jump” to sections in the document. You may also use Adobe’s built-in search functionality to search by a keyword. To perform a search: 1. From the toolbar, select Edit | Find (keyboard shortcut: CTRL+F). 2. In the upper right of the window, enter your keyword. Figure 1: Adobe Acrobat Keyword Search Functionality 3. Click the right arrow to move forward through each instance of the keyword; click the left arrow to view previous instances within the document. Submission User Manual V2.1 2 PQRS/eRx PY2013 Phase 1 Part 2 CMS XLC Getting Started Figure 2: Adobe Acrobat Keyword Search Results 2.2 Cautions & Warnings The web browser’s pop-up blocker may need to be disabled or set to temporarily allow pop-up files in order to download the reports described in this manual. 3. Getting Started 3.1 Set-Up Considerations The minimum hardware and software required to effectively access a Submission Portlet are listed below: 3.1.1 Hardware Requirements • 233 MHZ Pentium processor with a minimum of 150 MB free disk space • 64 MB Ram (128MB is recommended) 3.1.2 Software Requirements • Microsoft® Internet Explorer version 8.0 • Windows XP operating system • WinZip version 7.0 (or compatible zip programs using default compression settings) for Zip file creation to upload data Submission User Manual V2.1 3 PQRS/eRx PY2013 Phase 1 Part 2 CMS XLC 3.1.3 Getting Started Internet Connections The Physician Quality Reporting System Submission Portlet will be accessible via any Internet connection running on a minimum of 33.6k or high speed connection. 3.1.4 Pop-Up Blocker Browser Settings Internet Explorer’s Pop-up blocker feature must be disabled in order to use the Communication Support Page. 1. Open Internet Explorer Browser. The Internet Explorer Browser contains a Tools dropdown menu where certain settings, such as the Turn off Pop-up Blocker feature, may be enabled. 2. Click Tools on the main menu bar located at the top of the browser window (Figure 3). Figure 3: Internet Explorer Browser 3. Select Pop-up Blocker from the Tools drop-down menu. 4. Select Turn Off Pop-up Blocker to disable the Pop-up Blocker setting from the browser window (Figure 4). Submission User Manual V2.1 4 PQRS/eRx PY2013 Phase 1 Part 2 CMS XLC Getting Started Figure 4. Turn Off Pop-up Blocker 3.2 User Access Considerations 1. The Submission Report Portlet is available through the PQRS Portal. 2. To access Submission Reports, click the Sign In button in the center of the page (Figure 5). Figure 5: Physician Quality Reporting System Portal Page Submission User Manual V2.1 5 PQRS/eRx PY2013 Phase 1 Part 2 CMS XLC 3.3 Getting Started System Organization & Navigation After logging in to the PQRS Portal, one or more Submission Portlet appears depending on the role and authorization associated with the Individuals Authorized Access to CMS Computer Services (IACS) and Quality Role Management System user profile (Figure 6). Figure 6: Submission Home Page PQRS contains the Site Navigation menu located on the left of the screen. The Site Navigation menu contains links (Table 1). Table 1: Site Navigation Menu Site Navigation Link Description Log Off Click the link to exit the system. Submission Engine Validation Tool Click the link to use a tool to test a selected data file format against the CMS posted data specifications Registry Submission Click the link to submit a Registry (XML) Production data file(s). The ability to submit files depends on the user’s role/authorization. eRx Submission Click the link to submit an Electronic Prescribing (XML) Production data file(s). The ability to submit files depends on the user’s role/authorization. EHR Direct Submission Click the link to submit an EHR Quality Reporting Document Architecture (QRDA) Production data file(s). The ability to submit files depends on the user’s role/authorization. Submission User Manual V2.1 6 PQRS/eRx PY2013 Phase 1 Part 2 CMS XLC Using the System Site Navigation Link Description EHR Aggregate Submission Click the link to submit an EHR Aggregate (XML) Production data file(s). The ability to submit files is dependent on the user’s role/authorization. Maintenance of Certification Submission Click the link to submit a Maintenance of Certification (XML) Production data file(s). The ability to submit files is dependent on the user’s role/authorization. Submission Reports Click the link to generate or view reports based upon submission activity. The type of report available is dependent on the user’s role/authorization. Roles Management Click the link to send notification to the organization’s Security Official with a request a role. Navigation through the system is accomplished by clicking the appropriate buttons and links shown on the screens. To print a screen, press CTRL-P, select a printer, and then click Print 3.4 Exiting the System To exit the system, click Log Off on the Site Navigation Menu (Figure 7). Figure 7: Exiting the System Submission User Manual V2.1 7 PQRS/eRx PY2013 Phase 1 Part 2 CMS XLC Using the System 4. Using the System 4.1 PQRS Portal The PQRS Portal Home Page, is the location users sign in to access the “Submission Portlet.” A list of available links from the PQRS Portal home page is shown in Figure 8. Depending on which user role is assigned to an individual, the following actions may be available: • Upload and submit PQRS and eRx quality data files; • Run and view submission reports; or • Access the Submission Engine Validation Tool. Figure 8: Related Links Screenshot Submission User Manual V2.1 8 PQRS/eRx PY2013 Phase 1 Part 2 CMS XLC Using the System A user login must be established to gain access to the Submission Portlet. • For information on requesting an account, refer to Section 4.2. Establishing a New User Login ID (IACS). • For existing account holders who have forgotten their passwords, refer to Section 4.3 Retrieving or Resetting a Password to Access the PQRS Submission Portlet. • If a secured login has been established, continue to Sign In on the PQRS Portal (see Section 4.4). If access the PQRS Portlet is still unsuccessful, and a user login has been established, contact the QualityNet Help Desk, [email protected], or call (866) 288-8912 for assistance. 4.2 Establishing a New User Login ID (IACS) Individuals without an account must apply for a new account to be able to access the PQRS Submission Portlet. Go to the PQRS Portal Home Page. Directly under the login boxes, “If you do not have an account, please register” text appears. Click the word “Register” to be routed to the online IACS application for a new user ID (Figure 9). The browser will automatically redirect to CMS IACS New User Registration. Figure 9: Guest Announcement Please refer to the Quick Reference Guides for customized instructions for setting up the correct type of secure account. The Guides are linked from the Portal Home Page. Submission User Manual V2.1 9 PQRS/eRx PY2013 Phase 1 Part 2 CMS XLC Using the System The Tax Identification Number organization will need to establish a Security Officer. The “Security Official” role sets up the organization and approves roles for other users. Members of the Tax Identification Number organization will register as “End Users” and have the ability to access the feedback reports on the Portal. See MLN Article on Organization Registration. Solo practitioners who submit under their Social Security Number (have not assigned benefits to a Tax Identification Number organization) should register in IACS as “Individual Practitioners.” See MLN Article on Individual Practitioner Registration: CMS MLN Matters Number Articles. Please contact the QualityNet Help Desk, [email protected], or call (866) 288-8912 for assistance with any questions regarding the type of Secure Login account to set up. It is also helpful to access the Quick Reference Guides linked from the Portal Home Page. 4.3 Retrieving/Resetting a Password to Access the PQRS Submission Portlet To retrieve a password for an existing account: 1. From the web browser, go to: QualityNet Portal. The home page of the PQRS Portal appears (Figure 5). 2. In the center of the page is the link, “Forgot your password?” Click Forgot your password. The CMS Account Management displays. 4.4 Logging into the PQRS Submission Portlet 1. Once a login is established, go to the Home Page of the PQRS Portal. 2. Enter your IACS ID and password. Click Sign In (Figure 10). Figure 10: Individual Authorized Access to the CMS Computer Submission User Manual V2.1 10 PQRS/eRx PY2013 Phase 1 Part 2 CMS XLC Using the System 3. Click the check box next to the text I accept the above Terms and Condition. and click the I Accept button (Figure 11). Figure 11: User Agreement 4. For Registry and EHR users logging into the PQRS Submission Portlet for the first time, an Annual Attestation Statement screen appears. (Error! Reference source not found.). 5. After reading the Accept Terms text, click the box next to I Accept the above Terms and Conditions. and then click I Accept. Clicking I Decline will end the session. Figure 12: Annual Attestation Statement Submission User Manual V2.1 11 PQRS/eRx PY2013 Phase 1 Part 2 CMS XLC 4.5 Using the System PQRS Submission Portlet – Submitting eRx or PQRS Files 1. File(s) to be uploaded and submitted should be either in XML format or multiple files compressed into a zip file. 2. After the user logs in and accepts the Terms and Conditions, then the Submission Portlets (Registry, eRx, EHR Direct, Maintenance of Certification EHR Aggregate) are displayed. 3. Select a Submission portlet matching the quality data files submission type. Review Table 1 to identify the type a file a specified submission portlet will accept. 4. Within the submission portlet, click the Select Document(s) button (Figure 13). Figure 13: Registry Submission Portlet 5. The Browse screen appears. Click Browse for File(s) to locate the data file(s) to be uploaded (i.e., submitted) (Figure 14). Figure 14: Browse Submission User Manual V2.1 12 PQRS/eRx PY2013 Phase 1 Part 2 CMS XLC Using the System 6. The Select Files and Folders to Upload window appears (Figure 15). Users must locate the data file on the drive where it is saved. File sizes must adhere to the following parameters: XML format file sizes greater than 0 bytes and may not exceed 80 MB. 2013 or 2014 EHR Quality Reporting Data Architecture format file greater than 0 bytes and may not exceed 10 MB. 7. From the Select files and folders to upload screen, choose file(s) to be submitted or a zip file; once you've finished choosing the applicable files, click Select. The Upload screen appears (Figure 15). Figure 15: Select Files and Folders to Upload 8. The files selected will appear on the Upload screen (Figure 16). Users can perform any of the following actions: Click Browse for File(s) to select more files Click Remove to remove any unnecessary files Verify the correct file(s) to be submitted was selected and then click Upload Click Cancel to return to the Submission Portlet main screen. Submission User Manual V2.1 13 PQRS/eRx PY2013 Phase 1 Part 2 CMS XLC Using the System Figure 16: Upload 9. If Upload was selected, a new window displays which requests the user to confirm or decline the request. Click OK to confirm the request or Cancel to decline (Figure 17). Figure 17: File Upload Query Submission User Manual V2.1 14 PQRS/eRx PY2013 Phase 1 Part 2 CMS XLC Troubleshooting & Support 10. If OK is selected, a progression window appears which displays the upload status (Figure 18). Figure 18: Upload Progress 11. After the upload is completed, a message confirming the selected files have been submitted appears (Figure 19). Figure 19: Submission Confirmation 4.6 Exiting the System To log off of the PQRS Submission Portlet, click Log Off in the left-hand Site Navigation screen (Figure 7). 5. Troubleshooting & Support The PQRS Portal User Guide helps users navigate throughout the Portal. This document is in PDF format and can be downloaded or printed, as desired. The Feedback Reports User Guides help users navigate throughout the Feedback Reports related to their Tax Identification Number organization. Click the PQRS Feedback Reports User Submission User Manual V2.1 15 PQRS/eRx PY2013 Phase 1 Part 2 CMS XLC Troubleshooting & Support Guide to access the user guides. These documents are in PDF format and can be downloaded or printed as desired. The PQRS Submission Reports User Guide is designed to help eligible data submission vendors and their authorized users understand the submission reports. The PQRS/eRx Submission Engine Validation Tool User Guide helps users navigate the automated file verification and data structure application system. 5.1 Help/Troubleshooting The following are helpful hints and troubleshooting information: • For assistance with the PQRS Portal, PQRS Submission assistance, or IACS registration process, that is, forgotten ID, password resets, etc., contact the QualityNet Help Desk via phone (866) 288-8912, Fax: (888) 329-7377 (Monday-Friday 7:00 a.m.7:00 p.m., CT), or email at QNet Support, [email protected]. • The security level for the web browser's Internet zone must be set to the equivalent of Medium or lower. To locate this setting: Open Internet Explorer Click the Tools menu option at the top of the page Select Internet Options from the drop-down list Click the Security tab Click Internet to highlight it (in the area at the top where you can select a Web content zone to specify its security settings) Click the Custom Level button at the bottom of this box Verify that the Custom Settings field (at the bottom of the Security Settings box) is set to Medium or lower • Users must have an adequate operating system (administrator) rights to properly install programs and modify the workstation’s registry. • The web browser must be set appropriately to enable pop-up messages to be displayed from QualityNet.org. Please contact your Help Desk Staff if assistance is needed. 5.2 Additional Software WinZip version 7.0 or greater (or compatible zip programs using default compression settings) for zip file creation to upload data. Submission User Manual V2.1 16 PQRS/eRx PY2013 Phase 1 Part 2 CMS XLC 5.3 Troubleshooting & Support Error Messages Table 2: Error Messages Error Message Cause of Error Message Corrective Action Your user ID or password was incorrect. User ID or password was incorrect. Retry with correct user ID or password was incorrect. Refer to the Support section for contact information. The selected files exceed the upload limit of 80MB. For the Registry, eRx, MOCP, and EHR Aggregate submission types, when file size validation fails. The selected files should not exceed the upload limit of 80MB. The selected files exceed the upload limit of 10MB. For the EHR Submission, when file size validation fails. The selected files should not exceed the upload limit of 10MB. Not allowed to upload empty files. The user uploads a file size of 0 bytes and/or empty file. The upload file size should be greater than 0. SYSTEM ERROR For any system errors while files are uploading. Re-Submit the files or refer to the Support section for contact information. Only ZIP or XML files are allowed for submission. User selected files other than ZIP or XML file extensions and file extension validation fails The select files with ZIP or XML file extension for upload. 5.4 Special Considerations Not applicable. 5.5 Support Table 3: Points of Contact Contact Organization Phone Email Role Responsibility CMS IT Service Desk CMS 410-7862580 or 1800-5621963 CMS_IT_Service_Desk Help desk support 1st level user support & problem reporting Submission User Manual V2.1 17 PQRS/eRx PY2013 Phase 1 Part 2 CMS XLC Acronyms Acronyms This section describes the acronyms used in this document. Table 4: Acronyms Acronym Literal Translation CMS Centers for Medicare & Medicaid Services EHR Electronic Health Record eRx Electronic Prescribing IACS Individuals Authorized Access to Centers for Medicare & Medicaid Services Computer Services PQRS Physician Quality Reporting System QRDA Quality Reporting Data Architecture XML Extensible Markup Language Submission User Manual V2.1 18 PQRS/eRx PY2013 Phase 1 Part 2 CMS XLC Glossary Glossary Table 5: Glossary Term Definition Data Submission Vendor (DSV) Data Submission Vendors collect an eligible professional’s clinical quality data (at least the numerator data) directly from the eligible professional’s EHR. Electronic Health Record (EHR) Electronic Health Records are electronic records of patient health information gathered and/or generated in any care delivery setting. This information includes patient demographics, progress notes, medications, vital signs, past medical history, immunizations, laboratory data and radiology reports. This provides the ability to pass information from care point to care point providing the ability for quality health management by physicians. Electronic Prescribing (eRx) Electronic Prescribing is a process of entering information about prescriptions at the point of care and sending that information over a secure network to a select pharmacy. The pharmacy receives the prescription and can begin filling it right away. Eligible Providers Eligible professionals are defined for both PQRS/eRx programs as Medicare Physicians, Practitioners and Therapists including: Doctor of Medicine, Doctor of Osteopathy, Doctor of Podiatric Medicine, Doctor of Optometry, Doctor of Oral Surgery, Doctor of Dental Medicine, Doctor of Chiropractic, Physician Assistant, Nurse Practitioner, Clinical Nurse Specialist, Certified Registered Nurse Anesthetist (and Anesthesiologist Assistant), Certified Nurse Midwife, Clinical Social Worker, Clinical Psychologist, Registered Dietician, Nutrition Professional and Audiologists, Physical Therapist, Occupational Therapist and Qualified Speech-Language Therapist. This list can also be found on CMS Website, http://www.cms.gov. Maintenance of Certification Incentive Entity Entity refers to a medical specialty board or equivalent organization that has been authorized by CMS to act as a special registry for the submission of Maintenance of Certification Program (MOCP) Incentive data as well as to administer the MOCP on its behalf. National Provider Identifier (NPI) A unique identification number for covered health care providers. Submission User Manual V2.1 19 PQRS/eRx PY2013 Phase 1 Part 2 CMS XLC Glossary Term Definition Physician Quality Reporting System (PQRS) A quality reporting system that includes an incentive payment for eligible professionals who satisfactorily report data on quality measures for covered professional services provided during the specified program year. Registry Qualified vendor that are eligible to submit data for professionals. Tax Identification Number (TIN) An identification number used by the Internal Revenue Service in the administration of tax laws. Submission User Manual V2.1 20 PQRS/eRx PY2013 Phase 1 Part 2 CMS XLC Referenced Documents Referenced Documents Not applicable. Submission User Manual V2.1 21 PQRS/eRx PY2013 Phase 1 Part 2