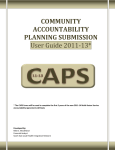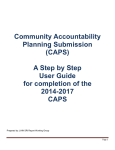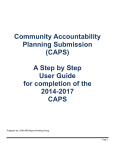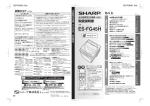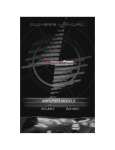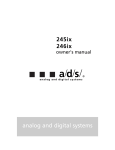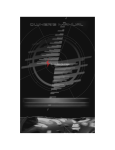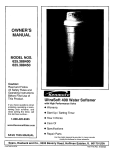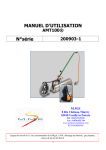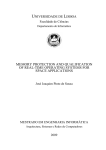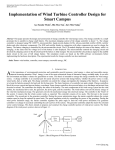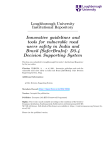Download Community Accountability Planning Submission (CAPS) User Guide
Transcript
Community Accountability Planning Submission (CAPS) User Guide 2013/14 Developed by: SRI LHIN Working Group – Community Edin Wong, Central LHIN Mike McClelland, South East LHIN Sarah Davis, South West LHIN Joanne Lau, Central East LHIN Table of Contents Introduction to CAPS ......................................................................................................................................... 3 What is CAPS? .............................................................................................................................................. 3 Differences between CAPS 2011-13 and 2013/14 ......................................................................................... 3 Before you start.............................................................................................................................................. 3 Completing the CAPS ........................................................................................................................................ 4 Main Page...................................................................................................................................................... 4 Step 1: Identification ...................................................................................................................................... 5 Step 2: Financial & FTE Program Plans ......................................................................................................... 5 Column Descriptions .................................................................................................................................. 6 Row Details: Financial Planning – Fund Type 2.......................................................................................... 7 Row Details: Financial Planning – Fund Type 1 & 3 ................................................................................... 8 Row Details: FTE Planning ......................................................................................................................... 9 Step 3: Service Selection Page .................................................................................................................... 10 Step 4: Activity Planning Page ..................................................................................................................... 10 Step 5: Schedules – EForms........................................................................................................................ 11 Schedule A1 – Description of Services Narrative ...................................................................................... 11 Schedule A2 – Population and Geography Narrative ................................................................................ 11 Schedule B1 – Summary of Revenue and Expenses ................................................................................ 12 Schedule B2 – Activity Summary .............................................................................................................. 12 Step 6: Verify the Edit Checks...................................................................................................................... 13 Edit Checks .............................................................................................................................................. 13 TPBE-Specific Edit Checks ...................................................................................................................... 13 LHIN Summary (LHIN Use Only).................................................................................................................. 14 LHIN Financial Summary .......................................................................................................................... 14 Appendices...................................................................................................................................................... 15 Appendix A: Preliminary Setup Instructions for Excel ................................................................................... 15 Excel 2003 – Setting Up Macros............................................................................................................... 15 Excel 2007 – Setting Up Macros............................................................................................................... 16 Excel 2010 – Setting Up Macros............................................................................................................... 18 Excel 2010 – Removing the Protected View ............................................................................................. 19 Appendix B: Key Contacts ........................................................................................................................... 21 CAPS User Guide 2013/14 Page 2 of 21 Introduction to CAPS What is CAPS? The Community Accountability Planning Submission (CAPS) is an Excel-based reporting tool designed to assist the Community sector providers with the completion of schedules in the Multi-Sector Service Accountability Agreements (M-SAA). The new CAPS forms will be used to populate the third year of the schedules in the 2011-14 M-SAA. Differences between CAPS 2011-13 and 2013/14 The 2013/14 CAPS will refresh (populate) the third year in the 2011-14 M-SAA. There are separate files for Local Health Integration Network (LHIN)- and Ministry-managed programs. Hyperlinks will be used to navigate through the various CAPS forms. Before you start Have access to the following files: o CAPS 2013/14 User Guide o CAPS 2013-14 LHIN.xls (file for LHIN-managed programs) o CAPS 2013-14 Ministry.xls (file for Ministry-managed programs) o CATSRI Q2 2012-13.xls Read the User Guide. The instructions apply to both LHIN- and Ministry-managed programs. Attend the LHIN-hosted introduction webinar for the new CAPS. CAPS User Guide 2013/14 Page 3 of 21 Completing the CAPS Main Page When the CAPS file is first launched, the following Menu Page will display. This page provides blue hyperlinks to each form contained within the CAPS. Use this menu to navigate the required forms and complete the submission. There are six steps to complete the CAPS. In Step 2, please note that health service providers (HSPs) should only complete plans for each Transfer Payment Budget Entity (TPBE) for which they are funded. In many cases a HSP will only complete planning for one TPBE. Users can return to the main menu by clicking on Return to Main Page at the top of each form contained in this file. CAPS User Guide 2013/14 Page 4 of 21 Step 1: Identification Below is an example of the Identification screen. Users will populate this screen with relevant information to the CAPS. LHINs will use this information during review to send inquiries about the submission. HSPs should complete each information cell on this page. All yellow-highlighted cells are mandatory fields, indicated with red text. Once completed, select Return to Main Page to continue with the next step. Step 2: Financial & FTE Program Plans The financial and full-time equivalent (FTE) planning for each separate TPBE has been combined into one form. Below is an example of this form: CAPS User Guide 2013/14 Page 5 of 21 From the Main Page select the first program, or TPBE, that is LHIN/Ministry-funded and complete the financial and FTE details. o TPBEs: CMHP1, ABI, PG, SAP, POMS, CMH, CSS, PALC, AO, SH, CHC, CCAC o The FTE Planning section can be found after the Revenue & Expenses section. Once completed, return to the Main Page and select the next program as necessary until the financial and FTE information have been entered for all funded programs. The red triangles that appear in the upper right corner in the line description column (1st column) indicate that there are comments containing the corresponding Management Information Systems (MIS) codes. This resource allows ease of mapping budget lines to the proper CAPS budget line. To view the MIS codes, hover your mouse over the desired line item, as exampled above. Column Descriptions The columns contained in this CAPS have been condensed to demonstrate 2013/14 information only. The following describes each column, and its intended purpose: 2012/13 Budget: This value represents the prior year’s adjusted budget. This information needs to be manually populated by the HSP using the previously submitted 2012/13 Q2 reporting. 2012/13 Forecast: This value represents the prior year’s (forecasted) actual. This information needs to be manually populated by the HSP using the previously submitted 2012/13 Q2 reporting, and should match the actuals reported in previously submitted 2011/12 Q4 reporting. 2013/14 Budget Target: This value is the organization’s Year 3 planning. Enter the LHIN/Ministry revenue based on the planning target communicated to the agency. Complete the remaining Revenue and Expense elements that apply to the agency. o The Total Revenues must Balance with the Total Expenses to pass the final edit check. o Record the Administration Expenses that are included in the Fund Type 2 expenses on the Administration and Support Services line. This value will populate your Total Cost for the Administration and Services Functional Centre in Step 3. o Paymaster agreements can be completed at the bottom of this screen with the values transferred automatically to Row 18. If you are the payer in a Paymaster agreement record the full LHIN funding in the LHIN allocation line, and a negative funding amount on the Paymaster line to show the transfer of funding. CAPS User Guide 2013/14 Page 6 of 21 o Note: Salary and Benefit values are transferred automatically from planning values entered in the FTE planning at the bottom of Step 2. No entry is required on the salary and benefit lines of the Finance screens. Comments: This column is reserved for additional comments regarding the planned values. Use this to clarify values for the LHIN if necessary and as a reminder to yourself as to what is included in the individual lines. Change %: This value is the calculation for Year 3 increases. Calculations are based on the historical values in the “2012/13 Budget” and “2012/13 Forecast” columns above. Row Details: Financial Planning – Fund Type 2 The rows provided in the CAPS are very similar to previous reporting obligations. Section 1: Enter the LHIN/Ministry-planned revenues for Year 3 in this section. The Paymaster line is populated from the detail that you entered further down in the form. Section 2: Enter other Revenue items here. Section 3: Enter the LHIN/Ministry-planned expenses for Year 3 in this section. The Salaries and Benefit Contributions are automatically transferred from the FTE Planning section further down in the form. Section 4: Enter the Amortization amounts here. CAPS User Guide 2013/14 Page 7 of 21 Row Details: Financial Planning – Fund Type 1 & 3 Section 5: Enter the planned Total Revenue and Expenses for Fund Type 3 of the agency. Section 6: If you are part of a hospital, enter the planned Total Revenue and Expenses for the Fund Type 3 amounts of the agency. Section 7: Enter Administration expenses that are included in the expense lines (Section 3 above). Section 8: Enter all Paymaster arrangements here (maximum of 6). Use the comments column to provide the details of each arrangement. CAPS User Guide 2013/14 Page 8 of 21 Row Details: FTE Planning Below is an example of the FTE planning rows contained in the forms for Step 2 of the CAPS. Please ensure you review the Ontario Healthcare Reporting Standards (OHRS) definitions of FTEs for Administration vs. Direct Services, as well as Management and Operational Support (MOS) vs. Unit-Producing Personnel (UPP). LHIN Program: FTE Planning (CMHP1) Community Mental Health - LHIN Managed 2012/13 Budget 2012/13 Forecast 2013/14 Budget Target 721 FTE- Administration and Support Services MOS FTE (Earned Hours divided by 1950= FTE) UPP FTE (Earned Hours divided by 1950= FTE) Worked hours Cost Benefit hours Cost Benefit Contributions Cost # of Volunteers Volunteer Hours Total Administration and Support Services FTE Total Administration and Support Services Total Compensation Average Cost Per Administration and Support Services FTE Administration and Support Services VH as % of Total FTE 725 FTE- Direct Services MOS FTE (Earned Hours divided by 1950= FTE) UPP FTE (Earned Hours divided by 1950= FTE) Worked hours Cost Benefit hours Cost Benefit Contributions Cost # of Volunteers Volunteer Hours Total Direct Services FTE Total Direct Services Total Compensation Average Cost Per Direct Servicers FTE Direct Services VH as % of Total FTE FTE- Medical Staff Remuneration & Nurse Practitioner Remuneration MED FTE (Earned Hours divided by 1950= FTE) Worked hours Cost MED Benefit hours Cost MED Benefit Contributions Cost MED NP FTE (Earned Hours divided by 1950= FTE) Worked hours Cost NP Benefit hours Cost NP Benefit Contributions Cost NP Total MED & NP FTE Total Compensation MED Total Compensation NP Average Cost Per FTE MED Average Cost Per FTE NP - 0.00 0.00 $0 $0 $0 0.00 0.00 0.00 $0 0.0% 0.00 0.00 $0 $0 $0 0.00 0.00 0.00 $0 0.0% 0.00 0.00 $0 $0 $0 0.00 0.00 0.00 $0 0.0% 0.00 0.00 $0 $0 $0 0.00 0.00 0.00 $0 0.0% 0.00 0.00 $0 $0 $0 0.00 0.00 0.00 $0 0.0% 0.00 0.00 $0 $0 $0 0.00 0.00 0.00 $0 0.0% 0.00 0.00 0.00 $0 $0 $0 0.00 $0 $0 $0 0.00 $0 $0 $0 0.00 $0 $0 $0 0.00 $0 $0 $0 $0 $0 0.00 $0 $0 $0 $0 $0 0.00 $0 $0 - - The FTE Planning section is divided into 3 areas: o Administration and Support Services; o Direct Services; and o Medical Staff Remuneration & Nurse Practitioner Remuneration. CAPS User Guide 2013/14 Page 9 of 21 Within each area, there are the following requirements for completion: o FTE: The FTE is planned by program and subdivided by MOS and UPP FTE o Hours Cost: Enter the “Worked”, “Benefit” and “Benefit Contribution”. The amounts entered will be automatically transferred to the Financial Planning section. o Volunteers: Enter the number of volunteers and their hours. This information is not used by the Financial Planning section. Step 3: Service Selection Page Within the OHRS chart of accounts for Service Activity, there are over 160 potential functions or services types that may be offered by community agencies in Ontario. Rather than listing all of these services for every agency, an interim step has been built into the CAPS forms to allow agencies to select services and functions that are unique to their agency. The individual services or functions are listed in the left column with the corresponding MIS codes showing directly beside the service. Enter an “x” in the right column (yellow cells) to select services that the agency delivers. This will cause the services that appear on the Activity Planning Page to be specific in the next step. The Administration line has been pre-selected for you. Select Return to Main Page to continue with the next step after selecting all of your agency’s services. Step 4: Activity Planning Page The Activity Planning in CAPS is not completed by program (TPBE). All of the services selected in Step 3 are displayed, as well as the service categories (e.g. Visits Face-to-Face, Individuals Served by Functional Centre, etc.) that are mandatory in MIS reporting for that service. To add services, you MUST go back to Step 3 and select the services from the form. CAPS User Guide 2013/14 Page 10 of 21 The Activity Planning Page has the same column elements as the Financial & FTE Program Plans (Step 2). Copy the 2012/13 Budget and 2012/13 Forecast from the 2012/13 Q2 reporting previously completed by the agency. Each of the yellow lines (mandatory for MIS reporting) must be completed for the 2013/14 Budget Target. Step 5: Schedules – EForms Schedule A1 – Description of Services Narrative HSPs should refer to their current M-SAA agreement and update this schedule if service changes have occurred. If there has been no change, HSPs should click “No Change” in the box provided. This screen will automatically display only those services that were selected in Step 3 of the process. Where the LHIN has amended row 10 to show specific areas within the LHIN, the HSP should enter an “X” under the appropriate area for each service provided within the LHIN. If no area names are specified, enter the “X” under all. If the HSP provides services to clients from other LHINs, they can indicate these other LHINs on the right side of this form by entering an “X”. Schedule A2 – Population and Geography Narrative HSPs should refer to their current M-SAA agreement and update this schedule if client populations and geography served has changed over the past two years. If there has been no change, HSPs should write “No Change”. Limit your narrative to the space provided. CAPS User Guide 2013/14 Page 11 of 21 Schedule B1 – Summary of Revenue and Expenses No action required. The values on this schedule are automatically populated from the LHINFin_Summary page (Step 2). Schedule B2 – Activity Summary No action required. The values on this schedule are automatically populated from Schedule E2a. CAPS User Guide 2013/14 Page 12 of 21 Step 6: Verify the Edit Checks Happy faces indicate successful edit checks. Sad faces indicate failed edit checks, which must be corrected. CAPS BUDGET 2013/14 HSP NAME: Return to Main Page EDIT CHECKS All LHIN budgeted TPBEs (Fund Type 2) are planned with a Zero Surplus/Deficit. All budgeted TPBEs are planned with Administration Expenses (WARNING ONLY). All budgeted TPBEs are planned with FTE allocations. CCAC CHC SH AO TPBE SPECIFIC EDIT CHECKS PALC J CSS Total Fund Type 3 is not planned as a Deficit. CMH J POMS All FTEs planned are allocated to Functional Centres on the LHIN Activity Screen. SAP J PG All expenses planned are allocated to Functional Centres on the LHIN Activity Screen. ABI L Please ensure all line item s on the Identification sheet that are 'yellow ' are com plete. CMHP1 The HSP Identification Screen is Complete JJJJJJJJJJJJ JJJJJJJJJJJJ JJJJJJJJJJJJ Edit Checks The HSP Identification Screen is Complete o On the Identification form (Step 1), cells highlighted in yellow are mandatory. Return to the Identification form from the Main Page. All expenses planned are allocated to Functional Centres on the LHIN Activity Screen o The total Fund Type 2 expenses on the Financial Planning forms must be equal to the total allocated expenses on the Activity Planning forms. All FTEs planned are allocated to Functional Centres on the LHIN Activity Screen o The total Fund Type 2 FTEs on the Financial Planning forms must be equal to the total allocated FTEs on the Activity Planning forms. Total Fund Type 3 is not planned as a Deficit o The Total Revenue and Total Expenses for Fund Type 3 must net to a value equal to or greater than $0 on the Financial Planning forms. TPBE-Specific Edit Checks All LHIN-budgeted TPBEs (Fund Type 2) are planned with a Zero Surplus/Deficit o The Total Revenue and Total Expenses for Fund Type 2 must balance exactly to zero on the Financial Planning form for each TPBE. All budgeted TPBEs are planned with Administration Expenses (WARNING ONLY) o There should be a value under Administration & Support Services for each funded program (TPBE). All budgeted TPBEs are planned with FTE allocations o There must be a value under Total FTE for each funded program (TPBE). CAPS User Guide 2013/14 Page 13 of 21 LHIN Summary (LHIN Use Only) The CAPS contains a new form that provides a LHIN summary. From the Main Page, click on the link at the bottom, right-hand corner to access this form. This page allows LHINs to view Financial and FTE plans, Contracted-out Services and Paymaster Agreements, and Global Indicators. LHIN Financial Summary Under the LHIN Revenue Input column (yellow cells), enter in the LHIN-funded amounts for each TPBE. The HSP Input columns are pre-populated from the Financial Planning forms. The Variance column indicates whether there is a difference between the LHIN Revenue and HSP Total Allocation columns. CAPS User Guide 2013/14 Page 14 of 21 Appendices Appendix A: Preliminary Setup Instructions for Excel All users must complete the instructions below for your version of Excel in order to begin working in the file. Excel 2003 – Setting Up Macros CAPS User Guide 2013/14 Page 15 of 21 Excel 2007 – Setting Up Macros CAPS User Guide 2013/14 Page 16 of 21 CAPS User Guide 2013/14 Page 17 of 21 Excel 2010 – Setting Up Macros CAPS User Guide 2013/14 Page 18 of 21 Excel 2010 – Removing the Protected View This is an additional step required for users of Excel 2010 to remove the protected view option and allow the model to run the automated macros freely. CAPS User Guide 2013/14 Page 19 of 21 CAPS User Guide 2013/14 Page 20 of 21 Appendix B: Key Contacts LHIN Contact Name Email Phone Central Wong, Edin Lee, Alice Peterson, Brittany Lian, Dana George, Tellis Buchert, Michael Partington, Eric Taylor, Colleen Reiser, Keren Woodbury, Elizabeth Manhire, Patrick Lamontagne, Bernard Crvenkovski, Pete Harper, Stephanie Ciccarelli, Patricia Lawrence, Shannon Semple, Mirella Paulette , Zulianello Wahab, Andrew Lajeunesse, Barry Maw-Naing, Kinsa Sloss, Bob Anderson, James Giajnorio, Rick Tooley, Darryl Chambers, Scott Ridley, Carolyn Davis, Sarah Stevens, Greg Del Rizzo, Nello Pajaro, Tessie Sankarsingh, Perry Wilson, Tanya [email protected] [email protected] [email protected] [email protected] [email protected] [email protected] [email protected] [email protected] [email protected] [email protected] [email protected] [email protected] [email protected] [email protected] [email protected] [email protected] [email protected] [email protected] [email protected] [email protected] [email protected] [email protected] [email protected] [email protected] [email protected] [email protected] [email protected] [email protected] [email protected] [email protected] [email protected] [email protected] [email protected] 905-948-1872 x209 905-948-1872 x237 866-804-5446 x260 866-804-5446 x223 905-452-6993 905-452-6994 613-747-3216 613-747-3223 613-747-3267 613-747-3299 613-747-3227 613-747-3226 866-231-5446 x3217 866-231-5446 x3219 866-363-5446 x4236 866-363-5446 x4227 905-337-4894 905-337-5954 905-337-7131 x220 866-906-5446 x261 866-903-5446 x213 866-903-5446 x232 807-684-9425 x2033 866-831-5446 x2223 866-831-5446 x2211 519-640-2578 519-640-2581 519-640-2584 416-969-3291 416-969-3318 416-969-3332 519-650-4472 x233 519-650-4472 x215 Central East Central West Champlain Erie St. Clair Hamilton Niagara Haldimand Brant Mississauga Halton North East North Simcoe Muskoka North West South East South West Toronto Central Waterloo Wellington CAPS User Guide 2013/14 Page 21 of 21