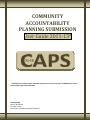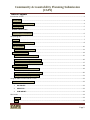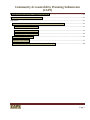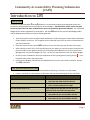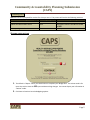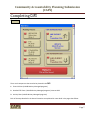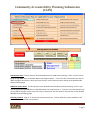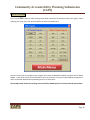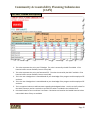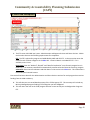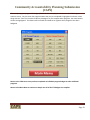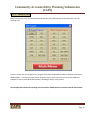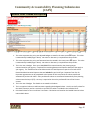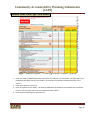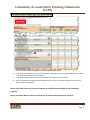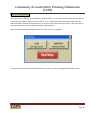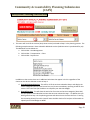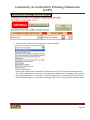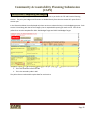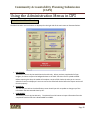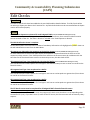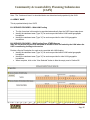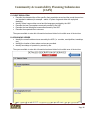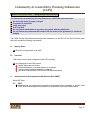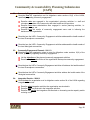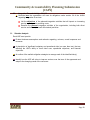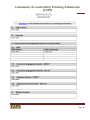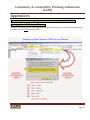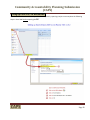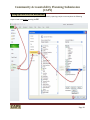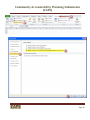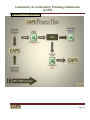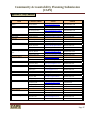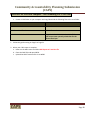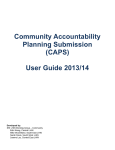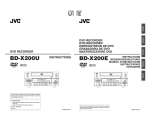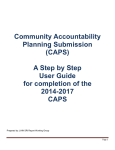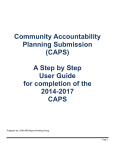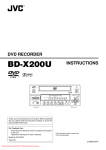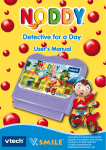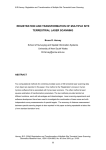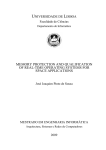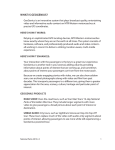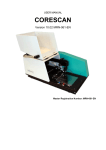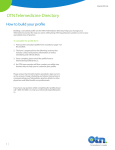Download CAPS - Central East LHIN
Transcript
COMMUNITY ACCOUNTABILITY PLANNING SUBMISSION User Guide 2011‐13* * The CAPS forms will be used to complete the first 2 years of the new 2011‐14 Multi‐Sector Service Accountability Agreements (M‐SAA). Developed By: Mike S. McClelland Financial Analyst South East Local Health Integration Network Community Accountability Planning Submission (CAPS) Table of Contents Introduction to CAPS ................................................................................................................................................... 4 What is CAPS? ......................................................................................................................................................... 4 What you need before you Start .......................................................................................................................... 4 Initializing CAPS ...................................................................................................................................................... 5 OPENING SCREEN OPTIONS .......................................................................................................................................... 5 UPDATING AGENCY INFORMATION ............................................................................................................................... 6 Completing CAPS ......................................................................................................................................................... 7 Overview ............................................................................................................................................................... 7 STEP 1: Services Selection Screen ......................................................................................................................... 8 STEP 2: FTE Plans ................................................................................................................................................. 10 FTE Plans‐ Column Descriptions ...................................................................................................................... 11 STEP 3: Financial Plans ....................................................................................................................................... 14 Financial Plans‐ Column Descriptions .............................................................................................................. 15 Financial Plans‐ Fund Type 2 Row Details ........................................................................................................ 16 Financial Plans‐ Fund Type 1&3 Row Details ................................................................................................... 17 STEP 4: Activity Plans .......................................................................................................................................... 18 Activity Plans‐ Selecting a service view ........................................................................................................... 19 Activity Plans‐ Selecting a Service Category .................................................................................................... 20 Activity Plans‐ Completing the Budgets........................................................................................................... 21 Using the Administration Menus in CAPS .................................................................................................................. 22 Administration Menu Overview ......................................................................................................................... 22 1. HSP EXPORT: ............................................................................................................................................ 22 2. UPDATE ID: .............................................................................................................................................. 22 3. LHIN IMPORT: .......................................................................................................................................... 22 Edit Checks ............................................................................................................................................................... 23 Overview .......................................................................................................................................................... 23 Details .............................................................................................................................................................. 23 Page 2 Community Accountability Planning Submission (CAPS) Detailed Description of Services‐ Completion Instructions ................................................................................... 24 Service Plan Narrative‐ Completion Instructions ................................................................................................... 27 Appendices ............................................................................................................................................................... 31 Appendix A‐ Preliminary Setup Instructions‐ Excel Versions 2003, 2007, & 2010 .............................................. 31 Setting up Excel 2003 to use Macros: .............................................................................................................. 31 Setting up Excel 2007 to use Macros: .............................................................................................................. 32 Setting up Excel 2010 to use Macros: .............................................................................................................. 34 Appendix B – CAT Process Flow ........................................................................................................................... 36 Appendix C‐ Key Contacts .................................................................................................................................... 37 QUICK SETUP GUIDE to complete “CAPS Planning 2011‐2013.xls” ..................................................................... 38 Page 3 Community Accountability Planning Submission (CAPS) Introduction to CAPS What is CAPS? The Community Accountability Planning Submission is an Excel based reporting tool designed to assist the Community based providers with the completion of their budgets. The CAPS forms will be used to complete the first 2 years of the new 2011‐14 Multi‐Sector Service Accountability Agreements (M‐SAA). The completed budgets will be used to populate the new M‐SAA’s. The new CAPS replaces the previous CAPS Budget model used in 2008 and will provide you with the following benefits: There is no need to search through multiple worksheets to find the program Transfer Payment Business Entities (TPBE’s) or Services. The navigation tools in CAPS will take you to the correct screens based on your menu selections. Basic edit checks are built into the CAPS to help you if you miss entering a key element of the report. After selecting an initial “Set” of services that apply to your agency, the Activity screens isolate services that are unique to your agency and allow you to complete your budgets by the Service type (Ex Case Management) or by Service Category (Ex. FTE). You will only see the services that you need to budget. On the fly help is available for the major components of the reporting tool by clicking on the “? “ icons located on many of the reporting screens. Historical 2011 Budgets and forecasts are loaded directly from your most recent Community Analysis Tool (CAT) submission. What you need before you Start Read this Guide and attend the LHIN hosted Webinar/Meeting to introduce the CAPS model. Create a new folder on your computer (CAPS 2011) and copy the following files to this new folder: File Name Where is this file? CAPS 2011‐2013.xls CAPS Transition File.xls CAT HSP 2010 Version 01.xls CAPS Description of Services 2011‐2013.xls CAPS Narrative 2011‐13.doc WERS Information Area This is the new CAPS model for 2011‐13 WERS Information Area This is a new Transition file for CAPS Copy completed CAT HSP 2010 Version 01.xls file from your most recent CAT reporting Folder WERS Information Area Instructions for use are included in this file. WERS Information Area Instructions for use are included in this file. Page 4 Community Accountability Planning Submission (CAPS) Initializing CAPS CAPS will need to be prepared for use the first time you use it. This process will involve the following activities: Activity Frequency Automated / User Input Automated Load CAT Historical data to the new CAPS Once Update the Identification Screen Once Automated‐ Values from CAT are loaded to CAPS Select your Agencies Services Once User Input OPENING SCREEN OPTIONS 1. The default is “Report” which you should select to complete your Budget Plan. The review mode is for users who wish to view the CAPS report without making changes. You cannot Export your information in “Review” mode. 2. Click here to Continue into the Budgeting options. Page 5 Community Accountability Planning Submission (CAPS) UPDATING AGENCY INFORMATION The initial view of your IDENTIFICATION Screen as shown below will be blank. The cells will be populated from your most recent CAT report. The Identification screen is illustrated below. Any of the Yellow cells can be updated by the Health Service Provider in the event that the information is not correct. The lines highlighted in RED must be completed to export your final report to the transition file. Complete the following steps: 1. Click on “Load Historical Data from CAT” to load the historical information from the most recent CAT report (CAT HSP 2010 Version 01.xls) to the CAPS Model. This load routine will also update this screen with the most current ID information in CAT. Review the information and ensure that it is accurate and complete. 2. Click on “CONTINUE” to move to the Main Menu of the report. Page 6 Community Accountability Planning Submission (CAPS) Completing CAPS Overview There are 3 components that need to be planned in the CAPS: 1. Financial Plans (LHIN & Ministry Managed programs) 2. Detailed FTE Plans (LHIN & Ministry Managed programs)‐ New to CAPS 3. Activity Plans (LHIN & Ministry Managed programs) Each of the steps detailed in the above illustration are explained in more detail in the pages that follow. Page 7 Community Accountability Planning Submission (CAPS) STEP 1: Services Selection Screen Within the Ontario Healthcare Report Standards (OHRS) chart of accounts for Service Activity there are over 160 potential services that could be offered within all of the agencies in Ontario. Rather than listing all of these services for every agency, an interim step has been built into the new CAPS model to allow the agencies to narrow down the services to those that are unique to their agencies. When you click on the Step 1 button from the main menu you will be taken to the Service Selection Screen and presented with the following view. Overview The individual services are listed down the left side of the screen with the OHRS MIS codes showing directly to the right of the service. On the right side of the screen are two columns where you will indicate if you are planning LHIN or MINISTRY managed activities. Type an “X” in the appropriate column to select that service. The Undistributed and Administration lines have been preselected for you. These selections cannot be changed. 1. Main Menu: This will return you to the main working menu. After selecting the services for the first time, return to the Main Menu to continue. You can return to this screen later if you wish to add additional services. Links to this screen appear on both the LHIN and MINISTRY Activity Planning screens. 2. DISPLAY Service Selections Menu: Click here as your first step. This will bring up the menu below where you will select a Service “Area”. In the illustration below I have selected the “Case Management” area which displays all of the services related to Case Management. You can continue to select this option to bring up the “Area” selection menu until all of your services have an “X” next to them in the LHIN or MINISTRY funded column. Return to the Main menu after selecting all of your agencies services. See the next page for the illustrations related to this option. Page 8 Community Accountability Planning Submission (CAPS) LHIN Activity Plans: This will take you to the detailed screen for LHIN Activity Planning. If this is your first time going through CAPS return to the Main Menu now and go to Step 2. If you are in this area because you want to add or change a service from a later step in the process, use this menu to return directly to the detailed LHIN Activity Planning page. MINISTRY Activity Plans: This will take you to the detailed screen for Ministry Activity Planning. If this is your first time going through CAPS return to the Main Menu now and go to Step 2. If you are in this area because you want to add or change a service from a later step in the process, use this menu to return directly to the detailed MINISTRY Activity Planning page. Selecting a service: Type an “X” in this area to select the service. This will affect the menus available on the Detail Activity screens later in the process. Page 9 Community Accountability Planning Submission (CAPS) STEP 2: FTE Plans This is new to CAPS in 2011‐13 and provides greater detail around the FTE allocation within your agency. When selecting this menu you will be presented with the form illustrated below. From this screen you can navigate to any program that is LHIN or MINISTRY funded to complete the FTE details budget. From those screens you will be able to return to this menu at any time to plan additional programs or return to the Main Menu before proceeding to Step 2 in the process. The example below shows the resulting screen should the CMHP1 option be selected from the menu above. Page 10 Community Accountability Planning Submission (CAPS) FTE Plans Column Descriptions 1. 2. 3. 4. 5. 6. This value represents the prior year FTE budget. The value is entered by the HSP if available. If the historical values are not available, leave as zero (0.00). This value represents the prior year forecasted FTE. The value is entered by the HSP if available. If the historical values are not available, leave as zero (0.00). This is the Year 1 budget that is entered based on your knowledge of the program and the employee FTE and costs. This is the Year 2 budget that is entered based on your knowledge of the program and the employee FTE and costs. This is an optional column to add comments regarding the budgeted values. Use this to clarify values for the LHIN if necessary and as a reminder to yourself as to what is included in the individual lines. Calculated values for Year 1 and Year 2 increases. Calculations are based on the loaded historical values in #1 and # 2 above if they are available. Page 11 Community Accountability Planning Submission (CAPS) FTE Plans‐ Row Descriptions 1. The FTE screen is divided into 2 parts: Administration and Support Services and Direct Services. Within each section there are the following requirements for completion: FTE: The FTE is planned by program and subdivided by MOS and UPP FTE. In the top section enter the values for each of these categories in the blue cells. Historical data is not loaded for FTE. If it is available, enter it here. Hours Cost: Enter the “Worked”, “Benefit” and “Benefit Contribution” costs for each program here in Dollars ($). The amounts entered will be automatically transferred to the Financial screens by program. Volunteers: Enter the # of volunteers and their Hours in this section in the blue cells. This information is not used by the Financial Screens. Plan each of the items above for the Administration and Direct Services sections for each program that receives funding from the LHIN or Ministry. 2. This will take you to a consolidated summary of the TOTAL Agency FTE. This summary will include any Ministry Managed program funding FTE funding that you have budgeted. 3. This will return the user to the TPBE program selection screen so that you can budget other Programs FTE. Page 12 Community Accountability Planning Submission (CAPS) After completing your program FTE budget (CMHP1 for this example) you can return to the TPBE Program selection screen. On this screen the program button that you just completed is highlighted in a darker colour along with the “Total” for the LHIN or Ministry Managed. As you complete other programs, the other buttons will also be highlighted. This feature will let the HSP and LHIN see at a glance which programs have been budgeted. Return to the TPBE menu once you have completed an individual program budget to select additional programs. Return to the Main Menu to continue to Step 3 once all of the FTE budgets are complete. Page 13 Community Accountability Planning Submission (CAPS) STEP 3: Financial Plans When selecting this menu you will be presented with the same TPBE selection screen that was in the FTE Planning step. From this screen you can navigate to any program that is LHIN or MINISTRY funded to complete the financial details budget. From those screens you will be able to return to this menu at any time to plan additional programs or return to the Main Menu before proceeding to Step 3 in the process. The example below shows the resulting screen should the CMHP1 option be selected from the menu above. Page 14 Community Accountability Planning Submission (CAPS) Financial Plans Column Descriptions 1. This value represents the prior year adjusted budget as stated in the most recent CAT report. This value is automatically loaded (Page 7 above). No action or data entry is required from the provider. 2. This value represents the prior year forecasted actual as stated in the most recent CAT report. This value is automatically loaded (Page 7 above). No action or data entry is required from the provider. 3. This is the Year 1 budget. Enter your LHIN/MINISTRY revenue based on the planning target communicated to your agency. Complete the remaining Revenue and Expense elements that apply to your agency. The Total Revenues must Balance with the Total Expenses to pass the final edit check. Record the Administration Expenses that are included in your Fund Type 2 expenses from line 43. Paymaster agreements can be completed at the bottom of this screen with the values transferred automatically to Row 18. NOTE: Salary and Benefit values are transferred automatically from planning values entered at Step 2 (FTE). No entry is required on the salary and benefit lines of the Finance screens. 4. This is the Year 2 budget. The details are as stated in # 3 above. 5. This is an optional column to add comments regarding the budgeted values. Use this to clarify values for the LHIN if necessary and as a reminder to yourself as to what is included in the individual lines. 6. Calculated values for Year 1 and Year 2 increases. Calculations are based on the loaded historical values in #1 and # 2 above. Page 15 Community Accountability Planning Submission (CAPS) Financial Plans Fund Type 2 Row Details 1. Enter your LHIN or MINISTRY planned revenues for Year 1 & Year 2 in this section. The Paymaster line is populated from detail that you enter below. Do not enter the paymaster amount(s) directly in this section. 2. Enter other Revenue items here. 3. Enter all expenses in this section. The Salaries and Benefit Contributions are automatically transferred from the FTE planning screen that you completed in step 2 above. 4. Enter the Amortization grants amounts here. Page 16 Community Accountability Planning Submission (CAPS) Financial Plans Fund Type 1&3 Row Details 5. Plan the total Revenue and Expenses for Fund Type 3 for your agency. 6. If you are part of a Hospital, plan the total Revenue and Expenses for the Hospital funding not included in the Fund type 2 amounts for your agency. 7. Enter Administration expenses that are included in the expense lines (#3 above) 8. Enter all Paymaster arrangements here (Maximum of 6). Use the comments column to provide the details of each arrangement. Return to the TPBE menu once you have completed an individual program budget to select additional programs. Return to the Main Menu to continue to Step 4 once all of the financial budgets are complete. Page 17 Community Accountability Planning Submission (CAPS) STEP 4: Activity Plans The Activity Plans in CAPS are not completed by program (TPBE). In step 1 of the process above you selected the services that your agency delivers across all TPBE’s. In the screens that follow below you will see how those selections affect the menus and outcomes of your choices on the Activity Planning screens. When you click on Step 4 in the process you will be presented with the following form: Select the LHIN or MINISTRY Managed activity form that you wish to complete. In the examples and illustrations that follow below it assumes you are completing LHIN Funded Activities. Page 18 Community Accountability Planning Submission (CAPS) Activity Plans Selecting a service view 1. This menu will list all of the services (Only those services) selected at Step 1 in the planning process. The following example assumes I have selected 3 additional services (Administration is preselected for you). The additional services below are: a. CSS IH COM – Case Management b. CSS IH COM – Transportation – Client c. CSS IH COM – Day Services In addition to the services there are 2 additional selections that appear in the list regardless of the choices on the Service Selection screen at Step 1: d. Show HSP Selected Services: This will list all of the services selected at Step 1 and display the service categories (ex FTE, Visits Face to Face, ect) that are mandatory reporting in MIS for that service. This is the view you should use to complete your Activities budget. e. Show All Services: This will show the entire list of services and services categories (Over 160). Use this option to find individual services that were not selected at step 1. To add Services you MUST go back to Step 1 in the planning process and select the service from the form. Entering Service activity directly from this view will cause the Edit check to fail and you will be unable to upload your finished budget to WERS. Page 19 Community Accountability Planning Submission (CAPS) Activity Plans Selecting a Service Category 2. This menu will list all of the service categories as illustrated below: Selecting one of these options (Example: FTE) will display all of the FTE’s for the HSP Selected services. This is just an additional view to allow you to complete your budgets by Service Category rather than the larger Selected Services list. If you make a selection and there are no lines showing, this is an indication that the selected category is not mandatory reporting in MIS for the services you have selected in Step1. Page 20 Community Accountability Planning Submission (CAPS) Activity Plans Completing the Budgets The Activity Planning form(s) have the same column elements as you had in the FTE and Financial Planning screens. The prior year budgets and forecasts are loaded directly from the most recent CAT report for the current year. In the illustration below I have displayed only those services as selected at Step 1 in the budgeting process. Each service is listed along with the Service Category that is required MIS reporting for each service. Each of the yellow lines must be completed for 2011‐2012 Budget Target and 2012‐2013 Budget Target. 1. This is the functional central # in MIS 2. This is the secondary code in MIS The yellow lines are where MIS requires data for each service. Page 21 Community Accountability Planning Submission (CAPS) Using the Administration Menus in CAPS Administration Menu Overview The Administration menu selections are displayed on the right side of the main menu as illustrated below: 1. HSP EXPORT: This button is for use by the Health Service Provider only. When you have completed all of your budgets, click here to export the budgeted values to the CAPS Transition File for upload to WERS. Before exporting the data, the model will complete a series of Edit checks the take you to a screen where the results are displayed. You must correct the failed edit checks before the Export routine will function properly. 2. UPDATE ID: This will take you back to the Identification screen should you wish to update or change any of the information that was entered there by CAT. 3. LHIN IMPORT: This button is for use by the LHIN only. The LHIN will use this button to import information from the completed Transition file that is downloaded from WERS. Page 22 Community Accountability Planning Submission (CAPS) Edit Checks Overview A number of Edit Checks have been added to the new CAPS model as detailed below. The Edit Checks will be run when you Export your data to the Transition file. Any failed edit checks must be corrected before the Export routine will function properly. Details Administrative Expenses are planned for each budgeted TPBE (LHIN and MINISTRY Managed Funds) Where there are Expenses showing on Row 43 in any of the finance forms, there must be an Administration amount entered on Row 61. The value in Row 61 is included in the Total Expenses on Row 43. The HSP Identification Screen is complete On the Identification screen there are a number of mandatory information cells highlighted in yellow. Return to the HSP Identification screen from the Main Menu. All expenses are allocated to the programs on the Activity Screens (LHIN and MINISTRY Managed Funds) For each TPBE on the Finance screen (Row 43) the total expenses must be allocated to the Services on the respective activity screens. If the Total Expenses from row 43 on the finance screens do not balance with the total Cost for the Functional Centre services on the Activity screen, this edit check will fail. All Programs Fund Type 2 are Planned with a Zero Surplus/Deficit (LHIN and MINISTRY Managed Funds) The Total Revenue and Total Expenses for Fund type 2 must balance exactly to zero as shown on row 46 on the financial screens. All Programs Fund Type 3 are not planned as a Deficit (LHIN and MINISTRY Managed Funds) The Total Revenue and Total Expenses for Fund type 2 must net to a value equal to or greater than $0 as shown on row 50 on the financial screens. All Programs Fund Type 1 are not planned as a Deficit (LHIN and MINISTRY Managed Funds) The Total Revenue and Total Expenses for Fund type 1 must net to a value equal to or greater than $0 as shown on row 54 on the financial screens. The FTE Detail screens must be completed for all budgeted TPBE’s from the financial screens (LHIN and MINISTRY Managed Funds) Where a $ value is entered in the FTE screen the program will check to see that there is a corresponding value entered for FTE (<>0). If you don’t enter a $ value on the FTE screen, the Finance screen will not have any salary expense. Page 23 Community Accountability Planning Submission (CAPS) Detailed Description of Services Completion Instructions The Detailed Description of Services and Narrative files are separate from the main CAPS forms. Each of these forms should be uploaded to the Narrative section in WERS. OVERVIEW: Ensure that the Description of Services model and the CAPS are saved in the same folder on your Computer. Only the Description of services should be open in Excel when you begin. 1. On the opening screen, click on “Import Services from CAPS” to begin. This will load the services that you selected when completing CAPS. 2. When the process is complete, click on “CONTINUE”. Page 24 Community Accountability Planning Submission (CAPS) Note: The “Catchment Areas” as described below are determined and populated by the LHIN. A. AGENCY NAME This is populated directly from CAPS B1: SERVICES PROVIDED – With LHIN Funding The list of services in this section is populated automatically from the CAPS import step above. Identify the catchment area (Type “X”) for services provided within LHIN funded geographic boundaries. Identify the catchment area (Type “X”) for services provided in other LHIN geographic boundaries. B2: SERVICES PROVIDED – With Funding From OTHER Sources Note: Do not include any services identified in section B1 that are funded by the LHIN where the HSP is contributing funding to the service. Provide a Service Description for each service provided with LHIN funding. Identify the catchment area (Type “X”) for services provided within LHIN funded geographic boundaries. Identify the catchment area (Type “X”) for services provided in other LHIN geographic boundaries. When complete, click on the “View Selected” button to hide the empty rows in Section B2 Page 25 Community Accountability Planning Submission (CAPS) C: CLIENT POPULATION Describe the characteristics of the specific client population served and the needs the services are intended to address (for example – adults 16 years of age and older with a physical disability). Identify cultural communities served and the languages provided by the HSP. Describe the local Francophone community served by the HSP. Describe the local Aboriginal communities served by the HSP. Describe the expected client outcomes. The space available to enter this information has been limited to the visible area of the text box. D: GEOGRAPHY SERVED Identify the overall catchment area served by the HSP (i.e. counties, municipalities, townships, etc.) Identify the location of sites where services are provided. Identify hours/days of operation by service by site. The space available to enter this information has been limited to the visible area of the text box Page 26 Community Accountability Planning Submission (CAPS) Service Plan Narrative Completion Instructions The Community Accountability Planning Submission (CAPS) Narrative should be: No more than three (3) pages in length Completed in point form Letter size paper Arial 11pt font Do not include attachments or any other documents with the submission. Do not include any comments that conflict with the terms of the agreement (i.e. balanced budget) The CAPS Service Plan Narrative should provide information for the 2011/12 and 2012/13 fiscal years and must include the following components: A: Agency Name Enter the full legal name of the HSP B: Overview This section must include a snapshot of the HSP including: Key messages to the LHIN such as: quality improvement activities internal evaluations or reviews planned or underway communication strategies planned or underway any other notable activity of which the LHIN should be aware C: Advancement of the Integrated Health Services Plan (IHSP) Each HSP must: C1: IHSP Describe how the organization’s strategic and operating plans contribute to specific LHIN IHSP priorities and improve coordination of care/services in the local health system. Page 27 Community Accountability Planning Submission (CAPS) C2: Community Engagement Results – 2009/11 Describe how the organization met its obligations under sections 16(6) of the LHSIA, specifically regarding community engagement: Describe who was engaged in the organization’s planning activities i.e. staff and volunteers, members of the community and other health service providers. Describe how these stakeholders were engaged in service planning activities, i.e. meetings, surveys, etc. Describe how the results of community engagement were used in informing the decisions of the organization. Describe how the HSP’s Community Engagement activities addressed the health needs of the local Francophone communities. Describe how the HSP’s Community Engagement activities addressed the health needs of the local Aboriginal communities. C3: Community Engagement Planned – 2011/13 Describe how the organization plans to meet its obligations under sections 16(6) of the LHSIA, specifically regarding community engagement: List the objectives of the planned community engagement activities Describe the planned activities of the organization that require community engagement. Describe how the HSP’s Community Engagement activities will address the health needs of the local Francophone communities. Describe how the HSP’s Community Engagement activities address the health needs of the Aboriginal communities. C4: Integration Results – 2009/11 Describe how the organization met its obligations under section 24 of the LHSIA regarding integration of services: Describe what integration activities the organization was involved in. Describe who was involved in the integration activities. Describe the results the integration activities had on increasing service capacity and/or reducing costs. Page 28 Community Accountability Planning Submission (CAPS) C5: Integration Planned Activity – 2011/13 Describe how the organization will meet its obligations under section 24 of the LHSIA regarding integration of services: List the objectives of the planned integration activities that will impact on increasing service capacity and/or reducing costs. Describe the planned integration activities of the organization, including both direct service and indirect (i.e. back office/admin) activities. D: Situation Analysis Each HSP must provide: Prudent business assumptions and rationale regarding, volumes, overall expenses and revenues. A description of significant budgetary and operational risks (no more than two), that are affecting the HSP’s ability to meet client care, operational objectives, and financial objectives. An outline of the realistic mitigation strategies to manage each of the identified risk(s). Identify how the HSP will strive to improve services over the term of the agreement and adapt to the changing needs of the consumer. Page 29 Community Accountability Planning Submission (CAPS) Page 30 Community Accountability Planning Submission (CAPS) Appendices Appendix A Preliminary Setup Instructions Excel Versions 2003, 2007, & 2010 Setting up Excel 2003 to use Macros: All users in the LHIN who will be responsible for the quarterly reporting analysis must complete the following instructions in Excel before opening the CAT. Page 31 Community Accountability Planning Submission (CAPS) Setting up Excel 2007 to use Macros: All users in the LHIN who will be responsible for the quarterly reporting analysis must complete the following Steps in Excel 2007 before opening the CAT. Page 32 Community Accountability Planning Submission (CAPS) Page 33 Community Accountability Planning Submission (CAPS) Setting up Excel 2010 to use Macros: All users in the LHIN who will be responsible for the quarterly reporting analysis must complete the following steps in Excel 2010 before opening the CAT. Page 34 Community Accountability Planning Submission (CAPS) Page 35 Community Accountability Planning Submission (CAPS) Appendix B – CAT Process Flow Page 36 Community Accountability Planning Submission (CAPS) Appendix C Key Contacts LHIN Contact Name Email Phone Central Cheuk, Winston [email protected] Hunter, Nancy [email protected] Van de Klippe, Emily [email protected] (866) 804‐5446 x213 Wyers, Lindsay [email protected] (866) 804‐5446 x232 Central East (866) 392‐5446 x233 (866) 804‐5446 x231 Central West Buchert, Michael [email protected] Champlain Lachowsky, Nadia [email protected] Partington, Eric [email protected] Harper, Stephanie [email protected] Keeler, Brad [email protected] 866‐231‐5446 x206 Ciccarelli, Patricia [email protected] Erie St. Clair Hamilton Niagara Haldimand Brant 866‐370‐5446 x206 866‐902‐5446 x2047 866‐902‐5446 x2027 866‐363‐5446 x4236 Lawrence, Shannon [email protected] Mississauga Halton Semple, Mirella [email protected] Paulette , Zulianello, [email protected] North East 866‐231‐5446 x219 866‐363‐5446 x4227 (905) 337‐4894 (905) 337‐5954 866‐906‐5446 x204 Lajeunesse, Barry [email protected] North Simcoe Muskoka Feng, Philip [email protected] Huizer, Lynn [email protected] North West Ball, Byron [email protected] South East Giajnorio, Rick [email protected] 866‐831‐5446 x223 Tooley, Darryl [email protected] 866‐831‐5446 x2211 Chambers, Scott [email protected] Ridley, Carolyn [email protected] South West 866‐903‐5446 x223 866‐903‐5446 x231 (807) 472‐4187 Salisbury, Laura [email protected] Toronto Central Del Rizzo, Nello [email protected] Pajaro, Tessie [email protected] Waterloo Wellington Alexander, Ted [email protected] Gerber, Susan [email protected] (519) 640‐2578 (519) 640‐2581 (519) 640‐2575 866‐383‐5446 x224 866‐383‐5446 x254 866‐306‐5446 x231 866‐306‐5446 x218 Page 37 Community Accountability Planning Submission (CAPS) QUICK SETUP GUIDE to complete “CAPS Planning 20112013.xls” 1. Create a CAPS folder on your computer and copy/download the following files to this new folder: File Name Where is this file? CAPS 2011‐2013.xls WERS Information Area CAPS Transition File.xls WERS Information Area CAT HSP 2010 Version 01.xls Copy the CAT HSP 2010 Version 01.xls file from your most recent quarterly submission for the current fiscal year 1. Follow this guide starting on Page 5 to Page 21. 2. When your CAPS report is complete: a. Return to the Main menu and Select HSP Export to Transition file. b. Close the CAPS File and open WERS. c. Upload the CAPS Transition File.xls to WERS. Page 38