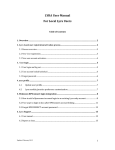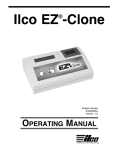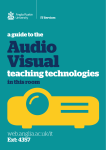Download e-Elections/e-Surveys User guide
Transcript
e-Elections/e-Surveys User guide Last Updated: March 12, 2014 Table of Contents Table of Contents................................................................................................1 Overview ............................................................................................................2 Before you start ........................................................................................................................... 2 Access to McGill e-Elections and e-Surveys ................................................................................ 3 Create an e-election ............................................................................................4 Process ......................................................................................................................................... 4 Procedure .................................................................................................................................... 4 Set up the parameters of the e-election ...............................................................................................................4 Add the content of the e-election .......................................................................................................................10 Add a new title ................................................................................................................................. 12 Add new text .................................................................................................................................... 13 Add a new choice of candidates ...................................................................................................... 14 Add a new page break...................................................................................................................... 16 Preview a consultation ..................................................................................... 17 Edit a consultation ............................................................................................ 18 Access an existing consultation and edit its parameters .......................................................... 18 Edit the Content of a consultation ............................................................................................ 19 Test a consultation............................................................................................ 21 Create a test consultation ......................................................................................................... 21 Duplicate a test consultation..................................................................................................... 21 Create an e-survey ............................................................................................ 22 Process ....................................................................................................................................... 22 Procedure .................................................................................................................................. 22 Set up the parameters of the e-survey ................................................................................................................22 Add the content of the e-survey..........................................................................................................................25 Add a title and instructions .............................................................................................................. 27 Add questions .................................................................................................................................. 27 Preview............................................................................................................................................. 28 View the results of a consultation ..................................................................... 28 Appendix .......................................................................................................... 30 McGill IT Customer Services Last Updated: March 12, 2014 Overview Page 1 of 33 HTML codes ............................................................................................................................... 30 Look for McGill Usernames ....................................................................................................... 32 AD group name standards ......................................................................................................... 32 Overview The e-Elections/e-Surveys tool is available to all McGill Faculties and Units who wish to create an election ballot or a survey online. Terminology: Consultation: is the term used to refer to an e-election or an e-survey. Author: is the person who creates an e-election or an e-survey. Only the author can identify other people to participate in the management of his consultation i.e. edit the content and view the results. AD: the directory service for Windows which allows to use your McGill Username and password as you login for most McGill systems and helps to create and manage groups, resource accounts, computers, printers and much more. Before you start You will need: • The Surveys and Elections management role. To request it, contact ICS at 514 398-3398 or at [email protected] • To identify the people eligible to participate in the election/survey. � Prepare the list of people and request an AD group: 1. Ask an HR representative in your department/faculty to prepare the list of McGill usernames ([email protected]). See how to find McGill Usernames at the end of this document. 2. Request an AD group and an AD group name to ICS ([email protected]). See the AD group name standards. � If you cannot find McGill usernames, prepare the list of people with their McGill IDs and send it to HR (Nancy Wong). Provide the dates of the e-election and the name of people administering it. HR will request a new AD group to ICS. � McGill usernames may be entered manually in the e-election parameters. • To determine the content of the e-election or e-survey: instructions, the choice of candidates and if you wish, their profile, their pictures, CVs or statements, questions to ask. McGill IT Customer Services Last Updated: March 12, 2014 Overview Page 2 of 33 Tip If you are planning to have the e-election or e-survey tested by people who do not have access to the consultation as managers, it is recommended to create a test consultation for the testers, and when ready, duplicate it and make the duplicate go live. See Test a consultation. Access to McGill e-Elections and e-Surveys URL: https://mcgill.onmivox.ca Login: McGill Username and Password McGill IT Customer Services Last Updated: March 12, 2014 Overview Page 3 of 33 Create an e-election Process 1. Set up the parameters of the new e-election: title, dates and duration, participant population and the addition of personnel authorized to participate in the management of the consultation. 2. Add the content of the e-election: titles, text and the choice of candidates. Procedure Set up the parameters of the e-election 1. On the initial screen, click Surveys and Elections Management. McGill IT Customer Services Last Updated: March 12, 2014 Create an e-election Page 4 of 33 2. Click Create a new Election McGill IT Customer Services Last Updated: March 12, 2014 Create an e-election Page 5 of 33 The New Election window appears 3. Fill in the General information section with the exception of the Mode and the Demographics of participants. Those two items do not apply to the McGill set up. a) Enter the Title: it will appear on the e-election b) Enter the Start Date: do not enter the real date. Enter a date in a far future and when you are ready to go live, you will be able to edit the consultation and enter the proper date (see Edit a consultation). Once the consultation is started, the date cannot be changed anymore. McGill IT Customer Services Last Updated: March 12, 2014 Create an e-election Page 6 of 33 c) Enter the End of consultation date. It is the date and time at which the election will end. It must be at a later date than the start date. The end date can always be changed even if the consultation has started. d) Check off I cancel my vote if you want to give the opportunity to voters to cancel their vote. 4. Specify the participants of the election. a) To specify an AD group, go to the Filters section: 1. Click + Add a group from the University’s directory. The groups list appears. 2. Click a group on the left side to select it. 3. Click Save Note The groups in the list are AD groups. To add a new group in the list of groups, send a list of people with their McGill IDs to HR (Nancy Wong). HR will send the list of McGill Usernames to ICS who will create a new AD group. McGill IT Customer Services Last Updated: March 12, 2014 Create an e-election Page 7 of 33 b) To add eligible voters who are not part of an AD group, go to the List of participants to this consultation, regardless of previous filters. • Enter the McGill Usernames in the List of employees. Tip If you are not ready to select an AD group but want to save the e-election as an initial draft, simply enter your McGill Username in the List of employees. Once you are ready to select a group, remove your username from the list. McGill IT Customer Services Last Updated: March 12, 2014 Create an e-election Page 8 of 33 5. If needed, give individuals the permission to manage the e-election. They will be able to edit the election and view the results. Go to Accessibility restrictions to this consultation’s management. This section shows the list of people having access as Surveys and Elections managers. To give individuals the permission to manage the e-election, check off their McGill Username. Note Once a consultation has begun, no one can modify the content. 6. Click Add. The following screen appears. McGill IT Customer Services Last Updated: March 12, 2014 Create an e-election Page 9 of 33 Add the content of the e-election There is a choice of 4 elements to add to the content: • • • • Tip A title: it is not required since the overall title of the election was defined in the first step of the election creation. However multiple titles may be added, for example if the ballot has multiple parts. Click Add a title every time you want to add a new title. Instructions: any text that you want to add to the content. Multiple paragraphs may be added on different parts of the content. Click Add instructions every time you want to add new text. The choice of candidates: the list of candidates with a photo if desired and a web link to their statements. You can add multiple lists of candidates. For example, add a choice of candidates for the election of the president and add another choice of candidates for the election of committee members. Click Add a choice of candidates to add a new choice of candidates. A page brake: at least one page break is required. Click Add a page break every time you want to add a new page break. You can use HTML tags to format text such as changing color, making text bold, changing the font size or adding a hyperlink. To learn more about HTML tags, see the Appendix - HTML code. See an example of e-election content on the next page. McGill IT Customer Services Last Updated: March 12, 2014 Create an e-election Page 10 of 33 Global Title Instructions Title Instructions Choice of candidates Page break Number of pages McGill IT Customer Services Last Updated: March 12, 2014 Create an e-election Page 11 of 33 Add a new title 1. Click Add a Title 2. Enter the title in the Text box. 3. In the Insert position dropdown list, select where you want the title to be added in the content. 4. Click Add. McGill IT Customer Services Last Updated: March 12, 2014 Create an e-election Page 12 of 33 Add new text 1. Click Add instructions. 2. Enter the text in the Text box. 3. In the Insert position dropdown list, select where you want the text to be added in the content. 4. Click Add. McGill IT Customer Services Last Updated: March 12, 2014 Create an e-election Page 13 of 33 Add a new choice of candidates 1. Click Add a choice of candidates. 2. It is required to add text in the Text box. 3. In the Insert position dropdown list, select where you want to add the choice of candidates in the content. McGill IT Customer Services Last Updated: March 12, 2014 Create an e-election Page 14 of 33 4. Select the Number of candidates to be chosen. Either a. Only one candidate. b. Multiple candidates. Select the number of candidates. For example, if 2 candidates must be chosen, select: The participant must choose between ‘2’ and ‘2’ candidates. c. Multiple candidates in preferential order. For example, if 3 candidates must be chosen, select: The participant must place between 3 and 3 candidates in preferential order. 5. Add the candidates: click Add a candidate a. Enter the candidate’s name in the Text box. b. If you wish, click Add the photo to show the candidate’s picture. The following window will pop-up. Click Browse to find the picture on your computer and upload it. c. If the candidate has a statement on a web site, enter the URL in the box where it says: Hyperlink to the candidate’s Curriculum Vitae. In the voter’s view, it will show the link “Consult the candidate’s statement”. 6. To add more candidates, click Add a candidate and repeat steps a) to c) above. 7. Click Add. McGill IT Customer Services Last Updated: March 12, 2014 Create an e-election Page 15 of 33 Add a new page break 1. Click Add a page break. It is required to add a least one page brake. The following screen appears: 1. Default text appears in the Text box. There is no need to change it since it does not show on the voter’s view. 2. In the Insert position dropdown list, select where you want to add the choice of candidates in the content. 3. Click Add. McGill IT Customer Services Last Updated: March 12, 2014 Create an e-election Page 16 of 33 Preview a consultation • Once the elements are added to an election or a survey, they are listed on the Content of the consultation page. To preview a specific element, click the Preview icon. McGill IT Customer Services Last Updated: March 12, 2014 Preview a consultation Page 17 of 33 • To simulate an election or a survey, click Test the consultation on the sidebar. Edit a consultation Access an existing consultation and edit its parameters On the Surveys and Elections Management screen, you will find your list of consultations. Click the consultation’s title to access it. McGill IT Customer Services Last Updated: March 12, 2014 Edit a consultation Page 18 of 33 The consultation’s parameters appear. You can change the parameters. The Start date cannot be changed if the consultation has started. The End date can be changed any time. Click the Save button at the bottom of the screen. Edit the Content of a consultation 1. Access the consultation (see Access an existing consultation on the previous page) 2. Click Content of the consultation on the sidebar. McGill IT Customer Services Last Updated: March 12, 2014 Edit a consultation Page 19 of 33 You will be presented with the list of elements in the consultation. You can: • • • • • Add an a new element or edit an existing element Move an element to another position in the content Preview and element Delete an element Add a new choice of candidates by duplicating an existing one Add a new element Add a new choice of candidates by duplicating an existing one Move an element Move an element Click on the element to modify it Delete an element Preview an element McGill IT Customer Services Last Updated: March 12, 2014 Edit a consultation Page 20 of 33 Test a consultation If you want the consultation to be tested by people who do not have Surveys and Elections management rights, it is recommended to: Create a test consultation a. Create the consultation (see Create an e-election or Create an e-survey) for an agreed date and time for the testers. (Note that the end date and time can always be changed). Do not add a group in the McGill directory (AD group) in the Filter section of the Parameters. b. Enter the McGill Usernames of the testers in the List of Employees. c. Add the content. d. Ask the testers to test the consultation. e. Modify the consultation based on the testing results. Duplicate a test consultation When the final version is ready: a. Access the test consultation (see Access an existing consultation). b. Click Create a new consultation based on this one (duplicate this consultation). c. Modify the title if needed. d. Enter the proper dates and times. e. Select the AD group in the Filter section (see Specify the participants of the eelection). f. Remove the testers’ McGill Usernames form the List of Employees. g. Click Save at the bottom of the screen. McGill IT Customer Services Last Updated: March 12, 2014 Test a consultation Page 21 of 33 Create an e-survey Process 1. Set up the parameters of the new e-survey: title, dates and duration, participant population and the addition of personnel authorized to participate in the management of the consultation. 2. Add the content of the e-survey. Procedure Set up the parameters of the e-survey 1. Access the Surveys and Elections Management screen. 2. Click Create a new Survey. McGill IT Customer Services Last Updated: March 12, 2014 Create an e-survey Page 22 of 33 3. Fill in the General information section with the exception of the Mode and the Demographics of participants. Those two items do not apply to the McGill set up. a) Enter the title in the Title box. b) Select a Start Date: do not enter the real date. Enter a date in a far future and when you are ready to make the survey available, enter the proper date. c) Specify when the consultation will end. It can be either: • A date: check off at the following date and enter the date. • After a specific number of participations is reached: check off when x participations will have been received and select a number in the dropdown list. • When one of the two conditions above is met. check off both conditions and select a date and the number of participations. McGill IT Customer Services Last Updated: March 12, 2014 Create an e-survey Page 23 of 33 d) If you want the survey to be anonymous, check off Gather ballots on anonymous basis. You will not have access to participants’ identities. A user will not be able to participate more than once. e) To allow the end user to save the results after each page instead of the end of the survey, check off Save the results after each page change. f) If you wish, enter an email address to receive a message with the content of the participations. 4. Specify the participants of the survey. Do the same as for an e-election on page 7 and 8 of this document. 5. If needed, give individuals the permission to manage the e-election. They will be able to edit the election and view the results. Go to Accessibility restrictions to this consultation’s management. This section shows the list of people having access as Surveys and Elections managers. Check off their McGill Usernames to give individuals the permission to manage the e-election. 6. Click Add. The Content of the consultation screen will appear. McGill IT Customer Services Last Updated: March 12, 2014 Create an e-survey Page 24 of 33 Add the content of the e-survey The list of elements that you can add to your survey shows on that page. Click + Add element name to add a new element. Title: add a title that is not the same as the global title added to the parameters. If your survey has many sections, you can add, for example, a title at the beginning of each section of the survey. Instructions: any text that you want to add to the survey. Questions: the types of questions that you can add are: • With one or multiple answers • With answers to place in order of preference • With scaled answers • With no proposed answers • With a numerical answer Page break: add a page break if you want to add another page to the survey. View an example of a survey on the next page. McGill IT Customer Services Last Updated: March 12, 2014 Create an e-survey Page 25 of 33 Global title Title Instructions One or multiple answers question Question with no proposed answer Title Question with answers to place in order of preference Page break McGill IT Customer Services Last Updated: March 12, 2014 Create an e-survey Page 26 of 33 Add a title and instructions (text): same as for the e-election (see pages 12-13 of this document). Add questions: click on add a question with…. for the type of question that you wish to add. • • Select the desired options, add the elements of the question and click Add. Here is an example below of the question with one or multiple choice answers Enter your question Select the position of the question in the survey Select the number of possible answers Is it a mandatory question? Allow the end user to enter comments You will see the Jump to an item option only if other questions are following. It is used to hide items in the questionnaire. Click Add a choice of answers for every choice that you want to add McGill IT Customer Services Last Updated: March 12, 2014 Save the question Create an e-survey Page 27 of 33 The list of elements of the survey appears on the Content of the Consultation page. Preview: see how to preview and test the consultation in this document on page 17-18 and how to edit the consultation on page 18-20 View the results of a consultation • • Results of the consultation • You must wait after the end of the consultation to view the results. Only the author of the consultation and the people who were given the authorization by the author (see page 9 of this document) can view the results. The list of participants • For an election, the list is available before the consultation’s end. • For a survey, the list of participants is not available if the anonymous option was selected for that survey. To view the results or the list of participants: 1. Access the consultation 2. Click one of the items in the Data Analysis section of the sidebar. McGill IT Customer Services Last Updated: March 12, 2014 View the results of a consultation Page 28 of 33 Participants list: opens an Excel spreadsheet listing the people who submitted their answers. Results of the Consultation: view of the total number of answers for each choice. The answers to a question with no proposed answer are available only by accessing the Participation ballots. McGill IT Customer Services Last Updated: March 12, 2014 View the results of a consultation Page 29 of 33 Paticipation ballots: view the details of each participation ballot in the format of your choice: • • • An Excel spreadsheet. An HTML file. The participation ballots open in a new window in your internet browser. A zip file. You need to save the file on your computer and extract the files. There is a file for each participation ballot. For example, if 200 people participated in the survey, you will get 200 files when you extract the zip file. Appendix HTML codes • • HTML codes, also referred to as HTML tags, are keywords surrounded by angle brackets e.g. <body>. Generally tags come in pairs like: <b> text </b> <b> is the opening tag </b> is the closing tag • • The closing tag is the same as the opening tag but with a forward slash before the tag name. There is always a tag before and after the text that you want to modify. <p>paragraph</p> • Different tags do different things, for example: <big> text </big> for a larger font sized text. <strong> text </strong> to write in bold. • You can also combine tags. Put your text between the tags like this to obtain the desired result: <big><strong> I want this text to be larger and bold</strong></big> • Some tags do not need to be in pairs. Here are two examples: Line break: <br /> It inserts a new line. Horizontal line: <hr /> It inserts a horizontal line. McGill IT Customer Services Last Updated: March 12, 2014 Appendix Page 30 of 33 See examples of HTML tags and the result on the next page. HTML code Result <h1>This is a heading 1</h1> <h2>This is a heading 2</h2> <h3>This is a heading 3</h3> <font size=”4”><strong>bold </strong></font> <font size=”4” color=”red”> RED</font> <font size="6" color="green">Bigger green</font> <u>underlined</u> <font size="1" color="blue">small blue </font> <p align="center"> center text </p> <big>BIG</big> <small>small</small> <a href="http://www.mcgill.ca”><u>This is a link</u></a> McGill IT Customer Services Last Updated: March 12, 2014 (Link to the McGill home page) Appendix Page 31 of 33 Look for McGill Usernames Anyone who has access to the HR datawarehouse can retrieve McGill usernames in Minerva as follows: 1. 2. 3. 4. 5. 6. 7. Sign in to Minerva. Click on the Reports Tab. Click on HR Data Warehouse Query. In Orgn*, select and organization or select all by clicking on *** All the Orgn on this list *** In Group Data*, click on Personal Information Columns. Scroll down towards the bottom and click Submit. You can download this report to Excel. There is a download icon at both the top and the bottom of the report. When the small popup screen comes up, choose to SAVE the file to your computer as the OPEN command takes a long time to run. 8. McGill Username is at the far right of the file. You can delete all of the columns except for McGill Username. AD group name standards The AD group names have the following structure: aaa-bbbbbbb_ccccccccc_yyyy-mm E.g. 095-Election_Art_History_2013-05 101-Election_Economics_2013-05 aaa Organizational code of the unit (or on behalf of which) is conducting the election or survey e.g. 101 = Economics bbbbbbbb Type of consultation: Election or Survey cccccccc Description of the consultation. E.g. “Sociology” or “Sociology_Chair”. YYYY-mm The year and month around which the election or survey is expected to be conducted. It does not matter if the consultation crosses 2 calendar months or if the consultation is delayed. McGill IT Customer Services Last Updated: March 12, 2014 Appendix Page 32 of 33