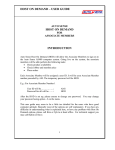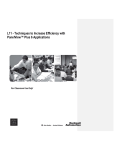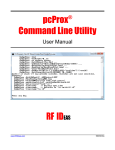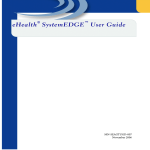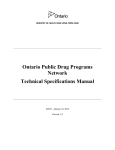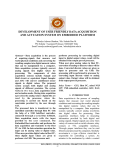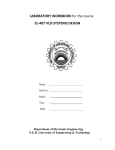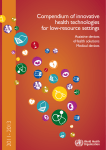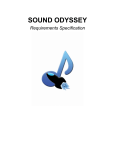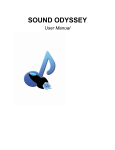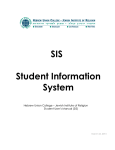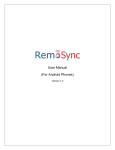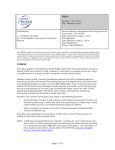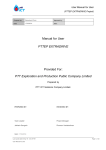Download ONE Mail Direct for Mobile Devices
Transcript
ONE Mail Direct for Mobile Devices User Guide Version: 2.0 Document ID: 3292 Document Owner: ONE Mail Product Team Copyright Notice Copyright © 2014, eHealth Ontario All rights reserved No part of this document may be reproduced in any form, including photocopying or transmission electronically to any computer, without prior written consent of eHealth Ontario. The information contained in this document is proprietary to eHealth Ontario and may not be used or disclosed except as expressly authorized in writing by eHealth Ontario. Trademarks Other product names mentioned in this document may be trademarks or registered trademarks of their respective companies and are hereby acknowledged. ONE Mail Direct for Mobile Devices—User Guide v2.0 ii Document Control The electronic version of this document is recognized as the only valid version. Approval History APPROVER(S) TITLE/DEPARTMENT APPROVED DATE eHealth Ontario ONE Mail / eHealth Ontario August 2013 VERSION NO. DATE SUMMARY OF CHANGE CHANGED BY 1.0 2013-08-11 Initial Release ONE Mail Product Team 2.0 2014-09-11 Added detailed instructions for iOS, ONE Mail Product Team Blackberry, Android, and Windows Phone devices; added privacy/security information Revision History Document ID 3292 Document Sensitivity Level Medium ONE Mail Direct for Mobile Devices—User Guide v2.0 iii Table of Contents 1 About This Guide .................................................................................................................. 1 1.1 Purpose ...................................................................................................................................... 1 1.2 Audience .................................................................................................................................... 1 1.3 Terms of Use .............................................................................................................................. 1 1.4 Support ...................................................................................................................................... 1 2 Microsoft Exchange ActiveSync Description ........................................................................... 1 3 Quick Setup for Exchange ActiveSync..................................................................................... 2 4 A Note on User ID, E-Mail Address, and Password .................................................................. 2 5 Exchange ActiveSync Setup for Apple iOS .............................................................................. 3 5.1 Preamble .................................................................................................................................... 3 5.2 Procedure .................................................................................................................................. 3 5.3 Handling Multiple E-mail Accounts on the Same Device ........................................................... 7 5.4 Wipe Device ............................................................................................................................... 7 6 Exchange ActiveSync Setup for Android ................................................................................. 8 6.1 Preamble .................................................................................................................................... 8 6.2 Procedure .................................................................................................................................. 8 6.3 Handling Multiple E-mail Accounts on the Same Device ......................................................... 15 6.4 Wipe Device ............................................................................................................................. 17 7 Exchange ActiveSync Setup for BlackBerry 10 ...................................................................... 18 7.1 Preamble .................................................................................................................................. 18 7.2 Procedure ................................................................................................................................ 18 7.3 Account Access ........................................................................................................................ 25 7.4 Wipe Device ............................................................................................................................. 26 8 Setup for Older BlackBerry Devices...................................................................................... 27 8.1 Preamble .................................................................................................................................. 27 8.2 Procedure A: Using the E-Mail Setup Application.................................................................... 27 8.3 Procedure B: Using BlackBerry Internet Service ...................................................................... 28 9 Exchange ActiveSync Setup for Windows Phone .................................................................. 29 9.1 Preamble .................................................................................................................................. 29 9.2 Procedure ................................................................................................................................ 29 9.3 Wipe Device ............................................................................................................................. 34 10 Security .............................................................................................................................. 35 10.1 Policies ................................................................................................................................. 35 10.2 Passwords............................................................................................................................. 35 10.3 Timeout (lock) for Inactivity ................................................................................................. 35 10.4 Device Wipe ......................................................................................................................... 35 10.5 Lost or Stolen Device ............................................................................................................ 36 10.6 Policy Refresh Interval .......................................................................................................... 36 10.7 Security Tips ......................................................................................................................... 36 11 Troubleshooting: If Device Cannot Connect to ONE Mail ...................................................... 38 ONE Mail Direct for Mobile Devices—User Guide v2.0 iv 1 About This Guide 1.1 Purpose This user guide describes how users of eHealth Ontario’s ONE Mail Direct secure e-mail system can configure mobile devices to access ONE Mail. Privacy and security tips for mobile devices are also included. This guide covers iOS (Apple), Android, BlackBerry, and Windows Phone, and it may also be useful for other types of devices. This document does not override legal schedules. In the event that there is a difference between information contained here and information contained in the ONE Mail Direct Services Schedule, the ONE Mail Direct Services Schedule is deemed correct. 1.2 Audience This guide is intended for people who wish to integrate mobile devices with Microsoft Exchange ActiveSync in order to access ONE Mail Direct accounts. (Older BlackBerry devices that do not use ActiveSync are also covered.) 1.3 Terms of Use Users choosing to integrate mobile devices must ensure that they understand and adhere to all privacy, security, and legal declarations in the ONE Mail Direct Services Schedule as well as organizational policies concerning use of Exchange ActiveSync and other connection methods. 1.4 Support The ONE Mail Direct Services Schedule describes support provided by eHealth Ontario. For support for the mobile device itself, including connectivity issues, contact the device vendor or the network provider. 2 Microsoft Exchange ActiveSync Description Microsoft Exchange ActiveSync is a connection protocol that, in this case, allows users to access eHealth Ontario’s ONE Mail Direct service using mobile devices. The protocol allows functions such as sending and receiving e-mail messages and calendar entries. ONE Mail Direct for Mobile Devices—User Guide v2.0 1 3 Quick Setup for Exchange ActiveSync This section summarizes the configuration required to connect a mobile device to the ONE Mail Direct service using Exchange ActiveSync. For step-by-step instructions for Apple iOS, Android, Blackberry, and Windows Phone devices, see following sections in this document. Domain E-mail Address User ID Password Server Port Security type [leave blank] ONE Mail Direct e-mail address (for example, [email protected]) Full user ID (which differs from e-mail address; for example, [email protected]) The password corresponding to both the user ID and the e-mail address mail.one-mail.on.ca 443 SSL If prompted to accept security settings during configuration, agree to the settings. For information on features for a particular device, refer to the manufacturer’s documentation. 4 A Note on User ID, E-Mail Address, and Password Most ONE Mail Direct users also have a ONE ID account supplied by eHealth Ontario, and that account comes with a user ID ending in “@oneid.on.ca.” Additionally, ONE Mail Direct users each have a unique e-mail address that ends either in “@one-mail.on.ca” or in a custom domain name like “@OntarioMedClinic.ca.” This terminology may be confusing because the identifiers can look very similar: “[email protected]” is a ONE ID account; “[email protected]” is a ONE Mail Direct e-mail address. Each ONE Mail Direct user has a single password that applies to both the ONE ID account and to the ONE Mail Direct e-mail account. Users enter the same password whether they are logging in to the eHealth Ontario portal or to a ONE Mail Direct account. In this guide, references to “ONE Mail password” and “ONE ID password” mean the same thing. ONE Mail Direct for Mobile Devices—User Guide v2.0 2 5 Exchange ActiveSync Setup for Apple iOS 5.1 Preamble The following procedure applies to Apple iPhone, iPad, and iPod devices running iOS 4.0 or higher. 5.2 Procedure Select Settings: ONE Mail Direct for Mobile Devices—User Guide v2.0 3 Select Mail, Contacts, Calendars: Select Add Account: ONE Mail Direct for Mobile Devices—User Guide v2.0 4 Select Exchange: Fill in the fields as shown: Select Next: ONE Mail Direct for Mobile Devices—User Guide v2.0 5 Fill in the fields (or change their default contents) as shown: Select Next: The system will attempt to verify the new account’s configuration. If the device asks for confirmation, select yes. Select which combination of mail, contacts, etc. to synchronize: Select Save when finished: ONE Mail Direct for Mobile Devices—User Guide v2.0 6 The device is now configured for ONE Mail access. 5.3 Handling Multiple E-mail Accounts on the Same Device When composing an e-mail message on an iOS device configured for multiple e-mail accounts, be sure to select the appropriate account from which the message should be sent. To change the “from” account while composing a message, select the “Cc/Bcc, From:” field to make it expand, and then select the “From” field to display a selectable list of available accounts. 5.4 Wipe Device It is possible to delete (“wipe”) all data from an iOS device by remote control. This feature is useful if the device is lost or stolen. A wipe removes data and configuration information from the device. A wipe permanently deletes all data and restores the device to factory settings. For lost or stolen devices, contact the eHealth Ontario service desk to have the device remotely wiped. The service desk is available 24/7: 1-866-250-1554 [email protected] See the Security section of this document for more information. ONE Mail Direct for Mobile Devices—User Guide v2.0 7 6 Exchange ActiveSync Setup for Android 6.1 Preamble The following procedure applies to mobile devices running the Android operating system. Because there are a variety of Android devices available, screenshots in this document may differ somewhat from screens on other devices, but the procedure for setting up ActiveSync is similar on all varieties of Android software. 6.2 Procedure Select the Apps button: ONE Mail Direct for Mobile Devices—User Guide v2.0 8 Select Settings. Select Add account. ONE Mail Direct for Mobile Devices—User Guide v2.0 9 Select Corporate: Enter ONE Mail e-mail address (probably ending with “@one-mail.on.ca”)... ...then select the right arrow: ONE Mail Direct for Mobile Devices—User Guide v2.0 10 Select Exchange: Fill in the fields as shown: Select the right arrow: ONE Mail Direct for Mobile Devices—User Guide v2.0 11 At the “Remote security administration” pop up window, select OK. Select synchronization preferences: Select the right arrow: ONE Mail Direct for Mobile Devices—User Guide v2.0 12 Select Activate: Select PIN or Password: Enter either PIN or password, and then select Next: ONE Mail Direct for Mobile Devices—User Guide v2.0 13 Enter a name for the account (e.g., ONE Mail Direct): Select the right arrow: The device opens the newly-connected ONE Mail account and displays the mailbox contents: The device is now configured for ONE Mail Direct access. ONE Mail Direct for Mobile Devices—User Guide v2.0 14 6.3 Handling Multiple E-mail Accounts on the Same Device It is possible to have multiple e-mail accounts configured on the same Android device. Aside from Gmail accounts, which have their own icon, most accounts are grouped together under “Email.” To access the ONE Mail (or another) account, select Email: The device displays the contents of one or more mailboxes: To see contents of a different mailbox, select Inbox... ...and then select the preferred mailbox: ONE Mail Direct for Mobile Devices—User Guide v2.0 15 When composing a message on an Android device configured for multiple e-mail accounts, be sure to select the appropriate account from which the message should be sent. From the Compose screen, select the currently-displayed sending address: Select the preferred sending (“from”) account from the list of available addresses: ONE Mail Direct for Mobile Devices—User Guide v2.0 16 6.4 Wipe Device It is possible to delete (“wipe”) all data from an Android device by remote control. This feature is useful if the device is lost or stolen. A wipe erases all data from the device (and its SD card) including e-mail, calendar, contacts, photos, music, and users’ personal files. For lost or stolen devices, contact the eHealth Ontario service desk to have the device remotely wiped. The service desk is available 24/7: 1-866-250-1554 [email protected] See the Security section of this document for more information. ONE Mail Direct for Mobile Devices—User Guide v2.0 17 7 Exchange ActiveSync Setup for BlackBerry 10 7.1 Preamble The following procedure applies to devices running BlackBerry 10 OS. See the next section for instructions on configuring older BlackBerry devices. 7.2 Procedure On the BlackBerry device, from the Home screen, swipe down from the top of the screen. The Quick Settings menu appears. Select Settings: ONE Mail Direct for Mobile Devices—User Guide v2.0 18 Select Accounts: Select Add Account: ONE Mail Direct for Mobile Devices—User Guide v2.0 19 Select Advanced: Select Microsoft Exchange ActiveSync: ONE Mail Direct for Mobile Devices—User Guide v2.0 20 Fill in the fields as shown: ONE Mail Direct for Mobile Devices—User Guide v2.0 21 Select Next, and the device configures the account: Select which combination of mail, contacts, calendars, and tasks to synchronize: ONE Mail Direct for Mobile Devices—User Guide v2.0 22 Select Done, and the device saves and verifies: Security policy requires that every device accessing ONE Mail have a device password (which is distinct from a ONE Mail password). If the device currently has no password, it will prompt for one: If necessary, select Password Rules to view the criteria for password format: ONE Mail Direct for Mobile Devices—User Guide v2.0 23 The device is now configured for ONE Mail access. The new ONE Mail account shows up on the Accounts screen: ONE Mail Direct for Mobile Devices—User Guide v2.0 24 7.3 Account Access After configuring the device, the ONE Mail account shows up in the hub: If the device is configured for multiple e-mail accounts (for instance ONE Mail as well as Gmail), one of them is the default account. The default account is assignable from the Select Default Accounts screen, which is accessible via Set Defaults on the Accounts screen: ONE Mail Direct for Mobile Devices—User Guide v2.0 25 When composing a message on a device configured for multiple e-mail accounts, be sure to select the appropriate account from which the message should be sent: 7.4 Wipe Device It is possible to delete (“wipe”) all data from a BlackBerry device by remote control. This feature is useful if the device is lost or stolen. A wipe permanently deletes data; the data cannot be recovered. Deletion includes e-mail accounts, calendar items, tasks, contacts, text messages, media files, downloaded apps, documents, browser bookmarks, and settings. For lost or stolen devices, contact the eHealth Ontario service desk to have the device remotely wiped. The service desk is available 24/7: 1-866-250-1554 [email protected] See the Security section of this document for more information. ONE Mail Direct for Mobile Devices—User Guide v2.0 26 8 Setup for Older BlackBerry Devices 8.1 Preamble While BlackBerry OS 10 devices can connect to ONE Mail using Exchange ActiveSync, older OS versions can only connect to ONE Mail using BlackBerry Internet Service (BIS). For older BlackBerry devices that connect through BIS as described in this section, functionality is limited to sending and receiving e-mail. Devices running BlackBerry OS 10 provide more features. The procedures in this section apply to BlackBerry OS 7 and older. For BlackBerry 10 configuration instructions, see the preceding section. Follow only one of the procedures below: whichever one is appropriate. Procedure A below is designed for all BlackBerry devices running OS 6 or 7. Procedure B below is designed for BlackBerry devices running OS 5 or earlier. 8.2 Procedure A: Using the E-Mail Setup Application This procedure applies to BlackBerry OS 6 and 7. On a BlackBerry 6 or 7 device, open Setup, and then select Email Accounts. Open Email Settings. Select Set up another email account. Select Other. In the Email Address field, enter the ONE Mail Direct address. (This address probably ends with “@one-mail.on.ca,” not to be confused with the user ID which looks similar but ends with “@oneid.on.ca”.) Enter the ONE Mail Direct password. Select Continue. If the BlackBerry Internet Service indicates that there was a problem, select I will provide the settings. Select Outlook Web Access (Exchange). In the Outlook Web Access URL field, enter “https://mail.one-mail.on.ca/”. In the User name field, enter the user name (ending with “@oneid.on.ca”). ONE Mail Direct for Mobile Devices—User Guide v2.0 27 In the Mailbox name field, enter something simple like first name. Do not include special characters or spaces. Select Continue. The setup is now complete. 8.3 Procedure B: Using BlackBerry Internet Service This procedure applies to BlackBerry OS 5 and earlier. On the BlackBerry device, go to the Internet service provider’s BlackBerry Internet Service (BIS) web site at https://<enter service provider here>.blackberry.com. For “<enter service provider here>,” use the name of your wireless carrier. Select Set Up Email. In the Email Address field, enter the ONE Mail Direct address. (This address probably ends with “@one-mail.on.ca,” not to be confused with the user ID which looks similar but ends with “@oneid.on.ca”.) Enter the ONE Mail Direct password. Select Next. Select Provide Additional Settings. Select Microsoft Exchange... Fill in the required fields. Select Next. In the Mailbox name field, enter something simple like first name. Do not include special characters or spaces. ONE Mail Direct for Mobile Devices—User Guide v2.0 28 9 Exchange ActiveSync Setup for Windows Phone 9.1 Preamble The following procedure applies to mobile devices running the Windows Phone operating system. Screenshots below come from Windows Phone 8, so they may differ from other versions, but the setup procedure for ActiveSync is similar for all varieties of Windows Phone software. 9.2 Procedure On the Windows Phone 8 device’s start screen, swipe left to display the app list. Select Settings: ONE Mail Direct for Mobile Devices—User Guide v2.0 29 Select email+accounts: Select add an account: ONE Mail Direct for Mobile Devices—User Guide v2.0 30 Select Outlook: Enter ONE Mail e-mail address (probably ending with “@one-mail.on.ca”) and its associated password: Select sign in: ONE Mail Direct for Mobile Devices—User Guide v2.0 31 Select advanced: Fill in the fields as shown: Select sign in: ONE Mail Direct for Mobile Devices—User Guide v2.0 32 Select download timing: Select time period for which to download mail: Select the type(s) of content to synchronize: ONE Mail Direct for Mobile Devices—User Guide v2.0 33 All mobile devices accessing ONE Mail must have passwords. If there is no password in place during configuration as described in this document, the device will ask the user to create one. If the device remains without a password, the ONE Mail service will be disabled. 9.3 Wipe Device It is possible to erase (“wipe”) all data from a Windows Phone device by remote control. This feature is useful if the device is lost or stolen. A wipe returns a Windows Phone device to its initial state. All personal content is erased, and the device is restored to its factory settings. For lost or stolen devices, contact the eHealth Ontario service desk to have the device remotely wiped. The service desk is available 24/7: 1-866-250-1554 [email protected] See the Security section of this document for more information. ONE Mail Direct for Mobile Devices—User Guide v2.0 34 10 Security 10.1 Policies In this context, “policies” refers to rules that are set up on eHealth Ontario’s ONE Mail servers in order to enforce certain ways that mobile devices function in conjunction with ONE Mail. Some elements of mobile device security are pushed (that is, sent automatically) to all mobile devices that have access to ONE Mail Direct. If there are changes to these policies in the future, mobile devices may, for instance, ask users to change their passwords. All mobile devices accessing ONE Mail must adhere to security policies pushed by eHealth Ontario. If the device remains without accepted policies, the ONE Mail service will be disabled. 10.2 Passwords Each mobile device accessing the ONE Mail Direct service must have a local password. This requirement is enforced through Exchange ActiveSync policies configured by eHealth Ontario. The minimum length for a password is four (4) characters. 10.3 Timeout (lock) for Inactivity The timeout for devices occurs after 15 minutes of inactivity. After that, the device’s regular password must be entered to continue using it. This requirement is enforced through Exchange ActiveSync policies configured by eHealth Ontario. 10.4 Device Wipe “Device wipe” refers to the process of automatically deleting data from a mobile device. This security feature is intended to protect sensitive contents such as personal health information (PHI) if the device is lost, stolen, or subject to unauthorized access attempts. This requirement is enforced through Exchange ActiveSync policies configured by eHealth Ontario. If the local password is entered incorrectly ten (10) times in a row, contents of the device are automatically deleted (wiped). If the device is lost or stolen, contact eHealth Ontario’s help desk to request a remote wipe. The service desk is available 24/7: 1-866-250-1554 [email protected] For some devices, users can initiate a remote wipe command through Outlook Web App (OWA). See the user manual for the particular device for more information. ONE Mail Direct for Mobile Devices—User Guide v2.0 35 Different devices may interpret the remote-wipe command in different ways, but, in general, a wipe deletes e-mail messages, calendar items, contacts, photos, music, text messages, documents, browser bookmarks, and settings. 10.5 Lost or Stolen Device If the device is lost or stolen, contact eHealth Ontario’s help desk to request a remote wipe. The service desk is available 24/7: 1-866-250-1554 [email protected] 10.6 Policy Refresh Interval All security configuration restrictions (that is, policies as discussed above) are re-sent to all connected mobile devices every 24 hours. 10.7 Security Tips The tips below are an introductory look at protecting mobile devices and the sensitive information they contain. For further information, consult organization policies, privacy regulations, and the device’s user manual. The Office of the Privacy Commissioner of Canada provides these tips: Become educated about the mobile device and how to enable or add privacy and security tools. Limit the personal information stored on mobile devices to that which is absolutely necessary. Ensure that mobile devices are protected with hard-to-guess passwords. Never rely on factory setting passwords. Use an automatic lock feature so that a password is required to access the device. Consider using an up-to-date encryption technology to provide added protection for personal information on mobile devices. Without encryption, personal information is vulnerable to unauthorized access. Encryption involves using an algorithm to transform information into text that is unreadable without a key to read the code. Install and run anti-virus, anti-spyware, and firewall programs on your mobile device, and keep those programs up to date. Attacks against mobile devices from spam, viruses, spyware, and theft are on the rise. For example, downloading an infected program could infect a mobile device. Do not send personal data over public wireless networks (at cafés, for example) unless you have added security such as a Virtual Private Network (VPN). Public wireless networks may or may not be secure, and there is a risk that others may be able to capture data sent over these networks. Never leave a mobile device unattended in a public place or a vehicle. Across North America, hundreds of thousands of mobile devices are lost or stolen every year. One survey by an ONE Mail Direct for Mobile Devices—User Guide v2.0 36 information security and privacy research centre suggests that a laptop has a 5 to 10 per cent chance of going missing over a three-year period. Ensure that data stored on mobile devices that are no longer needed is purged prior to disposal. Additional tips*: Put a password on the device and a PIN on its SIM card. Do not rely on the default factory settings. Using a password and PIN will stop thieves getting access to the device or using the SIM in another device to make calls. All phones have security settings, so become familiar with them and turn them on. Set up the device to automatically lock. If the device has not been used for a few minutes, it should automatically lock and require a password or PIN to reactivate. Stay with reputable websites and apps. Be careful when allowing third party unsigned applications to access personal information. This includes access to the device’s location. Always read permission requests before installing new apps or app upgrades, looking for unusual requests or pleas for money. Do not click on unsolicited or unexpected links, even when they appear to be from friends. Check the bill for unusual data charges or premium rate calls, and contact the service provider immediately if there are any unusual calls or data usage on the bill. Check for updates to the device’s operating system regularly. Install them as soon as they are available. Be careful with Wi-Fi and Bluetooth. When connecting to the Internet using Wi-Fi, try to use an encrypted network that requires a password. Avoid online banking or financial transactions in busy public areas and over unsecured Wi-Fi networks. Turn Bluetooth off when not in use. Back up the device regularly. Set up the device so that it backs up data as part of its synchronization process, or back it up to a separate memory card. Before discarding a mobile device, delete all personal information. Most devices have an option to reset to factory settings. Remember to remove or wipe any inserted memory cards. * ONE Mail Direct for Mobile Devices—User Guide v2.0 © Commonwealth of Australia 2010; © Stay Smart Online 37 11 Troubleshooting: If Device Cannot Connect to ONE Mail If the device cannot access ONE Mail, try the three steps below. Step 1 Attempt to access ONE Mail using a non-mobile device (e.g. a desktop computer hard-wired to a network). If access succeeds, proceed to step 2. If access fails, call the device’s first line of support (probably an organization’s help desk), and ask them to contact eHealth Ontario’s service desk if they cannot solve the problem locally. Step 2 Check Internet connectivity on the mobile device. Try accessing any website (other than eHealth Ontario’s) or contacting the Internet service provider and asking them to verify Internet access. If Internet connectivity succeeds, proceed to step 3. If Internet connectivity fails, contact the Internet service provider for support. Step 3 Check if the Exchange ActiveSync service is available: perform the on-line Microsoft Exchange ActiveSync Connectivity Tests. ONE Mail Direct for Mobile Devices—User Guide v2.0 38 Below is a screenshot of a successful connectivity test: If the connectivity tests fail, review the device configuration to ensure that it is set up as per instructions in this guide. After verifying device configuration, repeat step 3 to confirm connectivity. If, after performing the three steps above, the device still cannot access ONE Mail, call the device’s first line of support (probably an organization’s help desk), and ask them to contact eHealth Ontario’s service desk. //end af2014 ONE Mail Direct for Mobile Devices—User Guide v2.0 39