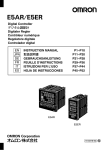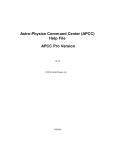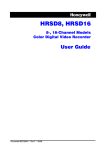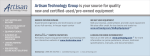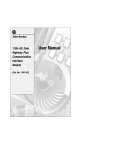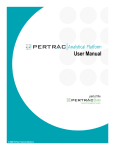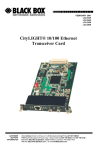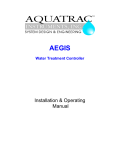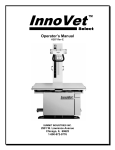Download User's Guide - Publications du gouvernement du Canada
Transcript
LABOUR PROGRAM User’s Guide EECRS Version 4.0 LT-143-01-04 User’s Guide EECRS, Version 4.0 Additional copies of this publication can be obtained from: Public Enquiries Centre Human Resources and Skills Development Canada 140 Promenade du Portage Phase IV, Level 0 Gatineau, Quebec K1A 0J9 Fax: (819) 953-7260 Internet: [email protected] Alternative Format This document is available in either large print, audio cassette, braille or computer diskette. To obtain this publication in alternative format, call: (819) 953-7499 ©Her Majesty the Queen in Right of Canada, 2004 Cat. No. RH54-23/2004 ISBN 0-662-67899-0 Printed in Canada Table of Contents Introduction ................................................................................................................................. 1 Welcome to Version 4.0 of EECRS .................................................................................. 1 What's New? ...................................................................................................................... 1 Version 4.0 Enhancements ............................................................................................... 2 How to take advantage of the information on divisions and regions ........................ 2 Getting Help................................................................................................................................. 5 Installing EECRS v. 4.0............................................................................................................... 7 System Requirements ....................................................................................................... 7 Installation Process........................................................................................................... 7 Getting Started ............................................................................................................................ 9 Opening EECRS................................................................................................................. 9 Starting the Application ............................................................................................ 9 What you will do in EECRS...................................................................................... 9 The Main Menu................................................................................................................. 10 Main Toolbar .......................................................................................................... 10 Changing Operation Mode ..................................................................................... 10 Checking Operation Mode ..................................................................................... 10 Employee Information Toolbar ............................................................................... 11 Employer Identification ............................................................................................................ 13 Entering Employer Information ...................................................................................... 13 Employee Information .............................................................................................................. 15 Entering Employee Information ..................................................................................... 15 Adding Employees .......................................................................................................... 15 Before Entering Employee Records....................................................................... 15 Adding a New Employee........................................................................................ 16 Employee Details screen ....................................................................................... 17 Undo Changes ....................................................................................................... 18 Finding NOC Codes ............................................................................................... 18 Salary ..................................................................................................................... 19 Census Metropolitan Areas (CMAs)....................................................................... 20 NAICS Codes......................................................................................................... 21 Division Codes ....................................................................................................... 21 Region Codes ........................................................................................................ 22 Periods of Contract ................................................................................................ 23 Promotions ............................................................................................................. 24 Queries ............................................................................................................................. 25 Employee List .................................................................................................................. 25 Sorting .............................................................................................................................. 26 Deleting an Employee from EECRS ............................................................................... 27 Changing an Employee's Record................................................................................... 27 Reporting Your Data ................................................................................................................. 29 Meeting the Reporting Requirements of the Employment Equity Act........................ 29 Compiling, Saving and Printing Data............................................................................. 29 Viewing Forms Before Printing ............................................................................ 33 Printing Forms ..................................................................................................... 33 Reporting Casual Employees as Temporary and Vice Versa.............................. 33 Printing the Peak Date report .............................................................................. 34 Printing the Employees listing.............................................................................. 34 Printing the Periods of Contract listing................................................................. 34 Printing the Promotions listing ............................................................................. 34 Printing Problems ................................................................................................ 35 Utilities ....................................................................................................................................... 37 Importing and Exporting Data ........................................................................................ 37 How EECRS Works With Other Databases......................................................... 37 Import Employee Data..................................................................................................... 37 Transferring data from EECRS v. 2.0, 2.1, 3.0 or 3.1 .......................................... 37 Importing From Your HR System......................................................................... 38 Fatal Errors .......................................................................................................... 40 Data Errors .......................................................................................................... 41 Export Employee Data..................................................................................................... 42 Export Internal Workforce Analysis Data ...................................................................... 42 Generate Workforce Analysis Data................................................................................ 45 Copy Forms 1 to 6 ........................................................................................................... 49 Global Province Replacement ........................................................................................ 50 Global NAICS Code Replacement .................................................................................. 50 Global Division Code Replacement ............................................................................... 50 Global Region Code Replacement ................................................................................. 50 Change Employee Number ............................................................................................. 51 Backup/Restore ............................................................................................................... 51 Backing up Your Data.......................................................................................... 51 Restoring Your Data ............................................................................................ 52 Delete Old Promotions and Terms................................................................................. 52 Batch Delete Employees ................................................................................................. 52 Support Tables................................................................................................................. 53 Province Table..................................................................................................... 53 CMA Table........................................................................................................... 53 NAICS Table........................................................................................................ 53 EEOG Table ........................................................................................................ 53 2001 NOC Table.................................................................................................. 53 Employee Status List ........................................................................................... 53 Salary Table......................................................................................................... 53 Division Table ...................................................................................................... 54 Region Table ....................................................................................................... 54 Printing the Support Tables............................................................................................ 54 Adjusting Table Column Widths........................................................................... 54 Hiding Table Columns ......................................................................................... 54 Appendix A: Importing Data .................................................................................................... 55 Before You Import ........................................................................................................... 55 Creating import files with Microsoft Excel ................................................................... 55 Sample import files.......................................................................................................... 59 Appendix B: Import file specifications ................................................................................... 61 employee.txt ........................................................................................................ 61 term.txt................................................................................................................. 62 promo.txt.............................................................................................................. 63 division.txt ............................................................................................................ 63 region.txt .............................................................................................................. 63 Appendix C: List of Codes ....................................................................................................... 65 Census Metropolitan Area (CMA) Codes ............................................................ 65 Province Codes ................................................................................................... 65 Employee Status Codes ...................................................................................... 66 Changes to NOC Codes ...................................................................................... 66 Appendix D: Frequently Asked Questions ............................................................................. 69 Introduction Welcome to Version 4.0 of EECRS Welcome to v. 4.0 of the Employment Equity Computerized Reporting System (EECRS). This software is intended for use by employers falling under the Legislated Employment Equity Program (LEEP) and the Federal Contractors Program (FCP). EECRS provides a fast and easy way for the user to capture and compile employee data and then generate the Employment Equity Forms. EECRS has the ability to run in two modes: the LEEP mode and the FCP mode. The user selects the mode in which to work and all subsequent functionalities reflect the particular mode selected. For example, if the user selects the LEEP mode, the compile function will perform the calculations based on the Regulations accompanying the Employment Equity Act; in the FCP mode, the compile function performs calculations based on the requirements of the Federal Contractors Program. We developed EECRS v. 4.0 for five main reasons and they are: 1. A new Workforce Analysis module based on the 2001 Employment Equity Data Report (EEDR) was incorporated to assist the LEEP and the FCP employers in conducting their Workforce Analysis. 2. The 1980 Standard Industrial Classification (SIC) codes have been replaced with the 1997 North American Industrial Classification System (NAICS) codes. 3. The 1991 National Occupational Classification (NOC) codes have been replaced with the 2001 NOC codes. 4. Statistics Canada has added two new official Census Metropolitan Areas (CMAs). 5. A few added enhancements based on the requests from users were included. What's New? • Addition of a workforce analysis feature called “Generate Workforce Analysis Data.” (See “Generate Workforce Analysis Data”.) • The replacement of Standard Industrial Classification codes with North American Industrial Classification System Codes (see “NAICS Codes”) and the changes from the 1991 NOC to the 2001 NOC. • Incorporation of two new Census Metropolitan Areas from the 2001 Census, Abbotsford, British Columbia and Kingston, Ontario. (See “Census Metropolitan Areas”.) EECRS Version 4.0 User’s Guide 1 • The user will now have the ability to search for NOC codes by description in the Employee Details screen. (See “Employee Details screen”.) • For reporting in the future, FCP employers will be required to include a valid NAICS code for each employee. • A safety feature to encourage backup after the compile process. Version 4.0 Enhancements EECRS v. 4.0 will allow you to take advantage of some additional enhancements/features, which will be available in both LEEP and FCP modes. These features will be helpful when you conduct your workforce analysis. A feature called “Generate Workforce Analysis Data” will allow you to complete and print workforce analysis data in order to determine the degree of under-representation of persons in the four designated groups (women, Aboriginal peoples, persons with disabilities and members of visible minorities) in each occupational group. For further information, please see the ‘workforce analysis’ guidelines or the virtual workforce analysis workshop on our Web site. Also, the LEEP employers can take advantage of some additional features available in the FCP mode such as: • • • • • create reports for the different divisions in the organization; create reports for customized regions (other than the provinces or the Census Metropolitan Areas); create reports for periods that are different from the reporting period under LEEP (e.g. quarterly reports); print forms for an area where an employer has less than 100 employees; and print forms by occupational group and by NOC 4-digit unit groups. How to take advantage of the information on divisions and regions LEEP employers importing their employee data annually from a Human Resources system For these employers, using the import when in the FCP mode will be similar to using the original import in EECRS v. 3.1. However, the FCP mode has the capability of importing division and region information. Therefore, if your HR system captures division and region information you could modify your download program to include this information when creating the import file (EMPLOYEE.TXT). Please keep in mind that when you view your employee data in the LEEP mode, the division and region information will not appear on the Employee Details screen. To view these data, you must switch to the FCP mode. 2 EECRS Version 4.0 User’s Guide LEEP employers using EECRS to keep data on their employees For those employers who enter employee data manually, there are two options: 1. Enter all employee information in the LEEP mode and then switch to the FCP mode to complete the information regarding divisions and regions. 2. The second option is to enter all employee information in the FCP mode but note that there is no salary type “Actual” in the FCP mode. If you need to record actual salaries for any of your employees, you will have to switch to the LEEP mode. To avoid errors and discrepancies in your annual employment equity report, we recommend the first option, i.e. that LEEP employers enter their employee information using the LEEP mode, and then switch to the FCP mode to add additional information about each employee. For further information, consult the FCP mode features described in detail throughout this manual. Separate Employers The Generate Workforce Analysis Data module in EECRS v. 4.0 can also be used by separate employers for whom the ‘external availability data’ benchmark includes landed immigrants (i.e. Canadian citizens and landed immigrants). For further information, please consult the FCP mode features described in detail in this module. EECRS Version 4.0 User’s Guide 3 4 EECRS Version 4.0 User’s Guide Getting Help If you experience difficulties installing or working with the EECRS v. 4.0, you can get more information from: SOURCE DETAILS Printed Manual The manual contains full instructions for using EECRS v. 4.0 Online Help Help is always available from the Main Menu Web Site http://www.hrdc-drhc.gc.ca Help Line (819) 953-7510 Monday to Friday 9:00 am to 5:00 pm (local Ottawa time) (Labour Systems) Postal Mail (LEEP) Workplace Equity Labour Standards and Workplace Equity 165 Hotel de Ville Phase II, 10th Floor Gatineau, Quebec K1A 0J2 Telephone (LEEP) (819) 953-7513 Postal Mail (FCP) Workplace Equity Operations Labour Standards and Workplace Equity 165 Hotel de Ville Phase II, 10th Floor Gatineau, Quebec K1A 0J2 Telephone (FCP) (819) 953-7526 EECRS Version 4.0 User’s Guide 5 6 EECRS Version 4.0 User’s Guide Installing EECRS v. 4.0 Installing EECRS is similar to installing any other Windows 95-based application. The installation package contains one CD. System Requirements • an IBM or compatible computer running Windows 95 or later • a 486 or later-model processor • a minimum of 16 megabytes of RAM (32 megabytes is preferable) • at least 50 megabytes of free hard disk space • your computer's internal clock set to the YYYY-MM-DD format Installation Process Step 1: Set the Date Format in Windows IMPORTANT: You must set the computer's internal clock format to YYYY-MM-DD before you export your data. 1. Press the Start button to activate the Windows taskbar. 2. Choose Settings, Control Panel. 3. Double-click Regional Settings. 4. Click the Date tab. 5. In the Short Date Style field, enter the date format YYYY-MM-DD. If you do not see this format in the drop-down list, key it in the space provided. 6. Click OK. WARNING: If you are upgrading from EECRS v. 2.0, 2.1, 3.0, or 3.1 to EECRS v. 4.0, export your data before installing EECRS v. 4.0. Step 2: Export Your Data 1. Set the Windows Date Format on your computer to YYYY-MM-DD. 2. Open EECRS v. 2.0, 2.1, 3.0 or 3.1. 3. From the Main Menu, select Utilities, Export Employee Data. 4. Select the drive where you want to save your data. (We suggest you save to a floppy disk). EECRS Version 4.0 User’s Guide 7 5. Type in the file name employee.txt. 6. Click Save. Step 3: Install EECRS v. 4.0 1. Close all other applications. 2. Insert the CD into the CD drive. 3. Press the Start button to activate the Windows taskbar and choose Run. 4. Type d:\EECRS4.0_SIPREME4.0\Setup 5. Click OK. 6. Select the language you want to use and click OK. 7. The install program guides you to fill out employer information such as your name, organization, etc. As you enter information in each screen, click Next to move to the next screen. When the installation is complete, the message displayed will read, “Setup has finished copying files to your computer.” 8. Select Yes to reboot your machine now or select No to reboot later. 9. Click Finish. The installation process creates a folder named “C:\Program Files\HRDC\EECRS” on your “C” drive. 8 EECRS Version 4.0 User’s Guide Getting Started Opening EECRS Throughout the manual and the on-line help, we assume you are already familiar with the Microsoft Windows environment. If not, consult your Microsoft Windows documentation. Starting the Application Now that you have EECRS installed on your hard disk, you are ready to use it. Procedure to start EECRS: 1. Double-click on the EECRS shortcut icon on your desktop OR Click the Start button on the Windows toolbar (at the bottom of your screen), go to Programs and select EECRS. 2. Enter the password: EECRS (in upper or lower case). 3. Select the language you want to use. 4. Select the program you want to use (LEEP or FCP). 5. Click OK. What you will do in EECRS The primary purpose of EECRS is to help you prepare an accurate employment equity report. Once the report is completed, EECRS will assist you in conducting your workforce analysis. This involves the following five tasks: 1. Enter employer information. 2. Enter employee information. 3. Compile data and arrange it for reporting. This function gathers the data you have entered throughout the year and automatically calculates the Employment Equity Forms 1 through 6. 4. Print an up-to-date report and save it to a diskette. 5. Generate and print your Workforce Analysis Data. To help you manage and report your data more easily, the EECRS Utilities allows you to import and export data from other applications, change employee numbers, change employees' province and change Census Metropolitan Area (CMA) codes. EECRS Version 4.0 User’s Guide 9 The Main Menu The Main Menu, shown below, is the first thing you see after you click the OK button on the Logon window. The Main Menu is your launch pad to EECRS. From the Main Menu, you can enter or edit employer or employee information, compile data and send forms to the printer or to disk. Main Toolbar Here is a list of the icons on the main toolbar, together with descriptions of what they do: Employer Identification Brings up the Employer Identification screen. Employee Information Brings up the Employee Information screen. Compile Employee Data Lets you compile data for a specified calendar year (LEEP mode) or for specified To and From dates (FCP mode). Exit Closes EECRS. Changing Operation Mode You can switch between LEEP mode and FCP mode while you are using EECRS v. 4.0 in three steps: 1. Close all active EECRS windows. 2. From the Main Menu, select File. 3. Select Operation mode. Checking Operation Mode You can always see what Operation mode you are using by looking at the lower right-hand corner of the screen. 10 EECRS Version 4.0 User’s Guide Employee Information Toolbar You access the Employee Information Toolbar by clicking on Employee Information from the Main Toolbar or by selecting Data, Employee Information. Here is a list of the icons on the Employee Information Toolbar, together with descriptions of what they do: Query Lets you search for certain employees or groups of employees. (See “Queries”.) Close Closes the Employee Information window. Save Saves the current record. Undo all changes Undoes all work since the previous save. (See “Undo Changes”.) Print Prints the active window. Add Adds a new employee, promotion or period of contract. (See “Adding a New Employee”.) Delete Deletes the selected employee record. (See “Deleting an Employee from EECRS”.) Find Finds an individual employee's record. List Moves you from the Details screen to the list. Details Moves you from the list to the selected employee's Details screen. Sort Allows you to sort by nearly any field and to use combinations of sort criteria. (See “Sorting”.) EECRS Version 4.0 User’s Guide 11 12 EECRS Version 4.0 User’s Guide Employer Identification Entering Employer Information Employer information is normally only entered once, with occasional updates. You will enter employer information when you set up your system. You will update it when, for example, the name of your CEO or the name of the person responsible for employment equity changes. You will enter the following information in the Employer Identification screen: • Employer's number LEEP mode In LEEP mode, this is the 6-digit number that uniquely identifies each legislated employer and appears on the Employment Equity Reports. The Legislated Employment Equity Program assigns a different number to every employer. FCP mode In FCP mode, this is the 6-digit certificate number that uniquely identifies each federal contractor and appears on the Employment Equity Reports. The Federal Contractors Program assigns a different certificate number to every employer. • • • • • • • Country Employer's legal name Employer's common or business name Address of principal place of business Mailing address Chief Executive Officer's name and title Name, title, telephone and fax numbers of the person responsible for employment equity LEEP mode In LEEP mode, most of these fields are mandatory; EECRS will not let you save an employer record unless you put data into these fields. EECRS Version 4.0 User’s Guide 13 FCP mode The certificate number and the employer's legal name are mandatory in FCP mode. Procedure to enter employer information: 1. Click on the Employer Identification button on the Main Toolbar. 2. Type information into the appropriate fields. When you are finished in one field, press Tab to get to the next one. To move back to a previous field, press Shift-Tab. 3. When you finish with the screen, press Ctrl-S or click on the Save button to save your work. 4. Close the screen to return to the Main Menu. DATA ENTRY TIP: When entering phone numbers and postal codes, just type in the characters without capital letters, spacing or hyphens. EECRS automatically formats these fields. 14 EECRS Version 4.0 User’s Guide Employee Information Entering Employee Information The first thing you should do with EECRS v. 4.0 is import the data from any previous versions of EECRS or your HR system. (See “Import Employee Data”.) Unlike employer information (which you enter only once and update occasionally), you will enter information about many employees and will be updating them more often as work situations change throughout the year. In the Employee Information screen, you can do the following: • add an employee's record • delete an employee's record • view an employee's record • change the data in an employee's record to reflect a promotion, the end of a period of contract, a termination or a change in employment status • look at a list of employees Adding Employees Before Entering Employee Records Before you add or change the employee's record, you will need the following information: • Employee number • Employee's name • Employment status (permanent full-time, permanent part-time, temporary, casual or other - see “Employee Status Codes” and the definitions in Guideline 11 of the Guidelines of the Employment Equity Act.) • Gender • Hire, promotion and/or termination dates, where applicable • Salary • Census Metropolitan Area (CMA) and/or province or territory where the employee works. (See “Census Metropolitan Area (CMA) Codes”.) • National Occupation Classification (NOC) code. (See “Finding NOC Codes”.) EECRS Version 4.0 User’s Guide 15 • Whether the employee is an Aboriginal person, a person with a disability or a member of a visible minority. (See the results of your Self-Identification survey.) • North American Industrial Classification System (NAICS) code of the industry in which the employee works. (See “NAICS Codes”.) FCP mode • Division and region codes IMPORTANT: Have this information available BEFORE you enter any data. Most fields are mandatory; EECRS will not let you save a record until you have entered data into all mandatory fields. Adding a New Employee 1. Click on the Employee Information icon from the Main Toolbar. (From the Main Menu, go to Data, Employee Information.) 2. A response window comes up asking if you want to Add or Query/Delete an employee. Choose Add, then click OK. 3. In the Employee Details screen, type in your data, pressing Tab to move to each new field. To move back a field, press Shift-Tab. 4. When you have finished adding the record, press Ctrl-A to save it and begin a new one. To save a record without adding a new one, press Ctrl-S; or go to File, Save; or click on the Save icon. If you enter a temporary or casual employee, you will have to enter a Start Date, End Date and Termination Date (if applicable) in a separate screen. (See “Periods of Contract”.) When adding new records, you can view them in list form by clicking on the List icon. EECRS will then display your new records in list form. To go back to the employee's record, click on the Details icon. To view your entire employee list, see “Employee List”. You may print three reports that list employee information; see “Printing the Employees”, “Printing the Period of Contract” and “Printing the Promotions”. Employee Details screen 16 EECRS Version 4.0 User’s Guide LEEP mode In LEEP mode, the Employee Details screen General tab looks like this: FCP mode In FCP mode, the Employee Details screen General tab looks like this: EECRS Version 4.0 User’s Guide 17 NOTE: In FCP mode, you are able to assign an employee to a division and/or a region. For more information, see “Division Codes” and “Region Codes”. In both FCP and LEEP modes, there are three tabs at the top of the Employee Details screen: General, Promotions and Periods of Contract. These tabs represent ways to view the screen. When you first add a record, EECRS gives you the General view of the detail screen (the screen above shows General view). To view either of the other two, click on their tabs. For more information, see “Periods of Contract” and “Promotions”. Undo Changes Use the undo function to back out of a record without saving your work. Click on the Undo All Changes icon. If you use this icon, EECRS will undo changes to the current record since the last save. If you use Undo while you are entering a new record, EECRS removes the new record and closes the Employee Details screen. Finding NOC Codes When you are entering data in the Employee Details screen, finding the right NOC code description can be time-consuming, especially when you have to scroll through a list containing hundreds of codes. There are two options for finding a NOC code description quickly. Option One - Search by NOC Code: 1. Begin typing in the numerical NOC code in the field for NOC code. EECRS will bring you to all the codes that begin with the numbers you enter. You may need to click on the NOC window to activate it. For example, if you want to find the NOC description “Specialists in Human Resources,” type in the first few digits of the code corresponding to this description (in this case, 1121) and EECRS brings you to that description. Once a four-digit NOC code is entered, EECRS automatically assigns the corresponding Employment Equity Occupational Group (EEOG) code. Option Two - Search by NOC Description: A new feature in EECRS v. 4.0 allows you to search for NOC codes by description. 1. Click on the Search by Description button in the Employee Details screen and the NOC search description window will appear. 2. In the field for “criterion”, enter a full or partial description of the occupational group you are searching for. 3. Click Search to display a list of all NOC code descriptions containing the text you entered. 4. Click on the desired NOC Description then click OK (or double-click on the desired NOC Description) to add the NOC Code to the Employee Details screen. EECRS automatically assigns the corresponding Employment Equity Occupational Group (EEOG) code. 18 EECRS Version 4.0 User’s Guide For example, if you type in the word “Web” in the “criterion” field and click Search, all NOC Descriptions containing the word “Web” and their corresponding NOC Codes will be displayed. In this example, 2175-Web Designers and Developers and 2281- Computer and Network Operators and Web Technicians are displayed. You can then click on the desired NOC Code and click OK. In this example, we selected Web Designers and Developers and the corresponding NOC code, 2175, to be added to the Employee Details screen. Salary EECRS automatically annualizes any salary, other than annual or actual, that you enter into the Salary field. For example, if an employee makes $16 an hour and works 37.5 hours a week, EECRS automatically multiplies the weekly amount by 52, bringing it to an annual total of $31,200. EECRS performs similar calculations with other types of salaries-e.g. bi-weekly, monthly, etc. It always annualizes salaries based on a 52-week working year. NOTE: If you are entering a Temporary or Casual employee, you must enter the Actual salary. If you enter an employee's bonus, EECRS will automatically add the bonus to the overall salary calculation. EXCEPTION : Employees on extended unpaid leave for the reporting year are considered “Other” (see Guideline 11: Employment Equity Report for definition). Because EECRS requires salary information in the salary field, you may enter a salary of $1.00 in order to move to the next field. These employees are only counted on Form 1 and therefore their salary will not be reported on Forms 2 or 3. For more information on determining salary, see Guideline 11 of the Guidelines of the Employment Equity Act. FCP mode The salary type “Actual” is not available in FCP mode. EECRS Version 4.0 User’s Guide 19 Census Metropolitan Areas (CMAs) LEEP mode The Census provides data for 27 CMAs across Canada, as defined by Statistics Canada, including two new official Census Metropolitan Areas: Abbotsford, British Columbia and Kingston, Ontario. Employers covered under the Employment Equity Act are required to report on up to eight designated CMAs, as stated in the Employment Equity Regulations, Schedule 1, Subsection 1(1). The eight designated CMAs are: Calgary Edmonton Halifax Montréal Regina Toronto Vancouver Winnipeg The eight designated CMAs are highlighted in yellow in the drop-down menu of the Employee Details screen in EECRS. In addition to the eight designated CMAs mentioned above, 19 additional CMAs are available in EECRS . The additional 19 CMAs are: St. John’s Saint John Chicoutimi-Jonquière Québec Sherbrooke Trois-Rivières Kingston Ottawa-Hull Oshawa Hamilton St. Catharines-Niagara Kitchener London Windsor Sudbury Thunder Bay Saskatoon Abbotsford Victoria EECRS will NOT print out Forms 2 to 6 for these additional 19 CMAs unless you switch to the FCP mode and ask for these forms. For the purpose of generating an accurate workforce analysis, EECRS v. 4.0 also includes 13 additional geographic locations outside the provincial CMAs. For example, in Alberta the CMAs available for selection are Calgary and Edmonton. In order to capture data on employees working in Jasper you would use the additional geographic location or “CMA” Alta. less CMAs. EECRS will NOT print out Forms 2 to 6 for these additional “CMAs”. Listed here are the 13 additional geographic locations as they appear in the EECRS: Alta. less CMAs B.C. less CMAs Man. less CMA N.B. less CMA N.S. less CMA N.W.T. Nfld. less CMA Nvt. Ont. less CMAs P.E.I. Que. less CMAs Sask. less CMA Y.T. 20 EECRS Version 4.0 User’s Guide NOTE: Employment Equity Regulations do not require you to record employee data by CMA outside the eight designated CMAs listed at the beginning of this section. However, the Workforce Analysis module is designed to calculate the total workforce for each of the four designated groups at the CMA level in some instances. In order to enable you to produce the most complete workforce analysis possible, you should enter all employees into one of the 40 CMAs. For a complete list of the 40 CMAs, see “Census Metropolitan Area (CMA) Codes”. FCP mode All 40 “CMAs” are available in FCP mode; Forms 2-6 are only generated for the first 27. For a complete list of all CMAs see “Census Metropolitan Area (CMA) Codes”. NOTE: For each of the CMAs, EECRS will automatically choose the corresponding province, with the exception of Ottawa-Hull, where you must choose Ontario or Quebec. NAICS Codes NOTE: Version 3.1 of EECRS used the Standard Industrial Codes (SIC) to identify industrial sectors. In version 4.0, industrial sectors are identified using North American Industrial Classification System (NAICS) codes. LEEP mode When entering information on their employees, the employers covered under the Employment Equity Act are required to identify the industrial sector in which each employee is working. This information is necessary to allow employers who have activities in more than one industrial sector to report the number of employees in each industrial sector as required in Boxes 10-13 of Form 1. FCP Mode In preparation for reporting requirements of the future, Federal contractors must enter a specific industrial sector in which their employees are working. Division Codes FCP mode Division codes are available in FCP mode only. EECRS v. 4.0 provides an empty division code table that can be customized to describe the organization of your company. You can define codes for company divisions or departments, then use these codes to identify an employee's location in the company. You may define an unlimited number of division codes - although an employee can have only one division code. This feature is optional and is provided as a tool for your own analysis of your company. Division codes are not required. EECRS Version 4.0 User’s Guide 21 Example: Company ABC is a large company with many divisions. Company ABC defines a division code table as follows: Division code English description French description MKTG ACTG HR99 MTCE MIS1 1234 Marketing & Advertising Accounting Human Resources Maintenance MIS Warehousing & Shipping Marketing et publicité Comptabilité Ressources humaines Entretien SIG Entreposage/expédition Division codes are any combination of up to 4 letters or numbers. You may enter an unlimited number of division codes. Division code descriptions are up to 50 characters and can be entered in English and/or French. Procedure to set up and print the division code table: 1. Confirm that you are in FCP mode. (See “Checking Operation Mode”.) 2. From the Main Menu, select Data, then select Division. The Division dialog box appears. 3. To enter a new division code, select Table, then select Insert (or use Ctrl-I or use the Add icon ) and input new information into the highlighted row. To delete a division, highlight the division, then select Table, select Delete (or use Ctrl-D or use the Delete icon ). The division is deleted. To print the division code table, select File, then select Print (or click on the Print icon). 4. When you are done with your changes, select File, then select Close. Region Codes FCP mode Region codes are available in FCP mode only. EECRS v. 4.0 provides an empty region code table that can be customized to describe the organization of your company. You can define codes for company regions then use these codes to identify an employee's location in the company. You may define an unlimited number of region codes - although an employee can have only one region code. This feature is optional and is provided as a tool for your own analysis of your company. Region codes are not required. 22 EECRS Version 4.0 User’s Guide Example: Company ABC is a large company with many regional offices. Company ABC defines a region code table as follows: Region code English description French description EAST WEST CTRL HEAD East West Central Head office Est Ouest Centre Siège social Region codes are any combination of up to 4 letters or numbers. You may enter an unlimited number of region codes. Region code descriptions are up to 50 characters and can be entered in English and/or French. Procedure to set up and print the region code table: 1. Confirm that you are in FCP mode. (See “Checking Operation Mode”.) 2. From the Main Menu, select Data, then select Region. The Region dialog box appears. 3. To enter a new region code, select Table, then select Insert (or use Ctrl-I or use the Add icon ) and input new information into the highlighted row. To delete a region, highlight the region, then select Table, select Delete (or use Ctrl-D or use the ). The region is deleted. To print the region code table, select File, Delete icon then select Print (or click on the Print icon). 4. When you are done with your changes, select File, then select Close. Periods of Contract The Periods of Contract tab of the Employee Details screen looks like this: When you enter a temporary or casual employee, EECRS requires information concerning start dates, end dates and termination dates. EECRS Version 4.0 User’s Guide 23 When you type Casual or Temporary into the Employee Status field in the General tab, you will notice that the Hire Date and End Date fields become inactive. This means you must enter each contract's Start Date and End Date for Casual and Temporary employees. Procedure to enter Period of Contract information: 1. From the General tab, click on the Periods of Contract tab. You will also get to this tab by entering all required information in the General tab, then pressing Ctrl-A or Ctrl-S. 2. Enter the Start Date, End Date and, if applicable, the Termination Date. Remember that the End Date and Termination Date must be equal to or later than the Start Date. (Make sure you enter the Termination Date only if the employee was terminated before the End Date.) If you are entering a subsequent period of contract, click on the Add icon . 3. When you are done, press Ctrl-S or Ctrl-A to save and add a new employee in the General tab. Or, when you are done in this tab, click on the General tab to continue adding employee records. See also “Employee Details screen” and “Promotions”. Promotions The Promotions tab of the Employee Details screen looks like this: When an employee is promoted, you can record the promotion in the Promotions tab in the Employee Details screen. Procedure to enter promotion information: 1. From the General tab, click on the Promotions tab. A message box will appear reminding you that the NOC code of the employee may be affected by this promotion. Click OK. 24 EECRS Version 4.0 User’s Guide 2. Enter the date of the promotion. If you are entering a subsequent promotion, click on on the Main Toolbar. Remember that the Promotion Date must be the Add icon later than the Hire Date and earlier than the Termination Date. 3. When you are finished, press Ctrl-S or Ctrl-A to save and go to the General tab to add a new employee. See “Employee Details screen” and “Periods of Contract”. Queries The Query function is a powerful tool that helps you find individual employees or groups of employees. Procedure to query employee records: 1. Click on the Employee Information icon from the Main Toolbar. A response window appears asking if you want to Add or Query/Delete. Choose Query/Delete. OR If you are already in the Employee Details screen, click on the Query icon. 2. In the Query screen, enter the information you want to search. (You may query by any category except Comment, Hire Date, and Salary). To see all employees, leave all categories blank. A new feature in EECRS v. 4.0 allows you to search for NOC codes by entering a description of the occupational group. This feature is only available under the “Employee Information” menu item. For more information, refer to “Finding NOC Codes”. 3. Click OK. EECRS will display either an individual employee's record or a list of employees matching your query criteria. If EECRS cannot find matching records, it brings you back to the Query screen. Try again, using different information. Employee List Procedure to look at your entire list of employees: 1. Click on Employee Information from the Main Toolbar. 2. When the response window comes up asking you if you want to Add or Query/Delete, choose Query/Delete. 3. When the Query screen comes up, leave all fields blank and click OK. The list of all your employees will appear. (If you have a lot of employees in EECRS, bringing up the list may take some time.) EECRS Version 4.0 User’s Guide 25 You can look at the details of an individual employee by double-clicking on the employee's record from the list. This will bring you to the Employee Details screen. To go back to the list, click on the List icon. EECRS will display your recently entered records. If you have already done a query, EECRS will display your recently entered records plus your previously queried records. Sorting Procedure to sort by one category: 1. Go to the employee list. (See “Queries”.) 2. Click on the column heading you want to sort by. EECRS sorts the list in ascending order. 3. To change the sorting order from ascending to descending or vice versa, click the column heading again. For example, clicking on the “Last Name” column heading sorts the list alphabetically by last name, in ascending order (A-Z). Click on the Last Name column heading again and the list is sorted in descending order (Z-A). Procedure to sort by multiple categories: You can sort your employee list by multiple categories by using the Sort command. The Sort dialog box provides a much more sophisticated sorting method. Multiple criteria can be sorted in ascending or descending order. 1. Click on the Sort button on the far right of the Employee Information toolbar or select View, Sort. This brings up the Sort dialog box, shown below. 2. Enter the criteria you want to sort by. To add more criteria, click the Add button. Another blank sort item will appear. 3. To sort each category in ascending order, click in the Ascending box. To sort in descending order, leave the Ascending box blank. 26 EECRS Version 4.0 User’s Guide 4. Highlight a sort item in your list, and then click the Insert button to add an empty sort criteria box before the highlighted item. 5. When you have entered all your criteria, click OK. Deleting an Employee from EECRS Procedure to delete an employee from EECRS: 1. Bring up the Query screen. (See “Queries”.) 2. Enter the information you will use to find the employee (number, name, etc.). 3. When the list comes up, click on the employee's record. 4. Click on the Delete button on the Employee toolbar. A message box will ask you if you are sure you want to delete this employee. 5. Click Yes. To delete groups of employees from EECRS, see “Batch Delete Employees”. Changing an Employee's Record Sometimes your employees' work situations change throughout the year - for example, they may be promoted, transferred or terminated. Procedure to change an employee's record: 1. Find the employee by using the Query function. (See “Queries”.) 2. When the list comes up, scroll down until you find the employee's record. 3. Double-click on the employee's record. 4. In the Employee Details screen, make the necessary changes. (You cannot change the employee number in this screen. To change an employee number, see “Change Employee Number”.) 5. When you are done, save your changes by pressing Ctrl-S or clicking on the Save icon. REMINDER: If you want to save the current record and then enter a new one, press Ctrl-A. EECRS Version 4.0 User’s Guide 27 28 EECRS Version 4.0 User’s Guide Reporting Your Data Meeting the Reporting Requirements of the Employment Equity Act LEEP Employers Each year, on or before June 1st, you are required to submit your employment equity report to Human Resources and Skills Development (HRSD). The reporting period is from January 1st to December 31st of the preceding calendar year. For example, on June 1st, 2004, you will report for the period from January 1st to December 31st, 2003. These reports help us measure the progress of designated group members in your workforce. The employment equity report consists of six forms. These forms contain information on your employees by status, geography, occupation and salary. They also provide information on employees' movements throughout the year (hires, promotions and terminations). These forms will be produced if you are using LEEP mode. The employment equity report produced by EECRS can be submitted to HRSD on diskette or via the Internet at the following address: [email protected]. When you report this information to HRSD, no employee names accompany the report. The report you submit contains ONLY the total number of employees in each category. Electronic or hard-copy employment equity reports do not contain names or any other personal information about your employees. FCP Employers Employers who bid on large federal government contracts sign a certificate in which they commit to implement an employment equity program. When FCP employers are undergoing a compliance review/audit, they are required to provide the review officer data on their workforce. They can generate the data by using the “Compile” option in the FCP mode and specifying an appropriate time frame. Compiling, Saving and Printing Data Preparing your report in EECRS is a two-stage process: first, EECRS compiles all the data you have entered for the reporting year and second, you save this information to a diskette. Before you print the forms in EECRS, you have to ask it to aggregate the data you have entered. Compiling may take some time, depending on how many employees are in EECRS. EECRS Version 4.0 User’s Guide 29 WARNING: In LEEP mode, the compile process performs calculations based on the regulations under the Employment Equity Act. In FCP mode, the compile process performs calculations based on the Federal Contractors Program. These calculations are different. Before you compile, confirm that you are in the correct operation mode. (See “Checking Operation Mode”.) LEEP mode To compile your data: 1. Go to the Main Menu and select Data, Forms, Compile Employee Data. 2. Enter required information into the Compile Employee Data dialog box. This is the LEEP mode dialog box: 3. Click OK. 4. Once EECRS has compiled your data, it asks you if you want to save it on a floppy disk. We recommend that you click Yes at this point; it will save you time when you submit your reports. After selecting Yes, a message box appears followed by a Save As where you can select the a: drive in which forms.txt will be saved. At this point, the information will be stored on a floppy disk which you will send to us. If you want to review your compiled data on paper or screen, you can print or preview the compiled reports (see “Viewing Forms Before Printing” and “Printing Forms”). 5. A message box appears strongly advising you to backup your employee data. Click OK. (See “Backup/Restore” for more information.) If you did not save your data to disk after the compile, you can do it as follows: 1. From the Main Menu, select Utilities. 2. Choose Copy Forms 1-6. 3. Select the a: drive to save your data. 30 EECRS Version 4.0 User’s Guide 4. Make sure the filename FORMS.TXT is in the file name field. 5. Click Save. FCP mode To compile your data: 1. Go to the Main Menu and select Data, Forms, Compile Employee Data. 2. Enter required information into the Compile Employee Data dialog box. This is the FCP mode dialog box: NOTE: You must enter a date range. This could be for a few days, a few months, a year or longer. This is the FCP mode customized dialog box: EECRS Version 4.0 User’s Guide 31 Use the drop-down menus to select your customized compile criteria. Your employee information in the reports is then limited by these criteria. For example, if you want to see reports containing only employees in Manitoba, select “Manitoba” from the Province menu. If you want to limit your reports to only employees in Vancouver with NOC 1122, then select “Vancouver” from the CMA menu and “1122” from the NOC menu. If you want all the Systems employees in the East region, then select the appropriate criteria from the division and region drop-down boxes. When you use criteria to limit the compiled reports, be aware that some of the reports may not be produced. For example, if you select a specific province, then the national reports are not produced. If you select a CMA, then the national reports and the provincial reports are not produced. If you select a specific region, then national, provincial and CMA reports are produced only for employees in the selected region. You can select which reports to print. For example, if National is checked off in the Report By column, then only the National reports will be produced. A common request would be to produce a report for all Semi-professionals and Technicians in Ontario. To produce this report you would: a) Select Ontario from the Province drop-down list in the Compile Criteria column. b) Select Professionals from the EEOG drop-down list in the Compile Criteria column. c) Check the Province check-box in the Report By column. d) Ensure that all the other check-boxes in the Report By column are unchecked. Advice to employers: When producing reports using the “Export Internal Workforce Analysis Data” function for the workforce analysis, we recommend using two different sets of compile dates. For the “stock” or “snapshot” data, we recommend using the date of one day, for example December 31. For the flow data, the hires, promotions, and terminations, we recommend using the period of time from the last compliance review/audit to the present (present means to the date for which you wish to compile your data for this review). The difference is this: In the FCP mode, if you enter a start date of April 1, 1996 and an end date of March 31, 2000, you would get all the hires, promotions and terminations over this period. But, if you use this same report to do a workforce analysis, you will have all of those terminated in this period listed on Form 2. Say, for example, you have a company of 1000 employees on April 1, 1996. Over the years you have hired an additional 500 persons and have let 500 go. That means you have a stable workforce number of 1000. Form 2, however, will show you as having a workforce of 1500 for this same period. LEEP subtracts out those terminated, but FCP does not. Therefore, the current workforce analysis should be done using a narrow date range. 3. A message box appears strongly advising you to backup your employee data. Click OK. (See “Backup/Restore”.) 4. If you want to review your compiled data on paper or screen, you can print or preview the compiled reports. (See “Viewing Forms Before Printing” and “Printing Forms”.) 32 EECRS Version 4.0 User’s Guide Viewing Forms Before Printing Procedure to view forms on screen: 1. Select Compile Employee Data from the Main Menu or go to the Main Menu and select Data, Forms. 2. In the Forms sub-menu, click on the form you want to view. 3. If the form has more than one page, press Page Down and Page Up to look at the different pages. (The page numbers appear on the bottom right hand corner.) FCP mode If you use the Customized Compile option in FCP mode, the criteria used are shown in the lower left hand corner of each page. Printing Forms Procedure to print compiled data: 1. Select Compile Employee Data from the Main Menu or go to the Main Menu and select Data, Forms. 2. Click on or select the form you want to print. 3. When the form comes up, click on the Print icon or press Ctrl-P. 4. When the Print dialog box appears, select the desired printer. 5. Click OK. FCP mode If you use the Customized Compile option in FCP mode, your criteria are printed in the lower left hand corner of each page. REMEMBER: If you make any changes to your data in EECRS, you will have to compile again before reporting. This will ensure that your report is as up to date as possible. Reporting Casual Employees as Temporary and Vice Versa LEEP mode Sometimes you might define an employee's status as Casual, when in fact the employee is Temporary. During the compile, EECRS counts employees who worked twelve weeks or more as Temporary, even if you have entered them as Casual. EECRS converts Temporary employees to Casual if they have worked less than twelve weeks. This is to meet our definition of Temporary employees and ensure accurate reporting. However, these conversions are for reporting purposes only - the original records remain unchanged. To see where EECRS has made any such conversions, from the Main Menu, select Data, Forms, Display Temp/Casual Conversions. EECRS will display a report showing any affected records. EECRS Version 4.0 User’s Guide 33 FCP mode No changes are made to any employee status. Employees are counted as they are specified in the data and no verification is made. Printing the Peak Date report LEEP mode If you are in LEEP mode, the Peak Date report is available to you after you have compiled your data. The Peak Date report displays the day in the reporting year with the greatest number of employees working. 1. From the Main Menu, select Data, then select Forms. 2. Select Display Peak Dates. The Peak Date report is displayed on screen. 3. If you want to print the report, select File, then select Print (or click on the Print icon). Printing the Employees listing This report displays all employee records that meet the criteria you select in the query box. 1. From the Main Menu, select Listings, then select Employees. The Query dialog box is displayed. 2. Enter the criterion that describes the employee records you wish to view. 3. Click OK. The report is displayed. 4. If you want to print the report, select File, then select Print (or click on the Print icon). Printing the Periods of Contract listing This report displays all employees on contract and their periods of contract that meet the criteria you select in the query box. 1. From the Main Menu, select Listings, then select Periods of Contract. The Query dialog box is displayed. 2. Enter the criterion that describes the employees you wish to view. 3. Click OK. The report is displayed. 4. If you want to print the report, select File, then select Print (or click on the Print icon). Printing the Promotions listing This report displays all employees who received promotions and that meet the criteria you select in the query box. 1. From the Main Menu, select Listings, then select Promotions. The Query dialog box is displayed. 2. Enter the criterion that describes the employees you wish to view. 34 EECRS Version 4.0 User’s Guide 3. Click OK. The report is displayed. 4. If you want to print the report, select File, then select Print (or click on the Print icon). Printing Problems If you have a printer memory problem or other problems relating to the print job, it may be because the EECRS default resolution setting is too high. To change this: 1. Click on the Print icon on the toolbar or select File, Print. 2. In the Print dialog box, click on Printer. 3. In the Printer Setup dialog box, click on Setup. 4. Click on the Graphics tab. 5. From the Resolution list, select the lowest setting (75 dpi). 6. Set the Dithering radio button to Fine. 7. Click OK. EECRS Version 4.0 User’s Guide 35 36 EECRS Version 4.0 User’s Guide Utilities Importing and Exporting Data How EECRS Works With Other Databases If you already have extensive employee records stored in a previous version of EECRS or your in-house HR system, you can save a lot of time and effort by importing this data into EECRS instead of re-entering these records manually. Similarly, you can export data from EECRS to other data-management applications. For more information, see “Import Employee Data” and “Export Employee Data”. Import Employee Data Transferring data from EECRS v. 2.0, 2.1, 3.0 or 3.1 To get data from EECRS v. 2.0, 2.1, 3.0 or 3.1 to EECRS v. 4.0, do the following: 1. Confirm that your computer has the Windows date format set to YYYY-MM-DD. (See “Installation Process”.) 2. Open EECRS v. 2.0, 2.1, 3.0 or 3.1. 3. Select Utilities, Export Employee Data. WARNING: Do NOT select “Export Internal Workforce Analysis Data”. 4. In the Save In dialog box, choose the folder you want to export your data to. 5. Name your file employee.txt. (This is a required file name for EECRS v. 4.0.) 6. Click Save. Now that you have exported the EECRS v. 2.0, 2.1, 3.0 or 3.1 employee data, you have to import it into EECRS v. 4.0. 1. Install and start EECRS v. 4.0. A message will appear reminding you to backup your data before importing. Click OK. 2. Select Utilities, Import. A message will appear reminding you to backup your data before importing. Click OK. 3. Select the EECRS 3.1 and click Update or Overwrite. EECRS Version 4.0 User’s Guide 37 WARNING: If you select Overwrite, all of the data currently in EECRS v. 4.0 is deleted and replaced with the import file. If you select Update, all of the data currently in EECRS v. 4.0 remains. Existing records are updated and new records are added. 4. In the Select Text File dialog box, choose the file you just exported from EECRS v. 2.0, 2.1, 3.0 or 3.1. 5. Click Open. Employee data being imported from previous versions of EECRS contain Standard Industrial Classification (SIC) codes which must be replaced with NAICS codes. The following window will appear allowing you to enter the NAICS code: The SIC code is displayed in the first line. Enter the appropriate NAICS code in the box provided, and then click Update. Each reference of the SIC code will automatically be replaced with the NAICS code selected. Once completed the Import Status screen appears. 6. Click on Save Changes. NOTE: 1991 National Occupational Classification (NOC) codes no longer in the 2001 NOC table will produce data errors during the import process. (See “Data Errors”.) EECRS v. 4.0 uses the 2001 National Occupational Classification codes. For a list of changes to this coding system please see “Changes to NOC Codes”. Importing From Your HR System NOTE: Importing data into EECRS can be difficult. We strongly recommend that you read “Appendix A: Importing Data”. If you have any questions, contact us. (See “Getting Help”.) If you have many employees, you may find it faster and more efficient to import data into EECRS from another system, rather than manually retyping the data. The process is described below. 1. Backup your old data. Make sure that the Windows Date format on your computer is set to YYYY-MM-DD. (See “Installation Process”.) Use the EECRS Backup option to create a backup of the data in your system. (See “Backing up Your Data”.) If you have not entered any employee data in EECRS v. 4.0, this step is not required. 38 EECRS Version 4.0 User’s Guide 2. Create the required import files in text tab delimited format. A text tab delimited file contains only characters (letters and numbers) - no formatting, no formulas, no graphics. Tab characters separate columns of data, and each row of data ends in a carriage return. Refer to the chart below for specific details about the EECRS import files. Required file name File required? File description Contents Yes Appendix B This file contains 1 row for every employee. term.txt Yes - if there are temporary or casual workers Appendix B This file contains one row for every temporary or casual employee's contract term. Only temporary or casual employees are included in this file. If a temporary or casual employee has two contract terms, there are two rows. Do not create this file if your company employed no temporary or casual employees during the reporting period. promo.txt No Appendix B This file contains one row for every promotion. If an employee was promoted twice, there are two rows. If an employee was not promoted, do not put in a row for that employee. Do not create this file if your company gave no promotions during the reporting period. division.txt No division codes are optional. Appendix B This file contains one row for every division in your company. Do not create this file if your company is not using division codes. If you have included division codes in column 17 of the employee.txt import file and you do not include the division.txt file, the division table will be populated automatically by the system. You will have to input the descriptions after the import. region.txt No region codes are optional. Appendix B This file contains one row for every region in your company. Do not create this file if your company is not using region codes. If you have included region codes in column 18 of the employee.txt import file, this file will be created for you during the import process. You will have to input the descriptions after the import. employee.txt 3. Analyze and correct your import files, using the following rules: • All import files must be named according to EECRS specifications in the chart above. You may use upper or lower case. Remember to include the .txt extension. • All import files must be in the same directory or folder. You may choose any folder, but the files must all be together. • All columns must exist and be in the order described in EECRS specifications (see “Appendix B: Import file specifications”.) • Some columns may be empty (or null), but the columns must exist. Remove any column labels. EECRS Version 4.0 User’s Guide 39 EXCEPTION: Column 17 (division) and column 18 (region) are optional in the employee.txt file. • All rows must contain data. • Do not include blank rows. Remove any row labels. 4. Run the EECRS import process: a) Backup the data already in EECRS before you start the import process. Make sure the Windows Date format on your computer is set to YYYY-MM-DD. (See “Installation Process”.) b) From the EECRS Main Menu, select Utilities. c) Select Import. d) Click OK to continue. e) Select Text Tab Delimited File from the Import Options dialog box. f) Click Update or Overwrite. WARNING: If you choose Update, the data from the import file is added to your existing data. Employee records that appear in both the import file and the existing data are replaced with the data from the import file. Employee records that appear only in the import file are added to the existing data. If you choose Overwrite, the data from the import file replaces all of your existing data. Your existing data, including any Division and Region information you may have entered in the Division and Region tables, is deleted and the new data is imported. g) Locate and select your employee.txt import file from the Select Text File window. h) Click Open. i) When the Import Status screen appears, click Save Changes. EECRS will import all of the files you have created unless it finds some errors in the data. EECRS issues two kinds of import errors: data errors and fatal errors. (See “Data Errors” and “Fatal Errors”.) Fatal Errors A fatal error occurs when there is a serious problem with one of the import files -- data does not fit the field specifications for the file, the file name is wrong, the file has an invalid format, a column is missing, etc. A fatal error causes the Import process to fail, display an error message and stop immediately. EECRS rejects all of the import files. None of the import data from any file is imported into EECRS and none of the existing EECRS data is lost or changed. 40 EECRS Version 4.0 User’s Guide A fatal error message looks like this: To correct a fatal error, you must take note of the error message, then go back and correct the import files. In the example above, you would correct the fifth record in the employee.txt file, which is also the record right after the employee number 4 record. IMPORTANT: EECRS stops at the first fatal error. It does not show you all the errors in the files - just the first one. You can save time by checking your files carefully for other possible errors as you correct the first error. Data Errors Data errors occur when there is incorrect data in one or more records. For example, there may be incorrect NOC codes, NAICS codes, Employee Status codes or CMA codes in one or more records. The import process lists all valid records in the top half of the Import Status dialogue box and any records with data errors in the bottom half of the dialogue box. This is an example of an Import Status dialog box with several data errors: EECRS Version 4.0 User’s Guide 41 At this point, you have two options: 1. Recommended option: Click the Print Log, click Cancel, correct all the data errors in the import files, then try the import process again. 2. Click Save Changes and click Cancel. All valid records in the top half of the dialogue box will be imported and the records with the data errors in the bottom half of the dialogue box must be entered manually into EECRS. IMPORTANT: If you click Save Changes, the valid records are imported. If you click Cancel, no records are imported. Export Employee Data This feature helps you extract the information entered on your employees for use in another system. When you export from EECRS, the application creates five separate text tab delimited files: employee.txt, promo.txt, term.txt, division.txt and region.txt. Procedure to export employee data: 1. Make sure the Windows Date format on your computer is set to YYYY-MM-DD. (See “Installation Process”.) 2. Choose Utilities, Export Employee Data. 3. In the Save As screen, select the drive and/or directory you want to save the data to. 4. In the File name field, type employee.txt. (You cannot name the file anything other than this.) 5. Click Save. EECRS then generates the five files which you can open in a spreadsheet application to conduct your workforce analysis. Once the files have been read into the spreadsheet, you can aggregate your data by the number of employees by province, CMA, employment equity occupational group (EEOG), NOC code, employee status and gender. Then you can compare your employee data to the external workforce data, which is the major component of the workforce analysis. For more information on the steps to follow when conducting your workforce analysis, see Guideline 5, Guidelines of the Employment Equity Act and Regulations. NOTE: The Export Utility includes the employee's Employment Equity Occupational Group (EEOG) code at the end of the employee.txt file. The EEOG code is not a required field for the Import Utility. Export Internal Workforce Analysis Data The Export Internal Workforce Analysis Data function is accessible under the Utilities menu in both the LEEP mode and the FCP mode. Essentially, this feature calculates the total workforce for each designated group at the 2-digit EEOG level and the 4-digit NOC level then creates text tab delimited files in a spreadsheet format. A file is created for the national counts and dditional files are created for each province and CMA that exists in the employee data. All of the active 42 EECRS Version 4.0 User’s Guide employee data is included in the calculations for the period specified by the user. These files can be read into an electronic spreadsheet such as Microsoft Excel and then manipulated to meet each individual’s workforce analysis needs. Export Internal Workforce Analysis Data LEEP Mode FCP Mode mo Procedure to export internal workforce analysis data: 1. Make sure the Windows Date format on your computer is set to YYYY-MM-DD. (See “Installation Process”.) 2. Choose Utilities, Export Internal Workforce Analysis Data. EECRS Version 4.0 User’s Guide 43 3. Enter the required information into the Compile Internal Workforce Analysis Data dialog box. 4. In the Save As screen, select the drive and/or directory you want to save the data to. 5. Click Save. NOTE: You must enter a date range. This could be for one day, a few days, a few months, a year or longer. EECRS then creates text tab delimited files which you can open in a spreadsheet application to conduct your workforce analysis. Once the files have been read into the spreadsheet, you can manipulate your data to accommodate your analysis needs. For more information on the steps to follow when conducting your workforce analysis, see Guideline 5, Guidelines of the Employment Equity Act and Regulations. Here is a sample text tab delimited file created by the Export Internal Workforce Analysis Data function: national.txt NOTE: (for LEEP employers): Temporary employees will be included regardless of their representation in the total workforce and regardless of the number of weeks worked. 44 EECRS Version 4.0 User’s Guide Generate Workforce Analysis Data The Generate Workforce Analysis Data function has been added to EECRS v. 4.0 and is accessible under the Utilities menu in both the LEEP mode and the FCP mode. Essentially, this feature produces the “Detailed” tables, one for each of the four designated groups (women, Aboriginal peoples, members of visible minorities and persons with disabilities), and the “Summary” table as prescribed in the Guideline 5: Workforce Analysis document. In order to generate the Summary and Detailed tables, you will be required to enter information. Default selections will be provided for every entry but you will have the capability to enter a different selection. If you DO change the defaults, you are urged to record the reasons for selecting a different occupational group, NOC level, recruitment area and/or recruitment location. This information will help to finalize your workforce analysis report. The EECRS will then use this information to: (1) Calculate your internal workforce for each designated group at the 2-digit EEOG level and the 4-digit NOC level by National, Provincial and CMA level. All active employee data is included in the calculations for the date specified by the user. (2) Obtain the external percentages from the 2001 Census of Canada data for women, Aboriginal peoples and members of visible minorities and from the 2001 Participation and Activity Limitation Survey (PALS) for persons with disabilities. The data for women, Aboriginal peoples and members of visible minorities is available by EEOG and NOC Unit Group at the National, Provincial and CMA levels. The data for persons with disabilities is available by EEOG at the National and Provincial level. (3) Calculate the expected representation and gaps for each designated group. (4) Generate the Summary and Detailed tables. Once the tables have been generated, you can save and/or print them. Procedure to generate workforce analysis data: 1. Make sure the Windows Date format on your computer is set to YYYY-MM-DD. (See “Installation Process”.) 2. From the Main Menu, select Utilities, Generate Workforce Analysis Data. EECRS Version 4.0 User’s Guide 45 3. Enter the compile date into the Compile Workforce Analysis Data dialog box. The current date is set as the default. This is the dialog box: 4. Click OK. 5. The following message box will appear. Click OK. 6. Once EECRS has compiled your internal workforce, the first screen to appear is the Generate Workforce Analysis Data – Occupations (Women, Aboriginal People, Members of Visible Minorities), listing all the Employment Equity Occupational Groups (EEOGs) present in your internal workforce. 46 EECRS Version 4.0 User’s Guide The EEOGs are listed in the column on the left side of the screen and the parameters for analysis are listed in the column on the right side of the screen under the heading “Perform Analysis By.” Select the parameters for analysis for each EEOG by clicking on either Employment Equity Occupational Group or Detailed NOC Unit Group. The selections you see on the screen are the default selections. You may override any of the default selections by clicking on another choice. For example, for Senior Managers the default for analysis is by Employment Equity Occupational Group. If for any reason you would like to perform the analysis by Detailed NOC Unit Group you may select that. NOTE: Each Employment Equity Occupational Group has a default “Perform Analysis By” selection. You may change the default value but you should be prepared to provide an explanation. 7. Click OK. 8. The Generate Workforce Analysis Data – Geographical Location of Recruitment (Women, Aboriginal People, Members of Visible Minorities) screen is the second screen to appear. Each of the Employment Equity Occupational Groups present in your internal workforce will appear as a separate tab across the top of the window. Click the first tab and select the Recruitment Area and the Recruitment Location from the pull-down menu. NOTE: The Recruitment Area is the geographical area from which you would normally be expected to draw employees, taking into consideration the skill levels and educational requirements for the job. 9. Once you have made the selections for that EEOG (i.e. Senior Managers), click on the Accept Selections button. A check mark will appear in the box beside that EEOG. If you have made changes to the default selections but would like to return to the preset defaults, click on the Return to Default button. NOTE: Although default selections are provided for the Recruitment Area and the Recruitment Location, you may select a different Recruitment Area or Recruitment Location. However, if you DO change a default you should be prepared to provide an explanation. EECRS Version 4.0 User’s Guide 47 10. Repeat the Recruitment Area and Recruitment Location selection process for each EEOG tab. 11. Once a check mark appears beside each EEOG, click Next> to produce the Summary Selection Table (Women, Aboriginal Peoples and Members of Visible Minorities). You may click on <Back anytime during the process to return to the previous screen. 12. Once you have viewed the Summary Selection Table (Women, Aboriginal Peoples and Members of Visible Minorities), click Next>. The Generate Workforce Analysis Data – Geographical Location of Recruitment (Persons with Disabilities) screen will appear. 13. Repeat steps eight to ten to complete the selection process for Persons with Disabilities. 14. Once a check mark appears beside each EEOG, click Next> to produce the Summary Selection Table (Persons with Disabilities). 15. On the Summary Selection Table (Persons with Disabilities) screen, you have the option to print or save the: a. four Detailed tables b. Summary table c. Summary Selection Table (Women, Aboriginal Peoples and Members of Visible Minorities) d. Summary Selection Table (Persons with Disabilities). 16. To generate and save the documents itemized in step 15, click Save>. The following Save As dialog box will appear: The seven files will be saved in HTML format and the names of the files will be saved as follows: • d_wfa_detail_abo.htm • d_wfa_detail_vis_min.htm • d_wfa_detail_pwd.htm • d_wfa_detail_women.htm 48 EECRS Version 4.0 User’s Guide • • • d_wfa_summary_table.htm d_summary_selection_table.htm d_summary_selection_table_pwd.htm In the Save in: field, select the drive and/or directory you want to save the documents to. 17. Click Save. 18. To generate and print the documents itemized in step 15, click Print>. A series of progress windows will appear followed by the Process Completed window: 19. Click Close. Copy Forms 1 to 6 LEEP mode Use this function to copy the forms generated in your most recent compile to your hard disk or to a diskette. The diskette can then be submitted to meet your reporting requirements (the report can also be submitted via the Internet at the following address: [email protected]). Procedure to copy Forms 1 to 6: 1. From the Main Menu, select Utilities, Copy Forms 1-6. A message appears reminding you to include your narrative report with the statistical portion (Forms 1-6) of your report. 2. Click OK. 3. In the Save As dialog box, select the drive and folder you want to save your data to. 4. Name your file forms.txt. (You cannot name your file anything other than this.) 5. Click OK. FCP mode This function is not available in FCP mode, as FCP employers do not submit Forms 1-6. EECRS Version 4.0 User’s Guide 49 Global Province Replacement If you are transferring all employees from one province or CMA to another province or CMA, use the Global Province Replacement function. Procedure to change provinces for groups of employees: 1. From the Main Menu, select Utilities, Global Province Replacement. 2. Choose the province or CMA from which you want to move employees. 3. Select the province or CMA you will be moving them to. 4. Click OK. Global NAICS Code Replacement If you are transferring all employees from one NAICS code to another NAICS code, use the Global NAICS Code Replacement function. Procedure to change NAICS codes for groups of employees: 1. From the Main Menu, select Utilities, Global NAICS Replacement. 2. Choose the NAICS code from which you want to move employees. 3. Select the NAICS code you will be moving them to. 4. Click OK. Global Division Code Replacement FCP mode If you are transferring all employees from one division to another division, use the Global Division Code Replacement function. Procedure to change division codes for groups of employees: 1. From the Main Menu, select Utilities, Global Division Replacement. 2. Choose the division code from which you want to move employees. 3. Select the division code you will be moving them to. 4. Click OK. Global Region Code Replacement FCP mode If you are transferring all employees from one region to another region, use the Global Region Code Replacement function. 50 EECRS Version 4.0 User’s Guide Procedure to change region codes for groups of employees: 1. From the Main Menu, select Utilities, Global Region Replacement. 2. Choose the region code from which you want to move employees. 3. Select the region code you will be moving them to. 4. Click OK. Change Employee Number Procedure to change an employee number: 1. From the Main Menu, select Utilities, Change Employee Number. 2. Type in the employee's current number. 3. Click OK. A box with the employee's record will appear, with the employee number highlighted. 4. Type in the new employee number. 5. Click OK. Backup/Restore You should backup your data any time you make changes in EECRS. This protects you from losing your data in case of a hard disk crash or other equipment failures. To do this, use the Backup/Restore option in Utilities. Backing up Your Data Procedure to backup your data: 1. Make sure the Windows Date format on your computer is set to YYYY-MM-DD. (See “Installation Process”.) 2. From the Main Menu, select Utilities, Backup/Restore, Backup. 3. Select the drive you want to save your data to. (We suggest you backup to a floppy disk.) 4. Type in a file name. 5. Click Save. EECRS will save your data to a backup file. If your hard disk ever crashes, you will need to re-install EECRS. To access your backed-up data, you have to restore it. (See “Restoring your data”.) NOTE: Incorporating the date in the file name will help keep track of backups, i.e. EEMay99.txt. EECRS Version 4.0 User’s Guide 51 Restoring Your Data Procedure to restore your data: 1. Make sure the Windows Date format on your computer is set to YYYY-MM-DD. (See “Installation Process”.) 2. From the Main Menu, select Utilities, Backup/Restore, Restore. 3. Select the drive and file that contain your backed-up data. 4. Click Restore. EECRS will restore your backed-up data. Delete Old Promotions and Terms Sometimes an employee's record will contain many old promotions and work terms that you do not need to keep. Procedure to delete old promotions and terms: 1. From the Main Menu, select Utilities, Delete Old Promotions and Terms. 2. Type in a year. All promotions and terms data before the year entered will be deleted. 3. Click OK. EECRS will delete all promotions and terms that have occurred before the year you specify. NOTE TO EMPLOYERS: Although the Employment Equity Regulations require you to retain employee records for at least two years, we strongly recommend to print out and retain promotion records for a period of 3-5 years. Batch Delete Employees Use Batch Delete Employees when you want to delete groups of employee records by Province, CMA, Employee Status and the year in which they were terminated. You can also delete all your employee records. FCP mode In FCP mode you can also delete groups of employee records by Division and Region. Procedure to batch delete employee records: 1. From the Main Menu, select Utilities, Batch Delete Employees. 2. In the Query dialog box, type in the criteria you want to delete by. 3. Click OK. 4. EECRS will ask if you are sure you want to delete these employee records. Click Yes. EECRS will delete all the employee records you specify. NOTE TO EMPLOYERS: 52 Although the Employment Equity Regulations require you to retain employee records for at least two years, we strongly recommend to print out and retain termination records for a period of 3-5 years. EECRS Version 4.0 User’s Guide Support Tables You can use the support tables to look up codes for the Provinces, the Census Metropolitan Areas (CMAs), the North American Industrial Classification System (NAICS), the Employment Equity Occupational Groups (EEOGs) and the 2001 National Occupational Classification (NOC) - as well as information on Employee Status and Salary Ranges - without leaving EECRS. You can view the tables on the screen or you can print them for future reference. You can also manipulate the tables to view and/or print only the information you are interested in. (See “Printing the Support Tables”.) Province Table To view the Province table: From the Main Menu, go to Utilities, View Support Tables and select Province Table. CMA Table To view the CMA table: From the Main Menu, go to Utilities, View Support Tables and select CMA Table. NAICS Table To view the NAICS table: From the Main Menu, go to Utilities, View Support Tables and select NAICS Table. EEOG Table To view the EEOG table: From the Main Menu, go to Utilities, View Support Tables and select Occupational Group Table. 2001 NOC Table To view the 2001 NOC table: From the Main Menu, go to Utilities, View Support Tables and select NOC Table. Employee Status List To view the Employee Status list: From the Main Menu, go to Utilities, View Support Tables and select Employee Status Table. Salary Table To view the Salary table: From the Main Menu, go to Utilities, View Support Tables and select Salary Table. EECRS Version 4.0 User’s Guide 53 Division Table To view the Division table: From the Main Menu, go to Data and select Division. Region Table To view the Region table: From the Main Menu, go to Data and select Region. Printing the Support Tables Procedure to print a support table: 1. When you are viewing a support table, click on the Print icon or select File, Print. 2. When the Print dialog box comes up, click OK. NOTE: Before printing the NOC or NAICS tables, we recommend that you test-print a single page before you print the entire table. This way, you can see whether the tables need to be printed in portrait mode or landscape mode. By adjusting column widths, you can reduce the number of printed pages. Adjusting Table Column Widths Adjusting table column widths is similar to adjusting column widths in a spreadsheet. Procedure to adjust column widths: 1. Position the mouse arrow on a column border. The mouse arrow changes into a left- right arrow. 2. Hold the left mouse button down and drag the column border to where you want. 3. Release the mouse button. Hiding Table Columns You can hide support table columns during viewing and printing. Procedure to hide columns in a table: 1. Position the pointer on the column's right-hand border. 2. Click once on the border and hold the mouse button down. A left-right arrow will appear. 3. Holding the mouse button down, drag the column border to the left as far as the next column's right-hand border. 4. Release the mouse button. 5. To make the column reappear, drag the visible column's right-hand border back to the right. 54 EECRS Version 4.0 User’s Guide Appendix A : Importing Data Before You Import IMPORTANT: Always make a copy of your existing data before importing another file. If you are a current user of EECRS, export your data as follows: 1. Make sure the Windows Date format on your computer is set to YYYY-MM-DD. (See “Installation Process”.) 2. Open EECRS v. 4.0. 3. From the Main Menu, select Utilities, Export Employee Data. 4. Select the drive you want to export your data to. We suggest you export to a floppy disk. 5. Type in the file name employee.txt. 6. Click Save. Creating import files with Microsoft Excel If you want to import (rather than manually re-type) data from an existing system into EECRS v. 4.0, you must create text tab delimited files. You can use a word processing package, a database system, or a spreadsheet - as long as your software can create the specific file format. In the following procedure, we explain how to use Microsoft Excel to create the import files for EECRS. Procedure to use Microsoft Excel to create import files for EECRS: You will repeat this procedure three times to create three files - employee.txt, promo.txt, and term.txt. You may optionally create region.txt and division.txt as well. Step 1. Open an empty MS Excel worksheet 1. Start Microsoft Excel. 2. Open an empty worksheet. EECRS Version 4.0 User’s Guide 55 Step 2. Format the worksheet as 'text' All the cells in the worksheet must be formatted as 'text'. Why? Because leading zeros must be stored (for example, NOC code 0012) and the dates must be stored in the format YYYY/MM/DD. As well, if you do not format as text, the data may get chopped. 1. Select all the cells in the worksheet. (Click the grey rectangle in the upper-left corner of the worksheet where the row and column headings meet.) 2. From the Main Menu, select Format, then select Cells. 3. In the Format Cells dialog box, click on the Number tab. 4. From the Category list, select Text. 5. Click OK. Step 3. Open the external data file For example, if you have a file from your Human Resources department with the data for the employee.txt file, open it now. 1. From the Main Menu, select File, then select Open. 2. Using the folders and files lists, highlight the file you wish to import. 3. Click Open. Step 4. Use the MS Excel Import Wizard 1. On the first screen, select the data type of your import file. Click Next. 2. On the second screen, select the data delimiters in your import file. Click Next. 3. The third screen displays the options to set the data format for the columns. Highlight all the columns in the data preview box, then select Text from the list of Column data formats. Click Finish. Step 5. Analyze and correct data in the worksheet The import file you create must be properly structured and the data must be inputted correctly. 1. You may temporarily insert a row at the top of the worksheet and type in the column headings. This is for your convenience while editing; you will delete this row before you save the file. 2. Move the columns into the required order, if they are not already ordered correctly. For example, in the employee.txt file, the employee number must be in the first column, the CMA code in the second, and so on. 3. If a column is missing, insert an empty column. If there is an extra column, delete it. Special note for the employee.txt file: columns 17 and 18 of the employee file are NOT required. Those columns are imported only if they contain data. 4. Delete all empty rows. Empty rows are not allowed in the import files. 56 EECRS Version 4.0 User’s Guide 5. Confirm that rows and columns contain required data: Check the file descriptions in “Appendix B: Import file specifications” to see if the column information is required. For example, the last name column can be blank, because it is not required. The employee number column is required, so every row in that column must have an entry. 6. Confirm that rows and columns contain valid data: For example, dates must be entered as YYYY/MM/DD (Example: 2003/11/30). Some fields must contain Y (yes) or N (no). Do not use T (true). Be sure that the employee number is correct in every file. 7. Finally, remove the row of column headings or labels if you have inserted them (see no. 1 in this step). EECRS will treat a row of headings as data, and will reject the whole file. Step 6. Save the worksheet as Text (Tab delimited) (*.txt) For EECRS import, you must save the worksheet in the text tab delimited format. Microsoft Excel workbooks are normally saved in their native format as *.xls files. 1. From the File menu, select Save As. 2. In the Save In field, select the folder of your choice. All of your EECRS import files must be saved in the same directory/folder. 3. In the File name field, type in the name of the file. (See “Appendix B: Import file specifications” for the list of required file names.) EECRS will only recognize the required file names. 4. From the Save as Type drop-down list, select Text (Tab delimited) (*.txt) 5. Click OK. A warning box will remind you that this file format, Text (Tab delimited), does not support workbooks with multiple sheets. You have created only a single sheet, so this is not a problem. 6. Click OK. The new file is created. Step 7. Close the worksheet You must close the MS Excel file you just created; EECRS will not let you import an active file. 1. From the Main Menu, select File, then select Close. A warning box will ask you if you want to save it as a MS Excel spreadsheet. You want to close the file in its existing Text (Tab delimited) format, without saving changes. 2. Click No. The worksheet is closed. Step 8. Create term.txt Repeat steps 1 to 7 to create term.txt. Do not create term.txt if your company had no temporary or casual workers. EECRS Version 4.0 User’s Guide 57 Step 9. Create promo.txt Repeat steps 1 to 7 to create promo.txt. Do not create promo.txt if your company gave no promotions. Step 10. Create division.txt Repeat steps 1 to 7 to create division.txt. Do not create division.txt if you are not using division codes. Step 11. Create region.txt Repeat steps 1 to 7 to create region.txt. Do not create region.txt if you are not using region codes. Step 12. Exit Microsoft Excel When you are done, exit Microsoft Excel. You are now ready to import files. See “Importing From Your HR System”. 58 EECRS Version 4.0 User’s Guide Sample import files LEEP mode Here are 3 sample import files created for a fictitious LEEP employer: Visible minority Disabled Hire date Termination date 02 01 03 03 05 04 Aboriginal Employee status 5133 5133 5133 5133 5133 5133 Salary NAICS code 0112 0015 1111 1222 0213 0111 Given name NOC code 10 11 12 18 15 10 Last name Province code 06 04 03 02 07 06 Gender CMA code 111 222 333 444 555 666 Comment Employee number employee.txt M F M M F F Shand Tremblay Smith Brown Taylor Wang Harold Michelle Maxwell Jim Jane Ping 34000 44000 40000 40000 40000 42500 N N N Y N N N Y N N N N Y N N N N N 1998/01/01 1998/01/01 1998/12/31 1998/11/02 Term number Start date End date 333 444 555 555 1 1 1 2 1998/02/15 1998/03/01 1998/01/01 1998/02/20 1998/12/31 1998/06/07 1998/01/15 1998/02/25 Termination date Employee number term.txt 1998/05/31 Employee number Promotion number Promotion date promo.txt 222 111 1 1 1998/04/15 1998/05/01 FCP mode Here are 5 sample import files created for a fictitious FCP employer: EECRS Version 4.0 User’s Guide Hire date Termination date Shand Tremblay Smith Brown Taylor Wang Harold Michelle Maxwell Jim Jane Ping 34000 44000 40000 40000 40000 42500 N N N Y N N N Y N N N N Y N N N N N 1998/01/01 1998/01/01 1998/12/31 1998/11/02 Region code Disabled M F M M F F Division code Visible minority 02 01 03 03 05 04 Aboriginal Employee status 5133 5133 5133 5133 5133 5133 Salary NAICS code 0112 0015 1111 1222 0213 0111 Given name NOC code 10 11 12 18 15 10 Last name Province code 06 04 03 02 07 06 Gender CMA code 111 222 333 444 555 666 Comment Employee number employee.txt COMM MKTG MKTG ACTG LEGL LEGL WEST EAST CTRL CTRL WEST EAST 59 Term number Start date End date 333 444 555 555 1 1 1 2 1998/02/15 1998/03/01 1998/01/01 1998/02/20 1998/12/31 1998/06/07 1998/01/15 1998/02/25 Termination date Employee number term.txt 1998/05/31 Employee number Promotion number Promotion date promo.txt 222 111 1 1 1998/04/15 1998/05/01 Division code Description (English) Description (French) division.txt COMM MKTG ACTG LEGL Communications Marketing Accounting Legal Communications Marketing Comptabilité Service juridique Region code Description (English) Description (French) region.txt WEST EAST CTRL West East Central Ouest Est Centre 60 EECRS Version 4.0 User’s Guide Appendix B: Import File Specifications employee.txt Field name Column number Field type Number of characters About this field Required field? Employee number 1 character maximum 9 must be unique-no duplicate numbers Yes CMA code 2 number 2 from valid list For LEEP employers, this field is required if the employee works in one of the 8 designated CMAs. Province 3 number 2 from valid list Yes NOC code 4 number 4 from valid list Yes NAICS code 5 number 4 from valid list Yes Employee status code 6 number 2 from valid list Yes Comment 7 character maximum 50 Gender 8 letter 1 M (male) or F (female) Yes Last name 9 letter maximum 20 Letters only No Given name 10 letter maximum 15 Letters only No Salary 11 number maximum 8 Whole numbers only; no dollar signs. Yes. Minimum salary is 1; zero is not an acceptable salary. Aborigina l 12 letter 1 Y (yes) or N (no) Yes Visible minority 13 letter 1 Y (yes) or N (no) Yes Disabled 14 letter 1 Y (yes) or N (no) Yes Hire date 15 character 10 YYYY/MM/DD (include forward slashes) Yes if employee is full- or part-time or other. Leave blank if employee is temporary or casual. Termination date 16 character 10 YYYY/MM/DD (include forward slashes) No (only fill out if employee is fullor part-time or other AND has been terminated) Division code 17 character 4 No Region code 18 character 4 No EECRS Version 4.0 User’s Guide No 61 How to Use the Field Specifications The field names run across the top of your text tab delimited file. The first field is the Employee number. The next field is the CMA, and so on. The field specifications tell you what the data in each field should look like. For example, the Gender field is a letter field (which you can see from Field type). Under Number of characters, you will see that you can only enter one character in this field. And under About This Field, you can see that you can only enter an M (if the employee is a male) or an F (if the employee is a female). Similarly, for the Salary field, you will see that it is a number field. This means you cannot use letters, dollar signs, decimal points or other symbols. EECRS will allow up to eight digits in this field, i.e. a salary of up to 99999999. Remember that the fields are represented by columns in the actual text tab delimited file and all fields are separated by tabs. FCP mode Division codes and region codes are available, but not required, in FCP mode. There are two methods of importing these codes: 1. Input codes into columns 17 and 18 of the employee.txt file. Create both division.txt and region.txt with all of your codes, then run the Import option to import all the files. 2. Input codes into columns 17 and 18 of the employee.txt file. Do NOT create the division.txt or the region.txt, then run the Import option. EECRS will create the division code table and the region code table based on the codes you input into columns 17 and 18 of the employee.txt file. You should then add descriptions to the two tables. Division codes and region codes are not used in LEEP mode, however, if you input codes into columns 17 and 18 of the employee.txt file, those codes are imported and the division and region tables are created. You must go into FCP mode to add the descriptions. term.txt Field name Column number Field type Number of characters About this field Required field? Employee number 1 character maximum 9 Employee number must exist in the employee.txt file Yes Term number 2 number maximum 4 Chronologically, one number at a time Yes Start date 3 character 10 YYYY/MM/DD (include forward slashes) Yes End date 4 character 10 YYYY/MM/DD (include forward slashes) Yes Termination date 5 character 10 YYYY/MM/DD (include forward slashes) No 62 EECRS Version 4.0 User’s Guide promo.txt Field name Column number Field type Number of characters About this field Required field? Employee number 1 character maximum 9 Employee number must exist in the employee.txt file Yes Promotion number 2 number maximum 4 Chronologically, one number at a time Yes Promotion date 3 character 10 YYYY/MM/DD (include forward slashes) Yes Field name Column number Field type Number of characters About this field Required field? Division code 1 character maximum 4 must be unique-no duplicate codes Yes Description (English) 2 character maximum 50 No Description (French) 3 character maximum 50 No division.txt FCP mode region.txt FCP mode Field name Column number Field type Number of characters About this field Required field? Region code 1 character maximum 4 must be unique-no duplicate codes Yes Description (English) 2 character maximum 50 No Description (French) 3 character maximum 50 No EECRS Version 4.0 User’s Guide 63 64 EECRS Version 4.0 User’s Guide Appendix C : List of Codes Census Metropolitan Area (CMA) Codes Only codes 01 – 08 are designated under the Employment Equity Act. Code Description Code Description 01 02 03 04 05 06 07 08 50 52 53 54 55 56 57 58 59 61 62 63 Calgary Edmonton Halifax Montréal Regina Toronto Vancouver Winnipeg St. John's Saint John Chicoutimi-Jonquière Québec Sherbrooke Trois-Rivières Kingston NEW! Ottawa-Hull Oshawa Hamilton St. Catharines-Niagara Kitchener 64 65 66 67 70 72 74 85 86 87 88 89 90 91 92 93 94 95 96 97 London Windsor Sudbury Thunder Bay Saskatoon Abbotsford NEW! Victoria Alberta less CMAs British Columbia less CMAs Manitoba less CMA New Brunswick less CMA Nova Scotia less CMA North Wwest Territoryies Newfoundland less CMA Nunavut Ontario less CMAs Prince Edward Island Québec less CMAs Saskatchewan less CMA Yukon Territory Province Codes Code Description 10 11 12 13 14 15 16 17 18 19 20 21 22 98 Ontario Quebec Nova Scotia New Brunswick Manitoba British Columbia Prince Edward Island Saskatchewan Alberta Newfoundland Yukon Northwest Territories Nunavut Foreign EECRS Version 4.0 User’s Guide 65 Employee Status Codes Code Description 01 02 03 04 05 Full Time Part Time Temporary Other Casual Changes to NOC Codes NOTE: In previous versions of EECRS, NOC code 0000 – Not Defined was accepted during the import process and in the Employee Details screen. In version 4.0, this is no longer true. A value of 0000 – Not Defined will cause a data error during the import process, therefore you must change all NOC codes 0000 with a valid 2001 NOC code. New Unit Groups 2171 Information Systems Analysts and Consultants New- Information technology group includes some occupations that were classified in former unit group 2162, Computer Systems Analysts 2172 Database Analysts and Data Administrators New- Information technology group at the professional skill level 2173 Software Engineers New- Includes some occupations that were classified in former unit group 2147, Computer Engineers 2174 Computer Programmers and Interactive Media Developers New- Includes some occupations that were classified in former unit group 2163, Computer Programmers 2175 Web Designers and Developers New- Information technology group at the professional skill level 2281 Computer and Network Operators and Web Technicians New- Information technology group at the technical skill level that includes occupations classified in former unit group 1421, Computer Operators 2282 User Support Technicians New- Information technology group at the technical skill level 2283 Systems Testing Technicians New- Information technology group at the technical skill level Modified or Deleted Unit Groups 0721 Facility Operation and Maintenance Managers Modified- Now includes occupations from former unit group 0722 0722 Maintenance Managers Deleted- Occupations now included in unit group 0721 1411 General Office Clerks Modified- Now includes occupations from former unit group 1412 1412 Typists and Word Processing Operators Deleted- Occupations now included in unit group 1411 1421 Computer Operators Deleted- Occupations now included in new information technology unit group 2281 2162 Computer Systems Analysts Deleted- Occupations now included in new minor group 217 for information technology occupations at the professional level 66 EECRS Version 4.0 User’s Guide 2163 Computer Programmers Deleted- Occupations now included in minor group 217 3223 Dental Technologists, Technicians and Laboratory Bench Workers Modified- Now includes occupations from former unit group 3412. 3412 Dental Laboratory Bench Workers Deleted- Occupations now included in unit group 3223. 3414 Other Assisting Occupations in Support of Health Services Modified- Now includes occupations from former unit group 6631 4214 Early Childhood Educators and Assistants Modified- Now includes occupations from former unit group 6473 6443 Casino Operators Modified- Amusement attraction operators, formerly part of this group, now included in group 6671 6473 Early Childhood Educator Assistants Deleted- Occupations now included in unit group 2414 6631 Elemental Medical and Hospital Assistants Deleted- Occupations now included in unit group 3414 6641 Food Counter Attendants, Kitchen Helpers and Related Occupations Modified- Now includes occupations from former unit group 6642 6642 Kitchen and Food Service Helpers Deleted- Occupations now included in unit group 6641 6671 Operators and Attendants in Amusement, Recreation and Sport Modified- Amusement attraction operators, formerly from unit group 6643, now included in here. 7265 Welders and Related Machine Operators Modified- Now included includes occupations from former unit group 9515. 9515 Welding, Brazing and Soldering Machine Operators Deleted- Occupations now included in unit group 7265 EECRS Version 4.0 User’s Guide 67 68 EECRS Version 4.0 User’s Guide Appendix D: Frequently Asked Questions 1. What is the password? The password is: EECRS (not case sensitive.) 2. If an employee has not answered Yes or No to a self-identifying question, what should I enter in the designated group fields (options are Y for yes and N for no)? Enter N for no because the software only counts the Y’s. 3. Is there a way in the Employee Information screen to capture whether an employee has submitted his self-identifying questionnaire? As described in the EECRS Version 4.0 User’s Guide, the Division and Region tables were provided to use as a tool for identifying and sorting your employee information. In this case, a table could be used to keep track of your self-identifying questionnaires. For instance, if you were not using the Region table for anything, you could customize the table to include entries such as: Region code SUB NSUB INC English description Questionnaire Submitted Questionnaire Not Submitted Questionnaire Incomplete When entering employee information, you would select one of these codes. You could then sort your employee information by Region code to view the list of employees who have submitted their questionnaire and those who did not. N.B. This feature is only available in the FCP mode. 4. My numbers are showing incorrect calculations in the salary quarters on Form 2. Am I doing something wrong or is there a problem with the software? What might appear to be a calculation error in this case could actually be a misunderstanding of how the salary quarters and the counts are calculated. You have to analyse your employee data using EECRS to understand how the software calculates the numbers. You could start by sorting your data by the following (refer to the EECRS Version 4.0 User’s Guide): • Employee Status in ascending order • Occupational Group and Title in ascending order EECRS Version 4.0 User’s Guide 69 • Salary in descending order Find your bottom and top salary for the sort specified and calculate the salary quarters (instructions can be found in Guideline 11: Employment Equity Reporting). 5. Is term.txt where I enter my terminations? No, term in this context means temporary. The term.txt file is where you enter your temporary and casual employee date information. If there is an employee record in the employee.txt file with an employee status of 03 (Temporary) or 05 (Casual), the term.txt file must be created and the date information for temporary and casual employees must be entered. 6. I have successfully imported the employee.txt file and would like to know how to import my promotions and/or temporary information (promo.txt, term.txt). EECRS imports all files at once therefore all import files must be in the same directory. When the user selects the employee.txt file, EECRS imports the data from that file and then looks for the other text files (i.e. term.txt, promo.txt, region.txt or division.txt) in that same directory. If any of the other files are located in the same directory, EECRS will automatically import the data from them at the same time. These files cannot be imported individually. 7. What do term.txt and promo.txt mean, and why do I need these separate files? The term.txt file is created to capture date information for temporary and casual employees. If your company employed temporary or casual employees during the reporting period, you must create this file (refer to the EECRS Version 4.0 User’s Guide). The promo.txt file is created to capture date information for employees who were promoted. If your company gave promotions during the reporting period, you must create this file. (Refer to the EECRS Version 4.0 User’s Guide.) 8. If I have created a term.txt and/or a promo.txt file(s), do I still need to include those employees in the employee.txt file? Yes, you must include those employees in the employee.txt file because the information captured in the employee.txt file is required for each employee. 9. EECRS was successfully installed on my PC but when I enter the password and then click OK, the following login error message, or one similar to it, appears: 70 EECRS Version 4.0 User’s Guide In most cases, this situation occurs in a Windows NT environment. Windows NT has a sophisticated access system and normally, end-users do not have certain read/write permissions to some key folders. Ask your system administrator to give you full access to the C:\Program files\Hrdc directory and all its sub-directories. Also, inform your system administrator to add an EECRS System Data Source Name (System DSN) in the ODBC Data Source Administrator identical to the EECRS User Data Source Name (User DSN). Listed below is a detailed “How to” for Windows 2000 environment: a) Click on Start. b) Highlight Settings. c) Click on Control Panel. d) Double-click on the Administrative Tools icon. If you are in a Windows 95 environment, skip this step and proceed to step e). e) Double-click on the Data Sources (ODBC) icon: EECRS Version 4.0 User’s Guide 71 f) Double-click on the EECRS User Data Source Name: g) Make a note of the information displayed on the EECRS SQL Anywhere ODBC Configuration window (the Password is EECRS): 72 EECRS Version 4.0 User’s Guide h) Click Cancel to return to the ODBC Data Source Administrator window, click on the System DSN tab and click on the Add button: i) From the Create New Data Source window, select the Adaptive Server Anywhere 7.0 driver and then click on the Finish button: j) When the SQL Anywhere ODBC Configuration window appears, enter the same information displayed in the EECRS User Data Source Name then click the OK button. 10. I have created the import file(s) using MS Excel but I am still not able to import the file(s) into EECRS. There are a couple of things to remember when creating import file(s) using MS Excel: a) The entire spreadsheet must be in text format. b) The files must be saved with specific file names and must be saved as text tab delimited. EECRS Version 4.0 User’s Guide 73 For further information, refer to Appendix A: Importing Data. 11. I have made some changes to my employee information but the changes do not appear on the forms, why? After making changes to your employee information, you must recompile your data so that EECRS will calculate the changes that have been made. 12. I’ve been told that I am receiving a new computer and I want to know if I can transfer my EECRS information from my old computer to my new one. Yes, you can transfer your EECRS information. First, you will have to make a copy of your employee data. We suggest that you make two copies on separate diskettes using: (1) the Export Utility (refer to the “Importing and Exporting Data” section of the EECRS Version 4.0 User’s Guide). (2) the Backup Utility (refer to the “Backup/Restore” section of the EECRS Version 4.0 User’s Guide). After the copies have been made, install EECRS on your new computer. Once EECRS has been successfully installed on your new computer, you can copy your employee data to your new computer using one of the two methods below: (1) If you are using the diskette with the exported data you will have to use the Import Utility (refer to the “Importing and Exporting Data” section of the EECRS Version 4.0 User’s Guide). (2) If you are using the diskette with the backup data, you will have to use the Restore Utility (refer to the “Backup/Restore” section of the EECRS Version 4.0 User’s Guide). 13. EECRS rejected my data because the Date format was incorrect. Windows XP does not allow me to change the Date format on my computer. What can I do? In order to change the Date format in your Windows XP environment, you will have to ask your system administrator to give you the required access rights to the Control Panel (See “Installation Process”.) Also, ask your system administrator to make sure that the server date settings do not overwrite the date settings on your computer. 74 EECRS Version 4.0 User’s Guide