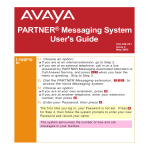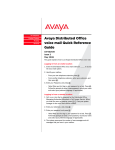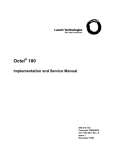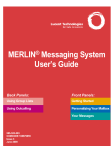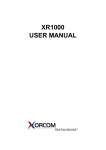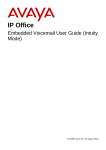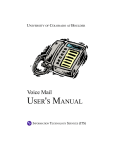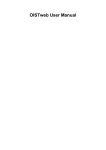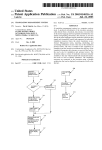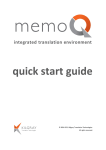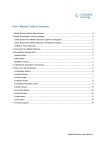Download PARTNER® Messaging User Guide
Transcript
PARTNER® Messaging User Guide Back Panels: Front Panels: Your Messages (cont’d) Getting Started Using Personal Group Lists Personalizing Your Mailbox Using Outcalling Your Messages Recording and Screening Calls 518-100-701 Issue 1 June 2001 Getting Started Logging In 1: Choose an option: If you are at an internal extension, go to Step 2. If you are at an external telephone, call in on a line answered by PARTNER Messaging Automated Attendant or Call Answer Service, and press when you hear the menu or greeting. Skip to Step 3. 2: Dial the PARTNER Messaging extension, access the Voice Messaging system. 3: Choose an option: , to If you are at your own extension, press . If you are at another telephone, enter your extension number; then press . 4: Enter your Password, then press . The first time you log in, your Password is not set. Press for Step 4; then follow the system prompts to record your name and to enter your new Password. The system announces the number of new and old messages in your mailbox. Getting Started Options Once you have logged in, you can choose any of the following options: Press... To... Change your name or Personal Greeting. Change your Personal Operator. Change your Password. Change Call Answer Mode. Listen to messages. Record and send messages. Program Personal Group Lists. Program Outcalling (if Outcalling permission is activated for your mailbox). Details for the options listed above are located in this User Guide. HINTS: To transfer to another extension at any time, press and then the extension number followed by . To transfer to another extension using the Directory, press ; then press . To replay a Voice Messaging menu, press . To go back to the previous Voice Messaging menu, press . To return to the Voice Messaging Activity Menu, press . While a message is playing you can: Press to pause the playback and again to resume playback. Press to raise the volume or to lower it. Press to rewind the message four seconds and play, or to skip forward four seconds and play. Getting Started Using Dial Code/ Button Features To... Press... Call Voice Mail Service Intercom or programmed Voice Mail Auto Dial button. Turn voice mail coverage on and off Programmed VMS Cover button. VMS Coverage is on when the light is on. Send calls to your mailbox without ringing your extension first Programmed DND button to turn it on (and VMS Cover button if present). If no VMS Cover button is programmed, Automatic VMS must be on. or programmed Transfer outside callers Feature Voice Mailbox Transfer (VMBox) to another user’s button, then dial the extension mailbox number. Lock your telephone Feature or programmed Station Lock button, then dial the four-digit code. Reenter the code. Record an active call Programmed Record-a-Call (RAC) button. Listen to a caller leaving a message in your voice mailbox Programmed Call Screening button before the call is answered by the PARTNER Messaging System. NOTE: In some countries, the Voice Mailbox Transfer code is Feature . Also, some systems allow you to use Voice Mailbox Transfer form a standard phone by pressing then the extension number. Check with your System Manager. Personalizing Your Mailbox Recording 1: Log in to Voice Messaging. 2: Press to change your name recording or greeting. Your 3: Press to change your name recording. Name 4: Choose an option: Press Press to listen to the current name. to record your name. 5: Record your name; then press 6: Choose an option: Press Press Press . to approve your name. to play back your name. to re-record your name. Recording You can have up to 6 different Personal Greetings. or Deleting a Personal HINT: Greeting If the system is set for Bilingual Mode, you can record your Personal Greeting(s) in both languages. Your greeting(s) should tell the callers they can press to hear the Personal Greeting in an alternate language. 1: Log in to Voice Messaging. 2: Press to change your name recording or greeting. 3: Press to change your greeting. The system announces the current setting(s). 4: Enter the greeting number [1 6]. 5: Choose an option: If the system is set for Monolingual Mode, go to Step 6. If the system is set for Bilingual Mode, press to record your greeting in the Primary Language, or press to record your greeting in the Secondary Language. Then go to Step 6. 6: Choose an option: Press Press Press to listen to your greeting. to record your greeting. to delete your greeting. continued... Personalizing Your Mailbox Recording 7: Record your greeting; then press . or Deleting 8: Choose an option: Press to approve your greeting. Go to Step 6 of a Personal Activating a Personal Greeting.) Greeting Press Press Press (continued) to play back your greeting. to re-record your greeting. to delete the greeting just recorded. 9: Do one of the following: If greeting is not already active, go to Step 6 of Activating a Personal Greeting. If greeting is currently active, choose one of the following: Press to keep current activation setting. Press to change; then go to Step 6 of Activating a Personal Greeting. Activating You can record up to 6 Personal Greetings. Activate the a Personal Personal Greeting you want a caller to hear. You can activate up to 2 Personal Greetings. You can have 1 Greeting greeting for internal calls and 1 greeting for external calls, or you can use the same greeting for both internal and external calls. 1: 2: 3: 4: Log in to Voice Messaging. Press to change your name or greeting. Press to change your greeting. Press to activate a greeting. If a Personal Greeting is not active, the system greeting is used. 5: Choose an option: Enter the number of the greeting you want to activate. Press to activate the system default greeting. 6: Choose an option: Press Press Press Press to use this greeting for all calls. to use this greeting for internal calls only. to use this greeting for external calls only. if finished. continued... Personalizing Your Mailbox Changing Your Personal Operator Your Personal Operator is the person who you want to handle your calls when the caller needs immediate assistance and you are not available. In your greeting, be sure to mention that callers can press to reach your Personal Operator or the System Operator. 1: Log in to Voice Messaging. 2: Press to change your Personal Operator. 3: Choose an option: Enter your Personal Operator’s extension; then press . Press to delete your Personal Operator. Press if finished. Changing 1: Log in to Voice Messaging. 2: Press to change your Password. Your Password 3: Enter the new Password; then press . 4: Re-enter the new Password; then press Choosing Call Answer Mode . Call Answer mode determines whether or not the system allows callers to leave a message after listening to your Personal Greeting. When your mailbox is in Record Mode, callers can leave a message; when it is in Answer-Only Mode, they cannot. 1: Log in to Voice Messaging. 2: Press to change Call Answer Mode. 3: Choose an option: Press Press Press for Record Mode. for Answer-Only Mode. if finished. Your Messages About Message Categories You can assign Priority, Private, and/or Return Receipt categories to messages you send. New Priority messages are heard first when listening to new messages. Private messages cannot be forwarded. Return Receipt messages notify you when the message is listened to by the recipient. You can assign one, two, or all three categories to a message. Listening 1: Log in to Voice Messaging. 2: Press to get messages. to The system plays the message header. Messages 3: Choose an option: Press to listen to the message body. Press to skip the message. (The message will remain as "new" until you listen to the body.) HINTS: While the message plays, you can choose additional options: Press to pause and again to resume. Press to rewind four seconds and play. Press to skip forward four seconds and play. Press to increase volume or to decrease volume. 4: After the message plays, choose an option: Press Press Press Press Press to delete the message. to save (skip) the message. to replay the message. to replay the header only. to respond to the message (see next section). Responding 1: After the recorded message plays, press respond to the recorded message. to a Message to 2: Choose an option: Press to reply to the sender. (In order to reply, the sender must have a mailbox in the system.) Press to forward the recorded message. Press to return the call to an internal sender. continued... Your Messages Responding 3: Record your message; then press to a Message 4: Choose an option: (continued) Press Press Press Press again. to approve. (If replying, skip to Step 7.) to play back your comments. to re-record your comments. to cancel replying or forwarding. 5: If forwarding, do one of the following: Enter the extension of an individual; then press . Press and a Group List number; then press . Use Personal Group Lists 1 10 or System Group Lists 50 59. Press to use the Directory. (See Using the Directory.) Press to delete the last entry. Repeat Step 5 to address the message to others. 6: Press when finished addressing. 7: Choose an option: Press Press Press Press Press to make this a Private message. to make this a Priority message. to request a Return Receipt. to cancel the category. to send the recorded message. After you assign a category to a message, the system gives you the options to assign the other two categories. 8: Return to Step 4 of Listening to Messages. 1: Log in to Voice Messaging. Sending a Message 2: Press to record a message. 3: Record your message. 4: Press when finished recording. continued... To order additional PARTNER® Messaging User Guides, please call 800-457-1235 and reference document number 518-100-701. Copyright 2001 Avaya Inc. All Rights Reserved Your Messages 5: Choose an option: Sending Press to approve the recorded message. (Go to Step 6.) a Message (continued) Press to play back the recorded message. Press to re-record the message. (Go to Step 3.) Press to delete the recorded message and return to the Voice Messaging Activity Menu. 6: Choose an option: Enter the extension of an individual, then press . Press and a Group List number; then . Use Personal Group Lists 1 10 or System Group Lists 50 59. Press to use the Directory. (See Using the Directory.) Press to delete the last entry. Repeat Step 6 to address the recorded message to others. 7: Press when finished addressing. 8: Choose an option: Press Press Press Press Press to make this a Private message. to make this a Priority message. to request a Return Receipt. to cancel the category. to send the recorded message. After you assign a category to a message, the system gives you the options to assign the other two categories. Using the To use the Directory to transfer to an extension: Directory 1: Press then to transfer to a user’s extension. 2: Enter up to the first ten letters of the name, then . (Ask your System Manager if users are listed by first or last name.) To use the Directory to address a message, or to add entries to a Group List: 1: Press to access the Directory. 2: Enter up to the first ten letters of the name, then . . Using Personal Group Lists Creating Personal Group Lists You can use Group Lists to address messages to sets of mailboxes without entering each extension individually. You can create up to 10 Personal Group lists, each with up to 50 mailboxes in it. 1: 2: 3: 4: 5: Log in to Voice Messaging. Press to select Group Lists. Press to create a list. Enter the Group List number [1 10], then press Choose an option: . Enter the extension of the mailbox; then press . Press to use the Directory. (See Using the Directory.) Press to delete the last entry. Repeat Step 5 for each mailbox that you want to add. 6: Press when finished. Reviewing 1: Log in to Voice Messaging. or 2: Press to select Group Lists. Modifying 3: Press to review or modify Group Lists. Personal The system announces the number of entries in the first Group Group List. Lists 4: Choose an option: Press Press Press to review or modify the list. to delete the list. to skip to the next list. (Repeat step 4). 5: Choose an option: Press Press Press to skip the extension. to delete the extension. to add an extension; then choose an option: Enter the extension of the mailbox; then press . Press to use the Directory (see Using the Directory). Press if finished. Using Outcalling About Outcalling If you turn on Outcalling, PARTNER Messaging calls the numbers which you have programmed to signal that a new message has arrived in your mailbox. You can have Outcalling for all messages or just for Priority messages. HINT: If you choose Outcalling for Priority messages only, give your callers instructions on how to leave a Priority message. Check with your System Manager to see if your mailbox has been assigned Outcalling privileges. Outcalling continues until one of the following happens: During the Outcalling message call, you press to cancel Outcalling until a new message arrives for you. You log in to your mailbox and listen to the message. The interval specified in your Outcalling Schedule expires. PARTNER Messaging has called all numbers in your Outcalling List the number of times specified by the Outcalling Cycles option. 1: Log in to Voice Messaging. Turning Outcalling 2: Press to select Outcalling. On or Off 3: Press , then choose an option: Press Press Press Press Setting Your Outcalling Numbers 1: 2: 3: 4: to turn Outcalling On for all messages. to turn Outcalling On for Priority messages only. to turn Outcalling Off. to return to the Outcalling menu. Log in to Voice Messaging. Press to select Outcalling. Press to change your list of Outcalling Numbers. Choose the entry number [1 5]. If an Outcalling Number is programmed, you hear the Outcalling entry information. If an Outcalling Number is not programmed, you hear, "Entry x is not used." continued... Using Outcalling Setting Your Outcalling Numbers (continued) 5: Choose an option: Press to change or add an Outcalling Number. (Go to Step 6.) Press to delete the Outcalling Number. Press to keep the Outcalling Number and return to the Outcalling menu. 6: Choose an option: Press to enter a telephone Outcalling Number. Press to enter a pager Outcalling Number. Press to return to the Outcalling menu without making a change. 7: Enter the Outcalling Number and wait 5 seconds for the system confirmation. See Guidelines for further details and examples of how to set your Outcalling Numbers. 8: Choose an option: When prompted, press if you are finished entering the number. Listen to the Outcalling entry information and go to Step 9. Press to enter more digits; then repeat Step 7. 9: Choose an option: Press Press to confirm your entry. to cancel your entry. Return to Step 4 to program more Outcalling Numbers. Guidelines for Setting Outcalling Numbers You may enter any combination of up to 60 digits including , (for a 1.5-second pause), and in an Outcalling Number. The Outcalling Number can consist of: to access an outside line (this is required to reach an external number). The telephone number and/or paging system number (including area code, if necessary). Your paging system Personal Identification Number (PIN), if any. A Callback Number, if Outcalling to a pager. continued... Using Outcalling Guidelines (continued) EXAMPLE: Your Outcalling Number is a paging system. To place the call, the Voice Messaging system must access an outside line, dial the number, wait several seconds for the paging system to answer, enter your PIN followed by , and a Callback Number followed by . The Outcalling Number you would enter is: To enter this Outcalling Number, you must dial: (where represents a pause) to allow the Voice Messaging system time to access an outside line. to reach your paging system. to allow several seconds for the paging system to answer. followed by as your PIN. followed by as your Callback Number. Reviewing 1: Log in to Voice Messaging. 2: Press to select Outcalling. Your Outcalling 3: Press to review your Outcalling Numbers. The system announces your list of Outcalling Numbers. Numbers Your Outcalling Cycles setting determines the number of times Setting the system will call your list of Outcalling Numbers. The default Your Outcalling setting is 3 times. It is suggested that you use at least 2 cycles. 1: Log in to Voice Messaging. Cycles 2: Press to select Outcalling. 3: Press to change the number of Outcalling Cycles. 4: Choose an option: Enter the number of times [1 9] your Outcalling List should be called; then press . Press to keep the current setting and return to the Outcalling menu. continued... Using Outcalling Your Outcalling Interval is the minimum amount of time Setting (in minutes) the system will wait before calling the next number Your Outcalling in your Outcalling List. The system default is 15 minutes. 1: Log in to Voice Messaging. Interval 2: Press to select Outcalling. 3: Press to change the Outcalling Interval. 4: Choose an option: Enter the number of minutes [5 99] for the Outcalling Interval; then press . Press to keep the current setting and return to the Outcalling menu. You can set the time period during which the system will Setting perform Outcalling for your mailbox. The default schedule is Your Outcalling set to perform Outcalling 24 hours a day. Schedule 1: Log in to Voice Messaging. 2: Press to select Outcalling. 3: Press to change your Outcalling Schedule. 4: Choose an option: Press to change starting time and/or ending time. Press to keep the current schedule and return to the Outcalling Menu. 5: Enter the starting time in 24-hour format in the form hhmm (hh=hour, mm=minute), or, to keep the current starting time, press . 6: Enter the ending time in 24-hour format in the form hhmm, or, to keep the ending current time, press . 7: Choose an option: Press to approve your new schedule and return to the Outcalling menu. Press to re-enter. (Return to Step 5). Recording/Screening Calls Using the Recorda-Call Feature This feature allows you to record a conversation while you are active on a call at your extension. NOTE: The Record-a-Call feature is not available to all users on all systems. See your System Manager for feature availability. When on a call you want to record, do the following to begin recording: 1: Press the preprogrammed Record-a-Call (RAC) button. When the system answers, if there is space in your mailbox, the system will confirm that it will begin recording. 2: You and your party should begin speaking. NOTES: If the system detects silence for a period of 15 seconds after you have begun recording a conversation, the system automatically turns off the Record-a-Call feature. If this happens you can begin recording again by pressing the Record-a-Call button. When you resume recording, the system saves the new recording as a separate message. 3: To stop recording the conversation, do one of the following: Press the Record-a-Call button again. (You will still be connected to the other party.) Hang up. (Recording stops and you are disconnected from your party.) continued... Recording/Screening Calls Using the Call Screening Feature This feature allows you to listen to a caller leaving a message in your voice mailbox. NOTE: The Call Screening feature is not available on all systems. See your System Manager for feature availability. For more information about using this feature, see the instructions that came with your communications system. You must have a Call Screening button programmed on your telephone in order to use this feature. This feature must be programmed by the System Manager. You must activate this feature before or while the incoming call is ringing at your telephone. (It cannot be activated after the call has been sent to the Voice Messaging system.) You cannot be active on another call while using this feature. To use call screening: Press the preprogrammed Call Screening button to have your telephone begin screening incoming calls automatically. If you want to speak to the calling party, pick up your phone’s handset and begin speaking. The Voice Messaging system will say goodbye. Press the preprogrammed Call Screening button to turn off this feature when you no longer want to screen calls.