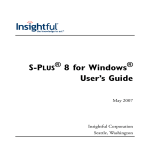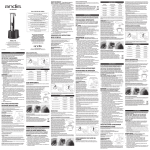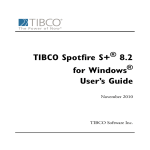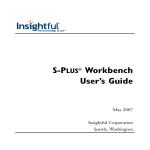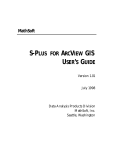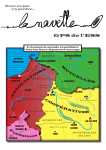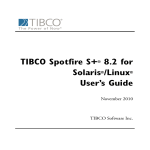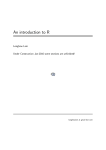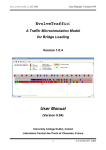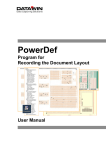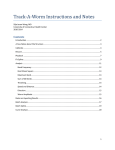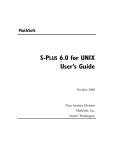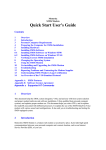Download S-PLUS 6 for Windows User's Guide
Transcript
S-PLUS 6 for Windows User’s Guide July 2001 Insightful Corporation Seattle, Washington Proprietary Notice Insightful Corporation owns both this software program and its documentation. Both the program and documentation are copyrighted with all rights reserved by Insightful Corporation. The correct bibliographical reference for this document is as follows: S-PLUS 6 for Windows User’s Guide, Insightful Corporation, Seattle, WA. Printed in the United States. Copyright Notice Copyright © 1987-2001, Insightful Corporation. All rights reserved. Insightful Corporation 1700 Westlake Avenue N, Suite 500 Seattle, WA 98109-3044 USA Trademarks ii S-PLUS is a registered trademark, and StatServer, S-PLUS Analytic Server, S+SDK, S+SPATIALSTATS, S+DOX, S+GARCH, and S+WAVELETS are trademarks of Insightful Corporation; S and New S are trademarks of Lucent Technologies, Inc.; Intel is a registered trademark, and Pentium a trademark, of Intel Corporation; Microsoft, Windows, MS-DOS, and Excel are registered trademarks, and Windows NT is a trademark of Microsoft Corporation. Other brand and product names referred to are trademarks or registered trademarks of their respective owners. ACKNOWLEDGMENTS S-PLUS would not exist without the pioneering research of the Bell Labs S team at AT&T (now Lucent Technologies): John Chambers, Richard A. Becker (now at AT&T Laboratories), Allan R. Wilks (now at AT&T Laboratories), Duncan Temple Lang, and their colleagues in the statistics research departments at Lucent: William S. Cleveland, Trevor Hastie (now at Stanford University), Linda Clark, Anne Freeny, Eric Grosse, David James, José Pinheiro, Daryl Pregibon, and Ming Shyu. Insightful Corporation thanks the following individuals for their contributions to this and earlier releases of S-PLUS: Douglas M. Bates, Leo Breiman, Dan Carr, Steve Dubnoff, Don Edwards, Jerome Friedman, Kevin Goodman, Perry Haaland, David Hardesty, Frank Harrell, Richard Heiberger, Mia Hubert, Richard Jones, Jennifer Lasecki, W.Q. Meeker, Adrian Raftery, Brian Ripley, Peter Rousseeuw, J.D. Spurrier, Anja Struyf, Terry Therneau, Rob Tibshirani, Katrien Van Driessen, William Venables, and Judy Zeh. iii iv CONTENTS Acknowledgments iii Chapter 1 Introduction 1 Welcome to S-PLUS 6! 2 Installation 3 What’s New in S-PLUS 6 4 Help, Support, and Learning Resources 7 Typographic Conventions Chapter 2 Working With Data 15 17 Introduction 18 Entering, Editing, and Saving Data 20 Viewing and Formatting Data 28 Manipulating Data 41 Libraries Included With S-PLUS 56 Chapter 3 Creating Plots 59 Introduction 61 Plotting One-Dimensional Data 65 Plotting Two-Dimensional Data 74 Plotting Multidimensional Data 86 Trellis Graphs Chapter 4 Exploring Data Introduction 101 103 104 v Contents Visualizing One-Dimensional Data 105 Visualizing Two-Dimensional Data 110 Visualizing Multidimensional Data 137 Chapter 5 Importing and Exporting Data Introduction 168 Supported File Types for Importing and Exporting 169 Importing From and Exporting to Data Files 173 Importing From and Exporting to ODBC Tables 184 Filter Expressions 192 Notes on Importing and Exporting Files of Certain Types 195 Importing Data From Financial Databases 200 Chapter 6 Editing Graphics 207 Graphs 208 Formatting a Graph 223 Working With Graph Objects 248 Plot Types 250 Using Graph Styles and Customizing Colors 254 Embedding and Extracting Data in Graph Sheets 256 Linking and Embedding Objects 257 Printing a Graph 260 Exporting a Graph to a File 261 Chapter 7 S-PLUS Graphlets™ vi 167 263 Introduction 264 Creating a Graphlet Data File 267 Embedding the Graphlet in a Web Page 278 Using the Graphlet 283 Contents Chapter 8 Statistics 287 Introduction 290 Summary Statistics 296 Compare Samples 305 Power and Sample Size 353 Experimental Design 358 Regression 364 Analysis of Variance 391 Mixed Effects 397 Generalized Least Squares 401 Survival 405 Tree 413 Compare Models 418 Cluster Analysis 421 Multivariate 432 Quality Control Charts 438 Resample 443 Smoothing 447 Time Series 451 Random Numbers and Distributions 458 References 468 Chapter 9 Working With Objects and Databases 469 Introduction 470 Understanding Object Types and Databases 471 Introducing the Object Explorer 477 Working With Objects 488 Organizing Your Work 498 vii Contents Chapter 10 Using the Commands Window Introduction 507 Commands Window Basics 508 S-PLUS Language Basics 516 Importing and Editing Data 530 Extracting Subsets of Data 534 Graphics in S-PLUS 538 Statistics 543 Defining Functions 549 Using S-PLUS in Batch Mode 551 Chapter 11 Using the Script and Report Windows 553 Introduction 554 The Script Window 556 Script Window Features 564 Time-Saving Tips for Using Scripts 567 The Report Window 572 Printing a Script or Report 574 Chapter 12 Using S-PLUS With Other Applications 575 Using S-PLUS With Microsoft Excel 576 Using S-PLUS With SPSS 595 Using S-PLUS With MathSoft’s Mathcad 601 Using S-PLUS With Microsoft PowerPoint 608 Chapter 13 Customizing Your S-PLUS Session viii 505 613 Introduction 614 Changing Defaults and Settings 615 Customizing Your Session at Startup and Closing 642 Contents Appendix: Migrating to S Version 4 647 Introduction 648 Summary of Changes 649 Migrating Your Existing Projects 650 Programming Changes 657 Index 669 ix Contents x INTRODUCTION 1 Welcome to S-PLUS 6! 2 Installation System Requirements 3 3 What’s New in S-PLUS 6 S Version 4 Engine S-PLUS Graphlets Microsoft Excel CONNECT/C++ Statistics Graphics Data Import and Export Project Folders and Chapters Object Explorer Additional Features 4 4 4 4 4 4 5 5 5 5 5 Help, Support, and Learning Resources Online Help Online Manuals Tip of the Day S-PLUS on the Web Training Courses Technical Support Books Using S-PLUS 7 7 10 11 11 11 12 12 Typographic Conventions 15 1 Chapter 1 Introduction WELCOME TO S-PLUS 6! S-PLUS 6 is a significant new release of S-PLUS based on the latest version of the powerful, object-oriented S language developed at Lucent Technologies. S is a rich environment designed for interactive data discovery and is the only language created specifically for data visualization and exploration, statistical modeling, and programming with data. S-PLUS 6 continues to be the premier solution for your data analysis and technical graphing needs. The Microsoft Office-compatible user interface gives you point-and-click access to data manipulation, graphing, and statistics. With S-P LUS 6 Professional, you can program interactively using the S-PLUS programming language. Note There are two versions of S-PLUS 6: S-PLUS 6 Professional and S-PLUS 6 Standard Edition. The Standard Edition has all the features of the S-PLUS 6 Professional graphical user interface, but has no Commands or Script windows, no Commands History, and no access (except via a script at startup) to libraries and modules. Standard Edition users should ignore references to such features. In a typical S-PLUS session, you can: 2 • Import data from virtually any source. • View and edit your data in a convenient Data window. • Create plots with the click of a button. • Control every detail of your graphics and produce stunning, professional-looking output for export to your report document. • Perform statistical analyses from convenient dialogs in the menu system. • Run analysis functions one at a time at the command line or in batches using the Script window (S-PLUS 6 Professional only). • Create your own functions (S-PLUS 6 Professional only). • Completely customize your user interface. Installation INSTALLATION To install the software: 1. Insert the S-PLUS CD into your CD-ROM drive. 2. If your operating system supports AutoPlay, installation will proceed automatically. If not, run setup.exe in the root directory of the CD-ROM. 3. Follow the on-screen Setup instructions; default settings are recommended. It is a good idea to turn off other applications (in particular, virus checkers) while installing S-PLUS because of known problems with the installation software InstallShield. System Requirements • Minimum recommended system configuration: Pentium II/ 233 with 96MB of RAM, at least 125MB free disk space for Typical installation. Complete install requires 230MB free disk space). • Microsoft Windows 95, Windows 98, or Windows ME; Windows NT 4.0 or Windows 2000 running on Intel platforms. Note S-PLUS does not support Win32s (that is, Windows 3.1x), nor does it support Windows NT 3.51. • Super VGA, or most other Windows-compatible graphics cards and monitors with a resolution of 800x600 or better. • One CD-ROM drive, local or networked. • Microsoft mouse or other Windows-compatible pointing device. • Windows-compatible printer (optional). 3 Chapter 1 Introduction WHAT’S NEW IN S-PLUS 6 In this section, we briefly describe the principal new features in S-PLUS 6. S Version 4 Engine The new, more powerful S language underpinning S-P LUS 6 provides enhanced object-oriented capabilities, support for large data sets, and enhanced performance and memory management. In addition, new cross-platform file compatibility of data objects between the Windows and UNIX versions of S-PLUS makes it easy to access the same S-PLUS data from either platform. S-PLUS Graphlets S-PLUS 6 brings you S-PLUS Graphlets, a new interactive graphics format for displaying graphical information on the Web. Because S-PLUS Graphlets are interactive, your graphics come alive. Using S-PLUS Graphlets, you can create data mining applications where the viewer can drill down into your data or you can create hyperlinked graphics, giving the viewer access to further information on other Web pages. Microsoft Excel Tighter integration with Microsoft Excel makes it easier than ever to analyze data stored in Excel format, giving you the ability to open Excel worksheets from within S-PLUS and create graphics or perform statistical analyses directly from the data. CONNECT/C++ Also new in S-PLUS 6 is the CONNECT/C++ Foundation Class Library, an object-oriented C++ interface to the S engine that allows C++ developers to write a client program using data objects and structures from the S engine, run S functions, and evaluate S syntax and process the results. The CONNECT/C++ foundation classes are for C++ developers who want to construct client applications that use the S engine for data processing and computation. Statistics S-PLUS 6 offers new statistical techniques, including the latest NLME methods from Pinheiro and Bates, as well as cutting-edge techniques for robust regression and missing data handling. In addition, key statistical functions, such as linear regression, now operate on large data sets. 4 What’s New in S-PLUS 6 Graphics In S-PLUS 6, less memory overhead means faster data access for graphics. In addition, you now have more flexibility and control over box plots and time series formatting for publication-quality results. A new probability plot for comparing probability distributions and a new quality control chart, the Pareto plot, have also been added. In addition, an enhanced PowerPoint Wizard makes it unnecessary to save your Graph Sheets to disk before using them in a presentation. You can also now export specific pages, as well as all the pages, of a Graph Sheet at one time. Data Import and Export S-PLUS 6 brings you more efficient import and export capabilities, including the ability to import Matlab 5 files and to import and export SAS 7 and 8 files, providing better interoperability between products. Enhanced import features for Bloomberg financial data include access to intra-day data from the Bloomberg database, elimination of the 1,600-cell size limitation in one request, auto display security ID and fields (optional), and a new date and time input format. Project Folders and Chapters New in S-PLUS 6 is a dialog prompt, optionally appearing at program startup, that allows you to specify a particular project folder to use for your upcoming session. Project folders give you a convenient way to organize all the work you do in S-PLUS by providing a central location for separately storing the objects and documents associated with each of your projects. In addition, new chapters dialogs allow you to more easily attach and detach user databases. Object Explorer The Object Explorer in S-PLUS 6 gives you improved usability and efficiency. Especially helpful is a new SearchPath object, which appears by default in each of your Explorer Pages. By expanding this object, you can easily view the contents of any currently attached database. Additional Features Other new features in S-P LUS 6 are the following: • A redesigned help system. • The S-PLUS Migration Wizard to guide you through the process of migrating your existing objects and script files from S-PLUS 2000 for use with S-PLUS 6. 5 Chapter 1 Introduction • A new Version Update tool, allowing you to automatically check for and download the latest release of S-PLUS over the Internet. In addition, existing S-PLUS users will appreciate the improved computational performance and faster graphical user interface provided in this new release. 6 Help, Support, and Learning Resources HELP, SUPPORT, AND LEARNING RESOURCES There are a variety of ways to accelerate your progress with S-PLUS. This section describes the learning and support resources available to S-PLUS users. Online Help S-PLUS offers an online HTML Help system to make learning and using S-PLUS easier. Under the Help menu, you will find help on how to use the S-PLUS graphical user interface. In addition, an extensive Language Reference provides detailed help on each function in the S-PLUS language. The Language Reference help can also be accessed through the Commands window by typing help() at the S-PLUS language prompt. Context-sensitive help is available by clicking the Help button in dialogs or the context-sensitive Help button on toolbars, as well as by pressing the F1 key while S-PLUS is active. HTML Help HTML Help in S-PLUS is based on Microsoft Internet Explorer and uses an HTML window to display the help files. To access HTML Help, do one of the following: • From the main menu, choose Help S-P LUS Help for help on the graphical user interface. • From the main menu, choose Help Language Reference for help on the S-PLUS programming language. 7 Chapter 1 Introduction As shown in Figure 1.1, the HTML help window has three main areas: the toolbar, the left pane, and the right pane. Figure 1.1: The S-PLUS help window. Using the toolbar Table 1.1 lists the four main buttons on the help window toolbar (in some cases, you may see more). Table 1.1: Help window toolbar bu t t o n s . 8 Button Name Description Hide (or Show) If the button is labeled Hide, it hides the left pane, expanding the right pane to the full width of the help window. If the button is labeled Show, it shows the left pane and partitions the help window accordingly. Back Returns to previously viewed help topic. Forward Moves to next help topic. Help, Support, and Learning Resources Table 1.1: Help window toolbar buttons. (Continued) Button Name Description Print Prints the current help topic. Using the left pane Like the help window itself, the left pane is divided into three parts: the Contents tab, the Index tab, and the Search tab: • The Contents tab organizes help topics by category so that related help files can be found easily. These categories appear as small book icons, labeled with the name of the category.To open a category, double-click the icon or label. To select a topic within the category, double-click its question-mark icon or the topic title. • The Index tab lists available help topics by keyword. Keywords are typically function names for S-PLUS language functions and topic names for graphical user interface topics. Simply type in a keyword and HTML Help will find the keyword that most closely matches it. Click Display (or double-click the selected title) to display the help topic. • The Search tab provides a full-text search for the entire help system. Simply type in a keyword, and all the help files containing that keyword are listed in a list box. Select the desired topic and click Display (or double-click the selected title) to display the help topic. Using the right pane The right pane is where the help information actually appears. It usually appears with both vertical and horizontal scrollbars, but you can expand the HTML Help window to increase the width of the right pane. Many help files are too long to be fully displayed in a single screen, so choose a convenient height for your HTML Help window and then use the vertical scrollbars to scroll through the text. 9 Chapter 1 Introduction The right pane contains a search-in-topic feature. To use it: 1. Type CTRL-F to open the Find dialog (this dialog is a feature of HTML Help inherited from Internet Explorer). 2. Type your search string in the text field labeled Find what. 3. Click Find Next. Help in the Commands and Script Windows When working in the Commands window, you can get help for any command by using the ? or help function. For example, to open the help file for anova, simply type: > help(anova) or > ?anova To get help for a command when working in a Script window, simply highlight the command and press F1. Online Manuals In addition to this User’s Guide, the booklet Getting Started with S-PLUS 6 for Windows, the Programmer’s Guide, and both volumes of the Guide to Statistics are available online. Getting Started with S-PLUS 6 for Windows provides a tutorial introduction to the product and so is particularly useful for those new to S-PLUS. To view a manual online, choose Help Online Manuals from the main menu and select the desired title. Note: Online versions of the documentation The online manuals are viewed using Adobe Acrobat Reader, which can be installed as an option during the installation of S-PLUS. It is generally useful to turn on bookmarks (under the View entry of the menu bar) while using Acrobat Reader, rather than rely on the contents at the start of the manuals. Bookmarks are always visible and can be expanded and collapsed to show just chapter titles or to include section headings. 10 Help, Support, and Learning Resources Tip of the Day To help speed your progress in S-PLUS, a handy Tip of the Day appears by default each time you start the program. (See Figure 1.2.) Figure 1.2: A Tip of the Day. You can also access the S-PLUS Tips of the Day at any time by choosing Help Tip of the Day from the main menu. If you prefer to turn off this feature, simply clear the Show tips on startup check box in the dialog. S-PLUS on the Web Training Courses In addition to the Insightful Web site at http://www.insightful.com, you can also find S-PLUS on the World Wide Web at http:// www.splus.com. In these pages, you will find a variety of information, including: • FAQ pages. • The most recent service packs. • Training course information. • Product information. • Information on classroom use and related educational materials. Insightful Educational Services offers a number of courses designed to quickly make you efficient and effective at analyzing data with S-PLUS. The courses are taught by professional statisticians and leaders in statistical fields. Courses feature a hands-on approach to learning, dividing class time between lecture and online exercises. All 11 Chapter 1 Introduction participants receive the educational materials used in the course, including lecture notes, supplementary materials, and exercise data on diskette. Technical Support North America Contact technical support at: • Telephone: 206.283.8802 ext. 235 or 1.800.569.0123 • Fax: 206.283.8691 • Email: [email protected] or point your browser to http://www.insightful.com/support. Outside North America For technical support, contact your distributor. For up-to-date contact information, point your browser to http://www.uk.insightful.com/ Distributors/. If you cannot find a distributor for your location, contact Insightful Corporation International at: Books Using S-PLUS • Telephone: +44 (0) 1276 450 122 • Fax: +44 (0) 1276 451 224 • Email: [email protected] General Becker, R.A., Chambers, J.M., and Wilks, A.R. (1988). The New S Language. Wadsworth & Brooks/Cole, Pacific Grove, CA. Burns, Patrick (1998). S Poetry. Download for free from http:// www.seanet.com/~pburns/Spoetry. Chambers, John (1998). Programming with Data. Springer-Verlag. Krause, A. and Olson, M. (1997). The Basics of S and S-PLUS. SpringerVerlag, New York. Lam, Longhow (1999). An Introduction to S-P LUS for Windows. CANdiensten, Amsterdam. Spector, P. (1994). An Introduction to S and S-PLUS. Duxbury Press, Belmont, CA. 12 Help, Support, and Learning Resources Data analysis Bowman, Adrian and Azzalini, Adelchi (1997). Smoothing Methods. Oxford University Press. Bruce, A. and Gao, H.-Y. (1996). Applied Wavelet Analysis with S-PLUS. Springer-Verlag, New York. Chambers, J.M. and Hastie, T.J. (1992). Statistical Models in S. Wadsworth & Brooks/Cole, Pacific Grove, CA. Efron, Bradley and Tibshirani, Robert J. (1994). An Introduction to the Bootstrap. Chapman & Hall. Everitt, B. (1994). A Handbook of Statistical Analyses Using S-PLUS. Chapman & Hall, London. Härdle, W. (1991). Smoothing Techniques with Implementation in S. Springer-Verlag, New York. Hastie, T. and Tibshirani, R. (1990). Generalized Additive Models. Chapman & Hall. Huet, Sylvie, et al. (1997). Statistical Tools for Nonlinear Regression: with S-PLUS. Springer-Verlag. Kaluzny, S.P., Vega, S.C., Cardoso, T.P., and Shelly, A.A. (1997). S+SpatialStats User’s Manual. Springer-Verlag, New York. Marazzi, A. (1992). Algorithms, Routines and S Functions for Robust Statistics. Wadsworth & Brooks/Cole, Pacific Grove, CA. Millard, Steven (1998). User’s Manual for Environmental Statistics. Compansion book to the S+Environmental Stats module. (The S+Environmental Stats module is available through Dr. Millard.) Selvin, S. (1998). Modern Applied Biostatistical Methods: Using S-PLUS. Oxford University Press. Venables, W.N. and Ripley, B.D. (1999). Modern Applied Statistics with S-PLUS, Third Edition. Springer-Verlag, New York. Graphical techniques Chambers, J.M., Cleveland, W.S., Kleiner, B., and Tukey, P.A. (1983). Graphical Techniques for Data Analysis. Duxbury Press, Belmont, CA. Cleveland, W.S. (1993). Visualizing Data. Hobart Press, Summit, NJ. 13 Chapter 1 Introduction Cleveland, W.S. (1994). The Elements of Graphing Data, revised edition. Hobart Press, Summit, NJ. 14 Typographic Conventions TYPOGRAPHIC CONVENTIONS Throughout this User’s Guide, the following typographic conventions are used: is used for S-PLUS expressions and code samples. • This font • This font is used for elements of the S-PLUS user interface, for operating system files and commands, and for user input in dialog fields. • This font is used for emphasis and book titles. • CAP/SMALLCAP letters are used for key names. For example, the Shift key appears as SHIFT. • When more than one key must be pressed simultaneously, the two key names appear with a hyphen (-) between them. For example, the key combination of SHIFT and F1 appears as SHIFT-F1. • Menu selections are shown in an abbreviated form using the arrow symbol () to indicate a selection within a menu, as in File New. 15 Chapter 1 Introduction 16 WORKING WITH DATA 2 Introduction 18 Entering, Editing, and Saving Data Creating a Data Set Entering and Editing Data Saving Data 20 20 22 24 Viewing and Formatting Data Displaying a Data Set Selecting Data Formatting Columns Formatting Rows 28 28 32 34 40 Manipulating Data Moving and Copying Data Inserting Data Deleting Data Sorting Data Other Data Manipulation Options 41 41 45 47 51 53 Libraries Included With S-PLUS 56 17 Chapter 2 Working With Data INTRODUCTION In S-PLUS, the primary tool for viewing, editing, formatting, and manipulating data is the Data window. It is similar to a spreadsheet except that it is column-oriented rather than cell-oriented. Figure 2.1 below shows the sample data set air displayed in a Data window. Figure 2.1: Sample data displayed in a Data window. Note S-PLUS ships with a number of sample data sets stored in internal databases. These data sets are provided for your convenience while you are familiarizing yourself with S-PLUS. To see these sample data objects, do the following: 1. Open the Object Explorer by clicking the Object Explorer button Standard toolbar. on the 2. In the left pane of the Object Explorer, click the “+” sign to the left of the SearchPath object to display the names of the databases in the search path. 3. Click the icon to the left of a database name (for example, data) to display all the objects contained in that database in the right pane. For a complete discussion of the Object Explorer, see Chapter 9, Working With Objects and Databases. 18 Introduction You can open any number of Data windows simultaneously to display different data sets or to create concurrent views of a single data set. When you open a Data window, the Data window toolbar is automatically displayed. The toolbar, shown in Figure 2.2, contains buttons for quickly performing many frequently used editing commands. Align Left Align Right Remove Column Decrease Insert Precision Column Insert Row Clear Row Remove current link Increase Width S-PLUS Sort to Excel Descending link wizard Convert Center Increase Change Clear Remove Sort Decrease to Data Precision Data Column Row Ascending Width Frame Type [Column Update Width to current link Type Fit Data Selector] Active Link Figure 2.2: The Data window toolbar. Note For a complete discussion of the Excel section of the Data window toolbar, see Using the S-PLUS to Excel Link Wizard on page 583. In the following sections, we introduce the main features of the Data window and provide step-by-step procedures for performing the most common editing tasks. 19 Chapter 2 Working With Data ENTERING, EDITING, AND SAVING DATA There are a number of methods you can use to get data into S-PLUS. The easiest way is to import the data from another source, such as Excel, Lotus, or SAS. The Data menu also provides a number of options for generating data. For example, the Transform option allows you to perform a series of operations on one column in a data set and place the results in another column. The Commands window is another powerful tool for generating data. By writing an expression in the S-PLUS programming language, you can, for example, add two columns together and place the results in a third column. The most fundamental way to get data into S-PLUS, of course, is to simply type them in from the keyboard, the focus of this section. Creating a Data Set To create a new data set, first open a new Data window by doing one of the following: • Click the New Data Set button on the Standard toolbar. • Click the New button on the Standard toolbar or choose File New from the main menu. In the New dialog, select Data Set and click OK. As shown in Figure 2.3, a new, empty Data window opens, named by default SDFx (where x is a sequential number). Figure 2.3: A new, empty Data window. 20 Entering, Editing, and Saving Data To give your new data set a more appropriate name, do the following: 1. Double-click the top shaded cell in the upper left-hand corner of the Data window. The Data Frame dialog opens, as shown in Figure 2.4. Figure 2.4: The Data Frame dialog. 2. Type a new name in the Name text box and click OK. Note Valid data set names may include letters, numbers, and periods but must not start with a number. Extended ASCII characters are not permitted. You can also create a new data set and rename it at the same time by using the Data menu: 1. From the main menu, choose Data Select Data. The Select Data dialog opens, as shown in Figure 2.5. Figure 2.5: The Select Data dialog. 2. In the Source group, click the New Data radio button. 3. In the New Data group, type a new name for the data set in the Name text box and click OK. 21 Chapter 2 Working With Data Entering and Editing Data Typing data into a Data window is easy—just do the following: 1. Click the cell in which you want to enter a data value. 2. Type the value. 3. Press ENTER or an arrow key to enter the data in the cell. Pressing ENTER enters the value in the cell and moves the cursor to the next cell; the S-PLUS “smart cursor” feature moves the cursor in the direction of the last movement. If you press an arrow key after typing a data value, the cursor moves in the direction of the arrow. Note By default, S-PLUS expects the columns of a data set to be of equal length and pads any shorter columns it encounters with NAs. To override this default behavior, do the following: • From the main menu, choose Options General Settings, then click the Data tab. In the Data Options group, select the Ragged data.frame check box. When you enter data into a new, empty column, S-P LUS assigns the column a type that most closely matches the type of data you enter. The default column type for new columns is double (for floatingpoint, double-precision real numbers). If you type character data into an empty column, S-PLUS creates a factor column (for categorical data). To change the default column type for character data from factor to character, do the following: 1. From the main menu, choose Options General Settings to open the General Settings dialog. 2. Click the Data tab to display the Data page of the dialog. 22 Entering, Editing, and Saving Data 3. In the Data Options group, select character from the Default Text Col. dropdown list and click OK. Figure 2.6: Changing the default column type for character data. After entering some values in a Data window, you may need to edit them. To edit a value in a cell, do the following: 1. Click in the cell containing the value you want to edit. 2. Either press ENTER to go into edit mode or just start typing to overwrite the current data. To abandon your changes while typing, press ESC. Undoing Actions There are two levels of “undo” for the edits you make in a Data window. You can either undo your most recent action or restore the data set to its original state at the beginning of the session. To undo your most recent action, do one of the following: • Press CTRL-Z or click the Undo button toolbar. • From the main menu, choose Edit Undo. on the Standard 23 Chapter 2 Working With Data To restore a data set to its initial state, do the following: 1. Click the Restore Data Objects button on the Standard toolbar or choose Edit Restore Data Objects from the main menu. The Restore Data Objects dialog opens, as shown in Figure 2.7. Figure 2.7: The Restore Data Objects dialog. 2. Select the data set from the list of objects displayed in the dialog. 3. Click the Restore to Initial State radio button and then click OK. Note You can also perform a single undo using the Restore Data Objects dialog. Simply select the data set, click the Restore to Previous State radio button, and click OK. To redo an undo, just perform one of the above procedures again. Saving Data 24 By saving your data in a special internal database, S-PLUS safeguards your data with no intervention required on your part. This database, called the working data, is the database in which all the data objects you create and modify, as well as all the functions you write in the S-PLUS language, are automatically, and transparently, saved. Entering, Editing, and Saving Data You can easily view all the objects stored in your working data by using the Object Explorer. For a complete discussion of the working data and how to use the Object Explorer, see Chapter 9, Working With Objects and Databases. If you prefer more control over which new and modified data objects you want S-PLUS to save, you can instruct S-PLUS to prompt you with a dialog that gives you the opportunity to specify which changes to keep and which to discard. This dialog appears when you end your S-PLUS session. To set this preference, do the following: 1. From the main menu, choose Options General Settings. The General Settings dialog opens with the General page in focus, as shown in Figure 2.8. Figure 2.8: The General page of the General Settings dialog. 2. In the Prompts Closing Documents group, select the Show Commit Dialog on Exit check box and click OK. 25 Chapter 2 Working With Data Setting this preference causes S-PLUS to automatically open the Save Database Changes dialog, shown in Figure 2.9, whenever you end a session in which you have created or modified any data objects. Figure 2.9: The Save Database Changes dialog. By default, all the data objects created or modified during the current session are selected in the Save Database Changes dialog. For each data set in the list, do one of the following and then click OK: • To save a new data set or a changed version of an existing data set, leave its name highlighted. • To discard a new data set or any changes made to an existing data set, CTRL-click its name to deselect it. Note After setting this option in the General Settings dialog, you can later disable it by clearing the Display Dialog On Exit check box in the Save Database Changes dialog. Of course, you can remove a data object from your working data at any time during a session by using the Object Explorer. For complete details on using the Object Explorer, see Chapter 9. Saving Your Data The easiest and most efficient way to save your data sets is to let in External Files S-PLUS save them for you, as discussed above. Allowing S-PLUS to store your data objects in the working data puts all the power of the Object Explorer at your disposal. (For more information on these tools, see Chapter 9, Working With Objects and Databases.) 26 Entering, Editing, and Saving Data However, as with other standard Windows products, S-PLUS does allow you to save your data sets in external (*.sdd) files by using the File menu. Although we do not recommend this approach, if you prefer to manage your data this way, you will need to reset some option defaults, as follows: 1. Open the General Settings dialog to the General page, as described above. 2. In the Prompts following: Closing Documents group, do the • Select the Prompt to Save Data Files check box. • In the Remove Data from Database dropdown list, select Always Remove Data. 3. Click OK. Setting these preferences causes S-PLUS to prompt you with the following message whenever you close a Data window displaying a new or modified data set: Clicking Yes in the dialog opens the Save Data Set As dialog. To save your data in a file, simply name the data set, navigate to the desired folder, and click Save. 27 Chapter 2 Working With Data VIEWING AND FORMATTING DATA As mentioned in the note on page 18, S-PLUS ships with a large number of sample data sets for your use in exploring S-PLUS. You can display any of these data sets, as well as any of your own data sets stored in the working data, by using the Select Data dialog. Displaying a Data Set To display a data set stored in an S-PLUS database, do the following: 1. From the main menu, choose Data Select Data. The Select Data dialog opens, as shown in Figure 2.10. Figure 2.10: The Select Data dialog. In the Source group, the Existing Data radio button is selected by default. 2. In the Name field of the Existing Data group, either type the name of the data set you want to open or select its name from the dropdown list and click OK. Hint You can also display a data set by double-clicking its name in the Object Explorer. For a detailed discussion of the Object Explorer, see Chapter 9, Working With Objects and Databases. The data set last opened in a Data window (or last selected in the Object Explorer) is referred to as the current data set. To change the current data set, click in the Data window of the data set you want to make current or select it from the list at the bottom of the Window menu. When no data set is explicitly referenced in an operation, the current data set is the default. 28 Viewing and Formatting Data For large data sets, it is often convenient to display several different Opening Concurrent Views views of the data in separate Data windows. of a Data Set To open concurrent views of a data set, do the following: 1. Use the Select Data dialog to display the data in a Data window. 2. From the main menu, choose Window New Window. Note You can edit your data in the original or any replicated Data window. Any changes you make are immediately reflected in all the Data windows. The name of the data set, as it appears in the title bar of the original Data window, becomes temporarily appended with :1. In the second Data window, the name is appended with :2. This temporary naming convention continues as additional windows are opened. However, when you close the replicated windows, the original name of the data set is restored. Navigating a Data S-PLUS provides a number of useful keyboard and mouse shortcuts for quickly navigating a Data window. These shortcuts are listed in Window Table 2.1 below. Table 2.1: Keyboard and mouse shortcuts for navigating a Data window. Action Keyboard Mouse Moves the screen left. CTRL-LEFT ARROW Click left scroll bar arrow. Moves the screen right. CTRL-RIGHT ARROW Click right scroll bar arrow. Moves to first column, first row. CTRL-HOME Drag sliders to top and left arrows and click the cell. Moves to last column, last row. CTRL-END Drag sliders to bottom and right arrows and click the cell. 29 Chapter 2 Working With Data Table 2.1: Keyboard and mouse shortcuts for navigating a Data window. (Continued) Action Keyboard Mouse Moves to first column, same row. HOME Drag horizontal slider to left arrow and click the cell. Moves to last column, same row. END Drag horizontal slider to right arrow and click the cell. Moves to first row, current column. CTRL-PAGE UP Drag vertical slider to top arrow and click the cell. Moves to last row, current column. CTRL-PAGE DOWN Drag vertical slider to bottom arrow and click the cell. Selects a column. CTRL-SPACEBAR Click the column header. Selects a row. SHIFT-SPACEBAR Click the row header. Selects the entire Data window. CTRL-SHIFT-SPACEBAR or CTRL-A Click the top cell in the upper left-hand corner of the Data window. Puts cursor in selection mode and moves cursor to make block selection. SHIFT-ARROW KEYS Click and drag the mouse across cells. Displays online help. F1 Displays the Go To Cell dialog. F5 From the main menu, choose View Go To Cell. Puts cursor in edit mode to edit the column name. F9 Double-click the name box of the column header. 30 Click the Help button on the Standard toolbar and then click in the Data window. Viewing and Formatting Data The Go To Cell dialog makes it easy to jump to a specific cell location in a Data window. 1. Press F5 or choose View Go To Cell from the main menu. The Go To Cell dialog opens, as shown in Figure 2.11. Figure 2.11: The Go To Cell dialog. 2. Select the column name and enter the row number of the cell you want to jump to. To go to the last column/last row position, select the special key word END from both the Column and Row dropdown lists. 3. Click OK. The Go To Cell dialog is also useful for extending a cell selection. To extend a selection from the active cell to the location specified in the dialog, simply hold down the SHIFT key while clicking OK. For example, if column 1, row 5 is the active cell and you specify column 5, row 5 in the Go To Cell dialog and press SHIFT-OK, the selection is extended from column 1, row 5 to column 5, row 5. Customizing a Data Window You can customize a Data window to fit your formatting preferences by using the Data Frame dialog, as shown in Figure 2.12. To open the dialog, do one of the following: • Double-click the top shaded cell in the upper left-hand corner of the Data window. 31 Chapter 2 Working With Data • With the Data window in focus, choose Format Sheet from the main menu. Figure 2.12: The Data Frame dialog. You can use this dialog to rename your data set, to change the default type for new columns, or to specify the font, font size, and other formatting characteristics of the Data window. Setting Your Preferred Defaults When you open a new, empty Data window, its formatting is based on a set of defaults. For example, the default type for new columns is double, a type of numeric data. By using the Data Frame dialog, you can change these default settings so that any new Data windows you open will reflect your particular formatting preferences. To set new defaults, first make any desired changes in the Data Frame dialog for an open Data window and click OK to accept the changes. Then do one of the following: Selecting Data 32 • From the main menu, choose Options Save Window Size/Properties as Default. • Right-click the top shaded cell in the upper left-hand corner of the Data window and select Save Data Frame as default. In order to format or manipulate data, you must first select the data on which to operate. You can select a single cell, a block of cells, or one or more columns or rows. By first selecting your data in a Data window, you can also limit the scope of some menu options. Viewing and Formatting Data Selecting Cells and Blocks To select a single cell, click in the cell you want to select. To select a block of cells, do one of the following: • Press and hold down the mouse button in the cell where you want to begin the block selection, then drag the cursor to increase or decrease the size of the highlighted block. When the desired area is highlighted, release the mouse button. • Click in the cell where you want to begin the block selection, then SHIFT-click in the cell whose column and row positions describe the block you want to select. Hint You can extend a cell selection by holding down the SHIFT key while pressing one of the arrow keys. To select all the cells in a Data window, click in the empty, shaded area in the upper left-hand corner of the Data window. Selecting Columns and Rows To select a single column or row, click in the column or row header. To select a block of contiguous columns or rows, do one of the following: • Click in the column or row header of the first column or row to begin the selection, then SHIFT-click in the column or row header of the last column or row describing the block you want to select. • Press and hold down the mouse button in the column or row header of the first column or row to begin the selection, then drag the cursor across the columns or rows you want to select and release the mouse button. To select a group of noncontiguous columns or rows, or to select a group of columns or rows in a special order, do the following: • CTRL-click in the header of each column or row you want to select in the order in which you want to make the selection. 33 Chapter 2 Working With Data Special note The key characteristic of CTRL-click selection is that it imposes order on the selection process. By contrast, when dragging the cursor or using SHIFT-click, the order of selection is interpreted by default as left to right for columns or top to bottom for rows, no matter how the action itself is actually performed. Therefore, when using these methods to select data, keep the following points in mind: • You must use CTRL-click when you need to select noncontiguous columns or rows, but be conscious of the order in which you make your selections. • You must use CTRL-click when you need to select a group of columns or rows in a specific order even if the columns or rows are contiguous. • You can drag the cursor or use SHIFT-click to select blocks of contiguous columns or rows as long as a left-to-right or top-to-bottom selection order is what you intend. Formatting Columns A column in a data set is a vertical group of cells that typically contains the data for a given variable. Because S-PLUS is columnoriented, formatting and data manipulation tools operate on a column as a unit. S-PLUS automatically numbers each column in a data set. The column number is displayed in the column header and indicates the column’s position in the Data window. Changing a Column Name As soon as you enter a data value in an empty column, S-PLUS automatically gives the column a default name (Vx, where x is a sequential number), which is displayed in the header beneath the column number. You can use the default names to refer to your columns, but it is usually better to replace them with names that are more descriptive. Tips for naming your columns 34 • Column names must be unique within a data set. • Column names must start with a letter and may contain any combination of letters, numbers, and periods. However, column names may not include extended ASCII characters, such as É. Viewing and Formatting Data • S-PLUS function names and other reserved words cannot be used as column names. While you can refer to columns by either their names or their numbers, referring to them by name is often easier since some operations cause columns to be renumbered. For example, if you insert a column between columns 5 and 6, all columns to the right of column 5 are renumbered. If you use numbers to refer to your columns, you must remember to use the new numbers in subsequent operations. To change a column name in place, do the following: 1. Double-click in the name box of the column header or, with any cell in the column active, press F9. 2. Type a new column name or edit the existing name. 3. Press ENTER or click elsewhere in the Data window to accept the changes. To change a column name by using its properties dialog, do the following: 1. Double-click in the number box of the column header or click in the column and choose Format Selected Object from the main menu. The column properties dialog opens, as shown in Figure 2.13. Figure 2.13: The Double Precision Column dialog. 2. In the Name text box, type a new column name or edit the existing name and click OK. 35 Chapter 2 Working With Data Note The name of a properties dialog, as it appears in the dialog’s title bar, is determined by the type of object selected when you open the dialog. For example, the Double Precision Column dialog opens for double precision columns, the Character Column dialog opens for character columns, etc. Adding or Editing In addition to numbers and names, columns can also have descriptions. If you specify a description for a column, the description a Column is used as the default axis title and legend text in graphs. If no Description description is specified, the column name is used instead. Tips for specifying column descriptions • Column descriptions can contain up to 75 characters. • Column descriptions can be any combination of letters, numbers, symbols, and spaces. To add or edit a column description, do the following: • Open the column properties dialog as discussed on page 35. In the Description text box, type a new column description or edit the existing description and click OK. If you pause your mouse cursor over the name box in the column header, a DataTip displays the column description, as shown in Figure 2.14. Figure 2.14: A DataTip displays the column description. Creating a Column List 36 A column list is a list of column names or numbers in a dialog field specifying a group or sequence of columns on which to operate. For example, selecting the column names Weight and Type produces the column list Weight,Type. Viewing and Formatting Data To create a column list, simply select the column names (using CTRLclick if necessary) from the dialog field’s dropdown list. Note Dialog fields display only column names, not column numbers. You can also create a column list in a dialog field by typing the column numbers separated by commas. For example, 1,3,4 refers to columns 1, 3, and 4. To specify a sequence of columns, type the beginning and ending column names or numbers separated by a colon. For example, 3:7 refers to columns 3 through 7. To specify all columns in a data set, select the special key word <ALL>. Changing the Column Width To increase or decrease a column’s width by visual inspection, you can either drag the cursor or use a toolbar button. To change the column width by dragging, do the following: 1. Position the cursor on the vertical line to the right of the column heading. The mouse pointer becomes a resize tool. 2. Drag the resize tool to the right to increase the width of the column (or to the left to decrease the width). To change the column width using a toolbar button, do the following: 1. Click in the column. 2. Click the Increase Width button or the Decrease Width button on the Data window toolbar. Each click increases or decreases the column width by one character. To adjust the column width to fit the widest cell in the column, do the following: 1. Click in the column. 2. Click the Width to Fit Data button toolbar. on the Data window 37 Chapter 2 Working With Data If you need to set an exact column width, open the column properties dialog and specify the width you want in terms of the number of characters in the default font and point size. Changing the Data Type A column’s data type determines the type of data you can enter in that column. For example, a column of type character accepts only character data, while a column of type integer accepts only integer data. The S-PLUS data types are character, complex, double, factor, integer, logical, single, and timeDate. The two most commonly used data types are double (for floating-point, double-precision real numbers) and factor (for categorical data). For a detailed discussion of the S-PLUS data types, see the Programmer’s Guide. To change the data type of a column, do the following: 1. Click in the column and then click the Change Data Type button on the Data window toolbar or choose Data Change Data Type from the main menu. The Change Data Type dialog opens, as shown in Figure 2.15. Figure 2.15: The Change Data Type dialog. 2. In the Type group, select a new data type from the New Type dropdown list and click OK. 38 Viewing and Formatting Data If you pause your mouse cursor over the number box in the column header, a DataTip displays the column type, as shown in Figure 2.16. Figure 2.16: A DataTip displays the column type. Changing the Format Type S-PLUS uses the standard Windows format types for columns containing numeric data: Mixed, Number, Decimal, Scientific, Currency, Financial, Date, Date&Time, Time, and Elapsed_H:M:S. To change the format type of a column, do the following: • Changing the Display Precision Open the column properties dialog as discussed on page 35. Select a different format type from the Format Type dropdown list and click OK. A column’s display precision affects only the way numbers are displayed; it has no effect on internal computations, which always use the maximum precision available. To change the display precision of a column, do one of the following: • To increase or decrease the display precision, click in the column and then click the Increase Precision button the Decrease Precision button window toolbar. • Setting Your Preferred Defaults or , respectively, on the Data Open the column properties dialog as discussed on page 35. In the Precision text box, type the desired number of digits to be displayed after the decimal (the maximum number allowed is 17) and click OK. You can change your column default settings for justification, precision, width, etc. to reflect your formatting preferences. For example, you might prefer to have a different default width for character columns than for numeric columns. 39 Chapter 2 Working With Data To set your preferred column defaults, do the following: 1. Open the column properties dialog as discussed on page 35. 2. Make any changes that you want to retain as your new default settings and click OK. 3. Right-click in the column and select Save [Column Type] Column as default from the shortcut menu. Formatting Rows S-PLUS automatically numbers each row in a data set. The row number is displayed in the row header and indicates the row’s position in the Data window. Because S-PLUS is column-oriented, most formatting options apply only to columns. You can, however, add names to your rows. Adding or Changing a Row Name When used, row names are displayed in the header to the right of the row numbers. To add or change a row name, do the following: 1. Double-click in the name box of the row header. 2. Type a row name or edit the existing name. 3. Press ENTER or click elsewhere in the Data window to accept the changes. Creating a Row List 40 A row list is a list of row numbers in a dialog field specifying a group or sequence of rows on which to operate. To create a row list, type the row numbers separated by commas. For example, 1,3,4 refers to rows 1, 3, and 4. To specify a sequence of rows, type the beginning and ending row numbers separated by a colon. For example, 3:7 refers to rows 3 through 7. To specify all rows in a data set, type the special key word <ALL>. Manipulating Data MANIPULATING DATA S-PLUS provides a wide assortment of data manipulation tools. Buttons on the Data window toolbar are convenient for performing the most common tasks, but many more options are available through the Data menu. Moving and Copying Data You can move or copy data within a Data window or between different Data windows by using a variety of techniques, discussed below. To move or copy a cell or block of cells by dragging, do the following: Moving and Copying Cells and 1. Select the cell or block of cells you want to move or copy. Blocks 2. Position the cursor within the selected cell or block. The cursor becomes an arrow, as shown in Figure 2.17. Figure 2.17: Selecting a block of cells in a Data window. 3. Drag the selected cell or block to the new location. To move the cell or block, simply release the mouse button. To copy the cell or block, press and hold down the CTRL key while releasing the mouse button. See Figure 2.18. Note Moving or copying data to a target location that already contains data overwrites the existing data. Also note that when you move a block of cells, S-PLUS fills the empty cells in the old location with NAs, which denote missing values. 41 Chapter 2 Working With Data Figure 2.18: Moving (above left) and copying (above right) a block of cells in a Data window.. Hint When you use drag-and-drop to move or copy data between Data windows, be sure to arrange your windows so that you can see both the source and the target cell locations. To move or copy a cell or block of cells using Cut, Copy, and Paste, do the following: 1. Select the cell or block of cells you want to move or copy. 2. Do one of the following: • To move the cell or block, press CTRL-X, or click the Cut button on the Standard toolbar, or choose Cut from the Edit or shortcut menu. • To copy the cell or block, press CTRL-C, or click the Copy button on the Standard toolbar, or choose Copy from the Edit or shortcut menu. 3. Click the mouse in the new location in the Data window. on the Standard 4. Press CTRL-V, or click the Paste button toolbar, or choose Paste from the Edit or shortcut menu. 42 Manipulating Data To move or copy a cell or block of cells using the Data menu, do the following: 1. From the main menu, choose Data Move Block to move the cell or block or Data Copy Block to copy the cell or block. Depending upon your selection, either the Move Block or Copy Block dialog opens, as shown in Figure 2.19. Figure 2.19: The Move Block and Copy Block dialogs. 2. In the Columns and Rows fields of the From group, specify by column and row positions the cell or block of cells you want to move or copy. 3. In the Columns and Rows fields of the To group, specify the target location by column and row positions and click OK. Hint To move or copy the cell or block to another data set, select its name from the Data Set dropdown list of the To group. To create a target data set, type a new name in this field. The procedures for moving and copying columns and rows are the Moving and Copying Columns same as those outlined above for moving and copying cells and blocks, with the following additional comments. and Rows When you move or copy a column or row by dragging, note the following: • To drag a column or row, position the cursor within the selected column or row, not within the column or row header. • S-PLUS moves or copies the whole column or row as a unit, including the name. Names of copied columns and rows are appended with .1. 43 Chapter 2 Working With Data • Moving or copying data to a target location that already contains data overwrites the existing data. When you move or copy a column or row using Cut, Copy, and Paste, note the following: • S-PLUS moves or copies only the data values in the column or row to the new location. • Moving or copying data to a target location that already contains data overwrites the existing data. As shown in Figure 2.20, the Data menu dialogs for moving and copying columns and rows are very similar to those for cells and blocks. Figure 2.20: The Move Columns, Copy Columns, Move Rows, and Copy Rows dialogs. When you move or copy a column or row using the Data menu, note the following: 44 • S-PLUS moves or copies the whole column or row as a unit, including the name. Names of copied columns and rows are appended with .1. • By default, moving or copying data to a target location that already contains data overwrites the existing data. However, you can avoid overwriting your existing data by clearing the Overwrite check box at the bottom of the dialogs. When you clear this check box, S-PLUS shifts existing columns to the right or existing rows down to make room for the moved or copied data. Manipulating Data Hint You can copy row names into and out of the shaded row names column in a Data window by using the Copy Columns dialog—simply select the special key word <ROWNAMES> from the Columns dropdown list in either the From or To group. Inserting Data When you insert a cell, block, column, or row in a Data window, S-PLUS shifts existing cells down and/or to the right, as appropriate, to make room for the new cells. Inserting Cells and Blocks To insert a cell or block of cells, do the following: • From the main menu, choose Insert Block. The Insert Block dialog opens, as shown in Figure 2.21. Figure 2.21: The Insert Block dialog. In the Columns and Rows fields, specify by column and row positions the cell or block of cells you want to insert and click OK. Inserting Columns To insert a column, do one of the following: • Click in the column you want to have shifted to the right to make room for the new column. To insert a new column of the default type, or of the same type as the last new column inserted, click the Insert Column button on the Data window toolbar. To insert a new column of a specific type, 45 Chapter 2 Working With Data click the column type selector arrow located to the right of the Insert Column button (see Figure 2.22) and select the type of column you want to insert. Figure 2.22: Inserting a column of a specific type. • From the main menu, choose Insert Column. The Insert Columns dialog opens, as shown in Figure 2.23. Figure 2.23: The Insert Columns dialog. Select the column you want to have shifted to the right to make room for the new column from the Start Column dropdown list. Type a name for the new column in the Name(s) text box and click OK. Hint You can also use the Insert Columns dialog to insert multiple columns. Simply type the number of columns you want to insert in the Count text box and a comma-delimited list of names in the Names(s) text box. 46 Manipulating Data Inserting Rows To insert a row, do one of the following: • Click in the row you want to have shifted down to make room for the new row and then click the Insert Row button the Data window toolbar. • on From the main menu, choose Insert Rows. The Insert Rows dialog opens, as shown in Figure 2.24. Figure 2.24: The Insert Rows dialog. In the Start Row text box, type the row number of the row you want to have shifted down to make room for the new row and click OK. Hint You can also use the Insert Rows dialog to insert multiple rows. Simply type the number of rows you want to insert in the Count text box. Deleting Data When deleting data in a Data window, you can either clear the data values, leaving the cells intact, or you can remove both the cells and their contents and shrink the size of the data set. Note that when you clear data, S-PLUS replaces the values in the cells with NAs, which denote missing values. Note When you clear a cell, block, column, or row by pressing the DELETE key or by choosing Clear from the Edit or shortcut menu, the data are not placed in the clipboard. To erase the data and place them in the clipboard, choose Cut instead. 47 Chapter 2 Working With Data Clearing and Removing Cells and Blocks To clear a cell or block of cells, do one of the following: • Select the cell or block of cells and choose Clear from the Edit or shortcut menu. • From the main menu, choose Data Clear Block. The Clear Block dialog opens, as shown in Figure 2.25. Figure 2.25: The Clear Block dialog. In the Columns and Rows fields, specify by column and row positions the cell or block of cells you want to clear and click OK. Hint To clear all the data in a Data window, click in the empty, shaded area in the upper left-hand corner of the Data window to select all the data in the data set, then choose Clear from the Edit or shortcut menu. To remove a cell or block of cells, do one of the following: • Select the cell or block of cells, then press the DELETE key or choose Cut from the Edit or shortcut menu. • From the main menu, choose Data Remove Block. The Remove Block dialog opens, as shown in Figure 2.26. Figure 2.26: The Remove Block dialog. 48 Manipulating Data In the Columns and Rows fields, specify by column and row positions the cell or block of cells you want to remove and click OK. Clearing and Removing Columns Clearing a column deletes the data in the column but otherwise leaves the column’s position, name, and formatting information intact. To clear a column, do one of the following: • Click in the column and then click the Clear Column button on the Data window toolbar. • Select the column and choose Clear from the Edit or shortcut menu. • From the main menu, choose Data Clear Column. The Clear Columns dialog opens, as shown in Figure 2.27. Figure 2.27: The Clear Columns dialog. Select the column you want to clear from the Columns dropdown list and click OK. Removing a column deletes the entire column and shrinks the size of the data set. To remove a column, do one of the following: • Click in the column and then click the Remove Column button • on the Data window toolbar. Select the column, then press the DELETE key or choose Cut from the Edit or shortcut menu. 49 Chapter 2 Working With Data • From the main menu, choose Data Remove Column. The Remove Columns dialog opens, as shown in Figure 2.28. Figure 2.28: The Remove Columns dialog. Select the column you want to remove from the Columns dropdown list and click OK. Clearing and Removing Rows Clearing a row deletes the data in the row but otherwise leaves the row’s position and name, if any, intact. To clear a row, do one of the following: • Click in the row and then click the Clear Row button the Data window toolbar. on • Select the row and choose Clear from the Edit or shortcut menu. • From the main menu, choose Data Clear Row. The Clear Rows dialog opens, as shown in Figure 2.29. Figure 2.29: The Clear Rows dialog. Type the row number of the row you want to clear in the Rows text box and click OK. Removing a row deletes the entire row and shrinks the size of the data set. 50 Manipulating Data To remove a row, do one of the following: • Click in the row and then click the Remove Row button on the Data window toolbar. • Select the row, then press the DELETE key or choose Cut from the Edit or shortcut menu. • From the main menu, choose Data Remove Row. The Remove Rows dialog opens, as shown in Figure 2.30. Figure 2.30: The Remove Rows dialog. Type the row number of the row you want to remove in the Rows text box and click OK. Sorting Data S-PLUS provides toolbar buttons for performing quick sorts on whole data sets, as well as a dialog that allows you to customize your sorting parameters. Note When sorting columns of varying length, S-PLUS first pads the shorter columns with NAs to even out the column lengths. Quick Sorts To quickly sort all the columns of a data set in place by the column containing the active cell, do the following: • Click in the column you want to sort by, then click the Sort Ascending button or the Sort Descending button appropriate, on the Data window toolbar. , as 51 Chapter 2 Working With Data Customized Sorts For greater control in specifying your sorting parameters, use the Sort Columns dialog available through the Data menu. The dialog allows you to: • Specify whether to sort the entire data set or a subset of its columns. • Select more than one column to sort by. When specifying multiple columns to sort by, the data are first ranked according to the first column selected. Then, in the case of equivalent data, the column next selected determines the ranking, and so on. • Specify a different data set or column(s) in which to store the sort results if you want to avoid overwriting your original data. To perform a customized sort, do the following: 1. From the main menu, choose Data Restructure Sort. The Sort Columns dialog opens, as shown in Figure 2.31. Figure 2.31: The Sort Columns dialog. 2. In the From group, select the columns you want to sort from the Columns dropdown list. To sort all the columns in the data set, select the special key word <ALL>. 3. Select one or more columns to sort by from the Sort By Columns dropdown list. To sort by more than one column, CTRL-click to select the columns in the desired ranking order. 52 Manipulating Data 4. In the To group, specify a target destination for the sort results: • To sort in place, select the same data set and columns from the Data Set and Columns dropdown lists, respectively, as you selected in the corresponding From group fields. Caution Mismatched columns may result when sorting in place with fewer than <ALL> columns selected in the Columns fields. • To send the sort results to a different data set, select a data set from the Data Set dropdown list (or type a new name in this field to create a data set) and select the desired columns from the Columns dropdown list. Note The number of columns selected in the To group must match the number of columns selected in the From group. Note also that existing data in target columns will be overwritten. 5. By default, columns are sorted in ascending order. To sort in descending order, select the Descending check box. 6. Click OK. Other Data Manipulation Options In addition to the basic tools discussed so far, the Data menu provides many more useful data manipulation options. What follows is a brief description of those not already covered. Chapter 8 gives examples using the Random Numbers, Distribution Functions, Tabulate, and Random Sample tools. For details on using all the data manipulation dialogs, see the online help. Transpose The Transpose Columns and Transpose Rows dialogs allow you to convert columns to rows and vice versa. Use the Transpose Block dialog to transpose a block of text (that is, turn the block on its side). Exchange The Exchange Columns and Exchange Rows dialogs let you trade the positions of columns or rows between different data sets. 53 Chapter 2 Working With Data Restructure Append The Append Columns dialog can be used to append a column of data to the end of another column. Pack The Pack Columns dialog allows you to delete missing values in a column and shift the remaining values up to close the space. Stack The Stack Columns dialog lets you stack separate columns of data into a single column, with the values in the other columns replicated as necessary. Unstack The Unstack Columns dialog can be used to break up a single column into several columns of specified lengths. Fill The Fill Numeric Columns dialog allows you to fill columns in a data set with NAs or with a series of generated numbers. Recode The Recode dialog lets you recode all occurrences of a specific value in specified columns to a new value. Transform The Transform dialog can be used to create a new variable based on a transformation of other variables. Create Categories The Create Categories dialog allows you to create new categorical variables from numeric (continuous) variables or to redefine existing categorical variables by renaming or combining groups. Random Numbers The Random Numbers dialog lets you generate random numbers from a specified distribution. Distribution Functions The Distribution Functions dialog can be used to compute density values, cumulative probabilities, and quantiles from a specified distribution. Split The Split Data by Group dialog allows you to split a data set into multiple new data sets based on the values of a splitting variable. 54 Manipulating Data Subset The Subset dialog lets you create a subset of a data set based on a subsetting expression. While the dialog provides tools for helping you write this expression, some knowledge of S-PLUS language syntax is required. Merge The Merge Two Data Sets dialog can be used to combine data from two data sets into a single data set. Tabulate The Tabulate dialog allows you to create a tabular summary of data from a data set. Selected columns of the data set are identified as variables, and the count of each combination of variable values is returned. Numeric variables can be binned before the counting occurs. The table of the counts can be printed and also returned in a data set suitable for multipanel conditioning plots. For statistics and other summary information, choose Statistics Data Summaries Crosstabulations. Expand Grid The Expand Grid dialog lets you create a new data set containing all combinations of sets of values in an existing data set. Each set of values may be either all unique values in a column or a specified number of equispaced values covering the range of values in a column. This dialog is useful for producing columns representing a grid of values over which to evaluate a function or obtain predictions from a model. Random Sample The Random Sample of Rows dialog can be used to generate random samples or permute the observations in a data set. 55 Chapter 2 Working With Data LIBRARIES INCLUDED WITH S-PLUS All data sets in S-PLUS are stored in libraries. When we speak of “S-PLUS,” however, we usually mean the executable program and the objects in the libraries that are automatically attached at startup. However, there are more libraries included with the S-PLUS distribution than those core libraries. Table 2.2 lists the additional libraries that come standard with S-PLUS. Table 2.2: Additional libraries included with S-PLUS. 56 Name Description chron Functions to handle dates and times. class Examples from Modern Applied Statistics with S-PLUS by W.N. Venables and B.D. Ripley. Defunct Some functions no longer supported in S-PLUS. design Experimental design examples from Frank Harrell. examples Examples from The New S Language. example5 Examples for S-PLUS 5.x and later. hmisc Useful examples from Frank Harrell. maps Display of maps with projections. Mass Examples from Modern Applied Statistics with S-PLUS by W.N. Venables and B.D. Ripley. missing Model-based methods and multiple imputation for missing data. nlme2 Older mixed-effects models functions. Libraries Included With S-PLUS Table 2.2: Additional libraries included with S-PLUS. (Continued) Name Description Nnet Neural net examples from Modern Applied Statistics with S-PLUS by W.N. Venables and B.D. Ripley. robust Cutting-edge robust model fitting and outlier detection. spatial Spatial analysis from Modern Applied Statistics with S-PLUS by W.N. Venables and B.D. Ripley. All of these libraries can be attached by choosing File Load Library from the main menu or by using the library function from the Commands window (see Chapter 10). Many of these libraries, including the robust library and the libraries contributed by Frank Harrell and Brian Ripley, include graphical user interfaces. Others, such as the examples and example5 directories, contain simple command-line functions. As an example of what can be done with these libraries, attach the library and try a few of its commands in the Commands window: maps > > > > > library(maps) map("county", "Washington") # Create a map of Washington map() # Create a map of the USA with state boundaries graphsheet() usa() # Create a different map of the USA--compare The USA map created by map is far superior to that created by usa. 57 Chapter 2 Working With Data 58 CREATING PLOTS 3 Introduction The Plot Palettes The Insert Graph Dialog Plot Properties Dialogs Structuring Your Data to Plot 61 61 62 62 62 Plotting One-Dimensional Data Box Plots QQ Plots Probability Plots Histogram/Density Plots Pie Charts Dot Plots Bar Plots Pareto Plots 65 65 66 67 68 69 70 71 73 Plotting Two-Dimensional Data Scatter and Line Plots Curve-Fitting Plots Nonlinear Curve-Fitting Plots Smoothing Plots Text as Symbols Plots Y Series Plots XY Pairs Line Plots Grouped Box Plots Grouped Bar Plots Stacked Bar Plots Polar Plots 74 74 76 77 78 80 80 81 81 82 84 84 Plotting Multidimensional Data 3D Scatter and Line Plots Bubble and Color Plots Bubble Color Plots High-Low Plots 86 86 87 88 88 59 Chapter 3 Creating Plots Candlestick Plots Error Bar Plots Vector Plots Area Charts Scatterplot Matrices Contour/Levels Plots Surface/3D Bar Plots Comment Plots Smith Plots Projection Plots Trellis Graphs 60 89 90 91 92 93 94 95 97 98 100 101 Introduction INTRODUCTION You probably need to create graphics for a variety of purposes—some “quick-and-dirty” for your own use in visually exploring your data or evaluating a model, some for sharing informally with colleagues, and some highly refined for publication in journals or marketing materials. S-PLUS offers a tremendous variety of plot types for all these uses. In this chapter, we present a pictorial overview of all the various plots you can create. The Plot Palettes The Plots 2D, Plots 3D, and Extra Plots palettes contain buttons for quickly creating plots. (See Figure 3.1 below.) To create a plot, simply select your data columns, either through the Data window or the Object Explorer, and then click a palette button. Figure 3.1: The Plots 2D, Plots 3D, and Extra Plots palettes. The distinction between the 2D and 3D palettes is whether plots are created with two axes or three. Many 2D plots, such as scatterplot matrices, bubble color plots, and contour plots, can show data representing more than two dimensions. In this chapter, we organize the plots primarily by the dimensionality of the data. 61 Chapter 3 Creating Plots The Insert Graph Dialog You can also create any plot type by selecting it in the Insert Graph dialog, as shown in Figure 3.2. Figure 3.2: The Insert Graph dialog. To open the Insert Graph dialog, do one of the following: • From the main menu, choose Graph and select a graph type— 2D Plot, 3D Plot, or Multipanel Graph. • With a Data window open, choose Insert Graph from the main menu. Plot Properties Dialogs Double-clicking an existing plot, or creating a plot through the Insert Graph dialog without first selecting your data, opens a plot properties dialog specific to a particular group of plots. You can use these dialogs to create or modify your plots. For a complete discussion of the plot properties dialogs, see the online help. Structuring Your Data to Plot Because some plot types require data to be structured in a particular way, in the sections that follow, a sample data set is shown for each of the various plot types. For many plots, however, the data can be formatted in a number of different ways. For example, data for creating grouped box plots may be structured in one of three ways: as long form stacked data, short form stacked data, or multiple y form data. Whichever form your data are in, the same grouped box plot is produced. 62 Introduction In long form stacked data (see Figure 3.3), the x column is a column of integers that assigns each y value to a group and determines the placement of the boxes along the x-axis. Figure 3.3: Long form stacked data for creating a grouped box plot. In short form stacked data (see Figure 3.4), the number of rows in the x column determines the number of boxes, and the number of rows in the y column must be evenly divisible by the number of rows in x. Figure 3.4: Short form stacked data for creating a grouped box plot. When your data are structured in either way, you simply select the x and y columns to create the grouped box plot. 63 Chapter 3 Creating Plots In multiple y form data (see Figure 3.5), the x column determines the grouping levels of the data in two or more y columns. Figure 3.5: Multiple y form data for creating a grouped box plot. When your data are structured in this way, you select the x, y1, y2, y3, y4, and y5 columns to create the grouped box plot. For insight into the data structure appropriate for any given plot type, open the Insert Graph dialog (refer to Figure 3.2). Following each plot type is a parenthetical listing of the various ways in which your data may be structured to produce that particular plot. 64 Plotting One-Dimensional Data PLOTTING ONE-DIMENSIONAL DATA Box Plots A box plot displays the locations of the basic features of the distribution of one-dimensional data—the median, the upper and lower quartiles, outer fences that indicate the extent of your data beyond the quartiles, and outliers, if any. A box plot allows you to quickly grasp the location, scale (width), and rough shape of the distribution of your data. For example, if the upper and lower quartiles of the box plot are about the same distance from the median, then the distribution of your data is approximately symmetric in the middle. The median is represented by a horizontal line segment within the rectangle, and the top and bottom areas of the rectangle portray the upper and lower quartiles. There are two types of box plots: single and grouped. (Grouped box plots are discussed later in this chapter.) A single box plot consists of a box plot describing one column of data. To create a vertical box plot for a single set of data: 1. Select the y column. 2. Click the button on the Plots 2D palette. To create a horizontal box plot, click the Vertical box plot button instead. Horizontal box plot 26 y 21 16 11 6 5 10 15 20 25 30 y 65 Chapter 3 Creating Plots QQ Plots A quantile-quantile plot, or QQ plot for short, is useful for comparing your data with another set of data or with the quantiles of a distribution function that you conjecture is a good model for your data. In the latter case, the plot shows the ordered data values along the vertical axis versus the corresponding quantiles of the distribution function you specify along the horizontal axis. You interpret the plot in a very simple way: • If the points fall close to a straight line, your conjectured distribution is a reasonably good model for your data. • If the points do not fall close to a straight line, your conjectured distribution is not a good model, and you need to look for an alternative distribution that is a better model. The QQ normal with line plot is intended for comparing a single set of data with the quantiles of a distribution function (by default, the normal distribution). The QQ plot is intended for comparing two sets of data and does not automatically display a distribution line. To create a QQ normal with line plot for a single set of data: 1. Select the y column. 2. Click the button on the Plots 2D palette. To create the same plot without the distribution line, click the button on the Extra Plots palette. QQ normal with line plot 4000 y 3500 3000 2500 2000 -3 66 -2 -1 0 1 Normal Distribution 2 Plotting One-Dimensional Data To create a QQ plot comparing two sets of data: 1. Select the y1 and y2 columns to plot y2 against y1. 2. Click the button on the Extra Plots palette. QQ plot 1.0 y2 0.8 0.6 0.4 0.2 0.0 0.0 0.2 0.4 0.6 0.8 1.0 y1 Probability Plots A probability plot is similar to a QQ plot except that it compares your data with the quantiles of a cumulative probability distribution function. Probability plots can be created with or without a distribution line. To create a probability plot with a distribution line for a single set of data: 1. Select the y column. 2. Click the button on the Plots 2D palette. To create the same plot without the distribution line, click the button on the Extra Plots palette. 67 Chapter 3 Creating Plots Probability normal with line plot Probability plot 0.6 0.6 y 0.8 y 0.8 0.4 0.4 0.2 0.2 0.55 0.60 Histogram/ Density Plots 0.65 0.70 Normal Probabilities 0.75 0.80 0.55 0.60 0.65 0.70 Normal Probabilities 0.75 0.80 A histogram displays a set of rectangular bars. The width of each bar represents a range of values, and the height of the bar represents the counts of observations that fall within a given range. A nonparametric density estimate is an estimate of the probability density function (or density, for short) of your data that does not assume any parametric form for the density, such as a normal density with mean parameter and variance parameter σ 2 . You can think of a nonparametric density estimate as a smooth alternative to a histogram, with the shape of the density estimate being similar to that of the histogram. Histogram/density plots are powerful visualization tools without the considerable data reduction produced by a box plot. To create any of the histogram/ density plots for a single set of data, select the x column. Then: • To create a histogram, click the button on the Plots 2D palette. 68 • To create a density plot, click the palette. button on the Plots 2D • To create a histogram/density plot, click the Plots 2D palette. button on the Plotting One-Dimensional Data Histogram Density plot 3 40 30 2 20 1 10 0 0.1 0.3 0.5 0.7 0.9 0 0.0 1.1 0.2 0.4 0.6 x x 0.8 1.0 Histogram/density plot 3 2 1 0 0.1 0.3 0.5 0.7 0.9 1.1 x Pie Charts A pie chart shows the share of individual values in a column relative to the column sum. To create a pie chart: 1. Select the x column. 2. Click the button on the Plots 2D palette. 69 Chapter 3 Creating Plots Pie chart 3.0 4.0 2.0 1.0 5.0 6.0 Dot Plots A dot plot plots independent data against categorical dependent data using gridlines to mark the dependent levels. To create a dot plot: 1. Either select a single x column to plot its values along the horizontal axis against an integer sequence along the vertical, or select both x, the categorical data, and y to plot y against x. 2. Click the button on the Plots 2D palette. y Dot plot 9.8 9.3 8.8 8.2 7.7 7.2 6.6 6.1 5.6 5.0 4.5 3.9 3.4 2.9 2.3 1.8 1.3 0.7 0.2 A B C D E F G x 70 H I J K L Plotting One-Dimensional Data Bar Plots A bar plot displays a bar of a height (or width, for a horizontal bar plot) determined by its corresponding data value. A bar plot with error displays an error bar on top (or at the end) of each bar. To create a vertical bar (with base at Y min) plot: 1. Either select a single column to create a bar plot of its values using an integer sequence to label the bars, or select both x and y to create a bar plot of y using the x data to label the bars. 2. Click the button on the Plots 2D palette. (If any of the values in the column is negative, click the button instead.) To create a horizontal bar plot, select the columns in reverse order and click the button. Vertical bar with base at Y min plot Horizontal bar plot L K 0.7 J I 0.6 x y H G F E D 0.5 C B A 0.4 A B C D E F G x H I J K L 0.40 0.45 0.50 0.55 0.60 y 0.65 0.70 0.75 71 Chapter 3 Creating Plots Bar with base at zero plot 10 y 5 0 -5 -10 A B C D E F G H I J K L x If your data set contains a z column of error values, you can create a bar plot of y using the z data for the error bars. To create a bar with error plot: 1. Select the x, y, and z columns. 2. Click the button on the Extra Plots palette. For data arranged in multiple y columns, S-PLUS automatically calculates and displays error bars. See the online help for details. Bar with error plot 10 8 y 6 4 2 0 A B C D E F G x 72 H I J K L Plotting One-Dimensional Data Pareto Plots A Pareto plot is a bar plot sorted on the dependent variable combined with a line plot displaying cumulative percentages of the categories (bars). A histogram of descending percentages of each category is plotted with a line plot displaying cumulative percentages. A Pareto plot essentially combines the properties of a bar plot and a line plot. To create a vertical Pareto plot: 1. Select an x column of categorical data and a y column of values. 2. Click the button on the Plots 2D palette. To create a horizontal Pareto plot, select the columns in reverse order and click the button on the Extra Plots palette. Vertical Pareto plot Horizontal Pareto plot 100 Large 60 Sporty x Van y 80 Small 40 Medium 20 Compact 0 Compact Medium Small Sporty x Van Large 0 20 40 60 80 100 y 73 Chapter 3 Creating Plots PLOTTING TWO-DIMENSIONAL DATA Scatter and Line Plots Scatter and line plots are the most basic kinds of plots for displaying data. You can use them to plot a single column of data or to plot one data column against another. To create any of the scatter/ line plots: 1. Select either the x or y column to plot its values along the vertical axis against an integer sequence along the horizontal, or select both x and y to plot y against x. 2. Click the Plots 2D palette button corresponding to the desired plot. (To create the high density line—Y zero plot, click the button on the Extra Plots palette.) Line plot 0.48 0.48 0.46 0.46 y y Scatter plot 0.44 0.42 0.42 0.40 0.40 0.38 0.38 10 20 30 x 74 0.44 40 10 20 30 x 40 Plotting Two-Dimensional Data Line with isolated points plot 0.48 0.48 0.46 0.46 y y Line with scatter plot 0.44 0.44 0.42 0.42 0.40 0.40 0.38 0.38 10 20 30 40 10 20 x 40 Horizontal step plot 0.48 0.48 0.46 0.46 y y Vertical step plot 0.44 0.44 0.42 0.42 0.40 0.40 0.38 0.38 10 20 30 40 10 20 x 30 40 x Vertical high density line plot Horizontal high density line plot 0.48 0.48 0.46 0.46 y y 30 x 0.44 0.44 0.42 0.42 0.40 0.40 0.38 0.38 10 20 30 x 40 10 20 30 40 x 75 Chapter 3 Creating Plots High density line—Y zero plot 0.4 y 0.2 0.0 -0.2 -0.4 10 20 30 40 x Curve-Fitting Plots A curve-fitting plot displays a regression line with a scatter plot of the associated data points. Regression lines are generated using an ordinary least-squares analysis to calculate y values for given values of x, using a transformed model where appropriate. To create any of the curvefitting plots: 1. Select the x and y columns. 2. Click the Plots 2D palette button corresponding to the desired plot. Polynomial curve-fitting plot 0.48 0.48 0.46 0.46 0.44 y y Linear least squares curve-fitting plot 0.44 0.42 0.42 0.40 0.40 0.38 0.38 10 20 30 x 76 40 10 20 30 x 40 Plotting Two-Dimensional Data Power curve-fitting plot 0.48 0.48 0.46 0.46 0.44 0.44 y y Exponential curve-fitting plot 0.42 0.42 0.40 0.40 0.38 0.38 10 20 30 40 10 20 x 0.48 0.48 0.46 0.46 0.44 0.44 0.42 0.42 0.40 0.40 0.38 0.38 20 30 x Nonlinear Curve-Fitting Plots 40 Log base e curve-fitting plot y y Log base 10 curve-fitting plot 10 30 x 40 10 20 30 40 x Nonlinear curve fitting fits a user-defined model to a set of data points. Because you must specify a model and initial values for every parameter in the model, simply selecting your data and clicking the plot button does not automatically generate the plot. Instead, a new Graph Sheet is opened with a plot icon in the upper left-hand corner. To generate the plot, double-click the plot icon to open the Nonlinear Curve Fitting dialog and specify the required information in the appropriate fields. For detailed information on producing this type of plot, see the online help. 77 Chapter 3 Creating Plots To create an NLS plot: 1. Select the x column as the independent variable and the y column as the dependent variable. 2. Click the help. button on the Plots 2D palette. See the online Nonlinear least squares curve-fitting plot 0.48 y 0.44 0.40 0.36 10 20 30 40 x Smoothing Plots Scatterplot smoothers are useful for fitting arbitrary smooth functions to a scatter plot of data points. To create any of the smoothing plots: 1. Select the x and y columns. 2. Click the Plots 2D palette button corresponding to the desired plot. 78 Plotting Two-Dimensional Data Loess smoothing plot Spline smoothing plot 0.48 0.48 0.46 y y 0.46 0.44 0.44 0.42 0.42 0.40 0.40 0.38 0.38 10 20 30 40 10 20 x 0.48 0.48 0.46 0.46 0.44 0.44 0.42 0.42 0.40 0.40 0.38 0.38 20 30 40 10 20 x 30 40 x Kernel smoothing plot Friedman super smoothing plot 0.48 0.48 0.46 0.46 y y 40 Robust MM smoothing plot y y Robust LTS smoothing plot 10 30 x 0.44 0.44 0.42 0.42 0.40 0.40 0.38 0.38 10 20 30 x 40 10 20 30 40 x 79 Chapter 3 Creating Plots Text as Symbols Plots A text as symbols plot is just a special kind of line/scatter plot, with text strings used as plotting symbols. To create the text as symbols plot: 1. Select the x, y, and z columns, with the z column text used as the plotting symbols. 2. Click the button on the Plots 2D palette. Text as symbols plot A 0.48 B F C 0.46 y D E 0.44 G 0.42 I H J K M L 0.40 O N P Q R 0.38 10 20 30 40 x Y Series Plots A Y series plot is just a special kind of line plot that plots multiple series on the same graph. The data are plotted along the vertical axis against a common, automatically-generated integer sequence along the horizontal. You can replace the integer sequence with more appropriate labels, such as times or dates, by using the X Axis Labels dialog. For details, see the online help. To create a Y series plot: 1. Select the y1 and y2 columns. 2. Click the button on the Plots 2D palette. 80 Plotting Two-Dimensional Data Y series plot 2 1 0 -1 1993 XY Pairs Line Plots 1994 1995 1996 1997 1998 1999 2000 An XY pairs line plot lets you plot multiple sets of x and y pairs on a common set of axes. To create an XY pairs line plot: 1. Select the x1, y1, x2, and y2 columns. 2. Click the button on the Plots 2D palette. XY pairs line plot 0.47 0.43 0.39 0.35 5 Grouped Box Plots 10 15 20 25 30 35 A grouped box plot consists of side-by-side box plots describing multiple columns of data. The number of rows in the x column determines the number of boxes, and the number of rows in the y column must be evenly divisible by the number of rows in x. 81 Chapter 3 Creating Plots To create a vertical grouped box plot: 1. Select the x and y columns. 2. Click the button on the Extra Plots palette. To create a horizontal grouped box plot, click the Vertical grouped box plot button instead. Horizontal grouped box plot 16 3 x y 14 12 10 2 1 8 1 Grouped Bar Plots 2 x 3 7 9 11 13 15 17 y A grouped bar plot displays data as clusters of bars. The x values are the labels. Multiple y columns determine the bar heights; that is, the height of the first bar in each group is determined by the values in the first y column, the height of the second bar in each group by the values in the second y column, etc. To create a vertical grouped bar plot: 1. Select the x and multiple y columns. 2. Click the button on the Plots 2D palette. To create a horizontal grouped bar plot: 1. Select the multiple y columns first, then CTRL-click to select the x column last. 82 Plotting Two-Dimensional Data 2. Click the button on the Plots 2D palette. Vertical grouped bar plot Horizontal grouped bar plot 8 2000 6 x y 1999 4 1998 2 1997 0 1998 1999 2000 0 1 2 3 4 x 5 6 7 8 y To produce a grouped bar with error plot using a palette button, you must first stack all of your y data into a single column. Then create a z column of the same length containing the values to use for the error bars. Note that error bars cannot be automatically calculated for grouped bar plots. To create a grouped bar with error plot: 1. Select the x, y, and z columns. 2. Click the button on the Extra Plots palette. Grouped bar with error plot 8 6 y 1997 4 2 0 1997 1998 1999 2000 x 83 Chapter 3 Creating Plots Stacked Bar Plots A stacked bar plot displays data in stacks of bars. The x values are the labels. Multiple y columns determine the bar segment heights; that is, the height of the bottom segment in each stack is determined by the values in the first y column, the height of the middle segment in each stack by the values in the second y column, etc. Note that error bars cannot be displayed in stacked bar plots. To create a vertical stacked bar plot: 1. Select the x and multiple y columns. 2. Click the button on the Plots 2D palette. To create a horizontal stacked bar plot: 1. Select the multiple y columns first, then CTRL-click to select the x column last. 2. Click the button on the Plots 2D palette. Vertical stacked bar plot Horizontal stacked bar plot 15 2000 1999 x y 10 1998 5 1997 0 1997 1998 1999 2000 x Polar Plots 2 4 6 8 10 y A polar plot displays data in polar coordinates. To create a polar scatter plot: 1. Select the x (radius values) and y (angle values) columns. 84 0 12 14 16 Plotting Two-Dimensional Data 2. Click the button on the Extra Plots palette. To create a polar line plot, click the Polar scatter plot 1.13 0.75 0.38 0.38 0.75 button instead. Polar line plot 1.13 1.13 0.75 0.38 0.38 0.75 1.13 85 Chapter 3 Creating Plots PLOTTING MULTIDIMENSIONAL DATA 3D Scatter and Line Plots 3D scatter and line plots display multidimensional data in threedimensional space. 3D regression plots, which are just special kinds of 3D scatter and line plots, draw a regression plane through the data points. To create any of the 3D scatter/line plots: 1. Select the x, y, and z columns. 2. Click the Plots 3D palette button corresponding to the desired plot. 86 3D scatter plot 3D line plot 3D line with scatter plot 3D scatter with drop line plot Plotting Multidimensional Data 3D regression plot Bubble and Color Plots 3D regression with scatter plot Bubble and color plots are scatter plots that let you represent an additional dimension by varying the size or color of the plotting symbol. To create a scatter plot of y against x with the z data represented as bubbles of varying size (bubble plot) or bubbles of varying color (color plot): 1. Select the x, y, and z columns. 2. For a bubble plot, click the button on the Plots 2D palette. For a color plot, click the button. Bubble plot Color plot 0.42 0.42 y 0.47 y 0.47 0.37 0.37 0.32 0.32 10 20 30 x 40 10 20 30 40 x 87 Chapter 3 Creating Plots Bubble Color Plots A bubble color plot is just a combination of a bubble plot and a color plot. To produce a scatter plot of y against x with the z data represented as bubbles of varying size and the w data represented as bubbles of varying color: 1. Select the x, y, z, and w columns. 2. Click the button on the Plots 2D palette. Bubble color plot y 0.47 0.42 0.37 0.32 10 20 30 40 x High-Low Plots A high-low plot typically displays the daily, monthly, or yearly high and low values of a series, together with average or closing values, and perhaps opening values. Meaningful high-low plots can thus include from three to five columns of data. The first column selected, containing the x data, is used to label the x-axis. The final two columns represent the high and low data values. Average data, or open and close data, should be selected as the y or y and z columns, respectively. To create a high-low-close or high-low-average plot: 1. Select the x, close or average, high, and low columns. 88 Plotting Multidimensional Data 2. Click the button on the Plots 2D palette. High-low plot 2620 2580 2540 2500 1/1/00 1/2/00 1/3/00 1/4/00 1/5/00 1/6/00 1/7/00 To create a high-low-openclose plot: 1. Select the x, open, close, high, and low data (in that order). 2. Click the button on the Plots 2D palette. High-low-open-close plot 2620 2580 2540 2500 1/1/00 Candlestick Plots 1/2/00 1/3/00 1/4/00 1/5/00 1/6/00 1/7/00 A candlestick plot, a variation on the high-low-open-close plot, displays the difference between the open value and the close value as a filled rectangle. The color of the rectangle shows whether the difference is positive or negative. 89 Chapter 3 Creating Plots To create a candlestick plot: 1. Select the x, open, close, high, and low data (in that order). 2. Click the button on the Plots 2D palette. Candlestick plot 2620 2580 2540 2500 1/1/00 Error Bar Plots 1/2/00 1/3/00 1/4/00 1/5/00 1/6/00 1/7/00 An error bar plot displays a range of error around plotted data points. The x values determine the positions of the bars along the x-axis. If your data set contains an x column and multiple y columns, S-PLUS automatically calculates and displays error bars. See the online help for details. To create a vertical error bar plot: 1. Select the x, y, and z columns to create an error bar plot of y using the z data to display error bars. 2. Click the button on the Plots 2D palette. To create a horizontal error bar plot, select the x and y columns in reverse order and click the 90 button. Plotting Multidimensional Data Vertical error bar plot Horizontal error bar plot 150 40 100 50 x y 30 0 20 -50 10 -100 -150 0 10 20 30 0 -150 40 -100 -50 x 0 50 100 150 y To create a plot with both vertical and horizontal error bars: 1. Select the x, y, z, and w columns to create an error bar plot using the z data to display horizontal error bars and the w data to display vertical error bars. 2. Click the button on the Plots 2D palette. Error bar—both plot 150 100 y 50 0 -50 -100 -150 0 10 20 30 40 50 x Vector Plots A vector plot displays the direction and velocity of flow at positions in the x-y plane. You can also use vector plots to draw any group of arrows using the data in a data set. 91 Chapter 3 Creating Plots To create a vector plot: 1. Select the x, y, z (angle values), and w (magnitude values) columns. 2. Click the button on the Plots 2D palette. Vector plot 1.9 y 1.4 0.9 0.4 -0.1 0.0 0.5 1.0 1.5 2.0 x Area Charts An area chart is useful for showing how each series in a set of data affects the whole over time. To create an area chart: 1. Select the x column and a single y column to draw an x,y curve and fill the area beneath the curve. Select x and multiple y columns to draw a curve for each set of values and fill the area beneath each curve. 2. Click the 92 button on the Plots 2D palette. Plotting Multidimensional Data Area chart 300 y 200 100 0 1994 Scatterplot Matrices 1995 1996 1997 x 1998 1999 2000 A scatterplot matrix is an array of pairwise scatter plots showing the relationship between any pair of variables in a multivariate data set. To create a scatterplot matrix: 1. Select the x, y, and z columns. 2. Click the button on the Plots 2D palette. Scatterplot matrix 0.2 0.4 0.6 0.8 1.0 1.2 1.0 0.8 0.6 x 0.4 0.2 0.0 1.0 0.8 y 0.6 0.4 0.2 0.9 0.7 z 0.5 0.3 0.0 0.2 0.4 0.6 0.8 1.0 1.2 0.3 0.5 0.7 0.9 93 Chapter 3 Creating Plots Contour/Levels Plots 2D contour/levels plots are representations of three-dimensional data in a two-dimensional plane. Each contour line represents a level or height from the corresponding three-dimensional surface. Filled contour plots use color between contour lines to differentiate between the levels. 3D contour plots are identical to 2D contour plots except that the contour lines are drawn in three-dimensional space. You can create 2D and 3D contour plots from either gridded or irregular data. For more information, see the online help. To create any of the contour/ levels plots: 1. Select the x, y, and z columns. 2. Click the Plots 2D or Plots 3D palette button corresponding to the desired plot. 2.9 2.4 4.5 4.0 2.9 -1 0 x 3D contour plot 1 4.0 4.5 4.5 4.0 3.4 2.4 2.9 4.0 -1 5.1 5.1 4.5 3. 4 0 4.0 -1 5. 6.1 5.6 1 3.4 2.9 3.4 2.9 y 3. 4 0 3. 4 2.9 2.9 6.1 5.65.1 2.4 2.9 1 3.4 y 1 94 4.0 2.9 2.9 3. 4 3.4 2.4 2.9 2.9 4.0 Filled contour plot 4.0 Contour plot 2.4 2.9 3.4 2.4 2.9 -1 0 x 1 3D filled contour plot Plotting Multidimensional Data Levels plot 2 y 1 0 -1 -2 -2 Surface/3D Bar Plots -1 0 x 1 2 A surface plot draws a mesh or grid of your data in three-dimensional space, and a spline plot is a smoothed surface of gridded data. A 3D bar plot is a gridded surface drawn with bars; for two variables, a 3D bar plot produces a binomial histogram showing the joint distribution of the data. A color surface plot lets you specify color fills for the bands or grids on a surface plot. You can create surface and 3D bar plots from either gridded or irregular data. For more information, see the online help. To create any of the 3D surface/bar plots: 1. Select the x, y, and z columns. 2. Click the Plots 3D palette button corresponding to the desired plot. 3D coarse surface plot 3D filled coarse surface plot 95 Chapter 3 Creating Plots 96 3D data grid surface plot 3D filled data grid surface plot 3D spline surface plot 3D filled spline surface plot 3D 8 color surface plot 3D 16 color surface plot Plotting Multidimensional Data 3D 32 color surface plot A comment plot plots character data on a graph and can be used with all axes types. For a 2D comment plot, the x and y values specify the x,y position of each comment, and the z values are the comment text. If no z values are specified, the x,y coordinates are displayed on the plot. You can use comment plots to plot any character, or combination of characters, as a symbol, to produce labeled scatter plots, to automatically plot character data, and to create tables. To create a comment plot: 1. Select the x, y, and z columns. 2. Click the button on the Extra Plots palette. Comment plot JAN FEB 0.48 MAR 0.46 JUN APR y Comment Plots 3D bar plot MAY 0.44 NOV JUL 0.42 SEP AUG OCT DEC 0.40 5 10 15 20 25 30 x 97 Chapter 3 Creating Plots Smith Plots Smith plots, which are drawn in polar coordinates, are often used in microwave engineering to show impedance characteristics. There are three types of Smith plots: reflection, impedance, and circle. Only reflection plots can be produced automatically by clicking a palette button. In the Smith—reflection plot, the x values are magnitudes, which must range between 0 and 1. The y values are angles, measured clockwise from the horizontal. To create a Smith—reflection plot: 1. Select the x and y columns. 2. Click the button on the Extra Plots palette. Smith—reflection plot 0.15 1 0.35 0. 0 .20 4 0 .05 2 0 .5 0.6 0.7 0. 8 0 .40 0. 9 0. 10 0.45 0 .30 OR --> 0.3 0.2 0.1 10 5 2 0.5 0.4 0.3 0.2 0.1 0 .0 0.2 5 10 0 .1 LE W AV E <- -- T OW A RD LOAD NGT HS 10 0.2 5 - W AV EL E NG TH S T OW A RD GE N E RA T 5 5 0 .2 0.3 0 .05 0 .20 0 .45 0.30 1 0.9 0 .15 0. 35 0.8 0. 7 0.6 0.5 2 0.4 0.10 0.4 0 In the Smith—impedance plot, the x values are resistance data and the y values are reactance data. To create a Smith—impedance plot: 1. Select the x and y columns. 98 Plotting Multidimensional Data 2. Click the button on the Extra Plots palette. 3. Right-click a plot element and select Options from the shortcut menu. 4. In the Data Options group, select Impedance in the Data Type field. 5. Click OK. Smith—impedance plot 0.15 0.35 2 0 .5 0 .6 0.7 0. 8 0 .40 0.9 1 0. 10 0 .05 0.4 0 .20 0 .45 0 .30 R --> 0.3 0.2 0.1 5 10 2 0.5 0.4 0.3 0.2 0.1 10 L OAD HS TO W A RD LE NG T 0 .25 0.0 10 0 .25 0 .1 < -- - WA VE - W AV ELE N GT HS T OW A RD G E NE R A TO 5 5 0 .2 0.3 05 0. 0 .20 0 . 45 0 .30 1 0.9 0 .15 0. 35 0.8 0 .7 0.6 0.5 2 0.4 0.10 0.4 0 In the Smith—circle plot, the x values, which must be positive, specify the distance from the center of the Smith plot to the center of the circle you want to draw. The y values are angles, measured clockwise from the horizontal. The z values are radii and must also be positive. To create a Smith—circle plot: 1. Select the x, y, and z columns. 2. Click the button on the Extra Plots palette. 3. Right-click a plot element and select Options from the shortcut menu. 4. In the Data Options group, select Circle in the Data Type field. 5. Click OK. 99 Chapter 3 Creating Plots Smith—circle plot 0.15 0.35 2 0 .5 0 .6 0.7 0. 8 0 .40 0.9 1 0. 10 0 .05 0.4 0 .20 0 .45 0 .30 R --> 0.3 0.2 0.1 5 10 2 0.5 0.4 0.3 0.2 0.1 10 L OAD HS TO W A RD LE NG T 0 .25 0.0 10 0 .25 0 .1 < -- - WA VE - W AV ELE N GT HS T OW A RD G E NE R A TO 5 5 0 .2 0.3 05 0. 0 .20 0 . 45 0 .30 1 0.9 0 .15 0.10 0.4 0 Projection Plots 0. 35 0.8 0 .7 0.6 0.5 2 0.4 Most of the 2D plot types can be projected onto a 3D plane. Projection plots are useful for combining multiple 2D plots in 3D space and then rotating the results. You can use either menus or drag-and-drop to create projection plots. For details on creating projection plots, see the online help. Projection plot 100 Trellis Graphs TRELLIS GRAPHS Trellis graphs let you view relationships between different variables in a data set through conditioning. A series of panels is displayed, with each panel containing a subset of the data divided into intervals of a conditioning variable. To create a scatter plot of y against x conditioned on z: 1. Open the Plots 2D palette and then click the Set Conditioning Mode button on the Standard toolbar. A yellow bar appears at the top of each plot button in the palette. 2. Select the x, y, and z columns. 3. Click the button on the Plots 2D palette. Trellis graph 1000 z: 37.8 to 98.9 3000 5000 7000 z: 98.9 to 99.9 10 y 5 z: 0.0 to 25.0 z: 25.0 to 37.8 10 5 1000 3000 5000 7000 x For more examples ofTrellis graphs, seeTrellis Graphs on page 146. 101 Chapter 3 Creating Plots 102 EXPLORING DATA 4 Introduction 104 Visualizing One-Dimensional Data Exploratory Plots 105 106 Visualizing Two-Dimensional Data Scatter Plots Scatter Plots With Line and Curve Fits Scatter Plots With Nonparametric Curve Fits Line Plots and Time Series Plots 110 112 114 119 126 Visualizing Multidimensional Data Scatter Plots and Scatterplot Matrices Trellis Graphs Three-Dimensional Plots Dynamic Graphics 137 137 146 155 163 103 Chapter 4 Exploring Data INTRODUCTION In this chapter, we discuss the concept of exploratory data analysis and introduce you to a variety of plot types for examining the structure of your data. Our discussion here is devoted exclusively to the use of plotting techniques as a means of examining your data. However, S-PLUS also offers a wide assortment of options for fully customizing your plots and transforming them into presentationquality graphics. These procedures will be the focus of Chapter 6, Editing Graphics. 104 Visualizing One-Dimensional Data VISUALIZING ONE-DIMENSIONAL DATA A one-dimensional data object is sometimes referred to as a (single) data sample, a set of univariate observations, or simply a batch of data. In this section, we examine a number of basic plot types useful for exploring the shape of the distribution of a one-dimensional data object. These visualization plots are simple but powerful exploratory data analysis tools that can help you quickly grasp the nature of the distribution of your data. Such an understanding can help you avoid the misuse of statistical inference methods, such as using a method appropriate only for a normal (Gaussian) distribution when the distribution is strongly nonnormal. The Michelson Data The first step in creating a plot is creating or locating the data of interest. For large data sets, you may prefer to store the data in a database or a spreadsheet, such as Microsoft Excel. For smaller data sets, it is convenient to directly enter the data into a Data window. We begin this section by creating an example data set, the Michelson data (exmichel). In 1876, the French physicist Cornu reported a value of 299,990 km/ sec for c, the speed of light. In 1879, the American physicist A.A. Michelson carried out several experiments to verify and improve on Cornu’s value. Michelson obtained the following 20 measurements of the speed of light: 850 1000 740 980 900 930 1070 650 930 760 850 950 980 810 1000 1000 980 960 880 960 To obtain Michelson’s actual measurements in km/sec, add 299,000 km/sec to each of the above values. The 20 observations can be thought of as observed values of 20 random variables with a common but unknown mean-value location . If the experimental setup for measuring the speed of light is free of bias, then it is reasonable to assume that is the true speed of light. 105 Chapter 4 Exploring Data In this and subsequent sections, we examine the distribution of these observations. In Chapter 8, Statistics, we pose some questions regarding the mean of the data and perform various statistical tests to answer the questions. The data form a single, ordered set of observations, so they are appropriately described as a data set with one variable. We will use a Data window to create a new data set containing the 20 observations listed above. 1. From the main menu, choose Data Select Data to display the Select Data dialog. 2. In the Source group, click the New Data radio button to select it. 3. In the New Data group, type exmichel in the Name field and click OK. 4. Now enter the 20 data points in the first column. 5. Change the column (or variable) name from the default V1 by double-clicking V1 and typing speed. Press ENTER or click elsewhere in the Data window to accept the change. Exploratory Plots To obtain a useful exploratory view of the Michelson data, create the following plots: a boxplot, a histogram/density plot, and a QQ normal plot. 1100 speed 1000 900 800 700 600 Figure 4.1: A boxplot of the Michelson data. 106 Visualizing One-Dimensional Data The boxplot indicates that the median has a value of about 950 and that the distribution is probably a bit skewed toward the smaller values. It also indicates a possible outlier with a value of about 650. 0.005 0.004 0.003 0.002 0.001 0.000 600 700 800 900 1000 1100 speed Figure 4.2: Density estimate with histogram of the Michelson data. The data points in the QQ normal plot, shown in Figure 4.3, do not fall particularly close to the straight line provided in the plot, which suggests that the data may not be normally distributed. 1100 speed 1000 900 800 700 600 -2 -1 0 Normal Distribution 1 2 Figure 4.3: QQ normal plot with reference line for the Michelson data. 107 Chapter 4 Exploring Data Exploring QQ plots for other distributions 1. Try making QQ plots for other distributions. Right-click any data point to display the shortcut menu. From the shortcut menu, select Distribution to display the QQ Plot dialog opened at the Distribution page. 2. Select t in the Function combo box, type 5 in the df 1 (degrees of freedom) box, and click OK. Figure 4.4: The Distribution page of the QQ Plot dialog. Does your t-distribution QQ plot look any more linear? Try QQ plots for some other distributions, such as Uniform. Keep in mind that the sample size is very small, and you may wonder about the intrinsic variability of a normal QQ plot from sample to sample. A useful exercise is to simulate samples of normal random numbers with each sample having the same length as your data (20 in 108 Visualizing One-Dimensional Data the case of exmichel), compute a QQ plot for each simulated normal random vector, and observe the variability in the QQ plots. Simulating random numbers is described in Chapter 8. 109 Chapter 4 Exploring Data VISUALIZING TWO-DIMENSIONAL DATA In the previous section, you learned how to make several types of plots that provide quick, visual insight into the shape of the distribution of one-dimensional data. In this section, you expand your toolkit of visual exploratory data analysis tools by learning how to make scatter plots, line plots, and some other types of plots of twodimensional data (2D plots). Two-dimensional data are often called bivariate data, and the individual, one-dimensional components of the data are often referred to as variables. Two-dimensional plots help you quickly grasp the nature of the relationship between the two variables that constitute bivariate data. For example, is the relationship linear or nonlinear? Are the variables highly correlated? Are there any outliers? Are there any distinct clusters? When you couple 2D plot visualization of your bivariate data with one-dimensional visualizations of the distribution of each of the two variables (for example, using boxplots or histograms), you gain a thorough understanding of your data. The Main Gain Data The “main gain” data in Table 4.1 present the relationship between the number of housing starts and the number of new main telephone extensions. The first column, “New Housing Starts,” is the change in new housing starts from one year to the next in a geographic area around New York City, in “sanitized” units (for confidentiality). The second column, “Gain in Main Residential Telephone Extensions,” is the increase in main residential telephone extensions in the same geographic area, again in sanitized units. In this section, we explore the relationship between these two variables. Table 4.1: Main gain data. 110 New Housing Starts Gain in Main Residential Telephone Extensions 0.06 1.135 0.13 1.075 Visualizing Two-Dimensional Data Table 4.1: Main gain data. (Continued) New Housing Starts Gain in Main Residential Telephone Extensions 0.14 1.496 -0.07 1.611 -0.05 1.654 -0.31 1.573 0.12 1.689 0.23 1.850 -0.05 1.587 -0.03 1.493 0.62 2.049 0.29 1.942 -0.32 1.482 -0.71 1.382 The data are best represented as a data set with two variables: 1. Click the New Data Set button on the Standard toolbar. 2. Enter the 14 observations listed above. Change the column (variable) names from the default V1 and V2 to diff.hstart and tel.gain, respectively (double-click V1 and V2 to change the variable names). 3. Rename the data set by double-clicking the top shaded cell in the upper left-hand corner of the Data window, typing exmain in the Name field, and clicking OK. 111 Chapter 4 Exploring Data Scatter Plots If you are responsible for planning how many new residence extensions you need to install next year, and you can get an estimate of new housing starts for next year, then you will naturally be interested in whether or not there is a strong relationship between diff.hstart (the increase in new housing starts each year) and tel.gain (the increase in residence telephone extensions each year), that is, whether or not you can use diff.hstart to predict tel.gain. As a first step in assessing whether or not there appears to be a strong relationship between these two variables, we make a scatter plot, as shown in Figure 4.5. 2.0 tel.gain 1.8 1.6 1.4 1.2 1.0 -0.85 -0.60 -0.35 -0.10 diff.hstart 0.15 0.40 0.65 Figure 4.5: Scatter plot of tel.gain versus diff.hstart. The plot immediately reveals two important features in the data: With the exception of two of the data points, there is a positive and roughly linear relationship between new housing starts and the increase in residential telephone extensions. The two exceptional data points are well detached from the remainder of the data; such data points are called outliers. 112 Visualizing Two-Dimensional Data Identifying Outliers Move the mouse pointer over one of the outlying points. A DataTip appears showing the values of the two variables at that point, as shown in Figure 4.6. Figure 4.6: DataTip showing variable values at pointer location. Notice the number that appears on the first line of the DataTip. This number identifies the row number of the data set corresponding to the point. In Figure 4.6, the DataTip identifies this point as Row 1. Now move the mouse pointer over the second outlying point. The DataTip for this point identifies it as Row 2. Thus, the first two observations in the data set are the outliers. Selecting and Highlighting Points You can highlight data points in a scatter plot with a color that distinguishes them from the remainder of the data. Let’s highlight the two outliers in the scatter plot for the exmain data. 1. Open the Graph Tools palette by clicking the Graph Tools button on the Graph toolbar. 2. Click the Select Data Points button on the Graph Tools palette. The mouse cursor becomes a cross-hair with a little rectangle annotation. 113 Chapter 4 Exploring Data 3. Drag a rectangle around the two outliers to select them. They now appear highlighted, in red by default. (You can highlight additional points by pressing the CTRL key while releasing the mouse button.) Note When you select points in a scatter plot, they are also selected in any Data window in which the data are displayed. 4. Change the cross-hair mouse pointer back to the regular mouse pointer by clicking the Select Tool button Graph Tools palette. on the 5. Close the Graph Tools palette when you are done. Click a cell in the Data window to deselect all points. Scatter Plots With Line and Curve Fits 114 You can fit a straight line to your scatter plot data and superimpose the fit with the data. Such a fit helps you visually assess how well the data conform to a linear relationship between two variables. When the linear fit seems adequate, the fitted straight line plot provides a good visual indication of both the slope of bivariate data and the variation of the data about the straight line fit. Visualizing Two-Dimensional Data You can fit a straight line to the exmain bivariate data by the method Least Squares Straight Line Fits of least squares and display the result superimposed on a scatter plot of the data. Proceed as above when making a scatter plot except this time click the Linear Fit button on the Plots 2D palette rather than the Scatter button. The result is shown in Figure 4.7 below. 2.0 tel.gain 1.8 1.6 1.4 1.2 1.0 -0.85 -0.60 -0.35 -0.10 diff.hstart 0.15 0.40 0.65 Figure 4.7: Scatter plot with least squares line of tel.gain versus diff.hstart . Notice in the graph that the two outliers in the data appear to influence the least squares line fit by pulling the line downward and reducing its slope relative to the remainder of the data. Robust Line Fits The least squares fit of a straight line is not robust in that outliers can have a large influence on the location of the line. A robust method is one that is not influenced very much by outliers, no matter how large. To fit a robust line by a method called least trimmed squares (LTS) 115 Chapter 4 Exploring Data and display the result, select the data and click the Robust LTS button on the Plots 2D palette. The result is shown in Figure 4.8 below. Save your Graph Sheet as exmain.sgr. 2.0 tel.gain 1.8 1.6 1.4 1.2 1.0 -0.85 -0.60 -0.35 -0.10 diff.hstart 0.15 0.40 0.65 Figure 4.8: Scatter plot of tel.gain versus diff.hstart with robust LTS line. Compare Figure 4.7 to Figure 4.8 and note how much the two outliers influenced the least squares line. Line fits with selected points deleted Since the least squares line for the exmain data appears to be influenced by the two outliers, it would be nice to see what the effect is of making the least squares fit with these two points removed. This is very easy to do: 1. Make a scatter plot with a least squares line of tel.gain versus diff.hstart and select the two outliers as you did before (see Figure 4.9). Remember to change the cursor back 116 Visualizing Two-Dimensional Data to its regular form by clicking on the Select Tool button on the Graph Tools palette after you have selected the outlier data points. 2.0 tel.gain 1.8 1.6 1.4 1.2 1.0 -0.85 -0.60 -0.35 -0.10 diff.hstart 0.15 0.40 0.65 Figure 4.9: Scatter plot with least squares line, outlier points selected. 2. From the main menu, choose Format Exclude Selected Points. This results in a new least squares line, which fits the data without outliers quite well, as shown in Figure 4.10. Notice that the vertical axis scale has changed and the two removed outliers do not appear in the plot. 2.1 tel.gain 1.9 1.7 1.5 1.3 -0.85 -0.60 -0.35 -0.10 diff.hstart 0.15 0.40 0.65 Figure 4.10: Scatter plot with least squares line, outlier points removed. 117 Chapter 4 Exploring Data A hallmark of a good robust line fitting method is that it gives a straight line fit that is close to that obtained with least squares when the data do not contain outliers. You can check this out for the least trimmed squares (LTS) robust line fit relative to least squares by adding the LTS robust line to the graph you just made. 3. With the columns to plot selected, select the graph region, on press the SHIFT key, and click the Robust LTS button the Plots 2D palette. The resulting graph, shown in Figure 4.11, reveals that the LS fit with outliers removed and the LTS fit with outliers included are indeed rather close to one another. Notice that the scatter plot now displays the original axis ranges and that the two outliers removed from the LS fit are displayed with the robust LTS line. 2.0 tel.gain 1.8 1.6 1.4 1.2 1.0 -0.85 -0.60 -0.35 -0.10 diff.hstart 0.15 0.40 0.65 Figure 4.11: Scatter plot with least squares fit (no outliers) and robust LTS lines. 4. Now that you have the LS fit for the data with the two outliers excluded, you can easily add the points back in and see how the line fits change. Just choose Format Include All Points 118 Visualizing Two-Dimensional Data from the main menu, and you get the graph shown in Figure 4.12. All existing plots on the graph will be recalculated to include all points. 2.0 tel.gain 1.8 1.6 1.4 1.2 1.0 -0.85 -0.60 -0.35 -0.10 diff.hstart 0.15 0.40 0.65 Figure 4.12: Scatter plot with least squares and robust LTS lines, outlier points included. Scatter Plots With Nonparametric Curve Fits In the previous section, we fit linear parametric functions to the scatter plot data. Frequently, you do not have enough prior information to determine what kind of parametric function to use. In such cases, you can fit a nonparametric curve, which does not assume a particular type of nonlinear relationship. Nonparametric curve fits are also called smoothers since they attempt to create a smooth curve showing the general trend in the data. The simplest smoothers use a running average, where the fit at a particular x value is calculated as a weighted average of the y values for nearby points, with the weighting given to each point decreasing as the distance between its x value and the x value of interest increases. In the simplest type of running average smoother, all points within a certain distance (or window) from the point of interest are used in the average for that point. The window width is called the bandwidth of the smoother. Making the bandwidth wider results in a smoother curve fit but may miss rapidly changing features. Making the bandwidth narrower allows the smoother to track rapidly changing features more accurately but results in a rougher curve fit. 119 Chapter 4 Exploring Data More sophisticated smoothers add variations on this approach, such as using smoothly decreasing weights or local linear fits. However, all smoothers have some type of smoothness parameter (bandwidth) controlling the smoothness of the curve. The issue of good bandwidth selection is complicated and has been treated in many statistical research papers. You can, however, get a feeling for the practical consequences of varying the bandwidth by actually using some smoothers on real data. This section describes how to use three different types of smoothers— kernel smoothers, spline smoothers, and loess smoothers—and select their bandwidths to control the degree of smoothness of your curve fit (or “smooths” of the data). We will use the sample data set sensors, which contains the responses of eight different semiconductor element sensors to varying levels of nitrous oxide (NOx) in a container of air. The engineers who design these sensors study the relationship between the responses of these eight sensors to determine whether using two sensors instead of one allows a more precise measurement of the concentration of NOx. Prior investigation has revealed that there may be a nonlinear relationship between the responses of the two sensors, but not much is known about the details of the relationship. Kernel Smoothers A kernel smoother is a generalization of local averaging in which different weight functions (kernels) may be used to provide a smoother transition between points than is present in simple local averaging. The default kernel is a box, which provides the local averaging approach described in the introduction. We will make a scatter plot of sensor 5 versus sensor 6 and experiment with the bandwidth of a simple moving-average smoother (sometimes called a “boxcar” smoother). We begin by using the 2D graph capabilities to simultaneously make the scatter plot and superimpose a moving-average smooth with a default bandwidth choice. Boxcar smoother 1. From the main menu, choose Data Select Data. 2. In the Source group, ensure that Existing Data is selected. 120 Visualizing Two-Dimensional Data 3. In the Existing Data group, type sensors in the Name field and click OK. 4. Select columns V5 and V6. 5. From the main menu, choose Graph 2D Plot to open the Insert Graph dialog. 6. In the Plot Type list box, select Smoothing - Kernel Plot and click OK, as shown in Figure 4.13. Figure 4.13: The Insert Graph dialog. This results in the plot shown in Figure 4.14, where a not-so-smooth curve is produced that fits the data rather poorly. This is because the smoothing bandwidth is too small for these data. 0.8 V6 0.6 0.4 0.2 0.0 0.3 0.5 0.7 0.9 V5 Figure 4.14: Sensor 5 versus sensor 6 with a box kernel smoother line. 121 Chapter 4 Exploring Data Experimenting with the bandwidth 1. Now right-click one of the points in the scatter plot (or the curve fit line) and select Smooth/Sort from the shortcut menu. 2. On the Smooth/Sort page of the Line/Scatter Plot dialog, notice the default value for the smoother bandwidth (look in the Bandwidth box of the Kernel Specs group). Experiment with various bandwidth choices between 0.1 and 0.6 by entering different numbers in the Bandwidth box and clicking Apply (so that the Line/Scatter Plot dialog remains open). Which bandwidth produces the best “by eyeball” curve fit? The smoother with bandwidth choice 0.3 is shown in Figure 4.15. 0.8 V6 0.6 0.4 0.2 0.0 0.3 0.5 0.7 0.9 V5 Figure 4.15: Sensor 5 versus sensor 6 with a box kernel smoother line using bandwidth 0.3. Changing the kernel smoother type to Parzen smoother 1. With the Line/Scatter Plot dialog still open to the Smooth/ Sort page (open the dialog again if you closed it), select Parzen from the Kernel pull-down list in the Kernel Specs group and click Apply. (The Parzen kernel is a box convolved with a triangle.) Experiment again with the choice 122 Visualizing Two-Dimensional Data of bandwidth selection. Do you get a nicer smooth curve fit? The Parzen kernel smoother with bandwidth 0.15 is shown in Figure 4.16. 0.8 V6 0.6 0.4 0.2 0.0 0.3 0.5 0.7 0.9 V5 Figure 4.16: Sensor 5 versus sensor 6 with a Parzen kernel smoother line using bandwidth 0.15. Spline Smoothers Cubic smoothing splines are computed by piecing together a sequence of local cubic polynomials. Smoothness is assured by having the value, slope, and curvature of neighboring polynomials match where they meet. The “smoothing” parameter controls the amount of curvature within the polynomials by governing the tradeoff between the degree of smoothness of the curve fit and fidelity to the data values. The more accurately the cubic smoothing spline fits the data values, the rougher the curve is, and conversely. S-PLUS automatically chooses the smoothing parameter using a theoretically justified technique based on the data values. Alternatively, you can specify a smoothing parameter value to control the smoothness of your spline smoother. Fitting the spline smooth • Make a scatter plot of sensor 5 versus sensor 6 with the cubic smoothing spline based on automatic bandwidth selection superimposed on the plot. To do so, convert your kernel 123 Chapter 4 Exploring Data smooth plot to a spline plot by clicking a point