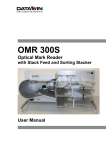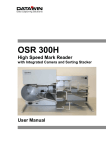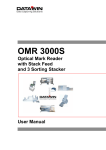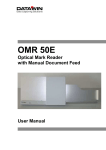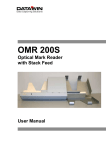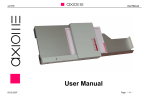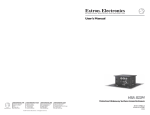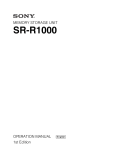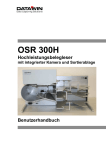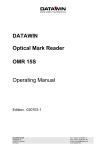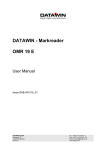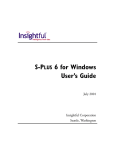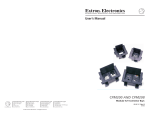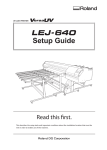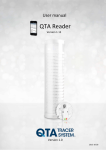Download User manual PowerDEF English Date: 06/2008 | Size
Transcript
PowerDef Program for Recording the Document Layout User Manual Publisher: DATAWIN GmbH Etzstrasse 37 D-84030 Ergolding Tel. : + 49 (0)871-43 05 99 0 Fax: + 49 (0)871-43 05 99 29 Email: [email protected] Web: http://www.datawin.de Printed in Germany Subject to alteration Windows is a registered trademark of the Microsoft Corporation. Copyright © DATAWIN GmbH All rights reserved This manual is the intellectual property of DATAWIN GmbH. Unauthorized use, duplication or distribution is prohibited. Any reproduction of the contents of this manual, in whole or in part, without written permission of DATAWIN GmbH is forbidden. Edition May 2008/V 1.1.0.5 DATAWIN GmbH PowerDef – User Manual 2 Table of Contents 1 1.1 1.2 1.2.1 Introduction .................................................................................................... 1-1 System prerequisites ........................................................................................ 1-1 About this manual............................................................................................. 1-1 Typographical notes ......................................................................................... 1-2 2 Installing "PowerDef" ..................................................................................... 2-1 3 3.1 3.2 3.3 Program overview .......................................................................................... 3-1 "PowerDef" main window.................................................................................. 3-1 Releasing the program ..................................................................................... 3-3 Configuring "PowerDef" .................................................................................... 3-4 4 4.1 4.2 4.2.1 4.2.2 4.2.3 4.3.2 Creating the document layout ....................................................................... 4-1 Recording document data................................................................................. 4-3 Recording marking zones ................................................................................. 4-5 Geometry of the definition area......................................................................... 4-5 Framing marking surfaces ................................................................................ 4-6 Defining zones.................................................................................................. 4-7 Zone type "Multiple choice"............................................................................... 4-7 Zone type "Start expanded marking chain" ..................................................... 4-10 Zone type "Summation" .................................................................................. 4-12 Zone type "Mark darkness"............................................................................. 4-15 Zone type "Start binary marking chain" ........................................................... 4-17 Zone type "Jump zone"................................................................................... 4-19 Add to chain ................................................................................................... 4-22 Bar code field ................................................................................................. 4-25 ID field ............................................................................................................ 4-27 Naming a document........................................................................................ 4-30 Displaying the object list ................................................................................. 4-31 Displaying/correcting object parameters ......................................................... 4-32 Adding the data type "Fixed text" .................................................................... 4-33 Adding the data type "Counter"....................................................................... 4-34 Deleting an object........................................................................................... 4-34 Changing the order of the objects................................................................... 4-35 Two-sided document layout ............................................................................ 4-36 Adding the second page ................................................................................. 4-36 Deleting the second page ............................................................................... 4-36 Validating the document ................................................................................. 4-37 Mirroring zone coordinates ............................................................................. 4-38 Deleting an object........................................................................................... 4-39 Saving a layout ............................................................................................... 4-40 Saving as definition file (.odf).......................................................................... 4-40 Saving as execution file (.def)......................................................................... 4-42 5 5.1 5.2 Subsequent editing of a document definition .............................................. 5-1 Calling the definition file.................................................................................... 5-1 Editing and saving the definition file.................................................................. 5-3 6 Testing the document definition.................................................................... 6-1 4.2.3.1 4.2.3.2 4.2.3.3 4.2.3.4 4.2.3.5 4.2.3.6 4.2.4 4.2.5 4.2.6 4.2.7 4.2.8 4.2.8.1 4.2.8.2 4.2.8.3 4.2.8.4 4.2.8.5 4.2.9 4.2.9.1 4.2.9.2 4.2.10 4.2.11 4.2.12 4.3 4.3.1 DATAWIN GmbH PowerDef – User Manual 3 6.1 6.2 6.3 6.4 Starting the data transfer .................................................................................. 6-3 Stopping the data transfer ................................................................................ 6-4 Testing the document definition in the reader ................................................... 6-5 Deleting the definition formats in the reader...................................................... 6-5 7 7.1 7.1.1 7.1.2 7.1.3 7.1.4 7.1.5 7.1.5.1 7.1.5.2 7.1.5.3 Zones, fields and other data types ................................................................ 7-1 General............................................................................................................. 7-1 Identifying a document...................................................................................... 7-1 Testing data...................................................................................................... 7-2 Reacting to marking errors................................................................................ 7-2 Translating data................................................................................................ 7-2 Defining zone and field geometry...................................................................... 7-3 Defining random zone geometry....................................................................... 7-4 Defining rectangular zone geometry ................................................................. 7-4 Orientation of the marking zones ...................................................................... 7-5 Processing marks ............................................................................................. 7-5 Overlapping zones............................................................................................ 7-6 Skipping mark positions.................................................................................... 7-7 Command structure of a recorded document definition..................................... 7-8 Using bar codes................................................................................................ 7-9 Data output....................................................................................................... 7-9 Defining the document data ............................................................................ 7-10 "Document start" command (S) ...................................................................... 7-10 Command elements and functions.................................................................. 7-10 "Document end" command (E) ....................................................................... 7-11 Command element and function ..................................................................... 7-11 Zone types...................................................................................................... 7-12 Zone type "Multiple choice" (M) ...................................................................... 7-12 Single or multiple marks ................................................................................. 7-12 Rejecting documents with marking errors ....................................................... 7-12 Defining choice responses.............................................................................. 7-13 Example of a multiple choice application ........................................................ 7-13 Command elements and functions.................................................................. 7-14 Zone type "Start expanded marking chain" (T)................................................ 7-16 Command element and function ..................................................................... 7-16 Zone type "Start binary marking chain" (Z) ..................................................... 7-17 Command element and function ..................................................................... 7-17 Using the data of the binary marking chain ..................................................... 7-17 Zone type "Add to chain" ................................................................................ 7-18 Zone type "Summation" (Y) ............................................................................ 7-19 Command element and function ..................................................................... 7-19 Assigning summation zone values.................................................................. 7-20 Testing summation zone errors ...................................................................... 7-20 Application example of the summation zone command .................................. 7-20 Zone type "Mark darkness" (F) ....................................................................... 7-22 Command element and function ..................................................................... 7-22 Application example for the "Mark darkness" zone ......................................... 7-22 Using darkness data....................................................................................... 7-23 Zone type "Jump zone" (J).............................................................................. 7-24 Command element and function ..................................................................... 7-24 7.1.6 7.1.7 7.1.8 7.1.9 7.1.10 7.1.11 7.2 7.2.1 7.2.1.1 7.2.2 7.2.2.1 7.3 7.3.1 7.3.1.1 7.3.1.2 7.3.1.3 7.3.1.4 7.3.1.5 7.3.2 7.3.2.1 7.3.3 7.3.3.1 7.3.3.2 7.3.4 7.3.5 7.3.5.1 7.3.5.2 7.3.5.3 7.3.5.4 7.3.6 7.3.6.1 7.3.6.2 7.3.6.3 7.3.7 7.3.7.1 DATAWIN GmbH PowerDef – User Manual 4 7.4 7.4.1 7.4.1.1 7.4.1.2 7.4.2 7.4.2.1 7.4.2.2 7.4.2.3 7.4.2.4 7.4.2.5 7.4.2.6 7.5 7.5.1 7.5.1.1 7.5.1.2 7.5.2 7.5.2.1 7.5.2.2 Types of fields ................................................................................................ 7-25 "Bar code field" command (B)......................................................................... 7-25 Command element and function ..................................................................... 7-25 Example of a bar code field command............................................................ 7-25 "ID field" command (I)..................................................................................... 7-26 Command element and function ..................................................................... 7-26 Orientation of ID fields .................................................................................... 7-26 Using multiple document definitions................................................................ 7-27 Unsuccessful ID.............................................................................................. 7-27 ID string .......................................................................................................... 7-28 Example of an ID field application................................................................... 7-28 Data types ...................................................................................................... 7-29 "Fixed text" command (X) ............................................................................... 7-29 Command element and function ..................................................................... 7-29 Using fixed text data ....................................................................................... 7-29 "Counter" command (N).................................................................................. 7-30 Command element and function ..................................................................... 7-30 Using counter data ......................................................................................... 7-30 8 8.1 8.2 Requirements on the documents .................................................................. 8-1 External characteristics..................................................................................... 8-1 Prescriptions and recommendations concerning OMR marks........................... 8-2 The mark field................................................................................................... 8-2 Correct marks................................................................................................... 8-3 Inadmissible marks........................................................................................... 8-3 Reliable marking instruments............................................................................ 8-4 DATAWIN OMR document specifications ......................................................... 8-5 Standard document .......................................................................................... 8-5 Scanning window.............................................................................................. 8-7 Bar codes labels and imprints........................................................................... 8-8 Permissible document colors for red light and infrared light scanning ............... 8-9 8.2.1 8.2.2 8.2.3 8.2.4 8.3 8.3.1 8.3.2 8.3.3 8.3.4 DATAWIN GmbH PowerDef – User Manual 5 1 Introduction "PowerDef" is a program with which you can define the areas of the document to be recorded that are to be "machine-readable" and therefore relevant for the evaluation. You thereby enter all the document details, such as e. g. the size of the document, the marking scheme and the position of the clock track. You can also provide for plausibility tests that will enable the detection of erroneous or insufficiently marked documents during the read process so that they can immediately be separated out. The basis for these definitions is the document layout that you interactively record with "PowerDef". The result is a definition file (Object Definition File = .odf) that you can also subsequently edit using "PowerDef" and an execution file (Device Execute File = .def) for the actual evaluation program in the PC. You can test the prepared document definition by means of the DATAWIN document reader connected to your system via the .odf file. You do not have to be an expert with respect to programming; in the dialog, "PowerDef" provides you with the tools you need to obtain correct results right from the start. You must merely be familiar with the exact definition of the task and the terminology generally used in the processing of documents. Before you begin working with "PowerDef" you should be familiar with the method of operation of your PC and with Microsoft® WindowsXP™. You should know how to use the mouse and the standard Windows menus and commands as well as how to navigate in the directory structure, i. e. how to open, save and transfer files. You can find information on these operations in your Windows manual. 1.1 System prerequisites There are no special prerequisites on the system for installing and operating "PowerDef", i. e. a conventional PC with WindowsXP is sufficient. If you are working with a different operating system and want to install "PowerDef", please contact DATAWIN. 1.2 About this manual This manual contains detailed information about the use of "PowerDef". It is designed in such a manner that it can also be used as a reference guide in the event that you only work with "PowerDef" infrequently: • Part 1 provides an overview of "PowerDef" and the structure of this manual. • Part 2 concerns the installation of "PowerDef" on your PC. • Part 3 describes the main window and the configuration of "PowerDef". • Part 4 shows you how to define a document layout. • Part 5 provides tips on how to edit a document layout at a later time. DATAWIN GmbH PowerDef – User Manual 1-1 • Part 6 informs you about the data transfer to the document reader to test the defined document layout. • Part 7 describes in detail the zones, fields and data types that are used. • Part 8 defines the requirements on the documents to the processed. 1.2.1 Typographical notes ♦ This symbol always appears before process sequences and it simultaneously indicates the chronological sequence. Ị This symbol calls your attention to particular items that absolutely must be observed. DATAWIN GmbH PowerDef – User Manual 1-2 2 Installing "PowerDef" This chapter describes how to install "PowerDef" on your PC. ♦ Terminate all applications running on the PC. ♦ Insert the program CD, double click on "setup.exe" and follow the usual Windows installation procedure. ♦ In each case click on "Next >". DATAWIN GmbH PowerDef – User Manual 2-1 DATAWIN GmbH PowerDef – User Manual 2-2 You have now successfully installed "PowerDef". ♦ Click on "Close". The program icon for "PowerDef" was deposited on your desktop: DATAWIN GmbH PowerDef – User Manual 2-3 3 Program overview This chapter describes the menus and buttons of the "PowerDef" main window as well as the release and configuration of the program. ♦ Double click on the program icon of "PowerDef". The main window will be displayed. 3.1 "PowerDef" main window The operation of "PowerDef" is simple due to the clear arrangement of the typical Windows user surface. All the functions can be activated directly from the main window via switching buttons for the entry of the various layout paramters. Menu bar Toolbar Definition bar "Red" for program not released Status bar Menus can be opened in the menu bar and their commands can be started or activated by the mouse. DATAWIN GmbH PowerDef – User Manual 3-1 • File – Save; Save As (see section 4.3) – Create Key (for releasing the program, see section 3.2) – Display of the files used last – Exit (termination of the program) • View (for fading the elements of the window in and out) – toolbar – status bar • Help – Info (for the display of the current program version) The symbols in the toolbar correspond to the menu commands "Save", "Info" and "Exit". You select the desired function in the definition bar. • New layout (see chapter 4) Creation of a new document layout. • Edit layout (see chapter 5) Opening of an already saved definition file and editing of the document layout. • Download (see chapter 6) Transfer of a definition file to the connected DATAWIN document reader, testing and deleting of definition files in the memory of the reader. • Configuration (see section 3.3) Creation of the path for the definition and execution files and the language change-over (German/English). DATAWIN GmbH PowerDef – User Manual 3-2 3.2 Releasing the program After the installation of "PowerDef" the program must be released by DATAWIN. Without this release, you cannot save the layout as an "execution file" (see section 4.3.2) and you cannot transfer a definition file to the connected DATAWIN document reader (see chapter 6). You can release your program as follows: ♦ Click on the function "Create key" in the "File" menu. A file with the name "licence.xfk" will be created in the path of "PowerDef" (C:\Programs\DataWin GmbH\PowerDef). ♦ Send the file "licence.xfk" by email to DATAWIN ([email protected]). You will receive the release file "licence.xfl" by email. ♦ Save the file "licence.xfl" in the "PowerDef" path in which the file "licence.xfk" is also saved. ♦ Restart "PowerDef". The release will be signalized in the main window by the green display in the status bar (see section 3.1). Ị The program is only released for your system. DATAWIN GmbH PowerDef – User Manual 3-3 3.3 Configuring "PowerDef" After the installation you can configure "PowerDef" specially for your system. ♦ In the definition bar, click on "Configuration" and then on the "System" symbol. The window "Edit program configuration" will be displayed. The program configuration refers to • the path to the folder for the definition and execution files and • the setting of the current language. Determining the path for the storage location for the definition and execution files: ♦ Click on the button . ♦ In the window "Select folder for definition files" determine the path for your system and click on "OK". Setting the language: ♦ The default value for the language is "Deutsch". You can change over to "English" using the selection menu. ♦ To exit the program configuration, click on "Definition". ♦ Exit "PowerDef". The configuration settings will only become effective after "PowerDef" is restarted. DATAWIN GmbH PowerDef – User Manual 3-4 4 Creating the document layout This chapter describes how you can define the document layout with "PowerDef" for safe and efficient document reading. You will learn what zone types and fields are available, how to use them and how to enter the parameters. ♦ Click on "New layout" in the main window. The window "Create a new zone layout" is displayed. Protocol view: display of the document layout (window reduced in size) Recording bar The window is divided into the areas "protocol view" and "recording bar". The document layout is displayed in the protocol view and corresponds to the values entered in the recording bar. You can adjust the width of the recording bar. DATAWIN GmbH PowerDef – User Manual 4-1 The parameter that you clicked on is explained briefly below the recording bar: "Green" means that the program is released. When you move the cursor in the protocol view across the document layout, the respective line and column of the cursor position will be displayed. DATAWIN GmbH PowerDef – User Manual 4-2 4.1 Recording document data By document data the following are meant: the dimensions of the document, the column and line grid pattern, the position and the width of the clock track, the form and size of the marks as well as the read sensitivity for the marks. If the document is printed on both sides and both sides are used for the reading of the marks, always record the "Front page" first; you can record the back page (second page) separately (see section 4.2.9). Standard values are already entered in the recording bar. You can change these values according to the actual document layout used in the application. ♦ Start with the definition of the marks: – selection of the form: rectangular, hexagonal or elliptic – entry of the width and height of the mark ♦ Then enter the other values for the document. To enter the individual parameters, click on the respective entry and overwrite it with the current value. For certain parameters, you can select the values from menus. After you click on the next entry to the changed, the layout is updated accordingly in the protocol view. • Page Specifications for the document page are – width (of the document in mm) – length (of the document in mm) – columns (no. of columns on this document page) – column spacing (in inches) – lines (no. of line on this document page*) – line spacing (in mm) *) As soon as you enter the number of lines, the document layout with the specified marking form, size and position will be displayed in the protocol view. DATAWIN GmbH PowerDef – User Manual 4-3 • Read sensitivity The threshold values for the marks can be established with the values for – light – normal – dark You can define a threshold value, by means of which the reader decides whether the mark is light, normal or dark. The definitions of the normal and of the light threshold values are optional. If these values are not defined, documents with different contrast relationships cannot be evaluated. • Clock track The following parameters define the clock track on the document page – position (on the left or right edge of the document) – width (of the clock mark in mm) – height (of the clock mark in mm) – margin (from the outer edge of the clock mark to the edge of the page) • Miscellaneous – Description If you click on the button "..." in the entry field, you can enter a description for this document in the window "Edit text". DATAWIN GmbH PowerDef – User Manual 4-4 4.2 Recording marking zones After you have recorded the document data, you define the various marking zones on the document. To do so, you must be familiar with the exact application-specific document design, so that with the aid of "PowerDef" you can define the areas that are to be evaluated by the DATAWIN document reader according to certain specified rules. 4.2.1 Geometry of the definition area The definition area includes the entirety of all the marking zones of a document. The individual zones are described on the document by means of a twodimensional grid of lines and columns. In order to facilitate fast orientation in the protocol view concerning the position of the zones on the document, the respective lines and columns are displayed in the green bars to the left and at the top. For purposes of better understanding, the following figure shows the terminology of the marking zones on the basis of an excerpt from the protocol view: Column 1 Column-oriented zone Line 1 Line-oriented zone Clock mark Elements Clock track You can find more information on the topics "Document geometry", "Marking zones" and "Definition commands" in chapter 7 "Zones, fields and other data types". DATAWIN GmbH PowerDef – User Manual 4-5 4.2.2 Framing marking surfaces In order to define a zone on a document, you first of all draw the marking surface in the document layout. ♦ Pull a border around the respective marks on the document layout displayed in the protocol view while holding the left mouse button pressed. ♦ Click on this surface with the right mouse button. A dialog field will be displayed: ♦ Determine the meaning of the marked surface: – – – – "Zone" (see section 4.2.3), "Bar code field" (see section 4.2.5), "ID field" (see section 4.2.6), "Add to chain" (see section 4.2.4). DATAWIN GmbH PowerDef – User Manual 4-6 4.2.3 Defining zones When you select "Zone" another dialog window will be opened in which you can select the zone type: After the selection, the parameters needed to define the respective zone type are shown in the recording bar. These are set with the default values for the border position and size. You must enter certain values that are specific to the application; for this purpose you can select some parameters from dropdown menus. 4.2.3.1 Zone type "Multiple choice" A multiple choice zone may for example be a number field, an answer field or a name field (see details in section 7.3.1). The "Multiple choice" zone type requires the following parameters: • Zone – Name Enter a meaningful name for this zone. – Type The zone type "Multiple choice" is already entered. – Output position Position at which the ascertained value of this zone is transmitted from the reader to the PC. This position has the default value of "1". DATAWIN GmbH PowerDef – User Manual 4-7 If you click on the button "..." in the entry field for the "Output position", the window "Sorting" will be displayed with the output positions of all zones defined up to now, e. g.: – you can change the order of the output. With the buttons Class You can specify a particular marking criterion for the multiple choice zone for plausibility tests: ♦ Click on the button in the entry field for the "Class" and select the admissible criterion for this zone from the dialog field. • Coordinates – Page The position of the "Multiple choice" on the document is set with the default value "Front page". – By means of the parameters "Line" and "Column", define the respective "Start mark" and the "Last mark". The lines "Start mark" and "Last mark" are output fields. The display here shows what values you entered in "Line" and "Column" respectively. • Choice – Orientation If the choice possibilities of the zone lie in a column, then choose "columnoriented" from the dropdown menu, if they lie in a line, choose "line-oriented". Also see section 4.2.1 on this subject and the figure on page 4-5. – Number of elements The number of elements is dependent upon the orientation of the zone. Select the number from the menu. – Number of choices Select the number of marking possibilities of the zone from the menu. – Number of output characters You can set the number of characters of the selection possibilities of this zone by means of the button . DATAWIN GmbH PowerDef – User Manual 4-8 – Values Click on the button "..." and set the possible values via the menu in the window "Choices": • Miscellaneous – Zone color If there are many different zones on the document, you can assign different colors to the zones in order to obtain a better overview: Click on the button "..." and enter the color value for the zone in the window "Edit color": – Remark If you click on the button "...", you can enter remarks about this zone in the window "Edit text". DATAWIN GmbH PowerDef – User Manual 4-9 4.2.3.2 Zone type "Start expanded marking chain" An expanded marking chain consists of single marks. This zone type defines the start position of the chain (for details, see section 7.3.2). How to add additional single marks to the chain is explained in section 4.2.4 "Add to chain". This zone type requires the following parameters: • Zone – Name Enter a meaningful name for this zone. – Type The zone type "Start expanded marking chain" is already entered. – Output position Position at which the ascertained value of this zone is transmitted from the reader to the PC. This position has the default value of "1". If you click on the button "..." in the entry field for the "Output position", the window "Sorting" will be displayed with the output positions of all zones defined up to now, e. g.: – With the buttons you can change the order of the output. Class You can specify a particular marking criterion for the marking chain for plausibility tests: ♦ Click on the button in the entry field for the "Class" and select the admissible criterion for this zone from the menu. – Number of characters You can set the number of characters of the selection possibilities of this zone by means of the button . DATAWIN GmbH PowerDef – User Manual 4-10 • Page, column and line of this mark – Page Specification of the page on which this marking chain begins. – The "Anchor mark" is the starting point of the marking chain. The line "Anchor mark" is an output field. Your entries will merely be displayed here in "Line" and "Column". In the protocol view the anchor of the marking chain will be displayed according to the entries in "Line" and "Column", e. g.: – – Value of the anchor mark Linked marks All the individual marks of the marking chain are displayed here; see section 4.2.4 "Add to chain". • Miscellaneous – Zone color You can change the zone color in the window "Edit color" (as described in section 4.2.3.1 Zone type "Multiple choice"). – Remark If you click on the button "...", you can enter remarks about this zone in the window "Edit text". DATAWIN GmbH PowerDef – User Manual 4-11 4.2.3.3 Zone type "Summation" With the zone type "Summation" you record a rectangular zone for a binary field (for details, see section 7.3.5). This zone type requires the following parameters: • Zone – Name Enter a meaningful name for this zone. – Type The zone type "Summation" is already entered. – Output position Position at which the ascertained value of this zone is transmitted from the reader to the PC. This position has the default value of "1". If you click on the button "..." in the entry field for the "Output position", the window "Sorting" will be displayed with the output positions of all zones defined up to now, e. g.: With the buttons DATAWIN GmbH you can change the order of the output. PowerDef – User Manual 4-12 • Coordinates To determine the position of the "Summation" zone, enter the page. – By means of the parameters "Line" and "Column" define the respective "Start mark" and "Last mark". The lines "Start mark" and "Last mark" are output fields. Here you will find a display of the values that you entered in "Line" and "Column" respectively. • Choice – Orientation If the choice possibilities of the zone lie in a column, choose "columnoriented" from the dropdown menu, if they lie in a line, choose "line-oriented". Also see the figure on page 4-5 on this topic. – Number of elements The number of elements is dependent upon the orientation of the zone. Select the number from the menu. – Number of choices Select the number of marking choices of the zone from the menu. – Values Click on the button "..." and set the possible values via the menu in the window "Choices": DATAWIN GmbH PowerDef – User Manual 4-13 • Limits Here you define the "Lower" and "Upper" limits as well as the length of the characters output by the device. – No. of output characters You can set the number of characters of the selection possibilities of this zone by means of the button . • Miscellaneous – Zone color You can change the zone color in the window "Edit color" (as described in section 4.2.3.1 Zone type "Multiple choice"). – Remark If you click on the button "...", you can enter remarks about this zone in the window "Edit text". DATAWIN GmbH PowerDef – User Manual 4-14 4.2.3.4 Zone type "Mark darkness" This zone type defines the darkness of the mark of a rectangular field (for details, see section 7.3.6). This zone type requires the following parameters: • Zone – Name Enter a meaningful name for this zone. – Type The zone type "Mark darkness" is already entered. – Output position Position at which the ascertained value of this zone is transmitted from the reader to the PC. This position has the default value of "1". If you click on the button "..." in the entry field for the "Output position", the window "Sorting" will be displayed with the output positions of all zones defined up to now, e. g.: With the buttons you can change the order of the output. • Coordinates To determine the position of the "Mark darkness" zone, enter the page. – By means of the parameters "Line" and "Column" define the respective "Start mark" and "Last mark". The lines "Start mark" and "Last mark" are output fields. Here you will find a display of the values that you entered in "Line" and "Column" respectively. DATAWIN GmbH PowerDef – User Manual 4-15 • Choice – Orientation If the selection possibilities of the zone lie in a column, choose "columnoriented" from the dropdown menu, if they lie in a line, choose "line-oriented". Also see the figure on page 4-5 on this topic. – Number of elements The number of elements is dependent upon the orientation of the zone. Select the number from the menu. – Number of choices Select the number of marking choices of the zone from the menu. • Miscellaneous – Zone color You can change the zone color in the window "Edit color" (as described in section 4.2.3.1 Zone type "Multiple choice"). – Remark If you click on the button "...", you can enter remarks about this zone in the window "Edit text". DATAWIN GmbH PowerDef – User Manual 4-16 4.2.3.5 Zone type "Start binary marking chain" A binary marking chain consists of single marks. This zone type defines the start position of the chain (for details, see section 7.3.3). How to add additional single marks to the chain is explained in section 4.2.4 "Add to chain". This zone type requires the following parameters: • Zone – Name Enter a meaningful name for this zone. – Type The zone type "Start binary marking chain" is already entered. – Output position Position at which the ascertained value of this zone is transmitted from the reader to the PC. This position has the default value of "1". If you click on the button "..." in the entry field for the "Output position", the window "Sorting" will be displayed with the output positions of all zones defined up to now, e. g.: With the buttons you can change the order of the output. • Page, column and line of this mark – Page Specification of the page on which this zone is located. The line "Anchor mark" is an output field. The entries you set for "Line" and "Column" will merely be displayed here. DATAWIN GmbH PowerDef – User Manual 4-17 In the protocol view the zone will be displayed with the anchor mark specified by the entries in "Line" and "Column", e. g.: • Limits The minimum numerical value (Lower Limit), the maximum numerical value (Upper Limit) and the number of positions in the response string are displayed here. – Linked marks All the individual marks of the marking chain are displayed here; see section 4.2.4 "Add to chain". • Miscellaneous – Zone color You can change the zone color in the window "Edit color" (as described in section 4.2.3.1 Zone type "Multiple choice"). – Remark If you click on the button "...", you can enter remarks about this zone in the window "Edit text". DATAWIN GmbH PowerDef – User Manual 4-18 4.2.3.6 Zone type "Jump zone" This zone type effects a jump over subsequently following zones. (For details, see section 7.3.7). The zone requires the following parameters: • Zone – Name Enter a meaningful name for this zone. – Type The zone type "Jump zone" is already entered. – Output position Position at which the ascertained value of this zone is transmitted from the reader to the PC. This position has the default value of "1". If you click on the button "..." in the entry field for the "Output position", the window "Sorting" will be displayed with the output positions of all zones defined up to now, e. g.: With the buttons DATAWIN GmbH you can change the order of the output. PowerDef – User Manual 4-19 • Coordinates To determine the position of the "Jump zone", enter the page. – By means of the parameters "Line" and "Column", define the respective "Start mark" and the "Last mark". The lines "Start mark" and "Last mark" are output fields. The display here shows what values you entered in "Line" and "Column" respectively. • Values – Orientation If the choice possibilities of the zone lie in a column, then choose "column oriented" from the dropdown menu, if they lie in a line, choose "line-oriented". Also see the figure on page 4-5 on this topic. – Text display The line "Text display" is an output field, in which the jump condition entered for each possible mark is displayed in coded form: Marking Coded display marked X blank - unused . The parameters "unused", "marked" and "blank" can be selected for each mark from a menu. The jump zone will be displayed in the protocol view accordingly, e. g.: DATAWIN GmbH PowerDef – User Manual 4-20 • Target – Condition for the jump Select either "negative decoding" or "positive decoding" depending on your application. – Zone Select the zone to which the jump is to be effected from the dropdown menu. If the zone that is to be the target of the jump has not yet been recorded, you can also subsequently enter the target (see chapter 5, "Subsequent editing of a document definition"). • Miscellaneous – Zone color You can change the zone color in the window "Edit color" (as described in section 4.2.3.1 Zone type "Multiple choice"). – Remark If you click on the button "...", you can enter remarks about this zone in the window "Edit text". DATAWIN GmbH PowerDef – User Manual 4-21 4.2.4 Add to chain After you have "started" a marking chain (see section 4.2.3.2 Zone type "Start expanded marking chain" or 4.2.3.5 Zone type "Start binary marking chain"), you can add other single marks to the chain (for details, see section 7.3.4). ♦ Pull a border around the respective marks on the document layout displayed in the protocol view while holding the left mouse button pressed, e. g.: ♦ Click in this bordered surface with the right mouse button and select from the displayed menu the entry "Add to chain". In the dialog window "Choose marking chain", the names of all the marking chains defined in the document layout up to now will be listed. ♦ Click on the name of the marking chain to which you want to add the single mark, e. g.: ♦ If additional marks are to be added to the marking chain, define these in the same manner. DATAWIN GmbH PowerDef – User Manual 4-22 All the parameters of the entire marking chain will be displayed in the recording bar, e. g.: ♦ Enter the values for the individual marks. Deleting a single mark in a chain ♦ Mark the chain by clicking on a chained zone with the left mouse button. Ị The marking chain is marked when the color of the border around the chained zone has changed from "blue" to "red". ♦ With the right mouse button, click on the mark that you want to delete. ♦ From the menu, select the entry "Delete mark". The individual zone is deleted and the document layout in the protocol view is updated accordingly. DATAWIN GmbH PowerDef – User Manual 4-23 Deleting the entire marking chain ♦ Mark the chain by clicking on a chained zone with the left mouse button. Ị The marking chain is marked when the color of the border around the chained zone has changed from "blue" to "red". ♦ With the right mouse button, click on an arbitrary zone of the marking chain. ♦ From the menu select the entry "Delete object". ♦ Confirm the question "Are you sure?". The entire chain will be deleted and the document layout in the protocol view will be updated accordingly. DATAWIN GmbH PowerDef – User Manual 4-24 4.2.5 Bar code field By means of "Bar code field" you define in the document layout the position of a rectangular field for the output of bar codes (for details, see section 7.4.1). ♦ In order to define a field in the document layout, pull a border around the respective lines and columns in the protocol view on the displayed document layout while holding the left mouse button pressed. ♦ Click in this bordered surface with the right mouse button and select from the displayed menu the entry "Bar code field". The bar code field requires the following parameters: • Zone – Name Enter a meaningful name for this field. – Type The type "Bar code" is already entered. – Output position Position at which the ascertained value of this field is transmitted from the reader to the PC. This position has the default value of "1". If you click on the button "..." in the entry field for the "Output position", the window "Sorting" will be displayed with the output positions of all zones defined up to now, e. g.: With the buttons DATAWIN GmbH you can change the order of the output. PowerDef – User Manual 4-25 • Coordinates – Page To determine the position of the bar code field, enter the page. – By means of the parameters "Line" and "Column", define the respective "Start mark" and the "Last mark". The lines "Start mark" and "Last mark" are output fields. The display here shows what values you entered in "Line" and "Column" respectively. • Values – Bar code number Select from the dropdown menu the position at which the bar code is to be output by the device. – Length of the output from the device – Error character Enter the error character that is to be output by the device in the event of a bar code error. In the protocol view the document layout will be displayed with the bar code field, e. g.: • Miscellaneous – Zone color You can change the zone color in the window "Edit color" (as described in section 4.2.3.1 Zone type "Multiple choice"). – Remark If you click on the button "...", you can enter remarks about this zone in the window "Edit text". DATAWIN GmbH PowerDef – User Manual 4-26 4.2.6 ID field The ID field - a line (or column) - consists of printed marks (a marking pattern), by means of which the reader examines and identifies the document (for details, see section 7.4.2). ♦ In order to define a field in the document layout, pull a border around the respective lines and columns in the protocol view on the displayed document layout while holding the left mouse button pressed. ♦ Click in this bordered surface with the right mouse button and select from the displayed menu the entry "ID field". The ID field requires the following parameter: • Zone – Name Enter a meaningful name for this field. – Type The type "ID field" is already entered. • Coordinates Here the page, the column and the line are defined to which the mark is to belong. – Page To determine the position of the ID field, enter the page. – By means of the parameters "Line" and "Column", define the respective "Start mark" and the "Last mark". The lines "Start mark" and "Last mark" are output fields. The display here shows what values you entered in "Line" and "Column" respectively. • Values – Orientation If the identification marks lie in a column, then choose "column-oriented" from the dropdown menu, if they lie in a line (as in this example) choose "lineoriented". Also see the figure on page 4-5. DATAWIN GmbH PowerDef – User Manual 4-27 – Coded display The line "Coded display" is an output field and shows the type of marking: Marking Coded display marked X blank - unused . In the example the following marks for the identification of the document were defined: 1st mark: 2nd mark: 3rd mark: 4th mark: 5th mark: 6th mark: 7th mark: marked unused marked marked unused unused marked The parameters "unused", "marked" and "blank" can be selected respectively from a menu. The ID field will be displayed in the protocol view accordingly, e. g.: DATAWIN GmbH PowerDef – User Manual 4-28 • Miscellaneous – Zone color You can change the zone color in the window "Edit color" (as described in section 4.2.3.1 Zone type "Multiple choice"). – Remark If you click on the button "...", you can enter remarks about this zone in the window "Edit text". DATAWIN GmbH PowerDef – User Manual 4-29 4.2.7 Naming a document You can give a document a name. ♦ Click in the protocol view outside of the defined zones and fields in the displayed document layout with the right mouse button. A selection menu will be displayed: ♦ Select "Document name". A window with the title "Document name" will be opened. ♦ Enter the name and click on "OK". Ị This document name is not simultaneously the name of the definition file of the document layout. DATAWIN GmbH PowerDef – User Manual 4-30 4.2.8 Displaying the object list You can cause all the defined objects (zones, fields and data types) of a document layout to be displayed. ♦ Click in the protocol view outside of the defined zones and fields in the displayed document layout with the right mouse button. A selection menu will be displayed. ♦ Select "Show object list". The window "Show object list" will be displayed, e. g.: DATAWIN GmbH PowerDef – User Manual 4-31 Toolbar of the object list Using the buttons in the toolbar of the window you can add certain data types (see section 4.2.8.2/4.2.8.3), delete objects (see section 4.2.8.4), change the order of the objects (see section 4.2.8.5) and close the object list. 4.2.8.1 Displaying/correcting object parameters You can cause the parameters of the individual objects to be displayed directly from the object list. ♦ Double click on the desired object in the list. The display of the parameters corresponds to the display in the recording bar, e. g.: ♦ In this window you can also make corrections of the parameters. Ị The result is only visible after the object list has been closed. DATAWIN GmbH PowerDef – User Manual 4-32 4.2.8.2 Adding the data type "Fixed text" ♦ Click in the window "Object list" on the button The window "Choose data type" will be opened: . By selecting "Fixed text" you can set a particular delimiter (in the example ";") between the individual zones and fields (for details, see section 7.5.1) for the output data record.. Ị Spaces and special characters are not permissible as delimiters. The data type "Fixed text" is initially added as new object at the end of the list. ♦ Should it be necessary to modify the parameters of the data type "Fixed text", double click in the object list on the new object and correct the parameters correspondingly in the "Properties" window, e. g.: You can subsequently shift the data type "Fixed text" from the end of the list to the correct position (see section 4.2.8.5). DATAWIN GmbH PowerDef – User Manual 4-33 4.2.8.3 Adding the data type "Counter" ♦ Click in the window "Object list" on the button The window "Choose data type" will be opened: . In making the selection "Counter" you specify a field that can be up to 10 characters long and that provides a counter for the output data record. Counting is effected for each document that is recognized as "valid" (for details, see section 7.5.2). The data type "Counter" is initially added as new object "Serial Counter" at the end of the list. ♦ Should it be necessary to modify the parameters of the counter, double click in the object list on the new object and correct the parameters correspondingly in the "Properties" window, e. g.: You can subsequently shift the "Serial Counter" from the end of the list to the correct position (see section 4.2.8.5). 4.2.8.4 Deleting an object ♦ Click in the object list on the object that you wish to delete. ♦ Click on the button Ị . Caution: You cannot undo a delete function that you have carried out in the "Object list". Therefore, it is necessary to confirm the deleting procedure again. After that the marked object will be deleted. DATAWIN GmbH PowerDef – User Manual 4-34 4.2.8.5 Changing the order of the objects You can change the order of the data types (zones, fields) in the object list. ♦ Click in the list on the object that is to be shifted in position. ♦ Click on the respective button: shifted upwards by one position shifted downwards by one position DATAWIN GmbH PowerDef – User Manual 4-35 4.2.9 Two-sided document layout You can also define the layout for the back page (second page) of a document. First of all, add the second page and then enter the parameters for the zones and fields in the same manner as for the front page. 4.2.9.1 Adding the second page ♦ Click in the protocol view outside of the defined zones and fields in the displayed document layout with the right mouse button. A selection menu will be displayed. ♦ Select "Add second page". The "Second page" will be displayed in the recording bar. ♦ Proceed with the definition of the document layout for the second page just as you did for the front page (see chapter 4). 4.2.9.2 Deleting the second page You can delete the second page that you added at any time. ♦ Click in the protocol view outside of the defined zones and fields in the displayed document layout with the right mouse button. A selection menu will be displayed: ♦ Select "Delete second page". Ị Caution: you cannot undo a delete function that you have carried out. Therefore, it is necessary to confirm the deleting procedure again. After that the document layout of the second page will be deleted. DATAWIN GmbH PowerDef – User Manual 4-36 4.2.10 Validating the document Before practical application, you can have "PowerDef" test the defined document layout with respect to consistency and plausibility. ♦ Click in the protocol view outside of the defined zones and fields in the displayed document layout with the right mouse button. A selection menu will be displayed: ♦ Select "Validate". After the validation, a corresponding remark will be displayed: In case of a negative result, the display shows in which zone the error is located, e. g.: DATAWIN GmbH PowerDef – User Manual 4-37 4.2.11 Mirroring zone coordinates In the definition of a zone, it is standard that the start mark is located at the "top left" and the last mark at the "bottom right". The positions of these coordinates, however, are dependent upon the model of the reader and how the reader processes the document with respect to running direction and location. This function enables you to mirror the coordinates of the zone quickly and safely, without the necessity of your having to enter the values for the parameters "Start mark" and "Last mark" individually. ♦ Mark the zone, the coordinates of which you want to mirror: Click in the protocol view in the respective zone with the left mouse button. Ị The zone is marked when the color of the border around the zone has changed from "blue" to "red", e. g.: ♦ With the right mouse button, click in the marked zone. A selection menu will be displayed: ♦ Click on the entry "Mirror coordinates of this zone". The coordinates of the "Start mark" and of the "Last mark" will be shifted together clockwise to the next "zone corners". You can recognize this by observing the recording bar under "Coordinates". Continue repeating this clicking on "Mirror coordinates of this zone" until the "Start mark" and the "Last mark" are located at the positions that are correct for this reader model. DATAWIN GmbH PowerDef – User Manual 4-38 4.2.12 Deleting an object You can delete an object completely from a document layout by means of a mouse click. Ị Caution: you must confirm the deleting procedure, but you cannot undo the function that you have carried out. Therefore, if necessary, save the .odf file beforehand (see section 4.3). Ị Caution: if you delete a single mark of a marking chain, the entire chain will be deleted. ♦ First of all, mark the respective object (zone, field) in the protocol view by clicking with the left mouse button in the surface that you want to delete. Ị The zone is marked when the color of the border around the zone has changed from "blue" to "red", e. g.: ♦ With the right mouse button, click in the marked surface. A selection menu will be displayed: ♦ Select "Delete object". Ị Caution: You cannot undo a deleting function that you have carried out. Therefore, you must confirm again the deleting procedure. After that the marked object will be deleted. DATAWIN GmbH PowerDef – User Manual 4-39 4.3 Saving a layout You can save the recorded parameters of the document layout on your system as definition file and execution file. Host/PC .odf file Document layout .def file 4.3.1 Saving as definition file (.odf) The result of document layout recording with "PowerDef" is a file that contains the definition commands with information about the document geometry, the mark positions and about the type of data on the document. This file with the extension .odf (Object Definition File) is a work file of "PowerDef". First of all, always save the document layout as a definition file (file extension ".odf" - Object Definition File) on your PC because you can read in this type of file again with "PowerDef" in order to subsequently edit the layout (see chapter 5). ♦ Click in the toolbar on the button or in the "File" menu on "Save". ♦ Select the path for the storage location. If you have not changed the configuration of "PowerDef" (see section 3.3), the default for the path to the directory is the definition file that was called last. ♦ Enter the file name and click on "Save". DATAWIN GmbH PowerDef – User Manual 4-40 The figure below show an excerpt of a typical document definition in an .odf file in the editor display: DATAWIN GmbH PowerDef – User Manual 4-41 4.3.2 Saving as execution file (.def) When the layout definition has been closed and tested (see chapter 6), besides the definition file, also create an execution file (file extension ".def" - Device Execute File). The execution file is needed for the application program on the PC with which the document data that is read, is processed. Ị You cannot subsequently edit execution files. Ị In order to be able to create an execution file, "PowerDef" must be released on your system (see section 3.2) ♦ Click in the "File" menu on "Save As". ♦ Select the path for the storage location. If you have not changed the configuration of "PowerDef" (see section 3.3), the default for the path to the directory is the definition file that was called last. ♦ Enter the file name, select the file extension ".def" and click on "Save". You can find the command structure for a .def file in section 7.1.9. DATAWIN GmbH PowerDef – User Manual 4-42 5 Subsequent editing of a document definition You can subsequently change the definition file (.odf) of an already created layout. 5.1 Calling the definition file ♦ Click in the main window on "Edit layout". If you have not changed the configuration of "PowerDef" (see section 3.3), the default for the path to the directory is the definition file that was called last. ♦ In the window "Open definition file" enter the path and select the definition file that you want to edit. DATAWIN GmbH PowerDef – User Manual 5-1 The window "Edit existing layout" is displayed, e. g.: In the protocol view the document with all its zones and fields is displayed. In the recording bar there are initially only the parameters for the document layout of the front page with specifications regarding the document dimensions, the column and line patterns, the read sensitivity for the respective marks, the size and form of the standard marks as well as the position of the clock track. DATAWIN GmbH PowerDef – User Manual 5-2 5.2 Editing and saving the definition file If you want to make changes in an object, you must first of all mark the respective surface. ♦ Click with the left mouse button in the document layout on the respective object (zone, chain, field, etc.). Ị The object is marked when the color of the border around the object has changed from "blue" to "red", e. g.: ♦ To make corrections of the respective parameters, click in each case in the recording bar on the values and enter the changes. In the protocol view the layout will be changed accordingly. Besides the correction of individual layout parameters, all the other recording and editing functions of "PowerDef" are also available to you: • Adding zones (section 4.2.3), bar code fields (section 4.2.4) and ID fields (section 4.2.6) • Displaying and editing of the object list (section 4.2.8) • Adding and deleting of second pages (section 4.2.9) • Validating of documents (section 4.2.10) • Mirroring of zone coordinates (section 4.2.11) • Deleting of object (section 4.2.12) The saving of the edited definition file is described in section 4.3 "Saving a layout". DATAWIN GmbH PowerDef – User Manual 5-3 6 Testing the document definition In this chapter you will learn how you can test the document definition created with "PowerDef" using the connected DATAWIN document reader. If the DATAWIN document reader is connected with your system by means of a virtual (USB) or a true COM interface, you can transfer the data (definition format of the document) from the .odf file directly into the internal memory of the document reader. The interpreter program must be loaded in the reader. For all DATAWIN readers, the memory has a physical size of 20 KB. The memory space required for the definition formats is dependent upon the size of the defined document layout. The memory can accommodate definition formats for a total of max. 99 document definitions; per document, however, no more than 999 zone and field definitions. Host/PC Interpreter program .odf Document layout file .def file .def formats DATAWIN document reader ♦ Turn on the reader. ♦ Click in the main window on "Download". The window "Transfer definition file to reader" will be opened, e. g.: DATAWIN GmbH PowerDef – User Manual 6-1 Only a few specifications are needed in the recording bar in order to select the definition file to be transferred and if necessary to adapt the communication interface of your PC: • Definition file – File name • Interface – Port – Baud rate – Data bits – Parity – Stop bits – Handshaking – Timeout ♦ Click in the recording bar in the line "File name" on the button "..." and in the window "Select file to download" select the name of the definition file that you want to test. Default is the path of the definition file that was called last. ♦ Set the interface parameters. ♦ Click on the respective values and overwrite them with the current values. The parameters – – – – Port, Parity, Stop bits and Handshaking can be selected from dropdown menus. You can select the possible functions of the file transfer in a menu: ♦ Click in the protocol view with the right mouse button. A menu will be displayed: DATAWIN GmbH PowerDef – User Manual 6-2 6.1 Starting the data transfer ♦ Click in the protocol view with the right mouse button. ♦ To start the data transfer, select the entry "Start transfer" from the menu. This function transfers the layout formats of the selected definition file to the connected reader. In the protocol view, corresponding information texts will be output, e. g.: DATAWIN GmbH PowerDef – User Manual 6-3 6.2 Stopping the data transfer ♦ Click in the protocol view with the right mouse button. ♦ To stop the data transfer, select the entry "Stop transfer" from the menu. This function immediately terminates the data transfer to the reader. The protocol will be updated accordingly, e. g.: DATAWIN GmbH PowerDef – User Manual 6-4 6.3 Testing the document definition in the reader ♦ Click in the protocol view with the right mouse button. ♦ To test the definition formats in the reader, select the entry "Test definition in reader" from the menu. The protocol will be updated accordingly, e. g.: 6.4 Deleting the definition formats in the reader The memory of the connected reader can accommodate various definition formats. This function deletes the transferred formats in the reader memory. ♦ Click in the protocol view with the right mouse button. ♦ Select the entry "Clear definition in reader" from the menu. In the protocol view, corresponding information texts will be output, e. g.: DATAWIN GmbH PowerDef – User Manual 6-5 7 Zones, fields and other data types This chapter informs you in detail about the application and the command structure of the different zones, fields and data types. 7.1 General As early as during the layout design of a marked document, care should be taken to assure that each document definition zone can be processed as efficiently as possible. The definition command can thereby be structured in such a way that it can cause the display of the maximum number of mark positions per zone. This reduces the number of definition zones and it thus also reduces the size of the internal memory in the DATAWIN document reader needed to restore the document data. The files created with "PowerDef" assure that the reader can read the document in an "intelligent" manner, in order to accomplish the following actions: • It assures that the correct document will be read. • It tests whether document-specific identification marks are present. • It defines the measures to be taken when marks do not correspond to expectations. • It translates valid marks that have a meaning for the application program into ASCII characters. The connection to the application program in the host computer is effected via the execution file with the extension .def (Device Execute File), that is generated with "PowerDef". 7.1.1 Identifying a document The document reader identifies a document by means of the following tests: • Does the number of clock marks correspond to the definition, as it was entered when the document data was recorded? (See section 4.1). • Does the document have unequivocal identification marks? (See section 4.2.6). The document-specific marks are identified with the aid of one or more optional test zones (ID fields), that test the document for specific printed marks. ID fields do not generate data, although the same marks can also be assigned to a different zone, in order to generate data for the application program. If each definition contains one (or more) ID field (s), the reader can determine the correct document definition that is to be applied to the document currently being read. DATAWIN GmbH PowerDef – User Manual 7-1 • If the reader is equipped with a bar code read head: does the actual number of bar code fields correspond to the specification in the definition of the document layout? (See section 4.2.5). 7.1.2 Testing data The document definition procedures can carry out various tests. Which tests the reader can carry out is dependent upon the zone type that is used: • Testing of the document while it is being read; • Detecting of possible marking errors; • Providing an appropriate response to possible errors. The data testing possibilities of the document reader enable online corrections of the errors that are a result of poorly marked or incorrectly marked zones. 7.1.3 Reacting to marking errors The document reader can reject documents with marking errors. When the rejection criteria are activated, the reader considers either no marks or missing marks (or both) as valid marking errors. When the reader encounters marking errors, it transmits an error character as confirmation to the host computer and terminates processing of the document. 7.1.4 Translating data The internal document translator of the reader utilizes the document definition commands to translate marks on the document into a user-defined output data string. In most cases, marks can be translated into character strings or numbers that are then directly accepted by the application program. Due to these document definition commands programs can operate very quickly. This type of output reduces the work involved in developing application programs, since the translation of the data has already been effected. The translated data is available in formats that are accepted by conventional database and spreadsheet programs such as dBase and Excel. DATAWIN GmbH PowerDef – User Manual 7-2 7.1.5 Defining zone and field geometry The preparation of document definitions requires a clear understanding of zone layouts and document structures. Relative positions on the document are described within a two-dimensional grid of clock marks (lines) and columns. The following figure shows examples of definition zones on the two-dimensional grid. Columns Clock track Clock mark = line Rectangular zone Rectangular zone Area containing random zones DATAWIN GmbH PowerDef – User Manual 7-3 In the document definition a distinction is made between random zones and rectangular zones. 7.1.5.1 Defining random zone geometry With random zone geometry you can define data translation for irregularly shaped zones. Marking chains enable the translation of mark positions that can be spread across the entire document. A random zone is specified by the document page (front page/second page), the clock mark (line) and the column of each mark position. In the preceding figure, random zones are shown in a general area of the document as an example (surface bordered in red that merely indicates the section of the document being discussed here). "PowerDef" assigns a definition command to each of the zones in this area; this command determines the beginning of the clock mark (line), the beginning of the column, the end of the clock mark (line) and the end of the column. In the figure, e. g., the zone begins in the lower left corner of the random zone on line 24 in column 4 and it ends on line 30 in column 6. Each zone of this area must be defined by means of these positions. Some types of zones, such as e. g. the "Expand marking chain" command, enable the selection of individual marks, such as those shown in the random zone area of the figure, regardless of the relative positions of the marks. 7.1.5.2 Defining rectangular zone geometry Rectangular zone geometry specifies a rectangular array of mark positions with all the positions of this zone in the same general area of the document. Rectangular zones are geometrically uniform and are defined by the clock mark (line) and the column of two opposite corners of the rectangle. Within this rectangle there are one or more subordinate zones, called elements. Each element consists of one or more mark positions, called choices. The choices of each element must form a straight line and the number of selected marks must be the same for each element of the rectangular zone. For example, one could assume that in the document of the preceding figure, the upper rectangular zone is being used to record an article number with nine digits (elements): The boundaries of the zone are defined between the mark position located at clock mark (line) 1, column 1 and clock mark (line) 10, column 9. The rectangular zone is defined in such a manner that it allows 10 possible groups (choices), "0" through "9", for each element. Each element is interpreted in the same manner. In each set of 10 mark positions, only one mark is permitted and the desired response is always a single character for each element, i. e. "0" through "9". DATAWIN GmbH PowerDef – User Manual 7-4 7.1.5.3 Orientation of the marking zones If the choices of the marks in the same line are located in different columns, the groups are line-oriented. If the choices of the marks in the same column are located in different lines, the groups are column-oriented. The figure shows both a line-oriented and a column-oriented zone: Line-oriented (L) Column-oriented (C) 7.1.6 Processing marks Marks are processed starting from the first line and column position specified (start mark). The starting position is considered to be the beginning corner of the rectangular zone. After all the groups (choices) in the line of the first element are processed, the choices of the second clock mark (element) are processed. The orientation of the zone elements changes according to the orientation of the zone (line or column). The processing of the marks is repeated until all the elements and all the choices have been processed. The last choice of the last element is the second corner specified in the zone (last mark). The following figure shows the order of processing of a line-oriented rectangular zone with a start mark at line 1, column 1 and a last mark at line 19, column 9. (The zone contains 171 mark positions in 19 elements, with 9 choices per element). DATAWIN GmbH PowerDef – User Manual 7-5 9th mark processed (last choice, first element) 1st mark processed (first choice, first element = start mark) Order in which the elements are processed 171st mark processed (last choice, last element = last mark) 7.1.7 Overlapping zones Each zone definition is defined independently, i. e. using a mark position in one zone does not affect its use in another zone. When the same mark is used in two or more zones, one terms this overlapping of these zones and their definitions. Suppose e. g. that two zones are to be defined for the rectangular area shown in the figure above: • The first zone returns a string of characters representing marks made by a respondent. • The second zone for the same area of the document returns the number of marks made in this zone. Neither zone interferes with the other. Although two zones were defined for the same area of the document, the document is read only once. Possible read errors that are recorded in one zone, appear in both. DATAWIN GmbH PowerDef – User Manual 7-6 7.1.8 Skipping mark positions For esthetic reasons or for ease of marking, unused marks may be placed between elements or choices. The skipped mark positions must be distributed evenly over the entire zone. The number of selected marks or elements must fit exactly in the zone and the spaces must be distributed uniformly between the start mark and the last mark. If the choices do not fit uniformly, the document reader reports a "choice" error; if the elements to not fit uniformly between the specified corners of the rectangular zone, it reports an "element" error. As an example, the figure below shows a document with the following specifications: • The first element is located on line 1 at the top of the document. It begins in the first column and the first line and ends in the same line in the 9th column (start mark). • The last element is located on line 10 of the document. It begins in the first column and 10th line and ends in the same line in the 9th column (last mark). • There are only five selected marks (choices) per element. In order to use the zone, one column must be skipped between each choice. • The choices are placed in columns 1, 3, 5, 7 and 9 on every line. The document in the following figure illustrates the concept of skipping mark positions for the previously described zone: Skipped columns DATAWIN GmbH PowerDef – User Manual 7-7 7.1.9 Command structure of a recorded document definition A complete document definition consists of a series of individual data zone translation commands and parameters, stored in the .def file. The following figure shows an excerpt of a typical document definition in a .def file (editor display): Testing of document definition commands with respect to correctness (consistency and plausibility) is effected by "PowerDef" (see section 4.2.10). Each document definition begins with a "Document start" command and the reading in of the basic geometry for the document. This information is generated automatically by "PowerDef" when the document data is recorded (see section 4.1). It is needed to assure the correctness of the zone and field definitions described in the following. Display of the command elements in this manual In the following descriptions of the commands for the zone types, fields and other data types, the command elements are indicated by "9", "A" and "A*". "9" stands for the entry of a number, "A" for the entry of a letter and "A*" represents the entry of a character string. DATAWIN GmbH PowerDef – User Manual 7-8 7.1.10 Using bar codes With the optional bar code function, the DATAWIN reader can test the document during reading with regard to a minimum number of attached or printed bar code labels. 7.1.11 Data output During the reading in of documents in DATAWIN readers, ASCII text strings with fixed lengths are produced. The length and structure of a data string are determined by the number of responses requested by the document definition and by the order in which the responses appear in the document definition. The advantage of a character string with fixed length is that the data for a certain zone is always located at the same position in the data string (output record). If you find out after the reading that some of the records in a particular file have fewer characters than you expected, then this inconsistent data loss usually is due to an external error. For example, networks can interrupt asynchronous (full duplex) serial communication between devices in order to check the status of devices in the network. If the DATAWIN reader is communicating with the host computer when such an examination takes place, the interruption could result in the loss of some data in this specific data record. Each zone response is composed of one or more element responses. The structure of the element responses is zone-specific. All response elements are translated internally by the document reader into a coherent data string. The document reader transmits data to the host computer which contains the responses from each defined zone. The data is sent zone by zone in the order in which the commands were transmitted to the reader. The data record is terminated e. g. by the end-of-file character (<eof>) or by <CR>. DATAWIN GmbH PowerDef – User Manual 7-9 7.2 Defining the document data You define the document data with the aid of "PowerDef" menus when you select "New layout" in the main window (see chapter 4). 7.2.1 "Document start" command (S) The "Document start" command is automatically generated by "PowerDef" with all the required command elements as soon as you correctly terminate the recording of the document data and create the execution file (.def file) (see section 4.3.2). 7.2.1.1 Command elements and functions Command element S Function of the command element Command identification Space 9 Number of clock marks on the front page (0 - 100) Space 9 Number of clock marks on the second page (0 - 100) Space 9 Number of columns (always 40) Space A Automatic reverse function (dependent upon the number of clock marks) (N or F) N = F = 1st mark is at the top/right side, head 1 1st mark is at the top/right side, head 2 A,C,E,G = 1st mark on the left (opposite clock mark) N,D,F,H = 1st mark on the right (at clock mark) C,D = line reverse from head 1 E,F = line reverse from head 2 G,H = line reverse from heads 1 and 2 Space 9 DATAWIN GmbH Minimum number of bar codes on the front page (empty or 0 - 10) Empty means: bar code will not be read in. The read process is then faster!!! PowerDef – User Manual 7-10 7.2.2 "Document end" command (E) The "Document end" command is used to terminate the document definition program and is automatically generated by "PowerDef" with the saving of the execution file (.def file) (see section 4.3.2). 7.2.2.1 Command element and function Command element E DATAWIN GmbH Function of the command element Command identification PowerDef – User Manual 7-11 7.3 Zone types The menu structure of "PowerDef" offers the following zone types for the definition of the document layout: • Multiple choice • Marking chain – Start expanded ... – Start binary ... – Zone added to the chain • Summation • Mark darkness • Jump zone 7.3.1 Zone type "Multiple choice" (M) (Regarding parameter entry, see section 4.2.3.1) The zone "Multiple choice" is used for document data that requires one or more selection criteria in order to allow for many possible answers. "Multiple choice" defines a rectangular field in which one corner of the rectangle is determined by the clock mark and the column for the first element (start mark). The second corner is determined by the clock mark and the column for the last element (last mark). 7.3.1.1 Single or multiple marks With the parameters for the selection, you determine whether multiple marks or only single marks will be permissible. If multiple marks are allowed, more than one choice can be marked for each element, whereby all marks are recorded. 7.3.1.2 Rejecting documents with marking errors Corresponding to the entry of the parameters, reject elements can be activated or deactivated, in order to test for marking errors in this zone, or to suppress the test. Possible rejection conditions and the respective tests performed are as follows: • No error checking performed, multiple marks are not allowed. • Rejection if no marks are found. If a mark is found, all the elements will be transmitted. • Rejection if either no marks are found or multiple marks are found. • Rejection if only multiple marks are found. If a mark is found, all the elements will be transmitted. • Rejection if only "no marks" are found. DATAWIN GmbH PowerDef – User Manual 7-12 Each element of the zone is tested for rejection separately. A marking error in any element causes the document to be rejected. 7.3.1.3 Defining choice responses "PowerDef" provides a number of characters in each choice in order to define rejections. No delimiters are permitted between the choice responses. If e. g. five elements are defined in the "Multiple choice" command, the choice responses apply to choices of all five elements. "PowerDef" makes sure that certain characters are not contained in a choice response: • End-of-file (<eof>): this character was already selected to indicate the end of the data transmission to the host computer. It would therefore terminate the data reception at the host. In the ASCII character set, these characters have decimal values between zero and 31 and they are control characters. If control characters were used, the DATAWIN reader would operate without problems but the host computer or its operating system might not operate properly. 7.3.1.4 Example of a multiple choice application As example, let us assume that an insurance number is to be marked in nine columns on the document, whereby each column represents one 0 - 9 digit of the number. The choice "0" for the first digit is located at line 1, column 1 and the choice "9" for the ninth digit is at line 10, column 9. Each element is on a different column, defining column orientation: DATAWIN GmbH PowerDef – User Manual 7-13 Since the rest of the document is useless without a correct insurance number, the read process must be interrupted if either no mark or multiple marks are detected in this field during the entry. (The response generated by a multiple choice zone is alphanumeric.) The testing criteria and the responses for "Multiple choice" are determined by the respective selection parameters (see section 4.2.3.1): • Orientation (line/column), • Number of elements, • Number of possibilities, • Default settings for the permitted values. 7.3.1.5 Command elements and functions Command element M Function of the command element Command identification Space A Multiple, single or multi-level (Y, N or M; or X, P or Q) Y = Multiple marks (multiple marks permitted) N = Single marks (only one mark permitted) M = Single marks, multi-level (darkest mark is read) X = Y but at least 1 mark P = N but at least 1 mark Q = M but at least 1 mark Space 9 Number of characters per choice (1 - 5) Space 9 Document page (1 or 2) Space 9 First clock mark (1 – 100) Space 9 First column (1 – 40) Space 9 Last clock mark (1 – 100) Space 9 Last column (1 – 40) Space 9 Orientation (line or column) Space DATAWIN GmbH PowerDef – User Manual 7-14 9 Number of elements (1 – 100) Space 9 Number of choices (1 – 100)) Space A* DATAWIN GmbH Choice character string (no. of choices x no. of characters per choice) PowerDef – User Manual 7-15 7.3.2 Zone type "Start expanded marking chain" (T) (Regarding parameter entry, see section 4.2.3.2) Marking chains are marks that are made on either document page and in any arbitrary line or column without restrictions. The document page, the line, column and the choice response must be specified individually for each choice. The number of marking chains in a zone is limited to 80. The marking chain is very similar to the zone type "Multiple choice" and is in principle a random multiple choice zone. Either single or multiple responses can be selected. Like a multiple choice zone, an "expanded marking chain" permits multiple marks to increase the length of the character string of the responses. 7.3.2.1 Command element and function Command element T Function of the command element Command identification Space A Multiple, single or multi-level (Y, N or M; or X, P or Q) Y = Multiple marks N = Single marks M = Single marks, multi-level X = Y but at least 1 mark P = N but at least 1 mark Q = M but at least 1 mark Space 9 Number of characters per choice (1 – 5) Space A sequence with the following fields (add to chain): 9 Document page (1 or 2) Space 9 Clock mark (1 – 100) Space 9 Column (1 – 40) Space A* Choice character string (no. of characters per choice) Space DATAWIN GmbH PowerDef – User Manual 7-16 7.3.3 Zone type "Start binary marking chain" (Z) (Regarding parameter entry, see section 4.2.3.5) In general, a binary marking chain creates a single, integer response from a group of selected marks that are positioned randomly in different areas of a document. Just as for a summation zone, an integer, numerical value of up to 10 digits is assigned to each choice (4.294.967.295) and the sum is tested with respect to the maximum numerical value. Like the summation zone, (see section 7.3.5) the marking chain command (Z) tests the sum with respect to a minimum numerical value and permits the shortening of the response to the length of the response character string. (The number of positions in the response string is determined by the number entered for the size of the zone elements.) 7.3.3.1 Command element and function Command element Z Function of the command element Command identification Space 9 Number of positions in the response string Space 9 Minimum numerical value (0 – 4294967295) Space 9 Maximum numerical value (0 – 4294967295) Space A sequence with the following fields (add to chain): 9 Document page (1 or 2) Space 9 First clock mark (1 – 100) Space 9 Column (1 – 40) The command "Start binary marking chain" may not be larger than 1,140 bytes. 7.3.3.2 Using the data of the binary marking chain The binary marking chain generates the same data as a summation, but only as an element. If e. g. the number of response positions is established to be a fourdigit value, then the Z zone generates exactly 4 positions. If numbers exceed the size determined for the response, they are shortened. Just as for the normal summation zone, the zones of the binary marking chain are tested with respect to both minimum and maximum values. DATAWIN GmbH PowerDef – User Manual 7-17 7.3.4 Zone type "Add to chain" (Regarding parameter entry, see section 4.2.4) The commands "Start expanded marking chain" (see section 7.3.2.1) and "Start binary marking chain" (see section 7.3.3.1) contain the corresponding command elements for the individual marks that are added to the chain(s). DATAWIN GmbH PowerDef – User Manual 7-18 7.3.5 Zone type "Summation" (Y) (Regarding parameter entry, see section 4.2.3.3) A summation zone defines a rectangular group of elements that produces one integer response per element. Using the "Summation" zone (Y) you can compare the sum number with a minimum limiting value and the number of digits can be shortened to a number smaller than the sum of the individually selected marks. If for example, the marks 1, 2, 3 and 5 are selected (which produce a sum of 11) and the response count is 1, the sum is shortened to one digit: 1. 7.3.5.1 Command element and function Command element Y Function of the command element Command identification Space 9 Number of positions in the response string Space 9 Minimum numerical value (0 - 4294967295) Space 9 Maximum numerical value (0 - 4294967295) Space 9 Document page (1 or 2) Space 9 First clock mark (1 - 100) Space 9 First column (1 - 40) Space 9 Last clock mark (1 - 100) Space 9 Last column (1 - 40) Space A Orientation (line or column) Space 9 Number of elements (1 – 100) Space 9 Number of choices (1 – 100)) Space 9 DATAWIN GmbH Value of the choices, separated by spaces (0 – 4294967295) PowerDef – User Manual 7-19 7.3.5.2 Assigning summation zone values In summation zones, each choice is assigned an integer numerical value of up to 10 digits and up to 4,294,967,295. The document reader transmits the sum of the numerical values of all the selected marks in one element. If every choice is assigned a value of "1", the response is the total number of positions marked. If the selection of 5 marks is permitted and they are assigned values from 1 to 5 and the maximum numerical value is 10, the number returned is 00 to 10. The selection of marks 2+3 or 1+4 or 5 produces the same response: "5". Therefore, a response of "5" defines a number of selected marks but not a unique marking pattern. It is a peculiarity of summation zones that they permit multiple marks. If you only want to make a single mark, use a multiple choice definition in which multiple marks are excluded and "0" through "9" are assigned as string responses. 7.3.5.3 Testing summation zone errors Numerical checks are performed on all summation zone commands. If the sum of all selected marks exceeds the maximum numerical value permitted for the response, the zone is in error. The summation zone checks the sum of the selected marks with respect to the minimum numerical value. If e. g. 10 responses with values 0-9 are defined with a maximum numerical value of 31, two digits are transmitted. If 9, 8, 7, 6 and 5 are marked, the sum of the marks amounts to 35. This exceeds the maximum numerical value. The document reader stops or sends "??". 7.3.5.4 Application example of the summation zone command As example, let us suppose that a summation zone is to be used to generate the day of the month from a position marked on the document. Thirteen choices start at clock mark 13, column 24 and end at clock mark 13, column 36. The marks on the document are designated as 0-9, 10, 20 and 30. The maximum sum permitted is 31. 30 20 10 0-9 Thus, to enter the date "29" in the example, you would select the marks "20" and "9". (Marking "20", "5" and "4" also produces a response of "29" from this zone.) If no number is marked for the date, the document reader rejects the document. DATAWIN GmbH PowerDef – User Manual 7-20 The setting of the selection values is effected with "PowerDef" via a dialog window: DATAWIN GmbH PowerDef – User Manual 7-21 7.3.6 Zone type "Mark darkness" (F) (Regarding parameter entry, see section 4.2.3.4) Darkness zones produce a data string that contains the darkness of all the selected marks within this zone. The order in which the choices are reported, is controlled by the start mark (line/column), by the last mark (line/column), and by the orientation (line-oriented or column-oriented) of the zone. The darkness values range from 0 hexadecimal (0 decimal) for white paper to F hexadecimal (15 decimal) for totally black marks. 7.3.6.1 Command element and function Command element F Function of the command element Command identification Space 9 Document page (1 or 2) Space 9 First clock mark (1 - 100) Space 9 First column (1 - 40) Space 9 Last clock mark (1 - 100) Space 9 Last column (1 - 40) Space A Orientation (line or column) 9 Number of elements (1 - 100) Space 9 Number of selected marks (1 - 100) 7.3.6.2 Application example for the "Mark darkness" zone As example, the darkness of the marks is to be read from the front page of a multiple choice test. The test consists of 50 questions, one for each clock mark. It begins at line 10. Each question (element) has 5 answers to be selected. These are designated with A, B, C, D and E on the document, with one space between choices. The first choice (A) is at column 4, the second (B) at column 6, the third (C) at column 8, etc. (see the following figure). The following command characters were defined during the configuration: the leading character <leadin> as an ASCII escape (<ESC>) and the end-of-file character <eof> as a carriage return (<CR>). DATAWIN GmbH PowerDef – User Manual 7-22 E D C B A The command to generate the darkness data for this example is as follows: F 1 10 4 60 12 L 50 5 <CR> 7.3.6.3 Using darkness data One character is transmitted per choice. The first darkness is in the start mark that precedes the other selected marks of the first element. Then the first choice of the second element is transmitted. The end is formed by the darkness of the last choice of the last element. This will be illustrated using the example above: 250 characters are transmitted for this zone. The data transmission begins with the darkness of the choice at line 10/column 4, then the darkness values of the choices at line 10/column 6, line 10/column 8 and line 10/column 10 to the darkness data of the last choice, first element at line 10/column 12. The darkness data continues with the second element at line 11/column 4, line 11/column 6, line 11/column 8, line 11/column 10 and line 11/column 12. The other elements are sent, ending with the darkness data of the last element, the choices at line 60/column 4, line 60/column 6, line 60/column 8, line 60/column 10 and line 60/column 12. DATAWIN GmbH PowerDef – User Manual 7-23 7.3.7 Zone type "Jump zone" (J) (Regarding parameter entry, see section 4.2.3.6) The "Jump zone" command effects the skipping of subsequently following zones. The program jump is triggered by marks with particular values in negative or positive decoding. 7.3.7.1 Command element and function Command element J Function of the command element Command identification Space 9 Document page (1 or 2) Space A Orientation (line or column) Space 9 Number of lines or columns (1 - 100) Space A* Pattern values (pattern string) Space A Condition: positive/negative decoding Space 9 DATAWIN GmbH Jump target zone PowerDef – User Manual 7-24 7.4 Types of fields The menu structure of "PowerDef" offers the following types of fields for the definition of the document layout: • Bar code field • ID field 7.4.1 "Bar code field" command (B) (Regarding parameter entry, see section 4.2.5) The "Bar code field" command specifies a rectangular field in the document layout for the output of the bar code. Bar code data fields can be inserted at any arbitrary position in the document data record. The order in which the fields are defined, establishes the order in which the bar code fields are located on the data record. During the reading process the DATAWIN document reader checks the document for a minimum number of glued or printed bar code labels. 7.4.1.1 Command element and function Command element B Function of the command element Command identification Space 9 Selection of the bar code number (1 - 10) Space 9 Output length (1 - 30) Space 9 Reserved for future use Space 9 Fill character for an erroneous bar code (decimal output) 7.4.1.2 Example of a bar code field command As example, assume there is a 13-digit EAN code on the document. The correct syntax of the "Bar code field" command is as follows: B 1 15 0 42 If the reading process is performed correctly, the reader first transmits 2 spaces and then the correct contents of the bar code. If the reading process is not performed correctly, the reader transmits 15 asterisk (*). DATAWIN GmbH PowerDef – User Manual 7-25 7.4.2 "ID field" command (I) (Regarding parameter entry, see section 4.2.6) It must be possible to check each document, independent of its data contents, with regard to validity or type of document during the processing in the reader. Verification is effected, besides the checking of the number of clock marks, by means of an ID field. Therefore, a marking pattern must be established in the document layout that is checked by the reader as the ID field and on the basis of which the document is recognized as valid or rejected. The line (or column) consists of printed marks (a marking pattern), by means of which the reader identifies the document. Thus the document can be checked for specific identification marks and rejected if it does not contain the required pattern. Multiple ID fields may also be used within the document layout. Only after all the corresponding ID tests have produced positive results, will the further definition of the document be processed. No data is formed from the identification marks. The field merely defines a test with which the DATAWIN reader guarantees that the document is acceptable to the application program of the host computer. If additional evaluation data is needed from the ID fields, then the ID fields must be transferred into another type of zone. 7.4.2.1 Command element and function Command element I Function of the command element Command identification Space 9 Document page (1 or 2) Space A Orientation (L for line or C for column) Space 9 Number of columns (always 40) Space A* Pattern line (1 to 99 characters) - (Minus) : check for space X : check for mark . (Dot) : no checking 7.4.2.2 Orientation of ID fields The traditional orientation for ID fields is along the clock mark, that is, lineoriented. If line orientation is chosen, a line can be checked with respect to correct marks in all mark positions. DATAWIN GmbH PowerDef – User Manual 7-26 ID fields can also be column-oriented and printed parallel to the clock mark column. If column orientation is chosen, a column can be checked with respect to correct marks in all mark positions. You define the ID field by entering the start mark and the last mark. Furthermore, you can specify the marking pattern for each ID field: marked, blank or unused. 7.4.2.3 Using multiple document definitions Layout definitions for more than one document can be stored in the DATAWIN reader, in that one transfers the complete document definition command records without deleting the previous definitions by means of the software reset command (SRST). If multiple document definitions were saved, the DATAWIN reader always attempts starting from the first definition, to find a correlation between the document that was just read and a saved document definition. By comparing the document data with saved ID fields, the reader checks each document until an appropriate document description is found. If, e. g., five document definitions are sent to the DATAWIN reader and an ID field is contained in each translation except for the last, then the DATAWIN reader compares the document in turn with each document definition. If a saved document definition is found that does not require an ID test and if the number of clock marks specified in the document description corresponds to those of the document being read, then this definition is always used for the translation of the document. As soon as the ID test has been conducted with positive results, the rest of this document definition is applied to the data read from the document. You can specify the tests for the marks in one or more zones by entering the corresponding choice. If these tests are not passed, this leads to the actions specified for this document description. 7.4.2.4 Unsuccessful ID If the last (or only) document definition has an ID field and this field does not correspond to the expected document, the document is rejected. A rejected document can either stop the DATAWIN reader for manual operator intervention or transmit an error message to the computer. The entry in the last document description controls the action that will occur. In situations in which e. g. various combinations of printing, serial numbering, document ID, reverse testing and multiple document translations are used, DATAWIN recommends the use of the ejection command (EJCT). Then the application program is informed that rejections have occurred. This insures proper printing on the document. DATAWIN GmbH PowerDef – User Manual 7-27 7.4.2.5 ID string If the document identification is performed in a line, the possible marks are distributed on the paper perpendicular to the direction in which the paper is being read. If the ID field is in a column, the possible marks lie in a column parallel to the direction being read. The following possibilities exist for the marks of the ID line or ID column: • Disregarding of the mark condition in this position. It is unimportant if the mark is set to "unused". • Checking of the position for marks, if the mark is set to "marked". • Checking of the position for marks, if the mark is set to "blank". 7.4.2.6 Example of an ID field application Let us suppose there is a 10-digit ID field on the front page of a school document. Its position is clock mark 1, which indicates line orientation. Columns 1 - 10 identify the school district and the next 10 columns (11 - 20) identify the school. At the district where documents from many schools are read, it must be assured that the district ID is read correctly, the different school marks can be ignored and the rest of the columns of this line are not used. The district ID marks are located at columns 2, 3, 7, 9 and 10. The figure on the right shows the corresponding setting for the 10 marks for the definition with "PowerDef": DATAWIN GmbH PowerDef – User Manual 7-28 7.5 Data types You can add certain data types to the layout definition from the object list. 7.5.1 "Fixed text" command (X) (Regarding parameter entry, see section 4.2.8.2) The "Fixed text" command adds a defined character string to a data record. Fixed text data is automatically taken over into the document data transmitted to the host computer. The character string entered in this command is not located on the document. The string may contain up to 255 arbitrary characters. 7.5.1.1 Command element and function Command element X Function of the command element Command identification Space 9 Length of the output string (1 to 100) Space A* ISO character string 7.5.1.2 Using fixed text data The output of data from "Fixed text" consists merely of the character string defined in the "Fixed text" command. The character string may not contain spaces or special characters. DATAWIN GmbH PowerDef – User Manual 7-29 7.5.2 "Counter" command (N) (Regarding parameter entry, see section 4.2.8.3) The "Counter" command adds up to seven digits of an internally generated serial number into the output data record. 7.5.2.1 Command element and function Command element N Function of the command element Command identification Space 9 Length Number of digits in the string of the response (1 - 10) 7.5.2.2 Using counter data The "Counter" command generates between 1 and 10 characters, the size of the number is also determined by the "Counter" command. The value is either increased or decreased depending upon the definition in the command syntax of the counter. If you specify fewer than 10 digits, you obtain only the least significant digits. DATAWIN GmbH PowerDef – User Manual 7-30 8 Requirements on the documents This chapter describes the requirements on the documents to be processed and provides tips on the OMR marks to ensure smooth operation of the DATAWIN mark readers. 8.1 External characteristics Good read results presuppose good quality of the documents to be processed. Therefore, certain minimum requirements must be taken into consideration. Prerequisite for the accurate scanning of the marks on the documents is a straight and unimpaired transportation of the documents through the reading stations. The external characteristics of the documents to be read are also important: Ị Do not insert any wrinkled, rolled or folded documents into the reader. If necessary, smooth out the document beforehand and eliminate any dogears. Ị The use of correction fluids is forbidden! Nevertheless, in the event that a document was treated with correction fluid, please assure that the fluid has dried completely. Otherwise there is danger that dirt may pass into the transportation mechanism and into the scanning unit which could lead to reading inaccuracies. Ị Improperly glued bar code labels may also cause transportation disturbances. Therefore, please press down the edges of the labels firmly. DATAWIN GmbH PowerDef – User Manual 8-1 8.2 Prescriptions and recommendations concerning OMR marks 8.2.1 The mark field Read track 2 Mark field (print on the document) Shadow mask of the mark scanning Read track 1 Read window (theoretical) Clock mark (print on the document)) Transportation direction Edge of the document The mark field identifies the position of the mark on the document. Inside the mark field the position of the scanning window is determined by – the grid size of the mark scanning specified by the reader (here 1/5” interval from one read track to the next read track), – the clock mark width (document design) and – the size and form of the scanning mask (shadow mask). DATAWIN GmbH PowerDef – User Manual 8-2 8.2.2 Correct marks A shadow mask with a diameter of 1 mm is used in the DATAWIN mark readers. This ensures the exact separation of the individual tracks and at the same time it enables the acquisition of marking crosses. Moreover, because of the scanning that strongly emphasizes the middle section, miscut documents, off-center marks and marks that protrude are compensated for by means of generous tolerances. However, for this it is prerequisite that the entire mark field is utilized for the marks: Both the position and the size of the read window can be influenced to a great extent by means of the parameterization of the reader in the interface program. Ị As basic principle however, the following applies: a mark can be recognized only in the read window depicted above. Therefore, the better that the mark field is filled by the mark (bar, cross) across the entire length, the more accurately will this mark be recognized under unfavorable circumstances (unsteady document transport, documents cut or printed off straight). And also – the firmer the mark is, the more accurately can the automatic interference masking select a mark and distinguish it from surrounding document dirt. 8.2.3 Inadmissible marks Several typical marking errors are displayed here: Ị Continuous marks are not permissible! A white interval of at least 1 mm must be maintained between the marks. DATAWIN GmbH PowerDef – User Manual 8-3 8.2.4 Reliable marking instruments The table below shows which marking instruments are best suited for red light and infrared (option) scanning. Utilized Signal Marking instrument Infrared scanning Red light scanning very good very good good good Pentel marker useless very good Staedler 318 useless very good Ball point pen black dubious good Ball point pen blue useless good Ball point pen green useless good Ball point pen red useless useless Endorsing ink violet no signal dubious Endorsing ink blue no signal very good Toner * very good very good Printing ink * very good very good Pencil HB Pencil H * for preprinted marks, e. g. document type The clock mark is always scanned with infrared light, independent of the signal utilized by the mark scanning. DATAWIN GmbH PowerDef – User Manual 8-4 8.3 DATAWIN OMR document specifications (Version 040615) 8.3.1 Standard document Standard document 12 (16) tracks, spacing ¼" (All dimensions in mm) norm. B D A C A B C D 6.35 nxA 6.35 5.0 Standard document 40 tracks, spacing 1/5" Standard document 16 (18) tracks, spacing 1/5" (All dimensions in mm) measures min. A B C D E F G H I DATAWIN GmbH PowerDef – User Manual norm. max. 13.97 2 ) 5.08 10 1 1.5 1 ) 4 3.0 10 7.62 2 ) 5.08 8-5 Standard document 48 tracks, spacing 1/6" (All dimensions in mm) measures A B C D E F G H I 1 2 min. norm. 11.43 2 ) 4.23 10 1 1.5 1 ) max. 4 3.0 10 8.89 2 ) 3.81 ) Can be smaller for special coding techniques, according to the manufacturer. ) DATAWIN mark readers permit a scanning shift of -1 +3 mm. However, the dimensions A and H must then deviate in the same direction and by the same values. Document quality Mechanical properties as per DIN 6723/6724 Optical features: OCR quality as per DIN 66223 PCS value for clock marks: > 60% Document format Depending on the DATAWIN mark reader used. DATAWIN GmbH PowerDef – User Manual 8-6 8.3.2 Scanning window Mark field (document design) Spacer frame (not visible) Theoretical scanning range Clock track Dimensions: A = min. 1.0 mm B= 1.0 mm C = min. 0.5 mm Marks (and readable print on documents) are recognized in the "theoretical scanning range" shown on the left. If no specific scanning procedures are used to mask black print (scan mode, window definition), it is recommended that no readable inscriptions and graphics be applied in the area of the displayed "spacer frame". The spacer frame is dimensioned in such a manner that minor deviations in document design, cut and transport are compensated. DATAWIN GmbH PowerDef – User Manual 8-7 8.3.3 Bar codes labels and imprints Dimension Designation (s. sketch) A Distance to document end B White margin Min. mm Max. mm Comment 35 – Distance of last bar code module to document edge 10 – Area before the first and after the last bar code module that must be white or in blind print Only for "double bar code" option. Greater distances on request. Please note: the distance requested by the customer is set in the factory and cannot be changed. Distance of the bar code module to the lower edge of the document. The area of the clock marks must always remain free! C Distance between 11 2 bar code tracks D Distance to lower edge of the doc: depending on the DATAWIN mark reader used. 55 During the scanning of the bar code by the document reader, the bar code read head must be able to scan the whole bar code in at least one diagonal. Therefore it is best in any case to print the bar code as high as possible in order e. g. to be able to compensate gluing inaccuracies. DATAWIN GmbH PowerDef – User Manual 8-8 8.3.4 Permissible document colors for red light and infrared light scanning Measurements with blind colors of the ink manufacturer "Zeller & Gmelin" (% specification corresponds to the blind color unwanted signal) Scanning: Print color Color no. infrared light: 950 nm Value % Comment < 1 red light: 635 nm Value % Comment paper white <1 yellow 63376 3 good 4 still good yellow 64400 3 good 4 still good yellow 64401 < 1 very good <1 orange 63079 2 very good 4 red 62429 2 very good <1 red 63082 2 very good 4 still good red 63112 2 very good 4 still good red 65108 < 1 very good <1 red 65204 < 1 very good 4 still good red 65205 2 very good 4 still good violet 63081 3 good 12 dubious blue 62432 3 good 44 useless blue 63893 2 very good 32 useless blue 65107 2 very good 16 poor blue-green 63892 3 good 44 useless blue-green 65109 < 1 very good 24 useless green 62431 3 good 48 useless green 63483 < 1 very good 44 useless green 63505 3 good 36 useless green 64513 3 good 80 useless yellow-green 63891 3 good 48 useless brown 62433 4 still good 16 poor brown shade 2 (1 g/m ) 18482 2 very good 24 useless brown shade 2 (2 g/m ) 18482 2 very good 40 useless very good good very good very good The blind color "violet", classified under red light as "dubious" should be avoided if possible or only used after consultation with the manufacturer! DATAWIN GmbH PowerDef – User Manual 8-9