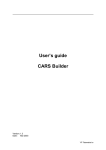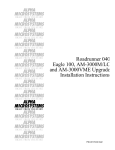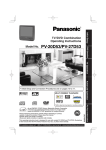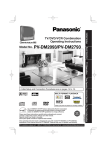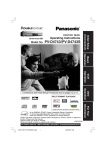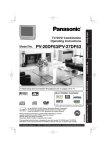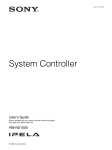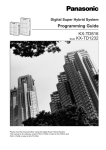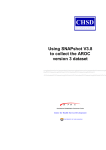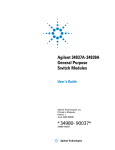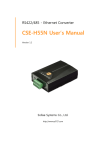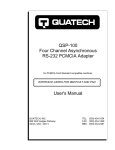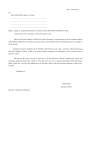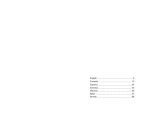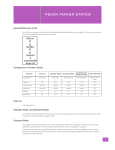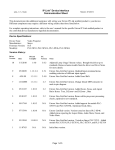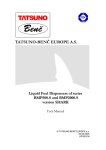Download CRMS User Guide Outline
Transcript
XRMS Open Source User Manual v 1.99 11 January 2007 Copyright Information Copyright © 2005-2006 XRMS Development Team. Some rights reserved. Licensed under the GNU Free Documentation License [http://www.gnu.org//copyleft/fdl.html]. Trademarks Microsoft, Internet Explorer, and Windows are trademarks or registered trademarks of Microsoft Corporation in the United States and/or other countries. Other product or company names mentioned herein may be the trademarks of their respective owners. Table of Contents .........................................................................................................................iv SECTION 1 - INTRODUCTION TO XRMS OPEN SOURCE BASICS.................iv 1Overview.............................................................................................................3 1.1Key Features of XRMS ........................................................................................................3 1.2Terms Used in this Manual....................................................................................................3 2Starting Work in XRMS.....................................................................................4 2.1To Login.................................................................................................................................4 2.2About the Home Screen........................................................................................................5 2.2.1Links on the Top Bar...........................................................................................................................5 2.2.2Search Results....................................................................................................................................5 2.2.3Filter Activities.....................................................................................................................................6 2.2.4Sidebar Elements on Home Page......................................................................................................6 2.3To Logout..............................................................................................................................7 3Performing Searches........................................................................................8 4Managing Customer Profiles............................................................................9 4.1Maintaining Details of Companies.........................................................................................9 4.1.1Search Companies.............................................................................................................................9 4.1.2Search Results..................................................................................................................................10 4.1.2.1Select Column Layouts.........................................................................................10 4.1.2.2Mail Merge..............................................................................................................11 4.1.2.3Snail Mail Merge....................................................................................................11 4.1.2.4Sort items in columns...........................................................................................12 4.1.3Company Options.............................................................................................................................12 4.1.4How do I Add a Contact to an Existing Company?...........................................................................15 4.1.4.1About the Edit Address check box .....................................................................16 4.1.5Recently Viewed...............................................................................................................................17 4.1.6Viewing Company Details.................................................................................................................18 5Working with the Company Screen Buttons.................................................20 5.1Modify Company Information (Edit).....................................................................................20 5.1.1Edit Former Names...........................................................................................................................20 5.2Change Credit-worthiness Details (Admin)..........................................................................21 5.3Duplicate Company Details (Clone).....................................................................................22 5.4Send E-mails to Contacts (Mail Merge)...............................................................................22 5.5Addresses............................................................................................................................24 5.5.1Adding a Company Address.............................................................................................................24 5.5.2Searching for a Company Address...................................................................................................26 5.5.3Viewing and Editing a Company Address.........................................................................................26 5.5.4Entering a Default Company Address...............................................................................................27 6Divisions...........................................................................................................28 6.1Creating a Division...............................................................................................................28 6.2Editing Division Details........................................................................................................29 7Managing Contacts.........................................................................................30 7.1Search for Contacts.............................................................................................................31 7.2Adding a New Contact.........................................................................................................32 7.2.1Adding a New Contact from the Company Details screen................................................................32 7.2.2Adding a New Contact from the Contacts screen.............................................................................35 7.3Viewing Contact Details.......................................................................................................36 7.3.1Editing Contact Details......................................................................................................................38 7.3.1.1To Transfer Contact Details to Another Company.............................................39 7.3.2Editing an Address............................................................................................................................40 7.3.2.1Choose New Address...........................................................................................40 7.3.2.2Search Addresses.................................................................................................40 7.3.2.3Addresses..............................................................................................................40 7.3.2.4Add New Address..................................................................................................41 7.3.2.5Edit Address..........................................................................................................41 7.3.2.6Add New Address..................................................................................................41 7.4Cloning Contact Details.......................................................................................................42 8Common Sidebar Elements ...........................................................................42 8.1Categories...........................................................................................................................43 8.1.1Managing Categories........................................................................................................................43 8.2Opportunities.......................................................................................................................43 8.3Open Cases.........................................................................................................................44 8.4Relationships for Company..................................................................................................45 8.4.1Adding a Relationship for Company.................................................................................................45 8.4.2Deleting a Relationship for Company...............................................................................................46 8.5Relationships for Contact.....................................................................................................47 8.5.1Adding a Relationship for a Contact.................................................................................................47 8.5.2Deleting a Relationship for a Contact...............................................................................................48 8.6Notes ..................................................................................................................................49 8.6.1Attaching a Note...............................................................................................................................49 8.6.2Viewing and Editing a Note...............................................................................................................49 8.6.3Deleting a Note.................................................................................................................................50 8.7Files.....................................................................................................................................50 8.8Former Companies..............................................................................................................50 SECTION 2 - MANAGING LEADS.....................................................................51 9Activities...........................................................................................................52 9.1Searching for an Activity......................................................................................................52 9.1.1Search Results..................................................................................................................................53 9.1.1.1Calendar View........................................................................................................54 9.2Viewing, Modifying, and Deleting Activity Details................................................................55 9.2.1Create Recurrence............................................................................................................................56 9.2.2Activity Participants...........................................................................................................................56 9.2.2.1Adding an Activity Participant.............................................................................57 9.2.2.2Removing an Activity Participant .......................................................................58 9.3Adding a New Activity..........................................................................................................58 9.3.1To add an activity from the Activities box under a case, opportunity, contact, or company.............58 9.3.2To add a completed activity from the Activities box under a case, opportunity, contact, or company ..................................................................................................................................................................58 9.3.3To add an activity from the Activities link on the top bar...................................................................59 9.4Completing an Activity.........................................................................................................59 10Cases..............................................................................................................60 10.1Searching for a Case.........................................................................................................60 10.1.1Search Results................................................................................................................................61 10.2Viewing, Updating, and Deleting a Case...........................................................................61 10.3Adding a Case...................................................................................................................62 11Opportunities.................................................................................................64 11.1Searching for an Opportunity.............................................................................................64 11.1.1Search Results................................................................................................................................65 11.2Viewing, Updating, and Deleting an Opportunity...............................................................65 11.3 Adding an Opportunity......................................................................................................66 12Campaigns.....................................................................................................69 12.1Adding a Campaign...........................................................................................................70 12.2Searching for a Campaign.................................................................................................71 12.2.1Search Results................................................................................................................................71 12.3Viewing, Editing and Deleting Campaigns.........................................................................72 13Files................................................................................................................73 13.1Searching for a File............................................................................................................73 13.1.1Search Results................................................................................................................................74 13.2Attaching a File..................................................................................................................74 13.3Viewing, Editing and Deleting Files....................................................................................76 14Generating Reports.......................................................................................77 14.1Graphs...............................................................................................................................77 14.2Text Reports......................................................................................................................78 14.2.1Creating a Text Report....................................................................................................................78 14.2.2Viewing an Activity Report..............................................................................................................79 Glossary of Terms.............................................................................................80 List of Figures Figure 1: Login Screen.................................................................................................................4 Figure 2: Home Screen.................................................................................................................4 Figure 3: Filter Activities Box......................................................................................................6 Figure 4: Search Companies Screen...........................................................................................9 Figure 5: Select Columns...........................................................................................................11 Figure 6: New Company Screen................................................................................................13 Figure 7: Edit Contact Address.................................................................................................17 Figure 8: Company Details Screen............................................................................................19 Figure 9: Former Names.............................................................................................................20 Figure 10: Admin Screen............................................................................................................21 Figure 11: Mail Merge – Bulk E-Mail Screen.............................................................................22 Figure 12: Edit Message.............................................................................................................23 Figure 13: Confirm Recipients Screen......................................................................................24 Figure 14: <Company> Addresses Screen...............................................................................24 Figure 15: New Business Address Screen...............................................................................25 Figure 16: Address Defaults Screen..........................................................................................27 Figure 17: New Division..............................................................................................................28 Figure 18: Divisions Table..........................................................................................................29 Figure 19: Edit Division..............................................................................................................29 Figure 20: Contacts Screen........................................................................................................30 Figure 21: New Contact for <Company Name> Screen...........................................................33 Figure 22: New Contact - Search for a Company Screen 1.....................................................35 Figure 23: New Contact-Search for a Company Screen 2.......................................................35 Figure 24: Contact Details Screen.............................................................................................37 Figure 25: Edit Contact Information Screen.............................................................................38 Figure 26: Transfer to Another Company Screen 1.................................................................39 Figure 27: Transfer to Another Company Screen 2.................................................................40 Figure 28: Addresses Table.......................................................................................................41 Figure 29: Categories Sidebar Box...........................................................................................43 Figure 30: Manage Categories...................................................................................................43 Figure 31:Opportunities Sidebar Box........................................................................................44 Figure 32: Open Cases Sidebar Box.........................................................................................44 Figure 33: Relationships for Company Sidebar Box................................................................45 Figure 34: Add Relationship for Company Screen 1................................................................45 Figure 35: Add Relationship for Company Screen 2................................................................46 Figure 36: Relationships for Company - Edit Association......................................................46 Figure 37: Relationships for Contact Sidebar Box...................................................................47 Figure 38: Add Relationship for Contact Screen 1...................................................................47 Figure 39: Add Relationship for Contact Screen 2...................................................................48 Figure 40: Relationships for Contact - Edit Association.........................................................48 Figure 41: Notes Sidebar Box....................................................................................................49 Figure 42: Attach Note Screen...................................................................................................49 Figure 43: Former Companies Sidebar Box.............................................................................50 Figure 44: Open Activities Screen-Search Criteria box...........................................................52 Figure 45: Search Results – Activities......................................................................................53 Figure 46: Activity Details Screen.............................................................................................55 Figure 47: Activity Recurrence..................................................................................................56 Figure 48: Activity Participants Sidebar Box............................................................................57 Figure 49: Activity Participant Screen.......................................................................................57 Figure 50: New Activity Table....................................................................................................58 Figure 51: Search Case Screen.................................................................................................60 Figure 52: Search Results – Cases...........................................................................................61 Figure 53: Case Details Screen..................................................................................................61 Figure 54: New Case Screen......................................................................................................63 Figure 55: Search Opportunities Screen...................................................................................64 Figure 56: Search Results – Opportunities...............................................................................65 Figure 57: Opportunity Details Screen......................................................................................65 Figure 58: New Opportunity Screen..........................................................................................67 Figure 59: Campaigns.................................................................................................................69 Figure 60: New Campaign Screen.............................................................................................70 Figure 61: Search Campaign Screen.........................................................................................71 Figure 62: Search Results – Campaign.....................................................................................71 Figure 63: Campaign Details Screen.........................................................................................72 Figure 64: Search File Screen....................................................................................................73 Figure 65: Search Results – File................................................................................................74 Figure 66: Files Sidebar..............................................................................................................74 Figure 67: Attach File..................................................................................................................75 Figure 68: File Details Screen....................................................................................................76 Figure 69: Reports......................................................................................................................77 Figure 70: Timesheets................................................................................................................78 Figure 71: Timesheet Report......................................................................................................79 SECTION 1 - INTRODUCTION TO XRMS OPEN SOURCE BASICS Overview 1 Overview This chapter presents the salient features of XRMS and the hardware and software required to install this product. 1.1 Key Features of XRMS XRMS is a Web-based application that is designed so that users can: Manage client companies and contacts within a company. Initiate and manage marketing campaigns. Initiate and manage cases, opportunities, and activities related to companies and contacts. Upload files associated with activities or contacts. Generate activity reports that help to monitor salesforce operations. Customize and Administer the XRMS environment. 1.2 Terms Used in this Manual Activity: Action taken or task performed by a user that puts him or her in touch with a contact in a company. Activities can take the form of: a telephone call, a letter, meeting with, or e-mails to a contact. Activities are linked to companies and contacts and can also be related to campaigns, cases and opportunities. Campaign: A set of related tasks aimed at achieving a particular goal, for example, creating awareness about a specific product or service that XRMS offers or plans to offer. A campaign usually extends for a fixed duration and is not related to a specific company. Case: A client support issue. Company: Business entity that has a relationship with XRMS. Contact: An employee of a company with which XRMS has a business relationship. Contacts interact with XRMS employees on various fronts. Customer: A company that has contacts. In other words, a customer in XRMS is a company with whom XRMS has a business relationship and employs individuals (contacts) that interact with XRMS employees. Opportunity: A sales opportunity with a specific company and a contact within that company. NOTE: A comprehensive list of terms is provided in the Glossary at the end of this manual. 3 XRMS Open Source User Guide 2 Starting Work in XRMS To be able to work with XRMS you need to log in to the software. Type the URL given to you by your system administrator to access this Web-based system. You then see the login screen. Figure 1: Login Screen 2.1 To Login 1. Enter your login name in the Username box. The user name can be up to 100 characters. 2. Enter your password in the box provided. The password can be up to 100 characters. 3. Click Login to see the XRMS Home screen. Figure 2: Home Screen 4 Starting Work in XRMS 2.2 About the Home Screen The XRMS Home screen alerts you to open activities and allows you to view the details of those activities by clicking on the item in the Summary column that corresponds to the required activity in the Search Results table. You can navigate to any of the links on the top bar of the screen and can also view and undertake tasks from the sidebar - Documentation, Opportunities, Open Cases, Files, and Notes. The Home screen contains the following elements: 1. A top bar with the links: Home, Activities, Companies, Contacts, Campaigns, Opportunities, Cases, Files, Reports, Administration, and Preferences. 2. A table with the title Search Results. This allows you to view the list of activities that meet the search criteria specified in the Filter Activities box. 3. A box with the title Filter Activities. You can only view this box if you click Filter Activities in the Search Results table. This box enables you to filter activities based on the given criteria. 4. A sidebar with the elements: Documentation, Opportunities, Open Cases, Files, and Notes. 2.2.1 Links on the Top Bar The links on the top bar of the Home screen are also present on every XRMS screen. They provide an easy way to reach the corresponding feature. Click on the relevant link to reach the feature you wish to work with. 2.2.2 Search Results The Search Results table gives you details of all XRMS activities that meet the criteria specified in the Filter Activities box. By default, the search results are displayed as a list. When the due date by which the activity is to be completed has passed, the activity is highlighted in red. For more information on the table and the buttons associated with it, see 9.1.1 Search Results in the chapter on Activities. 5 XRMS Open Source User Guide 2.2.3 Filter Activities The Filter Activities box enables you to restrict the displayed activities or search for an activity based on specified filters. 1. Click Filter Activities in the Search Results table to view the Filter Activities box. Figure 3: Filter Activities Box 5. Enter the criteria in the appropriate fields. 6. Click Filter Activities to view the results of the search in the Search Results table. 7. Click Clear Filter to hide the Filter Activities box. 2.2.4 Sidebar Elements on Home Page The different sidebar elements are explained in the table that follows. Documentation This box contains links to documentation that will enable you to use XRMS effectively. Opportunities This box shows opportunities that are associated with the activities in the Search Results table. Click on the opportunity name to view details. Click Select Column Layouts. For details, see 4.1.2.1. Click Search to enter details of an opportunity that you are looking for. Open Cases This box shows open cases that are associated with the activities in the Search Results table. Click on the case name to view details. Click Select Column Layouts. For details, see 4.1.2.1. Click Search to enter details of an open case that you are looking for. 6 Starting Work in XRMS Files Click on any file name to view files related to the activities on the Home screen. The files, which are related to activities whose due date for completion has passed, are highlighted in red. Notes Displays names of any notes that have been written on the activities. Click on the name of the note to see details. Click View/Edit to view or edit the note. Click New to write a new note. 2.3 To Logout Click Logout on the top bar of any screen to log out from the XRMS website. 7 XRMS Open Source User Guide 3 Performing Searches In XRMS, you can search for a company, contact, activity, case, or file. This can be done in two ways: 1. Search You can enter the criteria to find a particular company, contact, activity, case, or file in the appropriate fields in the Search Criteria screen of the respective links. Click Search to view the results of the search in the Search Results table. By default, every time you click on any of the links on the top bar, a search is performed based on the search criteria you last specified. The corresponding search results are shown in the Search screens of the respective links. To perform a new search, click Clear Search to clear all the fields so that you can begin with new search criteria. Click Advanced Search to search – for example, for a company - with criteria not available in the search options above. You now see the Companies screen where you can enter any criteria and click Search. 2. Saved Searches You can also enter search criteria in the appropriate fields in the Search Criteria box and enter a name in the Search Title field to save this search. This saves you a lot of time especially when you have to conduct a search based on the same search parameters again. Select the search title from the options in the Saved Searches drop-down list and click Search to view the search results. In this case, you do not need to enter any other search criteria. To delete a saved search, select the search title from the options in the Saved Searches drop-down list and click Delete to remove this search. 8 Managing Customer Profiles 4 Managing Customer Profiles An XRMS customer is a company that your organization has business dealings with. The customer employs individuals that are known in XRMS as contacts. To add, view, and update company information click the Companies link at the top of any XRMS page. 4.1 Maintaining Details of Companies Details of all business customer companies can be maintained in XRMS. These details are the company name, address, telephone number, fax number, relationship to other people or companies, and other information that needs to be retained about the company. 4.1.1 Search Companies When you click the Companies link at the top of any XRMS screen, you see the Search Companies screen. Figure 4: Search Companies Screen Search Criteria You can search for a company based on any of the fields in the Search Criteria box. These criteria are described below. Company Name: Enter the commonly used name or trade name (partial or full name) of the company. Owner: Choose the employee who created or is responsible for maintaining a relationship with the company from the drop-down list. Category: Choose the category from the drop-down list. Industry: Choose the industry from the drop-down list. 9 XRMS Open Source User Guide Phone: Enter the phone number of the company. City: Enter the name of the city to search for the respective companies. State: Enter the name of the state to search for the respective companies. Country: Select the name of the country from the drop-down list. Saved Searches: Searches that are saved are shown in the drop-down list. Search Title: If you enter a search title in the box provided, the search is saved. If you select an item from the drop-down list and click Delete, this search is removed. Add to Everyone: Select this check box to add this search to all your contacts. Click Search to extract the relevant information. Click Clear Search to clear all the fields so that you can begin with new search criteria. Click Advanced Search to search for a company with criteria not available in the Search option above. You now see the Companies screen where you can enter any criteria and click Search. You now see the results of the search in the Search Results table. Every time you click on the Companies link on the top bar, a search based on the search criteria you last specified is performed, and you can view the corresponding search results. 4.1.2 Search Results The companies that meet the specified Search Criteria are filtered by XRMS and displayed in the Search Results table. You can do the following from this table: Select Column Layouts (allows you to select which data columns should be displayed from amongst the list of data in the Available Columns box) Mail Merge (send the same e-mail to a list of e-mail ids) Snail Mail Merge (send the same mail to all contacts within the selected companies) Sort items in columns 4.1.2.1 Select Column Layouts The Select Column Layouts feature is designed so that you can tailor onscreen search result displays according to their needs. Click Select Column Layouts in the Search Results table to see the Select Columns screen. Figure 5: Select Columns 10 Managing Customer Profiles The Available Columns box shows the complete list of column titles to be displayed. The Displayed Columns box shows those columns you wish to have displayed. 1. To select the column you require, place the cursor bar over the column name and: Click one to move items to the Displayed Columns text box, one at a time. Click move all to move all the items to the Displayed Columns text box. Click one to move items to the Available Columns text box, one at a time. Click move all to move all the items to the Available Columns text box. 2. To specify the order in which the columns should be displayed, click Λ and V beside the Displayed Columns box. The column title at the top of the box will be leftmost in the display and others will follow in the order they are shown in this list. 3. You can now: Click Update View to see the new column order in the Search Results table. Click Reset View to return to the columns shown in the Available Columns box prior to any updates. Click Cancel Changes to discard the updates you made and return to the Search Results table. 4.1.2.2 Mail Merge Click Mail Merge in the Search Results table to send e-mails to company contacts using standard templates or custom templates. This procedure is explained in 5.4 Send E-mails to Contacts (Mail Merge). 4.1.2.3 Snail Mail Merge The Snail Mail Merge feature is used for sending specific and targeted mails to particular categories of customers. It gives you a list of names and addresses of people (that you can choose from) in the comma separated values (CSV) format. Like the Mail Merge feature, if you choose a number of companies, it will list all the contacts within those companies. Unlike Mail Merge, it does not record activities when you send mail merge to people. Click Snail Mail Merge in the Search Results table to send the same mail to all contacts within the selected companies. [This feature is still under development] 4.1.2.4 Sort items in columns To sort the elements in the search results table, click the appropriate column title. 11 XRMS Open Source User Guide 4.1.3 Company Options You can create a company either directly from the Companies Search screen by clicking the New Company link or indirectly as part of adding a new contact. For more information, see Figure 23: New Contact-Search for a Company Screen 2 and the section in parentheses under this figure. 12 Managing Customer Profiles To create a company directly from the Companies search screen: Click the Companies link shown at the top of every CRMS screen to see the Search Companies screen. In the Company Options sidebar box, click the New Company link to see the New Company screen. Figure 6: New Company Screen The red asterisk beside a field indicates that a value has to be entered in the field to be able to create a company. 13 XRMS Open Source User Guide Enter the following details: Company Information Company Name: Enter the commonly used name or trade name (partial or full name) of the company. Legal Name: Enter the registered company name. This is optional. If it is not filled in, the company name will be used as the legal name. Company Code: Enter a value here to associate a unique code with the company. The system will assign a code if you do not need this to match an internal standard. CRM Status: Status of this company with regard to its relationship with your organization. For example: Lead, Prospect, Active and so on. Select an option from the drop-down list. Company Source: Means by which this company was identified. Select an option from the drop-down list. Industry: Industry in which this company operates. Select an option from the dropdown list. Owner: Employee assigned to establish a relationship with this company. Select an option from the drop-down list. Phone: Enter the company telephone number. Alt. Phone: Enter second company telephone number. Fax: Enter the company’s fax number. URL: Enter the web site address. Employees: Enter the number of employees, if known. Revenue: Enter the revenue generated by this company. Profile: Enter salient information about the company here. Address A set of addresses can be associated with a company. The contacts of a company refer to the list of addresses when they need this information. The Address box at the side of the New Company screen is provided so you can enter an initial company address quickly. For more information on different types of company addresses, see 5.5 Addresses. Enter the following details: Address Name: Enter a descriptive name for this address. This name will appear in some lists of addresses, so it is a good idea to have a company standard for these names. Line 1: Enter the first line of the address. Line 2: Enter the second line of the address. City: Enter the city. 14 Managing Customer Profiles State/Province: Enter the state or province. Postal Code: Enter the postal code. Country: Select the country from the drop-down list. If you do not, it is assumed that the country is the US. Use Non-Standard Address: Select the check box to use the non-standard address. Non-Standard Address: If the Address can not be formatted correctly using a standard Line1 Line2, City, State/Province, Country designation, you may enter a free-form text address here. You should only do this when absolutely necessary, as non-standard addresses are not completely searchable, and may not be indexed correctly for reports that require location. Contact Information This box in the New Company screen is provided so you can add a contact for a company while creating the company. First Names: Enter the first name(s) of the contact in this company. Last Name: Enter the last name of the contact. Title: Enter the title of the contact within the company. E-Mail: Enter the e-mail address of the contact. Work Phone: Enter the office phone number. Enter the extension number in the adjacent box. Home Phone/Cell Phone: Enter the respective phone numbers. Profile: Enter relevant information about the contact not addressed in any of the fields above. After all the required information has been entered, click Save Changes. You see the message Company Added. 4.1.4 How do I Add a Contact to an Existing Company? 1. Click on the Companies link. 8. Click on the name of the Company in the Recently Viewed sidebar box or when you have done a search for the company and it appears in the Search Results box. You now see the Company Details screen (See Figure 8). 9. Click New under the list of contacts in the Contacts table. This shows you the New Contact for <Company Name> screen (See Figure 21). The top bar of this screen shows you the name of the company for which you are adding the contact. 10. Enter contact details in Contact Information and Home Address. For more information, see the Add New Contact table in 7.2.1 Adding a New Contact from the Company Details screen. 11. Click Add Contact. You see the message Contact Added. 15 XRMS Open Source User Guide 3. 4.1.4.1 About the Edit Address check box If you select the Enter New or Edit Existing Address check box beside the Business Address field in the New Contact for <Company Name> screen and click Add Contact, you see the Edit Contact Address screen (See Figure 7). You can do the following from the Edit Contact Address screen: In the This Address Is Also Used By box: Edit the company’s primary address: Click the link beside Primary Address. Edit the address beside the name of the contact: Click on the contact’s name to reach the Contact Details screen and click Edit to edit the address. In the Use Alternate Address box: Select an alternate company address from one of those given in the list: Click on the radio button beside the address. In the Create New Address box? Create a new address: Select the check box beside Create a New Address. NOTE: If you edit or delete the existing address, it would result in a changed address for all the companies and contacts associated with this address. In the Edit Address box: Edit the current address for this contact: Go to the Edit Address box, and enter details as appropriate. Select the Use check box beside Address Body to use the edited address. Click Save Changes to save the edited address. You see the message Changes Saved. Click Delete Address to delete the address. 16 Managing Customer Profiles Figure 7: Edit Contact Address 4.1.5 Recently Viewed When you click the Companies link, you will see the Recently Viewed sidebar box on the right of the screen. This contains the list of companies that have been viewed recently. Click on a company name to view the details of that company. 17 XRMS Open Source User Guide 4.1.6 Viewing Company Details You can view company details when you: Search for a company and click on the company name in the Search Results table. Or Select a company from the Recently Viewed box that is on the sidebar of the Companies screen. All the details of the company that have been provided are displayed. The date the company was created and the date on which the most recent update was made are also shown. 18 Managing Customer Profiles Figure 8: Company Details Screen NOTE: If a Division is created, the Company Details screen contains the Restrict By Division drop-down list so you can select the division for which you wish to view details. Select a division to view its details in the <Company Name><Division Name> screen. This is the same as the Company Details screen with an additional Administer Division button. If you click this button, you see the Edit Division screen where you can change details of the division. For details, see Chapter 6 Divisions. You can add, edit, or delete company information using the following buttons: Edit, Admin, Clone, Addresses, and Divisions. See Chapter 5 Working with the Company Screen Buttons for details about how these buttons are used. 19 XRMS Open Source User Guide 5 Working with the Company Screen Buttons This chapter explains the features of the buttons in the Company Details screen. The buttons are: Edit, Admin, Clone, Mail Merge, Addresses, and Divisions. Detailed information about Divisions is provided in Chapter 6 Divisions. 5.1 Modify Company Information (Edit) With the Edit button, you can edit company information such as company name, CRM status, telephone numbers, URLs, and so on. Click Edit in the Company Details screen (See Figure 8) to see the Edit Profile screen. Edit Profile The fields in the Edit Profile screen are similar to the New Company screen (See Figure 6). The only new field in this screen is Rating. There is also an additional Edit Former Names button (For details, see 5.1.1). The boxes-Address and Contact Information-are not present in this screen. Select the company rating from the options in the Rating drop-down list. After you make the required changes, click Save Changes. The message Changes saved is displayed. 5.1.1 Edit Former Names This feature helps you keep track of previous names of a company. It is particularly relevant when a company name changes in cases such as a merger or acquisition or for other reasons. Click Edit Former Names in the Edit Profile screen of a company to go to the Former Names screen where you can enter the previous name of the company. Figure 9: Former Names 20 Working with the Company Screen Buttons Enter the following details: Company: Displays the present name of the company. Former Names: Displays the former names (if any) of the company that have been added by the user. Click (Delete) beside the former name to delete it. Former Name: Enter the former name of the company. Click Add Former Name to save and add the former name. 5.2 Change Credit-worthiness Details (Admin) Details that can be changed here are: Account Status, Tax ID, Credit Limit, Rating, Terms, Customer Key, and Vendor Key. To reach the Admin screen, click Admin in the Company Details screen (See Figure 8). The Admin screen is displayed. Figure 10: Admin Screen Edit Account Information Account Status: Select the appropriate account status from the drop-down list. Tax ID: Enter the Federal Tax ID of the company in the box provided. Credit Limit: Enter the credit limit in figures. The credit limit will be in the currency corresponding to the country specified in the address field. Rating: Select appropriate company rating from the options in the drop-down list. Terms: The default credit period set in the software. Enter the number of days in the box provided. Customer Key: Unique number for a company that can be added and modified by any user. Enter the customer key number in the box provided. 21 XRMS Open Source User Guide Vendor Key: This is a unique field that users can add or modify. Enter the vendor key number in the box provided. After you have entered all the required information, click Save Changes to save the edited account information. The message Changes saved is displayed. Delete Company Details To delete company details and other related information associated with it, click Delete Company in the Delete Company box of the Admin screen. 5.3 Duplicate Company Details (Clone) You can create an exact copy of the details of any company that currently exists. This feature is used when a single company has several entities that provide different services from the same location under different names. To clone the details of a company, click Clone in the Company Details screen (See Figure 8). You are taken to the New Company screen that displays all the information of the company that you are cloning. For details of the fields, see Figure 6: New Company Screen. The Company Name and Legal Name fields both have the words “Copy of” prefixed to the company name and legal name. Enter details as appropriate and click Save Changes to create a new company based on information of the existing company. You see the message Company Added. The clone of this company is known by the name Copy of <Company>. 5.4 Send E-mails to Contacts (Mail Merge) You can send e-mails to company contacts using standard templates or custom templates. If you select the blank template, you need to enter the entire text of the e-mail. Other templates contain pre-written text that you can alter according to your needs. Figure 11: Mail Merge – Bulk E-Mail Screen 22 Working with the Company Screen Buttons The procedure to use mail merge is as follows: 1. Click Mail Merge under the Contacts box in the Company Details screen to see the Mail Merge - Bulk E-Mail screen (See Figure 11). 2. To select the appropriate template for the mail to be sent, click on the radio button beside it. 3. Click Continue to see the Edit Message screen. Figure 12: Edit Message 4. Enter the e-mail address of the sender in From: (A valid e-mail address should be entered in the From field). 5. The Subject field automatically displays the subject matter of the email according to the selected template. 6. Enter the content of the mail according to your requirement in the body of the mail. 7. In the Attachments field, click Browse to select a file. Click Add to add the attachment to the message. You can now: Click Update Template if you entered or added some text in the template. You see the message Changes saved. Click Save as New Template if you want to save the template with a new name. For this, first enter a name for the new template or edit the existing name in the Subject field. You can now see the new template in the Mail Merge - Bulk E-Mail screen. 8. Click Continue to view the Confirm Recipients screen. 4. 23 XRMS Open Source User Guide 5. Figure 13: Confirm Recipients Screen 9. Select the check box to confirm the recipient(s) of the bulk e-mail. 10. Click Continue again to see the Messages Sent screen that confirms that the message has been sent. 5.5 Addresses In XRMS, each company can have several addresses, for example, Primary Default, Shipping Default, and Payment Default. Addresses need to be added, edited, and removed when required. 5.5.1 Adding a Company Address To add new addresses for a company, click Addresses in the Company Details screen (See Figure 8). The <Company> Addresses screen is displayed. Figure 14: <Company> Addresses Screen 24 Working with the Company Screen Buttons To add a new company address: 1. Click New Address in the Add New Address sidebar box. You see the New Business Address screen. Figure 15: New Business Address Screen 12. Enter details, as required, in the appropriate fields (See the Address table in 4.1.3 Company Options for information on how to enter address details). 13. The additional fields in this screen are: Company: Displays the company name with which the contact is associated. Address Type: Select the address type from the options in the drop-down list. Use Non-Standard Address: Select the check box to use the non-standard address. Non-Standard Address: If the Address can not be formatted correctly using a standard Line1 Line2, City, State/Province, Country designation, you may enter a free-form text address here. You should only do this when absolutely necessary, as non-standard addresses are not completely searchable, and may not be indexed correctly for reports that require location. You can now: 25 XRMS Open Source User Guide Click Create to create a new business address for the contact. Click Return to List to return to the <Company> Addresses screen. 5.5.2 Searching for a Company Address To search for a company address, click Addresses in the Company Details screen. You see the <Company> Addresses screen (See Figure 14). Search Addresses In the Search Addresses box, enter any of the following details: Street: Enter the street details. City: Enter the name of the city. Postcode: Enter the postal code. State/Province: Enter the name of the state or province. Country: Select the name of the country from the options in the drop-down list. You can now: Click Search Addresses to search for the address based on the given search criteria. Addresses The Addresses table displays the results of the search (See the Addresses table in Figure 14: <Company> Addresses Screen). You can also: Click Hide to hide the Addresses table. 5.5.3 Viewing and Editing a Company Address To view a company address: 1. Enter search criteria in the Search Addresses box of the <Company> Addresses screen and click Search Addresses. 2. Select the required address from the column Address Name in the Addresses table to view the address details. To edit a company address: 1. Click Addresses in the Company Details screen to see the <Company> Addresses screen (See Figure 14). 2. Click on the required address in the Address Name column of the Addresses table to see the Edit Business Address screen which is similar to Figure 15: New Business Address Screen. The only difference is that you have the Update button in place of the Create button. 3. Make the necessary changes to the fields. 26 Working with the Company Screen Buttons You can now: Click Update to update and save the edited address details. Click Return to List to return to the <Company> Addresses screen. 5.5.4 Entering a Default Company Address Each company can have several addresses. Each address has its own significance – for example, one address could be the Primary address where communication is made; others could be used mainly for shipping, billing and the like. This is why several default addresses can be assigned. To enter a default address: 1. Click Addresses in the Company Details screen to see the <Company> Addresses screen (See Figure 14). 14. In the Addresses table, select the appropriate radio button next to the relevant address in the Formatted Address column. This is to specify a default address for one of the default address types (Primary Default, Billing Default, Shipping Default, and Payment Default). Figure 16: Address Defaults Screen You can now: Click Save Defaults at the bottom of the Addresses table to save the default address for a specific default address type. You see the message Changes saved. Click Back To Company to return to the Company Details screen. 27 XRMS Open Source User Guide 6 Divisions You are often faced with the need to create a division within a company and perhaps remove it later on. XRMS features allow you to create, edit, and remove company division details. 6.1 Creating a Division To add a division to a company, follow the procedure below. 1. In the Company Details screen (See Figure 8), click Divisions. You now see a screen with the title New Division where you can enter appropriate details. Figure 17: New Division 6. Enter the following fields: Company: Displays the name of the company where you are adding a division. Division Name: Enter the name of the division. Address: Select the address from the drop-down list. Click Add/Edit Addresses if you wish to add or edit an address. You see the <Company> Addresses screen (See Figure 14) where you can search and find an existing address or create a new address. For details, see 7.3.2.1 Choose New Address. The Update button is replaced with two additional buttons in this screen: Click Save Defaults to save the default address of the company or click Back To Company to return to the Company Details screen. Division Description: Enter a description about the division here. 7. When you have added details of the new division, click Add to save details of the new division. You see the message Division Added. The Divisions table of the New Division screen displays the details of the division you added. 8. When you wish to view a division of this company, click Divisions in the Company Details screen. In the Divisions table (See Figure 18) of the New Division screen, click the required division in the Name column to view its details. 28 Divisions 6.2 Editing Division Details To edit a division: 1. Click Divisions in the Company Details screen (See Figure 8). You then see the New Division screen with the names of different divisions and their descriptions in the Division table. Figure 18: Divisions Table 2. Click on the name of the division you wish to edit to reach the Edit Division screen. Figure 19: Edit Division 3. Make necessary changes to the Division Name, Address, or Description fields as required. 4. You can now: Click Save Changes to save the edits you made. You see the message Changes saved. Click Delete Division to remove details of this division. 29 XRMS Open Source User Guide 7 Managing Contacts Contacts are organizations and individuals within those organizations with whom your organization has a business relationship. Contacts include institutional customers, private clients, or anyone who might work for the selected company or who has an important relationship with these contacts or with a company in XRMS. In the case of High Net Worth clients, the company may represent a family, a family office, or a trust. The contacts in such a company are the family members. Click Contacts on the top bar of any XRMS screen to reach the Contacts screen. Figure 20: Contacts Screen 30 Managing Contacts 7.1 Search for Contacts You can search for a contact based on any of the criteria that follow (See the Search Criteria box in Figure 20: Contacts Screen). Search Criteria Enter any of the following fields: Last Name: Enter the last name of the contact. First Names: Enter the first name(s) of the contact. Company: Enter the name (partial or full name) of the company where the contact works. Email: Enter the e-mail address of the contact. Phone: Enter the telephone number of the contact. Title: Enter the job title of the contact within the company. Description: What is typically mentioned here???? Owner: Choose the employee assigned to establish a relationship with the company from the drop-down list. Category: Choose the category of this contact from the drop-down list. Saved Searches: Searches that are saved are shown in the drop-down list. If you enter a Search Title in the box provided, the search is saved. If you select an item from the drop-down list and click Delete, this search is removed. Search Title: Enter the title of the search if you wish to save this search. Add to Everyone: Select this check box to add this search to all your contacts. Click Search to find the required contacts. Click Clear Search to clear all the fields so that you can enter new information. Search Results The contacts that meet the specified search criteria are filtered by XRMS and displayed in the Search Results table. This is shown at the bottom of the Search Criteria table in the Contacts screen (See the Search Results table in Figure 20: Contacts Screen). You can now choose to: Select Column Layouts (allows you to select which data columns from the list of names in the Available Columns box should be displayed). Mail Merge (Send the same e-mail to a list of e-mail ids). Snail Mail Merge (send the same mail to all contacts within the selected companies). For more details on these features, see 4.1.2 Search Results. Recently Viewed 31 XRMS Open Source User Guide This window lists the contacts of different companies that have been viewed recently. 7.2 Adding a New Contact Details of contacts that need to be maintained are: name, address, telephone number, fax number, title, division, and any other relevant information. You can add a new contact: From the Company Details screen From the Contacts screen 7.2.1 Adding a New Contact from the Company Details screen 1. Click on a company name in the Recently Viewed sidebar box to see the Company Details screen. 1. Alternatively, you can search from the Companies>Company Search screen and select the company from the Search Results table to get to the Company Details screen. 2. Go to the Contacts table in the Company Details screen. 3. Click New under the Contacts table to see the New Contact for <Company Name> screen. The name of the company to which the contact is added is displayed on the title bar of the screen. Figure 21: New Contact for <Company Name> Screen 32 Managing Contacts Add New Contact Enter the following fields: Under Home Address: Address Name: Enter the name that should appear in address selection lists. Line 1 and Line 2: Enter the address details of the contact. City: Enter the city name. State/Province: Enter the state or province. Postal Code: Enter the postal code. Country: Select the country from the options in the drop-down list. Address Type: Select the address type from the drop-down list. Address Body: Enter the full address. Select the Use check box to use this address. Under Contact Information: Salutation: Choose the salutation from the drop-down list. First Names: Enter the first name(s) of the contact. Last Name: Enter the last name of the contact. Title: Enter the title of the contact within the company. Company: Displays the name of the company where you are adding the contact. Division: Choose the appropriate division from the drop-down list. Business Address: Choose the appropriate address from the drop-down list. Enter New or Edit Existing Address: Select the check box to enter another address or to make changes to the present address. See 4.1.4.1 About the Edit Address check box for information on how to edit the address. E-Mail: Enter the e-mail address of the contact. Work Phone: Enter the office phone number. Enter the extension number in the adjacent box. Cell/Home Phone: Enter the respective phone numbers. Fax: Enter the fax number of the contact. Summary: Enter a brief description of the activity. Description: Enter a brief note about the contact. Gender: Choose from the drop-down list. Interests: Mention the contact’s professional interests here. Profile: Enter relevant information about the contact not addressed in any of the fields above. Click Add Contact to save the information you have added. You see the message Contact Added. 33 XRMS Open Source User Guide 7.2.2 Adding a New Contact from the Contacts screen 1. Click the Contacts link on the top bar of any XRMS screen to reach the Contacts screen (See Figure 20). 2. In the Contact Options sidebar of the Contacts screen, click New Contact to see the Search for a company screen. Figure 22: New Contact - Search for a Company Screen 1 3. Enter the company search criteria in Company. You can now: Click Cancel if you want to cancel the search. Click Search to find the company based on the search criteria. You see the Select a Company or Create a New Company screen. Figure 23: New Contact-Search for a Company Screen 2 4. Select the appropriate company from the options in the Company drop-down list if it is an existing company. 5. (Alternatively, click the New Company link on the title bar to create a new company. You will see the New Company screen (See Figure 6). Enter details as described in Company Information, Address, and Contact Information under this figure. 6. When all the required information has been entered, click Save Changes. You see the Company Details screen with the message Company Added. To add a contact, follow the procedure described in the section 7.2.1 Adding a New Contact from the Company Details screen). 7. You can now: 8. Click Cancel if you want to cancel the search. 9. Click Select to select the company. You now see the New Contact for <Company Name> screen (See Figure 21). 10. Enter the details in the fields as described in the Add New Contact table in 7.2.1 Adding a New Contact from the Company Details screen. 11. Click Add Contact to save the information you have added. 34 Managing Contacts 12. You see the message Contact Added. 7.3 Viewing Contact Details To view details of a contact: Click the Contacts link on the top bar to see the Contacts screen. Enter details in the Search Criteria box and click Search. Click on the contact’s name in the Name column of the Search Results table to view the contact details. Alternatively, click on the contact name if it exists in the Recently Viewed sidebar box. Both the above will take you to the Contact Details screen. 35 XRMS Open Source User Guide Figure 24: Contact Details Screen 36 Managing Contacts 7.3.1 Editing Contact Details To edit details of a contact: 1. In the Contact Details screen, click Edit to see the Edit Contact Information screen with the contact name on the title bar. In this screen you can update existing information about the contact. Figure 25: Edit Contact Information Screen 2. The Edit Contact Information screen is similar to the New Contact for <Company Name> screen (See Figure 21). Enter the details to be modified or added. You can change details as described in the Add New Contact table in 7.2.1 Adding a New Contact from the Company Details screen. 37 XRMS Open Source User Guide 9. The additional fields in the Edit Contact Details screen are described in the box that follows. Company: Displays the company name with which the contact is associated. Business Address: Displays the address entered by the user. You can also click Choose New Address to select a new business address. Alternatively, you can click Edit Address to edit an existing business address. For details, see 7.3.2 Editing an Address. Home Address: Displays the address entered by the user. You can also click Add New Address to create a new home address. Alternatively, you can click Edit Address to edit an existing home address. For details, see 7.3.2 Editing an Address. 3. You can now: Click Save to save the changes you made. You see the message Changes saved. Click Mail Merge to send e-mail to several contacts. See Send E-mails to Contacts (Mail Merge) for more details. Click Delete to delete this contact and all associated details. Click Transfer to transfer details of this contact to another company. The details of this feature are explained in 7.3.1.1. 7.3.1.1 To Transfer Contact Details to Another Company The Transfer button helps in transferring details of a contact to another company. 1. Click Transfer in the Edit Contact Information screen (See Figure 25) to see the Transfer to Another Company screen 1. Figure 26: Transfer to Another Company Screen 1 2. Enter the search criteria (company name or id) in the Search for Company box. 3. Click Search to see the Transfer to Another Company screen 2. The Transfer to Another Company drop-down list displays the search results based on the given search criteria. 38 Managing Contacts Figure 27: Transfer to Another Company Screen 2 4. Select the appropriate company name or id (where you want to transfer the contact details to) from the drop-down list. 5. Click More Info to view the company details of the selected company. 6. Click Save to save details of the contact’s transfer and return to the <Company> Addresses screen (See Figure 14). 7. Click Save and Update All Records to save the updates and return to the <Company> Addresses screen. 7.3.2 Editing an Address In the Edit Contact Information screen (See Figure 25), the Business Address and Home Address fields display the address entered by the user. You can also choose a new address, edit an existing address, or add a new address. The buttons in these fields that perform these functions are described in the following sections. 7.3.2.1 Choose New Address Click Choose New Address to select or create a new business address. You see the <Company> Addresses screen (See Figure 14). In this screen, you can search for an address, update the contact’s address, or add a new address. 7.3.2.2 Search Addresses This helps you to search for an address based on the criteria entered in the fields. Enter the search criteria as described under the Search Addresses section in 5.5.2 Searching for a Company Address. 7.3.2.3 Addresses The Addresses table displays the results of the search or the different addressed that have been created. 39 XRMS Open Source User Guide Figure 28: Addresses Table 1. Select the radio button in the Business Address column that corresponds to the required contact to associate the chosen address with the contact. 10. Click Update Contact to save the updated business address of the contact. 7.3.2.4 Add New Address The New Address button enables you to create a new address. For details of the procedure, see 5.5.1 Adding a Company Address. 7.3.2.5 Edit Address The Edit Address button exists for both (Business Address and Home Address) the fields. 1. Click Edit Address to edit an existing business or home address. You see the Edit Business Address screen (if you click the Edit Address button alongside the Business Address field). You see the Edit Home Address screen (if you click the Edit Address button alongside the Home Address field). Both these screens are similar to the New Business Address screen (See Figure 15). The only difference is that you have the Update button in place of the Create button. 2. Edit details as required in the appropriate fields. You can now: Click Update to update and save the edited address details of the contact. Click Return to List to return to the <Company> Addresses screen. 7.3.2.6 Add New Address This helps you to create a new home address. 1. Click Add New Address to see the New Home Address screen. This is similar to Figure 15: New Business Address Screen. 2. For details of how to create a new home address, see 5.5.1 Adding a Company Address. 40 Managing Contacts You can now: Click Create to create a new home address for the contact. Click Return to List to return to the <Company> Addresses screen. 7.4 Cloning Contact Details The Clone feature in the Contact Details screen allows you to create an exact copy of the details of any contact that currently exists. To clone contact details: 1. Click Clone in the Contact Details screen (See Figure 24). 2. You see the New Contact for <Company Name> screen that displays all the information of the contact that you are cloning. For details of the fields, see Figure 21. 3. Enter details as appropriate and click Add Contact to create a new contact based on the information of an existing contact. 8 Common Sidebar Elements This chapter describes common elements in the sidebars of the details screens of Companies, Contacts, Campaigns, Opportunities, and Cases. The different sidebar elements present in these screens are indicated by check marks in the table. Sidebar Elements Company Details Screen Contact Details Screen Categories Opportunities Open Cases Relationships for Company Relationships for Contact Notes Files Former Companies 41 Case, Opportunity, and Campaign Details Screens XRMS Open Source User Guide 8.1 Categories Categories are custom fields that can be related to Companies, Contacts, Campaigns, and Cases. Categories are added and modified by the Administrator. 8.1.1 Managing Categories To associate a category with a company, contact, campaign or case: 1. In the details screens of Companies, Contacts, Campaigns, or Cases, go to the Categories box on the sidebar. Figure 29: Categories Sidebar Box 2. Click Manage to see the Manage Categories screen. Figure 30: Manage Categories 3. To move an item from the Not Associated With column to the Associated With column, click on it. 4. Similarly, to move an item from the Associated With column to the Not Associated With column, click on it. 5. After you have completed moving the items to the respective columns, click Finished. 6. The Categories sidebar box displays the items in the Associated With column. 8.2 Opportunities This box shows opportunities that are associated with the activities in the Open Activities table. This sidebar box is shown only in the Company and Contact Details screens. 42 Managing Contacts Figure 31:Opportunities Sidebar Box 1. Click on the opportunity name in the Opportunity column to view its details. 2. Click Select Column Layouts. For details, see 4.1.2.1. 3. Select the opportunity type from the drop-down list and click New to add a new opportunity according to the selected opportunity type. . 4. Click Search to look for opportunities of the selected type. 5. Click Hide to hide the Opportunities sidebar box. 6. See Chapter 11 Opportunities for details on how to add, modify, delete, and search for an opportunity. 8.3 Open Cases This box shows open cases that are associated with activities in the Open Activities table. You see this sidebar box only in the Company Details and Contact Details screens. Figure 32: Open Cases Sidebar Box 1. Click on the case name in the Case column to view its details. 2. Click Select Column Layouts. For details, see 4.1.2.1. 3. Select a case type from the drop-down list and click New to add a new case according to the selected case type. 4. Click Search to look for cases of the selected type. 5. Click Hide to hide the Open Cases sidebar box. 6. See Chapter 10 Cases to learn how to add, modify, delete, and search for a case. 8.4 Relationships for Company Company relationships are depicted in terms of one company’s association with another company or contact. This sidebar box exists only in the Company and Contact Details screen. Typical associations of a company - Company A - are that it could be a consultant, vendor, subsidiary and so on of another company - Company B. There is a corresponding reverse association for Company B with Company A. Company B could be a client, buyer, or parent company. 43 XRMS Open Source User Guide Figure 33: Relationships for Company Sidebar Box 8.4.1 Adding a Relationship for Company Company Relationships can be between two companies or between a company and a contact individual. To add a new relationship for a company: 1. Click New Relationship in the Relationships for Company sidebar box (See Figure 33) of the Company or Contact Details screen. You see the Add Relationship for Company screen 1. 2. Choose the option that describes the relationship from the drop-down list. For example, if Company A acquired Company B, then select the option acquired company from the drop-down list. Figure 34: Add Relationship for Company Screen 1 3. Enter the search criteria (company name or contact name) in the box adjacent to the relationship type field. In this case, you wish to identify the company that was acquired. 4. Click Search to see the Add Relationship for Company screen 2 where you can select the company or contact with which your organization has a relationship. Figure 35: Add Relationship for Company Screen 2 5. Choose the appropriate company or contact from the options given in the drop-down list. 6. Click More Info to view the details of the company or contact that you select. 44 Managing Contacts 7. To ensure the relationship is saved, click Add Relationship for Company. 8.4.2 Deleting a Relationship for Company To delete a company relationship: 1. Go to the Relationships for Company sidebar box to view the list of relationships defined for various companies. 2. Click Edit beside the name of the company that you want to edit (See Figure 33: Relationships for Company Sidebar Box). You will then see the Edit Association screen. Figure 36: Relationships for Company - Edit Association 3. Click Unassociate to delete the relationship. 45 XRMS Open Source User Guide 8.5 Relationships for Contact Contact relationships are depicted in terms of a contact’s association with another contact or company. This sidebar box exists only in the Contact Details screen. Figure 37: Relationships for Contact Sidebar Box For details on the Mail Merge feature, see 4.1.2.2. 8.5.1 Adding a Relationship for a Contact Contact Relationships can be between two contact individuals or between a contact individual and a company. To add a new relationship for a contact: 1. Click New Relationship from the Relationships for Contact sidebar box (See Figure 37) of the Contact Details screen. You see the Add Relationship for Contact screen 1. Figure 38: Add Relationship for Contact Screen 1 11. Choose the option that describes the relationship from the drop-down list. For example, if the contact (Contact A) is the partner of another contact (Contact B), select the option partner of contact from the drop-down list. Enter the name (first or last name) of the contact partner (Contact B) in the box adjacent to the contact relationship field. 12. If the relationship is between a contact individual and a company, choose the option that describes the relationship from the drop-down list. Enter the name of the company in the box adjacent to the contact relationship field. 13. Click Search to view the results of the search. You see the Add Relationship for Contact screen 2. 46 Managing Contacts Figure 39: Add Relationship for Contact Screen 2 14. Select the appropriate contact or company from the options given in the dropdown list. 15. Click More Info to view details of this company or contact. 16. To ensure the relationship is saved, click Add Relationship for Contact. 8.5.2 Deleting a Relationship for a Contact To delete a relationship for a contact: 1. Go to the Relationships for Contact sidebar box to view the list of relationships defined for various companies or contacts. 2. Click Edit beside the name of the company or contact that you wish to edit (See Figure 37: Relationships for Contact Sidebar Box). You will then see the Edit Association screen. 1. Figure 40: Relationships for Contact - Edit Association 3. Click Unassociate to delete the relationship. 47 XRMS Open Source User Guide 8.6 Notes The Notes box is on the sidebar of the details screen of a company, contact, case, campaign, and opportunity. The box displays the names of any notes that have been written on the activities. Figure 41: Notes Sidebar Box 8.6.1 Attaching a Note To attach a new note: 1. Click New from the Notes sidebar box of the Company, Contact, Case, Campaign, or Opportunity Details screen to see the Attach Note screen. Figure 42: Attach Note Screen 2. Enter the information you wish to record in the box under Note Body. 3. Click Save Changes to save the note. It is displayed in the Notes sidebar box along with other details of the note. 8.6.2 Viewing and Editing a Note To view or edit a new note: 1. Click on the View/Edit link beside a particular note in the Notes sidebar box to view or edit details of the note. You now see the Edit Note screen with the text of the note. The Edit Note screen is similar to the Attach Note screen (See Figure 42) except that it has two buttons – Save Changes and Delete. 2. Make changes to the note as required. 48 Managing Contacts 3. Click Save Changes to save the edited note. 8.6.3 Deleting a Note To delete a note: 1. Click on the View/Edit link beside a particular note in the Notes sidebar box. You see the Edit Note screen. 2. Click Delete to delete the note. 8.7 Files The Files box is on the sidebar of the details screen of a company, contact, case, campaign, or opportunity. The box displays the names of files that have been recently uploaded. Click on any filename to view files related to the activities on the Home screen. To attach a file, click New. See Chapter 13 Filesto learn how to add, modify, and delete a file. 8.8 Former Companies The Former Companies box is on the sidebar of the Contact Details screen. This box shows the companies that the particular contact has been associated with previously. Figure 43: Former Companies Sidebar Box Click Hide to hide the sidebar box. 49 XRMS Open Source User Guide SECTION 2 - MANAGING LEADS With XRMS you can manage different customer relationship aspects that are relevant to companies and contacts. Typical business enhancement activities identify potential business prospects, contact them, and keep track of likely buyers. Within XRMS, these tasks are termed: Activities Cases Campaigns Opportunities These are described in the sections that follow. 50 9 Activities An attempt by an XRMS user to get in touch with a contact to maintain or increase business is known as an activity. Telephone calls, e-mails, or meetings are different types of activities. Activities have defined start and end dates measured in days. Users select the start date and end date from the pop-up calendar, or type them in the respective boxes provided. Activities are linked to a company, contact, case, or opportunity. 9.1 Searching for an Activity Click the Activities link on the top bar to see the Open Activities screen with the Search Criteria box. Figure 44: Open Activities Screen-Search Criteria box Search Criteria Enter any of the following fields to search for an activity: Summary: Enter a brief description of the activity. Contact: Enter the name of the contact whose details you are searching for. Company: Choose the company from the drop-down list. Owner: Choose the employee assigned to establish a relationship with the company from the drop-down list. Search by Date: Select the date criteria from the options in the drop-down lists and click on the calendar icon to select the date. Type: Choose the type of activity from the drop-down list. Completed: Choose the status of the activity from this drop-down list. Saved Searches: Searches that are saved are shown in the drop-down list. If you enter a Search Title in the box provided, the search is saved. If you select an item from the drop-down list and click Delete, this search is removed. Search Title: Enter the title of the search if you wish to save this search. Add to Everyone: Select this check box to add this search to all your contacts. 51 XRMS Open Source User Guide Results View: Click on the appropriate radio button to view the search results in the Search Results table as a list or a calendar. Click Search to find the relevant information. The Search Results table displays the results of the search according to the specified criteria. Click Clear Search to clear all the fields so that you can enter new search values. Click Advanced Search to search for activities with criteria (fields) not addressed in Search. For example: Contact Id, Company Id, Local Time, and so on. 9.1.1 Search Results The activities that meet the specified search criteria are filtered by XRMS and displayed in the Search Results table. Figure 45: Search Results – Activities Click on the item in the Summary column that corresponds to the activity that you wish to view. You can also: Click Hide to hide the Search Results table. Click Select Column Layouts. For details, see 4.1.2.1. Click Export to export the data in the Search Results table to a Microsoft Excel comma separated values (CSV) file that you can open or save to your computer. Click Mail Merge. For details, see 4.1.2.2. Click Browse to go to the Activity Details screen of the first activity in the Search Results list. This screen is similar to Figure 46: Activity Details Screen except that it has the Save and Next button instead of the Schedule Followup button. Click Save and Next to view the details of each activity in the order of their listing in the Search Results table. NOTE: When you click Browse, you see the activity number that you are viewing and the total number of pages that were retrieved by the search in the space adjacent to the title About This Activity. For example: (1/120). To view a particular page, click on any numeric in the number of pages retrieved (for example, 1) to see the Explorer User Prompt screen. Enter the page number that you wish to view in the blank text box and click OK. You are then directed to that page. Click Calendar View to see activities for a given week or month. For more information on this button, see 9.1.1.1 Calendar View. 52 9.1.1.1 Calendar View The calendar view feature displays the search results in a calendar format. Search results however, are displayed in the form of a list by default. Click Calendar View in the Search Results table. The activities for a month are shown as the default. For more details, see information in the Month View bullet. The other buttons are: Click List View to see the default list display of the activities. Click Week View to see a weekly display of activities. By default, it displays the days of the current week. The column on the extreme left displays the time intervals. You can also: Click Previous Week to display the previous week. Click Next Week to display the next week. Click Month View to see a monthly display of activities. This is the default display for the Calendar View feature and shows the calendar of the current month in the current year. There are two buttons at the top of the calendar: The button on the left displays the previous month of the current year. Click on the button to view the previous month’s calendar. The button on the right displays the next month of the current year. Click on the button to view the next month’s calendar. Click Iconic View to Click Normal View to 53 XRMS Open Source User Guide 9.2 Viewing, Modifying, and Deleting Activity Details In the Search Results screen, click on the item in the Summary column that corresponds to the activity that you wish to view. You will see the Activity Details screen. Figure 46: Activity Details Screen You can modify activity details, indicate that an activity has been completed, schedule a follow up, create a recurrence of the activity, or delete an activity from the Activity Details screen. Click Save Changes to save the updates you made to the activity. Click Delete to remove details of the activity. Click Schedule Followup to arrange for a follow up of the activity. For details on the Create Recurrence button, see 9.2.1. 54 9.2.1 Create Recurrence The Create Recurrence button helps in creating a recurrence of the activity. Click Create Recurrence to see the Activity Recurrence screen. Figure 47: Activity Recurrence 1. Enter a number in the box preceding day(s), week(s), month(s), or occurrence(s) as applicable. Select the appropriate radio button to select the frequency of recurrence from the options in Recurring Activity. 2. Click on the appropriate radio button to select the end period of the occurrence from the options in Recurrence Range. 3. Click Add New Recurring Activity to create the recurrence of the activity. You see the message Recurring Activities successfully added. 9.2.2 Activity Participants The Activity Participants sidebar box of the Activity Details screen shows the names of contacts that are assigned to this activity. You can view details of an activity participant, add a new participant, remove an existing participant, or send e-mails to company contacts using the mail merge option from this box. For details on Mail Merge, see Send E-mails to Contacts (Mail Merge). 55 XRMS Open Source User Guide Figure 48: Activity Participants Sidebar Box 9.2.2.1 Adding an Activity Participant To add a participant: 1. Click Add New Participant in the Activity Participants sidebar box to see the Activity Participant screen. Figure 49: Activity Participant Screen 2. Enter the following: Contact Search: Enter the name (first or last name) of the contact whose details you want to view. Position: Choose the role or position of the contact in the activity from the drop-down list. Activity: This column automatically displays the activity associated with the contact. 17. You can now: 18. Click Cancel to cancel the search. 19. Click Search for Contact to find the person that needs to be involved in the activity based on the search criteria. 3. When you click Search for Contact, you see the Activity Participant Contact screen. Select the appropriate contact to be added to the activity from the options in the Contact Search drop-down list. 20. You can now: 21. Click Add Contact to Activity to add the activity participant. 22. Click Cancel to cancel the search. 56 9.2.2.2 Removing an Activity Participant Click Remove beside the participant name in the Activity Participants sidebar box. 9.3 Adding a New Activity Activities can be linked to a specific case, opportunity, contact, or company. To add an activity: Click on the name of the case, opportunity, contact, or company. Click the Activities link on the top bar. 9.3.1 To add an activity from the Activities box under a case, opportunity, contact, or company Click on the name of the case, opportunity, contact, or company from the Recently Viewed sidebar box to see the details screen of any of the respective links. Figure 50: New Activity Table 1. In the New Activity table, enter the following details: Summary: Enter a brief description of the activity. User: Choose the employee assigned to establish a relationship with the company from the drop-down list. Type: Choose the type of activity from the drop-down list. Contact: Select the name of the contact to whom you want to add the activity from the drop-down list. Scheduled End: Enter the date or click on the calendar icon to select the date by which the activity should be complete. 2. Click Add to save the activity details. You now see the Activity Details screen of the new activity that you added (See Figure 46). 9.3.2 To add a completed activity from the Activities box under a case, opportunity, contact, or company Click on the name of the case, opportunity, contact, or company from the Recently Viewed sidebar box to see the details screen of any of the respective links. 1. In the New Activity table (See Figure 50), enter the Summary, and select the User, Type, and Contact from the options in the corresponding drop-down lists. 2. Enter the scheduled completion date in Scheduled End or click on the calendar icon and select the date. 3. Click Done. The activity is now listed in the Activities table. However, the activity is shown in gray indicating that it has been completed. When you click 57 XRMS Open Source User Guide on the summary corresponding to the activity, you see the Completed check box selected in the Activity Details screen (See Figure 46). 9.3.3 To add an activity from the Activities link on the top bar 1. Click the Activities link to see the Open Activities screen. 2. Enter search criteria to find the contact to which you wish to add an activity. 3. Click on the contact name to view the Contact Details screen as well as to add an activity and view existing activities. 4. In the New Activity table (See Figure 50), enter the Summary, and select the User, Type, and Contact from the options in the corresponding drop-down lists. 5. Enter the scheduled completion date in Scheduled End or click on the calendar icon and select the date. 6. Click Add to save details of this activity. The Activities table now shows the list of activities that have been added. 7. To add an activity that has already been done, click Done. The activity is now listed in the Activities table. However, the activity is shown in gray indicating that it has been done. When you click on the summary corresponding to the activity, you see the Completed check box selected in the Activity Details screen. NOTE: Click the summary corresponding to the appropriate activity to see the Activity Details screen. Here you can add, modify, delete, save changes, schedule a follow up, or create a recurrence of the activity. 9.4 Completing an Activity To signify that an activity has been completed: 1. Click the Activities link to search for the activity. 2. Enter the search criteria to find the appropriate activity. In the Search Results screen, click on the activity that has been completed. 3. In the Activity Details screen (See Figure 46), select the Completed check box. 4. Click Save Changes. 58 Activities 10 Cases Cases are used to help with client support issues. Each case needs to be associated with a company and a contact within the company. If no contact is specified, XRMs considers the assigned (default) contact for the company. 10.1 Searching for a Case Click the Cases link to see the Search screen. You can also view cases that you have recently worked with in the Recently Viewed sidebar box. Figure 51: Search Case Screen Search Criteria Enter any of the following fields to search for a case: Case Name: Name given to the case. Case Number: Internal number awarded to the case. Company: Enter the name of the company. Owner: Choose the employee assigned to establish a relationship with the company from the drop-down list. Category: Choose the category from the drop-down list. Type: Choose the type of the case from the drop-down list. Status: Choose the status of the case from the drop-down list. Saved Searches: Searches that are saved are shown in the drop-down list. Search Title: If you enter a search title in the box provided, the search is saved. If you select an item from the drop-down list and click Delete, this search is removed. Add to Everyone: Select this check box to add this search to all your contacts. After entering all the information, click Search to get the required information. Click Clear Search to clear the fields so that you can enter new search values. Click Bulk E-Mail to send the same e-mail to different contacts. It is similar to the Mail Merge option. For details, see Send E-mails to Contacts (Mail Merge). 59 XRMS Open Source User Guide 10.1.1 Search Results The cases that meet the specified search criteria are filtered by XRMS and displayed in the Search Results table. Figure 52: Search Results – Cases You can now: Click Hide on the top bar to hide the Search Results table. Click Select Column Layouts. For details, see 4.1.2.1. Click Mail Merge. For details, see 4.1.2.2. 10.2 Viewing, Updating, and Deleting a Case Click on the appropriate case title in the Case column in the Search Results-Cases screen to view details of the case in the Case Details screen. Alternatively, click on the case title in the Recently Viewed sidebar box of the Cases screen or click on the appropriate case title in the Open Cases sidebar box of the Company or Contact Details screen. Figure 53: Case Details Screen Click Edit to make changes to case details. You now see the Edit Case screen. This is similar to the New Case screen (See Figure 54) except that it has the fields Company and Due At. The Due By field is empty and there is an additional Delete button. Make changes to the fields as required. To record your changes, click Save Changes. To delete this case, click Delete. 60 Activities 10.3 Adding a Case Cases need to be associated with a company or a contact. For this reason, you can only add a case from the Open Cases sidebar box (See Figure 32) in the Company Details or Contact Details screen. From Company Details screen From Contact Details screen 1 Click the Companies link to see the Search screen. Click the Contacts link to see the Search screen. 2 Enter criteria to search for a company if the company is not in the Recently Viewed sidebar box. Enter criteria to search for a contact if the contact is not in the Recently Viewed sidebar box. 3 Click on the company name in the Search Results table to see the Company Details screen. Click on the contact name in the Search Results table to see the Contact Details screen. If the company is in Recently Viewed, click on the company name in this box to see the Company Details screen. If the contact is in Recently Viewed, click on the contact name in this box to see the Contact Details screen. 4 In the Open Cases sidebar box (See Figure 32), select the case type from the drop-down list. Click New to see the New Case screen (See Figure 54) where you can add a new case. In the Open Cases sidebar box (See Figure 32), select the case type from the drop-down list. Click New to see the New Case screen (See Figure 54) where you can add a new case. 5 Enter the case details as described in the table that follows Figure 54: New Case Screen. Enter the case details as described in the table that follows Figure 54: New Case Screen. 6. Click Save Changes. You see the message Case Added. Click Save Changes. You see the message Case Added. 61 XRMS Open Source User Guide Figure 54: New Case Screen Add New Case Enter the following to add a new case. Case Title: Enter the title of the case, as it should be displayed. Division: Select the division in the company where this case is applicable from the drop-down list. Contact: Choose the name of the contact from the drop-down list. Type: Choose the type of case from the drop-down list. Status: Choose the status of the case from the drop-down list. Status Definitions: Click this link to see the status of the case. Priority: Choose the priority of the case from the drop-down list. Owner: Choose the employee assigned to establish a relationship with the company from the drop-down list. Due by: Select the scheduled date for the completion of the case. Description: Enter the description of the case. 62 Cases 11 Opportunities Opportunities in XRMS are sales related. Opportunities need to be associated with a company and a contact within the company. If no contact is specified, XRMS considers the assigned (default) contact for the company. 11.1 Searching for an Opportunity Click the Opportunities link to see the Search screen. You can also view opportunities that you have recently worked with in the Recently Viewed sidebar box. Figure 55: Search Opportunities Screen Search Criteria Enter any of the following fields to search for an opportunity: Opportunity Name: Enter the name of the opportunity that you are searching. Company: Enter the name of the company. Campaigns: Select the campaign from the drop-down list. Type: Select the type of opportunity from the drop-down list. Owner: Choose the employee assigned to establish a relationship with the company from the drop-down list. Status: Choose the status of the opportunity from the drop-down list. Category: Choose the category from the drop-down list. Close Date: Click on the calendar icon to select the close date for the opportunity. Saved Searches: Searches that are saved are shown in the drop-down list. Search Title: If you enter a search title in the box provided, the search is saved. If you select an item from the drop-down list and click Delete, this search is removed. Add to Everyone: Select this check box to add this search to all your contacts. After entering all the information, click Search. 63 XRMS Open Source User Guide Click Clear Search to clear the fields so that you can enter new search values. 11.1.1 Search Results The opportunities that meet the specified Search Criteria are filtered by XRMS and displayed in the Search Results table. (Unable to get to search results screen since opportunity details that we add are not being saved.) Figure 56: Search Results – Opportunities 11.2 Viewing, Updating, and Deleting an Opportunity Click on the opportunity name in the Search Results – Opportunities screen to view details of the opportunity. Alternatively, click on the case name in the Recently Viewed sidebar box of the Opportunities screen or click on the appropriate opportunity name in the Opportunities sidebar box of the Company or Contact Details screen to see the Opportunity Details screen. (Unable to add opportunity and therefore cannot access Opportunity Details screen????) Figure 57: Opportunity Details Screen Click Edit to make changes to opportunity details. You now see the Opportunity Details-Edit screen where you can make the necessary changes. This is similar to the New Opportunity screen (See ) except that it has the Company field and an additional Delete button. You can now: Click Save Changes to ensure changes are made in XRMS. Click Delete to delete the opportunity. 64 Cases 11.3 Adding an Opportunity Opportunities need to be associated with a company or a contact. For this reason, you can only add an opportunity from the Opportunities sidebar box in the Company Details or Contact Details screen. The procedure to add an opportunity is as follows: From Company Details screen From Contact Details screen 1 Click the Companies link to see the Search screen. Click the Contacts link to see the Search screen. 2 Enter criteria to search for a company if the company is not in the Recently Viewed sidebar box. Enter criteria to search for a contact if the contact is not in the Recently Viewed sidebar box. 3 Click on the company name in the Search Results table to see the Company Details screen. Click on the contact name in the Search Results table to see the Contact Details screen. If the company is in Recently Viewed, click on the company name in the box to see the Company Details screen. If the contact is in Recently Viewed, click on the contact name in the box to see the Contact Details screen. 4 In the Opportunities box, click New to see the New Opportunity screen (See ) where you can add an opportunity. In the Opportunities box, click New to see the New Opportunity screen (See ) where you can add an opportunity. 5 Enter the opportunity details as described in the table that follows. Enter the opportunity details as described in the table that follows. 6 Click Save Changes. You see the message Opportunity Added. Click Save Changes. You see the message Opportunity Added. 65 XRMS Open Source User Guide Figure 58: New Opportunity Screen Add New Opportunity Enter the following to add a new opportunity. Opportunity Title: This is the title that will be displayed in the Opportunities table. You must enter a title here. Division: Select the division in the company where this opportunity is applicable. Contact: Choose the designated contact for this company from the drop-down list. Campaign: Mention the name of the campaign that gave rise to this opportunity. Type: Select the type of opportunity from the drop-down list. Status: Select the status of the opportunity from the drop-down list. Status Definitions: Click this link to see the status of the opportunity. Owner: Choose the employer assigned to establish a relationship with the company from the drop-down list. Size (in dollars): Enter the value of the opportunity. This value is in dollars when the country in the company address is the US. If another company is selected, the appropriate currency will appear beside the label Size. Probability: Choose the probability of converting the opportunity into profit for the company from the drop-down list. 66 Cases Close Date: Select the last date by which the opportunity should be realized using the calendar. Description: Enter specific and detailed information about the opportunity in this text box. 67 XRMS Open Source User Guide 12 Campaigns Campaigns are primarily marketing-related. They take the form of direct mailings and similar efforts and are directed towards companies and contacts. Campaigns have a fixed budget and take place over a fixed duration. Click the Campaigns link on the top bar to see the Campaigns screen. Figure 59: Campaigns 68 Opportunities 12.1 Adding a Campaign To add a campaign, click the Add New Campaign link in the Options sidebar box of the Campaigns screen. You see the New Campaign screen. Figure 60: New Campaign Screen Enter the following fields to add a new campaign: Campaign Title: Enter the name of the campaign. Type: Choose the type of campaign from the drop-down list. Status: Choose the status from the drop-down list. Owner: Choose the employee assigned to establish a relationship with the company from the drop-down list. Starts On: Select the start date of the campaign from the calendar. Ends On: Select the end date of the campaign from the calendar. Cost: Enter the approximate cost of the campaign. Description: Enter a brief description about the campaign. Click Save Changes to add the new campaign. You then see the message Campaign Added. 69 XRMS Open Source User Guide 12.2 Searching for a Campaign Click the Campaigns link to see the Campaigns screen with the Search Criteria box where you can search for a given campaign. You can also view campaigns you have worked with recently in the Recently Viewed sidebar box. Figure 61: Search Campaign Screen Search Criteria To search for a campaign, provide details given in the box that follows. Campaign Name: Enter the name of the campaign. Type: Choose the type of campaign from the drop-down list. Owner: Choose the owner who is assigned to establish a relationship with the company from the drop-down list. Category: Choose the category from the drop-down list. Media: Enter the type of media for the campaign. Status: Choose the status of the campaign from the drop-down list. After you enter the search details, click Search. Click Clear Search to clear the fields so that you can enter new search values. 12.2.1 Search Results The campaigns that meet the specified Search Criteria are filtered by XRMS and displayed in the Search Results table. Figure 62: Search Results – Campaign 70 Opportunities Click on the campaign name to view the details of the campaign. You can also: Click Select Column Layouts. For details, see 4.1.2.1. Click Mail Merge. For details, see 4.1.2.2. 12.3 Viewing, Editing and Deleting Campaigns Click on the campaign name in the Search Results – Campaign screen to view details of the campaign. Alternatively, click on the campaign name in the Recently Viewed sidebar box in the Campaigns screen to see the Campaign Details screen. Figure 63: Campaign Details Screen Click Edit to make changes to campaign details. You now see the Campaign DetailsEdit screen where you can make necessary changes. This is similar to the New Campaign screen (See Figure 60) except that there is an additional Delete button. To ensure your changes are recorded, click Save Changes. To delete this campaign, click Delete. 71 XRMS Open Source User Guide 13 Files You can attach one or more files with relevant information to a company, contact, opportunity, case, or campaign. 13.1 Searching for a File Click the Files link on the top bar to see the Search screen. You can also view files that you have recently worked with in the Recently Viewed sidebar box of the Company, Contact, Case, Opportunity, or Campaign Details screens. Figure 64: Search File Screen Search Criteria Enter any of the following fields to search for a file. File ID: This number is automatically generated by XRMS when a file is created. Enter the number. File Name: Enter the name of the file. File Description: Enter the description of the file. On What: Choose the category that the file is associated with (companies, contacts, contacts of companies, campaigns, cases, or opportunities) from the drop-down list. On What Name: Enter the name of the company, contact, campaign, case, or opportunity depending upon the option selected in the On What field. For example, if you select the Contacts of Companies option in the On What field, you have to enter the name of the company in the On What Name field to find files associated with contacts within a specific company. Date: Enter the date of the file in the format YYYY-MM-DD. Owner: Choose the employee assigned to establish a relationship with the company from the drop-down list. Saved Searches: Searches that are saved are shown in the drop-down list. Search Title: If you enter a search title in the box provided, the search is saved. If you select an item from the drop-down list and click Delete, this search is removed. Add to Everyone: Select this check box to add this search to all your contacts. After entering all the information, click Search. 72 Files Click Clear Search to clear the fields so that you can enter new search values. 13.1.1 Search Results The files that meet the specified Search Criteria are filtered by XRMS and displayed in the Search Results table. Figure 65: Search Results – File Click on the file name or file id to view the file. You can also: Click Hide to hide the Search Results table. Click Export (See Export in 9.1.1 Search Results). Click Mail Merge (See 4.1.2.2). 13.2 Attaching a File You can attach a file to a company, contact, opportunity, case or campaign. To attach a file, follow the procedure below: 1. Click any one of the following links - Companies, Contacts, Opportunities, Cases, or Campaigns. For example, click the Contacts link to see the Search screen. 23. After the link is chosen, enter the criteria to search for a contact if it is not in the Recently Viewed sidebar box. 24. Click on the contact name in the Search Results table to see the Contact Details screen. If you recently viewed the contact, click on the contact name in the Recently Viewed sidebar box to see the Contact Details screen with the Files sidebar box. Figure 66: Files Sidebar 25. In the Files box, click New to see the Attach File screen where you can attach a file. 73 XRMS Open Source User Guide Figure 67: Attach File 26. Enter file details as shown in the box below. Attached To: This information is automatically displayed by XRMS. It is based on whether you are creating a new file through a company, contact, opportunity, case, or campaign. For example, if you are creating a file from the Files sidebar box of the Contact Details screen, the name of that contact will be displayed in Attached To. Display Name: Enter a name for the file by which it will be displayed. For example, Standard Procedures for Investment. Description: Enter a description about the contents of the file. Upload: Enter the path of the file or click Browse to select the file from your local machine. 27. Click Upload to attach the file. 74 Files 13.3 Viewing, Editing and Deleting Files Click on the file name or the file id in the Search Results – Files screen to view details of the file. Alternatively, you can view files that you have recently worked with by clicking on the file name in the Recently Viewed sidebar box of the Files screen or click on the file name in the Files sidebar box of the Company, Contact, Case, Opportunity, or Campaign Details screens to view the file. You now see the File Details screen where you can make necessary changes. Figure 68: File Details Screen Make the necessary changes to the fields in the File Details screen. Click Save Changes to save the changes. Click Download to transfer the file to your computer. You can indicate where you wish the file to be saved. To delete the file, click Delete. 75 XRMS Open Source User Guide 14 Generating Reports With XRMS, you can create several different types of reports. These reports can be for: Companies Opportunities Cases Users Customized according to requirements Click on the Reports link on the top bar to view the Reports screen. Figure 69: Reports Reports can be in the form of graphs or text. 14.1 Graphs Graph reports are available for: Companies Opportunities Cases Click on the graph name in the Graphs box to view it. 76 Files 14.2 Text Reports Text reports can be created for: Companies Users Customized according to requirements Click on the relevant link in the Reports box to go to the report and generate it according to your requirements. 14.2.1 Creating a Text Report The Reports box lists different XRMS reports (See the Reports box in Figure 69). The procedure for creating an XRMS text report is similar for all reports shown, except that each report contains different types of data. The example that follows shows how to generate an Activity Time Sheet, which is a User Report that shows all the activities of a specific user for a given time period. 1. Click Reports on the top bar to see the Reports screen. 2. In the Reports box, click the Activity Time Sheets link to see the Timesheets screen. Figure 70: Timesheets 3. Enter details in the following fields to generate the report. Start: Enter the start date in the format YYYY-MM-DD for the time period for which you want to generate the report. End: Enter the end date in the format YYYY-MM-DD for the time period for which you want to generate the report. User: Choose the name of the user from the drop-down list. 4. Select the Only show completed activities check box if you wish to see only those activities that are completed. If you do not select this check box, you will see all activities for this user. 5. Click Go to generate the report. You then see a report showing activities for the time period you specified. Other details shown are the Duration, User, Company, Contact, and the Activity name. 77 XRMS Open Source User Guide Figure 71: Timesheet Report 6. Click on the activity name in the Activity column to view details of the activity. 14.2.2 Viewing an Activity Report You can view activity reports for different XRMS users. The procedure for this is as follows: 1. In the Reports screen (See Figure 69), go to the Activity Report For dropdown list. 2. Select the name of the user for whom you wish to view the activity report. 3. Click Go. 78 Generating Reports Glossary of Terms Term Association Description Account Status Companies Status of a company’s account. For example, N/A, Closed, Hold, Approved. Activities Activities Any task that links XRMS with a company (i.e. a company in the XRMS database). Activities must have the following: a description, be assigned to an XRMS user, a type, be associated with a contact in a company, refer to a case, and have a start date and end date. Completed activities are shown in gray, incomplete activities are in red. Activity Time Sheet Reports Shows activities by user. Lists start date and end date, duration, user name, company and contact for which the activity is done, link to details of activity. Activity Types Activity Activity types include: Call from, call to, e-mail from, e-mail to, fax from, fax to, internal, letter from, letter to. Administration Administration Ability to customize fields, generate reports, and add, modify, and delete users. Audit Items Administration Detailed audit by user of all actions done in XRMS. Campaign Campaigns Campaigns are a collection of related tasks aimed at achieving a particular goal. A campaign usually extends for a fixed duration and is not related to a specific company. Campaign Status Campaigns New, Planning, Active, or Closed. Campaign Types Campaigns E-mail, Event, Magazine, Mail, Other, Phone, Television. Case Cases Support issue for a specific company. Case items can be Help Item, Feature, or Request. Case Types can be added and modified by the Administrator. Case Priorities Cases Shows the degree of urgency associated with a case. This could be: critical, high, low, medium. Case Priorities can be added and modified by the Administrator. Case Status Cases Statuses are: New, Open, In Progress, Finished, and Closed. These statuses can be added and modified by the Administrator. Category Companies, Contacts A custom field that can be related to Contacts, Companies, Campaigns, and Cases. Categories can be added and modified by the Administrator. 79 XRMS Open Source User Guide Term Association Description Clone Companies, Contacts Company Companies Refers to any company in the XRMS database. Contacts can only be associated with companies. Companies can be associated with cases and activities. Company Code Companies Unique code assigned to a company by any user. Company Name Companies The commonly used name or trade name (partial or full name) of the company. In the case of high net worth clients, it could be the name of family, family office, or trust. Company Source Companies Source where company found your business. This could be: Advertisement, Direct Mail, Other, Radio, Search Engine, Seminar, Telemarketing, Trade Show, Web Site, Word of Mouth. Company sources can be added and modified by the Administrator. Company Types Companies Indicates the type of company. Example: Competitor, Customer, Partner, Special, and Vendor. Company types can be added and modified by the Administrator. Contact Contacts Contacts are organizations and individuals within those organizations with whom your organization has a business relationship. Contacts include Brokers, High Net Worth clients, Institutional customers, private clients, or anyone who might work for the selected company or who has an important relationship with these contacts or with a company in XRMS. In the case of High Net Worth clients, the company may represent a family, a family office, or a trust. The contacts in such a company are the family members. Country Address Formats Administration Format in which address is displayed. Country Code Companies Code that identifies the default country. Entire list is available in Appendix A in the Administrator Guide. Created Date Companies Contacts Date on which a company profile or contact profile is created. Credit Limit Companies Credit limit in XRMS. This can be added and modified by any user. Term Association Exact copy of the details of any company or contact that currently exists. In the case of a company, this feature is used when a single company has several entities that provide different services from the same location under different names. Description 80 Generating Reports CRM Status Cases Shows the status of a case: Lead, Prospect, Qualified, Developed, Closed. CRM status can be added and modified by the Administrator/// Status of this company with regard to its relationship with XRMS.??? Customer Key Companies Unique number for a company. Can be added and modified by any user. Digital Dashboard Reports Overview screen for administrators that provides access Reports and displays new Activities, Companies, Contacts, and Cases. Divisions Companies A division within a company can have its own address, profile, and contact information. A division is always linked to a company. Element Definitions Companies, Contacts Employees Companies Number of employees in any company. Can be added and modified by any user. Export Administration Allows export of the XRMS database. Files Contacts, Campaigns Refers to files uploaded to XRMS. Files can be Word files, PDF, spreadsheets or any other type of file. Former Names Companies The previous name of any company. Import Administration Ability to import company and contact information into the XRMS database. Industry Companies Industry that company operates in, example: Automotive, Healthcare, Finance and so on. Industries can be added and modified by an administrator. Legal Name Companies The company’s legal name. This is usually the same as the company name but may be different. Can be edited and entered by any user. Mail Merge Companies, Contacts Provision to send e-mails to companies and contacts using boilerplate text or a blank e-mail form///blank or customized templates.???? Modified Date Companies Contacts Date on which a company or contact was modified. Creating an XRMS company or contact custom field label. ???? 81 XRMS Open Source User Guide Term Association Description Notes Companies, Contacts, Cases, Opportunities, Campaigns Displays names of any notes that have been written on the activities. Open Activities Activities Activities that are not closed or completed. Open Cases Cases Cases that are not closed or completed. Open Items Cases/Activities Cases or activities that are not closed or completed. Opportunity Companies An opportunity with a company or a contact. Override Address Companies An alternate Company address that takes precedence over the primary address. Owner User The employee who created or is responsible for maintaining a relationship with the company. Priority Case See Case Priorities. Profile Companies Contacts Profile of a company or a contact. Rating Companies Typically credit rating of a company. This could be: Fair, Good, Poor, N/A. Reports Reports Reports generated by XRMS. Revenue Company Annual revenue of a company. Roles User There are two broad roles: User and Administrator. The Administrator can modify the Administration features of XRMS. Snail Mail Merge Companies, Contacts Provision for sending specific and targeted mails to particular categories of customers. Summary Activity Brief description of an activity. Tax ID Company Tax ID of a company. Can be added and edited by any User. Terms Company Refers to Payment Terms (net xx days). Can be edited from the Admin panel under Company. Title Contacts Title of the contact within the company. 82 Generating Reports Term Association Description User User XRMS user that can add, modify, and delete Companies, Contacts, Cases, Opportunities, and Activities. Vendor Key Company Unique field that can be added or modified by a user. 83 Index A Activities.........................................................................................................................................................54 Activity Participants...................................................................................................................................58 Add.............................................................................................................................................................60 Calendar View............................................................................................................................................56 Completing an Activity...............................................................................................................................61 Create Recurrence.......................................................................................................................................58 Filter Activities.............................................................................................................................................6 Search.........................................................................................................................................................54 View, Modify, and Delete..........................................................................................................................57 Activity Participants........................................................................................................................................... Add.............................................................................................................................................................59 Remove.......................................................................................................................................................60 C Campaigns......................................................................................................................................................71 Add.............................................................................................................................................................72 Search.........................................................................................................................................................73 View, Edit, and Delete................................................................................................................................74 Cases...............................................................................................................................................................62 Add.............................................................................................................................................................64 Search.........................................................................................................................................................62 View, Update, and Delete...........................................................................................................................63 Categories........................................................................................................................................................... Manage.......................................................................................................................................................45 Common Sidebar Elements............................................................................................................................44 Categories...................................................................................................................................................45 Files.............................................................................................................................................................52 Former Companies......................................................................................................................................52 Notes...........................................................................................................................................................51 Open Cases.................................................................................................................................................46 Opportunities..............................................................................................................................................45 Relationships for Company........................................................................................................................47 Relationships for Contact...........................................................................................................................49 Company...........................................................................................................................................................9 Company Screen Buttons...........................................................................................................................20 New Company............................................................................................................................................13 Search Companies........................................................................................................................................9 Viewing Company Details..........................................................................................................................18 Company Address............................................................................................................................................... Add.............................................................................................................................................................24 Add Default Address..................................................................................................................................28 Edit or Delete..............................................................................................................................................26 Company Screen Buttons................................................................................................................................... Addresses....................................................................................................................................................24 Admin.........................................................................................................................................................21 Clone...........................................................................................................................................................22 Divisions.....................................................................................................................................................29 Edit Former Names.....................................................................................................................................20 Edit Information..........................................................................................................................................20 Mail Merge.................................................................................................................................................22 Contacts.............................................................................................................................................................. Add.......................................................................................................................................................15, 33 Clone...........................................................................................................................................................44 Edit Address..........................................................................................................................................16, 41 Edit Details.................................................................................................................................................39 Search Contacts..........................................................................................................................................32 Transfer Contact Details.............................................................................................................................40 View............................................................................................................................................................37 D Divisions............................................................................................................................................................. Create..........................................................................................................................................................29 Edit..............................................................................................................................................................30 F Files.................................................................................................................................................................75 Attach..........................................................................................................................................................76 Search.........................................................................................................................................................75 View, Edit, and Delete................................................................................................................................78 M Mail Merge.....................................................................................................................................................11 N Notes................................................................................................................................................................... Attach..........................................................................................................................................................51 Delete..........................................................................................................................................................52 View and Edit.............................................................................................................................................51 O Opportunities..................................................................................................................................................66 Add.............................................................................................................................................................68 Search.........................................................................................................................................................66 View, Update, and Delete...........................................................................................................................67 P Performing Searches.........................................................................................................................................8 R Relationships for Company................................................................................................................................ Add.............................................................................................................................................................47 Delete..........................................................................................................................................................48 Relationships for Contact................................................................................................................................... Add.............................................................................................................................................................49 Delete..........................................................................................................................................................50 Reports............................................................................................................................................................79 Graphs.........................................................................................................................................................79 Text Reports................................................................................................................................................81 S Search Results.................................................................................................................................................10 Select Column Layouts...............................................................................................................................10 Snail Mail Merge........................................................................................................................................11 Select Column Layouts...................................................................................................................................10 T Text Reports........................................................................................................................................................ Create..........................................................................................................................................................81 View an Activity Report.............................................................................................................................82