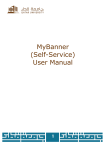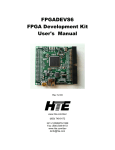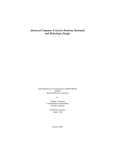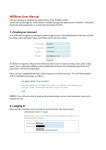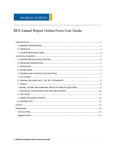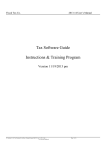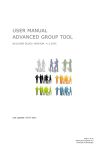Download Student User Guide - Ryerson University
Transcript
Student User Guide 1 Table of Contents Creating Your PlacePro Account………………………………………………………3 Personal Information…………………………………………………………………....4 Job Search Preferences & Employment Options.……………………………….5 How to Upload Your Documents………………………………………………………6 Creating a job application (Portfolio) in PlacePro ……………………………..7 General Notes on Preparing Job Applications…………………………………….9 Viewing & Applying for Jobs…………………………………………………………….9 Making Changes to Your Applications………………………………………………11 Checking That You Have Correctly Applied to a Job……………………………11 Notification & Scheduling of Interviews……………………………………………12 Status of Applications Legend………………………………………………………….14 Office Contact Information……………………………………………………………..15 Please Note... Ryerson co-op students are to refer specifically to the instructions noted in this manual when using PlacePro. There are differences between the procedures in this guide versus those outlined in the standard help guide available on PlacePro. Please read this guide first before following the instructions. It is each student’s responsibility to complete and keep all student information (address, personal contact information, background profile information, resumes, cover letters etc.) current on PlacePro. 2 Creating Your PlacePro Account Use Microsoft Internet Explorer 7 web browser to access PlacePro. Certain features of the database will not work with Netscape or other browsers. 1. Type the address: https://www.placeprocanada.com/students/in your browser 2. In the Login to PlacePro - Student dialogue box, a) Enter your login, which is the first letter of your first name in capital (upper case), followed by your last name with the first letter capitalized (upper case), and the last 5 digits of your Ryerson student ID number. For example, a student with the name Jameela Singh would enter JSingh32967. (We have set up your account using your first initial and last name as provided to us from your academic department and/or Ryerson’s RAMSS system. You must use the same name and ID to be able to access your account) Leave the password field blank (do not enter anything in that field) In the Access Code field enter rustud Click the login button If your login is successful you will see the Ryerson University Student Agreement. accept the terms of the Agreement, click “I Accept”. If you The Co-op Student Agreement outlines the roles, responsibilities and expectations of students and the Co-op Office in the co-op employment process. All co-op students agree to abide by the guidelines and regulations in current and future Agreements. Students who fail to abide by these guidelines and regulations, may be subject to disciplinary action up to and including removal from co-op and a forfeit of any co-op fees. The Co-op Office will make every effort to notify students of changes to the Agreement, however, it is the responsibility of each student to review the Co-op Student Agreement on a regular basis for changes and updates. The Co-op Student Agreement is also available at the Online Forms link in your PlacePro account. 3 Personal Information Once you have accepted the Agreement, you will be forwarded to the Personal and Academic Information sections of your account. You must enter information for all the required fields highlighted in red. Check that your name is correct. Please do not change the order (first/last) of your name, or add any nicknames or short forms unless that is the way you are registered at the university. 1. Create a new login; 2. Enter a new password; 3. Confirm your new password; add your date of birth; enter your e-mail address. We suggest that you use an e-mail address/account set aside specifically for co-op. All communication between you and the Co-op Office, such as notification of interviews and job offers, will be sent to you via the e-mail addresses provided in your PlacePro account. If you choose to have more than one email address in PlacePro, separate addresses with a semi-colon (;) followed by a space. For example, [email protected]; [email protected] 4. Enter your mobile phone number if applicable (it is best to include your mobile number in case any urgent matters arise). 5. At the Residence field select one of the Citizenship categories. If you are an International Student, leave the Residence field as None and note your country of citizenship in the International Information section. Leave the Visa Type, INS Card Number, and INS Card Date fields blank. 6. Please enter your gender. 7. Complete the remaining Permanent Address and School Address sections of the Personal Information section. If you are living at home with your parents while attending Ryerson it is not necessary to copy your Permanent Address information in the School Address section. 8. Click Save Profile at the bottom of the page. With the correct completion of your personal information, you will be forwarded to the PlacePro Student Module Home page. 4 Job Search Preferences & Employment Options Before you can view and apply to jobs using PlacePro, you must first create your job search preferences, and upload a resume. From the home page, click the Job Search tab at the top of the page and then click on the Job Preferences tab. Job Preferences include the locations/cities in which you are interested in seeking work, a list of relevant job skills that might apply to you, and your personal attributes. At the Job Search Preferences section, leave the section AS IS. Do not make any changes or you will not be able to view any jobs. Under the Employment Options section complete the Related Experience, Keywords and Locations fields. When choosing skills and attributes in the Employment Options tab please be truthful with your choices. These skills & attributes; Related Experience, Keywords, Locations etc. fields may be used by the Co-op staff to find students with specific skills and experience who may be appropriate for a particular job or company This information must be accurate or we may lose credibility we have with our employer contacts. The Job Preferences you select – especially technical skills such as programming languages, instrumentation skills, etc. - should also appear on your resume. 8. Click Save Preferences at the bottom of the page. Before you can use PlacePro to view and apply for jobs, you must have a document saved as a resume in the My Documents/Portfolio section of your record. If you do not have a resume ready, please create one and save it on your computer or then follow the instructions below to upload your resume on PlacePro. 5 How to Upload Your Documents 1. From the home page click the Portfolio Tab at the top of the page. 2. At the Document Manager Tab select Browse. 3. Choose the document you want to upload from the source on your computer. 4. At the field to the right of the browse button select the type of document you will be saving. In most cases it will be a resume. 5. Click the upload button. Once converted, your resume will appear in the Documents on file section of the Document Manager tab. Your resume will be in Adobe PDF format, which is required for PlacePro to recognize your applications when you apply for jobs in the system. PlacePro automatically converts all documents to Adobe PDF format. If you do not have a resume saved on PlacePro in PDF format you will not be able to view and apply for jobs. Tip! To save any document in its original format (i.e MS Word) in your PlacePro account check the “For Review?” box to the left of the upload button. There is no limit to the number of documents and types of documents that you can store in PlacePro. IMPORTANT! When documents are converted to PDF, some of the formatting from the original document may not appear as in the original. You should always view the PDF version of any new documents you upload to PlacePro to ensure that text appears like the original. It may be difficult to get some formatting such as bullets, symbols, and dashes to appear properly in PDF. Please do not spend too much time trying to correct these if the PDF version still appears suitable. 6 Creating a job application (Portfolio) in PlacePro A cover letter, resume, and grade report/transcript are required for all job applications. Once you have uploaded your cover letter, resume and transcript as separate documents, you use the “New Portfolio” feature to create one application that includes the three documents. Select the documents you wish to use in your application. Please make sure you have selected the correct documents. After you have selected your documents, click “Next Step” to continue. 7 The documents must be numbered in the following order: Cover letter – 1, Resume – 2 and Transcript – 3. Tip! To learn how to get a copy of your transcript from RAMSS visit this http://www.ryerson.ca/RAMSSsupport/ugrad_grad/academics/view_unofficial_tra nscript/index.html site. To avoid applying with an incorrect application, it is recommended that you name the application using the “Company Name” and “Position Title” as indicated below. Also, there will be times when you may be submitting an application for multiple positions with the same company. Click “Finish and Save”. In the event that we need to send and employer your application quickly, the Co-op Office would like you to have a Reference Application saved as a Word document (check the For Review box when uploading) in your PlacePro account. The Reference Application is a generic cover letter, resume and unofficial transcript. Save the file on PlacePro as “Your Name Reference Application” (for example Jimmy Tran Reference Application). Your Reference Application should always be a current document. Whenever you make changes to your resume or you have new grades on your academic record, you should update your Reference Application. The Reference Application is only for use by the Co-op Office and should not be used to apply to co-op jobs. Use other versions of your resume with new file names as mentioned in the following sections of this guide to apply to co-op jobs. 8 General Notes on Preparing Job Applications When you apply for a job on PlacePro, unless otherwise instructed, you are to submit one Application Packet for the position. Your Application Packet is one document that includes a cover letter, customized to the company and job you’re applying to; your resume; and your unofficial transcript. The document must have a file name that includes the company name and job title (for example: Exxon Mobil-Co-op Student). For companies posting more than one job at a time you may have to submit a separate application for each job posted or you may be asked to submit one application listing the jobs to which you are applying ranked in order on your cover letter. You will be instructed on the job postings as to which process is required. Viewing and Applying for Jobs 1. Click Job Search tab at the top of the home page 2. At Basic Search Options, the Jobs listed for Employment Type field should read Co-op – and the term and year in which you are seeking work (ex. Co-op Winter/2009 (4-M). Leave the Keyword field blank; the Jobs with Application Status field should read [All]; The Sort by field should be Company Name. 3. Click the Search button and you will be directed to the Job Search Results page. If you are not directed to the Job Search Results page, double check that your Search Option fields are correct. If the search option fields are correct, and you are still unable to view jobs, contact the Co-op Office at [email protected] with your concern. 4. At the Job Search Results page, the jobs will be listed in alphabetical order by company name. You will see the job title and application deadline below the company name. 9 5. Click the link at the company name to view the entire job description. 6. Make a note/list of the jobs to which you’d like to apply from the list. 7. For each job you want to apply to, create one document packet that includes a cover letter customized for the job, your resume, and your current unofficial transcript. Save each packet with the file name Company name- Job title so that it can be easily identified in your account. For example: Exxon Mobil-Co-op Student. Upload each document packet into your PlacePro account under the Portfolio tab (see “Creating a job application (Portfolio)” above) 8. Return to the Job Search tab on PlacePro (follow steps 1 -3 under “Viewing and Applying for Jobs” above) 9. Go to the companies and jobs on the list to which you would like to apply to. 10. For each job, select the document (portfolio) you have created for the job from the drop down list. Once you have done so, check the Apply box. If you do not wish to apply for a particular job, check the Do Not Consider Me box. If you are not sure if you want to apply to a job yet and want to think about it, do not check either box. Jobs that are unchecked (Apply or Do Not Consider Me) will disappear from the list after the application deadline. 11. At the conclusion of your selections, click the Save and Return to Search button at the top or bottom of the Job Search results page 10 Making Changes to your Applications If you have already applied to a job but want to make changes to the documents you used to apply to the job, you can do so up to one day prior to the job posting deadline date. To change your application, create a new application packet for the job with a new file name that still includes the company name and job title (for example change Exxon Mobil Co-op Student to Exxon Mobil Co-op Student2) then follow the steps in Viewing and Applying to Jobs above to replace the document. We also strongly recommend deleting the old document from your documents list and notifying the Co-op Office at [email protected] of the change to your application. Checking that you have correctly applied to a job After you have applied to each job, you should check to ensure that the proper job was chosen and that the proper documents were sent out. 1. Click on the Jobs Search icon located on the top tool bar. 2. Under the “Jobs with Application Status” field, select “Apply”. 3. Click on the Search button. You should see all of the jobs to which you have applied as well as the document that you selected for each of those jobs. 11 Notification & Scheduling of Interviews If you are selected for an interview, the Co-op Office will send you an e-mail message to notify you that the employer has selected you for an interview. In order to view further interview details, you must follow these instructions: 1. Select the Interviews tab at the top of the home page or click My Interviews. 2. At the Interviews tab, you will see the company with which you have the interview and the position title. IMPORTANT! If you have not been selected for an interview, the interview information will still appear but your “Invitation” status will be Not Invited. This is simply the method used in PlacePro to show applicants that interviews are being conducted for the job although they were not chosen. 3. Click the Job Title to see the interview details. You will also see a copy of the job description that was posted when you applied. The interview date, interviewer name, and interview location/directions will be provided in the Interview Information section at the top of the page. 4. Return to the My Interviews tab (use the green back button at the top of the page) 5. Click the Schedule link and you will be prompted to the Interview Times page. 12 6. At the Interview Times page, choose an open interview time by clicking the appropriate schedule link in the status column on the far right. Your name will then appear in the interview slot you have chosen. 7. Click My Interviews to return to the main Interview Times page and click Save to accept the interview time slot you have chosen. You will see the interview sign up period listed with all the interview details once you click on the job title. Please note the interview Sign-up Start and Deadline Date. Disregard the Alternate Sign-up, Open Registration and Drop Date information. IMPORTANT! By scheduling yourself for an interview in PlacePro, you are committing to the Co-op office and the employer to attend the interview. You must attend the interview unless extenuating circumstances arise. Should it be necessary to cancel and interview you must contact the Co-op Office during business hours (Mon-Fri: 8:30 am - 4:30 pm) as soon as possible. E-mail or telephone requests received outside the business hours noted above will be considered received on the next business day. Students who cancel or do not attend interviews without providing sufficient notice as stated above may have their PlacePro accounts disabled and may be required to find employment on their own for the remainder of the job search period/term. Students that have their PlacePro accounts disabled for such action also forfeit their co-op fees for the term. The Interview Calendar tab will allow you to keep track of all the interviews that you have attended or will be attending. The date of your interview will remain bolded for each month and details of each interview are listed below the calendar once you click on the bolded date. If you click on the bolded date, all the interview details will appear below the All Future Interviews box. For the time being, please disregard the Interview Rankings (beside the Interview Calendar tab). Cancellations and changes to interview date, location etc. will be sent to you by e-mail. Otherwise, you should assume that your interview has been confirmed for the date and time that you have selected. 13 Status of Applications Legend Please familiarize yourself with the legend below to provide you with information regarding the status of the positions you have applied to. For example, the position posted below indicates that your resume has been sent to the employer. However, the red “X” states that the position has been cancelled or filled by a student from another institution. 14 Office Contact Information If you have any questions about Placepro or the job application process, please contact us at [email protected]. Manager, Office of Co-operative Education Stefan Kerry 416-979-5000 ext 6591 [email protected] Nathalie Fahel 416-979-5000 ext 7392 [email protected] Daniela Ibarra 416-979-5000 ext 6590 [email protected] Computer Science, Information Technology Management Noha Saab 416-979-5000 ext 6592 [email protected] Co-op Assistant Anna Hua 416-979-5068 main office number [email protected] main office email Biology, Chemistry, Contemporary Science, Math and its Applications, Medical Physics, Occupational and Public Health and Safety Co-op Administrator Coordinator Chemical Engineering Coordinator 15