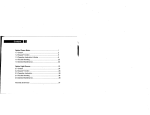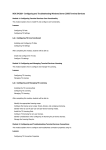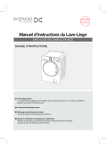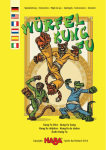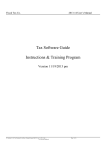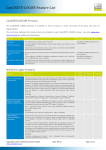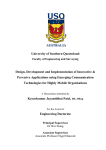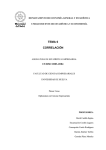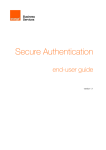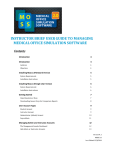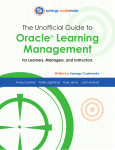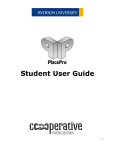Download User Manual Advanced Group Tool
Transcript
USER MANUAL ADVANCED GROUP TOOL BUILDING BLOCK VERSION: 4.3.3935 Last updated: 03-07-2013 Page 1 of 22 Advanced GroupTool 4.3 University of Groningen INDEX Index ........................................................................................................................ 2 Preface ...................................................................................................................... 3 Description ....................................................................................................... 3 Introduction group functionality in Blackboard ....................................................... 3 Functionality .............................................................................................................. 4 Quickstart ......................................................................................................... 4 Quickstart: Create and sort group sets and groups .................................................... 4 General information and structure........................................................................ 5 Creating group sets ............................................................................................ 5 Creating new group sets ........................................................................................ 5 Managing new Group set enrollments ................................................................... 8 Auto Enroll: Randomly dividing students between groups ........................................... 8 Manual Enroll: Manually enrolling students in the group set ........................................ 9 Self-Enroll: Enrollment by students ....................................................................... 11 Managing existing group sets ............................................................................. 13 Editing group sets ............................................................................................... 13 Activating or disabling a group set ........................................................................ 13 Overview of enrollments in a group set .................................................................. 14 Emptying Group sets ........................................................................................... 15 Removing Group sets .......................................................................................... 15 Managing groups within a group set .................................................................... 15 Changing the availability of groups ........................................................................ 15 Changing group sizes .......................................................................................... 16 Emptying Groups ................................................................................................ 16 Moving groups to another group set ...................................................................... 16 Removing groups ................................................................................................ 17 Group Tools ..................................................................................................... 17 Grading ............................................................................................................. 18 Exporting groups to csv file ................................................................................ 19 importing groups FROM CSV file ......................................................................... 20 Advanced (CSV file generation) ............................................................................ 22 Using the Bb Tool ............................................................................................. 22 Page 2 of 22 Advanced GroupTool 4.3 University of Groningen PREFACE DESCRIPTION To improve group functionality in Blackboard, the University of Groningen has developed a program for more efficient group management: the Advanced Group tool (AGT). This tool enables users to create large amount of groups, enroll students in groups within your courses and manage groups by importing and exporting them, in a quick and easy way. Managing your groups has never been so simple. INTRODUCTION GROUP FUNCTIONALI TY IN BLACKBOARD Since the arrival of version 9.0, the group functionality in Nestor has been extended. An important change is the replacement of groups by group sets. By using group sets, settings for several groups can be adjusted by just one click. Compared to the standard group functionality in Blackboard, the Advanced Group tool building block adds a couple of useful options: In the Advanced Group tool you can create groups within group sets. This allows you to easily make changes in multiple groups at the same time. The standard group functionality of Blackboard only provides the possibility to make separate groups. In the Advanced Group tool, students can subscribe in several groups at the same time. In the Blackboard group functionality, students can subscribe in just one group per course. In the Advanced Group Tool, unenrolling from a group is also possible. In Blackboard, students can enroll in a group if self-enrollment is enabled, but cannot unenroll from a group. In the Advanced Group Tool, you can export your groups to a .csv file. That makes it easy to update your group administration. Importing groups. In combination with the export function groups and group sets can be copied to other courses. The original group functionality of Blackboard lacks such an import function. One-click-print list. With one click you can create a print list containing all group enrollments. Useful for your records! An option for hiding fully enrolled groups. Blackboard’s standard group functionality does not have this function. The tool also provides the possibility to link group journals, wiki’s and blogs to Grade Center columns. User friendliness is greatly improved when using this building block to manage your groups, compared to the standard Blackboard group functionality. Page 3 of 22 Advanced GroupTool 4.3 University of Groningen Besides all the above named advantages, this building block also greatly improves the usability of the groups for its users. FUNCTIONALITY QUICKSTART Quickstart: Create and sort group sets and groups Please note: Before you start creating groups all students have to be enrolled in the course. 1. Log on to your course and open the Advanced Group Tool (AGT) by clicking ‘Groups’ found under ‘Users and Groups’ in the ‘Control Panel’ (Figure 1). 2. In the main screen roll over the button ‘Create Group set’ and select ‘Create Groups with Random Enroll’. Other options are fully explained later in the manual. 3. Enter a title of the group set in the ‘Title’ text field e.g. ‘Groups’. Optionally, give the group set an accurate description in the ‘Description’ text field. 4. Under option 2, add groups to your group set. Define a title (e.g. ‘group’), the number of groups and set the group size (e.g. 20). Click on ‘Add Groups’ to create the groups. Assuming that the course holds a hundred students, only the first five groups will be filled up, each containing 20 students. 5. Indicate which tools are available for use within a group by selecting the corresponding checkboxes in ‘Tool Availability’. For example, if you want to allow students to upload and exchange files, enable the File Exchange tool. 6. At the bottom of the page click ‘Submit’ to submit your settings and create the groups. 7. You will see the screen “Automatically Enroll Users”. In ‘Distribution options’ four checkboxes exist: only enroll students, only enroll active course members, only enroll in available groups and distribute evenly. Select the appropriate boxes and click Submit. Congratulations! You have created your first groups and group set! To change the structure of the groups afterwards, you will have to return to groups in the users and groups screen. Click on the button beside the name of the group set you want to change and select manual enroll. You will now be able to change the enrollments manually. If anything is unclear, or if you wish to learn more about the AGT, please read on. Page 4 of 22 Advanced GroupTool 4.3 University of Groningen GENERAL INFORMATION AND STRUCTURE The Advanced Group Tool (AGT) is only accessible to users with roles that have access to the Control Panel, such as an instructor or teaching assistant. The tool is found in the Control Panel, by selecting Groups under the menu Users and Groups. The starting screen for the AGT is shown in figure 1. Figure 1: Starting page for the Advanced Group Tool The structure of the Advanced Group Tool is based on group sets. These Group sets contain a number of groups. If you would like to make a number of groups that enables students to discuss a number of practical assignments, you could create a group set called “Practical Assignments”, containing a number of groups, named “Practical 1” through “Practical 9”. CREATING GROUP SETS Creating group sets is done from the starting page of the AGT. Before creating Group sets, consider how the enrollments should take place since this influences your following choices. The different functions and options found there are described below. Creating new group sets Using the Create Group set button you can create new groups. After clicking this button you are given the following 5 options: Create groups, manual enroll: After you defined the groups in your set, you are given the possibility to manually populate your created groups. Page 5 of 22 Advanced GroupTool 4.3 University of Groningen Create Groups, random enroll: After you defined the groups in your set, the students are distributed at random over the groups. Create groups, self-enrollment: After you defined the groups in your set, the students will able to choose in which group to enroll themselves. Create just groups: This will create the group set with groups, but allows you to decide how to populate them at a later date. Import CSV file: When a large number of predefined students need to be enrolled, it is sometimes easier to import these from a text file (in this case, a commaseparated-file). For more information, see the chapter “Importing Groups from CSV File”. After you have selected your preferred option you will be directed to the form for the creation of the group set. This process is divided into four steps. Step 1 (Figure 2) Here you can enter names and detailed information. It is also possible to indicate whether a user can edit his group starting page or not. Figure 2: General information for the Group set The option “Allow Personalization” is for special purposes where users need to edit their group’s banner (introduction page) or add custom modules. This option should usually remain disabled. Step 2 (Figure 3) Here you make the actual groups within the group set. Choose a general name for the groups, indicate how many groups you want to create and the maximum size of the groups (choose ‘0’ for unlimited). The group size indicates the maximum number of students that can be enrolled in a group. The value can be overridden manually. Then choose ‘add groups’. The groups will now be created according to the settings you entered. The chapter ‘Managing groups within a group set’ provides information on Page 6 of 22 Advanced GroupTool 4.3 University of Groningen editing an already existing group set. You can change the name and size of a group by simply entering the corresponding input field with your cursor. To add a description, click on the pencil icon under ‘Description’. Figure 3: Creating groups within a group set Step 3 (Figure 4) shows the menu for changing the availability of tools inside a group of this group set. Checking the box in front of a tool will make it available. You can change a group’s tool availability at a later stage. For more information about each tool, see the ‘Group Tools’ chapter. Figure 4: Tools available within a group Step 4 Confirm the creation of the new group set by clicking submit. Depending on the enrollment option that was selected when creating Group sets, you will now be directed to a page where these enrollments can be managed. This is elaborated in the next section. When creating Just Groups, you will now have created a Group set. Page 7 of 22 Advanced GroupTool 4.3 University of Groningen You can also cancel the creation of the set by clicking cancel. You will return to the homepage without any changes being made. MANAGING NEW GROUP SET ENROLLMENTS In the previous section it was discussed how to create groups in Group sets. In this section it will be explained how to fill these groups with student enrollments. Three different options are possible: Auto Enroll: students are divided between groups in a random fashion Manual Enroll: students are manually enrolled in groups Self-Enroll: students can enroll themselves in groups There are two different ways how these enrollments can be achieved After creating a Group set, as explained in the previous section. Here, you start with a newly created Group set, which is to be filled with enrollments. How these enrollments will take place is specified when creating the Group set. After creating Just Groups. Here, the starting point is an empty Group set, which needs to be filled with students. Within an empty group set, students can be divided among the existing groups. To do this, choose one of the options from the dropdown menu behind a group set (figure 5). Figure 5: Dividing users between groups in a group set. Auto Enroll: Randomly dividing students between groups Within a group set, students can be automatically divided among the existing groups. To do this, choose the option “Auto Enroll” in the dropdown menu behind a group set (figure 5). This will display a menu supplying additional information about the distribution (figure 6). Four options are available for enrollment; please refer to the paragraph below for an overview. Submit to start the chosen process. You will return to the starting screen, and the AGT will report on the number of enrollments performed. When the available space in the groups is too small, the AGT will display a warning message. Page 8 of 22 Advanced GroupTool 4.3 University of Groningen Only enroll students. If this option is selected, only students will be divided among the groups. If this option is not selected, teaching assistants and instructors will also be divided. Only enroll active course members. Within a course or the system in general, users can be disabled. This option allows those users to be excluded from the dividing process. Only enroll in available groups. Within a group set certain groups can be disabled. When this option is selected, users will not be put into groups that are unavailable. Distribute evenly. If this option is selected, the AGT will try to divide the users evenly among the possible groups. If this option is not selected, the AGT will fill the first group to full capacity, then move on to the second group and so on. Figure 6: Options for automatic enroll. Manual Enroll: Manually enrolling students in the group set If a group set has been created, it is possible to manually enroll user in the groups. Select “Manual Enroll” from the dropdown menu behind a group set in the group’s main page (figure 7). Alternatively you can select ‘edit’ followed by enroll user. Here you can decide to manually enroll a user. Page 9 of 22 Advanced GroupTool 4.3 University of Groningen Figure 7: Manually enrolling students On the next page you will see the ‘persons not yet enrolled’ tab (figure 8), showing the persons who are not yet a member of the Group. By checking the box in front of the user’s name you can select this person and move them to a group by clicking ‘enroll’. By clicking on enroll a dropdown menu opens showing the groups you have created. Selecting one of the groups will place the user in this group. Figure 8: Manually Enroll Users screen Page 10 of 22 Advanced GroupTool 4.3 University of Groningen At the bottom of the screen the various groups are displayed. By clicking on the ‘+’ button the members of the group are displayed. To remove a user from a group, select the user and click ‘unenroll’. To move a user to another group, select ‘move’. It is also possible to assign a user to multiple groups. To do this select copy, and then select the group you want to copy the enrollment to. This can be done multiple times. The filter in the upper right provides the means to search the list of users by username, name or email address. Self-Enroll: Enrollment by students It is possible to allow students to enroll themselves in a group. When a student visits a course he or she will see an overview of the available groups and can choose the group into which he or she wants to be enrolled. There are two options to allow students to enroll themselves in a group. The options for these options are similar. Creating a button in the Course Menu. Creating an item in a Content Area in the course. CREATING A SELF-ENROLL BUTTON IN THE COURSE MENU To create a button in the Course Menu, select a Group set in the Groups-screen (figure 9) and select “New Self-enrollment”, or create a Group set with self-enrollment. Figure 9: Enabling self-enrollment for students. A button in the course menu will be created, which will provide students with an option to enroll themselves in a group. In figure 10 the options for creating a menu button for the Self-enrollment are shown. Page 11 of 22 Advanced GroupTool 4.3 University of Groningen Figure 10: Options for Self-enrollment In the first textbox a name must be given for this button. For example: ‘Group enroll’. A number of options are available to influence the way enrollment occurs (figure 10). - Students can enroll in more than one group: When ‘yes’ is selected, students can enroll themselves in more than one group. - Students can unenroll themselves: If ‘no’ is selected, students cannot change from one group to another. - Students can create groups: if ‘yes’ is selected, students can create their own groups. - Show full groups: when ‘yes’ is selected, students will also see groups that are full, and in which they cannot enroll themselves. Page 12 of 22 Advanced GroupTool 4.3 University of Groningen - Show group descriptions: if this option is selected students can see the description of the groups, provided when they were created - Show already enrolled users: if ‘yes’ is selected, students can see the users already enrolled in a group. Students can only enroll themselves in groups that are not filled to capacity. The maximum of enrollments in a group can be decided when creating or editing a group set (see page 6). CREATING A SELF-ENROLLMENT ITEM IN A CONTENT AREA To create a self-enrollment item in a Content Area in a Course, go to the specific location in to course. With the Edit-mode on, select “Group set Selfenrollment” under Add Interactive Tool. The options are similar as those listed above and shown in figure 10. MANAGING EXISTING GROUP SETS Existing Group sets can be edited from the Groups start page, as shown in figure 1. All the options that will be discussed in the following section can be found on this page. Editing group sets The settings applied after creating a group set can be edited by selecting the dropdown menu behind the set and selecting edit (figure 11). You will see the edit screen of the set as in figure 5. In this screen, the settings as selected when creating the Group set can be adjusted. For more information, please see the section “Managing groups within a Group set”. Figure 11: Editing a group set Activating or disabling a group set A group set can be disabled. The groups within a set will be disabled as well. This means that students will not be able to see themselves as member of a group and cannot you use the tools within a group. Page 13 of 22 Advanced GroupTool 4.3 University of Groningen In the group set main page a group set can be activated or disabled by checking the box in front of the set and selecting the dropdown menu “availability”. This can be seen in figure 12. Figure 12: Activating or deactivating group sets Overview of enrol lments in a group set It is possible to show an overview of all the groups and their enrollments. One or more group sets can be selected and an overview can be generated by clicking ‘overview’. The page that is generated lists an overview of groups and enrollments in the course. It is possible to sort the list based on moment of enrollment, username, first name, last name or course role To print an overview, you can use the print button. A printer friendly page will be displayed. Page 14 of 22 Advanced GroupTool 4.3 University of Groningen Figure 13: Overview of enrollments in a group set Emptying Group sets To remove all enrollments from a Group set, select the Group set and click empty. A popup screen will appear where you need to confirm your choice. After confirmation, the enrollments of all the groups in the Group set will be removed. Removing Group sets If a group set and the groups it contains are no longer needed, both can be deleted. Check the box in front of the set and select “delete”. Please note that Documents submitted by members of the deleted group will remain in the grade center. MANAGING GROUPS WITHIN A GROUP SET Created groups and group sets can always be edited. In the main screen of the group sets select the dropdown menu behind the chosen group set and select edit (figure 11) Changing the availability of groups To change the availability of individual groups, check the boxes in front of the groups you wish to change. Then select availability and select either make available or make unavailable. Select ‘submit’ on the bottom of the page to save your changes. Page 15 of 22 Advanced GroupTool 4.3 University of Groningen Please note: If the status of a group is set to unavailable, students cannot see their enrollments or use the tools within a group. Changing group sizes To change the size of multiple existing groups, check the boxes in front of the groups and select resize. Set the new group size in the pop-up and select “confirm size” (Figure 7). To change the size of individual groups, click the “Size” box and change the value in the box. Select submit at the bottom of the page to save your changes. Figure 14: Modifying group sizes Emptying Groups To remove all enrollments from a group select the group and click empty. To save these changes select submit at the bottom of the page. Moving groups to another group set To move a group to another group set, select the group you want to move and click on the ‘move’ button. Then select the other group set you wish to move the group to. A pop-up will appear asking you to confirm your action. You will see a marking behind the group you want to move. The groups will have the settings of the Group set that they are moved to. Click ‘submit’ to confirm the migration (Figure 8). Please note: this option is only available with multiple Group sets in the course. Page 16 of 22 Advanced GroupTool 4.3 University of Groningen Figure 15: Moving groups to another group set Removing groups To remove a group from a group set, select this group and choose remove. A pop-up will appear to confirm your request. Select ‘OK’, and submit at the bottom of the page. GROUP TOOLS A wide variety of tools are available to be used with groups. Email: allows students to email other students from the same group. Discussion Board: allows students to create forums where they can discuss topics of their choice with fellow group members. Tasks: functions like a “To-do” list for the group. Students can add tasks after which they can update the status of each task. Collaboration: allows students to be part of a virtual classroom and live chat for collaboration. File Exchange: allows a student to exchange files with the other group members. Blogs: allows students to create blog posts, with or without files. These blog posts can optionally be graded. Blogs are public for all students. Journals: allows students to keep a journal. Journal entries can be commented and graded. Journals can only be viewed by the student keeping it and the instructor(s). Page 17 of 22 Advanced GroupTool 4.3 University of Groningen Wikis: allows students to maintain their own wiki, where posts can be edited. If you wish to see the contents of each tool for a group, such as the file exchange tool, you need to self-enroll yourself for this group. To do so, select manual enrollment for the group and enroll your own account. You can also copy your enrollment to other groups. Grading You can review and grade blogs, journals and wikis. To do so, edit the group set and enable grading for each element. You can also specify the maximum amount of points a student can get for each type of assignment. As a tutor you can review each type of assignment under ‘Group Tools’. Select either ‘blogs’, ‘journals’ or ‘wikis’. Then choose the entry you wish to grade. Page 18 of 22 Advanced GroupTool 4.3 University of Groningen EXPORTING GROUPS TO CSV FILE It is possible to export groups and group sets to a csv-file (used by Excel). This can be useful if you want to use the same group structure in multiple courses. To export group sets, you can click on the arrows next to the group set and select ‘export group set’ (figure 16). Figure 16: Exporting groups. After clicking ‘Export’, you will see a screen with options (figure 17). Here you can chose the name of the file the group set will be exported too, and the way data entries will be separated in the file (semicolon is recommended when using Excel). Figure 17: Options for exporting groups. Page 19 of 22 Advanced GroupTool 4.3 University of Groningen At the option ‘Include tools’, choose ‘yes’ if you also wish to add which tools are available for the group (such as discussion boards and the file exchange tool). Select ‘Export empty groups’ to include groups with no users enrolled in them in the .csv file. The ‘export fields’ options allows the user to specify which parts of the data in the group set are exported. Username and group name have to be included, name, surname and email address are optional. Click ‘submit’ to create the .csv file and prepare it for download. Select ‘Save file’ to download to file to your computer. The same CSV file can be imported again in another course. To learn more, see the next chapter: ‘Importing Groups from CSV File’. IMPORTING GROUPS FROM CSV FILE When a large number of students or groups need to be added to a course, it is sometimes easier to import these from a CSV file (comma-separated-file, although the file is often delimited by other characters such as a semicolon). Figure 18: Importing groups. The CSV file can be imported by selecting “Import” below the Create Group set button in the Groups-page, or by selecting “Import” when editing a group (figure 18). The screen as shown in figure 19 will show up. The CSV file can be created by exporting a current group set as described in the previous chapter. This file can then be changed and uploaded. Page 20 of 22 Advanced GroupTool 4.3 University of Groningen Figure 19: Importing groups The CSV file must at least contain the usernames and group name of the groups in which the users are enrolled. It is also possible to import name, surname and email address. After clicking Submit, an overview is shown of the imported file (figure 20). Figure 20: Importing groups Page 21 of 22 Advanced GroupTool 4.3 University of Groningen Advanced (CSV file generation) If a large number of groups need to be created (e.g. from a third party database), it is often useful to generate these CSV files automatically. When generating such file, a strict structure should be maintained. The following is an example of a simple group set file structure: "test-student2";"Group1";"Test";"Student 2";"[email protected]";"Student" "test-student3";"Group1";"Test";"Student 3";"[email protected]";"Student" "test-student4";"Group2";"Test";"Student 4";"[email protected]";"Student" "test-student";"Group3";"leerling";"test";"[email protected]";"Student" "#!";"Group1";"2" "#!";"Group2";"2" "#!";"Group3";"2" #;GroupsetName;course_email;discussion_board;tasks;collaboration;file_exchange;blogs;journal;Bb-wiki; The general structure is as follows: Students. This line can contain the student number, enrolled group, first name, last name, email address, course role Groups. These lines can contain the group name and size. The “#!” is mandatory. General Group set information and tool availability. This line contains the name of the Group set and the tools that are available in that set. The “#” is mandatory. If you wish to see the specific file structure for any combination of settings or groups, you can simply create this group set and then export it. You can open the generated CSV file in a text editor like notepad to see the corresponding structure. USING THE BB TOOL If the Bb Tool button is enabled by your administrator, you can find it on the top right hand of the groups page. This allows you to use the native Blackboard group tool, should you so prefer. Page 22 of 22 Advanced GroupTool 4.3 University of Groningen