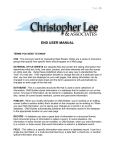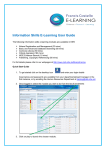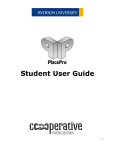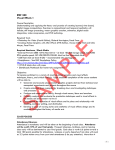Download WEBfast User Manual
Transcript
WEBfast User Manual This user manual is intended for regular users of the WEBfast CMS. It will run you through the main features available through the administrative interface. The guide should be read sequentially as a tutorial for maximum benefit. 1. Creating an Account You will need to register an account in order to gain access to the administrative interface. Do this by going to the registration page and filling out the form provided: All fields are required. The password field must be at least 8 characters long. Also, please make sure to use a valid email address as any notifications from the site, including requests for lost passwords, will be forwarded there. Once you have completed the form, click Register to create the account. You will be prompted with a confirmation message as follows: NOTE: You will not be able to login until an administrator reviews and authorizes your newly created account. 2. Logging In Once you have created a new account you may proceed to the login screen: Please enter your username and password and click Login to continue. Alternatively, if you do not remember your password, you may click on the Lost password link, which will take you to the following screen: Simply enter your username here and click Retrieve to have a new randomly generated password send to your registered email address. NOTE: You may also be able to contact the site admin and request them to reset your password for you. 3. User Profile Once you have successfully logged in to the system, you should go to the User Profile page to view your details and permissions. At the top of the page you have the option of changing your email or entering a new password. Apply changes by clicking save. Leaving the new password field blank will retain your old password. Below this you will see a list of your current permissions and current permission requests: New accounts will start off with no granted permissions. You will need permissions in order to be able to edit or add pages under a particular section. Do this by making permission requests. For example, let’s assume you wish to gain permission to edit the Enrolments sub-section: Select Enrolments from the combo-box as shown above and click Request. You may also choose to tick the Section Admin checkbox to request full editing rights to the Enrolment section. Section Admins are able to add pages and edit pages directly. Once you have requested the permission, you should be prompted with a confirmation page and the profile page should be updated as follows: Here you see the list of permission requests. Each time you make a request, an admin is notified by email. You must wait for the admin to grant your request before the permission will take effect. You also have the option of revoking the request if you feel you’ve made a mistake. In this case however, let’s go ahead and make another request for the Undergraduate Degree Info section. This time choose to be a section admin. Your request list will then look like so: An administrator will review these requests and either grant or reject them. Let’s assume the admin is nice and approves your requests. Your profile page will be updated as follows: You now have section admin rights to Degree Info and contributor rights to Enrolments. Proceed to the Page Management section next. 4. Page Management This section will allow you to edit, reorder and add pages to any category to which you have the necessary permissions. The screen will look something like this: The initial screen shows a list of all top-level pages. These correspond to tab items. In this screen you are able to add a new top-level page or reorder the tab items as they will appear in the public site. Try to click on Add Child in the top right corner. You should get the following screen: This is expected as you do not have permission to create top-level pages. You will get the same warning message whenever you try to perform an action on pages to which you do not have access. Remembering that you only have access to the Enrolments and Degree Info pages, navigate to the Enrolments page by first clicking on Undergraduate Studies and then Enrolments. You will see something like the following: Here you are able to Edit the Enrolments page. Delete it. Add a new child to it, or reorder its current children. Clicking on Enrolments will take you back up the hierarchy to the Undergraduate Studies section. 5. Editing a Page Click on Edit in the above screen to be taken to the editor page: Here you are able to change the title of the page as it will appear in menu items, tabs and crumbs. The page URL can be anything, except for a blank string or a string starting with ‘cmsadmin’. In this case the URL is ugrad/Enrolments, showing that Enrolments is a child of the ugrad section. This is not necessary however. The URL could just as easily be ‘Enrolments’ only, and the page hierarchy would remain unchanged. The true parent of the page is defined by the combo-box below the main editor. The feature list allows you to select from one of the available feature articles to place on the site. HTML Editor This is a powerful online HTML editor that allows you to create content using a MS Word type visual interface. First thing you will probably want to do is click the maximize button (number 1 below): You may now change the format, font or size of text using 2, 3 and 4 respectively. 5 and 6 will allow you to change alignment and font properties. 7 will take you to source-code mode where you can edit the HTML code directly. 8 allows you to create tables visually and 9 opens up a file manager like so: To upload an image simply go to the upload tab, browse for an image, and click Send. Return to the Image Info tab afterwards to preview the image. Click ok to add the image to the document. Finishing Off Click on the Preview button down the bottom to open a new window showing exactly how the edited page will look once submitted. Once you are happy with the layout, click the submit button. You will be prompted with the following message: This means that your edit request has been saved in the system (pending-page record) and an administrator has been notified by email. The changes you made to the page will need to be reviewed and approved by this admin before they will appear in the production site. If you now try to edit the page again, you will notice an additional note at the top of the editor page informing you that you are actually editing an existing pending-page record: 6. Section Admin Editing Section admins can edit pages directly without generating pending requests. This is done automatically on pages to which you have section admin rights on. Try this by editing the Degree Info page. You will get the following confirmation screen once you submit the changes: This informs you that the changes made have taken effect immediately and the public site has been updated. You may click on the View Page link to open the public page in a new window. Note on Page Permissions Permissions to a particular page automatically apply to all child pages as well. So if a user is given Section Admin permissions to the Undergraduate Studies page, he or she will have full editing rights to all undergraduate pages. 7. Features Screen The features screen allows you to edit existing feature articles or add new articles. Features are also known as related information boxes. These can be made to appear in the top-right hand corner of a page’s content panel. As seen in the page editing section, each page may be linked to an already existing feature article. The screen looks like the following: Editable features are features with no pending requests. These features are available for use in the page editor. Here you may Edit the feature using a process similar to page editing describe above, or you may attempt to delete the feature (although you do not have permission to do that). Let’s go ahead and add a new feature by clicking on the Add link: The feature title is the name of the feature as it will appear in the administrative interface. This name has no representation in the public site and is used only as an identifier. The feature content may contain anything: images, links, search bars, javascript, even PHP code. Create a new feature titled ‘test’ and click Save. This will generate a pending-feature which needs to be approved by a site admin or a feature admin. The Feature Management page will reflect this as follows: You will not have permission to approve or reject the feature. However, since you are the editor of this pending request, you are able to click on Edit/Preview here and make further changes. The feature will not be usable though until approved by a higher level admin. Feature Admins Feature admins have full rights to perform all actions on the Feature Management page. Contact a site admin if you think you should be included in this group.