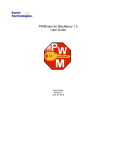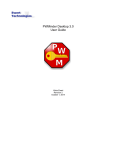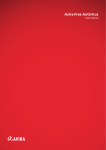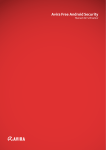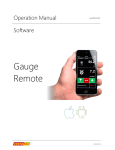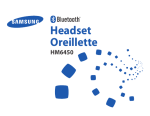Download PWMinder Android User Guide
Transcript
PWMinder for Android 1.0 User Guide Revision 1 May 1, 2013 Table of Contents 1.Introduction......................................................................................................................................................... 4 1.1.Conventions................................................................................................................................................ 4 2.System Requirements......................................................................................................................................... 5 2.1.Device Requirements................................................................................................................................. 5 2.2.Other Requirements (Optional)................................................................................................................... 5 3.Download and Installation................................................................................................................................... 6 4.Starting PWMinder.............................................................................................................................................. 7 5.Uninstall PWMinder............................................................................................................................................ 9 6.Repository Management................................................................................................................................... 10 6.1.General..................................................................................................................................................... 10 6.2.Creating a New Repository....................................................................................................................... 10 6.3.Opening a Repository............................................................................................................................... 11 6.4.Navigating the Repository......................................................................................................................... 14 6.5.Viewing Repository Information................................................................................................................ 15 6.6.Modifying a Repository............................................................................................................................. 16 6.7.Closing a Repository................................................................................................................................. 17 6.8.Deleting a Repository file.......................................................................................................................... 17 7.Category........................................................................................................................................................... 19 7.1.General..................................................................................................................................................... 19 7.2.Custom Categories................................................................................................................................... 19 8.Record.............................................................................................................................................................. 20 8.1.General..................................................................................................................................................... 20 8.2.Adding a new Record............................................................................................................................... 20 8.3.View a Record Details............................................................................................................................... 24 8.4.Modifying an existing Record.................................................................................................................... 26 8.5.Deleting a Record..................................................................................................................................... 26 8.6.Searching for a Record............................................................................................................................. 26 9. Dropbox (Premium only).................................................................................................................................. 29 9.1.Dropbox Integration.................................................................................................................................. 29 9.2.Dropbox File Location............................................................................................................................... 32 9.3.Opening Dropbox Repository.................................................................................................................... 32 9.4.Saving Changes to Dropbox..................................................................................................................... 33 9.5.Getting updates from Dropbox.................................................................................................................. 33 9.6.Conflicts.................................................................................................................................................... 33 10.Settings (Premium Only)................................................................................................................................. 35 11.Purchase Premium.......................................................................................................................................... 37 11.1.Upgrade to Premium............................................................................................................................... 37 12. Misc Functions............................................................................................................................................... 38 12.1. About...................................................................................................................................................... 38 12.2. Support.................................................................................................................................................. 38 13.Administration................................................................................................................................................. 39 13.1.Transferring Repositories to and from your Computer............................................................................39 14. Menus............................................................................................................................................................ 40 14.1. General (on all or most screens)............................................................................................................ 40 14.2.Home Screen.......................................................................................................................................... 40 14.3.File List Screen....................................................................................................................................... 40 14.4.Repository Screen.................................................................................................................................. 40 14.5. New/Edit Repository Screen.................................................................................................................. 41 PWMinder Android User Guide 2 of 43 14.6. Record Details Screen........................................................................................................................... 41 14.7. Add/Edit Record Screen......................................................................................................................... 41 15. Appendix 1 - Password Creation Tips............................................................................................................ 43 PWMinder Android User Guide 3 of 43 1. Introduction PWMinder Android is an application that is used to protect, manage and store passwords and other sensitive data in a secure encrypted file on your Android smart phone. The password files are fully compatible with the Desktop version of PWMinder, PWMinder Blackberry and iPWMinder, and so data can be easily shared between your Desktop computer, Android device, Blackberry and/or your iPhone 1.1. Conventions The following conventions are used in the book. Commands, directory and file names are written in mono-spaced font. Names of button, menu etc. on the screen are in italic font. Important: notes are written in bold. Warning: notes are written in bold red. Note: all Screen Shots in this Guide are taken on an HTC One V running Android 4.0.3. Actual screens will look slightly different depending on which hardware, Android version, and themes are used. PWMinder Android User Guide 4 of 43 2. System Requirements 2.1. Device Requirements Android OS Version: 2.2 (Froyo) and higher 2.2. Other Requirements (Optional) Software Comments PWMinder Desktop 2.6.4 or higher To manage passwords on Desktop Dropbox To be able to access Password Repositories from different devices. SD Card For storing local Repositories PWMinder Android User Guide 5 of 43 3. Download and Installation PWMinder Android can be downloaded and installed from the Google Play Store. For information on upgrading to PWMinder Premium see section: Purchase Premium. PWMinder Android User Guide 6 of 43 4. Starting PWMinder To start PWMinder, click on the PWMinder icon on the Home Screen. When starting PWMinder, the Home screen will be displayed: PWMinder Android User Guide 7 of 43 PWMinder Android User Guide 8 of 43 5. Uninstall PWMinder To uninstall PWMinder, you can either use Settings->Apps, to find the PWMinder app and uninstall, or drag the PWMinder app Icon to Uninstall. NOTE: Uninstalling PWMinder will not remove any Repository files. PWMinder Android User Guide 9 of 43 6. Repository Management 6.1. General A Repository is the central storage place for all of the password records. Each Repository has a name, description and password, and is saved as an encrypted file. Users can create as many Repositories as needed, e.g. one for home, one for work, or one for each members of the family, etc. 6.2. Creating a New Repository To create a new Repository, execute the following steps: 1. Start PWMinder 2. From the Home Screen, tap on New 3. The following window is displayed: PWMinder Android User Guide 10 of 43 4. If available, select the storage location for the Repository; either Local (e.g. on SD Card) or Dropbox. Note: you need to have integrated Dropbox with PWMinder to be able to store the Repository on Dropbox. 5. Enter a name for the Repository (mandatory) 6. Enter a description for the Repository (optional) 7. Enter a master password from the Repository. 8. Tap on the Save button or the Save menu item. Important: The password you use when creating the Repository should be as secure as possible since it is this password that will be protecting all of you other passwords. Warning: Make sure you remember this master password, since it will be the only way to access the Repository. For security reasons, the password is not stored anywhere and so if it is forgotten, it cannot be recovered! 6.3. Opening a Repository To open an existing Repository, tap on Open, from the Home Screen. You will be presented with a list of all the Repositories you have. You can switch between Local and Dropbox, to view Repositories you have saved locally (e.g. On SD Card) or saved to Dropbox. From the File List Screen, you can get more information about the Repository (e.g. its description, date created, etc.), by long-taping the Repository and tapping Repository Info. PWMinder Android User Guide 11 of 43 Tap on the file you want to Open, and you will be prompted to enter the Password for that Repository: PWMinder Android User Guide 12 of 43 1. Enter the Password for the Repository listed 2. Tap the OK button. If an incorrect Password is entered a warning will be displayed. If the password is entered incorrectly 5 times, the application will close. NOTE: This setting is configurable. After entering the correct password, the main Repository Screen is displayed: PWMinder Android User Guide 13 of 43 6.4. Navigating the Repository Expanding and Collapsing All Categories can be Expanded or Collapsed by using the Expand All or Collapse All menu item. Individual Categories can be Expanded or Collapsed by tapping on them. Expanding a Category displays the Records belonging to that Category: PWMinder Android User Guide 14 of 43 6.5. Viewing Repository Information To view the Repository's information such as its description, when it was created and where its physical file is located execute the following: 1. Open the Menu 2. Tap on Repository Info PWMinder Android User Guide 15 of 43 6.6. Modifying a Repository To modify an existing Repositories detail, including its password, execute the following steps: 1. From the Repository screen, open the Menu 2. Tap on Edit Repository PWMinder Android User Guide 16 of 43 3. Modify the name, description or password, and then tap on Save to save the changed to the Repository. If the Repository is on Dropbox, the changes are automatically uploaded. 6.7. Closing a Repository To close a Repository, pres the Back button on the device, or for Android 3.0 and higher, tap on the Back arrow on the Action Bar. NOTE: You will be prompted to confirm whether or not you want to close the Repository. After closing the Repository, the Password screen is displayed. From here you can either open the Repository again, or tap Back again, to browse and open a different Repository or tap Back again, to get to the Home screen. 6.8. Deleting a Repository file. To delete a Repository file, go back to the Repository List screen, and long-tap the Repository you want to delete and the select the Delete Repository File option. PWMinder Android User Guide 17 of 43 Warning: Once a Repository file has been deleted from the file system, all stored passwords will be lost, please be sure the data is no longer needed, or has been backed up, before deleting it. PWMinder Android User Guide 18 of 43 7. Category 7.1. General PWMinder uses Categories to group related Records. Each Record belongs to Category. PWMinder contains the following standard Categories: Record Type Usage Alarm System Use this store passwords and account information for alarm systems. Bank Account Use this to store passwords and account information for bank accounts. Cell Phone Cell Phone PINs Computer Account Using this to store logins and passwords for computer accounts. Credit Card Credit Card information. Email Account Use this to store user names and passwords for email accounts. Misc Use this to store any miscellaneous user names and password. Software Account Use this to store user names, password, registration keys, etc. for software. Web Site Use this to store logins and passwords for web sites. 7.2. Custom Categories In addition to the standard Categories listed above, custom Categories can be used. Custom Categories, however, can only be created and managed using PWMinder Desktop. Any custom categories that were created with the Desktop version, however, will be displayed on the Android version. PWMinder Android User Guide 19 of 43 8. Record 8.1. General A Record stores an individual password and all its related information. Records are grouped into Categories, and stored in the Repository. 8.2. Adding a new Record To add a new Record, execute the following steps: 1. From the Repository Screen, tap on the Add menu, or long-tap a Category and select Add Record from the Context Menu. PWMinder Android User Guide 20 of 43 2. The following screen is displayed (show in three parts): PWMinder Android User Guide 21 of 43 PWMinder Android User Guide 22 of 43 3. Enter a Name for the record (mandatory). NOTE: the name may not contain the double-quote (“) character, and must be unique. 4. Change the Category for the record (if desired) or leave as is. 5. Enter a description (optional). 6. Enter a Login (e.g. Username) for the record (optional). 7. Enter the password for the record (mandatory). 8. Enter an Account Number (optional) 9. Enter a URL (e.g. URL for web sites, or URL of ISP, Software Company, etc.) (optional). 10. Enter an email address associated with the record (optional) 11. Enter a security question (optional) 12. Enter the security question answer (mandatory if security question is entered) 13. If you want to set an expiry date for the Password, select an Expiry date, by clicking the On/Off switch and then selecting an Expiry Date. 14. Tap on the Save button or Save menu item. PWMinder Android User Guide 23 of 43 8.3. View a Record Details To view a Record, expand the appropriate Category, by tapping on it, and then tap on the Record (alternatively long-tap Record and click Display Record, from the Context Menu). This will display the Record Details screen. PWMinder Android User Guide 24 of 43 Any field, including the Login and Password, can be copied to the clipboard, by long-taping on the field, and then clicking Copy value from the Context menu. After copying a value to the clipboard, it can be pasted into another app, for example, you can copy a password to your web browser app to log in to a website. If password masking is enabled (see Settings), the plain text password can briefly be displayed by tapping the Password field. To copy the Login value to the clipboard, tap the Copy Login menu item. The Login value will be copied to the clipboard and can then be pasted into another application. The Copy Login menu item will only be available if the current Record has a Login value. To copy the Password value to the clipboard, tap the Copy Password menu item. The Password value will be copied to the clipboard and can then be pasted into another application. To open the URL in a browser, tap the Website URL field. A browser will be opened to the URL for the Record. PWMinder Android User Guide 25 of 43 To send an eMail message to the recipient in the eMail field, tap on the eMail field, and your email client will open. 8.4. Modifying an existing Record To modify an existing Record, tap the Record in the Repository tree, to view the Record Details. From the Record Details screen tap on the Edit menu item. Any field can then be edited including the Category. NOTE: the Repository file is automatically saved when saving changes to a Record. 8.5. Deleting a Record To delete a Record long-tap the Record in the Repository tree, to bring up the Context Menu, and then tap the Delete Record menu item. 8.6. Searching for a Record In PWMinder Android, Records can be searched by Name. To search for a Record, execute the following steps: 1. From the Repository Screen, use on the Search menu item PWMinder Android User Guide 26 of 43 2. Enter text to search for, and tap Enter 3. The Search Results are then displayed: PWMinder Android User Guide 27 of 43 4. Tap a Record to view it. To view the Description of the Record, long-tap the Record and select Display Description NOTE: search is not case sensitive. PWMinder Android User Guide 28 of 43 9. Dropbox (Premium only) PWMinder Android supports using Dropbox to store your Repository files. This provides many advantages, including being able to access your Password Repository file from multiple devices and computers. It also provides an automatic backup, since each change you make to your file on Dropbox gets saved in the file's history. NOTE: Dropbox integration is only available in the Premium version. To upgrade to Premium, see Section 11. 9.1. Dropbox Integration To get started using PWMinder Android with Dropbox, you first need a Dropbox Account. To create an account go to www.dropbox.com. Once you have an account, you need to integrate PWMinder Android with Dropbox, by linking it to your Dropbox account. To integrated with Dropbox, tap on Dropbox Integration on the Home screen. The following screen is displayed: PWMinder Android User Guide 29 of 43 Toggle the Dropbox Integration toggle button to Yes, to start the integration process. If you are not currently signed into Dropbox the following screen is displayed: PWMinder Android User Guide 30 of 43 After signing in, you will be asked whether you want to allow pwMinder to access your Dropbox: PWMinder Android User Guide 31 of 43 Tap allow, and then Dropbox will be integrated. 9.2. Dropbox File Location Repository files that you create and access, are stored in the following Dropbox folder: Apps/pwMinder This folder is accessible with both the Web client and Desktop client. 9.3. Opening Dropbox Repository To open a Repository that is stored on Dropbox, tap on Open from the Home screen, and then tap on the Dropbox tab. This will list all Repository files that are currently in the Apps/pwMinder folder (to refresh this list, PWMinder Android User Guide 32 of 43 tap on the Refresh File List menu). To open a Repository, tap on the Repository from the list and enter the password. When opening a Repository, the most recent version of the Repository will be downloaded from Dropbox, to make ensure the data is up to date. 9.4. Saving Changes to Dropbox If your device is connected to a network (e.g. WiFi or on your mobile network), any time you make changes, they are saved and uploaded back to Dropbox. If you are currently offline, the changes are saved locally on your device and can be uploaded once you are back online. 9.5. Getting updates from Dropbox If your Dropbox Repository file is changed by a different device (e.g. by PWMinder Desktop on your PC) while you have a Repository open, you will not be notified of the change. If you want to make sure you have the most up to date data, use the Re-Load menu from the main Repository screen. 9.6. Conflicts Conflicts can occur if you change a Repository using a different device, and then try to update the changes on your Android device. If you try to make changes on your Android device, and the Dropbox Repository already has some changes you will be notified with an alert: PWMinder Android User Guide 33 of 43 In this case you will need to go back to the Repository screen, tap on the Re-Load menu to get the latest changes, and then re-enter any changes you were trying to make. TIP: Before making any significant changes on your Device, make sure you have the most recent version of your Repository by Re-loading the data first. PWMinder Android User Guide 34 of 43 10. Settings (Premium Only) PWMinder Android has several settings that can be changed, to customize how you use the app. To access the Setting screen tap on the Setting menu. NOTE: Changing settings is only available in Premium version. To upgrade to Premium see Section 11. The following screen displays the Settings options: The following settings can be changed: Mask Passwords: By default, when viewing Record details, the password field is displayed as: ********, to prevent someone from seeing your passwords. This can be disabled, so that the password field shows the password in plain text. Prompt on Close: By default, when navigating backwards from the main Repository screen, you are PWMinder Android User Guide 35 of 43 prompted, to make sure that you really want to exit the Repository. This is done, so to don't inadvertently back out of the Repository, and then need to enter the password again. This feature can be disabled to remove the prompt. Password Attempts: By default, you have 5 attempts to enter the correct password for your Repository, after which you are sent back to the home screen. This value can be changed to: One, Two, Three, Four, Five or Unlimited. Repository Timeout: As a security feature, if you have a Repository open, and don't use it for a set period of time, it will time out, and you will need to enter your password again. The default timeout it 30 minutes, but it can be changed to one of: Never, 5 Minutes, 10 Minutes, 30 Minutes or 60 Minutes. NOTE: Only PWMinder Premium allows you to change the settings, for PWMinder free, the default settings are used. PWMinder Android User Guide 36 of 43 11. Purchase Premium PWMinder for Android is free, and can be used to manage passwords on your Device. PWMinder Android, can be upgraded to Premium to allow to integrate with Dropbox and customize the app using the Settings screen. 11.1. Upgrade to Premium To upgrade to Premium, tap on the Upgrade to Premium menu, on the Home screen. The following purchase screen will be displayed: Tap on Accept & buy. After the transaction has been processed, PWMinder will be upgraded to Premium. PWMinder Android User Guide 37 of 43 12. Misc Functions 12.1. About To display information About the PWMinder and your Device, tap on the About menu item from any screen. A pop up screen with the following information, is displayed: Application: Application name including version: e.g. PWMinder 1.0 (Free) or PWMinder 1.0 (Premium) Build: Developer build number e.g. 1.0.0.7 Copyright: ©2013 Ewert Technologies Website: www.ewert-technologies.ca Support: [email protected] Dropbox SDK: The version of the Dropbox SDK used Linked Dropbox User: Current Dropbox user Device Name: Name of the Device Model: Device Model Android Version: Version of Android used Battery Level: Current Battery Level Connection Type: WIFI, Mobile, etc. Connection Status: Connected or Offline 12.2. Support Any problems or questions regarding PWMinder can be sent to Ewert Technologies by visiting the support Help Desk: http://www.ewert-technologies.ca/support/, and submitting a ticket. Alternatively a support email can be sent directly from within PWMinder Android by clicking on the support link, on the About screen. Occasionally, when trying to solve a potential bug, we may want to review the application log file. To send the log file, tap Log button at the bottom of the About screen. This will open your email client with the log file attached. PWMinder Android User Guide 38 of 43 13. Administration 13.1. Transferring Repositories to and from your Computer All the passwords and other data in a Repository are stored in a Repository file on your Android device. To transfer the file to and from your desktop computer (so the data can be accessed or modified using the PWMinder Desktop version), you can use one of the following methods: Connect Device to your Computer 1. Follow the manufacturer instructions for your device on how to connect your device to your computer to be able to access the files on External Storage. 2. Use the file explorer on your computer to browse to the Repository file (Repository files are stored in PWMinder/Documents in the External Storage, e.g. /mnt/sdcard/PWMinder/Documents) 3. Use the file explorer to copy files between your Android device and your computer Media Card Reader (for files on SDCard) 1. Remove the SD Card from your Android device (see your Manufacturer’s User Manual for instructions). 2. Insert it into a Media Card Reader on your Computer (follow instructions for the Media Card Reader) 3. Copy files back and forth to the SD Card (follow instructions for the Media Card Reader), files will be in PWMinder/Documents 4. Remove the SD Card from the Reader (follow instructions for the Media Card Reader) 5. Re-insert it back into your Android device (see your Manufacturer’s User Manual for instructions). PWMinder Android User Guide 39 of 43 14. Menus 14.1. General (on all or most screens) Icon Menu Item Description Settings Allows users to change settings (Premium only) About Display 'About' information 14.2. Home Screen Icon Menu Item Description Upgrade to Premium Allows user to upgrade to PWMinder Premium 14.3. File List Screen Icon Menu Item Description Create New Repository Create a New Repository Refresh File List Refresh the file list 14.4. Repository Screen Icon Menu Item Description Add Record Add a Record to the Repository Search Search for a Record Save Save and upload to Dropbox. Only available if Repository has changes that haven't yet been uploaded to Dropbox. Only enabled if Device is currently online. PWMinder Android User Guide 40 of 43 Re-Load Downloads the most recent data from Dropbox and updates the Repository. Only available for Dropbox Repositories. Expand All Expand all Categories Collapse All Collapse all Categories Edit Repository Edit the Repository information Repository Info Display detailed information about the Repository 14.5. New/Edit Repository Screen Icon Menu Item Description Save Saves the Repository (and uploads to Dropbox, if the Repository is stored on Dropbox). Only enabled if changes have been made to the Repository. 14.6. Record Details Screen Icon Menu Item Description Edit Edit the Record Copy Login Copy the Login value to the Clipboard. Only enabled if the Record has a Login value to copy) Copy Password Copy the Password value to the Clipboard. Delete Record Deletes the current Record. Repository Info Display detailed information about the Repository. 14.7. Add/Edit Record Screen PWMinder Android User Guide 41 of 43 Icon Menu Item Description Save Saves the Repository (and uploads to Dropbox, if the Repository is stored on Dropbox). Only enabled if changes have been made to the Record. Repository Info Display detailed information about the Repository. PWMinder Android User Guide 42 of 43 15. Appendix 1 - Password Creation Tips When creating passwords for website, bank sites, etc, try to make the password as secure as possible. Keep the following tips in mind to make it more difficult for your passwords to be cracked or guessed. Do's 1. Use a password with at least 6 to 8 characters. The more characters in the password, the more combinations there are, making it more difficult to crack it. For example, if a password only uses upper case letters, a four character password would have approximately 450,000 combinations, if it had six characters there would be approximately 310,000,000 combinations, and if you were to use 8 characters, there would be approximately 210,000,000,000 combinations. 2. Use a combination of numbers and letters and use a mix of upper and lower case letters. This also increases the number of combinations. For example, if a password only uses upper case letters, a four character password would have approximately 450,000 combinations, if it used both upper and lower case letters there would be approximately 7,000,000 combinations, and if numbers were included as well, then there would be approximately 15,000,000 combinations. 3. Add a special character. This again increases the number of combinations, and reduces the risk of a dictionary attack. 4. Change your password every few months. This way, if your password has been cracked it will eventually be changed. 5. To create passwords that you can remember, use a phrase you can remember, and then take the first letter of each word, then append a number to it. For example, the phrase: This is a password phrase. could give you a password like Tiapp123. Don'ts 1. Don't write your passwords down, or store them unencrypted on your computer. 2. Don't use a word or name that is personally associated with you, such as family member's name, birth month, city born in, etc. 3. Don't use common words. These are easily cracked using a dictionary attack, where hackers will attempt to find your password by trying all words from a common list in a dictionary. 4. Don't use the same password for all of your accounts and websites. If one of your passwords were to be cracked then the hacker would immediately know the password for all of your accounts and websites. PWMinder Android User Guide 43 of 43