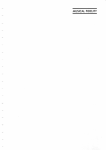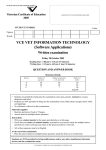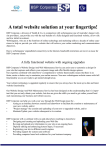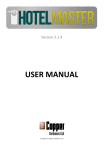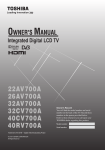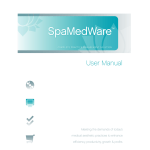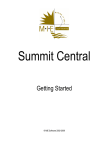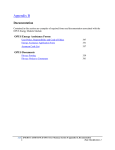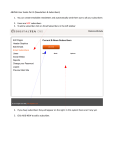Download User guide
Transcript
User guide Version 2.1 ® For email campaigns, newsletters and promotional messages. Designed for professionals ® Key Concepts New 4 Recipient Lists 5 Create a Recipient List 5 Upload a CSV file 7 Insert Contacts Manually 10 Managing Folders 11 Creating a Folder 11 Moving an item to a Folder 12 Delete a Folder 13 Dashboard 14 Step 1- Mailout information 15 Step 2 - Select recipients 16 Step 3 - Create the message 17 Create a newsletter article 18 Create a promotional message 20 Inserting a PDF file in the Text Editor 21 Text editor features 23 Use an existing message 25 Step 4 - Sending properties 26 Sending Tests Manually 28 New Send Final 29 Editing Content on the Fly 30 New Mailout Resend Approval Request 31 New Mailout Reports 32 Exporting a report 34 New Behavioural Data 35 Content Creation 36 !2 ® Manage Content 38 Create a Message 39 Manage Messages 40 Updating Newsletter Content 41 Lists Management 42 Add a Contact 43 Modify or Delete a Contact 44 Exporting a Contact List 45 New Consent Details 46 Types of Content StatusNew 47 Obtaining Consent for Promotions New 48 Obtaining consent for newsletters 49 New Users Management 50 Profile picture 51 Sidebar Personalization 52 !3 ® Key Concepts 1. Content: This is the article of text you copy from MS Word or where you insert your link to a PDF. This where you format your E-mail. 2. Message: This is the virtual envelope where you are placing your content. This is what you attach to the Newsletter. 3. Mailout: This is the E-mail in its entirety with a Banner template (Newsletter) or without the template (Promotion). Did you know ? The User Guide is embedded on the top right of the menu. To edit the content of your Newsletter quickly while sending Tests follow the breadcrumb from Step 4 back to Step 3, refer to page 30. !4 ® Recipient Lists You can access your recipient lists from the Lists Menu on the main navigation bar. Create a Recipient List To create a new recipient list, click on the Create subsection of the Lists menu 1. Enter the List name (no spaces or hyphens) 2. Select a List type and a Default language as well as a Save folder 3. Click on Save and Continue to go to the next step !5 ® In an effort to maintain compliance with anti spam laws, the following fields are automatically added to each list created or imported in Konversation Agent. Field Description Email Subscriber's email, no double entries allowed Date_Added Specifies date of subscription Date_Updated Specifies date of last update last_action Specifies last action from subscriber Last_action_date Specifies the date of the last action from subscriber Insert additional fields here If you need to work with more information, you can add custom fields at the second step of the List creation process. !6 ® After having specified the list properties, you can add contacts to the newly created list : • By importing your contacts from a .CSV file (Option A) • By adding your contacts manually (Option B) Upload a CSV file By selecting the Option A, you can import your own recipient list (saved in the CSV format). 1. Click on the Browse button to select the CSV file from your computer 2. Click on the Upload button to import your list 3. Click on the Save and Continue button to go to the next step Did you know ? CSV is a comma separated values file format that can be used in any spreadsheet program and takes the form of a text file containing information separated by commas. !7 ® Convert your Excel file to CSV In order to import your recipient list saved in Microsoft Excel format, you must first convert them to the .CSV format. To convert your recipient list from Microsoft Excel : 1. Open your recipient list in Microsoft Excel 2. Click the File tab, and then click Save As 3. In the Save as type box, choose the CSV format for the worksheet 4. Browse to the location where you want to save the new text file, and then click Save !8 ® Matching file columns with list fields After importing your CSV file, match the columns from your file to the mandatory fields and the custom fields of your list. You can choose to skip some custom fields. After mapping the fields, click on Save and Continue to finalize the contact list creation. Match your CSV file’s columns with Konversation agent’s list fields !9 ® Insert Contacts Manually Konversation agent offers a fast and easy way to create test lists or small subscriber lists by inserting contacts manually : 1. Click on the option B) Insert manually 2. Fill in the information fields for each new contact 3. Click on the Save and Continue to save the list !10 ® Managing Folders By default, Konversation agent stores your Lists, Mailout, Content and Messages in a personal folder. You can organize any of those items in additional folders. Creating a Folder To create a folder : 1. Click on the Create folder button available at the bottom of each page: 2. Enter the Folder name of your folder and select a folder content type (Lists, Message, Content, Mailouts) 3. Click on the Save button to create the folder !11 ® Moving an item to a Folder To move an item to a specific folder: 4. Click on its move to button (red folder icon). 5. Select a destination folder 6. Click on the Save button to move the folder Note The move to button will appear greyed out until you create a folder of the appropriate type. !12 ® Delete a Folder To delete a folder click on the Manage folders subsection under the More menu of the navigation bar 1. Click on the delete button of the folder to remove 2. A message will warn you that the content of this folder will be deleted along with the folder. Click on ok to continue and delete the folder Important By deleting a folder, you will also delete all the information it contains. !13 ® Dashboard To launch a new promotional message or a new newsletter, click on the corresponding button on the dashboard. Note The dashboard is accessible at any time via the More menu on the main navigation bar. !14 ® Step 1- Mailout information After having selected a new promotion or a new newsletter, enter your mailout information: 1. Fill in the Name of your campaign (no spaces or hyphens) 2. Specify your message subject line by filling in the Subject field 3. Select a save folder 4. Click on the Save and continue button to go to the next step Note You can launch a promotional message or a newsletter at any time via the Get started menu on the main navigation bar. !15 ® Step 2 - Select recipients This step allows you to select a subscribers list : 1. Select a list 2. Click on Save and Continue to go to the next step Select a List Note At any step before sending your message, you can manage and create subscribers lists via the Lists menu on the main navigation bar (go to page 42 for more details). !16 ® Step 3 - Create the message Konversation agent offers you two options to create your messages : • Create a new message with the text editor (Option A) • Use an existing message (Option B) !17 ® Create a newsletter article 1. Click on Option A) Create a new message 2. Fill in the name of your new message (no spaces or hyphen) 3. Select the Message language 4. Click on Create new article 5. Write the article in the text editor !18 ® 6. Select a save folder 7. To view your message before saving it, click on the Quick Preview button 8. Click on the Save and Save and Continue buttons to go to the next step !19 ® Create a promotional message To write a promotional message with the text editor : 1. Click on Option A) Create a new message 2. Fill in the name of your new message (no spaces or hyphens) 3. Select the Message language 4. Write your message in the text editor 5. Select a Save folder 6. To view your message before saving it, click on the Quick Preview button 7. Click on the Save and Save and Continue buttons to go to the next step !20 ® Inserting a PDF file in the Text Editor To insert in your message a link to a pdf file : 1. Click on the insert button and select the Insert link option 2. Click on the folder icon located in the Url line 3. Click on the Browse button to select the file from your computer and click on the Upload button 4. Konversation Agent will generate a URL to your pdf file !21 ® 5. Type in the text to display to specify the visible, clickable text that will be displayed to your subscribers instead of the URL generated by Konversation Agent Type in the text to display to your subscribers 6. Click on the ok button to add your link Note The Title field allows you to enter additional text that pops up when subscribers hover over the link The Target field specifies where to open the linked document in a new window or a new tab (none option) !22 ® ® Texteditor editorfeatures features Text Hereisisananexhaustive exhaustivelist listofofthe theeditor’s editor’sfeatures features: : Here ! Cut selected text ! Copy selected text ! Paste from clipboard ! Preview message ! Bold highlighted selection ! Italic highlighted selection ! Text color ! ! Background color !22!23 ®® ! Insert a hyperlink ! Insert or modify a picture Increase indent ! Decrease indent ! Numbered list ! Bullet list ! Justify text ! Align right ! Align left ! Align center ! Underline text ! Clear formatting ! strikethrough text ! Insert table ! ! Source code ! ! ! ! !23 !24 ® Use an existing message To use an existing message : 1. Click on the Option B) Use an existing message 2. Select a folder Select a folder 3. Select a message Select a message 4. Click on the Save and Continue button to go to the next step Note You can access and edit your messages at any step before the final send by clicking on Manage messages under the Message menu on the main navigation bar (go to page 40 for more details). !25 ® Step 4 - Sending properties This step allows you test the rendering of your final layout and send an approbation request for your mailout. Preview your message 3. Click on the Preview button for a final review of your message. To edit your message, click on the Content menu located on the navigation bar. 4. If you are satisfied with your message layout, click on the Send a test button to send your message to a test list. Note You can access and edit your messages at any step before the final send by clicking on Messages on this page which brings you back to step 3, (go to page 30 for more details). !26 ® Send a Test 1. Click on the send a test button 2. Click on the Send a test to the following list option to send a message to the list of your choice 3. If you are satisfied with your test, click on the Send final button to go to the final step !27 ® Sending Tests Manually To enter the recipients of your test directly without using a test list : 1. Click on Send test to the following recipients. 2. Type in all desired E-mail adresses !28 ® Send Final This final step allows you to send a validation request to have your message sent to your contact list 1. Click on the campaign launch approbation box 2. Confirm by typing the number of recipients 3. Click on the Confirm and Launch button to send your campaign validation request Tick the box to approve the mailout launch Confirm the number of recipients Note After clicking on the button Confirm and Launch, an E-mail will be sent to your Compliance Officer for approval. !29 ® Editing Content on the Fly Konversation agent offers the option of quickly editing your message after previewing simply by clicking on the previous step. 1. Click on the message breadcrumb to go back to step 3 2. Click on option A) Create a new message 3. Reselect your articles, and click on the View and Edit button of the articles to modify !30 ® Mailout Resend Approval Request To access your mailout reports : 1. Click on the Manage subsection under the Mailouts menu of the navigation bar. 2. Click on Resend Approval Request !31 ® Mailout Reports To access your mailout reports, click on the Manage subsection under the Mailouts menu of the navigation bar. • To visualize a specific mailout’s report click on its Mailout report button Mailout report !32 ® Konversation Agent offers you 3 types of reports : 1. Summary: Shows a Pie-Chart displaying the mailout’s delivery performance Field Description Delivered Emails successfully delivered to an inbox. Permanent bounce Emails that permanently bounced back to the sender (invalid Email address etc.). Temporary bounce The recipient’s mail server is temporarily unavailable (inbox full etc.). Spam filtering bounce The message has been blocked by a spam filter. 2. Engagement: Displays the total (blue) and unique (red) opens, clicks and the % unique opens and unique clicks. Number of clicked links (orange). !33 ® 3. Statistics: Shows each contact’s actions (clicks, opens, etc.). The search function allows you to quickly find a contact and view his behavioural data. Each field is sortable by Email, actions, date or URL. The date by default is sorted from newest to oldest, click once and they will be sorted from oldest to newest. Exporting a report The mailout reports can be exported and converted from .csv to Excel file for easy viewing. !34 ® Behavioural Data Konversation agent give you an in depth look at your mailout’s performance with behavioural data for each of your list member. 1. Click on the Manage subsection of the Lists menu. 2. Click on a list’s View & Edit button 3. Click on the List members option then click on the contact’s View and Edit to access his profile 4. Scroll to the bottom of the page, then click on Behavioural Data. !35 button ® Content Creation To create a new content, click on the Create content subsection under the Content menu of the navigation bar. 1. Fill in the Name of your content (without spaces or hyphens) 2. Select a Content type Konversation Agent enables you to create 3 types of content: • Article to incorporate within newsletters • Dynamic content • Generic content !36 ® 3. Insert the english version or the french version of your text in the corresponding editor Insert the english version of your content Insert the french version of your content 4. Click on the Content preview button for a rendering of your content as it will be seen by your recipients 5. Select a save folder 6. Click on Save to save your new content in the specified folder !37 ® Manage Content To manage your content, click on the Manage content subsection of the Content menu. • To modify a content, click on its View & Edit button • To delete a content, click on its Delete button Delete the content View & Edit the content !38 ® Create a Message To create a message, click on the Create message subsection of the Content menu. 1. Fill in the name of your new message (no spaces or hyphens) 2. Select the Message language and a Template type (promotion or newsletter) 3. Enter your message in the text editor 4. Select a save folder 5. To view your message, click on the Preview button 6. Click on the Save button to go to the next step !39 ® Manage Messages To manage your messages, click on the Manage messages subsection of the Content menu. • To modify a message, click on its View & Edit button • To delete a message, click on its Delete button Delete the message View & Edit message !40 ® Updating Newsletter Content To update Newsletters in which the content has been modified, reattach the modified content in the Newsletter to refresh it with the modified content: 1. Click on the Manage messages subsection of the Content 2. Click on the View and Edit button of the newsletter to update View & Edit 3. In the Select existing articles section, click on the modified content to reattach it to your newsletter 4. Click on Quick Preview to inspect your message 5. Click on Save to finalize the newsletter content update !41 ® Lists Management To manage your recipient lists, click on the Manage subsection of the Lists menu. • To modify a list, click on its View & Edit button • To delete a list, click on its Delete button View & edit the list Create mailout Delete the list Manage the list !42 ® Add a Contact You can add contacts to your list from the Lists management menu. 1. Click on the View & Edit button of the list you need to modify (see page 41) 2. Click on the Add subscribers button 3. Add your contacts manually of from a cvs file (see page 5) !43 ® Modify or Delete a Contact it is possible to modify or delete contacts via the View & Edit option under the List management menu. 1. Click on the View & Edit button of the list you need to modify (see page 29) 2. Click on the List members option and select one of the two available Actions for the members you need to delete or modify View & Edit the contact Remove the contact !44 ® Exporting a Contact List It is possible to export your list via the List Members screen under the List Management menu. Click on Export to CSV, and your list will be transferred to a CSV format. !45 ® Consent Details To view the consent details of your contacts : 1. Click on the consent details after clicking on the View & edit your choice. button of the list of " 2. The search box allows you to quickly find a specific contact. Click on the export to CSV button to export this list for easy viewing and sorting in Microsoft Excel. !46 ® Types of Content Status Your contacts can fall within three categories for promotions or for newsletter, or both : For promotions Consent status Description With consent The contact gave his consent Without consent The contact did not give his consent yet Withdrawal The contact removed his consent For newsletters Consent status Description With consent The contact gave his consent Without consent The contact did not give his consent yet Withdrawal The contact removed his consent !47 ® Obtaining Consent for Promotions For Promotion Mailouts, it is important to first obtain informed consent form your contacts before the mailout to ensure it is fully CASL compliant. Please use the form below to request your contact’s consent. https://www.nbccommunications.ca/fbn/consent Note After filing out the form, the status of your contact will change to with consent. You will be able to send your promotions without the risk of having your recipients blocked due to not having informed consent. !48 ® Obtaining consent for newsletters In order to give their consent and subscribe to your newsletter, your contacts must fill in the sign up form. To access this form, follow the steps below. : 1. Click on the Manage subsection of the Lists menu. 2. Click on the list’s View & Edit button 3. Click on the Sign up link Note After filing out the form, the status of your contact will change to with consent. !49 ® Users Management To manage your user profile, click on the Profile subsection of the More menu. Konversation Agent’s user management allows you to manage the following information : • Basic information • Login and password • Public information • Language preferences • Profile photo Click on Save & Continue to apply the modifications to your profile. !50 ® Profile picture To upload or modify the main photo on your Newsletter’s sidebar : 1. Click on the Profile subsection of the More menu. 2. Scroll to the bottom of the page and click on Profile Photo. The Profile picture can be uploaded in the following formats: .jpg, .png & .gif with a 2mb maximum size. It can be deleted by clicking on the red link titled Remove profile photo: Note If you work in a team and need help uploading and resizing a group photo, Technical Support can assist you. !51 ® Sidebar Personalization Konversation Agent allows you to personalize your newsletter’s sidebar with photos and contact information of your associates, links to files and websites and additional sections. Associates picture Associates contact information 1. Click on the Create content subsection under the Content menu 2. Type in extra (lowercase) in the content name field then select dynamic content as a content type Enter "extra" as a content name Select « Dynamic content" !52 ® 3. Enter in the Text editor the pictures, text and links to include in the sidebar Note You can specify a french and an english version of your sidebar content via the English content and French content text editors. Call Technical Support at any time, 514-861-1881 ex 3206. !53