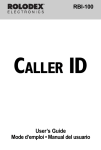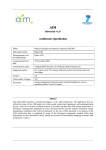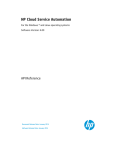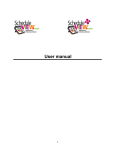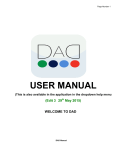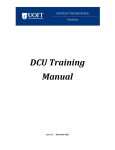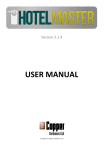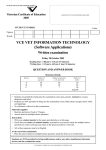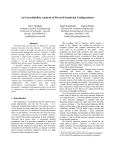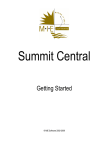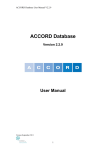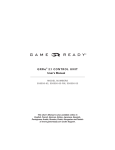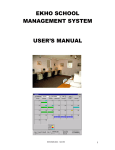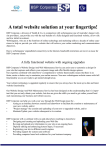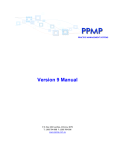Download SpaMedWareTM
Transcript
SpaMedWare TM COMPLETE PRACTICE MANAGEMENT SOLUTION User Manual Meeting the demands of today’s medical aesthetic practices to enhance efficiency, productivity, growth & profits SPAMEDWARE USER MANUAL TABLE OF CONTENTS LOGGING INTO SPAMEDWARE TROUBLESHOOTING TIPS FOR FAILED LOGINS SCHEDULING APPOINTMENTS THE SCHEDULING INTERFACE SCHEDULING APPOINTMENTS CREATING AN APPOINTMENT CREATING A MAINTENANCE, PACKAGE OR TREATMENT APPOINTMENT CREATING A CONSULT APPOINTMENT CREATING A FOLLOW UP, MEET & GREET, OTHER, PHOTOS OR POST-OP VISIT APPOINTMENT CREATING A PRE-OP VISIT APPOINTMENT CREATING A SURGICAL APPOINTMENT CREATING A STAFF UNAVAILABILITY SWITCHING BETWEEN APPOINTMENT TYPES MANIPULATING APPOINTMENTS VIEWING AN APPOINTMENT MODIFYING AN APPOINTMENT CANCELLING AN APPOINTMENT MOVING AN APPOINTMENT COPYING AN APPOINTMENT CHANGING THE STATUS OF AN APPOINTMENT VIEWING AN APPOINTMENTS’ ACTIVITY VIEWING A PATIENTS’ APPOINTMENT HISTORY VIEWING THE BOOKED PATIENTS’ INFORMATION CREATING AN ACTION ITEM FOR THE APPOINTMENT ADDING TREATMENT TRACKING CREATING/MODIFYING A QUOTE FOR THE APPOINTMENT CREATING/MODIFYING A RECEIPT FOR THE APPOINTMENT LOOKING UP APPOINTMENTS SEARCH RESULTS PRINT APPOINTMENT SCHEDULE CANCEL APPOINTMENT SELECT APPOINTMENT PATIENT MANAGEMENT THE PATIENT INFORMATION FORM LOOKING UP PATIENT INFORMATION ADDING PATIENTS UPDATING PATIENT INFORMATION REMOVING PATIENTS VIEWING PATIENT APPOINTMENT HISTORY PRINTING PATIENT INFORMATION MANAGING PATIENT ACTION ITEMS MANAGING STAFF THE STAFF FORM STAFF MEMBER SECURITY PRIVILEGES ADDING STAFF MEMBERS UPDATING STAFF MEMBER INFORMATION REMOVING STAFF MEMBERS MANAGING PROCEDURES THE PROCEDURE FORM SpaMedware – User Manual 8 8 9 9 12 12 13 14 15 15 16 16 17 17 17 17 17 18 18 18 18 18 19 19 19 19 19 19 20 20 20 20 21 21 25 26 26 26 27 28 28 29 29 31 31 32 32 33 33 Page 3 of 102 SPAMEDWARE USER MANUAL ADDING PROCEDURES UPDATING PROCEDURE INFORMATION REMOVING PROCEDURES MANAGING INVENTORY THE PRODUCT FORM ADDING PRODUCTS UPDATING PRODUCT INFORMATION REMOVING PRODUCTS MANAGING SUPPLIERS THE SUPPLIER FORM ADDING SUPPLIERS UPDATING SUPPLIER INFORMATION REMOVING SUPPLIERS PURCHASE ORDERS THE PURCHASE ORDER FORM CREATING A PURCHASE ORDER VIEWING AND PRINTING A PURCHASE ORDER MODIFYING A PURCHASE ORDER DELETING A PURCHASE ORDER MARKING A PURCHASE ORDER AS RECEIVED/NOT RECEIVED PATIENT BILLING CREATING QUOTES THE CREATE QUOTE FORM CREATING A QUOTE VIEWING AND/OR PRINTING A QUOTE MODIFYING A QUOTE DELETING A QUOTE CREATING RECEIPTS CREATING A RECEIPT CREATING A RECEIPT FROM A QUOTE VIEWING AND/OR PRINTING A RECEIPT MODIFYING A RECEIPT VOIDING A RECEIPT CREATING CREDIT MEMOS THE CREDIT MEMO FORM CREATING A CREDIT MEMO VIEWING AND/OR PRINTING A CREDIT MEMO MODIFYING A QUOTE VOIDING A CREDIT MEMO MARKING A CREDIT MEMO AS REFUNDED SEARCH RECEIPTS THE SEARCH RECEIPTS FORM SEARCHING FOR RECEIPTS VIEWING AND PRINTING A RECEIPT UPDATING A RECEIPT SEARCH BANK DEPOSITS THE SEARCH BANK DEPOSITS FORM SEARCHING FOR BANK DEPOSITS MARKING A PAYMENT AS DEPOSITED/UNDEPOSITED UPDATING A RECEIPT VIEWING AND PRINTING A RECEIPT SpaMedware – User Manual 36 36 36 37 37 39 39 40 41 41 43 43 43 45 45 45 46 46 46 46 47 47 47 47 48 48 48 49 49 50 50 50 51 52 52 52 52 53 53 53 54 54 54 54 54 55 55 55 55 56 56 Page 4 of 102 SPAMEDWARE USER MANUAL VIEWING A PATIENTS’ INFORMATION TREATMENT TRACKING ENTERING TREATMENT TRACKING INFORMATION UPDATING TREATMENT TRACKING INFORMATION DELETING TREATMENT TRACKING INFORMATION DOCUMENT MANAGEMENT 56 57 57 57 58 59 THE DOCUMENTATION FORM DEFINING DOCUMENTS UPDATING DOCUMENTS REMOVING DOCUMENTS VERIFYING DOCUMENT LOCATIONS 59 60 61 61 61 SETTING THE DEFAULT PRINTER 62 PRINTING DOCUMENTS 63 THE PRINT DOCUMENTS FORM PRINTING ENVELOPES AND LABELS PRINTING DOCUMENTS THE IMPORTED DOCUMENTS FORM PRINTING DOCUMENTS MAIL MARKETING THE MAIL MARKETING LETTERS THE PREVIEW MAIL MERGE FORM PREVIEWING HOW MANY LETTERS WILL BE GENERATED IN THE MAILOUT THE PRINT MAILOUT FORM PRINTING THE MAILOUT THE REPRINT MAILOUT FORM REPRINTING LETTERS FROM PREVIOUS MAILOUTS PRINT APPOINTMENT SCHEDULES PRINTING A PATIENT APPOINTMENT SCHEDULE PRINTING A STAFF MEMBER APPOINTMENT SCHEDULE VIEWING AN APPOINTMENT CANCELLING AN APPOINTMENT PRINT OR SCHEDULES PRINTING AN OR SCHEDULE VIEWING AN APPOINTMENT CANCELLING AN APPOINTMENT ACTION ITEMS THE ACTION ITEMS FORM CREATING AN ACTION ITEM VIEWING ACTION ITEMS PRINTING AN ACTION ITEM LIST UPDATING AN ACTION ITEM DELETING AN ACTION ITEM VIEWING PATIENT INFORMATION FROM AN ACTION ITEM TASK LIST THE TASK LIST FORM CREATING A TASK VIEWING TASKS SpaMedware – User Manual 63 63 63 64 64 65 65 66 66 66 66 67 67 68 68 68 69 69 70 70 70 70 71 71 71 71 71 72 72 72 73 73 73 73 Page 5 of 102 SPAMEDWARE USER MANUAL PRINTING A TASK LIST UPDATING A TASK DELETING A TASK 73 74 74 STAFF MEMBER ACTIVITY LOG 75 SEARCHING FOR STAFF MEMBER ACTIVITIES VIEWING AN ACTIVITY STAFF MEMBER CALL TRACKING 75 75 76 TRACKING A CALL A CALL TRACKING EXAMPLE 76 77 STAFF UNAVAILABILITY 79 ADDING AN UNAVAILABILITY MODIFYING AN UNAVAILABILITY CANCELLING AN UNAVAILABILITY 80 81 81 PATIENT CALL REMINDERS 82 CREATING A CALL REMINDER LIST REGISTERING A CONTACT STATUS WITH AN APPOINTMENT PRINTING A CALL REMINDER LIST VIEWING A PATIENTS’ INFORMATION VIEWING AN APPOINTMENT PATIENT STANDBY LIST ADDING A CLIENT TO THE STANDBY LIST UPDATING A CLIENT ON THE STANDBY LIST REMOVING A CLIENT FROM THE STANDBY LIST PRICE LIST SEARCHING FOR THE PRICE OF A PROCEDURE SEARCHING FOR THE PRICE OF A PRODUCT REFERRAL SOURCES ADDING REFERRAL SOURCES UPDATING REFERRAL SOURCES REMOVING REFERRAL SOURCES COMPANY ROLODEX THE ROLODEX FORM ADDING CONTACTS UPDATING CONTACTS REMOVING CONTACTS SETTING UP SPAMEDWARE THE DATABASE SETUP AND LICENSE FORM CONNECTING TO THE SPAMEDWARE DATABASE ENTERING A SPAMEDWARE LICENSE THE SPAMEDWARE SETTINGS FORM THE COMPANY TAB ADDING A COMPANY REMOVING A COMPANY THE LOCATION TAB ADDING A LOCATION UPDATING A LOCATION REMOVING A LOCATION SpaMedware – User Manual 82 82 83 83 83 84 85 85 85 86 86 86 87 89 89 89 90 90 91 92 92 93 93 93 93 94 94 95 95 95 95 96 96 Page 6 of 102 SPAMEDWARE USER MANUAL THE CALL ACTION TAB ADDING A CALL ACTION MODIFYING A CALL ACTION REMOVING A CALL ACTION THE CALL TIMER TAB THE LIST TYPES TAB ADDING ITEMS TO A LIST TYPE REMOVING ITEMS FROM A LIST TYPE THE TAX TYPES TAB SETTING THE TAX TYPES THE AMBASSADOR PROGRAM TAB THE COUPONS TAB ADDING A COUPON UPDATING A COUPON REMOVING A COUPON THE DOCUMENTS TAB CREATING DOCUMENTS FOR SPAMEDWARE THE EMAIL SETTINGS TAB SpaMedware – User Manual 96 97 97 97 97 98 98 98 99 99 100 100 101 101 101 101 102 102 Page 7 of 102 SPAMEDWARE USER MANUAL LOGGING INTO SPAMEDWARE in order to protect the confidentiality of the patient information stored in SpaMedware, all users are first required to log in using their assigned User Name and Password. Only staff members who are granted a security level greater than ‘No Login’ may log into the application. For more information about the staff member security levels available in SpaMedware please refer to the [Managing Staff] section. In a multi-location environment, users who have successfully logged into SpaMedware will be asked to select the office/location that they are logging into. It is extremely important that users select their correct location as any patients/appointments/billings/etc. that are processed by the user will, by default, be assigned to that location. Troubleshooting Tips For Failed Logins If a user is having trouble logging into SpaMedware they can click the [Database Setup And SpaMedware License] link to test/setup their connection. 1. 2. 3. 4. 5. Make sure the computer is connected to the network. Make sure the computer on which the database is stored is turned on and connected to the network. Contact the system administrator to ensure that the correct database connection settings are being used. Reregister the PrintQueueWatch.dll as per the SpaMedware Implementation Guide Reenter the SpaMedware License. SpaMedware – User Manual Page 8 of 102 SPAMEDWARE USER MANUAL SCHEDULING APPOINTMENTS The Scheduling Interface After successfully logging in the Scheduling Interface, the central hub of SpaMedware, will open. From the Scheduling Interface users can, firstly, schedule appointments and secondly, access all the other functions of SpaMedware. The main components of the Scheduling Interface are: ∗ ∗ ∗ ∗ The Appointment Grid: used to view, create, modify and cancel appointments. The Calendar: used to select which date the Appointment Grid displays schedules for. The Toolbar: used to access the main functions, such as Call Tracking and Patient Management, of SpaMedware. The Utility Buttons: used to access specific functions in SpaMedware. SpaMedware – User Manual Page 9 of 102 SPAMEDWARE USER MANUAL The Appointment Grid The Appointment Grid has a number of components: The Staff Selection tabs: running along the bottom of the Appointment Grid and arranged alphabetically by each staff members Schedule Name. Clicking one of these tabs will make the Appointment Grid display the appointment schedule for the corresponding staff member. The Location Selection tabs: running along the left side of the Appointment Grid and arranged alphabetically by each locations name. Clicking one of these tabs will cause the Staff Selection tabs to update and display tabs only for the staff members located at the corresponding location. The Display View tabs: running along the top of the Appointment Grid. Clicking one of these tabs will make the Appointment Grid switch to a different display view. The available views are: ∗ ∗ ∗ ∗ Daily: Shows the schedule for selected staff member for a particular day. This view is good if there is a lot of information for an appointment that the user wishes to see. For example: if an appointment had a lot of notes, then in the other views the note may get cut off or be hard to read. In this view, because there is a lot of space, all the information for an appointment is easily read. Users move to different days by clicking on the appropriate date in the calendar. Weekly: Shows the schedule for selected staff member for a particular week. This view is good because the user can quickly see a staff members’ availability over a range of dates. Users move to different weeks by clicking on a date in the appropriate week in the calendar. Monthly: Just like the weekly view except that the user can see the availability for a staff member in the month selected. The horizontal scroll bar is used to move to the appropriate day. You can also use the calendar control to move to the day you are looking for. This view takes a little bit longer to load because all the appointments for the selected staff member for the selected month are displayed. Staff: Much like the Daily view in function, but allows the user to select multiple staff members. Note that this is a display only view – no changes can be made to a staff members schedule via the Staff view. In any view, if the monitor is not large enough to display the complete schedule, horizontal and vertical scroll bars will be added to the Appointment Grid. The horizontal scroll bar will move the Appointment Grid through viewable days and the vertical scroll bar will move the Appointment Grid through hourly time for the viewable days. The Daily Appointment Summary, shown on the right side of the Appointment Grid, summarizes the availability of a staff member for the selected day in a very quick and concise manner. (White areas are available time, blue areas are unavailable.) Clicking on a time period in the Daily Appointment Summary will move the Appointment Grid to that time. You can achieve the same thing by using the vertical scroll bars to move to the appropriate time. SpaMedware – User Manual Page 10 of 102 SPAMEDWARE USER MANUAL Finally, the name of the staff member whose schedule the user is viewing is displayed just above the Appointment Grid. In the example above, the Staff Selection tab that has been picked is [Dawn] and this staff member’s name is [Dawn Sinclair]. By default, when the Appointment Grid opens it will display the weekly appointment schedule for the first staff member in the Staff Selection tabs for the current week. The columns in the Appointment Grid represent dates of availability for the selected staff member. In the default weekly view the user has seven (7) columns in the grid. The first column represents Monday, the second column represents Tuesday and so on through to the seventh column (Sunday). The corresponding dates for the columns are dependant on which week is selected in the calendar. The rows of the Appointment Grid represent bookable periods of time for a given day. The bookable periods run, in 5 minute increments, from 7:00 to 22:00 (7AM to 10PM), with the hours (7:00, 8:00, etc) being highlighted. When an area in the grid is selected the time it represents is the time of the top cell to the time of the cell on the bottom edge of the last cell in the selected area. For example, if the first cell is selected, this represents the time period of 7:00AM to 7:05AM. If the first four cells are selected the time period represented is 7:00AM to 7:20AM. The same principle applies to appointments displayed in the grid. Therefore an appointment which spans the first 6 cells will take place from 7:00AM to 7:30AM. When a cell/appointment is selected in the Appointment Grid, it will be highlighted in blue. As well, the column date will be highlighted and the selected time period will be highlighted in dark grey. For more information about scheduling an appointment please refer to [Scheduling Appointments]. The Calendar When you move the cursor over the calendar control, the cursor turns from the normal [arrow] cursor to a cursor that looks like a [hand]. ∗ ∗ ∗ ∗ ∗ ∗ Clicking a date in the currently selected month will cause the Appointment Grid to switch to and display the date clicked. Clicking Today’s date (marked in a red circle) will cause the Appointment Grid to switch to and display today’s date. Click the month to switch to a different month. Click the top left arrows to switch to the previous month Click the top right arrows to switch to the next month. Click the year to switch to different year. The Appointment Grid will only change dates when you select a date in the calendar. Selecting a different month or year will not update the Appointment Grid. The Toolbar [CSR] – used to open the Call Tracking form [Patient – used to open the Patient Information form [Search] – used to open the Search forms [Forms] – used to access more SpaMedware functions [Print] – used to access the SpaMedware print functions [Reports] – used to generate reports [Setup] – used to setup SpaMedware [Exit] – used to exit SpaMedware Please refer to each functions’ section for more information concerning that function. SpaMedware – User Manual Page 11 of 102 SPAMEDWARE USER MANUAL The Utility Buttons Used to switch appointment grid tooltips on/off. Used to open the [Task List] form Used to open the [Rolodex] form Used to open the [Action Items] form Used to open the [Standby List] form Shows information about SpaMedware. Used to open the [Call Reminders] form Used to switch the auto refresh function on/off. Used to open the [Price List] form Used to manually update the Appointment Grid Used to open the [Activity Log] form Please refer to each functions’ section for more information concerning that function. Scheduling Appointments Creating an appointment To create an appointment: 1. 2. 3. 4. 5. Click the Staff Selection tab that corresponds to the staff member to be scheduled. (The Appointment Grid will display that staff members’ schedule.) Click the date the appointment is to be scheduled on in the calendar. (The Appointment Grid will switch to and display the selected staff members’ schedule for the selected date.) Click the grid cell that corresponds to the start time for the appointment to be created. (The cell will be highlighted.) Keeping the mouse-button held down, drag the mouse down until you reach the edge of the time when the appointment will end and then release the mouse button. (All the cells between the start and end time will be highlighted.) Right-click on the selected area to bring up the New Appointment menu and select an appointment type (Consult, Treatment, etc.); an appointment form will open. If at any point the Appointment Grid does not update automatically as it should, click the [Refresh] button to manually update the Appointment Grid. (Turning on the Auto Refresh function, by clicking the [Turn Auto Refresh On] button, will reduce the need to click the [Refresh] button.) SpaMedware – User Manual Page 12 of 102 SPAMEDWARE USER MANUAL Creating a Maintenance, Package or Treatment Appointment When the appointment form opens, it will be specific to the requirements for the type of appointment selected. The above image shows the appointment form for a Maintenance appointment. This form also opens for Package and Treatment appointments. While each appointment type will have different requirements in order to be successfully scheduled, the basic principles are the same. 1. Select Date & Time The date and time for the appointment will have been pulled from the Appointment Grid and placed in the [Date & Time] frame. While it is possible to change the start and end time for an appointment, it is not possible to change the date. To create the appointment on a different date the user has to close the appointment form (using the [Cancel] button) and open it again from the date they want the appointment to be scheduled on. 2. Select Staff The staff member whose schedule was being viewed on the Appointment Grid will be automatically checked in the [Staff] frame. It is possible to associate/un-associate staff members with the appointment by checking and un-checking their names accordingly. Appointments can be associated with more than one staff member, assuming that all the staff members to be associated have time available in their schedules. 3. Select Patient The patient to be associated with the appointment is selected using the [Patient] frame. Only one patient may be associated with an appointment, and that patient must not have any other appointments booked during the time period of the new appointment. To select a patient: a. b. c. 4. Enter search criteria (Last Name, First Name, Address and/or Phone number) for the patient and click the [Find] button. After clicking the [Find] button, a list of patients will be displayed who match the search criteria entered. Find and select the patient to be booked for the appointment. (To view more details about a particular patient simply double-click their name to open their Patient Information form.) After selecting a patient, any [Booking Notes] for that patient will be displayed under the list of patients. Select Procedure Using the [Procedure] frame the user selects the procedure to be associated with the appointment. For most appointment types, only one procedure may be booked at a time. If a patient needs to be booked for multiple procedures, but the appointment type does not allow for multiple procedure bookings, then multiple appointments, one for each procedure, will need to be scheduled. SpaMedware – User Manual Page 13 of 102 SPAMEDWARE USER MANUAL 5. Add Notes Any notes for the appointment, such as special instructions pertaining to that appointment, can be added in the [Notes] frame. 6. Save the Appointment If all the information required for the appointment is correct, clicking the [Save] button will save the appointment, close the Appointment form and return the user to the Scheduling Interface. If the user decides that the information is incorrect, pressing the [Reset] button will return all the appointment information back to what it was when the appointment form was first opened. Clicking the [Cancel] button will close the form; the appointment will not be saved. Normally, after saving the new appointment, the Appointment Grid will update and display the new appointment. If the Appointment Grid fails to update, users can manually update it by clicking the [Refresh] button. Creating a Consult Appointment The Consult appointment form is very much like the Maintenance, Package and Treatments appointment form with the exception of the three additional fields in the [Notes] frame. These fields are used to add post-consultation notes. 1. 2. 3. Called Back: Some clinics require their staff members to call back patients they have seen for a consultation. Staff members check this box to indicate they have done so. Call Back Date: If the staff member has called the patient back, they can place the date of that call back in this field. Second Consult Booked: Some clinics require their patients to have a second consult before proceeding with some procedures. Users can check this box to indicate that the patient has booked a second consult, but should only check it if the second consult pertains to this first consult. SpaMedware – User Manual Page 14 of 102 SPAMEDWARE USER MANUAL Creating a Follow Up, Meet & Greet, Other, Photos or Post-op Visit Appointment The appointment form for Follow Up, Meet & Greet, Other, Photos and Post-op Visit appointments is very much like the appointment form for Maintenance, Package and Treatment appointment form with the exception that no procedure needs to be selected. Creating a Pre-op Visit Appointment The Pre-op Visit appointment form is very much like the Maintenance form with the exception that multiple surgical procedures may be selected for the appointment. The left box in the [Procedure(s)] frame lists the available surgical procedures for a clinic; the right box lists the procedures selected by the user for the appointment. To add a procedure to the appointment users simply find the procedure in the left box and click it. To remove a procedure users find the procedure to be removed in the right box, right click and select ‘Remove procedure’. SpaMedware – User Manual Page 15 of 102 SPAMEDWARE USER MANUAL Creating a Surgical Appointment The Surgical appointment form is much like the Pre-op Visit appointment form with the addition of some extra fields. 1. 2. 3. Quote #: Users can add a reference to the quote the patient was given for the surgical procedure being booked here. Anesthesia: Users select the type of anesthesia to be used during the surgery here. Overnight: Users indicate if the patient will be staying in the clinic overnight after their procedure here. Creating a Staff Unavailability The UN-Available appointment type is used to indicate, in their respective schedule, when a staff member is not available to be booked for an appointment. This type of appointments can also be made through the [Staff Unavailability] form, but when opened from the Appointment Grid, just like the other appointment forms, the date & time for the unavailability, as well as the staff member whose schedule was being viewed will already be populated in the form. Like the other appointment types, multiple staff members can be associated with an unavailability. Unlike the other appointment forms however, users select the staff members by finding their names in the left box of the [Staff] frame and clicking their names to add them to the right box. Along with any notes for the unavailability, users must select a [ReasonType] for the unavailability. For more information about more advanced usage of the [Staff Unavailability] form, please refer to the [Staff Unavailability] section. SpaMedware – User Manual Page 16 of 102 SPAMEDWARE USER MANUAL Switching Between Appointment Types With the exception of Un-Available appointments, users can switch between the various appointment form types by right-clicking on the appointment type shown at the top of the form and selecting the appointment type they want to switch to. Manipulating Appointments Right-clicking on an appointment in the Appointment Grid brings up a menu with many options for manipulating appointments. Viewing An Appointment Clicking ‘View’ in the menu opens a read-only Appointment form for the selected appointment. Modifying An Appointment Clicking ‘Modify appointment’ from the ‘Edit’ submenu in the menu opens an Appointment form for the selected appointment. The user can change all the information for the appointment as per the requirements when creating the appointment. Only staff members who have ‘Admin’ security privileges, or are booked for the appointment, may modify the notes of a ‘Completed’ or past appointment. Cancelling An Appointment Clicking ‘Cancel appointment’ from the ‘Edit’ submenu in the menu will cancel the selected appointment. The user will need to indicate the reason why they are cancelling the appointment before the cancellation is processed. SpaMedware – User Manual Page 17 of 102 SPAMEDWARE USER MANUAL Moving an appointment If an appointment needs to be moved to a different day, time or staff member instead of cancelling the appointment and then recreating it on the new day, time or with the new staff member, users can simply cut and paste the appointment. 1. 2. 3. Right-click on the appointment to be moved and select ‘Cut’ from the ‘Edit’ submenu. Realign the Appointment Grid to display the date and time and/or staff member schedule where the appointment is to be moved to. Right-click in the cell that corresponds to the new start time and select ‘Paste’ from the ‘Edit’ submenu. If there is enough time available in the staff member’s schedule, the appointment will be pasted into the schedule. When the appointment is moved between staff member schedules, the staff member from the old schedule is removed from the appointment. Therefore, returning to that staff members’ schedule and attempting to view the appointment will not work as that staff member is no longer associated with the appointment. To re-associate a staff member with a moved appointment (if required), the user will need to modify the appointment and add the old staff member. Copying an appointment If a patient is booking multiple appointments of the same type, users can quickly copy the first appointment and paste in copies of that appointment where required. 1. 2. 3. Right-click on the appointment to be moved and select ‘Copy’ from the ‘Edit’ submenu. Realign the Appointment Grid to display the date and time and/or staff member schedule where the appointment is to be copied to. Right-click in the cell that corresponds to the new start time and select ‘Paste’ from the ‘Edit’ submenu. If there is enough time available in the staff member’s schedule, the appointment will be pasted into the schedule. When the appointment is copied between staff member schedules, the staff member from the original appointment is removed from the appointment. Therefore, returning to that staff members schedule and attempting to view the appointment will not work as that staff member is not associated with the appointment. To re-associate a staff member with a copied appointment (if required), the user will need to modify the appointment and add the original staff member. Changing the status of an appointment The statuses for an appointment are:: Scheduled: The appointment has been scheduled. No Show: The patient did not show up for their appointment. Arrived: The patient has arrived for the appointment. In Treatment: The appointment is in progress. Complete: The appointment has been completed. Users change an appointments status by right-clicking the appointment and selecting the required status from the ‘Change appointment status’ submenu. Once an appointments’ status is changed to ‘Complete’ only a staff member with ‘Admin’ security privileges can change the appointments status back to one of the other statuses. Viewing an appointments’ activity To view a record of all activities that have taken place for an appointment, select ‘Show appointment activity’; an Activity Log form for the appointment will open. For more information concerning the Activity Log form, please refer to the [Staff Member Activity Log] section. Viewing a patients’ appointment history Select ‘Show appointment history’ to view the appointment history for the patient associated with the selected appointment. For more information concerning the Appointment History form, please refer to the [Viewing Patient Appointment History] section. SpaMedware – User Manual Page 18 of 102 SPAMEDWARE USER MANUAL Viewing the booked patients’ information To view the Patient Information form of the patient booked for an appointment, select ‘Show patient information’. For more information concerning the Patient form, please refer to the [Patient Management] section. Creating an action item for the appointment Select ‘Create action item’ to create an action item for the selected appointment. For more information concerning action items, please refer to the [Action Items] section. Adding Treatment Tracking After an appointment is completed the user can, if the appointment procedure has an associated treatment tracking, add treatment tracking information for the appointment by selecting ‘Add treatment tracking’. For more information concerning treatment tracking, please refer to the [Treatment Tracking] section. Creating/Modifying a Quote for the appointment After an appointment is completed the user can create a quote for the appointment by selecting ‘Create/Modify Quote for appointment’. For more information about creating quotes, please refer to the [Creating Quotes] section. Creating/Modifying a Receipt for the appointment After an appointment is completed the user can create a quote for the appointment by selecting ‘Create/Modify Receipt for appointment’. For more information about creating quotes, please refer to the [Creating Receipts] section. Looking Up Appointments While the appointment grid can be used to search for appointments, if a user needs to quickly find an appointment over a range of dates they should use the Search Appointments form. To open the Search Appointments form, simply click the [Search] button on the Toolbar and then select ‘Search Appointments’ form the menu that opens. To find appointments, enter any search criteria (Patient Last Name, Patient First Name, etc.) for the appointments and click the [Search] button. Any appointments which match the search criteria will appear in the Search Results grid. SpaMedware – User Manual Page 19 of 102 SPAMEDWARE USER MANUAL If the appointment being searched for is not within the search results grid, users can quickly broaden the results by clearing/changing one or more of the search criteria and clicking the [Search] button. The new search results will overwrite the old search results. The [Clear] button can be used to quickly clear all the search criteria if completely new search criteria are to be used. Search Results The Search Results grid will display all the appointments which match the search criteria; this includes unavailabilities and cancelled appointments. ∗ ∗ ∗ An appointment listed with a garbage can icon is a cancelled appointment. Users can view the details of the cancellation by doubleclicking on the appointment. An appointment listed with a clock icon is an unavailability appointment. An appointment listed with no icon is an active appointment. Print Appointment Schedule Clicking the [Preview and Print] button will create an appointment schedule matching the search criteria. Cancelled appointments are not shown in the printed schedule. Cancel Appointment Clicking the [Cancel Appointment] button after selecting an appointment in the Search Results Grid will begin the appointment cancellation process previously discussed in the [Manipulating Appointments] section. Select Appointment Clicking the [Select Appointment] button after selecting an appointment in the Search Results Grid will close the [Search Appointment] form and cause the Appointment Grid to switch to and display the selected appointment. SpaMedware – User Manual Page 20 of 102 SPAMEDWARE USER MANUAL PATIENT MANAGEMENT The Patient Information Form The Patient Information form, used for managing patients, can be opened in a number of ways: ∗ ∗ ∗ Click the [Patient] button on the Scheduling Interface Toolbar. Select ‘Show patient information’ from an appointments’ right-click menu in the Appointment Grid. Double-click a patients’ name when booking appointments. The main components of the Patient Information form are: ∗ ∗ ∗ The Toolbar: used to view, create, update and delete patients. The Patient List: used to select the patients whose information is to be viewed and/or updated. The Information Tabs: used to view, enter and update patient information. The Toolbar [Add] – used to enable the form to add a patient [Edit] – used to enable the form to update patient information [Delete] – used to remove a patient [Save] – used to save patient information changes [Cancel] – used to cancel any patient information changes [Appoint] – used to view a patients’ appointment history [Print] – used to print a patients’ information SpaMedware – User Manual [Actions] – used to view any actions associated with the patient [First] – used to switch to the first patient in the Patient List [Prev] – used to switch to the previous patient in the Patient List [Next] – used to switch to the next patient in the Patient List [Last] – used to switch to the last patient in the Patient List [Close] – used to close the Patient Information form Page 21 of 102 SPAMEDWARE USER MANUAL The Patient List Clicking the magnifying glass opens a dialog allowing the user to enter criteria to search for a patient. Results from this patient search are listed in the Patient List. Users can use the [Filter] button to quickly find a patient in the Patient List by entering some filter creiteria in the supplied text box. The [Filter] button filters on the ‘Last Name’ column of the Patient List. Clicking a name in the Patient List loads that patients’ information into the Information tabs. The information can only be viewed; no changes can be made without enabling the form to allow updates by clicking the ‘Edit’ button in the Toolbar. Information Tab: Info The general, contact, credit card and health card information for the selected patient is displayed on, and entered via, the Info tab. SpaMedware – User Manual Page 22 of 102 SPAMEDWARE USER MANUAL Information Tab: Interests The procedures the selected patient is interested in are selected and viewed using the Interests tab. Some mail merge letters will print procedure information documents for the patient based on their procedures of interest. Information Tab: Treatment History The Treatment Tracking history, sorted by date, for the patient is displayed on the Treatment History tab. Selecting a treatment and rightclicking it will open a Treatment Tracking form containing the information for the selected treatment. SpaMedware – User Manual Page 23 of 102 SPAMEDWARE USER MANUAL Information Tab: Call History The Call History tab shows any and all calls that have been associated with the selected patient. Calls are tracked using the Call Tracking form. Please refer to the [Staff Member Call Tracking] section for more information about the Call Tracking form. Information Tab: Notes The patient notes, including booking specific notes, are displayed on, and entered via, the Notes tab. ∗ ∗ ∗ Booking notes, if any, appear beneath the patients’ name in the Appointment form. If a patient has a General note, a ‘*SEE PATIENT NOTES*’ tag will be added to all of the patients appointments in the Appointment Grid. If a patient has not had a “Meet and Greet completed”, “Test Spot completed”, “PRE photos taken” or “POST photos taken” then a “Check patient extras” tag will flash when the patient is booked for a Treatment appointment, SpaMedware – User Manual Page 24 of 102 SPAMEDWARE USER MANUAL Information Tab: Quotes, Receipts and Credits Any quotes, receipts or credit memos generated for the patient will be displayed by, and are accessible through, the Quotes, Receipts & Credits tab. With regards to receipts, users can quickly see the total balance owing by the patient in the Receipts frame. Users can also switch the Receipts List to show either ‘Cleared Receipts’ or ‘Void Receipts’. With regards to credit memos, users can quickly see the total credit balance for the patient in the Credit Memos frame. Users can also switch the Credits List to show either ‘Cleared Credit Memos’, ‘Void Credit Memos’ and ‘Refunded Credit Memos’. Right-clicking on any items listed in the Quotes, Receipts or Credit Memos lists will open a menu allowing user with the proper billing capabilities to print, modify or void the associated item. Looking Up Patient Information When the Patient Information form first opens, unless opening to display a specified patients’ information, the Search for Patients dialog will also open. Users can also open the Search for Patients dialog by clicking the magnifying glass icon below the Patient List. To search for a patient the users enter their search criteria in the provided fields and click the [Search] button. The Search for Patients dialog will close and all the results for the search will be listed in the Patient List. Clicking the [Close] button closes the Search for Patients dialog box without initiating a search. No patients will be listed in the Patient List. SpaMedware – User Manual Page 25 of 102 SPAMEDWARE USER MANUAL A patients’ information is then viewed by selecting their name in the Patient List. The information can only be viewed; no changes can be made without enabling the form to allow updates to a patients’ information by clicking the ‘Edit’ button in the Toolbar. Adding Patients Patients are added to SpaMedware as follows: 1. 2. 3. 4. Open the Patient Information form Click the [Add] button in the Toolbar. The Patient Information form will now allow the user to enter information in the fields in the Information tabs. Enter the patients’ information. Click ‘Save’ to save the patient. In order to be successfully added to the system patient must have at least a first name, a last name and a referral source selected. If the name entered for the patient is already present in SpaMedware the user will receive a warning informing them about a possible duplicate entry. Updating Patient Information A patients’ information is updated as follows: 1. 2. 3. 4. 5. 6. Open the Patient Information form. Look up the patient using the Search for Patients dialog. The Patient List will be filled with the results of the search. Select the patient in the Patient List. The patients’ information will display in the Information tabs. Click the [Edit] button in the Toolbar. The Patient Information form will now allow the user to change the information in the fields in the Information tabs. Update the patients’ information. Click ‘Save’ to save the changes to the patients’ information. In order for the changes to be successfully saved a patient must have at least a first name, a last name and a referral source selected. Removing Patients A patient is removed from SpaMedware as follows: 1. 2. 3. 4. 5. Open the Patient Information form. Look up the patient using the Search for Patients dialog. The Patient List will be filled with the results of the search. Select the patient in the Patient List. The patients’ information will display in the Information tabs. Click the [Delete] button in the Toolbar. Confirm the deletion in the Delete Patient Confirmation dialog that opens. Only users with ‘Admin’ security privileges can removed patients. SpaMedware – User Manual Page 26 of 102 SPAMEDWARE USER MANUAL Viewing Patient Appointment History To view a patient’s appointment history: 1. 2. 3. 4. 5. Open the Patient Information form. Look up the patient using the Search for Patients dialog. The Patient List will be filled with the results of the search. Select the patient in the Patient List. The patients’ information will display in the Information tabs. Click the [Appt] button in the Toolbar. The Appointment Schedule for the patient will open. The appointments for the selected patient will be displayed, in reverse chronological order in the Appointment List grid; this includes any cancelled appointments. ∗ ∗ An appointment listed with a garbage can icon is a cancelled appointment. An appointment listed with no icon is an active appointment. Select Appointment Selecting an appointment in the Appointment List and then clicking the [Select Appointment] button will: 1. 2. 3. Close the patients Appointment Schedule. Display the Scheduling Interface. Cause the Appointment Grid to switch to and display the selected appointment. The selected appointment will be highlighted. If an appointment was cancelled, the [Select Appointment] button is un-clickable. Modify Appointment Selecting an appointment in the Appointment List and then clicking the [Modify Appointment] button will open the Appointment form for the selected appointment; the user can then make any changes to the appointment. If an appointment was in the past or completed, the [Modify Appointment] button changes to the [View Appointment] button which will open the Appointment form for the selected appointment but will not allow the user to make any changes. If an appointment was cancelled, the [Modify Appointment] button changes to the [View Appointment] button which will open the Appointment Cancellation Details dialog, allowing the user to view the details of the cancellation. SpaMedware – User Manual Page 27 of 102 SPAMEDWARE USER MANUAL Cancel Appointment Clicking the [Cancel Appointment] button after selecting an appointment in the Appointment List will cancel the selected appointment. The user will need to indicate the reason why they are cancelling the appointment before the cancellation is processed. Print Schedule Clicking the [Print Schedule] button will generate a printable appointment schedule showing all of the active appointments for the patient. Viewing Appointment Activity Double-clicking an un-cancelled appointment in the Appointment List will open an Activity Log form or the appointment. For more information concerning the Activity Log form, please refer to the [Staff Member Activity Log] section. Double-clicking a cancelled appointment shows the cancellation details for that appointment. Printing Patient Information To print a patient’s information: 1. 2. 3. 4. Open the Patient Information form. Look up the patient using the Search for Patients dialog. The Patient List will be filled with the results of the search. Select the patient in the Patient List. The patients’ information will display in the Information tabs. Click the [Print] button in the Toolbar. A printable Patient Information report for the selected patient will be generated. Managing Patient Action Items Action items regarding the patient may be created and/or viewed by: 1. 2. 3. 4. 5. Open the Patient Information form. Look up the patient using the Search for Patients dialog. The Patient List will be filled with the results of the search. Select the patient in the Patient List. The patients’ information will display in the Information tabs. Click the [Actions] button in the Toolbar. The Action Items form for the selected patient will open. For more information concerning the Action Items form, please refer to the [Action Items] section. SpaMedware – User Manual Page 28 of 102 SPAMEDWARE USER MANUAL MANAGING STAFF The Staff Form The Staff form, used for managing staff, is opened by: 1. 2. Click the [Forms] button on the Scheduling Interface Toolbar. The Forms menu will be displayed. Select ‘Staff’ from the Forms menu. The main components of the Staff form are: ∗ ∗ ∗ The Toolbar: used to view, create, update and delete staff members. The Staff List: used to select the staff member whose information is to be viewed and/or updated. The Information Tabs: used to view, enter and update staff member information. The Toolbar [Add] – used to enable the form to add a staff member [Edit] – used to enable the form to update staff information [Delete] – used to remove a staff member [Save] – used to save staff information changes [Cancel] – used to cancel any staff information changes SpaMedware – User Manual [First] – used to switch to the first staff member in the Staff list [Prev] – used to switch to the previous staff member in the Staff list [Next] – used to switch to the next staff member in the Staff list [Last] – used to switch to the last staff member in the Staff list [Close] – used to close the Staff form Page 29 of 102 SPAMEDWARE USER MANUAL The Staff List When the Staff form first opens the Staff List will be populated with a selection of staff members, dependent on the security level of the user. ∗ ∗ If the user has ‘Admin’ security privileges, the Staff List will contain the names of all the staff members stored in SpaMedware. If the user does not have ‘Admin’ security privileges, the Staff List will only contain their name. Users can use the [Filter] button to quickly find a staff member in the Staff List by entering some filter criteria in the supplied text box. The [Filter] button filters on the ‘Last Name’ column of the Staff List. Clicking a name in the Staff List loads that staff members’ information into the Information tabs. The information can only be viewed; no changes can be made without enabling the form to allow updates by clicking the ‘Edit’ button in the Toolbar. Information Tab: Info The general and contact information for the selected staff member is displayed on, and entered via, the Info tab. The Info tab has a number of components: The general business related information for the selected staff member is displayed on, and entered via, the [Staff Information] frame. Most of the fields in the [Staff Information] frame are self-explanatory; below are explanations for those fields which are not. Active: Used to indicate if the staff member is currently active in the company. Staff member based reports can only be generated against Active staff members. Bookable: Used to indicate that the staff member is bookable for appointments. Staff members who are bookable will appear in the [Staff] frame when scheduling an appointment. Create Schedule: Used to indicate that the schedule for the selected staff member should be displayed on the Appointment Grid. SpaMedware will need to be restarted in order for the staff members schedule to be added to, or removed from, the Appointment Grid. SpaMedware – User Manual Page 30 of 102 SPAMEDWARE USER MANUAL The contact Information for the selected staff member is displayed on, and entered via, the [Contact Information] frame. Information Tab: Billing Capabilities The billing related actions a staff member can perform are set using the Billing Capabilities tab. Only a staff member with ‘Admin’ security privileges may adjust a staff members’ Billing Capabilities. Staff Member Security Privileges The Security Level field in the [Staff Information] frame of the Info tab is used to adjust how much access a staff member has to the functionality of SpaMedware. ∗ ∗ ∗ ∗ ∗ No Login – staff members can not log into SpaMedware and, thusly, are completely denied access to SpaMedware. View Records – staff members can log into SpaMedware, but can only view appointments, patient records, etc. View Records level staff members can not make any changes to SpaMedware records, with the exception that they can create new appointments. Update Records – staff members have the same privileges as View Records level staff members, but can also make changes to a number of patient-related SpaMedware records (scheduling, call tracking, patient information, etc.). Update Records level staff members can not access the setup features of SpaMedware, nor can they generate reports. Also, for many of the non-patient-related function of SpaMedware (procedures, inventory, etc.) the staff member can only view the records; no changes can be made. Run Reports – staff members have the same privileges as Update Records level staff members, but can also generate reports. Admin – staff members have complete access to all of SpaMedware functions. If a function is restricted to staff members of a certain security level it will be noted in that functions section. Adding Staff Members Staff members are added to SpaMedware as follows: 1. 2. 3. 4. Open the Staff form Click the [Add] button in the Toolbar. The Staff form will now allow the user to enter information in the fields in the Information tabs. Enter the staff members’ information. Click ‘Save’ to save the staff member. In order to be successfully added to the system a staff member must have at least a first name and a last name. If the name entered for the staff member is already present in SpaMedware the user will receive a warning informing them about a possible duplicate entry. SpaMedware – User Manual Page 31 of 102 SPAMEDWARE USER MANUAL Once a staff member has been added, SpaMedware must be restarted by all users in order for the addition to take effect. Only users with ‘Admin’ security privileges may add staff members. Updating Staff Member Information A staff members’ information is updated as follows: 1. 2. 3. 4. 5. Open the Staff form. Select the staff member in the Staff List. The staff members’ information will display in the Information tabs. Click the [Edit] button in the Toolbar. The Staff form will now allow the user to change the information in the fields in the Information tabs. Update the staff members’ information. Click ‘Save’ to save the changes to the staff members’ information. At the bare minimum a staff member must have a first and last name in order for the changes to be successfully saved. Users without ‘Admin’ security privileges may only change their own name, initials, user name, password and contact information. Users with ‘Admin’ security privileges may change all the information for any staff member. Removing Staff Members A staff member is removed from SpaMedware as follows: 1. 2. 3. 4. Open the Staff form. Select the staff member in the Staff List. The staff members’ information will display in the Information tabs. Click the [Delete] button in the Toolbar. Confirm the deletion in the Delete Staff Confirmation dialog that opens. Only users with ‘Admin’ security privileges can remove staff members. Once a staff member has been removed, SpaMedware must be restarted by all users in order for the removal to take effect. SpaMedware – User Manual Page 32 of 102 SPAMEDWARE USER MANUAL MANAGING PROCEDURES The Procedure Form The Procedure form, used for managing procedures, is opened by: 1. 2. Click the [Forms] button on the Scheduling Interface Toolbar. The Forms menu will be displayed. Select ‘Procedures’ from the Forms menu. The main components of the Product form are: ∗ ∗ ∗ The Toolbar: used to view, create, update and delete procedures. The Procedure List: used to select the procedure whose information is to be viewed and/or updated. The Information Frames: used to view, enter and update procedure information. The Toolbar [Add] – used to enable the form to add a procedure [Edit] – used to enable the form to update procedure information [Delete] – used to remove a procedure [Save] – used to save procedure information changes [Cancel] – used to cancel any procedure information changes SpaMedware – User Manual [First] – used to switch to the first procedure in the Procedure list [Prev] – used to switch to the previous procedure in the Procedure list [Next] – used to switch to the next procedure in the Procedure list [Last] – used to switch to the last procedure in the Procedure list [Close] – used to close the Procedure form Page 33 of 102 SPAMEDWARE USER MANUAL The Procedure List When the Procedure form first opens the Procedure List is populated with all the procedures stored in SpaMedware. Users can make the Procedure List display only procedures of a certain type by selecting the procedure type and then clicking the [Filter by Proc. Type] button. The [All Proc.] button resets the list to display all the procedures. Users can use the [Filter] button to quickly find a procedure in the Procedure List by entering some filter criteria in the supplied text box. The [Filter] button filters on the ‘Description’ column of the Procedure List. Clicking a procedure description in the Procedure List loads that procedures’ information into the Information frames. The information can only be viewed; no changes can be made without enabling the form to allow updates by clicking the ‘Edit’ button in the Toolbar. Information Frame: Main The general information for the selected procedure is displayed on, and entered via, the Main frame. The Main frame has a number of components: Description: The name and/or description of the procedure. Default Number of Appointments: The number of appointments required to complete the procedure. Procedure appointment tracking is a planned feature of SpaMedware, until this feature is implemented the Default Number of Appointments for all procedures should be set to ‘1’. Default Time Per Appointment: The minimum amount of time that should be available for the procedure. As procedures are selected during booking, the time for the appointment will change based on the procedure(s) booked to accommodate the default time entered here. Procedure Type: Used to indicate if a procedure is Surgical or Non-surgical. Category Type: Used to indicate which billing category, if any, a procedure belongs to. Is Procedure a Package: Used to indicate if the procedure is part of a package. Is Commissionable: Used to indicate if staff members earn a commission for performing the procedure. Information Frame: Cost SpaMedware – User Manual Page 34 of 102 SPAMEDWARE USER MANUAL The cost information for the selected procedure is displayed on, and entered via, the Cost frame. The Cost frame has a number of components: Surgical Fee: If the procedure has any surgical component, the fee for that component is placed here. Anesth Fee: If the procedure requires anesthesia, the anesthesia fees is placed here. Service Fee: If the fee does not have a surgical component the non-surgical component of the fee for the procedure is placed here. Other Fee: Any other fees associated with the procedure is placed here. Total Fees: The total cost of the procedure, the sum of Surgical, Anesthesia, Service and Other fees, is calculated and displayed here. Add Tax1: Used to indicate that Tax1, as setup using the Setup form, is applied to the procedure. Add Tax2: Used to indicate that Tax2, as setup using the Setup form, is applied to the procedure. Information Frame: Treatment Tracking The type of treatment tracking for the selected procedure is displayed on, and selected via, the Treatment Tracking frame. For more information concerning Treatment Tracking, please refer to the [Treatment Tracking] section. Information Frame: Documentation The documentation for the selected procedure is displayed on, and associated via, the Documentation frame. The Documentation frame has a number of components: Appointment Type: The appointment type for booking (Consult, Treatment, etc.) for the procedure. Quote Type: The type of quote for which this procedure applies (General, Leg Vein, etc.). Information Document: The information document for the procedure. Information documents are automatically printed with some mail merge letters if the patient has indicated the associated procedure is of interest to them. Consent Document: The consent document for the procedure. Help Information: Help documentation, for users when speaking with patients, regarding the procedure. The documents which can be selected in the Document fields are setup via the Document form. Please refer to the to the [Document Management] section for more information. SpaMedware – User Manual Page 35 of 102 SPAMEDWARE USER MANUAL Adding Procedures Procedures are added to SpaMedware as follows: 1. 2. 3. 4. Open the Procedure form Click the [Add] button in the Toolbar. The Procedure form will now allow the user to enter information in the fields in the Information frames. Enter the procedures’ information. Click ‘Save’ to save the procedure. In order to be successfully added to the system a procedure must have at least a description, a procedure type, a category type and an appointment type. If the name entered for the procedure is already present in SpaMedware the user will receive a warning informing them about a possible duplicate entry. Only users with ‘Admin’ security privileges can add procedures. Updating Procedure Information A procedures’ information is updated as follows: 1. 2. 3. 4. 5. Open the Procedure form. Select the procedure in the Procedure List. The procedures’ information will display in the Information frames. Click the [Edit] button in the Toolbar. The Procedure form will now allow the user to change the information in the fields in the Information frames. Update the procedures’ information. Click ‘Save’ to save the changes to the procedures’ information. In order for the changes to be successfully saved a procedure must have at least a description, a procedure type, a category type and an appointment type. Only users with ‘Admin’ security privileges can update procedures. Removing Procedures A procedure is removed from SpaMedware as follows: 1. 2. 3. 4. Open the Procedure form. Select the procedure in the Procedure List. The procedures’ information will display in the Information frames. Click the [Delete] button in the Toolbar. Confirm the deletion in the Delete Procedure Confirmation dialog that opens. Only users with ‘Admin’ security privileges can remove procedures. SpaMedware – User Manual Page 36 of 102 SPAMEDWARE USER MANUAL MANAGING INVENTORY The Product Form The Product form, used for managing products, is opened by: 1. 2. Click the [Forms] button on the Scheduling Interface Toolbar. The Forms menu will be displayed. Select ‘Products’ from the Forms menu. The main components of the Product form are: ∗ ∗ ∗ The Toolbar: used to view, create, update and delete products. The Product List: used to select the product whose information is to be viewed and/or updated. The Information Frames: used to view, enter and update product information. The Toolbar [Add] – used to enable the form to add a product [Edit] – used to enable the form to update product information [Delete] – used to remove a product [Save] – used to save product information changes [Cancel] – used to cancel any product information changes SpaMedware – User Manual [First] – used to switch to the first product in the Product list [Prev] – used to switch to the previous product in the Product list [Next] – used to switch to the next product in the Product list [Last] – used to switch to the last product in the Product list [Close] – used to close the Product form Page 37 of 102 SPAMEDWARE USER MANUAL The Product List When the Product form first opens the Product List is populated with all the products stored in SpaMedware. Users can make the Product List display only products of a certain brand by selecting the brand and then clicking the [Filter by Brand] button. The [All Brands] button resets the list to display all the procedures. Users can use the [Filter] button to quickly find a product in the Product List by entering some filter criteria in the supplied text box. The [Filter] button filters on the ‘Description’ column of the Product List. Clicking a product description in the Product List loads that products’ information into the Information frames. The information can only be viewed; no changes can be made without enabling the form to allow updates by clicking the ‘Edit’ button in the Toolbar. Information Frame: Main The general information for the selected product is displayed on, and entered via, the Main frame. The Main frame has a number of components: Description: The name and/or description of the product. Product #: The supplier product number; appears beside the product name on purchase orders. Inventory Code: If applicable, the identifying code for inventory processes. Our Cost: The cost of the product from the supplier. Retail Price: Used to indicate the price the product is sold to patients at. Sale Price: The cost of the product when ‘on sale’. Unit Type: The type of quantity (units, cc’s, boxes, etc) the product is sold in. Sale Start: Date from which the Sale Price is applicable. Sale End: Date from which the Sale Price is applicable. SpaMedware – User Manual Page 38 of 102 SPAMEDWARE USER MANUAL Category Type: Used to indicate which billing category, if any, a product belongs to. Sale Type: Used to indicate the sale type (Retail, Disposable, etc.) the product belongs to. Is Commissionable: Used to indicate if staff members earn a commission for sales of the product. Tax1: Used to indicate that Tax1, as setup using the Setup form, is applied to the product. Tax2: Used to indicate that Tax2, as setup using the Setup form, is applied to the product. Information Frame: Supplier The supplier and brand for the selected product are displayed on, and entered via, the Supplier frame. For more information about suppliers and brands please refer to the [Managing Suppliers] section. Information Frame: Inventory Quantities The Inventory Quantities frame is used to manage the inventory level of the selected product. To change a products’ [On Hand Quantity] or [Reorder Level]: 1. 2. 3. 4. 5. Open the Products form Select the product in the Product List. The products’ information will display in the Information frames. Select the Location whose inventory levels are to be adjusted. Update the [On Hand Qty] and/or [Reorder Level] totals. Click the [Save] button. Only staff members with the ‘Can adjust Inventory’ billing capability may adjust a products’ [On Hand Quantity] and [Reorder Level]. Adding Products Products are added to SpaMedware as follows: 1. 2. 3. 4. Open the Products form Click the [Add] button in the Toolbar. The Products form will now allow the user to enter information in the fields in the Information frames. Enter the products’ information. Click ‘Save’ to save the product. In order to be successfully added to the system a product must have at least a description, a category type and a sales type. If the name entered for the product is already present in SpaMedware the user will receive a warning informing them about a possible duplicate entry. Only users with ‘Admin’ security privileges can add products. Updating Product Information A products’ information is updated as follows: 1. Open the Product form. SpaMedware – User Manual Page 39 of 102 SPAMEDWARE USER MANUAL 2. 3. 4. 5. Select the product in the Product List. The products’ information will display in the Information frames. Click the [Edit] button in the Toolbar. The Product form will now allow the user to change the information in the fields in the Information frames. Update the products’ information. Click ‘Save’ to save the changes to the products’ information. In order for the changes to be successfully saved a product must have at least a description, a category type and a sales type. Only users with ‘Admin’ security privileges can update products. Removing Products A product is removed from SpaMedware as follows: 1. 2. 3. 4. Open the Product form. Select the product in the Product List. The products’ information will display in the Information frames. Click the [Delete] button in the Toolbar. Confirm the deletion in the Delete Product Confirmation dialog that opens. Only users with ‘Admin’ security privileges can remove products. SpaMedware – User Manual Page 40 of 102 SPAMEDWARE USER MANUAL MANAGING SUPPLIERS The Supplier Form The Supplier form, used for managing suppliers, is opened by: 1. 2. Click the [Forms] button on the Scheduling Interface Toolbar. The Forms menu will be displayed. Select ‘Suppliers and Brands’ from the Forms menu. The main components of the Supplier form are: ∗ ∗ ∗ The Toolbar: used to view, create, update and delete suppliers. The Procedure List: used to select the supplier whose information and brands are to be viewed and/or updated. The Information tabs: used to view, enter and update supplier information. The Toolbar [Add] – used to enable the form to add a supplier [Edit] – used to enable the form to update supplier information [Delete] – used to remove a supplier [Save] – used to save supplier information changes [Cancel] – used to cancel any supplier information changes SpaMedware – User Manual [First] – used to switch to the first supplier in the Supplier list [Prev] – used to switch to the previous supplier in the Supplier list [Next] – used to switch to the next supplier in the Supplier list [Last] – used to switch to the last supplier in the Supplier list [Close] – used to close the Supplier form Page 41 of 102 SPAMEDWARE USER MANUAL The Supplier List When the Supplier form first opens the Supplier List is populated with all the suppliers stored in SpaMedware. Users can use the [Filter] button to quickly find a supplier in the Supplier List by entering some filter criteria in the supplied text box. The [Filter] button filters on the ‘Name’ column of the Supplier List. Clicking a supplier name in the Supplier List loads that suppliers’ information into the Information tabs. The information can only be viewed; no changes can be made without enabling the form to allow updates by clicking the ‘Edit’ button in the Toolbar. Information Tab: Supplier The general information for the selected supplier is displayed on, and entered via, the Supplier tab. Information Tab: Brands SpaMedware – User Manual Page 42 of 102 SPAMEDWARE USER MANUAL The brands for the selected supplier are displayed on, and entered via, the Brands tab. To add a new brand to a supplier: 1. 2. 3. 4. 5. 6. Open the Suppliers form Switch to the Brands tab Click the [Edit] button in the Toolbar. The Suppliers form will now allow the user to enter information in the fields in the Information frames. Enter the new brand in the [Name] field. Click the [Add Brand] button. Click ‘Save’ to save the brand changes for the supplier. To remove a brand from a supplier: 1. 2. 3. 4. 5. 6. Open the Suppliers form Switch to the Brands tab Click the [Edit] button in the Toolbar. The Suppliers form will now allow the user to enter information in the fields in the Information frames. Right click the name of the brand to be removed. Select [Delete Entry] from the menu that opens. Click ‘Save’ to save the brand changes for the supplier. Only users with ‘Admin’ security privileges can add and remove brands. Adding Suppliers Suppliers are added to SpaMedware as follows: 1. 2. 3. 4. Open the Suppliers form Click the [Add] button in the Toolbar. The Suppliers form will now allow the user to enter information in the fields in the Information frames. Enter the suppliers’ information. Click ‘Save’ to save the supplier. In order to be successfully added to the system a supplier must have at least a name. If the name entered for the supplier is already present in SpaMedware the user will receive a warning informing them about a possible duplicate entry. Only users with ‘Admin’ security privileges can add suppliers. Updating Supplier Information A suppliers’ information is updated as follows: 1. 2. 3. 4. 5. Open the Supplier form. Select the supplier in the Supplier List. The suppliers’ information will display in the Information frames. Click the [Edit] button in the Toolbar. The Supplier form will now allow the user to change the information in the fields in the Information frames. Update the suppliers’ information. Click ‘Save’ to save the changes to the suppliers’ information. In order for the changes to be successfully saved a supplier must have at least a name. Only users with ‘Admin’ security privileges can update suppliers. Removing Suppliers A supplier is removed from SpaMedware as follows: SpaMedware – User Manual Page 43 of 102 SPAMEDWARE USER MANUAL 1. 2. 3. 4. Open the Supplier form. Select the supplier in the Supplier List. The suppliers’ information will display in the Information frames. Click the [Delete] button in the Toolbar. Confirm the deletion in the Delete Supplier Confirmation dialog that opens. Only users with ‘Admin’ security privileges can remove suppliers. SpaMedware – User Manual Page 44 of 102 SPAMEDWARE USER MANUAL PURCHASE ORDERS The Purchase Order Form The Purchase Order form, used for managing purchase orders, is opened by: 1. 2. Click the [Forms] button on the Scheduling Interface Toolbar. The Forms menu will be displayed. Select ‘Purchase Order’ from the Forms menu. The main components of the Supplier form are: ∗ ∗ The Purchase Order tab: used to create and modify purchase orders. The Order History tab: used to find purchase orders, which can then be marked as received/not received, modified, deleted, or printed. Creating A Purchase Order A purchase order is created as follows: 1. 2. 3. 4. 5. 6. 7. 8. 9. Open the Purchase Order form Select the [Purchase Order] tab. In the [Add Product to Order] frame select the Supplier to be ordered from. The Products field will update with all products in the system from the selected supplier. Find a Product to purchase and click the [Select] button. Details (description, price, etc.) for the selected product will be displayed. Update the quantity ([Qty]) to be purchased. The cost fields will update automatically. Click the [Add to Items Below] button. Repeat steps 4 to 6 until all products to be purchased from the selected supplier have been added to the purchase order. In the [Items] frame, review the products added to the purchase order. If a product needs to be removed from the purchase order, right click that item and select Delete from menu which appears. All the products can be quickly removed by clicking the [Clear Items] button. Once the products have been finalized, select the location for the items to be shipped to and then click the [Save Purchase Order] button to save the purchase order. Clicking the [Save and Print Purchase Order] button will first save and then generate a printable version of the purchase order. Only staff members with the ‘Can create/modify Purchase Orders’ billing capability may create a purchase order. SpaMedware – User Manual Page 45 of 102 SPAMEDWARE USER MANUAL Viewing And Printing A Purchase Order A purchase order is viewed and printed as follows: 1. 2. 3. 4. 5. Open the Purchase Order form Select the [Order History] tab. Set the search parameters (purchase order date, which location it was shipped to, supplier, and if or if not it has been received) and click the [View Purchase Order History] button. Any purchase orders which meet the search parameters will be displayed in the [Items] frame. In the [Items] frame select and right-click the purchase order to be viewed/printed. In the menu which opens, select View and Print. A printable version of the purchase order will be generated. Only staff members with the ‘Can create/modify Purchase Orders’ billing capability may view and print a purchase order. Modifying A Purchase Order A purchase order is modified as follows: 1. 2. 3. 4. 5. 6. Open the Purchase Order form Select the [Order History] tab. Set the search parameters (purchase order date, which location it was shipped to, supplier, and if or if not it has been received) and click the [View Purchase Order History] button. Any purchase orders which meet the search parameters will be displayed in the [Items] frame. In the [Items] frame select and right-click the purchase order to be modified. In the menu which opens, select Modify Order. The Purchase Order form will change to the [Purchase Order] tab and the items of the purchase order will be displayed in the appropriate fields. The purchase order can then be changed and saved as per the [Creating A Purchase Order] section Only staff members with the ‘Can create/modify Purchase Orders’ billing capability may modify a purchase order. Deleting A Purchase Order A purchase order is deleted as follows: 1. 2. 3. 4. 5. Open the Purchase Order form Select the [Order History] tab. Set the search parameters (purchase order date, which location it was shipped to, supplier, and if or if not it has been received) and click the [View Purchase Order History] button. Any purchase orders which meet the search parameters will be displayed in the [Items] frame. In the [Items] frame select and right-click the purchase order to be deleted. In the menu which opens, select Delete Order. The purchase order will be deleted. Only staff members with the ‘Can delete Purchase Orders’ billing capability may modify a purchase order. Marking A Purchase Order As Received/Not Received A purchase order is marked as received/not received as follows: 1. 2. 3. 4. 5. 6. Open the Purchase Order form Select the [Order History] tab. Set the search parameters (purchase order date, which location it was shipped to, supplier, and if or if not it has been received) and click the [View Purchase Order History] button. Any purchase orders which meet the search parameters will be displayed in the [Items] frame. In the [Items] frame select and right-click the purchase order to be received. In the menu which opens, select Mark Order As Received or Mark Order As Not Received. Confirm the receipt/non-receipt of the order in the Mark PO Received Confirmation dialog that opens. The purchase orders’ received status will update accordingly. Only staff members with the ‘Can create/modify Purchase Orders’ billing capability may mark a purchase order as received/not received. SpaMedware – User Manual Page 46 of 102 SPAMEDWARE USER MANUAL PATIENT BILLING SpaMedware divides patient billing into three functions: Quotes: Used to create an estimate of the products and/or procedures a patient wants to purchase Receipts: Used to bill a patient for products and/or procedures a patient wants to purchase. Credit Memos: Used to process patient refunds and returns and apply a credit to a patients’ account/ Creating Quotes The Create Quote Form The Create Quote form, used for creating quotes for patients, is opened by: 1. 2. Click the [Forms] button on the Scheduling Interface Toolbar. The Forms menu will be displayed. Select ‘Create Quote’ from the Forms menu. The Create Quote form can also be opened by right-clicking on completed appointments and selecting ‘Create/Modify Quote for appointment’ from the pop-up menu that appears. The main components of the Create Quotes form are: ∗ ∗ ∗ The Select Procedures frame: used to select products and procedures for the quote. The Items frame: used to display items which have been added to the quote. The Patient list: used to select the patient who the quote is being generated for. Creating A Quote To create a quote for a patient: 1. 2. Open the Create Quotes form. Find and select the patient for whom the quote is being generated in the Patient List. Clicking the magnifying glass icon at the bottom of the Patient List will open a Patient Search dialog, allowing the user to quickly find a patient. The Filter box allows users to filter through the patient names returned from a patient search; the filter works on the patient last names. SpaMedware – User Manual Page 47 of 102 SPAMEDWARE USER MANUAL 3. 4. 5. 6. 7. 8. Find and select a product or procedure the patient wishes to purchase in the appropriate selection box. The selected item will then be displayed in the yellow text boxes below the selection boxes. Adjust the quantity, tax, price and deposit fields as required. If any coupons are to be applied against the item, select the coupon and adjust the discount field accordingly. While SpaMedware will automatically calculate totals for the selected item based on the values entered, the user may use the Calculator button to open a calculator they can use to calculate values manually. After the items’ fields have been adjusted, click the [Add to Items below] button to add the item to the quote. Repeat steps 3 to 5 for all products and procedures to be included in the quote. After all items have been selected for the quote, review the items in the Items List of the Items frame. To modify or delete an item in the Item List, right-click it and select ‘Modify’ or ‘Delete’ as required. To delete all the items in the Item List, click the [Clear Items] button. After reviewing the items, click the [Save] button to save the quote. If a print-out of the quote is required, select a quote document to print and click the [Save and Print] button. Viewing And/Or Printing A Quote To retrieve a quote for viewing or reprinting: 1. 2. 3. 4. 5. Open the Patient Information form. Find and select the patient for whom the quote was generated. Click the ‘Quotes, Receipts and Credits’ tab. Find the quote to be retrieved in the Quotes List of the Quotes frame. Right-click the quote and select ‘View and Print’ from the pop-up menu. The quote will be regenerated and displayed in Word, from which it can be viewed and/or printed as per normal. Modifying A Quote To retrieve a quote for modification: 1. 2. 3. 4. 5. Open the Patient Information form. Find and select the patient for whom the quote was generated. Click the ‘Quotes, Receipts and Credits’ tab. Find the quote to be retrieved in the Quotes List of the Quotes frame. Right-click the quote and select ‘’Modify Quote’ from the pop-up menu. The Create Quote form will be opened and the items selected for the quote will be displayed in the Item list. These items can be updated as per normal quote creation. Deleting A Quote To delete a quote: 1. 2. 3. 4. 5. 6. Open the Patient Information form. Find and select the patient for whom the quote was generated. Click the ‘Quotes, Receipts and Credits’ tab. Find the quote to be retrieved in the Quotes List of the Quotes frame. Right-click the quote and select ‘’Delete Quote’ from the pop-up menu. Confirm the deletion in the Delete Quote dialog that appears. SpaMedware – User Manual Page 48 of 102 SPAMEDWARE USER MANUAL Creating Receipts The Create Receipt form, used for creating and modifying receipts for patients, is opened by right-clicking on completed appointments and selecting ‘Create/Modify Receipt for appointment’ from the pop-up menu that appears. The Create Receipt form can also be opened by: 1. 2. Click the [Forms] button on the Scheduling Interface Toolbar. The Forms menu will be displayed. Select ‘Create Receipt’ from the Forms menu. The main components of the Create Receipts form are: ∗ ∗ ∗ ∗ ∗ The Select Procedures frame: used to select products and procedures for the quote. The Items frame: used to display items which have been added to the quote. The Patient list: used to select the patient who the quote is being generated for. The Billing fields: used to bill the patient for the items they have purchased; displayed below the Item List in the Item frame (the user must use the scroll bar down to access them) The Receive Payment tab: used to record the payments received from the patient for the receipt. The Receive Payments tab is not currently used in SpaMedware. In future versions of SpaMedware the Receive Payments tab will be used to receive payments from patients. Creating A Receipt To create a receipt for a patient: SpaMedware – User Manual Page 49 of 102 SPAMEDWARE USER MANUAL 1. 2. 3. 4. 5. 6. 7. 8. 9. 10. 11. 12. 13. 14. 15. 16. Open the Create Receipts form. Find and select the patient for whom the receipt is being generated in the Patient List. Clicking the magnifying glass icon at the bottom of the Patient List will open a Patient Search dialog, allowing the user to quickly find a patient. The Filter box allows users to filter through the patient names returned from a patient search; the filter works on the patient last names. Find and select a product or procedure the patient is purchasing in the appropriate selection box. The selected item will then be displayed in the yellow text boxes below the selection boxes. Adjust the quantity, tax, price and deposit fields as required. If any coupons are to be applied against the item, select the coupon and adjust the discount field accordingly. While SpaMedware will automatically calculate totals for the selected item based on the values entered, the user may use the Calculator button to open a calculator they can use to calculate values manually. If a service provider helped the client with their purchase, select the service providers’ name from the provided list. After the items’ fields have been adjusted, click the [Add to Items below] button to add the item to the receipt. Repeat steps 3 to 6 for all products and procedures to be included in the receipt. After all items have been selected for the receipt, review the items in the Items List of the Items frame. To modify or delete an item in the Item List, right-click it and select ‘Modify’ or ‘Delete’ as required. To delete all the items in the Item List, click the [Clear All Items Above] button. Select the appropriate physician for the receipt. Select the billing location for the receipt. If entering a receipt for a different date, change the receipt date accordingly. Choose the appropriate receipt document. Add any notes for the receipt. If a payment is being made enter the payments by switching to the Receive Payments tab (either click the tab itself or click the [Enter Payments] button) and click the [Add New Payment] button. The new payment will appear in the Payments list, which can then be modified accordingly. For split payments, simply add and modify enough payments to show the split payment. Review the receipt to insure everything has been entered correctly. After reviewing the items, click the [Save] button to save the receipt. If a print-out of the receipt is required, select a receipt document to print and click the [Save and Print] button. Creating A Receipt From A Quote To create a receipt from a previously generated quote: 1. 2. 3. 4. 5. Open the Patient Information form. Find and select the patient for whom the quote was generated. Click the ‘Quotes, Receipts and Credits’ tab. Find the quote from which the receipt will be generated in the Quotes List of the Quotes frame. Right-click the quote and select ‘Create Receipt from this Quote’ from the pop-up menu. The Create Receipt form will be opened and the items selected for the quote will be displayed in the Item List. The receipt can then be created as per normal. Viewing And/Or Printing A Receipt To retrieve a receipt for viewing or reprinting: 1. 2. 3. 4. 5. Open the Patient Information form. Find and select the patient for whom the quote was generated. Click the ‘Quotes, Receipts and Credits’ tab. Find the receipt to be retrieved in the Receipts List of the Reeipts frame. Right-click the receipt and select ‘View and Print’ from the pop-up menu. The receipt will be regenerated and displayed in Word, from which it can be viewed and/or printed as per normal. Modifying A Receipt To retrieve a receipt for modification: 1. 2. 3. 4. Open the Patient Information form. Find and select the patient for whom the quote was generated. Click the ‘Quotes, Receipts and Credits’ tab. Find the receipt to be retrieved in the Receipts List of the Receipts frame. SpaMedware – User Manual Page 50 of 102 SPAMEDWARE USER MANUAL 5. Right-click the quote and select ‘’Modify Receipt’ from the pop-up menu. The Create Receipt form will be opened and the items selected and any payments made for the receipt will be displayed in the Item List. These items can be updated as per normal quote creation. A receipt can also be retrieved by right-clicking on the completed appointment the receipt is associated with and selecting ‘Create/Modify Receipt for appointment’ from the pop-up menu that appears. Any payments on the receipt which have been deposited can not be modified. Voiding A Receipt To void a receipt: 1. 2. 3. 4. 5. 6. Open the Patient Information form. Find and select the patient for whom the quote was generated. Click the ‘Quotes, Receipts and Credits’ tab. Find the receipt to be retrieved in the Receipt List of the Receipts frame. Right-click the quote and select ‘’Void Receipt’ from the pop-up menu. Confirm the void in the Void Receipt dialog that appears. SpaMedware – User Manual Page 51 of 102 SPAMEDWARE USER MANUAL Creating Credit Memos The Credit Memo Form The Credit Memo form, used for creating quotes for patients, is opened by: 3. 4. Click the [Forms] button on the Scheduling Interface Toolbar. The Forms menu will be displayed. Select ‘Credit Memo’ from the Forms menu. The main components of the Credit Memo form are: ∗ ∗ The Apply Credit frame: used to select products and procedures for which a credit is being issued. The Patient list: used to select the patient who the credit is being generated for. Creating A Credit Memo To create a quote for a patient: 1. 2. 3. 4. 5. 6. 7. 8. 9. Open the Credit Memo form. Find and select the patient for whom the credit memo is being generated in the Patient List. Clicking the magnifying glass icon at the bottom of the Patient List will open a Patient Search dialog, allowing the user to quickly find a patient. The Filter box allows users to filter through the patient names returned from a patient search; the filter works on the patient last names. Find and select a product or procedure for which a credit is to be issued in the appropriate selection box. The selected item will then be displayed in the yellow text boxes below the selection boxes. Adjust the quantity returned, tax and amount fields as required. While SpaMedware will automatically calculate totals for the selected item based on the values entered, the user may use the Calculator button to open a calculator they can use to calculate values manually. After the items’ fields have been adjusted, click the [Add to Items below] button to add the item to the quote. Repeat steps 3 to 5 for all products and procedures to be included in the credit memo. After all items have been selected for the credit memo, review the items in the Items List. To modify or delete an item in the Item List, right-click it and select ‘Modify’ or ‘Delete’ as required. After reviewing the items, add any notes for the credit memo (reasons for return/refund, etc.) and select a payment type. For a credit memo the payment type refers to method the patient received their credit in (I.e. Cash, credit card, etc.). Click the [Save Credit Memo] button to save the quote. If a print-out of the credit memo is required click the [Save and Print Credit Memo] button. Viewing And/Or Printing A Credit Memo To retrieve a credit memo for viewing or reprinting: 1. 2. Open the Patient Information form. Find and select the patient for whom the credit memo was generated. SpaMedware – User Manual Page 52 of 102 SPAMEDWARE USER MANUAL 3. 4. 5. Click the ‘Quotes, Receipts and Credits’ tab. Find the credit memo to be retrieved in the Credit Memo List of the Credit Memos frame. Right-click the credit emmo and select ‘View and Print’ from the pop-up menu. The credit emmo will be regenerated and displayed in Word, from which it can be viewed and/or printed as per normal. Modifying A Quote To retrieve a credit memo for modification: 1. 2. 3. 4. 5. Open the Patient Information form. Find and select the patient for whom the quote was generated. Click the ‘Quotes, Receipts and Credits’ tab. Find the credit memo to be retrieved in the Credit Memo List of the Credit Memos frame. Right-click the credit memo and select ‘’Modify Credit Memo’ from the pop-up menu. The Credit Memo form will be opened and the items selected for the credit memo will be displayed in the Item list. These items can be updated as per normal quote creation. Voiding A Credit Memo To void a quote: 1. 2. 3. 4. 5. 6. Open the Patient Information form. Find and select the patient for whom the quote was generated. Click the ‘Quotes, Receipts and Credits’ tab. Find the credit memo to be retrieved in the Credit Memo List of the Credit Memos frame. Right-click the credit memo and select ‘Void Credit’ from the pop-up menu. Confirm the void in the Void Credit Memo dialog that appears. Marking A Credit Memo As Refunded To mark a credit memo as refunded: 1. 2. 3. 4. 5. 6. Open the Patient Information form. Find and select the patient for whom the credit memo was generated. Click the ‘Quotes, Receipts and Credits’ tab. Find the credit memo to be marked as refunded in the Credit Memo List of the Credit Memos frame. Right-click the credit memo and select ‘Mark As Refunded’ from the pop-up menu. Confirm that the credit memo has been refunded in the Refund Credit dialog that appears. SpaMedware – User Manual Page 53 of 102 SPAMEDWARE USER MANUAL SEARCH RECEIPTS The Search Receipts Form The Search Receipts form, used to quickly find receipts over a range of dates, is opened by: 1. 2. Click the [Search] button on the Scheduling Interface Toolbar. The Search menu will be displayed. Select ‘Search Receipts’ from the Search menu. The main components of the Search Receipt form are: ∗ ∗ The Search Filters: criteria such as patient last name, payment type, etc. used to search for receipts. The Search Results list: used to view the results of the search. Searching For Receipts To find receipts, enter any search criteria (Patient Last Name, Patient First Name, etc.) for the receipts and click the [Search] button. Any receipts which match the search criteria will appear in the Search Results list. (Even if they match the search criteria, voided receipts are not displayed in the Search Results list.) If the receipt being searched for is not within the search results grid, users can quickly broaden the results by clearing/changing one or more of the search criteria and clicking the [Search] button. The new search results will overwrite the old search results. The [Clear] button can be used to quickly clear all the search criteria if completely new search criteria are to be used. Viewing and Printing a Receipt Select the receipt to be viewed in the Search Result list and then click the [View and Print] button. The selected receipt will be opened using Microsoft Word. To print the receipt, use the Microsoft Word Print command after viewing the receipt. Updating A Receipt Select the receipt to be updated and click the [Go To Receipt] button. The Receipt form will open and be populated with the items from the selected receipt. The items can be modified as per [Updating Receipts] section. SpaMedware – User Manual Page 54 of 102 SPAMEDWARE USER MANUAL SEARCH BANK DEPOSITS The Search Bank Deposits Form The Search Bank Deposits form, used to quickly find deposited payments over a range of dates, is opened by: 1. 2. Click the [Search] button on the Scheduling Interface Toolbar. The Search menu will be displayed. Select ‘Search Bank Deposits’ from the Search menu. The main components of the Search Receipt form are: ∗ ∗ The Search Filters: criteria such as patient last name, payment type, etc. used to search for receipts. The Search Results list: used to view the results of the search. Only users with ‘Admin’ security privileges can open the Search Bank Deposits form. Searching For Bank Deposits To find payments which have been deposited or undeposited, enter any search criteria (date range and/or location) for the receipts, select he status (‘Deposited’ or ‘Undeposited’) of the deposit and click the [Search] button. Any payments which match the search criteria and the deposit status will appear in the Search Results list. If the payment being searched for is not within the search results grid, users can quickly broaden the results by clearing/changing one or more of the search criteria and clicking the [Search] button. The new search results will overwrite the old search results. The [Clear] button can be used to quickly clear all the search criteria if completely new search criteria are to be used. Marking A Payment As Deposited/Undeposited To mark a payment as deposited or undeposited: 1. 2. 3. Search for the payment to be marked. Check or uncheck the ‘Deposited’ column for the payment. A checked deposited column means the payment has been deposited; unchecked means the payment has not been deposited. Click the [Save Changes] button to save the marking. SpaMedware – User Manual Page 55 of 102 SPAMEDWARE USER MANUAL Updating A Receipt Select and right-click a payment for the receipt to be updated in the Search Result list, and then, in the pop-up menu which appears, select ‘Modify Receipt’. The Receipt form will open and be populated with the items from the selected receipt. The items can be modified as per [Updating Receipts] section. Payments which have been deposited can not be modified. Viewing and Printing a Receipt Select and right-click the payment for the receipt to be printed in the Search Result list, and then, in the pop-up menu which appears, select ‘View and Print’. The receipt for the selected payment will be opened using Microsoft Word. To print the receipt, use the Microsoft Word Print command after viewing the receipt. Viewing A Patients’ Information To view the information for a payments corresponding patient, right-click the receipt in the Search Results grid and, in the pop-up menu that appears, select ‘View Patient Information’. The Patient Information form for the associated patient will open. SpaMedware – User Manual Page 56 of 102 SPAMEDWARE USER MANUAL TREATMENT TRACKING The Treatment Tracking form, used for entering treatment tracking information, is opened by: 1. 2. Right-click a completed appointment. Select ‘Add treatment tracking’ from the pop-up menu which appears. The main components of the Treatment Tracking form are: ∗ ∗ The Treatment Tracking frames: used to enter treatment tracking information. Any treatment trackers associated with the procedure conducted during the appointment will be displayed when the Treatment Tracking form is opened. The Add Treatment Tracker field: used to select treatment trackers to be added to the current appointment. Entering Treatment Tracking Information Treatment tracking information is added for an appointment as follows: 1. 2. 3. 4. Right-click the completed appointment and select ‘Add treatment tracking’. The Treatment Tracking form will open. Enter the relevant treatment information for the appointment in the trackers. Trackers can be opened/closed by double-clicking their titlebars. Trackers can be added and removed for the appointment by selecting the relevant tracker in the ‘Add/Remove a new Treatment’ field and clicking the [Add] or [Remove] buttons respectively. Please note that the default trackers for the appointment procedure can not be removed. Associate the Treatment Tracking with a receipt by selecting the appropriate receipt in the ‘Choose Receipt’ field. Click the [Save Tracking] button to save the treatment tracking information. Updating Treatment Tracking Information To update treatment tracking information: 1. 2. 3. 4. 5. View the treatment history for the patient via the Patient Information form. Find the treatment whose treatment tracking information is to be modified. Right-click the treatment and select ‘View Treatment Tracking’. The Treatment Tracking form for the treatment will open. Update the treatment tracking information. Click [Save Tracking] button to save the changes. SpaMedware – User Manual Page 57 of 102 SPAMEDWARE USER MANUAL Deleting Treatment Tracking Information To delete treatment tracking information: 1. 2. 3. 4. View the treatment history for the patient via the Patient Information form. Find the treatment whose treatment tracking information is to be modified. Right-click the treatment and select ‘Delete this Item’. Confirm the deletion in the ‘Delete Treatment Tracking record’ dialog that appears. SpaMedware – User Manual Page 58 of 102 SPAMEDWARE USER MANUAL DOCUMENT MANAGEMENT The Documentation Form Document management is required to keep track of all documents that can be provided to a patient while in the office or indirectly via mail. The documents must be Microsoft Word files and they must be stored in the [Document Location] defined in the Document tab of the [Setup] form. Please refer to [Setting Up SpaMedware] for more information concerning the [Document Location]. Documents that are defined in SpaMedware become available as selections in various fields throughout the application. For example, on the [Procedures] form the Information Document and Consent Document selections are defined via the Documentation form. The Documentation form, used for managing documents, is opened by: 1. 2. Click the [Forms] button on the Scheduling Interface Toolbar. The Forms menu will be displayed. Select ‘Documents’ from the Forms menu. The main components of the Documentation form are: ∗ ∗ ∗ ∗ The Toolbar: used to define, update and delete documents. The Document List: used to select the document which is to be viewed and/or updated. The Details frame: used to view, enter and update supplier information. The Check Document Locations frame: used to confirm the locations of documents managed in SpaMedware The Toolbar [Add] – used to enable the form to add a document [Edit] – used to enable the form to update document information [Delete] – used to remove a document [Save] – used to save document information changes [Cancel] – used to cancel any document information changes SpaMedware – User Manual [First] – used to switch to the first document in the Document list [Prev] – used to switch to the previous document in the Document list [Next] – used to switch to the next document in the Document list [Last] – used to switch to the last document in the Document list [Close] – used to close the Document form Page 59 of 102 SPAMEDWARE USER MANUAL The Document List When the Document form first opens the Document List is populated with all the documents defined in SpaMedware. Users can use the [Filter] field to quickly find a document in the Document List by entering some filter criteria in the supplied text box. The Document List will move to the document description that matches the text being entered in the [Filter] field. The [Filter] field filters on the ‘Description’ column of the Document List. Clicking a document description in the Documents List loads that documents’ information into the Details frame. The information can only be viewed; no changes can be made without enabling the form to allow updates to a documents’ information by pressing the ‘Edit’ button in the Toolbar. The Details Frame Information for the selected document is displayed on, and entered via, the Details frame. The Check Document Locations Frame The Check Document Locations frame is used to confirm that the documents managed in SpaMedware are in their correct location and are accessible by SpaMedware. Defining Documents Documents are defined in SpaMedware as follows: 1. 2. 3. 4. 5. 6. Open the Documentation form Click the [Add] button in the Toolbar. The Documentation form will now allow the user to enter information in the fields in the Details frame. Enter a Description for the document. Most often the title of the Document is used as the Description. Select the type of document in the Document Type field. Enter the location of the document in the Document Location field. The [Folder] button next to the Document Location fields can be used to search for the document. After the document has been found, click the [Open] button to load the files’ location into the Document Location field. Click ‘Save’ to save the document. A document must have a description, type and location in order to be successfully defined in the system. SpaMedware – User Manual Page 60 of 102 SPAMEDWARE USER MANUAL Only users with ‘Admin’ security privileges can define documents. Updating Documents A documents’ information is updated as follows: 1. 2. 3. 4. 5. Open the Documentation form. Select the document in the Document List. The documents’ information will display in the Details frame. Click the [Edit] button in the Toolbar. The Documentation form will now allow the user to change the information in the fields in the Details frame. Update the documents’ information. Click ‘Save’ to save the changes to the documents’ information. A document must have a description, type and location in order for the changes to be successfully saved. Only users with ‘Admin’ security privileges can update suppliers. Removing Documents A document is removed from SpaMedware as follows: 1. 2. 3. 4. Open the Documentation form. Select the document in the Document List. The documents’ information will display in the Details frame. Click the [Delete] button in the Toolbar. Confirm the deletion in the Delete Document Confirmation dialog that opens. Only users with ‘Admin’ security privileges can remove documents. Verifying Document Locations To verify that the defined documents are in the correct place and are accessible to the system: 1. 2. Open the Documentation form. Click the [Run Scan] button in the Check Document Locations frame. Any documents that are currently defined but were not found in their defined location will be displayed in the Incorrect Document Locations list. The location for each document will need to be corrected as per [Updating Documents]. SpaMedware – User Manual Page 61 of 102 SPAMEDWARE USER MANUAL SETTING THE DEFAULT PRINTER Before any documents can be printed it is necessary to indicate which printer SpaMedware should use for printing. The Set Default Printer form is opened by: 1. 2. Click the [Print] button on the Scheduling Interface Toolbar. The Print menu will be displayed. Select ‘Set Default Printer’ from the Print menu. To set the printer SpaMedware will print documents from: 1. 2. 3. Open the Set Default Printer form. Select the printer to be used in the [Printer Name] list. Click the [Set Default Printer] button. The selected printer will be set as the default printer. CAUTION: Setting the default printer resets the default printer for the computer itself. Any documents printed outside of SpaMedware will also be directed to the printer set via the Set Default Printer form. SpaMedware – User Manual Page 62 of 102 SPAMEDWARE USER MANUAL PRINTING DOCUMENTS The Print Documents Form The Print Documents form, used to print documents from SpaMedware, is opened by: 1. 2. Click the [Print] button on the Scheduling Interface Toolbar. The Print menu will be displayed. Select ‘Print Documents’ from the Print menu. The main components of the Print Documents form are: ∗ ∗ The Envelopes and Labels tab: used to select patients for merge letters, envelopes and labels, and to print envelopes and labels. The Document tab: used to select and print documents to be printed. Printing Envelopes and Labels 1. 2. 3. 4. 5. 6. Open the Print Documents form Find the patient for whom an envelope or label is to be printed by clicking the [Find Patients] button. A Search for Patients dialog will open allowing the user to enter criteria and search for the patients. Select the patients to print an envelope or label for by ‘checking’ their names in the Patient list. The [Select All] button will quickly select all the patients in the Patient list. The [Clear All] button will unselect all the patients in the Patient list. Select which envelope or label should be printed. Options are: #10 Envelope, Large Envelope and Labels. Click the [Preview] button to view a preview of the envelope or label selected. The envelope or label may be printed from the preview window. Click the [Print] button to print the envelope or label selected. Printing Documents 1. 2. 3. 4. Open the Print Documents form Find and select the document(s) to be printed in the Consents, Procedure Information, Post-Op Instructions or Other document lists. Documents are selected by ‘checking’ them in the list. Click the [Preview] button to view a preview of document(s) selected. The document(s) may be printed from the preview window. Click the [Print] button to print the document(s) selected. SpaMedware – User Manual Page 63 of 102 SPAMEDWARE USER MANUAL The documents displayed in the Consents, Procedure Information, Post-Op Instructions and Other document lists are pulled from the Consents, Info, Postop and Letters sub-directories of the [Document Location] defined in the Document tab of the [Setup] form. Please refer to [Setting Up SpaMedware] for more information concerning the [Document Location]. The Imported Documents Form The Imported Documents form, used to print documents stored in the Imported folder of the [Document Location] defined in the Document tab of the [Setup] form, is opened by: 1. 2. Click the [Forms] button on the Scheduling Interface Toolbar. The Forms menu will be displayed. Select ‘Imported Documents from the Print menu. The main components of the Imported Documents form are: ∗ ∗ The Folder list: used to navigate the subfolders of the Imported folder to locate documents. The Document list: displays the documents stored in the selected folder in the Folder list, allowing the user to open and print the document through SpaMedware. Please refer to [Setting Up SpaMedware] for more information concerning the [Document Location]. Printing Documents 1. 2. 3. Open the Imported Documents form Using the Folder list, navigate to the subfolder containing the document to be printed. In the Document list, double-click the document to be printed. The document will be opened in Microsoft Word, from which it can be printed. SpaMedware – User Manual Page 64 of 102 SPAMEDWARE USER MANUAL MAIL MARKETING Mail Marketing is a proprietary marketing module for SpaMedware. It provides an intelligent way to gently market services and products to current and potential customers. If a patient has indicated that they do not wish to take part in any mail marketing campaign, make sure that the [No mail] check box of the Patient Information form is checked. The Mail Marketing Letters The letters used in the mail marketing are: Letter 01 First Inquiry Letter Letter 02 Our Team Letter 03 Safety Letter 04 In The News Letter 05 Q3Monthly Letter 06 Post-Inquiry Questionnaire Letter 07 Consult Booked & Directions Letter 08 No Show Letter 09 Consult with Mulholland, No procedure booked Letter 10 Post-Consult Questionnaire Letter 11 Preop Booklet Letter 12 Folloup Rx Questionnaire Letter 13 For Best Results Letter 14 Spa Report Letter 15 Season’s Greeting Letter 16 Birthday Letter Letter 17 Letter 18 Letter 19 Letter 20 Letter 21 Letter 22 Letter 23 First Anniversary Letter Old Endermology consent Old Laser Hair Removal Consent Old Laser Vein Consent Consult Kellett Consult Morton Surgical Coupon Letter SpaMedware – User Manual Generated after a patient is added to the system, if they have not booked an appointment. Generated 1 week after a patient is added to the system, if they have not booked an appointment – CURRENTLY ON HOLD Generated 2 weeks after a patient is added to the system, if they have not booked an appointment – CURRENTLY ON HOLD Generated 3 weeks after a patient is added to the system, if they have not booked an appointment – CURRENTLY ON HOLD Generated 4 weeks after a patient is added to the system, if they have not booked an appointment – CURRENTLY ON HOLD Generated 5 weeks after a patient is added to the system, if they have not booked an appointment Generated after a patient books a surgical consult Generated after a patient does not show-up for an appointment Generated 1 week after a patient has had a consult, but has not booked a subsequent appointment Generated 3 weeks after a patient has had a consult, but has not booked a subsequent appointment Generated after a patient books their pre-operative appointment – CURRENTLY ON HOLD Generated 6 months after a patient has surgery Generated 2 months after a patients has had one of a number of specific treatments ON HOLD – NO PARAMETERS AVAILABLE ON HOLD – NO PARAMETERS AVAILABLE Generated for all patients with a birthday in the next 2 weeks who were entered into the system in the last 2 years ON HOLD – NO PARAMETERS AVAILABLE ON HOLD – NO PARAMETERS AVAILABLE ON HOLD – NO PARAMETERS AVAILABLE ON HOLD – NO PARAMETERS AVAILABLE Generated 1 week after a patient has had a consult with Dr Kellet Generated 1 week after a patient has had a consult with Dr Morton Generated 2 months after a patient has surgery Page 65 of 102 SPAMEDWARE USER MANUAL The Preview Mail Merge Form The Preview Mail Merge form, used to see how many letters will be printed when the mailout is generated, is opened by: 1. 2. Click the [Print] button on the Scheduling Interface Toolbar. The Print menu will be displayed. Select ‘Preview Mailout Numbers’ from the Print menu. Previewing How Many Letters Will Be Generated In The Mailout To find out how many letters will be generated in the mailout: 1. 2. Open the Preview Mail Merge form. Click the [Preview] Button. Each mailout letter will be displayed in the Mailout list, with the number of letters that will be generated for it the next time the mailout is generated. The Print Mailout Form The Print Mailout form, used to see generate and print the mailout, is opened by: 1. 2. Click the [Print] button on the Scheduling Interface Toolbar. The Print menu will be displayed. Select ‘Print Mailout’ from the Print menu. Printing The Mailout To generate and print in the mailout: 1. 2. 3. Open the Print Mailout form. Set which letters are to be generated. Click the [Print Mailout] button. SpaMedware – User Manual Page 66 of 102 SPAMEDWARE USER MANUAL Generating mailouts for a specific location is a planned feature for future versions of SpaMedware. At the moment chanign the location in the Location selection box has no impact on the letters generated in the mailout. The Reprint Mailout Form The Reprint Mailout form, used to reprint letters from previously generated mailouts, is opened by: 1. 2. Open the Print Mailout form. Click the [Reprint Mailout] button. Reprinting Letters from Previous Mailouts To reprint letters from a previously generated mailout: 1. 2. 3. 4. 5. Open the Rerint Mailout form. Find the letters by entering a date range to search for mailouts within and click the [Find Mailout] button. Any letters which were generated within the specified date range will be displayed in the Search Results grid. Select the letters to reprint by checking the checkbox next to the number of the letter. All the letters can be quickly selected by clicking the [Select All] button. All the selections can be quickly cleared by clicking the [Clear All] button. Select if any applicable procedure of interest documents are to be reprinted by checking the ‘Reprint Letter POIs’ checkbox. Click the [Reprint] button to regenerate and print the selected letters. Generating mailouts for a specific location is a planned feature for future versions of SpaMedware. At the moment chanign the location in the Location selection box has no impact on the letters generated in the mailout. SpaMedware – User Manual Page 67 of 102 SPAMEDWARE USER MANUAL PRINT APPOINTMENT SCHEDULES The Print Appointment Information form, used to print patient and staff appointment schedules, is opened by: 1. 2. Click the [Print] button on the Scheduling Interface Toolbar. The Print menu will be displayed. Select ‘Print Appointment Schedule’ from the Print menu. The main components of the Print Appointment Information form are: ∗ ∗ The Search Criteria fields: used to enter appointment schedule search criteria. The Search Results list: displays the results of an appointment schedule search. Printing A Patient Appointment Schedule 1. 2. 3. 4. 5. 6. 7. 8. 9. Open the Print Appointment Information form. Enter some patient information such as the [Patient Last Name], [Patient First Name] or [Patient Phone No.]. Select a staff member from the [Staff Associated] list or leave it blank to select all staff members. Select a specific appointment type from the [Appointment Type] list or leave it blank to select all appointment types. Select a specific appointment status from the [Appointment Status] list or leave it blank to select all appointment statuses. Select a time frame for the schedule by filling the [Start Date] and [End Date] fields. Click the calendar icon next to each field to bring up the calendar control for quick selection of dates. Click the [Search] button to find all the appointments which match the search criteria selected. Matching appointments will be displayed in the Appointment list. Appointments with a garbage can icon are cancelled appointments. Click the [Preview and Print] button to preview and print the patient appointment schedule. Cancelled appointments are not printed in the schedule. Printing A Staff Member Appointment Schedule 1. 2. 3. 4. 5. 6. 7. 8. Open the Print Appointment Information form. Select a staff member from the [Staff Associated] list. Select a specific appointment type from the [Appointment Type] list or leave it blank to select all appointment types. Select a specific appointment status from the [Appointment Status] list or leave it blank to select all appointment statuses. Select a time frame for the schedule by filling the [Start Date] and [End Date] fields. Click the calendar icon next to each field to bring up the calendar control for quick selection of dates. Click the [Search] button to find all the appointments which match the search criteria selected. Matching appointments will be displayed in the Appointment list. Appointments with a garbage can icon are cancelled appointments. Click the [Preview and Print] button to preview and print the patient appointment schedule. Cancelled appointments are not printed in the schedule. Do not enter any Patient search criteria as this will cause SpaMedware to print a Patient appointment schedule, not a Staff Member appointment schedule. SpaMedware – User Manual Page 68 of 102 SPAMEDWARE USER MANUAL Viewing An Appointment Select the appointment to be viewed and click the [Select Appointment] button. The Print Appointment Information form will close and the selected appointment will be displayed in the Appointment Grid. Cancelling An Appointment After performing a search it is possible to cancel an appointment directly from the Print Appointment Information form by selecting the appointment to be cancelled in the Appointment list and clicking the [Cancel Appointment] button. SpaMedware – User Manual Page 69 of 102 SPAMEDWARE USER MANUAL PRINT OR SCHEDULES The Print OR Schedule form, used to print appointment schedules, with detailed information, for surgical appointments, is opened by: 1. 2. Click the [Print] button on the Scheduling Interface Toolbar. The Print menu will be displayed. Select ‘Print OR Schedule’ from the Print menu. The main components of the Print Appointment Information form are: ∗ ∗ The Search Criteria fields: used to enter appointment schedule search criteria. The Appointment list: displays the results of an appointment schedule search. Printing An OR Schedule 1. 2. 3. 4. 5. 6. Open the Print OR Schedule form. Select staff members from the [Staff Associated] list. If no staff members are selected, all staff members will be included in the search. The [Clear Staff] button will clear all selected staff members. Select a time frame for the schedule by filling the [Start Date] and [End Date] fields. Click the calendar icon next to each field to bring up the calendar control for quick selection of dates. The [This Month] and [Next Month] buttons will enter the appropriate dates for the current and next month in the [Start Date] and [End Date] fields. Click the [Search] button to find all the surgical appointments which match the search criteria selected. Matching surgical appointments will be displayed in the Appointment list. Appointments with a garbage can icon are cancelled appointments. Click the [Preview and Print] button to preview and print the OR schedule. Cancelled appointments are not printed in the schedule. Viewing An Appointment Select the appointment to be viewed and click the [Select Appointment] button. The Print Appointment Information form will close and the selected appointment will be displayed in the Appointment Grid. Cancelling An Appointment After performing a search it is possible to cancel an appointment directly from the Print Appointment Information form by selecting the appointment to be cancelled in the Appointment list and clicking the [Cancel Appointment] button. SpaMedware – User Manual Page 70 of 102 SPAMEDWARE USER MANUAL ACTION ITEMS The Action Items Form The Action Items form, used to assign a ‘patient action’ to yourself or another staff member, is opened by: 1. 2. 3. Clicking the [Action Items] button on the Scheduling Interface. This button will turn red if the user has ‘Pending’ or ‘In Progress’ Action Items. Right-clicking on a completed appointment and selecting ‘Create action item’ from the pop-up menu that appears. Clicking the [Actions] button in the Toolbar of the Patient Information form. Creating An Action Item To create an action item: 1. 2. 3. 4. 5. 6. 7. Open the Action Items form. Action items can only be created if the form is opened via a completed appointment or the Patient Information form. If opened from the Patient Information form, the Patient ID field will be automatically entered. If opened from a completed appointment, the Patient ID, Procedure, Procedure Date and Appointment ID fields will all be automatically entered. Select a staff member to assign the action to. Select the action to be assigned. Enter the date the action is to be completed by. Set the status of the action to ‘Pending’. Add any general notes. Click the [Save] button to save the action item. Clicking the [Save And Email] button will save the action item and send an email to the assigned staff member informing them of their new action item, if they have an email address on record. Viewing Action Items Users can view the action items assigned to them by clicking the [Action Items] button on the Scheduling Interface. The Action Items form will open and display the action items for the user. Initially all the Pending action items for the user will be displayed. To view the ‘In Progress’ or ‘Completed’ action items, set the ‘Status’ filter accordingly and press the [Filter] button. To view the action items of another user, set the ‘Assigned To’ to the user whose action items are to be viewed and click the [Filter] button. Printing An Action Item List To print a list of action items: 1. Open the Action Items form. SpaMedware – User Manual Page 71 of 102 SPAMEDWARE USER MANUAL 2. 3. Filter the displayed action items so the action items to be included in the Action Items List are displayed. Click the [Print] button. A printable Action Item List report for the selected patient will be generated Updating An Action Item To change the status of an action item: 1. 2. 3. 4. 5. 6. Open the Action Items form. Find and select the action item to be changed. Click the action items’ current Status. A drop-down arrow will appear in the column with the status. Click the drop down arrow that appears and select the new status for the action item. In a similar manner the ‘Action’ and ‘Complete Action By’ for the action item can be changed. The General Notes and Comments/Outcome Notes are be changed by clicking their fields and then clicking the ‘…’ box that appears. A window will open with the current notes; these can be changed/added to and then by clicking the [Save] button on the window, saved back to the action item. If the user updates an action item assigned to another user they should email that user so they’ll know the action item has been changed. To do this the user right-clicks the action item and selects ‘Email ‘Assigned To’ person this item’. Deleting An Action Item To delete an action item: 1. 2. 3. 4. Open the Action Items form. Find and select the action item to be deleted. Right-click the action item and select ‘Delete Task’ Confirm the deletion in the ‘Delete Action’ dialog which appears Viewing Patient Information From An Action Item To view the Patient Information form for the patient associated with an action item, right-click on the action item and select ‘View Patient Info’ from the pop-up menu that appears. SpaMedware – User Manual Page 72 of 102 SPAMEDWARE USER MANUAL TASK LIST The Task List Form The Task List form, used to assign a ‘task’ to yourself or another staff member, is opened by clicking the [Task List] button on the Scheduling Interface. The [Task List] button will turn red if the user has ‘Pending’ or ‘In Progress’ Action Items. Creating A Task To create a task: 8. 9. 10. 11. 12. 13. 14. Open the Task List form. Select a staff member to assign the task to. Enter the date the task is to be completed by. Set the status of the action to ‘Pending’. Add notes describing the task. Indicate if the task is to be editable by the assigned user by checking the supplied checkbox. Click the [Save] button to save the action item. Clicking the [Save And Email] button will save the action item and send an email to the assigned staff member informing them of their new action item, if they have an email address on record. Viewing Tasks Users can view the action items assigned to them by clicking opening the Task List form. The Task List form will open and display the tasks for the user. Initially all the Pending tasks for the user will be displayed. To view the ‘In Progress’ or ‘Completed’ tasks, set the ‘Status’ filter accordingly and press the [Filter] button. To view the tasks of another user, set the ‘Assigned To’ to the user whose tasks are to be viewed and click the [Filter] button. Printing A Task List To print a list of tasks: 1. 2. 3. Open the Task List form. Filter the displayed tasks so the tasks to be included in the Task List are displayed. Click the [Print] button. A printable Task List report will be generated SpaMedware – User Manual Page 73 of 102 SPAMEDWARE USER MANUAL Updating A Task To update a task: 1. 2. 3. 4. 5. 6. Open the Task List form. Find and select the task to be changed. Click the tasks’ current Status. A drop-down arrow will appear in the column with the status. Click the drop down arrow that appears and select the new status for the task. In a similar manner the ‘Completed By Date’ for the task can be changed. The Notes are be changed by clicking their fields and then clicking the ‘…’ box that appears. A window will open with the current notes; these can be changed/added to and then by clicking the [Save] button on the window, saved back to the action item. If the user updates an action item assigned to another user they should email that user so they’ll know the action item has been changed. To do this the user right-clicks the action item and selects ‘Email ‘Assigned To’ person this item’. Only the user who assigned the task may change the Notes for the task, unless they checked the ‘This task can be edited by the person it is assigned to’ check box when they created the task. Deleting A Task To delete a task: 5. 6. 7. 8. Open the Task List form. Find and select the task to be deleted. Right-click the task and select ‘Delete Task’ Confirm the deletion in the ‘Delete Task’ dialog which appears Only the user who created the task may delete it. SpaMedware – User Manual Page 74 of 102 SPAMEDWARE USER MANUAL STAFF MEMBER ACTIVITY LOG The Activity Log, used to view relevant activities performed by a user in SpaMedware, is opened by either: 1. 2. Select ‘Activity Log’ from the Forms menu on the Scheduling Interface Toolbar or, Click the ‘Activity Log’ utility button on the Scheduling Interface. The main components of the Activity Log form are: ∗ ∗ The Search Criteria fields: used to enter activity search criteria. The Activity list: displays the results of an activity search. Searching for Staff Member Activities 1. 2. 3. 4. Open the Activity Log form. Select a staff member from the [Staff Member] list. If no staff members are selected, all staff members will be included in the search. If the Activity Log was opened via the utility button, or by a non-admin user, the user’s staff name will be automatically selected. Only admin users may select staff members other than themselves. Select a time frame for the activity log by filling the [Start Date] and [End Date] fields. Click the calendar icon next to each field to bring up the calendar control for quick selection of dates. The [This Month] and [Next Month] buttons will enter the appropriate dates for the current and next month in the [Start Date] and [End Date] fields. Click the [Find] button to find all the activities performed by the selected staff member for the selected time range. Matching activities will be displayed in the Activity list. Viewing An Activity Select the activity to be viewed and click the [Details] button. If the item that the activity was performed on is viewable, the item will be displayed. For example, selecting an activity performed on an appointment will display the appointment. SpaMedware – User Manual Page 75 of 102 SPAMEDWARE USER MANUAL STAFF MEMBER CALL TRACKING The Call Tracking form, used to track incoming patient calls, is opened by clicking the ‘CSR’ button on the Scheduling Interface Toolbar. The main components of the Call Reminders form are: ∗ ∗ ∗ The [Lead Type] frame: used to select the type of lead for the call. The [Attach Patient] list: used to attach a patient to a call. The [Call Actions] frame: used to select the call actions that took place during the call. Tracking A Call During the course of an incoming call, users will use the Call Tracing form to record information about the call. This information can then be retrieved through the reporting functions of SpaMedware for staff evaluation and marketing purposes. The first thing the user must select is the lead type. The lead types are: Dead Lead: The caller called for service related reasons, but left no contact information. Passive Lead: The caller called for service related reasons, their contact information was (or was previously) entered into SpaMedware but they did not book an appointment. Active Lead: The caller called for service related reasons, their contact information was (or was previously) entered into SpaMedware and they booked an appointment. Most calls should start as a Dead Lead, with the user switching to other lead types as the call progresses. After selecting a lead type, the user would then select the actions that have taken place for the call from the [Call Action] list. The [Call Action] list changes dependant on the lead type for the call. Call actions are entered into the system by an admin user via the Call Actions tab in the Settings form. Please refer to the [Setting Up SpaMedware] section for more information about call actions. Once a call action is selected, a timer will start for that call action. If another call action is selected then the current timer will stop and a new timer will begin for the newly selected call action. During the course of a call, the user can start and stop call action timers by selecting the action, right clicking and selecting [Start Call Timer] or [Stop Call Timer] respectively from the pop-up menu. Thus users can accurately record how long they spent on each action during the call. The [Stop All Timers] button can be used to quickly stop any running call action timers. If a call action is selected accidentally the user can delete the call action by right clicking on it and selecting [Delete entry] from the pop-up menu. For Passive and Active leads a patient must be attached to the call. If the caller is a new patient the user can quickly add them to the system by clicking the [Add Patient] button. The Patient form will open for the user to enter the patient who, after their information is saved, will be attached to the call. SpaMedware – User Manual Page 76 of 102 SPAMEDWARE USER MANUAL If the caller is a previous patient or indicates they have already had their information entered into the system users can search for them by clicking the [Search For Patient] button. Any patients matching the search criteria entered will be displayed in the [Patient List]. Selecting the patient name from the [Patient List] will attach that patient to the call. Patients can be detached from a call by clicking the [Detach] button. Referral sources are also recorded for calls. For example, if, during the course of a call, it becomes apparent the caller is calling because of a recommendation from a friend, the user can select the Family/Friend referral source. Referral sources are entered into the system by an admin user via the Referral Sources form. Please refer to the [Referral Sources] section for more information about call actions. Finally, any notes regarding the call can be entered in the provided field. After all items are selected/entered, the users saves the call by selecting the [Save] button. A Call Tracking Example “Good afternoon, SpaMedica. Dawn speaking, how may I help you today?” “Yes. I saw you ad in this month’s …” “Very good ma’am. What services were you interested in?” “Well … “ “Ma’am, given the range of services you are interested in it may be best for you to come in to our clinic and speak with one of our Service Consultants. Would you like to book a consultation?” “Yes, I think I maybe should.” “Have you ever been to our clinic before?” “No.” “Ok. I’ll need to enter your information into our system …” “Now, we’ll go ahead and book your consultation …” “Is there anything else I can help you with today?” “Not today, thank you.” “Thank you for your call and we’ll see you soon. Good-bye.” “Good-bye.” SpaMedware – User Manual Dawn opens the Call Tracking form and selects Dead Lead. Dawn selects the relevant referral source. As Dawn answers the callers’ questions regarding services she selects relevant call actions as they occur and starts and stops timers as necessary. Dawn attempts to move the client from a Dead Lead to an Active Lead. Dawn switches the call to an Active Lead. Dawn clicks the [Add Patient] button and enters the client’s information into SpaMedware. Dawn selects the relevant booking call action, minimizes the Call Tracking form and books the clients’ consult. Dawn restores the Call Tracking form. Dawn clicks the [Save] button and closes the Call Tracking form. Page 77 of 102 SPAMEDWARE USER MANUAL STAFF MEMBER TASK LIST SpaMedware – User Manual Page 78 of 102 SPAMEDWARE USER MANUAL STAFF UNAVAILABILITY The Staff Unavailability form, used for managing staff unavailabilities, is opened by: 1. 2. Click the [Forms] button on the Scheduling Interface Toolbar. The Forms menu will be displayed. Select ‘Staff Unavailability’ from the Forms menu. The main components of the Staff Unavailability form are: ∗ ∗ ∗ The Toolbar: used to view, create, update and delete staff unavailabilities. The Unavailability List: used to select the staff member whose unavailabilities are to be viewed and/or updated. The Staff and Details frames: used to view, enter and update staff unavailability information. The Toolbar [Add] – used to enable the form to add a staff unavailability [Edit] – used to enable the form to update an unavailability [Delete] – used to remove an unavailability [Save] – used to save unavailability changes [Cancel] – used to cancel any unavailability changes SpaMedware – User Manual [First] – used to switch to the first unavailability in the Unavailability list [Prev] – used to switch to the previous unavailability in the Unavailability list [Next] – used to switch to the next unavailability in the Unavailability list [Last] – used to switch to the last unavailability in the Unavailability list [Close] – used to close the Staff Unavailability form Page 79 of 102 SPAMEDWARE USER MANUAL The Staff List When the Staff Unavailability form first opens the Unavailability List will be not be populated. To populate the unavailability list users must first select the staff member whose unavailabilites are to be viewed in the [Staff] box. Clicking an unavailability time period in the Unavailability List loads that unavailabilities’ information into the Staff and Details frames. The information can only be viewed; no changes can be made without enabling the form to allow updates to an unavailabilities’ information by pressing the ‘Edit’ button in the Toolbar. The Staff Frame The staff to which the Unavaiability pertains are displayed and selected via the Staff frame. The Details Frame Details, such as the time frame, for the Unavailability are displayed and entered via the Details frame. Adding An Unavailability Unavailabilities are added to SpaMedware as follows: 1. 2. 3. 4. 5. Open the Staff Unavailability form Click the [Add] button in the Toolbar. The Staff Unavailability form will now allow the user to enter information in the Staff and Details frames. Select the staff members for the unavailability information. Enter the details for the unavailability. Click [Save] to save the unavailability. At the bare minimum, an unavailability must have at least one staff member, a reason and a time frame in order to be successfully added to the system. If the time frame entered is not free for any selected staff member the user will receive a warning informing them about a possible doublebooking. Unavailabilities can also be added via the Scheduling Interface. Please refer to the [Scheduling Appointments] section for more details. SpaMedware – User Manual Page 80 of 102 SPAMEDWARE USER MANUAL Modifying An Unavailability Unavailabilities are modified as follows: 1. 2. 3. 4. Open the Staff Unavailability form Click the [Edit] button in the Toolbar. The Staff Unavailability form will now allow the user to modify the information in the Staff and Details frames. Update the Staff and Details information accordingly. Click [Save] to save the unavailability. At the bare minimum, an unavailability must have at least one staff member, a reason and a time frame in order for the changes to be successfully saved. If the time frame entered is not free for any selected staff member the user will receive a warning informing them about a possible doublebooking. Unavailabilities can also be modified via the Scheduling Interface. Please refer to the [Manipulating Appointments] section for more details. Cancelling An Unavailability Unavailabilities are cancelled as follows: 1. 2. 3. 4. Open the Staff Unavailability form Find and select the the unavailability to be cancelled in the Unavailability List. (Select a staff member for the unavailability in the Staff box to populate the Unavailability List.) Click the [Delete] button in the Toolbar. Confirm the deletion in the Delete Staff Unavailability Confirmation dialog that opens. Unavailabilities can also be cancelled via the Scheduling Interface. Please refer to the [Manipulating Appointments] section for more details. SpaMedware – User Manual Page 81 of 102 SPAMEDWARE USER MANUAL PATIENT CALL REMINDERS The Call Reminders form, used to contact and remind patients of upcoming appointments, is opened by clicking the ‘Call Reminders’ utility button on the Scheduling Interface. The main components of the Call Reminders form are: ∗ ∗ ∗ ∗ The [Select Staff] frame: used to select the staff for whose appointments reminder calls are to be performed for. The Calendar: used to select the date upon which appointments for which reminder calls are to be done for. The [Search Filters] frame: used to select call reminder search filters The Call Reminders list: displays the results of a call reminder search. Creating A Call Reminder List 1. 2. 3. 4. 5. Open the Call Reminder form. Select all staff members, using the Select Staff list, for whose appointments call reminders are to be performed for. Below the [Select Staff] list, the Location and Staff Type boxes can be used to filter out specific staff members. The [Select All] button will select all staff members currently displayed in the Select Staff list and the [Clear All] button will reset the Select Staff list. Select the appointment date for which call reminders are to be performed for in the Calendar. Select any contact status search filters for the search in the [Search Filters] frame. Only patients with appointments which have the matching contact status will be included in the resultant Call Reminder list. Contact status searches are usually performed to confirm how a patient was contacted, or to quickly find all patients who weren’t contacted (No Contact status) in order to try contacting them again. Click the [Search] button to find all the patients who have appointments with the selected staff members on the selected day. Matching patients, their phone numbers and appointment details, will be displayed in the Call Reminder list. Registering a Contact Status with an Appointment After calling a patient from the Call Reminder list users can register one of three contact statuses to the appointment. The contact statuses are: Contacted: the patient was contacted directly and reminded of their upcoming appointments. Left Message: the patient was not contacted directly, but a reminder message was left. No Contact: the patient was not contacted and no reminder message was left. To register a contact status with an appointment: 1. 2. Open the Call Reminder form. Create a Call Reminder List. SpaMedware – User Manual Page 82 of 102 SPAMEDWARE USER MANUAL 3. After contacting, or attempting to contact, a patient from the Call Reminder list enter any notes regarding the call in the [Call Reminder Notes] text box and then click the appropriate contact status button ([Contacted], [Left Message], [No Contact]) for the call. Call reminder notes are displayed in the Call Reminders List, under [PhoneNotes]. Printing A Call Reminder List 1. 2. 3. Open the Call Reminder form. Create a Call Reminder List. Click the [Print] button. Viewing A Patients’ Information During the course of a call reminder it may become necessary to view and/or update a patients’ information. By selecting the patient in the Call Reminder list and clicking the [Patient Details] button, the user can quickly open the patients information for viewing and updating. Viewing An Appointment During the course of a call reminder it may become necessary to view and/or update the appointment for which the reminder call is being performed. By selecting the appointment in the Call Reminder list and clicking the [Select Appointment] button, the user can quickly open the appointment for viewing and updating. SpaMedware – User Manual Page 83 of 102 SPAMEDWARE USER MANUAL PATIENT STANDBY LIST The Clients on Standby form, used to track patients that want to be put on standby for appointments, is opened by clicking the ‘Standby List’ button on the Scheduling Interface. The main components of the Clients on Standby form are: ∗ ∗ ∗ The Toolbar: used to add, update and delete clients on/to the standby list. The Search Client frame: used to find stand by clients. By default, all standby clients are shown when the Clients on Standby form opens. The Client Detail frame: displays details for a selected standby client. The Toolbar [Add] – used to enable the form to add a client to the standby list [Edit] – used to enable the form to update client on the standby list [Delete] – used to remove a client from the standby list [Save] – used to save any changes [Cancel] – used to cancel any changes [First] – used to switch to the first client in the standby list [Prev] – used to switch to the previous client in the standby list [Next] – used to switch to the next client in the standby list [Last] – used to switch to the last client in the standby list [Close] – used to close the Clients on Standby form The Search Client Frame When the Clients on Standby form first opens the Standby List is populated with all clients currently on standby. Users can quickly search for a client on the standby list by entering the Last Name and/or the First Name of the client in the provided fields and clicking the [Search] button. The client list will then only display those clients whose names match the names entered. If no names are entered all the clients in the standby list will be displayed. Clicking a client in the Standby List loads that clients’ information into the Client Detail frame. The information can only be viewed; no changes can be made without enabling the form to allow updates to a standby clients’ information by pressing the ‘Edit’ button in the Toolbar. SpaMedware – User Manual Page 84 of 102 SPAMEDWARE USER MANUAL The Client Detail Frame The contact and standby-appointment related information for the selected client on the standby list is displayed in, and entered via, the Client Details frame. Adding A Client To The Standby List Clients are added to Standby List as follows: 1. 2. 3. 4. Open the Clients on Standby form Click the [Add] button in the Toolbar. The Clients on Standby form will now allow the user to enter information in the fields in the Information frames. Enter the clients’ information ion the Client Detail frame. Click ‘Save’ to save the client to the Standby List. At the bare minimum a client must have a name and [Start Wait Date] in order to be successfully added to the Standby List Updating A Client On The Standby List A Standby List clients’ information is updated as follows: 1. 2. 3. 4. 5. Open the Clients on Standby form. Select the client in the Standby List. The clients’ information will display in the Client Detail frame. Click the [Edit] button in the Toolbar. The Clients on Standby form will now allow the user to change the information in the fields in the Client Detail frame. Update the clients’ information. Click ‘Save’ to save the changes to the clients’ information. At the bare minimum a client must have a name [Start Wait Date] in order for the changes to be successfully saved. Removing A Client From The Standby List A client is removed from the Standby List as follows: 1. 2. 3. 4. Open the Clients on Standby form. Select the client in the Standby List. The clients’ information will display in the Client Detail frame. Click the [Delete] button in the Toolbar. Confirm the deletion in the Delete Standby List Client Confirmation dialog that opens. SpaMedware – User Manual Page 85 of 102 SPAMEDWARE USER MANUAL PRICE LIST The Price List form, used to quickly search for procedure and product prices, is opened by clicking the ‘Price List’ button on the Scheduling Interface. The main components of the Price List form are: ∗ ∗ The Procedures frame: used to search for the price of a procedure. By default all procedures are shown when the Price List is opened. The Products frame: used to search for the price of a product. By default all products are shown when the Price List is opened. Searching For The Price Of A Procedure To find the price of a procedure: 1. 2. 3. Open the Price List form Select the appointment type for the procedure, if known. The Procedure List will update to display only procedures of the selected type. Scroll through the Procedure List and locate the procedure. The [All] button in the Procedure frame can be clicked to quickly reset the Procedure List to display all the procedures within the system. Searching For The Price Of A Product To find the price of a product: 1. 2. 3. 4. Open the Price List form Select the supplier for the product, if known. The Product List will update to display only Products from the selected supplier. Select the brand for the product, if known. The Product List will update to display only Products from the selected brand. Scroll through the Product List and locate the product. The [All] button in the Product frame can be clicked to quickly reset the Product List to display all the products within the system. SpaMedware – User Manual Page 86 of 102 SPAMEDWARE USER MANUAL REFERRAL SOURCES Referral source management is required to keep track of all the referral sources (such as marketing campaigns) that can be selected for a patient. In this way a patient can be tracked by their referral sources and the success/failure of a marketing campaign can be determined. It is important to keep this information as accurate and up to date as possible for reporting purposes. The Referral Source form, used for managing referral sources, is opened by: 1. 2. Click the [Forms] button on the Scheduling Interface Toolbar. The Forms menu will be displayed. Select ‘Referral Source’ from the Forms menu. The main components of the Rolodex form are: ∗ ∗ ∗ ∗ The Toolbar: used to add, update and delete contacts. The Referral List: used to search for and select referral sources to viewed, update and/or delete. The Main frame: used to view, enter and update general referral source information. The Detail frame: used to view, enter and update detailed referral source information. The Toolbar [Add] – used to enable the form to add a referral source [Edit] – used to enable the form to update a referral source [Delete] – used to remove a referral source [Save] – used to save referral source changes [Cancel] – used to cancel any referral source changes SpaMedware – User Manual [First] – used to switch to the first referral source in the Referral list [Prev] – used to switch to the previous referral source in the Referral list [Next] – used to switch to the next referral source in the Referral list [Last] – used to switch to the last referral source in the Referral list [Close] – used to close the Referral Source form Page 87 of 102 SPAMEDWARE USER MANUAL The Referral List When the Referral Source form first opens the Referral List is populated with all the referral sources that have been defined in SpaMedware. Users can use the [Filter] field to quickly find a referral source in the Referral List by entering some filter criteria in the supplied text box. The Referral List will move to the referral source that matches the text being entered in the [Filter] field. The [Filter] field filters on the ‘Name’ column of the Referral List. Clicking a referral source in the Referral List loads that referral sources’ information into the Main and Detail frames. The information can only be viewed; no changes can be made without enabling the form to allow updates to a documents’ information by pressing the ‘Edit’ button in the Toolbar. The Main Frame General information for the selected on referral source is displayed on, and entered via, the Main frame. The Main frame has a number of components: Name: The name of the referral source. When a referral source is active its’ name is displayed as a selectable referral source. Description: A description of the referral source. Active: used to indicate if a referral source is active and will therefore appear as a selectable referral source. No Mail: used to indicate that no marketing material should be sent to new patients with this referral source. This is option is no longer used in SpaMedware and will be removed in upcoming versions. A patient will receive marketing material unless they have indicated they do not want to receive mail via their Patient Information form. The Detail Frame More detailed information for the selected referral source is displayed on, and entered via, the Detail frame. The Detail frame has a number of fields: Start Date and End Date: Indicates the time frame for which the referral source is active. Total Cost: The cost of the referral source. For example, the referral source could be a set of advertisements in a local paper that cost $10,000. It is important to keep this information as accurate and up to date as possible for reporting purposes. SpaMedware – User Manual Page 88 of 102 SPAMEDWARE USER MANUAL Adding Referral Sources Referral Sources are added to SpaMedware as follows: 1. 2. 3. 4. 5. Open the Referral Source form Click the [Add] button in the Toolbar. The Referral Source form will now allow the user to enter information in the fields of the Main and Detail frames. Enter the referral sources information in the Main and Detail frames. If applicable, activate the referral source by checking the Active checkbox in the Main frame. Click ‘Save’ to save the referral. At the bare minimum a referral source must have a name in order to be successfully added to the rolodex Only users with ‘Admin’ security privileges can add referral sources. Updating Referral Sources A referral sources’ information is updated as follows: 1. 2. 3. 4. 5. Open the Referral Source form Select the referral source in the Referral List. The referral sources’ information will be displayed in the Main and Detail frames. Click the [Edit] button in the Toolbar. The Referral Source form will now allow the user to change information in the fields of the Main and Detail frames. Update the referral sources’ information. Click ‘Save’ to save the changes to the referral source. At the bare minimum a referral source must have a name in order for the changes to be successfully saved. Only users with ‘Admin’ security privileges can update referral sources. Removing Referral Sources A referral source is removed from the rolodex as follows: 1. 2. 3. 4. Open the Referral Source form. Select the referral source in the Referral List. The referral sources’ information will be displayed in the Main and Detail frames. Click the [Delete] button in the Toolbar. Confirm the deletion in the Delete Referral Source Confirmation dialog that opens. SpaMedware – User Manual Page 89 of 102 SPAMEDWARE USER MANUAL COMPANY ROLODEX The Rolodex Form The Rolodex form, used for managing company contacts, is opened by clicking the [Rolodex] utility button on the Scheduling Interface. The main components of the Rolodex form are: ∗ ∗ ∗ ∗ The Toolbar: used to add, update and delete contacts. The Search frame: used to search for and select contacts in the rolodex to viewed, update and/or delete. The Personal Information frame: used to view, enter and update general contact information. The Contact Information frame: used to view, enter and update a contacts’ contact information. The Toolbar [Add] – used to enable the form to add a contact [Edit] – used to enable the form to update a contacts’ information [Delete] – used to remove a contact [Save] – used to save contact information changes [Cancel] – used to cancel any contact information changes SpaMedware – User Manual [First] – used to switch to the first contact in the Contact list [Prev] – used to switch to the previous contact in the Contact list [Next] – used to switch to the next contact in the Contact list [Last] – used to switch to the last contact in the Contact list [Close] – used to close the Rolodex form Page 90 of 102 SPAMEDWARE USER MANUAL The Search Frame When the Rolodex form first opens the Contact List is populated with all the contacts added to SpaMedware. Users can use the [Filter] field to quickly find a contact in the Contact List by entering some filter criteria in the supplied text box. The Contact List will move to the contact that matches the text being entered in the [Filter] field. The [Filter] field filters on the’ Last Name’ column of the Contact List. Clicking a contact in the Contact List loads that contacts’ information into the Personal Information and Contact Information frames. The information can only be viewed; no changes can be made without enabling the form to allow updates to a contacts’ information by pressing the ‘Edit’ button in the Toolbar. The Personal Information Frame Personal information for the selected on contact is displayed on, and entered via, the Personal Information frame. The Contact Information Frame Contact information for the selected on contact is displayed on, and entered via, the Contact Information frame. Adding Contacts Contacts are added to the rolodex as follows: 1. 2. 3. 4. Open the Rolodex form Click the [Add] button in the Toolbar. The Rolodex form will now allow the user to enter information in the fields of the Personal and Contact Information frames. Enter the contacts’ personal and contact information. Click ‘Save’ to save the contact to the rolodex. At the bare minimum a contact must have a name in order to be successfully added to the rolodex SpaMedware – User Manual Page 91 of 102 SPAMEDWARE USER MANUAL Updating Contacts A contacts’ information is updated as follows: 1. 2. 3. 4. 5. Open the Rolodex form Select the contact in the Contact List. The contacts’ information will be displayed in the Personal and Contact Information frames. Click the [Edit] button in the Toolbar. The Rolodex form will now allow the user to change information in the fields of the Personal and Contact Information frames. Update the contacts’ personal and contact information. Click ‘Save’ to save the changes to the contacts information. At the bare minimum a contact must have a name in order for the changes to be successfully saved. Removing Contacts A contact is removed from the rolodex as follows: 1. 2. 3. 4. Open the Rolodex form. Select the contact in the Contact List. The contacts’ information will be displayed in the Personal and Contact Information frames. Click the [Delete] button in the Toolbar. Confirm the deletion in the Delete Contact Confirmation dialog that opens. SpaMedware – User Manual Page 92 of 102 SPAMEDWARE USER MANUAL SETTING UP SPAMEDWARE Before using SpaMedware, it must first be setup for your company. To fully setup SpaMedware you must: 1. 2. 3. 4. 5. 6. 7. Use the Database Setup And License form to setup Database Connection. Use the Database Setup And License form to enter your SpaMedware License. Use the SpaMedware Settings form to set the company name, locations and other required settings. Use the Staff form to add staff members. Please refer to the [Managing Staff] section for more information about adding staff members to SpaMedware. Use the Procedures form to add procedures. Please refer to the [Managing Procedures] section for more information about adding procedures to SpaMedware. Use the Products form to add products. Please refer to the [Managing Inventory] section for more information about adding products to SpaMedware. Use the Documents form to add procedure/product documents to SpaMedware. Please refer to the [Document Management] section for more information about adding documents to SpaMedware. The Database Setup And License Form The Database Setup and License form, used for managing SpaMedware database connection settings and entering a SpaMedware License, is opened by clicking the [Database Settings and SpaMedware License] link on the Login form. Connecting to the SpaMedware Database To connect the SpaMedware client to the database: 1. 2. 3. 4. 5. 6. 7. 8. Start SpaMedware On the Login form, click the [Database Setup and SpaMedware License] link. Enter the machine name for the sq server instance where the database is stored. For example: ‘.\SQLEXPRESS’ or ‘<SERVER NAME>\SQLEXPRESS’. Enter a valid user name for the SQL Server instance. For example: The ‘sa’ user created when the SQL Server instance was installed. Enter the password for the selected user name. Click the [Test Connection] button. If the test was a success, click the [Save Connection] button to save the connection settings. If the test failed, contact a system administrator to ensure all settings are correct. Restart SpaMedware. Entering A SpaMedware License Without a valid license SpaMedware will not allow users to login. After obtaining a new license, it is entered in SpaMedware as follows: 1. 2. 3. Start SpaMedware. On the Login form, click the [Database Setup and SpaMedware License] link. Paste the new license in the provided field. SpaMedware – User Manual Page 93 of 102 SPAMEDWARE USER MANUAL 4. 5. Click the [Save License] button. Restart SpaMedware. The SpaMedware Settings Form The SpaMedware Settings form, used for managing SpaMedware settings, is opened by clicking the [Settings] button on the Scheduling Interface Toolbar. Each tab in the SpaMedware Settings form allows the user to change the settings for a different function in SpaMedware. Only admin users are able to access the SpaMedware Settings form. The Company Tab SpaMedware – User Manual Page 94 of 102 SPAMEDWARE USER MANUAL SpaMedware has been setup to allow multiple companies and locations to work against a single database. In order for this functionality to work correctly each company to be allowed access to the database requires the name of that company to be recorded via the Company tab of the SpaMedware Settings tab. Adding A Company Companies are added to SpaMedware as follows: 1. 2. 3. 4. Open the SpaMedware Settings form Click the ‘Companies’ tab Enter the name of the new company and Click the [Add Company] button. Click the [Save Companies] button to save the company Removing A Company A company is removed from SpaMedware as follows: 1. 2. 3. 4. 5. Open the SpaMedware Settings form Click the ‘Companies’ tab Right-click the name of the company to be removed and select [Delete Entry]. Confirm the deletion in the Company Deletion confirmation. Click the [Save Companies] button to save the changes. Companies which are deleted are no longer accessible in SpaMedware! Do not remove a company without first confirming that no locations are still associated with that company. The Location Tab Every company stored in SpaMedware can have multiple locations associated with it. Staff members, inventory and other items in SpaMedware can be assigned a location and will only appear as viable selections for users associated with that location. Adding A Location Locations are added to SpaMedware as follows: 1. 2. Open the SpaMedware Settings form Click the ‘Locations’ tab SpaMedware – User Manual Page 95 of 102 SPAMEDWARE USER MANUAL 3. 4. 5. Select the company for the location from the ‘Company’ box. Enter the information for the location in the provided fields. Click the [Save New Location] button to save the company. Locations must have a name in order to be saved. Updating A Location Locations are added to SpaMedware as follows: 1. 2. 3. 4. 5. 6. Open the SpaMedware Settings form Click the ‘Locations’ tab Select the company for the location from the ‘Company’ box. Select the location in the ‘Location’ box. Update the information for the location in the provided fields. Click the [Update Location] button to save the changes. Locations must have a name in order to be saved. Removing A Location A location is removed from SpaMedware as follows: 1. 2. 3. 4. 5. 6. Open the SpaMedware Settings form Click the ‘Companies’ tab Select the company for the location from the ‘Company’ box. Select the location from the ‘Locations’ box. Click the [Delete Location] button to save the company. Confirm the deletion in the Confirm Location Deletion dialog box that appears. Locations which are deleted are no longer accessible in SpaMedware! Do not remove a location without first confirming that no staff members, inventory items, etc. are still associated with that company. The Call Action Tab When using the Call Tracking form users select and choose from a number of actions that to record what they did during a phone call. These actions are setup via the Call Action tab of the SpaMedware Settings form. SpaMedware – User Manual Page 96 of 102 SPAMEDWARE USER MANUAL Please refer to the [Staff Member Call Tracking] section for more information regarding tracking phone call actions. Adding A Call Action Call Actions are added as follows: 1. 2. 3. 4. 5. Open the SpaMedware Settings form. Click the ‘Call Actions’ tab. Enter a name and description for the action in the [Action] and [Description] fields. Select the type of Call Lead the action will be listed under. Note that Dead Leads are listed with Passive and Active leads, and Passive Leads are listed with Active Leads. Click the [Add New] button to save the action. Modifying A Call Action 1. 2. 3. 4. 5. Open the SpaMedware Settings form. Click the ‘Call Actions’ tab. Find and select the action to be changed in the Action List. Modify the actions name, description and lead type as required in the Action Details frame. Click the [Save Changes] button to save the changes to the action. Removing A Call Action 1. 2. 3. 4. 5. Open the SpaMedware Settings form. Click the ‘Call Actions’ tab. Find the action to be removed in the Action List. Right click the Action name and select [Delete action]. Confirm the deletion in the Confirm Action Deletion dialog box that appears. The Call Timer Tab Used to setup when SpaMedware will prompt users with a reminder to use the Call Tracker. Please refer to the [Staff Member Call Tracking] form for more information regarding call tracking. SpaMedware – User Manual Page 97 of 102 SPAMEDWARE USER MANUAL The List Types Tab Throughout SpaMedware there are many lists for the user to select options from. The majority of these lists are setup using the List Types tab in SpaMedware. Please note that some lists, such as Appointment Types and Appointment Statuses, can not be changed. The lists which are modifiable are: ActionItemType: Assignable staff member action items. Examples include ‘Call Reminder’ and ‘Follow-up’. AddressType: Patient address types. Examples include ‘Home’ and ‘Work’. AnesthesiaType: Types of anesthesia for surgical procedures. Examples include ‘Local’ and ‘General’. CancelType: Reasons for an appointment cancellation. Examples include ‘Sick’ and ‘Will reschedule’. CategoryType: Product category types. Examples include ‘Surgical’ and ‘Injectable’. CreditcardType: Credit cards that are accepted by the company. Examples include ‘Visa’ and ‘Master Card’. PaymentType: Acceptable payment types. Examples include ‘Cash’ and ‘Credit Card’. PhoneType: Patient phone number types. Examples include ‘Home’ and ‘Work’. SalutationType: Patient salutation types. Examples include ‘Mr.’ and ‘Ms.’ SurgeryType: Surgical procedure types. No longer used in SpaMedware, and will be removed in a future version. UnavailableType: Reasons for a staff unavailability. Examples include ‘Vacation’ and ‘Lunch’ UnitType: Product unit types. Examples include ‘Vial’ and ‘Box’. Adding Items To A List Type To add an item to a list: 1. 2. 3. 4. 5. Open the SpaMedware Settings form Click the ‘List Types’ tab Select the list type you would like to add an item to in the [List Type] box. Enter the item in the [Add New Item] box and click the [Add] button Click the [Save Changes] button to save the new item. Removing Items From A List Type 1. 2. 3. Open the SpaMedware Settings form Click the ‘List Types’ tab Select the list type you would like to remove an item from in the [List Type] box. SpaMedware – User Manual Page 98 of 102 SPAMEDWARE USER MANUAL 4. 5. Right-click the item to be removed and select [Delete Entry]. Click the [Save Changes] button to save the changes. The Tax Types Tab The name and percentages of the taxes applied to products and procedures are set via the Tax Types tab on the SpaMedware Settings form. As products and procedures can be taxable by one, both or neither tax type, SpaMedware allows users to indicate which taxes should be applied to a product and procedure when they are entered into the system via the Inventory and Procedures forms. Please refer to the [Managing Products] and [Managing Inventory] sections for more details on how to set tax types for products and procedures. Setting The Tax Types 1. 2. 3. 4. Open the SpaMedware Settings form. Click the ‘Tax Types’ tab. Enter the name and percentage for each tax type. Click the [Save] button to save the changes. For example, in Ontario, Canada the Tax Fields would be set as follows: Tax Field 1 Tax Field 2 SpaMedware – User Manual Name: GST Name: PST Amount in %: 5 Amount in %: 8 Page 99 of 102 SPAMEDWARE USER MANUAL The Ambassador Program Tab The Ambassador Program is a special coupon program integrated into SpaMedware that rewards patients for referring their friends and family to the clinic. As per a normal coupon, the Ambassador Coupon is redeemable for a certain value. When an Ambassador coupon is redeemed, the patient who gave the Ambassador Coupon is given a credit for the amount of the coupon as a reward for referring the redeeming client. As the Ambassador Coupon is a special coupon, the Ambassador Program tab is used to set it up instead of the Coupons form. The Coupons Tab Coupons, which patients can redeem with the company when purchasing products and procedures, are setup via the Coupons tab on the SpaMedware Settings form. SpaMedware – User Manual Page 100 of 102 SPAMEDWARE USER MANUAL Adding A Coupon Coupons are added as follows: 1. 2. 3. 4. Open the SpaMedware Settings form. Click the ‘Coupons’ tab. Enter the coupons details in the provided fields. Click the [Save New Coupon] button to save the coupon. Updating A Coupon 1. 2. 3. 4. 5. Open the SpaMedware Settings form. Click the ‘Coupons tab. Find and select the Coupon to be changed in the [Choose a Coupon to Edit] box. Modify the coupons details as required. Click the [Update Coupon] button to save the changes to the coupon. Removing A Coupon 1. 2. 3. 4. Open the SpaMedware Settings form. Click the ‘Coupons’ tab. Find and select the Coupon to be changed in the [Choose a Coupon to Edit] box. Click the [Delete Coupon] button to delete the coupon. The Documents Tab In order for SpaMedware to print documents, such as procedure consents, it must be told where those documents are located via the Documents tab on the SpaMedware Settings form. The documents folder must have the following structure in order to be compatible with SpaMedware: <DOCUMENT LOCATION> Consents Imported Info Letters Postop SpaMedware – User Manual - folder where consent documents are stored; printed via the Print Documents form - folder where miscellaneous documents can be stored; printed via the Imported Documents form - folder where information documents are stored; printed via the Print Documents form - folder where miscellaneous documents are stored; printed via the Print Documents form - folder where post-operative instruction documents are stored; printed via the Print Documents form Page 101 of 102 SPAMEDWARE USER MANUAL PurchaseOrder Quote Receipt - folder where the purchase order templates is stored; printed via the Purchase Order form - folder where the quote templates are stored; printed via the Quote form - folder where the receipt templates are stored; printed via the Receipt form Thusly if ‘N:\Documents’ is the document location, then ‘N:\Documents\Consents’ is where the consent documents would be stored. If the documents are moved SpaMedware will not be able to print the documents until you update the document location via the Documents tab. Using the example above, if ‘N:\Documents’ is renamed to ‘N:\SpaMedware Documents’ then SpaMedware will not be able to print any documents because it will be looking for the documents in [N:\Documents\] and that folder does not exist any more. Consent, Information and Post-operative Instruction documents are associated with procedures via the Documentation form. Please refer to the [Managing Documents] section for more details. Creating Documents For SpaMedware SpaMedware is able to print Word documents. Any Word document placed in a folder in the Document Location will be printable from SpaMedware. SpaMedware comes with a number of sample documents which can be used as a foundation for the creation of company specific documents. When customizing a sample document, care must be taken to insure that all bookmarks within the original document are still present in the customized document. Without these bookmarks SpaMedware will be unable to correctly generate the document. For example: all the documents in the Quote folder are quote templates. The bookmarks in the document allow SpaMedware to place information, like the company name, contact information, procedures/products quoted, etc. in the document. The Email Settings Tab In order for SpaMedware to send email the settings for the company SMTP server must be entered into the system via the Email Settings tab. SpaMedware – User Manual Page 102 of 102