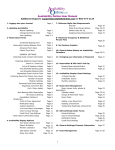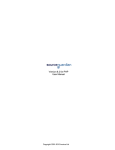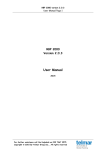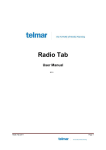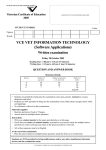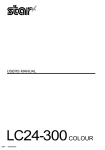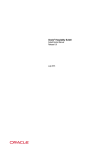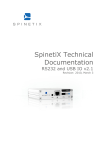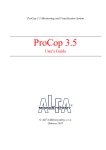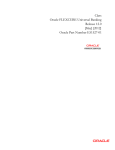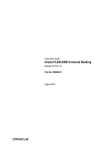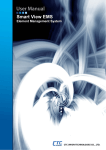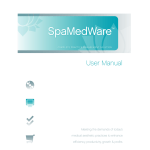Download HOTELMASTER USER MANUAL
Transcript
Version 2.1.4 USER MANUAL © 2010-12 Copper Software Ltd Index (click page number to navigate to section) Page 1 Getting Started …………………………………………………………………………………………………………… 1.1 1.2 1.3 1.4 2 Download & Installation ..………………………………………………………………………………………….….. Starting HotelMaster …….…………………………………………………………………………………….………... The Main Screen …………………………………………………………………………………………………….….…… Navigation ………………………………………………………………………………………………………………….….. 10 Edit Company Info dialog ..……………….…………………………………………………………………..…...…. System Setup dialog …..…………………..……………………………………………………………………..….….. Manage Output Folder & Company Logo dialog ………………………………………………..…………. Manage Account Types dialog ………….…...........….…………………………..……………….…………… Extra Item & Task Types Inventory............……………………………………………………..…….…..….. Manage Payment Types dialog …………………………………………………………………..…………….….. Room / Unit Types List dialog …………………………………………………………………………………………. 11 Room / Unit List dialog …………………………………………………………………………………………………… RATE CODES & RATE CARDS …………………………………………………………………………………………… Rate Codes List dialog …………………………………………………………………………………………………….. Rate Cards List dialog ……………………………………………………………………………………………………… Seasons Definitions List dialog …………………………………………………………………………….…………. Zone List dialog ………………………………………………………………………………………………….……………. Manage Feature List dialog ………………………………………………………………………………….………… 16 17 18 19 21 21 21 2.3 2.4 2.5 2.6 2.7 2.8 2.9 2.10 2.11 2.12 2.13 2.14 2.15 Manage Referral Types dialog ……………………………………………………………………………………….. 11 13 14 15 15 15 2.18 Manage Special Diets & Contact Telephone Types dialogs …………………………………….………. 21 21 21 21 Using HotelMaster over a Network …………………………………………………………………..…….… …. 22 3.1 Configuring the Host machine ……………………………………………………………………………….…..…. 22 3.2 Configuring and Connecting a Client computer .…………………………………………………..…..…. Disconnecting a Client computer.………………………….…………………………………………………...…. Connecting a Client computer from a Remote Location …………………………….…………….…… 24 2.16 Manage Guest Titles dialog ……………………………………………………………………………………………. 2.17 Manage Departments dialog …………………………………………………….…………………………………… 3.3 3.4 Security Login System …………………………………………………………………………………………..…… 25 25 26 Creating User logins & Assigning privilege levels ………………..…………………….…….………..…. Enabling / Disabling login security ….……………………………………………..………………..………..…. Logging In or Out ……………………………………………………………………………………………………….…. 26 Guest Records ……………………………………………………………………………………………………………….. …. 28 28 5.5 The Guest Register ………………………………………………………………………………………………………… Search for a Guest ………………………………………………………………………..………………….………….. Adding a New Guest Record …………………………..…..……………..……….……………………………….. Changing / Deleting / Archiving Guest Records ……………………………………………..………….…. The Guest’s Reservation List ………………………………………………………………………………………….. 5.6 Importing Guest Records …………………………………………………………………………………….………… 31 4.1 4.2 4.3 5 7 11 2.2 4 7 Configuration Wizard / Setup Dialogs ………………………………………................................... 2.1 3 5 5 5.1 5.2 5.3 5.4 2 HotelMaster – Hotel Management Software http://www.hotelmaster-software.com 27 27 28 29 31 31 Page 6 Creating / Changing Reservations ……………………………………………………………………………….. … 32 6.1 Checking Rates & Availability ……………………………………………………………………………………….. 32 6.2 Temporary Unit Allocations …………………………………………………………………………………………. Selecting/Creating a Guest Record……………………………………………………………………………….. Creating a New Reservation Record ……………………………………………………………………….……. The Accommodation Charges Folio Tab ………………………………………………………………………. Adding Scheduled Tasks .……………………………………………….………………………………………..…… Adding Extra Items …………………..………………………………………….…………………………………..….. The Totals Tab…………………………………………..………………………………………………………………….. 34 Taking Payments / Giving Refunds ……………………………………………………………………………. … Confirming a Reservation & Generating Invoices / Receipts ……………………..……………… … The Misc Tab ………………….………………………………………………….…………………………………..…….. The Group Booking / Charge Acct Tab …………………………………………………………………………. Altering / Cancelling a Reservation ..……………………………………………………………………….…… The Reservation Register ……………….……………………………………..……………………………..………. 40 6.3 6.4 6.5 6.6 6.7 6.8 6.9 6.10 6.11 6.12 6.13 6.14 7 Group Bookings …………………..……………….………………………………..……………………………….… 34 35 35 36 38 39 42 43 44 44 45 47 Creating Group Bookings ………………..…………………………….…………………………………………….. The Group Booking screen ……………………………………………….…………………………………………… The Group Booking List screen ……………………………………..……………………………………………… Adding / Removing Reservations .………………………………….……………………………………………. 47 The Reservation Calendar Screen …….……………………………….………………………………….……. … 50 8.1 Reservation Summary Pop-ups …………………………………………………………………………………. … 51 8.2 Open the Record of any Reservation Represented on the Calendar………………….………. … Room/Unit Unavailable Periods & Business Closed Periods………….………………………….….. 51 When Guests Arrive / Leave ……………………………………………………………………………………..… … 53 Check-In Procedure ….…………………………………………………………………………………………………… Check-Out Procedure …………………………..…………………………………………………………….…………. 53 10 Accounts & Payments………………………………………………………………………………………..……….. … 55 7.1 7.2 7.3 7.4 8 8.3 9 9.1 9.2 47 49 49 51 54 10.1 The Accounts List screen ……………………………………………………………………………………………….. 55 10.2 The Guest Account screen ………………………………………………………………………………………….... 55 10.3 The Charge Account screen …………….………………………………………………………………………….... 56 11 Daily Information Screens………………………………………………………………………………………………… 58 11.1 The Tasks Scheduler Screen ..…………………………………………………………….……………………..….. 58 11.2 The Room Register……………………………………… …………………………………………………………..…… 58 11.3 Housekeeping ….…………………………….……………………….……………………………………………………. 59 12 Business Management Features …..……………………………….…………………………………………. 61 12.1 The Reports, Exports & Printouts screen ………………………………………………………………..…. … 61 12.2 Exporting Database Data …………………………………………………………………………………….………. 63 12.3 The Financial Reports screen ………………………………………………………………………………..………. 63 12.4 Mailouts to Clients ……………………………………………………………………………………………………..... 67 3 HotelMaster – Hotel Management Software http://www.hotelmaster-software.com Page 13 Database Backup, Restore & Clear ……………………………………………………………………….….. 69 13.1 Backing up the Database …………………………………………………………………………………….……….. 69 13.2 Restoring a Backup file ……………………………………………………………………………………..………….. 69 13.3 Clearing the Database …………………………………………………………………………………………..…….. 69 13.4 Transferring the Database to a different computer …….………………………………………..…….. 69 14 Connecting to Web Booking Engines……...…………….…………………………………………………. 70 14.1 Third-Party Booking Engines ……..……………………………………………………………………….……….. 70 14.2 Web Booking Screen ……………………………………………………………..…………………………….……….. 71 15 Customising MS Word Templates …………...…………….…………………………………………………. 72 16 System Requirements & User License …………...…………………………………………………………. 72 17 Troubleshooting …………...…………………………………………………………………………………………. 73 4 HotelMaster – Hotel Management Software http://www.hotelmaster-software.com 1 GETTING STARTED Welcome to ‘HotelMaster’, the powerful hotel management software from Copper Software. Designed to be easy and intuitive to use, HotelMaster offers a comprehensive suite of features for use by the management team of any hotel, guesthouse or bed & breakfast. From handling the reservations process and the day-to-day running of the hotel, to advance features such as customer database marketing mailouts and business performance analysis, HotelMaster provides everything the small to medium-sized business requires to offer a professional service. We hope that you enjoy using HotelMaster, and that it becomes an indispensable part of your hospitality business team! 1.1 Download & Install It is very important that HotelMaster is installed from a Windows User account that has Administrator privileges. Also, virus software running scans or other programs that slow down your computer could cause the installation to fail, so make sure no other programs are running before starting the installation. To allow powerful and secure data access both from a stand-alone computer, and from multiple computers on a network, HotelMaster uses the SQL Server Express 2008 Database Engine from Microsoft. HotelMaster will check your computer’s system to verify whether it requires installation. If SQL Server Express 2008 is not present on your machine, the HotelMaster Setup Wizard will automatically download the Server from the website, and configure it for use with HotelMaster. This process will take between 20 minutes and over an hour depending on how powerful your computer is, and the speed of your internet access. When you first download the HotelMaster trial, you will receive a self-extracting zip file called ‘HotelMstrInstaller.exe’. Double click the file to start the extraction process. If Microsoft SQL Server Express 2008 or any other necessary components are not present on your computer, the HotelMaster Application Requirements Wizard will open. Click ‘Next’ to install all required applications. Figure 1 – the HotelMaster Application Requirements Wizard (SQL Server Express installation screen) 5 HotelMaster – Hotel Management Software http://www.hotelmaster-software.com Once this process is completed, or if you already have all required components installed, the main HotelMaster InstallAware Wizard will load (Figure 2). Figure 2 – the HotelMaster InstallAware Wizard Welcome page – After reading the comments, click ‘Next’ to proceed, or at any point in the installation process you can click ‘Cancel’ to exit. License Agreement page – This dialog displays the Copper Software User License Agreement which all users of HotelMaster are required to agree to. Read the agreement carefully and if you are happy to be bound by its terms, click the ‘I Accept’ checkbox and then click ‘Next’ to begin the installation process. Customer Registration – Fill details of User Name & Organisation Destination Folder page – Select Program Folder page – It is recommended that you allow HotelMaster to install in the default folder, however you may choose a different destination folder. To enable all Windows Users on this computer to use HotelMaster, accept the default selection of ‘Anyone who uses this computer’ Completing the InstallAware Wizard for HotelMaster page – Click ‘Next’ to begin installing HotelMaster HotelMaster will now install the application files in the main application folder. By default this is C:\Program Files\Copper Software\HotelMaster\ for 32bit machines and C:\Program Files x86\Copper Software\HotelMaster\ for 64bit machines. A link to HotelMaster will be placed within the ‘Copper Software’ folder in your computer’s Programs List accessible from the ‘Start’ button, and an icon will be placed on your desktop. HotelMaster can be un-installed at any time from the Windows ‘Uninstall or Change a Program’ screen, accessible from the Windows Control Panel. (Warning: Database will also be deleted) When the installation process is complete, exit the installer, and your copy of HotelMaster is ready for use! 6 HotelMaster – Hotel Management Software http://www.hotelmaster-software.com 1.2 Starting HotelMaster HotelMaster can either be started by double-clicking the icon on your desktop , or by clicking the Windows ‘Start’ button, choosing ‘Programs’ and clicking the HotelMaster shortcut within the Copper Software folder in the Programs List. A splash screen displaying the application information will appear for a short time, and then the Main Control Panel screen will appear. 1.3 The Main Screen HotelMaster opens with the Main Control Panel screen seen below (Figure 3). This is the start point for accessing most features of HotelMaster, and therefore where most processes begin. A C B D E Figure 3 – the Main Control Panel screen There are five sections of this Main screen – the Menu Toolbar (A), the ‘Reservations’ panel (B), the ‘Today’ panel (C), the ‘Database’ access panel (C), and the ‘Miscellaneous’ functions panel (D). The Menu Toolbar features three drop down menus – File, Setup, and Help, and the other three sections contain buttons used for accessing most of the main screens within HotelMaster. Here is a brief introduction to the various choices within these sections: 7 HotelMaster – Hotel Management Software http://www.hotelmaster-software.com A) The Menu Toolbar o ‘FILE’ Menu New Blank Database – Return the database to its original empty state (see 13.3). NB: All current data will be lost. Import Guest Records – Import Client Records into the database (see 5.6) Network Wizard – Attach this computer as a client, to the database on a remote Host computer, over a network (see 3) Return to Main Screen – If HotelMaster gets stuck during a process, it is always possible to return to the start point Delete Any Temporary Room/Unit Allocations – Should the software suffer a malfunction or network connection problem, temporary Room/Unit Allocations created during unfinished booking processes may remain, which would prevent other Reservations from using those allocated spaces. This option allows all temporary allocations to be deleted. (see 6.2 ) Exit Application – HotelMaster will close down. NB: Auto-Backup file will be created if selected in the System Setup dialog (see 2.2) NB: Only ‘Network Wizard’, ‘Return to Main Screen’ & ‘Exit Application’ are available on Client computers, or for users with ‘User’ permission level if Login Security is enabled (see 4). o Synchronise with Online Booking Engine – Manually synchronise Availability Calendars and rates (see 14) Backup Database – Create a Backup copy of the database in either the main application folder (recommended), or a designated destination folder. NB: A designated folder requires ‘Full’ access permission for SQL Express to create the Backup (see 13.1) Restore Database – Restore the database from a Backup file, which must be in the main application folder (see 13.2). NB: All current data will be lost. ‘SETUP’ Menu HotelMaster Configuration Wizard – Automated process for accessing all HotelMaster’s setup screens. Runs by default after initial installation (see 2) Individual Setup Dialogs – (see 2) NB: If Login Security is enabled, none of these options will be available to users with ‘User’ permission level (see 4). o ‘HELP’ Menu Online User Manual – Direct link to latest version of this document on the HotelMaster Software website Support – Direct Link to Support page on the HotelMaster website About – Key information about this software, including version number B) The ‘Reservations’ Panel 8 o Calendar – The central Reservation information portal, displaying a visual representation of all Reservations, colour coded to demonstrate their status. Many important Reservation processes & screens can be accessed from this screen. (see 8) o New Reservations – The first step in creating any new future Reservation – checking Availability & Rates, and selecting Rooms/Units. (see 6.1) o New Walk-Ups – As above but for Walkup reservations requiring an immediate Check-In. (see 6.1) o New Group Booking – Create multiple reservation bookings for Groups (see 7.1) o Web Bookings – View Bookings & Rejected Bookings from Web Booking Engines (see 14) HotelMaster – Hotel Management Software http://www.hotelmaster-software.com C) The ‘Today’ panel o Check-Ins & Check-Outs – Used to access all functions required when a Guest arrives for Check-In or is ready to Check-Out. Arrivals sheets can be printed from here. (see 9) o Room Register – Displays the full list of configured Rooms/Units including their occupancy status, and a link to any checked-in Reservations for today. Can be used to search for a Guest, so is a very good way to quickly access a Reservation Record ( for adding Extra Items for example). o Task Scheduler – The automated list of all Scheduled tasks listed by Room / Unit reference (see 11.1). A printed, time-stamped version can be created for staff use. NB: This list may change through the course of the day as Guests arrive and depart – should be checked regularly o Housekeeping – Displays the full list of configured Rooms/Units with their current Housekeeping requirements, and a link to their Housekeeping Record. Housekeeping status of all Rooms/Units is updated here, and a printed, time-stamped requirement list can be created for staff use. D) The ‘Database’ access panel o Reservation Register – The main Reservation List screen for the business, listing past, current and future Reservations by Guest Name, stay dates, and status. Reservation Records can be created, edited and cancelled from this screen. (see 6.14) o Group Bookings – The full list of Group Bookings in the database. Group Bookings can be created, edited and cancelled from this screen. (see 7.3) o Guest Register – The full list of all Guest Records in the database, searchable by Guest ID, Name, Postcode/ZIP, and main Contact Number. Each Guest’s individual Reservation List and Accounts screen can be accessed from here. (see 5.1) o Show All Archived Data Checkbox – Can be checked to configure all screens to include all Archived Records. Similar ‘View Archived Records’ option on each individual screen where archiving is available. E) The ‘Miscellaneous’ functions panel 9 o Accounts & Payments – The central display screen for all Guest & Charge Accounts. This can be used to access individual Reservation charge data, review Payment history and take Account Payments/give Refunds. (see 10) o Reports & Printouts – The business management suite of statistics, graphs and reports. Also offers many printout options for Reservation and Financial information, and export functions for database data. (see 12.1) o Mailout Wizard – The wizard for generating marketing / customer information mailouts (both hard copy and electronic) (see 12.4) HotelMaster – Hotel Management Software http://www.hotelmaster-software.com 1.4 Navigation Between Screens HotelMaster is designed to intuitively pre-empt the way you will use the various screens, using its unique “Train of Thought” design style. This means that for most typical processes for which the software will be used, the next stage in the process is immediately accessible directly from the current screen. By following this process a chain of stages is created through which it is possible to navigate forwards and backwards. Each of the links to the next possible stage in a process is identified by a large white button (A) describing the screen that it links to (and this usually involves the automatic saving of any changes), or a silver button (B) describing the function it offers. To go backwards to the previous stage, use the dark green buttons (C), and to return to the Main Screen directly when the process is complete, click the Home button. A B C Figure 4 – Navigation buttons Within Screens The TAB key can be used to navigate between objects within a screen. To select or deselect a checkbox or radio button setting, click it with the left mouse button or tab to the object and click the SPACEBAR. When a button is highlighted, click the RETURN key to activate the button. 10 HotelMaster – Hotel Management Software http://www.hotelmaster-software.com 2 CONFIGURATION WIZARD & SETUP DIALOGS Your first task when loading HotelMaster for the first time is to configure the application. Although regional settings are automatically changed to reflect those of Windows, there are many other factors that are required which define how your business is run, such as the type and amount of Sales Tax you have to charge, the method of charging and the types of services that you offer. This process will take a little while to complete, but once it is done it should only need slight alteration from time to time as your business evolves. You can either follow the Configuration Wizard which will guide you through the most important configuration steps, or later on when you only want to change specific items, you can access each stage (and many other configuration screens) individually from the Setup menu in the Toolbar. So to start the Configuration Wizard, either click ‘Yes’ on the welcome dialog that appears the first time that you run HotelMaster, or click ‘Setup’ on the Menu Toolbar (see Figure 5), and then select the third item in the list – the ‘HotelMaster Configuration Wizard’, and follow the steps. Figure 5 – the Setup drop-down menu As the wizard progresses HotelMaster will save all the information you input in each setup screen when you navigate forward or backwards, unless the screen requires you to ‘Update’ using an appropriate button. You can click ‘Cancel’ at any time to exit the wizard. 2.1 Edit Company Info dialog (Config Wizard Step 1/10) This information is used by a number of features, including Invoices & Booking Confirmation reports. The Company Name field is required. 2.2 System Setup Dialog (Config Wizard Step 2/10) ‘Financial’ Tab Sales Tax Config Panel – Configure the various Sales Taxes that can be used by your business, entering a name and percentage (up to 3 decimal places). Clearing the Tax Name box will disable a tax. Each individual Account Type used by HotelMaster allows for the selection of one or more of the taxes configured here– it is very important that you visit the Manage Account Types (see 2.4) dialog after adding new Sales Taxes, and update any Account Types that should incur the new tax. All new charges created after this section has been changed will feature the new settings. Reservations created prior to any change will feature the old settings, unless the ‘Update Tax Config’ button on the ‘Accomm Charges Folio’ Tab in the Reservation Record is clicked (see 6.5). 11 HotelMaster – Hotel Management Software http://www.hotelmaster-software.com Weekend Charging Panel – Choose which nights should be considered part of the ‘weekend’. This affects charge rates selected for a reservation and weekend nights are displayed in red in the Reservation Calendar screen. Monthly Charging Period - Select whether ‘monthly charging’ relates to blocks of nights that start on the same date number as the Check-In date( e.g. 3rd April, 3rd May, 3rd June ), or blocks of nights of a configured length ( e.g. 30 nights ). Display Gross Figures – Choose whether the figures displayed in RateCards, Extra Item & Task lists and the Availability Dialog are Gross ( include Sales Tax) or Net ( do not include Sales Tax). This will affect the charges users are able to quote to Guests. HotelMaster will calculate the Reservation Totals accordingly which are always displayed as Gross figures. Reservations Require Deposit To Confirm / Must Be Confirmed Manually – Check this to configure the need for the payment of a deposit on new Reservations before they are considered ‘Confirmed’ individual Deposit levels are set in RateCode Records. If no deposit requirement is configured in the RateCode, the Reservation must be changed to ‘Confirmed’ manually when required, on the ‘Details’ tab of the Reservation Record. If this box is left unchecked, all new Reservations will be considered ‘Confirmed’ before any payment. ‘Printed Outputs’ Tab Booking Confirmations / Invoices & Receipts / Letters – Select between Blank paper and Letterheaded paper. If Blank paper is chosen, all HotelMaster reports & Invoices will include the company details and the logo image (if required) at the top of the page. Choosing Letterheaded paper will mean these printouts do not include this information, for when paper with a pre-printed letterhead is to be used. Booking Confirmation / Invoice & Receipts Comments – This section allows you to customize the text that will appear at the bottom of these customer reports. Booking Confirmations / Invoice & Receipts Start Numbers – the reference numbers used when these reports are run for the first time in HotelMaster. Consecutive numbers will be chosen automatically by HotelMaster from then on. ‘Password Login’ Tab Enable Password Login – Check this box to enable the Password Login Security system. (see 4). Make sure that an Administrator-level User login has been created. Security Centre button – Navigate to the ‘Security Centre’ dialog to configure User logins & security levels. ‘User’ Level Login Permissions – Allow/Forbid the following features for ‘User’ levels logins: Access Setup Menu – Access any of HotelMaster’s setup features Use Database Management Functions – ‘Backup’, ‘Restore’, ‘New Database’, ‘Import Guest Data’, ‘Delete Any Temporary Allocations’, and ‘Network Wizard’ Access Financial Reports Screen Access Accounts screens – View Accounts List screen & any Guest Account Screen Take Payments / Give Refunds View Nominated Card Info – View hidden payment card information in Guest Records Edit Nominated Card Info – Edit hidden payment card information in Guest Records ‘Housekeeping’ Tab Select whether Housekeeping of a Room/Unit is automatically required after Check-Out, and during a Reservation (The frequency or specific days of the week can be configured). ‘Update All HK’ button – This will review all Rooms/Units and adjust the Housekeeping requirements to the settings configured in this tab. All Rooms/Units with manually requested ‘Housekeeping Required’ status will not be affected 12 HotelMaster – Hotel Management Software http://www.hotelmaster-software.com ‘Web Booking’ Tab If connection to a Web Booking Engine is required (see Section 14) select the Engine from the dropdown list and enter the UserName and Password into the appropriate fields. To enable auto-synchronisation, check the checkbox and select the required options: The amount of time in minutes between auto-syncs ( 1 min by default ) ‘Every Database Change’ – sync after any changes or additions to reservations, ratecodes, ratecards or units ‘Misc’ Tab Database Config Panel: AutoBackup (recommended)– Check this box to instruct HotelMaster to Backup your database automatically every time an instance of HotelMaster on the Host machine closes down. A file called HotelMasterBackupFile.bak will be saved in the main application folder (overwriting any previous versions). Maintain Performance – On slower machines, performance may be reduced by very large databases. This feature will delete all Reservation information (including financial) older than 12 months. Not recommended. Reservation Earliest Check-In Time – The default Check-In time added to new Reservations. Email Config – Select which method of email to be used if sending Booking Confirmations, Invoices/Receipts or Letters electronically. Choose either MS Outlook (which must be installed on the computer requesting it) or enter an email account’s SMTP settings to send the emails directly from HotelMaster. 2.3 Manage Ouput Folder & Company Logo dialog (Config Wizard Step 3/10) Output Folder Path This screen governs the archiving of various outputs from Hotelmaster such as Booking Confirmations, Invoice/Receipts, and Account Statement Letters. Every time one of these printouts is created, a copy is saved in a designated folder. This means that an electronic record of all outputs to customers is kept in a single location that can be referred to later, and also these reports can be attached to emails as part of a paperless office process with your customers. Initially you will need to create a folder (called whatever you like) within the Public / Shared (depending on Windows version) folder of your computer to store these outputs. It is important that it is in this location to allow all users of this computer, and any potential networked computers to access this folder. Choose the location as above, then click the right mouse button, choose New Folder, and type in the desired name, then press the Return key. You then need to locate the new folder using the Browse button on this Client Printouts Settings screen, click to highlight it and then confirm by choosing ‘OK’. The path to the folder should now appear in the text box. If you intend to allow other computers to use the database on this computer over a network, then the folder should be on this main ‘Host’ computer and you need to enable file sharing for this folder. Right click the folder that you have created and click Properties, and then Sharing. You then need to enable file sharing for Everyone on this folder. This is very important, otherwise other users may not be able to access this folder or save outputs into it. Logo File If you have chosen ‘Blank’ paper in the System Setup screen, and want your logo file to appear at the top of these outputs, then place the image file in the output folder that you created, and find it using the Browse button. The logo image should appear in the picture box at the bottom. 13 HotelMaster – Hotel Management Software http://www.hotelmaster-software.com 2.4 Manage Account Types dialog (Config Wizard Step 4/10) This screen is where the main charging accounts are defined. These are listed separately in the charges folio shown in the Reservation Record, that can be included with Invoices/Receipts. Each Account Type has a separate configuration for Sales Taxes, and entries can be archived rather than deleted, so as to not affect historical charging data. HotelMaster already has many Types configured by default (see Figure 6) that can be changed or deleted, but the Account Type “Accommodation” is required for calculating stay charges and cannot be deleted or changed ( although it’s Sales Tax configuration is customisable). You can add as many Account Types as you like. Please note that any changes to the Account Type list are not permanent until the ‘Save & Exit’ button is used to leave the dialog. Clicking the ‘Cancel’ button will close the dialog without saving any changes. Add a Type – Enter the Account Type name in the ‘Entry To Add’ field, check the appropriate Sales Tax checkboxes, and then click the ‘Add Entry’ button. The new Type will be added to the list. Deleting a Type – Select the entry in the list and then click the ‘Delete Entry’ button. Please note that deleting a Type will affect all historical charging data in the database – you are strongly advised to archive the entry instead. Changing a Type – You can change the Account Type name by double-clicking the cell and then typing in any changes. To alter the Sales Tax configuration for an entry, double-click the Sales Tax cell in question and a checkbox will appear allowing you to set whether or not that Sales Tax is relevant for the selected Account Type. Archiving a type – Archiving an entry means that the selected Account Type will no longer be available throughout HotelMaster, but the historical charge data related to that Account Type will remain in the database. To archive an entry, simply click the checkbox next to the Type and it will disappear. To view the full list of Account Types, including any archived ones, check the ‘View Archived Items?’ checkbox at the top of the screen. Checking the ‘Show All Archived Data’ checkbox on the Main Screen will do the same thing by default. Sorting types – As with all List Panels throughout HotelMaster, the list of Types can be sorted by any column in ascending or descending order by clicking the column header. Figure 6 – Manage Account Types dialog Please Note: The ‘Misc Financial’ type can be used for any miscellaneous surcharges that need to be added to a Reservation. 14 HotelMaster – Hotel Management Software http://www.hotelmaster-software.com 2.5 Extra Item & Task Types Inventory (Config Wizard Step 5/10) This screen lists the full inventory of all chargeable items and both chargeable and non-chargeable tasks within your business. Each must be allocated to a particular Account Type, and it is possible to configure a Unit Charge for each entry (though not required). Unlike the previous dialog, entries that are added to the list are automatically included in the database. Clicking the ‘Exit’ button merely exits from this dialog but does not affect the displayed list. Adding an Item/Task – Select an Account Type from the drop-down menu, type in the unique Item/Task Name, and if required, use the number selector (by either clicking the up/down arrows or typing in a value) to set the Unit Charge for the entry. Click the ‘Save Entry’ to add the new entry to the database. Deleting an Item/Task – Select the entry in the list and then click the ‘Delete Entry’ button. Changing an Item/Task – You can change the Item/Task Name by double-clicking the cell and then typing in any changes. To alter the Unit Charge for an entry, double-click the cell in question and a number selector will appear allowing you to set the required value. 2.6 Manage Payment Types dialog (Config Wizard Step 6/10) This is where the list of Payment Types that you accept is configured, along with any surcharges they incur (as a percentage of the total amount being paid). Enter the Payment Type Name in the ‘Entry to Add’ field, select whether or not this entry is a Card Payment type or not ( to determine whether it appears in the list of choices for storing card details in Guest Records), and set any required surcharge. Then click the ‘Add Entry, button to add it to the list. Select an entry in the list for deletion, or to edit an entry double – click the relevant cell. Entries can be archived rather than deleted to remove them from use within the software without affecting historical records. It is also possible to set the order that the list entries are displayed throughout HotelMaster, by dragging and dropping the entries into the required order. Click the ‘Save & Exit’ button or one of the Configuration Wizard navigaton buttons to save any changes or click the ‘Cancel’ button to exit without saving changes. 2.7 Room/Unit Types List dialog (Config Wizard Step 7/10) Locate this screen either as a step in the Configuration Wizard, or via the ‘Manage Rooms / Units’ link within the Setup Menu. Each type of Room/Unit within your business ( e.g. Single, Double e.t.c ) is listed and configured from this screen. Click the ‘Add New Type’ button to create a new Type, or double-click an existing entry to edit. New Unit Type Dialog – the dialog for each individual Type includes: Type Name Description – short description visible when selecting Unit Types during booking process Std Occ – number of occupants covered by standard room/unit charges Can Sleep – number of permanent bed spaces Extra Temp Bed Allowed? – whether floor space available for additional bed to boost ‘Can Sleep’ total by one Single Occupancy Allowed? – whether room can be used for only one occupant Standard Features – basic list of standard features found in this Room / Unit type. Individual Rooms/Units can have other non-standard features configured in Room/Unit dialog (see below) 15 HotelMaster – Hotel Management Software http://www.hotelmaster-software.com 2.8 Room/Unit List dialog (Config Wizard Step 8/10) Locate this screen either as a step in the Configuration Wizard, or via the ‘Manage Rooms / Units’ link within the Setup Menu. All the Rooms/Units within your business are configured and listed in this screen. From here you can add or edit entries, and archive or even delete old entries (archiving is always recommended to prevent the loss of database records related to the particular entry). All archived entries can be viewed by checking the ‘View Archived Items?’ checkbox. It is also possible to navigate to the ‘Room Unavailable Periods’ dialog (see 8.3) from here, using the relevant button, to set periods when a particular Room/Unit is not available for tenancy (during maintenance for example, or when the business is closed). New Unit Type Dialog – the dialog for each individual Type includes: Room / Unit Name (or number) Type – a choice from the configured Room/Unit Types List (see above) Description – short description visible when selecting Rooms/Units during booking process Std Occ , Can Sleep , Extra Temp Bed Allowed?, Single Occupancy Allowed? – data passed from the relevant Room/Unit Type record Zone – the physical area of your property where the Room/Unit is located (see 2.13) Tel Xtn – internal telephone extension number Notes – general comments about Room/Unit Features – list of features found in this Room / Unit type. These include all standard features for the chosen Room/Unit Type as well as any individual to this Room/Unit. Figure 7 – Room / Unit dialog 16 HotelMaster – Hotel Management Software http://www.hotelmaster-software.com 2.9 RATE CODES & RATE CARDS Rate Codes are the different methods that you use for charging for accommodation. Rate Code records include structural rules around a charging method (such as whether the charging is to be done on a nightly , weekly or monthly rate for example), rather than specific charge levels. That level of information is configured in Rate Cards that are based on Rate Codes, but are configured for different Unit Types. In other words, it is possible to have a RateCard (and thus a separate set of charges/discounts/deposits e.t.c) for Double rooms and Single rooms which both obey the same basic structure e.g. weekly charging. It is possible to have a RateCard, based on a specific Rate Code, for every Room Type in your business, all with slightly different rates. We can also have Rate Cards based on every configured Rate Code for each type of Room/Unit. That means that we can have various different methods configured for charging for a Single room, for example. RATE CODE A RATE CODE B RATE CODE C Seasonal Rate Nightly Charging Any night of Week No Discount Non-Seasonal Rate Weekly Charging Includes Dinner Deposit Required Package Rate Nightly Charging Only Weekends Minimum of 2 Guests Discount 2nd Night ROOM / UNIT TYPES: DOUBLE ROOM CHALET RATE CARD – ‘DOUBLE ROOM’ / RATE CODE A Standard Nightly Rates for Double Rooms Seasonal Nightly Rates for Double Rooms RATE CARD – ‘DOUBLE ROOM’ / RATE CODE B Standard Weekly Rates for Double Rooms Standard Nightly Rates (for extra nights) RATE CARD – ‘CHALET’ / RATE CODE A Standard Nightly Rates for Chalets Seasonal Nightly Rates for Chalets RATE CARD – ‘CHALET’ / RATE CODE C Standard Nightly Package Rate for Chalets Discount Percentage So if a Guest books a Double Room, there are two different charging structures & rates (configured in Rate Cards) that we can choose. The same is true for Chalet bookings. 17 HotelMaster – Hotel Management Software http://www.hotelmaster-software.com 2.10 Rate Codes List dialog (Config Wizard Step 9/10) Locate this screen either as a step in the Configuration Wizard, or via the ‘Manage Rate Cards’ link within the Setup Menu. This screen lists all the Rate Codes configured for your business and gives access to the Rate Code records that have been set up. Entries can be added, edited, archived and deleted from here. New Rate Code Dialog – the dialog for each individual Rate Code Figure 8 – Rate Code dialog Configuration Tab 18 Code – the reference name given to this Rate Code Description – short description visible when selecting charging method & comparing charges during booking process Rate Type - Seasonal: (default option) four alternative seasonal rate configurations are available aside from standard rates - Permanent: a fixed year-round rate - Package: a special rate that can have a limited period availability or that can include other items in the deal Main Charging Period - Nightly: (default option) - Weekly: weekly discounted rate & nightly rate configured - Monthly: monthly discounted rate & nightly rate configured - Fixed: a fixed amount charged for any length of stay Meals – determines whether certain meals are included in the rate Restrictions – set the minimum number of guests required, or minimum number of nights booked to qualify for this rate. Also set which nights this rate can be used for. Reservations with any nights not included in this list cannot use this rate. HotelMaster – Hotel Management Software http://www.hotelmaster-software.com Discounts & Deposits Tab Nightly Charging Discount – if chosen Charging Period is ‘Nightly’, configure a discount to be applied either nightly, on a specific night or every few nights ( e.g. “stay 2 nights get the third free”). This is a way of creating a permanently staggered charging format and is separate from the ‘Accommodation only’ & ‘Full Account’ discounts available in Guest and Reservation Records, that can be overridden. Room Allocation Deposit Requirements – if a deposit requirement is selected in the System Setup dialog, this section determines whether the required deposit is a fixed amount, a percentage of the booking charge or complete payment up-front. Packages Tab Package Settings – restrict the period when this package rate can be used e.g. Christmas. Enter dates that mark the first and last nights that the rate is valid for. Package Extras – Add any Extra Items (from the inventory list or bespoke) that are included in the rate and should not be charged for e.g. a complimentary bottle of champagne or spa treatment. This list can be viewed from the Extra Items Tab of any Reservation record to remind staff when calculating a Guest’s bill (see 6.7) 2.11 Rate Cards List dialog (Config Wizard Step 10/10) Locate this screen either as a step in the Configuration Wizard, or via the ‘Manage Rate Cards’ link within the Setup Menu. This screen lists all the Rate Cards configured for the different Room/Unit Types and gives access to all the Rate Card records that have been set up. Entries can be added, edited, archived and deleted from here. Figure 9 – Rate Card List dialog It is also possible to navigate to the Unit Type List dialog, the Rate Code List dialog, and the Seasons Definitions List dialog directly from this screen, by using the appropriate buttons. 19 HotelMaster – Hotel Management Software http://www.hotelmaster-software.com New Rate Card Dialog – the dialog for each individual Rate Card Figure 10 – Rate Card List dialog This dialog is where the Rate Card settings are configured. First of all the Unit Type and Rate Codes need to be selected as this will set the correct templates within the various tabs. It is possible to configure a Rate Card that is not related to any specific Unit Type but can be used for any Room/Unit. In this case the first entry “*ANY*” is selected in the Unit Type drop-down list. All reservations will then have this Rate Card included in their list of options as long as the Reservation meets any Rate Code restriction requirements ( e.g. number of guests). By default the ‘standard occupancy’ and ‘sleeps’ totals for this type of RateCard are zero – all adults & children will be charged for using the ‘Extra Adult’ and ‘Extra Child’ surcharges. It is also possible to view the selected Unit Type and Rate Code records using the appropriate buttons. Standard Rates Tab Nightly Charging & Extended Stay rates sections – Extended Stay section is available if the Rate Code ‘Charging Period’ (see 2.10) is ‘Weekly’ or ‘Monthly’ Rates Per Unit – set the various nightly (weekday & weekend), weekly and monthly rates for the Room/Unit in question Extra Adult/Extra Child – if the number of room/unit occupants is above the ‘Standard Occupancy’ number set in the selected Rate Code (see 2.10), a supplementary % can be added to the charge rate. These can be set both in the Nightly Charging section and in the Extended Stay section Single Occupancy Adjustment – the % surcharge ( + value) or % discount ( - value ) to be applied to the rate if there is only one occupant. Can be set in both sections. Seasonal Rates Tab It is possible to configure four additional rate setups when the Rate Code ‘Rate Type’ is ‘Seasonal’ (see 2.10). For each, a Season Code must be selected which defines the period this rate relates to and is set in the Seasons Definitions List dialog (see 2.12 ). For each season selected, it is possible to either adjust all rates by a % ( + values for surcharges, - values for discounts ) or set a whole new rates configuration Discount Tab If a Nightly Charging Discount is configured in the Rate Code (see 2.10) the level is set for this Unit Type in this section an can be either a % discount or a fixed amount. Testing Tab It is possible to test the calculate charges for a specific period using the settings configured in the Rate Card. It is important to save any changes to the Rate Card before running the test to make use of any updated settings 20 HotelMaster – Hotel Management Software http://www.hotelmaster-software.com 2.12 Seasons Definitions List dialog Locate this screen either as a step in the Configuration Wizard, or via the ‘Manage Rate Cards’ link within the Setup Menu. This screen lists all the Seasons that are defined for use with Rate Codes that have a ‘Seasonal’ Rate Type (see 2.10). Each Season requires a Code, and the period that includes the first and last night that the rate is to be used. These can be the same date for single-night seasons e.g. New Years Eve. Codes can be reused annually by simply double-clicking an entry, editing the dates in the Edit Panel and then clicking the ‘Update Season List’ button to make any changes permanent. It is possible to configure as many Seasons as you like, although Rate Cards can only configure four different seasonal rates setups (see 2.11). 2.13 Zone List dialog Locate this screen either as a step in the Configuration Wizard, or via the ‘Manage Rooms / Units’ link within the Setup Menu. This screen lists all the physical Zones within your property where Rooms / Units are located. It is possible to add, edit, archive & delete records and also drag & drop entries to set the order they are displayed throughout HotelMaster. 2.14 Manage Feature List dialog Locate this screen either as a step in the Configuration Wizard, or via the ‘Manage Rooms / Units’ link within the Setup Menu. This screen lists all the possible features that are available in the Rooms/Units of your business. These are then selected in Room/Unit Type records and actual Room/Unit records to help describe what facilities each Room/Unit offers when creating a Reservation. It is possible to add, edit & delete records and also drag & drop entries to set the order they are displayed throughout HotelMaster. 2.15 Manage Referral Types dialog This screen lists all the referral types that can be chosen in the Marketing section of Guest Records (see 5.4). It is possible to add, edit & delete records and also drag & drop entries to set the order they are displayed throughout HotelMaster. 2.16 Manage Guest Titles dialog This screen lists all the titles available within Guest Records. It is possible to add, edit & delete records and also drag & drop entries to set the order they are displayed throughout HotelMaster. 2.17 Manage Departments dialog This screen lists all the Departments available when adding Tasks & Extras to a Reservation Record (see 6.6 ). These help to identify where in your business an entry was added e.g. Room Service or Front Desk. It is possible to add, edit & delete records and also drag & drop entries to set the order they are displayed throughout HotelMaster. 2.18 Manage Special Diets & Manage Contact Telephone Types dialogs These screens list all the Special Diet and Telephone Type options available within Guest Records. It is possible to add, edit & delete records and also drag & drop entries to set the order they are displayed throughout HotelMaster. 21 HotelMaster – Hotel Management Software http://www.hotelmaster-software.com 3 USING HOTELMASTER OVER A NETWORK One of the most useful features of HotelMaster is the ability for a number of different computers to access the database at the same time using a Windows Workgroup or Homegroup. This allows for several front desk staff to be dealing with customers at the same time, whilst backroom staff can be processing the accounts or planning the week ahead, and the management can even check up on progress over the weekend from home. There is no limit to the number of connections allowed at any one time. For HotelMaster to work over an established Windows network, the same version of the application must be installed on each separate computer. We need to designate one computer as the main ‘Host’ computer where the main database is kept, and then a number of ‘Client’ computers can connect to the Host to access that database. This means that all your company’s data is kept in one central place, and as long as the Host computer is switched on and connected to the network, Client computers can access the database even when HotelMaster is not running on the Host. To establish HotelMaster on a network like this, our first job is to configure the Host machine to accept Clients for HotelMaster. 3.1 Configuring the Host machine There are a number of steps required to configure the main computer as a HotelMaster Host. It is important to follow these steps very carefully, as each one is a vital part of the process. It is assumed that HotelMaster is installed & configured as per Sections 1 and 2, and you have an office network established between two or more workstations. STEP A) Check that your office network is working Make sure that your Host computer is able to see the other computers on the network, and that they can see the Host. On each computer click the Windows Start button in the bottom left-hand corner, and then choose ‘Network’ on Windows 7/Vista machines (‘MyNetworkPlaces’ then ‘ViewWorkgroupComputers’ on XP) to view the network. STEP B) Configure the SQL Express Database Engine NB: This process must be done by the Windows User with Administrator security rights that installed the HotelMaster software initially HotelMaster uses the very powerful and robust Microsoft SQL Express 2008 database engine behind the scenes to store, manipulate and secure your data. This must be configured to function with a network: o Click the Start button then ‘All Programs’ to access the Program Menu. Scroll down to ‘Microsoft SQL Server 2008’ and click to expand. Click ‘Configuration Tools’ to expand, and select the ‘SQL Server Configuration Manager’ (see Figure 11). Figure 11 – SQL Server Configuration Manager 22 HotelMaster – Hotel Management Software http://www.hotelmaster-software.com o In the left-hand partition, click the small arrow next to ‘SQL Server Network Configuration’ (or double click the folder name itself) to expand. o In the left-hand partition, click ‘Protocols for SQLEXPRESS’ to expand. This should open a folder with four ‘Protocol Names’ and their relevant ‘Status’. o Enable ‘TCP/IP’ by selecting it and clicking the right mouse button (“right-clicking”), then selecting Enable, then OK. o In the left-hand partition click on ‘SQL Server Services’. o In the right-hand partition right-click ‘SQL Server Browser’, click ‘Properties’, choose the ‘Service’ tab, and then select ‘Start Mode’. In the drop down menu choose ‘Automatic’. Click ‘Apply’ and then ‘OK’ to exit. Right-click ‘SQL Server Browser’ again and choose ‘Start’ (or ‘Restart’). o In the right-hand partition right-click ‘SQL Server (SQLEXPRESS)’ and ‘Restart’ it. o Close SQL Server Configuration Manager STEP C) Configure all Firewalls If you are running Windows Firewall or have a bespoke Firewall as part of a Virus Guard application, they need to be configured to accept interaction with the SQL Server. o Access the Windows Firewall from the Control Panel and make sure that it is configured for use with a network (‘Advanced’ tab in XP). o Select ‘Allow a program or feature through Windows Firewall’ (‘Exceptions’ tab in XP) to load the exceptions dialog (see Figure 12) Figure 12 – Windows Firewall exceptions dialog (Windows 7) o 23 Scroll down to look for SQL browser and SQL server checkboxes. If they are not present you need to add them, by clicking ‘Allow another Program’ button (‘Add Program’ in XP), then Browse. HotelMaster – Hotel Management Software http://www.hotelmaster-software.com o Select the file ‘sqlservr in: C:\Program Files\Microsoft SQL Server\MSSQL10.SQLEXPRESS\MSSQL\Binn\ then click ‘Open’ and ‘Add’ to add it to the list of Exceptions o Again click Browse, and add file ‘sqlbrowser’ to the list from path: C:\Program Files\Microsoft SQL Server\90\Shared\ o Now click ‘Cancel’ to return to the main exceptions screen and check that both SQL browser and SQL server checkboxes are checked for your type of network. Windows Firewall is now configured. o Load up the main control screen of any bespoke virus software you have running and view the Firewall options. Make sure that the firewall is configured for use with a network. Follow the above steps to ensure the two required files are ‘allowed’ access in the network program exception list. o Restart your computer to ensure changes have taken effect. STEP D) When connected with Windows Workgroup create login accounts on Host SQL Server Express 2008 uses Windows Authentication by default. If you are connecting the computers by Windows Workgroup, rather than a domain, then you may need to make identical Windows User accounts ( same name and password ) on both the Client and Host machines, depending on the version of Windows that you are using. STEP E) Make sure that your Client Outputs Folder is shared The final stage is to make sure that Sharing is enabled on the folder you have created for Client Outputs as in Section 2.3 above. Go to a Client computer, and make sure that you can access the folder from that machine. 3.2 Configuring and Connecting a Client computer Now that your main computer has been configured as the Host of the HotelMaster database, it is a very simple process to connect your other computers as Client machines via your network. Once configured, the Client computer will automatically try to connect to the database on the Host computer each time HotelMaster is loaded. NB: All Users on the Client Computer that run HotelMaster must go through the following procedure to connect to the Host database If connecting using a Windows Workgroup, make sure that both computers (Host & Client) have the same Workgroup name After installing HotelMaster on the Client computer, select the ‘Network Wizard’ from the Setup Menu (see Figure 13). NB: All the settings discussed in Section 2 only need to be entered on the Host machine. 24 HotelMaster – Hotel Management Software http://www.hotelmaster-software.com Figure 13 – Network Wizard o Check the CheckBox to ‘connect to a HotelMaster database on a network’. o In the textbox, type in the Host’s YOURCOMPUTERNAME from before, then click the ‘Initiate Changes’ button. A confirmation dialog will appear. o You are now reminded to change the path of the Client Outputs Folder. An Output folder should have already been created on the Host computer and enabled for sharing. Click the button and then the Browse button within the Client Printout Settings dialog to locate the folder. Expand the ‘Network’ folder and then select the Host computer. The folder you created should be in the Public / Shared folder on that computer. Select the required folder and click ‘OK’. You should now be able to use HotelMaster on the Client machine! Please note that some database management features within the ‘File’ menu of HotelMaster are only permitted from the Host computer (see Section 13). SEE THE TROUBLESHOOTING SECTION AT THE END OF THIS MANUAL FOR MORE HELP 3.3 Disconnecting a Client computer If you want to disconnect a Client computer from the Host database simply un-check the CheckBox in the Network Wizard (see Figure 13) and click the ‘Initiate Changes’ button. HotelMaster on that computer will now use the database sited on its own hard-drive, and will need to be configured as per Section 2 to be used as a stand-alone instance of HotelMaster. NB: Remember to update the path to a Client Output folder on the local machine 3.4 Connecting a Client computer from a Remote Location It should be possible to connect to a Host computer from a remote location using a Windows Virtual Private Network. You can search online for information related to setting up a VPN with your Windows version. Once this VPN has been established, the remote computer can usually then be connected to the Host using HotelMaster's networking process (see above), however an IP address will need to be assigned to SQL Server Express 2008 on the Host machine. Both Host and remote Client should be configured for normal LAN networking (see above), and it is important to use the Host Server’s assigned IP address in the 'Remote Computer’s Network Name' field of the Client’s Network Wizard. As this process is a complex one and different depending on the Windows versions that you run, and the type of firewall and equipment that you use, it is not possible to offer any support for this setup. You are of course welcome to download a HotelMaster trial on both machines to test this system, but we would recommend establishing a working VPN first. 25 HotelMaster – Hotel Management Software http://www.hotelmaster-software.com 4 SECURITY LOGIN SYSTEM In order to protect your data from unauthorised access, and to limit the scope of features available to certain users, HotelMaster includes a password-based security system that can be enabled if required. Once enabled, users will be required to login to HotelMaster, by way of a Security Dialog, requiring a UserName and Password. Each UserName will have a security privilege level assigned to it, determining the configuration of HotelMaster. When a user is finished using HotelMaster, or a different user requires access, logging off from the application is just a case of a clicking a button on the Main page. The two security privilege levels are: Administrator This user will have complete access to all features and data within HotelMaster User This user will have restricted access to HotelMaster, with access determined by the settings chosen in the ‘Password Login’ tab of the System Setup dialog ( See ). Possible Restrictions include: o o o o o o o No ‘Setup’ menu access (including no access to security system setup) No access to Database management features in the ‘File’ menu, such as Backup, Restore, Clear Database, and Delete Any Temporary Unit Allocations No access to the ‘Financial Reports & Printouts’ page No access to the ‘Guest Accounts’ screen Cannot take Payments or give Refunds, nor delete Payment entries Cannot View Nominated Card information Cannot Edit Nominated Card information 4.1 Creating User Logins & Assigning privilege levels To access the Security Centre (see Figure 14), choose ‘Edit System Setup’ from the Setup menu and then click the ‘Security Centre’ button within the ‘Database Config’ panel. Figure 14 – Security Centre The process of creating/editing/deleting user logins is the familiar Add/Select & Edit/Update process used elsewhere in HotelMaster. NB: To enable login security, at least one User must be created with Administrator privileges 26 HotelMaster – Hotel Management Software http://www.hotelmaster-software.com 4.2 Enabling / Disabling Login Security From the ‘Edit System Setup’ dialog, enabling or disabling the login security system is a simple matter of checking or un-checking the ‘Enable Password Login’ checkbox in the ‘Database Config’ panel, and then clicking the ‘Save & Exit’ button to initiate the change. Upon returning to the Main Screen, the ‘Login’ button will appear or disappear depending on the chosen setting. 4.3 Logging In or Out With the security system enabled, all users will be required to login to HotelMaster, and only one user may be logged in at any time on each computer (although multiple users can be logged in via a network). With no user logged in, all features on the Main Screen and in the Menu Toolbar are disabled. To login, either click the ‘Login’ button on the Main screen, or choose ‘Login’ from the ‘File’ menu, and the Login dialog will appear. Enter your UserName and Password in the appropriate boxes (these fields are not case-sensitive), and click the ‘Submit Login’ button. HotelMaster will now be configured to suit your security privilege level. To logout, simply click the ‘Logout’ button on the Main screen, or choose ‘Logout’ from the ‘File’ menu, and HotelMaster will revert to its protected state. 27 HotelMaster – Hotel Management Software http://www.hotelmaster-software.com 5 GUEST RECORDS Every Reservation created within HotelMaster requires an associated Guest Record, which must contain a Lastname for the Guest as a minimum. 5.1 Guest Register Although it is usual to create new Guest Records as part of the Reservation process (see 6.3), they can be created or altered from the Guest Register screen (available from the ‘Database’ panel of the Mainscreen). From this screen Guest records can be searched for, selected and viewed/archived/deleted, and a selected Guest’s Reservation List or Account can be accessed using the navigation buttons. Figure 15 – Guest Register screen 5.2 Search For a Guest To search for a specific Guest Record in the database you can scroll down the alphabetic list using the scrollbar on the right of the screen, sort the entries by clicking on a column header within the List Panel, or click the ‘Filter’ button to search automatically. Figure 16 – Guest Record Filter panel Enter the first character of either the Guest’s Lastname, ID, any of their telephone numbers, Postcode/ZIP or alternatively a combination of these. This will filter the list displayed in the Guest Register to meet those criteria, and the required Record listing can be selected as normal. To remove the filter either click the ‘Clear’ button, or click ‘Close’ to exit the filter window completely To view a Guest Record, either select the entry in the Guest Register list and click the ‘View/ Edit button’, or simply double-click the entry, and the selected Guest Record will open. 28 HotelMaster – Hotel Management Software http://www.hotelmaster-software.com 5.3 Adding a New Guest Record When creating a new Guest Record from the Guest Register screen, click the ‘Add a New Guest’ button to open a blank Guest Record. Fill in the required Guest details: Figure 17a – A Guest Record (Name/Contact Details Tab) Name/Contact Details Tab ‘Last Name’ field – this is required for all Guest Records. Guest Records can also be searched for by Guest ID (created automatically), any telephone number, and Postcode/ZIP (see above) so these are also useful. For addressing correspondence and outputs such as Booking Confirmations or Invoices/Receipts the full address is also desirable (but not mandatory). ‘Special Characters’ button – to add special characters to names & places with foreign language origins, click this button, select the appropriate character, right-click the mouse and select ‘Copy’. Exit the mini-dialog, move the cursor to where the character is needed, right-click the mouse and ‘Paste’ ‘Tel Type’ drop-downs – these allow users to identify what type of telephone contact numbers are entered in the primary and secondary telephone fields. This list is editable in the Manage Contact Telephone Types dialog in the Setup Menu (see 2.18) ‘Email’ field – this is required for a client to be included in any electronic mailouts, or if the client is to receive correspondence (e.g. Invoices/Receipts & Booking Confirmations) by email. Once a valid email address is placed in this field, the ‘Send Email’ button can be used to send an email to the client using whichever process is configured for ‘Mailto’ in Windows. To change this, go to the Windows Control Panel, select Programs/Default Programs/Associate File Types. ‘Web Contact’ field – (optional) this field can be used to store online contact details such as a Skype address or number. The Skype button can be used to open the application and the contact entry can then be copy & pasted into Skype. ‘ID Document’ – store reference codes for ID documents such as Drivers License or Passports ‘Welcome In Hotel’ checkbox – this checkbox (checked by default) allows users to identify problem guests by un-checking the box. A red warning will appear at the top of the Guest Record when this happens, that will be obvious during the Reservation process. ‘Upload’ & ‘Delete’ Photo Buttons – it is possible to add a photo of the guest to the record by clicking the ‘upload’ button and browsing for an image. Please Note: low resolution images should be used to ensure minimal impact to the performance of your database. To view an enlarged version of the image, float the mouse over the image box in the record. Click the ‘delete’ button to remove the image from the record. 29 HotelMaster – Hotel Management Software http://www.hotelmaster-software.com Misc Tab Figure 17b – A Guest Record (Misc Tab) Stored Documents Panel – it is possible to store the details of scanned documents related to this Guest by placing them in the Output Folder and then creating an entry here by allocating a Name and browsing for the file. To open the file, simply double-click the entry. Nominated Payment Card – it is possible to enter payment card information into a Guest record by clicking the ‘Add’ button and entering the details. This is readily viewable from the Payments tab of Reservation records using the ‘View Nominated Card’ button (see 6.9). Once a card has been added, its sensitive data is hidden unless the ‘View’ button is clicked, unmasking the card information. If the Password Login system is enabled, it is possible to configure whether ‘User’ level logins are able to view or edit this information (see 2.2) ‘Guest Discounts’ panel – this panel is used to add any default discounts to the Guest’s Reservations, and enables you to reward regular Client’s for their business. These can be either an ‘All Inclusive’ discount % applied to all charges incurred by a Guest, or an ‘Accom Only’ discount % that is only applied to accommodation charges. As long as the ‘Apply Discounts to New Reservations & Allocations’ checkbox is checked, these discount percentages appear automatically in any Reservation Record related to this Guest when it is first created, and when new rooms/units are added to a Reservation, and can be adjusted for that individual Reservation from there. ‘Referral Source’ field – this field can be used to assist in accurate quantification of marketing campaign success by recording lead generation sources, or to enable you to reward existing Clients that refer your business to friends and family. Either choose an entry from the drop-down list ( that can be edited in the Manage Referral Types dialog – see 2.15 ) and if necessary add a tracking code for a marketing promotion in the data field, or click the ‘Find Guest ID’ button, to choose a Guest from the Guest Register that has recommended your business. ‘Mailings Permitted’ checkbox – this checkbox signifies whether the client can be included in any marketing mailouts (see 12.4), and is checked by default When at least the minimum requirement of the Lastname field has been met, the new Record can be saved to the database by clicking the ‘Save & Exit’ button at the bottom of the page, and HotelMaster will return to the Guest Register. Alternatively you can click the ‘Cancel’ button at any time to exit the new Record template without saving the data to the database. NB: HotelMaster will check whether any records exist with an identical Tel number, Last Name or Postcode, and inform the user to help avoid the creation of duplicate records. The user can then choose whether to continue creating the new Guest Record or alternatively open the existing record that may be being duplicated by mistake. 30 HotelMaster – Hotel Management Software http://www.hotelmaster-software.com 5.4 Changing / Deleting / Archiving Guest Records Changing a Record The data in each of the Guest Records fields can be changed at any time, but must be saved by exiting the Guest Records screen using the ‘Save & Exit’ button. Navigating to a different screen using a white navigation button will also cause the database to save any changes. Clicking the ‘Cancel’ button will always leave the screen without saving any changes. Deleting Records It is recommended that you do not delete Guest Records as that would mean that all connected Reservation and financial records would also be removed. It is better to archive records for possible reference later, and for long-term statistical and financial analysis. If you do want to delete a record, simply select the record in the Guest Register and click the ‘Delete’ button. You will be asked to confirm whether you want to proceed. Archiving Records To archive a Guest Record, check the ‘Archive’ checkbox in the Guest Record itself or select the Record in the Guest Register and check the ‘Archive’ checkbox there. This will remove the record from view throughout HotelMaster, although related financial reporting information will remain in the system. To view this record temporarily in future, check the ‘View Archived Items?’ checkbox in the Guest Register. Having the ‘Show Archived Data’ checkbox on the Mainscreen checked will also achieve this. To un-archive, view the Guest Record and then un-check the ‘Archived’ checkbox, and click the ‘Save & Exit’ button to make the change permanent. 5.5 Guest’s Reservation List From a Guest Record, or from the Guest Register with a Guest entry selected, it is possible to open the Guest’s Reservation List. This is a shortened version of the full Reservation Register (see 6.14) that lists only those reservations related to the selected Guest 5.6 Importing Guest Records It is possible to import Guest Records into HotelMaster from MS Excel worksheets. The information must first be arranged into the correct sequence using the template called ‘ImportGuestDataTemplate’ that can be found in the ‘Templates’ folder within the main application folder on your computer. (default path: C:\Program Files\Copper Software\HotelMaster\) Double click the template file to create a blank copy of the required form. On the worksheet with the name tab ‘HotelMaster Guest Data’, start entering records into each row, starting at the top of the page, immediately under the headings (leave the headings row intact). Remember that ‘Lastname’ is a required field. When all records that are to be imported have been entered into rows, save the file where it can be accessed by HotelMaster. NB: It is also possible to use an excel worksheet created by HotelMaster’s ‘Export Guest List to Excel’ feature that will be discussed in the Reports section later. From the Main screen Menu Toolbar, open the ‘File’ menu and select ‘Import Guest Records’. The Guest Data Import Wizard will appear, outlining the steps above. Click the ‘Browse’ button to locate the Excel file containing the records to be imported, and then click ‘Open’, which will display the location in the ‘Excel Data File Path’ field. Finally click ‘Import Records’ to import the records into HotelMaster. (NB: It is recommended that you leave the duplicate records checkbox checked to ensure there is no confusing duplication of records within the database) 31 HotelMaster – Hotel Management Software http://www.hotelmaster-software.com 6 CREATING / CHANGING RESERVATIONS The process of creating a new Reservation or Walkup (a Reservation that starts as soon as it is created) can be triggered from a number of places: A) B) C) D) The Main Screen The Reservation Calendar The Reservation Register A Guest’s Reservation List In each of these situations the user will be taken to the ‘Availability Check’ dialog to determine if there is space for the new Reservation before the Reservation can be created, and to display the related charges. 6.1 Checking Rates & Availability Figure 18 – The ‘Availability Check’ dialog ‘Configure Stay’ Panel The first job is to enter the Check-In date and the Check-Out date using the date pickers. If the Reservation is a ‘walkup’, meaning that the Reservation Check-In date is today and the reservation is to be automatically Checked-In as part of the Reservation creation process, then the ‘Walkup’ checkbox should be checked. This will also enable the user, if manually selecting a room, to see which rooms are currently occupied ( i.e even if the current occupants are due to leave today they may not yet have checked out ) and which require housekeeping before letting in new Guests. Selecting the stay period will trigger the display of the number of nights/weeks/months that the stay will cover, and also the Type and number of Units/Rooms currently available for that period. Please Note: Changing the stay period at any point during the creation of Allocations will remove all Allocations from the ‘Select Rooms’ list and start the process from the beginning 32 HotelMaster – Hotel Management Software http://www.hotelmaster-software.com ‘Configure a Room’ Panel The second part of the process is configuring the first Room/Unit required for the Reservation: For each Room/Unit required, the number of adults, and number of children (who require fullsize beds) needs to be chosen. This will fill the Room/Unit Type List with suitable Types that can accommodate the required number of occupants. This is determined by the occupancy configurations in the relevant Unit Type Records (see 2.7) Selecting a Room/Unit Type from the ‘Select a Room/Unit Type’ panel will trigger HotelMaster to display the various Rate Codes and related charges that are relevant for the configured stay and chosen Room/Unit Type. It is also possible to open the related Room/Unit Type Record by clicking the ‘View Room Type’ button. The ‘Select a Rate Code’ panel now displays the list of all charging options related to the various RateCards that are configured for the chosen Room/Unit Type. The charges are listed in ascending order, with any listed as ‘n/a’ indicating that they are not applicable to the configured stay period or number of guests ( as set out in the RateCard or its related Rate Code ). Selecting a Rate Code entry will enable the ‘Auto-Allocate Room’ and ‘Manually Add Room’ buttons in the ‘Select Rooms’ panel to be enabled, and also allows the user to open the selected Rate Card Record using the ‘View Rate Card’ button. ‘Select Rooms’ Panel The final part of the Availability Check process is allocating a Room/Unit for the Reservation The selected Type & Rate Codes are displayed in the fields in the top-left corner. A Room/Unit can either be chosen automatically by HotelMaster , by clicking the ‘Auto-Allocate Room’ button, or manually by the user, by clicking the ‘Manually Add Rooms’ button. Depending in whether or not the ‘Walkup’ check-box is checked, the relevant Allocation Dialog is displayed: Figure 19 – The ‘Walkup Allocation’ dialog The ‘Walkup Allocation’ dialog displays all Rooms/Units of the required type, available for the configured stay period. Any description entered in the various Room/Unit Records is displayed, and also whether the Rooms/ Units are still occupied and if they require housekeeping before they can accept a new a Guest, can be seen here. It is possible to open any selected Room/Unit Record using the ‘View Rooms Record’ button. To select a Room, either double-click the entry or highlight the entry in the list and click the ‘Confirm Selection’ button to return to the Availabilty Check dialog. It is possible to select multiple rooms if required. Each selected Room/Unit will be added to the ‘Select Rooms’ list. These can be removed by selecting the entry in the list and clicking the ‘Delete’ button. 33 HotelMaster – Hotel Management Software http://www.hotelmaster-software.com Reservations with Multiple Allocations To add further Rooms/Units to the Reservation, start the ‘Configure a Room’ process again, setting the number of occupants, Room/Unit Type, Rate Code and then selecting the actual Room/Unit. These further allocations will be added to the ‘Select Rooms’ list. If several Rooms/Units are required with identical configurations, it is possible to re-click the ‘Auto-Allocate Room’ button or select multiple entries in the Allocation dialog list. 6.2 Temporary Room/Unit Allocations Once all of the required Allocations have been configured in the Availability Check dialog, click the ‘Create New Reservation’ button to continue with the process. It is at this point that Temporary Unit Allocations are created by the current Workstation. These are created to ‘reserve’ the selected Room/Units for the selected stay period, while the Reservation creation process continues. This is so that businesses that use several instances of HotelMaster networked together avoid double-booking the same Room/Unit accidentally, should two separate operators be talking to different Guests enquiring about availability. Once a Temporary Allocation has been created, HotelMaster will not offer the chosen slots to any other user, until the Temporary Allocations are removed. This is done by either finalising the Reservation process, or alternatively by clicking ‘Cancel’ at any stage of the Reservation process. This will take the user back to the Reservation Register and any Temporary Unit Allocations created during the aborted Reservation process will be released back to the system and those dates will once again become available for booking. Please Note: Should HotelMaster suffer a system crash or network failure, it is possible that some Temporary Room/Unit Allocations will be left in the system. From the Host computer , select ‘Delete Any Temporary Room/Unit Allocations’ from the File Menu, to remove all Temporary Allocations from the system. Only do so when no users are in the process of making or changing Reservations, however. 6.3 Selecting / Creating a Guest Record When Unit Allocations have been selected in the Availability Check dialog, a pop-up will appear asking whether the Guest has stayed before: Figure 20 – Returning Guest dialog If ‘Yes’ is selected, the user will be taken to the Guest Register screen (see 5.1). From there, select a Guest from the list, and click the ‘Select Guest & Continue’ button, to open the New Reservation record. If ‘No’ or ‘Don’t Know’ are selected, a blank Guest Record will be opened inviting the user to create a new Record for the Guest. Once the new Record data has been entered (see 5.3) click the ‘save Record & Continue’ button to continue the process of creating a new Reservation, and open the New Reservation Record. To exit this dialog, and cancel the process of creating a new Reservation, click the ‘Cancel’ button to return to the Reservation Register, or the ‘Home’ button to return to the Mainscreen. 34 HotelMaster – Hotel Management Software http://www.hotelmaster-software.com 6.4 Creating A New Reservation Record Figure 21 – New Reservation Record (Details Tab) When a New Reservation Record first appears, the ‘Details’ tab is filled with all the relevant data configured so far in the Reservation process – stay period, number of guests, Guest name, and Temporary Room/Unit Allocations. It is possible to alter the stay period, and add, reallocate or remove Room/Unit Allocations, but until the Reservation is actually created in the database, no other tab contains any data. Although the ‘Arrival Time’ is set as the default arrival time from the System Setup dialog (see 2.2), it is possible to manually adjust the arrival time in the Reservation Record. For Reservations with multiple Allocations, it is necessary to designate one of the Allocations as the ‘Main’ Allocation of the Reservation. This would perhaps signify the parents’ room in a family party, or the group leader’s room in a group Reservation. To do this, select one of the Allocations in the Room/Unit Allocations List and then click the ‘Mark As Main’ button. This designation can be changed at any time by selecting a different Allocation and clicking the button. Once you are happy with the basic Reservation and Allocation details, click the ‘Create The Reservation’ button, which adds the Reservation to the database (making it visible in the Reservation Calendar and the Reservation Register). HotelMaster will then automatically display the ‘Totals’ tab. Alternatively click the ‘Cancel New Reservation’ button to stop the process, remove any related Temporary Room/Unit Allocations, and return to the Reservation Register. 6.5 The Accommodation Charges Folio Tab Every Room/Unit Allocation has it’s accommodation charges (calculated using the selected Rate Card) broken down into a folio, listed by calendar night. Nightly charges are visible for every night of the stay ( see below), however weekly, monthly and fixed charges appear on the first night of their respective section of the stay period. To view each Room/Allocation’s folio, select the appropriate entry in the Room/Unit Allocations list. At the bottom of the tab the stay total for the Room/Unit is displayed as well as any calculated Deposit Requirement as configured in the related Rate Code. Charges displayed are either Gross (include the displayed Sales Taxes) or Net, depending on the setting in the System Setup dialog (see 2.2). 35 HotelMaster – Hotel Management Software http://www.hotelmaster-software.com Figure 22 – New Reservation Record (Accomm Charges Folio Tab) Add/Update/Delete Entry Select an entry/entries and click the ‘Delete’ button to remove an entry/entries, double-click the ‘Charge’ cell of an entry to alter it, and click ‘Add Charges’ to add new accommodation folio charges to the list. Miscellaneous Accommodation Discount This allows the user to add either a percentage discount or a fixed amount discount to the accommodation charges for the selected Room/Unit. Any ‘Accommodation Only’ discount configured in the Guest Record (see 5.3) will automatically appear in this section when the Reservation Record is first created. Click the ‘Clear’ button to remove all set discounts. Update Tax Configuration If the Sales Tax configuration is altered in the System Setup dialog after a Reservation is created, the Reservation Record will retain the old configuration (so all historical charging records remain accurate). To apply the new Sales Tax configuration to this Reservation, click the ‘Update Tax Config’ button. Sales Tax percentages can also be manually adjusted (e.g. if some Reservations do not incur sales tax for accommodation charges) 6.6 Adding Scheduled Tasks It is possible to create scheduled tasks connected to any Room/Unit Allocation in a Reservation. These can range from non-chargeable tasks such as wake-up calls, or notifying staff to place an infant cot in a room prior to check-in, through to chargeable tasks such as delivering newspapers to the Room/Unit in the morning. Each of these tasks will be displayed on the Task Scheduler screen for any relevant days, and a printable report can be generated from there for staff use. The ‘Scheduled Tasks’ tab displays any configured Tasks related to the Room/Unit Allocations in the list, displaying the frequency, time of day to occur, number of occurrences, and the charges incurred. Select an Allocation to display the relevant Tasks. You can then also double-click the Task or click the ‘Edit Entry’ button to view the Task Record, or delete the Task (or multiple Tasks) using the ‘Delete Entries’ button. The total charge for all Tasks related to the selected Room/Unit is displayed in the bottom-right corner. To Add a new Task, click the ‘Add Tasks’ button and the ‘Manage Tasks’ dialog (see below) for the selected Room/Unit will appear. Please Note: The Reservation Record must be saved before navigating to the ‘Manage Tasks’ dialog. All changes made to the Reservation Record since it was opened will now become permanent. 36 HotelMaster – Hotel Management Software http://www.hotelmaster-software.com Figure 23 – Manage Tasks dialog To create the new Task, click the ‘New Blank Task’ button if there is not currently a blank template visible in the edit panel, configure the required task details (account Type, task type and frequency are mandatory) and then click the ‘Add to Task List’ button. Account Type: - This is required, and is used in the charges folio reports. Choose from the list configured in the Manage Account Types dialog in the Setup Menu (see 2.4) Task Type: - Also required, and can be selected from the drop-down list that is configured in the Extra Item & Task Types Inventory in the Setup Menu (see 2.5), or you can manually add a Task Name Notes: - Optional and will appear on the Task Scheduler screen / reports Start Date / End Date: - These are set by default to the Allocation dates but can be adjusted manually. When the ‘Freq’ is set to ‘Once’, only the Start Date is editable and the End Date will automatically match it. Freq: - This sets the frequency with which the Task is scheduled – options are Daily, Once and Periodic - If ‘Periodic’ is chosen, the numeric selector underneath becomes enabled, allowing you to set the periodicity of the Task (number of days between occurrences). Day Section: - Optional and allows a general time of day to be configured e.g. ‘pre-checkin’ or ‘evening’ Specify Time: - (Optional) to configure a specific time of occurrence, check the ‘Specify Time?’ checkbox and enter a the time of day in 24 hour format. Unit Charge: - This is the charge for a single occurrence of this task type, as set in the Extra Items & Task Types Inventory (see 2.5). This value can also be manually set or adjusted. Task configurations can be changed at any time by selecting the Task in the Room Tasks List, changing the required setting and then clicking the ‘Update Task List’ button to make the changes permanent. Please Note: Should a Reservation Period be shortened, HotelMaster will automatically remove any Task instances that fall outside the new Stay Period. This is particularly relevant for important Tasks at the beginning and end of the Stay Period, and the Task List should be consulted after any Stay Period changes. 37 HotelMaster – Hotel Management Software http://www.hotelmaster-software.com 6.7 Adding Extra Items An important part of the charge tracking features of HotelMaster is the management of Extra Items, such as food and beverages from your restaurant or bar, products from the gift shop, or perhaps treatments from your spa. These can be chosen from the inventory list created in the Extra Items & Task Types Inventory (see 2.5) or configured manually as required. Extra Items must be added to a specific Room/Unit Allocation within a Reservation and are managed from the ‘Extras Folio’ tab. Select a Room/Unit Allocation from the list and the related Extra Items for that Allocation are displayed. It is possible to view the Extras Record of entries by double-clicking them or selecting them and clicking the ‘Edit Entry’ button, and you can delete entries from this tab. Also displayed here are the ‘Included Meal’ checkboxes. These are originally configured from settings in the relevant Rate Code but can be adjusted manually for each Allocation, and are there to remind staff of whether specific meal items should be charged for or not. Also for Allocations on a ‘Package’ Rate Code system, the ‘Check package Included List’ button can be used to display any items included as part of the ‘Package’ Rate Code configuration. To add a new Extra Item, click the ‘Add Extras’ button, the Reservation Record will be saved, and the ‘Room Extras List’ dialog for the selected Room/Unit Allocation will open. Figure 24 – Room Extras List dialog All fields are required to add an Extra Item, including ‘Dept’ which identifies where the charge was incurred for folio reporting (choices configured in the Manage Departments dialog – see 2.17). Items Types can either be selected from the inventory by choosing the Account Type and then the Extra Name from the drop-down list, or you can enter an Extra Name manually for items not in the inventory. Click the ‘Add To Extras List to add the Item permanently to the database. To assist with the addition of multiple similar entries, say for a bar bill, the Dept and Account Type fields will not be cleared after adding an Entry. To revert to a blank ‘Configure New Entry’ panel, click the ‘New Blank Entry’ button. It is possible to edit existing entries by selecting them and then when changes have been made, click the ‘Update Entry’ button to confirm. Alternatively, to assist with the addition of repetitive entries, you can click the ‘Save as Duplicate’ button to add the updated Entry as a separate Entry in the Record. You can also delete selected items. ‘Update Tax Config’ button – if the amounts of Sales Taxes are adjusted in the System Setup dialog after an Extra Item has been added, the original Tax percentages will remain. To update the tax percentages used for an entry, click the ‘Update Tax Config’ button to change the charging structure to the new configuration. 38 HotelMaster – Hotel Management Software http://www.hotelmaster-software.com 6.8 The Totals Tab Figure 25 – New Reservation Record (Totals Tab) The Totals Tab is where all charges relating to the Reservation are brought together, where customer outputs such as Booking Confirmations and Invoices/Receipts are generated, and where the Reservation’s Status and Payment Status are displayed. Totals List: - All Account Types are totalled here, and Sales Tax breakdowns are displayed Reservation Status: - Describes the various stages of the Reservation cycle which are: 1) Unconfirmed – the Reservation is not yet considered definite and will not appear in the CheckIns / Check-Outs screen, nor many reports throughout HotelMaster. Depending on the setting in the System Setup dialog, a deposit may be required. 2) Confirmed – the Reservation is now definite (the deposit, if required, has been received) and the Check-In is expected. A Booking Confirmation can now be generated 3) Checked In – the Guest has arrived and is staying in your premises 4) Checked Out – the Guest’s stay is over, the Room/Unit has been vacated and final payment is now required 5) Cancelled – the Reservation was cancelled prior to the Guest’s arrival. Any Extra Items incurred will still be chargeable and accommodation charges may also still be chargeable. (see 6.13) Payment Status: - Describes the various stages of the Payment cycle which are: 1) Pending – the Reservation is not complete so final payment is not yet due 2) Due – the Reservation is complete so final payment is now due 3) Paid – final payment has been made 4) Void – the Reservation was cancelled and no charges are due Full Account Discount: - A percentage discount applied to all charges within the Reservation. If the Guest Record includes a configured ‘All Inclusive’ discount (see 5.3) it is added here automatically when the Reservation record is first created. 39 HotelMaster – Hotel Management Software http://www.hotelmaster-software.com Payment Method Surcharges: - The total of surcharges added in Payment Records when selected payment methods incur a charge (see 6.9). Deposit Level: - The deposit amount required to confirm the Reservation, if that setting is enabled in the System Setup dialog (see 2.2). Total of all deposit levels listed in the ‘Accomm Charges Folio’ tab. Write Off: - This allows you to write off part or all of the total charge without having to adjust the Reservation details, in case of dispute with a client, or as a gift. The date when the field is adjusted is also recorded, and there is a report on the Financial Reports screen listing all Write-Offs in the system. If the entire total is written off the Payment Status becomes ‘Void’, otherwise the Payment Status will become ‘Paid’. Received: - The cumulative total of all Payments and Refunds related to this Reservation. Assigned: - Any charges assigned to a Charge Account or Group Booking Charge Account Invoice/Receipt ID & Date: - Invoices /Receipts can be generated at any stage of the Reservation/Payment process. Invoices will be generated when there is still a balance outstanding, and Receipts are generated when the Reservation is fully paid. This section lists the most recent one created for this Reservation. The report will be saved in the Output Folder and can be viewed by clicking the ‘View Inv/Rcpt’ button. Calculator: - Starts MS Calculator to assist in making calculations For use of the ‘Take a Payment’, ‘Give a Refund’, ‘Booking Confirmation’ and ‘Generate New Invoice/Receipt’ buttons, see the following sections. 6.9 Taking Payments / Giving Refunds The ‘Payments / Refunds’ tab is used to manage payments and refunds related to this Reservation: Figure 26 – New Reservation Record (Payments / Refunds Tab) 40 HotelMaster – Hotel Management Software http://www.hotelmaster-software.com When a Payment or refund needs to be processed for a Guest, this tab can be accessed quickly, either by double-clicking the Allocation block in the Reservation Calendar to open the Reservation Record, searching for the Reservation in the Reservation Register, or selecting the Guest in the Guest Account screen and using the ‘Take a Payment’ and ‘Give a Refund’ buttons there (see 10.2). Payments To enter a new Payment into HotelMaster, click the ‘Take a Payment’ button on either the ‘Totals’ tab, the ‘Payments / Refunds’ tab, or on the Guest’s Account Screen (see 10.2). This will open a blank Payment template on the ‘Payments / Refunds’ tab. Pay Off: - (Required) The portion of the current balance that is to be paid off (any payment surcharges will be added to this amount). Payment Method: - (Required) Select a Payment Method from the drop-down list that is managed in the ‘Manage Payment Types’ dialog in the Setup Menu (see 2.6). If the selected Type has a Payment Surcharge configured this will be entered automatically into the ‘Surcharge’ numeric selector. Surcharge: - The surcharge percentage to be applied to the ‘Pay Off’ amount, related to the Payment Method chosen (e.g. Visa payments may incur a % surcharge for all payments below a certain amount). This percentage is configured in the Manage Payment Types dialog, but the percentage can be adjusted manually. The surcharge amount is calculated automatically and displayed in the field below. Total Payment: - The sum of the ‘Pay Off’ amount and the ‘Payment Surcharge’ amount. POS Receipt Code / Cheque / Voucher Number: - This text field can be used to store any other Payment information such as the reference codes for a Point-of-Sale transaction, or the number of a cheque or pre-payment voucher received. View Nominated Card button: - Click this button to display the nominated card section of the Guest Record connected to this Reservation. Calculator: - Starts MS Calculator to assist in making calculations Once the payment details have been entered, click the ‘Accept Payment’ button to add the Payment to the database. The Reservation Record must be saved automatically to complete this process. Adding the new Payment will adjust the ‘Received’, and ‘Balance’ fields on the ‘Totals’ tab and if the balance becomes zero, will alter the ‘Payment Status’ of the Reservation to ‘Paid’. To print out or send a Receipt (or updated Invoice if there is still an amount outstanding) go to the ‘Totals’ tab and click the appropriate button. Refunds To record the payment of a Refund, click the ‘Give a Refund’ button instead, enter the details in the same way as above (except Payment Surcharges are not added to Refunds) and click the ‘Make Refund’ button to update the database. Changing Entries All Payments and Refund entries can be selected and deleted, or changed and then updated in the database using the ‘Update Payment/Refund’ button. Please Note: If the Password Security system is enabled, it is possible to configure whether or not ‘User’ level logins are able to take Payments, delete Payments and give Refunds in the System Setup dialog (see 2.2). They are not allowed to by default. 41 HotelMaster – Hotel Management Software http://www.hotelmaster-software.com 6.10 Confirming a Reservation & Generating Invoices/Receipts Confirming Reservations When a Reservation is first created it is given a status of ‘Unconfirmed’. If the ‘Reservations Require Deposit To Confirm / Must Be Confirmed Manually’ checkbox in the System Setup dialog is checked, then the ‘Received’ amount for this Reservation must equal the ‘Deposit Level’ amount displayed in the ‘Totals’ tab, for the Reservation Status to change to ‘Confirmed’. If the deposit level is zero (configured in the RateCodes Records) then the Reservation will remain ‘Unconfirmed’ until the status is changed manually. This is done by choosing the required Status from the ‘Reservation Status’ drop-down list on the ‘Details’ tab of the Reservation Record. If the System Setup dialog checkbox is not checked, then all new Reservations will automatically be designated as ‘Confirmed’ as there is no deposit requirement. The Reservation Status can be manually adjusted at any time, as described above. Booking Confirmation Reports When a Reservation’s Status is ‘Confirmed’, a Booking Confirmation report containing all the key details about the Reservation can be generated, that will be stored on file and can be printed or sent by email. To do this click the ‘new Booking Conf’ button on the ‘Totals’ tab. This will display the ‘Booking Confirmation’ dialog. Figure 27 – Booking Confirmation dialog The Booking Confirmation will be saved automatically as a MS Word file (identifiable by the Reservation ID and the Booking Confirmation ID in the filename) in the Output Folder (see 2.3). To view the report for printing, check the ‘Hard Copy’ checkbox. To send a Booking Confirmation email, check the ‘Send Email’ checkbox. Depending on the setting in the System Setup dialog (see 2.2) this will either send an Booking Confirmation email directly to the Guest’s email address, or attach the stored Word report to a default email in the ‘Draft’ folder of MS Outlook. To customise the Notes section of the Booking Confirmation reports, change the appropriate field in the System Setup dialog (see 2.2). The business logo can be added to the report (see 2.3), or it is possible to use paper with a pre-printed letterhead (see 2.2). The reference number of the Booking Confirmation and the date generated are stored in the relevant fields in the ‘Totals’ tab, and the stored Booking Confirmation report can be viewed later by clicking the ‘View Con’ button. 42 HotelMaster – Hotel Management Software http://www.hotelmaster-software.com Generating Invoices/Receipts At any point during the Reservation/Payment process it is possible to generate either an Invoice (if there are still charges outstanding and the Balance is greater than zero) or a Receipt if the Balance is zero. This is done by clicking the ‘Generate New Invoice/Receipt’ button on the ‘Totals’ tab. The user will then be asked “Do you also want to generate a Folio Charge List for each Room/Unit?”. Clicking ‘Yes’ will mean that as well as the Invoice/Receipt main sheet, individual Folio Lists for each Room/Unit will also be added to the report detailing everything that is being charged for by date. Next the Invoices/Receipt dialog will open offering the choices of ‘Hard Copy’ and ‘Send Email’ as above (See Fig 27). The Invoice/Receipt will be saved automatically as a MS Word file (identifiable by the Reservation ID and the InvRec ID in the filename) in the Output Folder (see 2.3), and can be printed or sent by email as above. To customise the Notes section of the Invoice/Receipt reports, change the appropriate field in the System Setup dialog (see 2.2).The business logo can be added to the report (see 2.3), or it is possible to use paper with a pre-printed letterhead (see 2.2). Finally, the reference number of the Invoice/Receipt and the date generated are stored in the relevant fields in the ‘Totals’ tab. 6.11 The Misc Tab Figure 28 – New Reservation Record (Payments / Refunds Tab) Dietary Requirements: - Identify a party member(s) with dietary requirements or allergies Misc Requirements: - Notify staff of any non-standard requirements. Booking Agent: - Store details of the Agent that the Booking was made through. Secure Storage: - Identify an items added to the company safe, and the dates of deposit and return. 43 HotelMaster – Hotel Management Software http://www.hotelmaster-software.com 6.12 The Group Booking / Charge Acct Tab Figure 29 – Group Booking / Charge Acct Tab This tab determines whether the Reservation is connected to a Group Booking or a Nominated Charge Account, and whether some or all of the charges are assigned to that Group Booking Charge Account or Nominated Charge Account. The options ( using the radio buttons) are: No Charges assigned to the Account ( Guest pays all Reservation charges themselves) Any deposit requirement only assigned ( can be used to pay Group deposit & confirm as a Group) Accommodation charges Only (the Guest pays any extras on the bill themselves) All charges assigned to Charge Account Connecting the Reservation to a Group Booking: - This must be done from the Group Booking Record. (See section 7.4) Connecting the Reservation to a Nominated Charge Account - Select the desired Charge Account from the drop-down box by Name or Charge Account ID, then click the ‘Add to Charge Account’ button. The Charge Account Record will open automatically. 6.13 Altering / Cancelling a Reservation Altering a Reservation It is possible to change the stay period, room/unit allocations and Status of a Reservation, as well as much of the charge information in the various tabs (as discussed above). All the changes described below will remain temporary until the ‘Save & Exit’ button is clicked, and the changes become permanent in the database. Otherwise, leaving the Reservation via the ‘Cancel’ button will nullify any changes made to the Reservation Record since the last save. Changing the Stay Period: - Click the ‘Change Dates’ button on the ‘Details’ tab to alter the check-in and check-out dates of the Reservation. HotelMaster will determine whether the new stay period is possible with the current Room/Unit Allocations and will assist the user to re-allocate the Reservation if not. Please Note: Changes to the Stay Period may affect the configuration of Scheduled Tasks related to the Reservation, and should always be checked 44 HotelMaster – Hotel Management Software http://www.hotelmaster-software.com Altering Room Allocations: - It is possible to Add more Room/Unit Allocations, Delete Room/Unit Allocations and Reallocate an Allocation, when a different Room/Unit is required, or you would like to transfer the Room/Unit to a different Rate Card. Please Note: After Check-In, if an Allocation is Reallocated, the original Allocation will be shortened and a new one added. Also Allocations cannot be ‘Removed’ but can be ‘Checked Out Early’. This will preserve the integrity of the Reservation Record and ensure that any charges (including Extra Items) related to the original Allocation remain in the folio. If Allocations are Reallocated before Check-In, they will replace the original. Change Reservation Status: - It is possible to change a Reservation’s Status manually (unless it is ‘Cancelled’) at any time, by selecting the required Status from the drop-down list in the ‘Details’ tab. Adding Occupants to a Room/Allocation: - Double click the occupancy cells ( Adults/Chldrn) to adjust the number of occupants in a Room. If this change in number is not allowed by the ratecard or room/unit type, the user will be asked if they want to ‘reallocate’. Cancelling a Reservation Prior to Check-In, a Reservation can be cancelled by clicking the ‘Cancel Reservation’ button at the bottom of a Reservation Record, or at the bottom of the Reservation Register when a Reservation entry has been selected from the list (see 6.14). The user will be asked to confirm this choice as it is a permanent change, and the Reservation’s Status will be changed to ‘Cancelled’. The user will also be asked whether any deposit that has been paid should be retained, or whether all Accommodation charges should be voided. All Extra Item charges related to the Reservation will remain in the Folio. When any outstanding charges are paid, the Payment Status will become ‘Void’. After Check-In, it is not possible to cancel the Reservation, but it is possible to click the ‘Check-Out Early’ button at the bottom of a Reservation Record. The user is again asked to confirm this, and asked whether the Reservation should be shortened to the current date and charged accordingly, or whether the Allocations should remain in place and the full amount charged, despite the Guest checking out early. Company policy regarding early check-outs will determine which choice is suitable here. 6.14 The Reservation Register Figure 30 – Reservation Register Screen 45 HotelMaster – Hotel Management Software http://www.hotelmaster-software.com The Reservation Register is the List of all Reservations in the Database that are not related to archived Guest Records or Room/Unit Records. Sorted by default by the latest Check-In date at the top, the list panel can be sorted in ascending and descending order by clicking any of the column headers. To search for a Reservation in the list, either scroll down the list using the vertical scroll bar on the righthand side of the list panel, or click the ‘Filter To Search for Reservation’ button to open the filter dialog: Figure 31 – Reservation Register Filter dialog Enter the first few characters of the Guest’s Lastname, the Reservation ID, the Booking Confirmation ID, the Check-In date or the Name of the Main Room/Unit in the Reservation, or a combination of any of these. This will filter the complete Register to display only those entries that meet the set criteria. Click the ‘Clear’ button to see the whole list again, and the ‘Close’ button to close down the filter dialog. To view or edit a Reservation record, double-click the entry in the list, or select the entry and then click the ‘View / Edit a Reservation’ button to open the required Reservation. It is also possible to cancel a selected Reservation from the list that has not yet been Checked-In, by clicking the ‘Cancel Reservation’ button. Finally, the process of creating a New Reservation or New Walkup can be triggered from here using the buttons at the bottom of the screen. 46 HotelMaster – Hotel Management Software http://www.hotelmaster-software.com 7 GROUP BOOKINGS As well as managing individual Reservations by Guests, HotelMaster can also manage multiple Reservation bookings by Groups, and enables charging to be combined, partially combined, or separate between each Guest. 7.1 Creating Group Bookings To create a new Group Booking, from the Main Menu, click the ‘New Group Booking’ button. This will open the Availability / Rates Checker dialog just as when creating a single Reservation. Use the dialog to configure all the various Room Allocations that will be required by the various Reservations in the Group. Alternatively, you can just configure one Reservation when creating a new Group, and add the other Reservations relating to the Group later. When this step has been completed, and the configured Allocations are displayed at the bottom of the Availability/Rates Checker dialog, click the ‘Create New Group’ button to proceed. The Group Booking screen will open: 7.2 The Group Booking screen Figure 32 – Group Booking screen ( New Group Mode ) When first creating a Group Booking, the Group Booking screen is opened in New Group Mode. To create the Group in the database, the Group Name at least is required, and then the ‘Create The Group’ button must be clicked. This then allows the rest of the record to be filled in, the Group to be Associated with a Guest Record, and for the temporary Room Allocations to be turned into Reservations. Contact Details Tab - EITHER – Fill in the contact details for the Group, including a Contact Name or Company/Organisation - OR – Associate the Group with a Guest Record, when one of the Group members is to be considered the main contact for the Group. To do this check the ‘Associate Contact Details with Existing Guest’ checkbox, and you will be automatically navigated to the Guest Register, where a Guest can be selected (or a new Guest Record added & then selected). This can also be done later, after the Group and all the Reservations have been created. 47 HotelMaster – Hotel Management Software http://www.hotelmaster-software.com Contact Details Tab - When a Group Booking is created, a connected Charge Account is automatically added to the database. The current balance is displayed here, and the group Charge Account can be displayed using the button. - The ‘When Creating New Reservations’ panel is used to configure the financial settings of any Room Allocations turned into Reservations from this screen (see below). Misc Tab - The ‘Notes’ and ‘Booking Agent’ panels can be used for storing important information about the Group Booking - When the Booking Status of at least one of the Reservations related to the group Booking becomes ‘Confirmed’, the Group Booking Confirmation panel becomes enabled, and a MS Word Group Booking Confirmation can be created using the provided template. The Booking Confirmation will be saved in the Output Folder and can be viewed later using the ‘View Conf’ button. Reservations Tab - The List of all Reservations that are connected to this Group Booking, with some total stats of number of Rooms booked, and number of Guests. - The ‘Add Existing Reservation’ and ‘Remove From Group’ buttons can be used to increase or reduce the number of Reservations connected with this Group Booking (see later), or Reservations can be created and added using the temporary Room Allocations listed in this Record (see below). Temporary Allocations Tab - Lists the various temporary Room Allocations that have been created when the ‘Create New Group Booking’ button was clicked, or were added to the Group Booking later. These can either be converted into Reservations, or will be deleted automatically when the Group Booking screen is exited. - Click the ‘Add Temporary Allocations’ button to be navigated to the Availability/Rates Checker dialog again to create more temporary Room Allocations. These will then be added to the list here, and can be then converted into Reservations. - To create a new Reservation that is connected to this Group Booking, select one or more (for multi-room Reservations) temporary Room Allocations, and click the ‘Create Reservation’ button. The usual process for creating a new Reservation will be followed, with the User required to choose an existing Guest Record or to create a New Guest, before ‘Creating the Reservation’ when the new Reservation Record is opened. - When creating a new Reservation this way, it is possible to configure what discount will be applied to the overall Reservation total, and also just the Accommodation Charges, using the discount picker in the ‘Charge Account’ tab. - You can also choose (using the radio buttons) whether some or all of the Reservation’s charges are to be assigned to the Group Booking Charge Account. These can then be paid by the Group together as a Charge Account Payment. Any non-assigned charges must be paid directly by the Guest at CheckOut. The options are: 48 No Charges assigned to the Group ( Guest pays all Reservation charges themselves) Any deposit requirement only assigned ( can be used to pay Group deposit & confirm as a Group) Accommodation charges Only (the Guest pays any extras on the bill themselves) All charges assigned to Group Account HotelMaster – Hotel Management Software http://www.hotelmaster-software.com 7.3 The Group Booking List screen Figure 33 – Group Booking List screen This screen is used to list and access existing Group Bookings and create new ones. The filter button can be used to select Group Bookings by Group name, ID and first Check-In date. Archived Group Bookings can be viewed by checking the ‘View Archived Items’ checkbox. 7.4 Adding / Removing Reservations It is possible to add Reservations from a Group Booking in two ways: Adding Existing Reservations - Navigate to the chosen Group Booking Screen. - In the ‘Reservations’ tab, click the ‘Add Existing Reservations button. This will open the Reservation register. Select the Reservation to be added from the list. - When the Reservation Record opens, select the ‘Group Booking / Charge Acct’ tab. If required, select the appropriate Assignment radio button for selecting whether charges are to be assigned or not, and click the ‘Add to Group Button’. Adding New Reservations - Navigate to the chosen Group Booking Screen. - Follow the instructions in section 7.2 above to create new Room Allocations and then the Reservations. To remove Reservations from the Group Booking: Removing Reservations - Navigate to the chosen Group Booking Screen. In the ‘Reservations’ tab, select the Reservations to be removed and click the ‘Remove from Group’ button. Any automatic rebalance payments to Reservations will then be considered as normal Payments to the Reservation total, unless the Reservation is added do a Charge Account again later, whereupon those automatic payments will be put against the assigned balance. 49 HotelMaster – Hotel Management Software http://www.hotelmaster-software.com 8 THE RESERVATION CALENDAR SCREEN Accessible from the Main Screen, the ‘Reservation Calendar’ screen is the main point of focus for managing and creating Reservations. All functions related to organising your Reservation schedule can be accessed from here. Figure 34 – Booking Calendar screen The content of the central panel is determined by the choices in the ‘Sort Rooms By’ drop-down menu and the ‘Month View / Week View’ tabs. Each room/unit in your business is listed down the left hand side border, ordered by Zone, Room/Unit Type or Name alphabetically, and the viewed date period is listed along the top border. Depending on the configuration set in the System Setup dialog (see 2.2) the weeknights designated as ‘weekend’ are highlighted in bold, and today’s date is highlighted in red. This forms a grid, with each room/unit having a slot for each calendar day of the month or week (NB: Week view format is MondaySunday). To change the viewed period, simply use the ‘Navigate Months / Weeks’ arrows to go forward or backwards in time. Alternatively, float the mouse over the ‘Select a Date to View’ button, and a Date Selection Calendar will appear. Select a specific date, and the Reservation Calendar will display the appropriate page that contains that date, with the selected date highlighted using a grey background (see Figure 34). Every Reservation in HotelMaster must include at least one Room/Unit Allocation, and Room Allocations and Room Unavailable Periods (see 8.3) are displayed using colour-coded Allocation Blocks in the main panel, giving a visual representation of the reservation situation. Each block spans between the middle of the checkin day and the middle of the check-out day, indicating the chargeable night periods it represents. Allocations with start and end dates that straddle the beginning or end of the viewed dates period have a red edge to denote that they carry on to the adjoining page, and Allocation Blocks contain the Guest’s Lastname for easy identification. The Allocation Block colour codes are as follows: Light Grey - This indicates a Reservation with an ‘Unconfirmed’ status Light Blue - A ‘Confirmed’ Reservation Green - A ‘Checked-In’ Reservation where the Guest has arrived Purple - A ‘Checked-Out’ Reservation that is complete and the Guest has departed Dark Grey - This indicates a ‘Room/Unit Unavailable Period’ NB: This information can also be found by floating the mouse over the Calendar screen. 50 HotelMaster – Hotel Management Software ‘Key’ button on the Reservation http://www.hotelmaster-software.com 8.1 Reservation Summary Pop-ups Basic information about each Allocation and its related Reservation is easily displayed by floating the mouse over a particular Allocation Block. A ‘Reservation Summary’ pop-up, outlining the key information of the Reservation, will then appear. If the reservation has multiple Room/Unit Allocations then that is indicated in the top-right corner, and it is possible to access the selected Reservation’s Record by clicking the button at the bottom of the pop-up. Figure 35 – Reservation Summary pop-up To remove the pop-up, simply move the mouse away from the Booking Block and the pop-up will disappear. 8.2 Open the Record of any Reservation represented on the Calendar To navigate directly to the Reservation Record for any particular Room/Unit Allocation that is displayed on the Reservation Calendar, either double-click the Allocation Block, or from the Reservation Details pop-up (see above), click the button. To return to the ‘Reservation Calendar’ screen, just click the ‘Back’ navigation button on the ‘Reservation Record‘ screen. 8.3 Room/Unit Unavailable Periods & Business Closed Periods In the event that your business will be closed for a short period, or if rooms/units must be taken out of service for maintenance or some other reason, Room Unavailable Periods can be configured. These will be displayed in the Reservation Calendar ( as dark grey blocks) marking off the relevant periods, and will prevent the ‘Availability Check’ process from offering those rooms/units for occupation. Click the ‘Room Unavailable Period’ button on the Reservation Calendar to open the dialog (see Figure 34). 51 HotelMaster – Hotel Management Software http://www.hotelmaster-software.com Figure 36 – Room/Unit Unavailable Periods dialog The list of current and future Room/Unit Unavailable Periods for all non-archived Rooms/Units are shown when the dialog opens. To display all historical periods, including those for archived Rooms/Units, check the ‘Show All Periods in the Database’ checkbox. To create an individual Unavailable Period, click ‘Add Entry’ to enable a blank Entry template, select the required Room/Unit name, and Start / End dates, and click ‘Update List’ to save. Unavailable periods can be any length but all Room/Unit Allocations assigned to that Room/Unit between the start and end dates must first be re-assigned to a different Room/Unit. To alter an Unavailable Period, select the appropriate listing as per usual, make the required changes button and always remember to click the ‘Update’ button to save any changes to a record. To delete a period/multiple periods, select the period/periods in the list and click the ‘Delete Entry’ button. To indicate a period when your business is closed, follow the above procedure for adding a new Entry, but select the first option in the Room/Unit drop-down list i.e. ‘ALL’. This will configure Unavailable Periods for every Room/Unit in your business over the configured dates, and mark the business as closed in the Reservation Calendar (See Figure 34). 52 HotelMaster – Hotel Management Software http://www.hotelmaster-software.com 9 WHEN GUESTS ARRIVE / LEAVE To streamline the process of dealing with Guests as quickly as possible at Check-In and Check-Out time, HotelMaster has a dedicated screen that brings together all the required processes in one place: Figure 37 – Check-Ins & Check-Outs screen Accessible from the Main screen, the ‘Check-Ins & Check-Outs’ screen lists all Reservations with a Check-In Date and Check-Out Date on the selected date in the datepicker (today by default). Arrivals and Departures are sorted by Guest Name. By clicking on the relevant entry, the Reservation is loaded into the Control Panel at the bottom. The full Reservation Record can then be displayed (if required) by clicking the ‘View / Edit Reservation Record’ button, pre-Check-In Reservations can be cancelled or the selected Reservation can be processed. It is also possible to generate printable report of all Check-Ins and Check-Outs for the selected Date. 9.1 Check-In Procedure Select the relevant Reservation entry in the ‘Check-Ins’ panel. It is then possible to generate a ‘Check-In Sheet’ for the Reservation. This is an MS Word file that contains all the key Guest contact fields, lists the Reservation and Room/Unit Allocation information, and includes an area to gain the Guest’s signature if required. The ‘Check-In Sheet’ can either be used for a Guest to confirm all the data already held in the system, or the Guest can use it to fill out information that is still required. This allows users to make Reservations initially with very little Guest data (the LastName is mandatory) and then fill out the rest of the required information when the Guest arrives for Check-In. There is also space for the Guest to identify how they became aware of your business, and this information can be stored in the ‘Marketing’ panel in the Guest Record. Please Note: There is also a button to print out all Check-In sheets for the selected date, in order to prepare these all earlier in the day to minimise the delay to your Guests. To process the Guest for Check-In, click the ‘Process Reservation’ to be taken to the Reservation Record, in Check-In mode. From there simply click the ‘Check-In Guest’ button to process the Check-In. HotelMaster will update the Reservation’s Status to ‘Checked-In’ and will take the user to the ‘Totals’ tab in case any further Payment is required at this stage. NB: Guests can only be checked in to a room after the previous occupant has been checked out. 53 HotelMaster – Hotel Management Software http://www.hotelmaster-software.com 9.2 Check-Out Procedure As above, select the Reservation entry in the Check-Outs panel, and click the ‘Process Reservation’ button to be taken to the Reservation record in Check-Out mode. Click the ‘Check-Out Guest’ button to process the Check-Out. HotelMaster will then adjust the Reservation Status to ‘Checked-Out’ and will make the Payment Status ‘Due’ if there is an outstanding balance. The user will be navigated to the ‘Totals’ tab, from where any Payments can be processed, and a Receipt can be generated. When it is, the user is asked whether they want a Folio Charge sheet for each Room/Allocation in the Reservation, giving a folio list of all charges incurred for each day of the stay period. 54 HotelMaster – Hotel Management Software http://www.hotelmaster-software.com 10 ACCOUNTS & PAYMENTS Please Note: If the Password Security system is enabled, it is possible to configure whether or not ‘User’ level logins are able to access any of the Accounts screens, in the System Setup dialog (see 2.2). 10.1 The Account List screen The ‘Accounts & Payments’ button on the Main Screen will open the Account List screen. Figure 38 – Account List screen Guests Accounts Tab - Every Guest within the database has a Guest Account, which tracks all Reservation charges and Payments, and can be used to take Account Payments against the Guest’s cumulative balance. Use the filter button to search for a Guest, and double-click an entry to open a Guest Account. Group & Nominated Charge Accounts Tab - It is possible to assign all or part of a Reservation’s charges to a Nominated Charge Account. Charge Accounts are also created automatically when a Group Booking is made, and all or part of the charges incurred by each Reservation within the group can be assigned to the Charge Account. Click the ‘New Charge Account’ to create a new account, use the filter button to search for an existing Charge Account, and double-click an entry to open the Charge Account screen. 10.2 The Guest Account screen Figure 39 – Guest Account screen 55 HotelMaster – Hotel Management Software http://www.hotelmaster-software.com The Guest Account screen can be accessed either from the Guest Accounts tab of the Accounts List screen, or directly from a Guest or Reservation Record. Reservations Panel: - The list of all Reservation Records related to the Guest and displaying all the important charging information. Click the ‘Take a Payment’ or ‘Give a Refund’ buttons to navigate directly to the Payments tab of the selected Reservation. Account Transactions Panel: - The list of all Account Payments by & Refunds to a Guest (which can be viewed/edited by clicking the ‘View Transaction’ button), and any automatic rebalancing transactions when funds from an Account Payment are allocated to Reservations (which are marked as Refunds with Type – ‘Auto’) - ‘Accept Account Payment’ button – open the Payment dialog to configure an Account Payment for the Guest. After any Payment the account is automatically rebalanced and the Account Balance field is updated. - ‘Rebalance Charges’ button – when there are surplus account funds available this button will display in red. Clicking this will mean HotelMaster automatically allocates any available funds to Guest Reservations (oldest first) that have unpaid balances, and are ‘Due’. - ‘Give Account Refund’ button – when Account Payments have been received, they can be returned using this button. Be aware that any rebalancing transactions to Reservations that occurred after the payment should be deleted as well. - ‘Delete Item’ button – to remove an item from the list click this button and the account balance will be automatically updated. Deleting rebalancing auto transactions here will also remove them in the relevant Reservation Record. Standard Payments/Refunds Panel: - The list of all Guest Payments & Refunds related to the Guest’s Reservations, including any automatic rebalancing transactions that occurred after an Account Payment. Print Account Statement button: - This generates a printed report for the Guest’s use that totals all outstanding balances for Reservations in the Guest’s Account. Overdue Account Letter button: - If the Guest has a negative Account Balance, this button generates a MS Word letter file that chases payment, and can include an Account Statement if required. It is also possible to list all Guest’s with outstanding balances in a printable report, and trigger the generation of Overdue Account Letters from the Financial Reports Screen (see 12.3) 10.3 The Charge Account screen Figure 40 – Charge Account screen 56 HotelMaster – Hotel Management Software http://www.hotelmaster-software.com Contact Details Panel - This is where the contact details for Charge Accounts are stored. If the Charge Account is linked to a Group Booking, then the Group Booking contact details will automatically be used and the Group Booking ID will be displayed in the relevant panel. The Group Booking Record can be viewed using the ‘View Group’ button. - ‘Account Balance’ field displays the cumulative balance of the ‘Due’ assigned charges and Account Payments into the Account. - ‘Deposits Reqd’ field displays all reservation deposits that have been assigned to this Account and are not yet paid. These can be prioritised using the relevant checkbox – see later. Reservation Charges Tab - The list of all Reservation Records that have some or all of their charges assigned to this account, including whether they are ‘Pending’ for payment or now ‘Due’. All ‘Due’ charges will be considered when an account Rebalance occurs (see later). - Add or Remove Reservations from the Charge Account using the relevant buttons, view a reservation by double-clicking the item in the list. - Reservations with assigned charges that are ‘Due’ or those with deposits outstanding can be selected, and then the ‘Assign Account Funds’ and the connected amount picker can be used to assign funds to that specific Reservation. Alternatively the ‘Rebalance’ button in the Account Transactions tab will automatically assign funds. Account Transactions Tab - The list of all Account Payments to & Refunds from the Charge Account (which can be viewed/edited by clicking the ‘View Transaction’ button), and any automatic rebalancing transactions when funds from an Account Payment are allocated to Reservations (which are marked as Refunds with Type – ‘Auto’) - ‘Accept Account Payment’ button – open the Payment dialog to configure an Account Payment. - ‘Auto Rebalance after Payments’ checkbox – check this to instruct Hotelmaster to automatically rebalance the account after an Account Payment is taken. - ‘Rebalance Charges’ button – when there are surplus account funds available this button will display in red. Clicking this will mean HotelMaster automatically allocates any available funds to Guest Reservations (oldest first unless the ‘Prioritise Deposit Payments’ checkbox is checked ) that have unpaid balances and are ‘Due’. - ‘Prioritise Deposit Payments’checkbox – check this to instruct Hotelmaster to automatically rebalance any outstanding assigned deposits in the account, before then the usual rebalancing of oldest first ‘Due’ charges, when rebalancing occurs. - ‘Give Account Refund’ button – when Account Payments have been received, they can be returned using this button. Be aware that any rebalancing transactions to Reservations that occurred after the payment should be deleted as well. - ‘Delete Item’ button – to remove an item from the list click this button and the account balance will be automatically updated. Deleting rebalancing auto transactions here will also remove them in the relevant Reservation Record. - ‘Total Received’ field – the cumulative total of all Account Payments (including surcharges) minus Account Refunds - ‘Total Available’ field – the total Account Payment funds available for rebalancing Reservation charges assigned to the Account 57 HotelMaster – Hotel Management Software http://www.hotelmaster-software.com 11 DAILY INFORMATION SCREENS The ‘Today’ panel on the Main Screen contains the functions that have a daily relevance. As well as the ‘Check-Ins & Check-Outs’ screen (see above), there are: 11.1 The Tasks Scheduler screen Figure 41 – Task Scheduler screen This is the listing page containing all the Scheduled Tasks from all Room/Unit Allocation for the selected day. Only tasks from ‘Confirmed’ and ‘Checked-In’ Reservations are listed. This allows for forward planning when organising jobs required in the coming days, but keeps the list current. The list is ordered by Room/Unit Name and any full Task display Record can be triggered by doubleclicking an entry, or by selecting the entry and clicking the ‘View Reservation’ button, to open the selected Reservation Record. NB: Task requirements may be added to and removed from the list throughout the day, as Guests arrive and leave, or their needs change, so it is important that this list is checked regularly. A time-stamped printout is available, when the current day is selected, by clicking the button 11.2 The Room Register This is the listing page for all of your business’s Rooms/Units indicating their state of occupation, and if occupied the details of the Guest, including the dates of Check-In and Check-Out. From here it is possible to instantly view a Room Record to determine its telephone extension, locate a Guest’s details to add notes to their Record, or open a Reservation to add an Extra Item charge to a Room’s bill. 58 HotelMaster – Hotel Management Software http://www.hotelmaster-software.com Figure 42 – Task Scheduler screen To locate a Room/Unit or a specific Guest, search the list using the vertical scroll bar if necessary, or click the ‘Filter to Search for Room/Guest’ to be able search by Room/Unit Name or Guest Name. To open a Room Record, select an entry and click the ‘View Room/Unit’ button. Alternatively, if the Room/Unit is occupied, double-click an entry or select an entry and click the ‘View Reservation’ to open the Reservation Record, or click the ‘View Guest Record’ to view the relevant Guest’s details. 11.3 Housekeeping HotelMaster includes a feature to manage all the Housekeeping requirements of the various Room/Units in your business. These requirements are configured on the ‘Housekeeping’ tab of the System Setup dialog (see 2.2) and determine whether Housekeeping of Rooms/Units is required after Check-Out and during the Guest’s stay. It is possible to set a periodic requirement (e.g. every two days) or specific days of the week when cleaning staff work, as well. Finally a need for cleaning of a Room/Unit can be triggered manually for unforeseen issues using the ‘Mark HK Reqd’ button. Figure 43 – Housekeeping screen 59 HotelMaster – Hotel Management Software http://www.hotelmaster-software.com The ‘Housekeeping’ screen displays a list of all Rooms/Units and indicates whether they currently are waiting for Housekeeping, whether they are occupied, and if so the relevant Reservation details. As with the Room Register, the Room/Unit Record and Reservation Records can be viewed by selecting an entry and clicking the relevant button. It is also possible to find a particular Room/Unit or even Guest Name by clicking the Filter button and searching with the first few characters of either. Finally a Housekeeping report can be printed that lists all Rooms/Units that require Housekeeping and includes space for comments and feedback from staff members, to assist with updating the Housekeeping Records. This can be printed out and given to Housekeeping staff before they begin their rounds. Housekeeping Records Every Room/Unit has a Housekeeping Record that contains a history of every time Housekeeping was performed (in the form of Housekeeping Entries), potentially including the staff member responsible and any notes added. This entry is required to change a Room/Unit’s ‘Housekeeping Required’ status from ‘Yes’ to ’No’. Entries can either be manually entered in detail for each Room/Unit using the ‘Add Detailed HK Entry’ button or for speed it is possible to select multiple Room/Units in the list at once, and create automatic entries with the simple click of the ‘Add Quick HK Entry’ button. To view a Room/Unit’s Housekeeping Record, select the Room/Unit in the list and click the ‘View Room’s Houskeeping Record’ button to open the Housekeeping Record dialog: Figure 44 – Housekeeping Record dialog Detailed Housekeeping Entries can be added, viewed/edited or deleted from here by selecting the entry in the list and clicking the relevant buttons. The Housekeeping Entry dialog is where the Entries are configured. It is possible to set the date and time of the Entry and the staff member responsible, and add any required notes. Setting ‘Complete’ signifies the Room/Unit is cleaned and when saving, HotelMaster will check with the user that the ‘Housekeeping Required’ status of the Room/Unit should be changed to ‘No’. Leaving ‘Complete?’ as ‘No’ means that further work is required to complete the Housekeeping and the Room/Unit’s ‘Housekeeping Required’ status should remain as ‘Yes’. Figure 45 – Housekeeping Entry dialog 60 HotelMaster – Hotel Management Software http://www.hotelmaster-software.com 12 BUSINESS MANAGEMENT FEATURES HotelMaster is designed to not only perform as reservation & charge tracking software, but also to replace costly business analysis and Customer Relationship Management suites. Using the various functions detailed below, it is possible to keep a close watch on performance and income trends, keep up to date with payment chasing, reward frequent Guests and run a periodic marketing program to your client base whilst being able to monitor the impact. 12.1 The Reports, Exports & Printouts screen Figure 46 – Reports, Exports & Printouts screen Accessible from the Main screen, the ‘Reports, Exports & Printouts’ screen contains performance statistics about your business as a whole, report functions for analysing current and historical occupancy trends, a section for creating data exports (see below), and various printout reports. Features include: GRAPHS: o No. of Reservations Started during selected Calendar Month - Number of Check-Ins on each day of the month - Use the drop-down menu on the Graph screen to select a month to view from previous 12 o No. of Reservations Started during previous 12 months - Monthly totals over preceding 12 months o Occupancy during selected Calendar Month - Number of Occupants present during each day of the month o Occupancy during previous 12 months - Number of ‘Checked-In’ or ‘Checked-Out’ Reservations that included at least one day of particular month NB: All graphs can be printed using the button. REPORTS: o 61 Expected Occupancy on Selected Day - Lists the number of Occupants expected in your establishment for next 90 days HotelMaster – Hotel Management Software http://www.hotelmaster-software.com o Expected Occupancy During Calendar Month - Report of Occupancy stats by Unit Type for selected future month including number of occupants, number of empty night slots, occupancy % e.t.c o Top 50 Guests with Most Stays - Lists the Guests with the most Reservations (in order), and gives the sum of all invoiced charges o All Reservations by Selected Guest - Choose a Guest (using Last Name and Guest ID) from the drop-down menu - Lists all Reservations started during previous 12 months for that Guest o Future Check-Ins & Check-Outs by Date - Select a date over the next 90 days to display all Check-Ins & Check-Outs for NB: All reports can be printed using the button. PRINTOUTS: o Current Occupants - Date-stamped printed list of all Guest in facility at that moment (Booking status = ‘Checked-In’) o All Today’s Tasks - Date-stamped printed copy of ‘Task Scheduler’ screen STATS: o Total No of Rooms/Units o Current No. Of Occupants - Count of all Guests in the facility at this moment o % of Rooms/Units Occupied o Empty Room/Unit Day Slots This Week - Number of empty Room/Units day slots yet to be filled this week o No. Of Reservations Started over previous year - Total number of Reservations (‘Checked-In’ or ‘Checked-Out’) with Check-In Date during previous 365 days o Total No. of Future Reservations - Any Reservation in system with Check-In Date after today o Reservations Expected to Start This Week - Total of all Reservations with Check-In Date during this week (mon-sun) o Compare with a year ago - Any Reservation with status ‘Checked-In’ or ‘Checked-Out’ and Check-In Date during this week by date but 1 year previous NB: This means this will cover a 7 day period a year before that is not necessarily MondaySunday o Reservations Expected to Start Next Week & Compare with a year ago - Same as above but with Check-In Date during next week (mon-sun) o - o 62 Reservations Expected to Start This Month Total of all Reservations with Check-In Date during this Calendar Month Compare with a year ago - Any Reservation with status ‘Checked-In’ or ‘Checked-Out’ and Check-In Date during this Calendar Month a year ago HotelMaster – Hotel Management Software http://www.hotelmaster-software.com o Reservations Expected to Start Next Month & Compare with a year ago - Same as above but with Check-In Date during the next Calendar Month o No. Of Guests in Database o No. Of Reservations in Database 12.2 Exporting Database Data It is possible to export all the Guest and Reservation Records from the database in the form of MS Excel Worksheets. This is done from the ‘Reports, Exports & Printouts’ screen where there is a button for each (see above). The user is asked to choose a folder in which the .xls file will be created, and then by clicking ‘Save’ the export procedure will go ahead. It is vital that the user has permissions level sufficient to create files in the folder chosen (by default the Output folder will be displayed initially as this should have had ‘Full’ permission granted to ‘Everyone’ when it was created). It is also required that any previous versions of this file with the same name and in the same location must not be open as this would prevent HotelMaster from overwriting with the new version. Suggestion: Data exports can be considered a hard-copy Backup of the most important tables in the database, and so periodically should be done to further secure the company’s data. 12.3 The Financial Reports screen Figure 47 – Financial Reports screen Accessible from the ‘Reports, Exports & Printouts’ screen, the ‘Financial Reports’ screen contains financial performance statistics and graphs about the business as a whole, and a section for monitoring outstanding Invoices and Acounts . Please Note: If login security is enabled it is possible to configure whether ‘User’ level logins can access this screen in the System Setup dialog (see 2.2). They are not able to by default. 63 HotelMaster – Hotel Management Software http://www.hotelmaster-software.com ‘Takings’ Tab STATS o Balance of Payments received this Week - Aggregate Total of all Payments taken and Refunds given during this week (mon – sun) o Balance of Payments received this Month - Aggregate Total of all Payments taken and Refunds given during this calendar month o Balance of Payments received between……… - Aggregate Total of all Payments taken and Refunds given within chosen period – click DateBoxes to display Date Picker Calendars, or enter dates manually o No. of Reservations with Outstanding Balances - Count of Reservations with Payment Status ‘Due’ o No. of Guest Accounts with Outstanding Balances - Count of Guest Accounts with a negative Account Balance o No. of Charge Accounts with Outstanding Balances - Count of Nominated Charge Accounts with a negative Account Balance o Total Amount of Outstanding Balances - Sum total of all remaining balances outstanding on all Guest & Charge Accounts in the system REPORTS, PRINTOUTS & GRAPHS o o Daily Guest Payments by Dept o Daily Guest Payments by Dept &Type - Use second drop-down menu to choose a department to display o Daily Guest Account Payments by Type - Printable report of total daily Guest Account Payments by Payment Type o 64 Daily Guest Payments by Type - Printable report of total daily Guest Payments by Payment Type - Use drop-down menu to choose a day from previous month - Click ‘Export Breakdowns to Excel’ for an MS Excel report detailing all payments by type Daily Charge Account Payments by Type o Guest Payments Taken during Calendar Month - List of Guest Payments received / refunds given (sorted by date) with totals, generated during chosen Calendar month - Use drop-down menu to choose a Month to view from previous 12 - Click ‘Export to Excel’ on report page for an MS Excel report o Guest Account Payments Taken during Calendar Month - List of Guest Account Payments received / refunds given (sorted by date) with totals, generated during chosen Calendar month o Charge Account Payments Taken during Calendar Month - List of Charge Account Payments received / refunds given (sorted by date) with totals, generated during chosen Calendar month o Graph - Balance of Payments Received during Calendar Month - Aggregate total of all Payments taken and Refunds given on each day of chosen Calendar month - Use drop-down menu to choose a Month to view from previous 12 - Click ‘Printer’ icon on report page to print graph o Graph - Balance of Payments Received during Previous 12 Months - Aggregate total of all Payments taken and Refunds given during preceding 12 months HotelMaster – Hotel Management Software http://www.hotelmaster-software.com ‘Revenue’ Tab GROSS CHARGES - STATS o Gross Charges Due (Checked Out This Week) - Sum of all Totals ( including taxes e.t.c. ) of Reservations checked out during current week (mon-sun) o Compare with a year ago - Sum of all Totals ( including taxes e.t.c. ) of Reservations checked out during current week (mon-sun) by date but 1 year previous NB: This means this will cover a 7 day period a year before that is not necessarily MondaySunday o Gross Charges Due (Checked Out This Month) - Sum of all Totals ( including taxes e.t.c. ) of Reservations checked out during current calendar month o Compare with a year ago - Sum of all Totals ( including taxes e.t.c. ) of Reservations checked out during this calendar month a year ago o Gross Charges Due (Checked Out) between…… - Sum of all Totals ( including taxes e.t.c. ) of Reservations checked out within chosen period – click DateBoxes to display Date Picker Calendars, or enter dates manually GROSS CHARGES - REPORTS, PRINTOUTS & GRAPHS o Daily Gross Charges Due - List of Reservations Checked Out with totals, on selected Date - Use drop-down menu to choose date to view - Click ‘Export to Excel’ on report page for a more detailed MS Excel report o Gross Charges Due during Calendar Month - List of Reservations Checked Out (sorted by date) with totals, during chosen Calendar month - Use drop-down menu to choose a Month to view from previous 12 - Click ‘Export to Excel’ on report page for a more detailed MS Excel report o Graph - Gross Charges Due during Calendar Month - Sum of Gross Charges Due (incl taxes , e.t.c.) on each day of chosen Calendar month - Use drop-down menu to choose a Month to view from previous 12 - Click ‘Printer’ icon on report page to print graph o Graph - Gross Charges Due during Previous 12 Months - Sum of Gross Charges Due (incl taxes , e.t.c.) during preceding 12 months INVOICED/RECEIPTED CHARGES - STATS 65 o Gross Revenue Invoiced/Receipted this Week - Sum of all Totals ( including taxes e.t.c. ) of Invoices/Receipts generated during current week (mon-sun) o Compare with a year ago - Sum of all Totals ( including taxes e.t.c. ) of Invoices/Receipts generated during current week by date but 1 year previous NB: This means this will cover a 7 day period a year before that is not necessarily Mon-Sun o Gross Revenue Invoiced/Receipted this Month - Sum of all Totals ( including taxes e.t.c. ) of Invoices/Receipts generated during current calendar month HotelMaster – Hotel Management Software http://www.hotelmaster-software.com o Compare with a year ago - Sum of all Totals ( including taxes e.t.c. ) of Invoices/Receipts generated during this calendar month a year ago o Gross Revenue Invoiced/Receipted between…… - Sum of all Totals ( including taxes e.t.c. ) of Invoices/Receipts generated within chosen period – click DateBoxes to display Date Picker Calendars, or enter dates manually INVOICED/RECEIPTED CHARGES - REPORTS, PRINTOUTS & GRAPHS o Daily Invoices / Receipts Generated - List of invoices/receipts with totals, generated on selected date - Use drop-down menu to choose date to view - Click ‘Export to Excel’ on report page for a more detailed MS Excel report o Invoices / Receipts Generated during Calendar Month - List of invoices/receipts (sorted by date) with totals, generated during chosen Calendar month - Use drop-down menu to choose a Month to view from previous 12 - Click ‘Export to Excel’ on report page for a more detailed MS Excel report o Graph - Gross Revenue Invoiced / Receipted during Calendar Month - Sum of Invoice / Receipt Totals generated (incl taxes , e.t.c.) on each day of chosen Calendar month - Use drop-down menu to choose a Month to view from previous 12 - Click ‘Printer’ icon on report page to print graph o Graph - Gross Revenue Invoiced / Receipted during Previous 12 Months - Sum of Invoice / Receipts Totals generated (incl taxes , e.t.c.) during preceding 12 months - Click ‘Printer’ icon on report page to print graph ‘Accounts’ Tab GUEST ACCOUNTS - REPORTS, PRINTOUTS & GRAPHS o Account Detail for Selected Guest – a list of all the selected Guest’s Reservations totals o Payment / Refund List for Selected Guest - Lists all the Payments taken & Refunds given for selected Guest o Account Payment / Refund List for Selected Guest - Lists all the Account Payments taken & Account Refunds given for selected Guest o Write-Offs - Lists all the Reservations in the system that include a written off amount. o Guests with Outstanding Balances - Lists the Guests with negative Account Balances NB: o 66 The reports can be printed using the button. Overdue Account Letter - Choose Guest with negative balance from drop-down list & click Printer button to display Overdue Account dialog - Word file will save automatically in output folder and can be printed or sent by email depending on checkbox options. Click ‘Proceed’ button, or ‘Cancel’ to return without creating Overdue Account letter HotelMaster – Hotel Management Software http://www.hotelmaster-software.com CHARGE ACCOUNTS - REPORTS, PRINTOUTS & GRAPHS o Account Detail for Selected Account – a list of all the selected Account’s Reservations totals o Payment / Refund List for Selected Account - Lists all the Account Payments taken & Account Refunds given for selected Account o Accounts with Outstanding Balances - Lists the Accounts with negative Account Balances NB: o 12.4 The reports can be printed using the button. Overdue Account Letter - Choose Account with negative balance from drop-down list & click Printer button to display Overdue Account dialog - Word file will save automatically in output folder and can be printed or sent by email depending on checkbox options. Click ‘Proceed’ button, or ‘Cancel’ to return without creating Overdue Account letter Mailouts to Guests Keeping Guests abreast of changes and offers by your company is a critical part of generating repeat business. HotelMaster is equipped with a Mailout Wizard that enables group mailouts to the Guest Register in a number of different formats, removing the need for costly Customer Relationship Management software. Figure 48 – Mailout Wizard The Checkbox at the bottom of the dialog allows the list of recipients to be limited to those Guest Records that have a valid email address and ‘Mailings Permitted’ (see 5.1) checked, otherwise all Guest Records that have a valid email address will be included. This feature allows the removal from the mailing list of those Guests who have requested to not be contacted, and also means that people who are no longer active Guests can be removed from any mailouts without having to delete their Guest Records and lose all related financial data. 67 HotelMaster – Hotel Management Software http://www.hotelmaster-software.com The wizard offers two formats of mailout: A) ‘Create a Mail Merge Data File’ for creating a physical mailout - An MS Excel file will be created that includes all the address fields for each Guest in the list, and can be easily used with mail merge software such as MS Word to create a group mailout. (This list may be further sorted / edited within the Mail Merge wizard of MS Word) - Choose the appropriate radio button at the top of the dialog - Click the Browse button and choose a destination path and filename for the MS Excel file B) ‘Send a Group Email’ for creating an electronic mailout - Choose the appropriate radio button at the top of the dialog and then: - EITHER: MS Outlook Mailout (‘MS Outlook Blank Email’ radio button) A blank email will be placed in the Draft folder of MS Outlook addressed to the company email address, and BCC to all Clients in the recipient list. This is so that client emails are kept private and also to help avoid the emails being bounced by spam filters. Simply fill the email ‘Subject’ and Message body, and the email will be sent to every recipient on the list - OR: Non-MS Outlook Mailout (‘Group email address list text file’ radio button) A text file will be created with all the recipient email addresses in a list, separated by commas. Choose a destination and filename for the text file. Open the file and ‘cut and paste’ the list directly to the BCC field of new email in any email system, put the company email address in the To: field, and then fill in the Subject field and Message body. A group email can then be sent to all recipients on the list, keeping all your Clients’ email addresses private and avoiding Spam filters. 68 HotelMaster – Hotel Management Software http://www.hotelmaster-software.com 13 DATABASE BACKUP, RESTORE & CLEAR To safeguard your data, it is vital to backup your database regularly. Backup files can then be stored on a separate media for maximum security and can be used to restore your database should you have any trouble with your computer or need to load HotelMaster on a different machine. NB: The following database management features are only available from the Host computer 13.1 Backing up your Database BACKUP YOUR DATABASE AS OFTEN AS POSSIBLE. COPY BACKUP FILES TO A SEPARATE LOCATION AND RENAME WITH THE BACKUP DATE, AS NEW BACKUPS WITH THE DEFAULT NAME COULD OVERWRITE THE EXISTING BACKUP FILE IN THE MAIN APPLICATION FOLDER. MAKE SURE TO CREATE A NEW BACKUP FILE AFTER ALL UPDATES ARE INSTALLED, AS THE FORMAT OF THE DATABASE MIGHT CHANGE MAKING PREVIOUS BACKUP FILES UNUSABLE (YOUR DATA WITHIN THE DATABASE ITSELF SHOULD NOT BE AFFECTED BY THE UPDATE). WE RECOMMEND ENABLING AUTO-BACKUP IN THE SYSTEM SETUP DIALOG FOR DAILY BACKUPS. Backup files can only be saved in folders that have ‘Full’ permission granted to ‘Everyone’. The Main Application folder (C:\ Program Files(x86)\Copper Software\HotelMaster\ by default) has this permission level created automatically when HotelMaster is installed, and is selected here by default as the destination path of the Backup file. The file can then be copied to a different location. To save in a different location, you will need to setup the appropriate permission manually. Use Microsoft Explorer to navigate to the selected folder. Right-click on the folder icon, and select ‘Properties’ then click the ‘Security’ tab. Click the ‘Edit’ button, then the ‘Add’ button. Add the word Everyone in the object box at the bottom of the dialog that appears and click ‘OK’. Now select ‘Everyone’ in the Username box, and click the ‘Full Control’ checkbox in the ‘Allow’ column, then click the ‘Apply’ button and the ‘OK’ button twice to finish. You are now able to select this folder as the destination folder for your Backup file. NB: It is important to disconnect all other Users from the database before proceeding From the Main Screen, click ‘File’ menu, and select ‘Backup Database’. A dialog appears describing the requirements specified above, and then you are asked if you want to continue. Click ’OK’ to load the file search dialog, and choose the destination and filename required. HotelMaster will now backup your database – please wait until this is completed. The default name for a Backup file is ‘HotelMasterBackupFile.bak’, and this is the only filename that can be Restored (see below). 13.2 Restoring a Backup file Backup files can only be restored form the Main Application folder (C:\ Program Files(x86)\Copper Software\HotelMaster\ by default) and must also have the name HotelMasterBackupFile.bak. Remember all current data will be replaced with that within the Backup file. NB: It is important to disconnect all other Users from the database before proceeding From the Main Screen, click ‘File’ menu, and select ‘Restore Database Backup’. A dialog appears describing the requirements specified above, and then you are asked if you want to continue. Click ’OK’ to instruct HotelMaster to try to restore the Backup file. 13.3 Clearing the Database To return to a blank database identical to the situation directly after installation, from the Main Screen click ‘File’ menu, and select ‘New Blank Database’. (NB: All data will be lost!) 13.4 Transferring the Database to a different computer Copy your backup file to the main application folder of the new computer (see above) and Restore the database on the new computer (see above). 69 HotelMaster – Hotel Management Software http://www.hotelmaster-software.com 14 CONNECTING TO WEB BOOKING ENGINES HotelMaster can be configured to connect to some third-party Web Booking Engines, to enable your Guests to make Reservations from your website. The system is configured to synchronise an Availability Calendar on your site with the HotelMaster database, to avoid double-booking of rooms. After registering with your chosen provider, follow these steps to configure HotelMaster: a) Make sure that there is a ‘RACK’ RateCode configured, and a RateCard using that RateCode configured for every Unit Type that you want to appear on the Availability Calendar. HotelMaster will use the Nightly charges from that RateCard. b) System Setup dialog / Web Bookings tab – select the Booking Engine from the drop-down list c) Enter your UserName and Password into the appropriate fields d) If required (recommended) check the ‘Auto Sync’ checkbox Set the time period between auto-syncs ( 1 min by default ) Check the ‘Every Database Change’ checkbox to configure HotelMaster to synchronise after every creation of/change to Reservations, RateCodes, RateCards, and Rooms/Units Note: It is also possible to manually synchronise from the File menu e) Follow the ‘Configuration Instructions’ below for the chosen Booking Engine f) Make sure to test the configuration carefully with a number of dummy scenarios, to make sure that the correct availability and rates are shown to Guests, before going live with online booking. Please Note: Copper Software cannot be held responsible for any inconvenience or loss of revenue caused by the use of a third party Web Booking Engine with HotelMaster. All Reservations taken online should be checked against confirmation emails (sent by the Booking Engine provider) manually, on a regular basis. 14.1 Third-Party Booking Engines HotelMaster integrates with the following providers: A) Hotels Online – Coming Soon! Quick Book panel for your homepage Stylish Availability Calendar & Detailed Booking pop-up with reviews/directions/images Process Payments online No Setup Fees / No Subscriptions – small commission taken on confirmed bookings We hope to have integration with this provider available soon. For an example of a website that uses the Hotels Online service, visit - http://www.wavesbeachresort.com B) Availability Online Availability Calendar for your homepage – bespoke integration in style that matches your website Take Credit Card details for manual processing Affordable Annual subscription For an example of a website that uses the Availability Online service, visit – Hunter’s Friend Resort C) Webervations – Coming Soon! Customisable Availability Calendar for your website Process Payments online Monthly subscription 70 HotelMaster – Hotel Management Software http://www.hotelmaster-software.com CONFIGURATION INSTRUCTIONS Availability Online 1. Do not configure Room Management, Room Rates, Minimum Nights Stay screens as Hotelmaster alters this information automatically during synchronisation 2. Reservation Management / Reservation Form Settings / Fees & Taxes tab (visit after doing an initial synchronisation to transfer in Room information from HotelMaster) - Configure Sales Taxes - If Gross figures are used throughout HotelMaster, select ‘Display but do not include in Total’. - If Net figures are used throughout HotelMaster, select ‘Display and include in Total’ - Check checkbox for every Room listed. 3. Reservation Management / Reservation Form Settings / Room Rate Settings tab – choose currency symbol (NB: Keep rate display ‘Nightly’) 4. Reservation Management / Reservation Form Settings / General Settings / Children Settings – check the “Display Children quantity drop down box on reservation form” checkbox 5. NOT ALLOWED: Secondary Room Choice option (only available in Classic Form view) Different Credit Card address to main Guest address ‘A La Carte & Package’ items Gift certificates 14.2 Web Booking Screen From the Main Screen, the ‘Web Booking’ screen can be displayed. This lists all Reservations that have been entered into the system during synchronisation with an online Booking Engine. Note the ‘Paid’ column which indicates whether any payment has been processed yet for this Reservation. To process a payment, ‘View’ the Reservation, select the ‘Payments’ tab and click the ‘Nominated Card’ button. This will display the relevant Guest Record and the credit card details, inputted by the Guest during the online booking process, can be viewed. 71 The second list panel displays all Rejected Bookings which have failed to be processed by HotelMaster. This may be because they clash with existing Room Allocations, use old Room data or have just corrupted for some reason. They need to be processed manually, and to view the download data, select a Rejected Booking from the list and click the View button. To Print or Delete one or more, select them in the list and click the appropriate button. If Password Login is enabled, then only Users authorised to ‘View Payment Card’ details will be able to View/Print download data. HotelMaster – Hotel Management Software http://www.hotelmaster-software.com 15 CUSTOMISING MS WORD TEMPLATES It is possible to customise the various MS Word templates used throughout HotelMaster which rely on MailMerge fields to insert data ( e.g. <<lastname>> ). These templates are found in the ‘Templates’ folder within the main Copper Software\HotelMaster application folder in the Program Files folder. You can change the layout or structure of these templates, but you must follow these guidelines: a. To edit the template, right-click on the Template file and choose ‘Open’. Do not double-click the file as this will open a copy of the template rather than the template itself. b. Never change the name of the Template file. c. When moving a MailMerge field, copy the entire fieldname including the chevrons. d. Some data is displayed in table format. The template includes a single row but this may be duplicated automatically by the software to display multiple entries. The format of tables ( cell order ) must not be altered, but columns can be deleted by selecting the cell / right-click / delete column. e. Create a folder called ‘MyTemplates’ in the main application folder and save the customised template in there with the exact same name ( as a Word 97-2003 template file ). When the software updates or is un-installed, this folder and its contents will be preserved. The software will search for a customised template in the ‘MyTemplates’ folder first before using the default one in the ‘Templates’ folder. f. Remember to Save the template file after making any changes. Should you need to revert back to the original version at any time, you will find a backup copy of each in the ‘Default’ folder within the ‘Templates’ folder. Right-click & copy the original and replace the custom version with this original version, in the ‘Templates’ folder. Please Note: Copper Software cannot be held responsible for any problems caused by non-default templates. 16 SYSTEM REQUIREMENTS & USER LICENSE Operating System: HotelMaster requires Windows XP, Vista, Windows 7 or 8 (.NET 3.5 SP1 or later) (Mac Users will require a version of Windows installed using Apple Boot Camp or Parallels Desktop software) Processor: Minimum 1GHz / 2GHz recommended Memory: 512MB of RAM / 1GB recommended Hard Disk Space: 1GB Screen Resolution: Minimum resolution 1024 * 768 (Optimum resolution has screen height of 768) Other Software Requirements o o o MS Word 2003 or newer (full version NOT starter) for generating Invoices, Booking Confirmations & Overdue Account letters MS Excel 2003 or newer (full version NOT starter) for importing / exporting database data and creating a Mail merge file for database mailouts MS Outlook 2003 or newer (Optional) for automatic emailing directly from HotelMaster. Alternative email platforms can be used manually User License: A copy of the EULA agreed to when installing HotelMaster is included as a pdf in the main application folder (default: C:\Program Files(x86)\Copper Software\HotelMaster) 72 HotelMaster – Hotel Management Software http://www.hotelmaster-software.com 17 TROUBLESHOOTING It is very important that all Microsoft products are up-to-date before using HotelMaster. Please check for updates using Windows Update (Start / Programs). To get the maximum performance from HotelMaster and to ensure smooth installation and use, make sure that your computer is running to its full potential. Clean out unwanted files that may be slowing your machine down with Disk Cleanup (Start/Programs/Accessories/System Tools) and speed up your hard disk function using Defragmenter (Start/Programs/Accessories/System Tools). It can make a huge difference!! Q) I have just tried to download and install HotelMaster but it failed? In most cases, problems relating to the download or installation of HotelMaster ( and particularly the installation of Microsoft SQL Server Express 2008) are related to virus guard software applications. Try making changes to the settings in the firewall or program control sections of your virus software to allow HotelMaster and Microsoft SQL Server Express 2008 to download and install. For less powerful computers, virus software running scans or other programs that slow down the computer may cause the database installation to time out and fail. Make sure that no other programs are running / updating and your virus software is idle, then try to install HotelMaster again. You can locate the ‘HotelMstrInstaller.exe’ file again on your computer by entering its name in the Search box in the Program Menu. If SQL Server Express 2008 continues to fail automatic installation then you can do it manually. Go here and download the SQLEXPR_x86_ENU.exe file, making sure to follow all instructions. Once this has completed, try re-installing HotelMaster. Q) I have just tried to install HotelMaster but got the message “Volume C:\ is currently unavailable”. This error can be caused by a system registry needing cleaned and defragged. When this is the case, installation problems can occur and system performance can also be affected. It is worth locating the ‘HotelMstr Installer.exe’ file (see above), and trying the installation again immediately. If the problem persists, by running one of the many free registry cleaning applications such as Little Registry Cleaner, your system registry will be returned to the default state, reducing the possibility of installation freezes and will quite possibly improve the overall performance of your computer. Q) What does it mean when I get an error message “There is a problem loading up certain key program parameters”? This can be caused by a corrupted database file or more likely a recent restore done using a database backup file that is not compatible with this version of HotelMaster. Certain major updates can change the structure of the database, and backup files made with older versions will no longer be useable. Always make sure to take regular backups and especially AFTER an update. Restore a compatible / non-corrupted backup file to solve this problem. Q) What does it mean when I get an error message “HotelMaster is unable to connect to the database file”? This is often caused by the database engine Microsoft SQL Server Express failing to start automatically. To resolve this, from the Program Menu select Microsoft SQL Server 2008 / Configuration Tools / SQL Server Configuration Manager. In the right-hand panel, right-click the entry for SQL Server (SQLEXPRESS) and select Restart. When that is done, restart HotelMaster and the database file should be available. 73 HotelMaster – Hotel Management Software http://www.hotelmaster-software.com Occasionally this is caused by performance issues due to a slow or lower specification machine, or slow network connection. Please check that your machine meets the system requirements. Also you are recommended to regularly maintain the performance of your computer by running Microsoft 'Disk Cleanup' and 'Defragmenter' from the Programs / System Tools menu of Windows. Also some virus guard software applications ( e.g. Norton ) can be very resource hungry and less suitable for lower spec machines. Q) I have just tried to configure HotelMaster for networking but my client computer cannot connect to the Host database Make sure that the Host computer is switched on (although HotelMaster doesn’t need to be running on the Host computer), that your network is properly enabled, and that you can identify the other computers within the Network screen of Windows. If not, your network connection may have been lost due to a cable being accidentally disconnected, or because of some other software configuration issue within Windows. If connecting using a Windows Workgroup, make sure that both computers have the same Workgroup name. Also make sure that you are entering the correct Computer Name for the Host computer. If your computers are connected by a Windows Workgroup, you may need to create identical Windows User accounts on the Client and the Host (same name and password ) to allow the Host to recognise the remote connection. This is particularly a requirement for Windows 7/8. Many network problems are caused by Firewalls, and sometimes because of conflicts between Windows Firewall and commercial virus software. If you want to test whether a firewall is causing the problem, turn off your internet connection for safety, then switch off all running Firewalls and see if that allows the Client computer to connect. If so, you need to go back over the steps regarding configuring the Firewall for use on a network, and the required program exceptions for SQL Server and SQL Browser. Make sure for both those files that the settings “allow” incoming and outgoing use of TCP/IP, and that they “allow” all computers that may be trying to communicate with the Host. Reopen the SQL Server Configuration Manager (Section 3.1 Step B) and check that all the required settings have been saved, and that both the Server and the Browser have started automatically. It is possible that there was a problem during installation in configuring the Host’s SQL Server to permit access to Client computers. To check whether a suitable login entry exists, do the following: o Go to the ‘System’ page from the ‘Control Panel’, scroll down and take a note of the ‘Computer Name’ that you are configuring. We will use that in a minute and will refer to it as YOURCOMPUTERNAME. o Click the Windows Start button and go to ‘Programs’ , then ‘Accessories’ and choose the ‘Command Prompt’. A small black window will appear where you can add lines of code. NB: If you receive an error message at any time, please start the process again, as it may be caused by a mistake in following the steps o At the flashing command prompt type exactly: SQLCMD –S .\SQLEXPRESS 74 o At the 1> prompt type: USE MASTER o At the 2> prompt type: GO - now the message “Changed database context to ‘master’” will appear o At the 1> prompt type: SELECT NAME FROM SYSLOGINS HotelMaster – Hotel Management Software http://www.hotelmaster-software.com o At the 2> prompt type: GO - A list of login names will appear. YOURCOMPUTERNAME\GUEST should be near the end of the list. If it is not present then do the following: o At the 1> prompt type exactly: CREATE LOGIN [YOURCOMPUTERNAME\GUEST] FROM WINDOWS; o At the 2> prompt type: GO Confirmation of the new login will appear. Click the Close Screen button in the top right-hand corner to finish. If there is still a problem making a connection then there may be a port issue caused by other software on your computer conflicting with SQL Server Express e.g. one customer found that a Dell utility was causing a port conflict with SQL Server Express. By re-directing the port from within the Dell software settings the problem was solved. Q) When using HotelMaster I get an error message saying “unhandled exception” and the software stops working Please take a note of the message text and the circumstances of the problem, and send them to [email protected]. Restart HotelMaster. 75 HotelMaster – Hotel Management Software http://www.hotelmaster-software.com