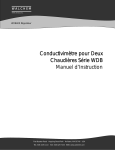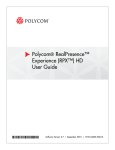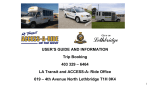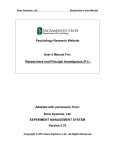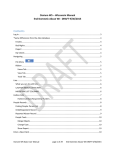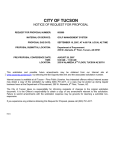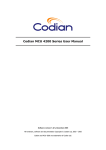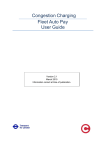Download Global Crossing Web Meeting User Guide
Transcript
Global Crossing Web Meeting User Guide Revised 6/06/2011 Table of Contents NEW THIS RELEASE 4 Conference Center 4 Conference Controls 4 1 GLOBAL CROSSING WEB MEETING WEB CONFERENCING OVERVIEW 5 Conference Center On-Demand Meetings Scheduled Meetings Broadcast Audio Reports Recordings Podcasts 5 5 5 5 6 6 6 Conference Controls Upload and Present Slides Designate Co-Presenters Share Applications Grant Control Create Polls Chat Record Meetings Control Audio 6 6 6 7 7 7 7 7 7 Log In (Chairperson) Logging in Without Java 8 8 Join a Meeting (Participant) Joining On-Demand Meetings Joining Scheduled Meetings 9 9 9 2 CONFERENCE CENTER 10 Home On-Demand Meetings Scheduled Meetings Schedule a Meeting Manage Scheduled Meetings View Past Meetings Clone and Reschedule Meetings 10 10 11 11 18 20 20 View Reports Meetings Recordings Audio Opt-Out 20 21 22 22 22 Manage Recordings Recordings Edit Recordings 22 23 24 Page 2 Podcast Feed Settings 25 Manage Contacts 26 Send Us Feedback 27 3 CONFERENCE CONTROLS 28 Participants Panel 28 Audio Controls Panel Phone Keypad 29 31 Chat Panel 32 Meeting Management Controls Start/Stop Meeting Record Meeting/End Recording Share Desktop Share Applications Grant Control Invite Others Options Help 32 32 33 33 33 34 35 35 37 Presentation Controls Insert Slides Insert Poll Delete Previous Next Full Screen 37 37 37 39 39 39 39 Markup Tools Pointers Highlighters Pens Erasers 40 40 40 40 40 Thumbnails 40 Sharing Control Bar 41 4 PARTICIPANT CONTROLS 43 Web Meeting Controls Raise Hand/Lower Hand Show Chat/Hide Chat Show Panel/Hide Panel Actual Size/Fit to Window Full Screen 43 43 43 43 44 44 Phone Keypad Audio Controls 44 GLOSSARY 46 Page 3 New This Release Below are brief descriptions of new features and functionality for this release of the Conference Center and Conference Controls. Conference Center Home Page Changes: The list of scheduled meetings has been expanded to 10 meetings per page. Each scheduled meeting title is an active link that you can click on to view the meeting information. Clock and Calendar Icons: A Clock icon has been added to the Meeting Details section when you schedule a new meeting, which allows you to select meeting times in 15-minute increments. The Calendar icon has been updated. Attach files to Invitations: You can now attach up to five files to your meeting invitation emails for invitees to download. Industry Registration Field: A standard registration field has been added to the registration form for registrants to indicate their industry. Remove Default for Registration Type: This change will require users to select their registration type for each scheduled meeting, instead of defaulting to ‘Register at time of meeting’.Confirm Email Addresses: At the time of registration, on a scheduled meeting, registrants will be required to enter their email twice. Conference Center Lobby Page Timer: A countdown timer has been added to the Lobby Page for participant to show the time left until their meeting begins. This will address an issue that arises when a customer joins a meeting too early because of time zone confusion, etc. Conference Controls Audio Quick Start: You can now start your audio conference from the Audio Controls panel in the Conference Controls. Conference Controls can call your phone and prompt you to join and start the audio conference. Active Speaker: A speaker icon next to an audio participant in the Participants panel indicates the current speaker. Page 4 1 Global Crossing Web Meeting Web Conferencing Overview The Global Crossing Web Meeting Web Conferencing service consists of two separate applications, the Conference Center for setting up and managing web meetings, and Conference Controls for conducting web meetings and audio conferences. Conference Center Logging in as chairperson brings up the Conference Center application. The Conference Center is where you schedule and organize web meetings, manage invitations and registrations, track participation and feedback, and launch your web meetings. You can also manage meeting recordings, set up podcasts of your recordings and view reports. On-Demand Meetings On-demand meetings are web meetings that are held without being previously scheduled. You launch on-demand meetings from the Conference Center. Participant registration information and feedback from on-demand meetings is limited to your existing settings, which you may choose to modify. Scheduled Meetings Scheduled meetings are web meetings that you set up in advance and invite people to attend. You can require invitees to pre-register or allow them to register when they join the meeting. Invitations can be sent by email and posted to Facebook and Twitter accounts. Links to the meeting registration page can be embedded in email or web-based announcements as part of marketing campaigns, and you can track the registrations separately for each campaign. You can customize the registration page to provide detailed information about the meeting and presenters, and collect information from the registrants. Meeting reminders, post-meeting emails, and post-meeting surveys provide a variety of opportunities to communicate with people before and after your meetings. You have the option to customize all of these communications. Broadcast Audio The audio portion of a web meeting can be broadcast over the Internet instead of, or in addition to, over the phone. This allows your participants to listen to the meeting when using a phone is not convenient. Broadcast audio is one-way only. Page 5 Reports The Global Crossing Web Meeting Web Conferencing service automatically generates reports for your web meetings and audio conferences. The reports include who was invited to your meetings, who registered and how they registered, and who actually attended your meetings. The reports also include information collected during registration, information from the meeting itself such as chat transcripts and polling results, and post-meeting survey results. Recordings Audio conferences (on-demand, scheduled and operator-assisted) and web meetings can be recorded and played back later. The audio portion of a meeting is automatically synchronized with the web portion. You can edit recordings, download them, attach them to meeting communications, and post them on Facebook, Twitter, and other websites. Podcasts Global Crossing Web Meeting provides you with everything you need to set up a podcast feed and turn your recordings into podcast episodes. Both audio-only and audio/video recordings are supported. When you add a recording to your podcast feed, it is automatically converted to the appropriate format so that people who subscribe to your podcast can download and play it. Conference Controls The Conference Controls application is where you upload presentations and conduct web meetings. You open the Conference Controls from the Conference Center. Upload and Present Slides You can create presentations in PowerPoint and upload them to Global Crossing Web Meeting where they are available for you to use in your web meetings. Other file formats are supported as well for uploading pictures and other graphical content. You can reorder slides once they are uploaded. Various markup tools let you annotate and highlight slides as you present them. Designate Co-Presenters The chairperson can designate one or more web meeting participants to be co-presenters. Copresenters have access to all the conference controls to upload and present slides, create and insert polls, and share or grant control of their applications and desktops. Co-presenters do not have access to the audio controls. Page 6 Share Applications Presenters can share applications or their entire desktop during a meeting. Shared applications are visible to all meeting participants. Grant Control Presenters can grant control of individual applications or their entire desktop to meeting participants. When control is granted, both the presenter who granted control and the participant to whom control is granted can interact with the applications or desktop at the same time. Create Polls Presenters can create polls and insert them among the slides in the presentation. Six different polling question types are supported. When a poll is presented during the meeting, participants submit responses that are tallied and optionally displayed back to the participants. Poll results are saved with other meeting reports in the Conference Center where they can be viewed and downloaded. Chat The chairperson, co-presenters and participants can communicate with one another via text messages during a web meeting. Presenters can chat with each other, with individual participants, or with all participants at once. Participants can chat with the presenters but not with each other. Chat messages are saved with the other meeting reports in the Conference Center where they can be viewed and downloaded. Record Meetings Any audio conference or web meeting can be recorded and made available for playback later. The Conference Center provides features for managing, editing, and making recordings available for playback through downloads or social media channels. Control Audio During an audio conference or web meeting, only the chairperson has a variety of audio controls available, including muting and un-muting lines, disconnecting participants, dialing out to participants, and locking the conference to prevent additional participants from joining. The audio controls include a phonebook to facilitate dialing out, and that is also used to automatically display the names of audio participants during a meeting who are listed in the phonebook. Page 7 Log In (Chairperson) Logging in as chairperson brings up the Conference Center application in your browser window. The Conference Center is where you access all Global Crossing Web Meeting web conferencing features, including launching the Conference Controls application. To log in, go to the Global Crossing Web Meeting login page at www.Global Crossing Web Meeting.com. If this is the first time logging in from this computer, it is a good idea to test your computer with the Test Your Computer link. The test determines if you are able to launch the Conference Controls application. Java is recommended for streamlining the launch process, but you can still log in without it. If the test determines that you need to install or update Java, it guides you through the installation process. Once the test determines that the Conference Controls application can launch successfully return to the login page and enter your 7-digit Access Code in the Access Code textbox and your 4-9digit passcode in the Passcode textbox. Then click the Login button. If you forget your passcode, click the Forget Your Passcode? link to receive an email with the passcode. Logging in Without Java If you cannot install Java on your computer, you can still log in to the Conference Center as you normally would, using your Access Code and passcode. However, additional steps are required each time you launch the Conference Controls application (using the Open Meeting Controls button in Conference Center). Note: Mac users must have Java installed to launch the Conference Controls application. When you launch the Conference Controls application, a web browser window comes up. Ignore the Java installation instructions, if any, and click on the Having trouble downloading? link. This displays a message with a security code. Note the security code and click on the Click here link to continue, which displays a File Download – Security Warning dialog. Click the Run button to download the Conference Controls application. After it downloads, the login window appears. Enter the security code (within 5 minutes) and click the Login button to complete the Conference Controls launch process. Page 8 Join a Meeting (Participant) Joining a web meeting brings up a window with controls for viewing and participating in the meeting. Note: If you join a meeting before the chairperson arrives, you are asked to stand by for the meeting to begin. To join the audio portion of a web meeting, dial the conferencing phone number and enter your Access Code. Joining On-Demand Meetings To join an on-demand meeting, go to the Global Crossing Web Meeting login page at www.Global Crossing Web Meeting.com. If this is your first time joining a meeting from this computer, it is a good idea to test your computer with the Test your Computer link. You may need to install the Adobe Flash browser plugin if is not already installed on your computer so that the meeting view and participant controls are displayed in a web browser window. The test determines if this is necessary and helps you through the installation process. Note: Using the Flash plugin so you can use your web browser to participate in web meetings is recommended. However, if you choose not to install the Flash plugin, you can still join a meeting. In this case, a small alternate participant application is downloaded every time you join a meeting. This alternate application requires Java to be installed on your computer. When you join a meeting without the Flash plugin, you see a message with the option to proceed using the alternate application. When the Flash plugin is installed, return to the login page and enter the 7-digit meeting Access Code in the Access Code textbox. Then click the Join button. Joining Scheduled Meetings Some scheduled meetings can be set up so that you must register prior to the meeting. Other scheduled meetings allow you to register when you join the meeting. To join a scheduled meeting, click on the Web Login link in the confirmation email (pre-register) or invitation email (register when joining) you received for the meeting. If you pre-registered for the meeting, the link takes you directly to the meeting. Otherwise, the link takes you to the meeting registration page to complete before joining the meeting. In both cases, you automatically join the meeting without having to enter an Access Code. Page 9 2 Conference Center Logging in as chairperson from the Global Crossing Web Meeting website launches the Conference Center application. From the Global Crossing Web Meeting menu on the left side of the Conference Center window, you can: Schedule and customize meetings, manage registrations, and initiate meetings. View reports from meetings. Manage recordings of meetings. Manage the contacts for meetings. Send feedback to Global Crossing Web Meeting. The Resource Center button is a link to Global Crossing Web Meeting’s online Resource Center that provides a variety of training, documentation, and support resources including this User Guide. Immediately below it is a button to chat with a Global Crossing Web Meeting representative. Telephone support numbers are listed at the top right of the Conference Center window next to the Logout button. Home The Home link in the Global Crossing Web Meeting menu displays the Conference Center home page for scheduling, managing, and initiating meetings. The home page lists the on-demand meeting option, and scheduled meetings by date and time. The Open Meeting Controls button opens the chairperson Conference Controls window. The Schedule a Meeting button displays the initial page for scheduling a new meeting. The Time Zone drop-down menu sets and displays the default time zone. Unless otherwise noted, all times displayed in Conference Center are in this time zone. The View Past Meetings link shows a list of all past scheduled and cancelled meetings and provides options for performing post-meeting actions. This link is only visible if scheduled meetings have passed. On-Demand Meetings On-demand meetings are held without being previously scheduled. Participants in on-demand meetings are not notified through the Conference Center, so they must be invited though other means. Page 10 The Participant Login Info link in the On-Demand section of the home page displays a form with detailed meeting login information that you can copy and paste into an email to invite people to join the on-demand meeting. The Edit On-Demand Registration link in the On-Demand section of the home page displays a page for customizing registration information for on-demand meetings. The Name field is always required. Enter a title for each additional field of custom registration data you want to collect (up to 5) and check the box if you want to make it required information. Note: By default, this is also the registration information that people must provide to access recordings. To conduct an on-demand meeting, choose the On-Demand Meeting option and then click on the Open Meeting Controls button. Scheduled Meetings Scheduled meetings are meetings that you set up in advance and invite participants to attend. Scheduling a new meeting is a two-step process: Enter meeting details. Send meeting invitations via email, Facebook, or Twitter. Conference Center offers a number of emails and web pages for communicating with invitees, registrants, and participants before and after a meeting. You can preview and edit any of these options when you schedule a meeting. When scheduling a meeting that requires pre-registration, you can also set up marketing campaigns with unique registration links for inviting people to the meeting, and track those campaigns. After scheduling a new meeting, you can go back and edit any of this information prior to the meeting. Schedule a Meeting To schedule a new meeting, click the Schedule a Meeting button. This displays the first of two pages for entering information for the meeting. The Meeting Details section is for setting up and entering the details of the meeting. Meeting Title: Give a descriptive title for the meeting. Host(s): List one or more hosts for the meeting. The name(s) you provide as hosts are included in emails to invitees and registrants. Page 11 From Email: Enter the email address of the meeting organizer. This is the reply-to address on emails Conference Center sends to invitees and registrants. Invitees can reply to this email address if they want more information or have questions about the meeting. This is also the address where Conference Center sends email notifications. The Global Crossing Web Meeting account holder’s email address is the default. Date: Enter the date of the meeting in MM/DD/YYYY format or use the calendar icon to select a date. Time: Enter the time of the meeting or use the clock icon to select a time in 15-minute increments. Choose a time zone from the drop-down list, if different from the default set in the Conference Center home page. Duration: Enter an expected duration for the meeting. The actual meeting can end earlier or later; the duration is just to help participants schedule their time. Registration Type: Register at time of meeting: Choose this option if you do not want to collect and track registrations in advance. Invitees register when they join the meeting. Pre-register before the meeting: Choose this option if you want to confirm/deny registrants and track registration in advance. Invitees must register prior to the meeting. If you choose this option, you can also choose to Automatically Confirm All Registrants (default) or Manually Confirm All Registrants. Automatic confirmation sends a confirmation email with meeting login information to participants immediately after they register. Manual confirmation requires you to decide which registrants to confirm and which to decline. Notify me of new registrations via email: If you choose to have invitees pre-register for the meeting, this option allows you to be notified by email as they register. The Help me choose link provides additional information if you are not sure when invitees should register. Meeting Type: Web & Audio: Choose this option if the meeting is both web and audio. Audio Only: Choose this option if the meeting is audio only. Web Only: Choose this option if the meeting is web only. Audio Type: Page 12 On Demand: Choose this option if you do not need a Global Crossing Web Meeting operator or other assistance for the meeting and the meeting will have no more than 96 attendees (or up to 150, depending on account settings). Dial-in Number(s): Check the boxes to include your US/Canada toll-free number and/or your US toll number for the meeting. If you plan to invite international participants and know which countries they will be calling from, click the Add International Numbers (Optional) link to select the individual international numbers for these countries. If you aren’t sure which countries they will be calling from, check the box to include a link to the list of all international toll free numbers. Access Code: Your Global Crossing Web Meeting Access Code is automatically included in the information for this meeting. Operator Assisted: Choose this option if the meeting has over 96 participants (or up to 150, depending on account settings) or you need operator services during the meeting. If you select this option, you are instructed to call Global Crossing Web Meeting to set up your meeting and provide you with dial-in numbers depending on your meeting requirements. The numbers you enter are included in meeting communications. Enable broadcast audio: Check this box if you want to broadcast the audio portion of your web meeting over the Internet. Call Global Crossing Web Meeting for a broadcast audio code to enter. Display dial-in number during conference: Check this box to display a number during the meeting for participants to use if they prefer to dial in rather than listen to the broadcast audio. The first dial-in number you entered above is automatically copied into this text box. The Help me choose link provides additional information if you are not sure which audio type to choose. Description: Enter a description for the meeting (up to 2000 characters). This description appears in all communications for the meeting. The Security section of the page provides the option to include a security passcode that participants must enter to join this web meeting. Set security passcode for web meeting: Check this box if you want to include a security passcode unique to this web meeting. Enter a security passcode of 4-9 alphanumeric characters. This passcode is automatically included in invitation, confirmation, update, and reminder emails, as appropriate. Click the Save and Next button to display the second page for scheduling a meeting. The Next Steps section of this page is for preparing and sending out invitations and updates for the meeting, and adding the meeting to your calendar. Page 13 Note: If you plan to add branding or presenter information, customize your registration form and/or registration confirmation email, or set up marketing campaign, be sure to do so in the Advanced Settings section before sending your meeting invitations. The Send Invitations button sends an invitation email automatically generated from the meeting information you have entered. This button displays a form for entering email addresses manually, or uploading a .csv file with up to 2000 addresses (or up to 10,000, depending on account settings). If you have previously set up one or more marketing campaigns, you can select a campaign to track registration separately for this group of invitees. The Facebook icon provides options to post a meeting notice to your Facebook page or another Facebook page. The post includes meeting details along with a link to either register for the meeting or to join the meeting, depending on the meeting registration type. You can add a note or edit the meeting details before posting the meeting notice. The Twitter icon posts a meeting notice to your Twitter page with a link to either register for the meeting or to join the meeting, depending on the meeting registration type. You can edit the meeting notice before tweeting it to your followers. The Preview link displays the invitation email as invitees will see it. The Edit link lets you add a custom message to the invitation email and attach up to 5 files for recipients to download. The Send Update link sends an update email for the meeting to all confirmed registrants or invitees, depending on registration type. You can add files and a custom message to the update. The Upload Confirmed Attendees link lets specified invitees bypass the registration process for meetings that require pre-registration. Download and use the .csv meeting template to create a list of the invitees you want to bypass the registration process. Enter the invitees’ names and email addresses (required) and any other information you want to track. You can also select a marketing campaign to track these invitees separately from the other invitees. When you upload the .csv file, the invitees in it immediately receive the same confirmation email that other invitees receive when their registrations are confirmed. The Add to your Calendar button adds the meeting to your default calendar client. The Lotus Notes Help link provides information for adding the meeting to a Lotus Notes calendar. The Advanced Settings section of this page lets you preview and edit various meeting communications sent to invitees, registrants and participants before and after a meeting. Click Page 14 the Show Advanced Setting link to show these options and the Hide Advanced Settings link to hide them. Tip: Always preview these communications to verify the content and appearance of the information in them. Registration Various communications are used during the registration process as invitees register and are confirmed or declined. The Registration Form is what invitees see when they register for the meeting. Click the Edit link to edit the form. Custom Message: You can replace the default message with a custom message and change its format. Standard Questions: Check the Include box next to each standard question you want to display on the registration page. Check the Required box next to each included question to make it a question that registrants must answer in order to register. Name and Email are always included and required. Custom Questions: The custom questions you create are shown here. Each custom question has an Edit and Delete button so you can modify or remove it. The Add Custom Question button brings up a form to create a custom question. Question Name: Type in the question you want to appear on the registration page. Check the required box if you want to force participants to answer this question. Type: Select the type of question you want to add. Value: For Radio Button, Checkbox, Drop-down Menu, and List Box types, enter one or more response values. For example, for a Radio Button type question, values might be “Yes”, “No”, and “Not Sure”. Use the Add button to add additional values. For meetings requiring pre-registration, the Registration Confirmation Email is the email registrants receive confirming their registration. Click the Edit link to edit the email. Custom Message: You can replace the default message with a custom message and change its format. Files Available for Download: You can attach up to 5 files for recipients to download. For meetings requiring pre-registration, the Registration Declined Email is the email registrants receive if you manually decline their registration. Click the Edit link to edit the email. Page 15 Custom Message: You can replace the default message with a custom message and change its format. Files Available for Download: You can attach up to 5 files for recipients to download. Branding and Presenters You can set up a header image (brand) to appear on all meeting emails and web pages. You can also include bios and pictures of the presenters for the meeting. To edit the branding and presenter information, choose either the Edit Branding or Edit Presenters link. By default, the header for your meeting is the Global Crossing Web Meeting logo. If you want, you can replace it with a custom header in the Add Custom Branding section of the page. Header Image: Click the Browse button to upload your header image from your computer. The file must be no larger than 1 MB and must be a .jpg, .gif, or .png file. The displayed image is 575 pixels wide by 200 pixels high. If your image’s dimensions are different than this, it is scaled proportionately. Header Alignment: Select, left, right, or center alignment for displaying the header. Header Web Link: Enter the address of a web page where you want participants to be directed when they click on the header. The Add Presenter Information section of the page allows you to include information for the meeting’s presenter(s). Presenter Name: Enter the name of the presenter. Presenter Bio: Enter a short bio for the presenter. Presenter Photo: Click the Browse button to upload a picture of the presenter from your computer. The image must be no larger than 1 MB and must be a .jpg, .gif, or .png file. The displayed image is 156 pixels wide by 117 pixels high (4:3 aspect ratio). If the picture’s dimensions are different than this, it is scaled proportionately. Add Presenter: Choose this option to add information for one or more additional presenters. Note: Presenter information is included on all meeting emails and web pages, so try to keep the presenter bio(s) brief. Reminder Email You can schedule a meeting reminder email to send automatically to all confirmed registrants or invitees, depending on the meeting type. Page 16 Click the Add Reminder Email link to set up and edit the reminder email. When should this email be sent?: By default, the reminder date and time is 24 hours before the meeting. If the meeting start time is within 24 hours, the reminder date and time is 2 hours before the meeting. Use the default date and time or specify a different date and time for the reminder email to be sent. Custom Message: You can replace the default message with a custom message and change its format. Files Available for Download: You can attach up to 5 files for recipients to download. Note: Make sure to click the Save button when you are done. Otherwise, the reminder email does not get scheduled. Once you add a reminder email, use the Preview, Edit, and Remove links to view, modify, or cancel it. Note: If you want to send more than one reminder email, you can schedule an additional reminder after the first one has been sent. Post-Meeting Emails and Web Pages You can send out post-meeting emails after a meeting has taken place. Different post-meeting email options are available based on the type of meeting. The Post-Meeting Email is for audioonly meetings. The Post-Meeting Email to Attendees and the Post-Meeting Email to NoShows are for web & audio and web-only meetings. The content of all three of these emails is similar. Click the Edit link to edit the email. Custom Message: You can replace the default message with a custom message and change its format. Add Recordings: You can attach archived recordings for recipients to play back. Files Available for Download: You can attach up to 5 files for recipients to download. Note: Post-meeting emails are not automatically sent after a meeting takes place. To send them, view the meeting to see the post-meeting actions. If you want to attach recordings and files to post meeting emails, don’t forget to do so before you send them. The Post-Meeting Survey Page is displayed at the conclusion of the web portion of the meeting. Click the Edit link to edit the page. Check the Send attendees to a custom URL box if you want to bypass this survey page and direct attendees to the URL of your choice. Page 17 Custom Message: You can replace the default message with a custom message and change its format. Post-Meeting Survey Form: Choose whether or not to include the standard question and, if you want, create your own questions by selecting the Add Custom Question button. Files Available for Download: You can attach up to 5 files for attendees to download. The Post-Meeting Archive Page is displayed when someone attempts to register for, or log into a meeting that has already taken place. The content is similar to the Post-Meeting Email. Meeting Promotion Tools For scheduled meetings requiring pre-registration, you can promote your meeting and track registrations from various marketing campaigns. Marketing Campaigns: You can generate unique URLs to the meeting’s registration page to use in online marketing campaigns and track the registrations driven from those campaigns. You can see the effectiveness of each campaign when you view the campaign report for your meeting. Click the Manage link to set up one or more marketing campaigns. Campaign Name: Enter a campaign name. Names must contain only letters, numbers, spaces, and periods. Special characters are not allowed. Click the Generate URL button to generate a unique URL for this campaign. Repeat for each campaign you want to create and track. A default campaign named “Default” is automatically created for the meeting. Campaign URLs: The campaign names and associated URLs are displayed in this window. Copy the URLs to use in your campaign banner ads, web pages, emails, blogs, etc. Delete: To delete a campaign, click the delete link next to its URL. You cannot delete the default campaign. If you attempt to delete a campaign that already has registrants associated with it, you are prompted to confirm the deletion and then those registrants are re-associated with the default campaign. Registrants who use a link for a deleted campaign (in an email or on a web page, for example) are associated with the default campaign. Manage Scheduled Meetings Once a meeting has been scheduled, you can view, edit, and clone the meeting information. Click the Home link in the Global Crossing Web Meeting menu to go to the Conference Center home page, and click on the meeting title of the meeting you want to manage. The Open Meeting Controls button opens the chairperson Conference Controls window. Page 18 The Edit Meeting button displays the information you entered when you scheduled the meeting and allows you to edit it. You can also edit a meeting by clicking on the Edit link after the meeting title on the Conference Center home page. The Clone Meeting link copies the meeting information to use as the basis for scheduling a new meeting. The Cancel Meeting button cancels the meeting and lets you send cancellation emails to all confirmed registrants or invitees, depending on meeting registration type. The Send Invitations and Add to you Calendar buttons, the Facebook and Twitter icons, and the Preview, Edit, Send Update, Upload Confirmed Attendees, and Lotus Notes Help links work the same as in scheduling a meeting. The Meeting Details section displays the basic details of the meeting. The Registration Link shown in this section is the default URL of the registration page for this meeting. You can copy this URL into any email, web page, blog, etc. for people to go straight to the registration web page for this meeting. For meetings requiring pre-registration the Manage Attendees section includes links for managing registrations prior to the meeting. The Confirmed link displays the list of confirmed registrants with options to decline previously confirmed registrants or resend confirmation emails. The Declined link displays the list of declined registrants with an option to confirm them. The Pending link displays the list of pending registrants awaiting manual confirmation with options to either confirm or decline them. The Reports section includes links to reports of invitees, marketing campaigns, and registration details for you to view and download. For meetings requiring pre-registration the Invitees link displays the list of invitee email addresses and when they were invited. For meetings requiring pre-registration the Campaign Report link displays statistics for the marketing campaigns you set up to track registration. The Registration Details link displays the information the invitees gave when they registered and their registration confirmation status. The View Campaign URLs link displays a list of all campaign names and their associated URLs. You can copy these URLs into banner ads, blog posts, emails, and web pages to track how many registrants you get from each location. Page 19 View Past Meetings The View Past Meetings link on the Conference Center home page shows a list of all past and cancelled meetings. The Reschedule and Clone links allow you to reuse past meeting information. The Details link for a meeting displays information about that meeting, provides options for post-meeting actions, and contains links to various reports for the meeting. This is the same information that is displayed when you use the View Reports link in the Global Crossing Web Meeting menu and click on the name of a past meeting. Clone and Reschedule Meetings Any scheduled, past, or cancelled meeting can be “cloned” and used as the basis for creating a new meeting. When you clone a meeting, the information for that meeting is copied for you to edit to create the new meeting. To clone a meeting, click on the Clone link for the meeting in the list of past meetings or the Clone button at the top of the window when you view a past or scheduled meeting. This displays the same initial page as for scheduling a new meeting. Edit the meeting information as necessary, making sure to change the meeting time and date and send out invitations. Once you finish, the cloned meeting is added to the list of scheduled meetings. Note: If the original meeting had operator-assisted audio and you want the cloned meeting to have operator-assisted audio as well, contact Global Crossing Web Meeting to schedule operator services and obtain new dialin numbers before you send out invitations. Past meetings can be “rescheduled,” allowing you to repeat the meeting at a later date. When you reschedule a meeting, the meeting is moved back to the list of scheduled meetings with a new time. To reschedule a meeting, click on the Reschedule link for the meeting in the list of past meetings or the Reschedule button at the top of the window when you view meeting details. In either case, this displays a form for you to enter a new date and time. If the original meeting had operator-assisted audio, a message notifies you to modify the operator-assisted information. When you click the Reschedule button on this form, you have the option of notifying all confirmed registrants or invitees from the previous meeting, depending on the meeting registration type, that the meeting has been rescheduled. View Reports Conference Center creates a variety of reports to help you analyze and manage your web meetings and audio conferences. The View Reports link in the Global Crossing Web Meeting menu displays a submenu of links to these reports. Page 20 Meetings The Meetings link lists all past meetings including on-demand meetings. (The View Reports link also displays this list by default.) Above the list of past meetings is a View Upcoming Meetings link that lists all scheduled meetings. Click on a meeting to view the reports for that meeting. This displays a page with meeting details, post-meeting actions, and links to various reports for the meeting. This is the same information that is displayed when you use the View Past Meetings link on the Conference Center home page and click the Details link for the meeting. The Meeting Details section displays the basic details of the meeting. The Registration Link shown in this section is the URL of the archive page for the meeting. You can copy this URL into any email, web page, blog, etc. for people to see the archive web page for this meeting. If you set up one or more campaigns for the meeting, the View Campaign URLs link displays a list of the campaign names and their associated URLs. The Post-Meeting Actions section provides links to preview, edit, and send post-meeting emails, and to preview and edit the post-meeting archive web page for the meeting. These are the same post-meeting actions shown in the Advanced Settings when you schedule or edit an upcoming meeting. The Reports section includes links to various reports for the meeting for you to view and download. The Registration Reports include the following, depending on the registration type for the meeting: The Invitee List link displays the list of invitee email addresses and when they were invited. The Registration Details link displays registration information for the registrants, along with their attendance status. The Campaigns link displays statistics for the marketing campaigns you set up to track registration. The Web Conference Reports include the following, depending on the type of meeting and how it was conducted: The Web Participants link displays a list of participants for the web meeting. The list includes the times each participant joined and left the meeting and the total number of minutes they attended the meeting. Each participant’s name is a link to registration and post-meeting survey information provided by that participant. The Chat link displays a transcript of the chat messages during the meeting, the time each message was sent, and its sender and recipient. The Poll Results link displays the polls conducted during the meeting with a summary of responses to each poll as well as the response of each participant who took the poll. Page 21 The Post-Meeting Survey link displays the information provided by the meeting participants who responded to the post-meeting survey. Recordings The Recordings link lists your archived recordings. Each recording in the list shows the start and end time of the recording and the number of playbacks. You can also view and save the playback report for each recording. Audio The Audio link lists past audio conferences by conference ID along with start times, duration, and participant count. You can view and download the audio participant list for any audio conference. The list shows each participant’s phone number, entry and exit times, how long they were on the call, and audio type. Opt-Out The Opt-Out link lists the email address for invitees who have chosen to opt-out from receiving meeting invitations. They can opt out when they are invited to register for, or join a scheduled meeting. If you attempt to send subsequent meeting invitations to email addresses that are in the opt-out list, you receive a message that those emails are in the opt-out list. When you view the opt-out list, you can select email addresses from the list and send an opt-in request. Note: The opt-out list only applies to a single web conferencing subscription. If you have multiple subscriptions, recipients must opt-out from each subscription that they do not want to receive meeting invitations from. Manage Recordings The Manage Recordings link in the Global Crossing Web Meeting menu provides options for working with your archived recordings. When you archive your recordings with Global Crossing Web Meeting, you get unlimited playbacks and access to additional features for managing and sharing your recordings. Or, you can download your recordings in up to four industry-standard formats and host them on your own server. Note: If you prefer to host a recording on your own server, be sure to download the recording file and delete it from Conference Center on the day of your meeting to avoid incurring Global Crossing Web Meeting archiving fees. Page 22 Recordings The Recordings link lists all of your archived recordings. (The Manage Recordings link also displays this list by default.) To delete one or more recordings, check the box next to the recording names and click the Delete Selected button. To work with an individual recording, click on its name or the arrow next to the name to expand the recording in the list. The playback window lets you play back the recording within the Manage Recordings page. The View Larger link displays the recording in a larger pop-up window. Under the Manage section, The Rename link displays a form for renaming the recording. The Edit link brings up a new browser window with options for editing the recording. The Download link allows you to download the recording from the Global Crossing Web Meeting server and store it locally on your computer. The link displays a form to choose a download format for the recording. Audio & Visual (flash): Downloads a compressed .zip file containing the recording and Adobe Flash playback resources. Extracting the file creates an archive folder. Doubleclick the index file to play the recording. Refer to the README file for instructions on embedding the recording in your website. Audio Only (mp3): Downloads an .mp3 file for audio playback only. Audio & Visual (mp4): Downloads an .mp4 file for combined audio and video playback. The .mp4 file is provided at the highest resolution compatible with iPod, 640x480. Audio Only (.wav ulaw g711): Downloads a .wav file for audio playback only. Choose a format and click the Download button to save it to your computer. The Delete link deletes the recording. The View Report link displays the playback report for the recording and a Download button for downloading this information. Check the Enable Registration box to require people to enter registration information before playing the recording. The Edit link lets you change the registration information for this recording only. By default, the playback registration form contains the information you set up for on-demand meeting registration. Page 23 Check the Notify Me of Playbacks box to send an email to the Global Crossing Web Meeting account holder when a recording is played. Check the Require Passcode box to require people to enter a passcode to access the recording. The Edit link lets you change the passcode. Note: Passcodes are not allowed for recordings you make available as podcasts or through Facebook. Under the Share options, The Show Playback URL link displays the link to play back the recording. You can copy this link and paste it in blogs, documents, and other communications. If you enable playback registration, people must complete the registration form before playing the recording. The Email Playback URL uses your default mail client and composes an email for you to send with the link to play back the recording. The Post to Twitter link automatically creates a tweet with the recording title and the recording playback link, and allows you to quickly post it to your Twitter page. Check the Add to Feed box to add the recording as an episode to your podcast feed. The Edit link lets you change options for this episode only; it does not change your podcast feed settings. The Facebook Options link provides options to embed a recording for playback on your Facebook page or another Facebook page. You can also add a note or edit the recording title or description before posting it. You must first add the recording to your podcast feed to enable this option. The Embed in web page link displays the HTML code for embedding a recording for playback on a web page or blog. Choose the playback size you want and then copy the code to paste into your web page. You must first add the recording to your podcast feed to enable this option. Note: Registration information is not collected for embedded recordings and podcast episodes. Edit Recordings The Edit link in the expanded view of a recording displays the Recording Editor window. Editing a recording involves creating cut points to indicate which sections of the recording to remove. To create one or more cut points, 1. Play the recording until it reaches the start of a section you want to remove. Page 24 2. Enter the time indicated by the counter in the control bar below the recording into the Start fields of the Create Cut Point panel to the right. 3. Repeat these steps for the End fields. 4. Click the Add Cut Point button to add the point to the list of cut points. 5. Repeat these steps to create additional cut points for the recording. When you have created all the cut points you want, click the Make Cuts button to remove them from the recording. This may take a few minutes. The edits you make to a recording are not permanent. You can restore individual cuts or revert to the original with the View Past Cuts link. This displays a window that lists all the cuts you have made to the recording. Select a cut to see its start and end times. Click on the Undo button to restore an individual cut. Click on the Revert to Original button to restore all cuts and go back to the original recording. Restoring cuts may take a few minutes. When you are done editing your recording, click the Exit button to close the Recording Editor window. Podcast Feed Settings You can automatically distribute your recordings archived with Global Crossing Web Meeting as podcasts through the podcast feed provided with your Global Crossing Web Meeting subscription. The Podcast Feed Settings link in the Manage Recordings menu allows you to publish the podcast feed and customize the feed settings. To customize the podcast feed settings, begin by checking the Publish Podcast box at the top of the page to publish your feed. Then, customize the settings: Title: Give a title for your podcast feed. Subtitle: Include a subtitle, if you want. Description: Enter a description that explains what your podcast feed is about. Author: Give the name of the podcast feed’s author. This may be different than the podcast feed’s owner. Owner Name: Give the name of the podcast feed’s owner. By default, this is the Global Crossing Web Meeting account holder. Owner Email: Enter the podcast feed owner’s email address. Copyright: Enter the copyright date of the podcast feed. Page 25 Your Website: Include the URL of your website. Categories: Select one or more category and subcategory to help subscribers find your podcast feed. Click the Add Field button to include additional categories. Click the Remove button to remove a category. Keywords: Enter keywords that describe your podcast feed to make it easier to find. Click the Add button to add keywords as you enter them. Select keywords you have entered and click the Remove button to remove them When you have entered the information, click the Save button at the bottom of the page to store the new feed settings. The My Podcast Page link at the top of the settings is a link to the subscription web page for your podcast feed. Provide this link to potential subscribers to walk them through the subscription process. Audio & Visual Podcast Feed: Your subscribers can use this option to play your podcast episodes on iTunes, video-capable iPods, and other portable music players that support video. Audio-Only Podcast Feed: Your subscribers can use this option to play your podcast episodes on iPods and other music players that do not support video. Online Audio & Video Playback: Your subscribers can use this option to play your podcast episodes in a web-based feed reader. To add a recording to your podcast feed, choose the Manage Recordings link in the Global Crossing Web Meeting menu, select the recording, and check the Add To Feed box. Manage Contacts You can add and delete contacts from your Global Crossing Web Meeting phonebook with the Manage Contacts link in the Global Crossing Web Meeting menu. In the Conference Controls, you can use the phonebook to dial out to contacts. In addition, audio conference participants are listed by name in the Conference Controls Participants panel if the phone number they call from matches their name in the phonebook. Click the Upload Contacts button to upload contacts from a .csv file. Download and use the Contacts Template .csv file to enter the names of the contacts you want to upload along with their contact information. .csv files exported from Outlook can be also be uploaded without any modifications to their headers. You can have up to 2000 contacts in your phonebook. Note: To add individual contacts directly to the phonebook, enter them in Conference Controls. Page 26 To delete individual contacts, select the boxes next the names you want to delete and then click the Delete Selected button. Click the Delete All Contacts button to remove all contacts from the phonebook. Send Us Feedback The Send Us Feedback link in the Global Crossing Web Meeting menu provides a quick way to comment on the Global Crossing Web Meeting web conferencing service, suggest enhancements, or report issues. Page 27 3 Conference Controls Opening meeting controls from the Conference Center displays the Conference Controls window for conducting and managing a meeting. At the top of the window are options for managing your meeting. At the bottom of the window are options for organizing and presenting slides and polls. The current slide or poll is displayed in the center of the window. Below that are thumbnails. The left hand side of the window contains the list of meeting participants, the audio controls, and a panel for entering and displaying chat messages. Participants Panel The Participants panel lists all participants who have joined the meeting, including the chairperson. Web meeting participants are listed under the “Web” heading and audio conference participants are listed under the “Audio” heading. Participants are listed as they join the meeting. If they join before the meeting has started, they are listed as being in the lobby. Tip: If there are more participants than can be displayed in the Participants panel, drag the panel outside of the Conference Controls window and then grow the panel by dragging the lower right corner. For on-demand meetings, passing the cursor over a participant displays the registration information for that participant. Note: This capability is not available for scheduled meetings. Clicking the right mouse button on a web participant brings up a menu of options for that participant. Lower Hand lowers the participant’s hand if it is raised. Chat opens a separate window for the chairperson and co-presenters to chat with the participant. Disconnect removes the participant from the meeting. Promote to Co-Presenter makes the participant a co-presenter. A meeting can have multiple copresenters. Co-presenters have access to all the same meeting controls as the chairperson and can do everything the chairperson can do except appoint other co-presenters, disconnect the chairperson or other co-presenters, or manage the audio conference controls. Note: All co-presenters and the chairperson can change slides and polls, share applications, and grant control at the same time, so it is important to coordinate with one another to avoid performing conflicting actions during the meeting. Page 28 When a participant is promoted to co-presenter, this menu option changes to Demote to Participant for that co-presenter. The chairperson can demote a co-presenter back to a regular participant by selecting the Demote to Participant option from the menu. Lower All Hands lowers all participants’ hands that are currently raised. Grant Control of My Applications grants control of selected applications to another participant or co-presenter. Until control is revoked, the grantor and grantee share control of the applications. Grant Control of Desktop grants control of the desktop to another participant or co-presenter. Until control is revoked, the grantor and grantee share control of the desktop. Audio conference participants are listed under the “Audio” heading. Participants are listed by name if the phone number matches a name in your phonebook. Otherwise, they are listed by number. During an audio conference, a speaker icon by the name indicates the participant is currently speaking. Right-click on an audio participant in the Participants panel to show a menu of options for that participant. Mute/Unmute mutes or unmutes the participant’s phone line. Participants can mute and unmute themselves as well, using their phone keypad. Disconnect disconnects the participant from the audio conference. Play Name plays back the participant’s name. Names are only available for playback if the Name Record option is set. Add to Phonebook displays the New Entry dialog to enter the participant in the phonebook. Rename allows you to replace the listed number or name for the participant with a new name. Audio Controls Panel The Audio Controls panel provides controls for managing an audio conference. Only the chairperson has access to the audio controls. To start an audio conference from the Audio Controls panel: 1. Click the Start My Audio Meeting button. This displays the Call My Phone dialog. 2. Enter the phone number of the phone you will be using for the audio conference, beginning with the area code. Enter only numbers; spaces and special characters are ignored. 3. If you are outside the U. S, or Canada, choose the country where you are located from the drop-down list. Page 29 4. Click the Call My Phone button. When your phone rings, answer it and follow the verbal prompts to join and start the audio conference. You can also start an audio conference by dialing in to the Global Crossing Web Meeting audio conferencing service. Follow the audio prompts to enter your subscription Access Code and passcode and start the conference. After the audio conference has begun, the Audio Controls panel displays the audio controls: Mute All mutes all participants. You can mute individual participants in the Participants panel. Unmute All unmutes all participants. You can unmute individual participants from the Participants panel. Operator displays a dialog to speak with an operator in private, or invite the operator to join the conference. When you request an operator, the Operator button changes to a Cancel button so the request can be cancelled if necessary. The Phone Number text box allows you to enter a phone number to dial out and add a participant to the conference. Special characters and spaces in the number are ignored, but the area code is required. A “011” prefix is required for phone numbers outside the U.S and Canada. The Phonebook icon displays the Phonebook window to manage phonebook entries: Add displays the New Entry dialog to enter information for a new phonebook entry: Note: You can add multiple entries to the phonebook in Conference Center by uploading a .csv file of contacts. Edit displays the Edit Entry dialog to make changes to the selected entry in the All Numbers list. The Edit Entry dialog is the same as the New Entry dialog above. Delete removes one or more selected entries in the All Numbers list from the phonebook. The right arrow button moves one or more selected entries from the All Numbers list to the Numbers To Dial list. The left arrow removes selected entries from the Numbers To Dial list. Dial dials out to a number selected in the Numbers To Dial list. Dial All dials out to all entries in the Numbers To Dial list. Exit Phonebook closes the Phonebook window. Dial Out dials out to the number entered in the text box. Your conversation is private until you admit the person to the conference. Page 30 Listen Only makes the conference a listen-only conference. You can unmute individual participants but participants cannot unmute themselves. Continuation continues the audio conference after the chairperson has disconnected from the call. Lock Audio locks the audio conference and prevents new participants from joining. However, you can still dial out and add participants to the conference. An audio conference ends when the chairperson disconnects, or in continuation mode, when the last participant disconnects. Phone Keypad In addition to the audio controls available in the Audio Controls panel and the Participants panel, your phone’s keypad can also be used to control the audio features. Key *1 Function Dial out to a participant *1 Join new participant to the conference *2 Join new participant and dial another *3 Disconnect line and rejoin conference *4 Disconnect and dial another participant *2,1 Record your conference *3 Entry and exit announcement options *4 Lock conference (prevent new participants) *5 Unlock conference *6 Mute line *7 Unmute line *8 Allow conference to continue if Chairperson leaves *9 Automated roll call (Name Record must be activated) *# Count number of participants in conference ## Mute all 99 Unmute all #1 Listen Only mode on #2 Listen Only mode off *0 Ask for an Operator 00 Ask for an Operator to join the conference Page 31 ** List all available commands Chat Panel The Chat panel allows presenters and participants to communicate with one another during a meeting using text messages. For example, participants can use chat to ask questions of the presenters, and presenters can use it to coordinate with one another during the meeting. However, participants cannot chat with one another. The Chat panel is active only while a meeting is in progress. The Disable Chat link at the top of the Chat panel disables chat during a meeting. While chat is disabled, participants’ chat panels disappear. When chat is disabled, the Enable Chat link enables chat and redisplays participants’ chat panels. The main part of the Chat panel shows a record of all chat messages. To send a chat, first select a recipient from the drop-down list at the bottom of the panel. Messages can be sent to all participants, to all co-presenters, or to individual participants or co-presenters. Selecting a recipient displays a one-line text entry box to type the message. To send the message, click the Send button. Tip: If you want a larger Chat panel, drag the panel outside of the Conference Controls window and then drag the lower right corner to grow the panel. Once you send a message to a participant or a participant sends a message to you, you can click on the participant’s name in the Chat panel to send another message instead of selecting the name from the drop-down list. Right-click on the participant’s name for a menu of options to send a reply, open a separate Chat window for that participant, and copy a chat message. Incoming chat messages are shown in popup balloons on the task bar by default. To disable this feature, click on the Global Crossing Web Meeting tray icon in the task bar and uncheck the Show incoming chat messages option from the popup menu. Meeting Management Controls The icons located above the presentation window provide options for managing your web meeting. Start/Stop Meeting The Start Meeting icon starts a web meeting. For on-demand web meetings, the Conference Security Passcode dialog appears, if enabled by the Options settings. This lets the chairperson set an optional security code that participants are required to enter to join the meeting. If an optional security passcode is used, it is only in effect for that meeting. Page 32 Note: If you check the “Don’t ask me again” box, the Conference Security Passcode dialog does not appear again until you enable it in your Options settings. During a web meeting, click the Stop Meeting icon to end the meeting. Record Meeting/End Recording The Record Meeting icon records a meeting. The recording includes everything participants see and hear during the meeting including slides, polls, and shared applications. The web portion is synchronized with the audio portion of the meeting in the recording. The Recording Name dialog lets you name the recording. You can access, manage, and edit recordings from the Manage Recordings link in the Conference Center. Note: An audio conference must be in progress to start a recording. Web-only meetings cannot be recorded. Click the End Recording icon at any time during a meeting to end the recording. Share Desktop The Share Desktop icon shares your desktop with meeting participants so that you can demonstrate actions or show content in other windows. The Conference Controls window goes away and is replaced with the Sharing Control Bar. Note: While you are sharing your desktop, all participants see everything on your screen, so make sure to close or hide any windows you don’t want them to see. To stop sharing your desktop and return to the Conference Controls window, click the green icon on the left of the Sharing Control Bar. Share Applications The Share Applications icon shares specific applications on your desktop with meeting participants. Note: Mac users cannot share individual applications, only their entire desktop. The Share Applications dialog that appears lists the applications currently running on your computer. You can select one or more of these applications to share. Participants see only the applications you select. Page 33 Note: All open windows of each application you share or grant control of are shown. For example, if you share Internet Explorer and have more than one Internet Explorer window open, all of them are shown. If enabled by your Options settings, applications being shared display a Sharing button in their title bars. Applications not being shared include a Not Sharing button in their title bars. Applications that you grant control of to a participant include a Controlled button in their title bars. Each of these buttons brings up a menu of control options. Note: Unshared applications hide the portions of shared applications that they cover. Participants see gray areas in the shared applications where this occurs. Use the Sharing and Not Sharing buttons in the title bars of applications as cues to make sure shared applications are fully visible. This is also the case if you grant control of applications. Stop Sharing This Application ends sharing for the application and Share This Application begins it. Grant Control of This Application grants control of the application and End Control of This Application ends it. Present Slides ends all sharing and controlling of applications and returns to the Conference Controls window. Share Desktop shares the desktop. Individual applications continue to be shared. Share Applications lets you share other applications in addition to the ones currently shared. Stop Sharing ends all sharing and controlling of applications and returns to the Conference Controls window. Grant control displays the Grant Control dialog to grant control of the desktop or applications. End Control ends control of all applications. However, the applications remain shared until you stop sharing. Note: Desktop and application sharing is limited to meetings with 500 participants or less. Grant Control The Grant Control icon grants control of individual applications or your entire desktop to a meeting participant. Note: Mac users can only grant control of their desktop, not individual applications. Page 34 The Grant Control dialog that appears provides a choice between granting control of your entire desktop or selected applications. Applications currently running on your computer are listed in the left pane and participants are listed in the right pane. To grant control of your entire computer, choose Grant Control of Desktop and then select a participant from the list of participants. The participant shares control of your desktop with you until either one of you ends control. Note: When you grant control of your desktop, the participant has control of your entire computer, not just applications that are currently running. That means the participant can start or stop applications and even shut down your computer. To grant control of individual applications, choose Grant Control of Selected Applications, select one or more applications from the list of applications, and then select a participant from the list of participants. The participant shares control of the selected applications with you until either one of you ends control. Note: When you grant control of an application to participants who are using Flash to view the meeting, the application’s right mouse button functionality is disabled for the participant. To access an application’s right mouse button functionality, the participant must hold the <Alt> key (<Option> key for Mac users) while clicking the left mouse button. The <Ctrl> C, <Ctrl> X, and <Ctrl> shortkeys are also disabled. The participant must use the application’s Copy, Cut, and Paste menus for these functions. To avoid these limitations, you can first promote the participant to co-presenter before granting control. Invite Others The Invite Others icon invites participants while a meeting is in session. This launches your default mail client with a default message that includes a link to the Participant Registration web page for the meeting. The Invite Others icon is only available for on-demand meetings. Tip: If you have set an optional security passcode for the meeting, include it in the email if the participants you are inviting are not already aware of it. Options The Options icon changes Web and Audio conference settings. The Conference Options dialog that is displayed contains three tabs. The Web tab includes options for web meetings. Prompt for Security Passcode for Web Conference: If checked, the Conference Security Passcode dialog appears when you start an on-demand web meeting, allowing you to set an optional security code that participants are required to enter to join the meeting. Page 35 Show warning before sharing Desktop: If checked, the Share Warning dialog appears when you share or grant control of your desktop. Sharing Performance: Use the slider to control sharing performance. The higher the quality, the lower the speed, and vice-versa. The Audio tab includes options for audio conferences. The Entry Announcement settings control the announcement you hear when participants join and leave the conference: Tone (future conferences): Plays a tone when participants join and leave the conference (default). Silent: Participants join and leave the conference silently. Name: Participants are prompted to say their names when they dial into an audio conference and the names are announced as they join and leave the conference. This option is only available if you check the Name record option below. Name record (current & future conferences): Participants are prompted to say their names when they dial into an audio conference, regardless of the entry announcement mode setting. The chairperson can play back recorded names during an audio conference from the Participants panel. Save settings for future conferences: Saves the current Entry Announcement settings for future conferences. Quick Start (future conferences only): Allows the audio conference to begin before the chairperson arrives. The setting takes affect for future audio conferences only. Auto Conference Continuation: Sets the default to allow audio conferences to continue even after the chairperson disconnects. The chairperson can turn continuation off during a conference from the Audio Controls panel or from the phone keypad. The Advanced tab includes options for application sharing during web meetings. Enable Title Bar Button: Choose this option to display the Sharing, Not Sharing, and Controlled buttons in application title bars when you share applications or grant control (default). Enable Application Sharing: Choose this option to enable sharing and granting control of individual applications (default). If you change this setting, you must close and reopen the Conference Controls window for the change to take effect. If you disable application sharing, the Share Applications icon is no longer active. However, you can still share and grant control of your desktop. Page 36 Note: The Advanced tab is not available to Mac users because application sharing is not supported for the Mac. Help The Help icon displays the online version of this User Guide. Presentation Controls The icons at the bottom of the Conference Controls window provide options for organizing and delivering your presentation. Insert Slides The Insert Slides icon uploads and adds slides to your presentation. This displays a dialog for you to navigate to the file with the slide(s) you want to insert. By default, slides are inserted after the currently selected slide or poll. Supported formats are: PowerPoint (.ppt), PowerPoint 2007 (.pptx), .jpg, .png, .gif, .jpeg and .bmp. PowerPoint presentations are converted to multiple slides and inserted. All other formats are inserted as single slides. Note: You can have up to 200 slides or polls at any time per subscription, which remain until you delete them. If you attempt to insert more than this, the slides or polls exceeding the 200 limit are not inserted and a message is displayed to ask you to delete existing slides or polls to make room for the new ones. Insert Poll The Insert Poll icon includes a poll in your presentation after the currently selected slide or poll. This displays the Poll Management dialog. You can insert a saved poll that was previously created or create a new poll to insert. To insert a saved poll, select the desired poll question from the list of Saved Polls and make sure the poll shown in the Poll Preview is the one you want. Then click the Insert button. The poll is inserted after the selected, or current, slide or poll. Polls can be inserted before or during a meeting. A poll consists of a question, a question type, and one or more responses. You can choose from six question types: Page 37 Yes/No: The question requires a simple yes or no answer. Multiple Choice/Single Answer: The question requires participants to choose a single answer from one or more choices. Multiple Choice/Multiple Answer: The question requires participants to choose one or more answers from a variety of choices. Text/Comments Box: The question requires a written response. Ranking Poll: The question requires participants to rank a list of choices from 1 to n where n is the number of choices. Each choice must be given a unique rank. Opinion Poll: The question requires participants to rate the relative importance of something from “Strongly Agree” to “Strongly Disagree” or “Not Applicable.” The New Poll button in the Poll Management dialog displays the Create Poll dialog: Follow these steps to create a new poll: 1. Compose the poll question in the Question Text box. Note: Poll questions are limited to 150 characters. 2. Select a question type from the Question Type drop-down list. 3. For all question types except Yes/No, Text/Comments, and Opinion Poll, enter one or more answers in the Answers text box. After entering each answer, click the Add button to add it to the list of answers displayed. To delete an answer, select it from the list and click the Remove button. Use the up and down arrow icons to reorder the list of answers. Note: Poll answers are limited to 35 characters. 4. Check the Display Results to Participants box if you want participants to see the results for this poll by default. You have the option to change this when you display the poll during a meeting. Note: Ranking Polls and Text/Comment Box results cannot be displayed to participants. 5. Click the Save button to save the poll. The poll is added to the list of saved polls for you to insert in a meeting presentation. To edit a saved poll, select it from the list of saved polls in the Poll Management dialog and click the Edit button. This displays the Edit Poll dialog, which is the same as the Create Poll dialog described above. To delete a saved poll, select it from the list of saved polls and click the Delete button. Page 38 Note: Saved polls cannot be edited or deleted while a meeting is in progress. If you need to make changes to a poll during a meeting, create and insert a new poll like it. During a meeting, participants see only the poll and then optionally, the poll results. The chairperson and co-presenters also see a summary of responses. The results and response summary update continuously until the poll is closed. The chairperson and co-presenters can participate in the poll, or click the Skip to Results button to see the results of the poll. You can control whether or not participants see the poll results by checking or unchecking the Display Results to Participants box above the response summary. Click the Close Poll button to close the poll, or proceed to the next slide or poll. Once a poll is closed, participants can no longer submit responses. However, you can go back to a closed poll to show participants the results of that poll. Delete The Delete icon deletes the currently selected slide(s) or poll(s). Deleted slides are removed permanently from your subscription. Deleting a poll removes it from the presentation, but the poll remains in your subscription until you delete it from the list of saved polls. Previous The Previous icon displays the previous slide or poll in your presentation. Next The Next icon displays the next slide or poll in your presentation. Full Screen The Full Screen icon changes to full screen presentation mode. This affects only the chairperson’s view of the presentation. Participants must click the Full Screen icon in their own participant windows to view the presentation in full screen mode. In full screen mode, the chairperson has access only to the meeting controls used during presentations, located at the bottom of the window, Previous and Next icons, an icon to show or hide thumbnails, and the markup tools. To return to the Conference Controls window, click the Exit Full Screen button at the lower right or press the <Esc> key. Page 39 Markup Tools The markup tools provide options to highlight and annotate slides as you present them. Note: Annotations and highlighting are not saved with the slide and disappear when you display another slide. Also, markup tools cannot be used on polls or when application or desktop sharing. Pointers The pointer icon activates the current pointer for the slide. Choose from four different pointer styles. When you click with the pointer on a slide, an image of the pointer is left at that location. Highlighters The highlighter icon activates the current highlighter. Choose from three different colors. Click and hold the highlighter to highlight portions of the slide. The highlighter works like an actual highlighting pen, allowing text and graphics in the slide to show through. Pens The pen icon activates the current pen. Choose from four different colors. Click and hold the pen as you draw on the slide. Erasers The eraser icon erases individual markings on the slide. Position the dot next to the eraser on the marking you want to erase and click the left mouse key. The entire marking is erased. The erase all icon erases all annotations and highlights on the slide. Thumbnails To help you manage your presentation, all slides and polls currently in your subscription are shown as thumbnails. You can scroll through these thumbnails to add or delete slides and polls, and reorder them. Clicking on a thumbnail selects it. To select a range of thumbnails, select the first one in the range then hold the <Shift> key while you select the last one in the range. To select multiple individual thumbnails hold the <Ctrl> key (or <Command> key for Mac users) while you select the thumbnails. Reorder thumbnails by dragging the selected thumbnail to the right or left. Double-click on a thumbnail to present it. This starts the meeting if it hasn’t already been started. Page 40 Move the mouse over a thumbnail and click the magnifying glass icon in the upper right corner of the thumbnail to display a preview of the slide or poll in a separate window. You can preview while a meeting is in progress without affecting the presentation. Right-click on a thumbnail to display a menu of options. Preview displays the slide or poll in a separate window. You can preview while a meeting is in progress without affecting the presentation. Insert before… displays a dialog for you to find and insert slide(s) before the selected slide or poll. Insert after… displays a dialog for you find and insert slide(s) after the selected slide or poll. Delete Selected Slide(s) deletes the selected slides and polls. Delete All Slides deletes all slides and polls. Note: Deleted slides are removed permanently from your subscription. Deleting a poll removes it from the presentation, but the poll itself remains in your subscription until you delete it from the list of saved polls. Next displays the next slide or poll in the presentation. Previous displays the previous slide or poll in the presentation. Sharing Control Bar The Sharing Control Bar appears whenever you share applications or grant control of the desktop or individual applications, temporarily replacing the Conference Controls window. Click and hold the Move icon to drag it to a new location on the screen. The control bar appears horizontally when you drag it to the top or bottom of the screen, and vertically when you drag it to the left or right. It also snaps to the edges of the screen. The Return icon ends sharing or control and returns to the Conference Controls window in slide sharing mode. The Record icon starts or stops recording the meeting. The Share Desktop icon shares your desktop with meeting participants. The Share Applications icon shares individual applications with meeting participants. The Grant Control icon grants control of your desktop or individual applications to a meeting participant. The Participants icon displays a list of participants. Page 41 The Phone icon displays the audio control panel. The Chat icon opens the chat controls. The Minimize icon minimizes the Sharing Control Bar. In Windows, double-click the Global Crossing Web Meeting tray icon in the task bar to redisplay it. In Mac OS, right click the Global Crossing Web Meeting icon in the dock and select the Global Crossing Web Meeting Conference Controls option. To stop a meeting while sharing without returning to the Conference Controls window, click on the Global Crossing Web Meeting tray icon in the task bar and select the Stop Meeting option from the popup menu. Page 42 4 Participant Controls Note: The descriptions in this section apply only to participants using the Flash plugin. The Java-based alternate participant application is slightly different. If you have questions about the alternate application, please speak with a Customer Care representative. Joining a meeting as a participant turns your browser window into a participant window for viewing the meeting. If you grow or shrink the browser window, the meeting view scales accordingly. Web Meeting Controls The participant window provides controls for communicating with the presenter(s) and for changing your view of the meeting. Raise Hand/Lower Hand The Raise Hand button signals the presenter that you want to say something. If necessary, the presenter will unmute your line before asking you to speak. You can click the Lower Hand button to lower your hand at any time after you raise it. The presenter can also lower your hand. Note: In most cases, particularly in large meetings, it is recommended that you use the chat feature to communicate with the presenter. Show Chat/Hide Chat When the presenter enables the chat feature, a chat area is displayed at the left of the window. The Hide Chat button hides the chat area. The Show Chat button re-displays it. If the presenter disables the chat feature, the chat area is hidden. When the chat area is visible, it displays all chat messages between you and the presenters. If the chat area is hidden and a presenter sends a chat message, the message is displayed in a yellow bar at the top of the participant window. To send a chat message, type it into the Chat with Presenter text box at the bottom of the chat area, and click the Send button. Show Panel/Hide Panel For broadcast audio meetings (audio is received over the Internet), the Show Chat and Hide Chat buttons are replaced with Show Panel and Hide Panel buttons. During broadcast audio meetings, the Play icon plays the audio stream and the Mute icon mutes it. Page 43 Actual Size/Fit to Window When a presenter shares or grants control of applications or the desktop, the view of the presenter’s applications or desktop is scaled to fit the participant window viewing area. Use the Actual Size button if you prefer to see the presenter’s applications or desktop actual size (at the same resolution as the presenter sees them). Scroll bars are added to your participant window if it is too small to display the entire contents of the presenter’s view. Note: When a presenter grants control of an application to you, the application’s right mouse button functionality is disabled. To access any application’s right mouse button functionality, hold the <Alt> key (<Option> key for Mac users) while clicking the left mouse button. The <Ctrl> C, <Ctrl> X, and <Ctrl> V shortkeys are also disabled for controlled applications. Use the application’s Copy, Cut, and Paste menus for these functions. When you view the presenter’s shared/controlled applications/desktop at actual size, you can use the Fit to Window button to scale the view to fit your participant window, whatever size you make it. Full Screen The Full Screen button displays the participant window in full screen mode, hiding everything else on your computer screen. The Raise Hand/Lower Hand buttons and the Show Chat/Hide Chat buttons are also available in full screen mode. However, you must exit full screen mode to send a chat message. You can exit full screen mode with the Exit Full Screen button, the <Esc> key, or the Exit Full Screen to Chat button at the bottom of the chat area. Note: You cannot control a presenter’s applications or desktop in full screen mode. If you are granted control in normal mode, the Full Screen button is not available until control is ended. Likewise, if the participant window is in full screen mode when control is granted, the window automatically returns to normal mode. Phone Keypad Audio Controls Meeting participants have access to the following audio conference controls through their phone keypads. Key Function *6 Mute line *7 Unmute line Page 44 *9 Automated roll call (Name Record must be activated) *# Count number of participants in conference 00 Request an operator ** List all available commands # Return to conference Page 45 Glossary Access Code A7-digit number the chairperson uses to access the conferencing services and participants use to join a meeting, e.g. 2091724. Attendee A person who registers for and attends a scheduled audio conference or web meeting. Broadcast Audio The audio portion of a web meeting that is broadcast to participants over the Internet, rather than over the phone. Broadcast audio is one-way only; participants can hear but not speak. Chairperson The organizer/moderator of an audio conference or web meeting. The chairperson sets up and initiates meetings, and accesses all conferencing services by entering the passcode. Conference Center The front-end of the Global Crossing Web Meeting conferencing service used by the chairperson to schedule meetings, manage and track registrations, manage recordings, and access Conference Controls. Conference Controls The set of features the chairperson uses to organize presentations, start and conduct meetings, and manage presenters and participants. Confirmed Registrant A person whose registration for a scheduled audio conference or web meeting has been confirmed. Co-presenter A meeting participant who has been given the ability to present during a meeting along with the chairperson and other presenters, if any. Grant Control The temporary passing of control of an application or desktop from a presenter to another meeting participant. Invitee A person who is invited to register for, or attend a scheduled audio conference or web meeting. No-Show A person who registers for, but does not attend a scheduled audio conference or web meeting. Page 46 Participant A person who attends an audio conference or web meeting. Passcode A 4-9-digit number the chairperson enters along with the Access Codeto log in to the Conference Center and access all conferencing features. Poll An interactive slide displayed during a web meeting presentation with a question that participants can submit responses to. The results are automatically tallied and can be displayed back to the participants. Presentation A series of slides and polls displayed during a web meeting. Presenters The chairperson and any co-presenters, collectively. Registrant A person who registers for a scheduled audio conference or web meeting. Sharing The temporary showing of an application or desktop on a presenter’s computer to all meeting participants. Subscription A montly or yearly web or audio conferencing service plan consisting of a single Access CodeAccess Code. Page 47