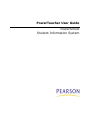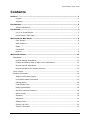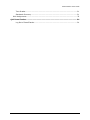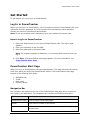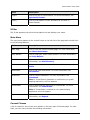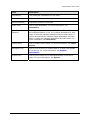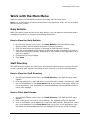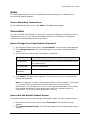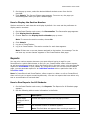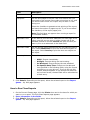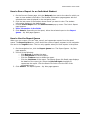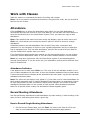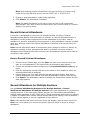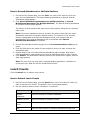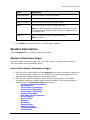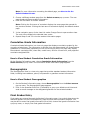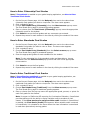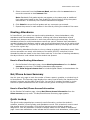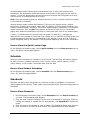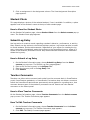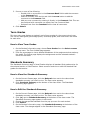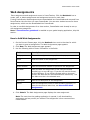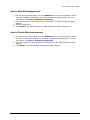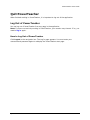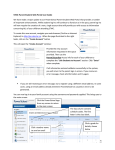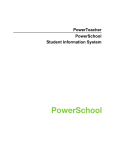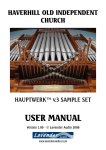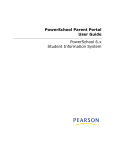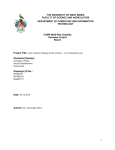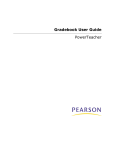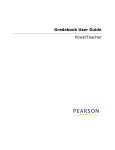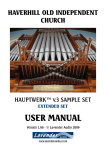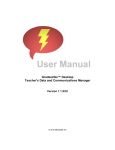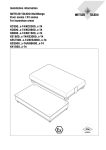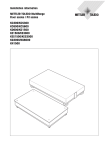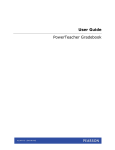Download PowerTeacher User Guide - Monett School District
Transcript
PowerTeacher User Guide PowerSchool Student Information System Released March 2008 Document Owner: Documentation Services This edition applies to Release 5.1.3 of the PowerSchool Premier software and to all subsequent releases and modifications until otherwise indicated in new editions or updates. The data and names used to illustrate the reports and screen images may include names of individuals, companies, brands, and products. All of the data and names are fictitious; any similarities to actual names are entirely coincidental. PowerSchool is a trademark, in the U.S. and/or other countries, of Pearson Education, Inc. or its affiliate(s). Copyright © 2008 Pearson Education, Inc. or its affiliates. All rights reserved. All trademarks are either owned or licensed by Pearson Education, Inc. or its affiliates. Other brands and names are the property of their respective owners. PowerTeacher User Guide Contents Preface................................................................................................................... 1 Legend ......................................................................................................... 1 Audience....................................................................................................... 1 Introduction ........................................................................................................... 2 About PowerSchool......................................................................................... 2 Get Started............................................................................................................. 3 Log In to PowerTeacher .................................................................................. 3 PowerTeacher Start Page ................................................................................ 3 Work with the Main Menu....................................................................................... 6 Daily Bulletin ................................................................................................. 6 Staff Directory ............................................................................................... 6 Meals ........................................................................................................... 7 Personalize.................................................................................................... 7 Reports ........................................................................................................ 8 Work with Classes ................................................................................................ 11 Attendance ...................................................................................................... 11 Record Meeting Attendance ........................................................................... 11 Change Attendance Data or Mark Future Attendance ......................................... 12 Record Interval Attendance ........................................................................... 13 Record Attendance for Multiple Sections .......................................................... 13 Lunch Counts ................................................................................................... 14 Student Information .......................................................................................... 15 Student Information Pages ............................................................................ 15 Cumulative Grade Information ....................................................................... 16 Demographics ............................................................................................. 16 Final Grades Entry........................................................................................ 16 Meeting Attendance...................................................................................... 18 Net/Phone Access Summary .......................................................................... 18 Quick Lookup .............................................................................................. 18 Schedule..................................................................................................... 19 Standards ................................................................................................... 19 Student Photo ............................................................................................. 20 Submit Log Entry ......................................................................................... 20 Teacher Comments ...................................................................................... 20 Contents iii PowerTeacher User Guide Term Grades ............................................................................................... 21 Standards Summary..................................................................................... 21 Web Assignments.............................................................................................. 22 Quit PowerTeacher............................................................................................... 24 Log Out of PowerTeacher .............................................................................. 24 Contents iv PowerTeacher User Guide Preface Legend • • This guide uses the > symbol to move down a menu path. If instructed to “Click File > New > Window,” begin by clicking File on the menu bar. Then, click New and Window. The option noted after the > symbol will always be on the menu that results from your previous selection. It is easy to identify notes because they are indented and prefaced by the text Note:. Audience This information is intended for teachers who use PowerTeacher. Preface 1 PowerTeacher User Guide Introduction Welcome to PowerTeacher! PowerTeacher is a tool that is integrated into the PowerSchool Student Information System (SIS) that is specifically developed for teachers. PowerTeacher makes it easy for teachers to get up and running quickly in the classroom by providing easy-to-use tools to view student, faculty, and school information, as well as to print reports and enter attendance, comments, assignments, and scores, teachers can focus their attention on the classroom and student achievement. The PowerTeacher gradebook achieves the ultimate combination of intuitive user interface and robust functionality in a Web-based application. The application is a full set of teacher tools for managing the classroom and enhancing communication with parents and students, providing them access to critical class and student information online. The PowerTeacher gradebook enables many progressive grading methodologies, including the easy creation of formative, summative, and diagnostic assignments. Other advanced features such as student groups and multiple measures of central tendency (mean, median, and mode) allow teachers to manage their entire classroom and help promote student achievement. About PowerSchool PowerSchool helps your school access and maintain student, staff, and schedule information. PowerSchool is a database application that runs on a server, which is the center of your student information system. PowerSchool uses the Internet to facilitate student information management and communication among school administrators, teachers, parents, and students. Introduction 2 PowerTeacher User Guide Get Started To get started, you must log in to PowerTeacher. Log In to PowerTeacher Before you can log in to PowerTeacher, you will need your school's PowerTeacher URL, your username, and your password. If you do not have this information or have questions, contact your school’s PowerSchool administrator. Note: Do not use someone else’s password or give your password to anyone else. How to Log In to PowerTeacher 1. Open your Web browser to your school's PowerTeacher URL. The Log In page appears. 2. Enter your username in the first field. 3. Enter your password in the second field. Note: The characters appear as asterisks (*) to ensure greater security when you log in. 4. Click Enter. The PowerTeacher start page appears. For more information, see PowerTeacher Start Page. PowerTeacher Start Page When you log in to PowerTeacher, the start page appears. This page serves as the central point from which you begin your PowerTeacher session. The PowerTeacher start page consists of the following main areas: • • • • Navigation bar ID bar Main menu Current Classes Navigation Bar The navigation bar appears at the top of the PowerTeacher start page and is common to every page in the application. The navigation bar includes the following information: Field Description [PowerSchool Logo] Click to return to the start page. School The name or initials of your school. Term The current term, which adjusts automatically at the beginning of each term. Get Started 3 PowerTeacher User Guide Field Description Logout Click to log out of PowerTeacher. For more information, see Quit PowerTeacher. [Help] Click to find answers to your questions as you work in PowerTeacher. ID Bar The ID bar appears just below the navigation bar and displays your name. Main Menu The main menu appears in the vertical frame on the left side of the page and includes links to the following features: Field Description Start Page Click to view the Current Classes page. For more information, see Work with Classes. Daily Bulletin Click to read your school's daily bulletin. For more information, see Daily Bulletin. Staff Directory Click to access the school’s staff directory. For more information, see Staff Directory. Meals Click to view meal transactions. For more information, see Meals. Personalize Click to set user preferences. For more information, see Personalize. Gradebook Click to launch Gradebook. For more information, see Gradebook. Note: If PowerTeacher gradebook is enabled as your gradekeeping application, this link appears. PowerGrade Click to download the latest copy of PowerGrade. For more information, see PowerGrade. Note: If PowerGrade is enabled as your grade-keeping application, this link appears. Reports Click to print reports for all students in your classes. For more information, see Reports. Current Classes A list of classes for the current term appears in the main part of the start page. For each class, you can view or access the following information: Get Started 4 PowerTeacher User Guide Field Description [Expression] The period/day combination for the class. [Course Name] The name of the class. [Section Number] The section number of the class. [Chair Icon] Click to take attendance. For more information, see Attendance. [Attendance Indicator] A dot appears next to each class' Chair icon. The color of the dot indicates whether or not you've taken attendance for that class. A clear dot indicates attendance has not been taken. A yellow dot and fraction indicates partial attendance has been taken. A green dot indicates attendance has been taken. For more information, see Attendance. [Utensil Icon] Click to submit lunch counts. For more information, see Lunch Counts. [Backpack icon] Click to view a variety of student data or to enter final grades or log entries. For more information, see Student Information. [Printer icon] Click to print reports for an individual student or the entire class. For more information, see Reports. Get Started 5 PowerTeacher User Guide Work with the Main Menu Read this section to understand the basics of working with the main menu. Note: You do not need to complete the activities in any particular order, but you should be familiar with all of them. Daily Bulletin While you cannot create entries for the daily bulletin, you can read the notices and send a message to the person in charge of maintaining the bulletin. How to View the Daily Bulletin 1. On the PowerTeacher main menu, click Daily Bulletin. The Daily Bulletin page displays today's announcements and links to previous bulletins. 2. Click the date links at the bottom of the page to view that day's bulletin. 3. Click the e-mail address at the bottom of the page to send a message to the person who issues the announcements. Depending on your default e-mail application, an email form appears. 4. Complete the e-mail message. 5. Click Send. Staff Directory The staff directory displays the staff list for the selected school and term. Use this function to filter groups of staff members according to their functions or to find e-mail addresses. How to View the Staff Directory 1. On the PowerTeacher main menu, click Staff Directory. The Staff Directory page appears. 2. Click the individual's e-mail address to e-mail that staff member. Alternatively, select the e-mail addresses in the Group Email field at the bottom of the page. Using your e-mail application, copy and paste the selected addresses into the address field of a new e-mail message. How to Filter Staff Groups 1. On the PowerTeacher main menu, click Staff Directory. The Staff Directory page appears. 2. Click a staff group link next to Listing Options. The selected staff group appears. 3. Click an individual's e-mail address to e-mail that staff member. Alternatively, select the e-mail addresses in the Group Email field. Using your e-mail application, copy and paste the selected addresses into the address field of a new e-mail message. Work with the Main Menu 6 PowerTeacher User Guide Meals The Meals page displays all of your breakfast and lunch transactions. In addition, the current dollar balance appears. How to View Meal Transactions On the PowerTeacher main menu, click Meals. The Meals page appears. Personalize You can customize PowerTeacher to meet your needs and preferences. Preferences can be changed at any time, or you can use the default settings in PowerTeacher. Change any combination of the settings as often as you want. How to Change Your PowerTeacher Password 1. On the PowerTeacher main menu, click Personalize. The Personalize page appears. 2. Click Change Password. The Personalize page for the change password function appears. 3. Use the following table to enter information in the fields: Field Description Old Password Enter your current password. You used this password to enter the system earlier. New Password Enter a new password. Verify New Password Enter your new password again in this field. 4. Click Submit. The start page reappears. The next time you log in to PowerSchool, use the new password. Note: It is important to select a new password that you will remember. If you forget it, you cannot log in to PowerSchool without help from your PowerSchool administrator; this will delay your work. It is not recommended that you write down your password because an unauthorized user could find it and gain access to PowerSchool. Try to commit your password to memory. How to Set the Default Student Screen The default student screen is the first page that appears when you open a student record. 1. On the PowerTeacher main menu, choose Personalize. The Personalize page appears. 2. Click Default Student Screen. The Personalize page for the default student screen appears. Work with the Main Menu 7 PowerTeacher User Guide 3. On the pop-up menu, select the desired default student screen from the list provided. 4. Click Submit. The Current Classes page appears. From now on, the page you selected appears when you open a student page. How to Display the Section Number Section numbers for each class do not display by default. You must set the preference to display section numbers. 1. On the PowerTeacher main menu, click Personalize. The Personalize page appears. 2. Click Display Section Number. 3. Choose Yes from the Display Section Number pop-up menu. Note: To remove the section number, choose No. 4. Click Submit. 5. Log out of PowerTeacher. 6. Log in to PowerTeacher. The section number for each class appears. Note: If there are no current classes assigned to the teacher, the message "You do not have any current classes" appears on the PowerTeacher start page. Reports You can print various reports whenever you want without having to wait for your PowerSchool or school administrator to do it for you. PowerTeacher offers custom reports, as well as preconfigured reports. Using the Reports link in the main menu, you can generate reports for all students in your classes. Or, using the Printer icon on the Current Classes page, you can generate reports for an individual student within a particular class or for the entire class. Note: In PowerSchool and PowerTeacher, often a report is a letter or a form. PowerSchool does not limit you to reports containing data only. You can run reports that have either only text or a combination of text and data. How to Run Reports for All Students 1. On the PowerTeacher main menu, click Reports. The Reports for All Students page appears. 2. Use the following table to enter information in the fields: Field Description Which report would you like to print? Choose the report to print from the pop-up menu. For which students? The selected number of students appears. Work with the Main Menu Note: This field does not appear when running a report for 8 PowerTeacher User Guide Field Description an individual student. Test print? You are encouraged to use the Test Print feature until you know each of the reports. Some take a long time to run, and you do not want to wait for a report only to learn it is the wrong one. Select the checkbox to generate a test printing of the report, and enter the number of pages to print. If you do not select the checkbox, all the report pages print. Note: This field does not appear when running a report for an individual student. Watermark Text If you want to print text as a watermark on each page of the report, use this pop-up menu to either choose one of the standard phrases or choose Custom and enter the text you want to print as a watermark in the blank field. Watermark Mode Use the pop-up menu to determine how you want the text to print. Select Watermark to print the text behind objects on the report. Select Overlay to print the text over objects on the report. When to print To run this report, select a time to start it: o o o o ASAP: Execute immediately. At Night: Execute during the next evening. On Weekend: Execute during the next weekend. On Specific Date/Time: Execute on the date and time specified in the following fields, using the format mm/dd/yyyy or mm-dd-yyyy. If you do not use this format, an alert appears. If you submit the date with an incorrect format, the date field will be submitted as a blank entry. 3. Click Submit. Depending on the report, either the selected report or the Report Queue – My Jobs page appears. How to Run Class Reports 1. On the Current Classes page, click the Printer icon next to the class for which you want to run a report. The Print Class Reports page appears. 2. Enter information in the fields. 3. Click Submit. Depending on the report, either the selected report or the Report Queue – My Jobs page appears. Work with the Main Menu 9 PowerTeacher User Guide How to Run a Report for an Individual Student 1. On the Current Classes page, click the Backpack icon next to the class for which you want to view student information. The Student Information page appears with the selected class roster displayed in the navigation pane. 2. Click the last name of the student whose record you want to view. The student information displays in the default page. 3. Choose Print A Report from the Select screens pop-up menu. The Print A Report page appears. 4. Enter information in the fields. 5. Click Submit. Depending on the report, either the selected report or the Report Queue – My Jobs page appears. How to Use the Report Queue When you run a report, you can view, cancel, and regenerate reports from the report queue. The Report Queue icon, which looks like a piece of paper, appears in the navigation bar next to the Logout button. The icon only appears when you have reports in the queue. 1. On the navigation bar, click the Report Queue icon. The Report Queue - My Jobs page appears. 2. Do one of the following: o Click Refresh to update the page. o Click Completed to view the report. o Click the Trashcan icon to delete the report. o Click the Job Name of the report. The Report Queue Job Detail page displays the details of the report job. Select the Run Job Again checkbox to regenerate the report. Click the Result File link to view the PDF of the completed report. 3. Click Submit. The Report Queue – My Jobs page appears. Work with the Main Menu 10 PowerTeacher User Guide Work with Classes Read this section to understand the basics of working with classes. Note: You do not need to complete the activities in any particular order, but you should be familiar with all of them. Attendance Click the Chair icon to access the attendance page. While you can take attendance in PowerGrade and save the records to your local data file, you can also use PowerTeacher to save the records directly to the PowerSchool system. Thus, you have two ways to take attendance. Note: Class sections that meet more than once a day display a pop-up menu next to the Chair icon, which allows you to select the specific period in which to record or change attendance. Substitute teachers can take attendance here as well if they have a username and password. It is not necessary for them to open a grading application and try to determine how to navigate there. They can take attendance, and you can synchronize your data file with the PowerSchool system when you return. If the PowerSchool administrator has granted you the appropriate access, you can change previously-entered attendance codes, or you can mark a student absent on a future date. Note: You must also synchronize with the PowerSchool system if you take attendance through PowerTeacher. If you do not do this, your attendance records will be different from those in PowerSchool. Attendance Indicator A dot appears next to each class' Chair icon. The color of the dot indicates whether or not you've taken attendance for that class. A clear dot indicates attendance has not been taken. A yellow dot and fraction indicates partial attendance has been taken. A green dot indicates attendance has been taken. Note: The yellow dot and fraction only appear if (1) the class is set to record attendance for each meeting separately and (2) partial attendance has been taken. As attendance is taken for each period within a class, the fraction reflects those changes: the number of periods attendance has been taken vs. the number of total periods. Once attendance has been taken for all periods within a class, the attendance indicator appears green. Record Meeting Attendance Use Record Meeting Attendance to take attendance by class meeting. A class meeting is the span of time a class takes place within a given day. How to Record Single-Meeting Attendance 1. On the Current Classes page, click the Chair icon next to the class for which you want to record attendance. The Record Meeting Attendance page appears. Work with Classes 11 PowerTeacher User Guide 2. Choose the attendance code you want to assign from the Current attendance code pop-up menu. 3. Click the field next to the name of each student to whom you want to assign the attendance code. 4. Repeat Steps 2 and 3 for each different attendance code you want to assign. It is not necessary to perform this task for students who are present. 5. Click Submit. The attendance codes are saved to the PowerSchool system, and the start page appears. Note: The next time you work with a separate grading application, remember to synchronize your data file with the PowerSchool system. How to Record Single-Meeting Attendance for Multiple Periods 1. On the Current Classes page, select the correct period from the pop-up menu next to the Chair icon next to the class for which you want to record attendance. The Record Meeting Attendance page appears. 2. Choose the attendance code you want to assign from the Current attendance code pop-up menu. 3. Click the field next to the name of each student to whom you want to assign the attendance code. 4. Repeat Steps 2 and 3 for each different attendance code you want to assign. It is not necessary to perform this task for students who are present. 5. Click Submit. The attendance codes are saved to the PowerSchool system, and the start page appears. Note: The next time you work with a separate grading application, remember to synchronize your data file with the PowerSchool system. Change Attendance Data or Mark Future Attendance If the PowerSchool administrator has granted access to change existing attendance or mark future attendance in PowerSchool, you can change attendance data, or mark future attendance for a student. To view a report of a four-week span of attendance data, use the Class Attendance Audit report. Run the report for an individual student, or an entire class. For more information, see Reports. How to Change Attendance or Mark Future Attendance 1. On the Current Classes page, click the Chair icon next to the class for which you want to record attendance. The default attendance page appears. For more information, see Record Meeting Attendance or Record Interval Attendance. Note: To open a specific period of a multi-meeting section, select the period from the pop-up menu next to the Chair icon. 2. Select a specific date for which to change or enter attendance in the pop-up menu in the upper right corner of the page. The attendance page displays attendance codes entered for the specified day. Work with Classes 12 PowerTeacher User Guide Note: Multi-meeting periods are specified in the pop-up menu for a section that meets during first and third period, such as 5/25/07 Per 1, 5/25/07 Per 3. 3. Change or enter attendances codes where applicable. 4. Click Submit. The attendance is updated. Note: The dates that display in the pop-up menu are set by the PowerSchool administrator. Only days in which the class meets, and in which school is in session, display in the pop-up menu. Record Interval Attendance If a section is designated as using Interval Attendance Mode, the Record Interval Attendance page appears when attendance is selected. An interval-designated section is designed to provide multiple opportunities to take attendance for the class. Interval attendance is primarily intended for those programs in which attendance must be recorded each hour. Whether a class uses interval attendance is specified in the Section Setup for each class. Note: Interval attendance makes no assumptions that a student is present or absent. As opposed to meeting or daily attendance that assume a student is present unless an attendance code indicating otherwise is found, interval attendance requires that a code be recorded for each interval. How to Record Interval Attendance 1. On the Current Classes page, click the Chair icon next to the class for which you want to record attendance. The Record Interval Attendance page appears. 2. Choose the attendance code to assign from the Current attendance code pop-up menu. 3. Click the appropriate interval field next to the name of each student to whom the selected code should be assigned. 4. Repeat Steps 2 and 3 for each different attendance code to assign. Note that in interval attendance each student must have an attendance code for each interval. 5. Click Submit. The attendance codes are saved to the PowerSchool system and the start page appears. Record Attendance for Multiple Sections Use the Record MultiMeeting Attendance for Multiple Sections or Record MultiInterval Attendance for Multiple Sections link to take attendance for concurrently meeting sections. If the class spans multiple periods, you may need to take attendance multiple times depending on your school policy. Taking attendance concurrently by meeting is helpful for teachers who instruct several sections during one meeting, since all students for that meeting appear on one list, regardless of their sections. Note: Class sections that meet more than once a day display a pop-up menu next to the Chair icon, which allows you to select the specific period in which to record or change attendance. Work with Classes 13 PowerTeacher User Guide How to Record Attendance for Multiple Sections 1. On the Current Classes page, click the Chair icon next to the class for which you want to record attendance. The Record Meeting Attendance (or Record Interval Attendance) page appears. 2. Click Record MultiMeeting Attendance for Multiple Sections (or Record MultiInterval Attendance for Multiple Sections). The Record Meeting Attendance for Multiple Sections page appears. The names of those sections that meet concurrently appear, along with a combined class roster. Note: Concurrent attendance can only be taken for sections that share the same attendance mode as the originally selected section. For instance, if the selected section is designated as an interval attendance mode, only sections that are designated as using interval attendance will be combined when Record MultiInterval Attendance is selected. 3. Choose the attendance code to assign from the Current attendance code pop-up menu. 4. Click the field next to the name of each student to whom you want to assign the attendance code. 5. Repeat Steps 3 and 4 for each different attendance code to assign. Note that in interval attendance, each student must have an attendance code for each interval. 6. Click Submit. The attendance codes are saved to the PowerSchool system, and the start page appears. Note: The next time you work with a separate grading application, remember to synchronize your data file with the PowerSchool system. Lunch Counts Click the Utensil icon to submit lunch counts. How to Submit Lunch Counts 1. On the Current Classes page, click the Utensil icon next to the class for which you want to submit lunch counts. The Submit Lunch Counts page appears. 2. Use the following table to enter information in the fields: Field Description Student Breakfasts Enter the number of student breakfasts. Student Lunches Enter the number of student lunches. Student A la Carte Enter the number of student à la carte meals. Milk Enter the total number of students and adults buying milk. Work with Classes 14 PowerTeacher User Guide Field Description Adult Breakfasts Enter the number of adult breakfasts. Adult Lunches Enter the number of adult lunches. Adults A la Carte Enter the number of adult à la carte meals. Other 1 Enter the number of Other 1 meals (optional). Note: The field represents an additional meal type that may be used for special request meals, such as a vegetarian dish or a kosher dish. Other 2 Enter the number of Other 2 meals (optional). Note: See Other 1. 3. Click Submit to enter the counts. The start page reappears. Student Information Click the Backpack icon to access student information. Student Information Pages Using the student information pages, you can view a variety of student data, as well as enter final grades and log necessary issues. How to View Student Information Pages 1. On the Current Classes page, click the Backpack icon next to the class for which you want to view student information. The Student Information page appears with the selected class roster displayed in the navigation pane. 2. Click the last name of the student whose record you want to view. The student information displays the default page previously selected. The following pages are available from the Selected screens pop-up menu: o Cumulative Grade Information o Demographics o Final Grades (Citizenship) o Final Grades (Standards) o Final Grades (Traditional) o Meeting Attendance o Net/Phone Access Summary o Print A Report o Quick Lookup o Schedule o Standards o Student Photo o Submit Log Entry o Teacher Comments o Term Grades Work with Classes 15 PowerTeacher User Guide Note: For more information on setting the default page, see How to Set the Default Student Screen. 3. Choose a different student page from the Select screens pop-up menu. The new page displays different student information. 4. Click the first name of another student. Note: Clicking the first name of a student displays the same page that opened for the previous student. Clicking the last name of a student displays the default student page. 5. In the navigation pane, click a class link under Change Class to open another class. The main menu displays the selected class roster. 6. Repeat Steps 2 and 3 to view the student information pages. Cumulative Grade Information Cumulative Grade Information is a view-only page that displays cumulative grades for the currently selected term. The information is derived from the data entered into PowerTeacher gradebook or PowerGrade. Depending on the current school setup, this page may display the student’s cumulative GPA, class rank, credit hours, GPA for current term, and projected cumulative weighted GPA. How to View Student Cumulative Grade Information On the Student Information page, choose Cumulative Grade Information from the Select screens pop-up menu. The Cumulative Grade Information page appears. Demographics The Demographics View is a view-only page that provides standard student information fields, including home address, phone, and parental or guardian contact information. How to View Student Demographics 1. On the Student Information page, choose Demographics from the Select screens pop-up menu. The Demographics page appears. 2. Click on the Guardian Email link (if available) to open your default email client and send an email message to the designated guardian for the selected student. Final Grades Entry Final grades are entered through the Student Information page. Your school determines the data that appears on the Final Grade Entry page and how that information displays. You may be able to enter final grade information into a field, choose final grade information from a pop-up menu, or simply view final grade information. Work with Classes 16 PowerTeacher User Guide How to Enter Citizenship Final Grades Note: If PowerGrade is enabled as your grade-keeping application, see How to Enter Traditional Final Grades. 1. On the Current Classes page, click the Backpack icon next to the class whose citizenship final grades you want to view/enter. The class roster appears. 2. Click a student's name. 3. Choose Final Grade Entry (Citizenship) from the Select screens pop-up menu. The Final Grade Entry page for citizenship grading appears. 4. Enter or choose from the Final Grade (Citizenship) pop-up menu the appropriate citizenship mark for the student. 5. Click Submit to store the final grades and any comments you entered. 6. Repeat the process for each student in the class by clicking the student’s first name. How to Enter Standards Final Grades 1. On the Current Classes page, click the Backpack icon next to the class whose standards final grades you want to view or enter. The class roster appears. 2. Click a student's name. 3. Choose Final Grade Entry (Standards) from the Select screens pop-up menu. The Final Grade Entry page for standards appears. 4. Enter the appropriate grades for each standard for the student. Note: To view a detailed list of the standards codes and descriptions, choose Standards from the Select screens pop-up menu and click on the appropriate course section. 5. Click Submit to store the final grades. 6. Repeat the process for each student in the class by clicking the student’s first name. How to Enter Traditional Final Grades Note: If PowerTeacher gradebook is enabled as your grade-keeping application, see How to Enter Citizenship Final Grades. 1. On the Current Classes page, click the Backpack icon next to the class whose traditional final grades you want to view/enter. The class roster appears. 2. Click a student's name. 3. Choose Final Grade Entry (Traditional) from the Select screens pop-up menu. The Final Grade Entry page for traditional grading appears. 4. Enter or choose from the pop-up menus the appropriate grade, percent, or points for each final grade for the student. Note: In support of California AEP reporting for Continuation Education, PowerSchool provides teachers with the ability to assign variable credit to students in their classes. If the Allow teachers to assign variable credit checkbox in PowerSchool is enabled, the Final Grade (Credit) field appears. When variable credit is entered in PowerGrade, it is uploaded to the server when the class information is saved and is used when permanently storing grades. Work with Classes 17 PowerTeacher User Guide 5. Select a comment from the Comment Bank, and then click the arrow button to move the comment to the Comment field. Note: Standards final grades entries may appear on the same page as traditional final grade entry based on the Final Grade Entry Global Options set by the system administrator. If combined, the Comment Bank does not appear. 6. Click Submit to store the final grades and any comments you entered. 7. Repeat the process for each student in the class by clicking the student’s first name. Meeting Attendance In PowerSchool, your school can track meeting attendance, interval attendance, daily attendance and time attendance. Students' meeting and interval attendance records indicate their absences and tardies in each class period during the school day. Interval attendance allows for multiple attendance records per period. Students' daily attendance records indicates their absences, tardies, and arrival and dismissal times for an entire school day. Time attendance is a simple way of adding attendance value by entering total minutes or hours for a given day. Use the Meeting Attendance function to view or change a student's attendance record. Each column represents one week, with the days of the week (MTWTF) underlined in blue. Attendance codes are noted in the chart under each day. In the case of meeting attendance, the days without a code indicate that the student was present. How to View Meeting Attendance 1. On the Student Information page, choose Meeting Attendance from the Select screens pop-up menu. The Meeting Attendance page appears. 2. Click Show dropped classes also to include dropped classes in the attendance list. Net/Phone Access Summary Use this view-only page to track the number of times a parent, guardian, or student logs in to PowerSchool. The Summary page displays how many times a family has checked on the student's progress and the date of each login. You can tell if members checked in via the Internet or phone and determine how much time they spent reviewing the information. How to View Net/Phone Access Information On the Student Information page, choose Net/Phone Access Information from the Select screens pop-up menu. The Net/Phone Access Summary page appears. Quick Lookup The Quick Lookup page displays commonly used information, such as the student's schedule, teachers, current grades, and attendance record. Click a teacher's name to send that teacher an email message. Click the final percent scores to display grades per assignment. Click any absences or tardies to display details on the "Dates of Attendance" page. Lower-case attendance codes indicate that the teacher took attendance, while upperWork with Classes 18 PowerTeacher User Guide case attendance codes indicate that an attendance clerk or office staff member took attendance. The attendance totals that appear at the bottom of the page can be used for reports. To view the assignments and the scores that comprise the final grades for a term, click the score in the appropriate term column. Note: Days that appear grayed-out indicate that school is not in session and/or the student is not enrolled on that date. Several student pages provide alert features. There are four types of alerts: medical, disciplinary, guardian, and general. Enter alert information in the Emergency/Medical, Log Entries, Parent/Guardian, and Other Information student pages, respectively. If a student's record contains an alert, an Alert icon appears at the top of each of his or her student pages. Alert details are available to all users by clicking the alert icon on any student page. A caret (^) indicates score is exempt from final grade. An asterisk (*) indicates an assignment is not included in final grade. The number one (1) indicates this final grade may include assignments that are not yet published by the teacher. It may also be a result of special weighting used by the teacher. Click the special weighting link for more information. How to View the Quick Lookup Page On the Student Information page, choose Quick Lookup from the Select screens pop-up menu. The Quick Lookup page appears. Schedule View the current schedule for a student in a list format. The following information appears for each line item: schedule expression, term, course number, section number, course name, teacher, room number, enrollment date, and exit date. How to View Student Schedules On the Student Information page, choose Schedule from the Select screens pop-up menu. The Schedule page appears. Standards Teachers can assign each assignment an unlimited number of standards or benchmark codes supplied by the district. These codes help the teacher align classroom assignments to standards. How to View Standards 1. On the Student Information page, choose Standards from the Select screens popup menu. The Standards page appears. 2. Click the small triangle to display the first level of standards in each type. Continue clicking the triangle to expand the list. Alternatively, click Expand All to expand all levels. 3. Click the name of a standard to view its details. The Standards Detail page appears. 4. Click a number in the Num Scores column. The Standards Scores page appears. Work with Classes 19 PowerTeacher User Guide 5. Click an assignment in the Assignment column. The View Assignment Description page appears. Student Photo This page displays a picture of the selected student, if one is available. In addition, a photo appears next to the student’s name at the top of each student page. How to View the Student Photo On the Student Information page, choose Student Photo from the Select screens pop-up menu. The Student Photo page appears. Submit Log Entry Use log entries to create a record regarding a student's behavior, performance, or activity. Many schools use log entries to chronicle disciplinary actions. Log entries can also be used to record students' positive achievements. Regardless of your reason for creating the log entry, the system immediately sends the log entry to the PowerSchool server, where it is stored in the student's permanent record. Only authorized staff members can modified or delete the log entry. How to Submit a Log Entry 1. On the Student Information page, choose Submit Log Entry from the Select screens pop-up menu. The Submit Log Entry page appears. 2. Enter a title for the log entry in the Subject field. 3. Enter the log entry text in the Log Entry field. 4. Click Submit. Teacher Comments Teachers can either select comment bank codes from the comment bank in PowerTeacher portal, PowerTeacher gradebook, or PowerGrade. If a teacher does not delete a comment before the PowerSchool administrator permanently stores grades for a grading term, that comment becomes part of the student's permanent record. Parents can view teacher comments on the Parent portal. How to View Teacher Comments On the Student Information page, choose Teacher Comments from the Select screens pop-up menu. The Teacher Comments page appears. How To Edit Teacher Comments 1. On the Student Information page, choose Teacher Comments from the Select screens pop-up menu. The Teacher Comments page appears. 2. Click Edit. The Modify Comment page appears. Work with Classes 20 PowerTeacher User Guide 3. Do one or more of the following: o Double-click on a comment in the Comment Bank field to add the comment to the Comment field. o Select a comment from the list and click the arrow button to add the comment to the Comment field. o Add your own comment by entering it directly in the Comment field. This can be combined with comments you select from the Comment Bank. o Delete all text from the Comment field to clear all comments. 4. Click Submit. Term Grades This view-only page displays a student’s end-of-term grades for the current school year. The course, letter grade, percentage points, citizenship grade, and credit hours are noted for each term. How to View Term Grades 1. On the Student Information page, choose Term Grades from the Select screens pop-up menu. The Term Grades page appears. 2. Click the percentage to view a detailed breakdown of the assignments that make up the grade. The Scores page displays the assignments and the selected student’s scores for that class. Standards Summary The Standards Summary page in PowerTeacher displays all standard final grade entries for the selected section in PowerTeacher. Select a section and view or edit the standard final grades for that section. How to View the Standards Summary 1. On the Current Classes page, click the Backpack icon next to the class whose standards summary you want to view. The class roster appears. 2. Click Standards Summary at the bottom of the class roster. The Standards Summary page appears. How to Edit the Standards Summary 1. On the Current Classes page, click the Backpack icon next to the class whose standards summary you want to view. The class roster appears. 2. Click (m) next to Standards Summary at the bottom of the class roster. The Standards Summary page appears in edit mode. 3. Choose the appropriate standard from the pop-up menu for each student. 4. Click Submit. 5. On the Student Information page, click Standards Summary at the bottom of the class roster. The changes appear on the Standards Summary page. Work with Classes 21 PowerTeacher User Guide Web Assignments Enter assignments and assignment scores in PowerTeacher. Click the Notebook icon to create, edit, or delete assignments and assignment scores for each class. If using PowerGrade, Web Assignments are downloaded into PowerGrade and removed from PowerTeacher the next time you open PowerGrade. You can enter student scores for these assignments, which are also downloaded into PowerGrade. In order to use Web Assignments for a class section, PowerGrade must already be set up with assignment categories. Note: If PowerTeacher gradebook is enabled as your grade-keeping application, skip this section. How to Add Web Assignments 1. On the Current Classes page, click the Notebook icon next to the class for which you want to post an assignment. The Web Assignments page appears. 2. Click New. The Web Assignment page appears. 3. Use the following table to enter information in the fields: Field Description Category Choose the assignment category from the pop-up menu. Name Enter the name of the assignment. Abbreviation Enter an abbreviation for the assignment. Points Possible Enter the maximum number of points for the assignment. Due Date Enter the date the assignment is due using the format mm/dd/yyyy or mm-dd-yyyy. If you do not use this format, an alert appears. If you submit the date with an incorrect format, the date field will be submitted as a blank entry. The due date must be in the selected term. Description Enter a full description of the assignment. Scores Enter the assignment score for each student (optional). To enter the scores at a later time, see How to Edit Web Assignments. 4. Click Submit. The Web Assignments page displays the new assignment. Note: The next time the grading application is opened, it will download the assignment and any scores you entered. The assignment is then removed from PowerTeacher. Work with Classes 22 PowerTeacher User Guide How to Edit Web Assignments 1. On the Current Classes page, click the Notebook icon next to the class for which you want to edit an assignment. The Web Assignments page appears. For more information, see How to Add Web Assignments. 2. Click the name of the Web assignment to be edited. The Web Assignment page appears. 3. Edit the assignment. 4. Click Submit. The Web Assignments page displays the edited assignment. How to Delete Web Assignments 1. On the Current Classes page, click the Notebook icon next to the class for which you want to delete an assignment. The Web Assignments page appears. For more information, see How to Add Web Assignments. 2. Click the name of the Web assignment to be deleted. The Web Assignment page appears. 3. Click Delete. The updated Web Assignments page displays. Work with Classes 23 PowerTeacher User Guide Quit PowerTeacher When finished working in PowerTeacher, it is important to log out of the application. Log Out of PowerTeacher You can log out of PowerTeacher from any page in the application. Note: If you are not actively working in PowerTeacher, your session may timeout. If so, you need to log in again. How to Log Out of PowerTeacher Click Logout in the navigation bar. The Log In page appears. You must enter your username and password again to redisplay the PowerTeacher start page. Quit PowerTeacher 24 www.PearsonSchoolSystems.com