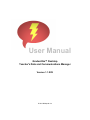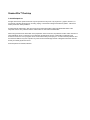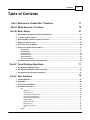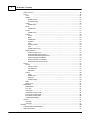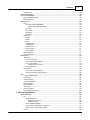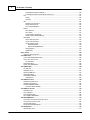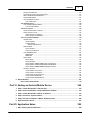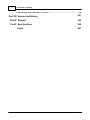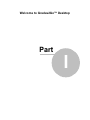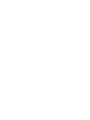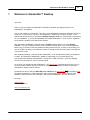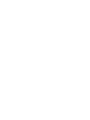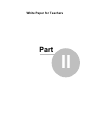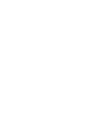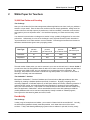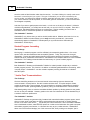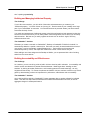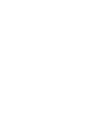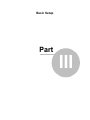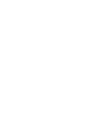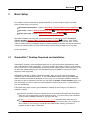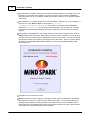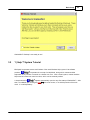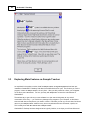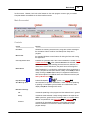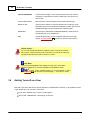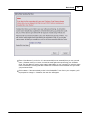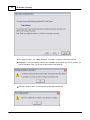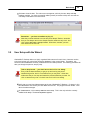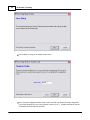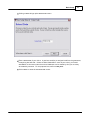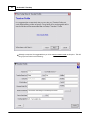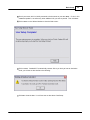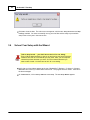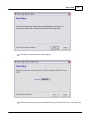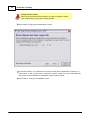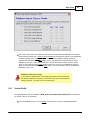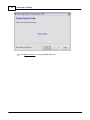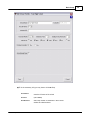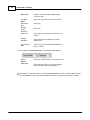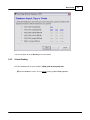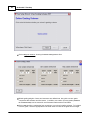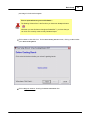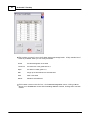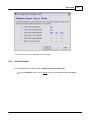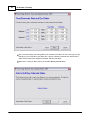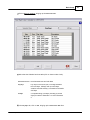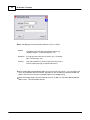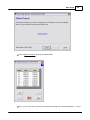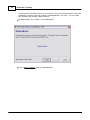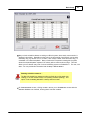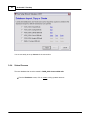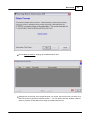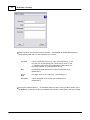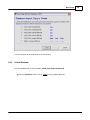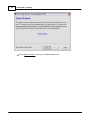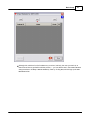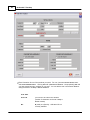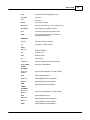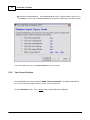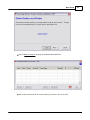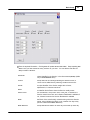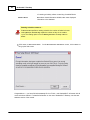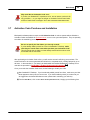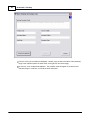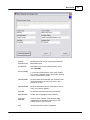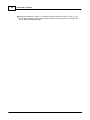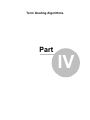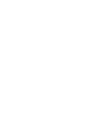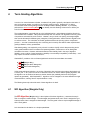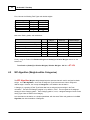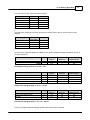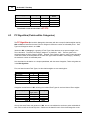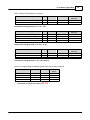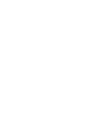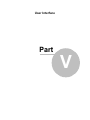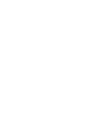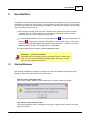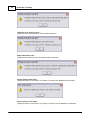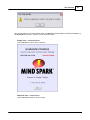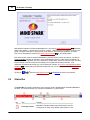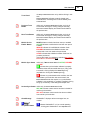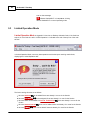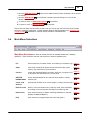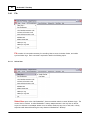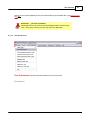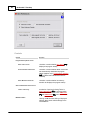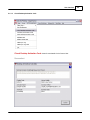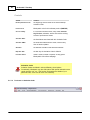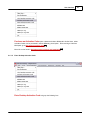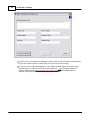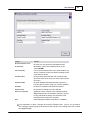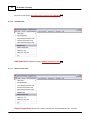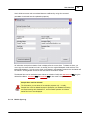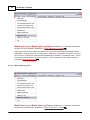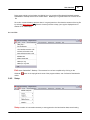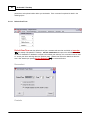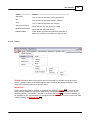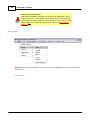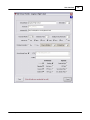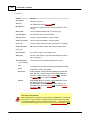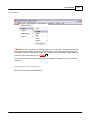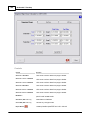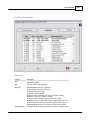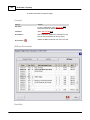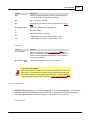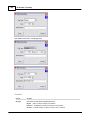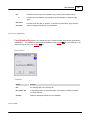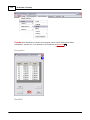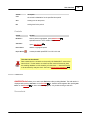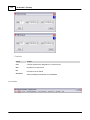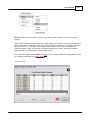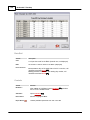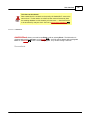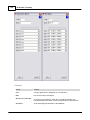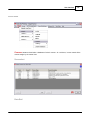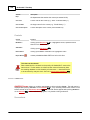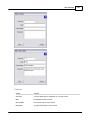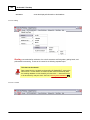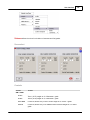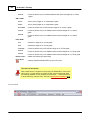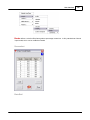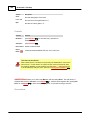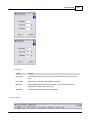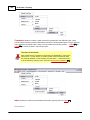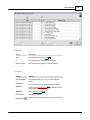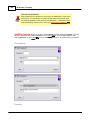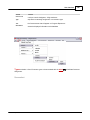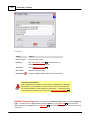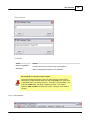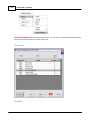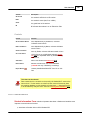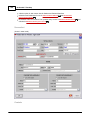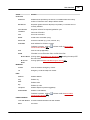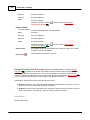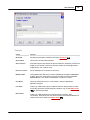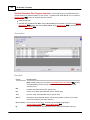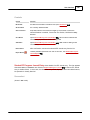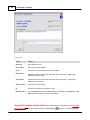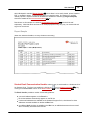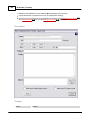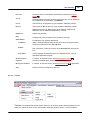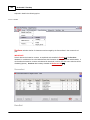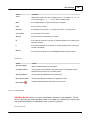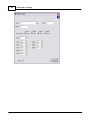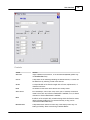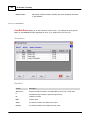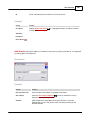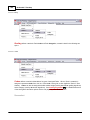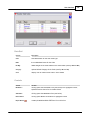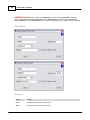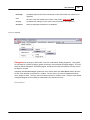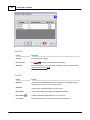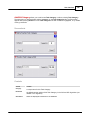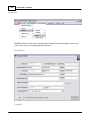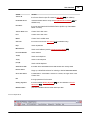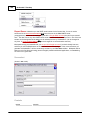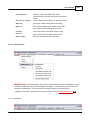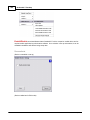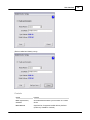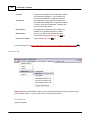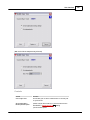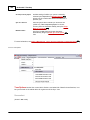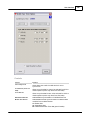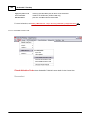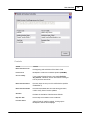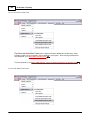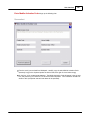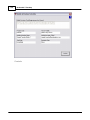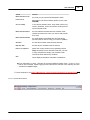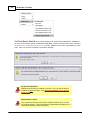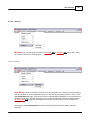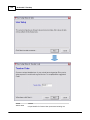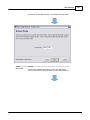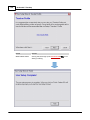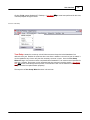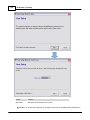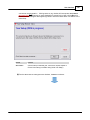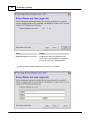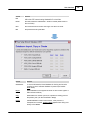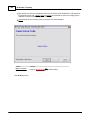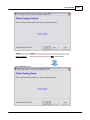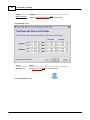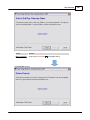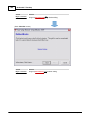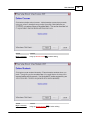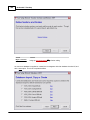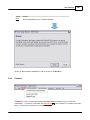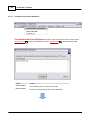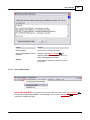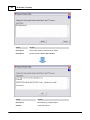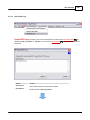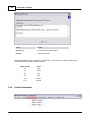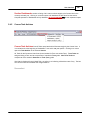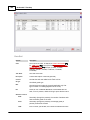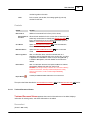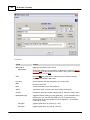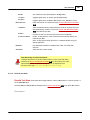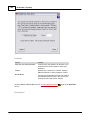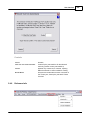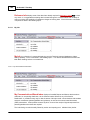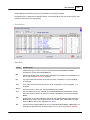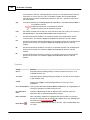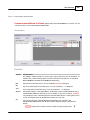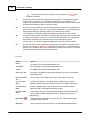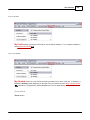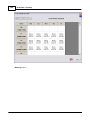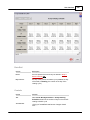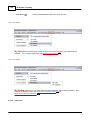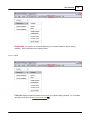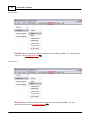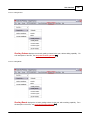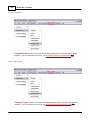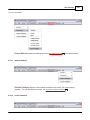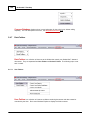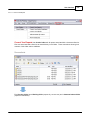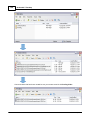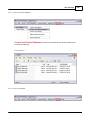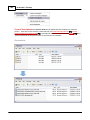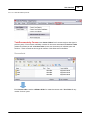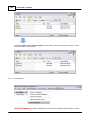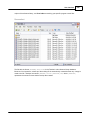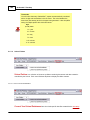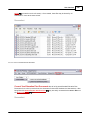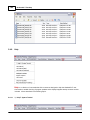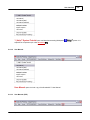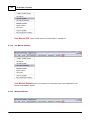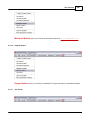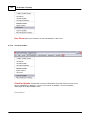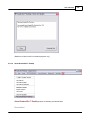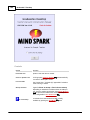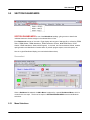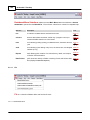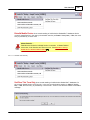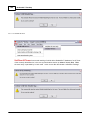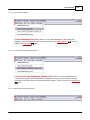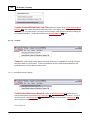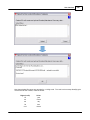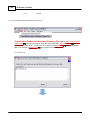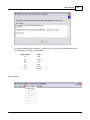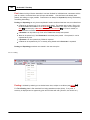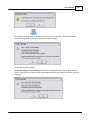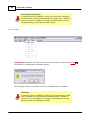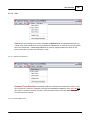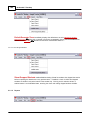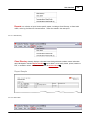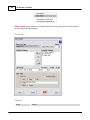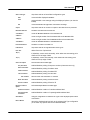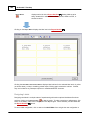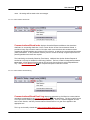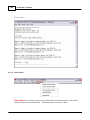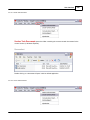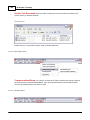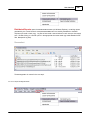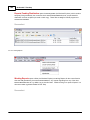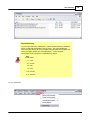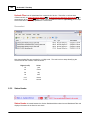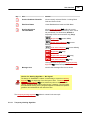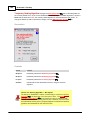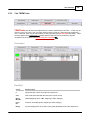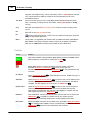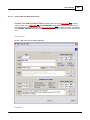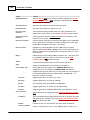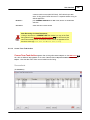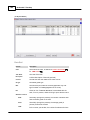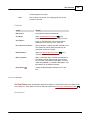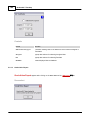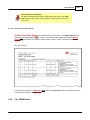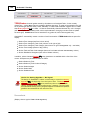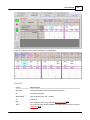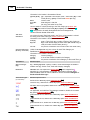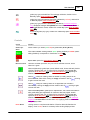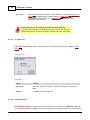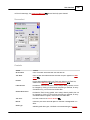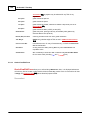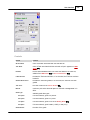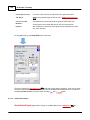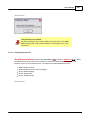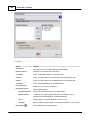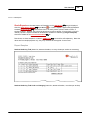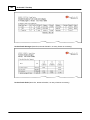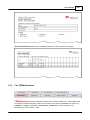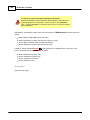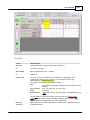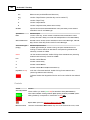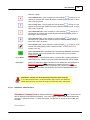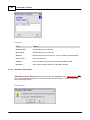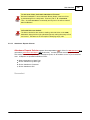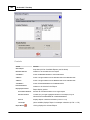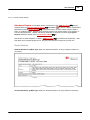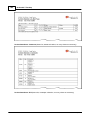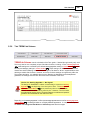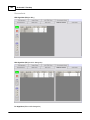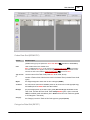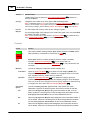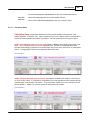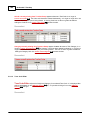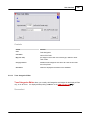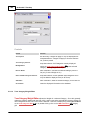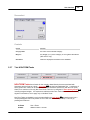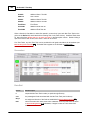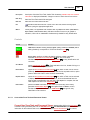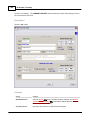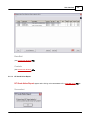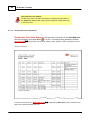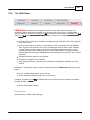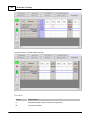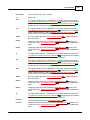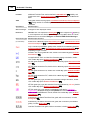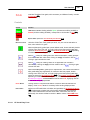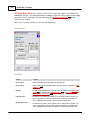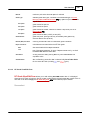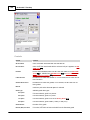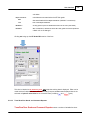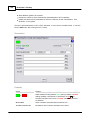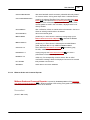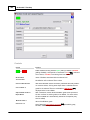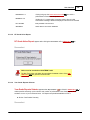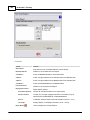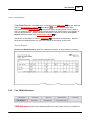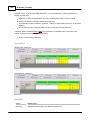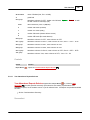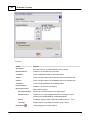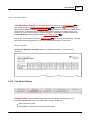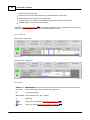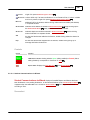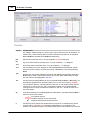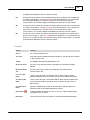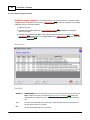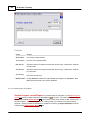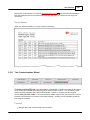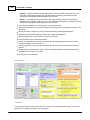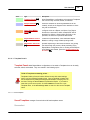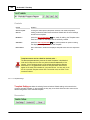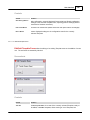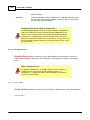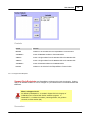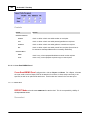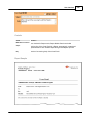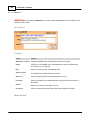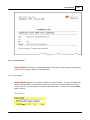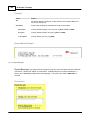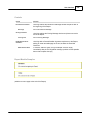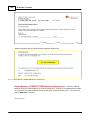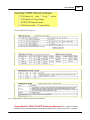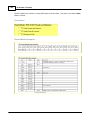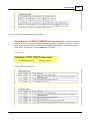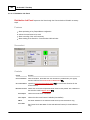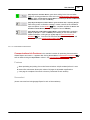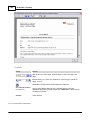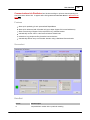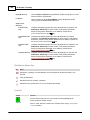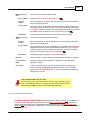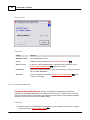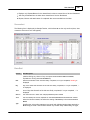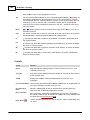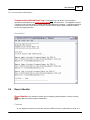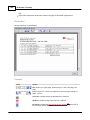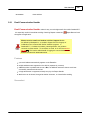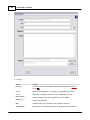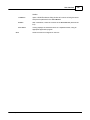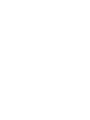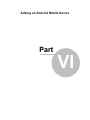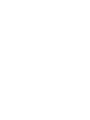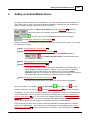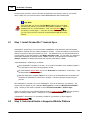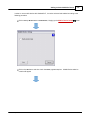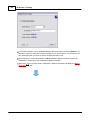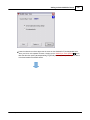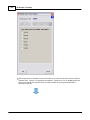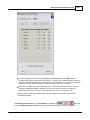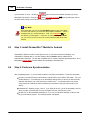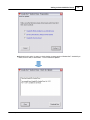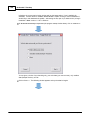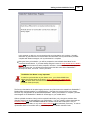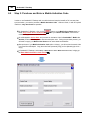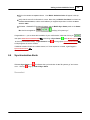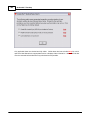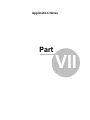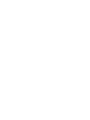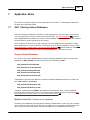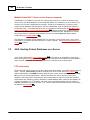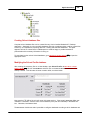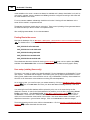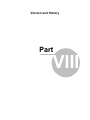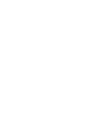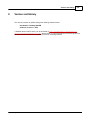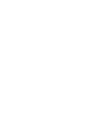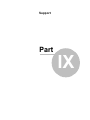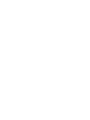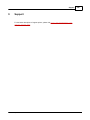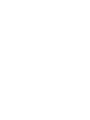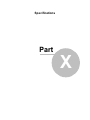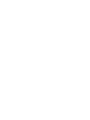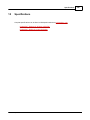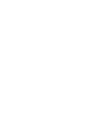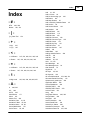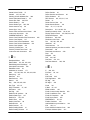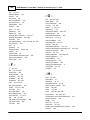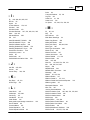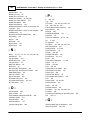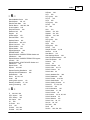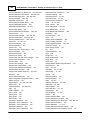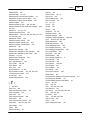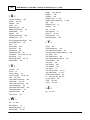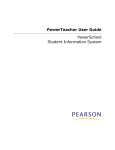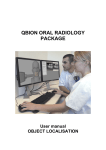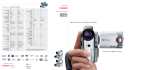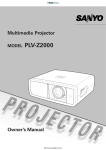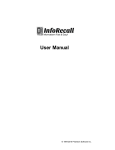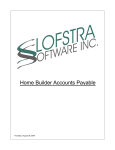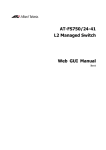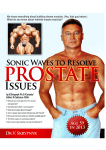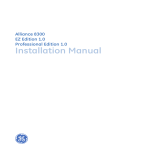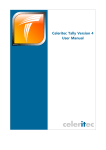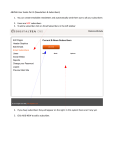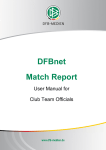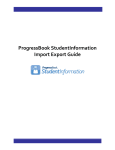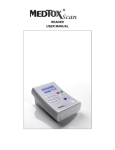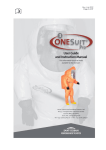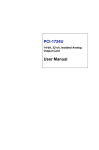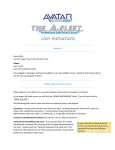Download 1 - Mindspark Inc
Transcript
User Manual
Grades2Go™ Desktop
Teacher's Data and Communications Manager
Version 1.1.XXX
© 2012 Mindspark Inc
Grades2Go™ Desktop
© 2012 Mindspark Inc
All rights reserved. No parts of this work may be reproduced in any form or by any means - graphic, electronic, or
mechanical, including photocopying, recording, taping, or information storage and retrieval systems - without the
written permission of the publisher.
Products that are referred to in this document may be either trademarks and/or registered trademarks of the
respective owners. The publisher and the author make no claim to these trademarks.
While every precaution has been taken in the preparation of this document, the publisher and the author assume no
responsibility for errors or omissions, or for damages resulting from the use of information contained in this
document or from the use of programs and source code that may accompany it. In no event shall the publisher and
the author be liable for any loss of profit or any other commercial damage caused or alleged to have been caused
directly or indirectly by this document.
Printed: April 2012 in Newton, MA USA
Contents
3
Table of Contents
Part I Welcome to Grades2Go™ Desktop
11
Part II White Paper for Teachers
15
Part III Basic Setup
21
1 Grades2Go™
...................................................................................................................................
Desktop Download and Installation
21
2 ? | Help™
...................................................................................................................................
System Tutorial
23
3 Exploring
...................................................................................................................................
Main Features as Sample Teacher
24
4 Adding
...................................................................................................................................
Yourself as a User
26
5 User Setup
...................................................................................................................................
with the Wizard
29
6 School
...................................................................................................................................
Year Setup with the Wizard
34
School Profile.......................................................................................................................................................... 37
School Grading
.......................................................................................................................................................... 41
School Calendar
.......................................................................................................................................................... 45
School Courses
.......................................................................................................................................................... 52
School Students
.......................................................................................................................................................... 55
Your Course Sections
.......................................................................................................................................................... 60
7 Activation
...................................................................................................................................
Code Purchase and Installation
65
Part IV Term Grading Algorithms
71
1 WO Algorithm
...................................................................................................................................
(Weights Only)
71
2 WC Algorithm
...................................................................................................................................
(Weights within Categories)
72
3 PC Algorithm
...................................................................................................................................
(Points within Categories)
74
Part V User Interface
79
1 Startup
...................................................................................................................................
Windows
79
2 Status
...................................................................................................................................
Bar
82
3 Limited
...................................................................................................................................
Operation Mode
84
4 Main ...................................................................................................................................
Menu Selections
85
File
.......................................................................................................................................................... 86
Select User
......................................................................................................................................................... 86
User Preferences
......................................................................................................................................................... 87
Check Desktop
.........................................................................................................................................................
Activation Code
89
Purchase an
.........................................................................................................................................................
Activation Code
90
Enter Desktop
.........................................................................................................................................................
Activation Code
91
Add New User
......................................................................................................................................................... 94
Delete Current
.........................................................................................................................................................
User
94
Mobile Sync
.........................................................................................................................................................
Log
95
Mobile Sync
.........................................................................................................................................................
Log Clear
96
Exit
......................................................................................................................................................... 97
Setup
.......................................................................................................................................................... 97
© 2012 Mindspark Inc
4
Grades2Go™ Desktop
Default Year/Term
......................................................................................................................................................... 98
School
......................................................................................................................................................... 99
Profile
......................................................................................................................................... 100
Calendar
......................................................................................................................................... 103
Add/Edit Key Day
................................................................................................................................... 107
Force Rotation ...................................................................................................................................
Day
109
Periods
......................................................................................................................................... 109
Add/Edit Period................................................................................................................................... 111
Blocks
......................................................................................................................................... 112
Add/Edit Block ................................................................................................................................... 115
Courses
......................................................................................................................................... 117
Add/Edit Course
................................................................................................................................... 118
Grading
......................................................................................................................................... 120
Schema
................................................................................................................................... 120
Bands
................................................................................................................................... 122
Add/Edit Band ................................................................................................................................... 124
Comments
................................................................................................................................... 125
Index
................................................................................................................................... 126
Add/Edit Comment
................................................................................................................................... 128
Types
................................................................................................................................... 129
Add/Edit Comment
...................................................................................................................................
Type
130
Student Database
......................................................................................................................................... 131
Student Information
...................................................................................................................................
Form
133
Student Education
...................................................................................................................................
Plan Documents
136
Student Education
...................................................................................................................................
Plan Progress Journal
137
Student EP Progress
...................................................................................................................................
Journal Entry
139
Student EP Progress
...................................................................................................................................
Journal Report
140
Student Email Communication
...................................................................................................................................
Handler
141
Teacher ......................................................................................................................................................... 143
Sections
......................................................................................................................................... 144
Add/View Section
................................................................................................................................... 145
View /Edit Roster
................................................................................................................................... 148
Add Student ................................................................................................................................... 149
Grading
......................................................................................................................................... 150
Codes
................................................................................................................................... 150
Add/Edit Code ................................................................................................................................... 152
Categories
................................................................................................................................... 153
Add/Edit Category
................................................................................................................................... 155
Profile
......................................................................................................................................... 156
Report Server ......................................................................................................................................... 157
Mobile Device
......................................................................................................................................................... 159
Enable/Disable ......................................................................................................................................... 159
Sync Year
......................................................................................................................................... 162
Term Options ......................................................................................................................................... 164
Check Mobile Activation
.........................................................................................................................................
Code
166
Purchase an Activation
.........................................................................................................................................
Code
168
Enter Mobile Activation
.........................................................................................................................................
Code
168
Set/Clear Master
.........................................................................................................................................
Rebuild
171
Wizards ......................................................................................................................................................... 173
User Setup
......................................................................................................................................... 173
Year Setup
......................................................................................................................................... 177
Connect
.......................................................................................................................................................... 189
Check/Dow
.........................................................................................................................................................
nload School Databases
190
Upload Student
.........................................................................................................................................................
Edits
191
© 2012 Mindspark Inc
Contents
5
Upload IEP
.........................................................................................................................................................
Logs
193
Section Dashboards
.......................................................................................................................................................... 194
Course Task..........................................................................................................................................................
Archives
195
Task and.........................................................................................................................................................
Document View er
197
Rebuild Task
.........................................................................................................................................................
Stats
199
Reference Info
.......................................................................................................................................................... 201
My Info ......................................................................................................................................................... 202
My Communications
.........................................................................................................................................
Wizard Index
202
Communications
...................................................................................................................................
Wizard Job Detail
205
My Profile
......................................................................................................................................... 207
My Schedule ......................................................................................................................................... 207
My Sections ......................................................................................................................................... 210
My Grading
......................................................................................................................................... 210
School Info
......................................................................................................................................................... 210
Calendar
......................................................................................................................................... 211
Periods
......................................................................................................................................... 212
Blocks
......................................................................................................................................... 212
Grading Schema
......................................................................................................................................... 213
Grading Bands ......................................................................................................................................... 213
Comment Index ......................................................................................................................................... 214
Comment Types......................................................................................................................................... 214
School Website......................................................................................................................................... 215
Student Database
......................................................................................................................................................... 215
Courses Database
......................................................................................................................................................... 215
Data Folders.......................................................................................................................................................... 216
User Folders
......................................................................................................................................................... 216
Current Year Reports
......................................................................................................................................... 217
Current Year Section
.........................................................................................................................................
Databases
219
Current Year Uploads
......................................................................................................................................... 219
Task Documents
...................................................................................................................................
by Course
221
Archive Databases
......................................................................................................................................... 222
School Folders
......................................................................................................................................................... 224
Current Year School
.........................................................................................................................................
Databases
224
Current Year Education
.........................................................................................................................................
Plan Documents
225
Help
.......................................................................................................................................................... 226
? | Help™.........................................................................................................................................................
System Tutorial
226
User Manual
......................................................................................................................................................... 227
User Manual
.........................................................................................................................................................
(PDF)
227
User Manual
.........................................................................................................................................................
(Website)
228
Mindspark.........................................................................................................................................................
Website
228
Support Options
......................................................................................................................................................... 229
User Forum
......................................................................................................................................................... 229
Check for.........................................................................................................................................................
Updates
230
About Grades2Go™
.........................................................................................................................................................
Desktop
231
5 SECTION
...................................................................................................................................
DASHBOARDS
233
Menu Selections
.......................................................................................................................................................... 233
File
......................................................................................................................................................... 234
Rebuild Mobile Device
......................................................................................................................................... 234
Set/Clear This Term
...................................................................................................................................
Only
235
Set/Clear All Terms
................................................................................................................................... 236
Create Attendance
.........................................................................................................................................
Data File
237
Create Grades .........................................................................................................................................
and Attendance Summary File
237
Communications.........................................................................................................................................
Wizard Email Log Clear
237
Connect ......................................................................................................................................................... 238
© 2012 Mindspark Inc
6
Grades2Go™ Desktop
Create/Upload Attendance
.........................................................................................................................................
Data File
238
Create/Upload Grades
.........................................................................................................................................
and Attendance Summary File
240
Post
......................................................................................................................................................... 241
Posting
......................................................................................................................................... 242
Unposting
......................................................................................................................................... 244
View
......................................................................................................................................................... 245
Semester-Term.........................................................................................................................................
Selections
245
Default Semester-Term
......................................................................................................................................... 245
Show Dropped.........................................................................................................................................
Students
246
Reports ......................................................................................................................................................... 246
Class Directory......................................................................................................................................... 247
Class Labels ......................................................................................................................................... 247
Communications.........................................................................................................................................
Wizard Index
251
Communications.........................................................................................................................................
Wizard Email Log
251
Data Folders
......................................................................................................................................................... 252
Section Task Documents
......................................................................................................................................... 253
Course Task Documents
......................................................................................................................................... 253
Communications.........................................................................................................................................
Wizard
254
Distributed Reports
................................................................................................................................... 254
Reports Pending
...................................................................................................................................
Distribution
255
Working Reports
......................................................................................................................................... 256
Uploads Files ......................................................................................................................................... 257
Status Header
.......................................................................................................................................................... 258
Temporary
.........................................................................................................................................................
Grading Algorithm
259
Tab: TERM Tasks
.......................................................................................................................................................... 261
Current Task
.........................................................................................................................................................
and Document View er
263
Course Term
.........................................................................................................................................................
Task Archive
265
Set Task Dates ......................................................................................................................................... 267
Grade Holes
.........................................................................................................................................................
Report
268
Section Term
.........................................................................................................................................................
Tasks Report
269
Tab: TERM Grades
.......................................................................................................................................................... 269
[ in ] Date.........................................................................................................................................................
Tool
274
Grade Entry
.........................................................................................................................................................
Form
274
Grade View
.........................................................................................................................................................
/Edit Form
276
Grade Holes
.........................................................................................................................................................
Report
278
Grade Reports
.........................................................................................................................................................
Selector
279
Grade Reports ......................................................................................................................................... 281
Tab: TERM Attendance
.......................................................................................................................................................... 283
Attendance
.........................................................................................................................................................
Comment Form
287
Attendance
.........................................................................................................................................................
Holes Report
288
Attendance
.........................................................................................................................................................
Reports Selector
289
Attendance Report
.........................................................................................................................................
Samples
291
Tab: TERM Calc
..........................................................................................................................................................
Schem e
293
Calculation
.........................................................................................................................................................
Alerts
297
Term Code
.........................................................................................................................................................
Editor
298
Term Categories
.........................................................................................................................................................
Editor
299
Term Category
.........................................................................................................................................................
Weight Editor
300
Tab: NON-TERM
..........................................................................................................................................................
Tasks
301
Current Non-Term
.........................................................................................................................................................
Task and Document View er
303
Course Non-Term
.........................................................................................................................................................
Task Archive
305
NT Grade.........................................................................................................................................................
Holes Report
307
Section Non-Term
.........................................................................................................................................................
Tasks Report
308
Tab: YEAR Grades
.......................................................................................................................................................... 309
NT Grade.........................................................................................................................................................
Entry Form
313
© 2012 Mindspark Inc
Contents
7
NT Grade.........................................................................................................................................................
View /Edit Form
315
Term/Sem/Year
.........................................................................................................................................................
Grade and Comment Reporter
317
Midterm Grade
.........................................................................................................................................................
and Comment Reporter
319
NT Grade.........................................................................................................................................................
Holes Report
321
Year Grade
.........................................................................................................................................................
Reports Selector
321
Year Grades Report
......................................................................................................................................... 323
Tab: YEAR Attendance
.......................................................................................................................................................... 323
Year Attendance
.........................................................................................................................................................
Reports Selector
325
Year Attendance
.........................................................................................................................................
Report
327
Tab: Student..........................................................................................................................................................
Folders
327
Student Communications
.........................................................................................................................................................
via Wizard
329
Student Progress
.........................................................................................................................................................
Journal
332
Student Progress
.........................................................................................................................................
Journal Entry
333
Student Progress
.........................................................................................................................................
Journal Report
334
Tab: Com m unications
..........................................................................................................................................................
Wizard
335
Template .........................................................................................................................................................
Panels
337
Saved Templates
......................................................................................................................................... 337
Template Settings
......................................................................................................................................... 338
Edit/Add Template
...................................................................................................................................
Forms
339
Recipient.........................................................................................................................................................
Panels
340
Section Students
......................................................................................................................................... 340
Support Circle Recipients
......................................................................................................................................... 341
Cover Email/MEMO
.........................................................................................................................................................
Panel
342
REPORT Mode ......................................................................................................................................... 342
MEMO Mode ......................................................................................................................................... 344
Report Panels
......................................................................................................................................................... 345
Report Header ......................................................................................................................................... 345
Report Messages
......................................................................................................................................... 346
Report Modules:.........................................................................................................................................
CURRENT TERM Grades and Attendance
348
Report Modules:.........................................................................................................................................
YEAR-TO-DATE Grades and Attendance
349
Report Modules:.........................................................................................................................................
CURRENT TERM/YTD Progress Journals
351
Distribution
.........................................................................................................................................................
Job Panel
352
Communications.........................................................................................................................................
Job Preview er
353
Communications.........................................................................................................................................
Job Distributor
354
Communication .........................................................................................................................................
Recipient Edit Form
357
Communications.........................................................................................................................................
Wizard Index
358
Communications.........................................................................................................................................
Wizard Email Log
361
6 Report
...................................................................................................................................
Handler
361
Em ail Com m..........................................................................................................................................................
unication Handler
363
Part VI Adding an Android Mobile Device
369
1 Step...................................................................................................................................
1: Install Grades2Go™ Android Sync
370
2 Step...................................................................................................................................
2: Select and Enable a Supported Mobile Platform
370
3 Step...................................................................................................................................
3: Install Grades2Go™ Mobile for Android
376
4 Step...................................................................................................................................
4: Perform a Synchronization
376
5 Step...................................................................................................................................
5: Purchase and Enter a Mobile Activation Code
380
6 Synchronization
...................................................................................................................................
Alerts
381
Part VII Application Notes
385
1 AN-1:
...................................................................................................................................
Sharing School Databases
385
© 2012 Mindspark Inc
8
Grades2Go™ Desktop
2 AN-2:
...................................................................................................................................
Hosting School Databases on a Server
386
Part VIII Version and History
391
Part IX Support
395
Part X Specifications
399
Index
401
© 2012 Mindspark Inc
Welcome to Grades2Go™ Desktop
Part
I
Welcome to Grades2Go™ Desktop
1
11
Welcome to Grades2Go™ Desktop
April 2012
Thank you for your interest in Grades2Go™ Desktop for Windows, the flagship module of our
Grades2Go™ data platform.
Are you just browsing our online info? Then why not just download and install the application and give it
a test run? It won't cost you a dime to use Grades2Go™ Desktop for as long as you want. A few
features will be limited until you purchase a Desktop Activation Code, but you'll be able to fully explore
all of its capabilities. If you've just downloaded and installed Grades2Go™, I think you'll be impressed
by its features, versatility, and intuitive user interface.
After installation, Grades2Go™ Desktop starts in sandbox mode under the user name Sample
Teacher. You have complete access to a set of fictitious data with which you can freely experiment.
Before long, you'll want to leave the sandbox and add yourself as a user, so that you can building your
own set of data. Our easy-to-use Wizards will take you through all the necessary steps of that process
in a minimum of time.
After mastering Desktop, you'll want to take Grades2Go™ to its ultimate level by adding a smartphone
or tablet. By installing our Grades2Go™ Mobile for Android app on your Android device and
synchronizing with Desktop via Grades2Go™ Android Sync (USB connection), you'll have fingertip
access to all your data 24/7, with no internet needed.
Let us know your experiences with Grades2Go™. Our User Forum is the best vehicle for this, but you
can also email me directly with any concerns or comments. Your feedback will help us improve the
Grades2Go™ platform in future versions.
Please take the time to read my White Paper for Teachers in the next section 15 , or download it here.
The teaching profession is under tremendous public pressure these days, and there are few tools
available to help counter the new challenges. We hope that Grades2Go™ can help fill the void.
Sincerely,
Andris Vizulis
CEO, Mindspark Inc.
http://mindsparkinc.com
© 2012 Mindspark Inc
White Paper for Teachers
Part
II
White Paper for Teachers
2
15
White Paper for Teachers
30,000 Data Points and Counting
The Challenge
Have you noticed that of all the data management software applications out there, hardly any address a
teacher’s unique needs? Even the best ones are little more than simple gradebooks, adding few of the
modern tools that could help improve job performance, build accountability, streamline communication,
and organize your most important asset
the intellectual property you create each and every school
year.
Your data and communications challenge as a teacher is huge, probably far bigger than for most other
professions. Unfortunately, the size of the challenge is set to explode because of public demands to
“improve education” and “make teachers more accountable.” Estimating the homework and classroom
attendance workload alone gives some eye-popping results:
Data Type
Marks
per term
per student
Marks
per term
per class of 20
Marks
per term
per 5 classes of 20
Marks
per 4-term year
Homework
25
500
2500
10000
Attendance
45
900
4500
18000
Total
70
1400
7000
28000
The total number of data points you need to enter each year, even at the basic level, is almost 30,000! If
you add more data, like assigned/due dates for tasks and custom comments for grades and attendance,
the number goes rapidly higher, and your workload soon increases beyond the reasonable. But
amazingly, the question of of how best to handle this huge data problem, so crucial to the success of
education, has hardly ever been addressed.
The Grades2Go™ Solution
Mindspark’s Grades2Go™ Teacher’s Database and Communications Manager addresses this data
challenge by creating a database platform specifically for teachers. By tightly integrating all the
necessary databases, it facilitates rapid entry of data (both desktop and mobile), effortless generation of
customized PDF reports, and email-automated report distribution to students and their stakeholders,
within just a few mouseclicks. And instead of a closed architecture that makes data files useable only
within the application, Grades2Go™ utilizes standard Microsoft Access 2003 (desktop) and SQLite
(mobile) databases that can be read and manipulated by literally hundreds of software programs,
ensuring that the data remains yours, and useful, forever.
Data Mobility
The Challenge
In today’s age of smartphones and tablets, your mountain of data should be accessible 24/7. Ironically,
the old-fashioned gradebook already made that possible, much better than some of the current
solutions. Today’s web-based gradekeeping systems seem to address it quite well, but they mostly
© 2012 Mindspark Inc
16
Grades2Go™ Desktop
serve the needs of administration rather than the teacher. Your data challenge is actually made worse
because it is moved beyond your control. The type of information you can store is dictated by the
service provider, and data can be difficult to retrieve, especially from prior years. In the worst case, if
your school switches to another provider, or if the vendor goes out of business, your accumulated data
can disappear completely.
And what if you want to grade papers at the beach, or in the car on the way to the beach? Unlike the
old fashioned gradebook, you usually have to wait until you can sit in front of a computer. Even with a
smartphone, web-based garding solutions are cumbersome. Teacher mobility just hasn’t been a
worthwhile issue for most service providers or school administrators.
The Grades2Go™ Solution
Grades2Go™ truly shines when you add an Android mobile device! Whether at the beach or in a car,
Grades2Go™ Mobile for Android allows you to easily work with your data 24/7. New entries
automatically appear on Grades2Go™ Desktop after you synchronize with a USB cable (via
Grades2Go™ Android Sync).
Student Progress Journaling
The Challenge
Not long ago, a student's progress could be sufficiently documented by grades alone. One or two
reports a term was the standard and was accepted by parents. Today, the picture has changed
dramatically. Parents and administrators demand more frequent reporting and greater accountability.
Grades have to be justified with solid evidence, and feedback to the student needs to be more immediate
and detailed. The challenge demands better and easier ways to “journal” student progress.
The Grades2Go™ Solution
Both Grades2Go™ Desktop and Grades2Go™ Mobile for Android provide a simple way to maintain
student progress journals. This function is in addition to individual grade/attendance commenting, which
is equally simple. Grades2Go™ can also maintain separate journaling for students on individual
education plans.
"Just-In-Time" Communications
The Challenge
We know that failing students can’t be turned around unless warning signs are detected and
communicated in a timely fashion. But this is easier said than done. It requires analysis of data,
creating of reports with a clear message, and communication to necessary stakeholders (a student's
Support Circle: student, parents/guardians, guidance), taking an inordinate amount of time and effort.
Web-based grading claims to solve the immediate feedback problem by allowing parents to see grades
as soon as they are available. However, grades on the web can’t substitute for a more detailed story of
a student's classroom performance.
The Grades2Go™ Solution
Grades2Go™ Desktop can generate nicely formatted and customized student progress reports, attach
them to custom email cover letters as PDFs, and distribute them electronically to student Support
Circles, for an entire class at once
and all with just a few mouseclicks! Since more data is available
than in web-based solutions, attached PDF reports can include crucial information like grade comments
and student progress journal entries, in a format that’s easy to print, review and save. Grades2Go™
takes most of the time and drudgery out of this enormous task, finally making more frequent “just-in© 2012 Mindspark Inc
White Paper for Teachers
17
time” reporting a practicality.
Building and Managing Intellectual Property
The Challenge
If you’re like most teachers, you don’t think of the tasks and assessments you create as your
“intellectual property.” You think of them as “just my job.” But the results of your creativity are a huge
part of your “value-added” as a teacher. You should treat them as personal assets, just like an author
would treat his body of work.
Your tasks and assessments (intellectual property) should be well organized and managed so that they
serve as an archive from which you can easily select current assignments, and to which you can easily
add new entries. But how can you easily organize and track such an archive? Again, few if any
software solutions exist.
The Grades2Go™ Solution
Whenever you create a new task on Grades2Go™ Desktop or Grades2Go™ Mobile for Android, it’s
automatically added to a special course archive. Each task can easily be associated with document; if
none exists, it can be immediately created (Desktop only). Task masters and documents are
automatically filed by course, and copies are made for the current course section and year.
When adding a new class assignment via Desktop or Mobile, you are presented with a list of existing
tasks from the course archive.
Building Accountability and Effectiveness
The Challenge
As a teacher, you are now facing a tide of public criticism aimed at public education. Accountability and
metrics are the new demands of parents and administrators. Media hype about “weeding out bad
teachers” by looking at student performance, and increasing pressure for merit-based pay, can only
heighten teacher anxiety. To counter the pressure and deflect criticism, teachers must be on top of their
game by demonstrating continuous improvement in performance, effectiveness and accountability.
The Grades2Go™ Solution
Along with its efficient archiving, Grades2Go™ keeps aggregate data on grades achieved for individual
tasks. This data can help inform the effectiveness of tasks and assessments over time, as well as
aggregate changes in student performance.
© 2012 Mindspark Inc
Basic Setup
Part
III
Basic Setup
3
21
Basic Setup
This chapter covers the essentials for getting Grades2Go™ up-and-running as quickly as possible.
There are three steps to the process:
Download and installation, covered in Grades2Go™ Desktop Download and Installation
User setup, covered in Adding Yourself as a User
26
and User Setup with the Wizard
School year setup, covered in School Year Setup with the Wizard
21
29
34
Right after installation in the first step, we recommend that you spend some time in the Sample
Teacher Sandbox (Exploring Main Features as Sample Teacher 24 ) and get a quick overall
feeling for Grades2Go™ before you add yourself as a User and start adding your own data. This will
make you aware of the fact that Sam ple Teacher is always available to you when you want to experiment
or brush up on features that you haven't used for awhile, without risking changes to your own data.
So let's get started!
3.1
Grades2Go™ Desktop Download and Installation
Grades2Go™ Desktop is a free download and will work in a fully-functional but limited-features mode
until a valid Activation Code is purchased. You will be limited in the number of Tasks you can add to a
Section each Term, but you will otherwise be able to do almost everything else. Most important, you will
be able to get started setting up your own data while doing a good evaluation of the product before
deciding to make a purchase.
Grades2Go™ Desktop is capable of supporting multiple users, as long as each has a separate
Activation Code for unrestricted operation. A user named Sam ple Teacher , teaching at Anyplace High
School, has been pre-installed by Mindspark in order to give you an even better evaluation experience.
Even after you are an experienced user with your own data, the Sample Teacher Sandbox gives you a
safe zone where you can turn experiment with Grades2Go™ features at any time — without affecting
your own valuable data.
Follow these easy steps to quickly get Grades2Go™ Desktop up and running on your desktop or
notebook computer:
If more than one person uses your computer and you have a unique Windows Login User Name,
make sure you are logged into your own Windows account. If you don't ever log into a Windows
account or don't understand what that is, just ignore this step.
Go to http://mindsparkinc.com/products_store.htm and download the latest version of
Grades2Go™ Desktop. Our downloads are in the form of self-executing files (.exe), so Save the
file to a folder of your choosing or accept the usual default folder used by your browser. If
prompted to Save or Open, choose Save .
© 2012 Mindspark Inc
22
Grades2Go™ Desktop
After download is complete, find the file in the download folder and Open it (or double-click on the
filename or icon) to begin the installation. You will be given the option to place a Grades2Go™
Desktop shortcut icon on your desktop. Enabling it will make it easy for you to start the program
in the future.
After installation is complete, double-click on the Grades2Go™ Desktop icon on your desktop. If
there isn't one, open Window s Explorer and migrate to C:\Program
Files\Mindspark\Grades2Go\Desktop\DW. In this folder, you'll find the main Grades2Go™
program file, Grades2Go.exe. You can easily create a desktop icon if you right-click on the file
name and then select Send To > Desktop. Otherwise, double-click on the file name to start the
program.
During startup, the Grades2Go™ intro screen shows the name of the current licensee, which is
Sam ple Teacher when first started. Note that if you have an internet connection, you can perform
an online check for a newer version of Grades2Go™ from this intro screen. You can also prevent
the intro from showing in the future by checking the box at the bottom. The intro screen is always
accessible from Help > About Grades2Go™ Desktop, or it can also be enabled/disabled in File >
User Preferences.
Click OK on the intro screen to close it.
Welcom e Tutorials now open, leading you through a number of quick explanations of Grades2Go
Desktop basics to get you up and running as quickly as possible. You can prevent these from
showing at every startup by checking the box in the lower left; they can be re-enabled via File >
User Preferences. We suggest that you work through these at least once to get a good overview
of the program and the recommended setup sequences.
© 2012 Mindspark Inc
Basic Setup
23
Grades2Go™ Desktop is now ready to use!
3.2
? | Help™ System Tutorial
Mindspark incorporates a more useful variant of the usual Windows Help system in its software
products.
incorporates the concept of a Help Mode, during which context-sensitive
exploration of any number of controls on a window can occur. With a usual system, context-sensitive
Help must be invoked one control at a time, which can be extremely tedious.
A simple tutorial for
appears automatically upon the very first startup of Grades2Go™. After
that, it is available upon clicking the logo 81 on the Intro screen, or in the Help section of the main
menu. It is self-explanatory.
© 2012 Mindspark Inc
24
3.3
Grades2Go™ Desktop
Exploring Main Features as Sample Teacher
As explained in the previous section, data for Sam ple Teacher at Anyplace High School has been preinstalled on Grades2Go™ Desktop, with data for the 2009-2010 school year. The fist time you run the
program, it starts as Sam ple Teacher , the only User. After you add yourself as a User, you will appear
on the list at File > Select User . For now, just stay with Sam ple User to learn the main features of
Grades2Go™.
The easiest way to get to know your new software is to just start clicking away at any and all
commands! Don't worry — you can't do any damage to the program or your computer, so feel free to
enter and edit data, and explore to your heart's content. Even after you set up your own data, feel free to
return to your Sam ple Teacher sandbox at any time to experiment with new commands, reports, etc.
This is easily done with File > Select User > Sam ple Teacher .
Grades2Go™ Desktop has been designed to be logically intuitive, so we hope you will have little need
© 2012 Mindspark Inc
Basic Setup
25
for this manual. However, let's look at the features on the main program screen to get you started.
Complete details are available in the User Interface section.
Main Screenshot
Controls
Control
Function
User Nam e
identifies the currently selected User, along with a status message if
the Activation Code is invalid or User Setup/Year Setup are in
progress
Window Size
the standard Windows control buttons for sizing the form and closing
the application
Currently View ed Term
indicates the year/term that is the current Grades2Go™ default (Setup
> Default Year/Term 98 ); when a Section Dashboard is selected,
additional buttons appear enabling pervious/next term selection; if a
viewed term isn't the default term, the panel has a red background
Mobile Status
when Grades2Go™ is used with a mobile device like a smartphone or
a PDA, this panel shows device status; initially set to NONE (no device
used); Clicking on NONE initiates setup of a supported mobile device,
with various options for individual terms and classroom sections (see
Adding a Mobile Device 369 )
Help Mode Button
invokes Mindspark's
Alert Message Area
area reserved for important Grades2Go™ alerts, like those pertaining
to pending or incomplete synchronization of a mobile device; also
displays Help Mode message while active
system; see Tutorial
23
Main Menu Headings
File
commands pertaining to the program and the selected user in general
Setup
commands used whenever a setup change needs to be made to the
default year/term, general school or teacher data, or a mobile device;
Wizards are provided for easy User Setup 173 and Year Setup 177
Connect
commands for downloading/uploading school data and teacher
section information from a school's server; not visible at initial
program startup
© 2012 Mindspark Inc
26
Grades2Go™ Desktop
SECTION DASHBOARDS
course sections taught in the currently selected year, with sections
not taught in a selected term shown in faded text; entry point to all
section data
Course Task Archives
task archives for courses taught in the currently selected year
Reference Info
quick access to teacher, school and student info in read-only mode,
eliminating the chance of accidental modification of data; this info also
available via Setup, but with increased risk of affecting data
Data Folders
quick access to data folders (via Window s Explorer ); folder structure
automatically set up by Grades2Go™
Help
commands giving easy access to program-based and online help
options; Check for Updates 230 ensures you have the latest version
Helpful popups ...
As you roam through Grades2Go™ Desktop's many commands, windows
and controls, note that hovering over an area with your mouse will often pop
up helpful information about that command or control.
Help Mode
You will see the Help Mode button appear on many forms, with similar
operation everywhere. It indicates availability of Mindspark's unique
system. If blue, a displayed form is in normal operation. If red, it
is in Help Mode 23 until this button is clicked again — or the form is exited.
3.4
Adding Yourself as a User
Now that you've had a little time to explore the basics of Grades2Go™ Desktop, you're probably anxious
to get started with your own data. Here's how.
If you use a Windows login, ensure you are logged in.
Click on File > Add New User , which brings up this form:
© 2012 Mindspark Inc
Basic Setup
27
Enter a User Name of your choice. It is recommended (but not essential) that you use your real
name. Whatever name you choose, it should be used again when purchasing your Activation
Code. The User Name is used to name certain data folders on your computer, so using the same
name is essential in ensuring that data created now continues to be accessible once you install
your purchased Code.
Click on Next >. If the name already exists in the Grades2Go™ user list on your computer, you'll
be prompted to change it. Otherwise, the next form will appear:
© 2012 Mindspark Inc
28
Grades2Go™ Desktop
To change the name, click < Back . Otherwise, click Next > to save this name as a new user.
Grades2Go™ now automatically restarts, with Your Nam e as the current user. Since you don't yet
have an Activation Code, you will see an alert similar to the following:
Click OK to clear the alert. You will now see an alert about User Setup:
© 2012 Mindspark Inc
Basic Setup
29
Click OK to clear the alert. The main menu now appears, with only the File , Setup and Help
headings enabled. You have successfully added yourself (or someone else) as a user and are
now ready to add data in the next section.
Remember ... you have a sandbox to play in!
Now that you have switched to a user other than Sample Teacher, remember
that you can always return to the Sample Teacher sandbox at any time! Just
click on File > Select User > Sam ple Teacher . When done, reselect your own
user name from the user list.
3.5
User Setup with the Wizard
Grades2Go™ Desktop relies on a highly organized folder structure for each User, classroom section,
school and school year, with all the necessary databases in the correct folders. Fortunately, this
structure and its databases are easily created with the User Setup Wizard. The following procedure will
take you through the process, step by step.
Take a deep breath .... you don't have to do it all in one sitting!
Entry of all the data necessary to get you up and running may seem
overwhelming at first, but it's not as tedious as you may think. We've also
made sure that you can stop and restart the process whenever you want. So
click on Cancel at any time. You don't have to do it all in one sitting!
Verify that your new User Name appears at the top of Grades2Go™ Desktop. If it doesn't, click
File > Select User and choose your User Name from the list. The program will then restart. Click
OK on the alert messages.
On the Main Menu, click on Setup > Wizards > User Setup. This is the only selection currently
enabled under Setup. The User Setup Wizard appears:
© 2012 Mindspark Inc
30
Grades2Go™ Desktop
Click on Next > to bring up the Teacher Code screen:
Here, accept the suggested Teacher Code or enter one that may already have been assigned to
you for other purposes by your school (teacher number, ID, etc.). Teacher Code will be used as
an identifier for teacher-specific data files.
© 2012 Mindspark Inc
Basic Setup
31
Clicking on Next > brings up the School Code screen:
Enter a School Code of your choice. A good one would be an assigned code from the government,
but anything else will work. If there are other Grades2Go™ users at your school, you should
standardize on the same code so that school databases can be shared by all of you once they
are created by someone. For our purposes here, we'll use YOUR_SCHL.
Click on Next > to enter the Teacher Profile screen:
© 2012 Mindspark Inc
32
Grades2Go™ Desktop
Although not required, it's suggested that you click on Show Teacher Profile at this point. This will
bring up a form similar to the following::
© 2012 Mindspark Inc
Basic Setup
33
Check your name, which is initially assumed to be the same as your User Nam e . If it isn't, click
on Edit and update it, as well as any other additional info you want to provide. Then click Save .
Click on Next > on the Wizard window to show the final screen:
Click on Finish. Grades2Go™ automatically restarts. Since you don't yet have an Activation
Code, you will see an alert similar to the following:
Click OK to clear the alert. You will now see an alert about Year Setup:
© 2012 Mindspark Inc
34
Grades2Go™ Desktop
Click OK to clear the alert. The main menu now appears, with the File , Setup, Docum ents and Help
headings enabled. You have successfully set up your user files and are ready to proceed with
setup of the school year in the next section.
3.6
School Year Setup with the Wizard
Take a deep breath .... you don't have to do it all in one sitting!
Entry of all the data necessary to get you up and running may seem long and
tedious at first, but it's not as bad as you may think. Also, you can stop and
restart the process whenever you want. So click on Cancel whenever you
want to take a break. You don't have to do it all in one sitting!
Verify that your User Name appears at the top of Grades2Go™ Desktop. If it doesn't, click File >
Select User and choose your User Name from the list. The program will then restart. Click OK on
the alert messages.
On the Main Menu, click on Setup > Wizards > Year Setup. The Year Setup Wizard appears:
© 2012 Mindspark Inc
Basic Setup
35
Click on Next > and the Select Year screen appears:
Select the desired school year from the drop-down list (click arrow to see the list, then select one)
.
© 2012 Mindspark Inc
36
Grades2Go™ Desktop
Always use this wizard!
Return to this Year Setup wizard whenever you need to change the viewed
year, whether adding a new year or viewing old data.
Click on Next >, bringing up the School Server screen:
As mentioned before, it is possible to host common school files for Grades2Go™ Desktop on a
school server, so that you don't have to create them yourself. Unless your school has specifically
told you that it hosts Grades2Go™ databases, leave the selection at No.
Click on Next >, resulting in the Database screen:
© 2012 Mindspark Inc
Basic Setup
37
This screen shows the school databases that must be created before Grades2Go™ will operate
for the selected school year. Im port, Copy and Create are presented as options for each database
if it doesn't already exist. Im port allows you to use a school database already created by
someone else (via email, etc). Copy allows you to copy data from a previous year into a new
database for this year, which you can then edit. We will assume that neither of these options
apply, so you will be using the Create option for each line. As soon as a database is created, it
will be checked off and present a single View option. In the next sections, we will create these
databases one-by-one.
Additional users have it easy!
If more than one Grades2Go™ user shares this program and someone else
has already created the necessary school files for the year, they will appear
already checked. You won't have to re-create them!
3.6.1
School Profile
Let's get started with the first database, YOUR_SCHL-Profile-2009.mdb (YOUR_SCHL is replaced by
the school code you chose earlier).
From the Databases screen, click on Create on the first line to bring up Create School Profile :
© 2012 Mindspark Inc
38
Grades2Go™ Desktop
Click on Begin or Continue , showing the School Profile form:
© 2012 Mindspark Inc
Basic Setup
Fill in the necessary info (you may have to click Edit first):
© 2012 Mindspark Inc
School Nam e
enter the full name of the school
School ID
(not editable)
Stud ID #Chars
select the number of characters in the school's
student ID codes/numbers
39
40
Grades2Go™ Desktop
Website URL
enter the school's website address (http://
yourschool.org)
Year Start
Month
select the month that the school year starts
Sem esters/
Year
(fixed at 2)
Grading
Term s/
Sem ester
(fixed at 2)
Classes On
check each day of the week that school is in
session
Rotating
Schedule?
select whether the schedule is a rotating
(shifting) one
Server-Based
Data
check only if school distributes Grades2Go™
files on a server
If Yes is selected for Rotating Schedule?, the following panel appears:
Days in
Rotation
select the number of days in the rotation cycle
Starting Day
select the day of the cycle to be associated
with the first day of school (probably 1)
Click on Save to close this window. On the School Profile Wizard screen, clicking on Next > returns
you to the Databases screen with the first database checked, showing that it has been created:
© 2012 Mindspark Inc
Basic Setup
You are now ready to set up Grading in the next section.
3.6.2
School Grading
The next database that must be created is YOUR_SCHL-Grading-2009.mdb.
From the Databases screen, click on Create to bring up Define Grading Schem e :
© 2012 Mindspark Inc
41
42
Grades2Go™ Desktop
Click on Begin or Continue , showing the School Grading Schem a form:
Relative grading weights of terms and semesters are defined here, along with non-term grade
components like semester and final exams. In addition, two custom non-term grades (Additional
#1 and Additional #2).can be entered for each Semester Grade and the Final Grade.
Click on Edit and then complete the form according to your school's grading schema. To include a
non-term grade, check the appropriate box and then enter the name of the grade and the weight
© 2012 Mindspark Inc
Basic Setup
43
percentage in the boxes that appear.
Print a report whenever you see this button ...
The Grading Schema form is the first time you have seen the Report button:
Whenever you see this button throughout Grades2Go™, you know that you
can click on it to easily create a nicely formatted report.
Click on Save to close this form. On the Define Grading Schem a screen, clicking on Next > takes
you to Define Grading Bands
Click on Begin or Continue , showing the School Grade Bands form:
© 2012 Mindspark Inc
44
Grades2Go™ Desktop
This is where you specify your school's letter grade-to-percentage bands. A fairly standard set of
bands is pre-loaded, which you can modify as needed. .
Grade
the letter designation of the band
Low er Lim
the lower limit of the grade band in %
Equiv
the value of a letter grade in %
Edit
brings up an edit window for a selected band
Add
adds a new band
Delete
deletes a selected band
Click on Save or Close to exit this form. On the Define Grading Bands screen, clicking on Next >
returns you to the Databases screen with the Grading database checked, showing that it has been
created:
© 2012 Mindspark Inc
Basic Setup
You are now ready to set up Calendar in the next section.
3.6.3
School Calendar
The next database that must be created is YOUR_SCHL-Calendar-2009.mdb.
From the Databases screen, click on Create to bring up Term /Sem ester Start and End Dates :
© 2012 Mindspark Inc
45
46
Grades2Go™ Desktop
Here, enter the starting and ending dates for all semesters and terms for the school year you are
setting up (click on arrows to pick dates from a pop-up calendar). Note that term start and end
dates must be within their respective semester start and end dates.
When done, clicking on Next > takes you to Add or Edit Key Calendar Dates:
© 2012 Mindspark Inc
Basic Setup
Click on Begin or Continue , bringing up the School Calendar:
Notice that the Calendar has three tabs (click on them to take a look):
Sem esters/Term s
term/semester start and end dates
Key Days
key days in the school year, including semester/
term end days, holidays and no-school days,
vacation start and end days, off rotation and rotation
shift days
All Days
a complete listing of all days (including no-school
days) from start of Semester 1 to end of Semester
2
In the Key Days tab, click on Add, bringing up the Add Another Date form:
© 2012 Mindspark Inc
47
48
Grades2Go™ Desktop
Note that Day Type has three possible selections (click on arrow):
Regular
a standard school day with a special description (e.g.
"Midterm Reports", "Freshman Meeting", etc.)
No School
a single day that school isn't in session (e.g. "Columbus
Day", "Good Friday", etc.)
Vacation
start and end dates of a series of days that school isn't in
session (selection brings up special date boxes)
Add a few Key Days with Add Another Date just to get a feel for the process. You can add the rest
at any time via Setup > School > Calendar . Key Days can also be edited and deleted with Edit and
Delete . Note that your changes immediately appear in the All Days listing.
When done adding dates, Close the Calendar and click on Next > on the Add or Edit Key Calendar
Dates screen. This opens Define Periods :
© 2012 Mindspark Inc
Basic Setup
49
Click on Begin or Continue , bringing up School Periods :
Here, you can name all your school's time periods according to the official designations. A set of
© 2012 Mindspark Inc
50
Grades2Go™ Desktop
periods has been pre-loaded, which you can easily edit. Since this information doesn't really affect
Grades2Go™ operation other than creating a useful My Schedule , click Close . You can provide
this information later via Setup > School > Periods .
On Define Periods , click on Next > to open Define Blocks :
Click on Begin or Continue , bringing up Block Schedule :
© 2012 Mindspark Inc
Basic Setup
51
Many schools schedule classes according to a Block system, where each course section is
assigned a time block. Depending on the school, the time period of each Block can be either
fixed every day (e.g. Blocks A, B, C, D and E, each 5 days a week, same time each day), or
scheduled in a customized pattern. Many schools also incorporate a rotating block system,
where the scheduled pattern repeats in its entirety after a certain number of days. This form
allows you to fit almost every kind of school scheduling system to Grades2Go™. For now, click
Close . You can provide this information later via Setup > School > Blocks .
Rotating schedule comment ...
The Block Schedule form appears as either as fixed days of the week (nonrotating), or as the number of days in a repeating schedule (rotating). This
option is set via Rotating Schedule? in Setup > School > Profile .
On the Define Blocks screen, clicking on Next > returns you to the Databases screen with the
Calendar database now checked, showing that it has been created:
© 2012 Mindspark Inc
52
Grades2Go™ Desktop
You are now ready to set up Courses in the next section.
3.6.4
School Courses
The next database that must be created is YOUR_SCHL-Courses-2009.mdb.
From the Databases screen, click on Create to bring up Define Courses :
© 2012 Mindspark Inc
Basic Setup
53
Click on Begin or Continue , bringing up the School Courses form:
Although this can be a list of all courses taught at your school, add only the ones you teach (or at
least one of them to get familiar with the process — you can add the rest later via Setup > School >
Courses ). Start by clicking Add, which brings up the Add a Course form:
© 2012 Mindspark Inc
54
Grades2Go™ Desktop
Enter information for one of the courses you teach. Clicking Save will update School Courses .
Keep repeating Add until you have entered all your courses.
Course ID
a short code for the course (e.g. "WH1" for World History 1); use
the code your school already has, if short enough; avoid "(" and
")" characters since those will be appended to Course ID to form
the section identifier (e.g. WH1(2) for section 2)
Dept
the department that teaches the course (not essential info for
Grades2Go™)
Course
Nam e
the longer name for the course (e.g. "World History 1")
Description
a short description of the course (not essential info for
Grades2Go™)
Click Close on School Courses . On the Define Courses screen, clicking on Next > returns you to
the Databases screen with the Courses database now checked, showing that it has been created:
© 2012 Mindspark Inc
Basic Setup
You are now ready to set up Students in the next section.
3.6.5
School Students
The next database that must be created is YOUR_SCHL-Students-2009.mdb.
From the Databases screen, click on Create to bring up Define Students :
© 2012 Mindspark Inc
55
56
Grades2Go™ Desktop
Click on Begin or Continue , bringing up the School Students form:
© 2012 Mindspark Inc
Basic Setup
57
Although this could be a list of all students at your school, add only the ones you teach (or at
least a few of them to get familiar with the process — you can add the rest in the Teacher Sections
setup procedure or via Setup > School > Students ). Start by clicking Add, which brings up the Add
New Student form:
© 2012 Mindspark Inc
58
Grades2Go™ Desktop
Enter information for one of the students you teach. For now, just enter Student ID, M/F, Class ,
and Last/First/Middle Nam es . Clicking Save will update School Students . Keep repeating Add until
you have entered as many students as you want. You can add the rest in the Teacher Sections
setup procedure or via Setup > School > Students.
VITAL DATA
Student ID
your school's ID code for this student
(number of characters can be set in Setup >
School > Profile )
M/F
M (male) or F (female); ? indicates info not
currently available
© 2012 Mindspark Inc
Basic Setup
Class
student's scheduled graduation year
Last Nam e
last name
First
first name
Middle
middle name (if any)
Hom eroom
homeroom identifier (e.g. room, teacher, etc.)
Guid E-Mail
email address for guidance contact
Aide
if a special needs student, aide's name
IEP No
if a special needs student, ID number of
Individual Education Plan
EMERGENCY
Contact
name of emergency contact
Tel
emergency contact number
HOME
Address
student's address
City
student's city
State
student's state
Zip
student's zip
Telephone
student's telephone (mobile if possible)
Student E-Mail
student's e-mail address
PARENT/
GUARDIAN 1
Lives w ith
Student
check if parent/guardian lives with student
Nam e
parent/guardian's name
Hom e Tel
parent/guardian's home telephone
Work Tel
parent/guardian's work telephone
E-Mail
parent/guardian's email address
PARENT/
GUARDIAN 2
© 2012 Mindspark Inc
Lives w ith
Student
check if parent/guardian lives with student
Nam e
parent/guardian's name
Hom e Tel
parent/guardian's home telephone
Work Tel
parent/guardian's work telephone
E-Mail
parent/guardian's email address
59
60
Grades2Go™ Desktop
Click Close on School Students . On the Define Students screen, clicking on Next > returns you to
the Databases screen with the Students database now checked, showing that it has been created:
You are now ready to set up your Course Sections in the next section.
3.6.6
Your Course Sections
The final database that must be created is NAME_Y-Sections-2009.mdb. This database identifies all
the course sections and student rosters you teach in the selected year.
From the Databases screen, click on Create to bring up Define Sections and Rosters :
© 2012 Mindspark Inc
Basic Setup
Click on Begin or Continue , bringing up the Section Inform ation form:
This screen summarizes all the course sections you teach in the current year.
© 2012 Mindspark Inc
61
62
Grades2Go™ Desktop
Term s
displays the number of a term if taught and a (-) if not taught (e.g. 1 2 3 4
for all terms, 1 2 - - for S1T1 and S1T2 only)
Block
the scheduling block to which the section is assigned
Room
the usual room number
Section ID
the identifier for the section, e.g. WH1(1) for section 1 of WH1 (World
History 1)
Course
Nam e
long name of course (e.g. World History 1)
Students
total number of students in section
M
number of males in section (? indicates gender info was not provided for at
least one student)
F
number of females in section (? indicates gender info was not provided for at
least one student)
Ed Plans
number of students on an Individual Education Plan (special needs)
Add the course sections you teach this year (or at least one to get familiar with the process —
you can add the rest later via Setup > Teacher > Sections ). Start by clicking Add Section, which
brings up the Add Section form:
© 2012 Mindspark Inc
Basic Setup
63
Enter the required information. Clicking Save will update Section Inform ation. Keep repeating Add
Section until you have entered as many sections as you want. You can add the rest later via
Setup > Teacher > Sections .
Section ID
unique identifier for the Section, in the format Course(SecNo) (visible
only on View Section form)
Course
a drop down list for selecting/indicating the desired Course; a
course can be added here by selecting <create a new course>
Sec No
a unique identifier of the Section taught with a Course;
alphanumeric, 8 character maximum
Room
an identifier for the Room where the Section usually meets
Active Term s
four checkboxes, one for each Term of the year; if checked, the
Section meets in that Term and a Section Dashboard is available; if
not, it doesn't meet and no Section Dashboard is available
Block
the Block of the school's daily schedule during which this Section
meets; varies indicates the Block is not constant from day to day
(can be customized via Block Selectors )
Block Selectors
a drop-down Block selector for each day of the week (or each day
© 2012 Mindspark Inc
64
Grades2Go™ Desktop
of a rotating schedule); allows customizing of variable Blocks
Edit/Save Button
Edit makes viewed information editable; Save saves displayed
information to the database
Rotating schedule comment ...
If School Profile specifies a rotating schedule, the number of selection boxes
under (Block per Schedule Day) equals the number of days in the rotation
cycle. The rotating option is set via Rotating Schedule? in Setup > School >
Profile .
Click Close on Section Inform ation. On the Define Sections and Rosters screen, click on Next > to
bring up the final screen:
Congratulations — you have finished Year Setup! Click on Finish > and Grades2Go™ will restart with all
menu selections enabled. For detailed information on the rest of Grades2Go™ Desktop, see the User
Interface section of the manual.
© 2012 Mindspark Inc
Basic Setup
65
Why wait? Get an Activation Code now!
If you like your Grades2Go™ experience so far, we can assure you that it will
only get better — so you might as well get an Activation Code now and avoid
all those "Invalid Code" messages! Go to File > Purchase an Activation Code .
3.7
Activation Code Purchase and Installation
Mindspark's software products require a valid Activation Code in order to operate without limitations.
Activation Codes are available for purchase online, as one or two year subscriptions. They are specially
encoded to be useable by just a single user name.
Be sure to specify the User Name you already created!
If you've already added yourself as a User in Grades2Go™ Desktop, make
sure that you use the same name when purchase your Activation Code!
This will ensure that any data you have already entered will be continue to be
accessible with the new Code.
After purchasing an Activation Code online, you will receive an email confirming your purchase. The
actual Code has to be custom-generated and will arrive in a separate email, possibly delayed by up to
48 hours. In the meantime, if you haven't yet downloaded and installed Grades2Go™ Desktop, do so
now with the procedure in Grades2Go™ Desktop Download and Installation 21 .
Once you receive the Activation Code email, do the following to install your Code:
Start Grades2Go™ Desktop. If you have already added yourself as a User, make sure your User
Name appears at the top as the current user. If you haven't added yourself yet, make sure you
are logged into the desired Windows account (unless that's something you never do).
From the Main Menu, click on File > Enter Desktop Activation Code , bringing up the following form:
© 2012 Mindspark Inc
66
Grades2Go™ Desktop
From the email your received from Mindspark, carefully copy the entire Activation Code (extremely
long!) to the clipboard (select the whole Code, then right-click and select Copy).
On the form, click on Paste from Clipboard. The Activation Code will appear in the top text box,
and presuming it's a valid one, so will all the other information:
© 2012 Mindspark Inc
Basic Setup
Desktop
Activation Code
the Desktop Code you just copied and pasted from
Mindspark's email
Product Code
Mindspark's code for the software product (in this
case, G2G-DW)
Version Validity
if not a version-limited license, entry reads Valid for
Any Version; otherwise, version and revision existing
at time of purchase are shown
Activation Nam e
the User Name associated with this Activation Code
(should be same as the name you used to add
yourself as a User)
Activation E-Mail
the email associated with this Code (will be used to
notify you of version updates)
Start Date
the date the Activation Code becomes effective
Expiration Date
the last day the Activation Code is effective
Paste from
Clipboard
clicking places contents of the Windows Copy
clipboard into the Activation Code text box and
initiates analysis of its contents
Save
saves the Activation Code to a database
© 2012 Mindspark Inc
67
68
Grades2Go™ Desktop
If displayed information is correct, click Save to accept the Activation Code. If it isn't, or if you
have an error message, repeat copying the full Code from your email (but more carefully!) and
click on Paste from Clipboard again.
© 2012 Mindspark Inc
Term Grading Algorithms
Part
IV
Term Grading Algorithms
4
71
Term Grading Algorithms
In a school on a term/semester calendar, a student's final grade is generally calculated on the basis of
term and semester grades, according to the school's grading scheme. Grades2Go™ is able to
accommodate most school grading schemes via Setup > School > Grading > Schem a. If you already
performed the School Year Setup Wizard 34 , you already used the Grading Schema form to define your
school's scheme.
Term grade derivation is generally left up to the individual teacher, using whatever algorithm (formula) is
most suitable and convenient. Many teachers develop their own version of an algorithm over many years
of experience and would like to stick with it. However, many schools now specify percentage weights
that must be allocated for different types (categories) of assigned tasks, and the teacher's algorithm has
to conform to them. The calculation of student grades therefore ends up being quite a complicated
process — one that is extraordinarily time consuming and not easily done without rather sophisticated
grading software or a fancy spreadsheet.
Web-based grading, now required by many schools in order to simplify school data processing and to
make grades available online for students and parents/guardians, would seem to be an ideal grade
calculation time-saver. However, web-based solutions offer relatively little in the way of algorithm
flexibility (to say nothing of report generation capability or accessibility/compatibility of data files) — and
they require an internet connection to function.
Grades2Go™ provides a choice of three algorithms that should accommodate most needs:
WO
71
(Weights Only)
WC
72
(Weights within Categories)
PC
74
(Points within Categories)
Unlike most web-based solutions, the choice of algorithm does not have to be made at the beginning of
a school year. In fact, each term of each classroom section can have a different grading algorithm, and
the algorithm can be finalized as late as a teacher desires (but preferably before the first progress
reports are generated). With Grades2Go™, algorithms can be changed for the same data with a single
command button, making "what if" experimentation a snap.
The following three topics describe each of these algorithms in detail.
4.1
WO Algorithm (Weights Only)
The WO Algorithm (Weights Only) is the simplest of the three algorithms. It assumes that each
Task is assigned a relative weight. To make weight assignment easier, each Task is assigned a Type
Code and each Code is assigned a relative weight. The term grade is then a simple weighted average of
all the Task grades.
Let's simulate the calculation on a simple spreadsheet.
© 2012 Mindspark Inc
72
Grades2Go™ Desktop
First, let's set the following Task Types and relative weights:
Task Type
Participation
Homework
Double Homework
Quiz
Test
Type Code
Relative Wgt
P
H
DH
Q
T
0.2
0.1
0.2
0.5
1.0
Now some Tasks, grades, and calculations:
Task
Code
Relative
Weight
Student's
Grade (%)
Grade (%) x
Relative Weight
Reflections on Summer Reading
Classroom Discusssion on Tolstoy
Paragraph on English Literature
Web Research Exercise
Quiz on 18th Century Poets
First Test
Totals
H
P
DH
H
Q
T
0.1
0.2
0.2
0.1
0.5
1.0
2.1
90
75
80
100
96
85
---
9
15
16
10
48
85
183
Finally, using the Totals of the Relative Weight and Grade(%) x Relative Weight columns on the
bottom row,
Term Grade = (Grade(%) x Relative Weight) / Relative Weight = 183 / 2.1 =
4.2
87.14%
WC Algorithm (Weights within Categories)
The WC Algorithm (Weights within Categories) also assumes that each task is assigned a relative
weight. As in WO Algorithm, each Task is assigned a Type Code and each Code is assigned a
relative weight. However, the concept of Categories is now added to the calculation.
A Category is a grouping of Task Type Codes that has an assigned percent weight in the Term
calculation. The total of all Category weights is, by definition, 100%. The term grade is the weighted
average of all the Category grades. Each Category grade is, in turn, a weighted average of all the Tasks
having Type Codes included in that Category.
Let's simulate the calculation on a simple spreadsheet, with the same Tasks and grades as in the WO
Algorithm, but with the addition of Categories.
© 2012 Mindspark Inc
Term Grading Algorithms
73
First, we have the Task Types and relative weights:
Task Type
Type Code
Relative Wgt
P
H
DH
Q
T
0.2
0.1
0.2
0.5
1.0
Participation
Homework
Double Homework
Quiz
Test
Let's define the Categories as follows, showing the included Task Types for each and the set Term
Weights:
Category
Group Skills
Assignments
Assessments
Total
Included
Type Codes
Term Wgt %
P
H, DH
Q,T
---
10%
20%
70%
100%
Using the same Tasks and grades as in WO, we now perform weighted average calculations for each of
the three Categories:
Group Skills Category Tasks
Code
Relative
Weight
Student's
Grade (%)
Grade (%) x
Relative Weight
Classroom Discusssion on Tolstoy
Totals
P
0.2
0.2
75
---
15
15
Code
Relative
Weight
Student's
Grade (%)
Grade (%) x
Relative Weight
H
DH
H
0.1
0.2
0.1
0.4
90
80
100
---
9
16
10
35
Code
Relative
Weight
Student's
Grade (%)
Grade (%) x
Relative Weight
Q
T
0.5
1.0
1.5
96
85
---
48
85
133
Group Skills Category Grade = 15 / 0.2 = 75%
Assignm ents Category Tasks
Reflections on Summer Reading
Paragraph on English Literature
Web Research Exercise
Totals
Assignments Category Grade = 35 / 0.4 = 87.5%
Assessm ents Category Tasks
Quiz on 18th Century Poets
First Test
Totals
Assessments Category Grade = 133 / 1.5 = 88.67%
Finally, we weight average the Category grades that have just been calculated:
© 2012 Mindspark Inc
74
Grades2Go™ Desktop
Category
Group Skills
Assignments
Assessments
Total
Term Wgt %
Grade
Term Wgt x
Grade
10%
20%
70%
100%
75%
87.5%
88.67%
---
7.5
17.5
62.07
87.07%
Term Grade = sum of last column =
4.3
87.07%
PC Algorithm (Points within Categories)
The PC Algorithm (Points within Categories) does away with the concept of relative weights used by
WO and WC and assumes that each Task is assigned a maximum number of achievable points. Task
Types and Categories remain, as in WC.
Identical to WC, a Category is a grouping of Task Type Codes that has an set percent weight in the
Term calculation. The total of all Category weights is, by definition, 100%. The term grade is the
weighted average of all the Category grades. However, each Category grade is now a simple calculation
of the total number of earned points for all Tasks with Type Codes included in that Category, divided by
the maximum number of achievable points.
Let's simulate the calculation on a simple spreadsheet, with the same Categories, Tasks and grades as
in the WC Algorithm.
First, we have the same Task Types, but the relative weights are now meaningless:
Task Type
Participation
Homework
Double Homework
Quiz
Test
Type Code
Relative Wgt
P
H
DH
Q
T
-----------
Categories are defined as in WC, showing the included Task Types for each and the set Term weights:
Category
Group Skills
Assignments
Assessments
Total
Included
Type Codes
Term Wgt %
P
H, DH
Q,T
---
10%
20%
70%
100%
We use the same Tasks and grades as in WO, but we now tabulate the maximum points achievable for
each Task as well as the earned points. Grades are calculated for each of the three Categories on the
© 2012 Mindspark Inc
Term Grading Algorithms
basis of earned points divided by total points:
Group Skills Category Tasks
Code
Earned Pts
Maxim um Pts
Student's
Grade (%)
Classroom Discusssion on Tolstoy
Totals
P
7.5
7.5
10
10
75
---
Code
Earned Pts
Maxim um Pts
Student's
Grade (%)
H
DH
H
9
16
10
35
10
20
10
40
90
80
100
---
Code
Earned Pts
Maxim um Pts
Student's
Grade (%)
Q
T
48
85
133
50
100
150
96
85
---
Group Skills Category Grade = 7.5 / 10 = 75%
Assignm ents Category Tasks
Reflections on Summer Reading
Paragraph on English Literature
Web Research Exercise
Totals
Assignments Category Grade = 35 / 40 = 87.5%
Assessm ents Category Tasks
Quiz on 18th Century Poets
First Test
Totals
Assessments Category Grade = 133 / 150 = 88.67%
Finally, we weight average the Category grades that have just been calculated:
Category
Group Skills
Assignments
Assessments
Total
Term Wgt %
Grade
Term Wgt x
Grade
10%
20%
70%
100%
75%
87.5%
88.67%
---
7.5
17.5
62.07
87.07%
Term Grade = sum of last column =
© 2012 Mindspark Inc
87.07%
75
User Interface
Part
V
User Interface
5
79
User Interface
Grades2Go™ Desktop has been designed to be user-friendly and intuitively logical, with your objectives
achievable in just a few clicks of the mouse. No matter where you are in the program, your next steps
should be fairly obvious from the various labels and captions. But should you find you need some help,
there are some easy ways to get it:
Notice that as you briefly hover over many of the text boxes, buttons and controls, a helpful
description pops up. These popups are of great help while leaning the program, probably
answering most "what is this" questions you may have.
For more detailed information, click on the closest Help button
. This will put the program into
, meaning that instead of usual operation, clicks on most buttons, controls, and
screen areas will open Grades2Go™ Help indexed to information about, or related to, that item.
Help Mode remains in effect until the Help button is clicked again.
Help Mode
Complete Help options are always available at Main Menu > Help.
Remember ... you have a sandbox!
Remember that you can always return to the Sample Teacher sandbox at any
time! Just click on File > Select User > Sam ple Teacher . When done, reselect
your own user name from the user list.
5.1
Startup Windows
Upon startup, Grades2Go™ Desktop may display one or more alert windows before anything else
appears on the screen. Here are the most common types:
New user with no Activation Code ...
(after a User is added, appears at each startup until an Activation Code is purchased)
User with an invalid Activation Code ...
(if an entered Activation Code is unsuitable for this product, appears at each startup until a valid
Code is purchased)
© 2012 Mindspark Inc
80
Grades2Go™ Desktop
Activation Code about to expire ...
(appears at each startup beginning 15 days before expiration)
Expired Activation Code ...
(appears at each startup as soon as expiration date has passed)
Need to perform User Setup ...
(appears at startup if User Setup is in progress or if missing User databases are detected)
Need to perform Year Setup ...
(appears at startup if Year Setup is in progress or if missing School databases are detected)
© 2012 Mindspark Inc
User Interface
81
After clicking OK on any number of these alerts, the Main Menu window appears, followed immediately by
the Mindspark Intro screen. The Intro can be one of two styles:
Simple Intro — no school server
(school databases local to User's computer)
Download Intro — school server
(school databases hosted on school server)
© 2012 Mindspark Inc
82
Grades2Go™ Desktop
Dow nload Intro appears if the Server-Based Data box is checked in Setup > School > Profile 100 . Otherwise,
Sim ple Intro appears. If school data is hosted on a server, Dow nload Intro immediately connects to the
server, compares server files to existing ones on the desktop, and downloads updates if necessary.
Files can be designated for download in Setup > School > Profile 100 , on an individual basis.
Both Intro screens show the installed Grades2Go™ Desktop product number and version. Clicking on
Check for Updates initiates an automatic check of Mindspark's server for a later version of Desktop, as
well as the Mobile Companion and Sync applications (if applicable). Below the licensee name, the Don't
show at startup checkbox allows the intro display to be suppressed at startup if desired. If file
downloads are disabled at startup, they can be performed manually via Connect > Check/Dow nload School
Databases 190 . If these startup windows are suppressed, they can be easily re-enabled via File > User
Preferences 87 .
Clicking on
5.2
opens the Help System Tutorial
23
and Manual opens the User Manual.
Status Bar
The Status Bar is located just below the menu selection lines of the Main Menu and Section Dashboard
windows. Its components keep you informed of Grades2Go™ system status:
Key
Item
Function
Currently Viewed
Main Menu: indicates default year/semester/term (not red
background as shown here); default year/sem/term is set
© 2012 Mindspark Inc
User Interface
Term Panel
via Setup > Default Year/Term or by double-clicking in this
area
Section Dashboard: indicates currently viewed year/
semester/term; red background if not the default year/
semester/term
Previous Term
Button
visible only in Section Dashboard window, and only for
second term and higher; clicking changes Currently
View ed Term Panel display and shows section data for
the previous term
Next Term Button
visible only in Section Dashboard window, and only for
second term and higher; clicking changes Currently
View ed Term Panel display and shows section data for
the previous term
Mobile Device
Enable Button
NONE indicates no device has been set up or enabled
ACTIVE indicates a mobile device has been set up and
enabled
INVALID indicates in invalid Mobile Activation Code
EXPIRED indicates that the Mobile Activation has
expired and a new one needs to be purchased
CODE! indicates that a Mobile Activation Code has not
yet been purchased
clicking this button is equivalent to selecting File > Setup >
Mobile Device > Enable/Disable
Mobile Sync Status
159
visible only if Mobile Device Enable is ACTIVE, EXPIRED,
or CODE!
indicates that synchronization software is properly
installed and that the last mobile data sync (if any) was
successful; clicking displays the Mobile Sync Log
(equivalent to clicking File > Mobile Sync Log)
indicates a synchronization alert condition: the last
mobile data synchronization was unsuccessful, the
Mobile Activation Code has expired, or synchronization
software is not completely (or properly) installed; clicking
brings up a summary of the alert(s) and helpful links
Section Sync Status visible only in Section Dashboard window
SEC ON indicates current section has been included for
mobile synchronization
SEC OFF indicates current section has been excluded
from mobile synchronization
© 2012 Mindspark Inc
Alert Message
Grades2Go™ displays various messages here, as
needed
Help Mode Button
indicates Grades2Go™ is in its normal operating
mode; clicking puts Grades2Go™ into Help Mode and
83
84
Grades2Go™ Desktop
sets an alert message
indicates Grades2Go™ is in Help Mode ; clicking
returns Grades2Go™ to normal operating mode
5.3
Limited Operation Mode
Limited Operation Mode is triggered if a User has no Desktop Activation Code, if the Code has
expired, or if the Code is invalid. Limited Operation is indicated at the end of the top line of the main
window:
In Limited Operation Mode, some key data operations are blocked upon reaching certain limits,
displaying the Limited Operation alert:
The limits causing this alert are as follows:
No more Students
149
No more TERM Tasks
can be added if there are already 5 or more in the Section
261
can be assigned if there are already 5 or more for the Section
No more tasks can be added to a Course Task Archive
Course
No more Student Journal
No more EP Log
139
333
195
if there are already 5 or more for the
entries can be added if there are already 10 or more for the Section
entries can be added if there are already 5 or more for the Section
© 2012 Mindspark Inc
User Interface
No more TERM Attendance
the Section
No more TERM Grades
Section
269
283
85
marks can be added or edited if there are already 100 or more for
can be entered or edited if there are already 25 or more for the
If a server is used, no Student Edit uploads
If a server is used, no IEP Log uploads
193
191
are possible
are possible
These limits have been chosen to allow a User to set up a school year and enter a fair amount of data
before any operations are blocked. Limited Operation Mode is lifted immediately upon entering a new
Activation Code 91 (Grades2Go™ Desktop requires Activation Code #G2G-DW).
5.4
Main Menu Selections
Main Menu Selections are visible at startup and show all available Grades2Go™ Desktop
operations. These selections and their sub-menus are covered in separate topics.
File
User maintenance, Activation Codes, and mobile synchronization logs topics >>
86
main setup commands for general school and teacher data, server
hosting, and mobile device synchronization
topics >>
school data download/upload commands, visible only if program is set
up to interact with data hosted on a school server
topics >>
SECTION
DASHBOARDS
section data dashboards for all course sections taught in currently
selected year
topics >>
Course Task
Archives
personal task archives for all courses taught in currently selected year topics >>
Reference Info
teacher, school and student info in read-only mode; same information
as in Setup, but accessing here eliminates risk of affecting data
topics >>
quick shortcuts directly to folders containing Grades2Go™ data files
(displays via Window s Explorer )
topics >>
quick shortcuts to program-based and online help options
topics >>
Setup
Connect
Data Folders
Help
97
189
233
195
201
216
226
© 2012 Mindspark Inc
86
5.4.1
Grades2Go™ Desktop
File
File contains all commands necessary for controlling User accounts, Activation Codes, and mobile
synchronization logs. Each command is explored in detail in the following topics.
5.4.1.1
Select User
Select User opens a list of all Grades2Go™ Users accessible under the current Windows Login. The
current User is checked. At initial Grades2Go™ startup, Sam ple Teacher is the only User on the list.
Anyone is welcome to use Sam ple Teacher as a convenient sandbox at any time, to add, edit, or freely
experiment with data.while learning the many features of Grades2Go™ Desktop.
© 2012 Mindspark Inc
User Interface
87
Names can be removed (deleted) from this list without affecting accumulated data. See Delete Current
User 94 .
Remember ... you have a sandbox!
Remember that you can select and use the Sam ple Teacher sandbox at any
time! When done, reselect your own user name from Select User .
5.4.1.2
User Preferences
User Preferences customizes Desktop operation for the Current User.
Screenshot
© 2012 Mindspark Inc
88
Grades2Go™ Desktop
Controls
Control
Function
Program Startup Preferences
Show Intro screen
checkbox controls whether Intro Screen
displayed at program startup
Auto-dow nload school files
checkbox controls whether latest school files
are automatically downladed at program
startup (applies only if school server operation
100 is enabled and if Show Intro screen is
checked)
Show Welcom e Tutorials
checkbox controls whether introductory
tutorials are displayed at program startup
79
is
Section Dashboards Preferences
Tasks ordered by
Edit/Save Button
a selection of options for listing Tasks in
Section Dashboards 194 ; the selected option
affects the order of Tasks in the TERM Tasks
261 and TERM Grades 269 views
clicking on Edit enables editing of displayed
settings; Save stores edited settings to the
user database
© 2012 Mindspark Inc
User Interface
5.4.1.3
Check Desktop Activation Code
Check Desktop Activation Code shows license details for the Current User.
Screenshot
© 2012 Mindspark Inc
89
90
Grades2Go™ Desktop
Controls
Control
Function
Desktop Activation Code
the beginning and end thirds of the User's Desktop
Activation Code
Product Code
Mindspark's code for this software product (G2G-DW)
Version Validity
if not a version-limited license, entry reads Valid for
Any Version; otherwise, version and revision existing
at time of purchase are shown
Activation Nam e
the User Name associated with this Activation Code
Activation E-Mail
the email associated with this Code; used to notify
User of version updates
Start Date
the date the Activation Code becomes effective
Expiration Date
the last day the Activation Code is effective
Purchase Button
visible if Code is invalid or expired; clicking opens
Mindspark's Online Store webpage
Activation Codes
Activation Codes are offered in various differently priced options.
Occasionally, Mindspark may also offer options with special activation terms,
certain versions only, etc. This function summarizes the details of your
particular Code, so be sure to check it occasionally.
5.4.1.4
Purchase an Activation Code
© 2012 Mindspark Inc
User Interface
91
Purchase an Activation Code opens a browser window to Mindspark's Online Store, where
Activation Codes can be purchased in various differently priced option. After receiving a Code from
Mindspark, go to Enter Desktop Activation Code 91 .
More info can be found in Activation Code Purchase and Installation
5.4.1.5
Enter Desktop Activation Code
Enter Desktop Activation Code brings up the following form:
© 2012 Mindspark Inc
65
.
92
Grades2Go™ Desktop
From the email your received from Mindspark, carefully copy the entire Activation Code (extremely
long!) to the clipboard (select the whole Code, then right-click and select Copy).
On the form, click on Paste from Clipboard. The Activation Code will appear in the top text box,
and presuming it's a valid one, so will all the other information. Your information should look
similar to Sam ple Teacher (File > Check Desktop Activation Code 89 when Sam ple Teacher is
selected), except that start and expiration dates will be specified:
© 2012 Mindspark Inc
User Interface
Control
Function
Desktop Activation Code
the Code you just copied from Mindspark's email
Product Code
Mindspark's code for the software product (in this
case, G2G-DW)
Version Validity
if not a version-limited license, entry reads Valid for Any
Version; otherwise, version and revision existing at time
of purchase are shown
Activation Nam e
the User Name associated with this Activation Code
(should be same as the name you used to add yourself
as a User)
Activation E-Mail
the email address associated with this Code during
purchase (will be used to notify you of version updates)
Start Date
the date the Activation Code becomes effective
Expiration Date
the last day the Activation Code is effective
Paste from Clipboard
pastes the current contents of the clipboard (previous
Copy command) into the Activation Code box; use this
to copy and paste the lengthy new Activation Code
received via email without any mistakes
Save
saves displayed Activation Code data to a database
93
If your information is correct, click Save to accept the Activation Code. If it isn't, or if you have an
error message, repeat copying the full Code from the mail (but more carefully!) and click on Paste
from Clipboard again.
© 2012 Mindspark Inc
94
Grades2Go™ Desktop
More info can be found in Activation Code Purchase and Installation
5.4.1.6
.
Add New User
Add New User is explained in detail in Adding Yourself as a User
5.4.1.7
65
26
.
Delete Current User
Delete Current User removes the currently selected User from the Select User list. All of the
© 2012 Mindspark Inc
User Interface
95
User's folder structures and accumulated data are unaffected by using this command.
(Your Nam e is selected here for explanation purposes)
All information except the Activation Code is displayed for the current User. To delete the User, you
must copy the current Activation Code in its entirety from the original Mindspark email and then click
Paste from Clipboard. If it is the correct Code, it will appear in the Activation Code text box and Delete will
be enabled. Clicking Delete will remove the User after a confirmation request.
The deleted User can be reactivated (even without an Activation Code!) with Add New User
deleted User Name. User Setup 173 and Year Setup 177 will also need to be performed.
Sample User can't be deleted!
The information you see above is for example purposes only. In reality,
Sample User can't be deleted because it represents your sandbox for learning
and experimenting with Grades2Go™, and the Delete operation is inhibited
before this form is ever displayed.
5.4.1.8
Mobile Sync Log
© 2012 Mindspark Inc
94
, using the
96
Grades2Go™ Desktop
Mobile Sync Log and Mobile Sync Log Clear are available only if a supported mobile device
has been set up and enabled in Grades2Go™ (Setup > Mobile Device > Enable
159
).
During every mobile synchronization, the Mobile Sync Log records all file uploads/downloads between
Grades2Go™ Desktop and the User's mobile device. Mobile Sync Log displays the contents of the Log
file (a .txt file) in a simple text reader like Microsoft Notepad or Wordpad, in a separate window. The file
accumulates with the results of all synchronizations. It can be edited by the User while displayed, or
cleared with Mobile Sync Log Clear 96 .
5.4.1.9
Mobile Sync Log Clear
Mobile Sync Log and Mobile Sync Log Clear are available only if a supported mobile device
has been set up and enabled in Grades2Go™ (Setup > Mobile Device > Enable
159
).
© 2012 Mindspark Inc
User Interface
97
During every mobile synchronization, the Mobile Sync Log records all file uploads/downloads between
Grades2Go™ Desktop and the User's mobile device. Mobile Sync Log Clear erases the contents of the
file.
Since this command destroys previous data, it is a good practice to first view the contents of the Log file
by selecting Mobile Sync Log 95 . If there's content you'd like to keep, just copy the displayed text to
another file for safekeeping.
5.4.1.10 Exit
Exit closes Grades2Go™ Desktop. The same action can be accomplished by clicking on the
Windows
visible.
5.4.2
button in the top right hand corner of the program window, even if a Section Dashboard is
Setup
Setup contains all commands necessary to set up general school and teacher data, server hosting
© 2012 Mindspark Inc
98
Grades2Go™ Desktop
parameters, and optional mobile device synchronization. Each command is explored in detail in the
following topics.
5.4.2.1
Default Year/Term
Default Year/Term sets the default school year, semester and term that are visible on Status Bar
82 upon startup of Grades2Go™ Desktop. SECTION DASHBOARDS also open to the default term. Since
retrieval of Grades2Go™ databases is keyed to this default year selection, this command must be used
to set the year when retrieving data from previous years. Default Year/Term also determines the term
that is first viewed upon opening Section Dashboards 233 for a selected Section.
Screenshot
Controls
© 2012 Mindspark Inc
User Interface
5.4.2.2
Control
Function
School Year
click on arrow for drop-down school year selection
Sem
click on arrow for drop-down semester selection
Term
click on arrow for drop-down term selection
Current session only
default effective only until program is closed
Default for all sessions
default effective until further change
If Mobile enabled ...
makes Mobile synchronize the selected year's data (a
Mobile sync session syncs data for a single year only)
99
School
School commands define school-specific data such as profile info, calendar, periods and blocks,
courses, grading scheme, pre-formatted progress report comments, and student information. Each
command is explored in detail in the following topics.
IMPORTANT!
School data can be hosted on a server, as explained and controlled in Profile 100 . If a server is used
and a particular database is selected for download, the corresponding command in the menu will be
disabled (light text). For example, if Calendar is checked on the Profile 100 form, School > Calendar will
be unavailable on this menu because it is controlled by the server. Whether a server is used or not, data
is always viewable via Reference Info 201 .
© 2012 Mindspark Inc
100
Grades2Go™ Desktop
School data can be shared!
Data created by School commands can be used by all Grades2Go™ users
at the same school. In other words, once the first User enters all necessary
School data, the resulting databases can be shared by all other users — data
doesn't have to be re-entered by everyone else! See how in Sharing School
Databases 385 .
5.4.2.2.1 Profile
Profile sets basic school information. The form is shown here in Edit mode with all controls and text
boxes visible.
Screenshot
© 2012 Mindspark Inc
User Interface
© 2012 Mindspark Inc
101
102
Grades2Go™ Desktop
Controls
Control
Function
School Nam e
full name of school
School ID
not editable (set during User Setup
Stud ID #Chars
the number of characters in the school's student ID code/
number
Website URL
school's website address (http://yourschool.org)
Year Start Month
the month that the school year starts
Sem esters/Year
fixed at 2 (may be variable in a future version)
Grading Term s/Sem
fixed at 2 (may be variable in a future version)
Classes On
checks indicate days of the week that school is in session
Rotating Schedule?
No if daily schedule is fixed; Yes if daily schedule shifts
29
)
(only if Yes)
Days in Rotation
the number of days in the rotation cycle
Starting Day
the day of the rotation cycle associated with the first day of
school (usually 1)
Server-Based Data
checked if school files are distributed from a server
(only if checked)
FTP
FTP address of the server hosting downloadable school files
Folder
FTP folder on server (if specified)
Dow nloads
Profile, Calendar, Courses, Students, Grading, Tchr Secs, EP
Docs, EP Logs: if checked, data must be downloaded from
the server, either automatically at startup 79 or manually
via Connect 190 from the Main Menu
Uploads
Stud Info Rpt, EP Rpt: if checked, locally-added data can be
uploaded to the server via Connect 190
Sec Attend Rpts, Sec Grade Rpts: if checked, data can be
uploaded to the server via Connect 238 in individual Section
Dashboards 233
This data can be shared!
Data created by this command can be used by all Grades2Go™ users at the
same school. In other words, once the first User enters all necessary data,
the resulting database can be shared by all other users — data doesn't have
to be re-entered by everyone else! See how in Sharing School Databases 385 .
© 2012 Mindspark Inc
User Interface
103
5.4.2.2.2 Calendar
Calendar enables easy setup of all date information for the school year, including semesters start/
end, terms start/end, holidays, vacations, special event days, and rotating scheduling if applicable.
Grades2Go™ Desktop automatically creates a full calendar for the year (All Days ) using Key Days info
created here plus day/rotation info from Profile 100 .
The Calendar form has three tabs: Sem esters/Term s , Key Days , and All Days . Each will be covered
separately.
Semesters/Terms Screenshot
(Edit mode shown, after pushing Edit Button)
© 2012 Mindspark Inc
104
Grades2Go™ Desktop
Controls
Control
Function
Sem ester 1 Start/End
click arrow to select dates from popup calendar
Sem ester 1 Term 1 Start/End
click arrow to select dates from popup calendar
Sem ester 1 Term 2 Start/End
click arrow to select dates from popup calendar
Sem ester 2 Start/End
click arrow to select dates from popup calendar
Sem ester 2 Term 1 Start/End
click arrow to select dates from popup calendar
Sem ester 2 Term 2 Start/End
click arrow to select dates from popup calendar
Edit Button
puts this tab into Edit mode
Save Dates (Edit mode only)
saves dates to database
Cancel Edit (Edit mode only)
cancels any changes made
Report Button
creates printable report/PDF from info in this tab
© 2012 Mindspark Inc
User Interface
Key Days Screenshot
Data Grid
Colum n
Description
Date
date of this Key Day
Day
day of the week of this Key Day
Day Type
Sem ester Starts: first day of semester
Sem ester Ends: last day of semester
Term Starts: first day of term
Term Ends : last day of term
Regular: a usual school day, but with a description (event)
No School: school not in session; holiday
Force Rot: rotation restarted at a particular day number
Off-Rotation: a day not part of the rotation (special seminars, etc)
Vacation Starts (S): first day of a number of days without school
Vacation Ends (E): last day of a number of days without school
Day Nam e/Event
text associated with Key Day (preformatted ones are editable); can
© 2012 Mindspark Inc
105
106
Grades2Go™ Desktop
be used to add event info (limited length)
Controls
Control
Function
Edit Button
if a line is highlighted, opens Edit Key Day
same effect if line is double-clicked
Add Button
opens Add a Key Day
Delete Button
after confirmation, deletes the selected Key Day
from the list (not possible for all Key Days)
Report Button
creates printable report/PDF from info in this tab
107
;
107
All Days Screenshot
Data Grid
© 2012 Mindspark Inc
User Interface
Colum n
Description
Date
calendar date (all calendar days listed, including weekends
and no school days, except during vacations)
Day
day of the week of this Date
Rot
numerical day of rotating schedule (if applicable; see Profile
100 )
Key Day Nam e/Event
caption for a Key Day (edit in Key Days tab)
S
semester number
T
term number (within semester)
#/T
sequential day of the term out of total days in term
#/Yr
sequential day of the year out of total days in year
107
Controls
Control
Function
Force Rot Button
if a line is highlighted, opens Force Rotation Day 109 ; same
effect if line is double-clicked; used to shift rotation day out of
normal sequence generated by Grades2Go™ (not enabled in
non-rotating schedules)
Report Button
creates printable report/PDF from info in this tab
This data can be shared!
Data created by this command can be used by all Grades2Go™ users at the
same school. In other words, once the first User enters all necessary data,
the resulting database can be shared by all other users — data doesn't have
to be re-entered by everyone else! See how in Sharing School Databases 385 .
5.4.2.2.2.1 Add/Edit Key Day
Add/Edit Key Day allows you to add a new Key Day or edit an existing Key Day. The Add version
is displayed after pushing Add Button on the Key Days tab of the Calendar; the Edit version appears
after pushing Edit Button with a selection highlighted, or by double-clicking a selection.
Screenshots
© 2012 Mindspark Inc
108
Grades2Go™ Desktop
(with Vacation selected in the Day Type box)
Controls
Control
Function
Day Type
drop-down list with three possible selections:
Regular - a day on which school is in session
No School - a single day on which school is not in session
Vacation - a series of days on which school is not in session
© 2012 Mindspark Inc
User Interface
Date
109
the date of the Key Day (or first Vacation day); clicking opens a date selector
to
the date of the last Vacation day (appears only when Vacation is selected in Day
Type )
Nam e/Event
the name of the Key Day or vacation, or special event information (entry required)
Save Button
saves the displayed information to the database
5.4.2.2.2.2 Force Rotation Day
Force Rotation Day allows you to override the day of rotation that was automatically generated by
Grades2Go™. It is displayed by pushing Force Rot Button on the All Days
double-clicking an entry in the All Days 103 list.
103
tab of the Calendar, or by
Screenshot
Controls
Control
Function
Date
the selected date in the All Days tab
New Rotation Day
a drop-down selector of all possible days in the rotation schedule; initialized
to current selection
OK Button
saves the displayed information to the database
5.4.2.2.3 Periods
© 2012 Mindspark Inc
110
Grades2Go™ Desktop
Periods allows standard time intervals to be assigned custom names. Naming them affects
Grades2Go™ operation only in the appearance and usefulness of My Schedule
207
.
Screenshot
Data Grid
© 2012 Mindspark Inc
User Interface
Colum n
Description
Code
the school's abbreviation for the specified time period
Start
starting time for the period
End
ending time for the period
111
Controls
Control
Function
Edit Button
when a period is highlighted, opens Edit Period
equivalent action if line is double-clicked
Add Button
opens Add Period
Delete Button
deletes a highlighted period
Report Button
creates printable report/PDF from info in this tab
111
;
111
This data can be shared!
Data created by this command can be used by all Grades2Go™ users at the
same school. In other words, once the first User enters all necessary data,
the resulting database can be shared by all other users — data doesn't have
to be re-entered by everyone else! See how in Sharing School Databases 385 .
5.4.2.2.3.1 Add/Edit Period
Add/Edit Period allows you to add a new Period or edit an existing Period. The Add version is
displayed after pushing Add Button on the Periods 109 list; the Edit version appears after pushing Edit
Button on the Periods 109 list with a selection highlighted, or by double-clicking a selection.
Screenshots
© 2012 Mindspark Inc
112
Grades2Go™ Desktop
Controls
Control
Function
Code
a unique alphanumeric designator for a school Period
Start
the start time of the Period
End
the end time of the Period
Save Button
saves the displayed information to the database
5.4.2.2.4 Blocks
© 2012 Mindspark Inc
User Interface
113
Blocks allows a block schedule to be set up, with block names conforming to a school's naming
scheme.
Many schools schedule classes according to a Block system, where each course section is assigned a
particular time block. Depending on the school, the time period of each Block can be either fixed every
day (e.g. Blocks A, B, C, D and E, each 5 days a week, same time each day), or scheduled in a
customized pattern. Many schools also incorporate a rotating block system, where the scheduled
pattern repeats in its entirety after a certain number of days.
One of two forms appears with the Block command, one for a fixed schedule (non-rotating) and the other
for a rotating schedule (as set in School Profile 100 ):
Screenshots
© 2012 Mindspark Inc
114
Grades2Go™ Desktop
Data Grid
Colum n
Description
Code
a unique short code for the Block (internal use; not displayed)
Nam e
the school's common name for the Block (displayed)
Period Colum ns
Fixed schedule: days of the week that school is in session; cell
identifies associated Period 109
Rotating schedule: one column per rotating day number; cell
identifies associated Period 109
Controls
Control
Function
Edit Button
when a Block is highlighted, opens Edit Block
action if line is double-clicked
Add Button
opens Add Block
Delete Button
deletes a highlighted Block
Report Button
creates printable report/PDF from info in this tab
115
; equivalent
115
© 2012 Mindspark Inc
User Interface
115
This data can be shared!
Data created by this command can be used by all Grades2Go™ users at the
same school. In other words, once the first User enters all necessary data,
the resulting database can be shared by all other users — data doesn't have
to be re-entered by everyone else! See how in Sharing School Databases 385 .
5.4.2.2.4.1 Add/Edit Block
Add/Edit Block allows you to add a new Block or edit an existing Block. The Add version is
displayed after pushing Add Button on the Blocks 112 list; the Edit version appears after pushing Edit
Button on the Blocks 112 list with a selection highlighted, or by double-clicking a selection.
Screenshots
© 2012 Mindspark Inc
116
Grades2Go™ Desktop
Controls
Control
Function
Code
a unique alphanumeric designator for a school Block
Nam e
the common name of the Block
Allocated Period Each Day
for each day of the week (or each day of a rotating schedule), the
Period allocated to the Block; Period is selected from a drop-down list
Save Button
saves the displayed information to the database
© 2012 Mindspark Inc
User Interface
117
5.4.2.2.5 Courses
Courses creates and maintains a database of school courses. At a minimum, it must contain all the
courses taught by the current User.
Screenshot
Data Grid
© 2012 Mindspark Inc
118
Grades2Go™ Desktop
Colum n
Description
Dept
the department that teaches the course (not essential info)
Course ID
a short code for the course (e.g. "WH1" for World History 1)
Course Nam e
the longer name for the course (e.g. "World History 1")
Course Description
a short description of the course (not essential info)
Controls
Control
Function
Edit Button
clicking opens Edit Course 118 for a highlighted course; equivalent action
when a line is double-clicked
Add Button
clicking opens Add Course
Delete Button
clicking opens Delete confirmation for highlighted course
Report Button
creates printable/emailable PDF from info on this form
118
This data can be shared!
Data created by this command can be used by all Grades2Go™ users at the
same school. In other words, once the first User enters all necessary data,
the resulting database can be shared by all other users — data doesn't have
to be re-entered by everyone else! See how in Sharing School Databases 385 .
5.4.2.2.5.1 Add/Edit Course
Add/Edit Course allows you to add a new Course or edit an existing Course. The Add version is
displayed after pushing Add Button on the Courses 117 list, or by selecting <create a new course> in the
Course selector of the Add Teacher Section 145 form ; the Edit version appears after pushing Edit Button
on the Courses 117 list with a selection highlighted, or by double-clicking a selection.
Screenshots
© 2012 Mindspark Inc
User Interface
Controls
Control
Function
Course ID
a unique alphanumeric designator for a school Course
Dept
the department of the Course
Course Nam e
the common name of the Course
Description
an optional description of the Course
© 2012 Mindspark Inc
119
120
Grades2Go™ Desktop
Save Button
saves the displayed information to the database
5.4.2.2.6 Grading
Grading commands define calculation of a school's semester and final grades, grading bands, and
preformatted commenting. These are all covered in the following separate topics.
This data can be shared!
Data created by this command can be used by all Grades2Go™ users at the
same school. In other words, once the first User enters all necessary data,
the resulting database can be shared by all other users — data doesn't have
to be re-entered by everyone else! See how in Sharing School Databases 385 .
5.4.2.2.6.1 Schema
© 2012 Mindspark Inc
User Interface
121
Schema defines the school's calculation of semester and final grades.
Screenshot
Controls
Controls
Function
SEM 1 GRADE
S1T1%
Term 1 (S1T1) weight as % of Semester 1 grade
S1T2%
Term 2 (S1T2) weight as % of Semester 1 grade
Sem 1 Exam
if checked, allows entry of Sem 1 Exam weight as % of Sem 1 grade
Add'l #1
if checked, allows entry of an additional task name and weight as % of Sem 1
grade
© 2012 Mindspark Inc
122
Grades2Go™ Desktop
Add'l #2
if checked, allows entry of another additional task name and weight as % of Sem
1 grade
SEM 1 GRADE
S2T1%
Term 3 (S2T1) weight as % of Semester 2 grade
S2T2%
Term 4 (S2T2) weight as % of Semester 2 grade
Sem 2 Exam
if checked, allows entry of Sem 2 Exam weight as % of Sem 2 grade
Add'l #1
if checked, allows entry of an additional task name and weight as % of Sem 2
grade
Add'l #2
if checked, allows entry of an additional task name and weight as % of Sem 2
grade
FINAL GRADE
S1%
Semester 1 weight as % of Final grade
S2%
Semester 2 weight as % of Final grade
Final Exam
if checked, allows entry of Final Exam weight as % of Final grade
Add'l #1
if checked, allows entry of an additional task name and weight as % of Final grade
Add'l #1
if checked, allows entry of an additional task name and weight as % of Final grade
Edit/Save Button
Report Button
enables form editing and data saving
creates printable/emailable PDF from info on this form
This data can be shared!
Data created by this command can be used by all Grades2Go™ users at the
same school. In other words, once the first User enters all necessary data,
the resulting database can be shared by all other users — data doesn't have
to be re-entered by everyone else! See how in Sharing School Databases 385 .
5.4.2.2.6.2 Bands
© 2012 Mindspark Inc
User Interface
123
Bands defines a school's official letter grade-to-percentage conversions. A fairly standard set of bands
is pre-loaded, which can be modified as needed.
Screenshot
Data Grid
© 2012 Mindspark Inc
124
Grades2Go™ Desktop
Colum n
Description
Grade
the letter designation of the band
Low er Lim
the lower limit of the grade band in %
Equiv
the value of a letter grade in %
Controls
Controls
Function
Edit Button
opens Edit Band 124 fpr a selected entry; equivalent to
double-clicking a line
Add Button
opens Add Band
124
Delete Button deletes a selected band
Report
Button
creates printable/emailable PDF from info on this form
This data can be shared!
Data created by this command can be used by all Grades2Go™ users at the
same school. In other words, once the first User enters all necessary data,
the resulting database can be shared by all other users — data doesn't have
to be re-entered by everyone else! See how in Sharing School Databases 385 .
Add/Edit Band allows you to add a new Band or edit an existing Band. The Add version is
displayed after pushing Add Button on the Bands 122 list; the Edit version appears after pushing Edit
Button on the Bands 122 list with a selection highlighted, or by double-clicking a selection.
Screenshots
© 2012 Mindspark Inc
User Interface
125
Controls
Control
Function
Letter Grade
a unique letter designator for a Band; two characters maximum (allows use of +
and -)
Low er Lim it
the minimum percentage that qualifies for the Band
Equivalent
the percentage equivalent for the Letter Grade, used in grade calculations
(generally the middle of the Band range)
Save Button
saves the displayed information to the database
5.4.2.2.6.3 Comments
© 2012 Mindspark Inc
126
Grades2Go™ Desktop
Comments creates an indexed, coded comment list grouped into user-definable types. Many
schools require teachers to attach preformatted comments to student grade reports, using a comment
code, and these commands make it easy to accommodate most existing systems. Index 126 and
Types 129 are covered in detail in the next two topics.
This data can be shared!
Data created by this command can be used by all Grades2Go™ users at the
same school. In other words, once the first User enters all necessary data,
the resulting database can be shared by all other users — data doesn't have
to be re-entered by everyone else! See how in Sharing School Databases 385 .
Index maintains a coded list of preformatted Comments, grouping them into Types
129
.
Screenshot
© 2012 Mindspark Inc
User Interface
Data Grid
Colum n
Description
Type
the associated comment Type
#
the associated comment number (0-99999)
Com m ent Text
the comment text (appears in student reports)
129
Controls
Control
Function
Type Sort Button
sorts alphabetically by Type; red arrow indicates
sorted
# Sort Button
sorts numerically by #; red arrow indicates sorted
Edit Button
clicking opens Edit Com m ent 128 ; equivalent action by
double-clicking a comment line
Add Button
opens Add Com m ent
Delete Button
deletes a comment
Report Button
creates printable/emailable PDF from info on this form
© 2012 Mindspark Inc
128
127
128
Grades2Go™ Desktop
This data can be shared!
Data created by this command can be used by all Grades2Go™ users at the
same school. In other words, once the first User enters all necessary data,
the resulting database can be shared by all other users — data doesn't have
to be re-entered by everyone else! See how in Sharing School Databases 385 .
Add/Edit Comment allows you to add a new Comment or edit an existing Comment. The Add
version is displayed after pushing Add Button on the Index 126 list; the Edit version appears after
pushing Edit Button on the Index 126 list with a selection highlighted, or by double-clicking a selection.
Screenshots
Controls
© 2012 Mindspark Inc
User Interface
Control
Function
Com m ent #
a unique numeric designator, 3-digit maximum
Type
drop-down list allowing assignment of a Comment Type
Text
the Comment text that will appear on Progress Reports etc
Save Button
saves the displayed information to the database
Types maintains a list of Comment types to be associated with the Index
assignment.
Screenshot
© 2012 Mindspark Inc
126
129
, to facilitate Comment
130
Grades2Go™ Desktop
Controls
Control
Function
Com m ent Types
Comment Type names
Edit Button
opens Edit Com m ent Type 130 ; equivalent action by
double-clicking an item in the list
Add Button
opens Add Com m ent Type
Delete Button
deletes a Comment Type
Report Button
creates printable/emailable PDF from info on this form
130
This data can be shared!
Data created by this command can be used by all Grades2Go™ users at the
same school. In other words, once the first User enters all necessary data,
the resulting database can be shared by all other users — data doesn't have
to be re-entered by everyone else! See how in Sharing School Databases 385 .
Add/Edit Comment Type allows you to add a new Comment Type or edit an existing Comment
Type. The Add version is displayed after pushing Add Button on the Types List 129 ; the Edit version
appears after pushing Edit Button on the Types List 129 with a selection highlighted, or by double-clicking
a selection.
© 2012 Mindspark Inc
User Interface
Screenshots
Controls
Control
Function
Com m ent Type Nam e
a unique name for the Comment Type (see Tip below)
Save Button
saves the displayed information to the database
Be thoughtful in naming Comment Types!
Thoughtful naming of Comment Types can make them much more useful.
Note that for the Edit example above, we have added POS to the Type name
to designate that it is a positive comment. The same Type also exists in the
Index with a NEG suffix, indicating a negative comment. This method
separates POS and NEG comments in the Index, making it much easier to
interpret.
5.4.2.2.7 Student Database
© 2012 Mindspark Inc
131
132
Grades2Go™ Desktop
Student Database lists all students at the school. At a minimum, it should contain all the students
taught by the Current User in the current school year.
Screenshot
Data Grid
© 2012 Mindspark Inc
User Interface
Colum n
Description
Student ID
the student's official school ID number
Nam e
the student's name (last, first, middle)
Grade
the grade level of the student
EP
X indicates the student is on an Education Plan
Controls
Control
Function
Student ID Sort Button
sorts alphabetically by Student ID; red arrow
indicates sorted column
Nam e Sort Button
sorts alphabetically by Name; red arrow indicates
sorted column
Grade Sort Button
sorts by Grade; red arrow indicates sorted column
View Info Button
clicking brings up a highlighted student's Student
Info 133 form; equivalent action by double-clicking
student line
Add Button
adds a new student via Student Info
Delete Button
deletes a student from the School database
(CAUTION: use only if absolutely necessary!)
Report Button
creates printable/emailable PDF from info on this
form
133
This data can be shared!
Data created by this command can be used by all Grades2Go™ users at the
same school. In other words, once the first User enters all necessary data,
the resulting database can be shared by all other users — data doesn't have
to be re-entered by everyone else! See how in Sharing School Databases 385 .
5.4.2.2.7.1 Student Information Form
Student Information Form maintains important data about a Student and enables some
important communications functions:
associates a Student with an official Student ID#
© 2012 Mindspark Inc
133
134
Grades2Go™ Desktop
collection point for vital contact data for Student and Parents/Guardians
maintains email addresses for use in Com m unications Wizards
Com m unication Handler
335
and Student Em ail
141
for Students under an Education Plan, provides easy access to Education Plan Docum ents
a Student's Education Plan Progress Journal 137
136
and
Screenshot
(shown in View mode)
Controls
© 2012 Mindspark Inc
User Interface
Control
135
Function
VITAL DATA
Student ID
Student ID# as provided by the School; not editable after initial setup;
number of characters set in Setup > School > Profile
M/F Selector
drop-down gender selector: M (male) or F (female); ? indicates info not
currently available
Class Selector
drop-down selector for expected graduation year
Last Nam e
last name of Student
First
first name of Student
Middle
middle name of Student (if any)
Hom eroom
homeroom identifier (e.g. room, teacher, etc.)
Guid E-Mail
email address for Guidance contact;
if address is present, clicking
Com m unication Handler
initiates email via Student Em ail
141
Aide
name of Aide (if applicable)
EP ID#
if Student is on an Education Plan, the ID# of the Plan
EP Docs Button clicking opens Ed Plan Reference Docum ents
136
, enabling the setup of EP
Document links
EP Journal
Button
clicking opens the Student Ed Plan Progress Journal
137
EMERGENCY
Contact
name of Student's emergency contact
Tel
emergency contact's telephone number
HOME
Address
Student address
City
Student city
State
Student state
Zip
Student zip code
Telephone
Student telephone (mobile suggested)
Student E-Mail
Student e-mail address;
if address is present, clicking
Com m unication Handler
initiates email via Student Em ail
141
PARENT/GUARDIAN 1
Lives w ith Student
checked if Parent/Guardian lives with Student
Nam e
P/G name
© 2012 Mindspark Inc
136
Grades2Go™ Desktop
Hom e Tel
P/G home telephone
Work Tel
P/G work telephone
E-Mail
P/G email address;
if address is present, clicking
Com m unication Handler
initiates email via Student Em ail
141
PARENT/GUARDIAN 2
Lives w ith Student
checked if Parent/Guardian lives with Student
Nam e
P/G name
Hom e Tel
P/G home telephone
Work Tel
P/G work telephone
E-Mail
P/G email address;
if address is present, clicking
Com m unication Handler
initiates email via Student Em ail
141
Edit/Save Button
clicking Edit makes form data editable and changes it to Save , which saves
form data to the School database
Report Button
creates printable report/PDF of this form
Student Education Plan Documents appears when EP Docs Button is clicked on Student
133 . It enables quick retrieval of Education Plan Documents for Ed Plan Students by
referencing a database of document links. The necessary database can either be created by the
School's IT Department and hosted on the School's server (see Server-Based Data in School Profile
or links can be manually added by the User using the Link Button on this form.
Inform ation
100
),
Grades2Go™ divides Ed Plan Documents into two major types:
General documents, which deal with general aspects of a Plan that are not specific to any one
Section; there can be one General document per Ed Plan
Section documents, which describe the Plan for specific classroom Sections; there can be one
Section document for each Section in which an Ed Plan Student is enrolled
Screenshot
(shown in Edit mode)
© 2012 Mindspark Inc
User Interface
137
Controls
Control
Function
Ed Plan ID#
the ID# of the Student's Education Plan (from Student Info
Student Nam e
name of the currently viewed Student
Section Selector
drop-down selector with General as the first selection, followed by all Sections
taught by the Teacher in which this Ed Plan Student is enrolled (generally a
single Section, but could be more)
Docum ent Location
the full pathname for the reference document
Edit/Save Button
clicking Edit makes Document Location editable and changes the Edit Button
to Save , which then saves the link to the School EP Documents database;
Edit/Save Button is not visible if the database is hosted on a server
View Button
opens the linked Document in a new window, using the appropriate
application program
Link Button
visible only in Edit mode; opens a folder/file selector dialog window to locate
an existing document and automatically creates a copy for the EPDocs Folder
225 ; link finalized upon Save
Delete Button
visible only in Edit mode when a linked document is present; after
confirmation, removes the link from the School EP Documents database but
leaves the document itself in the EPDocs Folder 225 .
© 2012 Mindspark Inc
133
)
138
Grades2Go™ Desktop
Student Education Plan Progress Journal is a chronological listing of all Education Plan
Journal entries for a selected student on such a Plan. It appears when an EP Journal icon is clicked on
Student Folders 327 . Entries can originate from two sources:
added via this form
automatically generated when Make entry in Student EP Progress Journal is checked in the Student
Em ail Handler 141 (appears after clicking Student Em ail cell in Student Folder 327 , or any email link is
clicked in Student Info 133 )
Screenshot
Data Grid
Colum n
Data Description
Note: double-clicking any row opens Student EP Progress Journal Entry 139 , allowing
full viewing/editing of Journal entry text; equivalent to clicking View Button after
selecting a row
Date
the date associated with the EP Journal entry
Day
the day of the week associated with the EP Journal entry
Tim e
the time of day associated with the EP Journal entry
Section
the Section associated with the EP Journal entry (student could be in more than
one Section taught by the same Teacher)
EP Journal Entry
the text of the Journal entry; automatically formatted if originating in
Com m unications Wizard 329 or Student Em ail Handler 141
By
the name of the person who authored the entry (could be Student's Aide, etc)
© 2012 Mindspark Inc
User Interface
139
Controls
Control
Function
Ed Plan ID#
the ID# of the Student's Education Plan (from Student Info
Student Nam e
the currently viewed Student
Section Selector
drop-down selector of all Sections taught by the Teacher in which the
selected Student is enrolled; if more than one Section, initialized to All My
133
)
Sections
View Button
opens Student EP Progress Journal Entry 139 in View mode for selected EP
Journal entry; equivalent to double-clicking a line
Add Button
opens Student EP Progress Journal Entry
Journal entry
Delete Button
after confirmation, removes the selected EP Journal entry from the list
Report Button
creates printable report/PDF from info on this form; see Student EP Progress
Journal Report
139
in Add mode for adding an EP
140
Student EP Progress Journal Entry shows details of an EP Journal entry. The form appears
when View Button or Add Button are clicked on Student EP Progress Journal 137 , or when an EP Journal
entry is double-clicked. In each case, the form differs only in title, displayed data and enabled buttons,
but operation is virtually identical.
Screenshot
(shown in Edit mode)
© 2012 Mindspark Inc
140
Grades2Go™ Desktop
Controls
Control
Function
Ed Plan ID#
ID# of Education Plan
Student Nam e
the currently viewed Student
Section
the Section to which the EP Journal entry applies
Date Selector
drop-down selector for date associated with EP Journal entry; in Add mode,
initialized to today's date
Tim e Selector
drop-down selector for time associated with EP Journal entry; in Add mode,
initialized to current time
EP Journal Entry
text of the EP Journal entry
By
the name of the person authoring the entry
Edit/Save Button
clicking Edit Button makes form data editable and changes it to Save Button; Save
Button saves form data to the Section database
Student EP Progress Journal Report is a formatted report of information on the Student EP
Progress Journal
137
data grid, displayed when the Report Button
is clicked. The report appears
© 2012 Mindspark Inc
User Interface
141
within Mindspark's standard Report Handler 361 , which allows it to be easily viewed, printed, saved to
PDF, or emailed to others. It should be thought of as a working report, for a teacher's or school's
internal purposes. Reports intended for distribution to Students or Parents (eg Progress Reports)
should be created via the Com m unications Wizard 335 tab.
Data shown on this samples is covered in Student EP Progress Journal 137 and should be selfexplanatory. Note that values and text are for example purposes only; they may be nonsensical and
atypical of normal use!
Report Sample
(letter-size, Portrait orientation, as many sheets as necessary)
Student Email Communication Handler makes it easy to send emails to a Student and his/
her Support Circle. The form is accessible by clicking any
clicking on the Student Em ail column of the Student Folders
327
icon on Student Inform ation 133 , or by
tab of a Section Dashboard 233 .
The Email Handler provides a number of time-saving features:
your email address appears on the From line
the clicked address automatically appears on the To line
if other email addresses are available for the Student's Support Circle, checkboxes for those
addresses are made available on the Cc and Bcc lines
an additional Self checkbox is available on the Bcc line, as additional assurance that an email
was successfully transmitted and received
© 2012 Mindspark Inc
142
Grades2Go™ Desktop
additional email addresses can be added as Bcc's (separated with commas)
a single attachment is supported, and it can be viewed before sending
a record of the communication can be automatically entered in the Student Progress Journal
(from Student Folders 327 only) and the EP Progress Journal 137 (if applicable)
332
Screenshot
Controls
Control
Function
© 2012 Mindspark Inc
User Interface
From Line
the Current User's email address (automatically entered from Teacher
Profile 156 )
To Line
the email address that was clicked to bring up the form; line is followed by
the recipient type in parentheses, eg (Student)
Cc Line
checkboxes for Cc recipients by type (enabled if addresses present)
Bcc Line
checkboxes for Bcc recipients by type (enabled if addresses present);
additional checkbox for Self (Current User's address); additional
addresses may be addeded if separated by commas
5.4.2.3
143
Subject Line
subject text (required)
Body
message body text (not required, but prompted if missing)
Attach Window
full pathname of an optional attached file
+
Link Button
opens a folder/file selector dialog window to locate an existing document
and place its pathname in the Attach Window
X Button
after confirmation, clears the contents of the Attach Window (removes the
link)
View Button
clicking displays the linked document in a separate window, using an
appropriate application program
Student Progress
Checkbox
if checked, records the email in the Student Progress Journal
(checkbox available within Section Dashboards only)
EP Progress Checkbox
if checked, records the email in the EP Progress Journal
Send
sends the email as configured on the form
137
332
(if applicable)
Teacher
Teacher commands define teacher-specific data such as sections taught, personal grading scheme,
profile info, and email server info (for automatically distributing student reports). Each command is
© 2012 Mindspark Inc
144
Grades2Go™ Desktop
explored in detail in the following topics.
5.4.2.3.1 Sections
Sections maintains the list of classroom sections taught by the Current User in the current school
year.
IMPORTANT!
School data can be hosted on a server, as explained and controlled in Profile 100 . The Sections
database is considered to be school data because the information is set by the school administration. It
can therefore be hosted on a server and selected for download, in which case this menu selection will be
disabled (light text). Sections data is always viewable via Reference Info 201 .
Screenshot
Data Grid
© 2012 Mindspark Inc
User Interface
145
Colum n
Description
Term s
displays the number of a term if taught and a (-) if not taught (e.g. 1 2 3 4
for all terms taught, 1 2 - - for only S1T1 and S1T2 taught)
Block
the scheduling block to which the section is assigned
Room
the usual room number
Section ID
the identifier for the section, e.g. WH1(1) for section 1 of course WH1
Course Nam e
the long name of the course
Students
the total number of students in the section
M
the number of males in the section (? indicates gender info is missing for at
least one student)
F
the number of females in the section (? indicates gender info is missing for
at least one student)
Ed Plans
the number of students on an Individual Education Plan (special needs)
Controls
Control
Function
Section Info Button
opens the View Section form (see below)
View Roster Button
clicking opens the View Roster form (see below) for a highlighted course;
equivalent action when a line is double-clicked
Add Section Button
clicking opens the Add Section form (see below)
Delete Section Button
clicking opens Delete confirmation for highlighted course
Report Button
creates printable/emailable PDF from info on this form
5.4.2.3.1.1 Add/View Section
Add/View Section allows you to add a new Section or view/edit an existing Section. The Add
version is displayed after pushing Add Section Button on the Index; the View/Edit version appears after
pushing Section Info Button on the Sections list with a selection highlighted.
Screenshots
© 2012 Mindspark Inc
146
Grades2Go™ Desktop
© 2012 Mindspark Inc
User Interface
147
Controls
Control
Function
Section ID
unique identifier for the Section, in the format Course(SecNo) (visible only
on View Section form)
Course
a drop down list for selecting/indicating the desired Course; a course can
be added here by selecting <create a new course>
Sec No
a unique identifier of the Section taught with a Course; alphanumeric, 8
character maximum
Room
an identifier for the Room where the Section usually meets
Active Term s
four checkboxes, one for each Term of the year; if checked, the Section
meets in that Term and a Section Dashboard is available; if not, it doesn't
meet and no Section Dashboard is available
Block
the Block of the school's daily schedule during which this Section meets;
varies indicates the Block is not constant from day to day (can be
customized via Block Selectors )
Block Selectors
a drop-down Block selector for each day of the week (or each day of a
rotating schedule); allows customizing of variable Blocks
© 2012 Mindspark Inc
148
Grades2Go™ Desktop
Edit/Save Button
Edit makes viewed information editable; Save saves displayed information
to the database
5.4.2.3.1.2 View /Edit Roster
View/Edit Roster allows you to view and edit a Section roster. It is displayed by pushing View
Roster on the Sections list after highlighting an entry, or by double-clicking an entry line.
Screenshot
Data Grid
Colum n
Description
Section Line
Section identifier information: scheduled Block, section ID, course name
#
sequential listing number (no particular significance)
ID
student ID number
Nam e
student name
Added
the date the student was added to the roster
Dropped
the date the student was dropped from the roster
© 2012 Mindspark Inc
User Interface
EP
149
if an X, indicates that the student has an Education Plan
Controls
Control
Function
View Button
displays Student Inform ation
clicking a line
133
for a highlighted student; equivalent to double-
Add Button
Drop Button
Report Button
Add Student allows quick addition of a Student to the roster by entering a Student ID. It is displayed
by pushing Add on the Roster list.
Screenshot
Controls
Control
Function
Enter New Student ID
the ID number of the student to be added to the Roster
Search Button
opens the School Student Database 131 from which a Student ID can be
selected if not immediately available
OK Button
adds Student to the roster after ensuring that ID exists in the main
database but not yet in the Section roster, and after prompting for the
effective add date
© 2012 Mindspark Inc
150
Grades2Go™ Desktop
5.4.2.3.2 Grading
Grading defines a teacher's Task Codes and Task Categories, covered in detail in the following two
topics.
5.4.2.3.2.1 Codes
Codes defines a teacher's abbreviations for types of assigned Tasks. When a Task is created, it's
assigned a permanent Code from this list. Each Code can be given a color (applied to Tasks in Term
Grades). Codes can also be assigned a default relative weight (used by WO and WC grading algorithms)
and a Category (used by WC and PC algorithms). See Grading Algorithms 71 for a detailed discussion
of the three grade calculation options and the role played by these Codes in each.
Screenshot
© 2012 Mindspark Inc
User Interface
151
Data Grid
Colum n
Description
Code
short abbreviation for the Task Code type
Nam e
the unabbreviated name for the Code
Def Wgt
default weight for the Code relative to the other Codes (used by WO and WC)
Category
optional default Category for the Code (used by WC and PC)
Color
display color for Tasks of this Code in Term Grades
Controls
Control
Function
Edit Button
clicking opens the View Roster form (see below) for a highlighted course;
equivalent action when a line is double-clicked
Add Button
clicking opens the Add Section form (see below)
Delete Button
clicking opens Delete confirmation for highlighted course
Report Button
creates printable/emailable PDF from info on this form
© 2012 Mindspark Inc
152
Grades2Go™ Desktop
Add/Edit Code allows you to add a new Task Code or edit an existing Task Code. The Add
version is displayed after pushing Add Button on the Task Codes list; the Edit version appears after
pushing Edit Button on the Task Codes list with a selection highlighted, or by double-clicking a selection.
Screenshots
Controls
Control
Function
Code
a unique designator for this Task Code
Nam e
the common name of this Task Code
© 2012 Mindspark Inc
User Interface
153
Default Wgt
the default weight of this Task Code relative to other Task Codes (not relevant in PC
Algorithm)
Color
the color of the Task header text for tasks of this Code in TERM Grades
Category
the default Task Category for this Task Code (not relevant in WO Algorithm)
Save Button
saves the displayed information to the database
269
5.4.2.3.2.2 Categories
Categories are groupings of Task Codes, used only in WC and PC Grading Algorithms. Term grades
are calculated by combining Category grades according to their assigned percentage weights. This form
shows all defined Categories, with default weights, and allows new ones to be added or existing ones to
be edited or removed.
Categories with Default Pct Weights greater than 0 are used to define the default WC/PC Grading Scheme
for each Term whenever a new Section is created. For this reason, the total of the Default Pct column
must always be 100%. The form cannot be closed unless this condition is met. However, these default
Categories/Weights can be modified as needed within any Section and Term.
Screenshot
© 2012 Mindspark Inc
154
Grades2Go™ Desktop
Data Grid
Colum n
Description
Category
the name for this Category
Included Codes
the Codes
Default Pct
the default weight in % for term grade calculations (can be adjusted within
TERM Calculation Schem e 293 )
150
currently associated with this Category
Controls
Control
Function
Edit Button
clicking opens the Edit Category form (see below) for a highlighted course;
equivalent action when a line is double-clicked
Add Button
clicking opens the Add Category form (see below)
Delete Button
clicking opens Delete confirmation for highlighted Category
Report Button
creates printable/emailable PDF from info on this form
Close Button
before closing the form, calculates the total of the Default Pct
© 2012 Mindspark Inc
User Interface
155
Add/Edit Category allows you to add a new Task Category or edit an existing Task Category.
The Add version is displayed after pushing Add Button on the Task Categories list; the Edit version
appears after pushing Edit Button on the Task Categories list with a selection highlighted, or by doubleclicking a selection.
Screenshots
Controls
Control
Function
Category
a unique name for this Task Category
Default Pct
the default percent weight of this Task Category in the WO and WC Algorithms (not
relevant in PC Algorithm)
Save Button
saves the displayed information to the database
© 2012 Mindspark Inc
156
Grades2Go™ Desktop
5.4.2.3.3 Profile
Profile identifies the Current User and saves personal settings like download folder for attachments,
school server login info, and Grading Algorithm preference.
Screenshot
Controls
© 2012 Mindspark Inc
User Interface
157
Control
Function
Teacher ID
the Current User's unique ID created in User Setup
Use Mobile Device
checked if Mobile Device set up via Setup>Mobile Device>Enable
editable here)
User Nam e
the name associated with the Mobile Device (visible only if Use Mobile
Device checked)
Teacher Nam e Last
Current User's last name
First
Current User's first name
Middle
Current User's middle name
School ID
ID of User's school from User Setup
Dept
User's department
EMail Address
User's email address (used by Com m unications Wizard
Personal Web URL
User's website
Tel (W)
User's work telephone
Tel (H)
User's home telephone
(Tel (M)
User's mobile telephone
Attach Dw nld Path
the folder where downloaded email attachments are usually saved
Brow se Button
brings up a drive/folder selector for indexing to desired Attach Dw nld Path
Server User Nam e
if Grades2Go™ school data is hosted on a server, the login name of the
Current User
PW
the login password for the server
Grading Algorithm
the User's default Grading Algorithm
Dashboards 233 )
Edit/Save Button
puts form into Edit mode and saves data upon Save
5.4.2.3.4 Report Server
© 2012 Mindspark Inc
29
71
29
(not editable)
159
(not
(not editable here))
335
)
(can be overridden in Section
158
Grades2Go™ Desktop
\
Report Server maintains up to two SMTP email servers for the Current User, for use in routine
emails and in the Com m unications Wizard 335 . One of the two is the GMail SMTP server
(sm tp.gm ail.com ), which can be used by anyone with a Google GMail account (free) and is pre-entered
here. The other can be any other SMTP email server for which the User has an account. One of the two
servers can be designated as the Active one for subsequent use by Grades2Go™ (can be changed at
any time; in Com m unications Wizard 335 , can be changed for a communications session).
Mindspark strongly recommends that you set up a free Google account if you don't already have one,
and that you use the GMail server as the active one here. In so doing, all of the communications you
generate via Grades2Go™ will be conveniently archived in your GMail Sent mailbox. Mindspark will be
basing much of its future technology around Google's powerful web-based applications, so establishing
an account is a good idea!
Screenshot
(shown in Edit mode)
Controls
Control
Function
© 2012 Mindspark Inc
User Interface
5.4.2.4
Active GMail/Other
selection of either the GMail SMTP server
(recommended) or another email server of the User's
choice
Secure Server Checkbox
check if SMTP server requires SSL (secure) protocol
SMTP Host
host name of SMTP server (without the http://)
SMTP Port
port number of SMTP server; default value is 465 if
Secure Server checked and 25 if unchecked
User Nam e
User's login name for the SMTP server account
Passw ord
User's password for the SMTP server account
Edit/Save Button
puts form into Edit mode and saves data
159
Mobile Device
Mobile Device commands enable, select and control the interaction between Grades2Go™ and a
companion mobile device (e.g Android smartphone or tablet). A mobile device greatly enhances the
versatility of Grades2Go™. Each command is explored in detail in the following topics.
If adding a mobile device, please follow the step-by-step procedure at Adding a Mobile Device
5.4.2.4.1 Enable/Disable
© 2012 Mindspark Inc
369
.
160
Grades2Go™ Desktop
Enable/Disable associates/disassociates Grades2Go™ with a companion mobile device and its
required mobile application/synchronization software. Once a device is set up and enabled, it can be
disabled/re-enabled at will without losing setup data.
Screenshots
(Device not enabled or set up)
(Device enabled and in Edit mode)
© 2012 Mindspark Inc
User Interface
(Device enabled and already set up)
Controls
Control
Function
Enable (synchronize)
Checkbox
associates/disassociates synchronization of a mobile
device
Mobile Platform
dropdown list of supported mobile devices platforms
(visible only if Enable is checked)
© 2012 Mindspark Inc
161
162
Grades2Go™ Desktop
User Nam e
a unique name assigned to the mobile device (device
set up outside Grades2Go™; not necessarily the
same as the Grades2Go™ Desktop User Name)
Sync Softw are
the Grades2Go™ Sync product that needs to be
downloaded and installed onto the desktop computer
in order to synchronize Grades2Go™ Desktop with
the connected mobile device
Mobile Softw are
the Grades2Go™ Mobile app which needs to be
installed on the Android smartphone or tablet
Edit/Save Button
puts form into Edit mode and saves data; Save
automatically brings up Mobile Sync Year 162 form
Set Sync Year >> Button
brings up Mobile Sync Year
162
form
For more information, see Adding a Mobile Device - Step 1: Selecting and Enabling a Supported Device
370
.
5.4.2.4.2 Sync Year
Sync Year sets the Grades2Go™ data year with which the mobile device will synchronize during a
synchronization session. Only one year can be synchronized per session.
Screenshots
(when first opened)
© 2012 Mindspark Inc
User Interface
(Edit mode with Set independently selected)
Controls
Control
Function
Current Sync Year
shows data year to which mobile device is currently set
to synchronize
Set to Grades2Go™
Desktop default Option
makes mobile device data sync year the same as the
Grades2Go™ Default Year/Term 98 setting
(recommended option
© 2012 Mindspark Inc
163
164
Grades2Go™ Desktop
Set independently Option
enables setting of mobile sync year to a manuallyselected year independent of Default Year/Term 98 ;
primary use is to load mobile device with data from a
previous year
Sync Year Selector
the fixed year to which mobile sync should be set
(visible only if Set independently Option is chosen;
chosen year must have been already set up via Setup >
Wizards > Year Setup 177 )
Edit/Save Button
puts form into Edit mode and saves data; Save
automatically brings up Mobile Sync Term Options
form
164
For more information, see Adding a Mobile Device - Step 1: Selecting and Enabling a Supported Device
370
.
5.4.2.4.3 Term Options
Term Options lets the User control which Sections, and what kind of data for those Sections, is to
be synchronized on the mobile device for a given term of the Sync Year.
Screenshot
(shown in Edit mode)
© 2012 Mindspark Inc
User Interface
Controls
Control
Function
Current Sync Year
shows data year to which mobile device is set to
synchronize
Year Selector (show n as
2009)
allows a synchronization year to be selected for which to
view/set options (active only when form first loads)
Term Selector
allows a synchronization term to be selected for which to
view/set options (active only when form first loads)
SECTION Checkboxes
enable/disable synchronization of individual Sections
Module Checkboxes
enable/disable mobile synchronization of individual data
modules for an enabled Section:
Gr: Grades data
Att: Attendance data
IEP: Individual Education Plan data (special needs)
© 2012 Mindspark Inc
165
166
Grades2Go™ Desktop
Apply this pattern to all
term s Checkbox
checking (and then Save ) sets all terms to the selections
made for the visible term (visible in Edit only)
Edit/Save Button
puts form into Edit mode and saves data
For more information, see Adding a Mobile Device - Step 1: Selecting and Enabling a Supported Device
370
.
5.4.2.4.4 Check Mobile Activation Code
Check Activation Code shows Grades2Go™ Mobile license details for the Current User.
Screenshot
© 2012 Mindspark Inc
User Interface
Controls
Control
Function
Mobile Activation Code
the beginning and end thirds of the User's Code
Product Code
Mindspark's code for this software product (G2G-M-P)
Version Validity
if not a version-limited license, entry reads Valid for
Any Version; otherwise, version and revision existing at
time of purchase are shown
Mobile Activation Nam e
the user name as set up on this mobile device (outside
Grades2Go™)
Mobile Activation E-Mail
the email associated with this Code during purchase;
used to notify User of version updates
Start Date
the date the Activation Code becomes effective
Expiration Date
the last day the Activation Code is effective
Purchase Button
visible if Code is invalid or expired; clicking opens
Mindspark's Online Store webpage
© 2012 Mindspark Inc
167
168
Grades2Go™ Desktop
5.4.2.4.5 Purchase an Activation Code
Purchase an Activation Code opens a browser window to Mindspark's Online Store, where
Activation Codes can be purchased in various differently priced option. After receiving a Mobile Code
from Mindspark, go to Enter Mobile Activation Code 168 .
For more information, see Adding a Mobile Device - Step 2: Purchasing and Entering an Activation Code
380
.
5.4.2.4.6 Enter Mobile Activation Code
© 2012 Mindspark Inc
User Interface
169
Enter Mobile Activation Code brings up the following form:
Screenshot
From the email your received from Mindspark, carefully copy the entire Mobile Activation Code
(extremely long!) to the clipboard (select the whole Code, then right-click and select Copy).
On the form, click on Paste from Clipboard. The Mobile Activation Code will appear in the top text
box, and presuming it's a valid one, so will all the other information. Your information should look
similar to this (except that start and end dates will be specified):
© 2012 Mindspark Inc
170
Grades2Go™ Desktop
Controls
© 2012 Mindspark Inc
User Interface
Control
Function
Mobile Activation Code
the Code you just copied from Mindspark's email
Product Code
Mindspark's code for the software product (in this case,
G2G-DW)
Version Validity
if not a version-limited license, entry reads Valid for Any
Version; otherwise, version and revision existing at time
of purchase are shown
Mobile Activation Nam e
the User Name associated with this Activation Code
(should be same as the name you used to add yourself
as a User)
Mobile Activation E-Mail
the email address associated with this Code during
purchase (will be used to notify you of version updates)
Start Date
the date the Activation Code becomes effective
Expiration Date
the last day the Activation Code is effective
Paste from Clipboard
pastes the current contents of the clipboard (previous
Copy command) into the Activation Code box; use this
to copy and paste the lengthy new Activation Code
received via email without any mistakes
Save
saves displayed Activation Code data to a database
171
If your information is correct, click Save to accept the Mobile Activation Code. If it isn't, or if you
have an error message, repeat copying the full Code from the mail (but more carefully!) and click
on Paste from Clipboard again.
For more information, see Adding a Mobile Device - Step 2: Purchasing and Entering an Activation Code
5.4.2.4.7 Set/Clear Master Rebuild
© 2012 Mindspark Inc
380
.
172
Grades2Go™ Desktop
Set/Clear Master Rebuild forces a total rewriting of all mobile device Grades2Go™ databases in
the next synchronization session (or Clears if already Set). Use this command with caution, because it
will overwrite any mobile data that hasn't been uploaded! If Set, the menu entry is preceded by a check
mark. Action occurs after the relevant confirmation message:
Section/Term Rebuilds ...
Rebuilds aren't limited to this Master command. They can also be done for
individual Sections and Terms. See SECTION DASHBOARDS > Setup > Rebuild
Mobile Device 234 .
Works without a Code!
This command is functional even without a Mobile Activation Code, or when
the Code has expired. This allows data to be downloaded and displayed on a
mobile device without needing a valid Code.
© 2012 Mindspark Inc
User Interface
5.4.2.5
173
Wizards
Wizards guide you through the processes of User Setup
173
and Year Setup
177
, step-by-step. These
are covered in detail in the following topics.
5.4.2.5.1 User Setup
User Setup creates the necessary folder structure for the Current User. Besides its usual use after a
new User is added, it can be repeated at any time to verify that the necessary structure is intact. Once
User Setup Wizard is begun, the process must be completed before Grades2Go™ can resume normal
operation for that User. However, the process can be interrupted and then resumed in another session.
File > Select User 86 remains active throughout the process, so that another User can be selected if
necessary.
The sequence of User Setup Wizard screens is shown here (fictional User Your Nam e has been
selected):
© 2012 Mindspark Inc
174
Grades2Go™ Desktop
Control
Function
Teacher Code
unique identifier for Current User (recommend existing one
© 2012 Mindspark Inc
User Interface
assigned by school administration; not editable if already saved)
Control
Function
School Code
unique school identifier associating Current User with User's
school (recommend existing one used by school administration)
© 2012 Mindspark Inc
175
176
Grades2Go™ Desktop
Control
Function
Show Teacher Profile
clicking this link brings up the Teacher Profile
viewing or editing
156
form for
© 2012 Mindspark Inc
User Interface
Clicking Finish restarts Grades2Go™ Desktop. If Year Setup
it will be prompted during the restart.
177
177
has never been performed for this User,
5.4.2.5.2 Year Setup
Year Setup creates the necessary school folder structure and required school databases for a
desired school year. Besides its usual use after a new User is added or a new school year is started, it
can be repeated at any time to verify that the necessary structure is intact. Once the Year Setup
Wizard is begun, the process must be completed before Grades2Go™ can resume normal operation for
that User. However, the process can be interrupted and then resumed in another session. File > Select
User 86 remains active throughout the process, so that another User can be selected if necessary (eg
Sample Teacher for experimentation purposes).
The sequence of Year Setup Wizard screens is shown here:
© 2012 Mindspark Inc
178
Grades2Go™ Desktop
Control
Function
School Year
drop-down list of possible school years
After Next > is clicked, Year Setup will be in progress and must be completed before Grades2Go™
© 2012 Mindspark Inc
User Interface
179
can resume normal operation. Clicking Cancel on any window will interrupt Year Setup Wizard.
Startup Window s 79 will prompt on each Grades2Go™ startup for this User until the Wizard is
finished, with an In-Progress Intro appearing instead. Note that Abort allows cancellation of the
entire setup:
Control
Function
Abort Button
cancels setup of selected year, which then requires repeat of
Current Year setup (not visible during initial Year Setup)
From the Select Year or In-Progress Intro windows, the Wizard continues:
© 2012 Mindspark Inc
180
Grades2Go™ Desktop
Control
Function
Grades2Go databases on a server?
Yes/No options specifying whether Current
User's school hosts Grades2Go™ databases
on its server (Yes opens additional fields)
If Yes is selected, additional FTP Server information is requested:
© 2012 Mindspark Inc
User Interface
Control
Function
FTP
URL of the FTP server hosting Grades2Go™ school files
Folder
the folder where the Grades2Go™ folder is located (leave blank if in
the root folder)
User
the name with which Current User signs onto the FTP server
PW
the password used by FTP User
Control
Function
Checkboxes
no check indicates the listed database is missing and must be
supplied; a check indicates database is present (and makes
View visible)
Im port
allows database to be supplied via email or other means (opens a
folder selector window)
Copy
allows data from another year to be copied as a starting point for
the present year (can then be edited in Setup)
Create
initiates database creation from scratch; if this process is
interrupted once started, Continue Setup appears here during next
reentry to the Wizard
© 2012 Mindspark Inc
181
182
Grades2Go™ Desktop
This window lists the school databases that must be present before Grades2Go™ will operate for
the selected school year. Im port, Copy and Create are presented as options for supplying each
database if it doesn't already exist (i.e. not checked).
Create brings up the necessary setup screen(s) for the listed database.
Control
Function
Begin or Continue
brings up School Profile
100
for further editing
(first Grading screen)
© 2012 Mindspark Inc
User Interface
Control
Function
Begin or Continue
brings up School Grading Schem e
(second Grading screen)
© 2012 Mindspark Inc
120
for further editing
183
184
Grades2Go™ Desktop
Control
Function
Begin or Continue
brings up School Grading Bands
122
for further editing
(first Calendar screen)
Control
Function
(Date Selectors)
(see School Calendar
103
for complete details)
(second Calendar screen)
© 2012 Mindspark Inc
User Interface
Control
Function
Begin or Continue
brings up School Calendar
(third Calendar screen)
© 2012 Mindspark Inc
103
for Key Days editing
185
186
Grades2Go™ Desktop
Control
Function
Begin or Continue
brings up School Periods
109
for further editing
(fourth Calendar screen)
Control
Function
Begin or Continue
brings up School Blocks
112
for further editing
© 2012 Mindspark Inc
User Interface
Control
Function
Begin or Continue
brings up School Profile
Control
Function
Begin or Continue
brings up School Students
© 2012 Mindspark Inc
100
for further editing
131
for further editing
187
188
Grades2Go™ Desktop
Control
Function
Begin or Continue
brings up Teacher Sections
144
for further editing
As soon as a database is supplied or created, the list reappears with that database checked off, and
with a View option. This is the completed window:
© 2012 Mindspark Inc
User Interface
Control
Function
View
allows viewing/editing of the completed database
189
Clicking on Finish restarts Grades2Go™ with full access to the Main Menu.
5.4.3
Connect
Connect is a set of commands that download/upload databases between a school server and
Grades2Go™. If a server is not enabled (see School Profile
Menu. The next topics describe each command in detail.
© 2012 Mindspark Inc
100
), this command is not visible on the Main
190
5.4.3.1
Grades2Go™ Desktop
Check/Download School Databases
Check/Download School Databases connects to the school server with the Current User's
login information 156 , checks the databases selected in School Profile
versions if necessary:
100
, and downloads the latest
Control
Function
Dow nload Status
text window showing communications status
Dow nload Button
initiates checking and download of server databases
© 2012 Mindspark Inc
User Interface
5.4.3.2
Control
Function
Dow nload Status
text window log of download status
Perform autom atically at startup
Checkbox
checking enables Startup Window 79 with
automatic database downloads (checkbox only
visible if Startup Window disabled)
OK Button
saves checkbox selection (if made) and closes
this window
191
Upload Student Edits
Upload Student Edits connects to the school server with the Current User's login information
and uploads the Student Edits Database . If Stud Info Rpt is not checked in School Profile
command is disabled (light text).
© 2012 Mindspark Inc
100
, this
156
192
Grades2Go™ Desktop
Control
Function
Upload Status
text window showing communications status
Upload Button
initiates upload of Student Edits Database
Control
Function
Upload Status
text window log of upload status
OK Button
closes this window
© 2012 Mindspark Inc
User Interface
5.4.3.3
193
Upload IEP Logs
Upload IEP Logs connects to the school server with the Current User's login information
and
uploads the IEP Logs Database . If IEP Rpt is not checked in School Profile 100 , this command is disabled
(light text).
Control
Function
Upload Status
text window showing communications status
Upload Button
initiates upload of IEP Logs Database
© 2012 Mindspark Inc
156
194
Grades2Go™ Desktop
Control
Function
Upload Status
text window log of upload status
OK Button
closes this window
Note that uploaded files are preceded by a 12-digit code. The code is a time stamp identifying the
moment the file was created, coded as follows:
5.4.4
Digits (L to R)
Value
1-2
year
3-4
month
5-6
day
7-8
hour
9-10
minute
11-12
second
Section Dashboards
© 2012 Mindspark Inc
User Interface
195
Section Dashboards contains a listing of all course sections taught by the Current User in the
currently selected year. Clicking on a section opens a full dashboard of data views for that section.
Complete operation of Dashboards is fully detailed in SECTION DASHBOARDS 233 , its own separate chapter.
5.4.5
Course Task Archives
Course Task Archives lists all Tasks associated with all Courses taught by the Current User. It
is cumulative since the beginning of Grades2Go™ use and is not year-specific. Clicking on a course
opens the Task Archive for the selected Course.
All Tasks for the Course are listed here (those intended for Term use or Non-Term). Term Tasks are
assigned during a Term and are components of a student's Term grade. Non-Term Tasks are
components of the student's Semester or Final (Year) grade.
Vital data is displayed for each listed Task, as well an icon indicating a linked document if any. The last
four columns show accumulated Task usage statistics.
Screenshot
© 2012 Mindspark Inc
196
Grades2Go™ Desktop
Data Grid
Colum n
Description
Code
the Code for the Task, as defined in Teacher Task Codes 150
for TERM Tasks 261 or one of the fixed Non-Term Task Codes
for NON-TERM Tasks 301 (S1Exam, S1Add1, S1Add2,
S2Exam, S2Add1, S2Add2, FinalExam, FinalAdd1,
FinalAdd2)
Task Nam e
the name of the task
Description
a further description of the task (optional)
Created
the date the task was added to the Task Archive
Gr Type
the default grade type
Max
the maximum point value for the task (applicable only if Gr
Type is Points or if Grading Algorithm is set to PC)
Doc
shows an icon if a Master Docum ent is associated with the
task; if icon is present, double-clicking it opens the document
Statistics Colum ns
Hist#
historically (through the present), the number of students who
have received a grade on the task
Hist%
historically (through the present), the average grade (in
percent) received for the task
YTD#
for the current year-to-date, the number of students who have
© 2012 Mindspark Inc
User Interface
197
received a grade on the task
YTD%
for the current year-to-date, the average grade (in percent)
received for the task
Controls
Control
Function
Utilities Menu
additional commands for this form (click to show)
Rebuild Stats for allows all task statistics for this course (last 4 columns) to be
All Tasks
selectively recalculated or cleared (see Rebuild Task Stats 199
form); can also be done on an individual task basis (click on
Utilities in Task and Docum ent View er 197 )
View Button
opens Task and Docum ent View er 197 for the selected task;
same as double-clicking on a task
Make New Button
opens the Task and Docum ent View er
mode
Make Copy Button
after a confirmation alert, uses the selected task as a
template to add an identical task to the Archive list; a number
is appended to Task Nam e to make it unique and [COPY OF ...]
is added to Description; new task details can be edited as
desired
Delete Button
after a confirmation alert and a request for YES to be entered,
permanently deletes this task from the Archive
197
form in new task
WARNING: even though a backup is made of the Archive before deleting
a Task from the Archive, there may be data that depends on it being
present in the Archives; use this command only if absolutely
necessary!
Report Button
creates printable/emailable PDF from info on this form
The topics that follow describe the Task and Docum ent View er
5.4.5.1
197
and the Rebuild Task Stats
199
function.
Task and Document Viewer
Task and Document Viewer appears when new Archive tasks are to be added, displays
information for existing tasks, and allows information to be edited.
Screenshot
(shown in Edit mode)
© 2012 Mindspark Inc
198
Grades2Go™ Desktop
Controls
Control
Function
Utilities Menu
additional commands (click to show)
Rebuild Stats
allows Task Statistics to be selectively recalculated or cleared via Rebuild
Task Stats 199 ; can also be done for ALL tasks in this course via Utilities
in Course Task Archives 195
Code
the Code 150 associated with the Task (drop-down list when creating a
new Task; not editable in Edit mode)
Last Assg
the last date the Task was assigned in any Section/Term
Nam e
the name of the Task
Descr
a further description of the Task (optional)
Author
Task author (fixed to Current User when creating a new task)
Created
the date the Task was created (calendar pop-up; defaults to today's date)
Default Grade Type
suggested default grade type during grade entry; can be overridden during
Section/Term use; note that any grade type can be assigned to any
entered grade at any time (applies even to PC Algorithm — an automatic
conversion is made)
Pct Option
suggests grade entry as a percent (0 - 100)
Pts Option
suggests grade entry as points (0 - Max Pts)
© 2012 Mindspark Inc
User Interface
199
Max Pts
sets maximum points (if Pts Option or PC Algorithm )
Ltr Option
suggests grade entry as a letter type (Grading Bands)
P/F Option
suggests grade entry as Pass or Fail (100% or 0%, Max Pts or 0 Pts)
Master Doc Path
name and location of a linked document ( Course Task Docum ents Folder
221 )
Link Button
opens a folder/file selector dialog window to locate an existing document
and automatically creates a copy for the Course Task Docum ents Folder
221 ; link finalized upon Save
X Button
removes the link to a document (document itself not affected)
Create/View Button
Create : clicking offers to create a new document (with MS Word); link
finalized upon Save
View : clicking opens linked document in a separate window using its
default application
Edit Button
puts displayed information into Edit mode; button not visible after
selection
Save Button
saves data and closes window
Auto-Renaming of Linked Documents
Linking a document to an Archive Task results in a copy of the Task being
placed in the Course Task Docum ents Folder 221 . If a document by the same
name already exists, a numerical version number is appended to the
document name (eg First Test.doc => First Test(2).doc)
5.4.5.2
Rebuild Task Stats
Rebuild Task Stats recalculates task usage statistics, either for ALL tasks in a Course Archive, or
for an Individual task.
Selecting Utilities > Rebuild Stats for All Tasks from a Course Task Archive
Screenshot
© 2012 Mindspark Inc
195
brings up the ALL version:
200
Grades2Go™ Desktop
Controls
Control
Function
Clear Prior Year Totals Checkbox
clears all prior year statistics for all tasks in the
selected Course Archive (retains current year
statistics)
Confirm
appears only if Clear box is checked, requiring
YES to be entered to confirm statistics clearing
Rebuild Button
analyzes and recalculates all uses of all tasks in
the selected Course Archive in the current year;
clears prior year totals if Clear checked
Selecting Utilities > Rebuild Stats from the Task and Docum ent View er
version:
197
brings up the Individual
Screenshot
© 2012 Mindspark Inc
User Interface
Controls
5.4.6
Control
Function
Clear Prior Year Totals Checkbox
clears all prior year statistics for the selected
task only (retains current year statistics)
Confirm
appears only if Clear box is checked, requiring
YES to be entered to confirm statistics clearing
Rebuild Button
analyzes and recalculates all uses of this task in
the current year; clears prior year totals if Clear
checked
Reference Info
© 2012 Mindspark Inc
201
202
Grades2Go™ Desktop
Reference Info displays most of the data forms already explored in Main Menu > Setup
in a viewonly mode. It is suggested that existing data is viewed through this command rather than via Setup in
order to minimize the possibility of inadvertent changes of existing data. Each of the main commands
is explored in detail in the following topics.
5.4.6.1
97
My Info
My Info is a collection of commands displaying your (the Teacher's) personal databases, without
editing capability. Each is described in the following topics. Your Course Task Archives have their own
Main Menu heading and are not covered here.
5.4.6.1.1 My Communications Wizard Index
My Communications Wizard Index displays all emailed Reports and Memos that have been
distributed, or are pending distribution, via the Communications Wizard in any of the Section
Dashboards. It provides an easy way to view the status of all major email communications with students
and their constituents (parents/guardians and guidance), as well as the communicated documents
(PDFs) themselves. It also provides a means by which to record the receipt of signed responses from
parents/guardians when those are required.
The index listing can also be easily filtered by section and reporting term. Individual Jobs (similar
© 2012 Mindspark Inc
User Interface
203
Student Reports all emailed at once) may be deleted from the listing if desired.
The following form is displayed (via Sample Teacher, which allows Me as the only email recipient; data
created to show most icons and legends):
Screenshot
Data Grid
Colum n
Data Description
(double-clicking any column of any row opens Com m unications Wizard Job Detail;
equivalent to clicking View Job Detail Button)
Date
date that all emails of the Job were finally completed; if all students in the distribution list
are not yet completed, Pending is displayed
Day
day of the week that all emails of the Job were finally completed; if not yet completed, --is displayed
Tim e
time of day that all emails of the Job were finally completed; if not yet completed, --- is
displayed
Section
the class section in which this Job (Report/Memo) was created
Term
the Term Stamp for the Job; depends on the Section Dashboard semester/term viewed
when the Job was created, as well as the setting of S/T/Y Stam p in the Com m unications
Wizard
Type
identifies the Job as either a Report (cover email with individual student data attached) or
Mem o Only (an email communication without any student data); if Mem o Only, the Type ,
Title and Mem o columns are highlighted in blue text
Title
the title of the Job (Report/Memo) as set in the Com m unications Wizard; if Mem o Only, it is
automatically generated from the email subject line; on very rare occasions, [ERROR]
© 2012 Mindspark Inc
204
Grades2Go™ Desktop
can precede the Title text, indicating failure to send one or more student emails due to a
missing file (in such a case, the Job is considered complete, but the student Report
causing the error must be recreated and resent as a new Job — double-click the line to
see more details)
Sigs
information pertaining to the P/G Sig Requirem ent Checkbox in the Com m unications Wizard:
no signatures required
signatures required, but not all have been returned
signatures required, and all have been returned
#/Tot
the number of emails sent to date, out of the total to be sent (Tot is set by the number of
Included Students in the Com m unications Wizard that created the Job
S
e and/or P indicate the Student is an intended recipient of an emailed and/or printed
communication, as checked in Support Circle Recipients when the Job was created
P/G
e and/or P indicate the Parent(s)/Guardian(s) are intended recipients of an emailed and/or
printed communication, as checked in Support Circle Recipients when the Job was
created
GD
e and/or P indicate the Guidance counselor is an intended recipient of an emailed and/or
printed communication, as checked in Support Circle Recipients when the Job was
created
Me
e and/or P indicate the Teacher (yourself) is an intended recipient of an emailed and/or
printed communication, as checked in Support Circle Recipients when the Job was
created
Controls
Control
Function
Section
drop-down selector allowing display of Jobs for all Sections at once, or for
individual Sections only
Term Filter
drop-down selector allowing filtering and display of Jobs with all Term Stamps,
or just individual ones
Job ID#
displays the Job ID# of a selected Report/Memo as soon as a row is
highlighted
View Job Detail Button clicking opens the Com m unications Wizard Job Detail form for a highlighted row
of the grid; equivalent to double-clicking the row
View Attachm ent
Button
enabled if a Mem o Only Job with an attached file is selected; opens the
attachment with its associated application program
Delete Job Button
after confirmation, deletes the highlighted Job from the index; any existing
documents created for the Job remain intact; Delete Job is only available when
accessed from a Section Dashboard 233
Report Button
creates printable report/PDF from info on this form; report includes Mem o text
if it exists
© 2012 Mindspark Inc
User Interface
205
5.4.6.1.1.1 Communications Wizard Job Detail
Communications Wizard Job Detail appears when View Job Detail Button is clicked, or a row
is double-clicked, on the Com m unications Wizard Index.
Screenshot
Data Grid
Colum n
Data Description
(for a Report, double-clicking any column of any row row opens the PDF of the Report; for
a Memo Only, double-clicking opens the PDF of the Memo; equivalent to clicking View
Report PDF Button and View Cover PDF Button respectively)
Date
date that this email was sent; if not yet completed, Pending is displayed
Day
day of the week that this email was sent; if not yet completed, --- is displayed
Tim e
time of day that this email was sent; if not yet completed, --- is displayed
Student
the student subjects of the Report/Memo; student list is set by Included Students in the
Com m unications Wizard at the time the Job is created; on very rare occasions, [ERROR]
can precede the name, indicating failure to send the Report due to a missing file (in such
a case, the Report should be recreated and resent as a new Job)
Sig
this column visible only if P/G Sig Requirem ent Checkbox was checked in the
Com m unications Wizard when the Job was created; signature status is indicated as
follows:
signature has not been returned; double clicking changes cell to
© 2012 Mindspark Inc
206
Grades2Go™ Desktop
signature has been returned; double-clicking changes cell to
confirmation message
after
S
e and/or P in black indicate the Student was the recipient of an emailed and/or printed
communication; e and/or P in red indicate the distribution is not complete but the
Student is an intended recipient of an emailed and/or printed communication, as checked
in Support Circle Recipients when the Job was created
P/G
e and/or P in black indicate the Parent(s)/Guardian(s) were recipient of an emailed and/or
printed communication; e and/or P in red indicate the distribution is not complete but the
Parent(s)/Guardian(s) are intended recipients of an emailed and/or printed
communication, as checked in Support Circle Recipients when the Job was created
GD
e and/or P in black indicate the Guidance Counselor was the recipient of an emailed and/
or printed communication; e and/or P in red indicate the distribution is not complete but
the Guidance Counselor is an intended recipient of an emailed and/or printed
communication, as checked in Support Circle Recipients when the Job was created
Me
e and/or P in black indicate the Teacher (yourself) was the recipient of an emailed and/or
printed communication; e and/or P in red indicate the distribution is not complete but the
Teacher is an intended recipient of an emailed and/or printed communication, as checked
in Support Circle Recipients when the Job was created
Controls
Control
Function
Section
the Section of the displayed Report/Memo Job
Term Stam p
the Term Stam p of the displayed Report/Memo Job
Job ID#
the Job ID# of the displayed Report/Memo Job
Report Type: Title
the Report Type (Report or Mem o Only) followed by the Title of the displayed
Report/Memo Job
Em ail Cover/Mem o
Text
the text of the Cover or Memo that is sent to all recipients of the Job
View Cover PDF
Button
clicking opens the PDF of the Report Cover or Memo email (in Adobe
Reader); equivalent action by double-clicking a row of a Mem o Only listing
View Attachm ent
Button
enabled if a Mem o Only Job with an attached file is selected; opens the
attachment with its associated application program
View Report PDF
Button
clicking opens the PDF of the Student Report attached to the Report Cover
email (in Adobe Reader); equivalent action by double-clicking a row of a
Report listing
Report Button
creates printable report/PDF from info on this form; report includes Report
Cover/Memo text if it exists
Back Button
clicking closes this form and returns to the Com m unications Wizard Index
© 2012 Mindspark Inc
User Interface
207
5.4.6.1.2 My Profile
My Profile displays your personal information, without editing capability. For a complete explanation,
see Setup>Teacher>Profile
156
.
5.4.6.1.3 My Schedule
My Schedule shows your (the Teacher's) teaching schedule for any term of the year. It appears in a
Fixed or a Rotating version depending on the type of school schedule as set in Setup > School > Profile
100 . Information is compiled from various databases and can't be edited directly.
Screenshots
(Fixed version)
© 2012 Mindspark Inc
208
Grades2Go™ Desktop
(Rotating version)
© 2012 Mindspark Inc
User Interface
Data Grid
Colum n
Description
Period
the time period of the school day as defined in Setup >
School > Periods 109 .
Days Colum ns
the day of the school's schedule cycle (if Fixed, the day
of the week; if Rotating, the number of the day of the
rotating cycle)
Controls
Control
Function
Title
either Fixed Weekly Schedule or X-Day Rotating
Schedule where X is the number of days in the school's
rotating schedule cycle
Term Selector
clicking on forward/backward arrows changes viewed
term
© 2012 Mindspark Inc
209
210
Grades2Go™ Desktop
Report Button
creates printable/emailable PDF from info on this form
5.4.6.1.4 My Sections
My Sections summarizes all the course sections you teach in the current year, without editing
capability. For a complete explanation, see Setup>Teacher>Sections
144
.
5.4.6.1.5 My Grading
My Grading displays all of your Task Codes and Task Categories, without editing capability. For a
complete explanation of each, see Setup>Teacher>Grading>Codes
Setup>Teacher>Grading>Categories 153 .
5.4.6.2
150
and
School Info
© 2012 Mindspark Inc
User Interface
211
School Info is a collection of commands displaying your school's databases, without editing
capability. Each is described in the following topics.
5.4.6.2.1 Calendar
Calendar displays all date information for the school year, without editing capability. For a complete
description of the form, see Setup>School>Calendar
© 2012 Mindspark Inc
103
.
212
Grades2Go™ Desktop
5.4.6.2.2 Periods
Periods displays all period information for the school, without editing capability. For a full description
of the form, see Setup>School>Periods
109
.
5.4.6.2.3 Blocks
Blocks displays all block information for the school year, without editing capability. For a full
description of the form, see Setup>School>Blocks
112
.
© 2012 Mindspark Inc
User Interface
213
5.4.6.2.4 Grading Schema
Grading Schema displays the school's grading scheme for the year, without editing capability. For
a full description of the form, see Setup>School>Grading>Schem a
120
.
5.4.6.2.5 Grading Bands
Grading Bands displays the school's grading scheme for the year, without editing capability. For a
full description of the form, see Setup>School>Grading>Schem a
© 2012 Mindspark Inc
120
.
214
Grades2Go™ Desktop
5.4.6.2.6 Comment Index
Comment Index displays the school's preformatted progress report comments, without editing
capability. For a full description of the form, see Setup>School>Grading>Com m ents>Index
126
.
5.4.6.2.7 Comment Types
Comment Types displays the school's preformatted progress report comments, without editing
capability. For a full description of the form, see Setup>School>Grading>Com m ents>Types
129
.
© 2012 Mindspark Inc
User Interface
215
5.4.6.2.8 School Website
School Website displays the website specified in Setup>School>Profile
5.4.6.3
100
in the default browser.
Student Database
Student Database displays school student enrollment for the school year, without editing
capability. For a full description of the form, see Setup>School>Student Database
5.4.6.4
Courses Database
© 2012 Mindspark Inc
131
.
216
Grades2Go™ Desktop
Courses Database displays school course information for the school year, without editing
capability. For a full description of the form, see Setup>School>Courses
5.4.7
117
.
Data Folders
Data Folders is a collection of shortcuts to the folders that contain your Grades2Go™ data and
documents. They are separated into User Folders and School Folders. The following topics cover
each in detail.
5.4.7.1
User Folders
User Folders is a collection of shortcuts to folders containing documents and data created or
controlled by the User. Each uses Windows Explorer to display the folder contents.
© 2012 Mindspark Inc
User Interface
217
5.4.7.1.1 Current Year Reports
Current Year Reports lists Section folders for all reports associated with a classroom Section.
Files not associated with a Section are stored directly in this folder. These screenshots show typical
contents of this folder and its subfolders.
Screenshots
Each Section folder has a Working folder (reports for your own use) and a Communications folder
(reports for distribution):
© 2012 Mindspark Inc
218
Grades2Go™ Desktop
Communications that have been created but not yet sent are stored in the Pending folder:
© 2012 Mindspark Inc
User Interface
5.4.7.1.2 Current Year Section Databases
Current Year Section Databases lists the main data files for the Sections taught in the
currently selected year:
Screenshot
5.4.7.1.3 Current Year Uploads
© 2012 Mindspark Inc
219
220
Grades2Go™ Desktop
Current Year Uploads lists Section folders for all Upload data files created for a classroom
Section. These files could have been created manually via Create Attendance Data File 237 or Create
Grades and Attendance Sum m ary File 237 , or automatically via the Section Dashboard's Connect 238 menu.
These screenshots show typical contents of this folder and its subfolders.
Screenshots
© 2012 Mindspark Inc
User Interface
221
5.4.7.1.3.1 Task Documents by Course
Task Documents by Course shows Course folders for all courses taught to date (even in
previous years). Each of these subfolders contains all documents associated with Archive Tasks
(master documents) as well as Section Tasks (current use documents) for individual years and
Sections. These screenshots show typical contents of this folder and its subfolders.
Screenshots
Each Course folder contains a Masters folder for master documents and a Year folder for any
number of school years:
© 2012 Mindspark Inc
222
Grades2Go™ Desktop
Each Year folder contains Section folders for each section of the course taught in the year. These
store the current use documents:
5.4.7.1.4 Archive Databases
Archive Databases is a folder containing the Current User's cumulative reference library, backup
© 2012 Mindspark Inc
User Interface
223
copies of the reference library, and Year folders containing year-specific program control files:
Screenshot
The file with the format [TEACHER]-RefLib.mdb is the Teacher's main reference library database.
Because of its importance, a backup of the existing file is automatically created whenever any change is
made to the file. Backups are named [TEACHER]-RefLib-[TIMECODE].mdb, where [TIMECODE]
represents the moment in time that the backup was created.
© 2012 Mindspark Inc
224
Grades2Go™ Desktop
Timecodes
You will notice that many Grades2Go™ reports are automatically numbered
with a 12-digit code somewhere in the file name. The code indicates the
exact time (time stamp) at which the report was generated. It also simplifies
saving of multiple reports with similar file names.
Digits
(L to R) Value
1-2 year
3-4 month
5-6 day
7-8 hour
9-10 minute
11-12 second
5.4.7.2
School Folders
School Folders is a collection of shortcuts to folders containing documents and data created or
controlled by the School. Each uses Windows Explorer to display the folder contents.
5.4.7.2.1 Current Year School Databases
Current Year School Databases lists the school-specific data files created via the Year Setup
© 2012 Mindspark Inc
User Interface
225
177 (or hosted on a school's server). Once created, these files may be shared by all
Grades2Go™ Users at the same school:
Wizard
Screenshot
5.4.7.2.2 Current Year Education Plan Documents
Current Year Education Plan Documents lists all of the actual Student Education Plan
Documents for a school (or at the least, the documents for those EP Students the User teaches). After
being linked via Student Education Plan Docum ents 136 , they are easily accessed via the EP Docs Button on
the Student Inform ation 131 form.
Screenshot
© 2012 Mindspark Inc
226
5.4.8
Grades2Go™ Desktop
Help
Help is a collection of commands that link to resources designed to help the Grades2Go™ user.
Commands to enable checking of program updates and to display/suppress startup screens are also
included. All are described in the following topics.
5.4.8.1
? | Help™ System Tutorial
© 2012 Mindspark Inc
User Interface
? | Help™ System Tutorial opens a window demonstrating Mindspark's
explained as a separate topic under Basic Setup
5.4.8.2
23
.
User Manual
User Manual opens the local copy of the Grades2Go™ User Manual.
5.4.8.3
User Manual (PDF)
© 2012 Mindspark Inc
227
system. It is
228
Grades2Go™ Desktop
User Manual (PDF) opens a PDF version of the Grades2Go™ User Manual.
5.4.8.4
User Manual (Website)
User Manual (Website) opens your browser to the web-based copy of the Grades2Go™ User
Manual on Mindspark's website.
5.4.8.5
Mindspark Website
© 2012 Mindspark Inc
User Interface
229
Mindspark Website opens your browser to Mindspark's website at http://mindsparkinc.com.
5.4.8.6
Support Options
Support Options opens your browser to Grades2Go™ support information on Mindspark's website.
5.4.8.7
User Forum
© 2012 Mindspark Inc
230
Grades2Go™ Desktop
User Forum opens your browser to the online Grades2Go™ User Forum.
5.4.8.8
Check for Updates
Check for Updates automatically connects to Mindspark's server and checks the most recent
version of Grades2Go™ Desktop. If a more recent version is available, it can be immediately
downloaded via the Dow nload Now button.
Screenshot
© 2012 Mindspark Inc
User Interface
(Reference to Ver 1.0.4 is for illustrative purposes only)
5.4.8.9
About Grades2Go™ Desktop
About Grades2Go™ Desktop opens the following animated window:
Screenshot
© 2012 Mindspark Inc
231
232
Grades2Go™ Desktop
Controls
Control
Function
Product/Version
product code and version number
Check for Updates Link
clicking opens Check for Updates
connects to Mindspark's server
Licensee Nam e
the Current User; "(Limited Op)" appended if Activation
Code missing or invalid
Startup Checkbox
legend is Show at startup or Don't show at startup
depending on whether this window shows at startup or
not; check to make new selection (see Startup Window s
79 to see how this affects Intro screens); startup is
also configurable in User Preferences 87
for instant Help!
230
and automatically
a reminder that context-sensitive Help is easily
available by pushing any Help Mode 82 button
© 2012 Mindspark Inc
User Interface
5.5
233
SECTION DASHBOARDS
SECTION DASHBOARDS is one of the Main Menu headings, giving access to data for the
individual classroom Sections taught in the selected School Year.
Each Dashboard consists of nine tabs. Eight display various types of data specific to a Section (TERM
Tasks, TERM Grades, TERM Attendance, TERM Calculation Scheme, NON-TERM Tasks, YEAR
Grades, YEAR Attendance, Student Info/Progress). A ninth tab, the Communications Wizard, enables
rapid generation and distribution of student data for periodic progress reports, term end reports, etc.
Here is a typical Dashboard display (non-maximized window shown):
Screenshot
When a Dashboard is selected, the Main Menu is replaced by a special Dashboard Menu, which is
covered in the next topic. The rest of the topics in SECTION DASHBOARDS cover the individual tab
selections.
5.5.1
Menu Selections
© 2012 Mindspark Inc
234
Grades2Go™ Desktop
Dashboard Menu Selections replace the usual Main Menu selections whenever a SECTION
DASHBOARD is opened from the Main Menu. Each of these selections is covered in a separate topic.
Selection
Description
Link
File
a collection of Mobile device and Section file tools
m ore >>
234
Connect
Post
m ore >>
a tool allowing posting (locking) of individual terms, semesters and the
year
m ore >>
238
241
View
a tool allowing quick viewing of any term, the Active Term, and dropped m ore >>
245
students (if any)
Reports
tools allowing quick creation of a class directory, labels, and a report
of Section Communications
m ore >>
quick shortcuts directly to folders containing Course and Section data
files (displays via Window s Explorer )
m ore >>
Data Folders
5.5.1.1
Section data upload commands, visible only if program is set up to
interact with data hosted on a school server
246
252
File
File is a collection of Mobile device and Section file tools
5.5.1.1.1 Rebuild Mobile Device
© 2012 Mindspark Inc
User Interface
235
Rebuild Mobile Device forces a total rewriting of mobile device Grades2Go™ databases for the
currently viewed Section in the next synchronization session (or Clears if already Set). If Set, the menu
entry is preceded by a check mark.
Master Rebuild ...
Rebuilds aren't limited to individual Section commands. A Master Rebuild
also exists, for all Sections and Terms at once. See Main Menu > Setup >
Mobile Device > Set/Clear Master Rebuild 171 .
5.5.1.1.1.1 Set/Clear This Term Only
Set/Clear This Term Only forces a total rewriting of mobile device Grades2Go™ databases, for
the currently viewed Section and Term only, in the next synchronization session (or Clears if already
Set). If Set, the menu entry is preceded by a check mark. Action occurs after the relevant confirmation
message:
© 2012 Mindspark Inc
236
Grades2Go™ Desktop
5.5.1.1.1.2 Set/Clear All Terms
Set/Clear All Terms forces a total rewriting of mobile device Grades2Go™ databases, for all Terms
of the currently viewed Section, in the next synchronization session (or Clears if already Set). If Set,
the menu entry is preceded by a check mark. Action occurs after the relevant confirmation message:
© 2012 Mindspark Inc
User Interface
237
5.5.1.1.2 Create Attendance Data File
Create Attendance Data File creates an Access 2003 database file (.mdb) listing each
attendance mark and attendance comment issued year-to-date via TERM Attendance
placed in the Uploads Files 257 folder.
283
. The file is
5.5.1.1.3 Create Grades and Attendance Summary File
Create Grades and Attendance Summary File creates an Access 2003 database file
(.mdb) listing a complete year-to-date grades and attendance summary for each student, including
comments for Non-Term Tasks and Term/Semester/Final grades. The file is placed in the Uploads Files
257 folder.
5.5.1.1.4 Communications Wizard Email Log Clear
© 2012 Mindspark Inc
238
Grades2Go™ Desktop
Communications Wizard Email Log Clear allows the contents of the Com m unications Wizard
for this Section and the currently viewed Term to be cleared, after a confirmation message.
Since this Log is a simple text file, you might consider saving it under another name before clearing the
accumulated information. The file can be found in the Distributed Reports 254 folder.
Em ail Log
5.5.1.2
361
Connect
Connect is a set of Section data upload commands, visible only if Grades2Go™ is set up to interact
with data hosted on a school server. These commands are used to transfer student attendance and
grade data to the school's data processing center.
5.5.1.2.1 Create/Upload Attendance Data File
Create/Upload Attendance Data File creates an Attendance Data File
237 , connects to the
school server with the Current User's login information 156 , and uploads the file to the server. A copy of
the file is placed in the Uploads Files 257 folder. If Sec Attend Rpts is not checked in School Profile 100 ,
this command is disabled (light text).
Screenshots
© 2012 Mindspark Inc
User Interface
239
Note that uploaded file names are preceded by a 12-digit code. The code is a time stamp identifying the
moment the file was created, coded as follows:
Digits (L to R)
© 2012 Mindspark Inc
Value
1-2
year
3-4
month
5-6
day
7-8
hour
9-10
minute
240
Grades2Go™ Desktop
11-12
second
5.5.1.2.2 Create/Upload Grades and Attendance Summary File
Create/Upload Grades and Attendance Summary File creates a Grades and Attendance
237 , connects to the school server with the Current User's login information 156 , and
uploads the file to the server. A copy of the file is placed in the Uploads Files 257 folder. If Sec Grades
Rpts is not checked in School Profile 100 , this command is disabled (light text).
Sum m ary File
Screenshots
© 2012 Mindspark Inc
User Interface
241
Note that uploaded files are preceded by a 12-digit code. The code is a time stamp identifying the
moment the file was created, coded as follows:
5.5.1.3
Post
© 2012 Mindspark Inc
Digits (L to R)
Value
1-2
year
3-4
month
5-6
day
7-8
hour
9-10
minute
11-12
second
242
Grades2Go™ Desktop
Post initiates locking of Section data after it has been finalized for individual terms, semesters and the
year as a whole. Unchecked items are still open and editable. Checked items have already been
posted, with editing no longer possible. Posted items can always be Unposted (removing checkmarks),
re-enabling data editing.
Posting and Unposting can only be accomplished if certain conditions have been met, as outlined here:
A Term can be posted only if it is currently being viewed. The easiest way to view a Term is via
the Previous/Next Term Buttons on the Status Bar 82 . Alternatively, the Term can be changed via
View 245 (the next topic) or Main Menu > Setup > Default Year/Term 98 . If a Term is viewed, its
menu selection is enabled.
A Semester can be posted only if both of its Terms have already been posted.
Year can be posted only if both Semesters have already been posted. Once posted, it can be
unposted at any time.
A Semester can be unposted only if Year is unposted.
A Term can be unposted only if it is currently being viewed and its Semester is unposted.
Posting and Unposting procedures are covered in the next two topics.
5.5.1.3.1 Posting
Posting is initiated by selecting an unchecked menu item, subject to conditions (see bullets 241 ).
For Term Posting, data is first examined for missing attendance marks (holes). If any exist, a
summary is displayed and an opportunity given to fill all holes with a P ("present"; also shown as / ):
© 2012 Mindspark Inc
User Interface
243
Clicking Yes causes all holes to be marked as P. Either choice displays a Term data summary
showing missing grades (holes) and a posting confirmation request:
Clicking Yes completes posting.
Semester Posting and Year Posting are initiated by selecting those menu items. No attendance
check is performed, but a similar non-term tasks grades summary and posting confirmation request is
displayed:
© 2012 Mindspark Inc
244
Grades2Go™ Desktop
Posting with existing holes?
To keep things simple, Grades2Go™ allows you to post Terms, Semesters,
and Year without correcting existing attendance or grades holes. However, to
protect your own accountability, it is strongly recommended that you avoid
completing posting until all holes have been corrected.
5.5.1.3.2 Unposting
Unposting is initiated by selecting a checked menu item, subject to conditions (see bullets 241 ).
The selection is unposted after a confirmation request:
After unposting, the item is unchecked on the menu, and data editing is re-enabled.
Unposting?
To keep things simple, Grades2Go™ allows you to unpost previously posted
Terms, Semesters, and Year without an elaborate procedure. However, to
protect your own accountability, it is strongly recommended that you avoid
unposting except when absolutely necessary.
© 2012 Mindspark Inc
User Interface
5.5.1.4
245
View
View allows quick viewing of any of the four Terms, the Default Term, and dropped students (if any).
A Term check mark indicates the currently-viewed term. If Default Term is checked, the currently-viewed
term is the default term. If Show Dropped Students is checked, dropped students are visible on the
section roster lists in all terms (at end of lists, in red).
5.5.1.4.1 Semester-Term Selections
Semester-Term Selections immediately display the indicated term's data when clicked. Using
this command is a shortcut to repeatedly clicking the Previous/Next Term Buttons on the Status Bar 82 .
After a term is clicked, it becomes checked. If the new selected term is also the default term, Default
Term also becomes checked.
5.5.1.4.2 Default Semester-Term
© 2012 Mindspark Inc
246
Grades2Go™ Desktop
Default Semester-Term immediately displays the default term as set in Main Menu > Setup >
Default Year/Term 98 . Using this command is a shortcut to repeatedly clicking the Previous/Next Term
Buttons on the Status Bar 82 . Default Term becomes checked after selection.
5.5.1.4.3 Show Dropped Students
Show Dropped Students enables/disables viewing of data for students who dropped the section
before completing the viewed term or any previous terms. If enabled, a check is visible and dropped
students are visible in red (at the bottom of the student list). Clicking on this selection while it is
enabled returns it to the disabled state, removing the check and making dropped students invisible.
5.5.1.5
Reports
© 2012 Mindspark Inc
User Interface
247
Reports is a collection of quick Section-specific reports, including a Class Directory, a Class Label
maker, and a log of all Section Communications. These are covered in the next topics.
5.5.1.5.1 Class Directory
Class Directory instantly displays a formatted roster listing with basic student contact information
within Mindspark's standard Report Handler 361 , which allows it to be easily viewed, printed, saved to a
PDF, or emailed to others. All data is accessible via Student Folders 327 .
Report Sample
5.5.1.5.2 Class Labels
© 2012 Mindspark Inc
248
Grades2Go™ Desktop
Class Labels rapidly creates a set of labels for either class use (eg blue-books, answer sheets) or
for home address envelope mailings.
Screenshot
Controls
Control
Function
© 2012 Mindspark Inc
User Interface
Select Job Type
249
drop-down selector of saved label configuration types
Edit
command edits displayed Job Nam e
Add
command adds a new Job Type using the displayed options (can then be
Edited)
Del
command deletes Job Type after confirmation message
Copies
drop-down selector for number of copies of the label set to be produced
Excluded Students
students excluded from the label set
=> All Button
moves all Excluded Students to the Included side
=> Button
moves a single student from the Included side to the Excluded side
<= Button
moves a single student from the Excluded side to the Included side
<= All Button
moves all Included Students to the Excluded side
Included Students
students included in the label set
Label Stock
drop-down selector of supported label stock types
Font Size
desired font size of printed text
+X (in)
if 0 (default), centers text horizontally; other values set text starting point
distance from left edge of label
+Y (in)
if 0 (default), centers text vertically; other values set text starting point
distance from top edge of label
Class-Use Option
selects Class-Use as Label Type
Seq Checkbox
enables/disables printing of sequence number (classroom-use only)
Nam e Checkbox
enables/disables printing of student name
ID No Checkbox
enables/disables printing of student ID#
Title Checkbox
enables/disables printing of a label title
Title Textbox
title text when Title Checkbox is checked
Block Checkbox
enables/disables printing of Section Block
Section Textbox
enables/disables printing of Section ID
Envelope Address
Option
selects Envelope Address as Label Type
Student Checkbox
enables/disables creation of a student address label
Parent/Guardian
Checkbox
enables/disables creation of a parent/guardian address label
Save Button
changes configuration of selected Job Type to the displayed options after
confirmation
Revert Button
returns the displayed options back to the selected Job Type configuration
(in the event any options have been enabled/disabled)
© 2012 Mindspark Inc
250
Grades2Go™ Desktop
Report Button
displays entire Job in the Report Handler 361 , allowing label set to be
easily viewed with or without label outlines, printed, saved to a PDF, or
emailed to others
Clicking on the Report Button displays the label set in the Report Handler
361
:
Clicking the Show /Hide Label Outlines Button displays label outlines for the selected label stock in yellow
(as shown above), to help in visualizing printed output. Clicking again removes the outlines. If visible,
they are included in any subsequent printout or saved/emailed PDF document.
Designing Labels
Designing new labels is a simple matter of experimenting with various options/checkboxes/font sizes
and then clicking on the Report Button
to view the result. To make corrections or adjustments, click
Close on the viewer, make some changes, and click Report again. When satisfied, print the labels with
the Report Handler 361 buttons.
To save a label configuration, click on Add on the Label Maker form and give the new configuration a
© 2012 Mindspark Inc
User Interface
251
name. All settings will be saved to the new Job Type .
5.5.1.5.3 Communications Wizard Index
Communications Wizard Index displays all emailed Reports and Memos that have been
distributed, or are pending distribution, for the current Section via the Communications Wizard. It
provides an easy way to view the status of all major email communications with students and their
constituents (parents/guardians and guidance) for this Section, as well as the communicated documents
(PDFs) themselves. It also provides a means by which to record the receipt of signed responses from
parents/guardians when those are required.
The index listing can be easily filtered by Term Stamp. Individual Jobs (similar Student Reports all
emailed at once) may be deleted from the listing if desired. The form is identical to My Com m unications
Wizard Index, except that the Section selector is fixed to the Current Section and its Reports/Memos
only. See My Com m Wizard Index 202 for a complete description of data and controls.
5.5.1.5.4 Communications Wizard Email Log
Communications Wizard Email Log displays a sequential log of all Section communications
generated (or attempted) by the Com m unications Wizard 335 in the viewed term. The log (a .txt file) opens
in a simple text file reader (eg Microsoft Notepad or Wordpad). There is a separate Log File for each
term of each Section, and every Communications Wizard session in a given term appends to the
appropriate one.
This Log can be easily cleared with Com m unications Wizard Em ail Log Clear
© 2012 Mindspark Inc
237
.
252
Grades2Go™ Desktop
Screenshot
5.5.1.6
Data Folders
Data Folders is a collection of shortcuts to the data folders for the viewed Section. Each opens
Windows Explorer to the selected folder. The following topics cover each in detail.
© 2012 Mindspark Inc
User Interface
253
5.5.1.6.1 Section Task Documents
Section Task Documents opens the folder containing the current-use task documents for the
current Section (in Windows Explorer):
Screenshot
Double-clicking on a document will open it with its default application.
5.5.1.6.2 Course Task Documents
© 2012 Mindspark Inc
254
Grades2Go™ Desktop
Section Task Documents opens the folder containing the current-use task documents for the
current Section (in Windows Explorer):
Screenshot
Double-clicking on a document will open it with its default application.
5.5.1.6.3 Communications Wizard
Communications Wizard is a collection of shortcuts to folders containing documents created by
the viewed Section's Com m unications Wizard. Each opens Windows Explorer to the selected folder.
The next two following topics cover these in detail.
5.5.1.6.3.1 Distributed Reports
© 2012 Mindspark Inc
User Interface
255
Distributed Reports opens the Com m unications Folder (via Windows Explorer), containing reports
generated by the current Section's Com m unications Wizard and successfully distributed to intended
recipients (via email or hard copy). Log files of auto-email communications for each term are also stored
here. Double-clicking on a file will open it in the appropriate document reader (eg Adobe Reader for PDF
files, Notepad for log files).
Screenshot
The Pending Folder is covered in the next topic.
5.5.1.6.3.2 Reports Pending Distribution
© 2012 Mindspark Inc
256
Grades2Go™ Desktop
Reports Pending Distribution opens the Pending Folder (via Windows Explorer), which contains
temporary files generated by the current Section's Com m unications Wizard but not yet processed for
distribution to some recipients (via email or hard copy). These files are only for internal program use
and not user-readable!
Screenshot
5.5.1.6.4 Working Reports
Working Reports opens a folder (via Windows Explorer) containing Reports for the current Section
that were not generated by the Com m unications Wizard. Any reports originating from any of the other
Section Dashboard tabs will, by default, be put into this folder. Double-clicking on a report will open it in a
document reader (eg Adobe Reader for PDF files).
Screenshot
© 2012 Mindspark Inc
User Interface
Report Numbering
You will notice that many Grades2Go™ reports are automatically numbered
with a 12-digit code somewhere in the file name. The code indicates the
exact time (time stamp) at which the report was generated and simplifies the
saving of multiple reports with similar file names. It also simplifies
chronological sorting of reports in folder/directory listings.
Digits
(L to R) Value
1-2 year
3-4 month
5-6 day
7-8 hour
9-10 minute
11-12 second
5.5.1.6.5 Uploads Files
© 2012 Mindspark Inc
257
258
Grades2Go™ Desktop
Uploads Files lists all Upload data files created for this Section. These files could have been
created manually via Create Attendance Data File 237 or Create Grades and Attendance Sum m ary File 237 , or
automatically via the Connect 238 menu. There is also an additional index file (UploadReg) which keeps
track of files which are actually uploaded to a school server.
Screenshot
Note that uploaded files are preceded by a 12-digit code. The code is a time stamp identifying the
moment the file was created, coded as follows:
5.5.2
Digits (L to R)
Value
1-2
year
3-4
month
5-6
day
7-8
hour
9-10
minute
11-12
second
Status Header
Status Header is located between the Section Dashboard Menu selections and Dashboard Tabs and
displays information for the Section as a whole.
© 2012 Mindspark Inc
User Interface
Key
259
Item
Function
Section Dashboard Identifier
shows currently selected Section including Block
Code and Section Code
Exit/Close Button
closes Dashboard and returns to Main Menu
Grading Algorithm
Indicator/Button
shows Grading Algorithm 71 in effect for current
Section and Term; can differ Term-by-Term; can be
set permanently for all sessions (default) or
temporarily for the current session only (temp)
Weights Only 71 (current default)
Weights w ithin Categories 72 ((current
default))
Points w ithin Categories 74 ((current default))
Weights Only 71 (temp)
Weights w ithin Categories 72 (temp)
Points w ithin Categories 74 (temp)
clicking this area brings up the Tem porary Grading
Algorithm 259 window; see Tip below!
Message Area
used for alert messages like the one shown
Choice of a Grading Algorithm — Not Urgent!
The design of Grades2Go™ makes it unnecessary to commit to a Grading
Algorithm 71 at the beginning of a school year or Term. The Grading
Algorithm Indicator/Button 259 can be used at any time to experiment with
"what if" scenarios before making a final choice. However, a choice should
be made before sending out any Progress Reports to students and parents/
guardians and maintained for the rest of the Term.
The Tem porary Grading Algorithm
5.5.2.1
Temporary Grading Algorithm
© 2012 Mindspark Inc
259
window is covered in the next topic.
260
Grades2Go™ Desktop
Temporary Grading Algorithm changes the Grading Algorithm
used to calculate grades for
the currently-viewed Term, for the current Grades2Go™ session only. The Default algorithm is shown in
black and the other two in red; the currently viewed algorithm is selected when the form loads. To
change the Default (ie make a permanent change), see the TERM Calculation Schem e 293 tab.
71
Screenshot
Controls
Control
Function
WO Option
temporarily selects the WO Grading Algorithm
71
WC Option
temporarily selects the WC Grading Algorithm
72
PC Option
temporarily selects the PC Grading Algorithm
OK Button
reloads data for the viewed Section/Term, using the selected
algorithm
74
Choice of a Grading Algorithm — Not Urgent!
The design of Grades2Go™ makes it unnecessary to commit to a Grading
Algorithm 71 at the beginning of a school year or Term. The Grading
Algorithm Indicator/Button 259 can be used at any time to experiment with
"what if" scenarios before making a final choice. However, a choice should
be made before sending out any Progress Reports to students and parents/
guardians and maintained for the rest of the Term.
© 2012 Mindspark Inc
User Interface
5.5.3
261
Tab: TERM Tasks
TERM Tasks lists all Tasks associated with the currently viewed Section and Term. A Task may be
used only once in a school year, and Task names must be unique (ie a Task name may appear only
once). Note that Tasks can be listed without yet being assigned (see NOT YET ASSG item below). Tasks
can also appear with a strikethrough, indicating that the Task has been excluded from all grade
calculations for all students (see Exclude task/grades Checkbox 263 ).
Screenshot
Data Grid
Colum n
Data Description
#
sequential Task number (no particular significance)
Code
Task Code associated with the Task (from Archive record)
Weight
(WO, WC)
relative weighting value; in WC, weighting is within Category
Points
(PC)
maximum achievable points; weighting is within Category
Eff Wgt
the percentage portion of the entire Term grade attributable to the Task (depends on
© 2012 Mindspark Inc
262
Grades2Go™ Desktop
Algorithm and Weight/Points); column total always 100%; if BONUS appears here (PC
only), earned points are added to a student's accumulated total but not to the
achievable maximum
Task Nam e
name of the Task (from Archive record); [EC] indicates Extra Credit (optional extra
Task, contributing to average like all other Tasks, unless BONUS appears in Eff Wgt
column)
Assg
date Task was assigned (NOT YET ASSG if none); Task list sorted according to this
column
Due
date Task is due (NOT YET ASSG if none)
Doc
indicates linked document for current Term use; double-clicking opens document
(using the appropriate application
#Holes
usually blank, but populated with numbers after any Holes calculation (Holes Button,
Report Button, Term Post ); indicates number of items not yet graded or handed-in;
Hole cells on TERM Grades simultaneously shaded for easy identification
Controls
Control
Function
or
Term status indicator showing whether Open (editing enabled) or Posted (further
editing disabled); corresponds to checkmarks on Post 241
Report Button performs a Holes calculation and then creates a printable/
emailable Section Term Tasks Report 269 from info on the Task List;
simultaneously shades Hole cells on TERM Grades 269 for easy identification and
correction
View Button
opens Current Task View er 263 for Task selected on the List; double-clicking on a
Task line has equivalent action
Add Button
opens the Course Term Task Archive 265 from which a Task can be added (or first
created); option given to add Task to other Sections automatically; after Add is
complete, the Task appears as a new column on TERM Grades 269
Replace Button
opens the Course Term Task Archive 265 from which a Task can be selected to
replace the Task selected on the Task List; all accumulated data from the
original Task is transferred to the new Task; after Replace is complete, the new
Task replaces the old one on TERM Grades 269
DEL Button
after confirmation, removes the selected Task from the Task List as well as from
TERM Grades 269 — but only if no grades exist for any student (can be
accomplished by individually deleting each student's grade for the Task)
Holes Button
performs a Holes calculation for the viewed Term; generates a Grade Holes Report
268 and supplies totals for #Holes column; simultaneously shades Hole cells on
TERM Grades 269 data grid for easy identification and correction
© 2012 Mindspark Inc
User Interface
5.5.3.1
263
Current Task and Document Viewer
Current Task and Document Viewer appears after clicking the View Button
261 or doubleclicking a Task line on TERM Tasks 261 . The ARCHIVE INFO panel shows Archive information for the
selected Task but is not editable here (see Course Task Archive 197 for controls, functions, and editing).
The CURRENT USE INFO panel at the bottom shows Task settings for use in the current Section and
Term.
Screenshot
(shown in Edit mode with PC Grading Algorithm )
Controls
© 2012 Mindspark Inc
264
Grades2Go™ Desktop
Control
Function
ARCHIVE INFO Panel
same as Archive
Assg Date Selector
drop-down date selector for date Task was assigned
Due Date Selector
drop-down date selector for date Task is due
Not yet assigned
Checkbox
checking removes Assg and Due dates from Task (allowed only if no
grades exist); Task remains on list with NOT YET ASSG in dates columns
Exclude task/grades
Checkbox
checking removes Task from grades calculation for all students; Task
remains on List, but with a strikethrough
Extra Cred Checkbox
checking makes Task extra and optional; adds [EC] in front of Task Nam e
on List; grade to be calculated into student average like any other Task
(unless Bonus Checkbox is checked — see below)
Bonus Checkbox
available only with PC Algorithm and only if Extra Cred is checked;
selection places BONUS label in Eff Wgt column of List; earned points are
added to a student's accumulated total, but maximum points for a Term
is not affected
Weight
relative weight of Task in WO and WC (not visible in PC — but shown here
for explanation purposes); value for current Term is set via TERM
Calculation Schem e 293 for Task Code type
Graded
number of items graded to date in current Section and Term
Avg%
average of all Graded items for all students in the Section
Current Grade Type
default grade type during grade entry; ARCHIVE INFO default is
suggested but can be changed for CURRENT USE; this default is
suggested during actual grade entry, but any grade type can be assigned
to any entered grade at any time (applies even to PC Algorithm — an
automatic conversion is made)
195 display, but without editing capability (see Archive
Task and Docum ent View er 197 for description); Master Doc View Button is
functional (Create is disabled)
Pct Option
suggests grade entry as a percent (0 - 100)
Pts Option
suggests grade entry as points (0 - Max Pts )
Max Pts
sets maximum points (if Pts Option or PC Algorithm )
Ltr Option
suggests grade entry as a letter type (Grading Bands)
P/F Option
suggests grade entry as Pass or Fail (100% or 0%, Max Pts or 0 Pts)
Current Doc Path
name and location of a linked document (Section Task Docum ents Folder
253 )
Link Button
opens a folder/file selector dialog window to locate an existing document
and automatically creates a copy for the Section Task Docum ents Folder
253 ; link finalized upon Save
X Button
removes the link to a document link (document itself not affected)
Create/View Button
Create : clicking offers to link to a copy of Master Doc (if it exists), or to
© 2012 Mindspark Inc
User Interface
265
create a new document (with MS Word); link finalized upon Save
View : clicking opens linked document in a separate window using its
default application
Edit Button
puts CURRENT USE INFO into Edit mode; button not visible after
selection
Save Button
saves data and closes window
Auto-Renaming of Linked Documents
Linking a document to a CURRENT USE Task results in a copy of the Task
being placed in the Section Task Docum ents Folder 253 . If a document by the
same name already exists, a numerical version number is appended to the
document name (eg First Test.doc => First Test(2).doc)
5.5.3.2
Course Term Task Archive
Course Term Task Archive appears after clicking either Add or Replace on the TERM Tasks
261
tab, with an additional Assign Button in the case of Add and Use as Replacem ent Button in the case of
Replace . Note that Non-Term Tasks are excluded from this listing.
Screenshots
(via Add Button)
© 2012 Mindspark Inc
266
Grades2Go™ Desktop
(via Replace Button)
Data Grid
Colum n
Description
Code
the Code for the Task, as defined in Teacher Task Codes
for TERM Tasks 261
Task Nam e
the name of the task
Description
a further description of the task (optional)
Created
the date the task was added to the Task Archive
Gr Type
the default grade type
Max
the maximum point value for the task (applicable only if Gr
Type is Points or if Grading Algorithm is set to PC)
Doc
shows an icon if a Master Docum ent is associated with the
task; if icon is present, double-clicking it opens the document
150
Statistics Colum ns
Hist#
historically (through the present), the number of students who
have received a grade on the task
Hist%
historically (through the present), the average grade (in
percent) received for the task
YTD#
for the current year-to-date, the number of students who have
© 2012 Mindspark Inc
User Interface
267
received a grade on the task
YTD%
for the current year-to-date, the average grade (in percent)
received for the task
Controls
Control
Function
Utilities Menu
(not enabled in Section Dashboards)
View Button
opens Task and Docum ent View er 197 for the
selected task; same as double-clicking on a task
Assign Button
brings up Set Task Dates form and then places
selected Archive Task onto Term Tasks list
Use as Replacem ent Button
after confirmation, replaces the task selected on the
Term Tasks list with the Task selected here; all
grade data remains unchanged
Make New Button
opens the Task and Docum ent View er
new task mode
Make Copy Button
after a confirmation alert, uses the selected task as
a template to add an identical task to the Archive
list; a number is appended to Task Nam e to make it
unique and [COPY OF ...] is added to Description; new
task details can be edited as desired
Report Button
creates printable/emailable PDF from info on this
form
197
form in
5.5.3.2.1 Set Task Dates
Set Task Dates allows assigned/due dates to be added to a Task at the moment it is added to the
Term Tasks list. These dates can also be added and edited via Current Task and Docum ent View er
Screenshot
© 2012 Mindspark Inc
263
.
268
Grades2Go™ Desktop
Controls
5.5.3.3
Control
Function
Add but don't assign yet
checkbox allowing Task to be added to the term without Assigned or
Due dates
Assigned
popup date selector for selecting Assigned date
Due
popup date selector for selecting Due date
OK Button
saves displayed data to database
Grade Holes Report
Grade Holes Report appears after clicking on the Holes Button of the
TERM Tasks
261
tab:
Screenshot
© 2012 Mindspark Inc
User Interface
269
Cells with Holes are shaded!
The Holes calculation also results in shading cells with Holes on the TERM
Grades data grid with a light yellow background, making them easy to find
and correct.
5.5.3.4
Section Term Tasks Report
Section Term Tasks Report is a formatted report of information on the TERM Tasks data grid
and appears when Report Button
is clicked. It is displayed within Mindspark's standard Report
Handler 361 , which allows it to be easily viewed, printed, saved to a PDF, or emailed to others.
Report Sample
Columns are the same as in TERM Tasks
to the linked file instead of an icon.
5.5.4
Tab: TERM Grades
© 2012 Mindspark Inc
261
, except that the Document column contains the full path
270
Grades2Go™ Desktop
TERM Grades shows all grades earned by all students on all assigned Tasks, for the currently
viewed Term. Various Mark Tools are provided to facilitate data entry. A grade can be entered on the grid
as any Grade Type (Percent, Points , Letter , Pass/Fail), no matter what the default suggests and no matter
what Grading Algorithm 71 is in effect. All data is automatically refreshed whenever any cell is changed
(with the exception of Quick Entry mode, which requires ReCalc or changing to another mode to update
the entire grid). Comment text can be attached to any grade cell, with or without grade entry.
Grades2Go™ automatically creates a number of useful summaries of TERM Grades data as part of the
display:
Student Term Average (last fixed column at left)
Student Term Average by Task Code (columns on far right of grid)
Student Term Average by Task Category (last columns on grid in PC Algorithm only - see below)
Section Term Average (bottom of Avg column)
Section Task and Task Code Averages (bottom of each Task and Task Code Sum m ary column)
Section Distribution Histograms (last rows of all data columns)
In addition, various formatted Reports 279 for the viewed term are available within a few clicks of the
mouse. All Reports are printable/emailable as PDF's:
Student Grades by Task
Student Grades by Task Code and Category
Section Grade Averages
Section Grade Holes
Section Gradebook Grid
Choice of a Grading Algorithm — Not Urgent!
The design of Grades2Go™ makes it unnecessary to commit to a Grading
Algorithm 71 at the beginning of a school year or Term. The Grading
Algorithm Indicator/Button 259 can be used at any time to experiment with
"what if" scenarios before making a final choice. However, a choice should
be made before sending out any Progress Reports to students and parents/
guardians and maintained for the rest of the Term.
Screenshots
(Display columns typical of WO and WC Algorithm s )
© 2012 Mindspark Inc
User Interface
271
(right end of display columns showing Categories in PC Algorithm )
Data Grid
Colum n
Data Description
(left-m ost)
sequential Student number (no particular significance)
ID
ID number of Student
Student Nam e
name of Student (last, first + middle)
Yr
grade level
Avg
Term average to date, using displayed Grading Algorithm
Tasks
one column for each assigned Task for the Term, listed in the same order as
TERM Tasks 261 ;
© 2012 Mindspark Inc
259
272
Grades2Go™ Desktop
information in the header is formatted as follows:
[#] Code [EC-B]
[#] = sequential Task number; Code = Task Code; [EC] = Extra
Credit (PC only); [EC-B] = Extra Credit BONUS (PC only)
Nam e
Assg-Due
Pts=
name of Task
date assigned - date due
(PC only) point value for the Task
column header is colored according to the Task Code type (Teacher Task
Codes 150 ); data cells for Extra Credit [EC] and [EC-B] columns have a light
blue background to be easily distinguished from usual assignments;
contents entered via Mark Tools Panel
Task Code
Sum m aries
Category Sum m aries
(PC only - see below )
one column for each Task Code used in the Term; column header is colored
according to the Task Code type (Teacher Task Codes 150 );
information in the header is formatted as follows:
Code [#]
Wgt / Pts
Code = Task Code; [#] = number of Tasks of this Code type
Wgt = total relative weight of these Tasks (WO and WC only); Pts =
total point value of these Tasks (PC only)
Term %=
the percent contribution of this Task Code to the overall Term grade
(visible for PC Algorithm only) one column for each Task Category as
established in TERM Calculation Schem e 293 ;
information in the header is formatted as follows:
Category
[Codes]
Term %=
name of Category
a list of Task Codes included in the Category
the percent contribution of this Category to the overall Term grade
Special Row s
Data Description
Section Averages
(Alg)
Alg = Grading Algorithm currently in effect; row shows Averages of all data in
Distribution
F/D/C/B/A: each row represents a Grading Band
Cell Content Types
Data Description/Function
(no cell content)
double-click or Enter Key opens Grade Entry Form
student rows (eg Section Task, Code and Category Averages)
122 ; each magenta bar
appearing in a cell represents one Student Task grade (or average) falling
within the Band; taken as a whole, Bands F-A form a convenient Histogram of
Student Grades/Averages
274
Comment only; double-click or Enter Key opens Grade View /Edit Form
276
handed-in but not yet graded; double-click or Enter Key opens Grade View /Edit
Form
276
not applicable; excluded from Term average calculation; double-click or Enter
Key opens Grade View /Edit Form 276
grade entered as Pct; double-click or Enter Key opens Grade View /Edit Form
276
grade entered as Pts; double-click or Enter Key opens Grade View /Edit Form
276
grade entered as Ltr; double-click or Enter Key opens Grade View /Edit Form
276
grade entered as P/F; double-click or Enter Key opens Grade View /Edit Form
276
© 2012 Mindspark Inc
User Interface
273
grade (any type) excluded from Term average calculation; double-click or
Enter Key opens Grade View /Edit Form 276
grade (any type) with attached Comment (indicated by red text); double-click
or Enter Key opens Grade View /Edit Form 276
grade (any type) entered in Quick Mode (indicated by underlined magenta
text); displayed averages not updated until recalculated via ReCalc Button or
Section Dashboard is closed; double-click or Enter Key opens Grade View /Edit
Form
276
Extra Credit grade (any type); double-click or Enter Key opens Grade View /Edit
Form
276
Controls
Control
Function
Grades Sync
Status
shows mobile sync status (ON or OFF) for grades data (Grading Module )
or
Term status indicator showing whether Open (editing enabled) or Posted (further
editing disabled); corresponds to checkmarks on Post 241
Report Button opens the Grade Reports Selector
Mark Tools Panel
279
collection of Grade input tools; only one can be selected at a time; active
selection is green
selects alphanumeric grade input (normal default mode; shown selected); doubleclicking a Student Task cell, or single-clicking it and then pushing Enter Key,
opens the Grade Entry Form 274 or the Grade View /Edit Form 276 , depending on
whether the cell is empty or not
selects
stamp for marking Tasks as handed-in; initially prompts for an
associated date, after which clicking an empty cell marks it with an
; clicking
it again removes the mark
selects
stamp for marking Tasks as not applicable (not included in
calculations); clicking an empty cell then marks it with an
; clicking it again
removes the mark
selects Quick Entry Mode : grade input is alphanumeric, but normal recalculations
after grade editing are suppressed, for maximum data entry speed; doubleclicking a Student Task cell, or single-clicking it and then pushing Enter Key,
opens the Grade Entry Form 274 or the Grade View /Edit Form 276 , depending on
whether the cell is empty or not; entered/edited data is displayed in underlined
magenta, and ReCalc Button text becomes red, signifying need for Recalc before
using displayed data
ReCalc Button
© 2012 Mindspark Inc
clicking causes a complete recalculation of Section data and refreshes the
display; if text is red, Recalc is necessary before trusting displayed data
274
Grades2Go™ Desktop
Holes Button
performs a Grade Holes calculation for the viewed Term; generates a Grade Holes
Report 278 and supplies totals for #Holes column on TERM Tasks 261 data grid;
simultaneously shades Hole cells on TERM Grades 269 data grid for easy
identification and correction
Grades columns can be temporarily resized for better viewing!
If you can't see all the text in a column header, grab a column line within the
header area (left-click on it and hold), drag to increase the width, and release.
5.5.4.1
[ in ] Date Tool
[ in ] Date Tool provides a way to associate a date with subsequent use of the [ in ] Mark in TERM
Grades
269
.
Screenshot
Controls
5.5.4.2
Control
Function
Date Selector
drop-down selector for assigning a date to the present use of the [ in ]
Mark .
OK Button
completes the date assignment
Grade Entry Form
Grade Entry Form is the means by which Task grades can be added to the TERM Grades data grid.
It is displayed whenever an empty cell is either double-clicked or Enter Key pushed. If this is done with a
© 2012 Mindspark Inc
User Interface
cell that is not empty, the Grade View /Edit Form
276
275
(almost identical) opens instead.
Screenshot
Controls
Control
Function
Student Nam e
name of Student associated with the selected cell
Task Nam e
name of Task associated with the selected cell (as it appears on TERM
Tasks 261 )
Due Date
the due date established when the Task was added to the Task List;
editable from TERM Tasks 261 , via Current Task View er 263
in Date Selector
the date the Task was handed-in; set to today's date by default, but can
be changed by clicking on down arrow and picking a new date; for entry
of Com m ent only, uncheck the box before Save
Graded Date Selector
the date the Task is being graded; set to today's date by default, but can
be changed by clicking on down arrow and picking a new date; for entry
of Com m ent without a grade, uncheck the box before Save
Task Code
the Task Code from the Course Archive
Max Pts
maximum point value when Pts Option is selected or PC Algorithm is in
effect
Grade Type
available grade data types, initialized to Current Grade Type in Current
© 2012 Mindspark Inc
195
276
Grades2Go™ Desktop
Task View er
Algorithm
263
; any Option may be selected for any Task in any
Pct Option
grade entered as percent
Pts Option
grade entered as points
Ltr Option
grade entered as a letter; selection activates a drop-down pick list of
Grading Bands
P/F Option
122
grade entered as Pass (=100%) or Fail (=0%)
Grade Window
grade entry area; pushing Enter key immediately after grade entry
executes Save action (shortcut)
Exclude (N/A) Checkbox
checking excludes Task from Term grade calculation
Task Weight
(WO/WC only) relative weight of Task as set in TERM Calculation Schem e
293
5.5.4.3
Com m ent Text Box
miscellaneous text; for entry of Com m ent only, uncheck the Graded Date
Selector before Save
Save Button
clicking saves this data; pushing Enter key from Grade Window has
equivalent action
AutoFill Button
after confirmation, saves this data in selected cell plus all other Holes
for the current Task (including
and
types)
Grade View/Edit Form
Grade View/Edit Form allows you to edit existing TERM Grades data. It is displayed whenever a
cell with any kind of content is either double-clicked or Enter Key pushed. If this is done with a cell that
is empty, the Grade Entry Form 274 (almost identical) opens instead.
Screenshot
© 2012 Mindspark Inc
User Interface
277
Controls
Control
Function
Student Nam e
name of Student associated with the selected cell
Task Nam e
name of Task associated with the selected cell (as it appears on TERM
Tasks 261 )
Due Date
the due date established when the Task was added to the Task List;
editable from TERM Tasks 261 , via Current Task View er 263
in Date Selector
the date the Task was handed-in; if not checked, the Task has not been
handed-in
Graded Date Selector
the date the Task was graded; if not checked, the Task has not been
graded
Task Code
the Task Code from the Course Archive
Max Pts
maximum point value when Pts Option is selected or PC Algorithm is in
effect
Grade Type
available grade data types
195
Pct Option
if shown selected, grade is a percent
Pts Option
if shown selected, grade is in points
Ltr Option
if shown selected, grade is one of the Grading Bands
P/F Option
if shown selected, grade is Pass (=100%) or Fail (=0%)
Grade Window
© 2012 Mindspark Inc
the value of the grade
122
278
Grades2Go™ Desktop
Exclude (N/A) Checkbox
if checked, Task has been excluded from Term grade calculation
Task Weight
(WO/WC only) relative weight of Task as set in TERM Calculation Schem e
293
Com m ent Text Box
miscellaneous text associated with the grade (if grade exists yet)
Edit Button
clicking opens up the Grade Edit version of the form (see below)
Del Button
after confirmation, deletes the entire grade record and produces a blank
cell on the data grid
Clicking Edit brings up the Grade Edit version of the form:
This form is identical to Grade Entry Form 274 except that existing data is displayed. Edits can be made
and then finalized with Save . After a confrimation request, AutoFill saves displayed data in the selected
cell plus all other Holes for the current Task (including
and
types).
5.5.4.4
Grade Holes Report
Grade Holes Report appears after clicking on the Holes Button of the
TERM Grades
269
Tab:
© 2012 Mindspark Inc
User Interface
279
Screenshot
Cells with Holes are shaded!
The Holes calculation also results in shading cells with Holes on the TERM
Grades data grid with a light yellow background, making them easy to find
and correct.
5.5.4.5
Grade Reports Selector
Grade Reports Selector appears when Report Button
is clicked in TERM Grades 269 . It makes
possible extremely quick selection and creation of a number of preformatted Grade reports, for all
students at once or just for selected ones. All Reports are printable/emailable as PDF's:
Student Grades by Task
Student Grades by Task Code and Category
Section Grade Averages
Section Grade Holes
Section Gradebook Grid
Screenshot
© 2012 Mindspark Inc
280
Grades2Go™ Desktop
Controls
Control
Function
Select Report
drop-down pick list of available Reports (see list above)
Excluded Students
students to be excluded from the Report
=> All Button
moves all Excluded Students to the Included side
=> Button
moves a single student from the Included side to the Excluded side
<= Button
moves a single student from the Excluded side to the Included side
<= All Button
moves all Included Students to the Excluded side
Included Students
students to be included in the Report
Display Options Panel
Report display options
All Included Students
bundles all Included Students into a single Report
Selected student
includes only a single highlighted Student in the Report; may be
selected from Included Students or Excluded Students
Portrait
displays Report in Portrait orientation (8.5"W x 11"H)
Landscape
(when available) displays Report in Landscape orientation (11"W x 8.5"H)
Report Button
clicking displays the selected Report
© 2012 Mindspark Inc
User Interface
281
5.5.4.5.1 Grade Reports
Grade Reports are formatted reports of information on the TERM Grades
269
data grid, displayed
when the Grade Reports Selector 279 Report Button
is clicked. Reports appear within Mindspark's
standard Report Handler 361 , which allows them to be easily viewed, printed, saved to PDFs, or
emailed to others. However, they should be thought of as working reports, for a teacher's or school's
internal purposes. Reports intended for distribution to Students or Parents (eg Progress Reports)
should be created via the Com m unications Wizard 335 tab.
Data shown on these samples is covered in TERM Grades 269 and should be self-explanatory. Note that
values are for example purposes only; they may nonsensical and atypical of normal use!
Report Samples
Student Grades by Task (letter-size, Portrait orientation, as many sheets per student as necessary)
Student Grades by Task Code and Category (letter-size, Portrait orientation, one sheet per student)
© 2012 Mindspark Inc
282
Grades2Go™ Desktop
Section Grade Averages (letter-size, Portrait orientation, as many sheets as necessary)
Section Grade Holes (letter-size, Portrait orientation, as many sheets as necessary)
© 2012 Mindspark Inc
User Interface
283
Section Gradebook Grid (letter-size, Landscape orientation, as many sheets as necessary)
5.5.5
Tab: TERM Attendance
TERM Attendance shows all attendance marks for the currently viewed Term. Various Mark Tools
are provided to facilitate data entry. Marks can be entered on the grid as P (Present; also shown as /),
A (Absent), T (Tardy), and E (Absent but Excused). Comment text can be attached to any
attendance cell, with or without a mark.
© 2012 Mindspark Inc
284
Grades2Go™ Desktop
To save tons of time, don't mark attendance if Present!
Because Grades2Go™ has an automatic P-entry feature, save lots of time
by not entering P's on a daily basis. Enter only if A, T, E, or Comment.
Then, click the Holes Button occasionally and say Yes to its offer to mark all
Holes as Present!
Grades2Go™ automatically creates some useful summaries of TERM Attendance data as part of the
display:
Student Absence Rate (A% column at far right)
Student Attendance by Mark Type (last four columns on grid)
Section Daily Unmarked Totals (row after last Student)
Section Attendance by Mark Type (bottom four rows)
In addition, various formatted Reports 289 for the viewed term are available within a few clicks of the
mouse. All Reports are printable/emailable as PDF's:
Student Attendance by Mark Type
Section Attendance by Mark Type
Section Attendance Comments
Section Attendance Grid
Screenshot
(right-hand end of grid)
© 2012 Mindspark Inc
User Interface
285
Data Grid
Colum n
Data Description
(left-m ost)
sequential Student number (no particular significance)
ID
ID number of Student
Student Nam e
name of Student (last, first + middle)
Yr
grade level
Calendar Days
one column for each calendar day in the Term, from beginning to end,
including days school is not in session; non-school-day columns (eg
weekends) have a yellow background;
information in the header is formatted as follows:
Day#
Day of the Week
Mo/Dy
Day Nam e/Event
day of rotation (rotating schedules) or sequential day of the week (nonrotating)
Mon, Tue, Wed, Thu, Fri, Sat or Sun
month/day
special day name or event description (see Key Days tab in Calendar 103 )
103
column header is colored according to the Task Code type (Teacher Task
Codes 150 ); data cells for Extra Credit [EC] and [EC-B] columns have a light
blue background, distinguishable from usual assignments
Mark Type
Sum m aries
© 2012 Mindspark Inc
right-most columns; Student attendance in viewed Term, summarized by type
of attendance mark
286
Grades2Go™ Desktop
A%
Absence rate (excludes Excused absences)
P [/]
number of days Present (note that days can be marked "/")
T
number of days Tardy
A
number of days Absent
E
number of days Excused (Absent but excused)
Sec Rate
special column within Section Sum m aries rows (see below); shows Section
attendance rate for each Mark Type
Special Row s
Data Description
Holes
for each class day, shows number of Students without attendance marks
(holes); this total is always accurate and not dependent on the Holes Button)
Section Sum m aries
Sec Rate column shows Section attendance rate for each Mark Type ; Calendar
Day columns show daily Section totals for each Mark Type
Cell Content Types
Data Description/Function
(em pty)
no Mark Type entered yet; double-clicking cell opens Com m ent Form for
making a comment without an attendance mark (assuming Com m ent Tool
selected); counted as a Hole
Com m
cell has Com m ent attached; double-clicking shows Com m ent text (assuming
Com m ent Tool selected); counted as a Hole
P or /
Student marked Present
T
Student marked Tardy
A
Student marked Absent
E
Student marked Excused (Excused absence)
(any Marks in red)
mark has a Comment attached; double-clicking shows Com m ent text
(assuming Com m ent Tool selected)
indicates Student has dropped the Section and is not enrolled for the selected
day
Controls
Control
Function
Attend Sync Status shows mobile sync status (ON or OFF) for attendance data (Attend Module )
or
Term status indicator showing whether Open (editing enabled) or Posted (further
editing disabled); corresponds to checkmarks on Post 241
Report Button opens the Attendance Reports Selector
Mark Tools Panel
289
collection of Attendance Mark Tools; only one can be selected at a time; active
© 2012 Mindspark Inc
User Interface
287
selection is green
selects Absent Tool; cursor changes to a blue rectangle
; clicking on a cell
replaces its contents with a black A (unless a Com m ent already exists, in which
case a red A is placed)
selects Tardy Tool; cursor changes to a blue rectangle
; clicking on a cell
replaces its contents with a black T (unless a Com m ent already exists, in which
case a red T is placed)
selects Excused Tool; cursor changes to a blue rectangle
; clicking on a
cell replaces its contents with a black E (unless a Com m ent already exists, in
which case a red E is placed)
selects Present Tool; cursor changes to a blue rectangle
; clicking on a
cell replaces its contents with a black P (unless a Com m ent already exists, in
which case a red P is placed)
selects Eraser Tool; cursor changes to a blue rectangle
; clicking on a cell
removes the existing Mark (unless a Com m ent exists, in which case Com m
remains in the cell
selects Comment Tool, the default that is set whenever Dashboard is opened or
Tab is changed; cursor is the standard one; double-clicking on a cell opens
Com m ent Form
287
ReCalc Button
clicking causes a complete recalculation of Section data, including attendance
rates; if text is red, Recalc is necessary before displayed rates can be trusted
Holes Button
performs an Attendance Holes calculation for the viewed Term and generates an
Attendance Holes Report 288 ; simultaneously shades Hole cells on TERM
Attendance 283 data grid for easy identification and correction (note that Hole
totals shown on the Holes line are always accurate and not dependent on this
control)
Attendance columns can be temporarily resized for better viewing!
If you can't see all the text in a column header, grab a column line within the
header area (left-click on it and hold), drag to increase the width, and release.
5.5.5.1
Attendance Comment Form
Attendance Comment Form is displayed whenever a TERM Attendance
283 cell is double-clicked
with the Com m ent Tool selected (the default). If the cell is empty, it opens in Edit mode automatically;
otherwise, it appears as shown. To delete a Comment, use this form to remove the text via Edit, and
then Save .
Screenshot
© 2012 Mindspark Inc
288
Grades2Go™ Desktop
Controls
5.5.5.2
Control
Function
Attendance Date
calendar date of the clicked cell
Student Nam e
Student Name for the clicked cell
Mark Type
Mark that exists for the clicked cell; if none, indicates "(Com m ent Only)"
Com m ent Text
text of the Comment
Edit Button
opens Com m ent Text for editing and makes Save Button visible
Save Button
saves edited Comment (visible only after Edit is pushed)
Attendance Holes Report
Attendance Holes Report appears after clicking on the Holes Button of the
TERM Attendance
283
Tab. It also provides an opportunity to mark all Holes with a P automatically — which can be a huge
timesaver (see Tip below)!
Screenshot
© 2012 Mindspark Inc
User Interface
289
To save tons of time, don't mark attendance if Present!
Because Grades2Go™ has an automatic P-entry feature, save lots of time
by not entering P's on a daily basis. Enter only if A, T, E, or Comment.
Then, click the Holes Button occasionally and say Yes to its offer to mark all
Holes as Present!
Cells with Holes are shaded!
The Holes calculation also results in shading cells with Holes on the TERM
Attendance data grid with a light yellow background, making them easy to find
and correct. The Holes row is also helpful in identifying empty cells.
5.5.5.3
Attendance Reports Selector
Attendance Reports Selector appears when Report Button
is clicked in TERM Attendance 283
(preceded by Attendance Holes Report 288 if Holes exist). It makes possible extremely quick selection
and creation of a number of preformatted Attendance reports, for all students at once or just for selected
ones. All Reports are printable/emailable as PDF's:
Student Attendance by Mark Type
Section Attendance by Mark Type
Section Attendance Comments
Section Attendance Grid
Screenshot
© 2012 Mindspark Inc
290
Grades2Go™ Desktop
Controls
Control
Function
Select Report
drop-down pick list of available Reports (see list above)
Excluded Students
students to be excluded from the Report
=> All Button
moves all Excluded Students to the Included side
=> Button
moves a single student from the Included side to the Excluded side
<= Button
moves a single student from the Excluded side to the Included side
<= All Button
moves all Included Students to the Excluded side
Included Students
students to be included in the Report
Display Options Panel
Report display options
All Included Students
bundles all Included Students into a single Report
Selected student
includes only a single highlighted Student in the Report; may be
selected from Included Students or Excluded Students
Portrait
displays Report in Portrait orientation (8.5"W x 11"H)
Landscape
(when available) displays Report in Landscape orientation (8.5"W x 11"H)
Report Button
clicking displays the selected Report
© 2012 Mindspark Inc
User Interface
291
5.5.5.3.1 Attendance Report Samples
Attendance Reports are formatted reports of information on the TERM Attendance
283
data grid,
displayed when the Attendance Reports Selector 289 Report Button
is clicked. Reports appear within
Mindspark's standard Report Handler 361 , which allows them to be easily viewed, printed, saved to
PDFs, or emailed to others. However, they should be thought of as working reports, for a teacher's or
school's internal purposes. Reports intended for distribution to Students or Parents (eg Progress
Reports) should be created via the Com m unications Wizard 335 tab.
Data shown on these samples is covered in TERM Attendance 283 and should be self-explanatory. Note
that values are for example purposes only; they may nonsensical and untypical of normal use!
Report Samples
Student Attendance by Mark Type (letter-size, Portrait orientation, as many sheets per student as
necessary)
Section Attendance by Mark Type (letter-size, Portrait orientation, as many sheets as necessary)
© 2012 Mindspark Inc
292
Grades2Go™ Desktop
Section Attendance Comments (letter-size, Portrait orientation, as many sheets as necessary)
Section Attendance Grid (letter-size, Landscape orientation, as many sheets as necessary)
© 2012 Mindspark Inc
User Interface
5.5.6
293
Tab: TERM Calc Scheme
TERM Calc Scheme controls calculation of the Term grade. If desired (though usually not!), each
Term may have its own completely unique Calculation Scheme, including choice of Grading Algorithm
71 . Initial settings are controlled by the default Grading Algorithm setting in Teacher Profile 156 as well
as Code and Category settings in Teacher Grading 150 . These settings can all be customized for the
viewed Term without affecting collected data, making this Tab ideal for "what if" experimentation when
deciding a suitable Calc Scheme. However, since Calc Scheme settings can significantly affect the
Term grade calculation, it is advisable that once any Reports are distributed to students/parents/
guardians, the settings should remain the same for the remainder of the Term.
Choice of a Grading Algorithm — Not Urgent!
The design of Grades2Go™ makes it unnecessary to commit to a Grading
Algorithm 71 at the beginning of a school year or Term. The Grading
Algorithm Indicator/Button 259 can be used at any time to experiment with
"what if" scenarios before making a final choice. However, a choice should
be made before sending out any Progress Reports to students and parents/
guardians and maintained for the rest of the Term.
Depending on the Grading Algorithm in effect (see Grading Alg'thm Panel as well as Grading Algorithm
Indicator/Button 258 ), the data grid takes on a slightly different appearance. A complete description of
the Codes and Categories Data Grids and Controls appears after the images.
© 2012 Mindspark Inc
294
Grades2Go™ Desktop
Screenshots
WO Algorithm (Weights Only)
WC Algorithm (Weights within Categories)
PC Algorithm (Points within Categories)
© 2012 Mindspark Inc
User Interface
295
Codes Data Grid (WO/WC/PC)
Colum n
Data Description
(double-clicking any row opens the Term Code Editor
Code
298
; equivalent to Code Button)
Task Codes used in the viewed Term
Note: if a Code appears in red, it w as removed from Teacher Task Codes 150 after the Section
w as first created; an alert appears at the top of the grid (see Alerts below ); calculations are not
affected, but Code must be added to Teacher Task Codes 150 to remove the alert
Type of Task
common name of the Task Code (same Note as for Code , above)
#
number of Tasks of this Code that are used in the viewed Term (includes Extra Credit
types)
Wgt Ea
the weight assigned to each Task of this Code type (WO/WC)
Tot Points
the sum total of maximum achievable points for all Tasks of this Code type (PC only);
achievable points for BONUS tasks are not included
Eff Wgt%
the percentage portion of the entire Term grade (Effective Weight) attributable to this
Task Code; includes all Extra Credit Tasks except BONUS types; column must total
100% for credible grade calculations (but in WC/PC will be less until Tasks are graded
in all Categories - see Alerts )
Category
the Category into which Tasks of this Code type are grouped (WC/PC)
Categories Data Grid (WC/PC)
© 2012 Mindspark Inc
296
Grades2Go™ Desktop
Colum n
Data Description
(double-clicking any row opens the Term Category Weight Editor
pushing Cat Button)
Category
300
; equivalent to
Categories which make up the Term grade in WC and PC Algorithm s
Note: if a Category appears in red, it w as removed from Teacher Task Categories 153 after the
Section w as first created; an alert appears at the top of the grid (see image below ); calculations are
not affected, but Category must be added to Teacher Task Categories 153 to remove the alert
Includes
the Task Codes that currently make up each Category's grade
Weight%
the percentage weight of the Category in the overall Term grade; sum must total 100%
for credible calculation of grades
Note: if sum is less than 100%, an alert appears in the Section Status 258 area (see Alerts below )
and in Com m unications Wizard 335 , w hich cannot be initiated until sum=100%
Controls
Control
Function
or
Term status indicator showing whether Open (editing enabled) or Posted (further
editing disabled); corresponds to checkmarks on Post 241
Report Button performs a Holes calculation and then creates a printable/
emailable Section Term Tasks Report 269 from info on the Task List;
simultaneously shades Hole cells on TERM Grades 269 for easy identification and
correction
Edit Panel
controls for editing the Codes Grid and the Category Grid
Code Button
opens the Term Code Editor 298 which allows the Code weights (WO/WC) and
associated Category (WC/PC) to be adjusted for a highlighted Code on the Code
Grid; equivalent action by double-clicking a Code line
Cat Button
opens the Term Categories Editor 299 which allows the Category grid to be
modified by adding/removing Categories and adjusting weights, for the displayed
Term only or for all Terms; weight can also be quickly adjusted by double-clicking
a Category line, which opens the Term Category Weight Editor 300
Calc Alg'thm
Options
controls the Grading Algorithm applied to data in the viewed Term; when
Dashboard is opened, the deault Argorithm (from Teacher Profile) is selected
WO
selects the WO Algorithm (Weights Only) and recalculates all data; if not the
default, produces a red background for the Currently View ed Term Panel and the
Grading Algorithm Indicator/Button for the current Dashboard session
WC
selects the WC Algorithm (Weights within Categories) and recalculates all data; if
not the default, produces a red background for the Currently View ed Term Panel
and the Grading Algorithm Indicator/Button for the current Dashboard session
PC
selects the PC Algorithm (Points within Categories) and recalculates all data; if
not the default, produces a red background for the Currently View ed Term Panel
© 2012 Mindspark Inc
User Interface
297
and the Grading Algorithm Indicator/Button for the current Dashboard session
5.5.6.1
Def Button
returns the Grading Algorithm to the Term Default selection
Set Button
sets the Term default Grading Algorithm to the one currently in effect
Calculation Alerts
Calculation Alerts are generated whenever there are possible problems with elements of the
Grading Algorithm. If problems exist, grade calculations may not be credible, and the Communications
Wizard will not be operable util problems are resolved. This topic deals with the four types of alerts.
ALERT: Code Eff Wgt% values don't total 100% appears in WC/PC if the Eff Wgt% column total is not
100%. This is usually because one or more Categories don't yet have any assigned/graded Tasks,
excluding those Category Weight%'s from the Eff Wgt% total (in this case, there are no [P] Participation
Tasks). Adding/grading Tasks in those Categories removes the alert.
Screenshot
ALERT: Category Weight% values don't total 100% appears in WC/PC if the Weight% column total is
not 100% for any reason. It is generally accompanied by the Code total alert because Category Weight
problems affect Code Eff Wgt% calculations. To fix the problem, double-click on any Category row and
edit the Weight%. Unless it is corrected, grade calculations won't be credible.
Screenshot
© 2012 Mindspark Inc
298
Grades2Go™ Desktop
ACode currently missing from Teacher>Setup appears whenever a Task Code is no longer in
Teacher Task Codes 150 . The Code could have been deleted inadvertently, or it might no longer be in use
because data for a past year is being viewed. A missing Code has no effect on grade calculations.
Adding the Code back into Teacher Task Codes 150 removes the alert.
Screenshot
Category currently missing from Teacher>Setup appears in WC/PC whenever a Task Category is no
longer in Teacher Task Categories 153 . The Category could have been deleted inadvertently, or it might no
longer be in use because data for a past year is being viewed. This has no effect on grade calculations.
Adding the Category back into Teacher Task Categories 153 removes the alert.
Screenshot
5.5.6.2
Term Code Editor
Term Code Editor adjusts the Weight and Category for a selected Term Code. It is displayed after
pushing Code Button on the TERM Calc Schem e
Schem e 293 Code grid.
293
tab., or by double-clicking a line on the TERM Calc
Screenshot
© 2012 Mindspark Inc
User Interface
299
Controls
5.5.6.3
Control
Function
Code
Code designator
Code Nam e
name of the Code
Wgt (each task)
the weight of each Task of this Code type, relative to other
Task Codes
Category Selector
available Task Categories into which all Tasks of this Code
are to be placed
Save Button
saves the displayed information to the database
Term Categories Editor
Term Categories Editor allows you to easily edit Categories and Weights for the displayed Term
only, or for all Terms. It is displayed after pushing Cat Button on the TERM Calc Schem e
Screenshot
© 2012 Mindspark Inc
293
tab.
300
Grades2Go™ Desktop
Controls
Control
Function
Term Options
this term only: changes will apply to only the displayed term
all unposted term s : changes will apply to all terms that have
not yet been posted
5.5.6.4
Term Category Selector
drop-down selector of all Categories currently displayed
Edit Wgt Button
opens the Term Category Weight Editor 300 for the selected
Category, allowing weight to be adjusted
Rem ove Button
after confirmation, removes the selected Category from the
list (only if current Weight is 0%)
Other Available Categories Selector
drop-down selector of other available Task Categories which
may be added to displayed Term (or all Terms)
Add Button
after confirmation, adds the selected Category to the Term list
Close Button
saves the displayed information to the database
Term Category Weight Editor
Term Category Weight Editor adjusts the Weight for a selected Category. Since this generally
makes the Category weight total less than 100%, saving a new value automatically prompts changes for
other Categories as well, until a 100% total is restored. This form is displayed by pushing Edit Cat Button
on the Term Categories Editor 299 , or by double-clicking a line on the TERM Calc Schem e 293 Category
grid.
© 2012 Mindspark Inc
User Interface
301
Screenshot
Controls
5.5.7
Control
Function
Category Nam e
the name of the selected Category
Weight %
the Weight (in %) of the Category in Term grade calculations
(WC and PC only)
Save Button
saves the displayed information to the database
Tab: NON-TERM Tasks
NON-TERM Tasks lists all tasks for the currently viewed Section that are associated with
Semesters and the Year as a whole. Term Tasks 261 have their own Dashboard Tab. A maximum of
three (3) Non-Term Tasks can be associated with each Semester and three (3) with the Final (Year)
Grade, for a maximum of nine (9) Non-Term Tasks Their use is configured in School Grading Schem a 120 ,
including assigned weights. It is important to realize that Non-Term Tasks are not a factor in Grading
Algorithm calculations, which apply only to individual Terms.
Non-Term Tasks are handled in much the same fashion as Term Tasks 261 , except that each has a
unique preassigned Task Code (Codes for Term Task use can be freely created). The nine (9)
preassigned Codes are:
S1 Exam
Sem 1 Exam
S1Add1
additional Sem 1 Task #1
© 2012 Mindspark Inc
302
Grades2Go™ Desktop
S1Add2
additional Sem 1 Task #2
S2Exam
Sem 2 Exam
S2Add1
additional Sem 2 Task #1
S2Add2
additional Sem 2 Task #2
FinalExam
Final Exam
FinalAdd1
additional Final Task #1
FinalAdd2
additional Final Task #2
When a Section is first added, or when first opened in a new school year, each Non-Term Task on the
grid must be Defined (ie associated with an existing Task in the Task Archive). Undefined Tasks have
an alert of the form <Double-click here to define xxxx xxxx> in the Description column. Double-clicking it
opens the Course Task Archive, from which a Task can be chosen.
Like Term Tasks, any Non-Term Task can be excluded from all grade calculations for all students (see
Exclude task/grades Checkbox 263 ). Excluded Tasks appear on the Grid with a strikethrough.
Screenshot
Data Grid
Colum n
Data Description
#
sequential Non-Term Task number (no particular significance)
Code
the preassigned Code associated with the Non-Term Task (see list above)
Weight
the weight and function of the Code as established in School Grading Schem a
Nam e
name of the Non-Term Task; before Task is Defined, set to the Code name as listed
in School Grading Schem a 120 ; afterwards, changes to name of Task chosen from
Archive
120
© 2012 Mindspark Inc
User Interface
303
Description
description of the Non-Term Task; before Task is Defined, <Double-click here to define
xxxx xxxx> is displayed; afterwards, changes to name of Task chosen from Archive
Date Assg
date Non-Term Task was/will be assigned
Date Due
date Non-Term Task was/will be due
Doc
indicates linked document for current use of the Task; double-clicking opens
document (using the appropriate application
#Holes
usually blank, but populated with numbers after any Holes calculation (Holes Button,
Report Button, Sem ester/Final Post ); indicates number of items not yet graded or
handed-in; Hole cells on YTD Grades simultaneously shaded for easy identification
Controls
Control
Function
or
YEAR status indicator showing whether Open (editing enabled) or Posted (further
editing disabled); corresponds to YEAR checkmark on Post 241
Report Button performs a Holes calculation and then creates a printable/
emailable Section Non-Term Tasks Report 308 from info on the Grid;
simultaneously shades Hole cells on YEAR Grades 309 for easy identification and
correction
5.5.7.1
View Button
opens Current Task View er 303 for Task selected on the List; double-clicking on a
defined Task line has equivalent action
Define Button
opens the Course Non-Term Task Archive 305 from which a Task can be chosen
(Defined); double-clicking on an undefined Task line has equivalent action; option
given to define this Code in other Sections automatically
Replace Button
opens the Course Non-Term Task Archive 305 from which a Task can be selected
to replace the Task selected on the Task List; all accumulated data from the
original Task is transferred to the new Task; after Replace is complete, the new
Task replaces the old one on YEAR Grades 309
Holes Button
performs a Holes calculation for the entire Year (excluding Term Tasks);
generates a Grade Holes Report 307 and supplies totals for #Holes column;
simultaneously shades Hole cells on TERM Grades 309 data grid for easy
identification and correction
Current Non-Term Task and Document Viewer
Current Non-Term Task and Document Viewer appears after clicking the View Button
301
or double-clicking a defined Task line on NON-TERM Tasks 301 . The ARCHIVE INFO panel shows Archive
information for the selected Task but is not editable here (see Course Task Archive 197 for controls,
© 2012 Mindspark Inc
304
Grades2Go™ Desktop
functions, and editing). The CURRENT USE INFO panel at the bottom shows Task settings for use in
the current Section and Year.
Screenshot
(shown in Edit mode)
Controls
Control
Function
ARCHIVE INFO Panel
same as Archive
Assg Date Selector
drop-down date selector for date Task was assigned
195 display, but without editing capability (see Archive
Task and Docum ent View er 197 for description); Master Doc View Button is
functional (Create is disabled)
© 2012 Mindspark Inc
User Interface
305
Due Date Selector
drop-down date selector for date Task is due
Exclude task/grades
Checkbox
checking removes Task from grades calculation for all students; Task
appears with a strikethrough on the List
Graded
number of items graded to date in current Section and Year
Avg%
average of all Graded items for all students in the Section
Current Grade Type
default grade type during grade entry; ARCHIVE INFO default is
suggested but can be changed for CURRENT USE; this default is
suggested during actual grade entry, but any grade type can be assigned
to any entered grade at any time
Pct Option
suggests grade entry as a percent (0 - 100)
Pts Option
suggests grade entry as points (0 - Max Pts )
Max Pts
sets maximum points (if Pts Option)
Ltr Option
suggests grade entry as a letter type (Grading Bands)
P/F Option
suggests grade entry as Pass or Fail (100% or 0%, Max Pts or 0 Pts)
Current Doc Path
name and location of a linked document (Section Task Docum ents Folder
253 )
Link Button
opens a folder/file selector dialog window to locate an existing document
and automatically creates a copy for the Section Task Docum ents Folder
253 ; link finalized upon Save
X Button
removes the link to a document link (document itself not affected)
Create/View Button
Create : clicking offers to link to a copy of Master Doc (if it exists), or to
create a new document (with MS Word); link finalized upon Save
View : clicking opens linked document in a separate window using its
default application
Edit Button
puts CURRENT USE INFO into Edit mode; button not visible after
selection
Save Button
saves data and closes window
Auto-Renaming of Linked Documents
Linking a document to a CURRENT USE Task results in a copy of the Task
being placed in the Section Task Docum ents Folder 253 . If a document by the
same name already exists, a numerical version number is appended to the
document name (eg First Test.doc => First Test(2).doc)
5.5.7.2
Course Non-Term Task Archive
Course Non-Term Task Archive appears after clicking either Define or Replace on the NON-TERM
© 2012 Mindspark Inc
306
Grades2Go™ Desktop
Tasks 301 tab, with a Use to Define Non-Term Task Button in the case of Define and a Use as Replacem ent
Button in the case of Replace . Note that Term Tasks are excluded from this listing.
Screenshots
(via Define Button)
(via Replace Button)
© 2012 Mindspark Inc
User Interface
307
Data Grid
(see Course Task Archives
195
)
195
)
Controls
(see Course Task Archives
5.5.7.3
NT Grade Holes Report
NT Grade Holes Report appears after clicking on the Holes Button of the
Screenshot
© 2012 Mindspark Inc
NON-TERM Tasks
301
tab:
308
Grades2Go™ Desktop
Cells with Holes are shaded!
The Non-Term Holes calculation also results in shading cells with Holes on
the YEAR Grades data grid with a light yellow background, making them easy
to find and correct.
5.5.7.4
Section Non-Term Tasks Report
Section Non-Term Tasks Report is a formatted report of information on the NON-TERM Tasks
data grid and appears when Report Button
is clicked. It is displayed within Mindspark's standard
Report Handler 361 , which allows it to be easily viewed, printed, saved to a PDF, or emailed to others.
Report Sample
Columns are the same as in NON-TERM Tasks
path to the linked file instead of an icon.
301
, except that the Document column contains the full
© 2012 Mindspark Inc
User Interface
5.5.8
309
Tab: YEAR Grades
YEAR Grades summarizes all Term grades, provides for entry of Non-Term task grades, and
calculates (projects) Semester/Final grades for all students in the current Section. Displayed data
columns depend on the School Grading Schem a 120 and correspond to the entries in NON-TERM Tasks 301 .
Until Posting 241 is performed (header shows [POSTED]), any column can be edited in a number of ways:
Calculated Term grades can be overridden, and Midterm grade information can be easily attached
to any Term column.
Non-Term task grades are entered in a similar fashion to Term task grades, with identical Mark
Tools . A grade can be entered on the grid as any Grade Type (Percent , Points , Letter , Pass/Fail),
no matter what the default suggests. All data is automatically refreshed whenever any cell is
changed (with the exception of Quick Entry mode, which requires ReCalc or changing to another
mode to update the entire grid). Comment text can be attached to any grade cell, with or without
grade entry.
Calculated Semester grades can be overridden
Calculated Year grades can be overridden
Preformatted and free-form comments can be attached to Term/Midterm, Semester, and Year
columns
Grades2Go™ automatically creates a number of useful summaries of YEAR Grades data as part of the
display:
Section YEAR Averages (bottom of each column)
Section Distribution Histograms (last rows of all columns)
In addition, formatted Reports
emailable as PDF's:
321
are available within a few clicks of the mouse. Reports are printable/
Section Year Grades Summary
Screenshots
(left-hand portion of YEAR Grades data grid)
© 2012 Mindspark Inc
310
Grades2Go™ Desktop
(right-hand portion of YEAR Grades data grid)
Data Grid
Colum n
Data Description
#
sequential Student number (no particular significance)
ID
ID number of Student
© 2012 Mindspark Inc
User Interface
311
Student Nam e
name of Student (last, first + middle)
Yr
grade level
S1T1
S1T1 grade; header shows % contribution to S1 grade; double-clicking opens
Term /Grade/Year Grade and Com m ent Reporter 317 allowing override of calculated
grade, midterm grade entry with the Midterm Grade and Com m ent Reporter 319 ,
and attachment of formatted or freestyle comments
S1T2
S1T2 grade; header shows % contribution to S1 grade; double-clicking opens
Term /Grade/Year Grade and Com m ent Reporter 317 allowing override of calculated
grade, midterm grade entry with the Midterm Grade and Com m ent Reporter 319 ,
and attachment of formatted or freestyle comments
S1Exam
S1 Exam grade (optional per School Grading Schem a
120
); contents entered via
Mark Tools Panel
S1Add1
additional S1 Non-Term task as defined in NON-TERM Tasks 301 ; visibility and
header name set in School Grading Schem a 120 ; contents entered via Mark Tools
Panel
S1Add2
additional S1 Non-Term task as defined in NON-TERM Tasks 301 ; visibility and
header name set in School Grading Schem a 120 ; contents entered via Mark Tools
Panel
S1
S1 grade; header shows % contribution to YEAR grade; double-clicking opens
Term /Grade/Year Grade and Com m ent Reporter 317 allowing override of calculated
grade and attachment of formatted or freestyle comments
S2T1
S2T1 grade; header shows % contribution to S2 grade; double-clicking opens
Term /Grade/Year Grade and Com m ent Reporter 317 allowing override of calculated
grade, midterm grade entry with the Midterm Grade and Com m ent Reporter 319 ,
and attachment of formatted or freestyle comments
S2T2
S2T2 grade; header shows % contribution to S2 grade; double-clicking opens
Term /Grade/Year Grade and Com m ent Reporter 317 allowing override of calculated
grade, midterm grade entry with the Midterm Grade and Com m ent Reporter 319 ,
and attachment of formatted or freestyle comments
S2Exam
S2 Exam grade (optional per School Grading Schem a
120
); contents entered via
Mark Tools Panel
S2Add1
additional S2 Non-Term task as defined in NON-TERM Tasks 301 ; visibility and
header name set in School Grading Schem a 120 ; contents entered via Mark Tools
Panel
S2Add2
additional S2 Non-Term task as defined in NON-TERM Tasks 301 ; visibility and
header name set in School Grading Schem a 120 ; contents entered via Mark Tools
Panel
S2
S2 grade; header shows % contribution to YEAR grade; double-clicking opens
Term /Grade/Year Grade and Com m ent Reporter 317 allowing override of calculated
grade and attachment of formatted or freestyle comments
FinalExam
Final Exam grade (optional per School Grading Schem a
FinalAdd1
additional Final Non-Term task as defined in NON-TERM Tasks 301 ; visibility and
header name set in School Grading Schem a 120 ; contents entered via Mark Tools
Panel
© 2012 Mindspark Inc
120
)
312
Grades2Go™ Desktop
FinalAdd2
additional Final Non-Term task as defined in NON-TERM Tasks 301 ; visibility and
header name set in School Grading Schem a 120 ; contents entered via Mark Tools
Panel
YEAR
Final grade; double-clicking opens Term /Grade/Year Grade and Com m ent Reporter
317 allowing override of calculated grade and attachment of formatted or freestyle
comments
Special Row s
Data Description
Section Averages
averages for each displayed column
Distribution
F/D/C/B/A: each row represents a Grading Band
122 ; each magenta bar
appearing
in a cell represents one Student grade falling within the Band; taken as a whole,
Bands F-A form a convenient Histogram of Student YEAR Grades/Averages
Cell Content Types Data Description/Function
(no cell content)
double-click or Enter Key opens NT Grade Entry Form 313 or Term /Grade/Year Grade
and Com m ent Reporter 317 , depending on type of column
only a comment (or a Midterm grade) exists; double-click or Enter Key opens NT
Grade View /Edit Form 276 or Term /Grade/Year Grade and Com m ent Reporter 317 ,
depending on type of column
handed-in but not yet graded NT Task; double-click or Enter Key opens NT Grade
View /Edit Form
276
not applicable NT Task; excluded from Semester average calculation; doubleclick or Enter Key opens NT Grade View /Edit Form 276
NT Task grade entered as Pct; double-click or Enter Key opens NT Grade View /Edit
Form
276
NT Task grade entered as Pts; double-click or Enter Key opens NT Grade View /Edit
Form
276
NT Task grade entered as Ltr; double-click or Enter Key opens NT Grade View /Edit
Form
276
NT Task grade entered as P/F; double-click or Enter Key opens NT Grade View /
Edit Form
276
NT Task grade (any type) excluded from Semester average calculation; doubleclick or Enter Key opens NT Grade View /Edit Form 276
NT Task grade (any type) with attached Comment (indicated by red text); doubleclick or Enter Key opens NT Grade View /Edit Form 276
NT Task grade (any type) entered in Quick Mode (indicated by underlined
magenta text); displayed averages not updated until recalculated via ReCalc
Button or Section Dashboard is closed; double-click or Enter Key opens NT Grade
View /Edit Form
276
automatically calculated Term/Sem/Year grade, without comments; includes
Grading Band
122
automatically calculated Term/Sem/Year grade, with comments (or a Midterm
grade); includes Grading Band 122
overriden Term/Sem/Year grade, without comments; includes Grading Band
122
© 2012 Mindspark Inc
User Interface
313
overriden Term/Sem/Year grade, with comments (or a Midterm Grade); includes
Grading Band
122
Controls
Control
Function
or
YEAR status indicator showing whether Open (at least some editing enabled) or
Posted (all further editing disabled); corresponds to checkmarks on Post 241
Report Button opens the Year Grade Reports Selector
Mark Tools Panel
321
collection of Non-Term Task grade input tools; only one can be selected at a
time; active selection is green
selects alphanumeric grade input (normal default mode; shown selected); doubleclicking a Non-Term Task cell, or single-clicking it and then pushing Enter Key,
opens the NT Grade Entry Form 313 or the NT Grade View /Edit Form 315 , depending
on whether the cell is empty or not
selects
stamp for marking Non-Term Tasks as handed-in; initially prompts
for an associated date, after which clicking an empty cell marks it with an
;
clicking it again removes the mark
selects
stamp for marking Tasks as not applicable (not included in
calculations); clicking an empty cell then marks it with an
; clicking it again
removes the mark
selects Quick Entry Mode : grade input is alphanumeric, but normal recalculations
after grade editing are suppressed, for maximum data entry speed; doubleclicking a Non-Term Task cell, or single-clicking it and then pushing Enter Key,
opens the opens the NT Grade Entry Form 313 or the NT Grade View /Edit Form 315 ,
depending on whether the cell is empty or not; entered/edited data is displayed
in underlined magenta, and ReCalc Button text becomes red, signifying need for
Recalc before using displayed data
ReCalc Button
clicking causes a complete recalculation of Section data and refreshes the
display; if text is red, Recalc is necessary before trusting displayed data
Holes Button
performs an NT Grade Holes calculation and generates an NT Grade Holes Report
321 ; simultaneously shades Hole cells for easy identification and correction
(Note: Holes determination includes all NT Tasks, even future ones not yet
performed); also enters calculation results in #Holes column of NON-TERM Tasks
301
5.5.8.1
NT Grade Entry Form
© 2012 Mindspark Inc
314
Grades2Go™ Desktop
NT Grade Entry Form is the means by which Non-Term (NT) Task grades can be added to the
YEAR Grades data grid. It is displayed whenever an empty NT Task cell is either double-clicked or Enter
Key pushed. If this is done with a cell that is not empty, the NT Grade View /Edit Form 315 (almost
identical) opens instead.
(Note: data is for demo purposes only and may be nonsensical!)
Screenshot
Controls
Control
Function
Student Nam e
name of Student associated with the selected cell
NT Task Nam e
name of NT Task associated with the selected cell (as it appears on NONTERM Tasks 301 )
Due Date
the due date established when the NT Task was added to the NON-TERM
Tasks 301 list; editable from NON-TERM Tasks 301 , via Current Non-Term
Task and Docum ent View er
303
in Date Selector
the date the NT Task was handed-in; set to today's date by default, but
can be changed by clicking on down arrow and picking a new date; for
entry of Report Com m ent only, uncheck the box before Save
Graded Date Selector
the date the NT Task is being graded; set to today's date by default, but
can be changed by clicking on down arrow and picking a new date; for
entry of Report Com m ent without a grade, uncheck the box before Save
© 2012 Mindspark Inc
User Interface
Max Pts
maximum point value when Pts Option is selected
Grade Type
available grade data types, initialized to Current Grade Type in Current
Non-Term Task and Docum ent View er 303 ; any Option may be selected for
any NT Task
Pct Option
grade entered as percent
Pts Option
grade entered as points
Ltr Option
grade entered as a letter; selection activates a drop-down pick list of
Grading Bands
P/F Option
5.5.8.2
315
122
grade entered as Pass (=100%) or Fail (=0%)
Grade Window
grade entry area; pushing Enter key immediately after grade entry
executes Save action (shortcut)
Exclude (N/A) Checkbox
checking excludes NT Task from Semester grade calculation
Report Com m ent
miscellaneous text attached to the NT Task grade
Date
date associated with the Report Com m ent
Text
text of the Report Com m ent; for entry of Report Com m ent only, uncheck
the Graded Date Selector before Save
Save Button
clicking saves this data; pushing Enter key from Grade Window has
equivalent action
AutoFill Button
after confirmation, saves this data in selected cell plus all other Holes
for the current NT Task (including
and
types)
NT Grade View/Edit Form
NT Grade View/Edit Form allows you to edit existing NON-TERM Grades data. It is displayed
whenever an NT Task cell with any kind of content is either double-clicked or Enter Key pushed. If this is
done with a cell that is empty, the NT Grade Entry Form 313 (almost identical) opens instead.
Screenshot
© 2012 Mindspark Inc
316
Grades2Go™ Desktop
Controls
Control
Function
Student Nam e
name of Student associated with the selected cell
NT Task Nam e
name of NT Task associated with the selected cell (as it appears on NONTERM Tasks 301 )
Due Date
the due date established when the NT Task was added to the NON-TERM
Tasks 301 list; editable from NON-TERM Tasks 301 , via Current Non-Term
Task and Docum ent View er
303
in Date Selector
the date the NT Task was handed-in; if not checked, the NT Task has not
been handed-in
Graded Date Selector
the date the NT Task was graded; if not checked, the NT Task has not
been graded
Max Pts
maximum point value when Pts Option is selected
Grade Type
available grade data types
Pct Option
if shown selected, grade is a percent
Pts Option
if shown selected, grade is in points
Ltr Option
if shown selected, grade is one of the Grading Bands
P/F Option
if shown selected, grade is Pass (=100%) or Fail (=0%)
122
Grade Window
the value of the grade
Exclude (N/A) Checkbox
if checked, NT Task has been excluded from the Semester grade
© 2012 Mindspark Inc
User Interface
317
calculation
Report Com m ent
miscellaneous text attached to the NT Task grade
Date
date associated with the Report Com m ent (invisible if no Com m ent)
Text
text of the Report Com m ent
Edit Button
clicking opens up the NT Grade Edit version of the form (see below)
Del Button
after confirmation, deletes the entire NT Task grade record and produces
a blank cell on the data grid
Clicking Edit brings up the NT Grade Edit version of the form:
This form is identical to NT Grade Entry Form 313 except that existing data is displayed. Edits can be
made and then finalized with Save . After a confrimation request, AutoFill saves displayed data in the
selected cell plus all other Holes for the current NT Task (including
and
types).
5.5.8.3
Term/Sem/Year Grade and Comment Reporter
Term/Sem/Year Grade and Comment Reporter serves a number of valuable functions:
© 2012 Mindspark Inc
318
Grades2Go™ Desktop
allows Midterm grades to be recorded
provides the means by which automatically calculated grades can be overridden
enables the attachment of preformatted or free-form comments as part of the Midterm, Term,
Semester, or Year grades
The form is opened whenever a cell in a Term, Semester, or Year column is double-clicked. It is shown
below in Edit mode, after clicking the S1T1 column:
Screenshot
Controls
Control
or
Function
status indicator showing whether Open (editing enabled) or Posted
(editing disabled); corresponds to checkmarks on Post 241 for
selected Term/Sem/Year column; if Posted, form editing functions
are disabled
Student Nam e
name of Student associated with the selected cell
Term /Sem /Year Identifier
identification of the selected Term/Sem/Year column
© 2012 Mindspark Inc
User Interface
5.5.8.4
319
Com m ent Date Selector
date associated with saved comments; preloaded with today's date if
no comment exists; clicking arrow drops down a calendar selector
Current Calculated Grade %
grade for the selected Term/Sem/Year column as taken from TERM
Grades 269 or calculated from School Grading Schem a 120 ; if any
component Term or Semester grades have been overridden, those
override grades are used in this calculation; displayed value is not
directly editable
Override Button
after confirmation, allows an override value to be entered in the box or
allows an existing override value to be deleted
Override Grade %
value of the override grade
Midterm Button
(visible only if a Term column is selected);clicking brings up the
Midterm Grade and Com m ent Reporter 319 to view/edit the Midterm
grade value and attached comments, if any
Midterm Grade %
(visible only if a Term column is selected);the recorded Midterm
grade; displayed value is only editable via Midterm Button
Com m ents 1-5
text of attached preformatted comments
identifier; editable only via Pick Buttons
Pick Buttons 1-5
clicking brings up the School Com m ent Index
preformatted comment can be picked
Del Buttons 1-5
visible only if a corresponding comment exists, after an initial
confirmation message, allows the displayed comment to be removed
Free Text Box
freely-editable comment text
Save Button
saves data to the section database
125
, preceded by [xxx]
126
from which a
Midterm Grade and Comment Reporter
Midterm Grade and Comment Reporter is opened by the Midterm Button of the Term /Sem /
317 . It allows a snapshot of the existing Term grade to be recorded or
edited and also allows Midterm comments to be attached.
Year Grade and Com m ent Reporter
Screenshot
(shown in Edit mode)
© 2012 Mindspark Inc
320
Grades2Go™ Desktop
Controls
Control
or
Function
status indicator showing whether Open (editing enabled) or Posted
(editing disabled); corresponds to checkmark on Post 241 for selected
Term column; if Posted, form editing functions are disabled
Student Nam e
name of Student associated with the selected cell
Term Identifier
identification of the selected Term column
Com m ent Date Selector
date associated with saved comments; preloaded with today's date if
no comment exists; clicking arrow drops down a calendar selector
Current Grade %
grade for the selected Term as calculated on TERM Grades
displayed value is not editable
Snapshot/Enter Grade to
Report Button
after confirmation, allows allows a Midterm grade to be specified in
the box or allows an existing value to be deleted; if no value exists,
the Current Grade % is automatically entered as a snapshot (may
then be edited)
Midterm Grade %
value of the Midterm grade
Com m ents 1-5
text of attached preformatted comments
identifier; editable only via Pick Buttons
125
269
;
, preceded by [xxx]
© 2012 Mindspark Inc
User Interface
5.5.8.5
321
Pick Buttons 1-5
clicking brings up the School Com m ent Index
preformatted comment can be picked
Del Buttons 1-5
(visible only if a corresponding comment exists); after an initial
confirmation message, allows the displayed comment to be removed
Free Text Box
freely-editable comment text
Save Button
saves data to the section database
126
from which a
NT Grade Holes Report
NT Grade Holes Report appears after clicking the Holes Button of the YEAR Grades
309
tab:
Screenshot
Holes are also recorded on NON-TERM Tasks!
The Non-Term Holes calculation also populates the Holes# column of the NONTERM Tasks 301 data grid with numerical data.
5.5.8.6
Year Grade Reports Selector
Year Grade Reports Selector appears when Report Button
is clicked in YEAR Grades 309 . It
makes possible extremely quick selection and creation of preformatted Year Grade reports, for all
students at once or just for selected ones. All Reports are printable/emailable as PDF's:
Section Year Grades Summary
Screenshot
© 2012 Mindspark Inc
322
Grades2Go™ Desktop
Controls
Control
Function
Select Report
drop-down pick list of available Reports (see list above)
Excluded Students
students to be excluded from the Report
=> All Button
moves all Excluded Students to the Included side
=> Button
moves a single student from the Included side to the Excluded side
<= Button
moves a single student from the Excluded side to the Included side
<= All Button
moves all Included Students to the Excluded side
Included Students
students to be included in the Report
Display Options Panel
Report display options
All Included Students
bundles all Included Students into a single Report
Selected student
includes only a single highlighted Student in the Report; may be
selected from Included Students or Excluded Students
Portrait
if available, displays Report in Portrait orientation (8.5"W x 11"H)
Landscape
displays Report in Landscape orientation (11"W x 8.5"H)
Report Button
clicking displays the selected Report
© 2012 Mindspark Inc
User Interface
323
5.5.8.6.1 Year Grades Report
Year Grade Report is a formatted report of information on the YEAR Grades
309
data grid, displayed
when the Year Grade Reports Selector 321 Report Button
is clicked. Reports appear within
Mindspark's standard Report Handler 361 , which allows them to be easily viewed, printed, saved to
PDFs, or emailed to others. However, they should be thought of as working reports, for a teacher's or
school's internal purposes. Reports intended for distribution to Students or Parents (eg Progress
Reports) should be created via the Com m unications Wizard 335 tab.
Data shown on this sample is covered in YEAR Grades 309 and should be self-explanatory. Note that
values are for example purposes only; they may nonsensical and atypical of normal use!
Report Sample
Section Year Grades Summary (letter-size, Landscape orientation, as many sheets as necessary)
5.5.9
Tab: YEAR Attendance
YEAR Attendance shows Section attendance data for the entire school year and is compiled from
© 2012 Mindspark Inc
324
Grades2Go™ Desktop
individual Terms, as entered via TERM Attendance. It can't be edited here. Data is presented in a
number of useful ways:
totals and % values are generated for each Term and Semester, and the Year as a whole
totals are for Section class days rather than school days
each Attendance mark is totalled: P (Present), T (Tardy), A (Absent without excuse), E (Excused
absence)
missed class days are tracked via A+E % rate (unexcused plus excused absences)
In addition, various formatted Reports 289 for the viewed term are available within a few clicks of the
mouse. All Reports are printable/emailable as PDF's:
Section Year Attendance Summary
Screenshots
(left-hand part of data grid)
(right-hand part of data grid)
Data Grid
Colum n
Data Description
(left-m ost)
sequential Student number (no particular significance)
© 2012 Mindspark Inc
User Interface
325
Student Nam e
name of Student (last, first + middle)
Yr
grade level
S1T1 group
attendance columns for S1T1; header color indicates Open or Posted as well
as total number of class days (Tot)
A+E%
rate of absences (100% x (A+E)/Tot)
P
number of P marks (Present)
T
number of T marks (Tardy)
A
number of A marks (Absent without excuse)
E
number of E marks (Excused absence)
S1T2 group
attendance columns for S1T1; same columns as S1T1
Sem 1 group
attendance columns for Sem 1; same columns as S1T1; Sem 1 = S1T1 + S1T2
S2T1 group
attendance columns for S2T1; same columns as S1T1
S2T2 group
attendance columns for S2T2; same columns as S1T1
Sem 2 group
attendance columns for Sem 2; same columns as S1T1; Sem 2 = S2T1 + S2T2
Year group
attendance columns Year; same columns as S1T1; Year = S1 + S2
Controls
5.5.9.1
Control
Function
Report Button
opens the Year Attendance Reports Selector
325
Year Attendance Reports Selector
Year Attendance Reports Selector appears when Report Button
is clicked in YEAR
. It makes possible extremely quick selection and creation of preformatted Year
Attendance reports, for all students at once or just for selected ones. All Reports are printable/emailable
as PDF's:
Attendance
323
Section Year Attendance Summary
Screenshot
© 2012 Mindspark Inc
326
Grades2Go™ Desktop
Controls
Control
Function
Select Report
drop-down pick list of available Reports (see list above)
Excluded Students
students to be excluded from the Report
=> All Button
moves all Excluded Students to the Included side
=> Button
moves a single student from the Included side to the Excluded side
<= Button
moves a single student from the Excluded side to the Included side
<= All Button
moves all Included Students to the Excluded side
Included Students
students to be included in the Report
Display Options Panel
Report display options
All Included Students
bundles all Included Students into a single Report
Selected student
includes only a single highlighted Student in the Report; may be
selected from Included Students or Excluded Students
Portrait
if available, displays Report in Portrait orientation (8.5"W x 11"H)
Landscape
displays Report in Landscape orientation (11"W x 8.5"H)
Report Button
clicking displays the selected Report
© 2012 Mindspark Inc
User Interface
327
5.5.9.1.1 Year Attendance Report
Year Attendance Reports is a formatted report of information on the YEAR Attendance
323
data
grid, displayed when the Year Attendance Reports Selector 325 Report Button
is clicked. Reports
appear within Mindspark's standard Report Handler 361 , which allows them to be easily viewed, printed,
saved to PDFs, or emailed to others. However, they should be thought of as working reports, for a
teacher's or school's internal purposes. Reports intended for distribution to Students or Parents (eg
Progress Reports) should be created via the Com m unications Wizard 335 tab.
Data shown on this sample is covered in YEAR Attendance 323 and should be self-explanatory. Note that
values are for example purposes only; they may nonsensical and atypical of normal use!
Report Sample
Section Year Attendance Summary (letter-size, Landscape orientation, as many sheets as
necessary)
5.5.10 Tab: Student Folders
Student Folders collects available student data other than Grades and Attendance into a
convenient Dashboard tab. Each is accessible with a single or double click:
Student Information profile
Reports/Memos emailed via the Communications Wizard
© 2012 Mindspark Inc
328
Grades2Go™ Desktop
Journal of teacher comments
Education Plan Journal entries (students on Individual Education Plans only)
A Miscellaneous Info text field for any desired data
Convenient access to student's email address and telephone number, with one-click
Add/Drop dates for easy reference and editing
In addition, a Class Directory Report 247 for the currently viewed Term can be generated in this tab, with a
single click of the mouse. The Directory is printable/emailable as a PDF.
Screenshots
(left-hand part of data grid)
(right-hand part of data grid)
Data Grid
Colum n
Data Description
(left-m ost)
sequential Student number (no particular significance)
ID
ID number of Student
Student Nam e
name of Student (last, first + middle)
Yr
grade level
Info
single click opens editable Student Inform ation Form
Com m
single click opens Student Com m unications via Wizard
133
329
Wiz
© 2012 Mindspark Inc
User Interface
Journal
single click opens Student Progress Journal
329
332
EP Journal column visible only if at least one Student is on an Education Plan; if column is visible
and icon is present, single-click opens Education Plan Progress Journal 137
Misc Info
additional info for the student; double-clicking makes entire text visible (and editable)
in a separate window
Student Em ail
student's email address as entered in Student Inform ation 133 ; single clicking opens
the Student Em ail Handler 141 , ready to send an email to the Student
Student Tel
student's telephone number as entered in Student Inform ation
makes it editable in a separate window
Add
the date the Student was added to the Section; double-clicking allows the date to be
changed
Drop
the date the Student was dropped from the Section; double-clicking brings up a
message with further instructions
133
; double-clicking
Controls
Control
Function
or
YEAR status indicator showing whether Open (editing enabled) or Posted (further
editing disabled); corresponds to checkmark on Post 241
Report Button displays the Class Directory
247
in the Report Handler
361
5.5.10.1 Student Communications via Wizard
Student Communications via Wizard displays all emailed Reports and Memos that have
been distributed, or are pending distribution, for the selected Student via the Com m unications Wizard
It appears when the Com m Wiz icon is clicked on Student Folders 327 . The listing can be filtered
according to Term.
Screenshot
© 2012 Mindspark Inc
335
.
330
Grades2Go™ Desktop
Data Grid
Colum n
Data Description
(for a Report, double-clicking any column of any row row opens the PDF of the Report; for
a Memo Only, double-clicking opens the PDF of the Memo; equivalent to clicking View
Report PDF Button and View Cover PDF Button respectively)
Date
date that this email was sent; if not yet completed, Pending is displayed
Day
day of the week that this email was sent; if not yet completed, --- is displayed
Tim e
time of day that this email was sent; if not yet completed, --- is displayed
Term
the Term Stamp for the Job; depends on the Section Dashboard semester/term viewed
when the Job was created, as well as the setting of S/T/Y Stam p in the Com m unications
Wizard
Type
identifies the Job as either a Report (cover email with individual student data attached) or
Mem o Only (an email communication without any student data); if Mem o Only, the Type
and Title columns are highlighted in blue text
Title
the title of the Job (Report/Memo) as set in the Com m unications Wizard; if Mem o Only, it is
automatically generated from the email subject line; on very rare occasions, [ERROR]
can precede the Title text, indicating failure to send one or more student emails due to a
missing file (in such a case, the Job is considered complete, but the student Report
causing the error must be recreated and resent as a new Job — double-click the line to
see more details)
Sig
information pertaining to the P/G Sig Requirem ent Checkbox in the Com m unications Wizard
when the Job was first created:
no signature required
signature required, but not yet returned
signature required and has been returned
S
e and/or P in black indicate the Student was the recipient of an emailed and/or printed
communication; e and/or P in red indicate the distribution is not complete but the
Student is an intended recipient of an emailed and/or printed communication, as checked
© 2012 Mindspark Inc
User Interface
331
in Support Circle Recipients when the Job was created
P/G
e and/or P in black indicate the Parent(s)/Guardian(s) were recipients of an emailed and/
or printed communication; e and/or P in red indicate the distribution is not complete but
the Parent(s)/Guardian(s) are intended recipients of an emailed and/or printed
communication, as checked in Support Circle Recipients when the Job was created
GD
e and/or P in black indicate the Guidance Counselor was the recipient of an emailed and/
or printed communication; e and/or P in red indicate the distribution is not complete but
the Guidance Counselor is an intended recipient of an emailed and/or printed
communication, as checked in Support Circle Recipients when the Job was created
Me
e and/or P in black indicate the Teacher (myself) was the recipient of an emailed and/or
printed communication; e and/or P in red indicate the distribution is not complete but the
Teacher is an intended recipient of an emailed and/or printed communication, as checked
in Support Circle Recipients when the Job was created
Controls
Control
Function
Section
the currently viewed Section
Term Filter
drop-down selector allowing filtering and display of Jobs with all Term Stamps,
or just individual ones
Job ID#
the Job ID# of the displayed Report/Memo Job
Student No : Nam e
the name of the selected Student, preceded by the sequential Student
Number
Em ail Cover/Mem o
Text
the text of the Cover or Memo associated with the selected email
Communication Job
View Cover PDF
Button
clicking opens the PDF of the Report Cover or Memo email (in Adobe
Reader); equivalent action by double-clicking a row of a Mem o Only listing
View Report PDF
Button
clicking opens the PDF of the Student Report attached to the Report Cover
email (in Adobe Reader); equivalent action by double-clicking a row of a
Report listing
View Attachm ent
Button
appears if a Mem o Only Job with an attached file is selected; opens the
attachment with its associated application program
Report Button
creates printable report/PDF from info on this form; report includes Report
Cover/Memo text if it exists
Back Button
clicking closes this form and returns to the Com m unications Wizard Index
© 2012 Mindspark Inc
332
Grades2Go™ Desktop
5.5.10.2 Student Progress Journal
Student Progress Journal is a chronological listing of all Journal entries for a selected student.
It appears when the Journal icon is clicked on Student Folders
of different sources, and all are editable:
327
. Entries can originate from a number
added via this form
automatically generated whenever a Com m unications Wizard
Student is emailed
329
Report/Memo involving this
automatically generated when Make entry in Student Progress Journal is checked in the Student
Em ail Handler 141 (appears after clicking Student Em ail cell in Student Folders 327 , or any email link
is clicked in Student Info 133 )
Screenshot
Data Grid
Colum n
Data Description
Note: double-clicking any row opens Student Progress Journal Entry 333 , allowing full
viewing/editing of Journal entry text; equivalent to clicking View Button after selecting a
row
Term
the Term associated with the Journal entry; (none) indicates the entry was made on a
day that school was not in session
Date
the date associated with the Journal entry
© 2012 Mindspark Inc
User Interface
333
Day
the day of the week associated with the Journal entry
Tim e
the time of day associated with the Journal entry
Journal
Entry
the text of the Journal entry; automatically formatted if originating in Com m unications
Wizard 329 or Student Em ail Handler 141
Controls
Control
Function
Student Nam e
the currently viewed Student
View Button
opens Student Progress Journal Entry 333 in View mode for selected Journal
entry; equivalent to double-clicking a line
Add Button
opens Student Progress Journal Entry
entry
Delete Button
after confirmation, removes the selected Journal entry from the list
Report Button
creates printable report/PDF from info on this form; see Student Progress
Journal Report
333
in Add mode for adding a Journal
334
5.5.10.2.1 Student Progress Journal Entry
Student Progress Journal Entry shows details of a Journal entry. The form appears when
View Button or Add Button are clicked on Student Progress Journal
332 , or when a Journal entry is doubleclicked. In each case, the form differs only in title, displayed data and enabled buttons, but operation is
virtually identical.
Screenshot
(shown in Edit mode)
© 2012 Mindspark Inc
334
Grades2Go™ Desktop
Controls
Control
Function
Student Nam e
the currently viewed Student
Term Indicator
the Term of the displayed Date
Date Selector
drop-down selector for date associated with Journal entry; in Add mode, initialized
to today's date
Tim e Selector
drop-down selector for time associated with Journal entry; in Add mode, initialized
to current time
Journal Entry
text of the Journal entry
Edit/Save Button
clicking Edit Button makes form data editable and changes it to Save Button; Save
Button saves form data to the Section database
5.5.10.2.2 Student Progress Journal Report
Student Progress Journal Report is a formatted report of information on the Student Progress
332 data grid, displayed when the Report Button
is clicked. The report appears within
Mindspark's standard Report Handler 361 , which allows it to be easily viewed, printed, saved to PDF, or
emailed to others. It should be thought of as a working report, for a teacher's or school's internal
purposes. Reports intended for distribution to Students or Parents (eg Progress Reports) should be
created via the Com m unications Wizard 335 tab.
Journal
© 2012 Mindspark Inc
User Interface
335
Data shown on this samples is covered in Student Progress Journal 332 and should be self-explanatory.
Note that values and text are for example purposes only; they may be nonsensical and atypical of
normal use!
Report Sample
(letter-size, Portrait orientation, as many sheets as necessary)
5.5.11 Tab: Communications Wizard
Communications Wizard is a powerful feature of Grades2Go™ Desktop that takes all the tedium
out of creating and distributing Progress Reports for individual class sections. You can literally create
and electronically distribute clear, well-formatted reports or memos to Students and their Support
Circles within just a few clicks!. The Communications Wizard makes it easy to be proactive in Parent/
Guardian communications to an extent never before possible — building your accountability as well as
your image as a teacher.
Features
Manages two kinds of Section-wide communications:
© 2012 Mindspark Inc
336
Grades2Go™ Desktop
Reports — reports of individual student performance, attached as PDF documents to a cover
email with a personalized Subject line, and distributed automatically (or printed for manual
distribution) to designated student/Support Circle recipients
Memos — email memos of a general nature, with a personalized Subject line and optional
attachments (eg calendar, class roster, etc), and distributed automatically (or printed for manual
distribution) to designated student/Support Circle recipients
Can include all students in a communication, or just selected ones
Support Circle recipients can include the student, parents/guardians, the guidance counselor, and
the teacher
Reports are easily configured by simply checking/unchecking desired Report Modules
Reports can be previewed before they are actually created and distributed
Report configurations can be named and saved as Templates
Saved Templates can be edited and deleted
Emails can be distributed via either the Gmail server (the suggested option because it is both
powerful and free) or a user-defined one
Jobs are logged into a Communications Wizard Index for easy status monitoring and document
retrieval
Pending jobs are prompted upon opening a Section Dashboard (each new Section job must be
completed before a new one is started
Pending jobs can be canceled
Screenshot
Controls
Communications Wizard control panels are color coded into four distinct functional types. Click on the
Type links for complete descriptions and explanations.
© 2012 Mindspark Inc
User Interface
Color
Type
Description
Template Panels
337
Recipient Panels
340
allow Report/Memo configurations to be saved to Templates
that can be easily selected, edited, and deleted
select the students for whom Reports/Memos will be
created, as well as the Support Circle members to whom
they will be distributed
Cover Email/MEMO
Panel 342
configures a Job as a Report or a Memo; for a Report,
formats the cover email to which a Report PDF will be
attached; for a Memo, allows subject and body to be
specified, as well as an optional file attachment
Report Module Panels
collections of preformatted, check-selectable Report
Modules covering a range of data reporting needs
345
Distribution Job Panel
352
337
provides sequencing of the Communications Job, guiding
the User through the process; allows previewing of any
Report/Memo configuration prior to creating actual Reports;
once Reports are created, opens the Com m unications Job
Distributor
354
5.5.11.1 Template Panels
Template Panels allow Report/Memo configurations to be saved to Templates that can be easily
selected, edited, and deleted. They are covered in the following topics.
Think of Templates as starting points ...
Templates load the Communications Wizard screen with saved settings,
saving you lots of Report formatting time. Once a Template is loaded, feel
free to experiment by adding/removing Report Modules, modifying text, etc.,
and then clicking the Preview Button to preview the Report. If you want to
save what you've come up with, click the Add Button to save it to a new
Template name, or the Save Settings Button to save it to the current Template
name.
5.5.11.1.1 Saved Templates
Saved Templates manages Communications Wizard templates names.
Screenshot
© 2012 Mindspark Inc
338
Grades2Go™ Desktop
Controls
Control
Function
Saved Tem plate
Selector
clicking the arrow opens a drop-down selector of all saved Templates;
making a selection loads Communications Wizard with all control settings
stored for that template
Edit Button
opens the Edit Tem plate Nam e 339 form, ready for editing; the Template name
itself has no effect on the Report that is eventually created
Add Button
opens the Add Tem plate Nam e 339 form, which provides an option of saving
the displayed configuration to the new Template
Delete Button
after confirmation, deletes the displayed Template name from the drop-down
list
Template names can be edited for desired order ...
The Saved Tem plate Selector presents all saved Templates in alphabetical
order and is indexed to the first entry when the Section Dashboard is first
opened. Since Template names can be edited without affecting Reports
themselves, it is suggested that names be assigned which are forced to
appear in the order most suitable for your personal use. An easy way to do
this is to precede Template names with a numerical code, as shown in the
screenshot above.
5.5.11.1.2 Template Settings
Template Settings enables the existing Communications Wizard settings to be saved to the
currently selected Template. It also provides an easy way to uncheck all boxes and to return to the
default configuration of the selected Template.
Screenshot
© 2012 Mindspark Inc
User Interface
339
Controls
Control
Function
Save Settings Button
after confirmation, saves all displayed Communications Wizard configuration
settings to the selected Template name, replacing previous settings (doesn't
save Section Students selections)
Uncheck All Button
unchecks all checkboxes (leaves text boxes and option buttons unchanged)
Revert Button
returns displayed settings to the configuration stored in the currently
selected Template
5.5.11.1.2.1 Edit/Add Template Forms
Edit/Add Template Forms allow the editing of an existing Template name or the addition of a new
one. The two forms are essentially identical.
Screenshots
Controls
Control
Function
Text Box
in Edit Tem plate Nam e , the name of the currently selected Template, ready to
be edited; in Add New Tem plate , allows naming of a new Template; see
© 2012 Mindspark Inc
340
Grades2Go™ Desktop
helpful Tip below!
Save Button
in Edit Tem plate Nam e , saves the edited name; in Add New Tem plate , saves
the new name to the Template database; provides an option to associate a
new name with displayed settings
Template names can be edited for desired order ...
The Saved Tem plate Selector presents all saved Templates in alphabetical
order and is indexed to the first entry when the Section Dashboard is first
opened. Since Template names can be edited without affecting Reports
themselves, it is suggested that names be assigned which are forced to
appear in the order most suitable for your personal use. An easy way to do
this is to precede Template names with a numerical code, as shown in the
screenshot above.
5.5.11.2 Recipient Panels
Recipient Panels select the students for whom Reports/Memos will be created, as well as the
Support Circle members to whom they will be distributed. These panels are covered in the following
topics.
What is a Support Circle?
As defined by Mindspark Inc, a student's Support Circle is the group of
individuals most concerned with his/her academic progress. In
Grades2Go™, It includes the student, parents/guardians, the guidance
counselor, and the teacher.
5.5.11.2.1 Section Students
Section Students selects the students for whom Reports or Memos will be created and distributed.
Screenshot
© 2012 Mindspark Inc
User Interface
341
Controls
Control
Function
Excluded
students to be excluded from the Report/Memo Communication
=> All Button
moves all Excluded students to the Included side
=> Button
moves a single student from the Included side to the Excluded side
<= Button
moves a single student from the Excluded side to the Included side
<= All Button
moves all Included students to the Excluded side
Included
students to be included in the Report/Memo Communication
5.5.11.2.2 Support Circle Recipients
Support Circle Recipients sets Report/Memo recipients with simple checkmarks. Settings
apply to all Included students but can be changed on a per student basis in the Com m unications Job
Distributor .
What is a Support Circle?
As defined by Mindspark Inc, a student's Support Circle is the group of
individuals most concerned with his/her academic progress. In
Grades2Go™, It includes the student, parents/guardians, the guidance
counselor, and the teacher (Me).
Screenshot
© 2012 Mindspark Inc
342
Grades2Go™ Desktop
Controls
Control
Function
Checkbox Colum ns
Student
check on either or both rows adds student as a recipient
P/G
check on either or both rows adds parents/guardians as recipients
Guidance
check on either or both rows adds guidance counselor as recipient
Me
check on either or both rows adds yourself as a recipient (for archives or
for assurance that Report/Memo was successfully distributed)
Checkbox Row s
Em ail
check in any column prepares/distributes an email to that recipient
Print
check in any column prepares a printed copy for that recipient
5.5.11.3 Cover Email/MEMO Panel
Cover Email/MEMO Panel configures the a Job as a Report or a Memo. For a Report, it formats
the cover email to which a Report PDF will be attached; for a Memo, it allows subject and body to be
specified, as well as an optional file attachment. These modes are covered in the next two topics.
5.5.11.3.1 REPORT Mode
REPORT Mode exists whenever MEMO ONLY is not checked. This is accompanied by visibility of
all Report Module Panels .
Screenshot
© 2012 Mindspark Inc
User Interface
Controls
Control
Function
MEMO ONLY Checkbox
not checked for Report mode; Report Module Panels are visible
Subject
subject line of the Cover Email for a Report; automatically created and
personalized for each Student Report during Create Reports process
Body
text box for entering body of the Cover Email
Report Sample
© 2012 Mindspark Inc
343
344
Grades2Go™ Desktop
5.5.11.3.2 MEMO Mode
MEMO Mode exists whenever MEMO ONLY is checked.
Report Module Panels have no effect and are
therefore made invisible.
Screenshot
Controls
Control
Function
MEMO ONLY Checkbox
checked for MEMO mode; Report Module Panels are invisible
Subject
subject line of the MEMO email; automatically preceded by student name
and section prior to being sent
Body
text box for entering body of the MEMO email
Attach Checkbox
checking the box reveals attachment controls
Attach Link
text box displaying path to an attached document or file
Link Button
opens a folder/file selector dialog window to locate an existing document for
attachment
X Button
deletes the contents of the Attach Link box
View Button
opens a linked file/document with the appropriate application program
Memo Sample
© 2012 Mindspark Inc
User Interface
345
5.5.11.4 Report Panels
Report Panels are collections of preformatted Report components covering a range of data reporting
needs. They are covered in detail in the following topics.
5.5.11.4.1 Report Header
Report Header appears on each page of a Report and can't be disabled. It includes the Report Title
(not the Template Name!), the name of the student, the Section, and a user-selectable term stamp to
indicate the time scope of the Report, as shown in PDF Output below. This panel is not visible if MEMO
ONLY is checked.
Screenshot
© 2012 Mindspark Inc
346
Grades2Go™ Desktop
Controls
Control
Function
Title
the desired name for the Report; usually similar to the Template Name, but
can be any desired text
S/T/Y Stam p
a term stamp showing the intended time scope for the Report
S/T/Y Option
currently viewed semester, term and year, eg Sem 1-Term 1 (2009)
S/Y Option
currently viewed semester and year, eg Sem 1 (2009)
Yr Only Option
currently viewed year only, eg (2009)
Report Module Sample
5.5.11.4.2 Report Messages
Report Messages can appear at the very beginning and very end of any Report and are enabled via
checkboxes, creating PDF Output as shown below. Available selections include an Introduction, a
Closing, and a P/G Signature Requirem ent message page. This panel is not visible if MEMO ONLY is
checked.
Screenshot
© 2012 Mindspark Inc
User Interface
347
Controls
Control
Function
Introduction Checkbox
checking enables the Introduction Message window and places text at
the beginning of the Report
Message
Closing Checkbox
Closing Text
P/G Sig Requirem ent
Checkbox
Em ail OK Checkbox
text of Introduction Message
checking enables the Closing Message window and places text at the
end of the Report
text of Closing Message
checking adds a Parent/Guardian signature requirement to the Report,
adding an extra returnable page at the end; enables the Email OK
Checkbox
if checked, adds the option to sign the Report via return email
immediately after the P/G Signature message; provides a PDF-operable
button that simplifies the reply
Report Module Samples
(added an an extra page at the end of the Report)
© 2012 Mindspark Inc
348
Grades2Go™ Desktop
(added immediately after the Parent/Guardian Signature Requirement)
5.5.11.4.3 Report Modules: CURRENT TERM Grades and Attendance
Report Modules: CURRENT TERM Grades and Attendance is a collection of Report
Modules focusing on student data for the currently viewed term. Each line is a separate Module enabled
via a checkbox (some with additional options), creating PDF Output as shown below. This panel is not
visible if MEMO ONLY is checked.
Screenshot
© 2012 Mindspark Inc
User Interface
349
Report Module Samples
5.5.11.4.4 Report Modules: YEAR-TO-DATE Grades and Attendance
Report Modules: YEAR-TO-DATE Grades and Attendance is a collection of Report
Modules focusing on student data for the currently viewed year as a whole. Each line is a separate
© 2012 Mindspark Inc
350
Grades2Go™ Desktop
Module enabled via a checkbox, creating PDF Output as shown below. This panel is not visible if MEMO
ONLY is checked.
Screenshot
Report Module Samples
© 2012 Mindspark Inc
User Interface
351
5.5.11.4.5 Report Modules: CURRENT TERM/YTD Progress Journals
Report Modules: CURRENT TERM/YTD Progress Journals is a collection of Report
Modules focusing on entries in the Student Journal for the currently viewed term and for the year as a
whole. Each of the two items is a separate Module enabled via a checkbox, creating PDF Output as
shown below. This panel is not visible if MEMO ONLY is checked.
Screenshot
Report Module Samples
© 2012 Mindspark Inc
352
Grades2Go™ Desktop
5.5.11.5 Distribution Job Panel
Distribution Job Panel sequences the User through the Communications Wizard's necessary
steps.
Features
allows previewing of any Report/Memo configuration
selects the email server to be used
allows canceling of the Job if necessary
allows viewing of the Section's Communications Wizard Index
Screenshot
Controls
Control
Function
Cancel Job Button
after confirmation, terminates the Job; removes any created files (.box types);
removes Job from the Com m unications Wizard Index 251
View Index Button
opens the Com m unications Wizard Index
Current Section
251
form and shows all entries for the
Em ail Server Panel allows User to choose the preferred email server for the present Job; initializes to
the selection made in Report Server 157
Gm ail Option
selects the Gmail server if available
Other Option
selects the other email server if available (User-defined)
SMTP
the SMTP address for the selected email server (for visual reference only)
User Nam e
the Current User's User Nam e for the selected email server (for visual reference
only)
© 2012 Mindspark Inc
User Interface
353
[Step #1] Preview Indicator/ Button: green when waiting for the User and white
otherwise; clicking previews the entire Job in the Com m unications Job Preview er
353 ,after which Create Reports Indicator/Button is enabled (or Review and Distribute
Indicator/Button in the case of a Memo)
[Step #2] Create Reports Indicator/ Button: green/enabled after completing Step #1;
after clicking and a confirmation message, creates a .box file of each Student's
report and places it in the Pending 255 folder; completion enables the Review and
Distribute Indicator/Button (this step is skipped in case of a Memo)
[Step #3] Review and Distribute Indicator/Button: green/enabled after completing
Step #1 (or Step #2 in case of a Memo) when waiting for the User and white/
disabled otherwise; clicking brings up [Step #4],the Com m unications Job
Distributor 354 form , from which the Communication Job is actually sent, and
places the Job in the Com m unications Wizard Index 251
5.5.11.5.1 Communications Job Preview er
Communications Job Previewer is the standard container for previewing Communications
Wizard Reports and memos. It appears after clicking Preview Button in Distribution Job Controls
well as double-clicking the Report/Mem o column in the Com m unications Job Distributor 354 .
352
Features
allows previewing and printing of an entire Communications Job (all students) before it is sent
browser-like environment allows quick review of all pages in adjustable magnifications
cover page is a template of the email to be sent (customized for each student)
Screenshot
(shows cover email and a single-page Report for each of three students)
© 2012 Mindspark Inc
, as
354
Grades2Go™ Desktop
Controls
Control
Function
Page Control: (l to r) first page, previous page, # / total, next page, last
page
Zoom Control: (l to r) zoom out, dropdown % (with fit height, fit width, fit
page), zoom in
Print Button: initiates printout via Windows print dialog box
View Attachm ent Button
(not visible here)
clicking opens Memo attachment in a separate window, using the
appropriate application program (visible only if MEMO ONLY is checked and
an attachment exists)
OK Button
closes window
5.5.11.5.2 Communications Job Distributor
© 2012 Mindspark Inc
User Interface
355
Communications Job Distributor lists Student emailings or printouts that are pending in a
Communications Wizard Job. It appears after clicking Review and Distribute Button in Distribution Job
Panel 352 .
Features
allows quick previewing of each personalized Report/Memo
allows quick review and edit of Student Info (eg to adjust Support Circle email addresses)
allows customizing of Support Circle recipients for any individual student
automatically records Jobs in a the Communications Wizard Index
maintains a Log (simple text file) of emailed communications
automatically adds an entry to all Student Journals noting a distributed Communication
Screenshot
Data Grid
Colum n
Data Description
#
sequential item number with no particular meaning
© 2012 Mindspark Inc
356
Grades2Go™ Desktop
Report/Mem o Only
name of Report or Memo being distributed; double-clicking opens it in the
Communications Job Previewer
re: Student
name of student to whom Report/Memo is being distributed; doubleclicking opens the Student Inform ation Form
Support Circle
Recipients
to: Student (E/P
cols)
indicates intended Email (E) and/or Print (P) distribution to Student; see
Distribution Status Key for status codes; if still pending distribution,
double-clicking allows distribution to be added or cleared via the
Com m unication Recipient Edit 357 form
to: Par/Guards (E/P
cols)
indicates intended Email (E) and/or Print (P) distribution to Parents/
Guardians; see Distribution Status Key for status codes; if still pending
distribution, double-clicking allows distribution to be added or cleared via
the Com m unication Recipient Edit 357 form
to: Guidance (E/P
cols)
indicates intended Email (E) and/or Print (P) distribution to Guidance; see
Distribution Status Key for status codes; if still pending distribution,
double-clicking allows distribution to be added or cleared via the
Com m unication Recipient Edit 357 form
to: Myself (E/P cols)
indicates intended Email (E) and/or Print (P) distribution to Teacher; see
Distribution Status Key for status codes; if still pending distribution,
double-clicking allows distribution to be added or cleared via the
Com m unication Recipient Edit 357 form
Distribution Status Key
Key
Status
distribution is pending, but email address must be supplied in Student Info before it can
proceed
ready for distribution
distribution was successfully completed
distribution was ignored due to an error (considered processed)
Controls
Control
Function
visual indication that this form is the fourth main step [Step #4] of the
Communications Wizard process
Top Line
Section, Job#, date Job created, term of Report (time scope), P/G signature
required indicator
© 2012 Mindspark Inc
User Interface
EMAIL (E colum ns)
Panel
357
controls for processing scheduled emails
View Log Button
displays the Com m unications Wizard Em ail Log
Progress
Indicator
after Process Button is pushed, indicates the current item being emailed as
well as a visual progress bar
Process Button
begins the process of distributing scheduled emails to indicated recipients; if
successful, marks emailed items with a check (see Distribution Status Key);
if << PUSH! is visible, processing must be initiated even though no emails are
scheduled (usually as a result of Com m unication Recipient Edit 357 )
Abort Button
enabled during email distribution; interrupts the process if pushed
iPRINT (P colum ns)
Panel
361
controls for processing scheduled printouts
Progress
Indicator
after Process Button is pushed, indicates the current item being printed as
well as a visual progress bar
Process Button
begins the process of printing scheduled items to indicated recipients; marks
completed items with a check (see Distribution Status Key); if << PUSH! is
visible, processing must be initiated even though no emails are scheduled
(usually as a result of Com m unication Recipient Edit 357 )
Abort Button
enabled during printing; interrupts the process if pushed
Key Panel
status indicators, for quick reference (see Distribution Status Key for details)
View Attachm ent
Button
enabled for Memos with an attachment; displays it via the appropriate
application program
Close Button
if Job is incomplete, saves status and closes the window, with only the
Communications Wizard Distribution Job Panel visible; if Job is complete
(indicated by JOB IS COMPLETE! >>), closes the window and enables the
Wizard for the next Job
One Communications Job at a time ...
For any Section, only one Communication Job can be in process at any one
time. Incomplete jobs will force completion of this list before another can be
started (unless CANCEL is pushed on the Distribution Job Panel).
5.5.11.5.3 Communication Recipient Edit Form
Communication Recipient Edit Form allows Report or Memo recipients to be adjusted on a
student-by-student basis after being initially set by the Support Circle Recipients 341 checkboxes. It
appears after double-clicking any undistributed Student/Recipient cell on the Com m unications Job
Distributor 354 and allows it to be changed from its current state (subject to certain conditions to which
the User is alerted).
© 2012 Mindspark Inc
358
Grades2Go™ Desktop
Screenshot
Controls
Control
Function
Report/Mem o Nam e
current Report/Memo name
Student
student currently selected on Com m unications Job Distributor
Question Prom pt
a question of the form Em ail to xxxx? or Printout to xxxx? depending on the
Com m unications Job Distributor 354 cell that was clicked
Yes/No Option
when form is loaded, indicates currently active selection; clicking on the other
option enables Save Button
Save Button
saves new selection and updates Com m unications Job Distributor
indicators accordingly
354
354
status
5.5.11.5.4 Communications Wizard Index
Communications Wizard Index displays emailed Reports and Memos that have been
distributed, or are pending distribution, via the Communications Wizard. It makes it easy to view the
status of important email communications with Students and their Support Circles (parents/guardians/
guidance) as well as the documents themselves (PDFs).
Features
Displays status of all Reports/Memos for all Sections or any individual Section when accessed
from the Main Menu (My Com m Wizard Index 202 )
© 2012 Mindspark Inc
User Interface
359
Displays only Reports/Memos for the viewed Section when accessed from a Section Dashboard
Jobs may be deleted from the Index when viewed from a Section Dashboard
Reports, Memos and attachments of completed Jobs are accessible from the Index
Screenshot
The following form is displayed (via Sample Teacher, which allows Me as the only email recipient; data
created to show most icons and legends):
Data Grid
Colum n
Data Description
(double-clicking any column of any row opens Com m unications Wizard Job Detail;
equivalent to clicking View Job Detail Button)
Date
date that all emails of the Job were finally completed; if not yet completed, Pending is
displayed
Day
day of the week that all emails of the Job were finally completed; if not yet completed, --is displayed
Tim e
time of day that all emails of the Job were finally completed; if not yet completed, --- is
displayed
Section
the class section in which this Job (Report/Memo) was created
Term
the Term Stamp for the Job; depends on the Section Dashboard semester/term viewed
when the Job was created, as well as the setting of S/T/Y Stam p in the Com m unications
Wizard
Type
© 2012 Mindspark Inc
identifies the Job as either a Report (cover email with individual student data attached) or
Mem o Only (an email communication without any student data); if Mem o Only, the Type ,
360
Grades2Go™ Desktop
Title and Mem o columns are highlighted in blue text
Title
the title of the Job (Report/Memo) as set in the Com m unications Wizard; if Mem o Only, it is
automatically generated from the email subject line; on very rare occasions, [ERROR]
can precede the Title text, indicating failure to send one or more student emails due to a
missing file (in such a case, the Job is considered complete, but the student Report
causing the error must be recreated and resent as a new Job — double-click the line to
see more details)
Mem o
or
indicate presence of text in the body of the cover email or Mem o; if no icon, no
message is present
#/Tot
the number of emails sent to date, out of the total to be sent (Tot is set by the number of
Included Students in the Com m unications Wizard that created the Job
S
indicates Job distributed to student's email address, as present in Student Info when
the Job was created
P/G
indicates Job distributed to parent/guardian's email address(es), as present in Student
Info when the Job was created
GD
indicates Job distributed to guidance counselor's email address, as present in Student
Info when the Job was created
Me
indicates Job distributed to Current User's email address, as present in Student Info
when the Job was created
Controls
Control
Function
Section
drop-down selector allowing display of Jobs for all Sections at once, or for
individual Sections only
Term Filter
drop-down selector allowing filtering and display of Jobs with all Term Stamps,
or just individual ones
Job ID#
displays the Job ID# of a selected Report/Memo as soon as a row is
highlighted
View Job Detail Button clicking opens the Com m unications Wizard Job Detail form for a highlighted row
of the grid; equivalent to double-clicking the row
View Attachm ent
Button
appears if a Mem o Only Job with an attached file is selected; opens the
attachment with its associated application program
Delete Job Button
after confirmation, deletes the highlighted Job from the index; any existing
documents created for the Job remain intact; Delete Job is only available when
accessed from a Section Dashboard 233
Report Button
creates printable report/PDF from info on this form; report includes Mem o text
if it exists
© 2012 Mindspark Inc
User Interface
361
5.5.11.5.5 Communications Wizard Email Log
Communications Wizard Email Log is a sequential log of all Section communications
generated (or attempted) by the Com m unications Wizard 335 in the viewed term. The Log File is saved in
a simple text file (.txt) and opens in a reader like Microsoft Notepad or Wordpad. A separate Log File is
created for each term of each Section, and each Communications Wizard session appends entries to
the file of the appropriate term.
Screenshot
5.6
Report Handler
Report Handler is the standard container form for displaying working Reports, used by the many
Report Buttons found throughout Grades2Go™.
Features
any displayed contents can be printed, saved as a PDF document, or attached to an email as a
© 2012 Mindspark Inc
362
Grades2Go™ Desktop
PDF
browser-like environment allows quick review of all pages in adjustable magnifications
Screenshot
(shown containing a typical Report)
Controls
Control
Function
Page Control: (l to r) first page, previous page, # / total, next page, last
page
Zoom Control: (l to r) zoom out, dropdown % (with fit height, fit width, fit
page), zoom in
Print Button: initiates printout via Windows print dialog box
PDF Button: initiates saving of document as a PDF file
Em ail Button: initiates the Em ail Com m unication Handler
363
with a PDF of
the document already attached
© 2012 Mindspark Inc
User Interface
Close Button
5.6.1
363
closes window
Email Communication Handler
Email Communication Handler makes it easy to send single emails from within Grades2Go™.
It is especially useful for immediate emailing of working Reports created via
throughout the application.
Report Buttons found
Want to send an email to a Student or his/her Support Circle?
As defined by Mindspark Inc, a student's Support Circle is the group of
individuals most concerned with his/her academic progress. In
Grades2Go™, it includes the student, parents/guardians, the guidance
counselor, and the teacher. To send them an email, do so from the Student
Info Tab 327 ! This has the added benefit of logging the communication to the
Student Journal and/or Student EP Journal.
Features
your email address automatically appears on the From line
multiple addresses are supported on the Cc line (separate by commas)
a Self checkbox is provided and sent as a Bcc, as additional assurance that an email was
successfully transmitted and received
a single attachment is supported, already set up by the Report Handler
attachment can be viewed, changed to another document, or cleared before sending
Screenshot
© 2012 Mindspark Inc
364
Grades2Go™ Desktop
Controls
Control
Function
From Line
the Current User's email address (automatically entered from Teacher
Profile 156 )
To Line
desired email addess(es); if more than one, separate by commas
Cc Line
desired Cc recipient(s); if more than one, separate by commas
Self Checkbox
checking sends a copy of the email to the User as a Bcc
Subject Line
subject text (required)
Body
message body text (not required, but prompted if missing)
Attach Window
full pathname of an optional attached file; automatically set by Report
© 2012 Mindspark Inc
User Interface
365
Handler
Link Button
opens a folder/file selector dialog window to locate an existing document
and place its pathname in the Attach Window
X Button
after confirmation, clears the contents of the Attach Window (removes the
link)
View Button
clicking displays the linked document in a separate window, using an
appropriate application program
Send
© 2012 Mindspark Inc
sends the email as configured on the form
Adding an Android Mobile Device
Part
VI
Adding an Android Mobile Device
6
369
Adding an Android Mobile Device
By adding an Android mobile device to Grades2Go™, you make your Desktop data accessible 24/7, in
your pocket or purse. Data is synchronized between Grades2Go™ Desktop and your smartphone or
tablet is via USB, making an internet connection unnecessary.
Before starting this procedure, the Mobile Sync Status panel on the Status Bar
82
appears as
. After the procedure is successfully completed, the Status Bar appears as
. The device can then be disabled/enabled at any time by clicking on
or through Setup > Mobile Device > Enable/Disable
370
.
Adding a mobile device to Grades2Go™ involves five steps, as covered in the next topics. They should
be performed in sequence:
Step 1: Install Grades2Go™ Android Sync
370
Step 2: Select and Enable a Supported Mobile Platform 370
After this step, the Mobile Sync Status panel on the Status Bar appears as
until a Mobile Activation Code is purchased and entered
into Grades2Go™ Desktop.
Step 3: Install Grades2Go™ Mobile for Android
Step 4: Perform an Initial Synchronization
376
376
In this step, Grades2Go™ Desktop data will be downloaded to your Android device. It
will be available for viewing and editing. However, you will not be able to upload any
edited data from the mobile device to the desktop until you purchase a Mobile
Activation Code, which is necessary for bidirectional synchronization of user data (but
not sandbox data, which can be fully synchronized even without a Code).
Step 5: Purchase and Enter a Mobile Activation Code
380
This step removes all limitations and enables full, two-way data synchronization.
After this procedure is successfully completed, Sync Status
condition is detected, and clicking on
will be green. If red
opens the Sync Alert Summary
381
, an alert
with further instructions.
Occasionally, you may want to completely overwrite all your Grades2Go™ Mobile for Android data with
current Desktop data. This can be done for all Sections and Terms at once via Setup > Mobile Device >
Set/Clear Master Rebuild 171 . Or, it can be done for an individual Section/Term via File > Rebuild Mobile
Device 234 from the menu line on any Section Dashboard. Be careful to note that any edits performed
on your Android device since the previous synchronization will be lost in Master Rebuild!
Finally, there may be times when you want to download Grades2Go™ Desktop data from a previous
year into your mobile device. This is easily done by selecting the Set independently option in Setup >
Mobile Device > Sync Year 162 and then performing a synchronization. This extra data will not affect
© 2012 Mindspark Inc
370
Grades2Go™ Desktop
existing school year data, though it will take up significantly extra memory space on your mobile
device. Make sure you return the option to Set to Grades2Go after data is downloaded.
Help Mode
Don't forget that you can use the Help Mode button to learn more about
the forms and controls you encounter during Mobile installation. If blue, a
displayed form is in normal operation. If red, it is in Help Mode 23 until
this button is clicked again — or the form is exited. During Help Mode,
you can click on a form or control for context-sensitive Help via the User
Manual.
6.1
Step 1: Install Grades2Go™ Android Sync
Grades2Go™ Android Sync is a synchronization conduit that moves data back and forth between
Grades2Go™ Desktop and your Android smartphone or tablet. It must be installed on your Windows
desktop computer for data synchronization to occur. The download is free, but unlimited bidirectional
synchronization of user data requires a valid Mobile Activation Code. For user data, only desktop-tomobile data downloads are possible without a Code. However, synchronizations of sandbox data
(Sample Teacher) are always bidirectional and unlimited, even without a Code.
Install Grades2Go™ Android Sync as follows:
Close Grades2Go™ Desktop if it is open. As is usual for installation of any software program, it
is a good idea to close other running programs as well.
Go to Mindspark's Online Store and click on Download for Grades2Go™ Android Sync. Save
the downloaded file to your computer.
After the download is complete, Open the file (or find it in the download folder and double-click).
Installation of Grades2Go™ Android Sync will begin. Follow any prompts issued during the
process.
After installation is complete, an icon for Grades2Go™ Sync will be present on your desktop. The
program will also appear on your computer's All Programs list, under the Mindspark Grades2Go™
group. Should you ever need to uninstall it, select Uninstall Grades2Go™ Android Sync.
When you receive notice of a software update via email or Check for Updates 230 , follow this procedure
again to install the newest version. There will be no need to uninstall the previous version.
If Grades2Go™ Android Sync is not properly installed on your desktop, it will be flagged in
Synchronization Alerts 381 .
6.2
Step 2: Select and Enable a Supported Mobile Platform
© 2012 Mindspark Inc
Adding an Android Mobile Device
371
In order to use a mobile device with Grades2Go™, it must be selected and enabled according to the
following procedure.
Click on Setup > Mobile Device > Enable/Disable , bringing up the Mobile Device Setup
159
screen.
Click on the Edit button and then check the Enable (synchronize) box. Mobile Device selection
controls will appear.
© 2012 Mindspark Inc
372
Grades2Go™ Desktop
If not already selected, click on the Mobile Platform drop-down selector and select Android. For
User Nam e , enter any name that you want to assign to your Android device. You will need to use
this name again when you place an order for a Mobile Activation Code.
After a selection is made, Sync Softw are and Mobile Softw are display the product numbers for
Grades2Go™ Android Sync and Grades2Go™ Mobile for Android..
When done, click on the Save button. Grades2Go™ Desktop will restart and display the Mobile
Sync Year 162 screen.
© 2012 Mindspark Inc
Adding an Android Mobile Device
373
Leave the selection as shown (Sync Year the same as the Grades2Go™ Desktop Default Year/
Term ), and click on the Options >> button, bringing up the Mobile Sync Term Options 164 screen.
Note that the other option (Set independently) is generally used only when previous years' data is
to be downloaded to the Mobile device.
© 2012 Mindspark Inc
374
Grades2Go™ Desktop
This screen shows a checkbox for each of the Sections you teach in the Current Sync Year and
indicated Term. Initially, no checkboxes are selected. At this point, click on the Edit button and
then on the checkboxes of the Sections you want to enable for syncing with Grades2Go™
Desktop (usually all):
© 2012 Mindspark Inc
Adding an Android Mobile Device
375
Checking (enabling) a Section adds Gr (Gradebook), Att (Attendance), and IEP (Individual
Education Plan) option checkboxes to that Section. Checking any of these enables the selected
data type to be downloaded and synchronized with your mobile device. If not checked, that data
will not be included. Check the boxes you want included in each synchronization.
The boxes checked in the previous step apply only to the displayed Semester/Term. However,
checking the Apply this pattern to all term s box at the very bottom will apply the displayed
selections to each of the four Terms of the selected Sync Year. Check this box now.
Click on Save to finish this procedure and make your selections permanent. Grades2Go™
Desktop will restart.
The Mobile Sync Status panel on the Status Bar now appears as
, reminding
you that a Mobile Activation Code needs to be purchased and entered in order for unrestricted
© 2012 Mindspark Inc
376
Grades2Go™ Desktop
synchronization to occur. Clicking on
gives Code purchase details and takes you to the
Mindspark Online Store. Clicking on
opens Sync Alert Summary
be taken before mobile synchronization can be performed.
381
showing what steps need to
Help Mode
Don't forget that you can use the Help Mode button to learn more about
the forms and controls you encounter during Mobile installation. If blue, a
displayed form is in normal operation. If red, it is in Help Mode 23 until
this button is clicked again — or the form is exited. During Help Mode,
you can click on a form or control for context-sensitive Help via the User
Manual.
6.3
Step 3: Install Grades2Go™ Mobile for Android
Grades2Go™ Mobile for Android is the app that runs on your Android device and displays your
Grades2Go™ Desktop data. It can also display fictitious sandbox data for evaluation and
experimentation purposes. The free app is available from a number of Android app marketplaces. Go to
Mindspark's Online Store for further details and marketplace download links.
6.4
Step 4: Perform a Synchronization
After completing Steps 1-3, you are ready to perform your first synchronization. Follow this procedure:
Connect your Android device to the desktop computer with a micro-USB to USB cable. Turn your
Android device on. If windows pop up on the desktop asking what you want to do with the newly
detected USB device, just close them with no further action. Your Android device now should
show some kind of indication that has entered synchronization mode (see the manual for your
device).
If Grades2Go™ Desktop is open, close it. If you forget to do this, you will be prompted to close it
when you start synchronization, and synchronization will not continue until you do.
Double-click on the Grades2Go Android Sync™ icon on your Windows desktop in order to start
the synchronization program. The following window will appear:
© 2012 Mindspark Inc
Adding an Android Mobile Device
377
(Optional) At this point, it's easy to check whether a newer version of Grades2Go™ Android Sync
exists, and if it does, to download it. Click on Check for Updates :
© 2012 Mindspark Inc
378
Grades2Go™ Desktop
It displays the current version being used as well as the latest version, if one is available for
download. If a later version is available, Dow nload Now is visible. Clicking it closes Grades2Go™
Android Sync and downloads the update. After saving the file, open it (or double-click it) to begin
installation. Note: Version 1.1.357 is fictitious.
On Grades2Go Android Sync: Preparation (the program startup window above), click on Continue >>:
You are given a choice of synchronizing only your main data (your user account), only sandbox
data (Sample Teacher), or both.
Click on Start >>. The folllowing window appears and synchronization begins:
© 2012 Mindspark Inc
Adding an Android Mobile Device
379
In this example, a device is not connected and the synchronization can't continue. Normally,
information is given about the connected device and drive letter, and synchronization proceeds
complete with status messages, until synchronization is complete
During the first synchronization, you will be prompted to enter a Mobile User Name for the
connected Android device. If you have already assigned a name in Setup > Mobile Device > Enable/
Disable 159 , enter the same one when prompted; otherwise, choose a convenient name for your
device and enter that. You will then be asked to associate this name with a Grades2Go™
Desktop user name, from a list. Select your name.
The Mobile User Name is very important!
In order for synchronization of your data to occur, your chosen Mobile User
Name must be the same as the entry in Setup > Mobile Device > Enable/Disable
159 . The same name must also be used when purchasing a Mobile
Activation Code (next topic).
The first synchronization will be quite lengthy because many files have to be created from Grades2Go™
Desktop data and downloaded to your Android device. After that, the process will be much shorter
because only changed data will be downloaded/uploaded. After synchronization is complete, your data
should appear in the Grades2Go™ Mobile for Android app on your mobile device.
Without a Mobile Activation Code (or with an expired/invalid Code), only changes to sandbox data
(Sample Teacher) can be uploaded from your mobile device. You can, however, perform downloads via
Set Master Rebuild 171 . Note that Master Rebuild will overwrite mobile device data (even if not yet
uploaded) with Desktop data, so only use Set Master Rebuild 171 when absolutely necessary. In order to
upload data edited on the mobile device, you need to purchase a Mobile Activation Code.
© 2012 Mindspark Inc
380
6.5
Grades2Go™ Desktop
Step 5: Purchase and Enter a Mobile Activation Code
In order to use Grades2Go™ Desktop with a mobile device and reap the benefits of full, two-way data
synchronization, you need to purchase a Mobile Activation Code. Without a Code, or with an expired/
invalid one, only downloads are possible.
On Grades2Go™ Desktop, click on the
button on the Mobile Sync Status panel, or
revisit Setup > Mobile Device > Enable/Disable 159 . Note your Mobile User Name, which will be
needed during purchase at the Online Store.
Go to Mindspark's Online Store and purchase an Activation Code for Grades2Go™ Mobile for
Android (Product G2G-MA), for the desired subscription term. During the purchase process, you
will need to supply your Mobile User Name and an associated email address.
After purchase of your Mobile Activation Code (allow 1-2 days), you will receive the actual Code
in an email from Mindspark. Copy the entire Code (extremely long!) to the clipboard (right click >
Copy).
In Grades2Go™ Desktop, select Setup > Mobile Device > Enter Mobile Activation Code , bringing up
the Enter Mobile Activation Code screen 168 :
© 2012 Mindspark Inc
Adding an Android Mobile Device
381
Click on the Paste from Clipboard button. Your Mobile Activation Code will appear in the top
box.
Verify that the rest of the information is correct Note that your Mobile User Name is shown here
as Mobile Activation Nam e , and the email address you supplied at purchase is shown as Mobile
Activation E-Mail.
Click Save . Grades2Go™ Desktop will restart, and the Mobile Sync Status panel on the Status
Bar should now appear as
, verifying "all systems go."
Congratulations — you are done with installation of your mobile device! Note that clicking on
now opens Mobile Device Enable/Disable
159
, and clicking on Sync Status
to show synchronization history. If Sync Status shows
to help diagnose the source of alerts.
opens Mobile Sync Log
, clicking opens Synchronization Alerts
95
381
If a Mobile Activation Code has not been entered, or if it has expired or is invalid, it gets flagged in
Synchronization Alerts 381 .
6.6
Synchronization Alerts
Whenever Sync Status is
occur. Clicking
Screenshot
© 2012 Mindspark Inc
, it indicates that synchronization is not "all systems go" and cannot
brings up Android Sync Alerts:
382
Grades2Go™ Desktop
Only applicable alerts are checked and fully visible. Visible alerts also have a visible Help link, which
opens the User Manual to the appropriate section or displays further information. All but the final alert
must be corrected before bidirectional synchronizations are possible.
© 2012 Mindspark Inc
Application Notes
Part
VII
Application Notes
7
385
Application Notes
This section is reserved for topics of a more advanced technical nature. Visit Mindspark's website for
the latest list of Application Notes.
7.1
AN-1: Sharing School Databases
When first setting up Grades2Go™ Desktop, or when preparing for a new school year, the most time
consuming part of the process is inputting school-specific data. The Year Setup Wizard 177 makes the
task straightforward and creates the necessary school databases for a given year, with as much data as
the User wishes to enter to get things up and running.
Once created by the first User on a given computer, the school databases are all housed in a single
folder labeled with the current school year. This folder is easily located and viewed by clicking on Main
Menu > Data Folders > School Folders > Current Year School Databases 224 . Similar folders are created to
house the databases for new school years as long as Grades2Go™ continues to be used.
Required School Databases
At a minimum, the school database folder contains the following databases, where a school's Code
substitutes for ANY_SCHOOL and the current school year substitutes for 2009:
ANY_SCHOOL-Profile-2009.mdb
ANY_SCHOOL-Calendar-2009.mdb
ANY_SCHOOL-Grading-2009.mdb
ANY_SCHOOL-Courses-2009.mdb
ANY_SCHOOL-Students-2009.mdb
If Grades2Go™ Education Plan features are used, two additional databases appear in this folder (not
part of User Setup or Year Setup):
ANY_SCHOOL-IEP-2009-Docs.mdb
ANY_SCHOOL-IEP-2009-Logs.mdb
In addition, a subfolder named EPDocs also appears if EP features are used; it houses individual
Education Plan documents are housed. The contents of that subfolder are easily accessible via Main
Menu > Data Folders > School Folders > Current Year Ed Plan Docum ents
225
.
Multiple Grades2Go™ Users on one computer
The above school databases are automatically shared by all Grades2Go™ Users on a given computer.
Once created for a given year by one User, they no longer have to be created by others (though some
data, eg more Courses and Students, will have to be added if not completed by the first User).
© 2012 Mindspark Inc
386
Grades2Go™ Desktop
Multiple Grades2Go™ Users on more than one computer
If Grades2Go™ is installed on more than one computer (eg at home, by a number of teachers at the
same school), the above databases can be shared with others once created by one of the Users (or by
someone else, like the IT department for example). Sharing is accomplished by copying the newly
created School databases and placing them into the corresponding folder of another User (replacing
existing files if any). The easiest way to do this is by locating the completed files via Main Menu > Data
Folders > School Folders > Current Year School Database 224 and then emailing them as attachments to
other Users, who can then paste them into their own school database folder. Database files received
from another User (or accessible via the network) can also be imported (Databases Im port, Copy or
Create ) during the Year Setup Wizard 177 .
The ideal way to distribute School database files is to host them on the school's server, and to set up
Grades2Go™ to automatically download them to a User's computer. See Hosting School Databases on a
Server 386 for details.
7.2
AN-2: Hosting School Databases on a Server
Once created, Grades2Go™ School database files 385 can be used by all Grades2Go™ Users at the
same school (see Sharing School Databases 385 ). Though these files can be copied and shared between
users via email, the network, etc, the ideal approach is to host them on the school's server.
FTP server setup
The School's FTP server must be set up with a folder structure as follows, using folder names exactly as
shown. However, (SchoolCode) should be replaced by the School Code used in School Profile 100
(without parentheses), and (YEAR) should be replaced by the current school year (eg 2010 for the 20102011 school year, without parentheses). Not all these folders are used to store the main School
databases, but setting up the entire structure at once will prepare the server to receive data uploads if
those features are utilized (eg, grades, attendance, student database edits, student journal updates, EP
progress log updates, etc). If necessary, the entire structure (Grades2Go folder) can be located in a
subfolder (subdirectory) on the FTP server. If so, note the name of that subfolder because it will need to
be entered in School Profile 100 .
© 2012 Mindspark Inc
Application Notes
387
Creating School database files
Complete school database files can be created from any User's installed Grades2Go™ Desktop
application. Alternately, the Access 2003 databases with their constituent tables could be created from
scratch by an IT department, exporting data from existing administrative databases. This latter
approach will not be covered here, but Mindspark Inc would be happy to provide interested IT
professionals with necessary information for doing so.
To enter data into the various School databases, go to Main Menu > Setup > School
appropriate forms.
99
and open the
Modifying the School Profile database
After creating the necessary files on a User desktop, open School Profile via Main Menu > Setup >
School > Profile 100 . Click on the Edit Button and then click on the Server-Based Data Checkbox if not
already checked. This will make all server controls visible, as shown below:
Now enter the FTP URL of the school's server in the FTP text box. If the server's Grades2Go folder was
installed in a subfolder, enter the name of that subfolder (or the path and subfolder) in the Folder text
box. Otherwise, leave Folder blank.
The Dow nloads checkboxes make it possible to configure downloads according to which databases are
© 2012 Mindspark Inc
388
Grades2Go™ Desktop
made available on the server. Profile must always be available and is always downloaded, so it can't be
unchecked. Calendar , Courses , Students and Grading should be configured according to which files will
be made available on the server.
For now, Tchr Secs , EP Docs and EP Logs should be unchecked. Hosting of these databases on the
server will be covered in a separate manual.
The Uploads checkboxes should also be unchecked. These control uploading of User-generated data to
the server and the topic will be covered in a separate manual.
After modifying School Profile , click on the Save Button.
Posting files to the server
Now that all databases click on Main Menu > Data Folders > School Folders > Current Year School Databases
224 . The database files of interest will be in the following format.
ANY_SCHOOL-Profile-2009.mdb
ANY_SCHOOL-Calendar-2009.mdb
ANY_SCHOOL-Grading-2009.mdb
ANY_SCHOOL-Courses-2009.mdb
ANY_SCHOOL-Students-2009.mdb
Those databases that were checked for hosting (School Profile 100 ) must now be copied to the (YEAR)
subfolder of the Grades2Go folder on the school server (see the FTP folder structure graphic above).
User setup (existing Users only)
The server is now ready to supply up-to-date Grades2Go™ School databases to all Grades2Go™ Users
upon request. But before that can happen, each existing User (set up before implementation of server
hosting) must enable server communications on their copy of Grades2Go™ Desktop. Users added from
this time on will have server communications set during the Year Setup Wizard.
As an existing User, you must first open your Teacher Profile by clicking on Main Menu > Setup > Teacher
> Profile 156 . Click on the Edit Button and enter your Server User Nam e and PW (password). Then click
the Save Button.
Your existing School Profile database will be replaced by a the one on the server during the first
download. However, in order for the first download to be possible, you must alter your existing School
Profile server setting. Open School Profile via Main Menu > Setup > School > Profile 100 and click on
the Edit Button. Place a check in the Server-Based Data Checkbox. This will make all server controls
visible, as in the screenshot shown earlier in this section. Now enter FTP and Folder information, per IT
department instructions. Ignore all other settings. Click on the Save Button to save the changes.
The Connect heading should now be visible on the Main Menu. Click on Connect > Check/Dow nload School
Databases 190 to initiate downloads from the server.
© 2012 Mindspark Inc
Version and History
Part
VIII
Version and History
8
391
Version and History
This manual contains all updates through the following software version:
Grades2Go™ Desktop G2G-DW
Software Version 1.1.XXX
A detailed version revision history can be accessed at http://mindsparkinc.com/g2g/manuals/
desktop/G2G-DW/G2G-DW-History.html. We will strive to include descriptions of known bugs as soon
as they are discovered as well as bug fixes planned for upcoming revisions.
© 2012 Mindspark Inc
Support
Part
IX
Support
9
Support
For the latest description of support options, please visit http://www.mindsparkinc.com/
support_options.html .
© 2012 Mindspark Inc
395
Specifications
Part
X
Specifications
10
Specifications
Complete specifications can be found on Mindspark's website at mindsparkinc.com:
Grades2Go™ Desktop for Windows (G2G-DW)
Grades2Go™ Mobile for Android (G2G-MA)
© 2012 Mindspark Inc
399
Index
Index
-##/Tot
202, 358
#Holes
261, 301
-[[ in ] Date Tool
274
-++X (in)
+Y (in)
247
247
-<<= All Button
247, 279, 289, 321, 325, 340
<= Button
247, 279, 289, 321, 325, 340
-==> All Button
247, 279, 289, 321, 325, 340
=> Button
247, 279, 289, 321, 325, 340
-112-digit code
193, 222, 238, 240, 256, 257
-AA
283, 323
A%
283
A+E%
323
Abort Button
177
About
231
Absent Tool
283
Activation Code
21, 65
Activation E-Mail
65, 89
Activation Name
65, 89
Active GMail/Other
157
Active Terms
60, 145
© 2012 Mindspark Inc
Add
41, 327
Add a Course
52
Add but don't assign yet
267
Add Button
261
Add New Student
55
Add or Edit Key Calendar Dates
45
Add Section
60
Add Section Button
144
Add Student
149
Add/Edit Band
124
Add/Edit Block
115
Add/Edit Code
152
Add/Edit Comment
128
Add/Edit Comment Type
130
Add/Edit Course
118
Add/Edit Key Day
107
Add/Edit Period
111
Add/View Section
145
Added
148
Added Date
148
Adding a Mobile Device
369
Add'l #1
120
Add'l #2
120
Address
55, 133
Aide
55, 133
Alert Message
82
Alert Message Area
24
alert windows
79
Algorithms
71
All Days
45, 103
All Days tab
109
All Included Students
279, 289, 321
Allocated Period Each Day
115
alphanumeric grade input
269
Application Notes
385
Archive Databases
222
ARCHIVE INFO
263
ARCHIVE INFO Panel
303
Archive Tasks
221
Assg
261
Assg Date Selector
263, 303
Assign Button
265
Assigned
267
Attach Checkbox
344
Attach Dwnld Path
156
Attend Sync Status
283
Attendance Comment
287
Attendance Data File
237, 238
401
402
USER MANUAL | Grades2Go™ Desktop for Windows (Ver 1.1.XXX)
Attendance Date
287
Attendance Holes Report
288
Attendance Reports
291
Attendance Reports Selector
289
Author
197
Auto-download school files
87
AutoFill
276
AutoFill Button
274, 313
Auto-Renaming
197
Avg
269
Avg%
263, 303
-BBands
122
Basic Setup
21
Block
60, 144, 145
Block Schedule
45, 112
Block Selectors
60, 145
Blocks
112, 212
BONUS
261
Bonus Checkbox
263
bug fixes
391
-CCalc Alg'thm Options
293
Calculation Alerts
297
Calendar
103, 211
Calendar Days
283
Cancel Job Button
352
Cat Button
293
Category
150, 152, 153, 155, 293
Category Name
300
Category Selector
298
Category Summaries
269
Check for Updates
230
Check for Updates Link
231
Check/Download School Databases
Checkbox
263, 303
Checkbox Columns
341
Checkbox Rows
341
City
55, 133
Class
55
Class Directory
247
Class Labels
247
Class Selector
133
190
Classes On
37, 100
Class-Use Option
247
Closing Checkbox
346
Closing Text
346
Code
109, 111, 112, 115, 150, 195, 197, 261, 265,
293, 298, 301
Code Button
293
Code Name
298
coded comment list
125
Codes Data Grid
293
Color
150
Comm
283
Comm Wiz
327
Comment
283
Comment #
128
Comment Date Selector
317, 319
Comment Index
214
Comment Text
287
Comment Text Box
274
Comment Tool
283
Comment Types
214
Comments
125, 317, 319
communicated documents
251
Communication Recipient Edit Form
357
Communications Folder
217, 254
Communications Job Distributor
354
Communications Job Previewer
353
Communications Wizard
254, 335
Communications Wizard Email Log
251, 361
Communications Wizard Email Log Clear
237
Communications Wizard Index
202, 251, 358
Connect
85, 189, 233, 238
Contact
55, 133
Copies
247
Copy
34
Course
60, 145
Course Description
117
Course folders
221
Course ID
52, 117, 118
Course Name
52, 60, 117, 118, 144
Course Non-Term Task Archive
305
Course Task Archives
85, 195
Course Term Task Archive
265
Courses
117
Courses Database
215
Cover Email/MEMO Panel
342
Create
34
create a new course
118
© 2012 Mindspark Inc
Index
Create School Profile
37
Created
195, 197, 265
Creating School database files
386
Current Calculated Grade %
317
Current Doc Path
263, 303
Current Grade %
319
Current Grade Type
263, 303
Current session only
98
Current Sync Year
162
Current Task and Document Viewer
263
current use documents
221
CURRENT USE INFO
263
Current Year Education Plan Documents
225
Current Year Reports
217
Current Year School Databases
224
Current Year Section Databases
219
Current Year Uploads
219
Currently Viewed Term
24
Currently Viewed Term Panel
82
current-use task documents
253
-DDashboard Menu
233
Data Folders
85, 216, 233, 252
Data Management Challenge
15
data upload commands
238
Database screen
34
databases on a server
177
Date
107, 109, 202, 313, 329, 332, 358
Date Assg
301
Date Due
301
Date Selector
333
Date to
107
Day
202, 329, 332, 358
Day Type
45, 107
Days in Rotation
37, 100
Def Button
293
Def Wgt
150
Default for all sessions
98
Default Grade Type
197
Default Pct
153, 155
Default Term
245
Default Year/Term
98
Define Blocks
45
Define Courses
52
Define Grading Bands
41
Define Grading Schema
41
© 2012 Mindspark Inc
Define Periods
45
Define Sections and Rosters
60
Define Students
55
DEL Buttons
261, 276, 317, 319
Delete
41
Delete Current User
94
Delete Section Button
144
Dept
52, 117, 118, 156
Description
52, 118, 265, 301
Desktop Activation Code
65, 84, 89
Display Options Panel
279, 289, 321, 325
Distributed Reports
254
Distribution
269, 309
Distribution Job Panel
352
Doc
195, 261, 265, 301
download
85
Download Intro
79
download previous year data to mobile
369
Downloads
100
Downloads checkboxes
386
Drop
327
Dropped
148
Due
261, 267
Due Date
274, 313
Due Date Selector
263, 303
-EE
283, 323
Ed Plans
60, 144
Edit
41
Edit Panel
293
Edit Wgt Button
299
Eff Wgt
261
Eff Wgt%
293
Email
341
E-Mail
55, 133
EMail Address
156
Email Communication Handler
363
Email Cover/Memo Text
329
Email OK Checkbox
346
Email Server Panel
352
EMERGENCY
55, 133
Enable Checkbox
159
enable/disable synchronization
164
End
109, 111
Enter a Mobile Activation Code
369
Envelope Address Option
247
403
404
USER MANUAL | Grades2Go™ Desktop for Windows (Ver 1.1.XXX)
EP
131, 148
EP Docs Button
133
EP ID#
133
EP Journal
327
EP Journal Button
133
EP Journal Entry
137
EP Students
225
EPDocs
385
Equiv 41, 122
Equivalent
124
Eraser Tool
283
Exclude (N/A) Checkbox
274, 313
Exclude task/grades
263, 303
Excluded
340
Excluded Students
247, 279, 289, 321, 325
Excused Tool
283
Exit
97
expiration
79
Expiration Date
65, 89, 166
expired
84
expired Code
84
expired Mobile Activation Code
376
Extra Cred Checkbox
263
Extra Credit
261
-FF
60, 144
File
85, 233, 234
Final Exam
120
FINAL GRADE
120
FinalAdd1
301, 309
FinalAdd2
301, 309
FinalExam
301, 309
First
55, 133, 156
first synchronization
376
Folder
100, 177, 386
Font Size
247
Force Rot Button
109
Force Rotation Day
109
Free Text Box
317, 319
FTP
100, 177, 386
FTP folder structure graphic
FTP server setup
386
FTP URL
386
-GGD
202, 329, 358
GMail SMTP
157
Go to Downloads
230
Gr Type
195, 265
Grade
41, 122, 131
Grade Entry
274
Grade Holes Report
268, 278
Grade Reports
281
Grade Reports Selector
279
Grade Type
274, 313
Grade View/Edit
276
Grade Window
274, 313
Graded
263, 303
Graded Date Selector
274, 313
Grades and Attendance Summary File
Grades Sync Status
269
Grading
120, 150
Grading Algorithm
156, 258, 293
Grading Algorithms
71
Grading Bands
213
Grading Schema
213
Grading Terms/Sem
100
Grading Terms/Semester
37
Guid E-Mail
55, 133
Guidance
341
237, 240
-H-
386
Help
85, 226
Help button
79
Help Mode
24, 79
Help Mode Button
24, 82
Help™ System Tutorial
226
Hist#
195, 265
Hist%
195, 265
Holes
242, 261, 268, 283
Holes Button
261, 269, 283
Holes Button of the YEAR Grades tab:
Holes calculation
278
HOME
133
Home Tel
55, 133
Homeroom
55, 133
Hosting School Databases on a Server
HotSync
369
321
386
© 2012 Mindspark Inc
Index
-IID
148, 269, 283, 309, 327
IEP No
55
Import
34
in Date Selector
274, 313
Included
340
Included Codes
153
Included Students
247, 279, 289, 321, 325
Index
126, 227
Indicator/Button
258
Info
327
Install Grades2Go™ Mobile
369
Install Grades2Go™ Sync
369
installed software versions
230
Installing Grades2Go™ Mobile
376
Installing Grades2Go™ Sync
370
Introduction Checkbox
346
introductory screen
21
invalid
84
invalid Code
84
invalid Mobile Activation Code
376
-JJob ID#
202, 329
Journal
327
Journal Entry
332, 333
-KKey Days
45, 103
known bugs
391
-LLabel Stock
247
Landscape
279, 289
Last Assg
197
Last Name
55, 133
Letter Grade
124
letter grade-to-percentage conversions
license details
89
Licensee Name
231
Limited Operation
84
Limited Operation Mode
84
© 2012 Mindspark Inc
122
405
limits
84
Lives with Student
55, 133
Log File
251
Lower Lim
41, 122
Lower Limit
124
Ltr Option
197, 263, 274, 303, 313
-MM
60, 144
M/F
55
M/F Selector
133
Main Menu Headings
24
Make Copy Button
265
Make New Button
265
Mark Tools Panel
269, 283, 309
Mark Type
287
Mark Type Summaries
283
Marks in red
283
Master Doc Path
197
master documents
221
Master Rebuild
171, 376
Masters folder
221
Max
195, 265
Max Pts
197, 263, 274, 303, 313
Me
202, 329, 341, 358
Memo
358
MEMO Mode
344
MEMO ONLY Checkbox
342
Message
346
Middle
55, 133, 156
Midterm Button
317
Midterm Grade %
317, 319
Midterm Grade and Comment Reporter
319
Midterm grades
317
Mindspark Website
228
Misc Info
327
missing User databases
79
Mobile Activation Code
166, 369, 370, 376, 380
Mobile Activation E-Mail
166
Mobile Activation Name
166
Mobile App
376
Mobile Device
159, 369
Mobile Device Enable Button
82
Mobile Device User Name
159
Mobile Enable
159
Mobile Manufacturer Software
369
Mobile Prod#
159, 370, 376, 380
406
USER MANUAL | Grades2Go™ Desktop for Windows (Ver 1.1.XXX)
Mobile Status
24
Mobile Sync Log
95
Mobile Sync Log Clear
95
Mobile Sync Status
82, 369, 380
Mobile Sync Term Options
370
Mobile User Name
380
Module Checkboxes
164
Multiple Grades2Go™ Users on more than one
computer
385
Multiple Grades2Go™ Users on one computer
multiple users
21
My Communications Wizard Index
202
My Grading
210
My Info
202
My Profile
207
My Schedule
207
My Sections
210
-NName
55, 112, 115, 131, 133, 148, 150, 301
Name/Event
107
new downloads
230
New Rotation Day
109
new year setup
177
Next Term Button
82
No School
45
Non-Term (NT) Task grades
313
Non-Term Task and Document Viewer
303
NON-TERM Tasks
301
NOT YET ASSG
261
Not yet assigned
263
NT Grade Entry Form
313
NT Grade Holes Report
307, 321
NT Task Name
313
-OOnline Manual
228
order of Tasks
87
Other Available Categories Selector
overridden grades
317
Override Button
317
Override Grade %
317
overwrite mobile data
369
299
-P-
385
P
283, 323
P [/]
283
P/F Option
197, 263, 274, 303, 313
P/G
202, 329, 341, 358
P/G Sig Requirement Checkbox
346
Palm HotSync
376
PalmOS
369
PARENT/GUARDIAN
133
Password
157
Paste from Clipboard
65, 91, 168
PC
71, 293
PC Algorithm
74
Pct Option
197, 263, 274, 303, 313
PDF User Manual
227
Pending Folder
217, 255
Period Columns
112
Periods
109, 212
Personal Web URL
156
Pick Buttons
317, 319
Points
261
Points within Categories
71, 258
popups
24, 79
Portrait
279, 289
Post
233, 241
Posting files to the server
386
preformatted comments
125
Present Tool
283
Previous Term Button
82
Previous/Next Term Buttons
245
Print
341
Product Code
65, 89, 166
Product/Version
231
Profile
100, 156
Progress Reports
291
Pts Option
197, 263, 274, 303, 313
Purchase
168
Purchasing and Entering an Activation Code
PW
156, 177
380
-QQueue a Mobile App for Download
Quick Entry Mode
269, 309
369
© 2012 Mindspark Inc
Index
-RRebuild Mobile Device
234
Rebuild Stats
195, 197
Rebuild Task Stats
199
ReCalc Button
269, 283, 309
recent updates
230
Recipient Panels
340
Reference Info
85
Regular
45
relative weight
150
Remove Button
299
Replace Button
261
Report Button
265, 279
Report Comment
313
Report Handler
361
Report Header
345
Report Messages
346
REPORT Mode
342
Report Modules: CURRENT TERM Grades and
Attendance
348
Report Modules: CURRENT TERM/YTD Progress
Journals
351
Report Modules: YEAR-TO-DATE Grades and
Attendance
349
Report Server
157
Reports
233, 246
Reports Pending Distribution
255
Required School Databases
385
Revert Button
338
Room
60, 144, 145
roster
148
rotating block system
112
Rotating Schedule
37, 100
rotating scheduling
103
-SS
202, 329, 358
S/T/Y Option
345
S/T/Y Stamp
345
S/Y Option
345
S1
309
S1 Exam
301
S1%
120
S1Add1
301, 309
S1Add2
301, 309
© 2012 Mindspark Inc
S1Exam
309
S1T1
309
S1T1 group
323
S1T1%
120
S1T2
309
S1T2 group
323
S1T2%
120
S2
309
S2%
120
S2Add1
301, 309
S2Add2
301, 309
S2Exam
301, 309
S2T1
309
S2T1 group
323
S2T1%
120
S2T2
309
S2T2 group
323
S2T2%
120
Sample Teacher
21, 86
sandbox
21, 86
Save Button
313
Save Settings Button
338
Saved Template Selector
337
Saved Templates
337
Schema
120
School
99
School Calendar
45
School Code
29, 173
School Courses
52
School data
99
School database files
386
School Databases
385
School Folders
216, 224
School Grade Bands
41
School Grading Schema
41
School ID
37, 100, 156
School Info
210
school information
100
School Name
37, 100
School Periods
45
school server
34, 79, 85, 233
School Students
55
School Website
215
School Year
98, 177
Sec No
60, 145
Sec Rate
283
Sec#
60
Section
202, 329, 358
407
408
USER MANUAL | Grades2Go™ Desktop for Windows (Ver 1.1.XXX)
Section Attendance by Mark Type
283, 289, 291
Section Attendance Comments
283, 289, 291
Section Attendance Grid
283, 289, 291
Section Averages
269, 309
SECTION Checkboxes
164
Section Daily Unmarked Totals
283
Section Dashboard Identifier
258
SECTION DASHBOARDS
85, 233
Section data upload
233
Section Distribution Histograms
269, 309
Section folders
217
Section Grade Averages
269, 279, 281
Section Grade Holes
269, 279, 281
Section Gradebook Grid
269, 279, 281
Section ID
60, 144, 145
Section Info Button
144
Section Information
60
Section Line
148
Section Non-Term Tasks Report
308
Section Students
340
Section Summaries
283
Section Sync Status
82
Section Task and Task Code Averages
269
Section Task Documents
253
Section Tasks
221
Section Term Average
269
Section Term Tasks Report
269
Section Year Attendance Summary
327
Section YEAR Averages
309
Section Year Grades Summary
309, 323
Sections
144
Secure Server Checkbox
157
Select and Enable a Supported Device
369
Select Job Type
247
Select Report
279, 289, 321, 325
Select Year
34
Selected student
279, 289, 321
Sem
98
SEM 1 GRADE
120
Sem 1 group
323
Sem 2 group
323
Sem1 Exam
120
Sem2 Exam
120
Semester 1 Start/End
103
Semester 1 Term 1 Start/End
103
Semester 1 Term 2 Start/End
103
Semester 2 Start/End
103
Semester 2 Term 1 Start/End
103
Semester 2 Term 2 Start/End
103
Semester Posting
242
Semesters/Terms
45, 103
Semesters/Year
37, 100
Semester-Term Selections
245
server
99, 144, 230
server controls
386
Server User Name
156, 386
Server-Based Data
37, 100
Server-Based Data Checkbox
386
Set Button
293
Set Task Dates
267
Setup
85
Sharing School Databases
385
Show at startup checkbox
79
Show Dropped Students
245, 246
Show Intro screen
87
Show Teacher Profile
173
Sig
329
signed responses
251
Sigs
202
Simple Intro
79
SMTP email servers
157
SMTP Host
157
SMTP Port
157
Snapshot/Enter Grade to Report Button
319
Specifications
399
Start
109, 111
Start Date
65, 89, 166
Starting Day
37, 100
startup
190
Startup Checkbox
231
Startup Windows
79
State
55, 133
Statistics Columns
195, 265
Status Bar
82, 369
Status Header
258
status indicator
317, 319
strikethrough
261
Stud ID #Chars
37, 100
Student
341
Student Absence Rate
283
Student Attendance by Mark
283
Student Attendance by Mark Type
283, 289, 291
Student Communications
329
Student Database
131, 215
Student Education Plan Documents
136
Student Education Plan Progress Journal
137
© 2012 Mindspark Inc
Index
Student Email
327
Student E-Mail
55, 133
Student Email Communication Handler
141
Student EP Progress Journal Entry
139
Student EP Progress Journal Report
140
Student Folders
327
Student Grades by Task
269, 279, 281
Student Grades by Task Code and Category
269,
279, 281
Student ID
55, 131, 133
Student Information Form
133
Student Name
269, 274, 283, 287, 309, 313, 317,
319, 323, 327, 333
Student No : Name
329
Student Progress Journal
332
Student Progress Journal Entry
333
Student Progress Journal Report
334
Student Tel
327
Student Term Average
269
Student Term Average by Task Category
269
Student Term Average by Task Code
269
Students
60, 144
Support Circle Recipients
341
Support Options
229
Sync Alert Summary
381
Sync Prod#
159, 370
Sync Status
381
Sync Year
162
Synchronization
79, 369
Synchronization Alerts
370, 376, 380, 381
synchronization conduit
370
synchronize
369
System Requirements
399
-TT 283, 323
Tardy Tool
283
Task and Document Viewer
197
Task Categories
150
Task Code
274
Task Code Summaries
269
Task Codes
150
Task Documents by Course
221
Task Name
195, 261, 265, 274
Task Weight
274
Tasks
269
Tasks ordered by
87
© 2012 Mindspark Inc
Teacher
143
Teacher Code
29, 173
Teacher ID
156
Teacher Name Last
156
Teacher Profile
29
Tel
55, 133
Tel (H)
156
Tel (M)
156
Tel (W)
156
Telephone
55, 133
Template Panels
337
Template Settings
338
Temporary Grading Algorithm
258, 259
Term
98, 202, 329, 332, 358
TERM Attendance
283
TERM Calc Scheme
293
Term Categories Editor
299
Term Category Selector
299
Term Category Weight Editor
300
Term Code Editor
298
Term Filter
202, 329
TERM Grades
269
Term Grading Algorithms
71
Term Identifier
319
Term Indicator
333
Term Options
164, 299
Term Posting
242
Term Selector
164
Term Stamp
205
Term status indicator
283
TERM Tasks
261
Term/Sem/Year Grade and Comment Reporter
Term/Sem/Year Identifier
317
Term/Semester Start and End Dates
45
Terms
60, 144
Text
128, 313
Time
202, 329, 332, 358
Time Selector
333
time stamp
193, 222, 238, 240, 256
Title
202, 329, 358
Tot Points
293
Type
128, 202, 329, 358
Type of Task
293
Types
129
types of assigned Tasks
150
409
317
410
USER MANUAL | Grades2Go™ Desktop for Windows (Ver 1.1.XXX)
-UUncheck All Button
338
Unpost
241, 244
Updates
230
upload
85
Upload IEP Logs
193
Upload Student Edits
191
uploaded files
193
Uploads
100
Uploads checkboxes
386
Uploads Files
257
Use as Replacement Button
265
Use Mobile Device
156
User
177
User Folders
216
User Forum
229
User Manual
228
User Manual PDF
227
User Name
24, 26, 65, 156, 157
User Setup
173
User Setup Wizard
29, 173
Utilities Menu
265
-VVacation
45
version
91
Version History
391
Version Validity
65, 89, 166
View
233, 245
View Attachment Button
329
View Button
261, 265
View Cover PDF Button
329
View Index Button
352
View Report PDF Button
329
View Roster Button
144
View/Edit Roster
148
VITAL DATA
133
Weight
261, 263, 301
Weight %
300
Weight%
293
Weights Only
71, 258
Weights within Categories
Wgt
298
Windows Login
21
Wizards
173
WO
71, 293
WO Algorithm
71
Work Tel
55, 133
Working folder
217
Working Reports
256
71, 258
-YYEAR
309
YEAR Attendance
323
Year Attendance Reports
327
Year Attendance Reports Selector
325
Year folder
221
Year Grade Report
323
Year Grade Reports Selector
321
YEAR Grades
309
Year group
323
Year Posting
242
Year Selector
164
Year Setup
177
Year Setup Wizard
34, 177
Year Start Month
37, 100
YEAR status indicator
327
Yr
269, 283, 309, 323, 327
Yr Only Option
345
YTD#
195, 265
YTD%
195, 265
-ZZip
55, 133
-WWC
71, 293
WC Algorithm
72
Web-based grading
71
Website URL
37, 100
© 2012 Mindspark Inc