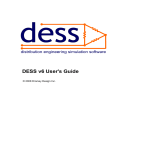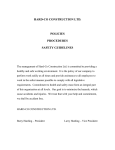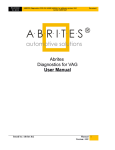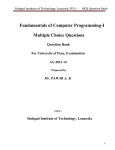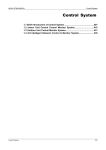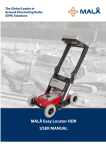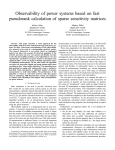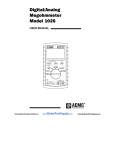Download DESS v6 User's Guide
Transcript
HelpAndManual_unregistered_evaluation_copy DESS v6 User's Guide © 2010 Essex Energy Corp. HelpAndManual_unregistered_evaluation_copy HelpAndManual_unregistered_evaluation_copy DESS v6 User's Guide Distribution Engineering Simulation Software by Essex Energy Corp. DESS is a complete tool for modeling medium voltage electrical distribution systems. This guide contains a description of the concepts used in the software along with detailed reference information for using the software. HelpAndManual_unregistered_evaluation_copy DESS v6 User's Guide © 2010 Essex Energy Corp. All rights reserved. No parts of this work may be reproduced in any form or by any means - graphic, electronic, or mechanical, including photocopying, recording, taping, or information storage and retrieval systems - without the written permission of the publisher. Products that are referred to in this document may be either trademarks and/or registered trademarks of the respective owners. The publisher and the author make no claim to these trademarks. While every precaution has been taken in the preparation of this document, the publisher and the author assume no responsibility for errors or omissions, or for damages resulting from the use of information contained in this document or from the use of programs and source code that may accompany it. In no event shall the publisher and the author be liable for any loss of profit or any other commercial damage caused or alleged to have been caused directly or indirectly by this document. Printed: July 2010 in Ontario, Canada Contents I Table of Contents Foreword Part I 1 Introduction 1.1 DESS 6 ...........................................................................................................6 1.2 Why Use...........................................................................................................7 DESS? ...........................................................................................................9 1.3 The Big Picture ...........................................................................................................13 1.4 Registering DESS 6 ...........................................................................................................15 1.5 Getting Started ...........................................................................................................19 1.6 What's New in DESS 6 ...........................................................................................................21 1.7 About Essex Energy Corp. Part II Quick Reference ...........................................................................................................25 2.1 Concepts and Definitions 2.2 Window...........................................................................................................30 Components Part III User's Guide 3.1 Systems...........................................................................................................36 ............................................................................................................................ 3.1.1 System Basics ............................................................................................................................ 3.1.2 Where to Start HV Modeling ............................................................................................................................ 3.1.3 Where to Stop LV Modeling ............................................................................................................................ 3.1.4 System Data Storage 36 36 37 38 ...........................................................................................................39 3.2 Nodes and Lines ............................................................................................................................ 3.2.1 Nodes ............................................................................................................................ 3.2.2 Lines ............................................................................................................................ 3.2.3 Connectivity ............................................................................................................................ 3.2.4 Appearance 39 40 42 43 3.3 Layers ...........................................................................................................47 ............................................................................................................................ 3.3.1 Electrical Layers 47 © 2010 Essex Energy Corp. I II DESS v6 User's Guide ............................................................................................................................ 3.3.2 Background Layers 48 ............................................................................................................................ 3.3.3 Active Layer 49 ............................................................................................................................ 3.3.4 Layer Visibility 51 ...........................................................................................................52 3.4 Elements ............................................................................................................................ 3.4.1 Capacitor Element 53 ............................................................................................................................ 3.4.2 Distribution Transformer Element 54 ............................................................................................................................ 3.4.3 Load Element 55 ............................................................................................................................ 3.4.4 Motor Generator Element 56 ............................................................................................................................ 3.4.5 Power Transformer Element 56 ............................................................................................................................ 3.4.6 Protection Element 57 ............................................................................................................................ 3.4.7 Reactor Element 58 ............................................................................................................................ 3.4.8 Regulator Element 58 ............................................................................................................................ 3.4.9 Source Element 59 .......................................................................................................................................... Source Impedances 59 3.4.9.1 Converting 3.4.10 ............................................................................................................................ Switch Element 62 ...........................................................................................................64 3.5 Reference Data ............................................................................................................................ 3.5.1 Conductor Reference Data ............................................................................................................................ 3.5.2 Transformer Reference Data ............................................................................................................................ 3.5.3 Week Type Reference Data ............................................................................................................................ 3.5.4 Season Type Reference Data ............................................................................................................................ 3.5.5 Load Component Reference Data ............................................................................................................................ 3.5.6 Load Category Reference Data ............................................................................................................................ 3.5.7 Protection Reference Data 64 65 65 66 66 67 68 ...........................................................................................................69 3.6 Load Modeling 3.7 Analysis...........................................................................................................71 ............................................................................................................................ 3.7.1 Protection Coordination ............................................................................................................................ 3.7.2 Load Flow ............................................................................................................................ 3.7.3 Motor Starting ............................................................................................................................ 3.7.4 Annual Load Flow ............................................................................................................................ 3.7.5 Load Loss ............................................................................................................................ 3.7.6 SCADA Load Flow ............................................................................................................................ 3.7.7 Capacitor Optimization ............................................................................................................................ 3.7.8 Phase Balancing ............................................................................................................................ 3.7.9 Optimization 3.7.10 ............................................................................................................................ General Short Circuit 72 72 73 74 74 75 76 77 78 79 © 2010 Essex Energy Corp. Contents III 3.7.11 ............................................................................................................................ Specific Short Circuit 79 3.7.12 ............................................................................................................................ Reports 80 3.7.13 ............................................................................................................................ Results 82 Part IV How to 4.1 Zooming...........................................................................................................88 and Panning ...........................................................................................................90 4.2 Selecting 4.3 Tracing ...........................................................................................................98 ...........................................................................................................102 4.4 Creating a node ...........................................................................................................103 4.5 Creating a line ...........................................................................................................105 4.6 Deleting Nodes and Lines 4.7 Moving...........................................................................................................106 a node 4.8 Editing...........................................................................................................108 Node and Line Properties ...........................................................................................................110 4.9 Creating and Modifying Elements ...........................................................................................................112 4.10 Creating and Deleting Layers ...........................................................................................................114 4.11 Using Layer Properties 4.12 Moving...........................................................................................................119 Items Between Layers ...........................................................................................................121 4.13 Connecting Layers ...........................................................................................................123 4.14 Undo and Redo ...........................................................................................................124 4.15 Using Tooltips, Labels and the Legend 4.16 Editing...........................................................................................................128 Themes and Styles 4.17 Moving...........................................................................................................132 the Docking Window ...........................................................................................................134 4.18 Changing Switches 4.19 Finding...........................................................................................................135 Nodes ...........................................................................................................139 4.20 Creating Reference Data ...........................................................................................................142 4.21 Modifying References © 2010 Essex Energy Corp. III IV DESS v6 User's Guide ...........................................................................................................146 4.22 Checking Your System For Errors Part V Reference Guide 5.1 Menus...........................................................................................................153 ............................................................................................................................ 5.1.1 File Menu ............................................................................................................................ 5.1.2 Edit Menu ............................................................................................................................ 5.1.3 Query Menu ............................................................................................................................ 5.1.4 View Menu ............................................................................................................................ 5.1.5 Analysis Menu ............................................................................................................................ 5.1.6 Tools Menu ............................................................................................................................ 5.1.7 Themes Menu ............................................................................................................................ 5.1.8 Reports Menu ............................................................................................................................ 5.1.9 Help Menu 153 156 157 160 161 162 164 165 166 ...........................................................................................................167 5.2 Toolbar ............................................................................................................................ 5.2.1 Toolbar Commands 167 ............................................................................................................................ 5.2.2 Toolbar Tools 168 ...........................................................................................................171 5.3 Docking Windows ............................................................................................................................ 5.3.1 Layer Docking Window 171 ............................................................................................................................ 5.3.2 Reference Data Docking Window 173 ............................................................................................................................ 5.3.3 Select Docking Window 175 5.4 Dialogs...........................................................................................................177 ............................................................................................................................ 5.4.1 Element Data Dialogs 178 Capacitor .......................................................................................................................................... Element Dialog 179 5.4.1.1 .......................................................................................................................................... Transformer Dialog 180 5.4.1.2 Distribution .......................................................................................................................................... Element Dialog 182 5.4.1.3 Load Load................................................................................................................................. Set Dialog 183 .......................................................................................................................................... Generator Dialog 185 5.4.1.4 Motor er Transformer Element Dialog 188 5.4.1.5 Pow.......................................................................................................................................... Protection .......................................................................................................................................... Element Dialog 194 5.4.1.6 Relay................................................................................................................................. Setting Dialog 196 .......................................................................................................................................... Element Dialog 198 5.4.1.7 Reactor .......................................................................................................................................... Element Dialog 199 5.4.1.8 Regulator .......................................................................................................................................... Element Dialog 202 5.4.1.9 Source Sw .......................................................................................................................................... itch Element Dialog 203 5.4.1.10 ............................................................................................................................ 5.4.2 Reference Data Dialogs 205 © 2010 Essex Energy Corp. Contents V .......................................................................................................................................... Data Dialog 205 5.4.2.1 Conductor Find Conductor ................................................................................................................................. Dialog 208 .......................................................................................................................................... Reference Data Dialog 209 5.4.2.2 Transformer Find Transformer ................................................................................................................................. Dialog 212 .......................................................................................................................................... Type Reference Data Dialog 214 5.4.2.3 Week Season .......................................................................................................................................... Type Reference Data Dialog 215 5.4.2.4 .......................................................................................................................................... Component Reference Data Dialog 216 5.4.2.5 Load .......................................................................................................................................... Category Reference Data Dialog 219 5.4.2.6 Load Load................................................................................................................................. Curve Data Dialog 222 Load................................................................................................................................. Component Data Dialog 223 Characteristic ................................................................................................................................. Info Dialog 225 .......................................................................................................................................... Type Reference Data Dialog 229 5.4.2.7 Protection Time ................................................................................................................................. Current Curve Points Dialog 231 Digitized ................................................................................................................................. Relay Element Data Dialog 233 Equation ................................................................................................................................. Based Relay Element Data Dialog 235 ............................................................................................................................ 5.4.3 Tool Dialogs 237 Move .......................................................................................................................................... Betw een Layers Dialog 237 5.4.3.1 .......................................................................................................................................... Phasing Dialog 239 5.4.3.2 Change .......................................................................................................................................... References Dialog 240 5.4.3.3 Change Import .......................................................................................................................................... References Dialog 242 5.4.3.4 SCADA Measurement 244 5.4.3.5 Edit.......................................................................................................................................... Load .......................................................................................................................................... Scaling Dialog 247 5.4.3.6 .......................................................................................................................................... Load Dialog 253 5.4.3.7 Import .......................................................................................................................................... Loads Dialog 256 5.4.3.8 Create Options .......................................................................................................................................... Dialog 258 5.4.3.9 ............................................................................................................................ 5.4.4 Analysis Dialogs 260 .......................................................................................................................................... Coordination Dialog 260 5.4.4.1 Protection ............................................................................................................................ 5.4.5 Other Dialogs 262 .......................................................................................................................................... Properties Dialog 263 5.4.5.1 System Electrical .......................................................................................................................................... Layer Properties Dialog 266 5.4.5.2 .......................................................................................................................................... Layer Properties Dialog 268 5.4.5.3 Background .......................................................................................................................................... Dialog 269 5.4.5.4 Node Line .......................................................................................................................................... Dialog 271 5.4.5.5 .......................................................................................................................................... Result Dialog 273 5.4.5.6 Save Node Dialog 275 5.4.5.7 Find.......................................................................................................................................... Custom .......................................................................................................................................... Trace Dialog 279 5.4.5.8 .......................................................................................................................................... Property Dialog 281 5.4.5.9 Query © 2010 Essex Energy Corp. V VI DESS v6 User's Guide .......................................................................................................................................... Query Dialog 283 5.4.5.10 Custom Edit Property ................................................................................................................................. Dialog 286 .......................................................................................................................................... Loops Dialog 288 5.4.5.11 Show Set .......................................................................................................................................... View Dialog 290 5.4.5.12 .......................................................................................................................................... Map Dialog 291 5.4.5.13 Save Node .......................................................................................................................................... Style Dialog 292 5.4.5.14 Style Dialog 295 5.4.5.15 Line.......................................................................................................................................... .......................................................................................................................................... Style Dialog 297 5.4.5.16 Label Index 301 © 2010 Essex Energy Corp. HelpAndManual_unregistered_evaluation_copy Foreword Foreword When we started working on version 6 of DESS, we wanted to create software which was powerful enough to solve real problems, but easy enough that users wouldn't need weeks of training in order to get productive with it. Overall, we feel we've come very close to that goal. We hope you enjoy using DESS and that you truly find it useful. We're always open to suggestions to make our software better, so we welcome any feedback you might have, either on the software itself or on this documentation. Thanks for using DESS, Ian Dromey President, Dromey Design Feburary 2007 © 2010 Essex Energy Corp. 1 HelpAndManual_unregistered_evaluation_copy Part I Introduction 4 1 DESS v6 User's Guide Introduction Welcome to the DESS Help System This help system is designed to help you understand the basics of using DESS. This manual contains 6 different sections, each of which contains a particular type of information: The Introduction -This section. This section contains information about how to get started in DESS, and an overview of the program. We strongly suggest that if you have not used DESS before you read through the two articles in this section first, (The Big Picture and Getting Started). DESS and Essex Energy - This contains information on DESS 6, its new features as well as registration directions and contact information for Essex Energy. Quick Reference - This section describes important terms and definitions in DESS and describes the DESS interface. User's Guide - This describes the basic concepts behind DESS so you have a better understanding of how to use the software. How To - This section contains a series of tutorials designed to assist in completing various common tasks. Reference Guide - The reference guide describes each menu and toolbar command and provides detailed help for each dialog you will find in DESS. Hint: Whenever you see the friendly electron in an orange box, like this one, it is either a useful comment or a time saving hint. It is usually a good idea to read these notices. © 2010 Essex Energy Corp. Introduction 5 This help file was created with an unregistered evaluation copy of Help & Manual. © EC Software. All rights reserved. This message will not appear if you compile this help file with the registered version of Help & Manual. © 2010 Essex Energy Corp. 6 1.1 DESS v6 User's Guide DESS 6 What is DESS? DESS (Distribution Engineering Simulation Software) is an integrated software package for the design, analysis and management of electrical distribution systems. A full complement of analysis modules provide the capability to analyze load flows, perform switching optimization, load balancing, transformer loading and size optimization, and short circuit analyses. DESS allows you to create a detailed computer model of your distribution system which can be used for design and analysis. Given the configuration and loading for your system, you can use DESS to optimize your system, determine structural weaknesses, and test the effects of new configurations and system additions. DESS is designed to allow open access to data and easy integration with your existing systems. If you have relevant data in a database, CAD system, GIS system or SCADA system, it can be integrated with DESS to provide automatic data entry/updating or real time information for analyses. DESS is extendable. The software exposes an open architecture that allows you to add or modify functionality to meet your own specific needs. With limited additional development you can add functionality as varied as automatic data updating, trouble-call and outage reporting, and linked display of CAD drawings and customer info. This help file was created with an unregistered evaluation copy of Help & Manual. © EC Software. All rights reserved. This message will not appear if you compile this help file with the registered version of Help & Manual. © 2010 Essex Energy Corp. Introduction 1.2 7 Why Use DESS? DESS can be used in a wide variety of engineering tasks ranging from planning to operations. It can be used to solve problems for individual projects or can be integrated into the planning and operating process. There are a number of primary goals for using DESS: Understand Your System Better By modeling your entire distribution system, you can gain a better understanding of the conditions throughout the system and how your electrical system will respond to unexpected conditions. Normally you have periodic information (often monthly) about the loads on a system, and regular information about SCADA-enabled points, typically at substations. DESS can help fill in the rest of the picture. The load flow analysis provides current flows at every branch, and voltages at every point in the system. You can also determine the state of protection coordination on your system; a job which is often left until after bad coordination has triggered unexpected outages. You can use DESS to simulate unusual conditions. Use the load flow to model what happens under very high system loads. Simulate the loss of a feeder or of an entire station. Try different restoration options and check for voltage problems or overloaded lines. Reduce Losses Increasingly, it's becoming important to consider not only the most reliable way to supply a system, but also the most economic way. DESS allows you to calculate losses for different system configurations. You can also use the Yearly Load Flow to calculate loss energy throughout a year. The basic load flow allows you to compare system losses with different loading conditions, different conductors, etc. DESS also includes a set of automatic tools to help you reduce losses. These include Configuration Optimization, Capacitor Optimization, and Phase Balancing. Plan for the Future Use DESS to model future growth on your system. You can use the editing tools in DESS to add in new loads, and use the Load Scaling tools to model changes in existing loads by feeder, by area or by category of load. Once the projected changes have been made, use the load flow analysis to determine the effect on feeder loading, voltages and losses. © 2010 Essex Energy Corp. 8 DESS v6 User's Guide You can also use DESS to plan major changes to your system. The addition of a new substation or a new feeder is a very expensive project. DESS can give you detailed system information and system losses for different possible options. This help file was created with an unregistered evaluation copy of Help & Manual. © EC Software. All rights reserved. This message will not appear if you compile this help file with the registered version of Help & Manual. © 2010 Essex Energy Corp. Introduction 1.3 9 The Big Picture DESS DESS (Distribution Engineering Simulation Software) is an integrated software package for the design, analysis and management of electrical distribution systems. Mathematical Model Basically put, DESS is a mathematical representation of an electrical system. Each symbol and line represents a wire or electrical item in a system. It is a computer managed model designed to be user-friendly, yet as powerful as possible. It has all of the features required to accurately reflect any distribution system which you would like to model. A typical view of a system using DESS DESS represents a system through points, or symbols, connected by lines. These points are called nodes. A node is a point of importance, usually an electrical item such as a switch, load or another item, while a line is a single-line representation of a set of electrical conductors. A set of this data is called a system. You can have as many of systems as you want, although the number of nodes permitted in a single system is typically limited by the © 2010 Essex Energy Corp. 10 DESS v6 User's Guide particular licence for your copy of DESS. A Simple Concept Despite its complicated appearance, DESS is remarkably simple to use. You can make your system as complicated or simple as you want, DESS simply provides the means to do so. How Does DESS Represent A System? Nodes Lines and Layers Nodes are any points of importance in DESS such as a junction, a line end, or a piece of electrical equipment. Electrical items such as switches, loads or transformers are called Elements and are listed below, under Elements. Each node and line is contained on a particular electrical layer. All lines and nodes on that layer have the same nominal voltage specified by that particular electrical layer. A layer can be visualized as a flat two dimensional plane with a series of nodes on it. These points are connected by lines. Different layers can be connected together electrically by power transformers. In this way layers allow a system to represent the different voltages in a system, and at the same time group all of the nodes and lines particular to one voltage. This allows DESS to implement many useful functions and features regarding layers as groups of nodes and lines. © 2010 Essex Energy Corp. Introduction 11 Figure 1: System s in DESS can be virtually represented by a series of connected tw o dim ensional planes. These flat planes are connected by pow er transform ers. Pow er transform ers are represented in this picture by a dotted line connecting tw o different nodes. Each of these nodes exists on a different layer. Connecting Nodes and Lines DESS has several built in protections against making errors in your system. Many of these concern the placement of nodes and lines. Nodes can be placed anywhere, but lines can only connect two different nodes. Lines can have multiple vertices, and 'bend' at points but they can still only begin or end on a node. This prevents your system from having any lines without an ending node, called hanging lines. Elements In DESS you can add elements to nodes. These represent important items in an electrical system. It is through a use of these, combined with a knowledge of what nodes and lines are, and layers, that you can create a model of an electrical system. There are a few different Elements in DESS. A list is provided here, while a much more detailed description of each element is provided in the User's Guide, under the Elements © 2010 Essex Energy Corp. 12 DESS v6 User's Guide category. The Elements available in DESS are: Capacitor Distribution Transformer Load Motor Generator Power Transformer Protection Reactor Regulator Source Switch These elements provide a wide range of options for system modeling, as each element added to a system has its own parameters, with settings and properties appropriate to that particular element. Summary DESS is a computer created mathematical model of a system. This system is composed of nodes, which can have elements added to them, all connected by lines. These nodes and lines are contained on layers which are based on voltage. You can connect these layers together using power transformers. This help file was created with an unregistered evaluation copy of Help & Manual. © EC Software. All rights reserved. This message will not appear if you compile this help file with the registered version of Help & Manual. © 2010 Essex Energy Corp. Introduction 1.4 13 Registering DESS 6 To use DESS you must have a valid license. The license determines how long you can use DESS for, which analysis modules you can use, and the maximum size of system model you can edit. When you first start DESS on a computer where DESS has never been installed you will be presented with the licensing dialog. The Site Code uniquely identifies where you have installed DESS. Send this code to Essex Energy (by email, phone or fax). Essex Energy will generate and send you a Site Key which you can copy into this dialog. This will license DESS with the purchased system limit and analysis modules. Hint: It's easiest to copy and paste site codes and site keys between the dialog and email. This helps to avoid errors copying the codes. If you need to manually copy the codes remember that the only characters that are used are the numbers 0-9 and letters A-F (there is no letter 'o'). © 2010 Essex Energy Corp. 14 DESS v6 User's Guide This help file was created with an unregistered evaluation copy of Help & Manual. © EC Software. All rights reserved. This message will not appear if you compile this help file with the registered version of Help & Manual. © 2010 Essex Energy Corp. Introduction 1.5 15 Getting Started Loading the Sample System Now that you know how DESS works, this section will provide directions on how to get a system of your own up and running. A standard installation of DESS comes with a sample data system. You can open this system using the File > Open System command. This system is called 'Sample System.dss.xml', and is located in a Sample Data folder in your DESS install directory. Your DESS 6 install directory is by default located under C:\Program Files\DESS 6, however it may be located elsewhere depending on what you selected when installing DESS 6. You can use this sample system to learn how to use DESS. It is suggested however, that you make copies of the sample system if you intend to save any changes that you might make. Importing A Pre-Existing System From Another Format If you already have data for your electrical system in another electronic format, it is usually possible (and certainly desirable) to import this data directly into DESS rather than manually creating it using the editing tools in DESS. Tools for converting data from other GIS, CAD and mapping systems are available from both Essex Energy, and some GIS vendors and third parties. There is often an additional cost for these tools. Some examples of other systems which have been used to populate DESS models includes GIS systems from ESRI, Intergraph and CableCAD and data from AutoCAD and Bentley CAD systems. Please contact Essex Energy if you have data you would like to transfer to DESS. Our contact information can be found under DESS & Essex Energy > About Essex Energy Inc. in the help system. Creating A Completely New System Creating a new system is quite easy. Actually populating all of the nodes and lines in a system by manual editing is typically quite painstaking and awkward, especially for large systems. Nevertheless, this section will walk you through the steps required to create a system from scratch in order to give you a better understanding of the data requirements and dependencies in DESS. To create a new system simply select File > New System. Once you have done this a dialog will appear called System Properties. This dialog (shown below) allows you to set the © 2010 Essex Energy Corp. 16 DESS v6 User's Guide labels for different phases, and the units of measurement to use for x and y coordinates on your system. These coordinates do not represent the preferred unit for entering line lengths, but instead represent the actual units used for map coordinates. The choice of coordinate is usually dictated by the units used in any street or background maps being used. Note that you can change these at any time by going to Edit > System Properties which opens the same dialog, and allows you to edit those properties. The System Properties Dialog Electrical Layers Once you have chosen these values, you can proceed to actually start modeling a system. In order to do this you will first need to set up some layers. You cannot create nodes or lines unless they have an electrical layer to be added to, so you must create at least one. To do this click on the lightning bolt icon on the top of the docking window, in the layers tab. This will bring up a window where you can set the properties of the electrical layer you have just created. You must set the type of layer (three or four wire) and the nominal voltage. The nominal voltage is important because all nodes created while that layer is the active layer will be created with that voltage. Before you can do anything in your new system you must make sure that a layer is your © 2010 Essex Energy Corp. Introduction 17 active layer. The very first time that you create a layer in DESS, it does not select an active layer. You must do this manually. To do this either use drop down list box in the far right of the toolbar, or right click on a layer and select 'Set as Active Layer'. Any new nodes and lines which are created will be created on that layer, with that voltage. Electrical Layer Properties To learn more about layers and their properties you may want to reference the Layers section in Users Guide > Layers, and How To > Layer Properties in this manual. Background Layers Once you have created an electrical layer, you may wish to add a background layer. Background layers are 'dumb' maps, which merely provide a reference point for creating a system. Background layers are not essential, or necessary, but without a background layer you have no reference point with which to work. Typical background layers are used to display street maps or land parcels. In some cases a background map may be used to display a CAD picture of an electrical network so it can be manually over-traced to create a system in DESS. Background Layer Properties Dialog To add a background layer click the 'world' icon in the docking window. This will create a © 2010 Essex Energy Corp. 18 DESS v6 User's Guide new background layer. A dialog will appear where you can browse for a background file. DESS supports the following types of map files: .TAB - MapInfo TAB format files DXF - AutoCAD text interchange format SHP - ESRI shape file Reference Data Reference Data is required for many basic items in DESS such as lines and loads. You can create your own reference data or import it from another system. This is covered in more detail in How To > Tools > Modifying References, and in Users Guide > Reference Data. Once you have created or imported some reference data, you can start to model your system. Finished! You are finished preparing your system! You can now start to actually place nodes, lines and elements onto your new system. The tutorials in the How to section of this help system will help you with any further concerns about basic usage of DESS. This help file was created with an unregistered evaluation copy of Help & Manual. © EC Software. All rights reserved. This message will not appear if you compile this help file with the registered version of Help & Manual. © 2010 Essex Energy Corp. Introduction 1.6 19 What's New in DESS 6 For users of previous versions of DESS, version 6 introduces a number of changes which will make your life easier and help make you more productive. The most important changes are described below: Interface Changes DESS now incorporates all data editing and result viewing in a single program. Previously a separate Reference Data Editor was used for editing reference data such as conductors and transformer types. Also, a separate Results Viewer was used for showing results from analyses. In DESS 6, all this functionality is contained in a single application. After running an analysis, the results can be viewed along with basic system data, and you can trace along feeders and control layer visibility. This makes it easier to understand analysis results and identify their effects. Data Changes All data for DESS systems and associated reference data is now contained in a single file. Previously, data for a DESS system was contained in a group of files representing map data (.tab, .map, .id, etc) and tabular data (.dss). Also, a separate data file was used to store common reference data items (.dsr). In DESS 6, all data is contained in a single file with a double extension (.dss.xml). The new format uses industry standard XML, making it easier to exchange data with other software. If you're ever curious about how data is stored in DESS you can open this file and view it using Internet Explorer (it's almost human-readable). You can open DESS 5.5 system data using DESS 6, and you can subsequently save this data in DESS 6 format. However, you cannot save modified data to DESS 5.5 format and you cannot convert DESS 6 data to DESS 5.5 format. Undo / Redo DESS 6 at long last includes undo/redo functionality. For most basic editing operations (adding, deleting or changing data), you can undo an unlimited number of changes since you last saved. Note that some operations, such as load scaling or some add-in functionality cannot be undone. You will be warned when an operation is undoable. DESS 5.5 saved changes as they were made (the reason undo could not be implemented previously). In DESS 6, you must use the Save command to actually save changes to file. This also means you can make changes, run analyses and view results without changing the data stored on disk. © 2010 Essex Energy Corp. 20 DESS v6 User's Guide HTML Reports Reports in DESS are now displayed in HTML format. When you view a report it will be displayed in your default internet browser (e.g. Internet Explorer or Firefox). If you want to save the report, print it or copy data to another program, you can use the normal browser tools for saving, printing and cut/paste. Data Changes 3 Winding Transformers - You can now model 3-winding power transformers in DESS. These can have either the same or different voltages on the secondary/tertiary windings. They are created and edited the same as any other power transformer. Week Types / Year Types - These data types have been changed so that they represent a concrete period. For example, Week would now represent Monday-Friday instead of an arbitrary 5/7th of a week. Also Summer might now represent June-July-August instead of an arbitrary 1/4 of a year. Load Categories - Load categories now allow you to define different characteristics (e.g. power factor, PV, QV factors) for different day and month types. You can do the same for load components. This will not affect many users, but does allow for more flexibility on the type of load modeling which can be done. Protective Relay Modeling DESS 5.5. introduced basic fuse protection coordination. DESS 6 introduces proper modeling for protective relays and reclosers. You can now represent the different curves associated with a range of time dials, and can represent both user-drawn curves (for arbitrary mechanical relays, etc), and equation based time-current curves (typical for newer microprocessor relays). This help file was created with an unregistered evaluation copy of Help & Manual. © EC Software. All rights reserved. This message will not appear if you compile this help file with the registered version of Help & Manual. © 2010 Essex Energy Corp. Introduction 1.7 21 About Essex Energy Corp. Essex Energy is a dynamic company focused on spearheading a vast array of energy related initiatives. With the passing of the Green Energy Act, Essex Energy is primed to move these initiatives forward by offering a full suite of Energy Related products and services including renewable energy systems, distributed generation opportunities and a variety of software and consulting solutions. Generation Connection Consulting Essex Energy has more than 50 MW of generation connection experience across a broad range of technological sources. Generation Economic Analysis Essex Energy has the expertise and databases in place to provide detailed economic analysis of any type of generator in the Ontario market; both wholesale and retail. Energy Service Consulting Essex Energy has a broad, innovative and knowledgeable staff that is able to bring unique energy related solutions to all participants of the energy market whether it be standby, peaksaving generation, demand response opportunities and more. DESS DESS is a suite of software analysis tools to help you design and run your electrical © 2010 Essex Energy Corp. 22 DESS v6 User's Guide distribution system more effectively. Conservation Conservation is a key factor in securing our future for a reliable, sustainable, and affordable energy supply. At Essex Energy we are proud to help deliver several programs that are geared towards helping our customers to make a difference from their homes, offices, and schools. Essex Energy Corporation 5000 Howard Business Pkwy Windsor, Ontario N9H 2K8 Phone: (519) 946-2000 Toll Free: 1-888-66-Essex Fax: (519) 776-9888 Email: [email protected] This help file was created with an unregistered evaluation copy of Help & Manual. © EC Software. All rights reserved. This message will not appear if you compile this help file with the registered version of Help & Manual. © 2010 Essex Energy Corp. Part II Quick Reference 24 2 DESS v6 User's Guide Quick Reference This chapter provides a quick reference to using DESS, including key definitions and parts of the DESS application. Concepts and Definitions - A table of important terms and definitions used by DESS. Window Components - Illustrates the various components of the DESS interface. This help file was created with an unregistered evaluation copy of Help & Manual. © EC Software. All rights reserved. This message will not appear if you compile this help file with the registered version of Help & Manual. © 2010 Essex Energy Corp. Quick Reference 2.1 25 Concepts and Definitions The following terms have a specific meaning in DESS. Understanding these terms will make it easier to use DESS and understand all of the information in this help system. Term Description System A system is the entity in DESS that contains a set of data for a distribution system. Every node, line, and element in DESS is a part of a system. Each system is stored in a separate file (usually with a .dss.xml extension). Layers Every system contains one or more layers. There are two types of layers in DESS: background layers and electrical layers. Background Layers Background layers are 'dumb' maps that may contain land parcels, roads, poles, customer information, annotations or any other information which might be useful for helping to locate or clarify your electrical system. They are displayed behind the electrical layers. Electrical Layers Electrical layers contain data for all equipment at a particular voltage level (e.g. 12.47kV). An electrical data contain nodes, lines and elements representing facilities at that voltage. Node A node is a point of interest on an electrical network which belongs to a particular electrical layer. Nodes must be defined: At the end of a line At line junctions When a conductor changes (e.g. underground - overhead) Wherever elements (e.g. transformers, loads, and switches) are defined. Nodes and lines (in conjunction with switches) define the connectivity of a system. All electrical equipment and loads on the system are modeled as elements attached to nodes. Line Lines are representations of the physical conductors that make up a distribution network, i.e. feeders, branches and spurs. Lines: Begin and end at nodes. © 2010 Essex Energy Corp. 26 DESS v6 User's Guide Cannot have nodes attached to them except at end points. have a consistent conductor type and phasing. Belong to a particular electrical layer. Load Modeling Load modeling describes the data used to represent load changes under different conditions. The load modeling in DESS allows you to model changes over the course of a day, a week and a season. It also allows you to model subcomponents of a load and model load changes with changing temperatures. Element Elements represent the electrical equipment (switches, capacitors, etc) and loading (loads, motors) on a network. Elements are always attached to nodes. In some cases, more than one element can exist on a node. The following types of elements are defined in DESS. Source Source elements represent points of external supply to an electrical system. To be valid, a system must have at least one source. Typically a source is defined at each transmission substation or external feeder supplying the system. Capacitor This element represents a single capacitor or a bank of capacitors. You can define fixed, time-switched or automatically regulated capacitors. Distribution Transformer This type of transformer represents the typical pad-mount or pole mounted transformer found throughout a distribution system. It is similar to a power transformer but is not modeled in as much detail. Use this type of element when you are attaching a load, but do not want to model the secondary in detail. Load An element representing a load on the system. This is probably the most common type of element used throughout a distribution system model. Motor/Generator This type of element is used to represent the following: a synchronous generator © 2010 Essex Energy Corp. Quick Reference 27 a synchronous motor an induction generator an induction motor Regulator A voltage regulator. Regulation is based on the voltage at the node and can be set to manual or automatic regulation. Switch This element represents anything than can be opened and closed to change the flow of electricity. This can include a wide range of devices such as switches, elbows, jumpers and fuses. Power Transformer A transformer that transforms power between two different electrical layers. This element spans nodes (each on a different layer) and is used to provide electrical connectivity between higher and lower voltage layers. These are used at substations or when modeling the secondary supply to individual customers in detail. They can model either step-up or step-down transformers. Protection These elements represent any type of protective device that has a time-current characteristic, such as a fuse, relay or recloser. Many devices such as a breaker would be represented by a switch element and a protection element. Region The section of a system supplied from a single source is referred to as a region. A region will contain nodes and lines at one or more voltage levels. As you open and close switches between sources the boundaries of the neighboring regions will change. Reference Data Frequently used data, such as conductor types or load types, are stored as reference data items so that you do not have to re-enter all the properties each time you use this data. This data forms a library of standard types that you can use in your system. The following types of data are stored in reference data files: Protection Types This represents the base definitions for the time-current curves for © 2010 Essex Energy Corp. 28 DESS v6 User's Guide protective devices such as relays, fuses, etc. Conductors A conductor reference item contains information about the electrical characteristics of a conductor such as impedance, capacitance, ampacity, etc. It also allows you to describe the material and usage. Transformers A transformer reference defines the impedances and losses for transformers used in distribution transformer elements. Week Types This defines parts of a week. Usually used to define reference items for weekday and weekend. This is used as part of the load modeling definitions. Load categories use week types to define the effective period for load curves, etc. Season Types This type of reference data item defines parts of a year, such as spring or summer. This is used to define the period for a load element and as part of the load modeling definitions used by load categories Load Components Components are used to represent a sub-definition of a type of load, such as cooking, air conditioning, incandescent lighting, etc. Load Categories This type of reference data item represents a specific type of load (such as residential, commercial, etc.). Load categories are referenced by load elements. Theme A set of rules defining the appearance of nodes and/or lines in the system. There is a default theme defining the appearance of nodes and lines. Most results have one or more themes available to help display result values. © 2010 Essex Energy Corp. Quick Reference 29 This help file was created with an unregistered evaluation copy of Help & Manual. © EC Software. All rights reserved. This message will not appear if you compile this help file with the registered version of Help & Manual. © 2010 Essex Energy Corp. 30 2.2 DESS v6 User's Guide Window Components The following diagram shows the DESS interface and its main components: Main Menu All the essential commands are on this bar and are described thoroughly in the Reference Guide. Frequently used commands in the menu system are also shown on the toolbar. When you put your mouse over a menu item, the status bar at the bottom of the screen shows a more detailed description of the command. Toolbar © 2010 Essex Energy Corp. Quick Reference 31 This contains two types of items, common commands and map tools. The common commands (such as Open, Save, Find Node, etc.) provide a quick way to access commonly used menu commands. The map tools (such as Select, New Node, Polygon Select, etc.) affect the current map tool and affect what happens when you click or drag the mouse on the map. Placing the mouse over a command will show a tooltip with the name of the command and a more detailed description will be shown in the status bar. Map View The map view pane is the focus of your work. It includes background layers containing streets, land base, etc., and electrical layers which contain all the nodes, lines and elements that are in your system. Docking Windows The docking window allows the user to quickly access specific types of data. Standard dock windows include Layers (for managing/editing layers), References (for managing/editing Reference Data Items), and Selected(for showing a list of selected nodes and lines). The top right corner of the docking window contains an auto-hide button, enabling it to either stay open or to automatically retract to the side of the window unless the mouse stays over the window. Legend The legend only appears sometimes. You can toggle the appearance of the legend in the Themes Menu. The legend only ever appears after you have applied a theme to your results. It helps you to understand the results of an Analysis. Status Bar The status bar displays a more detailed description of commands, position information for the mouse pointer on the map(in x and y coordinates, or latitude / longitude), the current zoom level(displayed as Width), and a progress bar during long operations. This help file was created with an unregistered evaluation copy of Help & Manual. © EC Software. All rights reserved. This message will not appear if you compile this help file with the registered version of Help & Manual. © 2010 Essex Energy Corp. HelpAndManual_unregistered_evaluation_copy Part III User's Guide 34 3 DESS v6 User's Guide User's Guide The User's Guide describes how to use DESS, including entering data, running queries and using analyses and viewing and understanding the results. The User's Guide contains the following sections: Systems This section describes DESS system data and explains how to open and save data and how to view system properties. Electrical Layers and Background Layers Describes the difference between electrical and background layers. How to create and delete layers and set layer properties Lines and Nodes This section explains node and line data and describes how to create and edit nodes and lines. It also describes how to control the default appearance of nodes and lines by setting style rules Elements This section describes different types of node elements defined in DESS, such as loads, transformers, switches, etc, and how to create, edit and delete elements. Reference Data This section explains what reference data is, the different types of reference data, and how to create, import, edit and delete reference data items. Load Modeling This describes how DESS represents customer loads and explains how you can use this to accurately represent how your loads respond under different times and conditions. Analysis This section explains the different types of analysis available in DESS and how to use them. © 2010 Essex Energy Corp. User's Guide 35 This help file was created with an unregistered evaluation copy of Help & Manual. © EC Software. All rights reserved. This message will not appear if you compile this help file with the registered version of Help & Manual. © 2010 Essex Energy Corp. 36 3.1 DESS v6 User's Guide Systems This Section contains all of the information pertaining to a system model in DESS, including: System Basics Where to Start HV Modeling Where to Stop LV Modeling System Data Storage This help file was created with an unregistered evaluation copy of Help & Manual. © EC Software. All rights reserved. This message will not appear if you compile this help file with the registered version of Help & Manual. 3.1.1 System Basics A DESS system represents a complete model of an electrical distribution system and is stored as a single file (usually with a .dss.xml extension). A typical DESS system represents all the medium voltage supplies, lines, transformers and equipment for a complete distribution system and may include equipment at one or more voltages. Before entering data for a system it's wise to decide where you will start and stop modeling your system. Basic properties of a system include display names for the phases and the internal coordinate system used for mapping. The System Properties Dialog contains these settings. This help file was created with an unregistered evaluation copy of Help & Manual. © EC Software. All rights reserved. This message will not appear if you compile this help file with the registered version of Help & Manual. 3.1.2 Where to Start HV Modeling Your DESS model begins at a node with a source element. This represents a 3-phase constant voltage supply for your electrical system, sometimes called an infinite bus or swing bus. You must have at least one source element in your system model. You will need to decide at which point to start modeling your system. The best choice is to model only as © 2010 Essex Energy Corp. User's Guide 37 much as is necessary in order to let you perform the analysis you need. In many cases, you can start modeling by creating a source representing the low voltage busbar of a transmission substation. You then only need to model the feeders coming out of the station and the rest of the distribution system. For example, consider a DESN substation with two 110kV/27kV transformers and 8 feeders. As long as all feeders were supplied at the same bus voltage you could create a single source at 27kV and connect all 8 feeders to it. You model would only contain electrical layers for 27kV and lower. In some cases you may wish to model the transmission substation. You would normally only do this if you are interested in the details of the transformer operation (such as substation transformer losses or tap changing voltage regulation). Using the example above of the 110kV/27kV substation, you would now need to add an extra electrical layer at 100kV containing two nodes (one for each transformer) and add two power transformers and the extra nodes and lines required to represent the busbar connections on the transformer secondaries. In rare cases you may wish to model part of the supplying transmission system. You might do this if the transmission supply voltage cannot be considered constant and fluctuates due to load conditions on the distribution system. In this case, you would model a few extra lines on the transmission system and put the source element at the end of these. This help file was created with an unregistered evaluation copy of Help & Manual. © EC Software. All rights reserved. This message will not appear if you compile this help file with the registered version of Help & Manual. 3.1.3 Where to Stop LV Modeling Your model will contain equipment for all primary distribution voltages using an electrical layer in DESS for each voltage. Normally your system would not represent the low voltage network (i.e. 110V or 220V). The tools in DESS are focused on system analysis, and by including the secondary network, the volume of data increases by an order of magnitude with very little benefit in analysis. Distribution transformer elements are used to provide a simplified transformer model when the secondary network is not modeled. If a node contains a distribution transformer and one or more load elements, the loads are assumed to be connected to the transformer secondary. You can aggregate all loads from the secondary (e.g. all residential customers attached to a single distribution transformer) to a single load element. This lets you model load and transformer operation without explicitly having to create another low voltage electrical layer and populate data for the low-voltage part of the system. © 2010 Essex Energy Corp. 38 DESS v6 User's Guide In some cases you may want to model the secondary network. This is beneficial when the secondary network is extensive or interconnected (e.g. for 'European' designs of systems, or for city center meshed networks). To do this you will need to create an extra electrical layer for the secondary voltage, and use power transformer elements instead of distribution transformer elements. Instead of aggregating all secondary loads at the transformer, you can now model the actual loads spread throughout the secondary network. This help file was created with an unregistered evaluation copy of Help & Manual. © EC Software. All rights reserved. This message will not appear if you compile this help file with the registered version of Help & Manual. 3.1.4 System Data Storage When you save a DESS system to a file it is stored in XML (usually with a .dss.xml extension). XML is an open structured text format that uses tags (much like HTML) to identify the meaning of the data. Because the data is in a text format and is more or less human-readable, it is possible to open an XML file in Internet Explorer or Notepad and see the data. The structure and tags used to define the XML data is specific to DESS. However, XML data can be easily read by software and can be converted to other structures. This makes it easier to exchange DESS data with other software and systems, such as GIS and SCADA. Documentation for the structure of the DESS XML file is available from Essex Energy. This help file was created with an unregistered evaluation copy of Help & Manual. © EC Software. All rights reserved. This message will not appear if you compile this help file with the registered version of Help & Manual. © 2010 Essex Energy Corp. User's Guide 3.2 39 Nodes and Lines Nodes and lines are the primary items of data in a DESS system network. In this section each is described in detail. If you understand the concept of nodes and lines, you will have a very good base of understanding to work off of when using DESS. On the other hand you cannot effectively use DESS without understanding nodes and lines. This help file was created with an unregistered evaluation copy of Help & Manual. © EC Software. All rights reserved. This message will not appear if you compile this help file with the registered version of Help & Manual. 3.2.1 Nodes An electrical network in DESS is composed of lines and nodes. Nodes are sometimes called busses. Nodes are points in the system, displayed in the map view, which are connected to each other with lines. These points can be used merely to model junctions, or line ends, or can represent electrical equipment or electrical loads. This equipment, and electrical loads, are represented by what is called elements which are data items attached to a node. Nodes appear as point symbols in the system. Nodes change their appearance according to a set of rules called Style Rules. You must create a node for the following cases: At the end of a line At junctions where three or more lines meet Whenever the type of line conductor changes Wherever there are elements, such as loads, transformers, switches, etc. © 2010 Essex Energy Corp. 40 DESS v6 User's Guide You need to create nodes in the correct locations before you can create any lines because lines can only be created between two nodes. Likewise, if you delete a node, all lines attached to it will be deleted. This prevents problems with connectivity by having 'hanging' lines. You can move nodes after they are created to put them into the correct location. If you try to create a new node on top of an existing line you will be given the option to split the line so that the new node will end one of the lines and start the other. If you add an element to a node it changes the symbol of the node to one corresponding to the element added. The symbols associated with a node can be edited in Themes > Node Style Rules. This help file was created with an unregistered evaluation copy of Help & Manual. © EC Software. All rights reserved. This message will not appear if you compile this help file with the registered version of Help & Manual. 3.2.2 Lines Lines in DESS represent a branch or section of the electrical network such as a feeder or spur. Each line must start and end at a node and cannot be attached to nodes except at the ends. Each line has properties for length, phasing and conductor type. DESS uses a single-line representation so a line in DESS can represent either a 3-phase branch (with or without a neutral) or a single phase section. The actual electrical characteristics of the conductor are determined by the conductor used for the line. © 2010 Essex Energy Corp. User's Guide 41 DESS automatically determines the direction of connectivity (i.e. which way to the source). It doesn't matter whether you draw a line from node A to B or from B to A. As you change the status of switches and make other changes, the connectivity of the DESS system will automatically be updated. By default, the length of a new line is set to the measured distance on the map. This assumes you are using a geographic landbase for your mapping. You can check which coordinate system you are using for you map in the system properties dialog. To create a schematic view of an electrical system you can override the default line length by using the length property in the line properties dialog. This help file was created with an unregistered evaluation copy of Help & Manual. © EC Software. All rights reserved. This message will not appear if you compile this help file with the registered version of Help & Manual. © 2010 Essex Energy Corp. 42 DESS v6 User's Guide 3.2.3 Connectivity Basic Network The primary network connectivity in DESS consists of node points, which are connected by lines. The electricity is supplied by a source element and flow on the lines is controlled by switch elements. Direction of Flow The direction of flow on the system is determined dynamically by the arrangement of nodes, lines, sources and switches. There is no need to explicitly specify the direction of flow. For this reason you don't have to specify how lines are oriented, and you can create a line by drawing from node A to node B or from B to A, it doesn't matter. Likewise, when you change the status of a switch (open to closed or vice versa), no other actions are required because the software automatically retraces and determines the new configuration. Connectivity Across Layers The basic network described above covers connectivity on a single electrical layer. To create connectivity across voltages, a power transformer element is used. This represents a substation transformer, or any transformer where the electrical layers on both sides of the © 2010 Essex Energy Corp. User's Guide 43 transformer are explicitly modeled. Loops DESS allows you to model networks with closed loops. Closing any open switch on a radial network will create a closed loop. DESS takes account of these loops when computing analysis solutions for short circuits and load flow based analyses. Most distribution systems are fed radially, so it is a good idea to check for closed loops after entering new system data. If closed loops exist in a system an informational warning will be generated before analysis so you can be aware of any loop(s) and confirm that they should exist. If a closed loop exists, the concept of upstream and downstream becomes ambiguous. so in a closed loop DESS will arbitrarily break the loop at the furthest point from the source for purposes of tracing. Complicated Connectivity Cases Systems are normally arranged so that for a multi-phase line power flows in the same direction in all phases. However, it is possible to use single-phase switching, or partialphase switch of a switch element so that power on different phases ends up flowing in different directions within a single line section. DESS will handle this case correctly, although tracing on such an arrangement can be confusing unless single-phase traces are used. It is also possible to create a system where a 3-phase line breaks into 3 single-phase lines, which each follow a separate path and then rejoin into a single 3-phase line again. Again, DESS handles the performance of this case correctly. This help file was created with an unregistered evaluation copy of Help & Manual. © EC Software. All rights reserved. This message will not appear if you compile this help file with the registered version of Help & Manual. 3.2.4 Appearance Under the broad title of Themes there are two concepts involved, Styles and Themes. Both of these topics involve the appearance of your system, more specifically the appearance of lines, labels and nodes. Styles and Style Rules © 2010 Essex Energy Corp. 44 DESS v6 User's Guide The node style of a particular node refers to it's appearance (e.g. a black triangle or a red circle). Likewise, the line style of a line refers to its color, thickness and whether it is solid, dashed, etc. A style rule is a set of conditions which determine the specific appearance of a node or a line. These rules can be either very simple or more complicated. eg. all distribution transformers are red triangles, or all 27Kv single phase pad mount 50Kva distribution transformers are large black stars. You can change these rules and add your own from the Default Appearance submenu in the Theme menu. The Line Styles Dialog. From this you can set the order of your styles as w ell as create or delete styles. This is the dialog w hich appears after the add button is clicked. © 2010 Essex Energy Corp. User's Guide 45 There are three different sets of Style Rules, those for nodes, those for lines, and those for text labels (for either nodes or lines). Styles for nodes and lines can each be set in the main menu under the headings Themes > Default Appearance > Node Style Rules or Themes > Default Appearance > Line Style Rules. Styles for labels can be set in Themes > Default Appearance > Label Style Rules. Each of these opens their respective styles dialog. These dialogs contain the settings for the basic themes and define how your system will appear. Styles are evaluated in DESS in the order that they appear in the Styles dialog, top to bottom. If a node or line meets the criteria on the top of the list, then any further styles will not apply to it. In this way you can make your own styles and rules and set their priority relative to the rest of the style rules. You have complete control over the appearance of your system using the styles you set in the Node Style Rules Dialog, Label Style Rules Dialog or the Line Style Rules Dialog. Hint: You can create rules which you do not always want to apply to a system. To activate them, move them to the top of the style list, and move them down the list to the bottom when you do not want them to show. Using this you can quickly identify certain groups of nodes or lines with similar properties. Warning: After making changes to a set of style rules, once you click OK you can no longer undo these changes using the Undo tool, so be careful. Themes Themes are simply a collection of node or line styles. Most themes are associated with the results of an analysis which has just been run. These are accessed under the Themes menu. A different selection of themes is available depending on which analysis has been run. DESS automatically comes with a set of predefined themes for nodes and lines as well as preset themes for analyses which have been run. You can generally only access themes after an analysis has been run. These themes change the entire appearance, or a large portion of your system. Typically each of these themes affects a particular type of information. eg. the Node Voltages and Line Loading each affect nodes and lines respectively. You can set your options for the appearance of analysis from the Options Dialog. This can be accessed from Tools > Options (dialog appears) > Results > Themes. © 2010 Essex Energy Corp. 46 DESS v6 User's Guide This dialog allows you to add, edit or remove styles from a particular theme. With this tool you can get more out of your analysis results by setting the styles to levels, colors or symbols which are meaningful to you. At any time you can select the Default Theme under the Themes menu to restore the system to its default theme. This restores the appearance of the system to the values that have been set in the Node Styles or Line Styles dialogs, rather than a theme associated with analysis results. After running a Annual Load Flow analysis, the user has chosen to change the them e to 'average node voltages' This is the default DESS them e. It is designed for general use. 'Default Them e' restores your them e to this one. This help file was created with an unregistered evaluation copy of Help & Manual. © EC Software. All rights reserved. This message will not appear if you compile this help file with the registered version of Help & Manual. © 2010 Essex Energy Corp. User's Guide 3.3 47 Layers This section contains information regarding the Background Layers and Electrical Layers of the map. It also contains information about the Active Layer and how to control Layer Visibility. This help file was created with an unregistered evaluation copy of Help & Manual. © EC Software. All rights reserved. This message will not appear if you compile this help file with the registered version of Help & Manual. 3.3.1 Electrical Layers An electrical layer represents all the equipment in a distribution system at a given voltage level. An electrical layer provides a home for nodes, lines and the elements attached to the nodes. You use power transformer elements to connect electrical layers together so that the electrical connectivity contains from higher voltages down to lower voltages (see Connecting Layers). You need one electrical layer for each separate nominal voltage on your system. For example, if you have a distribution system that is fed from a 110kV transmission system which contains equipment at 22kV and 11kV, you would have one electrical layer for the 22kV equipment and one for the 11kV equipment. You may also have one more for the 110kV equipment, if you choose to model it, and another for 220V LV equipment if need choose to model the LV. You must create an electrical layer before you can add any nodes or lines or elements. Note that the voltage of an electrical layer is the nominal voltage and not the actual supply voltage. You can set the actual supply voltage using the source element Use the Layers tab of the docking window to add, delete and edit properties for electrical layers and to change the layer visibility. More information regarding electrical layer properties is available in Layer Properties in the How To Section of this help system. One of the electrical layers is always set as the active layer for adding new nodes, new lines and region selections. Hint: All voltages in DESS are phase-phase voltages. So a 22kV electrical layer would contain both 22kV (phase-phase) equipment and 12.7kV (phase-ground) singlephase equipment. © 2010 Essex Energy Corp. 48 DESS v6 User's Guide This help file was created with an unregistered evaluation copy of Help & Manual. © EC Software. All rights reserved. This message will not appear if you compile this help file with the registered version of Help & Manual. 3.3.2 Background Layers Background layers in DESS are used to represent 'dumb' maps such as street maps, land parcels or text and annotations. These layers do not contain any DESS data but they are useful for showing context for the electrical data. When viewing and editing your data it can be helpful to see streets and landmarks. Background maps are always shown behind (or underneath) electrical layers. Another use of background layers is during data entry. When entering data manually you can display a dumb map of your electrical system (maybe created by a CAD system) as a background layer and then trace over it to create data on electrical layers. Use the Layers tab of the docking window to add, delete and edit properties for background layers and to change the layer visibility. This is done using the Background Layers Dialog. Map Data Formats DESS can view maps stored in 3 common formats: TAB - MapInfo TAB format files DXF - AutoCAD text interchange format SHP - ESRI shape file If you have maps in other formats (ie. AutoDesk DWG, Bentley, Intergraph, etc), it is usually possible to convert this data to one of the listed formats. Please contact Essex Energy if you require assistance. Hint: If you are having trouble displaying a background map (in one of the listed formats), or the map appears in a different location than your system data or another map layer, the problem may be that the map is stored in a different coordinate system. Some examples of coordinate systems are latitude/longitude (WGS 84), NAD83 (UTM), etc. © 2010 Essex Energy Corp. User's Guide 49 This help file was created with an unregistered evaluation copy of Help & Manual. © EC Software. All rights reserved. This message will not appear if you compile this help file with the registered version of Help & Manual. 3.3.3 Active Layer In order to edit data, and to add nodes or lines, you must set the Active Layer. This layer is the electrical layer where new nodes and new lines are added. It is also the layer used for rectangle and polygon selections. The current active layer is shown on the toolbar. The drop down list shows all the layers in the current system. The selected item is the active layer. You can also set the current layer from the Layers docking window by right-clicking on the layer and clicking the Set As Active Layer menu item. In the Layers docking window the active layer will show up in blue. © 2010 Essex Energy Corp. 50 DESS v6 User's Guide Hint: If you are trying to create new nodes and lines, and you cannot connect the lines to the existing system, the problem may be that you are actually creating the new items on the wrong electrical layer. Check that the active layer is the same as for the nodes you are trying to connect to. This help file was created with an unregistered evaluation copy of Help & Manual. © EC Software. All rights reserved. This message will not appear if you compile this help file with the registered version of Help & Manual. © 2010 Essex Energy Corp. User's Guide 51 3.3.4 Layer Visibility You can adjust the properties of layers so that the visibility of each layer is controlled separately. There are two different ways to control the visibility: the visibility setting and translucency. Visibility There are three settings for the visibility: On - layer is always visible Off - layer is never visible Zoom - layer is visible when the width of the screen is within the desired range You can use this setting to turn off electrical layers you are not currently interested in, and to make background layers that only appear when the map is zoomed in. This can help improve redraw performance. A common use of the Zoom settings is to adjust background layers so that detailed data (residential streets, land parcels, etc) only appears when you are zoomed in and looking at a small section of system, and that large-scale data (town boundaries, etc) only appear when you are zoomed out and looking and the entire system. Transparency The properties for each layer also let you set the transparency of each layer. You can choose from a continuous range from solid to invisible. Setting non-critical layers to be partially transparent can help make key information stand out. This help file was created with an unregistered evaluation copy of Help & Manual. © EC Software. All rights reserved. This message will not appear if you compile this help file with the registered version of Help & Manual. © 2010 Essex Energy Corp. 52 3.4 DESS v6 User's Guide Elements Elements in DESS represent electrical items located at a point. All plant items except nodes and lines are represented as elements. All elements are attached to a single node (except for a power transformer which is associated with 2 or 3 nodes). Only certain types of element can coexist together on a single node. Sources, motor generators, reactors and regulators must all be the only element on a node. Loads, distribution transformers and capacitors can all exist together on a node. Switches and protective devices can also coexist. Elements are usually added, edited and deleted from the Node Dialog. To add an elem ent, you generally use the node dialog The different types of elements are: Capacitor - capacitor bank Distribution Transformer - low voltage transformer © 2010 Essex Energy Corp. User's Guide 53 Load - customer load Motor Generator - motor or generator Power Transformer - substation transformer Protection - protection device Reactor - series reactor Regulator - voltage regulator Source - supply point (swing bus) Switch - sectioning point This help file was created with an unregistered evaluation copy of Help & Manual. © EC Software. All rights reserved. This message will not appear if you compile this help file with the registered version of Help & Manual. 3.4.1 Capacitor Element A capacitor element represents a capacitor bank and is attached to a node. You can specify the size of the capacitors in kVAr for each phase and whether the bank is fixed or switched. If it is switched you can specify how the bank is controlled (e.g. VAR control, voltage control, power factor control). Capacitors are used to reduce the reactive load on the system. Reactive loads are created by customer load at a low power factor and by the impedances of transformers and lines, which are primarily reactive. High reactive loads cause increased line losses (due to higher current flows) and reduced voltages at the ends of feeders. They also cause a low system power factor which may not be acceptable to the transmission system operator. Adding capacitors can help to reduce losses by reducing current flow, and generally improves the voltage on a feeder. Too much capacitance can cause a leading power factor (increasing losses) and unacceptably high voltages. Creating in DESS You create capacitor elements from the Node Dialog. This will bring up the Capacitor Element Dialog, described in the Reference Guide. A capacitor element can be put on the same node as a distribution transformer or a load. Controls There are three basic ways to control when a capacitor bank is switched in. These are: Fixed - the capacitor is always on © 2010 Essex Energy Corp. 54 DESS v6 User's Guide Time Switched - the capacitor is turned on at a specified hour, and off at another specified hour. This assumes that the switch on/off time is the same every day. Reactive Controlled - the capacitor is turned on or off depending on the reactive current (or it's effect on voltage). This includes controlling by power factor, by absolute kVAr flow, or by voltage. This help file was created with an unregistered evaluation copy of Help & Manual. © EC Software. All rights reserved. This message will not appear if you compile this help file with the registered version of Help & Manual. 3.4.2 Distribution Transformer Element A distribution transformer represents a typical transformer used to supply customers and is used in DESS where you do not want to model the lines and connections on the secondary side of the transformer. If you need to model the secondary side, use a power transformer element. The only information required for a distribution transformer element is the type of transformer. Most of the technical parameters are defined in the associated transformer reference data. Most distribution systems contain a large number of distribution transformers to supply customers. In North American designed systems, the number of transformers can be as high as one per 4 customers (6-10 typical). In European systems, less transformers are used because of the more extensive and higher voltage secondaries. Distribution transformers contribute to the total system losses in two ways First, series losses are caused by losses in the windings and increase as the loading of the transformer increases. Secondly, magnetizing losses (sometimes called no-load or shunt losses) are caused by losses in the transformer core and are virtually constant (they do vary slightly with voltage). You can use DESS to identify these losses and try options for reducing them. Creating in DESS You create distribution transformers from the Node Dialog. This will bring up the Distribution Transformer Element Dialog, described in the Reference Guide. A distribution transformer element can be put on the same node as load elements or capacitor elements. Before you create a distribution transformer, the type of transformer you want to create must already exist in the reference data. If you put a distribution transformer on the same node as a load element, the load is assumed to be connected to the low voltage side of the transformer. © 2010 Essex Energy Corp. User's Guide 55 This help file was created with an unregistered evaluation copy of Help & Manual. © EC Software. All rights reserved. This message will not appear if you compile this help file with the registered version of Help & Manual. 3.4.3 Load Element Loads elements in DESS represent customer loads. A load elements lets you specify the magnitude of the load for one or more periods of the year along with the load category. The load category (e.g. residential, commercial) contains the key parameters and curves which determine the electrical characteristics of the load and how the load varies over the year. A load on a node may represent the aggregation of multiple loads of a given type (e.g. the total load from a number of residential customers connected to the same transformer). If a distribution transformer is defined on the same node as the load, the load element represents the aggregated load from all customers (and secondary losses) attached to the low voltage side of the transformer. You can have more than one load element on a node. Typically you would do this to represent different types of load (such as residential and commercial) that might be connected to the same transformer. Creating in DESS You create load elements from the Node Dialog. This will bring up the Load Element Dialog, described in the Reference Guide. A load can be put on the same node as distribution transformer elements or capacitor elements. Before you create a load the appropriate data for load modeling must be set up in the reference data. If you put a distribution transformer on the same node as a load element, the load element is assumed to be connected to the low voltage side of the transformer. If there is no transformer, the load is connected at the line voltage. This help file was created with an unregistered evaluation copy of Help & Manual. © EC Software. All rights reserved. This message will not appear if you compile this help file with the registered version of Help & Manual. © 2010 Essex Energy Corp. 56 DESS v6 User's Guide 3.4.4 Motor Generator Element This type of element is used to represent 3-phase motors and generators. You can represent either synchronous or induction machines. Synchronous machines rotate at a speed determined by the system frequency. These machines tend to be larger, such as generators used in hydro-electric or thermal generation plants or hooked up to gas turbines. Synchronous machines can vary both the real power they output and the reactive power. The VAR output of a synchronous generator can be used to support reactive loads and to support voltage. Synchronous machines as modeled in DESS are assumed to have automatic voltage regulation that adjusts the VAR output within machine limits to support a specified voltage setting at the generator terminals. Induction machines are generally smaller. Induction motors are the most common type of motor. Induction generators are generally used for smaller installations and where there is no constant prime driver, such as wind turbines. Induction machines consume reactive power (like most loads) whether they are used as motors or generators. By carefully settings the parameters of generators in DESS you can also represent a range of non-standard generators (such as wind turbines, photovoltaic, and other inverter based generation technologies). Creating in DESS You create motor generator elements from the Node Dialog. This will bring up the Motor Generator Element Dialog, described in the Reference Guide. They cannot be combined with any other type of element. This help file was created with an unregistered evaluation copy of Help & Manual. © EC Software. All rights reserved. This message will not appear if you compile this help file with the registered version of Help & Manual. 3.4.5 Power Transformer Element Power transformer elements represent transformers that connect a low and a high voltage network two different electrical layers in DESS). If you don't need to explicitly represent the details of the secondary side of the transformer use a distribution transformer element instead. A power transformer element typically represents a substation transformer. Power transformers are modeled in detail, including impedances, grounding, no-load losses and the capability to model on-load voltage regulating tap changers. © 2010 Essex Energy Corp. User's Guide 57 You can model both two-winding transformers (e.g. 110kV / 13.8kV) and three-winding transformers (e.g. 3 terminals such as 110kV / 66kV / 66kV) using this type of element. Power transformers are used to connect layers in DESS so there is connectivity from one voltage to another. Creating in DESS Power transformer elements can be created by first selecting the terminal nodes (2 nodes on different layers for a normal two-winding transformer, or 3 nodes on 2 or 3 different layers for a three-winding transformer). You can select more than one node at a time by holding down the CTRL key while you click on a node. Then click on the Create Power Transformer toolbar button to create the new transformer. To edit the transformer data, bring up the Node Dialog for the high voltage node of the transformer. This will bring up the Power Transformer Element Dialog, described in detail in the Reference Guide. This help file was created with an unregistered evaluation copy of Help & Manual. © EC Software. All rights reserved. This message will not appear if you compile this help file with the registered version of Help & Manual. 3.4.6 Protection Element Protection elements are used to represent devices that have time-current curves and are used for protection. This includes fuses, relays, reclosers, etc. Protection elements are often associated with a switch element so that the device can be represented as openable. Protection elements allow you to specify settings on protection devices defined in the protection reference data. For example a protection element representing a relay would let you choose which curve elements to use (e.g. extremely inverse and instantaneous) and set the CT ratio, tap and time dial settings. Creating in DESS You create protection elements from the Node Dialog. This will bring up the Protection Element Dialog, described in the Reference Guide. This is the only element that can exist on the same node as a switch. This help file was created with an unregistered evaluation copy of Help & Manual. © EC Software. All rights reserved. This message will not appear if you compile this help file with the registered version of Help & Manual. © 2010 Essex Energy Corp. 58 DESS v6 User's Guide 3.4.7 Reactor Element This type of DESS element represents a series reactor. These somewhat uncommon items are used to add an impedance to a line, either to reduce voltage problems associated with high capacitances and light loading (more typically at transmission level voltages), or to reduce fault levels. Creating in DESS You create reactor elements from the Node Dialog. This will bring up the Reactor Element Dialog, described in the Reference Guide. Reactor elements cannot be combined with any other types of element on a node. Because a reactor represent a series device, it can only be placed on a node attached to exactly two lines. Putting it at a node with 3 or more lines would be ambiguous, and putting it on a node with one line attached (i.e. end of a line) would be meaningless. This help file was created with an unregistered evaluation copy of Help & Manual. © EC Software. All rights reserved. This message will not appear if you compile this help file with the registered version of Help & Manual. 3.4.8 Regulator Element Regulator elements are used to model voltage regulators (sometimes called line regulators). You can model both manual regulation with a fixed tap setting, or automatic voltage regulation where the regulator tap is automatically changed to maintain the desired voltage on the regulator secondary. Creating in DESS You create regulator elements from the Node Dialog. This will bring up the Regulator Element Dialog, described in the Reference Guide. Regulator elements cannot be combined with any other types of element on a node. Because a regulator represent a series device, it can only be placed on a node attached to exactly two lines. Putting it at a node with 3 or more lines would be ambiguous, and putting it on a node with one line attached (i.e. end of a line) would be meaningless. This help file was created with an unregistered evaluation copy of Help & Manual. © EC Software. All rights reserved. This message will not appear if you compile this help file with the registered version of Help & Manual. © 2010 Essex Energy Corp. User's Guide 59 3.4.9 Source Element A source element represents a 3-phase supply to the system modeled in DESS. It is set as a constant voltage source, which means that it supplies a specified voltage regardless of the load being fed from it. In classical analysis, it would be a called a swing bus or an infinite bus. Where you create a source element depends on where you want to start modeling a system. You would normally avoid modeling parts of the transmission supply system unless you have a specific requirement to do so. You must have at least one source element in your system. A typical distribution network contains multiple supplies (either transmission substations or feeders fed from outside the network). For this reason, most networks will contain more than one source. Sources can be created on more than one electrical layer. Source elements let you specify the voltage, source impedances (representing impedance of the transmission system) and voltage angle of the supply. You can specify both upper and lower values of source impedances, which would represent the range of impedances you could encounter depending on different supply conditions on the transmission system. The impedance information is used by the short circuit analysis. Creating in DESS You create source elements from the Node Dialog. This will bring up the Source Element Dialog, described in the Reference Guide. Source elements cannot be combined with any other types of element on a node. You may also want to see Converting Source Impedances , directly following this article. This help file was created with an unregistered evaluation copy of Help & Manual. © EC Software. All rights reserved. This message will not appear if you compile this help file with the registered version of Help & Manual. 3.4.9.1Converting Source Impedances Source impedances can be stated in many different ways, but DESS requires that the values be input as p.u. on 100 MVA base. You can use the following calculations to convert the values you have. A number of common conversions are described below. Note that when you are calculating an impedance from a fault current or a fault MVA you can only compute a total impedance value. You do not have enough information to © 2010 Essex Energy Corp. 60 DESS v6 User's Guide determine the X:R ratio for the impedance. For this reason, it is preferable if the actual R and X values for the source impedances can be obtained. Converting from a Different MVA Base: You can convert impedances from one base to another using the ratio of the MVA bases. Example: You have an impedance of .025 p.u. on a 10 MVA base. Solution: Z = .025 * 100 / 10 = .25 p.u. on 100 MVA base Converting from Ohms: You can convert from units of Ohms to per unit as follows: Example: You have an impedance of 0.5 + 3.1j Ohms on a 27600V system. Solution: Zbase = 27.6 * 27.6 / 100 = 7.6176 Ohms Z = (0.5 + 3.1j) / Zbase = 0.0656 + 0.4069j p.u. on 100 MVA Calculating Z1 from a 3-phase Fault MVA: You can calculate the positive sequence impedance of a source from the 3-phase fault MVA at the source. © 2010 Essex Energy Corp. User's Guide 61 Example: At the source location you have a fault level of 2400MVA Solution: Z1 = 100 / 2400 = .0417 p.u. on 100 MVA base You can assume that resistances are much smaller than reactances (estimate 20:1 ratio) so: X1~Z1 = .0417 p.u. on 100 MVA base, R1 = X1/20 = .002 p.u. on 100 MVA base Calculating Z1 from 3 phase Fault Current: You can calculate the positive sequence impedance from the 3-phase fault current at the source. In the following equation Sbase is in units of MVA, Vpp is in kV and Ifault is in units of kA. Example: At the source of a system, the voltage is 45100V and the 3-phase fault current is 8400A Solution: Z1 = 100 / 1.732 / 45.1 / 8.4 = .1524 p.u. on 100 MVA base Calculating Z0 from Phase-Ground Fault Current: You can calculate the zero sequence impedance from the phase-ground fault current at the source. In the following equation Sbase in in units of MVA, Vpp is in kV, and Ifault is in units © 2010 Essex Energy Corp. 62 DESS v6 User's Guide of kA. Example: At the source the voltage is 45100V, the phase-ground current of a solidly grounded fault is 2900A, and the positive sequence impedance is .1524 p.u. on 100 MVA. Solution: Z0 = 1.732 * 100 / 45.1 / 2.9 - .1524 - .1524 - 0 = 1.025 p.u. on 100 MVA base This help file was created with an unregistered evaluation copy of Help & Manual. © EC Software. All rights reserved. This message will not appear if you compile this help file with the registered version of Help & Manual. 3.4.10 Switch Element A switch element is used to model a device which can be opened or closed and thus affect the connectivity of the system. Switch elements can be used to model lots of different types of real-world equipment including: fuses reclosers breakers line switches transformer elbows disconnects jumpers anything else that can be opened to Switches are typically fully open or fully closed. However, it is possible to partially open a switch to model operations where only one or two phases of a three phase switch are operated. Creating in DESS © 2010 Essex Energy Corp. User's Guide 63 You create switch elements from the Node Dialog. This will bring up the Switch Element Dialog, described in the Reference Guide. The only element that can exist on the same node is a protection element (if the switch is for a fuse, recloser, breaker, etc). Because a switch represent a series device, it can only be placed on a node attached to exactly two lines. Putting it at a node with 3 or more lines would be ambiguous. Putting it on a node with one line attached (i.e. end of a line) is meaningless, but will not cause an error. Cubicles, Vaults, Complicated Switching A real electrical system may contain a single physical device which contains a number of interconnected switches. In DESS you will need to decompose the compound device into an equivalent circuit of simple nodes, switches and lines. For example a device containing four connections, each of which can be attached or disconnected would be represented in DESS as a single central node representing the bus attached to four surrounding nodes, each with a switch element. This help file was created with an unregistered evaluation copy of Help & Manual. © EC Software. All rights reserved. This message will not appear if you compile this help file with the registered version of Help & Manual. © 2010 Essex Energy Corp. 64 3.5 DESS v6 User's Guide Reference Data Reference data items in DESS are used to create a 'library' containing the technical details of commonly used items. These items represent both common plant items and items used for load modeling. You can view and edit reference data items from the Reference docking panel. Each of the dialogs related to Reference Data are available in the Reference Guide section of this manual. Reference data is accessed from the Reference docking window. Plant Items Conductors Transformers Protection Types Load Modeling Data Week Types Season Types Load Components Load Categories This help file was created with an unregistered evaluation copy of Help & Manual. © EC Software. All rights reserved. This message will not appear if you compile this help file with the registered version of Help & Manual. 3.5.1 Conductor Reference Data Conductor data defines the electrical parameters and physical properties for a set of conductors. Electrical parameters include sequence impedances, capacitive charging and ampacity. Physical properties include material, description, location and cross-section. The key parameters of a conductor are the positive and zero sequence impedances. These values represent the self and mutual impedances for a group of conductors, whether is be a 3-phase 3-wire bundle, a 3-phase 4-wire bundle or a single-phase 2-wire set of conductors. © 2010 Essex Energy Corp. User's Guide 65 The effect of a neutral conductor, whether the same size or different from the phase conductors, is implicitly included in the sequence impedance values. The Conductor Data Dialog is available in the Reference Guide section of this help manual. This help file was created with an unregistered evaluation copy of Help & Manual. © EC Software. All rights reserved. This message will not appear if you compile this help file with the registered version of Help & Manual. 3.5.2 Transformer Reference Data This type of reference data describes a transformer used in a distribution transformer element. Normally the bulk of transformers on a distribution system will be defined using this data. This data contains descriptive parameters (such as location and description) and electrical parameters such as impedance, connection type and taps. The Transformer Reference Data Dialog is available in the Reference Guide section of this help manual. This help file was created with an unregistered evaluation copy of Help & Manual. © EC Software. All rights reserved. This message will not appear if you compile this help file with the registered version of Help & Manual. 3.5.3 Week Type Reference Data Week types are used to define a portion of a week for analysis purposes. Week types are part of the load modeling in DESS. The only data for a week type is the days of the week it covers. A typical system will define week types for full week (all days), weekend (Saturday, Sunday), and weekday (Monday-Friday). You can add more detailed types if you want to represent different load curves, components, or characteristics in your load category data for a specific data. For example, an industrial customer who shuts down on the weekend may have a different load profile on Monday and Friday to account for start up and shutdown. In this case, you could create 4 types: Weekend, Monday, Tuesday-Thursday, and Friday. © 2010 Essex Energy Corp. 66 DESS v6 User's Guide The Week Type Reference Data Dialog is available in the Reference Guide section of this help manual. This help file was created with an unregistered evaluation copy of Help & Manual. © EC Software. All rights reserved. This message will not appear if you compile this help file with the registered version of Help & Manual. 3.5.4 Season Type Reference Data Season types are used to define a portion of a year for analysis purposes. Season types are part of the load modeling in DESS. Data for a season include the months of the year included in the season, plus values for average day and night temperatures. The temperature values are used to compute the difference between normal and actual temperatures for analysis, and affect the scaling of load categories which contain temperature sensitive scaling factors. A typical system will define season types for full year (all months) and for the four seasons (Spring, Summer, Fall and Winter). This lets you define different load element data for each of the four seasons. This data frequently comes as kWh values from a customer billing system. If you have loads that vary distinctly on a monthly basis, you could potentially define season types for each of the 12 months, and enter load data specifically for each of these months. The Season Type Reference Data Dialog is available in the Reference Guide section of this help manual. This help file was created with an unregistered evaluation copy of Help & Manual. © EC Software. All rights reserved. This message will not appear if you compile this help file with the registered version of Help & Manual. 3.5.5 Load Component Reference Data Load components represent a portion of a load represented by a load category. Load components have specific electrical characteristics and a defined load curve shape. They let you define a part of a load category in more detail if you have available information. Typical load components for a residential load category might represent items like lighting load, heating load, refrigeration load, etc. Load components are part of the load modeling used in DESS. © 2010 Essex Energy Corp. User's Guide 67 Data for a load component includes the 24-hour load curve, along with the electrical characteristics of the load, such as power factor, response to voltage, and cold load pickup characteristics. The Load Component Reference Data Dialog is used to edit this data. This help file was created with an unregistered evaluation copy of Help & Manual. © EC Software. All rights reserved. This message will not appear if you compile this help file with the registered version of Help & Manual. 3.5.6 Load Category Reference Data Load categories define the characteristics of a type of load in DESS, and contain the core data for load modeling. Each load element in DESS references a load category. Typical load categories include residential, commercial, and categories for specific industrial customers. Load categories let you define different properties for loads for any combination of week types and season types. This lets you define load variation over the course of a week and over the course of a year. There are three types of properties you can define in a load category: Load Curves These are the 24 hour curves which show how load varies over a day. You can define just a real power curve, or both real and reactive power curves if you want to model variations in power factor over a day. Load Components This optional data lets you specify sub-components of a load. For each period of interest you can specify a set of components that are active. This can help to better specify certain load characteristics and lets you model a load without that component active. Load Characteristics These items define the electrical characteristics of the load including power factor (if not defined by real/reactive curves mentioned above), power response to voltage and reenergization factors. The Load Category Reference Data Dialog is available in the Reference Guide section of this help manual. © 2010 Essex Energy Corp. 68 DESS v6 User's Guide This help file was created with an unregistered evaluation copy of Help & Manual. © EC Software. All rights reserved. This message will not appear if you compile this help file with the registered version of Help & Manual. 3.5.7 Protection Reference Data This type of reference data is used to model the basic characteristics of types of protective devices. For fixed non-settable devices such as fuses, this data defines the actual device characteristics. For more complex devices such as relays and reclosers, the settings defined in the protection element work in combination with this reference data to define the characteristics of a specific device on the system. The primary data for this element are the time-current curves of the device. For fuses, there are two curves. One for the melt curve, and one for the clear curve. For relays and reclosers, you can enter data for each protective curve element. For each of these, you can enter either a series of curves for different settings or equations which define the set of curves. The Protection Type Reference Data Dialog is available in the Reference Guide section of this help manual. This help file was created with an unregistered evaluation copy of Help & Manual. © EC Software. All rights reserved. This message will not appear if you compile this help file with the registered version of Help & Manual. © 2010 Essex Energy Corp. User's Guide 3.6 69 Load Modeling The actual behavior of a real customer load is very complex. Load modeling is the method used to represent a customer load for analysis so that the real load variation can be approximated. Without any load modeling, load values would need to be represented purely by kW and kVAr (and the power-voltage relationship). These values would represent a single set of conditions of the system (such as annual peak). Furthermore, these values would be difficult to obtain as they don't relate to data that a distribution utility usually gathers. DESS models loads by using load categories and load elements. Load elements contain data for the magnitude of the load. The load category contains detailed information relating to electrical characteristics and variation over time for the type of load. For example a load for a transformer supplying houses in a subdivision could be represented by a load element containing the kWh billing values for all attached customers for each season (the load magnitude), and a 'Residential' load category which defines the load curves, power factor etc for typical residential customers. Customizing Load Categories By default, DESS ships with load categories that represent residential, commercial and industrial customers. However, the default categories may not accurately represent conditions on your system. This is especially true of industrial loads which vary considerably depending on the type of industry, the number of shifts worked, etc. You can create your own load categories by collecting load curves for common types of customer. This can come from a number of sources such as SCADA data (if you have a feeder supplying a homogenous type of load), handheld digital meters, and 15-minute metered data for larger (typically industrial) customers. The data you collect may also contain power factor information. Please contact support at Essex Energy if you have questions about how to make use of different load data sources. Simple vs Detailed Modeling DESS allows you to model loads in great detail. For example, you can represent load changes from month to month, variations across every day of the week, consider both real and reactive load curves, and use detailed modeling of load components. However, you do not have to model at this level of detail. It is usually sufficient to model differences across four seasons, only consider weekday and weekend differences, and load components can be ignored completely if you don't have the required information. © 2010 Essex Energy Corp. 70 DESS v6 User's Guide This help file was created with an unregistered evaluation copy of Help & Manual. © EC Software. All rights reserved. This message will not appear if you compile this help file with the registered version of Help & Manual. © 2010 Essex Energy Corp. User's Guide 3.7 71 Analysis DESS provides a series of different types of analysis which can be used to help you plan and operate your system. The following Analyses can be run on your system and belong to the modules listed (each module is available separately from Essex Energy). Basic DESS Editor Protection Coordination Load Flow Module Load Flow Motor Starting Annual Load Flow Load Loss SCADA Load Flow Feeder Analysis Module Capacitor Optimization Phase Balancing Optimization Module Open Point Optimization Short Circuit Module General Short Circuit Specific Short Circuit This help file was created with an unregistered evaluation copy of Help & Manual. © EC Software. All rights reserved. This message will not appear if you compile this help file with © 2010 Essex Energy Corp. 72 DESS v6 User's Guide the registered version of Help & Manual. 3.7.1 Protection Coordination The protection coordination function of DESS is included as part of the basic package and allows you to show coordination time-current curves for devices in the system. It lets you visually compare curves for protective devices and to measure the time difference between them. First, select a node and then click on the Analysis > Protection Coordination command. A time-current graph will be displayed showing all upstream protective devices and their respective protective response. See information on Protection Element and Protection Reference Data for information on how to create protective devices in your model. To import protection items from another system, you can use the Tools > Import References tool. DESS ships with a large set of curves defined for common fuses, reclosers and relays. See the Protection Coordination Dialog for detailed information on viewing protective curves on a light table using this analysis. This help file was created with an unregistered evaluation copy of Help & Manual. © EC Software. All rights reserved. This message will not appear if you compile this help file with the registered version of Help & Manual. 3.7.2 Load Flow The load flow analysis is the most basic analysis for a power system. Given the system configuration and the loading, it 'solves' the system and outputs the current flows and voltages at every point in the system. When you run a load flow, you choose the hour, day, month, temperature and scaling factor to use. These load modeling parameters affect the magnitude of the individual loads on the nodes. The effect of changing hour and day type is dependent on the load curves defined in the load categories. The effect of changing the month or season is affected both by the load curves defined for load categories and for the season defined for the load elements. The results include voltages at all nodes, current flow and loading on all lines, and losses and loads on the system as a whole and on each region of the system. © 2010 Essex Energy Corp. User's Guide 73 Planning Comparison A primary use of the load flow is to compare different options on your system. For example, consider if you are planning to add a new customer to your system and there are two possible ways to supply the load. You can run a load flow for each option and compare losses, voltages and feeder loading. Likewise, you can evaluate potential system changes such as conductor sizing, the addition of capacitors, etc. Load Forecasting You can also use the load flow for forecasting. The best was to do this is to extend the current system to represent predicted new loads and changes in existing loads. Expected new loads can be represented as point loads (no need to model transformers or to represent each customer exactly). Changes in existing customer loading can be modeled by using load scaling to change loads on each category of load (e.g. increase residential load by 2%, reduce commercial load by 1%) or in specific areas (e.g. increase load in new areas by 2%, keep older parts of a town the same). This help file was created with an unregistered evaluation copy of Help & Manual. © EC Software. All rights reserved. This message will not appear if you compile this help file with the registered version of Help & Manual. 3.7.3 Motor Starting The motor starting analysis shows the effect of starting a large motor on a system. The analysis works by running two loads flows, one modeling the system without the motor operating, and the other modeling the motor element under starting conditions (i.e. high starting current and low starting power factor). The results shows the voltage difference between the two conditions. This can help you determine if voltage flicker will be a problem during motor starting. A voltage drop of more than about 3% will create noticeable flicker in lighting. In the analysis results you can also see the feeder currents and voltages under starting conditions. Checking the currents can help you make sure that protection won't trip when starting a large motor. Checking voltages will make sure that the voltages in the area of the motor are not reduced to such a degree that the motor cannot start, or that other nearby equipment may be affected by the low voltages. This help file was created with an unregistered evaluation copy of Help & Manual. © EC © 2010 Essex Energy Corp. 74 DESS v6 User's Guide Software. All rights reserved. This message will not appear if you compile this help file with the registered version of Help & Manual. 3.7.4 Annual Load Flow The annual load flow calculates the total energy provided and consumed (including losses) on a system throughout the year. It works by calculating a series of load flows for each hour of the day for each distinct type of week and season defined in the load modeling. The results of the annual load flow give the total energy provided by the system (GWh), as well as energy lost on lines and in transformers. For each node in the system it calculates the maximum, minimum and average voltage, and for each line it calculates the maximum, minimum and average current, loading and losses. Voltage Ranges The annual load flow can be useful in evaluating the voltage range (under high and under light loading) you can expect to see on different parts of the system. Large voltage changes under different loading conditions can represent a weakness in the system, and is often associated with power quality issues and difficulty backing up affected feeders in the event of an outage. This help file was created with an unregistered evaluation copy of Help & Manual. © EC Software. All rights reserved. This message will not appear if you compile this help file with the registered version of Help & Manual. 3.7.5 Load Loss The load loss analysis calculates the increased loss due to an incremental increase of load at a specified node. You can use this analysis by selecting a particular node and choosing the Analysis > Load Loss command. The effect of adding additional load on the system depends not only on the size and location of the load, but on how heavily the supply feeder is loaded. Additional load added to the end of an already heavily loaded line will have a much larger effect on losses than load added near a substation to a lightly loaded line. The results of this analysis report incremental losses as a percentage, which represents the additional real losses as a ratio of the load added. For example, a 3% incremental real loss represents increased losses of 30W for every 1kW of additional load. © 2010 Essex Energy Corp. User's Guide 75 Cost Of Losses In some regulatory environments it is possible to pass along the cost of losses to new customers requesting connection to the grid. This analysis can help determine these costs, and the areas most sensitive to adding new loads. This help file was created with an unregistered evaluation copy of Help & Manual. © EC Software. All rights reserved. This message will not appear if you compile this help file with the registered version of Help & Manual. 3.7.6 SCADA Load Flow The SCADA load flow is a variation of a standard load flow which uses real measured data to improve the accuracy of the load flow for individual feeders. A set of real measurement data, such as could be obtained from a SCADA system, is used to dynamically scale loads on a feeder so that the resulting current flows produced by the load flow match the values from the SCADA system. For example, the standard load modeling used in DESS might calculate that the flow on a given feeder is 160 amps. Real data might indicate that the flow is actually 175 amps. The SCADA load flow uses the measured values to scale all the loads on the feeder until the resulting load flow results match the measured data (175 amps). The results of a SCADA load flow include all the normal results for a load flow, plus a report of the size of the scaling factors used to modify the loads in DESS. When running the analysis you can set a threshold value for load scaling. If a larger scaling factor is required than this threshold value, then the measured data is ignored and only the standard DESS load data is used. This can help you identify unrealistic data (either load data or measurement data). The Tools > SCADA Measurement Data dialog is used to enter or edit data for this analysis. SCADA Data Data for use in this analysis can be obtained as an export from a SCADA system, and is typically available for substation feeders and sometimes from automated switches throughout the system. The SCADA load flow can use all of this information, even where measurements are cascaded (i.e. one measurement area includes another measurement area) or when measurement data is available in mixed units (e.g. Amps, kW and kVAr, kVA). © 2010 Essex Energy Corp. 76 DESS v6 User's Guide Configuration As with any analysis where you are comparing real and modeled data, it is important to ensure that the system configuration used in DESS when running this analysis matches the configuration on the system when the SCADA values were obtained. If this is not the case, erroneous scaling and results will result. This help file was created with an unregistered evaluation copy of Help & Manual. © EC Software. All rights reserved. This message will not appear if you compile this help file with the registered version of Help & Manual. 3.7.7 Capacitor Optimization The capacitor optimization helps you determine where to place capacitors on your system in order to reduce losses and improve the voltage and power factor of specific feeders. As parameters for the analysis, you specify the size of the banks you want to use and the maximum number of banks you want to place. You can choose to find the best location for banks across the entire system, or only on selected parts of the system. Use the node selection tools in DESS to select either a feeder, a complete voltage layer, or any area you want to limit capacitors placement to. You can also choose whether you want to optimize capacitor placement for a specific condition (i.e. peak load), or to run a series of load flows representing loading throughout a full year and optimize capacitors for energy savings throughout the season. Switched Capacitors If you choose to optimize capacitors for a full year you have the choice of whether to use switched capacitors. Switched capacitors are useful for two reasons. First, they can help improve the power factor under heavy load conditions while avoiding a leading power factor under light conditions. Secondly, they can help improve voltages under heavy loading while avoiding over-voltage conditions under light loading. In practice, switched capacitors are usually most useful for controlling voltage concerns. Leading Power Factor Load on a power system usually has a lagging power factor, meaning that loads require reactive power support from the source (the exceptions being synchronous motors and generators). Adding capacitors will reduce the amount of reactive power required from the © 2010 Essex Energy Corp. User's Guide 77 source. If larger capacitors are added, it may create a leading power factor in the area just upstream of the capacitor bank. For example, a capacitor bank which is adequately sized to correct reactive flow at peak load, may generate enough VARs to create a leading power factor under light load conditions. Generally this is not a problem, as the reduced reactive flow will still be a net benefit due to higher reactive flows further up the feeder. Voltage Problems When using capacitor banks it is important to be aware of the effect on system voltages. Capacitor banks tend to increase voltages along a feeder. For long, weak feeders this voltage rise may be unacceptable under light load conditions. A strong compact system (typical urban system) can more easily accommodate capacitors without introducing voltage problems. This help file was created with an unregistered evaluation copy of Help & Manual. © EC Software. All rights reserved. This message will not appear if you compile this help file with the registered version of Help & Manual. 3.7.8 Phase Balancing The phase balancing analysis is designed to balance the load on parts of the system that contain substantial numbers of single-phase loads and single-phase spurs. It works by finding the best changes that can be made to a selected part of the system in order to reduce losses. Changes considered include single phase transformers on three-phase lines and single-phase spurs attached to two or three-phase lines. Selected Items You can choose which part of the system you want to consider changes to. If you are interested in general system improvements, you may wish to find the best changes anywhere in the system. Alternately, you can select a feeder and then find changes to just the loads and spurs on that feeder. Spurs Between Feeders Sometimes a single-phase spur will connect to more than one three-phase feeder and will contain one or more open points so that part of the spur is supplied from one feeder while other parts are supplied from one or more other feeders. The phase balancing analysis gives you the option of specifying whether to allow the analysis to change one part of a spur without changing the phasing of the whole spur. Allowing the analysis to do this gives the most flexibility but may result in a situation where different phases are supplying each side © 2010 Essex Energy Corp. 78 DESS v6 User's Guide of an open switch (an undesirable situation for operations/safety). This help file was created with an unregistered evaluation copy of Help & Manual. © EC Software. All rights reserved. This message will not appear if you compile this help file with the registered version of Help & Manual. 3.7.9 Optimization The optimization analysis finds changes to the system configuration in order to reduce losses. By changing the location of open points between feeders or between supplies, it is usually possible to reduce line losses, sometimes significantly so. On a typical distribution system, series losses are around 1-4% of the total power supplied to the system. The analysis lets you choose whether to optimize existing switch locations only, or whether to perform a complete optimization regardless of existing switches. If you choose a complete optimization, new open points may be placed at locations where there is not currently a switch. This can provide slightly improved loss reduction but at the cost of installing new switches. Algorithms There are two choices for optimization algorithm. The default hill climbing algorithm runs substantially faster and in practice provides good results. It also allows you to specify a limited number of switch changes to make. It will recommend the most important potential changes. The simulated annealing algorithm runs substantially more slowly (may take hours on a large system), but given a sufficiently high accuracy parameter it should theoretically provide the best overall configuration. The drawback (besides the speed) is that this version of the analysis cannot prioritize switch changes. It may recommend changes that have only a very small effect in practice. Effects Besides reducing losses, the optimization algorithm tends to flatten the voltage profile of a system, so that the range of voltages along a feeder is reduced. For this reason, the optimization analysis is best used before considering the use of capacitor banks. This help file was created with an unregistered evaluation copy of Help & Manual. © EC Software. All rights reserved. This message will not appear if you compile this help file with © 2010 Essex Energy Corp. User's Guide 79 the registered version of Help & Manual. 3.7.10 General Short Circuit The short circuit analysis helps you determine the system response to faults. This type of analysis is required in order to ensure that equipment such as breakers and switches are rated for the maximum fault current that may occur and that protective devices will operate for all fault conditions. It will provide information for fault currents and fault impedances for a complete section of the system Results are provided for either the entire system or all nodes selected when the analysis is run. Types of faults considered are: phase - ground faults phase - phase faults phase - phase - ground faults three phase faults For each type of faults the results specify the expected current flows for a solidly grounded (worst-case) fault. This help file was created with an unregistered evaluation copy of Help & Manual. © EC Software. All rights reserved. This message will not appear if you compile this help file with the registered version of Help & Manual. 3.7.11 Specific Short Circuit The specific short circuit analysis is used to analyse a single fault condition on a specific node in detail. The results include fault currents and voltages on the lines and nodes leading from the fault to all sources of fault current. This analysis is useful in determining how much fault current is contributed from different sources (i.e. from looped supplies or from generators or motors on the system). The results for fault voltages due to the fault also provide information to help determine whether undervoltage protection will trip due to the fault. The parameters for the analysis include: the type of fault (three ph, ph-grd, ph-ph, ph-ph-grd) the phasing of the fault © 2010 Essex Energy Corp. 80 DESS v6 User's Guide any additional fault resistance (to simulate non-bolted faults) This help file was created with an unregistered evaluation copy of Help & Manual. © EC Software. All rights reserved. This message will not appear if you compile this help file with the registered version of Help & Manual. 3.7.12 Reports In DESS, after you have run an analysis you have the option to view several reports. These reports show data related to the analysis that has just most recently been run. Each report is available through the reports menu on the main menu. There is a different set of reports available to view depending on which analysis was just run. The reports are very intuitive and easy to use. They contain only information, no controls. Each report is outputted in an html format so if you display a report it will appear in your default web browser (the program that open .html documents by default). If you wish to print or save a report you can do this through the features of your browser. © 2010 Essex Energy Corp. User's Guide 81 This is a pow er transform er results page after running a Load Flow analysis. This help file was created with an unregistered evaluation copy of Help & Manual. © EC © 2010 Essex Energy Corp. 82 DESS v6 User's Guide Software. All rights reserved. This message will not appear if you compile this help file with the registered version of Help & Manual. 3.7.13 Results After you have run an analysis in DESS, you have a set of results which contains the analysis output. You can explore these results by using the tooltips on the nodes or lines, visually using node and line themes and as text by using reports. You can save results in a variety of formats, and close them when they are no longer needed. Saving Results The results can be saved for future reference, for export to a database or spreadsheet, or use in a report. To save the results simple select Save Results from the File menu. This will bring up a dialog where you can select more specifically what you want to save the results as. You can select w hat inform ation you need to save using this dialog and w hat form at to save it in. The left list pane contains a list of formats which the results can be saved to. You can only © 2010 Essex Energy Corp. User's Guide 83 select one of these options. You can also select whether you want the information copied to file or to the clipboard. XML data is a popular format for exchange with other software. Tab and comma delimited text are also useful for export to a database or spreadsheet. The HTML web page useful for viewing. If you wish to copy result data to a spreadsheet, the easiest way to do so is to save the result data as Tab Separated Text and Copy to Clipboard. You can then use the Paste function in your favorite spreadsheet (e.g. Excel or Open Office). If you currently have a section of your system selected before you use this tool, and you choose to export line or node data then the bottom options will become available. You can have all of the nodes or lines information exported or you could have only the area which is currently selected. Close a Result If you no longer need the result which is currently open in your system then you can close it, returning your system to its normal state by using the command File > Close Result. This will remove any themes associated with the results and remove any extra tooltip information on the nodes and lines. This help file was created with an unregistered evaluation copy of Help & Manual. © EC Software. All rights reserved. This message will not appear if you compile this help file with the registered version of Help & Manual. © 2010 Essex Energy Corp. HelpAndManual_unregistered_evaluation_copy Part IV How to 86 4 DESS v6 User's Guide How to This section of the help manual is designed to help you perform common tasks related to DESS. The articles are organized from basic features to more advanced. eg. zooming and panning will come before checking for errors. In order, This section contains: 1. Zooming and Panning 2. Selecting 3. Creating a Node 4. Creating a Line 5. Deleting Nodes and Lines 6. Moving a Node 7. Editing Node and Line Properties 8. Modifying Elements 9. Creating and Deleting Layers 10.Using Layer Properties 11.Moving Between Layers 12.Creating a Power Transformer 13.Undo and Redo 14.Using Tooltips, Labels and the Legend 15.Editing Themes and Styles 16.Moving the Docking Window 17.Tracing 18.Changing Switches 19.Finding Nodes 20.Editing Reference Data 21.Modifying References 22.Checking Your System For Errors © 2010 Essex Energy Corp. How to 87 This help file was created with an unregistered evaluation copy of Help & Manual. © EC Software. All rights reserved. This message will not appear if you compile this help file with the registered version of Help & Manual. © 2010 Essex Energy Corp. 88 4.1 DESS v6 User's Guide Zooming and Panning There are two primary tools which are used to change the map view. The first is Zooming and the second is Panning. At any time, you can fit the entire system back into your map view by going to View > View All. Zooming You can zoom in or out by either using a scroll wheel on your mouse, or by using the magnifying glass icons on the toolbar. Zoom In Zoom Out When you Zoom In the system will expand, centered on where your mouse pointer is. This is useful if you wish to look with more detail at a particular feature. When you Zoom Out, you will zoom out based on the position of your mouse pointer, and the system will decrease in size. As you experiment with these features you will find that you can also use the zoom tools to view a different area of the map by zooming out from one area and then zooming in to another. Panning Panning is the movement of the entire system in a particular direction. If you select the pan tool on the toolbar, you can then click, hold, and drag the map around. If you drag the mouse to the right, the entire map view will move right. When you release the mouse button the map will redraw, allowing you to see a new section of the system. This does not resize the map in any way, and does not modify any information. It only adjusts your view so that it is easier to see your system. © 2010 Essex Energy Corp. How to 89 Hint: You can pan around the screen without the pan tool if your mouse has a middle button or a scroll wheel. Simply click and hold the middle mouse button to pan around the screen as per the pan tool. This help file was created with an unregistered evaluation copy of Help & Manual. © EC Software. All rights reserved. This message will not appear if you compile this help file with the registered version of Help & Manual. © 2010 Essex Energy Corp. 90 4.2 DESS v6 User's Guide Selecting In DESS, selecting items is a critical skill. Selecting refers to using one of a variety of tools to cause a node or a line to be highlighted in red. These selected items are then available for certain utilities and analyses to be used or run. Many items on the Tools menu are set to become operable when something is selected. Nodes or lines can be only modified or analyzed using those commands when they are selected. Nodes or lines highlighted in red are selected. There are three general ways of selecting, but these are not the only ways to select. You can also select through many other methods like tracing, finding nodes and custom selection, and many other methods. This section is specifically dedicated to explaining how to use the three basic methods of selection. These three tools are the Select tool, the Rectangle Select tool, and the Polygon Select tool. These tools can be found on the tools section of the toolbar. Two other selection methods, Inverting selection and Custom selection are listed below the three basic methods. These are slightly more complicated than the basic three selection tools. They are very useful for a few specific jobs, and they are worth learning how to use because they can select things which would be otherwise impossible or very difficult with normal selection methods. Overall Selection and Removing a Selection Apart from the tools listed below, to select everything in a system you can use Query > Select All from the menu. To deselect anything that is currently selected, use any one of the three basic selection © 2010 Essex Energy Corp. How to 91 tools listed below and click (or double-click) on a blank section of map. Select Tool This is the most common tool that is used in DESS, and this is always the tool which is selected by default whenever you start DESS. In order to use this tool it must be activated by clicking on the icon on the toolbar. By clicking on a single node or line you can select it. Note that if you select another node or line the original node or line will become unselected. This means that normally, only one node or line can be selected at a time with this tool. However, by holding the Ctrl key you can select multiple nodes and lines together. As soon as you push the Ctrl key a small black '+' sign will appear. When this '+' sign is visible, all nodes or lines that you select will be selected in addition to any currently selected nodes or lines. Like the '+' sign, there is also a '-' sign which appears when you hold the Shift key. When you click on a selected node or line while holding Shift the node or line will become unselected. This Select tool can select any node or line, regardless of which layer the item which is being selected is located on. © 2010 Essex Energy Corp. 92 DESS v6 User's Guide You can select m ore than one node or line at a tim e w ith the Select tool by holding the Ctrl key. Rectangle Select Tool The Rectangle Select Tool acts much like the Select Tool, except that instead of clicking on a node or line to select it, you draw a rectangle around any items you want selected. The Rectangle Select tool only selects items which are on the current layer. To use the Rectangle Select tool simply click and hold the left mouse button where you want one of the corners of the rectangle to be. While still holding the mouse button, move your pointer to where you want the opposite corner of the rectangle to be located (click and drag). As you do this a dotted line rectangle will be drawn from the location where you first clicked to the current position of your pointer. When your mouse is in the location where you want the rectangle to end, release the mouse button. The rectangle will disappear and all nodes and lines which are completely inside the rectangle will be selected. © 2010 Essex Energy Corp. How to 93 Anything com pletely inside the rectangle w ill be selected. Polygon Select Tool This tool is the most versatile of the three toolbar selection tools. Basically what you do with this tool is draw a polygon around the area containing the items which you want to select. Each click of your mouse is a vertex of the polygon, with the first click as your first vertex. To end your shape you double click. When you do this DESS draws a line from where you double clicked to your initial vertex, selecting anything inside the newly created polygon. Like the rectangle select tool, this tool only selects items on the current layer which are completely inside the polygon area. © 2010 Essex Energy Corp. 94 DESS v6 User's Guide The polygon selection tool allow s you to m ake very custom izable and flexible selections. Inverting Selection Inverting your current selection is a very useful and time saving task. You can access this tool from the main menu via Query > Invert Selection. When you activate this tool anything which is currently selected becomes unselected, and anything which was unselected is now selected. This is useful if you wish to select everything except a few specific nodes or lines. In order to do this you would select the nodes or lines which you do not wish selected. Then you select Invert Selection from the Query menu. Everything in the entire system will be selected except those specific nodes. © 2010 Essex Energy Corp. How to 95 Selection before inverting Selection after inverting Although the selection in this is large, it illustrates the principle of inverting selections. Inverting can be done any number of times in a row. You could run an Invert Selection on the system shown after inverting, above, and you would end up with the original selection. Custom Selection The Custom Selection Dialog allows you to specify specific criteria which are used to select nodes and lines in the current system. To use this you begin by specifying whether you © 2010 Essex Energy Corp. 96 DESS v6 User's Guide want to select nodes or lines, and whether you wish to select them from the active layer, currently selected items, or the complete system. You can also select whether or not you want these nodes to be added to the current selection. If do not want these to be added to the current selection and you have a current selection, it will become unselected and the nodes or lines designated in the dialog will replace them. Note that you cannot select both nodes and lines at the same time using this dialog. This is the custom selection dialog. Using this you can select very specific item s throughout your system . Once you have selected the general parameters on the upper half of the dialog, you can specify more specific properties below, listed under 'Properties To Match'. To add a criteria you can either select a topic and press the yellow plus, or right click on one of the topics already in the dialog. Either way a list will appear which has a list of available topics which can be selected. Each of these is now a criteria for the selection. You can right click on any criteria to bring up a further list of options. In this manner you can set the query as detailed or as specific as necessary. © 2010 Essex Energy Corp. How to 97 ex. As shown in the image above: 1. You select Nodes in the select topic box in the top left. This means that the dialog will only select nodes. 2. You set the 'Select From' category to only select from the active layer. 3. You want the items which are to be selected by this dialog to be added to the nodes and lines which are already selected and so you enable the checkbox which says 'Add to currently selected items'. 4. Now to add a criteria right click on the word node below and select the criteria which you want, in this case a switch switch element. 5. You can add more detailed criteria if you need to (not shown in this example). 6. Click the Select button, the dialog will close. All nodes with switch elements, located on the current layer, will be added to your selection. This is a very useful and powerful selection method once you understand how to use it. While it is not effective to use for common selection it can perform tasks which are almost impossible, or incredibly time consuming to perform with normal selection methods. Some examples of the types of selection possible using this tool are: - select all nodes with open switches - select all nodes with 50kVA transformers on the 22kV layer - select all r phase single-phase lines containing 1/0 CU conductors This help file was created with an unregistered evaluation copy of Help & Manual. © EC Software. All rights reserved. This message will not appear if you compile this help file with the registered version of Help & Manual. © 2010 Essex Energy Corp. 98 4.3 DESS v6 User's Guide Tracing The trace commands allow the user to trace along all connected lines and nodes in one of several ways. Primarily the Upstream Trace and Downstream Trace commands are used, although the Custom Trace feature allows you to select the specific type of trace needed. The Network Trace is also useful in some circumstances. These commands are available in the Query menu and most are on the toolbar. To perform a trace you must first select a node or line you wish to trace from, and then select the trace which you want to perform. Following are descriptions of each of the four types of tracing. Trace Downstream This tool works when a node or line is selected. The selected node or line will be the reference point for the trace. From the selected node or line, DESS selects any lines or nodes connected to that line, but only away from the source. The trace stops at open switches. From the initially selected node, all nodes and lines w hich are dow nstream (aw ay from the source), and connected to the original node are selected. © 2010 Essex Energy Corp. How to 99 Hint: If a node or line is de-energized (not connected to a supply), you cannot trace from it. Also, if your system contains closed loops (networked as opposed to radial), up and downstream traces become ambiguous so you may not get the results you expect. Use the Query > Find Disconnected and Query > Find Loops to identify these conditions Trace Upstream Tracing upstream is the opposite of tracing downstream. As with the downstream trace you must select a node or line in order to use this tool. All the nodes or lines in a direct line between the selected item and the supply point will be selected. The trace will stop at either the power transformer LV supplying the selected node, or at the node containing the source element. Unlike trace downstream, no branches are selected as part of the upstream trace. Tracing upstream is the opposite of tracing dow nstream . Custom Trace Custom Trace contains options from both upstream and downstream traces, as well as a few which are not contained in either of the two basic traces. © 2010 Essex Energy Corp. 100 DESS v6 User's Guide Custom Trace allows you to set whether you wish to trace upstream or downstream. It also allows you to select whether or not you want to trace connectivity over all layers, or by default only the layer where the currently selected node is. The custom trace also allows you to trace connectivity on lines using specific phasing. The Custom Trace feature also allows you to either select only nodes, only lines or both. The trace will still be performed as normal, it is only the specified parts that are selected, whether it be only nodes, only lines or both nodes and lines. The Custom Trace Dialog is useful for setting specific tracing settings. Finally, if you select two or more nodes, the Custom Trace allows you to select all items between the selected items. This is a trace from the node closest to the supply, and stopping at the other selected nodes. You can only use this feature when all the selected nodes are part of the same connected section of system. Network Trace The Network Trace selects all nodes and lines connected to the selected node, stopping only at open switches and at power transformers. You can select more than one node or line before using this trace method. This tool is useful for selecting a disconnected section of system which cannot be selected using the normal tracing tools because it is not energized. © 2010 Essex Energy Corp. How to 101 Netw ork trace selects an entire netw ork. This help file was created with an unregistered evaluation copy of Help & Manual. © EC Software. All rights reserved. This message will not appear if you compile this help file with the registered version of Help & Manual. © 2010 Essex Energy Corp. 102 4.4 DESS v6 User's Guide Creating a node Creating a node is an easy, and yet very fundamental task. To create a new node in your system: 1. Select the new node tool on the toolbar. The new node tool 2. Click on the location in the map view where you want the new node to be placed. If you don't get it just right, you can always move the node later. 3. If you placed the node near a line a popup will appear and ask you if you want to insert the node into the line (this splits the line and use the newly created to node to connect the two halves). 4. The Node Dialog will appear and you will have the option to enter information about the node. You do not need to fill in any information immediately if you do not want to, the node will still be created, and this dialog can be accessed later so you can edit the data by double-clicking on the node with the select tool. This help file was created with an unregistered evaluation copy of Help & Manual. © EC Software. All rights reserved. This message will not appear if you compile this help file with the registered version of Help & Manual. © 2010 Essex Energy Corp. How to 4.5 103 Creating a line To create a new line in your system: 1. Select the create new line button on the toolbar. - Create new line tool 2. Click on a node in the map view to start the line (all lines must be connected at both ends to nodes). 3. You can click at any point where you want to make a vertex in the line. When you do click to make a 'bend', a dotted line will be drawn from the point where you just clicked to the last place where you clicked, or the node if you haven't clicked yet. In other words, the location where you clicked will act as an anchor for where you click next. Creating a new line. You can click to m ake a bend or vertice in the line. 4. When you want to end your new line, double click on the end node. Hint: If nothing happens when you click on a start node or double-click on an end node, the problem may be that the nodes are not on the active layer (i.e. - you're drawing a line on the 4kV layer but trying to attached the ends to nodes on the 27kV layer). 5. The Line Properties Dialog will appear. You can type in information here about the line you just created, or you can close it and fill it in later. If you are extending an existing line, the default for phasing and conductor type will be set the same as the adjacent line. © 2010 Essex Energy Corp. 104 DESS v6 User's Guide Unlike nodes, you cannot move lines. You can only move the nodes attached to them. Hint: Note that if you have multiple nodes, you cannot draw a line through multiple nodes and have them inserted. If you do this they will not be inserted into the line. You must draw a line from each node to the next one in the sequence. This help file was created with an unregistered evaluation copy of Help & Manual. © EC Software. All rights reserved. This message will not appear if you compile this help file with the registered version of Help & Manual. © 2010 Essex Energy Corp. How to 4.6 105 Deleting Nodes and Lines To remove a node or line you must first select it. Once you have it selected you can remove it either by pressing the delete button on your keyboard or pressing the delete button on the toolbar. Both methods accomplish the same thing. If you remove a node, all lines attached to that node will also be removed. This prevents hanging lines. When you remove a node you also remove all elements on that node. You can Undo a delete action if necessary using the Undo/Redo commands. This help file was created with an unregistered evaluation copy of Help & Manual. © EC Software. All rights reserved. This message will not appear if you compile this help file with the registered version of Help & Manual. © 2010 Essex Energy Corp. 106 4.7 DESS v6 User's Guide Moving a node To move a node use click and drag: 1. Select the move node tool on the toolbar. 2. Click and hold the left mouse button over the node you want to move. 3. Still holding the left mouse button, move your cursor to where you want the new node to go. Click and drag to set the new position All lines connected to it w ill autom atically redraw . 4. Now release your mouse button and the node will be where you released the button. 5. All of the lines attached to the node will redraw themselves automatically, and the node will keep all of the same properties that it had before (except for length which will be modified). © 2010 Essex Energy Corp. How to 107 You can m ove line vertices as easily as nodes by using the Move Node tool. Moving Lines The Move Node tool is also able to move line vertices. This acts exactly like moving a node, except that you click and hold on a vertex of a line to move, instead of a node. This help file was created with an unregistered evaluation copy of Help & Manual. © EC Software. All rights reserved. This message will not appear if you compile this help file with the registered version of Help & Manual. © 2010 Essex Energy Corp. 108 4.8 DESS v6 User's Guide Editing Node and Line Properties To edit a node's or a line's properties you must first bring up its respective Properties Dialog. This is called Node Data for nodes and Line Data for lines. You can bring up these dialogs in several ways. The simplest method is to double click on the node or line that is to be edited while the select tool is active. Alternately these dialogs can be brought up by selecting a node or line and then selecting the edit tool on the toolbaror Edit menu. - The Edit Tool The Edit tool is also available in the edit menu as Edit > Edit. The Edit tool appears as a pencil. Despite the fact that the pencil has no eraser, you can Undo any changes you might make. Nodes Once you have activated the edit function for a node, the Node Data Dialog appears. In this dialog you can view and edit the elements on that node, the name and description of that node, as well as view the lines connected to that node. You can double click on any element or line in the node properties dialog to bring up that line's or element's properties dialog. You can see each of these element dialogs in the Reference Guide. © 2010 Essex Energy Corp. How to 109 In this dialog you can also type in the nodes name or a brief description to help identify it. Typically the Name field is used for key IDs, such as transformer ID or switch ID. The Description field can be used for anything else, such as address, customer name, etc. Lines The line properties dialog can be accessed in the same ways as that for the node. You can double click on a line with the select tool or select the line and press the edit button. The dialog can also be accessed through the Node Data Dialog. The Line Data Dialog contains the name of its two nodes, its length, ID, phasing, conductor and name. You can edit the Name and Length by simply typing in the desired content. The Phasing and Conductor are easily changed with a drop down menu. The find icon to the right of the Conductor allows you to search for the conductor that you want using the Find Conductor Dialog. This help file was created with an unregistered evaluation copy of Help & Manual. © EC Software. All rights reserved. This message will not appear if you compile this help file with the registered version of Help & Manual. © 2010 Essex Energy Corp. 110 4.9 DESS v6 User's Guide Creating and Modifying Elements Most elements are created from the node dialog, although power transformers are created by other means. Some elements cannot be added to the same node together. A list of these is available in the elements section of the Users Guide. A description of each element is also available in the same location. Creating a New Element To create a new element, merely bring up a Node Properties dialog, either by adding a new node or by double-clicking on an already existing node. Select the 'Add' button in the Attached Elements section of the dialog. A drop down list of available options will appear. You can then choose the type of element which you want to add. A dialog will appear asking you to enter information about the element which you created. Modifying Pre-Existing Elements © 2010 Essex Energy Corp. How to 111 All existing elements are shown in the Attached Elements list. By double clicking on any one of these you can bring up its properties dialog and edit any information related to that element. You can also select an already existing element and press the edit button to bring up that element's dialog box. Each of the respective property dialogs are covered in Reference Guide > Element Data Dialogs. You can remove an element by selecting the element which you wish to remove and pressing the Delete button on the dialog, located under the list of elements, and to the right of the edit button. This help file was created with an unregistered evaluation copy of Help & Manual. © EC Software. All rights reserved. This message will not appear if you compile this help file with the registered version of Help & Manual. © 2010 Essex Energy Corp. 112 DESS v6 User's Guide 4.10 Creating and Deleting Layers Background and Electrical Layers are the two different kinds of layers that can be created in DESS. They are both primarily accessed from the docking window to the left of the Map View. They are available under the 'Layers' tab. Creating Electrical or Background Layers To create a new electrical or background layer you can either use the buttons at the top of the Docking Windows or you can right click on the appropriate type of layer. There is a button to add an electrical layer and a button to add a background layer. The button with a lightning bolt with a yellow star is the 'Add New Electrical Layer' tool. The button that looks like a world with a yellow star is the 'Add Background Layer' tool. Alternately you can right click on either of the headings: 'Electrical Layers' or 'Background Layers'. This brings up a menu where you can select to add the layer respective to the heading. Once you have selected the add layer button in one of the above listed methods a dialog will appear with all of the applicable properties of that type of layer. These properties are covered in much more detail in the Layer Properties section of the How to section. Deleting Layers © 2010 Essex Energy Corp. How to 113 Deleting Electrical Layers is very simple. you select the layer which you want to remove, and remove it through one of two different methods. You can either click on the red X on the top of the docking window, or right click on the layer to be removed, and select Delete Layer from the menu which appears. Note that if you remove a layer all nodes and lines which are on that layer will be removed. This is an action which you can always Undo if needed. Deleting a Background Layer is much like deleting an electrical layer. you select the layer you wish to remove and press the red X on the top of the Layers tab. You could also right click on the Background Layer and select Delete Layer. Deleting a background layer does not delete the file which you imported the background layer from. You can Undo this delete action. This help file was created with an unregistered evaluation copy of Help & Manual. © EC Software. All rights reserved. This message will not appear if you compile this help file with the registered version of Help & Manual. © 2010 Essex Energy Corp. 114 DESS v6 User's Guide 4.11 Using Layer Properties Layers have a number of key properties. An understanding of them is fundamental to using DESS effectively. The Layer Properties Dialog and Context Menu This dialog can be accessed by right clicking on the layer in the layer list and selecting the 'Edit Layer Properties' option. You can also open this dialog by selecting the layer to edit, and then clicking on the Edit Layer Properties button on the top of the Layer Docking Window. This dialog contains all of the settings that are available for a layer in DESS. Some of the layer properties (selectable, visibility) can also be set directly from the pop-up menu. Right clicking on a layer brings up a list of editable options Background Layer Properties Dialog © 2010 Essex Energy Corp. How to 115 Electrical Layer Properties Dialog Selectable A layer can be set to Selectable or non selectable, which controls whether you can select the nodes and lines on that layer or not. This option can be accessed either by right clicking on the layer and selecting whether or not it is selectable. This property can be set either from the pop-up menu or from the checkbox in the properties dialog. This only affects whether a line or node is selectable or not with the basic selection tools. You can still double click on any node to bring up its properties dialog and edit its information. Active There can only be one active layer at any given time. This layer is identified in the docking window as the layer with blue text. This layer is the one at which all new nodes and lines are created at. You can only have one active layer at any given time. You can change which layer is currently the active layer by right clicking on the layer and selecting 'Set As Active Layer'. You cannot edit this property in the Layer Properties Dialog. Transparency You can set a layer to be partially transparent. This option is especially useful if you want to be able to distinguish easily between layers, while having all of the layers remain visible. The transparency option is only available from the Properties dialog. It is shown as a slider in the bottom right corner of the dialog. The farther to the right that the slider is, the more visible a layer is, with a default of fully visible. The further to the left that the slider is, the less visible the layer is. This allows you to easily distinguish between layers. Any layer with © 2010 Essex Energy Corp. 116 DESS v6 User's Guide transparency is as fully functional as if it had no transparency option set. With transparency it is easy to distinguish betw een layers. In this exam ple, the 4.16 kV layer is partially transparent. Visibility Visibility is simply whether or not a layer is visible or not. This can be set both by right clicking on a layer, and through the properties dialog. Visibility Off makes the layer invisible. You cannot edit the layer when it is set to this. Visibility On is the default and has the layer shown normally. Zoom Visibility is a special case of visibility, it is discussed below. Zoom Zoom Visibility (sometimes called 'de-cluttering') is the ability to set a layer to be visible only when you are zoomed into or out to a certain range. The levels can be set in the properties dialog using two options. Basically the layer will be visible between the two listed values. for the sake of example, say that minimum zoom level is set to 0m (or left blank) and the maximum zoom level is set to 10000m. If your screen width is between those two numbers then the layer is visible. Once you have zoomed out far enough, and your screen width is greater than 10000m, the layer disappears. This allows for several different possibilities. You can have your layer disappear once you zoom out, appear when you zoom out, or only appear within a specific range. All of these © 2010 Essex Energy Corp. How to 117 possibilities can be set by adjusting the minimum and maximum values. Any zoom level which is higher than the minimum will be visible, while any zoom level which is lower than the maximum will be visible. You can see what the current zoom level or width is by looking at the status bar below the map on the far right. The width on the map is shown in whatever units you are using in your system. You can use this as a reference when setting the zoom settings for a layer. Typically the zoom feature is used to remove clutter in your system. By setting the lower voltage layers or detailed street maps to disappear when you zoom out, you can see the overall shape of your system, without all of the clutter which is normally caused when you zoom out to a substantial distance. Background File This is the file from which the background layer draws its image. This is not available for electrical layers because only background layers require a file. You can click on the button with three dots, to the right of the file path, to bring up a dialog which allows you to select an image for the background layer. The current file path is displayed in the text box at the top of the dialog. When choosing a new file, you can choose from any of the map formats supported by DESS (.shp, .tab, .dxf). The map must already be stored in the correct coordinate system. Unlike some GIS software, DESS does not convert between projections on the fly. Labels You can specify whether you want to see labels for nodes on electrical layers. you can set this from the electrical layer's properties dialog. You can activate or deactivate this ability by clicking on the bottom left-most checkbox in the properties dialog which is labeled as 'show labels'. This can make identifying nodes and lines significantly easier to handle. Creating and editing rules for labels is handled using the commands on the main menu Theme Menu. Voltage For Electrical layers only, you must set the nominal voltage. This is the phase-phase voltage at which all nodes and lines created on this layer will be set to. You can change this value later, however it cause cause some problems with your system (i.e. wrong transformer, source and conductor data), which would have to be fixed. © 2010 Essex Energy Corp. 118 DESS v6 User's Guide This help file was created with an unregistered evaluation copy of Help & Manual. © EC Software. All rights reserved. This message will not appear if you compile this help file with the registered version of Help & Manual. © 2010 Essex Energy Corp. How to 119 4.12 Moving Items Between Layers The move between layers tool allows you to change a series of nodes and lines from one layer all to a different layer. This tool is accessible from the Tools menu as Tools > Move Between Layers. In order to use this tool you must have a group of nodes and lines selected. Once you have a selection, access this tool from the Tools Menu. A dialog will appear where you can select which electrical layer you want to move the selected nodes and lines to. Note that this tool could easily cause errors in your system, particularly when moving a large number of nodes or lines at once. Also, this operation cannot be undone. This should be a significant source of caution and it is recommended you make extra backup copies of your data before performing this type of task. This is an easy tool to use. Sim ply select the electrical layer you w ish to m ove the selected item s to. The number of nodes and lines to move are listed at the very top of the tool, as well as the total number of items which is being moved. Underneath this is the current electrical layer of the selected nodes and lines. You will never have more than one layer selected at a given time because only one layer can be active at a time. Another set of statistics which are included are orphaned lines. As the dialog explains, orphan lines are those which will no longer have both end nodes on the same layer after all the nodes have been moved to a new layer. The number listed includes normal lines in © 2010 Essex Energy Corp. 120 DESS v6 User's Guide addition to power transformers. If you go ahead and click OK to move the items between layers, the orphaned lines will be irreversibly deleted from the system. You should also see Checking for Errors in the How To section of the Help System due to the chance of causing errors in your system when moving nodes and lines. This help file was created with an unregistered evaluation copy of Help & Manual. © EC Software. All rights reserved. This message will not appear if you compile this help file with the registered version of Help & Manual. © 2010 Essex Energy Corp. How to 121 4.13 Connecting Layers Connect Layers with a Power Transformer Power transformers connect two different electrical layers by connecting a primary (high voltage) and one or two secondary nodes (low voltage) from different layers. Creating a power transformer is very easy. You select the primary node from the high voltage layer, and the secondary node(s) from other lower voltage electrical layer(s). It does not matter what order you select the nodes in. You must, however, ensure that only those nodes are selected. If you are creating a normal two-winding transformer you would select exactly two nodes (one for the HV terminal and one for the LV terminal) If you are creating a three-winding transformer with double secondaries, you would select exactly three nodes (one for the HV terminal and one for each low voltage terminal). The low voltage terminals can be either the same voltage or different voltages. Use the standard Select Tool with the Ctrl button held down to select multiple individual nodes. This shows how to create a typical two-winding transformer. Select the HV and the LV terminal nodes (must not have any other elements on them). Then create the power transformer as follows: You can then either select the Create Power Transformer tool from the toolbar (the easiest method) or you can access the Create Power Transformer Tool from the main menu via the © 2010 Essex Energy Corp. 122 DESS v6 User's Guide command Edit > Create Power Transformer. Create Pow er Transform er Once you do this the Power Transformer Dialog will appear and you can enter the information pertaining to the Power Transformer which was just created. Finished power transformer. Symbols associated with power transformers are shown on the HV node of the transformer. This help file was created with an unregistered evaluation copy of Help & Manual. © EC Software. All rights reserved. This message will not appear if you compile this help file with the registered version of Help & Manual. © 2010 Essex Energy Corp. How to 123 4.14 Undo and Redo DESS 6 finally comes with undo and redo functionality. Both the Undo and Redo buttons are located on the DESS toolbar and the Edit menu. Undo/Redo functionality is actually very simple to use. You can press the undo button to undo a change which you have just made. Similarly you can press the Redo button to reapply an action which you have undone. This means that you can undo any mistakes that you might make. The Undo/Redo functionality applies to most actions performed in DESS with a few specific cases as exceptions. If an action is not undo-able then you will often be warned on the dialog or with a popup before you can complete that action. The Undo Button The Redo Button Hint: You can use undo/redo functionality to make changes and then run analyses and observe the results of those changes, while not making any permanent change to the data file. This help file was created with an unregistered evaluation copy of Help & Manual. © EC Software. All rights reserved. This message will not appear if you compile this help file with the registered version of Help & Manual. © 2010 Essex Energy Corp. 124 DESS v6 User's Guide 4.15 Using Tooltips, Labels and the Legend When viewing your system there are several things which make it easier to identify and understand your system. Three things are covered in this section. The first of these is Tooltips, second is Labels, and finally Legends are covered. Tooltips are text bubbles which appear when your cursor hovers over a node or line. Labels are text names next to nodes and lines giving information about their properties. The Legend is a guide on your screen which helps to identify different nodes and lines during analyses. Tooltips Tooltips appear when you hover your mouse over a node or line. These contain information such as a nodes ID, Description, Name and any elements currently on that node. This allows you to easily identify nodes without having to open up their properties dialog. Tooltips only appear if your mouse pointer is over top of a node or line, for a short period of time (up to 20 seconds). There are no options that you need to set for tooltips. After running an analysis, extra result information may also be shown on the tooltips. Tooltips appear w hen you hover your m ouse over a node or line for a short period of tim e. Labels This section will be much easier to understand if you have read Editing Themes and Styles, © 2010 Essex Energy Corp. How to 125 in the How To section and/or Themes in the Users Guide. Similar principles apply to labels as to node and line styles. Labels are text titles which appear near a node or line, and like tooltips, contain information about that node or line. Unlike tooltips however, labels do not require you to hover your mouse overtop of a node or line. In order to enable or disable Labels, you go to the layers tab on the Docking window, and enable/disable the layers which you want labels to appear on. You do this by bringing up each layer's properties dialog and checking 'Show Labels'. You can also right click on a layer and select 'Labels' from there. When this item is checked or selected any labels which apply to nodes or lines on that layer appear. Labels can be set in the Themes menu by going to Themes > Default Appearance > Label Style Rules. This brings up a dialog much like those of Edit Node Style Rules and Edit Line Style Rules. This dialog works slightly differently than those however. In order to create a new style rule for labels, first you must select whether you want to add a line label or a node label. Select the appropriate button at the bottom of the list pane on the left. A new style rule will appear at the bottom of the list of styles on the left. You can move © 2010 Essex Energy Corp. 126 DESS v6 User's Guide this style up and down like style for nodes and lines, by using the up and down buttons in the top center of the dialog. You can add more specific criteria by using the yellow plus sign at the bottom of the list on the right. When a node meets that criteria it will follow the label directions provided in the bottom right of the dialog. Each style has its own label directions, this helps to keep the system clear, and not cluttered. The directions for labels are quite simple. To add something to a label simply select the item to add from the 'Available Fields' section, and press the right arrow in between the two fields. That item will be added to the bottom of the Selected Fields list. To add a new line to your label, there is a 'new line' field which can be added to the selected fields. This will move all items following it onto the next line down. This prevents long strings of labels, and allows greater visibility of the labels. Labels are very effective at providing inform ation quickly. Like node and line themes, label themes are also available after running an analysis. These themes overrides your current labels and replaces them with a series of labels which provide information corresponding to the theme and analysis. You can restore your default labels as well as your default node and line styles, by using Themes > Default Theme. Legend © 2010 Essex Energy Corp. How to 127 The legend is a box containing information about what each symbol or color represents after applying a theme. The legend appears when you apply a theme to DESS, generally after just running an analysis. You can set the options for the legend in Tools > Options, under the legend tool. The legend is considered not to exist for purposes of manipulating the map view in any way. The legend m akes it easier to use them es. This help file was created with an unregistered evaluation copy of Help & Manual. © EC Software. All rights reserved. This message will not appear if you compile this help file with the registered version of Help & Manual. © 2010 Essex Energy Corp. 128 DESS v6 User's Guide 4.16 Editing Themes and Styles This topic describes adding and removing node and line styles, and modifying or changing themes. This section assumes that you have read over the section under User's Guide > Nodes and Lines > Appearance in the help system. If you have not read this we suggest that you do so. It will help you understand the following discussion. Styles Styles are edited in one of two different places, depending on the type of theme. Firstly, basic default styles are edited in the themes styles menu, under Default Appearance > Node Style Rules or Line Style Rules. This is where the appearance of nodes and lines for the default DESS theme are edited. Anything that you edit in this area will affect how DESS appears when no other themes are applied to the system. Secondly, the appearance of nodes and lines in the various analysis result themes are modified in the Options menu. In this menu, which is accessed via Tools > Options on the main menu, you can change the styles of the nodes or lines for each analysis. Creating a New Style To create a new style you click on the 'Add' button underneath the list of styles. After you do this a new style will appear at the bottom of the list of style rules. Currently this newly created style has no properties or settings. To set a requirement you must click on the the drop down arrow beside the yellow plus sign. A list of elements and properties will appear. Choose the property that you want to have associated with this particular style and set the options for it in the dialog box which appears. This is a continuous process. If you wish to add a more detailed or specific property requirement, merely select the property in the right hand box, and then use the drop down arrow by the yellow plus to choose more specific properties to add. You can do this process several times for the specific elements and properties available. © 2010 Essex Energy Corp. How to 129 Removing a Style To remove a style which you no longer need, select the style which you no longer need and use the delete button. This will remove the style permanently. You cannot undo this action once you have clicked on the OK button. Moving a Style The position of a style determines when and if it will appear. As such, it is very important to put the style in the correct position in the list. As the styles are evaluated in order, if a higher item in the list is found to be applicable, the lower items will never be evaulated or used. Therefore, more specific or detailed items should be higher in the list, and more general items should be lower in the list. Initially a newly created style appears at the bottom of the list. You can change its position by first of all selecting the style to move by single clicking on it. Then you can then use the 'up' and 'down' buttons to shift the position of the style one position in its respective position. If you push the up button, the style will switch places with the style above it, and likewise if you push the down button the style will switch places with the style below it. © 2010 Essex Energy Corp. 130 DESS v6 User's Guide Hint: Because you cannot undo styles (after you have clicked OK), the only way of changing back to a previous arrangement is to change it back manually. Because of this it is generally wiser to create a new style and place its priority higher, rather than change the values of an original style. It is much easier to remove a new style which you have created, than to try and change several styles back to how they were. Changing the Appearance of Styles You can change the appearance of styles by first selecting a style in the left-hand list of styles. Then click the change button. A dialog like the ones below will appear. For nodes you can set the symbol for the node by picking one of the listed symbols. DESS uses a special font for these characters, and it is used by default. However, if you wish you can choose a different font to use by using the font name drop down menu to select the font you wish to use. You can use several different fonts. Each style can use a font independent of all other styles. This is the dialog for editing the appearance of a line style. This dialog is used to edit the appearance of a node style. When you are finished making changes you can select OK to return to the styles page. Changing the Appearance of Analysis Result Themes In the Tools > Options dialog you can set the visual appearance of nodes and lines for the themes that can be shown after an analysis is run. Each analysis may have a number of different themes for nodes and lines. This is shown from the labels to the left of each style. © 2010 Essex Energy Corp. How to 131 Unlike the normal DESS theme, you cannot add styles or delete styles in this mode, only change the values at which a particular style is shown or the appearance of the style. The Options Dialog To change the appearance of a node or a line in this dialog, double click on the button to the right of the style shown. Once you do this the dialog used to modify the appearance of a node or line (shown above) will appear. This help file was created with an unregistered evaluation copy of Help & Manual. © EC Software. All rights reserved. This message will not appear if you compile this help file with the registered version of Help & Manual. © 2010 Essex Energy Corp. 132 DESS v6 User's Guide 4.17 Moving the Docking Window The docking window is a useful addition to the DESS interface which contains three separate sections. These sections are each explained in the Reference Guide section of this help system. This section concerns the use of the docking window. The Docking window is very easy to move and adjust according to your preferences. Width The width of the docking window can be adjusted by clicking and dragging the blue bar on the right of the docking window. This will adjust the width of the docking window according to which direction you drag it. It will apply to each of the tabs, the setting is for the entire docking window. If the width becomes small enough to obscure some of the content in the window it will create a scrollbar on the bottom of the window so that you can still see everything(albeit with scrolling). © 2010 Essex Energy Corp. How to 133 Tabs There are three different tabs on the side of the docking window. These correspond to three different sets of functions inside the window. By clicking on any one of them the corresponding docking window view will appear. Each of these three views has its own content, and with each one the buttons on the top of the docking window change. You can switch between these tabs at will. By switching between the three different views you do not affect anything inside them, or anything outside of them. Changing these tabs is the equivalent of changing active windows on a desktop, it is merely for convenience when viewing. Pinning Another feature of the docking window is the pin button. This button looks like a thumbtack and is shown in the upper right hand corner of the docking window. This button is a toggle and when the pin is upright the window will always appear on the side of the DESS map view. This is the default setting for it. The other toggle sets the window to minimize to the side of the screen when it is not being used. This turns the icon to a sideways thumbtack. By placing your pointer over the labeled tabs on the left of the screen, the window corresponding to that tab will pop out. When you move the mouse off of the window it will minimize again. This is useful if you only use the docking window occasionally. You can toggle between the two modes at will by pressing the thumbtack button in the upper right hand corner of the screen. Hint: Note that while the docking window is set to minimize while not in use, you only need to place your cursor over the tab which you want to view, you don't have to click on the tabs. This help file was created with an unregistered evaluation copy of Help & Manual. © EC Software. All rights reserved. This message will not appear if you compile this help file with the registered version of Help & Manual. © 2010 Essex Energy Corp. 134 DESS v6 User's Guide 4.18 Changing Switches The status of switches can easily be changed in DESS. Simply select the nodes containing the switches which you want changed and then press the change switch tool. The Change Switch tool causes the switch to change status. If any phase of the switch was open, it is now closed and if it was closed, it will be fully opened. This tool is available on the toolbar. You can only have switch nodes selected to use this tool. You cannot switch any nodes unless every selected item is a switch. The can change a mixture of open and closed switches together in a single operation. - Change Sw itch Tool You can also change switch status from the switch element property dialog by doubleclicking a node containing a switch and then double-clicking on the switch element. You can then manually set the switch status, including opening only partial phases to simulate emergency or maintenance switch operations. This help file was created with an unregistered evaluation copy of Help & Manual. © EC Software. All rights reserved. This message will not appear if you compile this help file with the registered version of Help & Manual. © 2010 Essex Energy Corp. How to 135 4.19 Finding Nodes One frequently used tool in DESS is the Find Node dialog. This tool allows you to find any node that currently exists in the system. The Find Node dialog can be accessed from the main menu by clicking on Query > Find Node. To use this dialog you use one of three different tabs on the top of the dialog to select which method you wish to use to locate a node. Hint: In certain cases a fourth tab becomes available, the map tab. This allows you to pan and zoom on a representation of the map view so that you can locate the node which you wish to find. Finding Nodes by ID Finding nodes by using the 'Find by ID' tab is an easy way to locate the nodes which you are looking for if you know the ID number assigned to the node by DESS. To look for a single node you first have to click on the radio button with the text 'Find a single node ID'. Then type in the ID of the node that you are looking for. To look for more than one node, select the second radio button, the one that has the text 'Find a range of node IDs'. In this view you type in the numerical ID of the lowest node you wish displayed in the text box which says 'From'. In the second text box, where it says 'To', you enter the number of the highest ID which you want displayed. © 2010 Essex Energy Corp. 136 DESS v6 User's Guide Finding a single node or a series of nodes using ID num bers. Click on the Search button, and each node with an ID number equal to or between these two numbers will be displayed below in the list area. You can click on Name, ID or Description to sort the entire list by that column. You can click on a column heading again to reverse the sorting order, eg, ascending to descending. You can double click on any one of the nodes in the list item to close the Find Node dialog and center the map view on that node, with that node selected. Alternately, if you select the node of interest in the list and click OK, it will also center on that node. Finding Nodes using Name and Description This option lets you find a node using part of the name or description field. Enter (part of) the name of the node which you are looking for into the Name text box. You can also enter in a part of the description of the node. You can then press the Search button to display all of the nodes in the system which match your criteria. You can choose Name or Description or a combination of both. © 2010 Essex Energy Corp. How to 137 Searching for nodes using a nam e or description. All of the nodes in the system whose name or description field contain the criteria will appear in the list box below the search button. For example, if you entered "St" for Name, all nodes containing "St" anywhere in their Name field would be listed. You can click on Name, ID or Description to sort the entire list by that column. You can click on a column heading again to reverse the sorting order, eg, ascending to descending. You can double click on any node in the list box to close the Find Node dialog and center the map view on that node, which will be selected. Finding Using All Nodes This is the simplest of all the node location tabs. This view simply displays every node that exists in the system in a list organized in descending order of numeric ID. You can click on Name, ID or Description to sort the entire list by that column. You can click on a column heading again to reverse the sorting order, eg, ascending to descending. Like the other two methods of locating nodes, when you double click on any one of these nodes you close the Find Node dialog and center the map view on that node. The node is selected when you do this. © 2010 Essex Energy Corp. 138 DESS v6 User's Guide A list of each node in the currently opened system . Hint: Rather than scrolling through the entire list, you can press a number, and the list will scroll to the next time that number appears as the first digit. So, for example, if you want a node with ID 856, press 8 until the 800's appear and then simply scroll within the screen until you find the node you are looking for. This only works with node ID. This help file was created with an unregistered evaluation copy of Help & Manual. © EC Software. All rights reserved. This message will not appear if you compile this help file with the registered version of Help & Manual. © 2010 Essex Energy Corp. How to 139 4.20 Creating Reference Data We suggest that you read about Reference Data in Users Guide before editing any reference data items. Reference Data is modified, edited and managed through the docking window on the left of the map view. In the docking window, reference data is managed in the Reference tab. When you first open the reference tab, you are presented with a series of expandable item types. In a brand new system you will have no reference data, and there are two different ways to get some. You can make it yourself, or you can copy it from another system. Importing your reference data is covered in Import and Change References. Creating Reference Data In the docking window there are four buttons on the top of the window. The first, on the far left, called 'Add Item', adds a new item to your collection of reference data. When you click it it brings up a list of items which can be added to the list. When you select one of these items it brings up the appropriate dialog for editing the data for that specific reference data item. © 2010 Essex Energy Corp. 140 DESS v6 User's Guide The second button, to the right of the 'Add Item' button, is called create copy. This button creates an exact duplicate of an already existing item of reference data. this becomes useful when making a number of similar items. The third button, the red 'X', is the delete button. Its function will be left up to your imagination. The fourth button is the Edit Properties Button. This brings up the properties dialog of the selected reference data item. This is the dialog where you edit all of the information for that item of reference data. Each of the property dialogs for reference data items is covered independently in the reference guide section of this manual at Reference Guide > Dialogs > Reference Data Dialogs © 2010 Essex Energy Corp. How to 141 This help file was created with an unregistered evaluation copy of Help & Manual. © EC Software. All rights reserved. This message will not appear if you compile this help file with the registered version of Help & Manual. © 2010 Essex Energy Corp. 142 DESS v6 User's Guide 4.21 Modifying References Reference data is essential to your system. Many items such as lines, loads and transformers cannot be created without using reference data. There are two primary ways to get reference data. You can create them from scratch, or you can import them from a preexisting system. Importing References By far, the easiest method to populate the reference data in your system is to import reference data items from another system. You can import reference data from one system to another using the Import References Tool. To do this you select Import References from the tools menu. A dialog will appear prompting for a file. Navigate to the system which you want to import reference data from, and then select Open. Another Dialog will appear, and in this dialog you can select which Reference Data items you want to import. © 2010 Essex Energy Corp. How to 143 Select the reference data you w ant from the left and m ove it to the right. Select which reference data items you wish to import on the left and click the right arrow to add it to the list of items to be added to your system. Nothing is added until you have pressed the OK button so you are able to remove items which you do not want. You remove items by selecting them on the right and pressing the left arrow. None of the reference data which is currently in your system is shown on the right, only the reference data to import. You can import entire categories by importing their heading. eg. by selecting 'Week' and pressing the right arrow, all three of its items would be added. Likewise you can remove entire categories by selecting the category title on the right and pressing the left button. You can add all reference data by selecting the 'External System' title and pressing the right arrow. You can remove all reference data by selecting 'Items to Import' and pressing the left arrow. This dialog does not only import reference data. At the bottom of the list you can also select © 2010 Essex Energy Corp. 144 DESS v6 User's Guide node, line and label styles to import. This allows you to easily keep all your systems looking the same. When you are finished, select the OK button to import the items you've selected or Cancel to quit without making changes. Hint: When DESS is installed it creates a a folder in the DESS install directory called Reference Data. This contains a number of files containing protective device reference data items which can be imported into your system. Creating Reference Data Sometimes the data you need isn't part of an existing DESS system and you must create your own reference data from scratch. This is a straight forward using the property dialogs for each item. To create reference data, right-click on the heading of the data type which you wish to create and select the add option. This will bring up the properties dialog for that particular type of reference data. From there you fill in the required information and click OK. The Copy tool makes this process much quicker. To use this tool, select the reference data item to copy, and then click on the Copy button on the docking window toolbar. An exact copy of that item will be created. This is extremely useful when you want a large number of similar items of reference data. You can create a template and make copies of it. Each type of reference data has a different properties dialog and so each of these is covered in detail in the reference data section of this guide, under Dialogs > Reference Data Dialogs. Changing References The Change References tool in the Tools menu allows you to change the reference items associated with multiple nodes and lines at the same time. First select all of the lines and nodes which are to be changed. Then select Change References from the Tools menu. © 2010 Essex Energy Corp. How to 145 The Change References dialog allow s you to change a large num ber of references at once, saving a lot of tim e. Once this dialog appears you can start to change reference data. First, select the type of reference data to be changed. After you do this a list of the reference data being used by the current system will appear. Select the item to change and select its replacement from the large list of reference data on the right. Repeat this process for all of the reference data which you want to change, and then select OK to make the change. Warning: You cannot Undo a change in reference data. However, if you use the Selected tab on the docking window you can 'remember' which nodes and lines were changed, and if you want to you can change them back through this. This help file was created with an unregistered evaluation copy of Help & Manual. © EC Software. All rights reserved. This message will not appear if you compile this help file with the registered version of Help & Manual. © 2010 Essex Energy Corp. 146 DESS v6 User's Guide 4.22 Checking Your System For Errors When editing your system you will occasionally use tools in such a way that errors are created in your system. An error in DESS is anything which puts the system data in an inconsistent state or any data items that contains questionable values. If you want examples, try making errors. There are three different levels of an error: Info - This refers to a piece of information which may not be an error but which the user should be aware of. The problem is unlikely to cause a problem for analysis. This includes closed loops or de-energized (disconnected) nodes and lines. Warning - This means that the item may or may not be an error, but that questionable values or situations may causes problems for analysis. This includes very high transformer losses, bad phasing across a switch, etc. Error - This means your system currently does not operate correctly because of a specific modeling problem and that the problem must be corrected before you can successfully run an analysis. This includes bad connectivity, bad phasing (e.g. red phase load on a single phase blue phase line), bad transformer data (3 phase transformer on a single phase line, etc). © 2010 Essex Energy Corp. How to 147 Here are som e deliberately created errors as an exam ple. You can display all of the errors, warnings and info in your system by using Query > Check for Errors located in the main menu. This will display a window on the bottom of the DESS window. This window can be resized by dragging the thin blue bar at the very top of the errors window. The errors window displays the number of errors in the title bar. If you double click on any error the map view will center on that (now selected) node or line. You can still use DESS normally while this window is open. This allows you to find and fix these errors while they are right in front of you, saving time and effort. While this window shows all the errors so that you can work on them while seeing them all, it does not automatically refresh. In order to refresh you must access the tool again from the Query menu. You can close this errors window when you are finished with it by simply clicking on the x in the top right corner of the errors window. Show Disconnected This tool, available from the Query Menu as Query > Show Disconnected, shows you all of the nodes and lines which are currently in your system, which are not connected to a © 2010 Essex Energy Corp. 148 DESS v6 User's Guide source through lines. When you click on Show Disconnected, a popup will appear listing how many nodes and lines are disconnected. DESS w ill show you all of those nodes and lines w hich are not connected to a source. DESS will also select all those nodes and lines which are disconnected. Note that this will deselect any previously selected nodes or lines. Show Loops This tool, available as Query > Show Loops, shows all of the current closed loops in your system. © 2010 Essex Energy Corp. How to 149 This tool constantly updates, and you can edit the map view with the dialog open. More information on this tool is available in Reference Guide > Other Dialogs > Show Loops Dialog This help file was created with an unregistered evaluation copy of Help & Manual. © EC Software. All rights reserved. This message will not appear if you compile this help file with the registered version of Help & Manual. © 2010 Essex Energy Corp. HelpAndManual_unregistered_evaluation_copy Part V Reference Guide 152 5 DESS v6 User's Guide Reference Guide The reference guide provides detailed information on using DESS. It includes: Menus Toolbar Docking Windows Dialogs Element Data Dialogs Reference Data Dialogs Tool Dialogs Analysis Dialogs Other Dialogs This help file was created with an unregistered evaluation copy of Help & Manual. © EC Software. All rights reserved. This message will not appear if you compile this help file with the registered version of Help & Manual. © 2010 Essex Energy Corp. Reference Guide 5.1 153 Menus Most commands in DESS are available from the main menu. Each of the menus contains commands which are related in one way or another. File - for opening and saving system data and results Edit - for editing and deleting data Query - for tracing and querying data View - for changing the current system view Analysis - shows all of the available analyses Tools - miscellaneous tools and options Themes - themes for changing node and line display for system and current analysis Reports - available reports for the current analysis Help - help information and current licensing Menu commands which are following by an ellipses (...) indicate that the command brings up a dialog box where you can specify command options rather than performing an action immediately. This help file was created with an unregistered evaluation copy of Help & Manual. © EC Software. All rights reserved. This message will not appear if you compile this help file with the registered version of Help & Manual. 5.1.1 File Menu The file menu is used for opening, closing and saving system data and results. It contains the following commands: © 2010 Essex Energy Corp. 154 DESS v6 User's Guide New System Opens a new empty DESS system. When you open a new system the System Properties Dialog will be displayed which lets you specify properties such as coordinate systems, phasing preferences, etc. Note that a new system will not initially contain any reference data or theme definitions for nodes or lines, although these can be imported from other data using the Tools > Import References command. Open System... Opens an existing DESS system using a standard file dialog. Most DESS system data files end with a .dss.xml extension (note the double extension). Older versions of DESS (v5.5) have a .dss extension. Note that you can open a read-only file even though you cannot save to it. Backup files can also be opened and have a .bak extension. Backup files are created using the Auto Save functionality in DESS. This command also appears on the Toolbar. Recent Files This sub-menu contains the most recent system files that have been opened. Click on a sub-menu item to open that data. You can set the number of recent items that appear on this list from the Tools > Options dialog. Import Data... This lets you import data in the DESS v6 XML format. Data imported this way must be structured much like actual DESS system data but is allowed to be more flexible for identifying nodes, lines and references. Import data can have, but typically does not have, any reference data. This function can also be used to import data from one DESS system into another (.e.g if you wanted to combine two systems). Save System Save the current system. If the open system has not previously been saved you will be prompted for a location to save it. When you make edit the data in a DESS system, the changes will not be saved to disk until you choose to Save System. Note however that if you have enabled the Auto Save feature, DESS will automatically save a backup copy of your system data regularly (by default every 15 minutes). These files have the same name and are stored in the same folder as your data, but have a .bak file extension. Save System As... Save the current system to a new file location. You can use this function to make a copy of your data. DESS system files are typically saved with a .dss.xml file extension. Save Result... © 2010 Essex Energy Corp. Reference Guide 155 When a result is open (after running an analysis) you can save the raw result data to a number of different formats (including text, html and xml) so it can be accessed and manipulated by other software. You can also copy result data to the clipboard so that it can be pasted into other programs (e.g. spreadsheets or databases). The Save Result Dialog lets you specify what data to save and the format to use. Close System Closes the currently open system. If the system has not been saved, you will be asked whether you want to save the data first. Close Result Closes the results for an analysis. Once you close a result or run another analysis, results from an analysis will no longer be available and are not automatically saved. If you want to save result data, either save the reports which are of interest to you, or use the File > Save Result... command to save the data of interest. Page Setup... Set up options for printing the map currently displayed on the screen, including paper size and margins. Print Preview... Preview how the printed output for the currently displayed map will appear. Print... Print the currently displayed view of the system. Exit Close DESS. If you have not saved your currently open system data, you will be prompted whether or not to save before DESS closes. This help file was created with an unregistered evaluation copy of Help & Manual. © EC Software. All rights reserved. This message will not appear if you compile this help file with the registered version of Help & Manual. © 2010 Essex Energy Corp. 156 DESS v6 User's Guide 5.1.2 Edit Menu The edit menu is used for editing data and contains the command listed below. Most of these commands can also be accessed from the toolbar. Undo This command undoes recent changes to the system. There is no limit to how many actions you can undo, however, some commands which make extensive changes to the data (especially some of the actions on the Tools menu) cannot be undone. This command also appears on the Toolbar. Redo This command re-does the most recent Undo command. This command also appears on the Toolbar. Edit You can use this command to bring up the Node Dialog or Line Dialog for the currently selected node or line on the current layer. This is equivalent to double-clicking on a node or line with the mouse. This command also appears on the Toolbar. Delete This command will delete all currently selected nodes and/or lines. Note that because of connectivity rules, deleting a node will delete all attached lines. This command also appears on the Toolbar. Add Power Transformer... This command is used to add a power transformer to the system. A power transformer creates a connection between electrical layers. To use this command you must first select two nodes on different layers (you can select multiple nodes by holding down the CTRL key as you click on nodes). These nodes will become the high and low voltage terminals of the power transformer. This command also appears on the Toolbar. If you are creating a 3-winding transformer you must select 3 nodes on at least two different layers. One node will become the HV terminal of the transformer, and the other nodes will become the secondary and tertiary terminals. Once you have selected nodes, you can use this command and it will bring up the Power Transformer Dialog. Change Switches © 2010 Essex Energy Corp. Reference Guide 157 Use this command to change the status of one or more switches. Select one or more switches you want to change and then choose this command or the Change Switches toolbar button. System Properties This command brings up the System Properties Dialog where you can view and edit system properties and statistics. This command lets you set names for the phases (e.g. 'abc' or 'rwb'). You can also choose the coordinates to use for the map. The statistics tab shows how many objects (such as nodes, lines, switches, etc) you currently have in your system. This help file was created with an unregistered evaluation copy of Help & Manual. © EC Software. All rights reserved. This message will not appear if you compile this help file with the registered version of Help & Manual. 5.1.3 Query Menu This menu contains commands for selecting and querying nodes and lines. Many of the tools and commands in DESS (especially those on the Tool menu) rely on selecting a particular set of nodes to work with. The commands on this menu are: Custom Select... This command opens the Custom Select Dialog which allows you to query the nodes and lines in DESS in order to select items which have specified characteristics. This can be very powerful if you want to select nodes with specific elements, phasing, or element properties. For example, you could use this command to select all nodes which contain overhead distribution transformers less than 100 kVA. Query Property... This command opens the Query Property Dialog which allows you to query all (or a specified group of) objects of a specific type in order to find the count, average and total of a specific property of the object. For example you could query for total length of single-phase lines on a feeder. Select All This selects all nodes and lines in the entire DESS system. © 2010 Essex Energy Corp. 158 DESS v6 User's Guide Invert Selection This inverts the currently selected nodes and lines. All items which are currently shown selected are de-selected, and all unselected items become selected. This tool can be useful in conjunction with other select tools to select items which do NOT have a specfic characteristic (e.g. - use in conjunction with a Trace Down to select all nodes and lines not on a given feeder). Trace Up This traces upstream (i.e. back towards the supply) from the currently selected node or line. All nodes and lines on the same electrical layer and which supply the start point will be selected. You can use the Custom Trace... command for more complicated queries. This command also appears on the Toolbar. Note that if you have a networked system (with closed loops in the circuit), the nature of up and downstream are no longer unique and an upstream trace may not give the expected results. Also, this command will not work on a circuit if there is no connectivity at the point where you start the trace. If you have no connectivity you can still use the Network Trace command. Trace Down This traces downstream (i.e. away from the supply) from the currently selected node or line. All nodes and lines on the same electrical layer and which are supplied by the start point will be selected. You can use the Custom Trace... command for more complicated queries. This command also appears on the Toolbar. Note that if you have a networked system (with closed loops in the circuit), the nature of up and downstream are no longer unique and a downstream trace may not give the expected results. Also, this command will not work on a circuit if there is no connectivity at the point where you start the trace. If you have no connectivity you can still use the Network Trace command. Custom Trace... This command opens the Custom Trace Dialog which lets you trace according to the system connectivity, either upstream, downstream, across layers or even between a set of selected nodes. You will need to first select one or more nodes in order to use this command. You can also use this command to trace individual phases, which can be useful for diagnosing connectivity errors. This command also appears on the Toolbar. Note that if you have a networked system (with closed loops in the circuit), the nature of up and downstream are no longer unique and a custom trace may not give the expected results. Also, this command will not work on a circuit if there is no connectivity at the point © 2010 Essex Energy Corp. Reference Guide 159 where you start the trace. If you have no connectivity you can still use the Network Trace command. Network Trace This command traces all nodes and lines which are physically connected to the currently selected node or line on the same electrical layer. For example, you can use this command to select all feeders supplied from a given substation transformer, or you can use it to select a contiguous group of disconnected nodes. Find Node... This brings up the Find Node Dialog which allows you to find a node by ID, Name or Description. Show Disconnected This command will select all disconnected nodes or lines in the system. Disconnected nodes and lines are cut off from any power supply and are not energized. This is a useful tool to use after making a number of edits in order to check the system is correctly configured. Note that if you have disconnected items you will be given a warning when you run an analysis. This warning can be ignored if you disconnected part of the system on purpose (e.g. to represent de-energized lines or feeders). Show Loops This command will select all closed loops in the system. Closed loops may be the result of errors in configuration or accidentally leaving a switch closed that should be open. Note that if you have a closed loop you will be given a warning when you run an analysis. This warning can be ignored if you created the loop on purpose (e.g. you are paralleling a transformer or modeling a switching operation). Check For Errors This command performs a full check on the current system to check for errors, inconsistencies or warnings. This is the same check which is automatically performed before any analysis is run. Note that this function returns different levels of messages, including Info, Warning, and Error. Info items represent situations which are unusual, such as disconnected nodes or loops, but which may not be an error. If you see this type of message, make sure you understand why and where these issues come from. Warning items represent situations which are most likely in error, but which will not prevent an analysis being run. This includes items like overloaded distribution transformers. If you © 2010 Essex Energy Corp. 160 DESS v6 User's Guide see this type of message, you should address the issue or at least understand the ramifications of the error. Error items represent problems which will prevent the running of an analysis, such as incorrect phasing on elements, too many lines attached to a a switch, etc. This type of problem must be corrected before attempting to run an analysis. This help file was created with an unregistered evaluation copy of Help & Manual. © EC Software. All rights reserved. This message will not appear if you compile this help file with the registered version of Help & Manual. 5.1.4 View Menu The View menu contains commands related to the current view of the system. The commands are: View All This changes the current zoom and center so that you can see the entire system plus the full extent of any background maps. This can be useful if you have lost track of where you are or where the map is (maybe it is off the screen), or if you just want to automatically see the entire system data set. Set View... This brings up the Set View Dialog so you can choose the coordinates of the map center and the current zoom. This can be useful if you know the coordinates of a point you want to view or want to display a specific view for print purposes, etc. Save Map To File... This brings up the Save Map Dialog which lets you save a specified section of the map to a graphics file. This can be useful for use in reports or if you wish to annotate a map in external graphics software. This help file was created with an unregistered evaluation copy of Help & Manual. © EC Software. All rights reserved. This message will not appear if you compile this help file with the registered version of Help & Manual. © 2010 Essex Energy Corp. Reference Guide 161 5.1.5 Analysis Menu This menu gives you access to all the analysis tools in DESS. Note that the selection of tools will depend on those licenses purchased for DESS. If you need access to a certain function and see it listed here but it doesn't appear on the menu for your copy of DESS, please contact Essex Energy regarding the licence. The menu commands are: Standard Analyses Protection Coordination... Show device coordination upstream of a selected node. Load Flow Module Analyses Load Flow... Run the load flow analysis. Show system voltages, currents, power and losses for a given set of loading conditions. Motor Starting... Runs the motor starting analysis. Shows voltage drops and conditions due to starting a motor Annual Load Flow... Run the annual load flow analysis. Show range of voltages, currents, power and losses throughout the year plus energy. Load Loss... Runs the load loss analysis. Shows incremental losses due to load at a specific location. SCADA Load Flow... Runs the SCADA load flow analysis. This combines a standard load flow with real measurement information in order to dynamically scale modeled data to match real data. Feeder Analysis Module Analyses © 2010 Essex Energy Corp. 162 DESS v6 User's Guide Capacitor Optimization... Run the capacitor optimization analysis. Show optimal location of capacitor banks. Phase Balancing... Run the phase balancing analysis to find phase changes for spurs and loads. Optimization Module Analyses Optimization... Run the optimization analysis. Show optimal switching configuration for minimum losses Short Circuit Module Analyses Short Circuit... Runs the short circuit analysis. Shows fault levels for a set of points on the system. This help file was created with an unregistered evaluation copy of Help & Manual. © EC Software. All rights reserved. This message will not appear if you compile this help file with the registered version of Help & Manual. 5.1.6 Tools Menu The Tools menu contains commands for a variety of system operations, including bulk data changes, load management and others. The individual commands are described below. Many of the tools commands will affect the currently selected set of nodes or lines. For this reason, most commands are unavailable unless you have selected one or more items. Please note that because many of the commands on this menu make bulk changes to your system, often it is not possible to use the Undo command to reverse the effects of the changes. Move Between Layers... This command allows you to move a selected set of nodes and lines from one voltage layer to another. You might use this to simulate a voltage upgrade of a section of system to a higher voltage level. See the Move Between Layers dialog for more information. © 2010 Essex Energy Corp. Reference Guide 163 Change Phasing... This allows you to change the phasing of a selected set of nodes and lines. You would typically use this to simulate the effects of changing the tap on a transformer or a singlephase spur. It makes changes to the phasing of lines, loads, regulators and capacitors on the affected section. See Change Phasing for more details. Change References... This very powerful and useful command allows you to make changes to the reference data for selected nodes or lines. For example, you can use it to change the conductor type for a set of lines, or to change one type of distribution transformer to another within a selected set of data. It also allows you to see how frequently different types of reference data are used in selected parts of your system. The following reference data can be affected: conductor types, transformer types, load seasons, load categories, protection types. See Change References. Import References... This command lets you copy reference data items from another DESS system into the current DESS system. You may want to do this when creating a new system from scratch, or to import predefined items such as protection data into your system. See the Import References dialog. SCADA Measurement Data... Use this dialog to manage and edit data files which are used to store SCADA measurement data for use with the SCADA load flow analysis. See the Edit SCADA Measurement dialog for more details. Load Scaling... The Load Scaling dialog lets you modify the size of the loads within load elements on a selected set of nodes. You can choose to either modify the actual load values or just to modify the scaling factor within the element. You can scale selected loads by season and by load category. Import Loads... This command lets you import load data from an external database (typically exported from a billing system). It works by matching up data in the external database with loads in DESS, and importing the defined values. You do not need the external data to be in a predefined format, as long as the data is present. See the Import Loads dialog. Create Loads... © 2010 Essex Energy Corp. 164 DESS v6 User's Guide Use this command to create new load elements in DESS whose size is proportional to a distribution transformer present on the same node. This is useful for setting default loading on new transformers or those where exact load data is unavailable. See the Create Loads dialog. Options... This command brings up the Options Dialog which allows you to set a range of options that affect all systems opened in DESS. This includes general display options as well as settings for ranges for each type of result display. This help file was created with an unregistered evaluation copy of Help & Manual. © EC Software. All rights reserved. This message will not appear if you compile this help file with the registered version of Help & Manual. 5.1.7 Themes Menu Items on the Themes menu are used to control how nodes and lines are displayed on the map. When you are editing a system, a default theme is used for nodes and lines. For example, you may have one symbol for transformers, and others for closed and open switches. Likewise, you may have different line styles for different voltages, different phasing and overhead vs. underground. After running an analysis there may be additional items added to the Themes menu which provide additional views of map items depending on results from the analysis. Standard items on the Themes menu are: Default Appearance This command brings up a list of different sub areas where you can edit the default appearance of your system. There are three different items which you can select from this menu: Line Style Rules, Node Style Rules and Label Style Rules. Node Style Rules... This command helps you to set up the default theme for nodes. This includes the styles to use for nodes depending on the properties of the nodes and the properties of any attached elements. This command brings up the Node Style Dialog. Line Style Rules... © 2010 Essex Energy Corp. Reference Guide 165 This command helps you to set up the default theme for lines. This includes the styles to use for lines depending on the properties of the lines and the properties of the conductors. This command brings up the Line Style Dialog. Label Style Rules... This brings up a the Label Style Dialog where you can edit the settings for the display of labels. Within this dialog you can edit what labels are displayed on, what information is on the label and in what order the information is displayed. You can also change the font size, font and other factors in this dialog. Show Legend This option toggles whether or not the legend will show when showing themes from results. More information on Legend is available in the how to section under Using Tooltips, Labels and the Legend. Default Theme This will reset the entire system back to its original theme, using the default styles and rules. This option does nothing unless a result is open. Additional items on the Themes menu will be added depending on the type of analysis and results available. This help file was created with an unregistered evaluation copy of Help & Manual. © EC Software. All rights reserved. This message will not appear if you compile this help file with the registered version of Help & Manual. 5.1.8 Reports Menu The reports menu is only active after an analysis has been run, when reports are available. The commands that show up on the reports menu depend on the particular analysis that has been run. Each report generally appears in a separate browser window. This help file was created with an unregistered evaluation copy of Help & Manual. © EC Software. All rights reserved. This message will not appear if you compile this help file with the registered version of Help & Manual. © 2010 Essex Energy Corp. 166 DESS v6 User's Guide 5.1.9 Help Menu The help menu contains commands related to providing help and licensing. Contents... This command brings up the contents page of the electronic help system. Licensing... This command show the Licensing Dialog, which is used for entering and upgrading DESS licenses. Licenses allow DESS to be run for a particular period of time or permanently. They also allow individual analysis modules to be enabled. About... The About Dialog shows the DESS splash screen (as shown on startup) and also gives the current version of the DESS software. You may wish to compare your current version to new versions on the website to see if any updates are available. This help file was created with an unregistered evaluation copy of Help & Manual. © EC Software. All rights reserved. This message will not appear if you compile this help file with the registered version of Help & Manual. © 2010 Essex Energy Corp. Reference Guide 5.2 167 Toolbar The main toolbar contains a series of tools and commands. The 'commands' on the toolbar (e.g. Open System) duplicate functionality which is also available from the menu system. The 'tools' on the toolbar (e.g. Rectangle Select) affect the current function of the mouse and what happens as you click, or click and drag on the map. Toolbar Commands Toolbar Tools This help file was created with an unregistered evaluation copy of Help & Manual. © EC Software. All rights reserved. This message will not appear if you compile this help file with the registered version of Help & Manual. 5.2.1 Toolbar Commands The following commands appear on the main toolbar: Open System - Open an existing DESS system. See command on the File menu. Save System - Save changes to the current DESS system. See command on the File menu. Undo - Undo previous edits. See command on the Edit menu. Redo - Redo previously undo operations. See command on the Edit menu. Edit - Edit the currently selected node or line. See command on the Edit menu. © 2010 Essex Energy Corp. 168 DESS v6 User's Guide Delete - Delete currently selected nodes and lines. See command on the Edit menu. Add Power Transformer - Connect two layers by adding a power transformer. See command on the Edit menu. Change Switch Status - Changes the status of the selected switch element (open or closed) Trace Up - Trace upstream (towards supply) from the currently selected node or line. See command on the Query menu. Trace Down - Trace downstream (away from supply) for the currently selected node or line. See command on the Query menu. Custom Trace - Perform a custom trace, including options for up, down or between nodes, and options for which layers and phases to trace. See command on Query menu. Active Layer - Shows and sets the active layer for editing and selection. Find Node - Show the Find Node Dialog for finding a node by ID, Name or Description, for to choose from a list. See the command on the Query menu. This help file was created with an unregistered evaluation copy of Help & Manual. © EC Software. All rights reserved. This message will not appear if you compile this help file with the registered version of Help & Manual. 5.2.2 Toolbar Tools The following tools appear on the main toolbar. Only one tool is active at a time. Clicking a new tool button deactivates the old tool and activates the new tool. When viewing the map in DESS, clicking the ESC key returns the current tool to the Select tool. Select - This tool is used for manually selecting nodes and lines on the map. If you hold down the CTRL key, you can add individual items to the currently selected © 2010 Essex Energy Corp. Reference Guide 169 items. If you hold down the SHIFT key, you can remove individual items from what is currently selected. If you click on an empty part of the map, you can deselect any selected items. Rectangle Select - This tool lets you select a group of nodes and lines in a given rectangle. Click on one corner of the rectangle and drag out the area in which you want to select items. You can only select nodes and lines on the active layer. Only lines which are completely within the rectangle will be selected. Polygon Select - This lets you select a group of nodes and lines in an arbitrary polygon shape. Click on the points that define the area you want to select items in, then double-click to close the polygon and select the items. You can only select nodes and lines on the active layer. Only lines which are completely within the polygon will be selected. New Node - This tool lets you create new nodes on the active layer. If you click on the location where you want the new node, the Node Dialog will appear so you can enter the node properties. If you click directly on top of an existing line, you will be prompted whether you wish to insert the new node into the existing line. If you choose the do so, the line will be split at the location of the new node. New Line - Use can use this tool to create new lines on the active layer. Lines must be connected between two existing nodes. Use the tool by clicking on the start node, clicking on any intermediate points and then double-clicking on the end node. Both nodes must be on the same voltage layer or you will not be able to click on them. Press the ESC key to quit drawing. Pan - This tool lets you pan the current map view. Click anywhere on the map and then drag the map so that you can see the desired area. Zoom In - Use this tool to zoom in on an area of interest on the map. You can either click once to zoom in by 50%, or you can click and drag a rectangle to zoom in on a specified area. You can also use the scroll wheel on a mouse to zoom in and out. Zoom Out - This tool lets you zoom out and view a larger area of the map. Click on a point to zoom out around that point. Move Node/Vertex - This tool is used to move existing nodes and lines. As you move the mouse over a node or a vertex in a line, the cursor will change to indicate that you can drag this item. As you drag a node, all attached lines will also move with it. If you change the length of a line by dragging it, the length of the line will be automatically updated. © 2010 Essex Energy Corp. 170 DESS v6 User's Guide This help file was created with an unregistered evaluation copy of Help & Manual. © EC Software. All rights reserved. This message will not appear if you compile this help file with the registered version of Help & Manual. © 2010 Essex Energy Corp. Reference Guide 5.3 171 Docking Windows There are three different docking windows in DESS. These items appear on the left side of the map and pop out as the mouse hovers over the items. They can also be pinned (fixed in place) using the thumbtack icon on the top right of the windows. The windows are: Layer Docking Window Reference Data Docking Window Select Docking Window This help file was created with an unregistered evaluation copy of Help & Manual. © EC Software. All rights reserved. This message will not appear if you compile this help file with the registered version of Help & Manual. 5.3.1 Layer Docking Window The layer docking window allows you to set the current active electrical layer, add electrical layers, remove electrical layers, modify the visibility of layers and to add or modify background layers. There are two different types of layers that can be modified in this window. Electrical Layers and Background Layers. © 2010 Essex Energy Corp. 172 DESS v6 User's Guide Electrical Layers Underneath 'Electrical Layers', all of the current electrical layers are listed along with images denoting their current visibility. By double clicking on a layer you can view the electrical layer properties dialog. This dialog contains all of the properties that you can set for a layer. Many of these can also be set by right clicking on the layer in the docking window. Background Layers Background layers can be easily modified, like electrical layers. All the background layers that are currently in this system are listed underneath 'Background Layers'. Visibility Visibility designates whether or not you can see any nodes and lines which are on a particular layer. If this option is turned off, you cannot see anything on that layer. If it is set © 2010 Essex Energy Corp. Reference Guide 173 to 'on', you can see all the nodes and lines on this layer if it is electrical, or the map image if it is a background layer. The last setting (Zoom) helps clear up your working space. This feature makes the layer visible only when zoomed in to a specific width. This range can be adjusted by using the minimum and maximum zoom text boxes on the right of the Layer Properties Dialog (whether electrical or background). Selectable You can toggle whether a particular electrical layer is selectable or not. If a layer is designated as not selectable, you cannot select any of the nodes or lines that are on the layer. You can still bring up the node dialog box however, by double-clicking on the node, and edit the information associated with that node or line. You cannot select those nodes or lines, and consequently cannot move them, run certain analyses on them, track them upstream or downstream, etc. Active Layer This is the electrical layer where all of the lines and nodes that are added to the system are currently added to. You can only have one active layer at a time. This active layer was shown by having blue text as the title of the active layer. Edit Layer Properties This brings up either the Electrical Layer Properties dialog or the Background Layer Properties dialog. This help file was created with an unregistered evaluation copy of Help & Manual. © EC Software. All rights reserved. This message will not appear if you compile this help file with the registered version of Help & Manual. 5.3.2 Reference Data Docking Window The Reference Data docking window contains links to all of the reference data dialogs required to change your reference data items. © 2010 Essex Energy Corp. 174 DESS v6 User's Guide The reference data is organized according to type and then according to the order in which the items were created. You can add new reference data by using the button that resembles a series of folders. This control is located at the top left of the docking window. You can make a copy of a currently selected reference item using the icon one to the right of the add new reference data button. You can delete a currently selected item by selecting it and pressing the red 'X'. You can bring up an item's properties by selecting it and pressing the far right button. You can also double-click on an item to bring up its properties dialog. This help file was created with an unregistered evaluation copy of Help & Manual. © EC Software. All rights reserved. This message will not appear if you compile this help file with the registered version of Help & Manual. © 2010 Essex Energy Corp. Reference Guide 175 5.3.3 Select Docking Window The select Docking Window contains information about every node or line that is currently selected. You can refresh the selected list at any time by clicking on the green refresh sign in the top left of the docking window. This contains the ID's of all of the currently selected nodes and lines. By double-clicking on any of these ID's your screen will automatically center on the selected node. This is also true for the Line section. All of the currently selected lines will be displayed underneath the 'lines' heading. By double clicking on any one of them, the screen will center on that line. Note that the sidebar will not refresh until the green refresh button if the top left is clicked, so you can keep a selection of node ID's in the sidebar. An equally important function of the select docking window is its ability to copy its currently selected list to the clipboard as simple text. From this you can save it, allowing you to save your selections for future reference. From this w indow currently selected nodes and lines are displayed © 2010 Essex Energy Corp. 176 DESS v6 User's Guide This help file was created with an unregistered evaluation copy of Help & Manual. © EC Software. All rights reserved. This message will not appear if you compile this help file with the registered version of Help & Manual. © 2010 Essex Energy Corp. Reference Guide 5.4 177 Dialogs The following sections describe specific details of dialogs in DESS. Element Dialogs - These are dialogs which appear when creating or editing the properties of elements Capacitor Dialog Distribution Transformer Dialog Load Element Dialog Motor Generator Dialog Power Transformer Dialog Protection Dialog Reactor Dialog Regulator Dialog Source Dialog Switch Dialog Reference Data Dialogs - These dialogs appear when editing the reference data in the reference data docking window Conductor Dialog Transformer Reference Dialog Week Type Dialog Season Dialog Load Component Dialog Load Category Dialog Protection Type Dialog Tool Dialogs -These dialogs are accessed in the tools menu Move Between Layers Dialog Change Phasing Dialog Change References Dialog Import References Dialog Edit SCADA Measurement Load Scaling Dialog Import Load Dialog Create Loads Dialog Options Dialog © 2010 Essex Energy Corp. 178 DESS v6 User's Guide Analysis Dialogs - These dialogs appear when running an analyses Protection Coordination Dialog Other Dialogs - These dialogs appear in various areas of the program. Each one explains where it is accessed. System Properties Dialog Electrical Layer Dialog Background Layer Dialog Node Dialog Line Dialog Save Result Dialog Find Node Dialog Custom Trace Dialog Query Property Dialog Custom Query Dialog Set View Dialog Save Map Dialog Node Style Dialog Line Style Dialog This help file was created with an unregistered evaluation copy of Help & Manual. © EC Software. All rights reserved. This message will not appear if you compile this help file with the registered version of Help & Manual. 5.4.1 Element Data Dialogs Information is available for editing each type of element in DESS as follows: Capacitor Dialog Distribution Transformer Dialog Load Element Dialog Motor Generator Dialog Power Transformer Dialog Protection Dialog Reactor Dialog © 2010 Essex Energy Corp. Reference Guide 179 Regulator Dialog Source Dialog Switch Dialog This help file was created with an unregistered evaluation copy of Help & Manual. © EC Software. All rights reserved. This message will not appear if you compile this help file with the registered version of Help & Manual. 5.4.1.1Capacitor Element Dialog Description This dialog is used for entering data for a capacitor element. It is accessed from the Node Dialog, by adding a capacitor element or double clicking on an already created capacitor element. Appearance Controls ID © 2010 Essex Energy Corp. 180 DESS v6 User's Guide This is the automatically assigned and unique ID number of the capacitor element. Node This is the ID number of the node that the capacitor is attached to. Phasing Element phasing. This should be compatible with the phasing of the lines supplying the parent node. Size The nominal size of the capacitor bank per phase. This value represents the capacitive power of the banks with the parent node at nominal voltage. The actual power will vary depending on voltage. Control Type How the capacitor is controlled. It is can be one of the following: Fixed - Capacitor is always on. Time Controlled - Turns on at a given hour (e.g. On Limit = 12). Turns off later at the specified time (e.g. Off Limit = 18). VAr Controlled - Turns on when the line VARs are too high (e.g. On Limit = 500). Turns off when the VArs are too low (e.g. Off Limit = 100). Power Factor Controlled - Turns on when power factor too low (e.g. On Limit = .95). Turns off when the power factor is too high (e.g. Off Limit = .99) Voltage Controlled - Turns on when the voltage is too low (.e.g. On Limit = .94). Turns off when the voltage is too high (.e.g. Off Limit = 1.04) On and Off Limits The values of the control variables at which point the capacitor bank is turned on and off (see Control Type above). This help file was created with an unregistered evaluation copy of Help & Manual. © EC Software. All rights reserved. This message will not appear if you compile this help file with the registered version of Help & Manual. 5.4.1.2Distribution Transformer Dialog Description © 2010 Essex Energy Corp. Reference Guide 181 This dialog is used for entering data for a distribution transformer element. It is accessed from the Node Dialog, by adding a distribution transformer element or double clicking on an already created distribution transformer element. Appearance Controls ID This is the automatically assigned and unique ID number of the distribution transformer element. Node This is the ID number of the node that the distribution transformer is attached to. Phasing Element phasing. This should be compatible with the phasing of the lines supplying the parent node and with any loads attached to the same node. Type Use this list to select to type of transformer. The drop down box shows a complete list of all available transformer reference data. Use the Find button to more easily find a specific type of transformer via the Find Transformer Dialog. The type of transformer you pick must have the correct high voltage and phasing type (i.e. you cannot put a 3-phase transformer on a single phase line) or you will receive errors when you try to run an analysis. © 2010 Essex Energy Corp. 182 DESS v6 User's Guide Connection This allows you to specify the connection of the transformer. In most cases the connection will be the same as specified in the Transformer Reference Data Dialog. However, if you want to represent 3 single-phase transformers connected as a 3-phase transformer, you can specify the 3-phase connection here. Tap Position The tap position in per unit. A value of 1 is the nominal tap position. A value greater than 1 boosts the secondary voltage, and a value of less than 1 reduces the secondary voltage. This help file was created with an unregistered evaluation copy of Help & Manual. © EC Software. All rights reserved. This message will not appear if you compile this help file with the registered version of Help & Manual. 5.4.1.3Load Element Dialog Description This dialog is used for entering data for a load element. It can be accessed from the Node Dialog, by adding a load element or double clicking on an already created load element. Appearance © 2010 Essex Energy Corp. Reference Guide 183 Controls ID This is the automatically assigned and unique ID number of the load element. Node This is the ID number of the node that the load is attached to. Load Connection Choose how the load is connected to the primary system. Usually this will be phase-ground for 4-wire systems (with a neutral) and phase-phase for 3-wire systems (no neutral conductor). Phasing Element phasing. This should be compatible with the phasing of the lines supplying the parent node and with any distribution transformer attached to the same node. Load Category The load category reference data that defines the characteristics and load curves associated with this load. Load Set Info The load set data contains the actual load values and periods of load for this load element. For a typical load that is active throughout the year, you would have one load set per season. Use the Add button to add a new load set. Use the Edit button or double-click on a row to edit the data. Use the Delete button to delete the currently selected load set. Adding or editing a load set brings up the Load Set Dialog. This help file was created with an unregistered evaluation copy of Help & Manual. © EC Software. All rights reserved. This message will not appear if you compile this help file with the registered version of Help & Manual. Load Set Dialog Description The load set dialog lets you enter load data for a particular period of the year. It is accessed © 2010 Essex Energy Corp. 184 DESS v6 User's Guide from the Load Element Dialog, by adding a set of load data or double clicking on an already created set of load data. Appearance Controls Season Choose the season reference data item that defines the period this load is active for. Load Unit The unit of measurement of the load that the Loading measures. You can choose from: © 2010 Essex Energy Corp. Reference Guide 185 Peak kVA - The average peak during the load period. Measured in kVA. Peak kW - The average peak during the load period. Measured in kW. Peak Amps - The average peak during the load period. Measured in Amps. kWh - The total energy measured in kWh used during the period specified by the Season . For example, if the season were summer (June, July August), the loading value would represent the total kWh used during those 3 months. Loading The actual load values on each phase in units specified by Load Unit. Show Individual Phases If you have a two or three phase load you have the option of entering the entire load in one text box (as shown in the top picture) or you can enter the load for each phase (bottom picture). If you are entering a balanced load it's usually easier to enter it as a single total value. Scaling Factor An additional scaling factor modifying the loading. This scaling factor can be used to temporarily change the values of specific loads without losing the original loading values. This help file was created with an unregistered evaluation copy of Help & Manual. © EC Software. All rights reserved. This message will not appear if you compile this help file with the registered version of Help & Manual. 5.4.1.4Motor Generator Dialog Description This dialog is used for entering the data for a motor generator element. It is accessed from the Node Dialog, by adding a motor generator element or double clicking on an already created motor generator element. Appearance © 2010 Essex Energy Corp. 186 DESS v6 User's Guide Controls ID This is the automatically assigned and unique ID number of the motor/generator element. Node This is the ID number of the node that the motor generator is attached to. Motor / Generator Determines whether the element represents a 3-phase motor or a 3-phase generator. Synchronous / Induction Determines whether the element represents a synchronous machine or an induction machine. Most motors are induction machines, and most large generators are synchronous. Rated Size © 2010 Essex Energy Corp. Reference Guide 187 Nominal power rating of the machine (kVA). Impedances are specified in p.u. on the rated size. Zero Sequence Impedance The zero sequence impedance in p.u. on rated kVA. This, in conjunction with the ground impedance, affects the zero sequence infeed to a fault. Negative Sequence Impedance The negative sequence impedance of the machine in p.u. on rated kVA. This determines the negative sequence infeed to a fault. Subtransient Impedance The subtransient impedance of the machine in p.u. on rated kVA. This determines the positive sequence infeed to a fault. Grounded Check this box if the generator terminals are grounded. Ground Impedance The ground impedance if any in Ohms, if the generator is grounded. Power The actual power consumption of a motor or power output of a generator. Note that for a synchronous machine, the voltage regulation will change the actual VAR output as described below. If you want to specify an exact VAR output for a synchronous generator, set both voltage regulation VAR limits (Min kVAr and Max kVAr) to the desired reactive power. The following table describes the meaning of P and Q for different types of machines Synchronous Machine Motor P kW power consumed © 2010 Essex Energy Corp. Generator kW power generated Induction Machine Motor Generator kW power consumed at kW power nominal voltage. generated Constant current at other voltages. 188 DESS v6 User's Guide Q Initial value for kVAr generated by kVAr used by induction machine at nominal machine. Final value determined by voltage. Constant impedance at other terminal voltage and Min kVAr and Max voltages. kVAr limits. Current Multiple The multiple of the rated kVA that the motor uses at start up. This is used for Motor Starting analyses to determine the maximum voltage drop. For motors without any kind of soft start this may be in the range of 5-6. Different types of soft starting, such as starting capacitors or low-voltage starting can significantly reduce this value. Power Factor The power factor of the motor during start up. This is used for Motor Starting analyses to determine the maximum voltage drop. For a motor without any type of soft start this may be as low as .15-.2 . Voltage Regulation For synchronous machines, these values specify the maximum range of VARs that the machine can output in order to regulate the voltage at the output terminal of the generator. These values, combined with the voltage at the terminal of the machine and the regulator setting will determine the actual VAR output of a synchronous machine. The input value of Q is only the the starting value before the analysis starts iterating. Regulator Setting The desired per unit value of the voltage at the terminal of the synchronous machine. DESS will change the VAR output of the machine (within the allowed VAR limits) in order to maintain this voltage. There is no deadband for generator voltage regulation. This help file was created with an unregistered evaluation copy of Help & Manual. © EC Software. All rights reserved. This message will not appear if you compile this help file with the registered version of Help & Manual. 5.4.1.5Power Transformer Element Dialog Description © 2010 Essex Energy Corp. Reference Guide 189 The power transformer dialog is used to enter data for a power transformer element. It is shown when you create a new power transformer using the toolbar button and existing power transformers can be edited from the Node Dialog of the HV node of the transformer. Appearance General Parameters Tab Controls Some of the settings in this dialog only apply to 3-winding transformers. The term '3-winding transformer' used below refers to a transformer with one HV primary winding and two secondary windings which are both connected to LV systems. ID This is the automatically assigned and unique ID number of the transformer element. Node © 2010 Essex Energy Corp. 190 DESS v6 User's Guide This is the HV node that the power transformer is attached to. Phasing The phasing of the transformer Winding Connection The type of connection between the windings: Wye-Wye Wye-Delta + 30 - The most common type of YD Wye-Delta - 30 Delta - Delta Delta - Wye - 30 - The most common type of DY Delta - Wye + 30 Wye - delta - Wye - Primary Y, Secondary Y with a D winding between them to reduce fault currents. (extra impedance information) Autotransformer - Single winding transformer Autotransformer with Delta Tertiary (extra impedance information) Single Phase Nominal Size The rated kVA of the transformer. Per Unit impedances are based on this rating. Forced Cooling Check this option for transformers which use forced cooling (mixtures of pumps, fans, etc) to allow the transformer to carry a load greater than the Nominal Size Maximum Size This is the maximum rated kVA of the transformer with all forced cooling. This is the size which is used to determine the % Loading on the transformer during various analyses. Primary Secondary Impedance The main transformer impedance. For a 3-winding transformer the impedance between the high voltage winding and the first of the secondary windings. Primary Tertiary Impedance The impedance between the high voltage and tertiary windings. This only applies to 3winding transformers or transformers with an intermediate tertiary winding (YDY or Autotransformer w/ D tertiary). © 2010 Essex Energy Corp. Reference Guide 191 Secondary Tertiary Impedance The impedance between the secondary and tertiary windings. This only applies to 3-winding transformers or transformers with an intermediate tertiary winding (YDY or Autotransformer w/ D tertiary). X0 to X1 Ratio This ratio is used to represent the different in reactance between the zero sequence (X0) and the positive sequence (X1). Normally this is 1.0. However, for some transformers there may be a difference. For example, a value of .95 is sometimes used to represent the slightly lower reactance of the zero sequence for DY and YD transformers. Shunt Losses The no-load transformer losses in kW/kVAr. These losses are independent of transformer loading. Primary Grounded Check this box if the primary winding is grounded. Typically, Y windings attached to a 4-wire system are generally grounded. Delta windings are not usually grounded although they can be using a zig-zag grounding transformer. Primary Neutral Impedance Impedance of the primary winding grounding. Zero if solidly grounded. Secondary Grounded Check this box if the secondary winding is grounded. Typically, Y windings attached to a 4wire system are generally grounded. Delta windings are not usually grounded although they can be using a zig-zag grounding transformer. Secondary Neutral Impedance Impedance of the secondary winding grounding. Zero if solidly grounded. Tertiary Grounded Impedance of the tertiary winding grounding. Zero if solidly grounded. This only applies to 3winding transformers. Tertiary Grounding Impedance Check this box if the secondary winding is grounded. Typically, Y windings attached to a 4wire system are generally grounded. Delta windings are not usually grounded although they can be using a zig-zag grounding transformer. This setting only applies to a 3-winding © 2010 Essex Energy Corp. 192 DESS v6 User's Guide transformer. Tap Settings Tab Controls Tap on HV Winding Check this if the transformer tap is on the HV winding. Uncheck if the tap is on the LV winding(s). You cannot directly represent a transformer with taps on both the HV and LV side. To do this, use a power transformer with an HV tap and add a regulator element next to the LV terminal. Tap Position The tap position. If you have an HV tap then a value greater than 1 will reduce the LV voltage and a value less than 1 will boost the LV voltage. If you have the tap on the LV side then a tap position greater than 1 will increase the LV voltage. © 2010 Essex Energy Corp. Reference Guide 193 Tertiary Tap Position If you have a 3-winding transformer with LV taps, this will let you change the tap on the tertiary winding. Minimum Tap Position The minimum tap position (used by the automatic voltage regulator to limit tap position travel) Maximum Tap Position The maximum tap position (used by the automatic voltage regulator to limit tap position travel) Tap Step Size The p.u. size of the tap step. If your tap steps are quoted as voltages you will need to convert them. For example, taps on a 44kV winding of 44000V, 45100V, 46200V, 47300V would correspond to a minimum tap of 1.0, and maximum tap of 1.075 and a tap step of .025 p.u. Automatic Tap Changer Check this box if the transformer has an automatic tap changer with voltage regulation. Setting The p.u. voltage setting on the secondary side of the transformer. The voltage regulator will try to maintain this voltage by changing taps. For example, setting a value of 1.0 will cause the regulator to try and maintain nominal voltage on the secondary. Deadband Automatic voltage regulator dead band. This represents the size of change that is required to trigger a tap step change. No tap change will occur while the difference between the node voltage and the Regulator Settings is less than the size of the deadband. Typically, the size of the deadband should be larger than the tap step size, otherwise it may cause 'hunting' where the tap setting becomes unstable and a load flow analysis cannot find a final solution. Tertiary Winding is Regulated If you have a 3-winding transformer and the voltage regulation is based on the voltage at the tertiary winding, check this box. If the box is unchecked, it is assumed that voltage regulation on a 3-winding transformer is based on the voltage at the secondary winding. Line Drop Compensation © 2010 Essex Energy Corp. 194 DESS v6 User's Guide Check this box to make use of line drop compensation for voltage regulation. Line drop compensation is a way to make the voltage regulator act as if it is regulating a point downstream of the regulator where the voltage drop between the regulator and the desired control point is equal to the specified values. Real Voltage The p.u. real voltage drop between the regulator location and the desired control location. Reactive Voltage The p.u. reactive voltage drop between the regulator location and the desired control location. This help file was created with an unregistered evaluation copy of Help & Manual. © EC Software. All rights reserved. This message will not appear if you compile this help file with the registered version of Help & Manual. 5.4.1.6Protection Element Dialog Description This dialog is used for editing data for a protective element. This dialog is accessed from the Node Dialog, by adding a protection element or double clicking on an already created protection element. Appearance For relays and then for fuses: © 2010 Essex Energy Corp. Reference Guide 195 Hint: Unlike most data dialogs, you can change the size of the Protection data dialog. Put your mouse over the edge of the dialog and drag. You can do this to make the graph bigger and easier to see. General Controls ID This is the automatically assigned and unique ID number of the protection element. Node This is the ID number of the node that the Protection element is attached to. © 2010 Essex Energy Corp. 196 DESS v6 User's Guide Device Type Shows a list of protection reference devices (fuses, relays, etc) defined in the reference data. Fuse Settings When a fuse is selected (as shown at right above), the following settings are available: Current Modifier Multiple Sets the current multiple override for this type of fuse. Normally set at 1.0 to represent standard fuse operation. Can be set to less than 1.0 to represent the faster operation of a partially melted fuse. Relay Settings When a relay is selected (as shown at left above), the following settings are available: Relay Elements Shows one or more relay elements defined for this device. Use the Add button (Yellow Plus) to add a new item and display options in the Relay Settings Dialog Use the Edit button (Pencil), or double-click on an existing item to edit the item. Use the Delete button(Red 'X') to delete the item. This help file was created with an unregistered evaluation copy of Help & Manual. © EC Software. All rights reserved. This message will not appear if you compile this help file with the registered version of Help & Manual. Relay Setting Dialog Description This dialog lets you choose a settings group for a relay curve. It is accessed from the Protection Element Dialog, by adding a relay setting (by clicking the yellow plus button) or by double clicking on an already created relay setting. Appearance © 2010 Essex Energy Corp. Reference Guide 197 Controls Setting Type The specific setting type. Settings for the same phase group and operation type are combined on time-current graphs, so permanent settings for 51P and 50P would be combined, as would 51N and 50N Operation Type Lets you choose either normal permanent breaker settings or initial settings for reclose operations. Curve Element The type of curve to use for this condition. All curves available from the Protection Reference data are shown in the list. CT Ratio CT stands for Current Transformer. This is the current transformer ratio to use for this relay setting. © 2010 Essex Energy Corp. 198 DESS v6 User's Guide Tap Setting The tap setting of this curve. Larger values of tap setting shift the curve to the right, and vice versa. Time Dial The time dial setting of this curve. Generally, larger values of time dial shift the curve up, and vice versa. This help file was created with an unregistered evaluation copy of Help & Manual. © EC Software. All rights reserved. This message will not appear if you compile this help file with the registered version of Help & Manual. 5.4.1.7Reactor Element Dialog Description This dialog is used for entering data for a reactor element. It is accessed from the Node Dialog, by adding a reactor element or double clicking on an already created reactor element. Appearance Controls ID © 2010 Essex Energy Corp. Reference Guide 199 This is the automatically assigned and unique ID number of the reactor element. Node This is the ID number of the node that the reactor element is attached to. Rating The nominal rating of the reactor. Used for calculating impedance. Positive Sequence Impedance The positive sequence impedance of the series reactor in p.u. on rated kVA. The negative sequence impedance is equal to this. Zero Sequence Impedance The zero sequence impedance of the reactor. This value can allow you to use the reactor as an arbitrary unbalanced impedance on the system. In most cases this value should be the same as the positive sequence impedance. This help file was created with an unregistered evaluation copy of Help & Manual. © EC Software. All rights reserved. This message will not appear if you compile this help file with the registered version of Help & Manual. 5.4.1.8Regulator Element Dialog Description This dialog is used for entering data for a regulator element. It is accessed from the Node Dialog, by adding a regulator element or double clicking on an already created regulator element. Appearance © 2010 Essex Energy Corp. 200 DESS v6 User's Guide Controls ID This is the automatically assigned and unique ID number of the regulator element. Node This is the ID number of the node that the regulator element is attached to. Phasing Element phasing. The phasing should be consistent with the phasing of the lines supplying the parent node. Rating Regulator rating in kVA. Note that the rating of a regulator is usually much smaller than the power being regulated. Tap Position Regulator tap position in p.u. A tap position greater than 1 boosts the downstream voltage. © 2010 Essex Energy Corp. Reference Guide 201 A tap position less than 1 bucks the voltage. Minimum Tap Position The minimum tap position in p.u. (affects automatic voltage regulation). Maximum Tap Position The maximum tap position in p.u. (affects automatic voltage regulation). Tap Step Size Size of each tap step in p.u. Sequence Impedances The sequence impedances of the regulator in p.u. on kVA rating. Typical regulator impedances are very small and can be left as zero if desired. Automatic Regulation Check if the regulator tap should be automatically changed to maintain the desired downstream voltage. Regulator Setting The desired p.u. voltage on the secondary side of the regulator. Regulator Deadband Automatic voltage regulator dead band. This represents the size of change that is required to trigger a tap step change. No tap change will occur while the difference between the node voltage and the Regulator Settings is less than the size of the deadband. Line Drop Compensation Check this box to make use of line drop compensation for voltage regulation. Line drop compensation is a way to make the voltage regulator act as if it is regulating a point downstream of the regulator where the voltage drop between the regulator and the desired control point is equal to the specified values. Real Voltage The p.u. real voltage drop between the regulator location and the desired control location. Reactive Voltage The p.u. reactive voltage drop between the regulator location and the desired control location. © 2010 Essex Energy Corp. 202 DESS v6 User's Guide This help file was created with an unregistered evaluation copy of Help & Manual. © EC Software. All rights reserved. This message will not appear if you compile this help file with the registered version of Help & Manual. 5.4.1.9Source Element Dialog Description This dialog is used for entering data for a source element. It is accessed from the Node Dialog, by adding a source element or double clicking on an already created source element. Appearance Controls ID This is the automatically assigned and unique ID number of the source element. Node This is the ID number of the node that the source element is attached to. © 2010 Essex Energy Corp. Reference Guide 203 Voltage Actual voltage supplied from the source in volts. This will typically be different than the nominal voltage of the layer containing the source node. Angle Source angle with respect to the arbitrary zero degrees. You would use a non-zero source angle if you had two or more sources with a measurable difference in supply voltage angle. This would allow you to model the effect of closing a switch between the two regions supplied from the different sources. Impedances The sequence impedances of the source, representing the impedance of the transmission system, measured in p.u. on 100 MVA. Typically, the positive sequence and negative sequence impedances are identical. The maximum impedance values give the lowest fault current levels on the system and the minimum impedances give the largest fault current levels in the short circuit analysis. If you have fault levels at the source or impedances on a different base you can calculate the required impedances in p.u. at 100 MVA. See Converting Source Impedances. This help file was created with an unregistered evaluation copy of Help & Manual. © EC Software. All rights reserved. This message will not appear if you compile this help file with the registered version of Help & Manual. 5.4.1.10 Switch Element Dialog Description This dialog is used for entering data for a switch element. It can be accessed from the Node Dialog, by adding a switch element or double clicking on an already created switch element. Appearance © 2010 Essex Energy Corp. 204 DESS v6 User's Guide Controls ID This is the automatically assigned and unique ID number of the switch element. Node This is the ID number of the node that the switch is attached to. Phasing The phasing of the switch element represents the phases that can be switched. If you include extra phases which are not present in adjacent lines they will be ignored. Switch Status Specify the status of the switch. Normally you would choose either Open or Closed. However, you can simulate partial switching by choosing which phases of the switch are open. This help file was created with an unregistered evaluation copy of Help & Manual. © EC Software. All rights reserved. This message will not appear if you compile this help file with the registered version of Help & Manual. © 2010 Essex Energy Corp. Reference Guide 205 5.4.2 Reference Data Dialogs Information regarding properties and editing for reference data is available for each type of data: Conductor Dialog Transformer Reference Dialog Week Type Dialog Season Dialog Load Component Dialog Load Category Dialog Protection Type Dialog This help file was created with an unregistered evaluation copy of Help & Manual. © EC Software. All rights reserved. This message will not appear if you compile this help file with the registered version of Help & Manual. 5.4.2.1Conductor Data Dialog Description This dialog is used for editing conductor data. It is accessed from the Conductors section of the Reference docking window. This data is used from the Line Dialog. Appearance © 2010 Essex Energy Corp. 206 DESS v6 User's Guide Controls ID The unique ID of this reference data item. Automatically assigned. Description User description of the conductor. This description appears whenever the user needs to select a conductor, such as in the line dialog. Material The conductor material. Choose from: Unknown Copper - solid or stranded copper conductor Aluminum - aluminum or aluminum alloy conductor ACSR - aluminum core steel reinforced conductor Steel - steel stranded or solid connection (busbar) © 2010 Essex Energy Corp. Reference Guide 207 Nominal Voltage The nominal phase-phase voltage of the layer where this type of conductor will be used. This is not necessarily the same as the rated voltage of a cable. For example, if you had a cable that is rated at 15kV but is being used at 13.8kV, you would enter 13800 here. Overhead Line / Underground Cable Choose whether this represents an overhead conductor bundle or an underground cable. Cross Section Cross-sectional area of the phase conductor. Note: The data for description, material, nominal voltage, overhead/underground and cross-section is only used for descriptive purposes and for purposes of showing themes and performing queries. These data items have no actual effect on analysis calculations. Positive Sequence Impedance Zero Sequence Impedance The positive and sequence impedance of the conductor bundle or cable in ohms/km. These values implicitly include the effects of conductor size, neutral size and conductor spacing. For single-phase lines the zero sequence impedance should equal the positive sequence impedance. Charging Capacitance The kVAr equivalent of the capacitance per km per phase. This effect is more prevalent at higher voltages (proportional to the square of the voltage). Ratings (Hot, Cold, Emergency) The rated cable ampacities at hot (40C) and cold weather (-10C) conditions. The emergency ratings are the ratings allowed for short durations (one-two hours). If you choose different ratings for hot and cold then the line loading (% of rated capacity) in the analysis results will make use of the different ratings. For example, consider a line with a hot rating of 300A and a cold rating of 400A. If the line was carrying 150A at a 40C ambient temperature, the loading would be 50%. If it was carrying 150A at -10C, the loading would only be 37.5%. © 2010 Essex Energy Corp. 208 DESS v6 User's Guide This help file was created with an unregistered evaluation copy of Help & Manual. © EC Software. All rights reserved. This message will not appear if you compile this help file with the registered version of Help & Manual. Find Conductor Dialog Description This dialog is used to help select a particular conductor. It is called from the Line Data Dialog (and from some of the utilities). Appearance Controls Criteria Use the different criteria to select characteristics of the conductor you want to find. For each criteria (nominal voltage, location, material), you can choose a specific value in order to reduce the size of the list of matching items. Matching Items This list shows the types of conductor which match the specified criteria. Once you have selected one of these items in the list you can click OK to choose that item. © 2010 Essex Energy Corp. Reference Guide 209 OK Chooses the selected item. OK is only enabled when you have make a selection from the Matching Items list. This help file was created with an unregistered evaluation copy of Help & Manual. © EC Software. All rights reserved. This message will not appear if you compile this help file with the registered version of Help & Manual. 5.4.2.2Transformer Reference Data Dialog Description This dialog is used for editing distribution transformer reference data. It is accessed from the Transformers section of the Reference docking window. This data is used from the Distribution Transformer Element Dialog. Appearance © 2010 Essex Energy Corp. 210 DESS v6 User's Guide Controls ID The unique ID of this reference data item. Automatically assigned. Description User description of the transformer type. This description appears whenever the user needs to select a transformer, such as in the distribution transformer dialog. Winding Connection The connection between the high and low voltage windings. For YD and DY transformers the most common connections are listed first (Wye-Delta +30 and Delta-Wye -30) The degree angle refers to the angle of the secondary voltage relative to the angle of the primary voltage. You should select the actual connection for a single transformer here. If you want to represent 3 single-phase transformers connected as a 3-phase transformer, select a Single © 2010 Essex Energy Corp. Reference Guide 211 Phase connection here, and specify the 3-phase connection in the distribution transformer dialog. Mounting The location of the transformer. Not used for analysis purposes but can be useful for queries and node style themes. Choices are: Unknown Pad - mounted at grade, usually on a concrete pad Pole - mounted on a pole, usually supplied by overhead lines Vault - mounted below grade Submersible - a submersible transformer, usually below grade Size The size of the transformer in kVA. This is used to calculate impedances which are input as p.u. on transformer size. Nominal 3 Phase Voltages The high voltage is the nominal phase-phase voltage of the layer where this transformer will be used. The low voltage is the nominal phase-phase voltage of the transformer secondary. Hint: Voltages in DESS are always input as phase-phase values, even if the equipment being described is only being used on single-phase areas of the system. Shunt Losses The no-load losses for the transformer. This losses are independent of the transformer loading. Tap on HV Winding Check if the tap is on the HV winding, uncheck if on the LV winding. Total Impedance The short circuit impedance between the primary and secondary windings, in p.u. on transformer size. High-Tertiary Impedance The impedance between the high voltage and tertiary windings. This only applies to transformers with an intermediate tertiary winding (YDY or Autotransformer w/ D tertiary). © 2010 Essex Energy Corp. 212 DESS v6 User's Guide Low-Tertiary Impedance The impedance between the low voltage and tertiary windings. This only applies to transformers with an intermediate tertiary winding (YDY or Autotransformer w/ D tertiary). HV Neutral Grounded Check this box if the HV winding is grounded. Typically, Y windings attached to a 4-wire system are generally grounded. Delta windings are not usually grounded although they can be using a zig-zag grounding transformer. HV Neutral Impedance Impedance of the HV winding grounding. Zero if solidly grounded. LV Neutral Grounded Check this box if the LV winding is grounded. Typically, Y windings attached to a 4-wire system are generally grounded. Delta windings are not usually grounded although they can be using a zig-zag grounding transformer. LV Neutral Impedance Impedance of the LV winding grounding. Zero if solidly grounded. This help file was created with an unregistered evaluation copy of Help & Manual. © EC Software. All rights reserved. This message will not appear if you compile this help file with the registered version of Help & Manual. Find Transformer Dialog Description This dialog is used to help select a particular distribution transformer type. It is called from the Distribution Element Dialog (and from some of the utilities). Appearance © 2010 Essex Energy Corp. Reference Guide 213 Controls Criteria Use the different criteria to select characteristics of the distribution transfomer you want to find. For each criteria (high voltage, size, winding and low voltage), you can choose a specific value in order to reduce the size of the list of matching items. Matching Items This list shows the types of transformer which match the specified criteria. Once you have selected one of these items in the list you can click OK to choose that item. OK Chooses the selected item. OK is only enabled when you have make a selection from the Matching Items list. This help file was created with an unregistered evaluation copy of Help & Manual. © EC Software. All rights reserved. This message will not appear if you compile this help file with the registered version of Help & Manual. © 2010 Essex Energy Corp. 214 DESS v6 User's Guide 5.4.2.3Week Type Reference Data Dialog Description This dialog is used for editing week type reference data items, which form part of the data for load modeling. It is accessed from the Week Types section of the Reference docking window. This data is used in the Load Category Dialog and sub-dialogs. Appearance Controls ID Unique ID of the reference data item. Automatically assigned. Description User description of the portion of a week. Days Select which days are associated with this part of a week. This help file was created with an unregistered evaluation copy of Help & Manual. © EC Software. All rights reserved. This message will not appear if you compile this help file with © 2010 Essex Energy Corp. Reference Guide 215 the registered version of Help & Manual. 5.4.2.4Season Type Reference Data Dialog Description This dialog is used for editing season type reference data items, which form part of the data for load modeling. It is accessed from the Season Types section of the Reference docking window. This data is used in the Load Element Dialog and the Load Category Dialog and sub-dialogs. Appearance Controls ID Unique ID of the reference data item. Automatically assigned. Description User description of the portion of a year. Months Select which months are associated with this part of a week. © 2010 Essex Energy Corp. 216 DESS v6 User's Guide Night Temperature The average night temperature during this time of year. When load categories are set to be scaled according to temperature, the scaling factor is computed based on the difference between the ambient temperature and this temperature. Night temperatures are in effect from 9PM to 10AM. Day Temperature The average day temperature during this time of year. When load categories are set to be scaled according to temperature, the scaling factor is computed based on the difference between the ambient temperature and this temperature. Day temperatures are in effect from 10AM to 9PM. This help file was created with an unregistered evaluation copy of Help & Manual. © EC Software. All rights reserved. This message will not appear if you compile this help file with the registered version of Help & Manual. 5.4.2.5Load Component Reference Data Dialog Description This dialog is used for editing load component reference data items, which form part of the data for load modeling. It is accessed from the Load Components section of the Reference docking window. Load components are used in the Load Component Data Dialog, which is part of the Load Category Dialog. Appearance © 2010 Essex Energy Corp. Reference Guide 217 Controls ID Unique ID of the reference data item. Automatically assigned. Description User description of the load component. PV Factor The relationship between voltage and real power for this type of load. The actual power produced is the nominal power times the p.u. voltage raised to this factor: A value of 0 means that the power is independent of voltage (constant power). A value of 1 means power is proportional to voltage (constant current), and a value of 2 means power © 2010 Essex Energy Corp. 218 DESS v6 User's Guide varies with the square of the voltage (constant impedance). QV Factor The relationship between voltage and reactive power for this type of load. The actual power produced is the nominal power times the p.u. voltage raised to this factor: A value of 0 means that the power is independent of voltage (constant power). A value of 1 means power is proportional to voltage (constant current), and a value of 2 means power varies with the square of the voltage (constant impedance). Power Factor The power factor of the load (lagging). There is no way to specify a component with a leading power factor. Motor Factor The proportion of the load composed of motors. This affects re-energization after an outage (cold load pickup) because motors draw an especially large load during the first few seconds of start up. Reenergization Factor The proportion of the load energized during re-energization. For some loads such as heating and air conditioning this value will be greater than 1.0 due to a loss of load diversity during an outage. For other loads, such as certain industrial load, the value will be less than 1.0 as loads will not be automatically applied during re-energization but will be manually started later. Graph The graph shows the load variation over a 24-hour period. Note that the graph should be normalized so that the peak is always 1.0 (top of the graph). You can edit the graph values by using the Hour and Value controls or you can use the mouse to drag the top of each bar. Hour The hour of the day, ranging from 0 (12 AM midnight) to 23 (11 PM). Value The value of the current bar (shown in graph and listed in Hour) as a value between 0 (no © 2010 Essex Energy Corp. Reference Guide 219 load) and 1 (peak). This help file was created with an unregistered evaluation copy of Help & Manual. © EC Software. All rights reserved. This message will not appear if you compile this help file with the registered version of Help & Manual. 5.4.2.6Load Category Reference Data Dialog Description This dialog is used for editing load category reference data items, which form part of the data for load modeling. It is accessed from the Load Categories section of the Reference docking window. The load element dialog allows you to select the load category for a specific load. Appearance © 2010 Essex Energy Corp. 220 DESS v6 User's Guide Controls ID Unique ID of the reference data item. Automatically assigned. Description User description of the load category. Load Curves Edit the set of curves which define how the load varies over a given 24 hour period. You can © 2010 Essex Energy Corp. Reference Guide 221 enter a separate curve for any combination of season type and week type defined. You must enter data that exactly covers an entire year. Use the add button to add data for a new period and use the delete button to delete the currently selected data. You can edit a set of data by clicking on the period of the year containing the data to modify or selecting the period from the list and clicking the edit button. Curve data and the period for each curve is edited using the Load Curve Data Dialog. Load Components (Optional) Use this control to edit sets of components that define subcomponents of the load which are applicable to different periods of the year. You do not need to enter load components, they can be left empty if you don't have any information for subcomponents of the load category. Use the add button to add data for a new period and use the delete button to delete the currently selected data. You can edit a set of data by clicking on the period of the year containing the data to modify or selecting the period from the list and clicking the edit button. Load components and the period they apply for is edited using the Load Component Data Dialog. Load Characteristics This control lets you define load characteristics for a given period. Load characteristics include parameters like power factor, load response to voltage and re-energization details. You must enter data that covers the entire year. This can be a single item which applies for the whole year or multiple items so that different data (such as power factor) applies for different periods of the year. Use the add button to add data for a new period and use the delete button to delete the currently selected data. You can edit a set of data by clicking on the period of the year containing the data to modify or selecting the period from the list and clicking the edit button. Load characteristic data and the period it applies to is edited using the Load Characteristic Info Dialog. This help file was created with an unregistered evaluation copy of Help & Manual. © EC Software. All rights reserved. This message will not appear if you compile this help file with the registered version of Help & Manual. © 2010 Essex Energy Corp. 222 DESS v6 User's Guide Load Curve Data Dialog Description This dialog is used to edit 24-hour load curves. It is accessed from the Load Category Dialog and help define load category reference data items. Appearance Controls Season The part of the year that this curve applies to. Week The part of the week that this curve applies to. Relative Scaling The size of the peak for this curve relative to the size of the peak for other curves. For example, if weekend loads are substantially smaller than weekday loads, then you might have a weekday curve with a scaling factor of 1 and a weekend curve with a scaling factor © 2010 Essex Energy Corp. Reference Guide 223 of .75 Has Reactive Curves Check this box if you want to define both real and reactive curves for the load. If you do define both real and reactive curves, the relationship between the two curves will override any settings for power factor elsewhere in the load category data. Real Curve The 24 hour curve for real power. The curve is normalized so it should have a peak value of 1.0 Reactive Curve This graph represents the 24 hour curve for reactive power. You can use this definition to model changing power factor over a 24-hour period. Positive values represent lagging or inductive reactive load (normally the case), and negative values represent leading or capacitive reactive power. The combination of the real and reactive curves define the power factor during the specified period. Bar The hour currently selected in the appropriate graph. Current Value The value of the currently selected bar. This help file was created with an unregistered evaluation copy of Help & Manual. © EC Software. All rights reserved. This message will not appear if you compile this help file with the registered version of Help & Manual. Load Component Data Dialog Description This dialog is used to edit load components sets. It is accessed from the Load Category Dialog and helps to define load category reference data items. Appearance © 2010 Essex Energy Corp. 224 DESS v6 User's Guide Controls Season The part of the year this data applies to. Week The part of the week that this data applies to. Scaled Components A list of load components currently part of this set of data along with the scaling factor. The resultant curve shown on the graph is the load component graph multiplied by the scaling factor. Add Add a new type of component to this set. Edit © 2010 Essex Energy Corp. Reference Guide 225 Bring up the Load Component Dialog for editing the data for the currently selected item. You can also double-click on a row of the list bring up the dialog. Delete Delete the currently selected component from this set. Edit Scaling Edit the scaling factor for the currently selected component. Push the Update button to set the value. Graph The graph shows each individual scaled load component in blue, and the total of all the scaled load components is shown as a red line. To be valid, the total of the load components should be less than any of load curves that exist for the same period. This help file was created with an unregistered evaluation copy of Help & Manual. © EC Software. All rights reserved. This message will not appear if you compile this help file with the registered version of Help & Manual. Characteristic Info Dialog Description This dialog is used to edit load characteristics. It is accessed from the Load Category Dialog and help define load category reference data items. Appearance © 2010 Essex Energy Corp. 226 DESS v6 User's Guide Controls Season The part of the year this data applies to. Week The part of the week that this data applies to. Power Factor The default power factor (lagging) for the load category. If load components have been defined for this category, they will have their own power factor information and this value will only apply to that portion of the load not covered by components. Furthermore, if load curves for this category have both real and reactive curves defined, this value is ignored completely. The ratio of real to reactive curve values will determine the power factor. Using real and reactive curves is also the only way to define a load with a leading power factor. PV Factor The default PV factor for this load. If load components have been defined for this category, they will have their own PV values and this value will only apply to that portion of the load not covered by components. © 2010 Essex Energy Corp. Reference Guide 227 The relationship between voltage and real power for this type of load. The actual power produced is the nominal power times the p.u. voltage raised to this factor: A value of 0 means that the power is independent of voltage (constant power). A value of 1 means power is proportional to voltage (constant current), and a value of 2 means power varies with the square of the voltage (constant impedance). QV Factor The default QV factor for this load. If load components have been defined for this category, they will have their own QV values and this value will only apply to that portion of the load not covered by components. The relationship between voltage and reactive power for this type of load. The actual power produced is the nominal power times the p.u. voltage raised to this factor: A value of 0 means that the power is independent of voltage (constant power). A value of 1 means power is proportional to voltage (constant current), and a value of 2 means power varies with the square of the voltage (constant impedance). Reenergization Factor The proportion of the load energized during re-energization. For some loads such as heating and air conditioning this value will be greater than 1.0 due to a loss of load diversity during an outage. For other loads, such as certain industrial load, the value will be less than 1.0 as loads will not be automatically applied during re-energization but will be manually started later. Motor Factor The proportion of the load composed of motors. This affects re-energization after an outage (cold load pickup) because motors draw an especially large load during the first few seconds of start up. Day Factor This factor determines how much the temperature affects the load. A positive factor will increase the load as the analysis temperature exceeds the season temperature. The day factor affects the period of 9AM to 10PM. © 2010 Essex Energy Corp. 228 DESS v6 User's Guide The load scaling is equal to the exponential of the factor multiplied by the temperature difference in Celsius. The graph below shows the resultant scaling factors for four different factors for temperature differences between 0 and 30C. Night Factor This factor determines how much the temperature affects the nighttime load between the hours of 10PM to 9AM. The factor calculations and scaling relationships are the same as for Day Factor. This help file was created with an unregistered evaluation copy of Help & Manual. © EC Software. All rights reserved. This message will not appear if you compile this help file with the registered version of Help & Manual. © 2010 Essex Energy Corp. Reference Guide 229 5.4.2.7Protection Type Reference Data Dialog Description This dialog is used for editing protection reference data items. It is accessed from the Protection Types section of the Reference docking window. The protection element dialog allows you to select an item of this type. Appearance (for Fuses, for Relays) © 2010 Essex Energy Corp. 230 DESS v6 User's Guide Controls ID Unique ID of the reference data item. Automatically assigned. Description User description of the type of protective device. Fuse / Recloser / Relay Choose the type of device to model. A fuse lets you model a single curve with melt and clear curves. When you create a new fuse you only have to option to override the current scaling. © 2010 Essex Energy Corp. Reference Guide 231 A relay or recloser lets you model a number of curve elements, each of which can contain a set of curves, or an equation defining a set of curves, such that the curve element response to time dial setting can be modeled. When you create a protection element defined as a relay you can pick which of the curve elements (e.g. inverse, instantaneous) to use, and can set time dial, CT ratio and tap setting. Melt Curve For fuses, this brings up the Time Current Curve Points Dialog so you can enter the fuse melt curve. This is the lower curve defined for fuses which represents the time-current for which the fuse will start to melt. Clear Curve For fuses, this brings up the Time Current Curve Points Dialog so you can enter the fuse clear curve. This is the upper curve for fuses which represents the time-current for which the fuse finishes melting and opens. Device Curve Elements This list shows the currently defined curve elements for a relay type of protection. Use the Equation button to define a new curve element defined by an equation (often used to model electronic relays) via the Equation Based Relay Element Dialog. Use the Digitized button to define a new curve element defined by a set of digitized curves (often used to model electromechanical relays) via the Digitized Relay Element Data Dialog. Use the Edit and Delete buttons to remove selected curve elements. Graph The time-current graph shows any curves defined for this type of protection. If there are multiple curves (for a relay), the currently selected item is shown in red and the others in black. This help file was created with an unregistered evaluation copy of Help & Manual. © EC Software. All rights reserved. This message will not appear if you compile this help file with the registered version of Help & Manual. Time Current Curve Points Dialog Description This dialog is used to manually enter the points that define a time current curve. It is accessed from the Protection Type Reference Data Dialog for fuses, and from the Digitized © 2010 Essex Energy Corp. 232 DESS v6 User's Guide Relay Element Data Dialog for relays. Appearance Controls Point List This list shows the time, current points that define the curve displayed in the graph. You can edit these points directly in the list. You can also cut and paste items directly into the list. Use the Format Data button to format data as shown above such that each point is on its own line with the current and time separated by a comma. To cut and paste data into the list it is only necessary to have a list of points arranged in order of current1, time1, current2, time2, etc... The values can be separated by either commas or white space (space, tab, new line). You will find that you can cut and paste data directly from spreadsheets arranged with a column of current values followed by a column of time values. © 2010 Essex Energy Corp. Reference Guide 233 For example, if you had a text file containing the following values: curr1 time1 curr2 time2 curr3 time3 curr4 time4 if you paste it into the list and click the Format Data button, it would appear as: curr1,time1 curr2,time2 curr3,time3 curr4,time4 Graph Shows the graph defined by the points in the list. As the data changes the curve will automatically be updated. This help file was created with an unregistered evaluation copy of Help & Manual. © EC Software. All rights reserved. This message will not appear if you compile this help file with the registered version of Help & Manual. Digitized Relay Element Data Dialog Description This dialog lets you edit a relay curve element defined by a set of individual digitized timecurrent curves. It is called from the Protection Type Reference Data Dialog for relays and calls the Time Current Curve Points Dialog. Appearance © 2010 Essex Energy Corp. 234 DESS v6 User's Guide Controls Name The name of this curve element within a relay or recloser. Error The percent error band around an input value. For example, if you specify 10%, the time values shown on the graph will be +/- 10% of the nominal input value. If the value is 0%, the curves shown on the graph will be a simple line with no area. Time Dial Range © 2010 Essex Energy Corp. Reference Guide 235 You can specify whether the time dial values are continuous or limited to specific values. For example if you input two curves for Time Dial = 1 and Time Dialog = 5 and specified a continuous range, the protection element settings would allow you to choose a time dial such that 1 <= time dial <= 5. If you choose specified values of 1,2,3,4,5 then in the protection element settings you could only choose one of these 5 time dial values. Curves This list shows all the curves defined in this set of curves. The currently selected curve is shown in red. Adding a new curve or editing the existing curve brings up the Time Current Curve Points Dialog. This help file was created with an unregistered evaluation copy of Help & Manual. © EC Software. All rights reserved. This message will not appear if you compile this help file with the registered version of Help & Manual. Equation Based Relay Element Data Dialog Description This dialog is used to enter data for a relay curve element that is defined by a mathematical equation (instead of just digitized points). It is accessed from the Protection Type Reference Data Dialog. Appearance © 2010 Essex Energy Corp. 236 DESS v6 User's Guide Controls Name The name of this curve element. Equation Enter the equation that defines the curve. It is of the form time = f(current, time dial). Use 'i' for current and 'td' for time dial as variable names. Time Dial Range You can specify whether the time dial values are continuous or limited to specific values. For example if you input two curves for Time Dial = 1 and Time Dialog = 5 and specified a © 2010 Essex Energy Corp. Reference Guide 237 continuous range, the protection element settings would allow you to choose a time dial such that 1 <= time dial <= 5. If you choose specified values of 1,2,3,4,5 then in the protection element settings you could only choose one of these 5 time dial values. Error The percent error band around an input value. For example, if you specify 10%, the time values shown on the graph will be +/- 10% of the nominal input value. If the value is 0%, the curves shown on the graph will be a simple line with no area. This help file was created with an unregistered evaluation copy of Help & Manual. © EC Software. All rights reserved. This message will not appear if you compile this help file with the registered version of Help & Manual. 5.4.3 Tool Dialogs The following dialogs are associated with commands on the Tool menu in DESS. Tool Dialogs Move Between Layers Dialog Change Phasing Dialog Change References Dialog Import References Dialog Load Scaling Dialog Import Load Dialog Create Loads Dialog Options Dialog This help file was created with an unregistered evaluation copy of Help & Manual. © EC Software. All rights reserved. This message will not appear if you compile this help file with the registered version of Help & Manual. 5.4.3.1Move Between Layers Dialog Description This tool allows you to move a group of selected nodes and lines from one electrical layer to another. You might want to do this to correct import errors or as part of a simulation for upgrading the voltage for part of a network. After moving the items you may want to change © 2010 Essex Energy Corp. 238 DESS v6 User's Guide references for conductors and transformers using the Change References tool. You can use this tool by selecting the group of connected nodes and lines you want to move and then choosing the Move Between Layers.. command from the Tools menu. Appearance Controls Items to move This shows the number of currently selected nodes and lines which will be moved to a new electrical layer. Current layer of items This shows the current electrical layer(s) of the selected nodes and lines. Orphan Selected Lines This shows the number of selected lines which will be deleted by this operation. If a selected line has an end node which is not part of the selection it cannot be moved and will be deleted. Orphan Unselected Lines This shows the number of non-selected lines which will be deleted by this operation. If an © 2010 Essex Energy Corp. Reference Guide 239 unselected line has an end node which is part of the selection it will be deleted in order to prevent problems with connectivity. New layer Select the layer you want to move the group of nodes and lines to. OK Click OK to perform the move operation. This process cannot be reversed with the Undo command. This help file was created with an unregistered evaluation copy of Help & Manual. © EC Software. All rights reserved. This message will not appear if you compile this help file with the registered version of Help & Manual. 5.4.3.2Change Phasing Dialog Description This tool lets you change the phasing on a set of nodes and lines. Select the nodes and lines you want and then use this dialog to change the phasing of the lines and any elements on the nodes. The most common use of this tool is to select a single-phase spur and change it to another phase as part of a phase balancing study. This dialog is shown from the Tools > Change Phasing... command. Note that you cannot undo this operation so it's important to confirm your actions, and/or save your work before doing this. Appearance © 2010 Essex Energy Corp. 240 DESS v6 User's Guide Controls Existing Phasing This list gives you detailed information on the existing phasing of the selected lines and elements on the selected nodes. Use this information to confirm the phasing of the items you will be changing and ensure that you have not inadvertently selected extra or wrong items. New Phasing Select the new phasing for lines and elements. This help file was created with an unregistered evaluation copy of Help & Manual. © EC Software. All rights reserved. This message will not appear if you compile this help file with the registered version of Help & Manual. 5.4.3.3Change References Dialog Description This tool lets you make group changes to all the reference data items associated with selected nodes and/or lines. You can use it to do a number of common tasks like reconductoring a set of lines, or changing the load categories for a group of selected nodes. © 2010 Essex Energy Corp. Reference Guide 241 This tool is used by selecting a group of nodes and/or lines using any of the selection tools and then choosing Tools > Change References Appearance Controls Reference List This list shows all possible types of reference data that you can change through this tool. Clicking on a different type of data updates the other lists as described below. Items Being Used, Replacement Items List This list shows all reference data items of the selected type which were found in the currently selected nodes and lines. If you select an item in this list and then choose an item from available items, the Replacement Items part of the list is updated to show the change. © 2010 Essex Energy Corp. 242 DESS v6 User's Guide You can select replacements for any number of reference data items and for any type of reference data. Available Items List This list shows all reference data defined in the current DESS system of the specified type. OK When you click OK, the currently selected nodes and/or lines will be updated to reflect the replacement choices you made in the center list. Due to the nature of these changes you cannot reverse this change using the Undo command. This help file was created with an unregistered evaluation copy of Help & Manual. © EC Software. All rights reserved. This message will not appear if you compile this help file with the registered version of Help & Manual. 5.4.3.4Import References Dialog Description This tool lets you import reference data items (such as transformers, conductors, etc.) and node and line styles from another DESS system so you don't have to recreate this data in the current system. This tool is available from Tools > Import References menu. Use this dialog by 1) selecting the file you want to import from (either a standard file or a userselected file) and then 2) choosing the items you want to import. Appearance © 2010 Essex Energy Corp. Reference Guide 243 Controls DESS standard reference data files Radio Button Select this radio button if you want to select data from the standard data files provided when © 2010 Essex Energy Corp. 244 DESS v6 User's Guide you install DESS. Typically these contain standard protection data. Standard Files Drop Down List If you have selected to import from the standard reference data files then you can choose the file you want from this list. User-selected system file Radio Button Select this button if you want to import items from other DESS systems which can be located anywhere on your computer. Following this selection click the Path Button to choose the file. Path Button Click on this button to bring up an Open File dialog where you can select the file to import reference data items from. Reference Data Item Tree View Once you have selected a file, this tree shows a list of all reference data items contained in the file. Click on items to place check marks next to the items you want to import into the current system. Clicking on one of the root items (for a particular type of reference) will check all items of that type. Import Items Button Click this button to accept the selections and import the check data. Due to the nature of the changes this operation cannot be reversed using Undo. Note that if you import an item which is identical to an item already in your current system (same name) then you will be asked whether to skip it or whether to create a duplicate with the same name, but with a new ID. This help file was created with an unregistered evaluation copy of Help & Manual. © EC Software. All rights reserved. This message will not appear if you compile this help file with the registered version of Help & Manual. 5.4.3.5Edit SCADA Measurement Description This dialog is used to enter and edit measurement data which is used for the SCADA load flow analysis. This consists of an XML file which contains a set of coincident SCADA measurement values. © 2010 Essex Energy Corp. Reference Guide 245 You can create an manage multiple XML files which represent measurements taken under different situations. For example, you could create different sets of data for measurements taken at different times, or different sets for different system configurations. Appearance © 2010 Essex Energy Corp. 246 DESS v6 User's Guide Measurement Data Controls Data File Use this box to enter the path to the file containing the set of measurements you want to store. You will be prompted for this file when you run a SCADA load flow. Use the "..." button to search for a file. By default this file will be the last file where SCADA information was edited or for which a SCADA load flow was run. Load Data After selecting a file name, click this button to load the values into the Measurement Data list. Measurement Data This list shows all the measurement items currently defined. Add, Edit, Delete Use these buttons to add, edit or delete items from the Measurement Data list. Adding or editing items will bring up the Measurement Item dialog as shown. Clear All Clear all defined data Save Data © 2010 Essex Energy Corp. Reference Guide 247 Use this button to save data before exiting the dialog. Done Close the dialog. If you have not yet saved any changes, you will be warned before leaving the dialog. Measurement Item Controls Measurement Node Choose the node ID for the system location where the measurement has been taken. Selected Nodes This button brings up a list of currently selected nodes. You can select a set of nodes (e.g. the breakers at a substation) before editing your data. This list makes it faster to choose the nodes you want. Find Node This brings up the standard Find Node dialog, so you can search for nodes by ID, name, list or from a map. Units Choose the measurement units. You can choose from Amps, kW and kVAr, kVA, or kW and power factor. A, B, C Enter the actual measurement values at the selected location. This help file was created with an unregistered evaluation copy of Help & Manual. © EC Software. All rights reserved. This message will not appear if you compile this help file with the registered version of Help & Manual. 5.4.3.6Load Scaling Dialog Description This tool lets you change the magnitude of the load on a group of selected nodes. To use it, first select all nodes you want to scale (using any of the selection tools), then choose Tools > Load Scaling. A dialog will be displayed which will guide you through the steps of determining which loads to scale and how to scale them. © 2010 Essex Energy Corp. 248 DESS v6 User's Guide Appearance Choose Loads Step Selected Nodes Choose this option to scale loads on only those nodes that are currently selected. The number of selected nodes is shown in the description. If no nodes are currently selected this option is disabled and you can only scale loads for the entire system. Entire System Choose this option to scale loads on the entire system. © 2010 Essex Energy Corp. Reference Guide 249 Load Types Step Scale Simple Loads Check this option to scale any simple loads in the collection of nodes specified in the previous step. The number of simple loads available to be scaled is shown. Scale Detailed Loads Check this option to scale any detailed loads in the collection of nodes specified in the previous step. The number of detailed loads available to be scaled is shown. Load Categories / All Categories Choose which load categories you want to apply scaling to among the specified detailed loads. Only those categories which are in use among the specified loads are shown in the list. To scale all loads regardless of category, check the All Categories box below the list. Load Seasons / All Seasons © 2010 Essex Energy Corp. 250 DESS v6 User's Guide Each load set in a detailed load element specifies a season for which that load applies. Choose which load seasons you want to apply scaling to among the specified detailed loads. Only those seasons which are in use among the specified loads are shown in the list. To scale all loads regardless of season, check the All Seasons box below the list. Type of Scaling Step Change Scaling Factor Each load set in a detailed load element has a field for load scaling. This is a factor which can be used to modify a load without actually changing the data for the load magnitude. This can be useful for applying temporary load scaling. (for example, temporarily setting the scaling factor of a set of loads to 0 effectively removes those loads from the system). Change Load Values © 2010 Essex Energy Corp. Reference Guide 251 This option lets you change the actual load magnitudes which are defined for a load. Once these are changed it may not be easy or practical to reset them to their original values so this option should be used with care. Set Scaling Factor Step This step is only shown if Change Scaling Factor is chosen in the previous step. Replace existing scaling factor This lets you set the new factor. All affected loads will be set to the specified value regardless of their current value. Multiply existing scaling factor This option takes the existing values for scaling factors and modifies then by multiplying by © 2010 Essex Energy Corp. 252 DESS v6 User's Guide the specified value. The Existing Values and New Values show the effects on the load scaling factors of the loads to be scaled. Value This value is either the new value of the load scaling factor or the amount by which to multiply the load scaling factor, depending on which option is chosen. Scale Load Values Step This step is only shown if Change Load Values is selected in the Type of Scaling step, or for simple loads which do not contain a scaling factor. Multiply existing load values by Use these three fields to specify how much to scale each phase of the existing loads by. © 2010 Essex Energy Corp. Reference Guide 253 Summary Step The summary step shows the choices selected in each of the previous steps and the number of loads which will be affected. Please confirm that you are scaling the desired loads by the desired amount as you cannot Undo this operation. This help file was created with an unregistered evaluation copy of Help & Manual. © EC Software. All rights reserved. This message will not appear if you compile this help file with the registered version of Help & Manual. 5.4.3.7Import Load Dialog Description © 2010 Essex Energy Corp. 254 DESS v6 User's Guide This dialog is used to define how to import load element data from an external database or tabular data file. By defining the meaning of each column in the import data you can determine how the data will be imported. This dialog is accessed from Tools > Import Load. Loads can be imported from the following types of data: MS Access database, MS Excel spreadsheet, comma separated value (CSV) text file, and DBase IV database file. Appearance Controls Load Data Fields This list is the heart of the load import configuration process. © 2010 Essex Energy Corp. Reference Guide 255 The Field column shows all fields in the database or file being imported. The Data Type column shows what type of data the field contains. Initially all fields will be set to None the Details column shows details of the match for the particular field. Data Type When a row of the Load Data Fields is selected, use this control to specify the contents of the import field. The possible choices are: None - the field does not contain any data relevant to load import Link - the field is used to link a row of the load import data to a specific node in DESS. You can link by node ID, name or description. Linking the external data to a matching node Name is the most common way to match data. You must define exactly one field as a Link field. Load - the field contains actual load data. For a load field you must define the period which the load represents. For example you may have four fields which each represent a season or there may be a single field containing load data representing the entire year. You must define one or more Load fields. Unit - the field contains values which define different load units for different rows of data. For example, if you have data which defines some loads as kWh and others as kVA peak, then you can specify which field defines the unit, and specify how the different values match up with the load units in DESS. You can define zero or one fields of this type. If you do not define a Unit field, all imported loads will use the Default Load Unit. If you do define a Unit field, the Default Load Unit will not be used and will be grayed out. Category - the field contains values which define different load categories for different rows of data. For example, the import data may contain a field which contains information for customer types or industry codes. These can be mapped to load categories defined in DESS. You can define zero or one fields of this type. If you do not define a Category field, all imported loads will use the Default Load Category. If you do define a Category field, the Default Load Category will not be used and will be grayed out. Existing Loads This section defines how existing system loads are treated. You can do one of the following: Delete all loads in system - All loads throughout the system will be removed prior to importing new loads, even if no new loads will be created during import. © 2010 Essex Energy Corp. 256 DESS v6 User's Guide Delete existing load data on nodes where new data is imported - A list of nodes where load data will be imported is created, and all loads on these nodes is deleted prior to import. Other nodes are not affected. Keep all existing system load data - No load elements are deleted prior to import. New loads will be added to nodes in addition to any existing load elements. Default Load Unit This defines the unit of loads to be imported. If you have defined one of the import fields as a Unit field then this value is not used. Default Load Category This defines the category of loads to be imported. If you have defined one of the import fields as a Category field then this value is not used. OK When you click OK the load data will be imported. In some cases there may be mismatches between the import data and system loads. After the import you will be prompted to display a report for the import, which will show in detail the following conditions: - Loads in the import data for which no matching system node could be found. - Loads that could not be added to a node because the load would conflict with other elements (such as switches or generators, etc) on the node. - Nodes that contain distribution transformers or had loads prior to the import for which no new load was imported. This help file was created with an unregistered evaluation copy of Help & Manual. © EC Software. All rights reserved. This message will not appear if you compile this help file with the registered version of Help & Manual. 5.4.3.8Create Loads Dialog Description This tool is used to create loads on nodes where there are already distribution transformer elements. The new loads will be based on the size and phasing of the distribution transformer. You have the option of deleting any existing loads and you can choose which seasons to create the new loads for. This dialog is accessed from Tools > Create Loads menu. © 2010 Essex Energy Corp. Reference Guide 257 After creating loads using this tool you may need to do further scaling of load values. You can use the Load Scaling tool to do this. This tool can be successfully used in conjunction with the Import Load Dialog for situations where imported data has omissions. First use the Import Load Dialog to import kWh data where known. If there are still transformers that have no load assigned, use this tool to create default loads for these situations. It's helpful to use a new load category (e.g. 'Unknown Category') for these cases so they can be scaled independently using the Load Scaling dialog. Appearance Controls © 2010 Essex Energy Corp. 258 DESS v6 User's Guide Statistics The top section describes how many nodes are currently selected in DESS, and of these, how many nodes contain distribution transformer elements, and of the transformers, how many do not have any associated loads. Loads will only be created on nodes that already have transformers. Delete existing loads If there are already existing load elements on the nodes you have selected containing transformers, then you have the option of deleting these loads. If you choose not to delete the loads, new load elements will be added in addition to the existing loads. Create new loads on You can choose to create new loads on all selected transformers, or only those that do not already have have loads on the same node. Load Category Choose the category for the new loads. All new loads will use this category Initial Load % Choose the size of the new load relative to the nominal transformer size. All new loads will be created with this value for peak kVA. Note that you can use the Load Scaling tool subsequently to modify the initial value. Seasons Check the seasons for which you want load sets to be created in the load element data. Typically the new load should cover a complete year. In the example above you would choose either Year by itself, or check the four seasonal items and leave Year unchecked. This help file was created with an unregistered evaluation copy of Help & Manual. © EC Software. All rights reserved. This message will not appear if you compile this help file with the registered version of Help & Manual. 5.4.3.9Options Dialog Description This dialog lets the user set options for using DESS. These options are not specific to a particular system or set of data. This dialog is accessed from the Tools > Options menu. © 2010 Essex Energy Corp. Reference Guide 259 Appearance Controls Option Page Tree The tree view shows all the different option pages for DESS arranged according to function. Click on a page to show the specific options you can set on the right side of the dialog. Headings that don't have associated settings are shown in gray. Set To Default Set the options shown on the current options page back to their default values. Options The right side of the dialog shows a specific set of options. The specific controls will vary according to the type of options being set. © 2010 Essex Energy Corp. 260 DESS v6 User's Guide This help file was created with an unregistered evaluation copy of Help & Manual. © EC Software. All rights reserved. This message will not appear if you compile this help file with the registered version of Help & Manual. 5.4.4 Analysis Dialogs The following dialogs are associated with various analyses in DESS: Protection Coordination Dialog This help file was created with an unregistered evaluation copy of Help & Manual. © EC Software. All rights reserved. This message will not appear if you compile this help file with the registered version of Help & Manual. 5.4.4.1Protection Coordination Dialog Description This dialog is used to view the protection coordination for a particular node in the system. All devices on or upstream of the selected node are shown. This dialog is accessed from the Analysis > Protection Coordination command. Appearance © 2010 Essex Energy Corp. Reference Guide 261 Mouse Usage Move Mouse As you move the mouse, the coordinates of the mouse location on the graph will be shown on the statusbar. If you have selected a device curve (see Click), the coordinates of the edge of the selected curve will be shown. If you have two curves selected (see Drag), the distance between the curves (in seconds) will be shown. Click © 2010 Essex Energy Corp. 262 DESS v6 User's Guide Click on a curve to select it (and see the coordinates of the curve edge). Double-Click Double-click on a curve to edit the properties of the device associated with that curve. Drag Drag the mouse from one curve to another to select both curves (and see the time distance between the two curves). Menu Commands Save Image This lets you save the current graph to a graphics file. Formats include PNG, JPG, BMP, TIFF, and GIF. Print Graph Print the currently displayed graph to a printer. Show Cross Hairs If this is selected, a full screen cross hair will be shown at the mouse location. Options This button brings up the Options dialog so you can choose which items to show on the graph. This help file was created with an unregistered evaluation copy of Help & Manual. © EC Software. All rights reserved. This message will not appear if you compile this help file with the registered version of Help & Manual. 5.4.5 Other Dialogs Details for entering data and setting properties for a number of general dialogs in DESS is available as follows: File and Edit Dialogs Save Result Dialog System Properties Dialog Electrical Layer Dialog © 2010 Essex Energy Corp. Reference Guide 263 Background Layer Dialog Node Dialog Line Dialog Query and View Menu Dialogs Find Node Dialog Custom Trace Dialog Query Property Dialog Custom Query Dialog Set View Dialog Save Map Dialog Show Loops Dialog Theme Menu Dialogs Node Style Dialog Line Style Dialog This help file was created with an unregistered evaluation copy of Help & Manual. © EC Software. All rights reserved. This message will not appear if you compile this help file with the registered version of Help & Manual. 5.4.5.1System Properties Dialog Description This dialog is used for editing basic system properties and viewing statistics for the system. Use the File > System Properties command to access it. Appearance © 2010 Essex Energy Corp. 264 DESS v6 User's Guide © 2010 Essex Energy Corp. Reference Guide 265 Controls Phasing Labels The phasing labels determine how the 3 different phases in a 3-phase system are displayed throughout DESS. For example, many utilities call the phases rwb (for red, white, blue), or ryb (for red, yellow, blue). Map coordinates The map coordinate determines how to interpret map coordinates used in DESS electrical layers and in background maps. Most coordinate systems use either latitude, longitude or a normalized X,Y grid using either Meters, Feet or Yards are units. For example, if your maps use UTM NAD 27 (Universal Transverse Mercator, North American Datum 1927), then you are using a normalized X,Y grid measured in meters. The map coordinate is not used to set the display unit for distances in DESS. It is only used © 2010 Essex Energy Corp. 266 DESS v6 User's Guide to interpret the data. Statistics The statistics pane of the System Properties show the number of items of each type in the electrical system. It includes all electrical layers. The Physical Size displays the maximum extent of the electrical layers (not the background layers). This help file was created with an unregistered evaluation copy of Help & Manual. © EC Software. All rights reserved. This message will not appear if you compile this help file with the registered version of Help & Manual. 5.4.5.2Electrical Layer Properties Dialog Description This dialog is used for editing electrical layer properties. To access this dialog open the layer docking window and double-click on the layer you want to modify, or right click on the layer you want and click Edit Layer Properties. Appearance Controls ID The ID of the layer. Automatically assigned. © 2010 Essex Energy Corp. Reference Guide 267 Layer Type The configuration of the network for this layer. Options are: Three Wire System - Represents a true 3-wire configuration with no neutral conductor and no grounding except at substations. Loads are typically applied phase-phase on this type of network. Four Wire System - Represents an electrical configuration with 3 phase conductors plus a neutral conductor, or a configuration with 3 phase conductors plus multi-point grounding. Nominal Voltage The nominal or name-plate voltage level of this layer. The actual supply voltage is set by the source element. Visibility There are three settings for the visibility: On - layer is always visible Off - layer is never visible Zoom - layer is visible when the map zoom is within the desired range. This is sometimes called a de-clutter feature. Choose Off or Zoom to prevent the display of layers you are not currently interested in viewing. Minimum Zoom The minimum width of the map display (in meters) at which you want the map to be displayed. Typically set to 0 so that the layer is always displayed when zoomed in closely. Visibility must be set to Zoom to use this setting. Maximum Zoom The maximum width of the map display (in meters) at which you want the map to be displayed. Typically set to a fraction of the entire system width so that the layer is not displayed when zoomed out to display everything. Selectable Check this box if you want to be able to select items on this layer with the mouse. It is turned on by default for electrical layers. Transparency You can choose from a continuous range from solid to invisible. Setting non-critical layers to © 2010 Essex Energy Corp. 268 DESS v6 User's Guide be partially transparent can help make key information greatly stand out. This help file was created with an unregistered evaluation copy of Help & Manual. © EC Software. All rights reserved. This message will not appear if you compile this help file with the registered version of Help & Manual. 5.4.5.3Background Layer Properties Dialog Description This dialog is used for editing background layer properties. To access this dialog open the layer docking window and double-click on the layer you want to modify, or right click on the layer you want and click Edit Layer Properties. Appearance Controls Path The path of the background layer map file. Click on the ... button to browse for the map file. You can enter files in .TAB, .DXF, or .SHP format as background layers. Visibility There are three settings for the visibility: On - layer is always visible Off - layer is never visible © 2010 Essex Energy Corp. Reference Guide 269 Zoom - layer is visible when the map zoom is within the desired range. This is sometimes called a de-clutter feature. Choose Off or Zoom to prevent the display of layers you are not currently interested in viewing. Minimum Zoom The minimum width of the map display (in meters) at which you want the map to be displayed. Typically set to 0 so that the layer is always displayed when zoomed in closely. Visibility must be set to Zoom to use this setting. Maximum Zoom The maximum width of the map display (in meters) at which you want the map to be displayed. Typically set to a fraction of the entire system width so that the layer is not displayed when zoomed out to display everything. Selectable Check this box if you want to be able to select items on this layer with the mouse. It is turned off by default on background layers. Transparency You can choose from a continuous range from solid to invisible. Setting non-critical layers to be partially transparent can help make other key information stand out. This help file was created with an unregistered evaluation copy of Help & Manual. © EC Software. All rights reserved. This message will not appear if you compile this help file with the registered version of Help & Manual. 5.4.5.4Node Dialog Description This dialog is used to edit data for nodes and is also used to add, edit and delete elements on a node. You can access this dialog by double-clicking on a node on the DESS map. Appearance © 2010 Essex Energy Corp. 270 DESS v6 User's Guide Controls ID The unique ID of the node. Automatically assigned. Layer The electrical layer this node is attached to. New nodes are automatically created on the active layer. Name A primary description of this node. This field is often used to identify the node from the element data it contains (e.g. "TX456" if it contains a distribution transformer with this name, or "S81" if it contained a switch with this designation). Description Secondary descriptive information about the node. Common uses for this include a street address, or an external description of data this node was imported from (e.g. GIS point ID). © 2010 Essex Energy Corp. Reference Guide 271 Attached Elements This list shows which elements are attached to this node. Double-click on an item to edit it. Add Add a new element. Clicking this button brings up a menu showing all elements. Elements which cannot be added to this node (because other conflicting types of element already exist on the node) are grayed out. Edit Edits the element data for the currently selected element. Delete Deletes the currently selected element. Connected Lines Shows the lines attached to this node. This information can be helpful for diagnosing problems with phasing where the connectivity may not be working as desired. This help file was created with an unregistered evaluation copy of Help & Manual. © EC Software. All rights reserved. This message will not appear if you compile this help file with the registered version of Help & Manual. 5.4.5.5Line Dialog Description This dialog is used to edit data for a line branch connected between two nodes. You can access this data by double-clicking on a line on the map or from the Node Dialog. Appearance © 2010 Essex Energy Corp. 272 DESS v6 User's Guide Controls ID The unique ID of the line. This is assigned automatically. Node 1 The node at the start of the line. Node 2 The node at the end of the line. The order of Node 1 and Node 2 are unimportant for connectivity. Name User assigned name of the branch if desired. Phasing The phasing of the line. Conductor The type of conductor for this section of line. Use the button to bring up the Find Conductor Dialog. This makes it easier to find a specific type. Length The length of the line section. By default this is populated with the length as measured on © 2010 Essex Energy Corp. Reference Guide 273 the map. You can override it if you are creating a schematic (non-geographically accurate) map, or if you want to represent the extra length associated with lines that have a vertical component (i.e. up a pole). This help file was created with an unregistered evaluation copy of Help & Manual. © EC Software. All rights reserved. This message will not appear if you compile this help file with the registered version of Help & Manual. 5.4.5.6Save Result Dialog Description This dialog helps you specify the specific data and format for outputting the results of an analysis. It is accessed from File > Save Result. Appearance Controls Choose Export Format You can choose to export the results data in a number of formats: © 2010 Essex Energy Corp. 274 DESS v6 User's Guide XML data - XML is a structured text format which is often used for interchange between different types of software or web applications. Comma Separated Text (CSV) - this is a text format where fields are separated by commas. This format can be imported into most databases and some spreadsheets. Tab Separated Text - this is a text format where fields are separated by TAB values. This format is good for importing into spreadsheets such as MS Excel, either by file or by pasting from the Clipboard. HTML Web Page - this format outputs the data as an HTML table which can be viewed using a standard web browser. Here are some common situations and suggested methods for saving: Open in a database - save the result data to a CSV file and then import into the database Open in a spreadsheet - copy the data to the clipboard as Tab Separated Text and paste into spreadsheet View - save as an HTML file and drag and drop onto your web browser Choose Export Data You must choose which data to export. Every type of analysis will produce different sets of data. See the details for the individual analyses for more details. Save to File Save the exported data to a file. You will be prompted for the file name when you click the OK button. Copy to Clipboard The data will be copied to the Windows Clipboard. You can then Paste the data into another application. Different applications require information to be copied to the clipboard in different formats so you may have to experiment with the different formats to find which works for your specific needs. All / Currently Selected If the data you are saving includes is for node or line data you can choose to save a subset of the result data defined by the currently selected nodes or lines. This lets you only export data for a specific area (e.g. a feeder or subdivision). These options are disabled for other types of data (not nodes or lines) © 2010 Essex Energy Corp. Reference Guide 275 This help file was created with an unregistered evaluation copy of Help & Manual. © EC Software. All rights reserved. This message will not appear if you compile this help file with the registered version of Help & Manual. 5.4.5.7Find Node Dialog Description This dialog help you to find a specific node (or nodes) on the distribution system. You can find a node in four different ways as described below (either by ID, by Name/Description, from a list, from map). You can access this dialog from the Query menu, from the toolbar or from certain analysis dialogs. Find By ID Controls © 2010 Essex Energy Corp. 276 DESS v6 User's Guide Find a single node ID / Find a range of node IDs Choose whether to search for a single node ID or a group of nodes with IDs in a given range. Finding IDs in a range can be helpful if you want to find nodes created at the same time. Node ID The ID of the node to find. If you are searching for a range of IDs you will enter the beginning and end ID of the range. Search When you click this button all nodes with the matching ID will be shown in the list. List A list of nodes found. To select the desired node on the map either select the row in the list and click OK or double-click on the item in the list. Find By Name © 2010 Essex Energy Corp. Reference Guide 277 Controls Name Part of the name you want to find or blank if the name can be anything. When you click the search button, all nodes containing the specified text somewhere in their names will be listed. Description Part of the description you want to find or blank if the description can be anything. When you click the search button, all nodes containing the specified text somewhere in their descriptions will be listed. Search When you click this button al matching nodes will be shown in the list. List A list of nodes found. To select the desired node on the map either select the row in the list and click OK or double-click on the item in the list. You can click on the column headers to sort the list by either ID, Name or Description. Find From List © 2010 Essex Energy Corp. 278 DESS v6 User's Guide Controls List A complete list of nodes in the system. To select the desired node on the map either select the row in the list and click OK or double-click on the item in the list. You can click on the column headers to sort the list by either ID, Name or Description. Find From Map © 2010 Essex Energy Corp. Reference Guide 279 This pane of the find node dialog only appears when this dialog is shown from an analysis dialog. It is not shown if the dialog is accessed from the main DESS window. Controls Map Use the select tool to double-click on the node you want to specify. Use the pan and zoom buttons (or the mouse scroll wheel) to navigate around the map to find the node you want. This help file was created with an unregistered evaluation copy of Help & Manual. © EC Software. All rights reserved. This message will not appear if you compile this help file with the registered version of Help & Manual. 5.4.5.8Custom Trace Dialog Description © 2010 Essex Energy Corp. 280 DESS v6 User's Guide This dialog lets you specify options when doing a custom trace on the DESS map. It is accessed from the Query menu or from the toolbar. You must select one or more nodes before choosing a trace. If you select more than one node they must be related so that one of the nodes is downstream of all others or upstream of all others. You will then be able to trace the nodes and lines between the selected nodes. For example you could trace downstream from one of the selected nodes until you came to the other selected nodes at which point the trace would stop. Connectivity through closed loops can be ambiguous. Appearance Controls Trace Direction Select whether to trace upstream or downstream (depends on nodes selected). Select Choose whether to select just nodes, just lines, or to select both nodes and lines (default). Trace All Layers Check to trace through different voltage layers. By default the trace stops at any power transformers and doesn't continue onto other electrical layers. Phasing Select which phasing to trace. For example if you chose 'a', only the first phase would be © 2010 Essex Energy Corp. Reference Guide 281 traced. Any single-phase lines with 'b' or 'c' phasing would not be selected. This help file was created with an unregistered evaluation copy of Help & Manual. © EC Software. All rights reserved. This message will not appear if you compile this help file with the registered version of Help & Manual. 5.4.5.9Query Property Dialog Description This dialog lets you query or change a group of objects for a particular property. Typical uses include: - query a group of lines to find the total conductor length - modify the load unit for a group of LoadSet objects Warning: Be careful when using this to change values. Not only can you not undo the changes which are made, but those changes can be very bad for your system. It is suggested that you have a backup before changing a large amount of values. This dialog is accessed from the Query > Query Property command. Typical output for a query is shown below. Please note that if you are modifying a set of property values, the operation cannot be Undone. © 2010 Essex Energy Corp. 282 DESS v6 User's Guide Appearance Controls Items to Query or Edit © 2010 Essex Energy Corp. Reference Guide 283 Select whether to query/edit all items or just items associated with currently selected nodes and/or lines. Object Type The type of object to query or edit. Choose the type of object you want to query a property of. If you choose a type of reference data (like 'Conductor' or 'Transformer Reference', the objects included in the query will be those associated with the nodes or lines selected in Items to Query. Object Property The property to edit or query. Only simple properties (text, numbers, lists) can be edited. You cannot edit properties which are objects. Operation What operation to perform. The options are as follows: Query - query existing values. For numerical values this will provide the max, min, average and sum. For other types of property, it will give you a list of values used and the number of times each is used. Set New Value - Edit the property value by settings a new value. Multiply Current Value - Multiply the existing value by a specified value. E.g multiply line lengths by 1.1 to increase line lengths by 10%. This option only applies to numerical properties. Add to Current Value - Add a fixed value to the existing property values. E.g. add .01 to all transformer impedances. This option only applies to numerical properties. Value Where this property is being modified, this input holds either the new value, the multiple or the addition value. This input does not appear for queries. This help file was created with an unregistered evaluation copy of Help & Manual. © EC Software. All rights reserved. This message will not appear if you compile this help file with the registered version of Help & Manual. 5.4.5.10 Custom Query Dialog Description © 2010 Essex Energy Corp. 284 DESS v6 User's Guide This dialog is used to select nodes or lines on the map according to the characteristics of the nodes or lines or th elements on the nodes. This is a very powerful tool for selection and lets you identify specific types of system data that you may be interested in. It is accessed from the Query menu. Appearance Controls Select Choose whether you want to select nodes or lines. Select From You can select items from either the entire system, the currently active layer (as shown on the toolbar), or items which are already selected on the map. The last option lets you combine selections. For example, you could use a downstream trace to select a feeder and then use this tool to select all nodes containing a particular type of transformer on that feeder. © 2010 Essex Energy Corp. Reference Guide 285 Properties To Match This tree view is the heart of the custom selection ability. Starting with a node object (or line), you add conditions which you want to specify. You do this by right-clicking on the tree item. This will bring up a menu listing properties of the specified object, and in the case of nodes will show types of elements which you want to exist on a node. Click on a menu item to add that condition by setting the property in the Edit Property Dialog. The following examples give some ideas of what you can do with this dialog. Select all single-phase lines longer than 100m in length: Select all 50kVA underground transformers: Select nodes that have a residential loads with a 3-phase transformer: © 2010 Essex Energy Corp. 286 DESS v6 User's Guide Add Delete Edit The add button brings up the pop-up menu as shown (same as right-clicking on an item in the tree). The Edit and Delete buttons let you edit or delete an existing selected item. Properties for the item are shown in the Edit Property Dialog. Select Close the dialog and perform the specified selection. Once you have selected the nodes or lines you can view a list of selected items on the Select docking window. This help file was created with an unregistered evaluation copy of Help & Manual. © EC Software. All rights reserved. This message will not appear if you compile this help file with the registered version of Help & Manual. Edit Property Dialog Description This dialog lets you specify a condition relating to the properties for a DESS object such as a node, line, element or reference data item. It is accessed by adding or editing a property on the Custom Query Dialog. Appearance © 2010 Essex Energy Corp. Reference Guide 287 General Controls Property Name The name of the property you are setting a condition for. Text Property Controls For text items the test condition can be one of: Contains Text (Case Sensitive) - property value must contain exact text value Contains Text (Case Insensitive) - property must contain value but capitalization is ignored Does Not Contain Text (Case Insensitive) - property must not contain specified text (capitalization ignored) List Property Controls Some properties have a fixed range of values (such as phasing or conductor material type). For these items the property condition can be either: Equal To - You can select one or more items from the list. The value must equal one of these. © 2010 Essex Energy Corp. 288 DESS v6 User's Guide Not Equal To - You can select one or more items from the list. The value must not equal one of these. Boolean Property Controls For boolean type properties, you can select whether the value for the object should be True of False. Numeric Property Controls If the object property is numeric, you can set a condition which compares the property value to the specified value in a number of ways: Equal To - Object property value must exactly equal the specified value. Not Equal To - Property value not not equal specfied value. Greater Than - Property value must be greater than the specified value. Less Than - Property value must be less than the specified value. Greater Than or Equal To - Property value must be greater than or equal to specified value. Less Than or Equal To - Property value must be less than or equal to specified value. This help file was created with an unregistered evaluation copy of Help & Manual. © EC Software. All rights reserved. This message will not appear if you compile this help file with the registered version of Help & Manual. 5.4.5.11 Show Loops Dialog Description This dialog shows you all of the loops currently in your system. Using this dialog you can see exactly what loops exist and what nodes and lines the loops are composed of. Appearance © 2010 Essex Energy Corp. Reference Guide 289 Controls Update Map View This command toggles whether or not the map view will change to show you the optimum view of the selected loop. If this is toggled on, when you click on any loop the map view will adjust so that the loop is centered. All the lines and nodes which comprise the loop will be selected. Show Loops This command closes the window and selects all of the nodes and lines of all the current loops in the system. This also resizes your map view so that you can see all of the loops in the system at once. © 2010 Essex Energy Corp. 290 DESS v6 User's Guide Hint: Note that the list constantly refreshes itself, and you can change nodes and lines on the map view while this dialog is open. This help file was created with an unregistered evaluation copy of Help & Manual. © EC Software. All rights reserved. This message will not appear if you compile this help file with the registered version of Help & Manual. 5.4.5.12 Set View Dialog Description This dialog lets you reset the map view to a specific center point and zoom. You can also use the other navigation tools, such as Zoom In, Zoom Out, Drag and scrolling with the mouse wheel to do this. This dialog is accessed from View > Set View on the main menu. Appearance Controls X The x position (horizontal position or longitude) of the location you want to center the map on. Y © 2010 Essex Energy Corp. Reference Guide 291 The y position (vertical position or latitude) of the location you want to center the map on. Zoom Width The width of the map section you want to display in the map window. This will be in units of map width as set in the System Properties dialog. This help file was created with an unregistered evaluation copy of Help & Manual. © EC Software. All rights reserved. This message will not appear if you compile this help file with the registered version of Help & Manual. 5.4.5.13 Save Map Dialog Description This dialog is used to save a picture of the map to a graphics file. You can control which part of the map is output, along with the size and format of the output file. It is accessed from the View > Save Map to File... command. The map can be saved in JPG, GIF, PNG, BMP and TIFF formats. Appearance © 2010 Essex Energy Corp. 292 DESS v6 User's Guide Controls Coordinates of Map By default the four coordinates display the current map view. However, you can modify these if you want to output a specific part of the map (e.g. if you want to create a series of map 'tiles'). Output File Size You can determine the size of the output file. Note that the aspect ratio of the output is determined by the selected coordinates, so changing the width of the output will automatically change the height, and vice versa. Note that symbols and line sizes are shown in constant pixel sizes. This means that the relative size of symbols will be smaller on large output sizes, and symbols will be relatively larger (and more crowded) on small output sizes. Show Preview This fills the preview window so you can confirm the shape and location of the output. Save... Click this button to choose the type and name of the output graphics file. Options include PNG, JPG, GIF, TIFF and BMP file formats. PNG is a good choice for screen output because it produces a small size of file but is not lossy. This help file was created with an unregistered evaluation copy of Help & Manual. © EC Software. All rights reserved. This message will not appear if you compile this help file with the registered version of Help & Manual. 5.4.5.14 Node Style Dialog Description This dialog lets you specify the appearance of nodes in the default theme (the appearance when no results or other custom themes are being displayed). Using the dialog, you can set a series of rules defining a particular type of node and the associated appearance. It is accessed from the Themes menu. Appearance © 2010 Essex Energy Corp. Reference Guide 293 Controls Node Style Rules The currently defined set of node rules. The details of a rule is shown at right in the Properties Tree. Up Down Use the Up and Down buttons to change the order of the rules. When a theme is evaluated for a specific node, the first matching rule will be selected and all others will be ignored. For this reason, more specific rules (e.g. 50kVA Distribution Transformer) should be higher up in the list than more general rules (e.g. Distribution Transformer). Add Delete Use the Add button to add new empty rules, and the Delete button to remove unwanted rules. Properties Tree This tree view is the heart of the custom rule ability. Starting with a node object, you add conditions which you want to specify. You do this by right-clicking on the tree item. This will © 2010 Essex Energy Corp. 294 DESS v6 User's Guide bring up a menu listing properties of the specified object, and in the case of nodes will show types of elements which you want to exist on a node. Click on a menu item to add that condition by setting the property in the Edit Property Dialog Add Delete Edit The add button brings up the pop-up menu as shown (same as right-clicking on an item in the tree). The Edit and Delete buttons let you edit or delete an existing selected item. Properties for the item are shown in the Edit Property Dialog. Style The Change... button brings up the following Point Style dialog where you can set the actual appearance of a specific rule. Font Name The name of the font containing the symbol you want to use. DESS comes with a font called DESSSym that contains a number of common distribution system symbols. You can also use standard symbol fonts such as Symbols and Wingdings, or any other font installed on your machine. All of the default symbols shown are in the font provided; DESSSym. Symbol Pick the specific symbol you want from the set provided by the font. Size The size of the font in points. Color The color of the font. You can only use single-color symbols in DESS. © 2010 Essex Energy Corp. Reference Guide 295 Sample Style This box shows the currently selected style as it will appear on the map in DESS. This help file was created with an unregistered evaluation copy of Help & Manual. © EC Software. All rights reserved. This message will not appear if you compile this help file with the registered version of Help & Manual. 5.4.5.15 Line Style Dialog Description This dialog lets you specify the appearance of lines in the default theme (the appearance when no results or other custom themes are being displayed). Using the dialog, you can set a series of rules defining the characteristics of a particular type of line and the associated appearance. It is accessed from the Themes menu. Appearance Controls © 2010 Essex Energy Corp. 296 DESS v6 User's Guide Line Style Rules The currently defined set of line rules. The details of the rule characteristics is shown at right in the Properties Tree. Up Down Use the Up and Down buttons to change the order of the rules. When a theme is evaluated for a specific line, the first matching rule will be selected and all others will be ignored. For this reason, more specific rules (e.g. 27kV Single Phase Underground Line) should be higher up in the list than more general rules (e.g. Single Phase Line). Add Delete Use the Add button to add new empty rules, and the Delete button to remove unwanted rules. Properties Tree This tree view is the heart of the custom rule ability. Starting with a line object, you add conditions which you want to specify. You do this by right-clicking on the tree item. This will bring up a menu listing properties of the specified object. Click on a menu item to add that condition by setting the property in the Edit Property Dialog Add Delete Edit The add button brings up the pop-up menu as shown (same as right-clicking on an item in the tree). The Edit and Delete buttons let you edit or delete an existing selected item. Properties for the item are shown in the Edit Property Dialog. Style The Change... button brings up the following Line Style dialog where you can set the actual appearance of a line for a specific rule. © 2010 Essex Energy Corp. Reference Guide 297 Style The style of the line (e.g. solid, dashed, dotted, etc). Width The width of the line in pixels. Color The color of the line. Lines can only have a single color. Sample Style The line style as it will appear on the DESS map. This help file was created with an unregistered evaluation copy of Help & Manual. © EC Software. All rights reserved. This message will not appear if you compile this help file with the registered version of Help & Manual. 5.4.5.16 Label Style Dialog Description This dialog lets you specify the appearance of labels in the default theme (the appearance when no results or other custom themes are being displayed). Using the dialog, you can set a series of rules defining the characteristics of a particular type of label and its associated appearance. It is accessed from the Themes menu. Appearance © 2010 Essex Energy Corp. 298 DESS v6 User's Guide Controls Label Style Rules The currently defined set of label rules. The details of the rule characteristics is shown at right in the Properties Tree. Up & Down Use the Up and Down buttons to change the order of the rules. When a theme is evaluated for a specific line, the first matching rule will be selected and all others will be ignored. For this reason, more specific rules (e.g. 27kV Single Phase Underground Line) should be higher up in the list than more general rules (e.g. DESS node). Add & Delete Use the Add button to add new empty rules, and the Delete button to remove unwanted © 2010 Essex Energy Corp. Reference Guide 299 rules. Properties Tree This tree view is the heart of the custom rule ability. Starting with a line object, you add conditions which you want to specify. You do this by right-clicking on the tree item. This will bring up a menu listing properties of the specified object. Click on a menu item to add that condition by setting the property in the Edit Property Dialog Add & Delete & Edit The add button brings up the pop-up menu as shown (same as right-clicking on an item in the tree). The Edit and Delete buttons let you edit or delete an existing selected item. Properties for the item are shown in the Edit Property Dialog. Label Text This contains the rules for the appearance of a particular label. Left List Box This box contains the list of all possible labels to add to a particular style. There is no restriction to how many of these you can add. Note that 'New Line' is not an actual label, but is used for formatting. Right List Box This box contains all of the labels that are currently added to the currently selected style. Sample: This shows an example of how all of the labels will appear on the map view. This uses the titles of each label as opposed to sample text however. Left and Right Arrows These arrows direct the addition and removal of labels. left arrow removes the label selected on the right, while the right arrow adds the label selected on the left. This help file was created with an unregistered evaluation copy of Help & Manual. © EC Software. All rights reserved. This message will not appear if you compile this help file with the registered version of Help & Manual. © 2010 Essex Energy Corp. HelpAndManual_unregistered_evaluation_copy Index Index -..DXF .SHP .TAB 48 48 48 -AAbout 166 Active Layer 114, 167 Add Power Transformer 156 Analysis 71 Annual Load Flow 74 Appearance 43, 124, 128 AVR 58 -BBackground Layer 48, 112 Layer Docking Window 171 Properties Dialog 268 -CCapacitor 53 Dialog 179 Optimization 76, 161 Change Phasing 162 Dialog 239 Change References 162 Dialog 240 Characteristic Info Dialog 225 © 2010 Essex Energy Corp. 301 Close 167 Result 153 System 153 Concepts 25 Conductor 64 Data Dialog 205 Connecting Layers 121 Connectivity 42 Contact 21 Create Loads 162 Dialog 256 Creating a System 15 Creating Elements 110, 121 Creating Layers 15, 112 Cubicles 62 Custom Select 157 Custom Query 283 Custom Selection 90 Custom Trace 157 Dialog 279 -DDecluttering 51 Defintions 25 Delete 156, 167 Layers 112 Lines 105 Nodes 105 DESS 9 DESS 6 6 Whats New 19 Why Use 7 Dialog 237 Dialogs 177 Digitized Relay Element Data Dialog 233 302 DESS v6 User's Guide Disconnected 146 Distribution Transformer 54 Dialog 180 Docking Window 30, 114, 132, 139 Dromey Design 21 -E- -GGenerator 56 Getting Started 15 -I- Edit 108, 156, 167 Impedance Conversion 59 Edit Menu 156 Import Data 153 Edit Property Dialog 286 Import Loads 162 Elbow 62 Import References 162 Electrical Layers 47, 112 Dialog 242 Definition 25 Induction 56 Electrical Layers Properties Dialog 266 Introduction 4, 6 Layers Docking Window 171 Inverting Selection 90 Element Dialogs 178 Elements 9, 52, 110, 121, 134 -JEnergy 74 Equation Based Relay Element Data Dialog Jumper 62 235 Errors 146 Exit 153 -L- -FFault Analysis 79 File Menu 153 Find Conductor Dialog 208 Find Node 157, 167 Dialog 275 Find Transformer Dialog 212 Finding Nodes 135 Fuse 57 Label Styles Dialog 297 Labels 124, 128 Style Rules 164 Latitude 290 Layer Docking Window 171 Layer Properties 114 Layer Visibility 47, 114 Layer Zoom 114 Layers 9, 25, 112, 119 Active 49 Background 48 Connecting 121 © 2010 Essex Energy Corp. Index Layers 9, 25, 112, 119 Electrical 47 Visibility 51 Legend 30, 124, 164 Licensing 13, 166 Lines 9, 40, 103, 105, 108, 128 Dialog 271 New Line 168 Properties 108 Quick Reference 25 Style Rules 164 Styles 295 Load 55 Dialog 182 Import 253 Load Category 67 Reference Data Dialog 219 Load Category Component Data Dialog 223 Load Component 66 Reference Data Dialog 216 Load Curve Data Dialog 222 Load Flow 72 Annual 74 Load Import 253 Load Modeling 69 Load Scaling Dialog 247 Load Set Dialog 183 Longitude 290 Loops 146 -MManual 6 Map 30 Map View 88 © 2010 Essex Energy Corp. 303 Maps 48 Menus 153 Motor 56 Motor Generator Dialog 185 Motor Starting 73 Move Between Layers 119, 162, 237 Moving Nodes and Lines 106 -NNew System 153 Nodes 9, 39, 102, 105, 106, 108, 128, 135 Moving Nodes 168 New Node 168 Node Dialog 269 Node Styles 292 Properties 108 Quick Reference 25 Style Rules 164 -OOpen 167 Open System 153 Optimization 78 Capacitor 161 Capacitors 76 Options 162, 258 Overall Selection 90 Overview 9 -PPage Setup 153 Panning 88, 168 304 DESS v6 User's Guide Dialog 196 Reports 19, 80, 165 Results 80, 82 Planning 7 Power Transformer 56, 121, 167 Dialog 188 Print Preview 153 Protection 57 Dialog 194 Reference Data 68 Reference Data Dialog 229 -S- -QQuery Menu 157 Query Property Dialog 281 Quick Reference 24 -RReactor 58 Dialog 198 Recent Files 153 Recloser 57 Redo 123, 167 Edit Menu 156 Whats New in Dess 6 19 Reducing Losses 7 Reference Data 64, 139, 142 Reference Data Dialogs 205 Reference Data Docking Window Reference Guide 152 Region 59 Registering DESS 13 Regulator 58 Dialog 199 Relay 57 Relay Setting 173 Save Result 153 System 153 System As 153 Save Map to File 160 Save Result Dialog 273 Season Type 66 Reference Data Dialog 215 Select All 157 Select Docking Window 175 Selectable Layers 114 Selecting Selection Tools 90, 168 Set View 160 Short Circuit 79 Show Disconnected 157 Show Loops 157 Dialog 288 Source 59 Dialog 202 Impedances 59 Status Bar 30 Styles 43, 128 Supply 59 Switch 62, 167 Dialog 203 Switches 134 Switching 62 Synchronous 56 System 9, 15 © 2010 Essex Energy Corp. Index System 9, 15 Basics 36 Data 38 Properties Dialog 263 Start Modeling 36 Stop Modeling 37 Understanding 7 System Properties 156 -VVaults Switching 62 View 290 View All 160 Voltage Level 47 Voltage Regulator 58 -TThemes 43, 128, 164 Time Current Curve Point Dialog Toolbar 30, 167 Tools Dialogs 237 Tooltips 124 Tracing Custom 167 Downstream 98, 157, 167 Network 157 Upstream 98, 157, 167 Transformer 25 Distribution 54 Power 56 Reference Data 65 Reference Data Dialog 209 Substation 56 Transparency 51 -UUndo 123, 167 Undo in the Menu 156 Whats New in DESS 6 19 User's Guide 34 Using DESS 9 © 2010 Essex Energy Corp. -W231 Warning 157 Week Type 65 Reference Data Dialog 214 Window Components 30 -ZZoom Layering 51 Zooming 88, 168 305 HelpAndManual_unregistered_evaluation_copy 306 DESS v6 User's Guide © 2010 Essex Energy Corp. HelpAndManual_unregistered_evaluation_copy