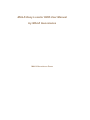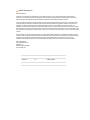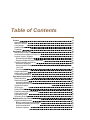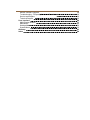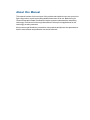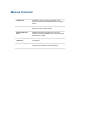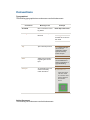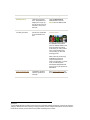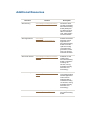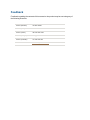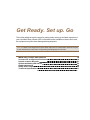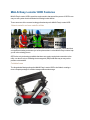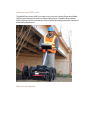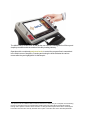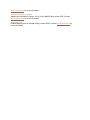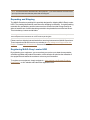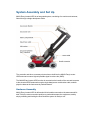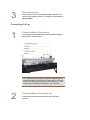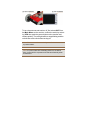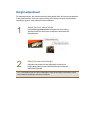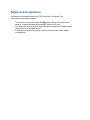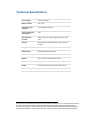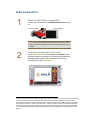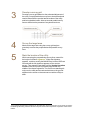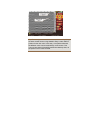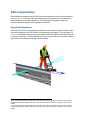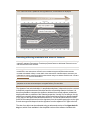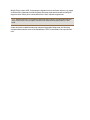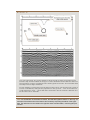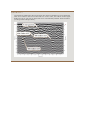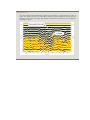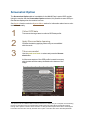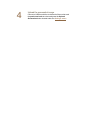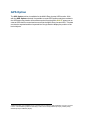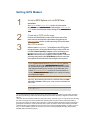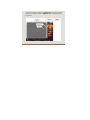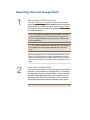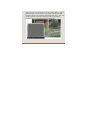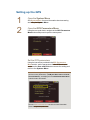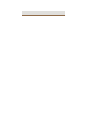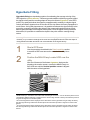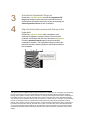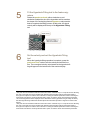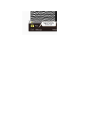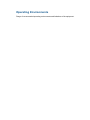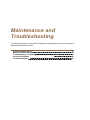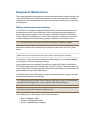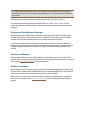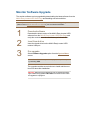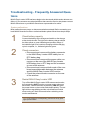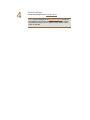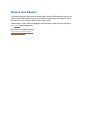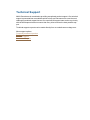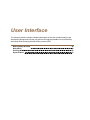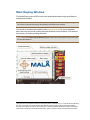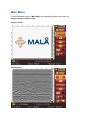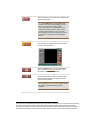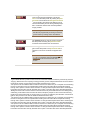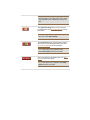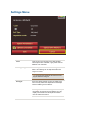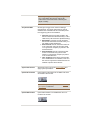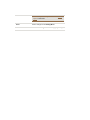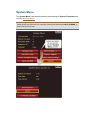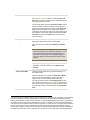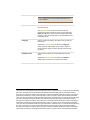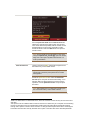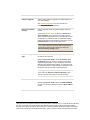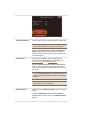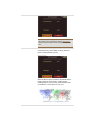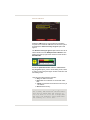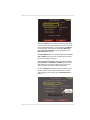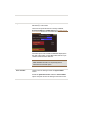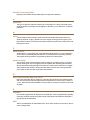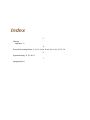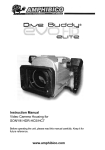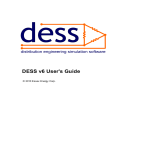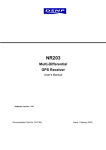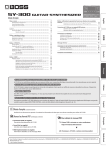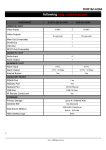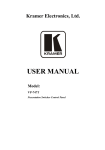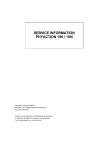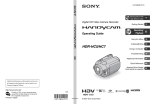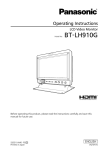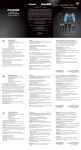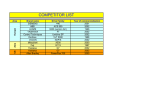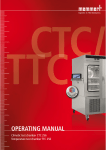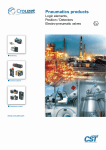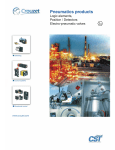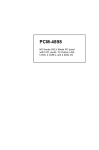Download MALA HDR - Eastcom
Transcript
MALÅ Easy Locator HDR User Manual Guide for Operating MALÅ Easy Locator HDR Our Thanks... Thank you for choosing MALÅ Geoscience as your Ground Penetrating Radar solution provider. The very core of our corporate philosophy is to provide our users with the very best -products, support and services. Our development team is committed to providing you with the most technologically advanced and easy-to-use GPR products with the capability to meet your needs for efficiency and productivity now, and into the future. Whether this is your first MALÅ Geoscience product, or addition to the MALÅ collection, we believe that small investment of your time to familiarize yourself with the product by reading this manual will be rewarded with a significant increase in productivity and satisfaction. At MALÅ Geoscience, we welcome comments concerning the use and experience with our products, as well as the contents and usefulness of this manual. Please address any questions or suggestions by using the feedback channels list below. MALÅ Geoscience team MALÅ Easy Locator HDR User Manual by MALÅ Geoscience MALÅ Geoscience Press MALÅ Geoscience MALÅ Geoscience Under the copyright laws, this manual may not be copied, in whole or in part, without the written consent of MALÅ Geoscience. Your rights to the software are governed by the accompanying software license agreement.The MALÅ Geoscience logo is a trademark of MALÅ Geoscience, registered in the Sweden and other countries. The product described in this document is subject to continuous developments and improvements. All particulars of the product and its use contained in this document are given by MALÅ Geoscience in good faith. However, all warranties implied or expressed, including but not limited to implied warranties or merchantability, or fitness for purpose, are excluded. This document is intended only to assist the reader in the use of the product and every effort has been made to ensure that the information in this manual is accurate. MALÅ Geoscience shall not be liable for any loss or damage arising from the use of any information in this document, or any error or omission in such information, or any incorrect use of the product MALÅ Geoscience, the MALÅ Geoscience logo, are trademarks of MALÅ Geoscience, registered in Sweden and other countries. Other company and product names mentioned herein are trademarks of their respective companies. Mention of third-party products is for informational purposes only and constitutes neither an endorsement nor a recommendation. MALÅ Geoscienceassumes no responsibility with regard to the performance or use of these products. MALÅ Geoscience MALÅ Geoscience AB Skolgatan 11 SE-920 70 Malå Sweden www.malags.com Release Date 3/5/2013 Version 1.0 Description Initial release Table of Contents Preface About this Manual Manual Contents Conventions Additional Resources Feedback Get Ready. Set up. Go MALÅ Easy Locator HDR Features Accessories and Optional Features Unpack. Inspect. Register Repacking and Shipping Registering MALÅ Easy Locator HDR System Assembly and Set Up Hardware Assembly Mounting MALÅ Easy Locator HDR on the optional MALA RTC (Rough Terrain Cart) Connecting it all up Height adjustment Safety and Compliance Technical Specification Operating Instructions Data Acquisition Data Interpretation Hyperbola Signatures Detecting differing materials and sizes of features Screenshot Option GPS Option Setting GPS Makers Exporting data and Google Earth Setting up the GPS Hyperbola Fitting Operating Environments Maintenance and Troubleshooting Equipment Maintenance Battery maintenance and handling Equipment handling and storage Antenna calibration Software updates 4 8 9 10 11 13 14 15 16 19 21 22 22 23 23 24 26 29 30 31 32 33 36 36 37 42 44 45 47 49 51 55 56 57 57 58 58 58 Monitor Software Upgrade Troubleshooting - Frequently Answered Questions Service and Repairs Technical Support User Interface Main Display Window Main Menu Settings Menu System Menu Glossary Index 59 60 62 63 64 65 66 70 73 83 86 Preface The following sections contain information about this manual. About this Manual Manual Contents Conventions Additional Resources Feedback 9 10 11 13 14 About this Manual This manual is written for the end user of the product and explains how to set up and configure the product, as well as providing detailed instruction on its use. Basic theory for Ground Penetration Radar is outlined to help the operator understand the underlining technology. References for thorough discussions of this topic and applications for the technology are also presented. Known issues and limitations, precautions, best practices and tips are also presented so that the most efficient and productive use can be achieved. Manual Contents Introduction Information about this manual and basic introduction to Ground Penetrating Radar and its applications Equipment Handling Basic information regarding the handling, configuration and use of the product Operating Instructions Detailed information regarding the use of the product and the interpretation of the data along with best practice and tips Technical Specifications Technical specification for the product and included accessories Technical Support Information for troubleshooting and gaining addition support for the effective use of the product Conventions Typographical The following typographical conventions are used in this document: Convention Meaning or Use Example Arial Bold Menu commands or dialog labels Draw object with frame Warning: Used to alert to a potential issue Tip: Tips and best practices Note: Additional information regarding the current topic Example: An example for the use of the functionality under discussion Online Document The following conventions are used in this document: Warning: Care should be taken when remove this cable Tip: Higher data precision can be obtained if vehicle speeds are keep below 60 mph. Note: The velocity can be determined either by Migration or Hyperbola fitting. E X A M P L E : Th is fu n ct ion can be u sed t o creat e com plet e sh apes as sh own h ere. Convention Meaning or Use Example Glossary term1 Linked to a glossary term. The definition is displayed in a pop up box when the cursor is allowed to hover over the term. User the Background removal tool to remove noise2 from the GPR profile. Expandable text Content goes here Allows title and bullet points to be expanded to reveal related content. Detects metallic and nonmetallic utilities Locating professionals know the difficulties associated with non-metallic utilities and that conventional locating tools leave you a few pieces short. Let the MALÅ Easy Locator help you fill in the missing pieces. GPR is the only technology available that does not require a physical connection to the utility, nor does it rely on radiating electromagnetic (EM) fields that may or may not be present or detectable. Gold, underlined text Hyperlink to another resource (external or internal) Go to www.malags.com for the latest software download 1Example 2Typical GPR reflection profiles contain noise and unwanted reflections that are produced by antenna "ringing", differences in the coupling of energy with the ground, multiple reflections that occur between the antenna and the ground surface and system and background "noise". Additional Resources Resource Location Description GPR Training www.malags.com/Support/Training Information about regularly scheduled Ground Penetrating Radar (GPR) training seminars at our offices in Sweden, USA, China, Malaysia and Australia. GPR Applications www.malags.com/Resources/Applications Detailed information about the various applications of Ground Penetrating Radar across disciplines including civil engineering, geoscience, archeology, law enforcement and education. GPR Case Studies www.malags.com/Resources/CaseStudies Database of case studies using Ground Penetrating Radar in industries including construction, mining, homeland security, education and archaeology . GPR White Paper www.malags.com/Resources/WhitePapers Database of technical papers dealing with the application of Ground Penetrating Radar in industries including construction, mining, homeland security, education and archaeology . GPR FAQ www.malags.com/Support/FAQ Knowledgebase for Ground Penetrating Radar. Feedback Feedback regarding the contents of this manual or the product may be sent using any of the following channels. Phone (Sweden) +46 953 34550 Phone (USA) +1 843 852 5021 Phone (China) +86 108 225 0728 Phone (Malaysia) +60 (0) 3 6250 7351 Phone (Australia) +61 438 278 902 Web www.malags.com/feedback Get Ready. Set up. Go This section walks through the steps for getting ready, setting up and basic operation of your new MALÅ Easy Locator HDR. Information is also available on what to do in case the equipment may have been damaged during shipment. Note: If a defect in the equipment is discovered, make sure to contact MALÅ Geoscience prior to use and follow the instructions for Repacking and Shipping in this section. MALÅ Easy Locator HDR Features Accessories and Optional Features Unpack. Inspect. Register System Assembly and Set Up Height adjustment Safety and Compliance Technical Specification 16 19 21 23 29 30 31 MALÅ Easy Locator HDR Features MALÅ Easy Locator HDR is precision engineered to harness all the power of GPR in one easy-to-use system that is dedicated to locating buried utilities. These are some of the reason locating professional prefer MALÅ Easy Locator HDR: Detects metallic and non-metallic utilities Locating professionals know the difficulties associated with non-metallic utilities and that conventional locating tools leave you a few pieces short. Let the MALÅ Easy Locator help you fill in the missing pieces. GPR is the only technology available that does not require a physical connection to the utility, nor does it rely on radiating electromagnetic (EM) fields that may or may not be present or detectable. Foldable frame The hinged shaft design allows the MALÅ Easy Locator HDR to be folded, creating a more compact package for efficient transportation and storage. Quick and easy GPR system The MALÅ Easy Locator HDR is an easy to use, entry level Ground Penetrating Radar (GPR) system designed to meet your utility locating needs. The MALÅ Easy Locator HDR is the tool of choice for those who need to quickly and easily identify the presence of buried utility infrastructure. Efficiency and simplicity The MALÅ Easy Locator HDR as well as the user interface is designed for efficiency and simplicity consistent with the needs of the utility locating industry. Operation with a combined push-turn knob1 to control the program flow is unmatched in the field in terms of simplicity. Pressing and turning the knob activates the various menus after they are highlighted--it's that simple! 1The push-turn knob is fitted to MALÅ monitors and acts in a similar way to a computer mouse allowing the user to navigate menus and update data. Rotating the knob either allows sequential scrolling through menu options to make a menu selection or changes selected parameter values. Pressing the knob either executes the currently selected menu option or sets the value of the selected parameter. Accessories and Optional Features MALÅ Rough Terrain Cart (RTC) MALA RTC is a robust carrier for MALÅ Shielded Antennas designed to handle rough GPR surveying. Visit our website for more information about the MALA RTC. Screenshot Option The Screenshot Option add-on is available for the MALÅ Easy Locator HDR monitor. With the Screenshot Option activated, it is possible to save GPR profiles that are displayed on the monitor's screen. See the Screenshot Option section for more details on this feature. Additional Battery Additional Li-ion Battery Pack 12 V (3.5H) for the MALÅ Easy Locator HDR. Contact MALÅ Geoscience for more information. Additional Battery Charger Additional Li-ion Battery Charger 12.6 V) for the MALÅ Easy Locator HDR. Contact MALÅ Geoscience for more information. Shipping case Robust shipping case for the MALÅ Easy Locator HDR. Contact MALÅ Geoscience for more information. Unpack. Inspect. Register Great care should be taken when unpacking the equipment. Be sure to verify the contents shown on the packing list and inspect the equipment and accessories for any loose parts or other damage. The standard MALÅ Easy Locator HDR should include some or all of the following components. Note: The packing list that is included with the shipment should be read careful and any discrepancy should be reported to our sales department at www.malags.com/corporate/contact Note: All packing material should be kept in the event that any damage occurred during shipping. File any claim for shipping damage with the carrier immediately after discovery of the damage and before the equipment is put into use. Any claims for missing equipment or parts should be filed with MALÅ Geoscience within fourteen (14 )business days from the receipt of the equipment. Note: Two serial numbers are attached to the equipment, 1) on the backside of the monitor and 2) on top of the antenna under the power and GPS support. Repacking and Shipping The MALÅ Geoscience packing kit is specially designed for shipping MALÅ Easy Locator HDR. The packing kit should be used whenever shipping is necessary. If original packing materials are unavailable, pack the instrument in a wooden box that is large enough to allow at least 80 mm of shock absorbing material to be placed all around the instrument. This includes top, bottom and all sides. Warning: Never use shredded fibers, paper or wood wool, as these materials tend to pack down and permit the instrument to move inside its packing box. Please read our shipping instructions before returning instruments to MALÅ Geoscience. These instructions can be found on our website at www.malags.com/Support/ServiceRepairs. Contact MALÅ Geoscience for more information. Registering MALÅ Easy Locator HDR By registering your equipment, you ensure that you receive up-to-date documentation, software upgrades and product information, which all helps to optimize the utilization of the equipment and realize the maximum return on your investment. To register your equipment, simply navigate to - www.malags.com/Support/ProductRegistration - on our website and submit the registration form. System Assembly and Set Up MALÅ Easy Locator HDR is an integrated system, consisting of a monitor and antenna, linked through a single data/power cable. The controller and other necessary electronics are built into the MALÅ Easy Locator HDR antenna to ensure highest possible signal to noise ratio (SNR). The MALÅ Easy Locator HDR monitor is mounted on the handle of the cart and connects to the wheeled HDR antenna through a single data/power combination cable, and displays the data as the instrument is pushed forward. Hardware Assembly MALÅ Easy Locator HDR is delivered with its handles mounted on the antenna and folded.This is the most convenient position to pack and transport the equipment, and by simply unfolding and locking the shaft locks the system is ready to use. Tip: Changing antennas or otherwise dismounting the shaft is best accomplished with the foldable shaft in the extended up-right position. Simply insert the shafts with monitor and battery box attached into the slots on the antenna and secure with the Shaft securing pins. Note: The monitor can be removed from - or located on - the cart handle using two screw. Mounting MALÅ Easy Locator HDR on the optional MALA RTC (Rough Terrain Cart) The MALÅ Easy Locator HDR antenna, control unit and monitor can also be used together with the MALA Rough Terrain Cart ( RTC), which increases the operational capabilities in more rugged terrain. Warning: Once the MALÅ Easy Locator HDRhas been mounted on the RTC and the system is powered up, enter the Settings Menu on the monitor and set the Acquisition Parameters to RTC Forward. This causes the wheel calibration to be changed from the internal antenna encoder to the RTC encoder. 1 Dismount the antenna from the MALÅ Easy Locator HDR shafts Unclip the Shaft securing pins, lift the shafts from the antenna and place in a secure location. Warning: Remove the power cable from the rear of the antenna before attempting to dismount the shafts. Failing to do so may result in damage to the power cable and connections. 2 Locate the antenna in the cradle of the RTC Transfer the antenna to the RTC cradle and secure in position using the Velcro straps. Note: The cradle is adjustable to ensure that the antenna is kept close to the ground for optimal signal performance. 3 Mount the monitor Remove the monitor from the shaft handle, transfer and secure to the handle of the RTC using the two screws and Velcro strips. Connecting it all up 1 Connect cables to the monitor Connect the longer combined power/data cable supplied with the RTC to the monitor. Note: Look for the countersink in the power cable and place it towards the mark on the connection. Push lightly. If you have it in the correct position it will go in its position smoothly. To disconnect, pull out holding the metal part of the connection. 2 Connect cables to the control unit Connect the combined power/data to the front of the antenna. Note: The power cable to the rear of the antenna is connected to the battery pack on the RTC, see Battery section below for more information. Finally, connect the encoder cable from the RTC wheel to the rear of the antenna. Note: The precision of the encoder wheel depends on several factors, such as; the condition of measurement surface, the pressure applied on the wheel and possible wear. Warning: When using MALÅ Easy Locator HDR with a RTC the wheel calibration must be changed from the internal antenna encoder to the RTC encoder set up. Once the system is powered up, enter the Settings Menu on the monitor and change the Acquisition Parameters to RTC Forward. 3 Power up Start the MALÅ Easy Locator HDR by pressing the start button on both the HDR antenna and the monitor. To turn the antenna and monitor off, first select QUIT from the Main Menu on the monitor, confirm the action by selecting YES then push the power button on the monitor and release quickly. The red light will then stop blinking and the unit will also emit a click when turning off. Note: The antenna will automatically turn off when the monitor is powered down. Note: If a power cable is accidentally pulled out, the MALÅ Easy Locator HDR components will start automatically when reconnected. Height adjustment For optimal precision, the antenna should be kept parallel with, and as close as possible to the ground surface. However, higher setting of the antenna may be required when operating in grass or other adverse terrain conditions. 1 Adjust the front wheel height 2 Adjust the rear wheel height Pull the Spring release lever to release the wheel spring and then rotate the wheel lever to adjust the antenna to the desired height. Repeat the procedure for the adjusting the front wheel height taking care to ensure that the antenna remains parallel with the ground. Note: The wheels on the RTC are not adjustable. However the height of the antenna cradle can be adjusted according to the terrain conditions. Safety and Compliance According to the regulations stated in ETSI EN 302 066-1 (European Telecommunication Standards Institute): n n n The control unit should not be left ON when leaving the system unintended. It should always be turned OFF when not in use. The antennas should point towards the ground, walls etc. during measurement and not towards the air. The antennas should be kept in close proximity to the media under investigation. Technical Specification 1The Power supply Li-ion 12V battery Battery module 12V, 8.7Ah Continuous Operating time >14h (4 battery modules) Total system power consumption 2.4A Operating temperature -20 to +50 C/-4 to 122F, Charging 0 to 45C / 32 to 110F Charger Quick charger, automatic charge cycle 100-240V AC input Charge time 3h for standard battery pack HDR Antenna Shielded broadband 450 MHz Environmental IP 66 Monitor 10.4”, Color TFT Transmissive screen Input device Single push-turn knob1 On/Off ON by start buttons, OFF by menu and buttons Accessories MALÅ Rough Terrain Cart (RTC) push-turn knob is fitted to MALÅ monitors and acts in a similar way to a computer mouse allowing the user to navigate menus and update data. Rotating the knob either allows sequential scrolling through menu options to make a menu selection or changes selected parameter values. Pressing the knob either executes the currently selected menu option or sets the value of the selected parameter. Operating Instructions The following sections walk you through more advanced modes of operation of the equipment giving best practices and detailed information regarding specific applications. Data Acquisition Data Interpretation Screenshot Option GPS Option Setting GPS Makers Exporting data and Google Earth Setting up the GPS Hyperbola Fitting Operating Environments 33 36 42 44 45 47 49 51 55 Data Acquisition 1 Power up MALÅ Easy Locator HDR Press the power buttons on the HDR Antenna and the monitor. Note: Power indicator lamps will remain on for both the monitor and the antenna when the power is on and the unit is functioning correctly. 2 1The Determine the alignment of the utility Use push-turn knob1 to select and press the Start button, and then make several passes of the target site to determine the approximate location and orientation of the utility by searching for a feature signature2. push-turn knob is fitted to MALÅ monitors and acts in a similar way to a computer mouse allowing the user to navigate menus and update data. Rotating the knob either allows sequential scrolling through menu options to make a menu selection or changes selected parameter values. Pressing the knob either executes the currently selected menu option or sets the value of the selected parameter. 2An inverted hyperbola that is displayed in the GPR data. These hyperbolas are generally caused by the GPR signals being reflected off buried objects and therefore represent a signature of the buried feature. 3 Develop a survey grid 4 5 Survey the target area 1An Develop a survey grid based on the estimated alignment of the utility. Set perpendicular survey line to be traversed and used to determine the precise lateral location of the utility and its longitudinal extent. Also set several parallel survey lines to determine the presents of any lateral services. Mark out the target site using the survey grid and progressively traverse the perpendicular and parallel survey lines. Mark the location of the utility While traversing the perpendicular survey lines, search for the begin of a feature signature1. When the signature appears, continue moving the MALÅ Easy Locator HDR cart forward until the full signature appears on the monitor screen. Then move the cart back until the Vertical Location Cursor in the GPR profile is precisely aligned with the middle of the feature signature. The cart is now standing directly over the utility and a mark can be draw on the ground adjacent to the arrow on the antenna to mark the utility location. inverted hyperbola that is displayed in the GPR data. These hyperbolas are generally caused by the GPR signals being reflected off buried objects and therefore represent a signature of the buried feature. Tip: The last signatures can be retained on the screen by lifting the back wheels when moving theMALÅ Easy Locator HDR in position for the next scan. In this way, a comparison between the different scans can be made directly on the screen. This can only be acheived if the GPR profiles are relatively short, as the space on the screen is limited. Data Interpretation Buried utilities are displayed in the GPR profile as a hyperbola, which is often referred to as a signature1. The shape, size and intensity of these signatures can help identify the features that are causing the reflections. The following are examples of data interpretation based on analysis of the hyperbolic reflections. Hyperbola Signatures When the GPR scan is conducted perpendicular to the direction of a buried utility, the buried utility is displayed in the GPR profile as a hyperbola (point object). The hyperbola signature 2 is desirable since pinpointing the exact location and depth of the buried utility will be easier to determine. Careful planning of the survey grid is therefore essential to obtaining accurate and reliable positioning of buried utilities 1An inverted hyperbola that is displayed in the GPR data. These hyperbolas are generally caused by the GPR signals being reflected off buried objects and therefore represent a signature of the buried feature. 2An inverted hyperbola that is displayed in the GPR data. These hyperbolas are generally caused by the GPR signals being reflected off buried objects and therefore represent a signature of the buried feature. Note: When the scan is parallel to the longitudinal axis, a linear feature is displayed. Detecting differing materials and sizes of features Warning: Even though the GPR signal, in theory, is capable of differentiating between differing materials, qualitative estimations of material properties based on GPR data collected in a natural environment is NOT advised. Warning: The size of a buried object can at times be estimated using the GPR data. HOWEVER, size estimations are NOT recommended using the simplified software tools included with theMALÅ Easy Locator HDR. Size estimations of buried objects should only be undertaken by highly experienced GPR professionals using more advanced GPR tools. Contact MALÅ Geoscience for more information. DISCLAIMER: MALÅ Geoscience takes no responsibility for incorrect estimations of material properties or the size of buried objects using MALÅ Easy Locator HDR. The signature from a buried object, in amplitude and phase, is dependent on the contrast in dielectric properties between the object and the surrounding material. At times, it is therefore possible to compare the signature obtained from nearby objects (at identical depth) and make an estimate of the material properties. Usually, but not always, the signature from a metallic object (metal pipe) will be more intense than from plastic material (PVC pipe) or fiber optic cable buried in similar soil. This can be observed for the GPR profile in the example below where the signature from the metallic water pipe on the right is much stronger and sharper than the signature from the adjacent PVC pipe to the left. The size of an object can be estimated using an advanced version of the Hyperbola fitting tool, which is not available in the simplified version of the software included with MALÅ Easy Locator HDR. Comparing the signatures from two linear objects (e.g. pipes) of different size (diameter) buried at exactly the same depth and scanned at exactly 90 degrees, there is likely to be a clear difference in their respective signatures. Note: Within these limits, it is possible to determine that one object is larger/smaller than the other, but the exact size of an object should never be estimated using MALÅ Easy Locator HDR. Under favorable conditions and using advanced hyperbola fitting tools, the following examples demonstrate some of the capabilities of GPR in the hands of an experienced user. EXAMPLE: T h e c on c r ete s ew er l i n e i n th e mi d d l e i s l ar g e en ou g h to l eave a s i g n atu r e f r om b oth th e top an d th e b ottom of th e p i p e. A c l os e l ook al s o s h ow s th at th e r ad i u s of th e s i g n atu r e i s l ar g er c omp ar ed to th e w ater p i p es to th e l ef t. T h i s i n d i c ates th at th e ob j ec t h as a l ar g er d i ameter . In th i s examp l e, s i g n atu r es f r om th e s i d es of th e tr en c h c an al s o b e s een . W h en a tr en c h i s b ac kf i l l ed , c h an g es th e p r op er ti es i n th e g r ou n d - - even i f th e s ame or i g i n al mater i al i s u s ed - - c au s e GPR w ave r ef l ec ti on s of f th e i n ter f ac e b etw een th e f i l l an d th e tr en c h s i d ew al l . Note: As the diameter of the feature increases, the reflected signature flattens. In this way, an estimate of the relative size of the feature can be made by inspecting the radius of the hyperbola. The reflection from the cable on the right also have a smaller radius, confirming this phenomena. EXAMPLE: T h e f ol l ow i n g GPR i mag e al s o i l l u s tr ates th e ef f ec t of f l atten i n g th e h yp er b ol as w i th an i n c r eas e i n th e s i z e of th e f eatu r e. In th i s c as e, th e r ad i u s of th e h yp er b ol a f r om th e 4 " g as l i n e i s ob s er ved to b e c on s i d er ab l y s mal l er th an th e U ST s ( u n d er g r ou n d s tor ag e tan ks ) . EXAMPLE: T h e n ext i mag e d emon s tates th e s i g n atu r es c au s ed b y a voi d u n d er th e r oad . A d i p i n th e r oad w as th e f i r s t i n d i c ati on th at th er e w as s ometh i n g w r on g an d th e GPR s u r vey an d th e r es u l ti n g GPR p r of i l e r eveal s th e exi s tan c e of a voi d ab ove a d r ai n ag e c u l ver t. Screenshot Option The Screenshot Option add-on is available for the MALÅ Easy Locator HDR monitor. Using the monitor with the Screenshot Option activated, it is possible to save GPR profiles that are displayed on the monitor's screen. See Option function under the System Menu section for information about how to activate this functionality. 1 2 3 Collect GPR data Transverse the target area to collect a GPR data profile. Apply filters and data cleansing Cleanse the data by applying filters until you are satisfied with the result. Take a screenshot Use the push-turn knob1 to select and press the Screenshot button. A full-screen capture of the GPR profile is saved to memory with the date and time stamp included on the bottom of the image. 1The push-turn knob is fitted to MALÅ monitors and acts in a similar way to a computer mouse allowing the user to navigate menus and update data. Rotating the knob either allows sequential scrolling through menu options to make a menu selection or changes selected parameter values. Pressing the knob either executes the currently selected menu option or sets the value of the selected parameter. 4 Upload the screenshot image Connect a USB thumb drive to the back of the monitor and the push-turn knob to select and press the Upload Screenshot button located under the Settings menu. GPS Option The GPS Option add-on is available for the MALÅ Easy Locator HDR monitor. With with the GPS Option activated, it is possible to create GPR profiles and place makers in the GPR data using location information acquired from the built in DGPS1 antenna or an external GPS that is mounted and connected to the MALÅ Easy Locator HDR. This data can then be exported and then imported into Google Earth to display the position of the buried objects. 1Differential GPS, uses satellites and a correction from a reference station/satellite, accuracy around ± 0.5-2 m. The available systems for the Easy Locator are currently EGNOS (Europe), WAAS (USA), GAGAN (India) and MSAS (Japan). Setting GPS Makers 1 Activate GPS Option and set GPS Para- 2 3 Commence GPR profile scan menters See Option in the System Menu section for information about how to activate this functionality and the Setting up the GPS section of information about setting GPS parameters. Position the MALÅ Easy Locator HDR at the start of the scan traverse and follow the procedure described in the Data acquisition section to start collecting GPR profile data. Set GPS markers When a feature signature 1 is identified in the GPR profile during the scan, reverse the MALÅ Easy Locator HDR cart until the Vertical position cursor is over the feature and use the push-turn knob2 to select and press the GPS Marker button and insert a marker into the profile. Continue selecting and pressing the GPS Marker button to set markers at points of interests while traversing the survey area. Note: A green circle in the GPS precision indicator (next to the battery indicator) indicates a high level of DGPS3 accuracy. As the differential signal deteriorates this circle with turn yellow, indicating a decreasing in the accuracy of the GPS data. Consult the GPS Parameter Menu section for more information on reading the GPS precision indicator and to change the setting for the precision ranges. Warning: No positioning information is available when the GPS precision indicator is either gray or red, and the coordinates are set to zero. EXAMPLE: 1An inverted hyperbola that is displayed in the GPR data. These hyperbolas are generally caused by the GPR signals being reflected off buried objects and therefore represent a signature of the buried feature. 2The push-turn knob is fitted to MALÅ monitors and acts in a similar way to a computer mouse allowing the user to navigate menus and update data. Rotating the knob either allows sequential scrolling through menu options to make a menu selection or changes selected parameter values. Pressing the knob either executes the currently selected menu option or sets the value of the selected parameter. 3Differential GPS, uses satellites and a correction from a reference station/satellite, accuracy around ± 0.5-2 m. The available systems for the Easy Locator are currently EGNOS (Europe), WAAS (USA), GAGAN (India) and MSAS (Japan). In th i s examp l e a f eatu r e si gn at u re h as b een d etec ted an d a mar ker w i th a Marker I D of 6 9 h as b een i n s er ted . Exporting data and Google Earth 1 Export data to USB thumb drive From the Setting Menu use the push-turn knob to select and the press the Upload GPS marker button to upload the marker data to the USB thumb drive. See the Setting Menu for section for more information on uploading GPS markers to a USB thumb drive. Note: The markers are uploaded in two file formats, one with a *.gpm and the other with a *.kml extension. The *.gpm file is a text file containing markers information and the *.kml file is for use in Google Earth. Tip: The *.gpm file contains the coordinate data in a format that is compatible with online mapping applications, or GIS software. Warning: Depending on the coordinate system adopted in your country, it may be necessary to apply a transformation to the x-y values when extracting the coordinate data from the *.gpm file. In some cases, this may be as simple as interchanging the x and y values 2 View data in Google Earth Connect the thumb drive to a computer and open the marker file with the .kml extension from Google Earth. The markers are displayed as points on Google Earth. Further information about the data quality and distance of the marker from the beginning of the GPR profile is displayed in an information bubble that appears after clicking individual marker points. EXAMPLE: W h en s avi n g s c r een s h ots f r om th e MAL Å E as y L oc ator HDR mon i tor , th e mar ker s ar e s h ow n ab ove th e GPR p r of i l e w i th a c or r es p on d i n g ID al l ow i n g th e c r os s - r ef er en c i n g an d vi ew i n g of mar ker d ata to b e mad e b etw een th e s c r een s h ot an d Goog l e E ar th . Setting up the GPS 1 2 Open the System Menu See System Menu for more information about accessing and using the System Menu.. Open the GPS Parameters Menu Using the turn-push knob, navigate to the GPS Parameters Menu button and press to open the menu panel. Set the GPS parameters Using the instruction provided in theGPS Parameters Menusection, set the parameters for the GPS and select and press the Save and Exit button to save the setting and return to the Systems Menu. Note: When using the COM port to connect to an external GPS two more parameters, ( COM port Baud rate and CheckSum Validation), are displayed in the GPS Parameters Menu and will need to be set also . See the GPS Parameter Menu section for more information about setting these parameters. Hyperbola Fitting Hyperbola fitting is a standard procedure for estimating the average velocity of the GPR signal to a point reflector1. Different ground conditions (dialect properties) affect the signal velocity and the resulting shape of the point reflector signature2 in the GPR profile. Dry sandy soils allow the signal to propagate easily resulting in a higher signal velocity and flatter signature than in the case of wet clay where the wave propagation is much slower. Using this phenomenon, it is possible to estimate the signal velocity in the ground by comparing and fitting the shape of the measured hyperbola to that of published hyperbola shape verses signal velocity data. Once the signal velocity has been determined, it is possible to estimate the depth to the point reflector causing the signature. Warning: The user must ensure that the scan is accurately aligned at 90 degrees to the line of the utility. Any increase in the angle of the scan from the perpendicular will cause the shape of the hyperbola to broaden and result in an overestimation of the signal velocity. 1 2 1Small Start a GPR scan Use the procedure described in the Data Acquisition section to conduct a GRP scan across the area where a utility is located. Position the MALÅ Easy Locator HDR over the utility After the full extent of the feature signature3 has been displayed on the monitor screen, reverse the MALÅ Easy Locator HDR cart until the Vertical position cursor is aligned with the center of the hyperbola. bodies (i.e. around the size of the radar wavelength around 0.1–10m in diameter) which have a considerably different dielectric constant than the surrounding material. These point reflectors produce a hyperbola signature in the GPR profile. 2An inverted hyperbola that is displayed in the GPR data. These hyperbolas are generally caused by the GPR signals being reflected off buried objects and therefore represent a signature of the buried feature. 3An inverted hyperbola that is displayed in the GPR data. These hyperbolas are generally caused by the GPR signals being reflected off buried objects and therefore represent a signature of the buried feature. 3 4 1The Activate the Hyperbola Fitting tool Rotate the push-turn knob1 to select the Hyperbola Fitting button and then press the knob to activate the tool. A horizontal line will appear across the screen intersecting the Vertical position cursor to form crosshairs. Align the horizontal crosshair with the top of the hyperbola Rotate the push-turn knob2 either clockwise or anticlockwise to adjust the vertical location of the horizontal crosshair until it aligns with the top of the feature signature3. Press the push-turn knob again to set the horizontal crosshairs in position. The Hyperbola Fitting tool will be displayed on top of the feature signature with its apex locked to the crosshairs. push-turn knob is fitted to MALÅ monitors and acts in a similar way to a computer mouse allowing the user to navigate menus and update data. Rotating the knob either allows sequential scrolling through menu options to make a menu selection or changes selected parameter values. Pressing the knob either executes the currently selected menu option or sets the value of the selected parameter. 2The push-turn knob is fitted to MALÅ monitors and acts in a similar way to a computer mouse allowing the user to navigate menus and update data. Rotating the knob either allows sequential scrolling through menu options to make a menu selection or changes selected parameter values. Pressing the knob either executes the currently selected menu option or sets the value of the selected parameter. 3An inverted hyperbola that is displayed in the GPR data. These hyperbolas are generally caused by the GPR signals being reflected off buried objects and therefore represent a signature of the buried feature. 5 Fit the Hyperbola Fitting tool to the feature sig- 6 Set the velocity and exit the Hyperbola Fitting 1The nature Rotate the push-turn knob1 either clockwise or anticlockwise to adjust the size of the hyperbola until its matches the shape of the underlying feature signature2 and press the knob to complete the fitting process. At this point, the signal velocity will be displayed at the top of the Hyperbola Fitting tool. tool When the hyperbola fitting operation is complete, press the push-turn knob3 twice to set the velocity and exit the function. The new signal velocity value based on the hyperbola fitting will appear in the bottom left of the monitor display. push-turn knob is fitted to MALÅ monitors and acts in a similar way to a computer mouse allowing the user to navigate menus and update data. Rotating the knob either allows sequential scrolling through menu options to make a menu selection or changes selected parameter values. Pressing the knob either executes the currently selected menu option or sets the value of the selected parameter. 2An inverted hyperbola that is displayed in the GPR data. These hyperbolas are generally caused by the GPR signals being reflected off buried objects and therefore represent a signature of the buried feature. 3The push-turn knob is fitted to MALÅ monitors and acts in a similar way to a computer mouse allowing the user to navigate menus and update data. Rotating the knob either allows sequential scrolling through menu options to make a menu selection or changes selected parameter values. Pressing the knob either executes the currently selected menu option or sets the value of the selected parameter. Operating Environments Range of recommended operating environments and limitations of the equipment. Maintenance and Troubleshooting The following sections cover proactive maintenance that will help protect your investment and ensure maximize your ROI. Equipment Maintenance Monitor Software Upgrade Troubleshooting - Frequently Answered Questions Service and Repairs Technical Support 57 59 60 62 63 Equipment Maintenance This section highlights some proactive measures that can be taken to help prolong the life of the MALÅ Easy Locator HDR and accessories, as well as the application of software updates and instrument calibration that ensure the maximum possible performance from the equipment. Battery maintenance and handling A 12V/8.7Ah Li-ion battery is shipped with MALÅ Easy Locator HDR and is the recommended power source for the equipment. Under normal operating and handling conditions, this battery is capable of up to 3.5 hours of continuous operation. MALÅ Easy Locator HDR will automatically turn itself off when the battery voltage drops below 10V. A meter showing the remaining battery capacity is displayed on the monitor screen. Tip: To maximize the life of the battery, make sure the battery is stored fully charged. MALÅ Easy Locator HDR can also be powered by any other external 12V DC power source. Warning: Power sources other than the recommended 12V/8.7Ah Li-ion battery are not compatible with the power meter and the status of the battery will not be report accurately. The battery can either be left in the battery box while charging or removed but always turn the system off before charging the battery. A special battery pack is provided for MALÅ Easy Locator HDR when it is used with a RTC and this battery pack is mounted directly on the RTC handle. This battery pack also uses a 12V/8.7Ah Li-ion battery and the maintenance and handling is the same as for the standard MALÅ Easy Locator HDR system. The MALÅ Easy Locator HDR battery charger is an automatic quick-charge technology designed specifically for Li-ion batteries. Tip: Though recharging up to 80% of the full capacity is typically very fast, it is recommended to keep the battery charging until it is fully charged to help extend the battery life. Note: The battery charger can be left on after the battery has been fully charged where it will then automatically enter a maintenance charging mode. The indicator lamp on the charger uses the following legend: l l l Red = Charged < 80% Yellow = Charged 80-100% Green = Maintenance charging Tip: Always reset the internal memory of the charger by reconnecting it to the mains supply and keep the charger connected until the indicator lamps turn off. This helps optimize the charging process. Charging time for the 7Ah batteries is approximately 3-5 hours (80%-100%). The temperature when charging should be within 0 to +45oC / 32 to 110oF. Do not charge the batteries in direct sunlight or when surrounding temperatures is below freezing point. Equipment handling and storage MALÅ Easy Locator HDR system is like other geophysical instruments composed of a number of electronic components that form a complete survey instrument. For proper function it is important that the instrument is handled with care at all times. All connectors should be kept clean and protected from dust and moisture. When finishing a survey the equipment should be checked and packed properly. Batteries should be kept charged if possible and if stored for longer time they should be charged occasionally. Antenna calibration While the MALÅ Easy Locator HDR is designed to provide many years of trouble free operation, we recommend regular maintenance to to optimize the performance of the system. Contact MALÅ Geoscience for more information. Software updates MALÅ Geoscience periodically releases software updates and upgrades for MALÅ Easy Locator HDR. Installing these updates allows you to take advantage of the new features and improvements that increase performance and system stability. Make sure you receive information about these updates by registering your equipment and use the information in the Software Upgrades section to install the latest software update. Monitor Software Upgrade The monitor software can be upgraded by downloading the latest software from the MALÅ Easy Locator HDR Web Page and installing onto a thumb drive. Note: If you are unsure of the procedure or experience difficulties upgrading the software, please contact MALÅ Geoscience support or your local authorized dealer. 1 2 3 Download software Download the latest version of the MALÅ Easy Locator HDR software from the MALÅ Easy Locator HDR Web Page and unzip the contents onto the root directory of a thumb drive. Insert thumb drive Insert the thumb drive into the MALÅ Easy Locator HDR monitor USB port. Run upgrade Select Software Upgrade option from the System Menu screen. Note: If a confirmation request is displayed, accept the request by selecting YES. The upgrade can take several minute to install and the monitor will re-boot after installation. Warning: Make sure the batteries are fully charged before starting the software upgrade and DO NOT turn off the monitor while the upgrade is in progress. Troubleshooting - Frequently Answered Questions MALÅ Easy Locator HDR has been design to be robust and reliable under adverse conditions. If you encounter a mechanical failure that cannot be fixed on site please contract MALÅ Geoscience or your MALÅ Geoscience representative for advice. System malfunctions Most malfunctions are power or data communications related. Before contacting your local MALÅ Geoscience office or authorized dealer please follow these simple steps. 1 Check battery capacity 2 Check connectors Connect the battery to the charger and switch on the charger at the electrical outlet.The light on the battery charger should be either yellow or green indicating an operative charge. If the indicator light is red, continue charging until the charging cycle is complete, i.e., indicator light turns green. l l l l 3 Disconnect and reconnect the battery connector in the MALÅ Easy Locator HDR battery box or RTC battery bag. Disconnect and reconnect the power cable connectors on the rear of the MALÅ Easy Locator HDR battery box or RTC bag and the connector on rear of the antenna. Disconnect and reconnect both ends of the combined power/data cable between the antenna and the MALÅ Easy Locator HDR monitor. Check the pulse encoder connector on the rear of the antenna. Restart MALÅ Easy Locator HDR Turn off the MALÅ Easy Locator HDR antenna and monitor, by first selecting QUIT from the on-screen menu options on the monitor, confirm the action by selecting YES then push the power button on the monitor and release quickly. The red light will then stop blinking and the unit will also emit a click when turning off. Wait 10 seconds before switching on the monitor and antenna. Note: If the monitor is not responding, turn the unit off by pushing the power switch. 4 Control settings Check the settings in the Settings Menu. Note: Incorrect settings for the Acquisition Mode will not display updates of the location of theMALÅ Easy Locator HDR in the GPR profile when a scan is started. Verify that the correct option is selected. Service and Repairs To maintain maximum performance, MALÅ Easy Locator HDR should be regularly serviced. Contact MALÅ Geoscience or your MALÅ Geoscience representative for more information on how to service MALÅ Easy Locator HDR. If MALÅ Easy Locator HDR is damaged or malfunctioning, make a service request on our website www.malags.com. More Service and Repair options: Frequently answered question Service and Repairs Technical Support MALÅ Geoscience is committed to providing exceptional product support. Our technical support representatives are available online to help you find answers to even the most challenging technical support issues. Our experienced support team works very closely with the development teams to ensure that every client receives the best possible support. Technical support requests can be made directly from our website www.malags.com. More support options: Frequently answered question Training Software updates Service and Repairs User Interface The following sections contain a detailed description of the user interface and give tips and warning designed to help the user achieve the highest possible level of productivity and safety while operating the MALÅ Easy Locator HDR. Main Display Window Main Menu Settings Menu System Menu 65 66 70 73 Main Display Window The MALÅ Easy Locator HDR monitor uses dedicated software design specifically for locating buried utilities. Note: The monitor utilizes a Transreflective LCD display for maximum visibility in sunlight. The screen is weather resistant (IP 66 standard) to withstand rain and dust. The monitor is operated with a dual function push-turn knob1 for menu navigation. Menu items are selected by rotating the knob clockwise or anti-clockwise. The selected item is then executed by pushing the button. Note: The monitor Main Display Window appears about 20 seconds after turning on the monitor and HDR antenna. 1The push-turn knob is fitted to MALÅ monitors and acts in a similar way to a computer mouse allowing the user to navigate menus and update data. Rotating the knob either allows sequential scrolling through menu options to make a menu selection or changes selected parameter values. Pressing the knob either executes the currently selected menu option or sets the value of the selected parameter. Main Menu The items available under the Main Menu vary depending whether the system is in Stopped mode or Started mode. Stopped mode: Started mode: Quit and shutdown the system after completing the radar measurements. Note: If the QUIT option is executed but the monitor is not turned off immediately, the unit has to be put through a power cycling sequence before it can be restarted. This is achieved pressing the power switch on the monitor and then waiting for 5-10 seconds before pressing the power switch again. If this procedure is not followed, the unit will fail to turn on. Press the Start button to start scanning. The GPR data will begin to appear on the black screen as the unit is moved forward. Press the Setting button to access the settings menu. See the Setting Menu section for more information on the use of this option. The Fullscreen button toggles the display to fullscreen mode where the menu and status information is hidden and the entire display is used to display the GPR profile. Note: Press the push-turn knob1 again returns the display to the default with the menu included. 1The push-turn knob is fitted to MALÅ monitors and acts in a similar way to a computer mouse allowing the user to navigate menus and update data. Rotating the knob either allows sequential scrolling through menu options to make a menu selection or changes selected parameter values. Pressing the knob either executes the currently selected menu option or sets the value of the selected parameter. The Background removal filter button is used to remove horizontal lines/reflections caused by noise 1 from the GPR profile. By rotating the pushturn knob2 various levels of background removal 3 can be applied. The affect of the filtering can be noticed immediately and the level gradually adjusted to create the clearest and most interpretable image possible. Note: Going from zero to full filter setting has the effect of progressively removing more background noise by average value calculations. The Contrast button is used to set the contrast of the GPR profile. Rotating the push-turn knob4 increases and decreases the contrast level. The Time gain button is used to adjust the time gain for the GPR profile. The push-turn knob5 is rotated to increase or decrease the applied time gain. Note: When the Auto Gain option in the System Menu is selected, the manual Time gain is deactivated and removed from the main screen. 1Typical GPR reflection profiles contain noise and unwanted reflections that are produced by antenna "ringing", differences in the coupling of energy with the ground, multiple reflections that occur between the antenna and the ground surface and system and background "noise". 2The push-turn knob is fitted to MALÅ monitors and acts in a similar way to a computer mouse allowing the user to navigate menus and update data. Rotating the knob either allows sequential scrolling through menu options to make a menu selection or changes selected parameter values. Pressing the knob either executes the currently selected menu option or sets the value of the selected parameter. 3Background removal is used to remove horizontal and nearly horizontal features in the radargram by subtracting a calculated mean trace from all traces, sample by sample. It can be useful for removing the direct air wave (first arrival) or ringing (due to poor ground conditions) from the data. Care must be taken in this process not to remove real linear features from the data. 4The push-turn knob is fitted to MALÅ monitors and acts in a similar way to a computer mouse allowing the user to navigate menus and update data. Rotating the knob either allows sequential scrolling through menu options to make a menu selection or changes selected parameter values. Pressing the knob either executes the currently selected menu option or sets the value of the selected parameter. 5The push-turn knob is fitted to MALÅ monitors and acts in a similar way to a computer mouse allowing the user to navigate menus and update data. Rotating the knob either allows sequential scrolling through menu options to make a menu selection or changes selected parameter values. Pressing the knob either executes the currently selected menu option or sets the value of the selected parameter. Tip: Gain is very useful for making targets appear brighter in the GPR profile, this is especially important when searching for deeper targets. The Hyperbola fitting button is use to perform hyperbola fitting. See Hyperbola fitting for more information. Note: The Hyperbola fittingbutton is only visible when in the Started mode. The Screenshot button is used to take a screenshot of the currectly displayed GPR profile. See Screenshot Option for more information. Note: This option is only available if the Screenshot Option has been activated Sets a GPS maker in the GPR profile. See GPS Option for more information. Note: This option is only available if the GPS Option has been activated. Settings Menu Color Change the color scheme for the GPR profiles. Three options are available, a gray scale and two different color schemes. Backlight brightness Set the brightness to suit the ambient light conditions. This setting can be adjusted within and range of 0-100%. Tip: Reducing the backlight will extend the battery life between charges. Soil Type Set wave velocity based on soil type. Setting the wave velocity allows the adjustment of the depth scale for differing soil conditions. Warning: This is a critical setting if accurate depth information is required. Soil conditions can vary rapidly with location and all depth information must be used with caution. Tip: Using the Hyperbola fitting tool is a good way of calculating the soil type and usually achieves the best results when estimating the depth of a utility. Acquisition Mode Set the type of trigger to be used for initiating a measurement. The trigger information is used to establish the horizontal scale for each GPR profile. Five triggering options are available: l l l l l Forward: Uses the encoder located in the left rear wheel when the MALÅ Easy Locator HDR cart is pushed forward. (Default setting) IBackwards: Uses the encoder located in the left rear wheel when the MALÅ Easy Locator HDR is pulled backwards. RTC Forward: Uses an external encoder as in the case when using the encoder wheel on rough terrain cart (RTC) is pushed in the forward direction. RTC Backward:Uses an external encoder as in the case when using the encoder wheel on rough terrain cart (RTC) is pulled in the reverse direction. Time Triggering: Used when horizontal distance information is not available, such as in the case of rough terrain. Measurements are initiated at specific time intervals. System Parameters Select this option to open the System Menu and apply system parameters. Upload Screenshots Upload GPR profile images to an USB thumb drive connected to the monitor. Note: This option is only available if the Screenshot Option is activated. Upload GPS makers Upload GPS makers to an USB thumb drive connected to the monitor. Note: This option is only available if the GPS Option is activated. Save Saves changes to the Setting Menu. Cancel Closes the Setting Menu without applying changes. System Menu The System Menu is accessed by selecting and pressing the System Parameters button in the Settings Menu. Note: The System Menu is divided between two screens. The first screen is displayed as the default and the second screen is accessed by selecting and pressing the NEXT SCREEN >> button from the first screen. Time and date Used to set the current time and date. The push-turn knob1 is rotated to select the Time and date option and then pressed to enter data editing mode and begin editing the values. Once in data editing mode the push-turn knob is used to select and edit the individual values of the date (year/month/day) and time (hours/minutes). Rotate push-turn knob to move the selection to a value, press to select , rotate again to roll through values and press again to set the selection. Once all the updates are made, the pushturn knob is rotated to the End button and pressed to quite the activity. Battery max level Used to set the maximum battery voltage of the battery being used with the MALÅ Easy Locator HDR. This value is used to calibrate the Battery level indicator. Note: Default for the Battery max level is set to 11V, which corresponds to the maximum voltage (11.1V) of the standard internal supplied with MALÅ Easy Locator HDR. If another type of rechargeable battery is used, this setting must be changed to match its rated voltage. Warning: Incorrect settings for the Battery max level will result in erroneous reading in the Battery level indicator. Power Save Mode Used to activate power saving for the MALÅ Easy Locator HDR monitor. Select the On option to activate the Power Save Mode. When this mode is selected the monitor will enter a "sleep" mode with the backlight dimmed after 30 seconds of inactivity while in the Stopped mode of operation. Movement of the push-turn knob2 revives the monitor from this "sleep" mode and subsequent movement of the knob will result in normal operation of the push-turn knob. 1The push-turn knob is fitted to MALÅ monitors and acts in a similar way to a computer mouse allowing the user to navigate menus and update data. Rotating the knob either allows sequential scrolling through menu options to make a menu selection or changes selected parameter values. Pressing the knob either executes the currently selected menu option or sets the value of the selected parameter. 2The push-turn knob is fitted to MALÅ monitors and acts in a similar way to a computer mouse allowing the user to navigate menus and update data. Rotating the knob either allows sequential scrolling through menu options to make a menu selection or changes selected parameter values. Pressing the knob either executes the currently selected menu option or sets the value of the selected parameter. Note: This function is automatically disabled when a scan is started. Imperial or SI Used to set the unit system, either Imperial or System International (SI) . The push-turn knob1 is used to select and set the desired unit system. Rotate the knob to select either the Imperial or SI option, press to enter editing mode, rotate to select a value and press again to set the selection and exit editing mode. Language Used to set the language to be used for menus and system options. Rotate the push-turn knob2 to select the Language option, press to enter editing mode, rotate to select a value and press again to set the selection and exit editing mode. Hardware Tests Used to perform self-tests of individual items of hardware. Rotate the push-turn knob3 to select the Hardware Tests option and press to access the test screen. 1The push-turn knob is fitted to MALÅ monitors and acts in a similar way to a computer mouse allowing the user to navigate menus and update data. Rotating the knob either allows sequential scrolling through menu options to make a menu selection or changes selected parameter values. Pressing the knob either executes the currently selected menu option or sets the value of the selected parameter. 2The push-turn knob is fitted to MALÅ monitors and acts in a similar way to a computer mouse allowing the user to navigate menus and update data. Rotating the knob either allows sequential scrolling through menu options to make a menu selection or changes selected parameter values. Pressing the knob either executes the currently selected menu option or sets the value of the selected parameter. 3The push-turn knob is fitted to MALÅ monitors and acts in a similar way to a computer mouse allowing the user to navigate menus and update data. Rotating the knob either allows sequential scrolling through menu options to make a menu selection or changes selected parameter values. Pressing the knob either executes the currently selected menu option or sets the value of the selected parameter. Press the push-turn knob with the Start Tests button selected to commence the testing. Each item of hardware will be tested sequentially with the results of each tested displayed on the screen and written to a file. Rotate the knob to select the Quit button and press to exit this screen. Note: These results can be uploaded to a pen drive using the Upload "test_results.jpg" option for further diagnosis of the system by MALÅ Geoscience or a local representative. Data Disk Format Used to reformat the SSD1 radar data storage device in the MALÅ Easy Locator HDR monitor. Tip: It is recommended that reformatting is performed periodically to maintain peak performance for data management. Rotate the push-turn knob2 to select the Data Disk Format option and press to initiate reformatting. A confirmation dialog is displayed before commencing the operation. Use the push-turn knob to accept or reject this action. Note: Reformatting does not affect the operating system or the MALÅ Easy Locator HDR software. 1SSD is an abbreviation for Solid State Drive, which the a randon access memory device used to storage data. 2The push-turn knob is fitted to MALÅ monitors and acts in a similar way to a computer mouse allowing the user to navigate menus and update data. Rotating the knob either allows sequential scrolling through menu options to make a menu selection or changes selected parameter values. Pressing the knob either executes the currently selected menu option or sets the value of the selected parameter. Software Upgrade Used to apply software upgrades to the MALÅ Easy Locator HDR software. See Software Upgrades for more information on installing these software upgrades. Restore Predefined Settings Used to reset the resets the system settings within the monitor. Rotate the push-turn knob1 to select the Restore Predefined Settings option and press to perform a reset when experiencing problems or if you would like to reset the settings to a predefined state. A confirmation dialog is displayed before reset operation is performed. Use the push-turn knob to accept or reject this action. Note: This restore is a low-level reset and should be performed as the first option before executing the Restore Factory Settings option. Restore Factory Settings Used to restore the the original factory settings for both the monitor and antenna. Rotate the push-turn knob to select the Restore Factory Settings option and press to perform a reset when experiencing problems, or if you would like to reset the settings to the default factory settings. A confirmation dialog is displayed before reset operation is performed. Use the push-turn knob to accept or reject this action. Warning: This option should only be used as a last resort when the Restore Predefined Settings option fails to solve the issues that you are experiencing. NEXT SCREEN >> Used to access the second System Menu screen. Rotate the push-turn knob to select the NEXT SCREEN >> option and press to display the second System Menu screen. 1The push-turn knob is fitted to MALÅ monitors and acts in a similar way to a computer mouse allowing the user to navigate menus and update data. Rotating the knob either allows sequential scrolling through menu options to make a menu selection or changes selected parameter values. Pressing the knob either executes the currently selected menu option or sets the value of the selected parameter. Default Start Depth Used to set the default depth for the start of a GPR scan. Tip: It is good practice to start with a large value and reduce this value later by using the zoom function. Rotate the push-turn knob to select the Default Start Depth option, press to enter editing mode, rotate to select a value and press again to set the selection and exit editing mode. Time Interval Used to set the triggering interval for GPR measurements when Time Triggering is selected for the Acquisition Mode in the Settings Menu. Rotate the push-turn knob to select the Time Interval option, press to enter editing mode, rotate to select a value and press again to set the selection and exit editing mode. Tip: The Time Interval option is useful when uneven terrain compromises the effectiveness of wheel measurement. Note: A lower value decreases the distance between GPR profile scans and vise versa. GPS Parameters Used to access the GPS Parameters option to set parameters. Rotate the push-turn knob to select the GPS Parameters option and press to open the GPS Parameters screen. Note: The optional GPS add-on must be activated for this function to be operational, See the GPS Option section of this manual for more information about feature. GPS Interface/Unit Used to set the interface type for the GPS unit connected to the MALÅ Easy Locator HDR. Currently, the three types of supported GPS units are: Built-in DGPS When the Built-in option is selected, the differential correction signal can be received in certain regions enabling better accuracy for the positioned GPS markers. Select the correct region for your area. External USB GPS Select the USB option to use positioning information acquired via an external USB GPS unit. Once this option is selected, the Select accuracy for green option will appear. The Select accuracy for green option allows the user to set the tolerance for the GPS precision indicator that is displayed at the top right of the monitor's screen while in Started mode. Rotate the push-turn knob to select the Select accuracy for green option, press to enter editing mode, rotate to select a value and press again to set the selection and exit editing mode. Legend for the GPS precision indicator: l Gray: No GPS connected l Red: GPS connected but no contact with satellites l Yellow: Coordinates are received but accuracy is 1-20 meters l Green: Best accuracy Example: If Select accuracy for green is set to DGPS, RTK Fix/Float the GPS indicator will be green when the accuracy is 0.5 m or less. If it is set to High (RTK Fix only) the indicator turns green when the accuracy is 2 cm or less. External GPS via the COM port Select the COM option to enable positioning information to be acquired via an external GPS unit, such as the RTK survey grade GPS antenna, connected to the COM port. Once this option is selected, the Com port Baud rate and Checksum validation options will appear in the GPS Parameters acreen. Com port Baud rate (communication speed) and CheckSum validation must be set to correspond to the output values of the attached antenna. Rotate the push-turn knob to select the either the Com port Baud rate or CheckSum validation option, press to enter editing mode, rotate to select a value and press again to set the selection and exit editing mode. Once the COM port parameter are set correctly and the monitor starts to receive GPS information, the coordinates will appear at the bottom of the GPS Parameters screen. Option Used to register and activate optional features in the MALÅ Easy Locator HDR. There are two optional features currently available, Screenshot Option and GPS Option. See Features and Accessories section for more information. Activated options are identified with Active displayed to the right of the option. Contact MALÅ Geoscience to purchase and activate these features. Note: The Serial number of Antenna Unit and Firmware version information is required by MALÅ Geoscience to activate option. Save and Exit Used to save the setting and exit the System Menu screen. Rotate the push-turn knob to select the Save and Exit option and press to save the setting and exit the screen. Glossary A Auto-Gain Similar to Time-Gain except the software decides the coefficients to be applied to give a response across the depth range without over amplifying the trace. B background removal Background removal is used to remove horizontal and nearly horizontal features in the radargram by subtracting a calculated mean trace from all traces, sample by sample. It can be useful for removing the direct air wave (first arrival) or ringing (due to poor ground conditions) from the data. Care must be taken in this process not to remove real linear features from the data. D DGPS Differential GPS, uses satellites and a correction from a reference station/satellite, accuracy around ± 0.5-2 m. The available systems for the Easy Locator are currently EGNOS (Europe), WAAS (USA), GAGAN (India) and MSAS (Japan). Differential GPS (DGPS) Differential GPS, uses satellites and a correction from a reference station/satellite, accuracy around ± 0.5-2 m. The available systems for the Easy Locator are currently EGNOS (Europe), WAAS (USA), GAGAN (India) and MSAS (Japan). G Glossary term Example GPR profile Individual line of GPR data represented in a cross-sectional (profile) view of the subsurface. Ground Penetrating Radar Geophysical method that uses radar pulses to image the subsurface H hyperbola The type of reflection often associated with a round object or a utility, especially when the angle (profile) of the radar is at 90 degrees to the utility. It is a distinctive “n” shaped reflection. N noise Typical GPR reflection profiles contain noise and unwanted reflections that are produced by antenna "ringing", differences in the coupling of energy with the ground, multiple reflections that occur between the antenna and the ground surface and system and background "noise". P point reflector Small bodies (i.e. around the size of the radar wavelength around 0.1–10m in diameter) which have a considerably different dielectric constant than the surrounding material. These point reflectors produce a hyperbola signature in the GPR profile. push-turn knob The push-turn knob is fitted to MALÅ monitors and acts in a similar way to a computer mouse allowing the user to navigate menus and update data. Rotating the knob either allows sequential scrolling through menu options to make a menu selection or changes selected parameter values. Pressing the knob either executes the currently selected menu option or sets the value of the selected parameter. R Real Time Kinematic GPS (RTK GPS) Real Time Kinematic GPS is expensive, uses two GPS receivers (one stationary base and one rover) and a correction signal from the base antenna. The accuracy is around ± 1-2 cm. Network RTK also available in many locations, where the correction is received via GSM. S signature An inverted hyperbola that is displayed in the GPR data. These hyperbolas are generally caused by the GPR signals being reflected off buried objects and therefore represent a signature of the buried feature. SSD SSD is an abbreviation for Solid State Drive, which the a randon access memory device used to storage data. Standard GPS Relatively inexpensive GPS that only uses satellites for positioning, These systems generally have an accuracy around ± 4 m and are suitable for large scale layer mapping projects. T Time-Gain Time-Gain applies a time-varying gain to compensate for amplitude loss due to spreading and attenuation. The trace is multiplied by a gain function combining linear and an exponential gain, with coefficients set by the user. trace A "trace" is a single, vertical column of GPR data, representing the signal "traced" by a radar pulse as it travels from the instrument into the subsurface. Each trace is composed of individual "samples," the smallest measurement unit in the vertical dimension. Because of geometrical "spreading," the radar signal decreases in strength with depth as 1/r2, where r is depth. Index F Filtering Migration 11 G Ground Penetrating Radar 3, 12-13, 16, 34, 36, 42, 44, 51, 61, 67, 70, 78 H Hyperbola fitting 37, 51, 69, 71 T typographical 11