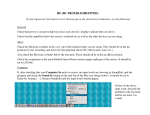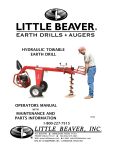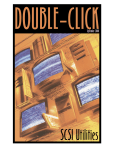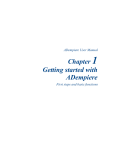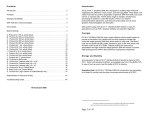Download Master Tuner Demo User's Guide - Andromeda Computer Systems
Transcript
Master Tuner Demonstration version User’s Guide Master Tuner™ Demonstration version User’s Guide Copyright © 1989—1996 Andromeda Computer Systems Ltd. All rights reserved. No part of this publication may be reproduced, transmitted, transcribed, stored in a retrieval system, or translated into any language in any form by any means without the written permission of Andromeda Computer Systems Ltd. Software License Notice Read the following license agreement carefully before using the software. By using the software you accept the terms of this agreement. If you do not accept the terms of this agreement, promptly return the entire package to Andromeda License The Master Tuner software, User’s Guide, and related documentation (the “Software”) are licensed to you on a non-exclusive basis by Andromeda Computer Systems Ltd. (“Andromeda”). Andromeda retains title to the Software. This License allows you to use the Demonstration Software on any computers you own. You may make copies of the Software, but you must reproduce on each copy the Andromeda copyright notice. You may not charge a fee for distribution of the Demonstration software. Restrictions The Software contains trade secrets and in order to protect them you may not decompile, reverse engineer, disassemble or otherwise reduce the Software to a human-perceivable form. You may not modify, network, rent, lease, loan, sell, distribute, sub-license or otherwise impart any rights in the Software. You may not create derivative works based upon the Software in whole or in part. Termination This License is effective until terminated. You may terminate this License at any time by destroying the Software and all copies thereof, or by returning them to Andromeda. This License will terminate without notice from Andromeda if you fail to comply with any provision of this License. Upon termination you must destroy the Software and all copies thereof. Limited Warranty Andromeda warrants that the disks on which the software is distributed will be free from defects in materials and workmanship and that the software will substantially conform to the specifications established by Andromeda. Andromeda does not warrant that the software is free from all bugs, errors, and omissions. You expressly acknowledge and agree that use of the Software is at your sole risk. Andromeda does not warrant that the functions contained in the Software will meet your requirements, or that the operations of the Software will be uninterrupted or error-free, or that defects in the Software will be corrected. If any of the software fails to comply with the warranties set forth above, Andromeda will replace the disk, or at Andromeda’s option, make a reasonable effort to correct the program errors. You must however return all copies of the software, along with a copy of your paid invoice to your authorized Andromeda dealer within 90 days of the date you received the software. If Andromeda is unable to correct defective disks or program errors, Andromeda will refund all or a fair portion of the price you paid for this package, at Andromeda’s option. The refund will fully satisfy your claims for software or disk failure. The duration of any implied warranties shall be limited to the duration of the warranty period described above. Limitation of Liability Under no circumstances including negligence shall Andromeda be liable for any incidental, special or consequential damages that result from the use or inability to use the software or related documentation, even if Andromeda or an Andromeda authorized representative has been advised of the possibility of such damages. In no event shall Andromeda’s total liability to you for all damages, losses, and causes of action (whether in contract, tort (including negligence) or otherwise) exceed the amount paid by you for the Software. Controlling Law and Severability This license shall be governed by and construed in accordance with the laws of the Province of Alberta. If for any reason a court of competent jurisdiction finds any provision of the License, or portion thereof, to be unenforceable, that provision of the License shall be enforced to the maximum extent permissible so as to effect the intent of the parties, and the remainder of this License shall continue in full force and effect. Licenses and Trademarks Master Tuner is a registered trademark of Andromeda Computer Systems Ltd. Apple and Macintosh are registered trademarks of Apple Computer Inc. MacRecorder and SoundEdit are registered trademarks of Farallon Computing Inc. Andromeda Computer Systems Ltd. 26 Sleigh Drive Redwood Meadows, AB Canada T3Z 1A1 (403) 949-2030 Contents About Master Tuner ..................................................................... 5 Getting Started ............................................................................. 6 Using Master Tuner ..................................................................... 9 Built-in Sound Input ..............................................................9 The Farallon MacRecorder....................................................9 Waveform Graph ................................................................. 11 Calibrating Sound Input....................................................... 13 Selecting Notes ....................................................................14 Different Temperaments...................................................... 15 Instrument Menu.................................................................. 16 Smoothing............................................................................16 Save Preferences ................................................................17 Wind and Voice.......................................................................... 19 Working with Recordings .......................................................... 20 About Temperaments ................................................................. 22 Customizing Master Tuner ........................................................23 When Things Go Wrong… ........................................................28 Installing Master Tuner .............................................................. 32 About Master Tuner Master Tuner turns your Macintosh computer into a sophisticated tuning meter, letting you quickly and accurately tune almost any acoustic instrument. It features “hands-off” operation. Just play a note — Master Tuner listens to the pitch, and displays a tuning graph for the note you played. As you tune, a trace line on the screen tells how sharp or flat you are. Temperaments Master Tuner understands the important historical temperaments, as well as stretched temperaments for pianos. With our optional Temperament Designer, you can build your own temperaments and import them into Master Tuner. The base pitch can be varied from A=390 Hz to A=466 Hz in any of the temperaments. Screen Keyboard Play a few notes using the screen keyboard to see if you like a temperament before committing your instrument to it. The reference tones use sampled instrument sounds to let you hear how real instruments sound in each temperament. Wind Players A major advantage of Master Tuner over traditional electronic tuners is that the tuning trace lets you see how a pitch varies over time. This is particularly valuable for wind players, singers and other people whose instruments can vary their pitch continuously. You can use Master Tuner to check your intonation, or to find the “natural” pitch of your instrument. You can also see how accurately you sustain a note, how even your vibrato is, and how cleanly and consistently you play intervals. This Demonstration Version This demonstration version of Master Tuner is just like the real thing, except that: • You can only tune standard pitch (A=440 Hz) • You can only tune the Kirnberger III temperament (a baroque temperament, or way of splitting an octave into 12 notes). • You can’t save your conveniences settings or calibration. • The User’s Guide has been adbridged. Getting Started 5 Getting Started Let’s get started with an example. We’ll use Master Tuner to tune a stringed instrument to standard pitch. Don’t worry if some of the terms are unfamiliar — we’ll go over everything in more detail later on. Start by making a backup copy of your Master Tuner disk. Put the original disk in a safe place, and use the backup disk as your working disk. If you are using a hard disk, you can copy Master Tuner to any convenient folder. If you are using Master Tuner on a single-diskette Macintosh, or if you’re not familiar with the process of making a backup copy, please refer to Installing Master Tuner, at the end of this Guide. Plug a microphone into your Macintosh, and place it two or three feet away from your instrument. Start Master Tuner by double-clicking on its Finder icon. Master Tuner displays its main tuning screen (it’s automatically made as large as will fit on the primary monitor): File Edit Instrument Options Recordings Master Tuner Screen keyboard A = 440 Hz Temperament: Equal Temperament These scale lines are 5.5 cents apart The center line shows “in tune” If you like, you can play a few notes by clicking in the screen keyboard. The lower part of the screen is a tuning graph. Between the screen keyboard and the tuning graph are two popup menus, which you can’t change in the demonstration version of Master Tuner). Getting Started 6 Options Color Screen √ Smoothing √ Auto Note Selection Waveform Graph Tune Continuously S T Next, select your instrument from the Instrument menu. To start tuning, select “Tune Continuously” from the Options menu, or else press the space bar. A tuning indicator appears to the right of the tuning graph. From now until we choose another option, Master Tuner listens to the sounds around it. When you play a note, Master Tuner determines what note you are closest to, and highlights that note on the screen keyboard. The name of the note is also displayed to the left of the tuning graph: File Edit Instrument Options Recordings Master Tuner Calibrate Sound Input… Edit Instrument… H A = 440 Hz Temperament: Equal Temperament C Tuning Indicator As you continue to play the note, Master Tuner shows how flat or sharp you are with a tuning trace line which starts at the left of the graph and gradually moves to the right. If you raise the pitch of your instrument (for instance by turning a tuning pin) the tuning trace moves up. Lowering the pitch moves the tuning trace down. The center line on the graph shows “in tune”. The dashed horizontal lines are each about 5.5% of a semitone apart. Generally, it takes between 10 and 40 seconds for the tuning trace to cross the graph (you can change this using “Edit Instrument”). When it reaches the end, it starts off again at the left side. Getting Started 7 File Edit Instrument Options Recordings Master Tuner A = 440 Hz Name of the note being tuned Temperament: Equal Temperament C Tuning trace In this example the note started off flat, was raised until it was a bit sharp, and then lowered until it was right in tune (the center line on the graph shows “in tune” for middle C). Changing Notes You don’t have to tune the notes on your instrument in any particular order. When you play a new note, Master Tuner highlights the note and starts the tuning trace over again at the left side of the graph. If you play a note that’s so badly out of tune that Master Tuner highlights the wrong note on the screen keyboard, just keep tuning until you are within range of the correct note. When the tuning trace moves out of the range of the current note, a fresh tuning graph is displayed for the new note. Finishing Up When your instrument is completely tuned, you can quit Master Tuner by selecting “Quit” from the File menu, or by clicking in the close box in the tuning window. If you wish to use Master Tuner’s other tools, select “Tune Continuously” on the Options menu again to uncheck it (or else press the space bar), and proceed as shown in the remainder of this Guide. Select “Show Balloons” from the help menu at the upper right hand corner of your screen. When you point to an object on the screen, a help balloon explains how to use it. Getting Help Getting Started 8 Using Master Tuner This section explains how to use Master Tuner in more detail. We suggest that you read through this section of the Guide in order. If you wish to obtain information about a specific function, the index at the end of this Guide should give you an idea where to look. Built-in Sound Input Most newer Macintosh models come with built-in Sound Input. To use it, just plug in the microphone that came with your Macintosh. On some models, such as the PowerBook Duo, the microphone is built into the screen, so you don’t have to plug it in. Master Tuner works more quickly with built-in sound input than with a MacRecorder, so you should normally use it if you have the choice (this is because the sound chips collect sound samples asynchronously). The Farallon MacRecorder er cR rd eco Ma n allo g A far putin ,C g leyPendin com k r e B atents P The Macromedia MacRecorder plugs into the modem port on the back of your Macintosh. There is a volume level control located on one side of the MacRecorder. Using Master Tuner 9 Adjusting the Volume It’s usually best to position the microphone between two and six feet away from your instrument, unless your instrument is relatively quiet, in which case you may need to place the microphone closer. The built-in sound circuitry includes an automatic gain control, so you don’t need to adjust the volume. If you’re using a MacRecorder, the volume level control should be adjusted so that the screen low volume indicator is highlighted when you are not playing your instrument, but neither the high nor the low volume indicator is highlighted when you play a note. You can plug an external microphone into your Macintosh, or into the MacRecorder’s microphone input if desired. If the sound from your instrument is particularly faint, an inexpensive microphone may help (the more inexpensive microphone types may actually work better than expensive microphones for this purpose). File Edit Instrument Options Recordings Master Tuner A = 440 Hz Temperament: Equal Temperament High Volume Indicator C Low Volume Indicator For the most accurate volume setting with a MacRecorder, you can select “Waveform Graph” on the Options menu (see the next page), and adjust the MacRecorder’s level control so the waveform is as large as possible without clipping. (Clipping means that the waveform is larger than the MacRecorder can record, so the tops and bottoms of the waveform are flattened instead of rounded). Using Master Tuner 10 An unclipped waveform A clipped waveform On some instruments, you may find that you need to change the volume level when you play the highest and lowest notes. It’s occasionally helpful to place the MacRecorder right inside your instrument. The Waveform Graph is an oscilloscope display of the sounds being picked up by your microphone. Waveform Graph Options Color Screen √ Smoothing √ Auto Note Selection Waveform Graph Tune Continuously File Edit Instrument Options Recordings Master Tuner S T A = 440 Hz Temperament: Equal Temperament Calibrate Sound Input… Edit Instrument… H When a clear note is being played, the display will show a stable waveform like the one shown above. The height of the waveform shows the volume of the sound. The width of each individual “wave” is related to the pitch of the sound. In this example, the note is A2. If you are using the Waveform Graph to set the sound level, adjust the microphone distance or gain so that the height of the waveform is as large as possible without touching the upper or lower borders of the box around the graph. Tuning will work perfectly well with lower volume levels, but it is best to ensure that the waveform height is at least 25% of the height of the box. You can also use the Waveform Graph to examine the spectral characteristics of your instrument’s sound. A sound with no Using Master Tuner 11 A Technical Note harmonics will appear as a sine wave. Each harmonic adds to the complexity of the waveform. Click the mouse to remove the Waveform Graph. The Waveform graph normally appears to be a single line which moves as you change the input sound. In reality the picture is redrawn several times a second, providing the illusion of motion. Under certain conditions, the Waveform Graph can waver or be unstable. Here’s why: Master Tuner attempts to synchronize each trace on the display with the previous trace, using the method of positive zero crossings. This means that each new trace is begun when the signal from the microphone meets the following conditions: • It previously passed a preset “trigger point”, • It is currently increasing, and • It crosses the zero (middle) point on the graph. If the waveform contains multiple zero crossings, the display may oscillate between two starting points. Usually the solution is to raise or lower the volume a bit. Please note that this does not affect tuning performance — Master Tuner does not use zero crossings in any way when it is tuning. If you have a color or grayscale screen, the number of times the Waveform Graph is redrawn each second depends on how many colors your monitor is set to. To redraw the Waveform Graph more rapidly, use the Control Panel to set your monitor to two colors. Using Master Tuner 12 Calibrating Sound Input Options Color Screen √ Smoothing √ Auto Note Selection Waveform Graph Tune Continuously S T Calibrate Sound Input… Edit Instrument… H For the most accurate tuning results, you should calibrate your sound input hardware. Although this hardware is generally well constructed, the internal clocks of different hardware may run at slightly different speeds (the difference rarely amounts to more than 5 cents in the absolute accuracy of a note when you use Master Tuner). You can calibrate your sound input hardware against the realtime clock of your Macintosh by selecting Calibrate Sound Input… from the Options menu. A dialog box appears on the screen, telling you that the calibration process requires about 17 minutes and cannot be interrupted once it is begun. Click the Calibrate button to proceed. Another dialog box appears, telling you that Master Tuner is calibrating your hardware. To save the calibration settings, select Save Preferences from the File menu. The calibration setting will be saved along with your preferences (the save function is disabled on this demonstration version of Master Tuner). You should only have to calibrate your hardware once. The calibration procedure depends on the accuracy of the realtime clock in your Macintosh. If the time shown in the Macintosh Control Panel is accurate to within 20 seconds per day, the absolute accuracy of Master Tuner should be within 0.5% of a semitone (half a cent). If absolute accuracy is very important to you, we suggest you check the accuracy of Master Tuner against a reliable reference source. You should avoid running communications or network programs in the background while you are calibrating your sound input hardware. Using Master Tuner 13 Selecting Notes Options Color Screen √ Smoothing √ Auto Note Selection Waveform Graph Tune Continuously S T Calibrate Sound Input… Edit Instrument… H When Auto Note Selection is turned on, Master Tuner automatically determines which note you are playing. The time required to select a note is dependent on the range of your instrument, and the Macintosh model you are using. If the sound of your instrument decays rapidly, or if you are using an older Macintosh model with a MacRecorder, you should probably turn automatic note selection off. Select Auto Note Selection from the Options menu to uncheck it. A triangle appears under the keyboard: File Edit Instrument Options Recordings Master Tuner A = 440 Hz Temperament: Equal Temperament You can select the note to be tuned in several ways: • Drag the triangle to the note you wish to tune. To select an accidental, drag the triangle midway between two white notes. • Click under the note you wish to tune. The triangle snaps to the new note position. • Press the keyboard arrow keys to move the triangle up or down a semitone at a time. There’s an even easier way — just play a note within a tone of the currently selected note. Master Tuner switches notes automatically within a full tone of the currently selected note. As long as you continue to play notes within a tone of each other, Master Tuner will switch notes automatically over the full range of your instrument. Note: Even when automatic note selection is turned on, Master Tuner will switch to a new note within a tone of the current note Using Master Tuner 14 much more quickly than it will switch to a note outside of this range. The setting of Auto Note Selection is saved along with your other preferences when you select Save Preferences from the File menu. Different Temperaments Master Tuner is shipped with most of the significant historical temperaments. To use a new temperament, simply make a selection from the Temperament pop-up menu: File Edit Instrument Options Recordings Master Tuner Base Pitch pop-up menu A = 440 Hz Temperament: Equal Temperament Temperament pop-up menu C You can play a few notes on the screen keyboard to see if you like a temperament before committing your whole instrument to it. If you would like more information about temperaments in general, please refer to About Temperaments, in the Master Tuner User’ Guide. In this demonstration version of Master Tuner, you can only select Kirnberger III, a baroque temperament. Kirnberger III is close enough to Equal Temperament (the standard temperament used by most modern instruments) that you may well prefer it if you play in key signatures with less than three accidentals. Using Master Tuner 15 Base Pitch The pitch of A can be varied from 390 Hz to 466 Hz in the regular version of Master Tuner. In this demonstration version, you can only select A=440 Hz — standard pitch. Instrument Menu For best results, you should select the type of instrument you will be tuning from the Instrument menu. If your instrument is not listed, pick the instrument which is closest to yours. Making a selection from this menu engages a set of heuristics which optimize Master Tuners’ performance for your instrument. Some of the items which are set by this menu include: • The sampled sound recording used to play notes when you click in the screen keyboard. • The highest and lowest notes which will be tuned (notes outside of this range are grayed out on the screen keyboard). • Information relating to harmonic progressions, note attack characteristics, and so forth. Instruments are all unique, and it is possible that Master Tuner will work best with your instrument if you select a different item from this menu, or if you customize the instrument characteristics to fit your particular instrument. Customizing Master Tuner, later in this Guide, has more details. If you encounter difficulties, we would appreciate receiving a recording of a few notes played on your instrument, along with a note outlining your experiences. Smoothing On certain instruments, the tuning trace can be somewhat jagged, making it hard to tell when you are exactly in tune. Smoothing out the tuning trace can be helpful in these cases. Sometimes you may want to make the tuning trace more “sensitive”, for instance to look at your vibrato. If you are tuning a stringed instrument such as a guitar or harpsichord, you may also prefer to turn Smoothing off so that the effects of the pluck are clearly separated from the string decay. A check mark indicates that smoothing is turned on. Options Color Screen √ Smoothing √ Auto Note Selection Waveform Graph Tune Continuously S T Calibrate Sound Input… Edit Instrument… H Using Master Tuner 16 Save Preferences lets you save some of Master Tuner’s settings from one session to another. Here is a list of the settings which are saved: • Auto Note Selection • Base Pitch • Calibration • Color Screen • Instrument • Smoothing • Temperament In this demonstration version of Master Tuner, you cannont save your preferences. Save Preferences File Save Preferences Quit Q Quit ends your Master Tuner session and returns you to the Finder. Clicking in the close box of the main tuning window does the same thing. Quit File Save Preferences Quit Q Color Screen Options Color Screen √ Smoothing √ Auto Note Selection Waveform Graph Tune Continuously S T If you have a color screen, you can display the tuning graph in color (if your Macintosh does not have a color screen, this item will be dimmed). Although you’ll normally use the Color option, you should be aware that the tuning graph is displayed a bit faster when the screen is set to black and white (use the Control Panel to set your monitor to 2 colors). If you are looking at transient behavior in your instrument, such as the effect of plucking a string, you may wish to turn Color off. Calibrate Sound Input… Edit Instrument… H Using Master Tuner 17 The Edit Menu The Edit menu is provided for compatibility with desk accessories. Although you can use desk accessories with Master Tuner, please remember that desk accessories may slow down Master Tuner’s performance. System Compatibility Master Tuner is fully compatible with all versions of System 7 , but won’t give very much time to background tasks while you are tuning. If background applications are active, Master Tuner may temporarily stop tuning to allow a background task to complete. We suggest you avoid using your Macintosh as a file server while using Master Tuner. Under System 7 and higher, Balloon Help is available. BalloonHelp menu on the upper right hand side of the menu bar can The give you specific information about objects on the screen: When the cursor is over a screen object, a balloon pops up with information about the object. Note Names To indicate which octave a note is in, Master Tuner gives each note a unique name. Middle C is called “c”, and the C an octave below middle C is called “C”. From the bottom of the screen keyboard to the top of the keyboard, the C’s are called: C2 C1 Using Master Tuner C c c1 c2 c3 c4 18 Wind and Voice… Wind players and singers tune every note as it is sung or played. Master Tuner can help you analyze your playing. Sustaining a note See how evenly you sustain a long note. Select Tune Continuously from the Options menu, and make an appropriate selection from the Instrument menu. While you are looking at the trace line, you will see your vibrato as a regular undulation of the tuning trace. Wind players can see what the natural intonation for their instrument is at each note. If your instrument is old, this can give you an indication of what temperament it was originally designed for. Try different temperaments to find one that complements the natural tendencies of your instrument. Intervals Start by playing a note and then jumping to a new note. The tuning trace will start over for the new note — see how close you are to the “in-tune” line in the center of the tuning graph. To see both notes in the interval on the screen at once, select Record from the Options menu. This will immediately make a short recording, and playback a tuning trace for all notes in the recording. You can playback the recording as often as you wish (see the next section of this Guide). Voice The spectral characteristics of the human voice can vary quite a bit from person to person. In particular, the overtones in the human voice are influenced by the resonating chambers in the throat and mouth, and may not be harmonically related to the fundamental tone. If Master Tuner’s default voice characteristics don’t work for you, you may need to adjust the frequency recognition parameters as outlined in Customizing Master Tuner, later in this Guide. Wind and Voice 19 Working with Recordings Master Tuner lets you record a sound for later analysis. You can play back the recording to display a tuning trace, or click in the screen keyboard to hear your recording at different pitches. You can also examine the waveform of the recording, or examine the relative strengths of the first few harmonics. Record Recordings Record Playback Waveform R P Playback Recordings Record Playback Waveform R P When you select Record, Master Tuner lets you record a sound. Immediately after making the recording, Master Tuner will playback the recording (see the next command). You can also select this command from the keyboard by pressing “R” (it’s not necessary to hold the Command key down while you do so). The recording you make becomes the current sound. You can click on the screen keyboard to hear your recording at different pitches if you like. To erase your recording, just make a selection from the Instrument menu, or make a new recording. When you select Playback, Master Tuner plays the recording back through the Macintosh speaker and displays a tuning trace for the recording. Please note that the tuning trace is slower than the audio playback, so the sound you hear may not end up in synch with the tuning trace. For your convenience, you can just press the “P” key to hear a playback. There are a few differences from Tune Continuously: • The recording you made is sound-activated. Silent or quiet passages are simply removed from the recording, and do not appear on the tuning trace. • If the recording spans more than one note, you’ll see a vertical bar at the beginning of each new note. The note names appear near the bottom of the tuning graph. Recording yourself playing an interval or ornament is a handy way to see the relative pitch of all notes on the screen at the same time. Working with Recordings 20 If your instrument has a particularly short decay period, you may be able to determine the pitch more accurately with a recording than with Tune Continuously. Incidentally, you can also playback Master Tuner’s built-in sounds for each instrument. When you have finished working with recordings, you should reselect your instrument from the Instrument menu to restore the standard reference sound. To see the waveform of a portion of your recording, select Waveform from the Recordings menu. The waveform you see is from a point near the beginning of your recording. Waveform Recordings Record Playback Waveform R P File Edit Instrument Options Recordings Master Tuner A = 440 Hz Working with Recordings Temperament: Equal Temperament 21 About Temperaments The regular version of the Master Tuner User’s Guide discusses the origins of temperaments, and how they’re built — this chapter, as well as a chapter discussing the temperaments built into Master Tuner have been removed from this demonstration version.. The Temperaments22 Customizing Master Tuner Master Tuner includes Instrument selections for most common instruments. As a general rule, one of these selections should work well for you. In some cases however, you may wish to change the characteristics of an Instrument selection. For example, you might wish to record your own instrument and use it as the reference sound. Or your instrument might have a different range than the standard instrument. In some cases you may even wish to adjust Master Tuner’s frequency recognition parameters. This is most likely to be true for singers, because the spectral characteristics of the human voice can vary quite a bit from person to person. The overtones in the human voice are influenced by various resonating chambers in the throat and mouth, and may not be harmonically related to the fundamental tone. Edit Instrument… You can change some of the characteristics of an Instrument menu selection by choosing Edit Instrument… from the Options menu. The Instrument Characteristics window appears: Instrument Characteristics Instrument name Reference sound Confirm notes? Harpsichord Cancel Harpsichord Low OK Save High Adjust pitch Save as… Lowest note F2 Highest note c3 Selection threshold 300 Harmonic rejection 400 Silence rejection 256 Noise rejection 4 Window size 256 Sample size 300 Smoothing Delete 48 If your screen is large enough, you can move this window around, and continue tuning as you adjust each item. As you adjust the Instrument Characteristics, your changes are applied immediately. Customizing Master Tuner 23 The Instrument name is the current selection from the Instrument menu. You can work on a new Instrument by making a new selection from this menu. Installing a New Reference Sound The Reference sound is a pop-up menu which shows all of the sounds which have been installed into your copy of Master Tuner. To change the reference sound, select a new sound and click OK (if you want to make the selection permanent, click Save). You can also install a recording of your own instrument as a reference sound. You’ll need to use a sound editor, such as Macromedia’s SoundEdit. Although these instructions assume that you are using SoundEdit, you can use just about any sound editor. Here’s how: 1. Using SoundEdit, make a clear recording of a note. We suggest you use A=440 Hz, because this note is the same frequency in any temperament. 2. Trim the recording to about 40,000 samples in length. You can use a longer recording if you wish, but your recording must be at least 32,000 samples long. 3. Add about 1500 samples of silence to the beginning of the recording, or else reduce the volume of the first 1500 samples to zero. 4. Select the “Pitches” command, and highlight the note you recorded (normally this should be the A above middle C). 5. Save your recording as a “resource” in your working copy of Master Tuner. If you are using a different sound editor, save your recording as a “Type 1” sound resource. The next time you start Master Tuner, your recording will appear in the Reference sound menu. You can playback your recording to see if it is in tune (see Working with Recordings). If it’s a little off pitch, use the Adjust Pitch scroll bar to correct it, and click Save. Customizing Master Tuner 24 Speeding up Auto Note Selection Before Master Tuner selects a note, it double checks to be sure it has the right one. You can speed note selection up a bit by unchecking the “Confirm notes” checkbox, although Master Tuner may sometimes select the wrong note as a result. You should normally leave this box checked. It’s more effective to restrict the note range of an instrument. There are two scroll bars to let you do this — one to select the lowest note which Master Tuner will recognize, and one to select the highest note. Each click in a scroll bar arrow changes the note range by one semitone. The note name is shown to the right of the scroll bar. Noise and Silence Rejection When Master Tuner recognizes a note, it tries to follow it across the screen. As the tuning trace is drawn, Master Tuner keeps track of how many times it was unable to recognize the note (either because you weren’t playing anything, you changed notes, or background noise interfered). After a certain number of times (set with these controls), Master Tuner gives up and tries to start a new tuning trace. If Noise Rejection is set to a particularly low value, Master Tuner will switch notes very quickly when you play a new note, but extraneous noise may fool it into starting a new tuning trace unnecessarily. Silence Rejection determines how long Master Tuner will leave the tuning trace on the screen in the absence of any sound. The value to the right of the scroll bar is measured in tenths of a second. The value these controls should have is largely a matter of personal preference. Experiment to determine what values are most convenient for you. Frequency Recognition You can also change some of the parameters which Master Tuner uses to recognize and track notes. These parameters interact with each other, so you will probably need to experiment a bit to get the best results. Each parameter has a numeric value, which is displayed to the right of the scroll bar. The most important setting is the Selection threshold, which Master Tuner uses to recognize and track notes. Before you adjust the selection threshold, we suggest you move the Harmonic rejection scroll bar to the far right. The Selection threshold should be set as low as possible while still reliably recognizing notes. If it is set too low, notes won’t be Customizing Master Tuner 25 recognized. It it’s set too high, Master Tuner may mistake a harmonic of a note for the note itself, or else refuse to recognize notes altogether. Be sure you try both high and low notes on your instrument, as they may have quite different harmonic characteristics. After you have been tuning for a while, you may find that this value has changed. This is normal — Master Tuner will make some adjustments by itself. If you find that Master Tuner mistakes a harmonic of a note for the note itself, you should lower the Harmonic rejection value. If this value is set too low, notes won’t be selected (this parameter does not affect note tracking). The other two aspects of frequency recognition which you can change are the Window size and the Sample size. These two characteristics help to determine the stability of Master Tuner’s frequency recognition. In general, larger values make Master Tuner more stable but slower. Beyond a certain point making these values larger will do no good, and may even degrade Master Tuner’s ability to recognize note changes. As a rule, the Sample size should be a bit higher than the Window size. The value of both parameters also depends on the frequency range of your instrument. The Window size can be reduced for high notes, but must be increased for low notes. If the tuning trace for your instrument is particularly jagged, increasing the Sample size may help. Smoothing Master Tuner normally averages several frequency samples together when it displays a tuning trace. This keeps the tuning trace from being affected by the minute changes in pitch which most instruments produce. You can set this number from 1 (no smoothing) to 256 (the number of previous tuning trace values which are averaged with the current frequency). The human voice can have a very large frequency variation if you sing with a strong vibrato (over a semi-tone), so you would normally set this slider to a relatively high value for voice. Other instruments will work better with a lower smoothing value — the best approach is to experiment with your particular instrument to see what you like. Customizing Master Tuner 26 The Buttons There are several buttons on the right hand side of the Instrument Characteristics window: Cancel returns the Instrument Characteristics to the values they had when you selected Edit Instrument… OK dismisses the Instrument Characteristics window. The Instrument Characteristics remain set until you make a new Instrument selection, or quit the program. Save permanently changes the Instrument Characteristics for the current Instrument. Please make any changes to your working copy of Master Tuner, rather than the original disk. Save as… lets you add a new Instrument, or replace an existing Instrument. The new Instrument is permanently added to the Instrument menu. Delete permanently deletes an Instrument (please note that you cannot delete the General instrument). Customizing Master Tuner 27 When Things Go Wrong… This section describes some of the problems you might encounter using Master Tuner, and how to correct them. Sound Input A dialog box says my MacRecorder isn’t connected to the modem port. You must use a Macromedia MacRecorder, or a compatible audio digitizer, and it must be connected to the modem port on the back of your Macintosh (the modem port has a higher interrupt priority than the printer port, making it better for high speed data transfers). Check to see that the MacRecorder is plugged in firmly. If you continue to receive this message, your MacRecorder may have been damaged. Nothing happens when I select Tune Continuously. The most common problem when using Master Tuner is that the microphone level is too high or too low for your instrument. Look at the high and low volume indicators to the left of the tuning graph. The microphone should be positioned so that neither indicator is highlighted when you are playing a note. In some cases, you may need to amplify your microphone signal. An easy way to do this is with a portable tape recorder: plug the microphone into the tape recorder, and plug the line-out signal from the tape recorder into the microphone input of your computer. Set the tape recorder to Record (you can press Pause at the same time, so you don’t actually make a recording), and adjust the recording level so that Master Tuner sees a strong signal. Instruments Most notes seems to work fine, but the very top or bottom notes don’t register. When you make a selection from the Instrument menu, you select a package of heuristics (rules of thumb) which tell Master Tuner about the characteristics of your instrument, including the highest and lowest notes that the instrument can produce. Notes which are outside the tuning range of the Instrument are grayedout on the screen keyboard. When Things Go Wrong… 28 See Customizing Master Tuner for information about changing the note range of your instrument. It may also be that the position of your microphone needs to be adjusted for the top or bottom notes. Check that neither the high nor the low volume indicator is highlighted when you play a note. The screen keyboard shows the correct note, but a tuning trace doesn’t appear. The Noise Rejection parameter is probably set too low. See Customizing Master Tuner. The volume could also be set too high or low. Octaves Sometimes Master Tuner shows the correct note, but in the wrong octave. This indicates that the Instrument characteristics aren’t distinguishing between the note and the harmonic an octave above it. Unless you are tuning a piano, this isn’t a problem, and you can ignore it. If you are tuning a piano, you may find that repositioning the MacRecorder or adjusting the level control will help. If Master Tuner selects the note an octave below the correct note you may need to lower the Selection threshold. If it selects a note an octave too high, you should either raise the Selection threshold or reduce the Harmonic rejection threshold. For information about these adjustments, please refer to Customizing Master Tuner. If you continue to have problems, please contact us. Recordings When I playback a recording, the tuning trace keeps going after the sound has finished playing. This is normal. When you playback a recording, the tuning trace is updated more frequently than when you are tuning continuously. This is one of the reasons why it takes longer to produce the tuning trace for a recording that it takes to play the recording back through the Macintosh’s speaker. Although the sound playback starts at the same time as the tuning trace, the sound playback will finish earlier than the tuning trace (this effect is quite pronounced on slower Macintosh models). When Things Go Wrong… 29 Performance Master Tuner seems slower than usual. It takes a while to recognize a new note. You’ve probably changed your selection from the Instrument menu. Some of the options, such as the General instrument, are not as responsive as those which are optimized for a particular type of instrument. Restricting the range of tunable notes for a particular instrument lets Master Tuner determine what note is being played more rapidly (see Customizing Master Tuner). If you are using an older Macintosh model, or if the sound of your instrument decays relatively rapidly, you should turn Auto Note Selection off. When Things Go Wrong… 30 Installing Master Tuner This section explains how to set up Master Tuner on your Macintosh. If you are already familiar with the Macintosh and have a hard disk or two diskette drives, you can skip to QuickStart, at the end of this section. Installation If you have a Macintosh with only one diskette drive and no hard disk, you should make a new startup disk and copy Master Tuner to your new startup disk. Before you do anything else, follow the instructions in your Macintosh Owner’s Guide to make a copy of your Master Tuner disk. Place the original disk in a safe place. Remember — you are not permitted to make more than one copy of Master Tuner, or to give copies to anyone else. Next, copy the file Master Tuner from your original disk to your hard disk (or any other convenient disk). To start tuning, turn to Getting Started, at the beginning of this Guide. QuickStart If you have a hard disk, start by copying Master Tuner to any convenient folder. If you have two diskette drives, leave your Startup disk in the internal drive, and place Master Tuner in the external drive. If you run Master Tuner from a floppy disk, please be sure to make a working copy first. Plug a microphone into the microphone port in the back of your Macintosh, and double click on the Master Tuner icon to start. Place the microphone reasonably close to your instrument and select “Tune Continuously” from the Options menu. Play a note. Master Tuner highlights the note you’re closest to on the screen keyboard, and tracks how sharp or flat you are over time. If Master Tuner doesn’t highlight a note or track it reliably across the screen, you may have to adjust the position of the microphone. There are two small boxes to the left of the tuning graph — the upper box is highlighted if the volume is set too high, and the lower box if the volume is too low. You can find more information on tuning in Getting Started, at the beginning of this Guide. Auto Note Selection, 14 background applications, 18 Balloon Help, 18 base pitch, 5 calibrate, 13 clipping, 10 Color, 17 Edit menu, 18 Harmonic, 16, 26, 29 heuristics, 16, 28 Instrument menu, 16 interval, 20 MacRecorder, 9, 28, 29 Middle C, 18 piano, 5, 29 Pitch, 16 Playback, 20 Quit, 8 Quit, 17 Record, 20 Save Preferences, 13, 15, 17 semitone, 14, 25 semitone, 7 Smoothing, 16 System 7, 18 System 7+, 18 Temperament Designer, 5 Temperament Menu, 15 triangle, 14 Tune Continuously, 7, 8, 19, 20, 21, 31 tuning trace, 7, 8 voice, 19, 23 volume, 11, 24, 29, 31 volume, 9, 10