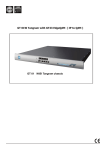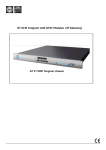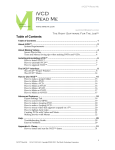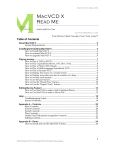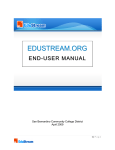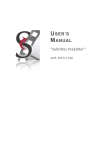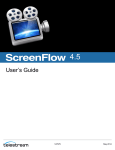Download Game Tape Exchange User Guide
Transcript
USER GUIDE Table of Contents TABLE OF CONTENTS ...................................................................................................................................................................... 2 ACCOUNT SETUP ............................................................................................................................................................................... 3 UPLOADING GAME FILM USING THE GTX REFEREE .............................................................................................................. 4 UPLOAD INDIVIDUALLY ................................................................................................................................................................. 7 UPLOADING SCORE SHEETS .......................................................................................................................................................... 9 DOWNLOAD SELECTED MEDIA ................................................................................................................................................. 11 DOWNLOADING USING THE GTX REFEREE ........................................................................................................................... 13 MAC DOWNLOAD ........................................................................................................................................................................... 17 HOW TO USE THE GTX WATCHLIST ........................................................................................................................................ 19 EMAIL LINK ...................................................................................................................................................................................... 22 GTX DVD RIPPER ........................................................................................................................................................................... 23 HOW TO USE THE GTX JOB QUEUE .......................................................................................................................................... 24 NON-‐CONFERENCE EXCHANGES ................................................................................................................................................ 26 Account Setup If you have not done so already please set up your user name and password by emailing your account representative the information you would like it to be. If you do not know your account representative’s email please email [email protected] After the account is activated you can begin the process of training. Uploading Game Film Using the GTX Referee 1. After logging into the “Coaches” tab with your login and password. Please click on “Upload My Games” on the right hand side of the page. 2. Find the game in the list provided that you need to upload and click on the red “Upload Arrow” . 3. An “Upload Media Box” will appear. Use the Drop Down Menu to select your game view and then click “Upload Using GTX Referee”. 4. A. Next you will click on the “Select Files” option that appears. (This will allow you to for you file(s) on your computer) browse B. Click either YES or NO to merge clips C. Click “Save” 5. A new window will open confirming the video(s) you have selected for uploading, click on the RED “Jump-Start your Upload” to start the GTX Referee for Upload (Once the file has started the upload process click the “Done” button to close this window) 6. When prompted to open the “skey.gtxx” file use one of the following steps below. If Using Mozilla Firefox you will see this interface to open the GTX Referee If using Internet Explorer you will see this interface to open the GTX Referee On the bottom right corner of your desktop you will see the “GTX Referee” converting and uploading your video. You can right click on the icon and click “Show” to take a look at what the GTX Ref is processing Upload Individually (For WMV or MP4 File Format) 1. After logging into the “Coaches” tab click on “Upload My Games” on the right hand side of the page. 2. Find the game in the list that you need to upload the video for and click on the “Upload Arrow” 3. After clicking on the upload arrow an “Upload Media” window will open. Use the Drop Down Menu to select your game view and then click “Upload Individually”. This will open the “Advanced Media Upload” window. Click on the “Browse” button to locate the video file to upload 4. Once you have selected the file it will be listed in the empty box. Click “Send” to upload your video to the GTX site. 5. Once the upload has completed the window will display a “Click Here” to close the window message. Uploading Score Sheets To upload your score sheet as a PDF, Word Document or other file follow these simple steps. 6. Find the game in the list that you need to upload the Score Sheet for and click on the “Upload Arrow” 7. 8. After clicking on the upload arrow an “Upload Media” window will open. Use the Drop Down Menu to select Score Sheets and then click “Upload Individually”. 9. This will open the “Advanced Media Upload” window. Click on the “Browse” button to locate the Score Sheet file to upload 10. Once you have selected the file it will be listed in the empty box. Click “Send” to upload the Score Sheet. 11. Once the upload has completed the window will display a “Click Here” to close the window message. Download Selected Media 1. After logging in to the “Coaches” tab please click on “Download Opponents Games” or “Download My Past Games” on the right hand side of the page. 2. Find the game in the list provided and scroll to the bottom of the page to click on “Download selected media” 3. Once you have checked the boxes you would like to download and select “Download Selected Media” a box will appear. You have two options depending on which browser you are using (Internet Explorer or Mozilla Firefox). For Internet Explorer users please use the following steps. 1. A box will appear asking to “Run” or “Save”- Go ahead and click “Run” 2. A security box should pop up next asking you to “Run” the file again go ahead and click on “Run” 3. The last box to pop up will ask you where you would like to save your file… Click the “Yes” option and save the file to your Desktop or any other location you would like. For Mozilla Firefox users please use the following steps. 1. A box will appear asking you to “Save File” go ahead and select that option 2. Another box will appear asking you to click on the “Open” option go or “Run” option 3. The last box to pop up will ask you where you would like to save your file… Click the “Yes” option and save the file to your Desktop or any other location you would like. Downloading Using the GTX Referee 1. Please create a new folder before starting a download. 2. After logging into the “Coaches” tab with your login and password. Please click on “Download Future Opponents Games” or “Download My Past Games” on the right hand side of the page. 3. Check the view of the game you would like to download and click on “Download Selected Media Using GTX Referee”. Just check one view at a time and repeat the steps to add other views to the gtx job queue. 4. Format, Merge and location a. Use the Drop Down Menu to select the format of your choice. b. Chose either yes or no depending on if you would like the clips merged as a full video file. (Clips will show with a number next to the view ) c. You can keep logical file names as “No” d. Click on “Select Download Directory” and browse for your folder that you created in step one. The video will save in that folder after downloading. e. The next step is to click on the “SAVE” button. 5. The Download Media box window will open, click on the RED “Jump-Start your Download” to start the automated download and conversion of your video(s). (Once the file has started the download process click the “Done” button to close this window) 7. When prompted to open the “skey.gtxx” file use one of the following steps below. If Using Mozilla Firefox you will see this interface to open the GTX Referee If using Internet Explorer you will see this interface to open the GTX Referee On the bottom right corner of your desktop you will see the “GTX Referee” downloading and converting your video. You can right click on the icon and click “Show” to take a look at what the GTX Ref is processing. MAC Download 1. After logging in to the “Coaches” tab please click on “Download Opponents Games” or “Download My Past Games” on the right hand side of the page. 2. Click on one of the two options below located on the top or bottom of your download page. 3. The web page will change to red links. Go to the game you want to download. Right click or Control click on the link under “Individual File Downloads”. A new box will open where you want to select “Download Linked File As”. 4. A new tab will open asking you to name the video and where to save the file. 5. Your download box will appear with the game that is downloading and the estimated time remaining. Please download and install the following pieces of software -Perian.org (Adds Support for QuickTime Player) -flip4Mac.com (Free WMV Player Plug-in for QuickTime) How to Use the GTX WATCHLIST 1. Please create a new folder before starting a download. 2. After logging into the “Coaches” tab with your login and password. Please click on “Download Opponents Games” 3. Check the team and game on the list provided that you want to use the “Watchlist” for. Then click “Download Selected Media Using GTX Referee”. 4. Format, Merge and location a. Use the Drop Down Menu to select the format of your choice. b. Chose either yes or no depending on if you would like the clips merged as a full video file. (Clips will show with a number next to the view ) c. You can keep logical file names as “No” d. Click on “Select Download Directory” and browse for your folder that you created in step one. The video will save in that folder after downloading. e. The next step is to click on the “SAVE” button. 5. The Download Media box window will open, click on the RED “Jump-Start your Download” to start the automated download and conversion of your video(s). (Once the file has started the download process click the “Done” button to close this window) 6. When prompted to open the “skey.gtxx” file use one of the following steps below. If using Mozilla Firefox you will see this interface to open the GTX Referee If using Internet Explorer you will see this interface to open the GTX Referee 7. Under “Download Future Opponents Games” you will find a red “Remove this game from my watchlist” which indicates that you have added that game to your watchlist. Email Link 1. After logging into the Coaches tab of GameTapeXchange.com, click on “Download My Past Games”. 2. Find the game in the list that you would like to email. Click on the envelope next to that game. 3. If your email address does not appear in the page next to “FROM:” you can change that info by going to “My Information” and updating the contact information. 4. Type the email address of the coach you would like to send the film and click submit. GTX DVD Ripper 1. Please make sure you have the DVD that you would like to convert in the computer. 2. Locate the DVD Ripping software on your computer and run the software. 3. A window will appear that will start the merging and converting process. Depending on your computers speed it will take about real time (watch the video for more information on time). 4. Once the video has completed the converting process you will be prompted to click a key on your keyboard to close out of the application. 5. The file will be located on your desktop and named GTXDVDRIPPER +Date. Now you are ready to upload to the GTX site using upload individually. How to use the GTX Job QUEUE 1. After logging into the “Coaches” tab with your login and password. Please click on “GTX Referee Job Queue” on the right hand side of the page. A. If you have current jobs that are taking place they will be listed on the job queue page. To cancel a job check the game you would like to cancel and click “Cancel Selected Transfers” B. Go to your toolbar next to your time and right click on the GTX Ref and click “Clear” to clear the canceled job. Other ways to use the GTX Ref on your toolbar GTX Ref Options A- “SHOW” This option will show the current or pending job(s) being worked on in the GTX Ref. It will give you a detailed percentage of uploads/downloads or converting. B- “REFRESH” This option will tell the GTX Ref to find any new jobs that may be scheduled for upload or download. C- “CLEAR” This option will clear out any completed jobs from the show option. It will also cancel jobs as described on the last page. D- “Quit” This option will exit the GTX Ref software until you jumpstart a job or restart your computer. Non-Conference Exchanges 1. After logging onto the GTX website under the “Coaches” tab click on the “NonConference Exchanges” on the right hand side. 2. Select your non-conference opponent in the drop down menu. 3. Type the amount of games you would like to exchange with your opponent. 4. Click view games. 5. Drop down menus will appear for you to select your games and your opponent’s games you would like to exchange. After you have selected the games click submit. 6. The next option will be available to your opponent that you are trading with. They will have the option on “Non-Conference Exchanges” to Accept or Deny the trades. 7. Once the films you are trading are agreed upon and accepted the video will show up in “Download Opponents Games” under “Non-Conference Exchanges”.