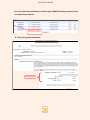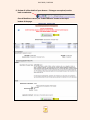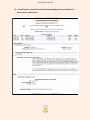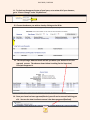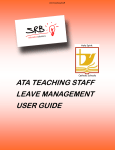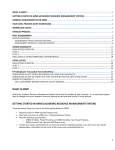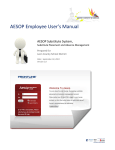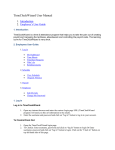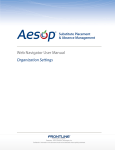Download CUPE 1825 / CUPE 290 LEAVE MANAGEMENT USER GUIDE
Transcript
CUPE 1825 / CUPE 290 CUPE 1825 / CUPE 290 LEAVE MANAGEMENT USER GUIDE CUPE 1825 / CUPE 290 Logging an Absence – CUPE 1825/290 Employee Guide 1. On your school website, in the bottom left-hand corner is a link to the District website. 2. Go to Human Resources – Staff Tools – Access to Employee Personal Information. 3. Enter your network username and password that was provided to you. 4. Under the "My Absence" tab move your mouse over the time entry tab and click on "Absence Entry". CUPE 1825 / CUPE 290 5. You will see the following screen. Choose a reason for your absence from the drop down menu. Remember, "Help" is available on every screen. Help Button 6. Select a date or a date range for your absence. Click on the calendar icon to select your date. Future absences can be logged by using the arrows on the calendar to move from month to month. You cannot pick dates that have a strike through them. 7. Your assigned schedule is displayed. If your schedule is different from what is shown, please email [email protected] so that it can be updated with the correct information. If you are gone for less than a full scheduled day, enter the hours that you are absent. CUPE 1825 / CUPE 290 If you are absent only specific days in a date range, UNCHECK the days you do not want to include in your absence. Uncheck dates you DO NOT want included in your absence 8. Fill out all required information. Required Information CUPE 1825 / CUPE 290 9. Review all of the details of your absence. If changes are required, use the back arrow button. Once all details are correct, hit “Submit Absence” button at the top or bottom of the page. CUPE 1825 / CUPE 290 10. You will receive a Confirmation Receipt acknowledging that your absence has been sent for authorization. CUPE 1825 / CUPE 290 11. To check on the approval status of your leave, or to review all of your absences, go to “View or Change” under “My Absences”. 12. Choose the absence you wish to view by clicking on the ID No. 13. The View/Change: Absence Details will tell you where your absence is at in the approval process. The absence shown below is waiting for the Supervisor/ Principal to approve it. 14. Once your leave has been approved/denied, you will receive an email advising you of it. You can also view it online to ensure it has been processed (finalized).