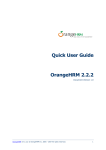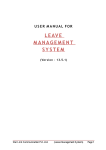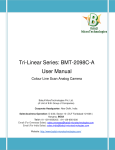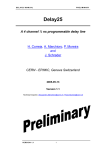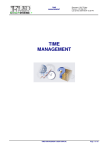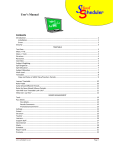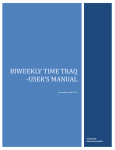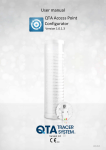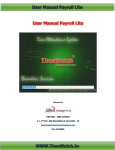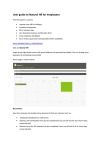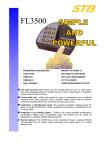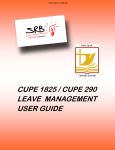Download TimeClockWizard User Manual
Transcript
TimeClockWizard User Manual 1. Introduction 2. Employee’s User Guide 1. Introduction: TimeClockWizard is a time & attendance program that helps you to take the pain out of creating payroll and managing the tardiness, absenteeism and controlling the payroll costs. The learning curve for TimeClockWizard is very short. 2. Employees User Guide: 1. Log in My Dashboard Time Sheets Timesheet Requests Who’s In Reimbursements 2. Schedule View Schedule Request Absence 3. Payroll 4. Employee Edit My Info Change My Password 1. Log In Log in to TimeClockWizard: 1. Open any internet browser and enter the custom Login page URL (TimeClockWizard program will send you this url information in the email). 2. Enter the username and password and click on “log in” button to log in to your account. To Clockin/Clock Out: 1. Open the TimeClockWizard login page. 2. To Clockin: Enter username, password and click on “log In” button to login Or Enter username, password and click on “log in” button to login. Click on the “Clock in” button on top left hand side of this page. 3. To Clock Out: Enter username, password and click on “Clock Out” button to Clock out or Enter username, password and click on “log in” page to login and then Click on the “Clock Out” button on top left hand side of this page. Start Break/Stop Break: *Employees can only use this option after they Clock in. 1. 2. 3. 4. Open the TimeClockWizard login page. Enter username, password and click on “login” button to login Click on “Start Break” button to start break. Click on “End Break” button to end break. a. My Dashboard Displays Current Clock in/out status, My alerts and My schedule for the current week. b. TimeSheets: Sometimes employees forgot to Clock in or Clock out. Then they can create timesheets to request their manager to adjust the Clockin or Clockout hours. Mangers can use this feature to check/approve/deny employee’s requests. To add a record: 1. 2. 3. 4. 5. Click on “Home” Tab Click on “Timesheet” on left side panel. Click “Add Timesheet” A pop up will display. Select employee, date, times Click on “Add Timesheet”. To display/edit timesheets: 1. 2. 3. 4. 5. 6. 7. Log in to TimeClockWizard program. Click on “Home” tab. Click on “Timesheet” on left side panel Select from and to date, office, employee name drop down list or just scroll down Click on Edit image (blue person icon) to edit the record. A pop up will show where you can edit the time. Click “Edit Record” to save Click “Close” to cancel c. TimeSheet Request: To View/Delete Timesheet Requests: 1. Log in to TimeClockWizard program. 2. Click on “Timesheet Request” tab. 3. To delete Timesheet Request click on red “X” mark at the end of the record. d. Who's In Displays the list of Clocked in employees. e. Reimbursements How to add and search Reimbursements: 1. 2. 3. 4. Log in to TimeClockWizard program. Click on “Reimbursements” tab. Click “Add Reimbursements”. Select a date, type of reimbursement, amount, and any notes needed. Click “Add” (You can customize your reimbursement pay back percentages in the per employee profile.) Click close to cancel. 5. To search select which employee and/or which type of reimbursements and the date range. Then click “Search” 2. Schedule To View Schedule: 1. Log in to TimeClockWizard program and It will displays the schedule on the left hand side of the “My Dashboard” (Home Page) page. 2. Click on “Schedule” tab. How to view/Add absences: 1. 2. 3. 4. 5. Log in to TimeClockWizard program. Click on “Schedule” tab. Click on “Absence” on the left. Click “Add Absences” A pop up will show asking for employee, Type of Absences, total hours and date range. You can also leave a note. 6. Click “Add Absences” to save. Click “Close” to cancel. How to send a switch request to another employee. 1. 2. 3. 4. Log in to TimeClockWizard program. Click on “Schedule” tab. Locate the shift you would like to switch. Click on the clock icon. A pop up will give you the option to select which employee you would like to send the request to. Select the employee from the drop down menu. 5. Enter a reason for switch or any notes and click “Send Switch Request” To manually email or text message employee’s schedule to employee. 1. Log in to TimeClockWizard program. 2. Click on “Schedule” tab. 3. Click Monthly or Weekly view. 4. Locate the employee 5. Below the employee’s name there is an envelope for email schedule and a phone icon for text messaging the schedule. Depending on the type of view you select your employee will get a copy of their schedule sent to them. 3. Payroll To View Payroll: 1. Log in to TimeClockWizard program. 2. Click on “Payroll” tab on the top 4. Employee To Edit My Info: 1. 2. 3. 4. Log in to TimeClockWizard program. Click on “Employee” tab on the top. Edit Information. Click on “Edit Information” Button to apply the changes. To Change My Password: 1. 2. 3. 4. 5. Log in to TimeClockWizard program. Click on “Employee” tab on the top. Click on “Change My Password” tab. Enter current password, new password and confirm password. Click on “Change Password” button.