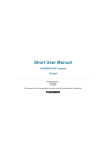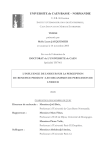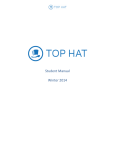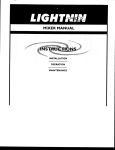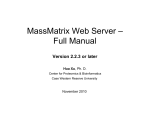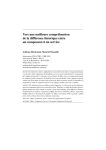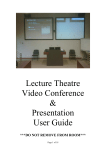Download CLASSROOM TECHNOLOGY USER GUIDE
Transcript
CLASSROOM TECHNOLOGY USER GUIDE WHAT YOU NEED TO KNOW ABOUT BOOKING AND USING THE AUDIO/VISUAL EQUIPMENT IN THIS PODIUM AND BEYOND WELCOME TO THE CLASSROOM TECHNOLOGY USER GUIDE This user guide will provide you with the basics you need to begin using the technology found in this classroom. Refer to this guide for help with: • booking equipment • touch-screen control panel • built-in computer • SMART Podium monitor • document camera • DVD player HOW TO USE THIS GUIDE This guide begins with important information regarding the booking and cancellation process for the equipment found in this room and beyond. You will find a breakdown of the podium configuration and an explanation of the operation of the touch-screen control panel. Instructions are provided on how to use the individual components that make up the podium plus information on the associated software. TABLE OF CONTENTS TOPIC PAGE What you need to know to get rolling How to determine what equipment you will need and how to book it. 3 Anatomy of a podium A brief overview of the equipment that makes up the podium. 5 Using the podium touch-screen control panel Find out how to use the control panel to operate the projector screen, the projector itself, selecting the source to display, and to control sound. 9 Using the built-in computer 11 Find out how to use the built-in computer and what software is available. Using the SMART Podium monitor Find out how to use the essential features of the SMART Podium monitor and how to get the SMART Notebook software. 12 Using the document camera Find out how to use the essential features of the document camera and the accompanying Sphere software. 22 Using the DVD/Blu-ray disc player Find out how to operate the DVD player. 34 Connecting a laptop Find out how to connect a laptop to the podium to use it with the projector. 36 This guide is intended to help you familiarize yourself with the basic features built into this classroom’s podium. To learn more, please follow this links found in this document. For technical support, please contact Com/Media. University of Calgary Com/Media Help: 403.220.5001 WHAT YOU NEED TO KNOW TO GET ROLLING BEFORE CLASSES START: BOOKING EQUIPMENT Be sure to go over the following checklist in order to get ready to use the technology in the classroom and to determine what equipment you will need. • Determine what audio/visual equipment you will need when teaching your classes. • Will you be playing a DVD, a VHS cassette tape*, an audio or video file saved on your laptop or on a flash drive (i.e. USB memory stick)? • Do you usually use transparencies? • Would you like to use your own tablet/iPad or laptop computer? • Once you know what you want to use, review the list below to see if booking only the classroom podium equipment through Com/Media will provide you with all that you need, or will you need to request additional equipment? The podium has the following built-in equipment: • Windows 7-based computer, including • a built-in CD/DVD drive • 4 USB ports • SMART Podium monitor • this is the monitor for the built-in computer • also has the full functionality of a SMART Board, allowing you to annotate over the applications you are using and to record images using the SMART Notebook software • 3 USB ports • Document camera • place documents under the document camera and project the image to the projector screen instead of using transparencies - may also be used to display negatives, slides, and other light objects • the image projected is a live video feed of whatever you place under the camera - not just a static image • annotations may be made on the image using the Sphere software • images from the document camera may be captured using the Sphere software • DVD/Blu-ray disc player • use this to play DVDs or Blu-ray discs *Please note that a VHS player (i.e. VCR) is not included in this podium, therefore you will need to book one if you require it. 3 • The podium is controlled by a touch-screen control panel which allows you to: • turn projector on/off • raise/lower projector screen • select which source is projected (e.g. your laptop, the built-in computer, the document camera, the DVD player, etc.) • control the DVD player • raise/lower/mute the volume for the sound system and/or the microphone Once you have determined what equipment from the list above you will be using and what additional equipment, not listed above, you will require (e.g. VHS player/VCR, webcam), please contact Com/Media at least two to five days in advance to book the necessary equipment. There are four ways to contact Com/Media to book what you need: • In person • Monday to Friday, 8:30 - 16:00 • Mackimmie Library Block - MLB 040 (one floor down from Enrolment Services) • Telephone • Monday to Friday, 8:30 - 16:00 • 403.220.3711 • Online • http://www.ucalgary.ca/it/commedia/booking • You may book equipment for the entire semester or for a single day by selecting the Online Booking Form. You will be required to log in with your IT username and password to access the form. • Fax • 403.284.5116 • Recurring and Single Day Booking Fax Order Forms are also available at http://www.ucalgary.ca/it/commedia/booking You may also contact Com/Media if you are unsure of what additional equipment you may need. CANCELING YOUR EQUIPMENT BOOKING If you no longer require equipment that you have booked, please cancel your booking by visiting Com/Media in MLB 040, or by calling them at 403.220.3711 as soon as possible (at least three hours in advance). 4 ANATOMY OF A PODIUM You have arrived in the classroom and are standing in front of the podium. This is what you should see: 5 TURNING ON THE COMPUTER AND MONITOR The computer and monitor will already be turned on and the computer will be logged in for you. • If the computer or monitor appear to be off, they may just be on standby (or ‘asleep’). Press any key on the keyboard or click the mouse to ‘wake them up’. If that doesn’t do the trick, try the following: • If the monitor is off, its power button will not be illuminated and no image will be displayed. Turn it on by pressing its power button (see image below). SMART Podium monitor power button • If the monitor’s power button has an amber light, that means it is on standby and no image will be displayed. Press the monitor’s power button to ‘wake it up’. If no image appears, try clicking the mouse or pressing a key on the keyboard. If still no image appears, this means that the computer is off. The computer may have been turned off by a previous user. Press the power button on the computer to turn it on. (see image below) Built-in computer power button The computer will log in automatically for you and the light on the monitor’s power button will turn green. 6 • If the computer is on, but has been logged off (as seen in the two images below), do not attempt to log back in. Instead, follow the steps below to restart the computer and it will automatically log back in: 1. If the screen you see prompts you to “Press CTRL + ALT + DELETE to log on” (see image below), then press the CTRL + ALT + DELETE buttons, but do not log in. 2. You will find a small Shut down button on the bottom right of the screen. (see image below) 7 3. Click on the small arrowhead on the right-hand side of the Shut down button. (see image below) 4. Click Restart from the menu. (see image below) 5. The computer will restart and automatically log in for you. • Touch anywhere on the touch-screen control panel to activate its functions. Touch-screen control panel 8 USING THE PODIUM TOUCH-SCREEN CONTROL PANEL CONTROLLING THE PROJECTOR, SCREEN, SOUND, & SOURCE On the podium, you will find the touch-screen control panel (see image below). Touch the screen anywhere to activate it. The control panel’s main menu (see image on left) will display controls for raising or lowering the projection screen, turning the projector on or off, selecting the source you wish to project, and controlling the sound and microphone levels. SCREEN CONTROL Use these buttons to lower or raise the projector screen. There may also be a switch on the wall to control the screen. PROJECTOR CONTROL Use these buttons to turn the projector ON* or OFF*. Projector MUTE allows you to temporarily hide what you are projecting without turning the projector off and on. What is displayed on the podium’s monitor (or your laptop, for instance) will still be visible. *NOTE: The image will appear once the projector has warmed up. When turning off the projector, it will take two minutes before it can be restarted because it must cool down first. 9 VOLUME & MICROPHONE CONTROL Use these buttons to raise, lower, or mute the sound volume. Buttons to increase or decrease the sensitivity of the microphone, or to mute the microphone, are also available. SOURCE SELECTION Select which source is to be displayed on the projector screen and/or the SMART Podium monitor. SOURCE DESCRIPTION LAPTOP Select this after connecting a laptop to the EXT. P.C. port (cables provided) on the podium’s control panel. If you cannot or do not wish to use wireless Internet, you may also connect a laptop to the NETWORK port for Internet access. VIDEO Select this after connecting an external video-player (e.g. VHS player) to the AUX. VIDEO port on the podium’s control panel.* AUX HDMI Select this after connecting an HDMI-capable device (e.g. iPad or HDMI-capable laptop) to the HDMI port on the podium’s control panel.* COMPUTER Select this to use the podium’s built-in computer. This is the default option. DOC CAM Select this to project directly from the document camera. To use the Sphere software to annotate or capture images, use the COMPUTER source instead. DVD Select this to use the DVD player (for regular DVDs and Blu-ray discs). *Cables and adapters will not be provided to hook up an external device not booked through Com/Media. From the main menu, press the DVD CONTROL button to get the DVD control screen. (see image on right) You will be able to control the DVD/Blu-ray player’s main functions from this screen. All the basic controls that you would find on the player’s remote control are displayed here. To return to the main menu, touch the MAIN PAGE button on the top left of the screen. 10 USING THE BUILT-IN COMPUTER When you arrive in the classroom, the podium’s built-in computer will be turned on and logged in for you. The computer is also selected as the default source to be displayed. If you wish to project from the computer, use following procedure: • If the computer or the SMART Podium monitor are not on, refer to the Turning on the computer and monitor section on page 6. • If the computer is not already selected as the source to be displayed, press COMPUTER on the touch-screen control panel to make the computer your source. The image will now appear on the SMART Podium monitor. • If the projector is not already on, press the green ‘Projector is OFF Press to turn ON’ button on the touch-screen control panel. • If the projector screen is not down, use the SCREEN DOWN button on the touch-screen control panel to lower it. You may also use the switch on the wall to lower and raise the projector screen. The computer has the following features: • • • • Windows 7 operating system a built-in CD/DVD drive 4 USB ports the following software (with links to their websites for more information): • Microsoft Office 2010 • office.microsoft.com • SMART Notebook • More information about this software can be found within the Using the SMART Podium monitor section on page 20 • Sphere • More information about this software can be found within the Using the document camera section on page 27 • ARTstor • artstor.org • Skype • general information - skype.com • user guides - support.skype.com/en/user-guides • Skype in the classroom - education.skype.com • NOTE: A webcam is not included - contact Com/Media to book one • CPS by eInstruction • einstruction.com/products/student-response-systems • Top Hat Monocle • tophatmonocle.com 11 USING THE SMART PODIUM MONITOR The podium’s built in computer is connected to a SMART Podium monitor. This monitor may be used as a traditional monitor, simply acting as a display for the computer, or the monitor may also be used as an interactive pen display, much like a SMART Board. The monitor includes the following features: A. illuminated control buttons - outlined in greater detail below B. interactive widescreen display C. 3 USB ports on the left-hand side of the monitor D. status indicator 12 E. power button F. magnetic pen rest - to store the tethered pen when not in use G. tethered pen: • touch the tethered pen to the monitor surface to control your computer and write notes over any program or your desktop with digital ink: • acts as a mouse to navigate content on the monitor (although you may continue to use the computer’s mouse as you normally would) • write notes in multiple digital ink colours over applications, slides, websites, anything! • notes may be saved directly into several software applications, including Microsoft PowerPoint, Word, or Excel, Adobe Acrobat Pro, and AutoCAD • the pen is the point of contact on the interactive screen, therefore you can rest your hand on the screen while writing notes The SMART Podium monitor also comes equipped with the SMART Notebook collaborative learning software. With this software you may: • write notes during lessons, add comments from discussions and clarify material as you present it • save these digital notes made on the monitor as well as other multimedia as objects that can be manipulated, reorganized, and reused • email saved files to students or colleagues at any time during your presentation The following pages will highlight these topics: • how to orient or calibrate the tethered pen • what the control buttons on the monitor are and what they do • using the tethered pen • working with Ink Aware and non-Aware applications • SMART Notebook and SMART Notebook Express • links to additional resources 13 ORIENTING THE TETHERED PEN From time to time the tethered pen may not track accurately on the screen. In other words, where you place the tip of the pen may not line up with where the pointer appears on the screen, making it difficult to use the pen accurately. To resolve this problem, follow the steps below to orient (or calibrate) the tethered pen: 1. Press the Orient button, which is the last button found at the top-right of the monitor. (see image below) 2. The orientation screen will appear with an orientation target in one corner. (see image below) 3. Touch the centre of the target with the tethered pen. 4. A second target will appear in the second corner. Touch the centre of the new target with the pen. 5. Repeat this again when the third and fourth targets appear. 6. The orientation screen will then disappear and you will see whatever the computer is displaying again. The tethered pen will now behave accurately. 14 CONTROL BUTTONS Some control buttons may also be accessed on the SMART floating toolbar, typically found on the right-hand edge of the screen. If you do not see the toolbar, it may be minimized. Click the handle to restore the toolbar. 15 USING THE TETHERED PEN To write or draw with digital ink: 1. To use the tethered pen, pick it up off the magnetic pen rest. 2. Select what colour you would like to use by pressing one of the ink buttons. You may choose from black, red, green, and blue digital ink. 3. A transparent layer (or ‘Ink Layer’) appears as a thin frame around the screen, unless you are working in an Ink Aware program. (see page 18 for more details) 4. Begin writing or drawing. Hold the pen like you would a normal pen. As you write or draw, you can rest your hand on the display screen, just as if it were a sheet of paper. You can tilt the tethered pen in any way that feels most comfortable for writing or drawing. 16 To erase digital ink: 1. Press the Eraser button. 2. Press the tethered pen to the screen and move it over the digital ink you want to erase. To click and move objects: 1. Press the Select button in order to click on icons, buttons, links, and other components of applications that appear on your screen, as you would with a mouse. 2. Use the tethered pen as follows: • Press the pen to the screen to select an object - this pen gesture performs a standard mouse click. • To double-click an object, quickly press and release the object twice with the pen. • To move an object, hold the pen down on the object you want to move. Slowly drag the object and then release it when you have reached the desired position. To right-click objects: 1. To right-click (or control-click) an object, press the Right-click button: 2. Press the pen to the screen once and the right-click menu will appear. To type text on the display screen: • You can type into text boxes on the screen by using the computer’s keyboard, or you may use the on-screen keyboard as well. To use the on-screen keyboard, first select the area where you want to type, then: 1. Press the Keyboard button. 2. The on-screen keyboard will appear. Use the tethered pen to press the on-screen keyboard’s keys to type. 17 INK AWARE AND NON-AWARE APPLICATIONS Working with Ink Aware applications: When you work with an application that is Ink Aware, the application recognizes your notes and integrates them into your file as an object or as typed text. Examples of Ink Aware applications include: • Microsoft Word, Excel, and PowerPoint • SMART Notebook To save digital ink in Ink Aware applications: • In PowerPoint, if you draw with digital ink while in Slide Show mode, you will be prompted to keep or discard the drawings when exiting Slide Show mode. • If you agree to keep the digital ink, it will become part of the PowerPoint presentation. You will still need to save the presentation when closing PowerPoint as you normally would. You may choose to ‘Save as’ with a different filename in order to keep your original copy intact while saving a new annotated copy. • If you do not keep the digital ink, it will be lost. • In other Ink Aware applications, saving the digital ink you have drawn is no different than saving any other changes to the given type of file (e.g. Word document). Working with non-Aware applications: When you work with a non-Aware application, whatever you write or draw on your screen is written on a transparent layer (also referred to as the Ink Layer) that appears over the current application or desktop. 18 To capture and save your digital ink notes or drawings from the transparent layer: 1. Click the Capture button from the top-right corner of the transparent layer frame. 2. The screen capture will appear as an image on a page in the SMART Notebook software, which will automatically be launched for you to see. 3. You can save it as a SMART Notebook file, or in a number of other formats: • To save it as a SMART Notebook file: A. Click the File menu within the SMART Notebook software. B. Click Save. This will be saved as a .notebook file. • To save it in other formats, such as PDF or PowerPoint: A. Click the File menu within the SMART Notebook software. B. Click Export. C. Select the format desired. To clear all your digital ink notes or drawings from the transparent layer: 1. Click the Clear button from the top-right corner of the transparent layer frame. 2. If you have mistakenly cleared your notes, you can restore them by pressing the Undo button from the Floating Tools Toolbar. To close the transparent layer: 1. Click the Close icon in the top-right corner of the transparent layer frame. 2. To restore your notes after closing the transparent layer, click the ‘Click here to restore’ button that appears on the screen (which only appears for five seconds after the transparent layer is closed). 19 SMART NOTEBOOK SOFTWARE SMART Notebook software is an application that allows you to create and deliver lessons or presentations to be used in conjunction with a SMART Podium monitor (or a SMART Board) and to capture digital ink notes you make with the tethered pen. The computer built into the podium has SMART Notebook already installed, but you may also install the software on to your own Mac or Windows based computer. Here are a few highlights: • If you use digital ink to write or draw on the SMART Podium monitor over non-Aware applications and you then choose to capture the ink, your notes will automatically be opened up in SMART Notebook. You can then choose to save it as a .notebook file to refer back to in class or at your desk (if you have SMART Notebook installed on your own computer), or you can export it to PDF or PowerPoint. (see previous page) • If you have SMART Notebook installed on your own computer, you can use this application, rather than PowerPoint, to create interactive lessons and presentations to be delivered in a classroom equipped with a SMART Podium monitor or SMART Board. Downloading SMART Notebook for your computer As a University of Calgary faculty member, you may download the SMART Notebook software for your computer at no charge so that you may prepare lessons in advance or work with captured digital ink notes. To do so, please follow these instructions: 1. Visit http://smarttech.com/us/Support/Browse+Support/Download+Software 2. Under the “SMART Notebook collaborative learning software” heading, click “Choose a version” 3. Select the appropriate version for your computer 4. On the next page, click the download button 5. Enter the information requested, then click “Start Download” 6. Once the download is complete, begin the installation by double-clicking the file you just downloaded and follow the instructions that appear to install the software. NOTE: During installation on Windows, you will be prompted to “Select Products”. Check off “SMART Notebook” option only. The “SMART Product Drivers” option will check itself off automatically. Uncheck “SMART Product Drivers”, then continue. During installation on a Mac, “SMART Notebook” will be checked off for you on the “Custom Install” screen. You must uncheck “SMART Product Drivers” before continuing. 20 7. Once it is installed, you will be prompted to activate the software with a product key (either immediately following the installation or upon starting the program for the first time). When prompted, click “Add”, then enter any one of the following keys and continue as prompted. The software will be activated and in a few clicks you will have completed the process. • NB-SECSE-B2PA4-ANN2E-SCAII • NB-SEASA-AAJBE-JE7EB-SCAII • NB-SEBAG-D2FW2-4678H-AACAI SMART NOTEBOOK EXPRESS SMART Notebook Express is a simplified web version of the SMART Notebook software. It allows you to view, save, and interact with SMART Notebook files online, at no charge. To access SMART Notebook Express, visit http://express.smarttech.com/. You may use this web version of the software directly on the website. If you are not frequently connected to the Internet, there is a link provided to “Download SMART Notebook Express Software”. You may download this software if you wish to use the simplified ‘express’ version of SMART Notebook, or you may follow the instructions in the section above on installing the full version of SMART Notebook. SMART TRAINING RESOURCES Most training resources available from SMART Technologies, including training on the SMART Podium monitor and SMART Notebook software, are accessed through the SMART Learning Space. Click the link below to learn more, sign up for a free account, and to sign in: https://www.smarttech.com/Resources/Training/SMART+Learning+Space Some training is online, some is in person, some is complimentary, and some is fee-based. Below are some additional training-related links: • Training and professional development - https://www.smarttech.com/Resources/Training • Free resources - https://www.smarttech.com/Home%20Page/Resources/Training/Training%20Search%20Prefilter?WT.ac=Training_FreeResources • SMART Notebook training resources https://www.smarttech.com/Resources/Training/Training+Search?Products=SMART%20Notebook|Notebook%20 Express|Notebook%20Math%20Tools|Notebook%20SE&Training%20Type=All%20Training%20Types&Audience=A ll%20audiences 21 USING THE DOCUMENT CAMERA The AVerVision SP350+ is an interactive visualizer, or document camera, which can display paper documents, negatives, slides, transparent documents, and 3D objects, such as a book or any artifact, onto the podium monitor and projector screen. This replaces the traditional transparency machine. Features include: • 5 megapixel camera • Auto-focus - the image will always be sharp • Auto-image - the image will have the proper white balance and exposure • HD 1080p output resolution - the document camera will display a high resolution image through the projector and monitor • Built-in 4” x 5” light box for the display of negative film, slides, and other transparent documents • 160x total zoom - you can zoom in to a great degree while continuing to display a sharp image • Sphere software allows you to annotate and capture the image displayed and more! The following pages will highlight these topics: • Basic document camera setup • Control panel buttons • Two ways to project from the document camera • Lighting options • Sphere software quick start tips 22 BASIC DOCUMENT CAMERA SETUP The document camera arm must be unfolded fully in its upright position. The camera head should be aiming down, as illustrated in the image above, in order to display documents and objects placed on the platform. Note: Do not place an object weighing more than 8kg on top of the document camera platform. 23 CONTROL PANEL BUTTONS # NAME FUNCTION 1 POWER Turn the document camera on/off 2 CAMERA/PC This should always be left on Camera mode 3 PLAYBACK Not used 4 ENTER Use this to quick zoom to 200% or back to 100% 5 AUTO IMAGE Automatically adjust and set the white balance and exposure setting 6 ROTATE Rotate the image by 90° increments 7 LAMP Turn the document camera’s overhead light on/off 8 CAP/DEL Not used (to capture an image, see the Sphere software quick start tips section on page 27) 9 FREEZE Use this to pause or resume the camera image 10 AUTO FOCUS Automatically adjust the focus 11 SHUTTLE WHEEL • Turn the shuttle wheel clockwise to zoom in and counter-clockwise to zoom out • Press ENTER to return to normal view (100%) (top, bottom, left, or right edges of the scroll • Press the wheel) to pan the image while zoomed in 12 MENU Not used 13 PC1 / PC2 Not used 14 RGB / TV Not used - NOTE: RGB should be lit in order to use the document camera 24 TWO WAYS TO PROJECT FROM THE DOCUMENT CAMERA The document camera may be used to simply project an image of whatever object you place on its platform onto the projector screen (as well as the SMART Podium monitor), or you may operate the document camera through the Sphere software on the podium computer, allowing you to annotate and/or capture the images from the camera. Projecting directly from the document camera (i.e. not through the computer) 1. Turn on the document camera by pressing the POWER button on the document camera control panel. 2. Press DOC CAM on the touch-screen control panel to make the document camera your source. The image will now appear on the SMART Podium monitor. 3. If the projector is not already on, press the green ‘Projector is OFF Press to turn ON’ button on the touch-screen control panel. 4. If the projector screen is not down, use the SCREEN DOWN button on the touch-screen control panel to lower it. You may also use the switch on the wall to lower and raise the projector screen. You are now ready to place an object on the document camera platform and display the image on both your SMART Podium monitor and the projector screen. Projecting from the document camera through the computer using Sphere software 1. Turn on the document camera by pressing the POWER button on the document camera control panel. 2. If it is not already selected, press COMPUTER on the touch-screen control panel to make the computer your source. The image will now appear on the SMART Podium monitor. 3. If the projector is not already on, press the green ‘Projector is OFF Press to turn ON’ button on the touch-screen control panel. 4. If the projector screen is not down, use the SCREEN DOWN button on the touch-screen control panel to lower it. You may also use the switch on the wall to lower and raise the projector screen. 5. Double-click the Sphere icon on the computer desktop to start the program. (see image below) 6. Refer to the Sphere software quick start tips section below for an introduction on how to use the Sphere software. You are now ready to place an object on the document camera platform and display the image on both your SMART Podium monitor and the projector screen. Using Sphere, you may also annotate over what is being displayed, capture still and moving images, and more. 25 LIGHTING OPTIONS Overhead light An overhead light is built into the document camera. The room lighting will normally provide adequate lighting for the object you are displaying with the document camera. If you need greater illumination, however, the document camera is equipped with an overhead light. Press the LAMP button on the document camera’s control panel to turn the light on or off. Light box A light box is built into the document camera’s platform. The light box is typically used to view negative film and 35mm slides. To turn it on or off, press the LIGHT BOX button on the right-hand side panel of the document camera. 26 SPHERE SOFTWARE QUICK START TIPS AVer Sphere is a software program that allows you to record and annotate images and lesson plans from the AVer Document Camera. When you start Sphere, you will be directed to a main lesson plan screen with the default layout. (see image below) The default layout consists of a live view from the AVer Document Camera, the Menu Toolbar, as well as the Media Library. At this point, you can display whatever you choose from the document camera’s platform. If you wish to use Sphere’s annotation, recording, and additional tools, see below. Main menu toolbar The Main menu toolbar offers many commands to control the document camera, allow for annotation, access Presenter View settings, change layouts, and perform screen/document camera captures and screen recording. (see image below) The toolbar is located at the top-centre of the screen. If you do not see the menu toolbar, you may have to click on a Menu Toolbar tab in the centre of the left-hand edge of the screen. A description of the toolbars and functions that appear after clicking the buttons above is found on the following four pages. 27 DocCam toolbar The Sphere software allows you access to the AVer Document Camera controls which includes zooming capabilities as well as pausing, zooming, mirroring and auto focus options. To return to the Main menu toolbar, click either the Main menu or DocCam buttons. Annotation toolbar Sphere allows you to annotate over the document camera live view as well as the Media View. Annotation tools are used to draw a line, shape, text, or use freehand options. To return to the Main menu toolbar, click either the Main menu or Annotation buttons. Presenter toolbar The Presenter Views allow advanced capabilities such as using Spotlight to highlight certain parts of the lesson plan view as well as using Visor to hide and show your lesson plan view. To return to the Main menu toolbar, click either the Main menu or Presenter buttons. For more details on Spotlight and Visor, see the next page. 28 • Spotlight allows you to highlight certain parts of the lesson plan view. The oval ‘spotlight’ area may be resized to suit your needs. • Visor allows you to hide the entire lesson plan view and to reveal the screen at your will, from top, bottom, left, or right. Use the mouse pointer to ‘grab’ any of the four edges of the Visor and drag it to reveal or hide parts of the lesson plan view. reveal or hide in any direction 29 Record button If you wish to record video from the document camera live feed, follow these steps: 1. Click the Record button on the Main menu. A popup dialog will appear stating the recording will start in three seconds. 2. To stop recording, press the Click to stop button found on the bottom right of your screen (it looks like small version of the Record button above). 3. Once the recording is done, the Save/Publish Video dialog will appear. To set a customized filename or title for your recording, modify the text in the File name and/or Title box. 4. Select Save to save your recording. All videos will be saved to the Document Camera Captures folder* found on the computer desktop, directly below the Sphere icon. *NOTE: All files are deleted from the podium computer regularly, so be sure to transfer your files from the computer to your own USB memory stick or to a website/cloud service (e.g. Dropbox). Capture toolbar Capture images from the document camera, as well as full screen captures, from this toolbar. To return to the Main menu toolbar, click either the Main menu or Capture buttons. From the Capture toolbar, you may either: • Click the Full screen button to take a snapshot of the computer screen. • Click the DocCam button to take a snapshot of the live view from the document camera only. • Click the Time lapse button to take a series of snapshots. (see next page for more information) Full screen and DocCam images will be saved to the Document Camera Captures folder* found on the computer desktop, directly below the Sphere icon. *NOTE: All files are deleted from the podium computer regularly, so be sure to transfer your files from the computer to your own USB memory stick or to a website/cloud service (e.g. Dropbox). 30 Time lapse allows you to capture a series of images, or snapshots, based on criteria you will set. 1. Click the Time lapse button. The Time and Interval options will appear. (see image below) 2. Set how long you would like to capture images for using the Time field (e.g. take snapshots during a five minute period). You may increase or decrease the time with the plus (+) and minus (-) buttons. 3. Set how often you would like Sphere to take snapshots during your specified time frame using the Interval field (e.g. take snapshots every 30 seconds during the five minute time frame). 4. When you are ready to begin capturing the snapshots, click the Start button. 5. When the end of the time frame is reached, all images taken will be saved to a new sub-folder in the Document Camera Captures folder* found on the computer desktop, directly below the Sphere icon. *NOTE: All files are deleted from the podium computer regularly, so be sure to transfer your files from the computer to your own USB memory stick or to a website/cloud service (e.g. Dropbox). Split screen toolbar Split screen allows you to select from one of seven templates that allow you to divide your screen into areas devoted to the document camera, a webcam (if installed), and other media (e.g. pictures or video) from the Media Library. To return to the Main menu toolbar, click either the Main menu or Split screen buttons. 31 Widget mode Clicking the Widget mode button on the Main menu toolbar will minimize Sphere to a small window in the top righthand corner of your screen with only the document camera live view, allowing you continue displaying a live image from the document camera while also using other applications on the computer. The Widget window will remain on top of the computer’s desktop or any other application, including Slide Show mode in PowerPoint, allowing you to always display the image from the document camera. 32 You can continue to control the basic document camera features (e.g. zoom) and you will also be able to record video and capture images from the toolbar at the top of the Widget window. To hide the live view (leaving only the toolbar), click the blue up-arrow button. To return to the full Sphere view, click Widget button at the top-right hand of the Widget window. DOCUMENT CAMERA AND SPHERE SOFTWARE RESOURCES For more information regarding the AVerVision SPB350+ Document Camera, visit the following website: http://www.averusa.com/education/document-camera/spb350plus.asp For more information regarding the Sphere software, visit the following website: http://www.averusa.com/education/software/sphere.asp 33 USING THE DVD/BLU-RAY DISC PLAYER The podium comes with a built in DVD player that plays both regular DVDs and Blu-ray discs. It is found in the body of the podium, directly below the computer. (see image below) To play a DVD or Blu-ray disc: 1. Press the DVD source button on the touch-screen control panel. (i.e. press button 1 in image below) 2. Press the DVD CONTROL button to get the DVD control screen. (i.e. press button 2 in image below) 1 2 NOTE: Regular DVDs (not Blu-ray discs) may also be played in the computer’s DVD drive. To play a regular DVD on the computer, you must select COMPUTER source button on the touch-screen control panel. 34 3. The DVD control screen (see image below) will appear once you press the DVD CONTROL button. You may return to the main touch-screen menu at any time by pressing the MAIN PAGE button on the top left. Eject 4. To insert a disc into the player (or to remove a disc), press the Eject button. (see image above) 5. You will be able to control the DVD/Blu-ray player’s main functions from this screen. All the basic controls that you would find on a player’s remote control are displayed here. (i.e. stop/play/pause/fast forward/rewind, etc.) 35 CONNECTING A LAPTOP You may connect your own laptop to the podium in order to use it with the projector. To do so, follow these steps: 1. OPTION A: There will be two cables already plugged into the EXT. P.C. port on the input panel on the top of the podium. Connect the laptop to the other end of these cables. One cable is for video and the other is for audio. OPTION B: Newer laptops may also be HDMI-capable. If your laptop does have an HDMI output, you may connect to the HDMI port on the input panel instead of the EXT. P.C. port, however, you will need to provide your own cable. Only one HDMI cable is needed in such a case because HDMI cables carry both audio and video signals. (see image below) or optional 2. The classroom is equipped with wireless Internet, but you may choose to connect to the NETWORK port on the input panel if you prefer wired Internet. You may use your own ethernet cable, or you may request one. One end is connected to the NETWORK port and the other end into your laptop. 36 3. If you require power for your laptop, you may plug it in directly above the podium’s built-in computer (and just below the keyboard tray). (see image below) 4. Press the LAPTOP source button on the touch-screen control panel. (see image below) You are now ready to use your laptop with the classroom’s projector. 37