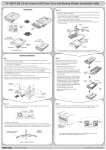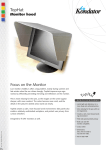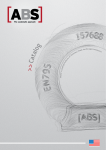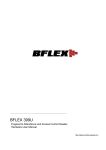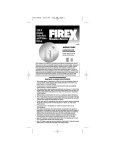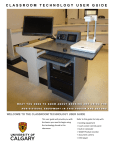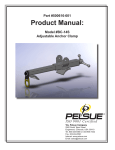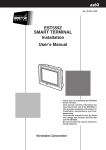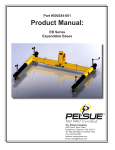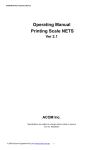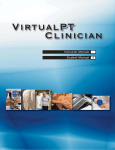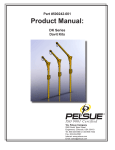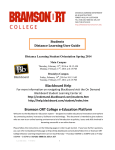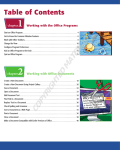Download Student Manual Winter 2014
Transcript
Student Manual Winter 2014 Table of Contents 1 Introduction ................................ .................................................................................................................... ....................2 2 Account Creation ................................ ................................................................................................ .............................................3 2.1 2.2 3 Creating an Account Using our Website Website................................................................................................ ................................................. 3 Creating an Account From an Email Invitation ................................................................................................ ................................... 5 Payment ................................ .......................................................................................................................... ..........................6 3.1 3.2 3.3 4 Purchasing a Subscription Online (During Registrati Registration)................................................................ ............................................... 6 Extending an Expired Subscription ................................................................................................ .......................................................... 7 Where Else Can I Get a Subscription Code Other Than Online? ................................................................ .................................. 7 Finding Courses................................ ................................................................................................ ................................................8 4.1 4.2 5 Searching for Your Course................................ ................................................................................................................................ ............................................ 8 Searching Using a 6-Digit Digit Course Code Code................................................................................................ ................................................... 8 Answering Questions ................................ ................................................................................................ .......................................9 5.1 5.2 5.3 5.4 6 Texting (SMS) ................................ ................................................................................................................................................................ ..................................... 9 Web Interface................................ ................................................................................................................................................................ ..................................... 9 Mobile Apps ................................ ................................................................................................................................................................ ......................................10 Question Statuses ................................ ........................................................................................................................................................... ...........................10 Checking Your Marks ................................ ................................................................................................ .....................................11 6.1 6.2 Accessing Your Gradebook Gradebook................................................................................................................................ .........................................11 What Does the “?” In My Gradebook Mean? ................................................................................................ .......................................12 7 Removing Courses ................................ ................................................................................................ .........................................12 8 Account Information................................ ................................................................................................ ......................................13 8.1 8.2 8.3 8.4 8.5 Updating Your Phone Number ................................................................................................................................ .................................13 Updating Personal Information ............................................................................................................................... ...............................13 Updating Your Student Number .............................................................................................................................. ..............................13 Changing Your School................................ ................................................................................................................................ ...................................................14 Changing Your Password ................................ ................................................................................................................................ ............................................14 9 Common Error Messages ................................ ............................................................................................... ...............................15 10 Getting Support ................................ ................................................................................................ ...........................................16 10.1 10.2 General Contact Information Information................................................................................................................................ ..................................16 Submitting a Support Request Within Top Hat Hat.............................................................................................. ..............................16 11 Tips and Tricks ................................ ................................................................................................ .............................................17 12 Visual Breakdown of the Student’s Screen Screen................................................................ ....................................18 13 Index of the Visual Breakdown of the Student’s Screen Screen................................ .................................................19 14 Visual sual Breakdown of the Professor’s Screen ................................................................ .................................20 15 Index of the Visual Breakdown of the Professor’s Screen ..............................................21 ................................ 16 Question Statuses................................ ................................................................................................ ........................................21 17 Question Types................................ ................................................................................................ ............................................22 TOP HAT STUDENT MANUAL AL (V2.0) 1 1 Introduction Welcome to Top Hat! We’re very excited to get you started on becoming a Top Hat Professional in no time! The purpose of this guide is to answer any question you might have regarding creating your account, using Top Hat, answering questions questions,, and most importantly, getting your grades! Each section covers a different topic, so if you’re looking for something specific please feel free to consult our table of contents on th the previous page to find what you’re looking oking for. Since Top Hat is an online platform, there are constant changes to our product and this document might be slightly out of date. For the latest information, videos and discussions, you can always visit support.tophat.com rt.tophat.com or contact us directly with questions at [email protected]. Remember, we are here to help make your educational experience one to remember! 2 TOP HAT STUDENT MANU MANUAL (V2.0) 2 Account Creation Creating an account on Top Hat is simple! There are a few ways to create one as explained in this section. 2.1 Creating an Account Using our Website 1) Visit www.tophat.com tophat.com and select Student Sign Up from the upper-right right hand corner. 2) You now have two options: a. If your instructor has provided you with a 6-digit course code, you can enter it in the box at the bottom and it will automatically fill in the information for you. you If the information is correct, click Yes, that’s right,, otherwise, go to step 2b. 2 b. Click on Find your school and start typing in your school’s name. The list should automatically narrow down the results as you type. Once done, click on the name of your school and then Next. 3) Enter in your personal information (name, email, Top Hat username and password). password) Make sure you agree to the terms and conditions by checking the box and click Next. a. Your username doesn’t have to match your student ID, but it has to be unique on Top Hat. If another student is using your desired username, please pick a different usernam username. b. Keep in mind that your instructor will be able to see your username. TOP HAT STUDENT MANUAL AL (V2.0) 3 4) Enter your student ID. This might vary from school to school, so make sure you follow any instructions your instructor may have provided. It’s important to enter the correct format in this field, as it’s what your instructor will use to synchronize your grades. If you make a mistake here, you can always come back and fix it! Once you’re done, click Next. 4 TOP HAT STUDENT MANU MANUAL (V2.0) 5) If you would like to use your phone to submit responses during class via text message (SMS),, enter your phone number along with the country code here. C Click Send S Verification Code and you will receive a random 44-digit digit code as a text message from our number. Once you get the code, enter it on the registration page and click Verify to finalize the process. a. If you don’t have a phone or do not wish to use one, click Skip, I will add it later. later b. Standard dard text messaging rates apply. We e do not charge additional fees. fees c. Top Hat’s phone number does not change. W We recommend that you add it to your contacts list for easy reference. 6) If you didn’t enter a course code in step 2, you can search for your course now by entering the course name or the professor’s name and clicking Search. Any ny courses associated with that professor would be displayed on this screen.. To enroll into the desired course, simply click Enroll. 7) If your course requires a Top Hat subscription, you will need to purchase a subscription and complete payment payment. For payment information, please go to Section 0 (Payment). 2.2 Creating an Account ccount From an Email Invitation When receiving an email invitation to a Top Hat course from your professor, you can simply click on the links provided that will take you to the registration page and pre-populate pre some of the information that we already have. Please follow Section 2.1 and keep in mind that you’ll automatically skip some steps! TOP HAT STUDENT MANUAL AL (V2.0) 5 3 Payment Congratulations! You now have an account with Top Hat! Depending on which courses you’re taking, you might be require required d to purchase a subscription to use Top Hat in your course. Our subscription options are: One Semester Top Hat Subscription (4 months from date of activation) at $20. $20 Five Year Top Hat Subscription (60 months from date of activation) at $38.. Subscriptions can be purchased online using most major credit cards or in prepaid form where available in bookstores. Top Hat subscription cards can be made available at your local bookstore if requested by your instructor. If you do not have access to a debit ebit or credit card, or are on financial aid, please lease consult your local campus bookstore for further details. 3.1 Purchasing a Subscription ubscription Online (During Registration) 1) If you were following ollowing the guide in Section 2.1,, you should now see a page with three options. 2) Select your preferred payment option and follow the steps on the next page. a. If you’re using a credit card, you will need your credit card number, ber, expiry date, CCV and your full name as printed on the credit card. b. If you’re using a prepaid subscription code, you can enter it in into the form. The format should be 9 to 14 letters (no numbers) and would look something some like this: cspafjlqrsmnre. 3) If you have a coupon code you can click Have a coupon? when entering your credit card information a. Coupons are provided as part of specific book bundles bundles. b. Our support team is not authorized to offer discounts or coupons coupons. 6 TOP HAT STUDENT MANU MANUAL (V2.0) 4) Once your payment or subscription co code de is approved, your subscription will become active and you will have full access to Top Hat! 3.2 Extending an n Expired SSubscription If your subscription expires,, you can renew it by: 1) Going to tophat.com/login and entering your credentials. 2) Clicking on your name in the upper right hand corner of the screen. 3) Selecting My Account. 4) Selecting Subscription to see when your current subscription will expire expire.. To purchase a new subscription or extend your current subscription, click Extend. 5) This will take you to the standard purch purchase page, which was covered in Section 3.1 above. 3.3 Where Else Can I Get a Subscription Code Other Than O Online? Top Hat subscription cards can be made available at your local bookstore if your professor requests it.. Please consult your local campus bookstore for further details. Please Ple keep in mind that bookstores generally impose a small mark-up up on the price of subscription sub cards, so you may find them varying in prices between different bookstores. TOP HAT STUDENT MANUAL AL (V2.0) 7 4 Finding Courses If you’ve been following the last few sections, you now have an account with Top Hat and completed payment as necessary! With a Top Hat subscription, you can enrolll in as many courses as you’d like,, we don’t impose any limits! If you need to add more courses, follow the simple steps outlined in this section. 4.1 Searching for Your Course ourse 1) Go to tophat.com/login and enter your credentials. 2) If you enter into a course that yyou were previously enrolled in,, click the Top Hat icon in the upper-left left hand corner, this will bring you to your personal lobby. This is where a list of all the courses that you are currently enrolled in will be displayed. 3) From here, click Add a C Course. 4) Type in the course name or your professor’s name and click Search. 5) Once you locate the desired course, simply click Enroll and you will enter the course. If you can’t see your course, please ensure that you are registered under the correct school. Your school can be changed within your personal settings, for information on how to access this please refer to Section 7. 4.2 Searching Using a 6-D Digit Course Code If your instructor provided you with the 66-digit course code (each course will have its own unique code), you can use it in two ways: 1) Type the course URL provided by your professor into your internet browser (we suggest Chrome, Safari or Firefox Firefox). For example: app.tophat.com/e/123456; with “123456” being the 6-digit digit identification number. This will bring you directly to the course where you can then click Enroll Enroll. 2) Go to the course search page and enter the 66-digit digit course code in the search box. Click Enroll next to the matches. 8 TOP HAT STUDENT MANU MANUAL (V2.0) 5 Answering Questions Now that you have an account, completed payment and enrolled in your course, we will cover how you can participate in class! 5.1 Texting (SMS) When your instructor poses a question on Top Hat, you will notice some information at the bottom of the projector screen screen. This information includes the phone number to which you can submit your answers, as well as a 44-digit identifier code. Each question has a unique 4-digit digit identifier code code.. To submit you answer, you would send a text message to the included phone number where the body of the text would begin with the 4-digit 4 indentifier code and then include your answer. For example, if a multiple-choice choice question has been posed and has the 4-digit digit code of 2365 and you would like to answer "d", the content of your message should be 2365 d or 2365d. Please note that the 4-digit identifier code is randomly generated at the time the question becomes activated, and so may change if the question is deactivated and then reactivated. Please do be careful and double check the projector for the correct 4-digit digit identifier code code. The phone number to which you should submit your answer is posted on the course panel. It also shows up on the projector when the question is activated. This number is fixed across all your courses and you can save it in your contact contacts list on your phone for faster texting. texting If you ou receive an error message sayi saying, "The 4-digit digit identification code is not in use", please make sure that the question is still active and accepting student submissions and that you sent in the correct code. Having signat signatures ures in your text messages may also be problematic - please make sure ure you remove them from you phone settings. If you don't receive a confirmation message or receive other errors, please keep a record of your submissions and contact us (Top Hat support team) with any issues. We recommend you keep a record at all times in n case we need to make any adjustments. 5.2 Web Interface You can use Top Hat via a browser on most web web-enabled enabled devices. We recommend Google Chrome, Mozilla’s Firefox and Apple Apple’s Safari. Internet Explorer is not recommended as there are some known compatibility issues. To submit responses,, simply log in to Top Hat and make sure you’re in the correct course. As your instructor asks questions, you will see them show up on your screen with instructions on how to answer them based sed on the question type. Generally, each question type does vary but it should be as simple as entering in your answer and pressing submit. We suggest that you consistently check the gradebook to ensure that your answers are being submitted and received. If you find that some questions are not showing up in the gradebook, please contact TOP HAT STUDENT MANUAL AL (V2.0) 9 Top Hat support and we can help troubleshoot exactly what the issue is and why they may not be appearing where they should. For an explanation of how to co contact support, please ease refer to Section 0. 5.3 Mobile Apps Top Hat offers mobile applications for both Apple and Android devices. Both apps are available on the App Store and Google Play free of charge. Simply log in and your username and password will be saved. Answering a question on the mobile application varies depending on the type of question but generally it should be as simple as entering in your submissions to the posed ques questions tions and pressing “submit.” If you notice that your questions are not appearing (when they should be), please ensure you are enrolled into the correct course and have the most up up-to-date date version of the application available. If you continue to experience any problems with the application please contact Top Hat support and we can further investigate. If you’re having difficulty connecting to the internet, you can use Offline Mode.. More information can be found at https://support.tophatmonocle.com/hc/en https://support.tophatmonocle.com/hc/en-us/articles/200200514 us/articles/200200514Offline-Submission-Mode 5.4 Question Statuses Within Top Hat, each question that your instructor creates will have a total of 5 different statuses. They are: Ask: Your instructor made the question visible and submissions are enabled (you can answer it). Show: Your instructor made the question visible, but disabled incoming submissions (you can see it, but cannot submit an answer answer). Review: Your instructor has put the question up for review.. This means you have access to the question outside of the classroom and have the ability to see the correct answer ans (as a means of review).. The question will not show up on the main panel until you click on its name on the left hand side. Homework: Your instructor posted the question for homework. This means you have access to the question outside of the classroom and are expected to submit an answer outside of class (as a means of homework). The question n will not show up on the main panel until you click on its name on the left hand side at which point you can submit an answer and close it when you’re done. Closed: Your instructor closed the question and you will no longer have access to it. 10 TOP HAT STUDENT MANU MANUAL (V2.0) 6 Checking Your Marks arks As you answer questions and get marks, this information is collected in the gradebook. You can access the gradebook and see your performance at any time. This part of the manual will describe and explain how to access and interpret the gradebook and its information. 6.1 Accessing Your Gradebook radebook 1) Log in to your Top Hat account using your credentials (tophat.com/login). 2) Go to the course you’d like to check your marks for. 3) Along the header ader you will see two options, Content and Gradebook.. Select Gradebook and you will see all of your marks for questions asked throughout the course. a. You will notice that there’s a search box that allows you to filter down the displayed results and look for specific questions. b. The titles of the questions are displa displayed, as well as the type of question. c. Correctness points are awarded for answering the question correctly (if applicable) d. Participation points are awarded for attempting an answer to a question e. The status column will also tell you if a question is Answered, Unanswered, Unanswered or Active (still accepting answers). 4) To get out of the gradebook and go back to the content pane, simply press “Content” on the header and it will remove you from the gradebook and place you back to where you will be able to access the quest questions posed by your instructor. 5) If you need to refresh, click on the arrows at the top right corner to get the latest grades. TOP HAT STUDENT MANUAL AL (V2.0) 11 6.2 What Does the “?” In n My Gradebook Mean? If you enter your gradebook and see a question marked with a “?” as a value, this means that the question is still currently active and still accepting answers. Your final grade will be revealed once your instructor disables submissions. 7 Removing Courses To remove yourself from a course, you first must enter your course lobby (done by clicking on the Top Hat in the upper-left left hand corner of your screen from within a course). Here you will see the list of all courses that you are currently enrolled in. To remove yourself from a course, press the “X” located to the left of the course title. You will then be prompted with a pop-up pop asking if you are sure you would like to remove yourself from the course, if you are sure press Yes and you will no longer be enrolled lled in that course course. 12 TOP HAT STUDENT MANU MANUAL (V2.0) 8 Account Information nformation In this section, we explain how you can go into your account preferences and make changes to any of the information associated with your Top Hat account. 8.1 Updating Your Phone hone Number 1) To update your phone number, click on your name in the upper upper-right right hand corner of your screen. 2) Click on My Account. 3) On the he left hand side menu, select Phone. 4) Here you will be able to enter in a new number/change the existing number. To successfully modify your phone number, a new verification code will need to be sent out.. To send this code, press Send verification code. Please ensure you have the correct country selected by clicking on the small flag to the left of where you enter your phone number, as if this is incorrect orrect your phone number may not successfully link. Once you receive the verification code on your phone, simply enter the code in the text field and your number will be linked. 8.2 Updating Personal Information 1) To update your Top Hat username, email and personal information, click on your name in the upper-right ight hand corner of your screen. 2) Click on My Account. 3) On the he left hand side menu, select Information. 4) Here you will be able to modify your personal information (name), your Top Hat username and the email associated with your account. To ensure the changes actually take effect, please make sure to press Save before exiting. 8.3 Updating Your Student tudent Number 1) To update your student identification number, click on your name in the upper-right upper hand corner of your screen. 2) Click on “My Account.” 3) On the left hand menu, select “Grading Setup”. TOP HAT STUDENT MANUAL AL (V2.0) 13 4) Here you will be able to modify the student ID associated with your account. To ensure the changes actually take effect, please make sure to press “Save” before exiting. 8.4 Changing Your School 1) To update what school is associated with your Top Hat account, click on your name in the upper-right right hand corner of your screen. 2) Click on “My Account.” 3) On the left hand menu, select “School”. 4) Here you will be able to modify the school with your account. To ensure the changes actually take effect, please make sure to press “Save” before exiting. Please note that you will only be able to search for courses that are tied to the school your account is linked with. 8.5 Changing Your Password assword 1) To update the password associated with your Top Hat account, click on your name in the upper-right right hand corner of your screen. 2) Click on “My Account.” 3) On the left hand menu, select “Change password”. 4) Here you will be able to modify your Top Hat password. To ensure the changes actually take effect, please make sure to press “Save” before exiting. 14 TOP HAT STUDENT MANU MANUAL (V2.0) 9 Common Error Messages essages This section contains many of the more common error messages that you may potentially encounter when using Top Hat, along with solutions needed to move past them. "The 4-digit digit identification code is not in use. Please verify that the identification code is correct”:: This means that the 44-digit digit code you are attempting to submit with your question is incorrect and our system is not recognizing it. If you see this please be sure that the 4-digit digit code you are texting in matches the same one being displayed on your professors screen. “Your subscription has expired, to continue participating you must renew your subscription.” Your number is registered properly, but your account has expired. All you need to do is login and d follow the steps outlined in Section 2.1. “Sorry, but it looks like something went wrong. Please restart your browser. If this message persists, please contact Top Hat support at ““[email protected] [email protected]”: Please contact us directly about this issue and we would be glad to investigate. “Your phone number is not linked to a Top Hat account” account”:: If you see this message, it means that your submission was accepted, but your number was not recognized. You will not receive points for this question unless you have an account linked to your number. If you don’t have an account, visit tophat.com/regist tophat.com/register/student/ er/student/ to create one and make sure you enter your number there. Your answers should be synchronized once you enroll in the course. “The 4-digit digit identification code could not be read. Please enter the correct identifier, followed by your answer. ((E.g. 1028b)”: You most likely just typed in the 4--digit ID without an answer, simply resubmit with the right format and your answer should go through. “Your answer could not be understood. Please enter a valid answer. (e.g. 1028b)”: 1028b)” If you ask us what we’re doing later tonight, this is how we’ll answer! If you actually tried a submission and got this message, make sure your email signature is turned off and that there are no special characters in your message. Signatures interfere with the message because we will receive something along the lines of “1234 a -Regards” “SMS submission “8401 c” from 4161234567 sent too late. late.” If your message is sent after the question is closed, you will get an eerror rror message to tell you so. The duration the question is open is completely controlled by your instructor, so if the question is closed at that point, you’re not allowed to answer. TOP HAT STUDENT MANUAL AL (V2.0) 15 10 Getting Support Note: If you are experiencing any issues with Top Hat Hat- Please DO NOT CONTACT YOUR PROFESSOR, contact us.. We’re the ones who are going to be able to help you. 10.1 General Contact Information If you find that you are experiencing issues with Top Hat, you are urged to contact our customer support department. We have a dedicated team that is available to help with student related issues. Students can call us, email us or submit a ticket through the system itself. Please feel free to email us at “[email protected] [email protected]”. 10.2 Submitting a Support upport Request Within Top Hat To have a member of our support staff follow up with you, you are going to want to press “Submit a support request”, this will then prompt you to ente enterr in some details about the issue you're experiencing and someone will then follow up with you to offer assistance and help resolve your problem. 16 TOP HAT STUDENT MANU MANUAL (V2.0) 11 Tips and Tricks In this section you will find some general hits and best practices that will help ensure a successful Top Hat experience. Be sure to make sure and enter in all of your personal information (full name, student id, phone number, current email) as this helps your professor keep track of what courses you are in. If connectivity is intermittent or sporadic, force the mobile app to use offline submissions by entering flight/airplane mode. Never delete SMS messages pertaining to answers you have submitted submitted.. This is your best evidence if one of your answers doesn’t go through and we need to try and retroactively apply marks for a question. If possible, bring a backup device in case the primary one dies (ex. carry a cell phone if you commonly bring a laptop). If possible, register for Top Hat BEFORE submitting your first answer in class. Check thee gradebook on Top Hat often, contact support and not the professor if there's a problem. If you are having issues submitting your answer via one method of submission (ex. the mobile application, please try using an alternative method like offline submissions submissi or texting in your answer via SMS SMS-text text message.) We’ve designed the system to work with a number of different situations and sometimes it’s just a matter of figuring out what method works best in your lecture hall. TOP HAT STUDENT MANUAL AL (V2.0) 17 12 Visual Breakdown of the Student’s tudent’s Screen 18 TOP HAT STUDENT MANUAL (V2.0) 13 Index of the Visual B Breakdown of the Student’s Screen 1. Top Hat Icon: Click this to enter your course lobby to change the course you are currently entered into. 2. Course name: This is where the name of the course you are currently entered into will be displayed. 3. Content Pane Button: This is where your questions will be displayed. Press this to exit out of your gradebook and return to the main screen. 4. Gradebook Button: Pressing this button will allow you to enter into your gradebook (where all of your grading inf information is stored.) 5. Account Settings: Clicking on your name will give you two options: 1) Logout and 2) My Account. Clicking “My Account” will allow you to change any of the information associated with your Top Hat account. 6. Signal Strength Indicator: Th This is is an indicator of your connections strength to the Top Hat servers. 7. “Download the Mobile App.”: Clicking this will launch a pop pop-up up with instructions on how to download Top Hat’s mobile applications. 8. Question status icon: Each question will have a di different fferent icon that will easily allow you to distinguish what ‘status’ it is currently placed in. 9. This is the question that is currently activated and accepting submissions. 10. “Submit” button: This is the button you must press once you have selected your response. 11. “Support” button: This button is your direct link to Top Hat support. If you are experiencing issues, clicking this will give you two options: 1) Visit the knowledge base and 2) Open a support ticket. 12. Course URL: This is the direct URL to your ccourse. The 6-digit digit number is your unique course identifier and is linked to your course specifically. TOP HAT STUDENT MANUAL AL (V2.0) 19 14 Visual Breakdown of the Professor Professor’s Screen 20 TOP HAT STUDENT MANUAL (V2.0) 15 Index of the Visual isual Breakdown of the Professor’s Screen creen 1. This is the information (phone number and 44-digit digit code) required for a student to submit a response via SMS SMS-text text message. For further instruction on how this is done please consult section 4.1. 2. This is an example of what a student’s SMS SMS-text message would look like ke if they were submitting the answer “a” for this question. 16 Question Statuses tatuses There are 4 various question “statuses”, each representing a different stage of the question posing process. TOP HAT STUDENT MANUAL AL (V2.0) 21 17 Question Types 1. Multiple Choice: a type of question where the enquiry is given with a series of potential answers from which the candidate must try to choose the correct one. 2. Word Answer:: a type of question in which the student is expected to provide a word response. *Note: When using the word answer ques question tion type, generally responses should be limited to a few words or a short sentence. 3. Numeric Answer:: a type of question in which the candidate is expected to provide a numerical response. 4. Sorting Problem:: a type of question in which the student is expected to rank the values given to them by the professor to the specification in which the professor decides. For example; “sort the following into most valuable to least valuable: silver, bronze, gold.” The correct orrect answer would be: gold, silver, and bronze. Note: to actively sort the available options, click and hold on the 3 bars located directly to the left of A, B or C. The SMS-text text message information is also displayed in the bottom left-hand left corner whilee an example of what an SMS-text text message answer for this question is displayed on the bottom-right. 5. Matching Problem: a type of question in which the student is expected to match two corresponding values together. For example, “match the noise (bark, mo moo, o, meow) to the corresponding animal (cat, cow and dog). 22 TOP HAT STUDENT MANU MANUAL (V2.0) Note: to actively match the available options, a student must first click on the value on the left hand side and then must select a value on the right to complete the match. The SMS-text SMS message information is also displayed in the bottom left left-hand corner while an example of what an SMS-text text message answer for this question is displayed on the bottom-right. 6. Click on Target:: a type of question where the student is expected to physically select sele a specific area of an image with his cursor. For example, “clic “clickk on Mona Lisa’s smile” (with the question itself containing an image of the Mona Lisa). Note: Click-on-target target questions simply require the student to select an area of the image with their cursor and press, “submit”. To clear the student’s selection and re-choose choose a new area, press TOP HAT STUDENT MANUAL AL (V2.0) 23 “clear targets”. The SMS-text text message information is not displayed in this type of question, as the technical limitations of SMS SMS-text text messages do not allow that method of submissions to be accepted with the click-on-target target questions. 7. Discussion Questions: a type of question in which the professor is expecting a sentence or small paragraph in response. Note: Discussion questions require the student to enter in a response and select “submit”. The results are then displayed below the question in the order that they are received. Students also have the ability to attach a canvas to their response in order to give a visual representation of their answer. The SMS-text text message information is also displayed in the bottom left-hand left corner. SMS-text text messages that are attempting to submit an answer for discussion questions question should simply just have the 4-digit digit code along with the student student’s response. 24 TOP HAT STUDENT MANU MANUAL (V2.0)