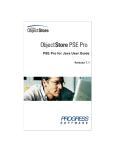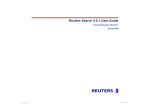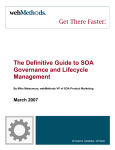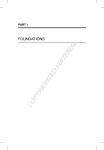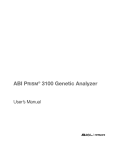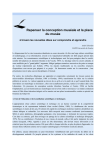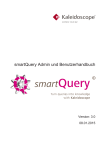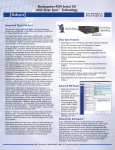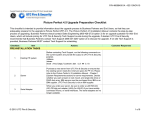Download Java Browser User Guide
Transcript
Java Browser User Guide Release 7.1 Release 7.1Copyright Java Browser User Guide PSE Pro for Java Release 7.1, for all platforms, August 2008 © 2008 Progress Software Corporation. All rights reserved. Progress® software products are copyrighted and all rights are reserved by Progress Software Corporation. This manual is also copyrighted and all rights are reserved. This manual may not, in whole or in part, be copied, photocopied, translated, or reduced to any electronic medium or machine-readable form without prior consent, in writing, from Progress Software Corporation. The information in this manual is subject to change without notice, and Progress Software Corporation assumes no responsibility for any errors that may appear in this document. The references in this manual to specific platforms supported are subject to change. A (and design), Actional, Actional (and design), Allegrix, Allegrix (and design), Apama, Apama (and Design), Business Empowerment, DataDirect (and design), DataDirect Connect, DataDirect Connect64, DataDirect Technologies, DataDirect XQuery, DataXtend, Dynamic Routing Architecture, EasyAsk, EdgeXtend, Empowerment Center, Fathom, IntelliStream, Mindreef, Neon, Neon New Era of Networks, O (and design), ObjectStore, OpenEdge, PeerDirect, Persistence, POSSENET, Powered by Progress, PowerTier, Progress, Progress DataXtend, Progress Dynamics, Progress Business Empowerment, Progress Empowerment Center, Progress Empowerment Program, Progress OpenEdge, Progress Profiles, Progress Results, Progress Software Developers Network, Progress Sonic, ProVision, PS Select, SequeLink, Shadow, ShadowDirect, Shadow Interface, Shadow Web Interface, SOAPscope, SOAPStation, Sonic, Sonic ESB, SonicMQ, Sonic Orchestration Server, Sonic Software (and design), SonicSynergy, SpeedScript, Stylus Studio, Technical Empowerment, WebSpeed, and Your Software, Our Technology–Experience the Connection are registered trademarks of Progress Software Corporation or one of its subsidiaries or affiliates in the U.S. and/or other countries. AccelEvent, Apama Dashboard Studio, Apama Event Manager, Apama Event Modeler, Apama Event Store, AppsAlive, AppServer, ASPen, ASP-in-a-Box, BusinessEdge, Cache-Forward, DataDirect Spy, DataDirect SupportLink, DataDirect XML Converters, Future Proof, Ghost Agents, GVAC, Looking Glass, ObjectCache, ObjectStore Inspector, ObjectStore Performance Expert, Pantero, POSSE, ProDataSet, Progress ESP Event Manager, Progress ESP Event Modeler, Progress Event Engine, Progress RFID, PSE Pro, SectorAlliance, SmartBrowser, SmartComponent, SmartDataBrowser, SmartDataObjects, SmartDataView, SmartDialog, SmartFolder, SmartFrame, SmartObjects, SmartPanel, SmartQuery, SmartViewer, SmartWindow, Sonic Business Integration Suite, Sonic Process Manager, Sonic Collaboration Server, Sonic Continuous Availability Architecture, Sonic Database Service, Sonic Workbench, Sonic XML Server, The Brains Behind BAM, WebClient, Who Makes Progress, and Your World. Your SOA. are trademarks or service marks of Progress Software Corporation or one of its subsidiaries or affiliates in the U.S. and other countries. Java and all Java-based marks are trademarks or registered trademarks of Sun Microsystems, Inc. in the U.S. and other countries. Any other trademarks or trade names contained herein are the property of their respective owners. ObjectStore includes software developed by the Apache Software Foundation (http://www.apache.org/). Copyright ? 2000-2003 The Apache Software Foundation. All rights reserved. The names “Ant,” “Xerces,” and “Apache Software Foundation” must not be used to endorse or promote products derived from the Products without prior written permission. Any product derived from the Products may not be called “Apache”, nor may “Apache” appear in their name, without prior written permission. For written permission, please contact [email protected]. ObjectStore includes the RSA Data Security, Inc. MD5 Message-Digest Algorithm. Copyright © 1991-2, RSA Data Security, Inc. Created 1991. All rights reserved. ObjectStore includes Yahoo! User Interface Library - V 0.12.1. Copyright © 2006 Yahoo! Inc. All rights reserved. The name Yahoo! Inc. nor the names of its contributors may be used to endorse or promote products derived from this Software and products derived from this software without specific prior written permission of Yahoo! Inc. Copyright Updated: June 2008 Contents Contents Preface . . . . . . . . . . . . . . . . . . . . . . . . . . . . . . . . . . . .7 Chapter 1 Java Browser Overview. . . . . . . . . . . . . . . . . . . . . . . . 13 Benefits of Using the Java Browser . . . . . . . . . . . . . . . . . . . . . . . 14 Database Metaknowledge . . . . . . . . . . . . . . . . . . . . . . . . . . . . . . 15 Database Schema and Roots . . . . . . . . . . . . . . . . . . . . . . . . . . . . 15 Starting the Java Browser . . . . . . . . . . . . . . . . . . . . . . . . . . . . . . 15 Stopping the Java Browser . . . . . . . . . . . . . . . . . . . . . . . . . . . . . 15 Opening a Database. . . . . . . . . . . . . . . . . . . . . . . . . . . . . . . . . . 16 Closing a Database . . . . . . . . . . . . . . . . . . . . . . . . . . . . . . . . . . 16 Java Browser Interface . . . . . . . . . . . . . . . . . . . . . . . . . . . . . . . . 17 Database Panel . . . . . . . . . . . . . . . . . . . . . . . . . . . . . . . . . . . . . . . . 18 Workspace Panel . . . . . . . . . . . . . . . . . . . . . . . . . . . . . . . . . . . . . . . 18 DataView Window . . . . . . . . . . . . . . . . . . . . . . . . . . . . . . . . . . . . . . . 19 Instance Window . . . . . . . . . . . . . . . . . . . . . . . . . . . . . . . . . . . . . . . 20 Chapter 2 Working with Database Schema and Roots . . . . . . . . . . 21 Working with Classes . . . . . . . . . . . . . . . . . . . . . . . . . . . . . . . . . 21 Understanding the Tree Hierarchy. . . . . . . . . . . . . . . . . . . . . . . . . . . . 21 Understanding the Legend . . . . . . . . . . . . . . . . . . . . . . . . . . . . . . . . . 22 Displaying a Class Extent. . . . . . . . . . . . . . . . . . . . . . . . . . . . . . . . . . 22 Specifying the Class String Format . . . . . . . . . . . . . . . . . . . . . . . . . . . 23 Applying Class Filters to the Schema . . . . . . . . . . . . . . . . . . . . . . . . . . 25 Working with Database Roots . . . . . . . . . . . . . . . . . . . . . . . . . . . 26 Browsing a Root . . . . . . . . . . . . . . . . . . . . . . . . . . . . . . . . . . . . . . . . 26 Creating a Root . . . . . . . . . . . . . . . . . . . . . . . . . . . . . . . . . . . . . . . . 27 Destroying a Root . . . . . . . . . . . . . . . . . . . . . . . . . . . . . . . . . . . . . . . 27 Changing a Root’s Value . . . . . . . . . . . . . . . . . . . . . . . . . . . . . . . . . . 28 Chapter 3 Working with Objects . . . . . . . . . . . . . . . . . . . . . . . . . 29 Containers and Objects . . . . . . . . . . . . . . . . . . . . . . . . . . . . . . . 29 Displaying DataViews . . . . . . . . . . . . . . . . . . . . . . . . . . . . . . . . . 30 Creating a DataView . . . . . . . . . . . . . . . . . . . . . . . . . . . . . . . . . . . . . 30 Default DataView . . . . . . . . . . . . . . . . . . . . . . . . . . . . . . . . . . . . . . . 31 Customizing Your DataView . . . . . . . . . . . . . . . . . . . . . . . . . . . . . . . . 32 Printing a DataView. . . . . . . . . . . . . . . . . . . . . . . . . . . . . . . . . . . . . . 32 Refreshing Your DataView . . . . . . . . . . . . . . . . . . . . . . . . . . . . . . . . . 33 Saving a DataView . . . . . . . . . . . . . . . . . . . . . . . . . . . . . . . . . . . . . . 33 Release 7.1 5 Contents Reusing a DataView . . . . . . . . . . . . . . . . . . . . . . . . . . . . . . . . . . . . . . 34 Deleting a DataView . . . . . . . . . . . . . . . . . . . . . . . . . . . . . . . . . . . . . . 35 Displaying Objects . . . . . . . . . . . . . . . . . . . . . . . . . . . . . . . . . . . 35 Viewing an Object in the Object Details Pane . . . . . . . . . . . . . . . . . . . . . 35 Viewing an Object in the Instance Window . . . . . . . . . . . . . . . . . . . . . . 35 Navigating from One Object to Another. . . . . . . . . . . . . . . . . . . . . . . . . 35 Changing an Object’s Values . . . . . . . . . . . . . . . . . . . . . . . . . . . . 36 Querying Containers . . . . . . . . . . . . . . . . . . . . . . . . . . . . . . . . . . 36 Creating an Index for a Container . . . . . . . . . . . . . . . . . . . . . . . . . . . . 38 Refreshing the Results from a Query . . . . . . . . . . . . . . . . . . . . . . . . . . 39 Finding an Object in a Database . . . . . . . . . . . . . . . . . . . . . . . . . . 40 Exporting Data . . . . . . . . . . . . . . . . . . . . . . . . . . . . . . . . . . . . . . 41 Invoking Class Methods . . . . . . . . . . . . . . . . . . . . . . . . . . . . . . . . 42 6 6 Java Browser User Guide Preface Purpose The Java Browser User Guide introduces the PSE Pro Java Browser and describes how to use it to browse, edit, query, and report on data in ObjectStore® for Java interface (OSJI) databases and PSE Pro for Java databases. You will learn about • The graphical interface and using the Java Browser for analyzing databases • Creating custom views of databases • Reading and updating objects in the database Audience and Scope This guide is for OSJI and PSE Pro for Java database application developers. It assumes some level of familiarity with the concepts and procedures for OSJI and PSE Pro for Java databases. The Way This Book Is Organized This book contains the following chapters: • Chapter 1, Java Browser Overview, on page 13, describes the main components of the Java Browser, how to start and stop the browser, and how to open and close databases. • Chapter 2, Working with Database Schema and Roots, on page 21, describes how to examine the various classes that make up the database schema and explains how to work with database roots. • Chapter 3, Working with Objects, on page 29, describes the way to use the Java Browser to help you with tasks that you might perform while developing a database application. Notation Conventions This document uses the following notation conventions Convention Meaning Courier Courier font indicates code, syntax, file names, API names, system output, and the like. Bold Courier Bold Courier font is used to emphasize particular code. Italic Courier Italic Courier font indicates the name of an argument or variable for which you must supply a value. Sans serif Sans serif typeface indicates the names of user interface elements such as dialog boxes, buttons, and fields. Release 7.1 7 Preface Convention Meaning Italic serif In text, italic serif typeface indicates the first use of an important term. [] Brackets enclose optional arguments. {a|b|c} Braces enclose two or more items. You can specify only one of the enclosed items. Vertical bars represent OR separators. For example, you can specify a or b or c. ... Three consecutive periods indicate that you can repeat the immediately previous item. In examples, they also indicate omissions. Progress Software on the World Wide Web The Progress Software Web site (www.progress.com) provides a variety of useful information about products, news and events, special programs, support, and training opportunities. Technical Support To obtain information about purchasing technical support, contact your local sales office listed at www.progress.com/about_us/worldwide_offices, or in North America call 1-781-280-4833. When you purchase technical support, the following services are available to you: • You can send questions to [email protected]. Remember to include your serial number in the subject of the electronic mail message. • You can call the Technical Support organization to get help resolving problems. If you are in North America, call 1-781-280-4005. If you are outside North America, refer to the Technical Support Web site at www.progress.com/support_main. • You can file a report or question with Technical Support by going to www.progress.com/contact-customer-service. • You can access the Technical Support Web site, which includes - A template for submitting a support request. This helps you provide the necessary details, which speeds response time. - Solution Knowledge Base that you can browse and query. - Online documentation for all products. - White papers and short articles about using Progress products. - The latest versions of products, service packs, and publicly available patches that you can download. - Access to a support matrix that lists platform configurations supported by this release. - Support policies. - Local phone numbers and hours when support personnel can be reached. Education Services 8 To learn about standard course offerings and custom workshops, use the Progress education services site (www.progress.com/objectstore/services). Java Browser User Guide Preface To register for classes, call 1-800-477-6473 x4452. For information on current course offerings or pricing, send e-mail to [email protected]. Searchable Documents In addition to the online documentation that is included with your software distribution, the full set of product documentation is available on the Progress Software Developers Network (PSDN) Web site at http://www.psdn.com/library/kbcategory.jspa?categoryID=1308. The site provides documentation for the most recent release and the previous supported release. Service Pack README files are also included to provide historical context for specific issues. Be sure to check this site for new information or documentation clarifications posted between releases. Your Comments Progress product development welcomes your comments about its documentation. Send any product feedback to [email protected]. To expedite your documentation feedback, begin the subject with Technical Support Issue; Doc:. For example: Subject: Technical Support Issue; Doc: Incorrect message on page 76 of reference manual Third-Party Acknowledgments This software makes use of the following third party products: • Ant v1.6, Mortbay Jetty v6.1 and JXPath v 1.2. See the Apache License v2.0 in the installation directory in the docs/ThirdPartyLicenses folder for license information. • Expat v9.5.1. Copyright © 1998, 1999, 2000 Thai Open Source Software Center Ltd and Clark Cooper. Permission is hereby granted, free of charge, to any person obtaining a copy of this software and associated documentation files the "Software"), to deal in the Software without restriction, including without limitation the rights to use, copy, modify, merge, publish, distribute, sublicense, and/or sell copies of the Software, and to permit persons to whom the Software is furnished to do so, subject to the following conditions: The above copyright notice and this permission notice shall be included in all copies or substantial portions of the Software. THE SOFTWARE IS PROVIDED "AS IS", WITHOUT WARRANTY OF ANY KIND, EXPRESS OR IMPLIED,INCLUDING BUT NOT LIMITED TO THE WARRANTIES OF MERCHANTABILITY, FITNESS FOR A PARTICULAR PURPOSE AND NONINFRINGEMENT. IN NO EVENT SHALL THE AUTHORS OR COPYRIGHT HOLDERS BE LIABLE FOR ANY CLAIM, DAMAGES OR OTHER LIABILITY, WHETHER IN AN ACTION OF CONTRACT, TORT OR OTHERWISE, ARISING FROM, OUT OF OR IN CONNECTION WITH THE SOFTWARE OR THE USE OR OTHER DEALINGS IN THE SOFTWARE. • The Java SE Runtime Environment (JRE) Version 6, developed by and copyright Sun Microsystems. See the Sun Microsystems, Inc. Binary Code License for the Java SE Runtime Environment (JRE) Version 6 and Release 7.1 9 Preface THIRDPARTYLICENSEREADME.txt in the installation directory in the docs/ThirdPartyLicenses folder for license information. • Jchart2d v2.2.0. The contents of these files are subject to the GNU Lesser General Public License v.2.1 (the ìlicenseî). You may not use these files except in compliance with the license. You may obtain a copy of the license in the installation directory in the docs/ThirdPartyLicenses folder and a copy of the license and source code of these files can be obtained through www.psdn.com by following the instructions set forth therein. • JSON. Copyright © 2002 JSON.org. Permission is hereby granted, free of charge, to any person obtaining a copy of this software and associated documentation files (the "Software"), to deal in the Software without restriction, including without limitation the rights to use, copy, modify, merge, publish, distribute, sublicense, and/or sell copies of the Software, and to permit persons to whom the Software is furnished to do so, subject to the following conditions: The above copyright notice and this permission notice shall be included in all copies or substantial portions of the Software. The Software shall be used for Good, not Evil. THE SOFTWARE IS PROVIDED "AS IS", WITHOUT WARRANTY OF ANY KIND, EXPRESS OR IMPLIED, INCLUDING BUT NOT LIMITED TO THE WARRANTIES OF MERCHANTABILITY, FITNESS FOR A PARTICULAR PURPOSE AND NONINFRINGEMENT. IN NO EVENT SHALL THE AUTHORS OR COPYRIGHT HOLDERS BE LIABLE FOR ANY CLAIM, DAMAGES OR OTHER LIABILITY, WHETHER IN AN ACTION OF CONTRACT, TORT OR OTHERWISE, ARISING FROM, OUT OF OR IN CONNECTION WITH THE SOFTWARE OR THE USE OR OTHER DEALINGS IN THE SOFTWARE. • OpenDMK v 1.0-b2 and Restlet v 1.1m2. The contents of these files are subject to the Common Development and Distribution License (CDDL) Version 1.0 (the "License"). You may not use these files except in compliance with the License. You may obtain a copy of the License in the installation directory in the docs/ThirdPartyLicenses folder and a copy of the license and source code of these files can be obtained through www.psdn.com by following the instructions set forth therein. • RSA Data Security, Inc. MD5 Copyright © 1991-2 RSA Data Security, Inc. Created 1991. All rights reserved. License to copy and use this software is granted provided that it is identified as the "RSA Data Security, Inc. MD5 Message-Digest Algorithm" in all material mentioning or referencing this software or this function. License is also granted to make and use derivative works provided that such works are identified as "derived from the RSA Data Security, Inc. MD5 Message-Digest Algorithm" in all material mentioning or referencing the derived work. RSA Data Security, Inc. makes no representations concerning either the merchantability of this software or the suitability of this software for any particular purpose. It is provided "as is" without express or implied warranty of any kind. These notices must be retained in any copies of any part of this documentation and/or software. • Sun RPC v3.9 - Sun RPC is a product of Sun Microsystems, Inc. and is provided for unrestricted use provided that this legend is included on all tape media and as a part of the software program in whole or part. Users may copy or modify Sun RPC without charge, but are not authorized to license or distribute it to anyone 10 Java Browser User Guide Preface else except as part of a product or program developed by the user. SUN RPC IS PROVIDED AS IS WITH NO WARRANTIES OF ANY KIND INCLUDING THE WARRANTIES OF DESIGN, MERCHANTIBILITY AND FITNESS FOR A PARTICULAR PURPOSE, OR ARISING FROM A COURSE OF DEALING, USAGE OR TRADE PRACTICE. Sun RPC is provided with no support and without any obligation on the part of Sun Microsystems, Inc. to assist in its use, correction, modification or enhancement. SUN MICROSYSTEMS, INC. SHALL HAVE NO LIABILITY WITH RESPECT TO THE INFRINGEMENT OF COPYRIGHTS, TRADE SECRETS OR ANY PATENTS BY SUN RPC OR ANY PART THEREOF. In no event will Sun Microsystems, Inc. be liable for any lost revenue or profits or other special, indirect and consequential damages, even if Sun has been advised of the possibility of such damages. Sun Microsystems, Inc., 2550 Garcia Avenue, Mountain View, California 94043. • Tanuki Software Java Service Wrapper. See the Tanuki Software, Inc. Development Software License Agreement, Version 1.0 in the installation directory in the docs/ThirdPartyLicenses folder for license information. This product includes software and documentation components developed in part by Silver Egg Technology, Inc.("SET") prior to 2001. All SET components were released under the following license. Copyright © 2001 Silver Egg Technology. Permission is hereby granted, free of charge, to any person obtaining a copy of this software and associated documentation files (the "Software"), to deal in the Software without restriction, including without limitation the rights to use, copy, modify, merge, publish, distribute, sub- license, and/or sell copies of the Software, and to permit persons to whom the Software is furnished to do so, subject to the following conditions: The above copyright notice and this permission notice shall be included in all copies or substantial portions of the Software. THE SOFTWARE IS PROVIDED "AS IS", WITHOUT WARRANTY OF ANY KIND, EXPRESS OR IMPLIED, INCLUDING BUT NOT LIMITED TO THE WARRANTIES OF MERCHANTABILITY, FITNESS FOR A PARTICULAR PURPOSE AND NON-INFRINGEMENT. IN NO EVENT SHALL THE AUTHORS OR COPYRIGHT HOLDERS BE LIABLE FOR ANY CLAIM, DAMAGES OR OTHER LIABILITY, WHETHER IN AN ACTION OF CONTRACT, TORT OR OTHERWISE, ARISING FROM, OUT OF OR IN CONNECTION WITH THE SOFTWARE OR THE USE OR OTHER DEALINGS IN THE SOFTWARE. • Yahoo! User Interface Library - V 0.12.1. Copyright © 2006 Yahoo! Inc. All rights reserved. The name Yahoo! Inc. nor the names of its contributors may be used to endorse or promote products derived from this Software and products derived from this software without specific prior written permission of Yahoo! Inc. See the Yahoo! User Interface Library license V 0.12.1 in the installation directory in the docs/ThirdPartyLicenses folder for license information. Release 7.1 11 Preface 12 Java Browser User Guide Chapter 1 Java Browser Overview This chapter describes the benefits of using the PSE Pro Java Browser. It describes the components of the Browser’s user interface and how to start the Browser and open a database. The Java Browser is a graphical tool that lets you browse, edit, and query data in an ObjectStore Java Interface (OSJI) or PSE Pro for Java database. Contents Release 7.1 This chapter covers the following topics: Benefits of Using the Java Browser 14 Database Metaknowledge 15 Database Schema and Roots 15 Starting the Java Browser 15 Stopping the Java Browser 15 Opening a Database 16 Closing a Database 16 Java Browser Interface 17 13 Benefits of Using the Java Browser Benefits of Using the Java Browser The Java Browser is a development tool that can help you develop, debug, test, and tune the performance of your database applications. The Java Browser helps you to • Understand the schema of your database so you can structure your database applications accordingly. - The schema is displayed graphically so you can visually examine the methods and fields of the classes stored in the database. - You can create a tabular view, known as a DataView, of any persistent container in the database. A container is a framework used by the Java Browser to display collections of objects. Any classes that implement the java.util.Collection, com.odi.coll.Collection, java.util.Map interfaces, or a Java array can be displayed in a Java Browser container. - You can customize DataViews by choosing which fields and methods will be displayed in the view. - You can customize DataViews by executing queries against the container. - You can save customized DataViews so you can conveniently use them later. • Debug and test your application. - You can change a value of a root or other object in the database to see the way your application behaves — does the application change the objects in the database as you expected? - You can invoke class methods to see what happens to the objects in the database. • Create queries against containers that are stored in the database. • Create indexes on containers that support the com.odi.util.IndexedCollection interface. These indexes enhance the performance of your queries. 14 Java Browser User Guide Chapter 1: Java Browser Overview Database Metaknowledge Database metaknowledge is information about the database that is used by the Java Browser. Metaknowledge includes • DataViews • Filters applied to DataViews • String formats specified for DataViews If you save the database metaknowledge, the various DataViews, filters, and string formats are available the next time you load the database. You can save the metaknowledge in one of two ways: as part of the database or in a separate file in the user’s home directory. If you open the database with read-only access, you can only save the metaknowledge to a separate file. Database Schema and Roots The database schema consists of all classes stored in the database. The Java Browser depicts the schema in a hierarchical structure that shows all the classes and the fields that belong to each class. A database root is a persistent entity that is stored in your database. It is associated with a user-defined object that is also stored in your database. You use a database root to navigate to other objects in the database. Databases can have more than one root. For more information about database schema and roots, see Database Panel on page 18 and Chapter 2, Working with Database Schema and Roots, on page 21. You should also refer to the ObjectStore Java A P I User Guide. Schema and root information is stored with the database. Starting the Java Browser To start the Java Browser, enter the following command at the system prompt: java com.odi.browser.Browser An empty Java Browser appears. The Java Browser is a Multiple Document Interface (MDI) application that consists of two main panels: database and workspace. To activate these panels, you first must open an OSJI or PSE Pro database. Opening a Database on page 16 explains how to do this. Stopping the Java Browser To stop the Java Browser, select File | Exit on the menu bar. Release 7.1 15 Opening a Database Opening a Database You can open one database at a time in the Java Browser. If you want, you can start multiple Java Browsers and use those sessions to either open the same database or to open several different databases. To open an OSJI or PSE Pro database in the Java Browser: 1 Click (Open Database tool) on the main Java Browser toolbar. Alternative: Select File | Open on the menu bar. The Open dialog box appears. 2 Select the database that you want to open. The database appears in the left-hand database panel of the Java Browser. Alternative: In Windows NT you can drag an OSJI or PSE Pro database and drop it on the Java Browser. Opening a database as read-only You can open a database for read-only access by clicking the Open as read-only check box in the Open dialog box. If you open a database for read-only access, you can • Permit concurrent access to the database • Prevent unintended changes to the database When you open a database for read-only access, if you want to be able to save DataViews and other metaknowledge permanently, make sure you enable the Save metaknowledge on the file system option. If the Save metaknowledge on the file system option is not enabled, you can create and use DataViews during a session, but you cannot save the DataViews or other metaknowledge when you exit the session. See Database Metaknowledge on page 15 for more information about metaknowledge. To set the Save metaknowledge on the file system option: 1 Select Tools | Options from the menu bar. The Option dialog box is displayed. 2 Click the Global tab. 3 Click the Save metaknowledge on the file system option to add a check mark. 4 Click OK. Closing a Database To close an OSJI or PSE Pro database in the Java Browser, select File | Close on the menu bar. You can also select File | Exit on the menu bar if you want to close the database and exit the Java Browser. Regardless of the method you choose for closing the database, if you made any changes, the Java Browser prompts you about whether you want to save them as well as the metaknowledge associated with the database. 16 Java Browser User Guide Chapter 1: Java Browser Overview Java Browser Interface This section introduces the Java Browser interface components you use to view and modify information stored in OSJI and PSE Pro for Java databases. It provides a brief description of the windows, menus, and tools found in the Java Browser. You use these components to navigate the database and to perform tasks such as modifying the views of the data and querying the database. The default display of the Java Browser shows two main panels. You use the lefthand panel, the database panel, to navigate to the data of interest. You use the righthand panel, the workspace panel, to manipulate the data that is reached through your navigation. The following figure shows the main panels of the Java Browser: Database Panel Release 7.1 Workspace Panel 17 Java Browser Interface Database Panel The left-hand panel of the Java Browser is called the database panel. It displays information about an OSJI or PSE Pro database. The panel consists of three tabs, each of which displays different information about the database: • Classes • Roots • DataViews The tabs in the database panel are docking windows so you can move them around the desktop if you want to view the Schema, Roots, and Dataview tabs simultaneously. Move a tab by clicking the top of the textured band at the left of the tab and dragging it to a new location. The database panel is your starting point when you first open a database for inspection. From the database panel, you can reach the roots, objects, and the DataViews that are stored in the database. Classes tab The Classes tab uses a tree hierarchy to represent the database schema. The database schema consists of all classes stored in the database. You can navigate this collapsible and expandable hierarchy using your mouse. An optional legend below the tree hierarchy displays the access specifiers of the fields for each Java class stored in the database. The Classes tab contains a toolbar with icons representing three tools. You use these tools to calculate a class extent; to find a particular object by using its segment, cluster, and offset in the database; or to refresh the database schema display. Roots tab The Roots tab displays all roots that exist for the database. The name, value, and type of each root is displayed in tabular form. The Roots tab contains a toolbar with icons representing four tools. You use these tools to create a root, destroy a root, browse the contents of a particular root, or refresh the display. Dataviews tab The Dataviews tab lists all the DataViews that are stored in the database. You use the Dataviews tab to quickly display a stored DataView. For more information about DataViews, see DataView Window on page 19 and Chapter 3, Working with Objects, on page 29. Workspace Panel The right-hand panel of the Java Browser is called the workspace panel. It is the area in the Java Browser where you work with the data in the database. Depending on what you want to do, the workspace panel displays various DataView and Instance windows. • The DataView window displays a collection of instances of a class. In the DataView window, you create customized views of containers, perform queries on containers, and examine the contents of objects in a container. 18 Java Browser User Guide Chapter 1: Java Browser Overview • The Instance window displays a single object. In the Instance window, you can inspect and modify the contents of the object. DataView Window A DataView window displays a representation of all the instances of a particular class. From the database panel, you display a DataView by double-clicking a class in the Classes tab or by double-clicking a root on the Roots tab. A DataView window usually consists of the following three tabs: • DataView • Instance Format • Filter In addition, if the class displayed in your DataView tab implements the com.odi.util.Indexed.Collection interface, the DataView window automatically includes an Indexes tab. You can have more than one DataView window open at a time. DataView tab The DataView tab contains a grid that displays objects in any container that supports the java.util.Collection, java.util.Map, or com.odi.coll.Collection interface, or a Java array. The DataView tab consists of the following embedded panes: • Container details • Object details The Container details pane contains a grid that displays the default representation of objects in a container. When you first load a database, the default representation consists of the name of the class to which the objects belong and the physical locations of the objects in the database in the ObjectStore DSCO format. The DSCO format specifies an object’s database, segment, cluster, and offset to identify its physical location in an ObjectStore or PSE Pro database. You can change the default representation by right-clicking the name of the class in the Classes tab of the database panel and selecting Set Class String Format from the shortcut menu. See Specifying the Class String Format on page 23 for more information. The Object details pane displays the contents of the object that is currently highlighted in the Container details pane. The Object details pane has three columns that display the following information for each of the object’s fields: • Name • Value • Type Instance Format tab Release 7.1 The Instance Format tab lets you customize the class information displayed in the grid on the Container details pane. You can select class fields and methods from the Instance Format tab. The names of the fields and methods are used for the column headings, and the values in the grid cells are the values of the fields or the values returned by the methods. See Customizing Your DataView on page 32 for more information about applying instance formats. 19 Java Browser Interface Filter tab The Filter tab lets you create a query you can use to query the container that is displayed in the DataView tab. See Querying Containers on page 36 for more information about using the Filter tab. Indexes tab The Indexes tab appears whenever classes that support the com.odi.util.IndexedCollection interface are displayed in the DataView tab. It lets you add or remove indexes. See Creating an Index for a Container on page 38 for more information about how to add and remove an Index. Instance Window An Instance window displays the contents of a particular instance of a class. You display an Instance window by double-clicking an instance in the DataView tab of the DataView window or by double-clicking an object reference in another Instance window. You can also right-click an object reference and select Navigate from the shortcut menu to open another Instance window. The Java Browser mouse pointer changes to a hand pointer whenever it passes over an object reference. If a database root points to a single user-defined object instead of a collection of objects, double-clicking the root in the Roots tab of the database panel will display the object in an Instance window instead of displaying it in a DataView window. The Instance window displays the same information as the Object details pane does. However, you can open one Instance window for every instance in the DataView window and you can have any number of Instance windows open at a time. You can make permanent changes to an object’s values in an Instance window. See Changing an Object’s Values on page 36 for more information. 20 Java Browser User Guide Chapter 2 Working with Database Schema and Roots This chapter describes the way the PSE Pro Java Browser displays the schema of OSJI and PSE Pro databases. It also explains the different ways you can navigate through the classes stored in a database. Contents This chapter covers the following topics: Working with Classes 21 Working with Database Roots 26 Working with Classes The Classes tab of the database panel graphically depicts the classes that are stored in OSJI and PSE Pro databases. Collectively, these classes make up the database schema. Being able to visually inspect the contents of a database can help you with your application development. You can quickly examine the contents of a database before and after you run an application, instead of writing code that reads the contents of the database out to a file. Understanding the Tree Hierarchy The tree hierarchy representing the database schema displays the classes that are stored in the database. This expandable and collapsible display starts at the top of the tree with the database and ends at the bottom with the class fields. You expand each node in the tree hierarchy by clicking the key icon to the left of the node. A node is fully expanded when the key points down; a node is collapsed when the key points to the right. From the Classes tab, you can display DataViews in the DataView window that show collections of all the objects of a given class that are contained in the database. These collections are called class extents. See Displaying a Class Extent on page 22 for a brief look at how to display class extents belonging to the class and Chapter 3, Working with Objects, on page 29 for a more complete description. Release 7.1 21 Working with Classes Understanding the Legend As you navigate through the tree hierarchy, you can use the Java Browser legend to help you understand the different parts of the database that you are traversing. The legend items are described in the table below. The legend is displayed at the bottom of the database panel. Displaying this legend is optional. By default, the legend is turned on. You can turn off the legend by clicking the Show Legend check box directly below the database schema display. Icon Meaning Database. Package. Class. Package field — visible to all classes in the package. Public field — visible to any class. Private field — visible only within the class. Protected field — visible only within the class and subclasses. Field (a primitive type) is unknown because the class is not in your CLASSPATH. Relationship (a reference to an object) is unknown because the class is not in your CLASSPATH. The following icon is displayed if the Java Browser detects a problem with a database class: There is not a field attribute in the class, or the class is not in your CLASSPATH. Displaying a Class Extent A class extent is a collection of all the objects of a given class contained in a database. The extent is displayed in the Container details pane of a DataView. To display the extent of a class shown in the tree hierarchy on the Classes tab: 1 Highlight a class on the Classes tab of the database panel. 2 Click (Class Extent tool) on the Classes tab toolbar. A DataView showing the class extent is displayed in the Workspace panel. 22 Java Browser User Guide Chapter 2: Working with Database Schema and Roots From a DataView you can examine the various class instances stored in the database, navigate to other objects, and modify data. For more information about DataViews and objects, see Chapter 3, Working with Objects, on page 29. See Specifying the Class String Format on page 23 for information on how to change the class information displayed in the class extent. Specifying the Class String Format When you display a class extent in a DataView, each object in the extent is listed in the Container details pane using the class’s default representation. The first time you show a class extent, the default representation shows the name of the class to which the object belongs and the object’s physical location in the database. You can change the representation of objects so that it lists the data contained in the class fields or returned by class methods. You do this by setting a class string format that specifies the class fields and methods for which you want to display data. You can apply a class string format to any of the classes appearing in the Classes tab. The class string format also determines the information displayed in the title bars of Instance windows for the class. Applying string formats To create a string format for a class: 1 On the Classes tab of the database panel, right-click the name of a class and select Set Class String Format from the shortcut menu. 2 The Set Class String Format dialog box is displayed. 3 From the left pane of the dialog box, select a field or method for which you want to display data. 4 Click . The selected field or method appears in a hierarchical structure in the right pane. 5 Repeat steps 2 and 3 to select other fields or methods. 6 If you want, click or to rearrange the selected fields and methods in the right pane. 7 Click OK. Release 7.1 23 Working with Classes When you display the class extent of the class, the DataView will show data from the fields and methods you specified. You do not need to calculate a class extent before applying the string formats; however, the string formats will not appear in the DataView until you calculate a class extent. See Displaying DataViews on page 30 for more information about calculating and displaying class extents. For each class you can specify which fields and methods you want displayed with a string format. If you save the database metaknowledge, your choices for each class will be reflected the next time you load the database with the Java Browser and display a DataView. Modifying string formats To remove fields or methods from string formats for a class: 1 On the Classes tab of the Database panel, right-click the name of a class and select Set Class String Format from the shortcut menu. The Set Class String Format dialog box is displayed. 2 Select the class fields or methods from the right pane. You can press Shift+Click to select multiple class string formats. 3 Click to remove the selected fields or methods. 4 Click OK. When you remove fields and methods from the string format, data from the fields and methods will no longer be displayed in the Container details pane of the DataView window. However, the data in the object’s fields will still appear in the Object details pane of the DataView window and in Instance windows. 24 Java Browser User Guide Chapter 2: Working with Database Schema and Roots Applying Class Filters to the Schema You can use class filters to specify classes you do not want to display in the database schema shown on the Classes tab. Class filters are helpful if you have a complex schema consisting of many classes. Displaying fewer classes lets you focus on the subset of classes in which you are most interested. Applying a class filter To apply a class filter: 1 Select Tools | Options from the menu bar. The Option dialog box appears. 2 On the Schema tab of the Option dialog box, type the name of the class to be excluded from the graphical tree hierarchy in the Define new Filter text box. 3 Click Add. 4 Click OK. The Java Browser removes the class from the graphical tree hierarchy. Removing a class filter Removing a class filter adds the class to the graphical tree hierarchy. To remove a class filter: 1 Select Tools | Option from the menu bar. The Option dialog box appears. 2 From the Class Filters list box, select the filter to be removed. . 3 Click Remove. 4 Click OK. The Java Browser adds the class to the graphical tree hierarchy. Release 7.1 25 Working with Database Roots Working with Database Roots A root (also referred to as a database root) is a persistent object that serves as a starting point when you are navigating through objects in a database. A root is an ObjectStore object; the value of the root is a reference to some other object in the database. The object associated with the root can be a user-defined object or it can be a collection of objects. This section describes how to use the Java Browser to browse, create, and destroy roots in the database. It also describes how to change a root’s value. After you open a database, you can begin working with roots. You do not need to calculate a class extent. Note If you save metaknowledge in your database, Java Browser adds a new root, _ODI_ JAVA_BROWSER_, in the Roots tab. This root references a persistent object that contains the database metaknowledge. If you save the database metaknowledge as a separate file, this root will not appear on the Roots tab. See Database Metaknowledge on page 15 for more information about metaknowledge. Browsing a Root You can browse a root and examine its contents. To browse a root: 1 Click the Roots tab in the database panel. 2 Click the root that you want to browse. 3 Click (Browse Root tool) on the Roots tab. Alternative: On the Roots tab, right-click the name of the root and select Browse Root from the shortcut menu. If the root is an object, an Instance window appears to display the root’s contents. If the root is a container, then a DataView window appears. Note 26 You can have only one DataView of a root displayed at any time. Java Browser User Guide Chapter 2: Working with Database Schema and Roots Creating a Root You can create a new root for a database. To add a root to a database: 1 Click the Roots tab in the database window. 2 Click (Create Root tool) on the Roots toolbar. When you first create a root, it has a default name and a value of null. You can edit the name of the root by selecting it and typing a new name. You can assign a reference to another object in the database as the value of the root: 1 Display a DataView containing the object you want to assign to the root. 2 Right-click the object and select Copy from the shortcut menu. 3 On the Roots tab right-click the value field of the selected root and select Paste from the shortcut menu. The new value for the root is displayed. Destroying a Root You can delete (destroy) a database root. To destroy a database root: 1 Click the Roots tab in the database window. 2 Select the root you want to delete. 3 Click (Destroy Root tool). Alternative: Right-click the name of the root you want to delete and select Destroy Root from the shortcut menu. The root and its value are deleted from the database. When you delete a root, you make persistent data unreachable — applications that attempt to access the database by using that root will fail. Generally, you should never delete a root unless you are certain that you have no use for the values identified by it. Warning Deleting a root and deleting a root’s values are operations with a high degree of risk. You should perform these operations only when you are certain of the following: • Existing applications will not be affected negatively. • The persistent data represented by the root values is no longer needed. Release 7.1 27 Working with Database Roots Changing a Root’s Value Since the value of a root is a reference to another object in the database, changing the root’s value means the root will become associated with a different object. You change the value of a root by copying and pasting an object reference to the new object: 1 Display a DataView that shows a reference to the new object you want to associate with the root. 2 Right-click the object in the Container details pane and select Copy from the shortcut menu. 3 On the Roots tab of the database panel, right-click the value of the root and select Paste from the shortcut menu. See Changing an Object’s Values on page 36 for more information about changing object references. Consequences 28 When you redefine a root’s value, applications can still access the database by using that root. However, the object previously associated with the root may no longer be accessible to those applications. Java Browser User Guide Chapter 3 Working with Objects This chapter describes some of the typical tasks for which you can use the PSE Pro Java Browser to help you in debugging, testing, and tuning your Java database application. Contents This chapter covers the following topics: Containers and Objects 29 Displaying DataViews 30 Displaying Objects 35 Changing an Object’s Values 36 Querying Containers 36 Finding an Object in a Database 40 Exporting Data 41 Invoking Class Methods 42 Containers and Objects In the Java Browser you can examine both collections of objects and individual objects. Collections of objects are displayed in DataView windows; individual objects are displayed in Instance windows. You display a collection of objects of a particular class by calculating the class extent or by navigating from a root that contains a reference to a container object. You display an individual object by navigating to the object from a reference in a DataView, from a reference in another object, or from a root that contains a reference to a single object. Release 7.1 29 Displaying DataViews Displaying DataViews A DataView is a window that displays the instances associated with a container. In the Java Browser you can • Create DataViews • Customize DataView • Print DataViews • Refresh DataViews • Save DataViews • Reuse Dataviews • Delete DataViews Creating a DataView There are two ways you can create a DataView: • Navigate from a root. • Calculate a class extent. After you have created a DataView, you can make its default representation more readable by applying your own customizations. See Customizing Your DataView on page 32 for more information. Navigating from a root If a root in an OSJI or PSE Pro for Java database contains a reference to a container, you can display a DataView by navigating from the root: 1 Click the Roots tab in the database panel. 2 Click the root that you want to navigate from. 3 Click (Browse Root tool) on the Roots tab. Alternative: On the Roots tab, right-click the name of the root and select Browse Root from the shortcut menu. A DataView window appears in the workspace panel. 30 Java Browser User Guide Chapter 3: Working with Objects Calculating a class extent Before you can display and examine objects in an OSJI or PSE Pro for Java database, you must first calculate the class extent. A class extent is a container of all objects in the database that are instances of a particular class. Once you calculate a class extent, you can then • Create customized views of the objects in a database by applying string formats and filters. • Execute a query against the class extent. • Examine the contents of a particular object. • Change the values of fields in objects. • Find a particular object in the database. • Invoke class methods. To calculate a class extent: 1 Select File | Open from the menu bar. The Open dialog box is displayed. 2 Select the database to open and click Open. The database schema is displayed on the Classes tab of the database panel. 3 Select the class for which you want a class extent and click (Class Extent tool). Alternative: Right-click the class name and select Class Extent from the shortcut menu. A DataView window appears in the workspace panel. The Container details pane on the DataView tab displays the default representation of the class extent that you just calculated. While you are calculating a class extent that contains a large number of objects, the Stop tool ( ) in the DataView window is enabled. You can click the Stop tool to stop the calculation. Default DataView A DataView displays the objects that make up a class extent; they are displayed in a grid in the Container details pane. The default representation of the DataView consists of the name of the class to which the objects belong and the physical locations of the objects in the database, for example, (com.odi.demo.products.Product)<1|1|0|420>. Physical locations are specified using the ObjectStore DSCO notation and the numbers represent the database, segment, cluster, and offset of an object. You can override the default DataView by customizing it. The next section explains the way to do this. A DataView also contains the Object details pane, which displays the contents of whichever object is highlighted in the Container details pane. Release 7.1 31 Displaying DataViews Customizing Your DataView To make your default DataView more readable, you use the Instance Format tab of the DataView window to select which fields and methods you want to display. The names of the fields and methods are used for the column headings in the Container details grid and the values in the cells are the values of the fields or the values returned by the methods. The customized display is called an instance format and applies only to the currently selected DataView. Specifying a customized display To apply an instance format to a DataView: 1 Click the Instance Format tab. 2 Select a field or method from the left pane. 3 Click . Alternative: Double-click the element to add it to the instance format. 4 Repeat steps 2 and 3 to select additional fields and methods. 5 Click or if you want to rearrange the selected fields and methods. 6 Click Apply. The instance format is applied to the current DataView. Removing fields or methods from the display To remove fields or methods from the instance format for a DataView: 1 Click the Instance Format tab. 2 Select a field or method from the right pane. 3 Click after each selection. Alternative: Double-click the element to remove it from the instance format. 4 Repeat steps 2 and 3 for each field or method you want to delete. 5 Click Apply. All selected fields and methods are removed from the currently selected DataView. If you remove all fields and methods, the instances will be displayed using the default representation for the class. Printing a DataView With the Java Browser, you can print the data displayed in the Container details pane of a DataView. To print a DataView: 1 Using the Instance Format tab of the DataView, specify the fields and methods you want to print and click Apply. See Customizing Your DataView on page 32 for more information on selecting fields and methods. 2 Display the DataView tab. 3 Click 32 (Print tool) on the DataView tab. Java Browser User Guide Chapter 3: Working with Objects Refreshing Your DataView As you work with a database over time, the contents of objects and the objects themselves change. Therefore, you might want to periodically refresh your DataView to reflect those changes. To refresh a DataView: 1 Click the DataView tab. 2 Click (Refresh tool). Alternative: Press F5. Saving a DataView You can give names to your DataViews and save them so that you can quickly redisplay them. This is useful if you customize the instance format of the container or if the DataView shows the results of executing a query against the database. When you save a DataView, you do not save the instances; rather, you save the customized display of fields and methods and the query. You can save DataViews transiently or persistently. If you save them transiently, you can continue to use them while the database is open, but they disappear when you close the database. If you save DataViews persistently, they are saved as part of the database metaknowledge and you can use them when you open the database during another session Saving a DataView transiently To save a DataView transiently: 1 Click (Save tool) on the DataView tab. If the contents in a DataView have changed during the session, an asterisk (*) appears next to the name of the DataView. If the Save tool is disabled, the DataView has not changed since it was last saved. The Java Browser prompts you with a dialog box that contains a suggested (default) name for the DataView. 2 Click OK to accept the default name, or type a different name for the DataView and then click OK. The default names for DataViews are sequentially numbered within a session. This means that if you saved two DataViews in one database, and then you opened a different database to save another DataView, its default name would be DataView3. Saving a DataView persistently To save a DataView persistently: 1 Save the DataView transiently, as described above. 2 Select File | Save or File | Save All from the menu bar. Alternative: Select File | Close or File | Exit, and click Yes to save the database metaknowledge. Release 7.1 33 Displaying DataViews If you have enabled the Save metaknowledge on file system option, the database metaknowledge is saved to a metaknowledge properties file in the user’s home directory. If the Save metaknowledge on file system option is not enabled, this information is saved with the database. In the latter case, if the file has been opened for read-only, the metaknowledge is not saved when the database is closed. To set the Save metaknowledge on the file system option: 1 Select Tools | Options from the menu bar. The Option dialog box is displayed. 2 Click the Global tab. 3 Click the Save metaknowledge on the file system option to add a check mark. 4 Click OK. Reusing a DataView You can reuse DataViews that have been saved. When you reuse a DataView, the Container details pane displays the objects using any customized display you may have applied to the DataView. If the DataView displays the results of a query, reusing it re-executes the query and displays the objects returned by the query. To open a DataView and the metaknowledge that is associated with a database: 1 Click the Dataviews tab in the database panel. 2 Select the DataView you want to open from the list of DataViews. 3 Click (Open DataView tool) to open the DataView. Alternative: Double-click the DataView you want. The DataView opens in the DataView tab of the DataView window. 34 Java Browser User Guide Chapter 3: Working with Objects Deleting a DataView To delete a DataView from the metaknowledge that is associated with a database: 1 Click the DataViews tab in the database panel. 2 Select the DataView you want to delete from the list of DataViews in the DataViews tab. 3 Click (Delete DataView tool) to delete the DataView. A dialog box opens asking for confirmation before deleting the DataView. 4 Click Yes. Displaying Objects Once you create a DataView by calculating a class extent or by navigating from a root, you are ready to work with the objects in the database. To examine the contents of a particular object in the class extent, you can use either the Object details pane or the Instance window. Viewing an Object in the Object Details Pane The Object details pane is embedded in the DataView tab, below the Container details pane. To see it, drag up the dotted separator bar below the Container details pane or resize the DataView window. The Object Details pane automatically displays the contents of the object that is currently selected in the DataView. This allows you to traverse the objects in a DataView and examine the contents of any object in the Container details pane. Viewing an Object in the Instance Window Another way to view the contents of an object is to use the Instance window. To access the Instance window, you can do one of the following: • Double-click the object in the DataView. • Right-click the object in the DataView and select Navigate from the shortcut menu. • Double-click a root on the Roots tab if the root references a single user-defined object. You use the Instance window and not the Object details pane when you want to change a value in an object. See Changing an Object’s Values on page 36. Navigating from One Object to Another If an object contains a field whose value is an instance of another object, you can navigate directly to that object. When you move the mouse pointer over a reference to another object, the pointer changes to a hand. Release 7.1 35 Changing an Object’s Values To navigate to the referenced object, double-click the reference or right-click it and select Navigate from the shortcut menu. When you navigate to an instance that has a reference to an instance in another database, that database is opened automatically for you. If you navigate to an object in another database, you will see a database number greater than 1 in the object’s DSCO information. Changing an Object’s Values At times, you might want to change the value of a field in an object, especially if the object is a root. Perhaps you want to test to see what your application will do if an object’s field has a certain value. You use an Instance window to change the value of an object’s fields. You cannot delete an object. Primitive types You can change a value in a field directly if the field is one of the following Java primitive types: boolean, byte, char, double, float, int, long, or short: 1 Display an Instance window for the object you want to change. 2 Click the value you want to change. A text box appears around the value. 3 Change the old value to the new one in the text box. The new value is saved automatically and permanently in the database. Object references If the value in a field is a reference to an object, you can change the value to reference another object by copying and pasting a reference. For example, if a field contains a reference to object_A and you want to change it to reference object_B: 1 Display an Instance window for an object that contains a reference to object_B. 2 Right-click the reference and select Copy from the shortcut menu. 3 Display the Instance window for the object that contains the reference to object_ A. 4 Right-click the field whose value you want to change and select Paste from the shortcut menu. The value of the field is now a reference to object_B. If the value of the field that you are changing is in a root, see Working with Database Roots on page 26 for more information. Querying Containers This section explains how to use the Java Browser to query a container displayed in a DataView. After you execute a query, the DataView is updated to show only the results returned by the query. If you save a DataView after executing a query, the query string is saved as part of the DataView. 36 Java Browser User Guide Chapter 3: Working with Objects To query a container in a DataView tab: 1 Click the Filter tab in the DataView window. 2 Type the keyword this followed by a period (this.) in the text box. When you type the period (.), a drop-down list box appears. 3 Select a field or method from the drop-down list box for your query and then press Enter. 4 Continue composing your query using the query syntax described in the ObjectStore Java A P I User Guide and the PSE Pro API User Guide. 5 Click Test for details about your query. Information on how long it will take to execute the query, whether any indexes are used, or if indexes can be created is displayed in the Query Details box. The query automatically uses any existing index on the container if the field being queried is in the index. If the container supports the com.odi.util.IndexedCollection interface and if the query could benefit from using an index, the Java Browser will suggest that an index be created. See Creating an Index for a Container on page 38 for more information. 6 Click Perform to execute the query. The result is displayed in the Container details pane. After you have executed a query, you can toggle between a filtered view (the results from applying a query to a container) and an unfiltered view of a container by clicking (Toggle Filter tool) on the DataView tab. You can also refresh and print the results of your query as you would with any other DataView by clicking (Refresh tool) and (Print tool). Release 7.1 37 Querying Containers Creating an Index for a Container When you create a DataView for a container that supports indexes, an Indexes tab appears automatically in the DataView window. For example, by navigating from a root that points to an OSTreeSet, you can create such a DataView. If you then create a query against the container and click the Test button on the Filter tab, the Java Browser will suggest indexes that you can create to improve the performance of your query. Adding an index To create an index on a container displayed in a DataView: 1 Click the Indexes tab in the DataView window. 2 Select the method or field for which you want to add an index. 3 Click the Ordered check box if you want the elements in your index ordered. 4 Click the Allow Duplicates check box if you want duplicate elements in your index. 5 Click (Add Index tool). When you add an index to a method or field, the Index icon appears before it on the Indexes tab. Also, the number of indexed elements appears at the bottom of the Indexes tab. 38 Java Browser User Guide Chapter 3: Working with Objects Removing an index To delete an index from a container displayed in a DataView: 1 Click the Indexes tab. 2 Select the index you want to delete. 3 Click (Delete Index tool). When you delete an index from a method or field, the Index icon displayed next to it on the Indexes tab. is no longer Refreshing the Results from a Query During a session, the results from a query might change over time. To refresh the results from a query that you ran previously, just click (Refresh tool) on the DataView tab or press F5. The Java Browser automatically reloads the DataView and reruns the query for you. Release 7.1 39 Finding an Object in a Database Finding an Object in a Database You can use the Finder tool on the Classes tab toolbar to find a particular object in the database. You use the ObjectStore DSCO notation to specify the object’s location. To find a particular object in the database: 1 Click appears. (Finder tool) on the Classes tab toolbar. The Find Object dialog box 2 Type the object’s location in the boxes, using decimal numbers for the object’s DSCO (database, segment, cluster, and offset) location in the database. For example, to find an object that has a location of <1|1|0|884> — which means the object is stored in the first database opened during the session, in the first segment, in the first cluster, at offset 884 in the database — you type the numbers 1,1,0, and 884. 3 Click Find. An Instance window appears displaying the contents of the object that was found. If the object that you find contains a reference to an object in another database, the Java Browser automatically opens the second database for you when you navigate to the referenced object. 40 Java Browser User Guide Chapter 3: Working with Objects Exporting Data You can export the data displayed in the Container details pane of a DataView window to an XML file. To specify which objects and which information to export you must customize the DataView. The Java Browser exports only that information displayed in the Container details pane. To export data to an XML file: 1 Display a DataView that contains the objects you want to export. If you want, apply a filter to the class extent; the Browser will export the objects returned by the query. See Querying Containers on page 36 for information on how to query a class extent. 2 On the Instance Format tab, select the class fields and methods whose data you want to export. The Browser will export the data contained in these fields and methods. See Customizing Your DataView on page 32 for information on how to specify which fields and methods to display. 3 Right-click the DataView and select Export as XML from the shortcut menu. 4 In the Export Dataview as XML dialog box, give the file a name and specify the directory where you want to save the file. 5 Click the Save button. You can click Release 7.1 (Stop button) to stop exporting the XML data. 41 Invoking Class Methods Invoking Class Methods As you are developing your application, it is helpful to test your class methods against the database to confirm that you are getting the results you expect. The Java Browser can help you with this kind of testing. You can use the Java Browser to invoke class methods and display their results in the Container details pane of the DataView tab. You can invoke only those methods that do not have parameters. You can invoke class methods the following ways: • Create a query that uses a method. You create queries that use methods the same way that you create queries against a container. The only difference is that you select a method instead of a field from the drop-down list box on the Filter tab. See Querying Containers on page 36. • In the Set Class String Format dialog box specify a method. When you apply the string format, the default representation of the DataView shows the results of the method. See Specifying the Class String Format on page 23. • In the Instance Format tab of a DataView, specify a method. When you apply the instance format to the DataView, the results from the method are displayed in the Container details pane of the DataView and in the title bar of all Instance windows for that class. See Customizing Your DataView on page 32 42 Java Browser User Guide A adding indexes to containers 38 applying class string formats 23 applying instance formats 32 B browsing roots 26 C calculating class extents 31 changing a root’s values 28 changing an object’s values 36 class extents benefits of 31 calculating 31 displaying 22 stopping calculations 31 class filters applying 25 removing 25 class methods invoking 42 class string formats applying 23 modifying 24 Classes tab definition 18 closing a database 16 com.odi.coll.Collection interface 19 com.odi.util.IndexedCollection interface 19, 37 container definition 14 Container Details pane definition 19 containers adding indexes to 38 removing indexes from 39 creating DataViews 30 creating roots 27 customizing DataViews 32 D database closing 16 opening 16 database pane definition 18 DataView tab definition 19 DataView window definition 19 DataViews applying instance formats to 32 creating 30 customizing 32 default 31 definition 30 deleting 35 exporting as XML 41 modifying intance formats 32 refreshing 33 reusing 34 saving 33 switching between 37 DataViews tab definition 18 default DataViews definition 31 deleting a root 27 deleting DataViews 35 DSCO definition 19 E examining contents of objects 35 exporting data 41 F Filter tab definition 20 finding objects in a database 40 finding objects in another database 40 I indexes adding to containers 38 allow duplicates 38 ordered 38 removing from containers 39 Indexes tab definition 20 Instance Format tab definition 19 instance formats applying 32 modifying 32 Instance window definition 20 instances navigating to in other databases 36 interfaces com.odi.coll.Collection 19 com.odi.util.IndexedCollection 19 java.util.Collection interface 19 java.util.Map interface 19 invoking class methods 42 J Java array 19 Java browser starting 15 stopping 15 Java primitive types 36 java.util.Collection interface 19 java.util.Map interface 19 M metaknowledge definition 15 saving 34 modifying class string formats 24 modifying instance formats 32 N navigating the tree hierarchy 22 navigating to instances in other databases 36 O Object Details pane definition 19 objects changing values of 36 examining contents of 35 exporting 41 finding in database 40 finding in other databases 40 opening a database 16 read-only 16 P panes database 18 workspace 18 printing query results 37 Q queries against containers 37 printing results of 37 refreshing results of 37 syntax of 37 using methods with 42 R read-only databases 16 refreshing DataViews 33 refreshing query results 37 removing indexes from containers 39 reusing DataViews 34 roots _ODI_JAVA_BROWSER_ 26 browsing 26 changing values of 28 creating 27 definition 26 deleting 27 Roots tab definition 18 S saving DataViews 33 starting the Java browser 15 stopping class extent calculations 31 stopping the Java browser 15 T tree hierarchy 21 legend 22 navigating 22 U using methods with queries 42 W windows DataView 19 Instance 20 workspace pane definition 18