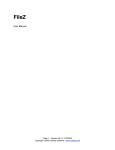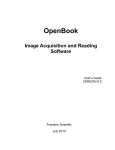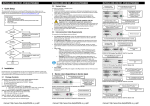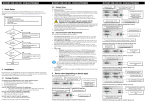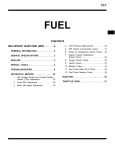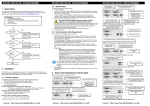Download blueButler Telephony Integration sigXP User Guide
Transcript
blueButler Telephony Integration sigXP User Guide NOTICE RESTRICTED RIGHTS LEGEND This material is confidential and is the property of KEAL TECHNOLOGY INC. (“KEAL”). The contents thereof, or any technique, method or arrangement of data available there from may not be disclosed to any third party whatsoever. NO WARRANTIES OF ANY NATURE ARE EXTENDED BY THE DOCUMENT. Any product, service and/or related materials disclosed herein are only furnished pursuant and subject to the terms and conditions of a duly executed license, agreement or contract. The only warranties made by KEAL, if any, with respect to the product or services described in this document are set forth in such license, agreement or contract. KEAL cannot accept any financial or other responsibility that may be the result of your use of the information in this document, including direct, indirect, special, or consequential damages. The information contained herein is subject to change without notice. Revisions may be issued to advise of such changes and/or additions. Correspondence regarding this document should be forwarded to: KEAL TECHNOLOGY INC. 55 Administration Road, Unit 21 Concord, ON Canada L4K 4G9 1-800-268-5325 Contents at a Glance Conventions and Features Used in this Guide 4 Overview 5 Integration Setup and Configuration 6 Server setup 6 Service Setup 7 Activity & Suspense Setup 8 Activating the Integration 9 Link the Current Phone Call 10 Link a Previously Recorded Phone Call 13 Playback of a Recorded Phone Calls 16 blueButler Telephony Integration 2010/02 sigXP User Guide Conventions and Features Used in this Guide This guide uses special text and design convention to make it easier for you find the information you need. Text Conventions Convention Meaning Abbreviated menu commands For your convenience, this guide uses abbreviated menu commands. For example, “Click File, Preferences, Customer Tab” means you should click the File menu, then click Preferences and click the Customer Tab, Boldface type Boldface type is used to indicate text that you enter or type. Initial Capital Letters The first letters of the names of menus, dialog boxes, dialog box elements and commands are capitalized. Example: the Save As dialog box. Italicized type Italicized type is used to indicate new terms. Plus sign (+) in text Keyboard shortcuts are indicated by a plus sign (+) separating two key names. For example, Ctrl+Alt+Delete means that you press the Ctrl, Alt, and Delete keys at the same time. Design Conventions Tip Tips provide helpful hints, timesaving tricks, or alternative procedures related to the task being discussed. Caution Cautions identify potential problems that you should look out for when you’re completing a task or problems that you must address before you can complete a task. Note Notes offer additional information related to the task being discussed. Keal Technology [email protected] Page 4 of 17 blueButler Telephony Integration 2010/02 sigXP User Guide Overview sigXP®, Keal’s flagship application for P&C Insurance Brokers, includes a full featured policy module that includes all the applications you need to effectively manage your policy information. blueButler iDR represents a breakthrough in affordable digital call recording technology. Recording calls is now standard industry practice. blueButler iDR enables continuous identification and immediate response to effective and ineffective interaction with your customers and key business partners. It enables quick and efficient resolution of "He Said - She Said" disputes that otherwise use up valuable management time leaving customers and staff to their own devices to deal with their frustrations. blueButler delivers all the core high-end recording features needed to keep your front line workers performing at their professional best. Calls are stored securely on the blueButler server in convenient MP3 or WAV format. With blueButler you get all of the high-end features you expect without the highend cost. Features like SQL database reporting and data mining, Live Monitor for listening to active calls, Quality ratings and evaluations, Selective recording to allow privacy on personal calls, On-demand recording from any phone, DNIS call segmentation and Broadcast messaging. The integration between blueButler and sigXP provides a link from Customer Activity to access recorded calls stored in blueButler. After installation and setup are completed, you can: Link a phone call to a Customer Activity while you are still in conversation or after the conversation has completed. Review recorded conversation using the Playback feature from Customer Activity. This guide describes: Setup and Configuration Procedures. How to link recorded phone calls to Customer Activity How to listen to recorded phone calls from Customer Activity. Keal Technology [email protected] Page 5 of 17 blueButler Telephony Integration 2010/02 sigXP User Guide Integration Setup and Configuration The following sigXP setups need to be completed once blueButler is installed and configured. Server Setup Service Setup Activity & Suspense Setup Server setup Run the blueButler_install.exe file provided by Keal to install the server components. The install file must be run on the server where liveupdate is configured. All fields shown below must be entered to complete the installation. Check the blueButler installation for the correct values. Check the Play by Phone feature only if it has been installed at your site. Figure 1 Keal Technology [email protected] Page 6 of 17 blueButler Telephony Integration 2010/02 sigXP User Guide Service Setup The following steps describe how to configure the blueButler Service in sigXP. 1. Go to File, Setup, Service Setup to open the Service Setup screen. 2. Click on the first blank line on the list or press F3. 3. Type blueBulter as the Service Name. 4. Type blueButler.cfg as the Service Config File. 5. Click Save on the toolbar or press F2. 6. For User Name, enter the blueButler User Name. 7. For Password, enter the blueButler User Name. Note: The User Name and Password must have administrative privilege access to blueButler. Check with blueButler for the correct username and password. 8. Select Broker Based. 9. Select Launchable. Figure 2 10. Click Save on the toolbar or press F2 and exit. Keal Technology [email protected] Page 7 of 17 blueButler Telephony Integration 2010/02 sigXP User Guide Activity & Suspense Setup This integration utilizes three Activity descriptions: Telephone In – Recorded Telephone Out – Recorded Telephone Voicemail These Activity descriptions are automatically added to the Activity list when sigXP is updated to Release 2009.02.047 or newer. Currently, it is not possible to add descriptions to these Activities. This will be possible in a future release. The following steps describe how to activate these Activities. 1. Go to File, Setup, Activity & Suspense to open the Activity and Suspense Setup screen. 2. On the Activity tab, select Telephone In – Recorded. 3. On the Details tab, select Yes. Figure 3 4. Click Save or press F2. 5. Repeat steps 2 to 4 for the Activities, Telephone Out – Recorded and Telephone Voicemail. 6. Exit. Keal Technology [email protected] Page 8 of 17 blueButler Telephony Integration 2010/02 sigXP User Guide Activating the Integration You must have updated to sigXP Release 2009.02.047 or newer to use this integration and blueButler must be installed. Start up and login to both sigXP and blueButler. Both applications must be open in order to establish and maintain the link between blueButler and sigXP. Figure 4 Keal Technology [email protected] Page 9 of 17 blueButler Telephony Integration 2010/02 sigXP User Guide Link the Current Phone Call The following steps explain how to link a phone call you are currently recording in blueButler to the Customer Activity. 1. Open the Customer. 2. Select a policy on the Policy Tab or a blank line if the policy does not exist. 3. Click Activity on the toolbar or press F6. 4. Choose an Activity Type of either: Telephone in: Recorded or Telephone Out: Recorded. 5. Type applicable comments. 6. Click Browse beside the text Attach Document to establish the link with blueButler and then go to the next step. Figure 5 Note: If the link is unsuccessful, the message below displays. 7. Select the blueButler screen to see the sigXP Activity link in the bottom left corner. Keal Technology [email protected] Page 10 of 17 blueButler Telephony Integration 2010/02 sigXP User Guide Figure 6 8. Click Yes to the question ‘Do you want to link this to your current call?” Figure 7 Keal Technology [email protected] Page 11 of 17 blueButler Telephony Integration 2010/02 sigXP User Guide The recorded call is automatically linked and that link is saved in the Customer Activity with a paperclip displaying in the first column. Figure 8 Keal Technology [email protected] Page 12 of 17 blueButler Telephony Integration 2010/02 sigXP User Guide Link a Previously Recorded Phone Call The following steps explain how to link a phone call you previously recorded to the Customer Activity. 1. Open the Customer. 2. Select a policy on the Policy Tab or a blank line if the policy does not exist. 3. Click Activity on the toolbar or press F6, 4. Choose an Activity Type of either: Telephone in: Recorded or Telephone Out: Recorded. 5. Type applicable comments. 6. Click Browse beside the text Attach Document to establish the link with blueButler and then go to the next step. Figure 9 Note: If the link is unsuccessful, the message below displays. 7. Select the blueButler screen to see the sigXP link in the bottom left corner. Keal Technology [email protected] Page 13 of 17 blueButler Telephony Integration 2010/02 sigXP User Guide Figure 10 8. Select the sigXP Link and drag and drop it on top of a previously recorded phone call on the right. Figure 11 9. Click Yes to the question ‘Are you sure you want to link these up?” Keal Technology [email protected] Page 14 of 17 blueButler Telephony Integration 2010/02 sigXP User Guide Figure 12 The recorded call is automatically linked and that link is saved in the Customer Activity with a paperclip displaying in the first column. Figure 13 Keal Technology [email protected] Page 15 of 17 blueButler Telephony Integration 2010/02 sigXP User Guide Playback of a Recorded Phone Calls Links to recorded phone calls are saved in Customer Activity with the Activity types of either Telephone in: Recorded or Telephone Out: Recorded with a paperclip displaying the first column. The following steps explain how to listen to a recorded phone call linked to a Customer Activity. 1. Open the Customer, Activity tab. Figure 14 2. Open the Activity and click View to open the link and play the call. Figure 15 Keal Technology [email protected] Page 16 of 17 blueButler Telephony Integration 2010/02 sigXP User Guide 3. Type an extension to listen to the call through your phone and click OK if you are configured for this, or the Window Media Player will start on your computer. Figure 16 Note: If the call is not found, the following message is displayed. Figure 17 Keal Technology [email protected] Page 17 of 17